Войти
Магазин
Сообщество
Поддержка
Изменить язык
Полная версия

© Valve Corporation. Все права защищены. Все торговые марки являются собственностью соответствующих владельцев в США и других странах.
Политика конфиденциальности
| Правовая информация
| Соглашение подписчика Steam
| #footer_refunds

![]()
МАГАЗИН
СООБЩЕСТВО
Информация
ПОДДЕРЖКА
Установить Steam
войти
|
язык

© 2023 Valve Corporation. Все права защищены. Все торговые марки являются собственностью соответствующих владельцев в США и других странах.
НДС включён во все цены, где он применим.
Политика конфиденциальности
|
Правовая информация
|
Соглашение подписчика Steam
О Valve
| Steamworks
| Вакансии
| Дистрибуция Steam
| Подарочные карты
Steam – удобная игровая платформа, которая пользуется огромной популярностью у геймеров со всего мира. Она дает доступ к каталогу платных/бесплатных игр, позволяет оплачивать подписки на любимые проекты удобным способом, продавать внутриигровые предметы (например, скины из CS:GO или Dota 2) и многое другое. В целом, можно сказать, что Steam не имеет недостатков, за исключением одного – иногда в работе программы возникают сбои, из-за чего пользователь не может запустить ее на своем компьютере. В этом гайде мы расскажем, почему не запускается Стим, что делать в этом случае и как исправить различные ошибки.
Содержание:
- 1. Не запускается Steam на Windows 7, 8, 10 и 11 – закрываем активные процессы в диспетчере задач
- 2. Не открывается Стим – запускаем от имени администратора
- 3. Проблемы с запуском Steam на Windows 7, 8, 10 и 11 – обновляем систему
- 4. Программы, которые мешают запустить Стим
- 5. Не работает Стим – переустанавливаем программу
- 6. Исправляем ошибки Steam, которые не позволяют запустить программу
- 7. Не работает Steam – другие способы решения проблемы
1. Не запускается Steam на Windows 7, 8, 10 и 11 – закрываем активные процессы в диспетчере задач
Во время своей работы Steam может запускать различные дополнительные процессы, которые отображаются в диспетчере задач. Иногда они не завершаются автоматически после выхода из программы, из-за чего та не открывается повторно – после клика по ярлыку Стима ничего не происходит.
Если вы ранее нормально пользовались приложением, а теперь не можете войти в него, проверьте, не остались ли в диспетчере задач активные процессы, связанные со Steam:
- Нажмите на клавиатуре сочетание клавиш Ctrl + Alt + Delete. В появившемся окне выберите «Диспетчер задач».
- Перейдите на вкладку «Процессы» и отыщите все, что связано со Steam. Обычно нужные процессы называются steam.exe. Далее кликните по выбранному процессу правой кнопкой мышки и нажмите на строчку «Снять задачу». Сделайте это со всеми активными процессами Стима, которые есть в диспетчере задач.

- После этого дважды кликните по ярлыку программы. Все должно заработать.
Также вы можете завершить все процессы steam.exe c помощью этой команды:
taskkill /f /IM steam.exe
Чтобы использовать ее, вам нужно вставить указанный выше текст в строку поиска на компьютере. Как только вы нажмете Enter, все процессы Steam завершатся.
Альтернативный способ – перезагрузка компьютера
Перезагрузка ПК зачастую решает многие проблемы в работе не только Steam, но и других программ. В этом случае вам нужно полностью выключить компьютер или перезагрузить его, а не выйти из учетной записи администратора. Если вы просто выйдите из аккаунта админа и войдете снова, все активные процессы в диспетчере задач продолжат работать и проблема не решится. После полного перезапуска ПК попробуйте запустить Steam. Если у программы нет никаких серьезных сбоев, то она откроется.
2. Не открывается Стим – запускаем от имени администратора
Иногда запуск Steam требует разрешения от администратора ПК. Если его нет, приложение не откроется. Вам нужно выполнить запуск Стима от имени администратора:
- Кликните по ярлыку программы правой кнопкой мышки.
- Выберите в выпадающем меню строчку «Запустить от имени администратора».

- Подождите, пока Steam запустится.
Если ничего не произошло, пробуйте другие способы, перечисленные в этой статье.
Как сделать, чтобы Steam всегда запускался от имени администратора?
Если совет выше помог, и программа заработала нормально, но вы не хотите каждый раз открывать ее кликом правой кнопкой мышки по строке «Запустить от имени администратора», вам надо сделать следующее:
- Кликните по ярлыку Стима правой кнопкой мышки.
- В выпадающем меню нажмите строчку «Свойства».
- Откройте раздел «Совместимость».
- Найдите почти в самом низу окошка пункт «Запускать эту программу от имени администратора» и поставьте флажок рядом.

- Сохраните изменения.
Теперь Steam будет запускаться от имени администратора по умолчанию.
3. Проблемы с запуском Steam на Windows 7, 8, 10 и 11 – обновляем систему
Так как Steam постоянно дорабатывается и улучшается, он требует регулярного обновления Windows. Во время обновлений системы загружаются важные файлы, от которых зависит нормальное функционирование большинства современных приложений и игр. Если вы давно не обновляли Windows и Стим внезапно перестал работать, проверьте наличие новых обновлений вручную:
- Откройте меню «Пуск» (значок Windows на клавиатуре или на панели задач).
- Перейдите в параметры Windows (значок в виде шестеренки).
- Найдите раздел «Обновление и безопасность».

- Нажмите «Проверить наличие обновлений».

Если новые обновления системы найдены, установите их, а потом перезагрузите компьютер. После установки важных файлов Steam может заработать.
Как откатить обновления Windows?
В некоторых случаях обновление системы приносит больше вреда, чем пользы. Если обновления для Windows как-то негативно повлияли на работу вашего ПК (компьютер стал дольше загружаться, перестали работать какие-то программы и т. д.) и при этом не решили проблему с запуском Steam, выполните их откат:
- Откройте меню «Пуск» (значок Windows на клавиатуре или на панели задач).
- Перейдите в параметры Windows (значок в виде шестеренки).
- Найдите раздел «Обновление и безопасность».

- Перейдите на вкладку «Восстановление»;
- Нажмите «Начать» под пунктом «Вернуть компьютер в исходное состояние».

После возврата системы в первоначальное состояние произойдет перезагрузка ПК. Далее попробуйте запустить Стим. Возможно, он заработает.
4. Программы, которые мешают запустить Стим – находим и решаем проблему
Если вы не можете открыть Steam, убедитесь, что на вашем компьютере нет программ, которые мешают его работе. В списке ниже мы перечислим, какой софт с большой вероятностью может заблокировать запуск Стима:
- Антивирусные программы (ESET NOD32, Avast Antivirus, 360 Total Security, Kaspersky и их аналоги);
- Антишпионское ПО (Norton, Spybot, Bitdefender, SUPERAntiSpyware и т. д.);
- Брандмауэры (Tiny Firewall, Windows Firewall, iSafer и проч.);
- VPN (список популярных VPN вы можете найти по этой ссылке);
- Программы IP-фильтрации;
- Приложения FTP/веб-сервера;
- P2P-клиенты (SharkTorrent, BitTornado и т. д.).
Вы недавно устанавливали какое-либо приложение из категорий, перечисленных выше? Мы расскажем, что делать.
Удаление ненужных сторонних программ
Если недавно установленная программа вам не нужна, например, вы скачали VPN, а он вам не подошел, либо она загрузилась без вашего ведома вместе с установкой другого ПО, то просто удалите ее со своего компьютера:
- Откройте меню «Пуск» (значок Windows на клавиатуре или на панели задач).
- Перейдите в параметры Windows (значок в виде шестеренки).
- Найдите раздел «Приложения».
- Выберите конкретную программу из списка и нажмите кнопку «Удалить».

После проверьте, заработал ли Steam.
Отключение антивирусного ПО
Если никаких программ вы не скачивали в последнее время, но на вашем компьютере установлен антивирус, отключите его в настройках или временно приостановите защиту ПК. После этого попробуйте запустить Steam. Заработал? Значит дело в вашем антивируснике. Добавьте приложение Стим в список исключений антивирусного ПО, чтобы оно не блокировало его работу. Если вы не знаете, как добавить программу в список исключений вашего антивирусника, посмотрите инструкцию на официальном сайте его разработчика.
Обратите внимание! Мы категорически рекомендуем не оставлять ваш компьютер без защиты. Если ваш антивирус препятствует запуску Steam и вы вынуждены удалить его, скачайте другое антивирусное ПО или включите стандартный Защитник Windows.
5. Не работает Стим – переустанавливаем программу
Если Steam перестал открываться или антивирусное ПО удалило некоторые файлы программы, посчитав их вредоносными, из-за чего Стим больше не запускается, удалите его со своего компьютера:
- Откройте меню «Пуск» (значок Windows на клавиатуре или на панели задач).
- Перейдите в параметры Windows (значок в виде шестеренки).
- Найдите раздел «Приложения».
- Выберите в списке Steam и нажмите «Удалить».

После этого отключите антивирусник (если он у вас есть), перейдите на официальный сайт Steam и загрузите программу, кликнув по кнопке «Установить Steam» в правом верхнем углу.
Важно! Не стоит переживать за свои игры, которые были установлены на компьютер через Стим. При удалении программы они остаются на ПК (путь к игровым файлам находится тут – …SteamLibrarysteamappscommon).
Как добавить игры в библиотеку после переустановки Steam?
В том случае, если папка установки приложения Стим отличается от папки, где хранятся файлы скачанных вами игр, после переустановки программы в ней могут не появиться загруженные игры. При попытке запустить игру, которая есть на ПК, через библиотеку Steam вам будет предложено скачать ее заново. Делать это не нужно. Выполните следующие действия:
- В левом верхнем углу программы открываем выпадающее меню Steam.
- Кликаем по пункту «Настройки».
- В открывшемся окне выбираем раздел «Загрузки».
- Нажимаем кнопку «Папки библиотеки Steam».
- Кликаем по значку плюсика и добавляем путь к папке, куда вы ранее загружали игры со Стима: …SteamLibrarysteamappscommon.
После этого программа автоматически определит местонахождение файлов ваших игр, подгрузит обновления, если это требуется, и они станут доступны для запуска в библиотеке без необходимости повторной установки.
Иногда при попытке войти в Стим пользователь видит одну из следующих ошибок:
- Timeout expired;
- Failed to load steam.dll;
- FATAL ERROR: Failed to Connect with Local Steam Client Process;
- Steam needs to be online to update.
Ниже мы подробно расскажем, как справиться с этими ошибками и наконец-то запустить Steam на своем компьютере.
Ошибка «Timeout expired»
- Нажмите сочетание клавиш WIN+R.
- В появившемся окошке введите msconfig и нажмите Enter.
- Перейдите в раздел «Службы».
- Напротив «Не отображать службы Майкрософт» поставьте галочку.
- Кликните по «Отключить все» и перезагрузите свой компьютер.

Альтернативный вариант решения проблемы с ошибкой «Timeout expired»:
- Кликните по ярлыку Стим правой кнопкой мышки.
- В выпадающем меню выберите «Свойства».
- В строчке «Объект» после «C:Program Files (x86)SteamSteam.exe» поставьте пробел и добавьте -tcp.
- Сохраните изменения и попробуйте запустить Steam с правами администратора.

Ошибка «Failed to load steam.dll»
- Перейдите в папку, куда вы устанавливали Стим (пример: C:Program Files (x86)Steam).
- Найдите в списке файлов «steam.dll» и удалите его с последующей очисткой корзины.

- Запустите Steam с помощью ярлыка программы и дождитесь, пока пройдет проверка файлов и steam.dll загрузится самостоятельно.
Если указанный выше способ не помог, переустановите Стим полностью: сначала удалите его с компьютера через «Установка и удаление программ», а потом установите приложение заново, скачав файл-установщик с официального сайта.
Ошибка «FATAL ERROR: Failed to Connect with Local Steam Client Process»
Данная ошибка появляется в том случае, если файлы Steam повреждены. Избавиться от нее можно путем полной переустановки программы. Также можете попытаться удалить папку appcache, которая находится тут – C:Program Files (x86)SteamSteam.exe или в той папке, куда вы устанавливали Стим.
Важно! Если подобная ошибка появляется, когда вы пытаетесь запустить игру из библиотеки Steam, то выберите ее в списке ваших игр, кликните правой кнопкой мышки по названию, нажмите «Свойства» -> «Локальные файлы» и выберите «Проверить целостность игровых файлов». Система обнаружит поврежденные игровые файлы и восстановит их, после чего ошибка исчезнет.
Ошибка «Steam needs to be online to update»
Подобная ошибка зачастую возникает при проблемах с интернетом, но иногда вы можете столкнуться с нею, даже если сеть работает без нареканий. Что можно сделать:
Последний совет мы рекомендуем использовать в последнюю очередь. Обычно первые две рекомендации помогают избавиться от ошибки «Steam needs to be online to update».
7. Не работает Steam – другие способы решения проблемы
Проверка содержимого файла «hosts»
«hosts» – системный файл, который могут редактировать вредоносные программы, из-за чего пользователь компьютера теряет возможность заходить на определенные сайты или пользоваться некоторыми приложениями. Если у вас внезапно начали появляться проблемы с доступом на сайты или Steam перестал запускаться, убедитесь, что в файле hosts нет никаких изменений. Для этого:
- Перейдите в папку C:WindowsSystem32driversetc.
- Найдите в списке файл «hosts» и откройте его с помощью стандартного блокнота;
- Отыщите строчки #127.0.0.1 localhost и #::1 localhost.
- Удалите весь текст, который находится ниже этих строчек.
- Сохраните изменения в файле.

Если эти действия не помогли, вставьте после строчек #127.0.0.1 localhost и #::1 localhost этот текст:
68.142.122.70 cdn.steampowered.com
208.111.128.6 cdn.store.steampowered.com
208.111.128.7 media.steampowered.com
И сохраните изменения. Проверяйте, теперь Steam должен заработать.
Обновление драйверов
Отсутствие «свежих» драверов для каких-либо комплектующих ПК в некоторых случаях приводит к тому, что Steam не запускается. Проверить актуальность драйверов можно следующими способами:
Проверка настроек даты и времени на ПК
Неправильно выставленные дата и время на компьютере нередко приводят к сбоям в работе различных приложений. И Стим не стал исключением. Если по какой-то причине время и дата на вашем компьютере сбились, сделайте их актуальными и попробуйте зайти в Steam. Возможно, это решит вашу проблему. Как изменить дату и время на компьютере:
- Нажмите сочетание клавиш WIN+R.
- Введите в строку Control Panel и нажмите Enter.
- Выберите в списке «Дата и время».
- В открывшемся окне установите актуальную дату и время.

Отключение лишних устройств от компьютера
Некоторые устройства, подключенные к вашему компьютеру, могут работать неправильно и стать основной причиной, по которой Steam не запускается. Если недавно вы использовали USB-флешку, новые наушники, внешние накопители, колонки или другие гаджеты, то отключите их от ПК и проверьте, работает ли Стим теперь.
Проверка жесткого диска на наличие ошибок
Один из способов найти причину, по которой не запускается Steam – выполнить проверку жесткого диска на ошибки:
- Нажмите сочетание клавиш WIN+R.
- Введите в строку cmd и нажмите Enter.
- В консоли введите sfc /scannow и нажмите Enter.
- Дождитесь окончания процедуры.
- После введите в консоли chkdsk /f /r и нажмите Enter.
- Далее введите Y и еще раз нажмите Enter.

- Перезагрузите компьютер и дождитесь проверки жесткого диска на ошибки.
После этого попробуйте зайти в Стим.
Отключение режима совместимости
Если вы пытались исправить какую-либо ошибку, возникающую во время работы Steam и выбрали режим совместимости с другой операционной системой, после чего программа вообще перестала запускаться, сделайте следующее:
- Кликните по ярлыку программы правой кнопкой мышки.
- Перейдите в «Свойства».
- Нажмите «Расположение файла».
- Выберите в списке файлов steam.exe.
- Перейдите в свойства steam.exe (ПКМ по файлу).
- Откройте раздел «Совместимость».
- Напротив «Запустить программу в режиме совместимости с:» снимите галочку.

- Примените изменения.
Теперь Steam должен запуститься, как и раньше.
Steam, как и любая другая программа, может не запускаться из-за ошибок в системе, действий антивируса или потери соединения с серверами. Пользователи сервиса нередко сталкиваются с подобными ситуациями. Но они часто спешат вручную все исправить, допуская еще больше ошибок.

Сегодня я расскажу, из-за чего может не запускаться Steam, и как это исправить. Если знаете другие способы, которые я не упомянул — пишите в комментарии. Оперативно добавим их в статью.
Причины и ошибки
Для начала посмотрим, что именно может мешать Steam запуститься. Именно от причин зависят наши дальнейшие действия по исправлению проблемы. Из основных ошибок и неисправностей можно выделить:
- Повреждение системных файлов;
- Потеря соединения с серверами Steam;
- Конфликт с антивирусом;
- Блокировка программы другим ПО;
- Зависание одного из процессов при запуске;
- Файл hosts.
Ну, а теперь перейдем к вариантам решения всех этих ошибок и проблем. Начнем с самого простого.
Универсальные шаги
Перед тем, как идти и разбираться антивирусником или же искать поврежденные файлы — выполним простые и универсальные шаги. Чаще всего их достаточно, чтобы избавиться от проблемы.
- Перезагрузите Steam и сам ПК;
- Отключите антивирус и попробуйте запустить программу;
- Выключите/включите роутер;
- Проверьте обновления драйверов;
- Проверьте ранее установленные программы на наличие обновлений.
Если эти действия не дали результата, перейдем к более конкретным способам.
Да, такой простой вариант, но иногда он помогает. Очень часто проблема у игр возникает именно из-за прав. Чтобы проверить, выполните следующие шаги:
- Найдите ярлык Steam на рабочем столе;
- Нажмите на него правой кнопкой мыши;
- Выберите «Запуск от имени администратора».

Этот способ и правда может помочь, когда программа запускается. Но если изменений нет — попробуем другие варианты.
Закройте процесс через диспетчер задач
Еще одно простое решение проблемы, которое часто помогает. Проверьте открытые процессы в диспетчере и уберите все, принадлежащие Steam.
- Нажмите комбинацию кнопок Ctrl+Shift+Esc, чтобы открыть диспетчер задач;
- Откройте раздел процессы и найдите все с именем Steam.

- Нажмите правой кнопкой мыши на каждый процесс и выберите «Снять задачу»;
- Когда закончите — попробуйте запустить Steam снова.
Причина может быть в том, что вы не до конца закрыли программу. Полный перезапуск поможет. А если нет — читайте дальше.
Найдите и очистите поврежденные файлы
Steam может появляться в активных процессах, но все равно не открываться из-за поврежденных файлов. В таком случае нужно их найти и удалить.
- Найдите иконку Steam на рабочем столе и нажмите по ней правой кнопкой мыши;
- Выберите «Расположение файла».

- В открывшейся папке найдите все файлы с расширением Steam.dll и blob.

- Удалите их и попробуйте вновь запустить Steam;
- Если ничего не произошло, вернитесь в папку и удалите файлы ier0_s64.dll и tier0_s.dll

Как вариант — можно просто очистить всю папку программы, оставив только ее установщик steam.exe. Тогда при новом запуске приложения, он сам скачает все необходимые файлы. Вероятно, этот способ решит проблему.
Проверьте антивирус
Иногда проблема может быть в установленном антивирусном ПО. Почему-то часто мешает запуску именно Avast, так что проверьте, какой антивирус у вас. Для решения проблемы добавьте Steam в исключения, чтобы ничто не мешало запуску.
Для этого откройте меню своего антивируса и добавьте в список исключений следующие файлы:
- steamTmp.exe
- hl2.exe
- teaminstall.exe
- hl.exe
- steam.exe
После добавления, проблема должна решиться. Но иногда это не помогает, и в Steam не работает автономный режим или же другие функции. Тогда советую попробовать очистить кэш.
Очистите кэш
Очистка кэшированных файлов — один из самых простых вариантов. Для этого достаточно просто удалить все из определенной папки, в которой копятся параметры вашего клиента или игр. Эти данные нужны, чтобы быстрее запускать приложения. Но иногда в них появляются ошибки, что и приводит к проблемам с запуском Steam.
- Перейдите в папку Steam и найдите в ней папку appcache;
- На всякий случай скопируйте ее содержимое в отдельное место, в качестве бекапа;
- Удалить оригинальную папку и попробуйте запустить программу.

Измените файл ClientRegistry.blob
Еще один вариант решения проблемы — переименовать ClientRegistry.blob. Многие пользователи говорят, что это помогает. Часто именно этот файл мешает запуску на Windows 10.
- Для начала закройте все процессы Steam в диспетчере задач;
- После чего откройте папку Steam, как в способе с поврежденными файлами;
- Найдите в папке файл ClientRegistry.blob и измените его имя на ClientRegistryMyWebPc.blob;
- Запустите ПО и проверьте, исправлена ли ошибка.
Если ничего не изменилось, а проверка показала, что Steam не запускается — вернитесь в папку. В ней найдите файл Steamerrorreporter.exe и запустите его.

Проверьте файл hosts
Если предыдущие варианты не привели к решению проблемы — попробуйте внести изменения в файл hosts. Он часто переписывается после посещения сайтов сомнительного содержания и социальных сетей.
Откройте проводник и зайдите в диск С.

Нас интересует папка Windows, а в ней папку System 32.

Откройте раздел Drivers и войдите в папку ETC.

Именно в ней и находится искомый файл hosts.

Откройте его и удалите все строчки кода, которые расположены ниже 127.0.0.1 localhost.

Если же такой надписи нет, найдите и скачайте нужный текст из интернета — это не должно вызвать проблем.

После чего сохраните файл и закройте его.
Если после этого не запускается Steam и пишет, что нет подключения к сети — проблема именно в ней. Проверьте подключение к роутеру и загляните на страницу провайдера. Вдруг идут технические работы.
Откройте настройки даты и времени
Еще одной проблемой может стать неправильная дата на вашем компьютере. Steam просто не понимает, как его могут запускать из прошлого или будущего. Поэтому проверьте, правильно ли выставлены дата и время.
- Откройте параметры — Win+I;
- Разверните пункт «Время и Язык»;
- В нем найдите «Дата и Время»;
- Отключите пункт «Установить время автоматически», а после включите его обратно.

Отключите стороннее ПО
Иногда запуску Steam может мешать другое ПО. Это часто случается сразу после первой установки программы. Стоит проверить другие приложения, которые могут легко помешать работе торговой площадки. К примеру:
- Различные VPN;
- Менеджеры загрузок;
- Приложения для сокрытия вашего IP;
- P2P-клиенты.
На самом сайте Steam есть список программ, которые могут мешать обновлениям и запуску. Проверьте, есть ли у вас какой-либо софт, указанный там.

Проверьте службы Microsoft
Есть случаи, когда Steam не просто отказывается запускаться, а выдает конкретную ошибку или сообщение. К примеру — timeout expired. Если такое произошло, следуйте инструкции:
- Нажмите комбинацию клавиш Win+R и вызовите командную строку;
- В нее вставьте команду msconfig.

- Откройте панель «Службы»;
- В самом ее низу отметьте галочкой «Не отображать службы Майкрософт».

- После чего нажмите «Отключить все»;
- Сохранитесь и перезапустите компьютер.
Сбросьте настройки Steam
Последний из вариантов решения проблемы — сбросить настройки Steam. Для этого просто нажмите комбинацию клавиш Win+R и вставьте в строку steam://flushconfig. С помощью этой команды вы сможете обнулить все данные программы и вернуть ее в исходный вид без переустановки.

Другие варианты или план «Я»
Бывают очень сложные ситуации, в которых не помогают все перечисленные варианты решения проблемы. Я бы советовал в таком случае просто снести Steam, очистить все его файлы и установить заново. Но есть и другие варианты.
Загляните в реестр
Чтобы работать с реестром, скачайте одну из программ. К примеру, довольно известный CCleaner. Запустите в нем проверку на ошибки в системе. Когда они будут обнаружены — исправьте их и перезагрузите компьютер.

Проверьте корневую папку Steam
Перейдите в корневую папку Steam и попробуйте запустить приложение прямо из нее. Если это поможет — просто удалите старый ярлык и сделайте новый.
Поддержка Steam
Большинство из перечисленных шагов исправят проблему. В крайнем случае, всегда можно просто переустановить Steam полностью. Если и это не помогает — самое время обратиться в поддержку Valve. Для этого сделайте скриншот ошибки и приложите к нему подробное описание проблемы. Желательно продублировать на английском.
Специалисты ответят вам и дадут подробную инструкцию, как поступить. Учтите, чем точнее вы опишете проблему — тем больше шансов, что они помогут вам.

Теперь вы точно знаете, почему не запускается Steam, и что делать, чтобы это исправить. Пишите свои способы решения в комментарии. Другим пользователям и мне это будет полезно. Также читайте и другие наши статьи про устранение ошибок и проблем:
Другие статьи по теме:
- Что делать, если Hogwarts Legacy лагает?
- Что делать, если не запускается GTA V RP
- Что делать, если Genshin Impact лагает?
- Что делать, если мой VPN перестал работать?
- Что делать, если отключат интернет
Заглавное фото: wallpaperaccess.com

Steam – удобная игровая платформа, которая пользуется огромной популярностью у геймеров со всего мира. Она дает доступ к каталогу платных/бесплатных игр, позволяет оплачивать подписки на любимые проекты удобным способом, продавать внутриигровые предметы (например, скины из CS:GO или Dota 2) и многое другое. В целом, можно сказать, что Steam не имеет недостатков, за исключением одного – иногда в работе программы возникают сбои, из-за чего пользователь не может запустить ее на своем компьютере. В этом гайде мы расскажем, почему не запускается Стим, что делать в этом случае и как исправить различные ошибки.
Содержание:
- 1. Не запускается Steam на Windows 7, 8, 10 и 11 – закрываем активные процессы в диспетчере задач
- 2. Не открывается Стим – запускаем от имени администратора
- 3. Проблемы с запуском Steam на Windows 7, 8, 10 и 11 – обновляем систему
- 4. Программы, которые мешают запустить Стим
- 5. Не работает Стим – переустанавливаем программу
- 6. Исправляем ошибки Steam, которые не позволяют запустить программу
- 7. Не работает Steam – другие способы решения проблемы
1. Не запускается Steam на Windows 7, 8, 10 и 11 – закрываем активные процессы в диспетчере задач
Во время своей работы Steam может запускать различные дополнительные процессы, которые отображаются в диспетчере задач. Иногда они не завершаются автоматически после выхода из программы, из-за чего та не открывается повторно – после клика по ярлыку Стима ничего не происходит.
Если вы ранее нормально пользовались приложением, а теперь не можете войти в него, проверьте, не остались ли в диспетчере задач активные процессы, связанные со Steam:
- Нажмите на клавиатуре сочетание клавиш Ctrl + Alt + Delete. В появившемся окне выберите «Диспетчер задач».
- Перейдите на вкладку «Процессы» и отыщите все, что связано со Steam. Обычно нужные процессы называются steam.exe. Далее кликните по выбранному процессу правой кнопкой мышки и нажмите на строчку «Снять задачу». Сделайте это со всеми активными процессами Стима, которые есть в диспетчере задач.

- После этого дважды кликните по ярлыку программы. Все должно заработать.
Также вы можете завершить все процессы steam.exe c помощью этой команды:
taskkill /f /IM steam.exe
Чтобы использовать ее, вам нужно вставить указанный выше текст в строку поиска на компьютере. Как только вы нажмете Enter, все процессы Steam завершатся.
Альтернативный способ – перезагрузка компьютера
Перезагрузка ПК зачастую решает многие проблемы в работе не только Steam, но и других программ. В этом случае вам нужно полностью выключить компьютер или перезагрузить его, а не выйти из учетной записи администратора. Если вы просто выйдите из аккаунта админа и войдете снова, все активные процессы в диспетчере задач продолжат работать и проблема не решится. После полного перезапуска ПК попробуйте запустить Steam. Если у программы нет никаких серьезных сбоев, то она откроется.
2. Не открывается Стим – запускаем от имени администратора
Иногда запуск Steam требует разрешения от администратора ПК. Если его нет, приложение не откроется. Вам нужно выполнить запуск Стима от имени администратора:
- Кликните по ярлыку программы правой кнопкой мышки.
- Выберите в выпадающем меню строчку «Запустить от имени администратора».

- Подождите, пока Steam запустится.
Если ничего не произошло, пробуйте другие способы, перечисленные в этой статье.
Как сделать, чтобы Steam всегда запускался от имени администратора?
Если совет выше помог, и программа заработала нормально, но вы не хотите каждый раз открывать ее кликом правой кнопкой мышки по строке «Запустить от имени администратора», вам надо сделать следующее:
- Кликните по ярлыку Стима правой кнопкой мышки.
- В выпадающем меню нажмите строчку «Свойства».
- Откройте раздел «Совместимость».
- Найдите почти в самом низу окошка пункт «Запускать эту программу от имени администратора» и поставьте флажок рядом.

- Сохраните изменения.
Теперь Steam будет запускаться от имени администратора по умолчанию.
3. Проблемы с запуском Steam на Windows 7, 8, 10 и 11 – обновляем систему
Так как Steam постоянно дорабатывается и улучшается, он требует регулярного обновления Windows. Во время обновлений системы загружаются важные файлы, от которых зависит нормальное функционирование большинства современных приложений и игр. Если вы давно не обновляли Windows и Стим внезапно перестал работать, проверьте наличие новых обновлений вручную:
- Откройте меню «Пуск» (значок Windows на клавиатуре или на панели задач).
- Перейдите в параметры Windows (значок в виде шестеренки).
- Найдите раздел «Обновление и безопасность».

- Нажмите «Проверить наличие обновлений».

Если новые обновления системы найдены, установите их, а потом перезагрузите компьютер. После установки важных файлов Steam может заработать.
Как откатить обновления Windows?
В некоторых случаях обновление системы приносит больше вреда, чем пользы. Если обновления для Windows как-то негативно повлияли на работу вашего ПК (компьютер стал дольше загружаться, перестали работать какие-то программы и т. д.) и при этом не решили проблему с запуском Steam, выполните их откат:
- Откройте меню «Пуск» (значок Windows на клавиатуре или на панели задач).
- Перейдите в параметры Windows (значок в виде шестеренки).
- Найдите раздел «Обновление и безопасность».

- Перейдите на вкладку «Восстановление»;
- Нажмите «Начать» под пунктом «Вернуть компьютер в исходное состояние».

После возврата системы в первоначальное состояние произойдет перезагрузка ПК. Далее попробуйте запустить Стим. Возможно, он заработает.
4. Программы, которые мешают запустить Стим – находим и решаем проблему
Если вы не можете открыть Steam, убедитесь, что на вашем компьютере нет программ, которые мешают его работе. В списке ниже мы перечислим, какой софт с большой вероятностью может заблокировать запуск Стима:
- Антивирусные программы (ESET NOD32, Avast Antivirus, 360 Total Security, Kaspersky и их аналоги);
- Антишпионское ПО (Norton, Spybot, Bitdefender, SUPERAntiSpyware и т. д.);
- Брандмауэры (Tiny Firewall, Windows Firewall, iSafer и проч.);
- VPN (список популярных VPN вы можете найти по этой ссылке);
- Программы IP-фильтрации;
- Приложения FTP/веб-сервера;
- P2P-клиенты (SharkTorrent, BitTornado и т. д.).
Вы недавно устанавливали какое-либо приложение из категорий, перечисленных выше? Мы расскажем, что делать.
Удаление ненужных сторонних программ
Если недавно установленная программа вам не нужна, например, вы скачали VPN, а он вам не подошел, либо она загрузилась без вашего ведома вместе с установкой другого ПО, то просто удалите ее со своего компьютера:
- Откройте меню «Пуск» (значок Windows на клавиатуре или на панели задач).
- Перейдите в параметры Windows (значок в виде шестеренки).
- Найдите раздел «Приложения».
- Выберите конкретную программу из списка и нажмите кнопку «Удалить».

После проверьте, заработал ли Steam.
Отключение антивирусного ПО
Если никаких программ вы не скачивали в последнее время, но на вашем компьютере установлен антивирус, отключите его в настройках или временно приостановите защиту ПК. После этого попробуйте запустить Steam. Заработал? Значит дело в вашем антивируснике. Добавьте приложение Стим в список исключений антивирусного ПО, чтобы оно не блокировало его работу. Если вы не знаете, как добавить программу в список исключений вашего антивирусника, посмотрите инструкцию на официальном сайте его разработчика.
Обратите внимание! Мы категорически рекомендуем не оставлять ваш компьютер без защиты. Если ваш антивирус препятствует запуску Steam и вы вынуждены удалить его, скачайте другое антивирусное ПО или включите стандартный Защитник Windows.
5. Не работает Стим – переустанавливаем программу
Если Steam перестал открываться или антивирусное ПО удалило некоторые файлы программы, посчитав их вредоносными, из-за чего Стим больше не запускается, удалите его со своего компьютера:
- Откройте меню «Пуск» (значок Windows на клавиатуре или на панели задач).
- Перейдите в параметры Windows (значок в виде шестеренки).
- Найдите раздел «Приложения».
- Выберите в списке Steam и нажмите «Удалить».

После этого отключите антивирусник (если он у вас есть), перейдите на официальный сайт Steam и загрузите программу, кликнув по кнопке «Установить Steam» в правом верхнем углу.
Важно! Не стоит переживать за свои игры, которые были установлены на компьютер через Стим. При удалении программы они остаются на ПК (путь к игровым файлам находится тут – …SteamLibrarysteamappscommon).
Как добавить игры в библиотеку после переустановки Steam?
В том случае, если папка установки приложения Стим отличается от папки, где хранятся файлы скачанных вами игр, после переустановки программы в ней могут не появиться загруженные игры. При попытке запустить игру, которая есть на ПК, через библиотеку Steam вам будет предложено скачать ее заново. Делать это не нужно. Выполните следующие действия:
- В левом верхнем углу программы открываем выпадающее меню Steam.
- Кликаем по пункту «Настройки».
- В открывшемся окне выбираем раздел «Загрузки».
- Нажимаем кнопку «Папки библиотеки Steam».
- Кликаем по значку плюсика и добавляем путь к папке, куда вы ранее загружали игры со Стима: …SteamLibrarysteamappscommon.
После этого программа автоматически определит местонахождение файлов ваших игр, подгрузит обновления, если это требуется, и они станут доступны для запуска в библиотеке без необходимости повторной установки.
Иногда при попытке войти в Стим пользователь видит одну из следующих ошибок:
- Timeout expired;
- Failed to load steam.dll;
- FATAL ERROR: Failed to Connect with Local Steam Client Process;
- Steam needs to be online to update.
Ниже мы подробно расскажем, как справиться с этими ошибками и наконец-то запустить Steam на своем компьютере.
Ошибка «Timeout expired»
- Нажмите сочетание клавиш WIN+R.
- В появившемся окошке введите msconfig и нажмите Enter.
- Перейдите в раздел «Службы».
- Напротив «Не отображать службы Майкрософт» поставьте галочку.
- Кликните по «Отключить все» и перезагрузите свой компьютер.

Альтернативный вариант решения проблемы с ошибкой «Timeout expired»:
- Кликните по ярлыку Стим правой кнопкой мышки.
- В выпадающем меню выберите «Свойства».
- В строчке «Объект» после «C:Program Files (x86)SteamSteam.exe» поставьте пробел и добавьте -tcp.
- Сохраните изменения и попробуйте запустить Steam с правами администратора.

Ошибка «Failed to load steam.dll»
- Перейдите в папку, куда вы устанавливали Стим (пример: C:Program Files (x86)Steam).
- Найдите в списке файлов «steam.dll» и удалите его с последующей очисткой корзины.

- Запустите Steam с помощью ярлыка программы и дождитесь, пока пройдет проверка файлов и steam.dll загрузится самостоятельно.
Если указанный выше способ не помог, переустановите Стим полностью: сначала удалите его с компьютера через «Установка и удаление программ», а потом установите приложение заново, скачав файл-установщик с официального сайта.
Ошибка «FATAL ERROR: Failed to Connect with Local Steam Client Process»
Данная ошибка появляется в том случае, если файлы Steam повреждены. Избавиться от нее можно путем полной переустановки программы. Также можете попытаться удалить папку appcache, которая находится тут – C:Program Files (x86)SteamSteam.exe или в той папке, куда вы устанавливали Стим.
Важно! Если подобная ошибка появляется, когда вы пытаетесь запустить игру из библиотеки Steam, то выберите ее в списке ваших игр, кликните правой кнопкой мышки по названию, нажмите «Свойства» -> «Локальные файлы» и выберите «Проверить целостность игровых файлов». Система обнаружит поврежденные игровые файлы и восстановит их, после чего ошибка исчезнет.
Ошибка «Steam needs to be online to update»
Подобная ошибка зачастую возникает при проблемах с интернетом, но иногда вы можете столкнуться с нею, даже если сеть работает без нареканий. Что можно сделать:
Последний совет мы рекомендуем использовать в последнюю очередь. Обычно первые две рекомендации помогают избавиться от ошибки «Steam needs to be online to update».
7. Не работает Steam – другие способы решения проблемы
Проверка содержимого файла «hosts»
«hosts» – системный файл, который могут редактировать вредоносные программы, из-за чего пользователь компьютера теряет возможность заходить на определенные сайты или пользоваться некоторыми приложениями. Если у вас внезапно начали появляться проблемы с доступом на сайты или Steam перестал запускаться, убедитесь, что в файле hosts нет никаких изменений. Для этого:
- Перейдите в папку C:WindowsSystem32driversetc.
- Найдите в списке файл «hosts» и откройте его с помощью стандартного блокнота;
- Отыщите строчки #127.0.0.1 localhost и #::1 localhost.
- Удалите весь текст, который находится ниже этих строчек.
- Сохраните изменения в файле.

Если эти действия не помогли, вставьте после строчек #127.0.0.1 localhost и #::1 localhost этот текст:
68.142.122.70 cdn.steampowered.com
208.111.128.6 cdn.store.steampowered.com
208.111.128.7 media.steampowered.com
И сохраните изменения. Проверяйте, теперь Steam должен заработать.
Обновление драйверов
Отсутствие «свежих» драверов для каких-либо комплектующих ПК в некоторых случаях приводит к тому, что Steam не запускается. Проверить актуальность драйверов можно следующими способами:
Проверка настроек даты и времени на ПК
Неправильно выставленные дата и время на компьютере нередко приводят к сбоям в работе различных приложений. И Стим не стал исключением. Если по какой-то причине время и дата на вашем компьютере сбились, сделайте их актуальными и попробуйте зайти в Steam. Возможно, это решит вашу проблему. Как изменить дату и время на компьютере:
- Нажмите сочетание клавиш WIN+R.
- Введите в строку Control Panel и нажмите Enter.
- Выберите в списке «Дата и время».
- В открывшемся окне установите актуальную дату и время.

Отключение лишних устройств от компьютера
Некоторые устройства, подключенные к вашему компьютеру, могут работать неправильно и стать основной причиной, по которой Steam не запускается. Если недавно вы использовали USB-флешку, новые наушники, внешние накопители, колонки или другие гаджеты, то отключите их от ПК и проверьте, работает ли Стим теперь.
Проверка жесткого диска на наличие ошибок
Один из способов найти причину, по которой не запускается Steam – выполнить проверку жесткого диска на ошибки:
- Нажмите сочетание клавиш WIN+R.
- Введите в строку cmd и нажмите Enter.
- В консоли введите sfc /scannow и нажмите Enter.
- Дождитесь окончания процедуры.
- После введите в консоли chkdsk /f /r и нажмите Enter.
- Далее введите Y и еще раз нажмите Enter.

- Перезагрузите компьютер и дождитесь проверки жесткого диска на ошибки.
После этого попробуйте зайти в Стим.
Отключение режима совместимости
Если вы пытались исправить какую-либо ошибку, возникающую во время работы Steam и выбрали режим совместимости с другой операционной системой, после чего программа вообще перестала запускаться, сделайте следующее:
- Кликните по ярлыку программы правой кнопкой мышки.
- Перейдите в «Свойства».
- Нажмите «Расположение файла».
- Выберите в списке файлов steam.exe.
- Перейдите в свойства steam.exe (ПКМ по файлу).
- Откройте раздел «Совместимость».
- Напротив «Запустить программу в режиме совместимости с:» снимите галочку.

- Примените изменения.
Теперь Steam должен запуститься, как и раньше.
Содержание
- Причины критических ошибок в Стиме на Виндовс 10
- Причина 1: Неверный путь установки
- Причина 2: Сбой во время обновления Steam
- Причина 3: Проблема при обновлении Steam
- Причина 4: Сбой при подключении клиента к локальному процессу
- Вопросы и ответы

«Fatal error» (критическая ошибка) – одна из самых распространенных неполадок в работе игровой платформы Steam. Как правило, ее появление означает, что дальнейшее использование клиента невозможно, но есть ошибки, которые касаются только запуска конкретных игр. Рассмотрим причины появления каждой из них, а также узнаем, как устранить вызванные ими проблемы.
Уведомление «fatal error» может появиться при обновлении Steam, из-за неправильного пути, выбранного для установки программы, потери сети клиентом и по другим причинам. У каждой проблемы есть решение, а у некоторых их даже несколько.
Причина 1: Неверный путь установки
Ошибка: «%Appname% cannot run from a folder path» означает, что Стим не может запуститься по указанному пути, так как он содержит символы, не входящие в таблицу ASCII. Она состоит из управляющих, десятичных символов, знаков препинания и букв латинского алфавита. Русские символы туда не входят, поэтому если они содержаться в пути, по которому установлена программа, есть риск, что она не запустится.
Чтобы решить проблему, переустановим ПО, а путь к файлам пропишем латинскими буквами. Например, если раньше он был такой:
С:Программные файлыSteam
то теперь папка должна будет находиться по адресу:
C:Program Files (x86)Steam

Лучшим вариантом считается установка Стима в корневую папку – C:Steam. При этом буква диска значения не имеет.
Подробнее: Как переустановить Steam
Причина 2: Сбой во время обновления Steam
Бывает, что при запуске Стима он начинает обновляться, но этот процесс прерывается сообщением: «Steam needs to be online to update. Please confirm your network connection». Программа не получает обновления, так как отсутствует подключение к сети. В первую очередь открываем браузер и проверяем наличие интернет-соединения. Если проблема с сетью только у клиента, совершаем следующие действия:
- Правой кнопкой мышки щелкаем по ярлыку программы и открываем «Свойства».
- Переходим во вкладку «Совместимость». В блоке «Режим совместимости» ставим галочку напротив пункта «Запустить программу в режиме совместимости с», ниже раскрываем список операционных систем и выбираем «Windows XP (Пакет обновления 2)».
- Ставим галочку напротив «Запускать эту программу от имени администратора», затем жмем «Применить» и «OK». Пробуем загрузить Steam.



Иногда устранить ошибку помогает просто запуск Steam от имени администратора, без изменения режима совместимости.
Если система использует прокси-сервер, он может блокировать порты, которые необходимы для нормальной работы клиента. Поэтому его отключение может устранить ошибку.
- Кликаем левой кнопкой мышки (ЛКМ) по иконке поиска, в строку вводим запрос – «Панель управления», а когда выше появится приложение, щелкаем по нему ЛКМ.

Читать также: Открытие «Панели управления» на компьютере с Windows 10
- В графе «Просмотр» нажимаем кнопку с надписью «Категория» и выбираем «Мелкие значки».
- Переходим в раздел «Свойства браузера».
- Во вкладке «Подключения» переходим к настройкам сети.
- В блоке «Прокси-сервер» снимаем галочку рядом с «Использовать прокси-сервер для локальных подключений». Дополнительно отключаем опцию «Автоматическое определение параметров» в блоке «Автоматическая настройка», так как эта функция может привести к тому, что прокси будет использоваться даже без заданных параметров, а значит, ошибка все равно может выскакивать. Нажимаем «OK», перезагружаем компьютер и пробуем запустить клиент.




К другим методам устранения этой ошибки относится отключение Защитника Windows и антивирусного ПО, проверка системы на вирусы, изменение файла host, восстановление файлов игровой платформы.

Подробнее:
Что делать, если Steam не видит интернет
Почему Steam не подключается к сети
Причина 3: Проблема при обновлении Steam
«Failed to load steamui.dll» — ошибка, которая часто возникает при установке новой версии Стима. Она сообщает об отсутствии или повреждении файла динамически подключаемой библиотеки. Исправить ее так:
- Удаляем клиент. Чтобы заново потом не устанавливать игры, предварительно сохраняем каталог «steamapps». По умолчанию он находится в папке с клиентом. Если было выбрано другое место, он и так останется.

Подробнее:
Удаляем Steam без удаления игр
Установка и удаление программ в Windows 10 - Перезагружаем Виндовс в «Безопасном режиме». Сочетанием клавиш Win+R вызываем окно «Выполнить», вводим команду
msconfigи нажимаем «OK».

Переходим во вкладку «Загрузка», в блоке «Параметры загрузки» включаем опцию «Безопасный режим», нажимаем «Применить», а затем «OK». Перезагружаем компьютер.

Читать также: Безопасный режим в Windows 10
- Щелкаем правой кнопкой мышки по установочному файлу SteamSetup и запускаем его от имени администратора.
- Устанавливаем программу, следуя подсказкам установщика.

Подробнее: Установка Steam на компьютер

Если ошибка осталась, есть другие способы, которые способны помочь ее исправить.

Подробнее: Исправление ошибки загрузки SteamUI.dll
Причина 4: Сбой при подключении клиента к локальному процессу
Иногда неполадки возникают только во время запуска некоторых игр. Они сопровождаются сообщением: «Failed to connect with local steam client process». Это значит, что программа не может подключиться к локальному процессу. Для решения проблемы:
- Щелкаем на имя профиля, которое находится в правом верхнем углу, и в выпадающем меню выбираем «Выйти из аккаунта».
- Подтверждаем действие.
- Перезагружаем компьютер, запускаем клиент, вводим данные для входа и нажимаем «Войти». Теперь пробуем запустить игру.



Есть и другие способы устранения неисправностей, которые мешают запускать игры в Стиме. Об этом мы подробно писали в другой статье.

Подробнее: Что делать, если не запускается игра в Steam
Надеемся, что предложенные методы устранения причин появления «fatal error» в Steam на Windows 10 помогут избавиться от этой проблемы. В крайнем случае всегда можно обратится в техническую поддержку клиента, где также постараются оказать необходимую помощь.
Сообщение «Steam — Fatal Error» говорит о том, что возник серьезный сбой и дальнейшая работа программы либо запуск игры через ее интерфейс невозможен. Что делать? Зависит от того, что еще написано в этом сообщении.
Если сказано, что программа должна быть онлайн, значит на компьютере проблемы с выходом в сеть. Если говорится, что программа не может запустится из текущей папки, значит нужно ее переместить в другую папку. И так далее.
Ниже собраны наиболее встречающиеся сообщения об ошибках и способы их исправления.
Fatal Error: Steam needs to be online

Такая ошибка может возникнуть при первом запуске Steam, либо при его обновлении. Перед тем, как пытаться что-то сделать, проверьте, работает ли на вашем компьютере интернет (проверьте, как открываются страницы в браузере). Если с интернетом есть проблемы, сначала исправьте их.
Если все в порядке, значит программе кто-то блокирует выход в сеть. Проделайте следующее.
Запустите Steam с правами администратора
Выйдите из программы. Для этого кликните по ее значку в трее правой кнопкой мыши и нажмите «Выход».

Затем нажмите правой кнопкой мыши на ярлык Steam на рабочем столе и выберите команду «Запуск от имени администратора». Помогло?

Примечание: если этот способ помог решить проблему, но через какое-то время ошибка появилась вновь, настройте, чтобы Steam запускался с правами администратора всегда. Для этого в свойствах ярлыка перейдите на вкладку «Совместимость» и установите галочку, как показано на скриншоте ниже.

Такую же операцию нужно проделать с файлом Steam.exe, если клиент запускается автоматически после загрузки Windows.
Если права администратора не решили проблему, проверьте, не блокирует ли программе выход в сеть брандмауэр Windows.
Отключите брандмауэр
Нажмите клавиши Win+R, в открывшемся окне введите Control, затем нажмите Enter.

Выберите режим просмотра «Мелкие значки», если он не выбран. Затем кликните по строке «Брандмауэр…»

Здесь перейдите в раздел «Включение и отключение брандмауэра…».

И отметьте оба пункта «Отключить брандмауэр…» для частной и общественной сети.

Затем запустите Steam. Если ошибка пропала, включите брандмауэр и добавьте Steam в его исключения.
Примечание: выход в сеть может также блокировать встроенный в антивирус сетевой экран. Попробуйте отключить и его перед запуском.
Fatal Error: %appname% cannot run from a folder path with non-ASCII characters
Такая ошибка может появиться при первом запуске Steam (сразу после установки).

Или в дальнейшем, если папка с программой была перемещена.

Причина — в названии папки, в которую был установлен клиент. Оно должно состоять из английских букв или цифр. Тоже самое касается пути установки, в нем не должно быть русских букв и спецсимволов.
Чтобы решить проблему, полностью удалите Steam. Затем создайте новую папку на английском в корне жесткого диска, на котором достаточно места для хранения файлов программы и игр. Затем установите Steam в эту папку.
Fatal Error: Failed to connect with local Steam Client process
Эта ошибка может появиться при запуске некоторых игр (например, CS: GO). Сам Steam при этом запускается без проблем.
Решение здесь простое. Зайдите в клиент, в правом верхнем углу экрана кликните по надписи «Steam» и выберите «Проверить наличие обновлений…».

Подождите, пока программа обновится, затем запускайте игру.
Если это не помогло, попробуйте переустановить Steam.
Ошибки Fatal Error, в описании которых указаны файлы .dll
Если в описании ошибки указан какой-либо dll-файл (например, steamui.dll), попробуйте отключить антивирус (возможно именно он блокирует этот файл из-за ошибочного срабатывания). Затем восстановите файл из карантина, если антивирус его туда поместил, и добавьте его в исключения.
После этого включите антивирус и запустите Steam.
Если ничего не помогло
- Посмотрите раздел с инструкциями на нашем сайте. Возможно, решение вашей проблемы есть в другой нашей статье.
- Напишите в службу технической поддержки Steam на официальном сайте разработчика.
Читайте также
- Ошибка [Steam API dll отсутствует] – что делать? →
- Ошибка [failed to initialize Steam] →
- Ошибка [Error 503 service unavailable] в Steam →
Ошибка службы Steam не дает подключиться к клиенту – вы запускаете приложение, но натыкаетесь лишь на сообщение о проблемах. Попробуем устранить трудности запуска и восстановим работоспособность служебного компонента, который блокирует вход в десктопный клиент.
Запуск от имени администратора
Ошибка службы Стим появляется из-за отсутствия у клиента необходимых разрешений для подключения или выполнения иного действия. Также причиной может стать отсутствие доступа к определенным файлам, нужным для запуска. Случаются и технические неисправности, небольшие программные сбои…
Если у вас появилась ошибка службы Steam, будем решать проблему! Есть несколько действенных способов – первый из них предполагает смену способа запуска и открытие определенных разрешений. Дадим доступ от имени администратора!
- Нажмите на ярлычок приложения правой кнопкой мышки;
- Перейдите к пункту меню «Свойства»;

- На открывшемся экране найдите вкладку «Совместимость»;
- Поставьте отметку в строке «Запускать программу от имени администратора»;

- Сохраните внесенные изменения.
Это первый вариант, как исправить ошибку службы Стим – попробуйте заново запустить клиент (можно предварительно перезагрузить компьютер).
Автоматический запуск
Как исправить ошибку службы Стим Windows 10, если включение опции администратора не помогает? Стоит проверить, какие разрешения запуска установлены для клиента – исправим их при необходимости.
- Вызовите командную строку, зажав одновременно клавиши Win+R;
- Впишите в появившееся окно services.msc и нажмите на кнопку «ОК»;

- В службах находим «Steam Client Services» и кликаем правой кнопкой мышки;
- Переходим к пункту «Свойства»;

- Во вкладке «Общие» ищем статус запуска – если сейчас он активен, нужно нажать на кнопку «Стоп» чуть ниже;
- Находим раздел «Тип запуска» и выбираем значение «Автоматически»;
- Сохраняем внесенные изменения нажатием на кнопку «ОК».

Ошибка службы Стим должна исчезнуть – попробуйте повторно запустить клиент. Это наиболее распространенный способ решения трудностей!
Проблема с антивирусом
Одной из причин появления ошибки 503 «Служба Steam недоступна» является некорректная работа антивируса. Частенько защитные программы блокируют работу абсолютно безобидных приложений – так происходит и в этом случае.
Что можно сделать? Сначала попробуйте на время отключить антивирус – если проблема исчезает, стоит внести десктопный клиент в список исключений. Или полностью удалить и заменить антивирусное ПО!
Восстановление службы
Ни один пользователь не хочет, чтобы на экране зависала ошибка службы Steam – вместо нормальной работы приложения. Поэтому стоит использовать все доступные способы решения проблемы! Трудности могут быть связаны с внутренними сбоями – поэтому делаем следующее:
- Полностью закройте клиент;
- Нажмите на клавиши Win+R, чтобы открыть окно командной строки;
- Впишите C:Program Files (x86)SteambinSteamService.exe» /repair (если вы установили приложение в другую папку – укажите соответствующий путь, мы вписываем значение по умолчанию);
- Теперь попробуйте запустить клиент снова!
Выполнять описанные действия нужно под учетной записью администратора устройства. Процесс «лечения» ошибки может занять несколько минут.
Восстановление системных данных
Последний ответ на вопрос, как исправить ошибку службы Стим – попробуем восстановить поврежденные системные файлы. Запустим проверку: система сама заполнит «пробелы» и подгрузит недостающие компоненты:
- Выйдите из приложения;
- Нажмите «Пуск» и откройте папку «Служебные»;
- Нажмите правой кнопкой мышки на командную строку и выберите «Запускать от имени администратора»;

- Впишите в окно «Выполнить» следующее: sfc /scannow;
- Выполнение займет некоторое время – потом нужно будет перезапустить клиент!
Напоследок несколько слов о перезагрузке компьютера. Иногда этого простого действия достаточно, чтобы избавиться от любых сложностей – попробуйте! Вдруг проблема крылась в небольшом аппаратном сбое.
Вы узнали, как исправить ошибку службы Стим на Windows 10 и других версиях операционной системы. Все инструкции проверены на практике десятками тысяч других пользователей – среди них обязательно найдется подходящее именно вам решение!
Войти
Магазин
Сообщество
Поддержка
Изменить язык
Полная версия

© Valve Corporation. Все права защищены. Все торговые марки являются собственностью соответствующих владельцев в США и других странах.
Политика конфиденциальности
| Правовая информация
| Соглашение подписчика Steam
| #footer_refunds

![]()
МАГАЗИН
СООБЩЕСТВО
О STEAM
ПОДДЕРЖКА
Установить Steam
войти
|
язык

© 2023 Valve Corporation. Все права защищены. Все торговые марки являются собственностью соответствующих владельцев в США и других странах.
НДС включён во все цены, где он применим.
Политика конфиденциальности
|
Правовая информация
|
Соглашение подписчика Steam
О Valve
| Steamworks
| Вакансии
| Дистрибуция Steam
| Подарочные карты
Содержание
- 1. Steam запущен, но не открывается. Как принудительно завершить процесс, работающий в фоновом режиме?
- 2. Обновление Windows и перезагрузка ПК
- 3. Антивирус блокирует Steam. Что делать?
- 4. Запуск Steam от имени администратора
- 5. Переустановка Steam
- 6. Как вернуть загруженные игры в Steam после переустановки приложения
- 7. Файлы Steam повреждены. Как исправить ошибки «Failed to load steam.dll», «Timeout expired», «Fatal Error» и другие
- 8. Блокировка Steam в файле «hosts»
Steam — самая крупная игровая платформа в мире, имеющая ряд преимуществ и недостатков. Нередко пользователи могут сталкиваться с различными ошибками и сбоями при запуске приложения. В этом руководстве мы опишем все возможные причины и решения.
Помощь по Steam, PS Store и не только
- Как скачать The Sims 4 и другие бесплатные игры в Steam, недоступные в России. Как обойти ограничение «Товар недоступен в вашем регионе»
- Как купить игру на Plati, где найти оплаченный ключ и как вернуть деньги за нерабочий код — гайд
- Как сделать красивый профиль сообщества Steam — как купить фон, изменить оформление и добавить иллюстрации
- Не запускается Steam на Windows 10/11: что делать и как исправить?
- Как пополнить баланс Steam, PS Store и eShop и купить игры в России в 2022 году
- Что такое расчётный адрес Steam и как заполнять эту строку
- 3 способа обойти блокировку PSN, Xbox Live, Battle.net и Steam
Иногда после запуска приложения вы не видите активное окно, но при этом программа может продолжить работу в фоновом режиме. Если это произошло, повторный запуск Steam с ярлыка на рабочем столе или на панели задач ни к чему не приведёт. В этом случае вам следует принудительно завершить процесс «steam.exe» при помощи «Диспетчера задач»:
- Нажмите сочетание клавиш «Ctrl+Alt+Delete» или «Ctrl+Shift+Escape». В первом случае выберите «Диспетчер задач».
- Кликните кнопку «Подробнее».
- Перейдите во вкладку «Подробности».
- В списке процессов отыщите «steam.exe» (игнорируйте другие процессы с иконкой программы). Кликните ПКМ и выберите «Снять задачу».
Вы также можете использовать специальную команду, чтобы завершить соответствующие процессы. Откройте «Поиск» и вставьте следующий текст:
- taskkill /f /IM steam.exe
Нажмите Enter. Если клиент Steam был запущен в фоновом режиме, после этого все процессы будут завершены. Попробуйте заново открыть приложение.
Обновление Windows и перезагрузка ПК
Не всегда свежие обновления операционной системы позволяют решить проблемы с запуском различных приложений. Наоборот, зачастую подобные действия могут лишь усугубить ситуацию. Всё же мы рекомендуем проверить наличие обновлений Windows. Если это не помогло, попробуйте восстановить прежнюю сборку ОС.
Как проверить наличие обновлений Windows
- Откройте «Пуск» — «Настройки».
- Кликните по разделу «Обновление и безопасность».
- Нажмите на кнопку «Проверить наличие обновлений».
- Здесь же вы можете отследить необязательные исправления Windows. Их также необходимо загрузить.
- Запустите клиент Steam.
Как вернуть компьютер в исходное состояние
- Откройте «Поиск» на панели задач. Введите «Вернуть компьютер в исходное состояние» или «recovery» без кавычек.
- В открывшемся окне нажмите «Начать».
- После восстановления система будет перезагружена.
- Запустите клиент Steam.

Антивирус блокирует Steam. Что делать?
Зачастую антивирусные программы, такие как McAffe, NOD32, Norton Firewall, Kaspersky AV, определяют Steam как угрозу и блокируют её запуск. Чтобы решить эту проблему, достаточно на время отключить защиту.
Если вы не знаете, как временно отключить антивирусное программное обеспечение, обязательно ознакомьтесь с этим руководством.
Запуск Steam от имени администратора
Попробуйте запустить «Стим» от имени администратора. Это эффективный способ, который помог большинству пользователей.
- Найдите ярлык на рабочем столе или на панели задач.
- Кликните ПКМ и выберите «Запуск от имени администратора».
Вы также можете установить эту функцию по умолчанию. Выполните следующие действия:
- Нажмите ПКМ на иконку Steam на рабочем столе.
- Выберите «Свойства».
- Кликните «Расположение файла».
- Откроется корневая папка с установленной программой. Здесь отыщите «Steam.exe».
- Щёлкните ПКМ и также нажмите «Свойства».
- Перейдите во вкладку «Совместимость».
- Установите флажок в пункте «Запускать эту программу от имени администратора». Нажмите «Ок» для сохранения изменений.
Переустановка Steam
В некоторых случаях переустановка Steam поможет решить проблемы с запуском приложения. Перед этим вы можете создать резервную копию игр, но это необязательно. Даже после удаления программы все установленные приложения будут находиться в указанной вами папке. По умолчанию путь к ним — «Диск:Program FilesSteamsteamappscommon».
Как создать резервную копию игр, если Steam не запускается
- Перейдите в корневую папку с клиентом и скопируйте файлы проектов в любое место на жёстком диске.
- Удалите Steam.

Как вернуть загруженные игры в Steam после переустановки приложения
После переустановки клиент Steam может не определять скачанные ранее игры в папке «common». В этом случае клиент предлагает заново скачать приложение или программу. Мы подготовили несколько решений.
Первый способ
- Переместите резервную копию игр в папку common по пути «Диск:Program FilesSteamsteamappscommon».
- Если папка «common» в каталоге «steamapps» отсутствует, следует создать её.
- Вы также можете создать эту папку при помощи клиента Steam. Откройте приложение и начните загрузку любой игры или программы. Через несколько секунд отмените действие.
- Найдите скачанную ранее игру в библиотеке Steam.
- Нажмите «Установить».
Если вы всё сделали правильно, то клиент обнаружит актуальную папку и попытается проверить её. Через некоторое время он загрузит недостающие файлы, а вы сможете запустить приложение.
Второй способ
Иногда предыдущий способ может не сработать. В этом случае после переустановки клиента придётся создать новую папку для библиотеки Steam и поместить в неё загруженные игры.
- Откройте Steam.
- Нажмите на надпись Steam в левом верхнем углу.
- Выберите «Настройки».
- Перейдите во вкладку «Загрузки» и кликните кнопку «Папки библиотеки Steam».
- Рядом с хранилищем по умолчанию нажмите «+» и разместите папку на другом диске.
- Не забудьте создать каталог «common» в выбранной папке.
- Поместите сюда заранее скаченные игры.
- Выберите нужное приложение в библиотеке Steam и нажмите «Установить».
Как и в предыдущем случае, клиент начнёт проверку игры и загрузит недостающие файлы.
Файлы Steam повреждены. Как исправить ошибки «Failed to load steam.dll», «Timeout expired», «Fatal Error» и другие
Нередко проблема с запуском Steam может быть связана с повреждёнными файлами программы. В этом случае при открытии приложения вы обязательно увидите соответствующую ошибку.
Failed to load steam.dll
- Откройте корневую папку с клиентом — «Диск:Program FilesSteam».
- Найдите файл «Steam.dll».
- Удалите его при помощи сочетания клавиш «Shift+Delete» либо после обычного удаления очистите корзину.
- Запустите Steam.

С открытием программы клиент проверит недостающие файлы и скачает их заново.
Если этот способ не помог, попробуйте выполнить одно из следующих действий:
- Удалите содержимое из папки клиента кроме файлов «steam.exe» и «ssfn…»;
- Переустановите Steam;
- Полностью удалите клиент с очисткой реестра (в этом случае понадобится помощь специальных программ, например, CCleaner);
- Запустите «steam.exe» с параметрами «-clientbeta client_candidate» без кавычек. Для этого откройте свойства ярлыка и вставьте их в строку «Объект» через пробел.

В крайнем случае, если ни один способ не помог, попробуйте переустановить операционную систему Windows.
Timeout expired
Решить эту ошибку можно несколькими способами. Ниже мы подробно описали каждый из них.
Первый способ
- Зажмите клавиши «Win+R».
- В окне «Выполнить» введите команду «msconfig» без кавычек.
- Откроется «Конфигурация системы». Здесь перейдите во вкладку «Службы».
- Отметить галочкой рядом со строкой «Не отображать службы Майкрософт».
- Нажмите на «Отключить все» и перезагрузите ПК.

Второй способ
Если предыдущий способ не сработал, но клиент Steam запустился, попробуйте выполнить следующие действия:
- Откройте Steam и перейдите в «Настройки».
- Щёлкните по разделу «Загрузки».
- Нажмите «Очистить кэш загрузки».
- Измените регион для загрузки на любой другой.
- Нажмите «Ок» и перезапустите клиент.

Третий способ
- Найдите ярлык программы, кликните по нему ПКМ и выберите «Свойства».
- В строке «Объект» вставьте параметр «-tcp» через пробел без кавычек.
- Запустите клиент. Для этого понадобятся права администратора.
FATAL ERROR: Failed to Connect with Local Steam Client Process
Причины возникновения данной проблемы могут быть разными. В большинстве случаев это связано с повреждением файлов клиента или отдельной игры. Чтобы исправить ошибку, попробуйте выполнить одно из описанных ниже действий:
- Запустите клиент от имени администратора;
- Выйдите из своей учётной записи и войдите заново;
- Удалите папку «appcache» в каталоге Steam;
- Переустановите Steam.
Если подобная ошибка возникает при запуске игры, проверьте целостность файлов. Для этого выберите проект в библиотеке, нажмите на него ПКМ и откройте «Свойства» — «Локальные файлы». Нажмите «Проверить целостность игровых файлов».

Также можете попробовать переустановить игру.
Steam needs to be online to update
Многие пользователи сообщают, что подобная ошибка встречается даже при стабильном Интернет-соединении.
Запустите клиент Steam в режиме совместимости
Нажмите на ярлык приложения и выберите «Свойства». Кликните «Расположение файла».

Найдите файл «steam.exe» и также откройте «Свойства». Перейдите во вкладку «Совместимость». Установите галочку рядом с пунктом «Запустить программу в режиме совместимости с:» и выберите одну из доступных версий ОС. Мы советуем начать с Windows 8.

Отключите Брандмауэр Защитника Windows
Откройте «Поиск» на панели задач и введите «Брандмауэр Защитника Windows».

Отметьте пункты «Отключить брандмауэр Защитника Windows» для всех видов сетей.
Отключите антивирус
Подробнее о том, как выключить защиту системы, мы рассказали в специальном руководстве.
Блокировка Steam в файле «hosts»
В файл «hosts» как правило вносятся любые изменения, которые блокируют запуск Steam:
- Запустите приложение «Блокнот» от имени администратора.
- В левом верхнем углу нажмите «Файл» — «Открыть» и перейдите по пути «Диск:WindowsSystem32driversetc».
- Над кнопкой «Открыть» выберите «Все файлы».
- Откройте файл «hosts».

Здесь вы увидите строки «#127.0.0.1 localhost» и «#::1 localhost» без кавычек. Удалите все записи ниже этих значений.

Если предыдущее действие не помогло, то вставьте после вышеуказанных строк следующие параметры:
- 68.142.122.70 cdn.steampowered.com
- 208.111.128.6 cdn.store.steampowered.com
- 208.111.128.7 media.steampowered.com

- Распродажа «Снова в школу» с крутыми предложениями — заплатите всего $13 за пожизненную лицензию Windows 10 и $27 за Office (можно купить и в РФ)
- Продукцию Microsoft отдают по дешевке — в России теперь можно купить ключи Windows 10 с пожизненной лицензией и Office по самым низким ценам
- Свежий патч безопасности для Windows 10 блокирует компьютеры пользователей
by Milan Stanojevic
Milan has been enthusiastic about technology ever since his childhood days, and this led him to take interest in all PC-related technologies. He’s a PC enthusiast and he… read more
Updated on February 25, 2021
- Gaming is great so in this article, you’re going to learn how to fix Steam errors in Windows 10.
- If Steam is not opening in Windows 10, you will need to delete unnecessary files from its folder.
- A solution would be to start Steam in offline mode by following our steps below.
- You should also check your antivirus and firewall that may block it.
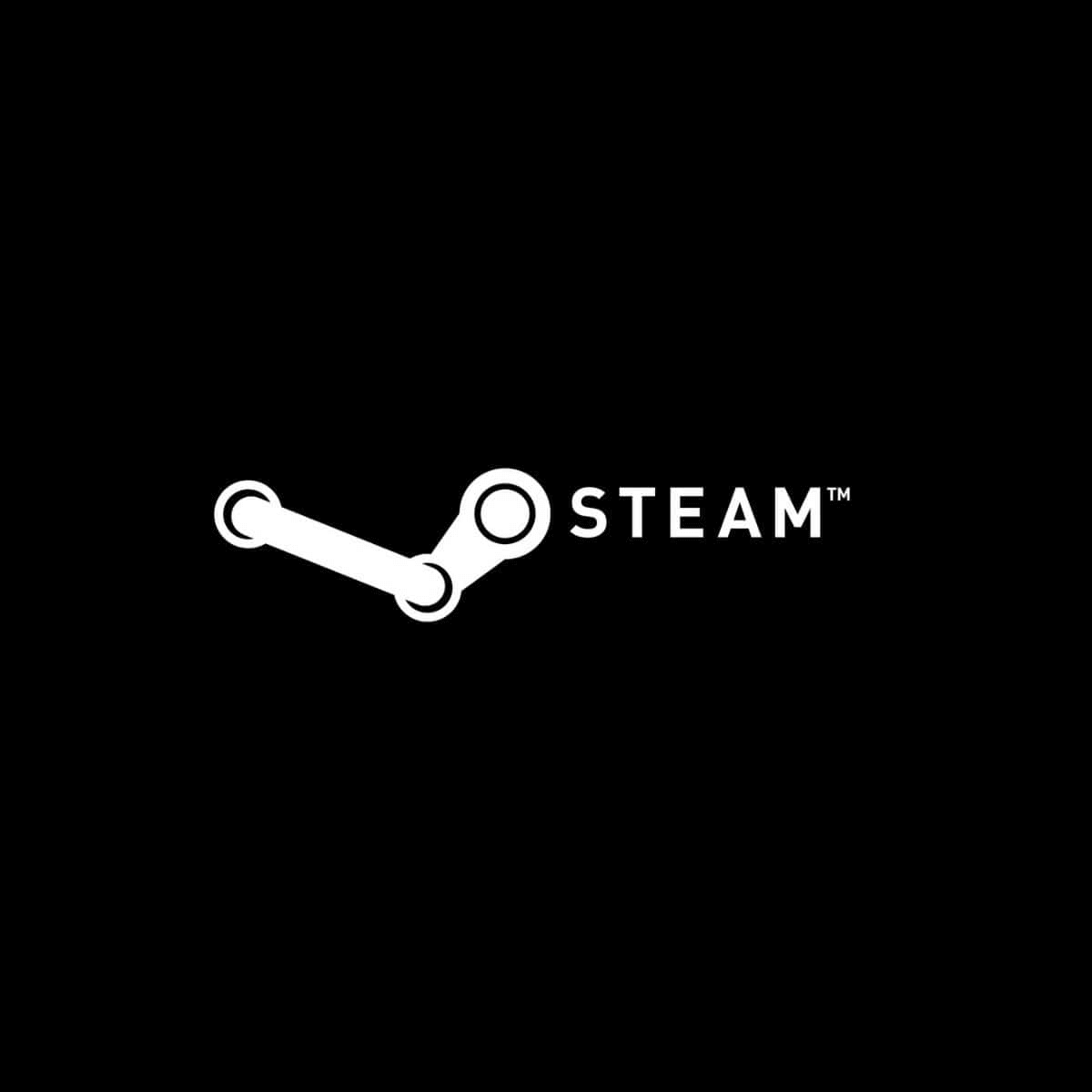
XINSTALL BY CLICKING THE DOWNLOAD FILE
This software will repair common computer errors, protect you from file loss, malware, hardware failure and optimize your PC for maximum performance. Fix PC issues and remove viruses now in 3 easy steps:
- Download Restoro PC Repair Tool that comes with Patented Technologies (patent available here).
- Click Start Scan to find Windows issues that could be causing PC problems.
- Click Repair All to fix issues affecting your computer’s security and performance
- Restoro has been downloaded by 0 readers this month.
Steam is one of the biggest distribution platforms that allows gamers to buy games and play them with their friends. This platform allows millions of users to play together.
But sometimes, certain errors with Steam can appear, and today we’re going to show you how to fix Steam errors on Windows 10.
How can I fix Steam errors on Windows 10?
What can I do when getting Could not connect to Steam network error?
1. Delete all files from the Steam folder

- Go to the Steam installation directory. By default, it should be C:Program FilesSteam, but it could be different on your computer.
- After you enter Steam’s directory, delete all files and folders except the steamapps folder and Steam.exe.
- After that, click Steam.exe and wait for Steam to download and install again.
If you encounter Could not connect to Steam network error, you should be able to fix it by removing all files from Steam’s installation directory. To do that, follow the above steps.
By not deleting the steamapps folder all your games will remain on your PC, so you won’t have to download them again.
2. Enter Steam in Offline mode
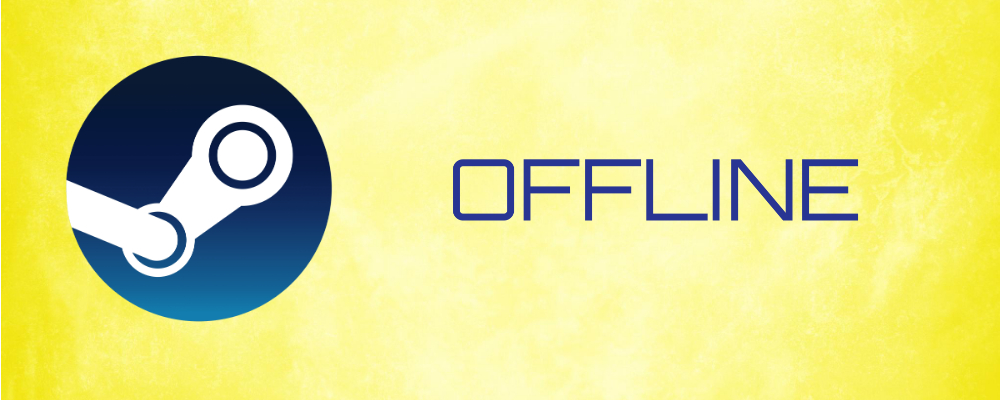
When you get this error message, you’ll usually have an option to start Steam in Offline mode. To fix this problem start Steam in Offline mode, go to Steam tab and choose Go Online option and this problem should be fixed.
How long can Steam stay in Offline mode? We’re talking about a long time frame if there are no Steam client updates involved. So, expect it to stay in Offline mode for up to five days.
3. Change the Internet security settings
- Press Windows Key + S, enter Internet options, and select Internet Options from the results.
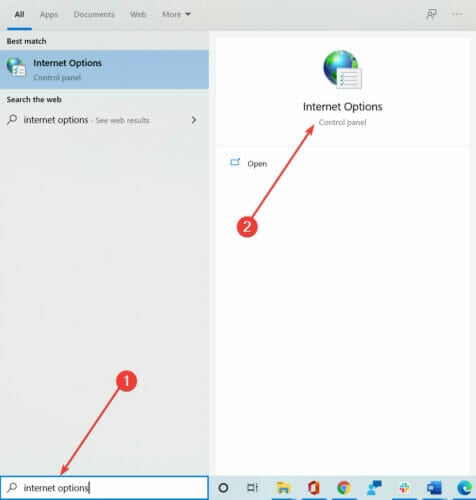
- Go to the Security tab and select the Local intranet option. Lower the security level for this zone to Low.
- Click on Trusted sites and lower the security level to Low.
- Click Apply and OK to save changes.
Users reported that this problem can be fixed by changing your Internet options. According to them, after changing security settings Could not connect to Steam network error was resolved.
After lowering your security settings to low, the issue with Steam should be resolved. Although this method can fix this error, keep in mind that lowering your security settings poses a slight security risk.
4. End all running Steam processes
- Close Steam.
- Open Task Manager by pressing Ctrl + Shift + Esc.
- Locate all running Steam processes and end them.
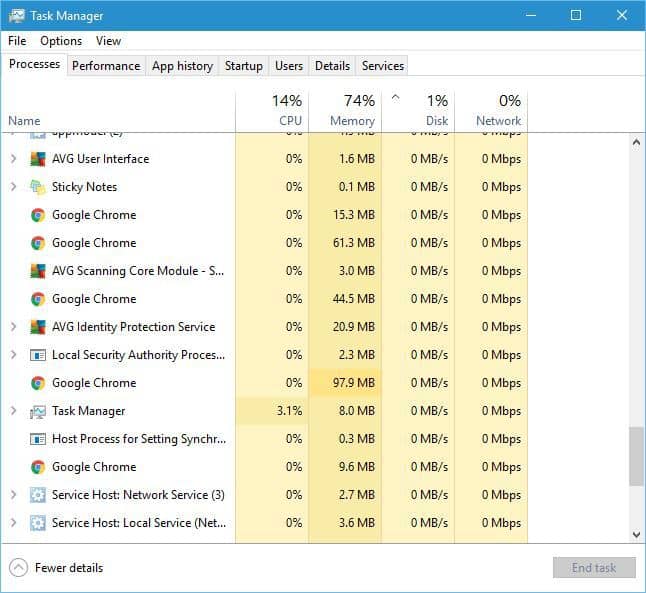
- Close Task Manager and try to start Steam again.
Sometimes this problem can be fixed simply by ending all Steam processes. According to users, after closing all running Steam processes and restarting Steam the issue was resolved. To do that, complete the above procedure.
Can’t open Task Manager? Don’t worry, we’ve got the right solution for you.
5. Disable/restart your antivirus

According to users, your antivirus software can sometimes interfere with Steam and cause the Could not connect to Steam network error to appear. To fix this problem, you need to temporarily disable your antivirus.
If that doesn’t work, you might have to temporarily uninstall your antivirus and check if that helps. Users reported issues with Norton and AVG antivirus.
Even so, keep in mind that almost any third-party antivirus can cause this problem, so be sure to try disabling all installed antivirus programs. You may check out this list with the best uninstaller software you can use right now.
6. Delete the ClientRegistry.blob file
- Go to the Steam installation directory.
- Locate ClientRegistry.blob file and delete it. You might have several ClientRegistry.blob files with different names, so delete them all.
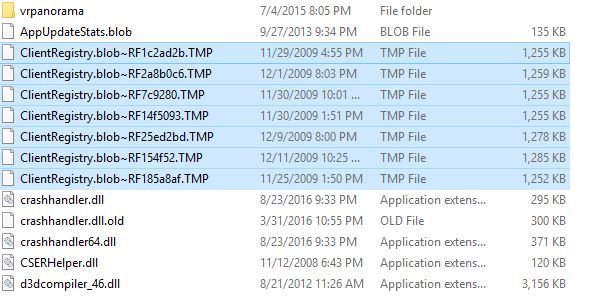
After deleting the problematic file, the issue should be completely resolved.
Sometimes ClientRegistry.blob file can interfere with Steam and cause this error to appear, but you should be able to fix it simply by deleting the ClientRegistry.blob file.
7. Check your firewall settings

- Start PeerBlock and click on List Manager then select Add.
- Enter Steam in the description field.
- Click Add URL and enter http://list.iblocklist.com/?list=steam.
- Select Allow and click OK.
This error can appear due to a third-party firewall, but you can easily fix this problem by adding Steam to the list of allowed programs.
Users reported issues with a software called PeerBlock, but after allowing Steam to run in PeerBlock, the issue was completely resolved. To do that, complete the above procedure.
Alternatively, you can start PeerBlock and Steam. Go to PeerBlock and look for Valve entry, right-click on all Valve entries and select Allow Permanently.
Close Steam completely. You’re probably wondering: How do I close Steam client? You can do that from Task Manager if you want. Just press Ctrl + Alt + Delete to open the Windows Security, then select Task Manager.
After adding Steam to the list of exclusions, try to start it again. Although PeerBlock is the common cause of this problem, keep in mind that other third-party firewall tools can also cause this issue.
Be sure to add Steam to the allowed list, but if that doesn’t work, try disabling your firewall.
8. Use the -tcp parameter
- Locate Steam shortcut, right-click it and choose Properties.
- Go to the Shortcut tab and in Target field add -tcp after the quotes.
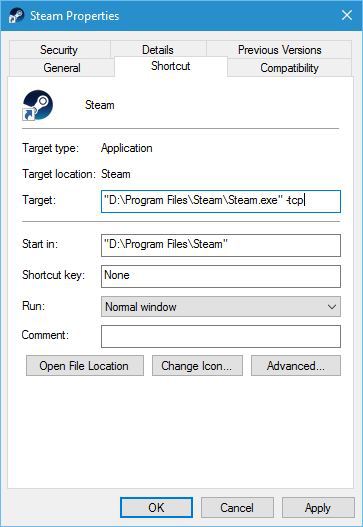
- Click Apply and OK to save the changes.
Users reported that they managed to fix Could not connect to Steam network error simply using -tcp parameter. You may try doing the same. After adding -tcp parameter, try to start Steam again.
9. Change your registry
- Press Windows key + R keyboard shortcut and enter regedit.
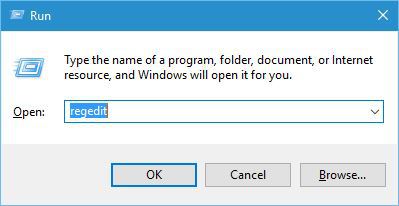
- When Registry Editor opens, in the left pane navigate to the following path:
HKEY_CURRENT_USERSoftwareValveSteam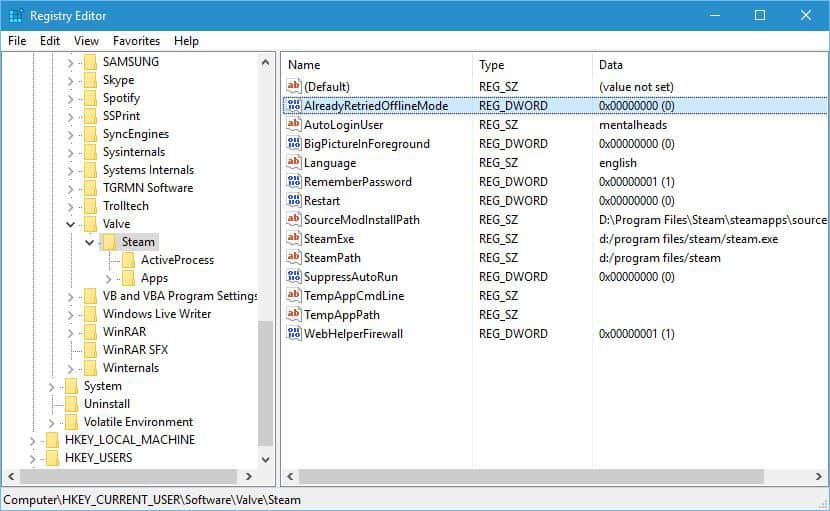
- In the right pane double click the AlreadyRetriedOfflineMode DWORD to open its properties.
- Change the Value data from 0 to 1 and click OK to save changes.
- Try to start Steam again.
According to users, you can fix this error by changing a few values in your registry. Editing your registry can lead to system stability issues, therefore it’s always a good idea to create a backup of your registry just in case.
10. Run Steam as administrator

Few users claim that they fixed this issue simply by running Steam as an administrator. To do that, simply locate Steam’s shortcut or .exe file, right-click it and choose Run as administrator from the menu.
Learn everything there is to know about the administrator account and how you can enable/disable it
11. Disable and enable your network connection
- Press Windows Key + X to open Win + X menu and choose Network Connections.
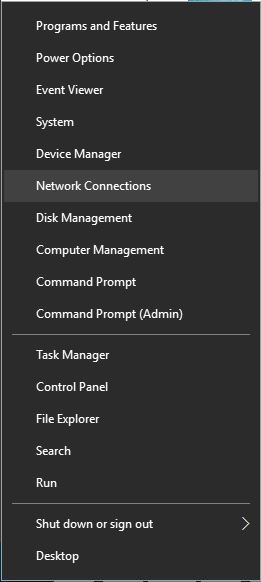
- After Network Connections window opens, locate your network connection, right click it and choose Disable from the menu.
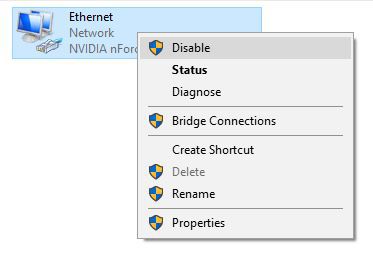
- After a couple of seconds, right-click your network connection again and choose Enable from the menu.
Alternatively, you can simply unplug your Ethernet cable, wait for a few seconds, and reconnect the cable.
Few users reported that they managed to fix this problem simply by enabling and disabling their network connection.
12. Run flushconfig command
- Press Windows Key + R to open the Run dialog.
- When Run dialog opens, enter steam://flushconfig and press Enter or click OK.
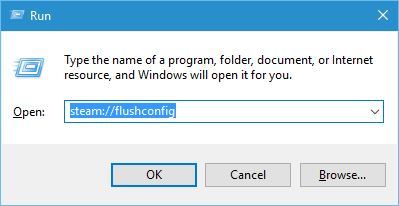
- Follow instructions on the screen to complete the process.
According to users, you can fix Could not connect to Steam network error simply by running flushconfig command. This command will reset Steam’s configuration, and in order to run it you need to follow these instructions.
If that doesn’t work, you might have to try reinstalling Steam.
How can I fix Steam error An error occurred while updating (corrupt download)?
1. Try using a different network

According to users, they managed to fix this problem by connecting to a different network and trying to download the same game again. If you’re on a Wi-Fi network, you can switch to a different wireless network to fix this problem.
But if you’re connected via Ethernet cable, you might have to switch to a different router.
2. Clear Steam download cache
- Open Steam and click on Steam > Settings.
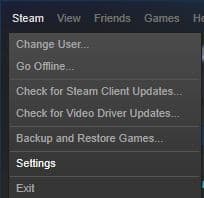
- When Settings menu opens, go to Downloads tab and click the Clear Download Cache button.
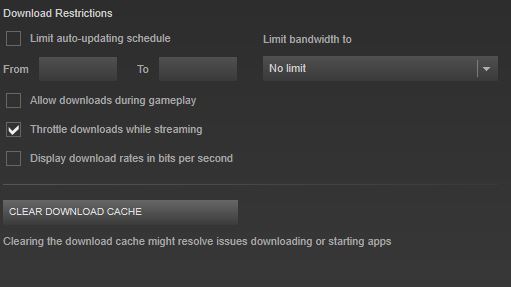
- After clearing the download cache, click OK and restart Steam.
- When Steam starts try to download the game again.
Clearing the download cache can sometimes fix problems with the corrupt downloads, and to clear your download cache you need to follow these steps.
3. Change the download region
- Open Steam and go to Steam and select Settings.
- Go to Downloads tab and in the Download Region section choose a different download server. For best performances use the server that is closest to your location.
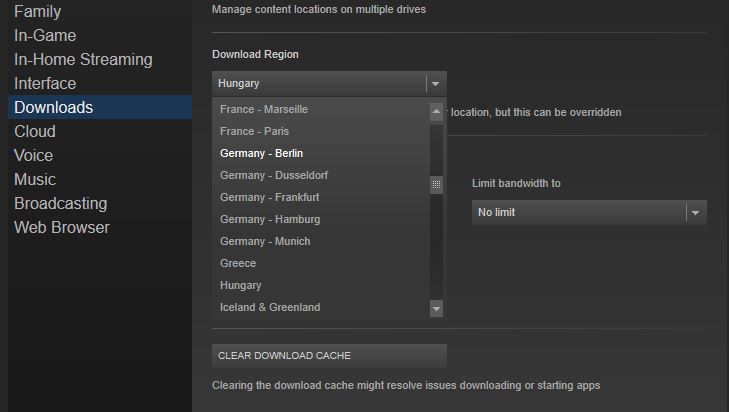
- After you’re done, click OK to save changes.
Sometimes An error occurred while updating can appear if your download server is busy or if it has any issues.
The simplest way to fix this problem is to change your download server. This is pretty easy to do, and you just need to follow the above steps.
4. Make sure that steamapps folder isn’t set to Read-only
- Open Steam installation directory.
- Locate steamapps folder, right-click it, and choose Properties.
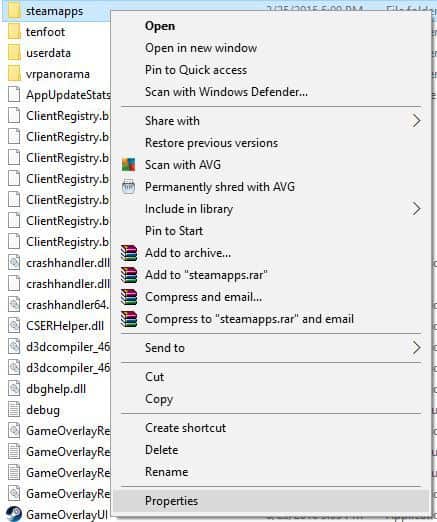
- In Attributes section make sure that Read-only (Only applies to files in folder) option isn’t checked.
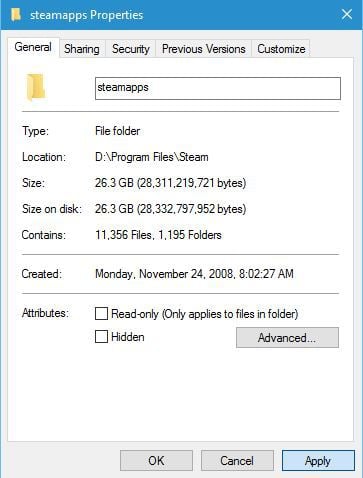
- Click Apply and OK to save changes.
Steamapps folder is the default download location for your games, and if this folder is set to Read-only, you might encounter corrupt download error message. To fix this problem, you need to follow these steps:
5. Close unnecessary applications

Few users reported that this issue was caused by background applications, and after closing these applications the issue was resolved.
According to users, there wasn’t enough memory for Steam to run, and after closing applications such as Fruit Ninja and Xbox Smartglass the error was resolved.
6. Rollback / update the WLAN driver
- Press Windows Key + X and select Device Manager.
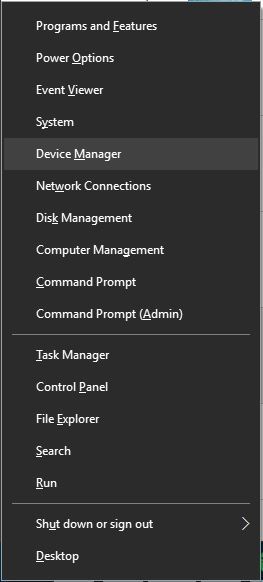
- Locate your wireless adapter and double click it.
- Go to the Driver tab and click the Roll Back Driver button.
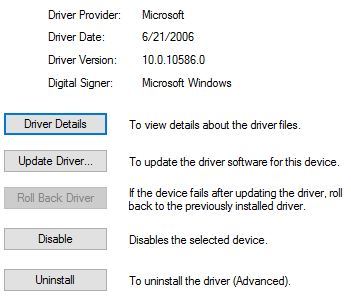
- Optional: If Roll Back Driver option isn’t available, click the Uninstall button.
You might get An error occurred while updating in Steam if you have any problems with your wireless adapter drivers.
Although it’s usually better to keep your drivers up to date, several users reported that this issue was fixed after rolling back their wireless adapter driver to the older version. To roll back a driver, perform the above procedure.
After rolling back the driver, restart your PC and check if the problem is resolved. If you chose the Uninstall option the default driver will be installed after you restart your PC.
Several users reported that updating your WLAN driver can also fix this problem, therefore we strongly suggest that you visit your wireless adapter manufacturer’s website and download the latest drivers for your device.
After installing the latest drivers check if the issue is resolved.
7. Verify the game cache
- Start Steam.
- Go to your Library and right-click the game that is giving you this error. Choose Properties.
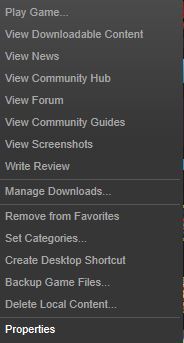
- Go to Local Files tab and click on Verify integrity of game cache.
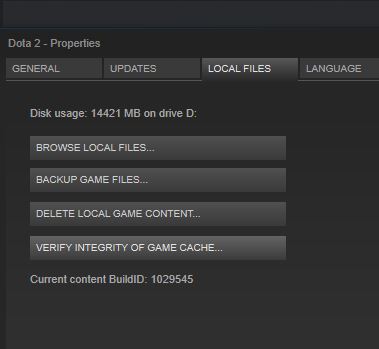
- The verification process will now start. Wait for it to complete.
- After the verification is completed, check if the problem is resolved.
If you’re getting a rrupted download error, you might want to verify the cache of the game that you’re trying to download. To do that, follow these steps.
8. Uninstall Skype
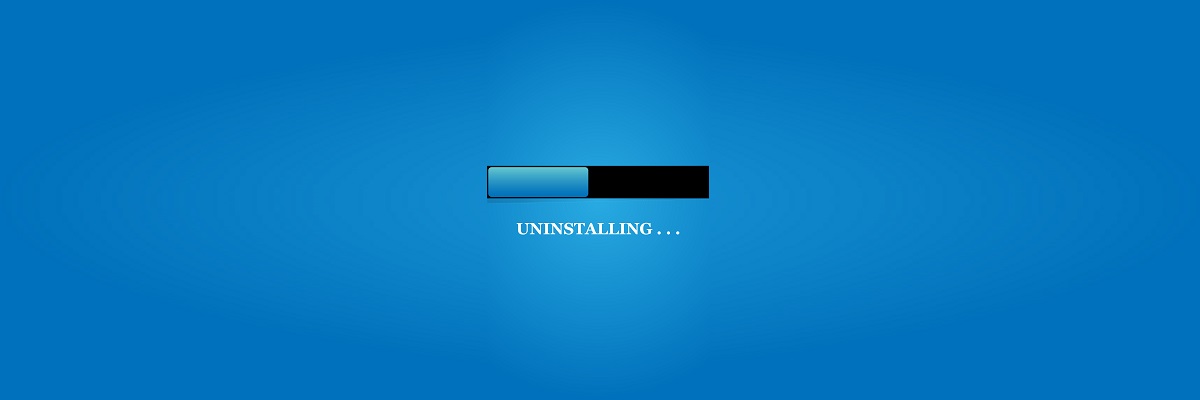
Few users reported that Skype can cause these types of errors to appear, therefore in order to fix the problem you’ll have to uninstall Skype.
According to users, this error appears even if Skype isn’t running in the background, but after uninstalling Skype the issue was resolved.
Before uninstalling Skype, you can try to update both Skype and Steam and check if that fixes the problem.
9. Disable your antivirus
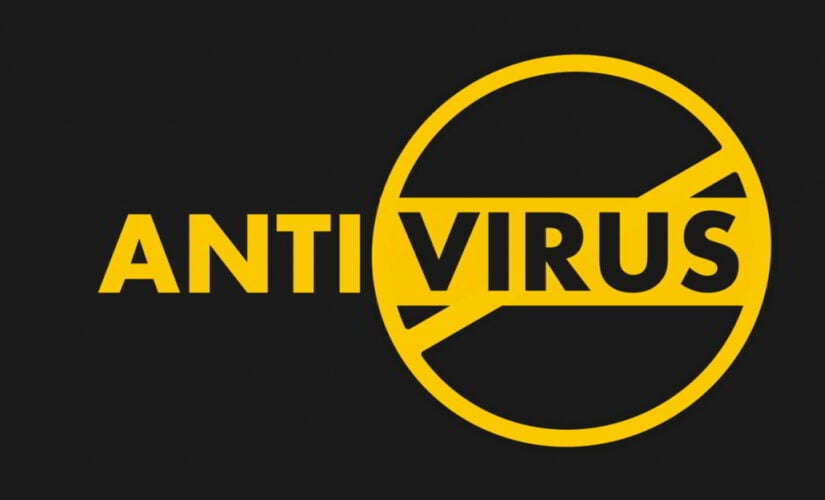
- Press Windows Key + I to open the Settings app.
- Navigate to the Update & Security section and go to Windows Defender tab.
- Disable Real-time protection and Cloud-based Protection.
- After disabling Windows Defender, check if the problem is resolved.
Your antivirus can often interfere with Steam and cause An error occurred while updating message to appear. The simplest way to fix this problem is to disable your antivirus software until the download is completed.
Some PC issues are hard to tackle, especially when it comes to corrupted repositories or missing Windows files. If you are having troubles fixing an error, your system may be partially broken.
We recommend installing Restoro, a tool that will scan your machine and identify what the fault is.
Click here to download and start repairing.
Although third-party antivirus tools usually have issues with Steam, users reported that Windows Defender can also cause this error to appear.
To fix this problem you need to manually turn off Windows Defender by following these steps. Keep in mind that you can disable Windows Defender only if you don’t have any third-party antivirus software installed.
Some users are also suggesting to uninstall your third-party antivirus tool, so you might want to try that as well.
10. Close Razer Synapse
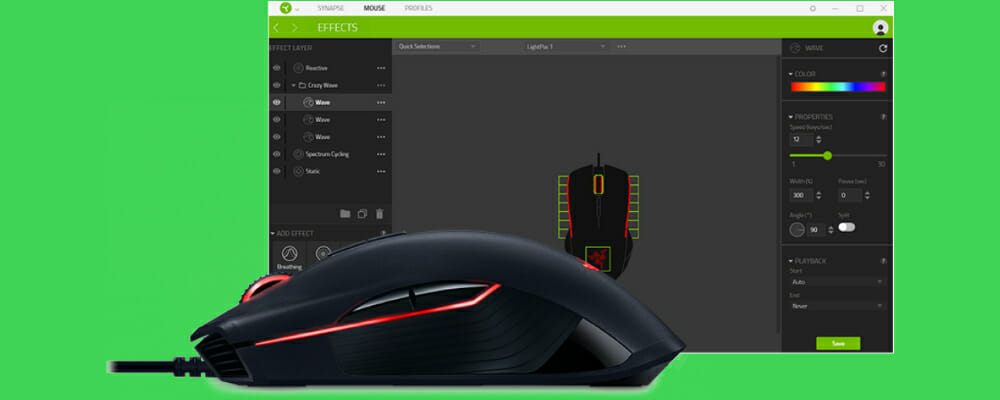
To fix this problem, you just have to completely close Razer Synapse. To do that, close the application and then press Ctrl + Shift + Esc to open Task Manager. Select Razer Synapse process and click End Task.
After ending this process, you should be able to download and update games without any problems.
How can I fix Steam error code 53?
1. Disable your antivirus

Antivirus programs can interfere with Steam and cause Steam error Code 53 to appear, but you should be able to fix this problem after disabling your antivirus.
Users reported problems with McAfee and according to them, after disabling Real-time scanning in McAfee the problem was completely resolved. Bear in mind that you can use this method with other antivirus tools as well.
2. Make sure that you have Visual C++ Redistributables installed

Many games rely on Visual C++ Redistributables in order to run properly, and if you don’t have these tools installed, you might get Steam error Code 53. To fix this problem, simply install the necessary tools.
You can find these tools in game’s installation directory under _CommonRedistvcredist folder. If you can’t find them on your PC, you can download them from Microsoft’s website.
3. Install the games on your SSD

Few users reported that they fixed this problem simply by installing their games to SSD. For some unknown reason the games wouldn’t run from a hard drive, but after installing them to the SSD, the issue was resolved.
4. Reformat your hard drive
- Go to My Computer and right click the drive that you want to reformat.
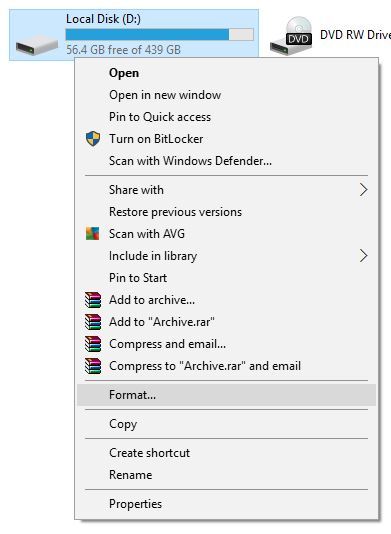
- Set File System to NTFS and click the Start button.
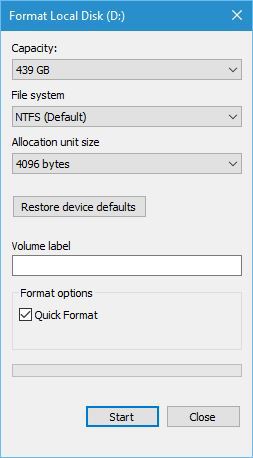
- Wait for the process to complete.
Users reported that they had this error while trying to run games from a exFAT hard drive. It seems that Steam has issues with exFAT partitions, and in order to fix this problem, you might have to reformat your partition to NTFS.
Reformatting your partition will delete all your files from that partition, therefore be sure to back them up. To reformat a drive, follow the above procedure.
Once again we have to mention that this process will remove all your files from the selected partition, therefore be sure to back them up before you format.
How can I fix Steam error code 41?
Reinstall the problematic game
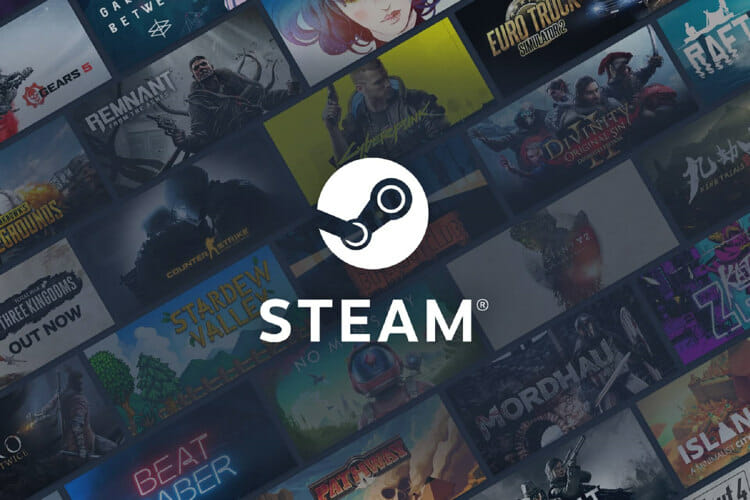
Users reported this issue while trying to start a specific game on Steam. To fix error Code 41, you need to reinstall the problematic game and the issue should be resolved.
In addition to reinstalling the game, users are also suggesting to disable your antivirus software. You can also fix this problem simply by verifying the game cache.
We explained how to verify the game cache in one of our previous solutions, so be sure to check it out.
What can I do when getting Steam error Could not connect Steam service?
1. Uncheck the Remember me option

When starting Steam you’ll be asked to enter your username and password, and it seems that this error occurs if you check the Remember me option while starting Steam.
Few users reported that this error was fixed after unchecking this option, so be sure to try it. If that doesn’t work, delete all files except steamapps folder and Steam.exe from Steam installation directory and try to run Steam again.
2. Remove/move userdata folder or localconfig.vdf file
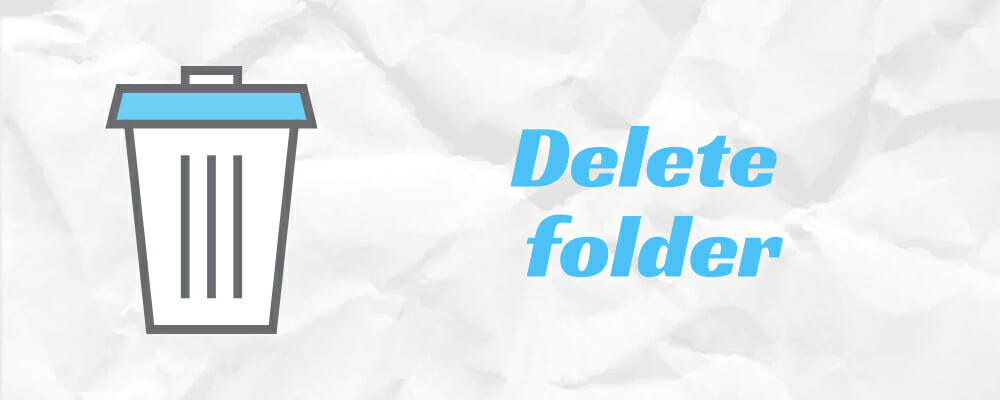
To fix this problem users are suggesting to remove or move userdata folder. You can find this folder in Steam installation directory. Simply move or remove this folder and check if the problem is resolved.
If the problem still persists, open Steam installation directory, go to config folder and move or remove localconfig.vdf file. After that, try to start Steam again.
3. Delete the appcache folder
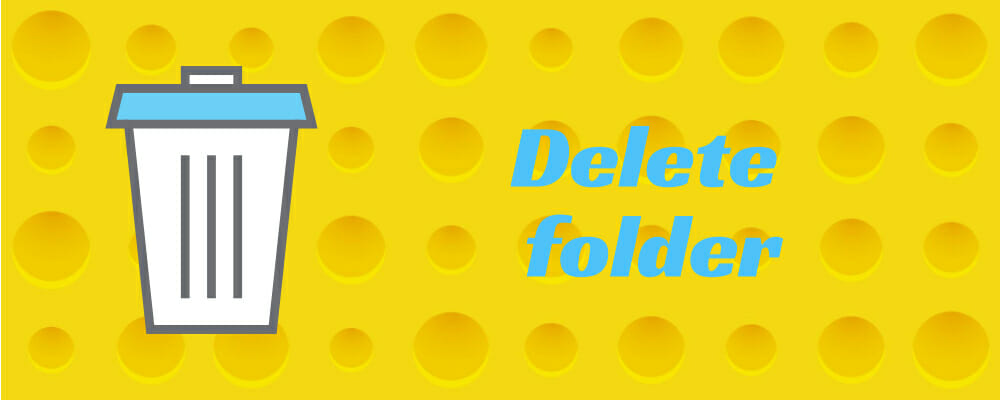
According to users, you can fix this problem by removing the appcache folder. We don’t know why this folder causes this problem, but you can fix it simply by removing it.
To do that, go to Steam installation directory and delete appcache folder from it.
4. Remove or update Advanced System Care

Could not connect Steam service error can appear due to tools such as Advanced System Care. Users reported that this application interferes with Steam.
In order to fix this problem, you’ll need to remove this application from your PC. In addition, you might want to update this application and check if that resolves the problem.
5. Run netsh command
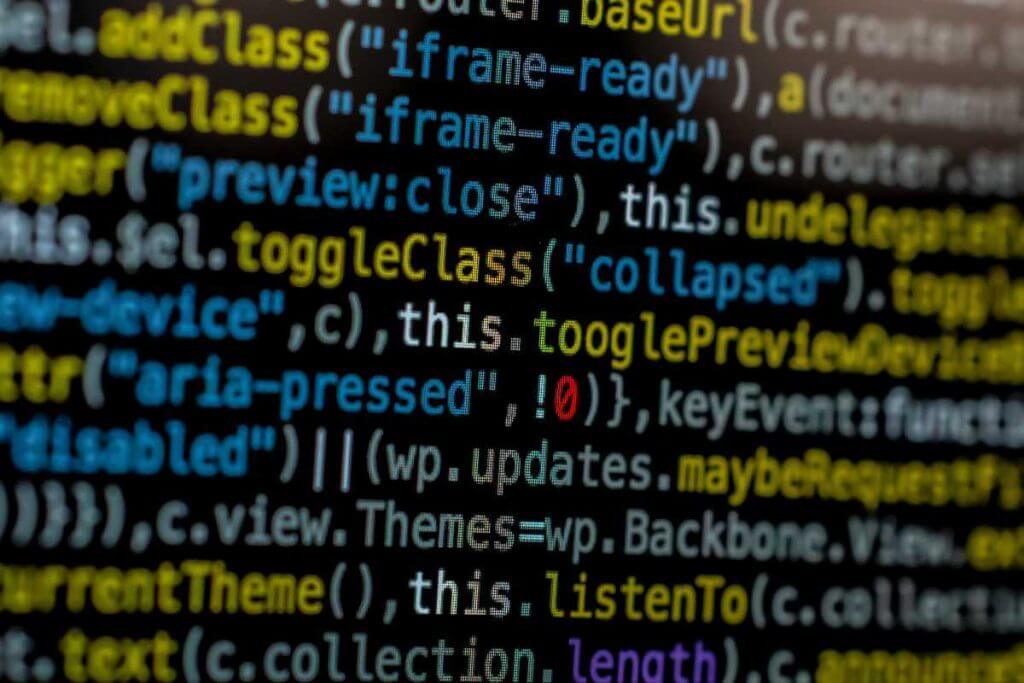
- Press Windows Key + X and select Command Prompt (Admin).
- When Command Prompt starts enter netsh int ip reset and press Enter to run it.
One way to fix this problem is to run netsh command. To do that, follow the above steps. After netsh command is executed, try to run Steam again.
How can I fix Steam Disk write error?
1. Check your hard drive
- Open My Computer and right click the hard drive partition that has Steam installed on it. Choose Properties from the menu.
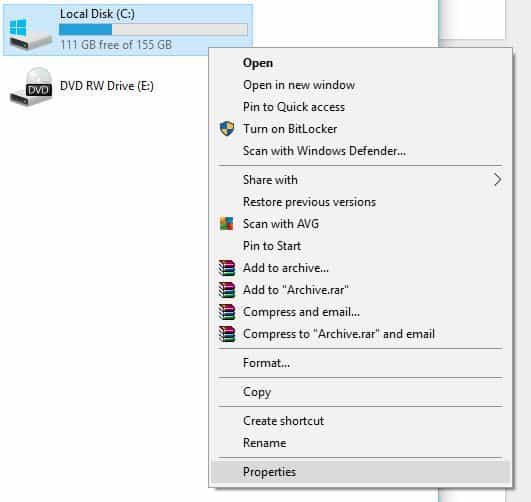
- Go to Tools tab and click the Check button in Error checking section. Keep in mind that you might have to restart your PC in order to check your hard drive.
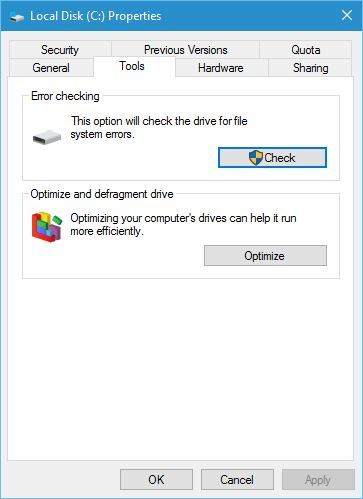
This error can appear if your hard drive has issues, and one of the easiest ways to fix this problem is to scan your hard drive for errors. To do that, follow the above steps.
2. Check the game cache

Sometimes Disk write error can appear if certain game files are corrupt, but you can fix this error simply by checking the game cache.
We already explained how to check game cache in one of our previous solutions, so be sure to check it out.
3. Move your Steam installation

- Go to Steam installation directory and remove all files except Steam.exe, Userdata and SteamApps folders.
- Move those files to a different location.
- After the files are moved, double click the Steam.exe and install Steam again.
To fix Disk write error, you might have to move your Steam installation to a different folder or to a different hard drive partition. To do that, follow these steps.
4. Delete files from steamapps/common folder

Users reported that this error can occur due to certain files in your steamapps/common folder. Open Steam installation directory and go to steamapps/common folder.
You should see a white page file that has the same name as the game you’re trying to download. Delete this file and try to run your game from Steam library again.
5. Make sure that your Steam installation folder isn’t set as Read-only
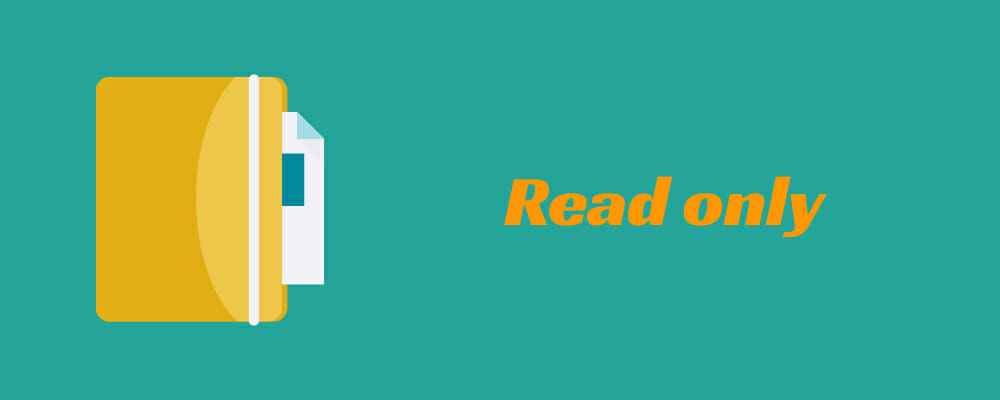
This problem can occur if your Steam installation folder is set to Read-only, therefore in order to fix this problem go to Program Files, locate your Steam folder, and open its properties.
Make sure that Read-only option isn’t checked. In addition, you can also try running Steam.exe as administrator.
6. Delete the steammanifest files

One way to fix this problem is to remove steammanifest files from your PC. To do that open Steam installation directory and go to steamapps folder.
You should see several steammanifest files available. Delete them and check if the issue is resolved.
7. Be sure that your user account has the necessary privileges
- Locate Steam directory. By default it should be in C:Program Files.
- Right-click Steam folder and choose Properties.
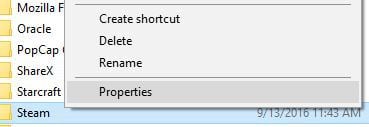
- Go to the Security tab and click the Edit button.
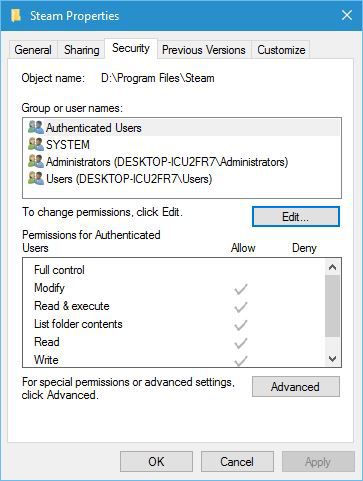
- If your user name is not on the list, click the Add button to add it.

- In the Enter the object names to select enter your user name and click Check Names. If your user name is correct, click the OK button.
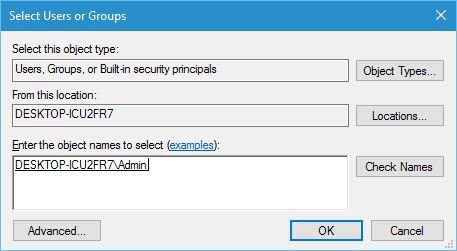
- Select your user name in Group or user names section and check Full control in the Allow column. Click Apply and OK to save changes.
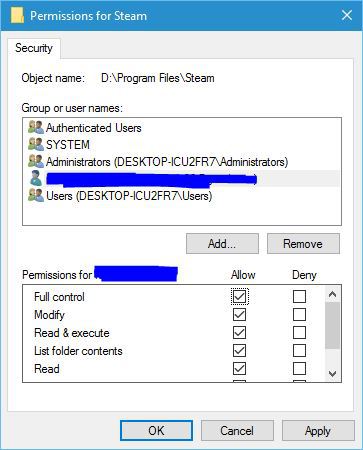
Disk write error can occur if your user account doesn’t have the necessary privileges over the Steam folder. To change that, follow these steps:
8. Delete the downloading folder
Several users reported that they managed to fix this problem by removing the downloading folder. To do that, go to your Steam directory and go to the SteamApps folder.
Locate the downloading folder and remove it. After removing this folder, check if the error is resolved.
How can I fix Steam error Failed to load overlay localization file?
1. Delete files from Steam folder
According to users, you can fix this problem simply by removing certain files from your Steam folder. The files that you need to remove are ClientRegistry.blob, steamclient.dll and SteamUI.dll.
After removing these files, restart Steam and it will download the missing files and fix the problem.
2. Add -clientbeta client_candidate
- Right-click Steam shortcut and choose Properties.
- Go to Shortcut tab and in the Target field add -clientbeta client_candidate after the quotes.
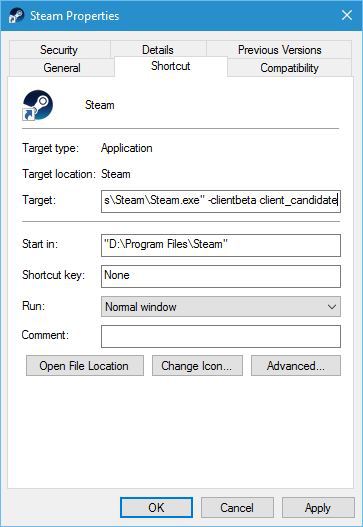
- Click Apply and OK to save changes.
According to users, you can fix Failed to load overlay localization file error simply by adding -clientbeta client_candidate parameter. To do that, follow these steps.
3. Reinstall Steam
Few users are suggesting that you can fix this problem by reinstalling Steam. This might not be the fastest solution, but few users reported that reinstalling Steam fixed the problem for them, so be sure to try it out.
4. Delete the cached folder
One way to fix Failed to load overlay localization file error is to remove the cached folder. To delete this folder, you need to open Steam installation directory and go to the steam folder.
Inside the steam folder, you should see the cached folder. Delete it and try to start Steam again.
Steam errors can prevent you from playing your favorite games, but we hope that you managed to fix Steam errors on your Windows 10 PC by using some of our solutions.
![]()
Newsletter
by Milan Stanojevic
Milan has been enthusiastic about technology ever since his childhood days, and this led him to take interest in all PC-related technologies. He’s a PC enthusiast and he… read more
Updated on February 25, 2021
- Gaming is great so in this article, you’re going to learn how to fix Steam errors in Windows 10.
- If Steam is not opening in Windows 10, you will need to delete unnecessary files from its folder.
- A solution would be to start Steam in offline mode by following our steps below.
- You should also check your antivirus and firewall that may block it.
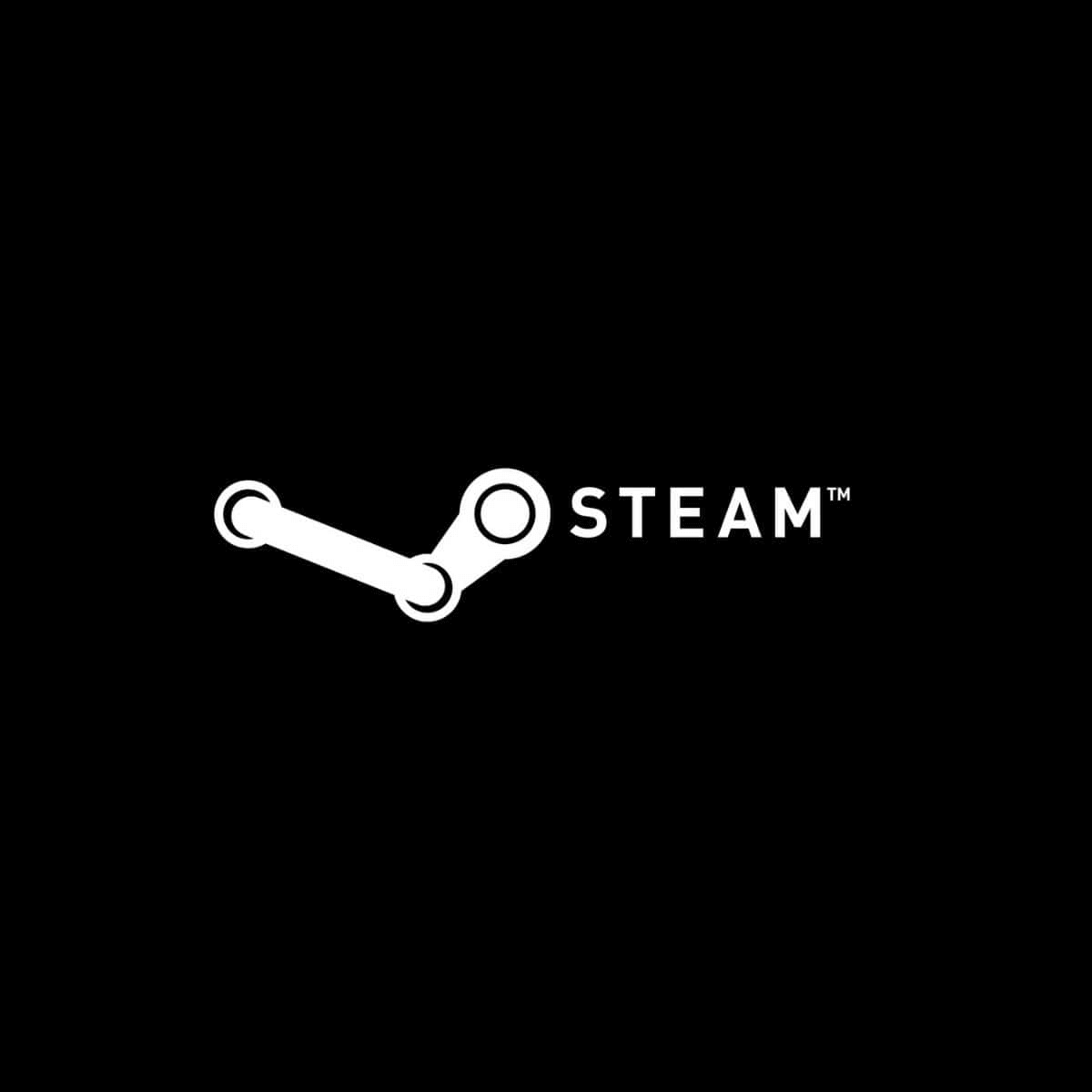
XINSTALL BY CLICKING THE DOWNLOAD FILE
This software will repair common computer errors, protect you from file loss, malware, hardware failure and optimize your PC for maximum performance. Fix PC issues and remove viruses now in 3 easy steps:
- Download Restoro PC Repair Tool that comes with Patented Technologies (patent available here).
- Click Start Scan to find Windows issues that could be causing PC problems.
- Click Repair All to fix issues affecting your computer’s security and performance
- Restoro has been downloaded by 0 readers this month.
Steam is one of the biggest distribution platforms that allows gamers to buy games and play them with their friends. This platform allows millions of users to play together.
But sometimes, certain errors with Steam can appear, and today we’re going to show you how to fix Steam errors on Windows 10.
How can I fix Steam errors on Windows 10?
What can I do when getting Could not connect to Steam network error?
1. Delete all files from the Steam folder

- Go to the Steam installation directory. By default, it should be C:Program FilesSteam, but it could be different on your computer.
- After you enter Steam’s directory, delete all files and folders except the steamapps folder and Steam.exe.
- After that, click Steam.exe and wait for Steam to download and install again.
If you encounter Could not connect to Steam network error, you should be able to fix it by removing all files from Steam’s installation directory. To do that, follow the above steps.
By not deleting the steamapps folder all your games will remain on your PC, so you won’t have to download them again.
2. Enter Steam in Offline mode
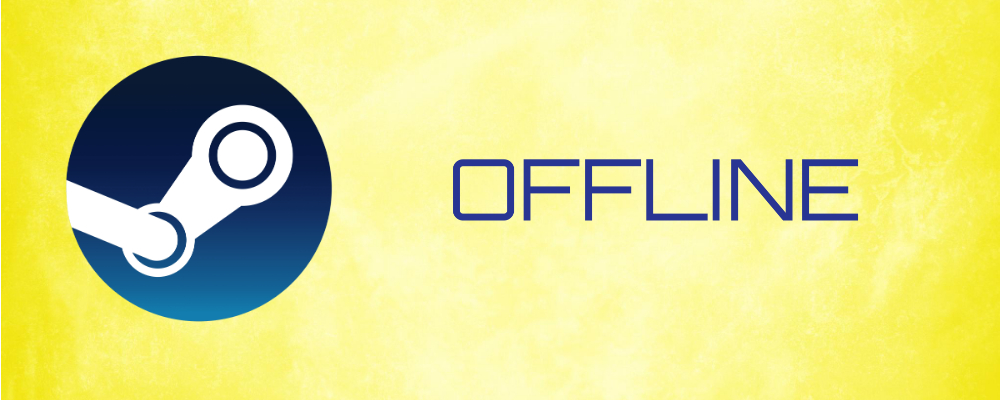
When you get this error message, you’ll usually have an option to start Steam in Offline mode. To fix this problem start Steam in Offline mode, go to Steam tab and choose Go Online option and this problem should be fixed.
How long can Steam stay in Offline mode? We’re talking about a long time frame if there are no Steam client updates involved. So, expect it to stay in Offline mode for up to five days.
3. Change the Internet security settings
- Press Windows Key + S, enter Internet options, and select Internet Options from the results.
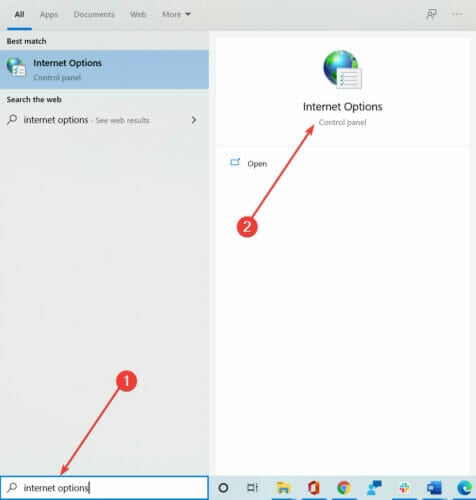
- Go to the Security tab and select the Local intranet option. Lower the security level for this zone to Low.
- Click on Trusted sites and lower the security level to Low.
- Click Apply and OK to save changes.
Users reported that this problem can be fixed by changing your Internet options. According to them, after changing security settings Could not connect to Steam network error was resolved.
After lowering your security settings to low, the issue with Steam should be resolved. Although this method can fix this error, keep in mind that lowering your security settings poses a slight security risk.
4. End all running Steam processes
- Close Steam.
- Open Task Manager by pressing Ctrl + Shift + Esc.
- Locate all running Steam processes and end them.
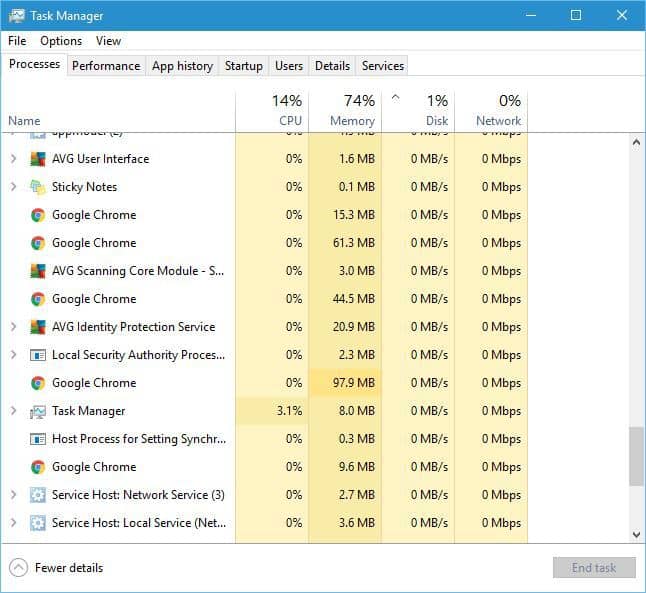
- Close Task Manager and try to start Steam again.
Sometimes this problem can be fixed simply by ending all Steam processes. According to users, after closing all running Steam processes and restarting Steam the issue was resolved. To do that, complete the above procedure.
Can’t open Task Manager? Don’t worry, we’ve got the right solution for you.
5. Disable/restart your antivirus

According to users, your antivirus software can sometimes interfere with Steam and cause the Could not connect to Steam network error to appear. To fix this problem, you need to temporarily disable your antivirus.
If that doesn’t work, you might have to temporarily uninstall your antivirus and check if that helps. Users reported issues with Norton and AVG antivirus.
Even so, keep in mind that almost any third-party antivirus can cause this problem, so be sure to try disabling all installed antivirus programs. You may check out this list with the best uninstaller software you can use right now.
6. Delete the ClientRegistry.blob file
- Go to the Steam installation directory.
- Locate ClientRegistry.blob file and delete it. You might have several ClientRegistry.blob files with different names, so delete them all.
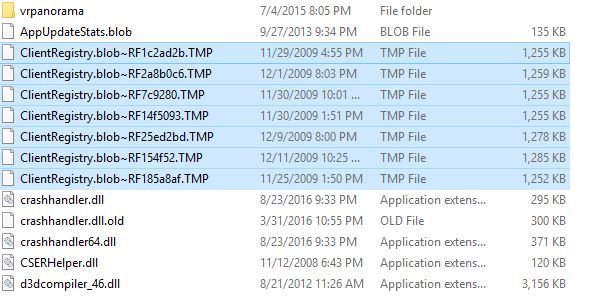
After deleting the problematic file, the issue should be completely resolved.
Sometimes ClientRegistry.blob file can interfere with Steam and cause this error to appear, but you should be able to fix it simply by deleting the ClientRegistry.blob file.
7. Check your firewall settings

- Start PeerBlock and click on List Manager then select Add.
- Enter Steam in the description field.
- Click Add URL and enter http://list.iblocklist.com/?list=steam.
- Select Allow and click OK.
This error can appear due to a third-party firewall, but you can easily fix this problem by adding Steam to the list of allowed programs.
Users reported issues with a software called PeerBlock, but after allowing Steam to run in PeerBlock, the issue was completely resolved. To do that, complete the above procedure.
Alternatively, you can start PeerBlock and Steam. Go to PeerBlock and look for Valve entry, right-click on all Valve entries and select Allow Permanently.
Close Steam completely. You’re probably wondering: How do I close Steam client? You can do that from Task Manager if you want. Just press Ctrl + Alt + Delete to open the Windows Security, then select Task Manager.
After adding Steam to the list of exclusions, try to start it again. Although PeerBlock is the common cause of this problem, keep in mind that other third-party firewall tools can also cause this issue.
Be sure to add Steam to the allowed list, but if that doesn’t work, try disabling your firewall.
8. Use the -tcp parameter
- Locate Steam shortcut, right-click it and choose Properties.
- Go to the Shortcut tab and in Target field add -tcp after the quotes.
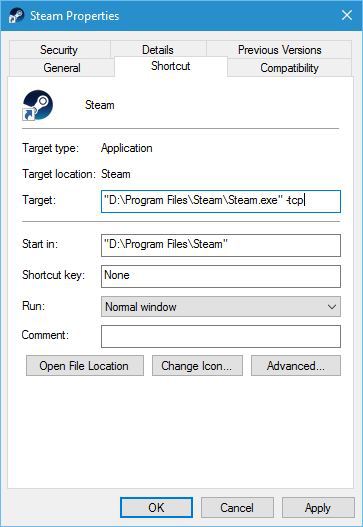
- Click Apply and OK to save the changes.
Users reported that they managed to fix Could not connect to Steam network error simply using -tcp parameter. You may try doing the same. After adding -tcp parameter, try to start Steam again.
9. Change your registry
- Press Windows key + R keyboard shortcut and enter regedit.
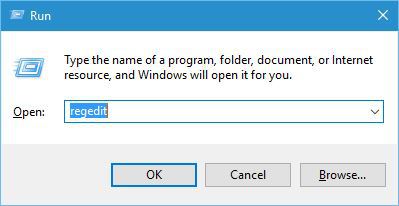
- When Registry Editor opens, in the left pane navigate to the following path:
HKEY_CURRENT_USERSoftwareValveSteam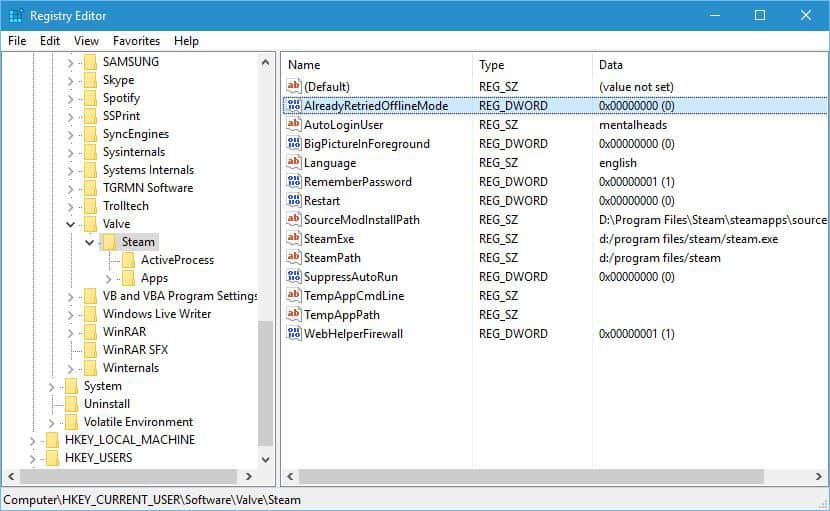
- In the right pane double click the AlreadyRetriedOfflineMode DWORD to open its properties.
- Change the Value data from 0 to 1 and click OK to save changes.
- Try to start Steam again.
According to users, you can fix this error by changing a few values in your registry. Editing your registry can lead to system stability issues, therefore it’s always a good idea to create a backup of your registry just in case.
10. Run Steam as administrator

Few users claim that they fixed this issue simply by running Steam as an administrator. To do that, simply locate Steam’s shortcut or .exe file, right-click it and choose Run as administrator from the menu.
Learn everything there is to know about the administrator account and how you can enable/disable it
11. Disable and enable your network connection
- Press Windows Key + X to open Win + X menu and choose Network Connections.
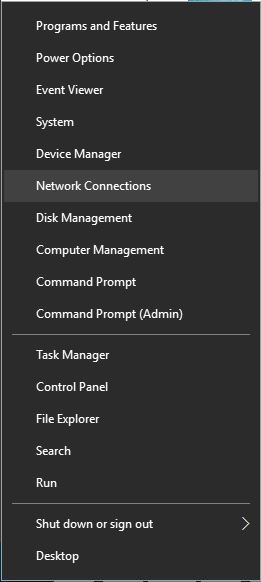
- After Network Connections window opens, locate your network connection, right click it and choose Disable from the menu.
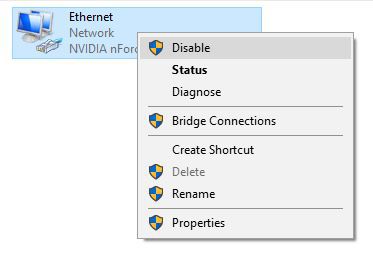
- After a couple of seconds, right-click your network connection again and choose Enable from the menu.
Alternatively, you can simply unplug your Ethernet cable, wait for a few seconds, and reconnect the cable.
Few users reported that they managed to fix this problem simply by enabling and disabling their network connection.
12. Run flushconfig command
- Press Windows Key + R to open the Run dialog.
- When Run dialog opens, enter steam://flushconfig and press Enter or click OK.
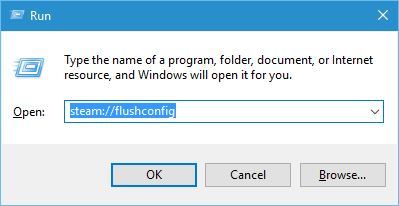
- Follow instructions on the screen to complete the process.
According to users, you can fix Could not connect to Steam network error simply by running flushconfig command. This command will reset Steam’s configuration, and in order to run it you need to follow these instructions.
If that doesn’t work, you might have to try reinstalling Steam.
How can I fix Steam error An error occurred while updating (corrupt download)?
1. Try using a different network

According to users, they managed to fix this problem by connecting to a different network and trying to download the same game again. If you’re on a Wi-Fi network, you can switch to a different wireless network to fix this problem.
But if you’re connected via Ethernet cable, you might have to switch to a different router.
2. Clear Steam download cache
- Open Steam and click on Steam > Settings.
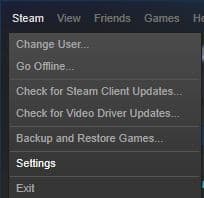
- When Settings menu opens, go to Downloads tab and click the Clear Download Cache button.
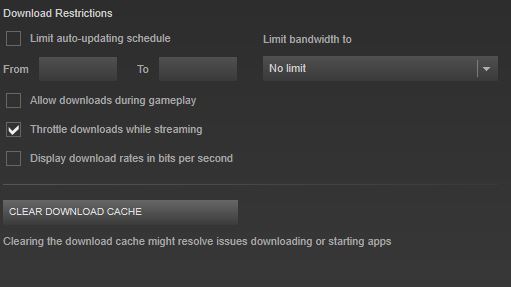
- After clearing the download cache, click OK and restart Steam.
- When Steam starts try to download the game again.
Clearing the download cache can sometimes fix problems with the corrupt downloads, and to clear your download cache you need to follow these steps.
3. Change the download region
- Open Steam and go to Steam and select Settings.
- Go to Downloads tab and in the Download Region section choose a different download server. For best performances use the server that is closest to your location.
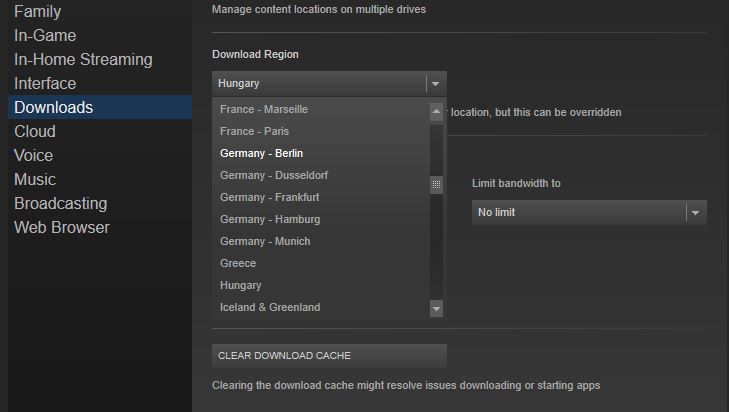
- After you’re done, click OK to save changes.
Sometimes An error occurred while updating can appear if your download server is busy or if it has any issues.
The simplest way to fix this problem is to change your download server. This is pretty easy to do, and you just need to follow the above steps.
4. Make sure that steamapps folder isn’t set to Read-only
- Open Steam installation directory.
- Locate steamapps folder, right-click it, and choose Properties.
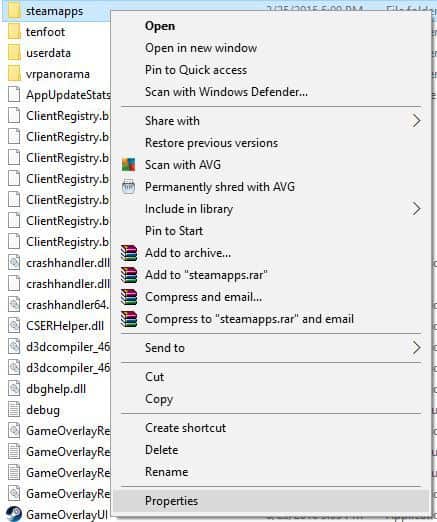
- In Attributes section make sure that Read-only (Only applies to files in folder) option isn’t checked.
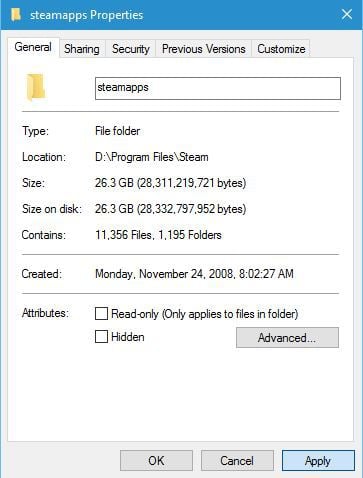
- Click Apply and OK to save changes.
Steamapps folder is the default download location for your games, and if this folder is set to Read-only, you might encounter corrupt download error message. To fix this problem, you need to follow these steps:
5. Close unnecessary applications

Few users reported that this issue was caused by background applications, and after closing these applications the issue was resolved.
According to users, there wasn’t enough memory for Steam to run, and after closing applications such as Fruit Ninja and Xbox Smartglass the error was resolved.
6. Rollback / update the WLAN driver
- Press Windows Key + X and select Device Manager.
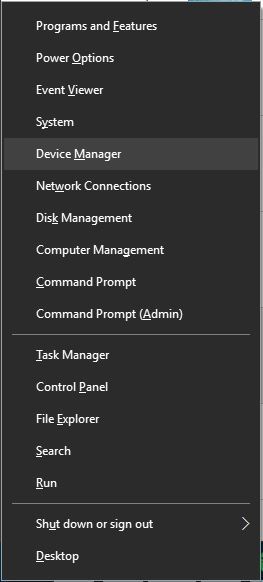
- Locate your wireless adapter and double click it.
- Go to the Driver tab and click the Roll Back Driver button.
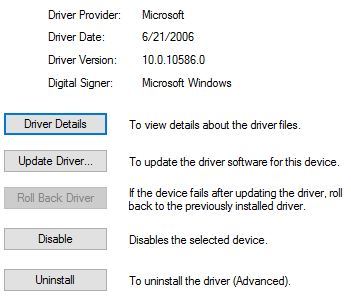
- Optional: If Roll Back Driver option isn’t available, click the Uninstall button.
You might get An error occurred while updating in Steam if you have any problems with your wireless adapter drivers.
Although it’s usually better to keep your drivers up to date, several users reported that this issue was fixed after rolling back their wireless adapter driver to the older version. To roll back a driver, perform the above procedure.
After rolling back the driver, restart your PC and check if the problem is resolved. If you chose the Uninstall option the default driver will be installed after you restart your PC.
Several users reported that updating your WLAN driver can also fix this problem, therefore we strongly suggest that you visit your wireless adapter manufacturer’s website and download the latest drivers for your device.
After installing the latest drivers check if the issue is resolved.
7. Verify the game cache
- Start Steam.
- Go to your Library and right-click the game that is giving you this error. Choose Properties.
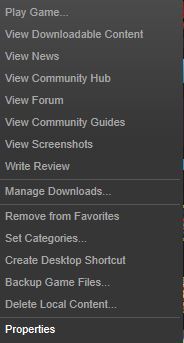
- Go to Local Files tab and click on Verify integrity of game cache.
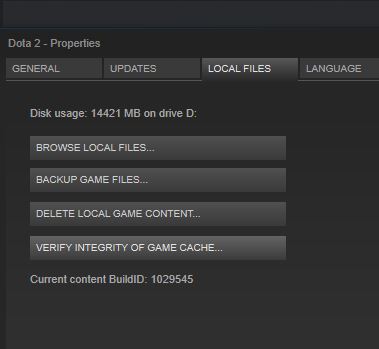
- The verification process will now start. Wait for it to complete.
- After the verification is completed, check if the problem is resolved.
If you’re getting a rrupted download error, you might want to verify the cache of the game that you’re trying to download. To do that, follow these steps.
8. Uninstall Skype
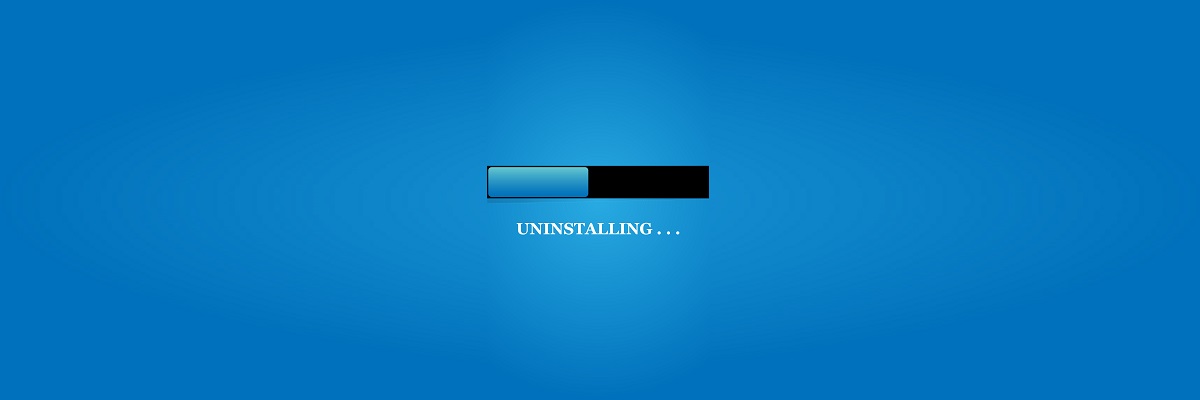
Few users reported that Skype can cause these types of errors to appear, therefore in order to fix the problem you’ll have to uninstall Skype.
According to users, this error appears even if Skype isn’t running in the background, but after uninstalling Skype the issue was resolved.
Before uninstalling Skype, you can try to update both Skype and Steam and check if that fixes the problem.
9. Disable your antivirus
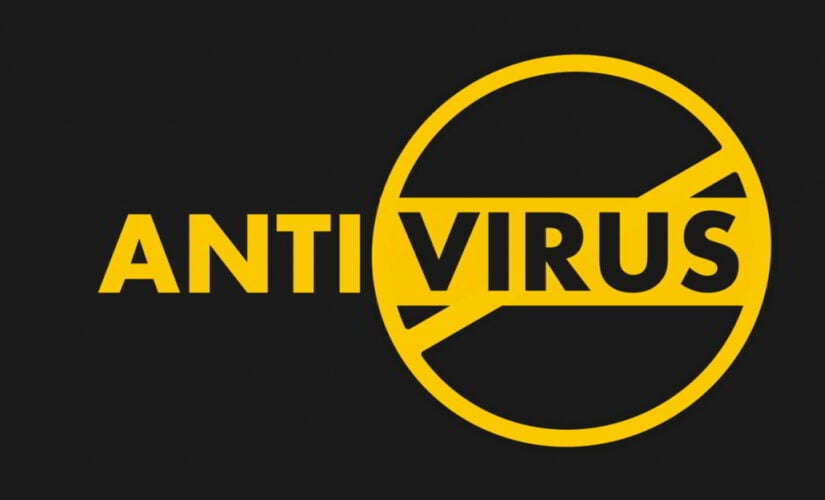
- Press Windows Key + I to open the Settings app.
- Navigate to the Update & Security section and go to Windows Defender tab.
- Disable Real-time protection and Cloud-based Protection.
- After disabling Windows Defender, check if the problem is resolved.
Your antivirus can often interfere with Steam and cause An error occurred while updating message to appear. The simplest way to fix this problem is to disable your antivirus software until the download is completed.
Some PC issues are hard to tackle, especially when it comes to corrupted repositories or missing Windows files. If you are having troubles fixing an error, your system may be partially broken.
We recommend installing Restoro, a tool that will scan your machine and identify what the fault is.
Click here to download and start repairing.
Although third-party antivirus tools usually have issues with Steam, users reported that Windows Defender can also cause this error to appear.
To fix this problem you need to manually turn off Windows Defender by following these steps. Keep in mind that you can disable Windows Defender only if you don’t have any third-party antivirus software installed.
Some users are also suggesting to uninstall your third-party antivirus tool, so you might want to try that as well.
10. Close Razer Synapse
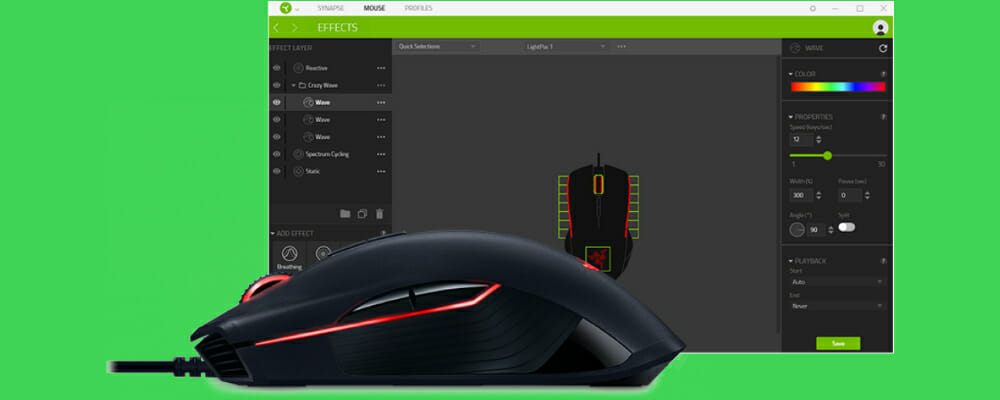
To fix this problem, you just have to completely close Razer Synapse. To do that, close the application and then press Ctrl + Shift + Esc to open Task Manager. Select Razer Synapse process and click End Task.
After ending this process, you should be able to download and update games without any problems.
How can I fix Steam error code 53?
1. Disable your antivirus

Antivirus programs can interfere with Steam and cause Steam error Code 53 to appear, but you should be able to fix this problem after disabling your antivirus.
Users reported problems with McAfee and according to them, after disabling Real-time scanning in McAfee the problem was completely resolved. Bear in mind that you can use this method with other antivirus tools as well.
2. Make sure that you have Visual C++ Redistributables installed

Many games rely on Visual C++ Redistributables in order to run properly, and if you don’t have these tools installed, you might get Steam error Code 53. To fix this problem, simply install the necessary tools.
You can find these tools in game’s installation directory under _CommonRedistvcredist folder. If you can’t find them on your PC, you can download them from Microsoft’s website.
3. Install the games on your SSD

Few users reported that they fixed this problem simply by installing their games to SSD. For some unknown reason the games wouldn’t run from a hard drive, but after installing them to the SSD, the issue was resolved.
4. Reformat your hard drive
- Go to My Computer and right click the drive that you want to reformat.
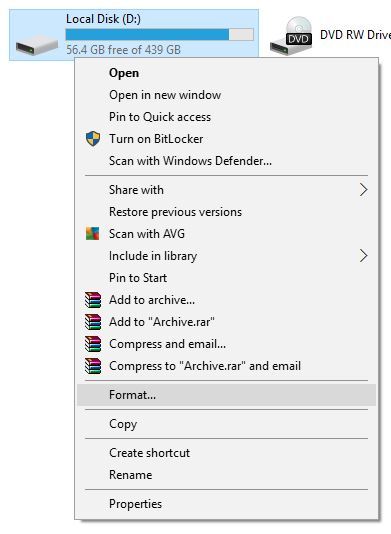
- Set File System to NTFS and click the Start button.
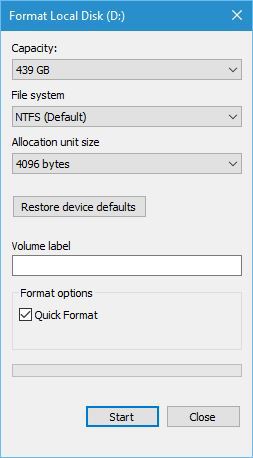
- Wait for the process to complete.
Users reported that they had this error while trying to run games from a exFAT hard drive. It seems that Steam has issues with exFAT partitions, and in order to fix this problem, you might have to reformat your partition to NTFS.
Reformatting your partition will delete all your files from that partition, therefore be sure to back them up. To reformat a drive, follow the above procedure.
Once again we have to mention that this process will remove all your files from the selected partition, therefore be sure to back them up before you format.
How can I fix Steam error code 41?
Reinstall the problematic game
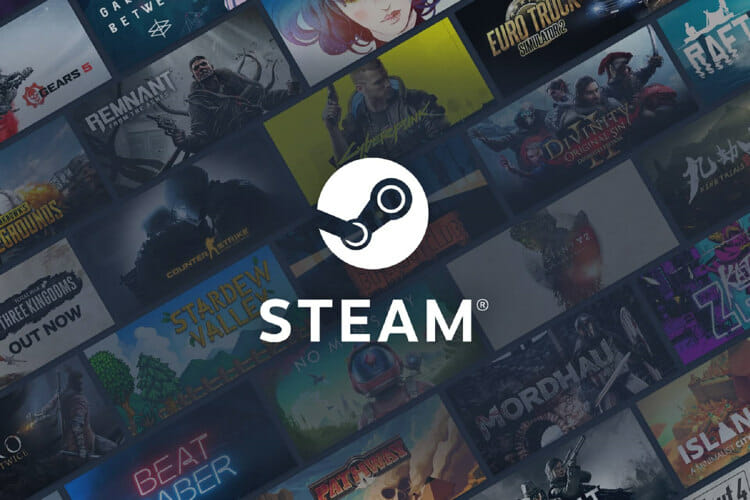
Users reported this issue while trying to start a specific game on Steam. To fix error Code 41, you need to reinstall the problematic game and the issue should be resolved.
In addition to reinstalling the game, users are also suggesting to disable your antivirus software. You can also fix this problem simply by verifying the game cache.
We explained how to verify the game cache in one of our previous solutions, so be sure to check it out.
What can I do when getting Steam error Could not connect Steam service?
1. Uncheck the Remember me option

When starting Steam you’ll be asked to enter your username and password, and it seems that this error occurs if you check the Remember me option while starting Steam.
Few users reported that this error was fixed after unchecking this option, so be sure to try it. If that doesn’t work, delete all files except steamapps folder and Steam.exe from Steam installation directory and try to run Steam again.
2. Remove/move userdata folder or localconfig.vdf file
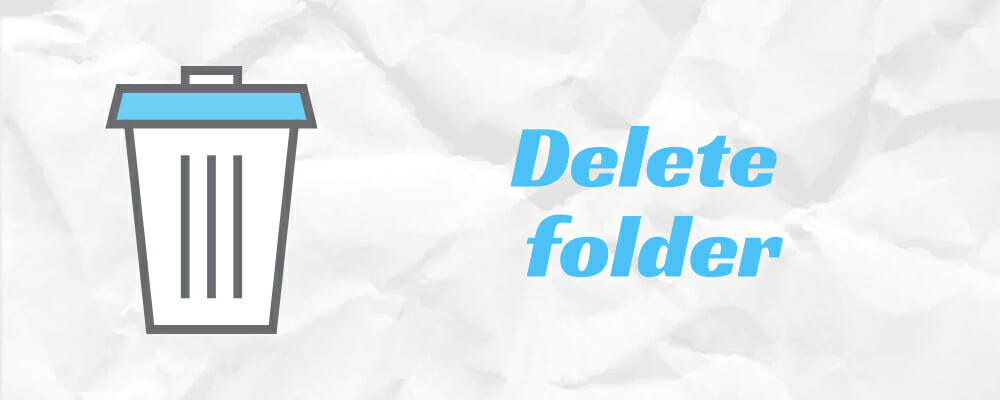
To fix this problem users are suggesting to remove or move userdata folder. You can find this folder in Steam installation directory. Simply move or remove this folder and check if the problem is resolved.
If the problem still persists, open Steam installation directory, go to config folder and move or remove localconfig.vdf file. After that, try to start Steam again.
3. Delete the appcache folder
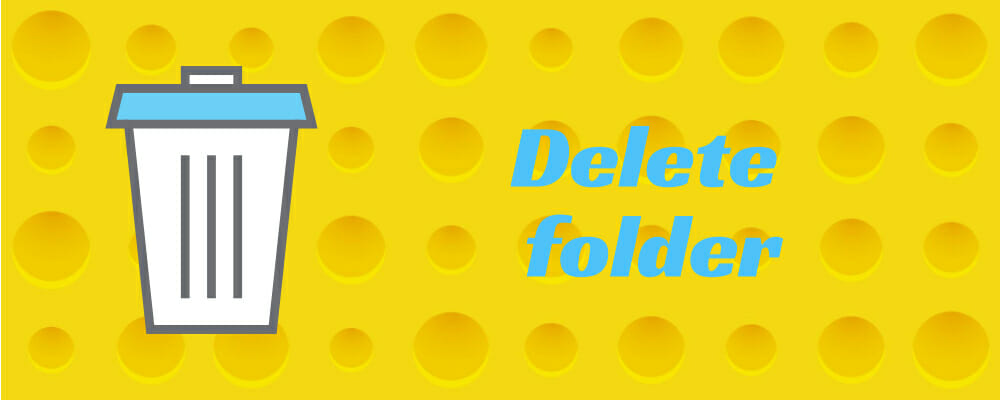
According to users, you can fix this problem by removing the appcache folder. We don’t know why this folder causes this problem, but you can fix it simply by removing it.
To do that, go to Steam installation directory and delete appcache folder from it.
4. Remove or update Advanced System Care

Could not connect Steam service error can appear due to tools such as Advanced System Care. Users reported that this application interferes with Steam.
In order to fix this problem, you’ll need to remove this application from your PC. In addition, you might want to update this application and check if that resolves the problem.
5. Run netsh command
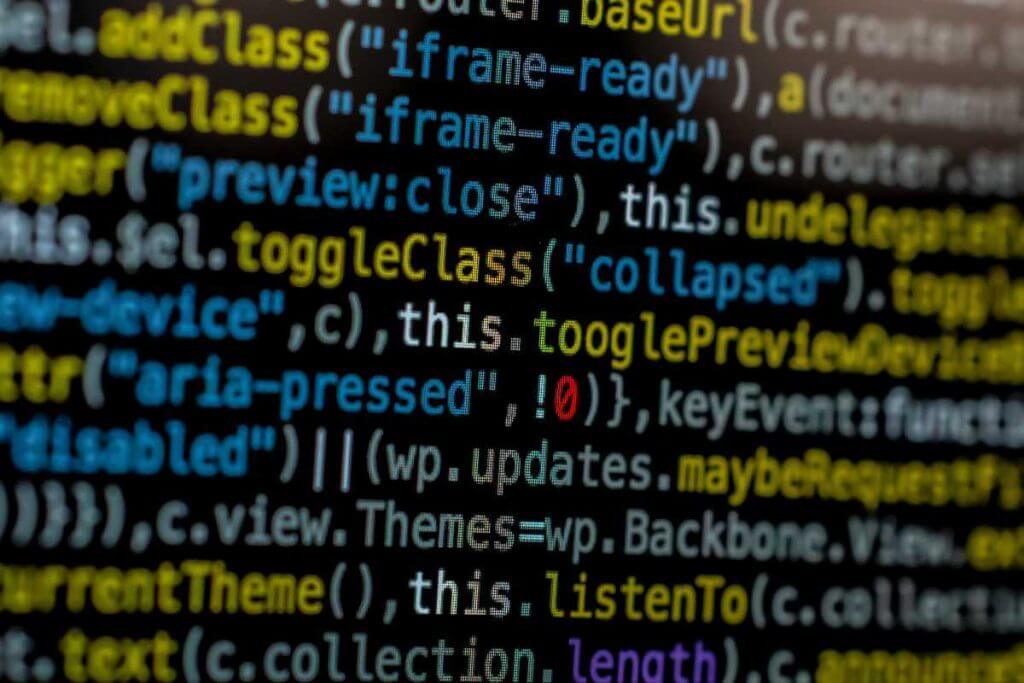
- Press Windows Key + X and select Command Prompt (Admin).
- When Command Prompt starts enter netsh int ip reset and press Enter to run it.
One way to fix this problem is to run netsh command. To do that, follow the above steps. After netsh command is executed, try to run Steam again.
How can I fix Steam Disk write error?
1. Check your hard drive
- Open My Computer and right click the hard drive partition that has Steam installed on it. Choose Properties from the menu.
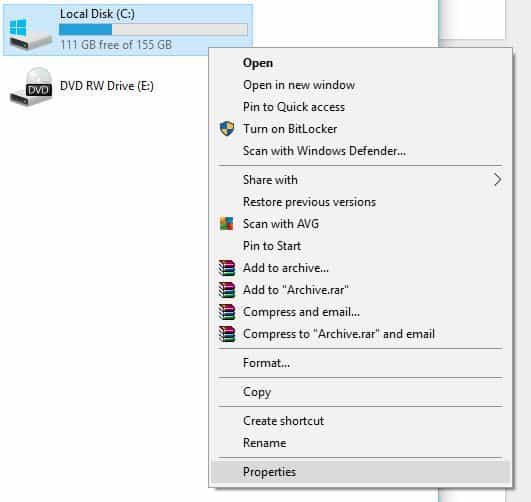
- Go to Tools tab and click the Check button in Error checking section. Keep in mind that you might have to restart your PC in order to check your hard drive.
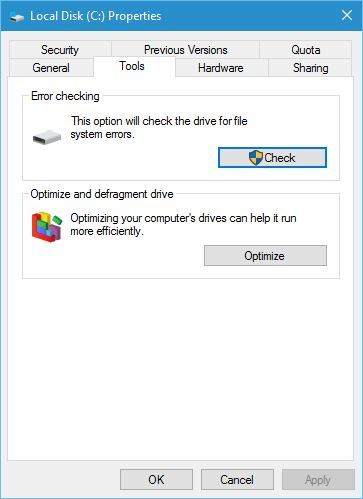
This error can appear if your hard drive has issues, and one of the easiest ways to fix this problem is to scan your hard drive for errors. To do that, follow the above steps.
2. Check the game cache

Sometimes Disk write error can appear if certain game files are corrupt, but you can fix this error simply by checking the game cache.
We already explained how to check game cache in one of our previous solutions, so be sure to check it out.
3. Move your Steam installation

- Go to Steam installation directory and remove all files except Steam.exe, Userdata and SteamApps folders.
- Move those files to a different location.
- After the files are moved, double click the Steam.exe and install Steam again.
To fix Disk write error, you might have to move your Steam installation to a different folder or to a different hard drive partition. To do that, follow these steps.
4. Delete files from steamapps/common folder

Users reported that this error can occur due to certain files in your steamapps/common folder. Open Steam installation directory and go to steamapps/common folder.
You should see a white page file that has the same name as the game you’re trying to download. Delete this file and try to run your game from Steam library again.
5. Make sure that your Steam installation folder isn’t set as Read-only
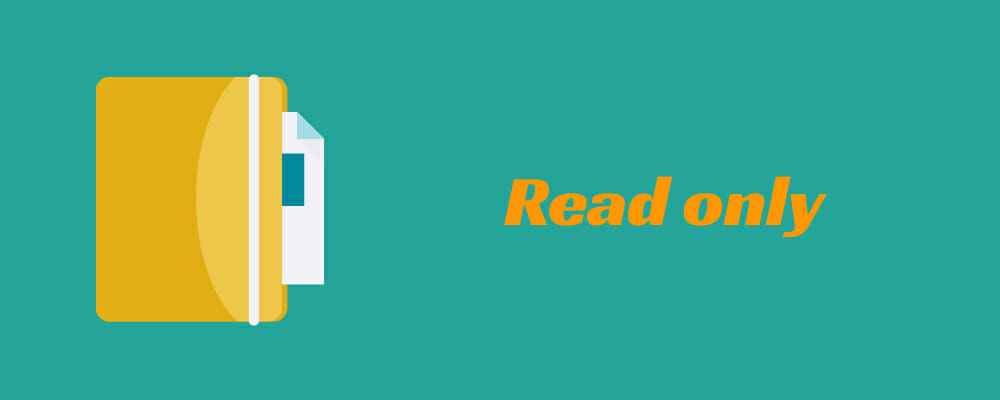
This problem can occur if your Steam installation folder is set to Read-only, therefore in order to fix this problem go to Program Files, locate your Steam folder, and open its properties.
Make sure that Read-only option isn’t checked. In addition, you can also try running Steam.exe as administrator.
6. Delete the steammanifest files

One way to fix this problem is to remove steammanifest files from your PC. To do that open Steam installation directory and go to steamapps folder.
You should see several steammanifest files available. Delete them and check if the issue is resolved.
7. Be sure that your user account has the necessary privileges
- Locate Steam directory. By default it should be in C:Program Files.
- Right-click Steam folder and choose Properties.
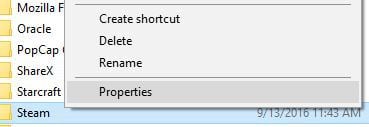
- Go to the Security tab and click the Edit button.
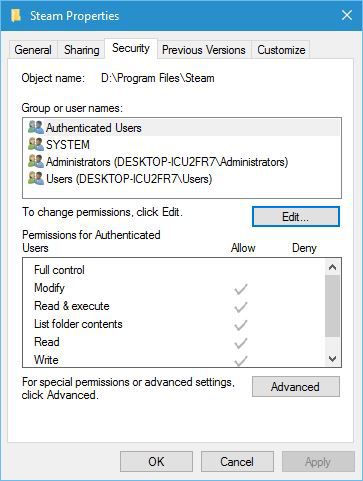
- If your user name is not on the list, click the Add button to add it.

- In the Enter the object names to select enter your user name and click Check Names. If your user name is correct, click the OK button.
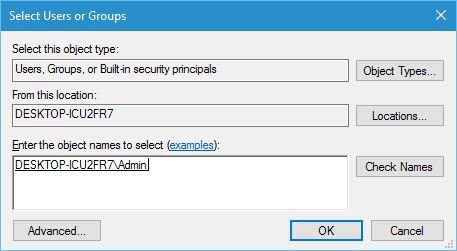
- Select your user name in Group or user names section and check Full control in the Allow column. Click Apply and OK to save changes.
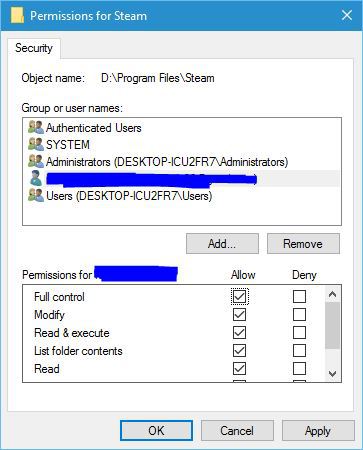
Disk write error can occur if your user account doesn’t have the necessary privileges over the Steam folder. To change that, follow these steps:
8. Delete the downloading folder
Several users reported that they managed to fix this problem by removing the downloading folder. To do that, go to your Steam directory and go to the SteamApps folder.
Locate the downloading folder and remove it. After removing this folder, check if the error is resolved.
How can I fix Steam error Failed to load overlay localization file?
1. Delete files from Steam folder
According to users, you can fix this problem simply by removing certain files from your Steam folder. The files that you need to remove are ClientRegistry.blob, steamclient.dll and SteamUI.dll.
After removing these files, restart Steam and it will download the missing files and fix the problem.
2. Add -clientbeta client_candidate
- Right-click Steam shortcut and choose Properties.
- Go to Shortcut tab and in the Target field add -clientbeta client_candidate after the quotes.
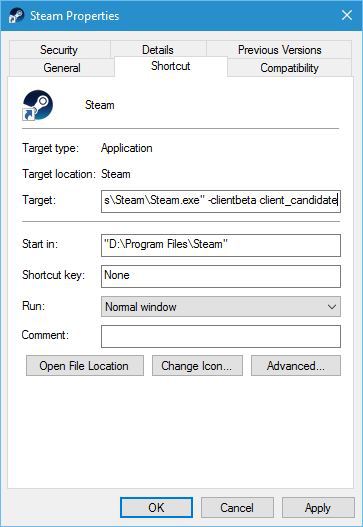
- Click Apply and OK to save changes.
According to users, you can fix Failed to load overlay localization file error simply by adding -clientbeta client_candidate parameter. To do that, follow these steps.
3. Reinstall Steam
Few users are suggesting that you can fix this problem by reinstalling Steam. This might not be the fastest solution, but few users reported that reinstalling Steam fixed the problem for them, so be sure to try it out.
4. Delete the cached folder
One way to fix Failed to load overlay localization file error is to remove the cached folder. To delete this folder, you need to open Steam installation directory and go to the steam folder.
Inside the steam folder, you should see the cached folder. Delete it and try to start Steam again.
Steam errors can prevent you from playing your favorite games, but we hope that you managed to fix Steam errors on your Windows 10 PC by using some of our solutions.
![]()
Newsletter
Сообщение «Steam — Fatal Error» говорит о том, что возник серьезный сбой и дальнейшая работа программы либо запуск игры через ее интерфейс невозможен. Что делать? Зависит от того, что еще написано в этом сообщении.
Если сказано, что программа должна быть онлайн, значит на компьютере проблемы с выходом в сеть. Если говорится, что программа не может запустится из текущей папки, значит нужно ее переместить в другую папку. И так далее.
Ниже собраны наиболее встречающиеся сообщения об ошибках и способы их исправления.
Fatal Error: Steam needs to be online

Такая ошибка может возникнуть при первом запуске Steam, либо при его обновлении. Перед тем, как пытаться что-то сделать, проверьте, работает ли на вашем компьютере интернет (проверьте, как открываются страницы в браузере). Если с интернетом есть проблемы, сначала исправьте их.
Если все в порядке, значит программе кто-то блокирует выход в сеть. Проделайте следующее.
Запустите Steam с правами администратора
Выйдите из программы. Для этого кликните по ее значку в трее правой кнопкой мыши и нажмите «Выход».

Затем нажмите правой кнопкой мыши на ярлык Steam на рабочем столе и выберите команду «Запуск от имени администратора». Помогло?

Примечание: если этот способ помог решить проблему, но через какое-то время ошибка появилась вновь, настройте, чтобы Steam запускался с правами администратора всегда. Для этого в свойствах ярлыка перейдите на вкладку «Совместимость» и установите галочку, как показано на скриншоте ниже.

Такую же операцию нужно проделать с файлом Steam.exe, если клиент запускается автоматически после загрузки Windows.
Если права администратора не решили проблему, проверьте, не блокирует ли программе выход в сеть брандмауэр Windows.
Отключите брандмауэр
Нажмите клавиши Win+R, в открывшемся окне введите Control, затем нажмите Enter.

Выберите режим просмотра «Мелкие значки», если он не выбран. Затем кликните по строке «Брандмауэр…»

Здесь перейдите в раздел «Включение и отключение брандмауэра…».

И отметьте оба пункта «Отключить брандмауэр…» для частной и общественной сети.

Затем запустите Steam. Если ошибка пропала, включите брандмауэр и добавьте Steam в его исключения.
Примечание: выход в сеть может также блокировать встроенный в антивирус сетевой экран. Попробуйте отключить и его перед запуском.
Fatal Error: %appname% cannot run from a folder path with non-ASCII characters
Такая ошибка может появиться при первом запуске Steam (сразу после установки).

Или в дальнейшем, если папка с программой была перемещена.

Причина — в названии папки, в которую был установлен клиент. Оно должно состоять из английских букв или цифр. Тоже самое касается пути установки, в нем не должно быть русских букв и спецсимволов.
Чтобы решить проблему, полностью удалите Steam. Затем создайте новую папку на английском в корне жесткого диска, на котором достаточно места для хранения файлов программы и игр. Затем установите Steam в эту папку.
Fatal Error: Failed to connect with local Steam Client process
Эта ошибка может появиться при запуске некоторых игр (например, CS: GO). Сам Steam при этом запускается без проблем.
Решение здесь простое. Зайдите в клиент, в правом верхнем углу экрана кликните по надписи «Steam» и выберите «Проверить наличие обновлений…».

Подождите, пока программа обновится, затем запускайте игру.
Если это не помогло, попробуйте переустановить Steam.
Ошибки Fatal Error, в описании которых указаны файлы .dll
Если в описании ошибки указан какой-либо dll-файл (например, steamui.dll), попробуйте отключить антивирус (возможно именно он блокирует этот файл из-за ошибочного срабатывания). Затем восстановите файл из карантина, если антивирус его туда поместил, и добавьте его в исключения.
После этого включите антивирус и запустите Steam.
Если ничего не помогло
- Посмотрите раздел с инструкциями на нашем сайте. Возможно, решение вашей проблемы есть в другой нашей статье.
- Напишите в службу технической поддержки Steam на официальном сайте разработчика.
Читайте также
- Ошибка [Steam API dll отсутствует] – что делать? →
- Ошибка [failed to initialize Steam] →
- Ошибка [Error 503 service unavailable] в Steam →

