Сжатая ZIP-папка имеет неверный формат в Windows 10 и 11 — решение
Ошибка «Сжатая ZIP-папка имеет неверный формат» появляется при открытии архивов формата ZIP с помощью системных средств ОС Windows. В последнее время, разумеется, с такой ошибкой чаще всего сталкиваются владельцы Windows 10 и Windows 11. Полный текст ошибки выглядит следующим образом:
Ошибка сжатых ZIP-папок
Не удается открыть папку.
Сжатая ZIP-папка “*****.zip” имеет неверный формат.
В сегодняшней статье мы рассмотрим, что вызывает ошибку, можно ли ее как-то исправить и получить доступ к данным, находящимся с архиве.
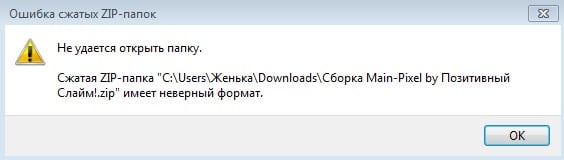
Сообщение «Сжатая ZIP-папка имеет неверный формат» возникает либо из-за повреждения архива, либо из-за ошибок оперативной памяти. Впрочем, последнее происходит уж очень редко, а поэтому давайте сосредоточимся на том факте, что вы практически наверняка имеете дело с поврежденным архивом. Итак, возникает вполне закономерный вопрос: как решить ошибку и открыть архив?
Сделать это можно разными способами:
- Если вы скачали архив с какого-то веб-ресурса в Интернете, всегда есть шанс, что он был изначально поврежден. Попробуйте найти нужные вам файлы где-то в другом месте и, может быть, даже не в архиве.
- Вместо системных средств Windows задействуйте программы-архиваторы от сторонних производителей. К таким программам можно причислить популярные Z-Zip и WinRAR. Функционал таких программ на порядок богаче встроенных утилит ОС Майкрософт, а поэтому у них, возможно, получится преодолеть ошибку и все-таки открыть архив.
- Стоит проверить, открывается ли архив на иных устройствах, например, смартфоне, планшете или другом ПК/ноутбуке. Если на них архив открывается нормально, то проблема находится где-то у вас на компьютере. ОЗУ, SSD/HDD, Wi-Fi/Ethernet-адаптер, установленное ПО — причин может быть огромное множество, к сожалению. Радует хотя бы то, что вы смогли получить доступ к данным с другого устройства.
Как восстановить поврежденный архив
Стороннее ПО — это, пожалуй, единственный надежный способ восстановления поврежденных архивов. Сама Windows такими инструментами не обладает. В сети можно найти огромное множество самых разных программ, которые, в теории, могут восстановить поврежденный архив, однако мы рекомендуем не ходить вокруг да около и пустить в дело старый-добрый WinRAR.
- скачайте и установите WinRAR, если он еще не установлен у вас на ПК;
- запустите WinRAR и перейдите в расположение проблемного архива;
- выделите архив ЛКМ и нажмите на кнопку «Исправить» в строке меню программы;
- в новом окошке выберите путь, куда вы хотите поместить восстановленную версию архива (через «Обзор»), его тип (в нашем случае ZIP) и кликните «OK».
Попытка восстановления может занять какое-то время – оно зависит от размера самого архива. Перейдите по указанному вами пути и попытайтесь открыть восстановленный архив. Если все прошло удачно, вы откроете архив без каких бы то ни было проблем. Тем не менее восстановить можно далеко не каждый архив. Возможно, вы получите ряд новых ошибок и ничего не откроется.
«Сжатая ZIP-папка имеет неверный формат» — это несомненно одна из самых неприятных архивных ошибок. Иногда ее получается исправить, иногда — нет. Тоже самое можно сказать и о восстановлении поврежденных .ZIP.
7 способов исправить ошибку Windows не может завершить извлечение [Новости MiniTool]

Вы можете использовать встроенную в Windows функцию сжатия Windows File Explorer для извлечения файлов при необходимости. Однако процесс извлечения может быть прерван из-за того, что Windows не может завершить извлечение. Программное обеспечение MiniTool покажет вам 7 доступных решений для решения этой проблемы в этом посте.
Зачем нужно извлекать файлы?
Если вы хотите поделиться некоторыми файлами, которые занимают много места, вы можете извлечь их или их в один файл или папку, которые занимают меньше места. Извлечение файлов — широко используемый способ отправки или хранения файлов.
Вы можете использовать встроенную функцию сжатия Windows File Explorer для извлечения файлов.
 Полное руководство по восстановлению ZIP-файлов с помощью ПО MiniTool
Полное руководство по восстановлению ZIP-файлов с помощью ПО MiniTool
Как можно легко и эффективно восстановить ZIP-файл? Теперь вы можете прочитать этот пост, чтобы узнать, как выполнить эту работу с помощью программного обеспечения MiniTool.
Если Windows не может завершить извлечение
Вы можете столкнуться с ошибками сжатых заархивированных папок, когда захотите извлечь файлы. Например, вы можете получить сообщение об ошибке сжатых папок, в котором говорится Windows не может завершить извлечение Не удалось создать целевой файл .
Эта ошибка может возникать во всех версиях Windows, например в Windows 10/8/7. Сообщение об ошибке под Windows не может завершить извлечение также может быть Путь назначения слишком длинный или же Сжатая заархивированная папка недействительна .
В этом посте мы представим 7 методов решения этой проблемы:
- Перезагрузите компьютер
- Переименуйте файлы
- Переместите файлы в другую папку
- Скачать новую копию
- Выполните чистую загрузку
- Запустите средство проверки системных файлов
- Используйте альтернативное программное обеспечение для извлечения файлов
Если вы не знаете точную причину, по которой Windows не может завершить извлечение, вы можете попробовать эти методы один за другим.
Перезагрузите компьютер
Иногда решение может быть очень простым. Перезагрузка компьютера может решить некоторые проблемы с программным обеспечением на вашем ПК. После перезагрузки компьютера вы можете попытаться извлечь файлы еще раз, чтобы увидеть, исчезла ли проблема.
Если Windows не может завершить извлечение, попробуйте второе решение.
Переименовать файлы
Некоторые пользователи отметили, что проблема исчезла после того, как они переименовали файлы. Итак, вы также можете попробовать этот способ, чтобы увидеть, может ли он решить проблему.
Если вам по-прежнему не удается извлечь файлы в проводнике Windows, попробуйте следующее решение.
Переместить файл в другую папку
Возможно, местоположение файла защищено, но вы не знаете. Итак, вы можете переместить файлы в другое место. Например, вы можете переместить целевые файлы в одну из папок вашего профиля пользователя, а затем снова извлечь их.
Если вы не можете переместить файл, потому что путь слишком длинный, вы можете использовать Инструмент для фиксации длинного пути чтобы решить проблему.
Скачать новую копию
Если загружаемый файл поврежден, вы также можете столкнуться с этой ошибкой сжатых заархивированных папок. Чтобы избавиться от этого сообщения об ошибке, вы можете загрузить новую копию файла в другом месте. После этого вы можете снова извлечь файлы, чтобы увидеть, устранена ли проблема.
Выполните чистую загрузку
Иногда Windows не может завершить извлечение из-за конфликтующего программного обеспечения. Так что вы можете выполнить чистую загрузку на вашем компьютере, чтобы найти нарушителей, вызывающих эту проблему.
Запустить проверку системных файлов
Если некоторые системные файлы повреждены или повреждены, Windows не может завершить извлечение. SFC (Проверка системных файлов), встроенный в Windows инструмент, может найти и заменить поврежденные системные файлы нормальными. Так, запустить SFC чтобы попробовать.
Используйте альтернативное программное обеспечение для извлечения файлов
Если все вышеперечисленные методы не работают для вас, вы можете рассмотреть возможность использования альтернативного программного обеспечения для извлечения файлов. В Интернете можно найти бесплатное программное обеспечение для архивирования файлов, например 7-Zip, PeaZip, IZArc и другие.
Рекомендация: ПО для восстановления данных MiniTool
Когда вы имеете дело с файлами на своем компьютере, вы можете столкнуться с проблемами потери данных, которые могут быть вызваны различными причинами. Если вы раньше не создавали резервные копии этих файлов, вам потребуется использовать сторонние программное обеспечение для восстановления данных чтобы вернуть потерянные данные.
Здесь мы рекомендуем вам использовать профессиональный MiniTool Power Data Recovery. У этого программного обеспечения есть пробная версия, которая позволяет вам проверить, может ли это программное обеспечение найти файлы, которые вы хотите восстановить. Вы можете перейти на официальный сайт MiniTool, чтобы получить это бесплатное ПО.
Архив ZIP не извлекается, ошибка. Можно ли хоть как-то спасти файлы из него.
 Всем здравия!
Всем здравия!
Сегодняшняя заметка будет посвящена проблемным архивам, главным образом формату ZIP (как одному из самых популярных форматов для сжатия. ).
Вообще, если вы нередко работаете с архивами, то уже наверняка сталкивались с ошибками, при их извлечении (или попытке просмотра). Хорошо, если в архиве были файлы, которые без труда можно загрузить с другого сервера, а если там был бэкап с личными документами (и его второй копии больше нет). 👀
Вот именно из второго случая и буду исходить в этой заметке. Приведу несколько рекомендаций, которые иногда могут выручить и всё-таки открыть «проблемный» ZIP-файл. 👌
Примечание: файлы и документы, сжатые в ZIP-«папку», обладают рядом преимуществ — они меньше занимают места, их быстрее можно передать с одного устройства на другое, в т.ч. по сети (да и в целом, куда удобнее иметь дело с одним ZIP-файлом, чем со множеством мелких. ).

Что можно сделать с проблемным ZIP-архивом
Первое
Для начала следует сказать, что архивы ZIP могут быть сжаты с использованием разных алгоритмов (и разными программами). Я уж не говорю о «новом» продвинутом формате ZIPX. (который многие путают с тем же ZIP. )
И в ряде случаев (по этим причинам) определенные архиваторы не способны открывать некоторые ZIP-файлы!
Какой выход : попробуйте установить программу WinZIP (ссылочка на офиц. сайт). Эта программа поддерживает практически «всё», что связано с ZIP-форматом. 👌
После ее установки нажмите правой кнопкой по архиву и выберите функцию извлечь . См. мой пример ниже. 👇

Извлечь в текущую папку — WinZIP
Разумеется, не лишним будет попробовать разархивировать файлы из проблемного ZIP-файла и др. программами: WinRAR, Total Commander и пр.
Второе
У архиватора WinRAR есть спец. режим извлечения, при котором архиватор попробует «проигнорировать» ряд ошибок (своего рода «восстановление»).
Как этом режим запустить : открыть архив в WinRAR (не закрывайте окно, даже если появится ошибка). Далее нажать сочетание «левый ALT+R» , выбрать формат архива, указать папку для извлечения и нажать OK. Пример ниже. 👇

Архив открыт в WinRAR
Третье
Если вышеприведенные советы с архиваторами не помогли — рекомендую воспользоваться утилитой Recovery Toolbox for ZIP (о компании Recovery Toolbox).
Она предназначена для восстановления файлов из поврежденных архивов (даже тех, с которыми отказываются работать WinZIP / WinRAR и др. архиваторы).
- скачать последнюю версию Recovery Toolbox for ZIP по ссылке: https://zip.recoverytoolbox.com/ru/;
- установить программу на ПК (с ОС Windows);
- запустить программу и выбрать архив ZIP-формата для обработки (см. скрин ниже 👇);
- нажать на кнопку анализа;
- дождаться окончания анализа и просмотреть восстановленные файлы;
- распаковать восстановленные документы и сохранить их на диск.

Recovery Toolbox for ZIP — скриншот работы программы
Примечание : все опции, кроме последней, доступны в режиме демо-версии . Пользователи могут делать все, что угодно, кроме сохранения восстановленных данных на диск. Логично, что это требует оплаты и регистрации Recovery Toolbox for ZIP .
После регистрации программу можно использовать без ограничений (для работы с десятками архивов). Доступ к интернету для ее работы — не требуется.

Recovery Toolbox for ZIP — восстановление файлов
Четвертое
В рамках текущей заметки не могу не отметить один момент с которым часто сталкиваюсь сам — встроенный защитник иногда «обезвреживает» архив (или вовсе его удаляет с диска) с целью недопущения заражения ПК вирусами. Кстати, это могут делать и сторонние антивирусы.
👉 Т.е. в ряде случаев архив портит антивирус (иногда даже в том случае, когда он не несет никакой угрозы!).
*
Совет : попробуйте проверить журнал защитника — для этого достаточно нажать на Win+i, и перейти в раздел «Обновление и безопасность / Безопасность Windows / Защита от вирусов и угроз / журнал» (👇).
Если в журнале будет отображаться строка, в которой значится что «такая-то угроза обезврежена. « — попробуйте восстановить файл (отменить это действие).

Журнал угроз защитника в ОС Windows 10
Кроме этого, также порекомендую открыть свойства папки с документами (если проблемный архив хранился там) и посмотреть нет ли у нее копий (некоторые версии Windows такие копии делают по умолчанию!).

Мой компьютер — открываем свойства документов
Разумеется, если копия системной папки есть — ее можно восстановить.

Предыдущие версии файлов
Пятое
Если у вас когда-то была нормальная копия не открывающегося ZIP-архива где-нибудь на жестком диске или флешке (но вы ее удалили) — имейте ввиду, что есть шанс, что тот «старый» файл возможно удастся восстановить с помощью спец. утилит ( прим. : т.е. мы будем пытаться не открыть проблемный ZIP; а найти «старую» копию архива, на тот момент, когда все работало).
О том, как это всё можно сделать — рассказано в одной моей прошлой заметке (ссылочка на нее ниже). Рекомендую попробовать! 👌

Найденные файлы, которые можно восстановить // утилита R.Saver
👉 Как защитить себя от повреждения архивов в будущем
Для начала следует сказать, что есть довольно много причин, которые могут привести к порче ZIP-файлов (да и не только их, кстати):
- сбои при загрузке файлов : тут можно посоветовать просто перезагрузить файл или скачать его с другого источника;
- вирусное заражение : здесь самый очевидный совет — использование современного антивируса + регулярное создание бэкапов (кстати, при заражении некоторыми видами вирусов — архивы вовсе уже нельзя извлечь — вирус их портит окончательно) ;
- ошибки программ при запаковке файлов : после того, как вы создали архив с файлами — проверьте, можно ли открыть его. В WinRAR для этого есть спец. функция тестирования архива;

WinRAR — ошибок не обнаружено!
В общем-то, соблюдение этих нехитрых правил, конечно, не дает 100% гарантии, но риски снижает значительно. Кстати, я бы в этом плане еще порекомендовал сделать копию документов на облачный диск (это и удобно — можно получить доступ с любого устройства; и довольно надежно).
Если вы смогли спасти данные др. способом — поделитесь в комментариях!
Windows не может завершить извлечение/Сжатая (заархивированная) папка недопустима
Zip-файлы, пожалуй, самый популярный формат архивных файлов в мире. Нам всем приходилось иметь с ними дело при использовании компьютера. Вот почему это может стать действительно раздражающим, когда мы пытаемся извлечь один, только чтобы встретиться с ошибкой. « Windows не может завершить извлечение» и « Сжатая (заархивированная) папка недопустима » – две наиболее распространенные ошибки, с которыми вы можете столкнуться при работе с файлом zip на Окна. В этой статье мы рассмотрим, как мы можем справиться с ними.
Windows не может завершить извлечение
Вы столкнетесь с этой ошибкой при попытке извлечь заархивированную папку. На самом деле существует несколько вариантов ошибки, с которой вы можете столкнуться при попытке извлечь папки. Вы найдете наиболее распространенные варианты ниже.
Файл назначения не может быть создан [FIX]
Название этой ошибки довольно очевидно. Эта ошибка обычно возникает из-за того, что у вас нет разрешения на создание файла назначения. Обычно это означает, что zip-папка находится в защищенном месте, например, корневая папка диска C или Program Files . Вы можете решить эту проблему, просто скопировав zip в другое место, где у вас есть полный доступ. Это может быть рабочий стол, документы или где вы храните свои файлы.
Имя файла (ов) будет слишком длинным для места назначения [FIX]

Это происходит, когда папка zip содержит файл с длинным именем или длинную строку папок внутри друг друга. Проводник Windows принимает только пути длиной менее 260 символов (включая имя файла); он откажется обрабатывать более длинные, выдав ошибку. Есть два способа решить эту проблему в зависимости от того, какую сторону вы хотите решить:
Исправьте эту ошибку, сделав путь менее 260 символов
Используя длинные пути, вы можете либо переименовать файлы или реструктурировать папки таким образом, чтобы ни один путь не превышал 260 символов.
Иногда, изменение расположения zip-файла тоже работает. Если ваш zip-файл находится в папке «C: UsersUserDownloadsDownloadManagerFolderZip.zip», перемещение его в место с более коротким путем сэкономит вам несколько символов и может решить вашу проблему.
- Читайте также: Как разделить файлы в Windows 10
Исправьте эту ошибку, настроив Windows для поддержки более длинных путей
Это новая функция, появившаяся в Windows 10. Теперь вы можете увеличить максимально допустимую длину пути в проводнике Windows, настроив реестр. Хотя есть одна загвоздка. Этот метод создает некоторые проблемы совместимости со старыми 32-битными приложениями, поэтому, если вы используете или планируете использовать эти приложения, первый метод может быть более безопасным для вас.
- Откройте реестр. Самый простой способ сделать это – нажать windows + R и ввести «regedit».

- Используйте левую навигацию, чтобы перейти по этому адресу «HKEY_LOCAL_MACHINESYSTEMCurrentControlSetControlFileSystem».

- Дважды щелкните «LongPathsEnabled».
- Убедитесь, что Значение данных установлено в единицу.

- Перезагрузите компьютер.
Это оно. Теперь вы можете использовать длину файла, намного превышающую 260 символов, и вы не должны сталкиваться с тем, что имена файлов будут слишком длинными для ошибки назначения.
Сжатая (заархивированная) папка недопустима [FIX]
Эта ошибка может возникать при попытке извлечь или открыть заархивированную папку. Это самая неоднозначная из ошибок, которую сложнее всего исправить. Ниже мы рассмотрим несколько способов исправить это:
Исправить путем повторной загрузки файла архива
Пожалуй, самое простое, что нужно сделать – это перезагружать архив. Ваш менеджер загрузок мог столкнуться с внутренней ошибкой, или ваше интернет-соединение испортилось во время процесса загрузки. Это могло привести к загрузке поврежденного файла. Повторная загрузка файла, если его размер невелик, будет очень легко сделать и не потребует значительных усилий. Никакой другой метод, кроме повторной загрузки, не может помочь вам полностью испортить файл.
Исправить с помощью стороннего программного обеспечения для обработки архивов
Вы должны попробовать использовать другую программу вместо встроенного в Windows Zip Extractor. Несмотря на то, что встроенная программа великолепна, нельзя отрицать, что она не может работать с некоторыми сторонними приложениями. У нас есть отличная статья, объясняющая 5 лучших файловых архивов с открытым исходным кодом. Иногда попытка другой программы решает проблему.
Исправить с помощью программ восстановления и ремонта
Эти программы сканируют архив на наличие потенциальных ошибок и автоматически исправляют их, если это возможно.Подвох в том, что большинство из этих программ являются условно-бесплатными и должны быть куплены. WinRAR, хотя и не только программа восстановления архива, может исправлять и восстанавливать архивные файлы. Вы должны попробовать его, так как он поставляется с 40-дневной бесплатной пробной версией.
- Читайте также: 8 + лучшие инструменты сжатия файлов для Windows 10.
Исправьте, найдя другой источник, чтобы получить файл
Если вы получили архив из Интернета, попробуйте найти альтернативный источник для загрузки архива. Иногда нет никакого способа обойти это, архив был загружен в их систему значительно поврежден, и никакой инструмент не может помочь с этим. К счастью, очень редко вы можете найти файл только на одном сервере, и в большинстве случаев, если вы посмотрите достаточно внимательно, вы сможете получить файл из другого источника.
Заключение
Мы рассмотрели наиболее распространенные ошибки, с которыми вы столкнетесь при обработке zip-архива в Windows, включая обычную Windows, которая не может завершить извлечение (и все его варианты). Мы надеемся, что вы нашли эту статью полезной и информативной. Пожалуйста, сообщите нам в разделе комментариев, если мы пропустили какую-либо конкретную ошибку, или если есть лучший и более простой способ обработки одной из этих ошибок.
 Иногда при открытии ZIP-архива средствами Windows 11, Windows 10 или предыдущих версий системы вы можете получить сообщение об ошибке сжатых ZIP-папок с текстом: Не удается открыть папку, сжатая ZIP-папка имеет неверный формат.
Иногда при открытии ZIP-архива средствами Windows 11, Windows 10 или предыдущих версий системы вы можете получить сообщение об ошибке сжатых ZIP-папок с текстом: Не удается открыть папку, сжатая ZIP-папка имеет неверный формат.
В этой инструкции подробно о том, что можно сделать в такой ситуации, можно ли исправить ошибку и есть ли какие-то способы получить данные из ZIP-папки (архива) с ошибкой.
Варианты действий при ошибке сжатых ZIP-папок

Почти всегда причиной ошибки «Сжатая ZIP-папка имеет неверный формат» является повреждение архива, которое могло возникнуть на этапе его создания, при загрузке из Интернета, или ошибки, возникшие на устройстве, где архив хранился (жесткий диск, флешка, SSD, оптический диск), а также при чтении файла архива с этих устройств. В редких случаях причиной являются ошибки оперативной памяти компьютера.
В зависимости от важности данных в архиве, личные ли это данные, либо что-то, скачанное из Интернета, а также от некоторых других факторов, варианты действий могут быть разными:
- Попробовать использовать архиваторы для распаковки архива — 7-Zip, WinRAR. Иногда они «справляются», но чаще для этого файла будут также сообщать об ошибках наподобие «Архив поврежден», «Ошибка контрольной суммы», «Неожиданный конец архива», «Ошибка в данных».

- Если ошибка возникает при открытии файла, только что скачанного из Интернета, при этом ранее на компьютере вы таких ошибок не наблюдали, возможно, оптимальным вариантом будет найти другой источник для скачивания этого же файла. Это будет быстрее и надёжнее, чем пытаться восстановить архив.
- Если такого рода ошибки появляются регулярно при открытии самых разных архивов, по возможности проверьте, а откроются ли эти же архивы на другом компьютере (можно и на смартфоне), при этом для архивов из Интернета лучше заново загрузить их на другом устройстве. Если там — порядок, следует поискать проблемы на своем компьютере. Причины ошибок архивов могут быть самые разные: ошибки оперативной памяти, накопителей, работы сетевой карты или Wi-Fi адаптера, иногда — функции защиты данных в памяти, реализованные в сторонних антивирусах.
- При появлении ошибки во время открытия архива с оптического диска (CD, DVD, Blu-Ray), по возможности попробуйте прочитать этот же диск в другом приводе, а также очистить поверхность диска.
- В ситуации, когда данные в архиве очень важны, где-то ещё «взять» их не получится, можно попробовать выполнить восстановление архива, хотя успехом это заканчивается сравнительно редко.
Варианты восстановления ZIP-архива
Для восстановления архивов можно использовать сторонние программы, один из вариантов — всем известный WinRAR, в котором эта функция встроена:
- Запустите WinRAR, перейдите в папку, где содержится ZIP-архив с ошибкой, выберите его и нажмите кнопку «Исправить».

- Вам будет предложено выбрать папку для сохранения восстановленного архива (если вы подозреваете, что причина повреждения в проблемах с накопителем — выберите диск, отличный от того, с которого производится восстановление). После выбора нажмите «Ок».

- В указанном вами расположении будет создан новый файл архива, представляющий собой результат попытки восстановления — можно попробовать его открыть и извлечь файлы. Гарантий, что это сработает, к сожалению, нет. Например, вы можете получить новые ошибки при извлечении файлов такие как «Не удалось скопировать файл из-за непредвиденной ошибки».

Другие программы для восстановления «сжатых ZIP-папок»:
- DiskInternals ZIP Repair https://www.diskinternals.com/zip-repair/
- Zip2Fix http://leelusoft.altervista.org/zip2fix.html
- WinZip в интерфейсе командной строки, пример команды на официальном сайте
"C:Program FilesWinZipwzzip" -yf zipfile.zip
- DataNumen ZIP Repair https://www.datanumen.com/zip-repair/
Учитывайте, что некоторые из них не бесплатные, при этом даже если купить программу, гарантии успешного восстановления архива отсутствуют.
7 способов исправить ошибку Windows не может завершить извлечение [Новости MiniTool]

Вы можете использовать встроенную в Windows функцию сжатия Windows File Explorer для извлечения файлов при необходимости. Однако процесс извлечения может быть прерван из-за того, что Windows не может завершить извлечение. Программное обеспечение MiniTool покажет вам 7 доступных решений для решения этой проблемы в этом посте.
Зачем нужно извлекать файлы?
Если вы хотите поделиться некоторыми файлами, которые занимают много места, вы можете извлечь их или их в один файл или папку, которые занимают меньше места. Извлечение файлов — широко используемый способ отправки или хранения файлов.
Вы можете использовать встроенную функцию сжатия Windows File Explorer для извлечения файлов.
 Полное руководство по восстановлению ZIP-файлов с помощью ПО MiniTool
Полное руководство по восстановлению ZIP-файлов с помощью ПО MiniTool
Как можно легко и эффективно восстановить ZIP-файл? Теперь вы можете прочитать этот пост, чтобы узнать, как выполнить эту работу с помощью программного обеспечения MiniTool.
Если Windows не может завершить извлечение
Вы можете столкнуться с ошибками сжатых заархивированных папок, когда захотите извлечь файлы. Например, вы можете получить сообщение об ошибке сжатых папок, в котором говорится Windows не может завершить извлечение Не удалось создать целевой файл .
Эта ошибка может возникать во всех версиях Windows, например в Windows 10/8/7. Сообщение об ошибке под Windows не может завершить извлечение также может быть Путь назначения слишком длинный или же Сжатая заархивированная папка недействительна .
В этом посте мы представим 7 методов решения этой проблемы:
- Перезагрузите компьютер
- Переименуйте файлы
- Переместите файлы в другую папку
- Скачать новую копию
- Выполните чистую загрузку
- Запустите средство проверки системных файлов
- Используйте альтернативное программное обеспечение для извлечения файлов
Если вы не знаете точную причину, по которой Windows не может завершить извлечение, вы можете попробовать эти методы один за другим.
Перезагрузите компьютер
Иногда решение может быть очень простым. Перезагрузка компьютера может решить некоторые проблемы с программным обеспечением на вашем ПК. После перезагрузки компьютера вы можете попытаться извлечь файлы еще раз, чтобы увидеть, исчезла ли проблема.
Если Windows не может завершить извлечение, попробуйте второе решение.
Переименовать файлы
Некоторые пользователи отметили, что проблема исчезла после того, как они переименовали файлы. Итак, вы также можете попробовать этот способ, чтобы увидеть, может ли он решить проблему.
Если вам по-прежнему не удается извлечь файлы в проводнике Windows, попробуйте следующее решение.
Переместить файл в другую папку
Возможно, местоположение файла защищено, но вы не знаете. Итак, вы можете переместить файлы в другое место. Например, вы можете переместить целевые файлы в одну из папок вашего профиля пользователя, а затем снова извлечь их.
Если вы не можете переместить файл, потому что путь слишком длинный, вы можете использовать Инструмент для фиксации длинного пути чтобы решить проблему.
Скачать новую копию
Если загружаемый файл поврежден, вы также можете столкнуться с этой ошибкой сжатых заархивированных папок. Чтобы избавиться от этого сообщения об ошибке, вы можете загрузить новую копию файла в другом месте. После этого вы можете снова извлечь файлы, чтобы увидеть, устранена ли проблема.
Выполните чистую загрузку
Иногда Windows не может завершить извлечение из-за конфликтующего программного обеспечения. Так что вы можете выполнить чистую загрузку на вашем компьютере, чтобы найти нарушителей, вызывающих эту проблему.
Запустить проверку системных файлов
Если некоторые системные файлы повреждены или повреждены, Windows не может завершить извлечение. SFC (Проверка системных файлов), встроенный в Windows инструмент, может найти и заменить поврежденные системные файлы нормальными. Так, запустить SFC чтобы попробовать.
Используйте альтернативное программное обеспечение для извлечения файлов
Если все вышеперечисленные методы не работают для вас, вы можете рассмотреть возможность использования альтернативного программного обеспечения для извлечения файлов. В Интернете можно найти бесплатное программное обеспечение для архивирования файлов, например 7-Zip, PeaZip, IZArc и другие.
Рекомендация: ПО для восстановления данных MiniTool
Когда вы имеете дело с файлами на своем компьютере, вы можете столкнуться с проблемами потери данных, которые могут быть вызваны различными причинами. Если вы раньше не создавали резервные копии этих файлов, вам потребуется использовать сторонние программное обеспечение для восстановления данных чтобы вернуть потерянные данные.
Здесь мы рекомендуем вам использовать профессиональный MiniTool Power Data Recovery. У этого программного обеспечения есть пробная версия, которая позволяет вам проверить, может ли это программное обеспечение найти файлы, которые вы хотите восстановить. Вы можете перейти на официальный сайт MiniTool, чтобы получить это бесплатное ПО.
Архив ZIP не извлекается, ошибка. Можно ли хоть как-то спасти файлы из него.
 Всем здравия!
Всем здравия!
Сегодняшняя заметка будет посвящена проблемным архивам, главным образом формату ZIP (как одному из самых популярных форматов для сжатия. ).
Вообще, если вы нередко работаете с архивами, то уже наверняка сталкивались с ошибками, при их извлечении (или попытке просмотра). Хорошо, если в архиве были файлы, которые без труда можно загрузить с другого сервера, а если там был бэкап с личными документами (и его второй копии больше нет). 👀
Вот именно из второго случая и буду исходить в этой заметке. Приведу несколько рекомендаций, которые иногда могут выручить и всё-таки открыть «проблемный» ZIP-файл. 👌
Примечание: файлы и документы, сжатые в ZIP-«папку», обладают рядом преимуществ — они меньше занимают места, их быстрее можно передать с одного устройства на другое, в т.ч. по сети (да и в целом, куда удобнее иметь дело с одним ZIP-файлом, чем со множеством мелких. ).

Что можно сделать с проблемным ZIP-архивом
Первое
Для начала следует сказать, что архивы ZIP могут быть сжаты с использованием разных алгоритмов (и разными программами). Я уж не говорю о «новом» продвинутом формате ZIPX. (который многие путают с тем же ZIP. )
И в ряде случаев (по этим причинам) определенные архиваторы не способны открывать некоторые ZIP-файлы!
Какой выход : попробуйте установить программу WinZIP (ссылочка на офиц. сайт). Эта программа поддерживает практически «всё», что связано с ZIP-форматом. 👌
После ее установки нажмите правой кнопкой по архиву и выберите функцию извлечь . См. мой пример ниже. 👇

Извлечь в текущую папку — WinZIP
Разумеется, не лишним будет попробовать разархивировать файлы из проблемного ZIP-файла и др. программами: WinRAR, Total Commander и пр.
Второе
У архиватора WinRAR есть спец. режим извлечения, при котором архиватор попробует «проигнорировать» ряд ошибок (своего рода «восстановление»).
Как этом режим запустить : открыть архив в WinRAR (не закрывайте окно, даже если появится ошибка). Далее нажать сочетание «левый ALT+R» , выбрать формат архива, указать папку для извлечения и нажать OK. Пример ниже. 👇

Архив открыт в WinRAR
Третье
Если вышеприведенные советы с архиваторами не помогли — рекомендую воспользоваться утилитой Recovery Toolbox for ZIP (о компании Recovery Toolbox).
Она предназначена для восстановления файлов из поврежденных архивов (даже тех, с которыми отказываются работать WinZIP / WinRAR и др. архиваторы).
- скачать последнюю версию Recovery Toolbox for ZIP по ссылке: https://zip.recoverytoolbox.com/ru/;
- установить программу на ПК (с ОС Windows);
- запустить программу и выбрать архив ZIP-формата для обработки (см. скрин ниже 👇);
- нажать на кнопку анализа;
- дождаться окончания анализа и просмотреть восстановленные файлы;
- распаковать восстановленные документы и сохранить их на диск.

Recovery Toolbox for ZIP — скриншот работы программы
Примечание : все опции, кроме последней, доступны в режиме демо-версии . Пользователи могут делать все, что угодно, кроме сохранения восстановленных данных на диск. Логично, что это требует оплаты и регистрации Recovery Toolbox for ZIP .
После регистрации программу можно использовать без ограничений (для работы с десятками архивов). Доступ к интернету для ее работы — не требуется.

Recovery Toolbox for ZIP — восстановление файлов
Четвертое
В рамках текущей заметки не могу не отметить один момент с которым часто сталкиваюсь сам — встроенный защитник иногда «обезвреживает» архив (или вовсе его удаляет с диска) с целью недопущения заражения ПК вирусами. Кстати, это могут делать и сторонние антивирусы.
👉 Т.е. в ряде случаев архив портит антивирус (иногда даже в том случае, когда он не несет никакой угрозы!).
*
Совет : попробуйте проверить журнал защитника — для этого достаточно нажать на Win+i, и перейти в раздел «Обновление и безопасность / Безопасность Windows / Защита от вирусов и угроз / журнал» (👇).
Если в журнале будет отображаться строка, в которой значится что «такая-то угроза обезврежена. « — попробуйте восстановить файл (отменить это действие).

Журнал угроз защитника в ОС Windows 10
Кроме этого, также порекомендую открыть свойства папки с документами (если проблемный архив хранился там) и посмотреть нет ли у нее копий (некоторые версии Windows такие копии делают по умолчанию!).

Мой компьютер — открываем свойства документов
Разумеется, если копия системной папки есть — ее можно восстановить.

Предыдущие версии файлов
Пятое
Если у вас когда-то была нормальная копия не открывающегося ZIP-архива где-нибудь на жестком диске или флешке (но вы ее удалили) — имейте ввиду, что есть шанс, что тот «старый» файл возможно удастся восстановить с помощью спец. утилит ( прим. : т.е. мы будем пытаться не открыть проблемный ZIP; а найти «старую» копию архива, на тот момент, когда все работало).
О том, как это всё можно сделать — рассказано в одной моей прошлой заметке (ссылочка на нее ниже). Рекомендую попробовать! 👌

Найденные файлы, которые можно восстановить // утилита R.Saver
👉 Как защитить себя от повреждения архивов в будущем
Для начала следует сказать, что есть довольно много причин, которые могут привести к порче ZIP-файлов (да и не только их, кстати):
- сбои при загрузке файлов : тут можно посоветовать просто перезагрузить файл или скачать его с другого источника;
- вирусное заражение : здесь самый очевидный совет — использование современного антивируса + регулярное создание бэкапов (кстати, при заражении некоторыми видами вирусов — архивы вовсе уже нельзя извлечь — вирус их портит окончательно) ;
- ошибки программ при запаковке файлов : после того, как вы создали архив с файлами — проверьте, можно ли открыть его. В WinRAR для этого есть спец. функция тестирования архива;

WinRAR — ошибок не обнаружено!
В общем-то, соблюдение этих нехитрых правил, конечно, не дает 100% гарантии, но риски снижает значительно. Кстати, я бы в этом плане еще порекомендовал сделать копию документов на облачный диск (это и удобно — можно получить доступ с любого устройства; и довольно надежно).
Если вы смогли спасти данные др. способом — поделитесь в комментариях!
Windows не может завершить извлечение/Сжатая (заархивированная) папка недопустима
Zip-файлы, пожалуй, самый популярный формат архивных файлов в мире. Нам всем приходилось иметь с ними дело при использовании компьютера. Вот почему это может стать действительно раздражающим, когда мы пытаемся извлечь один, только чтобы встретиться с ошибкой. « Windows не может завершить извлечение» и « Сжатая (заархивированная) папка недопустима » – две наиболее распространенные ошибки, с которыми вы можете столкнуться при работе с файлом zip на Окна. В этой статье мы рассмотрим, как мы можем справиться с ними.
Windows не может завершить извлечение
Вы столкнетесь с этой ошибкой при попытке извлечь заархивированную папку. На самом деле существует несколько вариантов ошибки, с которой вы можете столкнуться при попытке извлечь папки. Вы найдете наиболее распространенные варианты ниже.
Файл назначения не может быть создан [FIX]
Название этой ошибки довольно очевидно. Эта ошибка обычно возникает из-за того, что у вас нет разрешения на создание файла назначения. Обычно это означает, что zip-папка находится в защищенном месте, например, корневая папка диска C или Program Files . Вы можете решить эту проблему, просто скопировав zip в другое место, где у вас есть полный доступ. Это может быть рабочий стол, документы или где вы храните свои файлы.
Имя файла (ов) будет слишком длинным для места назначения [FIX]

Это происходит, когда папка zip содержит файл с длинным именем или длинную строку папок внутри друг друга. Проводник Windows принимает только пути длиной менее 260 символов (включая имя файла); он откажется обрабатывать более длинные, выдав ошибку. Есть два способа решить эту проблему в зависимости от того, какую сторону вы хотите решить:
Исправьте эту ошибку, сделав путь менее 260 символов
Используя длинные пути, вы можете либо переименовать файлы или реструктурировать папки таким образом, чтобы ни один путь не превышал 260 символов.
Иногда, изменение расположения zip-файла тоже работает. Если ваш zip-файл находится в папке «C: UsersUserDownloadsDownloadManagerFolderZip.zip», перемещение его в место с более коротким путем сэкономит вам несколько символов и может решить вашу проблему.
- Читайте также: Как разделить файлы в Windows 10
Исправьте эту ошибку, настроив Windows для поддержки более длинных путей
Это новая функция, появившаяся в Windows 10. Теперь вы можете увеличить максимально допустимую длину пути в проводнике Windows, настроив реестр. Хотя есть одна загвоздка. Этот метод создает некоторые проблемы совместимости со старыми 32-битными приложениями, поэтому, если вы используете или планируете использовать эти приложения, первый метод может быть более безопасным для вас.
- Откройте реестр. Самый простой способ сделать это – нажать windows + R и ввести «regedit».

- Используйте левую навигацию, чтобы перейти по этому адресу «HKEY_LOCAL_MACHINESYSTEMCurrentControlSetControlFileSystem».

- Дважды щелкните «LongPathsEnabled».
- Убедитесь, что Значение данных установлено в единицу.

- Перезагрузите компьютер.
Это оно. Теперь вы можете использовать длину файла, намного превышающую 260 символов, и вы не должны сталкиваться с тем, что имена файлов будут слишком длинными для ошибки назначения.
Сжатая (заархивированная) папка недопустима [FIX]
Эта ошибка может возникать при попытке извлечь или открыть заархивированную папку. Это самая неоднозначная из ошибок, которую сложнее всего исправить. Ниже мы рассмотрим несколько способов исправить это:
Исправить путем повторной загрузки файла архива
Пожалуй, самое простое, что нужно сделать – это перезагружать архив. Ваш менеджер загрузок мог столкнуться с внутренней ошибкой, или ваше интернет-соединение испортилось во время процесса загрузки. Это могло привести к загрузке поврежденного файла. Повторная загрузка файла, если его размер невелик, будет очень легко сделать и не потребует значительных усилий. Никакой другой метод, кроме повторной загрузки, не может помочь вам полностью испортить файл.
Исправить с помощью стороннего программного обеспечения для обработки архивов
Вы должны попробовать использовать другую программу вместо встроенного в Windows Zip Extractor. Несмотря на то, что встроенная программа великолепна, нельзя отрицать, что она не может работать с некоторыми сторонними приложениями. У нас есть отличная статья, объясняющая 5 лучших файловых архивов с открытым исходным кодом. Иногда попытка другой программы решает проблему.
Исправить с помощью программ восстановления и ремонта
Эти программы сканируют архив на наличие потенциальных ошибок и автоматически исправляют их, если это возможно.Подвох в том, что большинство из этих программ являются условно-бесплатными и должны быть куплены. WinRAR, хотя и не только программа восстановления архива, может исправлять и восстанавливать архивные файлы. Вы должны попробовать его, так как он поставляется с 40-дневной бесплатной пробной версией.
- Читайте также: 8 + лучшие инструменты сжатия файлов для Windows 10.
Исправьте, найдя другой источник, чтобы получить файл
Если вы получили архив из Интернета, попробуйте найти альтернативный источник для загрузки архива. Иногда нет никакого способа обойти это, архив был загружен в их систему значительно поврежден, и никакой инструмент не может помочь с этим. К счастью, очень редко вы можете найти файл только на одном сервере, и в большинстве случаев, если вы посмотрите достаточно внимательно, вы сможете получить файл из другого источника.
Заключение
Мы рассмотрели наиболее распространенные ошибки, с которыми вы столкнетесь при обработке zip-архива в Windows, включая обычную Windows, которая не может завершить извлечение (и все его варианты). Мы надеемся, что вы нашли эту статью полезной и информативной. Пожалуйста, сообщите нам в разделе комментариев, если мы пропустили какую-либо конкретную ошибку, или если есть лучший и более простой способ обработки одной из этих ошибок.
Сжатая ZIP-папка имеет неверный формат в Windows 10 и 11 — решение
Ошибка «Сжатая ZIP-папка имеет неверный формат» появляется при открытии архивов формата ZIP с помощью системных средств ОС Windows. В последнее время, разумеется, с такой ошибкой чаще всего сталкиваются владельцы Windows 10 и Windows 11. Полный текст ошибки выглядит следующим образом:
Ошибка сжатых ZIP-папок
Не удается открыть папку.
Сжатая ZIP-папка “*****.zip” имеет неверный формат.
В сегодняшней статье мы рассмотрим, что вызывает ошибку, можно ли ее как-то исправить и получить доступ к данным, находящимся с архиве.
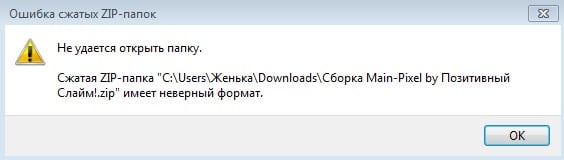
Сообщение «Сжатая ZIP-папка имеет неверный формат» возникает либо из-за повреждения архива, либо из-за ошибок оперативной памяти. Впрочем, последнее происходит уж очень редко, а поэтому давайте сосредоточимся на том факте, что вы практически наверняка имеете дело с поврежденным архивом. Итак, возникает вполне закономерный вопрос: как решить ошибку и открыть архив?
Сделать это можно разными способами:
- Если вы скачали архив с какого-то веб-ресурса в Интернете, всегда есть шанс, что он был изначально поврежден. Попробуйте найти нужные вам файлы где-то в другом месте и, может быть, даже не в архиве.
- Вместо системных средств Windows задействуйте программы-архиваторы от сторонних производителей. К таким программам можно причислить популярные Z-Zip и WinRAR. Функционал таких программ на порядок богаче встроенных утилит ОС Майкрософт, а поэтому у них, возможно, получится преодолеть ошибку и все-таки открыть архив.
- Стоит проверить, открывается ли архив на иных устройствах, например, смартфоне, планшете или другом ПК/ноутбуке. Если на них архив открывается нормально, то проблема находится где-то у вас на компьютере. ОЗУ, SSD/HDD, Wi-Fi/Ethernet-адаптер, установленное ПО — причин может быть огромное множество, к сожалению. Радует хотя бы то, что вы смогли получить доступ к данным с другого устройства.
Как восстановить поврежденный архив
Стороннее ПО — это, пожалуй, единственный надежный способ восстановления поврежденных архивов. Сама Windows такими инструментами не обладает. В сети можно найти огромное множество самых разных программ, которые, в теории, могут восстановить поврежденный архив, однако мы рекомендуем не ходить вокруг да около и пустить в дело старый-добрый WinRAR.
- скачайте и установите WinRAR, если он еще не установлен у вас на ПК;
- запустите WinRAR и перейдите в расположение проблемного архива;
- выделите архив ЛКМ и нажмите на кнопку «Исправить» в строке меню программы;
- в новом окошке выберите путь, куда вы хотите поместить восстановленную версию архива (через «Обзор»), его тип (в нашем случае ZIP) и кликните «OK».
Попытка восстановления может занять какое-то время – оно зависит от размера самого архива. Перейдите по указанному вами пути и попытайтесь открыть восстановленный архив. Если все прошло удачно, вы откроете архив без каких бы то ни было проблем. Тем не менее восстановить можно далеко не каждый архив. Возможно, вы получите ряд новых ошибок и ничего не откроется.
«Сжатая ZIP-папка имеет неверный формат» — это несомненно одна из самых неприятных архивных ошибок. Иногда ее получается исправить, иногда — нет. Тоже самое можно сказать и о восстановлении поврежденных .ZIP.
If you receive Compressed (Zipped) Folders Error, File not found or No read permission while zipping in Windows 11/10, then this post will help you. Windows 11/10 makes it easy for users to create ZIP folders. Unlike in earlier Windows editions, all you have to do in Windows 11/10 is right-click on the files and go to Send to > Compressed (zipped) folder.

However, you may face a challenge where instead of the files to be added to a new ZIP archive, the operation returns an error that says:
Compressed (Zipped) Folders Error, File not found or No read permission
This error could also occur when you try to create the ZIP folder using JScript. Despite what caused the error on your system, it all points to a permissions issue.
Although the situation is tricky, you can clear the error message and fix it quickly. Read this guide to the end to learn two easy ways to get rid of this problem on your Windows 10 machine.
Fix Compressed (zipped) folders error in Windows 11/10
The File not found or No Read permission error pops up when your user account doesn’t have sufficient permissions for a folder or file that you want to add to the ZIP folder. To remove the Compressed (Zipped) Folders Error, File not found or No read permission while zipping in Windows 11/10, try out the fixes below:
- Reboot your PC
- Create a new user account.
- Get special permissions to the contents of the ZIP.
- Use third-party compression software.
Continue reading this guide for detailed steps for resolving this issue.
File not found or no read permission while zipping
1] Reboot your PC
This issue can primarily occur if you have a file open by another program in the directory you are trying to zip. We, therefore, suggest that you reboot your PC and try.
2] Create a new user account
Click on the Start menu button and select the gear icon to open Settings. You can also get there using the Windows key + I combination. Go to the Accounts tile in Settings.

On the left-hand panel, select the Family & other users option.
Select the Add someone else to this PC option with the plus button.

If it asks you to enter a Microsoft account and you don’t have one, hit the I don’t have this person’s sign-in information link and either create one or click on the I don’t have this person’s sign-in information option to create with a user name and password.
Complete the new user account creation following the on-screen instructions. On completion of the process, press the CTRL + ALT + DELETE key combination and click on Sign out.
Finally, sign in to the newly created user account and try to make the zip folder again. If the error persists, then continue to the next solution below.
3] Get special permissions to the contents of the ZIP
An interesting solution that users have also used to get rid of the error is by ensuring that the contents of the ZIP have no special permissions. This goes especially for folders that contain protected ZIP archives that require special copy permissions.
Take a look at the files or folders that you wish to add to the new ZIP folder. If there’s a ZIP folder in there, right-click on it and select Properties.
In the Properties window, navigate to the Security tab. Select your user account from the Group or user names box and confirm that you have Allow privileges for Special permissions.

If your user account doesn’t have special permissions, then hit the Edit button, select your user account, and assign the permissions to the user. Click on Apply and OK to save your settings and close the window.
In a situation where you’re unable to get the required permissions, you can exclude the protected ZIP folder and add the rest of the files to your new ZIP.
4] Use third-party compression software
If nothing helps, use third-party free compression software like- 7-Zip.
After going through the above solutions and applying them as instructed in this guide, you should be able to create the new ZIP folder with no errors. The third solution doesn’t only apply to protected ZIP folders. Check all of the items that you wish to add to the ZIP archive and assign the required permissions to any image, video, document, etc. for which you lack the copy privileges.
