Windows 10 позволяет пользователям легко создавать ZIP-папки. В отличие от предыдущих выпусков Windows, все, что вам нужно сделать в Windows 10, — это щелкнуть файлы правой кнопкой мыши и выбрать «Отправить в> Сжатая (заархивированная) папка».

Однако вы можете столкнуться с проблемой, когда вместо файлов, добавляемых в новый ZIP-архив, операция возвращает сообщение об ошибке:
Файл не найден или нет разрешения на чтение
Эта ошибка также может возникнуть при попытке создать ZIP-папку с помощью JScript. Несмотря на то, что вызвало ошибку в вашей системе, все это указывает на проблему с разрешениями.
Хотя ситуация сложная, вы можете сбросить сообщение об ошибке и быстро исправить ее. Прочтите это руководство до конца, чтобы узнать о двух простых способах избавиться от этой проблемы на вашем компьютере с Windows 10.
В Файл не найден или нет разрешения на чтение ошибка появляется, когда ваша учетная запись пользователя не имеет достаточных разрешений для папки или файла, которые вы хотите добавить в ZIP-папку. Чтобы удалить ошибку, попробуйте два следующих исправления:
- Перезагрузите компьютер
- Создайте новую учетную запись пользователя.
- Получите особые разрешения на содержимое ZIP-архива.
- Используйте стороннее программное обеспечение для сжатия.
Продолжайте читать это руководство, чтобы получить подробные инструкции по решению этой проблемы.
1]Перезагрузите компьютер.
Эта проблема может в первую очередь возникнуть, если у вас есть файл, открытый другой программой в каталоге, который вы пытаетесь заархивировать. Поэтому мы предлагаем вам перезагрузить компьютер и попробовать.
2]Создайте новую учетную запись пользователя
Нажмите кнопку меню Пуск и выберите значок шестеренки, чтобы открыть Настройки. Вы также можете добраться туда, используя Клавиша Windows + I комбинация. Перейти к учетные записи плитка в Настройках.
На левой панели выберите Семья и другие пользователи вариант.
Выберите Добавить кого-нибудь еще на этот компьютер вариант с плюс кнопка.
Если вам будет предложено войти в учетную запись Microsoft, а у вас ее нет, нажмите У меня нет данных для входа этого человека ссылку и либо создайте ее, либо нажмите на У меня нет данных для входа этого человека возможность создать с именем пользователя и паролем.
Завершите создание новой учетной записи пользователя, следуя инструкциям на экране. По завершении процесса нажмите кнопку CTRL + ALT + УДАЛИТЬ комбинацию клавиш и нажмите выход.
Наконец, войдите в новую учетную запись пользователя и попробуйте снова создать zip-папку. Если ошибка не исчезнет, перейдите к следующему решению ниже.
3]Получите особые разрешения на содержимое ZIP-архива.
Интересное решение, которое пользователи также использовали для избавления от ошибки, — убедиться, что содержимое ZIP-архива не имеет специальных разрешений. Это особенно касается папок, содержащих защищенные ZIP-архивы, требующие специальных разрешений на копирование.
Посмотрите на файлы или папки, которые вы хотите добавить в новую папку ZIP. Если там есть ZIP-папка, щелкните ее правой кнопкой мыши и выберите Характеристики.
В окне «Свойства» перейдите к Безопасность таб. Выберите свою учетную запись пользователя из Группы или имена пользователей поле и подтвердите, что у вас есть Аллош привилегии для Особые разрешения.
Если у вашей учетной записи нет специальных разрешений, нажмите Редактировать нажмите кнопку, выберите свою учетную запись и назначьте пользователю разрешения. Нажмите на Подать заявление и Ok чтобы сохранить настройки и закрыть окно.
В ситуации, когда вы не можете получить необходимые разрешения, вы можете исключить защищенную папку ZIP и добавить остальные файлы в новый ZIP.
4]Используйте стороннее программное обеспечение для сжатия.
Если ничего не помогает, используйте стороннее бесплатное программное обеспечение для сжатия, например 7-Zip.
Пройдя через вышеуказанные решения и применив их в соответствии с инструкциями в этом руководстве, вы сможете без ошибок создать новую ZIP-папку. Третье решение применимо не только к защищенным папкам ZIP. Отметьте все элементы, которые вы хотите добавить в ZIP-архив, и назначьте необходимые разрешения для любого изображения, видео, документа и т. Д., Для которых у вас нет прав на копирование.
by Vladimir Popescu
Being an artist his entire life while also playing handball at a professional level, Vladimir has also developed a passion for all things computer-related. With an innate fascination… read more
Updated on October 30, 2020
- The Zip file not found or no read permission error can cause a variety of issues depending on your circumstances.
- The most likely cause for this error appearing is either a faulty Windows installation or a conflict between programs.
- Don’t hesitate to bookmark our extensive Windows 10 section for quick access in the future.
- Our Encryption and Data Protection Hub offers you full access to other useful guides on this topic.
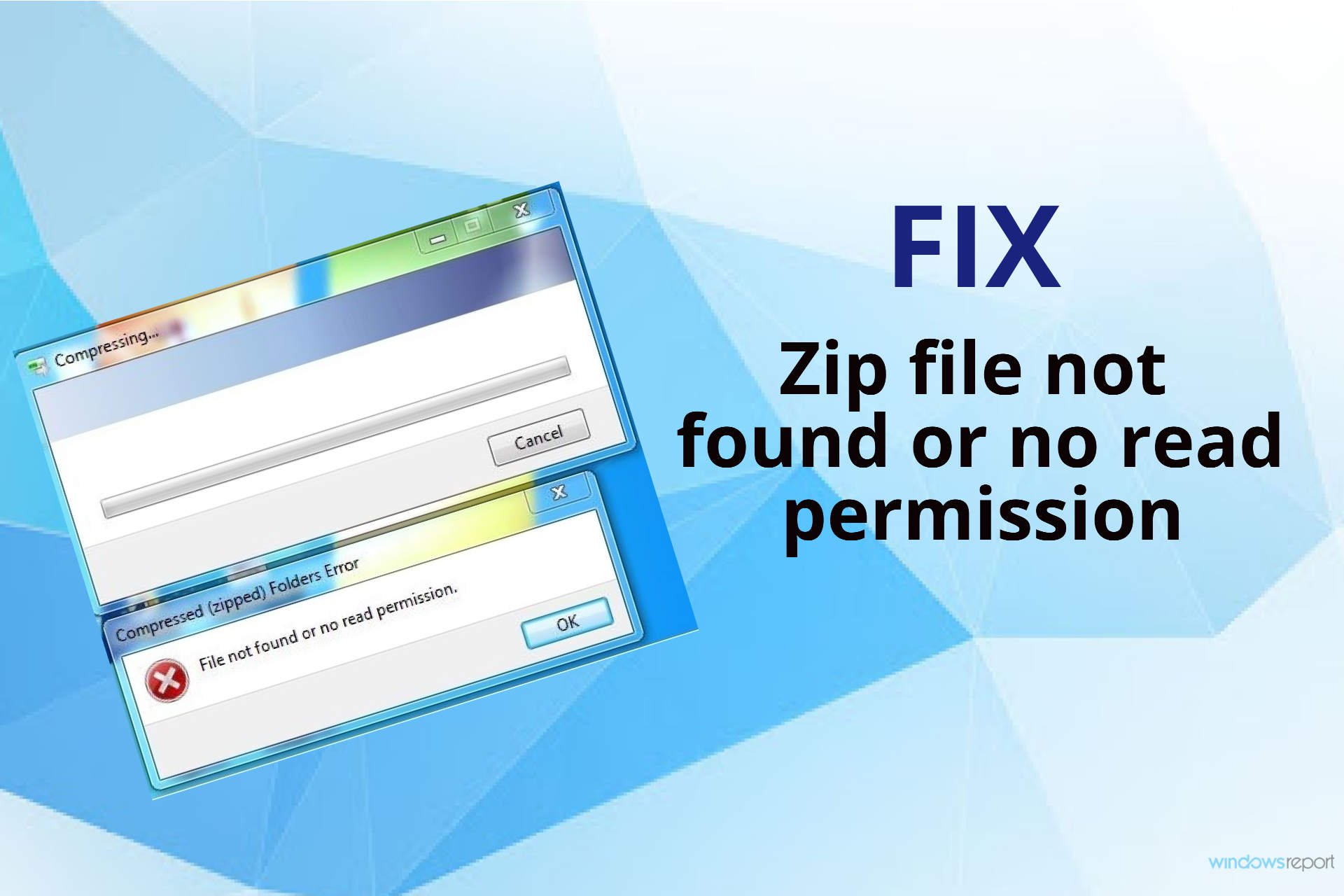
XINSTALL BY CLICKING THE DOWNLOAD FILE
This software will simplify the process by both searching and updating your drivers to prevent various malfunctions and enhance your PC stability. Check all your drivers now in 3 easy steps:
- Download Outbyte Driver Updater.
- Launch it on your PC to find all the problematic drivers.
- Afterward, Click Update & Apply Selected to get the latest driver versions.
- OutByte Driver Updater has been downloaded by 0 readers this month.
Encountering the Zip file not found or no read permission error can be very annoying, especially if you’re trying to archive a file from a folder that is supposed to work.
The error appears whenever you try to use the right-click sub-menu to compress a folder easily. Here is what one user had to say about this problem on the Microsoft Answers forum:
Since upgrading to Windows 10 I have not been able to create a zipped folder using the explorer options Send to and Compressed (zipped) folder. The error given is File not found or no read permission.
This error is occurring for folders off the root directory C: however does not seem to occur for subfolders.
To find out more about the resolution for this error, read through the entirety of this guide.
How can I fix the Zip file not found or no read permission error on Windows 10?
1. Use WinZip

This powerful software resolves this problem once and for all by replacing the common sub-menu with one made by WinZip.
The feature that stands out the most is the versatility and ease of use of the user interface, allowing you very quick access to any option.
Amongst the plethora of features included in this simple software, you get amazing processing speeds for creating, merging, and splitting archives, like no other software on the market.
It is also worth mentioning that this software enables you to also encrypt your files, and works seamlessly with OneDrive, Dropbox, and Google Drive.
To resolve the pesky Zip file not found or no read permission issue, all you have to do is follow these steps:
- Download and install WinZip.
- Navigate to the folder/file location on your hard-drive.
- Select the file/files you want to add to the archive.
- Right-click the selection and hover over the WinZip option.
- Choose Add/Move to zip file.
- Follow the on-screen instructions to create the archive easily.

WinZip
Resolve the Zip file not found error simply by using this powerful software today!
2. Create a new User Account
- Click the Start menu and choose Settings.
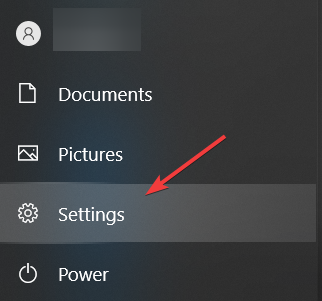
- Select Accounts, and then click the Other User Accounts option.
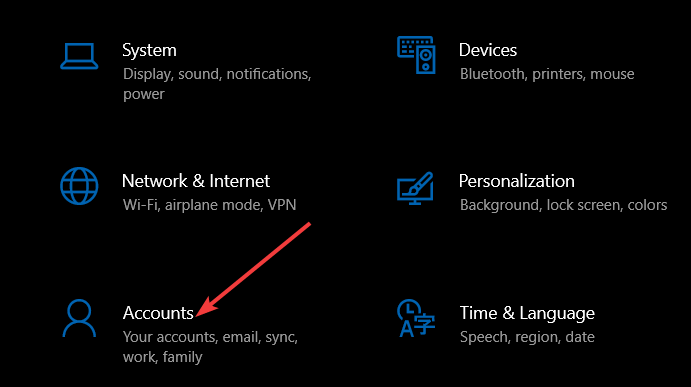
- Choose Add an Account.
- Type a user name and press Next.
- Click Finish.
Note: After this process is completed, you can simply log out of the account you’re currently using, and log into the new one you just created.
3. Close any files open in another program

Some users have mentioned that the issue was caused by a file opened in another program that’s found in the directory in which you’re trying to create the zip file.
To resolve this issue, you can simply make sure to close all the software running in the background, or make sure that the location is not in use.
4. Restart your PC

Even though it might seem like a solution to easy to be true, sometimes the issue mentioned in this guide is caused by some registry files that haven’t been properly refreshed.
For this reason, and because users had good feedback about this method, restarting your laptop/PC, and then attempting the same steps that cause the error might result in the files being archived without issues.
5. Re-install Windows

In the case of some users, it seems that the problem was caused by the way they installed Windows 10.
If you know that you upgraded to Windows 10 from the previous Windows OS, and didn’t perform a clean install, this might be causing the issue.
Even though this is more of a workaround, this method can save you hours of trouble, even though it implies waiting for the Windows installation process to complete.
We hope this guide helped resolve this issue once and for all.
If you have any suggestions, or if you simply want to share your experience with us, don’t hesitate to use the comment section found below this guide.
![]()
by Vladimir Popescu
Being an artist his entire life while also playing handball at a professional level, Vladimir has also developed a passion for all things computer-related. With an innate fascination… read more
Published on September 30, 2020
- The Zip file not found or no read permission error can cause a variety of issues depending on your circumstances.
- The most likely cause for this error appearing is either a faulty Windows installation or a conflict between programs.
- Don’t hesitate to bookmark our extensive Windows 10 section for quick access in the future.
- Our Encryption and Data Protection Hub offers you full access to other useful guides on this topic.
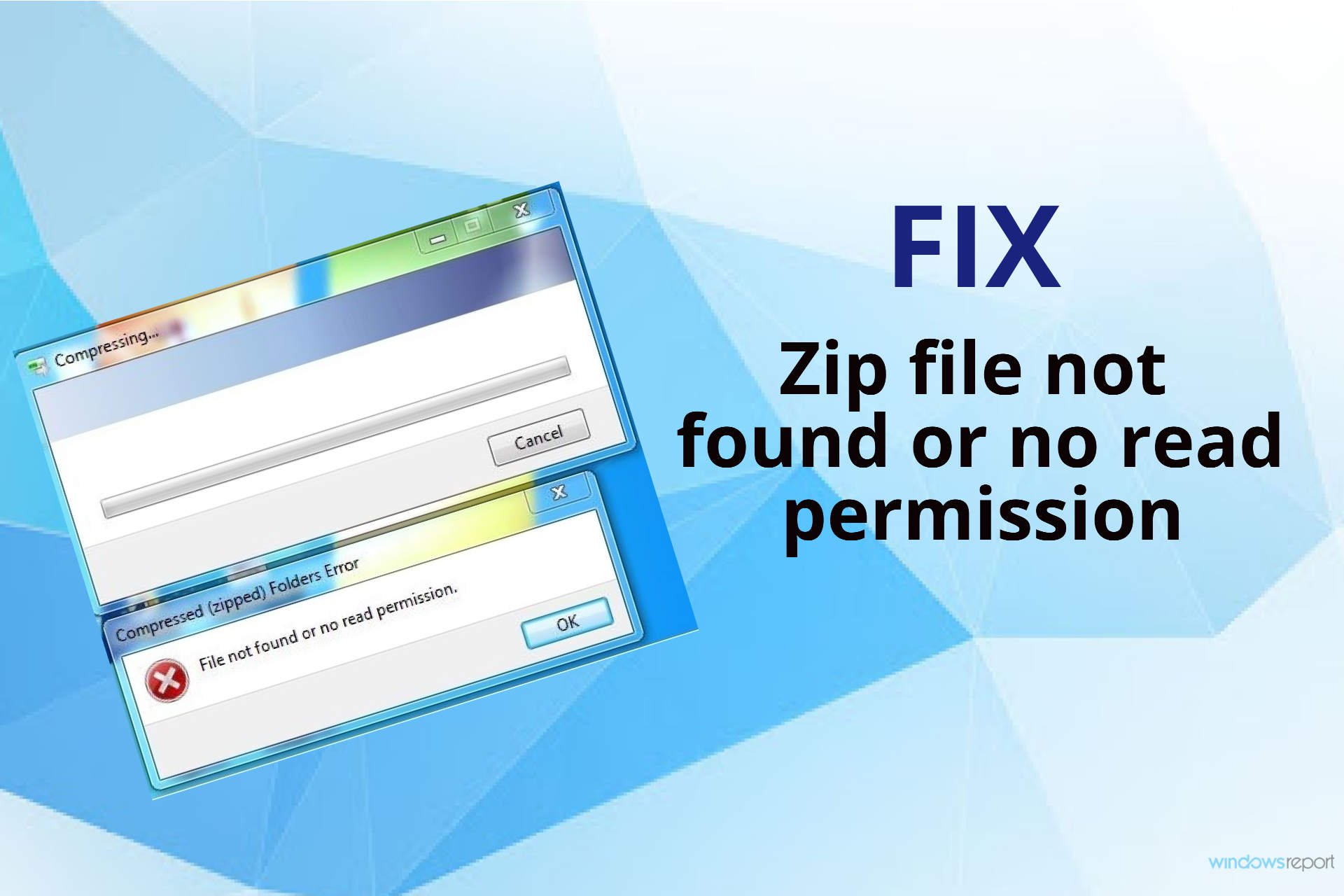
XINSTALL BY CLICKING THE DOWNLOAD FILE
This software will keep your drivers up and running, thus keeping you safe from common computer errors and hardware failure. Check all your drivers now in 3 easy steps:
- Download DriverFix (verified download file).
- Click Start Scan to find all problematic drivers.
- Click Update Drivers to get new versions and avoid system malfunctionings.
- DriverFix has been downloaded by 0 readers this month.
Encountering the Zip file not found or no read permission error can be very annoying, especially if you’re trying to archive a file from a folder that is supposed to work.
The error appears whenever you try to use the right-click sub-menu to compress a folder easily. Here is what one user had to say about this problem on the Microsoft Answers forum:
Since upgrading to Windows 10 I have not been able to create a zipped folder using the explorer options Send to and Compressed (zipped) folder. The error given is File not found or no read permission.
This error is occurring for folders off the root directory C: however does not seem to occur for subfolders.
To find out more about the resolution for this error, read through the entirety of this guide.
How can I fix the Zip file not found or no read permission error on Windows 10?
1. Use WinZip

This powerful software resolves this problem once and for all by replacing the common sub-menu with one made by WinZip.
The feature that stands out the most is the versatility and ease of use of the user interface, allowing you very quick access to any option.
Amongst the plethora of features included in this simple software, you get amazing processing speeds for creating, merging, and splitting archives, like no other software on the market.
It is also worth mentioning that this software enables you to also encrypt your files, and works seamlessly with OneDrive, Dropbox, and Google Drive.
To resolve the pesky Zip file not found or no read permission issue, all you have to do is follow these steps:
- Download and install WinZip.
- Navigate to the folder/file location on your hard-drive.
- Select the file/files you want to add to the archive.
- Right-click the selection and hover over the WinZip option.
- Choose Add/Move to zip file.
- Follow the on-screen instructions to create the archive easily.

WinZip
Resolve the Zip file not found error simply by using this powerful software today!
2. Create a new User Account
- Click the Start menu and choose Settings.
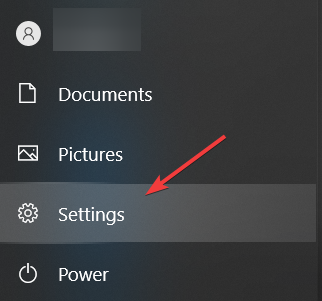
- Select Accounts, and then click the Other User Accounts option.
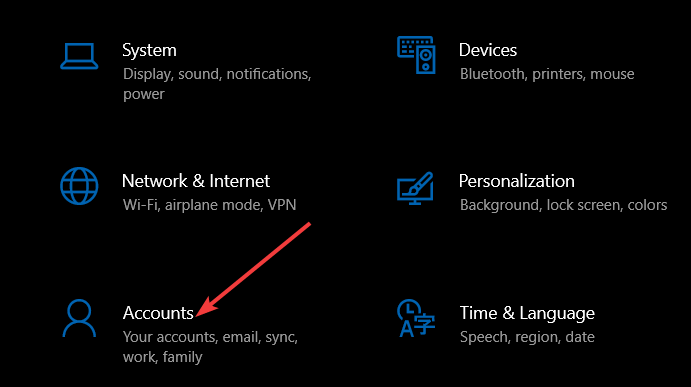
- Choose Add an Account.
- Type a user name and press Next.
- Click Finish.
Note: After this process is completed, you can simply log out of the account you’re currently using, and log into the new one you just created.
3. Close any files open in another program

Some users have mentioned that the issue was caused by a file opened in another program that’s found in the directory in which you’re trying to create the zip file.
To resolve this issue, you can simply make sure to close all the software running in the background, or make sure that the location is not in use.
4. Restart your PC

Even though it might seem like a solution to easy to be true, sometimes the issue mentioned in this guide is caused by some registry files that haven’t been properly refreshed.
For this reason, and because users had good feedback about this method, restarting your laptop/PC, and then attempting the same steps that cause the error might result in the files being archived without issues.
5. Re-install Windows

In the case of some users, it seems that the problem was caused by the way they installed Windows 10.
If you know that you upgraded to Windows 10 from the previous Windows OS, and didn’t perform a clean install, this might be causing the issue.
Even though this is more of a workaround, this method can save you hours of trouble, even though it implies waiting for the Windows installation process to complete.
We hope this guide helped resolve this issue once and for all.
If you have any suggestions, or if you simply want to share your experience with us, don’t hesitate to use the comment section found below this guide.
![]()
Newsletter
by Vladimir Popescu
Being an artist his entire life while also playing handball at a professional level, Vladimir has also developed a passion for all things computer-related. With an innate fascination… read more
Published on September 30, 2020
- The Zip file not found or no read permission error can cause a variety of issues depending on your circumstances.
- The most likely cause for this error appearing is either a faulty Windows installation or a conflict between programs.
- Don’t hesitate to bookmark our extensive Windows 10 section for quick access in the future.
- Our Encryption and Data Protection Hub offers you full access to other useful guides on this topic.
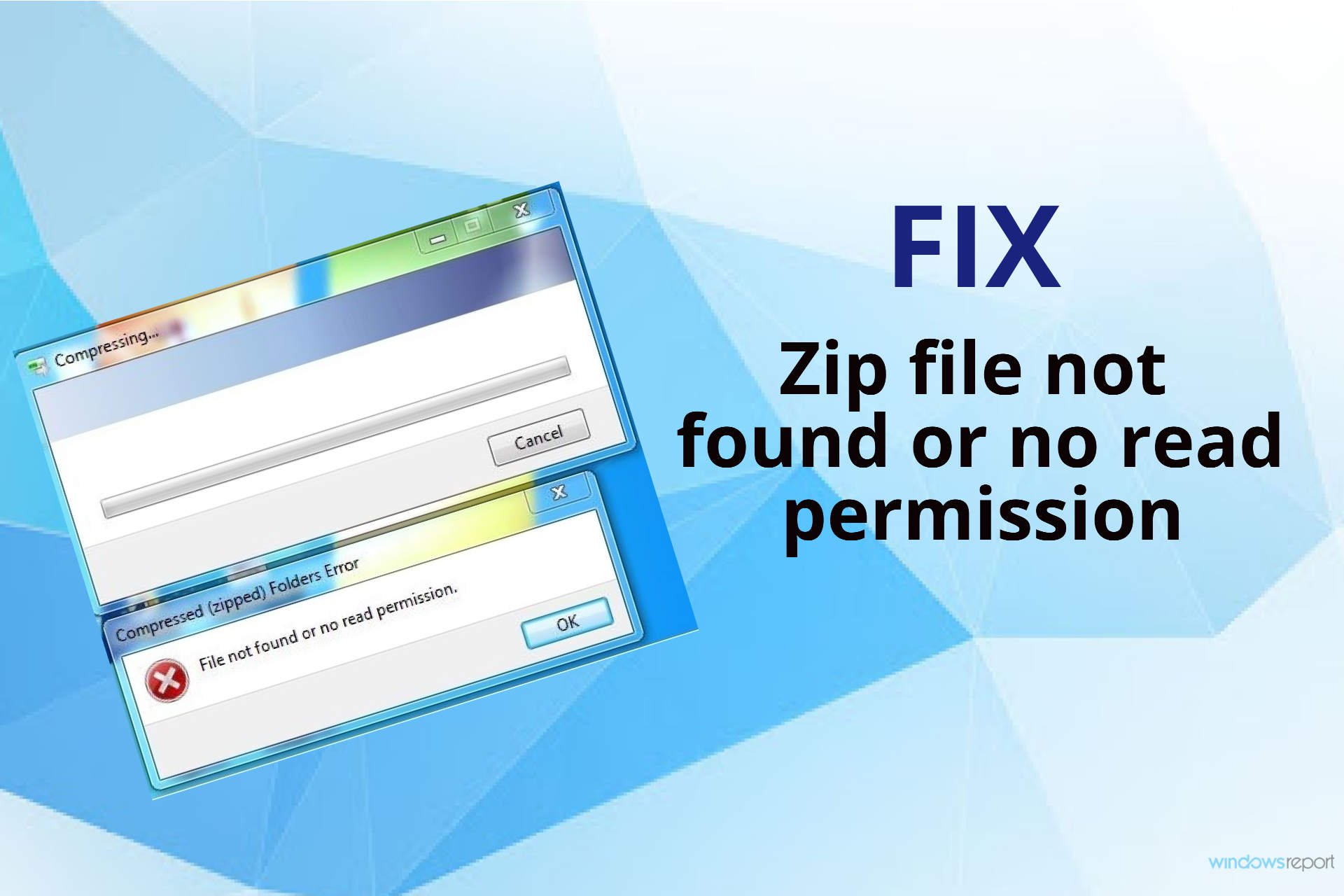
XINSTALL BY CLICKING THE DOWNLOAD FILE
This software will keep your drivers up and running, thus keeping you safe from common computer errors and hardware failure. Check all your drivers now in 3 easy steps:
- Download DriverFix (verified download file).
- Click Start Scan to find all problematic drivers.
- Click Update Drivers to get new versions and avoid system malfunctionings.
- DriverFix has been downloaded by 0 readers this month.
Encountering the Zip file not found or no read permission error can be very annoying, especially if you’re trying to archive a file from a folder that is supposed to work.
The error appears whenever you try to use the right-click sub-menu to compress a folder easily. Here is what one user had to say about this problem on the Microsoft Answers forum:
Since upgrading to Windows 10 I have not been able to create a zipped folder using the explorer options Send to and Compressed (zipped) folder. The error given is File not found or no read permission.
This error is occurring for folders off the root directory C: however does not seem to occur for subfolders.
To find out more about the resolution for this error, read through the entirety of this guide.
How can I fix the Zip file not found or no read permission error on Windows 10?
1. Use WinZip

This powerful software resolves this problem once and for all by replacing the common sub-menu with one made by WinZip.
The feature that stands out the most is the versatility and ease of use of the user interface, allowing you very quick access to any option.
Amongst the plethora of features included in this simple software, you get amazing processing speeds for creating, merging, and splitting archives, like no other software on the market.
It is also worth mentioning that this software enables you to also encrypt your files, and works seamlessly with OneDrive, Dropbox, and Google Drive.
To resolve the pesky Zip file not found or no read permission issue, all you have to do is follow these steps:
- Download and install WinZip.
- Navigate to the folder/file location on your hard-drive.
- Select the file/files you want to add to the archive.
- Right-click the selection and hover over the WinZip option.
- Choose Add/Move to zip file.
- Follow the on-screen instructions to create the archive easily.

WinZip
Resolve the Zip file not found error simply by using this powerful software today!
2. Create a new User Account
- Click the Start menu and choose Settings.
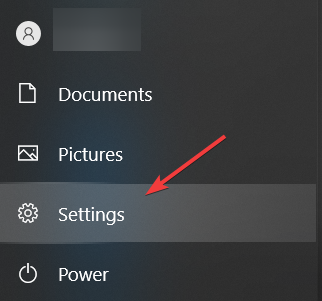
- Select Accounts, and then click the Other User Accounts option.
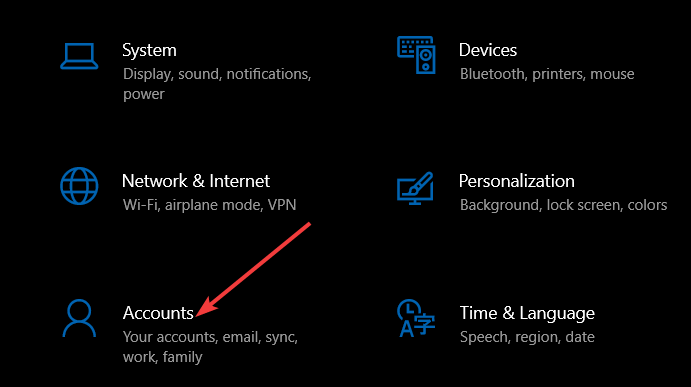
- Choose Add an Account.
- Type a user name and press Next.
- Click Finish.
Note: After this process is completed, you can simply log out of the account you’re currently using, and log into the new one you just created.
3. Close any files open in another program

Some users have mentioned that the issue was caused by a file opened in another program that’s found in the directory in which you’re trying to create the zip file.
To resolve this issue, you can simply make sure to close all the software running in the background, or make sure that the location is not in use.
4. Restart your PC

Even though it might seem like a solution to easy to be true, sometimes the issue mentioned in this guide is caused by some registry files that haven’t been properly refreshed.
For this reason, and because users had good feedback about this method, restarting your laptop/PC, and then attempting the same steps that cause the error might result in the files being archived without issues.
5. Re-install Windows

In the case of some users, it seems that the problem was caused by the way they installed Windows 10.
If you know that you upgraded to Windows 10 from the previous Windows OS, and didn’t perform a clean install, this might be causing the issue.
Even though this is more of a workaround, this method can save you hours of trouble, even though it implies waiting for the Windows installation process to complete.
We hope this guide helped resolve this issue once and for all.
If you have any suggestions, or if you simply want to share your experience with us, don’t hesitate to use the comment section found below this guide.
![]()
Newsletter
Содержание
- Способ 1: Повторная загрузка файла
- Способ 2: Использование стороннего ПО
- Способ 3: Восстановление данных
- Способ 4: Проверка жёсткого диска и оперативной памяти
- Вопросы и ответы

Способ 1: Повторная загрузка файла
В большинстве случаев рассматриваемый сбой возникает из-за некорректно загруженных данных – говоря по-простому, файл «побился» при скачивании или копировании с другого источника. Решение проблемы в таком варианте очевидно – скачайте его заново из интернета или скопируйте с флешки либо иного внешнего накопителя.
Нельзя исключать и ситуации, когда данные на ресурсе находятся в уже повреждённом виде – об этом явно свидетельствует повторение ошибки после новой загрузки. Столкнувшись с этим, следует поискать альтернативный источник файла, если такое возможно.
Способ 2: Использование стороннего ПО
В большинстве ОС семейства Windows присутствует встроенное решение для работы с ZIP-файлами, которое работает достаточно эффективно. Однако порой сжатые папки, которые запакованы нестандартными алгоритмами, этот инструмент распознать неспособен и воспринимает такие архивы как повреждённые. К счастью, альтернативных приложений для «окон» существует множество, и самые продвинутые из них берут в работу даже элементы с редкими средствами сжатия. Одним из таких решений является программа 7-Zip – с её помощью получится открыть практически любые архивные форматы. Разумеется, имеются и другие подобные решения, лучшие из которых рассмотрел один из наших авторов в специальной подборке.
Подробнее: Лучшие архиваторы для Windows

Способ 3: Восстановление данных
В некоторых случаях «побитому» архиву можно вернуть работоспособность: нередко к сжатой папке добавляют информацию для восстановления. Использование этого метода покажем на основе популярного средства WinRAR.
- Откройте архиватор, с помощью него перейдите к местоположению проблемного ZIP.
- Выделите папку, затем на панели инструментов программы найдите кнопку «Исправить» и нажмите на нее.
- Посредством окна настройки выберите, куда желаете сохранить восстановленный файл, укажите его тип и кликните «ОК».
- Процедура начнётся – остаётся только подождать завершения, после которого появится журнал с результатами. Если в процессе восстановления возникли какие-то ошибки, то через лог можно узнать, что пошло не так.




К сожалению, слишком мало пользователей добавляют данные для восстановления к архивам, поэтому не исключено, что этот метод окажется неэффективен в вашем случае.
Способ 4: Проверка жёсткого диска и оперативной памяти
Если рассматриваемая проблема наблюдается со всеми, даже заведомо работоспособными архивами, дело, скорее всего, в аппаратной части компьютера: например, местоположением распаковки указан сбойный блок HDD или SSD. Кроме того, не лишним будет проверить и оперативную память: она берет непосредственное участие в разархивировании, и ошибки в процессе могут быть симптомами неполадок с ней. Воспользуйтесь инструкциями по ссылкам далее для диагностики комплектующих, и при наличии сбоев по возможности замените устройства.
Подробнее: Как проверить HDD, SSD и оперативную память


Еще статьи по данной теме:
Помогла ли Вам статья?
Обновлено 2023 января: остановите эти сообщения об ошибках и устраните распространенные проблемы с помощью этого инструмента. Получить сейчас в эту ссылку
- Скачайте и установите программного обеспечения.
- Он просканирует ваш компьютер на наличие проблем.
- Затем инструмент исправить проблемы которые были найдены.
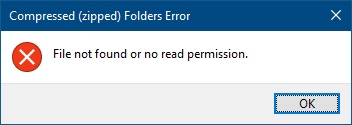
Если вы получаете сообщение об ошибке при открытии сжатых файлов, таких как ZIP-архивы, вы можете прочитать эту статью. Сжатые файлы можно без проблем открывать в проводнике Windows, но некоторые программы не поддерживают его и показывают сообщение об ошибке.
Если вы столкнулись с такой ситуацией, мы рекомендуем вам переименовать файл или папку, прежде чем пытаться снова. Если вы получаете сообщение об ошибке, упомянутое выше, при попытке сжать папку в Windows 10, это может означать, что внутри этой папки что-то заблокировано. Если это так, вы увидите ошибку, подобную следующей:
Эта ошибка возникает по одной из следующих причин:
- Один из файлов в этой конкретной папке заблокирован программой или процессом.
- У вас нет необходимых разрешений для доступа к определенным частям файловой системы.
- Проблема заключается в том, что файл использует другое приложение или процесс.
Вам необходимо перезагрузить компьютер

Хотя решение кажется слишком простым, чтобы быть точным, проблема, упомянутая в этом руководстве, иногда возникает из-за того, что некоторые файлы реестра не были должным образом обновлены.
По этой причине, а также потому, что у пользователей был положительный опыт использования этого метода, перезагрузка ноутбука/ПК и повторная попытка с теми же действиями, которые вызвали ошибку, могут архивировать файлы без каких-либо проблем.
Закройте все другие открытые программы
Zip-файлы ничем не отличаются от обычных zip-архивов, за исключением того, что они содержат несколько файлов внутри одного архива. Они полезны, потому что позволяют сжимать несколько разных файлов в один файл без необходимости выбирать каждый файл по отдельности. Однако иногда вы получаете поврежденный файл .zip. Это происходит, когда вы пытаетесь создать zip-файл, когда другая программа уже обращается к тому же файлу. В таких случаях вы получите сообщение об ошибке, в котором говорится что-то вроде «Процесс не может получить доступ к файлу« имя файла », потому что его использует другой процесс». Вы можете использовать диспетчер задач Windows, чтобы закрыть другие приложения, которые могут удерживать файл. Для этого выполните следующие действия:
1. Откройте диспетчер задач, нажав CTRL+SHIFT+ESC.
2. Щелкните вкладку Процессы.
3. Найдите процесс с именем «Сжатые файлы» и дважды щелкните его, чтобы остановить.
4. Повторите шаги 2 и 3 для каждого запущенного экземпляра процесса «Сжатые файлы».
5. Как только процесс сжатых файлов будет остановлен, выйдите из диспетчера задач.
6. Снова создайте ZIP-файл.
7. Теперь ваша проблема должна быть исправлена.
Обновлено: январь 2023 г.
Этот инструмент настоятельно рекомендуется, чтобы помочь вам исправить вашу ошибку. Кроме того, этот инструмент обеспечивает защиту от потери файлов, вредоносных программ и аппаратных сбоев, а также оптимизирует работу вашего устройства для достижения максимальной производительности. Если у вас уже есть проблема с компьютером, это программное обеспечение может помочь вам решить ее и предотвратить повторение других проблем:
- Шаг 1: Установите инструмент восстановления и оптимизации ПК. (Виндовс 10, 8, 7, ХР, Виста).
- Шаг 2: Нажмите Начать сканирование чтобы определить, какие проблемы вы испытываете с вашим компьютером.
- Шаг 3: Нажмите Починить всечтобы решить все проблемы.

Создайте новую учетную запись пользователя
Чтобы добавить другую учетную запись пользователя на тот же компьютер, выполните шаги, указанные выше. Однако помните одно. Если вы добавляете вторую учетную запись пользователя, убедитесь, что пароль исходной учетной записи пользователя сохранен в другом месте. В противном случае вы можете получить две учетные записи, использующие один и тот же пароль.
Если вы не хотите потерять данные, хранящиеся в исходной учетной записи пользователя, вы можете просто сохранить их в другом месте. Например, вы можете скопировать всю папку профиля на рабочий стол, а затем удалить старую папку профиля. Затем снова войдите в систему и создайте новый профиль. Вы получите доступ к обоим профилям, ничего не потеряв.
Вам нужно будет переустановить Windows
Если у вас возникли проблемы с Windows 10, есть несколько способов решить эту проблему. Вы можете попробовать переустановить Windows, но мы рекомендуем сделать чистую переустановку. Таким образом, вы не потеряете ничего важного и избежите установки приложений, которые впоследствии могут вызвать конфликты.
Чтобы выполнить чистую переустановку, выполните следующие действия:
1. Выключите компьютер.
2. Перезагрузите компьютер.
3. Нажмите «Windows + R».
4. Введите «Regedit» и нажмите Enter.
5. Найдите файл с именем HKEY_LOCAL_MACHINESOFTWAREMicrosoftWindows NTCurrentVersionWinlogon.
Щелкните его правой кнопкой мыши, выберите «Свойства», перейдите на вкладку «Совместимость», снимите флажок «Запустить эту программу в режиме совместимости» и выберите «Windows 7 (Service Pack 1)». Нажмите «ОК».
Папке нужно дать разрешение
Средство архивации по умолчанию в Windows 10 не может читать папку, поскольку у него нет на это разрешения. Чтобы открыть папку в диспетчере архивов, вы должны сначала предоставить программе разрешение на доступ к папке. Для этого выполните следующие действия:
1. Откройте «Проводник».
2. Щелкните правой кнопкой мыши папку, которую вы хотите просмотреть в диспетчере архивов.
3. Выберите «Свойства».
4. Щелкните Дополнительные параметры.
5. На вкладке «Общие» установите флажок «Чтение и выполнение».
6. Дважды щелкните OK, чтобы закрыть оба диалоговых окна.
ОДОБРЕННЫЙ: Чтобы исправить ошибки Windows, нажмите здесь.
Часто задаваемые вопросы
Вопрос:
Я пытаюсь создать .zip файл из существующей папки с помощью JScript, и кажется, что моя функция copyHere не копирует в .zip-папку. Вместо этого я получаю всплывающее окно под названием “Сжатая (потерянная) ошибка папки” с сообщением “файл не найден или не имеет прав на чтение”, хотя у меня есть права на чтение/запись в файле в соответствии со значением свойства file.attributes(32).
Вот script Я использую:
//Get commman line arguments
var objArgs = WScript.Arguments;
var zipPath = objArgs(0);
var sourcePath = objArgs(1);
//Create empty ZIP file and open for adding
var fso = new ActiveXObject("Scripting.FileSystemObject");
var file = fso.CreateTextFile(zipPath, true);
// Create twenty-two byte "fingerprint" for .zip
file.write("PK");
file.write(String.fromCharCode(5));
file.write(String.fromCharCode(6));
file.write('');
var objShell = new ActiveXObject("shell.application");
var zipFolder = new Object;
zipFolder = objShell.NameSpace(zipPath);
sourceItems = objShell.NameSpace(sourcePath).items();
if (zipFolder != null)
{
zipFolder.CopyHere(sourceItems);
WScript.Sleep(1000);
}
Теперь функция CopyHere работает для копирования содержимого sourcePath в обычную папку, но когда я пытаюсь создать ZIP файл и копирую содержимое, ничего не происходит. Любые идеи о том, почему copyHere не копирует содержимое sourcePath в .zip?
Пример для вызова этого script:
cscript win-zip.js C:desiredzipfile.zip C:pathtosourcefolder
И желаемый результат будет состоять в том, что файл .zip был создан и теперь содержит содержимое исходной папки. Это может быть проблема с разрешениями? Что может вызвать это поведение?
Side Note, используя vbScript и те же команды, которые я могу успешно создать и заполнить .zip, так почему он не работает с помощью jscript!
Set objArgs = WScript.Arguments
ZipFile = objArgs(0)
SourceFolder = objArgs(1)
' Create empty ZIP file and open for adding
CreateObject("Scripting.FileSystemObject").CreateTextFile(ZipFile, True).Write "PK" & Chr(5) & Chr(6) & String(18, vbNullChar)
Set zip = CreateObject("Shell.Application").NameSpace(ZipFile)
' Get items in source folder
Set sourceItems = CreateObject("Shell.Application").NameSpace(SourceFolder).Items
' Add all files/directories to the .zip file
zip.CopyHere(sourceItems)
WScript.Sleep 1000 'Wait for items to be copied
Любые полезные комментарии очень ценятся, спасибо!
Лучший ответ:
Как сказал Раймонд, проблема заключалась в том, что у меня была открытая ссылка на .zip-папку в переменной file, которую я создал (которая имела блокировку в папке, чтобы я не мог скопировать какое-либо содержимое). Решение – вызов
file.Close();
после записи в файл, таким образом мы можем получить доступ к файлу для копирования содержимого на него:)
Ответ №1
Я столкнулся с той же проблемой (файл не найден или не разрешен для чтения), даже если у меня есть права на чтение/запись в файле в соответствии со значением свойства file.attributes.
Проблема исчезла, как только я обнаружил и подавил файл длиной 0, где-то в каталоге, который нужно скопировать с помощью метода copyhere.
Программа Бухгалтерия 8.3 Платформа 8.3.06.2152 релиз 3.0.71.4
В программе настроили резервное копирование. 2 дня копии создавались нормально, без ошибок. Следующие 2 дня выскакивает ошибка сжатых ZIP папок: файл не найден или отсутствует разрешение на чтение. Нажимаем ок, и копирование продолжается.. так всю ночь. В итоге завершаем процесс перезагрузкой компьютера. Подскажите, как исправить ошибку.
Заполнить и подать уведомление об исчисленных суммах налогов и взносов
Добрый день!
Программа работает по сети или локально на Вашем компьютере?
Добрый день!
Программа работает локально. База файловая.
Одна из причин возникновения данной ошибки — большой объем базы (например, 4Гб). Размер базы может увеличиться от того, что в каком либо из документов стоял 0001 год. Но это один из частных случаев. Лучше обратиться в компанию, которая обслуживает Вашу 1С.
Заполняйте платежки с актуальными на сегодня КБК, кодами дохода и другими обязательными реквизитами
Цитата (Любовь Радке):Лучше обратиться в компанию, которая обслуживает Вашу 1С
Спасибо! Обратились, они не знают с чем это связано. Написали на линию консультации 1с.

Добрый день!
Первое что нужно сделать — это почистить кэш.
Самое просто — в окне запуска 1С — удалить базу из списка. Предварительно надо записать или запомнить путь к этой базе он виден на нижней полосе.
При удалении из окна запуска сама база не удаляется, но очишается кэш.
Затем добавить и название написать -далее — путь указать — далее — готово.
Попробуйте.
Цитата (love-d):релиз 3.0.71.4
И релиз у вас интересный…
Вы консультант 1С?
Посмотрите тему, удалите файл из каталога базы файл 1Cv8.cdn. Предварительно сделайте копию базы.
https://www.buhonline.ru/forum/index?g=posts&m=1133838#1133838
Цитата (love-d):Написали на линию консультации 1с.
в данном случае это самое оптимальное решение.
Сдайте электронную отчетность во все контролирующие органы через интернет
- Главная страница
-
Digital
Часто при скачивании архивированных файлов в интернете папка скачивается, в «Свойствах» отражается заявленный объем, но потом она не открывается или открывается с появлением пояснения, что «архив поврежден». Самой распространенной ошибкой пользователя бывает возникшее желание скачать файлы заново и снова попытаться их разархивировать.

Если уж вам попалась «битая» ссылка с поврежденными файлами, имеет смысл снова дать поисковику задание найти то, что вы искали, но скачать искомое уже из другого сисходника. Итак, что же делать, если возникает ошибка сжатых zip папок.
- Скачайте бесплатно утилиту Hamster Zip Archiver, задав в поиске именно это название. Эта служба может работать с любыми архивами: Zip, WinZip, 7zip, WinRAR и другими. Если вы получили письмо со сжатыми прикрепленными файлами и не можете их открыть, скачайте эту програму, установите ее и откройте присланное с ее помощью.
- Архиватор 7-Zip, помимо высокой степени сжатия, имеет заданную опцию «самораспаковки», но только для файлов, в нем же и архивированных. Разархивировать он может 18 других форматов, являющихся наиболее распространенными. Разработчик сделал его функциональным для ОС Microsoft Windows, GNU/Linux, FreeBSD, DOS. При нажатии на ярлычок архиватора открывается менеджер 7-Zip. Там вы можете выбрать любую папку (либо открыть другой каталог для обнаружения любого файла) и «Добавить его к архиву» в контекстном меню, которое вызывается правой кнопкой мыши. Оспорить эффективность формата 7-Zip в состоянии разве что формат Rar, но недостаток последнего существенен – за него приходится платить.
- Утилиту IZArc многие называют полиглотом. Скачивая ее по ссылкам, выданным поисковиком, будьте бдительны и вовремя ставьте или снимайте галочки – программа предлагает попутно установить множество других функционалов. С ее помощью можно конвертировать из одного формата в другой, можно зайти в «Настройки» и автоматизировать проверку на вирусы и, наконец, у нее есть функция исправления поврежденных архивов. Интерфейс достаточно прост и пошагово объяснит все требуемые действия.

Стандартной утилитой для архивации файлов в системе Windows XP являются сжатые ZIP-папки. Если вам необходимо заархивировать что-либо для экономии места, имейте в виду, что mp3- файлы уже сжаты, поэтому архивируются не слишком успешно. Современные компьютеры обладают хорошим объемом памяти, лучше не рисковать хорошей музыкой или фото. Если жесткий диск перегружен, удалите что-то ненужное или сбросьте какие-то файлы на флешку. Еще один совет – скачивайте на свой комп только лучшие архиваторы!
Подпишитесь на обновления в соцсетях
Каждую неделю мы рассказываем о главных кинопремьерах, выставках, спектаклях и концертах. Коротко и по делу.
Обновлено Июнь 2023: остановите эти сообщения об ошибках и устраните распространенные проблемы с помощью этого инструмента. Получить сейчас в эту ссылку
- Скачайте и установите программного обеспечения.
- Он просканирует ваш компьютер на наличие проблем.
- Затем инструмент исправить проблемы которые были найдены.
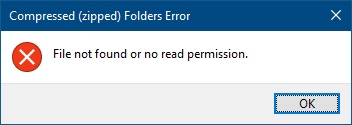
Если вы получаете сообщение об ошибке при открытии сжатых файлов, таких как ZIP-архивы, вы можете прочитать эту статью. Сжатые файлы можно без проблем открывать в проводнике Windows, но некоторые программы не поддерживают его и показывают сообщение об ошибке.
Если вы столкнулись с такой ситуацией, мы рекомендуем вам переименовать файл или папку, прежде чем пытаться снова. Если вы получаете сообщение об ошибке, упомянутое выше, при попытке сжать папку в Windows 10, это может означать, что внутри этой папки что-то заблокировано. Если это так, вы увидите ошибку, подобную следующей:
Эта ошибка возникает по одной из следующих причин:
- Один из файлов в этой конкретной папке заблокирован программой или процессом.
- У вас нет необходимых разрешений для доступа к определенным частям файловой системы.
- Проблема заключается в том, что файл использует другое приложение или процесс.
Вам необходимо перезагрузить компьютер

Хотя решение кажется слишком простым, чтобы быть точным, проблема, упомянутая в этом руководстве, иногда возникает из-за того, что некоторые файлы реестра не были должным образом обновлены.
По этой причине, а также потому, что у пользователей был положительный опыт использования этого метода, перезагрузка ноутбука/ПК и повторная попытка с теми же действиями, которые вызвали ошибку, могут архивировать файлы без каких-либо проблем.
Закройте все другие открытые программы
Zip-файлы ничем не отличаются от обычных zip-архивов, за исключением того, что они содержат несколько файлов внутри одного архива. Они полезны, потому что позволяют сжимать несколько разных файлов в один файл без необходимости выбирать каждый файл по отдельности. Однако иногда вы получаете поврежденный файл .zip. Это происходит, когда вы пытаетесь создать zip-файл, когда другая программа уже обращается к тому же файлу. В таких случаях вы получите сообщение об ошибке, в котором говорится что-то вроде «Процесс не может получить доступ к файлу« имя файла », потому что его использует другой процесс». Вы можете использовать диспетчер задач Windows, чтобы закрыть другие приложения, которые могут удерживать файл. Для этого выполните следующие действия:
1. Откройте диспетчер задач, нажав CTRL+SHIFT+ESC.
2. Щелкните вкладку Процессы.
3. Найдите процесс с именем «Сжатые файлы» и дважды щелкните его, чтобы остановить.
4. Повторите шаги 2 и 3 для каждого запущенного экземпляра процесса «Сжатые файлы».
5. Как только процесс сжатых файлов будет остановлен, выйдите из диспетчера задач.
6. Снова создайте ZIP-файл.
7. Теперь ваша проблема должна быть исправлена.
Обновлено: июнь 2023 г.
Этот инструмент настоятельно рекомендуется, чтобы помочь вам исправить вашу ошибку. Кроме того, этот инструмент обеспечивает защиту от потери файлов, вредоносных программ и аппаратных сбоев, а также оптимизирует работу вашего устройства для достижения максимальной производительности. Если у вас уже есть проблема с компьютером, это программное обеспечение может помочь вам решить ее и предотвратить повторение других проблем:
- Шаг 1: Установите инструмент восстановления и оптимизации ПК. (Виндовс 10, 8, 7, ХР, Виста).
- Шаг 2: Нажмите Начать сканирование чтобы определить, какие проблемы вы испытываете с вашим компьютером.
- Шаг 3: Нажмите Починить всечтобы решить все проблемы.

Создайте новую учетную запись пользователя
Чтобы добавить другую учетную запись пользователя на тот же компьютер, выполните шаги, указанные выше. Однако помните одно. Если вы добавляете вторую учетную запись пользователя, убедитесь, что пароль исходной учетной записи пользователя сохранен в другом месте. В противном случае вы можете получить две учетные записи, использующие один и тот же пароль.
Если вы не хотите потерять данные, хранящиеся в исходной учетной записи пользователя, вы можете просто сохранить их в другом месте. Например, вы можете скопировать всю папку профиля на рабочий стол, а затем удалить старую папку профиля. Затем снова войдите в систему и создайте новый профиль. Вы получите доступ к обоим профилям, ничего не потеряв.
Вам нужно будет переустановить Windows
Если у вас возникли проблемы с Windows 10, есть несколько способов решить эту проблему. Вы можете попробовать переустановить Windows, но мы рекомендуем сделать чистую переустановку. Таким образом, вы не потеряете ничего важного и избежите установки приложений, которые впоследствии могут вызвать конфликты.
Чтобы выполнить чистую переустановку, выполните следующие действия:
1. Выключите компьютер.
2. Перезагрузите компьютер.
3. Нажмите «Windows + R».
4. Введите «Regedit» и нажмите Enter.
5. Найдите файл с именем HKEY_LOCAL_MACHINESOFTWAREMicrosoftWindows NTCurrentVersionWinlogon.
Щелкните его правой кнопкой мыши, выберите «Свойства», перейдите на вкладку «Совместимость», снимите флажок «Запустить эту программу в режиме совместимости» и выберите «Windows 7 (Service Pack 1)». Нажмите «ОК».
Папке нужно дать разрешение
Средство архивации по умолчанию в Windows 10 не может читать папку, поскольку у него нет на это разрешения. Чтобы открыть папку в диспетчере архивов, вы должны сначала предоставить программе разрешение на доступ к папке. Для этого выполните следующие действия:
1. Откройте «Проводник».
2. Щелкните правой кнопкой мыши папку, которую вы хотите просмотреть в диспетчере архивов.
3. Выберите «Свойства».
4. Щелкните Дополнительные параметры.
5. На вкладке «Общие» установите флажок «Чтение и выполнение».
6. Дважды щелкните OK, чтобы закрыть оба диалоговых окна.
ОДОБРЕННЫЙ: Чтобы исправить ошибки Windows, нажмите здесь.
Часто задаваемые вопросы
- Zip-файл не найден или ошибка разрешения на чтение может вызвать множество проблем в зависимости от ваших обстоятельств.
- Наиболее вероятная причина появления этой ошибки — либо неправильная установка Windows, либо конфликт между программами.
- Не стесняйтесь добавить в закладки наш обширный Раздел Windows 10 для быстрого доступа в будущем.
- Наш Центр шифрования и защиты данных предлагает вам полный доступ к другим полезным руководствам по этой теме.

Для решения различных проблем с ПК мы рекомендуем DriverFix:
Это программное обеспечение будет поддерживать ваши драйверы в рабочем состоянии, тем самым защищая вас от распространенных компьютерных ошибок и сбоев оборудования. Проверьте все свои драйверы сейчас за 3 простых шага:
- Скачать DriverFix (проверенный файл загрузки).
- Нажмите Начать сканирование найти все проблемные драйверы.
- Нажмите Обновите драйверы чтобы получить новые версии и избежать сбоев в работе системы.
- DriverFix был загружен 0 читатели в этом месяце.
ВстречаZip файл не найден или нет разрешения на чтение
ошибка может быть очень раздражающим, особенно если вы пытаетесь заархивировать файл из папки, которая должна работать.
В ошибка появляется всякий раз, когда вы пытаетесь использовать подменю, вызываемое щелчком правой кнопкой мыши, для простого сжатия папки. Вот что сказал один пользователь об этой проблеме на Форум Microsoft Answers:
После обновления до Windows 10 мне не удалось создать заархивированную папку с помощью параметров проводника. Отправить в и сжатую (заархивированную) папку. Приведенная ошибка Файл не найден или нет разрешения на чтение.
Эта ошибка возникает для папок вне корневого каталога. C: однако, похоже, не происходит для вложенных папок.
Чтобы узнать больше о разрешении этой ошибки, полностью прочтите это руководство.
Как я могу исправить ошибку, если Zip-файл не найден или нет разрешения на чтение в Windows 10?
1. Используйте WinZip

Это мощное программное обеспечение решает эту проблему раз и навсегда, заменяя общее подменю на одно, созданное WinZip.
Особенностью, которая выделяется больше всего, является универсальность и простота использования пользовательского интерфейса, что позволяет очень быстро получить доступ к любому параметру.
Среди множества функций, включенных в это простое программное обеспечение, вы получаете потрясающую скорость обработки для создания, объединения и разделения архивов, как никакое другое программное обеспечение на рынке.
Также стоит упомянуть, что это программное обеспечение позволяет вам также шифровать ваши файлы и без проблем работает с Один диск, Dropbox и Гугл Диск.
Чтобы решить, что надоедливый Zip-файл не найден или проблема с разрешением на чтение отсутствует, все, что вам нужно сделать, это выполнить следующие действия:
- Скачайте и установите WinZip.
- Перейдите к папке / файлу на жестком диске.
- Выберите файл / файлы, которые вы хотите добавить в архив.
- Щелкните выделение правой кнопкой мыши и наведите указатель мыши на параметр WinZip.
- Выберите «Добавить / переместить в zip-файл».
- Следуйте инструкциям на экране, чтобы легко создать архив.

WinZip
Устраните ошибку «Zip-файл не найден», просто используя это мощное программное обеспечение прямо сейчас!
Бесплатная пробная версия
Получи это сейчас
2. Создать новую учетную запись пользователя
- Щелкните значок Стартовое меню и выберите Настройки.

- Выбирать учетные записи, а затем щелкните значок Другие учетные записи пользователей вариант.

- Выбирать Добавить учетную запись.
- Введите имя пользователя и нажмите Следующий.
- Нажмите Заканчивать.
Примечание: После завершения этого процесса вы можете просто выйти из учетной записи, которую вы используете в настоящее время, и войти в новую, которую вы только что создали.
3. Закройте все файлы, открытые в другой программе

Некоторые пользователи упоминали, что проблема была вызвана файлом, открытым в другой программе, которая находится в каталоге, в котором вы пытаетесь создать zip-файл.
Чтобы решить эту проблему, вы можете просто закрыть все программное обеспечение, работающее в фоновом режиме, или убедиться, что расположение не используется.
4. Перезагрузите компьютер

Хотя это может показаться простым решением, иногда проблема, упомянутая в этом руководстве, вызвана некорректным обновлением некоторых файлов реестра.
По этой причине, а также потому, что у пользователей были хорошие отзывы об этом методе, перезагрузка ноутбука / ПК и затем выполнение тех же действий, которые вызывают ошибку, может привести к архивированию файлов без вопросы.
5. Переустановите Windows

В случае некоторых пользователей кажется, что проблема была вызвана способом установки Windows 10.
Если вы знаете, что обновили предыдущую ОС Windows до Windows 10 и не выполнили чистую установку, это может быть причиной проблемы.
Несмотря на то, что это скорее обходной путь, этот метод может сэкономить вам часы проблем, даже если он подразумевает ожидание завершения процесса установки Windows.
Мы надеемся, что это руководство помогло решить эту проблему раз и навсегда.
Если у вас есть какие-либо предложения или вы просто хотите поделиться с нами своим опытом, не стесняйтесь использовать раздел комментариев под этим руководством.
