I want to do the update to the latest version of Mac OS X Sierra.
When I launch the update I get following error message:
This Disk doesn’t use the GUID partition Scheme
Use Disk Utility to change the partition Scheme.
Select the disk, choose the Partition tab, select the Volume Scheme and then click Options.
It is a 2012 MacBook Pro. The original HDD was replaced with a new SSD drive a few month ago. To do the replacement, I used Super Duper to clone the 2 drives.
When I do diskutil cs list, I get
No CoreStorage logical volume groups found
When I do sudo gpt -r show /dev/disk0, I get
start size index contents
0 1 MBR
1 1
2 976773166 1 MBR part 175
What should I do?
asked Oct 8, 2016 at 0:53
In Disk Utility, near the close/minimize/fullscreen buttons, you can see a «View» mode dropdown menu. Set the view mode to «Show All Devices», then you’ll see the «root» drives. Click on a root drive, and then click on the «Erase» button. Now an option to change the «Scheme» from Master Boot Record to GUID appears in the Erase subwindow.
answered Oct 22, 2018 at 2:44
1
In Disk Utility, near the close/minimize/fullscreen buttons, you can see a «View» mode dropdown menu.
Set the view mode to «Show All Devices», then you’ll see the «root» drives.
Click on a root drive, and then click on the «Erase» button.
Now an option to change the «Scheme» from Master Boot Record to GUID appears in the Erase subwindow.
**If you still don’t see the GUID option, unmount the disk and then erase the root drive
Now an option to change the «Scheme» from Master Boot Record to GUID appears in the Erase subwindow. **
Hope this helps
answered Feb 22, 2020 at 6:46
![]()
I think you have three alternatives.
-
Do exactly what the error says, run Disk Utility & format the drive as GUID/HFS+ instead of its current MBR/HFS+
This is destructive & will erase all data
[Something may have changed in Sierra, which I don’t yet have — Volume Scheme is not an option in El Capitan from that tab, only from the Erase tab; so it might be worth checking out to see if it can be done on the fly now] -
Re-clone back to the original drive as a backup, then do 1. & clone back.
This is non-destructive but will take some time. -
Use a Utility like Paragon Hard Disk Manager which is capable of converting MBR to GUID on the fly, non-destructively. It has a 30-day trial. I’d still recommend a backup — things can always go wrong.
BTW, CoreStorage is optional unless you intend to use FileVault or set up a Fusion drive.
answered Oct 8, 2016 at 6:54
![]()
TetsujinTetsujin
43k7 gold badges96 silver badges122 bronze badges
For anyone else having a similar issue, this may help. I had installed a brand new 2.5″ SSD into a late 2011 MacBook Pro. The Disk Utility on my macOS 10.13 installer USB would not create the proper GUID partition—the GUID option was simply not there, and macOS 10.13 would not install on a non-GUID disk. I then shut down, and used the Disk Utility on a macOS 10.12.4 USB installer, to properly partition the SSD with GUID. Then I shut down, and installed 10.13 using my 10.13 installer USB. All good here.
answered Mar 20, 2018 at 17:51
Finally I could solve this, but it’s a bit tricky. Use MS tool called WinPE to convert to GPT forcedly. This solution would work till 2016 model since USB-C model doesn’t recognize keyboard on WinPE.
answered Dec 25, 2018 at 8:02
I want to do the update to the latest version of Mac OS X Sierra.
When I launch the update I get following error message:
This Disk doesn’t use the GUID partition Scheme
Use Disk Utility to change the partition Scheme.
Select the disk, choose the Partition tab, select the Volume Scheme and then click Options.
It is a 2012 MacBook Pro. The original HDD was replaced with a new SSD drive a few month ago. To do the replacement, I used Super Duper to clone the 2 drives.
When I do diskutil cs list, I get
No CoreStorage logical volume groups found
When I do sudo gpt -r show /dev/disk0, I get
start size index contents
0 1 MBR
1 1
2 976773166 1 MBR part 175
What should I do?
asked Oct 8, 2016 at 0:53
In Disk Utility, near the close/minimize/fullscreen buttons, you can see a «View» mode dropdown menu. Set the view mode to «Show All Devices», then you’ll see the «root» drives. Click on a root drive, and then click on the «Erase» button. Now an option to change the «Scheme» from Master Boot Record to GUID appears in the Erase subwindow.
answered Oct 22, 2018 at 2:44
1
In Disk Utility, near the close/minimize/fullscreen buttons, you can see a «View» mode dropdown menu.
Set the view mode to «Show All Devices», then you’ll see the «root» drives.
Click on a root drive, and then click on the «Erase» button.
Now an option to change the «Scheme» from Master Boot Record to GUID appears in the Erase subwindow.
**If you still don’t see the GUID option, unmount the disk and then erase the root drive
Now an option to change the «Scheme» from Master Boot Record to GUID appears in the Erase subwindow. **
Hope this helps
answered Feb 22, 2020 at 6:46
![]()
I think you have three alternatives.
-
Do exactly what the error says, run Disk Utility & format the drive as GUID/HFS+ instead of its current MBR/HFS+
This is destructive & will erase all data
[Something may have changed in Sierra, which I don’t yet have — Volume Scheme is not an option in El Capitan from that tab, only from the Erase tab; so it might be worth checking out to see if it can be done on the fly now] -
Re-clone back to the original drive as a backup, then do 1. & clone back.
This is non-destructive but will take some time. -
Use a Utility like Paragon Hard Disk Manager which is capable of converting MBR to GUID on the fly, non-destructively. It has a 30-day trial. I’d still recommend a backup — things can always go wrong.
BTW, CoreStorage is optional unless you intend to use FileVault or set up a Fusion drive.
answered Oct 8, 2016 at 6:54
![]()
TetsujinTetsujin
43k7 gold badges96 silver badges122 bronze badges
For anyone else having a similar issue, this may help. I had installed a brand new 2.5″ SSD into a late 2011 MacBook Pro. The Disk Utility on my macOS 10.13 installer USB would not create the proper GUID partition—the GUID option was simply not there, and macOS 10.13 would not install on a non-GUID disk. I then shut down, and used the Disk Utility on a macOS 10.12.4 USB installer, to properly partition the SSD with GUID. Then I shut down, and installed 10.13 using my 10.13 installer USB. All good here.
answered Mar 20, 2018 at 17:51
Finally I could solve this, but it’s a bit tricky. Use MS tool called WinPE to convert to GPT forcedly. This solution would work till 2016 model since USB-C model doesn’t recognize keyboard on WinPE.
answered Dec 25, 2018 at 8:02
MBR2GPT — отличный инструмент для преобразования диска из основной загрузочной записи (MBR) в таблицу разделов GUID (GPT). Это не только удобно при создании более 4 основных разделов на жестком диске, но и помогает выжать каждый байт пространства из системного хранилища размером более 2 ТБ. Но MBR2GPT не свободен от ошибок и иногда выдает сообщения об ошибках в терминале. Если вы столкнулись с какой-либо ошибкой с MBR2GPT, следуйте этим исправлениям, чтобы быстро разобраться с ней.
В MBR2GPT преобладают 5 типов ошибок. Мы рассмотрели средства правовой защиты для каждого случая.
Если схема диска настроена неправильно, MBR2GPT покажет это сообщение об ошибке.
Исправление 1 — проверьте версию Windows
Вы можете использовать программу MBR2GPT, только если Windows новее, чем Windows 10 версии 1703. Если вы используете машину под управлением Windows 10 1507, 1511 или 1607, вы получите это сообщение об ошибке — «Проверка разметки диска не удалась».
Исправление 2 — Обновите Windows
Установите последнюю версию Windows на свой компьютер. Затем снова используйте приложение MBR2GPT. Вы можете использовать Помощник Центра обновления Windows для загрузки и установки последнего обновления ОС на свой компьютер.
Исправление 3 — Удалить дополнительные разделы
Если у вас более 4 разделов диска, MBR2GPT не удастся. Вы должны удалить дополнительный раздел с вашего компьютера. Вы можете ознакомиться с этим руководством о том, как удалить диск в Windows 10.
Проверьте, поможет ли это.
MBR2GPT не может найти раздел ОС
Наиболее вероятной причиной этой ошибки являются неверные записи в каталоге BCD или отключенная среда восстановления Windows на вашем компьютере.
Исправление 1 — восстановить данные конфигурации загрузки
Если данные конфигурации загрузки повреждены и вызывают эту проблему, попробуйте перестроить BCD.
1. Прежде всего вам нужно выключить компьютер.
2. После этого запустите компьютер.
Когда вы увидите, что компьютер запускается, нажмите и удерживайте кнопку питания в течение 5 секунд, чтобы полностью выключить устройство.
3. Продолжайте повторять этот процесс старт-принудительное выключение-старт 3 раза и в 4-й раз дайте компьютеру нормально запуститься.
Ты увидишь автоматический ремонт окно.
4. Затем нажмите «Дополнительные параметры».
5. После этого нажмите кнопку «Устранение неполадок».
6. Затем вам нужно нажать «Дополнительные параметры».
7. Чтобы открыть Командная строка окно, нажмите «Командная строка».
8. Затем выберите свою учетную запись.
9. После этого введите в поле пароль от своей учетной записи.
10. Затем нажмите «Продолжить».
11. Как только терминал появится на вашем экране, вам нужно перестроить конфигурацию загрузки в вашей системе.
Для этого вставьте этот код в терминал и нажмите «Входить‘.
bootrec /rebuildbcd
После завершения операции восстановления закройте терминал.
12. Затем нажмите «Продолжить».
Ваш компьютер загрузится в Windows 10 в обычном режиме. Затем попробуйте использовать MBR2GPT на своем компьютере. Это должно решить проблему, с которой вы столкнулись.
Исправление 2 — Включить Windows RE
Возможно, не включена среда восстановления Windows.
Откройте компьютер как обычно.
1. Щелкните правой кнопкой мыши значок Windows и выберите «Выполнить».
2. После этого напишите «cmd» и щелкните правой кнопкой мыши «Командная строка» и выберите «Запуск от имени администратора».
3. Затем скопируйте и вставьте эту команду в Командная строка окно, а затем нажмите Enter.
reagentc /info
Это сообщит вам о состоянии Windows RE.
Вы можете легко увидеть, что «Статус Windows RE:» помечен как «Отключено».
Итак, теперь мы собираемся включить его.
4. Чтобы включить RE, скопируйте и вставьте эту команду и нажмите Enter.
reagentc /enable
Подождите некоторое время, пока команда будет выполнена.
Окна Среда восстановления (RE) включена на вашем компьютере. После этого вы можете проверить статус-
Перезагрузите компьютер. Снова используйте MBR2GPT и проверьте, работает ли это.
MBR2GPT не может найти место для системного раздела EFI
Это сообщение об ошибке может быть вызвано многими вероятными причинами. Но основные причины включают наличие более 4 разделов жесткого диска или недостаточно места в разделе, зарезервированном системой.
Исправление 1 — расшифровать диск
Диск может быть зашифрован. Таким образом, MBR2GPT терпит неудачу. Расшифруйте диск и повторите попытку.
Исправление 2 — дефрагментация диска C:
Вы можете дефрагментировать диск C: и проверить, поможет ли это.
1. Сначала откройте окно «Выполнить».
2. После этого напишите эту команду и нажмите Enter.
diskmgmt.msc
3. Когда появится «Управление дисками», щелкните правой кнопкой мыши диск «C:» (или диск, на котором установлена Windows) и нажмите «Сжать том…».
4. В следующем окне обратите внимание на максимальное пространство, которое вы можете уменьшить.
5. Затем установите для параметра «Введите размер места для сжатия в МБ:» максимальное значение, которое вы заметили.
6. Затем нажмите «Сжать».
[Try to shrink the C: drive to 2 GB. ]
Теперь Windows начнет сжимать диск. Используйте MBR2GPT снова.
В случае, если вы столкнулись с каким-либо сообщением об ошибке при сжатии диска, выполните следующие действия, чтобы сначала выполнить его дефрагментацию.
1. Щелкните правой кнопкой мыши значок Windows и выберите «Выполнить».
2. Затем введите «dfrgui» и нажмите Enter.
3. После этого выберите диск «C:» и нажмите «Оптимизировать», чтобы оптимизировать диск.
После завершения процесса дефрагментации попробуйте еще раз уменьшить размер диска C:.
Далее попробуйте снова использовать MBR2GPT.
Исправление 3 — Используйте WinPE
Если вы столкнулись с этой проблемой при использовании MBR2GPT в обычной ОС Windows, рассмотрите возможность использования ее в WinPE. WinPE не должна мешать процессу, а MBR2GPT должен запускаться, не выдавая очередного сообщения об ошибке.
Преобразование MBR2GPT не удалось
При преобразовании раздела на вашем компьютере может произойти сбой процесса с этим сообщением об ошибке — «MBR2GPT: сбой преобразования макета». Следуй этим шагам —
1. Если вы видите это сообщение об ошибке, сверните экран командной строки.
2. Перейдите в это место на вашем компьютере –
C:Windows
3. Найдите файл блокнота «setuperr».
4. После этого дважды щелкните файл, чтобы прочитать его.
5. Здесь вы точно заметите, в каком разделе возникла эта проблема. Запишите номер.
В нашем случае проблема возникла во время разговора типа «18».
Теперь вы можете закрыть Блокнот окно.
6. Перейти к этому Таблица разделов GUID.
7. Здесь запишите GUID раздела, который вы пытаетесь преобразовать.
[ПРИМЕЧАНИЕ-[NOTE–
В нашем случае мы пытаемся запустить MBR в разделе базовых данных. Итак, GUID —
EBD0A0A2-B9E5-4433-87C0-68B6B72699C7 ]
6. После этого снова разверните экран командной строки.
7. Напишите эту команду и измените ее соответствующим образом.
MBR2GPT.EXE /convert /allowfullos /map:<soruce>=<destination>
[
The “<source>” in the code is the partition number you have noted in the notepad.
The “<destination>” will be replaced by the GUID you have noted from Wikipedia.
In our case, the command is like this –
MBR2GPT.EXE /convert /allowfullos /map:18=EBD0A0A2-B9E5-4433-87C0-68B6B72699C7
]
Процесс начнется и завершится. Просто терпеливо ждите.
MBR2GPT несистемный диск
Если вы пытаетесь преобразовать несистемный диск из MBR в GPT, вы не сможете этого сделать. Эти диски называются дисками данных. Вы можете преобразовать диски данных с помощью управления дисками или из командной строки. Но этот процесс удалит все данные, хранящиеся на этих дисках, поэтому вам следует сделать их резервную копию задолго до того, как вы попытаетесь их преобразовать.
MBR2GPT не может установить новые загрузочные файлы
Это сообщение об ошибке появляется на экране терминала при попытке использовать MBR2GPT в Windows 8 или Windows 7. MBR2GPT не поддерживается ни в одной из версий Windows до 1703.
Windows 10 оптимизировала процесс использования неиспользуемого пространства в разделах диска. Создание дальнейших разделов стало проще. Но новая структура не была без ошибок.
При попытке отформатировать необработанное пространство или создать новый раздел из нераспределенного пространства на жестком диске в разделе «Управление дисками» может появиться следующее сообщение об ошибке:
Выбранный диск в формате GPT содержит раздел, который не относится к типу PARTITION_BASIC_DATA_GUID, ему предшествует и следует тип раздела PARTITION_BASIC_DATA_GUID

Выбранный диск в формате GPT содержит раздел, который не относится к типу PARTITION_BASIC_DATA_GUID
В основном это сообщается, когда пользователь пытается расширить определенный раздел диска. При этом, возможно, придется позаимствовать некоторое нераспределенное пространство из исходного тома.
Пользователь, столкнувшийся с такой ошибкой, вероятно, восстановил резервную копию с меньшего GPT-диска. Диск, на который была восстановлена резервная копия, должен был ранее использовать таблицу разделов MBR. Это приводит к тому, что таблица разделов GPT перезаписывает данные на целевом диске.
Чтобы решить эту проблему, пользователь должен преобразовать диск таблицы разделов GUID в MBR. Это можно сделать с помощью DISKPART.
1] Используйте DISKPART для преобразования GPT-диска в MBR-диск.
Нажмите Win и выберите Командная строка (Admin). Выполните следующие команды одну за другой, чтобы преобразовать том GPT-диска в MBR.
DiskPart
Это входит в утилиту управления дисками
список дисков
В нем перечислены доступные диски
выберите диск №
Он выбирает диск GPT – замените # на фактический номер диска
чистой
Форматирует диск
convert mbr
Это преобразует диск GPT в MBR
Выход
Выход из инструмента diskpart
2] Преобразование раздела диска GPT на томе диска GPT в MBR
Нажмите Win и выберите Командная строка (Admin). Выполните следующие команды одну за другой:
DiskPart
список дисков
выберите диск №
раздел списка
выберите раздел #
чистой
convert mbr
Выход
Перезагрузите систему и проверьте на наличие ошибок. Это должно быть решено к настоящему времени.
3] Используйте AOMEI Partition Assistant Professional
Загрузите использование AOMEI Partition Assistant Professional. Это не бесплатно, но предлагает пробный период, так что вы можете использовать его.

1] Запустите AOMEI Partition Assistant в вашей системе. Его интерфейс покажет состояние жестких дисков и разделов диска.
2] В списке разделов диска проверьте диск с ошибкой, щелкните его правой кнопкой мыши и выберите «Преобразовать в MBR диск».
3] Нажмите OK, затем Да и Применить, чтобы подтвердить процесс.
Как только AOMEI Partition Assistant завершит процесс, он автоматически перезагрузит систему.
Надеюсь, это поможет!
В 2016 году Apple представила собственную файловую систему APFS для использования на всех накопителях flash-типа, однако при работе с данным форматом у многих пользователей возникают проблемы. Например, при попытке установить на новый внешний SSD-накопитель последнюю версию macOS для ускорения работы компьютера.

♥ ПО ТЕМЕ: Как установить Windows 10 на Mac при помощи Boot Camp бесплатно: простой рабочий способ.
Суть проблемы
Итак, приобретая SSD-диск или другой накопитель пользователю иногда требуется отформатировать его в формат APFS, что необходимо, в частности, для установки macOS на внешний накопитель.
А именно, при установке macOS выбранный диск не активен,

а система при этом указывает на ошибку:
Этот диск не использует схему таблицы разделов GUID (GPT).

Здесь же говорится о возможности изменения схемы разделов при помощи Дисковой утилиты, хотя на практике этот способ не сработает…
Если подключить новый SSD-накопитель, открыть приложение Дисковая утилита и нажать кнопку Стереть, чтобы выбрать формат APFS и отформатировать диск, то к своему удивлению вы не обнаружите в списке доступных форматов искомый APFS.



Однако, если нажать правой кнопкой мыши на подключенный SSD, то вы найдете тот необходимый пункт «Преобразовать в APFS…».


Но, к сожалению, он тоже не сработает в вашем случае – в процессе преобразования возникает ошибка с подписью: «GUID Partition Table (GPT) partitioning scheme required».

Это означает, что для форматирования файловой системы требуется изменить стандарт формата размещения таблиц разделов на диске. Звучит сложно, но на деле все несколько проще — необходимо преобразовать стандарт MBR (Master Boot Record), являющийся базовым для большинства накопителей, в более современный GPT (он же GUID или (GUID Partition Table)), который и будет восприниматься файловой системой APFS.
Другие инструменты Дисковой утилиты также не смогут помочь для решения этого вопроса.
Значит необходимо найти другой способ преобразования схемы таблицы разделов и формата файловой системы.
♥ ПО ТЕМЕ: 10 горячих клавиш в Safari для Mac (macOS), которые вы могли не знать.
Стандарт MBR был разработан еще в 80-х годах прошлого века и имеет целый ряд недостатков, как-то: уязвимость данных (информация о разделах хранится в единственном экземпляре на загрузочном секторе), ограничение по количеству разделов, объему накопителя и т.д. Более современный стандарт GPT (GUID) снимает эти ограничения и хранит несколько копий информации о разделах, что обеспечивает лучшую сохранность данных. В ближайшем будущем GPT полностью сменит устаревший формат MBR, однако прямо сейчас последний все еще является индустриальным стандартом и применяется практически всеми производителями накопителей.
Чтобы преобразовать MBR в GPT программа установки macOS рекомендует воспользоваться штатными средствами Дисковой утилиты, однако по факту произвести подобную операцию утилита предлагает не всегда. Поэтому придется использовать сторонний софт, в нашем случае — это программа Paragon Hard Disk Manager for Mac, которая имеет 10-дневную бесплатную пробную версию. Итак.
1. Скачайте приложений Paragon Hard Disk Manager for Mac с официального сайта и установите.
Если в процессе установки появится сообщение:
«Системное расширение заблокировано»,

откройте Системные настройки, перейдите в раздел Защита и безопасность, нажмите на значок замка в левом нижнем углу и введите пароль учетной записи.


Это действие разблокирует кнопку Разрешить, нажмите для продолжения установки приложения.

2. Откройте приложение Paragon Hard Disk Manager for Mac, выберите в списке необходимый накопитель и нажмите на нем правую кнопку мыши.

В первой же строке меню находим искомую функцию: «Конвертировать в GPT».

3. Нажмите кнопку «Применить операции» в правом верхнем углу окна программы.

4. Подтвердите действия нажатием кнопки Применить и дождитесь окончания процесса.


5. Откройте приложение Дисковая утилита на Mac.

6. Выберите в списке подключенных дисков необходимый SSD накопитель и нажмите кнопку Стереть.
Как видите при попытке форматирования искомый формат — APFS, наконец-то появился.

7. Выберите формат APFS и нажмите кнопку Стереть – внешний SSD будет отформатирован в APFS, к тому же ошибка «Этот диск не использует схему таблицы разделов GUID (GPT)» больше не будет появляться (подробно об установке macOS на внешний SSD).




Таким образом, мы сначала меняем систему записи информации о разделах с устаревшего стандарта MBR в современный GPT, и только затем форматируем накопитель с использованием файловой системы APFS.

Смотрите также:
- Как передавать файлы между разными учетными записями на одном Mac.
- Как сделать клавишу Caps Lock на macOS действительно полезной.
- Как быстро открыть недавно закрытые вкладки в Safari на Mac — три способа.
Вот уже четыре человека обратилось ко мне с одним и тем же вопросом: как быть если при установке Windows на MAC выдает ошибку о несовместимости таблиц разделов MBR (Master Boot Record) и GPT (GUID Partition Table)?
Проблема действительно существует и затрагивает установку различных версий Windows (7, 8, 10). Покопавшись на буржуйских форумах и на официальном сайте поддержки Apple, я нашел несколько путей решения.
Некоторые из них, как и ожидалось, не работают, но я лично попробовал несколько из них и готов выдать рабочее решение по устранению ошибки несовместимости MBR и GPT разделов. Поехали!
Давайте для начала поймем суть проблемы. Скорее всего вы уже пробовали создавать дополнительный раздел для установки Windows, используя «Ассистент Boot Camp», но в итоге у вас ничего не получилось и при выборе раздела для установки Windows на экран выскакивало следующее сообщение:
Windows cannot be installed to this disk. The selected disk has an MBR partition table. On EFI systems, Windows can only be installed to GPT disks.
Все дело в том, что «Ассистент Boot Camp» создает в новом разделе гибридную MBR таблицу, которая в OS X распознается как GPT, а в Windows как MBR. Вот это и есть камень преткновения, который мешает вам выбрать данный раздел при установке Windows на MAC.
Сразу же перейдем к первому варианту решения данной проблемы.
Содержание
- Создаем нормальный GPT раздел для установки Windows
- Форматируем новый раздел в NTFS из командной строки
- Полезное из комментариев
Создаем нормальный GPT раздел для установки Windows
Идея этого способа очень проста. Нам необходимо удалить раздел, созданный Ассистентом Boot Camp и создать новый раздел, используя Дисковую Утилиту (Disk Utility). Для этого делаем так:
ШАГ 1 — Запускаем Дисковую Утилиту и удаляем раздел с названием BOOTCAMP нажав на «минус».
ШАГ 2 — Восстанавливаем раздел Macintosh HD до максимального размера. Это очень важно, т.к. именно этот шаг вернет «свободному» пространству необходимую GPT разметку.
ШАГ 3 — Вручную отделяем СВОБОДНОЕ пространство для установки Windows. Я устанавливаю облегченную версию Windows 7, и мне с головой хватает 10Гб. В вашем случае, решайте сами. В поле Формат необходимо ОБЯЗАТЕЛЬНО выбрать «MS-DOS (FAT)».

Если при создании нового раздела в поле Формат выбрать «Свободно», установщик Windows сначала попросит вас создать на свободном месте новый раздел, затем отформатировать его, а потом отправит вас подальше еще одним капризным сообщением типа: «Windows cannot be installed to this disk. The selected disk is of the GPT partition style».
ШАГ 4 — Перезагружаем MAC с зажатой кнопкой Alt (Option) и пробуем установить Windows. На странице выбора раздела для установки, выбираем созданный только что раздел. Установщик будет ругаться что указанный вами раздел не форматирован как NTFS. Удовлетворите его пожелания, нажав на кнопку Format на этой же странице.
Сегодня я установил Windows на свой MacBook Air уже четыре раза!!! И все ради того чтобы отличить «что работает, а что нет». Так вот способ, описанный выше, РАБОТАЕТ для меня ТОЧНО. Если вам не пошептало, пробуем способ ниже.
Форматируем новый раздел в NTFS из командной строки
Все ниже перечисленные действия необходимо выполнять в запущенном мастере установки Windows. Например на странице где вас просят ознакомиться с условиями лицензии.
Как только мастер установки дойдет до этого места, начинайте действовать по плану ниже:
ШАГ 1 — Нажимаем комбинацию Shift + F10 для запуска командной сроки. Появится привычное окно с белыми буквами на черном фоне.
ШАГ 2 — Вводим команду diskpart и нажимаем Enter. Запустится утилита для управления дисками.
ШАГ 3 — Вводим команду list disk и подтверждаем по Enter. На экране отобразится список дисков с которыми мы можем работать. В идеале это должен быть всего один диск, но их может быть и больше. Нас интересует основной жесткий диск и почти всегда он обозначен как Disk 0.
ШАГ 4 — Вводим команду select Disk 0 для выбора диска и подтверждаем по кнопке Enter. На экране появится сообщение о том, что Диск 0 теперь является выбранным диском.
ШАГ 5 — Теперь отобразим разделы для выбранного диска. Для этого вводим команду list partition.
ШАГ 6 — В списке находим наш раздел (ориентируйтесь по размеру). Обычно последний созданный раздел расположен самым последним (простите за тофтологию). В моем случае это Partition 4. Вводим команду select partition 4. Будьте внимательны с выбранным номером диска, так как здесь очень просто что-то запороть.

ШАГ 7 — Теперь форматируем выбранный раздел при помощи команды format fs=NTFS label="Windows".
ШАГ 8 — После того как форматирование закончится, вводим команду exit для выхода из утилиты управления дисками. Закрываем окно с командной строкой.
Теперь можно пробовать продолжать установку Windows.
Полезное из комментариев
Комментарий от baseman
Когда выскакивает: «Установка Windows на данный диск невозможна.На выбранном диске находится таблица MBR-разделов.В системах EFI Windows можно установить только на GPT-диск» — необходимо прогрузиться в OS X удалить Boot Camp/ом том Windows (до одного раздела), дисковой утилитой создать дополнительный mac/овский том (Mac OS Extended (журнальный) и прогружаемся с флэшки (установщика Windows). В установке удаляем том, который только что создали и на неразмеченной области создаем диск. И далее устанавливаем Windows.
Комментарий от Антона
Ребята! Мучался с этой проблемой 2 дня, сначала на macOS sierra не мог запихнуть через буткамп Вин7, ругается вставьте образ Вин10 64бит и info.plist менял и т.д., надоело, ладно поставлю 10. Все вроде ок, буткамп создает флеху, а кстати у меня эир 2010, и после того как он скачал файл поддержки выдал мне сообщение, что мол мне Вин 10 ставить нельзя, поставь Вин 7/8… Думаю загрузочная флэха создана, хрен с тобой, через менеджер дисков разбил на разделы и загрузился с юсб, все красиво дохожу до выбора диска а мне MBR, GPT… Искать в гугле, нашел этот сайт попробовал два способа, не помогло в дисковой утилите создать второй диск в формате MacOs журнальный, и во время выбора диска установки — удаляем созданный и создаем новый с программы установки Вин. После этого все пошло.
Комментарий от Neffy:
Нужно выполнить команды:Diskpart
List disk
Select disk 0 (основной диск)
List partition
Select partition 1(отдел где будет Windows)
Clean
Convert gpt
ExitВ установке кликнула рефреш. Диск пропал куда собиралась устанавливать, но появилась кнопка «создать новый». Кликнула создать новый, ввела количество необходимой памяти, попросил создать ещё части для каких то системных файлов кликнула ок, НАЧАЛАСЬ УСТАНОВКА!!
Windows 10 home с флешки
MacBook Pro retina 13 late 2012 os high Sierra
Я надеюсь после таких шаманских обрядов, Windows установится раз и навсегда.
Если у вас все-таки не получилось продолжить установку, пишите в комментариях что не так. А еще почитайте о других проблемах при установке Windows на компьютеры MAC.
Подписывайтесь на наш Telegram, VK.
На чтение 6 мин. Просмотров 3.9k. Опубликовано 03.09.2019
Иногда при загрузке компьютера может появиться сообщение Неверная таблица разделов . В некоторых случаях эта ошибка может помешать загрузке вашей системы, но есть способ справиться с этой ошибкой.
Существует множество проблем, которые могут помешать загрузке вашего компьютера, и, говоря о проблемах, вот некоторые из наиболее распространенных проблем, о которых сообщили пользователи:
- Неверная таблица разделов. Загрузка с USB, при загрузке, ошибка при запуске, внешний жесткий диск, SSD – . Эта ошибка может появиться, если порядок загрузки неправильный, поэтому, чтобы устранить проблему, войдите в BIOS и убедитесь, что что ваш приоритет загрузки правильный.
- Ошибка загрузки таблицы разделов операционной системы, загрузочное устройство не найдено . Эта проблема может возникать из-за подключения других USB-устройств к вашему компьютеру. Просто отключите эти устройства и попробуйте снова загрузиться.
- Неверная таблица разделов Lenovo, Dell, Toshiba, Asus, Lenovo . Эта проблема может возникать практически на любом бренде ПК, и если вы столкнулись с этой проблемой, обязательно попробуйте все решения из этой статьи.
Содержание
- Ошибка неверной таблицы разделов, как ее исправить?
- Решение 1. Проверьте приоритет загрузки.
- Решение 2 – Выполните ремонт запуска
- Решение 3. Убедитесь, что второй жесткий диск является загрузочным
- Решение 4 – отключить безопасную загрузку в BIOS
- Решение 5. Преобразование диска в GPT, а затем в тип MBR
- Решение 6. Отключите другие USB-устройства.
- Решение 7. Используйте командную строку
- Решение 8 – Нажмите клавишу Esc
- Решение 9 – загрузка UEFI
Ошибка неверной таблицы разделов, как ее исправить?
- Проверьте приоритет загрузки .
- Выполните восстановление при загрузке
- Убедитесь, что второй жесткий диск является загрузочным
- Отключите безопасную загрузку в BIOS
- Преобразование диска в GPT, а затем в тип MBR
- Отключите другие USB-устройства
- Используйте командную строку
- Нажмите клавишу Esc .
- Загрузка UEFI
Решение 1. Проверьте приоритет загрузки .
По словам пользователей, иногда эта проблема может возникнуть, если ваш приоритет загрузки не настроен должным образом. Чтобы решить эту проблему, вам нужно войти в BIOS и вручную изменить порядок загрузки. Чтобы увидеть, как это сделать на материнской плате, мы советуем вам ознакомиться с руководством к материнской плате для получения подробных пошаговых инструкций.
Чтобы устранить проблему, убедитесь, что вы установили жесткий диск в качестве первого загрузочного устройства и отключили USB и другие жесткие диски из последовательности загрузки. После этого сохраните изменения и перезагрузите компьютер, и ваша система сможет загрузиться.
- ЧИТАЙТЕ ТАКЖЕ: Исправлено: отформатированный неверный раздел в Windows 10, Windows 8.1
Решение 2 – Выполните ремонт запуска
Если вы продолжаете получать сообщение Неверная таблица разделов , вы, скорее всего, сможете решить проблему, выполнив Восстановление при загрузке. Для этого выполните следующие действия:
- Перезагрузите компьютер пару раз, пока он загружается. Это должно заставить его открыть дополнительные параметры запуска. Выберите Устранение неполадок> Дополнительные параметры> Восстановление при загрузке .
- Выберите вашу установку Windows, а затем выберите свое имя пользователя. При необходимости введите свой пароль.
- Процесс ремонта начнется.
Как только процесс закончится, ваша проблема должна быть решена.
Если вы не можете ввести Дополнительные параметры запуска, возможно, вам потребуется использовать установочный носитель Windows 10. Для создания установочного носителя вам понадобится рабочий ПК с доступом к Интернету, флеш-накопитель и инструмент для создания носителей.
Создав установочный носитель, подключите его к компьютеру и загрузитесь с него. Теперь выберите вариант Восстановить компьютер , и вы увидите экран расширенного запуска.
Решение 3. Убедитесь, что второй жесткий диск является загрузочным
Если вы используете двойную загрузку на вашем компьютере, возможно, появляется сообщение Invalid table table , потому что ваш второй жесткий диск не является загрузочным. Чтобы решить эту проблему, вам нужно загрузить любую операционную систему и использовать инструмент управления дисками для проверки второго жесткого диска.
Если второй жесткий диск не настроен в качестве загрузочного, обязательно измените этот параметр, и проблема должна быть решена.
Решение 4 – отключить безопасную загрузку в BIOS
Если на вашем компьютере появляется Неверная таблица разделов , возможно, проблема в настройках BIOS. По словам пользователей, иногда эта функция может вызвать появление этой проблемы, и для ее устранения необходимо отключить ее.
Хотя опция безопасной загрузки может обеспечить дополнительную защиту вашего ПК, несколько пользователей сообщили, что они исправили проблему, отключив ее. Чтобы узнать, как найти и отключить эту опцию в BIOS, мы рекомендуем вам ознакомиться с руководством к материнской плате для получения подробных инструкций.
Решение 5. Преобразование диска в GPT, а затем в тип MBR
Несколько пользователей сообщили, что ошибка Неверная таблица разделов была вызвана их внешним жестким диском. Чтобы решить эту проблему, пользователи предлагают преобразовать этот диск в тип GPT, а затем обратно в тип MBR.Есть несколько способов сделать это, но лучше всего использовать сторонний инструмент, такой как MiniTool Partition Wizard .
– получите мастер разделов Minitool
Этот инструмент позволит вам конвертировать ваш диск в GPT и обратно в тип MBR без потери файла. Чтобы быть в безопасности, рекомендуется делать резервные копии файлов на всякий случай. После преобразования накопителя в тип GPT снова преобразовайте его в MBR, и проблема должна быть решена.
- ЧИТАЙТЕ ТАКЖЕ: Исправлено: «Ошибка при разбиении диска» в Boot Camp
Решение 6. Отключите другие USB-устройства.

Если вы не можете загрузиться из-за сообщения Неверная таблица разделов , возможно, ваша проблема связана с другими USB-устройствами. Другие устройства могут иногда мешать последовательности загрузки и вызывать эту проблему.
Чтобы решить эту проблему, настоятельно рекомендуется отключить все несущественные USB-устройства, такие как внешние жесткие диски и флэш-диски. Если у вас есть устройство для чтения карт, обязательно удалите все карты и попробуйте снова загрузить компьютер. Как правило, лучше оставлять подключенными только основные устройства, такие как клавиатура и мышь.
После удаления ненужных USB-устройств проверьте, сохраняется ли проблема.
Решение 7. Используйте командную строку
Если вы получаете сообщение Неверная таблица разделов , вы можете решить проблему, выполнив пару команд в командной строке. Для этого выполните следующие действия:
- Запустите Командную строку от имени администратора. Для этого нажмите Ключ Windows + X и выберите в меню Командная строка (Администратор) . Вы также можете использовать PowerShell (Admin) .

-
Когда откроется Командная строка , выполните следующие команды:
- х
- кд/загрузки
- bootsect x:
Примечание. Замените X буквой, обозначающей ваш жесткий диск. После выполнения этих команд проверьте, сохраняется ли проблема. Если вы не можете получить доступ к Windows, попробуйте выполнить эти команды на экране «Дополнительные параметры загрузки».
Решение 8 – Нажмите клавишу Esc

Иногда Неверная таблица разделов препятствует загрузке вашего компьютера, и это может быть большой проблемой. Однако несколько пользователей нашли полезный обходной путь, который может вам помочь. По их словам, вам просто нужно нажать клавишу Esc на клавиатуре, и вы сможете без проблем загрузить Windows.
Помните, что это всего лишь обходной путь, поэтому вам придется повторять его всякий раз, когда возникает проблема.
Решение 9 – загрузка UEFI
По словам пользователей, при попытке загрузки с USB-накопителя на ПК появляется сообщение «Неверная таблица разделов». Чтобы решить эту проблему, пользователи предлагают переключиться на загрузку UEFI при загрузке с USB-накопителя.
Для этого вам необходимо войти в BIOS и изменить тип загрузки. После этого вы сможете без проблем загрузиться с USB-накопителя.
Неверная таблица разделов может быть досадной ошибкой и препятствовать правильной загрузке системы. Скорее всего, проблема связана с вашей конфигурацией BIOS или другими USB-устройствами, но вы сможете решить проблему, используя одно из наших решений.
Why does the error “The selected GPT formatted disk contains a partition which is not of type ‘PARTITION_BASIC_DATA_GUID’” appear? How to fix the error? You can find the causes of the error and corresponding solutions in this post from MiniTool Partition Wizard.
The Selected GPT Formatted Disk Contains a Partition Which Is Not of Type
I’m currently trying to make a 200 GB partition. I was able to shrink one of my volumes (E:) and now I have ~200 GB unallocated … If I click no I just get dumped backed into the partition manager, but if I click yes, I get another dialogue that says «The selected GPT formatted disk contains a partition which is not of type ‘PARTITION_BASIC_DATA_GUID’, and is both proceeded and followed by a partition of type ‘PARTITION_BASIC_DATA_GUID’.»https://answers.microsoft.com/en-us/windows/forum/all/disk-partition-problem/75c8db18-1351-4572-b07e-b15e0e8d50cb
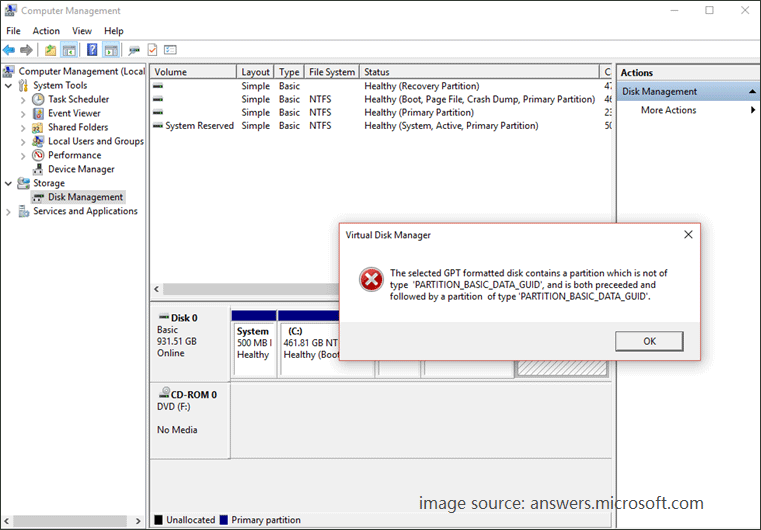
The error “The selected GPT formatted disk contains a partition which is not of type ‘PARTITION_BASIC_DATA_GUID, and is both preceded and followed by a partition type PARTITION_BASIC_DATA_GUID” appears when Windows 10 users tried to format raw space or to create a new partition out of the unallocated space via Disk Management. Why does the error appear? How to fix the error? Start exploring these questions with us.
Why Get the Error “The Selected GPT Formatted Disk Contains a Partition Which Is Not of Type”?
After an investigation, we found that people who run into this error had restored a backup from a smaller GPT disk and restored the backup to the disk that has been using the MBR partition table before.
Doing so overwrites data of the destination disk, but the problem is that this only converts part of the destination disk to GPT without cleaning the rest space. Therefore, when you tried to format a raw partition or do other changes on the destination disk, Windows prompt you that the error “The selected GPT formatted disk contains a partition which is not of type ‘PARTITION_BASIC_DATA_GUID”.
You might be interested in MBR vs. GPT Guide: What’s The Difference and Which One Is Better
How to Fix the Error “The Selected GPT Formatted Disk Contains a Partition Which Is Not of Type”?
Now the cause of the error is apparent, and you may have an idea about how to solve this error. Since there is a partition which is not of type in the GPT disk, simply converting this disk to MBR will settle this error down if you want an MBR disk as your boot disk.
Note: If you want to upgrade to Windows 11 later, this conversion should not be performed, because Microsoft has decided to only take advantage of UEFI in Windows 11 in order to offer enhanced security for users. So, Windows 11 only runs with UEFI, and Legacy Compatibility for this operating system is a thing of the past. See UEFI vs BIOS – What’re the Differences and Which One Is Better.
Well, how to convert a disk to MBR? This can be done with the Windows utilities: Disk Management and Diskpart. However, using each of them will destroy all data on the disk. So, here we suggest that you perform this conversion via MiniTool Partition Wizard.
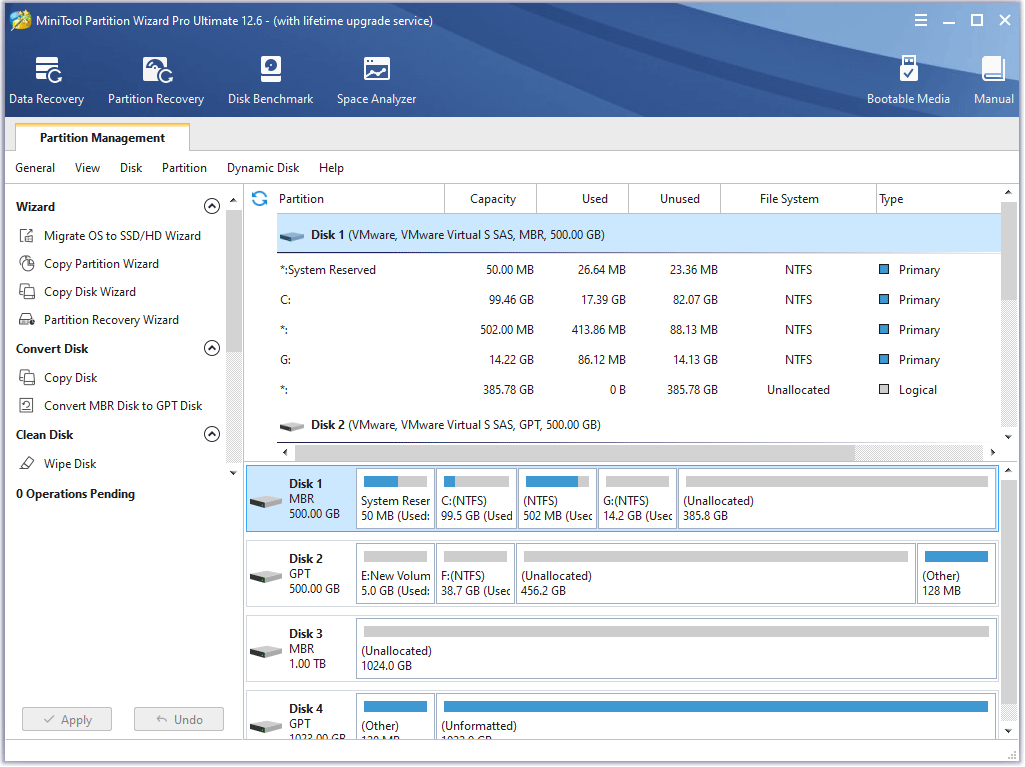
MiniTool Partition Wizard is a safe and professional disk management tool for Windows 7/8/10/11. It can help you convert a disk to MBR or GPT without data loss and partition deletion.
Free Download
The following shows you how to complete the MBR conversion with these three utilities.
Convert to MBR Disk with MiniTool Partition Wizard
In this way, you won’t lose any data and any partition after this conversion. Well, how to convert to MBR disk with MiniTool Partition Wizard? Follow the guide below.
Step 1: Launch MiniTool Partition Wizard to access its main interface.
Free Download
Step 2: Highlight the GPT disk on the user interface and then click the Convert GPT Disk to MBR Disk function on the left side.
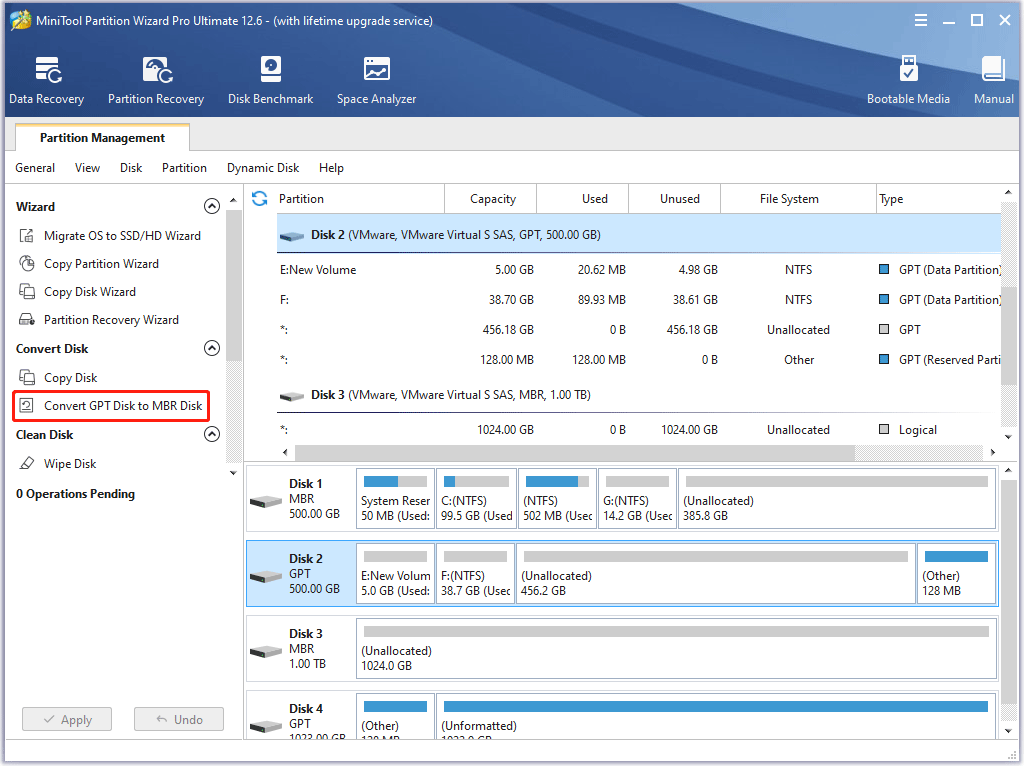
Step 3: After previewing the conversion result, click the Apply button at the left bottom corner and then click the Yes button to confirm this conversion.
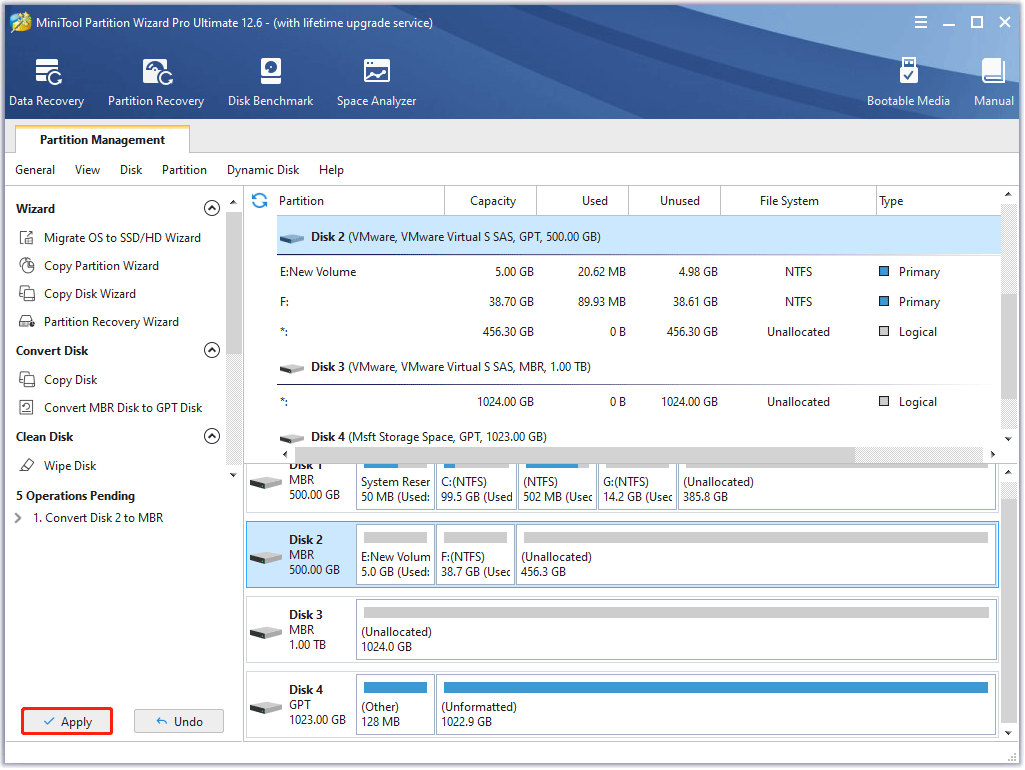
Step 4: Wait for the program to finish this conversion. Once it finishes, click the OK button.
Aside from the MBR/GPT conversion function, this disk management tool is also competent to finish other conversions such as NTFS/FAT32 conversion and primary/logical partition conversion and to execute other operations including OS migration, disk backup, data/partition recovery, and more.
Convert to MBR Disk with Disk Management
This way is applicable when your disk contains no data and partition. That’s is to say you need to clean the disk first and then start the conversion if this disk contains partitions. Importantly, do not forget to back up this disk before cleaning it.
To convert to MBR disk with Disk Management, follow the guide below.
Step 1: Right-click the Windows icon on the taskbar and then choose the Disk Management option.
Step 2: Right-click the existing partition and choose the Delete Volume option. Repeat that to delete all the partitions on the GPT disk.
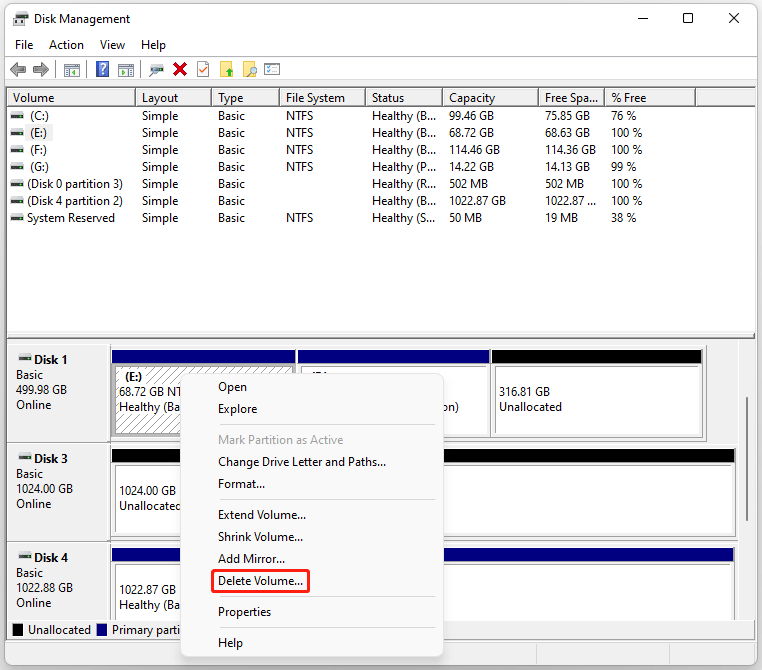
Step 3: Right-click the GPT disk and then choose the Convert to MBR Disk option.
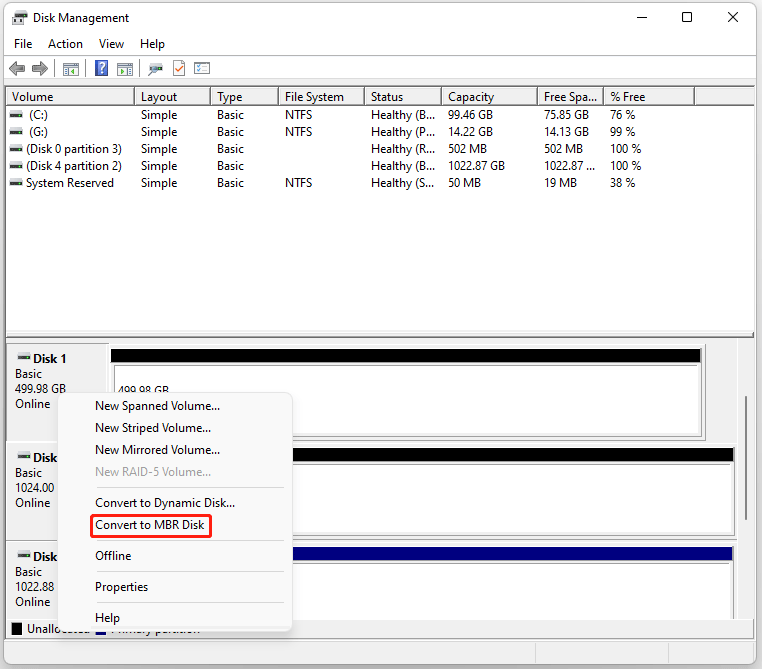
Convert to MBR Disk with Diskpart
Like Disk Management, Diskpart also allows you to convert an unallocated disk to MBR or GPT. So, do not make a backup of your important files before converting your disk to MBR using Diskpart.
Here are the steps:
Step 1: Press Windows + R to open the Run dialog box. Once the dialog box appears, type diskpart and hit the Enter key.
Step 2: Once inside the diskpart.exe window, delete all partitions on the GPT disk using the following commands.
Type the following commands one by one and hit the Enter key after each typing.
- list disk: list all disks connected to your computer.
- select disk *: select the GPT disk you want to convert to MBR. “*” represents the disk number.
- clean: delete all partitions on the selected disk.
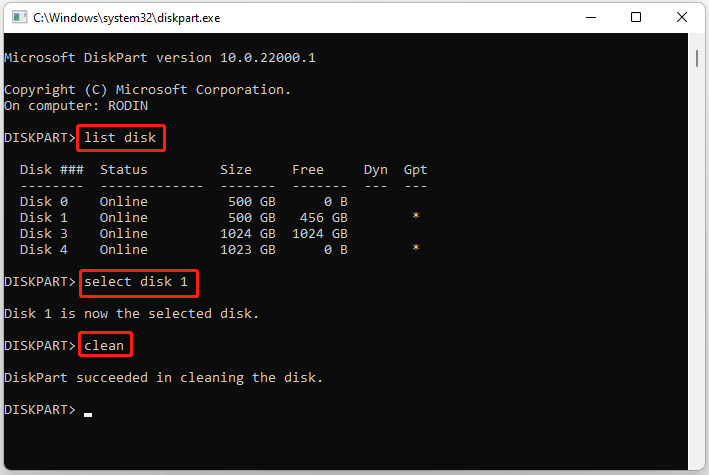
Step 3: When the message appears, saying DiskPart succeeded in cleaning the disk, type convert mbr and hit the Enter key.
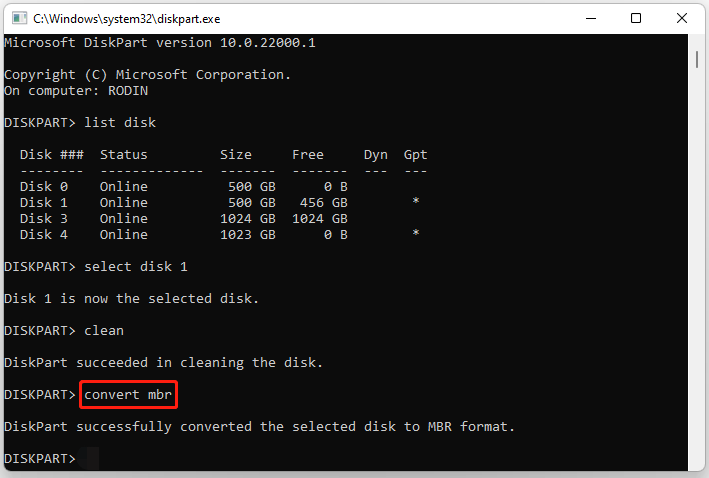
Step 4: When Diskpart completes this conversion, type exit and hit the Enter key to close this Windows utility.
Now you can try to make some changes to this disk and the error “The selected GPT formatted disk contains a partition which is not of type” should not appear again.
I convert my disk to MBR with MiniTool Partition Wizard and the error “PARTITION_BASIC-DATA-GUID” disappears.Click to Tweet
Bonus: Other Ways to Format a RAW Partition and Create a Partition
The error “The selected GPT formatted disk contains a partition which is not of type” should not appear anymore through the above solution and you can format the raw partition or create a new partition without issues.
In this case, MiniTool Partition Wizard also does help you. It allows you to format a partition to different file systems including NTFS, FAT32, exFAT, ext1/2/3, and so on, and to create a primary or logical partition within a few clicks. Keep reading to check the details.
Free Download
Format a RAW Partition
With only three steps, you can format a RAW partition using MiniTool Partition Wizard.
Step 1: Launch MiniTool Partition Wizard to access its interface, select the RAW partition, and choose the Format Partition function.
Step 2: On the Format Partition window, choose the file system you prefer and then click the OK button.
Note: You are capable to format an over 32GB partition to the FAT32 file system using MiniTool Partition Wizard.
Step 3: Preview the formatting result and then click the Apply button to start formatting the partition.
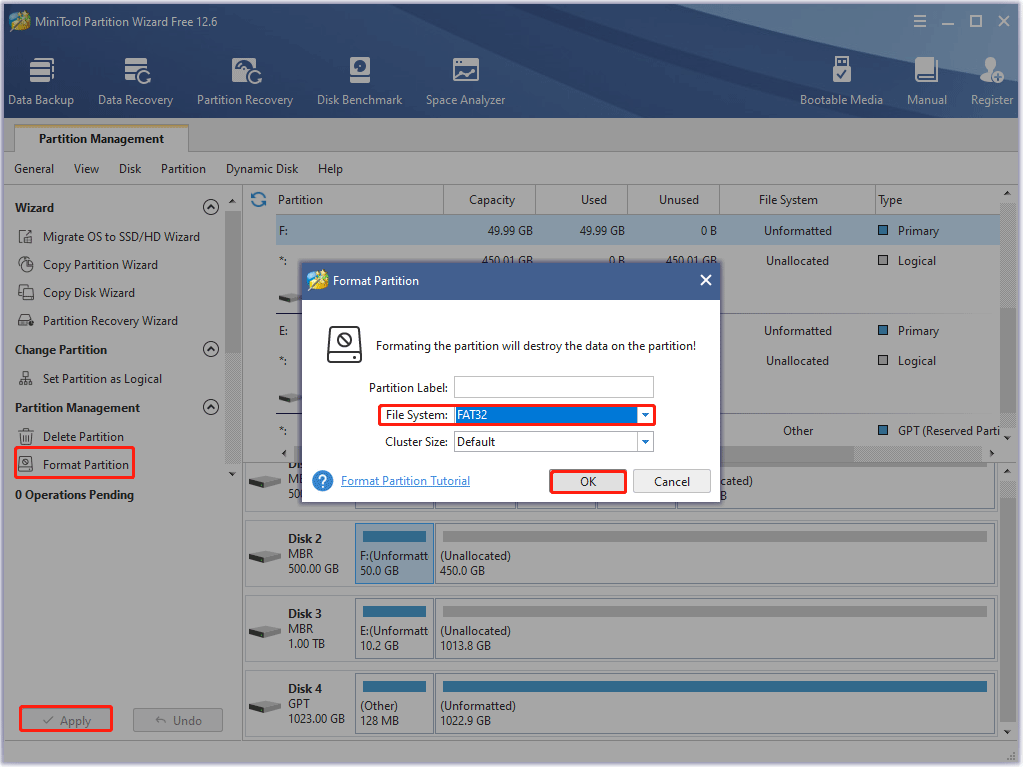
Create a Partition
It is also easy to create a partition with MiniTool Partition Wizard. The following tutorial reveals how easy it is.
Step 1: On the user interface of MiniTool Partition Wizard, select the unallocated space where you want to create a partition and choose the Create Partition function from the left side.
Step 2: On the Create New Partition window, confirm the displayed parameters and click the OK button.
- Partition Label
- Create As
- Drive Letter
- File System
- Cluster Size (keep it default if you have little knowledge of it)
- Size and Location
Step 3: Preview the changes you have made and then click the Apply button to apply these changes.
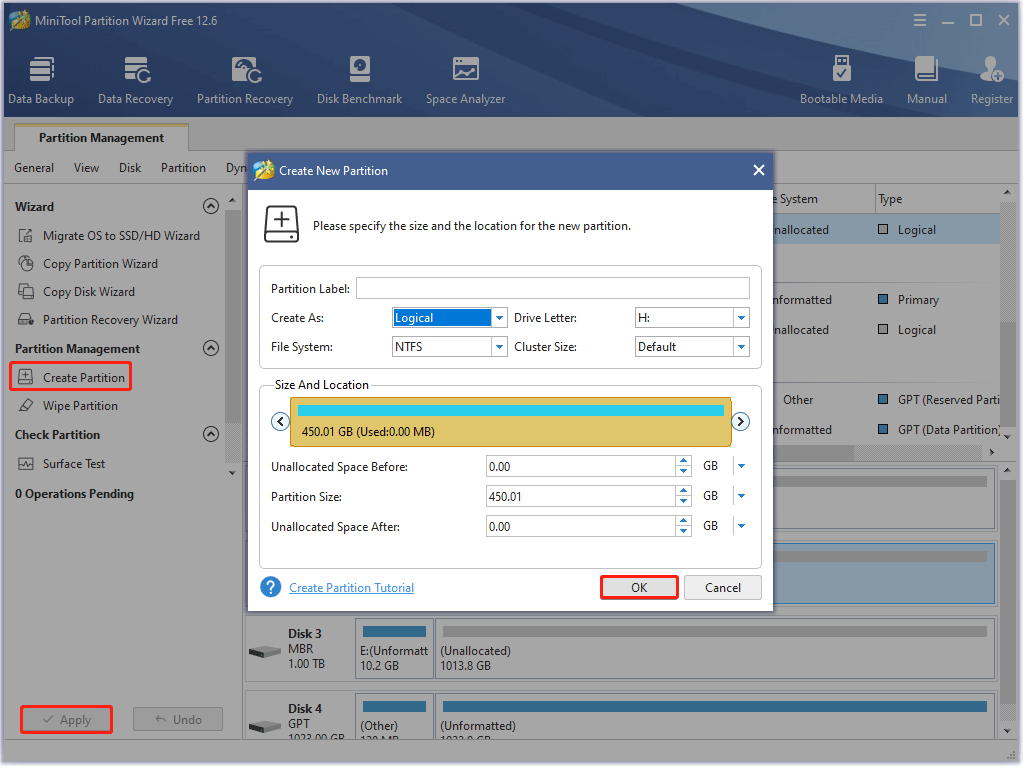
MiniTool Partition Wizard is a handy disk management tool for Windows. I manage my disks easily with it.Click to Tweet
Bottom Line
When you run into the error “The selected GPT formatted disk contains a partition which is not of type ‘PARTITION_BASIC_DATA_GUID”, do not panic as it is not hard to be solved.
Actually, this error can easily get fixed by converting the disk to MBR. And for MBR conversion, it is highly recommended that you use MiniTool Partition Wizard as this tool won’t cause any partition and data loss. If you have any questions about this disk management tool, you can contact us via [email protected], and we will get back to you soon enough.
Well, that concludes the discussion. Do you still have any questions about the error “The selected GPT formatted disk contains a partition which is not of type”? If yes, you can write them down in the comment zone. Certainly, your opinions of this error are also welcomed.
В 2016 году Apple представила собственную файловую систему APFS для использования на всех накопителях flash-типа, однако при работе с данным форматом у многих пользователей возникают проблемы. Например, при попытке установить на новый внешний SSD-накопитель последнюю версию macOS для ускорения работы компьютера.

♥ ПО ТЕМЕ: Как установить Windows 10 на Mac при помощи Boot Camp бесплатно: простой рабочий способ.
Суть проблемы
Итак, приобретая SSD-диск или другой накопитель пользователю иногда требуется отформатировать его в формат APFS, что необходимо, в частности, для установки macOS на внешний накопитель.
А именно, при установке macOS выбранный диск не активен,

а система при этом указывает на ошибку:
Этот диск не использует схему таблицы разделов GUID (GPT).

Здесь же говорится о возможности изменения схемы разделов при помощи Дисковой утилиты, хотя на практике этот способ не сработает…
Если подключить новый SSD-накопитель, открыть приложение Дисковая утилита и нажать кнопку Стереть, чтобы выбрать формат APFS и отформатировать диск, то к своему удивлению вы не обнаружите в списке доступных форматов искомый APFS.



Однако, если нажать правой кнопкой мыши на подключенный SSD, то вы найдете тот необходимый пункт «Преобразовать в APFS…».


Но, к сожалению, он тоже не сработает в вашем случае – в процессе преобразования возникает ошибка с подписью: «GUID Partition Table (GPT) partitioning scheme required».

Это означает, что для форматирования файловой системы требуется изменить стандарт формата размещения таблиц разделов на диске. Звучит сложно, но на деле все несколько проще — необходимо преобразовать стандарт MBR (Master Boot Record), являющийся базовым для большинства накопителей, в более современный GPT (он же GUID или (GUID Partition Table)), который и будет восприниматься файловой системой APFS.
Другие инструменты Дисковой утилиты также не смогут помочь для решения этого вопроса.
Значит необходимо найти другой способ преобразования схемы таблицы разделов и формата файловой системы.
♥ ПО ТЕМЕ: 10 горячих клавиш в Safari для Mac (macOS), которые вы могли не знать.
Стандарт MBR был разработан еще в 80-х годах прошлого века и имеет целый ряд недостатков, как-то: уязвимость данных (информация о разделах хранится в единственном экземпляре на загрузочном секторе), ограничение по количеству разделов, объему накопителя и т.д. Более современный стандарт GPT (GUID) снимает эти ограничения и хранит несколько копий информации о разделах, что обеспечивает лучшую сохранность данных. В ближайшем будущем GPT полностью сменит устаревший формат MBR, однако прямо сейчас последний все еще является индустриальным стандартом и применяется практически всеми производителями накопителей.
Чтобы преобразовать MBR в GPT программа установки macOS рекомендует воспользоваться штатными средствами Дисковой утилиты, однако по факту произвести подобную операцию утилита предлагает не всегда. Поэтому придется использовать сторонний софт, в нашем случае — это программа Paragon Hard Disk Manager for Mac, которая имеет 10-дневную бесплатную пробную версию. Итак.
1. Скачайте приложений Paragon Hard Disk Manager for Mac с официального сайта и установите.
Если в процессе установки появится сообщение:
«Системное расширение заблокировано»,

откройте Системные настройки, перейдите в раздел Защита и безопасность, нажмите на значок замка в левом нижнем углу и введите пароль учетной записи.


Это действие разблокирует кнопку Разрешить, нажмите для продолжения установки приложения.

2. Откройте приложение Paragon Hard Disk Manager for Mac, выберите в списке необходимый накопитель и нажмите на нем правую кнопку мыши.

В первой же строке меню находим искомую функцию: «Конвертировать в GPT».

3. Нажмите кнопку «Применить операции» в правом верхнем углу окна программы.

4. Подтвердите действия нажатием кнопки Применить и дождитесь окончания процесса.


5. Откройте приложение Дисковая утилита на Mac.

6. Выберите в списке подключенных дисков необходимый SSD накопитель и нажмите кнопку Стереть.
Как видите при попытке форматирования искомый формат — APFS, наконец-то появился.

7. Выберите формат APFS и нажмите кнопку Стереть – внешний SSD будет отформатирован в APFS, к тому же ошибка «Этот диск не использует схему таблицы разделов GUID (GPT)» больше не будет появляться (подробно об установке macOS на внешний SSD).




Таким образом, мы сначала меняем систему записи информации о разделах с устаревшего стандарта MBR в современный GPT, и только затем форматируем накопитель с использованием файловой системы APFS.

Смотрите также:
- Как передавать файлы между разными учетными записями на одном Mac.
- Как сделать клавишу Caps Lock на macOS действительно полезной.
- Как быстро открыть недавно закрытые вкладки в Safari на Mac — три способа.
Why does the error “The selected GPT formatted disk contains a partition which is not of type ‘PARTITION_BASIC_DATA_GUID’” appear? How to fix the error? You can find the causes of the error and corresponding solutions in this post from MiniTool Partition Wizard.
The Selected GPT Formatted Disk Contains a Partition Which Is Not of Type
I’m currently trying to make a 200 GB partition. I was able to shrink one of my volumes (E:) and now I have ~200 GB unallocated … If I click no I just get dumped backed into the partition manager, but if I click yes, I get another dialogue that says «The selected GPT formatted disk contains a partition which is not of type ‘PARTITION_BASIC_DATA_GUID’, and is both proceeded and followed by a partition of type ‘PARTITION_BASIC_DATA_GUID’.»https://answers.microsoft.com/en-us/windows/forum/all/disk-partition-problem/75c8db18-1351-4572-b07e-b15e0e8d50cb
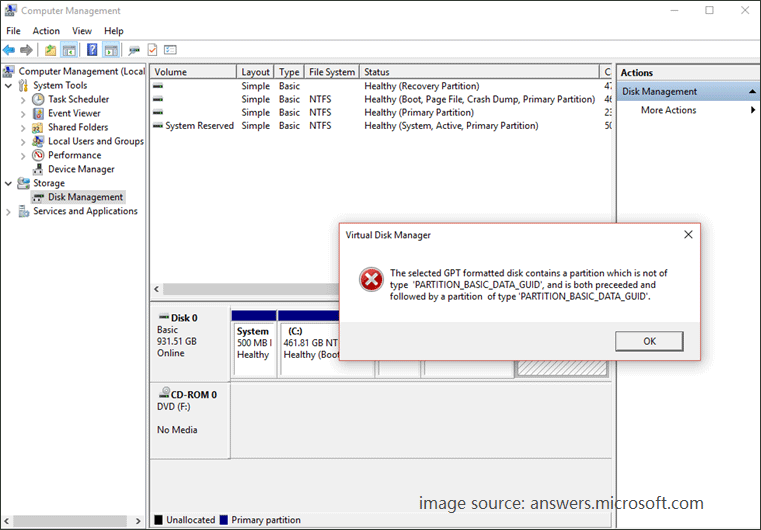
The error “The selected GPT formatted disk contains a partition which is not of type ‘PARTITION_BASIC_DATA_GUID, and is both preceded and followed by a partition type PARTITION_BASIC_DATA_GUID” appears when Windows 10 users tried to format raw space or to create a new partition out of the unallocated space via Disk Management. Why does the error appear? How to fix the error? Start exploring these questions with us.
Why Get the Error “The Selected GPT Formatted Disk Contains a Partition Which Is Not of Type”?
After an investigation, we found that people who run into this error had restored a backup from a smaller GPT disk and restored the backup to the disk that has been using the MBR partition table before.
Doing so overwrites data of the destination disk, but the problem is that this only converts part of the destination disk to GPT without cleaning the rest space. Therefore, when you tried to format a raw partition or do other changes on the destination disk, Windows prompt you that the error “The selected GPT formatted disk contains a partition which is not of type ‘PARTITION_BASIC_DATA_GUID”.
You might be interested in MBR vs. GPT Guide: What’s The Difference and Which One Is Better
How to Fix the Error “The Selected GPT Formatted Disk Contains a Partition Which Is Not of Type”?
Now the cause of the error is apparent, and you may have an idea about how to solve this error. Since there is a partition which is not of type in the GPT disk, simply converting this disk to MBR will settle this error down if you want an MBR disk as your boot disk.
Note: If you want to upgrade to Windows 11 later, this conversion should not be performed, because Microsoft has decided to only take advantage of UEFI in Windows 11 in order to offer enhanced security for users. So, Windows 11 only runs with UEFI, and Legacy Compatibility for this operating system is a thing of the past. See UEFI vs BIOS – What’re the Differences and Which One Is Better.
Well, how to convert a disk to MBR? This can be done with the Windows utilities: Disk Management and Diskpart. However, using each of them will destroy all data on the disk. So, here we suggest that you perform this conversion via MiniTool Partition Wizard.
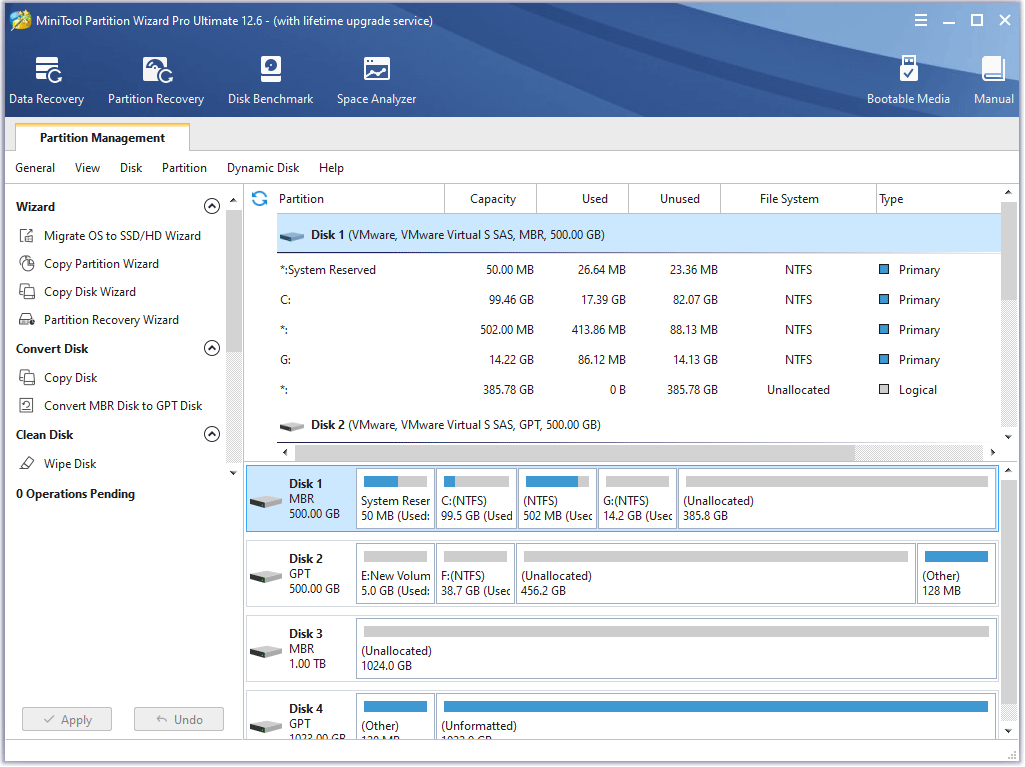
MiniTool Partition Wizard is a safe and professional disk management tool for Windows 7/8/10/11. It can help you convert a disk to MBR or GPT without data loss and partition deletion.
Free Download
The following shows you how to complete the MBR conversion with these three utilities.
Convert to MBR Disk with MiniTool Partition Wizard
In this way, you won’t lose any data and any partition after this conversion. Well, how to convert to MBR disk with MiniTool Partition Wizard? Follow the guide below.
Step 1: Launch MiniTool Partition Wizard to access its main interface.
Free Download
Step 2: Highlight the GPT disk on the user interface and then click the Convert GPT Disk to MBR Disk function on the left side.
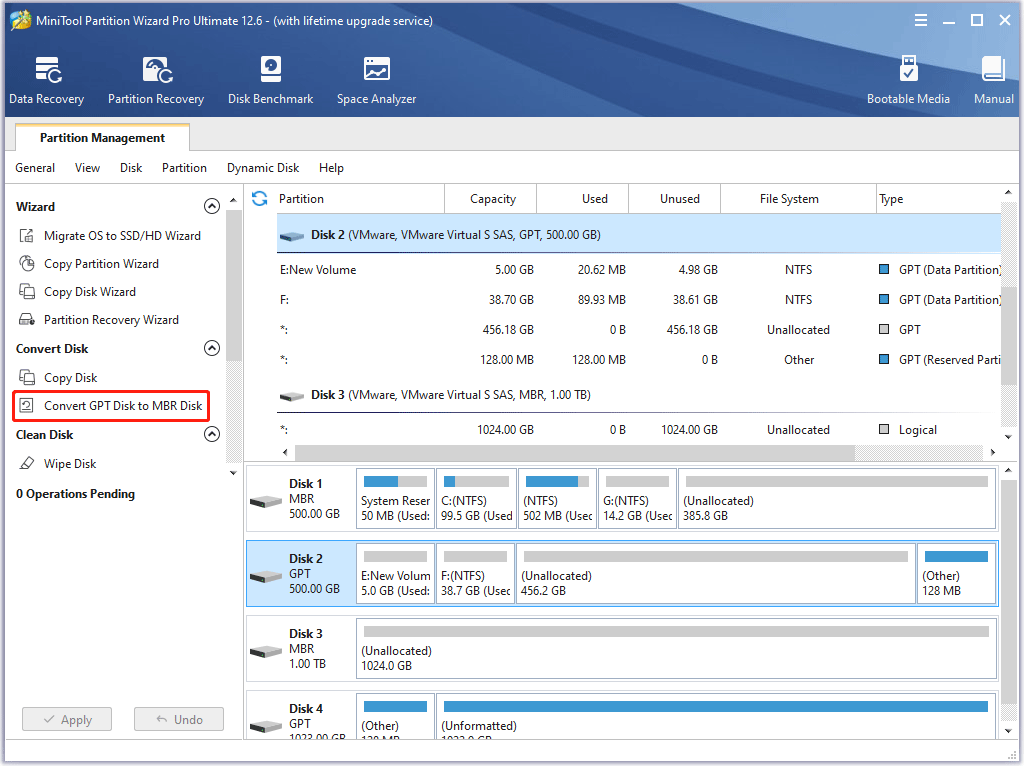
Step 3: After previewing the conversion result, click the Apply button at the left bottom corner and then click the Yes button to confirm this conversion.
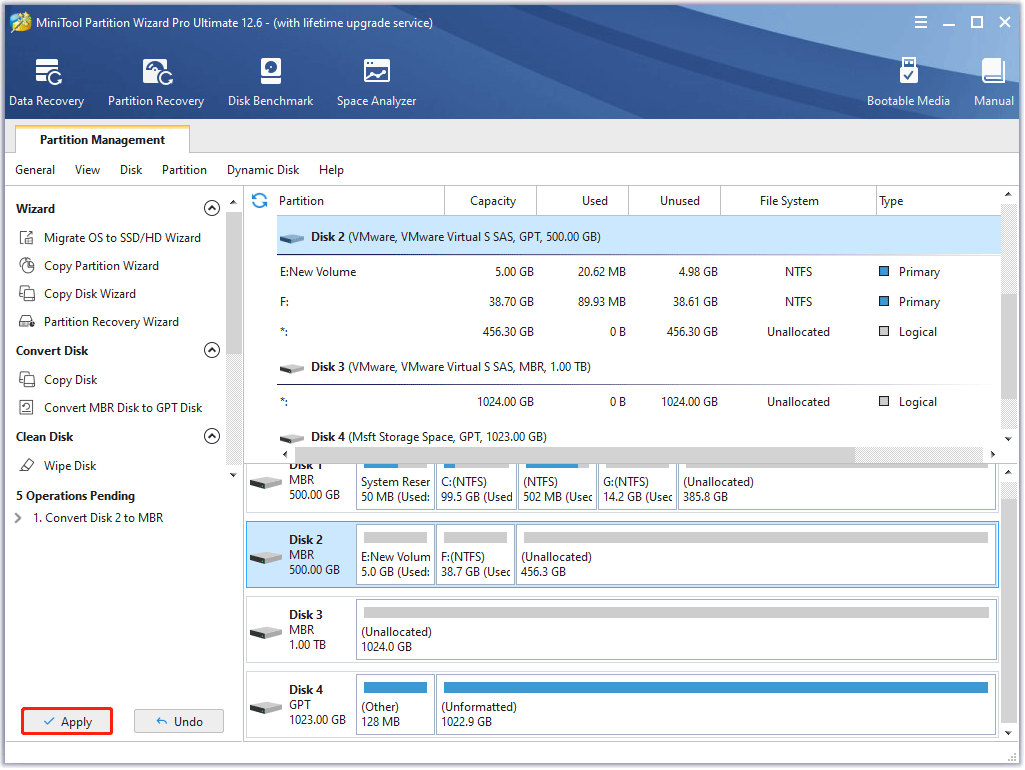
Step 4: Wait for the program to finish this conversion. Once it finishes, click the OK button.
Aside from the MBR/GPT conversion function, this disk management tool is also competent to finish other conversions such as NTFS/FAT32 conversion and primary/logical partition conversion and to execute other operations including OS migration, disk backup, data/partition recovery, and more.
Convert to MBR Disk with Disk Management
This way is applicable when your disk contains no data and partition. That’s is to say you need to clean the disk first and then start the conversion if this disk contains partitions. Importantly, do not forget to back up this disk before cleaning it.
To convert to MBR disk with Disk Management, follow the guide below.
Step 1: Right-click the Windows icon on the taskbar and then choose the Disk Management option.
Step 2: Right-click the existing partition and choose the Delete Volume option. Repeat that to delete all the partitions on the GPT disk.
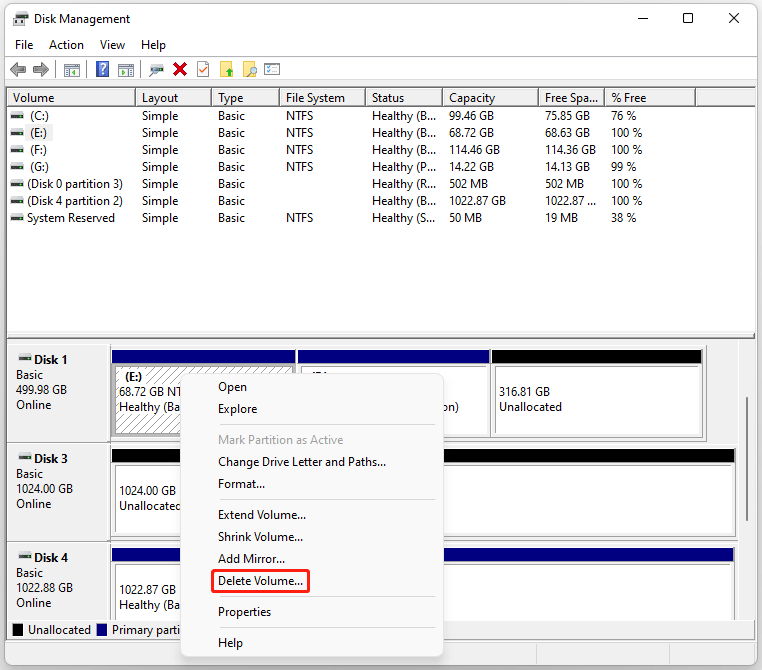
Step 3: Right-click the GPT disk and then choose the Convert to MBR Disk option.
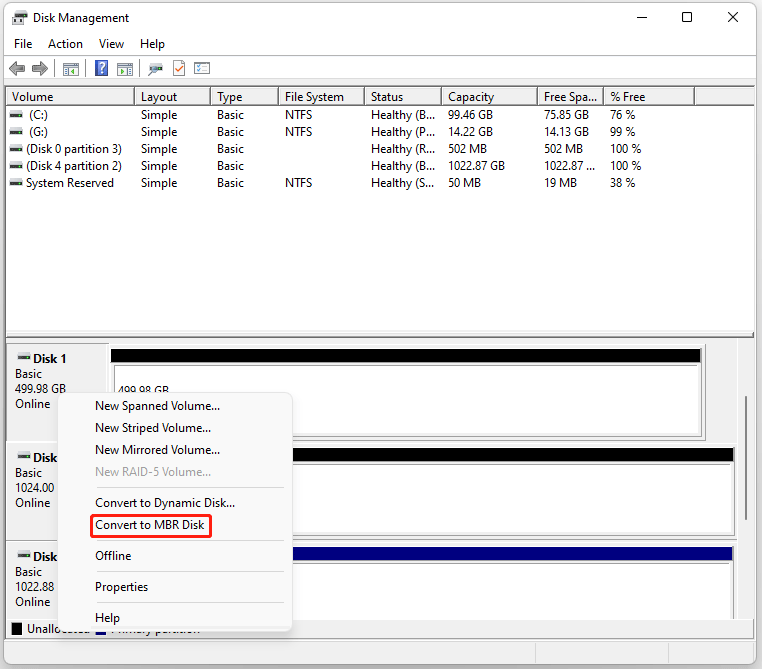
Convert to MBR Disk with Diskpart
Like Disk Management, Diskpart also allows you to convert an unallocated disk to MBR or GPT. So, do not make a backup of your important files before converting your disk to MBR using Diskpart.
Here are the steps:
Step 1: Press Windows + R to open the Run dialog box. Once the dialog box appears, type diskpart and hit the Enter key.
Step 2: Once inside the diskpart.exe window, delete all partitions on the GPT disk using the following commands.
Type the following commands one by one and hit the Enter key after each typing.
- list disk: list all disks connected to your computer.
- select disk *: select the GPT disk you want to convert to MBR. “*” represents the disk number.
- clean: delete all partitions on the selected disk.
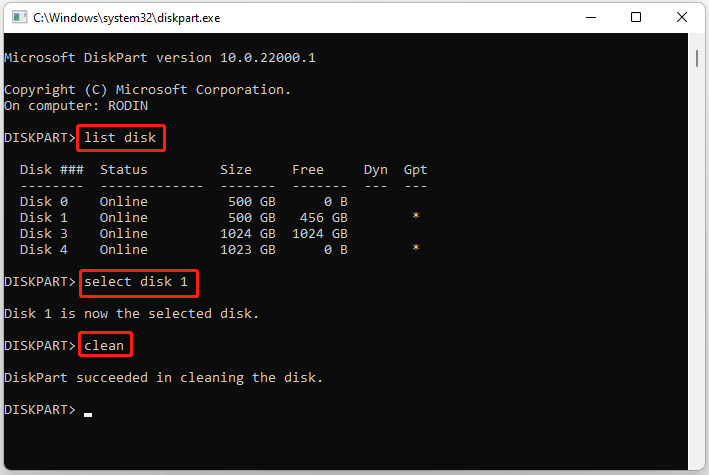
Step 3: When the message appears, saying DiskPart succeeded in cleaning the disk, type convert mbr and hit the Enter key.
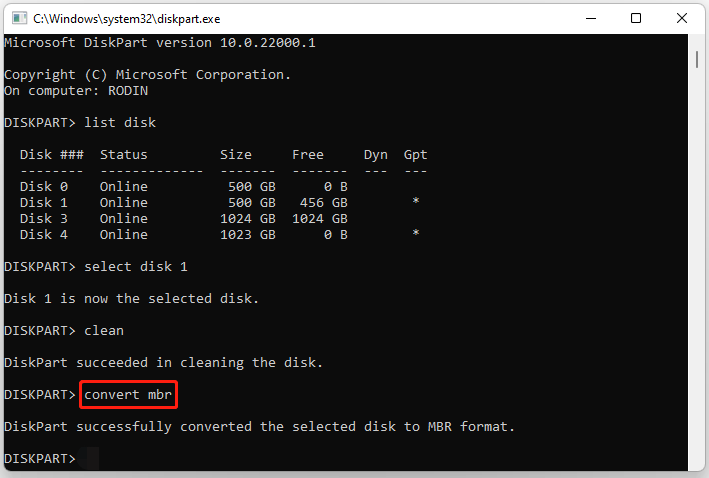
Step 4: When Diskpart completes this conversion, type exit and hit the Enter key to close this Windows utility.
Now you can try to make some changes to this disk and the error “The selected GPT formatted disk contains a partition which is not of type” should not appear again.
I convert my disk to MBR with MiniTool Partition Wizard and the error “PARTITION_BASIC-DATA-GUID” disappears.Click to Tweet
Bonus: Other Ways to Format a RAW Partition and Create a Partition
The error “The selected GPT formatted disk contains a partition which is not of type” should not appear anymore through the above solution and you can format the raw partition or create a new partition without issues.
In this case, MiniTool Partition Wizard also does help you. It allows you to format a partition to different file systems including NTFS, FAT32, exFAT, ext1/2/3, and so on, and to create a primary or logical partition within a few clicks. Keep reading to check the details.
Free Download
Format a RAW Partition
With only three steps, you can format a RAW partition using MiniTool Partition Wizard.
Step 1: Launch MiniTool Partition Wizard to access its interface, select the RAW partition, and choose the Format Partition function.
Step 2: On the Format Partition window, choose the file system you prefer and then click the OK button.
Note: You are capable to format an over 32GB partition to the FAT32 file system using MiniTool Partition Wizard.
Step 3: Preview the formatting result and then click the Apply button to start formatting the partition.
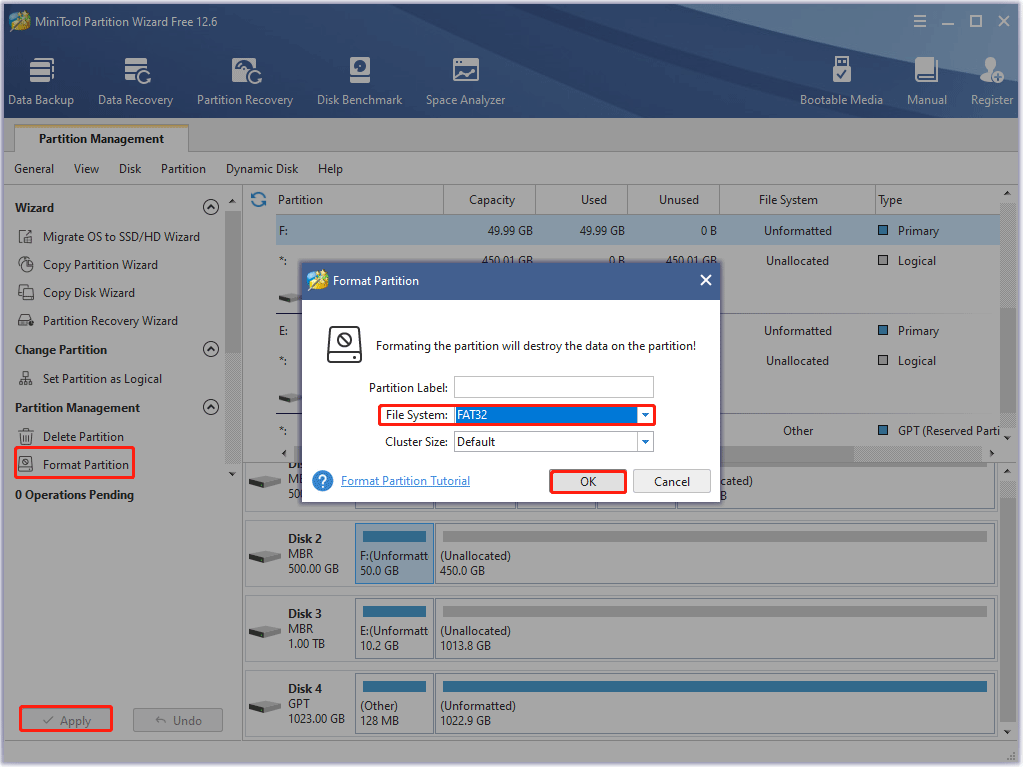
Create a Partition
It is also easy to create a partition with MiniTool Partition Wizard. The following tutorial reveals how easy it is.
Step 1: On the user interface of MiniTool Partition Wizard, select the unallocated space where you want to create a partition and choose the Create Partition function from the left side.
Step 2: On the Create New Partition window, confirm the displayed parameters and click the OK button.
- Partition Label
- Create As
- Drive Letter
- File System
- Cluster Size (keep it default if you have little knowledge of it)
- Size and Location
Step 3: Preview the changes you have made and then click the Apply button to apply these changes.
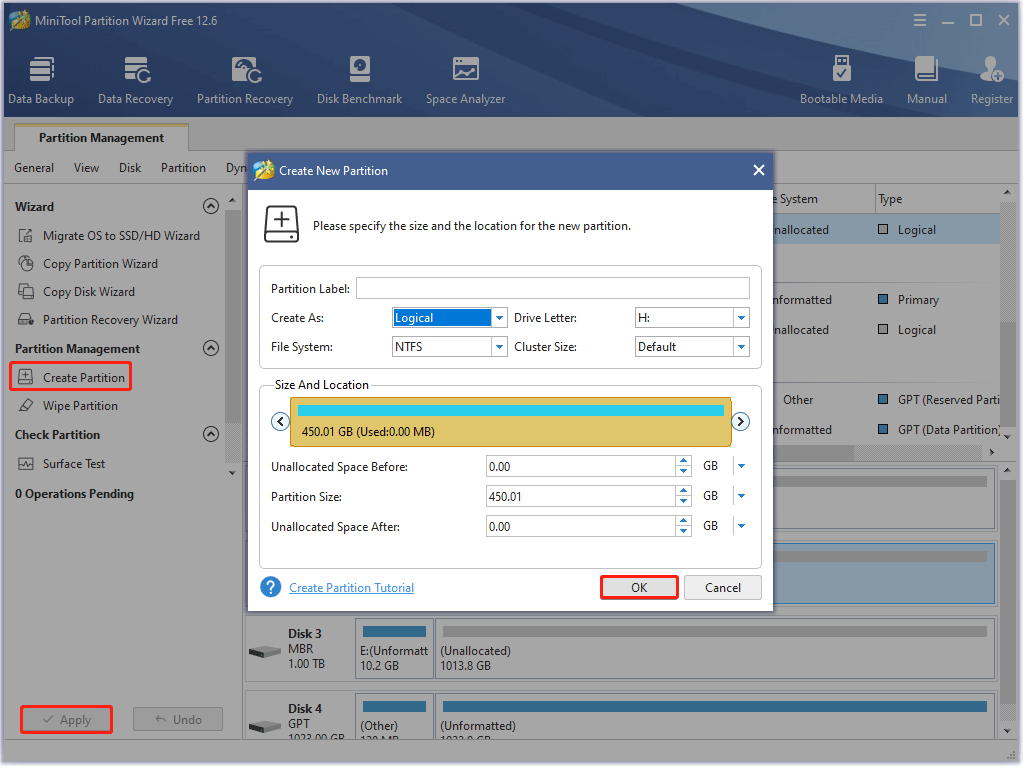
MiniTool Partition Wizard is a handy disk management tool for Windows. I manage my disks easily with it.Click to Tweet
Bottom Line
When you run into the error “The selected GPT formatted disk contains a partition which is not of type ‘PARTITION_BASIC_DATA_GUID”, do not panic as it is not hard to be solved.
Actually, this error can easily get fixed by converting the disk to MBR. And for MBR conversion, it is highly recommended that you use MiniTool Partition Wizard as this tool won’t cause any partition and data loss. If you have any questions about this disk management tool, you can contact us via [email protected], and we will get back to you soon enough.
Well, that concludes the discussion. Do you still have any questions about the error “The selected GPT formatted disk contains a partition which is not of type”? If yes, you can write them down in the comment zone. Certainly, your opinions of this error are also welcomed.
Windows 10 оптимизировала процесс использования неиспользуемого пространства в разделах диска. Создание дальнейших разделов стало проще. Но новая структура не была без ошибок.
При попытке отформатировать необработанное пространство или создать новый раздел из нераспределенного пространства на жестком диске в разделе «Управление дисками» может появиться следующее сообщение об ошибке:
Выбранный диск в формате GPT содержит раздел, который не относится к типу PARTITION_BASIC_DATA_GUID, ему предшествует и следует тип раздела PARTITION_BASIC_DATA_GUID

Выбранный диск в формате GPT содержит раздел, который не относится к типу PARTITION_BASIC_DATA_GUID
В основном это сообщается, когда пользователь пытается расширить определенный раздел диска. При этом, возможно, придется позаимствовать некоторое нераспределенное пространство из исходного тома.
Пользователь, столкнувшийся с такой ошибкой, вероятно, восстановил резервную копию с меньшего GPT-диска. Диск, на который была восстановлена резервная копия, должен был ранее использовать таблицу разделов MBR. Это приводит к тому, что таблица разделов GPT перезаписывает данные на целевом диске.
Чтобы решить эту проблему, пользователь должен преобразовать диск таблицы разделов GUID в MBR. Это можно сделать с помощью DISKPART.
1] Используйте DISKPART для преобразования GPT-диска в MBR-диск.
Нажмите Win и выберите Командная строка (Admin). Выполните следующие команды одну за другой, чтобы преобразовать том GPT-диска в MBR.
DiskPart
Это входит в утилиту управления дисками
список дисков
В нем перечислены доступные диски
выберите диск №
Он выбирает диск GPT – замените # на фактический номер диска
чистой
Форматирует диск
convert mbr
Это преобразует диск GPT в MBR
Выход
Выход из инструмента diskpart
2] Преобразование раздела диска GPT на томе диска GPT в MBR
Нажмите Win и выберите Командная строка (Admin). Выполните следующие команды одну за другой:
DiskPart
список дисков
выберите диск №
раздел списка
выберите раздел #
чистой
convert mbr
Выход
Перезагрузите систему и проверьте на наличие ошибок. Это должно быть решено к настоящему времени.
3] Используйте AOMEI Partition Assistant Professional
Загрузите использование AOMEI Partition Assistant Professional. Это не бесплатно, но предлагает пробный период, так что вы можете использовать его.

1] Запустите AOMEI Partition Assistant в вашей системе. Его интерфейс покажет состояние жестких дисков и разделов диска.
2] В списке разделов диска проверьте диск с ошибкой, щелкните его правой кнопкой мыши и выберите «Преобразовать в MBR диск».
3] Нажмите OK, затем Да и Применить, чтобы подтвердить процесс.
Как только AOMEI Partition Assistant завершит процесс, он автоматически перезагрузит систему.
Надеюсь, это поможет!
При смене SSD и при восстановлении high Sierra Мне пишет что « Этот диск не использует схему таблицы разделов guid
-
Вопрос заданболее трёх лет назад
-
10029 просмотров
Пригласить эксперта
Проблема решается, если выбрать отображение не только томов, но и разделов. Тогда можно поменять схему разделов Apple.
новый SSD чистый еще? попробуйте форматнуть его, для этого или внешне подключите его или попробуйте поискать в восстановление работу с дисками
Возможно, но разбит как MBR, переразбейте или конвертируйте его в GPT
CMD+R при запуске Мак, оттуда пробуете поставить ось на диск, если опять жалуется то оттуда же «дисковая утилита»->форматировать диск в MacOS журнальный,пробуйте установить еще раз
-
Показать ещё
Загружается…
25 июн. 2023, в 10:30
6000 руб./за проект
25 июн. 2023, в 10:26
15000 руб./за проект
25 июн. 2023, в 09:57
7000 руб./за проект
