В Windows можно изменить владельца файла или папки через графический интерфейс Проводника Windows (откройте свойства файла -> Безопасность –> Advanced -> Owner –> Change) или с помощью встроенной консольной утилиты takeown.exe. В этой статье мы покажем, как изменить владельца файла в командной строке с помощью команды takeown.
Чтобы изменить владельца файла вы должны быть его владельцем или обладать правами администратора.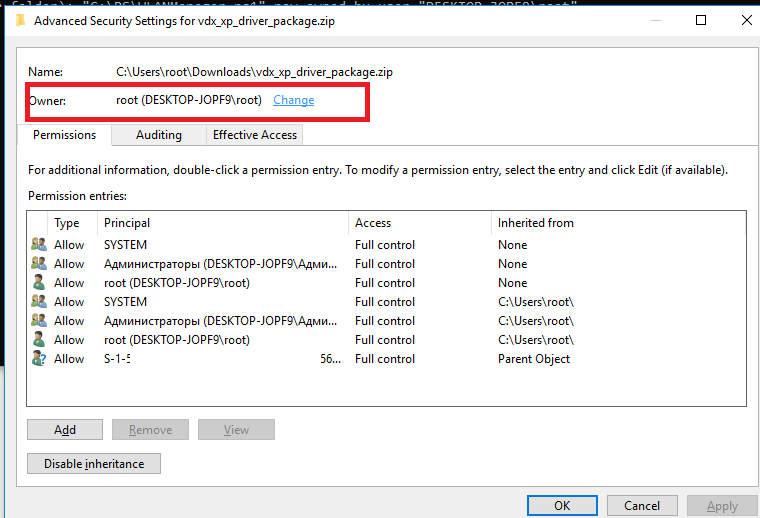
Обратите внимание, что с помощью команды takeown вы сможете назначить владельцем только текущего пользователя или локальную группу администраторов. Команда не позволяет указать в качестве владельца каталога или файла произвольного пользователя или группу.
Утилита takeown.exe по умолчанию находится в каталоге C:WindowsSystem32, поэтому для ее использования не нужно указывать полный путь к ней. Команда takeown имеет следующий синтаксис:
takeown /F <file_name> [/S <имя удаленного компьютер>] [/U <DomainDomainUserName>] [/P <Пароль_пользователя>] [/A] [/R [/D приглашение]]
Рассмотрим основные параметры команды takeown:
- /F <имя_файла> — здесь нужно указать полный путь к файлу или каталогу, владельца которого нужно изменить. Можно использовать символ подстановки *.
- /S <ИмяУдаленногоКомпьютера> — вы можете указать IP адрес или имя удаленного компьютера, на котором нужно выполнить команду takeown. По умолчания команда выполняется на текущем компьютере.
- /U <DomainDomainUserName> и [/P <UserPassword> — используется для указание учетных данных пользователя, под которым нужно выполнить команду takeown.
- /A – назначить владельцем не текущего пользователя (из-под которого запущена команда), а локальную группу администраторов. Если параметр не указан владельцем файла назначается текущий пользователь, под которым выполняется команда takeown.
- /R – указывает, что нужно рекурсивно изменить владельцев всех вложенных файлов и папок в указанном каталоге.
- /D {Y | N} – если у текущего пользователя нет прав доступа на просмотр содержимого каталога (list files), нужно ли изменять владельца данных файлов. Y – изменить владельца, N – пропустить файлы.
Полный синтаксис и помощью по команде можно получить так:
takeown /?
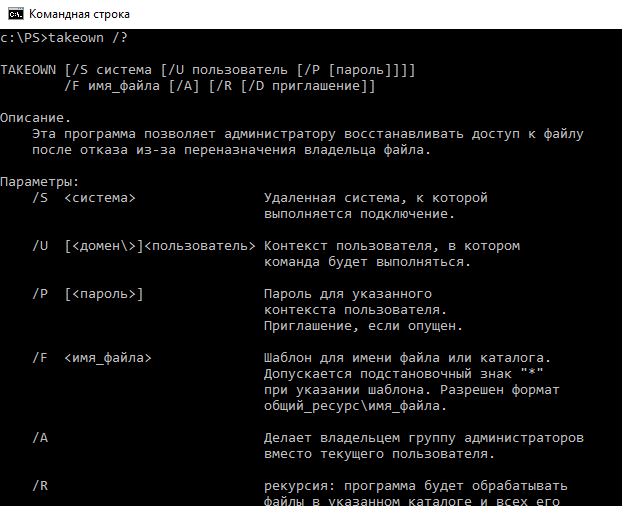
Рассмотрим несколько примеров использования командой takeown.
Назначить себя владельцем каталога C:PS:
takeown /F "C:PS"
Чтобы изменить владельца всех файлов в каталоге, используйте команду:
takeown /F "C:PS*.*"
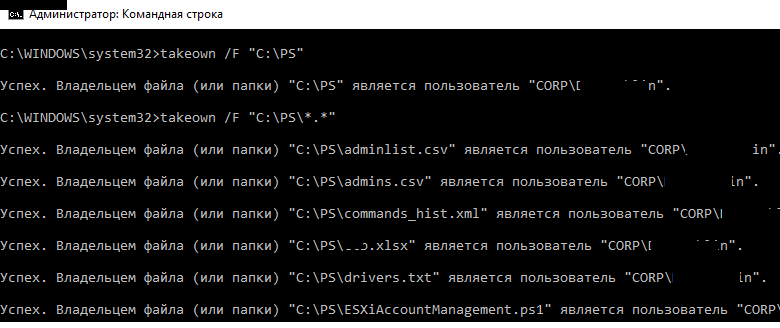
Если запущена непривелигированная командная строка, или у текущего пользователя нет прав на каталог, появится ошибка
Ошибка. Текущий вошедший пользователь не имеет привилегий владельца на файл (или папку) «C:PS».
После того, как вы назначали себя владельцем, вы сможете получить доступ к папке. Если к этой папке получают доступ другие пользователи, нужно проверить и изменить доступ с помощью утилиты icacls или проводника Windows.
Назначить себя владельцем файла testfile.txt на удаленном компьютере msk-sal-15-21.vmblog.ru:
takeown /F "C:testfile.txt" /S msk-sal-15-21.vmblog.ru
При выполнении данных команд вы получите сообщение о том, что вы успешно стали владельцем конкретного файла или отдельных файлов в указанной вами папке.
Назначить владельцем всех тестовых файлов в каталоге C:SharedFolder группу администраторы можно так:
takeown /F C:SharedFolder*.txt /A
Чтобы назначить группу администратором владельцем всех вложенных файлов и каталогов и пропустить каталоги, к которым у пользователя нет доступа:
takeown /F C:PS /A /R /D Y
Назначить текущего пользователя владельцев всех файлов с расширением *.docx в общей сетевой папке Public на сервер msk-fs1:
takeown /S msk-fs1 /F Public*.docx
Совет. Не стоит без осознанной необходимости переназначать владельца для корневых системных папок (c:Windows, c:Users, c:Program Files и т.д.) или для всего системного раздела – вы можете повредить систему.
В Windows можно изменить владельца файла или папки через графический интерфейс Проводника Windows (откройте свойства файла -> Безопасность –> Advanced -> Owner –> Change) или с помощью встроенной консольной утилиты takeown.exe. В этой статье мы покажем, как изменить владельца файла в командной строке с помощью команды takeown.
Чтобы изменить владельца файла вы должны быть его владельцем или обладать правами администратора.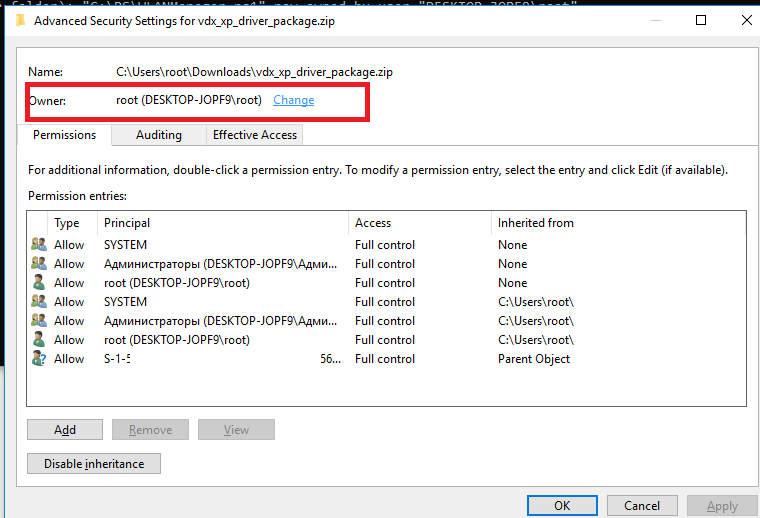
Обратите внимание, что с помощью команды takeown вы сможете назначить владельцем только текущего пользователя или локальную группу администраторов. Команда не позволяет указать в качестве владельца каталога или файла произвольного пользователя или группу.
Утилита takeown.exe по умолчанию находится в каталоге C:WindowsSystem32, поэтому для ее использования не нужно указывать полный путь к ней. Команда takeown имеет следующий синтаксис:
takeown /F <file_name> [/S <имя удаленного компьютер>] [/U <DomainDomainUserName>] [/P <Пароль_пользователя>] [/A] [/R [/D приглашение]]
Рассмотрим основные параметры команды takeown:
- /F <имя_файла> — здесь нужно указать полный путь к файлу или каталогу, владельца которого нужно изменить. Можно использовать символ подстановки *.
- /S <ИмяУдаленногоКомпьютера> — вы можете указать IP адрес или имя удаленного компьютера, на котором нужно выполнить команду takeown. По умолчания команда выполняется на текущем компьютере.
- /U <DomainDomainUserName> и [/P <UserPassword> — используется для указание учетных данных пользователя, под которым нужно выполнить команду takeown.
- /A – назначить владельцем не текущего пользователя (из-под которого запущена команда), а локальную группу администраторов. Если параметр не указан владельцем файла назначается текущий пользователь, под которым выполняется команда takeown.
- /R – указывает, что нужно рекурсивно изменить владельцев всех вложенных файлов и папок в указанном каталоге.
- /D {Y | N} – если у текущего пользователя нет прав доступа на просмотр содержимого каталога (list files), нужно ли изменять владельца данных файлов. Y – изменить владельца, N – пропустить файлы.
Полный синтаксис и помощью по команде можно получить так:
takeown /?
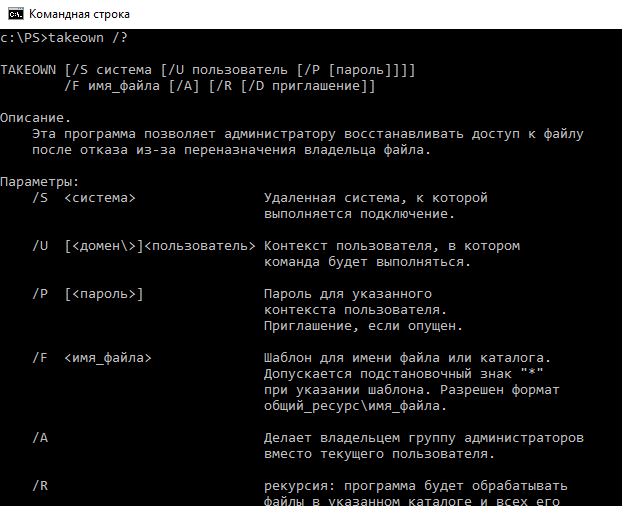
Рассмотрим несколько примеров использования командой takeown.
Назначить себя владельцем каталога C:PS:
takeown /F "C:PS"
Чтобы изменить владельца всех файлов в каталоге, используйте команду:
takeown /F "C:PS*.*"
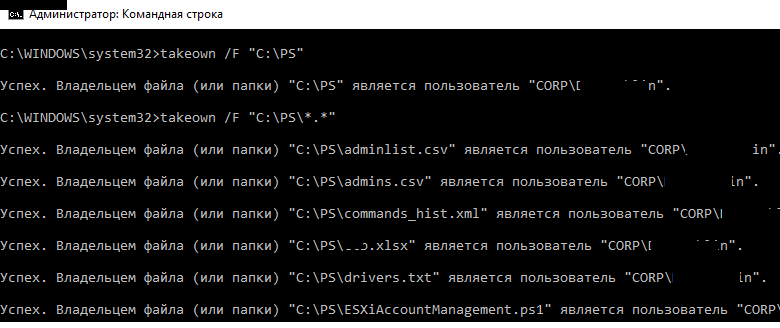
Если запущена непривелигированная командная строка, или у текущего пользователя нет прав на каталог, появится ошибка
Ошибка. Текущий вошедший пользователь не имеет привилегий владельца на файл (или папку) «C:PS».
После того, как вы назначали себя владельцем, вы сможете получить доступ к папке. Если к этой папке получают доступ другие пользователи, нужно проверить и изменить доступ с помощью утилиты icacls или проводника Windows.
Назначить себя владельцем файла testfile.txt на удаленном компьютере msk-sal-15-21.vmblog.ru:
takeown /F "C:testfile.txt" /S msk-sal-15-21.vmblog.ru
При выполнении данных команд вы получите сообщение о том, что вы успешно стали владельцем конкретного файла или отдельных файлов в указанной вами папке.
Назначить владельцем всех тестовых файлов в каталоге C:SharedFolder группу администраторы можно так:
takeown /F C:SharedFolder*.txt /A
Чтобы назначить группу администратором владельцем всех вложенных файлов и каталогов и пропустить каталоги, к которым у пользователя нет доступа:
takeown /F C:PS /A /R /D Y
Назначить текущего пользователя владельцев всех файлов с расширением *.docx в общей сетевой папке Public на сервер msk-fs1:
takeown /S msk-fs1 /F Public*.docx
Совет. Не стоит без осознанной необходимости переназначать владельца для корневых системных папок (c:Windows, c:Users, c:Program Files и т.д.) или для всего системного раздела – вы можете повредить систему.
Аннотация
При попытке доступа к файлам и папкам в Windows или работе с ними могут возникать такие проблемы:
-
Проблема 1. Вы получаете сообщение об ошибке «Отказано в доступе» или аналогичное.
-
Проблема 2. Невозможно получить доступ к файлам и папкам, изменить, сохранить или удалить их.
-
Проблема 3. Невозможно открыть файл или папку после установки новой версии Windows.
Способ
Чтобы решить конкретную проблему, выберите наиболее подходящее к вашей ситуации описание и выполните указанные действия. Используйте метод, соответствующий вашей версии Windows.
Примечание. При подобных проблемах не всегда появляется сообщение об ошибке «Отказано в доступе». Если устранить проблему не удается, попробуйте другие предлагаемые действия.
Причина
Сообщение об ошибке «Отказано в доступе» может появляться по одной или нескольким из следующих причин:
-
Изменился владелец папки.
-
У вас нет необходимых разрешений.
-
Файл зашифрован.
Решение
Windows 8
Возможно, вы не являетесь владельцем файла или папки.
Если вы недавно обновили систему до Windows 8, могли измениться некоторые сведения о вашей учетной записи. Поэтому вы можете больше не быть владельцем некоторых файлов или папок. Эту проблему можно устранить, снова став владельцем файлов и папок.
Чтобы стать владельцем файла или папки, выполните указанные ниже действия.
-
Нажмите и удерживайте папку, владельцем которой вы хотите стать, и выберите пункт Свойства. (Если вы используете мышь, щелкните папку правой кнопкой и выберите пункт Свойства.)
-
Откройте вкладку Безопасность, нажмите кнопку Дополнительно и выберите пункт Изменить. При получении запроса на ввод пароля администратора или подтверждение введите пароль или подтвердите действие.
-
Введите имя пользователя, которому нужно предоставить права владельца, и выберите элемент Проверить имена.
Примечание. Появится имя учетной записи лица, которому вы предоставляете права владельца.
-
Нажмите кнопку ОК.
-
Если необходимо, чтобы этот пользователь также стал владельцем файлов и вложенных папок в этой папке, установите флажок Заменить владельца подконтейнеров и объектов.
-
Нажмите кнопку ОК.
Возможно, у вас нет необходимых разрешений.
Проблемы при доступе к файлам и папкам могут быть связаны с разрешениями. Разрешения — это правила, которые определяют, может ли пользователь получать доступ к файлам и папкам или изменять их. Чтобы проверить разрешения на файл или папку:
-
Нажмите и удерживайте (или щелкните правой кнопкой мыши) файл или папку, а затем выберите пункт Свойства.
-
Откройте вкладку Безопасность.
-
В разделе Группы или пользователи выберите свое имя, чтобы увидеть имеющиеся у вас разрешения.
Для открытия файла необходимо разрешение на чтение. Чтобы изменить разрешения на файл или папку, выполните указанные ниже действия.
Важно! Чтобы изменить разрешения на файлы и папки, необходимо войти в систему с правами администратора.
-
Нажмите и удерживайте (или щелкните правой кнопкой мыши) файл или папку, а затем выберите пункт Свойства.
-
Откройте вкладку Безопасность.
-
В разделе Группы или пользователи выберите свое имя, чтобы увидеть имеющиеся у вас разрешения.
-
Нажмите кнопку Изменить, выберите свое имя, установите флажки для нужных разрешений и нажмите кнопку ОК.
Файл или папка могут быть зашифрованы.
Шифрование позволяет защитить файлы и папки от нежелательного доступа. Открыть зашифрованный файл или папку без сертификата, который использовался для шифрования, невозможно. Чтобы увидеть, зашифрованы ли файл или папка:
-
Нажмите и удерживайте (или щелкните правой кнопкой мыши) файл или папку, а затем выберите пункт Свойства.
-
Перейдите на вкладку Общие и нажмите кнопку Дополнительно.
Если установлен флажок Шифровать содержимое для защиты данных, для открытия файла или папки потребуется сертификат, который использовался для их шифрования. В этом случае следует получить этот сертификат у пользователя, который создал или зашифровал файл или папку, либо попросить его расшифровать их.
Windows 7
Возможно, вы не являетесь владельцем файла или папки.
Если вы недавно обновили систему до Windows 7, могли измениться некоторые сведения о вашей учетной записи. Поэтому вы можете больше не быть владельцем некоторых файлов или папок. Эту проблему можно устранить, снова став владельцем файлов и папок.
Чтобы стать владельцем файла или папки:
-
Щелкните правой кнопкой мыши значок папки, владельцем которой вы хотите стать, и выберите пункт Свойства.
-
Откройте вкладку Безопасность, нажмите кнопку Дополнительно и выберите вкладку Владелец.
-
Нажмите кнопку Изменить.
Примечание. При получении запроса на ввод пароля администратора или подтверждения введите пароль или подтвердите действие.
-
Выберите имя лица, которому требуется предоставить права владельца.
-
Если необходимо, чтобы этот пользователь также стал владельцем файлов и вложенных папок в этой папке, установите флажок Заменить владельца подконтейнеров и объектов.
-
Нажмите кнопку ОК.
Возможно, у вас нет необходимых разрешений.
Проблемы при доступе к файлам и папкам могут быть связаны с разрешениями. Разрешения — это правила, которые определяют, может ли пользователь получать доступ к файлам и папкам или изменять их. Чтобы установить разрешения файла или папки, выполните указанные ниже действия.
-
Щелкните файл или папку правой кнопкой мыши и выберите пункт Свойства.
-
Откройте вкладку Безопасность.
-
В разделе Группы или пользователи выберите свое имя, чтобы увидеть имеющиеся у вас разрешения.
Для открытия файла необходимо разрешение на чтение. Чтобы изменить разрешения на файл или папку, выполните указанные ниже действия.
Важно! Чтобы изменить разрешения на файлы и папки, необходимо войти в систему с правами администратора.
-
Щелкните файл или папку правой кнопкой мыши и выберите пункт Свойства.
-
Откройте вкладку Безопасность.
-
В разделе Группы или пользователи выберите свое имя, чтобы увидеть имеющиеся у вас разрешения.
-
Нажмите кнопку Изменить, выберите свое имя, установите флажки для нужных разрешений и нажмите кнопку ОК.
Дополнительные сведения о разрешениях см. в статье Что такое разрешения?.
Файл или папка могут быть зашифрованы.
Шифрование позволяет защитить файлы и папки от нежелательного доступа. Открыть зашифрованный файл или папку без сертификата, который использовался для шифрования, невозможно. Чтобы увидеть, зашифрованы ли файл или папка:
-
Щелкните файл или папку правой кнопкой мыши и выберите пункт Свойства.
-
Откройте вкладку Общие и нажмите кнопку Дополнительно.
Если установлен флажок Шифровать содержимое для защиты данных, для открытия файла или папки потребуется сертификат, который использовался для их шифрования.
Этот сертификат следует получить у пользователя, который создал или зашифровал файл или папку, либо попросить его расшифровать их.
Дополнительные сведения см. в статье Импорт и экспорт сертификатов и закрытых ключей.
Причина
Проблемы с доступом к файлам и папкам и при работе с ними могут возникать по одной или нескольким из следующих причин:
-
Изменился владелец папки.
-
У вас нет необходимых разрешений.
-
Файл зашифрован.
-
Файл поврежден.
-
Профиль пользователя поврежден.
Решение
Windows 8
Возможно, вы не являетесь владельцем файла или папки.
Если вы недавно обновили систему до Windows 8, могли измениться некоторые сведения о вашей учетной записи. Поэтому вы можете больше не быть владельцем некоторых файлов или папок. Эту проблему можно устранить, снова став владельцем файлов и папок.
Чтобы стать владельцем файла или папки, выполните указанные ниже действия.
-
Нажмите и удерживайте папку, владельцем которой вы хотите стать, и выберите пункт Свойства. (Если вы используете мышь, щелкните папку правой кнопкой и выберите пункт Свойства.)
-
Откройте вкладку Безопасность, нажмите кнопку Дополнительно и выберите пункт Изменить. При получении запроса на ввод пароля администратора или подтверждение введите пароль или подтвердите действие.
-
Введите имя пользователя, которому нужно предоставить права владельца, и выберите элемент Проверить имена.
Примечание. Появится имя учетной записи лица, которому вы предоставляете права владельца.
-
Нажмите кнопку ОК.
-
Если необходимо, чтобы этот пользователь также стал владельцем файлов и вложенных папок в этой папке, установите флажок Заменить владельца подконтейнеров и объектов.
-
Нажмите кнопку ОК.
Возможно, у вас нет необходимых разрешений.
Проблемы при доступе к файлам и папкам могут быть связаны с разрешениями. Разрешения — это правила, которые определяют, может ли пользователь получать доступ к файлам и папкам или изменять их. Чтобы проверить разрешения на файл или папку:
-
Нажмите и удерживайте (или щелкните правой кнопкой мыши) файл или папку, а затем выберите пункт Свойства.
-
Откройте вкладку Безопасность.
-
В разделе Группы или пользователи выберите свое имя, чтобы увидеть имеющиеся у вас разрешения.
Для открытия файла необходимо разрешение на чтение. Чтобы изменить разрешения на файл или папку, выполните указанные ниже действия.
Важно! Чтобы изменить разрешения на файлы и папки, необходимо войти в систему с правами администратора.
-
Нажмите и удерживайте (или щелкните правой кнопкой мыши) файл или папку, а затем выберите пункт Свойства.
-
Откройте вкладку Безопасность.
-
В разделе Группы или пользователи выберите свое имя, чтобы увидеть имеющиеся у вас разрешения.
-
Нажмите кнопку Изменить, выберите свое имя, установите флажки для нужных разрешений и нажмите кнопку ОК.
Дополнительные сведения о разрешениях см. в статье Что такое разрешения?.
Файл или папка могут быть зашифрованы.
Шифрование позволяет защитить файлы и папки от нежелательного доступа. Открыть зашифрованный файл или папку без сертификата, который использовался для шифрования, невозможно. Чтобы увидеть, зашифрованы ли файл или папка:
-
Нажмите и удерживайте (или щелкните правой кнопкой мыши) файл или папку, а затем выберите пункт Свойства.
-
Перейдите на вкладку Общие и нажмите кнопку Дополнительно.
Если установлен флажок Шифровать содержимое для защиты данных, для открытия файла или папки потребуется сертификат, который использовался для их шифрования. В этом случае следует получить этот сертификат у пользователя, который создал или зашифровал файл или папку, либо попросить его расшифровать их.
Файл или папка могут быть повреждены
Файлы могут оказаться поврежденными по разным причинам. Наиболее часто это случается, когда при открытом файле происходит сбой компьютера или пропадает питание. Большинство поврежденных файлов невозможно восстановить. В таком случае необходимо удалить файл или восстановить его из резервной копии.
Дополнительные сведения о поврежденных файлах и способах их восстановления см. в статье Поврежденные файлы: вопросы и ответы.
Ваш локальный профиль пользователя может быть поврежден.
Иногда Windows может неправильно читать данные локального профиля пользователя. Это может заблокировать доступ к файлам и папкам. В таком случае может потребоваться новый локальный профиль пользователя. Для его создания сначала создайте учетную запись локального пользователя. При создании учетной записи также создается и профиль. Чтобы создать учетную запись локального пользователя:
-
Проведите пальцем от правого края экрана, нажмите Параметры и выберите Изменение параметров компьютера. (Если вы используете мышь, наведите указатель на правый верхний угол экрана, переместите его вниз, нажмите Параметры, а затем Изменение параметров компьютера.)
-
В области навигации выберите элемент Пользователи.
-
Выберите команду Добавить пользователя, а затем выберите пункт Возможен ли вход без учетной записи Майкрософт?
-
Выберите элемент Локальная учетная запись.
-
Введите имя новой учетной записи.
-
Если вы хотите использовать пароль, введите и подтвердите его. Если вы решили не использовать пароль, не вводите его и нажмите кнопку Далее.
-
Нажмите кнопку Готово.
Windows 7
Возможно, вы не являетесь владельцем файла или папки.
Если вы недавно обновили систему до Windows 7, могли измениться некоторые сведения о вашей учетной записи. Поэтому вы можете больше не быть владельцем некоторых файлов или папок. Эту проблему можно устранить, снова став владельцем файлов и папок.
Чтобы стать владельцем файла или папки:
-
Щелкните правой кнопкой мыши значок папки, владельцем которой вы хотите стать, и выберите команду Свойства.
-
Откройте вкладку Безопасность, нажмите кнопку Дополнительно и выберите вкладку Владелец.
-
Нажмите кнопку Изменить. При получении запроса на ввод пароля администратора или подтверждение введите пароль или подтвердите действие.
-
Выберите имя лица, которому требуется предоставить права владельца.
-
Если необходимо, чтобы этот пользователь также стал владельцем файлов и вложенных папок в этой папке, установите флажок Заменить владельца подконтейнеров и объектов.
-
Нажмите кнопку ОК.
Возможно, у вас нет необходимых разрешений.
Проблемы при доступе к файлам и папкам могут быть связаны с разрешениями. Разрешения — это правила, которые определяют, может ли пользователь получать доступ к файлам и папкам или изменять их. Чтобы проверить разрешения на файл или папку:
-
Нажмите и удерживайте (или щелкните правой кнопкой мыши) файл или папку, а затем выберите пункт Свойства.
-
Откройте вкладку Безопасность.
-
В разделе Группы или пользователи выберите свое имя, чтобы увидеть имеющиеся у вас разрешения.
Для открытия файла необходимо разрешение на чтение. Чтобы изменить разрешения на файл или папку, выполните указанные ниже действия.
Важно! Чтобы изменить разрешения на файлы и папки, необходимо войти в систему с правами администратора.
-
Щелкните файл или папку правой кнопкой мыши и выберите пункт Свойства.
-
Откройте вкладку Безопасность.
-
В разделе Группы или пользователи выберите свое имя, чтобы увидеть имеющиеся у вас разрешения.
-
Нажмите кнопку Изменить, выберите свое имя, установите флажки для нужных разрешений и нажмите кнопку ОК.
Дополнительные сведения о разрешениях см. в статье Что такое разрешения?.
Файл или папка могут быть зашифрованы.
Шифрование позволяет защитить файлы и папки от нежелательного доступа. Открыть зашифрованный файл или папку без сертификата, который использовался для шифрования, невозможно. Чтобы увидеть, зашифрованы ли файл или папка:
-
Щелкните файл правой кнопкой мыши и выберите пункт Свойства.
-
Откройте вкладку Общие и нажмите кнопку Дополнительно.
Если установлен флажок Шифровать содержимое для защиты данных, для открытия файла или папки потребуется сертификат, который использовался для их шифрования.
Этот сертификат следует получить у пользователя, создавшего файл. Дополнительные сведения см. в статье Импорт и экспорт сертификатов и закрытых ключей.
Файл или папка могут быть повреждены
Файлы могут оказаться поврежденными по разным причинам. Наиболее часто это случается, когда при открытом файле происходит сбой компьютера или пропадает питание. Большинство поврежденных файлов невозможно восстановить. В таком случае необходимо удалить файл или восстановить его из резервной копии.
Дополнительные сведения о поврежденных файлах и способах их восстановления см. в статье Поврежденные файлы: вопросы и ответы.
Ваш профиль пользователя может быть поврежден.
Иногда Windows может неправильно читать данные локального профиля пользователя. Это может заблокировать доступ к файлам и папкам. В таком случае может потребоваться новый локальный профиль пользователя. Для его создания сначала создайте учетную запись локального пользователя. При создании учетной записи также создается и профиль.
Дополнительные сведения о создании профилей пользователя см. в статье Восстановление поврежденного профиля пользователя. После того как профиль пользователя создан, можно скопировать в него существующие файлы, чтобы иметь к ним доступ.
Причина
Проблемы с доступом к файлам и папкам после обновления версии Windows могут возникать по одной или нескольким из следующих причин:
-
Изменился владелец папки.
-
Файлы из предыдущей системы сохранены в папку Windows.old.
Решение
Windows 8
Возможно, вы не являетесь владельцем файла или папки.
Если вы недавно обновили систему до Windows 8, могли измениться некоторые сведения о вашей учетной записи. Поэтому вы можете больше не быть владельцем некоторых файлов и папок. Эту проблему можно устранить, снова став владельцем файлов и папок.
Чтобы стать владельцем файла или папки:
-
Нажмите и удерживайте папку, владельцем которой вы хотите стать, и выберите пункт Свойства. (Если вы используете мышь, щелкните папку правой кнопкой и выберите пункт Свойства.)
-
Откройте вкладку Безопасность, нажмите кнопку Дополнительно и выберите пункт Изменить. При получении запроса на ввод пароля администратора или подтверждение введите пароль или подтвердите действие.
-
Введите имя пользователя, которому нужно предоставить права владельца, и выберите элемент Проверить имена.
Примечание. Появится имя учетной записи лица, которому вы предоставляете права владельца.
-
Нажмите кнопку ОК.
-
Если необходимо, чтобы этот пользователь также стал владельцем файлов и вложенных папок в этой папке, установите флажок Заменить владельца подконтейнеров и объектов.
-
Нажмите кнопку ОК.
Вам нужно восстановить файлы из папки Windows.old.
Если вы недавно обновили систему до Windows 8 и не переформатировали жесткий диск, старые файлы могут быть доступны в папке Windows.old.
Чтобы устранить эту проблему автоматически, щелкните ссылку или нажмите кнопку Исправить. Затем в диалоговом окне Загрузка файла нажмите кнопку Выполнить и следуйте инструкциям мастера устранения проблем. Чтобы устранить проблему самостоятельно, перейдите к разделу «Самостоятельное решение проблемы».
Получить помощь в решении проблемы
Примечания.
-
Мастер может быть доступен только на английском языке. Однако автоматическое исправление подходит для версий Windows на всех языках.
-
Если вы используете не тот компьютер, на котором возникла проблема, сохраните решение для исправления на устройство флэш-памяти или компакт-диск и запустите его на нужном компьютере.
Самостоятельное решение проблемы
Чтобы извлечь файлы вручную:
-
Откройте рабочий стол, коснитесь значка папки и нажмите Компьютер. Или нажмите клавиши WINDOWS+Е.
-
Дважды коснитесь диска, на котором установлена ОС Windows (обычно это диск С), или дважды щелкните его.
-
Дважды коснитесь папки Windows.old или дважды щелкните ее.
-
Дважды коснитесь папки «Пользователи» или дважды щелкните ее.
-
Дважды коснитесь имени пользователя или дважды щелкните его.
-
Откройте папки с файлами, которые требуется извлечь. Например, чтобы извлечь файлы из папки «Документы», дважды коснитесь папки Документы или дважды щелкните ее.
-
Скопируйте нужные файлы из каждой папки и вставьте их в папку в Windows 8. Например, если необходимо извлечь все содержимое папки «Документы», находящейся в папке Windows.old, скопируйте все файлы из этой папки и вставьте их в библиотеку документов в Windows 8.
-
Повторите действия с 5-го по 7-е для каждой учетной записи пользователя на компьютере.
Дополнительные сведения о восстановлении данных из предыдущих версий Windows см. в статье Восстановление потерянных или удаленных файлов.
Windows 7
Возможно, вы не являетесь владельцем файла или папки.
Если вы недавно обновили систему до Windows 7, могли измениться некоторые сведения о вашей учетной записи. Поэтому вы можете больше не быть владельцем некоторых файлов и папок. Эту проблему можно устранить, снова став владельцем файлов и папок.
Чтобы стать владельцем файла или папки:
-
Щелкните правой кнопкой мыши значок папки, владельцем которой вы хотите стать, и выберите команду Свойства.
-
Откройте вкладку Безопасность, нажмите кнопку Дополнительно и выберите вкладку Владелец.
-
Нажмите кнопку Изменить. При получении запроса на ввод пароля администратора или подтверждение введите пароль или подтвердите действие.
-
Выберите имя лица, которому требуется предоставить права владельца.
-
Если необходимо, чтобы этот пользователь также стал владельцем файлов и вложенных папок в этой папке, установите флажок Заменить владельца подконтейнеров и объектов.
-
Нажмите кнопку ОК.
Возможно, вам потребуется восстановить файлы из папки Windows.old.
Если вы недавно обновили систему до Windows 7 и не переформатировали жесткий диск, старые файлы могут быть доступны в папке Windows.old.
Чтобы устранить эту проблему автоматически, щелкните ссылку или нажмите кнопку Исправить. В диалоговом окне Загрузка файла нажмите кнопку Выполнить и следуйте инструкциям мастера устранения проблем. Если вы предпочитаете решить проблему самостоятельно, перейдите к разделу «Самостоятельное решение проблемы».
Получить помощь в решении проблемы
Примечания.
-
Мастер может быть доступен только на английском языке. Однако автоматическое исправление подходит для версий Windows на всех языках.
-
Если вы используете не тот компьютер, на котором возникла проблема, сохраните решение для исправления на устройство флэш-памяти или компакт-диск и запустите его на нужном компьютере.
Самостоятельное решение проблемы
Чтобы извлечь файлы вручную:
-
Нажмите кнопку Пуск и выберите пункт Компьютер.
-
Дважды щелкните диск, на котором установлена ОС Windows (обычно это диск C).
-
Дважды щелкните папку Windows.old.
-
Дважды щелкните папку «Пользователи».
-
Дважды щелкните имя пользователя.
-
Откройте папки с файлами, которые требуется извлечь. Например, чтобы извлечь файлы из папки «Документы», дважды щелкните папку Документы.
-
Скопируйте нужные файлы из каждой папки и вставьте их в папку в Windows 7. Например, если необходимо извлечь все содержимое папки «Документы», находящейся в папке Windows.old, скопируйте все файлы из этой папки и вставьте их в библиотеку документов в Windows 7.
-
Повторите действия с 5-го по 7-е для каждой учетной записи пользователя на компьютере.
Дополнительные сведения о восстановлении данных из предыдущих версий Windows см. в статье Восстановление потерянных или удаленных файлов.
На чтение 12 мин. Просмотров 784 Опубликовано 22.04.2021
«Невозможно отобразить текущего владельца» – это сообщение об ошибке, которое иногда отображается в поле Владелец , когда пользователи пытаются стать владельцем определенный файл или папку. Такое поведение может происходить по множеству причин, но эта ошибка всегда связана с привилегиями учетной записи пользователя.

Если пользователи пытаются стать владельцем файла, для которого отображается « Невозможно отобразить текущего владельца » в Владелец , появится ошибка «Невозможно установить нового владельца для ПАПКИ, доступ запрещен» . Если пользователь попытается открыть файл или папку без отображаемого владельца, отобразится следующая ошибка «Вам отказано в доступе к этой папке/файлу».

Ошибка Доступ запрещен обычно отображается, когда конкретная папка не имеет разрешения, папка используется программой или папка доступна только для чтения. Обычно ошибка возникает, если группа Система или группа Все не имеет прав Полный доступ . Однако есть другие, более конкретные сценарии, которые могут вызвать такое поведение. Вот список наиболее распространенных причин, по которым возникает ошибка «Невозможно отобразить текущего владельца» :
- Folder Lock или аналогичное программное обеспечение не позволяет текущему пользователю получить доступ к пути.
- Учетная запись Admin не включена в системе.
- У аутентифицированного пользователя нет Полный доступ.
- Папка или файл, о котором идет речь, содержат поврежденные или поврежденные файлы без указанного владельца.
Если вы в настоящее время боретесь с проблемой, не беспокойтесь, так как вы, вероятно, решите проблему с разрешениями к тому времени, когда закончите устранение неполадок с помощью описанных ниже методов. Следуйте за каждым потенциальным исправлением в порядке их простоты и серьезности. Если вы найдете некоторые методы, которые не подходят для вашего сценария, просто пропустите их и перейдите к следующему методу ниже. Начнем!
Содержание
- Метод 1. Удалите Folder Lock (или аналогичное программное обеспечение)
- Метод 2: разрешение полного доступа аутентифицированным пользователям
- Метод 3: Запуск chkdsk/F в командной строке с повышенными привилегиями
- Метод 4: Включение встроенной учетной записи администратора
- Метод 5: Предоставление права собственности на папку/файл всем администраторам
- Метод 6: Запуск при диагностическом запуске (безопасный режим)
Метод 1. Удалите Folder Lock (или аналогичное программное обеспечение)
Folder Lock и любое другое программное обеспечение с такими же возможностями позволит вам защитить паролем файлы и папки, а также зашифровать ваши важные файлы. Однако такое программное обеспечение особенно осторожно при раздаче разрешений учетной записи. В зависимости от первоначальной настройки, которую вы сделали в Folder Lock (или аналогичном программном обеспечении), вы можете обнаружить, что определенные файлы/папки станут недоступными для других учетных записей Windows.
Примечание: Если вы не установили Folder Lock или подобное программное обеспечение, перейдите сразу к способу 2.
Также есть ошибка, возникающая в более старых версиях Folder Lock, когда пользователи зашифровывали папку с помощью этого программного обеспечения и больше не могли получить доступ к ее содержимому. Такое поведение также может происходить с другими альтернативами блокировки папок, такими как Axe Crypt , AES Crypt или Easy File Locker.
К счастью, вы можете легко исправить эту ошибку, удалив программное обеспечение, вызывающее проблему. Для этого откройте окно «Выполнить» ( клавиша Windows + R ), введите « appwiz.cpl » и нажмите Enter , чтобы открыть Программы и компоненты.

В Программы и компоненты прокрутите вниз до Folder Lock (или аналогичного программного обеспечения) и щелкните правой кнопкой мыши> Удалить. После удаления программного обеспечения для шифрования папок перезагрузите систему и проверьте, восстанавливаете ли вы право собственности на соответствующий файл/папку. Если вы этого не сделали, используйте методы, описанные ниже.
Метод 2: разрешение полного доступа аутентифицированным пользователям
Некоторые пользователи успешно решили проблему, предоставив полный доступ всем авторизованным пользователям. Это может быть неприменимо в вашей ситуации, но это одна из первых вещей, которую вы должны попробовать, прежде чем следовать другим техническим руководствам, приведенным ниже.
Вот пошаговое руководство по всему этому:
- Щелкните правой кнопкой мыши файл или папку, о которых идет речь, и выберите
- Доступ к Безопасность и нажмите Дополнительно.

- В окне Дополнительные параметры безопасности убедитесь, что выбрана вкладка Разрешения , и нажмите Изменить разрешения .
 Примечание. В Windows 8 и Windows 10 нажмите Изменить (рядом с Владелец ).
Примечание. В Windows 8 и Windows 10 нажмите Изменить (рядом с Владелец ).

- Нажмите Добавить в окне разрешений , затем нажмите Advanced при появлении запроса с помощью Окно выбора пользователя или группы .

- В следующем окне перейдите в раздел Общие запросы и нажмите кнопку Найти сейчас . Как только вы щелкнете по нему, он заполнит список результатов поиска ниже. Прокрутите список и дважды щелкните Прошедшие проверку пользователи.

- Теперь, когда в качестве объекта заданы Прошедшие проверку пользователи , нажмите ОК.

- В Permission Entry установите флажок Полный контроль в разделе Разрешить и нажмите ОК.

- В зависимости от типа папки вам может быть предложено подтвердить, а затем перезагрузить.
После перезагрузки компьютера проверьте, решил ли этот метод вашу проблему. Если нет, перейдите к способу ниже.
Метод 3: Запуск chkdsk/F в командной строке с повышенными привилегиями
Когда папка содержит файл то есть без владельца, это считается ошибкой в вашей файловой системе и обычно может быть решено с помощью простой команды chkdsk/F в командной строке с повышенными правами .
Эта проблема с правами доступа к папке довольно часто встречается в Android Studio и других папках и файлах IDE (интегрированной среды разработки). Давайте посмотрим, является ли это причиной, по которой невозможно получить доступ к папке/файлу, модифицированный o г удален. Если при сканировании удается выявить ошибку в вашей файловой системе, поврежденные файлы будут автоматически удалены.
Следуйте приведенным ниже инструкциям, чтобы выполнить сканирование chkdsk :
- Откройте панель запуска Windows (нижний левый угол) и найдите « cmd ». Затем щелкните правой кнопкой мыши Командную строку и выберите Запуск от имени администратора .

- В командной строке с повышенными привилегиями введите cd + «точный путь к папке или файлу» и нажмите . Введите .

- Затем введите chkdsk /F и нажмите Enter. Если эта конкретная папка находится на вашем загрузочном диске (C :), командная строка с повышенными привилегиями спросит вас, сканировать ли ее при следующем запуске системы. Введите Y и нажмите Enter для подтверждения.

- Если после нажатия Y в приглашении появилось сообщение« Этот том будет проверен при следующем перезапуске системы », вы можете безопасно закрыть командную строку с повышенными привилегиями и перезагрузите компьютер.
- Сканирование автоматически запустится при следующей перезагрузке, и все поврежденные файлы будут удалены. После полной загрузки операционной системы проверьте, можете ли вы получить доступ, удалить или изменить папку (файл), о которой идет речь.

Если этот метод не помог решить вашу проблему, перейдите к следующему методу.
Метод 4: Включение встроенной учетной записи администратора
Если вы начали использовать Windows до запуска Vista, вы, вероятно, помните, что все старые версии Windows имели встроенную учетную запись администратора, которая был создан по умолчанию. К счастью, эта учетная запись все еще создается в Windows 10, 8.. 1, 8, 7 и Vista, но он не включен, поэтому вы не можете его видеть или использовать по умолчанию.
Включение встроенного администратора учетная запись имеет высокую вероятность устранения ошибки «Невозможно отобразить текущего владельца» , поскольку она имеет гораздо больше привилегий, чем обычная учетная запись администратора. Вот краткое руководство по включению встроенной учетной записи администратора через командную строку:
Примечание. Следующие шаги будут работать в Windows Vista, Windows 7, Windows 8 , Windows 8.1 и Windows 10.
- Доступ к Панель запуска Windows (нижний левый угол) и выполните поиск « cmd ». Затем щелкните правой кнопкой мыши Командную строку и выберите Запуск от имени администратора .
 вы также можете запустить Командную строку от имени администратора, выбрав ее и нажав Ctrl + Shift + Введите .
вы также можете запустить Командную строку от имени администратора, выбрав ее и нажав Ctrl + Shift + Введите . - В командной строке с повышенными привилегиями введите « администратор сетевого пользователя/активный: да » и нажмите Enter , чтобы включить скрытую учетную запись администратора.

- Как только вы увидите, что команда завершилась успешно, выйдите из системы текущего пользователя, и вы должны увидеть нового пользователя с именем Administrator . Щелкните по нему, чтобы войти.

- Теперь, когда вы вошли в встроенный -в учетной записи администратора попробуйте получить доступ к папке/файлу, из-за которых возникают проблемы с разрешениями. Теперь у вас должна быть возможность получить к нему доступ и/или изменить его в обычном режиме.
Примечание. Имейте в виду, что использование встроенного администратора вообще раз не рекомендуется, так как определенные действия могут сделать вашу систему уязвимой для эксплойтов. Если этот метод помог решить вашу проблему, мы настоятельно рекомендуем выполнить первый шаг еще раз и ввести net user administrator/active: no , чтобы отключить встроенную учетную запись администратора. Затем перезагрузите систему или выйдите из скрытого администратора и вернитесь к своей обычной учетной записи.

Если это не решило вашу проблему, НЕ используйте команду net user administrator/active: no , чтобы отключить встроенный администратора, потому что мы собираемся использовать его снова в методе ниже.
Метод 5: Предоставление права собственности на папку/файл всем администраторам
Если вы не смогли получить доступ к папке или файлу при входе во встроенную учетную запись администратора, давайте снова воспользуемся этой учетной записью, чтобы передать право собственности на этот конкретный файл или папку всей группе администраторов.
Примечание. Этот метод предполагает, что описанный выше метод не был успешным и вы не отключили скрытую учетную запись администратора.. Если вы отключили его с помощью команды net user administrator/active: no , вернитесь к методу 3 и повторите шаги с 1 по 3.
После входа во встроенную учетную запись администратора выполните следующие действия:
- Откройте другую командную строку с повышенными привилегиями. Для этого откройте панель запуска Windows (нижний левый угол) и выполните поиск « cmd ». Затем щелкните правой кнопкой мыши Командную строку и выберите Запуск от имени администратора .

- Введите следующую команду в командную строку с повышенными привилегиями и нажмите Enter :
takeown /F «полный путь к папке или файлу»/a/r/dy

Примечание: если операция прошла успешно, вы должны получить сообщение УСПЕХ. Если он возвращает сообщение «Система не может найти указанный файл», дважды проверьте точный путь к вашему файлу или папке. - Введите следующую команду в командную строку с повышенными привилегиями и нажмите Введите :
icacls «полный путь к папке или файлу»/предоставьте администраторам: F/t
 Примечание. Если команда прошла успешно, отобразится сообщение « Успешно обработано 1 (или подробнее) файлы ». Если отображается « Успешно обработано 0 файлов » и « Не удалось обработать 1 (или больше) files “, операция завершилась неудачно.
Примечание. Если команда прошла успешно, отобразится сообщение « Успешно обработано 1 (или подробнее) файлы ». Если отображается « Успешно обработано 0 файлов » и « Не удалось обработать 1 (или больше) files “, операция завершилась неудачно. - Если операция прошла успешно, попробуйте получить доступ к папке/файлу, из-за которых у вас возникли проблемы, и посмотрите, не имеют ли только что выполненные команды решил проблему.
Если проблема теперь решена, используйте net user administrator/active: no в командной строке с повышенными привилегиями, чтобы отключить встроенная учетная запись администратора. Если проблема все еще возникает, перейдите к способу, описанному ниже.
Метод 6: Запуск при диагностическом запуске (безопасный режим)
Если все вышеперечисленные методы не помогли вам, есть еще один последний метод, который, скорее всего, позволит вам получить доступ и отредактировать папку или файл, вызывающие проблемы. Этот метод включает загрузку вашего компьютера в безопасном режиме (диагностический запуск) . Обычно это позволяет вам получить доступ к папке из обычной учетной записи администратора. Но если этого не произойдет, мы снова воспользуемся скрытым администратором, чтобы выполнить эту работу.
Выполните следующие действия, чтобы загрузить компьютер в безопасном режиме и получить доступ к файлу через скрытый admin (при необходимости):
- Нажмите клавишу Windows + R , чтобы открыть окно «Выполнить», введите « msconfig ”и нажмите Enter , чтобы открыть Конфигурация системы.

- В Конфигурация системы перейдите на вкладку Общие , выберите Запуск диагностики и нажмите Применить , чтобы сохранить эту конфигурацию.

- Нажмите кнопку Перезагрузить при следующем запросе Конфигурация системы и дождитесь перезагрузки системы.

- После полной загрузки ОС попробуйте снова получить доступ к папке и посмотрите, решена ли проблема, пока в безопасном режиме. Если вам по-прежнему не удается получить доступ к папке или файлу, продолжайте обычным образом, следуя инструкциям ниже.
Примечание. Если вы можете получить доступ к папке или файлу, отредактируйте его в соответствии с вашими требованиями и переходите к шагу 9. - Откройте панель запуска Windows (нижний левый угол) и найдите « cmd “. Затем щелкните правой кнопкой мыши Командная строка и выберите e Запуск от имени администратора .
Примечание. Вы также можете запустить Командную строку от имени администратора, выбрав ее и нажав Ctrl + Shift + Enter .

- В командной строке с повышенными привилегиями введите « net user administrator/active: yes » и нажмите Enter , чтобы включить скрытая учетная запись администратора .

- Один раз вы увидите, что команда выполнена успешно, выйдите из системы текущего пользователя, и вы увидите нового пользователя с именем Administrator . Щелкните по нему, чтобы войти.

- Теперь, когда вы вошли в встроенный -в учетной записи администратора попробуйте получить доступ к папке или файлу, из-за которых возникают проблемы с разрешениями. Теперь у вас должна быть возможность получить к нему доступ и/или изменить его в обычном режиме.
- После внесения необходимых изменений в папку/файл используйте команду net user administrator/active: no в командной строке с повышенными привилегиями, чтобы отключить встроенную учетную запись администратора.

- Нажмите клавишу Windows + R , чтобы открыть окно «Выполнить», введите « msconfig » и нажмите Enter , чтобы открыть Конфигурация системы.
 Примечание. Нажмите Да при появлении запроса от Контроль учетных записей.
Примечание. Нажмите Да при появлении запроса от Контроль учетных записей. - В Конфигурация системы перейдите в Общие выберите Обычный запуск и нажмите Применить , чтобы сохранить эту конфигурацию.

- Нажмите кнопку Перезагрузить при следующем запросе Конфигурация системы и дождитесь, пока ваша система перезагрузится в обычном режиме. режим.

Вот и все. Проблема «Невозможно отобразить текущего владельца» теперь должна быть решена.
Все пользователи, работающие в системе, могут не иметь доступа ко всем файлам и папкам. Владелец файла (обычно администратор) имеет право изменять разрешения. Однако иногда в свойствах файла пользователи могут получать сообщение об ошибке — Невозможно отобразить текущего владельца. Обычно, чтобы изменить права доступа к файлу или папке, щелкните файл / папку правой кнопкой мыши и выберите «Свойства»> «Безопасность»> «Дополнительно»> «Изменить». Но если вы не можете или видите это сообщение, то этот пост вам поможет.
Невозможно отобразить текущего владельца
Причин могло быть много:
- Программное обеспечение, используемое для блокировки папок, может препятствовать изменению разрешений.
- Возможно, файл или папка, для которых вы хотите изменить разрешения, повреждены.
- Учетная запись администратора могла быть не активирована.
Эта ситуация может быть проблематичной, особенно если файл или папка важны. Поскольку у файла / папки нет владельца, никто технически не уполномочен изменять ее свойства. Чтобы решить эту проблему, попробуйте следующие предложения:
- Запустите средство устранения неполадок общих папок
- Удалите любое программное обеспечение, которое блокирует папки в системе.
- Запустите команду CHKDSK
- Включите учетную запись администратора через командную строку с повышенными привилегиями
- Станьте владельцем файла / папки через командную строку
- Запустите диагностический запуск.
Вы можете последовательно попробовать следующие решения, чтобы устранить проблему:
1]Запустите средство устранения неполадок общих папок
Прежде чем переходить к более сложным решениям, вы можете попробовать запустить Средство устранения неполадок с общими папками следующее:
Нажмите кнопку «Пуск» и выберите «Настройки»> «Обновления и безопасность»> «Устранение неполадок».
Выберите средство устранения неполадок общих папок из списка и запустите его.
После этого перезагрузите систему.
2]Удалите все программное обеспечение, которое блокирует папки в системе.
Некоторые программные продукты, которые могут блокировать папки, могут быть активными, даже если они не активированы. Если вы столкнулись с обсуждаемой проблемой, вы можете рассмотреть возможность удаления любого такого программного обеспечения.
Нажмите кнопку «Пуск» и выберите «Настройки»> «Приложения»> «Приложения и функции».
В списке приложений на странице щелкните программу блокировки папок, чтобы развернуть ее параметры, и выберите «Удалить».
Перезагрузите систему.
3]Запустите команду CHKDSK / f
Утилита CHKDSK помогает проверить наличие сбойных секторов на жестком диске и, если возможно, исправить их. Ошибка в файловой системе может вызвать обсуждаемую проблему, и запуск сканирования CHKDSK / f может исправить ее.
Найдите командную строку в строке поиска Windows. Щелкните правой кнопкой мыши параметр и выберите Запуск от имени администратора.
Введите команду CHKDSK / f в окне командной строки с повышенными правами и нажмите Enter, чтобы выполнить ее.
После выполнения команды перезагрузите систему.
При перезапуске системы сканирование CHKDSK будет обрабатываться перед загрузкой в систему.
4]Включите учетную запись администратора через командную строку с повышенными привилегиями.
Если администратор является единственным владельцем проблемного файла или папки, а учетная запись администратора не включена, вы можете столкнуться с ошибкой «Невозможно отобразить текущего владельца».
Процедура включения учетной записи администратора следующая:
Найдите командную строку в строке поиска Windows.
Щелкните правой кнопкой мыши параметр и выберите Запуск от имени администратора.
В окне командной строки введите следующую команду и нажмите Enter, чтобы выполнить ее:
сетевой администратор пользователя / активный: да
Перезагрузите систему, и вы получите возможность войти в Windows в качестве администратора.
5]Станьте владельцем файла / папки через командную строку.
Откройте командную строку с повышенными привилегиями, как описано в решении 4.
Введите следующую команду в окне командной строки с повышенными привилегиями и нажмите Enter, чтобы выполнить ее:
takeown / F <путь к папке или файлу> / a / r / dy
Где <путь к папке или файлу> — это местоположение проблемного файла в проводнике. Если вы получили сообщение УСПЕХ, введите следующую команду и нажмите Enter:
icacls <путь к папке или файлу> / предоставить администраторам: F / t
В случае успеха перезапустите систему и получите доступ к файлу / папке.
Помните, что команды, упомянутые в решении 4, активировали учетную запись администратора, и она нам также нужна для решения 5. Как только работа будет выполнена, вы можете отключить учетную запись администратора, введя следующую команду в командной строке с повышенными привилегиями:
сетевой администратор пользователя / активный: нет
После успешного выполнения команды перезапустите систему и войдите в систему как предполагаемый пользователь для доступа к файлу / папке в обсуждении.
6]Запуск диагностики.
В случае, если какие-либо драйверы или службы мешают и вызывают проблему, мы можем попробовать запустить систему в диагностическом режиме запуска. В этом режиме система загрузится с минимальным набором драйверов, сервисов и т. Д.
Нажмите Win + R и введите команду msconfig. Нажмите Enter, чтобы открыть окно конфигурации системы.
На вкладке Общие выберите Запуск диагностики. Нажмите «Применить», а затем «ОК», чтобы сохранить настройки.
После сохранения настроек перезагрузите вашу систему.
После перезагрузки системы попробуйте получить доступ к файлу / папке в обсуждении.
Если вам по-прежнему не удается получить доступ к проблемному файлу / папке, повторите решение 4 в режиме запуска диагностики.
После того, как вы закончите устранение неполадок, вы можете изменить параметр на Обычный запуск в окне конфигурации системы.
Надеюсь, поможет!
.
На чтение 4 мин. Просмотров 9.7k. Опубликовано 18.07.2019
Когда пользователь хочет получить право владения файлом или папкой, иногда может появиться сообщение об ошибке Невозможно отобразить текущего владельца .
Часто это сообщение об ошибке может привести к другому сообщению об ошибке, известному как Доступ запрещен.
Содержание
- Что мешает Windows отображать текущего владельца?
- Доступ к папке запрещен: невозможно отобразить текущего владельца
- 1. Попробуйте удалить программу блокировки папки
- 2. Разрешить доступ
- 3. Запустите проверку chkdsk
- 4. Включение учетной записи администратора
- 5.Дайте право собственности всем администраторам
Что мешает Windows отображать текущего владельца?
Вот некоторые распространенные причины появления сообщения Невозможно отобразить текущего владельца .
- Возможно, у пользователя нет полного доступа
- Возможно, папка или файл, к которому пользователь пытается получить доступ, имеют поврежденные файлы.
- Папка может быть заблокирована, что лишает пользователя доступа
Ниже приведены простые решения, которым можно следовать, чтобы решить эту ошибку.
Что я могу сделать, если в Windows 10 не отображается текущий владелец файла или папки? Вы можете начать с удаления всех программ блокировки папок с вашего ПК. Если это не сработает, убедитесь, что вы предоставили полный доступ к своей учетной записи пользователя через уязвимый каталог.
Такие проблемы обычно возникают, если у вас нет необходимых привилегий. Получив полный контроль над уязвимым каталогом, вы сможете решить проблему.
Доступ к папке запрещен: невозможно отобразить текущего владельца
- Попробуйте удалить программу блокировки папок
- Разрешить доступ
- Запустите сканирование chkdsk
- Включение учетной записи администратора
- Передайте права собственности всем администраторам
1. Попробуйте удалить программу блокировки папки

Блокировка папок в вашей системе или любое другое программное обеспечение, которое работает так, как оно может помочь вам защитить ваши файлы, заблокировав их. Однако это программное обеспечение может иногда вызывать сообщение Невозможно отобразить текущего владельца . Более того, это программное обеспечение может не разрешать открытие некоторых файлов или папок. Чтобы решить эту проблему, все, что вам нужно сделать, это удалить программное обеспечение блокировки папки.
Есть несколько способов сделать это, но наиболее эффективным является использование программного обеспечения для удаления, такого как IOBit Uninstaller . Используя программное обеспечение для удаления, вы удалите все файлы и папки, связанные с этим программным обеспечением.
- Загрузить сейчас IObit Uninstaller PRO 7 бесплатно
2. Разрешить доступ
Иногда, разрешив полный доступ к определенному каталогу, вы можете исправить ошибку Невозможно отобразить текущего владельца . Выполните следующие действия, чтобы обеспечить полный контроль.
- Нажмите правой кнопкой мыши на файл и выберите Свойства .
- Перейдите на вкладку Безопасность и нажмите Дополнительно .

- Перейдите на вкладку Разрешения и нажмите Добавить.

- Выберите Добавить участника . Выполните поиск и дважды нажмите Прошедшие проверку пользователи .
- Нажмите ОК .
- Установите флажок Полный контроль в окне разрешений и сохраните изменения.
- Перезагрузите компьютер.
3. Запустите проверку chkdsk
Когда появляется это сообщение Невозможно отобразить текущего владельца , или когда папка содержит папку, у которой нет владельца, запуск сканирования chkdsk/F может исправить это навсегда.
- Запустите Командную строку от имени администратора.

- Введите chkdsk/f X: и нажмите Enter . Обязательно замените X на диск, который вы хотите сканировать.
- Если Этот том будет проверен при следующем перезапуске системы , нажмите Y , закройте Командную строку и перезагрузите компьютер.
После перезагрузки сканирование начнется автоматически до загрузки Windows 10. Как только ваш компьютер загрузится, проверьте, не устранена ли проблема.
4. Включение учетной записи администратора
Чтобы устранить ошибку Невозможно отобразить текущего владельца , может быть полезно включить учетную запись администратора. Ниже приведено пошаговое руководство по включению учетной записи администратора.
- Запустите Командную строку от имени администратора.
- В командной строке введите net user administrator/active: yes и нажмите Enter .
- Как только это будет сделано, выйдите из своей учетной записи, и вы увидите нового пользователя с именем Администратор. Нажмите на нее, чтобы войти.
- После входа в новую учетную запись администратора попробуйте получить доступ к файлу, с которым у вас возникли проблемы.
После этого выйдите из системы, запустите Командную строку от имени администратора и введите команду net user administrator/active: no , чтобы отключить учетную запись администратора.
5.Дайте право собственности всем администраторам
Если предыдущее решение не сработало, вы можете решить проблему, предоставив право собственности всем администраторам на вашем ПК. Для этого выполните следующие действия:
- Запустите командную строку от имени администратора.
- Введите takeown/F «полный путь к папке или файлу»/a/r/d y в командной строке и нажмите Enter .
- Введите icacls «полный путь к папке или файлу»/администраторы грантов: F/t в командную строку и нажмите Enter . Будет показано сообщение Успешно обработано 1 (или более) файлов в случае успеха и Не удалось обработать 1 файл или Успешно обработано 0 файлов в случае сбоя.
Если команда прошла успешно, попробуйте получить доступ к папке, с которой у вас проблемы.
Итак, вот только пара решений, которые могут помочь вам исправить ошибку Невозможно отобразить текущего владельца . Дайте нам знать, если раздел комментариев, если наши решения были полезны для вас.
При попытке открыть некоторые файлы система отказывает в доступе и выбрасывает сообщение «Ошибка при изменении атрибутов для файла». Независимо от действия, выбранного в окне сообщения, ошибка повторяется при следующем обращении. Узнаем подробнее, как ее исправить.

Чем вызвана ошибка?
С ошибкой, связанной с изменением атрибутов, можно столкнуться по следующим причинам:
- Файл или папка не принадлежат текущему пользователю. Проблема может возникнуть после перехода на Windows 10 из предыдущей версии, когда пользователь пытается сохранить старые файлы.
- Отсутствуют разрешения на файл при попытке изменить его атрибуты.
- Содержимое зашифровано.
- Повреждение системных компонентов. Проверьте целостность системы командами SFC и DISM.
Изменение владельца
Чаще всего с ошибкой применения атрибутов сталкиваются в случае, когда у текущей учетной записи нет соответствующих разрешений для открытия файла. Обычно это происходит после обновления до Windows 10 из предыдущей версии. Как правило, в ходе обновления некоторые сведения об учетной записи изменяются, поэтому доступ к определенным данным, которые мигрировали из предыдущей ОС, может быть запрещен.
Чтобы получить полный доступ к данным в версиях Windows 7, 8.1 и 10, выполните следующие шаги:
В Проводнике перейдите к проблемному файлу (каталогу). Щелкните правой кнопкой мыши по нему, в контекстном меню откройте Свойства.
На вкладке Безопасность кликните на «Дополнительно».
В окне дополнительных параметров безопасности нажмите на «Изменить».
В поле ввода имен выбираемых объектов наберите «Все». Затем кликните на «Проверить имена», чтобы убедится в правильности ввода, и сохраните изменения на «ОК».
После этого новым владельцем объекта станет группа «Все». Нажмите на «Применить» и закройте окно.
Настройка разрешений
Пользователь может столкнуться с отказом при установке определенных атрибутов, когда у его текущей учетной записи нет полного доступа к файлу или папке. В доступе может быть отказано даже в случаях, когда он настроен для открытия группой «администраторы».
В этом решении установим разрешение для группы «Администраторы».
Откройте проводник и перейдите к файлу, который при обращении вызывает ошибку. Кликните по нему правой кнопкой мыши и выберите Свойства.
На вкладке Безопасность выберите группу «Администраторы» и нажмите на «Изменить».
В списке отметьте флажком полный доступ, затем щелкните на «Применить» для сохранения изменений.
Если отобразится запрос «Контроля учетных записей» нажмите «Да», чтобы предоставить администраторские права, необходимые для выполнения модификации.
Содержимое зашифровано
Иногда пользователи настраивают свои почтовые клиенты для автоматического шифрования вложений при отправке. Поэтому при получении документа через вложение электронной почты или после загрузки из интернета, возможно, он будет зашифрован.
В проводнике перейдите к файлу. Правым щелчком разверните контекстное меню и откройте Свойства.
На вкладке «Общие» щелкните на кнопку «Другие».
В разделе «Атрибуты сжатия и шифрования» посмотрите, установлен ли флажок на опции, связанной с шифрованием содержимого для защиты данных.
Если содержимое действительно зашифровано, все что нужно сделать — обратится к владельцу и запросить сертификат шифрования, чтобы установить на компьютер.
Occurred произошла ошибка при применении атрибутов к файлу ‘проблема возникает у некоторых пользователей Windows, когда они пытаются открыть определенные файлы, размещенные локально или в общем домене. Независимо от действия, которое они выбирают в этом приглашении, сообщение об ошибке вернется при следующей попытке открыть файл снова.
Ошибка применения атрибутов — произошла ошибка при применении атрибутов к файлу.
В чем причина ошибки applying при применении атрибутов к файлу ‘?
- Файл или папка не принадлежат активному пользователю. В большинстве случаев это сообщение об ошибке появляется из-за того, что текущему активному пользователю не разрешено управлять файлом. Обычно это происходит после обновления до Windows 10, где пользователь предпочитает хранить старые файлы. В этом случае вы можете решить проблему, приняв право владения файлом.
- Недостаточные разрешения. Как выясняется, проблема также может возникать в ситуациях, когда пользователю необходимо изменить определенные атрибуты, но недостаточно настроенных в данный момент разрешений. Если этот сценарий применим, вы можете легко решить проблему, открыв экран «Свойства» и изменив разрешения.
- Файл зашифрован. Если вы получили файл через вложение электронной почты или загрузили его из Интернета, возможно, вы видите сообщение об ошибке из-за того, что рассматриваемый файл зашифрован. В этом случае вы можете решить проблему, попросив владельца файла предоставить сертификат шифрования, чтобы вы могли открыть файл.
- Повреждение системных файлов. Повреждение файлов — еще один вероятный виновник, который может привести к появлению этой ошибки. В этом случае вы можете решить проблему путем сброса всех компонентов ОС. Для этого вы можете либо выполнить чистую установку, либо сохранить свои личные данные с помощью ремонтной установки (обновление на месте).
Способ 1: получение права собственности на файл
В подавляющем большинстве случаев эта проблема возникает из-за проблемы с правами собственности. Как выяснилось, очень вероятно, что вы видите ошибку «произошла ошибка при применении атрибутов к файлу» из-за того, что ваша ОС не имеет соответствующих разрешений для открытия файла.
Обычно это происходит на компьютерах, которые недавно прошли процесс обновления до Windows 10 с более старой версии Windows. Как правило, во время этого процесса обновления некоторая информация об учетной записи изменяется, и владельцу доступа отказывается для определенных файлов, которые пережили процесс миграции.
Если этот сценарий применим, вы можете легко решить эту проблему, приняв право владения файлом или папкой, которая «вызвала ошибку при применении атрибутов к файлу».
Вот краткое руководство о том, как это сделать:
Примечание. Приведенные ниже инструкции должны работать со всеми последними версиями Windows (Windows 7, Windows 8.1 и Windows 10).
- Откройте проводник и перейдите к папке или файлу, который демонстрирует это поведение. Как только вы попадете туда, щелкните по нему правой кнопкой мыши и выберите «Свойства» в появившемся контекстном меню.
- Когда вы окажетесь на экране «Свойства», используйте горизонтальную вкладку в верхней части экрана, чтобы перейти на вкладку «Безопасность».
- Выбрав вкладку «Безопасность», нажмите кнопку «Дополнительно» (в разделе «Разрешения для»).
- Как только вам удастся попасть в меню «Дополнительные параметры безопасности» для файла, в котором отображается ошибка, найдите раздел «Владелец» в верхней части экрана и нажмите кнопку «Изменить», связанную с ним.
- Затем в разделе «Выбор пользователя или группы» перейдите к «Введите имя объекта», чтобы выбрать меню, и введите «Все» в текстовом поле. Затем нажмите кнопку «Проверить имена», чтобы подтвердить категорию «Все».
- Как только вы доберетесь до этого места, владелец файла или папки уже был изменен. Все, что вам нужно сделать, это нажать «Применить», чтобы сохранить новые изменения.Смена владельца для всех
После того, как вы это сделаете, попробуйте заново открыть файл, для которого вы только что изменили разрешения, и посмотрите, сохраняется ли та же проблема.
Способ 2: настройка разрешений
Как оказалось, эта конкретная проблема также может возникать из-за довольно распространенной ошибки Windows 10, которая обычно возникает, когда системе необходимо применить определенные атрибуты. Когда это происходит, возможно, что некоторые файлы или папки не имеют полного контроля даже в ситуациях, когда файл настроен для открытия группой «Администраторы».
Если этот сценарий применим, вы сможете решить проблему, изменив разрешения для администраторов. Несколько затронутых пользователей подтвердили, что эта операция прошла успешно, позволив им открыть файл или папку, не обнаружив ошибки «произошла ошибка при применении атрибутов к файлу».
Вот краткое руководство о том, как настроить права доступа к файлу или папке, которые терпят неудачу с этой конкретной ошибкой:
- Откройте проводник и перейдите к местоположению файла, в котором произошла ошибка с данной конкретной ошибкой.
- Как только вы доберетесь до нужного места, щелкните правой кнопкой мыши файл, который вызывает у вас проблемы, щелкните его правой кнопкой мыши и выберите «Свойства» в контекстном меню.
- После того, как вы окажетесь на экране «Свойства», выберите вкладку «Безопасность» в горизонтальном меню вверху.
- Затем выберите «Группа администраторов» в поле «Имя группы или пользователя», а затем нажмите кнопку «Изменить», чтобы изменить действующие разрешения.Редактирование прав доступа к файлу или папке
- Как только вы это сделаете, вы попадете в окно «Разрешения». После этого установите флажок «Полный доступ», чтобы разрешить его, и нажмите «Применить», чтобы сохранить изменения.Изменение разрешений
- Если вы получите приглашение UAC (Контроль учетных записей), нажмите кнопку Да, чтобы предоставить административные привилегии, необходимые для внесения изменений. Если проблема не исчезла или файл / папка уже имели правильные разрешения, перейдите к следующий метод ниже.
Способ 3: проверка, если файл зашифрован
Согласно нескольким различным отчетам пользователей, эта проблема также может возникать из-за того факта, что файл или папка, которая вызывает ошибку «произошла ошибка при применении атрибутов к файлу», фактически зашифрованы.
Несколько компаний по умолчанию шифруют все файлы, а некоторые даже настраивают свои почтовые клиенты для автоматического шифрования файлов при отправке. Если вы получили файл по электронной почте или загрузили его через Интернет, возможно, он был зашифрован для защиты от нежелательного доступа.
Хотя вам потребуется получить соответствующий сертификат безопасности, если вы хотите открыть зашифрованный файл, вы все равно можете довольно легко проверить, зашифрован ли файл или нет.
Вот краткое руководство по проверке, зашифрован ли файл:
- Откройте проводник и перейдите к файлу с сообщением об ошибке. Как только вы доберетесь до нужного места, щелкните по нему правой кнопкой мыши и выберите «Свойства» в появившемся контекстном меню.
- Когда вам удастся попасть внутрь экрана «Свойства», перейдите на вкладку «Общие» из горизонтального меню вверху и нажмите кнопку «Дополнительно», связанную с разделом «Атрибуты».Доступ к настройкам атрибутов
- Перейдя в раздел «Дополнительные атрибуты», перейдите к атрибутам «Сжатие шифрования» и проверьте, установлен ли флажок, связанный с содержимым шифрования для защиты данных.Пример зашифрованного файла
- Если ваше расследование показало, что файл действительно зашифрован, единственное реальное исправление, которое позволит вам открыть файл обычно, — обратиться к владельцу файла и попросить его поделиться сертификатом шифрования, чтобы вы могли установить его на свой машина и откройте файл.
Если это исправление не применимо к вашей текущей ситуации, перейдите к последнему возможному исправлению ниже.
Способ 4: выполнение ремонтной установки / чистой установки
Как выясняется, проблема «произошла ошибка при применении атрибутов к файлу» также может возникать в случае, когда уязвимый компьютер имеет дело с основной причиной повреждения системного файла, которая в конечном итоге влияет на функцию управления файлами.
Если вы зашли так далеко без надежного исправления, скорее всего, вам потребуется сбросить все компоненты Windows (включая данные BCD), чтобы гарантировать, что проблема будет решена.
Когда дело доходит до этого, у вас есть два пути вперед:
- Выполнение чистой установки — эта операция быстрая, эффективная, она сбрасывает все компоненты Windows без использования совместимого установочного носителя. Но главный недостаток заключается в том, что если вы не сделаете резервное копирование данных заранее, все биты личной информации (включая игры, приложения, личные медиа) будут потеряны.
- Выполнение восстановительной установки (обновление на месте) — это более утомительная операция, требующая вставки жизнеспособного установочного носителя. Но главное преимущество заключается в том, что он будет касаться только компонентов Windows. Таким образом, личные средства, игры, приложения и даже некоторые пользовательские настройки останутся без изменений после завершения операции.
Не стесняйтесь следовать по любому маршруту, который удобнее для вашего конкретного сценария.
На чтение 7 мин. Просмотров 7.5k. Опубликовано 03.09.2019
Windows 10 сопровождается множеством проблем, связанных с прорезыванием зубов, но большинство, если не все, обычно имеют обходной путь, который может исправить проблемы, с которыми сталкиваются пользователи, которые либо обновляют, либо получают компьютеры с предустановленной ОС одновременно. или другой.
Одной из распространенных проблем является ошибка Windows 10 при применении атрибутов , которая обычно отображается с сообщением: Произошла ошибка при применении атрибутов к файлу: доступ запрещен .
Всякий раз, когда вы получаете ошибки с предупреждением «Отказано в доступе» или другие ошибки при доступе к файлам/папкам в Windows 10 или работе с ними, вы получаете сообщение об ошибке «Отказано в доступе» (или подобное сообщение), поэтому вы не можете получить доступ или изменить (изменить/сохранить/удалить) файлы или папки, и вы не можете открыть файл или папку после обновления или установки новой версии Windows.
В этой статье рассматриваются шаги, которые вы можете предпринять, чтобы решить, что лучше всего описывает вашу ситуацию в отношении проблемы применения атрибутов в Windows 10.
Содержание
- ИСПРАВЛЕНИЕ: Windows 10 ошибка применения атрибутов
- 1. Взять на себя ответственность за файл или папку
- 2. Проверьте, есть ли у вас соответствующие разрешения
- 3. Проверьте, зашифрован ли файл/папка
- 4. Создайте новую учетную запись пользователя
- 5. Запустите Microsoft Safety Scanner
- 6. Восстановите файлы из папки Windows.old
ИСПРАВЛЕНИЕ: Windows 10 ошибка применения атрибутов
- Взять на себя ответственность за файл или папку
- Проверьте, есть ли у вас соответствующие разрешения
- Проверьте, зашифрован ли файл/папка
- Создать новую учетную запись пользователя
- Запустите сканер безопасности Microsoft
- Восстановите файлы из папки Windows.old
1. Взять на себя ответственность за файл или папку
Обычно сообщение об ошибке применения атрибутов Windows 10 появляется либо потому, что у вас нет соответствующих разрешений, либо файл зашифрован. При недавнем обновлении до Windows 10 с более ранних версий некоторые данные учетной записи могли измениться, поэтому доступ или владение запрещены, поскольку у вас больше нет прав доступа к некоторым файлам или папкам.
Это может быть решено путем восстановления права собственности, используя следующие шаги:
- Щелкните правой кнопкой мыши папку, которую вы хотите стать владельцем
- Выберите Свойства .
- Перейдите на вкладку Безопасность .

- Нажмите Дополнительно

- Нажмите Изменить . Если вас попросят ввести пароль администратора или подтверждение, введите пароль или предоставьте подтверждение.
- Введите имя человека, которому вы хотите передать право собственности
- Нажмите Проверить имена . Отображается имя учетной записи для лица, которому вы назначаете владельца.

- Нажмите OK .
- Если вы хотите, чтобы этот человек был владельцем файлов и подпапок, содержащихся в этой папке, установите флажок Заменить владельца на подконтейнерах и объектах .

- Нажмите OK .
– ТАКЖЕ ЧИТАЙТЕ: ‘Запись на диск: ошибка доступа запрещена с помощью uTorrent [Fix]
2. Проверьте, есть ли у вас соответствующие разрешения
Проблемы, возникающие при попытке доступа к файлам и папкам, такие как ошибка применения атрибутов Windows 10, могут быть связаны с разрешениями, которые определяют, можете ли вы получать доступ к файлам и папкам или изменять их.
Проверьте разрешения, используя следующие шаги:
- Нажмите правой кнопкой мыши файл или папку и выберите Свойства .
- Нажмите Безопасность .
- В разделе Группы или имена пользователей нажмите свое имя, чтобы просмотреть имеющиеся у вас разрешения.

Чтобы открыть файл, вы должны иметь разрешение на чтение. Чтобы изменить разрешения для файла или папки, выполните следующие действия (войдите в систему как администратор, чтобы изменить разрешения для файлов и папок):
- Нажмите правой кнопкой мыши файл или папку и выберите Свойства .
- Нажмите Безопасность .
- В разделе Имена групп или пользователей нажмите свое имя, чтобы просмотреть имеющиеся у вас разрешения.
- Нажмите Изменить , нажмите свое имя, установите флажки для необходимых разрешений и нажмите ОК .
3. Проверьте, зашифрован ли файл/папка
Шифрование защищает файлы и папки от нежелательного доступа. Вы не можете открыть зашифрованный файл/папку без сертификата шифрования, но проверьте, зашифрован ли он, выполнив следующие действия:
- Щелкните правой кнопкой мыши файл или папку
- Нажмите Свойства .
- Перейдите на вкладку Общие .

- Нажмите Дополнительно .

- Проверьте, установлен ли флажок Зашифровать содержимое для защиты данных .Если это так, то вам придется получить сертификат, который использовался для шифрования файла или папки, чтобы открыть его. Если у вас нет сертификата, получите его от человека, который создал или зашифровал файл или папку, или попросите этого человека расшифровать файл или папку.

– ТАКЖЕ ПРОЧИТАЙТЕ: как исправить ошибку Windows 10 «невозможно получить доступ к jarfile»
4. Создайте новую учетную запись пользователя
Если ваш профиль пользователя поврежден, Windows может помешать вам получить доступ к файлам или папкам, поэтому вам нужно использовать новый профиль пользователя, сначала создав локальную учетную запись пользователя, которая, в свою очередь, создает профиль пользователя.
Вот как создать учетную запись локального пользователя:
- Нажмите Пуск и выберите Настройки .
- Выберите Аккаунты .

- Нажмите Семья и другие люди .

- Нажмите Добавить кого-то еще на этот компьютер .

- Заполните форму с именем пользователя и паролем. Ваша новая учетная запись пользователя будет создана.
- Нажмите Изменить тип аккаунта .
- Нажмите стрелку раскрывающегося списка, чтобы установить учетную запись на локальном уровне пользователя.
- Перезагрузите компьютер
Войдите в новую учетную запись, которую вы только что создали, и посмотрите, сможете ли вы получить доступ к файлу или папке.
Если проблема исчезнет, это может означать, что ваш другой профиль пользователя поврежден. Вы можете попробовать следующее в случае испорченного профиля пользователя:
- В новой учетной записи используйте ее для понижения вашей обычной учетной записи.
- Нажмите Применить или Хорошо .
- Возврат вашей старой учетной записи до уровня администратора по умолчанию
- Промойте и повторите несколько раз, так как это поможет устранить любые искажения
- Оставьте свой аккаунт как Администратор
5. Запустите Microsoft Safety Scanner
Microsoft Safety Scanner – это инструмент, предназначенный для поиска и удаления вредоносных программ с ПК с Windows. Он сканирует только при ручном запуске, и вы можете использовать его через 10 дней после загрузки.
Тем не менее, он не заменит вашу программу защиты от вредоносных программ. Это помогает удалить вредоносные программы с вашего компьютера с Windows 10, которые вызывают проблему.
Вот как запустить Microsoft Safety Scanner:
- Загрузите инструмент и откройте его
- Выберите тип сканирования, которое вы хотите запустить
- Начать сканирование
- Просмотрите результаты сканирования на экране, где перечислены все вредоносные программы, обнаруженные на вашем компьютере.
Чтобы удалить инструмент Microsoft Safety Scanner, по умолчанию удалите файл msert.exe .
ТАКЖЕ ЧИТАЙТЕ: как исправить ошибку 0x80070005 ‘Доступ запрещен’
6. Восстановите файлы из папки Windows.old
Если вы недавно обновили свой компьютер до Windows 10 с более ранней версии Windows и не переформатировали жесткий диск, вы все равно сможете получить доступ к старым файлам из папки Windows.old.
Вот как это сделать:
- Нажмите Пуск и откройте Проводник, а затем нажмите Этот компьютер .

- Дважды щелкните диск, на котором установлена Windows (обычно диск C).
- Дважды нажмите Windows. старую папку .

- Дважды нажмите на папку «Пользователи» .

- Дважды нажмите свое имя пользователя.
- Откройте папки, содержащие файлы, которые вы хотите получить. Например, чтобы получить файлы в папке «Документы», дважды щелкните «Документы».
- Скопируйте нужные файлы из каждой папки и вставьте их в папку в Windows 10. Например, если вы хотите извлечь все из папки «Документы», скопируйте все файлы и папки из папки «Документы» в папке Windows.old и затем вставьте их в библиотеку документов в Windows 10.
- Повторите эти последние три шага для каждой учетной записи пользователя на вашем компьютере
Сообщите нам, помогло ли какое-либо из этих решений решить проблему с правами доступа к файлам на вашем компьютере, оставив комментарий ниже.
Вы можете увидеть сообщение «Произошла ошибка при применении атрибутов к файлу» в Windows 10 из-за отсутствия разрешения или владения либо если файл зашифрован. В этой статье мы рассмотрим все возможные решения, чтобы исправить ошибку.
Вот что вы можете сделать, чтобы исправить Произошла ошибка при применении атрибутов к файлу в Windows 10.
- Стать владельцем файла
- Измените разрешение
- Проверьте, зашифрован ли файл
- Облако Сбросить вашу ОС
Поговорим о них подробнее.
1]Станьте владельцем файла
Ошибка может возникнуть при изменении владельца файла. Таким образом, чтобы устранить проблему, вам необходимо стать владельцем файла.
Для этого щелкните правой кнопкой мыши папку, владельцем которой вы хотите стать (папку, которая вызывает у вас проблемы), и выберите Характеристики. Теперь перейдите к Безопасность вкладка и нажмите Дополнительно.
Из Владелец в разделе «Изменить».
Теперь введите имя своей учетной записи и нажмите Проверить имена. Теперь нажмите Хорошо а потом Применить> ОК.
Таким образом вы сможете стать владельцем файла и, следовательно, исправить ошибку.
2]Измените разрешение
Первый метод решит ошибку в большинстве случаев, но если он не решит проблему, попробуйте изменить разрешение, чтобы исправить это. Вы можете выполнить указанные шаги, чтобы изменить разрешение.
- Щелкните папку правой кнопкой мыши.
- Перейти к Безопасность выберите свою учетную запись и нажмите «Изменить».
- Проверить на Разрешать для полного доступа и щелкните Применить> ОК.
Теперь проверьте, решает ли он проблему.
3]Проверьте, зашифрован ли файл.
Если файл зашифрован, вам понадобится сертификат шифрования, чтобы открыть файл. Итак, не теряя времени, проверьте, зашифрован ли файл.
- Щелкните папку правой кнопкой мыши.
- Перейти к Общий вкладка и нажмите Дополнительно.
- Теперь проверьте Сжать или зашифровать атрибуты и проверьте, установлен ли флажок «Зашифровать содержимое для защиты данных».
Итак, если файл зашифрован, попросите владельца файла поделиться с вами сертификатом. Установите его на свой компьютер и проверьте, решает ли он проблему.
4]Восстановите вашу ОС
Если ни одно из решений не помогло вам, проблема может быть немного более серьезной. Однако решение этой ошибки довольно простое, попробуйте использовать функцию сброса в облаке для восстановления файлов ОС Windows 10.
Надеюсь, с помощью этих решений вы сможете исправить ошибку.
Читать далее: Как открыть зашифрованный файл, если в доступе отказано.
.
Обновлено 2023 января: перестаньте получать сообщения об ошибках и замедлите работу вашей системы с помощью нашего инструмента оптимизации. Получить сейчас в эту ссылку
- Скачайте и установите инструмент для ремонта здесь.
- Пусть он просканирует ваш компьютер.
- Затем инструмент почини свой компьютер.
Одной из наиболее распространенных проблем является ошибка Windows 10 при применении атрибутов, которая обычно отображается с сообщением: Произошла ошибка при применении атрибутов к файлу: доступ запрещен.

Каждый раз, когда вы получаете сообщение об ошибке отказа в доступе или другую ошибку при доступе к файлам / папкам в Windows 10 или работе с ними, вы получаете либо ошибку отказа в доступе (или подобное сообщение), поэтому вы не можете получить доступ или изменить файлы или папки (изменить / сохранить / удалить) или открыть файлы или папки после обновления или новой версии Windows.
Настроить разрешения
Оказывается, эта конкретная проблема также может возникать из-за довольно распространенной ошибки Windows 10, которая обычно возникает, когда системе приходится применять определенные атрибуты. В этом случае некоторые файлы или папки могут не иметь полного контроля, даже если файл настроен для открытия группой «Администраторы».
Если этот сценарий применим, вы сможете решить проблему, изменив права администратора. Несколько заинтересованных пользователей подтвердили, что этот процесс был успешным, поскольку они смогли открыть файл или папку, не обнаружив ошибки «Ошибка в применении атрибутов к файлу».
Обновление за январь 2023 года:
Теперь вы можете предотвратить проблемы с ПК с помощью этого инструмента, например, защитить вас от потери файлов и вредоносных программ. Кроме того, это отличный способ оптимизировать ваш компьютер для достижения максимальной производительности. Программа с легкостью исправляет типичные ошибки, которые могут возникнуть в системах Windows — нет необходимости часами искать и устранять неполадки, если у вас под рукой есть идеальное решение:
- Шаг 1: Скачать PC Repair & Optimizer Tool (Windows 10, 8, 7, XP, Vista — Microsoft Gold Certified).
- Шаг 2: Нажмите «Начать сканирование”, Чтобы найти проблемы реестра Windows, которые могут вызывать проблемы с ПК.
- Шаг 3: Нажмите «Починить все», Чтобы исправить все проблемы.

Вот краткое руководство о том, как настроить права доступа к файлу или папке, которые терпят неудачу в этой конкретной ошибке:
- Откройте проводник и найдите расположение файла, который не работает с этой конкретной ошибкой.
- Оказавшись в правильном месте, щелкните правой кнопкой мыши файл, который вызывает проблемы, щелкните правой кнопкой мыши и выберите
- Свойства из контекстного меню.
- В окне «Свойства» выберите вкладку «Безопасность» в горизонтальном меню в верхней части экрана.
- Затем выберите группу «Администраторы» в поле «Имя группы» или «Имя пользователя» и нажмите кнопку «Изменить», чтобы изменить действующие разрешения.
- После этого вы будете перенаправлены в окно «Разрешения». По прибытии установите флажок Полный контроль, чтобы разрешить его, и нажмите Применить, чтобы сохранить изменения.
Взять на себя ответственность за файл или папку

Как правило, сообщение Windows 10 Ошибка применения атрибутов отображается либо потому, что у вас нет соответствующих Разрешения или потому что файл зашифрован. Недавние обновления Windows 10 по сравнению с предыдущими версиями могли изменить некоторые данные учетной записи, лишив вас доступа или владения, поскольку у вас больше не может быть некоторых файлов или каталогов.
Вы можете решить эту проблему, восстановив свойство, выполнив следующие действия:
- Щелкните правой кнопкой мыши папку, которую вы хотите поддержать.
- Выберите пункт Свойства.
- Нажмите на вкладку Безопасность
- Нажмите «Дополнительно»
- Нажмите на Изменить. Если вам будет предложено ввести пароль администратора или подтверждение, введите пароль или введите подтверждение.
- Введите имя человека, которому вы хотите передать имущество.
- Нажмите на Проверить имена. Отображается имя учетной записи человека, которому вы назначаете свойство.
- Нажмите на кнопку OK.
- Если вы хотите, чтобы этот человек был владельцем файлов и подпапок, содержащихся в этой папке, выберите
- Флажок Заменить владельцев субконтейнеров и объектов.
https://answers.microsoft.com/en-us/windows/forum/windows_vista-files/an-error-occurred-applying-attributes-to-the-file/b06b1807-f980-429b-8d89-cd0a1ed51b53
Совет экспертов: Этот инструмент восстановления сканирует репозитории и заменяет поврежденные или отсутствующие файлы, если ни один из этих методов не сработал. Это хорошо работает в большинстве случаев, когда проблема связана с повреждением системы. Этот инструмент также оптимизирует вашу систему, чтобы максимизировать производительность. Его можно скачать по Щелчок Здесь

CCNA, веб-разработчик, ПК для устранения неполадок
Я компьютерный энтузиаст и практикующий ИТ-специалист. У меня за плечами многолетний опыт работы в области компьютерного программирования, устранения неисправностей и ремонта оборудования. Я специализируюсь на веб-разработке и дизайне баз данных. У меня также есть сертификат CCNA для проектирования сетей и устранения неполадок.
Сообщение Просмотров: 228
How Fix An Error Occurred Applying Attributes File

Резюме :
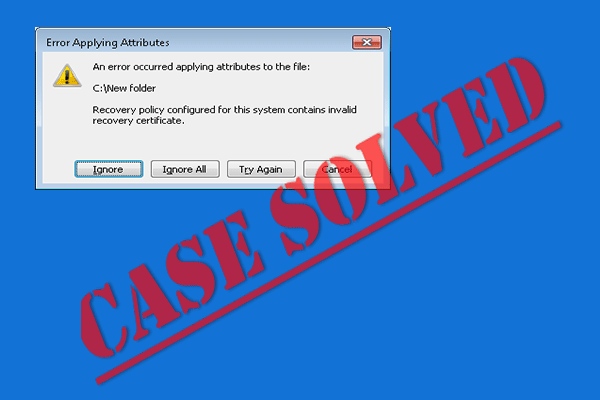
Если при применении атрибутов к файлу произошла ошибка, не паникуйте. Решить несложно. Эта ошибка может возникнуть из-за того, что файл или папка не принадлежит активному пользователю, файл зашифрован и т. Д. Прямо сейчас вы можете прочитать этот пост по адресу Решение MiniTool чтобы получить некоторые работающие методы решения этой проблемы.
При попытке открыть определенные файлы, размещенные локально или в общем домене, может появиться сообщение об ошибке «Произошла ошибка при применении атрибутов к файлу». Независимо от того, какое действие вы выберете в этом запросе, оно вернется при следующей попытке открыть файл снова.
Следовательно, что вызывает ошибку «Произошла ошибка при применении атрибутов к файлу»? Вот несколько возможных причин: файл или папка не принадлежит активному пользователю, недостаточные права доступа, зашифрованный файл или поврежденный системный файл. Прямо сейчас следуйте инструкциям ниже, чтобы решить эту проблему.
Метод 1: стать владельцем файла
Во-первых, вы можете попытаться стать владельцем файла, чтобы исправить ошибку «Произошла ошибка при применении атрибутов к файлу». Вот краткое руководство, как это сделать.
Шаг 1. Откройте Проводник и найдите папку или файл, вызывающие эту ошибку.
Шаг 2: Щелкните правой кнопкой мыши папку или файл и выберите Свойства .
Шаг 3: перейдите к Безопасность вкладку, щелкните значок Продвинутый кнопку, а затем нажмите + Изменить .
Шаг 4: Когда Выберите пользователя или группу всплывает окно, перейдите в Введите имя объекта для выбора и введите Все . Нажмите Проверить имена чтобы подтвердить Все категория.
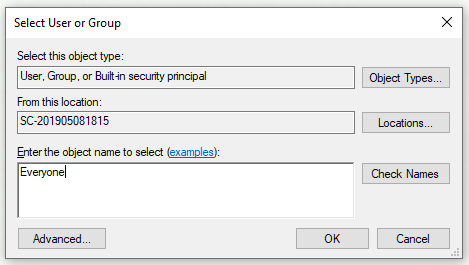
Шаг 5: нажмите Хорошо чтобы сохранить новые изменения.
После этого снова откройте папку или файл, вызывающие ошибку, и проверьте, сохраняется ли та же проблема.
 Как самому стать владельцем папки в Windows 10
Как самому стать владельцем папки в Windows 10
Многие люди сбиты с толку; они не знают, как стать владельцем папки в Windows 10, чтобы получить полный доступ.
Читать больше
Метод 2: настройте разрешения
Чтобы решить эту проблему, вы можете настроить разрешения для файла или папки, в которых возникает эта конкретная ошибка. Вот краткое руководство, как это сделать.
Шаг 1. Откройте Проводник и найдите файл или папку, в которых возникает данная ошибка.
Шаг 2: Щелкните правой кнопкой мыши папку или файл и выберите Свойства .
Шаг 3: перейдите к Безопасность вкладку, щелкните значок Продвинутый кнопку, а затем нажмите Редактировать… .
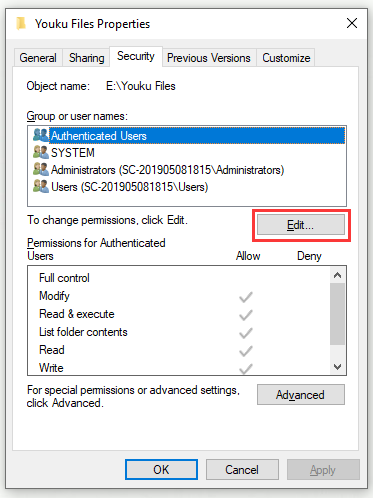
Шаг 4. Проверьте Позволять связан с Полный контроль и нажмите Применять чтобы сохранить изменения.
После настройки разрешений необходимо устранить ошибку «Произошла ошибка при применении атрибутов к файлу».
Метод 3: проверьте, зашифрован ли файл
Другой метод, который вы можете попробовать, — это проверить, зашифрован ли файл. Следуйте инструкциям ниже, чтобы выполнить эту работу.
Шаг 1. Откройте Проводник и найдите файл, в котором отображается это сообщение об ошибке.
Шаг 2. Щелкните правой кнопкой мыши и выберите Свойства .
Шаг 3: перейдите к генеральный вкладку и щелкните Продвинутый кнопка.
Шаг 4: Под Сжать или зашифровать атрибуты раздел, проверьте, есть ли Шифровать содержимое для защиты данных проверено.
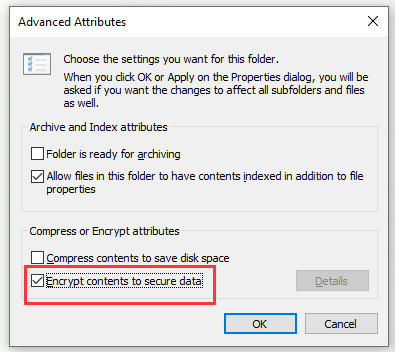
Шаг 5: Если файл действительно зашифрован, единственное жизнеспособное решение, которое позволит вам открыть файл должным образом, — это попросить владельца файла поделиться с вами сертификатом шифрования, чтобы вы могли установить его на свой компьютер и открыть файл.
Метод 4: Выполните ремонтную установку или чистую установку
Вы можете попробовать выполнить чистую установку или восстановительную установку (восстановление / обновление на месте).
Если вам нужен самый быстрый процесс и вас не беспокоит потеря данных, вы можете выполнить чистую установку . Это наиболее сфокусированный метод обновления всех системных компонентов вашей установки Windows.
Однако, если вы не сделаете резервную копию своих данных заранее, вы потеряете все свои личные файлы, включая приложения, пользовательские настройки, игры и личные медиа.
Если вы хотите сохранить все файлы, вы можете выполнить ремонтную установку (восстановление на месте). Вам необходимо установить носитель и выполнить некоторые дополнительные действия перед фактическим процессом. Этот метод обеспечивает резервное копирование почти всех пользовательских настроек приложений, личных медиа и игр.
После завершения этого метода проверьте, исправлена ли ошибка «Произошла ошибка при применении атрибутов к файлу».
Нижняя граница
Подводя итог, в этом посте показано, как исправить это сообщение об ошибке «Ошибка применения атрибутов». Если вы также хотите исправить эту ошибку, попробуйте решения, упомянутые в этом сообщении.

Содержание
- Что вызывает «произошла ошибка при применении атрибутов к файлу‘Проблема?
‘произошла ошибка при применении атрибутов к файлу«Проблема возникает у некоторых пользователей Windows, когда они пытаются открыть определенные файлы, размещенные локально или в общем домене. Независимо от действия, которое они выбирают в этом запросе, сообщение об ошибке вернется в следующий раз, когда они попытаются снова открыть файл.

Что вызывает «произошла ошибка при применении атрибутов к файлу‘Проблема?
- Файл или папка не принадлежит активному пользователю — В большинстве случаев это сообщение об ошибке появляется из-за того, что активному в данный момент пользователю не разрешено управлять файлом. Обычно это происходит после обновления до Windows 10, когда пользователь предпочитает хранить старые файлы. В этом случае вы можете решить проблему, взяв на себя ответственность за файл.
- Недостаточно разрешений — Как оказалось, проблема также может возникать в ситуациях, когда пользователю необходимо изменить определенные атрибуты, но текущих настроенных разрешений недостаточно. Если этот сценарий применим, вы можете легко решить проблему, открыв экран «Свойства» и настроив разрешения.
- Файл зашифрован — Если вы получили файл во вложении к электронной почте или загрузили его из Интернета, возможно, вы видите сообщение об ошибке из-за того, что файл, о котором идет речь, зашифрован. В этом случае вы можете решить проблему, попросив владельца файла поделиться сертификатом шифрования, чтобы вы могли открыть файл.
- Повреждение системного файла — Повреждение файла — еще один вероятный виновник, который может привести к появлению этой ошибки. В этом случае вы можете решить проблему, сбросив все компоненты ОС. Для этого вы можете либо выполнить чистую установку, либо сохранить свои личные данные с помощью восстановительной установки (обновление на месте).
Метод 1. Принятие права собственности на файл
В подавляющем большинстве случаев эта проблема возникает из-за проблемы владения. Как выясняется, очень вероятно, что вы видите «произошла ошибка при применении атрибутов к файлу » проблема из-за того, что ваша ОС не имеет соответствующих разрешений для открытия файла.
Это обычно встречается на компьютерах, которые недавно прошли процесс обновления до Windows 10 с более старой версии Windows. Как правило, во время этого процесса обновления некоторые данные учетной записи изменяются, и право владения запрещается для определенных файлов, которые пережили процесс миграции.
Если этот сценарий применим, вы можете легко решить проблему, взяв на себя ответственность за файл или папку, которые вызывают «произошла ошибка при применении атрибутов к файлу ».
Вот краткое руководство, как это сделать:
Примечание: Приведенные ниже инструкции должны работать со всеми последними версиями Windows (Windows 7, Windows 8.1 и Windows 10).
- Откройте проводник и перейдите к папке или файлу, в котором наблюдается такое поведение. Как только вы попадете туда, щелкните его правой кнопкой мыши и выберите Свойства из появившегося контекстного меню.
- Как только вы окажетесь внутри Свойства экрана, используйте горизонтальную вкладку в верхней части экрана для доступа к Безопасность таб.
- Выбрав вкладку безопасности, нажмите на Продвинутый кнопка (под Разрешения для).
- Как только вам удастся попасть внутрь Расширенные настройки безопасности меню для файла, в котором отображается ошибка, найдите раздел «Владелец» вверху экрана и щелкните значок + Изменить связанная с ним кнопка.
- Далее внутри Выберите пользователя или группу раздел, перейдите в Введите имя объекта для выбора меню и тип Все внутри текстового поля. Затем продолжите, нажав на Проверить имена кнопку для подтверждения Все категория.
- Как только вы зайдете так далеко, право собственности на файл или папку уже будет изменено. Все, что вам нужно сделать сейчас, это нажать на Подать заявление чтобы сохранить новые изменения.

После этого попробуйте снова открыть файл, для которого вы только что изменили разрешения, и посмотрите, возникает ли та же проблема.
Метод 2: настройка разрешений
Как оказалось, эта конкретная проблема также может возникать из-за довольно распространенной ошибки Windows 10, которая обычно возникает, когда системе необходимо применить определенные атрибуты. Когда это происходит, возможно, что некоторые файлы или папки не имеют Полный доступ даже в ситуациях, когда файл настроен на открытие группой администраторов.
Если этот сценарий применим, вы сможете решить проблему, изменив разрешения для администраторов. Несколько затронутых пользователей подтвердили, что эта операция была успешной, позволив им открыть файл или папку, не столкнувшись с «Произошла ошибка при применении атрибутов к файлу» вопрос.
Вот краткое руководство по настройке разрешений для файла или папки, в которых возникает эта ошибка:
- Откройте проводник и перейдите к файлу, в котором произошла ошибка.
- Как только вы окажетесь в правильном месте, щелкните правой кнопкой мыши файл, который вызывает проблемы, щелкните его правой кнопкой мыши и выберите Свойства из контекстного меню.
- После того, как вы окажетесь внутри Свойства экран, выберите Безопасность вкладка из горизонтального меню вверху.
- Затем выберите группу администраторов в поле под группой или именами пользователей, а затем нажмите кнопку редактировать кнопка, чтобы изменить текущий принудительный Разрешения.
- Как только вы это сделаете, вы попадете в Разрешения окно. Как только вы попадете туда, установите флажок, связанный с Полный контроль чтобы разрешить и нажмите Подать заявление чтобы сохранить изменения.

- Если вам будет предложено UAC (Контроль учетных записей пользователей) подсказка, нажмите да чтобы предоставить административные привилегии, необходимые для внесения изменений. Если та же проблема все еще возникает или файл / папка уже имеет правильные разрешения, перейдите к следующему способу ниже.
Метод 3: проверка, зашифрован ли файл
Согласно нескольким различным отчетам пользователей, эта проблема также может возникать из-за того, что файл или папка, запускающие «Произошла ошибка при применении атрибутов к файлу» проблема фактически зашифрована.
Некоторые компании по умолчанию шифруют все файлы, а некоторые даже настраивают свои почтовые клиенты на автоматическое шифрование файлов при отправке. Если вы получили файл в виде вложения к электронному письму или загрузили его через Интернет, возможно, он был зашифрован для защиты от нежелательного доступа.
Хотя вам потребуется соответствующий сертификат безопасности, если вы хотите открыть зашифрованный файл, вы все равно можете довольно легко проверить, зашифрован файл или нет.
Вот краткое руководство по проверке, зашифрован ли файл или нет:
- открыто Проводник и перейдите к файлу, в котором отображается сообщение об ошибке. Как только вы попадете в нужное место, щелкните его правой кнопкой мыши и выберите Свойства из появившегося контекстного меню.
- Когда тебе удастся попасть внутрь Свойства экран, перейдите к Общее в горизонтальном меню вверху и нажмите на Продвинутый кнопка, связанная с Атрибуты раздел.

- Как только вы окажетесь внутри Расширенные атрибуты раздел, перейдите в Сжать атрибуты шифрования и проверьте, связан ли флажок с Шифровать содержимое для защиты данных проверено.

- Если ваше расследование покажет, что файл действительно зашифрован, единственное жизнеспособное исправление, которое позволит вам открыть файл в обычном режиме, — это обратиться к владельцу файла и попросить его поделиться сертификатом шифрования, чтобы вы могли установить его на свой машина и откройте файл.
Если это исправление не было применимо к вашей текущей ситуации, перейдите к последнему потенциальному исправлению ниже.
Метод 4: Выполнение ремонтной установки / чистой установки
Как оказалось, «Произошла ошибка при применении атрибутов к файлу» Проблема также может появиться в случае, когда затронутый компьютер имеет дело с основной причиной повреждения системного файла, что в конечном итоге влияет на функцию управления файлами.
Если вы зашли так далеко, не имея жизнеспособного решения, скорее всего, вам придется сбросить все компоненты Windows (включая данные BCD), чтобы гарантировать решение проблемы.
Когда дело доходит до этого, у вас есть два пути вперед:
- Выполнение чистой установки — Эта операция выполняется быстро и эффективно, она сбрасывает все компоненты Windows, не требуя совместимого установочного носителя. Но основным недостатком является то, что если вы не сделаете резервную копию данных заранее, каждая бит личной информации (включая игры, приложения, личные медиа) будет утерян.
- Ремонтная установка (обновление на месте) — Это более утомительная операция, требующая установки подходящего установочного носителя. Но главное преимущество в том, что он касается только компонентов Windows. Таким образом, личные медиа, игры, приложения и даже некоторые пользовательские настройки останутся нетронутыми после завершения операции.
Не стесняйтесь следовать тому маршруту, который более удобен для вашего конкретного сценария.
Содержание
- 1 Чего делать не стоит при смене параметров безопасности
- 2 Изменяем права для файлов и папок
- 3 Смена параметров безопасности файлов через командную строку
- 4 Почему такое случается
- 5 Как сменить владельца папки или файла
- 6 Если при попытке сменить владельца все равно выскакивает сообщение
Ошибка при применении параметров безопасности отказано в доступе — такое сообщение можно получить, если попытаться переместить некоторые файлы на компьютере с одного диска на другой (например, с системного на рабочий). Чаще всего ошибка появляется в операционной системе Windows 7. Она происходит в момент, когда пользователь пытается установить полный доступ к папке или файлу. Как же их переместить или получить доступ? Давайте в этом разберемся.

Чего делать не стоит при смене параметров безопасности
Необходимо сказать, что крайне не рекомендуется изменять параметры доступа к корневым каталогам жесткого диска. Другими словами, не стоит устанавливать полный доступ к самому диску, например, к D: и тем более к C:. Таким действием вы полностью обезоруживаете свой компьютер перед вирусами. После таких настроек на вашем компьютере могут происходить разные неприятности. Локальная смена прав папок или файлов приведет в будущем и к локальным сбоям, которые более просто можно решить. Но если открыть доступ ко всей системе — скорее всего в ближайшее время вам придется ее переустановить.
Нужно также учитывать, что в Windows 7 и выше в системе уже не предусмотрено восстановление стандартных прав пользователя. Есть сторонние утилиты, которые могут восстановить их только для отдельных файлов. Но это скорее исключение из правил.
Перед изменением любым параметров безопасности на локальном диске, сделайте точку восстановления операционной системы, чтобы вы в любой ситуации могли исправить возникшие проблемы. Только после этого можно изменять доступ к файлам.
Рекомендуем: Это устройство работает неправильно т.к. Windows не удалось загрузить для него нужные драйверы (Код 31)
Изменяем права для файлов и папок

Ошибка при применении настроек безопасности в доступе отказано, возникает при смене владельца временных и других папок, когда мы пытаемся это сделать внутри самого файла/папки. Давайте попробуем применить настройки иначе.
- Нажмите «Свойство» на проблемной папке.
- Выберите во вкладках на ней «Безопасность».
- Нажмите кнопку «Дополнительно».
- Появится блок с владельцами, над ним будет строка «Владелец:», напротив ссылка «Изменить». Нажмите ее.
- В следующем окошке внизу выберите «Дополнительно».
- Справа нажмите кнопку «Поиск».
- Откроется список, в нем нужно указать владельца, выберите «Администраторы», где напротив указан ваш ник в системе (или компьютера).
- Подтвердите назначение.
- В следующем окне необходимо поставить галочку на чекбоксе «Заменить владельца подконтейнеров…» и подтвердите настройку, нажав «Ок».
Дождитесь завершения процесса переназначения прав, иногда, на слабых системах эта процедура длиться довольно долго. После этого можно пробовать изменять права файлов и папок прежним путем, выбрав в свойствах вкладку «Безопасность».
Смена параметров безопасности файлов через командную строку
Чтобы использовать строку для смены прав папок и файлов, необходимо вызвать ее. Сделать это нужно от имени администратора (меню «Пуск», правой кнопкой нажмите по командной строке и выберите нужный пункт). Теперь в строке необходимо задать права в следующем виде:
- takeown /F «здесь укажите полный путь к файлу в формате C:userGhotic_3», если нужно, чтобы все администраторы этого компьютера стали владельцами файла, то в конце пути укажите «A»;
- takeown /F «путь к диску» — путь необходимо указывать без слэша, например, takeown /F D:.
После применение параметров в командной строке появится сообщение, что вы стали владельцем того или иного файла. Строку можно закрыть. Ошибка при настройке параметров безопасности — доступ заблокирован, не должна вас больше беспокоить.
Summary Article NameОшибка при применении параметров безопасности отказано в доступеDescriptionОшибка при применении параметров безопасности отказано в доступе — такое сообщение можно получить, если попытаться переместить некоторые файлы на компьютере с одного диска на другой (например, с системного на рабочий). Чаще всего ошибка появляется в операционной системе Windows 7. Она происходит в момент, когда пользователь пытается установить полный доступ к папке или файлу. Как же их переместить или получить доступ? Давайте в этом разберемся.AuthorИгорьPublisher NameИгорьPublisher Logo
Article NameОшибка при применении параметров безопасности отказано в доступеDescriptionОшибка при применении параметров безопасности отказано в доступе — такое сообщение можно получить, если попытаться переместить некоторые файлы на компьютере с одного диска на другой (например, с системного на рабочий). Чаще всего ошибка появляется в операционной системе Windows 7. Она происходит в момент, когда пользователь пытается установить полный доступ к папке или файлу. Как же их переместить или получить доступ? Давайте в этом разберемся.AuthorИгорьPublisher NameИгорьPublisher Logo
Когда вы получаете ошибку Windows 10 при применении защиты , проблема обычно возникает из-за неправильных настроек или когда вы не являетесь владельцем контента, к которому вы пытаетесь получить доступ.
Ошибка, которая читается как ‘Не удалось перечислить объекты в контейнере. Доступ запрещен », как правило, разрешается путем изменения настроек разрешений, а также может быть вызвано шифрованием файлов. Чтобы проверить, связана ли проблема с шифрованием файла, щелкните правой кнопкой мыши папку, затем выберите «Свойства» и перейдите в «Дополнительные настройки».
Та же самая ошибка появляется, когда вы пытаетесь сохранить или создать новый файл непосредственно на вашем главном диске, что по сути говорит о том, что у вас нет разрешения на создание или редактирование ваших файлов, даже если вы являетесь администратором в Windows 10. Учетные записи администраторов сильно ограничено тем, что вы можете сделать, даже если ваши настройки контроля учетных записей находятся на самом низком уровне.
В этой статье рассматриваются различные другие решения, чтобы вы могли попробовать и посмотреть, какое из них помогает.
Содержание
- Создать новую учетную запись пользователя
- Измените настройки безопасности, чтобы открыть папку
- Изменить разрешения
- Разрешить разрешение на полный доступ
- Используйте настройки UAC для изменения привилегий
Некоторые файлы операционной системы Windows обычно находятся в собственности системы по умолчанию, поскольку это основные файлы, необходимые для бесперебойной работы ОС. Другие файлы и папки, например изображения, видео и другие, находятся под именем владельца (текущий пользователь вошел в систему как пользователь или администратор).
- Нажмите Пуск .
- Выберите Настройки .

- Выберите Аккаунты .

- Нажмите Семья и другие люди .

- В разделе Другие люди нажмите Добавить кого-то еще на этот компьютер .

- Заполните форму с именем пользователя и паролем. Ваша новая учетная запись пользователя будет создана.
- Нажмите Изменить тип аккаунта .
- Нажмите стрелку раскрывающегося списка и выберите Администратор , чтобы установить уровень учетной записи администратора.
- Перезагрузите компьютер
- Войдите в новую учетную запись, которую вы только что создали
Если проблема решена в новом профиле, это может означать, что ваш другой пользовательский профиль поврежден, поэтому:
- В новой учетной записи используйте ее для понижения вашей обычной учетной записи.
- Нажмите Применить или Хорошо .
- Возврат вашей старой учетной записи до уровня администратора по умолчанию
- Промойте и повторите несколько раз, так как это поможет устранить любые искажения
- Оставьте свой аккаунт как Администратор
Если проблема исчезнет, вы можете либо исправить старую учетную запись пользователя, либо перейти на новую.
- ТАКЖЕ ЧИТАЙТЕ: исправлено: зависание с учетной записью пользователя Defaultuser0 при попытке обновления до Windows 10
- Нажмите правой кнопкой мыши Основная папка.
- Перейдите в Свойства .
- Выберите вкладку «Безопасность».
- Нажмите Дополнительно
- Установите флажок « Заменить все записи разрешений дочерних объектов на наследуемые записи разрешений этого объекта .
- Нажмите ОК или введите
- Перейдите в корневую папку, нажав Проводник в кнопке «Пуск».

- Нажмите Этот компьютер на левой панели.

- Нажмите правой кнопкой мыши на внешнем жестком диске (или диске C 🙂 и выберите Свойства .
- Выберите вкладку «Безопасность» .

- Нажмите Дополнительно .

- Во всплывающем окне должен отображаться текущий владелец, поэтому нажмите Изменить .

- Появится всплывающее окно Выбрать пользователя или группу .

- В текстовом поле введите свое текущее имя пользователя, если вы являетесь администратором
- Нажмите кнопку Проверить имена . Ваше имя будет заменено официальным именем системы (с предшествующим именем компьютера и символом обратной косой черты)

- Нажмите ОК или нажмите Enter.
- Поле исчезнет, и вы вернетесь в окно настроек Расширенная безопасность .
- Под флажком владельца отображается новый флажок с текстом: Заменить владельца на подконтейнерах и объектах. Установите этот флажок.
- Установите флажок « Заменить все записи разрешений дочерних объектов на наследуемые записи разрешений этого объекта .
- Убедитесь, что в окне Записи разрешений отображается « все », в противном случае нажмите добавить.
- Введите всех, нажмите « Проверить имена », а затем « ОК ».
- Нажмите Применить
ТАКЖЕ ЧИТАЙТЕ: случайно удалили учетную запись администратора? Вот как это исправить
- Щелкните правой кнопкой мыши на файле
- Выберите Свойства .
- Выберите вкладку «Безопасность» .
- Нажмите Дополнительно .
- Во всплывающем окне должен отображаться текущий владелец, поэтому нажмите Изменить .
- Измените Владелец на свое имя пользователя; вам нужно иметь доступ администратора, чтобы изменить это. Закройте окно, как только это будет сделано.
- Щелкните правой кнопкой мыши файл снова
- Выберите Свойства .
- Выберите вкладку «Безопасность» .
- Нажмите Дополнительно .
- Нажмите Отключить наследование> Преобразовать унаследованные разрешения в явные разрешения для этого объекта.
- Удалите все записи разрешений, которые вы не хотите. Убедитесь, что Все и ваш пользователь имеют Разрешить полный доступ .
- Нажмите ОК. Теперь вы должны быть в состоянии открыть файл
Вы также можете использовать команду Prompt as Admin, чтобы стать владельцем
- Нажмите правой кнопкой мыши на старт и выберите Командная строка (администратор) .
- Введите takeown/f/r/d y
- Нажмите Enter или нажмите ОК
- Введите icacls/grant administrator: F/T (замените путь к папке)
Вышеописанный процесс позволяет вам стать владельцем папки, а затем назначить группе администраторов полный доступ к папке «Разрешения».
- ТАКЖЕ ПРОЧИТАЙТЕ: ИСПРАВЛЕНИЕ: Ошибка VPN-подключения Windows 10 из-за проблем с безопасностью 789
- Нажмите правой кнопкой мыши на Пуск и выберите Выполнить .
- Введите secpol.msc , чтобы загрузить его с правами администратора.
- Откроется окно Локальная политика безопасности .
- Перейдите на левую панель и перейдите в раздел Настройки безопасности .
- Выберите Локальные политики .
- Выберите Параметры безопасности .
- Прокрутите список справа внизу, чтобы найти настройку Контроль учетных записей : Запустить всех администраторов в режиме одобрения администратором .
- Дважды нажмите его или щелкните правой кнопкой мыши и выберите Свойства .
- Измените настройку с Включено на Отключено .
- Нажмите Применить .
- Нажмите OK или нажмите Enter
Появится уведомление: «Вы должны перезагрузить компьютер, чтобы отключить контроль учетных записей».
Перезагрузите компьютер, и все готово! Теперь вы можете добавлять, изменять или редактировать свои файлы, не получая ошибки Windows 10 при применении защиты или другие ошибки разрешения. Тем не менее, вы должны отметить, что если UAC выключен, некоторые потенциально плохие программы могут работать без вашего разрешения, но они могут быть сорваны, если ваше программное обеспечение безопасности обновлено.
Помогло ли какое-либо из этих решений? Дайте нам знать в комментариях ниже.
Ошибка при применении параметров безопасности к: диск:Имя папкиимя файла Не удалось выполнить перечисление объектов в контейнере. Отказано в доступе
Для того, чтобы установить новые разрешения для такого объекта, нужно сменить владельца.
Почему такое случается
Такой эффект может получиться, если например:
- вы скопировалипереместили файлы с другого компьютера;
- подсоединили чужой жёсткий диск;
- переустановили систему.
Суть одна и та же: у вашей учётной записи или у группы, в которую она входит, нет прав доступа к изменению настроек безопасности объекта.
Как сменить владельца папки или файла
Допустим, у нас есть папка c:temp и нам не удается изменить параметры безопасности файлов внутри неё:
Что нужно сделать:
1. Вызовите свойства папки.
2. Перейдите на вкладку Безопасность.
3. Нажмите кнопку Дополнительно:
4. Нажмите на ссылку Изменить:
5. Кликните Дополнительно:
6. Поиск:
7. Выберите пользователя или группу, кого хотите назначить владельцем объекта, и нажмите ОК:
8. Нажмите OK:
9. Установите флажок Заменить владельца подконтейнеров и объектов, если это нужно, и нажмите OK:
(в нашем случае это нужно для смены владельца всех вложенных файлов)
Теперь нужно подождать, пока закончится применение нового владельца для всех файлов. Это может занять довольно длительное время, если файлов много. После завершения процесса вы можете изменять NTFS права пользователей на вкладке Безопасность.
Если при попытке сменить владельца все равно выскакивает сообщение
Если в конце у вас все равно отображается ошибка «не удалось выполнить перечисление», то наверняка у одного или нескольких вложенных объектов не только сменен владелец, но и отключено наследование. Вам необходимо проверить разрешения всех вложенных папок и файлов, найти объект с отключенным наследованием и изменить владельца конкретно для вложенного объекта путем вызова его собственных свойств.
Используемые источники:
- https://itdesc.ru/oshibka-pri-primenenii-parametrov/
- https://generd.ru/windows/windows-10-oshibka-primeneniya-bezopasnosti/
- https://compfixer.info/owner-change/
Ошибка «Отказано в доступе» Windows 11 или Access is denied явно указывает на недостаточные привилегии для управления каталогом. Может быть, что запущенное приложение или игра пытается воспользоваться файлами из каталога, к которому у нее не хватает полномочий получить доступ. Логический вывод из описания проблемы в том, что нужно обеспечить достаточный уровень прав для текущего пользователя. Такое действие просто обязано исправить ошибку с доступом, но есть и другой путь – изменить владельца документов. Все варианты исправления ошибки описаны ниже.
Содержание
- Причины
- Как исправить ошибку «Отказано в доступе» в Windows 11?
- Получить полномочия администратора для учетной записи
- Выдать права на доступ к файлам
- Присвоить файл для данной учетной записи
- Что еще можно попробовать?
Причины
Отказ в доступе является частой проблемой в разных системах Windows. В сообщении прямым текстом сказано, что мы не можем воспользоваться файлом при текущих привилегиях. Это может быть связано с несколькими неполадками.
Причины ошибки:
- уровень доступа текущей учетной записи недостаточен для работы с файлом;
- пользователь пытается открыть файл, который принадлежит другому пользователю или группе;
- человек пытается запустить удалить или изменить системный файл;
- искомый файл зашифрован;
- стороннее антивирусное ПО блокирует доступ к документам.
Как исправить ошибку «Отказано в доступе» в Windows 11?
Существует несколько эффективных тактик, которые позволяют получить те самые недостающие права доступа. Однако в значительной части случаев потребуется наличие привилегий администратора, иначе изменить часть параметров не удастся. Еще до начала этих процедур стоит временно отключить антивирус, возможно, уже этой меры окажется достаточно для исправления неполадки.
Получить полномочия администратора для учетной записи
После создания учетной записи, в зависимости от настроек вашей Windows 11, она может получить права обычного пользователя или администратора. В первом случае сообщение «Отказано в доступе» будет появляться постоянно, при попытке запустить файлы админа. Это легко поправить.
Как присоединиться к группе администраторов:
- Нажимаем комбинацию Win + R и вводим control userpasswords2, а затем жмем на кнопку Ок.
- Откроется окно «Учетные записи пользователей», где нужно проверить, что стоит галочка в блоке «Требовать ввод имени и пароля».
- Жмем один раз левой кнопкой мыши по активному профилю и кликаем по кнопке «Свойства».
- На вкладке «Членство в группе» выбираем вариант «Администратор» и применяем изменения.
- Сейчас лучше перезагрузить компьютер.

Выдать права на доступ к файлам
Если учетная запись уже имеет права администратора и все равно ей отказывают в доступе, наиболее вероятная причина – заблокированы определенные действия для данного профиля на конкретном файле. Это поправимо.
Как исправить ошибку «Отказано в доступе» Windows 11:
- Нажимаем правой кнопкой мыши (ПКМ) по файлу и выбираем «Свойства».
- Переходим на вкладку «Безопасность», а затем жмем по активной кнопке «Изменить».
- Выделяем группу «Администраторы» и устанавливаем флаг в первой строке «Полный доступ».
- Это же действие лучше повторить для группы «Пользователи», чтобы не приходилось запускать все с правами администратора каждый раз.
- Жмем на кнопку «Применить» и можем закрывать окно.

Важно! Ваша учетная запись обычно имеет принадлежность к нескольким группам: администраторы и пользователи. Условия блокировки всегда имеют приоритет перед правами доступа. То есть, если для пользователей установлена блокировка на изменение файла, она применяется к вашей учетной записи и с правами администратора. Нужно проверять обе категории.
Присвоить файл для данной учетной записи
В Windows 11 есть возможность добавить ваш профиль в список владельцев файла или папки, это будет означать беспроблемный доступ к ним.
Как получить доступ к файлам:
- С помощью ПКМ нажимаем по проблемному каталогу и выбираем вариант «Свойства».
- Идем в раздел «Безопасность», кликаем по «Изменить», а затем – на кнопку «Добавить».
- Вводим в блок «Введите имена» слово «Администраторы» и щелкаем по «Проверить имена». Система должна найти группу пользователей и добавить ее.
- Кликаем по кнопке Ок.
- Повторяем пункт 3, если требуется, для группы «Пользователи».
- Осталось только «Применить» и нажать на кнопку «Ок».

Что еще можно попробовать?
В 90% случаев перечисленных выше мер оказывается достаточно для исправления ошибки «Отказано в доступе» Windows 11, но могут быть более сложные или специфические ситуации. В них могут сработать другие методы, о которых писали на форумах.
Советы:
- Отключить учетную запись администратора. Нажимаем комбинацию Win + R и вводим compmgmt.msc. Открываем вкладку «Локальные пользователи и группы». Идем в раздел «Пользователи», жмем ПКМ по «Администратор» и выбираем «Свойства». Выбираем «Отключить учетную запись». Затем переходим в раздел «Группы» и выбираем «Администраторы» и «Свойства». В блоке «Члены группы» жмем по кнопке «Добавить», вводим test и «Проверить имена» и жмем на Ок.

- Перейти во встроенный профиль администратора. Открываем «Командную строку» и вводим net user administrator /active: yes. Теперь выбираем «Сменить пользователя» и переходим в эту учетную запись. Пробуем запустить файл из нее.
На сегодняшний день это все известные нам способы исправления ошибки «Отказано в доступе» в Windows 11. Их должно быть достаточно для 99% случаев, но не исключено, что у кого-то ситуация может отличаться. Просим написать в комментариях, помогли ли вам способы, какие именно или ваша операционная система продолжает выдать ошибку.
Fatmarmelad, Надо или запустить командную строку от имени Администратора, или загрузиться в безопасном режиме, или разбудить встроенного Админа и загрузиться в него. Ибо на компе один Админ — встроенный. Всё, что создаёт пользователь — просто пользовательская учётка с админскими правами, применить которые можно или особо подтвердив, что вы сейчас действуете именно как Админ, или зайдя в безопасном режиме, где подтверждать ваши админские права не нужно
0
Содержание
- Исправление ошибки «Отказано в доступе»
- Способ 1: Специализированный софт
- Способ 2: Настройки Windows
- Способ 3: Командная строка
- Вопросы и ответы

Открыть нужную папку или файл в операционной системе Windows получается не всегда. Одна из причин, по которой не получается это сделать – ошибка «Отказано в доступе». Из данной статьи вы узнаете о том, как устранить указанную проблему на устройствах под управлением Windows 10.
Исправление ошибки «Отказано в доступе»
Одна из основных причин появления ошибки – отсутствие соответствующих прав доступа у пользователя. Тем не менее, бывают случаи, когда проблема вызвана системным сбоем и решается банальной перезагрузкой компьютера. Можно выделить три основных метода ее устранения – через настройки ОС, системными утилитами и сторонним софтом. О каждом из них мы и расскажем далее в деталях.
Способ 1: Специализированный софт
Начнем с самого простого метода. Его суть заключается в том, чтобы выдать текущей учетной записи права на использование проблемной папкой или файлом. Делать это будем с помощью программы TakeOwnershipEx. Порядок действий должен быть следующим:
Скачать TakeOwnershipEx
- Перейдите на официальный сайт программы и загрузите архив с софтом. Ссылка на него находится в самом низу указанной страницы.
- Извлеките все файлы из скачанного архива в отдельную папку, после чего запустите «TakeOwnershipEx–1.2.0.1-Win8».
- В следующем окне нужно выбрать язык, на котором будет происходить дальнейшая установка программы.
- За этим последует весьма стандартный процесс – подтверждение лицензионного соглашения, выбор папки для софта и непосредственно установка. Останавливаться на каждом шаге не будем, так как проблемы на этом этапе у вас вряд ли возникнут.
- По окончании установки запустите программу. При первом запуске будет произведена проверка на наличие системных компонентов. Если таковые не будут обнаружены, вы увидите окно с предложением их установки. Нажмите кнопку «Скачать и установить этот компонент».
- После этого подождите. Процесс инсталляции займет около 10 минут. Он будет отображаться в отдельном окне в виде заполняющейся шкалы.
- По завершении инсталляции вы увидите соответствующее уведомление. Закройте его и перезапустите приложение.
- После запуска интерфейс по умолчанию будет на английском языке. Переключите его по желанию на русский (выберите соответствующий пункт в выпадающем меню в правом нижнем углу), затем нажмите кнопку «Получить права доступа».
- Появится небольшое окно с древовидным каталогом всех разделов жесткого диска. Вам нужно найти и указать в нем проблемную папку, после чего нажать «OK».
- Процесс выдачи соответствующих прав начнется автоматически. Вам же нужно дождаться, пока на экране не появится уведомление об успешном завершении операции.
- Закройте его и само приложение. Попробуйте снова открыть проблемную папку. Помните, что все внесенные изменения можно вернуть в исходное состояние. Для этого после запуска программы просто нажмите вторую кнопку «Восстановить права доступа» и выберите модифицированную ранее папку.









Способ 2: Настройки Windows
Этот метод решает проблему в большинстве случаев. Как и предыдущий, он заключается в выдаче специальных прав нужному пользователю ПК. От вас потребуется следующее:
- На той папке или файле, к которому нужно восстановить доступ, кликните правой кнопкой мышки. В появившемся контекстном меню выберите строку «Свойства».
- Появится новое окно с несколькими вкладками сверху. Перейдите во вкладку «Безопасность». В ней обратите внимание на самый первый блок «Группы и пользователи». Вам необходимо нажать кнопку «Изменить», которая находится под ним.
- Далее проверьте, нет ли в перечне пользователей в открывшемся окне имени учетной записи, через которую вы вошли в систему. Если есть, тогда выберите ее одиночным нажатием левой кнопки мышки и поставьте отметку в нижнем блоке напротив строки «Полный доступ». В противном случае нажмите кнопку «Добавить».
- В нижнее поле введите полное имя своей учетной записи с учетом букв верхнего и нижнего регистра, а после нажмите кнопку «Проверить имена». Система сформирует запись должным образом, дописав свои значения. Затем кликните по кнопке «OK».
- В открытом ранее окне, в списке пользователей, появится добавленная учетная запись. Выполните действия, описанные выше: выберите имя пользователя и поставьте отметку возле строки «Полный доступ». Подтвердите свои намерения, нажав «Применить» и «OK».
- После этого закройте все окна и попробуйте открыть проблемную папку или файл. С большой долей вероятности все заработает как положено.





Способ 3: Командная строка
Как понятно из названия метода, для его реализации нужно прибегнуть к помощи «Командной строки». В ней прописывается специальная команда, которая автоматически выдаст разрешения нужной папке или файлу. Выполните следующий ряд действий:
- Нажмите сочетание клавиш «Win» и «R». Появится окно программы «Выполнить», в котором нужно ввести команду
cmd. Затем, удерживая вместе клавиши «Shift» и «Ctrl», нажать на клавиатуре «Enter». Данные действия позволят запустить «Командную строку» от имени администратора. Напомним, что сделать это можно и другими способами.

Подробнее: Запуск «Командной строки» от имени администратора в Windows 10
- Далее нужно ввести в открывшееся окно следующую команду и нажать «Enter»:
takeown /F "C:FolderLumpics" /R /D YОбратите внимание, что вместо значения в кавычках нужно указать путь к проблемной папке или файлу на диске вашего ПК.
- После этого нужно подождать. Если в указанной папке находится большое количество вложенных файлов, процесс займет некоторое время. В любом случае, в конце вы увидите следующее сообщение:
- Остается лишь закрыть все программы и окна, после чего вновь попробовать открыть файл или папку, доступ к которой был закрыт.


Таким образом, воспользовавшись любым из описанных методов, вы сможете избавиться от ошибки «Отказано в доступе». Напомним, что аналогичная проблема нередко встречается и при попытке открыть каталог на флешке. Если вы столкнулись с подобным, рекомендуем прочитать наше отдельное руководство:
Подробнее: Решение проблемы «Отказано в доступе» к флешке
Еще статьи по данной теме:
Помогла ли Вам статья?
Содержание
- Как включить скрытую учетную запись администратора в Windows 10?
- Способ первый: через системную строку
- Способ второй: через приложение компьютера
- Третий: через редактор локальных политик
- Вывод
- Ошибка. Текущий вошедший пользователь не обладает правами администратора
- Получение прав администратора на Windows 10
- Получение прав администратора в Windows 10 через командную строку
- Метод использования групповой политики
- Использование утилиты «netplwiz»
- Как включить права администратора в windows 10
- Дать права администратора через «Параметры»
- Как получит права администратора при помощи «Панели управления»
- Видеоинструкция
- Как получит права администратора используя утилиту «Локальных пользователей»
- Как получить права администратора в Windows 10 посредством CMD
- Видеоинструкция
- Доступ к учётным записям с соответствующими правами отсутствует
- Как включить права администратора в «Групповой политике»
- Как сделать себя администратором в windows 10 используя «Редактор реестра»
- Как шестью способами получить права администратора в Windows 10
- Первый способ получения расширенного доступа админа
- Второй способ получения расширенного режима админа
- Третий способ получения расширенного доступа админа
- Четвертый способ получения расширенного доступа админа
- Пятый способ, позволяющий стать админом с расширенными правами
- Шестой способ получения расширенного доступа админа
- Подводим итог
- Видео по теме
Как включить скрытую учетную запись администратора в Windows 10?

Многих пользователей, которые столкнулись с последней операционной системой Windows, интересует вопрос: как получить права администратора в Windows 10? Ведь для выполнения многих задач – запуска приложений, установки программ и так далее – нужно обладать полными правами администратора, которых не даёт даже уже привычная для пользователей возможность просто создать свою учётную запись, нажав пару кнопок.
В Windows 10 всё немного сложнее, и для получения полной свободы действий нужно сделать немного больше. Здесь уже существует запись администратора, обладающая неограниченными правами, но она заблокирована и скрыта. На неё не распространяется User Account Control, с неё можно делать всё, что угодно, при действиях от её лица не отправляется запрос User Account Control – это основное отличие этой записи от обычной.
Есть несколько способов, которые помогут вам «договориться» с системой и разблокировать учетную запись «админа». Тем не менее, делайте это на свой страх и риск: ограничение прав поставлено для вашей же безопасности.
Способ первый: через системную строку

Открывайте «Пуск» и нажимайте левой кнопкой мыши на имя пользователя в левом верхнем углу. Откроется меню, в котором нужно найти строчку «Администратор» и кликнуть по ней. Готово! Теперь вы обладаете полными правами.
Чтобы отключить их, снова зайдите в командную строку и пропечатайте net user администратор /active:no (или administrator для английской системы).
Способ второй: через приложение компьютера
Если вам по какой-то причине неудобно пользоваться командной строкой, есть и другой способ, позволяющий получить права.
Сначала найдите приложение «Управление компьютером». Для этого можно воспользоваться «Поиском в Windows» или меню «Пуск». Просто введите название приложения и активируйте его.
Вы увидите древовидный список. В нём нужно будет нажать «Служебные программы», после «Локальные пользователи» и, наконец, «Пользователи». Кликните дважды левой кнопкой мышки по строке «Администратор». Там по умолчанию отмечен флажком пункт «Отключить учётную запись». Снимите этот флажок и подтвердите внесённые изменения кнопкой «ОК». Чтобы отключить запись администратора, верните флажок обратно.
Можно немного сократить этот способ: в «Поиске в Windows» забейте «lusrmgr.msc» и активируйте приложение. Так вы немедленно попадёте в меню управления учётными записями, где нужно будет отыскать строку «администратор» и убрать галочку с «Отключить учётную запись». Сохраните, что поменяли – и пользуйтесь!
Третий: через редактор локальных политик
Начала, как и в предыдущем варианте, запустите «Пуск» или «Поиск в Windows». Наберите «gpedit.msc», кликните по найденному файлу. Откроется «Редактор групповой политики». В нём найдите строку «Конфигурация компьютера», потом запустите «Конфигурацию Windows», следом – «Параметры безопасности», «Локальные политики» и, наконец, опять «Параметры безопасности». В открывшемся меню увидите «Учётные записи: Состояние учётной записи «Администратор». Откройте, два раза щёлкнув по нему левой кнопкой мышки. Появятся две строчки: «Включён» и «Отключён». Выберите первую, сохраните, что поменяли, кнопкой «ОК».
Можно также значительно сократить проделанный путь, если в самом первом пункте ввести не «gpedit.msc», а «secpol.msc». Вам сразу выпадет программа «Локальная политика безопасности», где нужно будет последовательно открыть «Локальные политики» и «Параметры безопасности». Повторите последний пункт, включив учетную запись администратора.
Вывод
Помните: такая учётная запись заблокирована не из-за прихоти разработчиков, а для вашего же блага и безопасной работы на компьютере. Работая с полными правами администратора, выше вероятность нахватать вирусов или что-то непоправимо нарушить в работе системы. Поэтому даже профессионалам рекомендуется включать учетную запись администратора только для решения конкретной проблемы или выполнения конкретного действия, после завершения работы снова переключаясь на обычную запись пользователя – будут целее и компьютер, и ваши нервы, и деньги, которые не придётся отдавать за ремонт.
Будьте аккуратны при использовании Windows 10, и ваше устройство отплатит вам хорошей и быстрой работой!
Источник
Ошибка. Текущий вошедший пользователь не обладает правами администратора
День добрый!
На моём компьютере всего один пользователь и устанавливался винд для одной учётной записи.
Но когда ввожу takeown /f c:windowssystem32usoclient.exe /a
получаю
Ошибка. Текущий вошедший пользователь не обладает правами администратора.
Почему так получается? Как это исправить?
Помощь в написании контрольных, курсовых и дипломных работ здесь.
Ошибка Клиент не обладает требуемыми правами
После покупки ссд и установки на него системы начало выдавать ошибки при попытке сохранить что-то.
Ошибка 0x80070522: Клиент не обладает требуемыми правами
При попытке создать файл в корневом каталоге диска С выдается такое сообщение «Ошибка 0x80070522.
Ошибка #1314. клиент не обладает требуемыми правами OxFFFO
стоит акроникс при попытке увеличить зону безопасности или создать архив на комкакт диск или в ту.
 Запуск процесса с правами пользователя (запускающая программа работает с правами администратора)
Запуск процесса с правами пользователя (запускающая программа работает с правами администратора)
Здравствуйте. Требуется выполнить действие, описанное в заголовке. Читал тему.
Запуск программы без прав администратора скриптом, запущенным с правами администратора
Добрый день. Запускаю скрипт с правами администратора. Тот в свою очередь запускает программу, как.
Клиент не обладает требуемыми правами
Раньше сохраняла документ куда хотела. Но с некоторых пор не могу сохранить почти никуда. Только на.
 Узнать какими правами обладает поток
Узнать какими правами обладает поток
Здравствуйте уважаемые форумчане. Не знаю, может для кого та звучит как бред. Но я об этом только.
Источник
Получение прав администратора на Windows 10

Обладать правами администратора требуется для того, чтобы во всем объеме использовать все необходимые возможности операционной системы Windows 10, а также, чтобы вносить различные важные изменения в нее. Данные права подразумевают доступ к расширенным функциям изменения и сохранения документов и материалов, а также использование определенных программ.
На сегодняшний день есть обширное количество способов для того, чтобы получить права администратора в операционной системе Windows 10. Давайте рассмотрим и запомним некоторые из них.
Получение прав администратора в Windows 10 через командную строку
Это один из самых простых и быстрых способов для получения учётной записи администратора. Нам потребуется ввести комбинацию клавиш «Win+R» и в поле «Выполнить» вводим комбинацию «cmd«.

Должна открыться командная строка, в которой необходимо ввести следующее:
После данной команды мы нажимаем клавишу «Enter».

Если высветилось сообщение, что имя не найдено, то необходимо ввести команду:
После этого выйдет полный список всех пользователей.

Необходимо отыскать имя администратора, который скрыт.
После чего необходимо повторить введение первой команды, только вводим не «administrator», а другое, правильное значение. Такая запись будет создана без пароля, но лучшим решением будет его создать и установить. Для этого вводим команду «net user администратор», где «администратор»- это наименование учётной записи.

Метод использования групповой политики
Утилита «secpol.msc» поможет в получении прав администратора. Удобный и быстрый вариант получить права администратора. Для этого потребуется запустить редактор командой «Win+R» и ввести «secpol.msc«.
Здесь необходимо отыскать раздел «Локальные политики» и далее «Параметры безопасности«.

Далее нужно выбрать «Учетные записи: Состояние учетной записи «Администратор»«.

Открываем этот параметр и ставим метку на пункт «Включен«, жмем «Применить» и «Ок«.
 После всех выполненных операций необходимо перезагрузить всю систему.
После всех выполненных операций необходимо перезагрузить всю систему.
Использование утилиты «netplwiz»
Для того, чтобы использовать утилиту «netplwiz», потребуется ввести комбинацию «Win+R» и в поле для ввода текста ввести:
Выберите нужную учетку и нажмите «Свойства».

В следующем окне переходим в раздел «Членство в группах«.

Ставим метку на «Администратор«, жмем «Применить«, затем «Ok«.
Перезагружаем свой компьютер.
Таким образом, мы уяснили, что получить права администратора можно и другими методами. Главное, чтобы вы смогли держать под контролем управление системой и конфиденциальную информацию на своем компьютере.
Источник
Как включить права администратора в windows 10
В операционной системе Windows для упрощения работы и разделения пользователей по статусу, используется система учётных записей. Ключевой учётной записью можно считать аккаунт администратора, ведь именно он дает максимально широкие возможности для работы с ПК. Давайте узнаем, как активировать эту учётную запись и получить права администратора в Windows 10.
Дать права администратора через «Параметры»
Для использования данного метода придётся перейти в раздел параметров, для этого:
Как получит права администратора при помощи «Панели управления»
Видеоинструкция
Есть и альтернативный способ получения учётной записи администратора. Для этого нам придётся использовать панель управления Windows.
Как получит права администратора используя утилиту «Локальных пользователей»
Получить права администратора в Windows 10 можно и посредством отдельной утилиты
Как получить права администратора в Windows 10 посредством CMD
Предположим, что учётная запись с правами администратора называется abc. В этом случае применяем уже использованную ранее команду, но теперь меняем имя. Выглядит это следующим образом:
net user abc/active:yes
Готово. По умолчанию аккаунт будет без пароля. Дальше вы узнаете, как сделать пользователя администратором в Windows 10 другими методами.
Видеоинструкция
Доступ к учётным записям с соответствующими правами отсутствует
Если доступа к учётной записи администратора нет, то проблем будет больше. Но и с ними можно справиться. Вам потребуется загрузочный носитель с любой родственной версией операционной системы Windows 10.
Как включить права администратора в «Групповой политике»
Если вы продвинутый пользователь Windows 10, но не знаете как получить права администратора, можно воспользоваться и этим методом.
Изменения будут сохранены, закрываем все предыдущие настройки.
Как сделать себя администратором в windows 10 используя «Редактор реестра»
Готово, подтверждаем свой выбор и перезапускаем ПК. Теперь у вас появился аккаунт администратор Windows 10.
Если у вас еще остались вопросы, то вы можете его задать в комментариях и я постараюсь помочь вам его решить.
Источник
Как шестью способами получить права администратора в Windows 10
Выпущенная недавно новая операционная система Windows 10 обладает повышенной защитой, которая обеспечивает безопасность ОС и устраняет множество угроз. Чтобы максимально защитить систему, разработчики отключили расширенные права, благодаря которым стороннее программное обеспечение имеет больше доступа к ресурсам системы. Например, самостоятельно скомпилированная программа для чтения какой-нибудь базы данных, не подписанная никаким сертификатом, будет запускаться с ограниченными правами доступа. Чтобы включить полный доступ в учетной записи администратора системы мы опишем различные способы, при которых админ получает расширенные права для управления системой.
Первый способ получения расширенного доступа админа
Первый способ получения прав администратора довольно прост. Первым делом вам необходимо зайти Windows 10 с учетной записью, которая обладает правами администратора.
Попробуем запустить программу WordPad, встроенную в операционную систему с расширенными правами. Для этого с помощью клавиатурной комбинации Win + Q перейдем к поиску Windows 10 и наберем в нем фразу «WordPad».

Теперь кликнем на полученном результате правой кнопкой мыши. В открывшемся контекстном меню найдем пункт «Запустить от имени администратора». Выполнив этот пункт, мы запустим программу WordPad в расширенном режиме админа.
Похожим образом приложение можно запустить через меню «Пуск» во вкладке «Все приложения» и выполнить запуск через контекстное меню, как это показано на изображении ниже.

Если вы хотите запустить программу с расширенными полномочиями, которая находится на Рабочем столе, то смело переходите в контекстное меню ярлыка и выбирайте пункт, отвечающий за запуск от имени админа.

Также если перейти в Свойства ярлыка и нажать кнопку «Дополнительно», вы сможете выставить автоматический запуск утилит с правами админа. Например, на изображении ниже показан пример настройки текстового редактора для программистов Notepad++.

Еще одним способом запуска утилиты WordPad с повышенными привилегиями является его запуск в командной строке с правами админа. Для этого запустим консоль таким образом — нажмем на значке «Пуск» правой кнопкой мыши и выберем пункт, который отвечает за запуск с правами админа. Теперь выполним в консоли команду write После этого наш текстовый редактор запустится с повышенными правами.

Второй способ получения расширенного режима админа
Для второго способа нам также понадобится командная строка, которая запущена с правами администратора. Также заходим в учетную запись, которая обладает правами админа. Потом переходим к поиску Windows 10 и набираем в нем фразу «CMD», которая отвечает за поиск консоли.

Кликнем кнопкой по найденному результату и выберем пункт, который запустит нашу консоль с расширенными правами. В запущенной консоли выполните команду, изображенную ниже.

Выполнив эту команду, вы наделите свою учетную запись расширенными правами и сможете запускать утилиты без каких-либо ограничений. Выполнить обратную операцию в консоли и вернуть все изменения можно, изменив слово «Yes» на «No».
Третий способ получения расширенного доступа админа
В этом способе также запустим консоль с правами админа и выполним в ней команду, изображенную ниже.

После выполнения этой команды запустится надстройка системы «Локальная политика безопасности». Еще эту надстройку можно включить в Панели управления, если вам не нравится использовать консоль.

В открытой надстройке переходим по таким ссылкам: «Локальные политики / Параметры безопасности / Учётные записи: Состояние учетной записи ‘Администратор’» и ставим в открывшемся параметре переключатель в положение «Включить».

Выполнив эти действия, вы сможете стать пользователем с полными правами доступа в системе.
Четвертый способ получения расширенного доступа админа
Запустим таким же способом, как в первом примере консоль и выполним в ней команду lusrmgr.msc

Эта команда запустит надстройку, которая позволяет управлять пользователями операционной системы Windows 10. Надстройку также можно найти и включить в Панели управления.

В открытой надстройке найдите раздел «Пользователи» и найдите в нем пользователя «Администратор». Открыв этого пользователя, отметьте пункт «Отключить учетную запись» как показано на изображении ниже.

Теперь перезагрузите ПК и войдите в систему под пользователем, для которого мы выполняли эти действия.
Проделав эти операции, вы сможете стать пользователем с полными правами доступа в системе как в предыдущем примере.
Пятый способ, позволяющий стать админом с расширенными правами
Запустим в пятый раз командную строку с правами админа и выполним в ней такую команду control userpasswords2


Эта команда позволит нам запустить окно, в котором можно управлять параметрами пользователей. Окно откроется на первой вкладке «Пользователи». Для выполнения поставленной задачи, нам необходимо перейти на вкладку «Дополнительно».

Шестой способ получения расширенного доступа админа
В шестом способе мы опишем запуск программ с расширенными привилегиями из-под обычного пользователя. Поэтому мы перейдем в учетную запись пользователя, который обладает обычными правами. Дальнейшим нашим шагом будет запуск программы Notepad++ через контекстное меню ярлыка на Рабочем столе. Такой способ запуска описан в первом примере. Если мы запустим Notepad++ этим методом, то ОС запросит у нас пароль одного из администраторов системы.

Поэтому введем необходимый пароль и запустим Notepad++ с расширенными привилегиями.
Как видно из примера, мы запустили текстовый редактор Notepad++ из-под обычной учетки. Единственное, что стоит учитывать в этом примере, без пароля админа вы не сможете воспользоваться этим методом.
Подводим итог
Из примеров видно, что запустить приложение с повышенными привилегиями и сделать себя админом с расширенными возможностями совсем нетрудно. Но перед тем как давать своей учетке расширенные привилегии, стоит учитывать фактор безопасности.
Посудите сами, ведь неспроста разработчики Windows 10 ограничили возможности учетной записи администратора. Главным фактором такого ограничения является исполнение вредоносного кода в десятке, который может повредить системные файлы операционной системы. Поэтому будьте предельно осторожны, когда пытаетесь стать админом с повышенными правами.
А мы в свою очередь надеемся, что наш материал поможет дать нашим читателям ответ на мучащий их вопрос — как получить права администратора в Windows 10 и позволит решить множество задач.
Видео по теме
Источник

Обладать правами администратора требуется для того, чтобы во всем объеме использовать все необходимые возможности операционной системы Windows 10, а также, чтобы вносить различные важные изменения в нее. Данные права подразумевают доступ к расширенным функциям изменения и сохранения документов и материалов, а также использование определенных программ.
На сегодняшний день есть обширное количество способов для того, чтобы получить права администратора в операционной системе Windows 10. Давайте рассмотрим и запомним некоторые из них.
Получение прав администратора в Windows 10 через командную строку
Это один из самых простых и быстрых способов для получения учётной записи администратора. Нам потребуется ввести комбинацию клавиш «Win+R» и в поле «Выполнить» вводим комбинацию «cmd«.

Должна открыться командная строка, в которой необходимо ввести следующее:
После данной команды мы нажимаем клавишу «Enter».

Если высветилось сообщение, что имя не найдено, то необходимо ввести команду:
После этого выйдет полный список всех пользователей.

Необходимо отыскать имя администратора, который скрыт.
После чего необходимо повторить введение первой команды, только вводим не «administrator», а другое, правильное значение. Такая запись будет создана без пароля, но лучшим решением будет его создать и установить. Для этого вводим команду «net user администратор», где «администратор»- это наименование учётной записи.

Метод использования групповой политики
Утилита «secpol.msc» поможет в получении прав администратора. Удобный и быстрый вариант получить права администратора. Для этого потребуется запустить редактор командой «Win+R» и ввести «secpol.msc«.
Здесь необходимо отыскать раздел «Локальные политики» и далее «Параметры безопасности«.

Далее нужно выбрать «Учетные записи: Состояние учетной записи «Администратор»«.

Открываем этот параметр и ставим метку на пункт «Включен«, жмем «Применить» и «Ок«.
 После всех выполненных операций необходимо перезагрузить всю систему.
После всех выполненных операций необходимо перезагрузить всю систему.
Использование утилиты «netplwiz»
Для того, чтобы использовать утилиту «netplwiz», потребуется ввести комбинацию «Win+R» и в поле для ввода текста ввести:
Выберите нужную учетку и нажмите «Свойства».

В следующем окне переходим в раздел «Членство в группах«.

Ставим метку на «Администратор«, жмем «Применить«, затем «Ok«.
Перезагружаем свой компьютер.
Таким образом, мы уяснили, что получить права администратора можно и другими методами. Главное, чтобы вы смогли держать под контролем управление системой и конфиденциальную информацию на своем компьютере.
Источник
Не хватает прав: Windows требует права администратора.
Многие из пользователей сталкивались с такой ситуацией наверняка. В учётной записи пользователя с правами администратора (а другой обычно на личном компьютере и нет), Windows при попытке открыть конкретный файл, папку, а иногда и целую директорию (или даже том) отказывается это делать. Под предлогом, что, мол, не хватает прав:

файл pdf не открывается из-за отсутствия прав


И что более всего напрягает: как так-то? Я и есть администратор, по-крайней мере, с полным набором административных прав. А тут опять прав мало…

Почему не хватает прав?
Ответов только два.
Исправляем…
Как видно из описания, прародителем запрета в обоих случаях является пресловутый UAC (Контроль учётных записей) Windows. Потому и решение проблемы с правами лежит в плоскости работы с UAC. А значит мы можем выбрать несколько способов, которые помогут от этой «ошибки» избавиться. Но не думайте, что выключив UAC в настройках Учётных записей пользователей, откатив ползунок уведомлений вниз, вы о него избавились:

Всё не так просто, да и контроль UAC отключать в нашем случае не обязательно. Я вообще этого делать настоятельно не рекомендую.
Не хватает прав для конкретного файла или папки
Если эта проблема не успела намозолить глаза и не является повальной для системы, можно попробовать избавиться от неё прямо в свойствах к файлу/папке. Вызовем меню свойств файла/папки и выберем вкладку Безопасность:

откройте в новой вкладке, чтобы увеличить
В окне Выбор «Пользователи» или «Группы» введите имя своей учётной записи или начните вводить и щёлкните Проверить имена. Учётная запись пользователя будет обнаружена, и кнопкой ОК вы добавите её в список тех, кто имеет необходимые к документу/папке права. Ваша учётка сразу появится и в среднем окне Разрешения для группы…

осталось соглашаться с диалоговыми окнами
Выставляйте галочку в чекбоксе Разрешить. Применяйте и соглашайтесь во всех последовательно открытых окнах. Перезагрузка вряд ли потребуется. Сразу попробуйте. Этот вариант применим ко всем файлам, папкам и даже директориям.
Если файлы по-прежнему не открываются или что-то дёт не так, зададим разрешения учётным записям. В свойствах файла/папки/диска смените или задайте владельцев. Вот как это будет выглядеть на примере Windows 10 при переименовании системной библиотеки:
В нём вы должны выйти на учётную запись группы администраторов, выбрав в окне Разрешений для группы…, и активировать чек-бокс в нижней части окна, выставив Полный доступ:
Добавляем специальный пункт в меню дополнительных команд
Для меню дополнительных команд, которое появляется после щелчка по выбранному правой мышкой, есть маленький хак. С его помощью в меню можно добавить ещё один пункт, который говорит сам за себя:

Снимаем триггер в групповой политике: для всей системы в целом
Права-то правами, но и сама система UAC с сопутствующими функциями работает далеко не безошибочно. Так что есть вариант проверить настройки для Контроля учётных записей: не появилось ли там некое событие, которое и заставляет UAC «нервно реагировать». Вводим быструю команду в строке поиска
Крутим справа мышкой до пункта Контроль учётных записей: все администраторы работают в режиме… :

Двойным по нему щелчком выключаем в свойствах.
Источник
Как получить права администратора windows 10 (5 способов)
Дать права администратора через «Параметры»
Для использования данного метода придётся перейти в раздел параметров, для этого:
Четвертый способ получения расширенного доступа админа
Запустим таким же способом, как в первом примере консоль и выполним в ней команду lusrmgr.msc

Эта команда запустит надстройку, которая позволяет управлять пользователями операционной системы Windows 10. Надстройку также можно найти и включить в Панели управления.

В открытой надстройке найдите раздел «Пользователи» и найдите в нем пользователя «Администратор». Открыв этого пользователя, отметьте пункт «Отключить учетную запись» как показано на изображении ниже.

Теперь перезагрузите ПК и войдите в систему под пользователем, для которого мы выполняли эти действия.
Проделав эти операции, вы сможете стать пользователем с полными правами доступа в системе как в предыдущем примере.
Первый способ
Этот способ подойдет практически для всех видов Windows 10, он быстр и прост, перейдем к выполнению задачи.
Для включения прав администратора следуем инструкции:
Вызываем окно «Выполнить», нажав одновременно сочетание клавиш Win+R
Вводим команду lusrmgr.msc, нажимаем «ОК»
Открываем раздел «Пользователи»
Находим нужный нам аккаунт «Администратора», нажимаем два раза по нему
Убираем галочку с «Отключить учетную запись», нажимаем «Применить», затем «ОК»
Все готово, теперь если все сделали верно вы можете пользоваться полными правами администратора в Windows 10.
Важно! Но данный способ может не получится, в первую очередь можно столкнутся с такой проблемой как, учетная запись администратора удалена.
В случае с удалением, придется обращаться к мастеру, но если вы не можете получить доступ к этой учетной записи, к примеру в случае утери пароля, то данный метод должен помочь.
Заключается он в восстановлении доступа, при помощи запуска восстановления системы, с помощью точек восстановления.
Перейдем к восстановлению учетной записи администратора:
Жмем «Пуск», переходим в «Панель управления»
Находим вкладку «Восстановление»
Жмем на «Запуск восстановления системы»
Выбираем точку восстановления системы и нажимаем «Далее»
Важно! Данный способ не поможет если учетная запись администратора удалена, но спасет если вы забыли пароль от неё.
Третий: через редактор локальных политик
Начала, как и в предыдущем варианте, запустите «Пуск» или «Поиск в Windows». Наберите «gpedit.msc», кликните по найденному файлу. Откроется «Редактор групповой политики». В нём найдите строку «Конфигурация компьютера», потом запустите «Конфигурацию Windows», следом – «Параметры безопасности», «Локальные политики» и, наконец, опять «Параметры безопасности». В открывшемся меню увидите «Учётные записи: Состояние учётной записи «Администратор». Откройте, два раза щёлкнув по нему левой кнопкой мышки. Появятся две строчки: «Включён» и «Отключён». Выберите первую, сохраните, что поменяли, кнопкой «ОК».
Можно также значительно сократить проделанный путь, если в самом первом пункте ввести не «gpedit.msc», а «secpol.msc». Вам сразу выпадет программа «Локальная политика безопасности», где нужно будет последовательно открыть «Локальные политики» и «Параметры безопасности». Повторите последний пункт, включив учетную запись администратора.
С помощью утилиты «Локальные пользователи и группы»
Ещё один способ сделать пользователя администратором — использовать встроенное средство «Локальные пользователи и группы»:
При следующем входе в систему пользователь, который был добавлен в группу «Администраторы», будет иметь соответствующие права в Windows 10.
Доступ к учётным записям с соответствующими правами отсутствует
Если доступа к учётной записи администратора нет, то проблем будет больше. Но и с ними можно справиться. Вам потребуется загрузочный носитель с любой родственной версией операционной системы Windows 10.
Использование Local Users and Groups
Для того, чтобы запустить данную утилиту, необходимо нажать комбинацию «Win+r» и в поле для ввода текста ввести: msc.
Слева вы увидите две папки, вам нужна «Users”, она же «Пользователи”. После того, как вы откроете эту папку, в правой части окна появится список. Это список всех пользователей, которые имеются в системе. Выбираем администратора и открываем его свойства. Это можно сделать двойным щелчком или открыв контекстное меню.
В открывшихся настройках вам необходимо будет снять галочку возле пункта «Account is disabled (отключить аккаунт)”. Больше ничего менять не нужно. Осталось только сохранить настройки и перезагрузить компьютер.
Использование утилиты netplwiz
Для того, чтобы использовать утилиту «netplwiz», потребуется ввести комбинацию «Win+R» и в поле для ввода текста ввести:
Выберите нужную учетку и нажмите «Свойства».

В следующем окне переходим в раздел «Членство в группах«.

Ставим метку на «Администратор«, жмем «Применить«, затем «Ok«.
Перезагружаем свой компьютер.
Таким образом, мы уяснили, что получить права администратора можно и другими методами. Главное, чтобы вы смогли держать под контролем управление системой и конфиденциальную информацию на своем компьютере.
Источник
Как включить права администратора в windows 10
В операционной системе Windows для упрощения работы и разделения пользователей по статусу, используется система учётных записей. Ключевой учётной записью можно считать аккаунт администратора, ведь именно он дает максимально широкие возможности для работы с ПК. Давайте узнаем, как активировать эту учётную запись и получить права администратора в Windows 10.
Дать права администратора через «Параметры»
Для использования данного метода придётся перейти в раздел параметров, для этого:
Как получит права администратора при помощи «Панели управления»
Видеоинструкция
Есть и альтернативный способ получения учётной записи администратора. Для этого нам придётся использовать панель управления Windows.
Как получит права администратора используя утилиту «Локальных пользователей»
Получить права администратора в Windows 10 можно и посредством отдельной утилиты
Как получить права администратора в Windows 10 посредством CMD
Предположим, что учётная запись с правами администратора называется abc. В этом случае применяем уже использованную ранее команду, но теперь меняем имя. Выглядит это следующим образом:
net user abc/active:yes
Готово. По умолчанию аккаунт будет без пароля. Дальше вы узнаете, как сделать пользователя администратором в Windows 10 другими методами.
Видеоинструкция
Доступ к учётным записям с соответствующими правами отсутствует
Если доступа к учётной записи администратора нет, то проблем будет больше. Но и с ними можно справиться. Вам потребуется загрузочный носитель с любой родственной версией операционной системы Windows 10.
Как включить права администратора в «Групповой политике»
Если вы продвинутый пользователь Windows 10, но не знаете как получить права администратора, можно воспользоваться и этим методом.
Изменения будут сохранены, закрываем все предыдущие настройки.
Как сделать себя администратором в windows 10 используя «Редактор реестра»
Готово, подтверждаем свой выбор и перезапускаем ПК. Теперь у вас появился аккаунт администратор Windows 10.
Если у вас еще остались вопросы, то вы можете его задать в комментариях и я постараюсь помочь вам его решить.
Источник
Как включить скрытую учетную запись администратора в Windows 10?

Многих пользователей, которые столкнулись с последней операционной системой Windows, интересует вопрос: как получить права администратора в Windows 10? Ведь для выполнения многих задач – запуска приложений, установки программ и так далее – нужно обладать полными правами администратора, которых не даёт даже уже привычная для пользователей возможность просто создать свою учётную запись, нажав пару кнопок.
В Windows 10 всё немного сложнее, и для получения полной свободы действий нужно сделать немного больше. Здесь уже существует запись администратора, обладающая неограниченными правами, но она заблокирована и скрыта. На неё не распространяется User Account Control, с неё можно делать всё, что угодно, при действиях от её лица не отправляется запрос User Account Control – это основное отличие этой записи от обычной.
Есть несколько способов, которые помогут вам «договориться» с системой и разблокировать учетную запись «админа». Тем не менее, делайте это на свой страх и риск: ограничение прав поставлено для вашей же безопасности.
Способ первый: через системную строку

Открывайте «Пуск» и нажимайте левой кнопкой мыши на имя пользователя в левом верхнем углу. Откроется меню, в котором нужно найти строчку «Администратор» и кликнуть по ней. Готово! Теперь вы обладаете полными правами.
Чтобы отключить их, снова зайдите в командную строку и пропечатайте net user администратор /active:no (или administrator для английской системы).
Способ второй: через приложение компьютера
Если вам по какой-то причине неудобно пользоваться командной строкой, есть и другой способ, позволяющий получить права.
Сначала найдите приложение «Управление компьютером». Для этого можно воспользоваться «Поиском в Windows» или меню «Пуск». Просто введите название приложения и активируйте его.
Вы увидите древовидный список. В нём нужно будет нажать «Служебные программы», после «Локальные пользователи» и, наконец, «Пользователи». Кликните дважды левой кнопкой мышки по строке «Администратор». Там по умолчанию отмечен флажком пункт «Отключить учётную запись». Снимите этот флажок и подтвердите внесённые изменения кнопкой «ОК». Чтобы отключить запись администратора, верните флажок обратно.
Можно немного сократить этот способ: в «Поиске в Windows» забейте «lusrmgr.msc» и активируйте приложение. Так вы немедленно попадёте в меню управления учётными записями, где нужно будет отыскать строку «администратор» и убрать галочку с «Отключить учётную запись». Сохраните, что поменяли – и пользуйтесь!
Третий: через редактор локальных политик
Начала, как и в предыдущем варианте, запустите «Пуск» или «Поиск в Windows». Наберите «gpedit.msc», кликните по найденному файлу. Откроется «Редактор групповой политики». В нём найдите строку «Конфигурация компьютера», потом запустите «Конфигурацию Windows», следом – «Параметры безопасности», «Локальные политики» и, наконец, опять «Параметры безопасности». В открывшемся меню увидите «Учётные записи: Состояние учётной записи «Администратор». Откройте, два раза щёлкнув по нему левой кнопкой мышки. Появятся две строчки: «Включён» и «Отключён». Выберите первую, сохраните, что поменяли, кнопкой «ОК».
Можно также значительно сократить проделанный путь, если в самом первом пункте ввести не «gpedit.msc», а «secpol.msc». Вам сразу выпадет программа «Локальная политика безопасности», где нужно будет последовательно открыть «Локальные политики» и «Параметры безопасности». Повторите последний пункт, включив учетную запись администратора.
Вывод
Помните: такая учётная запись заблокирована не из-за прихоти разработчиков, а для вашего же блага и безопасной работы на компьютере. Работая с полными правами администратора, выше вероятность нахватать вирусов или что-то непоправимо нарушить в работе системы. Поэтому даже профессионалам рекомендуется включать учетную запись администратора только для решения конкретной проблемы или выполнения конкретного действия, после завершения работы снова переключаясь на обычную запись пользователя – будут целее и компьютер, и ваши нервы, и деньги, которые не придётся отдавать за ремонт.
Будьте аккуратны при использовании Windows 10, и ваше устройство отплатит вам хорошей и быстрой работой!
Источник
Содержание
- Исправление ошибки «Отказано в доступе»
- Способ 1: Специализированный софт
- Способ 2: Настройки Windows
- Способ 3: Командная строка
- Вопросы и ответы

Открыть нужную папку или файл в операционной системе Windows получается не всегда. Одна из причин, по которой не получается это сделать – ошибка «Отказано в доступе». Из данной статьи вы узнаете о том, как устранить указанную проблему на устройствах под управлением Windows 10.
Исправление ошибки «Отказано в доступе»
Одна из основных причин появления ошибки – отсутствие соответствующих прав доступа у пользователя. Тем не менее, бывают случаи, когда проблема вызвана системным сбоем и решается банальной перезагрузкой компьютера. Можно выделить три основных метода ее устранения – через настройки ОС, системными утилитами и сторонним софтом. О каждом из них мы и расскажем далее в деталях.
Способ 1: Специализированный софт
Начнем с самого простого метода. Его суть заключается в том, чтобы выдать текущей учетной записи права на использование проблемной папкой или файлом. Делать это будем с помощью программы TakeOwnershipEx. Порядок действий должен быть следующим:
Скачать TakeOwnershipEx
- Перейдите на официальный сайт программы и загрузите архив с софтом. Ссылка на него находится в самом низу указанной страницы.
- Извлеките все файлы из скачанного архива в отдельную папку, после чего запустите «TakeOwnershipEx–1.2.0.1-Win8».
- В следующем окне нужно выбрать язык, на котором будет происходить дальнейшая установка программы.
- За этим последует весьма стандартный процесс – подтверждение лицензионного соглашения, выбор папки для софта и непосредственно установка. Останавливаться на каждом шаге не будем, так как проблемы на этом этапе у вас вряд ли возникнут.
- По окончании установки запустите программу. При первом запуске будет произведена проверка на наличие системных компонентов. Если таковые не будут обнаружены, вы увидите окно с предложением их установки. Нажмите кнопку «Скачать и установить этот компонент».
- После этого подождите. Процесс инсталляции займет около 10 минут. Он будет отображаться в отдельном окне в виде заполняющейся шкалы.
- По завершении инсталляции вы увидите соответствующее уведомление. Закройте его и перезапустите приложение.
- После запуска интерфейс по умолчанию будет на английском языке. Переключите его по желанию на русский (выберите соответствующий пункт в выпадающем меню в правом нижнем углу), затем нажмите кнопку «Получить права доступа».
- Появится небольшое окно с древовидным каталогом всех разделов жесткого диска. Вам нужно найти и указать в нем проблемную папку, после чего нажать «OK».
- Процесс выдачи соответствующих прав начнется автоматически. Вам же нужно дождаться, пока на экране не появится уведомление об успешном завершении операции.
- Закройте его и само приложение. Попробуйте снова открыть проблемную папку. Помните, что все внесенные изменения можно вернуть в исходное состояние. Для этого после запуска программы просто нажмите вторую кнопку «Восстановить права доступа» и выберите модифицированную ранее папку.









Способ 2: Настройки Windows
Этот метод решает проблему в большинстве случаев. Как и предыдущий, он заключается в выдаче специальных прав нужному пользователю ПК. От вас потребуется следующее:

- На той папке или файле, к которому нужно восстановить доступ, кликните правой кнопкой мышки. В появившемся контекстном меню выберите строку «Свойства».
- Появится новое окно с несколькими вкладками сверху. Перейдите во вкладку «Безопасность». В ней обратите внимание на самый первый блок «Группы и пользователи». Вам необходимо нажать кнопку «Изменить», которая находится под ним.
- Далее проверьте, нет ли в перечне пользователей в открывшемся окне имени учетной записи, через которую вы вошли в систему. Если есть, тогда выберите ее одиночным нажатием левой кнопки мышки и поставьте отметку в нижнем блоке напротив строки «Полный доступ». В противном случае нажмите кнопку «Добавить».
- В нижнее поле введите полное имя своей учетной записи с учетом букв верхнего и нижнего регистра, а после нажмите кнопку «Проверить имена». Система сформирует запись должным образом, дописав свои значения. Затем кликните по кнопке «OK».
- В открытом ранее окне, в списке пользователей, появится добавленная учетная запись. Выполните действия, описанные выше: выберите имя пользователя и поставьте отметку возле строки «Полный доступ». Подтвердите свои намерения, нажав «Применить» и «OK».
- После этого закройте все окна и попробуйте открыть проблемную папку или файл. С большой долей вероятности все заработает как положено.





Способ 3: Командная строка
Как понятно из названия метода, для его реализации нужно прибегнуть к помощи «Командной строки». В ней прописывается специальная команда, которая автоматически выдаст разрешения нужной папке или файлу. Выполните следующий ряд действий:
- Нажмите сочетание клавиш «Win» и «R». Появится окно программы «Выполнить», в котором нужно ввести команду
cmd. Затем, удерживая вместе клавиши «Shift» и «Ctrl», нажать на клавиатуре «Enter». Данные действия позволят запустить «Командную строку» от имени администратора. Напомним, что сделать это можно и другими способами.

Подробнее: Запуск «Командной строки» от имени администратора в Windows 10
- Далее нужно ввести в открывшееся окно следующую команду и нажать «Enter»:
takeown /F "C:FolderLumpics" /R /D YОбратите внимание, что вместо значения в кавычках нужно указать путь к проблемной папке или файлу на диске вашего ПК.
- После этого нужно подождать. Если в указанной папке находится большое количество вложенных файлов, процесс займет некоторое время. В любом случае, в конце вы увидите следующее сообщение:
- Остается лишь закрыть все программы и окна, после чего вновь попробовать открыть файл или папку, доступ к которой был закрыт.


Таким образом, воспользовавшись любым из описанных методов, вы сможете избавиться от ошибки «Отказано в доступе». Напомним, что аналогичная проблема нередко встречается и при попытке открыть каталог на флешке. Если вы столкнулись с подобным, рекомендуем прочитать наше отдельное руководство:
Подробнее: Решение проблемы «Отказано в доступе» к флешке
Еще статьи по данной теме:
Помогла ли Вам статья?
Содержание
- 1 Первый способ получения расширенного доступа админа
- 2 Второй способ получения расширенного режима админа
- 3 Третий способ получения расширенного доступа админа
- 4 Четвертый способ получения расширенного доступа админа
- 5 Пятый способ, позволяющий стать админом с расширенными правами
- 6 Шестой способ получения расширенного доступа админа
- 7 Подводим итог
- 8 Видео по теме
- 9 Исправление ошибки «Отказано в доступе»
- 10 Как открыть доступ к папке Windows 10
- 11 Открыть доступ командой takeown
Выпущенная недавно новая операционная система Windows 10 обладает повышенной защитой, которая обеспечивает безопасность ОС и устраняет множество угроз. Чтобы максимально защитить систему, разработчики отключили расширенные права, благодаря которым стороннее программное обеспечение имеет больше доступа к ресурсам системы. Например, самостоятельно скомпилированная программа для чтения какой-нибудь базы данных, не подписанная никаким сертификатом, будет запускаться с ограниченными правами доступа. Чтобы включить полный доступ в учетной записи администратора системы мы опишем различные способы, при которых админ получает расширенные права для управления системой.
Первый способ получения расширенного доступа админа
Первый способ получения прав администратора довольно прост. Первым делом вам необходимо зайти Windows 10 с учетной записью, которая обладает правами администратора.
Попробуем запустить программу WordPad, встроенную в операционную систему с расширенными правами. Для этого с помощью клавиатурной комбинации + перейдем к поиску Windows 10 и наберем в нем фразу «WordPad».

Теперь кликнем на полученном результате правой кнопкой мыши. В открывшемся контекстном меню найдем пункт «Запустить от имени администратора». Выполнив этот пункт, мы запустим программу WordPad в расширенном режиме админа.
Похожим образом приложение можно запустить через меню «Пуск» во вкладке «Все приложения» и выполнить запуск через контекстное меню, как это показано на изображении ниже.

Если вы хотите запустить программу с расширенными полномочиями, которая находится на Рабочем столе, то смело переходите в контекстное меню ярлыка и выбирайте пункт, отвечающий за запуск от имени админа.

Также если перейти в Свойства ярлыка и нажать кнопку «Дополнительно», вы сможете выставить автоматический запуск утилит с правами админа. Например, на изображении ниже показан пример настройки текстового редактора для программистов Notepad++.

Еще одним способом запуска утилиты WordPad с повышенными привилегиями является его запуск в командной строке с правами админа. Для этого запустим консоль таким образом — нажмем на значке «Пуск» правой кнопкой мыши и выберем пункт, который отвечает за запуск с правами админа. Теперь выполним в консоли команду write После этого наш текстовый редактор запустится с повышенными правами.

Второй способ получения расширенного режима админа
Для второго способа нам также понадобится командная строка, которая запущена с правами администратора. Также заходим в учетную запись, которая обладает правами админа. Потом переходим к поиску Windows 10 и набираем в нем фразу «CMD», которая отвечает за поиск консоли.

Кликнем кнопкой по найденному результату и выберем пункт, который запустит нашу консоль с расширенными правами. В запущенной консоли выполните команду, изображенную ниже.

Выполнив эту команду, вы наделите свою учетную запись расширенными правами и сможете запускать утилиты без каких-либо ограничений. Выполнить обратную операцию в консоли и вернуть все изменения можно, изменив слово «Yes» на «No».
Третий способ получения расширенного доступа админа
В этом способе также запустим консоль с правами админа и выполним в ней команду, изображенную ниже.

После выполнения этой команды запустится надстройка системы «Локальная политика безопасности». Еще эту надстройку можно включить в Панели управления, если вам не нравится использовать консоль.

В открытой надстройке переходим по таким ссылкам: «Локальные политики / Параметры безопасности / Учётные записи: Состояние учетной записи ‘Администратор’» и ставим в открывшемся параметре переключатель в положение «Включить».

Выполнив эти действия, вы сможете стать пользователем с полными правами доступа в системе.
Четвертый способ получения расширенного доступа админа
Запустим таким же способом, как в первом примере консоль и выполним в ней команду lusrmgr.msc

Эта команда запустит надстройку, которая позволяет управлять пользователями операционной системы Windows 10. Надстройку также можно найти и включить в Панели управления.

В открытой надстройке найдите раздел «Пользователи» и найдите в нем пользователя «Администратор». Открыв этого пользователя, отметьте пункт «Отключить учетную запись» как показано на изображении ниже.

Теперь перезагрузите ПК и войдите в систему под пользователем, для которого мы выполняли эти действия.
Проделав эти операции, вы сможете стать пользователем с полными правами доступа в системе как в предыдущем примере.
Пятый способ, позволяющий стать админом с расширенными правами
Запустим в пятый раз командную строку с правами админа и выполним в ней такую команду control userpasswords2

Также эту команду можно выполнить в программе, которая запускается комбинацией клавиш + .

Эта команда позволит нам запустить окно, в котором можно управлять параметрами пользователей. Окно откроется на первой вкладке «Пользователи». Для выполнения поставленной задачи, нам необходимо перейти на вкладку «Дополнительно».
На этой вкладке нажмем кнопку , которая перебросит нас в знакомую нам надстройку из предыдущего примера. Поэтому выполняем все действия как в предыдущем примере.
Шестой способ получения расширенного доступа админа
В шестом способе мы опишем запуск программ с расширенными привилегиями из-под обычного пользователя. Поэтому мы перейдем в учетную запись пользователя, который обладает обычными правами. Дальнейшим нашим шагом будет запуск программы Notepad++ через контекстное меню ярлыка на Рабочем столе. Такой способ запуска описан в первом примере. Если мы запустим Notepad++ этим методом, то ОС запросит у нас пароль одного из администраторов системы.
Поэтому введем необходимый пароль и запустим Notepad++ с расширенными привилегиями.
Как видно из примера, мы запустили текстовый редактор Notepad++ из-под обычной учетки. Единственное, что стоит учитывать в этом примере, без пароля админа вы не сможете воспользоваться этим методом.
Подводим итог
Из примеров видно, что запустить приложение с повышенными привилегиями и сделать себя админом с расширенными возможностями совсем нетрудно. Но перед тем как давать своей учетке расширенные привилегии, стоит учитывать фактор безопасности.
Посудите сами, ведь неспроста разработчики Windows 10 ограничили возможности учетной записи администратора. Главным фактором такого ограничения является исполнение вредоносного кода в десятке, который может повредить системные файлы операционной системы. Поэтому будьте предельно осторожны, когда пытаетесь стать админом с повышенными правами.
А мы в свою очередь надеемся, что наш материал поможет дать нашим читателям ответ на мучащий их вопрос — как получить права администратора в Windows 10 и позволит решить множество задач.
Видео по теме
Хорошая реклама
Открыть нужную папку или файл в операционной системе Windows получается не всегда. Одна из причин, по которой не получается это сделать – ошибка «Отказано в доступе». Из данной статьи вы узнаете о том, как устранить указанную проблему на устройствах под управлением Windows 10.
Исправление ошибки «Отказано в доступе»
Одна из основных причин появления ошибки – отсутствие соответствующих прав доступа у пользователя. Тем не менее, бывают случаи, когда проблема вызвана системным сбоем и решается банальной перезагрузкой компьютера. Можно выделить три основных метода ее устранения – через настройки ОС, системными утилитами и сторонним софтом. О каждом из них мы и расскажем далее в деталях.
Способ 1: Специализированный софт
Начнем с самого простого метода. Его суть заключается в том, чтобы выдать текущей учетной записи права на использование проблемной папкой или файлом. Делать это будем с помощью программы TakeOwnershipEx. Порядок действий должен быть следующим:
Скачать TakeOwnershipEx
- Перейдите на официальный сайт программы и загрузите архив с софтом. Ссылка на него находится в самом низу указанной страницы.
- Извлеките все файлы из скачанного архива в отдельную папку, после чего запустите «TakeOwnershipEx–1.2.0.1-Win8».
- В следующем окне нужно выбрать язык, на котором будет происходить дальнейшая установка программы.
- За этим последует весьма стандартный процесс – подтверждение лицензионного соглашения, выбор папки для софта и непосредственно установка. Останавливаться на каждом шаге не будем, так как проблемы на этом этапе у вас вряд ли возникнут.
- По окончании установки запустите программу. При первом запуске будет произведена проверка на наличие системных компонентов. Если таковые не будут обнаружены, вы увидите окно с предложением их установки. Нажмите кнопку «Скачать и установить этот компонент».
- После этого подождите. Процесс инсталляции займет около 10 минут. Он будет отображаться в отдельном окне в виде заполняющейся шкалы.
- По завершении инсталляции вы увидите соответствующее уведомление. Закройте его и перезапустите приложение.
- После запуска интерфейс по умолчанию будет на английском языке. Переключите его по желанию на русский (выберите соответствующий пункт в выпадающем меню в правом нижнем углу), затем нажмите кнопку «Получить права доступа».
- Появится небольшое окно с древовидным каталогом всех разделов жесткого диска. Вам нужно найти и указать в нем проблемную папку, после чего нажать «OK».
- Процесс выдачи соответствующих прав начнется автоматически. Вам же нужно дождаться, пока на экране не появится уведомление об успешном завершении операции.
- Закройте его и само приложение. Попробуйте снова открыть проблемную папку. Помните, что все внесенные изменения можно вернуть в исходное состояние. Для этого после запуска программы просто нажмите вторую кнопку «Восстановить права доступа» и выберите модифицированную ранее папку.
Способ 2: Настройки Windows
Этот метод решает проблему в большинстве случаев. Как и предыдущий, он заключается в выдаче специальных прав нужному пользователю ПК. От вас потребуется следующее:
- На той папке или файле, к которому нужно восстановить доступ, кликните правой кнопкой мышки. В появившемся контекстном меню выберите строку «Свойства».
- Появится новое окно с несколькими вкладками сверху. Перейдите во вкладку «Безопасность». В ней обратите внимание на самый первый блок «Группы и пользователи». Вам необходимо нажать кнопку «Изменить», которая находится под ним.
- Далее проверьте, нет ли в перечне пользователей в открывшемся окне имени учетной записи, через которую вы вошли в систему. Если есть, тогда выберите ее одиночным нажатием левой кнопки мышки и поставьте отметку в нижнем блоке напротив строки «Полный доступ». В противном случае нажмите кнопку «Добавить».
- В нижнее поле введите полное имя своей учетной записи с учетом букв верхнего и нижнего регистра, а после нажмите кнопку «Проверить имена». Система сформирует запись должным образом, дописав свои значения. Затем кликните по кнопке «OK».
- В открытом ранее окне, в списке пользователей, появится добавленная учетная запись. Выполните действия, описанные выше: выберите имя пользователя и поставьте отметку возле строки «Полный доступ». Подтвердите свои намерения, нажав «Применить» и «OK».
- После этого закройте все окна и попробуйте открыть проблемную папку или файл. С большой долей вероятности все заработает как положено.
Способ 3: Командная строка
Как понятно из названия метода, для его реализации нужно прибегнуть к помощи «Командной строки». В ней прописывается специальная команда, которая автоматически выдаст разрешения нужной папке или файлу. Выполните следующий ряд действий:
- Нажмите сочетание клавиш «Win» и «R». Появится окно программы «Выполнить», в котором нужно ввести команду
cmd. Затем, удерживая вместе клавиши «Shift» и «Ctrl», нажать на клавиатуре «Enter». Данные действия позволят запустить «Командную строку» от имени администратора. Напомним, что сделать это можно и другими способами. Подробнее: Запуск «Командной строки» от имени администратора в Windows 10 - Далее нужно ввести в открывшееся окно следующую команду и нажать «Enter»:
takeown /F "C:FolderLumpics" /R /D YОбратите внимание, что вместо значения в кавычках нужно указать путь к проблемной папке или файлу на диске вашего ПК.
- После этого нужно подождать. Если в указанной папке находится большое количество вложенных файлов, процесс займет некоторое время. В любом случае, в конце вы увидите следующее сообщение:
- Остается лишь закрыть все программы и окна, после чего вновь попробовать открыть файл или папку, доступ к которой был закрыт.
Таким образом, воспользовавшись любым из описанных методов, вы сможете избавиться от ошибки «Отказано в доступе». Напомним, что аналогичная проблема нередко встречается и при попытке открыть каталог на флешке. Если вы столкнулись с подобным, рекомендуем прочитать наше отдельное руководство:
Подробнее: Решение проблемы «Отказано в доступе» к флешкеМы рады, что смогли помочь Вам в решении проблемы.Опишите, что у вас не получилось. Наши специалисты постараются ответить максимально быстро.
Помогла ли вам эта статья?

После чистой установки Windows 10 при попытке открыть одну с папок на системном диске получил интересное сообщение. Система выдает окно с надписью у Вас нет разрешений на доступ к этой папке. Это всё происходит при использовании лицензированной Windows 10 и учетной записи Microsoft.
Чтобы получить постоянный доступ к этой папке система предлагает нажать кнопку продолжить. Действительно думал что всё будет очень просто и после нажатия кнопки продолжить сразу же будет открыта нужная папка, но всё так просто не работает. Открывается новое окошко с надписью Вам отказано в доступе к этой папке. И здесь уже есть полезное сообщение, для получения доступа к этой папке следует перейти на вкладку безопасность.
В этой инструкции мы рассмотрим что делать когда у Вас нет разрешений на доступ к папке и Вам отказано в доступе к этой же папки на Windows 10. Рассмотрим несколько способов как открыть доступ к папке на примере операционной системы Windows 10.
Как открыть доступ к папке Windows 10
- Нажимаем правой кнопкой мышки на нужную папку и в контекстном меню выбираем пункт Свойства.
- Дальше переходим во вкладку Безопасность и нажимаем Дополнительно чтобы открыть дополнительные параметры безопасности.

- В открывшимся окне напротив пункта Владелец нажимаем кнопку Изменить.

- Дальше нужно ввести имя учетной записи администратора, которое можно узнать по пути C:Пользователи и нажать Проверить имена.

- После успешного нахождения записи администратора нужно нажать ОК, чтобы сохранить изменения. В строке владелец появится имя Вашей учетной записи.
Открыть доступ командой takeown
Для более опытных пользователей есть возможность включить доступ к папке под управлением операционной системы Windows 10 используя командную строку. Минусом этого способа есть то что если в папке находится много данных процесс выполнения команды может затянутся. Все способы как запустить командную строку в Windows 10 смотрите в нашей статье, поскольку в последних версиях Windows 10 командная строка в контекстном меню Win+X была заменена на Windows PowerShell.
- Открываем командную строку нажав Win+X и выбрав пункт командная строка (администратор).
- Выполняем следующею команду: [stextbox id=’grey’]takeown /F «путь к папке» /R /D Y[/stextbox]

После успешного выполнения команды пользователю будет открыт доступ к необходимой папке. В сравнении с предыдущим способом этот занимает значительно больше времени.
Выводы
Благодаря одному с наших способов у Вас получится открыть папку, где раньше Вам было отказано в доступе и у Вас не было разрешения на доступ. Мы рассмотрели как открыть доступ к папке в Windows 10 используя настройки безопасности и командную строку.
Обычно папки, к каким нет доступа являются скрытыми. Поэтому возможно стоит просто отключить отображение скрытых папок в Windows 10. Надеюсь статья будет полезной многим пользователям. Поскольку устанавливая систему и владея учетной записью администратора как оказалось по умолчанию нет доступа к всем папкам системного диска.
Если же появляется ошибка Вам отказано в доступе к этой папке Windows 10 на других локальных дисках, тогда стоит проверить систему на наличие вредоносных программ. Можете для этого использовать лучшие бесплатные антивирусы 2018 года.
Используемые источники:
- https://ustanovkaos.ru/poleznye-sovety/kak-poluchit-prava-administratora-v-windows-10.html
- https://lumpics.ru/how-fix-access-denied-error-on-windows-10/
- https://windd.ru/vam-otkazano-v-dostupe-k-etoj-papke-windows-10/
На чтение 8 мин. Просмотров 6.9k. Опубликовано 03.09.2019
Сообщение об отказе в доступе может помешать вам удалить или получить доступ к определенным каталогам на вашем компьютере. В большинстве случаев вы можете избежать этого сообщения, просто переключившись на учетную запись администратора.
Однако несколько пользователей сообщили, что сообщение об отказе в доступе появляется даже при использовании учетной записи администратора, и в этой статье мы рассмотрим несколько способов решения этой проблемы.
Сообщение об отказе в доступе иногда может появляться даже при использовании учетной записи администратора. Говоря об этой проблеме, вот некоторые похожие проблемы, о которых сообщили пользователи:
- Администратор доступа к папке Windows запрещен . Иногда вы можете получить это сообщение при попытке доступа к папке Windows. Обычно это происходит из-за вашего антивируса, поэтому вам, возможно, придется отключить его.
- Отказано в доступе Командная строка Windows 10 . Если эта ошибка появляется в командной строке, обязательно запустите ее с правами администратора и проверьте, решает ли это вашу проблему.
- Невозможно установить права доступа для нового владельца. . Иногда вы не можете сменить владельца определенного каталога. Это может произойти из-за функции контроля учетных записей, поэтому вы можете отключить ее.
- Доступ администратора запрещен: вступить во владение, удалить папку, файл . Это некоторые похожие ошибки, о которых сообщили пользователи, но вы сможете исправить их с помощью одного из наших решений.
Содержание
- Доступ запрещен при использовании учетной записи администратора в Windows 10
- Решение 1. Проверьте свой антивирус
- Решение 2 – Отключить контроль учетных записей пользователей
- Решение 3. Попробуйте запустить приложение от имени администратора.
- Решение 4. Запустите Windows Explorer от имени администратора.
- Решение 5 – Изменить владельца каталога
- Решение 6. Убедитесь, что ваша учетная запись добавлена в группу «Администраторы».
- Решение 7. Выполните обновление на месте
Доступ запрещен при использовании учетной записи администратора в Windows 10
- Проверьте свой антивирус
- Отключить контроль учетных записей
- Попробуйте запустить приложение от имени администратора .
- Запустите Проводник Windows от имени администратора .
- Изменить владельца каталога
- Убедитесь, что ваша учетная запись добавлена в группу администраторов .
- Выполните обновление на месте
Решение 1. Проверьте свой антивирус

Защита ваших файлов от сетевых угроз очень важна, но иногда ваш антивирус может мешать работе вашей системы и препятствовать доступу к определенным файлам или каталогам. Многие антивирусные инструменты блокируют системные файлы для предотвращения доступа и изменения вредоносных программ.
Однако иногда антивирус может блокировать доступ всех пользователей, даже администраторов, к этим папкам. Это может быть большой проблемой, и для ее устранения необходимо отключить функции защиты папок в своем антивирусе. В дополнение к отключению этой функции вы также можете попробовать отключить антивирус.
В худшем случае вам может даже понадобиться удалить антивирус. Мы должны отметить, что ваш компьютер по-прежнему будет защищен Защитником Windows, поэтому вам не нужно беспокоиться о вашей безопасности в Интернете, даже если вы удалите антивирус.
После удаления антивируса убедитесь, что проблема все еще существует. Если нет, вам следует подумать о переходе на другое антивирусное решение. На рынке есть много отличных антивирусных инструментов, но если вы хотите получить максимальную защиту, которая не будет мешать вашей системе, вам обязательно стоит попробовать Bitdefender .
- ЧИТАЙТЕ ТАКЖЕ: полное исправление: ошибка OneDrive Access Denied
Решение 2 – Отключить контроль учетных записей пользователей
Windows 10 поставляется с полезной функцией безопасности, которая называется Контроль учетных записей, и эта функция предназначена для уведомления вас, когда вы или приложение пытаетесь выполнить действие, требующее административных привилегий.
Это хорошая функция в теории, но на практике это может привести к сообщению об отказе в доступе, даже если вы используете административную учетную запись. Однако это можно исправить, отключив функцию контроля учетных записей. Для этого выполните следующие действия:
- Нажмите Windows Key + S и введите контроль учетной записи пользователя . Теперь выберите Изменить настройки контроля учетных записей в списке результатов.

- Переместите ползунок полностью вниз и нажмите кнопку ОК .

После того, как вы отключите контроль учетных записей, проблема должна быть решена, и все снова начнет работать.
Решение 3. Попробуйте запустить приложение от имени администратора.
Если при попытке запустить определенное приложение появляется сообщение «Отказано в доступе», вы можете решить проблему, просто попытавшись запустить проблемное приложение от имени администратора. Это довольно просто сделать, и вы можете сделать это, выполнив следующие действия:
- Найдите приложение, которое отправляет вам сообщение Access Denied .
- Нажмите правой кнопкой мыши на приложение и выберите Запуск от имени администратора .

После этого приложение должно запуститься. Если этот метод работает, вы можете изменить настройки приложения, чтобы всегда запускать его с правами администратора. Для этого выполните следующие действия:
- Найдите проблемное приложение, щелкните его правой кнопкой мыши и выберите Свойства .

- Перейдите на вкладку Совместимость и установите флажок Запускать эту программу от имени администратора . Теперь нажмите Применить и ОК , чтобы сохранить изменения.

После этого приложение всегда будет запускаться с правами администратора. Помните, что это не самое надежное решение, но оно может работать для некоторых пользователей.
- ЧИТАЙТЕ ТАКЖЕ: Исправлено: запрещен доступ к вашему собственному компьютеру с Windows
Решение 4. Запустите Windows Explorer от имени администратора.
По словам пользователей, иногда вы можете исправить сообщение «Отказано в доступе», просто запустив Windows Explorer от имени администратора. Некоторые папки на вашем компьютере могут быть недоступны без прав администратора, и чтобы это исправить, вам нужно запустить Windows Explorer от имени администратора. Для этого вам необходимо выполнить следующие шаги:
- Нажмите Ctrl + Shift + Esc , чтобы открыть Диспетчер задач .
- Теперь найдите процесс Windows Explorer , щелкните его правой кнопкой мыши и выберите в меню Завершить задачу .

- Теперь перейдите в Файл> Запустить новое задание .

- Введите проводник и установите флажок Создать эту задачу с правами администратора . Теперь нажмите ОК .

Проводник Windows теперь запустится с правами администратора, и вы сможете получить доступ к нужному местоположению на вашем ПК.
Решение 5 – Изменить владельца каталога
Если вы продолжаете получать сообщение «Отказано в доступе» даже при использовании учетной записи администратора, проблема может быть вызвана отсутствием определенных привилегий. Администратор может не иметь полного доступа ко всем каталогам на своем ПК, и это может вызвать появление этого сообщения.
Чтобы решить эту проблему, вам нужно сменить владельца каталога, в котором возникла эта проблема. Для этого выполните следующие действия:
- Найдите каталог, к которому у вас нет доступа, щелкните его правой кнопкой мыши и выберите в меню Свойства .
- Когда откроется окно Свойства , перейдите на вкладку Безопасность и нажмите Дополнительно .

- Теперь нажмите кнопку Изменить рядом с именем владельца.

- Введите свое имя пользователя и нажмите кнопку Проверить имена . Если все в порядке, нажмите ОК .

- Установите флажок Заменить владельца на подчиненных объектах и объектах и Отменить все записи разрешений дочерних объектов . Нажмите Применить и ОК .

- В окне Свойства убедитесь, что группа «Все» доступна в списке Группы или имена пользователей . Если нет, нажмите кнопку Изменить .

- Нажмите кнопку Добавить .
- Введите Все и нажмите кнопку Проверить имена . Теперь нажмите ОК .

После внесения этих изменений вы сможете получить доступ к проблемному каталогу без каких-либо серьезных проблем.
- ЧИТАЙТЕ ТАКЖЕ: Исправлено: доступ к целевой папке запрещен в Windows 10, 8.1
Решение 6. Убедитесь, что ваша учетная запись добавлена в группу «Администраторы».
Если у вас возникают проблемы с сообщением «Отказано в доступе», даже при использовании учетной записи администратора, возможно, проблема заключается в том, что ваша учетная запись не добавлена в группу «Администраторы» в Windows. Однако вы можете добавить свою учетную запись вручную в группу администраторов, выполнив следующие действия:
- Нажмите Windows Key + R и введите lusrmgr.msc . Теперь нажмите Enter или нажмите ОК .

- Перейдите в Группы на левой панели. На правой панели дважды нажмите Администраторы .

- Когда откроется окно Свойства , нажмите кнопку Добавить .
- Введите имя своей учетной записи, нажмите Проверить имена , а затем ОК .
- После этого нажмите Применить и ОК , чтобы сохранить изменения.
После сохранения изменений перезагрузите компьютер и проверьте, сохраняется ли проблема.
Если этот метод кажется слишком длинным, вы всегда можете добавить пользователя в группу «Администраторы» просто с помощью командной строки. Для этого выполните следующие действия:
- Нажмите Windows Key + X и выберите Командная строка (Администратор) из списка. Если Командная строка недоступна, вы также можете использовать PowerShell (Admin) .

- Открыв командную строку, введите команду администраторы локальной локальной сети WindowsReport /add и нажмите Enter . Конечно, вам нужно будет использовать фактическое имя пользователя учетной записи на вашем компьютере.

После выполнения этой команды вы добавите свою учетную запись в группу администраторов, и проблема должна быть полностью решена.
Решение 7. Выполните обновление на месте
Если у вас возникли проблемы с сообщением «Отказано в доступе» в учетной записи администратора, вы можете решить эту проблему, просто выполнив обновление на месте. В случае, если вы не знаете, обновление на месте переустановит Windows 10, но сохранит все ваши личные файлы и приложения. Чтобы выполнить обновление на месте, необходимо выполнить следующие действия:
- Загрузите и запустите Инструмент создания мультимедиа .
- Выберите вариант Обновить этот компьютер .
- Обязательно выберите Загрузить и установить обновления (рекомендуется) и нажмите Далее .
- Необходимые обновления теперь будут загружены. Этот процесс может занять некоторое время, так что наберитесь терпения.
- Следуйте инструкциям, пока не дойдете до экрана Готов к установке . Выберите Изменить то, что оставить .
- Выберите Сохранить личные файлы и приложения , а затем нажмите Далее .
- Следуйте инструкциям на экране, чтобы завершить процесс.
После завершения процесса обновления проверьте, сохраняется ли проблема. Если проблема сохраняется даже после обновления на месте, вам, возможно, придется сбросить Windows 10 до значения по умолчанию и проверить, решает ли это вашу проблему.
Сообщение «Отказано в доступе» может вызвать много проблем, но мы надеемся, что вам удалось решить эту проблему в учетной записи администратора с помощью одного из наших решений.
 По умолчанию, учетная запись первого созданного пользователя в Windows 10 (например, при установке) имеет права администратора, однако последующие создаваемые учетные записи — права обычного пользователя.
По умолчанию, учетная запись первого созданного пользователя в Windows 10 (например, при установке) имеет права администратора, однако последующие создаваемые учетные записи — права обычного пользователя.
В этой инструкции для начинающих пошагово о том, как дать права администратора создаваемым пользователям несколькими способами, а также о том, как стать администратором Windows 10, если у вас нет доступа к администраторской учетной записи, плюс видео, где весь процесс показан наглядно. См. также: Как создать пользователя Windows 10, Встроенная учетная запись Администратор в Windows 10.
Как включить права администратора для пользователя в параметрах Windows 10
В Windows 10 появился новый интерфейс для управления учетными записями пользователей — в соответствующем разделе «Параметров».
Чтобы сделать пользователя администратором в параметрах достаточно выполнить следующие простые шаги (эти действия должны выполняться из учетной записи, которая уже имеет права администратора)
- Зайдите в Параметры (клавиши Win+I) — Учетные записи — Семья и другие люди.
- В разделе «Другие люди» нажмите по учетной записи пользователя, которого требуется сделать администратором и нажмите кнопку «Изменить тип учетной записи».

- В следующем окне в поле «Тип учетной записи» выберите «Администратор» и нажмите «Ок».

Готово, теперь пользователь при следующем входе в систему будет иметь необходимые права.
С использованием панели управления
Чтобы изменить права учетной записи с простого пользователя на администратора в панели управления выполните следующие шаги:
- Откройте панель управления (для этого можно использовать поиск в панели задач).
- Откройте пункт «Учетные записи пользователей».
- Нажмите «Управление другой учетной записью».
- Выберите пользователя, права которого нужно изменить и нажмите «Изменение типа учетной записи».
- Выберите «Администратор» и нажмите кнопку «Изменение типа учетной записи».
Готово, теперь пользователь является администратором Windows 10.
С помощью утилиты «Локальные пользователи и группы»
Ещё один способ сделать пользователя администратором — использовать встроенное средство «Локальные пользователи и группы»:
- Нажмите клавиши Win+R на клавиатуре, введите lusrmgr.msc и нажмите Enter.
- В открывшемся окне откройте папку «Пользователи», затем дважды кликните по пользователю, которого требуется сделать администратором.

- На вкладке «Членство в группах» нажмите «Добавить».

- Введите «Администраторы» (без кавычек) и нажмите «Ок».

- В списке групп выберите «Пользователи» и нажмите «Удалить».
- Нажмите «Ок».
При следующем входе в систему пользователь, который был добавлен в группу «Администраторы», будет иметь соответствующие права в Windows 10.
Как сделать пользователя администратором с помощью командной строки
Существует и способ дать права администратора пользователю используя командную строку. Порядок действий будет следующим.
- Запустите командную строку от имени Администратора (см. Как запустить командную строку в Windows 10).
- Введите команду net users и нажмите Enter. В результате вы увидите список учетных записей пользователей и системные учетные записи. Запомните точное имя учетной записи, права которой нужно изменить.
- Введите команду net localgroup Администраторы имя_пользователя /add и нажмите Enter.
- Введите команду net localgroup Пользователи имя_пользователя /delete и нажмите Enter.

- Пользователь будет добавлен в список администраторов системы и удален из списка обычных пользователей.
Примечания по команде: на некоторых системах, созданных на базе англоязычных версий Windows 10 следует использовать «Administrators» вместо «Администраторы» и «Users» вместо «Пользователи». Также, если имя пользователя состоит из нескольких слов, возьмите его в кавычки.
Как сделать своего пользователя администратором, не имея доступа к учетным записям с правами администратора
Ну и последний возможный сценарий: вы хотите дать себе права администратора, при этом отсутствует доступ к уже имеющейся учетной записи с этими правами, из-под которой можно было бы выполнить описанные выше действия.
Даже в этой ситуации существуют некоторые возможности. Один из самых простых подходов будет таким:
- Используйте первые шаги в инструкции Как сбросить пароль Windows 10 до того момента, как будет запущена командная строка на экране блокировки (она как раз открывается с нужными правами), сбрасывать какой-либо пароль не потребуется.
- Используйте в этой командной строке способ «с помощью командной строки», описанный выше, чтобы сделать себя администратором.
Видео инструкция
На этом завершаю инструкцию, уверен, что у вас всё получится. Если же остаются вопросы — задавайте в комментариях, а я постараюсь ответить.
Многие из пользователей сталкивались с такой ситуацией наверняка. В учётной записи пользователя с правами администратора (а другой обычно на личном компьютере и нет), Windows при попытке открыть конкретный файл, папку, а иногда и целую директорию (или даже том) отказывается это делать. Под предлогом, что, мол, не хватает прав:

файл pdf не открывается из-за отсутствия прав

и как следствие:

И что более всего напрягает: как так-то? Я и есть администратор, по-крайней мере, с полным набором административных прав. А тут опять прав мало…

Вам просто взглянуть на содержимое такой папки? Браузер вам может помочь….
Почему не хватает прав?
Ответов только два.
- Папку или файл создали не вы. По крайней мере, не В ЭТОЙ СИСТЕМЕ или не этой учётной записи. Текущая система потому посчитала, что владельцем являетесь опять же не вы. Ситуация нередкая, когда присоединяете к Windows ещё один жёсткий диск с уже записанными файлами.
- После определённых манипуляций с UAC сработал триггер (ошибочно или намеренно), захватывая теперь некоторые файлы. Виной тому некоторые файловые атрибуты, сохраняющиеся в метаданных файлов и папок. Особенно часто такая картина проявляется в случае, когда система переустановлена, а вы пытаетесь получить доступ к файлам и папкам на другом диске, который использовался как хранилище.
Исправляем…
Как видно из описания, прародителем запрета в обоих случаях является пресловутый UAC (Контроль учётных записей) Windows. Потому и решение проблемы с правами лежит в плоскости работы с UAC. А значит мы можем выбрать несколько способов, которые помогут от этой «ошибки» избавиться. Но не думайте, что выключив UAC в настройках Учётных записей пользователей, откатив ползунок уведомлений вниз, вы о него избавились:

Всё не так просто, да и контроль UAC отключать в нашем случае не обязательно. Я вообще этого делать настоятельно не рекомендую. По крайней мере, навсегда.
Как законно и без последствий обходить Контроль учётных записей UAC?
Не хватает прав для конкретного файла или папки
Если эта проблема не успела намозолить глаза и не является повальной для системы, можно попробовать избавиться от неё прямо в свойствах к файлу/папке. Вызовем меню свойств файла/папки и выберем вкладку Безопасность:

откройте в новой вкладке, чтобы увеличить
В окне Выбор «Пользователи» или «Группы» введите имя своей учётной записи или начните вводить и щёлкните Проверить имена. Учётная запись пользователя будет обнаружена, и кнопкой ОК вы добавите её в список тех, кто имеет необходимые к документу/папке права. Ваша учётка сразу появится и в среднем окне Разрешения для группы…

осталось соглашаться с диалоговыми окнами
Выставляйте галочку в чекбоксе Разрешить. Применяйте и соглашайтесь во всех последовательно открытых окнах. Перезагрузка вряд ли потребуется. Этот вариант применим ко всем файлам, папкам и даже директориям.
Как удалить неудаляемый ключ реестра?
Если файлы по-прежнему не открываются или что-то дёт не так, зададим разрешения учётным записям. В свойствах файла/папки/диска смените или задайте владельцев. Вот как это будет выглядеть на примере Windows 10 при переименовании системной библиотеки:
- вызываем свойства файла

- во вкладке Безопасность щёлкаем по Изменить, ища ту же кнопку в появившемся окне Дополнительных параметров безопасности. Там хозяином файла/папки наверняка числится System или TrustedInstaller:

- теперь появится окно с предложением выбрать нужную учётку. Начинаем вводить имя пользователя, как оно видится на экране приветствия. У меня учётная запись называется Я. Так и пишу:

- не закончив набор имени, можете щёлкнуть по кнопке справа Проверить имена. Система сама закончит набор имени. Жмём ОК:

- Почти готово (смотрите на Владельца). Закрепляем кнопкой Применить:

- Всё. Вы уже владелец файла, но им пока не распорядились. И для делегирования прав остальным юзерам, нужно им права раздать и за ними закрепить. Возвращаемся в уже знакомое окно из начала нашего пути свойств файла:

В нём вы должны выйти на учётную запись группы администраторов, выбрав в окне Разрешений для группы…, и активировать чек-бокс в нижней части окна, выставив Полный доступ:

Добавляем специальный пункт в меню дополнительных команд
Для меню дополнительных команд, которое появляется после щелчка по выбранному правой мышкой, есть маленький хак. С его помощью в меню можно добавить ещё один пункт, который говорит сам за себя:

У меня этому посвящена статья Как получить полный доступ к папкам и файлам, там всё раскладывается по полкам. Или просто добавьте к реестру распакованный из архива файл. Проверьте.
Снимаем триггер в групповой политике: для всей системы в целом
Права-то правами, но и сама система UAC с сопутствующими функциями работает далеко не безошибочно. Так что есть вариант проверить настройки для Контроля учётных записей: не появилось ли там некое событие, которое и заставляет UAC «нервно реагировать». Вводим быструю команду в строке поиска
gpedit.msc
У меня нет редактора групповой политики…
Ищем в разделе
Конфигурация компьютера-Конфигурация Windows-Параметры безопасности-Локальные политики-Параметры безопасности
Крутим справа мышкой до пункта Контроль учётных записей: все администраторы работают в режиме… :

Двойным по нему щелчком выключаем в свойствах.
Групповая политика не работает…
Иногда для решения проблемы с дисками или папками (или файлами внутри) достаточно попробовать убрать присвоенные атрибуты. Речь идёт о «Только для чтения». В любом случае попробуйте в консоли от имени администратора ввести команды снятия атрибутов
attrib -r -s "путь-к-нужной-папке"
Например, для моей папки Фильмы на диске D:
attrib -r -s "путь-к-нужной-папке"

Успехов.
When trying to take ownership of a file or folder on Windows, an error message “unable to display current owner” pops up. What causes this error? How to fix it? Now, let’s explore these questions together with MiniTool.
Possible Causes for the “Unable to Display Current Owner” Error
A great many people encounter the “unable to display current owner” error when attempting to take ownership of a file or folder on Windows. Another error message pops up “You have been denied permission to access this folder/file” when you continue.
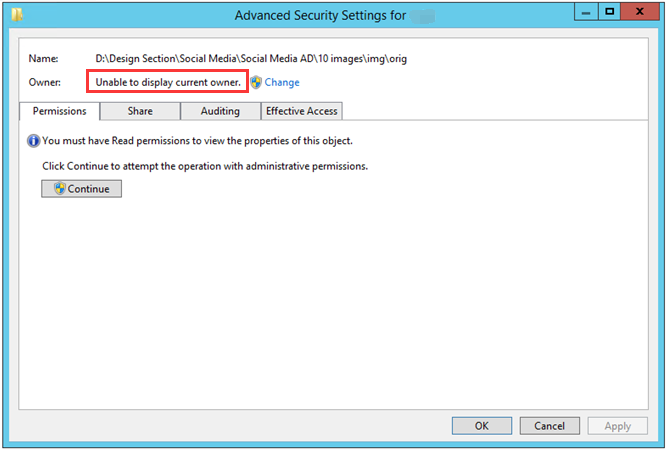
What causes this problem? According to a survey, the error often appears when a folder is read-only, the folder doesn’t have enough permission, or the folder is used by a program. If the system user or group doesn’t have full control privileges, you will encounter the Windows 10 unable to display current owner error.
In addition, there are many other common scenarios that can provoke this error. Here we list them as follows:
- Folder Lock software: The folder locker or other similar programs can block your current user account from accessing a file/folder.
- Disabled administrator accounts: If any administrator accounts are not activated on your system, you may encounter the “takeown access denied” error.
- Insufficient permissions: Lacking full control in the file permission is one of the most common reasons.
- Corrupt file system: Sometimes, the Windows unable to display current owner error can be caused by file system corruption.
Here, we recommend you try the following solutions one by one until you fix the problem.
Top 7 Solutions to the “Unable to Disable Current Owner” Error
- Make Sure the File/Folder Is Not Read-only
- Uninstall Folder Lock or Any Similar Software
- Allow Full Control to All Authenticated Users
- Check File System Errors
- Enable Windows Built-in Administrator Account
- Grant the File Ownership to All Administrators
- Enable the Built-in Administrator Account in Safe Mode
Solution 1. Make Sure the File/Folder Is Not Read-only
As mentioned above, the read-only option of a folder can trigger the error “unable to display current owner.” So, the first thing you should do is to unselect the read-only option. Then you can follow the steps below:
Note: Make sure the file/folder is not used by any other programs before performing the following steps.
Step 1. Right-click the file or folder that states the error and select Properties.
Step 2. In the Properties window, uncheck the Read-only box next to the Attributes section.
Step 3. Click on OK and Apply to execute this change.
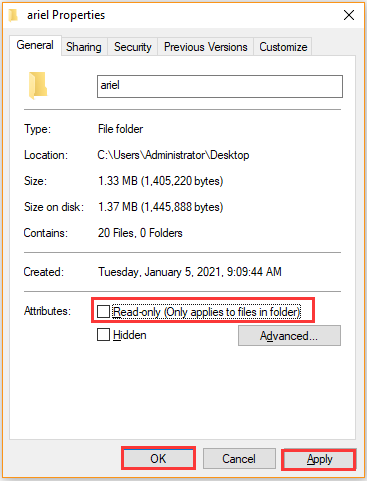
Now, you can try accessing the file again and see if the error “takeown access denied” disappears.
Top recommendation: How to Get Permission from TrustedInstaller in Windows 10/7.
Solution 2. Uninstall Folder Lock or Any Similar Software
Folder Lock or any other similar software is used to protect important files and folders via password encryption. However, these programs are known for throwing some issues like unable to display current owner. If you tweak a file using Folder Locker software, you may find that the file becomes inaccessible for another administrator account.
So, we recommend you uninstall Folder Lock or other similar software like AX Crypt, AES Crypt, and Easy File Locker.
Tip: If you haven’t installed these programs on your computer, move on to the following solutions.
Step 1. Press Win + R keys to open the Run dialog box, and then type appwiz.cpl in the box and hit Enter.
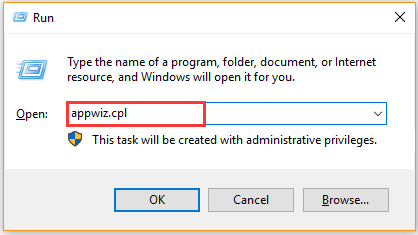
Step 2. In the Programs and Features window, scroll down the list of installed programs to find Folder Lock or other similar programs. Right-click it and select Uninstall. After that, you need to follow the on-screen instructions to complete the uninstallation.
Step 3. Now, you can restart your computer and regain ownership of the file.
If Windows 10 unable to display the current owner issue still appears, here are some other solutions.
Solution 3. Allow Full Control to All Authenticated Users
Windows unable to display current owner error can occur when lacking full control to the permissions for a file/folder. In order to fix the issue, you can allow full control to all authenticated users of a file. Here’s a step-by-step guide.
Step 1. Right-click the file or folder that states the error and select Properties from the context menu.
Step 2. In the Properties window, navigate to the Security tab and click on the Advanced button.
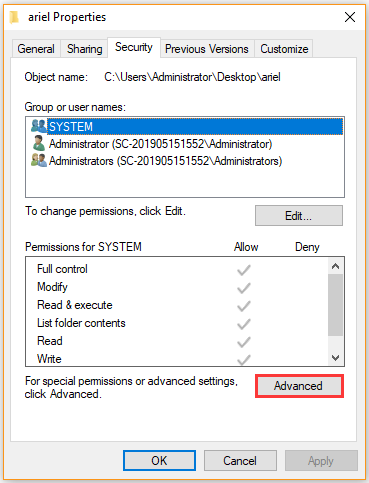
Step 3. Now the Advanced Security Settings window pops up, and then go to the Permissions tab and click the Add button at the bottom.
Note: If you are using a Windows 7 system, you need to select the Permissions tab and click on the Change permissions button at the bottom.
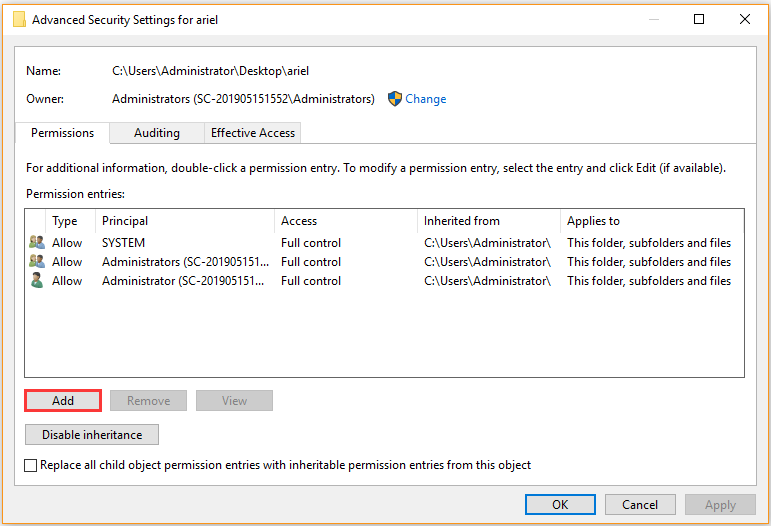
Step 4. Click on the Select a principal link in the pop-up window and click on the Advanced button.
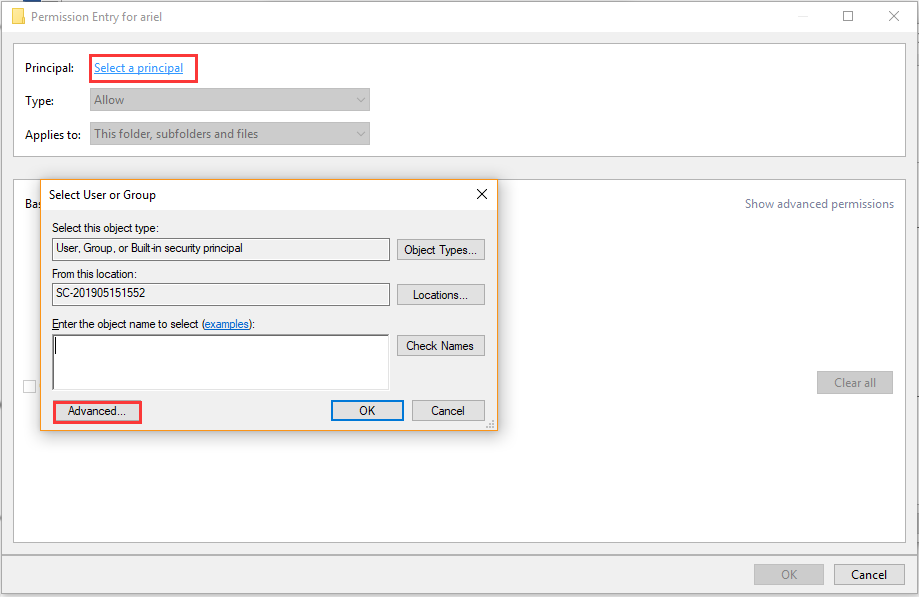
Step 5. In the new window, click on Find Now button. Then scroll down the list of search results and double click Authenticated.
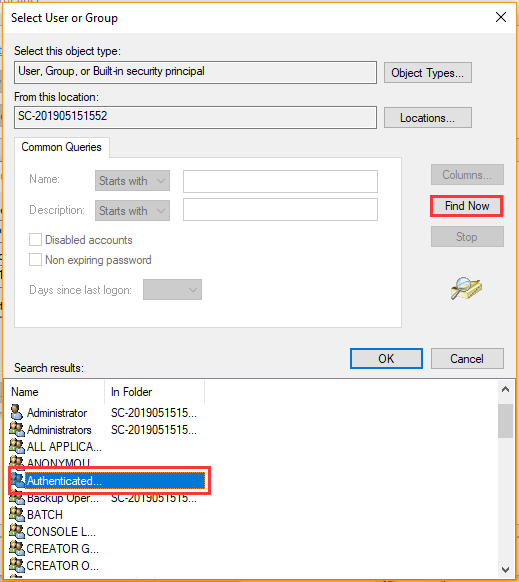
Step 6. Then you will find that the Authenticated Users is set as an object name. After that, click on OK.
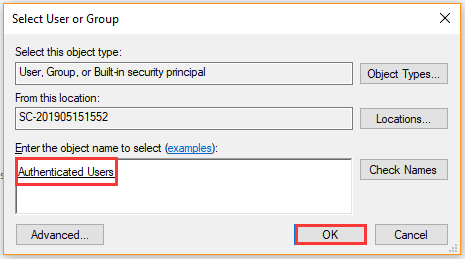
Step 7. In the Permission Entry window, select the checkbox for Full control and click on OK to save the changes.
Tip: Depending on your folder type, you might be prompted to confirm the operation by rebooting the computer. Then, you need to follow the on-screen prompts.
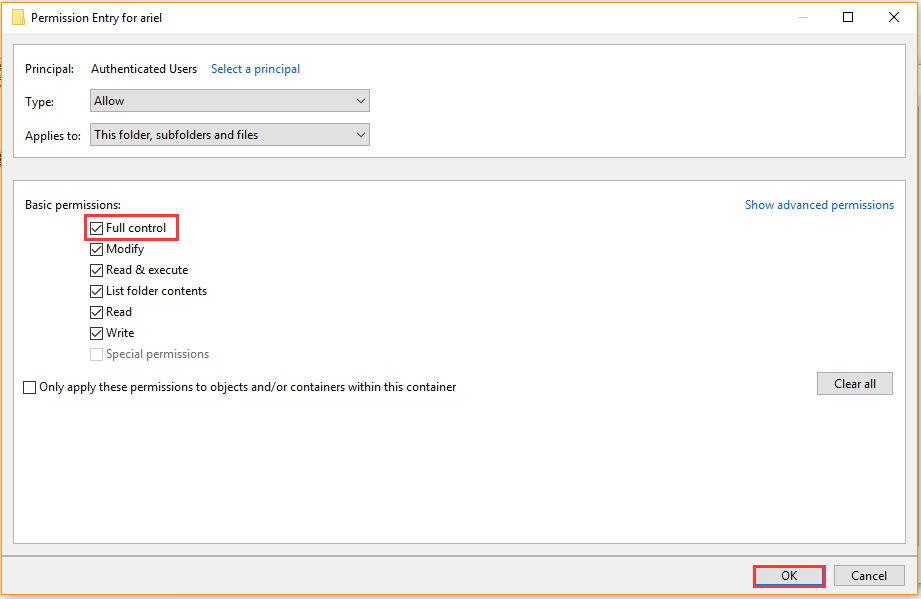
After that, you can check if the Windows 10 unable to display current owner error still persists.
Solution 4. Check File System Errors
As pointed out above, the Windows unable to display current owner issue can be caused by any file system errors. In this case, you need to scan for file system errors. Here are 2 simple utilities – CHKDSK and MiniTool Partition Wizard to check the file system.
Steps for Using CHKDSK:
Step 1. Type cmd in the search box, and then right-click the Command Prompt app and select Run as administrator.
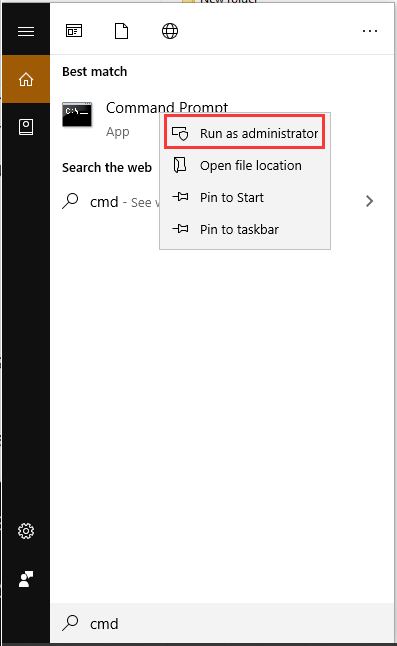
Step 2. In the elevated Command Prompt, type chkdsk /f and hit Enter. If the folder or files is located in the C drive, you will be prompted to scan it at the next system start. Type Y and hit Enter to confirm.
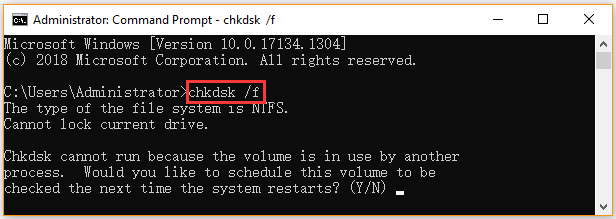
This process may take you some time to complete. Besides, this scanning is not always smooth. You may encounter various issues like CHKDSK write protected error, CHKDSK gets stuck, etc. So, we highly recommend you use a more effective tool – MiniTool Partition Wizard.
Steps for Using MiniTool Partition Wizard:
MiniTool Partition Wizard is an ideal choice for helping you check file system errors with just a few clicks. It is a trusted partition manager that focuses on data recovery, hard drive optimization, and file system conversions. This tool has helped users fix lots of errors like Recuva unable to determine file system type, green screen of death, and file system error – 2147219196.
Free Download Buy Now
Let’s see how to check the file system using this tool:
Step 1. Launch this software to enter its main interface.
Step 2. Select the drive that contains the affected folder or file and click on Check File System from the left pane.
Step 3. In the pop-up window, select the second option – Check & fix detected errors and click on the Start button. After that, this tool will scan the whole drive for errors and fix them automatically.
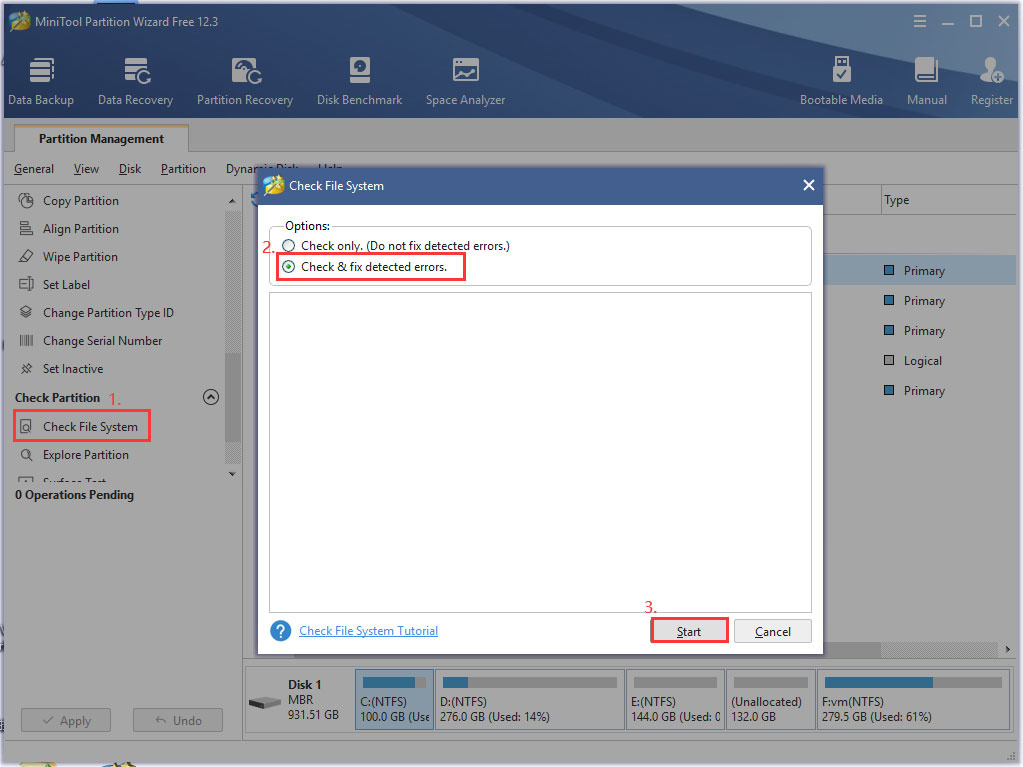
Once you have finished the above steps, reboot your computer and see if the file is still unable to display current owner.
Solution 5. Enable Windows Built-in Administrator Account
As you might know, all the older Windows versions have a built-in administrator account that was created by default. However, this hidden account still exists on Windows 10/7, but it is not enabled.
Since this administrator account has more privileges than other regular administrator accounts, try enabling the built-in administrator account to fix the file permission error. Here’s how to do that.
Step 1. Open the elevated Command Prompt window by utilizing the steps in Solution 4.
Step 2. Type net user administrator /active:yes in the elevated Command Prompt window and hit Enter to enable the administrator account.
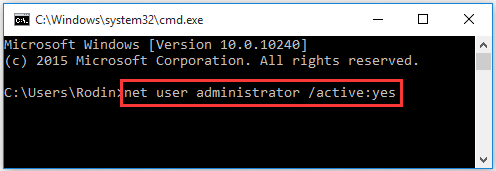
Step 3. Once the process completes successfully, restart your computer and log out of your current user account and log in a new user account named Administrator.
Now, you should log in to the built-in administrator account and access the folder again to see if the issue pops up.
Note: If this solution fails to work, you should run net user administrator /active:no in the elevated command prompt to disable the built-in administrator account.
Solution 6. Grant the File Ownership to All Administrators
In addition, you can try granting file/folder ownership to all administrator accounts. This method assumes that you have enabled the built-in administrator account and logged in to it. To do so, follow the step-by-step guide below:
Step 1. Open the elevated Command Prompt window again.
Step 2. Type the takeown /F “complete path of folder or file” /a /r /d y command and hit Enter. If this command fails and returns the error message “the system can’t find the file specified”, copy the exact path of the file/folder in File Explorer and go on.
Step 3. Type icacls “complete path of folder or file” /grant administrators:F /t in the elevated Command Prompt window and hit Enter. If the operation complete successfully, you can try accessing the folder/file and see if the issue is resolved.
Tip: Replace the complete path of the folder or file section with the exact path of the file/folder.
If this problem still appears, you need to run net user administrator /active:no command to disable the built-in administrator account and try the following method.
Solution 7. Enable the Built-in Administrator Account in Safe Mode
If the error “unable to display current owner” still happens after you have tried all the above methods, you may consider enabling the built-in administrator account in Safe Mode. Now, follow the steps below to enter Safe mode and access the file/folder via the built-in administrator.
Step 1. Press Win + R keys to open the Run dialog box, and then type msconfig in the box and hit Enter.
Step 2. In the System Configuration window, select the Diagnostic startup option and click on OK to save the changes.
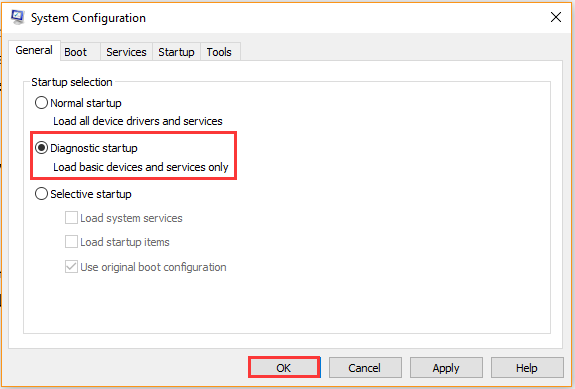
Step 3. Click on the Restart button in the pop-up window and wait for your Windows to reboot. Once your computer boot into Safe Mode, you can access the folder and see if the issue is resolved. If not, continue with the steps below.
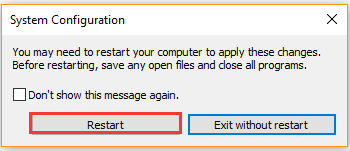
Step 4. Open the elevated Command Prompt window again and enable the built-in administrator account by running net user administrator /active:yes. Then you need to log in to the account and try accessing the folder to see if the issue is fixed.
Step 5. After you have made changes to the folder successfully, you need to disable the built-in account by running net user administrator /active:no command.
Now, you can open the System Configuration window again via the above steps and select the Normal startup option. Then click OK and restart your computer into normal mode.
When I trying to edit an entertainment folder, I got an error message “unable to display current owner”. Fortunately, I found this post on Google whose method 4 fixed my problem. Are you also troubled by it? Perhaps this article is what you need. Click to Tweet
Bottom Line
This post mainly focuses on how to fix the “unable to display current owner” error on Windows. If you are struggling to fix it, you can try the given methods one by one until the problem is resolved. If you have any suggestions or ideas on this topic, you can leave them in the comment area. You can send us an e-mail via [email protected] if you have any questions about the MiniTool software.
Как включить права администратора в Windows 7
Если Вы читаете эту статью, то Вы уже наверняка наткнулись на окно с сообщением: «Не удается завершить операцию, так как у Вас нет прав доступа к некоторым объектам
”. Сначала это окно может показаться несколько странным, ведь как может быть такое, что у нас, владельцев компьютера, недостаточно прав доступа к каким-то папкам или файлам. Но это действительно так и есть. По умолчанию в операционной системе Windows 7 права пользователя несколько занижены, это было сделано для лучшей безопасности и что бы опасное программное обеспечение не смогло получить доступ к важным элементам системы или вовсе что-нибудь в ней изменять. По этому, что бы Вы имели полный доступ при работе с любым программным обеспечением на компьютере Вам нужно включить права администратора. Давайте сейчас посмотрим как это правильно сделать
Права администратора в Windows 7
Итак, что бы получить полный доступ нужно активировать учетную запись администратора, для этого нажимаем Пуск и запускаем командную строку от имени администратора:
В открывшемся окне Вам необходимо впечатать следующею команду:
После того как Вы ввели команду, проверьте правильно ли Вы все написали, и только после этого нажимайте Enter. Все, теперь учетная запись администратора активирована и Вы можете делать все что Вам угодно, только будьте внимательны и осторожны, используйте только проверенное ПО и утилиты, так как в противном случае Вы очень сильно рискуете заразить свой компьютер вирусом или троянской программой. Во время работы в режиме администратора, лучше отключите Интернет и все сетевые соединения, тем самым Вы не только обезопасите себя, но и предотвратите распространение вирусов. После того, как работу с программой Вы закончите и необходимости в полных правах доступа уже не будет, опять зайдите в командную строку и введите ту же команду, единственное что вам нужно будет изменить так это значение:yes на:no (оно находится в самом конце команды). Этим Вы закроете права администратора и перейдете в режим обычного пользователя.
Еще один способ включения прав администратора в Windows 7
Кроме того, что Вы можете получить общие права администратора, можно также использовать и локальное их применение. Что это значит? Это означает следующее. Допустим у Вас есть программа и для её работы Вам нужно включить права администратора. Здесь можно пойти первым способом, включив учетную запись, а можно просто задать настройки, в соответствии с которым, нужная вам программа будет запускаться и работать от имени администратора, при этом права администратора будут распространятся только на ту программу, которую Вы указали. Такой способ намного безопаснее и как мне кажется удобнее, ведь Вам не нужно постоянно выполнять команды на включение или отключение прав, а всего лишь сделать пару кликов мышью, после чего можно спокойно заниматься своими делами. Для того, что бы запускать приложения или программы в таком режиме, кликните правой кнопкой мыши по ярлыку программы и в открывшемся меню выберите пункт » запуск от администратора”
Если в процессе изменения настроек Вы нарушили работоспособность операционной системы, то Вы можете почитать статьи о том как её установить: и установка Windows 7 с диска. Удачи Вам!
Поделитесь записью в своих социальных сетях!
При работе с операционной системой Windows 10 пользователю могут понадобиться права админа. Они необходимые для удаления системных файлов, программ и утилит, чтобы изменить настройки некоторых параметров, включить или отключить важные службы. Они нужны при переносе данных с системного диска на другой носитель. Поэтому сделать себя полным владельцем системы можно только с этими правами.
Как включить учетную запись администратора через командную строку
Для этого понадобится нажать правой кнопкой мыши на значок «Пуск» и открыть командную строку с правами администратора
Откроется консоль, в которой необходимо ввести команду «net user администратор /active:yes». Если используется англоязычная версия Windows 10, ввести «net user administrator /active:yes».

После этого закрыть командную строку, нажать на кнопку «Пуск», а затем на иконку пользователя. Из всплывающего окна появиться новая строчка «Администратор». Если на неё нажать, компьютер перезагрузится и появится стандартное окно входа в систему, но будет добавлен пункт «Администратор».
Выполнив команду, вы наделите свою учетную запись расширенными правами и сможете запускать утилиты без каких-либо ограничений. Выполнить обратную операцию в консоли и восстановить все изменения можно. Восстанавливать изменения, придется изменив слово «Yes» на «No».
Как получить права администратора в windows 10
В этом способе также понадобится запустить консоль, как открыть командную строку описано в предыдущем варианте.
В ней понадобиться выполнить команду, указанную на скриншоте.

После выполнения этой команды запустится надстройка системы «Локальная политика безопасности». Её также можно включить в «Панели управления», если это необходимо.

В открытой надстройке перейти в раздел «Локальные политики», затем «Параметры безопасности», а потом «Учётные записи: Состояние учетной записи «Администратор», в открывшемся параметре нужно поставить переключатель в положение «Включить».

Выполнив эти действия, можно стать пользователем с полными правами доступа в системе.
Как включить права администратора в windows 10
Запустить таким же способом, как в двух предыдущих примерах консоль и выполнить в ней команду «lusrmgr.msc»

Эта команда запустит надстройку, которая позволяет управлять пользователями операционной системы виндовс. Включение надстройки можно произвести через «Панели управления».

В открытой надстройке найти раздел «Пользователи», а в нем пользователя «Администратор». Открыв этого пользователя, установить галочку возле пункта «Отключить учетную запись».

Перезагрузить ПК, войти в систему под именем пользователя, для которого было установленный доступ.
Как получить права админа
Придется опять открывать командную строку с правами админа, и выполнить команду «control userpasswords2».

Также эта команда может быть выполнена в программе, которая запускается комбинацией клавиш «Win + R».

Запустится окно, в котором можно управлять параметрами пользователей. Окно откроется на первой вкладке «Пользователи», для выполнения задачи необходимо перейти на вкладку «Дополнительно».
Нажать кнопку «Дополнительно», которая должна вернуть в знакомую надстройку из предыдущего примера.
Поэтому дальше придется выполнять все действия с предыдущего способа.
Чтобы изменить тип учетной записи нажимаем «Пуск», затем открываем «Панель управления», потом «Учетные записи» и «Изменение типа своей учетной записи». Ставим отметку возле «Администратор».

Если понадобится вернуть все как было, заходим по тому же пути и выбираем «Стандартная».
Как получить расширенный доступ админа
Понадобится зайти в ОС через учетную запись, которая обладает обычными правами. Затем запустить программу Notepad++ через контекстное меню ярлыка на Рабочем столе. Воспользовавшись таким методом, ОС запросит пароль одного из администраторов системы, придется ввести пароль и запустить приложение. Без пароля админа применить метод не удастся.
Получение прав админа быстро и легко
Для этого понадобится зайти в Windows 10 с учетной записью, которая обладает правами администратора.
Если приложение находится в меню «Пуск», открываем его, во вкладке «Все приложения» находим нужную программу. Выполняем запуск через контекстное меню от имени админа.

Если приложение имеет ярлык на Рабочем столе, то перейти в контекстное меню ярлыка и выбрать пункт, отвечающий за запуск от имени админа.
Если перейти в Свойства ярлыка, нажать кнопку «Дополнительно», можно выставить автозапуск утилит с правами админа.
Права Администратора в Windows 10 нужны пользователю для выполнения определенных действий: изменения конфигураций стандартных и установленных программ, оптимизации работы системы, доступа ко всем файлам, хранящимся на компьютере.
Включение
Включить права с повышенными привилегиями в Windows 10 вы сможете несколькими способами.
Важно! Пользователи «домашних» версий не смогут использовать все нижеописанные доступные опции.
С помощью Командной строки
Этот способ универсальный для всех версий Windows и считается наиболее простым. Запустите Командную строку с повышенными привилегиями. В открывшемся окне введите: net user администратор /active:yes
. При установленной англоязычной ОС команда прописывается следующим образом: net user administrator /active:yes
.
Полезно! Для этой записи по умолчанию не установлен пароль, поэтому его стоит задать. Сделать это можно с помощью команды: net user Администратор *
в Командной строке, дважды повторив ввод пароля.
Утилитой Локальная политика безопасности
В окне «Выполнить» введите команду secpol.msc
.
Полезно! Альтернативный вариант запуска утилиты Локальная политика безопасности: Пуск –> Панель управления –> Администрирование.
После этого выполните следующие действия:
Откройте ветку «Локальные политики» –> Параметры безопасности –> выберите в правом окне «Учётные записи: Состояние «Администратор»»
Этот параметр по умолчанию отключен. Дважды кликните по нему и установите маркер в положение «включен».

Утилитой Локальные пользователи и группы
lusrmgr.msc
. В открывшемся окне слева выберите раздел «Пользователи». В правой части откроется список всех пользователей компьютера. На записи Администратора, дважды кликнув по ней, снимите галочку с пункта «Отключить учетную запись». После этого сохраните сделанные изменения.

Утилитой Управление компьютером
Запустите в окне «Выполнить» команду compmgmt.msc
. В открывшемся окне в древовидном списке перейдите по пути:
Управление компьютером –> Служебные программы –> Локальные пользователи –> Пользователи –> выберите строку Администратор и дважды кликните по ней
В открывшемся окне снимите галочку с меню «Отключить учётную запись».

Видео
На видео подробно показано, как включить права суперюзера с Помощью командной строки и утилиты Локальные пользователи и группы.
Отключение
Отключение выполняется в таком же порядке для каждого пункта, но вместо включения параметры деактивируются. В случае использования Командной строки пропишите: net user администратор /active:no (в английской версии — net user administrator /active:no
).
Важно! Использовать учетную запись с повышенными привилегиями нужно в крайних случаях. Не рекомендуется постоянно из-под нее работать, или надолго оставлять включенной.
Вход в систему
Для входа в систему под учетной записью Администратора перезагрузите компьютер. Запись станет доступной на экране входа в Windows 10.
Вывод
Включить права Администратора можно несколькими способами. Универсальный вариант – использовать Командную строку. Но работа из-под этой учетной записи на постоянной основе нежелательна!
Как включить права администратора в Windows
7
Если Вы читаете эту статью, то Вы уже наверняка наткнулись
на окно с сообщением: «Не удается завершить операцию, так как у Вас нет прав
доступа к некоторым объектам”. Сначала это окно может показаться несколько
странным, ведь как может быть такое, что у нас, владельцев компьютера,
недостаточно прав доступа к каким-то папкам или файлам. Но это действительно
так и есть. По умолчанию в операционной системе Windows
7 права пользователя несколько занижены,
это
было сделано для лучшей безопасности и что бы опасное программное обеспечение
не смогло получить доступ к важным элементам системы или вовсе что-нибудь в ней
изменять. По этому, что бы Вы имели полный доступ при работе с любым
программным обеспечением на компьютере Вам нужно включить права администратора.
Давайте сейчас посмотрим как это правильно сделать
Права администратора в Windows 7
Итак, что бы получить полный доступ нужно активировать
учетную запись администратора, для этого нажимаем Пуск и запускаем командную
строку от имени администратора:
В открывшемся окне Вам необходимо впечатать следующею
команду:
После того как Вы ввели команду, проверьте правильно ли Вы
все написали, и только после этого нажимайте Enter
. Все, теперь учетная запись администратора активирована и
Вы можете делать все что Вам угодно, только будьте внимательны и осторожны,
используйте только проверенное ПО и утилиты, так как в противном случае Вы
очень сильно рискуете заразить свой компьютер вирусом или троянской программой.
Во время работы в режиме администратора, лучше отключите Интернет и все сетевые
соединения, тем самым Вы не только обезопасите себя, но и предотвратите
распространение вирусов. После того, как работу с программой Вы закончите и
необходимости в полных правах доступа уже не будет, опять зайдите в командную
строку и введите ту же команду, единственное что вам нужно будет изменить так
это значение:yes
на:no
(оно находится в самом
конце команды). Этим Вы закроете права администратора и перейдете в режим обычного
пользователя.
Еще один способ включения прав администратора в Windows
7
Кроме того, что Вы можете получить общие права
администратора, можно также использовать и локальное их применение. Что это
значит? Это означает следующее. Допустим у Вас есть программа и для её работы
Вам нужно включить права администратора. Здесь можно пойти первым способом,
включив учетную запись, а можно просто задать настройки, в соответствии с
которым, нужная вам программа будет запускаться и работать от имени
администратора, при этом права администратора будут распространятся только на ту
программу, которую Вы указали. Такой способ намного безопаснее и как мне
кажется удобнее, ведь Вам не нужно постоянно выполнять команды на включение или
отключение прав, а всего лишь сделать пару кликов мышью, после чего можно спокойно
заниматься своими делами. Для того, что бы запускать приложения или программы в
таком режиме, кликните правой кнопкой мыши по ярлыку программы и в открывшемся
меню выберите пункт «запуск
от администратора”
Обновлено: 22.10.2018
103583
Если заметили ошибку, выделите фрагмент текста и нажмите Ctrl+Enter
В Windows можно изменить владельца файла или папки через графический интерфейс Проводника Windows (откройте свойства файла -> Безопасность –> Advanced -> Owner –> Change) или с помощью встроенной консольной утилиты takeown.exe. В этой статье мы покажем, как изменить владельца файла в командной строке с помощью команды takeown.
Чтобы изменить владельца файла вы должны быть его владельцем или обладать правами администратора.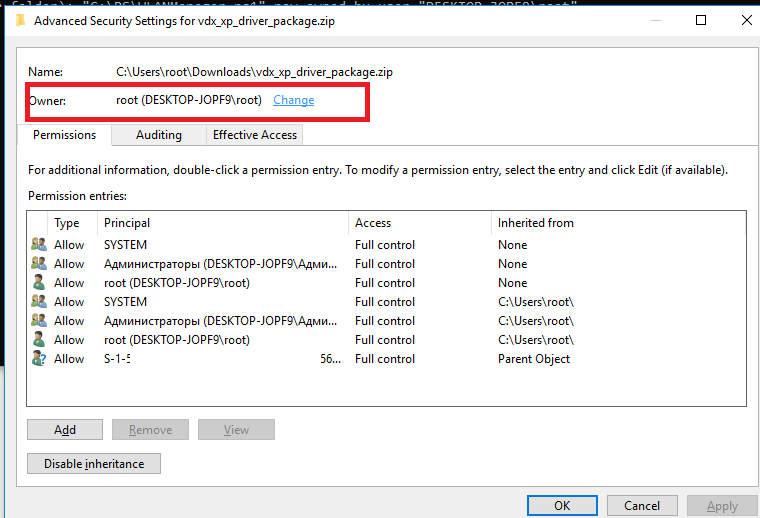
Обратите внимание, что с помощью команды takeown вы сможете назначить владельцем только текущего пользователя или локальную группу администраторов. Команда не позволяет указать в качестве владельца каталога или файла произвольного пользователя или группу.
Утилита takeown.exe по умолчанию находится в каталоге C:WindowsSystem32, поэтому для ее использования не нужно указывать полный путь к ней. Команда takeown имеет следующий синтаксис:
takeown /F <file_name> [/S <имя удаленного компьютер>] [/U <DomainDomainUserName>] [/P <Пароль_пользователя>] [/A] [/R [/D приглашение]]
Рассмотрим основные параметры команды takeown:
- /F <имя_файла> — здесь нужно указать полный путь к файлу или каталогу, владельца которого нужно изменить. Можно использовать символ подстановки *.
- /S <ИмяУдаленногоКомпьютера> — вы можете указать IP адрес или имя удаленного компьютера, на котором нужно выполнить команду takeown. По умолчания команда выполняется на текущем компьютере.
- /U <DomainDomainUserName> и [/P <UserPassword> — используется для указание учетных данных пользователя, под которым нужно выполнить команду takeown.
- /A – назначить владельцем не текущего пользователя (из-под которого запущена команда), а локальную группу администраторов. Если параметр не указан владельцем файла назначается текущий пользователь, под которым выполняется команда takeown.
- /R – указывает, что нужно рекурсивно изменить владельцев всех вложенных файлов и папок в указанном каталоге.
- /D {Y | N} – если у текущего пользователя нет прав доступа на просмотр содержимого каталога (list files), нужно ли изменять владельца данных файлов. Y – изменить владельца, N – пропустить файлы.
Полный синтаксис и помощью по команде можно получить так:
takeown /?
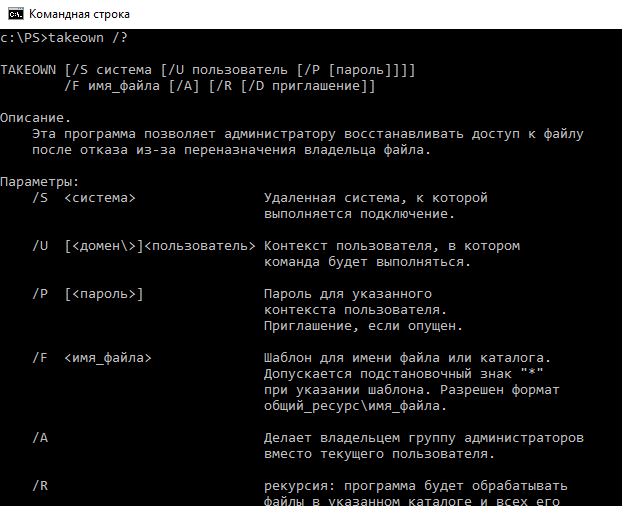
Рассмотрим несколько примеров использования командой takeown.
Назначить себя владельцем каталога C:PS:
takeown /F "C:PS"
Чтобы изменить владельца всех файлов в каталоге, используйте команду:
takeown /F "C:PS*.*"
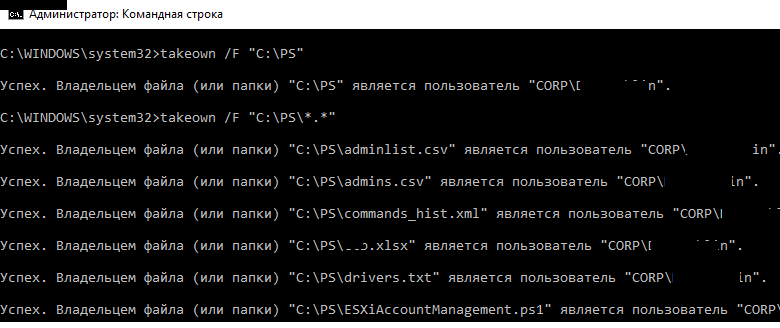
Если запущена непривелигированная командная строка, или у текущего пользователя нет прав на каталог, появится ошибка
Ошибка. Текущий вошедший пользователь не имеет привилегий владельца на файл (или папку) «C:PS».
После того, как вы назначали себя владельцем, вы сможете получить доступ к папке. Если к этой папке получают доступ другие пользователи, нужно проверить и изменить доступ с помощью утилиты icacls или проводника Windows.
Назначить себя владельцем файла testfile.txt на удаленном компьютере msk-sal-15-21.vmblog.ru:
takeown /F "C:testfile.txt" /S msk-sal-15-21.vmblog.ru
При выполнении данных команд вы получите сообщение о том, что вы успешно стали владельцем конкретного файла или отдельных файлов в указанной вами папке.
Назначить владельцем всех тестовых файлов в каталоге C:SharedFolder группу администраторы можно так:
takeown /F C:SharedFolder*.txt /A
Чтобы назначить группу администратором владельцем всех вложенных файлов и каталогов и пропустить каталоги, к которым у пользователя нет доступа:
takeown /F C:PS /A /R /D Y
Назначить текущего пользователя владельцев всех файлов с расширением *.docx в общей сетевой папке Public на сервер msk-fs1:
takeown /S msk-fs1 /F Public*.docx
Совет. Не стоит без осознанной необходимости переназначать владельца для корневых системных папок (c:Windows, c:Users, c:Program Files и т.д.) или для всего системного раздела – вы можете повредить систему.
