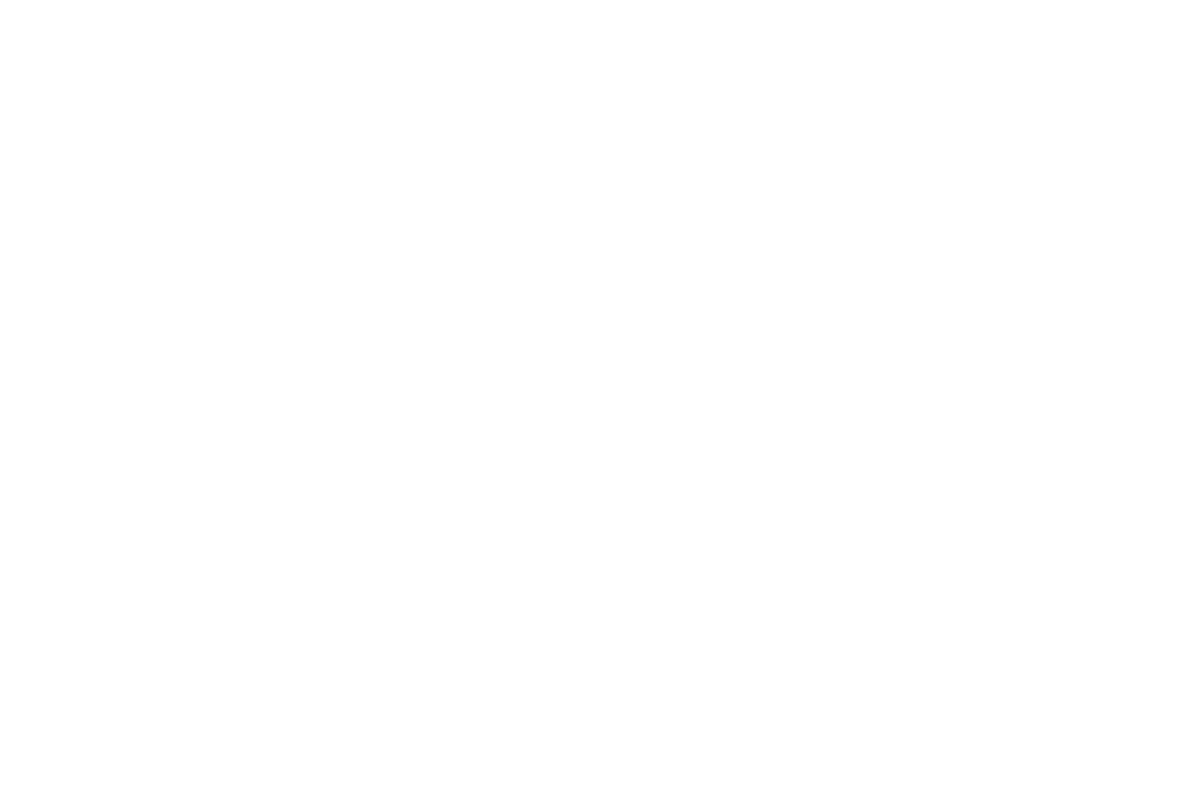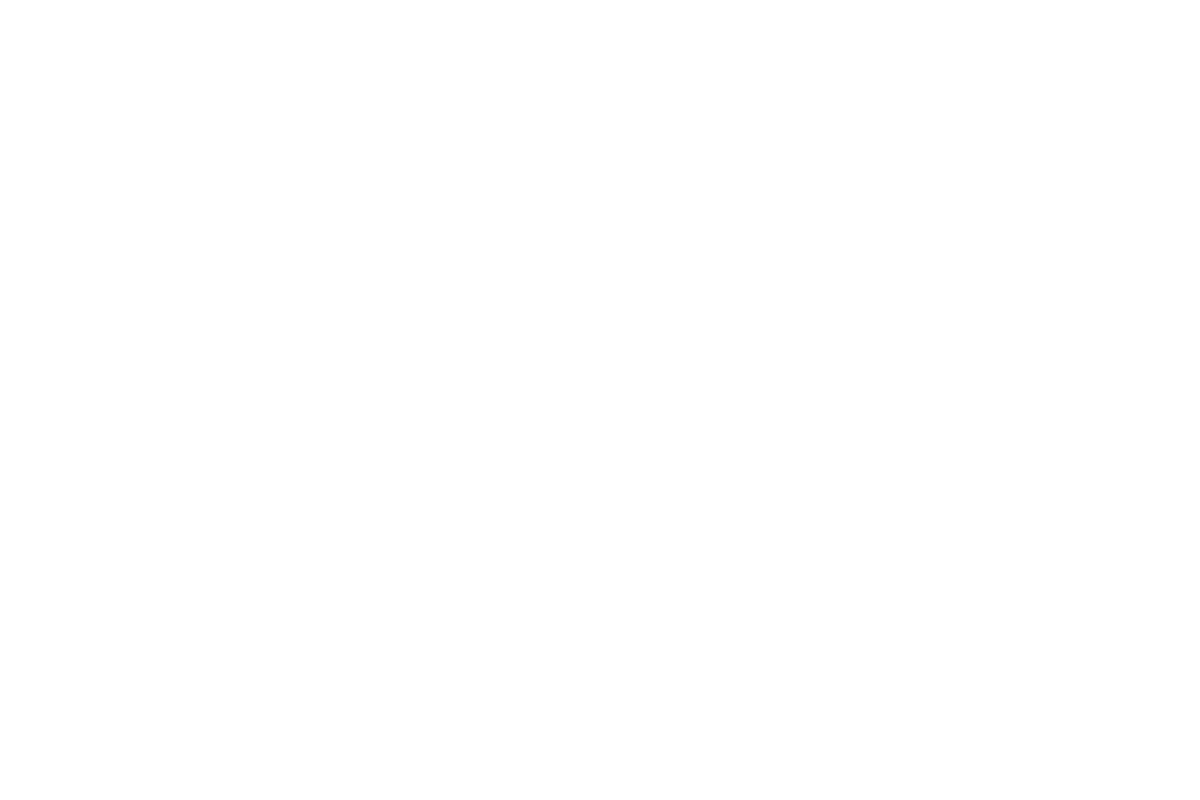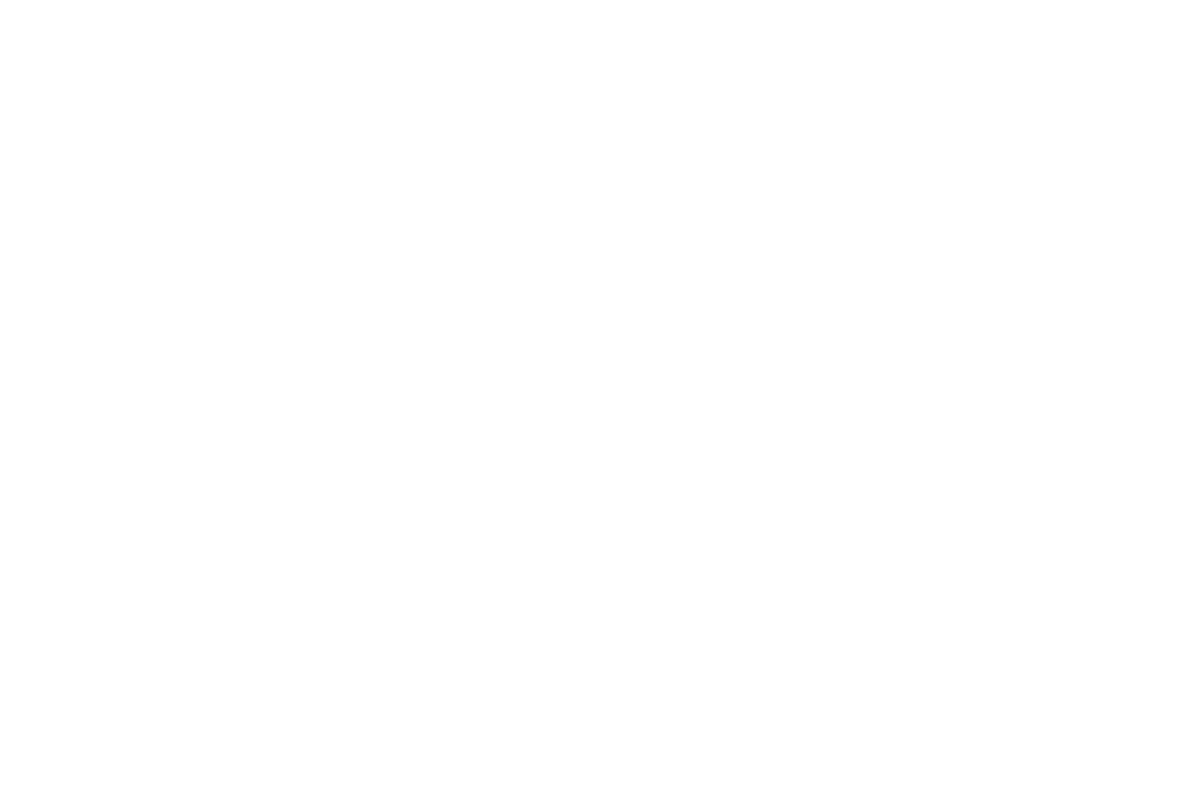Designer XL
Диагностика тензодатчика
Мы используем куки, чтобы собирать статистику и улучшать наши продукты
Designer XL оснащен тензодатчиком для поиска нуля координаты Z, настройки ровности печатной платформы и других функций принтера (автосовмещение сопел, контроль поверхности детали и проверка разницы высот сопел). Тензодатчик расположен в печатающей головке и работает по принципу измерения напряжения при давлении на сопло.
Перед началом любой операции принтер перемещает печатающую головку к силиконовому очистителю. Когда сопло наезжает на очиститель и съезжает с него, значение напряжения изменяется. Таким образом принтер проверяет работу тензодатчика.
Некорректная работа или неисправность тензодатчика могут быть причиной невозможности проведения поиска нуля координаты Z и запуска печати.
Проведение диагностики тензодатчика требуется при:
-
уведомлении #3001 “Ошибка тензодатчика, выход за предельные значения”
Перед началом движения ПГ к очистителю, если значение напряжения выходит из допустимого диапазона (0.22 — 3.05)
-
уведомлении #3002 «Ошибка тензодатчика, заклинивание»
Значение напряжения не изменяется при его проверке (наезде на силиконовый очиститель)
-
Невозможности выровнять платформу или настроить прижим сопла
При нестабильной работе тензодатчика ошибки могут не проявляться во время проверки
-
Блок нагревателя установлен ровно
-
Значения тензодатчика при наезде сопла на очиститель
Убедитесь, что трубка подачи пластика установлена в специальном держателе на печатающей головке и имеет достаточную длину до крайней точки в правом дальнем углу. Для этого вручную переместите печатающую головку в правый дальний угол. Если трубка подачи пластика натягивается в крайнем положении — это может привести к некорректной работе тензодатчика.
Когда принтер находится в отключенном состоянии, а также с момента включения и до запуска какой-либо функции, ПГ можно свободно перемещать вручную.
Откройте Debug-меню принтера и, перемещая ПГ вручную, следите за изменениями значения VTENZ. В нормальном состоянии оно не должно изменяться более чем на ±0.5 от исходного.
Трубка подачи пластика может создавать дополнительное напряжение на тензодатчик, если она перекручена. Убедитесь, что трубка установлена ровно в держателе.
Правильно
Трубка зафиксирована в держателе
Неправильно
Трубка не зафиксирована
Блок нагревателя установлен ровно
Убедитесь, что нагревательный блок не соприкасается с другими деталями печатающей головки: воздуховодом и балкой, на которой располагается головка. Если блок повернут — это может приводить к заклиниванию тензодатчика.
Снимите верхнюю крышку печатающей головки, открутив два винта сверху. Потяните крышку на себя.
Снимите верхнюю крышку печатающей головки, открутив два винта сверху. Потяните крышку на себя.
Правильно
Блок установлен ровно и не задевает за воздуховод
Неправильно
Блок повернут и упирается в соседние элементы ПГ
Если блок установлен ровно — перейдите к следующему пункту инструкции.
Если блок повернут — извлеките его из печатающей головки и проверьте внешнее состояние. Если блок не имеет повреждений: стальная трубка ровная, нет подтеканий пластика — установите его обратно в печатающую головку, зафиксировав так, чтобы кожух блока не соприкасался с другими деталями принтера.
Убедитесь, что все провода, расположенные под крышкой не пережаты. Со снятой крышкой ПГ, запустите любую сервисную операцию, например: “Сервис > Настройка стола”. Если при этом ошибка тензодатчика не возникает — проверьте расположение проводов.
Для выполнения срочной печати на принтере — можно запускать печать без установленной крышки печатающей головки.
Значения тензодатчика при надавливании на сопло
Значение напряжения с тензодатчика отображается в Debug-меню принтера (VTENZ). Нормальное напряжение в состоянии покоя обычно находится в диапазоне значений — от 1.1 до 2.2 и может изменяться на ±0.1 (без заправленного пластика) или на ±0.5 (с заправленным пластиком) при перемещении печатающей головки.
Откройте Debug-меню из главного меню принтера. Несильно надавите пальцами на переднюю часть ПГ снизу-вверх (Осторожно! Блок может быть горячим, если принтер использовался недавно). Убедитесь, что значение VTENZ на экране Debug-меню достигает максимального — 3.27 при надавливании и возвращается к исходному при отпускании (±0.1).
Если значение не изменяется — тензодатчик неисправен или не подключен. В этом случае проверьте его подключение в разъем на плате ПГ и осмотрите провода на повреждения. Для замены тензодатчика воспользуйтесь инструкцией или обратитесь к специалистам PICASO 3D.
Значения тензодатчика при наезде сопла на очиститель
Вручную переместите печатающую головку к силиконовому очистителю. Проверьте максимальное значение VTENZ в Debug-меню на момент наезда на очиститель. Оно должно увеличиться более чем на 0.25 от исходного. Если значение VTENZ не изменилось или увеличилось менее, чем на 0.25 — тензодатчик работает некорректно. Это может происходить по двум причинам:
- силиконовый очиститель отсутствует или поврежден. В этом случае установите или замените очиститель;
- тензодатчик неисправен или не настроен. В этом случае воспользуйтесь инструкцией для замены и/или настройки тензодатчика.
Была ли полезна эта статья?
-
В начало
-
Когда требуется диагностика
-
Что проверить
-
В конец
Заклинивание тензодатчика при начале печати
Перед началом печати принтер выдает ошибку заклинивание тензодатчика, когда происходит определения нуля Z. в 3 из 5 случаев такое происходит
Здравствуйте!
Какая версия прошивки на принтере?
Главный администратор форума.
Здравствуйте, 6.0 и 5 .216
Вариантов на самом деле может быть много, если это X Pro, или Designer X, возможно требует настройки датчик стола, если это XL / XL Pro, имеет смысл обновить прошивку. Самую актуальную версию вы можете скачать в разделе «техподдержка».
Как давно был приобретен принтер? Ошибка возникает «с новья» или появилась сравнительно недавно?
Главный администратор форума.
Принтер XL. Такое появилось почти сразу, в техподдержке посоветовали снять внешнюю крышку головы и немного помогло но иногда ошибка всё равно появляется. Может неделю всё хорошо быть, а потом неделю вылазит
Антон, посмотрите пожалуйста, в дебаг меню на принтере, какое показание пишет параметр vtenz? В момент нормальной работы и в момент получения ошибки. Есть возможность, что либо врет датчик, либо, действительно, крышка печатающего блока по какой то причине перекосило.
Но в первую очередь рекомендуем обновить прошивку до актуальной. А после этого проводить эксперимент с датчиком. Возможно проблема в этом.
Главный администратор форума.
Обновили прошивку, ошибка не выдаётся если снята крышка ПН, если крышка стоит на месте, то она снова появляется, но печать продолжается в воздухе.
И все же, попрошу Вас посмотреть указанный выше параметр. Без этого сложно определить первопричину.
Главный администратор форума.
| Цитата |
|---|
| Антон написал:
Обновили прошивку, ошибка не выдаётся если снята крышка ПН, если крышка стоит на месте, то она снова появляется, но печать продолжается в воздухе. |
антон ну как у вас дела с тензодатчиком???а то вам одни отписки….и похоже ,что вы смирились 🤯🥴
Пока что да  , прошивка уже на флешке, но пошла печать нон стопом, у нас XL и XLpro печатают почти сутками
, прошивка уже на флешке, но пошла печать нон стопом, у нас XL и XLpro печатают почти сутками
Печатал модель с сайта thingiverse.
 Второй распечаткой стала модель подставки для коптера телло также взятая с того же сайта
Второй распечаткой стала модель подставки для коптера телло также взятая с того же сайта
Да кстати клик по картинке ведет на страницу с моделью!
Вот во время печати данной модели и возникли неполадки приведшие к нескольким часам мучений и написанию данной статьи!
Все как в инструкции сделал. Протер стекло специальным составом для 3д печати ( который шел в комплекте с принтером). И произвел все необходимые сопутствующие операции. Но после печати первой трети круглого основания подставки( примерно спустя минут 20-30 с начала печати) принтер начал «барахлить» — переодически перемещал головку в зону прочистки сопла, издавал щелкающие звуки и выдавал ошибку «Засор сопла» и становился на паузу. Посредством встроенного функционала я делал сброс ошибок и нажимал «Запуск печати» и принтер как «ни в чем не бывало» продолжал печатать, как будто никакого засора и не было!!!). Так делал раза три. После третьего запуска обратил внимание что появился пластик в совсем неожиданном месте — сбоку нагревателя.
Перепугавшись остановил печать модели. Решил связаться со службой техподдержки Picaso. Выбрал продукт —Designer X далее Связь со специалистом, следом заполнил небольшую анкету и написал, собственно, обращение.
Реклама! Простите за нее, но нужны средства для поддержки и развития проекта!
Далее по тексту переписка со службой поддержки!
Сергей Минаев 23 декабря 2019, 19:02
Добрый день, Роман!
Судя по фото, нарушен канал подачи внутри блока нагревателя, и пластик выходит через технические отверстия. Убедитесь, до конца ли закручено сопло? При этом проверьте, не остался ли пластик в резьбовой части, особенно между соплом и трубкой, которые должны плотно соединяться друг с другом при установке сопла.
В целом, желательно прочистить сам блок полностью, для этого можно воспользоваться инструкцией по его сборке (она для старой версии блоков, но суть та же самая): https://is.gd/RqDegd
Как снять и прочистить нагреватель на Designer X:
1. Извлеките пластик или отрежьте пруток до уровня крышки печатающей головки (ПГ).
2. Выключите принтер.
3. Расслабьте по 2 винта с левой и правой стороны ПГ и снимите внешнюю крышку движением на себя.
4. Отключите провода нагревателя из разъёма на плате (см. фото Nagrevatel_1 во вложении).
5. Раскрутите стопорный винт в радиаторе (см. фото Nagrevatel_2).
6. Потяните нагреватель вниз. Обратите внимание на то, как проложены провода нагревателя.
После того, как нагревательный элемент извлечен, мы можем его нагреть и вытолкнуть пробку из пластика.
7. Подключите извлеченный нагревательный элемент обратно в разъем, не устанавливая элемент в голове, таким образом, чтобы элемент был на весу и при нагреве не касался печатающей головы.
8. Включите принтер и запустите функцию в меню “Сервис > Заправка пластика (профиль ABS)“.
9. После нагрева экструдера отключите питание принтера и отсоедините нагретый элемент из разъема, держа его пассатижами.
10. Открутите сопло ключом для сопла из комплекта поставки (см. фото Nagrevatel_3).
11. Пока элемент остается нагретым, протолкните пробку из пластика. Например, толстой скрепкой (см. фото Nagrevatel_4).
Сергей Минаев 24 декабря 2019, 14:37
Добрый день, Роман!
Гарантия сохраняется до тех пор, пока Вы действуете согласно нашим рекомендациям, не переживайте
Роман Демидов 24 декабря 2019, 22:11
Спасибо я понял!) Сегодня попытался выполнить рекомендуемые вами действия, но на 6м шаге — «6. Потяните нагреватель вниз. Обратите внимание на то, как проложены провода нагревателя.» — возникла проблема! Нагреватель не вынимается, есть небольшой свободный ход по вертикали, но извлечению будто что-то мешает. Тянул нагреватель книзу уже в остывшем состоянии. Возможно ли, что над верхним концом трубки теплоизолятора произошла подобная ситуация как на фото (загагулина пластика сразу над концом трубки) ? (фото нашел в интернете). Или какие еще возможны варианты? Глянуть бы на взрыв схему пг. Или видео по разборке сборке пг, чтоб лучше понимать как оно там все устроено внутри!
Сергей Минаев 25 декабря 2019, 11:09
Добрый день, Роман!
Ситуации «как на фото» произойти не могло. Но в целом пластик может удерживать нагреватель, так как по-прежнему зажат между шестернями. Кроме того, вытекший через технические отверстия пластик тоже мог прикипеть к окружающим деталям, или просто за них цепляться.
Видео-инструкций по разборке ПГ у нас пока нет, к сожалению. Но ничего сложного в этом процессе нет. Думаю, Вы можете начать разборку самостоятельно, фотографируя или записывая на видео этапы процесса. Если возникнут сложности, обращайтесь — подскажем. В приложении пара фото со схемами ПГ.
фото1 фото2
Роман Демидов 25 декабря 2019, 17:08
Добрый вечер, Сергей! Практически полностью разобрал голову,
Альбом вконтакте с последовательностью разборки

Однако по прежнему не вынимается трубка термоизолятора из алюминиевого блока! Свободный ход трубки по вертикали около 3-4 мм

Но в нижней части будто во что-то она упирается ( стопор нагревателя я выкрутил полностью еще при попытке его снять без разбора головы). Трубка термоизолятора в верхней части должна быть развальцована?
Пробки из пластика, однозначно, нет в нагревателе- шестигранник из комплекта «на холодную» проваливается до самого сопла!


Так выглядит нагреватель снизу.

Если и мог бы вытекший пластик мешать его беспрепятственному съему, что наврятли- смотрел с разных ракурсов, то почему алюминиевый блок ( в который вставляется трубка термоизолятора) невозможно вытянуть вверх? Винты с торцов этого блока я, естественно, выкрутил.
Сергей Минаев 26 декабря 2019, 14:58
Добрый день, Роман!
Трубка не должна быть развальцована, но по фото мне не удалось заметить подобного состояния. Остается предполагать, что трубка как-то прикипела к радиатору. Думаю, стоит собрать ПГ обратно, включить заправку пластика на профиле Formax или Ultran, и после нагрева попытаться пассатижами раскачать и вытащить нагреватель.
Роман Демидов 28 декабря 2019, 19:59




Приветствую! Сборка и нагрев на профиле Formax не дали результатов! Снова разобрал пг, сняв чуть больше деталей чем в предыдущий раз — так чтоб можно было прокручивать и радиатор и нагреватель относительно друг друга — приложив немало усилий, вытащил таки нагреватель из радиатора. Далее снял сопло и прочистил трубку термоизолятора (был в ней все таки небольшой кусочек пластика!). Подскажите как удалить пластик с резьбовых частей сопла и нагревателя. После нагрева до 250 градусов сопло закручивается всего на пару витков и дальше не идет! Нужно разобрать нагреватель согласно этой инструкции https://is.gd/RqDegd ? Я попытался отогнуть один длинный усик на корпусе блока нагревателя и он отломился… Как его потом собрать можно будет, если и остальные 3 отломятся? И как я понял эта самая керамическая бумага очень хрупкая, что делать потом если она повредится?
Сергей Минаев 10 января, 18:13
Нагреватель потребуется прочистить механически, удаляя весь возможный пластик с резьбы каким-либо подручным инструментом. Как вариант, разобрать блок полностью, опираясь на инструкцию по сборке (она для старой версии блоков, но суть та же самая): https://is.gd/RqDegd
И замочить блок с соплом в подходящем растворителе. Например, дихлорметан для PLA или ацитон для ABS.
Усики могут иногда обламываться, увы. Керамическая бумага довольно распространена для приобретения, толщина около 3мм.
Роман Демидов 15 января, 20:52
Здравствуйте, Сергей! При попытке разобрать блок нагревателя для прочистки — отломился второй длинный усик, короткие остались целыми. Поотгинал стороны корпуса нагревателя в стороны и заметил, что керамобумага практически наполовину пропиталась пластиком и в местах пропитки она затвердела. Вследствии чего не стал дальше разбирать так как без нарушения целостности бумаги это невозможно, а в нашей местности такой не найти ( только по нету заказывать). Собственно такая же ситуация и с дихлорметаном! Пластик ПЛА используем. Применял ацетон- из шприца по немногу капал на засраные пластиком резьбовые части как трубки теплоизолятора так и сопла и потихоньку иголкой извлекал отшелушившийся пластик. Все прочистил. Закрутил сопло до упора. Да кстати а нагреватель сам и должен быть алюминиевый? В инструкции по сборке он латунный…Напечатал ручку для битки ( тестовая печать что на флешке из комплекта файл изначально был) все ок. Поставил на печать более объёмную деталь часов на 5-6 продолжительностью печати. И начались проблемы. Каждые минут 15-20 выскакивала ошибка засор сопла при этом перед появлением ошибки были слышны щелчки в голове механизм подачи пластика не мог протолкнуть его в нагреватель( как я уже потом при помощи форума выяснил). Поступал следующим образом — с помощью инструмента «замена пластика» извлекал пластик обрезал конец с утолщением, которой не мог пролезть во входное отверстие сопла, заправлял его обратно и снова беззаботные 15-20 минут до следующего такого же «засора сопла»… Отсюда вопрос- из -за чего собственно может возникать это самое утолщение пластика на конце прутка и почему оно не пролазит в нагретое сопло?
Сергей Минаев 16 января, 11:05
Старые версии блоков были из латуни, для них и составлялась инструкция. Рад, что удалось прочистить нагреватель — это отличная новость!
Теперь, чтобы разобраться с причиной появления засора за 15-20 минут печати, уточните несколько моментов:
1) Какой пластик используете (тип и производитель)?
2) С каким профилем пластика (если не стандартным, его настройки)?
3) Сделайте и отправьте нам фото, как печатается первый слой, чтобы мы смогли оценить степень прижима.
4) Сделайте и отправьте нам фото экранов «Настройки > О принтере» и «Сервис > Список ошибок».
Роман Демидов 29 января, 19:15
- Пластик использую ПЛА производства REC
- Профиль пластика при печати стандартный PLA(REC)
- Печать первого слоя фото 1 фото 2 фото3 фото 4 фото 5
- Фото с экранов «О принтере» и «Список ошибок» в приложении
Сергей Минаев 30 января, 12:32
Первый слой на фото выглядит хорошо, но можно немного ослабить, увеличив текущее значение в меню «Сервис > Настройка прижима сопла» на 0.03. На всякий случай прилагаю инструкцию по настройке прижима: https://is.gd/snHxam
Уточните дату производства PLA REC (должна быть на катушке или коробке). Дело в том, что в сентябре 2019 года они поменяли сырьё для производства PLA, и в работе с этим пластиком есть нюансы.
Роман Демидов 30 января,
Дата нигде не указана, просмотрел все 15 катушек…
Сергей Минаев 31 января, 16:59
В качестве некоторого решения производитель REC предлагает использовать для своего PLA фильтр, который устанавливается перед трубкой подачи пластика. Модель чехла для фильтра во вложении («.stl»), его можно распечатать на принтере (см. фото «.jpeg»).
модель для печати
фото готового фильтра
Внутрь устанавливается поролон, добавляется 10 капель любого машинного масла (или другого смазочного материала) и пластик должен начать нормально работать на стандартном профиле. На наш взгляд решение «костыльное», но в то же время довольно простое и может помочь в работе с PLA REC и других производителей.
Альтернатива — использование нашего Блока250. Это такой же нагреватель, но с фторопластовой трубкой в термобарьере. Однако, сейчас они закончились, ожидаем поставки. Стоимость блока — 4.400р.
Вообщем распечатал фильтр, вставил губку, капнул несколько капель касторового масла и …


О ЧУДО!)) Печать пошла как по маслу. Проблемы с постоянной ошибкой засора сопла прекратились, голова практически не ездит прочищать сопло!!!

Содержание:
- Обзоры 3D принтеров PICASO 3D и Polygon X
- Руководства пользователя
- Сравнительные обзоры
- Основные особенности линейки PICASO Series X
- Памятка владельца 3D принтера линейки PICASO 3D Series X
- Техническое обслуживание 3D принтера
- Правильное хранение расходных материалов
- Правильный подбор типов термоблоков и сопел
Всем привет, Друзья! С Вами компания 3DTool!
Компания-производитель PICASO 3D из Зеленограда на сегодняшний день предлагает 5 разных моделей 3D принтеров, объединенных одной общей платформой. Платформа Series X – уникальный программно-аппаратный комплекс позволяющий унифицировать возможности устройств в одной модельной линейке, не ущемляя преимуществ отдельных моделей. Простыми словами, оператор, поработавший на Designer X, будет готов работать и с продвинутыми профессиональными моделями вроде Designer X Pro и Designer XL Pro. В этой статье мы постарались собрать самую полезную информацию об этих устройствах и в первую очередь она будет полезна тем, кто еще не был знаком с продукцией этого производителя ранее.
За годы работы с устройствами PICASO 3D, мы наработали довольно обширный список видео и текстовых материалов по этой теме. Ознакомиться с ними можно по следующим ссылкам:
Обзоры 3D принтеров PICASO 3D и Polygon X:
Видео:
- Обзор PICASO 3D Designer XL Pro
- Обзор PICASO 3D Designer X Pro
- Ознакомительный обзор PICASO 3D Designer Classic
- Обзор PICASO 3D Designer Classic
- Демонстрация Фермы 3D принтеров PICASO 3D Series X
- Обзор системы контроля пластика PICASO 3D Designer XL
Статьи:
- Обзор PICASO 3D Designer X
- Обзор PICASO 3D Designer XL Pro
- Обзор PICASO 3D Designer Classic
- Обзор возможностей Polygon X
- Обзор обновления Polygon X
- Обзор возможностей работы по сети через Polygon X
Руководства пользователя:
Видео:
- Как печатать вымываемыми поддержками на PICASO 3D Designer XL Pro
- Замена сопла на 3D принтерах PICASO 3D Designer X/X Pro/ XL/ XL Pro
- Калибровка прижима сопла PICASO 3D Designer X
- Инструкция по прочистке печатающего блока на 3D принтерах PICASO 3D Series X
- Инструкция по настройке Polygon X №1
- Инструкция по настройке Polygon X №2
- Первый запуск 3D принтера PICASO 3D Designer XL
- Калибровка PICASO 3D Designer X
Статьи:
- Как печатать воском (WAX) на PICASO 3D Designer X
- Как печатать углекомпозитом FORMAX на 3D принтере PICASO 3D Designer X
Сравнительные обзоры:
Видео:
- Сравнение Ultimaker S3 и PICASO Designer X Pro
- Сравнение PICASO 3D Designer Classic и Designer X
- Сравнительный обзор отечественных 3D принтеров
- Сравнительный обзор PICASO 3D Deisgner X Pro и Raise 3D Pro 2
Статьи:
- Сравнение PICASO 3D Designer XL Pro и Raise 3D Pro2 Plus
Основные особенности линейки PICASO Series X
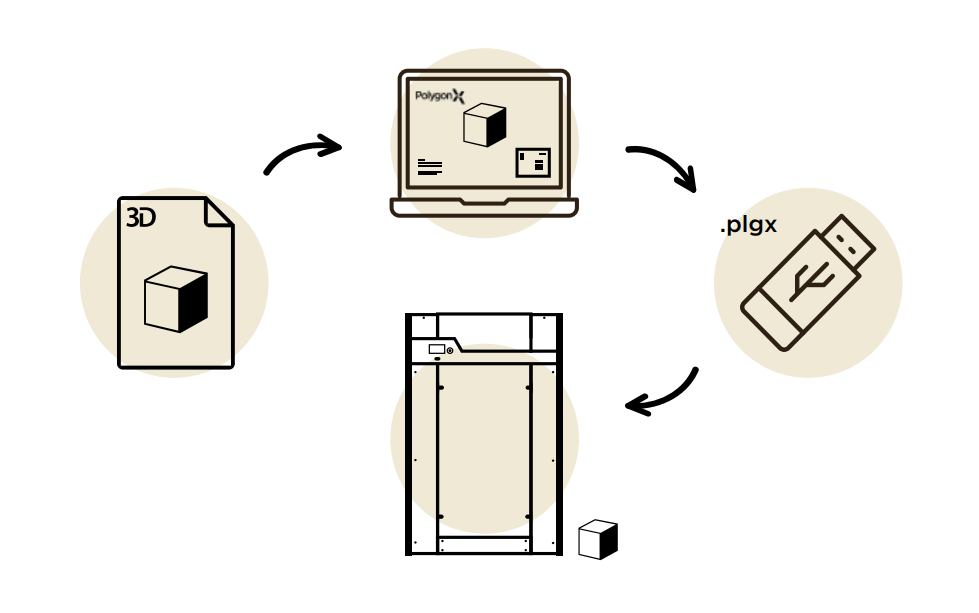
3D принтеры линейки Series X обладают полноценной экосистемой с возможностью удаленного управления, на базе которой легко разворачиваются целые фермы 3D принтеров. В основе данной экосистемы лежит электронная начинка устройств и программа – слайсер Polygon X. Одинаковый для всех устройств линейки интерфейс управления, позволяет быстро переключаться с настольных моделей Designer X / X Pro/ Classic на стационарные Designer XL / XL Pro без траты времени на переобучение оператора. Однажды поработав на одном из Designer X, Вы сможете без труда управлять и другими устройствами линейки.

При разработке Series X, встала задача облегчения процесса использования 3D принтера пользователем. Важной составляющей этой задачи стало внедрение «системы профилей пластиков», которая позволяет использовать разные по температурам пластики для одного и того же G-Code файла, без пересчета этого файла в слайсере заново. Упрощая, параметры температуры и настроек относящиеся конкретно к тому или иному материалу, теперь отделены от самого задания на печать и хранятся на устройстве. При запуске задания на печать, Вам достаточно просто выбрать подходящий профиль материала на экране устройства и загрузить этот материал в печатающий блок перед печатью. Изменять параметры того или иного профиля можно как с интерфейса самого принтера, так и через Polygon X.
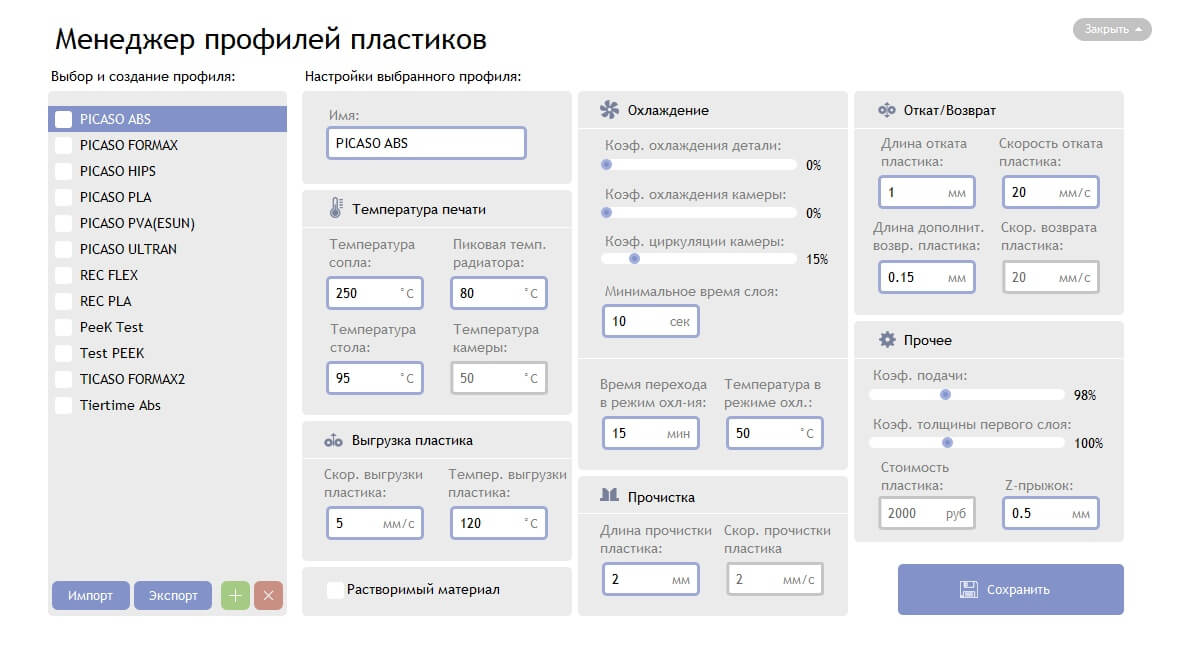
Кстати! Общую базу профилей материалов, опробованных на устройствах серии, можно скачать автоматически, при подключении принтера к сети интернет.

Унифицированный интерфейс устройства – еще одна отличительная особенность Series X. Базовый набор функций, такой как загрузка/выгрузка материала, сервисные операции, а также расположение пунктов меню и общая логика управления – едины для любого PICASO 3D Designer, будь то базовый Classic, или продвинутый X-Pro.

Если конкретизировать, в чем заключаются основные особенности серии Х, можно составить список наличия следующих систем:
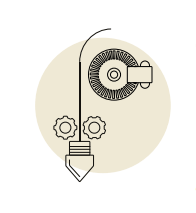
Наличие «системы контроля подачи пластика» — Данная система измеряет подачу пластика через протягивающий механизм и позволяет избегать проблем, связанных с некачественным прутком. Если диаметр прутка плавает, либо образовался узел на самой катушке система среагирует на это и самостоятельно запустит алгоритм прочистки. Если алгоритм не покажет результата, система выдаст ошибку, приостановив печать, ожидая реакции пользователя.
Наличие «системы контроля наличия пластика» — система, без которой не обходится ни один качественный, современный принтер. Позволяет приостановить печать если закончился материал и продолжить с того же места, после замены катушки.
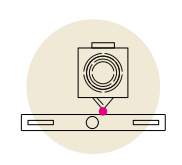
Наличие «системы контроля поверхности» — Данная система особенно актуальна при печати новыми для пользователя материалами, когда оптимальные настройки пластика еще не подобраны, а также при печати материалами с высокой усадкой. Она позволяет оценивать, присутствуют ли на поверхности текущего слоя неровности или другие препятствия, которые могут быть следствием плохой адгезии слоев, или неправильными настройками материала и повлиять на качество печати.
Наличие «системы контроля дельта-Z»— в случае использования двухматериальных принтеров PICASO 3D Designer X Pro и XL Pro, автоматически измеряет разницу в положении между двумя соплами, внося коррективы при необходимости. Позволяет отслеживать неровно установленные хотенды, или незакрученные сопла до того, как это приведет к дефектам печати или неисправностям.
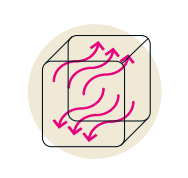
Наличие «системы циркуляции воздуха» — установленные внутри корпуса вентиляторы, равномерно перемешивают воздушную массу в зоне печати, улучшая температурный градиент. Особенно актуально при печати низкотемпературными материалами, или PLA.
Наличие «системы контроля температуры холодной зоны» — позволяет избегать «клоггинга», т. е. слишком раннего расплавления нити, в момент прохождения термобарьера, которое может вызывать засорение сопла и прерывание процесса печати.
Наличие «системы контроля времени слоя» — система позволяет улучшить качество печати слоев, благодаря отслеживанию параметра «минимального времени слоя», который, в свою очередь, позволяет учитывать при печати миниатюрных изделий, время необходимо для остывания элементов таких изделий.
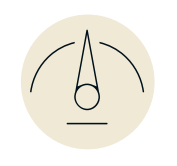
Наличие «системы режимов скорости печати» — является идейным продолжением системы профилей материалов и позволяет сократить время подготовки задания на печать, перенося выбор профиля скорости печати задания на сам принтер. Это позволяет печатать одно и то же задание с разными скоростями печати. При этом режим скорости печати можно изменять во время печати. Доступны 5 режимов скорости. Предустановленные: «Качество», «Стандарт», «Быстро,» «Черновик» и кастомизируемый «Ручной». В ручном режимы вы сами устанавливаете скорости печати периметров, слоев интерфейса, поддержек и других.
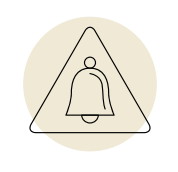
Наличие «системы звуковых и визуальных уведомлений» — позволяет отследить состояние принтера «печатает», «закончил печать», «ошибка», «простой», не заглядывая на экран устройства. Отлично работает в дополнение к «удаленному управлению» через Polygon X!

Наличие «системы сетевой печати» — та самая система, позволяющая объединять устройства Серии Х в фермы. В рамках одной локальной сети, через Polygon X можно отправлять файл задания, запускать его удаленно, ставить на паузу и следить за состоянием каждого принтера. При этом, необходим контроль оператора, который после завершения печати и выполнения сервисных действий, вручную переводит каждый принтер в режим «готов к работе» на экране устройства.

Необходимо так же сказать, что в случае принтеров XL и XL Pro, устройства автоматически настраивают уровень стола, без участия пользователя, а в моделях Classic, X, X Pro, процесс сведен до простейших действий, производимых с помощью подсказок устройства на экране. Это значительно сокращает время подготовки устройства к печати по сравнению с классическими решениями.
Итак, мы разобрались с ключевыми особенностями, присущими всем, или почти всем устройствам Серии Х (обратите внимание, что принтер PICASO 3D Designer Classic, оборудован не всеми указанными системами ввиду того, что это базовая, упрощенная модель линейки) теперь рассмотрим, самые популярные советы новым пользователям устройств PICASO 3D Series X, в формате некоей короткой памятки.
Памятка владельца 3D принтера линейки PICASO 3D Series X
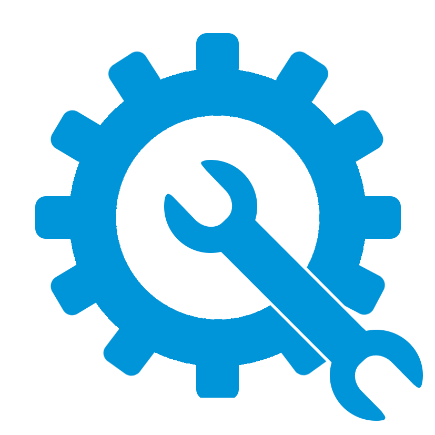
Для того, чтобы 3D принтер служил Вам долго Верой и Правдой, ему требуется регулярный уход, или техническое обслуживание.
Раз в один-два месяца в зависимости от частоты использования, а при круглосуточной 3D печати раз в две – три недели, необходимо мониторить состояние узлов устройства — линейных направляющих, электроники, вентиляторов и термоблока.

В случае выявления загрязнения, или ухудшения характеристик печати устройства, необходимо провести чистку ПГ и замену термопасты на нагревательном блоке, замену смазки на направляющих, чистку плат и вентиляторов в блоке управления от пыли.
При проведении технического обслуживания и осмотра, обязательно отключайте устройство от сети.
В случае необходимости смазки рельсовых направляющих производитель рекомендует использовать смазку на основе литиевого мыла (класс консистенции по NLGI 00). Конкретно — Dynalub 520 или её заменители — Castrol Longtime PD00 и Elkalub GLS 135/N00. Для валов и подшипников скольжения можно использовать пластичную смазку класса консистенции NLGI 2 с максимальной рабочей температурой до 110°C и выше.
Для замены температурной обмазки термоблока можно использовать любую высокотемпературную термопасту с температурой эксплуатации не ниже 400°С. Производитель рекомендует использовать пасту Molydal Gripcott NF.
Для технического обслуживания необходимо подготовить следующие инструменты:
- отвертка Torx TX-TR из фирменного набора,
- кисть с мягким ворсом,
- спирт,
- нетканые салфетки,
- пылесос.
При возникновении любых вопросов, связанных с техническим обслуживанием вашего 3D принтера, Вы можете обратиться в наш сервисный центр, или воспользоваться «Центром поддержки Picaso3D» по адресу: https://picaso-3d.ru/ru/ (раздел «Поддержка»)

Правильное хранение расходных материалов
Практически все виды филамента для 3D печати – гигроскопичны. Это значит, что они способны набирать влагу из окружающего пространства. Конечно, каждый полимер по-разному впитывает влагу, некоторые пластики делают это активнее, некоторые меньше, однако любое количество влаги в материале может так или иначе повлиять на результат печати. Чем больше катушка набрала влаги, тем хуже она будет печатать. Помимо этого, хранение материала без упаковки, гарантирует попадание в экструдер налипшей на него пыли, которая как правило не заметна глазу, тем не менее гарантированно ухудшает качество печати. Что же делать чтобы этого избежать?
В первую очередь – правильно храните материал. Мы рекомендуем несколько вариантов:
- Герметичные zip-пакеты. Убедитесь, что пакеты плотно закрыты. Помещайте мешочки с силикагелем внутри пакетов.
- Вакуумные пакеты. Позволяют надежно удалять воздух через герметичный клапан с помощью пылесоса.
- Пластиковый контейнер с крышкой. Вмещает несколько катушек материала и надежно защищает от влаги и пыли.
Так же, для стационарных 3D принтеров серии X, например PICASO 3D Designer XL / XL Pro, существуют специальные шкафы для хранения пластика. Они позволяют сократить количество налипающей пыли в случае, если катушка хранится без упаковки. Да, полностью избежать этого довольно сложно, но результат, как говориться, будет на лицо.
Подобные шкафы, или «тумбы», докупаются отдельно, для выбора доступны два варианта:
- Оригинальные шкафы от производителя
Для Designer XL и для Designer XL Pro
- Усиленные тумбы для филамента от компании Guru Performance
Модели Basic Black и Basic Graphite
Однако, данные шкафы, к сожалению, не решают проблему гигроскопичности, но что же делать, если Ваша катушка впитала влагу?
Для начала необходимо определить, стоит ли вообще делать что-либо? Так или иначе небольшое количество влаги будет присутствовать в материале при любых раскладах, однако некоторые признаки позволяют понять, повлияло ли ее количество на свойства материала или нет?
Если во время печати вы заметили один из следующих признаков:
- Треск и звуки лопающихся пузырьков при экструзии пластика;
- Снижение адгезии слоев и прочности деталей;
- Неровные линии;
- Нечёткая внешняя поверхность распечатки с многочисленными точками;
- Большие пропуски, пузыри и натёки.
Вам необходимо выполнить сушку материала. Для этого подойдет любой подходящий духовой шкаф с системой сухой конвекции, электрическая сушилка для овощей и фруктов, или специальные сушилки для филамента. Особенно нуждаются в сушке такие группы пластиков, как: полиамиды (PA), поликарбонаты (PC), PVA.
В случае профилактики сушить катушки можно прямо в самих принтерах Серии Х, для этого необходимо запустить специальный режим «Сушка пластика» (в меню принтера «Сервис> Сушка пластика») При этом устройство самостоятельно включит и отключит нагрев по истечении таймера.
Необходимо учитывать, что температура сушки для каждого филамента индивидуальна. Например, для PLA она составляет примерно 50 °C, для ABS — 60–90 °C, а для PETG около 55–90 °C.
Длительность сушки сильно зависит от влажности материала, температуры воздуха и силы обдува. В среднем пластики требуется просушивать в течение 4–6 часов, но не менее 2 часов
В случае с печать углекомпозитными материалами на основе полиамидов, например UltraX, АБС пластика FormaX, или других комбинациях, сушить катушку перед печатью строго необходимо. Т. К. за счет пористости структуры, такие материала активнее впитывают влагу.
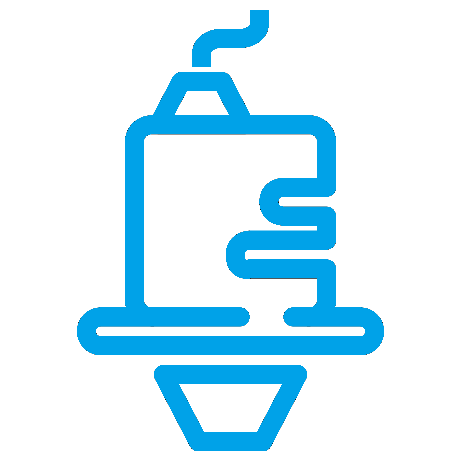
Правильный подбор типов термоблоков и сопел
Компания PICASO 3D, предлагает на выбор несколько разных вариантов исполнения термоблоков и сопел для печатающих блоков. Часто у покупателей возникает вопрос – как правильно подобрать термоблок и сопло под мои задачи? В этом пункте, мы постараемся ответить на этот вопрос.
На 3D принтеры Серии Х могут устанавливаться термоблоки на 250 и 400 °C. По умолчанию, на большинстве моделей кроме Designer Classic, устанавливают блоки на 400 °C, что позволяет им печатать более высокотемпературными материалами, однако, для чего нужны версии на 250 °C и чем они отличаются от высокотемпературных блоков?

Высокотемпературный блок (400 °C.), внутри состоит из цельнометаллической трубки термобарьера, что позволяет ему работать при температурах вплоть до 410 градуов и печатать самыми прочными материалами – различными типами композитных пластиков, полиамидами, ABS и композитами на его основе. Однако при печати низкотемпературными материалами, такими как WAX, PLA, PVA, во время печати могут возникать затруднения, из-за особенностей обработки цельнометаллических трубок термобарьеров.
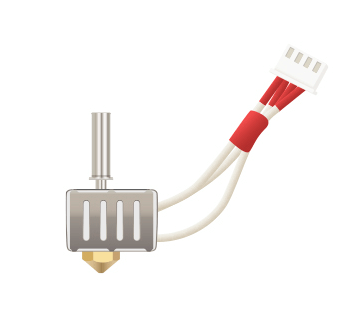
Низкотемпературный блок (250°C), внутри термобарьера содержит фторопластовую вставку, обеспечивающую более гладкое прохождение материала и снижающую фрикционность материала, наряду с дополнительной термоизоляцией. Такой блок позволяет печатать низкотемпературными материалами типо PLA и WAX, однако со временем разрушается при длительной печати на высоких температурах (выше 210–215 °C), поэтому менее подходит для работы с ABS, SBS и темболее другими высокотемпературными пластиками.
Поэтому если вы печатаете низкотемпературными, или гибкими материалами — FLEX, RUBBER, PETG, лучше использовать низкотемпературный блок. Если же, Вы планируете использовать высокотемпературные пластики, и ставить на длительную печать ABS, ваш выбор – высокотемпературный блок.
Лучше всего иметь в запасе оба варианта, т. к. это делает Вас более гибким в плане выбора задач.
Кстати, в момент установки, любой 3D принтер Серии Х самостоятельно распознает тот или иной тип нагревательного блока и в соответствии с этим подстраивает характеристики.
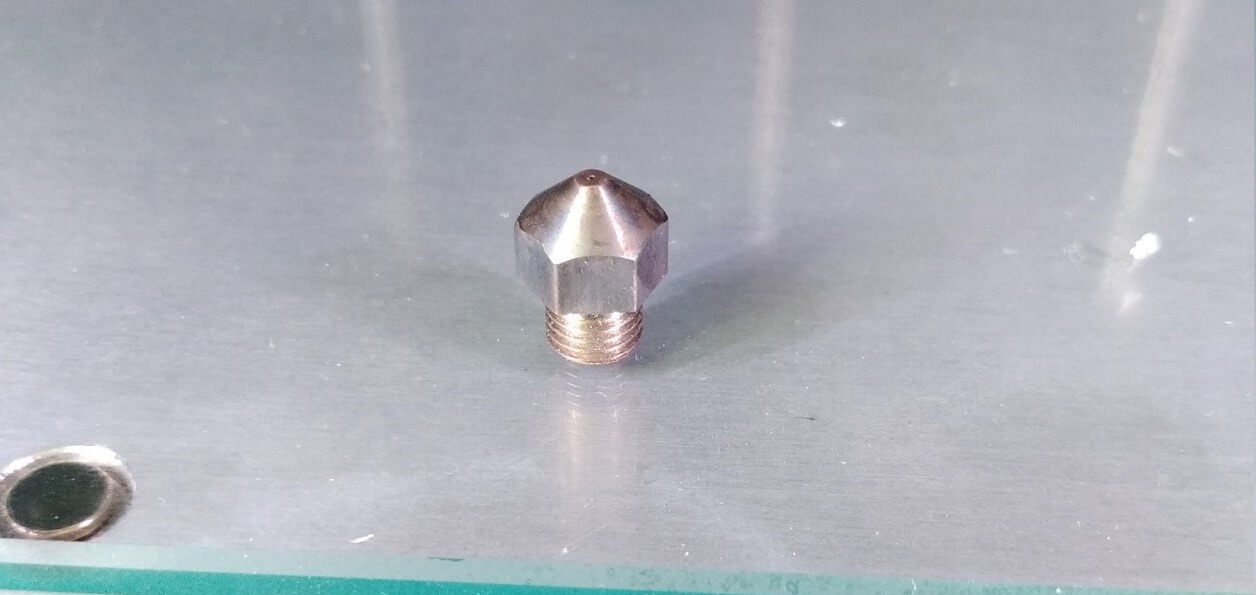
После того, как мы определились с нагревательным блоком, давайте определимся с подбором сопла. На удивление, мы будем следовать примерно той же логике.
Выбор диаметра сопла, зависит от ожидаемой производительности и параметров изделия, которое вы планируете печатать. Компания PICASO 3D предлагает на сегодня 3 типоразмера сопел: 0.3, 0.5 и 0.8 мм.
Если Вы печатаете тонкостенные фигурные изделия, которым требуется максимальная гладкость внешней поверхности и минимальная слоистость, лучше всего использовать сопло диаметром 0.3 мм. Если качеством печати можно немного пренебречь, но необходимо увеличить удельную производительность и сократить время печати, можно присмотреться к соплу 0.5 мм. Практика показывает, что этот типоразмер самый ходовой в повседневной печати, а сопло 0.3 использовать на стационарных принтерах XL и XL Pro само по себе довольно трудоемко. Типоразмер 0.8, подойдет для масштабных и длительных заданий, как правило его используют только для больших принтеров XL и XL Pro.
Выбор материала сопла, зависит от того, какими филаментами вы планируете печатать и предлагает два варианта исполнения:
- Латунное сопло — самый распространенный материал, из которого изготавливаются сопла. Этот материал подходит практически для всех видов пластиков. Сопла из латуни отличаются высокой теплопроводностью и достаточной прочностью. Однако стачиваются «в ноль» при печати высоко абразивными материалами, например углекомпозитами.
- Стальное сопло — Обладает высокопрочным материалом, устойчивым к износу и коррозии. Сопла из стали более стойкие к истиранию и обеспечивают длительную печать композитными пластиками, стекло- или угленаполненными, а также наполненными металлом. Однако стальные сопла обладают заметно меньшим показателем теплопроводности и сильно усложняют печать некоторыми видами низкотемпературных пластиков, например PLA, делая практически невозможной печать такими материалами как WAX, или PETG.
Опять же, для большей гибкости при выборе задач, лучше всего иметь несколько вариантов сопел под рукой, а еще лучше держать постоянный запас в 2–3 дополнительных сопла, так как они являются по сути расходным комплектующим и требуют регулярной замены.
Кстати, лучше всего себя показывают комбинации латунного сопла и низкотемпературного блока, и стального сопла с высокотемпературным блоком. Немаловажным будет упомянуть, что по умолчанию латунные сопла установлены на Designer X, Designer X PRO и Designer Classic. Стальные сопла устанавливаются «в базе» на Designer XL и Designer XL PRO.
Расходники для Вашего PICASO3D можно приобрести у нас в интернет-магазине, в разделе расходных материалов и комплектующих.
Резюме

3D принтеры PICASO3D за годы присутствия на рынке, показали себя как предсказуемые, надежные, рентабельные и ремонтопригодные средства производства. Они отлично подходят как новичкам 3D печати, так и для гуру этой отрасли. Успешный опыт внедрения полу автоматизированных ферм 3D принтеров, состоящих целиком из устройств PICASO3D, говорит об отличной стрессоустойчивости этих принтеров, эргономичности и удобстве управления, а также заботе производителя о своих покупателях касательно предоставления своевременной и квалифицированной технической поддержки и постпродажного сервиса.

Устройства Серии Х, позволяют быстро и качественно решать любые задачи прототипирования конструкторских отделов НИИ, оптимизации расходов на производство сопутствующих инструментов и запчастей на крупных производствах, гибкого выполнения заказов в студиях и центрах 3D печати, наряду с удобным и приятным использованием в образовательных учреждениях и дома.
При этом линейка данных устройств позволяет подобрать решение практически для любого бюджета в среднем ценовом сегменте и использовать любые предложенные на рынке расходные материалы с гибким подходом к соотношению цена-качество. Обладая всеми описанными в этой статье функциями, 3D принтеры PICASO 3D Series X все оставляют пользователю выбор самостоятельной тонкой настройки как П.О., так и «железа», в отличии от именитых производителей как MakerBot, обеспечивая гораздо лучшее качество при меньшей цене.
Мы являемся пользователями и дистрибьютерами этой марки на протяжении уже долгих лет и уверенно рекомендуем ее нашим покупателям на основе полученного позитивного опыта.
Приобрести любую модель линейки PICASO 3D Series X, или другую ЧПУ или 3Д технику и расходные материалы, задать свой вопрос, или сделать предложение, вы можете, связавшись с нами:
- По телефону: 8(800)775-86-69
- Электронной почте: Sales@3dtool.ru
- Или на нашем сайте: 3dtool.ru
Смотрите нас в Youtube , RuTube и в нашей группе VK: ВКонтакте
Так же мы выкладываем наши материалы в Telegram канале и на Zen Yandex.
Доброго времени суток!
Требуется помощь по этому аппарату, picaso 3d designer xl.
Собственно в чём проблема, нужна распиновка тензодатчика на печатающей головке, при извлечении шлейфа из платы, 4 провода (красный, чёрный, зелёный, белый) банально вывалились из разъёма.
Ситуация паттовая, телефон на котором можно было найти фото немножко утонул… А официальные сервисы молчат… удалённая работа.
Если у кого есть случайно фото распиновки, или возможность сделать фото, буду очень благодарен!
- Manuals
- Brands
- PICASO 3D Manuals
- 3D Printers
- Designer XL PRO
- User manual
-
Contents
-
Table of Contents
-
Bookmarks
Quick Links
Related Manuals for PICASO 3D Designer XL PRO
Summary of Contents for PICASO 3D Designer XL PRO
-
Page 2
INTRODUCTION Dear Customer We are happy to welcome you among the owners of Designer XL PRO. Your 3D printer has a user-friendly interface and up-to-date printing control functions. Therefore, it can be used both by experienced engineers and those who are just discovering the world of additive technologies. -
Page 3: Table Of Contents
CALIBRATION OF THE CLEANING SYSTEM SET UP X/Y OFFSET PRINTER FIRMWARE UPDATE ERROR LIST PRINT SPEED MODES REMOVING AND REPLACEMENT THE HEATING UNIT QUESTIONS AND ANSWERS How does the DESIGNER XL PRO notification system work? What is the debug screen?
-
Page 4
What type of USB drives can I use? Why shall I calibrate the cleaning system? Why does DESIGNER XL PRO often pause for a short time? Why are magnets of different sizes? What kind of service is required for the printer? -
Page 5: Safety And Precautions
This is a feature of the printing process. We recommend using the 3D printer in a well-ventilated area. Do not leave the working printer unattended. Designer XL PRO is not intended for use by the disabled, unless they are supervised by a person who is responsible for their safety.
-
Page 6
SAFETY AND PRECAUTIONS Some 3D printer’s parts are moving. To avoid personal injury and device malfunction, do not interfere with the movement of the 3D printer units during its operation. Do not use non-original spare parts and do not attempt to repair it on your own: this can lead to device failure. -
Page 7: How Designer Xl Pro Works
HOW DESIGNER XL PRO WORKS Designer XL PRO operates under the FFF technology (fused filament fabrication). The principle of the technology is to melt a thermoplastic polymer filament and to build a layer- by-layer model based on a previously prepared task.
-
Page 8
HOW DESIGNER XL PRO WORKS Designer XL PRO is a 3D printer which is in the X platform-based product line. When you master it, you will able to work with any devices based on the X platform. To get started, you need a 3D model in one of the following formats: .stl, .obj, .3ds or .amf. -
Page 9: Platform
X PLATFORM X Platform is a complex of software and hardware solutions for 3D devices by PICASO 3D designed for additive manufacturing purposes. End-of-Filament and Filament Flow Control systems with built-in sensors detect the filament availability and the flow. Based on the…
-
Page 10
X PLATFORM An adaptive air circulation system uses data from material profiles to create optimal conditions for printing and to avoid the temperature gradient inside the 3D printer chamber. The printing surface control system in most cases provides for possibility to detect the weakening of adhesion of the printed model to the platform or the presence of a foreign object when printing the current layer in a timely manner. -
Page 11: Equipment Specifications
EQUIPMENT SPECIFICATIONS P R I N T I N G F E A T U R E S Printing technology Primary systems Fused Filament Fabrication (FFF) Filament Flow Control End-of-Filament Sensor Nozzle-switching technology First Layer Control Jet Switch Built-in Profile System (2 nozzles at 1 extruder) Network Printing Build Volume…
-
Page 12: Unpacking
U N PA CK ING…
-
Page 13: Workplace
WORKPLACE The workplace for 3D printer installation must satisfy the following requirements: Ambient temperature: 15 to 30 ºC (59 to 86 F). Relative humidity: 30 to 65%. Atmospheric pressure: 720 to 790 mm Hg. Ventilation availability Solid horizontal surface to withstand at least 30 kg load. Lack of direct sunlight on the 3D printer.
-
Page 14: Starter Kit
STARTER KIT Examine the starter kit. It must comprise: Available in the Designer XL PRO: 0.5 mm steel nozzle (x2) Temperature unit 400 (x2) 8 mm glass Toolkit: Screwdriver Torx TX-TR Slotted screwdriver Nippers Box cutter Pliers Nozzle change key Hex key 1.5…
-
Page 15: Main Components Of Designer Xl Pro
MAIN COMPONENTS OF DESIGNER XL PRO Front view Top lid Display USB-A Joystick port Build plate with Glass ejector glass Chamber circulation fan Front doors (lid)
-
Page 16
MAIN COMPONENTS OF DESIGNER XL PRO Side rear view Container Motherboard box Drivers cooling Camera cooling fan Side door USB-B port Ethernet port Power button Power adapter connector… -
Page 17
MAIN COMPONENTS OF DESIGNER XL PRO Inside view Filaments feed Filaments feed tubes tubes Cable-chain Cleaner Cleaner Printhead (PH) Printhead (PH) Model cooling PH cooling fan Flap Nozzles… -
Page 18: Power Connection
110 ± 15%, 60 Hz (in compliance with used electricity network standard). Never plug the Designer XL PRO into a power socket without grounding Switch the power button to position 1 — the display and lighting turns on, the printer beeps.
-
Page 19: Printer Control
P RI N T ER MA N AG E MENT…
-
Page 20: Designer Xl Pro Menu
DESIGNER XL PRO MENU The 3D printer is controlled through the display menu . To navigate through the menu items, rotate the joystick clockwise or counterclockwise: the joystick does not have an extreme position. To select a menu item, press the joystick.
-
Page 21
DESIGNER XL PRO MENU PH cleaning Starts the algorithm for loading filament in the PH using the flow motor along with the heating up the nozzle to the operating temperature in compliance with the settings of the selected profile. If you select “Continue” after the algorithm runs to completion, the temperature is increased by 10 degrees and the loading algorithm is repeated. -
Page 22
DESIGNER XL PRO MENU Z offset adjustments Value Allows to adjust the initial position of the nozzle relative to the build plate in the vertical plane. Print the template Starts the template printing with different values of z offset. Allows to set up… -
Page 23
DESIGNER XL PRO MENU Set the tapes Allows to select the main colors of lighting. Ball screws movements check Starts ball screws functional test algorithm moving the printing platform to the lower position. Ball screws sensors check Displays connection status of ball screws sensors. -
Page 24
DESIGNER XL PRO MENU Encoders calibration Calibrated by default. Use it only in case of factory reset when updating the firmware. Starts the encoder calibration algorithm for filament flow control system with heating the nozzle up to the operating temperature in compliance with settings of the selected profile. -
Page 25: Control During Printing
CONTROL DURING PRINTING P R E H E A T Starts heating the nozzle up to the standby temperature, and the printing platform, to the operating temperature in compliance with settings of the selected profile. This function helps to reduce timing required for heating up before starting to print. R E A D Y F O R P R I N T I N G If ready for printing, it can be remotely launched through the Polygon X.
-
Page 26
CONTROL DURING PRINTING S E R V I C E (available only when pause mode is on) Nozzle service Load filament Replace filament Hot unload Error list Reset errors S E T T I N G S S T O P Stops printing without ability to resume. -
Page 27: Basics Of Working With Designer Xl Pro
BA SI C S OF WOR K ING WIT H D ES I G N ER XL P RO…
-
Page 28: Build Plate Auto-Leveling
BUILD PLATE AUTO-LEVELING Designer XL PRO features the printing platform auto-leveling function (auto-level), which allows to fix the horizontal position with accuracy of up to 80 microns. Leveling is carried out at 4 points. Level the build plate each time the printer is moved or transported. You don’t need to adjust it before each printing.
-
Page 29
If the height difference of any pair of measured points exceeds 80 microns, Designer XL PRO adjusts the level of the build plate and starts measurements again. After alignment of the platform, a corresponding message appears. -
Page 30: Filament Loading
FILAMENT LOADING The Designer XL PRO is designed to operate with thermoplastic polymeric materials in the form of filament with diameter 1.75±0.1 mm at printing temperature of up to 410 ºC. Do not use low-quality filaments by non-certified manufacturers: this can cause the 3D printer operation to become unstable and additional maintenance and repair costs.
-
Page 31
FILAMENT LOADING The printer starts the algorithm for heating the nozzle up to the operating temperature in compliance with settings of the selected profile. After reaching the operating temperature, the printhead moves to the filament load position. A ready message is displayed. -
Page 32
FILAMENT LOADING Push out the side door and place the filament spool with its center hole on the holder. Install the side door with the spool in the 3D printer. Do not use spools wider than 100 mm. Remove the filament end from the spool holes and insert the filament into filament feed tube. -
Page 33
FILAMENT LOADING Make sure the spool and the side door are installed correctly: the center hole of the spool is on the holder, and the spool itself is pressed against the printer wall. Push the filament through the tube until it appears at the printhead side. -
Page 34
FILAMENT LOADING When load is completed, a small amount of filament comes out of the nozzle. Remove it carefully from the build plate. Pull the filament feed tube through the guide hole and insert it into the PH against the stop. -
Page 35: Printing
It is required for the model not to detach from the build plate during printing. PICASO 3D brand glue is thermosetting: it features the necessary adhesive properties at temperatures from 45 ºC (113 F). When cooled to 30 ºC (86 F), the adhesion decreases.
-
Page 36
PRINTING Open the printer menu “Print > Files” and select the task “TEST .plgx” from the list of files on the USB stick. The TEST.plgx task comprises a nozzle key holder model. About 1 meter of material is required for test printing. This is approximately 1/360 of a standard spool. Select a printing speed mode. -
Page 37
This may cause damage to the glass. When the model is taken off install the glass back into Designer XL PRO. Make sure the glass is firmly fixed on the platform: the far grooves is under clamps; the central magnet is in the hole; there is no air gap and there are no foreign objects between the glass and platform. -
Page 38: Filament Unloading
FILAMENT UNLOADING To prepare Designer XL PRO for printing with other materials or for a long period of non- use, unload the filament. There is no need to unload the filament after each printing. To unload the filament from the 3D printer, follow the step-by-step instructions and menu- prompts on the printer display: Select “Filament >…
-
Page 39
FILAMENT UNLOADING Open the side door and roll up the filament by rotating the spool on the holder. While doing it, hold the filament end and then fix it in the spool holes. Always hold and fix the filament end while installing and removing the spool into/out of the printer. -
Page 40: Connection To Pc
CONNECTION TO PC To connect Designer XL PRO to a PC via network, insert an Ethernet cable both into the Ethernet port of the 3D printer and into the corresponding port on the PC or on the router. Designer XL PRO and PC must be in one and the same LAN.
-
Page 41
CONNECTION TO PC Open the Polygon X Network tab to track the status of connected 3D printers. In this window you can pause printing and start new printing tasks. For network operation, you also need to install a USB stick into the printer. -
Page 42: Service Functions
SE R VI C E FU N CT I ONS…
-
Page 43: Nozzle Replacement
Follow the menu prompts on the screen to loosen 2 screws on each of the side walls of the PH and remove the flap. Designer XL PRO can be equipped with steel and brass nozzles with a diameter of 0.2 to 0.8 mm…
-
Page 44
NOZZLE REPLACEMENT Use the key from the starter kit to unscrew the nozzle off the heating unit as shown in the sketch. The removed nozzle is hot. Be careful! Install a new nozzle in the key and screw it into the heating unit against the stop as shown in the sketch. -
Page 45
NOZZLE REPLACEMENT Press the joystick. Designer XL PRO checks the height difference of the installed nozzles; the result is displayed on the screen. In case of a big difference, you need to correct it, following the tips on the screen. If the height difference is acceptable, press the joystick. -
Page 46: Set Up Z-Offset
SET UP Z-OFFSET The nozzle z-offset is an additional distance to the layer height between the nozzle and the build plate while printing the first layer, which allows to print the first layer most accurately. There is no need to configure the z-offset on a new 3D printer and before each printing.
-
Page 47
SET UP Z-OFFSET To change z-offset value switch to the menu «Service > Set up z-offset > Value», press the joystick and manually adjust the z-offset value. The recommended change pitch is 0.03. The numerical value weakens the z-offset, and vice versa: the lower the value, the stronger the pressure. -
Page 48: Calibration Of The Cleaning System
CALIBRATION OF THE CLEANING SYSTEM Designer XL PRO is equipped with a nozzle cleaning system that prevents outer shell defects during printing. A special container is used to collect filament residues from under the cleaner (not included in the starter kit). There is no need to set up the cleaning system on a new 3D printer and before each printing.
-
Page 49
CALIBRATION OF THE CLEANING SYSTEM Before calibrating, make sure that the container is removed and wait until the nozzle cools down to a temperature of no more than 50 ºC: it’s approximately 10 or 15 minutes after the latest heating. Follow step-by-step instructions to complete the calibration: Replace a silicone cleaner for the printed cleaner calibration template. -
Page 50
Check the nozzle position relative to the template pointer. If the positions do not match, repeat the calibration; otherwise, replace the template for the silicone cleaner and continue using Designer XL PRO. Additionally, you can perform a test with heating and punching the filament; in this case, the PH starts the filament loading algorithm at the point of being above the cleaner. -
Page 51: Set Up X/Y Offset
To provide for correct operation when printing with two materials, nozzle alignment feature is available on Designer XL PRO. It allows to align the both grids layouts on the XY plane. There is no need for such alignment on a brand new 3D printer and before each printing.
-
Page 52
X/Y OFFSET ADJUSTMENTS The template has «X» and «Y» ranks for rough adjustment (step 0.1 mm) and circles for precise adjustment (step 0.025 mm). Determine the aligned lines on «X» and «Y» ranks. If the lines aligned at any coordinate except zero, enter values of coinciding divisions into the menu «Service >… -
Page 53: Printer Firmware Update
PRINTER FIRMWARE UPDATE The update algorithm is available in the software version 5.300 Before you start updating, unload the filament through the menu «Filament > Unload filament». Make sure that all previously created material profiles (except standard ones) are saved in the Polygon X window «Settings > Filament profile manager». To update the 3D printer firmware, follow the instructions: Download the actual firmware version from our website.
-
Page 54: Error List
ERROR LIST Designer XL PRO records errors during its operation. Each error has a unique code. If an error occurs during printing, its code and description will be displayed at the end of the task. Depending on error severity, Designer XL PRO can start a self-test algorithm, suspend, or end printing.
-
Page 55
ERROR LIST USB drive is removed Insert a USB stick into the the USB-A USB reading error Defective file Format (in FAT32 system) or replace the USB Unable to open file stick. Save and run the task again. Unable to read file FIle is damaged Unable to create the file The task has an unsupported symbols… -
Page 56
ERROR LIST Breakage of radiator sensor E axis driver overheating Partial breakage of radiator sensor Failure due to X overheating Printhead overheating Failure due to Y overheating Defect of radiator temperature Failure due to Z overheating sensor Filament fixing system issue Failure due to E overheating Switching system issue Short circuit on X driver… -
Page 57: Print Speed Modes
PRINT SPEED MODES When printing starts, besides material profile selection, Designer XL PRO provides for speed mode selection. There are 4 speed modes by default: «Slow», «Standard», «Fast», and «Draft». Speed mode is selected in accordance with the desired result, task features, and print material properties.
-
Page 58
All values are in mm per sec. Designer XL PRO allows you to set speeds yourself by selecting the «Manual» mode when starting a print task. Use manual settings only if absolutely necessary. For recommended print speeds, contact your filament manufacturer. -
Page 59: Removing And Replacement The Heating Unit
REMOVING AND REPLACEMENT THE HEATING UNIT By default, Designer XL PRO is equipped with a heating unit 400. It is designed to print using most materials at operating temperatures of up to 410 ºC. There is no need to remove the heater after each printing.
-
Page 60
REMOVING AND REPLACEMENT THE HEATING UNIT Unscrew the 4 screws on the PH left and right walls and remove the PH upper cover towards yourself. Disconnect the heating unit contacts from the connector on the PH board. Loosen the recessed screw in the radiator by 3 or 4 turns of the screwdriver supplied… -
Page 61
REMOVING AND REPLACEMENT THE HEATING UNIT Gently pull the heating unit down. Perform the desired operation: clean the flow channel or replace the heating unit. Check for the availability of thermal paste on the outside of the thermal barrier (tube) and, if it is absent, apply it again (not supplied). -
Page 62: Questions And Answers
QUESTIONS AND ANSWERS How does the Designer XL PRO notification system work? During operation, the printer can be in various operation states or waiting for user’s action. Each state turns on the corresponding color and lighting mode: Status Color Lighting mode…
-
Page 63: How To Find The Printer Serial Number
Therefore, the same task can be printed with various filaments using different speed modes. The basic set of profiles is stored in the Designer XL PRO and Polygon X memory by default. Each profile has been pre-tested by our print engineers. When upgrading the Polygon X software or the Designer XL PRO firmware, the list of standard profiles can be changed.
-
Page 64: How To Create A New Profile
QUESTIONS AND ANSWERS How to create a new profile? To create and upload a new profile into Designer XL PRO, follow the step-by-step instructions: Select any profile on the Polygon X menu «Configuration > Filament profile manager», and click on «+».
-
Page 65
QUESTIONS AND ANSWERS Check the box next to the profile name and click on “Export”. Save the profile file with extension.ppf to the USB stick. Insert the USB flash into the printer and open the menu «Filament > Profiles > Import profile». -
Page 66: How To Store And Dry Filament
QUESTIONS AND ANSWERS How to store and dry filament? Between use, we recommend you to store spools with filament in sealed packages with silica gel. Some filaments are hygroscopic and absorb moisture from the atmosphere. Wet filament can clog the feed channel during printing, which affects the quality of the printed models and the 3D printer functionality.
-
Page 67: What Materials Are Compatible With Each Other
In terms of the operation principles, a printlist is similar to a standard file folder. The difference is that it is a separate file with the extension .ppl that can be run only on PICASO 3D printers. Algorithms for creating a printlist and starting printing in Polygon X may vary depending on the software…
-
Page 68
QUESTIONS AND ANSWERS To save a single task or a whole printlist to the 3D printer, drag it from the Polygon X task database to the card of the connected printer in the «Network» section. -
Page 69: What Should I Do If There Is No Filament Flow And/Or I Hear Clicks In The Printhead
QUESTIONS AND ANSWERS What should I do if there is no filament flow and/or I hear clicks in the printhead? If you hear clicks when printing the first layer, loosen the nozzle z-offset by 0.05. If this happens when printing other model layers, check the profile settings, replace the nozzle, load the filament…
-
Page 70: What Printer Parts Are Consumable
Replace the spool and perform the load operation. In the menu, select «Service > Load filament», and Designer XL PRO will squeeze a small amount of filament in front of the build plate. Remove the squeezed filament from the nozzle and select «Continue» from the menu.
-
Page 71: Why Does Designer Xl Pro Often Pause For A Short Time
The operation of the filament flow control system is similar. If the system detects deviation from the stable flow, Designer XL PRO starts the flow channel cleaning algorithm: the printhead is pulled away from the model, and the extruder feeds some filament for cleaning.
-
Page 72
QUESTIONS AND ANSWERS Use a special brush and a portable vacuum cleaner (not supplied with the printer) to clean the control unit and the casing fans from dust and fine dirt. The maintenance frequency depends on operating conditions. Check the condition of the printer units and perform appropriate maintenance as necessary, at least once a year.