Попробуйте наш инструмент устранения неполадок
Выберите операционную систему
Выберите язык програмирования (опционально)
‘> 
Когда вы играете в игры для PS4, у вас могут возникнуть проблемы с общением в сети с другими людьми в групповом чате. И вы найдете Ошибка типа NAT для PS4 когда вы проверяете подключение к Интернету. Не волнуйся! Есть Исправлены ошибки типа PS4 NAT. .
В этой статье представлены 4 метода решить проблему сбоя типа NAT PS4 . Попробуйте следующие методы. Нет необходимости пробовать их все; просто работайте, пока ваша проблема не будет решена.
Запись : перед началом работы убедитесь, что ваша сеть работает правильно, включая маршрутизатор, модем и все кабели. Вы можете попробовать свою сеть на другом устройстве, чтобы узнать, работает она или нет.
Метод 1: вручную настроить параметры сети PS4
Метод 2: включите UPnP для вашего маршрутизатора
Метод 3: сделайте PS4 сервером DMZ
Метод 4: переадресация порта для вашей сети PS4
NAT означает Трансляция сетевых адресов , что представляет собой способность преобразовать общедоступный IP-адрес в частный IP-адрес , и наоборот. В играх для PS4 он говорит о простоте или сложности подключения к другим системам PS4, особенно когда вы используете функции связи, такие как групповой чат.
В вашей PS4 есть 3 типа NAT:
Тип 1 (открытый) : Система напрямую подключена к Интернету (без маршрутизатора или брандмауэра), и у вас не должно возникнуть проблем с подключением к другим системам PS4.
Тип 2 (умеренный) : Система подключена через маршрутизатор правильно, и обычно у вас не будет проблем.
Тип 3 (Строгий) : Система подключена через маршрутизатор без открытых портов или настройки DMZ, и у вас могут возникнуть проблемы, связанные с подключением или голосовым чатом.
Тип NAT не удался нормально из-за сетевые проблемы , такой как неверные настройки сети или проблемы с сетевым брандмауэром . Изменение типа NAT может быть эффективным методом улучшения состояния вашей сети PS4. В настоящее время вы не можете управлять статусом типа NAT непосредственно в настройках PS4, и вам необходимо изменить тип NAT в настройках маршрутизатора.
Метод 1: вручную настроить параметры сети PS4
Ошибка типа PS4 NAT может быть вызвана неправильной настройкой сети на вашей PS4, поэтому вы можете проверить, изменился ли ваш IP-адрес PS4 или нет. Кроме того, вы можете вручную настроить параметры сети на своей PS4, чтобы сделать их правильными.
Как проверить свой IP-адрес PS4?
Если вы не знаете свой IP-адрес PS4 и хотите проверить свой IP-адрес PS4, выполните следующие действия:
1) Перейти на PS4 Настройки > Сеть .
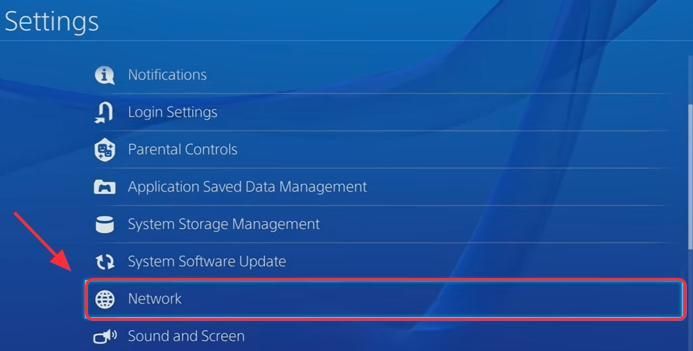
2) Выберите Просмотр статуса подключения .
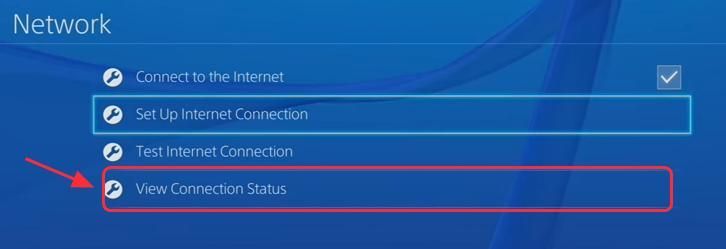
3) Вы увидите информацию о сети, к которой подключается ваша PS4, включая айпи адрес .
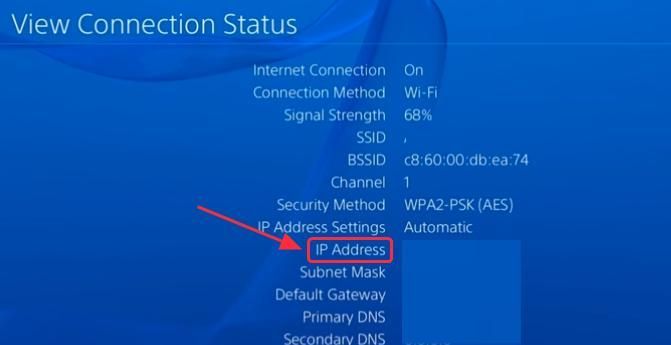
Как вручную настроить параметры сети PS4?
1) На ПК / ноутбуке с Windows, который подключается к той же сети, что и ваш PS4, нажмите кнопку Windows logo key + R одновременно на клавиатуре.
2) Тип cmd в поле ‘Выполнить’ и нажмите Войти .
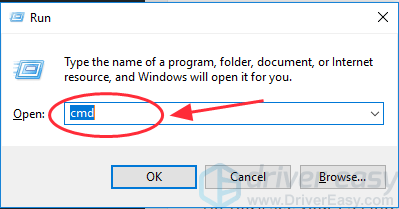
3) Скопируйте и вставьте следующее команда в командной строке и нажмите Войти .
ipconfig / все
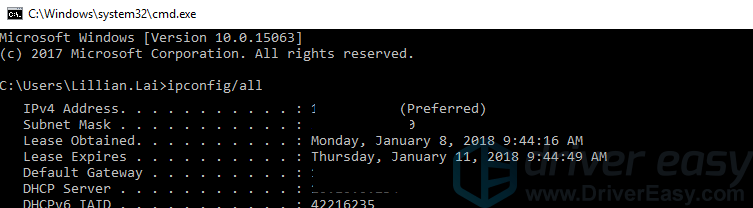
4) Запишите айпи адрес , то шлюз по умолчанию , то подсеть маска и DNS сервер .
5) Перейти на PS4 Настройки > Сеть > Настройка подключения к Интернету .
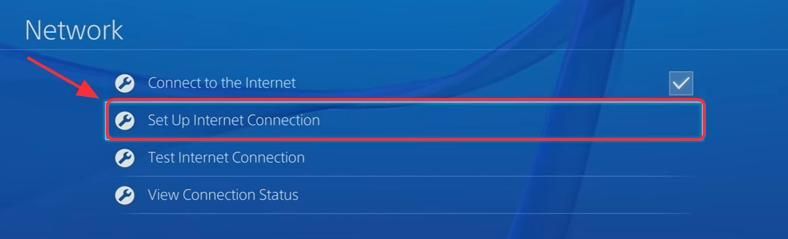
6) Выберите Использовать Wi-Fi если вы подключаетесь к Wi-Fi, или выберите Используйте кабель LAN если вы подключаетесь к Ethernet.
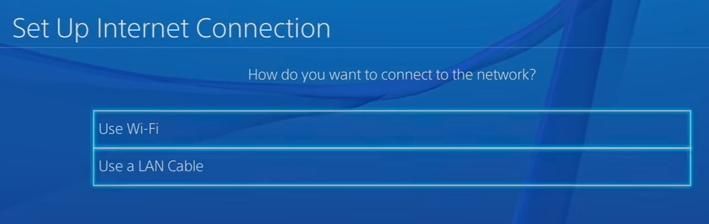
7) Выберите На заказ , тогда введите информацию о сети вы только что записали.
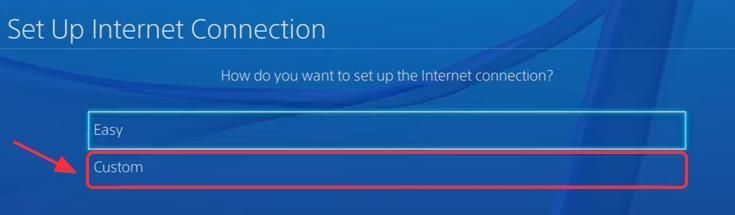
 Выбрать Не использовать что касается Прокси сервер .
Выбрать Не использовать что касается Прокси сервер .
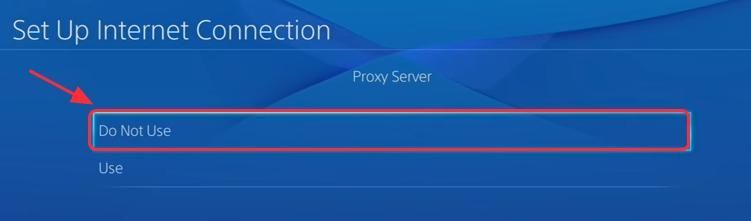
9) Подождите, пока он обновится. Когда ты видишь Настройки Интернета обновлены , Выбрать Проверить подключение к Интернету .
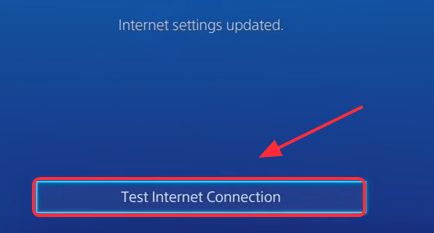
10) Вы увидите свое интернет-соединение PS4 и узнаете Тип NAT .

Метод 2: включите UPnP для вашего маршрутизатора
Если ручная настройка параметров сети вам не подходит, вы можете попробовать включить UPnP для вашего роутера . UPnP означает Универсальный Plug and Play , что позволяет устройствам в сети обнаруживать друг друга.
Включение UPnP в вашем маршрутизаторе может помочь улучшить соединение, когда вы играете в игры и болтаете с другими людьми. Следуй этим шагам:
Запись : Здесь мы берем маршрутизатор TP-link в качестве примера, но исправления применимы ко всем маршрутизаторам.
1) Пойдите и посмотрите айпи адрес , Имя пользователя и пароль на беспроводном маршрутизаторе (вы увидите это на палочке вашего маршрутизатора или найдете информацию в руководстве).
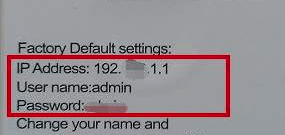
2) Откройте свой браузер на ПК или мобильном телефоне, затем введите айпи адрес в вашем браузере и нажмите Войти .
3) Введите свой Имя пользователя и пароль , тогда авторизоваться .

4) Перейти к Продвинутый > Пересылка , и вы увидите UPnP . (Или вы можете найти раздел UPnP на другой вкладке в зависимости от разных маршрутизаторов.)
5) Включите UPnP .
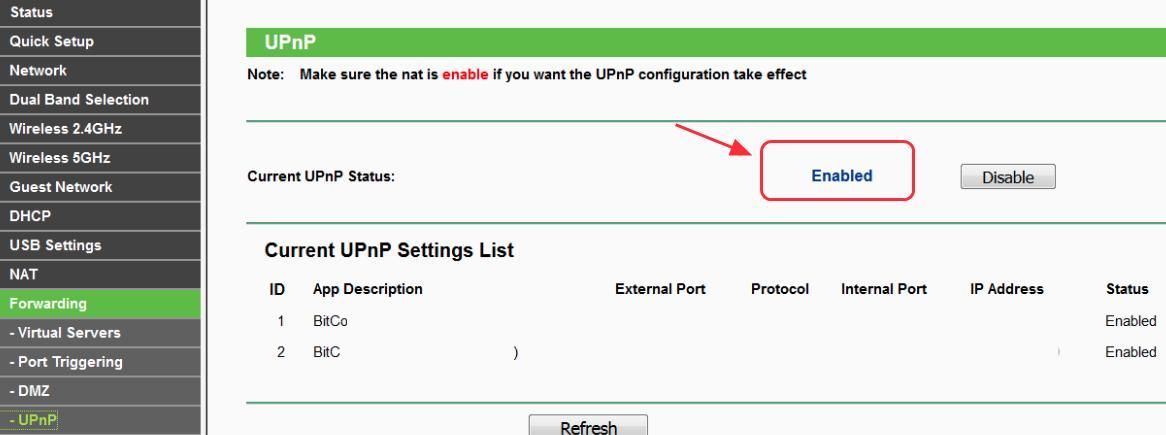
6) Нажмите Применить / Сохранить чтобы сохранить ваши настройки.
7) перезагружать свой роутер и дождитесь его подключения.
 Перейти на PS4 Настройки > Сеть > Проверить подключение к Интернету и проверьте, есть ли у вас Тип NAT включен (вы увидите тип 1 или тип 2, так как он включен).
Перейти на PS4 Настройки > Сеть > Проверить подключение к Интернету и проверьте, есть ли у вас Тип NAT включен (вы увидите тип 1 или тип 2, так как он включен).

Метод 3: сделайте PS4 сервером DMZ
DMZ означает Демилитаризованная зона , которая представляет собой физическую или логическую подсеть, содержащую внешние службы организации для ненадежной сети.
Это может помочь вам исправить конфигурацию сети на вашем маршрутизаторе и улучшить производительность сети, если настройки правильно проверены. (Некоторые люди могут беспокоиться о том, что этот метод может вызвать проблемы с безопасностью, но это нормально, поскольку вы используете сеть дома, а не в общественных местах.)
1) Пойдите и посмотрите айпи адрес , Имя пользователя и пароль на беспроводном маршрутизаторе.
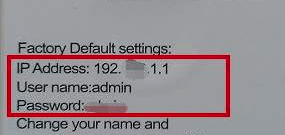
2) Откройте свой браузер на ПК или мобильном телефоне, затем введите айпи адрес в вашем браузере и нажмите Войти .
3) Введите свой Имя пользователя и пароль , тогда авторизоваться .

4) Перейти к Продвинутый > Пересылка , и вы увидите DMZ слева. (Или вы можете найти раздел DMZ на другой вкладке в зависимости от разных маршрутизаторов.)
5) Нажмите включить к включить DMZ .
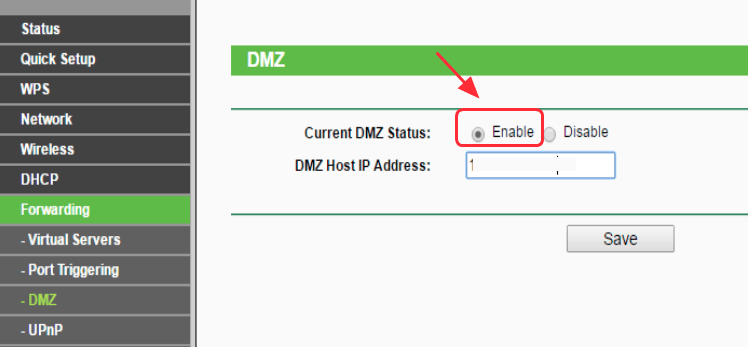
6) Измените айпи адрес чтобы соответствовать IP-адресу вашей PS4. (Если вы не знаете свой IP-адрес PS4, нажмите Вот чтобы знать, как проверить.)
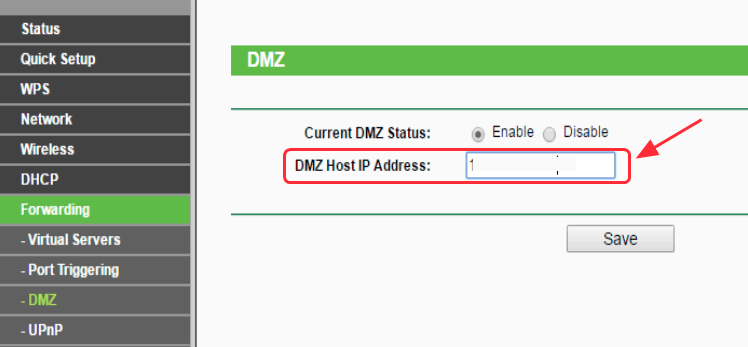
7) Если вы используете роутеры с NAT фильтрация вариант, например маршрутизатор NETGEAR, вы также можете нажать, чтобы открытая фильтрация NAT . (Вы можете перейти к следующему шагу, если у вас нет этой опции.)
 Нажмите Применить / Сохранить чтобы сохранить ваши настройки.
Нажмите Применить / Сохранить чтобы сохранить ваши настройки.
9) Перезагрузите роутеры и дождитесь, пока он подключится.
10) Перейти на PS4 Настройки > Сеть > Проверить подключение к Интернету и проверьте, есть ли у вас Тип NAT включен (вы увидите Тип 1 или Тип 2, если он работает).

Это может направить весь сетевой трафик на вашу PS4 и снизить сетевые ограничения при использовании PS4.
Метод 4: переадресация порта для вашей сети PS4
Переадресация портов, также называемая отображение портов , перенаправляет запрос на связь с одного адреса и номера порта на другой, пока пакеты проходят через сетевой шлюз, например маршрутизатор. Вы можете улучшить производительность соединения, перенаправив порты.
Запись : Перед тем, как попробовать этот метод, убедитесь, что у вашего интернет-провайдера (ISP) нет Carrier-Grade-NAT. Если ваш интернет-провайдер использует NAT операторского класса, вы можете не выполнить настройку и выбрать тип NAT 3.
1) Пойдите и посмотрите айпи адрес , Имя пользователя и пароль на беспроводном маршрутизаторе.
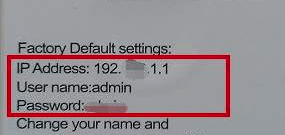
2) Откройте свой браузер на ПК или мобильном телефоне, затем введите айпи адрес в вашем браузере и нажмите Войти .
3) Введите свой Имя пользователя и пароль , тогда авторизоваться .

4) Перейдите в секция передних портов (или же переадресация портов , Виртуальный сервер , Приложения по разным роутерам).
5) Добавьте настраиваемые порты переадресации . Вы можете попробовать следующие порты, рекомендованные Sony:
80 (TCP), 443 (TCP), 3478 (TCP и UDP), 3479 (TCP и UDP), 3480 (TCP)
Запись : вы должны дать имя и назначить свой IP-адрес PS4 каждому из этих портов. (Если вы не знаете, как проверить свой IP-адрес PS4, нажмите Вот .)
6) Применить / Сохранить ваши изменения.
7) Перейти на PS4 Настройки > Сеть > Проверить подключение к Интернету и проверьте свой Тип NAT .

Это 4 простых метода решения проблемы с типом NAT PS4. Не стесняйтесь комментировать ниже, чтобы поделиться своими идеями. Если у вас возникнут дополнительные вопросы, дайте нам знать, и мы посмотрим, чем мы можем помочь.
Игроки, использующие платформу PS4 для увлекательных игр, часто сообщают, что получают сообщение об ошибке «PS4 NAT Type Failed». Эта проблема обычно возникает, когда вы не можете слышать собеседника в чате и обнаруживаете, что на вашей консоли не сохранены правильные настройки Интернета. 
Это очень общая проблема. Мы постараемся найти обходные пути для решения этой проблемы, и это сработает только «в том случае, если» проблема будет на нашей стороне. Мы изменим настройки в PS4 и вашем роутере. Если это не сработает, вы ничего не можете сделать, кроме как связаться с вашим интернет-провайдером и рассказать им свой сценарий.
Прежде чем мы продолжим, убедитесь, что ваша сеть работает нормально, т.е. у вас есть доступ к Интернету. Вы можете использовать другое устройство, чтобы убедиться в этом.
Содержание
- Какие бывают типы NAT?
- Решение 1. Настройка PS4 вручную сетевые настройки
- Решение 4. Перенаправление портов для вашей сети
- Решение 5. Использование кабеля Ethernet
- Решение 6. Запросите у интернет-провайдера
- Решение 7. Отключение IPV6
- Решение 8. Смена DNS-сервера
Какие бывают типы NAT?
NAT (сокращенная форма для Network Address Translation), представляет собой возможность преобразовать общедоступный IP-адрес в частный IP-адрес. Используя этот механизм, интернет-провайдер сопоставляет один общедоступный IP-адрес нескольким сотням клиентов одновременно. Когда пакеты уходят, им назначается общедоступный IP-адрес, но отдельный номер порта. При поступлении пакета общедоступный IP-адрес заменяется частным IP-адресом, присутствующим в сети, и номера портов соответственно меняются. Таблица адресов NAT присутствует на устройстве NAT для выполнения преобразования. Та же процедура происходит с маршрутизаторами в вашем доме. Существует три типа NAT:
- Открытый (Тип 1): Здесь система напрямую подключена к Интернету (нет маршрутизаторы или межсетевые экраны между ними). Используя это, у вас, вероятно, не должно возникнуть проблем с подключением к другим системам PS4.
- Умеренный (тип 2): система подключена к маршрутизатору и в большинстве случаев , у вас не должно возникнуть никаких проблем.
- Strict (Type 3): Система подключена через маршрутизатор без установленной настройки DMZ или открытых портов . «Могут возникнуть» проблемы с подключением или голосовым чатом.
Ошибка «PS4 NAT Type Failed» обычно возникает из-за неправильных сетевых настроек или сетевого брандмауэра, вызывающего проблему. . Изменение типа NAT – одно из эффективных решений для решения этой проблемы. Мы попробуем это сделать, используя настройки маршрутизатора.
Следуйте решениям сверху и соответственно двигайтесь вниз.
Решение 1. Настройка PS4 вручную сетевые настройки
Иногда ошибка NAT PS4 может быть вызвана неправильными сетевыми настройками, сохраненными на вашей консоли. Вам следует проверить IP-адрес вашей PS4 и посмотреть, правильно ли он назначен или правильно ли изменен. Чтобы проверить IP-адрес, выполните следующие действия:
- Перейдите на главный экран PS4 и откройте Настройки .. В разделе “Настройки” нажмите подкатегорию

- Теперь нажмите на опцию« Просмотр состояния подключения ».

- Здесь будет указан IP-адрес, назначенный консоли PS4.

Если на вашей консоли нет правильные настройки уже установлены, мы можем попробовать установить их вручную. Вот поворот; вам нужен компьютер, который находится в той же сети , что и ваша PS4. Мы будем использовать этот компьютер, чтобы проверить детали подключения к Интернету, а затем ввести те же данные на вашу PS4.
- На компьютере (который подключен к той же сети, что и PS4), нажмите Windows + R, введите « cmd » и нажмите Enter. В командной строке выполните следующую команду:
ipconfig/all

Вы получите всю информацию обо всех сетевых интерфейсах на вашем компьютере. Выберите правильный (тот, который подключен к той же сети, что и PS4) и просмотрите все подробности здесь. Мы введем их позже.
- Теперь запустите консоль и перейдите в Настройки> Сеть> Настроить подключение к Интернету

- Вам будет предоставлен выбор чтобы выбрать среду подключения, через которую вы хотите подключить PS4 к Интернету. Выберите подходящий и продолжайте.

- В следующем меню выберите « Custom ». Поскольку мы собираемся добавлять информацию вручную, мы будем использовать custom.

- Поскольку мы не используем прокси-сервер, мы не будем выбирать его из следующего параметра.

- После ввода необходимых данных проверьте соединение. Как видите, ваш тип NAT – 2. Убедитесь, что проблема решена, и вы можете получить доступ ко всем модулям и работать с ними должным образом.

Устройства с поддержкой NAT имеют решение использовать UPnP на маршрутизаторе для автоматической настройки таблицы NAT и автоматического выполнения всех необходимых действий. Это набор сетевых протоколов, который позволяет сетевым устройствам беспрепятственно обнаруживать присутствие друг друга в Интернете, а также устанавливать функциональные сетевые службы для служб передачи данных.. Мы должны включить эту опцию на вашем маршрутизаторе и посмотреть, поможет ли это.
Примечание: Обратите внимание, что вам потребуются учетные данные вашего сетевого маршрутизатора. в твоем доме. Обычно они напечатаны на задней стороне маршрутизатора или находятся на коробке. Если они не были изменены, имя пользователя по умолчанию – «admin», а пароль по умолчанию – «admin».
- Войдите в свой маршрутизатор . Чтобы войти в систему, вы должны ввести IP-адрес, связанный с маршрутизатором, который также указан на обратной стороне или в его поле. IP-адрес должен выглядеть примерно так: 192.168.1.1 или 192.168.8.1 и т. Д. Введите необходимые данные и получите доступ.

- Теперь перейдите в меню UPnP и включите сервис. Каждый маршрутизатор имеет свой собственный макет настроек, поэтому вам нужно просмотреть их или обратиться к руководству, чтобы узнать, где он находится.

- Теперь сохраните изменения и выключите и снова включите оба устройства. После их включения проверьте подключение к Интернету на PS4 и убедитесь, что выбран правильный тип NAT.

Поскольку проблема в первую очередь Что касается подключения и обнаружения нескольких устройств в Интернете, мы попытались использовать UPnP. Если это не сработает, мы можем попробовать настроить DMZ. DMZ – это логическая или физическая подсеть, которая предоставляет доступ к внешним сетевым службам ненадежной сети. Эта ненадежная сеть и есть Интернет. Мы будем использовать ваш PS4 в качестве хоста DMZ .
Это в первую очередь поможет исправить конфигурацию сети на вашем маршрутизаторе и поможет установить хорошие соединения между консолями. “Это не такая уж большая угроза безопасности”. Просто продолжайте и посмотрите, работает ли этот метод.
- Перейдите к настройкам сети на PS4 и запишите IP-адрес.
- Войдите в свой роутер . Чтобы войти в систему, вы должны ввести IP-адрес, связанный с маршрутизатором, который также указан на обратной стороне или в его поле. IP-адрес должен выглядеть примерно так: 192.168.1.1 или 192.168.8.1 и т. Д. Введите необходимые данные и получите доступ.
- Теперь откройте меню DMZ на вашем роутере. Это меню может присутствовать либо в подкатегории NAT, либо в пересылке. Как упоминалось ранее, конфигурация маршрутизатора отличается от маршрутизатора.
- Введите здесь IP-адрес PS4 и примените изменения.

Совет : если вы используя маршрутизаторы с опцией NAT Filtering и т. д., вы также можете включить Open NAT Filtering .
- Сохраните все изменения и выйдите. Теперь выключите и включите все модули (PS4 и ваш роутер). После запуска консоли проверьте состояние подключения к Интернету. Надеюсь, это решит проблему.
Решение 4. Перенаправление портов для вашей сети
Перенаправление портов – это акт перенаправления запроса на связь с одной комбинации адреса и номера порта на другую, в то время как пакеты проходят через сетевой шлюз, такой как маршрутизатор. Этот метод широко используется для того, чтобы сделать сервисы на хосте, который находится в защищенной сети, доступными для хостов, находящихся на другой стороне шлюза.
Sony уже перечислила несколько портов для пересылки. . Мы можем попробовать сделать это и посмотреть, решит ли это проблему.
- Войдите в свой маршрутизатор . Чтобы войти в систему, вы должны ввести IP-адрес, связанный с маршрутизатором, который также указан на обратной стороне или в его поле. IP-адрес должен выглядеть примерно так: 192.168.1.1 или 192.168.8.1 и т. Д. Введите необходимые данные и получите доступ.
- Теперь перейдите в Port Forwarding Прежде чем мы приступим к добавлению портов в таблицу переадресации, рекомендуется убедиться, что вашему PS4 присвоено имя, а IP-адрес должен быть назначен к каждому из этих портов.
- Теперь добавьте следующие порты в таблицу переадресации портов на вашем маршрутизаторе:
80 (TCP), 443 ( TCP), 3478 (TCP и UDP), 3479 (TCP и UDP), 3480 (TCP)

- После внесения необходимых изменений сохраните свой прогресс и выполните цикл включения питания . Теперь проверьте подключение к Интернету на PS4 и посмотрите, устранена ли проблема.
Решение 5. Использование кабеля Ethernet
Попытка подключиться через Кабель Ethernet – всегда более безопасный способ подключения консоли к маршрутизатору, поскольку он сводит на нет любые потери сигнала и обеспечивает соединение с маршрутизатором без потерь. Хотя беспроводная связь избавляет от лишних проводов, входящих и исходящих от PS4, иногда могут возникать проблемы из-за мер безопасности, принятых маршрутизаторами. Поэтому на этом этапе мы попробуем альтернативный способ подключения. Для этого:
- Отключите вашу PS4 от беспроводной сети.
- Подключите PS4 к маршрутизатору, используя кабель Ethernet.

- Подключив кабель Ethernet, подключите консоль к беспроводной сети маршрутизатор.
- Проверьте, может ли PS4 подключиться таким образом, и вы можете отключить кабель Ethernet после завершения подключения.
- Убедитесь, что Тип PS4 NAT по-прежнему не работает.
Решение 6. Запросите у интернет-провайдера
Возможно, ваш интернет-провайдер недавно претерпел некоторые изменения на своей стороне, которые также повлияли на вашу сеть и ее возможность распространения с серверами PS4. Поэтому рекомендуется связаться с ними, чтобы узнать о любых недавних изменениях в их серверах брандмауэра или их типах NAT, которые также были внесены в ваш маршрутизатор/соединение. В основном, проблема этого типа вызвана изменением брандмауэра с их стороны, и ее можно решить, попросив их вернуть все к исходному состоянию или разрешить PS4 подключиться с их стороны.
Решение 7. Отключение IPV6
В некоторых случаях проблема может быть вызвана тем, что ваш маршрутизатор использует тип подключения IPV6 для подключения PS4 к своим серверам, и это обычно можно исправить, изменив это из настроек маршрутизатора, но вам понадобится компьютер, чтобы правильно распространить эти изменения. Для этого:
- Запустите браузер и введите свой IP-адрес в адресную строку.
- Чтобы найти наш IP-адрес, нажмите «Windows» + »« R » для запуска запроса на запуск. Введите «CMD» и нажмите «Shift» + «Ctrl» + «Enter». , чтобы предоставить права администратора. Также введите «ipconfig/all» в cmd и нажмите «Enter». IP-адрес, который вы должны ввести, должен быть указан перед вариант «Шлюз по умолчанию» и должен выглядеть примерно так:
- После ввода IP-адреса нажмите «Enter» , чтобы открыть страницу входа в маршрутизатор.
- Введите свое имя пользователя и пароль в соответствующие категории на странице входа в систему маршрутизатора, оба из которых должны быть написаны на задней панели маршрутизатора. В противном случае значения по умолчанию должны быть «Admin» и «admin» как для пароля, так и для имени пользователя.

- После входа в маршрутизатор найдите параметр IPV6 и убедитесь, что отключите его и используйте вместо него IPV4.
- Убедитесь, что переход с IPV6 на IPV4 решает проблему для вашей PS4.
Решение 8. Смена DNS-сервера
В некоторых случаях проблема может возникнуть из-за неправильного обнаружения DNS-сервера PS4. Поэтому на этом этапе мы переключим наш DNS-сервер на Google DNS по умолчанию и проверим, устраняет ли это проблему сбоя типа NAT на PS4. Для этого:
- На PS4 перейдите в главное меню и откройте «Настройки».
- Нажмите «Сеть» , а затем выберите «Настроить подключение к Интернету».

- Выберите тип подключения, которое вы используете.
- Выберите « Выборочная установка », а затем нажмите на «Автоматически» параметр для настроек IP-адреса.

- От «Настройки DNS», выберите вариант «Вручную».
- В основном DNS введите «8.8.8.8» и во вторичном адресе
- Если есть другие варианты, просто выберите «Автоматически».
- После такой настройки соединения обязательно проверьте его, а затем проверьте, сохраняется ли проблема.
Примечание. Также , попробуйте отключить функцию Xfi Advanced Security и проверьте, устраняет ли это эту проблему с ошибкой типа PS4 NAT.

Когда вы играете в игры для PS4, у вас могут возникнуть проблемы с общением в сети с другими людьми в групповом чате. И вы обнаружите, что PS4 NAT Type Failed , когда вы проверяете подключение к Интернету. Не волнуйся! Имеются исправления проблемы сбоя типа NAT PS4 .
В этой статье представлены 4 метода решения проблемы сбоя типа PS4 NAT . Попробуйте следующие методы. Необязательно пробовать их все; просто работайте, пока ваша проблема не будет решена.
Примечание : перед началом работы убедитесь, что ваша сеть работает должным образом, включая маршрутизатор, модем и все остальное. кабели. Вы можете попробовать свою сеть на другом устройстве, чтобы проверить, работает она или нет.
Метод 1. Вручную настройте параметры сети PS4
Метод 2: включите UPnP для вашего маршрутизатора
Метод 3: сделайте PS4 сервером DMZ
Метод 4 : Порт пересылки для вашей сети PS4
Содержание
- Что такое тип NAT PS4?
- Метод 1. Настройка вручную сетевые настройки PS4.
- Как проверить свой IP-адрес PS4?
- Как вручную настроить параметры сети PS4?
- Метод 3. Сделайте PS4 сервером DMZ
- Метод 4: переадресация порта для вашей сети PS4
Что такое тип NAT PS4?
NAT означает преобразование сетевых адресов , которое представляет собой возможность преобразовывать общедоступный IP-адрес в частный IP-адрес и наоборот. В играх для PS4 он говорит о простоте или сложности подключения к другим системам PS4, особенно когда вы используете функции связи, такие как групповой чат.
В вашей PS4 есть 3 типа NAT:
Тип 1 (открытый) : система напрямую подключена к Интернету (без маршрутизатора или брандмауэра), и у вас не должно возникнуть проблем с подключением к другим системам PS4. .
Тип 2 (умеренный) : система правильно подключена через маршрутизатор, и обычно у вас не будет проблем.
Тип 3 (строгий) : система подключена через маршрутизатор без открытых портов или настройки DMZ, и у вас могут возникнуть проблемы, связанные с подключением или голосовым чатом.
Тип NAT обычно не удался из-за сетевых проблем , таких как неправильные настройки сети или проблемы сетевого брандмауэра . Изменение типа NAT может быть эффективным методом улучшения состояния вашей сети PS4. В настоящее время вы не можете управлять статусом типа NAT напрямую с помощью настроек PS4, и вам необходимо изменить тип NAT в настройках маршрутизатора.
Метод 1. Настройка вручную сетевые настройки PS4.
Ошибка типа PS4 NAT может быть вызвана неправильными настройками сети на вашей PS4, поэтому вы можете проверить, изменился ли ваш IP-адрес PS4 или нет. Кроме того, вы можете вручную настроить параметры сети на PS4, чтобы сделать их правильными..
Как проверить свой IP-адрес PS4?
Если вы не знаете свой IP-адрес PS4 и хотите проверьте свой IP-адрес PS4, выполните следующие действия:
1) Откройте PS4 Настройки > Сеть .

2) Выберите Просмотр состояния подключения .

3) Вы увидите информацию о сети, к которой подключается ваша PS4, включая IP-адрес . .

Как вручную настроить параметры сети PS4?
1) На ПК/ноутбуке с Windows, который подключается к той же сети, что и ваш PS4, нажмите клавишу с логотипом Windows + R одновременно на клавиатуре.
2) Введите cmd в поле “Выполнить” и нажмите Enter .

3) Скопируйте и вставьте следующую команду в командную строку и нажмите Enter .
ipconfig/all

4) Запишите IP-адрес , шлюз по умолчанию , подсеть , маска и DNS-сервер .
5) Перейдите в PS4 Настройки > Сеть > Настроить Подключение к Интернету .

6) Выберите Использовать Wi-Fi , если вы подключаетесь к Wi-Fi, или выберите Использовать кабель LAN , если вы подключаетесь к Ethernet.

7) Выберите Custom , затем введите информацию о сети , которую вы только что записали.

 Выберите Не использовать как для прокси-сервера .
Выберите Не использовать как для прокси-сервера .

9) Подождите, пока он обновится. Когда вы увидите Настройки Интернета обновлены , выберите Проверить подключение к Интернету .

10) Вы увидите свое Интернет-соединение PS4 и узнаете тип NAT .

Если ручная настройка параметров сети не работает работает на вас, вы можете попробовать включить UPnP для вашего маршрутизатора . UPnP означает Universal Plug and Play , что позволяет устройствам в сети обнаруживать друг друга.
Включение UPnP в вашем маршрутизаторе может помочь улучшить соединение, когда вы играют в игры и болтают с другими людьми. Выполните следующие действия:
Примечание : здесь мы берем маршрутизатор TP-link в качестве примера, но исправления применяются ко всем маршрутизаторам.
1) Зайдите и посмотрите IP-адрес , имя пользователя и пароль на вашем беспроводном маршрутизаторе (вы посмотрите это на флешке вашего роутера или найдите информацию в руководстве).

2) Откройте свой браузер на ПК или мобильном телефоне, затем введите IP-адрес в своем браузере и нажмите Enter .
3) Введите свое имя пользователя и пароль , затем войдите .

4) Перейдите в Advanced > Пересылка , и вы увидите UPnP . (Или вы можете найти раздел UPnP на другой вкладке в зависимости от различных маршрутизаторов.)
5) Включите UPnP .

6) Нажмите Применить/Сохранить , чтобы сохранить настройки.
7) Перезагрузите маршрутизатор и подождите, пока он подключится.
 Перейдите в PS4 Настройки > Сеть > Протестируйте подключение к Интернету и проверьте, включен ли ваш Тип NAT (вы увидите тип 1 или тип 2, поскольку он включен).
Перейдите в PS4 Настройки > Сеть > Протестируйте подключение к Интернету и проверьте, включен ли ваш Тип NAT (вы увидите тип 1 или тип 2, поскольку он включен).

Метод 3. Сделайте PS4 сервером DMZ
DMZ означает демилитаризованную зону , которая представляет собой физическую или логическую подсеть, которая содержит внешние службы организации для ненадежной сети.
Это может помочь вам исправить конфигурацию сети на вашем маршрутизаторе и улучшить производительность сети, если настройки правильно проверены. (Некоторые люди могут беспокоиться о том, что этот метод вызовет проблемы с безопасностью, но это нормально, поскольку вы используете сеть дома, а не в общественных местах.)
1) Зайдите и посмотрите IP-адрес , имя пользователя и пароль на вашем беспроводном маршрутизаторе.

2) Откройте свой браузер на ПК или мобильном телефоне, затем введите IP-адрес в в браузере и нажмите Enter .
3) Введите свое имя пользователя и пароль . , затем войдите .

4) Перейдите в Advanced > Forwarding , и вы увидите DMZ слева. (Или вы можете найти раздел DMZ на другой вкладке в зависимости от различных маршрутизаторов.)
5) Нажмите Включить , чтобы включить DMZ .

6) Измените IP-адрес , чтобы он совпадал с IP-адресом в вашей PS4. (Если вы не знаете свой IP-адрес PS4, нажмите здесь , чтобы узнать, как это проверить.)

7) Если вы используете маршрутизаторы с параметром Фильтрация NAT , например маршрутизатор NETGEAR, вы также можете нажать, чтобы открыть фильтрацию NAT . (Вы можете перейти к следующему шагу, если не у меня нет этой опции.)
 Нажмите Применить/Сохранить , чтобы сохранить настройки.
Нажмите Применить/Сохранить , чтобы сохранить настройки.
9) Перезагрузите маршрутизаторы и подождите, пока он подключится.
10) Перейдите в PS4 Настройки > Сеть > Проверить Интернет Соединение и проверьте, включен ли ваш Тип NAT (вы увидите Тип 1 или Тип 2, если он работает).

Это может направить весь сетевой трафик на вашу PS4 и снизить сетевые ограничения при использовании PS4.
Метод 4: переадресация порта для вашей сети PS4
Переадресация портов, также называемая сопоставлением портов , перенаправляет сообщение запрос с одного адреса и номера порта на другой, пока пакеты проходят через сетевой шлюз, например маршрутизатор. Вы можете улучшить производительность соединения, перенаправив порты.
Примечание . Убедитесь, что у вашего интернет-провайдера (ISP) нет сертификата Carrier-Grade- NAT, прежде чем попробовать этот метод. Если у вашего интернет-провайдера есть NAT операторского класса, вы можете не настроить и выбрать тип NAT 3.
1) Зайдите и посмотрите IP-адрес , имя пользователя и пароль на вашем беспроводном маршрутизаторе.

2) Откройте свой браузер на ПК или мобильном телефоне, затем введите IP-адрес в свой браузер и нажмите Enter .
3) Введите свое имя пользователя и пароль , затем войдите .

4) Перейдите в раздел прямых портов (или перенаправление портов , Virtual Server , Applications в зависимости от маршрутизатора).
5) Добавьте настраиваемые порты пересылки . Вы можете попробовать следующие порты, рекомендованные Sony:
80 (TCP), 443 (TCP), 3478 (TCP и UDP), 3479 (TCP и UDP), 3480 (TCP)
Примечание : вы должны дать имя и назначить свой IP-адрес PS4 каждому из этих портов. (Если вы не знаете, как проверить свой IP-адрес PS4, нажмите здесь .)
6) Применить/сохранить Ваши изменения.
7) Перейдите в PS4 Настройки > Сеть > Проверить подключение к Интернету и проверьте свой тип NAT .

Это 4 простых метода решения проблемы с типом NAT PS4. Не стесняйтесь комментировать ниже, чтобы поделиться своими идеями. Если у вас есть дополнительные вопросы, дайте нам знать, и мы посмотрим, чем еще мы можем помочь.
Are you facing the error ‘NAT type failed on PS4’ while playing PS4 games? When you play PS4 games, you may face issues while chatting with other games online in your party chat.
While testing your internet connection, you will encounter the ‘NAT type failed on PS4‘ error. No worries, as various solutions exist to fix this PS4 NAT Type issue.
Here, we will introduce four different methods to resolve this annoying issue. Try them out one by one until you get this issue resolved. There is no need to go through all of them.
However, before you begin, ensure your network is working properly, including all the cables, modem, and router. Examine the network connection on other devices to check whether it is working.
Part 1: What is NAT Type in PS4?
NAT refers to Network Address Translation. This represents the skill of translating a public Internet Protocol (IP) address to a private one and vice versa.
In the games of PS4, it signifies the difficulty or ease of connecting to another PS4 system, especially while you employ the communication features, such as your party chat.

In the PS4, there are three NAT types, which are:
- Type 1: This type is open, where the PS4 system is connected to the internet directly without any firewall or router. Users do not face any issues while connecting to another PS4 system.
- Type 2: This type is moderate, where the PS4 system is appropriately connected via a router. Usually, you would not face problems with this one also.
- Type 3: This type is strict, where the PS4 system is connected via a router without DMZ setup or open ports. Here, users may struggle with voice chat or connection problems.
Normally, you face the error ‘NAT type failed on PS4’ due to the network problems like firewall issues or improper network settings. Modifying the NAT type could be an effective solution for improving the PS4 network position. Users can change this NAT type from the router settings.
PS: click to find out how to spot a fake PS4 controller.
Part 2: Different Solutions to Fix the ‘NAT Type Failed on PS4’ Error
Now, let’s look at the different solutions you can follow for resolving the ‘NAT type failed on PS4’ error.
Besides, are you confused about why your PS4 controller won’t charge? And you are looking for ways to solve the issue? If yes, then you are at the right place.
Solution 1: Configure the Network Settings of PS4 Manually
In the PS4, the error ‘NAT type failed on PS4’ can result from improper network settings. So, you need to examine whether the IP address of your PS4 has changed.
Moreover, you can configure the network settings manually in the PS4 to make it correct.
Steps to check the IP address of your PS4:
If you have no clue about the IP address of your PS4, you can check this address in the following manner.
1: Visit the PS4 Settings and then choose ‘Network.’

2: Next, choose the ‘View Connection Status‘ tab.

3: You can now see the details regarding the network your PS4 is connected to, including its IP address.

Steps to configure the network settings of PS4 manually:
Follow the instructions below to manually configure the network settings to resolve the ‘NAT type failed on PS4’ error.
1: On your Windows laptop or PC connected to a similar network as the PS4, press the tabs ‘Windows‘ + ‘R‘ simultaneously on the keyboard.
2: Enter “cmd” in the Run dialog box and hit ‘Enter.’
3: Copy the command “ipconfig/all” and paste it into the Command Prompt. Then, hit ‘Enter.’
4: Next, note down your IP address, DNS server, subnet mask, and default gateway.
5: Visit the PS4 Settings and from there, go to ‘Network‘ and then click ‘Set up Internet Connection.’

6: Users need to choose ‘Use WiFi‘ if they are connected to a WiFi connection or choose ‘Use a LAN Cable‘ if they are connected to the Ethernet.

7: Choose ‘Custom‘ and then put in your network information that you noted down recently.

8: After that, choose ‘Do Not Use‘ for the Proxy Server.

9: Now, wait for a while to get it updated. Choose ‘Test Internet Connection‘ on seeing the message “Internet Settings updated.”

10: Next, you will be able to see the PS4 internet connection and the NAT type of your PS4. Lastly, check if the error ‘NAT type failed on PS4’ has been fixed or not.
Solution 2: Try Enabling UPnP for the Router
If configuring your network settings manually does not work, you have to try enabling UPnP for the router. Here, UPnP refers to Universal Plug and Play. This enables the devices to share the same network to find one another.
When you try enabling UPnP in the router, it could help enhance the connection while you play games and chat with other users. To do this, please follow below simple steps. Also, this solution applies to all routers.
Besides, here is everything about Kodi for PS4 for your reference.
Steps to fix the ‘NAT type failed on PS4’ error by enabling UPnP:
1: On your router, you must check your username, password, and IP address. This information is available on the router’s stick, or you can looks for it in the user manual.

2: Now, open any browser on your mobile device or PC. Then, enter your IP address in the browser and hit Enter.
3: After that, enter the username and password to log in. Next, tap on the ‘login‘ option.

4: Now, select ‘Advanced‘ and then ‘Forwarding‘ to see your UPnP. Depending on your router, look for this UPnP section under other tabs.
5: From there, you have to turn on UPnP.

6: Tap on ‘Save‘ or ‘Apply‘ to save the settings.
7: Next, reboot the router and then wait for the connection.
8: Visit the PS4 Settings and go to ‘Network.’ From there, choose ‘Test Internet Connection.’
Now, see if the error ‘NAT type failed on PS4’ has been resolved by turning on the NAT Type.

Solution 3: TransformYour PS4 Into the DMZ Server
Users can resolve the ‘NAT type failed on PS4’ issue by transforming their PS4 into the DMZ server. Here, DMZ refers to Demilitarized Zone.
This zone is a logical or physical subnetwork comprising an organization’s external-facing services to an unreliable network.
By doing so, you can amend the network configurations of your router. This helps to improve network performance if you check the settings properly. Some users may worry about causing security issues by this method.
However, it is perfectly fine as you are employing this network at your house rather than in a public place.
1: Firstly, check your username, password, and IP address on the WiFi router.

2: Go to any browser on your smartphone or PC and then enter your IP address there. Then, hit Enter.
3: Enter the username & password for logging in.

4: Navigate to the ‘Advanced‘ tab and then ‘Forwarding.’ Here, you will find DMZ. This section will be in different tabs depending on your router.
5: Tap on ‘Enable‘ to enable DMZ.

6: Change your IP address to match it with the PS4 IP address.

7: If your router features an option called NAT Filtering, you can click on ‘Open NAT Filtering.’ If your router does not have this option, skip this step.
8: Tap on ‘Save‘ or ‘Apply‘ to save the settings.
9: Reboot the router and let it connect to the network.
10: Visit your PS4 Settings and then click on ‘Network.’ From there, select ‘Test Internet Connection.’ Now, examine if the NAT Type is enabled and if it fixed your device’s error ‘NAT type failed on PS4’.

Now, this may help in getting all the traffic to the PS4. Also, it helps reduce network limitations when you use the PS4.
Solution 4: By Forwarding Port for the PS4 Network
Forwarding ports is also known as ports mapping. This redirects the request for communication from one port number and address to another.
Meanwhile, packets traverse a network gateway like a router. So, users can enhance network performance by port mapping.
Before you begin, ensure that your ISP does not feature the Carrier-Grade-NAT. If it does, then you might fail to configure it. Also, you need to select NAT Type 3.
Steps to fix the ‘NAT type failed on PS4’ error by forwarding the port:
1: Note your username, password, and IP address from the router.

2: Open any browser on your phone or PC and enter your IP address. Hit Enter.
3: Enter the username and password for logging in.

4: Navigate to the section ‘Forward Ports.’ This section can be named differently depending on your router, such as ‘Ports Forwarding,’ ‘Applications,’ or ‘Virtual Server.’
5: Now, add your custom forwarding ports. Users can try the ports listed here, which Sony suggests. These include:
80 (TCP), 3478 (TCP and UDP), 443 (TCP), 3480 (TCP), and 3479 (TCP and UDP)
Note: You have to give a name and assign the IP address of your PS4 to every port.
6: Tap on ‘Save‘ or ‘Apply‘ to save your changes.
7: Visit PS4 Settings and go to ‘Network.’ Next, select ‘Test Internet Connection‘ to check your NAT Type. Lastly, see if the error ‘NAT type failed on PS4’ has been fixed successfully or not.

Testing the NAT Type After Applying Solutions
After implementing any of the solutions mentioned above, it’s essential to test the NAT Type on your PS4 to ensure the error is resolved. Follow the steps provided in Section 3 to check the current NAT Type. If the NAT Type is now Open or Moderate, you have successfully resolved the ‘NAT Type Failed on PS4’ error.
Conclusion
The ‘NAT Type Failed on PS4’ error can be frustrating, but with the right troubleshooting steps, you can get back to enjoying online gaming with your friends. Remember to restart your router, enable UPnP or configure port forwarding, check firewall settings, and update your router’s firmware. By following these steps and testing your NAT type, you can resolve the error and have a smooth gaming experience on your PS4.
7. FAQs
Q1: Can I resolve the ‘NAT Type Failed’ error without accessing my router settings? A1: Unfortunately, most of the troubleshooting steps require accessing your router settings. It is necessary to configure the necessary ports and make changes to your network settings.
Q2: What is the best NAT type for online gaming? A2: NAT Type 2 is generally recommended for online gaming as it allows for a stable connection while still providing some level of security.
Q3: Will changing my NAT type improve my gaming experience? A3: Yes, changing your NAT type from failed to either Type 2 or Type 1 can improve your gaming experience by enabling better connectivity and reducing connection issues.
Q4: Are there any risks involved in enabling UPnP or setting up port forwarding? A4: Enabling UPnP or setting up port forwarding can expose your device to potential security risks. It is important to keep your router’s firmware up to date and follow best practices for online security.
Q5: How often should I update my router’s firmware? A5: It is recommended to check for firmware updates regularly, as manufacturers often release updates to address security vulnerabilities and improve compatibility.
Содержание
- Способ 1: Обращение в техническую поддержку провайдера
- Способ 2: Проверка параметров роутера
- Способ 3: Изменение сетевых настроек консоли
- Способ 4: Установка статического IP-адреса
- Вопросы и ответы

Способ 1: Обращение в техническую поддержку провайдера
Одной из основных причин появления рассматриваемой проблемы являются сбои подключения со стороны поставщика интернет-услуг – например, на линии произошла авария и проводятся технические работы. Свяжитесь с поддержкой оператора – если неполадки на их стороне, то вас обязаны об этом проинформировать.
Способ 2: Проверка параметров роутера
Если выяснится, что с интернетом всё в порядке, то вероятной причиной появления ошибки могут быть неправильно заданные настройки подключений к роутеру. Поэтому следующим шагом будет проверка параметров через веб-интерфейс маршрутизатора и внесение в них изменений.
Подробнее: Пример настройки роутера

Способ 3: Изменение сетевых настроек консоли
В ситуациях, когда ошибка возникает не по вине поставщика интернета или неправильных настроек маршрутизатора, дело может быть в параметрах самой приставки.
- Откройте «Настройки» вашей ПлейСтейшн 4.
- Перейдите к разделу «Сеть».
- Выберите пункт «Установить соединение с интернетом».

Укажите, как именно приставка будет соединяться со всемирной сетью: если беспроводным методом, то воспользуйтесь позицией «Wi-Fi», если по кабелю – «LAN».

Здесь воспользуйтесь вариантом «Специальный».
- Откроется расширенный набор настройки соединения. Первым нужно указать вариант получения IP-адреса – как правило, сбой NAT появляется именно по причине неверно заданного значения в этом параметре. В большинстве случаев необходимо установить пункт «Автоматически», но если проблема наблюдается с ним, нужно выбрать другой – «Вручную» или «PPPoE» (если используется прямое соединение с кабелем без участия маршрутизатора).
- Следующий параметр, который нужно проверить – DHCP. Для большинства методов подключения к интернету указывать имя хоста необязательно, однако для пользователей VPN-соединений (вроде L2TP) нужно выбрать вариант «Указать» и указать предоставленный провайдером адрес.
- Теперь требуется задать DNS. Здесь уже желательно указывать его самостоятельно: выберите «Вручную» и в качестве адресов введите публичные сервера от Google –
8.8.8.8и8.8.4.4соответственно. - Параметры MTU на появление рассматриваемой ошибки почти не влияют, так что оставляйте те, которые уже есть.
- Нередко проблема с NAT возникает из-за неверно заданного адреса прокси-сервера, поэтому если используете его, то убедитесь, что все данные введены корректно. В противном случае выберите опцию «Не использовать».
- Готово – по возвращении в главное окно сетевых настроек попробуйте подключиться к интернету, всё должно заработать.









Этот метод позволяет без особых сложностей устранить рассматриваемую проблему.
Способ 4: Установка статического IP-адреса
Если же и предыдущий вариант вам не помог, остаётся достаточно радикальное решение – выдать PlayStation 4 статический адрес.
- Воспользуйтесь предыдущим способом для вызова настроек сети приставки, но теперь выберите пункт «Проверить соединение с Интернетом».
- Запомните (или запишите, или сфотографируйте экран) информацию, от позиции «IP-адрес» до «MAC-адрес (Wi-Fi)» или «MAC-адрес (LAN)» (последнее зависит от того, как вы подключаете приставку к интернету).

Также убедитесь, что вам известен адрес вашего роутера, поскольку он нам понадобится.
Подробнее: Как узнать IP-адрес роутера
- Теперь нужно убедиться в том, что используемый роутер поддерживает установку статических IP. Сделать это можно через его же собственный интерфейс: войдите в настройки устройства – как правило, потребуется ввести в браузере адрес вида
192.168.1.1или192.168.0.1.Подробнее: Как зайти в настройки роутера

После этого откройте раздел «LAN» и проверьте, есть ли здесь опции с именами «Manual Alignnment», «Статический адрес», «DHCP-сервер» или похожее по смыслу.

Если такой пункт обнаружится, переходите к следующему шагу, но если ничего похожего нет – к шагу 5. Также проверьте, нет ли на этой же вкладке блока с названием «Диапазон DHCP» или «DHCP Range» – если такой пункт есть, обязательно запишите показанные в нём данные.
- Для роутеров, которые позволяют устанавливать постоянные IP, процедура проще, поскольку в этом случае задействуется их веб-интерфейс. В нашем примере будет устройство от ASUS с «чёрным» вариантом такового. Откройте раздел «Локальная сеть» и выберите вкладку «DHCP-сервер».

После этого переведите параметр «Включить назначение вручную» в положение «Да». Ниже блока появится строка с выпадающим меню «MAC-адрес» и полем ввода для IP. В первом выберите значение, соответствующее полученному с приставки на шаге 2.
Важно! Если PS4 подключается по Wi-Fi, укажите значение «MAC-адрес (Wi-Fi)», если по кабелю – «MAC-адрес (LAN)»!
В поле «IP-адрес» введите желаемый для вашей приставки. Его нужно указывать не случайно, а в соответствии с диапазоном DHCP роутера, полученном на шаге 3. Если в интерфейсе маршрутизатора пределы октетов не указаны, то их придётся подбирать вручную: первые два должны выглядеть как 192.168., последние же зависят от доступного пространства. Проверьте правильность введённой информации и кликните «Добавить».
- Если роутер не поддерживает выдачу статичных IP, адрес нужно вводить на самой консоли. Зайдите в её сетевые настройки, воспользуйтесь шагами 3-4 предыдущего способа и на моменте выбора типа укажите «Вручную».

Откроется интерфейс детального конфигурирования соединения – первым введите АйПи, соблюдая доступный диапазон (см. предыдущий шаг), в остальных пунктах укажите данные, которые получили на шаге 2.
Важно! В качестве основного шлюза должен быть задан адрес роутера!
Нажмите «Далее» и закончите добавление соединения – все остальные параметры оставьте в вариантах по умолчанию.
- В качестве необязательной меры можете также пробросить некоторые порты на заданный внутренний адрес приставки:
- TCP – 80, 443, 1935, 3478-3480;
- UDP – 3478-3479.
По выполнению процедуры проброса у нас уже есть отдельная статья, поэтому ознакомьтесь с ней по ссылке далее.
Подробнее: Как пробросить порты на роутере






Этот метод достаточно трудоёмкий, но он практически гарантированно убирает рассматриваемую ошибку.
Еще статьи по данной теме:
Помогла ли Вам статья?
На чтение 10 мин. Просмотров 79 Опубликовано 20.04.2021
Игроки, использующие платформу PS4 для увлекательных игр, часто сообщают, что получают сообщение об ошибке «PS4 NAT Type Failed». Эта проблема обычно возникает, когда вы не можете слышать собеседника в чате и обнаруживаете, что на вашей консоли не сохранены правильные настройки Интернета. 
Это очень общая проблема. Мы постараемся найти обходные пути для решения этой проблемы, и это сработает только «в том случае, если» проблема будет на нашей стороне. Мы изменим настройки в PS4 и вашем роутере. Если это не сработает, вы ничего не можете сделать, кроме как связаться с вашим интернет-провайдером и рассказать им свой сценарий.
Прежде чем мы продолжим, убедитесь, что ваша сеть работает нормально, т.е. у вас есть доступ к Интернету. Вы можете использовать другое устройство, чтобы убедиться в этом.
Содержание
- Какие бывают типы NAT?
- Решение 1. Настройка PS4 вручную сетевые настройки
- Решение 4. Перенаправление портов для вашей сети
- Решение 5. Использование кабеля Ethernet
- Решение 6. Запросите у интернет-провайдера
- Решение 7. Отключение IPV6
- Решение 8. Смена DNS-сервера
Какие бывают типы NAT?
NAT (сокращенная форма для Network Address Translation), представляет собой возможность преобразовать общедоступный IP-адрес в частный IP-адрес. Используя этот механизм, интернет-провайдер сопоставляет один общедоступный IP-адрес нескольким сотням клиентов одновременно. Когда пакеты уходят, им назначается общедоступный IP-адрес, но отдельный номер порта. При поступлении пакета общедоступный IP-адрес заменяется частным IP-адресом, присутствующим в сети, и номера портов соответственно меняются. Таблица адресов NAT присутствует на устройстве NAT для выполнения преобразования. Та же процедура происходит с маршрутизаторами в вашем доме. Существует три типа NAT:
- Открытый (Тип 1): Здесь система напрямую подключена к Интернету (нет маршрутизаторы или межсетевые экраны между ними). Используя это, у вас, вероятно, не должно возникнуть проблем с подключением к другим системам PS4.
- Умеренный (тип 2): система подключена к маршрутизатору и в большинстве случаев , у вас не должно возникнуть никаких проблем.
- Strict (Type 3): Система подключена через маршрутизатор без установленной настройки DMZ или открытых портов . «Могут возникнуть» проблемы с подключением или голосовым чатом.
Ошибка «PS4 NAT Type Failed» обычно возникает из-за неправильных сетевых настроек или сетевого брандмауэра, вызывающего проблему. . Изменение типа NAT – одно из эффективных решений для решения этой проблемы. Мы попробуем это сделать, используя настройки маршрутизатора.
Следуйте решениям сверху и соответственно двигайтесь вниз.
Иногда ошибка NAT PS4 может быть вызвана неправильными сетевыми настройками, сохраненными на вашей консоли. Вам следует проверить IP-адрес вашей PS4 и посмотреть, правильно ли он назначен или правильно ли изменен. Чтобы проверить IP-адрес, выполните следующие действия:
- Перейдите на главный экран PS4 и откройте Настройки .. В разделе “Настройки” нажмите подкатегорию

- Теперь нажмите на опцию« Просмотр состояния подключения ».

- Здесь будет указан IP-адрес, назначенный консоли PS4.

Если на вашей консоли нет правильные настройки уже установлены, мы можем попробовать установить их вручную. Вот поворот; вам нужен компьютер, который находится в той же сети , что и ваша PS4. Мы будем использовать этот компьютер, чтобы проверить детали подключения к Интернету, а затем ввести те же данные на вашу PS4.
- На компьютере (который подключен к той же сети, что и PS4), нажмите Windows + R, введите « cmd » и нажмите Enter. В командной строке выполните следующую команду:
ipconfig/all

Вы получите всю информацию обо всех сетевых интерфейсах на вашем компьютере. Выберите правильный (тот, который подключен к той же сети, что и PS4) и просмотрите все подробности здесь. Мы введем их позже.
- Теперь запустите консоль и перейдите в Настройки> Сеть> Настроить подключение к Интернету

- Вам будет предоставлен выбор чтобы выбрать среду подключения, через которую вы хотите подключить PS4 к Интернету. Выберите подходящий и продолжайте.

- В следующем меню выберите « Custom ». Поскольку мы собираемся добавлять информацию вручную, мы будем использовать custom.

- Поскольку мы не используем прокси-сервер, мы не будем выбирать его из следующего параметра.

- После ввода необходимых данных проверьте соединение. Как видите, ваш тип NAT – 2. Убедитесь, что проблема решена, и вы можете получить доступ ко всем модулям и работать с ними должным образом.

Устройства с поддержкой NAT имеют решение использовать UPnP на маршрутизаторе для автоматической настройки таблицы NAT и автоматического выполнения всех необходимых действий. Это набор сетевых протоколов, который позволяет сетевым устройствам беспрепятственно обнаруживать присутствие друг друга в Интернете, а также устанавливать функциональные сетевые службы для служб передачи данных.. Мы должны включить эту опцию на вашем маршрутизаторе и посмотреть, поможет ли это.
Примечание: Обратите внимание, что вам потребуются учетные данные вашего сетевого маршрутизатора. в твоем доме. Обычно они напечатаны на задней стороне маршрутизатора или находятся на коробке. Если они не были изменены, имя пользователя по умолчанию – «admin», а пароль по умолчанию – «admin».
- Войдите в свой маршрутизатор . Чтобы войти в систему, вы должны ввести IP-адрес, связанный с маршрутизатором, который также указан на обратной стороне или в его поле. IP-адрес должен выглядеть примерно так: 192.168.1.1 или 192.168.8.1 и т. Д. Введите необходимые данные и получите доступ.

- Теперь перейдите в меню UPnP и включите сервис. Каждый маршрутизатор имеет свой собственный макет настроек, поэтому вам нужно просмотреть их или обратиться к руководству, чтобы узнать, где он находится.

- Теперь сохраните изменения и выключите и снова включите оба устройства. После их включения проверьте подключение к Интернету на PS4 и убедитесь, что выбран правильный тип NAT.

Поскольку проблема в первую очередь Что касается подключения и обнаружения нескольких устройств в Интернете, мы попытались использовать UPnP. Если это не сработает, мы можем попробовать настроить DMZ. DMZ – это логическая или физическая подсеть, которая предоставляет доступ к внешним сетевым службам ненадежной сети. Эта ненадежная сеть и есть Интернет. Мы будем использовать ваш PS4 в качестве хоста DMZ .
Это в первую очередь поможет исправить конфигурацию сети на вашем маршрутизаторе и поможет установить хорошие соединения между консолями. “Это не такая уж большая угроза безопасности”. Просто продолжайте и посмотрите, работает ли этот метод.
- Перейдите к настройкам сети на PS4 и запишите IP-адрес.
- Войдите в свой роутер . Чтобы войти в систему, вы должны ввести IP-адрес, связанный с маршрутизатором, который также указан на обратной стороне или в его поле. IP-адрес должен выглядеть примерно так: 192.168.1.1 или 192.168.8.1 и т. Д. Введите необходимые данные и получите доступ.
- Теперь откройте меню DMZ на вашем роутере. Это меню может присутствовать либо в подкатегории NAT, либо в пересылке. Как упоминалось ранее, конфигурация маршрутизатора отличается от маршрутизатора.
- Введите здесь IP-адрес PS4 и примените изменения.

Совет : если вы используя маршрутизаторы с опцией NAT Filtering и т. д., вы также можете включить Open NAT Filtering .
- Сохраните все изменения и выйдите. Теперь выключите и включите все модули (PS4 и ваш роутер). После запуска консоли проверьте состояние подключения к Интернету. Надеюсь, это решит проблему.
Решение 4. Перенаправление портов для вашей сети
Перенаправление портов – это акт перенаправления запроса на связь с одной комбинации адреса и номера порта на другую, в то время как пакеты проходят через сетевой шлюз, такой как маршрутизатор. Этот метод широко используется для того, чтобы сделать сервисы на хосте, который находится в защищенной сети, доступными для хостов, находящихся на другой стороне шлюза.
Sony уже перечислила несколько портов для пересылки. . Мы можем попробовать сделать это и посмотреть, решит ли это проблему.
- Войдите в свой маршрутизатор . Чтобы войти в систему, вы должны ввести IP-адрес, связанный с маршрутизатором, который также указан на обратной стороне или в его поле. IP-адрес должен выглядеть примерно так: 192.168.1.1 или 192.168.8.1 и т. Д. Введите необходимые данные и получите доступ.
- Теперь перейдите в Port Forwarding Прежде чем мы приступим к добавлению портов в таблицу переадресации, рекомендуется убедиться, что вашему PS4 присвоено имя, а IP-адрес должен быть назначен к каждому из этих портов.
- Теперь добавьте следующие порты в таблицу переадресации портов на вашем маршрутизаторе:
80 (TCP), 443 ( TCP), 3478 (TCP и UDP), 3479 (TCP и UDP), 3480 (TCP)

- После внесения необходимых изменений сохраните свой прогресс и выполните цикл включения питания . Теперь проверьте подключение к Интернету на PS4 и посмотрите, устранена ли проблема.
Решение 5. Использование кабеля Ethernet
Попытка подключиться через Кабель Ethernet – всегда более безопасный способ подключения консоли к маршрутизатору, поскольку он сводит на нет любые потери сигнала и обеспечивает соединение с маршрутизатором без потерь. Хотя беспроводная связь избавляет от лишних проводов, входящих и исходящих от PS4, иногда могут возникать проблемы из-за мер безопасности, принятых маршрутизаторами. Поэтому на этом этапе мы попробуем альтернативный способ подключения. Для этого:
- Отключите вашу PS4 от беспроводной сети.
- Подключите PS4 к маршрутизатору, используя кабель Ethernet.

- Подключив кабель Ethernet, подключите консоль к беспроводной сети маршрутизатор.
- Проверьте, может ли PS4 подключиться таким образом, и вы можете отключить кабель Ethernet после завершения подключения.
- Убедитесь, что Тип PS4 NAT по-прежнему не работает.
Решение 6. Запросите у интернет-провайдера
Возможно, ваш интернет-провайдер недавно претерпел некоторые изменения на своей стороне, которые также повлияли на вашу сеть и ее возможность распространения с серверами PS4. Поэтому рекомендуется связаться с ними, чтобы узнать о любых недавних изменениях в их серверах брандмауэра или их типах NAT, которые также были внесены в ваш маршрутизатор/соединение. В основном, проблема этого типа вызвана изменением брандмауэра с их стороны, и ее можно решить, попросив их вернуть все к исходному состоянию или разрешить PS4 подключиться с их стороны.
Решение 7. Отключение IPV6
В некоторых случаях проблема может быть вызвана тем, что ваш маршрутизатор использует тип подключения IPV6 для подключения PS4 к своим серверам, и это обычно можно исправить, изменив это из настроек маршрутизатора, но вам понадобится компьютер, чтобы правильно распространить эти изменения. Для этого:
- Запустите браузер и введите свой IP-адрес в адресную строку.
- Чтобы найти наш IP-адрес, нажмите «Windows» + »« R » для запуска запроса на запуск. Введите «CMD» и нажмите «Shift» + «Ctrl» + «Enter». , чтобы предоставить права администратора. Также введите «ipconfig/all» в cmd и нажмите «Enter». IP-адрес, который вы должны ввести, должен быть указан перед вариант «Шлюз по умолчанию» и должен выглядеть примерно так:
- После ввода IP-адреса нажмите «Enter» , чтобы открыть страницу входа в маршрутизатор.
- Введите свое имя пользователя и пароль в соответствующие категории на странице входа в систему маршрутизатора, оба из которых должны быть написаны на задней панели маршрутизатора. В противном случае значения по умолчанию должны быть «Admin» и «admin» как для пароля, так и для имени пользователя.

- После входа в маршрутизатор найдите параметр IPV6 и убедитесь, что отключите его и используйте вместо него IPV4.
- Убедитесь, что переход с IPV6 на IPV4 решает проблему для вашей PS4.
Решение 8. Смена DNS-сервера
В некоторых случаях проблема может возникнуть из-за неправильного обнаружения DNS-сервера PS4. Поэтому на этом этапе мы переключим наш DNS-сервер на Google DNS по умолчанию и проверим, устраняет ли это проблему сбоя типа NAT на PS4. Для этого:
- На PS4 перейдите в главное меню и откройте «Настройки».
- Нажмите «Сеть» , а затем выберите «Настроить подключение к Интернету».

- Выберите тип подключения, которое вы используете.
- Выберите « Выборочная установка », а затем нажмите на «Автоматически» параметр для настроек IP-адреса.

- От «Настройки DNS», выберите вариант «Вручную».
- В основном DNS введите «8.8.8.8» и во вторичном адресе
- Если есть другие варианты, просто выберите «Автоматически».
- После такой настройки соединения обязательно проверьте его, а затем проверьте, сохраняется ли проблема.
Примечание. Также , попробуйте отключить функцию Xfi Advanced Security и проверьте, устраняет ли это эту проблему с ошибкой типа PS4 NAT.

Когда вы играете в игры для PS4, у вас могут возникнуть проблемы с общением в сети с другими людьми в групповом чате. И вы найдете Ошибка типа NAT для PS4 когда вы проверяете подключение к Интернету. Не волнуйся! Есть Исправлены ошибки типа PS4 NAT. .
В этой статье представлены 4 метода решить проблему сбоя типа NAT PS4 . Попробуйте следующие методы. Нет необходимости пробовать их все; просто работайте, пока ваша проблема не будет решена.
Запись : перед началом работы убедитесь, что ваша сеть работает правильно, включая маршрутизатор, модем и все кабели. Вы можете попробовать свою сеть на другом устройстве, чтобы узнать, работает она или нет.
Метод 1: вручную настроить параметры сети PS4
Метод 2: включите UPnP для вашего маршрутизатора
Метод 3: сделайте PS4 сервером DMZ
Метод 4: переадресация порта для вашей сети PS4
NAT означает Трансляция сетевых адресов , что представляет собой способность преобразовать общедоступный IP-адрес в частный IP-адрес , и наоборот. В играх для PS4 он говорит о простоте или сложности подключения к другим системам PS4, особенно когда вы используете функции связи, такие как групповой чат.
В вашей PS4 есть 3 типа NAT:
Тип 1 (открытый) : Система напрямую подключена к Интернету (без маршрутизатора или брандмауэра), и у вас не должно возникнуть проблем с подключением к другим системам PS4.
Тип 2 (умеренный) : Система подключена через маршрутизатор правильно, и обычно у вас не будет проблем.
Тип 3 (Строгий) : Система подключена через маршрутизатор без открытых портов или настройки DMZ, и у вас могут возникнуть проблемы, связанные с подключением или голосовым чатом.
Тип NAT не удался нормально из-за сетевые проблемы , такой как неверные настройки сети или проблемы с сетевым брандмауэром . Изменение типа NAT может быть эффективным методом улучшения состояния вашей сети PS4. В настоящее время вы не можете управлять статусом типа NAT непосредственно в настройках PS4, и вам необходимо изменить тип NAT в настройках маршрутизатора.
Метод 1: вручную настроить параметры сети PS4
Ошибка типа PS4 NAT может быть вызвана неправильной настройкой сети на вашей PS4, поэтому вы можете проверить, изменился ли ваш IP-адрес PS4 или нет. Кроме того, вы можете вручную настроить параметры сети на своей PS4, чтобы сделать их правильными.
Как проверить свой IP-адрес PS4?
Если вы не знаете свой IP-адрес PS4 и хотите проверить свой IP-адрес PS4, выполните следующие действия:
1) Перейти на PS4 Настройки > Сеть .
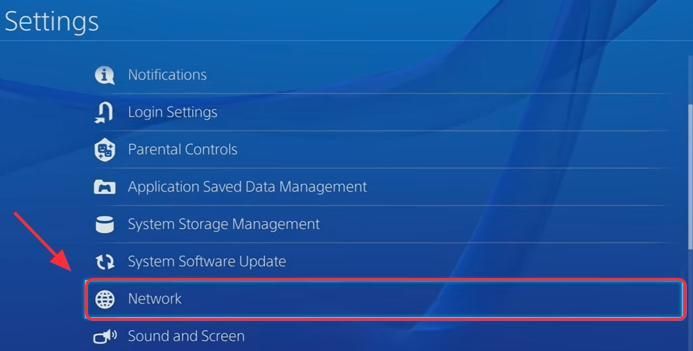
2) Выберите Просмотр статуса подключения .
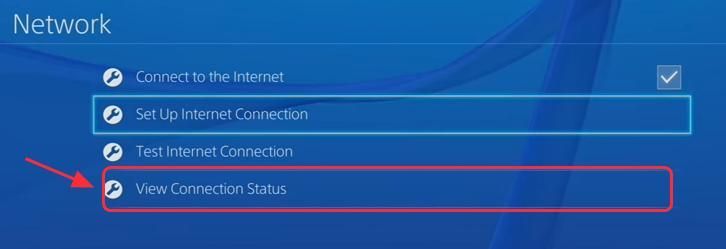
3) Вы увидите информацию о сети, к которой подключается ваша PS4, включая айпи адрес .
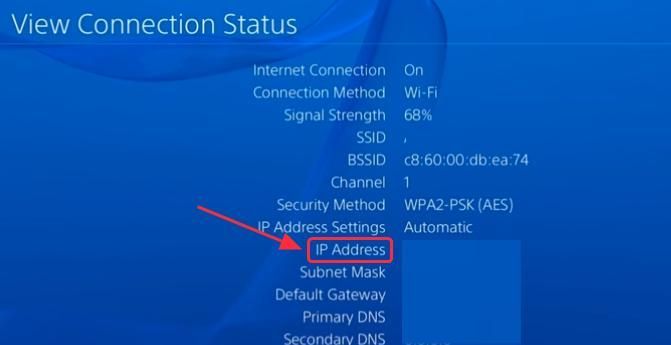
Как вручную настроить параметры сети PS4?
1) На ПК / ноутбуке с Windows, который подключается к той же сети, что и ваш PS4, нажмите кнопку Windows logo key + R одновременно на клавиатуре.
2) Тип cmd в поле ‘Выполнить’ и нажмите Войти .
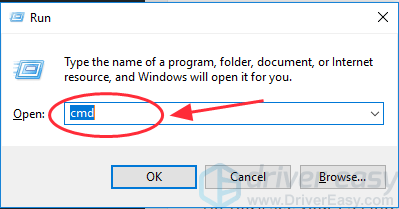
3) Скопируйте и вставьте следующее команда в командной строке и нажмите Войти .
ipconfig / все
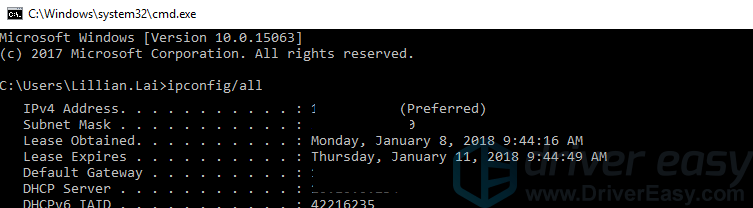
4) Запишите айпи адрес , то шлюз по умолчанию , то подсеть маска и DNS сервер .
5) Перейти на PS4 Настройки > Сеть > Настройка подключения к Интернету .
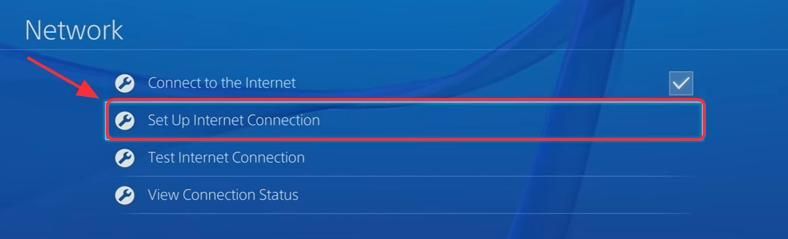
6) Выберите Использовать Wi-Fi если вы подключаетесь к Wi-Fi, или выберите Используйте кабель LAN если вы подключаетесь к Ethernet.
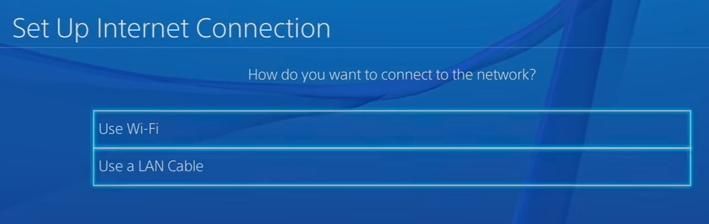
7) Выберите На заказ , тогда введите информацию о сети вы только что записали.
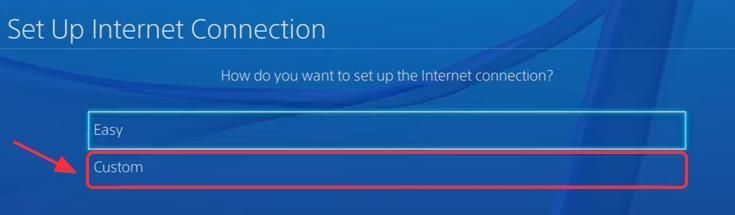
Выбрать Не использовать что касается Прокси сервер .
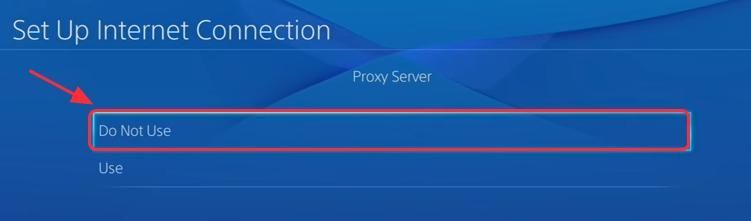
9) Подождите, пока он обновится. Когда ты видишь Настройки Интернета обновлены , Выбрать Проверить подключение к Интернету .
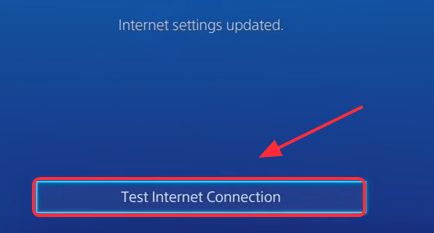
10) Вы увидите свое интернет-соединение PS4 и узнаете Тип NAT .

Метод 2: включите UPnP для вашего маршрутизатора
Если ручная настройка параметров сети вам не подходит, вы можете попробовать включить UPnP для вашего роутера . UPnP означает Универсальный Plug and Play , что позволяет устройствам в сети обнаруживать друг друга.
Включение UPnP в вашем маршрутизаторе может помочь улучшить соединение, когда вы играете в игры и болтаете с другими людьми. Следуй этим шагам:
Запись : Здесь мы берем маршрутизатор TP-link в качестве примера, но исправления применимы ко всем маршрутизаторам.
1) Пойдите и посмотрите айпи адрес , Имя пользователя и пароль на беспроводном маршрутизаторе (вы увидите это на палочке вашего маршрутизатора или найдете информацию в руководстве).
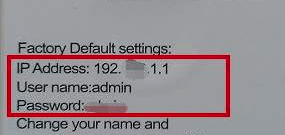
2) Откройте свой браузер на ПК или мобильном телефоне, затем введите айпи адрес в вашем браузере и нажмите Войти .
3) Введите свой Имя пользователя и пароль , тогда авторизоваться .

4) Перейти к Продвинутый > Пересылка , и вы увидите UPnP . (Или вы можете найти раздел UPnP на другой вкладке в зависимости от разных маршрутизаторов.)
5) Включите UPnP .
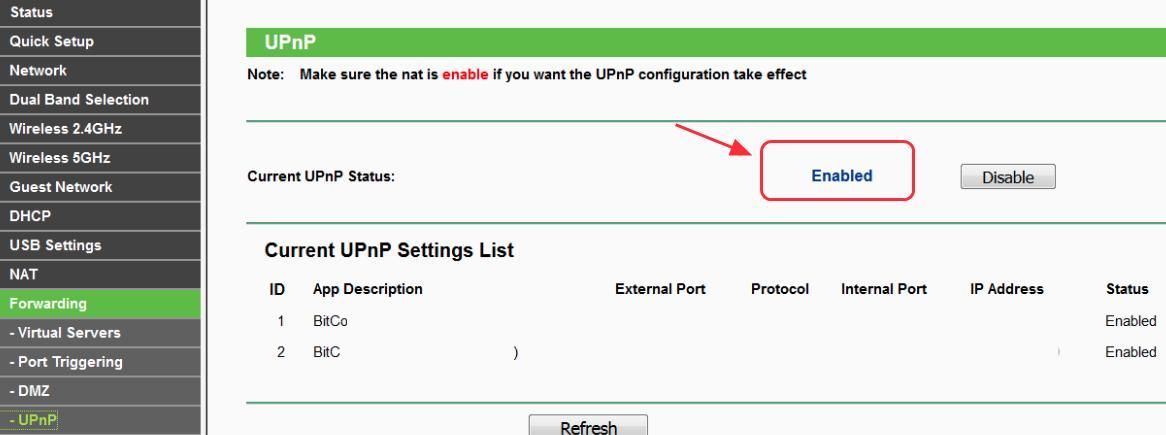
6) Нажмите Применить / Сохранить чтобы сохранить ваши настройки.
7) перезагружать свой роутер и дождитесь его подключения.
Перейти на PS4 Настройки > Сеть > Проверить подключение к Интернету и проверьте, есть ли у вас Тип NAT включен (вы увидите тип 1 или тип 2, так как он включен).

Метод 3: сделайте PS4 сервером DMZ
DMZ означает Демилитаризованная зона , которая представляет собой физическую или логическую подсеть, содержащую внешние службы организации для ненадежной сети.
Это может помочь вам исправить конфигурацию сети на вашем маршрутизаторе и улучшить производительность сети, если настройки правильно проверены. (Некоторые люди могут беспокоиться о том, что этот метод может вызвать проблемы с безопасностью, но это нормально, поскольку вы используете сеть дома, а не в общественных местах.)
1) Пойдите и посмотрите айпи адрес , Имя пользователя и пароль на беспроводном маршрутизаторе.
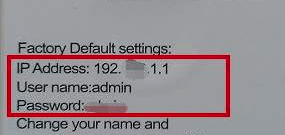
2) Откройте свой браузер на ПК или мобильном телефоне, затем введите айпи адрес в вашем браузере и нажмите Войти .
3) Введите свой Имя пользователя и пароль , тогда авторизоваться .

4) Перейти к Продвинутый > Пересылка , и вы увидите DMZ слева. (Или вы можете найти раздел DMZ на другой вкладке в зависимости от разных маршрутизаторов.)
5) Нажмите включить к включить DMZ .
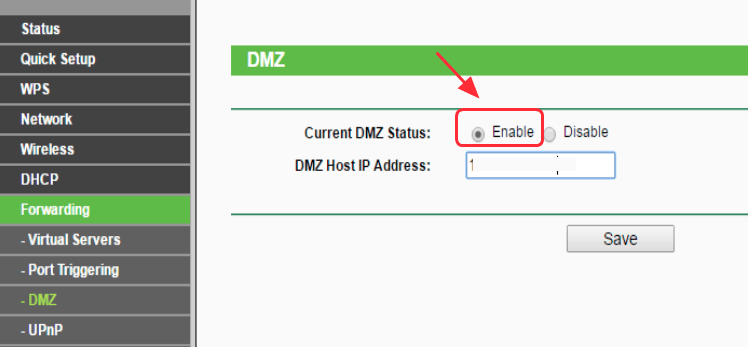
6) Измените айпи адрес чтобы соответствовать IP-адресу вашей PS4. (Если вы не знаете свой IP-адрес PS4, нажмите Вот чтобы знать, как проверить.)
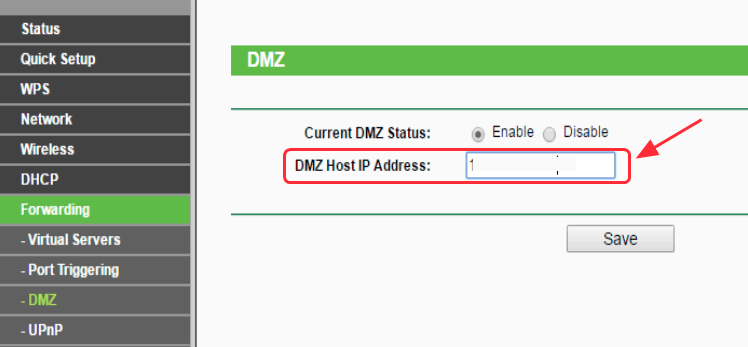
7) Если вы используете роутеры с NAT фильтрация вариант, например маршрутизатор NETGEAR, вы также можете нажать, чтобы открытая фильтрация NAT . (Вы можете перейти к следующему шагу, если у вас нет этой опции.)
Нажмите Применить / Сохранить чтобы сохранить ваши настройки.
9) Перезагрузите роутеры и дождитесь, пока он подключится.
10) Перейти на PS4 Настройки > Сеть > Проверить подключение к Интернету и проверьте, есть ли у вас Тип NAT включен (вы увидите Тип 1 или Тип 2, если он работает).

Это может направить весь сетевой трафик на вашу PS4 и снизить сетевые ограничения при использовании PS4.
Метод 4: переадресация порта для вашей сети PS4
Переадресация портов, также называемая отображение портов , перенаправляет запрос на связь с одного адреса и номера порта на другой, пока пакеты проходят через сетевой шлюз, например маршрутизатор. Вы можете улучшить производительность соединения, перенаправив порты.
Запись : Перед тем, как попробовать этот метод, убедитесь, что у вашего интернет-провайдера (ISP) нет Carrier-Grade-NAT. Если ваш интернет-провайдер использует NAT операторского класса, вы можете не выполнить настройку и выбрать тип NAT 3.
1) Пойдите и посмотрите айпи адрес , Имя пользователя и пароль на беспроводном маршрутизаторе.
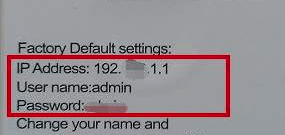
2) Откройте свой браузер на ПК или мобильном телефоне, затем введите айпи адрес в вашем браузере и нажмите Войти .
3) Введите свой Имя пользователя и пароль , тогда авторизоваться .

4) Перейдите в секция передних портов (или же переадресация портов , Виртуальный сервер , Приложения по разным роутерам).
5) Добавьте настраиваемые порты переадресации . Вы можете попробовать следующие порты, рекомендованные Sony:
80 (TCP), 443 (TCP), 3478 (TCP и UDP), 3479 (TCP и UDP), 3480 (TCP)
Запись : вы должны дать имя и назначить свой IP-адрес PS4 каждому из этих портов. (Если вы не знаете, как проверить свой IP-адрес PS4, нажмите Вот .)
6) Применить / Сохранить ваши изменения.
7) Перейти на PS4 Настройки > Сеть > Проверить подключение к Интернету и проверьте свой Тип NAT .

Это 4 простых метода решения проблемы с типом NAT PS4. Не стесняйтесь комментировать ниже, чтобы поделиться своими идеями. Если у вас возникнут дополнительные вопросы, дайте нам знать, и мы посмотрим, чем мы можем помочь.

Когда вы играете в игры для PS4, у вас могут возникнуть проблемы с общением в сети с другими людьми в групповом чате. И вы обнаружите, что PS4 NAT Type Failed , когда вы проверяете подключение к Интернету. Не волнуйся! Имеются исправления проблемы сбоя типа NAT PS4 .
В этой статье представлены 4 метода решения проблемы сбоя типа PS4 NAT . Попробуйте следующие методы. Необязательно пробовать их все; просто работайте, пока ваша проблема не будет решена.
Примечание : перед началом работы убедитесь, что ваша сеть работает должным образом, включая маршрутизатор, модем и все остальное. кабели. Вы можете попробовать свою сеть на другом устройстве, чтобы проверить, работает она или нет.
Метод 1. Вручную настройте параметры сети PS4
Метод 2: включите UPnP для вашего маршрутизатора
Метод 3: сделайте PS4 сервером DMZ
Метод 4 : Порт пересылки для вашей сети PS4
Содержание
- Что такое тип NAT PS4?
- Метод 1. Настройка вручную сетевые настройки PS4.
- Как проверить свой IP-адрес PS4?
- Как вручную настроить параметры сети PS4?
- Метод 3. Сделайте PS4 сервером DMZ
- Метод 4: переадресация порта для вашей сети PS4
Что такое тип NAT PS4?
NAT означает преобразование сетевых адресов , которое представляет собой возможность преобразовывать общедоступный IP-адрес в частный IP-адрес и наоборот. В играх для PS4 он говорит о простоте или сложности подключения к другим системам PS4, особенно когда вы используете функции связи, такие как групповой чат.
В вашей PS4 есть 3 типа NAT:
Тип 1 (открытый) : система напрямую подключена к Интернету (без маршрутизатора или брандмауэра), и у вас не должно возникнуть проблем с подключением к другим системам PS4. .
Тип 2 (умеренный) : система правильно подключена через маршрутизатор, и обычно у вас не будет проблем.
Тип 3 (строгий) : система подключена через маршрутизатор без открытых портов или настройки DMZ, и у вас могут возникнуть проблемы, связанные с подключением или голосовым чатом.
Тип NAT обычно не удался из-за сетевых проблем , таких как неправильные настройки сети или проблемы сетевого брандмауэра . Изменение типа NAT может быть эффективным методом улучшения состояния вашей сети PS4. В настоящее время вы не можете управлять статусом типа NAT напрямую с помощью настроек PS4, и вам необходимо изменить тип NAT в настройках маршрутизатора.
Метод 1. Настройка вручную сетевые настройки PS4.
Ошибка типа PS4 NAT может быть вызвана неправильными настройками сети на вашей PS4, поэтому вы можете проверить, изменился ли ваш IP-адрес PS4 или нет. Кроме того, вы можете вручную настроить параметры сети на PS4, чтобы сделать их правильными..
Как проверить свой IP-адрес PS4?
Если вы не знаете свой IP-адрес PS4 и хотите проверьте свой IP-адрес PS4, выполните следующие действия:
1) Откройте PS4 Настройки > Сеть .

2) Выберите Просмотр состояния подключения .

3) Вы увидите информацию о сети, к которой подключается ваша PS4, включая IP-адрес . .

Как вручную настроить параметры сети PS4?
1) На ПК/ноутбуке с Windows, который подключается к той же сети, что и ваш PS4, нажмите клавишу с логотипом Windows + R одновременно на клавиатуре.
2) Введите cmd в поле “Выполнить” и нажмите Enter .

3) Скопируйте и вставьте следующую команду в командную строку и нажмите Enter .
ipconfig/all

4) Запишите IP-адрес , шлюз по умолчанию , подсеть , маска и DNS-сервер .
5) Перейдите в PS4 Настройки > Сеть > Настроить Подключение к Интернету .

6) Выберите Использовать Wi-Fi , если вы подключаетесь к Wi-Fi, или выберите Использовать кабель LAN , если вы подключаетесь к Ethernet.

7) Выберите Custom , затем введите информацию о сети , которую вы только что записали.

Выберите Не использовать как для прокси-сервера .

9) Подождите, пока он обновится. Когда вы увидите Настройки Интернета обновлены , выберите Проверить подключение к Интернету .

10) Вы увидите свое Интернет-соединение PS4 и узнаете тип NAT .

Если ручная настройка параметров сети не работает работает на вас, вы можете попробовать включить UPnP для вашего маршрутизатора . UPnP означает Universal Plug and Play , что позволяет устройствам в сети обнаруживать друг друга.
Включение UPnP в вашем маршрутизаторе может помочь улучшить соединение, когда вы играют в игры и болтают с другими людьми. Выполните следующие действия:
Примечание : здесь мы берем маршрутизатор TP-link в качестве примера, но исправления применяются ко всем маршрутизаторам.
1) Зайдите и посмотрите IP-адрес , имя пользователя и пароль на вашем беспроводном маршрутизаторе (вы посмотрите это на флешке вашего роутера или найдите информацию в руководстве).

2) Откройте свой браузер на ПК или мобильном телефоне, затем введите IP-адрес в своем браузере и нажмите Enter .
3) Введите свое имя пользователя и пароль , затем войдите .

4) Перейдите в Advanced > Пересылка , и вы увидите UPnP . (Или вы можете найти раздел UPnP на другой вкладке в зависимости от различных маршрутизаторов.)
5) Включите UPnP .

6) Нажмите Применить/Сохранить , чтобы сохранить настройки.
7) Перезагрузите маршрутизатор и подождите, пока он подключится.
Перейдите в PS4 Настройки > Сеть > Протестируйте подключение к Интернету и проверьте, включен ли ваш Тип NAT (вы увидите тип 1 или тип 2, поскольку он включен).

Метод 3. Сделайте PS4 сервером DMZ
DMZ означает демилитаризованную зону , которая представляет собой физическую или логическую подсеть, которая содержит внешние службы организации для ненадежной сети.
Это может помочь вам исправить конфигурацию сети на вашем маршрутизаторе и улучшить производительность сети, если настройки правильно проверены. (Некоторые люди могут беспокоиться о том, что этот метод вызовет проблемы с безопасностью, но это нормально, поскольку вы используете сеть дома, а не в общественных местах.)
1) Зайдите и посмотрите IP-адрес , имя пользователя и пароль на вашем беспроводном маршрутизаторе.

2) Откройте свой браузер на ПК или мобильном телефоне, затем введите IP-адрес в в браузере и нажмите Enter .
3) Введите свое имя пользователя и пароль . , затем войдите .

4) Перейдите в Advanced > Forwarding , и вы увидите DMZ слева. (Или вы можете найти раздел DMZ на другой вкладке в зависимости от различных маршрутизаторов.)
5) Нажмите Включить , чтобы включить DMZ .

6) Измените IP-адрес , чтобы он совпадал с IP-адресом в вашей PS4. (Если вы не знаете свой IP-адрес PS4, нажмите здесь , чтобы узнать, как это проверить.)

7) Если вы используете маршрутизаторы с параметром Фильтрация NAT , например маршрутизатор NETGEAR, вы также можете нажать, чтобы открыть фильтрацию NAT . (Вы можете перейти к следующему шагу, если не у меня нет этой опции.)
Нажмите Применить/Сохранить , чтобы сохранить настройки.
9) Перезагрузите маршрутизаторы и подождите, пока он подключится.
10) Перейдите в PS4 Настройки > Сеть > Проверить Интернет Соединение и проверьте, включен ли ваш Тип NAT (вы увидите Тип 1 или Тип 2, если он работает).

Это может направить весь сетевой трафик на вашу PS4 и снизить сетевые ограничения при использовании PS4.
Метод 4: переадресация порта для вашей сети PS4
Переадресация портов, также называемая сопоставлением портов , перенаправляет сообщение запрос с одного адреса и номера порта на другой, пока пакеты проходят через сетевой шлюз, например маршрутизатор. Вы можете улучшить производительность соединения, перенаправив порты.
Примечание . Убедитесь, что у вашего интернет-провайдера (ISP) нет сертификата Carrier-Grade- NAT, прежде чем попробовать этот метод. Если у вашего интернет-провайдера есть NAT операторского класса, вы можете не настроить и выбрать тип NAT 3.
1) Зайдите и посмотрите IP-адрес , имя пользователя и пароль на вашем беспроводном маршрутизаторе.

2) Откройте свой браузер на ПК или мобильном телефоне, затем введите IP-адрес в свой браузер и нажмите Enter .
3) Введите свое имя пользователя и пароль , затем войдите .

4) Перейдите в раздел прямых портов (или перенаправление портов , Virtual Server , Applications в зависимости от маршрутизатора).
5) Добавьте настраиваемые порты пересылки . Вы можете попробовать следующие порты, рекомендованные Sony:
80 (TCP), 443 (TCP), 3478 (TCP и UDP), 3479 (TCP и UDP), 3480 (TCP)
Примечание : вы должны дать имя и назначить свой IP-адрес PS4 каждому из этих портов. (Если вы не знаете, как проверить свой IP-адрес PS4, нажмите здесь .)
6) Применить/сохранить Ваши изменения.
7) Перейдите в PS4 Настройки > Сеть > Проверить подключение к Интернету и проверьте свой тип NAT .

Это 4 простых метода решения проблемы с типом NAT PS4. Не стесняйтесь комментировать ниже, чтобы поделиться своими идеями. Если у вас есть дополнительные вопросы, дайте нам знать, и мы посмотрим, чем еще мы можем помочь.
Иногда ваша PlayStation 4 может сталкиваться с некоторыми проблемами при подключении к сети интернет. Например, когда вы играете в многопользовательскую игру, вы часто можете отключаться от игровой сессии, или же страдать от высокого пинга. Если вы проверили ваше сетевое соединение, и у вас оказалось все в порядке, возможно, у вас есть проблемы с настройкой NAT на ps4. Фактически, изменение типа NAT может быть эффективным способом для избавления выше перечисленных проблем.
В этой статье я расскажу вам, какие существуют типы NAT, как посмотреть тип nat на ps4 и как поменять nat на ps4 для лучшего сетевого подключения.
Что такое NAT на PS4
Если коротко, NAT — это технология преобразования сетевых адресов. Она переводит IP-адреса всех ваших устройств в вашем доме в общедоступные (все делается очень быстро в вашем маршрутизаторе). NAT является необходимой вещью, поскольку он может сэкономить много адресов, количество которых не бесконечное.
В основном существует три типа NAT:
- Тип 1 (Открытый): Это полностью открытый тип. Вы напрямую подключаетесь к интернету. Ваша PS4 имеет наименьшую вероятность сбоя, что отлично подходит для игр. Вы можете подключаться ко всем пользователям с разными типами NAT. Недостатком является то, что ваше соединение может быть небезопасным.
- Тип 2 (Умеренный): Ваша PS4 подключается к интернету при помощи маршрутизатора. По сравнению с открытым типом, у вас будет более высокая задержка и более медленное соединение. Но вы все равно можете почти без проблем играть игры, которые требуют интернет соединение.
- Тип 3 (Строгий): Это самый строгий тип. Ваша PS4 подключается к интернету при помощи маршрутизатора. Вероятность отключения максимальная. Вы можете подключаться только к пользователям с открытым NAT. Некоторые ваши онлайн-функции PS4 могут не работать.
Если вы используете 3й тип NAT, рекомендуется изменить его, чтобы увеличить скорость сети PS4. Поэтому, если у вас паршивая связь при игре в онлайн игры на PS4, рекомендуется проверить, какой тип nat использует ваша консоль.
Как проверить тип NAT на PS4
На самом деле очень легко проверить ваш тип NAT на PlayStation 4. Для этого следуйте следующим шагам:
- Откройте «Настройки» > «Сеть» > «Просмотр состояния подключения»
- Внизу вы можете увидеть ваш тип NAT
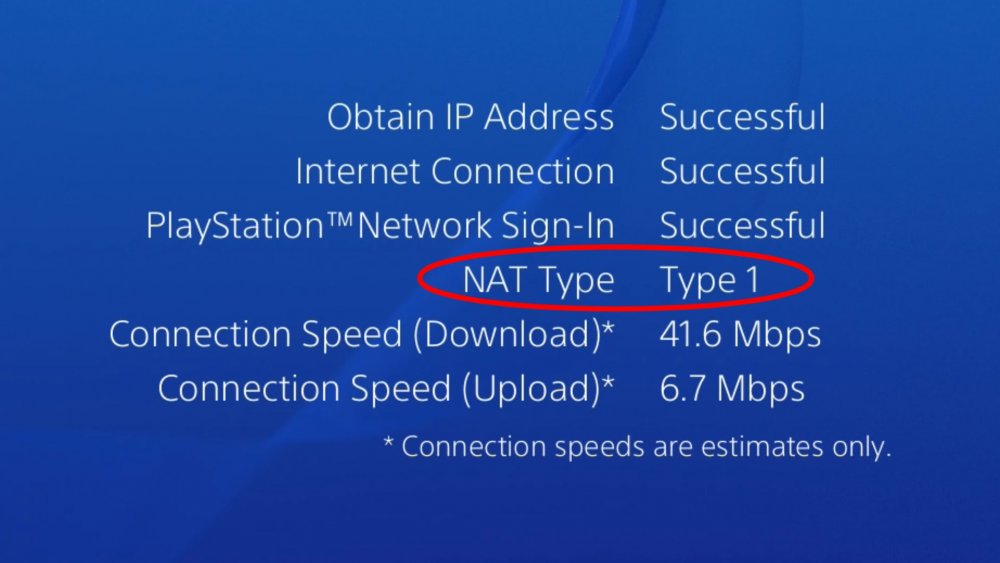
Как изменить тип NAT на PS4
Вы не можете изменять тип NAT непосредственно на вашей консоли. Для этого вам потребуется изменить некоторые параметры вашего маршрутизатора. Эти настройки могут отличаться в зависимости от модели используемого маршрутизатора, но в большинстве случаев все действия похожи. Поэтому перед началом работы вам необходимо подготовить компьютер и руководство к вашему маршрутизатору.
Ниже приведена подробная инструкция по изменению типа NAT:
- Получите доступ к панели администратора вашего маршрутизатора через веб-браузер. Для этого введите указный в инструкции вашего маршрутизатора адрес в строку браузера. На большинстве маршрутизаторов это 192.168.1.1. Если этот адрес не подходит, вы можете посмотреть на этикетке вашего маршрутизатора или в руководстве пользователя.
- После открытия этой страницы вам нужно будет ввести имя пользователя и пароль для авторизации. Опять же, вы можете найти их на этикетке вашего маршрутизатора или в руководстве.
- В настройках маршрутизатора включите UPnP. Расположение UPnP зависит от того, какой маршрутизатор вы используете. В моем TP LINK данная функция расположена во вкладке «Переадресация».
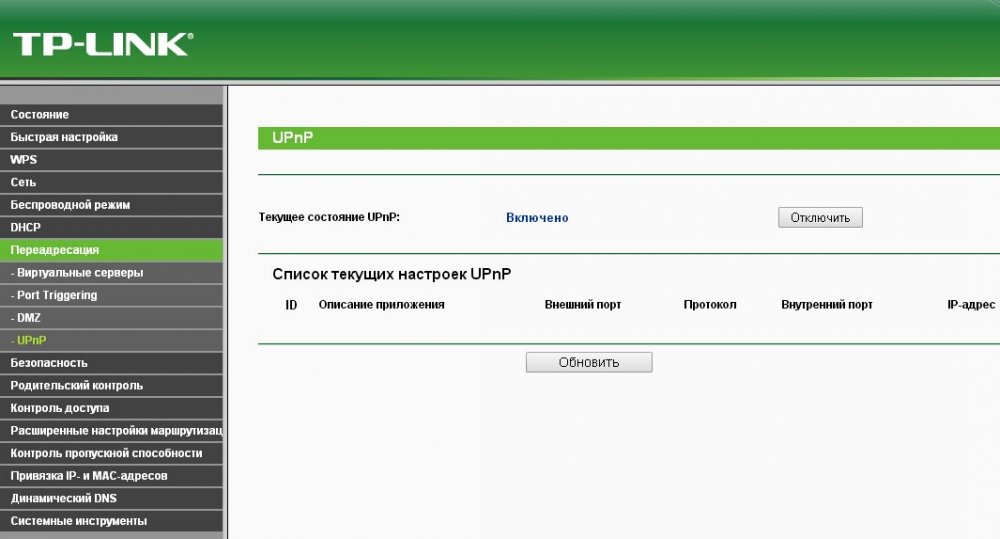
- Существует два способа изменить свой тип NAT. Один из них заключается в том, чтобы поместить ваш IP адрес в DMZ, что может быть опасным методом. Другой — перенаправить некоторые порты. Рассмотрим каждый метод отдельно.
Изменить NAT при помощи DMZ
DMZ — это подсеть, которая находится между небезопасным интернетом и вашей надежной домашней сетью. Устройства в этой зоне имеют лучшую связь с сетями за пределами, но они становятся уязвимы для атак из интернета. Вы должны подумать дважды, прежде чем переходить к приведенным ниже шагам.
- Найдите настройку DMZ на вашем маршрутизаторе. В моем случае она находится во вкладке «Переадресация».
- Включите DMZ и введите IP-адрес вашей PS4. Затем сохраните изменения.
- Проверьте, изменился ли ваш тип NAT на вашей PS4
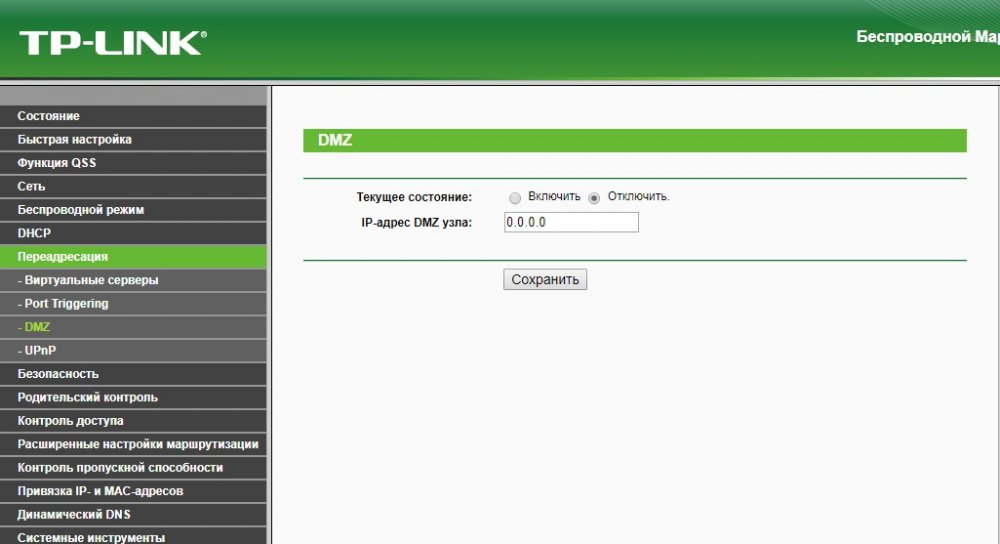
Изменить NAT при помощи переадресации портов на PS4:
- Перейдите в раздел настроек маршрутизатора, где вы можете перенаправлять порты. Обычно это называется «Переадресация портов» или «Виртуальные серверы».
- Добавьте следующие пользовательские порты и сохраните свои изменения:
- TCP: 80, 443, 3478, 3479, 3480
- UDP: 3478, 3479
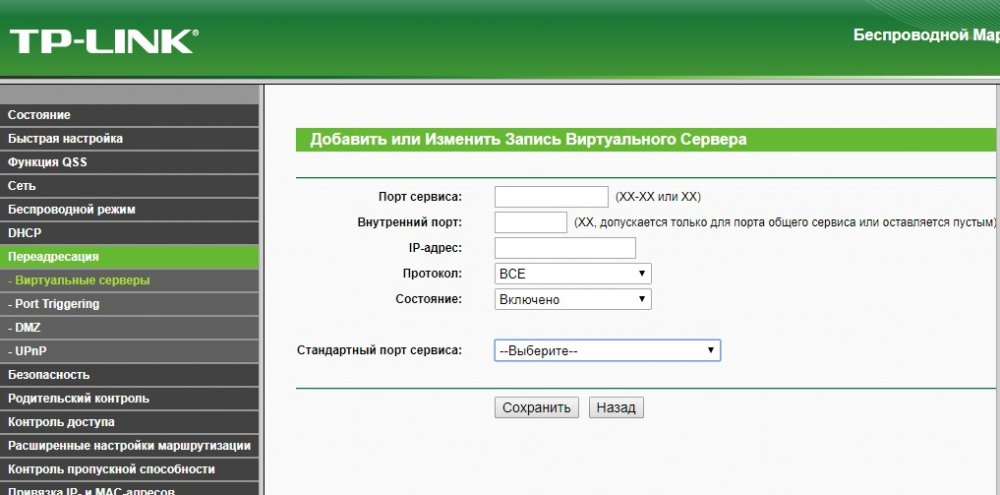
Обратите внимание, что вы должны указать имя и назначить свой IP-адрес PS4 для каждого из этих портов.
После перенаправления портов и перезагрузки консоли проверьте тип NAT на вашей PS4. Вы должны обнаружить, что теперь вы используете соединение NAT 2го типа. Также могут быть дополнительные порты, которые необходимо перенаправить для определенных игр. Для этого вы должны обратиться к онлайн-поддержки рассматриваемой игры.
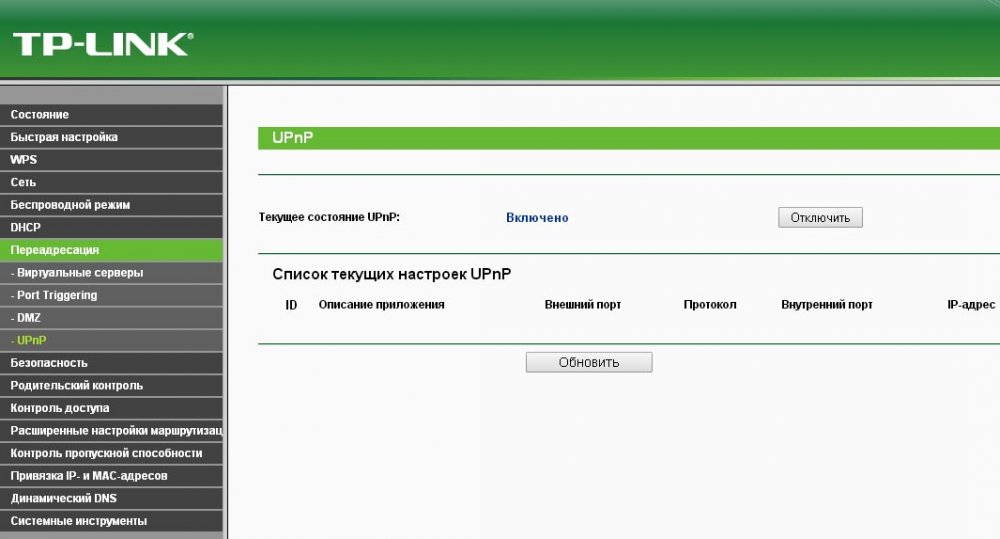
Download Article
Download Article
Your Playstation 4’s NAT type determines the number of features that you can access and use when playing your favorite games on arguably the most popular current-gen console today. A type 3, or Strict NAT, will still allow you to play offline, but you’re then going to have to miss out on all the online multi-player fun (at least for games like Destiny as well as the COD and Battlefield series). Ideally, you would want a type 2, or Moderate NAT, to be able to use in-game voice chat as well as to access the PSN Store. To set your PS4’s NAT to type 2, you’ll have to make sure that your router is properly configured first.
-

1
Check your connections. Make sure that your modem is powered on and connected to your router (which should also be powered on). Check if your computers as well as the PS4 is able to get online.
-

2
Plug-in a computer to your router. If a computer isn’t plugged in to your router yet, then make sure that you have one connected via an ethernet (RJ-45) cable. This is going to be the computer that we’ll use for configuring the router.
Advertisement
-

3
Access your modem/router’s setup page. Once your computer (laptop/desktop) is connected, open up your browser and type in http://192.168.1.1 on its address field. Press ↵ Enter and it should now ask your for a username and password. The default for most routers is admin for both the username and password.
- You can technically use any device that supports modern browsers like Firefox, Chrome, or even Internet Explorer/Edge (the latest versions) for this step.
- The default username and password for some routers can be found on the routers themselves. This information is usually found together with the router’s serial number.
- 192.168.1.1 is the default IP address of most routers. There are routers though that have completely different default IP addresses. Before accessing the router’s setup page, make sure to refer to your router’s documentation.
-

4
Turn on UPnP. For this step, you’ll need to refer to your router manufacturer’s manual to look for your router’s network settings (or something similar) option. You’ll then need to make sure that UPnP (universal plug and play) is enabled from there.
-

5
Access the Port Forwarding page. After enabling your router’s UPnP option, go ahead and look for a tab/option called port forwarding (usually found under the Network Settings or Applications and Gaming tab on your router’s setup page).[1]
-

6
Forward TCP and UDP ports. Once in this port forwarding tab, you’ll then need to indicate the TCP and UDP ports that have to be forwarded/opened. For the PS4, the TCP and UDP port ranges you’ll want to be opened are 80, 443, 465, 983, 3478-3480, 3658, 5223, 6000-7000, 9293, 10070-10080.[2]
-
7
Save the changes. Once you’ve forwarded the necessary ports, don’t forget to save the changes and close out your browser.
Advertisement

-

1
Restart the PS4. To refresh the network settings on your PS4, turn it off and then back on. This will force the PS4 to reconnect to the router’s reconfigured network.
-

2
Access its Network Settings. After restarting the PS4, go to its dashboard and go to Settings. Scroll down and look for the Network Settings option. You should now see your PS4 IP address settings as well as its NAT Type set to 2 or Moderate.
-

3
Test out your connection. Now go ahead and test your connection by accessing the PSN Store or by playing a multiplayer game online while using Voice Chat.
Advertisement
Add New Question
-
Question
What if I’m connected to my smartphone’s hotspot for WiFi?

If connected to your smartphone hotspot, the NAT type will always be 3.
Ask a Question
200 characters left
Include your email address to get a message when this question is answered.
Submit
Advertisement
-
You can use the same procedure for the Playstation 3, Vita, and TV (which is essentially just a Vita minus the touchscreen and controllers).
Thanks for submitting a tip for review!
Advertisement
References
About This Article
Thanks to all authors for creating a page that has been read 87,020 times.
Did this article help you?
Get all the best how-tos!
Sign up for wikiHow’s weekly email newsletter
Subscribe
You’re all set!
Download Article
Download Article
Your Playstation 4’s NAT type determines the number of features that you can access and use when playing your favorite games on arguably the most popular current-gen console today. A type 3, or Strict NAT, will still allow you to play offline, but you’re then going to have to miss out on all the online multi-player fun (at least for games like Destiny as well as the COD and Battlefield series). Ideally, you would want a type 2, or Moderate NAT, to be able to use in-game voice chat as well as to access the PSN Store. To set your PS4’s NAT to type 2, you’ll have to make sure that your router is properly configured first.
-

1
Check your connections. Make sure that your modem is powered on and connected to your router (which should also be powered on). Check if your computers as well as the PS4 is able to get online.
-

2
Plug-in a computer to your router. If a computer isn’t plugged in to your router yet, then make sure that you have one connected via an ethernet (RJ-45) cable. This is going to be the computer that we’ll use for configuring the router.
Advertisement
-

3
Access your modem/router’s setup page. Once your computer (laptop/desktop) is connected, open up your browser and type in http://192.168.1.1 on its address field. Press ↵ Enter and it should now ask your for a username and password. The default for most routers is admin for both the username and password.
- You can technically use any device that supports modern browsers like Firefox, Chrome, or even Internet Explorer/Edge (the latest versions) for this step.
- The default username and password for some routers can be found on the routers themselves. This information is usually found together with the router’s serial number.
- 192.168.1.1 is the default IP address of most routers. There are routers though that have completely different default IP addresses. Before accessing the router’s setup page, make sure to refer to your router’s documentation.
-

4
Turn on UPnP. For this step, you’ll need to refer to your router manufacturer’s manual to look for your router’s network settings (or something similar) option. You’ll then need to make sure that UPnP (universal plug and play) is enabled from there.
-

5
Access the Port Forwarding page. After enabling your router’s UPnP option, go ahead and look for a tab/option called port forwarding (usually found under the Network Settings or Applications and Gaming tab on your router’s setup page).[1]
-

6
Forward TCP and UDP ports. Once in this port forwarding tab, you’ll then need to indicate the TCP and UDP ports that have to be forwarded/opened. For the PS4, the TCP and UDP port ranges you’ll want to be opened are 80, 443, 465, 983, 3478-3480, 3658, 5223, 6000-7000, 9293, 10070-10080.[2]
-
7
Save the changes. Once you’ve forwarded the necessary ports, don’t forget to save the changes and close out your browser.
Advertisement

-

1
Restart the PS4. To refresh the network settings on your PS4, turn it off and then back on. This will force the PS4 to reconnect to the router’s reconfigured network.
-

2
Access its Network Settings. After restarting the PS4, go to its dashboard and go to Settings. Scroll down and look for the Network Settings option. You should now see your PS4 IP address settings as well as its NAT Type set to 2 or Moderate.
-

3
Test out your connection. Now go ahead and test your connection by accessing the PSN Store or by playing a multiplayer game online while using Voice Chat.
Advertisement
Add New Question
-
Question
What if I’m connected to my smartphone’s hotspot for WiFi?

If connected to your smartphone hotspot, the NAT type will always be 3.
Ask a Question
200 characters left
Include your email address to get a message when this question is answered.
Submit
Advertisement
-
You can use the same procedure for the Playstation 3, Vita, and TV (which is essentially just a Vita minus the touchscreen and controllers).
Thanks for submitting a tip for review!
Advertisement
References
About This Article
Thanks to all authors for creating a page that has been read 87,020 times.
Did this article help you?
Get all the best how-tos!
Sign up for wikiHow’s weekly email newsletter
Subscribe
You’re all set!
Содержание
- 1 Какие бывают типы NAT?
- 2 Решение 1. Ручная настройка параметров сети PS4
- 3 Решение 2. Включение универсального Plug and Play (UPnP) на вашем маршрутизаторе
- 4 Решение 3. Включение сервера DMZ (демилитаризованная зона)
- 5 Решение 4. Переадресация портов для вашей сети
Игроки, использующие платформу PS4 для игр, часто сообщают, что получают сообщение об ошибке «PS4 NAT Type Failed». Эта проблема обычно возникает, когда вы не можете услышать другого человека в чате и обнаружить, что на вашей консоли не сохранены надлежащие настройки Интернета.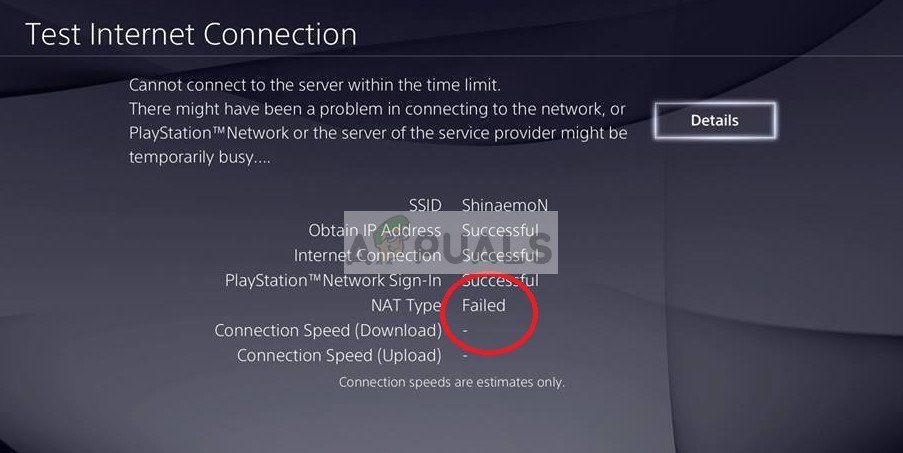
Эта проблема очень общая. Мы пройдем обходные пути, необходимые для решения этой проблемы, и она будет работать только «если», проблема на нашей стороне. Мы изменим настройки в PS4 и вашем роутере. Если это не сработает, вы ничего не можете сделать, кроме как связаться с вашим Интернет-провайдером и сообщить им свой сценарий.
Прежде чем мы продолжим, убедитесь, что ваша сеть работает отлично, т.е. вы можете получить доступ к Интернету. Вы можете использовать другое устройство, чтобы убедиться в этом.
Какие бывают типы NAT?
NAT (краткая форма для трансляции сетевых адресов) представляет собой способность преобразовывать общедоступный IP-адрес в частный IP-адрес. Используя этот механизм, интернет-провайдер сопоставляет один публичный IP-адрес нескольким сотням клиентов одновременно. Когда пакеты выходят, им присваивается общедоступный IP-адрес, но отдельный номер порта. Когда пакет приходит, общедоступный IP-адрес заменяется частным IP-адресом, присутствующим в сети, и номера портов изменяются соответственно. Таблица адресов NAT присутствует на устройстве NAT для выполнения преобразования. Та же самая процедура происходит с маршрутизаторами в вашем доме. Существует три типа NAT:
Открыть (Тип 1): Здесь система напрямую подключена к Интернету (между ними нет маршрутизаторов или межсетевых экранов). Используя это, вы, вероятно, не должны иметь проблем с подключением к другим системам PS4.
Умеренный (Тип 2): Система подключена к маршрутизатору, и в большинстве случаев у вас не должно быть никаких проблем.
Строгий (Тип 3): Система подключена через маршрутизатор без установленной настройки DMZ или открытых портов. У вас могут возникнуть проблемы с подключением или голосовым чатом.
Ошибка «PS4 NAT Type Failed» обычно возникает из-за неправильных сетевых настроек или сетевого брандмауэра, вызывающего проблему. Изменение типа NAT является одним из эффективных решений для решения этой проблемы. Мы попробуем это, используя настройки маршрутизатора.
Следуйте решениям сверху и двигайтесь вниз соответственно.
Решение 1. Ручная настройка параметров сети PS4
Иногда ошибка PS4 NAT может быть вызвана неправильными настройками сети, сохраненными на вашей консоли. Вам следует проверить IP-адрес вашего PS4 и посмотреть, правильно ли он выделен или правильно ли он изменен. Чтобы проверить IP-адрес, выполните следующие действия:
- Перейдите на главный экран вашего PS4 и откройте настройки. Зайдя в настройки, нажмите на подкатегорию сеть.
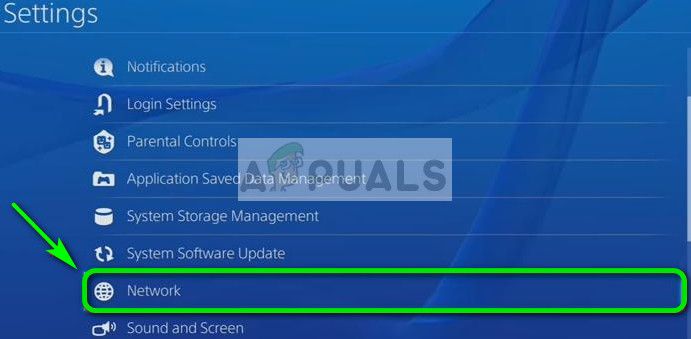
- Теперь нажмите на опцию «Просмотр состояния подключения».
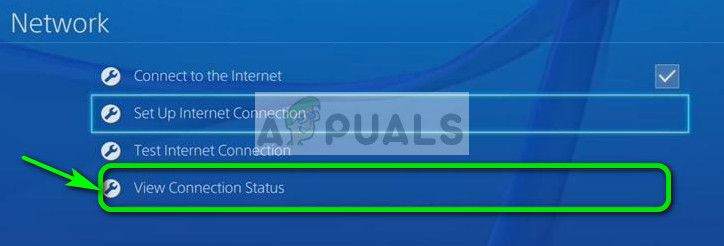
- Здесь будет указан IP-адрес, выделенный для консоли PS4.
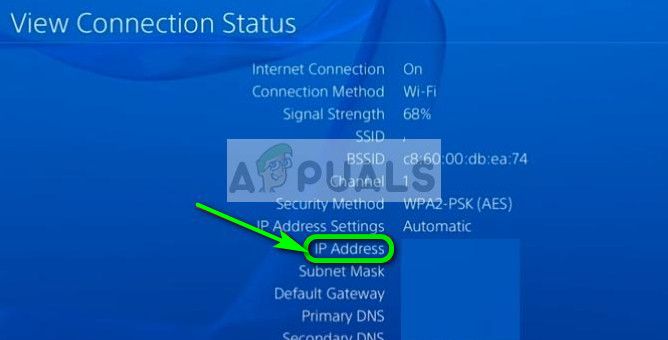
Если ваша консоль не имеет правильных настроек, мы можем попытаться установить их вручную. Вот поворот; вам нужен компьютер, который находится на та же сеть как твой PS4. Мы будем использовать этот компьютер, чтобы проверить детали подключения к Интернету, а затем ввести те же данные на вашем PS4.
- На компьютере (который подключен к той же сети, что и PS4) нажмите Windows + R и введите «CMD”И нажмите Enter. В командной строке выполните следующую команду:
ipconfig / all
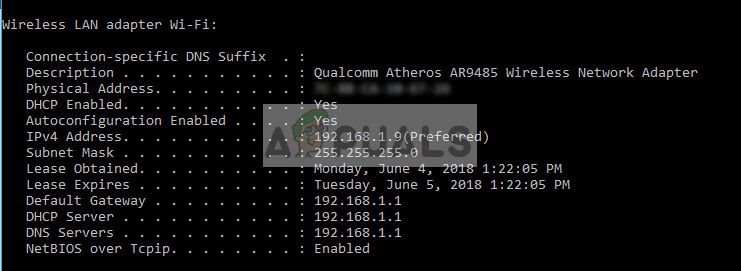
Вы получите всю информацию о всех сетевых интерфейсах на вашем компьютере. выберите правильный (тот, который подключен к той же сети, что и PS4) и посмотреть все детали здесь. Мы введем их позже.
- Теперь запустите консоль и перейдите к Настройки> Сеть> Настройка интернет-соединения
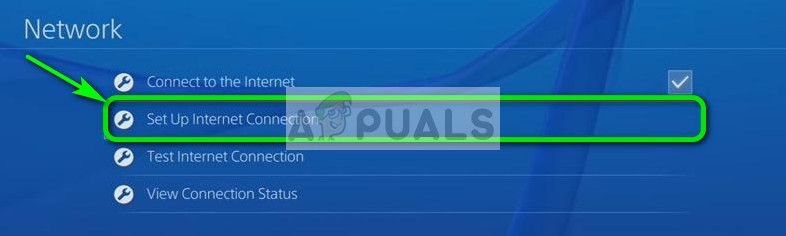
- Вам будет предложено выбрать способ подключения, с помощью которого вы хотите подключить PS4 к Интернету. Выбрать соответствующий и продолжай.
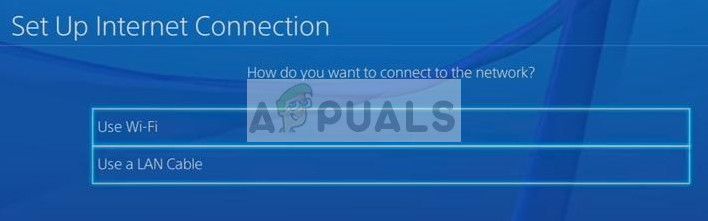
- В следующем меню выберите «изготовленный на заказ». Так как мы собираемся вручную добавить информацию, мы будем использовать обычай.
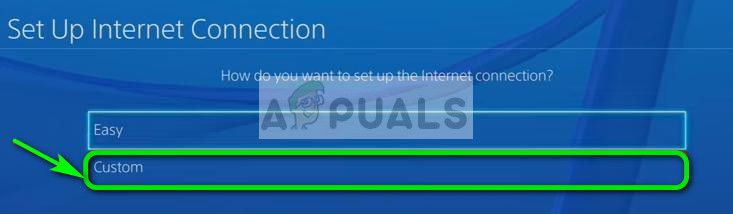
- Поскольку мы не используем прокси-сервер, мы не будем выбирать его из следующего варианта.
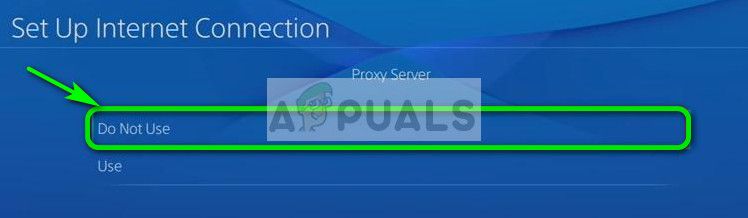
- После ввода необходимых данных, проверьте соединение. Здесь, как вы можете видеть, ваш тип NAT равен 2. Проверьте, решена ли проблема, и вы можете получить доступ и работать со всеми модулями, как и ожидалось.
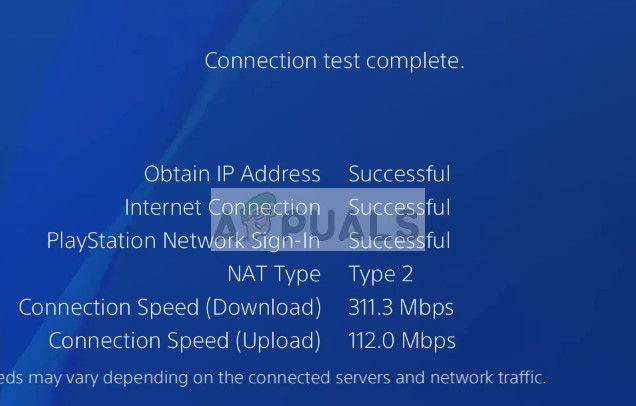
Решение 2. Включение универсального Plug and Play (UPnP) на вашем маршрутизаторе
Устройства с поддержкой NAT имеют решение использовать UPnP на маршрутизаторе для автоматической настройки таблицы NAT и автоматического выполнения всех необходимых действий. Это набор сетевых протоколов, который позволяет сетевым устройствам беспрепятственно обнаруживать присутствие друг друга в Интернете, а также создавать функциональные сетевые службы для служб передачи данных. Мы должны включить эту опцию на вашем роутере и посмотреть, поможет ли это.
Замечания: Обратите внимание, что вам потребуются учетные данные сетевого маршрутизатора, присутствующего в вашем доме. Они обычно печатаются на задней стороне маршрутизатора или на коробке. Если они не были изменены, имя пользователя по умолчанию — «admin», а пароль по умолчанию — «admin».
- Войдите в свой роутер. Для входа необходимо ввести IP-адрес, связанный с маршрутизатором, который также указан на обратной стороне или в его поле. IP-адрес должен выглядеть примерно так: «192.168.1.1» или «192.168.8.1» и т. Д. Введите необходимые данные и получите доступ.
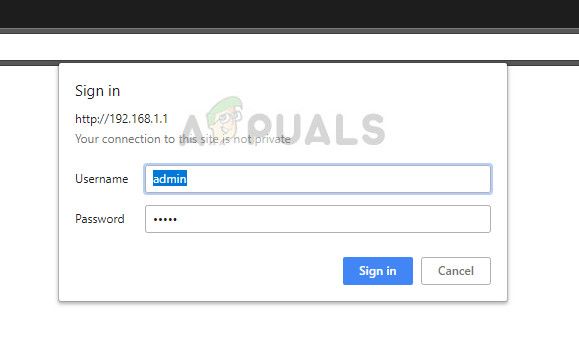
- Теперь перейдите к Меню UPnP а также включить сервис. Каждый маршрутизатор имеет свою собственную схему настроек, поэтому вам необходимо выполнить поиск по ним или обратиться к руководству, чтобы найти его местоположение.
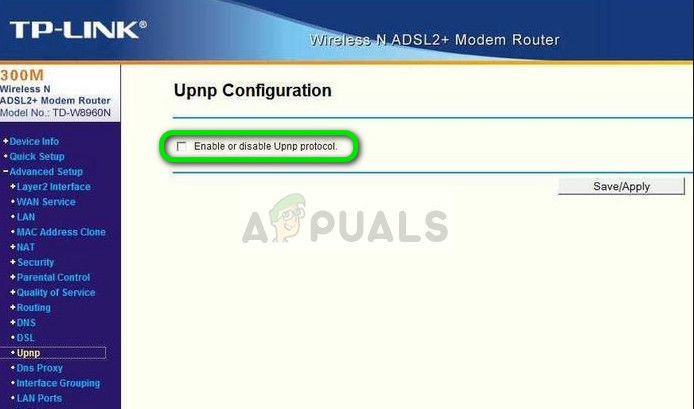
- Теперь сохраните изменения и цикл питания оба устройства. После того, как они снова будут включены, проверьте подключение к Интернету на PS4 и посмотрите, выбран ли правильный тип NAT.
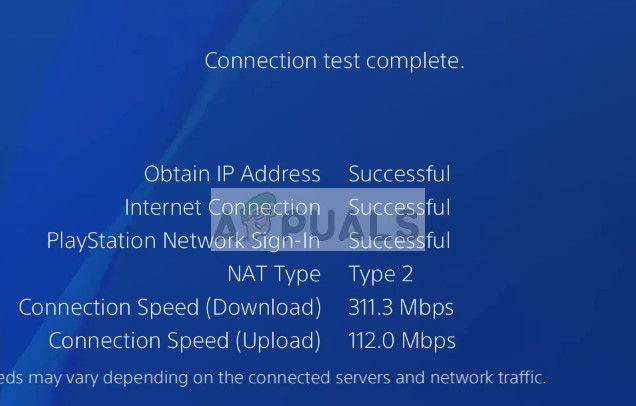
Решение 3. Включение сервера DMZ (демилитаризованная зона)
Поскольку проблема в первую очередь связана с подключением и обнаружением нескольких устройств в Интернете, мы попытались использовать UPnP. Если это не сработает, мы можем попробовать настроить DMZ. DMZ — это логическая или физическая подсеть, которая предоставляет внешние сервисы сети ненадежной сети. Эта недоверенная сеть — интернет. Мы будем использовать ваш PS4 как ваш DMZ хост.
Это в первую очередь поможет исправить сетевые конфигурации вашего маршрутизатора и установить хорошие соединения между консолями. Существует не так уж много угрозы безопасности. Просто продолжайте и посмотрите, работает ли этот метод.
- Перейдите к настройкам сети на PS4 и запишите IP-адрес.
- Войдите в свой роутер. Для входа необходимо ввести IP-адрес, связанный с маршрутизатором, который также указан на обратной стороне или в его поле. IP-адрес должен выглядеть примерно так: «192.168.1.1» или «192.168.8.1» и т. Д. Введите необходимые данные и получите доступ.
- Теперь откройте DMZ меню на вашем роутере. Это меню может присутствовать в подкатегории NAT или в переадресации. Как упоминалось ранее, макет отличается от маршрутизатора к маршрутизатору.
- Введите IP-адрес PS4 вот и применяй изменения.
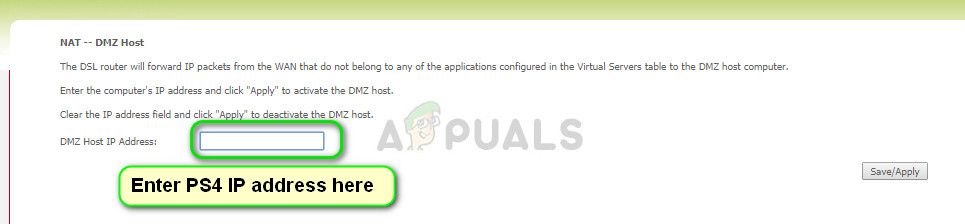
Совет: Если вы используете маршрутизаторы с опцией NAT Filtering и т. Д., Вы также можете включить Открытая фильтрация NAT.
- Сохраните все свои изменения и выйдите. Сейчас цикл питания все модули (PS4 и ваш роутер). После запуска консоли проверьте состояние интернет-соединения. Надеюсь, это решит проблему.
Решение 4. Переадресация портов для вашей сети
Переадресация портов — это процесс перенаправления запроса на связь от одной комбинации адреса и номера порта к другой, в то время как пакеты проходят сетевой шлюз, такой как маршрутизатор. Этот метод широко используется для предоставления услуг на хосте, который находится в защищенной сети, доступным для хоста, присутствующего на другой стороне шлюза.
Sony уже перечислила несколько портов для пересылки. Мы можем попробовать сделать это и посмотреть, решит ли это проблему.
- Войдите в свой роутер. Для входа необходимо ввести IP-адрес, связанный с маршрутизатором, который также указан на обратной стороне или в его поле. IP-адрес должен выглядеть примерно так: «192.168.1.1» или «192.168.8.1» и т. Д. Введите необходимые данные и получите доступ.
- Теперь перейдите к Перенаправление порта Прежде чем приступить к добавлению портов в таблицу пересылки, рекомендуется убедиться, что вашему PS4 присвоено имя и IP-адрес. должно быть назначенный к каждому из этих портов.
- Теперь добавьте следующие порты в таблицу переадресации портов на вашем маршрутизаторе:
80 (TCP), 443 (TCP), 3478 (TCP и UDP), 3479 (TCP и UDP), 3480 (TCP)
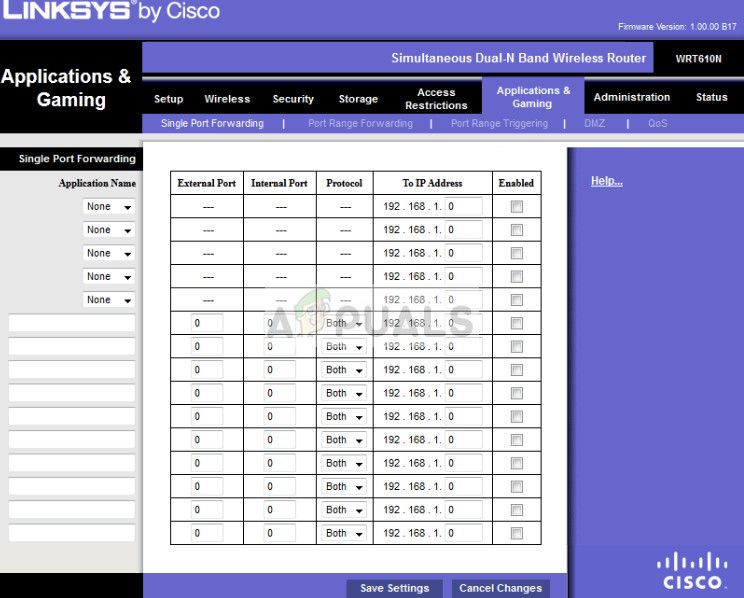
- После внесения необходимых изменений, спасти ваш прогресс и сделать цикл питания. Теперь проверьте подключение к Интернету на PS4 и посмотрите, исправлена ли данная проблема.

Содержание
- Способ 1: Обращение в техническую поддержку провайдера
- Способ 2: Проверка параметров роутера
- Способ 3: Изменение сетевых настроек консоли
- Способ 4: Установка статического IP-адреса
- Вопросы и ответы
Способ 1: Обращение в техническую поддержку провайдера
Одной из основных причин появления рассматриваемой проблемы являются сбои подключения со стороны поставщика интернет-услуг – например, на линии произошла авария и проводятся технические работы. Свяжитесь с поддержкой оператора – если неполадки на их стороне, то вас обязаны об этом проинформировать.
Способ 2: Проверка параметров роутера
Если выяснится, что с интернетом всё в порядке, то вероятной причиной появления ошибки могут быть неправильно заданные настройки подключений к роутеру. Поэтому следующим шагом будет проверка параметров через веб-интерфейс маршрутизатора и внесение в них изменений.
Подробнее: Пример настройки роутера

Способ 3: Изменение сетевых настроек консоли
В ситуациях, когда ошибка возникает не по вине поставщика интернета или неправильных настроек маршрутизатора, дело может быть в параметрах самой приставки.



Укажите, как именно приставка будет соединяться со всемирной сетью: если беспроводным методом, то воспользуйтесь позицией «Wi-Fi», если по кабелю – «LAN».

Здесь воспользуйтесь вариантом «Специальный».






Этот метод позволяет без особых сложностей устранить рассматриваемую проблему.
Способ 4: Установка статического IP-адреса
Если же и предыдущий вариант вам не помог, остаётся достаточно радикальное решение – выдать PlayStation 4 статический адрес.


Также убедитесь, что вам известен адрес вашего роутера, поскольку он нам понадобится.
Подробнее: Как узнать IP-адрес роутера

Подробнее: Как зайти в настройки роутера

После этого откройте раздел «LAN» и проверьте, есть ли здесь опции с именами «Manual Alignnment», «Статический адрес», «DHCP-сервер» или похожее по смыслу.

Если такой пункт обнаружится, переходите к следующему шагу, но если ничего похожего нет – к шагу 5. Также проверьте, нет ли на этой же вкладке блока с названием «Диапазон DHCP» или «DHCP Range» – если такой пункт есть, обязательно запишите показанные в нём данные.


После этого переведите параметр «Включить назначение вручную» в положение «Да». Ниже блока появится строка с выпадающим меню «MAC-адрес» и полем ввода для IP. В первом выберите значение, соответствующее полученному с приставки на шаге 2.
Важно! Если PS4 подключается по Wi-Fi, укажите значение «MAC-адрес (Wi-Fi)», если по кабелю – «MAC-адрес (LAN)»!
В поле «IP-адрес» введите желаемый для вашей приставки. Его нужно указывать не случайно, а в соответствии с диапазоном DHCP роутера, полученном на шаге 3. Если в интерфейсе маршрутизатора пределы октетов не указаны, то их придётся подбирать вручную: первые два должны выглядеть как 192.168., последние же зависят от доступного пространства. Проверьте правильность введённой информации и кликните «Добавить».


Откроется интерфейс детального конфигурирования соединения – первым введите АйПи, соблюдая доступный диапазон (см. предыдущий шаг), в остальных пунктах укажите данные, которые получили на шаге 2.
Важно! В качестве основного шлюза должен быть задан адрес роутера!
Нажмите «Далее» и закончите добавление соединения – все остальные параметры оставьте в вариантах по умолчанию.

- TCP – 80, 443, 1935, 3478-3480;
- UDP – 3478-3479.
По выполнению процедуры проброса у нас уже есть отдельная статья, поэтому ознакомьтесь с ней по ссылке далее.
Подробнее: Как пробросить порты на роутере

Этот метод достаточно трудоёмкий, но он практически гарантированно убирает рассматриваемую ошибку.
Обновлено 2023 января: перестаньте получать сообщения об ошибках и замедлите работу вашей системы с помощью нашего инструмента оптимизации. Получить сейчас в эту ссылку
- Скачайте и установите инструмент для ремонта здесь.
- Пусть он просканирует ваш компьютер.
- Затем инструмент почини свой компьютер.
Ошибка типа NAT PS4, тип NAT PS4 — распространенная проблема среди владельцев PS4, которая обычно возникает при тестировании вашего Подключение к Интернету. Есть ошибка типа NAT? Взгляните на наше руководство ниже, чтобы узнать, что это такое и возможные решения.
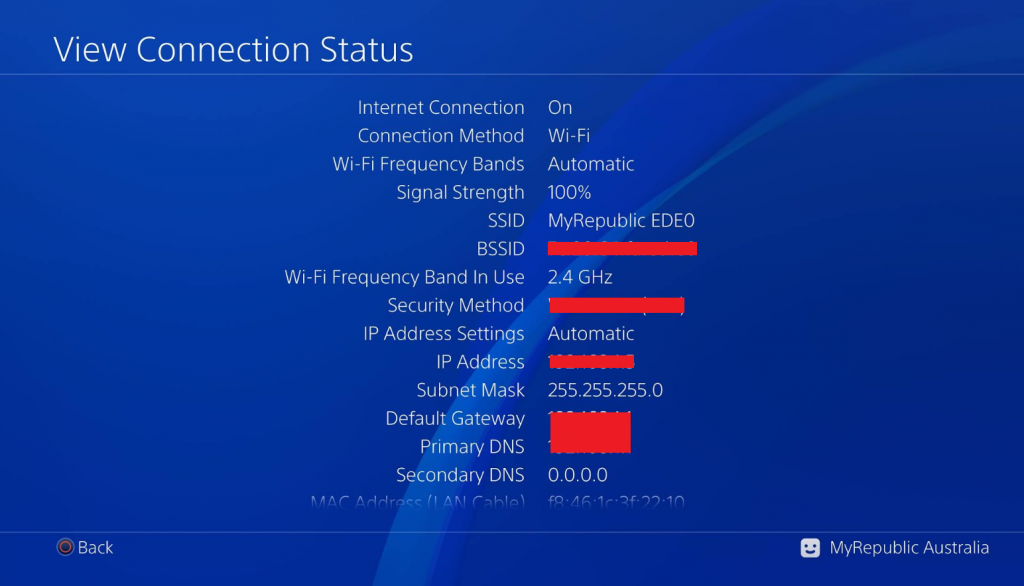
Прежде всего, NAT означает преобразование сетевых адресов, что для непрофессионалов — это возможность преобразовать общедоступный IP-адрес в частный IP-адрес. В случае игр для PS4 это означает простое или сложное подключение к другим консолям PS4 для вечеринок, чата и других подобных функций.
Всего существует три типа: Type 1 (открытый), Type 2 (средний) и Type 3 (строгий). Обычно они могут не работать из-за проблем с сетью, включая неправильные настройки и проблемы с брандмауэром. Существует ряд возможных решений проблемы, описанной ниже.
Обновление за январь 2023 года:
Теперь вы можете предотвратить проблемы с ПК с помощью этого инструмента, например, защитить вас от потери файлов и вредоносных программ. Кроме того, это отличный способ оптимизировать ваш компьютер для достижения максимальной производительности. Программа с легкостью исправляет типичные ошибки, которые могут возникнуть в системах Windows — нет необходимости часами искать и устранять неполадки, если у вас под рукой есть идеальное решение:
- Шаг 1: Скачать PC Repair & Optimizer Tool (Windows 10, 8, 7, XP, Vista — Microsoft Gold Certified).
- Шаг 2: Нажмите «Начать сканирование”, Чтобы найти проблемы реестра Windows, которые могут вызывать проблемы с ПК.
- Шаг 3: Нажмите «Починить все», Чтобы исправить все проблемы.

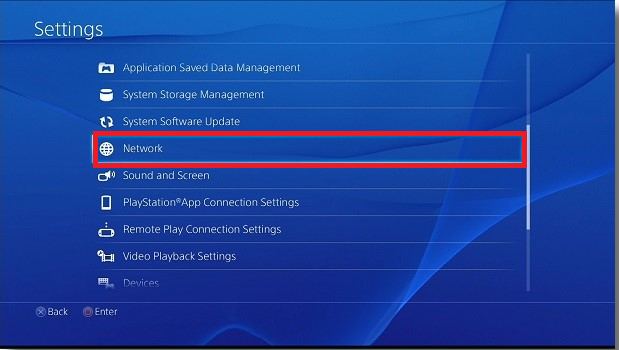
Для подтверждения IP-адреса необходимо выполнить следующие действия:
- Откройте настройки и попробуйте перейти на домашний экран PS4.
- Перейдите в «Просмотр статуса подключения» и измените IP-адрес.
- Проверьте параметры сетевого подключения, чтобы вручную настроить параметры сети PS4.
Следуйте инструкциям на экране, чтобы изменить тип NAT. Теперь вы можете получить доступ ко всем модулям и использовать их, если успешно выполнили все шаги.
Включите универсальный PnP на вашем роутере

С помощью UPnP (Universal Plug n Play) устройство может определять маршрутизатор для подключения к Интернету. Включение UPnP может улучшить ваше соединение во время игры или в чате с другом.
- Войдите в свой роутер. Для подключения необходимо ввести назначенный роутеру IP-адрес, который также указан на задней панели или в поле. IP-адрес должен выглядеть так: 192.168.1.1 или 192.168.8.1 и т. Д. E. Введите необходимые данные и получите доступ.
- Зайдите в меню UPnP и активируйте услугу. У каждого роутера свой набор настроек, поэтому вам придется просмотреть их или обратиться к руководству, чтобы узнать, где он находится.
- Сохраните изменения, выключите и снова включите оба устройства. После включения проверьте подключение к Интернету на PS4 и убедитесь, что теперь выбран правильный тип NAT.
Активируйте сервер DMZ и перенаправьте порты для вашей сети.
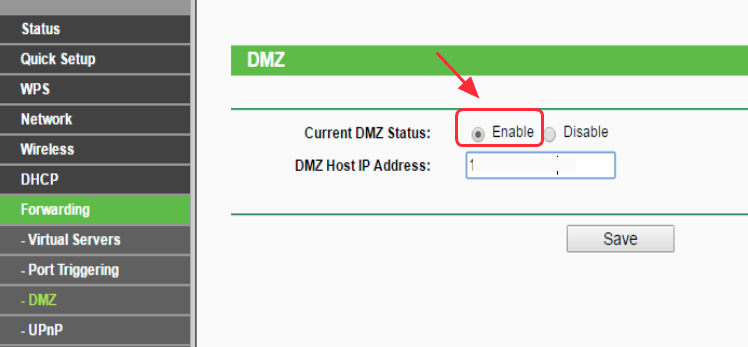
Если предыдущие два метода не работают, вы также можете попробовать настроить DMZ. DMZ — это физическая подсеть. Он может устанавливать соединение между внешними службами в сети и ненадежной сетью. Однако переадресация портов перенаправляет запрос на соединение с одного IP-адреса на другой маршрутизатор.
- Войдите в свой роутер и перейдите в настройки сети.
- Откройте меню DMZ, чтобы ввести IP-адрес PS4.
- Теперь вам нужно добавить разные порты в таблицу переадресации портов вашего маршрутизатора.
- Сохраните все изменения, выключите и снова включите устройство.
Перенаправить порты в вашу сеть
Последний шаг в устранение неполадок — переадресация портов. Это процесс перенаправления запроса на связь с одной комбинации адреса и номера порта на другую, когда пакеты проходят через сетевой шлюз, например маршрутизатор.
- Войдите в свой роутер. Для подключения введите назначенный роутеру IP-адрес, который также указан на задней панели или в поле. IP-адрес должен выглядеть так: 192.168.1.1 или 192.168.8.1 и т. Д. E. Введите необходимые данные и получите доступ.
- Теперь перейдем к переадресации портов. Прежде чем продолжить добавление портов в таблицу переадресации, убедитесь, что ваш PS4 назван, и каждому из этих портов должен быть назначен IP-адрес.
- Добавьте следующие порты в таблицу переадресации портов вашего маршрутизатора: 80 (TCP), 443 (TCP), 3478 (TCP и UDP), 3479 (TCP и UDP), 3480 (TCP).
- Сохраните настройки.
- Перезагрузите роутер.
Это 4 простых способа исправить сбои, такие как PS4 NAT. Не стесняйтесь оставлять комментарии ниже, чтобы поделиться своими идеями. Если у вас есть дополнительные вопросы, дайте нам знать, и мы посмотрим, как мы можем вам помочь.
Совет экспертов: Этот инструмент восстановления сканирует репозитории и заменяет поврежденные или отсутствующие файлы, если ни один из этих методов не сработал. Это хорошо работает в большинстве случаев, когда проблема связана с повреждением системы. Этот инструмент также оптимизирует вашу систему, чтобы максимизировать производительность. Его можно скачать по Щелчок Здесь

CCNA, веб-разработчик, ПК для устранения неполадок
Я компьютерный энтузиаст и практикующий ИТ-специалист. У меня за плечами многолетний опыт работы в области компьютерного программирования, устранения неисправностей и ремонта оборудования. Я специализируюсь на веб-разработке и дизайне баз данных. У меня также есть сертификат CCNA для проектирования сетей и устранения неполадок.
Сообщение Просмотров: 344
