Проблема адаптера беспроводных сетей или точки доступа. Как устранить ошибку?
Средство диагностики сетей Windows неплохо умеет обнаруживать разные проблемы, но практически совсем не умеет их исправлять. Так когда мы сталкиваемся с какими-то проблемами в процессе подключения к интернету по беспроводной сети и запускаем диагностику неполадок, то с большой вероятностью увидим ошибку «Проблема адаптера беспроводных сетей или точки доступа» со статусом «Обнаружено» и желтым восклицательным значком. А как устранить эту ошибку – не понятно. Да и из описания самой проблемы не ясно в чем конкретно причинам. В Wi-Fi адаптере на компьютере, или на стороне точки доступа (роутера). Как бы и там и там может быть что угодно, но это уже нам придется выяснять самим.
Как мы уже выяснили, эта ошибка появляется в результате запуска средства диагностики в Windows 7, Windows 8, или Windows 10. Но просто так мы обычно средство диагностики не запускаем, скорее всего возникла какая-то проблема с подключением к Wi-Fi сети. И скорее всего это ошибка Windows не удалось подключиться к Wi-Fi в Windows 7 или Не удается подключиться к этой сети в Windows 10. После чего вылезла ошибка «Проблема адаптера беспроводных сетей или точки доступа».

Либо же может быть проблема, когда Wi-Fi на ноутбуке отключен и Windows не находит ни одну сеть. В любом случае нам нужно выяснить в чем причина и устранить ее. Не важно, причина на стороне адаптера в ноутбуке или ПК, или же на стороне маршрутизатора. Вместе с этой ошибкой так же может появляться ошибка Беспроводная связь отключена.
Как исправить ошибку беспроводного адаптера или точки доступ в Windows 10/8/7?
Важно! Для начала я советую убедиться, что нет никаких проблема на стороне точки доступа. В данном случае точка доступа – это роутер, который раздает Wi-Fi сеть. Это так же может быть телефон в режиме модема, или другой компьютер, на котором запущена раздача Wi-Fi сети. Как это сделать: если другие устройства подключаются к этой сети без проблем и интернет на них работает, то скорее всего причина на нашем компьютере (в адаптере беспроводных сетей), а не в точке доступа. Если интернет не работает/не подключаются все устройства, тогда нужно решать неполадки с маршрутизатором. Думаю, вам пригодится эта статья: роутер перестал раздавать интернет. Как найти причину и устранить ее?
Если роутер ваш – обязательно перезагрузите его. Отключите питание на минуту-две и включите снова. Если же роутер и соответственно беспроводная сеть не ваша, то нужно понимать, что возможно ваше устройство может быть заблокировано на стороне точки доступа. Даже если другие устройства к этой сети подключаются. В таком случае нужно проверь, подключается ли ноутбук (на котором возникла эта ошибка) к другим сетям. Если не подключается с теми же ошибками, то значит причина в ноутбуке (в системе Windows). Дальше я приведу несколько решений связанных именно с адаптером беспроводной сети.
1
Удаляем параметры Wi-Fi сети
Самое простое решение, которое часто является очень эффективным – удалить/забыть Wi-Fi сеть и подключиться к ней заново. В Windows 10 нужно открыть «Параметры» и перейти в раздел «Сеть и Интернет» – «Wi-Fi». Открыть «Управление известными сетям».

Дальше просто нажимаем на сеть с подключением к которой у нас возникли проблемы (если она есть в списке) и нажимаем «Забыть».

Более подробная инструкция доступна по этой ссылке. И если у вас Windows 7 – Удаляем Wi-Fi сеть на Windows 7.
После этой процедуры пробуем выполнить подключение к беспроводной сети.
2
Переустановка адаптера беспроводной сети
Если Windows пишет, что проблема адаптера беспроводных сетей – значит нужно переустановить этот адаптер. Сделать это не сложно. Как вариант – удалить его в диспетчере устройств. После чего он будет заново обнаружен и установлен. Но сразу хочу предупредить, что возможно адаптер не будет установлен автоматически. Особенно в Windows 7. В любом случае, я рекомендую загрузить драйвер для вашего Wi-Fi адаптера и уже после этого удалять его в диспетчере устройств. Хотя, так как интернет у вас на компьютере скорее всего не работает, то загружать все ровно придется с другого устройства.
Диспетчер устройств можно открыть командой devmgmt.msc через окно «Выполнить» (открыть можно сочетанием клавиш Win+R).
На вкладке «Сетевые адаптеры» нажимаем правой кнопкой на адаптер беспроводной сети и в меню выбираем «Удалить».

Только удаляем именно беспроводной адаптер, а не сетевую карту. В его названии обычно есть слова «Wireless», «AC», «Dual Band», «802.11».
Для начала можно удалить оставив программы драйверов (не ставить галочку). Если не сработает – удалить еще раз установив галочку возле «Удалить программы драйверов для этого устройства».

Не забудьте после этого выполнить перезагрузку компьютера.
3
Обновление драйвера беспроводного адаптера
Нужно скачать последнюю версию драйвера для Wi-Fi адаптера установленного в нашем ноутбуке или ПК и установит его. Можно, конечно, запустить обновление через диспетчер устройств в Windows (автоматический поиск), но система скорее всего просто «скажет», что драйвер не нужно обновлять он самый новый и вообще самый лучший на свете 🙂

Как обычно, все придется делать вручную. Если у вас ноутбук – драйвер можно скачать с сайта производителя ноутбука. Только строго для своей модели и установленной Windows. Если ПК – то к нему скорее всего подключен USB-адаптер, или PCI. У этого адаптера тоже есть модель и производитель. На сайте производителя есть возможность загрузить последний драйвер. Несколько статей на эту тему:
- Как установить драйвера на Wi-Fi адаптер в Windows 7
- Обновление (установка) драйвера на Wi-Fi в Windows 10
- Как узнать «ИД оборудования» Wi-Fi адаптера, определить производителя, модель и найти драйвер?
После загрузки драйвера просто запустите его установку. Обычно это файл Setup.exe.
4
Сброс сетевых параметров
Чтобы не лазить в настройках системы и не проверять разные параметры IP и т. д., можно просто сделать сброс сети. Инструкция для Windows 7 и Windows 8 – по этой ссылке. Для Windows 10 смотрите здесь.
5
Проверка/перезапуск службы DHCP-клиент
Нужно открыть «Службы» (через поиск в Windows 10, или выполнив команду services.msc в окне «Выполнить» (Win+R)). Дальше находим службу DHCP-клиент (одна из первых), нажимаем на нее правой кнопкой мыши и выбираем «Перезапустить».

Так же желательно открыть ее свойства и проверить, установлен ли тип запуска «Автоматически».
Там же находим и проверяем запущена ли (и перезапускаем) службу «Служба автонастройки WLAN».

С этой службой не редко возникают разные проблемы. В том числе при ее запуске. Оставлю ссылку на отдельную инструкцию: Служба автонастройки WLAN. Что это, и как включить в Windows.
Друзья, все как обычно: удалось избавиться от ошибки «Проблема адаптера беспроводных сетей или точки доступа» – расскажите в комментариях как вы это сделали и какое решение вам помогло. Если нет – подробно опишите свою проблему. Прикрепите скриншоты (у нас есть такая возможность в комментариях). Всем обязательно отвечу и постараюсь помочь.

Людмила Бурым
Более 20 лет опыта в IT (программирование баз данных, постановка задач по разработке ПО, сопровождение пользователей, написание технической документации и отчетов) в сфере управления финансами.
Задать вопрос
Проблемы с подключением могут стать серьезным препятствием на пути к комфортной работе и общению в Интернете. Если вы столкнулись с такой проблемой, в первую очередь вы запускаете диагностику сетей Windows. Одно из сообщений об ошибке, которое отображается после ее завершения – «Проблема адаптера беспроводных сетей или точки доступа».
В статье рассмотрим основные причины возникновения подобных проблем и дадим рекомендации по их устранению.
Содержание
- Что за ошибки в диагностике сетей Windows
- Как устранить выявленные сетевые проблемы
- Простая перезагрузка
- Проверить сигнал
- Забыть беспроводную сеть
- Удалить адаптеры в диспетчере устройств
- Обновить драйвера
- Сбросить параметры сети
- Перезапустить службу DHCP-клиента и автонастройки WLAN
- Заключение
Что за ошибки в диагностике сетей Windows
Проблемы с подключением к сети могут вызвать различные факторы – от настроек до неисправности оборудования, и проявляться по-разному. При подключении в Windows 7 появится ошибка «Windows не удалось подключиться к (наименование Wi-Fi интернет-сети)», для Windows 10 – «Не удается подключиться к этой сети».
Обнаружить неполадки можно через средство диагностики сетей, которое довольно часто самостоятельно устраняет причину этих ошибок.
При отсутствии соединения с Интернетом диагностика может показать следующие ошибки:
- Проблема адаптера беспроводных сетей или точки доступа:

Скриншот ошибки 1. - Предпочитаемых беспроводных сетей нет:

Скриншот ошибки 2. - Выявление проблем с маршрутизатором или высокоскоростным модемом:

Скриншот ошибки 3.
Как устранить выявленные сетевые проблемы
Такие сообщения в отчете об устранении неполадок не дают вам точной информации об ошибке, поэтому конкретного решения для устранения проблемы не существует.
Приведем некоторые способы, которыми вы можете попробовать решить проблему с подключением к Интернету в Windows 10, независимо от того, какое из указанных трех сообщений вы получили. Принцип решения проблем для Windows 7 будет аналогичным.
Простая перезагрузка
Одной из самых распространенных проявлений, связанных с отсутствием связи, является неработоспособность или сбой настроек устройства. В таких случаях первым шагом решения проблемы может быть простая перезагрузка роутера или ноутбука.
Чтобы перезагрузить роутер, отключите его от электрической сети на 30 секунд, Затем подключите обратно и дождитесь, пока он полностью загрузится и установит соединение с Интернетом. Перезапуск маршрутизатора может устранить любые временные проблемы или конфликты в настройках.
После этого перезагрузите ноутбук и дождитесь его полной загрузки. Перезагрузка компьютера закроет все запущенные программы и процессы, которые могут мешать беспроводному соединению.
Не забудьте перед перезагрузкой сохранить все открытые файлы и закрыть все программы!
Сделайте повторное подключение к Wi-Fi, чтобы узнать, решена ли проблема.
Проверить сигнал
Проблема может заключаться в недоступности или низком уровне сигнала. Это может происходить по разным причинам: слабый сигнал от роутера, перегруженность канала Wi-Fi, наличие помех и другие факторы.
Прежде чем начинать исправлять эту проблему, необходимо проверить, есть ли вообще сигнал от роутера в помещении. Для этого можно использовать телефон или любое другое устройство со встроенным Wi-Fi.
Если сигнал есть, проверьте наличие доступных сетей Wi-Fi на вашем устройстве. Если ваш домашний Wi-Fi отображается в списке доступных, значит устройство ловит ее сигнал. Далее нужно проверить уровень сигнала. Посмотрите на значок беспроводной сети на панели задач или в строке состояния вашего компьютера. Если вы обнаружили низкий уровень сигнала или медленную скорость передачи данных, то причина может быть в перегруженности канала Wi-Fi или наличии помех.
В таком случае можно попробовать изменить канал Wi-Fi в настройках роутера, использовать усилитель сигнала для расширения зоны покрытия или просто переместиться с ноутбуком ближе к маршрутизатору.
Забыть беспроводную сеть
Если вы недавно меняли настройки роутера, будет полезно забыть сетевые настройки, а затем повторно подключиться к используемой сети.
Для этого выполните следующие действия:
- Кликните по значку WiFi на панели задач.
- Щелкните правой кнопкой мыши по подключенной сети и в контекстном меню выберите «Забыть».
- Подключитесь заново к указанной сети и проверьте, устранена ли проблема.

Удалить адаптеры в диспетчере устройств
Еще одним решением может быть удаление адаптеров в диспетчере устройств. Оно может помочь исправить ошибки, связанные с неправильными настройками или повреждениями драйверов, которые могут привести к проблемам с подключением к Wi-Fi после обновления ОС.
Откройте «Диспетчер устройств», в нем разверните раздел «Сетевые адаптеры». Удалите все имеющиеся там адаптеры, связанные с подключением к беспроводным и локальным сетям – кликните правой кнопкой мышки по их наименованию и выберите «Удалить» во всплывающем окне. Затем перезагрузите компьютер и дождитесь автоматического обнаружения и установки новых адаптеров. Перейдите в раздел «Сетевые адаптеры» и проверьте состояние установленного сетевого адаптера. Перед наименованием используемого адаптера не должно быть никаких значков – ни желтого восклицательного знака, ни креста в красном круге.
Создайте резервную копию драйверов на случай неожиданных последствий.

Обновить драйвера
При автоматической установке драйверов возможны ошибки, поэтому стоит попробовать обновить их вручную. Скачайте последнюю версию драйверов для своей модели устройства на сайте производителя своего компьютера или сетевой карты.
Щелкните правой кнопкой мыши по наименованию используемого адаптера и выберите пункт обновления драйвера. Для установки драйвера вручную, выберите соответствующий пункт в появившемся окне.

Установите драйвер, затем обязательно перезагрузите компьютер.
Сбросить параметры сети
Следующим способом решения проблем с адаптером беспроводных сетей может быть сброс параметров сети. Он удаляет все настройки, которые могут вызывать конфликты в работе устройства.
Чтобы сбросить сетевые настройки в Windows 10 правой кнопкой мыши нажмите Пуск, перейдите в Параметры — Сеть и Интернет — Состояние и кликните «Сброс сети»:

В мастере сброса сетевых настроек подтвердите действие, нажав «Сбросить сейчас». Дождитесь окончания процедуры сброса и перезапустите устройство для применения изменений.
Перезапустить службу DHCP-клиента и автонастройки WLAN
Проблемой с адаптером беспроводных сетей может быть некорректная работа служб DHCP-клиента и автонастройки WLAN. Решением ее может быть перезапуск этих служб.
Чтобы перезапустить службы, нажмите правой кнопкой мыши на меню «Пуск», перейдите в «Диспетчер задач», затем на вкладку «Службы». Найдите списке служб «DHCP-клиент» и «Служба автонастройки WLAN». Дважды кликнув по названию каждой службы, откройте настройки и проверьте тип запуска – он должен быть автоматическим.

Кликните правой кнопкой мыши на название каждой службы и выберите пункт «Перезапустить». После того как службы будут перезапущены, проверьте получен ли доступ к Интернету.
Заключение
Проблемы с доступом к Интернету могут появиться из-за технических неполадках в оборудовании или сбоях в настройках программного обеспечения.
Для решения проблем и успешного использования беспроводной сети нужно последовательно проверить и грамотно настроить все параметры, которые отвечают за работу этой технологии. Надеемся, наши рекомендации будут полезны в этом.
Проблема адаптера беспроводных сетей или точки доступа. Как устранить ошибку?
Средство диагностики сетей Windows неплохо умеет обнаруживать разные проблемы, но практически совсем не умеет их исправлять. Так когда мы сталкиваемся с какими-то проблемами в процессе подключения к интернету по беспроводной сети и запускаем диагностику неполадок, то с большой вероятностью увидим ошибку «Проблема адаптера беспроводных сетей или точки доступа» со статусом «Обнаружено» и желтым восклицательным значком. А как устранить эту ошибку – не понятно. Да и из описания самой проблемы не ясно в чем конкретно причинам. В Wi-Fi адаптере на компьютере, или на стороне точки доступа (роутера). Как бы и там и там может быть что угодно, но это уже нам придется выяснять самим.
Как мы уже выяснили, эта ошибка появляется в результате запуска средства диагностики в Windows 7, Windows 8, или Windows 10. Но просто так мы обычно средство диагностики не запускаем, скорее всего возникла какая-то проблема с подключением к Wi-Fi сети. И скорее всего это ошибка Windows не удалось подключиться к Wi-Fi в Windows 7 или Не удается подключиться к этой сети в Windows 10. После чего вылезла ошибка «Проблема адаптера беспроводных сетей или точки доступа».

Либо же может быть проблема, когда Wi-Fi на ноутбуке отключен и Windows не находит ни одну сеть. В любом случае нам нужно выяснить в чем причина и устранить ее. Не важно, причина на стороне адаптера в ноутбуке или ПК, или же на стороне маршрутизатора. Вместе с этой ошибкой так же может появляться ошибка Беспроводная связь отключена.
Как исправить ошибку беспроводного адаптера или точки доступ в Windows 10/8/7?
Важно! Для начала я советую убедиться, что нет никаких проблема на стороне точки доступа. В данном случае точка доступа – это роутер, который раздает Wi-Fi сеть. Это так же может быть телефон в режиме модема, или другой компьютер, на котором запущена раздача Wi-Fi сети. Как это сделать: если другие устройства подключаются к этой сети без проблем и интернет на них работает, то скорее всего причина на нашем компьютере (в адаптере беспроводных сетей), а не в точке доступа. Если интернет не работает/не подключаются все устройства, тогда нужно решать неполадки с маршрутизатором. Думаю, вам пригодится эта статья: роутер перестал раздавать интернет. Как найти причину и устранить ее?
Если роутер ваш – обязательно перезагрузите его. Отключите питание на минуту-две и включите снова. Если же роутер и соответственно беспроводная сеть не ваша, то нужно понимать, что возможно ваше устройство может быть заблокировано на стороне точки доступа. Даже если другие устройства к этой сети подключаются. В таком случае нужно проверь, подключается ли ноутбук (на котором возникла эта ошибка) к другим сетям. Если не подключается с теми же ошибками, то значит причина в ноутбуке (в системе Windows). Дальше я приведу несколько решений связанных именно с адаптером беспроводной сети.
1
Удаляем параметры Wi-Fi сети
Самое простое решение, которое часто является очень эффективным – удалить/забыть Wi-Fi сеть и подключиться к ней заново. В Windows 10 нужно открыть «Параметры» и перейти в раздел «Сеть и Интернет» – «Wi-Fi». Открыть «Управление известными сетям».

Дальше просто нажимаем на сеть с подключением к которой у нас возникли проблемы (если она есть в списке) и нажимаем «Забыть».

Более подробная инструкция доступна по этой ссылке. И если у вас Windows 7 – Удаляем Wi-Fi сеть на Windows 7.
После этой процедуры пробуем выполнить подключение к беспроводной сети.
2
Переустановка адаптера беспроводной сети
Если Windows пишет, что проблема адаптера беспроводных сетей – значит нужно переустановить этот адаптер. Сделать это не сложно. Как вариант – удалить его в диспетчере устройств. После чего он будет заново обнаружен и установлен. Но сразу хочу предупредить, что возможно адаптер не будет установлен автоматически. Особенно в Windows 7. В любом случае, я рекомендую загрузить драйвер для вашего Wi-Fi адаптера и уже после этого удалять его в диспетчере устройств. Хотя, так как интернет у вас на компьютере скорее всего не работает, то загружать все ровно придется с другого устройства.
Диспетчер устройств можно открыть командой devmgmt.msc через окно «Выполнить» (открыть можно сочетанием клавиш Win+R).
На вкладке «Сетевые адаптеры» нажимаем правой кнопкой на адаптер беспроводной сети и в меню выбираем «Удалить».

Только удаляем именно беспроводной адаптер, а не сетевую карту. В его названии обычно есть слова «Wireless», «AC», «Dual Band», «802.11».
Для начала можно удалить оставив программы драйверов (не ставить галочку). Если не сработает – удалить еще раз установив галочку возле «Удалить программы драйверов для этого устройства».

Не забудьте после этого выполнить перезагрузку компьютера.
3
Обновление драйвера беспроводного адаптера
Нужно скачать последнюю версию драйвера для Wi-Fi адаптера установленного в нашем ноутбуке или ПК и установит его. Можно, конечно, запустить обновление через диспетчер устройств в Windows (автоматический поиск), но система скорее всего просто «скажет», что драйвер не нужно обновлять он самый новый и вообще самый лучший на свете 🙂

Как обычно, все придется делать вручную. Если у вас ноутбук – драйвер можно скачать с сайта производителя ноутбука. Только строго для своей модели и установленной Windows. Если ПК – то к нему скорее всего подключен USB-адаптер, или PCI. У этого адаптера тоже есть модель и производитель. На сайте производителя есть возможность загрузить последний драйвер. Несколько статей на эту тему:
- Как установить драйвера на Wi-Fi адаптер в Windows 7
- Обновление (установка) драйвера на Wi-Fi в Windows 10
- Как узнать «ИД оборудования» Wi-Fi адаптера, определить производителя, модель и найти драйвер?
После загрузки драйвера просто запустите его установку. Обычно это файл Setup.exe.
4
Сброс сетевых параметров
Чтобы не лазить в настройках системы и не проверять разные параметры IP и т. д., можно просто сделать сброс сети. Инструкция для Windows 7 и Windows 8 – по этой ссылке. Для Windows 10 смотрите здесь.
5
Проверка/перезапуск службы DHCP-клиент
Нужно открыть «Службы» (через поиск в Windows 10, или выполнив команду services.msc в окне «Выполнить» (Win+R)). Дальше находим службу DHCP-клиент (одна из первых), нажимаем на нее правой кнопкой мыши и выбираем «Перезапустить».

Так же желательно открыть ее свойства и проверить, установлен ли тип запуска «Автоматически».
Там же находим и проверяем запущена ли (и перезапускаем) службу «Служба автонастройки WLAN».

С этой службой не редко возникают разные проблемы. В том числе при ее запуске. Оставлю ссылку на отдельную инструкцию: Служба автонастройки WLAN. Что это, и как включить в Windows.
Друзья, все как обычно: удалось избавиться от ошибки «Проблема адаптера беспроводных сетей или точки доступа» – расскажите в комментариях как вы это сделали и какое решение вам помогло. Если нет – подробно опишите свою проблему. Прикрепите скриншоты (у нас есть такая возможность в комментариях). Всем обязательно отвечу и постараюсь помочь.
Содержание
- Проблема адаптера беспроводных сетей или точки доступа
- Как исправит проблему адаптера беспроводных сетей или точки доступа в Windows 10/7/8.1
- 1. Новая регистрация сети
- 2. Сброс сети
- 3. Сброс Winsock, TCP/IP и Flush DNS
- 4. Обновить сетевой драйвер
- 3. Проверка DHCP-клиент
- 10 шагов для устранения проблем с беспроводным адаптером или точкой доступа на ПК
- Проблема с беспроводным адаптером или точкой доступа, как это исправить?
- Как исправить другие проблемы с сетью в Windows 10
- Как устранить ошибку «проблема адаптера беспроводных сетей или точки доступа»
- Причины отсутствия соединения
- Что делать для устранения
- Параметры точки доступа
- Тип подключения
- Вопросы, касающиеся драйверов
- Некорректный ввод пароля
- Сбивается пароль на беспроводном USB Wi-Fi адаптере
- Параметры протоколов
- Программы для избавления от ошибок
- Слабый сигнал
- Выборочная работа подключения
- Другие ошибки
- Проблема адаптера беспроводных сетей или точки доступа — как устранить
- Проблема адаптера беспроводных сетей или точки доступа Windows
- Если пользователь неправильно ввёл пароль и логин
- Если сетевой кабель подключён неправильно или повреждён
- Если проблема в неустановленных или необновлённых драйверах
- Неверные установки компьютера
- Не включён адаптер
- Отключена служба автонастроек WLAN
- Если возникли проблемы с распознаванием IP-адреса
- Видео: как задать автоматический выбор IP-адреса
- Что делать, если возникает ошибка 651
- Пересоздаём подключение
Проблема адаптера беспроводных сетей или точки доступа
На компьютерах и ноутбуках есть два вида подключения к интернету: подключение через кабель ethernet и беспроводное подключение через WiFi. Большинство пользователей, которые используют ноутбук с системой Windows 10 или планшет, подключаются к интернету по беспроводной сети WiFi. Это удобно и мобильно, но они также испытывают проблему с подключением к интернету, и чтобы решить её, запускают диагностику неполадок с сетью, которая выдает ошибку «Проблема адаптера беспроводных сетей или точки доступа«. В этой инструкции о том, как исправить проблему беспроводного адаптера или точки доступа в Windows 10/8.1/7.

Как исправит проблему адаптера беспроводных сетей или точки доступа в Windows 10/7/8.1
Для начало вы должны проделать простые вещи, чтобы исключить их из виновников проблемы с подключением к интернету по беспроводной сети WiFi. Выключите компьютер или ноутбук, далее выключите модем на 1 минуту, и включите все обратно. Если вы подключаетесь через созданную точку доступа, к примеру используя телефон как модем, то вы должны убедиться, что со стороны телефона нет никаких проблем. Можно попробовать перезагрузить сам телефон. Если это не устранило проблему, то приступим к радикальным способам.
1. Новая регистрация сети
Попробуем удалить текущую сеть и подключиться к ней по новой. Открываем «Параметры» > «Сеть и Интернет» > «WiFi» > справа «Управление известными сетями«.

В новом окне удалите существующее подключение к интернету через WiFi, нажав «Забыть«, и подключитесь заново. Это должно исправить ошибку «Проблема адаптера беспроводных сетей или точки доступа» Если не помогло, то удалите все другие беспроводные сети, которые присутствуют в списке.

2. Сброс сети
Откройте «Параметры» > «Сеть и Интернет» > «Состояние» > справа найдите «Сброс сети«.

3. Сброс Winsock, TCP/IP и Flush DNS
В первую очередь, если у вас настроены IP адреса предоставленные провайдером, то запишите их, так ниже метод сбросит все ваши сетевые настройки, протоколы и очистит кеш DNS. Запустите командную от имени администратора и введите команды и перезагрузите компьютер или ноутбук:

4. Обновить сетевой драйвер
Нажмите Win+R и введите devmgmt.msc, чтобы быстро открыть диспетчер устройств. Найдите графу «Сетевые адаптеры» и раздвиньте список. В списке, беспроводной WiFi адаптер будет иметь слово «Wireless» «AC», «Dual Band» или «802.11». Нажмите по нему правой кнопкой мыши и выберите «Удалить устройство«. В следующем окне, если будет предложено установить галочку «Удалить программы драйверов для этого устройства«, ставим галочку и удаляем. Перезагружаем компьютер или ноутбук, и переходим обратно в диспетчер устройств, где уже нужно нажать правой кнопкой мыши по WiFi адаптеру и выбрать «Обновить драйвер«. Если ошибка «Проблема адаптера беспроводных сетей или точки доступа» появляется, то двигаемся дальше.
Также советую открыть центр обновления Windows и обновить все, что будет предложено.

3. Проверка DHCP-клиент
Нажмите сочетание кнопок Win+R и введите services.msc, чтобы быстро открыть службы. Найдите службу «DHCP-клиент» и щелкните по ней два раза, чтобы открыть свойства. Убедитесь, что тип запуска стоит «Автоматически», и нажмите «Остановить«, потом обратно «Запустить«.
Источник
10 шагов для устранения проблем с беспроводным адаптером или точкой доступа на ПК
Многие ПК с Windows 10 выходят в Интернет с помощью беспроводного адаптера. Тем не менее, беспроводные адаптеры могут вызвать проблемы, особенно если вы не настроите их должным образом.
Проблема с беспроводным адаптером или точкой доступа, как это исправить?
Эта проблема в основном проявляется на некоторых моделях ноутбуков. Это совсем не удивительно, ведь ноутбуки в основном используют беспроводные сети.
Кроме того, это бренды ноутбуков, которые наиболее подвержены этой проблеме (хотя это может происходить практически на любом ноутбуке):
Вот полный список решений, которые вы должны попробовать, чтобы избавиться от ошибки с беспроводным адаптером или точкой доступа :
Мы уже много писали о проблемах беспроводных адаптеров. Добавьте эту страницу в закладки, если она понадобится вам позже.
Использование проводного соединения на ноутбуке действительно убивает вибрацию. Тем не менее, если вы не можете подключиться к сети WiFi, у вас действительно нет выбора, по крайней мере, до тех пор, пока проблема не будет решена.
Итак, подключите ваш ноутбук к маршрутизатору с помощью кабеля локальной сети. Если единственной проблемой является соединение WiFi, вам следует без проблем подключиться к Интернету.
Кроме того, поскольку некоторые из будущих решений требуют подключения к Интернету, мы рекомендуем вам держать этот кабель локальной сети рядом с собой, пока мы не найдем правильное решение.
Если вам по-прежнему не удается подключиться к Интернету, даже если вы используете проводное подключение, значит, с вашим маршрутизатором что-то не так. В этом случае мы рекомендуем вам ознакомиться с этой статьей.
Решение 2. Удалите свой беспроводной профиль
Иногда ваш профиль конфигурации Wi-Fi может быть поврежден. Это может вызвать проблему с беспроводным адаптером или точкой доступа и многие другие ошибки.
Чтобы решить эту проблему, пользователи предлагают использовать опцию, чтобы забыть сеть или удалить профиль беспроводной сети. Чтобы удалить профиль беспроводной сети, выполните следующие действия.
После того, как вы это сделали, вам необходимо повторно подключить и перенастроить сеть, чтобы устранить проблемы с беспроводным адаптером.
Иногда такие проблемы могут быть вызваны устаревшими драйверами. Чтобы исправить их, вы должны обновить драйверы.
Для этого просто посетите веб-сайт производителя сетевого адаптера, найдите свое устройство и загрузите последние версии драйверов для него.
Кроме того, вы также можете попробовать установить драйверы с компакт-диска, который вы получили вместе с беспроводным адаптером. Установка драйверов с компакт-диска – отличное решение, если у вас нет подключения к Интернету.
Тем не менее, имейте в виду, что эти драйверы, вероятно, не самые последние.
Станьте экспертом по обновлению драйверов с помощью нашего полного руководства!
Поиск и загрузка драйверов вручную может быть долгим, рискованным и утомительным процессом. Поэтому вы можете использовать это программное обеспечение обновления драйверов, которое автоматически загружает и устанавливает необходимые драйверы.
Этот инструмент одобрен Microsoft и Norton Antivirus. После нескольких испытаний наша команда пришла к выводу, что это наиболее автоматизированное решение. Ниже вы можете найти краткое руководство, как это сделать.
Отказ от ответственности : некоторые функции этого инструмента не являются бесплатными.
У вас есть больше возможностей для инструмента обновления программного обеспечения. Получить тот, который лучше всего подходит вам из этого списка!
Решение 4. Проверьте правильность пароля
Вы должны всегда защищать свою сеть Wi-Fi паролем. Иногда вы можете случайно ввести неправильный пароль при попытке подключения к беспроводной сети.
Чтобы решить эту проблему, отсоединитесь от сети и снова подключитесь, но убедитесь, что ваш пароль правильный.
Пользователи сообщили, что в некоторых редких случаях ваша клавиатура может вводить разные символы, особенно если вы используете разные языки ввода на вашем ПК. Поэтому обязательно дважды проверьте свой пароль.
Кроме того, вы можете использовать менеджер паролей из этого списка, чтобы запомнить все ваши пароли.
Решение 5. Используйте командную строку
По словам пользователей, вы можете исправить проблемы с беспроводным соединением, запустив определенные команды из командной строки. Для этого выполните следующие действия:
После выполнения всех команд закройте командную строку и проверьте, устранена ли проблема.
Решение 6. Удалите антивирусное программное обеспечение
Чтобы решить эту проблему, вам необходимо временно отключить или удалить все сторонние антивирусные инструменты с вашего компьютера. Пользователи сообщили, что McAfee вызывал эту проблему.
Кроме того, имейте в виду, что почти любой антивирус может вызвать эту проблему.
Иногда эти типы проблем могут возникнуть, если ваш беспроводной адаптер отключен. Ваш сетевой адаптер может быть отключен после установки какого-либо стороннего приложения.
Обязательно проверьте, включен ли сетевой адаптер. Для этого выполните следующие действия:
По словам пользователей, вы можете решить эту проблему, просто изменив имя и пароль вашей беспроводной сети.
Это довольно простая процедура. Если вы не знаете, как это сделать, обратитесь к инструкции по эксплуатации вашего роутера за подробностями.
Эта ошибка может быть вызвана неправильной настройкой маршрутизатора. По словам пользователей, вы можете решить эту проблему, сбросив настройки маршрутизатора.
Для этого просто нажмите кнопку сброса на вашем роутере или откройте настройки роутера и выберите опцию сброса.
Перед перезагрузкой маршрутизатора вы можете сохранить и экспортировать конфигурацию, чтобы вам не приходилось вводить ее вручную.
Для получения дополнительной информации о том, как сбросить настройки маршрутизатора или экспортировать конфигурацию маршрутизатора, обязательно ознакомьтесь с руководством по эксплуатации маршрутизатора.
Поддерживайте работоспособность вашего маршрутизатора с помощью лучшего программного обеспечения для Windows 10, с которым вы можете настроить маршрутизаторы!
Решение 10. Проверьте наличие обновлений Windows
Microsoft сотрудничает со многими производителями оборудования. Таким образом, существует реальная возможность получить обновление беспроводного адаптера через Центр обновления Windows. Особенно, если ваш беспроводной адаптер был изготовлен более крупным производителем.
Итак, подключите этот кабель локальной сети и проверьте наличие обновлений.
Если для вашего маршрутизатора установлено новое обновление, система установит его автоматически
Как исправить другие проблемы с сетью в Windows 10
Это далеко не единственная проблема в Windows 10, когда речь идет о подключении к Интернету. Возможно, вы сталкивались с другими подобными, и у нас есть решения для многих из них:
Примечание. Эти решения предназначены не только для ПК с Windows 10. Вы можете попробовать их для Windows 8 и 8.1. Дайте нам знать в разделе комментариев, какой из них работал для вас. Мы будем рады рекомендовать их в первую очередь.
Сообщение об ошибке Проблема с беспроводным адаптером или точкой доступа не позволит вам получить доступ к Интернету, но вы можете легко решить эту проблему с помощью одного из наших решений.
Источник
Как устранить ошибку «проблема адаптера беспроводных сетей или точки доступа»
Испытывая любые проблемы с доступом в интернет, пользователь начинает выявление причины неполадки или ошибки подключения. В случае использования беспроводной точки доступа от маршрутизатора, участвуют два компонента — это сам маршрутизатор и сетевой адаптер, установленный в ноутбуке пользователя. Зачастую, ошибка кроется именно в одном из этих элементов, поэтому и исправлять придется настройки представленного оборудования. В большинстве случаев виной всему некорректная работа или отсутствие драйверов.
Причины отсутствия соединения
Опытными пользователями принято делить все причины отсутствия связи на несколько различных видов. Их всего два, и они такие:

Проблема адаптера беспроводных сетей или точки доступа, как устранить ее, зависит именно от перечисленных факторов. Часто причинами проблем становятся неполадки у поставщика услуг, устранять и решить которые пользователь самостоятельно не сможет.
Обратите внимание! Часто неполадки у провайдера отсутствуют, просто абонент забыл заплатить абонплату.
Однако, если на роутере светится сигнал, который говорит о том, что устройство пингуется и принимает данные от провайдера, а домашние девайсы испытывают проблемы с подключением, то устранить неисправности можно путем программного вмешательства.
Что делать для устранения
Максимально простыми методами будут такие:
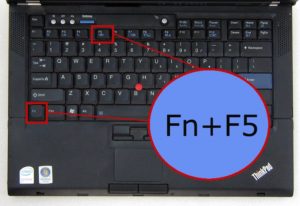
Параметры точки доступа
Необходимо открыть параметры маршрутизатора. Это выполняется путем ввода соответствующего адреса, имени и пароля. Адрес, если он не менялся пользователем, указан в наклейке на корпусе маршрутизатора. Оригинальные имя и пароль: «admin, admin» или схожие.
Отыскать и зайти в раздел Wireless или похожий по названию. Там следует проверить активацию раздачи данных для подключенных пользователей.
Рекомендуется провести проверку включения DHCP-сервера в одноименном разделе. В качестве последнего варианта можно провести сброс сетевых настроек до оригинальных. Это выполняется в специальном разделе.
Тип подключения
Иногда смена типа подключения может помочь исправить проблему. Для этого следует сделать следующее:
Если сброс настроек не помог, то рекомендуется в параметрах маршрутизатора сменить канал работы. Оптимальными считаются каналы под номерами пять, шесть или одиннадцать.
Важно! К типам подключения относятся буквенные значения. Желательно выбрать смешанный тип b/g/n, как указано на рисунке.

Вопросы, касающиеся драйверов
Драйвера могут сбоить по причине старой версии или просто проблем в установке. Для устранения необходимо открыть диспетчер задач и отыскать используемый адаптер. Нажав на нем правой кнопкой мыши, выбрать кнопку обновления драйверов для него. Если это не исправит ситуацию, тогда потребуется удалить драйверы и установить последнюю версию самостоятельно. Можно использовать установочный диск.
Некорректный ввод пароля
Часто пользователь действительно вводит неправильный пароль. Очень важно соблюдать регистр, поскольку большие буквы необходимо вводить именно большими. Следует проверить установленный язык клавиатуры, возможно пароль на английском, а раскладка установлена на русском, или наоборот.
Сбивается пароль на беспроводном USB Wi-Fi адаптере
В случае сбоев пароля доступа на адаптере, необходимо перезагрузить подключение. Для этого можно отключить адаптер нажатием сочетания клавиш Fn+клавиши из ряда F с нарисованной антенной. Не помешает переустановить его драйверы, так как сбой случается в связи с некорректной работой программного обеспечения устройства.
Параметры протоколов
Любые установки, касающиеся протоколов TCP/IP проводятся в настройках операционной системы «Виндовс». Для всех элементов необходимо добиться автоматического получения необходимых адресов. Если получение уже автоматическое, то рекомендуется применять устанавливаемые вручную адреса серверов DNS. Подходящим вариантом будет прописать 8.8.8.8 или 8.8.4.4, что соответствует адресам сервиса Google.
Важно! Если вместе с четвертой версией протокола, используется еще и шестая, то ее следует полностью отключить (возможно, провайдер не использует DHCP-сервер, а активный протокол IPv6 вызывает появление в системе конфликтов).
Программы для избавления от ошибок
Наиболее распространенной и полезной программой можно назвать NetAdapter Repair. Это специальная утилита, которая предназначена для поиска и устранения всевозможных сбоев и ошибок. По принципу работы похожа на стандартный инструмент операционной системы Windows — «Службу поиска неисправностей».
Программа проста в работе, необходимо только запрограммировать проведение необходимых тестов и активировать работу. После будет показано количество ошибок, а также выполнено их исправление.

Слабый сигнал
Причиной проблем с соединением является большая удаленность от роутера. Возникает снижение стабильности и качества подключения. Исправить ситуацию поможет только перемещение поближе к точке доступа или использование усилителей и ретрансляторов сигнала.
Выборочная работа подключения
Происходит такая ситуация, когда браузер не может открыть страницы, а некоторые мессенджеры нормально функционируют. Это случается по причине неправильных параметров DNS. Следует сделать так:
Другие ошибки
Возможно отсутствие активности на индикаторе вай-фай.
Важно! Следует проверить корректную работу кнопки включения. Может потребоваться переустановить программное обеспечение роутера. Также не исключены повреждения проводов, которые идут к маршрутизатору.
Возможны аппаратные поломки, которые могут произойти как с адаптером, так и роутером. Понадобится ремонт или замена оборудования.
Любые проблемы с сетевым оборудованием зачастую решаются программным путем. Иногда бывает достаточно сменить тип подключения или параметры протоколов. Может помочь переустановка драйверов адаптера. Однако не исключены и аппаратные поломки, при которых необходим ремонт.
Источник
Проблема адаптера беспроводных сетей или точки доступа — как устранить

В разных операционных системах Windows встречаются одни и те же ошибки. Весьма частые «гости» возникают при попытке подключения к интернету. Дело в том, что связь с глобальной паутиной затрагивает очень много звеньев в цепях системы: службы, интернет-протоколы, IP-адреса, драйверы устройств и многое другое. Всё это должно работать как часы, иначе вы не сможете попасть на любимый сайт или получить необходимую информацию.
Проблема адаптера беспроводных сетей или точки доступа Windows
Прежде чем приступать к диагностике и лечению проблемы, когда ваш компьютер отказывается подключаться к беспроводной сети, необходимо провести несколько простых операций.
Прежде всего — это перезагрузить компьютер. Windows подвержена сбоям разных систем и, возможно, у вас именно такой случай, когда какая-нибудь служба просто вышла из строя. Перезагрузка же очищает все временные данные, включая работу служб, эти программы запускаются с нуля.
Не помогло? Не отчаивайтесь! Следующим шагом будет проверка баланса личного счёта и звонок в службу поддержки провайдера. Оператор даст исчерпывающую информацию о состоянии сети, проводятся ли сейчас какие-либо работы, что могут препятствовать доступу в интернет. И если на счету достаточно средств, а с сетью полный порядок — тогда необходимо предпринимать конкретные шаги по исправлению ситуации.
Если пользователь неправильно ввёл пароль и логин
Если проблема возникает уже на стадии подключения к сети — необходимо перепроверить данные авторизации, а именно логин и пароль. По невнимательности можно пытаться подключаться не к своему роутера, а сети соседа. Соответственно, пароль к ней вряд ли будет такой же, и вы получите соответствующую ошибку. Потому необходимо ещё раз проверить название своей сети и пароль. Помните: все пароли чувствительны к языку ввода, а также высоте регистра, потому любая оплошность при вводе символов приведёт к ошибке.

В случае неправильного ввода пароля, подключение к беспроводной сети будет невозможно
Если сетевой кабель подключён неправильно или повреждён
Следующим шагом является обследование сетевого оборудования. Прежде всего осматриваем кабель провайдера: он должен быть целым, полностью изолированным, а штекер, что идёт в роутер, должен плотно сидеть в гнезде, не иметь никаких повреждений.
К маршрутизатору также есть несколько обязательных требований. Прежде всего он не должен быть покрыт пылью, а температура его корпуса не может существенно превышать комнатную. Далее необходимо обратить внимание на световые индикаторы. Особенно те, которые подписаны как WAN и Wi-Fi. Они должны ритмично «моргать», на некоторых моделях — просто активно светиться. Если же этого не происходит, следует обратиться к поставщику услуг, потому что подобная ситуация свидетельствует о проблеме.

При работе беспроводной сети интидакторы Wi-Fi и WLAN должны ритмично моргать
Если проблема в неустановленных или необновлённых драйверах
Возможно, что на компьютере сбились или перестали быть актуальными драйверы беспроводного адаптера. В таком случае доступ к интернету и соединение с сетью станут проблематичными. Решение простое: необходимо всего лишь обновить драйвер устройства, после этого оно будет работать в штатном режиме.

Быстрой командой devmgmt.msc открываем «Диспетчер устройств»

Находим беспроводной адаптер и задаём команду на обновление драйвера

Выбираем «Автоматический поиск» и ждём завершения установки
Неверные установки компьютера
Компьютер и отдельные его комплектующие могут быть настроены неправильным образом. К примеру, адаптер может быть отключён или же служба, что отвечает за установку соединения, может не работать должным образом.
Не включён адаптер
При выключенном беспроводном адаптере речь о подключении к сети просто не может вестись. Включить устройство можно двумя способами: через диспетчер устройств или же в интерфейсе подключений — эффект будет одинаков.
В «Диспетчере устройств» выделяем отключённый девайс (увидеть его можно, если посмотреть на значок в начале строки, там будет чёрная стрелка в белом кругу), затем на панели инструментов нажимаем кнопку со значком зелёной стрелки. Через пару секунд устройство будет работать в штатном режиме.

Выделяем выключенный девайс и запускаем его зеленой кнопкой
Второй способ чуть длительнее и включает в себя несколько шагов.

В «Центре управления сетями» открываем ссылку «Изменение параметров адаптера»

Щёлкаем правой кнопкой по соединению и выбираем пункт «Включить»
Перед попыткой соединения с сетью перезагружаем ПК.
Отключена служба автонастроек WLAN
Служба автонастроек WLAN — это стратегический узел, который отвечает за работу беспроводных сетей. Если служба не будет работать должным образом, то подключиться к Wi-Fi будет попросту невозможно. Потому необходимо проверить работу службы и тип её запуска.

Находим строку «Служба автонастройки WLAN» и вызываем её свойства

Меняем фильтр «Тип запуска» на положение «Автоматически» и сохраняем изменения
Если возникли проблемы с распознаванием IP-адреса
Порой может случиться конфликт сети — когда два компьютера имеют одинаковый IP-адрес. Зачастую проблему решает перезагрузка ПК, но это не всегда срабатывает. Потому необходимо установить автоматический выбор IP-адреса и лишь затем перезапускать систему.

Нажимаем ссылку напротив подключения к сети

В свойствах протокола IPv4 задаем автовыбор сетевого адреса
Видео: как задать автоматический выбор IP-адреса
Что делать, если возникает ошибка 651
Если компьютер использует выделенное и логированное подключение к интернету, а при попытке коннекта компьютер выдаёт ошибку 651 — это значит, что какие-то причины блокируют установку соединения, хотя технически всё исправно. Основных варианта два:
Пересоздаём подключение
Порой лучше создать новое подключение, чем копошиться в установках старого в поисках неверной команды. Кроме того, не всегда ошибка остаётся в интерфейсе соединяющей команды, она тоже может оказаться в реестре операционной системы. Потому лучше создать новое подключение и использовать его.

В «Центре управлений сетями» нажимаем кнопку «Настройка нового подключения или сети»

Быстрой конфигурацией задаем праметры сети и сохраняем изменения
Исправить проблему адаптера беспроводных сетей или точки доступа Windows не так уж и сложно. Решений много и необходимо лишь перебирать их одно за другим, пока неполадка не будет устранена.
Источник
В разных операционных системах Windows встречаются одни и те же ошибки. Весьма частые «гости» возникают при попытке подключения к интернету. Дело в том, что связь с глобальной паутиной затрагивает очень много звеньев в цепях системы: службы, интернет-протоколы, IP-адреса, драйверы устройств и многое другое. Всё это должно работать как часы, иначе вы не сможете попасть на любимый сайт или получить необходимую информацию.
Проблема адаптера беспроводных сетей или точки доступа Windows
Прежде чем приступать к диагностике и лечению проблемы, когда ваш компьютер отказывается подключаться к беспроводной сети, необходимо провести несколько простых операций.
Прежде всего — это перезагрузить компьютер. Windows подвержена сбоям разных систем и, возможно, у вас именно такой случай, когда какая-нибудь служба просто вышла из строя. Перезагрузка же очищает все временные данные, включая работу служб, эти программы запускаются с нуля.
Не помогло? Не отчаивайтесь! Следующим шагом будет проверка баланса личного счёта и звонок в службу поддержки провайдера. Оператор даст исчерпывающую информацию о состоянии сети, проводятся ли сейчас какие-либо работы, что могут препятствовать доступу в интернет. И если на счету достаточно средств, а с сетью полный порядок — тогда необходимо предпринимать конкретные шаги по исправлению ситуации.
Если пользователь неправильно ввёл пароль и логин
Если проблема возникает уже на стадии подключения к сети — необходимо перепроверить данные авторизации, а именно логин и пароль. По невнимательности можно пытаться подключаться не к своему роутера, а сети соседа. Соответственно, пароль к ней вряд ли будет такой же, и вы получите соответствующую ошибку. Потому необходимо ещё раз проверить название своей сети и пароль. Помните: все пароли чувствительны к языку ввода, а также высоте регистра, потому любая оплошность при вводе символов приведёт к ошибке.

В случае неправильного ввода пароля, подключение к беспроводной сети будет невозможно
Если сетевой кабель подключён неправильно или повреждён
Следующим шагом является обследование сетевого оборудования. Прежде всего осматриваем кабель провайдера: он должен быть целым, полностью изолированным, а штекер, что идёт в роутер, должен плотно сидеть в гнезде, не иметь никаких повреждений.
К маршрутизатору также есть несколько обязательных требований. Прежде всего он не должен быть покрыт пылью, а температура его корпуса не может существенно превышать комнатную. Далее необходимо обратить внимание на световые индикаторы. Особенно те, которые подписаны как WAN и Wi-Fi. Они должны ритмично «моргать», на некоторых моделях — просто активно светиться. Если же этого не происходит, следует обратиться к поставщику услуг, потому что подобная ситуация свидетельствует о проблеме.

При работе беспроводной сети интидакторы Wi-Fi и WLAN должны ритмично моргать
Если проблема в неустановленных или необновлённых драйверах
Возможно, что на компьютере сбились или перестали быть актуальными драйверы беспроводного адаптера. В таком случае доступ к интернету и соединение с сетью станут проблематичными. Решение простое: необходимо всего лишь обновить драйвер устройства, после этого оно будет работать в штатном режиме.
- При помощи команды быстрых клавиш (Win+R) вызываем исполняющую утилиту. В ней прописываем команду devmgmt.msc и нажимаем OK.

Быстрой командой devmgmt.msc открываем «Диспетчер устройств»
- В интерфейсе диспетчера открываем вкладку «Сетевые адаптеры», находим строчку с пометкой Wireless, щёлкаем по ней правой кнопкой мыши и выбираем пункт «Обновить драйвер».

Находим беспроводной адаптер и задаём команду на обновление драйвера
- Выбираем «Автоматический поиск» и ожидаем, пока программа установит актуальную конфигурацию драйвера.

Выбираем «Автоматический поиск» и ждём завершения установки
- Перезагружаем ПК.
Неверные установки компьютера
Компьютер и отдельные его комплектующие могут быть настроены неправильным образом. К примеру, адаптер может быть отключён или же служба, что отвечает за установку соединения, может не работать должным образом.
Не включён адаптер
При выключенном беспроводном адаптере речь о подключении к сети просто не может вестись. Включить устройство можно двумя способами: через диспетчер устройств или же в интерфейсе подключений — эффект будет одинаков.
В «Диспетчере устройств» выделяем отключённый девайс (увидеть его можно, если посмотреть на значок в начале строки, там будет чёрная стрелка в белом кругу), затем на панели инструментов нажимаем кнопку со значком зелёной стрелки. Через пару секунд устройство будет работать в штатном режиме.

Выделяем выключенный девайс и запускаем его зеленой кнопкой
Второй способ чуть длительнее и включает в себя несколько шагов.
- В исполняющей утилите запускаем команду control.exe /name Microsoft.NetworkandSharingCenter.
- Открываем ссылку «Изменение параметров адаптера», что находится в колонке слева открывшегося интерфейса «Центра управления сетями».

В «Центре управления сетями» открываем ссылку «Изменение параметров адаптера»
- Находим отключённое соединение, кликаем по нему правой кнопкой и выбираем пункт меню «Включить».

Щёлкаем правой кнопкой по соединению и выбираем пункт «Включить»
Перед попыткой соединения с сетью перезагружаем ПК.
Отключена служба автонастроек WLAN
Служба автонастроек WLAN — это стратегический узел, который отвечает за работу беспроводных сетей. Если служба не будет работать должным образом, то подключиться к Wi-Fi будет попросту невозможно. Потому необходимо проверить работу службы и тип её запуска.
- В исполняющей программе прописываем команду services.msc и запускаем её в обработку.
- Среди перечня утилит находим строку с названием «Служба автонастройки WLAN» и дважды кликаем по ней левой кнопкой мыши.

Находим строку «Служба автонастройки WLAN» и вызываем её свойства
- Меняем фильтр «Тип запуска» на положение «Автоматически» и сохраняем изменения через OK.

Меняем фильтр «Тип запуска» на положение «Автоматически» и сохраняем изменения
- Перезагружаем ПК.
Если возникли проблемы с распознаванием IP-адреса
Порой может случиться конфликт сети — когда два компьютера имеют одинаковый IP-адрес. Зачастую проблему решает перезагрузка ПК, но это не всегда срабатывает. Потому необходимо установить автоматический выбор IP-адреса и лишь затем перезапускать систему.
- Открываем «Центр управлением сетями», как показано в примере выше.
- Кликаем на кнопку, что находится напротив активного соединения. А в интерфейсе «Состояния» открываем «Свойства».

Нажимаем ссылку напротив подключения к сети
- Далее выделяем строку «Протокол IPv4» и снова кликаем «Свойства», а в третьем интерфейсе ставим тумблеры на автоматическое определение IP-адреса и DNS-сервера. После сохраняем изменения во всех окнах и перезагружаем ПК.

В свойствах протокола IPv4 задаем автовыбор сетевого адреса
Видео: как задать автоматический выбор IP-адреса
Что делать, если возникает ошибка 651
Если компьютер использует выделенное и логированное подключение к интернету, а при попытке коннекта компьютер выдаёт ошибку 651 — это значит, что какие-то причины блокируют установку соединения, хотя технически всё исправно. Основных варианта два:
- соединение заблокировано файерволом антивирусной программы — в этом случае пробуем просто отключить защитник на некоторое время, подключаемся, затем вновь включаем антивирус;
- нарушены настройки подключения: тут лучше просто создать команду с нуля.
Пересоздаём подключение
Порой лучше создать новое подключение, чем копошиться в установках старого в поисках неверной команды. Кроме того, не всегда ошибка остаётся в интерфейсе соединяющей команды, она тоже может оказаться в реестре операционной системы. Потому лучше создать новое подключение и использовать его.
- В «Центре управлений сетями» нажимаем кнопку «Настройка нового подключения или сети».

В «Центре управлений сетями» нажимаем кнопку «Настройка нового подключения или сети»
- Выбираем пункт «Подключение к интернету», затем «Высокоскоростное с (PPPoe)». После этого вводим свои реквизиты для входа в сеть и сохраняем программу.

Быстрой конфигурацией задаем праметры сети и сохраняем изменения
- Запускаем подключение, как было в старом варианте, и пользуемся интернетом.
Исправить проблему адаптера беспроводных сетей или точки доступа Windows не так уж и сложно. Решений много и необходимо лишь перебирать их одно за другим, пока неполадка не будет устранена.
- Распечатать

Здравствуйте! Меня зовут Алексей. Мне 27 лет. По образованию — менеджер и филолог.
Оцените статью:
- 5
- 4
- 3
- 2
- 1
(4 голоса, среднее: 3.3 из 5)
Поделитесь с друзьями!
На чтение 8 мин. Просмотров 247 Опубликовано 03.09.2019
Многие ПК с Windows 10 выходят в Интернет с помощью беспроводного адаптера. Тем не менее, беспроводные адаптеры могут вызвать проблемы, особенно если вы не настроите их должным образом.
Одной из проблем, о которой сообщили пользователи, является сообщение об ошибке Проблема с беспроводным адаптером или точкой доступа , и сегодня мы покажем вам, как ее исправить.
Проблема с беспроводным адаптером или точкой доступа, как это исправить?
Эта проблема в основном проявляется на некоторых моделях ноутбуков. Это совсем не удивительно, ведь ноутбуки в основном используют беспроводные сети.
Кроме того, это бренды ноутбуков, которые наиболее подвержены этой проблеме (хотя это может происходить практически на любом ноутбуке):
- HP
- Dell
- Toshiba
- Asus
- Lenovo
- Acer
Вот полный список решений, которые вы должны попробовать, чтобы избавиться от ошибки с беспроводным адаптером или точкой доступа :
- Переключитесь на проводное соединение
- Удалите свой беспроводной профиль
- Обновление драйверов беспроводной сети
- Проверьте, верен ли ваш пароль
- Удалить антивирус
- Используйте некоторые решения командной строки
- Проверьте, не отключен ли ваш беспроводной адаптер .
- Измените имя и пароль вашего Wi-Fi-соединения
- Сброс настроек маршрутизатора
- Проверить наличие обновлений Windows
Мы уже много писали о проблемах беспроводных адаптеров. Добавьте эту страницу в закладки, если она понадобится вам позже.
Решение 1. Переключитесь на проводное соединение .
Использование проводного соединения на ноутбуке действительно убивает вибрацию. Тем не менее, если вы не можете подключиться к сети WiFi, у вас действительно нет выбора, по крайней мере, до тех пор, пока проблема не будет решена.
Итак, подключите ваш ноутбук к маршрутизатору с помощью кабеля локальной сети. Если единственной проблемой является соединение WiFi, вам следует без проблем подключиться к Интернету.
Кроме того, поскольку некоторые из будущих решений требуют подключения к Интернету, мы рекомендуем вам держать этот кабель локальной сети рядом с собой, пока мы не найдем правильное решение.
Если вам по-прежнему не удается подключиться к Интернету, даже если вы используете проводное подключение, значит, с вашим маршрутизатором что-то не так. В этом случае мы рекомендуем вам ознакомиться с этой статьей.
Решение 2. Удалите свой беспроводной профиль
Иногда ваш профиль конфигурации Wi-Fi может быть поврежден. Это может вызвать проблему с беспроводным адаптером или точкой доступа и многие другие ошибки.
Чтобы решить эту проблему, пользователи предлагают использовать опцию, чтобы забыть сеть или удалить профиль беспроводной сети. Чтобы удалить профиль беспроводной сети, выполните следующие действия.
- Откройте Командную строку от имени администратора. Чтобы сделать это, нажмите Клавиша Windows + X , чтобы открыть меню Power User, и выберите Командная строка (Администратор) .

- Когда в статистике Командная строка введите имя профиля netsh wlan delete = “WirelessProfileName” и нажмите Enter . Обязательно замените WirelessProfileName на фактическое имя вашего беспроводного соединения.

После того, как вы это сделали, вам необходимо повторно подключить и перенастроить сеть, чтобы устранить проблемы с беспроводным адаптером.
Решение 3. Убедитесь, что установлены последние версии драйверов .
Иногда такие проблемы могут быть вызваны устаревшими драйверами. Чтобы исправить их, вы должны обновить драйверы.
Для этого просто посетите веб-сайт производителя сетевого адаптера, найдите свое устройство и загрузите последние версии драйверов для него.
Кроме того, вы также можете попробовать установить драйверы с компакт-диска, который вы получили вместе с беспроводным адаптером. Установка драйверов с компакт-диска – отличное решение, если у вас нет подключения к Интернету.
Тем не менее, имейте в виду, что эти драйверы, вероятно, не самые последние.
Станьте экспертом по обновлению драйверов с помощью нашего полного руководства!
Поиск и загрузка драйверов вручную может быть долгим, рискованным и утомительным процессом. Поэтому вы можете использовать это программное обеспечение обновления драйверов, которое автоматически загружает и устанавливает необходимые драйверы.
Этот инструмент одобрен Microsoft и Norton Antivirus. После нескольких испытаний наша команда пришла к выводу, что это наиболее автоматизированное решение. Ниже вы можете найти краткое руководство, как это сделать.
- Загрузите и установите средство обновления драйверов TweakBit

- После установки программа начнет сканирование вашего компьютера на наличие устаревших драйверов автоматически. Driver Updater проверит установленные вами версии драйверов по своей облачной базе данных последних версий и порекомендует правильные обновления. Все, что вам нужно сделать, это дождаться завершения сканирования.

- По завершении сканирования вы получите отчет обо всех проблемных драйверах, найденных на вашем ПК. Просмотрите список и посмотрите, хотите ли вы обновить каждый драйвер по отдельности или все сразу. Чтобы обновить один драйвер за раз, нажмите ссылку «Обновить драйвер» рядом с именем драйвера. Или просто нажмите кнопку «Обновить все» внизу, чтобы автоматически установить все рекомендуемые обновления.

Примечание. Некоторые драйверы необходимо установить в несколько этапов, поэтому вам придется нажмите кнопку «Обновить» несколько раз, пока все его компоненты не будут установлены.
Отказ от ответственности : некоторые функции этого инструмента не являются бесплатными.
У вас есть больше возможностей для инструмента обновления программного обеспечения. Получить тот, который лучше всего подходит вам из этого списка!
Решение 4. Проверьте правильность пароля
Вы должны всегда защищать свою сеть Wi-Fi паролем. Иногда вы можете случайно ввести неправильный пароль при попытке подключения к беспроводной сети.
Чтобы решить эту проблему, отсоединитесь от сети и снова подключитесь, но убедитесь, что ваш пароль правильный.
Пользователи сообщили, что в некоторых редких случаях ваша клавиатура может вводить разные символы, особенно если вы используете разные языки ввода на вашем ПК. Поэтому обязательно дважды проверьте свой пароль.
Кроме того, вы можете использовать менеджер паролей из этого списка, чтобы запомнить все ваши пароли.
Решение 5. Используйте командную строку
По словам пользователей, вы можете исправить проблемы с беспроводным соединением, запустив определенные команды из командной строки. Для этого выполните следующие действия:
- Запустите Командную строку от имени администратора.
- При запуске Командная строка введите следующие строки:
- netsh winsock reset
- netsh int ip reset
- ipconfig/release
- ipconfig/renew
- ipconfig/flushdns
После выполнения всех команд закройте командную строку и проверьте, устранена ли проблема.
Решение 6. Удалите антивирусное программное обеспечение
Антивирусное программное обеспечение важно для вашей безопасности в Интернете. К сожалению, некоторые антивирусные программы могут создавать помехи беспроводному соединению и вызывать ошибку , связанную с беспроводным адаптером или точкой доступа .
Чтобы решить эту проблему, вам необходимо временно отключить или удалить все сторонние антивирусные инструменты с вашего компьютера. Пользователи сообщили, что McAfee вызывал эту проблему.
Кроме того, имейте в виду, что почти любой антивирус может вызвать эту проблему.
Вредоносные программы, различные скрипты и боты могут вызывать множество проблем в сети . Вы можете обезопасить себя, установив Cyberghost (77% флэш-продаж) , лидера на рынке VPN. Он защищает ваш компьютер от атак во время просмотра, маскирует ваш IP-адрес и блокирует любой нежелательный доступ.
Решение 7. Проверьте, не отключен ли беспроводной адаптер .
Иногда эти типы проблем могут возникнуть, если ваш беспроводной адаптер отключен. Ваш сетевой адаптер может быть отключен после установки какого-либо стороннего приложения.
Обязательно проверьте, включен ли сетевой адаптер. Для этого выполните следующие действия:
- Нажмите Windows Key + X и выберите Диспетчер устройств в списке параметров.

- Когда откроется Диспетчер устройств , найдите беспроводной адаптер и дважды щелкните его, чтобы открыть его свойства.
- Перейдите на вкладку Драйвер и найдите кнопку Включить . Если вы не видите кнопку Включить , это означает, что ваше устройство включено и работает.

Решение 8. Измените имя и пароль для подключения к Wi-Fi .
По словам пользователей, вы можете решить эту проблему, просто изменив имя и пароль вашей беспроводной сети.
Это довольно простая процедура. Если вы не знаете, как это сделать, обратитесь к инструкции по эксплуатации вашего роутера за подробностями.
Решение 9. Перезагрузите маршрутизатор .
Эта ошибка может быть вызвана неправильной настройкой маршрутизатора. По словам пользователей, вы можете решить эту проблему, сбросив настройки маршрутизатора.
Для этого просто нажмите кнопку сброса на вашем роутере или откройте настройки роутера и выберите опцию сброса.
Перед перезагрузкой маршрутизатора вы можете сохранить и экспортировать конфигурацию, чтобы вам не приходилось вводить ее вручную.
Для получения дополнительной информации о том, как сбросить настройки маршрутизатора или экспортировать конфигурацию маршрутизатора, обязательно ознакомьтесь с руководством по эксплуатации маршрутизатора.
Поддерживайте работоспособность вашего маршрутизатора с помощью лучшего программного обеспечения для Windows 10, с которым вы можете настроить маршрутизаторы!
Решение 10. Проверьте наличие обновлений Windows
Microsoft сотрудничает со многими производителями оборудования. Таким образом, существует реальная возможность получить обновление беспроводного адаптера через Центр обновления Windows. Особенно, если ваш беспроводной адаптер был изготовлен более крупным производителем.
Итак, подключите этот кабель локальной сети и проверьте наличие обновлений.
Если для вашего маршрутизатора установлено новое обновление, система установит его автоматически
Как исправить другие проблемы с сетью в Windows 10
Это далеко не единственная проблема в Windows 10, когда речь идет о подключении к Интернету. Возможно, вы сталкивались с другими подобными, и у нас есть решения для многих из них:
- Проблемы с беспроводным адаптером дисплея Microsoft в Windows 10
- Проблемы с беспроводным адаптером Netgear
- Проблемы с подключением адаптера беспроводного дисплея после обновления Windows 10 v1709
- Проблемы с диапазоном Wi-Fi (вызванные беспроводным адаптером) в Windows 10
Примечание. Эти решения предназначены не только для ПК с Windows 10. Вы можете попробовать их для Windows 8 и 8.1. Дайте нам знать в разделе комментариев, какой из них работал для вас. Мы будем рады рекомендовать их в первую очередь.
Сообщение об ошибке Проблема с беспроводным адаптером или точкой доступа не позволит вам получить доступ к Интернету, но вы можете легко решить эту проблему с помощью одного из наших решений.
Примечание редактора . Этот пост был первоначально опубликован в августе 2016 года и с тех пор был полностью переработан и обновлен для обеспечения свежести, точности и полноты.
Что значит «Проблема адаптера беспроводных сетей или точки доступа» на Windows 10 — как устранить на ноутбуке
Существует два вида подключения к интернету: прямое через Ethernet-кабель и беспроводное от маршрутизатора. Второе становится популярнее с каждым годом, ведь оно более практично и мобильно, что особенно актуально для владельцев ноутбуков и планшетных ПК. Впрочем, порой пользователи могут испытывать проблему с подключением к интернету, запуская для её решения средство диагностики неполадок сети, которое хоть и способно обнаружить неисправность, но вряд ли её устранит.

Содержание:
- Что значит “Проблемы адаптера беспроводных сетей или точки доступа” и почему появляется уведомление
- Как устранить проблему с доступом на ноутбуке с Виндовс 10 в 2021 году
- Сброс сети и перенастройка адаптера
- Обновление драйверов
- Очистка DNS и других параметров сети
- Проверка DHCP
- Не исправлено — что делать, если не удается решить проблему адаптера беспроводных сетей
Что значит “Проблемы адаптера беспроводных сетей или точки доступа” и почему появляется уведомление
Как правило, в результате диагностики при попытке устранения проблемы на экране появится уведомление «Проблема адаптера беспроводных сетей или точки доступа», что в свою очередь также не указывает на конкретную причину сбоя, ведь неполадка могла возникнуть как с Wi-Fi адаптером на компьютере, так и на стороне точки доступа (маршрутизатора).
Поэтому в большинстве случаев устранять проблему придется вручную, и к счастью, это по силу даже неопытному пользователю, который подробно ознакомился с материалом статьи.
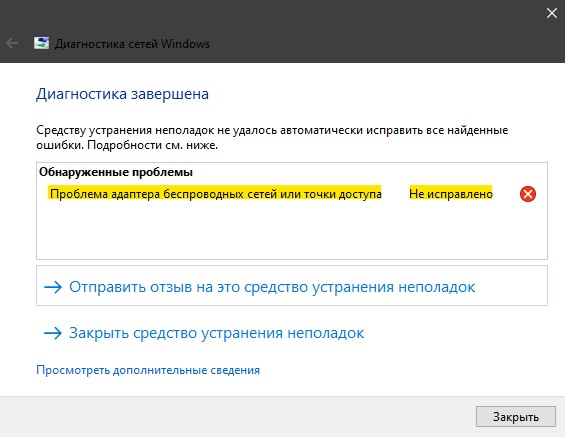
Если у вас возникла ошибка подключения к сетям, но вы точно уверены в том, что с соединением должно быть все в порядке, прежде всего следует запустить процесс диагностики
При неполадках подключения к сети, первым делом нужно убедиться в том, что точка доступа активна, то есть роутер включен и горят всё соответствующие индикаторы, включая беспроводную сеть Wi-Fi. Если внешне ваш роутер работает надлежащим образом, однако подключение по беспроводной сети всё равно отсутствует, рекомендуется открыть панель управления устройства и убедиться в том, что всё выставлено надлежащим образом, в соответствии с инструкцией именно для этой модели маршрутизатора.
Также рекомендуется проверить, есть ли проблемы с подключением по Wi-Fi на другом компьютере или мобильных устройствах (смартфон, планшет), и работает ли интернет на компьютере при прямом подключении сетевого кабеля. Если в ходе проверки подтвердится, что отсутствие соединения наблюдается лишь на ноутбуке при подключении по беспроводной сети, вероятнее всего проблема заключается в Wi-Fi-адаптере.
Причинами этого могут быть как устаревшие драйвера, так и неправильные настройки сети, но это лишь общая информация для того, чтобы вы понимали, почему у вас не работает интернет и выскакивает вышеуказанная ошибка. И далее пойдет речь о том, как можно устранить ее своими силами.
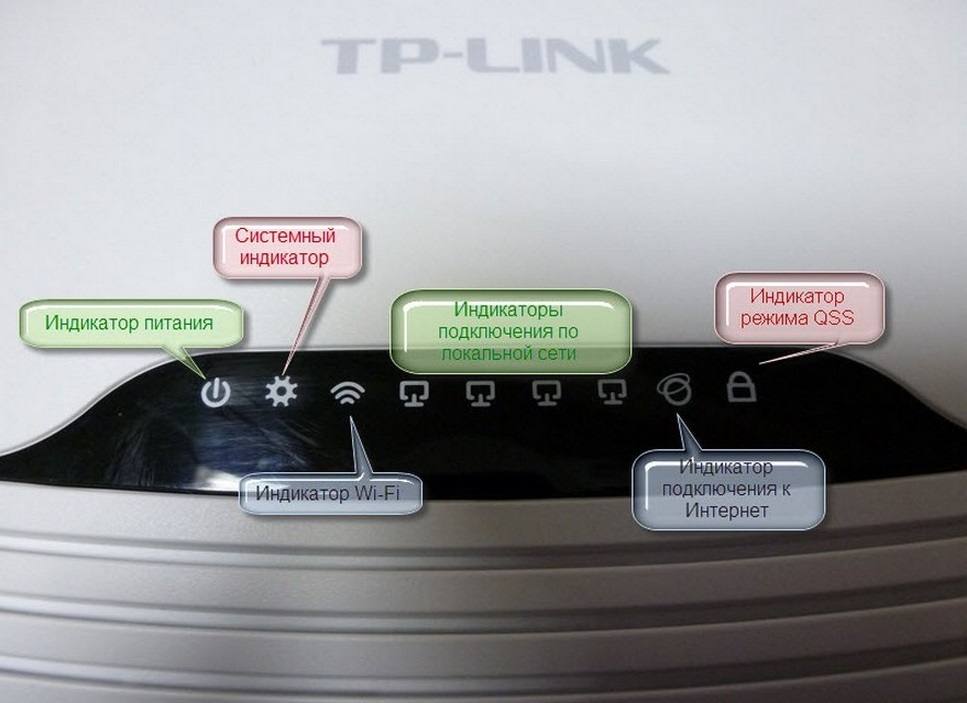
Как устранить проблему с доступом на ноутбуке с Виндовс 10 в 2021 году
При появлении подобной ошибки можно попробовать переподключиться к сети, то есть заново ввести все данные.
И если вы используете устройство, работающее под управлением ОС Windows 10, вам потребуется:
- Нажать комбинацию клавиш «Win + I» и выбрать «Сеть и Интернет».
- Кликнуть по разделу «Wi-Fi».
- Перейти в «Управление известными сетями».
- Выбрать ту сеть, к которой необходимо подключиться, и нажать «Забыть».
- Открыть Wi-Fi-поиск, ввести пароль и подключиться к сети.
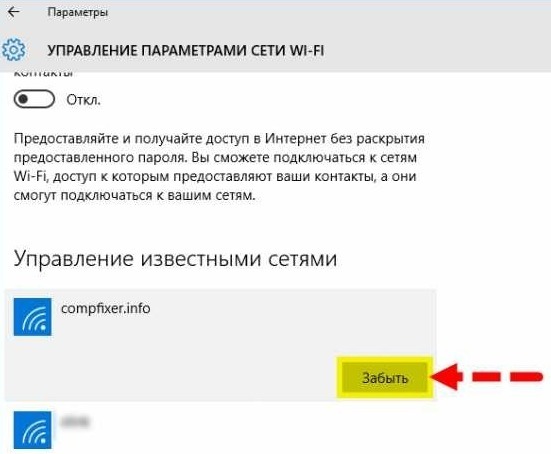
Иногда помогает банальное переподключение к сети. Для этого всего-то и нужно, что забыть старую сеть, чтобы подключиться к ней вновь
Если же пошагово проделанные манипуляции не дадут желаемого результата и интернет не заработает, придется перейти к более радикальным действиям.
Сброс сети и перенастройка адаптера
Чтобы осуществить сброс сети, перейдите по пути «Параметры» – «Сеть и Интернет» – «Состояние» и справа выберите пункт «Сброс сети». Под перенастройкой адаптера подразумевается удаление его упоминаний из системы, после чего необходимо перезагрузить систему Windows, чтобы она могла автоматически обнаружит его как новое устройство и установить драйвера из собственной базы.

Для этого выполните следующие действия:
- В панели «Пуск» откройте «Диспетчер устройств».
- Войдите в раздел сетевых параметров и найдите свой сетевой адаптер (обычно он обозначается как AC или Wireless).
- Откройте контекстное меню нажатием правой кнопки мыши и выберите «Удалить».
- Перезагрузите устройство.

Кроме того, стоит попробовать сбросить параметры адаптера, если, конечно, вас не пугает перспектива их повторной настройки после сброса
Затем подключитесь к соответствующей сети и протестируйте работу беспроводного соединения.
Обновление драйверов
Обновить программное обеспечение сетевого адаптера можно и вручную. Для этого потребуется открыть «Диспетчер устройств» и узнать его название, после чего загрузить драйвера для этого устройства (можно воспользоваться проводным подключением, или перенести файлы на ноутбук со смартфона).
После этого:
- Откройте свойства адаптера и нажмите «Обновить».
- В открывшемся окне выполните поиск на компьютере.
- Укажите раздел, в котором система должна найти драйвера.
- Если появится уведомление, что последняя версия уже установлена, удалите это обновление, а затем заново установите драйвер вручную.

Если у вас ПК, то вероятнее всего вы используете USB-адаптер или PCI, у которых также есть название, а загрузить драйвера можно непосредственно на сайте разработчиков оборудования.
Очистка DNS и других параметров сети
Иногда решением проблемы подключения может стать очистка DNS-кэша и сброс протоколов TCP/IP, для чего необходимо открыть «Пуск» и ввести «cmd». После этого должна появиться командная строка, которую нужно открыть от имени администратора, а в появившемся окне ввести комбинацию ipconfig/flushdns и нажать Enter.
Далее перезагрузите компьютер и проверьте, насколько эффективными оказались ваши действия.
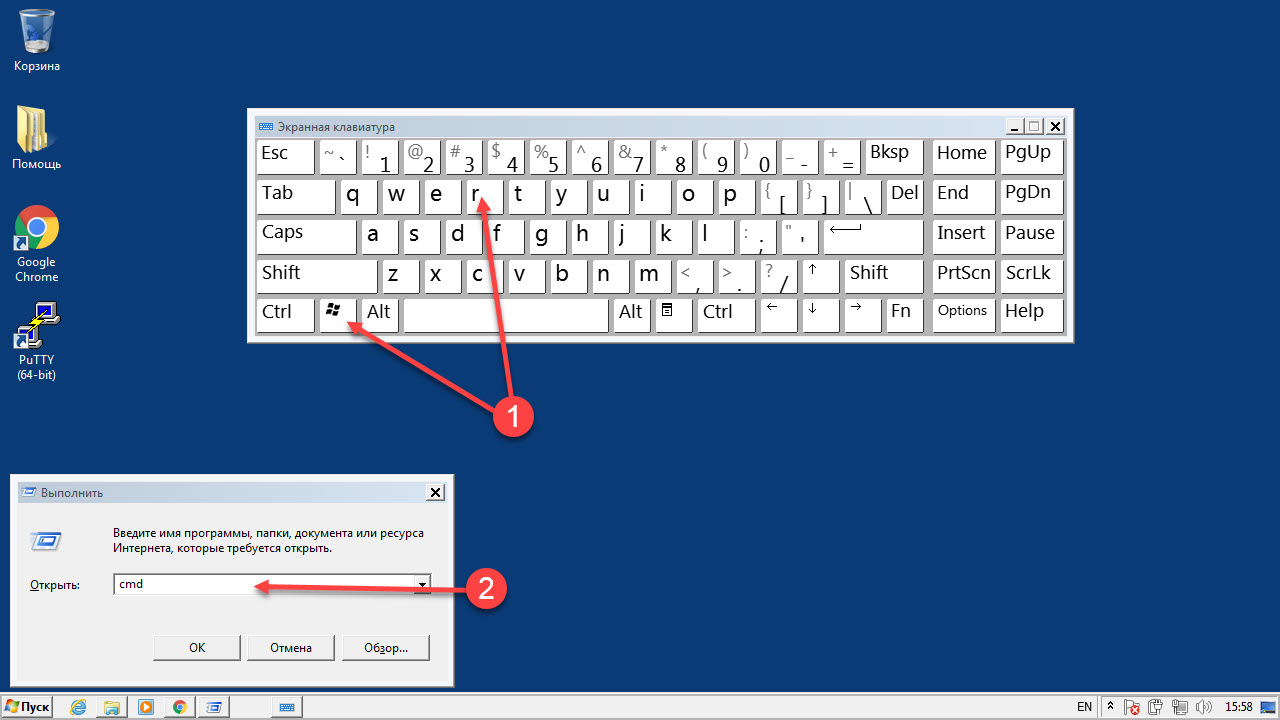
Еще один способ устранить проблему заключается в том, чтобы почистить кэш DNS и сбросить используемые протоколы
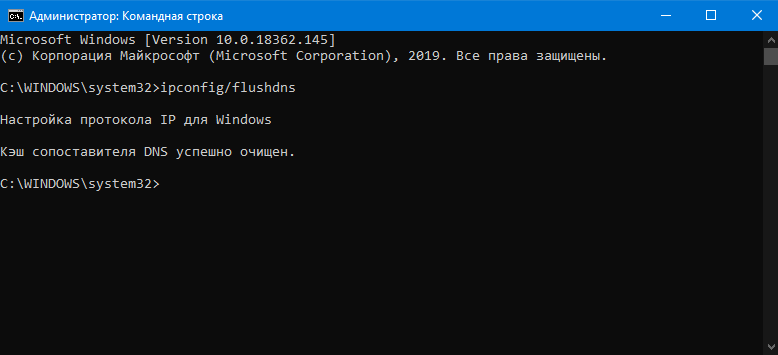
Проверка DHCP
Служба DHCP-клиент на Windows 10 отвечает за IP-адреса и DNS.
Для её запуска необходимо:
- Нажать комбинацию клавиш Win + R и ввести команду services.msc.
- Далее находите службу «DHCP-клиент» и кликните по ней два раза.
- Откройте свойства и удостоверьтесь в том, чтобы был выставлен «Автоматический» тип запуска.
- Далее нажмите «Остановить» и заново «Запустить».
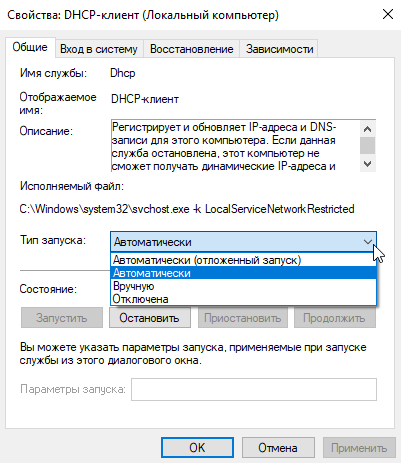
И обязательно проверьте DHCP, используя для перехода комбинацию горячих клавиш и специальную команду
Теперь осталось только подключиться к точке доступа и проверить её работоспособность.
Не исправлено — что делать, если не удается решить проблему адаптера беспроводных сетей
В случае, если не одно из решений так и не исправило проблему, возможно имеет место аппаратная неисправность – поломка сетевого адаптера. Свидетельством этого может стать тот факт, что на других устройствах подключение работает стабильно.
Но если доступа нет на всех устройствах, подключенных к одной беспроводной сети, возможно стоит проверить баланс личного счета, ведь случается, что пользователи просто забывают пополнить его в срок, и оператор сети ограничивает подключение.
Дополнительно можно позвонить в службу поддержки вашего провайдера, где вас поставят в известность о текущем состоянии сети, ведь вполне может быть, что в данный момент выполняются технические работы, из-за чего доступ к интернету временно ограничен.
Зачастую неисправность сетевого адаптера удается устранить посредством банальной перезагрузки компьютера, роутера или переподключением к точке доступа. Но если простые действия не принесли результата, стоит попробовать выполнить вышеописанные шаги для эффективного решения проблемы, если, конечно, последняя не вызвана физической поломкой оборудования.
![]() Загрузка…
Загрузка…

Во время диагностики сетей Windows система может обнаружить неисправность с ошибкой «Проблема адаптера беспроводных сетей или точки доступа». К сожалению, средство диагностики отлично обнаруживает проблемы, но исправлять их не умеет. К счастью, это можете сделать вы, ознакомившись с материалом статьи.
Содержание
- Что означает неисправность?
- Исправление ошибки
- Шаг 1. Удаление параметров Wi-Fi точки
- Шаг 2. Переустановка адаптера
- Шаг 3. Обновление драйвера вручную
- Шаг 4. Сброс сетевых параметров
- Шаг 5. Перезапуск службы Windows
- Заключение
- Задать вопрос автору статьи
Что означает неисправность?
Из названия «проблема адаптера беспроводных сетей», неисправность указывает на ошибку в настройках сетевого адаптера.

Что такое адаптер беспроводной сети? Это компонент сетевой карты, отвечающий за прием/ раздачу Wi-Fi сигнала. Для его правильной работы нужны специальные настройки в ОС.
Ошибку можно устранить вручную, главное быть уверенным, что проблем с точкой доступа нет. Чтобы убедиться в этом:
- Перезагрузите роутер, выключив, а затем включив его с помощью кнопки питания.
- Попробуйте подключение на этом устройстве.
- Если проблема осталась, попробуйте поработать с этой точкой Wi-Fi через смартфон, планшет или другой ноутбук.
- Если снова неудача, перенастройте свой роутер, вплоть до сброса до заводских настроек и включения Wi-Fi точки заново.
Если на другом устройстве проблем не обнаружено, следует проверять сетевые параметры в Windows.
Исправление ошибки
О том, как можно избавиться от ошибки, рассказывается в следующем видео:
Что делать, если возникли проблемы в работе адаптера беспроводной сети на ноутбуке или ПК? Если есть возможность, рекомендуется подключить ноутбук на Windows к другим сетям Wi-Fi. Например, создать точку доступа на смартфоне, подключиться к ней с ноутбука и проверить.
Если все в порядке, следует переподключиться к сети (с полным вводом данных). Если реализовать это не представляется возможным, выполните по порядку каждый из шагов устранения ошибки. Приступайте к следующему, если предыдущий не увенчался успехом.
Шаг 1. Удаление параметров Wi-Fi точки
Переподключение к точке доступа – эффективный способ устранить проблему. В Windows 10:
- Нажмите + I, выберите «Сеть и Интернет».
- Перейдите в раздел «Wi-Fi».
- Выберите «Управление известными сетями».

- Из списка сетей (если их несколько) выберите ту, к которой нужно подключиться, жмите «Забыть».

- Затем откройте Wi-Fi поиск и после ввода пароля присоединитесь к нужной SSID.
Шаг 2. Переустановка адаптера
Переустановка адаптера сводится к тому, что удаляются упоминания системой об этом адаптере, а при следующей перезагрузке Windows обнаруживает его как новое устройство и подтягивает из собственной базы драйвера.
Делается это следующим образом:
- Жмите ПКМ по «Пуск», выберите «Диспетчер устройств».
- В разделе сетевых параметров найдите нужный адаптер (в названии беспроводного устройства обычно указано AC или Wireless).

- Жмите правой кнопкой на него и выбирайте «Удалить».
- Перезагрузите компьютер.
Заново подключитесь к раздаваемому маршрутизатором Wi-Fi и проверяйте работу беспроводной сети.
Шаг 3. Обновление драйвера вручную
Вновь открывайте «Диспетчер устройств» и смотрите название своего Wi-Fi-адаптера. С помощью другого устройства (можно смартфона) найдите драйвера для него и скачайте. Перенесите их на ноутбук. После в диспетчере:
- Выберите свойства адаптера, клацните «Обновить».
- В новом окошке перейдите на поиск на компьютере.

- Укажите директорию, в какой система должна искать драйвера.

- Если же они в архиве, то достаньте из него файлы. А если система говорит, что самый лучший драйвер тот, что установлен, просто удалите обновления с помощью функции «Откатить» или «Удалить», а затем заново устанавливайте драйвера вручную.
Шаг 4. Сброс сетевых параметров
Хорошая функция запрятана в настройках Windows 10, позволяющая сетевые настройки выставить по умолчанию:
- Нажмите + I, выберите «Сеть и Интернет».
- В разделе «Состояние» опуститесь вниз, выберите «Сброс сети».

- Подтвердите свое решение.
Шаг 5. Перезапуск службы Windows
Есть в Windows 10 служба, отвечающая за IP-адреса и DNS. Называется она DHCP-клиент. Чтобы перезапустить службу:
- Комбинацией клавиш + R вызовите строку и выполните команду services.msc.
- Нажмите правой кнопкой мыши по названию службы, кликните «Перезапустить».
- Двойным кликом откройте настройки и убедитесь, что тип запуска стоит «Автоматически».
Проверяйте работу вашей точки Wi-Fi.
Если ни один из шагов не помог устранить ошибку, не исключена физическая поломка сетевого адаптера.
Заключение
Неисправность, возникшую с сетевым адаптером, можно устранить через перезагрузку роутера или переподключением к точке доступа. Если это не помогло, пройдитесь по пунктам настройки системы Windows. В большинстве случаев сбросы и переустановки сетевых параметров положительно влияют на устранение ошибки.
Due to our solutions, you’ll once again be able to utilize mobile hotspot
by Matthew Adams
Matthew is a freelancer who has produced a variety of articles on various topics related to technology. His main focus is the Windows OS and all the things… read more
Updated on June 22, 2023
Reviewed by
Vlad Turiceanu

Passionate about technology, Windows, and everything that has a power button, he spent most of his time developing new skills and learning more about the tech world. Coming… read more
- Windows 11’s mobile hotspot, not working problems can be caused by outdated network adapter drivers, Bluetooth, firewalls, Airplane mode, and even registry issues.
- Editing the registry might help you fix the We can’t set up mobile hotspot error in Windows 11.
- Some built-in troubleshooters also come in handy for fixing network-related issues that stop mobile hotspots from working.

XINSTALL BY CLICKING THE DOWNLOAD FILE
This tool repairs common computer errors by replacing the problematic system files with the initial working versions. It also keeps you away from system errors, BSoDs, and repairs damages made by malware and viruses. Fix PC issues and remove viruses damage now in 3 easy steps:
- Download and Install Fortect on your PC
- Launch the tool and Start scanning to find broken files that are causing the problems
- Right-click on Start Repair to fix issues affecting your computer’s security and performance
- Fortect has been downloaded by 0 readers this month.
A mobile hotspot is a handy Windows 11 network feature. When enabled, you can share your PC’s WiFi Internet connection with other devices. However, the mobile hotspot feature might not always work as expected in Windows 11.
For example, some users need to fix a grayed-out mobile hotspot setting. The annoying We can’t set up mobile hotspot error is another widely cited issue that can arise when users try to enable the feature.
Are you among those who need to solve the mobile hotspot not working problem? If so, the potential Windows 11 resolutions below might help you get that feature working in no time.
Why is my mobile hotspot not working in Windows 11?
Mobile hotspots can stop working because of network-related issues or specific Windows 11 features interrupting the hotspot connection. These are some of the more common reasons to consider:
- Airplane mode is enabled: The Airplane mode disables wireless connections, which means you can’t utilize a mobile hotspot with that feature enabled
- Bluetooth: Bluetooth can also interrupt mobile hotspot connections
- Outdated network drivers: A network-related issue for mobile hotspots can be due to obsolete network adapter drivers
- Firewalls: Windows 11’s built-in firewall, or others incorporated in antivirus software, can feasibly get in the way of mobile hotspot connections
Moreover, users reported other similar issues, which we will address below. Therefore, if you find yours mentioned below, make sure to follow the solutions put together by us:
- Windows 11 hotspot not working – Expand the Network adapters folder found within the Device Manager window. Choose Update Driver from the context menu that appears when you right-click on your WiFi driver.
- Can’t connect to Windows hotspot – Firewalls and antivirus software should be disabled for the time being.
- Windows 11 hotspot not working after update – In this case, you can choose to uninstall the latest Windows 11 update.
- Windows could not connect to mobile hotspot – Start the Network Adapter troubleshooter with Windows 11.
- Obtaining IP address problem in WiFi hotspot Windows 11 – Because of an IP setting error, the user cannot connect to a WiFi network and will see this warning if they try.
- Windows 11 USB tethering not working – It has been discovered that fixing USB tethering problems in Windows 11 requires manually upgrading the drivers for your iPhone or Android mobile device.
Without further ado, let’s jump into the list of solutions to the Windows 11 mobile hotspot not working issue. Follow along!
How can I fix the mobile hotspot not working in Windows 11?
1. Run Windows 11’s Network Adapter troubleshooter
- Click Windows 11’s Start button, then select the Settings app pinned to the Start menu.
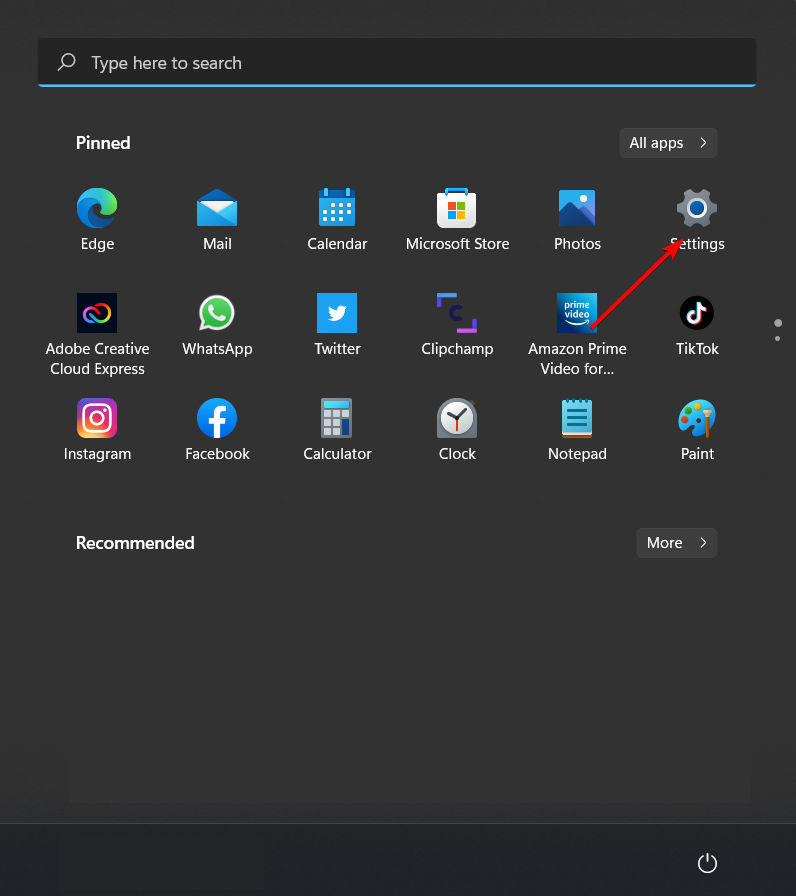
- Next, click Troubleshoot on the System tab.
- Click the Other trouble-shooters options to bring up a list of troubleshooters.
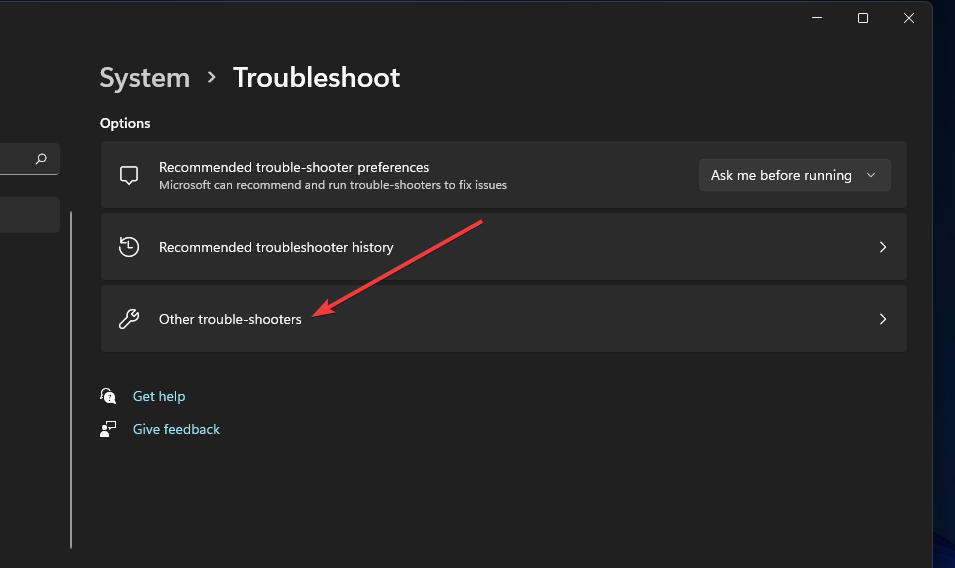
- Press the Run button for the Network Adapter troubleshooter.
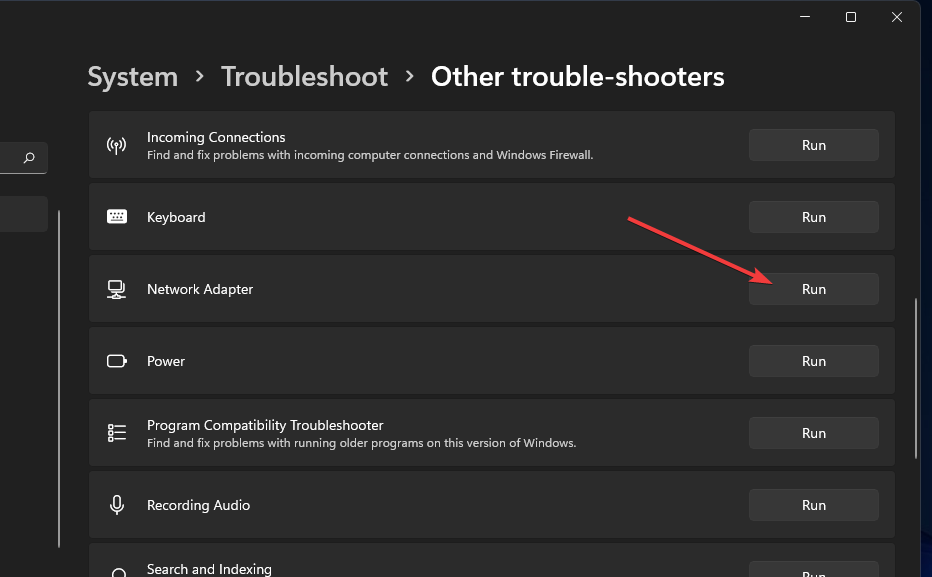
- Click the All network adapters radio button within the troubleshooter’s window. Then, press the Next button to proceed.
- Ethernet not working in Windows 10/11? Here’s what to do
- 10 Steps to Fix Wireless Adapter or Access Point Issues on PC
- Fix Can’t Connect to this Network Error in Windows 11
2. Disable Airplane mode
- Press the Windows + I keyboard shortcut that opens Settings. Next, select the Network & internet tab.
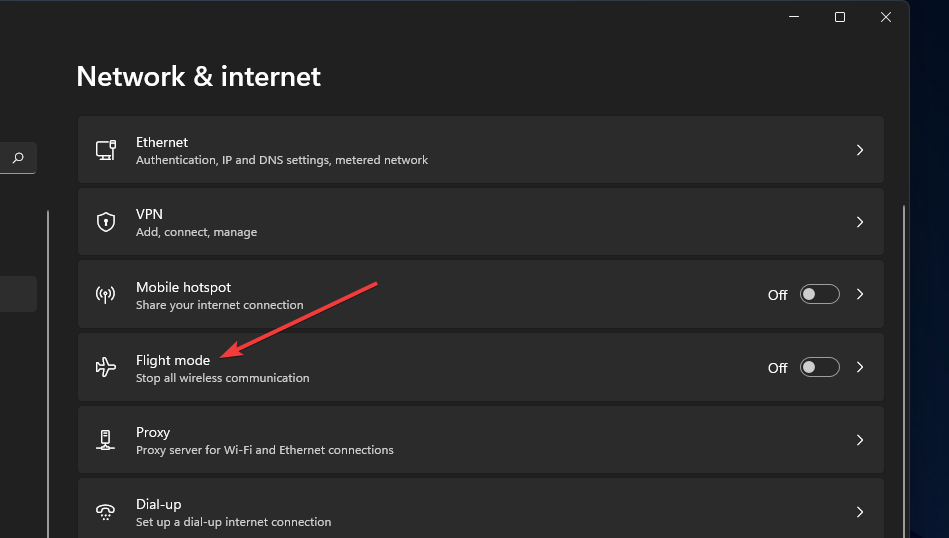
- Turn off the Flight mode setting if it’s enabled. The Windows 11 mobile hotspot not working error should disappear afterward.
3. Disable Bluetooth
- Click Start on the taskbar. Next, select Settings to open that app’s window.
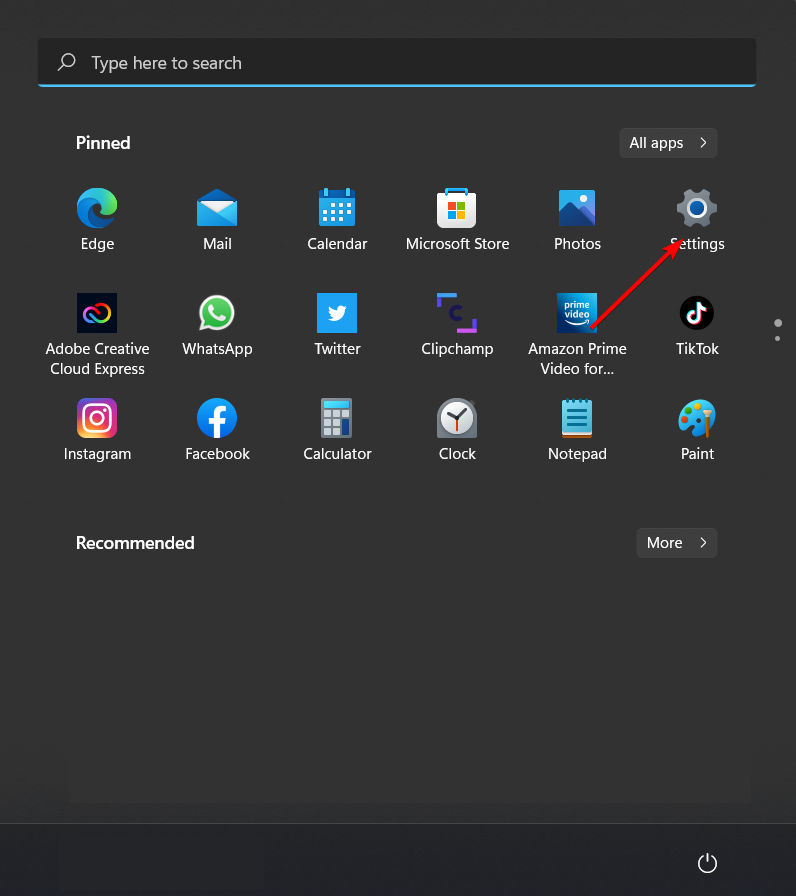
- Next, select the Bluetooth & devices tab.
- Click the Bluetooth option’s toggle button to turn that feature off. The Windows 11 mobile hotspot not working error will be fixed.
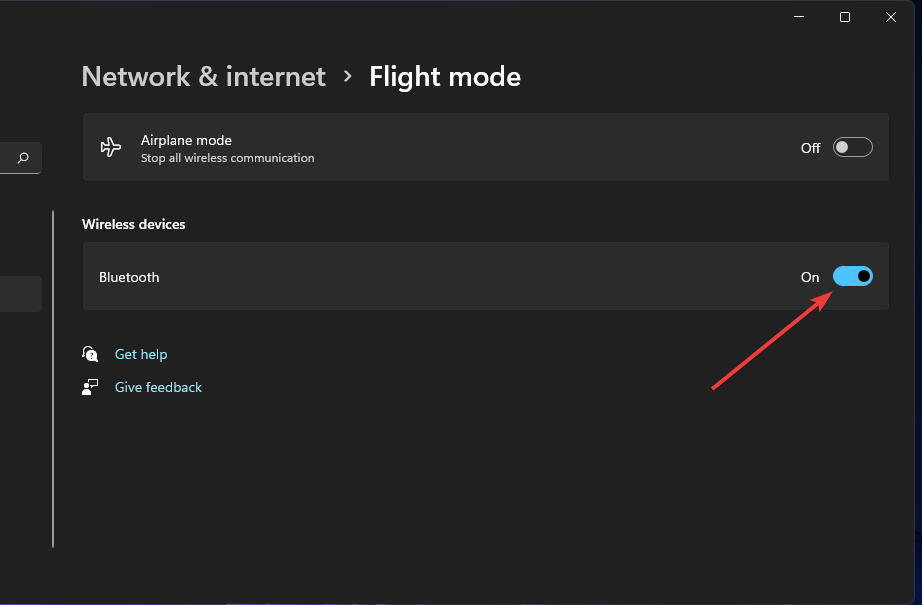
4. Start the Mobile Hotspot Service
- Launch Run with the Windows key + R hotkey.
- To open Services, type this text into the Open box and click OK:
services.msc - Next, double-click the Windows Mobile Hotspot Service to open a properties window for it.

- Click the Start button.
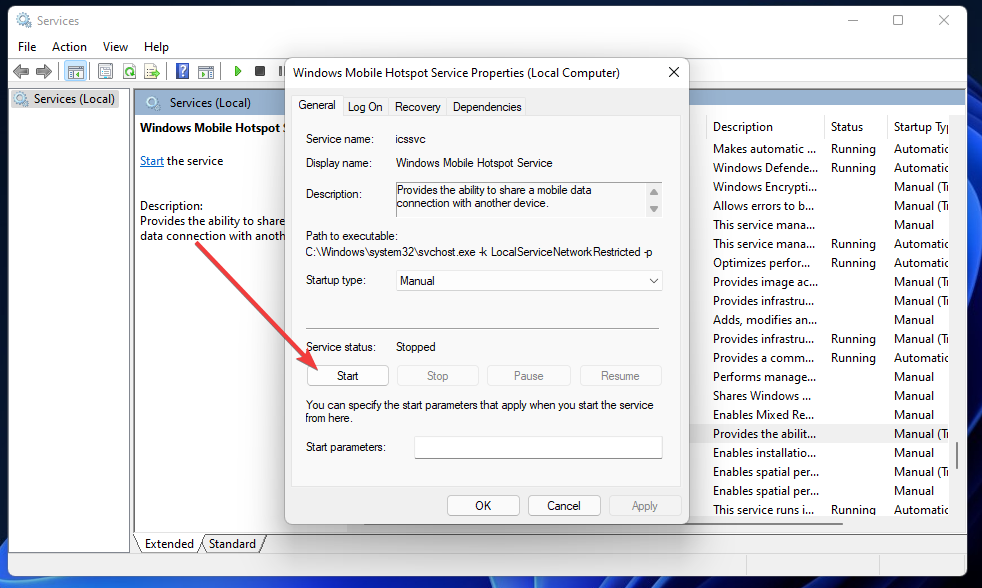
- Select Apply and Ok to save the newly selected settings.
- If the Windows Mobile Hotspot service is already running, right-click that service and select the Restart option instead.
5. Change the network adapter’s settings
- Open the Settings app as covered in the first couple of steps in resolution one.
- Select the Network & Internet tab, then click Advanced network settings.
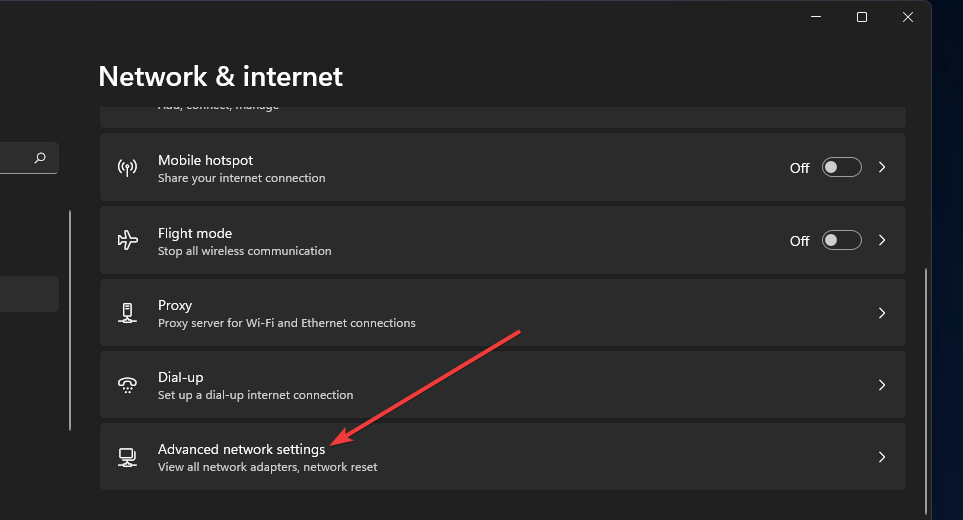
- Select More network adapter options under Related settings.
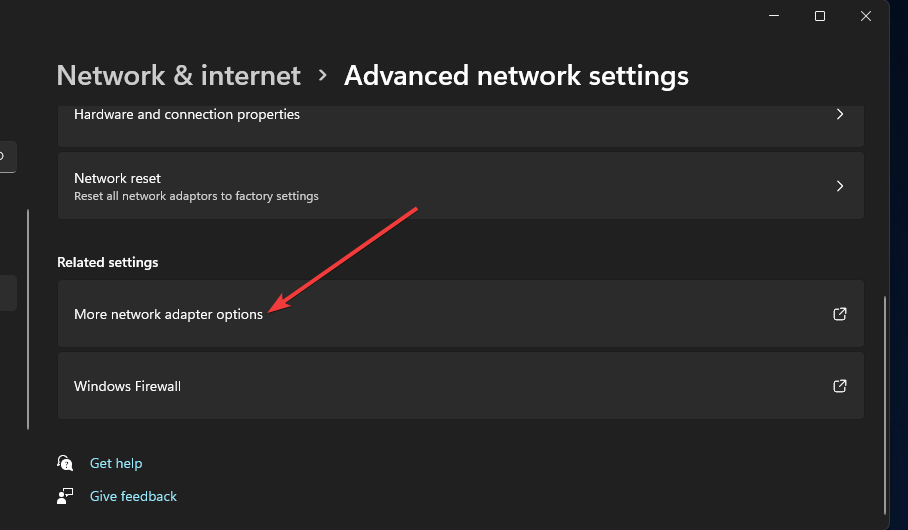
- Right-click the network adapter for your mobile hotspot to select Properties.
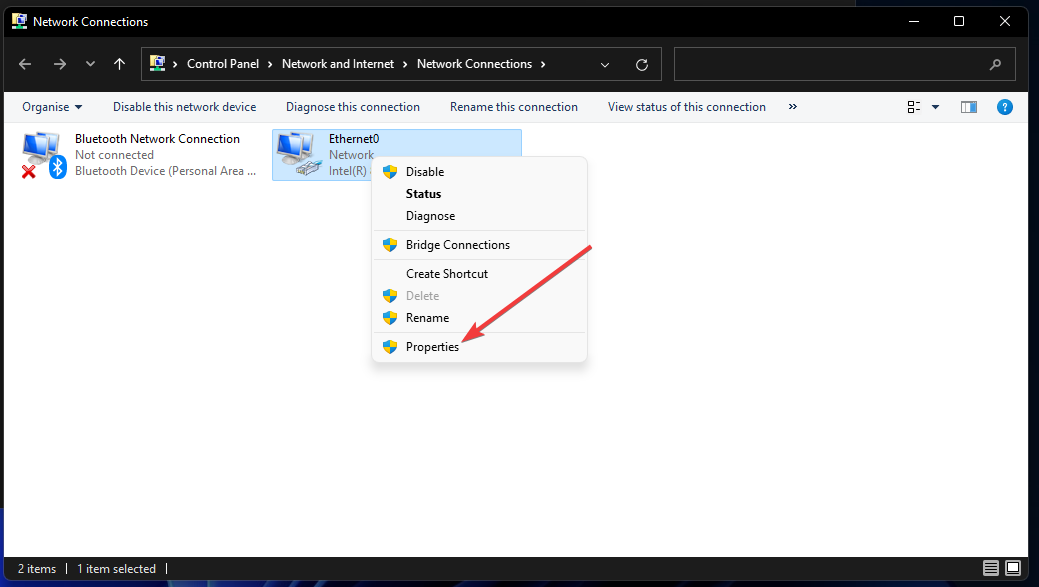
- Select the Sharing tab on the properties window.
- Deselect the checkbox for the Allow other network users to connect through this computer’s Internet connection option.
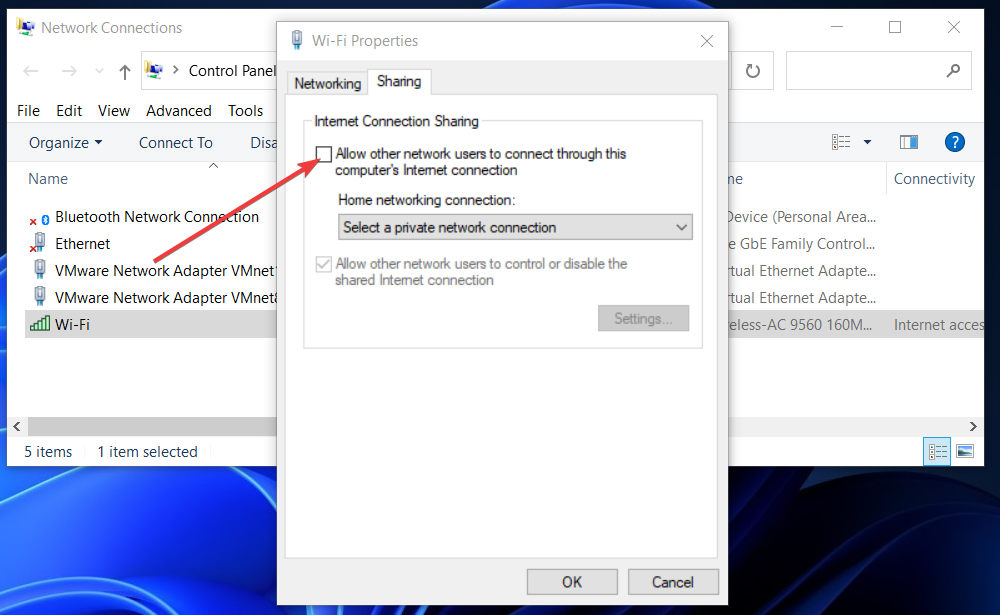
- Then click the OK button.
- After that, click the Power and Restart options on Windows 11’s Start menu. The Windows 11 mobile hotspot not working issue will be addressed.
6. Update your PC’s WiFi driver
- Hold the Windows key and press X at the same time. Select Device Manager to bring up that utility’s window.
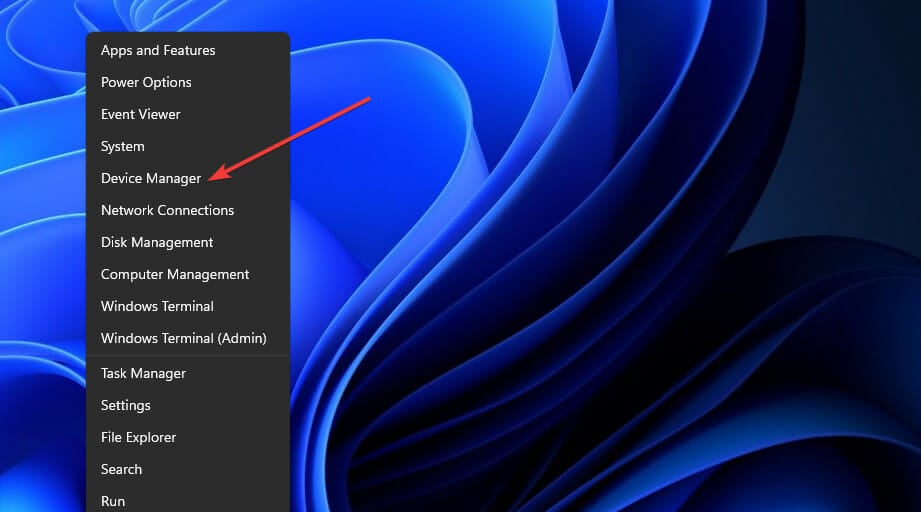
- Next, double-click Network adapters to extend that Device Manager category.
- Right-click your PC’s WiFi network adapter to select an Update driver option for it.
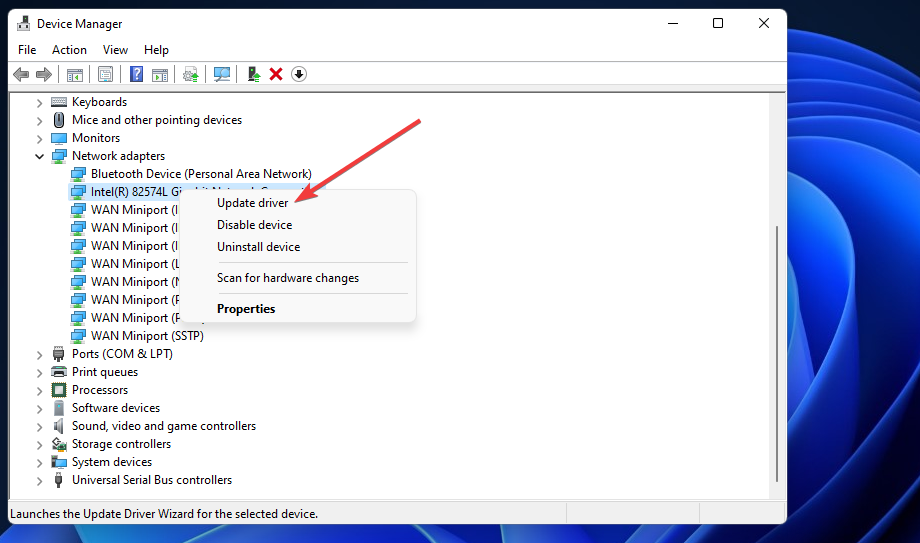
- Click Search automatically for drivers to initiate an automatic driver scan and update. This will ensure that the Windows 11 mobile hotspot not working issue will be gone.
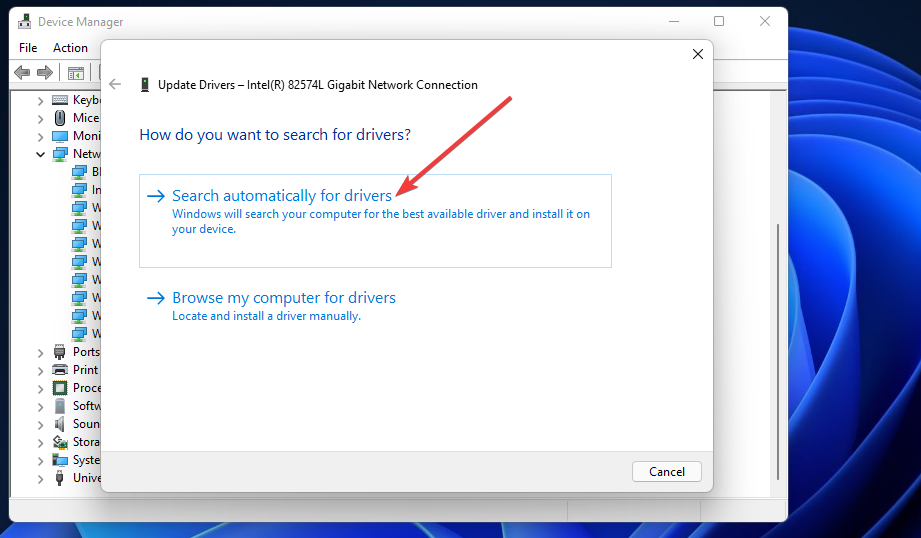
A newer driver might still be available for your PC’s network adapter even if the Update Driver determines the best one is already installed.
Scanning your PC with a driver updater utility will tell you if your network adapter has an updated driver, so try Outbyte Driver Updater in that regard.
Some PC issues are hard to tackle, especially when it comes to missing or corrupted system files and repositories of your Windows.
Be sure to use a dedicated tool, such as Fortect, which will scan and replace your broken files with their fresh versions from its repository.
⇒ Get Outbyte Driver Updater
7. Turn off Windows Defender Firewall
- First, press the Windows key, then type Windows Defender Firewall in the search box.
- Click Windows Defender Firewall to open that Control Panel applet.
- Next, select the Turn Windows Defender Firewall on or off option.

- Select the radio buttons for the Turn off Windows Defender Firewall options.
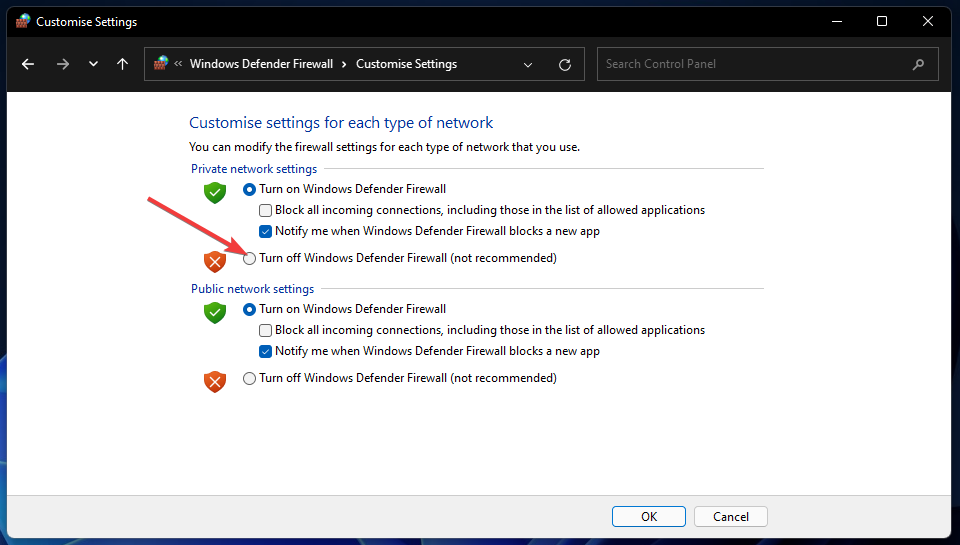
- Press the OK button to confirm. The Windows 11 mobile hotspot not working error will be solved.
If your PC has a third-party antivirus utility installed, try turning it off. Right-click the antivirus utility’s icon in Windows 11’s system tray to look for a disable (turn off) setting. Then select the Disable option to turn off the antivirus software, if possible temporarily.
8. Edit the registry
- Click the Search taskbar button (the one with the magnifying glass icon).
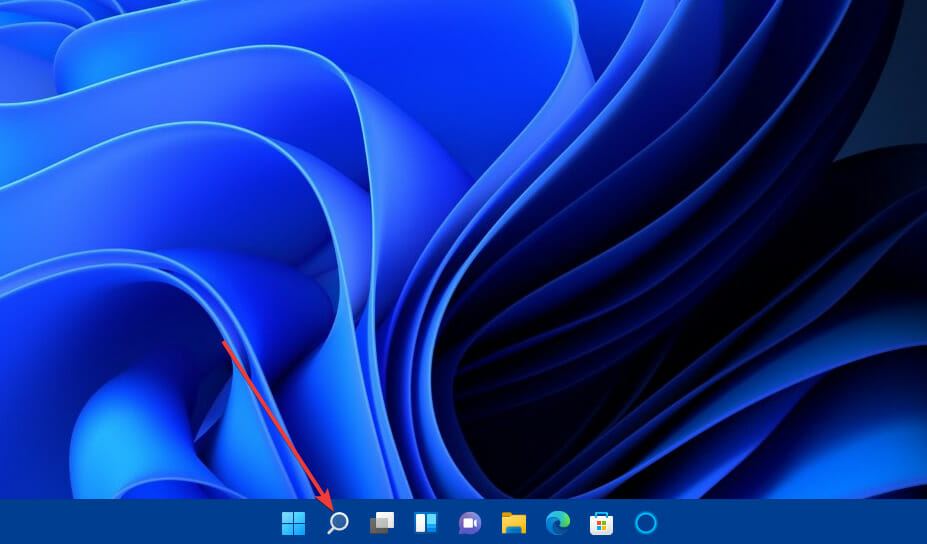
- To find Registry Editor, enter the keyword regedit in the Type here to search box. Then, select Registry Editor within the search results to open its window.
- Now open the following key within Registry Editor’s windows:
ComputerHKEY_LOCAL_MACHINESYSTEMCurrentControlSetServicesWlanSvcParametersHostedNetworkSettings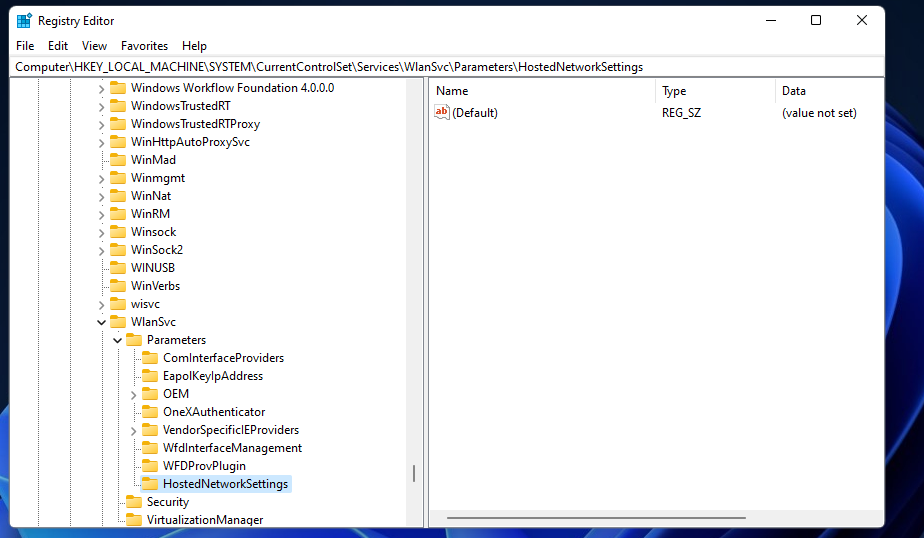
- Select the HostedNetworkSettings key. Then right-click the HostedNetworkSettings REG_BINARY in the right pane of Registry Editor and select Delete. The Windows 11 mobile hotspot not working issue will be fixed.
9. Reset your network
NOTE
Resetting the network deletes saved WiFi networks. Therefore, you’ll have to reconnect your PC to an Internet connection afterward. This is recommended as a last resort resolution for resolving a wide range of network issues, mobile hotspot ones included.
- Open Settings as outlined in steps one and two of the first resolution.
- Click the Network & Internet tab on the Settings window’s left side, and select Advanced network settings to open further options.
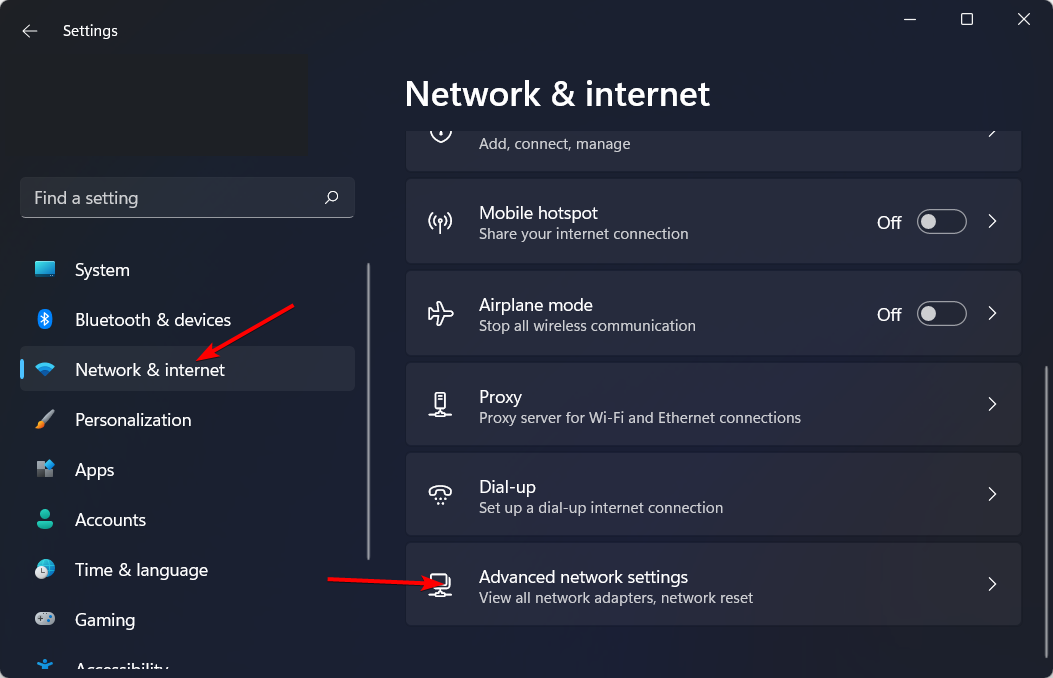
- Click Network reset to bring up that option.
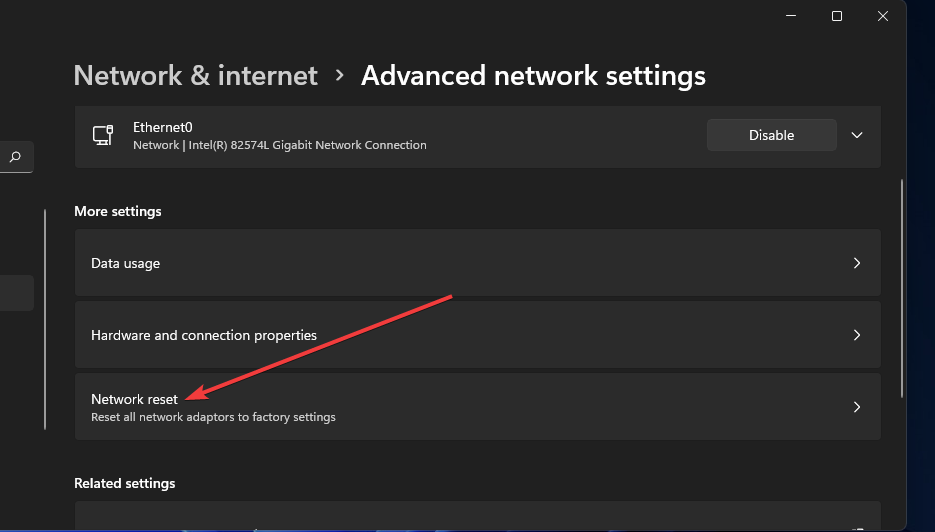
- Press the Reset network button.
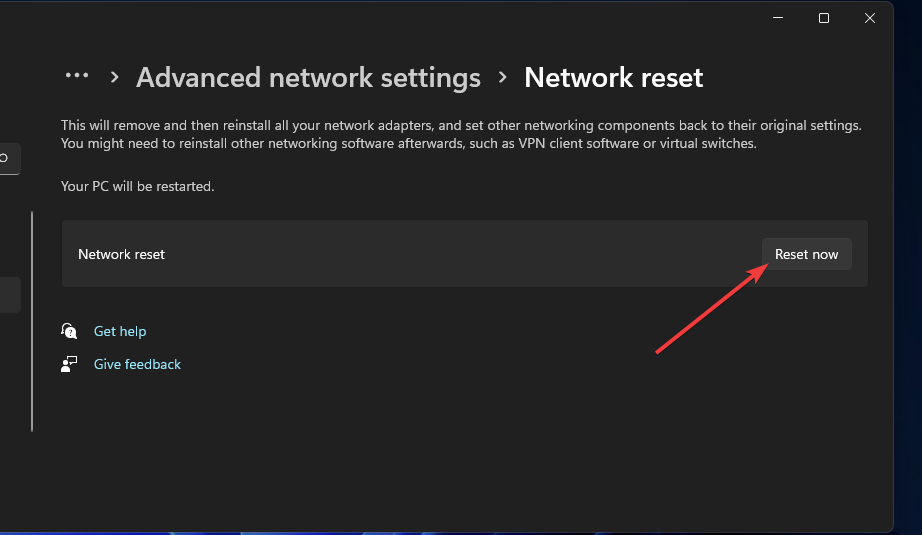
- Select Yes on the confirmation prompt that pops up.
How do I reset my hotspot settings?
To reset the hotspot settings on your Android phone, you can do the following, but note that the steps might differ from mobile to mobile:
- Access the Settings app on your Android device, then go down to the System section and select it.
- Expand the Advanced section.
- Choose Reset Options.
- Tap Reset WiFi, mobile & Bluetooth.
- Follow the on-screen steps to reset the hotspot.
Who can I contact about fixing the mobile hotspot?
Microsoft’s support service for Windows 11 might be able to help fix the mobile hotspot not working problem. The Contact Microsoft Support page includes a Get support link you can click to open a Describe your issue text box. Then, fill out that text box, and select the Get help and Contact Support options.
Or you can add a post about that to the Microsoft community forum for Windows. Then, click Ask a question on that forum to open a text editor. Then you can submit a forum post question about fixing the mobile hotspot issue with the text editor.
Yet, you might not need to contact any support service about mobile hotspot not working. The potential resolutions specified above can solve many mobile hotspot errors. So, give some of those solutions a try first.
Remember that there are also various third-party WiFi hotspot apps you can enjoy on Windows 11. You don’t necessarily have to fix a mobile hotspot to establish a WiFi hotspot in Windows. Our WiFi hotspot software solutions guide tells you all about the best ones.
Of course, there might be more ways you can fix mobile hotspots, not working problems. Users who have discovered different resolutions for fixing Windows 11’s mobile hotspot feature are welcome to share their tips below.
![]()

