Проблемы при оплате «телефоном» в метро СПБ. Конкретно — станции Парнас и Нарвская (с новыми универсальными турникетами).
На Парнасе, при попытке пройти, турникет пишет «удерживайте карту» и ничего не происходит, зависает сам турникет. Пробовал разные. Проход на данной станции возможен только в крайний с дверьми старого образца (багажный).
С Нарвской ещё интереснее. До 2.12 включительно проходил там через любой без проблем, оплата «телефоном». После того, как вышел из отпуска после 12.12, с 13 декабря не проходит оплата с ошибкой турникета «ошибка чтения БК». Ни на одном из них. Приложения — МИР ПЭЙ, Сбер ПЭЙ. Карту перепривязывал, приложения всегда последние версии, манипуляции вроде «очистить кэш или перезагрузить телефон» не помогают.
В субботу (17.12) подошёл в кассу (направила дежурная по станции), где по этой карте переключили оплату «на банк». Теперь же изменилось только в том, что при попытке оплаты «телефоном» зависает аналогично как на Парнасе (сам турникет), в некоторых также выбивает в ошибку чтения.. Причём, если следом приложить саму карту, пройти можно. В «обратную связь» метрополитена обращался, на что получил отписку в духе «прикладывайте на расстоянии в 5 мм». Бред какой-то! Уже год езжу «по телефону» и ещё 2 по карте. И ранее проблем не было, до появления этих новых турникетов.
В «стоп-листе» Метрополитена карта не числится. Во всех прочих местах (в т. ч. наземный транспорт), оплата «телефоном» работает исправно и без единого сбоя.
В самом Сбере, карта которого привязана к телефону в приложении, после многочисленных переписок мне сообщили следующее, дословно: «Если карта не в стоп листе, то для решения вопроса нужно обратиться к перевозчику, либо в банк «Санкт-Петербург» так как они обслуживают терминалы.»
В «Обратную связь» метрополитена направлял уже 2 обращения — первое в конце октября, и второе на днях.
А с данным банком вышел полный трэш. 19.12 я направил на их e-mail (для обращений, взят с оф. сайта) подробное описание ситуации. На что меня вежливо «послали» с формулировкой, дословно «..пишите через авторизованный источник..Сначала придите в отделение с паспортом, для регистрации в онлайн-банк..потом только пишите через чат этого самого ОБ..» Нормально, да? А ничего, что договор «перевозки» я заключаю с Метрополитеном, а он в свою очередь имеет договор на обслуживание турникетов с БСПБ? Почему я должен передавать в Вашу организацию свои перс. данные, де-факто становиться клиентом? С паспортом куда-то идти еще? Деловые!
Вы накосячили с этими турникетами, либо с данными моей виртуальной карты (токена)! Так как в том же Сбере мне пояснили, что он мог попасть в скрытый стоп-лист (к которому доступа нет). Платежи все списываются, на каком основании мне отказано в проезде за 31 рубль (по приложению)? Или это специально делается, блокировка по токену, чтобы катался по 35?
По данному факту имею очень большое желание направить обращения в: Центробанк (в т. ч. и по принуждению «стать клиентом»), Прокуратуру, ФАС (на предмет того, а не спецом ли кладут мою сберовскую карту?), до кучи и в Защиту потребителя.
Для примера, даты не удачных попыток прохода:
-ст. Парнас, 17.12 5:46, 2 турникета зависают на «телефон», пройти по «телефону» могу только в крайний с дверьми «багажный» (турникет старого образца с желтым кругом на панели);
-ст. Нарвская, 19.12 19:44, на одном турникете зависает сам турникет, на втором выбивает ошибку чтения, следом по самому пластику через него же прошел.
«Бонусом» еще получаю в случае задержки перед турникетом (в особенности, на загруженной Нарвской), хамство и претензии людей позади меня!

Из нашей статьи вы узнаете:
После установки драйверов и во время использования цифровой подписи потенциально могут возникнуть ошибки. Причины часто кроются в программных ошибках, неправильных действиях пользователя. На практике большинство проблем можно решить самостоятельно, без обращения за помощью в удостоверяющий центр или к специалистам по обслуживанию компьютерной техники. Рассмотрим основные ошибки, с которыми приходится сталкиваться пользователям и которые реально решить своими силами.
Ошибка: Сертификат ненадежен/Не удалось проверить статус отзыва
Ошибку можно заметить на вкладке «Сертификаты» непосредственно в панели управления Рутокен. Проблема возникает во время установки ЭЦП и связана с неполной настройкой. Речь про отсутствие специального корневого доверенного сертификата, который выдает удостоверяющий центр.
Первым шагом к устранению ошибки остается обновление комплекта драйверов. Если проблема не исчезла или последние у вас имеют актуальную версию, выполните действия по следующему алгоритму:
- выберите ваш сертификат в панели управления;
- нажмите кнопку «Свойства»;
- выберите вкладку «Путь сертификации».
Если в открывшемся дереве вы видите лишь ваш личный сертификат, то надо установить еще один, который был выдан в удостоверяющем центре, и сделать доверенным.
Ошибка: Rutoken перестает определяться (Windows 10)
Потенциально могут возникать периодические ошибки из-за недоступности сертификатов, невозможности запустить панель управления. Одновременно светодиод на токене горит, а сам Рутокен имеется в Диспетчере устройств. Подобная ситуация может быть связана со спецификой работы материнской платы компьютера, когда при переходе из энергосберегающего режима в штатный не происходит «пробуждения» токена. Выходом здесь станет его отключение либо повторное подключение Рутокена (для этого достаточно достать USB-токен из разъема и подключить опять).
В случае если ошибка не исчезла, обратитесь за консультацией в удостоверяющий центр, где вы оформили ЭЦП и приобрели Рутокен.
Ошибка: Рутокен плагин недоступен
Если у вас появляется ошибка «Плагин недоступен» при входе в личный кабинет сервиса Честный Знак, то это значит, что на компьютере не установлены криптографический плагин Рутокен Плагин или КриптоПро ЭЦП Browser plug-in.
Чтобы исправить данную ошибку вы можете воспользоваться нашей инструкцией по установке плагина RuToken.
Ошибка: Панель управления не видит Рутокен ЭЦП 2.0
Для решения проблемы выполните следующие действия:
- подключите токен к другому USB-разъему или компьютеру для оценки работоспособности;
- определите наличие устройства через «Диспетчер устройств» в разделе «Контроллеры USB»;
- проконтролируйте наличие доступа к веткам реестра
- HKEY_LOCAL_MACHINESOFTWAREMicrosoftCryptographyCalais и
- HKEY_LOCAL_MACHINESOFTWAREMicrosoftCryptographyCalaisReaders у текущего пользователя и Local Service (если необходимо, то добавьте), также убедитесь, что Служба «Смарт-карта» запущена от имени NT AUTHORITYLocalService («Пуск» — «Панель управления» — «Администрирование» — «Службы»).;
- проверьте количество считывателей в настройках панели управления (должно быть значение 1);
- переустановите комплект драйверов для исключения сбоя программного обеспечения.
Если ничего не помогло и ошибка осталась, обращайтесь в удостоверяющий центр «Астрал». Мы предлагаем услуги по генерации ЭЦП любых типов на выгодных условиях, а также комплексное техническое сопровождение. Для решения проблем мы готовы проконсультировать по телефону либо найти выход с помощью удаленного подключения к вашему компьютеру. Получить дополнительную информацию можно по телефону либо оставив заявку на сайте. Мы оперативно ответим и предоставим консультацию.
На чтение 6 мин Просмотров 2.5к. Опубликовано 21.04.2021
Токен в банке что это? Данный термин все больше на слуху, многие банки и финансовые учреждения сегодня предлагают своим клиентам токены безопасности. Этот инструмент помогает обеспечить большее спокойствие, особенно при совершении онлайн-транзакций в интернет-банке или в приложениях для планшетов и смартфонов. Понимание того, что это за токен и как его получить, поможет вам лучше взаимодействовать с вашим финансовым учреждением в Интернете. Токен в банке что это простыми словами — тема следующей статьи на страницах bankovskie-karty.ru.
Содержание
- Токен в банке что это
- Как работает токен банка
- Как получить свой банковский токен
- Как войти в систему с токеном после первоначальной активации токена
- Альфа банк токен
- Интернет-банк токен
Токен в банке что это
Сайт https://ru.wikipedia.org/ дает следующее определение токена в банке:
Токен (также аппаратный токен, USB-ключ, криптографический токен) — компактное устройство, предназначенное для обеспечения информационной безопасности пользователя, также используется для идентификации его владельца, безопасного удалённого доступа к информационным ресурсам и т. д. Как правило, это физическое устройство, используемое для упрощения аутентификации. Также этот термин может относиться и к программным токенам, которые выдаются пользователю после успешной авторизации и являются ключом для доступа к службам. Часто используется для несанкционированного доступа к аккаунту злоумышленниками.

Токены предназначены для электронного удостоверения личности (например, клиента, получающего доступ к банковскому счёту), при этом они могут использоваться как вместо пароля, так и вместе с ним. В некотором смысле токен — это электронный ключ для доступа к чему-либо.
Токен в банке что это простыми словами видео
В следующем видео рассказано, что такое токен в банке простыми словами.
Как работает токен банка
Токен безопасности прост в использовании. Он может принимать две формы: как приложение на вашем смартфоне или как отдельное устройство.
В физическом токене вы получаете устройство немного меньше кредитной карты. Удерживая кнопку на устройстве, появится случайный 6-значный код безопасности. Код работает с вашим именем пользователя и паролем всякий раз, когда вы входите на сайт или в приложение своего банка. Вместе пароль и защитный код обеспечивают дополнительные меры против несанкционированного доступа к информации вашего онлайн-аккаунта. Маркер безопасности дополняет существующие технологии безопасности и может быть запрошен для подтверждения транзакций.

Токен через приложение работает точно так же, предоставляя пароль или код для входа и подтверждения транзакций. Разница здесь в том, что вам, возможно, придется использовать изображение на экране, чтобы подтвердить свою личность, или получить код по SMS для активации токена. Но принцип использования остался прежним.
Как получить свой банковский токен
Не все банки и финансовые учреждения используют токены в качестве инструмента безопасности. Чтобы получить токен безопасности в вашем банке или финансовом учреждении, вам следует поговорить с менеджером или колл-центром, чтобы запросить ваш токен. После запроса вы можете загрузить заявку на получение токена и следовать инструкциям на экране или подождать, пока физический токен прибудет в ваше место жительства
Как зарегистрировать токен
Чтобы обеспечить дополнительную защиту от несанкционированного доступа к информации вашего онлайн-аккаунта, вы генерируете шестизначный случайный код в токене безопасности. После ввода имени пользователя и пароля шестизначный код проверяется на защищенном сервере.
- Чтобы начать использовать свой токен безопасности, вам необходимо завершить процесс однократной активации, используя ваше текущее имя пользователя, пароль и сам токен.
- Введите онлайн-адрес своего интернет-банка и войдите в обычном режиме. Выберите ссылку «Активировать» токен безопасности на своем веб-сайте интернет-банкинга.
- Введите ваше имя пользователя и пароль. Если у вас его еще нет, вам может потребоваться обратиться к своему менеджеру, чтобы создать имя пользователя и пароль.
- Введите серийный номер, указанный на обратной стороне токена безопасности.
- Нажмите «Отправить» и «Подтвердить», чтобы завершить активацию.
В случае применения токена для смартфона активация может зависеть от того, получите ли вы SMS-код или вам нужно будет подойти к терминалу самообслуживания. В терминале найдите параметр «Безопасность» и отпустите приложение для использования. Это легко, быстро и очень просто.
Как войти в систему с токеном после первоначальной активации токена
На онлайн-адрес вашего банка или финансового учреждения введите свое имя пользователя и пароль. Когда будет предложено ввести код токена, удерживайте кнопку, и на экране появится код. Введите этот код и нажмите «Продолжить». Такой же процесс может потребоваться для подтверждения онлайн-транзакций.
В приложении может появиться QR-код (код, который должен быть считан камерой мобильного телефона) или какой-либо запрос на ввод кода активации в приложении для токена вашего смартфона. Следуйте инструкциям на экране, чтобы получить код и войти в свою учетную запись или подтвердить транзакции.
После активации токена безопасности вам всегда нужно будет использовать его для выполнения транзакций интернет-банкинга или для входа в свою учетную запись. Если вы потеряете свой токен безопасности или потеряете мобильный телефон, вам следует обратиться в информационный центр вашего финансового учреждения, чтобы узнать, какие шаги вам следует предпринять.
Советуем почитать: IBAN карты
Альфа банк токен
Альфа-Банк первым в России подключил сервис токенизации Visa. Он позволяет защитить данные карт Visa при их сохранении в Интернет-магазинах. Покупателю больше не нужно опасаться, что номер карты и ее срок действия окажутся у мошенников — эти данные не участвуют в обмене между системами. Вместо них используется цифровая копия, или токен.

Если карта перевыпущена, покупателю вновь не нужно задумываться об обновлении карточных реквизитов. Сервис мгновенно «узнает» об изменении номера и срока действия карты, а клиент может просто продолжать совершать покупки.
«Токен обеспечивает защиту персональной финансовой информации, что особенно актуально с ростом числа мошеннических операций. От создания такой доверенной среды выигрывают не только покупатели, но и предприятия торговли: снижается число отказных операций, улучшается конверсия по онлайн-платежам», — прокомментировал директор по развитию эквайринга Альфа-Банка Андрей Пелин.
Интернет-банк токен
Современные методы шифрования для защиты конфиденциальных данных. Токен просто обеспечивает дополнительный уровень безопасности. Однако при использовании интернет-банкинга полезно всегда помнить о соблюдении основных процедур безопасности, таких как использование антивируса, проверка того, начинается ли сайт с «https» и есть ли замок в адресной строке для обеспечения безопасности , и многое другое.
Post Views: 1 614
Содержание
- Не работает рутокен сбербанка что делать
- Драйвер для токена Сбербанк бизнес онлайн
- Драйвер для токена Сбербанк бизнес онлайн
- Не запускается start.exe Сбербанка онлайн, что делать? — FAQ «Банки онлайн»
- Не удается открыть Infocrypt HWDSSL Device: что это, решение ошибки
- Причины возникновения ошибки
- Требования к среде и программному обеспечению
- Токен Сбербанка (VPNKey-TLS) перестал определяться в системе
- UzBeast
- Настройка Сбербанк бизнес онлайн через Usergate 2.8
- Обновление прошивки токена в Сбербанк Бизнес Онлайн
- Токен: все, что нужно знать об устройстве
- Как войти в Сбербанк Бизнес онлайн через токен?
- Правила обновления прошивки токена
- Компьютер не видит устройство: алгоритм действий
Не работает рутокен сбербанка что делать
Технологии шагнули очень далеко вперед
Драйвер для токена Сбербанк бизнес онлайн
- Главная   /  Статьи   /  
- Драйвер для токена Сбербанк бизнес онлайн
Драйвер для токена Сбербанк бизнес онлайн
Не запускается start.exe Сбербанка онлайн, что делать? — FAQ «Банки онлайн»
Система Сбербанк бизнес онлайн давно знаком многим. Это система, при помощи которой люди стали намного больше времени уделять работе. Большие компании начали стремительно развивать собственный бизнес. Если быть точнее, под данной системой стоит понимать дистанционное банковское обслуживание. Это такого рода обслуживание, что позволяет при помощи Интернет обрабатывать информацию, связанную с доходами и расходами многих компаний. У каждой компании или же отдельного физического лица есть доступ к системе.
Документооборот, который проходит через систему Сбербанк Бизнес онлайн, позволяет намного быстрее осуществлять работу. При обмене сообщениями сотрудники банка могут напрямую общаться с сотрудниками компаний. Таким образом, в электронной системе образуется документ, выписки со счетов, все данные о расходах и доходах, которые поступают в банк и наоборот. Конечно, любая система имеет недостатки, и эта не исключение. Если вы не можете подключиться к этой системе, точнее, не запускается start.exe, то стоит обратить внимание на ошибку.
Правильно ли вы установили программу и как вы все проделали. Бывают моменты, когда программа может давать сбои, например, при попытке запустить Start.exe выдаётся сообщение, что диск (флешка) защищён от записи, либо после запуска токена процесс start.exe грузит процессор на 100%,. Тогда стоит обратиться к сотрудникам банков и приостановить работу программы. Это необходимо в целях безопасности данных. Ведь войдя в систему, любой человек имеет возможность что-то сделать, перевести средства. Несмотря на довольно хорошую систему безопасности, были случаи, когда мошенник пользовались системой.
При возникновении некоторых проблем лучше всего перезагрузить компьютер, если не удается снова подключиться, то попытайтесь заново установить программу, либо воспользоваться другим компьютером. При самостоятельной настройке стоит помнить, что необходимо наличие открытого порта номер 443 по протоколу TLS. Но многие из нас не разбираются в установках и программах, поэтому лучше всего воспользоваться услугами специалиста. Он переустановит программу и все будет работать.
Не удается открыть Infocrypt HWDSSL Device: что это, решение ошибки
При запуске приложения Бизнес Онлайн (файл start.exe) с накопителя, система выдает ошибку: «Ошибка! Не удается открыть Infocrypt HWDSSL Device». Ниже приведены способы решения проблемы (обновление, переустановка драйвера, запуск с правами администратора), когда включение приложения с флешки невозможно.
Причины возникновения ошибки
Причин может быть несколько и исправить их не составит труда:
- Драйвер устарел или неправильно установлен.
- Нажмите ПКМ на «Мой компьютер», далее «Свойства». В появившемся окне выберите «Диспетчер устройств».
- В списке устройств найдите USBccid Smartcard Reader, ПКМ вызовите «Свойства» устройства и нажмите «Обновить драйвер».
- Проблема доступа к правам администратора. Если проблем с драйверами нет, попробуйте войти в систему с помощью учетной записи администратора. Также стоит запустить программу (start.exe) с правами администратора с помощью контекстного меню.
- К компьютеру подключено два ключа. Если к USB-разъёмам подключено больше одного токена, то второй подключенный работать не будет. Отключите оба токена и подсоедините тот, с которым нужно работать. При необходимости перезагрузите систему.
- Драйвер для USB-ключа не найден. Проблема возникает в операционных системах Windows XP и старше. В данной ситуации нужно установить драйвер USB Smart Card Reader подходящей разрядности (32-х или 64-х).
Ссылки на скачивание:
Это последние драйвера для ОС Windows XP. В операционных системах Windows 7 и новее данный софт не требует отдельной установки. Для переустановки драйверов вставьте установочный диск в дисковод и выполните «Восстановление системы».
Важно! Драйвера скачивайте только на официальных сайтах производителя. Не подвергайте опасности финансовые транзакции.
Главное окно правильно работающего приложения Бизнес Онлайн от Сбербанк изображено ниже.
Требования к среде и программному обеспечению
Для избежания подобных ошибок, производитель приводит следующие рекомендации:
- Операционная система Windows XP SP2 и новее.
- Один из популярных браузеров Браузер (Google Chrome, Mozilla Firefox, Opera).
- Отсутствие антивирусных программ (или отключение защиты в реальном времени).
- Доступ к интернету.
- USB 2.0 или 3.0.
Совет! Одновременно используйте только один токен, он будет запускаться на машине, которая соответствует требованиям, описанным выше. Драйвера должны быть последней версии и установлены правильно.
Хороший сайт? Может подписаться?
Рассылка новостей из мира IT, полезных компьютерных трюков, интересных и познавательных статей. Всем подписчикам бесплатная компьютерная помощь.
Токен Сбербанка (VPNKey-TLS) перестал определяться в системе
Сегодня был встречен очень интересный случай, когда позвонил клиент и сказал что после работы сотрудника фирмы исчез токен (перестал определяться в системе как usb устройство. Сам же токен на самом деле в диспетчере задач определялся, и даже виделся как смарт-карта, а вот как флешка в моем компьютере для запуска Сбербанк-Онлайн нет.
Немного поискав причину попался на глаза тот момент, что в системном трее (где обычно мы видим подключенные флешки) устройство определялось как LOADER DEVICE. Меня это сразу же насторожило, и я подумал, что возможно токену обновляли версию прошивки и он случайно, по неопытности пользователя) остался в режиме загрузчика.
После недолгих поисков на глаза попалась Утилита для перевода токена из технологического режима в рабочий (LOADER-HWDSSL).
Скачать саму утилиту можете в конце статьи после инструкции по ее применению, а пока что читаем что и как правильно сделать:
Инструкция по применению утилиты перевода токена в рабочий режим
- Утилита применяется в том случае, если токен перешел в технологический (сервисный) режим
- Признак перехода в технологический режим:— у токенов без экрана горит постоянно одна лампочка, флеш-диска токена в системе не видно— у токенов с экраном на экране горит красная надпись «Сервисный режим»— в списке диспетчера устройств есть устройство «usb считыватель смарткарт», а в его свойствах на закладке «Общие» в строке «Размещение» написано «LOADER DEVICE»
Для перевода токена в рабочий режим
- Подключить токен в разъем.
- Из директории, куда распакован архив запустить правым щелчком мыши от прав администратора runapp.cmd (после этого промелькнет черное окошко).
- Дождаться, пока токен выйдет из технологического (сервисного) режима. Токен без экрана должен перестать мигать лампочками, токен с экраном должен загрузиться в обычном режиме (не более 2-3 минут)
- Идем в мой компьютер и там должен появиться флеш-диск, запись в строке «Размещение» устройства должна смениться на «HWDSSL DEVICE»
- Если токен остался в технологическом (сервисном) режиме, или не выполняется п.4. — это может означать наличие проблем, в такой ситуации лучше обратиться к представителям выдавшим Вам VPNKey-TLS или напрямую в техподдержку Сбербанк-Онлайн
Сама утилита для скачивания:
Утилита для перевода токена из технологического режима в рабочий (LOADER-HWDSSL).
UzBeast
Из тех, кто с компьютером на ты еще со школьной скамьи.
Настройка Сбербанк бизнес онлайн через Usergate 2.8
Столкнулся тут на днях с полным выносом мозга при настройке приложения «Сбербанк бизнес онлайн».Сам по себе интернет-банк несложный в установке и настройке если Вас устраивает при отправке каждой платежки вводить разовый пароль, присылаемый по SMS.Но когда платежей много то для бухгалтера это оборачивается немалой головной болью. Чтобы решить эту проблему Сбербанк предложил для авторизации на сайте использовать USB-токен. Получили мы сей девайс к которому прилагалась красивая, блестящая инструкция.
Задумка такая: вставляешь эту «флешку» в комп, тут-же открывается интернет-браузер с окошком ввода пин-кода токена, вводишь пин-код, попадаешь на страницу банка, там жмёшь слева большую зелёную кнопку «Сбербанк бизнес онлайн» вводишь свои логин и пароль и радуешься привалившему счастию. Однако радоваться пришлось очень и очень нескоро:)Итак вставляем токен, на компе стоит windows XP, она без проблем определяет устройство, пытается автоматом поставить дрова, естественно не находит, это не проблема: скачиваем по ссылке, любезно предоставленной банком в их инструкции, распаковываем в какую-нибудь папку, устанавливаем через диспетчер устройств (правой кнопкой на токене, обновить драйвер, вручную, установить с диска, указать путь к папке с 3-мя файлами из полученного архива, ОК, готово). Вынимаем токен, вставляем обратно. Комп начинает думать, появляется голубой значок в трее, и вдруг выдает диалоговое окошечко: «Не удалось получить IP гейта». Спустя некоторое время браузер все-таки запускается, на открывшейся странице вводим пин-код, открывается страница имеющая кнопку для входа в Интернет банк. Жмём, ждём, ждём, ждём, ждать можно долго: IE через некоторое время начинает петь свою любимую песню: «Невозможно отобразить страницу», Firefox показывает чистый лист. С другими браузерами не пробовал, банк гарантирует работу только в IE (кто-бысомневался) и (о чудо!) в Мозилле не ниже 3-й версии. Впрочем надежды, что это заработает в других браузерах нет никакой ибо «Не удалось получить IP гейта»!
Так как Интернет пользователи получают через прокси Usergate версии 2.8, иду самым простым путём: прописываю адрес и порт прокси в настройках токена(окно настроек можно открыть кликнув по уже упоминавшемуся голубому значку в трее). Не помогло. «IP гейта» так и не получен. О дальнейших звонках в техподдержку, танцах с бубном с проксёй, антивирусами, гуглением и файлом hosts рассказывать не буду, а то выйдет слишком длинно и эмоционально:)Готовое решение нашел на этом сайте и решил продублировать здесь со своим пониманием проблемы.
Итак, банк утверждает что единственным условием работы данного ПО является открытый наружу 443 порт. Адрес «гейта» 194.186.207.182 DNS-псевдоним ftls.sberbank.ru. Видимо, из-за того, что вышеупомянутый Юзергейт не имеет в себе ни NAT ни возможности пропускать пинги и является простым классическим прокси, клиентский (бухгалтерский) комп не мог разрешить IP, не помогла строка в hosts вида «194.186.207.182 ftls.sberbank.ru». IP на пинг не отвечает, команда «telnet 194.186.207.182 443» даёт сбой подключения. Замечу что соединение с банком устанавливает не браузер, а спец ПО банка, а страница браузера является лишь интерфейсом к этому софту, о чём можно догадаться по слову localhost в адресной строке браузера.
Итак решение заставить это ПО коннектиться на адрес 194.186.207.182 по 443 порту разделяется на две задачи:1. Для начала попробуем обмануть программку токена, добавив в конец файла hosts следующую строку:192.168.0.1 ftls.sberbank.ruгде «192.168.0.1» адрес внутреннего интерфейса нашего прокси-сервера, «смотрящий» в локальную сеть. Что это даёт? Обнаружив эту запись в файле hosts программка токена вместо бесплодного поиска IP банка будет ломиться на 443 порт нашего прокси.
2. Вытекает из первого. Необходимо «пробросить» 443 порт с локального прокси-сервера на удаленный компьютер банка. Для этого идём в «Назначение портов» на вкладке «Настройка», жмём кнопку «Добавить», вводим произвольное имя правила, например, «sberbank-online», протокол выбираем TCP, в качестве исходящего адреса указываем IP локального ПК, где установлен банковский софт, т.к. именно с него нужно пробросить порт (хотя можно оставить значение по умолчанию «Любой», в этом случае наше правило будет работать для всех компьютеров локалки, кому как больше нравится). В качестве слушающего IP ставим адрес внутреннего сетевого интерфейса proxy, того самого на который мы перенаправили ПО токена строчкой в файле hosts, порт ставим необходимый нам 443. В назначении указываем IP удаленного банковского шлюза 194.186.207.182 или его DNS-псевдоним ftls.sberbank.ru, порт 443. Нажимаем ОК, Применить. На всякий случай перезапускаем Usergate.Всё, по идее всё должно работать. В инструкции, на которую я привел ссылку говорится что в настройках сетевой карты НЕ должен быть указан Основной шлюз, но у меня всё заработало и со шлюзом:)
Теперь по идее когда Вы вставляете токен, через несколько секунд должен запуститься браузер без появления окошка о невозможности обнаружить IP гейта. В моем случае, правда, оказалось не всё так гладко, при нажатии кнопки входа в «Сбербанк онлайн» браузеры всё равно не хотели отображать страницу, но этому мешал уже Вэб-контроль антивируса Касперского, отключение оного (Вэб-контроля, а не антивируса) полностью решило проблему. Т.е. основной трудностью было избавиться от сообщения про IP гейта, далее все довольно просто решается локально на компьютере пользователя. Всё, надеюсь это кому-нибудь поможет, ибо контор использующих эту версию Usergate не так уж и мало.Кстати это решение судя по всему будет работать и на других прокси, не имеющих NAT, но имеющих возможность пробрасывать порты. Ух длинно получилось…
Обновление прошивки токена в Сбербанк Бизнес Онлайн
 Чтобы пользоваться услугами Сбербанк Бизнес Онлайн, пользователю нужен доступ к личному кабинету, который позволяет проводить операции удаленно. Для этого можно использовать SMS-оповещения с обновляемым кодом или eToken. Но в первом случае необходимо стабильное покрытие для мобильной связи, поэтому все больше клиентов отдают предпочтение компактному устройству электронной подписи.
Чтобы пользоваться услугами Сбербанк Бизнес Онлайн, пользователю нужен доступ к личному кабинету, который позволяет проводить операции удаленно. Для этого можно использовать SMS-оповещения с обновляемым кодом или eToken. Но в первом случае необходимо стабильное покрытие для мобильной связи, поэтому все больше клиентов отдают предпочтение компактному устройству электронной подписи.
Токен: все, что нужно знать об устройстве
Токен (англ. token) – оцифрованная подпись клиента; ключ, который открывает доступ к личному банковскому кабинету. Внешне он напоминает обычную флешку, которую можно вставить в USB-разъем ноутбука или компьютера. Токен также необходим для того, чтобы заверить электронные версии документов.
Корпоративные клиенты часто приобретают несколько устройств: например, для управляющего и заместителей. При этом банк предоставляет возможность выполнять отдельные финансовые операции только после того, как электронный документ будет подтвержден подписью руководителя.
Как войти в Сбербанк Бизнес онлайн через токен?
Выданный банком eToken уже готов к работе. Клиенту необходимо следовать простой инструкции:
- Соединить его с USB-разъемом компьютера.
- Открыть всплывающее окно съемного диска.
- В папке съемного диска выбрать файл start.exe и открыть (запустить) его.
- Ввести индивидуальный код и нажать «Войти».
После этого можно пользоваться системой для проведения любых транзакций.
Правила обновления прошивки токена
Прошивка eToken – это обновление его программного обеспечения. Сервис постоянно совершенствуют, поэтому программа электронного ключа также нуждается в модернизации.
Если на мониторе появилась надпись «Ошибка при инициализации» или «Для работы нужно обновить прошивку», выполняют следующие действия:
Эта процедура может занять около пяти минут: в это время нельзя выключать ПК или вынимать eToken с разъема. Когда процесс переустановки завершится, на экране появится надпись об успешной установке обновлений. Пользователь нажимает «Выйти» и продолжает работу в личном кабинете.
Если клиент не может провести операцию самостоятельно, он всегда может обратиться в службу поддержки банка по номеру 900.
Компьютер не видит устройство: алгоритм действий
Проблемы в работе токена могут начаться из-за отсутствия обновлений, сбоя в работе компьютера или отсутствия настройки автозапуска, а также механических повреждений.
Необходимо удостовериться, что ПК «видит» eToken. Для этого необходимо кликнуть на «Мой компьютер»: если в перечне дисков высвечивается устройство, проблемы могут возникнуть с автозапуском.
Можно попробовать запустить eToken, следуя инструкции:
- Убедиться, что электронный ключ определяется в списке устройств.
- В папке «Мой компьютер» открыть съемный диск и запустить файл «START».
- Продолжить авторизацию.
Если окно токена не открывается, стоит обновить его драйвера. Для этого:
- Находят его в списке устройств ПК.
- Открывают свойства eToken, в них находят раздел «Драйвера».
- В этом разделе выбирают «Обновить».
При механических повреждениях стоит обраться в отдел обслуживания клиентов банка и подать заявление о замене электронного ключа. На устройстве, полученном взамен поврежденного, нужно заново настроить сертификаты.
Источник
9 июля 2015
.png) Группа компаний ISBC, ведущий российский производитель оборудования для обеспечения информационной безопасности и банк «Санкт-Петербург», крупнейшая финансово-кредитная организация Северо-Запада России, заключили соглашение о поставках защищенных ключевых носителей ESMART Token в качестве персонального средства доступа пользователей к интернет-банку.
Группа компаний ISBC, ведущий российский производитель оборудования для обеспечения информационной безопасности и банк «Санкт-Петербург», крупнейшая финансово-кредитная организация Северо-Запада России, заключили соглашение о поставках защищенных ключевых носителей ESMART Token в качестве персонального средства доступа пользователей к интернет-банку.
ESMART Token является сертифицированным хранилищем ключей электронной подписи, а также используется для строгой двухфакторной аутентификации пользователей интернет-банка i2B.
«Мы рады, что банк «Санкт-Петербург» стал нашим партнером по использованию ключевых носителей ESMART. Надеемся, что эти надежные продукты обеспечат надлежащую защиту конфиденциальной информации клиентов Банка», — говорит Н.М. Кожемякин, директор по развитию бизнеса Группы компаний ISBC.
«В Группе компаний ISBC мы нашли надежного партнера, поставляющего современные, технологичные, качественные устройства по доступной цене. Переход на токены ESMART позволил нам уложиться в запланированный бюджет на 2015 год, несмотря на возросший курс валюты. В компании внимательно подошли к нашим пожеланиям, доработки под нашу технологию были проведены бесплатно. Надеюсь, что наше дальнейшее сотрудничество будет таким же взаимовыгодным», — отмечает А.В. Скородумов, заместитель директора – начальник отдела информационной безопасности Дирекции по безопасности Банка «Санкт-Петербург».
Банк «Санкт-Петербург» — крупнейший банк Северо-Западного региона России, основанный в 1990 году. За это время Банк стал ключевым игроком финансового рынка Северо-Запада России. На сегодняшний день Банк «Санкт-Петербург» обслуживает 1 400 000 частных лиц и 55 000 предприятий в 49 филиалах и офисах в Санкт-Петербурге, Ленинградской области, Москве и Калининграде.
Возврат к списку
💡Почему важно знать причины неоплаты?
Оплата банковской картой через интернет — эту услугу сейчас предлагает практически любой интернет магазин. Вы можете например купить билет на поезд, оплатив банковской картой, сделать покупку на ozon.ru, купить ЖД билет онлайн.
Я всегда заказывал и оплачивал билеты банковской картой через интернет(я использую только дебетовые карты, у меня нет кредитной карты). Самое интересное, что и эта услуга иногда дает сбой — зависают деньги на карте, не проходит оплата.
Но у меня был случай, когда оплата просто не проходила. Робокасса писала сообщение — оплата отменена. Я не знал, в чем причина. В личном кабинете найти ошибку мне не удалось.
Существует множество разных причин ошибок — они бывают по причине банка или владельца карты. Важно хотя бы предполагать причину ошибки, чтоб понимать как действовать дальше? К примеру, если не удается оплатить горячий билет, то нужно понимать в чем причина и попытаться исправить проблему. Иначе билет может быть куплен другим человеком.
Основные причины ошибок при оплате банковской картой
Первая причина, которая является самой распространенной — отсутствие нужной суммы на карте. Рекомендуется проверить ваш баланс — для этого нужно позвонить в банк или войти в интернет банк. Иногда по карте устанавливают ежемесячный или ежедневный лимит трат. Чтоб это проверить — нужно позвонить в банк.
Эта причина может быть не ясна сразу — при отказе в оплате может не отображаться ваш баланс. Ошибка аутентификации 3D secure может быть также связана с неверным вводом реквизитов карты на предыдущем шаге. В таком случае просто повторите платеж и укажите правильные данные.
Вторая причина — на стороне платежной системы. Например, терминал оплаты РЖД не позволяет платить картами MasterCard. Можно использовать только карты Visa.
Заданный магазин может не поддерживать данный способ оплаты. К примеру, Робокасса, которую подключают к множеству магазинов предлагает различные тарифы для оплаты.

Я сначала хотел оплатить вебмани, однако я позвонил в магазин. Оказалось, оплатить вебмани нельзя. У них не подключена эта опция. Хотя способ оплаты через вебмани предлагается на странице оплаты.
Третья причина — возможно ваша карта заблокирована. Опять же можно позвонить в банк и проверить это. Блокировка может быть осуществлена банком автоматически в случае наличия подозрительных операций у клиента.
Четвертая причина — у вас не подключена опция 3d Secure(MasterCard SecureCode в случае MasterCard).
Технология 3D Secure заключается в следующем: при оплате вам приходит СМС от банка, которую вы должны ввести в специальном окне. Эту СМС знаете только вы и банк. Мошенничество в данном случае достаточно трудно, для него потребуется и ваш телефон.
Эта опция нужна вам для оплаты на сумму больше 3 тыс. рублей. Это как раз мой случай. Я купил в интернет магазине газовую плиту Bosh. При оплате товара на сумму 22 тыс. рублей мне выдалось вот такое сообщение:


Я был в замешательстве, не знал что делать. Сначала я думал, что это проблема магазина. Но сначала я все таки позвонил в банк. В моем случае это был Промсвязьбанк и карта Доходная.
Позвонив в поддержку Промсвязьбанка, мне предложили сначала пройти процедуру аутентификации
- Назвать 4 последних цифры номера карты
- Назвать фамилию имя отчество полностью
- Назвать кодовое слово.
Далее для подключения услуги 3d Secure от меня потребовали 2 номера из таблицы разовых ключей. Вроде как услугу подключили, но через полчаса оплата снова не прошла. Позвонил в банк — сказали ожидайте когда подключится — услуга подключается не сразу. Нужно подождать.
Я решил проверить, подключена ли услуга. Я залогинился в Интернет-банк — увидел, что такая услуга есть(в ПСБ ритейл это можно посмотреть на странице карты, щелкнув по номеру карты)

Еще раз попытка оплаты — мне высветилось окно, где я должен был ввести код подтверждения. После заполнения данных карты мне пришло СМС с кодом для оплаты

Далее вуаля — заказ наконец то оплачен. Я получил следующее окно и статус заказа в магазине изменился на «Оплачен»
Мой заказ доставили в пункт назначения, где я его заберу в течение месяца. Главное оплата прошла.

Самая частая ошибка 11070: ошибка аутентификации 3d-secure — причины
Самая частая ошибка, которая происходит при оплате картой — 11070: ошибка аутентификации 3dsecure. Есть 2 возможных причины этой ошибки
- Введен неверный одноразовый код. Вам пришел код, но при вводе вы допустили ошибку в цифре. В результате получили ошибку
- Одноразовый код протух. Время, которое вам дают на ввод одноразового кода при оплате, составляет не более 5 минут. Далее вам придется повторить оплату.
В любом случае, советуем повторить процесс оплаты и удостовериться, что вы ввели одноразовый пароль 3D Secure сразу после получения и пароль введен верно.
Ошибка процессинга карты — что это такое?
Процессинг банка — это сложная программа, которая отвечает за обработку транзакций по картам. Когда вы снимаете деньги в банкомате, делаете покупку, то идет запрос по интернет в данную систему. Проверяется есть ли на вашей карте деньги. Эта программа находится на серверах в Интернет.
Вы не можете повлиять на данную ошибку никак. Вам стоит обратиться на горячую линию банка или интернет-магазина, где вы осуществляете транзакцию. Исправление ошибки — дело специалистов, поддерживающих данную систему. Остается только ждать.
Вы можете попробовать осуществить оплату повторно примерно через пол-часа. По идее такие ошибки должны исправляться очень быстро. Аналогичная ошибка бывает с сообщением «Сервис временно недоступен». Это значит, что сломалась серверная сторона и сделать ничего нельзя. Только ждать починки
Что значит хост недоступен при оплате картой
Хост — это определенный сетевой адрес. Это может быть ip адрес или же просто доменное имя(к примеру, server1.sberbak.online). При оплате картой через терминал происходит подключение к определенному сетевому адресу(хосту). На данном хосте находится программное обеспечение, которое производит оплату — снимает с карты деньги, проверяет баланс и т.д.
Если хост недоступен, значит деньги снять нельзя. Есть 2 основных причины недоступности:
- Нет интернет на устройстве, с которого производится оплата. В современных терминалах может быть вшит Интернет-модуль, через который терминал связывается с сервером. Возможно он потерял сеть или завис. В этом случае может помочь перезагрузка или же выход по голое небо, где Мобильный интернет ловит отлично
- Хост недоступен по причине поломки. В этом случае рекомендуется обратиться на горячую линию банка, который поддерживает ваш терминал. Данная проблема должна решаться на стороне хоста. Он может быть недоступен по разным причинам: завис, упал сервер, идет обновление программного обеспечения.
Что такое ошибка в CVC карты?
CVC-код — это трехзначный код, который находится на обратной стороне вашей банковской карты. Если появляется ошибка в CVC карты, то рекомендуем проверить, правильно ли вы ввели этот код? Если все правильно, пожалуйста проверьте, введены ли правильно другие данные вашей карты Сбербанка, ВТБ или другого банка.

CVC код нужен для того, чтоб проверить, есть ли у вас на руках данная карта в руках. Данная ошибка значит, что CVC код введен неверно. Просто осуществите оплату повторно и введите все данные верно
Проблема при регистрации токена — как решить?
Проблема при регистрации токена — частая ошибка, которая проявляется на сайте РЖД при оплате билетов.
Токен — это уникальный идентификатор(стока типа 23hjsdfjsdhfjhj2323dfgg), которая формируется когда вы заказываете билет. Это как бы ваша сессия оплаты. Ошибка возникает на стороне сервера оплаты.
Решений может быть два
- Проблемы на сервере РЖД. Сервер оплаты очень занят и перегружен из-за числа заказов. Возможно на нем ошибка. Рекомендуем в этом случае попробывать повторить оплату позднее
- Токен Истек. Это вина того, кто платит. Рассмотрим ситуацию: если вы оформили билет, а потом отошли от компьютера на полчаса, а потом вернулись и нажали оплатить. Ваш заказ аннулирован, т.к. вы не оплатили вовремя. При оплате вы получите ошибку. Нужно заново купить билет и оплатить его в течение 10 минут.
Если ошибка в течение часа сохраняется, рекомендуем обратиться на горячую линию РЖД.
Ошибка банковской карты — карта не поддерживается
Ошибка «карта не поддерживается» может возникать, если вы оплачиваете какую-либо услугу картой другой платежной системы, предоплаченной картой либо же Виртуальной картой. Это не значит, что карта у вас «неправильная», на ней нет денег или еще что-либо. Просто в данном конкретном случае нельзя использовать карту вашего типа. К примеру, виртуальные карты нельзя использовать при оплате в Google Play Market.
Решение простое: попробуйте использовать другую карту. Если ошибка повторится, то обратитесь в службу поддержки интернет-магазина или платежного сервиса, где осуществляете оплату.
Таблица с кодами ошибок при оплате.
Немногие знают, что при оплате картой система обычно выдает код ошибки. Например, E00 при оплате. Иногда по ошибке можно понять, в чем проблема
| Код ошибки и описание |
|---|
| Код 00 – успешно проведенная операция. |
| Код 01 – отказать, позвонить в банк, который выпустил карту. |
| Код 02 – отказать, позвонить в банк, который выпустил карту (специальные условия). |
| Код 04 — изъять карту без указания причины. |
| Код 05 – отказать без указания причины. |
| Код 17 – отказать, отклонено пользователем карты. |
| код 19 — тех. ошибка на стороне банка |
| Код 41 – изъять, утерянная карта. |
| Код 43 – изъять, украденная карта. |
| код 50 — ? |
| Код 51 – отказать, на счете недостаточно средств. |
| Код 55 – отказать, неверно введенный ПИН-код. |
| Код 57 – отказать, недопустимый тип операции для данного вида карты (например, попытка оплаты в магазине по карте предназначенной только для снятия наличных). |
| Код 61 – отказать, превышение максимальной суммы операции для данной карты. |
| Код 62 – отказать, заблокированная карта. |
| Код 65 – отказать, превышение максимального количества операции для данной карты. |
| Код 75 — отказать, превышение максимального количества неверных ПИН-кодов для данной карты. |
| Код 83 – отказать, ошибка сети (технические проблемы). |
| Код 91 – отказать, невозможно направить запрос (технические проблемы). |
| Код 96 – отказать, невозможно связаться с банком, который выдал карту. |
| Код Z3 — онлайн не работает, а в оффлайне терминал отклонил транзакцию. |
Что делать, если с картой все ОК, но оплата не проходит?
Самая типичная проблема, когда оплата не проходит — сбой в банковской системе. В работе банка могут наблюдаться перебои. Это может быть не обязательно ваш банк, а банк который принимает платеж на стороне клиента(которому принадлежит терминал). В этом случае можно дать 2 совета
- Подождать и оплатить позднее. Сбои в работе оперативно решаются и уже через час оплата может пройти без проблем. Обычно о сбоях можно узнать по СМС сообщениям или позвонив на горячую линию вашего банка.
- Использовать другую карту. Если нельзя оплатить одной — нужно попробывать оплатить другой картой. Если оплата и другой картой не проходит, то это скорее всего сбой на стороне, принимающей платеж. Тут остается только ждать.
3 полезных совета при оплате картой через Интернет
Во первых — заведите себе специальную карту. Не используйте для оплаты зарплатную карту, на которой у вас все деньги. Оптимально — кредитная карта. Она позволяет в отдельных случаях вернуть часть суммы покупки(CashBack). Обычно это сумма до 5 процентов от покупки. Будьте внимательны, некоторые сервисы при оплате катой берут комиссии. И конечно же адрес страницы оплаты всегда должен начинаться с https и рядом с адресом должен стоять значок в виде замка(Соединение https).
Во вторых — не держите много денег на карте. На карте должно быть немногим больше суммы, необходимой вам для покупки. Примерно плюс 10% от общей стоимости покупки. Логика проста — с нулевой карты ничего не могут снять.
Делаете покупку — просто пополняете карту в интернет банке и получаете нужную сумму.
В третьих — Делайте оплату картой в известных магазинах. Почитайте отзывы о магазинах на Яндекс.Маркет. Если вы платите картой, будьте готовы к тому, что при отмене заказа могут вернуться на вашу карту не сразу.
В последний раз, когда я делал оплату заказа и потом возвращал заказ и деньги, возврат на карту шел в течение 7 дней. Помните — никто деньги вам сразу не вернет. Будьте готовы ждать.
Популярные вопросы и ответы про оплату
Может ли пройти онлайн-оплата, если вы указали неверный cvv/cvc, но в системе 3d- secure ввели верный код из SMS?
Это вопрос из IT диктанта. Ответ на него ДА, может.
Код cvv/cvc известен только банку, который выпустил карту. И именно банк решает, пропустить транзакцию или нет. Данный код может и не передаваться при оплате, хотя и его нужно будет вводить при оплате. Авторизовать операцию возможно и без данного кода. Т.е. пройдет эта операция или нет — решает банк.
Пройдет ли оплата картой, если неверно ввести ФИО плательщика
ФИО плательщика практически не влияет на успешность оплаты. Можно ввести любое имя, хоть «Котик Вася» и при верном вводе других реквизитов карты оплата пройдет.

Дмитрий Тачков
Работник банка или другого фин. учреждения
Подробнее
Создатель проекта, финансовый эксперт
Привет, я автор этой статьи и создатель всех калькуляторов данного проекта. Имею более чем 3х летний опыт работы банках Ренессанс Кредит и Промсвязьбанк. Отлично разбираюсь в кредитах, займах и в досрочном погашении. Пожалуйста оцените эту статью, поставьте оценку ниже.
Windows, Программное обеспечение
- 09.03.2016
- 24 310
- 16
- 07.04.2019
- 22
- 19
- 3

- Содержание статьи
- Описание ошибки
- Исправление ошибки
- Комментарии к статье ( 16 шт )
- Добавить комментарий
Описание ошибки
При попытке создания сертификата пользователя на одном из сайтов, с которым работает обслуживаемая организация, выскочила следующая ошибка:
Ошибка при создании запроса сертификата. Проверьте, что ваш CSP поддерживает выбранные вами параметры и что вы ввели правильные данные.
Предполагаемая причина:
Выбранный CSP не смог обработать запрос. Попробуйте использовать другого CSP.
Ошибка: 0x80090020 — NTE_FAIL
А вот так выглядит скриншот с этой ошибкой:

Исправление ошибки
Причина оказалась следующая — в крипто-провайдере КриптоПро отсутствовал биологический датчик случайных чисел. Добавить его можно следующим образом:
- Открыть Панель управления, и там открыть КриптоПро CSP.
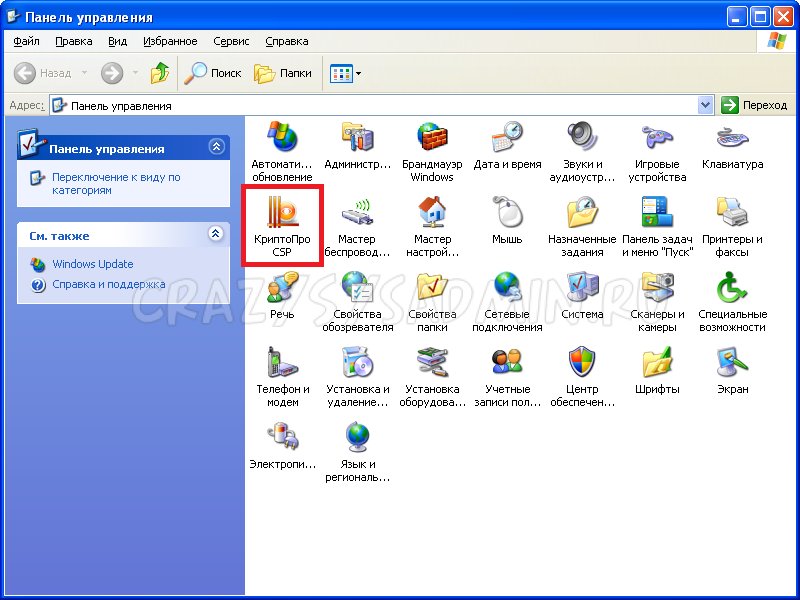
- В открывшихся свойствах КриптоПро выбрать вкладку «Оборудование», и там нажать на кнопку «Настроить ДСЧ».
- В открывшемся окошке нажать кнопку «Добавить».

- Пропускаем приветствие мастера установки ДСЧ нажатием кнопки «Далее». В следующем окошке, в списке под названием «Доступные ДСЧ» выбираем «Биологический ДСЧ». Нажимаем «Далее», и завершаем процедуру добавления ДСЧ.
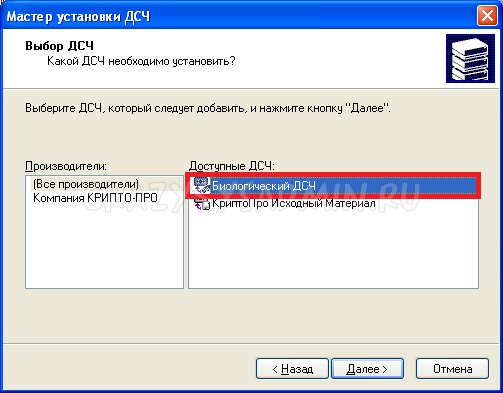
После этих манипуляций с КриптоПро сертификат успешно сгенерировался.
В январе 2022-го решил заказать карту Visa Cash Back от банка Санкт-Петербург. По ней дают 7% кешбэка на рестораны и кафе, если тратишь в них меньше половины от суммы всех покупок. Условия не самые простые, но попробовать можно — решил я, и вот уже неделю разбираюсь в приколах банка Санкт-Петербург. Проблем так много, что накопилось на целую статью
Заказ карты
Впервые в жизни решил воспользоваться реферальной программой и загуглив, кое как нашел пдфку с условиями. Пдфка в лучших традициях юридического текста, в котором ничего не понятно (но очень интересно).
Ищу друга с картой банка, беру у него ссылку, попадаю на кривой лендинг с черным текстом на черном фоне, отправляю заявку, жду. Не звонят до вечера. Думал, что таким лидам принято звонить сразу, пока они не передумали и не убежали, но видимо в этом банке так проверяют серьезность намерений. Вечером по телефону диктую сотруднику весь свой паспорт с вот этими уточнениями типа «эс как доллар вэ как галочка». Заполнить на сайте? Скинуть по почте? Не, не слышали.
Приложение
Карту привезли по-современному — курьером, а приложение как в старые добрые времена. Никаких тебе пушей и сторизов, но вот рекламу впилить смогли. Они называют это разделом «Конфета». Когда мне пришлось звонить в банк, чтобы активировать токен для Гугл-пей, девушка уточнила, заходил ли я в раздел «Конфета» и приходят ли мне предложения от банка. Спросил, может ли она отключить предодобрение кредитов. Не может: для этого надо идти в банк, писать заявление, и «возможно банк одобрит его».
Не работает бесконтактная оплата
Проблемы начались в первый же день. Приложил карту к терминалу в «Перекрёстке»: транзакция не разрешена. Повторил, не получилось.
Пишу в чат 26-го января. Но если бы это был чат. Отвечают примерно раз в сутки.
— Здравствуйте. Не смог расплатиться по карте в магазине перекрёсток. Терминал написал «транзакция не разрешена». Карту прикладывал. Терминал спрашивал пин код. В чем проблема?
— Уважаемый Тимофей Анатольевич! 27.01.2022 Вы успешно расплатились в магазине Перекресток на сумму 729,95 рублей. На какую сумму транзакция не прошла?
27-го числа расплатился в другом магазине, а 26-го, когда писал сообщение, была ошибка. Неужели они даже неудачную оплату не видят? Уточняю, что платил вчера, и в чате отвечают, что не видят запроса на оплату. И типа всё, типа до свидания.
30.01.2022
Уважаемый Тимофей Анатольевич! На текущий момент по Вашей карте 479769XXXXXX1892 не поступало запросов с отклоненными операциями.
Тем временем я успел приложить карту во «Вкусвилле» и получил такой же отказ.
Дальше начинается поле чудес, в котором мы выясняем, дошли неудачные попытки до банка или не дошли. У нас есть (по хронологии):
- Девочка на телефоне №1: транзакции видим, но проблема в терминале, а карта работает корректно
- Сммщик (ца) в твиттере: скорее всего, карта размагнитилась. Идите перевыпускать
- Девочка на телефоне №2: видим отказные транзакции, сделаем запрос в техподдержку. Обратную связь не дадим, звоните сами. Номер обращения тоже не дадим, он внутренний
- Девочка в чате: (уже после звонка с запросом в ТП): На текущий момент по Вашей карте 479769XXXXXX1892 не поступало запросов с отклоненными операциями
Браво. Поверить нужно тому, чей вариант больше нравится. Через два дня приходит решение (надо же, звонить не пришлось):
Поступил ответ от технической поддержки по вашему запросу. Вы пытались совершить оплату по магнитной полосе, поэтому транзакция неудачная. Рекомендуем попробовать другой физический способ оплаты — чип, paywave.
Уточняю, что уже не раз говорил, что прикладывал карту, а не водил полосой. На что мне отвечают:
Рекомендуем повторить операцию на основании рекомендаций от технической поддержки. Благодарим за обращение.
Не знаю, чем закончится эта история, но за эту неделю стало понятно, как криво в банке Санкт-Петербург всё работает.
Тройные зачисления и странный баланс
В первые дни закинул себе 12 тысяч по СБП, а потом друзья скинули еще несколько тысяч. И вот в приложении у меня уже как будто 45 тысяч рублей, хотя на самом деле раза в три меньше.
Тут всё просто, как выяснилось позже. Платежи в этом чудо-банке дублируются два раза, и некоторое время ты можешь чувствовать себя богачом. Через несколько дней авторизация проходит, и повторные строчки уходят, а баланс становится похож на правду.
Смс и почта с рекламой
В договоре была любезно поставлена галочка «не получать рекламу от банка», и вот уже за неделю прилетело письмо и СМС. Ну как же так? 😞
Итог
- Приложение деревянное (хотя в этом есть и что-то ностальгическое)
- Поддержка в чате — никакая. Дают неверные ответы, пишут канцелярским языком, углубиться в проблему не хотят
- С картой проблемы. Когда у тебя не работает базовая функция (оплата в магазине), это слишком плохо
- Кстати, еще и за оформление по рефералке, судя по условиям, могут заплатить хоть до 2023 года. Не уверен, что оставлю эту карту до тех пор
- Пишу это не чтобы призвать банк к вменяемости, а чтобы предупредить потенциальных клиентов. К сожалению, когда я заказывал карту такой статьи не было.
Для корректной работы с электронной подписью (ЭП, ранее — ЭЦП) достаточно соблюсти четыре условия. Во-первых, приобрести средства ЭП в удостоверяющем центре (УЦ). Во-вторых, установить лицензионное средство криптозащиты (СКЗИ, криптопровайдер). В-третьих, загрузить на рабочее место личный, промежуточный и корневой сертификаты. И, в-четвертых, настроить браузер для подписания электронных файлов на веб-порталах. Если хотя бы одно из условий не соблюдено, в процессе использования ЭП возникают различные ошибки: КриптоПро не видит ключ, недействительный сертификат, отсутствие ключа в хранилище и другие. Самые распространенные сбои и способы их устранения рассмотрим в статье.
Настроим вашу электронную подпись под ключ за 30 минут!
Оставьте заявку и получите консультацию.
Почему КриптоПро не видит ключ ЭЦП
КриптоПро CSP — самый популярный криптографический софт на российском рынке. Большинство торговых площадок и автоматизированных госсистем работают только с этим криптопровайдером. Программное обеспечение распространяется на безвозмездной основе разработчиком и через дистрибьюторскую сеть, а за лицензию придется платить. При покупке квалифицированной ЭП (КЭП) клиенты получают набор средств:
- закрытый и открытый ключи;
- сертификат ключа проверки электронной подписи (СКПЭП, СЭП) — привязан к открытому ключу;
- физический носитель, на который записываются все перечисленные средства.
Каждый раз, когда владельцу СЭП нужно подписать цифровой файл, он подключает USB-носитель к ПК и вводит пароль (двухфакторная идентификация). Возможен и другой путь — записать все компоненты в реестр ПК и пользоваться ими без физического криптоключа. Второй способ не рекомендован, так как считается небезопасным.
В работе с ЭП возникают такие ситуации, когда пользователь пытается заверить документ в интернете или в специальном приложении, открывает список ключей и не видит СЭП. Проблема может быть спровоцирована следующими факторами:
| Ошибка | Решение |
| Не подключен носитель | Подсоединить токен к ПК через USB-порт (об успешном подключении свидетельствует зеленый индикатор на флешке) |
| Не установлено СКЗИ | Установить криптопровайдер, следуя инструкции |
| Не установлен драйвер носителя | Чтобы компьютер «увидел» устройство, нужно установить специальную утилиту. Как правило, она предоставляется удостоверяющим центром при выдаче подписи. Руководство по инсталляции можно найти на портале разработчика |
| На ПК не загружены сертификаты | Установить корневой, промежуточный и личный сертификаты (как это сделать, рассмотрим далее) |
| Не установлен плагин для браузера | Скачать ПО на сайте www.cryptopro.ru< и установить по инструкции |
Ошибка КриптоПро «0x80090008»: указан неправильный алгоритм
Если версия CryptoPro не соответствует новым условиям сдачи отчетности, пользователь увидит на экране уведомление с кодом ошибки «0x80090008». Это значит, что на ПК установлен устаревший релиз программы, и его необходимо обновить. Для начала проверьте сертификат:
- В меню «Пуск» выберите пункт «Все программы» → «КриптоПро».
- Откройте «КриптоПро CSP сервис» и выберите команду «Протестировать».
- Нажмите кнопку «По сертификату» и укажите нужный файл.
При наличии ошибки в СЭП система на нее укажет.
Удаление программы
Если никаких проблем не обнаружено, ошибку неправильного алгоритма поможет устранить переустановка СКЗИ:
- Найти криптопровайдер через «Пуск».
- Выбрать команду «Удалить».
- Перезагрузить ПК.
Чтобы новая программа работала корректно, перед установкой требуется удалить все следы старой версии с помощью фирменной утилиты cspclean от CryptoPro:
- Запустить файл cspclean.exe на рабочем столе.
- Подтвердить удаление продукта клавишей «ДА».
- Перезагрузить компьютер.
Контейнеры, сохраненные в реестре, удалятся автоматически.
Установка актуального релиза
Дистрибутивы для скачивания СКЗИ размещены в разделе «Продукты» и доступны для скачивания всем авторизованным пользователям. Создание ЛК занимает не более 5 минут:
- Нажмите кнопку «Регистрация».
- Введите личные данные и подтвердите согласие на доступ к персональной информации.
В каталоге продуктов выберите версию криптопровайдера с учетом ОС, загрузите установщик на ПК, запустите его и следуйте подсказкам. При установке ПО требуется указать серийный номер лицензии (если срок действия еще не истек). Эту информацию можно уточнить в приложении к договору.
По отзывам пользователей, переустановка ПК почти всегда помогает в устранении ошибки «0x80090008». Если проблема не решена, рекомендуется написать в техподдержку разработчика или обратиться к официальному дистрибьютору, у которого вы купили лицензию.
КриптоПро вставлен другой носитель: как исправить
Ошибка «Вставьте ключевой носитель» или «Вставлен другой носитель» возникает при попытке подписания электронного документа. Сначала следует убедиться, что USB-токен с сертификатом подключен к ПК (в качестве носителя используются защищенные криптоключи или обычные флешки). Токен должен соответствовать сертификату. Если носитель подсоединен к ПК, но сообщение об ошибке все равно появляется, следует переустановить сертификат через CryptoPro:
- Открыть меню «Пуск» → «Панель управления» → «КриптоПро CSP».
- Зайти во вкладку «Сервис» → «Посмотреть сертификаты в контейнере» → «Обзор».

- Выбрать из списка ключевой контейнер, нажать ОК и «Далее».
- Нажать «Установить». Если появится предупреждение о том, что сертификат уже присутствует в хранилище, дать согласие на его замену.

- Дождаться загрузки сертификата в хранилище «Личное» и нажать ОК.
После переустановки рекомендуется перезагрузить ПК. Для первичной инсталляции СКПЭП применим аналогичный алгоритм действий.
Мы готовы помочь!
Задайте свой вопрос специалисту в конце статьи. Отвечаем быстро и по существу. К комментариям
Недостаточно прав для выполнения операции в КриптоПро
Ошибка сопровождается уведомлением «У компонента недостаточно прав для доступа к сертификатам». Чаще всего возникает в двух ситуациях:
- При попытке авторизоваться в ЛК, например, на портале контролирующего органа, куда нужно отправить отчет (при нажатии на пиктограмму «Вход по сертификату»).
- При проверке КЭП (при нажатии кнопки «Проверить» в разделе «Помощь»).
Если система уведомила пользователя, что у него недостаточно прав для выполнения операции в КриптоПро, проблема может иметь следующие причины:
- не установлен КриптоПро ЭЦП Browser plug-in 2.0 (или стоит его старая сборка);
- сайт, куда пытается войти клиент, не добавлен в каталог доверенных (надежных) ресурсов.
Browser plug-in — обязательный компонент для применения ЭП на веб-страницах. Он расширяет возможности криптопровайдера, позволяет формировать и проверять электронную подпись на интернет-ресурсах. Без этой программы, КриптоПро не сможет связаться с веб-страницей и реализовать на ней функции КЭП. Пользователи ничего не платят за этот модуль, он размещен в свободном доступе на сайте и совместим с любыми операционными системами. Как установить:
- Сохранить дистрибутив cadesplugin.exe.
- Запустить инсталляцию, кликнув по значку установщика.
- Разрешить программе внесение изменений клавишей «Да».
Появится уведомление об успешном результате. Нажмите ОК и перезагрузите браузер, чтобы коррективы вступили в силу.
Для работы с сертификатом ЭП рекомендуется использовать браузер Microsoft Internet Explorer (MIE) — для него не требуются дополнительные настройки. На завершающем этапе необходимо добавить сайт в список доверенных:
- Через меню «Пуск» (CTRL+ESC) найти продукт КриптоПро CSP.
- Зайти в настройки плагина ЭЦП Browser.
- В разделе «Список доверенных узлов» ввести адреса всех ресурсов, принимающих ваш сертификат.
Если после перезагрузки ПК проблема не решена, рекомендуется удалить плагин и выполнить повторную инсталляцию.
Выпустим и настроим электронную подпись для сотрудника прямо в день обращения!
Оставьте заявку и получите консультацию.
Ошибка исполнения функции при подписании ЭЦП
Ошибка свидетельствует об отсутствии лицензии на продукт КриптоПро CSP. Зачастую она возникает при попытке подписать документ на торговых площадках или в информационных системах (ЕГАИС, ЖКХ, Росреестр, Госуслуги и др.).
Лицензия на криптопровайдер может быть привязана к АРМ или встроена в сертификат ЭП. В первом случае необходимо убедиться, что лицензия введена на рабочем ПК и актуальна. Срок действия можно уточнить на вкладке «Общее» в меню запущенного криптопровайдера. Если он истек, необходимо обратиться к разработчику или официальному дистрибьютору для продления или покупки новой лицензии. Во втором случае ошибка исполнения функции при подписании ЭЦП возникает при отсутствии установленного на ПК сертификата.
Ошибка при проверке цепочки сертификатов в КриптоПро
Юридически значимую документацию можно заверить электронной подписью только в том случае, если СКЗИ подтвердит надежность (доверенность) сертификата. Для этого программа проверяет цепочку сертификации (ЦС), состоящую из таких элементов:
- корневой сертификат от Минкомсвязи (начальное звено цепи), выданный УЦ;
- промежуточный сертификат УЦ (ПС);
- СКПЭП.
Правильно построенная ЦС подтверждает, что СКПЭП (конечное звено) имеет доверенный путь (от Минкомсвязи к УЦ, от УЦ к пользователю). Ошибка при проверке цепочки сертификатов в КриптоПро свидетельствует о том, что минимум один элемент в этой системе искажен. ЭП при этом считается недействительной и не принимается для подписания файлов.
| Причина | Решение |
| Один из сертификатов поврежден или некорректно установлен | Переустановить сертификат |
| Неправильно установлено СКЗИ (или стоит устаревшая версия) | Удалить и заново установить программу |
| Устаревшая версия веб-браузера | Обновить браузер |
| На ПК не актуализированы дата и время | Указать в настройках компьютера правильные значения |
На первой причине остановимся подробнее. Чтобы проверить состояние ЦС, откройте папку криптопровайдера, выберите раздел «Сертификаты» → «Личное». Если цепочка нарушена, во вкладке «Общее» будет сообщение о том, что СКПЭП не удалось проверить на надежность.
Устранение сбоя следует начинать с верхнего звена (КС). Файл предоставляется клиенту в удостоверяющем центре вместе с остальными средствами: ключи, СКПЭП, промежуточный сертификат и физический носитель. Кроме того, его можно скачать бесплатно на сайте Казначейства (КС для всех одинаковый). Как загрузить КС:
- Открыть документ от Минкомсвязи на компьютере.
- В разделе «Общее» выбрать команду установки.
- Установить галочку напротив пункта «Поместить в хранилище».
- Из списка выбрать папку «Доверенные корневые центры».
- Нажать «Далее» — появится уведомление об успешном импорте.
По завершении процедуры рекомендуется перезагрузить ПК. Если сбой не устранен, переходим к промежуточному компоненту. При утере ПС его можно загрузить с официального сайта УЦ. Процесс установки такой же, как и для КС, но в качестве хранилища должно быть указано «Промежуточные центры».
После перезагрузки ПК снова зайдите в папку «Личное» и откройте СКПЭП. Если во вкладке «Путь сертификации» будет статус «Сертификат действителен» — ошибка устранена.
Электронная подпись описи содержания пакета недействительна
Одной КЭП можно сразу заверить несколько файлов. В одном письме адресат может отправлять комплект документации и отдельно к нему опись, где перечислены все файлы. Перечень документов тоже нужно визировать ЭП.
Если при попытке заверить ведомость пользователь увидит сообщение о недействительности сертификата, значит подписать основной комплект тоже не удастся. Эта ошибка распространяется на все типы файлов, а не на какой-то конкретный документ.
Причина сбоя — нарушение доверенной цепочки, о которой было сказано ранее. В первую очередь следует проверить наличие и корректность КС и ПС. Если они установлены, удалите эти файлы и загрузите снова.
Проблемы с браузером
Для заверки электронных файлов в интернете разработчик СКЗИ рекомендует использовать встроенный веб-обозреватель MIE. Но даже с ним бывают сбои. Если это произошло, зайдите в браузер под ролью администратора:
- Кликните по значку браузера на рабочем столе.
- В контекстном меню выберите соответствующую роль.
Чтобы всякий раз не предпринимать лишние действия, в настройках можно задать автоматический доступ под нужными правами. Неактуальную версию браузера необходимо обновить до последнего релиза. Также следует отключить антивирусные программы, так как многие из них блокируют работу СКЗИ, воспринимая как вредоносное ПО.
Не работает служба инициализации
Если работа сервиса инициализации Crypto Pro приостановлена, СКПЭП тоже не будет работать. Запустите командную строку клавишами Win+R:
- Введите команду services.msc.
- В разделе «Службы» выберите «Службу инициализации» и проверьте в свойствах ее активность.
Если сервис отключен, запустите его и нажмите ОК. После перезапуска ПК электронная подпись должна снова работать корректно.
Сертификаты не отвечают критериям КриптоПро
Ошибка всплывает при попытке авторизоваться в информационной госсистеме (например, «Электронный Бюджет» и др.). Пользователь видит сообщение следующего содержания:

Первый способ устранения сбоя — «снести» СКЗИ и поставить заново, как описано выше. Если это вариант не сработал, значит проблема кроется в неправильном формировании ЦС. Рассмотрим на примере. Отправитель зашел в СКПЭП и в подразделе «Общее» увидел статус «Недостаточно информации для проверки этого сертификата». В первую очередь рекомендуется проверить наличие корневого сертификата в цепочке и при его отсутствии выполнить установку (алгоритм описан ранее). Если этот метод не помог, на форуме разработчика приводится еще один способ: от имени администратора вызвать «Пуск» → «Выполнить» → «regedit». Далее необходимо удалить ветки:

Не все бывают в наличии, поэтому удаляйте те, что есть. Процедура не вредит системе и сохраненным файлам, но помогает не в каждом случае (обычно ошибку удается устранить при установке корневого сертификата).
«1С-ЭДО» не видит КриптоПро CSP
«1С-ЭДО» — программа для обмена электронными документами, интегрированная в учетную базу «1С». Сервис позволяет удаленно взаимодействовать с контрагентами и отправлять отчетность в надзорные органы (ФНС, ПФР, ФСС, Росстат и др.). Чтобы документы приобрели юридическую силу, их необходимо заверить квалифицированной ЭП. Если сервис «1С-ЭДО» «не видит» ключ в КриптоПро CSP, рекомендованы следующие действия:
- проверить, установлена ли на компьютере актуальная версия криптопровайдера;
- при наличии СКЗИ уточнить, соответствует ли оно той программе, которая была указана в настройках обмена с «1С».
Как проверить настройки криптопровайдера:
- Запустить сервис «1С-ЭДО».
- Перейти в раздел «Отчеты» → «Регламентированные отчеты».
- Нажать кнопку «Настройки».
- В подразделе «Документооборот с контролирующими органами» нажать кнопку «Здесь».
Если в поле «Криптопровайдер» указана не та программа, которая установлена на ПК (например, VipNet), поменяйте ее в настройках и сохраните клавишей ОК. Для правильной работы сервиса ЭДО рекомендуется использовать на одном АРМ только один из сертифицированных провайдеров.
Подберем USB-носитель для ЭП. Доставка — в любую точку России!
Оставьте заявку и получите консультацию в течение 5 минут.

Александр Киреев
Эксперт отдела автоматизации и развития бизнеса Online-kassa.ru. Бизнес-тренер и аналитик, отвечает за работу с ключевыми клиентами.
Оцените, насколько полезна была информация в статье?
Наш каталог продукции
У нас Вы найдете широкий ассортимент товаров в сегментах
кассового, торгового, весового, банковского и офисного оборудования.
Посмотреть весь каталог
Проблемы при оплате «телефоном» в метро СПБ. Конкретно — станции Парнас и Нарвская (с новыми универсальными турникетами).
На Парнасе, при попытке пройти, турникет пишет «удерживайте карту» и ничего не происходит, зависает сам турникет. Пробовал разные. Проход на данной станции возможен только в крайний с дверьми старого образца (багажный).
С Нарвской ещё интереснее. До 2.12 включительно проходил там через любой без проблем, оплата «телефоном». После того, как вышел из отпуска после 12.12, с 13 декабря не проходит оплата с ошибкой турникета «ошибка чтения БК». Ни на одном из них. Приложения — МИР ПЭЙ, Сбер ПЭЙ. Карту перепривязывал, приложения всегда последние версии, манипуляции вроде «очистить кэш или перезагрузить телефон» не помогают.
В субботу (17.12) подошёл в кассу (направила дежурная по станции), где по этой карте переключили оплату «на банк». Теперь же изменилось только в том, что при попытке оплаты «телефоном» зависает аналогично как на Парнасе (сам турникет), в некоторых также выбивает в ошибку чтения.. Причём, если следом приложить саму карту, пройти можно. В «обратную связь» метрополитена обращался, на что получил отписку в духе «прикладывайте на расстоянии в 5 мм». Бред какой-то! Уже год езжу «по телефону» и ещё 2 по карте. И ранее проблем не было, до появления этих новых турникетов.
В «стоп-листе» Метрополитена карта не числится. Во всех прочих местах (в т. ч. наземный транспорт), оплата «телефоном» работает исправно и без единого сбоя.
В самом Сбере, карта которого привязана к телефону в приложении, после многочисленных переписок мне сообщили следующее, дословно: «Если карта не в стоп листе, то для решения вопроса нужно обратиться к перевозчику, либо в банк «Санкт-Петербург» так как они обслуживают терминалы.»
В «Обратную связь» метрополитена направлял уже 2 обращения — первое в конце октября, и второе на днях.
А с данным банком вышел полный трэш. 19.12 я направил на их e-mail (для обращений, взят с оф. сайта) подробное описание ситуации. На что меня вежливо «послали» с формулировкой, дословно «..пишите через авторизованный источник..Сначала придите в отделение с паспортом, для регистрации в онлайн-банк..потом только пишите через чат этого самого ОБ..» Нормально, да? А ничего, что договор «перевозки» я заключаю с Метрополитеном, а он в свою очередь имеет договор на обслуживание турникетов с БСПБ? Почему я должен передавать в Вашу организацию свои перс. данные, де-факто становиться клиентом? С паспортом куда-то идти еще? Деловые!
Вы накосячили с этими турникетами, либо с данными моей виртуальной карты (токена)! Так как в том же Сбере мне пояснили, что он мог попасть в скрытый стоп-лист (к которому доступа нет). Платежи все списываются, на каком основании мне отказано в проезде за 31 рубль (по приложению)? Или это специально делается, блокировка по токену, чтобы катался по 35?
По данному факту имею очень большое желание направить обращения в: Центробанк (в т. ч. и по принуждению «стать клиентом»), Прокуратуру, ФАС (на предмет того, а не спецом ли кладут мою сберовскую карту?), до кучи и в Защиту потребителя.
Для примера, даты не удачных попыток прохода:
-ст. Парнас, 17.12 5:46, 2 турникета зависают на «телефон», пройти по «телефону» могу только в крайний с дверьми «багажный» (турникет старого образца с желтым кругом на панели);
-ст. Нарвская, 19.12 19:44, на одном турникете зависает сам турникет, на втором выбивает ошибку чтения, следом по самому пластику через него же прошел.
«Бонусом» еще получаю в случае задержки перед турникетом (в особенности, на загруженной Нарвской), хамство и претензии людей позади меня!
Мобильное приложение банка «Санкт-Петербург» и его сайт работают со сбоями. На это 17 марта «Фонтанке» пожаловались читатели.
«Вторые сутки не работает мобильное приложение и слетает сайт. В соцсети банка звучат вежливые вопросы, на которые неохотно и редко отвечает бот, сообщая о каких-то сложностях входа», — сообщила читательница Наталья.
Ситуацию прокомментировали в пресс-службе кредитной организации.
«Банк «Санкт-Петербург» столкнулся с эпизодическими сбоями, это может сопровождаться кратковременным замедлением работы систем ДБО (дистанционного банковского обслуживания — Прим.ред.) и эквайринга. Мы просим клиентов сохранять спокойствие», — сообщили там.
В БСПб обещают, что эта ситуация никак не повлияет на безопасность и сохранность средств клиентов. Специалисты банка работают над полным устранением неполадок.
Кроме того, в телеграм-канале кредитной организации сообщили, что ее приложения стали недоступны в GooglePlay, магазине для устройств на Android. При этом ранее установленные приложения продолжают работать в штатном режиме. В «Санкт-Петербурге» напоминают, что клиенты могут установить мобильный банк, — инструкция, как это сделать, есть в телеграм-канале, — и использовать веб-версию интернет-банка.
Больше новостей в нашем официальном телеграм-канале «Фонтанка SPB online». Подписывайтесь, чтобы первыми узнавать о важном.
Транскрипция содержимого страницы
Если ваш браузер не отображает страницу правильно, пожалуйста, читайте содержимое страницы ниже

Система дистанционного банковского обслуживания
ОАО «Банк Санкт-Петербург»
Инструкция по установке подсистемы
«Интернет-Клиент»
© 2013 ООО «БСС»

Содержание
1. ПОДГОТОВКА К ВХОДУ В ПОДСИСТЕМУ ............................................................................................................. 3
2. ЗАПУСК ПОДСИСТЕМЫ «ИНТЕРНЕТ-КЛИЕНТ» ................................................................................................. 3
2.1. Авторизация пользователя по учетной записи ........................................................................................................ 3
2.2. Настройка параметров ключевых носителей абонентов ЭП ................................................................................ 4
2.3. SMS-авторизация ........................................................................................................................................................... 6
2.4. Смена пароля .................................................................................................................................................................. 7
3. ПЕРЕГЕНЕРАЦИЯ КОМПЛЕКТА КЛЮЧЕЙ ......................................................................................................... 10
4. ОТПРАВКА ПРОИЗВОЛЬНОГО ДОКУМЕНТА В БАНК ..................................................................................... 15
2

1. Подготовка к входу в подсистему
1. Получите дистрибутив подсистемы «Интернет-Клиент». Дистрибутив содержит отдельные папки для
каждого сотрудника организации-клиента с технологическими ключами и файлами формата *.txt,
содержащими логин и пароль для входа в подсистему каждого сотрудника.
2. Создайте на своем компьютере (в целях безопасности рекомендуется создавать папку на сменном
носителе) папку с фамилией распорядителя. Для каждого сотрудника организации-клиента с
технологическими ключами необходима отдельная папка.
3. Скопируйте все папки CRYPTO из дистрибутива на свой компьютер в созданные директории. Папка
CRYPTO содержит индивидуальные ключи каждого сотрудника.
4. Запустите Microsoft Internet Explorer (не ниже версии 7.0.).
5. В верхнем меню браузера выполните команды Сервис → Свойства обозревателя → Безопасность →
Надежные узлы → Узлы. В поле Добавить узел в зону впишите https://sbk.bspb.ru, нажмите кнопку
Добавить и затем кнопку Оk.
Примечание: Для Internet Explorer 10 выполните команды Сервис → Свойства браузера → Безопасность →
Надежные сайты → Сайты.
6. В верхнем меню браузера выполните команды Сервис → Свойства обозревателя → Дополнительно.
Снимите следующие флаги:
Включить защиту памяти для снижения риска атаки (для Microsoft Internet Explorer 8 версии);
Разрешить сторонние расширения (для Microsoft Internet Explorer 7 версии);
7. Перезапустите браузер.
Примечание: Если Вы хотите добавить ссылку на сайт системы в Избранное, то добавляйте адрес https://sbk.bspb.ru.
Адрес, привязанный к версии, вида https://sbk.bspb.ru/v44… при следующем обновлении окажется
нерабочим!
2. Запуск подсистемы «Интернет-Клиент»
Первый запуск подсистемы «Интернет-Клиент» следует выполнить для каждого сотрудника отдельно,
используя папку Crypto данного сотрудника, предварительно скопировав ее на компьютер.
1. Запустите Microsoft Internet Explorer (не ниже версии 7.0.).
2. В адресной строке браузера впишите https://sbk.bspb.ru и нажмите клавишу Enter.
2.1. Авторизация пользователя по учетной записи
3. Откроется страница Вход в систему.
Рис. 2.1 Страница Вход в систему
4. Введите логин и пароль данного сотрудника, указанные в файле формата .txt в папке сотрудника в
дистрибутиве. Нажмите кнопку Далее.
3

Внимание! Будьте внимательны при вводе Пароля. Помните, что латинские и русские символы, а также заглавные
и прописные буквы при вводе пароля различаются.
Количество попыток на вход в систему ограничено настройками на сервере системы. В случае
исчерпания лимита попыток вход в систему для Вас будет заблокирован.
Примечание: в зависимости от настроек при первом входе в систему выполняется загрузка ActiveX компонентов и
криптобиблиотек. Если система предложит загрузить компоненты ActiveX, принимайте предложение.
Для того чтобы разрешить установку ActiveX компонента необходимо в Internet Explorer зайти в меню
ToolsInternet Options, выбрать вкладку Security, выбрать Trusted Sites, нажать кнопку Site и добавить
сайт банка (https://sbk.bspb.ru) в список доверительных сайтов. После этих действий нужно
перезапустить Internet Explorer.
Так же можно установить ActiveX компонент без добавления сайта банка в список доверительных
сайтов. Для этого щелкните правой кнопкой мыши на желтой полосе-предупреждении в верхней части
браузера (эта полоса появляется в момент входа на сайт банка) и из появившегося контекстного
меню выберите пункт Install ActiveX Control.
2.2. Настройка параметров ключевых носителей абонентов ЭП
5. После успешной авторизации откроется страница Дополнительная авторизация.
Рис. 2.2 Страница Дополнительная авторизация
6. Выберите криптографический профиль, который будет использован для дополнительной
аутентификации.
7. В этом окне имеется возможность самостоятельно задать пути к месту хранения ключей СКЗИ.
Нажмите ссылку здесь.
Примечание: При следующих входах в систему ссылку здесь следует нажимать только в том случае, если папка с
ключами CRYPTO будет перемещена в другую папку или на другой носитель.
8. Откроется окно Настройка параметров ключевых носителей абонентов ЭП.
4
Рис. 2.3 Окно Настройка параметров ключевых носителей абонентов ЭП
9. В поле Каталог ключей задайте пути к месту хранения ключей СКЗИ до каталога
CryptoPrivate0000000.
Примечание: Будьте внимательны при указании путей. При указании неверных путей, либо если папка Crypto
недоступна для чтения и записи (стоит флаг «только для чтения», нет прав у пользователя), система
будет выдавать сообщение: «Ключи не прошли проверку».
10. Место хранения параметров выберите На сервере банка.
11. Нажмите кнопку ОК. Появится сообщение:
12. Нажмите кнопку Далее.
13. Появится окно:
14. Нажмите кнопку ОК. Вы вернетесь на страницу Дополнительная авторизация (см. Рис. 2.2).
15. Нажмите кнопку Далее.
5
16. Появится окно:
17. Нажмите кнопку Далее.
18. Если подключена услуга SMS-авторизации, то после успешной авторизации потребуется пройти
дополнительную SMS-авторизацию (разд. 2.3, «SMS-авторизация» [стр. 6]).
19. Если услуга SMS-авторизации не подключена, то будет предложено сменить пароль для входа в
систему (разд. 2.4, «Смена пароля» [стр. 7]).
2.3. SMS-авторизация
Если подключена услуга SMS-авторизации, то после успешной авторизации потребуется пройти
дополнительную SMS-авторизацию. Откроется страница SMS-авторизация.
Рис. 2.4 Страница SMS-авторизация
1. Выберите наименование номера телефона, на который будет отправлено SMS-сообщение с
авторизационным кодом для входа в систему, и нажмите кнопку Далее.
2. Запрос будет обработан в банке. На указанный номер телефона будет отправлено SMS-сообщение с
авторизационным кодом для входа в систему. Появится поле для ввода кода.
Рис. 2.5 Страница SMS-авторизация. Ввод кода
6
3. В поле SMS-авторизация введите код из полученного SMS-сообщения и нажмите кнопку Далее.
4. Информация будет отправлена в банк для проверки.
5. Если код был введен неправильно, или истекло время актуальности кода (настраивается на банке), то
появится сообщение:
6. Нажмите кнопку ОК.
7. На тот же номер телефона будет отправлено новое SMS-сообщение с новым авторизационным кодом.
8. Введите код в поле SMS-авторизация и нажмите кнопку Далее.
9. Если проверка кода прошла успешно, то откроется главная страница системы (см. Рис. 2.9).
2.4. Смена пароля
1. Если вход в систему производится первый раз, то после прохождения авторизации потребуется сменить
пароль на вход в систему. Появится сообщение:
2. Нажмите кнопку ОК.
3. Откроется страница для смены пароля.
Рис. 2.6 Страница Смена пароля
4. Введите старый пароль, использовавшийся для первого входа в систему, новый пароль и
подтверждение нового пароля. Далее нажмите кнопку Сменить пароль.
5. Если услуга SMS-авторизации не подключена, то откроется страница Перегенерация комплекта
ключей (Рис. 2.8).
6. Если подключена услуга SMS-авторизации, то для подтверждения смены пароля следует пройти SMS-
авторизацию еще раз. На указанный номер телефона будет выслано SMS-сообщение с авторизационным
кодом. Откроется страница для ввода кода.
7
Рис. 2.7 Страница Смена пароля. SMS-авторизация
7. В поле SMS-авторизация введите код из полученного SMS-сообщения и нажмите кнопку Сменить
пароль.
8. Информация будет отправлена в банк для проверки.
9. В случае успешной проверки пароль будет изменен. При следующем входе в систему следует вводить
новый пароль.
10. Откроется страница Перегенерация комплекта ключей (Рис. 2.8).
8
Рис. 2.8 Страница Перегенерация комплекта ключей
11. Нажмите кнопку .
12. Откроется главная страница системы.
9
Рис. 2.9 Главная страница системы
3. Перегенерация комплекта ключей
В дистрибутиве, полученном от банка, находятся технологические ключи. Работать с технологическими
ключами нельзя, с их помощью можно только войти в систему и отправить в банк запрос на перегенерацию
ключей. В результате перегенерации должен быть получен комплект рабочих ключей, которыми можно
подписывать отправляемые в банк документы.
Внимание! Если Вы подключены к двум подсистемам: «Банк-Клиент» и «Интернет-Клиент», то перегенерацию
ключей следует выполнить только в подсистеме «Банк-Клиент». См. док. «Общая инструкция по
установке.doc».
Для перегенерации ключей выполните следующие действия:
1. На главной странице системы (см. Рис. 2.9) в левой части окна браузера в меню выберите пункт Сервис
→ Безопасность → Перегенерация комплекта ключей → Профили.
2. Откроется страница Перегенерация комплекта ключей.
10
Рис. 3.1 Страница Перегенерация комплекта ключей
3. Выделите абонента и нажмите кнопку на панели инструментов страницы.
4. Ознакомьтесь с появившимся на экране описанием процесса перегенерации комплекта ключей.
Рис. 3.2 Описание перегенерации комплекта ключей
11
5. Нажмите кнопку на панели инструментов страницы.
6. Откроется окно Подпись.
Рис. 3.3 Окно Подпись
7. Нажмите кнопку Подписать для подписи документа.
8. Запрос на перегенерацию ключей будет отправлен в банк.
Внимание! НЕ выходите из системы сразу после отправки запроса на перегенерацию
ключей и запроса на перерегистрацию сертификата. Вы должны дождаться ответа на запрос из
банка. Перерегистрация сертификата занимает от 2 до 15 минут. В противном случае
имеющиеся у Вас вновь созданные ключи заменятся на новые, и банк не сможет их распознать.
В данном случае Вам необходимо обратиться в техническую поддержку банка по телефону
329-59-39, по почте sbk@bspb.ru.
9. Автоматически осуществится переход на страницу Перегенерация комплекта ключей. Абонент, для
которого был отправлен запрос на перегенерацию ключей, будет в статусе «принят банком».
Рис. 3.4 Абонент в статусе «принят банком»
10. После обработки в банке статус абонента должен измениться на «получен новый сертификат».
Примечание: Статус абонента обновляется только при обновлении страницы, поэтому, если статус остался прежний
«принят банком», то периодически выполняйте команды меню Сервис → Безопасность →
Перегенерация комплекта ключей → Профили до тех пор, пока статус не изменится на «получен
новый сертификат».
12
Рис. 3.5 Абонент в статусе «получен новый сертификат»
11. Выделите абонента в статусе «получен новый сертификат» и нажмите кнопку на панели
инструментов страницы.
12. Появится окно:
13. Нажмите кнопку ОК.
14. Появится следующее описание процесса перегенерации ключей.
Рис. 3.6 Описание перегенерации комплекта ключей (2)
15. Нажмите кнопку Продолжить.
16. Система обработает запрос и выдаст сообщение о завершении процедуры перегенерации ключа
электронной подписи и переводе на новый комплект ключей.
Рис. 3.7 Завершение процесса перегенерации комплекта ключей
13
17. Новый сертификат зарегистрирован банком. После предоставления сертификатов в банк Вы сможете
работать с системой BS-Client на новом комплекте ключей.
18. Для предоставления сертификатов в банк выполните команды меню Сервис → Безопасность →
Перегенерация комплекта ключей → Профили. Абонент, для которого была произведена процедура
перегенерации ключей, должен находиться в статусе «в эксплуатации».
Рис. 3.8 Абонент в статусе «в эксплуатации»
19. Для того чтобы распечатать сертификат, выделите абонента и нажмите кнопку на панели
инструментов окна.
20. Откроется страница, содержащая данные сертификата ключа проверки электронной подписи.
14
Рис. 3.9 Страница, содержащая данные сертификата ключа проверки электронной подписи абонента
21. Нажмите кнопку Печать. Распечатайте сертификат в двух экземплярах. Подпишите у руководителя оба
экземпляра, поставьте печать организации и предоставьте оба экземпляра в банк — необходимое
условие для перевода системы в рабочий режим.
4. Отправка произвольного документа в банк
После перехода на рабочие ключи следует отправить произвольный документ в банк для проверки
хождения документов.
Примечание: Общие принципы работы с документами и жизненный цикл документов описаны в файле Руководство
оператора ИК.doc.
Для создания нового произвольного документа выполните действия:
1. Откройте дерево Документы.
2. Раскройте ветку Произвольные документы в банк.
3. В правой части окна появится список произвольных документов, зарегистрированных в системе.
4. Нажмите кнопку на панели инструментов.
5. В правой части окна появится форма документа.
15
Рис. 4.1 Страница Новый произвольный документ
6. В поле No укажите номер документа. По умолчанию номер документа заполняется в соответствии с
автонумерацией.
7. Выберите из списка тип документа — «Иные документы».
8. Укажите тему сообщения — «Тест».
9. Для подписи и отправки документа в банк нажмите кнопку на панели инструментов страницы.
10. Система проверит правильность оформления документа и при отсутствии ошибок откроет окно для
задания подписи документа:
Рис. 4.2 Окно Подпись
11. Нажмите кнопку Подписать рядом с названием криптопрофилей, которыми Вы хотите подписать
документ.
12. Нажмите кнопку Закрыть.
13. Система выдаст сообщение о результатах выполненной операции. Статус документа изменится на
"Принят" — документ принят банком.
16
