Вероятно, многие пользователи знают о том, что во всех операционных системах для обеспечения работоспособности и возможности использования всевозможных носителей информации применяются специальные контроллеры запоминающих устройств, которые могут быть представлены и в виде «железного» оборудования, и в виде неких виртуальных программных компонентов. Для работы самого контроллера, как и для любого другого оборудования, необходим драйвер. А вот с управляющим ПО довольно часто возникает масса проблем. Попробуем разобраться, какие действия можно предпринять для устранения возможных неполадок и сбоев, но для начала кратко остановимся на том, что собой представляет контроллер такого типа.
Что такое контроллер запоминающего устройства?
Вообще, принято считать, что такое оборудование или виртуальный девайс программного типа является неким связующим звеном-посредником между подключаемым накопителем информации и операционной системы, предназначенным для того, чтобы ОС могла распознать присоединенный носитель и считать с него, хранящуюся на нем информацию. Если речь идет исключительно о «железе», в качестве яркого и наиболее простого примера, можно привести самый обыкновенный картридер. В случае с виртуальными девайсами это может относиться исключительно к программному обеспечению в виде драйвера, устанавливаемому либо самой системой, либо сторонними приложениями для обеспечения эмуляции (например, виртуального CD/DVD-привода, который появляется в системе после запуска программы или старта файла образа).
Как установить или обновить драйвер контроллера запоминающего устройства?
К сожалению, далеко не всегда Windows может обеспечить работоспособность таких устройств. Да, действительно, при первой инсталляции на любой компьютер система автоматически распознает все подключенное оборудование и управляющее программное обеспечение (драйверы) устанавливает для него самостоятельно из собственной базы данных (в том числе, и для контроллера запоминающего устройства). Это, между прочим, относится не только к жестким дискам или оптическим приводам.
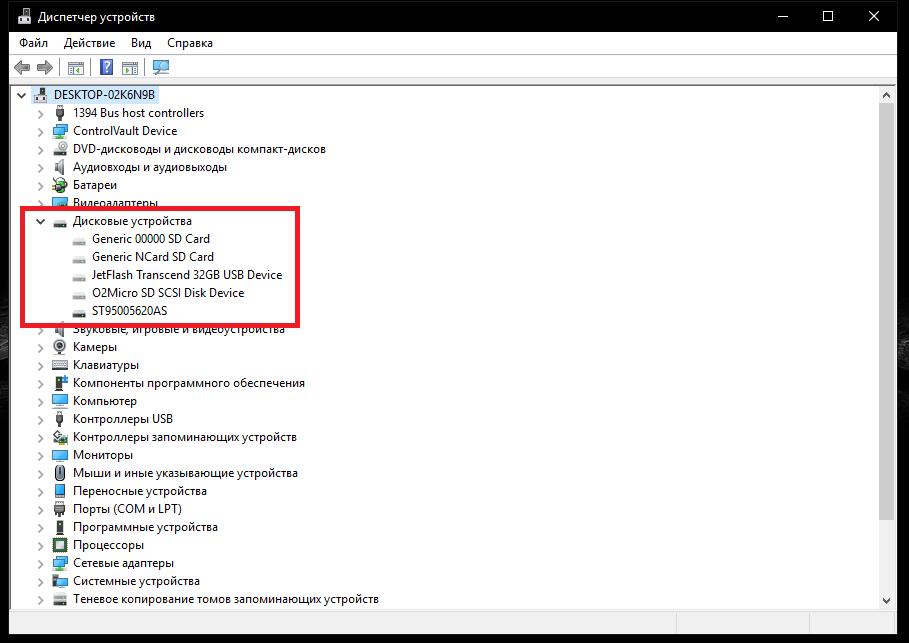
С равным успехом Windows может инсталлировать драйверы и при подключении новых носителей вроде флешек, карт памяти, внешних винчестеров и т. д. Но основная беда в том, что далеко не всегда программное обеспечение для контроллера запоминающего устройства оказывается совместимо с самим девайсом, ведь система инсталлирует, как ей кажется, наиболее подходящее ПО, а устройство потом может не работать вообще. Убедиться в этом можно элементарно, ведь данные с накопителя считать будет невозможно, а иногда даже сам носитель информации не определяется (а если и определяется, то система считает, что его нужно отформатировать, но при попытке форматирования выдается ошибка). Исключать повреждение самого накопителя нельзя, но в большинстве случаев это как раз и связано с тем, что контроллер запоминающего устройства работает неправильно (или не функционирует вообще).
Проблемы с управляющим ПО: исправление сбоев простейшим методом
Для поиска проблемного девайса или нерабочего драйвера контроллера запоминающего устройства в Windows 7 можно воспользоваться самым обычным «Диспетчером устройств», в котором искомый компонент будет отмечен желтым треугольником с восклицательным знаком, что и свидетельствует о проблемах с драйвером. Поскольку система установить его самостоятельно не смогла, пытаться найти решение проблемы в поисках обновленного ПО бесполезно. Все равно это ничего не даст.
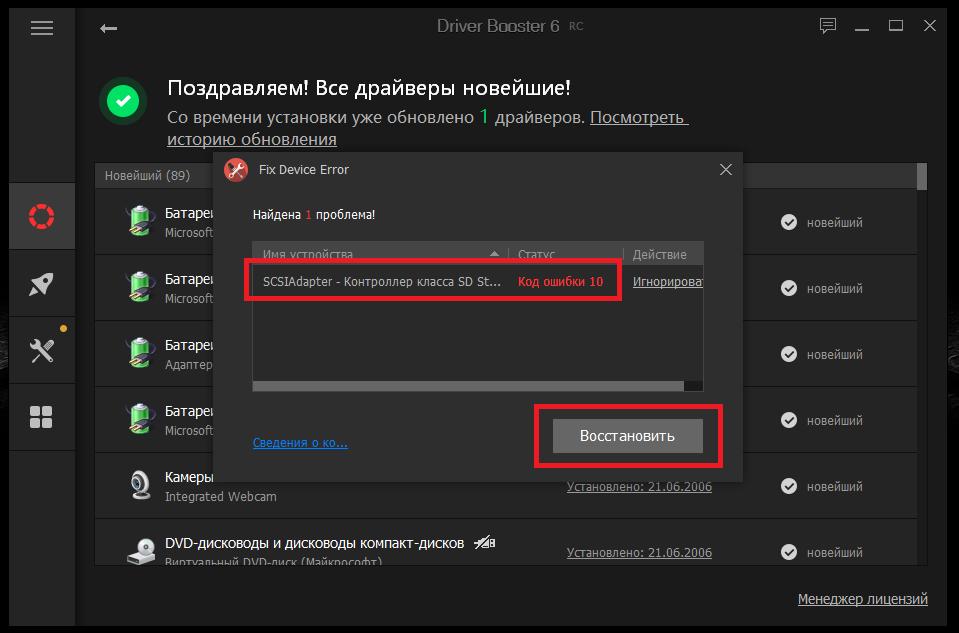
В этой ситуации лучше всего воспользоваться автоматизированными утилитами для поиска и апдейта драйверов, но и они зачастую оказываются бессильны.
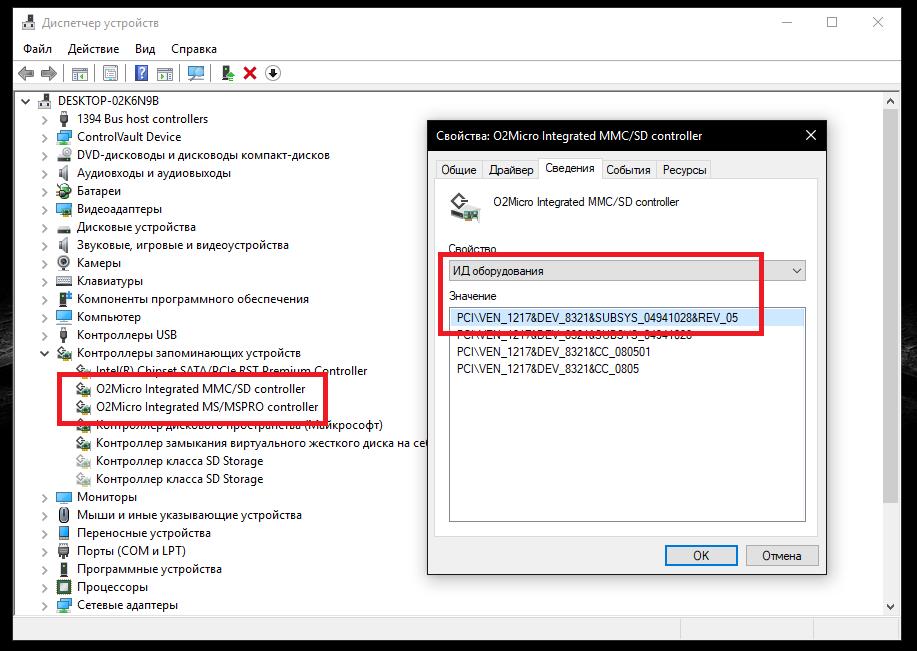
Оптимальным вариантом считается определение идентификаторов оборудования в соответствующем диспетчере через свойства на вкладке сведений, после чего по максимально длинной строке с идентификаторами DEV и VEN можно задать поиск драйвера в интернете (например, на сайте производителя), скачать его, а затем установить вручную.
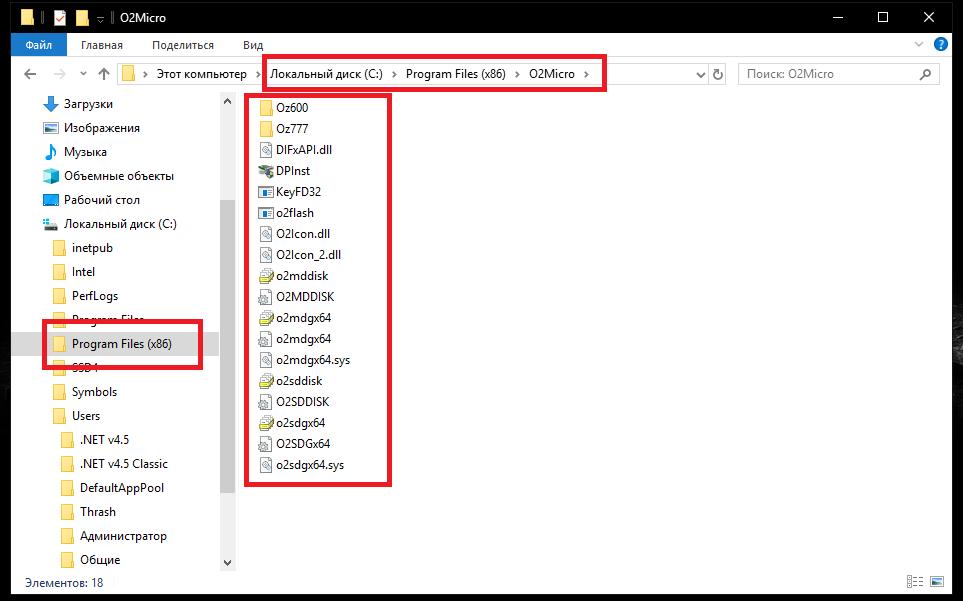
В некоторых случаях даже при наличии автоматизированного инсталлятора некоторые файлы драйверов нужно копировать в системные директории самому. Яркий пример – установка драйверов для картридеров O2Micro.
Конфликты со сторонним программным обеспечением
Иногда проблемы могут быть спровоцированы установкой стороннего программного обеспечения, которое подменяет оригинальные драйверы. Например, известно немало случаев, когда популярная утилита для работы с образами DAEMON Tools вызывала появление подобных конфликтов, прописывая в реестре ссылки на собственные виртуальные эмуляторы, после чего подключенное оборудование или собственные компоненты, инсталлируемые самими Windows-системами, оказывались полностью неработоспособными. Выходом из такой ситуации может стать полное удаление конфликтных приложений, для чего рекомендуется использовать не стандартные средства системы, а специальные программы-деинсталляторы, автоматически удаляющие все остатки в виде ключей реестра, файлов и папок, а также установленных сбойных драйверов.
Будни технической поддержки
Как исправить неполадки жесткого диска с Chkdsk в Windows 7, 8 и 10
В сегодняшней статье рассмотрим встроенный инструмент в Windows «Проверка диска».
Утилита проверки диска сканирует ваш жесткий диск, чтобы найти и устранить проблемы. Данный инструмент не является сложным в использовании и может помочь решить некоторые проблемы, а также предотвратить потерю данных в будущем. Проверка диска (Chkdsk) выполняет несколько функций, в зависимости от запуска:
- Сканирование целостности и метаданных файловой системы на томе диска, и исправление любых логических ошибок файловой системы, которые она находит. Ошибки могут включать в себя поврежденные записи в основной таблице файлов объемом (MFT), плохие дескрипторы безопасности, связанные с файлами, или перекошенные отметки времени, или размер файла информации об отдельных файлах.
- Может сканировать каждый сектор на томе диска в поисках плохих секторов. Плохие сектора могут появится из-за плохой записи данных, или из-за физического повреждения диска. Проверка диска (Chkdsk) пытается отремонтировать плохую запись на плохих секторах и пометить физически поврежденные плохие сектора, чтобы они не использовались в будущем.
Многие ресурсы рекомендуют запускать проверку диска (Chkdsk) раз в несколько месяцев для планового технического обслуживания. Также, если ваш компьютер перезагрузился после сбоя или потери питания — рекомендуется запуск Chkdsk. Иногда Windows сам запускает данную утилиту, но это бывает редко.
Проверка диска (Chkdsk) работает почти одинаково во всех версиях Windows.
Как проверить диск из Windows.
Чтобы проверить нужный диск: откройте проводник => нажмите на диск, который хотите проверить, правой клавишей мыши и выберите «Свойства»
Во вкладке «Сервис» в пункте «Проверка на наличие ошибок» нажмите «Проверить». В Windows 7 делается всё также, только вместо «Проверить» нужно нажать «Выполнить проверку».
В Windows 8 и 10 может написать «Сейчас проверка диска не требуется. Мы не обнаружили ошибок на этом диске..» Вы можете просто закрыть окно или все же выполнить сканирование, нажав на «Проверить диск». Сначала будет происходить проверка без попыток ремонта, без надобности перезагружать компьютер. Если какая-то ошибка будет найдена — вам предложат вариант перезагрузки, чтобы исправить проблему.
Если ошибок никаких не найдет — всплывет окно с надписью «Диск успешно проверен. Windows успешно поверил диск. Ошибки не обнаружены.» Нажмите «Закрыть».
В Windows 7 при нажатии «Выполнить проверку» вам предложит выбрать дополнительные параметры проверки диска: автоматически исправлять системные ошибки, проверять и восстанавливать поврежденные сектора. Чтобы выполнить полную проверку с восстановлением поврежденных секторов — поставьте галочки в обеих параметрах и нажмите «Запуск».
При выборе «проверить и восстанавливать поврежденные сектора» — система Windows не сможет выполнить проверку пока диск используется, нужна будет перезагрузка. Выберите «Расписание проверки диска» чтобы проверка началась после перезагрузки компьютера, также вы можете нажать «Отмена» отменив проверку.
После перезагрузки компьютера -начнется проверка диска, она может длится долгое время.
Как отменить запланированную проверку диска.
Из командной строки вы можете проверить запланирована проверка диска после перезагрузки компьютера или нет. Также вы можете отменить проверку с помощью команды или уже после перезагрузки перед запуском проверки, ниже опишем как.
Чтобы проверить назначена проверка после перезагрузки или нет: откройте командную строку, один из способов — это нажать на меню «Пуск» правой клавишей мыши и выбрать «Командная строка (Администратор)»
Введите команду chkntfs c: и нажмите Enter. Если запуск проверки назначен после перезагрузки — вы увидите надпись «Запуск Chkdsk был назначен вручную для тома С: при следующей перезагрузке».
Если проверка назначена при следующей перезагрузке компьютера — вы можете ее отменить, введя команду chkntfs /x c: и нажав Enter. Проверка будет отменена, без уведомлений об этом.
Также вы можете отменить плановую проверку после перезагрузки компьютера, перед тем как она начнется. То есть, если мы включаем компьютер и пишет, что начнется проверка и идет обратный отчет времени — ее можно отменить нажав клавишу X
Как использовать ChkDsk команду в командной строке.
Проверку диска возможно запустить используя командную строку, как в самой системе Windows, так и с дополнительных вариантов запуска, если система не загружается.
Если вы просто запустите командную строку и выполните команду ChkDsk — начнется поиск ошибок и в результате будет сообщено об ошибках, если они есть, но исправлять утилита ничего не будет.
Если вы хотите, чтобы во время сканирования восстанавливались логические ошибки файловой системы — нужно выполнить команду chkdsk /f c: Если вы запускаете данную команду из загруженной Windows — то вам предложит запланировать проверку после перезагрузки.
Если вы хотите проверить диск на наличие поврежденных секторов — выполните команду chkdsk /r c:
Когда вы используете команду chkdsk /r для проверки — проходит более тщательная проверка, ее рекомендуется запускать периодически, но она занимает больше всего времени.
Также есть другие параметры запуска chkdsk:
Проверка диска и вывод отчета.
CHKDSK [том[[путь]имя_ф айла]]] [/F] [/V] [/R] [/X] [/I] [/C] [/L[:размер]] [/B] [/scan] [/spotfix]
том Буква диска (с двоеточием после нее), точка подключения или имя тома.
имя_файла Файлы, проверяемые на наличие фрагментации (только FAT/FAT32).
/F Исправляет ошибки на диске.
/V Для FAT/FAT32: выводит полный путь и имя каждого файла на диске. Для NTFS: выводит сообщения об очистке (при их наличии).
/R Ищет поврежденные сектора и восстанавливает уцелевшую информацию (требует /F, когда не указано /scan).
/L:size Только для NTFS: задает размер файла журнала (в КБ).
Если размер не указан, выводится текущее значение.
/X Предварительно отключает том (при необходимости).
Все открытые дескрипторы для этого тома станут недействительны (требует /F).
/I Только для NTFS: выполняет менее строгую проверку элементов индекса.
/C Только для NTFS: пропускает проверку циклов внутри структуры папок.
/B Только для NTFS: повторно оценивает поврежденные кластеры в томе (требует /R).
/scan Только для NTFS: выполняет упреждающее сканирование тома.
/forceofflinefix Только для NTFS (необходимо использовать с «/scan»): отменяет восстановление в подключенном состоянии; все найденные неполадки добавляются в очередь для восстановления в автономном режиме (например,»chkdsk /spotfix»).
/perf Только для NTFS (необходимо использовать с «/scan»): использует больше системных ресурсов для скорейшего выполнения сканирования. Это может отрицательно повлиять на производительнос ть других задач, выполняемых в системе.
/spotfix Только для NTFS: точечно исправляет ошибки в томе.
/sdcleanup Только для NTFS: собирает ненужные данные дескриптора безопасности в качестве мусора (требует /F).
/offlinescanandf ix Запускает автономную проверку и исправление тома.
/freeorphanedcha ins Только для FAT/FAT32/exFAT: освобождает потерянные цепочки кластеров вместо восстановления их содержимого.
/markclean Только для FAT/FAT32/exFAT: помечает том как чистый, если не было обнаружено повреждений, даже если не был задан параметр /F.
Параметр /I или /C сокращает время выполнения Chkdsk за счет пропуска некоторых проверок тома.
Надеюсь функция Chkdsk поможет вам решить проблемы жесткого диска. На сегодня всё, если есть дополнения — пишите комментарии! Удачи Вам
Как исправить ошибки
на жестком диске
Каждый пользователь компьютера рано или поздно сталкивается с ситуацией, когда определенный жесткий диск, флешка или другое запоминающее устройство начинает работать нестабильно. При попытке получить доступ к хранящимся на нем файлам, компьютер сообщает о наличии на устройстве ошибок.
Причиной этому может стать неправильное отключение носителя от компьютера, внезапное исчезновение напряжения в сети электропитания, перезагрузка компьютера кнопкой «Reset» на системном блоке и др.
В большинстве случаев, проблема решается штатными средствами Windows. Установка дополнительного программного обеспечения не требуется.
Существует несколько способов исправления ошибок на запоминающих устройствах.
Суть способа состоит в запуске проверки носителя через интерфейс Windows с последующим исправлением обнаруженных ошибок.
1. Открыть раздел «Компьютер» («Мой компьютер», «Этот компьютер»), щелкнуть правой кнопкой мышки по значку «проблемного» запоминающего устройства и в открывшемся контекстном меню выбрать пункт «Свойства».

2. В открывшемся окне перейти на вкладку «Сервис» и нажать кнопку «Проверить» (или «Выполнить проверку»).

3. В следующем окне отметить галочками пункты «Автоматически исправлять системные ошибки» и «Проверять и исправлять поврежденные сектора» (если такие пункты имеются), после чего нажать кнопку начала проверки и дождаться его завершения.
При попытке исправления ошибок на системном диске (обычно это Диск С:) компьютер, скорее всего, предложит произвести проверку при следующей перезагрузке.
Если это произошло, нужно согласиться с предложением компьютера (нажать кнопку «Да»), закрыть все программы и перезагрузить компьютер.
Во время перезагрузки автоматически произойдет проверка и исправления ошибок на диске.
Способ предусматривает запуск и использование утилиты chkdsk, встроенной в операционную систему Windows, через командную строку.
1. Открыть раздел «Компьютер» и посмотреть букву «проблемного» запоминающего устройства;
2. Запустить командную строку от имени администратора.
С этой целью необходимо щелкнуть по соответствующему пункту в меню «Пуск». Подробнее о запуске командной строки от имени администратора читайте здесь.
3. В командной строке сразу же после приглашения типа «C:Windowssystem32>» ввести или скопировать туда с этой страницы команду chkdsk z: /f , после чего нажать клавишу Энтер.
Важно. В этой команде после chkdsk вместо буквы z необходимо поставить букву запоминающего устройства, на котором нужно исправить ошибки.
Скорее всего, в окне командной строки после этого появится сообщение о том, что проверяемое устройство сначала нужно отключить. С этой целью жмем клавишу Y , после нее — клавишу Энтер.

Затем компьютер сообщит, что том не может быть остановлен прямо сейчас и предложит проверить его при следующей перезагрузке компьютера. Соглашаемся с этим предложением — жмем клавишу Y и затем клавишу Энтер.

После этого закрываем все программы и перезагружаем компьютер. Во время перезагрузки автоматически произойдёт проверка диска и исправление на нем имеющихся ошибок.
Если после проверки проблема не исчезла, необходимо повторить перечисленные выше действия в командной строке, но вместо команды chkdsk z: /f ввести команду chkdsk z: /r .
Отличие между этими командами состоит в том, что первая из них исправляет ошибки на запоминающем устройстве (в примере это диск Z:), вторая — обнаруживает на нем поврежденные сектора и восстанавливает в них ту часть информации, которую можно восстановить.
Ошибка «Windows обнаружила неполадки жесткого диска» — как исправить
В этой статье описаны причины и способы решения ошибки «Windows обнаружила неполадки жесткого диска». Если вы видите это предупреждение, значит в процессе работы жесткого диска появились проблемы. Система может быть повреждена или не загрузиться при следующем запуске. В итоге есть вероятность потери своих данных, таких как фотографии, видео, музыки, важных документов и другого.

Обзор проблемы
Такая проблема может возникнуть у любого из пользователей. В сплывающем окне с такой ошибкой будет предложено создать резервную копию, для предотвращения потери информации.

Связано это с тем, что при работе диска могут возникать проблемы или другие серьезные ошибки, повреждающие операционную систему, замедляющие или даже прекращающие ее работу. Она сильно раздражает, потому как может появляться каждые 5-10 минут. В большинстве случаев подобное сообщение является признаком неисправности жесткого диска, сбоя системы, потери системного файла и т. д. Игнорировать ее не рекомендуется, а лучшим решением будет выяснять причину появления.
Возможные причины ошибки
Существует много причин возникновения данной ошибки.
Обычно она возникает при сбое жесткого диска, но также может быть вызвана ошибкой реестра, нехваткой оперативной памяти, чрезмерным запуском или избыточной установкой программ, вирусом, вредоносным ПО, и множеством других причин. Решить ее можно попытавшись восстановить систему, удалить ненужные файлы системы, или обновить ее.
Возможные причины сбоя жесткого диска:
Механическая или логическая ошибка. Очень вероятно, что она вызвана повреждением файловой системы, плохими секторами, или механической проблемой. Жесткий диск отвечает за хранение данных, и его поломка приведёт к потере данных.
Вирус. Когда компьютер заражает вирус, он уже не будет работать как прежде, даже если антивирусное ПО удалило его. Антивирус не устраняет повреждения, вызванные вирусом, а только удаляет его. В таких случаях сообщение связано с повреждением данных вирусом.
Повреждение системных файлов. Их повреждение может вызвать, незавершенная деинсталляции программы, удаление важной системной информации, неправильное завершение работы компьютера и т. п. Поврежденный файл в свою очередь приведет к отсутствию данных, требуемых системе для правильной работы.
Человеческий фактор. Многие пользователи, пытаясь повысить производительность ПК, могут вызвать проблему системы. Например, изменяя настройки системного реестра, или местоположение и свойства системных файлов. Поскольку они плохо разбираются в системных компонентах, то следуют неверной инструкции или выполняют неправильные операции. Некоторые из них могут повредить систему или аппаратное обеспечение.
Как исправить ошибку
Трудно определить причину, по сообщению об ошибке. Это не значит, что поврежден жесткий диск, или проблема с системой. Далее перечислены несколько решений, которые могут помочь в ее исправлении.
Решение 1: команда sfc / scannow
Использовать стандартные инструменты для исправления ошибок, которые встроены в ОС. Этот инструменты могут помочь исправить многие серьезные проблемы. Стандартная утилита «Проверка системных файлов» проверит и устранит ошибку их целостности. Для ее запуска откройте меню «Пуск» и введите cmd в поле поиска. Затем кликнув правой кнопкой мыши выберите «Запуск от имени администратора».

Подробнее как запустить командную строку смотрите на видео
В командной строке введите sfc / scannow и нажмите клавишу Enter.

Процесс быстро покажет результат. Эта команда проверяет системные файлы и заменяет поврежденные резервной копией. Не закрывайте окно до завершения проверки.
Решение 2: команда chkdsk
Если первый метод не работает, можно выполнить проверку командой chkdsk. В командной строке пишем ее с буквой диска, который нужно проверить. Если вы хотите протестировать раздел по умолчанию, больше ничего писать не нужно.
Введите «chkdsk» и нажмите «Enter».

Если нужно произвести полное сканирование жесткого диска с автоматическим исправлением ошибок системных файлов и поврежденных секторов, необходимо добавить к команде chkdsk параметр /F.
С проверкой диска на котором установлена ОС, могут возникнуть трудности, система предложит проверить его при следующей перезагрузке, на что нужно ввести подтверждение «Y».
После проверки проблема должна исчезнуть. Перед попыткой выполнить эту команду рекомендуется сделать резервное копирование данных. Так как исправление ошибок может затереть некоторые данные.
Решение 3: поиск сбойных секторов
Проверить поврежденные сектора. С этим помогут программы Victoria или HDD Regenerator. Последняя даже имеет функцию физического восстановления поврежденых секторов. Это реализовано за счет “намагничивания” сбойных участков. Подробнее о работе этих программ смотрите на нашем канале:
Если диск имеет большую емкость, процесс сканирования может занять некоторое время. После его завершения будет выведен отчет о плохих секторах.
В процессе ремонта, данные хранящиеся на поврежденных секторах могут стереться, поэтому рекомендуется сделать резервную копию перед его началом.
Решение 4: сервисный центр
Обратиться в сервисный центр по ремонту дисков. Для ремонта нужно специальное оборудование и запасные части, которого нет у простых пользователей. Некоторые диски все же могут не подлежать восстановлению.
Как отключить сообщения об ошибке
Ошибка появляется, когда система считает что диск поврежден и напоминает о необходимости резервного копирования данных. Но бывают случаи, когда с ним все в порядке, а ОС выдает ошибку. Что очень раздражает при работе за компьютером, но существует возможность их отключить.
Для этого нажимаем сочетание клавиш Win+R и в окне «Выполнить» пишем команду gpedit.msc (не доступно в версии Windows Home).

В открывшемся окне ищем папку «Диагностика диска» / «Диагностика диска. Настроить пользовательский текст оповещения»

Далее выбираем «Отключено» и «Применить»

Это отключит уведомления, но не исправит проблему с диском. Поэтому, прежде чем сделать это, убедитесь, что HDD не является причиной проблемы.
Резервное копирование в случае ошибки
Как уже говорилось, проблемы с диском могут вызвать потерю важных данных. Поэтому рекомендуется сделать резервную копию, при возникновении такой ошибки. Скопировав ее на другой диск или носитель.
Это можно выполнить с помощью стандартных средств Windows, подробнее в видео роликах:
Скорость клонирования в основном зависит от скорости диска, выбранного режима и количества данных.
Как восстановить файлы с «битого» диска можно в видео нашего канала
Если у вас остались вопросы, как исправить ошибку «Windows обнаружила неполадки жесткого диска», задавайте их в комментариях.
Появилось данное уведомление и не зависимо от того какой HDD стоит в ноутбуке в данный момент выдаёт это сообщение. Переустановил винду hdd regenerator не нашёл ни одного битого сектора. Проделал все манипуляции описанные выше(барабанная дробь) ошибка осталась).Есть ли ещё какие то способы решения?) Сменил 3 винчестера и только на данном ноутбуке выходит такая ошибка(
та же история, если нашел решение поделись пжлст
Может ли быть “виноватой” в таком сообщении Microsoft (предупреждавшая ранее о нелицензионности ОС), если запретить обновлять Windows 7? Или всё-таки перечисленные выше проблемы? Я уже поставил другой жесткий диск, но интересно было бы узнать, возможны ли козни Microsoft …
дело может быть вообще только в софтовой составляющей – эта ошибка возникает при ошибке при обращении к системным файлам, т.е. есть вероятность, что если тупо форматнуть винчестер то всё “починиться”. в случае таких уведомлений лучше сделать тест физического состояния жёсткого диска
после очистки диска начала поевлятся ошибка -6 что делать ничего не помогло
Средство проверки системных файлов — служебная программа в Windows 10, используемая для проверки системных файлов на наличие повреждений. Она рекомендуется для опытных пользователей. Чтобы запустить это средство, выполните указанные ниже действия.
– В поле поиска на панели задач введите командная строка. В результатах поиска нажмите и удерживайте (или щелкните правой кнопкой мыши) пункт Командная строка (классическое приложение), а затем выберите Запуск от имени администратора.
– Введите DISM.exe /Online /Cleanup-image /Restorehealth (обратите внимание на пробелы перед каждым символом “/”). (Примечание. Для начала этого действия может потребоваться несколько минут, а для завершения — до 30 минут.)
– Введите sfc /scannow (обратите внимание на пробел между “sfc” и “/”).
Leave a Reply Cancel reply
Похожие статьи
- Как пользоваться хранилищем в Windows 10В этом руководстве описано как использовать функцию «Хранилище», которая доступна в Windows 10 с обновлением Fall Creators Update. Которая поможет избавиться от множества ненужных файлов, для избегания нехватки свободного места на компьютере. Вы узна.
- Почему браузер использует много оперативной памятиВ этой статье мы поговорим о том, почему современные браузеры используют так много ОЗУ, и что можно сделать для оптимизации их работы. Содержание: Браузеры и оперативная память. Почему Chrome и Firefox используют так много оперативной.
- Лучшие Micro SD карты для ваших устройств в 2019В этой статье представлены лучшие microSD карты в категории, ежедневная, высокопроизводительная и с высокой емкостью. А также как выбрать карту, совместимую с вашим устройством. Содержание: На что обратить внимание? Лучшая ежедневная .
- Что такое «Хост-процесс для задач Windows» (taskhostw.exe) и почему он запущен на моем ПК?Читайте о процессе taskhostw.exe: что это за процесс, почему он расходует много ресурсов, как его отключить, и т.д. Если вы часто открываете окно «Диспетчера задач», то, вероятнее всего, замечали один, а то и несколько, одновременно работающих процес.
- Как убедиться в безопасности файла перед загрузкойЧитайте, как перед загрузкой проверить файл с помощью онлайн-инструмента, который включает в себя более чем 60 антивирусных программ. Это не заменит основные методы безопасности в интернете, которые защитят вас от таких угроз как фишинг и прочее, но .
Partition Recovery™
Надежное возвращение удаленных данных.

Универсальная программа для восстановления данных с жесткого диска, карты памяти или USB флешки.
Internet Spy™
Просмотр истории браузеров и сохраненных паролей.
Сканирует файлы браузеров и отображает информацию о проведенном в Интернете времени.
Office Recovery™
Восстановление удаленных офисных документов.
Безопасное восстановление документов, электронных таблиц, презентаций в пошаговом режиме.
Проверка и исправление ошибок жестких дисков — CHKDSK
Команда CHKDSK предназначена для проверки и устранения логических ошибок на жестком диске. Ниже мы рассмотрим особенности её работы и другие функции утилиты.
Содержание:
Команда CHKDSK является встроенной утилитой, основная функция которой заключается в проверке и исправлении ошибок жесткого диска. Помимо этого, при помощи CHKDSK можно быстро находить и исправлять поврежденные сектора, а также ошибки в файловой системе накопителя.
Таким образом, CHKDSK – важная утилита, позволяющая продлить строк службы жесткого диска, а также увеличить скорость его работы, поэтому абсолютно каждый пользователь ОС Windows должен уметь пользоваться и проверять свои носители встроенными средствами. Ниже будет предоставлено несколько способов проверки дисков из работающей ОС и командной строки.
Проверка жесткого диска в работающей Windows
Для проверки логических разделов жесткого диска при помощи CHKDSK в работающей Windows необходимо:
Шаг 1. Открыть каталог «Этот компьютер», нажать правой кнопкой мыши по необходимому логическому разделу и выбрать пункт «Свойства».

Шаг 2. В открывшемся окне перейти во вкладку «Сервис» и выбрать пункт «Проверить».

Шаг 3. Подтверждаем проверку диска и после ее завершения нажимаем по кнопке «Показать подробности».

Шаг 4. Вся информация и результаты проверки диска будут доступны в графе «Сведения».

Проверка диска из командной строки
В некоторых ситуациях пользователю может понадобиться запуск утилиты CHKDSK из командной строки. Такая возможность позволит проверить и восстановить диск в том случае, если система не запускается и графический интерфейс Windows остается недоступным.
Чтобы запустить командную строку из среды восстановления ОС, необходимо:
Шаг 1. Воспользоваться установочным диском или загрузочной флешкой Windows и после окна выбора языка, нажать по пункту «Восстановление системы». Перейдя в среду восстановления следует нажать по пункту «Поиск и устранение неисправностей».

Шаг 2. На следующем окне следует выбрать пункт «Дополнительные параметры», после чего можно обнаружить кнопку «Командная строка».

Также всегда остается возможность запустить утилиту проверки дисков через командную строку из работающей системы. Важно! Для использования полного потенциала CHKDSK, следует производить запуск командной строки только с правами администратора. В ином случае утилита CHKDSK проведет проверку без устранения выявленных неполадок.
Запустить командную строку или Windows PowerShell от имени администратора можно, нажав правой кнопкой мыши по кнопке «Пуск» и выбрав пункт «Командная строка(администратор)».

Команды для работы с CHKDSK в командной строке
Находясь в командной строке, можно провести быструю проверку жесткого диска (аналогичная проверка была описана вначале) без перезагрузки системы. Для этого достаточно ввести команду «CHKDSK» и подтвердить действие кнопкой Enter.

Для проверки диска и исправления логических ошибок на нем, необходимо воспользоваться командой «chkdsk C: /F /R», где С – имя необходимого диска.

Для подтверждения проверки диска после перезагрузки, необходимо нажать клавишу «Y».
Помимо полного анализа и по возможности исправления поврежденных секторов, утилита может выполнять проверку и решение ошибок только файловой системы. Для этого следует воспользоваться командой «chkdsk C: /F» и подтвердить действие «Y».

С полным списком и описанием возможностей утилиты можно ознакомится, введя команду «chkdsk /?».

Стоит отметить, что проблемы с диском могут быть вызваны не только программными ошибками, но и физическим износом, механическими повреждениями поверхности и другими факторами, которые невозможно исправить при помощи встроенной утилиты CHKDSK.
Чтобы получить полную картину о состоянии носителя, можно воспользоваться бесплатной программой для проверки дисков Victoria. Узнать о том, как пользоваться, исправлять и проводить диагностику HDD с помощью Victoria Вы сможете в статье: «Используем программу Victoria для тестирования и исправления жесткого диска«
Восстановление информации с проблемного жесткого диска
Проблемы с жестким диском – всегда большая угроза для важной информации и документов, хранящихся на компьютере. Чтобы быть готовым к любым обстоятельствам, рекомендуем всегда иметь под рукой специальную программой для эффективного восстановления файлов RS Partition Recovery. Данная утилита поможет восстановить всю утерянную информацию даже в самых сложных случаях. 
При помощи RS Partition Recovery можно восстанавливать:
- Случайно удаленные файлы и документы.
- Отформатированные фотографии и медиафайлы.
- Данные, удаленные вирусами.
- Информацию, которая была утеряна при изменении файловой системы и структуры диска.
Прогулка по тонкому льду — ошибки жёсткого диска в Windows 7
В современном компьютере осталось всего два типа агрегатов с движущимися частями: вентиляторы системы охлаждения и накопители на жёстких дисках — «винчестеры». Наличие в жёстком диске вращающихся с огромной скоростью пластин и блока магнитных головок делает это устройство очень уязвимым к механическим воздействиям, в результате которых на диске могут возникать ошибки и фатальные повреждения. Как своевременно протестировать диск, обнаружить ошибки и в каком случае их можно исправить, а когда пора идти в магазин за новым жёстким диском — важный вопрос. Отнеситесь к нему серьёзно, ведь пропавшие данные не купишь за деньги.
Неисправности жёсткого диска и их устранение в домашних условиях
Об ошибках чтения жёстких дисков написано немало толстых книг, есть десяток специализированных форумов, даже появилась специальность «сервис-инженер по спасению данных». Чтобы не потеряться в этом океане информации, крепко уясним одно: есть два типа возникающих ошибок — программные и аппаратные («железные»).
Аппаратные ошибки возникают по нескольким причинам:
- физическое повреждение поверхностей жёсткого диска при ударе или перемещении с большим ускорением;
- неисправность компьютерного блока питания, из-за которой повышенное напряжение выжигает электронные компоненты контроллера;
- банальный возраст, ведь жёсткий диск находится в постоянном движении, а ресурс подшипников, двигателей и соленоидов ограничен.

Ошибки такого типа в домашних условиях не устранить. Всё, что мы можем сделать — вовремя отследить их возникновение и попытаться спасти данные до того, как диск окончательно откажет.
А вот программные ошибки поддаются исправлению в домашних условиях, причём совсем необязательно быть инженером или компьютерным гуру. Природа возникновения таких ошибок почти всегда связана со сбоем отложенной записи. Всё дело в том, что и операционная система, и контроллер жёсткого диска используют кэш-память. Перед тем как попасть на магнитную поверхность, ваши данные попадают в кэш, ведь его скорость на несколько порядков выше скорости магнитной записи. Как только кэш-память заполняется, она выгружается на магнитный диск. А если до момента записи кэша у вас отключили электричество, а ИБП нет, то контроллер уже зарезервирует на диске место под данные, но записать их не успеет. В результате мы получим ошибки в файловой системе и системе каталогов. В худшем случае образуются так называемые SoftBad — секторы диска, проблемные по логике контроллера, но физически совершенно исправные.
ИБП — источник бесперебойного питания — помогает избегать аппаратных поломок при внезапном отключении электричества. Как минимум он даёт время корректно завершить работу компьютера.

Типы дисковых ошибок, встречающихся в Windows 7
Самые неприятные, но в то же время самые легко устраняемые ошибки — это проблемы с загрузочным сектором диска (MBR) и ошибки доступа к скрытому системному разделу. Причина их возникновения кроется в неправильной установке операционной системы, использовании программного обеспечения для менеджмента жёстких дисков или неверном подключении накопителя. Последнее случается, если диск часто снимается с компьютера для использования в качестве съёмного носителя.
Ошибка чтения диска при загрузке Windows 7
Среди всех ошибок эта — самая скверная. Возникает она сразу после включения компьютера и прохода тестов, но перед загрузкой ОС. А загрузки не будет, вместо неё мы увидим на экране ошибку чтения диска.

Исправление этой ошибки средствами операционной системы исключено, т. к. система не загрузится. Нам понадобится диск аварийного восстановления ОС, а ещё лучше — флешка. Прежде чем приступать к лечению, пара слов о том, как возникают такие ошибки.
На каждом компьютере с операционной системой Windows 7 жёсткий диск содержит MBR (Master Boot Record) — основную загрузочную запись. Там расположена небольшая программа, которая запускает дальнейшую загрузку операционной системы. Начиная с версии 7 операционной системы Windows, загрузочные файлы расположены на отдельном дисковом разделе, скрытом от пользователя. Именно на него и передаёт управление MBR.
Таким образом, если MBR повреждена, мы наблюдаем на экране «ошибку чтения диска». Если же повреждён или содержит ошибки скрытый системный раздел, то ошибка будет несколько другой.
Оба варианта могут быть следствием как действия вредоносной программы, так и неквалифицированного вмешательства пользователя. Последнее чаще всего случается либо при использовании программ разметки дисков (Partition Magic, Paragon Partition Manager), либо при попытке установить вторую операционную систему, причём более низкой версии. К примеру, при установке Windows XP на компьютер с Windows 7.
Попытка установить на компьютер ОС более низкой версии, чем уже установленная, со 100% вероятностью приведёт к невозможности загрузки с жёсткого диска, так как MBR будет испорчен.
Восстановление работоспособности диска в обоих случаях будет происходить по сходному алгоритму. Нам понадобится дистрибутив Windows 7 или диск аварийного восстановления этой же системы. Создать диск аварийного восстановления лучше заранее, пометить его и держать под рукой. Для этого нужно с веб-сайта компании Microsoft скачать и установить утилиту Media Creation Tool, которая после запуска самостоятельно загрузит из сети необходимые компоненты и создаст загрузочный носитель.
Восстановление MBR
- Грузимся с диска аварийного восстановления и запускаем интерфейс командной строки:

Восстановление активного раздела (скрытого системного диска)
Почти наверняка, играясь с программой для разметки дисков, вы присвоили какому-то разделу статус «активный», что автоматом сняло этот статус с нашего системного раздела. Вернуть всё назад в программе с красивым графическим интерфейсом можно и за пару кликов мыши. Вот только беда в том, что программа вместе с операционной системой осталась на том диске, который теперь не грузится. И снова нам придёт на помощь командная строка.
- Грузимся с диска аварийного восстановления и запускаем интерфейс командной строки.
- Запускаем консольную утилиту diskpart и выполняем в ней последовательность команд:
- list disk (отображение всех физических дисков компьютера);
- sel disk 0 (выбираем первый диск, системный раздел будет на нём);
- list partition (просматриваем список доступных разделов);
- sel part 1 (выбран первый раздел -System Reserved);
- active (раздел становится активным);
- exit (выход из консольной утилиты).
Восстановление Windows bootmgr и файлов конфигурации хранилища загрузки (BCD)
В редких случаях вместе с MBR шаловливые ручонки пользователя-экспериментатора nestman: 25.08.2017, 14:28
Да, считаю, что скобки нужны.
«>(это же не про нас с вами, старина?) сносят загрузчик операционной системы и файлы конфигурации хранилища загрузки, т. е. всё то, что лежит в корневом каталоге скрытого системного раздела. Вернее, лежало. К счастью, сотрудники корпорации Microsoft предусмотрели и такой сценарий развития. В состав диска аварийного восстановления входят утилиты, которые позволят вылечить системный раздел. Приступим:
- Грузимся с диска аварийного восстановления и запускаем интерфейс командной строки.
- Чтобы выяснить имя нашего системного диска, на котором находится папка Windows, запускаем утилиту diskpart и выполняем в ней команду list volume.
- Выходим из утилиты командой exit. В нашем случае папка Windows расположена на логическом диске С.
Ошибка диска 11 в ОС Windows 7
Данная ошибка, как правило, возникает при проблемах с кабелем, которым подключён жёсткий диск, или контроллером жёсткого диска на плате. Не исключены и физические повреждения поверхности диска. Главный симптом — скорость дисковых операций падает до неприличных значений. При копировании больших групп файлов процесс может замирать на 10–15 секунд.
При просмотре журнала событий контроллер, к которому подключён диск-пациент, как раз и выдаёт ошибку 11. Дальше — хуже: компьютер начинает внезапно зависать и перезагружаться, причём не с первого раза. Алгоритм решения проблемы в этом случае следующий:
- Открываем корпус компьютера, осматриваем целостность разъёмов SATA на материнской плате и плате контроллера жёсткого диска.





Следует заметить, что несмотря на высокую вариативность причин возникновения ошибки, в большинстве случае она предупреждает о физическом повреждении жёсткого диска или его износе. В этом случае проведение тестов поверхности с высокой нагрузкой на жёсткий диск может спровоцировать лавинообразное образование «плохих» секторов и даже сделать диск нечитаемым. Обязательно сделайте резервные копии важных файлов до начала тестирования.
Видео: проверка жёсткого диска программой Victoria
Windows обнаружила неполадки жёсткого диска
Такое сообщение пользователь видит чаще всего. Появляется оно после каждого некорректно завершённого сеанса работы (компьютер перезагрузился из-за ошибки, отключили электричество или просто хозяин выдернул шнур из розетки вместо того, чтобы завершить работу штатно). Даже пинки ногами по корпусу системного блока, стоящему под столом, бесследно не проходят. Корпус недорогой, виброразвязки с жёстким диском нет, и все удары передаются пациенту. А у современных HDD плотность записи такая, что даже лёгкое касание головками поверхности дисков — в штатном режиме головки летят над поверхностью на воздушной подушке — приводит к микроцарапинам поверхности. Образуются области, на которые контроллер записать данные уже не может.
В ещё большей степени это касается дисков ноутбуков. Плотность записи в них выше, чем в десктопных, механика облегчена и имеет меньшую прочность. Нетерпеливые хозяева складывают ноутбук и начинают переносить не дождавшись засыпания системы и остановки шпинделя жёсткого диска.

В таких случаях 100% возникают ошибки отложенной записи (переписывания дискового кэша на магнитную поверхность диска), и при следующей загрузке операционная система выдаёт сообщение о неполадках. Кроме того, каждая такая ошибка изменяет атрибуты SMART жёсткого диска, а когда их количество превышает пороговое значение, система сигнализирует о критической ошибке диска.
Если вы видите окно с ошибкой «Windows обнаружила неполадки жёсткого диска»:
- В нижней части окна прочитайте, с каким именно физическим диском неполадки и какие логические разделы на нём находятся — это поможет произвести резервное копирование данных, медлить с которым не стоит.

Повреждённый накопитель можно использовать как внешнее хранилище для малоценных данных: фильмы, музыка, аудиокниги — то, что не жалко потерять. Полный отказ такого диска может произойти в любой момент.
Жёсткий диск — сложное электронно-механическое устройство, и именно механическая составляющая делает его таким уязвимым. Поэтому учётная запись в популярном облачном сервисе (Google Drive, DropBox, YandexDisk) и регулярное копирование туда важных данных позволят вам спать спокойно, а не рвать на себе волосы при отказе оборудования. А будущее за твердотельными (SSD) дисками, их цена уже опустилась достаточно для того, чтобы установить такой диск в качестве системного.
Вы ознакомились с самыми распространёнными случаями возникновения ошибок жёсткого диска в ОС Windows 7. «За бортом» оставлены различные повреждения файловой системы, при которых не видны логические диски и каталоги файлов. Восстановление таких ошибок требует специального программного обеспечения и основательного багажа знаний. Для рядового пользователя в таком случае самое разумное — обратиться к специалистам. Если их вердиктом будет «диску пора в утиль», то не откладывайте до последнего покупку нового накопителя и перенос данных. Ведь в любой момент может произойти фатальный отказ, и вы останетесь у разбитого корыта.
Follow this table to take the correct ways to fix «The volume does not contain a recognized file system» error without data loss:
| Workable Solutions | Step-by-step Troubleshooting |
|---|---|
| Procedure 1. Recover Data from Devices with Error | First, use a powerful RAW recovery solution — EaseUS hard drive recovery software to recover data from a drive that does not contain a recognized file system…Full steps |
| Procedure 2. Fix and Repair Disk by Formatting | After restoring data from devices that are not accessible or cannot be recognized, you can now repair and fix the problematic devices in Disk Management…Full steps |
| Procedure 3. Copy the Files Back to Storage Device | After formatting your removable disk, you can open it and use it for data storage again. You can copy the files you recovered back to your external hard drive…Full steps |
You may feel familiar with the following descriptions.
Symptoms
Sometimes, when you plugged in an external hard drive, USB flash drive, SD card, or some other storage devices into your Windows computer, Windows prompts «You need to format the disk in drive G: before you can use it. Do you want to format it?»
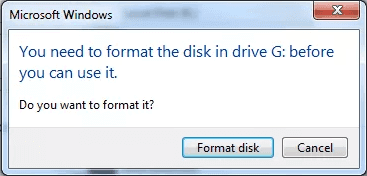
You might click Cancel to refuse to format the disk or card if there are some important data files. Then Windows will prompt «Drive G: is not accessible. The volume does not contain a recognized file system. Please make sure that all required file system drivers are loaded and that the volume is not corrupted.» This is how usually «The volume does not contain a recognized file system» error occurs in Windows 10/8/7.
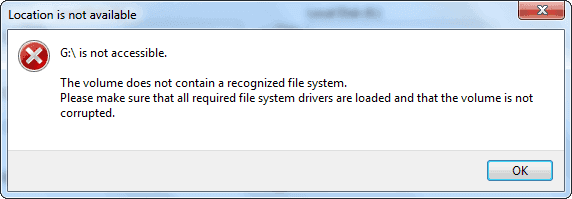
Causes
To fix «The volume does not contain a recognized file system» error in Windows 10/8/7 without losing data, you should first figure out why this error happens. Why did you receive the error message?
As we know, the most possible reason is file system errors. When there is a file system error on your device, it will become RAW, which is not really a type of file system but presents a problem with your drive. It typically occurs when the file system type information is missing or inconsistent between several system tables. Simply speaking, the file system errors that may lead to the issue in the discussion include:
- The file system of your storage device is not recognized by your computer
- The file system of your device is missing
- Your device is not correctly formatted or the file system is damaged
Such errors will happen if you have ever forcibly unplugged your external hard drive from the computer without «Safely removing» them first. After figuring out what results in «The volume does not contain a recognized file system» error, fixing it without data loss becomes quite easy.
Fix «The volume does not contain a recognized file system» error and recover data
The most effective way to fix file system-related issues is to format the storage device. By formatting, you will assign a new file system to the device, which will make the device usable again. However, since formatting will erase all the existing files on your hard drive, you will need to perform data recovery before the fix if you don’t want to lose them all. Therefore, to fix an external storage device that has file system errors, all you need to do is to:
- First, find a reliable data recovery tool to get back the files
- Second, format the device
- And then copy the recovered data back to the device according to your needs.
Procedure 1. Recover data from devices with «The volume does not contain a recognized file system» error
Offering a powerful and easy RAW recovery solution, EaseUS Data Recovery Wizard allows you to recover your data from the RAW drive before formatting the device to change RAW to NTFS/FAT32 file system. It is a proven way to solve the «Drive is not accessible. The volume does not contain a recognized file system» issue in Windows 10/8/7/Vista/XP and Windows Server 2012/2008/2003.
Step 1. Select a drive and start scanning
Launch EaseUS Data Recovery Wizard and hover over the partition where you lost data. This could be an internal hard disk, external disk, USB, or SD card. Then, click «Scan».

Step 2. Check and preview scanned files
Use the file format filter on the left or upper right corner to narrow the scan results until you find the files you need. Then, you can click the «Preview» button or double-click a file to preview its content, if you’d like.

Step 3. Recover lost data to a secure location
Click the checkbox next to the file and click «Recover» to restore the lost data to a secure place. We recommend that you do not store the recovered data on the disk where you lost it earlier.

Consult with EaseUS Data Recovery Experts for one-on-one manual recovery service. We could offer the following services after FREE diagnosis:
- Repair corrupted RAID structure, unbootable Windows OS and corrupted virtual disk file (.vmdk, .vhd, .vhdx, etc.)
- Recover/repair lost partition and re-partitioned drive
- Unformat hard drive and repair raw drive (BitLocker encrypted drive)
- Fix disks that become GPT protected partitions
Procedure 2. Fix and repair disk with ‘the volume does not contain recognized file system’ error
After restoring data from devices that are not accessible or cannot be recognized, you can now follow the below steps to repair and fix devices such as external hard drive, USB drive, SD card or hard drive partition, etc and repair the file system to be recognizable/detectable again:
- Right-click «This PC»/»My Computer» > «Manage» > «Disk Management»;
- Right-click on the RAW drive, USB, SD card… > Format Volume > Reset File System (NTFS/FAT32, etc.) and rename the device;
- Click «Finish» to complete ‘the volume does not contain a recognized file system’ error repair process on storage devices.
Procedure 3. Copy the files back to your storage device
After formatting your removable disk you can open it and use it for data storage again. You can copy the files you recovered back to your external hard drive, USB, memory card… to make it just like before.
The Bottom Line
If there is no data on the external storage device or you don’t want to keep the files on it, you can format the device directly to remove the error message «The volume does not contain a recognized file system.» But if you don’t want to lose any item, you are highly recommended to retrieve the data first before the formatting. Although EaseUS data recovery software supports formatted data recovery, it’s always better to rescue your files before the operation.
Next are some questions that people also ask. To utterly remove the error ‘ the volume does not contain a recognized file system’, the answers might be useful for you.
1. How convert RAW to NTFS without formatting?
CMD is one of the several effective ways to help you convert RAW to NTFS without formatting it.
Step 1. Click on Start, then type: cmd and hit Enter.
Step 2. Right-click on cmd and then click on «Run As Administrator».
Step 3. Type «Diskpart» and then hit Enter.
Step 4. Type H: /FS :NTFS and hit Enter. (H shall be the drive letter of your RAW storage device)
2. What is file system RAW?
Definition: RAW file system is a state of the hard drive or other storage devices which has no known Windows file system. Because no file system exists on the drive, there can be no files or folders on the drive, and it cannot be used to store data.
When an (external) hard drive or USB flash drive becomes the RAW format, it indicates three kinds of possibilities.
- The file system of the disk is not recognized by the operating system of your computer
- There is no file system on your disk
- The file system of your hard drive or partition is damaged
Whenever you encountered a RAW drive on your computer, try to perform RAW drive recovery and convert RAW to NTFS or other file systems for proper use.
3. How do I fix error formatting disk in drive using CMD?
Using CMD is able to check and repair most of the hard drive issues. You can apply the below commands to fix the ‘you need to format the disk before you can use it’ error.
Step 1. Press Windows + X keys and choose Command Prompt (admin).
Step 2. In the CMD window, type chkdsk G: /f and hit «Enter». (Replace «G» with the drive letter of your external storage device.)
Step 3. Then Windows will start checking and repairing disk errors and damaged files. Wait for the process to finish.
Follow this table to take the correct ways to fix «The volume does not contain a recognized file system» error without data loss:
| Workable Solutions | Step-by-step Troubleshooting |
|---|---|
| Procedure 1. Recover Data from Devices with Error | First, use a powerful RAW recovery solution — EaseUS hard drive recovery software to recover data from a drive that does not contain a recognized file system…Full steps |
| Procedure 2. Fix and Repair Disk by Formatting | After restoring data from devices that are not accessible or cannot be recognized, you can now repair and fix the problematic devices in Disk Management…Full steps |
| Procedure 3. Copy the Files Back to Storage Device | After formatting your removable disk, you can open it and use it for data storage again. You can copy the files you recovered back to your external hard drive…Full steps |
You may feel familiar with the following descriptions.
Symptoms
Sometimes, when you plugged in an external hard drive, USB flash drive, SD card, or some other storage devices into your Windows computer, Windows prompts «You need to format the disk in drive G: before you can use it. Do you want to format it?»
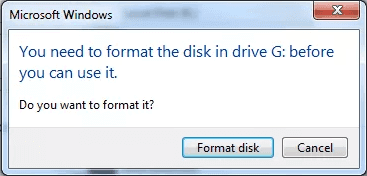
You might click Cancel to refuse to format the disk or card if there are some important data files. Then Windows will prompt «Drive G: is not accessible. The volume does not contain a recognized file system. Please make sure that all required file system drivers are loaded and that the volume is not corrupted.» This is how usually «The volume does not contain a recognized file system» error occurs in Windows 10/8/7.
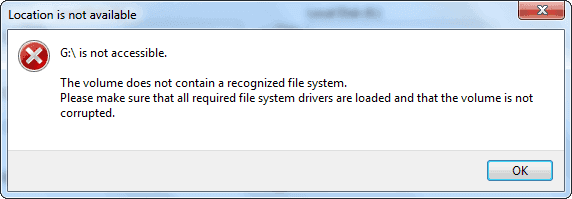
Causes
To fix «The volume does not contain a recognized file system» error in Windows 10/8/7 without losing data, you should first figure out why this error happens. Why did you receive the error message?
As we know, the most possible reason is file system errors. When there is a file system error on your device, it will become RAW, which is not really a type of file system but presents a problem with your drive. It typically occurs when the file system type information is missing or inconsistent between several system tables. Simply speaking, the file system errors that may lead to the issue in the discussion include:
- The file system of your storage device is not recognized by your computer
- The file system of your device is missing
- Your device is not correctly formatted or the file system is damaged
Such errors will happen if you have ever forcibly unplugged your external hard drive from the computer without «Safely removing» them first. After figuring out what results in «The volume does not contain a recognized file system» error, fixing it without data loss becomes quite easy.
Fix «The volume does not contain a recognized file system» error and recover data
The most effective way to fix file system-related issues is to format the storage device. By formatting, you will assign a new file system to the device, which will make the device usable again. However, since formatting will erase all the existing files on your hard drive, you will need to perform data recovery before the fix if you don’t want to lose them all. Therefore, to fix an external storage device that has file system errors, all you need to do is to:
- First, find a reliable data recovery tool to get back the files
- Second, format the device
- And then copy the recovered data back to the device according to your needs.
Procedure 1. Recover data from devices with «The volume does not contain a recognized file system» error
Offering a powerful and easy RAW recovery solution, EaseUS Data Recovery Wizard allows you to recover your data from the RAW drive before formatting the device to change RAW to NTFS/FAT32 file system. It is a proven way to solve the «Drive is not accessible. The volume does not contain a recognized file system» issue in Windows 10/8/7/Vista/XP and Windows Server 2012/2008/2003.
Step 1. Select a drive and start scanning
Launch EaseUS Data Recovery Wizard and hover over the partition where you lost data. This could be an internal hard disk, external disk, USB, or SD card. Then, click «Scan».

Step 2. Check and preview scanned files
Use the file format filter on the left or upper right corner to narrow the scan results until you find the files you need. Then, you can click the «Preview» button or double-click a file to preview its content, if you’d like.

Step 3. Recover lost data to a secure location
Click the checkbox next to the file and click «Recover» to restore the lost data to a secure place. We recommend that you do not store the recovered data on the disk where you lost it earlier.

Consult with EaseUS Data Recovery Experts for one-on-one manual recovery service. We could offer the following services after FREE diagnosis:
- Repair corrupted RAID structure, unbootable Windows OS and corrupted virtual disk file (.vmdk, .vhd, .vhdx, etc.)
- Recover/repair lost partition and re-partitioned drive
- Unformat hard drive and repair raw drive (BitLocker encrypted drive)
- Fix disks that become GPT protected partitions
Procedure 2. Fix and repair disk with ‘the volume does not contain recognized file system’ error
After restoring data from devices that are not accessible or cannot be recognized, you can now follow the below steps to repair and fix devices such as external hard drive, USB drive, SD card or hard drive partition, etc and repair the file system to be recognizable/detectable again:
- Right-click «This PC»/»My Computer» > «Manage» > «Disk Management»;
- Right-click on the RAW drive, USB, SD card… > Format Volume > Reset File System (NTFS/FAT32, etc.) and rename the device;
- Click «Finish» to complete ‘the volume does not contain a recognized file system’ error repair process on storage devices.
Procedure 3. Copy the files back to your storage device
After formatting your removable disk you can open it and use it for data storage again. You can copy the files you recovered back to your external hard drive, USB, memory card… to make it just like before.
The Bottom Line
If there is no data on the external storage device or you don’t want to keep the files on it, you can format the device directly to remove the error message «The volume does not contain a recognized file system.» But if you don’t want to lose any item, you are highly recommended to retrieve the data first before the formatting. Although EaseUS data recovery software supports formatted data recovery, it’s always better to rescue your files before the operation.
Next are some questions that people also ask. To utterly remove the error ‘ the volume does not contain a recognized file system’, the answers might be useful for you.
1. How convert RAW to NTFS without formatting?
CMD is one of the several effective ways to help you convert RAW to NTFS without formatting it.
Step 1. Click on Start, then type: cmd and hit Enter.
Step 2. Right-click on cmd and then click on «Run As Administrator».
Step 3. Type «Diskpart» and then hit Enter.
Step 4. Type H: /FS :NTFS and hit Enter. (H shall be the drive letter of your RAW storage device)
2. What is file system RAW?
Definition: RAW file system is a state of the hard drive or other storage devices which has no known Windows file system. Because no file system exists on the drive, there can be no files or folders on the drive, and it cannot be used to store data.
When an (external) hard drive or USB flash drive becomes the RAW format, it indicates three kinds of possibilities.
- The file system of the disk is not recognized by the operating system of your computer
- There is no file system on your disk
- The file system of your hard drive or partition is damaged
Whenever you encountered a RAW drive on your computer, try to perform RAW drive recovery and convert RAW to NTFS or other file systems for proper use.
3. How do I fix error formatting disk in drive using CMD?
Using CMD is able to check and repair most of the hard drive issues. You can apply the below commands to fix the ‘you need to format the disk before you can use it’ error.
Step 1. Press Windows + X keys and choose Command Prompt (admin).
Step 2. In the CMD window, type chkdsk G: /f and hit «Enter». (Replace «G» with the drive letter of your external storage device.)
Step 3. Then Windows will start checking and repairing disk errors and damaged files. Wait for the process to finish.

Многие пользователи Windows сталкивались с ошибкой« Проблема с извлечением запоминающего устройства USB ». Эта ошибка возникает, когда они пытаются безопасно удалить свое USB-устройство. Есть несколько распространенных способов увидеть ошибку «Проблема при извлечении запоминающего устройства USB»:
- Это устройство в настоящее время используется. Закройте все программы или окна, которые могут использовать устройство, а затем повторите попытку.
- Windows не может остановить ваше устройство ‘Generic volume’, потому что оно используется . Закройте все программы или окна, которые могут использовать устройство, и повторите попытку позже.
- В настоящий момент невозможно остановить устройство Generic volume. Попробуйте снова остановить устройство позже.
- …
У вас могут возникнуть некоторые опасения, когда вы получите эту ошибку: Что означает эта ошибка? Почему это происходит? Как от него избавиться и безопасно извлечь USB-устройство? Можете ли вы просто проигнорировать ошибку и все равно отключить устройство от компьютера?
Но не беспокойтесь. Это руководство даст вам ответы на все ваши вопросы. Следуйте ему, и вы сможете исправить свою проблему с ошибкой извлечения устройства.
Содержание
- Что означает эта ошибка и почему она возникает?
- Можете ли вы отключить устройство независимо от ошибки?
- Как безопасно извлечь устройство?
- Главный совет: восстановите свои данные
Что означает эта ошибка и почему она возникает?
Обычно эта ошибка означает, что устройство хранения, которое вы пытаетесь извлечь, в настоящее время используется. Ваш компьютер не может безопасно удалить его, когда он используется. Вы должны остановить эти действия, прежде чем вы сможете извлечь свое устройство.
Обычно это происходит из-за того, что файлы на вашем USB-накопителе все еще открыты или используются другими программами, или потому что к устройству обращается другое программное обеспечение или вашу операционную систему. Чтобы защитить ваши данные и ваше устройство, система останавливает извлечение и отображает ошибку «Проблема с извлечением USB-накопителя».
Можете ли вы отключить устройство независимо от ошибки?
Если вы это сделаете, вы рискуете потерять свои файлы или данные. Возможно, вы не ошибетесь после того, как проигнорируете ошибку и отключите USB-устройство. Но также возможно, что файлы или раздел на вашем устройстве хранения будут повреждены. А иногда ваше устройство может быть повреждено. * Так что не спешите отключать устройство напрямую.
* Если ваше запоминающее устройство USB повреждено, вы можете выполнить восстановление данных , чтобы сохранить файлы или данные на нем.
На самом деле, есть полезные методы, которые могут помочь вам удалить запоминающее устройство без потери данных. Вы можете выполнить следующие действия, чтобы безопасно извлечь устройство.
Как безопасно извлечь устройство?
Есть несколько шаги, вы можете попытаться безопасно удалить устройство. Необязательно пробовать их все. Просто двигайтесь вниз, пока не найдете тот, который вам подходит.
Шаг 1. Проверьте незакрытые файлы или программы.
Как только вы получите сообщение об ошибке «Проблема с извлечением запоминающего устройства USB», Первое, что вы должны проверить, – это те незакрытые файлы или программы. Убедитесь, что вы закрыли файлы на USB-накопителе или запущенные программы не используют ваше устройство.
Внимательно проверьте кнопки панели задач на панели задач. панель задач. Посмотрите, есть ли на вашем запоминающем устройстве запущенные переносные программы или открыты ли на нем какие-либо файлы. Обратите внимание на эти комбинированные кнопки панели задач – они могут скрывать работающий файл на вашем USB-устройстве, но вы можете не знать об этом.

Если на панели задач нет таких файлов или программ, то проверьте процессы и программы, работающие в фоновом режиме, с помощью Диспетчер задач * .
* Некоторые процессы, которые вы видите в диспетчере задач, критически важны для вашей системы. Закрытие этих процессов может повлечь за собой серьезные последствия. Если вы не уверены, что это за процесс и можете ли вы его закрыть, поищите в Интернете или просто оставьте его там и пропустите этот шаг.
Чтобы открыть диспетчер задач, щелкните правой кнопкой мыши любой пустое место на панели задач, а затем выберите Диспетчер задач.

В диспетчере задач проверьте список запущенных приложений и процессов на вкладке «Процессы». Прокрутите список и завершите любой процесс, который, по вашему мнению, может использоваться на вашем USB-устройстве (например, Excel, Word или OneDrive).
Чтобы завершить процесс, щелкните его правой кнопкой мыши и выберите Завершить задачу .
( Обратите внимание, что это немедленно остановит то, что приложение обрабатывает, и вы рискуете потерять несохраненные файлы. )

Когда вы проверили свой компьютер и убедились, что ваше USB-устройство не используется, попробуйте снова извлечь устройство и посмотреть, исчезла ли ошибка.
Шаг 2. Выйдите из системы и войдите в систему
Приложения или процессы, которые обращаются к вашему внешнему диску, вызовут проблему извлечения. Но вы можете не знать, что это такое и как их закрыть. Безопасный способ закрыть их – выйти из системы – это безопасно закроет систему. В следующий раз, когда вы войдете в систему, вы не столкнетесь с ошибкой.
Обратите внимание, что этапы выхода в Windows немного отличаются от действий в Windows 10. Вот различия.
Чтобы выйти из системы Windows 7 , нажмите кнопку Пуск внизу В левом углу экрана нажмите стрелку рядом с кнопкой «Завершение работы», а затем нажмите Выйти .

Если вы используете Windows 10, чтобы выйти, нажмите кнопку Пуск в нижнем левом углу экрана, выберите Аккаунт , а затем нажмите Выйти .

После выхода снова войдите в свою учетную запись и попробуйте извлечь запоминающее устройство. Если этот метод сработает для вас, вы больше не увидите ошибку.
Шаг 3. Перезагрузите компьютер
Иногда при выходе из операционной системы не удается завершить процессы, использующие USB-накопитель. устройства. Или, возможно, есть программы, запущенные в другой учетной записи. В этих случаях вы можете попробовать перезагрузить компьютер. Это приведет к закрытию всех программ в каждой учетной записи. Вы сможете безопасно удалить свое устройство после перезагрузки компьютера.
Главный совет: восстановите свои данные
Если вы небезопасно извлекли USB-накопитель и потеряли свои данные на нем, ты c попробуйте восстановить эти данные с помощью стороннего программного обеспечения или специалиста. Но прежде чем вы это сделаете, вам не следует вносить изменения или перемещать какие-либо новые файлы на свое устройство (иначе ваши потерянные данные будут перезаписаны).
В Интернете есть множество программ для восстановления данных. , платный или бесплатный. Вы можете провести небольшое исследование и протестировать несколько, чтобы найти тот, который может вам помочь
Или вы можете найти поставщика услуг по восстановлению данных, который восстановит ваши данные. Тем не менее, внимательно изучите репутацию и надежность этих провайдеров – те провайдеры, которые лучше справляются с этим, с большей вероятностью сохранят ваши файлы.
0 / 0 / 0
Регистрация: 26.02.2015
Сообщений: 3
1
26.02.2015, 13:17. Показов 18749. Ответов 5

Здравствуйте.
Возможно кто-нибудь поможет разобраться. Проблема в следующем:
В Win7 на ASUS G750i перестали читаться USB-флешки.
В диспетчере устройств они появляются, но в системе их нет. Причем остальные USB-устройства(клава, мышь, принтер) работают без проблем. На ноуте установлены 2 системы — Win7 и Win8, при подключении в Win8 все определяется и читается, то есть дело только в самой системе. При подключении флешки выдается стандартный звук(как и раньше), но в диспетчере задач появляется проблема с драйвером универсального тома запоминающего устройства. В свойствах универсального тома пишется, что «Не удалось загрузить драйвер этого устройства. Возможно, драйвер поврежден или отсутствует. (Код 39)». Удаление драйвера универсального тома и драйвера самой флешки не приводят к какому-либо результату, система обновляет драйвера флешки, после чего она появляется в диспетчере, а при попытке обновить драйвер универсального тома, пишет, что драйвер не нуждаются в обновлении. При этом, если зайти в управление дисками, флешка там есть, но сделать с ней ничего нельзя, поскольку при попытке что-либо сделать, система выдает следующее: «Произошла ошибка при выполнении операции, так как информация в оснастке диспетчера дисков устарела. Обновите данные при помощи операции обновления. Если ошибка сохраниться, закройте окно оснастки диспетчера дисков, затем перезагрузите эту службу или перезагрузите компьютер». Странно, что в трее, при подключении флешки, появляется значок безопасного извлечения устройства, при нажатии на который не появляется окошко с названием флешки, а появляется окно с меню «открыть устройства и принтеры», при нажатии на которое действительно открывается окно с принтерами. Такое ощущение, что система установила на запоминающие устройства драйвер от чего то другого, но как это проверить я не знаю.
Все файлы системы проверял на отсутствие ошибок, их нет. Систему переустанавливать не хочется.
Может кто сталкивался с подобной проблемой? Помогите, пожалуйста.
0
Будни технической поддержки
Как исправить неполадки жесткого диска с Chkdsk в Windows 7, 8 и 10
В сегодняшней статье рассмотрим встроенный инструмент в Windows «Проверка диска».
Утилита проверки диска сканирует ваш жесткий диск, чтобы найти и устранить проблемы. Данный инструмент не является сложным в использовании и может помочь решить некоторые проблемы, а также предотвратить потерю данных в будущем. Проверка диска (Chkdsk) выполняет несколько функций, в зависимости от запуска:
- Сканирование целостности и метаданных файловой системы на томе диска, и исправление любых логических ошибок файловой системы, которые она находит. Ошибки могут включать в себя поврежденные записи в основной таблице файлов объемом (MFT), плохие дескрипторы безопасности, связанные с файлами, или перекошенные отметки времени, или размер файла информации об отдельных файлах.
- Может сканировать каждый сектор на томе диска в поисках плохих секторов. Плохие сектора могут появится из-за плохой записи данных, или из-за физического повреждения диска. Проверка диска (Chkdsk) пытается отремонтировать плохую запись на плохих секторах и пометить физически поврежденные плохие сектора, чтобы они не использовались в будущем.
Многие ресурсы рекомендуют запускать проверку диска (Chkdsk) раз в несколько месяцев для планового технического обслуживания. Также, если ваш компьютер перезагрузился после сбоя или потери питания — рекомендуется запуск Chkdsk. Иногда Windows сам запускает данную утилиту, но это бывает редко.
Проверка диска (Chkdsk) работает почти одинаково во всех версиях Windows.
Как проверить диск из Windows.
Чтобы проверить нужный диск: откройте проводник => нажмите на диск, который хотите проверить, правой клавишей мыши и выберите «Свойства»
Во вкладке «Сервис» в пункте «Проверка на наличие ошибок» нажмите «Проверить». В Windows 7 делается всё также, только вместо «Проверить» нужно нажать «Выполнить проверку».
В Windows 8 и 10 может написать «Сейчас проверка диска не требуется. Мы не обнаружили ошибок на этом диске..» Вы можете просто закрыть окно или все же выполнить сканирование, нажав на «Проверить диск». Сначала будет происходить проверка без попыток ремонта, без надобности перезагружать компьютер. Если какая-то ошибка будет найдена — вам предложат вариант перезагрузки, чтобы исправить проблему.
Если ошибок никаких не найдет — всплывет окно с надписью «Диск успешно проверен. Windows успешно поверил диск. Ошибки не обнаружены.» Нажмите «Закрыть».
В Windows 7 при нажатии «Выполнить проверку» вам предложит выбрать дополнительные параметры проверки диска: автоматически исправлять системные ошибки, проверять и восстанавливать поврежденные сектора. Чтобы выполнить полную проверку с восстановлением поврежденных секторов — поставьте галочки в обеих параметрах и нажмите «Запуск».
При выборе «проверить и восстанавливать поврежденные сектора» — система Windows не сможет выполнить проверку пока диск используется, нужна будет перезагрузка. Выберите «Расписание проверки диска» чтобы проверка началась после перезагрузки компьютера, также вы можете нажать «Отмена» отменив проверку.
После перезагрузки компьютера -начнется проверка диска, она может длится долгое время.
Как отменить запланированную проверку диска.
Из командной строки вы можете проверить запланирована проверка диска после перезагрузки компьютера или нет. Также вы можете отменить проверку с помощью команды или уже после перезагрузки перед запуском проверки, ниже опишем как.
Чтобы проверить назначена проверка после перезагрузки или нет: откройте командную строку, один из способов — это нажать на меню «Пуск» правой клавишей мыши и выбрать «Командная строка (Администратор)»
Введите команду chkntfs c: и нажмите Enter. Если запуск проверки назначен после перезагрузки — вы увидите надпись «Запуск Chkdsk был назначен вручную для тома С: при следующей перезагрузке».
Если проверка назначена при следующей перезагрузке компьютера — вы можете ее отменить, введя команду chkntfs /x c: и нажав Enter. Проверка будет отменена, без уведомлений об этом.
Также вы можете отменить плановую проверку после перезагрузки компьютера, перед тем как она начнется. То есть, если мы включаем компьютер и пишет, что начнется проверка и идет обратный отчет времени — ее можно отменить нажав клавишу X
Как использовать ChkDsk команду в командной строке.
Проверку диска возможно запустить используя командную строку, как в самой системе Windows, так и с дополнительных вариантов запуска, если система не загружается.
Если вы просто запустите командную строку и выполните команду ChkDsk — начнется поиск ошибок и в результате будет сообщено об ошибках, если они есть, но исправлять утилита ничего не будет.
Если вы хотите, чтобы во время сканирования восстанавливались логические ошибки файловой системы — нужно выполнить команду chkdsk /f c: Если вы запускаете данную команду из загруженной Windows — то вам предложит запланировать проверку после перезагрузки.
Если вы хотите проверить диск на наличие поврежденных секторов — выполните команду chkdsk /r c:
Когда вы используете команду chkdsk /r для проверки — проходит более тщательная проверка, ее рекомендуется запускать периодически, но она занимает больше всего времени.
Также есть другие параметры запуска chkdsk:
Проверка диска и вывод отчета.
CHKDSK [том[[путь]имя_ф айла]]] [/F] [/V] [/R] [/X] [/I] [/C] [/L[:размер]] [/B] [/scan] [/spotfix]
том Буква диска (с двоеточием после нее), точка подключения или имя тома.
имя_файла Файлы, проверяемые на наличие фрагментации (только FAT/FAT32).
/F Исправляет ошибки на диске.
/V Для FAT/FAT32: выводит полный путь и имя каждого файла на диске. Для NTFS: выводит сообщения об очистке (при их наличии).
/R Ищет поврежденные сектора и восстанавливает уцелевшую информацию (требует /F, когда не указано /scan).
/L:size Только для NTFS: задает размер файла журнала (в КБ).
Если размер не указан, выводится текущее значение.
/X Предварительно отключает том (при необходимости).
Все открытые дескрипторы для этого тома станут недействительны (требует /F).
/I Только для NTFS: выполняет менее строгую проверку элементов индекса.
/C Только для NTFS: пропускает проверку циклов внутри структуры папок.
/B Только для NTFS: повторно оценивает поврежденные кластеры в томе (требует /R).
/scan Только для NTFS: выполняет упреждающее сканирование тома.
/forceofflinefix Только для NTFS (необходимо использовать с «/scan»): отменяет восстановление в подключенном состоянии; все найденные неполадки добавляются в очередь для восстановления в автономном режиме (например,»chkdsk /spotfix»).
/perf Только для NTFS (необходимо использовать с «/scan»): использует больше системных ресурсов для скорейшего выполнения сканирования. Это может отрицательно повлиять на производительнос ть других задач, выполняемых в системе.
/spotfix Только для NTFS: точечно исправляет ошибки в томе.
/sdcleanup Только для NTFS: собирает ненужные данные дескриптора безопасности в качестве мусора (требует /F).
/offlinescanandf ix Запускает автономную проверку и исправление тома.
/freeorphanedcha ins Только для FAT/FAT32/exFAT: освобождает потерянные цепочки кластеров вместо восстановления их содержимого.
/markclean Только для FAT/FAT32/exFAT: помечает том как чистый, если не было обнаружено повреждений, даже если не был задан параметр /F.
Параметр /I или /C сокращает время выполнения Chkdsk за счет пропуска некоторых проверок тома.
Надеюсь функция Chkdsk поможет вам решить проблемы жесткого диска. На сегодня всё, если есть дополнения — пишите комментарии! Удачи Вам
Как исправить ошибки
на жестком диске
Каждый пользователь компьютера рано или поздно сталкивается с ситуацией, когда определенный жесткий диск, флешка или другое запоминающее устройство начинает работать нестабильно. При попытке получить доступ к хранящимся на нем файлам, компьютер сообщает о наличии на устройстве ошибок.
Причиной этому может стать неправильное отключение носителя от компьютера, внезапное исчезновение напряжения в сети электропитания, перезагрузка компьютера кнопкой «Reset» на системном блоке и др.
В большинстве случаев, проблема решается штатными средствами Windows. Установка дополнительного программного обеспечения не требуется.
Существует несколько способов исправления ошибок на запоминающих устройствах.
Суть способа состоит в запуске проверки носителя через интерфейс Windows с последующим исправлением обнаруженных ошибок.
1. Открыть раздел «Компьютер» («Мой компьютер», «Этот компьютер»), щелкнуть правой кнопкой мышки по значку «проблемного» запоминающего устройства и в открывшемся контекстном меню выбрать пункт «Свойства».

2. В открывшемся окне перейти на вкладку «Сервис» и нажать кнопку «Проверить» (или «Выполнить проверку»).

3. В следующем окне отметить галочками пункты «Автоматически исправлять системные ошибки» и «Проверять и исправлять поврежденные сектора» (если такие пункты имеются), после чего нажать кнопку начала проверки и дождаться его завершения.
При попытке исправления ошибок на системном диске (обычно это Диск С:) компьютер, скорее всего, предложит произвести проверку при следующей перезагрузке.
Если это произошло, нужно согласиться с предложением компьютера (нажать кнопку «Да»), закрыть все программы и перезагрузить компьютер.
Во время перезагрузки автоматически произойдет проверка и исправления ошибок на диске.
Способ предусматривает запуск и использование утилиты chkdsk, встроенной в операционную систему Windows, через командную строку.
1. Открыть раздел «Компьютер» и посмотреть букву «проблемного» запоминающего устройства;
2. Запустить командную строку от имени администратора.
С этой целью необходимо щелкнуть по соответствующему пункту в меню «Пуск». Подробнее о запуске командной строки от имени администратора читайте здесь.
3. В командной строке сразу же после приглашения типа «C:Windowssystem32>» ввести или скопировать туда с этой страницы команду chkdsk z: /f , после чего нажать клавишу Энтер.
Важно. В этой команде после chkdsk вместо буквы z необходимо поставить букву запоминающего устройства, на котором нужно исправить ошибки.
Скорее всего, в окне командной строки после этого появится сообщение о том, что проверяемое устройство сначала нужно отключить. С этой целью жмем клавишу Y , после нее — клавишу Энтер.

Затем компьютер сообщит, что том не может быть остановлен прямо сейчас и предложит проверить его при следующей перезагрузке компьютера. Соглашаемся с этим предложением — жмем клавишу Y и затем клавишу Энтер.

После этого закрываем все программы и перезагружаем компьютер. Во время перезагрузки автоматически произойдёт проверка диска и исправление на нем имеющихся ошибок.
Если после проверки проблема не исчезла, необходимо повторить перечисленные выше действия в командной строке, но вместо команды chkdsk z: /f ввести команду chkdsk z: /r .
Отличие между этими командами состоит в том, что первая из них исправляет ошибки на запоминающем устройстве (в примере это диск Z:), вторая — обнаруживает на нем поврежденные сектора и восстанавливает в них ту часть информации, которую можно восстановить.
Ошибка «Windows обнаружила неполадки жесткого диска» — как исправить
В этой статье описаны причины и способы решения ошибки «Windows обнаружила неполадки жесткого диска». Если вы видите это предупреждение, значит в процессе работы жесткого диска появились проблемы. Система может быть повреждена или не загрузиться при следующем запуске. В итоге есть вероятность потери своих данных, таких как фотографии, видео, музыки, важных документов и другого.

Обзор проблемы
Такая проблема может возникнуть у любого из пользователей. В сплывающем окне с такой ошибкой будет предложено создать резервную копию, для предотвращения потери информации.

Связано это с тем, что при работе диска могут возникать проблемы или другие серьезные ошибки, повреждающие операционную систему, замедляющие или даже прекращающие ее работу. Она сильно раздражает, потому как может появляться каждые 5-10 минут. В большинстве случаев подобное сообщение является признаком неисправности жесткого диска, сбоя системы, потери системного файла и т. д. Игнорировать ее не рекомендуется, а лучшим решением будет выяснять причину появления.
Возможные причины ошибки
Существует много причин возникновения данной ошибки.
Обычно она возникает при сбое жесткого диска, но также может быть вызвана ошибкой реестра, нехваткой оперативной памяти, чрезмерным запуском или избыточной установкой программ, вирусом, вредоносным ПО, и множеством других причин. Решить ее можно попытавшись восстановить систему, удалить ненужные файлы системы, или обновить ее.
Возможные причины сбоя жесткого диска:
Механическая или логическая ошибка. Очень вероятно, что она вызвана повреждением файловой системы, плохими секторами, или механической проблемой. Жесткий диск отвечает за хранение данных, и его поломка приведёт к потере данных.
Вирус. Когда компьютер заражает вирус, он уже не будет работать как прежде, даже если антивирусное ПО удалило его. Антивирус не устраняет повреждения, вызванные вирусом, а только удаляет его. В таких случаях сообщение связано с повреждением данных вирусом.
Повреждение системных файлов. Их повреждение может вызвать, незавершенная деинсталляции программы, удаление важной системной информации, неправильное завершение работы компьютера и т. п. Поврежденный файл в свою очередь приведет к отсутствию данных, требуемых системе для правильной работы.
Человеческий фактор. Многие пользователи, пытаясь повысить производительность ПК, могут вызвать проблему системы. Например, изменяя настройки системного реестра, или местоположение и свойства системных файлов. Поскольку они плохо разбираются в системных компонентах, то следуют неверной инструкции или выполняют неправильные операции. Некоторые из них могут повредить систему или аппаратное обеспечение.
Как исправить ошибку
Трудно определить причину, по сообщению об ошибке. Это не значит, что поврежден жесткий диск, или проблема с системой. Далее перечислены несколько решений, которые могут помочь в ее исправлении.
Решение 1: команда sfc / scannow
Использовать стандартные инструменты для исправления ошибок, которые встроены в ОС. Этот инструменты могут помочь исправить многие серьезные проблемы. Стандартная утилита «Проверка системных файлов» проверит и устранит ошибку их целостности. Для ее запуска откройте меню «Пуск» и введите cmd в поле поиска. Затем кликнув правой кнопкой мыши выберите «Запуск от имени администратора».

Подробнее как запустить командную строку смотрите на видео
В командной строке введите sfc / scannow и нажмите клавишу Enter.

Процесс быстро покажет результат. Эта команда проверяет системные файлы и заменяет поврежденные резервной копией. Не закрывайте окно до завершения проверки.
Решение 2: команда chkdsk
Если первый метод не работает, можно выполнить проверку командой chkdsk. В командной строке пишем ее с буквой диска, который нужно проверить. Если вы хотите протестировать раздел по умолчанию, больше ничего писать не нужно.
Введите «chkdsk» и нажмите «Enter».

Если нужно произвести полное сканирование жесткого диска с автоматическим исправлением ошибок системных файлов и поврежденных секторов, необходимо добавить к команде chkdsk параметр /F.
С проверкой диска на котором установлена ОС, могут возникнуть трудности, система предложит проверить его при следующей перезагрузке, на что нужно ввести подтверждение «Y».
После проверки проблема должна исчезнуть. Перед попыткой выполнить эту команду рекомендуется сделать резервное копирование данных. Так как исправление ошибок может затереть некоторые данные.
Решение 3: поиск сбойных секторов
Проверить поврежденные сектора. С этим помогут программы Victoria или HDD Regenerator. Последняя даже имеет функцию физического восстановления поврежденых секторов. Это реализовано за счет “намагничивания” сбойных участков. Подробнее о работе этих программ смотрите на нашем канале:
Если диск имеет большую емкость, процесс сканирования может занять некоторое время. После его завершения будет выведен отчет о плохих секторах.
В процессе ремонта, данные хранящиеся на поврежденных секторах могут стереться, поэтому рекомендуется сделать резервную копию перед его началом.
Решение 4: сервисный центр
Обратиться в сервисный центр по ремонту дисков. Для ремонта нужно специальное оборудование и запасные части, которого нет у простых пользователей. Некоторые диски все же могут не подлежать восстановлению.
Как отключить сообщения об ошибке
Ошибка появляется, когда система считает что диск поврежден и напоминает о необходимости резервного копирования данных. Но бывают случаи, когда с ним все в порядке, а ОС выдает ошибку. Что очень раздражает при работе за компьютером, но существует возможность их отключить.
Для этого нажимаем сочетание клавиш Win+R и в окне «Выполнить» пишем команду gpedit.msc (не доступно в версии Windows Home).

В открывшемся окне ищем папку «Диагностика диска» / «Диагностика диска. Настроить пользовательский текст оповещения»

Далее выбираем «Отключено» и «Применить»

Это отключит уведомления, но не исправит проблему с диском. Поэтому, прежде чем сделать это, убедитесь, что HDD не является причиной проблемы.
Резервное копирование в случае ошибки
Как уже говорилось, проблемы с диском могут вызвать потерю важных данных. Поэтому рекомендуется сделать резервную копию, при возникновении такой ошибки. Скопировав ее на другой диск или носитель.
Это можно выполнить с помощью стандартных средств Windows, подробнее в видео роликах:
Скорость клонирования в основном зависит от скорости диска, выбранного режима и количества данных.
Как восстановить файлы с «битого» диска можно в видео нашего канала
Если у вас остались вопросы, как исправить ошибку «Windows обнаружила неполадки жесткого диска», задавайте их в комментариях.
Появилось данное уведомление и не зависимо от того какой HDD стоит в ноутбуке в данный момент выдаёт это сообщение. Переустановил винду hdd regenerator не нашёл ни одного битого сектора. Проделал все манипуляции описанные выше(барабанная дробь) ошибка осталась).Есть ли ещё какие то способы решения?) Сменил 3 винчестера и только на данном ноутбуке выходит такая ошибка(
та же история, если нашел решение поделись пжлст
Может ли быть “виноватой” в таком сообщении Microsoft (предупреждавшая ранее о нелицензионности ОС), если запретить обновлять Windows 7? Или всё-таки перечисленные выше проблемы? Я уже поставил другой жесткий диск, но интересно было бы узнать, возможны ли козни Microsoft …
дело может быть вообще только в софтовой составляющей – эта ошибка возникает при ошибке при обращении к системным файлам, т.е. есть вероятность, что если тупо форматнуть винчестер то всё “починиться”. в случае таких уведомлений лучше сделать тест физического состояния жёсткого диска
после очистки диска начала поевлятся ошибка -6 что делать ничего не помогло
Средство проверки системных файлов — служебная программа в Windows 10, используемая для проверки системных файлов на наличие повреждений. Она рекомендуется для опытных пользователей. Чтобы запустить это средство, выполните указанные ниже действия.
– В поле поиска на панели задач введите командная строка. В результатах поиска нажмите и удерживайте (или щелкните правой кнопкой мыши) пункт Командная строка (классическое приложение), а затем выберите Запуск от имени администратора.
– Введите DISM.exe /Online /Cleanup-image /Restorehealth (обратите внимание на пробелы перед каждым символом “/”). (Примечание. Для начала этого действия может потребоваться несколько минут, а для завершения — до 30 минут.)
– Введите sfc /scannow (обратите внимание на пробел между “sfc” и “/”).
Leave a Reply Cancel reply
Похожие статьи
- Как пользоваться хранилищем в Windows 10В этом руководстве описано как использовать функцию «Хранилище», которая доступна в Windows 10 с обновлением Fall Creators Update. Которая поможет избавиться от множества ненужных файлов, для избегания нехватки свободного места на компьютере. Вы узна.
- Почему браузер использует много оперативной памятиВ этой статье мы поговорим о том, почему современные браузеры используют так много ОЗУ, и что можно сделать для оптимизации их работы. Содержание: Браузеры и оперативная память. Почему Chrome и Firefox используют так много оперативной.
- Лучшие Micro SD карты для ваших устройств в 2019В этой статье представлены лучшие microSD карты в категории, ежедневная, высокопроизводительная и с высокой емкостью. А также как выбрать карту, совместимую с вашим устройством. Содержание: На что обратить внимание? Лучшая ежедневная .
- Что такое «Хост-процесс для задач Windows» (taskhostw.exe) и почему он запущен на моем ПК?Читайте о процессе taskhostw.exe: что это за процесс, почему он расходует много ресурсов, как его отключить, и т.д. Если вы часто открываете окно «Диспетчера задач», то, вероятнее всего, замечали один, а то и несколько, одновременно работающих процес.
- Как убедиться в безопасности файла перед загрузкойЧитайте, как перед загрузкой проверить файл с помощью онлайн-инструмента, который включает в себя более чем 60 антивирусных программ. Это не заменит основные методы безопасности в интернете, которые защитят вас от таких угроз как фишинг и прочее, но .
Partition Recovery™
Надежное возвращение удаленных данных.

Универсальная программа для восстановления данных с жесткого диска, карты памяти или USB флешки.
Internet Spy™
Просмотр истории браузеров и сохраненных паролей.
Сканирует файлы браузеров и отображает информацию о проведенном в Интернете времени.
Office Recovery™
Восстановление удаленных офисных документов.
Безопасное восстановление документов, электронных таблиц, презентаций в пошаговом режиме.
Проверка и исправление ошибок жестких дисков — CHKDSK
Команда CHKDSK предназначена для проверки и устранения логических ошибок на жестком диске. Ниже мы рассмотрим особенности её работы и другие функции утилиты.
Содержание:
Команда CHKDSK является встроенной утилитой, основная функция которой заключается в проверке и исправлении ошибок жесткого диска. Помимо этого, при помощи CHKDSK можно быстро находить и исправлять поврежденные сектора, а также ошибки в файловой системе накопителя.
Таким образом, CHKDSK – важная утилита, позволяющая продлить строк службы жесткого диска, а также увеличить скорость его работы, поэтому абсолютно каждый пользователь ОС Windows должен уметь пользоваться и проверять свои носители встроенными средствами. Ниже будет предоставлено несколько способов проверки дисков из работающей ОС и командной строки.
Проверка жесткого диска в работающей Windows
Для проверки логических разделов жесткого диска при помощи CHKDSK в работающей Windows необходимо:
Шаг 1. Открыть каталог «Этот компьютер», нажать правой кнопкой мыши по необходимому логическому разделу и выбрать пункт «Свойства».

Шаг 2. В открывшемся окне перейти во вкладку «Сервис» и выбрать пункт «Проверить».

Шаг 3. Подтверждаем проверку диска и после ее завершения нажимаем по кнопке «Показать подробности».

Шаг 4. Вся информация и результаты проверки диска будут доступны в графе «Сведения».

Проверка диска из командной строки
В некоторых ситуациях пользователю может понадобиться запуск утилиты CHKDSK из командной строки. Такая возможность позволит проверить и восстановить диск в том случае, если система не запускается и графический интерфейс Windows остается недоступным.
Чтобы запустить командную строку из среды восстановления ОС, необходимо:
Шаг 1. Воспользоваться установочным диском или загрузочной флешкой Windows и после окна выбора языка, нажать по пункту «Восстановление системы». Перейдя в среду восстановления следует нажать по пункту «Поиск и устранение неисправностей».

Шаг 2. На следующем окне следует выбрать пункт «Дополнительные параметры», после чего можно обнаружить кнопку «Командная строка».

Также всегда остается возможность запустить утилиту проверки дисков через командную строку из работающей системы. Важно! Для использования полного потенциала CHKDSK, следует производить запуск командной строки только с правами администратора. В ином случае утилита CHKDSK проведет проверку без устранения выявленных неполадок.
Запустить командную строку или Windows PowerShell от имени администратора можно, нажав правой кнопкой мыши по кнопке «Пуск» и выбрав пункт «Командная строка(администратор)».

Команды для работы с CHKDSK в командной строке
Находясь в командной строке, можно провести быструю проверку жесткого диска (аналогичная проверка была описана вначале) без перезагрузки системы. Для этого достаточно ввести команду «CHKDSK» и подтвердить действие кнопкой Enter.

Для проверки диска и исправления логических ошибок на нем, необходимо воспользоваться командой «chkdsk C: /F /R», где С – имя необходимого диска.

Для подтверждения проверки диска после перезагрузки, необходимо нажать клавишу «Y».
Помимо полного анализа и по возможности исправления поврежденных секторов, утилита может выполнять проверку и решение ошибок только файловой системы. Для этого следует воспользоваться командой «chkdsk C: /F» и подтвердить действие «Y».

С полным списком и описанием возможностей утилиты можно ознакомится, введя команду «chkdsk /?».

Стоит отметить, что проблемы с диском могут быть вызваны не только программными ошибками, но и физическим износом, механическими повреждениями поверхности и другими факторами, которые невозможно исправить при помощи встроенной утилиты CHKDSK.
Чтобы получить полную картину о состоянии носителя, можно воспользоваться бесплатной программой для проверки дисков Victoria. Узнать о том, как пользоваться, исправлять и проводить диагностику HDD с помощью Victoria Вы сможете в статье: «Используем программу Victoria для тестирования и исправления жесткого диска«
Восстановление информации с проблемного жесткого диска
Проблемы с жестким диском – всегда большая угроза для важной информации и документов, хранящихся на компьютере. Чтобы быть готовым к любым обстоятельствам, рекомендуем всегда иметь под рукой специальную программой для эффективного восстановления файлов RS Partition Recovery. Данная утилита поможет восстановить всю утерянную информацию даже в самых сложных случаях. 
При помощи RS Partition Recovery можно восстанавливать:
- Случайно удаленные файлы и документы.
- Отформатированные фотографии и медиафайлы.
- Данные, удаленные вирусами.
- Информацию, которая была утеряна при изменении файловой системы и структуры диска.
Прогулка по тонкому льду — ошибки жёсткого диска в Windows 7
В современном компьютере осталось всего два типа агрегатов с движущимися частями: вентиляторы системы охлаждения и накопители на жёстких дисках — «винчестеры». Наличие в жёстком диске вращающихся с огромной скоростью пластин и блока магнитных головок делает это устройство очень уязвимым к механическим воздействиям, в результате которых на диске могут возникать ошибки и фатальные повреждения. Как своевременно протестировать диск, обнаружить ошибки и в каком случае их можно исправить, а когда пора идти в магазин за новым жёстким диском — важный вопрос. Отнеситесь к нему серьёзно, ведь пропавшие данные не купишь за деньги.
Неисправности жёсткого диска и их устранение в домашних условиях
Об ошибках чтения жёстких дисков написано немало толстых книг, есть десяток специализированных форумов, даже появилась специальность «сервис-инженер по спасению данных». Чтобы не потеряться в этом океане информации, крепко уясним одно: есть два типа возникающих ошибок — программные и аппаратные («железные»).
Аппаратные ошибки возникают по нескольким причинам:
- физическое повреждение поверхностей жёсткого диска при ударе или перемещении с большим ускорением;
- неисправность компьютерного блока питания, из-за которой повышенное напряжение выжигает электронные компоненты контроллера;
- банальный возраст, ведь жёсткий диск находится в постоянном движении, а ресурс подшипников, двигателей и соленоидов ограничен.

Ошибки такого типа в домашних условиях не устранить. Всё, что мы можем сделать — вовремя отследить их возникновение и попытаться спасти данные до того, как диск окончательно откажет.
А вот программные ошибки поддаются исправлению в домашних условиях, причём совсем необязательно быть инженером или компьютерным гуру. Природа возникновения таких ошибок почти всегда связана со сбоем отложенной записи. Всё дело в том, что и операционная система, и контроллер жёсткого диска используют кэш-память. Перед тем как попасть на магнитную поверхность, ваши данные попадают в кэш, ведь его скорость на несколько порядков выше скорости магнитной записи. Как только кэш-память заполняется, она выгружается на магнитный диск. А если до момента записи кэша у вас отключили электричество, а ИБП нет, то контроллер уже зарезервирует на диске место под данные, но записать их не успеет. В результате мы получим ошибки в файловой системе и системе каталогов. В худшем случае образуются так называемые SoftBad — секторы диска, проблемные по логике контроллера, но физически совершенно исправные.
ИБП — источник бесперебойного питания — помогает избегать аппаратных поломок при внезапном отключении электричества. Как минимум он даёт время корректно завершить работу компьютера.

Типы дисковых ошибок, встречающихся в Windows 7
Самые неприятные, но в то же время самые легко устраняемые ошибки — это проблемы с загрузочным сектором диска (MBR) и ошибки доступа к скрытому системному разделу. Причина их возникновения кроется в неправильной установке операционной системы, использовании программного обеспечения для менеджмента жёстких дисков или неверном подключении накопителя. Последнее случается, если диск часто снимается с компьютера для использования в качестве съёмного носителя.
Ошибка чтения диска при загрузке Windows 7
Среди всех ошибок эта — самая скверная. Возникает она сразу после включения компьютера и прохода тестов, но перед загрузкой ОС. А загрузки не будет, вместо неё мы увидим на экране ошибку чтения диска.

Исправление этой ошибки средствами операционной системы исключено, т. к. система не загрузится. Нам понадобится диск аварийного восстановления ОС, а ещё лучше — флешка. Прежде чем приступать к лечению, пара слов о том, как возникают такие ошибки.
На каждом компьютере с операционной системой Windows 7 жёсткий диск содержит MBR (Master Boot Record) — основную загрузочную запись. Там расположена небольшая программа, которая запускает дальнейшую загрузку операционной системы. Начиная с версии 7 операционной системы Windows, загрузочные файлы расположены на отдельном дисковом разделе, скрытом от пользователя. Именно на него и передаёт управление MBR.
Таким образом, если MBR повреждена, мы наблюдаем на экране «ошибку чтения диска». Если же повреждён или содержит ошибки скрытый системный раздел, то ошибка будет несколько другой.
Оба варианта могут быть следствием как действия вредоносной программы, так и неквалифицированного вмешательства пользователя. Последнее чаще всего случается либо при использовании программ разметки дисков (Partition Magic, Paragon Partition Manager), либо при попытке установить вторую операционную систему, причём более низкой версии. К примеру, при установке Windows XP на компьютер с Windows 7.
Попытка установить на компьютер ОС более низкой версии, чем уже установленная, со 100% вероятностью приведёт к невозможности загрузки с жёсткого диска, так как MBR будет испорчен.
Восстановление работоспособности диска в обоих случаях будет происходить по сходному алгоритму. Нам понадобится дистрибутив Windows 7 или диск аварийного восстановления этой же системы. Создать диск аварийного восстановления лучше заранее, пометить его и держать под рукой. Для этого нужно с веб-сайта компании Microsoft скачать и установить утилиту Media Creation Tool, которая после запуска самостоятельно загрузит из сети необходимые компоненты и создаст загрузочный носитель.
Восстановление MBR
- Грузимся с диска аварийного восстановления и запускаем интерфейс командной строки:

Восстановление активного раздела (скрытого системного диска)
Почти наверняка, играясь с программой для разметки дисков, вы присвоили какому-то разделу статус «активный», что автоматом сняло этот статус с нашего системного раздела. Вернуть всё назад в программе с красивым графическим интерфейсом можно и за пару кликов мыши. Вот только беда в том, что программа вместе с операционной системой осталась на том диске, который теперь не грузится. И снова нам придёт на помощь командная строка.
- Грузимся с диска аварийного восстановления и запускаем интерфейс командной строки.
- Запускаем консольную утилиту diskpart и выполняем в ней последовательность команд:
- list disk (отображение всех физических дисков компьютера);
- sel disk 0 (выбираем первый диск, системный раздел будет на нём);
- list partition (просматриваем список доступных разделов);
- sel part 1 (выбран первый раздел -System Reserved);
- active (раздел становится активным);
- exit (выход из консольной утилиты).
Восстановление Windows bootmgr и файлов конфигурации хранилища загрузки (BCD)
В редких случаях вместе с MBR шаловливые ручонки пользователя-экспериментатора nestman: 25.08.2017, 14:28
Да, считаю, что скобки нужны.
«>(это же не про нас с вами, старина?) сносят загрузчик операционной системы и файлы конфигурации хранилища загрузки, т. е. всё то, что лежит в корневом каталоге скрытого системного раздела. Вернее, лежало. К счастью, сотрудники корпорации Microsoft предусмотрели и такой сценарий развития. В состав диска аварийного восстановления входят утилиты, которые позволят вылечить системный раздел. Приступим:
- Грузимся с диска аварийного восстановления и запускаем интерфейс командной строки.
- Чтобы выяснить имя нашего системного диска, на котором находится папка Windows, запускаем утилиту diskpart и выполняем в ней команду list volume.
- Выходим из утилиты командой exit. В нашем случае папка Windows расположена на логическом диске С.
Ошибка диска 11 в ОС Windows 7
Данная ошибка, как правило, возникает при проблемах с кабелем, которым подключён жёсткий диск, или контроллером жёсткого диска на плате. Не исключены и физические повреждения поверхности диска. Главный симптом — скорость дисковых операций падает до неприличных значений. При копировании больших групп файлов процесс может замирать на 10–15 секунд.
При просмотре журнала событий контроллер, к которому подключён диск-пациент, как раз и выдаёт ошибку 11. Дальше — хуже: компьютер начинает внезапно зависать и перезагружаться, причём не с первого раза. Алгоритм решения проблемы в этом случае следующий:
- Открываем корпус компьютера, осматриваем целостность разъёмов SATA на материнской плате и плате контроллера жёсткого диска.





Следует заметить, что несмотря на высокую вариативность причин возникновения ошибки, в большинстве случае она предупреждает о физическом повреждении жёсткого диска или его износе. В этом случае проведение тестов поверхности с высокой нагрузкой на жёсткий диск может спровоцировать лавинообразное образование «плохих» секторов и даже сделать диск нечитаемым. Обязательно сделайте резервные копии важных файлов до начала тестирования.
Видео: проверка жёсткого диска программой Victoria
Windows обнаружила неполадки жёсткого диска
Такое сообщение пользователь видит чаще всего. Появляется оно после каждого некорректно завершённого сеанса работы (компьютер перезагрузился из-за ошибки, отключили электричество или просто хозяин выдернул шнур из розетки вместо того, чтобы завершить работу штатно). Даже пинки ногами по корпусу системного блока, стоящему под столом, бесследно не проходят. Корпус недорогой, виброразвязки с жёстким диском нет, и все удары передаются пациенту. А у современных HDD плотность записи такая, что даже лёгкое касание головками поверхности дисков — в штатном режиме головки летят над поверхностью на воздушной подушке — приводит к микроцарапинам поверхности. Образуются области, на которые контроллер записать данные уже не может.
В ещё большей степени это касается дисков ноутбуков. Плотность записи в них выше, чем в десктопных, механика облегчена и имеет меньшую прочность. Нетерпеливые хозяева складывают ноутбук и начинают переносить не дождавшись засыпания системы и остановки шпинделя жёсткого диска.

В таких случаях 100% возникают ошибки отложенной записи (переписывания дискового кэша на магнитную поверхность диска), и при следующей загрузке операционная система выдаёт сообщение о неполадках. Кроме того, каждая такая ошибка изменяет атрибуты SMART жёсткого диска, а когда их количество превышает пороговое значение, система сигнализирует о критической ошибке диска.
Если вы видите окно с ошибкой «Windows обнаружила неполадки жёсткого диска»:
- В нижней части окна прочитайте, с каким именно физическим диском неполадки и какие логические разделы на нём находятся — это поможет произвести резервное копирование данных, медлить с которым не стоит.

Повреждённый накопитель можно использовать как внешнее хранилище для малоценных данных: фильмы, музыка, аудиокниги — то, что не жалко потерять. Полный отказ такого диска может произойти в любой момент.
Жёсткий диск — сложное электронно-механическое устройство, и именно механическая составляющая делает его таким уязвимым. Поэтому учётная запись в популярном облачном сервисе (Google Drive, DropBox, YandexDisk) и регулярное копирование туда важных данных позволят вам спать спокойно, а не рвать на себе волосы при отказе оборудования. А будущее за твердотельными (SSD) дисками, их цена уже опустилась достаточно для того, чтобы установить такой диск в качестве системного.
Вы ознакомились с самыми распространёнными случаями возникновения ошибок жёсткого диска в ОС Windows 7. «За бортом» оставлены различные повреждения файловой системы, при которых не видны логические диски и каталоги файлов. Восстановление таких ошибок требует специального программного обеспечения и основательного багажа знаний. Для рядового пользователя в таком случае самое разумное — обратиться к специалистам. Если их вердиктом будет «диску пора в утиль», то не откладывайте до последнего покупку нового накопителя и перенос данных. Ведь в любой момент может произойти фатальный отказ, и вы останетесь у разбитого корыта.
Файловая система тома не распознана — почему и что делать?
 При открытии флешки, карты памяти, раздела на HDD или SSD иногда можно столкнуться с сообщением об отсутствии доступа к диску «Файловая система тома не распознана. Убедитесь, что все требуемые системный драйверы загружены и том не поврежден».
При открытии флешки, карты памяти, раздела на HDD или SSD иногда можно столкнуться с сообщением об отсутствии доступа к диску «Файловая система тома не распознана. Убедитесь, что все требуемые системный драйверы загружены и том не поврежден».
В этой инструкции подробно о том, что делать в такой ситуации, возможных причинах и способах исправить ошибку «Файловая система тома не распознана» в Windows 11, Windows 10 и других версиях ОС.
Основные причины ошибки и способы исправления

Среди основных причин ошибки «Файловая система тома не распознана» при доступе к съемному или локальному накопителю можно выделить следующие:
- Повреждение файловой системы на диске (разделе).
- Накопитель был очищен, на нем был создан раздел, но его форматирование не выполнялось.
- Файловая система на диске не поддерживается в Windows, например — это раздел, созданный с файловыми системами MacOS, Linux, карта памяти, зашифрованная на Android-устройстве.
В зависимости от конкретной ситуации и необходимости сохранить имеющиеся данные на флешке или диске возможны следующие варианты действий.
Восстановление файловой системы на накопителе
Если флешка, карта памяти или диск ранее использовались на этом или другом компьютере с Windows и проблемы не наблюдались, форматирование не производилось, а ошибка возникла без ясных причин, попробуйте следующий подход:
- Откройте управление дисками, для чего в Windows 11 и 10 можно нажать правой кнопкой мыши по кнопке «Пуск» и выбрать соответствующий пункт контекстного меню, во всех версиях Windows — нажать клавиши Win+R на клавиатуре, ввести diskmgmt.msc и нажать Enter.
- Проверьте, не отображается ли файловая система на нужном накопителе как RAW.

- Если вы увидели файловую систему RAW и данные на накопителе важны, сначала попробуйте запустить командную строку от имени администратора и ввести команду (заменив букву диска на нужную, в примере — E: )
chkdsk E: /f
Команда может быстро выполнить исправление и сделать диск доступным, но чаще сообщает о недопустимости команды для RAW.
- Если 3-й шаг не помог, используйте DMDE или TestDisk для восстановления раздела на диске. Подробнее в инструкциях: Как восстановить диск RAW в Windows, Использование TestDisk для восстановления раздела.
Обычно один из предложенных вариантов помогает. Если не сработало, вы можете сначала использовать программы для восстановления данных с накопителя и сохранить их в другое расположение, а затем перейти к следующему способу.
Очистка структуры разделов и форматирование
Если важных данных на накопителе или его разделе нет, вы можете использовать один из следующих подходов:
- Попробовать выполнить форматирование раздела, сообщающего об ошибке «Файловая система тома не распознана» средствами Windows, в том числе в «Управлении дисками», нажав по разделу правой кнопкой мыши и выбрав пункт «Форматировать».

- Очистить все разделы на диске и создать их заново.
Порядок действий для второго случая будет следующим (учитывайте, при использовании этого способа, если флешка или диск разбит на несколько разделов, будут удалены все разделы, а не только тот, с которым возникла проблема):
- Запустите командную строку от имени администратора. Для этого вы можете использовать поиск по «Командная строка» в панели задач, затем нажать правой кнопкой мыши по результату и выбрать пункт «Запуск от имени администратора».
- По порядку введите две команды (нажмите Enter после каждой):
diskpart list disk
Это отобразит список физических дисков на компьютере, нам требуется номер диска, с которым будет производиться работа, в командах далее он будет обозначен как N, а вам потребуется заменить его на цифру, соответствующую номеру диска.

- Введите следующие команды, при этом учитывайте, что все данные с диска будут удалены, N меняем на номер диска, вместо NTFS можно указать FAT32, а вместо БУКВА следует указать букву, которую следует назначить разделу, который мы создадим в процессе:
select disk N clean create partition primary format fs=ntfs assign letter=БУКВА exit

- Закройте командную строку. Если всё прошло успешно, на диске или флешке будет один раздел, с полным доступом из Windows, при необходимости разбить диск на разделы, вы можете использовать средства ОС или сторонние инструменты: Как разделить диск на разделы в Windows.
Неподдерживаемая файловая система как причина ошибки
Если ошибка «Файловая система тома не распознана» возникла из-за того, что накопитель был отформатирован на устройстве с ОС, отличающейся от Windows, например, в файловую систему ext4, APFS или другую, вы можете:
- Скопировать файлы с накопителя в соответствующей операционной системе, затем отформатировать накопитель в FAT32 или ExFAT (поддерживается в большинстве ОС) и использовать в Windows.
- Установить средства доступа к файловым системам ext4 или APFS в Windows, например, такие утилиты есть у Paragon Software (не бесплатные, но несколько дней работают без приобретения). Кстати, бесплатный архиватор 7-Zip также умеет читать данные из разделов Linux.
- Использовать средства восстановления данных, работающие с неподдерживаемыми в Windows файловыми системами. Например, это умеет программа DiskGenius — с помощью неё вы сможете извлечь данные с разделов Linux и MacOS.
- Если речь идет о карте памяти, которая использовалась как внутренняя память на Android, либо была зашифрована на мобильном устройстве, ситуация усложняется и доступ к данным, вероятнее всего, возможен только с того же устройства, где использовался накопитель (и даже в этом случае не всегда). Подробнее: Можно ли восстановить данные с карты памяти, отформатированной как внутренняя память на Android.
Если предыдущие способы не помогли, либо завершаются с ошибками, некоторые дополнительные сведения и подходы к решению проблемы, которые могут помочь:
- По возможности проверьте работу этого же накопителя на другом компьютере или ноутбуке с Windows — если на нём всё в порядке, проблема, по всей видимости, в системе или оборудовании конкретного компьютера, а не в флешке или диске.
- В случае, если ошибка возникает при работе с флешкой, проверьте её работу на других разъемах USB — 2.0 вместо 3.0 или наоборот.
- Если на другом компьютере тот же накопитель работает исправно, попробуйте вручную установить оригинальные драйверы чипсета, а при наличии — драйверы USB, Serial I/O и другие драйверы системных устройств с официального сайта производителя материнской платы или ноутбука именно для вашей модели устройства. Даже если на официальном сайте представлены только драйверы для старых версий Windows, стоит попробовать — обычно они исправно работают в версиях Windows 10 и новее.
- Также, для случая проблем именно в ОС на компьютере и при условии, что ранее на этом же компьютере накопитель работал исправно, попробуйте использовать точки восстановления системы на дату до появления проблемы.
- Если форматировать накопитель не получается, изучите варианты из инструкции Windows не удается завершить форматирование —что делать?
Обычно один из описанных вариантов помогает исправить ошибку. Если не сработало, опишите детально ситуацию в комментариях, возможно, мне удастся предложить решение.
Файловая система тома не распознана: как решить проблему и что делать?
![]()
Автор:
Обновлено: 31.10.2018
Популярность USB-накопителей (говоря в простонародье, флэшек) в современной жизни более чем обоснована. Они удобные и компактные, а также имеют большие объёмы памяти. Всё это в купе позволяет буквально носить с собой массу нужной информации в кармане. Но, как и любая другая техника, флэшки не вечные – с ними тоже время от времени случаются различные неприятности. Одна из самых часто возникающих неприятностей – это когда компьютер не может распознать флэш-накопитель и выдаёт ошибку «Файловая система тома не распознана».
Прежде чем говорить о методах решения данной проблемы, необходимо в первую очередь разобраться в причинах её возникновения. Конкретно причин неспособности компьютера распознать USB-носитель может быть много, но все они делятся на две категории: физические повреждения и системные сбои. Рассмотрим их подробнее.

Файловая система тома не распознана: как решить проблему и что делать?
Содержание
- Простой метод диагностики
- Физические повреждения
- Программные сбои
- Шаг №1. Удаление вирусов
- Шаг №2. Обновление драйверов
- Шаг №3. Форматирование
- Шаг №4. Восстановление данных
- Общие рекомендации
- Видео — Как исправить RAW диск и восстановить данные HDD с RAW разделами
Простой метод диагностики
Если вы хотите по-быстрому выявить суть проблемы, то есть проверенный «дедовский» способ.
- Проверьте USB-порты подключением сторонних устройств. Подойдёт мышка, USB-кабель мобильного телефона, да и вообще всё что угодно. Если они не работают, значит, проблема в физическом повреждении порта (или портов).

Проверяем USB-порты подключением сторонних устройств
- Если устройства работают хотя бы на одном из USB-портов, то пришло время проверить флэшку, которую компьютер не хочет распознавать. Подключите её к USB-портам, в работоспособности которых убедились лично. Если ошибка повторяется, то дело либо в системных сбоях, либо в неисправности самого флэш-накопителя.

Подключаем флэшку к рабочему USB-порту
- Проверьте флэшку на разных компьютерах. Желательно, чтобы на них были установлены разные версии ОС. Если хотя бы на одном из них работает флэшка, значит, проблема кроется в системных сбоях. Если ни один из них не хочет её распознавать, то, вероятнее всего, флэшка неисправна из-за физических повреждений, так как маловероятно, что на разных компьютерах с разными ОС будет присутствовать тот же системный сбой.

Проверяем флэшку на другом компьютере, желательно с другой ОС
Теперь, когда вы провели простую диагностику, можете переходить к описанию конкретно вашей проблемы и изучению способов её решения.
Физические повреждения
К числу физических повреждений, приводящих к рассматриваемой ошибке, относятся неисправности USB-порта компьютера и неисправности самой флэшки. Проблемы с USB-портом могут возникнуть в том случае, если вы неаккуратно себя с ним ведёте – например, резко выдёргиваете из него устройства. В большинстве случаев его можно починить, но гораздо проще и дешевле будет просто заменить его. Только затягивать с этим не нужно, так как сломанное «гнездо» может привести к неисправности других компонентов компьютера.

Неисправность USB-порта компьютера может вызвать ошибку «Файловая система тома не распознана»
Если вы проверили вашу флэшку на остальных портах, у которых нет проблем с распознаванием других USB-устройств, значит, проблема в самой флэшке. Её повреждения бывают следующие:
- переохлаждение;
- перегрев;
- внутренние и внешние повреждения;
- повреждения микроконтроллеров.
Наиболее частой механической неисправностью флэш-накопителя выступает повреждение микроконтроллеров. Вообще в случае любых механических повреждений не нужно всё усложнять – просто купите новую флэшку. Она обойдётся вам в разы дешевле, чем, например, замена микроконтроллеров. Да и физические повреждения флэшки случаются гораздо реже, чем системные проблемы, о которых речь пойдёт позже.

Повреждение микроконтроллеров одно из частых механических повреждений флешки
Программные сбои
Программные сбои – это наиболее часто возникающая проблема. У неё могут быть следующие причины:
- компьютер заражён вирусами;
- форматирование карты памяти были произведено некорректно, либо же оно было произведено не до конца;
- произошли перепады напряжения;
- возникли программные сбои в работе микроконтроллера;
- установлена устаревшая версия драйверов;
- флэшка стандарта USB 3.0 подключена к порту USB 2.0;
- файловая система RAW.
С последним пунктом всё сложно. По сути это даже не отдельная причина системного сбоя, а скорее следствие каких-либо других причин, перечисленных выше (а может и всех вместе взятых).

Если с файловой системой флэшки какие-то неполадки, то она принимает значение RAW
RAW – это не тип файловой системы, а своеобразный сигнал о том, что файловая система тома отсутствует. То есть если с файловой системой флэшки какие-то неполадки, то она принимает значение RAW, а компьютер реагирует на него как на неопределённую файловую систему. Отсюда и всплывает ошибка, гласящая о невозможности распознания файловой системы тома.
Теперь рассмотрим по порядку способы решения.
Шаг №1. Удаление вирусов
Этот способ рекомендуется применить даже в том случае, если вы уверены, что ошибка «Файловая система тома не опознана…» возникает не из-за наличия вирусов на компьютере. Ведь если вирусы всё же присутствуют, то они могут помешать выполнению других шагов устранения ошибки. А вообще, возьмите себе в привычку каждый раз сканировать компьютер антивирусом перед выполнением таких серьёзных операций.

Сканируем компьютер надежным антивирусом
В первую очередь вам нужен сам антивирус, если у вас его ещё нет. Ниже представлен список из некоторых самых известных:
- Kaspersky;
- Avast;
- DrWeb;
- McAfee;
- 360 Total Security;
- Comodo.
Можете выбрать любой, исходя из вашего вкуса. Они хоть и отличаются в плане интерфейса, но выполняют одну и ту же работу – удаляют из вашего компьютера вредоносные файлы и программы. Чтобы очистить компьютер от вирусов, следуйте дальнейшим пошаговым инструкциям. Мы рассмотрим их на примере антивируса Касперский.
- Скачайте антивирус. Сделать это можно на официальном сайте https://www.kaspersky.ru/, где будет доступна бесплатная версия на 30 дней.

Переходим на официальный сайт производителя, нажимаем «Скачать»
- Запустите инсталлер (файл установки) двойным кликом левой кнопки мыши.

Двойным левым щелчком мышки запускаем скачанный установочный файл
- Нажмите на «Установить».

Нажимаем на «Установить»
- Примите условия лицензионного соглашения. Для общего развития можете их ещё и прочитать.

Нажимаем на кнопку «Принять»
- Вам будет предложено принять участие в KSN (Kaspersky Security Network). Это программа по улучшению работы антивируса. Приняв участие в программе, вы даёте своё согласие на то, что в Лабораторию Касперского будут отправляться данные о различных системных сбоях и ошибках с вашего компьютера. Если хотите принять участие, то поставьте галочку в соответствующем месте, если нет – сразу нажимайте «Далее», не ставя галочку. В любом случае на процесс установки это не повлияет.

Ставим галочку на пункте о принятии участия, нажимаем «Далее»
- Если на вашем компьютере установлена Windows 7 или Windows Vista, то на следующем этапе установки может появиться сообщение от UAC – системы контроля учётных записей. Система потребует у вас разрешения на возможность устанавливаемой программы вносить изменения на компьютере. Подтвердите это, нажав «Да», перед этим введя пароль, если ваша учётная запись защищена паролем.

Подтверждаем действие, нажав «Да», перед этим вводим пароль от учетной записи, если он имеется
- Дальнейшая установка пройдёт автоматически – вам остаётся только подождать. По завершении установки поставьте галочку напротив «Запустить Антивирус…», чтобы приступить к работе сразу же после установки, нажмите «Готово».

Ставим галочку напротив пункта «Запустить Антивирус…», нажимаем «Готово»
- Итак, антивирус установлен, запущен и, следовательно, готов к работе. Теперь нужно просканировать файловую систему. Для начала нажмите на «Проверка».

Нажимаем на «Проверка»
- Выберите тип проверки. Если хотите детально просканировать компьютер, то выберите «Полная проверка». Она хоть и займёт ощутимо больше времени в сравнении с быстрой проверкой, но и результат её будет точнее отображать состояние компьютера. Когда вы выбрали способ проверки, нажмите на «Запустить проверку». Перед запуском проверки рекомендуется закрыть сторонние программы.

Выбираем опцию «Полная проверка», нажимаем «Запустить проверку»
- Дождитесь окончания проверки. После проверки антивирус удалит вредоносные файлы самостоятельно. Вам останется только перезагрузить компьютер.
Остальные антивирусы работают по аналогичной схеме, поэтому в написании отдельной инструкции по их установке и запуске нет необходимости.
Шаг №2. Обновление драйверов
Теперь нужно убедиться, подходящий ли драйвер установлен. Для этого проделайте следующие шаги:
- Нажмите правой клавишей мыши на ярлык «Компьютер» и выберите пункт «Свойства».

Нажимаем правой клавишей мыши на ярлык «Компьютер» («Этот компьютер»), выбираем пункт «Свойства»
- Нажмите левой кнопкой мыши на «Диспетчер устройств», который расположен слева.

Нажимаем левой кнопкой мыши на «Диспетчер устройств»
- Найдите в перечне устройств свой флэш-накопитель. Если он работает некорректно, то будет отмечен жёлтым цветом. Нажмите на него правой клавишей мыши и выберите «Обновить драйверы…».

Нажимаем на названии флешки правой клавишей мыши, выбираем «Обновить драйверы…»
- Выберите один из способов обновления драйверов – либо автоматический поиск таковых в сети, либо ручная установка из директории, в котором они хранятся.

Выбираем подходящий вариант поиска драйверов, следуем инструкции утилиты
Если обновления драйверов не произойдёт, и система сообщит вам, что наиболее актуальная их версия уже установлена, значит, никаких проблем с драйверами нет. В таком случае двигайтесь дальше. А если обновление драйверов помогло вам решить данную проблему, то выполнять дальнейшие шаги не нужно.
Шаг №3. Форматирование
Чтобы конвертировать неподдерживаемую файловую систему RAW в NTFS (New Technology File System) и при этом не потерять данные, нужно прибегнуть к помощи консоли. Для этого сделайте следующее:
- Нажмите на комбинацию кнопок «Win+R» и введите «cmd», затем нажмите «ОК» или «Enter».

Вводим «cmd», нажимаем «ОК» или «Enter»
- В открывшейся консоли наберите «chkdsk F: /f».

В открывшейся консоли набираем «chkdsk F: /f»
Справка! F – это буква диска. Флэшкам обычно присваивается буква F. Если у вас она обозначена другой буквой, то вводите эту самую другую букву. Команда /f даёт компьютеру сигнал о том, что диск с указанной буквой следует проверить и устранить ошибки, если таковы имеются.
Всё может пройти гладко – файловая система флэшки конвертируется в NTFS. А бывает и такое, что в консоли появляется сообщение «CHKDSK недопустим для дисков RAW». Если это произошло, то нужно провести форматирование. Файлы при этом удалятся, но их можно будет восстановить.
- Запустите системную утилиту «Управление дисками». Сделать это можно при помощи окна «Выполнить» (нажатия клавиш «Win+R») и ввода в него команды «diskmgmt.msc».

Вводим в поле команду «diskmgmt.msc», нажимаем «ОК»
- Выберите в списке дисков вашу флэшку (диск F:), кликните по ней правой клавишей мыши и нажмите «Форматировать».

Кликаем по разделу, обозначающему флешку, правой клавишей мыши, нажимаем «Форматировать»
Важно! Процесс форматирования будет происходить автоматически. За это время нельзя выключать компьютер и прерывать его, чтобы избежать ещё больших системных проблем.
Шаг №4. Восстановление данных
Итак, вы отформатировали ваш USB-накопитель. Теперь его формат стал читаемым, но файлы, которые там были, исчезли. Чтобы их восстановить, потребуется DMDE. DMDE – это программа, которая способна восстановить утраченные данные на встроенных и съёмных носителях после системных сбоев, форматирования и т.д. Она довольно проста в использовании, да ещё и на русском языке. Чтобы реализовать её возможность, проделайте следующее:
- Скачайте программу с официального сайта https://dmde.ru/download.html.

Переходим на сайт по указанной ссылке
- Щелкните по кнопке «Скачать DMDE для Windows, 64 бит».

Нажимаем по опции «Скачать DMDE для Windows, 64 бит»
- Распакуйте скачанный архив и запустите файл dmde.exe.

Открываем скачанный заархивированный файл

Двойным щелчком мышки открываем установочный файл
- Выберите язык, нажмите «ОК».

Выбираем язык, нажимаем «ОК»
- Отметьте галочкой пункт «Принимаю условия соглашения», жмите «Принять».

Ставим галочку на пункт «Принимаю условия соглашения», нажимаем «Принять»
- Поставьте галочку напротив «Физ. устройства» и справа выберите вашу флэшку. Нажмите «ОК».

Ставим галочку напротив «Физ. устройства», справа выбираем флэшку, нажимаем «ОК»
- Выберите том и нажмите на «Полное сканирование».

Выбираем том, нажимаем на «Полное сканирование»
- Поставьте галочку на «RAW» и нажмите «Сканировать».

Ставим галочку на «RAW», нажимаем «Сканировать»
- Дождитесь окончания сканирования. Файлы, которые вам нужны, будут либо в «Основные результаты», либо в «Остальные результаты». На всякий случай проверьте все разделы, которые указала вам программа после сканирования. Делается это с помощью кнопки «Открыть том».

Выбираем том, нажимаем кнопку «Открыть том»
- Далее вам будет предложено два варианта: «Реконструкция по умолчанию» и «Пересканировать текущую файловую систему». Рекомендуется выбрать второй вариант. Он хоть и будет выполняться дольше, зато будет эффективнее.

Ставим галочку на пункт «Пересканировать текущую файловую систему», нажимаем «ОК»
- Когда сканирование закончится, вы увидите в результатах папку «Root». Откройте её и посмотрите, хранятся ли там файлы, которые вам нужно восстановить. Чтобы восстановить эти файлы, нажмите правой клавишей мыши по папке и щёлкните на «Восстановить объект».

В папке «Root» щелкаем по файлу правой кнопкой мышки, левой кнопкой по строке «Восстановить объект»
- Выберите папку для восстановления. Именно в неё и будут перемещены ваши файлы.

Выбираем папку для восстановленных файлов, через кнопку с тремя точками

Восстановленные файлы в папке, которую указывали при восстановлении
Следует упомянуть, что программа не всегда работает идеально. Иногда она восстанавливает не все файлы, удалившиеся после системной ошибки или форматирования диска. Если у вас не получилось восстановить нужные вам файлы с помощью DMDE, то можете попробовать аналогичные программы:
- TestDisk;
- R.saver;
- Recuva;
- Disk Drill;
- R-Undelete;
- Eassos Recovery;
- Hetman Recovery;
- Glary Undelete.
Они работают по схожему алгоритму и в них легко разобраться самостоятельно, если вы уже разобрались с тем, как работает DMDE. Однако все из перечисленных программ, кроме TestDisk и R.saver, платные.
Общие рекомендации
Если вы последовательно выполняли всё, что написано в инструкции, то проблема с ошибкой «Файловая система тома не распознана» должна быть устранена. Однако это не даёт вам гарантии, что вы не столкнётесь в будущем с этой неприятной ошибкой, которая может грозить вам потерей файлов.

Рекомендации, которые обезопасят флэшку от ошибки «Файловая система тома не распознана»
Дабы минимизировать этот риск, соблюдайте простые правила:
- не бросайте флэшку, обращайтесь с ней аккуратно;
- не выдёргивайте резко флэшку из USB-порта, особенно во время работы с файлами. Лучше всего пользуйтесь безопасным извлечением;
- периодически сканируйте компьютер на предмет наличия вирусов;
- обновляйте драйвера;
- храните несколько копий самых важных файлов на разных носителях.
Если вы будете следовать этим простым правилам безопасности, то сможете избежать таких неприятных ситуаций и не проводить каждый раз одну и ту же процедуру по форматированию и восстановлению.
Видео — Как исправить RAW диск и восстановить данные HDD с RAW разделами
Рекомендуем похожие статьи
