При работе в графическом редакторе «Фотошоп» пользователь может внезапно столкнуться с сообщением «Первичный рабочий диск переполнен». Обычно это означает, что свободного места на системном диске С (на который обычно распаковывается программа «Фотошоп» при инсталляции) практически не осталось, в связи с чем редактор выдаёт указанное уведомление. Подробно рассмотрим причины дисфункции, и что необходимо делать для её решения.

Содержание
- Что значит переполнен первичный диск в Фотошопе
- Как исправить отсутствие памяти на диске
- Подключите другие диски в настройках Фотошоп
- Увеличьте свободное пространство на диске С
- Удалите временные файлы Фотошоп
- Проведите дефрагментацию рабочего диска
- Проверьте размеры созданного вами файла
- Заключение
Что значит переполнен первичный диск в Фотошопе
«Фотошоп» использует жёсткий диск ПК как временное рабочее пространство (своп) в ситуации, когда компьютер не имеет достаточное количество памяти (RAM) для выполнения рабочих операций. Обычно, в качестве рабочего жёсткого диска используется диск С, на котором установлена ОС Виндовс, а также сам «Фотошоп».
Согласно системным требованиям программы, свободное место на диске для комфортной работы редактора должно составлять не менее 10 гигабайт. В случае если количества свободного места является меньшим, а пользователь при этом работает с объёмными по размеру изображениями с множеством слоёв, программе становится недостаточно свободного места на диске, и пользователь получает сообщение «Первичный рабочий диск переполнен».
Указанное сообщение может также появиться в ситуации обрезки изображения (Crop), когда пользователь выбрал неверные единицы расчёта. К примеру, определив размер изображения 1200 на 1600 пользователь указал сантиметры (или дюймы) вместо пикселей, вследствие чего программой был создан огромный файл, что и вызвало появление сообщения о переполнении диска в Фотошоп.
Как исправить отсутствие памяти на диске
Решение проблемы «Первичный диск переполнен» в Фотошопе состоит в реализации шагов, которые мы рассмотрим ниже.
Подключите другие диски в настройках Фотошоп
Первый способ состоит в подключении других рабочих дисков в настройках редактора «Фотошоп».
- Запустите редактор, выберите «Редактирование» – «Установки» (Настройки) – «Производительность».
- И найдите там опцию «Рабочие диски».
- Поставьте галочки рядом с дисками, обладающими наибольшим объёмом (например, D).
- После чего нажмите на «Ок» и полностью перезагрузите систему.
Также учтите, что не рекомендуется устанавливать первичным диском для Фотошоп системный диск (обычно это С), или диск, который вы используете в качестве хранилища данных (не говоря уже о сетевых или съёмных дисках).
Увеличьте свободное пространство на диске С
Другим решением проблемы является удаление лишних файлов с диска С для увеличения объёма свободного места.
- Для этого можно воспользоваться стандартной системной утилитой для очистки диска (наведите курсор на диск С.
- Нажмите ПКМ, выберите «Свойства».
- После чего перейдите во вкладку «Общие» и выберите там «Очистка диска), так и внешними утилитами типа «CCleaner».

Удалите временные файлы Фотошоп
В некоторых случаях причиной ошибки «Первичный рабочий диск переполнен» является чрезвычайно раздутые временные файлы Фотошопа на жёстком диске. На ОС Виндовс временные файлы «Фотошопа» обычно имеют имя ~PST####.tmp. Вам будет необходимо найти их и удалить, что позволит решить данную ошибку в Фотошоп.
Проведите дефрагментацию рабочего диска
Бывают ситуации, когда Фотошоп выдаёт сообщение об отсутствии свободного места в ситуации, когда этого места вполне достаточно. Это возникает из-за того, что Фотошоп требует связанного, нефрагментированного свободного места на своём рабочем диске.
Потому если на диске хватает свободного места, тогда вам будет необходимо выполнить его дефрагментацию. На Виндовс 10 это делается запуском Проводника, наведением курсора на рабочий диск, кликом ПКМ, и выбором опции «Свойства». Переходим на вкладку «Сервис», где жмём на «Оптимизировать». В открывшемся окне оптимизации вновь жмём на кнопку «Оптимизировать».

Проверьте размеры созданного вами файла
Убедитесь, что при работе с Фотошопом и размерами файла вы указали правильные единицы измерения, и не выбрали те же сантиметры вместо пикселей. Для решения проблемы будет достаточно нажать на «Clear» (очистка) после выбора инструмента обрезки (Crop Tool).
Заключение
Появление сообщения «Первичный рабочий диск переполнен» в Photoshop обычно сигнализирует об отсутствии необходимого свободного места на рабочем диске С. Рекомендуется подключить другие рабочие диски в настройках программы, а также самостоятельно освободить рабочее место на указанном жёстком диске, после чего рассматриваемая проблема обычно бывает решена.
Из раза в раз я сталкиваюсь с новыми для себя проблемами как в использовании CMS, так и в использовании различного рода программах. Вообще сайтами, и их дизайном в том числе, я занимаюсь много лет, но совсем недавно для меня было новым следующее сообщение:

которое появилось при вызове одного из инструментов программы. На самом деле, неважно, какое действие вы в этот момент совершаете в программе, но если у вас появилось предупреждение, заканчивающееся на «первичный рабочий диск переполнен.», знайте, что причиной этих ошибок является просто-напросто заканчивающееся дисковое пространство на том диске, на котором установлена операционная система компьютера.

Решение этих проблем есть, и не одно. И поэтому о каждом немного подробнее.
Итак, начнем с первого варианта решения проблемы.
1. Запустите программу Adobe Photoshop.
2. В верхнем меню перейдите в раздел «Редактирование», «Настройки», пункт «Рабочие диски».
3. В открывшемся окне настроек либо переключите галку на диск «D», либо поставьте галки на обоих дисках.

По завершении нажмите «ОК». На этом первый вариант решения проблемы заканчивается.
Второй же вариант решения проблемы основывается на простой очистке вашего главного диска. Под главным я так же подразумеваю тот диск, куда была установлена операционная система. Чаще всего это диск «C».
Здесь вы просто смотрите, есть ли у вас какие-нибудь ненужные файлы и удаляете их, чистите корзину, перемещаете большие файлы (фильмы, музыку и прочее) на другой диск с последующим их удалением с диска источника.
После того, как диск на вашем компьютере перестал гореть красным цветом:

вы в полной мере можете использовать программу Adobe Photoshop.
Узнайте, как быстро устранить ошибку «Рабочий диск заполнен» в Photoshop
Если появляется ошибка «Рабочий диск переполнен», это часто означает, что на жестком диске или нескольких дисках, используемых в качестве рабочих, заканчивается место для хранения, необходимо для выполнения задачи.
Проблема: ошибка «Рабочий диск заполнен»
Решение
Для устранения ошибок «Рабочий диск заполнен» выполните одно из перечисленных действий.
Освобождение дополнительного места на диске
Рекомендуется иметь освободить минимум 20 ГБ пространства на жестком диске с ОС во время работы с Photoshop. Может потребоваться дополнительное свободное место, в зависимости от типа файла, с которым вы работаете.
Чтобы освободить место на диске, удалите ненужные файлы с рабочего диска или перенесите нужные файлы с рабочего диска в другое место хранения.
Например, если в качестве рабочего диска на компьютере Windows назначен диск C:, можно просто очистить и удалить файлы, которые больше не нужны. Также можно переместить файлы в новое место на компьютере, допустим на диск D:. Это позволит очистить место на диске C: и дальше использовать его в качестве рабочего диска.
Аналогичным образом, если в качестве рабочего диска на компьютере macOS назначен диск Macintosh HD, можно просто очистить и удалить файлы, которые больше не нужны. Также можно переместить файлы на внешний диск, если есть необходимость.
Правильный выбор рабочих дисков
По умолчанию Photoshop использует в качестве рабочего диска внутренний диск ОС в.Если имеется несколько дисков или разделов, выберите в качестве рабочих самые быстрые диски, на которых больше всего свободного места. Также можно предотвратить появление ошибки «Рабочий диск переполнен», выбрав дополнительные диски для использования в качестве рабочих.
Удерживайте клавиши Cmd + Option (macOS) или Ctrl + Alt (Windows) при запуске приложения и настройте новый рабочий диск для своей системы в открывшемся диалоговом окне Установки рабочих дисков.
Поддерживаемые форматы диска для рабочих дисков
- macOS: macOS Extended, APFS
- Windows: NTFS, exFAT, FAT32
Для получения дополнительных сведений см. Настройка установок в Photoshop.
Установка правильных единиц при создании документа или изменении его размера
Иногда ошибка «Рабочий диск заполнен» может появляться из-за несоответствий в единицах документа. Для предотвращения таких случаев необходимо задать правильные единицы при создании документа или изменении его размера. Кроме того, необходимо проверять настройки единиц при обрезке документов или изменении размера холста.
Оптимизация пространства, используемое программой Photoshop
- Отключение сохранения для автовосстановления: Отключите параметр «Автоматически сохранять информацию для восстановления» («Редактирование» (Win) / Photoshop (Mac) > «Установки» > «Обработка файлов» > «Автоматически сохранять информацию для восстановления каждые [N минут]», чтобы уменьшить размер временного (рабочего) файла Photoshop, однако после этого автовосстановление может стать невозможным.
- Ограничение количества состояний в истории: Photoshop может сохранять до 1 000 шагов истории состояний; значение по умолчанию – 50. Чтобы уменьшить это значение, перейдите к диалоговому окну «Параметры производительности». В разделе «История» и кэш установите меньшее значение для параметра «Промежуточные состояния».
Для получения дополнительных сведения о том, как настроить функции Photoshop для оптимальной производительности, см. раздел Оптимизация производительности Photoshop.
Сброс установок Photoshop
В редких случаях аварийное завершение работы Photoshop или системы может приводить к повреждению файла установок Photoshop, что может повлиять на обработку рабочих дисков приложением Photoshop. Сброс установок Photoshop и последующая повторная настройка рабочих дисков могут устранить ошибку «Рабочий диск переполнен».
Для получения дополнительных сведений см. Сброс установок в Photoshop.
Главная » Разное » Как очистить первичный рабочий диск в фотошопе
Как очистить первичный рабочий диск в фотошопе
Что делать, если первичный рабочий диск Photoshop переполнен?
Уверен, вы неоднократно сталкивались с тем, что какая-то программа или приложение дало сбой, перестало работать, еще и ошибки постоянные замучили. Впрочем, обычно подобные неприятные моменты легко решаются, поэтому пугаться их ни в коем случае не нужно!
В данном материале мне хотелось бы рассказать о проблеме, от которой не застрахован ни один юзер, активно использующий Photoshop. Она заключается в том, что при запуске данного текстового редактора Photoshop или же при попытке выбрать какой-то инструмент, перед пользователем выскакивает окошко с надписью: «Невозможно выполнить запрос, первичный диск переполнен». Соответственно, работа останавливается, так как данное окно высвечивается после каждой заданной команды, и это откровенно раздражает.
Причина
Догадаться о причине возникновения подобной ошибки несложно. Судите сами: Adobe Photoshop является весьма ресурсоемким приложением, в частности, это касается непосредственно версий CS4, CS5, CS6. По умолчанию, программа распаковывается и устанавливается на диск C, соответственно, если вы не меняли этот параметр, проверьте, сколько же осталось свободного места на рабочем диске.
Запомните, что для того, дабы комфортно работать с Фотошопом, нужно позаботиться о том, чтобы на вашем компьютере был достаточный объем ОЗУ, а также много места на рабочем диске. Навскидку можно сказать, что на последнем должно быть не менее 10 ГБ свободного пространства. Учитывайте, что временные файлы картинок с множеством слоев занимают достаточно много места, таким образом, места на диске уже не хватает, отсюда и возникновение ошибки.
Что делать?
Итак, если возникла проблема касательно того, что первичный рабочий диск переполнен photoshop, что делать в такой ситуации? К счастью, решается она очень просто!
- Первое, что нужно сделать – почистить диск C. Для этого откройте «Мой компьютер» – диск C – Свойства. Теперь вам нужно выбрать пункт «Очистка диска», после чего – избавляемся от временных файлов. Также можно запустить программы чистильщики. Перезагрузите компьютер.

- Выполнив эту работу, приступайте к настройке параметров в Photoshop. Для этого на панели инструментов откройте раздел «Редактирование». Там есть строчка «Установки», наведя курсор на которую, перед вами возникнет еще одна небольшая менюшка. Выберите в ней пункт «Основные».
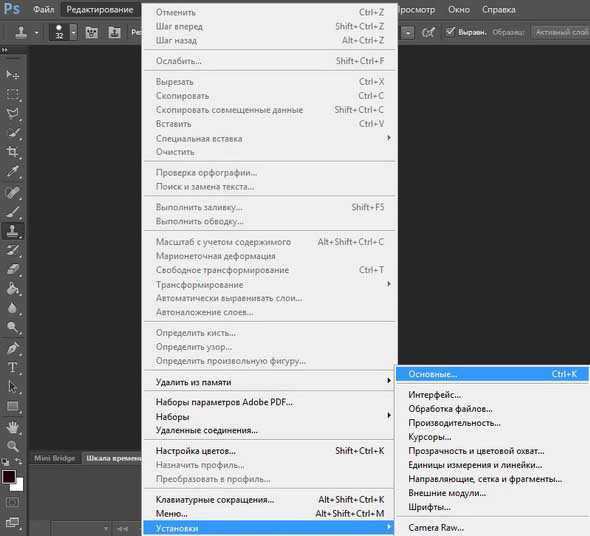
Теперь в новом окне, с левой стороны, кликните по пункту «Производительность», нужное нам поле называется «Рабочие диски». Вы видите, что галочка стоит напротив диска C, вам же нужно поставить ее рядом с локальным диском, в частности, с диском D. 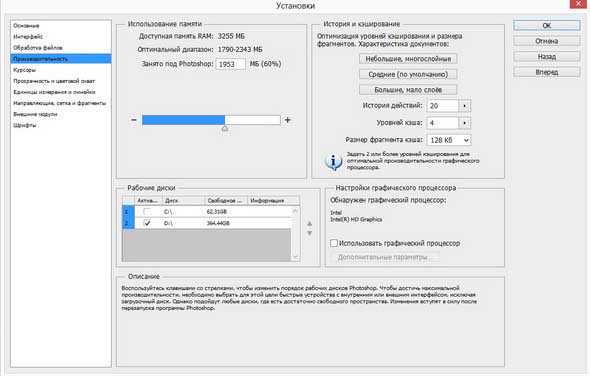 Теперь снова перезагрузите компьютер, после чего запустите Photoshop. Проблема должна исчезнуть!
Теперь снова перезагрузите компьютер, после чего запустите Photoshop. Проблема должна исчезнуть!
Невозможно выполнить запрос первичный рабочий диск переполнен (ошибка Photoshop)
Если Вы владелец программы Adobe Photoshop CS4, CS5 или CS6, и при загрузке проекта столкнулись с ошибкой «Невозможно выполнить запрос первичный рабочий диск переполнен», — не пугайтесь. Все это легко исправить.
Во-первых, проверьте свободное место на рабочем диске — на том, где установлена система (но не тот, на который устанавливалась сама программа). По-умолчанию Photoshop распаковывает проект на диск C:. К примеру, если размер проекта больше 1 GB, то в «распакованном» режиме он будет занимать около 7 GB свободного места. Так что, первой задачей является очистка системного диска. Переходим в Компьютер и щелкаем правой кнопкой на нужный локальный диск. Вызываем свойства. Далее пункт «Очистка диска». Порой Вы можете удивиться, насколько много места может освободить данная утилита:

Очищаем системный диск
Как видите, у меня освободилось 13,9 ГБ. Все это потому, что приложения содержат очень много временных файлов. К примеру, вы открывали архив WinRar, запускали оттуда содержимое и сразу закрывали архив — распакованные файлы будут лежать на диске C: до скончания веков.
После этого я советую перезагрузить компьютер. Далее переходим к настройке самой программы Adobe Photoshop. Запускаем фоторедактор и переходим в меню: Редактирование -> Установки -> Основные.
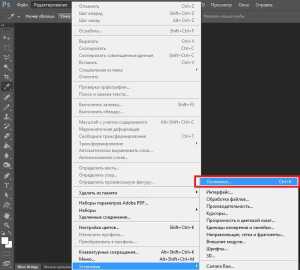
Основные установки
В открывшемся окне слева находим строку «Производительность». Переходим в этот пункт. В поле «Рабочие диски» ставим галочки напротив дополнительных локальных дисков, на которых Вы бы хотели хранить временные файлы фотошоп. Также в поле выше ползунком мы можем установить объем используемой оперативной памяти. Но советую не трогать этот параметр.
Настройка производительности в Photoshop
Все готово. Перезапускаем программу Adobe Photoshop и отныне спокойно открываем любой проект.
Как исправить ошибку «… первичный рабочий диск переполнен.» в Adobe Photoshop?
Из раза в раз я сталкиваюсь с новыми для себя проблемами как в использовании CMS, так и в использовании различного рода программах. Вообще сайтами, и их дизайном в том числе, я занимаюсь много лет, но совсем недавно для меня было новым следующее сообщение:

которое появилось при вызове одного из инструментов программы. На самом деле, неважно, какое действие вы в этот момент совершаете в программе, но если у вас появилось предупреждение, заканчивающееся на «первичный рабочий диск переполнен.», знайте, что причиной этих ошибок является просто-напросто заканчивающееся дисковое пространство на том диске, на котором установлена операционная система компьютера.
Решение этих проблем есть, и не одно. И поэтому о каждом немного подробнее.
Итак, начнем с первого варианта решения проблемы.
1. Запустите программу Adobe Photoshop.
2. В верхнем меню перейдите в раздел «Редактирование», «Настройки», пункт «Рабочие диски».
3. В открывшемся окне настроек либо переключите галку на диск «D», либо поставьте галки на обоих дисках.
По завершении нажмите «ОК». На этом первый вариант решения проблемы заканчивается.
Второй же вариант решения проблемы основывается на простой очистке вашего главного диска. Под главным я так же подразумеваю тот диск, куда была установлена операционная система. Чаще всего это диск «C».
Здесь вы просто смотрите, есть ли у вас какие-нибудь ненужные файлы и удаляете их, чистите корзину, перемещаете большие файлы (фильмы, музыку и прочее) на другой диск с последующим их удалением с диска источника.
После того, как диск на вашем компьютере перестал гореть красным цветом:
вы в полной мере можете использовать программу Adobe Photoshop.
Невозможно выполнить запрос первичный рабочий диск переполнен (ошибка в Photoshop на ОС Windows 7/8/8.1/10).
Данный совет, применим исключительно для ОС Windows 7/8/8.1/10.
Как и писал в предыдущей заметке, бывают ситуации, когда при использовании Adobe Photoshop CS6 возникает ошибка
«Первичный рабочий диск переполнен»
и на ОС Windows 7/8/8.1/10. В таком случае, как писал в предыдущей заметке о такой проблеме в ОС Windows XP, проблема кроется не в файловой системе, а в недостатке свободного места на диске. В принципе, это очень логично, так как в самой ошибке, об это чётко сообщается:
«Первичный рабочий диск переполнен».
Решается эта проблема, двумя простыми способами.
1-й вариант.
Если в системе два и более разделов и хоть на одном из разделов, есть достаточно свободного места, необходимо в самом Photoshop перейти в пункт настроек:
«Редактирование»–«Установки»–«Производительность»
В нижней части открывшегося окна, смотрим в раздел «Рабочие диски». Они определяют порядок и количество использования дисков программой Photoshop. Добавьте в данном пункте те дополнительные локальные диски, на которых вы бы хотели хранить временные файлы Photoshop.
Этот способ, описывался в предыдущей заметке. Единственное отличие, там проблема была в файловой системе FAT32 и NTFS. 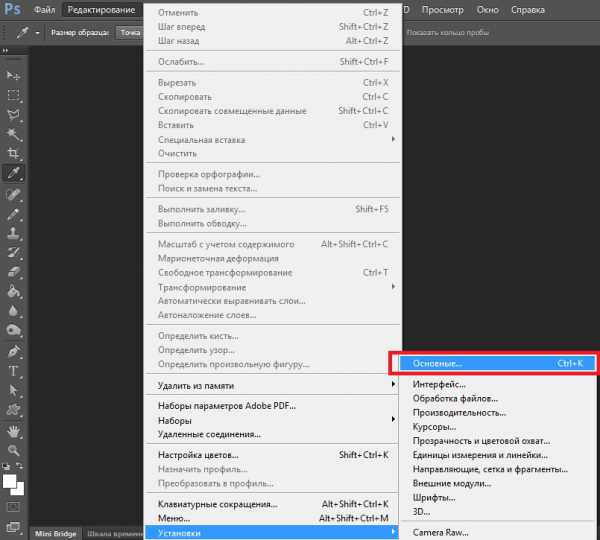
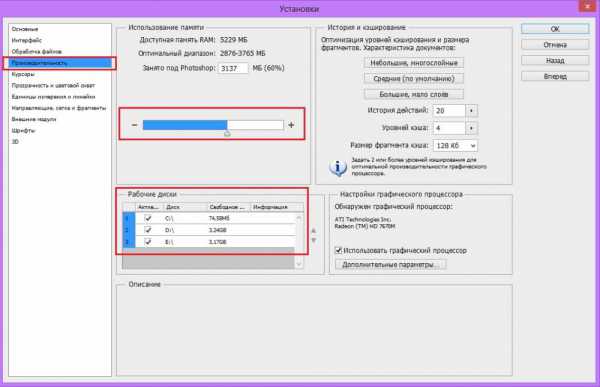
2-й вариант.
Удалите системный мусор и ненужные файлы на основном диске, где установлена система. Для этого, переходим в «Мой Компьютер/Компьютер» и щелкаем правой кнопкой на нужный локальный диск (в нашем случае, это системный раздел). Вызываем «Свойства». Далее, выбираем пункт «Очистка диска», выбираем ненужные файлы и удаляем. Обязательно, перезагрузите систему. 
Заключение.
Честно говоря, второй пункт, лучше провести изначально, а уже после, изменять настройки в самом Photoshop. То есть, сначала первым делом, применяйте совет № 2, а потом, совет №1))).
Будут вопросы, смело спрашивайте в комментариях.
Дополнительную информацию, вы найдёте на сайте: www.pc103help.in.ua
Смотрите также
Узнайте, как быстро устранить ошибку «Рабочий диск заполнен» в Photoshop
Если появляется ошибка «Рабочий диск переполнен», это часто означает, что на жестком диске или нескольких дисках, используемых в качестве рабочих, заканчивается место для хранения, необходимо для выполнения задачи.
Проблема: ошибка «Рабочий диск заполнен»
Решение
Для устранения ошибок «Рабочий диск заполнен» выполните одно из перечисленных действий.
Освобождение дополнительного места на диске
Рекомендуется иметь минимум 50 ГБ свободного места на жестком диске с ОС во время работы с Photoshop. Может потребоваться дополнительное свободное место, в зависимости от типа файла, с которым вы работаете. Дополнительные сведения см. в разделе «Системные требования Photoshop».
Чтобы освободить место на диске, удалите ненужные файлы с рабочего диска или перенесите нужные файлы с рабочего диска в другое место хранения.
Например, если в качестве рабочего диска на компьютере Windows назначен диск C:, можно просто очистить и удалить файлы, которые больше не нужны. Также можно переместить файлы в новое место на компьютере, допустим на диск D:. Это позволит очистить место на диске C: и дальше использовать его в качестве рабочего диска.
Аналогичным образом, если в качестве рабочего диска на компьютере macOS назначен диск Macintosh HD, можно просто очистить и удалить файлы, которые больше не нужны. Также можно переместить файлы на внешний диск, если есть необходимость.
Правильный выбор рабочих дисков
По умолчанию Photoshop использует в качестве рабочего диска внутренний диск ОС в.Если имеется несколько дисков или разделов, выберите в качестве рабочих самые быстрые диски, на которых больше всего свободного места. Также можно предотвратить появление ошибки «Рабочий диск переполнен», выбрав дополнительные диски для использования в качестве рабочих.
Удерживайте клавиши Cmd + Option (macOS) или Ctrl + Alt (Windows) при запуске приложения и настройте новый рабочий диск для своей системы в открывшемся диалоговом окне Установки рабочих дисков.
Поддерживаемые форматы диска для рабочих дисков
- macOS: APFS, macOS Extended (с ведением журнала)
- Windows: NTFS, exFAT, FAT32
Для получения дополнительных сведений см. Настройка установок в Photoshop.
Установка правильных единиц при создании документа или изменении его размера
Иногда ошибка «Рабочий диск заполнен» может появляться из-за несоответствий в единицах документа. Для предотвращения таких случаев необходимо задать правильные единицы при создании документа или изменении его размера. Кроме того, необходимо проверять настройки единиц при обрезке документов или изменении размера холста.
Оптимизация пространства, используемое программой Photoshop
- Отключение сохранения для автовосстановления: Отключите параметр «Автоматически сохранять информацию для восстановления» («Редактирование» (Win) / Photoshop (Mac) > «Установки» > «Обработка файлов» > «Автоматически сохранять информацию для восстановления каждые [N минут]», чтобы уменьшить размер временного (рабочего) файла Photoshop, однако после этого автовосстановление может стать невозможным.
- Ограничение количества состояний в истории: Photoshop может сохранять до 1 000 шагов истории состояний; значение по умолчанию – 50. Чтобы уменьшить это значение, перейдите к диалоговому окну «Параметры производительности». В разделе «История» и кэш установите меньшее значение для параметра «Промежуточные состояния».
Для получения дополнительных сведения о том, как настроить функции Photoshop для оптимальной производительности, см. раздел Оптимизация производительности Photoshop.
Сброс установок Photoshop
В редких случаях аварийное завершение работы Photoshop или системы может приводить к повреждению файла установок Photoshop, что может повлиять на обработку рабочих дисков приложением Photoshop. Сброс установок Photoshop и последующая повторная настройка рабочих дисков могут устранить ошибку «Рабочий диск переполнен».
Для получения дополнительных сведений см. Сброс установок в Photoshop.
При работе в графическом редакторе «Фотошоп» пользователь может внезапно столкнуться с сообщением «Первичный рабочий диск переполнен». Обычно это означает, что свободного места на системном диске С (на который обычно распаковывается программа «Фотошоп» при инсталляции) практически не осталось, в связи с чем редактор выдаёт указанное уведомление. Подробно рассмотрим причины дисфункции, и что необходимо делать для её решения.

Содержание
- Что значит переполнен первичный диск в Фотошопе
- Как исправить отсутствие памяти на диске
- Подключите другие диски в настройках Фотошоп
- Увеличьте свободное пространство на диске С
- Удалите временные файлы Фотошоп
- Проведите дефрагментацию рабочего диска
- Проверьте размеры созданного вами файла
- Заключение
Что значит переполнен первичный диск в Фотошопе
«Фотошоп» использует жёсткий диск ПК как временное рабочее пространство (своп) в ситуации, когда компьютер не имеет достаточное количество памяти (RAM) для выполнения рабочих операций. Обычно, в качестве рабочего жёсткого диска используется диск С, на котором установлена ОС Виндовс, а также сам «Фотошоп».
Согласно системным требованиям программы, свободное место на диске для комфортной работы редактора должно составлять не менее 10 гигабайт. В случае если количества свободного места является меньшим, а пользователь при этом работает с объёмными по размеру изображениями с множеством слоёв, программе становится недостаточно свободного места на диске, и пользователь получает сообщение «Первичный рабочий диск переполнен».
Указанное сообщение может также появиться в ситуации обрезки изображения (Crop), когда пользователь выбрал неверные единицы расчёта. К примеру, определив размер изображения 1200 на 1600 пользователь указал сантиметры (или дюймы) вместо пикселей, вследствие чего программой был создан огромный файл, что и вызвало появление сообщения о переполнении диска в Фотошоп.
Как исправить отсутствие памяти на диске
Решение проблемы «Первичный диск переполнен» в Фотошопе состоит в реализации шагов, которые мы рассмотрим ниже.
Подключите другие диски в настройках Фотошоп
Первый способ состоит в подключении других рабочих дисков в настройках редактора «Фотошоп».
- Запустите редактор, выберите «Редактирование» – «Установки» (Настройки) – «Производительность».
- И найдите там опцию «Рабочие диски».
- Поставьте галочки рядом с дисками, обладающими наибольшим объёмом (например, D).
- После чего нажмите на «Ок» и полностью перезагрузите систему.
Также учтите, что не рекомендуется устанавливать первичным диском для Фотошоп системный диск (обычно это С), или диск, который вы используете в качестве хранилища данных (не говоря уже о сетевых или съёмных дисках).
Увеличьте свободное пространство на диске С
Другим решением проблемы является удаление лишних файлов с диска С для увеличения объёма свободного места.
- Для этого можно воспользоваться стандартной системной утилитой для очистки диска (наведите курсор на диск С.
- Нажмите ПКМ, выберите «Свойства».
- После чего перейдите во вкладку «Общие» и выберите там «Очистка диска), так и внешними утилитами типа «CCleaner».

Удалите временные файлы Фотошоп
В некоторых случаях причиной ошибки «Первичный рабочий диск переполнен» является чрезвычайно раздутые временные файлы Фотошопа на жёстком диске. На ОС Виндовс временные файлы «Фотошопа» обычно имеют имя ~PST####.tmp. Вам будет необходимо найти их и удалить, что позволит решить данную ошибку в Фотошоп.
Проведите дефрагментацию рабочего диска
Бывают ситуации, когда Фотошоп выдаёт сообщение об отсутствии свободного места в ситуации, когда этого места вполне достаточно. Это возникает из-за того, что Фотошоп требует связанного, нефрагментированного свободного места на своём рабочем диске.
Потому если на диске хватает свободного места, тогда вам будет необходимо выполнить его дефрагментацию. На Виндовс 10 это делается запуском Проводника, наведением курсора на рабочий диск, кликом ПКМ, и выбором опции «Свойства». Переходим на вкладку «Сервис», где жмём на «Оптимизировать». В открывшемся окне оптимизации вновь жмём на кнопку «Оптимизировать».

Проверьте размеры созданного вами файла
Убедитесь, что при работе с Фотошопом и размерами файла вы указали правильные единицы измерения, и не выбрали те же сантиметры вместо пикселей. Для решения проблемы будет достаточно нажать на «Clear» (очистка) после выбора инструмента обрезки (Crop Tool).
Заключение
Появление сообщения «Первичный рабочий диск переполнен» в Photoshop обычно сигнализирует об отсутствии необходимого свободного места на рабочем диске С. Рекомендуется подключить другие рабочие диски в настройках программы, а также самостоятельно освободить рабочее место на указанном жёстком диске, после чего рассматриваемая проблема обычно бывает решена.
Всем привет! Сегодня при работе в Photoshop столкнулся с такой вот ошибкой: «Первичный рабочий диск переполнен». Мне все же удалось её решить. Ниже в статье я расскажу вам, что нужно делать в этой ситуации. Но сначала давайте коротко пробежимся по причинам, которые вызывают эту проблему, чтобы держать их в голове:
- Диск, на котором установлена программа переполнен.
- Неправильные настройки в Photoshop. Чаще всего проблема возникает из-за того, что выбран не тот диск хранения кэша и временных данных. Или есть проблема с настройками кэширования.
- В более редких случаях установлены неправильная конфигурация используемой оперативной памяти.
- Нехватка оперативной памяти.
- Недостаточно файла подкачки – или он вообще выключен.
- Поломка самой программы вирусами.
- Конфликт программ.
- Жесткий диск с большим количеством битых секторов.
Ниже в статье я описал 8 способов, которые должны вам помочь. В любом случае вы всегда можете обратиться ко мне за консультацией в комментариях. Поехали!
Содержание
- Способ 1: Закрытие программы и перезагрузка
- Способ 2: Удаление лишних файлов и мусора на ПК
- Способ 3: Настройка Photoshop
- Способ 4: Автозагрузка и вирусы
- Способ 5: Сброс настроек Photoshop
- Способ 6: Увеличение файла подкачки или ОЗУ
- Способ 7: Переустановка
- Способ 8: Проверка жесткого диска
- Задать вопрос автору статьи
Способ 1: Закрытие программы и перезагрузка

Давайте начнем с самых простых шагов. В любой ситуации, когда программа как-то плохо работает, или вылезает ошибка, но нам лень разбираться из-за чего это происходит – нам нужно просто её перезапустить. Это можно сделать тремя способами:
- Первый – нажать на крестик в правом верхнем углу экрана.
- Второй – в панели управления жмем по первому разделу «Файл» – «Выход».
- Третий – используем горячие клавиши Ctrl + Q.

Это еще не все. Я настоятельно рекомендую перезагрузить компьютер – жмем «Пуск» – «Выключение» – «Перезагрузка».

Как только система загрузится, не запускайте никакие программы кроме Photoshop – посмотрите, как программа работает на чистую загрузку. Если проблема осталась, то смотрим следующий способ.
Способ 2: Удаление лишних файлов и мусора на ПК
Из сообщения об ошибке понятно, что на диске, в котором установлена программа, просто не хватает свободного места. Поэтому это место стоит освободить.
- Заходим в «Пуск» – «Параметры».

- Открываем раздел «Система».

- Переходим в подраздел «Память». Посмотрите, сколько места у вас занимают «Временные файлы». В моем случае у меня накопилось почти 9 ГБ – выбираем этот пункт.

- После сканирования вы увидите более точную цифру. Временные файлы, на то и временные, что, как правило, они используются не так долго. Плюс их можно спокойно удалить – давайте сделаем это. После этого нажмите назад.

- Теперь давайте зайдем в «Приложения и возможности».

- Здесь вы увидите список всех установленных программ на системном диске. Пройдитесь по всем и удалите те приложения, которые вам не нужны – это дополнительно освободит место.

- Еще одно место, которое сильно забивает память жесткого диска системного раздела (C:) – это рабочий стол. Частенько пользователи хранят там тяжелые файлы. Нужно помнить, что таким образом вы забиваете носитель. Удалите с рабочего стола все ненужное или перенесите тяжелые файлы на второй раздел – например в «D:».

Еще один из быстрых вариантов очистки диска – это воспользоваться программой CCleaner. Скачиваем приложение с официального сайта, устанавливаем и запускаем. Выбираем «Стандартную очистку», проводим анализ и удаляем все лишнее.

Если и после этого у вас места будет недостаточно, то вам можно попробовать удалить папку WinSxS и выключить режим гибернации. О всех возможных способах дополнительной очистки я уже писал в отдельной инструкции (ссылка). Также я советую почитать статьи:
- Как очистить компьютер от лишнего мусора.
- Как ускорить работу ПК.
Еще я бы посоветовал вам проверить целостность системных файлов Windows. Данная процедура делается с помощью команды в консоли. ОС сама проверит и восстановит поломанные файлы. Инструкцию можете почитать по этой ссылке.
- Сверху в панели нажимаем по вкладке «Редактирование». Теперь в выпадающем списке находим «Настройки» и жмем по пункту «Производительность».

- Сверху можно установить более точные настройки для оперативной памяти (RAM). Сначала смотрим в строку «Доступная память RAM» – данный показатель показывает, сколько у вас всего свободной оперативы. Ниже есть строка «Занято под Photoshop» – по умолчанию устанавливается значение в 70% от вашей ОЗУ, но это значение можно немного увеличить.

- Тут же в нижнем пункте «История и кэширования» мы можем изменить параметры кэша, чтобы он занимал меньше места. Устанавливаем значение «История действия» меньше 50 (например, 40 или даже 30). Также можно уменьшить уровень кэша и его фрагментацию. Этим самым мы уменьшим нагрузку на диск, но при этом производительность может сильно упасть. Старайтесь поэтапно уменьшать параметры, а уже после этого проверять – вылезет ли ошибка снова.

- Теперь переходите в раздел «Рабочие диски» – смотрите, какой диск у вас используется. Если вы видите, что галочка стоит напротив системного диска «C:», то я советую задействовать другие разделы – например, «D:» или «E:».

- Чтобы изменения вступили в силу, жмем в правом верхнем углу этого окна по кнопке «ОК» и перезагружаем саму программу. Далее проверяем – помогли ли нам эти действия или нет.

Если ошибка появляется вновь – попробуйте в производительности наоборот уменьшить используемую оперативную память до 60 или до 50%. А также уменьшаем настройки кэширования.
Способ 4: Автозагрузка и вирусы
Есть вероятность, что с программой, а также с железом на компьютере – все нормально, но есть проблема с программной частью. Например, в автозагрузке висят утилиты, которые забивают оперативную память и мешают работе Фотошопа. Не забываем, что некоторые программы могут конфликтовать между собой. Давайте их выключим.
Чтобы попасть в автозагрузку в Windows 10, нажмите правой кнопкой по полоске снизу и выберите «Диспетчер задач». Или используйте горячие клавиши:
Ctrl + Shift + Esc
ПРИМЕЧАНИЕ! На Windows 7 раздел автозагрузки находится в другом месте. Используем кнопки + R и команду: msconfig.

В «Автозагрузке» один раз кликните по названию столбца (Состояние), чтобы вы видели только «Включённые» программы. Они запускаются вместе с операционной системой и могут мешать. А теперь можете отключить все, кроме вашего антивируса и драйвера звуковой карты. Для этого кликаем правой кнопкой и выбираем «Отключить».

Второе, чтобы я сделал на вашем месте – это проверил комп антивирусной программой. Вы можете воспользоваться любой утилитой, или использовать встроенное ПО от Microsoft:
- «Пуск» – «Параметры».

- «Обновление и безопасность».

- Слева выбираем «Безопасность Windows», а справа «Защита от вирусов и угроз».

- Не спешите нажимать на кнопку сканирования – выбираем «Параметры сканирования».

- Ставим режим полного сканирования, и жмем по кнопке.

- После того как процедура закончится – перезагрузите компьютер.
Способ 5: Сброс настроек Photoshop
Если ничего из вышеперечисленного не помогло, то можно выполнить сброс настроек программы. Заходим туда же в «Установки», как мы делали это в прошлом способе. Далее переходим в «Основные» настройки и кликаем по кнопке «Сбрасывать установки при выходе». В конце соглашаемся с действием и перезапускаем утилиту.

Способ 6: Увеличение файла подкачки или ОЗУ
Когда в операционной системе на системном диске не хватает оперативной памяти, то у пользователя есть два выхода:
- Увеличить объем «Файла подкачки» – это область на жестком диске, которая играет роль оперативной памяти. Минус этого способа в том, что файл подкачки работает куда медленнее обычной ОЗУ. Про то, как правильно увеличить данный показатель – подробно написано тут.
- Самым лучшим вариантом будет прикупить дополнительную плашку оперативной памяти. Про выбор оперативной памяти – подробно написано тут.
После этого проверяем вылезает ли повторно ошибка «Невозможно выполнить запрос (или инициализация программ Photoshop) – первичный рабочий диск переполнен».
Способ 7: Переустановка
Можно попробовать переустановить программу. Заходим в «Пуск» – «Параметры» – «Приложения» – находим Photoshop и удаляем. Когда будете устанавливать программу, обязательно инсталлируем её не в системный диск «C:», а в другие разделы «D:», «E:» и т.д.

Способ 8: Проверка жесткого диска
Любой жесткий диск (SSD или HDD) со временем стареет и на нем появляются битые сектора. Чем больше этих секторов, тем медленнее работает система. В таком случае могут появляться различного рода ошибки и проблемы с самой операционной системой и программами. Я бы на вашем месте проверил винчестер на наличие битых секторов – это можно сделать с помощью любой программы. На мой взгляд, самая лучшая — это «Victoria HDD/SSD». Видеоинструкцию можно посмотреть ниже.
Из раза в раз я сталкиваюсь с новыми для себя проблемами как в использовании CMS, так и в использовании различного рода программах. Вообще сайтами, и их дизайном в том числе, я занимаюсь много лет, но совсем недавно для меня было новым следующее сообщение:

которое появилось при вызове одного из инструментов программы. На самом деле, неважно, какое действие вы в этот момент совершаете в программе, но если у вас появилось предупреждение, заканчивающееся на «первичный рабочий диск переполнен.», знайте, что причиной этих ошибок является просто-напросто заканчивающееся дисковое пространство на том диске, на котором установлена операционная система компьютера.

Решение этих проблем есть, и не одно. И поэтому о каждом немного подробнее.
Итак, начнем с первого варианта решения проблемы.
1. Запустите программу Adobe Photoshop.
2. В верхнем меню перейдите в раздел «Редактирование», «Настройки», пункт «Рабочие диски».
3. В открывшемся окне настроек либо переключите галку на диск «D», либо поставьте галки на обоих дисках.

По завершении нажмите «ОК». На этом первый вариант решения проблемы заканчивается.
Второй же вариант решения проблемы основывается на простой очистке вашего главного диска. Под главным я так же подразумеваю тот диск, куда была установлена операционная система. Чаще всего это диск «C».
Здесь вы просто смотрите, есть ли у вас какие-нибудь ненужные файлы и удаляете их, чистите корзину, перемещаете большие файлы (фильмы, музыку и прочее) на другой диск с последующим их удалением с диска источника.
После того, как диск на вашем компьютере перестал гореть красным цветом:

вы в полной мере можете использовать программу Adobe Photoshop.
