Содержание
- Как подключить мою веб-камеру к GeForce Experience?
- Можете ли вы использовать опыт GeForce для записи рабочего стола?
- Как начать потоковую передачу на GeForce Experience?
- Как подключить OBS к Nvidia?
- Как изменить веб-камеру по умолчанию в Windows 10?
- Как записать видео с помощью Nvidia GeForce?
- Где контроль конфиденциальности в GeForce Experience?
- Как мне записать свой рабочий стол?
- Какая видеокарта мне нужна для потоковой передачи?
- Nvidia лучше для потоковой передачи?
- Можете ли вы сейчас транслировать с GeForce?
- Может ли трансляция Nvidia работать на GTX?
- Уменьшает ли Nvidia в оверлее игры FPS?
- Можете ли вы использовать трансляцию Nvidia с зумом?
- Не работает трансляция nvidia
- Ошибка трансляции «Geforce Experience» на Твиче: причины, что делать?
- Ошибка трансляции «NVIDIA Geforce Experience» на Twitch: причины
- Способы решения проблемы
Можете ли вы использовать опыт GeForce для записи рабочего стола?
Чтобы записывать игры OpenGL, которые не работают с ShadowPlay, перейдите в NVIDIA GeForce Experience> Настройки> ShadowPlay и активируйте параметр «Разрешить захват рабочего стола». ShadowPlay теперь сможет записывать ваш рабочий стол Windows, включая любые игры OpenGL, запущенные в окне на вашем рабочем столе.
Как начать потоковую передачу на GeForce Experience?
Чтобы начать трансляцию с GeForce Experience, сначала запустите игру, которую хотите транслировать. Затем нажмите Alt + Z, чтобы открыть оверлей, а затем нажмите кнопку «Трансляция в прямом эфире». Нажмите кнопку «Пуск», чтобы начать трансляцию вашего игрового процесса. Вам будет предложено выбрать службу, на которую вы хотите транслировать.
Как подключить OBS к Nvidia?
- Зайдите в Настройки> Аудио.
- Выберите NVIDIA Broadcast в качестве своих устройств: a. В «Устройства»> «Микрофон / дополнительное аудио» выберите «Микрофон (NVIDIA Broadcast)». …
- Чтобы выбрать камеру NVIDIA Broadcast, добавьте в сцену источник видеозахвата и выберите Camera (NVIDIA Broadcast). Оставьте все настройки по умолчанию.
Как изменить веб-камеру по умолчанию в Windows 10?
Способ 1. Если веб-камера указана в списке «Устройства и принтеры», выполните следующие действия.
- а. Нажмите клавишу Windows + X.
- б. Выберите Панель управления.
- c. Щелкните «Устройства и принтеры».
- d. Проверьте, есть ли в списке веб-камера Logitech.
- е. Щелкните правой кнопкой мыши веб-камеру Logitech.
- f. Щелкните Установить это устройство по умолчанию.
- а. …
- б.
Как записать видео с помощью Nvidia GeForce?
Если вы хотите вручную записать свой игровой процесс, вы также можете сделать это с помощью GeForce Experience. Просто выберите параметр записи в оверлее GeForce Experience, и вы сможете начать запись. Если вы просто хотите использовать горячую клавишу, не заходя в оверлей, вы также можете сделать это, нажав Alt + F9 по умолчанию.
Где контроль конфиденциальности в GeForce Experience?
Вы можете настроить параметры конфиденциальности и данных, посетив privacy.nvidia.com. У вас должна быть учетная запись NVIDIA, чтобы изменить эти настройки, которые применяются к тем, кто зарегистрировался через наш веб-сайт или в таких приложениях, как GeForce Experience, NVIDIA SHIELD или GeForce NOW.
Как мне записать свой рабочий стол?
Перейдите к экрану, который вы хотите записать, и нажмите Win + G, чтобы открыть игровую панель. На экране появляется несколько виджетов Game Bar с элементами управления для создания снимков экрана, записи видео и звука, а также трансляции вашей активности на экране. Нажмите кнопку «Начать запись», чтобы зафиксировать активность на экране.
Какая видеокарта мне нужна для потоковой передачи?
Процессор — Core i5 с тактовой частотой 2,8 ГГц или лучше. Оперативная память — 8 ГБ DDR3 RAM. Видеокарта — GTX 660 или AMD 7870 или выше с 2 ГБ видеопамяти.
Nvidia лучше для потоковой передачи?
Shadowplay от Nvidia предлагает лучшее качество видео. Однако AMD ReLive лучше подходит для потоковой передачи. Он сталкивается с меньшим количеством сбоев при потоковой передаче и не мешает работе большого количества приложений.
Можете ли вы сейчас транслировать с GeForce?
GeForce NOW — это облачный сервис потоковой передачи игр NVIDIA, обеспечивающий игровой процесс в реальном времени прямо из облака на ваш ноутбук, настольный компьютер, Mac, SHIELD TV или устройство Android. Подключайтесь к своим учетным записям магазина и транслируйте свою собственную библиотеку игр или играйте в свои любимые бесплатные игры.
Может ли трансляция Nvidia работать на GTX?
Как и следовало ожидать, Nvidia Broadcast предназначена для работы с видеокартами Nvidia RTX. … Nvidia также обновила RTX Voice, поэтому он будет работать и со старыми видеокартами GTX.
Уменьшает ли Nvidia в оверлее игры FPS?
Это вызывает огромную задержку ввода, падение частоты кадров и утечку памяти во время игры. Утечки памяти также полностью исчезли. …
Можете ли вы использовать трансляцию Nvidia с зумом?
Nvidia Broadcast должна отображаться как виртуальная камера, и вы можете добавить ее в OBS или Xsplit. Вы также можете добавить его в Zoom, Google Hangouts и другие подобные приложения для видеоконференцсвязи.
Источник
Не работает трансляция nvidia

GeForce Experience позволяет с легкостью транслировать онлайн геймплей со своего ПК на выбранный сервис. GeForce Experience поддерживает онлайн трансляцию в Facebook Live, YouTube Live и Twitch. Хотя каждый из этих сервисов уникален и имеет свои правила создания аккаунта, пользовательский интерфейс и аудиторию, GeForce Experience объединяет доступ к ним в одном удобном интерфейсе, позволяя не тратить время на установку и не запоминать множество паролей.
Помимо требования иметь аккаунт GFE, настоящее руководство подразумевает, что у вас уже есть аккаунт в Facebook, Twitch или YouTube. Если у вас еще нет аккаунта на сервисе, которым вы хотите воспользоваться, пожалуйста, зарегистрируйтесь на http://www.facebook.com, http:/www.twitch.tv или http://www.youtube.com. Создание аккаунта GFE – это разовый процесс, который необходимо завершить после первой установки GFE, следуя инструкциям на экране.
Чтобы настроить трансляцию с помощью GeForce Experience:
- Нажмите Alt+Z, чтобы вызвать оверлей Share, и войдите в Параметры:

ОБРАТИТЕ ВНИМАНИЕ: Если оверлей Share не появляется на экране, возможно, он отключен. Вы можете включить его, зайдя в GeForce Experience в Параметры > ОБЩИЕ > SHARE и переключить тумблер. Загорится зеленый индикатор, сигнализирующий, что оверлей Share включен.
ОБРАТИТЕ ВНИМАНИЕ: Вы можете изменить клавиши быстрого доступа к оверлею Share. Для этого зайдите в Параметры > Сочетания клавиш, если вы не хотите использовать комбинацию Alt+Z.
В меню Параметры выберите Трансляция:

Подключение к сервисам трансляции
GeForce Experience поддерживает трансляцию в Facebook Live, Twitch и YouTube Live. В этом разделе вы узнаете, как настроить трансляцию для этих сервисов.
Чтобы подключиться к сервису:
- Убедитесь, что вы выполнили Первоначальную настройку. Затем откройте (или вернитесь) в оверлее Share в меню Параметры и нажмите Подключиться:

В окне Подключиться выберите аккаунт и нажмите Войти. К примеру, вы хотите подключиться к Facebook Live:

Выполнив все перечисленные выше шаги, вам потребуется ввести свой электронный адрес или телефон и пароль, чтобы войти в аккаунт Facebook:

После того как вы войдете в аккаунт Facebook, вы увидите на экране фото своего профиля, имя пользователя и статус подключения:

В зависимости от пропускной способности вашей сети вы можете понизить или повысить определенные параметры трансляции, например, разрешение, частоту смеын кадров или битрейт. Чтобы изменить параметры трансляции:
- Нажмите Alt+Z, чтобы вызвать оверлей Share, и выберите меню Трансляция >Настройки:

Здесь вы можете задать желаемое разрешение, частоту смены кадров и битрейт трансляции. Также для вашего удобства доступны предустановленные настройки:

ОБРАТИТЕ ВНИМАНИЕ: Вы можете настраивать качество трансляции отдельно для каждого сервиса.
Настройка вебкамеры и микрофона
Если к ПК подключены вебкамера и микрофон или вебкамера со встроенным микрофоном, вы можете использовать их во время трансляции с помощью GeForce Experience.
Чтобы установить микрофон:
- Нажмите Alt+Z, чтобы вызвать оверлей Share, и нажмите на значок микрофона:

Чтобы установить вебкамеру:
- Нажмите Alt+Z, чтобы открыть оверлей Share, и выберите меню Параметры.
- Здесь выберите Наложения.
- В меню Положение вы можете выбрать сектор, в котором будет отображаться ваша вебкамера или выключить ее. Также можно настроить размер отображения вебкамеры:

ОБРАТИТЕ ВНИМАНИЕ: Вы можете включить или выключить микрофон и вебкамеру в любой момент во время трансляции, просто нажав Alt+Z (это откроет оверлей Share) и нажав на значок микрофона или камеры.
Для примера мы будем транслировать геймплей в Facebook Live, хотя все шаги, которые необходимо для этого выполнить, схожи с шагами для трансляции в Twitch или YouTube Live.
Прежде чем начать трансляцию, убедитесь, что вы подключили и настроили все необходимые устройства. Смотрите разделы Первоначальная настройка и Подключение к сервисам трансляции.
Чтобы начать трансляцию в Facebook Live:
- Запустите игру на ПК.
- Когда будете начать трансляцию, нажмите Alt+Z, чтобы открыть оверлей Share.
- Выберите меню Трансляция и нажмите Начать.

Когда появится диалоговое окно Трансляция , выберите сервис, на который вы хотите транслировать свою игру. В нашем случае мы выбрали Facebook.

Теперь ваша игра транслируется в Facebook! Обратите внимание, что во время трансляции значок трансляции горит зеленым и изменился статус:

ОБРАТИТЕ ВНИМАНИЕ: Если вы хотите настроить трансляцию или внести изменения в общие настройки, сначала необходимо остановить трансляцию.
ОБРАТИТЕ ВНИМАНИЕ: Транслировать геймплей в один момент времени можно только на один сервис.
Доступ к трансляции
Во время трансляции игрового процесса ваши друзья или любые другие пользователи (в зависимости от того, что вы выбрали в опции «Аудитория») могут смотреть ваш геймплей. Ваша трансляция доступна в Facebook через веб-браузер и приложение Facebook на любом поддерживаемом мобильном устройстве.
Чтобы смотреть вашу трансляцию в Facebook, пользователям необходимо:
- Открыть Хронику или страницу, которую вы указали в опции «Местоположение» в начале трансляции.

Facebook автоматически уведомит ваших друзей. Ваши зрители смогут общаться с вами посредством эмотиконов и комментариев:

С этим руководством теперь вы сможете транслировать свой геймплей с ПК для друзей и фанатов, ведь это так просто!
Источник
Ошибка трансляции «Geforce Experience» на Твиче: причины, что делать?
Geforce Experience ошибка трансляции на Twitch — достаточно серьезная проблема для игроков. Ведь трансляция является основой игры в целом, способом коммуникации с аудиторией, площадкой для заработка и др. Именно поэтому важно следить за качеством стрима, его звуком, картинкой. Но иногда трудность куда серьезнее — стрим вообще отказывается запускаться.

Ошибка трансляции «NVIDIA Geforce Experience» на Twitch: причины

Самая актуальная проблема — вы запускаете NVIDIA Geforce Experience до игры. Сам по себе софт нацелен на запись игровой панели, а значит не пишет то, что транслируется при свернутом окне. Чтобы такой трудности не возникало:
- сначала открываете игру;
- проходите через авторизацию персонажа по надобности;
- потом запускаете Geforce Experience.

Только при такой последовательности запись эфира будет успешной.

Еще одна распространенная причина ошибки — системная. Виной табличке «Error» могут быть сбои или некорректно настроенные параметры.
Способы решения проблемы
Для начала очистите файлы куки с браузера или почистите кэш приложения. Видео может не идти из-за вредоносных компонентов, которые случайно попали на устройство. Вторым шагом будет проверка настроек прямого эфира. Если и там все в норме, то крайний вариант, как устранить ошибку трансляции на Твиче — обновить браузер до заводских настроек по умолчанию.
Если по каким-либо причинам устранить баг не получилось, немедленно обратитесь в официальную поддержку приложения. Разработчики, как правило, в течение суток реагируют на заявку и отвечают что делать. Если это системные лаги, проводятся работы на сервере. Если же проблема в вашем ПК, они предоставят рекомендации по ее устранению. Консультация у техподдержки Твич бесплатная.
Источник
Сбой программы установки NVIDIA
В общем опишу как все началось.
NVIDIA GeForce Experience предложил скачать новую версию видеодрайвера я кликнул на это уведомление чтобы установить, мне выдало ошибку программа не могла соединиться с оф.сайтом. Ладно я ее закрыл, и зашел на сайт NVIDIA скачал от туда новый видеодрайвер 337.88, начал устанавливать и потом Сбой программы установки NVIDIA, я решил чуть старее видеодрайвер установить 335.23. Та же ситуация.
qew5gbp0lv1c.jpg
В диспетчере устройств вот как видеоадаптер стал отображаться
otue1tusum40.jpg
И при обновление оборудования, видеодрайвер устанавливается
d0un0qyx5hdn.jpg
Центр обновления Windows, тоже пытается загрузить видеодрайвер в итоге ошибка
bykba291l1dj.jpg
ygzt2v6gkoky.jpg
Помогите, что делать из-за чего такое происходит, из-за кривого NVIDIA GeForce Experience или нет. удалял видеодрайвер вручную полностью.
Видеокарта как в диспетчере устройств так и в Эвересте или других ПО где показывается температура не отображается видеокарту.
Подскажите?
Ошибка трансляции на Youtube Geforce Experience
Ошибка трансляции на Youtube Geforce Experience возникает у многих начинающих стримеров, причем решения проблемы долгое время пользователи найти не могли и переходили с данной программы на более стабильный OBS. На самом деле все исправимо: способы устранения сбоя в захвате видео с экрана подбираются исходя из первопричины его возникновения.

Причины появления ошибки
Причин в том, что появилась ошибка трансляции в данной программе, может быть несколько:
- Неправильный порядок запуска. Многие начинающие пользователи сталкиваются с ошибкой трансляции при старте стриминга из-за того, что неверно осуществляют запуск Geforce Experience. Следует открыть программу, затем зайти в игру и нажать установленные горячие клавиши для вызова меню и последующего запуска стрима.
- Драйвер. Виновником возникновения ошибки трансляции зачастую становится драйвер, который прекращает сеанс связи из-за высокой нагрузки. Решением проблемы является его переустановка.
- Сбои при установке или после настроек. Зачастую Geforce Experience при установке начинает конфликтовать с другим ПО, имеющимся на компьютере, из-за чего программа начинает работать со сбоями. Если она функционировала нормально, а проблемы начались после того, как вы решили “поиграть” настройками, виновник произошедшего – вы сами.

Чтобы точно выявить причину сбоя прямой трансляции, вам потребуется поочередно попробовать способы решения ошибки. Для начала испытайте метод с правильной последовательностью запуска стриминга через Geforce Experience. Если это решение не поможет – приступайте к следующим.
Способы устранения ошибки
Следующий метод, способный помочь решить проблему со стримингом – переустановка драйвера. Сначала старый нужно удалить, найдя в списке ПО файл от NVIDIA, после этого нужно перейти на сайт разработчика и скачать новый. По завершении процесса установки перезагрузите компьютер и попробуйте запустить стрим на Ютуб.

Если метод с переустановкой драйвера NVIDIA не сработает, попробуйте заменить непосредственно Geforce Experience. Деинсталлируйте прежнюю версию и скачайте новый вариант. После установки и перезагрузки компьютера подключите только IT-new и запустите стрим на Youtube. Через минуту после начала трансляции можно подключать следующие сервисы, которые вам потребуются.
Наглядно о действенных решениях по устранению ошибки трансляции при помощи Geforce Experience вы узнаете из следующего видео:
Форум МИРа NVIDIA
техподдержка, решение проблем
Сбой программы установки NVIDIA
Сбой программы установки NVIDIA
Сообщение Azlogor » 10.06.2013 19:31
Re: Сбой программы установки NVIDIA
Сообщение GothMan » 10.06.2013 19:51
Re: Сбой программы установки NVIDIA
Сообщение Azlogor » 10.06.2013 20:28
Re: Сбой программы установки NVIDIA
Сообщение togrul » 10.06.2013 21:02
Re: Сбой программы установки NVIDIA
Сообщение GothMan » 10.06.2013 21:24
Re: Сбой программы установки NVIDIA
Сообщение Tetsujin » 10.06.2013 22:21
Re: Сбой программы установки NVIDIA
Сообщение Hedincheg » 14.06.2013 15:36
Re: Сбой программы установки NVIDIA
Сообщение togrul » 14.06.2013 16:28
Re: Сбой программы установки NVIDIA
Сообщение Solder » 15.06.2013 14:56
Re: Сбой программы установки NVIDIA
Сообщение Tetsujin » 15.06.2013 15:09
Re: Сбой программы установки NVIDIA
Сообщение Hedincheg » 18.06.2013 17:45
Re: Сбой программы установки NVIDIA
Сообщение GothMan » 18.06.2013 18:20
Re: Сбой программы установки NVIDIA
Сообщение Tetsujin » 19.06.2013 12:30
Re: Сбой программы установки NVIDIA
Сообщение malderov » 30.01.2015 1:46
Добрый день! Я победил эту проблему очень легко. достаточно знать более подробно принцип и архитектуру работы Windows 7/8/8.1
1)Деинсталлировать все драйверы Nvidia
-Для начала штатными методами через Удаление программ в Панели управления
-После этого с помощью программы DriverSweeper поставить все галочки на NVIDIA и удалить всё предложенное
-После чего через «Найти» — удалить все файлы и папки NVIDIA
2)В «диспетчере устройств» удалить устройство видеокарту NVIDIA. Может быть к тому моменту написано «Display driver». Нас устраивает что-то вроде «3D видео контроллер»
3)ВАЖНО! Отключить антивирусы. Полностью.
4)ОСОБЕННО ВАЖНО! Отключите полностью Контроль учетных записей пользователей. Так же отключите «Защиту системы» в опциях слева в Панели Управления — «Система и безопасность» -«Система»
5)Запустите распаковщик с правами администратора.
Наслаждайтесь. В Windows 8/8.1 особенно важно отключить Защиту системы и Контроль учетных записей.
Всем спасибо за ванимание. Кому помогло — отпишитесь.
Re: Сбой программы установки NVIDIA
Сообщение GothMan » 30.01.2015 18:34
malderov
вы забыли ещё про один этап —
4а) вычистку остатков из реестра с помощью driver sweeper или чего-то аналогичного.
Re: Сбой программы установки NVIDIA
Сообщение Solder » 31.01.2015 14:45
Re: Сбой программы установки NVIDIA
Сообщение GothMan » 31.01.2015 16:12
Re: Сбой программы установки NVIDIA
Сообщение XG11GX » 05.02.2015 8:14
Отличная программа для чистки системы перед установкой новых дров для видео.
Display Driver Uninstaller
Пользуюсь ей на win 8.1 x64 перед установкой новых дров каждый раз. Полет отличный. Он перезагружает систему в безопасный режим. после чего выбираешь полностью снести дрова и перезагрузить систему. в итоге у тебя чистейшая система для установки новый дров.
Так же боооооооооольшой совет. Если какие-то проблемы с запуском/установкой чего либо, первым делом запустите эту штуку от имени админа. В win 8.1 права админа понижены по умолчанию. и если в вин 7 это было не так сильно выражено. то в вин 8.1 практически каждую вторую программу нужно запускать отдельно выбирая «запуск от имени администратора».
Ну и как писали выше. выключите все штатные защищальщики винды. От них проку нет.
Shield streaming сбой что делать
 Профиль | Отправить PM | Цитировать
Профиль | Отправить PM | Цитировать
Сообщения: 5069
Благодарности: 794
Если же вы забыли свой пароль на форуме, то воспользуйтесь данной ссылкой для восстановления пароля.
Сообщения: 23
Благодарности: 0
Сообщения: 5069
Благодарности: 794
Сообщения: 23
Благодарности: 0
Сообщения: 5069
Благодарности: 794
Сообщения: 23
Благодарности: 0

Последний раз редактировалось okshef, 27-08-2013 в 23:31 .
Не устанавливается драйвер nVidia – сбой программы установки
Здравствуйте, у меня стоит видео карта nvidia gt550, скачиваю обновление с сайта nvidia, начинаю обновлять, при проверке совместимости всё подходит. Начинается установка и через половину установки показывает не установлено сбой установки графического драйвера. Устанавливал на чистый Windows всё отлично ставилась любая версия. Скажите, в чём проблема?
Комментарии (25)
Смарт-Троникс
Здравствуйте, попробуйте удалить старый драйвер, перезагрузить Windows и установить новый. То есть нужна чистая установка драйвер. Если снова появится ошибка “сбой установки”, попробуйте установить драйвер в безопасном режиме https://smartronix.ru/kak-zajti-v-bezopasnyj-rezhim-vojti.
Удалял старый драйвер и папки с ним, и чистил всё. Перезагружал, устанавливалась после включения эта же версия или avg драйвер, вот в безопасном не пробовал попробую и ещё читал попробую от имени администратора, спасибо за совет испытаем в безопасном режиме. Скажите, а где скорость интернета быстрей по локальной или WIFI и на много теряется?
Смарт-Троникс
Да, от администратора тоже имеет смысл попробовать https://smartronix.ru/kak-voyti-zayti-ot-imeni-administratora-v-sistemu-windows. Скорость интернет стабильнее по кабелю. WiFi зависит от препятствий на пути сигнала, качекства самого передатчик, да и сама технология не такая быстрая.
Доброе время суток, скажите в чём проблема, при включении ноутбука показывает загрузка Windows и далее белый экран, и больше ничего.
Смарт-Троникс
Система не может загрузиться, попробуйте восстановить:
1) При загрузке компьютера или ноутбука нужно нажать клавишу F8, можно несколько раз для верности.
2) Выбираем пункт меню “Безопасный режим с поддержкой командной строки” и нажимаем Enter.
3) В появившейся командной строке вводим команду rstrui, которая предложит восстановить систему на возможные точки восстановления.
Доброе время суток, скажите пожалуйста, я вам писал, что белый экран при загрузке и попробовал, как вы сказали, не получилось. Проверил жесткий диск и на нём 1 ошибка. Код ошибки OLJPGJ-66M6QS-MFPX1G-60SF03. Скажите, в чём проблема.
Смарт-Троникс
Ошибка вряд ли является причиной. В безопасном режиме https://smartronix.ru/kak-zajti-v-bezopasnyj-rezhim-vojti загружается?
Нет, при загрузке драйверов останавливается на драйвере CLASSPNP.SYS, и дальше не идёт.
Смарт-Троникс
Систему нужно переустановить неформатируя диски.
Пробовал переустановить Windows с флешки, при загрузке starting Windows и чёрный экран, что делать подскажите.
Смарт-Троникс
Нужно выбрать флешку, как источник, с которого нужно загрузиться. Это делается клавишами F9, F12 или другой. Клавиша зависит от материнской платы и производителя. Помимо этого, можно зайти в биос https://smartronix.ru/kak-zajti-v-bios-vojti и найти пункт отвечающий за приоритет загрузки. Называется примерно “Boot Device Priority”.
Я делал всё, как вы пишите, в биосе есть раздел recovery, запускал этот раздел и далее белый экран, по моему биос не видит разделы жёсткого диска, не знаю, что делать.
Смарт-Троникс
Раздел Recovery Вам не нужен. Если БИОС не видит жесткий диск, то нужно проверить его питание и контакты шлейфа.
Скажите, я зашёл на рабочий стол с помощью EsetNot32 Live CD. Там посмотрел диски их размер 0 и тип файла смонтированый раздел жёсткого диска, их 4 раздела recovery.system.hp tools. А раздела (с) нет. Есть 729G Media, программы внутри дисков есть, как это понять и что делать?
Смарт-Троникс
Значит что-то случилось с системным разделом. Воспользуйтесь MHDD, возможно жесткий диск не в порядке. Можно попробовать запустить установку Windows прямо из среды LiveCD.
Добрый день, скажите, как воспользоваться MHDD? Я пробовал из среды Live CD установку Windows, там видно флешку и диск, а вот как запускать я не знаю, подскажите пожалуйста.
Смарт-Троникс
На установочном диске Windows должен быть “setup.exe”.
Я воспользовался программой MHDD она не видит диски.
Смарт-Троникс
Раз диск не видится ни в MHDD, ни в системе, значит с ним что-то случилось. Как уже ранее советовали, проверьте питания и контакт шлейфа.
Здравствуйте.у меня проблема с ноутбуком леново.резко выключился.при включении появилась надпис.сбой програмного обеспечения.вставте диск..что это значит? Винда слетела??
SMARTRONIX
Здравствуйте. В безопасном режиме получается загрузиться?
Запустите восстановоление системы.
Не устанавливается драйвер NVIDIA стоит GTS 450 2048 MB Делал всё Чистил Биос,пробовал от админа запускать удалял старые дрова, переустановил винду даже не помогло. Сбой на половине установки
SMARTRONIX
Какой текст ошибки выдается в окне сообщения?
все тоже самое как и у кирила там нет текста ошибки просто на половине установке окошко и на гравическом адапторе пишет сбой я 3 недели мучеюсь один способ прокатывал я удалял драйвер энтегрированной видюхи и в этот момент запускал установку он устанавливается и естественно устанавливается автоматом драйвер от энтегриравонной он вин 7 встроенный после перезагрузки на драйвере от моей видеокарты жолтый триугольник и код ошибки 43 а драйвер от энтегриравонной работает как и работал вот как это исправить я за 3 недели перепробовал все что вычетал и самодеетельностью занемался и что только не делал и винду раз 10 переустанавливал от хр до максималки драйвер брал с оф сайта и не только что делать не знаю и проги разные по обнавлению качал они показывают что что нужно установить драйвер при установке тоже дают сбой как решить эту головоломку.
SMARTRONIX
Установите windows 7, установите стандартные драйверы с сайта производителя, скачайте драйвер для видеокарты с официального сайта, для вашей версии windows и ее разрядности, установите, что будет происходить при установке?!
Если та же ошибка, выложите ссылку скриншот
Можно проверить установку драйвера на чужом ПК.
В 22.10.2017 в 20:17, 2BAG_Miron сказал:
Я говорю о тех, которые вижу. И вижу результат по качеству. В OBS добился схожего качества, но нагрузка заметно повышается. Блин, чего по кругу то?
В gf настраивать легче, качество лучше, нагрузки на проце нет. О чем спич?)))
Фин, битрейт 3500 — 4000
Выше на 1080р 30фпс не надо. Да и не факт что труба примет
Профиль вместо main можно поставить high
Не правильно. Везде…..)))
В 22.10.2017 в 20:22, SDV_Fin*19_ сказал:
Вот так правильно?

Очень низкий битрейт для кодирования на видюхе, будет мыло мыльное. Стоит галка на двухпроходное кодирование????))) …кто надоумил?)) это и есть Ваша проблема.) …увеличить битрейт, поменять профиль на main, уровень не выше 4.1, снять галку двухпроходное кодирование.
Если стримите на ютуб, забудъте про ограничения битрейта, ютуб переваривает ЛЮБОЙ битрейт, ограничение, только ваш канал интернета. Лучшая прога для стриминга, это беспорно ОБС, настраивайте корректно. Если ютуб пишет, что нет данных, стрим не идет, это не правильно настроены выходные данные потока, ютуб очень придирчив именно к настройкам потока, а не к битрейту, скорее всего ему не нравится настройка с ключевыми кадрами, это 90 процентов проблем при стриминге на ютуб. Если кодируете с помощью видеокарты, ставьте 60ФПС, на нагрузке это никак не отразится, а смотреть зрителям гораздо приятней. Если стримите видюхой ставьте битрейт от 10мбитсек, иначе при динамических сценах будет мыло. Я ставлю 30 мбит/сек, можно больше.
Изменено 27 ноября 2018 пользователем 154_KVL
Приложение NVIDIA GeForce Experience позволяет запускать прямые трансляции на популярных стрим сервисах:
- YouTube.
- Twitch.
- Facebook Live.
Функция реализуется через обновленную технологию оверлей Share, которая ранее называлась ShadowPlay Geforce Experience.
Внимание! Для начала работы нужно завести аккаунт и пароль для Geforce Experience.
Включить или отключить функцию Share можно в настройках приложения.
Как включить оверлей в Geforce Experience? Перейдите в опции, раздел «Общие». В окне «Общий доступ» нажмите на «Переключатель». Когда кнопка горит зеленым, то функция включена.
Соответственно решить вопрос, как отключить оверлей Geforce Experience можно перемещением бегунка в положение, когда переключатель серый.
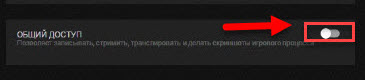
Содержание
- Настройка трансляции
- Запуск прямого эфира
- Видео и скриншоты
- Фильтры
- Поиск файлов
Настройка трансляции
Перед тем, как запустить прямой эфир на свои аккаунты стрим сервисов нужно произвести первоначальную настройку общего доступа (Share) в программе GeForce Experience.
Откройте меню настроек в интерфейсе утилиты нажав на иконку шестеренки.
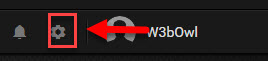
Перейдите в раздел «Общие». В правой части интерфейса выберите пункт «Настройки» в окне общего доступа.
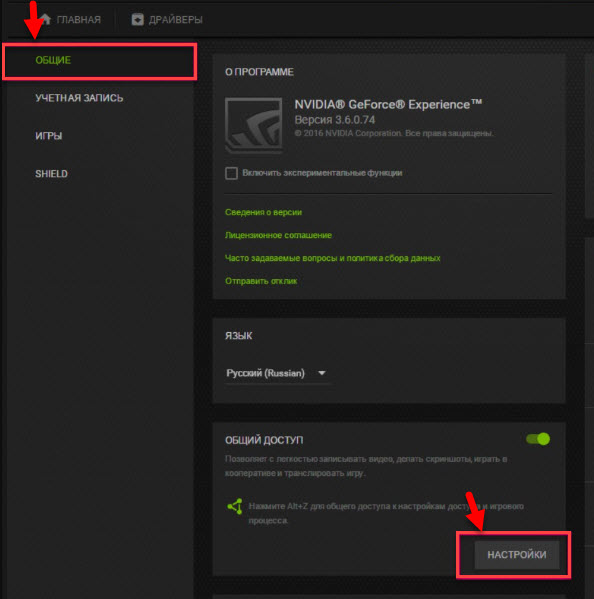
Откроется окно, в котором необходимо выбрать пункт «Подключиться».
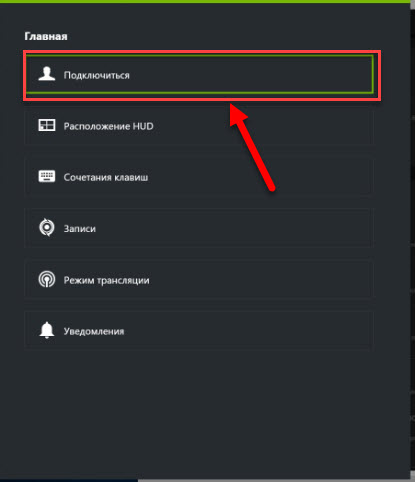
Выберите ресурс для запуска стрима: Facebook, Google, Twitch или YouTube. Рассмотрим на примере Твича.
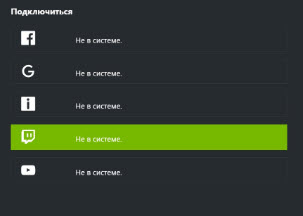
Введите логин и пароль от аккаунта или зарегистрируйте новый. Нажмите «Войти», чтобы залогиниться.
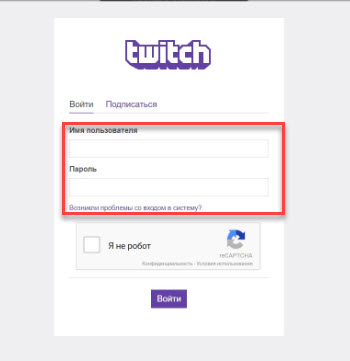
Для трансляции через Geforce Experience видео далее нужно выбрать сервер. Откройте раздел «Режим трансляции». Выберите страну, на которой располагается один из стрим серверов.
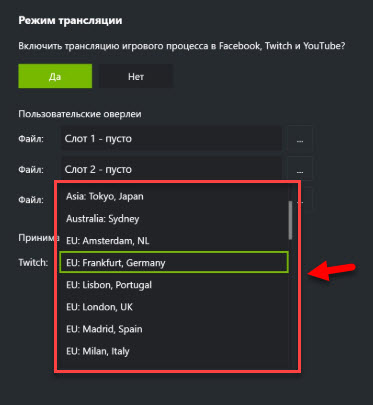
Важно! Для записи видео Geforce Experience выбирайте страну, которая географически расположена ближе к вашему местоположению. Это нужно для того, чтобы избежать проблем с качеством и сигналом прямой трансляцией.
Дальнейшие действия по настройке производятся через внутри игровой оверлей. Включить оверлей в GeForce Experience можно нажатием горячей клавиши ALT+Z во время игры.
Запустите игру и откройте внутриигровой оверлей. В меню выберите пункт «Трансляция». Перейдите в раздел «Настройки».
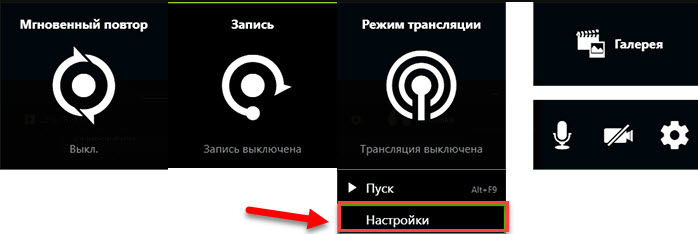
В открывшемся окне оверлея нажмите на иконку социальной сети, на которой хотите запустить стрим. Теперь нужно выбрать качество трансляции: низкое, среднее, высокое и пользовательское.
Чем выше качество, тем больше нагрузка на систему. Если у вас слабый компьютер, то выбирайте между низким и средним качеством стрима.
Установите разрешение, частоту кадров и битрейт (скорость передачи).
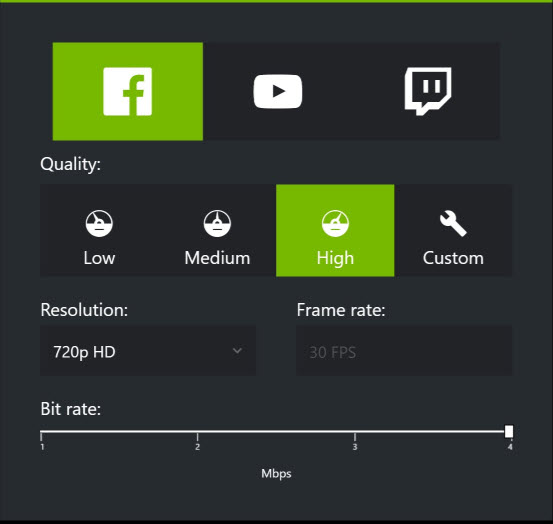
Важно! Если вы установите большую скорость передачи (битрейт), то у зрителей трансляции могут возникнуть проблемы с загрузкой видео. Оптимальный вариант для хорошего качества потокового изображения является показатель 2-3 Mbps.
Инструмент позволяет запускать прямые эфиры игрового процесса в 1080p и 60 FPS для сервиса Twitch и 1440p для видеосервиса YouTube.
Установив оптимальные параметры нажмите «Сохранить» для завершения процесса настройки стрима.
Запуск прямого эфира
Разберемся, как стримить через GeForce Experience? Запуск прямой трансляции производится через внутри игровой оверлей программы. Нажмите ALT+Z во время игры. В открывшемся оверлее выберите пункт «Режим трансляции» и нажмите «Пуск».
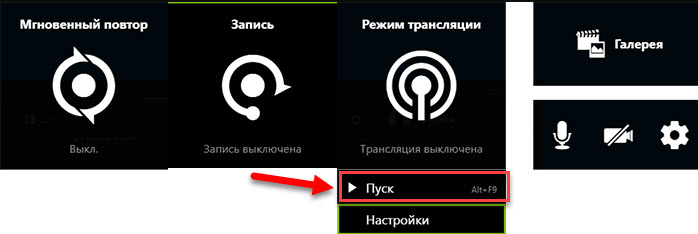
Далее для того чтобы запустить стрим через Geforce Experience, выберите социальную сеть, укажите настройки (если вы указали их ранее, то пропустите этот шаг).
Стрим Geforce Experience через стрим на одной из доступных площадок запущен.
Видео и скриншоты
Технология ShadowPlay, помимо запуска стримов позволяет осуществлять запись видео и делать скриншоты игр. Разберемся, как снимать видео с Geforce Experience.
Запись Geforce Experience производится через оверлей. Запустите игру и откройте инструмент Share нажав сочетание клавиш ALT+Z.
Выберите пункт «Запись» и нажмите «Пуск». Также можно нажать сочетание клавиш ALT+F9 для быстрого запуска процесса захвата видео с экрана монитора.
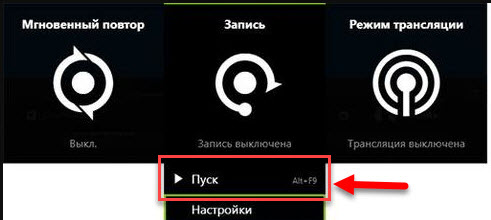
Чтобы настроить качество исходной записи ShadowPlay, перейдите в настройки видео. Здесь можно выбрать качество:
- низкое;
- среднее;
- высокое;
- пользовательское.
Внимание! Чем выше качество записи стрима, тем больше нагрузка на систему.
Установите разрешение. По умолчанию для записи в GeForce Experience установлено разрешение «Игра». Это означает, что захват видео производится в разрешении, которое установлено в настройках игры.
Здесь же можно указать, куда сохранить видео Geforce Experience, запись лучше всего осуществлять на логический диск в отдельную папку.
После этого установите желаемое число кадров записи. Настраивать скорость передачи не нужно, так как этот пункт относится к стримам.
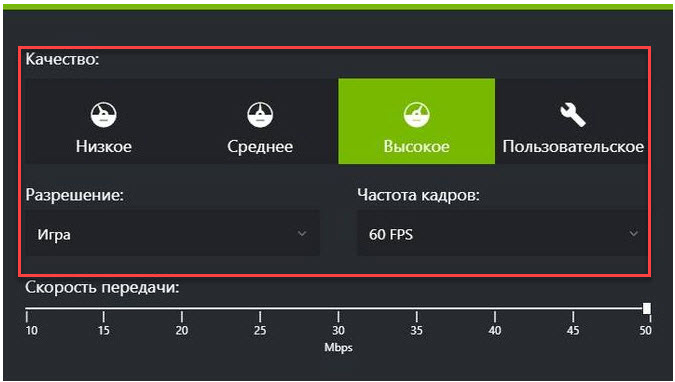
Функция «Мгновенный повтор» в оверлее ShadowPlay позволяет сохранить последние 30 секунд геймплея. Инструмент позволяет сделать запись запоминающихся моментов во время игры.

В Geforce Experience делать скриншоты во время игры намного проще. Для этого нужно воспользоваться горячими клавишами. По умолчанию стоит сочетание ALT+F1.
Куда сохраняются скриншоты Geforce Experience? Созданные экранные снимки сохраняются в галерее.
Фильтры
Недавно в программе NVIDIA появилась функция Freestyle. Основная задача инструмента – улучшить качество изображения путем наложения фильтров Geforce Experience
Чтобы активировать Freestyle откройте настройки программы и перейдите в раздел «Общие». Установите галочку напротив пункта включения экспериментальных функций.
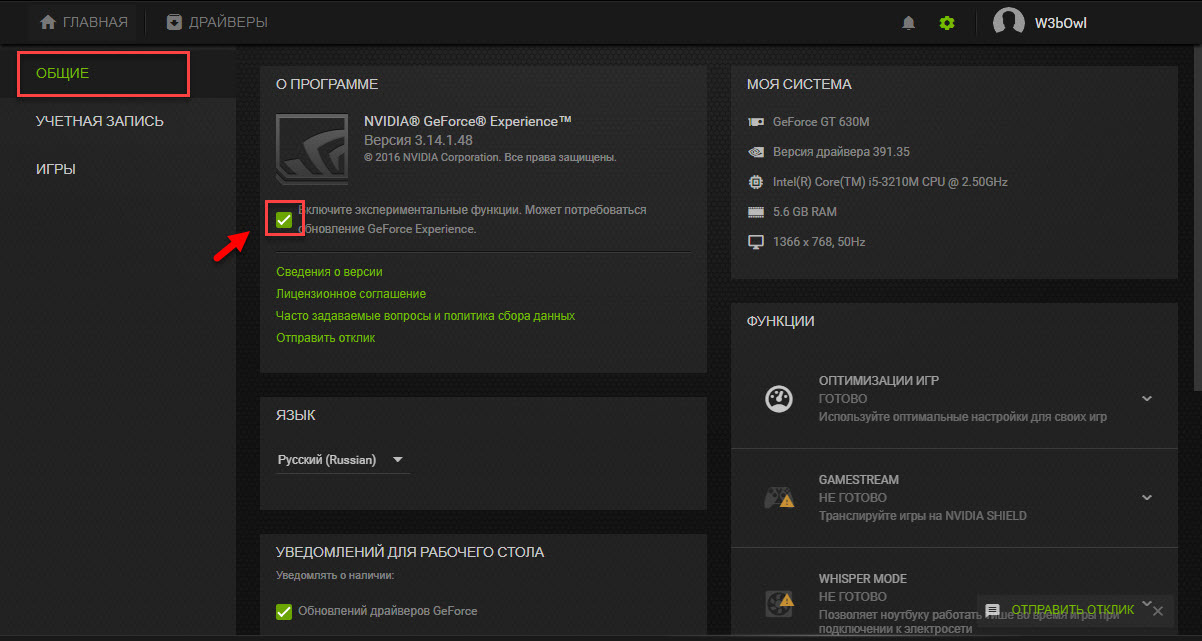
Запустите оверлей программы GeForce Experience во время игры. В левой части выберите пункт «Фильтр».

Приступайте к настройкам резкости, четкости, насыщенности, размытия и т.д. Все вносимые изменения будут отражаться на качестве изображения.
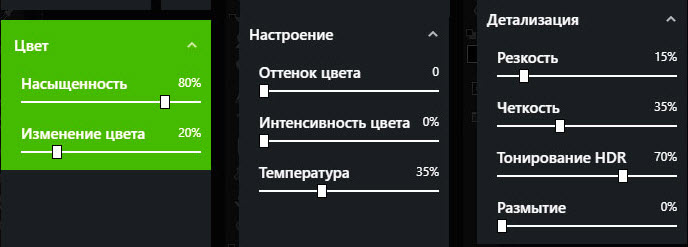
Поиск файлов
После записи видео или создания скриншота у многих пользователей возникает вопрос, куда сохраняет видео Geforce Experience.
Существует несколько вариантов поиска исходных материалов:
- Откройте оверлей в игре нажав ALT+Z. Перейдите в раздел «Галерея».
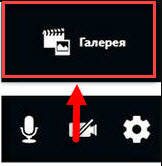
- Перейдите в следующий раздел компьютера: C:ПользователиИмя пользователя»Видео (Изображения)»Название игры».
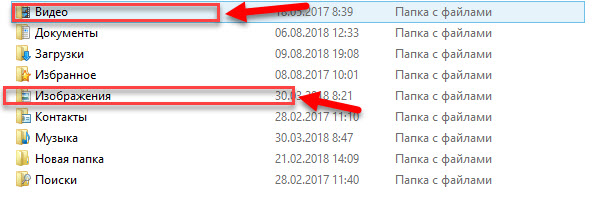
Содержание
- Как подключить мою веб-камеру к GeForce Experience?
- Можете ли вы использовать опыт GeForce для записи рабочего стола?
- Как начать потоковую передачу на GeForce Experience?
- Как подключить OBS к Nvidia?
- Как изменить веб-камеру по умолчанию в Windows 10?
- Как записать видео с помощью Nvidia GeForce?
- Где контроль конфиденциальности в GeForce Experience?
- Как мне записать свой рабочий стол?
- Какая видеокарта мне нужна для потоковой передачи?
- Nvidia лучше для потоковой передачи?
- Можете ли вы сейчас транслировать с GeForce?
- Может ли трансляция Nvidia работать на GTX?
- Уменьшает ли Nvidia в оверлее игры FPS?
- Можете ли вы использовать трансляцию Nvidia с зумом?
- Не работает трансляция nvidia
- Ошибка трансляции «Geforce Experience» на Твиче: причины, что делать?
- Ошибка трансляции «NVIDIA Geforce Experience» на Twitch: причины
- Способы решения проблемы
Можете ли вы использовать опыт GeForce для записи рабочего стола?
Чтобы записывать игры OpenGL, которые не работают с ShadowPlay, перейдите в NVIDIA GeForce Experience> Настройки> ShadowPlay и активируйте параметр «Разрешить захват рабочего стола». ShadowPlay теперь сможет записывать ваш рабочий стол Windows, включая любые игры OpenGL, запущенные в окне на вашем рабочем столе.
Как начать потоковую передачу на GeForce Experience?
Чтобы начать трансляцию с GeForce Experience, сначала запустите игру, которую хотите транслировать. Затем нажмите Alt + Z, чтобы открыть оверлей, а затем нажмите кнопку «Трансляция в прямом эфире». Нажмите кнопку «Пуск», чтобы начать трансляцию вашего игрового процесса. Вам будет предложено выбрать службу, на которую вы хотите транслировать.
Как подключить OBS к Nvidia?
- Зайдите в Настройки> Аудио.
- Выберите NVIDIA Broadcast в качестве своих устройств: a. В «Устройства»> «Микрофон / дополнительное аудио» выберите «Микрофон (NVIDIA Broadcast)». …
- Чтобы выбрать камеру NVIDIA Broadcast, добавьте в сцену источник видеозахвата и выберите Camera (NVIDIA Broadcast). Оставьте все настройки по умолчанию.
Как изменить веб-камеру по умолчанию в Windows 10?
Способ 1. Если веб-камера указана в списке «Устройства и принтеры», выполните следующие действия.
- а. Нажмите клавишу Windows + X.
- б. Выберите Панель управления.
- c. Щелкните «Устройства и принтеры».
- d. Проверьте, есть ли в списке веб-камера Logitech.
- е. Щелкните правой кнопкой мыши веб-камеру Logitech.
- f. Щелкните Установить это устройство по умолчанию.
- а. …
- б.
Как записать видео с помощью Nvidia GeForce?
Если вы хотите вручную записать свой игровой процесс, вы также можете сделать это с помощью GeForce Experience. Просто выберите параметр записи в оверлее GeForce Experience, и вы сможете начать запись. Если вы просто хотите использовать горячую клавишу, не заходя в оверлей, вы также можете сделать это, нажав Alt + F9 по умолчанию.
Где контроль конфиденциальности в GeForce Experience?
Вы можете настроить параметры конфиденциальности и данных, посетив privacy.nvidia.com. У вас должна быть учетная запись NVIDIA, чтобы изменить эти настройки, которые применяются к тем, кто зарегистрировался через наш веб-сайт или в таких приложениях, как GeForce Experience, NVIDIA SHIELD или GeForce NOW.
Как мне записать свой рабочий стол?
Перейдите к экрану, который вы хотите записать, и нажмите Win + G, чтобы открыть игровую панель. На экране появляется несколько виджетов Game Bar с элементами управления для создания снимков экрана, записи видео и звука, а также трансляции вашей активности на экране. Нажмите кнопку «Начать запись», чтобы зафиксировать активность на экране.
Какая видеокарта мне нужна для потоковой передачи?
Процессор — Core i5 с тактовой частотой 2,8 ГГц или лучше. Оперативная память — 8 ГБ DDR3 RAM. Видеокарта — GTX 660 или AMD 7870 или выше с 2 ГБ видеопамяти.
Nvidia лучше для потоковой передачи?
Shadowplay от Nvidia предлагает лучшее качество видео. Однако AMD ReLive лучше подходит для потоковой передачи. Он сталкивается с меньшим количеством сбоев при потоковой передаче и не мешает работе большого количества приложений.
Можете ли вы сейчас транслировать с GeForce?
GeForce NOW — это облачный сервис потоковой передачи игр NVIDIA, обеспечивающий игровой процесс в реальном времени прямо из облака на ваш ноутбук, настольный компьютер, Mac, SHIELD TV или устройство Android. Подключайтесь к своим учетным записям магазина и транслируйте свою собственную библиотеку игр или играйте в свои любимые бесплатные игры.
Может ли трансляция Nvidia работать на GTX?
Как и следовало ожидать, Nvidia Broadcast предназначена для работы с видеокартами Nvidia RTX. … Nvidia также обновила RTX Voice, поэтому он будет работать и со старыми видеокартами GTX.
Уменьшает ли Nvidia в оверлее игры FPS?
Это вызывает огромную задержку ввода, падение частоты кадров и утечку памяти во время игры. Утечки памяти также полностью исчезли. …
Можете ли вы использовать трансляцию Nvidia с зумом?
Nvidia Broadcast должна отображаться как виртуальная камера, и вы можете добавить ее в OBS или Xsplit. Вы также можете добавить его в Zoom, Google Hangouts и другие подобные приложения для видеоконференцсвязи.
Источник
Не работает трансляция nvidia

GeForce Experience позволяет с легкостью транслировать онлайн геймплей со своего ПК на выбранный сервис. GeForce Experience поддерживает онлайн трансляцию в Facebook Live, YouTube Live и Twitch. Хотя каждый из этих сервисов уникален и имеет свои правила создания аккаунта, пользовательский интерфейс и аудиторию, GeForce Experience объединяет доступ к ним в одном удобном интерфейсе, позволяя не тратить время на установку и не запоминать множество паролей.
Помимо требования иметь аккаунт GFE, настоящее руководство подразумевает, что у вас уже есть аккаунт в Facebook, Twitch или YouTube. Если у вас еще нет аккаунта на сервисе, которым вы хотите воспользоваться, пожалуйста, зарегистрируйтесь на http://www.facebook.com, http:/www.twitch.tv или http://www.youtube.com. Создание аккаунта GFE – это разовый процесс, который необходимо завершить после первой установки GFE, следуя инструкциям на экране.
Чтобы настроить трансляцию с помощью GeForce Experience:
- Нажмите Alt+Z, чтобы вызвать оверлей Share, и войдите в Параметры:

ОБРАТИТЕ ВНИМАНИЕ: Если оверлей Share не появляется на экране, возможно, он отключен. Вы можете включить его, зайдя в GeForce Experience в Параметры > ОБЩИЕ > SHARE и переключить тумблер. Загорится зеленый индикатор, сигнализирующий, что оверлей Share включен.
ОБРАТИТЕ ВНИМАНИЕ: Вы можете изменить клавиши быстрого доступа к оверлею Share. Для этого зайдите в Параметры > Сочетания клавиш, если вы не хотите использовать комбинацию Alt+Z.
В меню Параметры выберите Трансляция:

Подключение к сервисам трансляции
GeForce Experience поддерживает трансляцию в Facebook Live, Twitch и YouTube Live. В этом разделе вы узнаете, как настроить трансляцию для этих сервисов.
Чтобы подключиться к сервису:
- Убедитесь, что вы выполнили Первоначальную настройку. Затем откройте (или вернитесь) в оверлее Share в меню Параметры и нажмите Подключиться:

В окне Подключиться выберите аккаунт и нажмите Войти. К примеру, вы хотите подключиться к Facebook Live:

Выполнив все перечисленные выше шаги, вам потребуется ввести свой электронный адрес или телефон и пароль, чтобы войти в аккаунт Facebook:

После того как вы войдете в аккаунт Facebook, вы увидите на экране фото своего профиля, имя пользователя и статус подключения:

В зависимости от пропускной способности вашей сети вы можете понизить или повысить определенные параметры трансляции, например, разрешение, частоту смеын кадров или битрейт. Чтобы изменить параметры трансляции:
- Нажмите Alt+Z, чтобы вызвать оверлей Share, и выберите меню Трансляция >Настройки:

Здесь вы можете задать желаемое разрешение, частоту смены кадров и битрейт трансляции. Также для вашего удобства доступны предустановленные настройки:

ОБРАТИТЕ ВНИМАНИЕ: Вы можете настраивать качество трансляции отдельно для каждого сервиса.
Настройка вебкамеры и микрофона
Если к ПК подключены вебкамера и микрофон или вебкамера со встроенным микрофоном, вы можете использовать их во время трансляции с помощью GeForce Experience.
Чтобы установить микрофон:
- Нажмите Alt+Z, чтобы вызвать оверлей Share, и нажмите на значок микрофона:

Чтобы установить вебкамеру:
- Нажмите Alt+Z, чтобы открыть оверлей Share, и выберите меню Параметры.
- Здесь выберите Наложения.
- В меню Положение вы можете выбрать сектор, в котором будет отображаться ваша вебкамера или выключить ее. Также можно настроить размер отображения вебкамеры:

ОБРАТИТЕ ВНИМАНИЕ: Вы можете включить или выключить микрофон и вебкамеру в любой момент во время трансляции, просто нажав Alt+Z (это откроет оверлей Share) и нажав на значок микрофона или камеры.
Для примера мы будем транслировать геймплей в Facebook Live, хотя все шаги, которые необходимо для этого выполнить, схожи с шагами для трансляции в Twitch или YouTube Live.
Прежде чем начать трансляцию, убедитесь, что вы подключили и настроили все необходимые устройства. Смотрите разделы Первоначальная настройка и Подключение к сервисам трансляции.
Чтобы начать трансляцию в Facebook Live:
- Запустите игру на ПК.
- Когда будете начать трансляцию, нажмите Alt+Z, чтобы открыть оверлей Share.
- Выберите меню Трансляция и нажмите Начать.

Когда появится диалоговое окно Трансляция , выберите сервис, на который вы хотите транслировать свою игру. В нашем случае мы выбрали Facebook.

Теперь ваша игра транслируется в Facebook! Обратите внимание, что во время трансляции значок трансляции горит зеленым и изменился статус:

ОБРАТИТЕ ВНИМАНИЕ: Если вы хотите настроить трансляцию или внести изменения в общие настройки, сначала необходимо остановить трансляцию.
ОБРАТИТЕ ВНИМАНИЕ: Транслировать геймплей в один момент времени можно только на один сервис.
Доступ к трансляции
Во время трансляции игрового процесса ваши друзья или любые другие пользователи (в зависимости от того, что вы выбрали в опции «Аудитория») могут смотреть ваш геймплей. Ваша трансляция доступна в Facebook через веб-браузер и приложение Facebook на любом поддерживаемом мобильном устройстве.
Чтобы смотреть вашу трансляцию в Facebook, пользователям необходимо:
- Открыть Хронику или страницу, которую вы указали в опции «Местоположение» в начале трансляции.

Facebook автоматически уведомит ваших друзей. Ваши зрители смогут общаться с вами посредством эмотиконов и комментариев:

С этим руководством теперь вы сможете транслировать свой геймплей с ПК для друзей и фанатов, ведь это так просто!
Источник
Ошибка трансляции «Geforce Experience» на Твиче: причины, что делать?
Geforce Experience ошибка трансляции на Twitch — достаточно серьезная проблема для игроков. Ведь трансляция является основой игры в целом, способом коммуникации с аудиторией, площадкой для заработка и др. Именно поэтому важно следить за качеством стрима, его звуком, картинкой. Но иногда трудность куда серьезнее — стрим вообще отказывается запускаться.

Ошибка трансляции «NVIDIA Geforce Experience» на Twitch: причины

Самая актуальная проблема — вы запускаете NVIDIA Geforce Experience до игры. Сам по себе софт нацелен на запись игровой панели, а значит не пишет то, что транслируется при свернутом окне. Чтобы такой трудности не возникало:
- сначала открываете игру;
- проходите через авторизацию персонажа по надобности;
- потом запускаете Geforce Experience.

Только при такой последовательности запись эфира будет успешной.

Еще одна распространенная причина ошибки — системная. Виной табличке «Error» могут быть сбои или некорректно настроенные параметры.
Способы решения проблемы
Для начала очистите файлы куки с браузера или почистите кэш приложения. Видео может не идти из-за вредоносных компонентов, которые случайно попали на устройство. Вторым шагом будет проверка настроек прямого эфира. Если и там все в норме, то крайний вариант, как устранить ошибку трансляции на Твиче — обновить браузер до заводских настроек по умолчанию.
Если по каким-либо причинам устранить баг не получилось, немедленно обратитесь в официальную поддержку приложения. Разработчики, как правило, в течение суток реагируют на заявку и отвечают что делать. Если это системные лаги, проводятся работы на сервере. Если же проблема в вашем ПК, они предоставят рекомендации по ее устранению. Консультация у техподдержки Твич бесплатная.
Источник

GeForce Experience позволяет с легкостью транслировать онлайн геймплей со своего ПК на выбранный сервис. GeForce Experience поддерживает онлайн трансляцию в Facebook Live, YouTube Live и Twitch. Хотя каждый из этих сервисов уникален и имеет свои правила создания аккаунта, пользовательский интерфейс и аудиторию, GeForce Experience объединяет доступ к ним в одном удобном интерфейсе, позволяя не тратить время на установку и не запоминать множество паролей.
Помимо требования иметь аккаунт GFE, настоящее руководство подразумевает, что у вас уже есть аккаунт в Facebook, Twitch или YouTube. Если у вас еще нет аккаунта на сервисе, которым вы хотите воспользоваться, пожалуйста, зарегистрируйтесь на http://www.facebook.com, http:/www.twitch.tv или http://www.youtube.com. Создание аккаунта GFE – это разовый процесс, который необходимо завершить после первой установки GFE, следуя инструкциям на экране.
Чтобы настроить трансляцию с помощью GeForce Experience:
- Нажмите Alt+Z, чтобы вызвать оверлей Share, и войдите в Параметры:

ОБРАТИТЕ ВНИМАНИЕ: Если оверлей Share не появляется на экране, возможно, он отключен. Вы можете включить его, зайдя в GeForce Experience в Параметры > ОБЩИЕ > SHARE и переключить тумблер. Загорится зеленый индикатор, сигнализирующий, что оверлей Share включен.
ОБРАТИТЕ ВНИМАНИЕ: Вы можете изменить клавиши быстрого доступа к оверлею Share. Для этого зайдите в Параметры > Сочетания клавиш, если вы не хотите использовать комбинацию Alt+Z.

Подключение к сервисам трансляции
GeForce Experience поддерживает трансляцию в Facebook Live, Twitch и YouTube Live. В этом разделе вы узнаете, как настроить трансляцию для этих сервисов.
Чтобы подключиться к сервису:
- Убедитесь, что вы выполнили Первоначальную настройку. Затем откройте (или вернитесь) в оверлее Share в меню Параметры и нажмите Подключиться:




В зависимости от пропускной способности вашей сети вы можете понизить или повысить определенные параметры трансляции, например, разрешение, частоту смеын кадров или битрейт. Чтобы изменить параметры трансляции:
- Нажмите Alt+Z, чтобы вызвать оверлей Share, и выберите меню Трансляция > Настройки:


ОБРАТИТЕ ВНИМАНИЕ: Вы можете настраивать качество трансляции отдельно для каждого сервиса.
Настройка вебкамеры и микрофона
Если к ПК подключены вебкамера и микрофон или вебкамера со встроенным микрофоном, вы можете использовать их во время трансляции с помощью GeForce Experience.
Чтобы установить микрофон:
- Нажмите Alt+Z, чтобы вызвать оверлей Share, и нажмите на значок микрофона:

Чтобы установить вебкамеру:
- Нажмите Alt+Z, чтобы открыть оверлей Share, и выберите меню Параметры.
- Здесь выберите Наложения.
- В меню Положение вы можете выбрать сектор, в котором будет отображаться ваша вебкамера или выключить ее. Также можно настроить размер отображения вебкамеры:

ОБРАТИТЕ ВНИМАНИЕ: Вы можете включить или выключить микрофон и вебкамеру в любой момент во время трансляции, просто нажав Alt+Z (это откроет оверлей Share) и нажав на значок микрофона или камеры.
Для примера мы будем транслировать геймплей в Facebook Live, хотя все шаги, которые необходимо для этого выполнить, схожи с шагами для трансляции в Twitch или YouTube Live.
Прежде чем начать трансляцию, убедитесь, что вы подключили и настроили все необходимые устройства. Смотрите разделы Первоначальная настройка и Подключение к сервисам трансляции.
Чтобы начать трансляцию в Facebook Live:
- Запустите игру на ПК.
- Когда будете начать трансляцию, нажмите Alt+Z, чтобы открыть оверлей Share.
- Выберите меню Трансляция и нажмите Начать.


Теперь ваша игра транслируется в Facebook! Обратите внимание, что во время трансляции значок трансляции горит зеленым и изменился статус:

ОБРАТИТЕ ВНИМАНИЕ: Если вы хотите настроить трансляцию или внести изменения в общие настройки, сначала необходимо остановить трансляцию.
ОБРАТИТЕ ВНИМАНИЕ: Транслировать геймплей в один момент времени можно только на один сервис.
Доступ к трансляции
Во время трансляции игрового процесса ваши друзья или любые другие пользователи (в зависимости от того, что вы выбрали в опции «Аудитория») могут смотреть ваш геймплей. Ваша трансляция доступна в Facebook через веб-браузер и приложение Facebook на любом поддерживаемом мобильном устройстве.
Чтобы смотреть вашу трансляцию в Facebook, пользователям необходимо:
- Открыть Хронику или страницу, которую вы указали в опции «Местоположение» в начале трансляции.


С этим руководством теперь вы сможете транслировать свой геймплей с ПК для друзей и фанатов, ведь это так просто!
Ошибка трансляции на Youtube Geforce Experience
Ошибка трансляции на Youtube Geforce Experience возникает у многих начинающих стримеров, причем решения проблемы долгое время пользователи найти не могли и переходили с данной программы на более стабильный OBS. На самом деле все исправимо: способы устранения сбоя в захвате видео с экрана подбираются исходя из первопричины его возникновения.

Причины появления ошибки
Причин в том, что появилась ошибка трансляции в данной программе, может быть несколько:
- Неправильный порядок запуска. Многие начинающие пользователи сталкиваются с ошибкой трансляции при старте стриминга из-за того, что неверно осуществляют запуск Geforce Experience. Следует открыть программу, затем зайти в игру и нажать установленные горячие клавиши для вызова меню и последующего запуска стрима.
- Драйвер. Виновником возникновения ошибки трансляции зачастую становится драйвер, который прекращает сеанс связи из-за высокой нагрузки. Решением проблемы является его переустановка.
- Сбои при установке или после настроек. Зачастую Geforce Experience при установке начинает конфликтовать с другим ПО, имеющимся на компьютере, из-за чего программа начинает работать со сбоями. Если она функционировала нормально, а проблемы начались после того, как вы решили “поиграть” настройками, виновник произошедшего – вы сами.

Чтобы точно выявить причину сбоя прямой трансляции, вам потребуется поочередно попробовать способы решения ошибки. Для начала испытайте метод с правильной последовательностью запуска стриминга через Geforce Experience. Если это решение не поможет – приступайте к следующим.
Способы устранения ошибки
Следующий метод, способный помочь решить проблему со стримингом – переустановка драйвера. Сначала старый нужно удалить, найдя в списке ПО файл от NVIDIA, после этого нужно перейти на сайт разработчика и скачать новый. По завершении процесса установки перезагрузите компьютер и попробуйте запустить стрим на Ютуб.

Если метод с переустановкой драйвера NVIDIA не сработает, попробуйте заменить непосредственно Geforce Experience. Деинсталлируйте прежнюю версию и скачайте новый вариант. После установки и перезагрузки компьютера подключите только IT-new и запустите стрим на Youtube. Через минуту после начала трансляции можно подключать следующие сервисы, которые вам потребуются.
Наглядно о действенных решениях по устранению ошибки трансляции при помощи Geforce Experience вы узнаете из следующего видео:
Как зарегистрироваться в geforce experience
Здравствуйте уважаемый посетитель! Совсем недавно nvidia в geforce experience ввела регистрацию, без этой регистрации, вы не сможете воспользоваться всеми возможностями – такими как оптимизация игр, обновление драйверов совей видеокарты, записи своих видеоигр и многое другое.
Обратите внимание: если вы хотите войти в программу geforce experience без обязательной регистрации, то вы просто потратите очень много своего времени и хлопот, в интернете есть различные инструкции в обход регистрации geforce experience – это тяжеловато и не каждый пользователь справиться с данной задачей зачем все усложнять, когда можно пройти простую регистрацию своего аккаунта в nvidia в течении 5 минут и воспользоваться всеми возможностями программы geforce experience.
И так на своем компьютере открываем приложение geforce experience, в открывшемся окошке нажимаем на кнопку «Запуск».
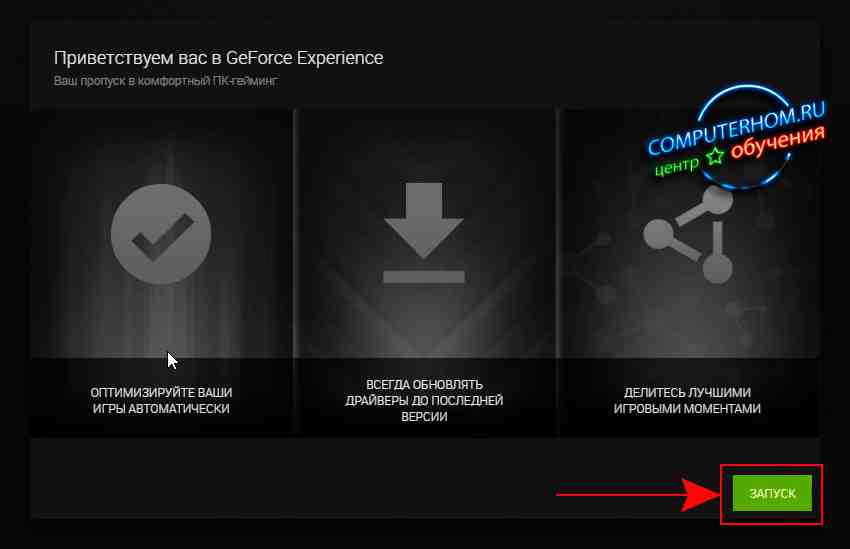
Когда вы нажмете на кнопку «Запуск», на вашем компьютере или ноутбуке откроется окошко, в которой вам будет предложено войти через учетную запись.
Так как мы буде регистрировать свой аккаунт на nvidia нажимаем на кнопку «Войти через учетную запись NVIDIA».
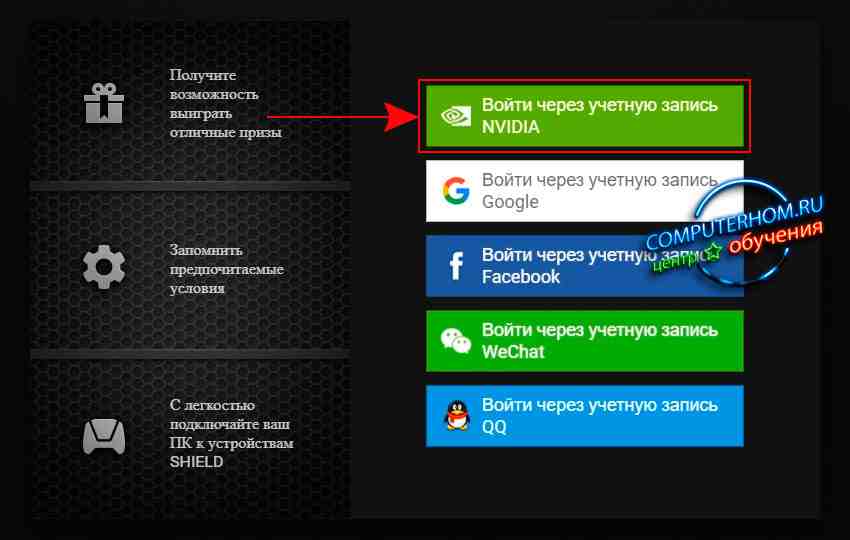
В следующем шаге нам будет предложено войти через учетную запись nvidia, так как у нас ее нет нам нужно пройти регистрацию, для этого нажимаем по ссылке «СОЗДАТЬ УЧЕТНУЮ ЗАПИСЬ».
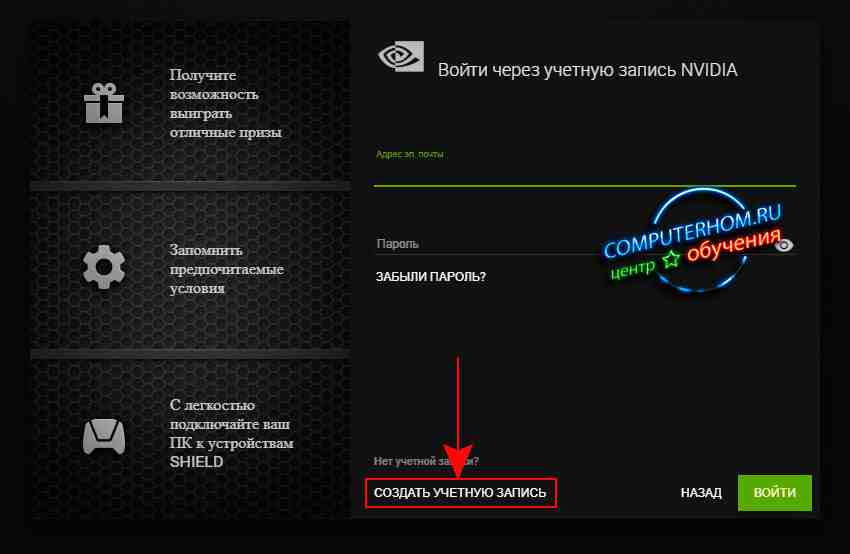
В следующем шаге мы можем преступить к регистрации своего аккаунта.
В строчке «Ник» указываем понравившееся вам имя.
Далее в строке «Адрес эл.почты» указываем свой почтовый ящик, почтовый ящик нужно указать к которому вы имеете доступ, так как на данный почтовый ящик придет письмо для подтверждения регистрации вашего аккаунта.
Если у вас нет почтового ящика и вы не знаете как завести свой электронный адрес, то вы можете ознакомиться с инструкцией, о том, как создать почтовый ящик.
В следующе поле «Пароль», вам нужно будет придумать и указать свой пароль.
Пароль может содержать латинские большие и маленькие буквы, а также цифры.
Пример пароля №1 25937YA №2 Retro0578 №3 GerQO1IQNFxQ и так далее.
Обратите внимание свой пароль обязательно запишите в текстовом блокноте или в записной книжке.
Теперь нам останется указать свою дату рождения.
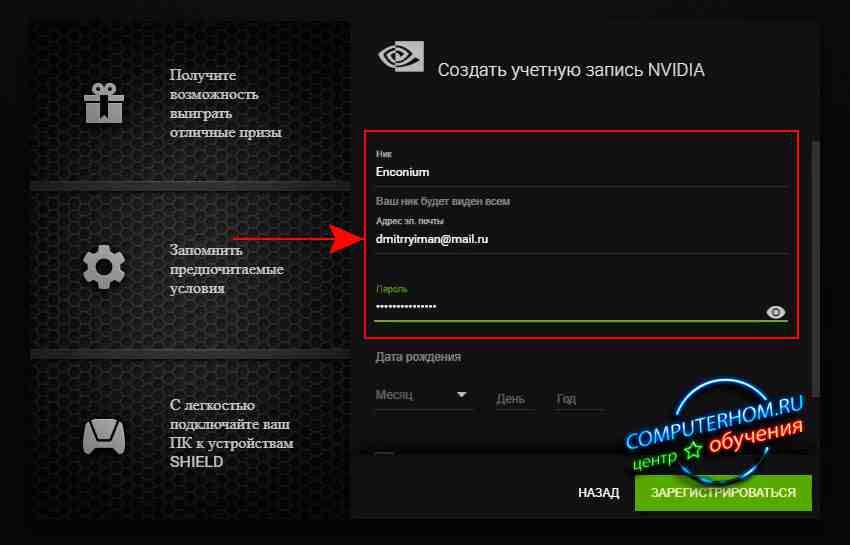
И так в поле «Месяц» «День» «Год» указываем дату своего рождения.
После всех выполненных действий устанавливаем галочку напротив пункта «Я принимаю условия и положения» и нажимаем на кнопку «ЗАРЕГИСТРИРОВАТЬСЯ».
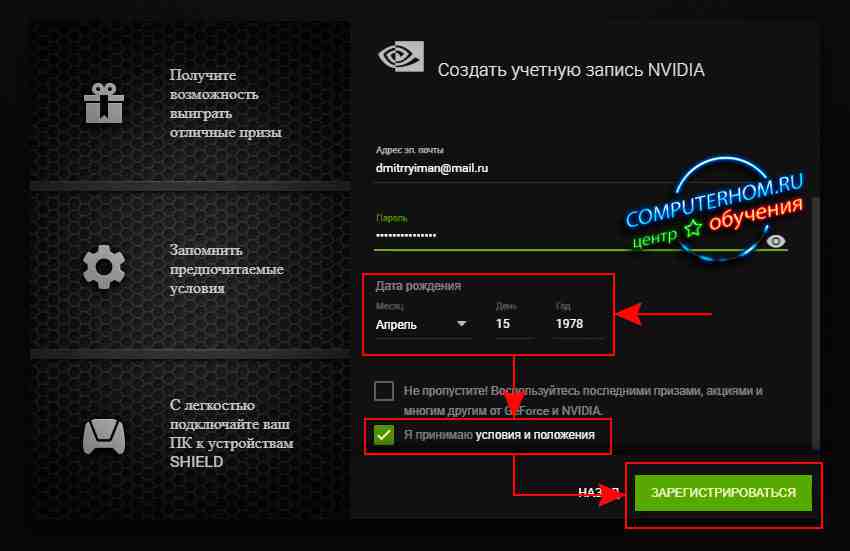
Когда вы нажмете на кнопку «Зарегистрироваться», на вашем мониторе откроется окошко, в котором вы увидите сообщение, о том, что ваша учетная запись создана, а также в сообщение будет указана информация, о том, что на указанный нами почтовый ящик при регистрации было отправлено письмо.
Теперь нам нужно будет в своем браузере перейти в свой почтовый ящик и подтвердить свой электронный адрес.

И так заходим в свой почтовый ящик открываем пришедшее письмо от службы NVIDIA и нажимаем на кнопку «Проверить адрес электронной почты».
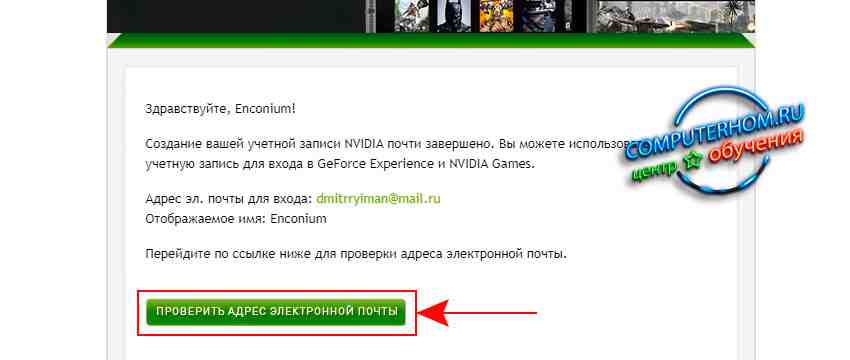
Когда вы нажмете на кнопку «Проверить адрес электронной почты», в вашем браузере откроется страничка, в которой пройдет проверка вашего почтового ящика, через несколько секунд вы увидите сообщение, о том, что адрес электронной почты проверен – возвращаемся к программе geforce experience.
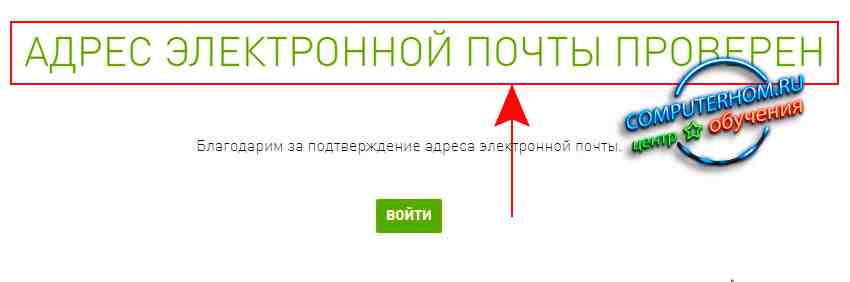
После того как вы подтвердите свой почтовый ящик, нам нужно будет в программе geforce experience нажать на кнопку «Продолжить».
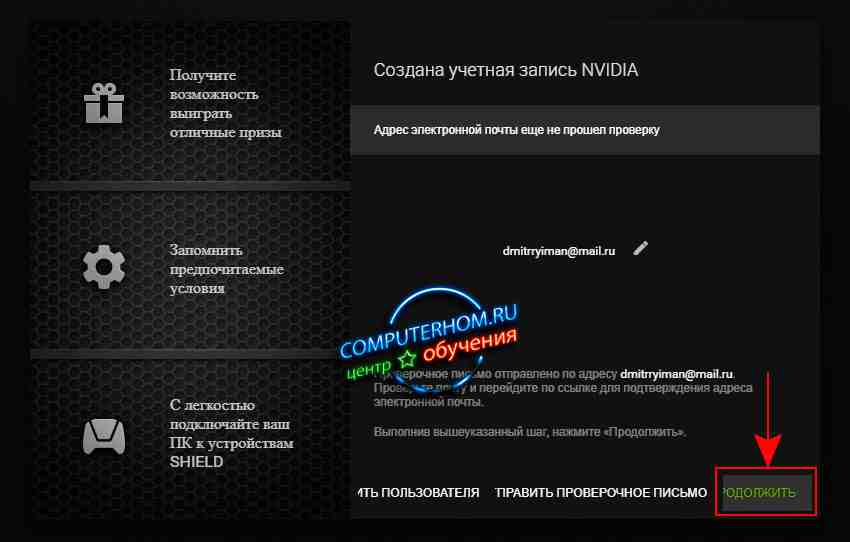
Когда вы нажмете на кнопку «Продолжить», вы войдете в программу geforce experience, где вам нужно будет пройти маленькую настройку программы.
В первом шаге «Оптимизируй ваши игры» вы можете установить галочку в пункт «Автоматически оптимизировать недавно добавленные игры».
Данная опция позволяет автоматически настраивать подбирать игровые настройки для вашего компьютера.
Если вы желаете произвести настройку игр самостоятельно, то вам не обходимо убрать галочку с пункта «Автоматически оптимизировать недавно добавленные игры».
После того как вы приняли решение нажимаем на кнопку «ПРОДОЛЖИТЬ».
В следующих шагах настроек особо такого ни чего нет – поэтому, в последующих шагах просто нажимаем на кнопку «Продолжить» и «Готово».
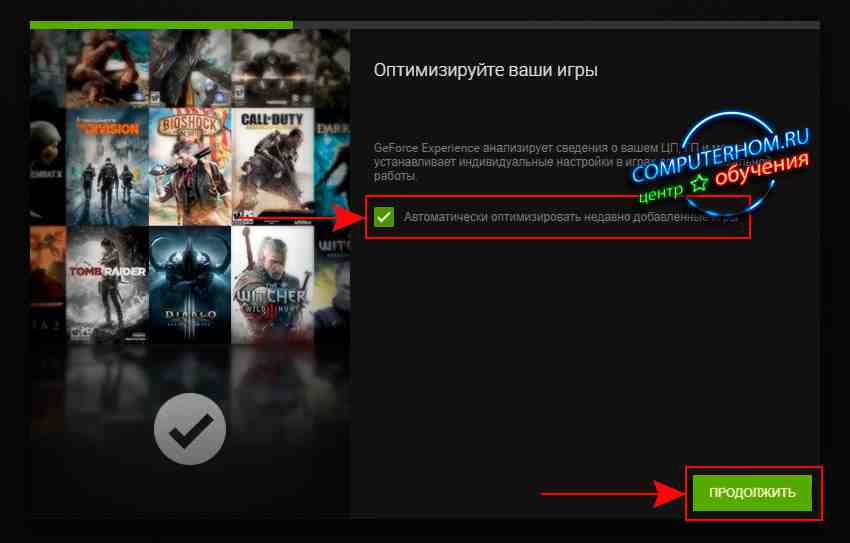
После всех выполненных действий вы попадете в программу geforce experience, где вы и сможете воспользоваться всеми возможностями данной программы.
Как настроить трансляцию на YouTube через Geforce Experience?
Технология ShadowPlay, помимо запуска стримов позволяет осуществлять запись видео и делать скриншоты игр. Разберемся, как снимать видео с Geforce Experience.
Запись Geforce Experience производится через оверлей. Запустите игру и откройте инструмент Share нажав сочетание клавиш ALT+Z.
Выберите пункт «Запись» и нажмите «Пуск». Также можно нажать сочетание клавиш ALT+F9 для быстрого запуска процесса захвата видео с экрана монитора.

Чтобы настроить качество исходной записи ShadowPlay, перейдите в настройки видео. Здесь можно выбрать качество:
- низкое;
- среднее;
- высокое;
- пользовательское.
Внимание! Чем выше качество записи стрима, тем больше нагрузка на систему.
Установите разрешение. По умолчанию для записи в GeForce Experience установлено разрешение «Игра». Это означает, что захват видео производится в разрешении, которое установлено в настройках игры.
Здесь же можно указать, куда сохранить видео Geforce Experience, запись лучше всего осуществлять на логический диск в отдельную папку.
После этого установите желаемое число кадров записи. Настраивать скорость передачи не нужно, так как этот пункт относится к стримам.

Функция «Мгновенный повтор» в оверлее ShadowPlay позволяет сохранить последние 30 секунд геймплея. Инструмент позволяет сделать запись запоминающихся моментов во время игры.

В Geforce Experience делать скриншоты во время игры намного проще. Для этого нужно воспользоваться горячими клавишами. По умолчанию стоит сочетание ALT+F1.
Куда сохраняются скриншоты Geforce Experience? Созданные экранные снимки сохраняются в галерее.
Фильтры
Недавно в программе NVIDIA появилась функция Freestyle. Основная задача инструмента – улучшить качество изображения путем наложения фильтров Geforce Experience
Чтобы активировать Freestyle откройте настройки программы и перейдите в раздел «Общие». Установите галочку напротив пункта включения экспериментальных функций.

Запустите оверлей программы GeForce Experience во время игры. В левой части выберите пункт «Фильтр».

Приступайте к настройкам резкости, четкости, насыщенности, размытия и т.д. Все вносимые изменения будут отражаться на качестве изображения.

Поиск файлов
После записи видео или создания скриншота у многих пользователей возникает вопрос, куда сохраняет видео Geforce Experience.
Существует несколько вариантов поиска исходных материалов:
- Откройте оверлей в игре нажав ALT+Z. Перейдите в раздел «Галерея».

- Перейдите в следующий раздел компьютера: C:ПользователиИмя пользователя»Видео (Изображения)»Название игры».

Как играть с другом через GeForce Experience?
Откройте оверлей с помощью клавиш “Alt+Z”, и вы увидите новую функцию под названием “Потоковая передача”. Укажите электронный адрес своего друга, и он получит приглашение, которое установит и откроет приложение GeForce Experience в браузере Chrome. После этого вы сможете играть вместе на одном экране.
Как поиграть с другом через Nvidia?
- После захода в игру и перехода непосредственно к геймплею вам следует вызвать меню NVIDIA Share сочетанием клавиш CTRL+ALT+Z.
- Выбрать вкладку «Трансляция» (не путать с пунктом «Режим трансляции»!).
- Выбрать способ передачи приглашения в игру. …
- После отправки приглашения трансляция начнется автоматически.
- Ждать!
Как играть в компьютерные игры на Nvidia shield TV: последние мысли
Благодаря встроенным функциям игр на Android, поддержки эмуляторов, надежной потоковой передачи и потоковой передачи на ПК, Nvidia Shield TV является одним из самых универсальных доступных устройств. Преимущества игровых аспектов – множество сторонних геймпадов, поддерживающих Shield TV.
На чтение 3 мин Просмотров 36 Опубликовано 24.11.2021
Содержание
- Причины появления ошибки
- Способы устранения ошибки
- Удаление кэша и куки
- Аппаратное обновление
- Выбор звукового устройства
Причины появления ошибки
Причин в том, что появилась ошибка трансляции в данной программе, может быть несколько:
- Неправильный порядок запуска. Многие начинающие пользователи сталкиваются с ошибкой трансляции при старте стриминга из-залкиваются с ошибкой трансляции при старте стриминга из-заноготекоготекоготек Вы здесь.
- Драйвер. Лозы Решением проблемы является его переустановка.
- Сбои при установке или после настроек. Опыт Geforce Опыт Geforce ЕсLI

Способы устранения ошибки
Следующий метод, способный решить проблему со стримингом — переустановка драйвера. Сначала старый нужно удалить, найдя в списке ПО файл от NVIDIA, после этого нужно перейти на сайнакиканакикарыкананакарытак По завершении процесса установки перезагрузите компьютер и попробуйте запустить стрим на Ютуб.

Если метод с переустановкой драйвера NVIDIA не сработает, попробуйте заменить непосредственно Geforce Experience. Деинсталлируйте прежнюю версию и скачайте новый вариант. После установки и перезагрузки компьютера подключите только IT-new и запустите стрим на Youtube. Через минуту после начала трансляции можно подключать следующие сервисы, которые вам потребуются.
Наглядно о действенных решениях по устранению ошибок трансляции при помощи Geforce Experience вы узнаете из следедиедеде
Удаление кэша и куки
Ошибка 4000 на Твиче может быть с легкостью решена очисткой кэшированного хранилища. В
Если в кэш попадают поврежденные файлы — или хранилище оказывается забито, возникает проблема. Мы избавимся от трудностей в два клика!
- Запустите веб-обозреватель;
- Нажмите на три точки наверху справа;
- Перейдите к вкладке «Настройки» из открывшегося меню;

- Откройте раздел «Конфиденциальность и безопасность»;
- Найдите значок «Очистить историю»;

- Перейдите на вкладку «Дополнительно» в загрузившемся окне;
- Выберите значение временного диапазона «Все время»;
- Отметьте галочками строки «Файлы cookie и другие данные сайтов» и «Изображения и другие файлы, соннене, сонкыене,» соненене»;
- Жмите на кнопку очистки.

Инструкция приведена для Гугл Хром — алгоритм может отличаться от настроек вашего веб-обозревателя, но принцип действия действует аналогичным.
Аппаратное обновление
Иногда ошибка 4000 на Твиче появляется из-за разрыва соединения — исправить проблему можно жесгазруй жесарукой
- Если пользуетесь Chrome / Firefox на Windows, удерживайте Ctrl и нажмите F5;
- Для Chrome / Firefox на MacOS нужно зажать кнопки Command и Shift, а затем кликнуть по кнопке R.
Интересный факт — это действие сбросить забитое кэширование! Убьете двух зайцев разом.
Выбор звукового устройства
Иногда ошибка 4000 из-за сбоя в работе драйверов звукового оборудования.
- Найдите значок громкости в трее пусковой строки;
- Нажмите ПКМ и выберите пункт меню «Открыть параметры звука»;

- Откройте вкладку «Звук»;
- Найдите используемое устройство аудио и выберите рабочее;

- Нажмите «ОК», чтобы сохранить внесенные изменения.
4000 на Твиче — переустанавливать драйвериря непира.
Источники
- https://pro-ytube.com/oshibka-translyacii-na-youtube-geforce-experience.html
- https://twitchgid.ru/oshibka-4000/
Содержание
- Как подключить мою веб-камеру к GeForce Experience?
- Можете ли вы использовать опыт GeForce для записи рабочего стола?
- Как начать потоковую передачу на GeForce Experience?
- Как подключить OBS к Nvidia?
- Как изменить веб-камеру по умолчанию в Windows 10?
- Как записать видео с помощью Nvidia GeForce?
- Где контроль конфиденциальности в GeForce Experience?
- Как мне записать свой рабочий стол?
- Какая видеокарта мне нужна для потоковой передачи?
- Nvidia лучше для потоковой передачи?
- Можете ли вы сейчас транслировать с GeForce?
- Может ли трансляция Nvidia работать на GTX?
- Уменьшает ли Nvidia в оверлее игры FPS?
- Можете ли вы использовать трансляцию Nvidia с зумом?
- Не работает трансляция nvidia
- Ошибка трансляции «Geforce Experience» на Твиче: причины, что делать?
- Ошибка трансляции «NVIDIA Geforce Experience» на Twitch: причины
- Способы решения проблемы
Можете ли вы использовать опыт GeForce для записи рабочего стола?
Чтобы записывать игры OpenGL, которые не работают с ShadowPlay, перейдите в NVIDIA GeForce Experience> Настройки> ShadowPlay и активируйте параметр «Разрешить захват рабочего стола». ShadowPlay теперь сможет записывать ваш рабочий стол Windows, включая любые игры OpenGL, запущенные в окне на вашем рабочем столе.
Как начать потоковую передачу на GeForce Experience?
Чтобы начать трансляцию с GeForce Experience, сначала запустите игру, которую хотите транслировать. Затем нажмите Alt + Z, чтобы открыть оверлей, а затем нажмите кнопку «Трансляция в прямом эфире». Нажмите кнопку «Пуск», чтобы начать трансляцию вашего игрового процесса. Вам будет предложено выбрать службу, на которую вы хотите транслировать.
Как подключить OBS к Nvidia?
- Зайдите в Настройки> Аудио.
- Выберите NVIDIA Broadcast в качестве своих устройств: a. В «Устройства»> «Микрофон / дополнительное аудио» выберите «Микрофон (NVIDIA Broadcast)». …
- Чтобы выбрать камеру NVIDIA Broadcast, добавьте в сцену источник видеозахвата и выберите Camera (NVIDIA Broadcast). Оставьте все настройки по умолчанию.
Как изменить веб-камеру по умолчанию в Windows 10?
Способ 1. Если веб-камера указана в списке «Устройства и принтеры», выполните следующие действия.
- а. Нажмите клавишу Windows + X.
- б. Выберите Панель управления.
- c. Щелкните «Устройства и принтеры».
- d. Проверьте, есть ли в списке веб-камера Logitech.
- е. Щелкните правой кнопкой мыши веб-камеру Logitech.
- f. Щелкните Установить это устройство по умолчанию.
- а. …
- б.
Как записать видео с помощью Nvidia GeForce?
Если вы хотите вручную записать свой игровой процесс, вы также можете сделать это с помощью GeForce Experience. Просто выберите параметр записи в оверлее GeForce Experience, и вы сможете начать запись. Если вы просто хотите использовать горячую клавишу, не заходя в оверлей, вы также можете сделать это, нажав Alt + F9 по умолчанию.
Где контроль конфиденциальности в GeForce Experience?
Вы можете настроить параметры конфиденциальности и данных, посетив privacy.nvidia.com. У вас должна быть учетная запись NVIDIA, чтобы изменить эти настройки, которые применяются к тем, кто зарегистрировался через наш веб-сайт или в таких приложениях, как GeForce Experience, NVIDIA SHIELD или GeForce NOW.
Как мне записать свой рабочий стол?
Перейдите к экрану, который вы хотите записать, и нажмите Win + G, чтобы открыть игровую панель. На экране появляется несколько виджетов Game Bar с элементами управления для создания снимков экрана, записи видео и звука, а также трансляции вашей активности на экране. Нажмите кнопку «Начать запись», чтобы зафиксировать активность на экране.
Какая видеокарта мне нужна для потоковой передачи?
Процессор — Core i5 с тактовой частотой 2,8 ГГц или лучше. Оперативная память — 8 ГБ DDR3 RAM. Видеокарта — GTX 660 или AMD 7870 или выше с 2 ГБ видеопамяти.
Nvidia лучше для потоковой передачи?
Shadowplay от Nvidia предлагает лучшее качество видео. Однако AMD ReLive лучше подходит для потоковой передачи. Он сталкивается с меньшим количеством сбоев при потоковой передаче и не мешает работе большого количества приложений.
Можете ли вы сейчас транслировать с GeForce?
GeForce NOW — это облачный сервис потоковой передачи игр NVIDIA, обеспечивающий игровой процесс в реальном времени прямо из облака на ваш ноутбук, настольный компьютер, Mac, SHIELD TV или устройство Android. Подключайтесь к своим учетным записям магазина и транслируйте свою собственную библиотеку игр или играйте в свои любимые бесплатные игры.
Может ли трансляция Nvidia работать на GTX?
Как и следовало ожидать, Nvidia Broadcast предназначена для работы с видеокартами Nvidia RTX. … Nvidia также обновила RTX Voice, поэтому он будет работать и со старыми видеокартами GTX.
Уменьшает ли Nvidia в оверлее игры FPS?
Это вызывает огромную задержку ввода, падение частоты кадров и утечку памяти во время игры. Утечки памяти также полностью исчезли. …
Можете ли вы использовать трансляцию Nvidia с зумом?
Nvidia Broadcast должна отображаться как виртуальная камера, и вы можете добавить ее в OBS или Xsplit. Вы также можете добавить его в Zoom, Google Hangouts и другие подобные приложения для видеоконференцсвязи.
Источник
Не работает трансляция nvidia

GeForce Experience позволяет с легкостью транслировать онлайн геймплей со своего ПК на выбранный сервис. GeForce Experience поддерживает онлайн трансляцию в Facebook Live, YouTube Live и Twitch. Хотя каждый из этих сервисов уникален и имеет свои правила создания аккаунта, пользовательский интерфейс и аудиторию, GeForce Experience объединяет доступ к ним в одном удобном интерфейсе, позволяя не тратить время на установку и не запоминать множество паролей.
Помимо требования иметь аккаунт GFE, настоящее руководство подразумевает, что у вас уже есть аккаунт в Facebook, Twitch или YouTube. Если у вас еще нет аккаунта на сервисе, которым вы хотите воспользоваться, пожалуйста, зарегистрируйтесь на http://www.facebook.com, http:/www.twitch.tv или http://www.youtube.com. Создание аккаунта GFE – это разовый процесс, который необходимо завершить после первой установки GFE, следуя инструкциям на экране.
Чтобы настроить трансляцию с помощью GeForce Experience:
- Нажмите Alt+Z, чтобы вызвать оверлей Share, и войдите в Параметры:

ОБРАТИТЕ ВНИМАНИЕ: Если оверлей Share не появляется на экране, возможно, он отключен. Вы можете включить его, зайдя в GeForce Experience в Параметры > ОБЩИЕ > SHARE и переключить тумблер. Загорится зеленый индикатор, сигнализирующий, что оверлей Share включен.
ОБРАТИТЕ ВНИМАНИЕ: Вы можете изменить клавиши быстрого доступа к оверлею Share. Для этого зайдите в Параметры > Сочетания клавиш, если вы не хотите использовать комбинацию Alt+Z.
В меню Параметры выберите Трансляция:

Подключение к сервисам трансляции
GeForce Experience поддерживает трансляцию в Facebook Live, Twitch и YouTube Live. В этом разделе вы узнаете, как настроить трансляцию для этих сервисов.
Чтобы подключиться к сервису:
- Убедитесь, что вы выполнили Первоначальную настройку. Затем откройте (или вернитесь) в оверлее Share в меню Параметры и нажмите Подключиться:

В окне Подключиться выберите аккаунт и нажмите Войти. К примеру, вы хотите подключиться к Facebook Live:

Выполнив все перечисленные выше шаги, вам потребуется ввести свой электронный адрес или телефон и пароль, чтобы войти в аккаунт Facebook:

После того как вы войдете в аккаунт Facebook, вы увидите на экране фото своего профиля, имя пользователя и статус подключения:

В зависимости от пропускной способности вашей сети вы можете понизить или повысить определенные параметры трансляции, например, разрешение, частоту смеын кадров или битрейт. Чтобы изменить параметры трансляции:
- Нажмите Alt+Z, чтобы вызвать оверлей Share, и выберите меню Трансляция >Настройки:

Здесь вы можете задать желаемое разрешение, частоту смены кадров и битрейт трансляции. Также для вашего удобства доступны предустановленные настройки:

ОБРАТИТЕ ВНИМАНИЕ: Вы можете настраивать качество трансляции отдельно для каждого сервиса.
Настройка вебкамеры и микрофона
Если к ПК подключены вебкамера и микрофон или вебкамера со встроенным микрофоном, вы можете использовать их во время трансляции с помощью GeForce Experience.
Чтобы установить микрофон:
- Нажмите Alt+Z, чтобы вызвать оверлей Share, и нажмите на значок микрофона:

Чтобы установить вебкамеру:
- Нажмите Alt+Z, чтобы открыть оверлей Share, и выберите меню Параметры.
- Здесь выберите Наложения.
- В меню Положение вы можете выбрать сектор, в котором будет отображаться ваша вебкамера или выключить ее. Также можно настроить размер отображения вебкамеры:

ОБРАТИТЕ ВНИМАНИЕ: Вы можете включить или выключить микрофон и вебкамеру в любой момент во время трансляции, просто нажав Alt+Z (это откроет оверлей Share) и нажав на значок микрофона или камеры.
Для примера мы будем транслировать геймплей в Facebook Live, хотя все шаги, которые необходимо для этого выполнить, схожи с шагами для трансляции в Twitch или YouTube Live.
Прежде чем начать трансляцию, убедитесь, что вы подключили и настроили все необходимые устройства. Смотрите разделы Первоначальная настройка и Подключение к сервисам трансляции.
Чтобы начать трансляцию в Facebook Live:
- Запустите игру на ПК.
- Когда будете начать трансляцию, нажмите Alt+Z, чтобы открыть оверлей Share.
- Выберите меню Трансляция и нажмите Начать.

Когда появится диалоговое окно Трансляция , выберите сервис, на который вы хотите транслировать свою игру. В нашем случае мы выбрали Facebook.

Теперь ваша игра транслируется в Facebook! Обратите внимание, что во время трансляции значок трансляции горит зеленым и изменился статус:

ОБРАТИТЕ ВНИМАНИЕ: Если вы хотите настроить трансляцию или внести изменения в общие настройки, сначала необходимо остановить трансляцию.
ОБРАТИТЕ ВНИМАНИЕ: Транслировать геймплей в один момент времени можно только на один сервис.
Доступ к трансляции
Во время трансляции игрового процесса ваши друзья или любые другие пользователи (в зависимости от того, что вы выбрали в опции «Аудитория») могут смотреть ваш геймплей. Ваша трансляция доступна в Facebook через веб-браузер и приложение Facebook на любом поддерживаемом мобильном устройстве.
Чтобы смотреть вашу трансляцию в Facebook, пользователям необходимо:
- Открыть Хронику или страницу, которую вы указали в опции «Местоположение» в начале трансляции.

Facebook автоматически уведомит ваших друзей. Ваши зрители смогут общаться с вами посредством эмотиконов и комментариев:

С этим руководством теперь вы сможете транслировать свой геймплей с ПК для друзей и фанатов, ведь это так просто!
Источник
Ошибка трансляции «Geforce Experience» на Твиче: причины, что делать?
Geforce Experience ошибка трансляции на Twitch — достаточно серьезная проблема для игроков. Ведь трансляция является основой игры в целом, способом коммуникации с аудиторией, площадкой для заработка и др. Именно поэтому важно следить за качеством стрима, его звуком, картинкой. Но иногда трудность куда серьезнее — стрим вообще отказывается запускаться.

Ошибка трансляции «NVIDIA Geforce Experience» на Twitch: причины

Самая актуальная проблема — вы запускаете NVIDIA Geforce Experience до игры. Сам по себе софт нацелен на запись игровой панели, а значит не пишет то, что транслируется при свернутом окне. Чтобы такой трудности не возникало:
- сначала открываете игру;
- проходите через авторизацию персонажа по надобности;
- потом запускаете Geforce Experience.

Только при такой последовательности запись эфира будет успешной.

Еще одна распространенная причина ошибки — системная. Виной табличке «Error» могут быть сбои или некорректно настроенные параметры.
Способы решения проблемы
Для начала очистите файлы куки с браузера или почистите кэш приложения. Видео может не идти из-за вредоносных компонентов, которые случайно попали на устройство. Вторым шагом будет проверка настроек прямого эфира. Если и там все в норме, то крайний вариант, как устранить ошибку трансляции на Твиче — обновить браузер до заводских настроек по умолчанию.
Если по каким-либо причинам устранить баг не получилось, немедленно обратитесь в официальную поддержку приложения. Разработчики, как правило, в течение суток реагируют на заявку и отвечают что делать. Если это системные лаги, проводятся работы на сервере. Если же проблема в вашем ПК, они предоставят рекомендации по ее устранению. Консультация у техподдержки Твич бесплатная.
Источник
Сбой программы установки NVIDIA
В общем опишу как все началось.
NVIDIA GeForce Experience предложил скачать новую версию видеодрайвера я кликнул на это уведомление чтобы установить, мне выдало ошибку программа не могла соединиться с оф.сайтом. Ладно я ее закрыл, и зашел на сайт NVIDIA скачал от туда новый видеодрайвер 337.88, начал устанавливать и потом Сбой программы установки NVIDIA, я решил чуть старее видеодрайвер установить 335.23. Та же ситуация.
qew5gbp0lv1c.jpg
В диспетчере устройств вот как видеоадаптер стал отображаться
otue1tusum40.jpg
И при обновление оборудования, видеодрайвер устанавливается
d0un0qyx5hdn.jpg
Центр обновления Windows, тоже пытается загрузить видеодрайвер в итоге ошибка
bykba291l1dj.jpg
ygzt2v6gkoky.jpg
Помогите, что делать из-за чего такое происходит, из-за кривого NVIDIA GeForce Experience или нет. удалял видеодрайвер вручную полностью.
Видеокарта как в диспетчере устройств так и в Эвересте или других ПО где показывается температура не отображается видеокарту.
Подскажите?
Ошибка трансляции на Youtube Geforce Experience
Ошибка трансляции на Youtube Geforce Experience возникает у многих начинающих стримеров, причем решения проблемы долгое время пользователи найти не могли и переходили с данной программы на более стабильный OBS. На самом деле все исправимо: способы устранения сбоя в захвате видео с экрана подбираются исходя из первопричины его возникновения.

Причины появления ошибки
Причин в том, что появилась ошибка трансляции в данной программе, может быть несколько:
- Неправильный порядок запуска. Многие начинающие пользователи сталкиваются с ошибкой трансляции при старте стриминга из-за того, что неверно осуществляют запуск Geforce Experience. Следует открыть программу, затем зайти в игру и нажать установленные горячие клавиши для вызова меню и последующего запуска стрима.
- Драйвер. Виновником возникновения ошибки трансляции зачастую становится драйвер, который прекращает сеанс связи из-за высокой нагрузки. Решением проблемы является его переустановка.
- Сбои при установке или после настроек. Зачастую Geforce Experience при установке начинает конфликтовать с другим ПО, имеющимся на компьютере, из-за чего программа начинает работать со сбоями. Если она функционировала нормально, а проблемы начались после того, как вы решили “поиграть” настройками, виновник произошедшего – вы сами.

Чтобы точно выявить причину сбоя прямой трансляции, вам потребуется поочередно попробовать способы решения ошибки. Для начала испытайте метод с правильной последовательностью запуска стриминга через Geforce Experience. Если это решение не поможет – приступайте к следующим.
Способы устранения ошибки
Следующий метод, способный помочь решить проблему со стримингом – переустановка драйвера. Сначала старый нужно удалить, найдя в списке ПО файл от NVIDIA, после этого нужно перейти на сайт разработчика и скачать новый. По завершении процесса установки перезагрузите компьютер и попробуйте запустить стрим на Ютуб.

Если метод с переустановкой драйвера NVIDIA не сработает, попробуйте заменить непосредственно Geforce Experience. Деинсталлируйте прежнюю версию и скачайте новый вариант. После установки и перезагрузки компьютера подключите только IT-new и запустите стрим на Youtube. Через минуту после начала трансляции можно подключать следующие сервисы, которые вам потребуются.
Наглядно о действенных решениях по устранению ошибки трансляции при помощи Geforce Experience вы узнаете из следующего видео:
Форум МИРа NVIDIA
техподдержка, решение проблем
Сбой программы установки NVIDIA
Сбой программы установки NVIDIA
Сообщение Azlogor » 10.06.2013 19:31
Re: Сбой программы установки NVIDIA
Сообщение GothMan » 10.06.2013 19:51
Re: Сбой программы установки NVIDIA
Сообщение Azlogor » 10.06.2013 20:28
Re: Сбой программы установки NVIDIA
Сообщение togrul » 10.06.2013 21:02
Re: Сбой программы установки NVIDIA
Сообщение GothMan » 10.06.2013 21:24
Re: Сбой программы установки NVIDIA
Сообщение Tetsujin » 10.06.2013 22:21
Re: Сбой программы установки NVIDIA
Сообщение Hedincheg » 14.06.2013 15:36
Re: Сбой программы установки NVIDIA
Сообщение togrul » 14.06.2013 16:28
Re: Сбой программы установки NVIDIA
Сообщение Solder » 15.06.2013 14:56
Re: Сбой программы установки NVIDIA
Сообщение Tetsujin » 15.06.2013 15:09
Re: Сбой программы установки NVIDIA
Сообщение Hedincheg » 18.06.2013 17:45
Re: Сбой программы установки NVIDIA
Сообщение GothMan » 18.06.2013 18:20
Re: Сбой программы установки NVIDIA
Сообщение Tetsujin » 19.06.2013 12:30
Re: Сбой программы установки NVIDIA
Сообщение malderov » 30.01.2015 1:46
Добрый день! Я победил эту проблему очень легко. достаточно знать более подробно принцип и архитектуру работы Windows 7/8/8.1
1)Деинсталлировать все драйверы Nvidia
-Для начала штатными методами через Удаление программ в Панели управления
-После этого с помощью программы DriverSweeper поставить все галочки на NVIDIA и удалить всё предложенное
-После чего через «Найти» — удалить все файлы и папки NVIDIA
2)В «диспетчере устройств» удалить устройство видеокарту NVIDIA. Может быть к тому моменту написано «Display driver». Нас устраивает что-то вроде «3D видео контроллер»
3)ВАЖНО! Отключить антивирусы. Полностью.
4)ОСОБЕННО ВАЖНО! Отключите полностью Контроль учетных записей пользователей. Так же отключите «Защиту системы» в опциях слева в Панели Управления — «Система и безопасность» -«Система»
5)Запустите распаковщик с правами администратора.
Наслаждайтесь. В Windows 8/8.1 особенно важно отключить Защиту системы и Контроль учетных записей.
Всем спасибо за ванимание. Кому помогло — отпишитесь.
Re: Сбой программы установки NVIDIA
Сообщение GothMan » 30.01.2015 18:34
malderov
вы забыли ещё про один этап —
4а) вычистку остатков из реестра с помощью driver sweeper или чего-то аналогичного.
Re: Сбой программы установки NVIDIA
Сообщение Solder » 31.01.2015 14:45
Re: Сбой программы установки NVIDIA
Сообщение GothMan » 31.01.2015 16:12
Re: Сбой программы установки NVIDIA
Сообщение XG11GX » 05.02.2015 8:14
Отличная программа для чистки системы перед установкой новых дров для видео.
Display Driver Uninstaller
Пользуюсь ей на win 8.1 x64 перед установкой новых дров каждый раз. Полет отличный. Он перезагружает систему в безопасный режим. после чего выбираешь полностью снести дрова и перезагрузить систему. в итоге у тебя чистейшая система для установки новый дров.
Так же боооооооооольшой совет. Если какие-то проблемы с запуском/установкой чего либо, первым делом запустите эту штуку от имени админа. В win 8.1 права админа понижены по умолчанию. и если в вин 7 это было не так сильно выражено. то в вин 8.1 практически каждую вторую программу нужно запускать отдельно выбирая «запуск от имени администратора».
Ну и как писали выше. выключите все штатные защищальщики винды. От них проку нет.
Shield streaming сбой что делать
 Профиль | Отправить PM | Цитировать
Профиль | Отправить PM | Цитировать
Сообщения: 5069
Благодарности: 794
Если же вы забыли свой пароль на форуме, то воспользуйтесь данной ссылкой для восстановления пароля.
Сообщения: 23
Благодарности: 0
Сообщения: 5069
Благодарности: 794
Сообщения: 23
Благодарности: 0
Сообщения: 5069
Благодарности: 794
Сообщения: 23
Благодарности: 0

Последний раз редактировалось okshef, 27-08-2013 в 23:31 .
Не устанавливается драйвер nVidia – сбой программы установки
Здравствуйте, у меня стоит видео карта nvidia gt550, скачиваю обновление с сайта nvidia, начинаю обновлять, при проверке совместимости всё подходит. Начинается установка и через половину установки показывает не установлено сбой установки графического драйвера. Устанавливал на чистый Windows всё отлично ставилась любая версия. Скажите, в чём проблема?
Комментарии (25)
Смарт-Троникс
Здравствуйте, попробуйте удалить старый драйвер, перезагрузить Windows и установить новый. То есть нужна чистая установка драйвер. Если снова появится ошибка “сбой установки”, попробуйте установить драйвер в безопасном режиме https://smartronix.ru/kak-zajti-v-bezopasnyj-rezhim-vojti.
Удалял старый драйвер и папки с ним, и чистил всё. Перезагружал, устанавливалась после включения эта же версия или avg драйвер, вот в безопасном не пробовал попробую и ещё читал попробую от имени администратора, спасибо за совет испытаем в безопасном режиме. Скажите, а где скорость интернета быстрей по локальной или WIFI и на много теряется?
Смарт-Троникс
Да, от администратора тоже имеет смысл попробовать https://smartronix.ru/kak-voyti-zayti-ot-imeni-administratora-v-sistemu-windows. Скорость интернет стабильнее по кабелю. WiFi зависит от препятствий на пути сигнала, качекства самого передатчик, да и сама технология не такая быстрая.
Доброе время суток, скажите в чём проблема, при включении ноутбука показывает загрузка Windows и далее белый экран, и больше ничего.
Смарт-Троникс
Система не может загрузиться, попробуйте восстановить:
1) При загрузке компьютера или ноутбука нужно нажать клавишу F8, можно несколько раз для верности.
2) Выбираем пункт меню “Безопасный режим с поддержкой командной строки” и нажимаем Enter.
3) В появившейся командной строке вводим команду rstrui, которая предложит восстановить систему на возможные точки восстановления.
Доброе время суток, скажите пожалуйста, я вам писал, что белый экран при загрузке и попробовал, как вы сказали, не получилось. Проверил жесткий диск и на нём 1 ошибка. Код ошибки OLJPGJ-66M6QS-MFPX1G-60SF03. Скажите, в чём проблема.
Смарт-Троникс
Ошибка вряд ли является причиной. В безопасном режиме https://smartronix.ru/kak-zajti-v-bezopasnyj-rezhim-vojti загружается?
Нет, при загрузке драйверов останавливается на драйвере CLASSPNP.SYS, и дальше не идёт.
Смарт-Троникс
Систему нужно переустановить неформатируя диски.
Пробовал переустановить Windows с флешки, при загрузке starting Windows и чёрный экран, что делать подскажите.
Смарт-Троникс
Нужно выбрать флешку, как источник, с которого нужно загрузиться. Это делается клавишами F9, F12 или другой. Клавиша зависит от материнской платы и производителя. Помимо этого, можно зайти в биос https://smartronix.ru/kak-zajti-v-bios-vojti и найти пункт отвечающий за приоритет загрузки. Называется примерно “Boot Device Priority”.
Я делал всё, как вы пишите, в биосе есть раздел recovery, запускал этот раздел и далее белый экран, по моему биос не видит разделы жёсткого диска, не знаю, что делать.
Смарт-Троникс
Раздел Recovery Вам не нужен. Если БИОС не видит жесткий диск, то нужно проверить его питание и контакты шлейфа.
Скажите, я зашёл на рабочий стол с помощью EsetNot32 Live CD. Там посмотрел диски их размер 0 и тип файла смонтированый раздел жёсткого диска, их 4 раздела recovery.system.hp tools. А раздела (с) нет. Есть 729G Media, программы внутри дисков есть, как это понять и что делать?
Смарт-Троникс
Значит что-то случилось с системным разделом. Воспользуйтесь MHDD, возможно жесткий диск не в порядке. Можно попробовать запустить установку Windows прямо из среды LiveCD.
Добрый день, скажите, как воспользоваться MHDD? Я пробовал из среды Live CD установку Windows, там видно флешку и диск, а вот как запускать я не знаю, подскажите пожалуйста.
Смарт-Троникс
На установочном диске Windows должен быть “setup.exe”.
Я воспользовался программой MHDD она не видит диски.
Смарт-Троникс
Раз диск не видится ни в MHDD, ни в системе, значит с ним что-то случилось. Как уже ранее советовали, проверьте питания и контакт шлейфа.
Здравствуйте.у меня проблема с ноутбуком леново.резко выключился.при включении появилась надпис.сбой програмного обеспечения.вставте диск..что это значит? Винда слетела??
SMARTRONIX
Здравствуйте. В безопасном режиме получается загрузиться?
Запустите восстановоление системы.
Не устанавливается драйвер NVIDIA стоит GTS 450 2048 MB Делал всё Чистил Биос,пробовал от админа запускать удалял старые дрова, переустановил винду даже не помогло. Сбой на половине установки
SMARTRONIX
Какой текст ошибки выдается в окне сообщения?
все тоже самое как и у кирила там нет текста ошибки просто на половине установке окошко и на гравическом адапторе пишет сбой я 3 недели мучеюсь один способ прокатывал я удалял драйвер энтегрированной видюхи и в этот момент запускал установку он устанавливается и естественно устанавливается автоматом драйвер от энтегриравонной он вин 7 встроенный после перезагрузки на драйвере от моей видеокарты жолтый триугольник и код ошибки 43 а драйвер от энтегриравонной работает как и работал вот как это исправить я за 3 недели перепробовал все что вычетал и самодеетельностью занемался и что только не делал и винду раз 10 переустанавливал от хр до максималки драйвер брал с оф сайта и не только что делать не знаю и проги разные по обнавлению качал они показывают что что нужно установить драйвер при установке тоже дают сбой как решить эту головоломку.
SMARTRONIX
Установите windows 7, установите стандартные драйверы с сайта производителя, скачайте драйвер для видеокарты с официального сайта, для вашей версии windows и ее разрядности, установите, что будет происходить при установке?!
Если та же ошибка, выложите ссылку скриншот
Можно проверить установку драйвера на чужом ПК.
В общем опишу как все началось.
NVIDIA GeForce Experience предложил скачать новую версию видеодрайвера я кликнул на это уведомление чтобы установить, мне выдало ошибку программа не могла соединиться с оф.сайтом. Ладно я ее закрыл, и зашел на сайт NVIDIA скачал от туда новый видеодрайвер 337.88, начал устанавливать и потом Сбой программы установки NVIDIA, я решил чуть старее видеодрайвер установить 335.23. Та же ситуация.
qew5gbp0lv1c.jpg
В диспетчере устройств вот как видеоадаптер стал отображаться
otue1tusum40.jpg
И при обновление оборудования, видеодрайвер устанавливается
d0un0qyx5hdn.jpg
Центр обновления Windows, тоже пытается загрузить видеодрайвер в итоге ошибка
bykba291l1dj.jpg
ygzt2v6gkoky.jpg
Помогите, что делать из-за чего такое происходит, из-за кривого NVIDIA GeForce Experience или нет. удалял видеодрайвер вручную полностью.
Видеокарта как в диспетчере устройств так и в Эвересте или других ПО где показывается температура не отображается видеокарту.
Подскажите?
Ошибка трансляции на Youtube Geforce Experience
Ошибка трансляции на Youtube Geforce Experience возникает у многих начинающих стримеров, причем решения проблемы долгое время пользователи найти не могли и переходили с данной программы на более стабильный OBS. На самом деле все исправимо: способы устранения сбоя в захвате видео с экрана подбираются исходя из первопричины его возникновения.

Причины появления ошибки
Причин в том, что появилась ошибка трансляции в данной программе, может быть несколько:
- Неправильный порядок запуска. Многие начинающие пользователи сталкиваются с ошибкой трансляции при старте стриминга из-за того, что неверно осуществляют запуск Geforce Experience. Следует открыть программу, затем зайти в игру и нажать установленные горячие клавиши для вызова меню и последующего запуска стрима.
- Драйвер. Виновником возникновения ошибки трансляции зачастую становится драйвер, который прекращает сеанс связи из-за высокой нагрузки. Решением проблемы является его переустановка.
- Сбои при установке или после настроек. Зачастую Geforce Experience при установке начинает конфликтовать с другим ПО, имеющимся на компьютере, из-за чего программа начинает работать со сбоями. Если она функционировала нормально, а проблемы начались после того, как вы решили “поиграть” настройками, виновник произошедшего – вы сами.

Чтобы точно выявить причину сбоя прямой трансляции, вам потребуется поочередно попробовать способы решения ошибки. Для начала испытайте метод с правильной последовательностью запуска стриминга через Geforce Experience. Если это решение не поможет – приступайте к следующим.
Способы устранения ошибки
Следующий метод, способный помочь решить проблему со стримингом – переустановка драйвера. Сначала старый нужно удалить, найдя в списке ПО файл от NVIDIA, после этого нужно перейти на сайт разработчика и скачать новый. По завершении процесса установки перезагрузите компьютер и попробуйте запустить стрим на Ютуб.

Если метод с переустановкой драйвера NVIDIA не сработает, попробуйте заменить непосредственно Geforce Experience. Деинсталлируйте прежнюю версию и скачайте новый вариант. После установки и перезагрузки компьютера подключите только IT-new и запустите стрим на Youtube. Через минуту после начала трансляции можно подключать следующие сервисы, которые вам потребуются.
Наглядно о действенных решениях по устранению ошибки трансляции при помощи Geforce Experience вы узнаете из следующего видео:
Форум МИРа NVIDIA
техподдержка, решение проблем
Сбой программы установки NVIDIA
Сбой программы установки NVIDIA
Сообщение Azlogor » 10.06.2013 19:31
Re: Сбой программы установки NVIDIA
Сообщение GothMan » 10.06.2013 19:51
Re: Сбой программы установки NVIDIA
Сообщение Azlogor » 10.06.2013 20:28
Re: Сбой программы установки NVIDIA
Сообщение togrul » 10.06.2013 21:02
Re: Сбой программы установки NVIDIA
Сообщение GothMan » 10.06.2013 21:24
Re: Сбой программы установки NVIDIA
Сообщение Tetsujin » 10.06.2013 22:21
Re: Сбой программы установки NVIDIA
Сообщение Hedincheg » 14.06.2013 15:36
Re: Сбой программы установки NVIDIA
Сообщение togrul » 14.06.2013 16:28
Re: Сбой программы установки NVIDIA
Сообщение Solder » 15.06.2013 14:56
Re: Сбой программы установки NVIDIA
Сообщение Tetsujin » 15.06.2013 15:09
Re: Сбой программы установки NVIDIA
Сообщение Hedincheg » 18.06.2013 17:45
Re: Сбой программы установки NVIDIA
Сообщение GothMan » 18.06.2013 18:20
Re: Сбой программы установки NVIDIA
Сообщение Tetsujin » 19.06.2013 12:30
Re: Сбой программы установки NVIDIA
Сообщение malderov » 30.01.2015 1:46
Добрый день! Я победил эту проблему очень легко. достаточно знать более подробно принцип и архитектуру работы Windows 7/8/8.1
1)Деинсталлировать все драйверы Nvidia
-Для начала штатными методами через Удаление программ в Панели управления
-После этого с помощью программы DriverSweeper поставить все галочки на NVIDIA и удалить всё предложенное
-После чего через «Найти» — удалить все файлы и папки NVIDIA
2)В «диспетчере устройств» удалить устройство видеокарту NVIDIA. Может быть к тому моменту написано «Display driver». Нас устраивает что-то вроде «3D видео контроллер»
3)ВАЖНО! Отключить антивирусы. Полностью.
4)ОСОБЕННО ВАЖНО! Отключите полностью Контроль учетных записей пользователей. Так же отключите «Защиту системы» в опциях слева в Панели Управления — «Система и безопасность» -«Система»
5)Запустите распаковщик с правами администратора.
Наслаждайтесь. В Windows 8/8.1 особенно важно отключить Защиту системы и Контроль учетных записей.
Всем спасибо за ванимание. Кому помогло — отпишитесь.
Re: Сбой программы установки NVIDIA
Сообщение GothMan » 30.01.2015 18:34
malderov
вы забыли ещё про один этап —
4а) вычистку остатков из реестра с помощью driver sweeper или чего-то аналогичного.
Re: Сбой программы установки NVIDIA
Сообщение Solder » 31.01.2015 14:45
Re: Сбой программы установки NVIDIA
Сообщение GothMan » 31.01.2015 16:12
Re: Сбой программы установки NVIDIA
Сообщение XG11GX » 05.02.2015 8:14
Отличная программа для чистки системы перед установкой новых дров для видео.
Display Driver Uninstaller
Пользуюсь ей на win 8.1 x64 перед установкой новых дров каждый раз. Полет отличный. Он перезагружает систему в безопасный режим. после чего выбираешь полностью снести дрова и перезагрузить систему. в итоге у тебя чистейшая система для установки новый дров.
Так же боооооооооольшой совет. Если какие-то проблемы с запуском/установкой чего либо, первым делом запустите эту штуку от имени админа. В win 8.1 права админа понижены по умолчанию. и если в вин 7 это было не так сильно выражено. то в вин 8.1 практически каждую вторую программу нужно запускать отдельно выбирая «запуск от имени администратора».
Ну и как писали выше. выключите все штатные защищальщики винды. От них проку нет.
Shield streaming сбой что делать
 Профиль | Отправить PM | Цитировать
Профиль | Отправить PM | Цитировать
Сообщения: 5069
Благодарности: 794
Если же вы забыли свой пароль на форуме, то воспользуйтесь данной ссылкой для восстановления пароля.
Сообщения: 23
Благодарности: 0
Сообщения: 5069
Благодарности: 794
Сообщения: 23
Благодарности: 0
Сообщения: 5069
Благодарности: 794
Сообщения: 23
Благодарности: 0

Последний раз редактировалось okshef, 27-08-2013 в 23:31 .
Не устанавливается драйвер nVidia – сбой программы установки
Здравствуйте, у меня стоит видео карта nvidia gt550, скачиваю обновление с сайта nvidia, начинаю обновлять, при проверке совместимости всё подходит. Начинается установка и через половину установки показывает не установлено сбой установки графического драйвера. Устанавливал на чистый Windows всё отлично ставилась любая версия. Скажите, в чём проблема?
Комментарии (25)
Смарт-Троникс
Здравствуйте, попробуйте удалить старый драйвер, перезагрузить Windows и установить новый. То есть нужна чистая установка драйвер. Если снова появится ошибка “сбой установки”, попробуйте установить драйвер в безопасном режиме https://smartronix.ru/kak-zajti-v-bezopasnyj-rezhim-vojti.
Удалял старый драйвер и папки с ним, и чистил всё. Перезагружал, устанавливалась после включения эта же версия или avg драйвер, вот в безопасном не пробовал попробую и ещё читал попробую от имени администратора, спасибо за совет испытаем в безопасном режиме. Скажите, а где скорость интернета быстрей по локальной или WIFI и на много теряется?
Смарт-Троникс
Да, от администратора тоже имеет смысл попробовать https://smartronix.ru/kak-voyti-zayti-ot-imeni-administratora-v-sistemu-windows. Скорость интернет стабильнее по кабелю. WiFi зависит от препятствий на пути сигнала, качекства самого передатчик, да и сама технология не такая быстрая.
Доброе время суток, скажите в чём проблема, при включении ноутбука показывает загрузка Windows и далее белый экран, и больше ничего.
Смарт-Троникс
Система не может загрузиться, попробуйте восстановить:
1) При загрузке компьютера или ноутбука нужно нажать клавишу F8, можно несколько раз для верности.
2) Выбираем пункт меню “Безопасный режим с поддержкой командной строки” и нажимаем Enter.
3) В появившейся командной строке вводим команду rstrui, которая предложит восстановить систему на возможные точки восстановления.
Доброе время суток, скажите пожалуйста, я вам писал, что белый экран при загрузке и попробовал, как вы сказали, не получилось. Проверил жесткий диск и на нём 1 ошибка. Код ошибки OLJPGJ-66M6QS-MFPX1G-60SF03. Скажите, в чём проблема.
Смарт-Троникс
Ошибка вряд ли является причиной. В безопасном режиме https://smartronix.ru/kak-zajti-v-bezopasnyj-rezhim-vojti загружается?
Нет, при загрузке драйверов останавливается на драйвере CLASSPNP.SYS, и дальше не идёт.
Смарт-Троникс
Систему нужно переустановить неформатируя диски.
Пробовал переустановить Windows с флешки, при загрузке starting Windows и чёрный экран, что делать подскажите.
Смарт-Троникс
Нужно выбрать флешку, как источник, с которого нужно загрузиться. Это делается клавишами F9, F12 или другой. Клавиша зависит от материнской платы и производителя. Помимо этого, можно зайти в биос https://smartronix.ru/kak-zajti-v-bios-vojti и найти пункт отвечающий за приоритет загрузки. Называется примерно “Boot Device Priority”.
Я делал всё, как вы пишите, в биосе есть раздел recovery, запускал этот раздел и далее белый экран, по моему биос не видит разделы жёсткого диска, не знаю, что делать.
Смарт-Троникс
Раздел Recovery Вам не нужен. Если БИОС не видит жесткий диск, то нужно проверить его питание и контакты шлейфа.
Скажите, я зашёл на рабочий стол с помощью EsetNot32 Live CD. Там посмотрел диски их размер 0 и тип файла смонтированый раздел жёсткого диска, их 4 раздела recovery.system.hp tools. А раздела (с) нет. Есть 729G Media, программы внутри дисков есть, как это понять и что делать?
Смарт-Троникс
Значит что-то случилось с системным разделом. Воспользуйтесь MHDD, возможно жесткий диск не в порядке. Можно попробовать запустить установку Windows прямо из среды LiveCD.
Добрый день, скажите, как воспользоваться MHDD? Я пробовал из среды Live CD установку Windows, там видно флешку и диск, а вот как запускать я не знаю, подскажите пожалуйста.
Смарт-Троникс
На установочном диске Windows должен быть “setup.exe”.
Я воспользовался программой MHDD она не видит диски.
Смарт-Троникс
Раз диск не видится ни в MHDD, ни в системе, значит с ним что-то случилось. Как уже ранее советовали, проверьте питания и контакт шлейфа.
Здравствуйте.у меня проблема с ноутбуком леново.резко выключился.при включении появилась надпис.сбой програмного обеспечения.вставте диск..что это значит? Винда слетела??
SMARTRONIX
Здравствуйте. В безопасном режиме получается загрузиться?
Запустите восстановоление системы.
Не устанавливается драйвер NVIDIA стоит GTS 450 2048 MB Делал всё Чистил Биос,пробовал от админа запускать удалял старые дрова, переустановил винду даже не помогло. Сбой на половине установки
SMARTRONIX
Какой текст ошибки выдается в окне сообщения?
все тоже самое как и у кирила там нет текста ошибки просто на половине установке окошко и на гравическом адапторе пишет сбой я 3 недели мучеюсь один способ прокатывал я удалял драйвер энтегрированной видюхи и в этот момент запускал установку он устанавливается и естественно устанавливается автоматом драйвер от энтегриравонной он вин 7 встроенный после перезагрузки на драйвере от моей видеокарты жолтый триугольник и код ошибки 43 а драйвер от энтегриравонной работает как и работал вот как это исправить я за 3 недели перепробовал все что вычетал и самодеетельностью занемался и что только не делал и винду раз 10 переустанавливал от хр до максималки драйвер брал с оф сайта и не только что делать не знаю и проги разные по обнавлению качал они показывают что что нужно установить драйвер при установке тоже дают сбой как решить эту головоломку.
SMARTRONIX
Установите windows 7, установите стандартные драйверы с сайта производителя, скачайте драйвер для видеокарты с официального сайта, для вашей версии windows и ее разрядности, установите, что будет происходить при установке?!
Если та же ошибка, выложите ссылку скриншот
Можно проверить установку драйвера на чужом ПК.
Содержание
- Shield streaming сбой что делать
- Сбой программы установки NVIDIA
- Ошибка трансляции на Youtube Geforce Experience
- Причины появления ошибки
- Способы устранения ошибки
- Решение неполадок Установщика NVIDIA
- Поиск и устранение неполадок в устройстве SHIELD
- Проблемы с подключением и вспомогательными устройствами
- Пульт управления SHIELD не подключается к устройству SHIELD.
- Пульт управления SHIELD не может установить обновление ПО.
- Контроллер SHIELD не подключается к устройству SHIELD.
- Контроллер SHIELD не может установить обновление ПО.
- Дополнительное устройство Bluetooth не подключается к устройству SHIELD.
- Контроллер SHIELD не включается после зарядки.
- Проблемы со звуком и видеоизображением
- Нет звука.
- Пустой экран.
- Слишком низкая частота кадров видео.
- Проблемы с Google Play
- Возврат платежей за контент Google Play
- Предотвращение случайных или нежелательных покупок через Android TV.
- Измените свой метод оплаты для Google Play
- Проблемы с сетью
- Устройство SHIELD не подключается к сети Wi-Fi.
- Устройство SHIELD не подключается к Ethernet.
- Проблемы с GeForce NOW
- Результат теста сети: «Низкое качество связи» или «Ошибка сети».
- Я соответствую всем требованиям для запуска GeForce NOW. Но иногда при проверке сети со стороны GeForce NOW мне разрешается играть с GeForce NOW, а иногда нет. Почему так происходит?
- Я ничего не делал некоторое время, GeForce NOW отключило меня от моих игр. Могу ли я войти обратно в GeForce NOW и продолжить свою игру с момента, когда я ее оставил?
- Почему при игре на GeForce NOW я получаю сообщение: «Вы достигли предельного времени сеанса, сеанс будет закрыт через 5 минут»?
- Возникает много звуковых искажений, прерываний звука или подтормаживаний видео.
- Результат теста сети GeForce NOW: «Низкое качество сети Wi-Fi» или «Слабый сигнал Wi-Fi».
- Если сеть пропала, могу ли я продолжить свою игру с момента, когда я ее оставил?
- Другие проблемы с оборудованием
- Ошибка при установке обновления системы SHIELD
- SHIELD не выходит из спящего режима
- Закончилось дисковое пространство на устройстве SHIELD.
Shield streaming сбой что делать
Сбой программы установки NVIDIA
В общем опишу как все началось.
NVIDIA GeForce Experience предложил скачать новую версию видеодрайвера я кликнул на это уведомление чтобы установить, мне выдало ошибку программа не могла соединиться с оф.сайтом. Ладно я ее закрыл, и зашел на сайт NVIDIA скачал от туда новый видеодрайвер 337.88, начал устанавливать и потом Сбой программы установки NVIDIA, я решил чуть старее видеодрайвер установить 335.23. Та же ситуация.
qew5gbp0lv1c.jpg
В диспетчере устройств вот как видеоадаптер стал отображаться
otue1tusum40.jpg
И при обновление оборудования, видеодрайвер устанавливается
d0un0qyx5hdn.jpg
Центр обновления Windows, тоже пытается загрузить видеодрайвер в итоге ошибка
bykba291l1dj.jpg
ygzt2v6gkoky.jpg
Помогите, что делать из-за чего такое происходит, из-за кривого NVIDIA GeForce Experience или нет. удалял видеодрайвер вручную полностью.
Видеокарта как в диспетчере устройств так и в Эвересте или других ПО где показывается температура не отображается видеокарту.
Подскажите?
Ошибка трансляции на Youtube Geforce Experience
Ошибка трансляции на Youtube Geforce Experience возникает у многих начинающих стримеров, причем решения проблемы долгое время пользователи найти не могли и переходили с данной программы на более стабильный OBS. На самом деле все исправимо: способы устранения сбоя в захвате видео с экрана подбираются исходя из первопричины его возникновения.

Причины появления ошибки
Причин в том, что появилась ошибка трансляции в данной программе, может быть несколько:
- Неправильный порядок запуска. Многие начинающие пользователи сталкиваются с ошибкой трансляции при старте стриминга из-за того, что неверно осуществляют запуск Geforce Experience. Следует открыть программу, затем зайти в игру и нажать установленные горячие клавиши для вызова меню и последующего запуска стрима.
- Драйвер. Виновником возникновения ошибки трансляции зачастую становится драйвер, который прекращает сеанс связи из-за высокой нагрузки. Решением проблемы является его переустановка.
- Сбои при установке или после настроек. Зачастую Geforce Experience при установке начинает конфликтовать с другим ПО, имеющимся на компьютере, из-за чего программа начинает работать со сбоями. Если она функционировала нормально, а проблемы начались после того, как вы решили “поиграть” настройками, виновник произошедшего – вы сами.

Чтобы точно выявить причину сбоя прямой трансляции, вам потребуется поочередно попробовать способы решения ошибки. Для начала испытайте метод с правильной последовательностью запуска стриминга через Geforce Experience. Если это решение не поможет – приступайте к следующим.
Способы устранения ошибки
Следующий метод, способный помочь решить проблему со стримингом – переустановка драйвера. Сначала старый нужно удалить, найдя в списке ПО файл от NVIDIA, после этого нужно перейти на сайт разработчика и скачать новый. По завершении процесса установки перезагрузите компьютер и попробуйте запустить стрим на Ютуб.

Если метод с переустановкой драйвера NVIDIA не сработает, попробуйте заменить непосредственно Geforce Experience. Деинсталлируйте прежнюю версию и скачайте новый вариант. После установки и перезагрузки компьютера подключите только IT-new и запустите стрим на Youtube. Через минуту после начала трансляции можно подключать следующие сервисы, которые вам потребуются.
Наглядно о действенных решениях по устранению ошибки трансляции при помощи Geforce Experience вы узнаете из следующего видео:
Решение неполадок Установщика NVIDIA
ID 4223
ЧТО Я МОГУ СДЕЛАТЬ ЕСЛИ УСТАНОВКА ПРОГРАММНОГО ОБЕСПЕЧЕНИЯ NVIDIA ДАЕТ СБОЙ?
Установочный пакет приложения NVIDIA GeForce Experience или NVIDIA Graphics Driver может сдать сбои, не выдавая причину сбоя. Эти ошибки могут быть результатом неправильной работы/состояния системы.
При сбоях установки лучший первый шаг — это перезагрузить систему и еще раз попробовать установку.
Если это не поможет, попробуйте удалить предыдущую версию драйвера или GeForce Experience, перезагрузите и запустите установку заново.
Если эти шаги не помогли, попробуйте следующие шаги для сброса состояния системы:
1. Убедитесь что все службы NVIDIA отключены. Для этого запустите «services.msc» через окно Выполнить (окно можно найти через поиск), затем поищите службы имя которых начинается с » NVIDIA «. Если найдёте такие процессы, отключите их.
2. После того, как все службы остановлены, убедитесь что нет запущенных программ NVIDIA. Зайдите в диспетчер задач и поищите на наличие процессов имя которых начинается с «nv» или » NVIDIA «. Если найдёте, отключите данные процессы.
3. Также, убедитесь что следующие записи в реестрах удалены ( Запустите «Regedit» , также из «Выполнить»):
HKEY_LOCAL_MACHINESOFTWARENVIDIA CorporationLogging
HKEY_LOCAL_MACHINESOFTWAREWow6432NodeNVIDIA CorporationLogging
4. После этих трёх шагов, попробуйте запустить установку заново.
Если данные шаги не помогли решить неполадку — удалите все программы NVIDIA с помощью панели управления Windows, перезагрузите компьютер и попробуйте шаги с 1 по 3 снова.
Поиск и устранение неполадок в устройстве SHIELD
Перед тем, как приступить к поиску и устранению неполадок с использованием данного руководства убедитесь, что на ваше устройство SHIELD установлены все последние обновления системы. Установка обновлений выполняется автоматически при подключении устройства SHIELD к Интернету.
Если у вас не получается устранить возникшие проблемы при помощи процедур по поиску и устранению неполадок, приведенных в данном руководстве, возможно, вы найдете решение на форуме GeForce Experience Forums > в разделе SHIELD .
Если вам так и не удалось найти решение возникших проблем, обратитесь в службу поддержки компании NVIDIA.
Проблемы с подключением и вспомогательными устройствами
Пульт управления SHIELD не подключается к устройству SHIELD.
Если пульт управления SHIELD не подключается к устройству SHIELD TV, следуйте этим инструкциям по подключению пульта управления SHIELD .
Если пульт управления SHIELD заряжен и не подключился, перезапустите устройство SHIELD и повторно выполните эти инструкции.
Если пульт управления все еще не подключается, выполните следующее.
На главном экране SHIELD TV выберите пункт Вспомогательные устройства SHIELD  .
.
Выберите «Игнорировать все вспомогательные устройства» > «OK».
Повторите выполнение инструкций по подключению пульта управления SHIELD и других вспомогательных устройств.
Если эти действия не приведут к устранению проблемы, обратитесь в службу поддержки компании NVIDIA.
Пульт управления SHIELD не может установить обновление ПО.
Если пульт управления SHIELD не может установить обновление ПО, возможно, что пульт управления SHIELD необходимо зарядить. Зарядите пульт управления SHIELD так, чтобы его батарея была достаточно заряжена. Для проверки уровня заряда пульта управления SHIELD на главном экране устройства SHIELD TV выберите Вспомогательные устройства SHIELD  и найдите «Пульт управления SHIELD» в списке. Если под ним отображается сообщение «Заряд батареи: хороший», то пульт управления SHIELD заряжен достаточным образом для установки обновления ПО.
и найдите «Пульт управления SHIELD» в списке. Если под ним отображается сообщение «Заряд батареи: хороший», то пульт управления SHIELD заряжен достаточным образом для установки обновления ПО.
Контроллер SHIELD не подключается к устройству SHIELD.
Если контроллер SHIELD не подключается к устройству SHIELD TV, следуйте этим инструкциям по подключению контроллера SHIELD.
Если контроллер SHIELD заряжен и все равно не подключился, перезапустите устройство SHIELD и повторно выполните эти инструкции.
Если контроллер SHIELD все еще не подключается, выполните следующее.
На главном экране SHIELD TV выберите Вспомогательные устройства SHIELD  .
.
Выберите «Игнорировать все вспомогательные устройства» > «OK».
Повторите выполнение инструкций по подключению контроллера SHIELD и других своих вспомогательных устройств.
Если эти действия не приведут к устранению проблемы, обратитесь в службу поддержки компании NVIDIA.
Контроллер SHIELD не может установить обновление ПО.
Если контроллер не может установить обновление ПО, возможно, что батарею контроллера необходимо зарядить. Зарядите контроллер так, чтобы его батарея была достаточно заряжена. Для проверки уровня заряда контроллера, на главном экране устройства SHIELD TV выберите Вспомогательные устройства SHIELD  и найдите «контроллер SHIELD» в списке. Если под ним отображается сообщение «Заряд батареи: хороший», то контроллер заряжен достаточным образом для установки обновления ПО.
и найдите «контроллер SHIELD» в списке. Если под ним отображается сообщение «Заряд батареи: хороший», то контроллер заряжен достаточным образом для установки обновления ПО.
Дополнительное устройство Bluetooth не подключается к устройству SHIELD.
Если дополнительное устройство с интерфейсом Bluetooth не подключается к устройству SHIELD TV, выполните следующие действия по поиску и устранению неполадок. Попробуйте выполнить подключение дополнительного устройства Bluetooth после завершения каждого действия.
Выключите свое устройство с интерфейсом Bluetooth, затем включите его снова.
Перезапустите свое устройство SHIELD TV.
ПРИМЕЧАНИЕ. Подключение к SHIELD устройств Bluetooth, осуществляющих передачу файлов, таких как смартфоны, планшеты и ноутбуки, не поддерживается.
Контроллер SHIELD не включается после зарядки.
Если контроллер не включается после его зарядки, выполните следующие действия.
Нажмите и удерживайте кнопку NVIDIA в течение 20 секунд, а потом отпустите.
Нажмите кнопку NVIDIA .
Проблемы со звуком и видеоизображением
Нет звука.
Если при использовании SHIELD TV не слышен звук, выполните следующие действия. Включайте воспроизведение видео или музыки после выполнения каждого действия, чтобы проверить появление звука.
Если вы используете монитор, убедитесь, что монитор может выдавать звук. Многие мониторы не могут выдавать звук, для этого требуются наушники или акустическая система.
Убедитесь, что в телевизоре или мультимедийном приемнике не выключен звук.
Убедитесь, что в регуляторе громкости Android не выключен звук. Увеличьте уровень громкости на контроллере или пульте управления SHIELD.
Если вы используете SHIELD TV с отдельным мультимедийным приемником, убедитесь, что телевизор подключен к мультимедийному приемнику надлежащим образом. Если вы слышите звук с телевизора, но не с приемника, возможно, что проблема в подключении.
Некоторые переходники «HDMI->DVI/VGA» могут не поддерживать передачу звука. Если возможно, подсоедините устройство SHIELD TV к разъему HDMI на телевизоре без использования переходника.
Попробуйте использовать другой вход HDMI на телевизоре для устройства SHIELD TV. Многие телевизоры оснащены несколькими портами HDMI.
Если вы пользуетесь наушниками, подключенными через контроллер SHIELD или пульт управления SHIELD, вы не сможете прослушивать звук в форматах AC3 и Dolby.
Установите последние обновления системы SHIELD и микропрограммы приемника.
Если к устройству SHIELD TV одновременно подключено несколько устройств-источников звука, см. политику маршрутизации аудиоданных.
Пустой экран.
Если при попытке использования SHIELD TV на экране ничего не отображается, выполните следующие действия по поиску и устранению неполадок.
Убедитесь, что выполнены все необходимые соединения с устройством SHIELD TV. Проверьте шнур питания и кабель HDMI.
Убедитесь, что телевизор включен. Будет гореть зеленый индикатор, если устройство SHIELD TV включено.
Убедитесь, что SHIELD TV не находится в спящем режиме.
Убедитесь, что на телевизоре в качестве источника входного сигнала выбран разъем HDMI, к которому подсоединено ваше устройство SHIELD TV. Этикетки разъемов HDMI обычно расположены на задней или боковой стороне телевизора. Меняйте источник входного сигнала в телевизоре, пока не дойдете до разъема HDMI, к которому подключено устройство SHIELD TV.
Попробуйте использовать другой разъем HDMI. Подключите устройство SHIELD TV к новому разъему HDMI и измените источник входного сигнала или разъем входного сигнала на телевизоре для настройки на новый разъем.
Попробуйте использовать другой кабель HDMI. Рекомендуется использовать кабели High Speed HDMI и кабели HDMI длиной не более 3 метров.
Убедитесь, что на вашем телевизоре есть разъем HDMI, совместимый с технологией HDCP. Для отображения определенного контента требуется поддержка технологии HDCP.
Установите последние обновления системы SHIELD и микропрограммы телевизора.
Некоторые переходники «HDMI->DVI» могут не поддерживать передачу видео. Если возможно, подсоедините устройство SHIELD TV к разъему HDMI на телевизоре без использования переходника.
Слишком низкая частота кадров видео.
Проблемы с Google Play
Возврат платежей за контент Google Play
Политика возврата платежей за контент, приобретенный через Android TV, зависит от типа контента.
Предотвращение случайных или нежелательных покупок через Android TV.
Вы можете использовать защиту паролем для приложения магазина Google Play , чтобы предотвратить случайные или нежелательные приобретения через Android TV. Ваш пароль будет совпадать с паролем, который вы используйте для входа в учетную запись Gmail или в Google Play на своем компьютере.
Измените свой метод оплаты для Google Play
Вы можете изменить свой метод оплаты или добавить новый метод перед тем, как совершать покупки в Google Play. Здесь приведена информация о том, как изменить свой метод оплаты при использовании Android TV.
Проблемы с сетью
Устройство SHIELD не подключается к сети Wi-Fi.
Здесь приведены некоторые действия по поиску и устранению неполадок на случай, если устройство SHIELD TV не подключается к Интернету.
Если название вашей сети Wi-Fi отображается на устройстве SHIELD
Если вы видите в списке обнаруженных сетей название своей сети Wi-Fi, но не можете к ней подключиться, попробуйте выполнить следующее:
Убедитесь, что устройство SHIELD TV не подключено к вашей сети по Ethernet. При подключении по Ethernet автоматически отключается подключение по сети Wi-Fi.
Убедитесь, что вы ввели правильный пароль для подключения к сети.
Проверьте, могут ли другие устройства подключаться к сети Wi-Fi, которую вы используете. Если нет, то, возможно, проблема в маршрутизаторе.
Если с маршрутизатором в целом возникают проблемы, обновите микропрограмму маршрутизатора.
Если вы используйте сеть Wi-Fi в офисе, гостинице или школе, вы можете испытывать проблемы с подключением. Сети в таких местах не всегда работают с SHIELD TV. Обратитесь за помощью к людям, отвечающим за сеть Wi-Fi.
Если название вашей сети Wi-Fi не отображается на устройстве SHIELD
Если вы не видите название своей сети Wi-Fi в списке, то имя сети (SSID) может быть скрыто для автоматического обнаружения.
ПРИМЕЧАНИЕ. Если вы настраиваете устройство SHIELD впервые, то когда вы дойдете до сети Wi-Fi в процессе выполнения настройки, начните с приведенного ниже действия 4.
Здесь приведены сведения о том, как добавить сеть, имя которой скрыто для автоматического обнаружения:
На главном экране SHIELD TV выберите Сетевые настройки  .
.
Найдите или выберите пункт Добавить новую сеть .
При необходимости введите имя сети (SSID) и другие параметры безопасности.
Устройство SHIELD не подключается к Ethernet.
Здесь приведены некоторые действия по поиску и устранению неполадок на случай, если устройство SHIELD TV не подключается к Интернету.
На главном экране SHIELD TV выберите Сетевые настройки . Появится символ Ethernet:  .
.
Убедитесь, что кабель Ethernet подключен от устройства SHIELD TV к маршрутизатору или порту Ethernet.
Проблемы с GeForce NOW
Результат теста сети: «Низкое качество связи» или «Ошибка сети».
Это обычно происходит при проблемах с соединением. Убедитесь, что вы соответствуете требованиям к сети для запуска GeForce NOW.
Для получения максимального эффекта от использования GeForce NOW рекомендуются следующие параметры:
Интернет-соединение со скоростью загрузки не ниже 10 Мбит/сек
Домашняя сеть с временем реакции сети на обращение к серверу GeForce NOW не ниже 60 миллисекунд. Посетите следующий веб-сайт, чтобы узнать местоположение серверов GeForce NOW: http://shield.nvidia.com/game-streaming-with-geforce-now
Wi-Fi-маршрутизатор на 5 ГГц, совместимый с NVIDIA GameSream™
Я соответствую всем требованиям для запуска GeForce NOW. Но иногда при проверке сети со стороны GeForce NOW мне разрешается играть с GeForce NOW, а иногда нет. Почему так происходит?
GeForce NOW выполняет проверку сети каждый раз при запуске приложения, чтобы определить текущее быстродействие вашей сети. Возможно, что периодически в течение дня в вашей сети возникают проблемы. Вы должны обратиться к своему интернет-провайдеру, чтобы найти решение по улучшению параметров сети. Также проверьте, является ли ваш Wi-Fi-маршрутизатор совместимым c NVIDIA GameStream™ маршрутизатором на 5 ГГц: http://shield.nvidia.com/routers
Я ничего не делал некоторое время, GeForce NOW отключило меня от моих игр. Могу ли я войти обратно в GeForce NOW и продолжить свою игру с момента, когда я ее оставил?
Да, последнее состояние игры будет сохранено. Вы можете начать другой игровой сеанс и загрузить одну из своих сохраненных игр.
Почему при игре на GeForce NOW я получаю сообщение: «Вы достигли предельного времени сеанса, сеанс будет закрыт через 5 минут»?
GeForce NOW позволяет играть в одном игровом сеансе до 2 часов. После этого вы будете отключены от GeForce NOW. Если вы получили это сообщение, рекомендуем немедленно сохранить свою игру. Вы затем можете начать другой игровой сеанс и загрузить одну из ваших сохраненных игр.
Возникает много звуковых искажений, прерываний звука или подтормаживаний видео.
Убедитесь, что вы соответствуете требованиям к сети для запуска GeForce NOW.
Интернет-соединение со скоростью загрузки не ниже 10 Мбит/сек
Домашняя сеть с временем реакции сети на обращение к серверу GeForce NOW не ниже 60 миллисекунд. Посетите следующий веб-сайт, чтобы узнать местоположение серверов GeForce NOW: http://shield.nvidia.com/game-streaming-with-geforce-now
Результат теста сети GeForce NOW: «Низкое качество сети Wi-Fi» или «Слабый сигнал Wi-Fi».
Это сообщение об ошибке указывает на проблемы с вашим Wi-Fi-маршрутизатором. Здесь предлагаются некоторые действия для их решения:
Убедитесь, что подключение к маршрутизатору выполнено в режиме 5 ГГц. Новейшие маршрутизаторы позволяют пользователям подключаться в режимах 2,4 ГГц и 5 ГГц. Меню параметров маршрутизатора должно позволять вам задавать отдельное сетевое имя (SSID) для режима 5 ГГц.
Используйте Wi-Fi-маршрутизатор на 5 ГГц, совместимый с NVIDIA GameSream™. Данные изделия прошли проверку на работу с GeForce NOW .
Переместитесь ближе к своему Wi-Fi-маршрутизатору. Чем дальше вы находитесь от маршрутизатора, тем слабее сигнал, что может негативно влиять на быстродействие сети Wi-Fi.
Попытайтесь найти место, в котором маршрутизатор находился бы в прямой видимости. Препятствия в вашем доме, такие как стены и потолки, могут негативно влиять на быстродействие сети Wi-Fi.
Если сеть пропала, могу ли я продолжить свою игру с момента, когда я ее оставил?
Да. Если вы подключитесь повторно к серверу GeForce NOW в течение 5 минут, вы продолжите свою игру с момента, когда вы ее оставили.
Другие проблемы с оборудованием
Ошибка при установке обновления системы SHIELD
Если произошла ошибка обновления системы SHIELD, причиной может быть повреждение загруженного образа обновления. Одним из способов решения этой проблемы является удаление локальных данных, предназначенных для обновления, с данного устройства, что принудит его загрузить свежую копию. Чтобы это сделать, используйте любое приложение-менеджер файлов (например, ES File Explorer) для удаления папки OTA, расположенной по адресу: LocalNVIDIAAppOTA. После удаления этой папки перезагрузите устройство, затем попытайтесь загрузить и установить обновление.
SHIELD не выходит из спящего режима
Если вы видите пустой экран телевизора, устройство SHIELD TV может быть включено, но осталось в спящем режиме. Если устройство SHIELD TV включено, вы увидите горящий индикатор в верхней части устройства.
Если устройство SHIELD не выходит из спящего режима, проверьте подключение к электропитанию. Вытащите шнур питания, подождите 10 секунд, а затем подключите шнур питания обратно к устройству SHIELD.
Закончилось дисковое пространство на устройстве SHIELD.
Если на вашем устройстве SHIELD TV установлено много приложений или игр, свободное место может закончиться. Если на устройстве недостаточно свободно места, вы получите уведомления при следующей попытке установить игру или приложение из магазина игр.
Если у вас закончилось свободное место, но вы хотели бы установить новые приложения или игры, вы должны удалить некоторые из уже установленных приложений или игр, либо подсоединить внешний жесткий диск.
Здесь приведена информация о том, как удалить установленные приложения или игры:
На главном экране SHIELD TV перейдите на свое приложение и нажмите и удерживайте нажатой кнопку выбора.
Нажмите крестовину вниз, пока плитка этого приложения не будет наведена на значок «Удалить».
Нажмите кнопку выбора еще раз для полного удаления.
Приложение NVIDIA GeForce Experience позволяет запускать прямые трансляции на популярных стрим сервисах:
- YouTube.
- Twitch.
- Facebook Live.
Функция реализуется через обновленную технологию оверлей Share, которая ранее называлась ShadowPlay Geforce Experience.
Внимание! Для начала работы нужно завести аккаунт и пароль для Geforce Experience.
Включить или отключить функцию Share можно в настройках приложения.
Как включить оверлей в Geforce Experience? Перейдите в опции, раздел «Общие». В окне «Общий доступ» нажмите на «Переключатель». Когда кнопка горит зеленым, то функция включена.
Соответственно решить вопрос, как отключить оверлей Geforce Experience можно перемещением бегунка в положение, когда переключатель серый.
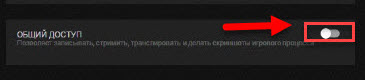
Содержание
- Настройка трансляции
- Запуск прямого эфира
- Видео и скриншоты
- Фильтры
- Поиск файлов
Настройка трансляции
Перед тем, как запустить прямой эфир на свои аккаунты стрим сервисов нужно произвести первоначальную настройку общего доступа (Share) в программе GeForce Experience.
Откройте меню настроек в интерфейсе утилиты нажав на иконку шестеренки.
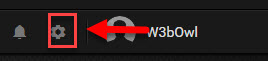
Перейдите в раздел «Общие». В правой части интерфейса выберите пункт «Настройки» в окне общего доступа.
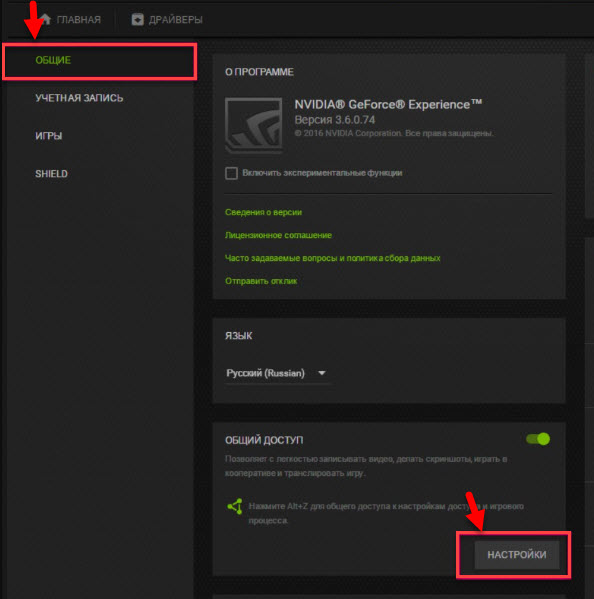
Откроется окно, в котором необходимо выбрать пункт «Подключиться».
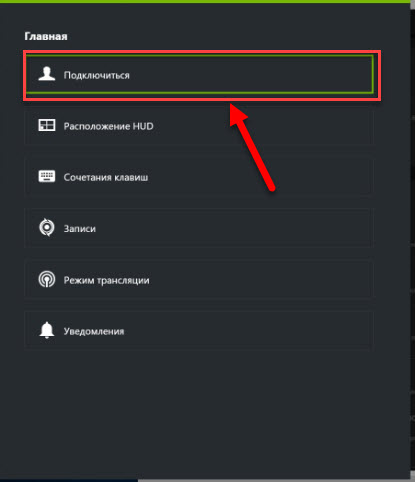
Выберите ресурс для запуска стрима: Facebook, Google, Twitch или YouTube. Рассмотрим на примере Твича.
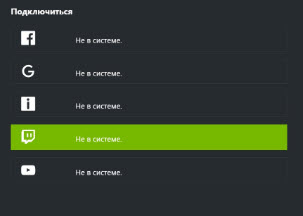
Введите логин и пароль от аккаунта или зарегистрируйте новый. Нажмите «Войти», чтобы залогиниться.
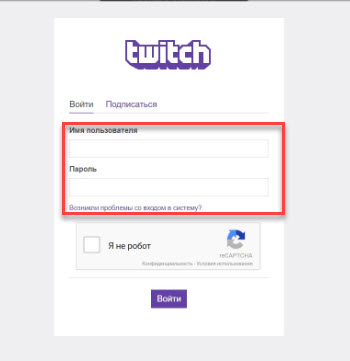
Для трансляции через Geforce Experience видео далее нужно выбрать сервер. Откройте раздел «Режим трансляции». Выберите страну, на которой располагается один из стрим серверов.
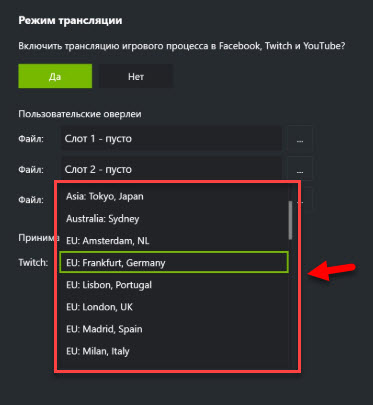
Важно! Для записи видео Geforce Experience выбирайте страну, которая географически расположена ближе к вашему местоположению. Это нужно для того, чтобы избежать проблем с качеством и сигналом прямой трансляцией.
Дальнейшие действия по настройке производятся через внутри игровой оверлей. Включить оверлей в GeForce Experience можно нажатием горячей клавиши ALT+Z во время игры.
Запустите игру и откройте внутриигровой оверлей. В меню выберите пункт «Трансляция». Перейдите в раздел «Настройки».
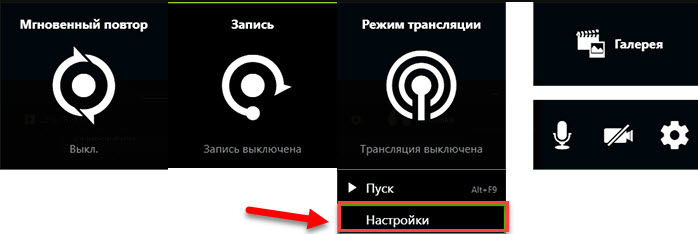
В открывшемся окне оверлея нажмите на иконку социальной сети, на которой хотите запустить стрим. Теперь нужно выбрать качество трансляции: низкое, среднее, высокое и пользовательское.
Чем выше качество, тем больше нагрузка на систему. Если у вас слабый компьютер, то выбирайте между низким и средним качеством стрима.
Установите разрешение, частоту кадров и битрейт (скорость передачи).
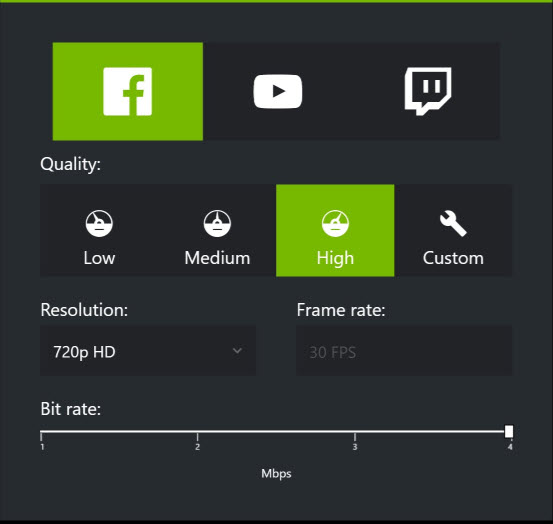
Важно! Если вы установите большую скорость передачи (битрейт), то у зрителей трансляции могут возникнуть проблемы с загрузкой видео. Оптимальный вариант для хорошего качества потокового изображения является показатель 2-3 Mbps.
Инструмент позволяет запускать прямые эфиры игрового процесса в 1080p и 60 FPS для сервиса Twitch и 1440p для видеосервиса YouTube.
Установив оптимальные параметры нажмите «Сохранить» для завершения процесса настройки стрима.
Запуск прямого эфира
Разберемся, как стримить через GeForce Experience? Запуск прямой трансляции производится через внутри игровой оверлей программы. Нажмите ALT+Z во время игры. В открывшемся оверлее выберите пункт «Режим трансляции» и нажмите «Пуск».
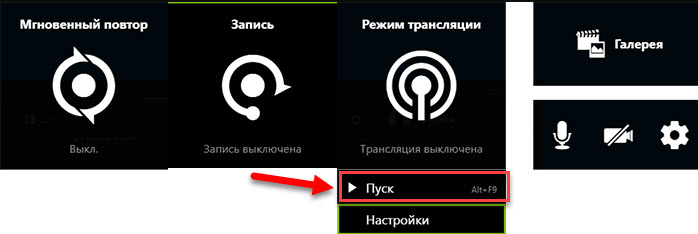
Далее для того чтобы запустить стрим через Geforce Experience, выберите социальную сеть, укажите настройки (если вы указали их ранее, то пропустите этот шаг).
Стрим Geforce Experience через стрим на одной из доступных площадок запущен.
Видео и скриншоты
Технология ShadowPlay, помимо запуска стримов позволяет осуществлять запись видео и делать скриншоты игр. Разберемся, как снимать видео с Geforce Experience.
Запись Geforce Experience производится через оверлей. Запустите игру и откройте инструмент Share нажав сочетание клавиш ALT+Z.
Выберите пункт «Запись» и нажмите «Пуск». Также можно нажать сочетание клавиш ALT+F9 для быстрого запуска процесса захвата видео с экрана монитора.
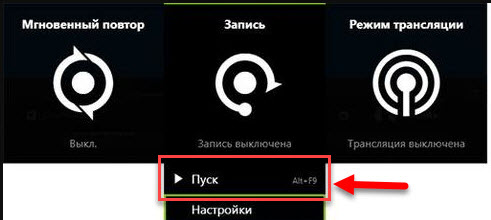
Чтобы настроить качество исходной записи ShadowPlay, перейдите в настройки видео. Здесь можно выбрать качество:
- низкое;
- среднее;
- высокое;
- пользовательское.
Внимание! Чем выше качество записи стрима, тем больше нагрузка на систему.
Установите разрешение. По умолчанию для записи в GeForce Experience установлено разрешение «Игра». Это означает, что захват видео производится в разрешении, которое установлено в настройках игры.
Здесь же можно указать, куда сохранить видео Geforce Experience, запись лучше всего осуществлять на логический диск в отдельную папку.
После этого установите желаемое число кадров записи. Настраивать скорость передачи не нужно, так как этот пункт относится к стримам.
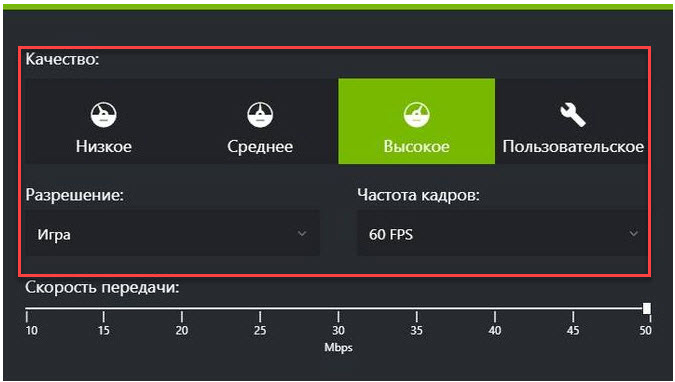
Функция «Мгновенный повтор» в оверлее ShadowPlay позволяет сохранить последние 30 секунд геймплея. Инструмент позволяет сделать запись запоминающихся моментов во время игры.

В Geforce Experience делать скриншоты во время игры намного проще. Для этого нужно воспользоваться горячими клавишами. По умолчанию стоит сочетание ALT+F1.
Куда сохраняются скриншоты Geforce Experience? Созданные экранные снимки сохраняются в галерее.
Фильтры
Недавно в программе NVIDIA появилась функция Freestyle. Основная задача инструмента – улучшить качество изображения путем наложения фильтров Geforce Experience
Чтобы активировать Freestyle откройте настройки программы и перейдите в раздел «Общие». Установите галочку напротив пункта включения экспериментальных функций.
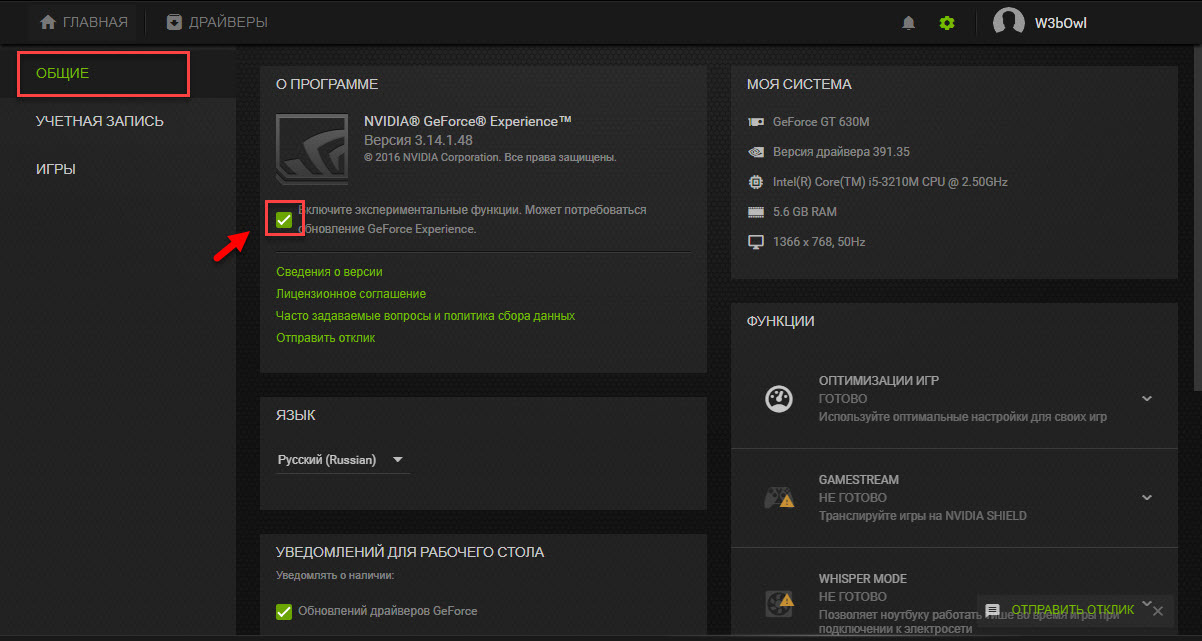
Запустите оверлей программы GeForce Experience во время игры. В левой части выберите пункт «Фильтр».

Приступайте к настройкам резкости, четкости, насыщенности, размытия и т.д. Все вносимые изменения будут отражаться на качестве изображения.
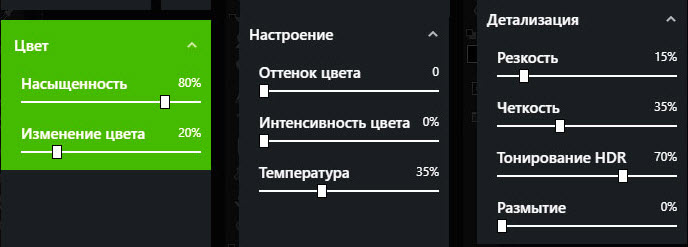
Поиск файлов
После записи видео или создания скриншота у многих пользователей возникает вопрос, куда сохраняет видео Geforce Experience.
Существует несколько вариантов поиска исходных материалов:
- Откройте оверлей в игре нажав ALT+Z. Перейдите в раздел «Галерея».
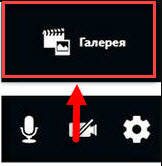
- Перейдите в следующий раздел компьютера: C:ПользователиИмя пользователя»Видео (Изображения)»Название игры».
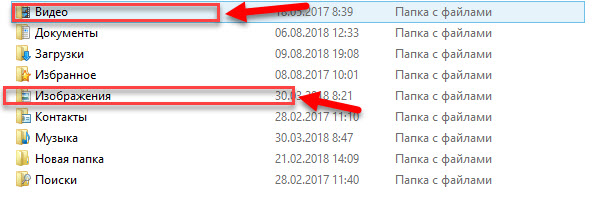
Содержание
- Как подключить мою веб-камеру к GeForce Experience?
- Можете ли вы использовать опыт GeForce для записи рабочего стола?
- Как начать потоковую передачу на GeForce Experience?
- Как подключить OBS к Nvidia?
- Как изменить веб-камеру по умолчанию в Windows 10?
- Как записать видео с помощью Nvidia GeForce?
- Где контроль конфиденциальности в GeForce Experience?
- Как мне записать свой рабочий стол?
- Какая видеокарта мне нужна для потоковой передачи?
- Nvidia лучше для потоковой передачи?
- Можете ли вы сейчас транслировать с GeForce?
- Может ли трансляция Nvidia работать на GTX?
- Уменьшает ли Nvidia в оверлее игры FPS?
- Можете ли вы использовать трансляцию Nvidia с зумом?
- Не работает трансляция nvidia
- Ошибка трансляции «Geforce Experience» на Твиче: причины, что делать?
- Ошибка трансляции «NVIDIA Geforce Experience» на Twitch: причины
- Способы решения проблемы
Можете ли вы использовать опыт GeForce для записи рабочего стола?
Чтобы записывать игры OpenGL, которые не работают с ShadowPlay, перейдите в NVIDIA GeForce Experience> Настройки> ShadowPlay и активируйте параметр «Разрешить захват рабочего стола». ShadowPlay теперь сможет записывать ваш рабочий стол Windows, включая любые игры OpenGL, запущенные в окне на вашем рабочем столе.
Как начать потоковую передачу на GeForce Experience?
Чтобы начать трансляцию с GeForce Experience, сначала запустите игру, которую хотите транслировать. Затем нажмите Alt + Z, чтобы открыть оверлей, а затем нажмите кнопку «Трансляция в прямом эфире». Нажмите кнопку «Пуск», чтобы начать трансляцию вашего игрового процесса. Вам будет предложено выбрать службу, на которую вы хотите транслировать.
Как подключить OBS к Nvidia?
- Зайдите в Настройки> Аудио.
- Выберите NVIDIA Broadcast в качестве своих устройств: a. В «Устройства»> «Микрофон / дополнительное аудио» выберите «Микрофон (NVIDIA Broadcast)». …
- Чтобы выбрать камеру NVIDIA Broadcast, добавьте в сцену источник видеозахвата и выберите Camera (NVIDIA Broadcast). Оставьте все настройки по умолчанию.
Как изменить веб-камеру по умолчанию в Windows 10?
Способ 1. Если веб-камера указана в списке «Устройства и принтеры», выполните следующие действия.
- а. Нажмите клавишу Windows + X.
- б. Выберите Панель управления.
- c. Щелкните «Устройства и принтеры».
- d. Проверьте, есть ли в списке веб-камера Logitech.
- е. Щелкните правой кнопкой мыши веб-камеру Logitech.
- f. Щелкните Установить это устройство по умолчанию.
- а. …
- б.
Как записать видео с помощью Nvidia GeForce?
Если вы хотите вручную записать свой игровой процесс, вы также можете сделать это с помощью GeForce Experience. Просто выберите параметр записи в оверлее GeForce Experience, и вы сможете начать запись. Если вы просто хотите использовать горячую клавишу, не заходя в оверлей, вы также можете сделать это, нажав Alt + F9 по умолчанию.
Где контроль конфиденциальности в GeForce Experience?
Вы можете настроить параметры конфиденциальности и данных, посетив privacy.nvidia.com. У вас должна быть учетная запись NVIDIA, чтобы изменить эти настройки, которые применяются к тем, кто зарегистрировался через наш веб-сайт или в таких приложениях, как GeForce Experience, NVIDIA SHIELD или GeForce NOW.
Как мне записать свой рабочий стол?
Перейдите к экрану, который вы хотите записать, и нажмите Win + G, чтобы открыть игровую панель. На экране появляется несколько виджетов Game Bar с элементами управления для создания снимков экрана, записи видео и звука, а также трансляции вашей активности на экране. Нажмите кнопку «Начать запись», чтобы зафиксировать активность на экране.
Какая видеокарта мне нужна для потоковой передачи?
Процессор — Core i5 с тактовой частотой 2,8 ГГц или лучше. Оперативная память — 8 ГБ DDR3 RAM. Видеокарта — GTX 660 или AMD 7870 или выше с 2 ГБ видеопамяти.
Nvidia лучше для потоковой передачи?
Shadowplay от Nvidia предлагает лучшее качество видео. Однако AMD ReLive лучше подходит для потоковой передачи. Он сталкивается с меньшим количеством сбоев при потоковой передаче и не мешает работе большого количества приложений.
Можете ли вы сейчас транслировать с GeForce?
GeForce NOW — это облачный сервис потоковой передачи игр NVIDIA, обеспечивающий игровой процесс в реальном времени прямо из облака на ваш ноутбук, настольный компьютер, Mac, SHIELD TV или устройство Android. Подключайтесь к своим учетным записям магазина и транслируйте свою собственную библиотеку игр или играйте в свои любимые бесплатные игры.
Может ли трансляция Nvidia работать на GTX?
Как и следовало ожидать, Nvidia Broadcast предназначена для работы с видеокартами Nvidia RTX. … Nvidia также обновила RTX Voice, поэтому он будет работать и со старыми видеокартами GTX.
Уменьшает ли Nvidia в оверлее игры FPS?
Это вызывает огромную задержку ввода, падение частоты кадров и утечку памяти во время игры. Утечки памяти также полностью исчезли. …
Можете ли вы использовать трансляцию Nvidia с зумом?
Nvidia Broadcast должна отображаться как виртуальная камера, и вы можете добавить ее в OBS или Xsplit. Вы также можете добавить его в Zoom, Google Hangouts и другие подобные приложения для видеоконференцсвязи.
Источник
Не работает трансляция nvidia

GeForce Experience позволяет с легкостью транслировать онлайн геймплей со своего ПК на выбранный сервис. GeForce Experience поддерживает онлайн трансляцию в Facebook Live, YouTube Live и Twitch. Хотя каждый из этих сервисов уникален и имеет свои правила создания аккаунта, пользовательский интерфейс и аудиторию, GeForce Experience объединяет доступ к ним в одном удобном интерфейсе, позволяя не тратить время на установку и не запоминать множество паролей.
Помимо требования иметь аккаунт GFE, настоящее руководство подразумевает, что у вас уже есть аккаунт в Facebook, Twitch или YouTube. Если у вас еще нет аккаунта на сервисе, которым вы хотите воспользоваться, пожалуйста, зарегистрируйтесь на http://www.facebook.com, http:/www.twitch.tv или http://www.youtube.com. Создание аккаунта GFE – это разовый процесс, который необходимо завершить после первой установки GFE, следуя инструкциям на экране.
Чтобы настроить трансляцию с помощью GeForce Experience:
- Нажмите Alt+Z, чтобы вызвать оверлей Share, и войдите в Параметры:

ОБРАТИТЕ ВНИМАНИЕ: Если оверлей Share не появляется на экране, возможно, он отключен. Вы можете включить его, зайдя в GeForce Experience в Параметры > ОБЩИЕ > SHARE и переключить тумблер. Загорится зеленый индикатор, сигнализирующий, что оверлей Share включен.
ОБРАТИТЕ ВНИМАНИЕ: Вы можете изменить клавиши быстрого доступа к оверлею Share. Для этого зайдите в Параметры > Сочетания клавиш, если вы не хотите использовать комбинацию Alt+Z.
В меню Параметры выберите Трансляция:

Подключение к сервисам трансляции
GeForce Experience поддерживает трансляцию в Facebook Live, Twitch и YouTube Live. В этом разделе вы узнаете, как настроить трансляцию для этих сервисов.
Чтобы подключиться к сервису:
- Убедитесь, что вы выполнили Первоначальную настройку. Затем откройте (или вернитесь) в оверлее Share в меню Параметры и нажмите Подключиться:

В окне Подключиться выберите аккаунт и нажмите Войти. К примеру, вы хотите подключиться к Facebook Live:

Выполнив все перечисленные выше шаги, вам потребуется ввести свой электронный адрес или телефон и пароль, чтобы войти в аккаунт Facebook:

После того как вы войдете в аккаунт Facebook, вы увидите на экране фото своего профиля, имя пользователя и статус подключения:

В зависимости от пропускной способности вашей сети вы можете понизить или повысить определенные параметры трансляции, например, разрешение, частоту смеын кадров или битрейт. Чтобы изменить параметры трансляции:
- Нажмите Alt+Z, чтобы вызвать оверлей Share, и выберите меню Трансляция >Настройки:

Здесь вы можете задать желаемое разрешение, частоту смены кадров и битрейт трансляции. Также для вашего удобства доступны предустановленные настройки:

ОБРАТИТЕ ВНИМАНИЕ: Вы можете настраивать качество трансляции отдельно для каждого сервиса.
Настройка вебкамеры и микрофона
Если к ПК подключены вебкамера и микрофон или вебкамера со встроенным микрофоном, вы можете использовать их во время трансляции с помощью GeForce Experience.
Чтобы установить микрофон:
- Нажмите Alt+Z, чтобы вызвать оверлей Share, и нажмите на значок микрофона:

Чтобы установить вебкамеру:
- Нажмите Alt+Z, чтобы открыть оверлей Share, и выберите меню Параметры.
- Здесь выберите Наложения.
- В меню Положение вы можете выбрать сектор, в котором будет отображаться ваша вебкамера или выключить ее. Также можно настроить размер отображения вебкамеры:

ОБРАТИТЕ ВНИМАНИЕ: Вы можете включить или выключить микрофон и вебкамеру в любой момент во время трансляции, просто нажав Alt+Z (это откроет оверлей Share) и нажав на значок микрофона или камеры.
Для примера мы будем транслировать геймплей в Facebook Live, хотя все шаги, которые необходимо для этого выполнить, схожи с шагами для трансляции в Twitch или YouTube Live.
Прежде чем начать трансляцию, убедитесь, что вы подключили и настроили все необходимые устройства. Смотрите разделы Первоначальная настройка и Подключение к сервисам трансляции.
Чтобы начать трансляцию в Facebook Live:
- Запустите игру на ПК.
- Когда будете начать трансляцию, нажмите Alt+Z, чтобы открыть оверлей Share.
- Выберите меню Трансляция и нажмите Начать.

Когда появится диалоговое окно Трансляция , выберите сервис, на который вы хотите транслировать свою игру. В нашем случае мы выбрали Facebook.

Теперь ваша игра транслируется в Facebook! Обратите внимание, что во время трансляции значок трансляции горит зеленым и изменился статус:

ОБРАТИТЕ ВНИМАНИЕ: Если вы хотите настроить трансляцию или внести изменения в общие настройки, сначала необходимо остановить трансляцию.
ОБРАТИТЕ ВНИМАНИЕ: Транслировать геймплей в один момент времени можно только на один сервис.
Доступ к трансляции
Во время трансляции игрового процесса ваши друзья или любые другие пользователи (в зависимости от того, что вы выбрали в опции «Аудитория») могут смотреть ваш геймплей. Ваша трансляция доступна в Facebook через веб-браузер и приложение Facebook на любом поддерживаемом мобильном устройстве.
Чтобы смотреть вашу трансляцию в Facebook, пользователям необходимо:
- Открыть Хронику или страницу, которую вы указали в опции «Местоположение» в начале трансляции.

Facebook автоматически уведомит ваших друзей. Ваши зрители смогут общаться с вами посредством эмотиконов и комментариев:

С этим руководством теперь вы сможете транслировать свой геймплей с ПК для друзей и фанатов, ведь это так просто!
Источник
Ошибка трансляции «Geforce Experience» на Твиче: причины, что делать?
Geforce Experience ошибка трансляции на Twitch — достаточно серьезная проблема для игроков. Ведь трансляция является основой игры в целом, способом коммуникации с аудиторией, площадкой для заработка и др. Именно поэтому важно следить за качеством стрима, его звуком, картинкой. Но иногда трудность куда серьезнее — стрим вообще отказывается запускаться.

Ошибка трансляции «NVIDIA Geforce Experience» на Twitch: причины

Самая актуальная проблема — вы запускаете NVIDIA Geforce Experience до игры. Сам по себе софт нацелен на запись игровой панели, а значит не пишет то, что транслируется при свернутом окне. Чтобы такой трудности не возникало:
- сначала открываете игру;
- проходите через авторизацию персонажа по надобности;
- потом запускаете Geforce Experience.

Только при такой последовательности запись эфира будет успешной.

Еще одна распространенная причина ошибки — системная. Виной табличке «Error» могут быть сбои или некорректно настроенные параметры.
Способы решения проблемы
Для начала очистите файлы куки с браузера или почистите кэш приложения. Видео может не идти из-за вредоносных компонентов, которые случайно попали на устройство. Вторым шагом будет проверка настроек прямого эфира. Если и там все в норме, то крайний вариант, как устранить ошибку трансляции на Твиче — обновить браузер до заводских настроек по умолчанию.
Если по каким-либо причинам устранить баг не получилось, немедленно обратитесь в официальную поддержку приложения. Разработчики, как правило, в течение суток реагируют на заявку и отвечают что делать. Если это системные лаги, проводятся работы на сервере. Если же проблема в вашем ПК, они предоставят рекомендации по ее устранению. Консультация у техподдержки Твич бесплатная.
Источник

GeForce Experience позволяет с легкостью транслировать онлайн геймплей со своего ПК на выбранный сервис. GeForce Experience поддерживает онлайн трансляцию в Facebook Live, YouTube Live и Twitch. Хотя каждый из этих сервисов уникален и имеет свои правила создания аккаунта, пользовательский интерфейс и аудиторию, GeForce Experience объединяет доступ к ним в одном удобном интерфейсе, позволяя не тратить время на установку и не запоминать множество паролей.
Помимо требования иметь аккаунт GFE, настоящее руководство подразумевает, что у вас уже есть аккаунт в Facebook, Twitch или YouTube. Если у вас еще нет аккаунта на сервисе, которым вы хотите воспользоваться, пожалуйста, зарегистрируйтесь на http://www.facebook.com, http:/www.twitch.tv или http://www.youtube.com. Создание аккаунта GFE – это разовый процесс, который необходимо завершить после первой установки GFE, следуя инструкциям на экране.
Чтобы настроить трансляцию с помощью GeForce Experience:
- Нажмите Alt+Z, чтобы вызвать оверлей Share, и войдите в Параметры:

ОБРАТИТЕ ВНИМАНИЕ: Если оверлей Share не появляется на экране, возможно, он отключен. Вы можете включить его, зайдя в GeForce Experience в Параметры > ОБЩИЕ > SHARE и переключить тумблер. Загорится зеленый индикатор, сигнализирующий, что оверлей Share включен.
ОБРАТИТЕ ВНИМАНИЕ: Вы можете изменить клавиши быстрого доступа к оверлею Share. Для этого зайдите в Параметры > Сочетания клавиш, если вы не хотите использовать комбинацию Alt+Z.

Подключение к сервисам трансляции
GeForce Experience поддерживает трансляцию в Facebook Live, Twitch и YouTube Live. В этом разделе вы узнаете, как настроить трансляцию для этих сервисов.
Чтобы подключиться к сервису:
- Убедитесь, что вы выполнили Первоначальную настройку. Затем откройте (или вернитесь) в оверлее Share в меню Параметры и нажмите Подключиться:




В зависимости от пропускной способности вашей сети вы можете понизить или повысить определенные параметры трансляции, например, разрешение, частоту смеын кадров или битрейт. Чтобы изменить параметры трансляции:
- Нажмите Alt+Z, чтобы вызвать оверлей Share, и выберите меню Трансляция > Настройки:


ОБРАТИТЕ ВНИМАНИЕ: Вы можете настраивать качество трансляции отдельно для каждого сервиса.
Настройка вебкамеры и микрофона
Если к ПК подключены вебкамера и микрофон или вебкамера со встроенным микрофоном, вы можете использовать их во время трансляции с помощью GeForce Experience.
Чтобы установить микрофон:
- Нажмите Alt+Z, чтобы вызвать оверлей Share, и нажмите на значок микрофона:

Чтобы установить вебкамеру:
- Нажмите Alt+Z, чтобы открыть оверлей Share, и выберите меню Параметры.
- Здесь выберите Наложения.
- В меню Положение вы можете выбрать сектор, в котором будет отображаться ваша вебкамера или выключить ее. Также можно настроить размер отображения вебкамеры:

ОБРАТИТЕ ВНИМАНИЕ: Вы можете включить или выключить микрофон и вебкамеру в любой момент во время трансляции, просто нажав Alt+Z (это откроет оверлей Share) и нажав на значок микрофона или камеры.
Для примера мы будем транслировать геймплей в Facebook Live, хотя все шаги, которые необходимо для этого выполнить, схожи с шагами для трансляции в Twitch или YouTube Live.
Прежде чем начать трансляцию, убедитесь, что вы подключили и настроили все необходимые устройства. Смотрите разделы Первоначальная настройка и Подключение к сервисам трансляции.
Чтобы начать трансляцию в Facebook Live:
- Запустите игру на ПК.
- Когда будете начать трансляцию, нажмите Alt+Z, чтобы открыть оверлей Share.
- Выберите меню Трансляция и нажмите Начать.


Теперь ваша игра транслируется в Facebook! Обратите внимание, что во время трансляции значок трансляции горит зеленым и изменился статус:

ОБРАТИТЕ ВНИМАНИЕ: Если вы хотите настроить трансляцию или внести изменения в общие настройки, сначала необходимо остановить трансляцию.
ОБРАТИТЕ ВНИМАНИЕ: Транслировать геймплей в один момент времени можно только на один сервис.
Доступ к трансляции
Во время трансляции игрового процесса ваши друзья или любые другие пользователи (в зависимости от того, что вы выбрали в опции «Аудитория») могут смотреть ваш геймплей. Ваша трансляция доступна в Facebook через веб-браузер и приложение Facebook на любом поддерживаемом мобильном устройстве.
Чтобы смотреть вашу трансляцию в Facebook, пользователям необходимо:
- Открыть Хронику или страницу, которую вы указали в опции «Местоположение» в начале трансляции.


С этим руководством теперь вы сможете транслировать свой геймплей с ПК для друзей и фанатов, ведь это так просто!
Ошибка трансляции на Youtube Geforce Experience
Ошибка трансляции на Youtube Geforce Experience возникает у многих начинающих стримеров, причем решения проблемы долгое время пользователи найти не могли и переходили с данной программы на более стабильный OBS. На самом деле все исправимо: способы устранения сбоя в захвате видео с экрана подбираются исходя из первопричины его возникновения.

Причины появления ошибки
Причин в том, что появилась ошибка трансляции в данной программе, может быть несколько:
- Неправильный порядок запуска. Многие начинающие пользователи сталкиваются с ошибкой трансляции при старте стриминга из-за того, что неверно осуществляют запуск Geforce Experience. Следует открыть программу, затем зайти в игру и нажать установленные горячие клавиши для вызова меню и последующего запуска стрима.
- Драйвер. Виновником возникновения ошибки трансляции зачастую становится драйвер, который прекращает сеанс связи из-за высокой нагрузки. Решением проблемы является его переустановка.
- Сбои при установке или после настроек. Зачастую Geforce Experience при установке начинает конфликтовать с другим ПО, имеющимся на компьютере, из-за чего программа начинает работать со сбоями. Если она функционировала нормально, а проблемы начались после того, как вы решили “поиграть” настройками, виновник произошедшего – вы сами.

Чтобы точно выявить причину сбоя прямой трансляции, вам потребуется поочередно попробовать способы решения ошибки. Для начала испытайте метод с правильной последовательностью запуска стриминга через Geforce Experience. Если это решение не поможет – приступайте к следующим.
Способы устранения ошибки
Следующий метод, способный помочь решить проблему со стримингом – переустановка драйвера. Сначала старый нужно удалить, найдя в списке ПО файл от NVIDIA, после этого нужно перейти на сайт разработчика и скачать новый. По завершении процесса установки перезагрузите компьютер и попробуйте запустить стрим на Ютуб.

Если метод с переустановкой драйвера NVIDIA не сработает, попробуйте заменить непосредственно Geforce Experience. Деинсталлируйте прежнюю версию и скачайте новый вариант. После установки и перезагрузки компьютера подключите только IT-new и запустите стрим на Youtube. Через минуту после начала трансляции можно подключать следующие сервисы, которые вам потребуются.
Наглядно о действенных решениях по устранению ошибки трансляции при помощи Geforce Experience вы узнаете из следующего видео:
Как зарегистрироваться в geforce experience
Здравствуйте уважаемый посетитель! Совсем недавно nvidia в geforce experience ввела регистрацию, без этой регистрации, вы не сможете воспользоваться всеми возможностями – такими как оптимизация игр, обновление драйверов совей видеокарты, записи своих видеоигр и многое другое.
Обратите внимание: если вы хотите войти в программу geforce experience без обязательной регистрации, то вы просто потратите очень много своего времени и хлопот, в интернете есть различные инструкции в обход регистрации geforce experience – это тяжеловато и не каждый пользователь справиться с данной задачей зачем все усложнять, когда можно пройти простую регистрацию своего аккаунта в nvidia в течении 5 минут и воспользоваться всеми возможностями программы geforce experience.
И так на своем компьютере открываем приложение geforce experience, в открывшемся окошке нажимаем на кнопку «Запуск».
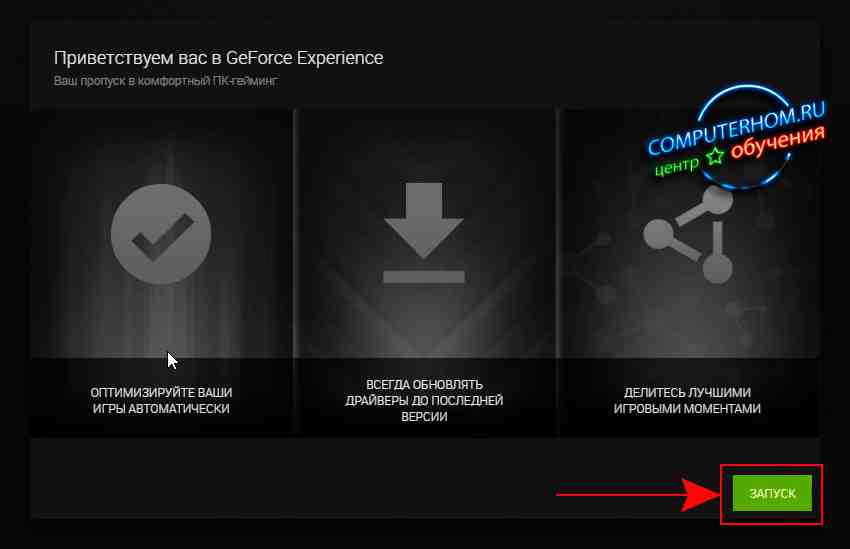
Когда вы нажмете на кнопку «Запуск», на вашем компьютере или ноутбуке откроется окошко, в которой вам будет предложено войти через учетную запись.
Так как мы буде регистрировать свой аккаунт на nvidia нажимаем на кнопку «Войти через учетную запись NVIDIA».
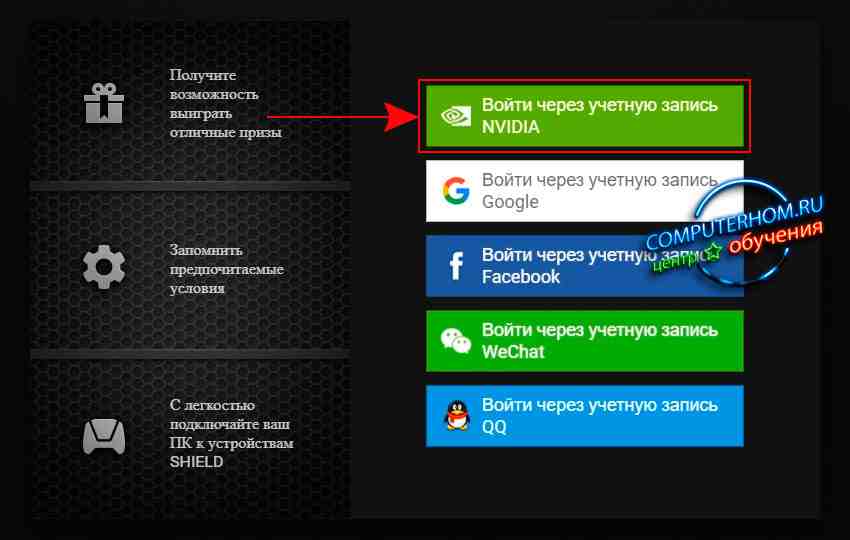
В следующем шаге нам будет предложено войти через учетную запись nvidia, так как у нас ее нет нам нужно пройти регистрацию, для этого нажимаем по ссылке «СОЗДАТЬ УЧЕТНУЮ ЗАПИСЬ».
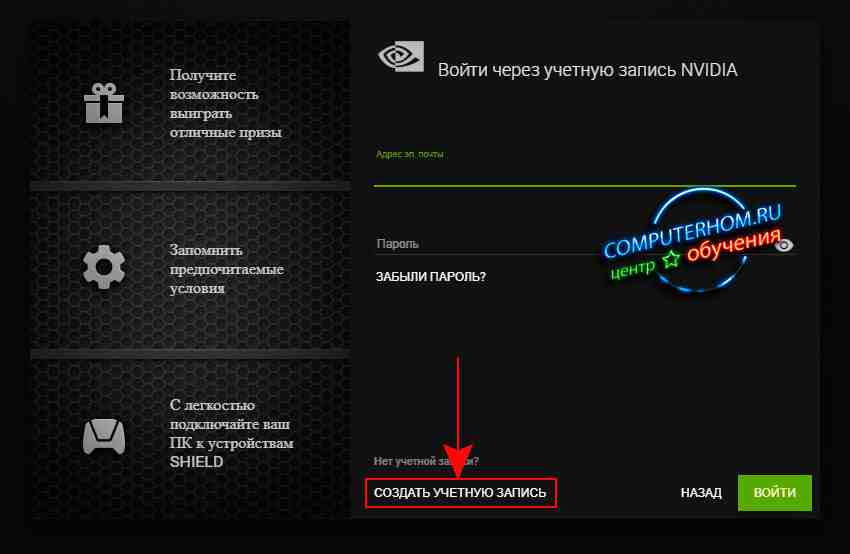
В следующем шаге мы можем преступить к регистрации своего аккаунта.
В строчке «Ник» указываем понравившееся вам имя.
Далее в строке «Адрес эл.почты» указываем свой почтовый ящик, почтовый ящик нужно указать к которому вы имеете доступ, так как на данный почтовый ящик придет письмо для подтверждения регистрации вашего аккаунта.
Если у вас нет почтового ящика и вы не знаете как завести свой электронный адрес, то вы можете ознакомиться с инструкцией, о том, как создать почтовый ящик.
В следующе поле «Пароль», вам нужно будет придумать и указать свой пароль.
Пароль может содержать латинские большие и маленькие буквы, а также цифры.
Пример пароля №1 25937YA №2 Retro0578 №3 GerQO1IQNFxQ и так далее.
Обратите внимание свой пароль обязательно запишите в текстовом блокноте или в записной книжке.
Теперь нам останется указать свою дату рождения.
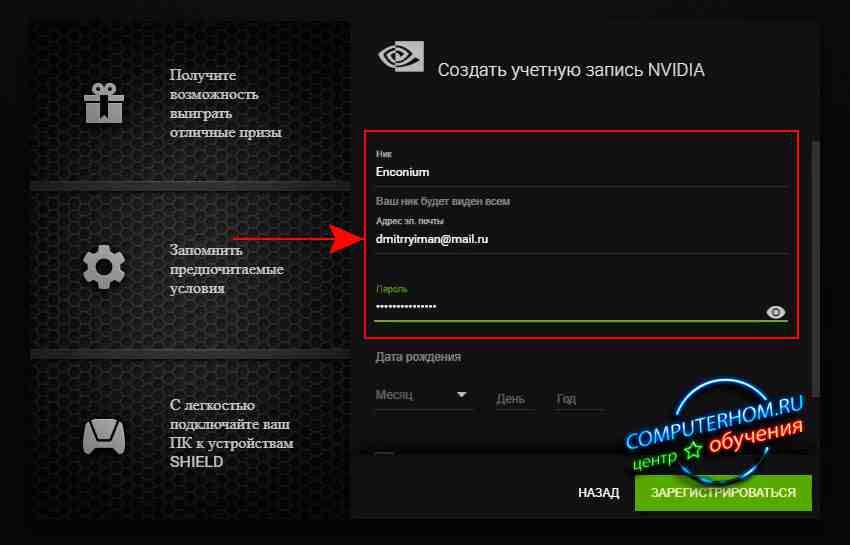
И так в поле «Месяц» «День» «Год» указываем дату своего рождения.
После всех выполненных действий устанавливаем галочку напротив пункта «Я принимаю условия и положения» и нажимаем на кнопку «ЗАРЕГИСТРИРОВАТЬСЯ».
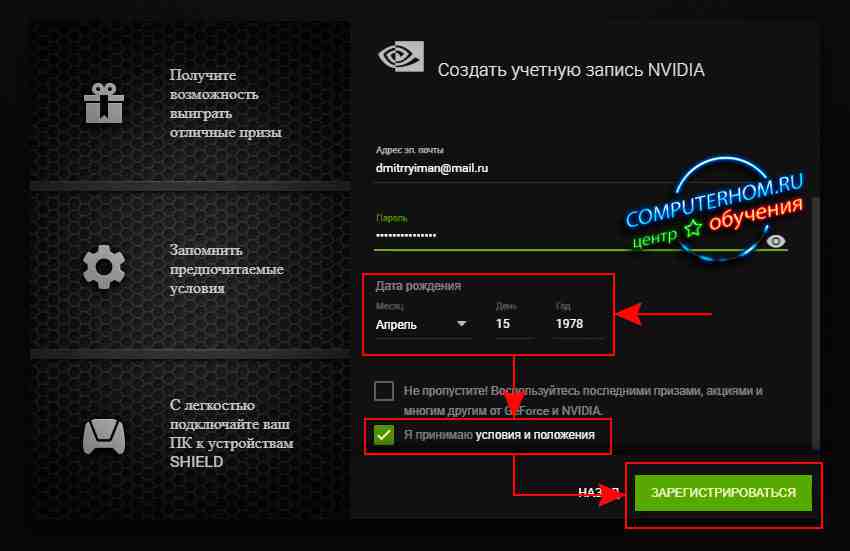
Когда вы нажмете на кнопку «Зарегистрироваться», на вашем мониторе откроется окошко, в котором вы увидите сообщение, о том, что ваша учетная запись создана, а также в сообщение будет указана информация, о том, что на указанный нами почтовый ящик при регистрации было отправлено письмо.
Теперь нам нужно будет в своем браузере перейти в свой почтовый ящик и подтвердить свой электронный адрес.

И так заходим в свой почтовый ящик открываем пришедшее письмо от службы NVIDIA и нажимаем на кнопку «Проверить адрес электронной почты».
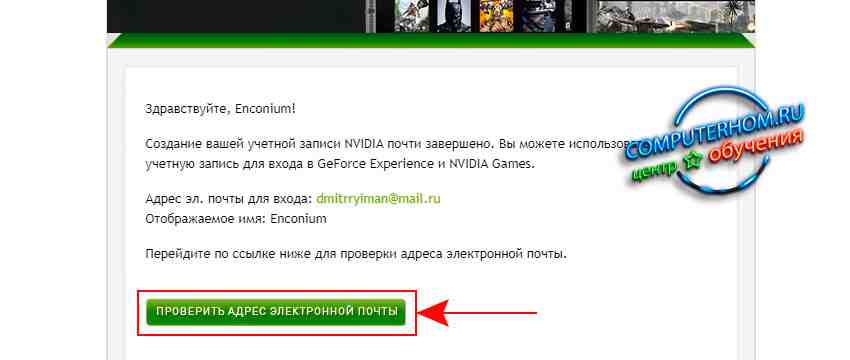
Когда вы нажмете на кнопку «Проверить адрес электронной почты», в вашем браузере откроется страничка, в которой пройдет проверка вашего почтового ящика, через несколько секунд вы увидите сообщение, о том, что адрес электронной почты проверен – возвращаемся к программе geforce experience.
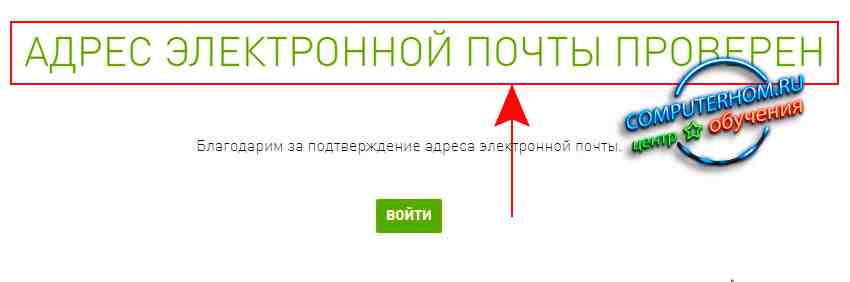
После того как вы подтвердите свой почтовый ящик, нам нужно будет в программе geforce experience нажать на кнопку «Продолжить».
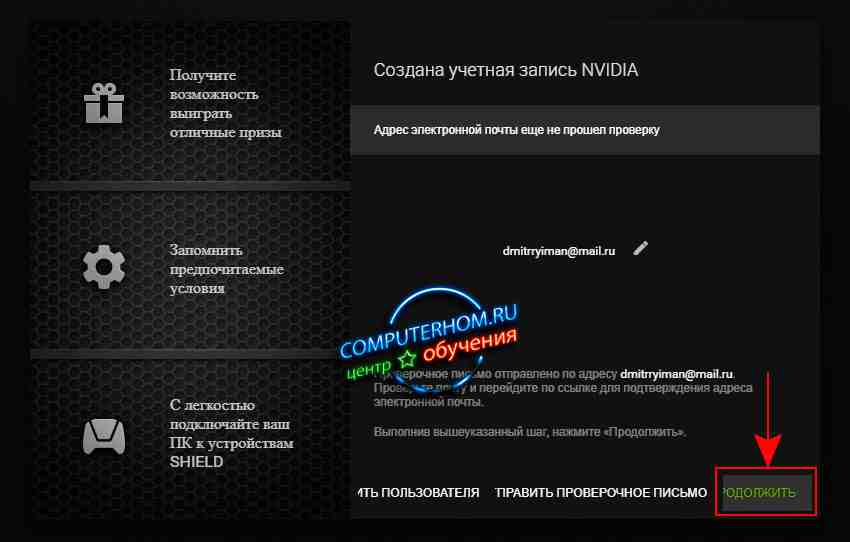
Когда вы нажмете на кнопку «Продолжить», вы войдете в программу geforce experience, где вам нужно будет пройти маленькую настройку программы.
В первом шаге «Оптимизируй ваши игры» вы можете установить галочку в пункт «Автоматически оптимизировать недавно добавленные игры».
Данная опция позволяет автоматически настраивать подбирать игровые настройки для вашего компьютера.
Если вы желаете произвести настройку игр самостоятельно, то вам не обходимо убрать галочку с пункта «Автоматически оптимизировать недавно добавленные игры».
После того как вы приняли решение нажимаем на кнопку «ПРОДОЛЖИТЬ».
В следующих шагах настроек особо такого ни чего нет – поэтому, в последующих шагах просто нажимаем на кнопку «Продолжить» и «Готово».
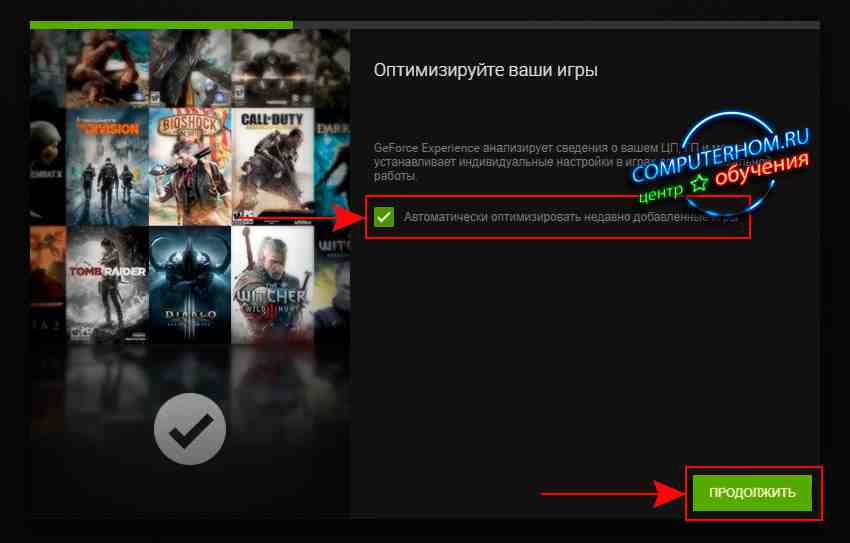
После всех выполненных действий вы попадете в программу geforce experience, где вы и сможете воспользоваться всеми возможностями данной программы.
Как настроить трансляцию на YouTube через Geforce Experience?
Технология ShadowPlay, помимо запуска стримов позволяет осуществлять запись видео и делать скриншоты игр. Разберемся, как снимать видео с Geforce Experience.
Запись Geforce Experience производится через оверлей. Запустите игру и откройте инструмент Share нажав сочетание клавиш ALT+Z.
Выберите пункт «Запись» и нажмите «Пуск». Также можно нажать сочетание клавиш ALT+F9 для быстрого запуска процесса захвата видео с экрана монитора.

Чтобы настроить качество исходной записи ShadowPlay, перейдите в настройки видео. Здесь можно выбрать качество:
- низкое;
- среднее;
- высокое;
- пользовательское.
Внимание! Чем выше качество записи стрима, тем больше нагрузка на систему.
Установите разрешение. По умолчанию для записи в GeForce Experience установлено разрешение «Игра». Это означает, что захват видео производится в разрешении, которое установлено в настройках игры.
Здесь же можно указать, куда сохранить видео Geforce Experience, запись лучше всего осуществлять на логический диск в отдельную папку.
После этого установите желаемое число кадров записи. Настраивать скорость передачи не нужно, так как этот пункт относится к стримам.

Функция «Мгновенный повтор» в оверлее ShadowPlay позволяет сохранить последние 30 секунд геймплея. Инструмент позволяет сделать запись запоминающихся моментов во время игры.

В Geforce Experience делать скриншоты во время игры намного проще. Для этого нужно воспользоваться горячими клавишами. По умолчанию стоит сочетание ALT+F1.
Куда сохраняются скриншоты Geforce Experience? Созданные экранные снимки сохраняются в галерее.
Фильтры
Недавно в программе NVIDIA появилась функция Freestyle. Основная задача инструмента – улучшить качество изображения путем наложения фильтров Geforce Experience
Чтобы активировать Freestyle откройте настройки программы и перейдите в раздел «Общие». Установите галочку напротив пункта включения экспериментальных функций.

Запустите оверлей программы GeForce Experience во время игры. В левой части выберите пункт «Фильтр».

Приступайте к настройкам резкости, четкости, насыщенности, размытия и т.д. Все вносимые изменения будут отражаться на качестве изображения.

Поиск файлов
После записи видео или создания скриншота у многих пользователей возникает вопрос, куда сохраняет видео Geforce Experience.
Существует несколько вариантов поиска исходных материалов:
- Откройте оверлей в игре нажав ALT+Z. Перейдите в раздел «Галерея».

- Перейдите в следующий раздел компьютера: C:ПользователиИмя пользователя»Видео (Изображения)»Название игры».

Как играть с другом через GeForce Experience?
Откройте оверлей с помощью клавиш “Alt+Z”, и вы увидите новую функцию под названием “Потоковая передача”. Укажите электронный адрес своего друга, и он получит приглашение, которое установит и откроет приложение GeForce Experience в браузере Chrome. После этого вы сможете играть вместе на одном экране.
Как поиграть с другом через Nvidia?
- После захода в игру и перехода непосредственно к геймплею вам следует вызвать меню NVIDIA Share сочетанием клавиш CTRL+ALT+Z.
- Выбрать вкладку «Трансляция» (не путать с пунктом «Режим трансляции»!).
- Выбрать способ передачи приглашения в игру. …
- После отправки приглашения трансляция начнется автоматически.
- Ждать!
Как играть в компьютерные игры на Nvidia shield TV: последние мысли
Благодаря встроенным функциям игр на Android, поддержки эмуляторов, надежной потоковой передачи и потоковой передачи на ПК, Nvidia Shield TV является одним из самых универсальных доступных устройств. Преимущества игровых аспектов – множество сторонних геймпадов, поддерживающих Shield TV.
На чтение 3 мин Просмотров 36 Опубликовано 24.11.2021
Содержание
- Причины появления ошибки
- Способы устранения ошибки
- Удаление кэша и куки
- Аппаратное обновление
- Выбор звукового устройства
Причины появления ошибки
Причин в том, что появилась ошибка трансляции в данной программе, может быть несколько:
- Неправильный порядок запуска. Многие начинающие пользователи сталкиваются с ошибкой трансляции при старте стриминга из-залкиваются с ошибкой трансляции при старте стриминга из-заноготекоготекоготек Вы здесь.
- Драйвер. Лозы Решением проблемы является его переустановка.
- Сбои при установке или после настроек. Опыт Geforce Опыт Geforce ЕсLI

Способы устранения ошибки
Следующий метод, способный решить проблему со стримингом — переустановка драйвера. Сначала старый нужно удалить, найдя в списке ПО файл от NVIDIA, после этого нужно перейти на сайнакиканакикарыкананакарытак По завершении процесса установки перезагрузите компьютер и попробуйте запустить стрим на Ютуб.

Если метод с переустановкой драйвера NVIDIA не сработает, попробуйте заменить непосредственно Geforce Experience. Деинсталлируйте прежнюю версию и скачайте новый вариант. После установки и перезагрузки компьютера подключите только IT-new и запустите стрим на Youtube. Через минуту после начала трансляции можно подключать следующие сервисы, которые вам потребуются.
Наглядно о действенных решениях по устранению ошибок трансляции при помощи Geforce Experience вы узнаете из следедиедеде
Удаление кэша и куки
Ошибка 4000 на Твиче может быть с легкостью решена очисткой кэшированного хранилища. В
Если в кэш попадают поврежденные файлы — или хранилище оказывается забито, возникает проблема. Мы избавимся от трудностей в два клика!
- Запустите веб-обозреватель;
- Нажмите на три точки наверху справа;
- Перейдите к вкладке «Настройки» из открывшегося меню;

- Откройте раздел «Конфиденциальность и безопасность»;
- Найдите значок «Очистить историю»;

- Перейдите на вкладку «Дополнительно» в загрузившемся окне;
- Выберите значение временного диапазона «Все время»;
- Отметьте галочками строки «Файлы cookie и другие данные сайтов» и «Изображения и другие файлы, соннене, сонкыене,» соненене»;
- Жмите на кнопку очистки.

Инструкция приведена для Гугл Хром — алгоритм может отличаться от настроек вашего веб-обозревателя, но принцип действия действует аналогичным.
Аппаратное обновление
Иногда ошибка 4000 на Твиче появляется из-за разрыва соединения — исправить проблему можно жесгазруй жесарукой
- Если пользуетесь Chrome / Firefox на Windows, удерживайте Ctrl и нажмите F5;
- Для Chrome / Firefox на MacOS нужно зажать кнопки Command и Shift, а затем кликнуть по кнопке R.
Интересный факт — это действие сбросить забитое кэширование! Убьете двух зайцев разом.
Выбор звукового устройства
Иногда ошибка 4000 из-за сбоя в работе драйверов звукового оборудования.
- Найдите значок громкости в трее пусковой строки;
- Нажмите ПКМ и выберите пункт меню «Открыть параметры звука»;

- Откройте вкладку «Звук»;
- Найдите используемое устройство аудио и выберите рабочее;

- Нажмите «ОК», чтобы сохранить внесенные изменения.
4000 на Твиче — переустанавливать драйвериря непира.
Источники
- https://pro-ytube.com/oshibka-translyacii-na-youtube-geforce-experience.html
- https://twitchgid.ru/oshibka-4000/
Содержание
- Как подключить мою веб-камеру к GeForce Experience?
- Можете ли вы использовать опыт GeForce для записи рабочего стола?
- Как начать потоковую передачу на GeForce Experience?
- Как подключить OBS к Nvidia?
- Как изменить веб-камеру по умолчанию в Windows 10?
- Как записать видео с помощью Nvidia GeForce?
- Где контроль конфиденциальности в GeForce Experience?
- Как мне записать свой рабочий стол?
- Какая видеокарта мне нужна для потоковой передачи?
- Nvidia лучше для потоковой передачи?
- Можете ли вы сейчас транслировать с GeForce?
- Может ли трансляция Nvidia работать на GTX?
- Уменьшает ли Nvidia в оверлее игры FPS?
- Можете ли вы использовать трансляцию Nvidia с зумом?
- Не работает трансляция nvidia
- Ошибка трансляции «Geforce Experience» на Твиче: причины, что делать?
- Ошибка трансляции «NVIDIA Geforce Experience» на Twitch: причины
- Способы решения проблемы
Можете ли вы использовать опыт GeForce для записи рабочего стола?
Чтобы записывать игры OpenGL, которые не работают с ShadowPlay, перейдите в NVIDIA GeForce Experience> Настройки> ShadowPlay и активируйте параметр «Разрешить захват рабочего стола». ShadowPlay теперь сможет записывать ваш рабочий стол Windows, включая любые игры OpenGL, запущенные в окне на вашем рабочем столе.
Как начать потоковую передачу на GeForce Experience?
Чтобы начать трансляцию с GeForce Experience, сначала запустите игру, которую хотите транслировать. Затем нажмите Alt + Z, чтобы открыть оверлей, а затем нажмите кнопку «Трансляция в прямом эфире». Нажмите кнопку «Пуск», чтобы начать трансляцию вашего игрового процесса. Вам будет предложено выбрать службу, на которую вы хотите транслировать.
Как подключить OBS к Nvidia?
- Зайдите в Настройки> Аудио.
- Выберите NVIDIA Broadcast в качестве своих устройств: a. В «Устройства»> «Микрофон / дополнительное аудио» выберите «Микрофон (NVIDIA Broadcast)». …
- Чтобы выбрать камеру NVIDIA Broadcast, добавьте в сцену источник видеозахвата и выберите Camera (NVIDIA Broadcast). Оставьте все настройки по умолчанию.
Как изменить веб-камеру по умолчанию в Windows 10?
Способ 1. Если веб-камера указана в списке «Устройства и принтеры», выполните следующие действия.
- а. Нажмите клавишу Windows + X.
- б. Выберите Панель управления.
- c. Щелкните «Устройства и принтеры».
- d. Проверьте, есть ли в списке веб-камера Logitech.
- е. Щелкните правой кнопкой мыши веб-камеру Logitech.
- f. Щелкните Установить это устройство по умолчанию.
- а. …
- б.
Как записать видео с помощью Nvidia GeForce?
Если вы хотите вручную записать свой игровой процесс, вы также можете сделать это с помощью GeForce Experience. Просто выберите параметр записи в оверлее GeForce Experience, и вы сможете начать запись. Если вы просто хотите использовать горячую клавишу, не заходя в оверлей, вы также можете сделать это, нажав Alt + F9 по умолчанию.
Где контроль конфиденциальности в GeForce Experience?
Вы можете настроить параметры конфиденциальности и данных, посетив privacy.nvidia.com. У вас должна быть учетная запись NVIDIA, чтобы изменить эти настройки, которые применяются к тем, кто зарегистрировался через наш веб-сайт или в таких приложениях, как GeForce Experience, NVIDIA SHIELD или GeForce NOW.
Как мне записать свой рабочий стол?
Перейдите к экрану, который вы хотите записать, и нажмите Win + G, чтобы открыть игровую панель. На экране появляется несколько виджетов Game Bar с элементами управления для создания снимков экрана, записи видео и звука, а также трансляции вашей активности на экране. Нажмите кнопку «Начать запись», чтобы зафиксировать активность на экране.
Какая видеокарта мне нужна для потоковой передачи?
Процессор — Core i5 с тактовой частотой 2,8 ГГц или лучше. Оперативная память — 8 ГБ DDR3 RAM. Видеокарта — GTX 660 или AMD 7870 или выше с 2 ГБ видеопамяти.
Nvidia лучше для потоковой передачи?
Shadowplay от Nvidia предлагает лучшее качество видео. Однако AMD ReLive лучше подходит для потоковой передачи. Он сталкивается с меньшим количеством сбоев при потоковой передаче и не мешает работе большого количества приложений.
Можете ли вы сейчас транслировать с GeForce?
GeForce NOW — это облачный сервис потоковой передачи игр NVIDIA, обеспечивающий игровой процесс в реальном времени прямо из облака на ваш ноутбук, настольный компьютер, Mac, SHIELD TV или устройство Android. Подключайтесь к своим учетным записям магазина и транслируйте свою собственную библиотеку игр или играйте в свои любимые бесплатные игры.
Может ли трансляция Nvidia работать на GTX?
Как и следовало ожидать, Nvidia Broadcast предназначена для работы с видеокартами Nvidia RTX. … Nvidia также обновила RTX Voice, поэтому он будет работать и со старыми видеокартами GTX.
Уменьшает ли Nvidia в оверлее игры FPS?
Это вызывает огромную задержку ввода, падение частоты кадров и утечку памяти во время игры. Утечки памяти также полностью исчезли. …
Можете ли вы использовать трансляцию Nvidia с зумом?
Nvidia Broadcast должна отображаться как виртуальная камера, и вы можете добавить ее в OBS или Xsplit. Вы также можете добавить его в Zoom, Google Hangouts и другие подобные приложения для видеоконференцсвязи.
Источник
Не работает трансляция nvidia

GeForce Experience позволяет с легкостью транслировать онлайн геймплей со своего ПК на выбранный сервис. GeForce Experience поддерживает онлайн трансляцию в Facebook Live, YouTube Live и Twitch. Хотя каждый из этих сервисов уникален и имеет свои правила создания аккаунта, пользовательский интерфейс и аудиторию, GeForce Experience объединяет доступ к ним в одном удобном интерфейсе, позволяя не тратить время на установку и не запоминать множество паролей.
Помимо требования иметь аккаунт GFE, настоящее руководство подразумевает, что у вас уже есть аккаунт в Facebook, Twitch или YouTube. Если у вас еще нет аккаунта на сервисе, которым вы хотите воспользоваться, пожалуйста, зарегистрируйтесь на http://www.facebook.com, http:/www.twitch.tv или http://www.youtube.com. Создание аккаунта GFE – это разовый процесс, который необходимо завершить после первой установки GFE, следуя инструкциям на экране.
Чтобы настроить трансляцию с помощью GeForce Experience:
- Нажмите Alt+Z, чтобы вызвать оверлей Share, и войдите в Параметры:

ОБРАТИТЕ ВНИМАНИЕ: Если оверлей Share не появляется на экране, возможно, он отключен. Вы можете включить его, зайдя в GeForce Experience в Параметры > ОБЩИЕ > SHARE и переключить тумблер. Загорится зеленый индикатор, сигнализирующий, что оверлей Share включен.
ОБРАТИТЕ ВНИМАНИЕ: Вы можете изменить клавиши быстрого доступа к оверлею Share. Для этого зайдите в Параметры > Сочетания клавиш, если вы не хотите использовать комбинацию Alt+Z.
В меню Параметры выберите Трансляция:

Подключение к сервисам трансляции
GeForce Experience поддерживает трансляцию в Facebook Live, Twitch и YouTube Live. В этом разделе вы узнаете, как настроить трансляцию для этих сервисов.
Чтобы подключиться к сервису:
- Убедитесь, что вы выполнили Первоначальную настройку. Затем откройте (или вернитесь) в оверлее Share в меню Параметры и нажмите Подключиться:

В окне Подключиться выберите аккаунт и нажмите Войти. К примеру, вы хотите подключиться к Facebook Live:

Выполнив все перечисленные выше шаги, вам потребуется ввести свой электронный адрес или телефон и пароль, чтобы войти в аккаунт Facebook:

После того как вы войдете в аккаунт Facebook, вы увидите на экране фото своего профиля, имя пользователя и статус подключения:

В зависимости от пропускной способности вашей сети вы можете понизить или повысить определенные параметры трансляции, например, разрешение, частоту смеын кадров или битрейт. Чтобы изменить параметры трансляции:
- Нажмите Alt+Z, чтобы вызвать оверлей Share, и выберите меню Трансляция >Настройки:

Здесь вы можете задать желаемое разрешение, частоту смены кадров и битрейт трансляции. Также для вашего удобства доступны предустановленные настройки:

ОБРАТИТЕ ВНИМАНИЕ: Вы можете настраивать качество трансляции отдельно для каждого сервиса.
Настройка вебкамеры и микрофона
Если к ПК подключены вебкамера и микрофон или вебкамера со встроенным микрофоном, вы можете использовать их во время трансляции с помощью GeForce Experience.
Чтобы установить микрофон:
- Нажмите Alt+Z, чтобы вызвать оверлей Share, и нажмите на значок микрофона:

Чтобы установить вебкамеру:
- Нажмите Alt+Z, чтобы открыть оверлей Share, и выберите меню Параметры.
- Здесь выберите Наложения.
- В меню Положение вы можете выбрать сектор, в котором будет отображаться ваша вебкамера или выключить ее. Также можно настроить размер отображения вебкамеры:

ОБРАТИТЕ ВНИМАНИЕ: Вы можете включить или выключить микрофон и вебкамеру в любой момент во время трансляции, просто нажав Alt+Z (это откроет оверлей Share) и нажав на значок микрофона или камеры.
Для примера мы будем транслировать геймплей в Facebook Live, хотя все шаги, которые необходимо для этого выполнить, схожи с шагами для трансляции в Twitch или YouTube Live.
Прежде чем начать трансляцию, убедитесь, что вы подключили и настроили все необходимые устройства. Смотрите разделы Первоначальная настройка и Подключение к сервисам трансляции.
Чтобы начать трансляцию в Facebook Live:
- Запустите игру на ПК.
- Когда будете начать трансляцию, нажмите Alt+Z, чтобы открыть оверлей Share.
- Выберите меню Трансляция и нажмите Начать.

Когда появится диалоговое окно Трансляция , выберите сервис, на который вы хотите транслировать свою игру. В нашем случае мы выбрали Facebook.

Теперь ваша игра транслируется в Facebook! Обратите внимание, что во время трансляции значок трансляции горит зеленым и изменился статус:

ОБРАТИТЕ ВНИМАНИЕ: Если вы хотите настроить трансляцию или внести изменения в общие настройки, сначала необходимо остановить трансляцию.
ОБРАТИТЕ ВНИМАНИЕ: Транслировать геймплей в один момент времени можно только на один сервис.
Доступ к трансляции
Во время трансляции игрового процесса ваши друзья или любые другие пользователи (в зависимости от того, что вы выбрали в опции «Аудитория») могут смотреть ваш геймплей. Ваша трансляция доступна в Facebook через веб-браузер и приложение Facebook на любом поддерживаемом мобильном устройстве.
Чтобы смотреть вашу трансляцию в Facebook, пользователям необходимо:
- Открыть Хронику или страницу, которую вы указали в опции «Местоположение» в начале трансляции.

Facebook автоматически уведомит ваших друзей. Ваши зрители смогут общаться с вами посредством эмотиконов и комментариев:

С этим руководством теперь вы сможете транслировать свой геймплей с ПК для друзей и фанатов, ведь это так просто!
Источник
Ошибка трансляции «Geforce Experience» на Твиче: причины, что делать?
Geforce Experience ошибка трансляции на Twitch — достаточно серьезная проблема для игроков. Ведь трансляция является основой игры в целом, способом коммуникации с аудиторией, площадкой для заработка и др. Именно поэтому важно следить за качеством стрима, его звуком, картинкой. Но иногда трудность куда серьезнее — стрим вообще отказывается запускаться.

Ошибка трансляции «NVIDIA Geforce Experience» на Twitch: причины

Самая актуальная проблема — вы запускаете NVIDIA Geforce Experience до игры. Сам по себе софт нацелен на запись игровой панели, а значит не пишет то, что транслируется при свернутом окне. Чтобы такой трудности не возникало:
- сначала открываете игру;
- проходите через авторизацию персонажа по надобности;
- потом запускаете Geforce Experience.

Только при такой последовательности запись эфира будет успешной.

Еще одна распространенная причина ошибки — системная. Виной табличке «Error» могут быть сбои или некорректно настроенные параметры.
Способы решения проблемы
Для начала очистите файлы куки с браузера или почистите кэш приложения. Видео может не идти из-за вредоносных компонентов, которые случайно попали на устройство. Вторым шагом будет проверка настроек прямого эфира. Если и там все в норме, то крайний вариант, как устранить ошибку трансляции на Твиче — обновить браузер до заводских настроек по умолчанию.
Если по каким-либо причинам устранить баг не получилось, немедленно обратитесь в официальную поддержку приложения. Разработчики, как правило, в течение суток реагируют на заявку и отвечают что делать. Если это системные лаги, проводятся работы на сервере. Если же проблема в вашем ПК, они предоставят рекомендации по ее устранению. Консультация у техподдержки Твич бесплатная.
Источник
Сбой программы установки NVIDIA
В общем опишу как все началось.
NVIDIA GeForce Experience предложил скачать новую версию видеодрайвера я кликнул на это уведомление чтобы установить, мне выдало ошибку программа не могла соединиться с оф.сайтом. Ладно я ее закрыл, и зашел на сайт NVIDIA скачал от туда новый видеодрайвер 337.88, начал устанавливать и потом Сбой программы установки NVIDIA, я решил чуть старее видеодрайвер установить 335.23. Та же ситуация.
qew5gbp0lv1c.jpg
В диспетчере устройств вот как видеоадаптер стал отображаться
otue1tusum40.jpg
И при обновление оборудования, видеодрайвер устанавливается
d0un0qyx5hdn.jpg
Центр обновления Windows, тоже пытается загрузить видеодрайвер в итоге ошибка
bykba291l1dj.jpg
ygzt2v6gkoky.jpg
Помогите, что делать из-за чего такое происходит, из-за кривого NVIDIA GeForce Experience или нет. удалял видеодрайвер вручную полностью.
Видеокарта как в диспетчере устройств так и в Эвересте или других ПО где показывается температура не отображается видеокарту.
Подскажите?
Ошибка трансляции на Youtube Geforce Experience
Ошибка трансляции на Youtube Geforce Experience возникает у многих начинающих стримеров, причем решения проблемы долгое время пользователи найти не могли и переходили с данной программы на более стабильный OBS. На самом деле все исправимо: способы устранения сбоя в захвате видео с экрана подбираются исходя из первопричины его возникновения.

Причины появления ошибки
Причин в том, что появилась ошибка трансляции в данной программе, может быть несколько:
- Неправильный порядок запуска. Многие начинающие пользователи сталкиваются с ошибкой трансляции при старте стриминга из-за того, что неверно осуществляют запуск Geforce Experience. Следует открыть программу, затем зайти в игру и нажать установленные горячие клавиши для вызова меню и последующего запуска стрима.
- Драйвер. Виновником возникновения ошибки трансляции зачастую становится драйвер, который прекращает сеанс связи из-за высокой нагрузки. Решением проблемы является его переустановка.
- Сбои при установке или после настроек. Зачастую Geforce Experience при установке начинает конфликтовать с другим ПО, имеющимся на компьютере, из-за чего программа начинает работать со сбоями. Если она функционировала нормально, а проблемы начались после того, как вы решили “поиграть” настройками, виновник произошедшего – вы сами.

Чтобы точно выявить причину сбоя прямой трансляции, вам потребуется поочередно попробовать способы решения ошибки. Для начала испытайте метод с правильной последовательностью запуска стриминга через Geforce Experience. Если это решение не поможет – приступайте к следующим.
Способы устранения ошибки
Следующий метод, способный помочь решить проблему со стримингом – переустановка драйвера. Сначала старый нужно удалить, найдя в списке ПО файл от NVIDIA, после этого нужно перейти на сайт разработчика и скачать новый. По завершении процесса установки перезагрузите компьютер и попробуйте запустить стрим на Ютуб.

Если метод с переустановкой драйвера NVIDIA не сработает, попробуйте заменить непосредственно Geforce Experience. Деинсталлируйте прежнюю версию и скачайте новый вариант. После установки и перезагрузки компьютера подключите только IT-new и запустите стрим на Youtube. Через минуту после начала трансляции можно подключать следующие сервисы, которые вам потребуются.
Наглядно о действенных решениях по устранению ошибки трансляции при помощи Geforce Experience вы узнаете из следующего видео:
Форум МИРа NVIDIA
техподдержка, решение проблем
Сбой программы установки NVIDIA
Сбой программы установки NVIDIA
Сообщение Azlogor » 10.06.2013 19:31
Re: Сбой программы установки NVIDIA
Сообщение GothMan » 10.06.2013 19:51
Re: Сбой программы установки NVIDIA
Сообщение Azlogor » 10.06.2013 20:28
Re: Сбой программы установки NVIDIA
Сообщение togrul » 10.06.2013 21:02
Re: Сбой программы установки NVIDIA
Сообщение GothMan » 10.06.2013 21:24
Re: Сбой программы установки NVIDIA
Сообщение Tetsujin » 10.06.2013 22:21
Re: Сбой программы установки NVIDIA
Сообщение Hedincheg » 14.06.2013 15:36
Re: Сбой программы установки NVIDIA
Сообщение togrul » 14.06.2013 16:28
Re: Сбой программы установки NVIDIA
Сообщение Solder » 15.06.2013 14:56
Re: Сбой программы установки NVIDIA
Сообщение Tetsujin » 15.06.2013 15:09
Re: Сбой программы установки NVIDIA
Сообщение Hedincheg » 18.06.2013 17:45
Re: Сбой программы установки NVIDIA
Сообщение GothMan » 18.06.2013 18:20
Re: Сбой программы установки NVIDIA
Сообщение Tetsujin » 19.06.2013 12:30
Re: Сбой программы установки NVIDIA
Сообщение malderov » 30.01.2015 1:46
Добрый день! Я победил эту проблему очень легко. достаточно знать более подробно принцип и архитектуру работы Windows 7/8/8.1
1)Деинсталлировать все драйверы Nvidia
-Для начала штатными методами через Удаление программ в Панели управления
-После этого с помощью программы DriverSweeper поставить все галочки на NVIDIA и удалить всё предложенное
-После чего через «Найти» — удалить все файлы и папки NVIDIA
2)В «диспетчере устройств» удалить устройство видеокарту NVIDIA. Может быть к тому моменту написано «Display driver». Нас устраивает что-то вроде «3D видео контроллер»
3)ВАЖНО! Отключить антивирусы. Полностью.
4)ОСОБЕННО ВАЖНО! Отключите полностью Контроль учетных записей пользователей. Так же отключите «Защиту системы» в опциях слева в Панели Управления — «Система и безопасность» -«Система»
5)Запустите распаковщик с правами администратора.
Наслаждайтесь. В Windows 8/8.1 особенно важно отключить Защиту системы и Контроль учетных записей.
Всем спасибо за ванимание. Кому помогло — отпишитесь.
Re: Сбой программы установки NVIDIA
Сообщение GothMan » 30.01.2015 18:34
malderov
вы забыли ещё про один этап —
4а) вычистку остатков из реестра с помощью driver sweeper или чего-то аналогичного.
Re: Сбой программы установки NVIDIA
Сообщение Solder » 31.01.2015 14:45
Re: Сбой программы установки NVIDIA
Сообщение GothMan » 31.01.2015 16:12
Re: Сбой программы установки NVIDIA
Сообщение XG11GX » 05.02.2015 8:14
Отличная программа для чистки системы перед установкой новых дров для видео.
Display Driver Uninstaller
Пользуюсь ей на win 8.1 x64 перед установкой новых дров каждый раз. Полет отличный. Он перезагружает систему в безопасный режим. после чего выбираешь полностью снести дрова и перезагрузить систему. в итоге у тебя чистейшая система для установки новый дров.
Так же боооооооооольшой совет. Если какие-то проблемы с запуском/установкой чего либо, первым делом запустите эту штуку от имени админа. В win 8.1 права админа понижены по умолчанию. и если в вин 7 это было не так сильно выражено. то в вин 8.1 практически каждую вторую программу нужно запускать отдельно выбирая «запуск от имени администратора».
Ну и как писали выше. выключите все штатные защищальщики винды. От них проку нет.
Shield streaming сбой что делать
 Профиль | Отправить PM | Цитировать
Профиль | Отправить PM | Цитировать
Сообщения: 5069
Благодарности: 794
Если же вы забыли свой пароль на форуме, то воспользуйтесь данной ссылкой для восстановления пароля.
Сообщения: 23
Благодарности: 0
Сообщения: 5069
Благодарности: 794
Сообщения: 23
Благодарности: 0
Сообщения: 5069
Благодарности: 794
Сообщения: 23
Благодарности: 0

Последний раз редактировалось okshef, 27-08-2013 в 23:31 .
Не устанавливается драйвер nVidia – сбой программы установки
Здравствуйте, у меня стоит видео карта nvidia gt550, скачиваю обновление с сайта nvidia, начинаю обновлять, при проверке совместимости всё подходит. Начинается установка и через половину установки показывает не установлено сбой установки графического драйвера. Устанавливал на чистый Windows всё отлично ставилась любая версия. Скажите, в чём проблема?
Комментарии (25)
Смарт-Троникс
Здравствуйте, попробуйте удалить старый драйвер, перезагрузить Windows и установить новый. То есть нужна чистая установка драйвер. Если снова появится ошибка “сбой установки”, попробуйте установить драйвер в безопасном режиме https://smartronix.ru/kak-zajti-v-bezopasnyj-rezhim-vojti.
Удалял старый драйвер и папки с ним, и чистил всё. Перезагружал, устанавливалась после включения эта же версия или avg драйвер, вот в безопасном не пробовал попробую и ещё читал попробую от имени администратора, спасибо за совет испытаем в безопасном режиме. Скажите, а где скорость интернета быстрей по локальной или WIFI и на много теряется?
Смарт-Троникс
Да, от администратора тоже имеет смысл попробовать https://smartronix.ru/kak-voyti-zayti-ot-imeni-administratora-v-sistemu-windows. Скорость интернет стабильнее по кабелю. WiFi зависит от препятствий на пути сигнала, качекства самого передатчик, да и сама технология не такая быстрая.
Доброе время суток, скажите в чём проблема, при включении ноутбука показывает загрузка Windows и далее белый экран, и больше ничего.
Смарт-Троникс
Система не может загрузиться, попробуйте восстановить:
1) При загрузке компьютера или ноутбука нужно нажать клавишу F8, можно несколько раз для верности.
2) Выбираем пункт меню “Безопасный режим с поддержкой командной строки” и нажимаем Enter.
3) В появившейся командной строке вводим команду rstrui, которая предложит восстановить систему на возможные точки восстановления.
Доброе время суток, скажите пожалуйста, я вам писал, что белый экран при загрузке и попробовал, как вы сказали, не получилось. Проверил жесткий диск и на нём 1 ошибка. Код ошибки OLJPGJ-66M6QS-MFPX1G-60SF03. Скажите, в чём проблема.
Смарт-Троникс
Ошибка вряд ли является причиной. В безопасном режиме https://smartronix.ru/kak-zajti-v-bezopasnyj-rezhim-vojti загружается?
Нет, при загрузке драйверов останавливается на драйвере CLASSPNP.SYS, и дальше не идёт.
Смарт-Троникс
Систему нужно переустановить неформатируя диски.
Пробовал переустановить Windows с флешки, при загрузке starting Windows и чёрный экран, что делать подскажите.
Смарт-Троникс
Нужно выбрать флешку, как источник, с которого нужно загрузиться. Это делается клавишами F9, F12 или другой. Клавиша зависит от материнской платы и производителя. Помимо этого, можно зайти в биос https://smartronix.ru/kak-zajti-v-bios-vojti и найти пункт отвечающий за приоритет загрузки. Называется примерно “Boot Device Priority”.
Я делал всё, как вы пишите, в биосе есть раздел recovery, запускал этот раздел и далее белый экран, по моему биос не видит разделы жёсткого диска, не знаю, что делать.
Смарт-Троникс
Раздел Recovery Вам не нужен. Если БИОС не видит жесткий диск, то нужно проверить его питание и контакты шлейфа.
Скажите, я зашёл на рабочий стол с помощью EsetNot32 Live CD. Там посмотрел диски их размер 0 и тип файла смонтированый раздел жёсткого диска, их 4 раздела recovery.system.hp tools. А раздела (с) нет. Есть 729G Media, программы внутри дисков есть, как это понять и что делать?
Смарт-Троникс
Значит что-то случилось с системным разделом. Воспользуйтесь MHDD, возможно жесткий диск не в порядке. Можно попробовать запустить установку Windows прямо из среды LiveCD.
Добрый день, скажите, как воспользоваться MHDD? Я пробовал из среды Live CD установку Windows, там видно флешку и диск, а вот как запускать я не знаю, подскажите пожалуйста.
Смарт-Троникс
На установочном диске Windows должен быть “setup.exe”.
Я воспользовался программой MHDD она не видит диски.
Смарт-Троникс
Раз диск не видится ни в MHDD, ни в системе, значит с ним что-то случилось. Как уже ранее советовали, проверьте питания и контакт шлейфа.
Здравствуйте.у меня проблема с ноутбуком леново.резко выключился.при включении появилась надпис.сбой програмного обеспечения.вставте диск..что это значит? Винда слетела??
SMARTRONIX
Здравствуйте. В безопасном режиме получается загрузиться?
Запустите восстановоление системы.
Не устанавливается драйвер NVIDIA стоит GTS 450 2048 MB Делал всё Чистил Биос,пробовал от админа запускать удалял старые дрова, переустановил винду даже не помогло. Сбой на половине установки
SMARTRONIX
Какой текст ошибки выдается в окне сообщения?
все тоже самое как и у кирила там нет текста ошибки просто на половине установке окошко и на гравическом адапторе пишет сбой я 3 недели мучеюсь один способ прокатывал я удалял драйвер энтегрированной видюхи и в этот момент запускал установку он устанавливается и естественно устанавливается автоматом драйвер от энтегриравонной он вин 7 встроенный после перезагрузки на драйвере от моей видеокарты жолтый триугольник и код ошибки 43 а драйвер от энтегриравонной работает как и работал вот как это исправить я за 3 недели перепробовал все что вычетал и самодеетельностью занемался и что только не делал и винду раз 10 переустанавливал от хр до максималки драйвер брал с оф сайта и не только что делать не знаю и проги разные по обнавлению качал они показывают что что нужно установить драйвер при установке тоже дают сбой как решить эту головоломку.
SMARTRONIX
Установите windows 7, установите стандартные драйверы с сайта производителя, скачайте драйвер для видеокарты с официального сайта, для вашей версии windows и ее разрядности, установите, что будет происходить при установке?!
Если та же ошибка, выложите ссылку скриншот
Можно проверить установку драйвера на чужом ПК.
На чтение 3 мин Просмотров 82 Опубликовано 24.11.2021
Содержание
- Причины появления ошибки
- Способы устранения ошибки
- Удаление кэша и куки
- Аппаратное обновление
- Выбор звукового устройства
Причины появления ошибки
Причин в том, что появилась ошибка трансляции в данной программе, может быть несколько:
- Неправильный порядок запуска. Многие начинающие пользователи сталкиваются с ошибкой трансляции при старте стриминга из-залкиваются с ошибкой трансляции при старте стриминга из-заноготекоготекоготек Вы здесь.
- Драйвер. Лозы Решением проблемы является его переустановка.
- Сбои при установке или после настроек. Опыт Geforce Опыт Geforce ЕсLI

Способы устранения ошибки
Следующий метод, способный решить проблему со стримингом — переустановка драйвера. Сначала старый нужно удалить, найдя в списке ПО файл от NVIDIA, после этого нужно перейти на сайнакиканакикарыкананакарытак По завершении процесса установки перезагрузите компьютер и попробуйте запустить стрим на Ютуб.

Если метод с переустановкой драйвера NVIDIA не сработает, попробуйте заменить непосредственно Geforce Experience. Деинсталлируйте прежнюю версию и скачайте новый вариант. После установки и перезагрузки компьютера подключите только IT-new и запустите стрим на Youtube. Через минуту после начала трансляции можно подключать следующие сервисы, которые вам потребуются.
Наглядно о действенных решениях по устранению ошибок трансляции при помощи Geforce Experience вы узнаете из следедиедеде
Удаление кэша и куки
Ошибка 4000 на Твиче может быть с легкостью решена очисткой кэшированного хранилища. В
Если в кэш попадают поврежденные файлы — или хранилище оказывается забито, возникает проблема. Мы избавимся от трудностей в два клика!
- Запустите веб-обозреватель;
- Нажмите на три точки наверху справа;
- Перейдите к вкладке «Настройки» из открывшегося меню;

- Откройте раздел «Конфиденциальность и безопасность»;
- Найдите значок «Очистить историю»;

- Перейдите на вкладку «Дополнительно» в загрузившемся окне;
- Выберите значение временного диапазона «Все время»;
- Отметьте галочками строки «Файлы cookie и другие данные сайтов» и «Изображения и другие файлы, соннене, сонкыене,» соненене»;
- Жмите на кнопку очистки.

Инструкция приведена для Гугл Хром — алгоритм может отличаться от настроек вашего веб-обозревателя, но принцип действия действует аналогичным.
Аппаратное обновление
Иногда ошибка 4000 на Твиче появляется из-за разрыва соединения — исправить проблему можно жесгазруй жесарукой
- Если пользуетесь Chrome / Firefox на Windows, удерживайте Ctrl и нажмите F5;
- Для Chrome / Firefox на MacOS нужно зажать кнопки Command и Shift, а затем кликнуть по кнопке R.
Интересный факт — это действие сбросить забитое кэширование! Убьете двух зайцев разом.
Выбор звукового устройства
Иногда ошибка 4000 из-за сбоя в работе драйверов звукового оборудования.
- Найдите значок громкости в трее пусковой строки;
- Нажмите ПКМ и выберите пункт меню «Открыть параметры звука»;

- Откройте вкладку «Звук»;
- Найдите используемое устройство аудио и выберите рабочее;

- Нажмите «ОК», чтобы сохранить внесенные изменения.
4000 на Твиче — переустанавливать драйвериря непира.
Источники
- https://pro-ytube.com/oshibka-translyacii-na-youtube-geforce-experience.html
- https://twitchgid.ru/oshibka-4000/

