Но
вернемся
к процедуре трансляции.
Для того, чтобы запустить процесс
трансляции текущего проекта, нужно
выбрать в меню «Build»
пункт,
который тоже называется «Build»,
или нажать
кнопку
![]() .
.
Длительность
процесса трансляции зависит от размеров
программы. Сразу
же после начала процесса вкладка «Build»
в окне 2 выходит на
передний план. В
процессе трансляции сюда выводятся
служебные сообщения. К таким
сообщениям относятся: сообщения о
завершении различных этапов
трансляции, сообщения об ошибках (Error),
а также предупреждения
(Warning).
В
готовой отлаженной программе ошибок и
предупреждений быть
не должно. Если программа обнаружит
критическую ошибку (Error),
то процесс трансляции будет приостановлен,
и результирующие
файлы созданы не будут. В этом случае
необходимо устранить
ошибки и повторить трансляцию.
Естественно,
транслятор не в состоянии найти все
виды ошибок. Он находит только явные
ошибки, которые можно найти автоматически.
К таким ошибкам относятся:
-
ошибки
синтаксиса (неправильное написание
имени команды); -
неверное количество
параметров у оператора; -
попытка использования
неописанных переменных и т. п.
Например,
сообщение «Unknown
instruction
or
macro»
означает, что найдена
«Неизвестная инструкция или макрокоманда».
Предупреждения
– это тоже ошибки, но не критические.
При возникновении некритической ошибки
процесс трансляции завершается
как обычно. Все результирующие файлы
создаются в полном
объеме. Однако прежде чем зашивать такую
программу в микроконтроллер,
тщательно проанализируйте сообщение
и постарайтесь
определить, как оно повлияет на результаты
работы. В любом
случае, лучше изменить программу таким
образом, чтобы устранить все предупреждения.
Все
сообщения во вкладке «Build»
появляются по мере их поступления.
Для наглядности каждое сообщение
помечено цветным кружочком
в начале строки:
-
сообщения об
ошибках помечаются кружочком красного
цвета; -
предупреждения
— желтым кружочком; -
сообщения
об успешном выполнении каждого очередного
этапа
трансляции помечаются зеленым кружочком.
Если
сообщения не вмещаются в окно, то они
скрываются в верхней его
части. Однако, используя полосу прокрутки,
их всегда можно просмотреть.
В случае успешного завершения процесса
трансляции
в качестве последнего сообщения выводится
статистическая информация
(см. раздел 1.2).
Каждое
сообщение об ошибке во вкладке «Build»
содержит точное указание места в
программе, где произошла эта ошибка.
При этом указывается
-
имя файла;
-
номер строки;
-
фрагмент текста
программы, содержащий ошибку; -
ее расшифровка.
Для того, чтобы
быстро перейти к фрагменту программы,
содержащему эту ошибку, достаточно
двойного щелчка по сообщению об
ошибке. Окно с текстом программы выйдет
на передний план, и
в этом окне автоматически отобразится
нужный участок текста. На левой границе
окна напротив строки, содержащей ошибку,
вы увидите
синюю стрелочку – указатель ошибки.
Иногда
программа неверно определяет место,
где возникла ошибка.
Это
происходит из-за несовершенства
анализатора синтаксиса. Дело в
том, что очень
сложно разработать идеальный алгоритм
анализа ошибок. Если в какой-либо строке
транслятор показывает ошибку, а вы
ошибок не наблюдаете, посмотрите на
предыдущие строки. Возможно, ошибка
где-то там.
Соседние файлы в предмете [НЕСОРТИРОВАННОЕ]
- #
- #
- #
- #
- #
- #
- #
- #
- #
- #
- #
Содержание
- Исправлено: Steam Remote Play не работает
- Решение 1. Отключите / включите удаленное воспроизведение в настройках Steam.
- Решение 2. Разрешите трафик, связанный с Steam, через антивирус / брандмауэр ваших систем
- Решение 3. Отключите другие сетевые подключения хост-системы и гостевой системы.
- Решение 4. Освободите / обновите IP-адреса ваших систем
- Решение 5. Отключите IPV6 сетевого подключения.
- Решение 6. Присоединяйтесь к бета-программе Steam (или выйдите из нее)
- Решение 7. Отключите аппаратное кодирование в настройках Steam
- Решение 8. Переустановите клиент Steam.
- Ошибка запуска трансляции невозможно соединиться с удаленным компьютером steam
- Проблемы с Remote Play и их решение / отключение клиента трансляции
- Найдены возможные дубликаты
- Лига Геймеров
- Правила сообщества
- Епифаника
- Поттер по-советски
- Вот это я понимаю влог
- Ему нужнее
- Видимо он пригласил врача на свиданку, а тот не пришёл!
- Интерстеллар
- Романа Ковалёва, избитого дагестанцами в метро, наконец-то выписали из больницы
- Летопись событий
- Джонни у тебя всё получится
- Секрет счастливых отношений
- Принимайте моего друга в лигу тупых.
- Как пользоваться Remote Play Together и добавить сетевой режим играм с локальным кооперативом?
- Как включить Remote Play Together в Steam?
- Запуск игры, активация сетевого режима
- Fix Steam Remote Play funktioniert nicht
Исправлено: Steam Remote Play не работает
Steam Remote Play может не работать из-за устаревшего клиента Steam или из-за использования бета-версии. Более того, различные сетевые настройки, такие как IP, IPV6 или несколько сетевых подключений, также могут вызывать проблемы с Steam Remote Play.

Проблема возникает, когда пользователь пытается использовать функцию удаленного воспроизведения Steam, но соединение не удается (иногда игра запускается на хосте, но ничего не на гостевой системе). В некоторых случаях отображается черный или нарезанный экран. Для некоторых пользователей, если соединение установлено, контроллеры, мышь или клавиатура не работают или вводят неправильные символы.
В некоторых редких случаях пользователи могли использовать функцию удаленного воспроизведения, когда они поменяли местами гостевые и хост-роли систем. Проблема в основном возникает после обновления ОС или клиента Steam. Проблема затронула почти все игры Steam и не Steam, хотя для некоторых пользователей были затронуты только одна или две игры. Затронуты почти все настольные ОС (Windows, Mac, Linux и т. Д.).
Прежде чем приступить к поиску решений, перезапустите свои системы и сетевые устройства. Кроме того, проверьте, работают ли какие-либо другие потоковые приложения или приложения для удаленного рабочего стола (Chrome Remote Desktop, Remotr и т. Д.) В фоновом режиме на любой из систем. Кроме того, старайтесь избегать режима «Большая картинка», пока проблема не будет решена. Убедитесь, что и клиент Steam, и игра запущены с правами администратора.
Решение 1. Отключите / включите удаленное воспроизведение в настройках Steam.
Проблема с удаленным воспроизведением может быть результатом временного сбоя модулей Steam. Глюк можно устранить, отключив, а затем включив Remote Play в настройках клиента Steam.
Решение 2. Разрешите трафик, связанный с Steam, через антивирус / брандмауэр ваших систем
Ваши антивирусные приложения и брандмауэры играют жизненно важную роль в безопасности ваших данных и устройства. Вы можете столкнуться с ошибкой Remote Play, если ваше антивирусное приложение / брандмауэр блокирует ресурс, необходимый для работы Steam Remote Play. В этом случае разрешение трафика, связанного со Steam, через приложения антивируса / брандмауэра вашей системы может решить проблему.
Предупреждение: вы можете продвигаться на свой страх и риск, поскольку изменение настроек антивируса / брандмауэра может подвергнуть вашу систему / данные таким угрозам, как вирусы, трояны и т. Д.
Решение 3. Отключите другие сетевые подключения хост-системы и гостевой системы.
У Steam Remote Play есть известная ошибка, из-за которой указанная функция не работает, если ваша хост-система / гостевая система имеет более одного сетевого подключения (включая подключения к виртуальным машинам). В этом контексте отключение других сетевых подключений систем хоста / клиента (кроме используемого сетевого подключения) может решить эту проблему.
Решение 4. Освободите / обновите IP-адреса ваших систем
Неправильная работа Remote Play может быть результатом временного сбоя в работе модулей связи вашей системы. Всякий раз, когда происходит обновление IP (если вы используете DHCP-сервер), клиент Steam может не найти другую систему и, таким образом, вызвать проблему с удаленным воспроизведением. В этом случае обновление IP-адресов хоста и гостевой системы или использование статического IP-адреса может решить проблему.
Решение 5. Отключите IPV6 сетевого подключения.
Существует две версии интернет-протокола: IPV4 и IPV6. IPV6 был введен для преодоления ограничений IPV4, но у него есть свои проблемы. Многие системы, маршрутизаторы, приложения и т. Д. Могут не адаптироваться к IPV6 (в некоторых случаях), и это же может быть причиной текущей проблемы удаленного воспроизведения. В этом сценарии отключение IPV6 сетевого подключения (для хоста и гостя) может решить проблему.
Решение 6. Присоединяйтесь к бета-программе Steam (или выйдите из нее)
Бета-программа используется для тестирования приложения перед тем, как сделать его доступным для широкой публики. Бета-программа включает в себя новейшие функции (и исправления известных ошибок), которые необходимо протестировать, и может содержать определенную долю ошибок. Вы можете столкнуться с ошибкой Remote Play, если являетесь участником бета-программы клиента Steam. Более того, если вы используете стабильную версию, переход на бета-версию клиента (в которой ошибка, создающая проблему, возможно, уже была исправлена), может решить эту проблему.
Решение 7. Отключите аппаратное кодирование в настройках Steam
Аппаратное кодирование используется для захвата, сжатия и преобразования аудио / визуальных данных в подходящий формат для потоковой передачи или записи. Проблема с удаленным воспроизведением может возникнуть, если механизм аппаратного кодирования хоста или гостевой системы / графического процессора препятствует работе Steam Remote Play. В этом случае отключение аппаратного кодирования в настройках Steam может решить проблему.
Решение 8. Переустановите клиент Steam.
Если проблема не устранена даже после попытки решения вышеуказанных проблем, скорее всего, проблема с удаленным воспроизведением является результатом поврежденной установки самого клиента Steam. В этом случае переустановка клиента Steam может решить проблему.
Если проблема не устранена даже после попытки всех решений, попробуйте вернуться к более старой версии Steam. Вы также можете попробовать другой сервис, такой как Parsec, TeamViewer или параллельный доступ и т. Д., Для потоковой передачи, а затем переключиться на Steam Remote Play. Более того, проверьте, можете ли вы транслировать на мобильные платформы, такие как версия Steam для Android или iOS. Если это так, то проверьте на гостевом рабочем столе, сохраняя потоковую передачу на мобильную версию. Также попробуйте запустить проблемную игру с помощью ярлыка, отличного от Steam.
Источник
Ошибка запуска трансляции невозможно соединиться с удаленным компьютером steam
![]()
Здравствуйте возникла следующая проблема или вопрос. Хочю запустить домашний стриминг но при нажатии кнопки трансляция с удаленного компьютера выдает ошибку:
«на удаленном компьютере заблокирован экран steam». Игровой компьютер у меня без монитора просто системник и я подключаюсь на него с ноутбука по RDP(удаленному доступу) к сожалению возможности присоединить монитор у меня нету. Есть способ как-то обойти данную проблему?
Игровой комп. на Windows 10
Подключаюсь на него с Ubuntu
![]()
![]()
![]()
А ты когда убунту ставил, тоже думал, что твои проблемы другие решать будут? Это не та система, где поставил и пользуешься.
![]()
Нашел ответ. Краткий ответ на русском: RDP при отключении блокирует экран, чтобы этого избежать отключайтесь командой C:WindowsSystem32tscon.exe %sessionname% /dest:console
If you’re using a headless PC as the game server, then every time you log into this PC via remote desktop, the screen is locked. It doesn’t matter if you have a physical screen hooked to it or not.
This would set your PC to always be available after reboots, and you wouldn’t have to log in with the keyboard.
But my main point is that after you log in with RDP, the screen is locked. If you «Disconnect» the session, then the screen remains locked until someone logs in physically at the remote computer.
To fix this, go to your desktop on the gaming PC (host), right click, and choose «create shortcut»
Paste this command into the «target» field:
C:WindowsSystem32tscon.exe %sessionname% /dest:console
This pushes your session back to the console screen (meaning the screen is no longer locked).
Источник
Проблемы с Remote Play и их решение / отключение клиента трансляции
Приветствую всех любителе игр. Недавно я столкнулся с проблемой. Так как моя «машинка» чуть-чуть мощнее печатной я пользуюсь чудо изобретением от Valve под названием Remote Play.
То есть мой товарищ предоставил мне свой пк для моих развлечений. Так же её используют для доступа к своей библиотеке Steam из разных уголков мира. Подробнее о технологии можно прочесть на сайте Steam.
Но вот не давно случился сбой. Трансляции отключались. Клиент (пк товарища) разрывал соединение. Компы просто не видели друг друга. Почитав статьи и проследовав всем инструкциям проблему решить не удалось.
Пришлось думать своей мохнатой шишкой расположенной на шее. Дело оказалось в том что, обновились драйвера (NVidia) на пк товарища и видеокарта отказалась декодировать транслируемое изображение.
Решается очень просто Включаем аппаратное кодирование (NVidia/AMD Radeon) по ситуации а на вашем ПК включаем декодирование. Вуаля проблема решена. Вылеты прекращаются. Есть только один минус. Иногда пакеты данных теряются и «приходят» артефакты. Но как правило это очень редко и они очень малы.
P.s Надеюсь смог кому-то облегчить головную боль с Remote Play
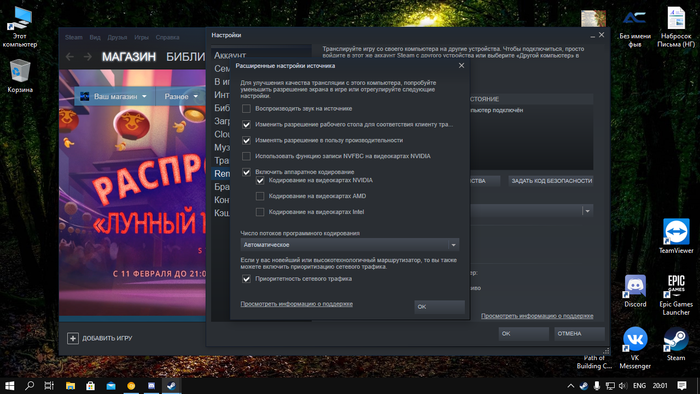

Найдены возможные дубликаты

Лига Геймеров
29.7K пост 75.8K подписчика
Правила сообщества
Ничто не истинно, все дозволено, кроме политоты, за нее пермач, идите на ютуб
Оскорблять участников сообщества;
Нельзя оценивать Toki Tori ниже чем на 10 баллов из 10;
У меня клиент вис при попытке запуска трансляции, решилось установкой беты. Вообще стим последнее время после обновлений часто стал преподносить неприятные глюки.
не совсем понятно, как связано «Компы просто не видели друг друга» и дрова видяхи?
Столкнулся недавно с этим высером Remote Play. Ставите TeamViewer (или аналог) и получаете тоже самое.
Причём тут тимвьювер? Ремоут плей позволяет людям без игры на аккаунте подключатся к тебе и играть так, будто бы она у них есть, как ты это смоделируешь?
Как будто это не умеет тимвьювер
Бред. Помимо фишек трансляции видео и звука есть еще стимовское управление с коллекцией настроек из сообщества.
Сам на планшете эту хрень использую чтоб перед сном во всякие интерактивные истории играть.
Ознакомился только на ПК. Кроме вещания изображения окна и передачи нажатия контроллеров (мышь/клавиатура/геймпад) вообще никакого взаимодействия. Тоже самое делают и всякие удалённые доступы.
Разница в том что эта хрень оптимизирована под игры и мультиплатформенность.
Я вот хз вообще teamviewer да и какой другой софт удаленного доступа умеет пользовать кодировку видео на уровне железа? Звук у тим вивера точно хуже)
Кстати сценарий использования из поста как раз удобно реализован именно в steam. Что бы другу играть на твоем компе ты можешь либо дать ему полный доступ к пк через teamviewer (я бы и семье такой доступ не дал), либо расшарить библиотеку и дать доступ к remote play, в результате друг сможет через клиент steam на своем компе удаленно играть только в расшаренные игры, без доступа к рабочему столу.
Не только. Remote Play это просто название стимовской трансляции игр. Сценарии использования у нее могут быть разные.
Угу. Просто у них изначально был девайс Steam Link. Потом софт Steam Link, который позволил играть на любом девайсе по локалке. Потом добавили доступ через инет и обозовали это все Remote Play 🙂
Угу, и то что вы изначально прокомментировали так же Remote Play)
Всё равно потребуется какой-либо контроллер. Куда Вы его подключать будете? К телевизору?
Вы мне сначала покажите телек без USB порта 😆 Старье с кинескопом?
Сколько себя помню, в телек подключены мышка, клава, геймпад и блютус пульт.
Но должен сказать, на телеках в силу слабого CPU/GPU, даже на топовых моделях, SteamLink идет хреново. Да и есть не под все оболочки.
Я пользуюсь Android TV боксом на Amlogic S912, с аппаратным декодированием и гигабитной сеткой.
![]()

Епифаника
Всем привет. Я Владимир Епифанцев. Никогда не получал столько предложений посетить какой-либо паблик сайт. И поэтому решил не упираться, а попробовать то, чего сам пока не знаю. Я пока плохо знаком с форматом этого паблика, но надеюсь, что у меня возникнут желания поделиться чем-либо полезным и интересным.
![]()

Поттер по-советски

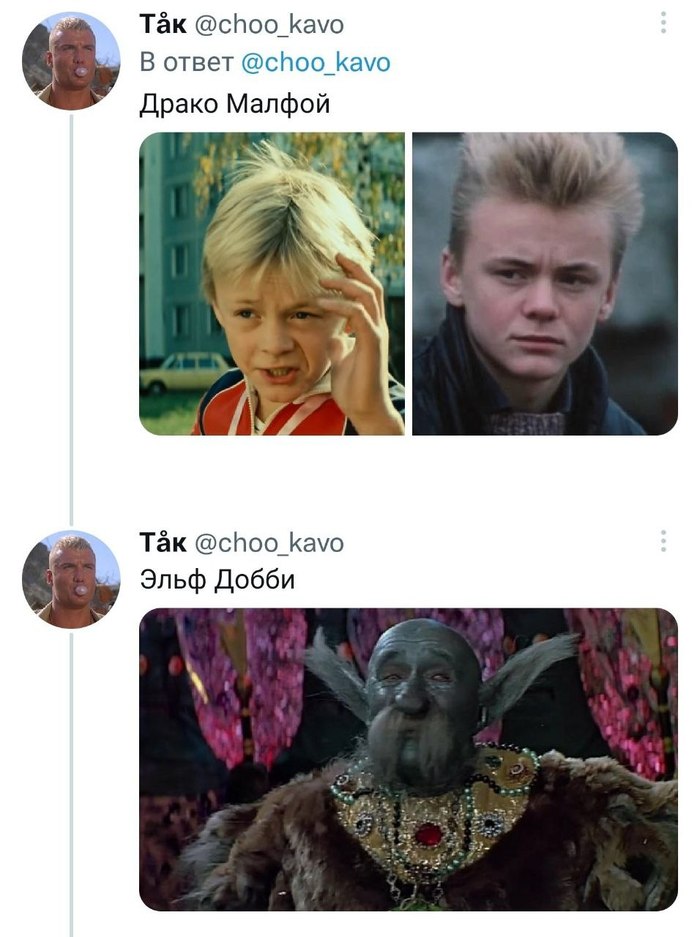
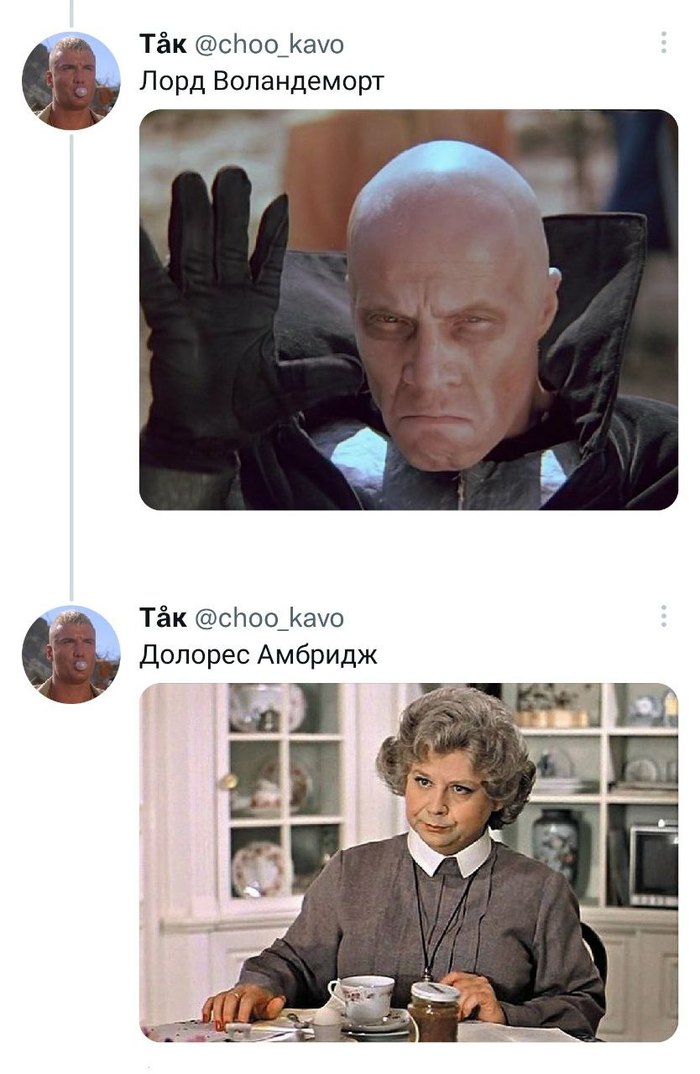

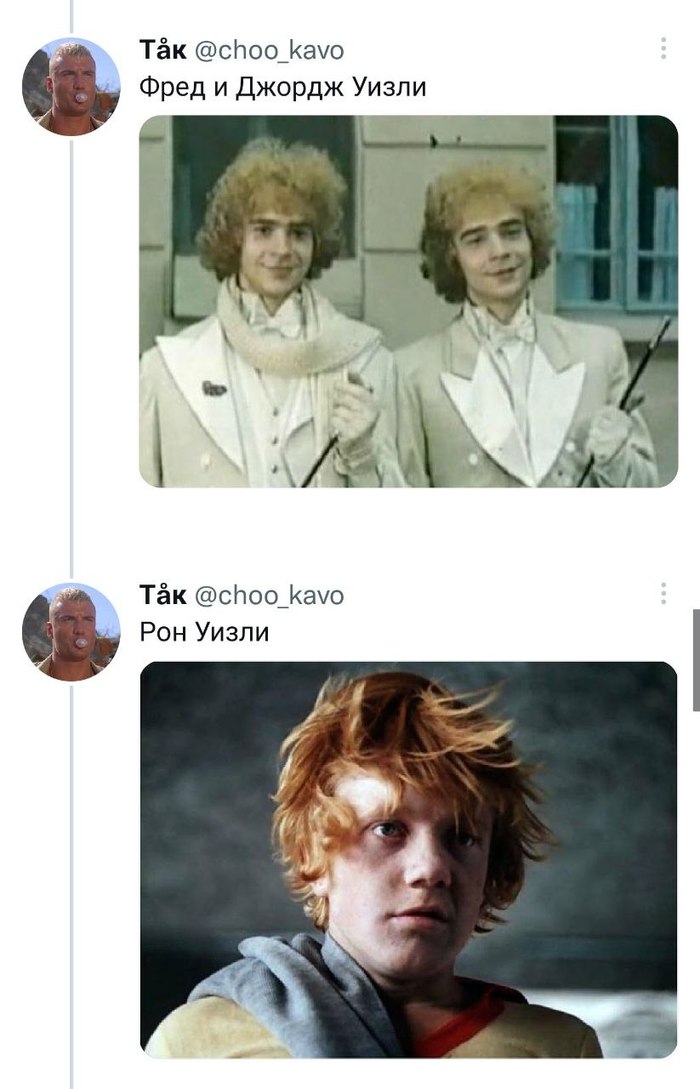
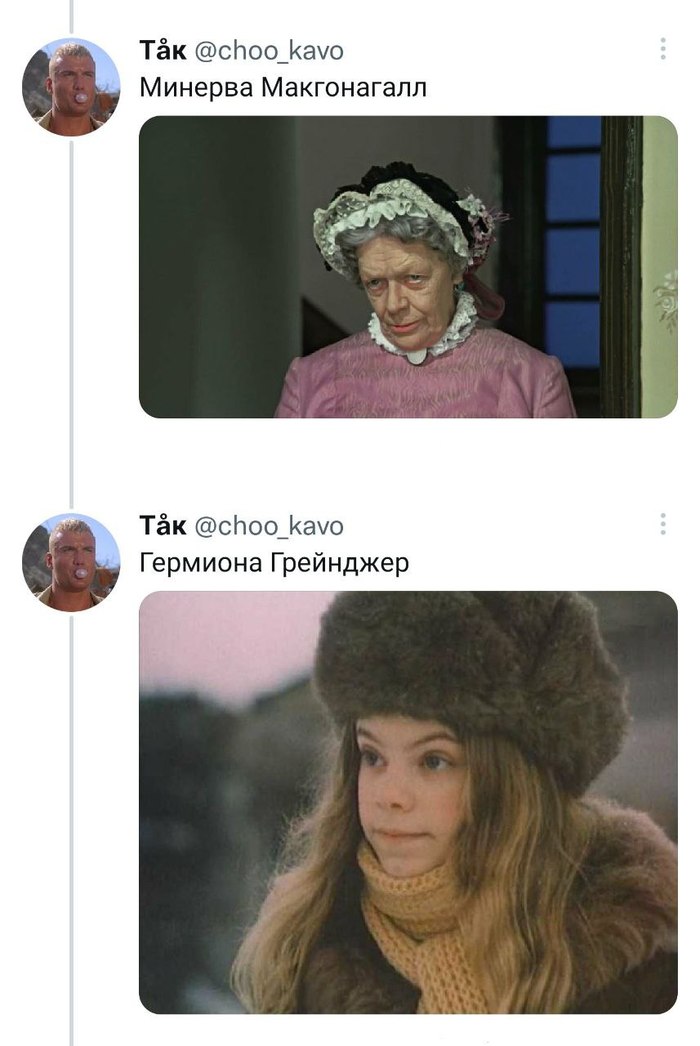
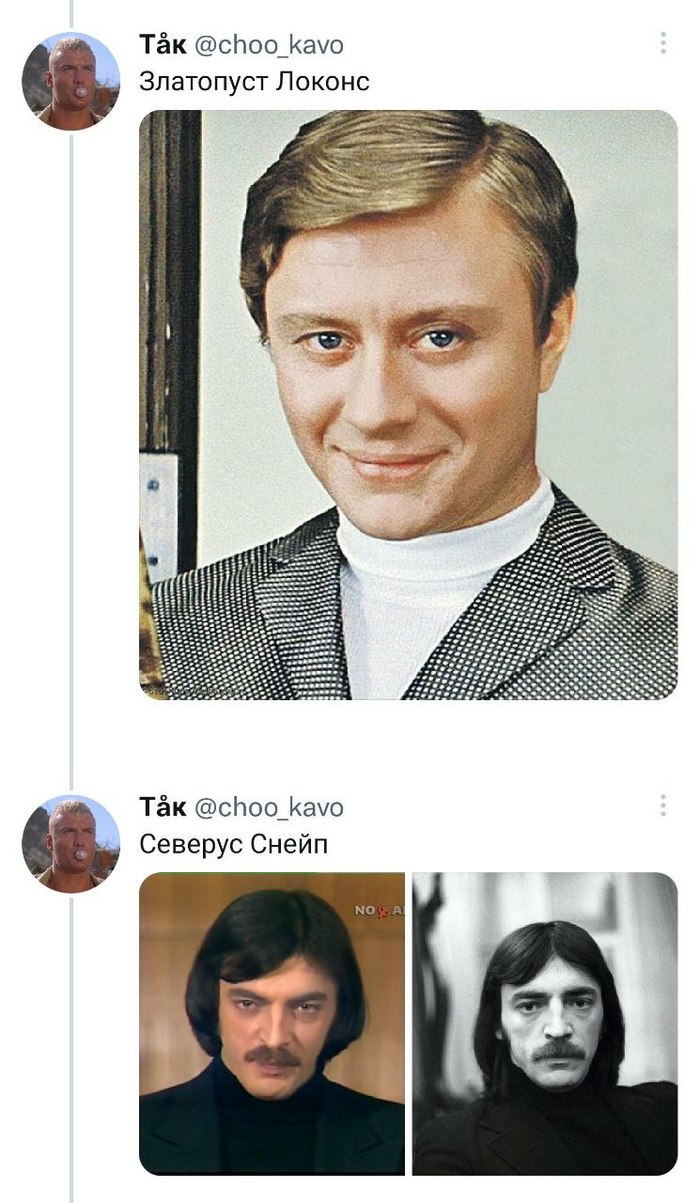
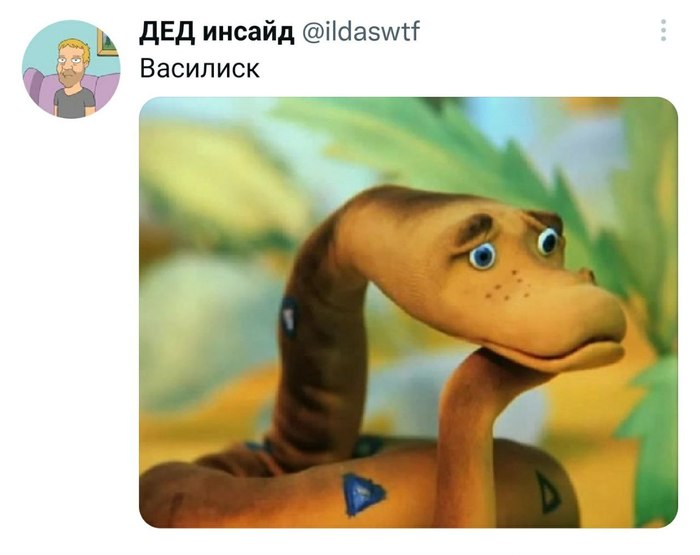
![]()
Вот это я понимаю влог

Ему нужнее

![]()
Видимо он пригласил врача на свиданку, а тот не пришёл!

![]()
Интерстеллар
![]()

Романа Ковалёва, избитого дагестанцами в метро, наконец-то выписали из больницы
Мужчина ни о чём не жалеет и говорит, что даже если бы заранее знал, чем всё закончится, всё равно бы заступился за девушку. А ещё он поблагодарил всех тех людей, которые поддерживали его, пока он лежал в больнице 👏🏼

![]()

Летопись событий
Е: На Пикабу мнение формирует демиург! Здесь остаётся только мнение большинства!
П: да-да, здесь модераторы творят дичь, куда диваны повернуты, туда все и голосуют!
Е: збс, это именно то, чего я хотел. Сейчас я вам расскажу про осознанность, про перенос души в другое тело, про такую ебалу, которую на других сайтах запрещено даже публиковать.
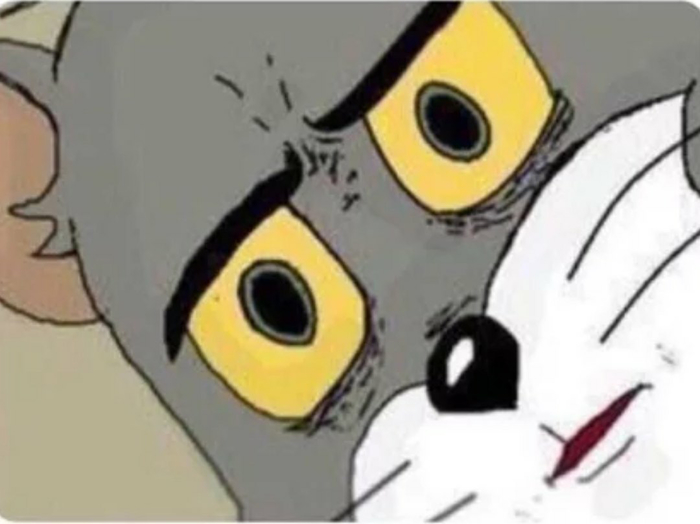
![]()

Джонни у тебя всё получится









![]()
Секрет счастливых отношений

![]()

Принимайте моего друга в лигу тупых.
Источник
Как пользоваться Remote Play Together и добавить сетевой режим играм с локальным кооперативом?
Новая функция Steam поддерживает онлайн игру для 2-4 и более игроков. Причем достаточно одной копии игры. Спасибо, Valve, very cool. Теперь нам надо понять, как активировать этот функционал.
Как включить Remote Play Together в Steam?
Он уже включен и доступен во всех играх, разработчики которых согласились на поддержку функции!
Что такое Remote Play Together? Фактически, это симуляция локального кооператива с удаленным доступом к игре. Это означает, что купить игру должен только хост, то есть игрок, который мутит всю движуху и кидает приглашения друзьям.
Доступ к игре поддерживается через Remote Play для ПК, с помощью чата и даже через мобильное приложение Steam Link.
Остальным игрокам игру не надо ни покупать, ни устанавливать. А вот свечку поставить покровителю интернетов за низкую задержку на трансляции игры не помешает – вам понадобится соединение около 10-20 Мбит/с для приемлемой игры.
Запуск игры, активация сетевого режима
Переходим к следующей титанической задаче – настраиваем кооператив. Для этого вам нужна игра. Если вы завсегдатай нашего сайта, то, вероятно, после раздач у вас есть как минимум одна игра из серии Lego, где кооператив представлен как раз в локальной форме.
Некоторые разработчики считают, что сетевой режим разрушает концепцию игры, поэтому они могут в любое время отключить или включить эту функцию.
Если идей и игр нет, то на помощь придет наша база игр.
Remote Play Together поддерживает кооператив от двух до четырех игроков, хотя Valve утверждает, что сервис потенциально может выдержать и больше. Подключившиеся игроки не увидят ваш рабочий стол и папки.
Единственное вмешательство в вашу частную жизнь – Steam симулирует, будто другой игрок подключил к вашему компьютеру свой игровой контроллер. Если это мышка и клавиатура, то можно настроить ограничения для курсора и клавиш.
Кооперативная версия Remote Play Together работает на PC, Mac и Linux и доступна с 21 октября 2019 года при поддержке передачи потока между платформами.
Источник
Fix Steam Remote Play funktioniert nicht
Geschrieben von 2021-10-21
Versuchen Sie, Steam Remote Play zu beheben, das nicht funktioniert?
Hüpfen Sie mit Ihren Freunden auf eine schnelle Online-Schlägerei, aber stellen Sie fest, dass Steam Remote Play nicht funktioniert? Es ist wirklich schade, wenn der Spieleabend durch einen so mehrdeutigen und nervigen Fehler verdorben wird.
Zum Glück gibt es viele Methoden, mit denen Sie versuchen können, dieses Problem zu beheben! Der Remote Play-Fehler ist höchstwahrscheinlich auf einen Netzwerk- oder Gerätefehler zurückzuführen, der mit der Steam-Funktion interagiert. Dieses Problem sollte ziemlich einfach zu beheben sein, also keine Sorge, Sie werden in kürzester Zeit zu Ihren Spielen zurückkehren!
In diesem Artikel werden wir auch die Ursachen für dieses Problem erläutern wie Sie durch verschiedene Methoden zur Behebung dieses Problems führen. So können Sie beheben, dass Steam Remote Play auf Ihrem Computer nicht funktioniert.
1. Aktualisieren Sie Remote Play in den Steam-Einstellungen.2. Whitelist Steam für Ihre Firewall.3. Deaktivieren Sie die Hardware-Decodierung.4. Verlassen oder treten Sie dem Beta-Programm von Steam bei.5. Aktualisieren Sie Steam auf die neueste Version.6. Steam neu installieren.1. Aktualisieren Sie Remote Play in den Steam-Einstellungen.
Zunächst einmal die einfachste Lösung, die Sie tun können, um Ihr Problem zu beheben. Wir haben dies absichtlich zur ersten Methode gemacht, da die meisten Benutzer möglicherweise vergessen, dies auszuprobieren. Wenn Sie Remote Play in Ihren Steam-Einstellungen aktualisieren, kann die Funktion neu gestartet und ordnungsgemäß gestartet werden.
So können Sie die Remote Play-Einstellungen in Steam aktualisieren:

Deaktivieren Sie dort das Häkchen bei Aktivieren Remote Play und klicken Sie auf OK, um Ihre Änderungen zu speichern. Starten Sie beide Computer neu und öffnen Sie Steam erneut. Wiederholen Sie nun die Schritte 1 bis 4, lassen Sie jedoch die Option Remote Play aktivieren aktiviert.
Wenn Sie damit fertig sind, fahren Sie fort und führen Sie ein Spiel aus, um zu sehen, ob der Fehler immer noch vorhanden ist. Remote Play sollte jetzt hoffentlich ordnungsgemäß funktionieren, aber wenn das Problem weiterhin besteht, fahren Sie mit der nächsten Methode fort.
2. Setzen Sie Steam auf die Whitelist Ihrer Firewall.
Remote Play ist eine Funktion, die eine «persönlichere» Art der Internetverbindung mit Ihrem Freund erfordert. Im Wesentlichen hostest du einen Server, mit dem sich dein Freund mit seinem Gerät verbindet.
Entgegen der landläufigen Meinung überwacht Ihre Firewall keine Softwareviren, sondern ist stattdessen ein Mittelsmann für bösartige Netzwerkaktivitäten. In diesem Fall wird Remote Play höchstwahrscheinlich als böswilliger Netzwerkangriff fehlinterpretiert, weshalb es eingeschränkt wird.
Bevor Sie diese Schritte ausführen, stellen Sie sicher, dass Sie über Administratorrechte für Ihr Benutzerkonto verfügen.
So können Sie Steam zur Whitelist Ihrer Firewall hinzufügen:

Sie sollten zu einer Liste aller derzeit installierte Anwendungen auf Ihrem Computer. Damit wir Steam auf die Whitelist setzen können, klicken Sie oben rechts im Fenster auf die Schaltfläche Einstellungen ändern.Sobald Sie Zugriff auf die Liste der Anwendungen haben, klicken Sie mit der linken Maustaste auf eine beliebige App und geben Sie ‘Steam‘ ein, um das Programm automatisch hervorzuheben. Überprüfen Sie abschließend sowohl Privat als auch Öffentliche Kästchen rechts, bevor Sie auf OK klicken und das Fenster schließen.
Damit sollte Steam vollständig von Ihrer Firewall auf die weiße Liste gesetzt werden. Eine Whitelist ist einfach eine Liste von Programmen, die frei agieren können, ohne dass Ihre Firewall sie vollständig einschränkt. Dabei sollte es Steam nun erlaubt sein, Netzwerkverbindungen zu Ihrem Freund herzustellen.
3. Deaktivieren Sie die Hardware-Decodierung.
„Hardware-Decodierung“ ist eine Funktion, die die Leistung von Streams und gehosteten Lobbys erheblich verbessert hat. Wenn Sie diese Funktion aktivieren, werden Teile Ihrer Verarbeitungsaufgaben auf Ihre GPU statt auf Ihre CPU verschoben.
Dies gilt nur für Computer mit einer dedizierten GPU. Andernfalls kann die Funktion nicht von integrierten GPUs genutzt werden.
Indem wir dies deaktivieren, entfernen wir alle unnötigen Prozesse, die Ihren Host beeinträchtigen könnten. Dies könnte zwar Ihre Leistung beeinträchtigen, es ist jedoch einen Versuch wert, wenn Ihre Remote Play-Funktion dadurch repariert wird.
So können Sie die ‘Hardware-Dekodierung’ deaktivieren:
Öffnen Sie zuerst die Steam auf Ihrem Computer und klicken Sie auf die Schaltfläche Steam in der oberen linken Ecke Ihres Fensters. Bewegen Sie die Maus nach unten und klicken Sie auf Einstellungen. Navigieren Sie von dort zu Remote Play und wählen Sie Erweiterte Client-Optionen.

Im unteren Bereich Ihres Bildschirms sollten Sie die Option Hardware-Decodierung aktivieren sehen. Deaktivieren Sie diese Funktion und klicken Sie auf OK, um Ihre Einstellungen zu speichern. Starten Sie Steam für Sie und den Computer Ihres Freundes neu und prüfen Sie, ob das Problem dadurch behoben wird.
Sie müssen diesen Schritt für Sie und perform Ihren Freund, insbesondere für den Host-Computer.
4. Verlassen Sie das Beta-Programm von Steam oder treten Sie ihm bei.
Der Zugriff auf das Beta-Programm von Steam kann eine coole Erfahrung sein. Sie werden der Erste sein, der auf viele Beta-Funktionen zugreift, die noch nicht veröffentlicht wurden, was eine Errungenschaft ist, die nicht viele Leute kennen.
Das Beta-Programm unterliegt jedoch vielen Fehlern die Ihre Gesamterfahrung mit dem Steam-Programm beeinträchtigen können. In diesem Fall kann es sein, dass Sie als Betatester Ihre Remote Play-Funktion beeinträchtigen. Alternativ können Sie auch Betatester sein und sehen, ob Ihr Problem dadurch behoben wird.
So können Sie das Betaprogramm von Steam verlassen oder ihm beitreten:
Hoffentlich ist Steam noch auf Ihrem Computer geöffnet. Navigieren Sie von dort aus einfach zur Schaltfläche Steam am oberen linken Rand Ihres Bildschirms. Klicken Sie in der Liste der verschiedenen Registerkarten auf der linken Seite auf Konto und suchen Sie nach Beta-Teilnahme.

Ob Sie Beta-Tester sind oder nicht, klicken Sie auf die Schaltfläche Ändern und verlassen Sie die Beta-Teilnahme oder nehmen Sie an der Beta-Teilnahme teil. b> Option.Starten Sie Steam neu und prüfen Sie, ob das Problem weiterhin besteht.
Die An- oder Abmeldung als Betatester kann eine großartige Möglichkeit sein, Ihr Problem zu beheben, insbesondere wenn Sie sich am Ende dieser Methode befinden. Hoffentlich hilft Ihnen das, Steam Remote Play nicht zu beheben.
5. Aktualisieren Sie Steam auf die neueste Version.
Obwohl Steam eine Menge Offline-Spiele anbietet, ist es immer noch eine Online-Plattform, die für die meisten Funktionen strong auf Netzwerkverbindungen angewiesen ist. Vor diesem Hintergrund kann das Ausführen einer veralteten Steam-Version auf Ihrem Computer Ihre Erfahrung unbeabsichtigt beeinträchtigen.
Wenn Sie Ihre Steam-Version auf dem neuesten Stand halten, können Sie die neuesten Fehlerbehebungen wie sowie die neuesten Patch-Updates für Steam-Funktionen. Bei dieser Methode aktualisieren wir Ihr Steam-Programm, um die Remote Play-Funktion zu reparieren.
So können Sie Steam aktualisieren:
Öffnen Sie zunächst das Steam App auf Ihrem Computer. Klicken Sie nun auf die Schaltfläche Steam in der oberen linken Ecke des Steam-Fensters.p das Update.
Loggen Sie sich in Ihr Konto ein und sehen Sie, ob die Remote Play-Funktion endgültig behoben ist. Wenn das Problem weiterhin besteht, müssen Sie möglicherweise mit der letzten und letzten Methode fortfahren.
6. Installieren Sie Steam neu.
Haben Sie alle oben genannten Methoden ausgeschöpft? In diesem Fall ist eine Neuinstallation von Steam möglicherweise keine so schlechte Idee. Leider dauert die Neuinstallation von Steam etwas länger als die Neuinstallation einer normalen Drittanbieteranwendung.
Dies liegt daran, dass wir Ihre Spiele speichern müssen, damit Sie sie nicht herunterladen müssen nochmal. Steam löscht die Steam-App sowie alle Ihre Spiele in ihren Ordnern vollständig, daher müssen wir Ihre Spiele sichern.

Außerdem erfahren Sie hier, wie Sie Steam auf Ihrem Computer neu installieren können. Wenn Sie beide Artikel lesen, werden Sie feststellen, dass Sie Ihre Dateien auf zwei Arten speichern können. Während das Kopieren Ihrer Spiele aus Ihrem Ordner möglicherweise einfacher ist, sind die Erfolgsaussichten nicht zu 100 Prozent sicher. Versuchen Sie stattdessen, Ihre Spiele zu sichern, nur um sicher zu gehen.
Damit endet dieser Artikel! Hoffentlich hat Ihnen dieser Beitrag geholfen, das Problem zu beheben, dass Steam Remote Play auf Ihrem Computer nicht funktioniert. Wenn Sie Unklarheiten haben, können Sie uns unten einen Kommentar hinterlassen.
Источник
Но
вернемся
к процедуре трансляции.
Для того, чтобы запустить процесс
трансляции текущего проекта, нужно
выбрать в меню «Build»
пункт,
который тоже называется «Build»,
или нажать
кнопку
![]() .
.
Длительность
процесса трансляции зависит от размеров
программы. Сразу
же после начала процесса вкладка «Build»
в окне 2 выходит на
передний план. В
процессе трансляции сюда выводятся
служебные сообщения. К таким
сообщениям относятся: сообщения о
завершении различных этапов
трансляции, сообщения об ошибках (Error),
а также предупреждения
(Warning).
В
готовой отлаженной программе ошибок и
предупреждений быть
не должно. Если программа обнаружит
критическую ошибку (Error),
то процесс трансляции будет приостановлен,
и результирующие
файлы созданы не будут. В этом случае
необходимо устранить
ошибки и повторить трансляцию.
Естественно,
транслятор не в состоянии найти все
виды ошибок. Он находит только явные
ошибки, которые можно найти автоматически.
К таким ошибкам относятся:
-
ошибки
синтаксиса (неправильное написание
имени команды); -
неверное количество
параметров у оператора; -
попытка использования
неописанных переменных и т. п.
Например,
сообщение «Unknown
instruction
or
macro»
означает, что найдена
«Неизвестная инструкция или макрокоманда».
Предупреждения
– это тоже ошибки, но не критические.
При возникновении некритической ошибки
процесс трансляции завершается
как обычно. Все результирующие файлы
создаются в полном
объеме. Однако прежде чем зашивать такую
программу в микроконтроллер,
тщательно проанализируйте сообщение
и постарайтесь
определить, как оно повлияет на результаты
работы. В любом
случае, лучше изменить программу таким
образом, чтобы устранить все предупреждения.
Все
сообщения во вкладке «Build»
появляются по мере их поступления.
Для наглядности каждое сообщение
помечено цветным кружочком
в начале строки:
-
сообщения об
ошибках помечаются кружочком красного
цвета; -
предупреждения
— желтым кружочком; -
сообщения
об успешном выполнении каждого очередного
этапа
трансляции помечаются зеленым кружочком.
Если
сообщения не вмещаются в окно, то они
скрываются в верхней его
части. Однако, используя полосу прокрутки,
их всегда можно просмотреть.
В случае успешного завершения процесса
трансляции
в качестве последнего сообщения выводится
статистическая информация
(см. раздел 1.2).
Каждое
сообщение об ошибке во вкладке «Build»
содержит точное указание места в
программе, где произошла эта ошибка.
При этом указывается
-
имя файла;
-
номер строки;
-
фрагмент текста
программы, содержащий ошибку; -
ее расшифровка.
Для того, чтобы
быстро перейти к фрагменту программы,
содержащему эту ошибку, достаточно
двойного щелчка по сообщению об
ошибке. Окно с текстом программы выйдет
на передний план, и
в этом окне автоматически отобразится
нужный участок текста. На левой границе
окна напротив строки, содержащей ошибку,
вы увидите
синюю стрелочку – указатель ошибки.
Иногда
программа неверно определяет место,
где возникла ошибка.
Это
происходит из-за несовершенства
анализатора синтаксиса. Дело в
том, что очень
сложно разработать идеальный алгоритм
анализа ошибок. Если в какой-либо строке
транслятор показывает ошибку, а вы
ошибок не наблюдаете, посмотрите на
предыдущие строки. Возможно, ошибка
где-то там.
Соседние файлы в предмете [НЕСОРТИРОВАННОЕ]
- #
- #
- #
- #
- #
- #
- #
- #
- #
- #
- #
Некоторые пользователи Windows сообщают, что в конечном итоге они сталкиваются с ошибкой «Не удалось начать потоковую передачу» с OBS при попытке потоковой передачи контента на YouTube. Сообщение об ошибке, сопровождающее ошибку: «Ошибка NVENC: init_encoder: nvEncGetEncodePresetConfig failed: 15 (NV_ENC_ERR_INVALID_VERSION)»
Ошибка «Не удалось начать трансляцию» в OBS
После тщательного изучения этой конкретной проблемы выясняется, что существует несколько различных основных причин, которые могут вызывать этот конкретный код ошибки:
- Отсутствующий / поврежденный распространяемый компонент C ++. Как оказалось, одним из наиболее распространенных случаев, вызывающих эту проблему, является сценарий, при котором либо отсутствует пакет Microsoft C ++ Redistributable 2017, либо тот, который в настоящее время установлен, поврежден. Чтобы решить эту конкретную проблему, необходимо убедиться, что вы правильно установили последнюю версию пакета Microsoft C ++ Redistributable 2017.
- Устаревший графический драйвер. Еще одна потенциальная ситуация, которая может вызвать эту проблему, — это сильно устаревший драйвер графического процессора, из-за которого программному обеспечению OBS сложно поддерживать потоковое соединение с YouTube. В этом случае все, что вам нужно сделать, это установить последние доступные графические драйверы.
- Конфликт с внутриигровым оверлеем. Если вы используете какое-либо программное обеспечение DVR, которое включает функцию наложения, скорее всего, оно будет конфликтовать с функцией кодировщика NVENC, используемой OBS. В этом случае вы можете разрешить конфликт, отключив функцию наложения в игре или удалив конфликтующее программное обеспечение.
Теперь, когда вы хорошо знакомы со всеми основными проблемами, которые могут вызвать ошибку «Не удалось начать потоковую передачу», вот список основных виновников, которые могут быть ответственны за появление этого кода ошибки:
Метод 1: установка распространяемых компонентов Microsoft C ++ для 2017 г.
Как оказалось, одна из наиболее важных зависимостей, потенциально способных вызвать эту проблему, — это отсутствующий или поврежденный пакет Microsoft C ++ Redistributable 2017. Имейте в виду, что этот пакет Visual C ++ чрезвычайно важен для обеспечения того, чтобы OBS могла устанавливать и поддерживать потоковое соединение с YouTube.
Если этот сценарий применим и вы подозреваете, что видите ошибку «Не удалось начать потоковую передачу», возникающую из-за проблемы с Visual C ++, вам следует удалить текущий пакет Reddit Visual C ++ 2017 (если он уже установлен) и выполнить новую установку. с официальных каналов Microsoft.
Вот краткое пошаговое руководство, которое проведет вас через весь процесс:
- Нажмите клавишу Windows + R, чтобы открыть диалоговое окно «Выполнить». Затем введите appwiz.cpl и нажмите Enter, чтобы открыть экран «Программы и компоненты».Открытие меню «Программы и компоненты»
- Зайдя в меню «Программы и компоненты», прокрутите список установленных программ и найдите запись, связанную с распространяемым пакетом Microsoft Visual C ++ 2017.
- Если вы обнаружите, что распространяемый компонент Microsoft Visual C ++ 2017 уже установлен, щелкните его правой кнопкой мыши и выберите «Удалить» в контекстном меню, чтобы от него избавиться.Удаление Microsoft Visual C ++ 2017
Примечание. Если на вашем компьютере не установлен этот распространяемый пакет Visual C ++, пропустите этот и следующий шаг и переходите непосредственно к шагу 5.
- На экране удаления пакета Visual C ++ Redistributable 2017 следуйте инструкциям на экране, чтобы завершить установку, затем перезагрузите компьютер и дождитесь завершения следующего запуска.
- После того, как ваш компьютер загрузится, загрузите один из нижеуказанных пакетов Redist Visual C ++ 2017 в зависимости от архитектуры вашей ОС (32-разрядной или 64-разрядной):
64-разрядный распространяемый компонент Visual C ++ 2017
32-разрядный распространяемый компонент Visual C ++ 2017 - После завершения загрузки дважды щелкните недавно загруженный установщик vc_redist и нажмите Да, если появится запрос учетной записи пользователя UAC. Затем следуйте инструкциям на экране, чтобы завершить установку последней версии распространяемого пакета Microsoft Visual C ++ 2017.Установка Microsoft Visual C ++ 2017
Если эта проблема все еще не устранена или вы уже использовали последнюю версию Microsoft Visual C ++, перейдите к следующему потенциальному исправлению ниже.
Метод 2: обновление графических драйверов
Убедившись, что ошибка «Не удалось начать потоковую передачу» не возникает из-за отсутствия зависимости Visual C ++, следующее, что вам следует изучить, — это графические драйверы.
Как оказалось, некоторые затронутые пользователи говорят, что в их случае основная причина, по которой они не смогли установить потоковое соединение с OBS на Youtube, — это сильно устаревший экземпляр драйверов графического процессора.
В этом случае вы сможете решить проблему, следуя приведенным ниже инструкциям, чтобы обновить текущий драйвер графического процессора, чтобы гарантировать, что OBS имеет все необходимые зависимости для потоковой передачи контента на YouTube:
- Откройте диалоговое окно «Выполнить», нажав клавиши Windows + R. Затем введите «devmgmt.msc» и нажмите Enter, чтобы открыть утилиту «Диспетчер устройств». Когда появится запрос UAC (Контроль учетных записей пользователей), нажмите Да, чтобы предоставить доступ администратора.Открытие утилиты диспетчера устройств
- Когда вы, наконец, войдете в диспетчер устройств, прокрутите список установленных устройств вниз, затем разверните раскрывающееся меню, относящееся к адаптерам дисплея.
- После того, как вы развернете правильное меню, щелкните правой кнопкой мыши драйвер графического процессора, который вы активно используете для требовательных операций рендеринга, и выберите «Обновить драйвер» в только что появившемся контекстном меню.Обновление драйверов графического процессора через диспетчер устройств
Примечание. Если вы столкнулись с проблемой на ноутбуке как с выделенным, так и со встроенным решением, мы рекомендуем обновить оба драйвера графического процессора до последней доступной версии.
- Как только вы перейдете к следующему экрану, нажмите на Автоматический поиск обновленного программного обеспечения драйвера.
Автоматический поиск обновленного программного обеспечения драйвера - Затем дождитесь завершения первоначального сканирования. затем продолжайте и следуйте инструкциям на экране, чтобы завершить установку новой версии драйвера (если определена новая версия).
- Если новая версия драйвера найдена и установлена, перезагрузите компьютер и повторите действие потоковой передачи в OBS после завершения следующего запуска, чтобы увидеть, устранена ли проблема.
Примечание. Если Диспетчер устройств не может найти новую версию для замены текущей, вам также следует использовать проприетарную версию программного обеспечения для обновления от производителя вашей видеокарты, чтобы автоматически найти, загрузить и установить последнюю доступную версию:
GeForce Experience — Nvidia
Адреналин — AMD
Драйвер Intel — Intel
Если вы уже обновили драйвер графического процессора до последней версии, но по-прежнему сталкиваетесь с той же проблемой, перейдите к следующему потенциальному исправлению ниже.
Метод 3: отключение внутриигрового оверлея
Имейте в виду, что если вы используете какое-то программное обеспечение DVR, которое записывает экран и использует какое-то наложение поверх вашего игрового процесса, очень высока вероятность того, что OBS будет конфликтовать с ним, когда они оба попытаются использовать Энкодер NVENC.
Если этот сценарий применим, вы можете решить проблему, отключив внутриигровой оверлей, конфликтующий с программным обеспечением OBS. В большинстве случаев подтверждается, что ошибка «Не удалось начать потоковую передачу» вызвана внутриигровым оверлеем Discord или Nvidia Overlay.
Если вы используете Discord или Nvidia Experience, следуйте инструкциям ниже, чтобы отключить на них функцию наложения.
Если вы используете другой сторонний инструмент наложения, следуйте под-руководству C, чтобы полностью удалить конфликтующее программное обеспечение с вашего компьютера.
A. Отключение функции наложения в Nvidia Experience
- Начните с выключения OBS, затем откройте Nvidia Experience. В следующем меню перейдите на вкладку Общие из списка доступных опций.
- Как только вы окажетесь в следующем меню, перейдите в левое меню и выключите переключатель, связанный с игровым оверлеем.Отключение функции наложения в игре
- После отключения опции сохраните изменения и закройте главное окно Nvidia Experience.
- Снова откройте программное обеспечение OBS и инициируйте еще одну попытку потоковой передачи, чтобы увидеть, устранена ли проблема.
Б. Отключение функции наложения в Discord
- Откройте приложение Discord обычным способом и вызовите основной интерфейс с помощью значка на панели задач.
Примечание. Если вы видите экран сразу же, откройте панель задач и дважды щелкните значок, чтобы открыть окно Discord. - Как только вы войдете в приложение Discord, найдите настройки пользователя (значок шестеренки) в нижней части окна.Доступ к пользовательским настройкам в Discord
- Как только вы окажетесь в меню настроек пользователя, нажмите вкладку «Наложение» в вертикальном меню слева (в разделе «Настройки приложения»).Меню настроек пользователя
- Как только вы окажетесь в меню Overlay, отключите переключатель, связанный с Enable in-game overlay.
Включение внутриигрового оверлея - Сохраните изменения, затем еще раз ODB и посмотрите, устранена ли проблема.
C. Удаление функции наложения из программ и компонентов
- Нажмите клавишу Windows + R, чтобы открыть диалоговое окно «Выполнить». Затем введите appwiz.cpl и нажмите Enter, чтобы открыть меню «Программы и компоненты».Открытие меню «Программы и компоненты»
- В меню «Программы и компоненты» прокрутите список установленных программ и найдите наложенное программное обеспечение, которое вы планируете удалить.
- Когда вы его увидите, щелкните его правой кнопкой мыши и выберите «Удалить» из появившегося контекстного меню.Удаление Nvidia Experience
- На экране удаления следуйте инструкциям на экране, чтобы завершить удаление, а затем перезагрузите компьютер.
- После завершения процедуры запустите игру еще раз и посмотрите, устранена ли проблема.
При попытке запустить стрим через приложение OBS можно столкнуться с ошибкой «Не удалось подключиться к серверу». Причина может быть в подключении к интернету, устаревшей версии OBS или неправильной конфигурации привязки к IP или MTU.
Прежде чем перейти к более сложным решениям попробуйте выполнить следующие шаги:
- Проверьте, запускается ли трансляция в другой сети или на соседних устройствах в той же сети.
- Убедитесь, что запущены серверы потокового вещания.
- Перезапустите систему и сетевое оборудование
Содержание
- 1 Обновление ключа канала
- 2 Включение функции динамического битрейта
- 3 Обновление OBS
- 4 Изменение сервера вещания
- 5 Изменение привязки к IP
- 6 Разрешить OBS через брандмауэр
- 7 Уменьшение размера MTU
Обновление ключа канала
Несоответствие между приложением OBS и службой потокового вещания может привести к ошибке сервера и быстро устраняется путем повторного ввода ключа потока после его сброса.
Запустите Facebook в браузере и нажмите на «Прямой эфир» в разделе «Что у вас нового». Аналогично можно сделать в Youtube, запустив прямую трансляцию.

Кликните на кнопку «Использовать ключ трансляции» и прокрутите вниз. Затем щелкните на «Копировать» для перемещения в буфер нового ключа.


Откройте OBS и перейдите в Настройки, расположение в правом нижнем углу экрана.

В окне настроек перейдите в раздел «Трансляция» и вставьте скопированный ключ в поле «Ключ потока».

Примените изменения и проверьте, работает ли OBS в потоковом режиме. Если ошибка остается, запустите стрим под другой учетной записью.
Включение функции динамического битрейта
Снова перейдите в настройки OBS. В разделе Расширение найдите секцию Сеть. Отметьте флажком опцию «Динамически изменять битрейт для управления перегрузкой сети» в разделе «Привязать к IP».

После применения изменений перезапустите OBS и проверьте, исправлена ли ошибка подключения к серверу.
Перейдите в меню справки и выберите Проверить наличие обновлений. Если есть ожидающее обновление, установите его, затем выйдите из приложения и перезагрузите компьютер.

Кроме того, обновите операционную систему. Щелкните правой кнопкой мыши на иконку Пуск и выберите пункт «Выполнить» или совместно нажмите на Win + X. Из открывшегося окна запустите команду: ms-settings:windowsupdate
В окне Центра обновлений Windows нажмите на кнопку «Проверить наличие обновлений». Установите, если доступны какие-либо ожидающие пакеты.
Изменение сервера вещания
Если указанный в приложении сервер не работает, то OBS не сможет запустить стрим. Поэтому попробуйте изменить сервер потока. Прежде чем приступить к выполнению этих шагов, используйте сканер портов, чтобы проверить, открыт ли порт сервера.
В Настройках перейдите на вкладку Трансляции, затем выберите другой сервер из раскрывающегося списка.

Если ошибка остается, попробуйте все серверы один за другим, пока не удастся ее решить.
Изменение привязки к IP
Откройте Настройки и на панели слева перейдите к расширенному варианту. На правой панели прокрутите страницу вниз до раздела Сеть. Разверните раскрывающий список «Привязать к IP» и выберите значение по умолчанию.

Если это значение установлено, измените его на имя сетевого подключения с IP-адресом системы. Примените изменения, и перезагрузите приложение.
Брандмауэр также может заблокировать доступ к ресурсу, отвечающего за потоковое вещание.
Откройте окно «Выполнить» клавишами Win + R и запустите команду wf.msc для вывода на экран окна Брандмауэра Защитника Windows с повышенной безопасностью.

В правилах входящих или исходящих сообщений проверьте, если ли какие-либо настройки, блокирующие OBS. Например, выберите Правила входящих сообщений и нажмите «О», чтобы проверить наличие записей, содержащих OBS.
На левой панели выберите Правила для исходящих подключений и в меню Действия щелкните «Создать правило».

Укажите тип создаваемого правила. В нашем случае «Для программы».

В следующем окне щелкните на Обзор в поле Путь к программе, чтобы указать имя исполняемого файла. Найдите каталог установки OBS и выберите его exe-файл в зависимости от версии ОС.

После добавления пути нажмите Далее и выберите Разрешить подключение.

Выберите Профиль (частный, публичный, доменный) в соответствии с требованиями (отметьте все для целей тестирования) и щелкните «Далее».

Укажите название Правила и кликните Далее.

Перезагрузите компьютер и проверьте, решена ли проблема с подключением к серверу.
Уменьшение размера MTU
Серверы потокового вещания могут отбрасывать пакеты от клиента, размер которых превышает настроенный размер MTU сервера. Попробуйте снизить значение этого параметра.
Нажмите клавиши Win + X и выберите Windows PowerShell(Администратор).

В консоли выполните команду: netsh int ipv4 show subinterface
Проверьте имя вашей сети в столбце «Интерфейс» и выполните следующую команду:
netsh inteface ipv4 set subinterface mtu=1400 store=persistent
После выполнения команды проверьте, изменился ли размер MTU сетевого адаптера командой: netsh int ipv4 show subinterface.

Перезапустите систему и проверьте, исправлена ли ошибка.
OpenBroadcaster Studio — одно из тех редких приложений, которые бесплатны, невероятно мощны, лучше, чем большинство своих платных аналогов, и достаточно просты в использовании. Мы часто рекомендовали его для различных исправлений и взломов, потому что он очень мощный и хорошо работает с большим количеством других приложений.
OBS — отличное приложение, но это приложение для записи экрана и трансляции. Эти типы приложений подвержены проблемам просто потому, что они настолько сложны. Если бы вам пришлось копаться в настройках OBS, вы бы потратили часы на изучение функций и вещей, которые можно изменить.
OBS время от времени сталкивается с проблемами; иногда вы получаете черный экран при попытке записи, а иногда приложение дает сбой при запуске или во время записи или трансляции. Вот несколько простых вещей, которые вы можете попробовать исправить.
1. Откат на старую версию
OBS обновляется довольно регулярно, но не все обновления будут работать во всех системах. Обновление, каким бы незначительным оно ни было, может работать не во всех системах. Это часто связано с версией ОС, драйверами, установленными в системе, или даже с другими приложениями, которые вы используете OBS, несовместимыми с новой версией. Список длинный, и его трудно устранить.
Откройте Панель управления.
Перейдите в «Программы»> «Удалить программу».
Выберите OBSи нажмите Удалить.
Загрузите старую версию OBS с официальная страница Github и установите его.

2. Отключите другие инструменты записи экрана и наложения.
OBS, как правило, отлично работает с другими приложениями, которые могут записывать экран, но будут исключения в зависимости от настроек, конфигураций вашей системы и ее аппаратных возможностей.
Отключите игровую панель в приложении «Настройки».
Отключите оверлей Nvidia Game.
Отключите любые другие сторонние наложения https://www.toadmin.ru.com/windows-tips/enable-discord-overlay-in-game/, которые появляются при записи экрана или запуске приложения.

3. Сбросьте настройки видеокарты.
Если у вас есть графический процессор в вашей системе, у вас есть возможность изменить его настройки и оптимизировать его, чтобы ваши игры работали лучше. Однако это может вызвать проблемы с OBS. Восстановите настройки видеокарты до значений по умолчанию. Если вы можете, сделайте резервную копию настроек, которые у вас есть, в другом профиле, прежде чем все сбросить.
Процесс сброса отличается для разных графических процессоров, но для графического процессора Nvidia вы можете выполнить следующие действия.
Откройте панель управления Nvidia.
Перейдите на вкладку Управление настройками 3D.
Щелкните кнопку Восстановить.
Перезагрузите систему.

Для видеокарты Intel выполните следующие действия.
Откройте Центр управления графикой Intel.
Перейдите на вкладку Система.
Нажмите кнопку Восстановить исходные настройки.
Перезагрузите систему.

4. Запустите OBS в режиме совместимости.
OBS совместим с Windows 10 и получил несколько обновлений с момента выпуска ОС. Тем не менее, когда приложение не работает, режим совместимости часто является самым быстрым решением.
Создайте ярлык на рабочем столе для OBS.
Щелкните ярлык правой кнопкой мыши и выберите в контекстном меню пункт «Свойства».
Перейдите на вкладку «Совместимость».
Включите «Запускать эту программу в режиме совместимости для».
В раскрывающемся списке выберите Windows 7.
Щелкните Применить, а затем ОК.
Используйте ярлык, чтобы открыть OBS.

OBS Windows 10: Заключение
Если у вас установлены плагины с OBS, убедитесь, что они обновлены.
Если обновление для плагина недоступно, вам следует запустить старую версию OBS, с которой работает плагин, найти альтернативный плагин или отключить его.
OpenBroadcasterStudio — популярный бесплатный инструмент для записи экрана. Это один из самых многофункциональных инструментов записи, который вы найдете, и он используется профессионалами для записи видеороликов и даже потоковой передачи игрового процесса в реальном времени. Приложение является сложным, поэтому с ним можно столкнуться с несколькими типичными проблемами. Черный экран OBS — это одна из распространенных ошибок, которые возникают у пользователей, но вы также можете увидеть сообщение об ошибке «Не удалось запустить вывод. Пожалуйста, проверьте журнал для подробностей ». В полном сообщении предлагается обновить драйверы дисплея, если вы используете кодировщики NVENC или AMD. Может показаться, что это проблема с драйвером, но на самом деле это проблема с кодеком, который вы используете, и ее действительно легко исправить.
Исправьте ошибку при запуске вывода. Пожалуйста, проверьте журнал, чтобы узнать подробности об ошибке
Откройте OBS и нажмите кнопку «Настройки» в правом нижнем углу.
В открывшемся окне перейдите на вкладку Вывод. В разделе «Запись» откройте раскрывающийся список «Кодировщик» и выберите «Программное обеспечение (x264)». Щелкните Применить, а затем ОК. На всякий случай перезапустите OBS. Когда вы в следующий раз попытаетесь записать свой экран, запись начнется без ошибок.
Эта ошибка является результатом выбора неправильного кодека для вывода файла записи. OBS поддерживает кодек, но его необходимо установить в вашей системе. Кодек NVENC — это кодек NVIDIA. Как правило, вы должны использовать этот кодек, если у вас есть графический процессор NVIDIA, который вы используете для запуска OBS, и вам может потребоваться установка дополнительных драйверов. Убедитесь, что у вас есть все, что NVIDIA рекомендует установить, чтобы максимально использовать возможности своего графического процессора. Для графических процессоров AMD будут применяться те же правила. Установите все, что они рекомендуют, будь то для игры или для записи экрана.
Вообще говоря, кодек x246 — это то, что использует большинство инструментов для скринкастинга. Фактически, вы найдете множество устройств для записи видео, например, телефоны также используют тот же кодек для сохранения файлов в формате MP4. Это обычный кодек, который обеспечивает хороший вывод видео и не требует специального оборудования для его использования. Если у вас только видеокарта Intel, кодек x246 сможет выводить идеально хорошее видео.
Вы также можете выбрать кодек x246 Low, который, как правило, тот же, и он будет выводить видео более высокого качества. Если вас беспокоит качество видео, вы можете выполнить тестовый запуск с этим кодеком.
Приложение для потоковой передачи OBS, или Open Broadcasting Software, имеет непревзойденную популярность благодаря своей разработке с открытым исходным кодом и бесплатному ценнику. . Однако бывают случаи, когда программное обеспечение просто не работает должным образом, что приводит к разочарованию пользователей. Одной из таких ошибок является Не удалось загрузить информацию о канале для Twitch. Вот как исправить эту ошибку.
Содержание
- Проверьте соединение Twitch и OBS
- Обновить OBS
- Запуск OBS от имени администратора
- Включение двухфакторной аутентификации на Twitch
Сначала перейдите в OBS в «Файл», а затем «Настройки». Вторая категория в настройках — «Поток»; откройте эту вкладку и убедитесь, что ваша учетная запись подключена к нужному потоковому сервису. Рекомендуется обойти ключ трансляции для OBS и вместо этого разрешить ему подключаться к вашей учетной записи потоковой передачи. Если OBS подключен, следует перейти ко второму этапу устранения неполадок.


Обновить OBS
<р>Вполне возможно, что OBS устарел. Приложение должно автоматически проверять наличие обновлений и сообщать пользователю об их обнаружении. Вы можете решить, как обновить OBS, если это необходимо, хотя приложение, как правило, выполняет эту задачу хорошо.
Запуск OBS от имени администратора
Повышение привилегий для приложения может смягчить проблемы с разрешениями, которые могут не быть сразу видно. Щелкните правой кнопкой мыши OBS на рабочем столе или в папке с файлами и выберите «Запуск от имени администратора». Это даст приложению повышенные разрешения только для этого единственного экземпляра; Идеальная защита — никогда не предлагать приложениям постоянный доступ администратора. Если это не решит проблему, вы можете убедиться, что ваша двухфакторная аутентификация активна на Twitch.
Включение двухфакторной аутентификации на Twitch
В Twitch откройте свой профиль и откройте настройки. Найдите вкладку «Безопасность и конфиденциальность» и нажмите кнопку «Настроить двухфакторную аутентификацию» в этом окне. Вам будет предложено настроить номер телефона для вашей учетной записи Twitch, после чего 2FA будет включена. Это может затруднить вход в систему в будущем, но защитит вашу учетную запись намного лучше, чем просто использование паролей.
Сегодня расскажем что предпринять если у вас появился сбой вывода в программе OBS. NVEC или AMD. Ошибка может звучать в английском варианте «Failed to open NVENC codec: Function Not Implemented» или Generic error in an external library. Симптомы у них похожи. Либо просто выскакивает окошко с уведомлением как на скриншоте ниже: «Сбой вывода. Подробности отражены в журнале. Примечание: Если вы используете кодировщики NVEC или AMD, убедитесь что у вас установлена последняя версия видеодрайвера.»

Сбой вывода. Не удалось начать запись в OBS
Причины ошибки вывода потока в OBS
Поскольку запись или трансляция стримов потребляют большие ресурсы видеопамяти все ошибки нужно начинать с проверки видеокарты и ее работы. Естественно, первым делом стоит убедиться, что вы загрузили последнюю версию драйверов на официальном сайте и обновили. Для видеокарт от NVIDIA после запуска любой игры или приложения в трее есть иконка, которая позволяет увидеть какая видеокарта задействована в данный момент. При работе с графикой и записи видео или стримов разумеется должна отображаться внешняя видеокарта.
Второе – часто программа конфликтует с продуктами от Adobe запущенными на компьютере в данный момент(Photoshop, InDesign, Premiere Pro, Illustrator или Adobe XD). Сохраните всё, что делали, выключите программу и попробуйте снова запустить запись. Эта ошибка вызвана тем, что графические редакторы задействуют ресурсы видеокарт по максимуму, а если карточка не последних поколений, выделить дополнительную память на стрим или запись она просто не сможет.
Как исправить ошибку вывода?
Если обновление драйверов не помогло, посмотрим что пишут в логах. Закройте все лишние работающие программы. Далее в запущенной программе OBS:
- Переходим в пункт меню «Справка», «Log файлы», «Посмотреть текущий журнал».

Справка, Log файлы, посмотреть текущий журнал
- Листаем в самый них текстового файла. Смотрим есть ли строчка Failed to open NVENC codec или Stream output type «rtmp_output» failed to start!.

Stream output type «rtmp_output» failed to start!
- Обычно такая проблема говорит о том, что не удалось открыть нужный кодек во внешней библиотеке. Из-за этого не удается запустить сам вывод потока.
- Закрываем логи, открываем «Файл», «Настройки» и переходим в раздел «Вывод».

Файл, настройки, вывод в программе OBS
- Далее смотрим на строку GPU. Если на компьютере установлена одна видеокарта, а там стоит цифра 1,2 или 3 – устанавливаем значение на 0.

Устанавливаем значение 0 в настройках GPU
- Запускаем трансляцию и проверяем. Если ошибка, можно попробовать переключить кодек с NVENC H.264 на любой другой и перезапустить трансляцию еще раз.

Переключаем кодек с с NVENC H.264 на любой другой
Дополнительно можно обновить саму библиотеку кодеков, если вы до сих пор сидите на Windows XP или 7. Скачать можно с любого сайта. Яндекс предлагает [mask_link href=»https://softportal.pro/codecs/» target=»_blank»]https://softportal.pro/codecs/[/mask_link]. Обновляем кодеки Video Codec x264, которые как раз подходят для стрима и записи в OBS. Заодно можно установить Windows 10 Codec Pack.

Обновляем кодеки Video Codec x264 и Windows 10 Codec Pack
Выводы
Самые распространенные ошибки при работе с OBS связанные со сбоем вывода или ошибкой открытия кодеков «Failed to open NVENC codec» появляются из-за конфликтов при запущенных программах Adobe(поскольку они потребляют ресурсы видеопамяти). Либо проблемой с кодеками. Проверьте в настройках какая видеокарта выставлена. Затем обновите кодеки и если не помогло переключайте текущий кодировщик. Если что-то осталось непонятно задавайте вопросы в комментариях под этой странице и обязательно напишите какой из способов помог вам решить проблему.
Актуальное на этой неделе:

11.04.2022
Если вам на карту неожиданно пришли деньги, что делать?
Когда поступают деньги на карту, владелец обычно знает, что и откуда «падает». Родственник прислал, долг…
Далее

06.04.2022
Как добавить VPN на Андроид через настройки
Ограничения доступа в интернет раздражает и не дает использовать интересные подключения. Проблема решается…
Далее

06.04.2022
Как создать канал в Telegram: пошаговое руководство и советы
Собственный Telegram-канал может завести любой человек. Мессенджер в данном случае никого не ограничивает. При…
Далее

19.03.2022
Код ошибки 60-02 и 01-03 в Сбербанк Онлайн – как исправить?
«Сбербанк онлайн» — это удобный сервис, позволяющий проводить финансовые манипуляции из любой точки мира….
Далее
NVIDIA NVENC — это функция видеокарт NVIDIA, которая позволяет выполнять некоторые задачи, включая кодирование видео, но некоторые пользователи OBS Studio сообщают об ошибках NVENC.
Благодаря этой функции он переносит ресурсоемкую задачу с ЦП на определенную часть графического процессора.
Кроме того, полезно знать, что многие программы для прямой трансляции и записи, например vMix, Wirecast, Open Broadcaster и Bandicam, поддерживают кодировщик.
Кроме того, NVIDIA Encoder позволяет вам записывать свои игры и делиться ими. Это включено в программное обеспечение NVIDIA GeForce Experience.
В этой статье мы объясним, как вы можете решить все ошибки OBS Studio NVENC, с которыми вы можете столкнуться при использовании OBS.
Как включить аппаратное кодирование (NVENC) в OBS?
- Запустите OBS, нажмите «Файлы», затем выберите «Настройки».

- Затем выберите «Вывод» (расположен в боковом меню).

- Наконец, щелкните NVENC H.264 в окне, которое открывается в раскрывающемся списке кодировщика, чтобы включить аппаратное кодирование.
Если вы спрашиваете, что такое кодек NVENC, это инструмент для аппаратного кодирования, доступный в версиях OBS для Mac и Windows.
Но для лучшего результата разработчики рекомендуют использовать кодировку на компьютерах под управлением Windows.
Кроме того, его лучше всего использовать с графическими процессорами NVIDIA. Аппаратное кодирование доступно на картах NVIDIA с начала 2012 года.
Как я могу исправить ошибки OBS NVENC?
1. Исправить ошибку OBS Studio NVENC неподдерживаемое устройство
- Сначала откройте программу OBS.
- Нажмите «Файл» и перейдите в «Настройки».

- Перейдите на вкладку «Вывод».

- Затем найдите потоковую коробку.
- Нажмите на кодировщик и измените его на Quicksync (QSV) или x264 вместо NVENC.

- Наконец, выберите ОК.
2. Исправьте ошибку OBS NVENC: слишком много одновременных сеансов.

Ошибка OBS NVENC, которая говорит, что у вас слишком много одновременных сеансов, означает, что у вас больше одновременных сеансов кодирования, чем поддерживает ваш графический процессор.
Современные драйверы графического процессора могут поддерживать до трех сеансов, в то время как старые драйверы ограничиваются двумя сеансами. Если вы считаете, что у вас не так много одновременных сеансов, перезагрузите компьютер.
3. Исправить ошибку OBS NVENC не удалось: 8

Полное сообщение об ошибке для этой проблемы сопровождается спецификацией NV_ENC_ERR_INVALID_PARAM.
Причина этой ошибки в том, что NVENC не поддерживает разрешения выше 4096 по самой большой стороне и не может ничего захватить или показать.
Вы должны установить выходное разрешение ниже 4096 по наибольшей стороне. Базовое (холстовое) разрешение может быть больше, чем выходное (масштабированное), если вам это нужно.
4. Исправить ошибку инициализации кодировщика OBS NVENC.
- Щелкните правой кнопкой мыши кнопку «Пуск» и выберите «Диспетчер устройств» из списка.

- Разверните раздел «Видеоадаптеры», щелкните правой кнопкой мыши драйвер NVIDIA и выберите «Обновить драйвер».

- Нажмите «Автоматический поиск драйверов», и система выполнит поиск лучшего драйвера.

Чтобы исправить ошибку кодировщика Init, вам необходимо обновить драйвер NVIDIA до последней версии.
Если приведенного выше решения недостаточно, посетите раздел загрузки драйверов NVIDIA и получите последнюю версию драйвера с их веб-сайта.
Обязательно получите соответствующую версию для вашего оборудования. В противном случае вы рискуете получить другие графические ошибки и системные проблемы, такие как BSoD.
Чтобы избежать этого, используйте такой инструмент, как DriverFix, который определяет используемое вами оборудование и автоматически загружает соответствующие драйверы.
Кроме того, замена nvEncodeAPI.dll, расположенной в следующем каталоге, предыдущими версиями этого DLL-файла может помочь исправить ошибки OBS Studio NVENC:C:WindowsSysWow64
Для этого вам нужно загрузиться в безопасном режиме. Предыдущие версии nvEncodeAPI.dll можно найти по следующему адресу:C:WindowsSystem32DriverStoreFileRepositorynv_disp.inf_amd64_neutral_
5. Исправьте неверный параметр ошибки OBS NVENC.
Максимальное разрешение, к которому вы можете стремиться в NVENC h.264, составляет 4096 × 4096. Однако NVENC h.265 поддерживает разрешение до 8192×8192 пикселей.
Дело в том, что стриминговые сервисы не поддерживают h.265. Вы можете использовать его только с выходом FFmpeg OBS. Итак, вы собираетесь пойти на 4096 в основном.
6. Исправлен кодек OBS NVENC: функция не реализована
- Перейдите в значок «Файл» и нажмите «Настройки», чтобы открыть его.

- На вашем экране откроется окно настроек; теперь выберите вкладку «Вывод».

- После этого найдите потоковую коробку.

- Нажмите на Encoder и измените его на Software вместо NVENC.
- Теперь нажмите ОК.
Как я могу исправить перегрузку кодирования OBS NVENC?
Одним из решений, которое может исправить эту ошибку OBS NVENC, является снижение частоты кадров. Если вы снимаете с высокой частотой кадров (от 48 до 60), могут возникать задержки.
Это может произойти по ряду причин. Однако основная причина заключается в том, что ваш графический процессор не может отображать как саму игру, так и видео, которое вы транслируете.
- Сначала откройте «Настройки» и нажмите «Видео».

- Есть раздел Common FPS Values. Выберите его и выберите 30 или меньше.

- Затем нажмите «ОК» и закройте OBS. Теперь перезагрузите компьютер и проверьте свой поток, чтобы увидеть, появляется ли ошибка снова.
Если вы не обновили свои драйверы в OBS NVENC после открытия NVIDIA GEFORCE EXPERIENCE, щелкните драйверы и обновите их. Не забудьте после этого перезагрузить компьютер.
Вы также можете использовать ICQ в качестве контроля скорости и установить значение качества ICQ от 20 (лучшее качество, файлы большего размера) до 23 (ухудшенное качество, файлы меньшего размера).
Помните, что OBS использует потрясающую библиотеку кодирования видео с открытым исходным кодом — x264. Вы можете установить предустановку кодировщика x264 на сверхбыструю, чтобы снизить нагрузку на ЦП.
Сообщите нам, какое решение вы использовали для успешного устранения проблем OBS Studio NVENC в разделе комментариев ниже.
Ошибка NVENC — одна из тех ошибок, с которыми сталкиваются пользователи программного обеспечения Open Broadcaster (OBS) при потоковой передаче или записи видеоконтента. Ошибка вызвана рядом факторов, включая аппаратную и программную несовместимость, аппаратные ограничения и неправильные настройки OBS.
В этой статье больше внимания будет уделено OBS-ошибке NVENC, ее первопричинам и способам ее устранения. Мы также рассмотрим различные способы устранения этой распространенной проблемы и дадим советы по улучшению скорости и качества потокового видео.
Содержание
- Что такое OBS NVENC Encoder?
- Что вызывает ошибку OBS NVENC?
- Как исправить ошибку OBS NVENC?
- Решение 1. перезагрузите компьютер
- Решение 2. обновите драйвер графического процессора
- Решение 3. уменьшить разрешение вывода в OBS
- Решение 4. отключение внутриигрового наложения (NVIDIA и Discord)
- 4A. Отключите настройки наложения в Nvidia Experience
- 4B. Отключите настройки наложения в Discord
- Решение 5. Переключитесь на быструю синхронизацию, чтобы использовать аппаратное кодирование
- Решение 6. Переключитесь на программное обеспечение (x264) для использования программного кодирования
- Решение 7. переустановите распространяемые файлы Microsoft C ++
- Рекомендуемое решение — исправить различные проблемы и ошибки ПК
- Заключение
Что такое OBS NVENC Encoder?
NVENC encoder OBS, или NVIDIA Encoder OBS, представляет собой технологию кодирования видео, разработанную NVIDIA, которая позволяет пользователям передавать или записывать высококачественное видео на свой компьютер без ущерба для производительности или частоты кадров. Он используется многими стримерами, геймерами и создателями видеоконтента для захвата и трансляции своего контента.
NVENC encoder OBS доступен как в бесплатной, так и в платной версиях. Бесплатная версия позволяет пользователям кодировать видео до 1080p со скоростью 60 кадров в секунду (FPS), в то время как платная версия поддерживает видео до 4K со скоростью 120 кадров в секунду. Платная версия также предлагает дополнительные функции, такие как пользовательские профили и расширенные настройки.
Что вызывает ошибку OBS NVENC?
Это одна из самых распространенных ошибок, с которыми сталкиваются геймеры и стримеры при использовании программного обеспечения для открытого вещания (OBS). Обычно она появляется при попытке потоковой передачи или записи с помощью OBS и вызвана проблемой с аппаратным или программным обеспечением вашего компьютера.
- Наиболее распространенной причиной ошибки NVENC является устаревшая версия вашего графического диска
- Другой потенциальной причиной проблемы OBS NVENC является конфликт между приложением OBS и другими приложениями или службами, запущенными на вашем компьютере.
- Любые настройки наложения и конфликтующие компоненты Microsoft Visual C ++ также приводят к обсуждаемой ошибке.
- Наконец, ошибка может быть вызвана неисправной или устаревшей версией библиотеки NVIDIA Encoder library, которая используется OBS для аппаратного ускорения кодирования видео.
Как исправить ошибку OBS NVENC?
Прежде чем приступить к решению проблемы с методами устранения неполадок, вы должны открыть диспетчер задач и завершить все задачи, которые не связаны с OBS. Кроме того, вам следует отключить любое антивирусное или брандмауэрное программное обеспечение, установленное на вашем компьютере, поскольку они могут мешать работе OBS.
Кроме того, чтобы устранить эту проблему, вы должны убедиться, что ваше оборудование соответствует минимальным системным требованиям для запуска OBS. Вы можете найти эти требования на веб-сайте OBS.
Тем не менее, если вы столкнулись с той же ошибкой, воспользуйтесь приведенными ниже решениями.
Решение 1. перезагрузите компьютер
Перезагрузка компьютера может помочь сбросить любые неправильно настроенные настройки или сбои в системе. Это не только очистит память, используемую приложениями и процессами, но также обновит службы и драйверы, которые могут вызывать ошибку NVENC в OBS. Если вы столкнулись с этой проблемой с функцией OBS NVENC, рекомендуется полностью отключить компьютер, а не переводить его в режим ожидания или гибернации.
- Нажмите клавиши Windows + D, чтобы перейти на рабочий стол. Затем нажмите клавиши Alt + F4 и выберите перезапуск

- Затем нажмите OK.
Решение 2. обновите драйвер графического процессора
Обновление драйверов может помочь обеспечить бесперебойную и эффективную работу всех компонентов вашего компьютера. Но перед обновлением убедитесь, что драйверы других компонентов, таких как звуковые карты и мониторы, также обновлены, чтобы все работало правильно.
- Нажмите клавишу Windows и введите Диспетчер устройств. Нажмите «Открыть«.
- Дважды щелкните на адаптерах дисплея, чтобы развернуть драйвер.
- Щелкните правой кнопкой мыши графический драйвер и выберите опцию Обновить драйвер.

- Теперь нажмите на автоматический поиск для опции обновленного программного обеспечения драйвера.
- Следуйте инструкциям на экране, чтобы завершить процесс обновления, выйти из окна и перезагрузить компьютер после установки последних версий драйверов.
Кроме того, вы также можете автоматически обновлять драйвер с помощью инструмента Driver Easy. Это продвинутый инструмент, который одним сканированием обновляет все системные драйверы.
Решение 3. уменьшить разрешение вывода в OBS
Уменьшение выходного разрешения снижает объем данных, необходимых для обработки вашим оборудованием, обеспечивая более стабильную производительность с минимальными перерывами. Это также помогает экономить пропускную способность при потоковой передаче прямых трансляций, уменьшая задержку во время воспроизведения. Вот несколько инструкций по уменьшению разрешения в OBS, чтобы исправить ошибку при открытии кодека NVENC на вашем ПК.
- Перейдите в приложение OBS Studio и нажмите на кнопку Настройки в правом нижнем углу экрана.

- Перейдите на левую панель, перейдите на вкладку Видео и прокрутите правую панель вниз, нажмите на выходное (масштабированное) разрешение
- Теперь выберите любые более низкие значения разрешения из выпадающего списка.
Примечание: Эти изменения не изменят макет закодированных видеороликов.

- Нажмите на кнопки Применить и ОК, чтобы недавние изменения вступили в силу.
Перезапустите приложение сейчас, оно не выдаст никакой ошибки.
Решение 4. отключение внутриигрового наложения (NVIDIA и Discord)
Когда OBS не удалось начать запись, возникает ошибка NVENC, скорее всего, из-за включения наложения в игре. Эта функция может вступать в конфликт со способностью OBS записывать с помощью NVENC, что приводит к описанной ошибке NVENC.
Если внутриигровое наложение уже отключено, следующим шагом будет проверка, включено ли какое-либо другое наложение. Некоторые игры или приложения могут иметь несколько наложений, поэтому важно убедиться, что все они отключены.
Если ваш компьютер использует Discord или NVIDIA experience, следуйте приведенным ниже вспомогательным инструкциям, чтобы устранить проблему.
4A. Отключите настройки наложения в Nvidia Experience
- Перейдите на рабочий стол и наведите курсор мыши на панель задач. Нажмите на значок со стрелкой, чтобы запустить скрытые значки.
- Теперь щелкните правой кнопкой мыши на значке NVIDIA и выберите опцию Nvidia GeForce Experience из доступного списка.

- Теперь в приложении Nvidia GeForce Experience найдите значок шестеренки в строке меню и нажмите на него, чтобы открыть настройки.
- Перейдите в меню ОБЩИХ настроек, перейдите на правый экран и нажмите на внутриигровой ОВЕРЛЕЙ, если вы видите рядом с ним зеленый переключатель, нажмите на него, чтобы отключить его.

- Наконец, настройки наложения отключены в NVIDIA. Запустите приложение OBS сейчас и убедитесь, что вы не столкнулись с ошибкой сейчас.
4B. Отключите настройки наложения в Discord
- Перейдите в Discord
- Теперь нажмите на значок шестеренки на главном экране Discord, чтобы запустить пользовательские настройки платформы.
- На левом экране перейдите к настройкам приложения и нажмите на него.
- Теперь нажмите на наложение.

- Теперь отключите включение наложения в игре, этот параметр будет выделен серым цветом, как только вы его отключите.

- Перезапустите OBS сейчас и проверьте, можете ли вы использовать его без каких-либо ошибок.
Решение 5. Переключитесь на быструю синхронизацию, чтобы использовать аппаратное кодирование
Если вы являетесь пользователем видеопотока, вы знаете, что наличие надежного решения для потоковой передачи видео крайне важно. К сожалению, кодировка OBS NVENC иногда может быть ненадежной, что приводит к пропущенным кадрам, заикающимся видео и другим проблемам. К счастью, есть простое решение: переключитесь на QuickSync!
QuickSync — это технология кодирования с аппаратным ускорением Intel. Он более надежен, чем NVENC, а также использует меньше ресурсов процессора, что означает, что ваш компьютер сможет обрабатывать больше задач без сбоев или пропуска кадров.
Примечание: Первым шагом при переключении на QuickSync является проверка соответствия вашего компьютера системным требованиям. Для быстрой синхронизации требуется процессор Intel Core i3, i5 или i7 с Intel HD Graphics 4000 или выше. Если ваш компьютер не соответствует этим требованиям, вы не сможете использовать QuickSync.
- Запустите приложение OBS и нажмите «Файл»> «Настройки«.
- Теперь перейдите на вкладку «Вывод» и нажмите QuickSync H.264 в кодировщике
Примечание: Если вы не видите вышеупомянутые настройки, вы должны убедиться, что вы находитесь в режиме расширенного вывода или нет.

- Сохраните самые последние изменения, нажав кнопки Применить> ОК, и приложение OBS теперь будет работать без каких-либо ошибок.
Решение 6. Переключитесь на программное обеспечение (x264) для использования программного кодирования
Чтобы исправить ошибку NVENC, переключитесь на программную кодировку. Это метод кодирования, который использует процессор, а не аппаратное кодирование. Программное кодирование более надежное и обеспечивает лучшие результаты, чем аппаратное кодирование, поскольку оно не страдает от тех же проблем с производительностью.
Во-первых, убедитесь, что у вас достаточно мощный компьютер для обработки программного кодирования. Если ваш компьютер работает слишком медленно, процесс кодирования может занять много времени, и вы можете столкнуться с низким качеством видео. Во-вторых, убедитесь, что у вас установлена последняя версия OBS. Затем следуйте приведенным ниже инструкциям, чтобы переключиться на программное кодирование.
- Снова перейдите к настройкам OBS> вкладка «Вывод» на левой панели. Когда вы это сделаете, на правой панели появится раздел потоковой передачи.
- Измените настройки кодировщика на программное обеспечение (x264) и убедитесь, что вы выбрали параметр Enforce streaming service encoder settings, как показано.

- Нажмите «Применить» и «ОК«, чтобы сохранить изменения.
- Перезагрузите компьютер, снова запустите приложение OBS и проверьте, устранена ли ошибка OBS NVENC для вас.
Решение 7. переустановите распространяемые файлы Microsoft C ++
Переустановка распространяемых файлов Microsoft C ++ — это быстрый и простой способ исправить ошибку NVENC в OBC. Поскольку компилятор Microsoft Visual C ++ используется для написания многих программ и приложений в OBS, важно убедиться, что установлена последняя версия распространяемых файлов Microsoft C ++.
- Перейдите в меню поиска и введите Приложения и функции. Теперь нажмите Открыть.
- Теперь введите и выполните поиск Microsoft Visual C ++
- Нажмите на любой пакет за раз и нажмите «Удалить«.
- Выполните следующие действия для всех пакетов в вашей системе и продолжайте с последующими запросами на их удаление.

- Когда вы обнаружите, что пакеты успешно удалены, нажмите клавишу «Пуск» и введите командную строку.
- Нажмите «Запуск от имени администратора«, чтобы запустить командное окно.
- Затем введите следующие команды и нажмите Enter
- Dism.exe /онлайн /Очистка-Изображение /StartComponentCleanup

- Дождитесь завершения сканирования DISM и перезагрузите компьютер с Windows.
- Теперь перейдите в свой браузер и перейдите на официальный веб-сайт Microsoft.
- Прокрутите экран вниз и загрузите последние распространяемые файлы Visual C ++ для Visual Studio 2015, 2017 и 2019.

- Подождите, пока все распространяемые файлы Visual C ++ не будут успешно загружены на ваш компьютер.
- Установите все пакеты из моих загрузок, следуя инструкциям на экране.
- Наконец, перезагрузите компьютер
После перезагрузки компьютера снова запустите приложение OBS. Теперь это не выдаст вам никакой ошибки.
Рекомендуемое решение — исправить различные проблемы и ошибки ПК
Если система вашего ПК / ноутбука с Windows работает медленно или показывает различные проблемы и ошибки, просканируйте вашу систему с помощью средства восстановления ПК. Это мощное средство восстановления, которое всего лишь одним сканированием обнаруживает и устраняет различные проблемы и ошибки Windows.
Инструмент исправляет распространенные ошибки ПК, такие как повреждение системных файлов, и защищает от потери файлов, вредоносных программ, аппаратных сбоев, ошибок BSOD и многого другого.
Что ж, это не только исправляет ошибки, но и повышает производительность ПК с Windows.
Заключение
Итак, это все об ошибке OBS NVENC.
Здесь мы перечислили все возможные способы устранения неполадок, чтобы исправить ошибку и начать потоковую передачу или запись видеоконтента.
Предполагается, что приведенные исправления помогут вам полностью устранить ошибку, внимательно следуйте исправлениям, приведенным одно за другим.
При попытке запустить стрим через приложение OBS можно столкнуться с ошибкой «Не удалось подключиться к серверу». Причина может быть в подключении к интернету, устаревшей версии OBS или неправильной конфигурации привязки к IP или MTU.
Прежде чем перейти к более сложным решениям попробуйте выполнить следующие шаги:
- Проверьте, запускается ли трансляция в другой сети или на соседних устройствах в той же сети.
- Убедитесь, что запущены серверы потокового вещания.
- Перезапустите систему и сетевое оборудование
Обновление ключа канала
Несоответствие между приложением OBS и службой потокового вещания может привести к ошибке сервера и быстро устраняется путем повторного ввода ключа потока после его сброса.
Запустите Facebook в браузере и нажмите на «Прямой эфир» в разделе «Что у вас нового». Аналогично можно сделать в Youtube, запустив прямую трансляцию.

Кликните на кнопку «Использовать ключ трансляции» и прокрутите вниз. Затем щелкните на «Копировать» для перемещения в буфер нового ключа.


Откройте OBS и перейдите в Настройки, расположение в правом нижнем углу экрана.

В окне настроек перейдите в раздел «Трансляция» и вставьте скопированный ключ в поле «Ключ потока».

Примените изменения и проверьте, работает ли OBS в потоковом режиме. Если ошибка остается, запустите стрим под другой учетной записью.
Включение функции динамического битрейта
Снова перейдите в настройки OBS. В разделе Расширение найдите секцию Сеть. Отметьте флажком опцию «Динамически изменять битрейт для управления перегрузкой сети» в разделе «Привязать к IP».

После применения изменений перезапустите OBS и проверьте, исправлена ли ошибка подключения к серверу.
Перейдите в меню справки и выберите Проверить наличие обновлений. Если есть ожидающее обновление, установите его, затем выйдите из приложения и перезагрузите компьютер.

Кроме того, обновите операционную систему. Щелкните правой кнопкой мыши на иконку Пуск и выберите пункт «Выполнить» или совместно нажмите на Win + X. Из открывшегося окна запустите команду: ms-settings:windowsupdate
В окне Центра обновлений Windows нажмите на кнопку «Проверить наличие обновлений». Установите, если доступны какие-либо ожидающие пакеты.
Изменение сервера вещания
Если указанный в приложении сервер не работает, то OBS не сможет запустить стрим. Поэтому попробуйте изменить сервер потока. Прежде чем приступить к выполнению этих шагов, используйте сканер портов, чтобы проверить, открыт ли порт сервера.
В Настройках перейдите на вкладку Трансляции, затем выберите другой сервер из раскрывающегося списка.

Если ошибка остается, попробуйте все серверы один за другим, пока не удастся ее решить.
Изменение привязки к IP
Откройте Настройки и на панели слева перейдите к расширенному варианту. На правой панели прокрутите страницу вниз до раздела Сеть. Разверните раскрывающий список «Привязать к IP» и выберите значение по умолчанию.

Если это значение установлено, измените его на имя сетевого подключения с IP-адресом системы. Примените изменения, и перезагрузите приложение.
Разрешить OBS через брандмауэр
Брандмауэр также может заблокировать доступ к ресурсу, отвечающего за потоковое вещание.
Откройте окно «Выполнить» клавишами Win + R и запустите команду wf.msc для вывода на экран окна Брандмауэра Защитника Windows с повышенной безопасностью.

В правилах входящих или исходящих сообщений проверьте, если ли какие-либо настройки, блокирующие OBS. Например, выберите Правила входящих сообщений и нажмите «О», чтобы проверить наличие записей, содержащих OBS.
На левой панели выберите Правила для исходящих подключений и в меню Действия щелкните «Создать правило».

Укажите тип создаваемого правила. В нашем случае «Для программы».

В следующем окне щелкните на Обзор в поле Путь к программе, чтобы указать имя исполняемого файла. Найдите каталог установки OBS и выберите его exe-файл в зависимости от версии ОС.

После добавления пути нажмите Далее и выберите Разрешить подключение.

Выберите Профиль (частный, публичный, доменный) в соответствии с требованиями (отметьте все для целей тестирования) и щелкните «Далее».

Укажите название Правила и кликните Далее.

Перезагрузите компьютер и проверьте, решена ли проблема с подключением к серверу.
Уменьшение размера MTU
Серверы потокового вещания могут отбрасывать пакеты от клиента, размер которых превышает настроенный размер MTU сервера. Попробуйте снизить значение этого параметра.
Нажмите клавиши Win + X и выберите Windows PowerShell(Администратор).

В консоли выполните команду: netsh int ipv4 show subinterface
Проверьте имя вашей сети в столбце «Интерфейс» и выполните следующую команду:
netsh inteface ipv4 set subinterface mtu=1400 store=persistent
После выполнения команды проверьте, изменился ли размер MTU сетевого адаптера командой: netsh int ipv4 show subinterface.

Перезапустите систему и проверьте, исправлена ли ошибка.
Некоторые пользователи Windows сообщают, что в конечном итоге они сталкиваются с ошибкой «Не удалось начать потоковую передачу» с OBS при попытке потоковой передачи контента на YouTube. Сообщение об ошибке, сопровождающее ошибку: «Ошибка NVENC: init_encoder: nvEncGetEncodePresetConfig failed: 15 (NV_ENC_ERR_INVALID_VERSION)»
Ошибка «Не удалось начать трансляцию» в OBS
После тщательного изучения этой конкретной проблемы выясняется, что существует несколько различных основных причин, которые могут вызывать этот конкретный код ошибки:
- Отсутствующий / поврежденный распространяемый компонент C ++. Как оказалось, одним из наиболее распространенных случаев, вызывающих эту проблему, является сценарий, при котором либо отсутствует пакет Microsoft C ++ Redistributable 2017, либо тот, который в настоящее время установлен, поврежден. Чтобы решить эту конкретную проблему, необходимо убедиться, что вы правильно установили последнюю версию пакета Microsoft C ++ Redistributable 2017.
- Устаревший графический драйвер. Еще одна потенциальная ситуация, которая может вызвать эту проблему, — это сильно устаревший драйвер графического процессора, из-за которого программному обеспечению OBS сложно поддерживать потоковое соединение с YouTube. В этом случае все, что вам нужно сделать, это установить последние доступные графические драйверы.
- Конфликт с внутриигровым оверлеем. Если вы используете какое-либо программное обеспечение DVR, которое включает функцию наложения, скорее всего, оно будет конфликтовать с функцией кодировщика NVENC, используемой OBS. В этом случае вы можете разрешить конфликт, отключив функцию наложения в игре или удалив конфликтующее программное обеспечение.
Теперь, когда вы хорошо знакомы со всеми основными проблемами, которые могут вызвать ошибку «Не удалось начать потоковую передачу», вот список основных виновников, которые могут быть ответственны за появление этого кода ошибки:
Метод 1: установка распространяемых компонентов Microsoft C ++ для 2017 г.
Как оказалось, одна из наиболее важных зависимостей, потенциально способных вызвать эту проблему, — это отсутствующий или поврежденный пакет Microsoft C ++ Redistributable 2017. Имейте в виду, что этот пакет Visual C ++ чрезвычайно важен для обеспечения того, чтобы OBS могла устанавливать и поддерживать потоковое соединение с YouTube.
Если этот сценарий применим и вы подозреваете, что видите ошибку «Не удалось начать потоковую передачу», возникающую из-за проблемы с Visual C ++, вам следует удалить текущий пакет Reddit Visual C ++ 2017 (если он уже установлен) и выполнить новую установку. с официальных каналов Microsoft.
Вот краткое пошаговое руководство, которое проведет вас через весь процесс:
- Нажмите клавишу Windows + R, чтобы открыть диалоговое окно «Выполнить». Затем введите appwiz.cpl и нажмите Enter, чтобы открыть экран «Программы и компоненты».Открытие меню «Программы и компоненты»
- Зайдя в меню «Программы и компоненты», прокрутите список установленных программ и найдите запись, связанную с распространяемым пакетом Microsoft Visual C ++ 2017.
- Если вы обнаружите, что распространяемый компонент Microsoft Visual C ++ 2017 уже установлен, щелкните его правой кнопкой мыши и выберите «Удалить» в контекстном меню, чтобы от него избавиться.Удаление Microsoft Visual C ++ 2017
Примечание. Если на вашем компьютере не установлен этот распространяемый пакет Visual C ++, пропустите этот и следующий шаг и переходите непосредственно к шагу 5.
- На экране удаления пакета Visual C ++ Redistributable 2017 следуйте инструкциям на экране, чтобы завершить установку, затем перезагрузите компьютер и дождитесь завершения следующего запуска.
- После того, как ваш компьютер загрузится, загрузите один из нижеуказанных пакетов Redist Visual C ++ 2017 в зависимости от архитектуры вашей ОС (32-разрядной или 64-разрядной):
64-разрядный распространяемый компонент Visual C ++ 2017
32-разрядный распространяемый компонент Visual C ++ 2017 - После завершения загрузки дважды щелкните недавно загруженный установщик vc_redist и нажмите Да, если появится запрос учетной записи пользователя UAC. Затем следуйте инструкциям на экране, чтобы завершить установку последней версии распространяемого пакета Microsoft Visual C ++ 2017.Установка Microsoft Visual C ++ 2017
Если эта проблема все еще не устранена или вы уже использовали последнюю версию Microsoft Visual C ++, перейдите к следующему потенциальному исправлению ниже.
Метод 2: обновление графических драйверов
Убедившись, что ошибка «Не удалось начать потоковую передачу» не возникает из-за отсутствия зависимости Visual C ++, следующее, что вам следует изучить, — это графические драйверы.
Как оказалось, некоторые затронутые пользователи говорят, что в их случае основная причина, по которой они не смогли установить потоковое соединение с OBS на Youtube, — это сильно устаревший экземпляр драйверов графического процессора.
В этом случае вы сможете решить проблему, следуя приведенным ниже инструкциям, чтобы обновить текущий драйвер графического процессора, чтобы гарантировать, что OBS имеет все необходимые зависимости для потоковой передачи контента на YouTube:
- Откройте диалоговое окно «Выполнить», нажав клавиши Windows + R. Затем введите «devmgmt.msc» и нажмите Enter, чтобы открыть утилиту «Диспетчер устройств». Когда появится запрос UAC (Контроль учетных записей пользователей), нажмите Да, чтобы предоставить доступ администратора.Открытие утилиты диспетчера устройств
- Когда вы, наконец, войдете в диспетчер устройств, прокрутите список установленных устройств вниз, затем разверните раскрывающееся меню, относящееся к адаптерам дисплея.
- После того, как вы развернете правильное меню, щелкните правой кнопкой мыши драйвер графического процессора, который вы активно используете для требовательных операций рендеринга, и выберите «Обновить драйвер» в только что появившемся контекстном меню.Обновление драйверов графического процессора через диспетчер устройств
Примечание. Если вы столкнулись с проблемой на ноутбуке как с выделенным, так и со встроенным решением, мы рекомендуем обновить оба драйвера графического процессора до последней доступной версии.
- Как только вы перейдете к следующему экрану, нажмите на Автоматический поиск обновленного программного обеспечения драйвера.
Автоматический поиск обновленного программного обеспечения драйвера - Затем дождитесь завершения первоначального сканирования. затем продолжайте и следуйте инструкциям на экране, чтобы завершить установку новой версии драйвера (если определена новая версия).
- Если новая версия драйвера найдена и установлена, перезагрузите компьютер и повторите действие потоковой передачи в OBS после завершения следующего запуска, чтобы увидеть, устранена ли проблема.
Примечание. Если Диспетчер устройств не может найти новую версию для замены текущей, вам также следует использовать проприетарную версию программного обеспечения для обновления от производителя вашей видеокарты, чтобы автоматически найти, загрузить и установить последнюю доступную версию:
GeForce Experience — Nvidia
Адреналин — AMD
Драйвер Intel — Intel
Если вы уже обновили драйвер графического процессора до последней версии, но по-прежнему сталкиваетесь с той же проблемой, перейдите к следующему потенциальному исправлению ниже.
Метод 3: отключение внутриигрового оверлея
Имейте в виду, что если вы используете какое-то программное обеспечение DVR, которое записывает экран и использует какое-то наложение поверх вашего игрового процесса, очень высока вероятность того, что OBS будет конфликтовать с ним, когда они оба попытаются использовать Энкодер NVENC.
Если этот сценарий применим, вы можете решить проблему, отключив внутриигровой оверлей, конфликтующий с программным обеспечением OBS. В большинстве случаев подтверждается, что ошибка «Не удалось начать потоковую передачу» вызвана внутриигровым оверлеем Discord или Nvidia Overlay.
Если вы используете Discord или Nvidia Experience, следуйте инструкциям ниже, чтобы отключить на них функцию наложения.
Если вы используете другой сторонний инструмент наложения, следуйте под-руководству C, чтобы полностью удалить конфликтующее программное обеспечение с вашего компьютера.
A. Отключение функции наложения в Nvidia Experience
- Начните с выключения OBS, затем откройте Nvidia Experience. В следующем меню перейдите на вкладку Общие из списка доступных опций.
- Как только вы окажетесь в следующем меню, перейдите в левое меню и выключите переключатель, связанный с игровым оверлеем.Отключение функции наложения в игре
- После отключения опции сохраните изменения и закройте главное окно Nvidia Experience.
- Снова откройте программное обеспечение OBS и инициируйте еще одну попытку потоковой передачи, чтобы увидеть, устранена ли проблема.
Б. Отключение функции наложения в Discord
- Откройте приложение Discord обычным способом и вызовите основной интерфейс с помощью значка на панели задач.
Примечание. Если вы видите экран сразу же, откройте панель задач и дважды щелкните значок, чтобы открыть окно Discord. - Как только вы войдете в приложение Discord, найдите настройки пользователя (значок шестеренки) в нижней части окна.Доступ к пользовательским настройкам в Discord
- Как только вы окажетесь в меню настроек пользователя, нажмите вкладку «Наложение» в вертикальном меню слева (в разделе «Настройки приложения»).Меню настроек пользователя
- Как только вы окажетесь в меню Overlay, отключите переключатель, связанный с Enable in-game overlay.
Включение внутриигрового оверлея - Сохраните изменения, затем еще раз ODB и посмотрите, устранена ли проблема.
C. Удаление функции наложения из программ и компонентов
- Нажмите клавишу Windows + R, чтобы открыть диалоговое окно «Выполнить». Затем введите appwiz.cpl и нажмите Enter, чтобы открыть меню «Программы и компоненты».Открытие меню «Программы и компоненты»
- В меню «Программы и компоненты» прокрутите список установленных программ и найдите наложенное программное обеспечение, которое вы планируете удалить.
- Когда вы его увидите, щелкните его правой кнопкой мыши и выберите «Удалить» из появившегося контекстного меню.Удаление Nvidia Experience
- На экране удаления следуйте инструкциям на экране, чтобы завершить удаление, а затем перезагрузите компьютер.
- После завершения процедуры запустите игру еще раз и посмотрите, устранена ли проблема.
OpenBroadcaster Studio — одно из тех редких приложений, которые бесплатны, невероятно мощны, лучше, чем большинство своих платных аналогов, и достаточно просты в использовании. Мы часто рекомендовали его для различных исправлений и взломов, потому что он очень мощный и хорошо работает с большим количеством других приложений.
OBS — отличное приложение, но это приложение для записи экрана и трансляции. Эти типы приложений подвержены проблемам просто потому, что они настолько сложны. Если бы вам пришлось копаться в настройках OBS, вы бы потратили часы на изучение функций и вещей, которые можно изменить.
OBS время от времени сталкивается с проблемами; иногда вы получаете черный экран при попытке записи, а иногда приложение дает сбой при запуске или во время записи или трансляции. Вот несколько простых вещей, которые вы можете попробовать исправить.
Устранение проблем, связанных со сбоями OBS (пошаговое руководство)
1. Откат на старую версию
OBS обновляется довольно регулярно, но не все обновления будут работать во всех системах. Обновление, каким бы незначительным оно ни было, может работать не во всех системах. Это часто связано с версией ОС, драйверами, установленными в системе, или даже с другими приложениями, которые вы используете OBS, несовместимыми с новой версией. Список длинный, и его трудно устранить.
Откройте Панель управления.
Перейдите в «Программы»> «Удалить программу».
Выберите OBSи нажмите Удалить.
Загрузите старую версию OBS с официальная страница Github и установите его.

2. Отключите другие инструменты записи экрана и наложения.
OBS, как правило, отлично работает с другими приложениями, которые могут записывать экран, но будут исключения в зависимости от настроек, конфигураций вашей системы и ее аппаратных возможностей.
Отключите игровую панель в приложении «Настройки».
Отключите оверлей Nvidia Game.
Отключите любые другие сторонние наложения https://www.toadmin.ru.com/windows-tips/enable-discord-overlay-in-game/, которые появляются при записи экрана или запуске приложения.

3. Сбросьте настройки видеокарты.
Если у вас есть графический процессор в вашей системе, у вас есть возможность изменить его настройки и оптимизировать его, чтобы ваши игры работали лучше. Однако это может вызвать проблемы с OBS. Восстановите настройки видеокарты до значений по умолчанию. Если вы можете, сделайте резервную копию настроек, которые у вас есть, в другом профиле, прежде чем все сбросить.
Процесс сброса отличается для разных графических процессоров, но для графического процессора Nvidia вы можете выполнить следующие действия.
Откройте панель управления Nvidia.
Перейдите на вкладку Управление настройками 3D.
Щелкните кнопку Восстановить.
Перезагрузите систему.

Для видеокарты Intel выполните следующие действия.
Откройте Центр управления графикой Intel.
Перейдите на вкладку Система.
Нажмите кнопку Восстановить исходные настройки.
Перезагрузите систему.

4. Запустите OBS в режиме совместимости.
OBS совместим с Windows 10 и получил несколько обновлений с момента выпуска ОС. Тем не менее, когда приложение не работает, режим совместимости часто является самым быстрым решением.
Создайте ярлык на рабочем столе для OBS.
Щелкните ярлык правой кнопкой мыши и выберите в контекстном меню пункт «Свойства».
Перейдите на вкладку «Совместимость».
Включите «Запускать эту программу в режиме совместимости для».
В раскрывающемся списке выберите Windows 7.
Щелкните Применить, а затем ОК.
Используйте ярлык, чтобы открыть OBS.

OBS Windows 10: Заключение
Если у вас установлены плагины с OBS, убедитесь, что они обновлены.
Если обновление для плагина недоступно, вам следует запустить старую версию OBS, с которой работает плагин, найти альтернативный плагин или отключить его.
При попытке запустить стрим через приложение OBS можно столкнуться с ошибкой «Не удалось подключиться к серверу». Причина может быть в подключении к интернету, устаревшей версии OBS или неправильной конфигурации привязки к IP или MTU.
Прежде чем перейти к более сложным решениям попробуйте выполнить следующие шаги:
- Проверьте, запускается ли трансляция в другой сети или на соседних устройствах в той же сети.
- Убедитесь, что запущены серверы потокового вещания.
- Перезапустите систему и сетевое оборудование
Обновление ключа канала
Несоответствие между приложением OBS и службой потокового вещания может привести к ошибке сервера и быстро устраняется путем повторного ввода ключа потока после его сброса.
Запустите Facebook в браузере и нажмите на «Прямой эфир» в разделе «Что у вас нового». Аналогично можно сделать в Youtube, запустив прямую трансляцию.

Кликните на кнопку «Использовать ключ трансляции» и прокрутите вниз. Затем щелкните на «Копировать» для перемещения в буфер нового ключа.


Откройте OBS и перейдите в Настройки, расположение в правом нижнем углу экрана.

В окне настроек перейдите в раздел «Трансляция» и вставьте скопированный ключ в поле «Ключ потока».

Примените изменения и проверьте, работает ли OBS в потоковом режиме. Если ошибка остается, запустите стрим под другой учетной записью.
Включение функции динамического битрейта
Снова перейдите в настройки OBS. В разделе Расширение найдите секцию Сеть. Отметьте флажком опцию «Динамически изменять битрейт для управления перегрузкой сети» в разделе «Привязать к IP».

После применения изменений перезапустите OBS и проверьте, исправлена ли ошибка подключения к серверу.
Перейдите в меню справки и выберите Проверить наличие обновлений. Если есть ожидающее обновление, установите его, затем выйдите из приложения и перезагрузите компьютер.

Кроме того, обновите операционную систему. Щелкните правой кнопкой мыши на иконку Пуск и выберите пункт «Выполнить» или совместно нажмите на Win + X. Из открывшегося окна запустите команду: ms-settings:windowsupdate
В окне Центра обновлений Windows нажмите на кнопку «Проверить наличие обновлений». Установите, если доступны какие-либо ожидающие пакеты.
Изменение сервера вещания
Если указанный в приложении сервер не работает, то OBS не сможет запустить стрим. Поэтому попробуйте изменить сервер потока. Прежде чем приступить к выполнению этих шагов, используйте сканер портов, чтобы проверить, открыт ли порт сервера.
В Настройках перейдите на вкладку Трансляции, затем выберите другой сервер из раскрывающегося списка.

Если ошибка остается, попробуйте все серверы один за другим, пока не удастся ее решить.
Изменение привязки к IP
Откройте Настройки и на панели слева перейдите к расширенному варианту. На правой панели прокрутите страницу вниз до раздела Сеть. Разверните раскрывающий список «Привязать к IP» и выберите значение по умолчанию.

Если это значение установлено, измените его на имя сетевого подключения с IP-адресом системы. Примените изменения, и перезагрузите приложение.
Разрешить OBS через брандмауэр
Брандмауэр также может заблокировать доступ к ресурсу, отвечающего за потоковое вещание.
Откройте окно «Выполнить» клавишами Win + R и запустите команду wf.msc для вывода на экран окна Брандмауэра Защитника Windows с повышенной безопасностью.

В правилах входящих или исходящих сообщений проверьте, если ли какие-либо настройки, блокирующие OBS. Например, выберите Правила входящих сообщений и нажмите «О», чтобы проверить наличие записей, содержащих OBS.
На левой панели выберите Правила для исходящих подключений и в меню Действия щелкните «Создать правило».

Укажите тип создаваемого правила. В нашем случае «Для программы».

В следующем окне щелкните на Обзор в поле Путь к программе, чтобы указать имя исполняемого файла. Найдите каталог установки OBS и выберите его exe-файл в зависимости от версии ОС.

После добавления пути нажмите Далее и выберите Разрешить подключение.

Выберите Профиль (частный, публичный, доменный) в соответствии с требованиями (отметьте все для целей тестирования) и щелкните «Далее».

Укажите название Правила и кликните Далее.

Перезагрузите компьютер и проверьте, решена ли проблема с подключением к серверу.
Уменьшение размера MTU
Серверы потокового вещания могут отбрасывать пакеты от клиента, размер которых превышает настроенный размер MTU сервера. Попробуйте снизить значение этого параметра.
Нажмите клавиши Win + X и выберите Windows PowerShell(Администратор).

В консоли выполните команду: netsh int ipv4 show subinterface
Проверьте имя вашей сети в столбце «Интерфейс» и выполните следующую команду:
netsh inteface ipv4 set subinterface mtu=1400 store=persistent
После выполнения команды проверьте, изменился ли размер MTU сетевого адаптера командой: netsh int ipv4 show subinterface.

Перезапустите систему и проверьте, исправлена ли ошибка.
Некоторые пользователи Windows сообщают, что в конечном итоге они сталкиваются с ошибкой «Не удалось начать потоковую передачу» с OBS при попытке потоковой передачи контента на YouTube. Сообщение об ошибке, сопровождающее ошибку: «Ошибка NVENC: init_encoder: nvEncGetEncodePresetConfig failed: 15 (NV_ENC_ERR_INVALID_VERSION)»
Ошибка «Не удалось начать трансляцию» в OBS
После тщательного изучения этой конкретной проблемы выясняется, что существует несколько различных основных причин, которые могут вызывать этот конкретный код ошибки:
- Отсутствующий / поврежденный распространяемый компонент C ++. Как оказалось, одним из наиболее распространенных случаев, вызывающих эту проблему, является сценарий, при котором либо отсутствует пакет Microsoft C ++ Redistributable 2017, либо тот, который в настоящее время установлен, поврежден. Чтобы решить эту конкретную проблему, необходимо убедиться, что вы правильно установили последнюю версию пакета Microsoft C ++ Redistributable 2017.
- Устаревший графический драйвер. Еще одна потенциальная ситуация, которая может вызвать эту проблему, — это сильно устаревший драйвер графического процессора, из-за которого программному обеспечению OBS сложно поддерживать потоковое соединение с YouTube. В этом случае все, что вам нужно сделать, это установить последние доступные графические драйверы.
- Конфликт с внутриигровым оверлеем. Если вы используете какое-либо программное обеспечение DVR, которое включает функцию наложения, скорее всего, оно будет конфликтовать с функцией кодировщика NVENC, используемой OBS. В этом случае вы можете разрешить конфликт, отключив функцию наложения в игре или удалив конфликтующее программное обеспечение.
Теперь, когда вы хорошо знакомы со всеми основными проблемами, которые могут вызвать ошибку «Не удалось начать потоковую передачу», вот список основных виновников, которые могут быть ответственны за появление этого кода ошибки:
Метод 1: установка распространяемых компонентов Microsoft C ++ для 2017 г.
Как оказалось, одна из наиболее важных зависимостей, потенциально способных вызвать эту проблему, — это отсутствующий или поврежденный пакет Microsoft C ++ Redistributable 2017. Имейте в виду, что этот пакет Visual C ++ чрезвычайно важен для обеспечения того, чтобы OBS могла устанавливать и поддерживать потоковое соединение с YouTube.
Если этот сценарий применим и вы подозреваете, что видите ошибку «Не удалось начать потоковую передачу», возникающую из-за проблемы с Visual C ++, вам следует удалить текущий пакет Reddit Visual C ++ 2017 (если он уже установлен) и выполнить новую установку. с официальных каналов Microsoft.
Вот краткое пошаговое руководство, которое проведет вас через весь процесс:
- Нажмите клавишу Windows + R, чтобы открыть диалоговое окно «Выполнить». Затем введите appwiz.cpl и нажмите Enter, чтобы открыть экран «Программы и компоненты».Открытие меню «Программы и компоненты»
- Зайдя в меню «Программы и компоненты», прокрутите список установленных программ и найдите запись, связанную с распространяемым пакетом Microsoft Visual C ++ 2017.
- Если вы обнаружите, что распространяемый компонент Microsoft Visual C ++ 2017 уже установлен, щелкните его правой кнопкой мыши и выберите «Удалить» в контекстном меню, чтобы от него избавиться.Удаление Microsoft Visual C ++ 2017
Примечание. Если на вашем компьютере не установлен этот распространяемый пакет Visual C ++, пропустите этот и следующий шаг и переходите непосредственно к шагу 5.
- На экране удаления пакета Visual C ++ Redistributable 2017 следуйте инструкциям на экране, чтобы завершить установку, затем перезагрузите компьютер и дождитесь завершения следующего запуска.
- После того, как ваш компьютер загрузится, загрузите один из нижеуказанных пакетов Redist Visual C ++ 2017 в зависимости от архитектуры вашей ОС (32-разрядной или 64-разрядной):
64-разрядный распространяемый компонент Visual C ++ 2017
32-разрядный распространяемый компонент Visual C ++ 2017 - После завершения загрузки дважды щелкните недавно загруженный установщик vc_redist и нажмите Да, если появится запрос учетной записи пользователя UAC. Затем следуйте инструкциям на экране, чтобы завершить установку последней версии распространяемого пакета Microsoft Visual C ++ 2017.Установка Microsoft Visual C ++ 2017
Если эта проблема все еще не устранена или вы уже использовали последнюю версию Microsoft Visual C ++, перейдите к следующему потенциальному исправлению ниже.
Метод 2: обновление графических драйверов
Убедившись, что ошибка «Не удалось начать потоковую передачу» не возникает из-за отсутствия зависимости Visual C ++, следующее, что вам следует изучить, — это графические драйверы.
Как оказалось, некоторые затронутые пользователи говорят, что в их случае основная причина, по которой они не смогли установить потоковое соединение с OBS на Youtube, — это сильно устаревший экземпляр драйверов графического процессора.
В этом случае вы сможете решить проблему, следуя приведенным ниже инструкциям, чтобы обновить текущий драйвер графического процессора, чтобы гарантировать, что OBS имеет все необходимые зависимости для потоковой передачи контента на YouTube:
- Откройте диалоговое окно «Выполнить», нажав клавиши Windows + R. Затем введите «devmgmt.msc» и нажмите Enter, чтобы открыть утилиту «Диспетчер устройств». Когда появится запрос UAC (Контроль учетных записей пользователей), нажмите Да, чтобы предоставить доступ администратора.Открытие утилиты диспетчера устройств
- Когда вы, наконец, войдете в диспетчер устройств, прокрутите список установленных устройств вниз, затем разверните раскрывающееся меню, относящееся к адаптерам дисплея.
- После того, как вы развернете правильное меню, щелкните правой кнопкой мыши драйвер графического процессора, который вы активно используете для требовательных операций рендеринга, и выберите «Обновить драйвер» в только что появившемся контекстном меню.Обновление драйверов графического процессора через диспетчер устройств
Примечание. Если вы столкнулись с проблемой на ноутбуке как с выделенным, так и со встроенным решением, мы рекомендуем обновить оба драйвера графического процессора до последней доступной версии.
- Как только вы перейдете к следующему экрану, нажмите на Автоматический поиск обновленного программного обеспечения драйвера.
Автоматический поиск обновленного программного обеспечения драйвера - Затем дождитесь завершения первоначального сканирования. затем продолжайте и следуйте инструкциям на экране, чтобы завершить установку новой версии драйвера (если определена новая версия).
- Если новая версия драйвера найдена и установлена, перезагрузите компьютер и повторите действие потоковой передачи в OBS после завершения следующего запуска, чтобы увидеть, устранена ли проблема.
Примечание. Если Диспетчер устройств не может найти новую версию для замены текущей, вам также следует использовать проприетарную версию программного обеспечения для обновления от производителя вашей видеокарты, чтобы автоматически найти, загрузить и установить последнюю доступную версию:
GeForce Experience — Nvidia
Адреналин — AMD
Драйвер Intel — Intel
Если вы уже обновили драйвер графического процессора до последней версии, но по-прежнему сталкиваетесь с той же проблемой, перейдите к следующему потенциальному исправлению ниже.
Метод 3: отключение внутриигрового оверлея
Имейте в виду, что если вы используете какое-то программное обеспечение DVR, которое записывает экран и использует какое-то наложение поверх вашего игрового процесса, очень высока вероятность того, что OBS будет конфликтовать с ним, когда они оба попытаются использовать Энкодер NVENC.
Если этот сценарий применим, вы можете решить проблему, отключив внутриигровой оверлей, конфликтующий с программным обеспечением OBS. В большинстве случаев подтверждается, что ошибка «Не удалось начать потоковую передачу» вызвана внутриигровым оверлеем Discord или Nvidia Overlay.
Если вы используете Discord или Nvidia Experience, следуйте инструкциям ниже, чтобы отключить на них функцию наложения.
Если вы используете другой сторонний инструмент наложения, следуйте под-руководству C, чтобы полностью удалить конфликтующее программное обеспечение с вашего компьютера.
A. Отключение функции наложения в Nvidia Experience
- Начните с выключения OBS, затем откройте Nvidia Experience. В следующем меню перейдите на вкладку Общие из списка доступных опций.
- Как только вы окажетесь в следующем меню, перейдите в левое меню и выключите переключатель, связанный с игровым оверлеем.Отключение функции наложения в игре
- После отключения опции сохраните изменения и закройте главное окно Nvidia Experience.
- Снова откройте программное обеспечение OBS и инициируйте еще одну попытку потоковой передачи, чтобы увидеть, устранена ли проблема.
Б. Отключение функции наложения в Discord
- Откройте приложение Discord обычным способом и вызовите основной интерфейс с помощью значка на панели задач.
Примечание. Если вы видите экран сразу же, откройте панель задач и дважды щелкните значок, чтобы открыть окно Discord. - Как только вы войдете в приложение Discord, найдите настройки пользователя (значок шестеренки) в нижней части окна.Доступ к пользовательским настройкам в Discord
- Как только вы окажетесь в меню настроек пользователя, нажмите вкладку «Наложение» в вертикальном меню слева (в разделе «Настройки приложения»).Меню настроек пользователя
- Как только вы окажетесь в меню Overlay, отключите переключатель, связанный с Enable in-game overlay.
Включение внутриигрового оверлея - Сохраните изменения, затем еще раз ODB и посмотрите, устранена ли проблема.
C. Удаление функции наложения из программ и компонентов
- Нажмите клавишу Windows + R, чтобы открыть диалоговое окно «Выполнить». Затем введите appwiz.cpl и нажмите Enter, чтобы открыть меню «Программы и компоненты».Открытие меню «Программы и компоненты»
- В меню «Программы и компоненты» прокрутите список установленных программ и найдите наложенное программное обеспечение, которое вы планируете удалить.
- Когда вы его увидите, щелкните его правой кнопкой мыши и выберите «Удалить» из появившегося контекстного меню.Удаление Nvidia Experience
- На экране удаления следуйте инструкциям на экране, чтобы завершить удаление, а затем перезагрузите компьютер.
- После завершения процедуры запустите игру еще раз и посмотрите, устранена ли проблема.
Ошибка NVENC — одна из тех ошибок, с которыми сталкиваются пользователи программного обеспечения Open Broadcaster (OBS) при потоковой передаче или записи видеоконтента. Ошибка вызвана рядом факторов, включая аппаратную и программную несовместимость, аппаратные ограничения и неправильные настройки OBS.
В этой статье больше внимания будет уделено OBS-ошибке NVENC, ее первопричинам и способам ее устранения. Мы также рассмотрим различные способы устранения этой распространенной проблемы и дадим советы по улучшению скорости и качества потокового видео.
Содержание
- Что такое OBS NVENC Encoder?
- Что вызывает ошибку OBS NVENC?
- Как исправить ошибку OBS NVENC?
- Решение 1. перезагрузите компьютер
- Решение 2. обновите драйвер графического процессора
- Решение 3. уменьшить разрешение вывода в OBS
- Решение 4. отключение внутриигрового наложения (NVIDIA и Discord)
- 4A. Отключите настройки наложения в Nvidia Experience
- 4B. Отключите настройки наложения в Discord
- Решение 5. Переключитесь на быструю синхронизацию, чтобы использовать аппаратное кодирование
- Решение 6. Переключитесь на программное обеспечение (x264) для использования программного кодирования
- Решение 7. переустановите распространяемые файлы Microsoft C ++
- Рекомендуемое решение — исправить различные проблемы и ошибки ПК
- Заключение
Что такое OBS NVENC Encoder?
NVENC encoder OBS, или NVIDIA Encoder OBS, представляет собой технологию кодирования видео, разработанную NVIDIA, которая позволяет пользователям передавать или записывать высококачественное видео на свой компьютер без ущерба для производительности или частоты кадров. Он используется многими стримерами, геймерами и создателями видеоконтента для захвата и трансляции своего контента.
NVENC encoder OBS доступен как в бесплатной, так и в платной версиях. Бесплатная версия позволяет пользователям кодировать видео до 1080p со скоростью 60 кадров в секунду (FPS), в то время как платная версия поддерживает видео до 4K со скоростью 120 кадров в секунду. Платная версия также предлагает дополнительные функции, такие как пользовательские профили и расширенные настройки.
Что вызывает ошибку OBS NVENC?
Это одна из самых распространенных ошибок, с которыми сталкиваются геймеры и стримеры при использовании программного обеспечения для открытого вещания (OBS). Обычно она появляется при попытке потоковой передачи или записи с помощью OBS и вызвана проблемой с аппаратным или программным обеспечением вашего компьютера.
- Наиболее распространенной причиной ошибки NVENC является устаревшая версия вашего графического диска
- Другой потенциальной причиной проблемы OBS NVENC является конфликт между приложением OBS и другими приложениями или службами, запущенными на вашем компьютере.
- Любые настройки наложения и конфликтующие компоненты Microsoft Visual C ++ также приводят к обсуждаемой ошибке.
- Наконец, ошибка может быть вызвана неисправной или устаревшей версией библиотеки NVIDIA Encoder library, которая используется OBS для аппаратного ускорения кодирования видео.
Как исправить ошибку OBS NVENC?
Прежде чем приступить к решению проблемы с методами устранения неполадок, вы должны открыть диспетчер задач и завершить все задачи, которые не связаны с OBS. Кроме того, вам следует отключить любое антивирусное или брандмауэрное программное обеспечение, установленное на вашем компьютере, поскольку они могут мешать работе OBS.
Кроме того, чтобы устранить эту проблему, вы должны убедиться, что ваше оборудование соответствует минимальным системным требованиям для запуска OBS. Вы можете найти эти требования на веб-сайте OBS.
Тем не менее, если вы столкнулись с той же ошибкой, воспользуйтесь приведенными ниже решениями.
Решение 1. перезагрузите компьютер
Перезагрузка компьютера может помочь сбросить любые неправильно настроенные настройки или сбои в системе. Это не только очистит память, используемую приложениями и процессами, но также обновит службы и драйверы, которые могут вызывать ошибку NVENC в OBS. Если вы столкнулись с этой проблемой с функцией OBS NVENC, рекомендуется полностью отключить компьютер, а не переводить его в режим ожидания или гибернации.
- Нажмите клавиши Windows + D, чтобы перейти на рабочий стол. Затем нажмите клавиши Alt + F4 и выберите перезапуск

- Затем нажмите OK.
Решение 2. обновите драйвер графического процессора
Обновление драйверов может помочь обеспечить бесперебойную и эффективную работу всех компонентов вашего компьютера. Но перед обновлением убедитесь, что драйверы других компонентов, таких как звуковые карты и мониторы, также обновлены, чтобы все работало правильно.
- Нажмите клавишу Windows и введите Диспетчер устройств. Нажмите «Открыть«.
- Дважды щелкните на адаптерах дисплея, чтобы развернуть драйвер.
- Щелкните правой кнопкой мыши графический драйвер и выберите опцию Обновить драйвер.

- Теперь нажмите на автоматический поиск для опции обновленного программного обеспечения драйвера.
- Следуйте инструкциям на экране, чтобы завершить процесс обновления, выйти из окна и перезагрузить компьютер после установки последних версий драйверов.
Кроме того, вы также можете автоматически обновлять драйвер с помощью инструмента Driver Easy. Это продвинутый инструмент, который одним сканированием обновляет все системные драйверы.
Решение 3. уменьшить разрешение вывода в OBS
Уменьшение выходного разрешения снижает объем данных, необходимых для обработки вашим оборудованием, обеспечивая более стабильную производительность с минимальными перерывами. Это также помогает экономить пропускную способность при потоковой передаче прямых трансляций, уменьшая задержку во время воспроизведения. Вот несколько инструкций по уменьшению разрешения в OBS, чтобы исправить ошибку при открытии кодека NVENC на вашем ПК.
- Перейдите в приложение OBS Studio и нажмите на кнопку Настройки в правом нижнем углу экрана.

- Перейдите на левую панель, перейдите на вкладку Видео и прокрутите правую панель вниз, нажмите на выходное (масштабированное) разрешение
- Теперь выберите любые более низкие значения разрешения из выпадающего списка.
Примечание: Эти изменения не изменят макет закодированных видеороликов.

- Нажмите на кнопки Применить и ОК, чтобы недавние изменения вступили в силу.
Перезапустите приложение сейчас, оно не выдаст никакой ошибки.
Решение 4. отключение внутриигрового наложения (NVIDIA и Discord)
Когда OBS не удалось начать запись, возникает ошибка NVENC, скорее всего, из-за включения наложения в игре. Эта функция может вступать в конфликт со способностью OBS записывать с помощью NVENC, что приводит к описанной ошибке NVENC.
Если внутриигровое наложение уже отключено, следующим шагом будет проверка, включено ли какое-либо другое наложение. Некоторые игры или приложения могут иметь несколько наложений, поэтому важно убедиться, что все они отключены.
Если ваш компьютер использует Discord или NVIDIA experience, следуйте приведенным ниже вспомогательным инструкциям, чтобы устранить проблему.
4A. Отключите настройки наложения в Nvidia Experience
- Перейдите на рабочий стол и наведите курсор мыши на панель задач. Нажмите на значок со стрелкой, чтобы запустить скрытые значки.
- Теперь щелкните правой кнопкой мыши на значке NVIDIA и выберите опцию Nvidia GeForce Experience из доступного списка.

- Теперь в приложении Nvidia GeForce Experience найдите значок шестеренки в строке меню и нажмите на него, чтобы открыть настройки.
- Перейдите в меню ОБЩИХ настроек, перейдите на правый экран и нажмите на внутриигровой ОВЕРЛЕЙ, если вы видите рядом с ним зеленый переключатель, нажмите на него, чтобы отключить его.

- Наконец, настройки наложения отключены в NVIDIA. Запустите приложение OBS сейчас и убедитесь, что вы не столкнулись с ошибкой сейчас.
4B. Отключите настройки наложения в Discord
- Перейдите в Discord
- Теперь нажмите на значок шестеренки на главном экране Discord, чтобы запустить пользовательские настройки платформы.
- На левом экране перейдите к настройкам приложения и нажмите на него.
- Теперь нажмите на наложение.

- Теперь отключите включение наложения в игре, этот параметр будет выделен серым цветом, как только вы его отключите.

- Перезапустите OBS сейчас и проверьте, можете ли вы использовать его без каких-либо ошибок.
Решение 5. Переключитесь на быструю синхронизацию, чтобы использовать аппаратное кодирование
Если вы являетесь пользователем видеопотока, вы знаете, что наличие надежного решения для потоковой передачи видео крайне важно. К сожалению, кодировка OBS NVENC иногда может быть ненадежной, что приводит к пропущенным кадрам, заикающимся видео и другим проблемам. К счастью, есть простое решение: переключитесь на QuickSync!
QuickSync — это технология кодирования с аппаратным ускорением Intel. Он более надежен, чем NVENC, а также использует меньше ресурсов процессора, что означает, что ваш компьютер сможет обрабатывать больше задач без сбоев или пропуска кадров.
Примечание: Первым шагом при переключении на QuickSync является проверка соответствия вашего компьютера системным требованиям. Для быстрой синхронизации требуется процессор Intel Core i3, i5 или i7 с Intel HD Graphics 4000 или выше. Если ваш компьютер не соответствует этим требованиям, вы не сможете использовать QuickSync.
- Запустите приложение OBS и нажмите «Файл»> «Настройки«.
- Теперь перейдите на вкладку «Вывод» и нажмите QuickSync H.264 в кодировщике
Примечание: Если вы не видите вышеупомянутые настройки, вы должны убедиться, что вы находитесь в режиме расширенного вывода или нет.

- Сохраните самые последние изменения, нажав кнопки Применить> ОК, и приложение OBS теперь будет работать без каких-либо ошибок.
Решение 6. Переключитесь на программное обеспечение (x264) для использования программного кодирования
Чтобы исправить ошибку NVENC, переключитесь на программную кодировку. Это метод кодирования, который использует процессор, а не аппаратное кодирование. Программное кодирование более надежное и обеспечивает лучшие результаты, чем аппаратное кодирование, поскольку оно не страдает от тех же проблем с производительностью.
Во-первых, убедитесь, что у вас достаточно мощный компьютер для обработки программного кодирования. Если ваш компьютер работает слишком медленно, процесс кодирования может занять много времени, и вы можете столкнуться с низким качеством видео. Во-вторых, убедитесь, что у вас установлена последняя версия OBS. Затем следуйте приведенным ниже инструкциям, чтобы переключиться на программное кодирование.
- Снова перейдите к настройкам OBS> вкладка «Вывод» на левой панели. Когда вы это сделаете, на правой панели появится раздел потоковой передачи.
- Измените настройки кодировщика на программное обеспечение (x264) и убедитесь, что вы выбрали параметр Enforce streaming service encoder settings, как показано.

- Нажмите «Применить» и «ОК«, чтобы сохранить изменения.
- Перезагрузите компьютер, снова запустите приложение OBS и проверьте, устранена ли ошибка OBS NVENC для вас.
Решение 7. переустановите распространяемые файлы Microsoft C ++
Переустановка распространяемых файлов Microsoft C ++ — это быстрый и простой способ исправить ошибку NVENC в OBC. Поскольку компилятор Microsoft Visual C ++ используется для написания многих программ и приложений в OBS, важно убедиться, что установлена последняя версия распространяемых файлов Microsoft C ++.
- Перейдите в меню поиска и введите Приложения и функции. Теперь нажмите Открыть.
- Теперь введите и выполните поиск Microsoft Visual C ++
- Нажмите на любой пакет за раз и нажмите «Удалить«.
- Выполните следующие действия для всех пакетов в вашей системе и продолжайте с последующими запросами на их удаление.

- Когда вы обнаружите, что пакеты успешно удалены, нажмите клавишу «Пуск» и введите командную строку.
- Нажмите «Запуск от имени администратора«, чтобы запустить командное окно.
- Затем введите следующие команды и нажмите Enter
- Dism.exe /онлайн /Очистка-Изображение /StartComponentCleanup

- Дождитесь завершения сканирования DISM и перезагрузите компьютер с Windows.
- Теперь перейдите в свой браузер и перейдите на официальный веб-сайт Microsoft.
- Прокрутите экран вниз и загрузите последние распространяемые файлы Visual C ++ для Visual Studio 2015, 2017 и 2019.

- Подождите, пока все распространяемые файлы Visual C ++ не будут успешно загружены на ваш компьютер.
- Установите все пакеты из моих загрузок, следуя инструкциям на экране.
- Наконец, перезагрузите компьютер
После перезагрузки компьютера снова запустите приложение OBS. Теперь это не выдаст вам никакой ошибки.
Рекомендуемое решение — исправить различные проблемы и ошибки ПК
Если система вашего ПК / ноутбука с Windows работает медленно или показывает различные проблемы и ошибки, просканируйте вашу систему с помощью средства восстановления ПК. Это мощное средство восстановления, которое всего лишь одним сканированием обнаруживает и устраняет различные проблемы и ошибки Windows.
Инструмент исправляет распространенные ошибки ПК, такие как повреждение системных файлов, и защищает от потери файлов, вредоносных программ, аппаратных сбоев, ошибок BSOD и многого другого.
Что ж, это не только исправляет ошибки, но и повышает производительность ПК с Windows.
Заключение
Итак, это все об ошибке OBS NVENC.
Здесь мы перечислили все возможные способы устранения неполадок, чтобы исправить ошибку и начать потоковую передачу или запись видеоконтента.
Предполагается, что приведенные исправления помогут вам полностью устранить ошибку, внимательно следуйте исправлениям, приведенным одно за другим.
OBS Studio – это программа для стримеров, но иногда у нее возникают проблемы с подключением к интернету

OBS Studio – отличный выбор, если вы ищете приложение для записи или стриминга вашего экрана. Это бесплатное приложение с открытым исходным кодом имеет множество опций настройки, которые дают вам больше контроля, чем другие подобные приложения
Однако неправильная настройка параметров приложения, устаревшая ОС и брандмауэр Windows – вот несколько причин, по которым OBS Studio выдает ошибку ‘Failed to connect to server’. Если вы столкнулись с такой же проблемой, ознакомьтесь с перечисленными решениями, чтобы быстро ее устранить
Что вызывает ошибку ‘Failed to Connect to Server’ в OBS Studio?
Ошибка ‘Failed to connect to server’ является одной из самых распространенных ошибок, с которыми вы можете столкнуться во время стриминга или записи в OBS studio. Одними из распространенных виновников этой ошибки являются:
- Вы используете неправильную версию программного обеспечения.
- Брандмауэр Windows вмешивается и блокирует важные службы OBS Studio.
- Вы запускаете OBS Studio без административных привилегий.
- Настройки приложения не совместимы с настройками вашей сети.
Определив причины проблемы, перейдем к исправлениям, которые помогли другим пользователям устранить проблему
1. Попробуйте выполнить основные ремонтные работы
Первое, что вы должны сделать для устранения неполадок, это перезапустить OBS Studio. Лучший способ – закрыть все процессы, связанные с OBS Studio, в диспетчере задач. Затем снова запустите OBS Studio и проверьте, продолжается ли проблема
OBS Studio доступна как для 32-, так и для 64-битных компьютеров. Хотя вы можете установить 64-битную версию на 32-битный компьютер, при попытке ее запуска возникнут различные проблемы
Поэтому необходимо проверить версию Windows на вашем компьютере и установить OBS Studio соответствующим образом. Чтобы проверить версию Windows, следуйте приведенным ниже инструкциям:
- Откройте меню Настройки, нажав горячие клавиши Win + I.
- Направляйтесь к системе > О.

В разделе Характеристики устройства проверьте значение рядом с Типом системы
Сообщение об ошибке также может появиться, если вы пытаетесь запустить OBS Studio без прав администратора. Чтобы исправить это, щелкните правой кнопкой мыши исполняемый файл OBS Studio и выберите опцию Запуск от имени администратора
Отсутствие административных привилегий время от времени приводит к различным проблемам. Чтобы избежать этого, необходимо настроить OBS Studio так, чтобы она всегда запускалась от имени администратора. Вот как это сделать:
- Щелкните правой кнопкой мыши на исполняемом файле OBS Studio и выберите Свойства.
- Перейдите на вкладку Совместимость и отметьте опцию Запускать эту программу от имени администратора.
- Нажмите кнопку Применить > OK, чтобы сохранить изменения.
Вот и все. Запустите OBS Studio и проверьте, сохраняется ли проблема
Если на вашем компьютере также запущена одна из лучших альтернатив OBS Studio, это может привести к конфликту программного обеспечения. Чтобы этого не произошло, закройте все эти приложения и их фоновые процессы. Вы также можете удалить их, если используете их редко
2. Измените параметр ‘Привязка к IP’
Ошибка ‘Failed to connect to server’, скорее всего, появится, если опция Bind to IP неправильно настроена в OBS Studio. Чтобы исправить это, вам нужно изменить эту опцию на имя сетевого подключения с IP-адресом. Вот как это сделать:
- Запустите OBS Studio и выберите Settings в разделе Controls.
- Выберите опцию Advanced в левой панели.
- Нажмите на раскрывающийся значок рядом с опцией Привязка к IP. Он будет находиться в разделе ‘Сеть’.
- По умолчанию этот параметр установлен в значение По умолчанию. Вам нужно выбрать вариант, который показывает имя вашего подключения вместе с IP-адресом.

- Установите флажок Динамически изменять битрейт для управления перегрузкой.
- Нажмите Применить > OK, чтобы сохранить изменения.
Перезапустите OBS Studio и проверьте наличие проблемы
3. Переключитесь на другой сервер потоков
Ошибка может появиться, если ваш текущий потоковый сервер перегружен. Решением в этом случае является переключение на другой сервер потоковой передачи. Это можно сделать, выполнив следующие действия:
- Откройте Настройки в OBS Studio.
- Выберите опцию Stream в левой панели.
- Щелкните на раскрывающемся значке рядом с Server и выберите другой сервер в появившемся меню.

- Нажмите кнопку Применить > OK.
Файлы OBS Studio могут быть повреждены по разным причинам, что может вызвать проблемы, подобные этой. В этой ситуации вы можете выполнить проверку целостности, чтобы просканировать вашу установку OBS на наличие повреждений и заново загрузить поврежденные и отсутствующие файлы
- Откройте OBS Studio и нажмите на опцию Help в верхней части.
- В появившемся меню выберите опцию Проверить целостность файла.

- Нажмите Да, чтобы подтвердить свой выбор, а затем снова нажмите Да в появившемся UAC.
Дождитесь завершения процесса. После этого перезапустите OBS Studio и проверьте, продолжается ли проблема
5. Обновите OBS Studio
Вы также можете попробовать обновить OBS Studio, чтобы исправить ошибку. Для этого запустите OBS Studio, нажмите Help, а затем выберите Check for updates. Если обновления доступны, они будут загружены автоматически
6. Разрешите OBS Studio через брандмауэр Windows
Если OBS Studio заблокирована в настройках брандмауэра Windows, вы, скорее всего, увидите ошибку ‘Не удалось подключиться к серверу’. В качестве решения вам придется разрешить OBS Studio в настройках брандмауэра Windows. Вот как это сделать:
- Запустите меню Пуск; введите Разрешить приложение через брандмауэр Windows и нажмите Enter.
- Нажмите кнопку Изменить настройки.
- В разделе Разрешенные приложения и функции прокрутите вниз и найдите OBS Studio.
- Установите флажки в полях Private и Public.
- Нажмите OK.
Вот и все. Чтобы изменения вступили в силу, необходимо перезагрузить компьютер (см. различные способы перезагрузки компьютера Windows)
7. Измените размер MTU
Если вы все еще сталкиваетесь с проблемой, вы можете попробовать уменьшить размер MTU (Maximum Transmission Unit). Это можно сделать, следуя приведенным ниже инструкциям:
- Откройте PowerShell от имени администратора, нажав Win + S, набрав ‘PowerShell’, затем щелкнув правой кнопкой мыши по результату поиска и выбрав Запуск от имени администратора.
- Введите следующую команду и нажмите Enter:
netsh int ipv4 show subinterface - Обратите внимание на имя вашего соединения в столбце интерфейса.

- Введите следующую команду и нажмите Enter.
netsh inteface ipv4 set subinterface <Your connection name> mtu=1400 store=persistent
Теперь размер MTU изменен. Запустите OBS Studio и проверьте наличие проблемы снова
Ошибка OBS Studio ‘Failed to Connect to Server’ исправлена
OBS Studio – это первый выбор каждого для потокового онлайн вещания, и на это есть веские причины. Но иногда неправильные настройки приложения могут вызвать различные проблемы, включая ошибку ‘Failed to connect to server’. К счастью, вы можете быстро устранить эту ошибку, следуя приведенным выше инструкциям
5.КОМАНДЫ, УПРАВЛЯЮЩИЕ ЛИСТИНГОМ ТРАНСЛЯЦИИ.
Эти команды находятся в поле метки, не имеют аргументов и всегда начинаются со знака *. Они работают на
втором проходе ассемблирования, изменяя формат вывода листинга на экран или принтер, запрещая и снова разрешая
вывод, реализуя паузу в нужном программисту месте,все это — прямо по ходу трансляции.
*L+ — включает листинг.
*L- — подавляет листинг.
*IF+ — разрешает выдачу строк блоков условной трансляции даже, если трансляция была выключена одной из
директив условной трансляции.
*IF- — исключает из листинга строки блоков условной трансляции, если трансляция была выключена.
i
*А+ — включает в формат вывода строки листинга адрес соответствующей этой строке команды Z80 или бло-
ка данных ( текущее значение программного счетчика ).
*А- — исключает из формата вывода строки текущее значение программного счетчика.
*С+ — включает в формат вывода строки поле данных (код оттранслированной команды Z80 или блок дан-
ных). Длина этого поля может.быть изменена директивой управления листингом (.CODE выражение) по
ходу трансляции и ключом /сос1ечисло на все время трансляции.
*С- — исключает из формата вывода строки поле данных.
*N+ — включает в формат вывода строки ее номер во входном текстовом файле.
*N- — исключает номер из формата вывода строки.
л ‘
*Т+ — включает в формат вывода строки текст из входного файла.
*Т- — исключает текст из формата вывода строки.
*Н+ — приводит к установке 16-ричного формата вывода адреса инструкций или блоков данных в листинге.
*D- — то же самое. Команда введена для совместимости с GENS4.
*D+ — приводит к установке 10-ричного формата вывода адреса инструкции или блока данных.
*0+ — приводит к установке 8-ричного формата вывода адреса инструкции или блока данных.
*S — при встрече этой команды транслятор переходит в режим ожидания нажатия любой клавиши, давая
возможность лучше рассмотреть листинг. SS А приводит к прекращению трансляции.
Работает только при включенном листинге. Во избежание лишних остановок при выводе на принтер,
для отмены действия этих команд пользуйтесь ключом /-stop.
6.СООБЩЕНИЯ ОБ ОШИБКАХ ТРАНСЛЯЦИИ И РЕАКЦИЯ АССЕМБЛЕРА НА НИХ.
6.1.Ошибки, связанные с невозможностью начать трансляцию.
При возникновении таких ошибок происходит выход в IS’DOS с кодом соответствующей ошибки.
23 — Использован неизвестный ключ в командной строке.
31 — Имя входного файла не введено или имя в командной строке содержит недопустимые символы или символы маски.
51 — Файл ассемблера as.com испорчен.
130 — Не хватает рабочей области памяти для загрузки и работы.
131 — Не инсталлирован драйвер принтера в режиме вывода листинга на принтер.
6.2.Ошибки, возникающие во время трансляции.
Таблица 3 представляет все ошибки трансляции, номера которых выдаются в листинг вместе со всеми его обычными
полями. Показано, ошибки с какими номерами возникают на первом, а какие на втором проходе ассемблирования, и в
каком поле ассемблерной строки возможно ее появление на данном проходе.
Ошибки с номерами 10,14,15,50,51 принято считать несерьезными. Возникновение таких ошибок на первом проходе
трансляции не приводит к запрещению генерации объектного файла, чего нельзя сказать об остальных ошибках
трансляции первого прохода.
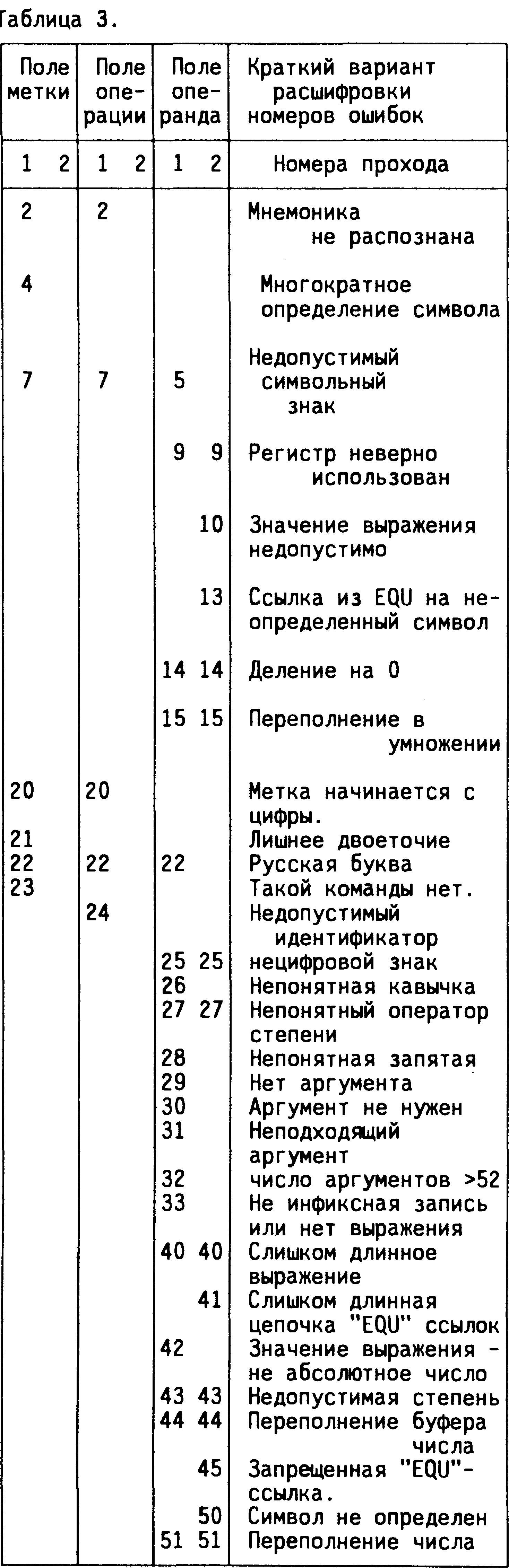
Далее последует подробное описание ошибок трансляции.
6.2.1.Ошибки со смыслом, близким к ошибкам трансляции в GENS4.
Error* 2 — мнемоника не распознана.
Error* 4 — метка или константа определена больше одного раза.
Error* 5 — встретился недопустимый знак ASCII в выражении.
Error* 7 — встретился недопустимый знак языка в поле метки или операции.
Error* 9 — недопустимое использование регистров Z80.
Error* 10 — численное значение выражения выходит за рамки допустимого для данной команды или директивы.
Транслятор полагает выражение равным числу 0 и продолжает трансляцию строки.
Error* 13 — ссылка из директивы EQU на не определенный вообще, за все время трансляции символ (в том числе и
на внешний).
Эта ошибка возникает не в строке, где стоит EQU, а лишь на втором проходе, при трансляции
строк команд Z80 или директив DEFW и DEFB, содержащих символы, определенные через такие EQU.
Error* 14 — деление на ноль.В этом случае деление действует как обратная знаковая функция и результатом будет
+1 для отрицательного делимого и -1 для положительного и нулевого.
Error* 15 — переполнение операции умножения.
Транслятор отбрасывает старшую, не поместившуюся в два байта, часть числа и продолжает вычис-
ление. При этом возможна не предусмотренная смена знака, и программист должен сам принимать ре-
шение о ее допустимости. Например, после следующего определения символа BUFF1:
BUFFI EQU #2700*6 недопустимо его использование как некой положительной длины буфера в вы-
ражении типа BUFF2 EQU BUFFI/2, t.k.BUFFI будет интерпретирован транслятором как отрицательная
величина,#А200= -#5Е00, в результате чего BUFF2 получит значение #D100=-#2F00, что никак не рав-
но #2700*3=#5100.
С другой стороны, выражение BUFF1 может использоваться в смысле положительной величины, если с
ним не производится операций деления или умножения,например:
BUFF1-1 ,будет верно как для положительной, так и для отрицательной интерпретации BUFFI , а
для случая: -1*BUFF1 верна лишь отрицательная интерпретация данного значения BUFF1(#2700*6);
6.2.2.Синтаксические ошибки, новые для GENS4 стандарта.
Error* 20 — метка начинается с цифры.
Error* 21 — неверное использование знака «:».
Error* 22 — использование русских букв как допустимых знаков языка запрещено.(Это не касается случаев их ис-
пользования в аргументе DEFM и в выражениях в конструкции с кавычками).
Error* 23 — такая команда управления листингом отсутствует в ассемблере.
Error* 24 — идентификатор с такой мнемоникой в поле операции недопустим. (Этот идентификатор зарезервирован
под регистр Z80 или команду управления листингом).
Error* 25 — встретился нецифровой знак в числе.
Error* 26 — ошибка в выражении, в конструкции «*» или «**», где * — любой допустимый знак ASCII или аль-
терн.кодировки ГОСТа (не допустимая длина такой конструкции).
Error* 27 — данный оператор возведения в степень в выражении — недопустим.
Error* 28 — непонятная запятая в поле операнда.
Error* 29 — отсутствует поле операнда, хотя мнемоника поля операции требует его наличия.
Error* 30 — присутствует поле операнда, хотя и мнемоника поля операции не предполагает его наличия.
Error* 31 — аргументы в поле операнда, не подходят мнемонике поля операции, а также в случае расположения ре-
гистра в аргументе команды Z80 не на первом месте, например:
SET 7,(shift+IX)
вместо стандартного
SET 7,(IX+shift)
Error* 32 — превышение допустимого числа аргументов (52) в директиве.
Error* 33 — отсутствует или не правильно построено выражение (не соблюдена инфиксная скобочная форма записи).
6.2.3.Новые ошибки, связанные с вычислением выражений.
В случае ошибок, начинающихся с номера 40, транслятор прекращает вычисление выражения которое теперь ос-
тается не определенным, равным произвольному числу, и переходит к новой строке. Результат трансляции в этом
случае видно в строке листинга в поле данных(кодов Z80), независимо от текущего режима выдачи листинга.
*Еггог* 40 — переполнение буфера калькулятора. Возникает только, если выражение будет содержать > 256/4 опера-
торов.
*Еггог* 41 — переполнение буфера EQU ссылок. Возникает только, если число не вычисленных за первый проход
констант определенных через EQU в какой-либо цепочке ссылок достигнет числа > 55.
*Еггог* 42 — вычисленное значение выражения не является абсолютным числом, что не допустимо для данной дирек-
тивы.
*Еггог* 43 — недопустимый аргумент оператора 2″.
*Еггог* 44 — переполнение буфера числа, при считывании его из выражения. Транслятор прекращает вычисление вы-
ражения которое теперь остается не определенным, равным произвольному числу.
*Еггог* 45 — запрещенная ссылка из директивы EQU на определяемый ей же символ.
Такая ссылка разрешена, если она случается в строке ,где и находится этот самый символ, нап-
ример:
SYMB EQU SYMB+1 «
В этом случае символ SYMB сначала определяется как метка, и затем ее относительный адрес исполь-
зуется для ее же переопределения с помощью директивы EQU (как происходит и в GENS4).
Но в случае:
FULL EQU EMPTY+200
• • •
EMPTY EQU FULL-300 ,
в строке с командой Z80 или директивами DEFB,DEFW, где используется определение EMPTY или FULL,
возникнет сообщение об ошибке 45, что предупредит возникновение неоднозначности определения сим-
волов.
В случае ошибок, начинающихся с номера 50, транслятор продолжает вычислять выражение, округляя переполнив-
шееся значение или полагая неопределенное равным 0. В некоторых случаях сообщения об ошибках этого разряда
можно рассматривать как «ВНИМАНИЕ!»,если требуется выполнить определенные арифметические действия, например,
умножение чисел без знака диапазона до 65536, вычислить знак терма с помощью деления на ноль или в случае,
когда определенная метка в Вашей программе временно не используется.
Из ошибок в стандарте GENS4 к этому разряду относятся: 10, 14, 15.
Расскажем, почему трансляция вк прерывается и возникает ошибка
Если возникла ошибка трансляции в вк, необходимо провести диагностику устройства. А вообще, чаще всего, эта проблема возникает просто из-за некорректно указанного URL.
[adace-ad id = «5173»]
Битая ссылка — не единственная причина ошибка. Давайте разберем все источники сбоя подробнее. Поехали!
Битый URL. Графика
Если допущена ошибка в теле URL или ссылка просто вставлена некорректно, то видео может зависать или вовсе появится черный экран.
Если в системе есть проблемы с воспроизведением видео — обновите драйвера видеокарты и перезагрузите компьютер
Иногда возникают сбои в браузере, когда отсутствует поддержка HTML5. Решение — обновить обозреватель или просто воспользоваться другим. При настройке трансляции вк, обязательно, отметьте чекбоксы «Автоматически сохранить запись на локальном диске» и «Автоматическая запись при стриме».
В случае возникновения ошибки, вышеуказанные настройки помогут сохранить уже отснятое видео. Следующий самый распространённый случай — проигрывание аудио / видео в браузере в момент трансляции. Об этой проблеме — далее.
Одновременное воспроизведение звука
При возникновении проблемы «ошибка трансляции в вк», нужно убедиться, что все «лишние» программы закрыты, а плееры ― отключены.
[adace-ad id=»5168″]
Если в момент трансляции у вас дополнительно играет музыка или воспроизводиться видео (например — в браузере), то «продвинутые» программы для съемки стримов типа XSplit или OBS, будут записывать абсолютно весь звук, который воспроизводит системой в данный момент.
Кэш. Антивирус
Ошибка трансляции вк часто возникает в случаях, когда производительности системы недостаточно для проведения трансляции. Ещё один распространённый сценарий — нехватка места на диске. Неиспользуемые программы и тяжелые файлы нужно удалить с диска
Обязательно очистите кэш / временные файлы / историю браузера. Если графика в трансляции (видео) зависает и разбивается на пиксели — обновите драйвер видеокарты
Часто ошибка трансляции вк возникает из-за антивируса и блокировщиков рекламы. Отключите всё это на время трансляции и проверьте корректность её работы. Также отключите анонимайзеры / VPN.

