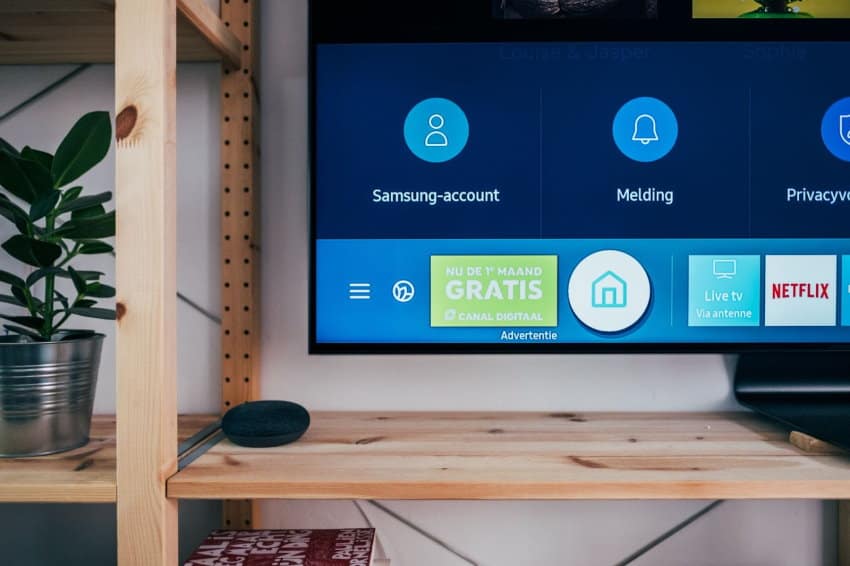
Did you hear? Facebook (Meta) is going all-in on virtual reality and the metaverse. Get a Quest 2 headset and be a part of the future of entertainment!
Virtual reality is primarily an isolated experience. Casting, however, allows you to share the VR action with other people as well.
But what to do if you just can’t get the casting functionality to work properly?
In this article I’m going to be talking about 9 fixes to Oculus Quest 2 casting errors – whether you’re experiencing these on your phone, PC, or TV.
The most common ways to fix casting issues on the Quest 2 are:
- Restart your headset and device you are casting to
- Disable/Enable WiFi on Both Devices
- Restart your router
- Make sure all devices are on the same WiFi Network
- Turn off mobile data on your phone
- Use alternative casting methods
- Make sure your phone has bluetooth and GPS tracking enabled
- Reset everything and try again
- Allow 2P2 from your router settings
I’ll be explaining each of these fixes in detail in the article.
Before we get to that though, it would be a good idea to take a look at the basics. The video below shows you the main ways to cast Oculus Quest 2 to different devices.
We’ve all had those moments where the simple things go wrong. Still, if you’ve been trying to cast the right way all this time but the tech doesn’t believe in slavery, I’ve got your back.
1) Restart Your Headset and Device you are Casting to
If your first instinct wasn’t to just try turning everything off and on again, then you might be a little new to this, but that’s great!
Just as a rule of thumb: whenever technology bugs you or gives you errors – for example in casting, look for the off switch. For casting in particular, restart your headset and the device you are casting to.
After having restarted both devices, try to relaunch casting and see if you have better luck this time. If not, then proceed to the next steps in the article.
2) Disable/Enable WiFi On Both Devices
Another thing to try when experiencing casting issues is to disable and then enable WiFi both on your Quest 2 as well as the device you are casting to.
Turn on your headset and navigate to WiFi settings. Toggle the WiFi setting off and then back on again. Disable WiFi on the secondary device as well and after re-enabling try casting again.
3) Restart Your Router
Your Internet router is where all your wireless connections “come from” – so to say. I’ll spare you the technicalities, but it’s fairly common for routers to experience connectivity issues from time to time. Who really even knows why. Maybe the router took a sick day.
What we do know is that restarting your router can fix errors related to the Internet – which may be what is stopping you from casting from your Quest 2.
Depending on the make and model of your router, there are different ways to restart it. Some routers will have a simple power button you can press once to turn off, and again to turn on. Unplugging the power cable works similarly well.
Note! There’s nothing to worry about when it comes to restarting routers. Your Internet settings will remain the same.
4) Make Sure all Devices are on the Same WiFi Network
As a general rule, casting works on devices that are connected to the same network. This helps one device “piggyback” on the network to cast on another device.
If you have multiple Internet connections or are in a place where devices might be connected to a different Wifi than your Quest 2, it’s time to check. You’ll know from the settings on your PC/Phone/TV and also your Quest 2.
Modern wireless technology also means that we need to be concerned about network bands when casting. If you’ve got both 2.4 and 5 GHz network bands enabled for a single SSID (WiFi Network), it might cause issues.
A quick solution is to split 2.4 GHz and 5 GHz network bands from the router settings and connect both devices to the same network. You can find a detailed guide with all you need to know about this here.
After the split, try connecting the Quest 2 and your casting device to the 5 GHz network first since it’ll give you higher connection speeds and is more suitable for casting and streaming. If that doesn’t work, time to try the 2.4 GHz one on both!
5) Turn off Mobile Data on your Phone
Mobile data is generally slower than a WiFi connection, and may also have more interference.
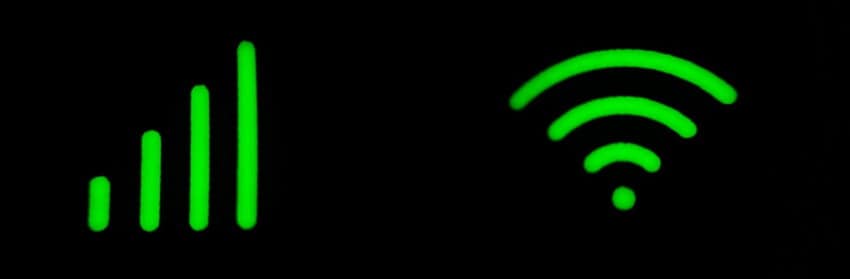
You might accidentally be using your mobile data to cast – and racking up quite a bill while you’re at it. Disable mobile data and switch to a WiFi connection for higher connection speeds and a smoother casting experience.
6) Use Alternative Casting Methods
This method, if it works, does more to identify the problem.
For instance, if you’re trying to cast to your phone, try the PC or TV instead. Or if you’re already trying the PC, try casting to your TV or the phone.
If the Quest 2 successfully casts on some devices but not others, there may be compatibility issues you’ll want to look into.
Do make sure that all your devices are updated to the latest software. Software updates are often designed to fix bugs and errors, even for casting.
7) Make Sure Your Phone has Bluetooth and Location Enabled
Two necessary ingredients when you involve your smartphone in the casting process are Bluetooth and GPS tracking – which may be called location services in your phone.
Keeping both of these turned on will allow you to cast from your Quest 2.
![8)]() Reset Everything and try Again
Reset Everything and try Again
This is similar to the first solution, but if you’ve made it this far into the article without a fix it means we need to take it to the next level.
Resetting everything involves several phases, and I’ve listed most of them below:
- Uninstall and reinstall the Oculus App on your phone
- If you are using a Chromecast, run a factory reset on it by holding down the power button and navigating from the prompts
- Remove the device you are trying to cast to from the Google Home app, and pair it again
- Restart your phone
- Restart the Quest 2
- Restart your PC
Even if I’ve missed anything, I’m certain you’ll have the gist of what it means to reset everything and try again.
9) Allow P2P From Your Router Settings
A peer-to-peer network program is great for file sharing and making wireless exchanges much easier.
Since we’re talking about casting, removing P2P restrictions from your router could help to make the connection smoother and resolve casting errors.
A simple guide on how to do this can be read here.
Note: Keep in mind that P2P is usually disabled by default for a reason. A more open connection means greater vulnerability for an unwanted “peer” to hop onto your connection. Exercise due care!
When working with routers, it’s always better to consult your own router’s manual for better assistance.
With that, we wrap up the round for solving casting issues with your Quest 2. Hopefully, the tips provided in the article helped you solve the casting problems you were having.
Relaxing VR Painting Apps
Does the painter in you get excited every time you pass by an art supply store, only to walk back after looking at the prices?
If you relate, we have a solution for you. With the growth of…
What VR Goggles Are Compatible With DJI Drones?
Drones are among the most interesting technology domains, with new firms joining the industry and modern aircraft improvements being developed daily.
Virtual reality is a close contender,…
Oculus Quest (2) предлагает возможность потоковой передачи контента VR на телевизоры, смартфоны, планшеты и компьютеры. Таким образом, вы можете позволить друзьям и членам семьи просматривать ваш опыт виртуальной реальности.
Официально существует три способа потоковой передачи контента VR на устройства: на смартфоны и планшеты, на устройства, поддерживающие Chromecast, а также на ПК и устройства MacOS с использованием интернет-браузера.

Стриминг на смартфон или планшет
Этот вариант потоковой передачи можно запустить из Oculus Quest или из приложения Oculus.
Как начать стримить с Oculus Quest на смартфон и планшет:
- Убедитесь, что смартфон или планшет подключен к той же сети Wi-Fi, что и ваш Oculus Quest.
- Откройте приложение Oculus на своем смартфоне или планшете.
- Нажмите кнопку Oculus на правом контроллере.
- Выберите «Поделиться» (символ стрелки) в главном меню VR, а затем выберите параметр «Stream».
- Выберите «Приложение Oculus» и подтвердите, нажав «Далее».
- Подтвердите в приложении Oculus, что хотите начать потоковую передачу, выбрав «Начать передачу».
- Красная точка в VR показывает, что идет потоковая передача.

Как остановить трансляцию:
- Нажмите кнопку Oculus на правом контроллере.
- Выберите «Поделиться» (стрелка) в главном меню VR.
- Выберите «Передача» и «Завершить передачу».
Потоковая передача на устройства Chromecast

Google Chromecast — это аксессуар, который подключается к телевизору через HDMI для потоковой передачи контента на телевизор через Wi-Fi. Многие современные телевизоры имеют встроенную технологию Chromecast. В противном случае вы можете купить аксессуары отдельно.
Этот вариант потоковой передачи можно запустить из Oculus Quest или из приложения Oculus.
Как начать стримить с Oculus Quest на телевизор:
- Убедитесь, что ваше устройство Chromecast или телевизор с поддержкой Chromecast подключены к той же сети Wi-Fi, что и Oculus Quest.
- Нажмите кнопку Oculus на правом контроллере.
- Выберите «Поделиться» (символ стрелки) в главном меню VR, а затем выберите параметр «Stream».
- Ваше устройство Chromecast или телевизор с поддержкой Chromecast должны появиться для выбора. Выберите подходящий вариант, и потоковая передача должна начаться.
- Красная точка в VR показывает, что идет потоковая передача.
Как остановить трансляцию:
- Нажмите кнопку Oculus на правом контроллере.
- Выберите «Поделиться» (стрелка) в главном меню VR.
- Выберите «Передача» и «Завершить передачу».
Если вы хотите отменить потоковую передачу в приложении Oculus, выберите в приложении «Остановить трансляцию».
Потоковая передача в браузере

Этот тип потоковой передачи использует Google Chrome или Microsoft Edge. Другие браузеры в настоящее время не поддерживаются. Поскольку Google Chrome работает на MacOS, вы также можете выполнять потоковую передачу на iMac или Macbook.
Как начать стримить с Oculus Quest в браузер:
- Убедитесь, что целевое устройство (ПК с Windows, устройство MacOS) подключено к той же беспроводной локальной сети, что и ваш Oculus Quest.
- На целевом устройстве откройте веб-сайт oculus.com/casting с помощью Google Chrome или Microsoft Edge и войдите в свою учетную запись Oculus или Facebook, если вы еще этого не сделали.
- Нажмите кнопку Oculus на правом контроллере.
- Выберите «Поделиться» (символ стрелки) в главном меню VR, а затем выберите параметр «Stream».
- Выберите «Компьютер» и подтвердите нажатием «Далее» и «Готово».
- Красная точка в VR показывает, что идет потоковая передача.
- Если хотите, активируйте полноэкранный режим и аудиовыход и отрегулируйте громкость.
Как остановить трансляцию:
- Нажмите кнопку Oculus на правом контроллере.
- Выберите «Поделиться» (стрелка) в главном меню VR.
- Выберите «Передача» и «Завершить передачу».
Примечание: Если красная сигнальная точка мешает вам во время потоковой передачи, вы можете легко отключить ее. Для этого зайдите в «Устройство» (Device) в настройках. В самом низу можно отключить «Дисплей для видеозаписи» (video recording display).
Достоинства и недостатки потоковой передачи

Устройства Chromecast в настоящее время являются лучшим вариантом для потоковой передачи: если вы транслируете контент VR на телевизор, у вас будет большое изображение и обычно относительно хорошая задержка менее секунды. Этого достаточно для большинства приложений VR, за исключением динамичных музыкальных игр, таких как Beat Saber и Pistol Whip.
Возможный недостаток этого варианта потоковой передачи заключается в том, что вам необходимо дооснастить Chromecast, если ваш телевизор не поддерживает эту технологию по умолчанию. Новейшая модель Chromecast с Google TV стоит примерно 70 долларов.
Это также дает вам доступ к Netflix и другим потоковым службам на вашем телевизоре и доступ к соответствующим программам с помощью прилагаемого пульта дистанционного управления. Требуется вход HDMI на телевизоре.
Если у вас нет телевизора, совместимого с Chromecast, и вы не хотите вкладывать деньги в его покупку, потоковое видео на смартфон или планшет — самое простое решение. Самым большим недостатком этого типа потоковой передачи является маленький дисплей, обычно более высокая задержка и большая подверженность помехам, чем у устройств Chromecast.
Стриминг через браузер — вторая альтернатива Chromecast. Он предлагает достаточно низкую задержку и хорошее качество изображения, но не может (пока) отображать представление VR в широкоэкранном формате.
Источник
Вы не можете подключить Oculus Quest 2 к ПК с Windows? Вот полное руководство, которое поможет вам, если Oculus Quest 2 не подключается к вашему ПК с Windows 11/10. Oculus Quest 2 (переименованный в Meta Quest 2) — это усовершенствованная универсальная система виртуальной реальности (VR) и гарнитура, разработанная Facebook Reality Labs. Это позволяет вам наслаждаться и играть в VR-игры и получать лучший опыт погружения. Теперь многие пользователи жалуются на то, что не могут подключить свое устройство Quest к своему ПК. Если вы один из этих затронутых пользователей, попробуйте исправления, которые мы упомянули в этом посте, чтобы решить проблему.

Почему мой Oculus Quest 2 не подключается к компьютеру?
Могут быть разные причины, по которым люди не могут подключить Oculus Quest 2 к своим ПК. Вот некоторые возможные причины этой проблемы:
- Если ваш компьютер не соответствует минимальным требованиям для поддержки устройств Quest 2, вы столкнетесь с проблемой. Итак, первое, что вы должны сделать, это убедиться, что ваш компьютер соответствует минимальным спецификациям для работы с Oculus Quest 2.
- Проблема может быть вызвана USB-кабелем или портом. Поэтому проверьте USB-порт и кабель и убедитесь, что все соединения выполнены правильно и надежно.
- Если ваше приложение Oculus не обновлено, вы, вероятно, столкнетесь с проблемой. Следовательно, если сценарий применим, обновите приложение Oculus.
- Проблема также может возникать из-за устаревших драйверов устройств, особенно USB-драйверов и графических драйверов. Если сценарий применим, вы можете обновить драйверы устройств до их последней версии, а затем попробовать подключить Quest к компьютеру.
- Если вы только что переключились с соединения Oculus Air Link (беспроводное) на соединение Oculus Link (проводное), вы можете столкнуться с проблемой. Итак, отключите Airl Link в настройках квеста, чтобы решить эту проблему.
- Причиной проблемы могут быть настройки энергосбережения USB. Итак, отключите настройки энергосбережения USB, чтобы решить эту проблему.
- Если на вашем устройстве Quest есть какие-то проблемы, например, поврежденные данные, устройство может не подключаться к ПК. Итак, сбросьте настройки устройства Quest до заводских, чтобы решить проблему.
Основываясь на приведенных выше сценариях, вы можете попробовать подходящее решение для устранения проблемы.
Почему мой Oculus Link не подключается к моему ПК?
Если ваше программное обеспечение Oculus Link не работает на вашем ПК, проблема может быть вызвана устаревшей графикой, USB и другими системными драйверами. Кроме того, если ваша система не обновлена, вы, вероятно, столкнетесь с проблемой. Помимо этого, эту проблему также могут вызвать более высокое разрешение, включенная функция наложения в игре, включенный общедоступный тестовый канал в Oculus или повреждение системного файла.
Если вам не удается подключить Oculus Quest 2 (Meta Quest 2) к ПК с Windows 11/10, попробуйте выполнить следующие действия:
- Проверьте характеристики вашей системы.
- Проверьте USB-кабель/порт.
- Обновите программное обеспечение Oculus.
- Выйдите из системы, затем снова войдите в свою учетную запись.
- Выполните цикл питания на ваших устройствах.
- Обновите драйверы устройств.
- Отключить воздушную связь.
- Отключите настройки энергосбережения USB.
- Сбросьте заводские настройки вашего устройства Quest.
1]Проверьте характеристики вашей системы
Первое, что вы должны сделать, чтобы решить эту проблему, — это убедиться, что ваш компьютер соответствует минимальным требованиям для работы с гарнитурами Oculus Quest 2. Если этого не произойдет, вам придется обновить свой компьютер, чтобы без проблем использовать Oculus Quest.
Минимальные характеристики системы для поддержки Oculus Quest 2:
- ОС: Виндовс 10
- Порт: USB 3.0
- Процессор: Intel Core i5-4590 или AMD Ryzen 5 1500X
- Графический процессор: Nvidia GTX 970, 1060 3 ГБ или лучше. Кроме того, все видеокарты серии GTX 16, кроме GTX 1650. Любые из серий AMD RX 500, 600, 5000 и Vega.
- Память: 8 ГБ
Если ваш компьютер соответствует минимальным спецификациям, но вы по-прежнему не можете подключить Oculus Quest к своему ПК, попробуйте следующее возможное исправление для решения проблемы.
2]Проверьте USB-кабель/порт
Вам потребуется высококачественный USB-кабель для подключения Quest к компьютеру, особенно тот, который поддерживает передачу данных и питание одновременно. Итак, убедитесь, что вы подключили устройство к компьютеру с помощью подходящего USB-кабеля. Кроме того, вам необходимо убедиться, что USB-порт, к которому вы подключили свое устройство, работает нормально. Попробуйте подключить Quest к другому порту USB и посмотрите, правильно ли подключается устройство. Кроме того, убедитесь, что все подключения к ПК выполнены правильно и надежно.
Если с вашим USB-кабелем или портом проблем нет, перейдите к следующему потенциальному исправлению.
Читайте: исправлена ошибка, из-за которой микрофон Oculus Quest 2 не работал на ПК с Windows.
3]Обновите программное обеспечение Oculus.
Эта проблема может возникнуть, если вы используете устаревшую версию настольного приложения Oculus. Следовательно, если сценарий применим, вам необходимо обновить программное обеспечение до последней версии. Для этого просто зайдите на официальный сайт приложения и загрузите последнюю версию. После этого запустите установщик, и он установит последнюю версию приложения на ваш компьютер. Затем попробуйте повторно подключить устройство Quest 2 к компьютеру и посмотреть, устранена ли проблема.
Если вы используете последнюю версию программного обеспечения Oculus Link и по-прежнему сталкиваетесь с этой проблемой, попробуйте следующее возможное исправление.
4]Выйдите из системы, затем снова войдите в свою учетную запись.
Это обходной путь, который сработал для многих затронутых пользователей. Вы можете попробовать выйти из программного обеспечения Oculus, а затем снова войти в свою учетную запись. Если есть сбой с вашей учетной записью или какая-то другая временная проблема с программным обеспечением или устройством Quest, это может исправить это.
5]Выполните цикл питания на ваших устройствах.
Иногда простой перезапуск — это все, что вам нужно сделать, чтобы решить проблему. Вы можете попробовать то же самое и в этом случае. Просто закройте программное обеспечение Oculus и выключите компьютер и Oculus Quest. Теперь отключите устройства от главного выключателя и подождите около минуты. После этого включите компьютер и Oculus Quest, как обычно. Затем попробуйте подключить Quest к компьютеру и посмотреть, подключается он или нет.
6]Обновите драйверы устройств
Устаревшие и неисправные драйверы устройств также могут вызывать эту проблему. Для бесперебойной работы этого устройства вам потребуется обновленный драйвер USB и обновленный графический драйвер. Следовательно, убедитесь, что все драйверы вашего устройства, включая графические и USB-драйверы, обновлены, чтобы избежать таких проблем на вашем ПК.
Существует несколько способов обновить драйверы устройств на ПК с Windows 11/10. Самый распространенный и надежный способ — зайти на официальный сайт производителя вашего устройства и найти последние версии драйверов. Затем загрузите и установите драйверы на свой компьютер. Еще один простой способ вручную обновить драйверы устройств — через «Настройки Windows», «Диспетчер устройств» и т. д. в Windows 11/10. Вы также можете использовать бесплатное программное обеспечение для обновления драйверов сторонних производителей для автоматической загрузки и установки драйверов.
После обновления драйверов устройства перезагрузите компьютер и попробуйте подключить Quest к компьютеру и посмотреть, работает он или нет.
Если ваши драйверы обновлены, но вы все еще сталкиваетесь с проблемой, перейдите к следующему потенциальному решению, чтобы решить проблему.
См.: Программное обеспечение Oculus не устанавливается в Windows 11.
7]Отключить воздушную связь
Если вы только что перешли с беспроводного соединения Oculus Air Link на проводное соединение Oculus Link, вы можете столкнуться с этой проблемой. Следовательно, попробуйте отключить Air Link, чтобы решить эту проблему. Вот как это сделать:
- Во-первых, перейдите в настройки Quest 2 и перейдите к Experimental.
- Теперь отключите опцию Air Link.
- Затем попробуйте подключить Oculus Quest 2 к компьютеру и посмотреть, устранена ли проблема.
8]Отключите настройки энергосбережения USB
Вы также можете попробовать отключить параметры энергосбережения USB, чтобы решить эту проблему. Вот как это сделать:
- Во-первых, нажмите Win + R, чтобы открыть диалоговое окно «Выполнить», и введите в нем devmgmt.msc.
- Теперь в диспетчере устройств разверните категорию «Контроллеры универсальной последовательной шины» и щелкните правой кнопкой мыши устройство ввода USB.
- Далее в контекстном меню выберите пункт «Свойства».
- После этого перейдите на вкладку «Управление питанием» и снимите флажок, связанный с параметром «Разрешить компьютеру отключать это устройство для экономии энергии».
- Наконец, повторите попытку подключения устройства Quest к компьютеру и посмотрите, устранена ли проблема сейчас.
9]Восстановите заводские настройки вашего устройства Quest
Крайним средством решения проблемы является сброс настроек устройства Quest до заводских. Если проблема возникла из-за какой-то проблемы в квесте, это должно решить проблему. Однако обратите внимание, что это приведет к удалению ваших игровых данных, поэтому после этого вам потребуется загрузить свои игры.
Вот шаги для сброса настроек Quest 2:
- Во-первых, нажмите кнопки питания и громкости и удерживайте их, пока устройство не включится.
- Теперь выделите параметр «Сброс к заводским настройкам», а затем нажмите кнопку питания, чтобы выбрать его.
- Затем выберите вариант «Да, стереть и восстановить заводские настройки» и нажмите кнопку питания, чтобы начать процесс сброса.
Надеюсь, теперь вы сможете подключить устройство Oculus Quest к компьютеру.
Теперь прочитайте:

В декабре прошлого года мы выпустили подробный гайд о подключении Oculus Quest 2 к ПК. За это время многое успело измениться. Нужно обсудить некоторые моменты, которые возникли в 2022 году. Что за ошибка «Невозможно установить связь с сервером Oculus» и что с этим делать?
Многие из вас догадались, что потеря связи с сервером связана с блокировкой Facebook* в России. Блокировка коснулась и ничего плохого не совершившей виртуальной реальности, потому что практически все сервера FB находятся в запрещенной в нашей стране организации. К счастью, достать «волшебную пилюлю» не так сложно.
Что потребуется:
◉ Гарнитура Oculus Quest 2;
◉ Совместимый компьютер/ноутбук;
◉ Программное обеспечение Oculus;
◉ Кабель Oculus Link.
О совместимом компьютере/ноутбуке:
Вы можете посмотреть, совместим ли ваш компьютер с Quest 2 на официальном сайте, но минимальная конфигурация сильно занижена. В статье про VR Ready компьютеры мы подобрали реальные минимальные характеристики.
О кабеле Oculus Link:
Для подключения потребуется специальный кабель с пометкой Link. Кабель от смартфона не подойдет, поскольку ему не хватит скорости передачи данных. Тип кабеля зависит от наличия разъемов в вашем ПК: USB-C – USB-C или USB-C – USB 3.0.
Шаг 1. Скачайте «пилюлю».
Скачайте любой действующий VPN на компьютер. Мы пользуемся платной версией WireGuard, но ради статьи решили поэкспериментировать с бесплатным Proton. В новостях говорили о его блокировке, но у нас всё работает.
Вы можете попробовать другие приложения VPN или платные с бесплатным доступом на 1 день. Он потребуется всего один раз на этап установки софта.
Шаг 2. Скачайте официальное приложение Oculus.
Перейдите по этой ссылке, спуститесь чуть ниже и нажмите синюю кнопку «Download software». Для того, чтобы зайти на страницу, потребуется VPN.
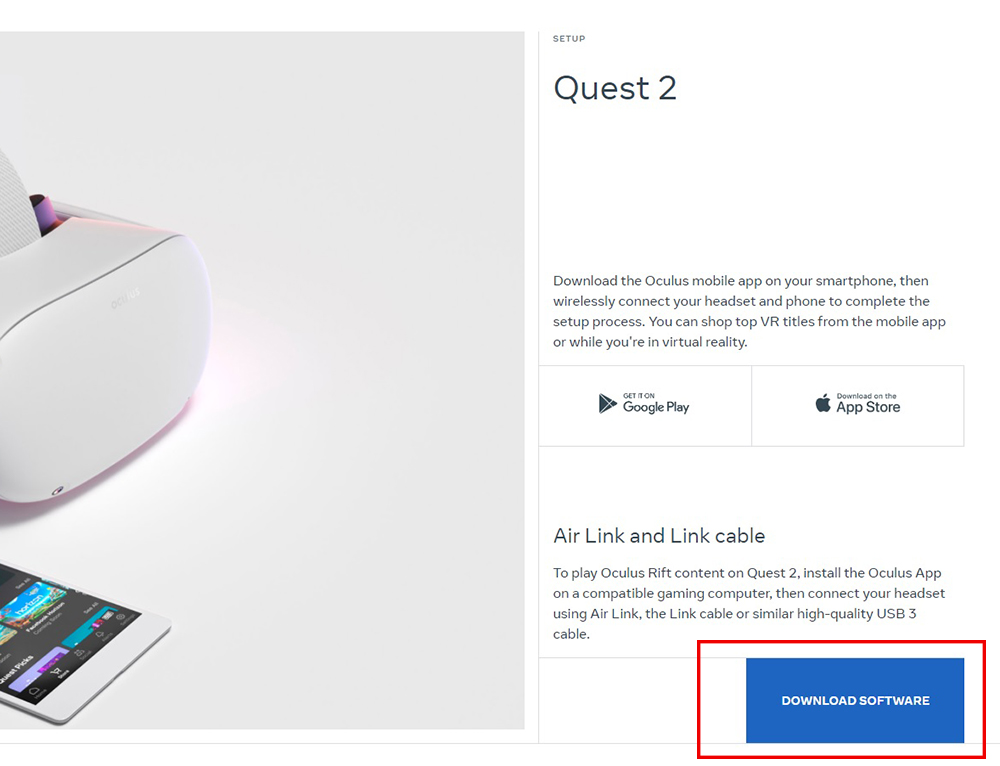
Установите приложение. После успешной установки приступаем к настройке гарнитуры.
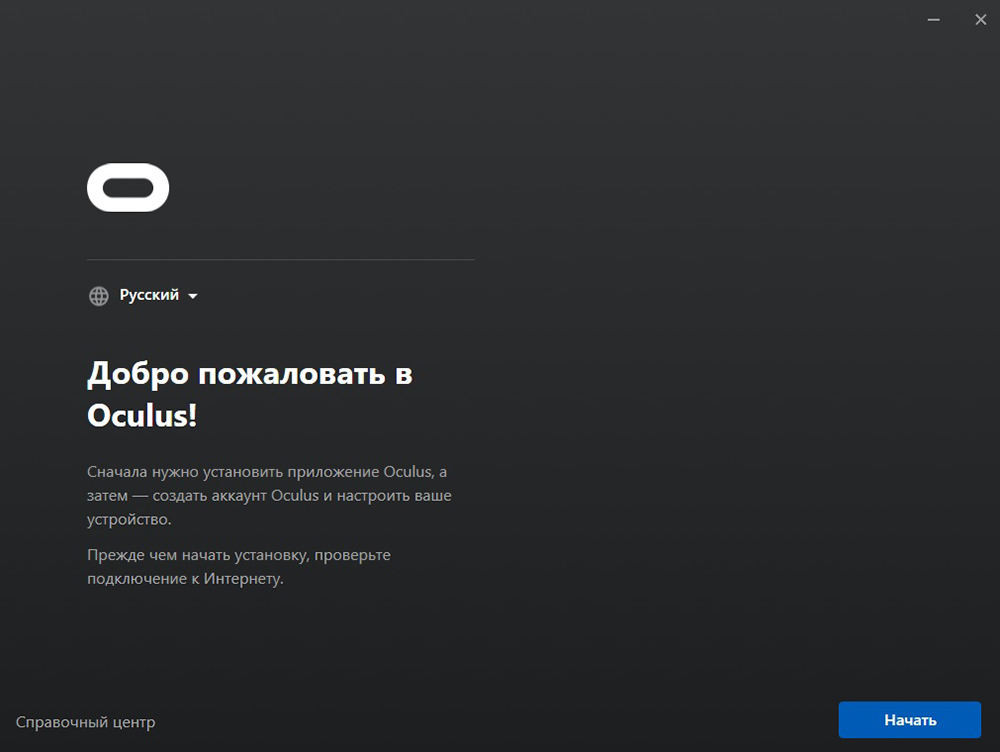
Шаг 3. Включите шлем и подключите его кабелем к разъему USB 2.0/3.0.
Для настройки технически подойдет USB 2.0, но при запуске игр переподключите к 3.0 на материнской плате (сзади корпуса). От переднего USB 3.0 соединение может быть нестабильным в дешевых корпусах!
Наденьте шлем и нажмите «запретить доступ данных».
Шаг 4. Выберите способ подключения Link (кабель).
В ПО после подключения у вас появится окно выбора способа подключения. Выберите первый.
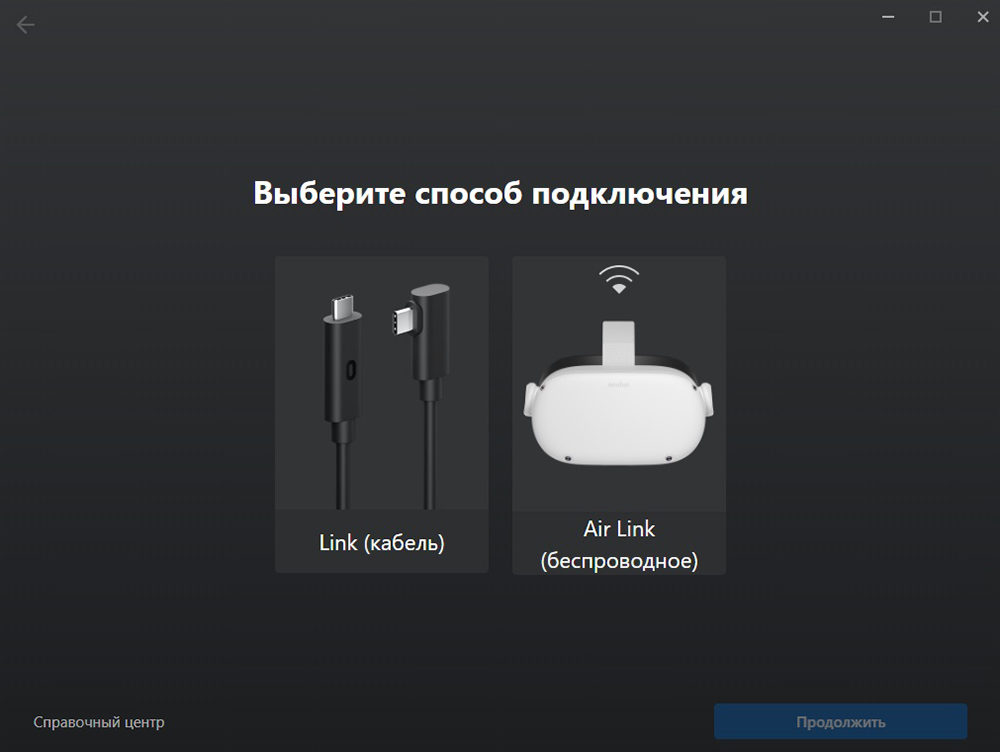
При успешном соединении загорится зеленая галочка. Нажмите продолжить несколько раз до завершения настройки.
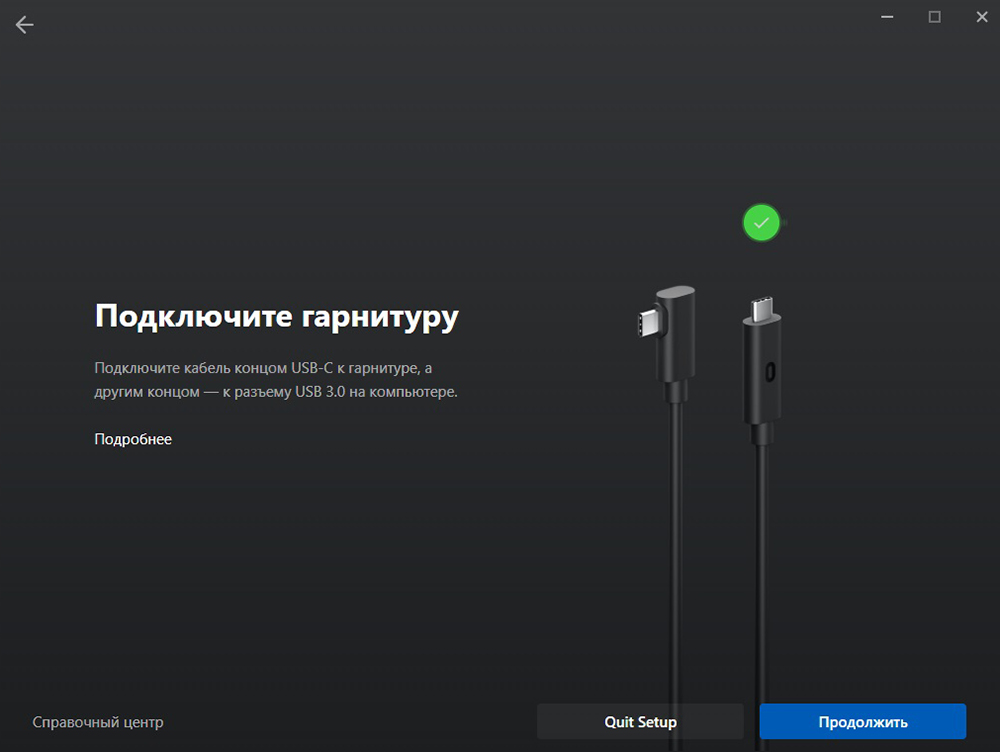
Шаг 5. Наденьте гарнитуру.
В главном меню нажмите на Quest Link и далее «запустить». Вы должны оказываться в белом пространстве Rift.
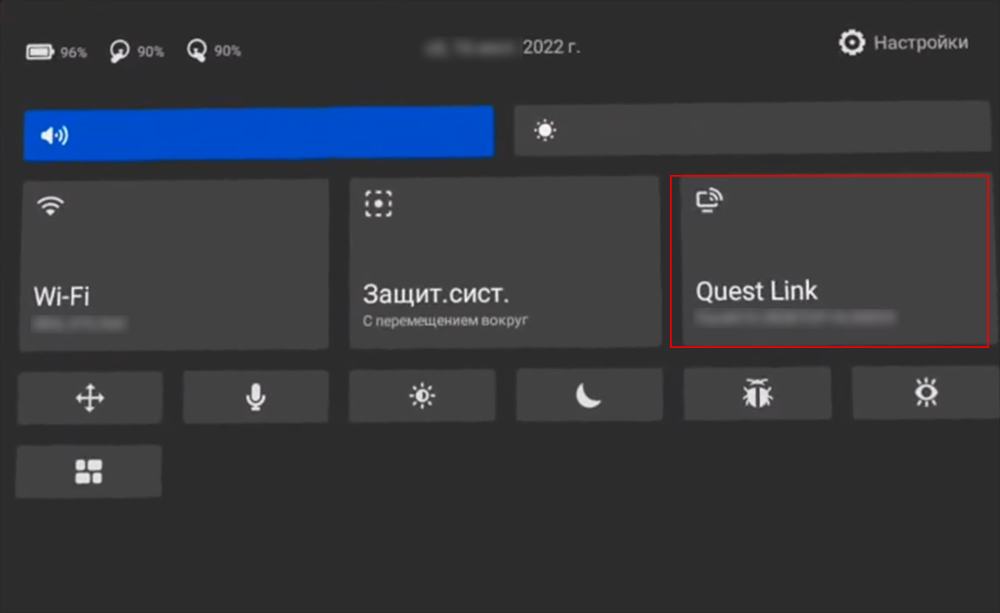
Шаг 6. Включаем «Неизвестные источники» и играем в Steam-игры.
Важный нюанс! Для запуска игр из Steam вам нужно включить один ползунок.
Открываем ПО Oculus, заходим в «Настройки» во вкладку «Общие». Активируйте «Неизвестные источники».
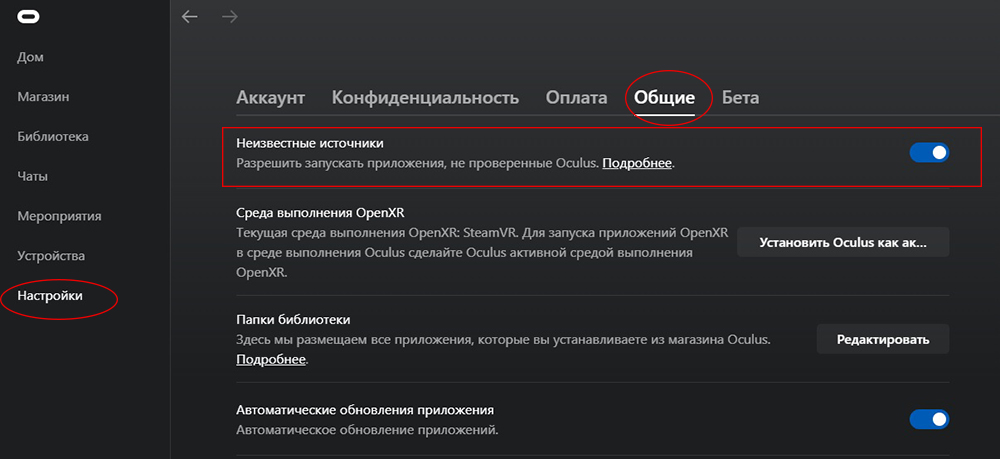
После этого штриха запускаем Steam и скачиваем SteamVR. По завершению загрузки, открываем его и всегда держим в оверлее.
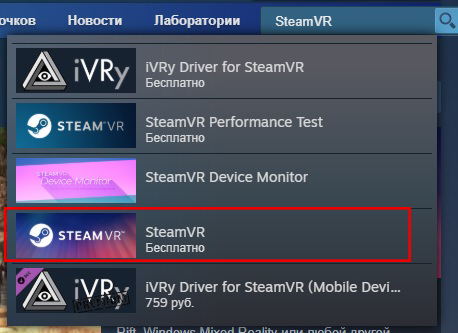
Теперь вы можете запускать любую игру для Rift или Steam на Oculus Quest 2 по кабелю.
Компьютер не видит шлем. Что делать?
Вариантов может быть много. Самое элементарное:
● Сбой в ПО. Попробуйте выдернуть кабель и заново подключить к ПК. Переустановите приложение Oculus на ПК. Перезагрузите Oculus Quest 2.
● Бракованный кабель. Подключайте Quest 2 к компьютеру только через кабель с пометкой Link. Софт Oculus не видит кабели от смартфонов, планшетов и т.п. Если вы купили кабель Link на вторичном рынке у подозрительного продавца, есть вероятность, что вас обманули.
● Компьютер не подходит для VR. Возможно, у компьютера устаревшая конфигурация, либо не подходит для VR. Сверяйтесь с официальным сайтом.
О беспроводном способе мы расскажем в одной из следующих статей. У наших клиентов, подписчиков в Telegram и YouTube накопилось очень много вопросов по подключению через Air Link, поэтому логичнее будет сделать полноценный FAQ по всем возможным проблемам.
Несмотря на то, что у вас дома есть Oculus Quest 2, вы не можете опережать игры или события виртуальной реальности. Это может разочаровать многих любителей виртуальной реальности, которым нравится исследовать новый мир. Oculus Quest 2 — одна из лучших VR-гарнитур, которые вы можете найти на рынке. Но многие пользователи жалуются, что не могут подключить гарнитуру VR к своему телефону, ПК или телевизору. Если вы находитесь в одной лодке, придерживайтесь этой статьи; мы обсудим различные эффективные способы решения проблемы отсутствия сопряжения Oculus Quest 2.

Oculus Quest 2 — это гарнитура виртуальной реальности «все в одном», разработанная Facebook Reality Labs. Он предлагает вам лучший захватывающий опыт. И самое приятное то, что вы можете подключить его даже к телефону или телевизору. Таким образом, наличие высокопроизводительного ПК не является препятствием. Но прежде чем вы сможете насладиться виртуальной реальностью, вам придется подключить гарнитуру VR к другому устройству, что является проблемой для многих пользователей. Ознакомьтесь с исправлениями, которые я упомянул ниже в этой статье.
Содержание страницы
- Почему мой Oculus Quest 2 не подключается к телефону, ПК или телевизору
-
Oculus Quest 2 не подключается к телефону, как исправить?
- Исправление 1. Убедитесь, что оба устройства подключены к одной и той же сети Wi-Fi.
- Исправление 2: перезагрузите телефон и гарнитуру VR
- Исправление 3: обновить приложение Oculus
- Исправление 4: переустановите приложение Oculus
- Исправление 5: используйте другой телефон
-
Oculus Quest 2 не подключается к ПК, как исправить?
- Исправление 1: убедитесь, что ваш компьютер соответствует минимальным требованиям
- Исправление 2: проверьте USB-кабель/порт
- Исправление 3: отключить настройки энергосбережения USB
- Исправление 3: установите последнюю версию приложения Oculus
- Исправление 4: отключить Air Link
- Исправление 5: обновить драйверы устройств
-
Oculus Quest 2 не подключается к телевизору, как исправить?
- Исправление 1: убедитесь, что ваш телевизор поддерживает Chromecast
- Исправление 2: подключитесь к той же сети Wi-Fi
- Исправление 3: используйте приложение Oculus на своем телефоне
- Исправление 4: используйте другую сеть Wi-Fi
Почему мой Oculus Quest 2 не подключается к телефону, ПК или телевизору
Может быть много причин, по которым ваш Oculus Quest 2 отказывается соединяться с телефоном, компьютером или телевизором. Вот несколько известных причин:
- Возможно, на вашем устройстве установлена устаревшая версия приложения Oculus. Последняя версия включает не только новые функции, но и исправления известных проблем.
- Вы столкнетесь со многими проблемами, если ваш компьютер не соответствует минимальным требованиям для поддержки Oculus Quest 2. Следовательно, вам следует проверить, поддерживается ли ваш компьютер для работы с гарнитурой Quest 2 VR.
- Неисправный или не работающий порт USB может стать причиной того, что устройство не будет работать на вашем ПК.
- Проблема может постучать в ваши ворота в любое время, если на устройстве установлены устаревшие USB-драйверы и графические драйверы.
Теперь, когда мы поняли проблему, давайте перейдем к решениям.
Oculus Quest 2 не подключается к телефону, как исправить?
Вот несколько эффективных и работающих решений для решения проблемы сопряжения с Oculus Quest 2. Если вы уже знаете причину, перейдите к подходящему решению. В противном случае примените исправления по порядку и посмотрите, какое из них принесет вам успех.
Объявления
Исправление 1. Убедитесь, что оба устройства подключены к одной и той же сети Wi-Fi.
Для сопряжения Oculus Quest 2 с вашим телефоном оба устройства должны быть подключены к одной и той же сети Wi-Fi. Так что они смогут эффективно общаться друг с другом. Кроме того, вам необходимо убедиться, что интернет-соединение не является нестабильным или медленным.
Исправление 2: перезагрузите телефон и гарнитуру VR
Перезапуск устройства много раз помогает решить любые проблемы, связанные с подключением. После перезапуска устройства все фоновые процессы обновляются, и устройство очищает временные файлы кэша. Также мелкие системные сбои или временные баги можно устранить перезагрузкой устройства.
Вам необходимо перезагрузить оба устройства, гарнитуру Oculus Quest 2 VR и телефон. Чтобы перезагрузить телефон, нажмите и удерживайте кнопку питания, пока не появится меню питания. Выберите перезагрузку или перезагрузку. Точно так же вы также можете перезагрузить Oculus Quest 2.
Исправление 3: обновить приложение Oculus
Как упоминалось ранее, если на вашем телефоне не установлена последняя версия приложения Oculus, у вас могут возникнуть проблемы с гарнитурой VR. Последняя версия содержит исправления ранее известных проблем. Следовательно, необходимо поддерживать приложение Oculus в актуальном состоянии.
Объявления
Чтобы обновить приложение Oculus, перейдите в Google Play Store или App Store, найдите приложение Oculus и скачайте последнюю версию. После обновления приложения попробуйте подключить Oculus Quest 2 к телефону и проверьте, устранена ли проблема.
Исправление 4: переустановите приложение Oculus
Могут быть некоторые проблемы с приложением Oculus, о которых вы не знаете или которые не отображаются на вашем телефоне. В таком случае либо очистите данные приложения, либо лучше удалить и переустановить приложение.
Шаги по очистке данных приложения Oculus:
Объявления
- Откройте приложение «Настройки» на своем телефоне.
- Перейдите в раздел Приложения.
- Найдите Oculus и коснитесь его.
- Нажмите «Очистить данные».
- Перезагрузите телефон.
Шаги по переустановке приложения Oculus:
- Закройте приложение Oculus из недавнего меню.
- Удалите приложение.
- Откройте Google Play Store или App Store и выполните поиск. Окулус.
- Загрузите и установите приложение.
После этого подключите гарнитуру VR к телефону и проверьте, сохраняется ли проблема.
Исправление 5: используйте другой телефон
Нам также необходимо убедиться, что ваш смартфон не является источником проблемы. Соедините гарнитуру Oculus Quest 2 с другим телефоном, чтобы проверить это. Используйте одну и ту же учетную запись Facebook для сопряжения устройств. Если сопряжение прошло успешно, вы знаете, что с вашим предыдущим телефоном возникла проблема. И, если сопряжение не удается на новом телефоне, есть вероятность, что у гарнитуры VR есть некоторые аппаратные проблемы. Вам необходимо обратиться в службу поддержки Oculus за решениями или заменой.
Oculus Quest 2 не подключается к ПК, как исправить?
Если вы не можете подключить Oculus Quest 2 к компьютеру, попробуйте эти изящные обходные пути, чтобы устранить проблему.
Исправление 1: убедитесь, что ваш компьютер соответствует минимальным требованиям
Да, вы не ослышались. Не все ПК совместимы с гарнитурой Oculus Quest 2 VR. Ваш компьютер должен соответствовать минимальным требованиям для работы с Oculus Quest 2.
Минимальные характеристики ПК для работы с Oculus Quest 2:
- ОПЕРАЦИОННЫЕ СИСТЕМЫ: Windows 10
- Порт: USB 3.0
- ПРОЦЕССОР: Intel Core i5-4590 или AMD Ryzen 5 1500X
- ГП: Nvidia GTX 970, 1060 3 ГБ или лучше. Кроме того, все видеокарты серии GTX 16, кроме GTX 1650. Любой из серии AMD RX 500, 600, 5000 и Vega.
- Память: 8 ГБ
Если ваш компьютер не соответствует минимальным требованиям, рассмотрите возможность его обновления. Если ваш компьютер соответствует всем требованиям, но сопряжение с Oculus Quest 2 по-прежнему не выполняется, попробуйте выполнить указанные ниже действия.
Исправление 2: проверьте USB-кабель/порт
Убедитесь, что вы используете высококачественный исправный USB-кабель для соединения ПК и Oculus Quest 2. Потому что низкокачественные USB-кабели могут не передавать данные на высокой скорости и вызывать проблемы с сопряжением. Кроме того, вам необходимо убедиться, что порты USB на вашем ПК работают нормально, а устройства подключены правильно.
Исправление 3: отключить настройки энергосбережения USB
Попробуйте отключить параметры энергосбережения USB, чтобы решить проблему сопряжения с гарнитурой VR. Вот как это сделать:
- Нажимать Выиграть + Р открыть Бежать.
- Войти devmgmt.msc и нажмите Enter. Он откроется Диспетчер устройств.
- Развернуть Устройства интерфейса пользователя и щелкните правой кнопкой мыши на USB-устройство ввода.
- Выбирать Характеристики.
- Перейдите в «Управление питанием» и отключите «Разрешить компьютеру отключать это устройство для экономии энергии» вариант.
- Закройте окно, попробуйте подключить Oculus Quest 2 к ПК и проверьте, устранена ли проблема.
Исправление 3: установите последнюю версию приложения Oculus
Могут возникнуть проблемы с сопряжением устройства, если ваше приложение Oculus не обновлено до последней версии. Вскоре вы можете столкнуться с новыми проблемами, если продолжите использовать ту же версию программного обеспечения.
Чтобы обновить приложение Oculus на своем ПК, перейдите на официальный сайт Oculus, загрузите последнюю версию приложения Oculus и установите ее. После этого попробуйте подключить гарнитуру VR к компьютеру и проверьте, решена ли проблема.
Исправление 4: отключить Air Link
Если вы недавно перешли с беспроводного подключения Oculus Air Link на проводное подключение Oculus Link, у вас могут возникнуть проблемы с сопряжением устройства. Отключите Air Link и проверьте, решает ли это проблему.
- Откройте настройки Oculus Quest 2.
- Перейти к Экспериментальному.
- Отключите опцию Air Link.
Исправление 5: обновить драйверы устройств
Устаревшие или неисправные драйверы могут вызвать множество проблем. Для Oculus Quest 2 драйвер USB и графический драйвер являются двумя наиболее важными драйверами. Вы должны убедиться, что оба драйвера обновлены.
Есть несколько способов обновить драйверы на вашем ПК. Вы можете загрузить последнюю версию драйвера с веб-сайта производителя и установить его на свой компьютер. Еще один удобный способ обновления драйверов устройств — через Диспетчер устройств.
- В поле поиска введите Диспетчер устройств и нажмите Enter.
- Развернуть Видеоадаптеры вариант.
- Щелкните правой кнопкой мыши графический драйвер и выберите Обновить драйвер.
- Нажать на Автоматический поиск драйверов. Windows автоматически найдет новое обновление и установит его.
- Если вы уже загрузили последнюю версию драйвера с веб-сайта производителя, выберите Поиск драйверов на моем компьютере, выберите загруженный драйвер и установите его.
- Точно так же вы можете обновить драйвер USB.
Oculus Quest 2 не подключается к телевизору, как исправить?
Вы должны убедиться, что вы выполняете правильные шаги для сопряжения Oculus Quest 2 с телевизором. Вот шаги, которые вам необходимо выполнить:
- Включите телевизор и Oculus Quest 2.
- Подключите оба устройства к одной и той же сети Wi-Fi.
- нажмите Окулус ключ на правом контроллере.
- Укажите на Делиться значок и нажмите на него.
- Нажмите на Cast. Это откроет Трансляция из этой гарнитуры окно.
- Выберите свой телевизор с поддержкой Chromecast, и все готово.
Даже после выполнения правильных шагов попробуйте эти исправления, если ваш Oculus Quest 2 не может установить соединение с телевизором.
Исправление 1: убедитесь, что ваш телевизор поддерживает Chromecast
Не все телевизоры совместимы с Oculus Quest 2. Гарнитура VR отлично работает с телевизором с поддержкой Chromecast. Поэтому, прежде чем пытаться несколько раз выполнить сопряжение устройств, убедитесь, что ваш телевизор поддерживает Chromecast.
Исправление 2: подключитесь к той же сети Wi-Fi
Функция трансляции на Oculus Quest 2 не работает, если дополнительное устройство (ваш телевизор) не подключено к той же сети Wi-Fi, к которой подключен ваш Quest 2. Во-первых, подключите оба устройства к одной и той же сети Wi-Fi и попробуйте выполнить сопряжение устройства.
Убедитесь, что подключение к Интернету стабильно и работает и не имеет проблем со скоростью.
Исправление 3: используйте приложение Oculus на своем телефоне
Если вы не видите имя своего телевизора в Oculus Quest, это можно исправить с помощью мобильного приложения. Загрузите и установите приложение Oculus на свой телефон. Откройте его и нажмите на опцию Cast. Выберите гарнитуру VR в качестве источника и телевизор в качестве приемника. Вы должны иметь возможность транслировать Oculus Quest 2 на телевизор.
Исправление 4: используйте другую сеть Wi-Fi
Если вы не можете подключить Oculus Quest 2 к телевизору, возможны проблемы с подключением к Интернету. Сначала перезагрузите роутер. Если вы не знаете, как его перезагрузить, просто отсоедините кабель питания на минуту и снова подключите его к сетевой розетке. Теперь попробуйте подключить гарнитуру VR и проверьте, решает ли это проблему.
Если перезагрузка роутера не помогает, подключите Quest 2 и телевизор к другой сети Wi-Fi. Сделайте это, чтобы убедиться, что подключение к Интернету здесь не проблема.
В этом сообщении в блоге кратко обсуждалось, почему вы не можете подключить Oculus Quest 2 к своему телефону, ПК или телевизору. Мы также рассмотрели различные решения. Вам удалось решить проблему? Сообщите нам, какой метод сработал для вас, в разделе комментариев ниже.
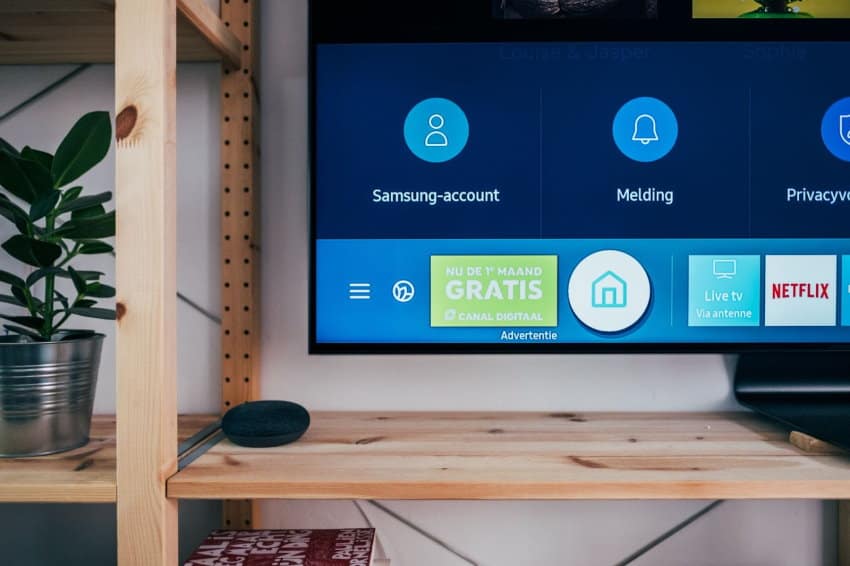
Did you hear? Facebook (Meta) is going all-in on virtual reality and the metaverse. Get a Quest 2 headset and be a part of the future of entertainment!
Virtual reality is primarily an isolated experience. Casting, however, allows you to share the VR action with other people as well.
But what to do if you just can’t get the casting functionality to work properly?
In this article I’m going to be talking about 9 fixes to Oculus Quest 2 casting errors – whether you’re experiencing these on your phone, PC, or TV.
The most common ways to fix casting issues on the Quest 2 are:
- Restart your headset and device you are casting to
- Disable/Enable WiFi on Both Devices
- Restart your router
- Make sure all devices are on the same WiFi Network
- Turn off mobile data on your phone
- Use alternative casting methods
- Make sure your phone has bluetooth and GPS tracking enabled
- Reset everything and try again
- Allow 2P2 from your router settings
I’ll be explaining each of these fixes in detail in the article.
Before we get to that though, it would be a good idea to take a look at the basics. The video below shows you the main ways to cast Oculus Quest 2 to different devices.
We’ve all had those moments where the simple things go wrong. Still, if you’ve been trying to cast the right way all this time but the tech doesn’t believe in slavery, I’ve got your back.
1) Restart Your Headset and Device you are Casting to
If your first instinct wasn’t to just try turning everything off and on again, then you might be a little new to this, but that’s great!
Just as a rule of thumb: whenever technology bugs you or gives you errors – for example in casting, look for the off switch. For casting in particular, restart your headset and the device you are casting to.
After having restarted both devices, try to relaunch casting and see if you have better luck this time. If not, then proceed to the next steps in the article.
2) Disable/Enable WiFi On Both Devices
Another thing to try when experiencing casting issues is to disable and then enable WiFi both on your Quest 2 as well as the device you are casting to.
Turn on your headset and navigate to WiFi settings. Toggle the WiFi setting off and then back on again. Disable WiFi on the secondary device as well and after re-enabling try casting again.
3) Restart Your Router
Your Internet router is where all your wireless connections “come from” – so to say. I’ll spare you the technicalities, but it’s fairly common for routers to experience connectivity issues from time to time. Who really even knows why. Maybe the router took a sick day.
What we do know is that restarting your router can fix errors related to the Internet – which may be what is stopping you from casting from your Quest 2.
Depending on the make and model of your router, there are different ways to restart it. Some routers will have a simple power button you can press once to turn off, and again to turn on. Unplugging the power cable works similarly well.
Note! There’s nothing to worry about when it comes to restarting routers. Your Internet settings will remain the same.
4) Make Sure all Devices are on the Same WiFi Network
As a general rule, casting works on devices that are connected to the same network. This helps one device “piggyback” on the network to cast on another device.
If you have multiple Internet connections or are in a place where devices might be connected to a different Wifi than your Quest 2, it’s time to check. You’ll know from the settings on your PC/Phone/TV and also your Quest 2.
Modern wireless technology also means that we need to be concerned about network bands when casting. If you’ve got both 2.4 and 5 GHz network bands enabled for a single SSID (WiFi Network), it might cause issues.
A quick solution is to split 2.4 GHz and 5 GHz network bands from the router settings and connect both devices to the same network. You can find a detailed guide with all you need to know about this here.
After the split, try connecting the Quest 2 and your casting device to the 5 GHz network first since it’ll give you higher connection speeds and is more suitable for casting and streaming. If that doesn’t work, time to try the 2.4 GHz one on both!
5) Turn off Mobile Data on your Phone
Mobile data is generally slower than a WiFi connection, and may also have more interference.
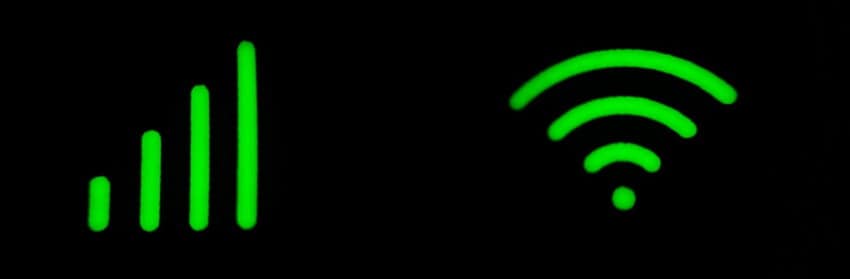
You might accidentally be using your mobile data to cast – and racking up quite a bill while you’re at it. Disable mobile data and switch to a WiFi connection for higher connection speeds and a smoother casting experience.
6) Use Alternative Casting Methods
This method, if it works, does more to identify the problem.
For instance, if you’re trying to cast to your phone, try the PC or TV instead. Or if you’re already trying the PC, try casting to your TV or the phone.
If the Quest 2 successfully casts on some devices but not others, there may be compatibility issues you’ll want to look into.
Do make sure that all your devices are updated to the latest software. Software updates are often designed to fix bugs and errors, even for casting.
7) Make Sure Your Phone has Bluetooth and Location Enabled
Two necessary ingredients when you involve your smartphone in the casting process are Bluetooth and GPS tracking – which may be called location services in your phone.
Keeping both of these turned on will allow you to cast from your Quest 2.
 Reset Everything and try Again
Reset Everything and try Again
This is similar to the first solution, but if you’ve made it this far into the article without a fix it means we need to take it to the next level.
Resetting everything involves several phases, and I’ve listed most of them below:
- Uninstall and reinstall the Oculus App on your phone
- If you are using a Chromecast, run a factory reset on it by holding down the power button and navigating from the prompts
- Remove the device you are trying to cast to from the Google Home app, and pair it again
- Restart your phone
- Restart the Quest 2
- Restart your PC
Even if I’ve missed anything, I’m certain you’ll have the gist of what it means to reset everything and try again.
9) Allow P2P From Your Router Settings
A peer-to-peer network program is great for file sharing and making wireless exchanges much easier.
Since we’re talking about casting, removing P2P restrictions from your router could help to make the connection smoother and resolve casting errors.
A simple guide on how to do this can be read here.
Note: Keep in mind that P2P is usually disabled by default for a reason. A more open connection means greater vulnerability for an unwanted “peer” to hop onto your connection. Exercise due care!
When working with routers, it’s always better to consult your own router’s manual for better assistance.
With that, we wrap up the round for solving casting issues with your Quest 2. Hopefully, the tips provided in the article helped you solve the casting problems you were having.
Доброго всем DTF’чанам вечера. Вопрос малость экзотический, но задать его решил тут. В общем задача: имеется iPad Air 4G 2020 года и Oculus Quest 2 128 Gb. Удалось установить свежую прошивку, поставить VPN и вовсю наиграться, вступив в стан любителей повязок на один глаз, попугая на плече и деревянных протезов для ног. Запустить ранее купленные для ПК игры с VR режимом по Air Link тоже получилось. Даже стриминг на Samsung Galaxy Note 10 lite удалось включить (правда fps уж больно вольготно плавает, видимо пропускная способность vpn не всегда хорошая).
На VR-гарнитуре, смартфоне и планшете стоит psiphon, и сам по себе он со своими функциями более чем справляется на этих устройствах. Можно ходить туда, куда РКН не пускает, можно любоваться на приложения в oculus store, можно запускать на смартфоне и планшете приложение oculus. Но именно стриминг на iPad ни в какую не стартует.
Если кто сталкивался — прошу сообщить решение. Засим до связи в комментариях, спасибо за уделённое вами время.
I just started having this same issue as of yesterday. Customer service was of no help imo. Also, voice chat is no longer working for vr real fishing. Can’t hear or speak to anyone.
When I do the cast I get the error, but everything still records and im able to playback video and hear me speaking.
Was having issues with messenger call not working too, but it eventually fixed during a factory reset.
Did a factory reset multiple times and nothing for the cast error. Definitely not pleased with the oculus right now when it’s near new of use.
Also, apps are taken way too long to load now and this don’t include the time it takes to power on the device since factory reset.
