Ошибка сети при скачивании файла через Хром возникает довольно часто. Пользователи массово жалуются на то, что веб-обозреватель дает сбой при скачивании того или иного контента. Поэтому нужно разобраться в ситуации и предложить возможные варианты решения проблемы.
Содержание
- Подробности
- Способ №1: Удаление пользовательского профиля
- Способ №2: Очистка кэша, истории и cookie
- Способ №3: Отключение конфликтных расширений
- Способ №4: Сброс настроек Google Chrome
- Способ №5: Отключаем блокировку антивируса
- Способ №6: Поиск и удаление вирусов
- Способ №7: Переустановка веб-обозревателя
- Заключение
Подробности
Для начала нужно определить причину такого поведения веб-обозревателя. И все бы ничего, но в данном случае сделать это практически невозможно. А без знания причины невозможно предложить конкретный способ решения проблемы.
Поэтому пользователям придется перебирать все возможные варианты и надеяться, что какой-нибудь из них поможет. Только так можно исправить проблему и заставить браузер работать так, как ему положено.
В данном материале мы собрали самые действенные способы, которые помогут заставить Гугл Хром нормально скачивать файлы. Мы начнем с самых простых и очевидных решений. Но постепенно перейдем к более сложным. Итак, начнем.
Способ №1: Удаление пользовательского профиля
В профиле пользователя хранятся настройки браузера, выполненные самим юзером. Если данный файл был как-то поврежден, то возможны вот такие сбои в работе веб-обозревателя. Если что-то не так, то Google Chrome может напрочь отказаться скачивать файлы любого типа. В этом и заключается главная проблема.
Однако ситуацию можно легко исправить. Для этого достаточно удалить файл профиля. Сделать это можно даже без помощи веб-обозревателя. Но нужно точно знать, где именно этот файл находится. Ведь он надежно спрятан в недрах операционной системы. Вот подробная инструкция, рассказывающая о том, что и как нужно делать:
- Закрываем Хром
- Открываем инструмент «Выполнить» с помощью комбинации Win + R.
- Теперь вводим команду %LOCALAPPDATA%GoogleChromeUser Data.
- А потом нажимаем «ОК».

- Далее нужно найти там каталог с именем Default и полностью удалить его. Без возможности восстановления.
Теперь можно закрывать окно проводника и запускать Google Chrome. При старте браузер автоматически создаст новый файл с настройками профиля. Однако придется снова настраивать веб-обозреватель под себя. Зато он должен начать качать файлы без проблем. Если этого не случилось, то переходим к следующей главе.
Способ №2: Очистка кэша, истории и cookie
Часто бывает и так, что файлы в Google Chrome не скачиваются по той простой причине, что кэш браузера переполнен. И именно это не дает файлам нормально скачиваться. Браузеру банально не хватает места для нормальной работы. Это же относится к истории посещений и файлам cookie. Иногда они достигают невообразимых размеров.
Поэтому нужно найти тот раздел в настройках, который позволяет почистить кэш. Сделать это не так уж и трудно. Кстати, можно также довериться расширениям, которые делают это автоматически. Но ручной способ гораздо надежнее. Мы предоставляем подробную инструкцию, рассказывающую о том, как и что делать. Вот она:
- Воспользоваться комбинацией Ctrl + Shift + Del.
- Настраиваем параметры чистки так, как указано на картинке.
- А потом щелкаем по кнопке «Удалить данные».

Сама очистка займет всего несколько секунд. Но после проведения данной процедуры обязательно нужно перезапустить веб-обозреватель. Иначе все изменения не будут применены. Увидеть результаты можно будет только после рестарта. Так что перезапуск Google Chrome – условие обязательное.
После перезапуска веб-обозревателя можно снова попробовать скачать какой-нибудь файл. Если все прошло успешно, то это значит, что браузер не мог нормально функционировать именно из-за раздувшегося кэша. Если же все осталось без изменений, то переходим к следующему пункту нашей программы.
Способ №3: Отключение конфликтных расширений
Дополнения и расширения здорово расширяют функционал браузера и делают работу с ним проще и интереснее. Некоторые пользователи даже не представляют себе жизнь без них. Но не стоит забывать, что эти плагины требуют довольно много оперативной памяти. И если у вас их установлено много, то скачивание некоторых файлов может быть блокировано.
К тому же, некоторые расширения могут конфликтовать друг с другом и поэтому браузер может работать не совсем адекватно. Наиболее правильным шагом будет отключение расширений. Не волнуйтесь, потом их можно будет вернуть. После проверки работоспособности веб-обозревателя. Вот подробная инструкция:
- Затем нажимаем на кнопку с тремя вертикальными точками. Она находится в верхней правой части окна браузера.
- Далее в появившемся контекстном меню выбираем пункт «Дополнительные инструменты».
- В левом столбце кликаем по надписи «Расширения».

- Появится список установленных дополнений. Напротив каждого из них будет ползунок, который отвечает за включение и выключение. Его нужно деактивировать.

- Повторяем процедуру для всех расширений в списке.
После отключения плагинов и расширений нужно обязательно перезапустить веб-обозреватель. Только тогда изменения вступят в силу. После рестарта нужно проверить стабильность работы браузера и попробовать скачать какой-нибудь файл. Если ничего не помогло, то переходим к следующей главе.
Но перед этим стоит отметить, что некоторые расширения все-таки можно вернуть в том случае, если данный способ не помог. Если у вас их было очень много, то все возвращать не стоит. Нужно остановиться на тех, которые являются самыми полезными. И если после включения какого-нибудь из них вновь возник конфликт, то именно оно и является проблемным. Нужно его вообще удалить.
Способ №4: Сброс настроек Google Chrome
Это действие можно выполнить при помощи удаления файла пользовательского профиля Google Chrome. Все настройки пользователя Хром хранит в специальном каталоге. Если этот файл поврежден или, то веб-обозреватель не будет качать файлы, как бы вы ни старались. Ведь ему просто неоткуда будет брать информацию о загрузке.
Хорошая новость заключается в том, что данный файл можно обновить. Причем для этого даже не потребуется веб-обозреватель. Но главное – настройки сбросятся до стандартных. Именно это нам и нужно для того, чтобы веб-обозреватель начал работать так, как ему положено. На самом деле все очень просто. Вот подробная инструкция, рассказывающая о том, как и что делать:
- Вновь вызовите меню браузера и выберите пункт «Настройки».

- Затем в поле поиска (сверху страницы) введите запрос «Сброс».
- Пролистайте результаты в самый низ.
- Нажмите на кнопку «Восстановление настроек по умолчанию».

- Подтвердите сброс.
- Перезапустите браузер.
Файлы должны начать скачиваться так, как положено. Но если нет, то тогда переходим к следующей главе.
Способ №5: Отключаем блокировку антивируса
Часто скачивание файлов и различного контента может блокироваться сторонней антивирусной программой. Так что мы рекомендуем на время отключить ее защиту. Для этого достаточно раскрыть трей Windows, навести на соответствующую иконку курсор мыши, кликнуть правой кнопкой и выбрать опцию деактивации.
Способ №6: Поиск и удаление вирусов
Если файлы в Google Chrome все так же не скачиваются, то вероятнее всего, на компьютере пользователя присутствуют вирусы. Они способны не только заставить браузер не качать какой-нибудь контент, но и вызвать куда более серьезные неполадки, которые скажутся на стабильности всей системы. Поэтому от вредоносных объектов нужно избавляться. Мы разобрали процедуру чистки браузера от вирусов в отдельной статье.
Способ №7: Переустановка веб-обозревателя
Точно такая же ситуация бывает и в том случае, если вирусы умудрились повредить файлы самого веб-обозревателя. Тогда он может вести себя неадекватно. И файлы скачивать в таком случае браузер напрочь откажется. И выход здесь только один: переустановка приложения целиком. Иначе о загрузках и думать нечего.
Для начала нужно озаботиться установочным файлом. Его нужно скачать с официального сайта разработчика заранее. Только потом можно приступать к удалению старой версии и установке новой. Однако не стоит скачивать инсталлятор с левых сайтов. Можно подцепить какой-нибудь вирус. Лучше использовать официальный сайт. Вот подробная инструкция, рассказывающая о том, как и что делать.
Заключение
Итак, мы попытались ответить на вопрос о том, что делать, если вылетает Хром при загрузке файлов. Теперь подведем итоги и сделаем кое-какие выводы. Начнем с того, что определить конкретную причину такого поведения браузера практически невозможно.
Поэтому пользователям приходится перебирать все варианты. Некоторым везет, и им помогают самые простые способы. Но даже если придется использовать довольно сложный метод, отчаиваться не стоит. Нужно просто все делать в строгом соответствии с инструкцией.
Error: Ошибка 401 — Заголовок запроса не содержал необходимых кодов аутентификации, и клиенту отказано в доступе.
В этой статье представлен номер ошибки Ошибка 401, широко известный как Требуется авторизация, описанный как Заголовок запроса не содержал необходимых кодов аутентификации, и клиенту отказано в доступе.
О кодах состояния
Когда вы получаете коды веб-ошибок, у вас могут быть проблемы либо с клиентом, либо с сервером. Проблема может быть связана с браузером или настройками, которые блокируют ваше соединение, или это могут быть любые другие проблемы, связанные с сервером, к которому вы пытаетесь получить доступ.
Чтобы объяснить проблему подробнее, вот несколько полезных сведений о кодах веб-ошибок, их симптомах, причинах и методах устранения.
Определения (Бета)
Здесь мы приводим некоторые определения слов, содержащихся в вашей ошибке, в попытке помочь вам понять вашу проблему. Эта работа продолжается, поэтому иногда мы можем неправильно определить слово, так что не стесняйтесь пропустить этот раздел!
- Доступ — НЕ ИСПОЛЬЗУЙТЕ этот тег для Microsoft Access, используйте вместо него [ms-access]
- Аутентификация — Аутентификация — это процесс определения того, является ли кто-то или что-то на самом деле тем, кем или чем оно объявлено.
- Авторизация . Авторизация — это процесс определения того, является ли пользователь, программа или устройство разрешен доступ к защищенному ресурсу определенным образом.
- Клиент . Клиент — это приложение или система, которая обращается к службе, предоставляемой сервером.
- Запрещено — все, что связано с отказом системы выполнить какую-либо операцию, запрошенную пользователем.
- Заголовок — этот тег устарел, поскольку в нем отсутствует различение мощность
- Запрос — запрос — это сообщение, отправленное источником другому объекту.
- Обязательно — Обязательный — это HTML атрибут элемента ввода, который заставляет вводить данные.
- Access — Microsoft Access, также известный как Microsoft Offi ce Access — это система управления базами данных от Microsoft, которая обычно сочетает в себе реляционный Microsoft JetACE Database Engine с графическим пользовательским интерфейсом и инструментами разработки программного обеспечения.
Симптомы Ошибка 401 — Требуется авторизация
Коды веб-ошибок также известны как коды состояния http. Существует пять различных классов кодов состояния http, и они всегда начинаются со следующих цифр, в зависимости от того, с какой ошибкой столкнулся пользователь. Это также симптомы ошибки, с которой столкнулся пользователь. Для дальнейшего объяснения ниже приведены коды состояния.
4xx: Ошибка клиента
Эта ошибка отправляется обратно пользователю, если это ошибка на стороне клиента. Пользователь получает уведомления о плохом запросе, о том, что содержимое не найдено, о несанкционированном доступе к содержимому или что-то в этом роде.
400 — Плохой запрос
401 — Неавторизованный доступ
402 — Требуется оплата
403 — Запрещено
404 — Не найдено
405 — Метод не разрешен
406 — Не принято
407 — Требуется прокси-аутентификация
408 — Таймаут запроса
409 — Конфликт
410 — Пропал
411 — Требуется длина
412 — Предварительное условие не выполнено
413 — Request Entity Too Large
414 — Request-URI Too Long
415 — Неподдерживаемый тип носителя
416 — Диапазон запроса не удовлетворен
417 — Ожидание не выполнено
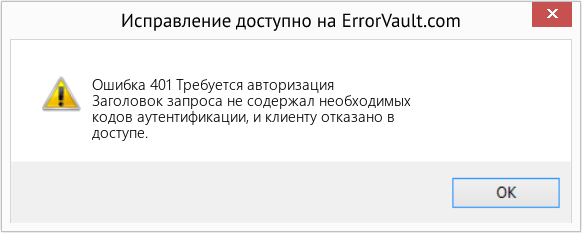
(Только для примера)
Причины Требуется авторизация — Ошибка 401
Коды 4XX возникают по вине пользователя или настроек со стороны пользователя. Запрос не был понят сервером из-за неправильного ввода адресной строки, неправильного синтаксиса, нестабильного соединения или ошибочной ОС.
Методы устранения
Для определенных кодов веб-ошибок существуют конкретные шаги по устранению неполадок. Однако существуют и обобщенные методы устранения, которые пользователи могут применять при возникновении подобных ошибок.
Если метод ремонта вам подошел, пожалуйста, нажмите кнопку upvote слева от ответа, это позволит другим пользователям узнать, какой метод ремонта на данный момент работает лучше всего.
Обратите внимание: ни ErrorVault.com, ни его авторы не несут ответственности за результаты действий, предпринятых при использовании любого из методов ремонта, перечисленных на этой странице — вы выполняете эти шаги на свой страх и риск.
Метод 6 — Проверить конфигурацию сервера
- Устранением неполадок обычно занимается администратор сайта. Если это вы, то вам необходимо иметь представление о конфигурации веб-сервера.
- Вы можете проверить, на каком веб-сервере работает ваш сайт, с помощью средств проверки URL или домена. Вам просто нужно ввести адрес сайта и проанализировать результаты, которые вы получите.
- Вы также можете проверить неработающие ссылки, щелкнув веб-страницу правой кнопкой мыши и выбрав «Проверить». Это должно дать вам код сайта справа. Вы можете проверить каждый якорный текст и убедиться, что связанные с ними ссылки все еще активны.
Метод 1 — Очистить кеш браузера
При доступе к сайту данные сохраняются в кеше браузера. Иногда вы пытаетесь исправить веб-ошибку, но в вашем браузере появляется такое же сообщение. В таких случаях вам необходимо очистить кеш браузера, чтобы избавиться от надоедливого сообщения. Вот способы сделать это в разных браузерах:
- В Google Chrome
- Откройте Chrome и нажмите три точки в правом верхнем углу браузера.
- Нажмите Дополнительные инструменты , а затем нажмите Очистить данные просмотра .
- Вы можете удалить все или только определенный период просмотра.
- Установите флажки рядом с файлами cookie и другими данными сайта и кэшированными изображениями и файлами .
- Наконец, нажмите Очистить данные .
- На краю
- Нажмите … это крайняя правая кнопка под кнопкой закрытия.
- Прокрутите вниз и нажмите «Настройки».
- Найдите пункт «Очистить данные просмотра» и нажмите кнопку «Выбрать, что очистить».
- Это даст вам возможность выбрать, какой тип данных вы хотите очистить, просто поставьте галочку на тех элементах, которые хотите включить, затем нажмите «Очистить».
- В Mozilla
- Перейдите в меню «История» и выберите «Очистить недавнюю историю».
- Вы можете нажать кнопку Alt, если строка меню скрыта.
- Вы увидите раскрывающееся меню, в котором вы можете выбрать период или диапазон, который хотите удалить, и щелкните свой выбор.
- Вы можете нажать «Подробности», чтобы выбрать, что нужно очистить, будь то весь кеш или другие элементы.
- После выбора нажмите «Очистить сейчас» и перезагрузите браузер, чтобы изменения вступили в силу.
Метод 2 — Проверить журналы
- Если вы хотите проверить файлы журналов, вы можете сделать это, сначала убедившись, что вы вошли на компьютер веб-сервера как администратор.
- Нажмите «Пуск», затем «Настройка», затем нажмите «Панель управления».
- Откройте Инструменты администратора и дважды щелкните Диспетчер служб Интернета.
- Выберите веб-сайт из списка различных обслуживаемых сайтов.
- Щелкните веб-сайт правой кнопкой мыши и затем наведите указатель мыши на «Свойства».
- Выберите вкладку «Веб-сайт» и нажмите «Свойства». На нем вы увидите вкладку Общие свойства. Внизу окна вы можете увидеть расположение сгенерированных файлов журнала.
- Открывайте файлы журналов с помощью WordPad, любого средства просмотра текстовых файлов или Microsoft Word.
- Здесь вы сможете проанализировать, где возникли ошибки при доступе к серверу.
Метод 3 — Проверить запрошенный URL
- Бывают случаи, когда вы вручную вводите URL-адрес сайта, который хотите изучить. Если после этого вы получаете ошибки, проверьте URL-адрес, который вы только что ввели в адресной строке, если вы действительно получаете доступ к правильному адресу. Если нет, исправьте элементы, которые вы ввели неправильно.
Метод 4 — Удалить последние обновления
Для Windows 7
- Найдите обновления Windows в строке поиска.
- Нажмите «Ввод», когда он появится в результатах поиска.
- Проверьте последние обновления и нажмите Удалить обновления в те дни, когда возникла ошибка.
Для Windows 8 и Windows 10
- Нажмите одновременно кнопку окна и букву X, чтобы открыть настройки.
- Когда вы перейдете к настройкам Windows, нажмите «Обновление и безопасность».
- Нажмите «Просмотреть историю установленных обновлений», а затем «Удалить обновления».
Метод 5 — Удалить расширения
- Иногда дополнительные расширения могут выдавать коды веб-ошибок.
- Удалите недавно установленные расширения, зайдя в настройки браузера и нажав «Дополнительные инструменты».
- Вы увидите расширения, которые не были установлены в вашем браузере, выберите последнее дополнение, которое, как вы подозреваете, вызвало возникшую у вас проблему.
Метод 7 — Другие техники
- Вы также можете проверить наличие нежелательных символов в кодах и сценариях с помощью отладки кодов приложений и сценариев. Если вы не знаете, как это сделать, вы можете проверить этот ресурс для этого.
- Вы также можете попробовать Обновить веб-сайт. Иногда вы получаете старую ошибку, которая никуда не делась, и простое обновление, нажав F5, может сработать.
Другие языки:
How to fix Error 401 (Authorization Required) — The request header did not contain the necessary authentication codes, and the client is denied access.
Wie beheben Fehler 401 (Autorisierung erforderlich) — Der Anforderungsheader enthielt nicht die erforderlichen Authentifizierungscodes und dem Client wird der Zugriff verweigert.
Come fissare Errore 401 (Autorizzazione Richiesta) — L’intestazione della richiesta non contiene i codici di autenticazione necessari e al client viene negato l’accesso.
Hoe maak je Fout 401 (Autorisatie Vereist) — De aanvraagheader bevat niet de benodigde authenticatiecodes en de client wordt de toegang geweigerd.
Comment réparer Erreur 401 (Autorisation requise) — L’en-tête de la demande ne contient pas les codes d’authentification nécessaires et l’accès est refusé au client.
어떻게 고치는 지 오류 401 (승인 필수) — 요청 헤더에 필요한 인증 코드가 포함되어 있지 않아 클라이언트 액세스가 거부되었습니다.
Como corrigir o Erro 401 (Autorização necessária) — O cabeçalho da solicitação não continha os códigos de autenticação necessários e o acesso foi negado ao cliente.
Hur man åtgärdar Fel 401 (Auktorisering krävs) — Begäranhuvudet innehöll inte nödvändiga autentiseringskoder och klienten nekas åtkomst.
Jak naprawić Błąd 401 (Autoryzacja Wymagana) — Nagłówek żądania nie zawierał niezbędnych kodów uwierzytelniających, a klientowi odmówiono dostępu.
Cómo arreglar Error 401 (Se requiere autorización) — El encabezado de la solicitud no contenía los códigos de autenticación necesarios y se deniega el acceso al cliente.
![]() Об авторе: Фил Харт является участником сообщества Microsoft с 2010 года. С текущим количеством баллов более 100 000 он внес более 3000 ответов на форумах Microsoft Support и создал почти 200 новых справочных статей в Technet Wiki.
Об авторе: Фил Харт является участником сообщества Microsoft с 2010 года. С текущим количеством баллов более 100 000 он внес более 3000 ответов на форумах Microsoft Support и создал почти 200 новых справочных статей в Technet Wiki.
Следуйте за нами: ![]()
![]()
![]()
Последнее обновление:
26/01/21 08:03 : Пользователь Linux проголосовал за то, что метод восстановления 6 работает для него.
Рекомендуемый инструмент для ремонта:

Этот инструмент восстановления может устранить такие распространенные проблемы компьютера, как синие экраны, сбои и замораживание, отсутствующие DLL-файлы, а также устранить повреждения от вредоносных программ/вирусов и многое другое путем замены поврежденных и отсутствующих системных файлов.
ШАГ 1:
Нажмите здесь, чтобы скачать и установите средство восстановления Windows.
ШАГ 2:
Нажмите на Start Scan и позвольте ему проанализировать ваше устройство.
ШАГ 3:
Нажмите на Repair All, чтобы устранить все обнаруженные проблемы.
СКАЧАТЬ СЕЙЧАС
Совместимость

Требования
1 Ghz CPU, 512 MB RAM, 40 GB HDD
Эта загрузка предлагает неограниченное бесплатное сканирование ПК с Windows. Полное восстановление системы начинается от $19,95.
ID статьи: ACX01605RU
Применяется к: Windows 10, Windows 8.1, Windows 7, Windows Vista, Windows XP, Windows 2000
Совет по увеличению скорости #11
Избавьтесь от шпионского ПО:
Шпионское ПО замедляет работу компьютера с Windows. Поскольку шпионское ПО есть повсюду, вам нужна программа мониторинга в реальном времени, чтобы предотвратить установку шпионского ПО или вредоносного ПО на ваш компьютер. Помимо наличия программы защиты от вредоносных программ, вы всегда должны быть осторожны с программным обеспечением и загружаемыми документами, чтобы избежать проблем со шпионскими программами.
Нажмите здесь, чтобы узнать о другом способе ускорения работы ПК под управлением Windows
Ошибки в алфавитном порядке: A B C D E F G H I J K L M N O P Q R S T U V W X Y Z
Логотипы Microsoft и Windows® являются зарегистрированными торговыми марками Microsoft. Отказ от ответственности: ErrorVault.com не связан с Microsoft и не заявляет о такой связи. Эта страница может содержать определения из https://stackoverflow.com/tags по лицензии CC-BY-SA. Информация на этой странице представлена исключительно в информационных целях. © Copyright 2018
Google Chrome может иногда отображать сбивающее с толку сообщение об ошибке, предполагающее, что вам нужна специальная авторизация для завершения загрузки.
Почему Google сообщает, что для загрузки требуется авторизация?
Плохая новость в том, что вы действительно мало что можете сделать, чтобы решить эту проблему. Ошибка указывает на то, что администратор или владелец веб-сайта ограничил доступ к файлу, который вы пытаетесь скачать. Скорее всего, только ограниченное количество пользователей имеет необходимые разрешения для загрузки этого файла.
Другими словами, вы ничего не можете сделать, чтобы исправить эту ошибку. Если возможно, вы можете связаться с администратором веб-сайта и попросить предоставить вам доступ к проблемному файлу.
Авторизоваться
С другой стороны, если у вас уже есть разрешение на загрузку этого файла, проверьте, вошли ли вы в систему. Этот тип загрузки обычно требует, чтобы пользователи вошли в систему. Владельцы веб-сайтов устанавливают эти ограничения, чтобы только уполномоченные лица имели доступ к этому файлу. Например, если файл, который вы пытаетесь загрузить, содержит конфиденциальную или личную информацию, имеет смысл ограничить доступ к нему.
Или попробуйте использовать другой браузер и проверьте, можете ли вы загрузить проблемный файл.
Другие вещи, которые вы можете сделать
Есть также ряд вещей, которые вы можете сделать, чтобы убедиться, что с вашей стороны все в порядке. Сделайте следующее, чтобы убедиться, что Chrome работает правильно.
- Отключите ваши расширения. Возможно, некоторые из ваших расширений мешают загрузке. Для получения дополнительной информации о дальнейших действиях см. Как удалить или отключить расширения в Google Chrome.
- Очистите кеш. Все эти временные файлы, хранящиеся в кеше вашего браузера, могут заблокировать загрузку. Для получения дополнительной информации см. Как очистить кеш в Google Chrome.
- Обновите Chrome. Устаревшие версии Chrome могут быть несовместимы с веб-сайтами, на которых установлены новейшие веб-технологии.
Как устранить ошибки при скачивании
Если в Chrome при попытке скачать приложение, тему, расширение или файл появляется сообщение об ошибке, ознакомьтесь с приведенными ниже инструкциями.
Как устранить наиболее часто возникающие ошибки
Если вам не удается скачать файл, сначала выполните следующие действия:
- Проверьте подключение к интернету. Если оно прерывается, попробуйте устранить ошибки при подключении.
- Попробуйте скачать файл позже.
- Обратитесь к владельцу сайта.
Подробнее о том, как найти скачанный файл…
Как устранить определенные виды ошибок
Не удалось подключиться к сети
Если при установке из интернет-магазина Chrome появляется ошибка «NETWORK_FAILED«, возможно, мешает нежелательное ПО на вашем компьютере.
Чтобы устранить ошибку, сделайте следующее:
- Удалите нежелательное ПО и повторите попытку.
- Если устранить проблему не удалось, переустановите Chrome.
Скачивание запрещено
Это значит, что скачивание файла блокируется настройками безопасности вашего компьютера.
Подробнее о том, почему Chrome блокирует скачивание некоторых файлов…
Пользователям Windows. Возможно, файл, который вы пытались скачать, блокируется диспетчером вложений. Чтобы узнать, почему это произошло и какие файлы скачивать разрешено, перейдите к настройкам интернет-безопасности Windows.
Файлы отсутствуют
Эта ошибка возникает, если вы пытаетесь скачать файл, которого нет на сайте или который был перемещен в другой раздел.
В таком случае свяжитесь с владельцем ресурса или поищите нужный файл на другом сайте.
Не удалось выполнить проверку на вирусы или обнаружен вирус
Скачивание файла могло быть заблокировано антивирусным ПО.
- Причина блокировки указана в отчете антивирусной программы.
- Пользователям Windows. Возможно, файл, который вы пытались скачать, блокируется диспетчером вложений. Чтобы узнать, почему это произошло и какие файлы можно сохранять, перейдите к настройкам интернет-безопасности Windows.
Недостаточно места на диске
На жестком диске вашего компьютера не хватает места, чтобы сохранить файл.
Чтобы устранить ошибку, сделайте следующее:
- Удалите ненужные файлы с компьютера.
- Очистите корзину.
Недостаточно прав или система перегружена
Chrome не может сохранить файл на вашем компьютере.
Чтобы устранить ошибку, сделайте следующее:
- Отмените скачивание и повторите попытку.
- Нажмите на ссылку правой кнопкой мыши и выберите Сохранить ссылку как.
- Убедитесь, что файл скачивается в папку, к которой у вас есть доступ, например в «Документы» или «Рабочий стол». При необходимости выберите другую папку.
У вас нет разрешения на скачивание файла.
Попробуйте найти нужный файл на другом ресурсе или свяжитесь с владельцем сайта или сервера.
Запрещено или доступ запрещен
У вас нет разрешения на скачивание файла с сервера.
Перейдите на сайт, где хранится файл. Возможно, вам понадобится ввести учетные данные или иначе подтвердить право доступа. Если войти в систему не удалось, свяжитесь с владельцем сайта или сервера. Также вы можете поискать файл на другом ресурсе.
Не удалось устранить проблему? Обратитесь за помощью на справочный форум Chrome.
Эта информация оказалась полезной?
Как можно улучшить эту статью?
На чтение 5 мин Просмотров 209 Опубликовано 02.08.2022
Краткий ответ
- Если Chrome загружает файл, требующий авторизации, вы увидите уведомление в правом нижнем углу окна браузера.
- Нажмите кнопку “Подробности”, чтобы узнать, что происходит.
Как возобновить загрузку, которая не удалась, в Chrome || Как возобновить неудачную загрузку
Ошибка загрузки в Chrome и ожидание решения проблемы с сетью || как исправить ошибку загрузки файла
Как исправить ошибку авторизации в Chrome?
Есть несколько вещей, которые вы можете сделать, чтобы исправить ошибку авторизации в Chrome. Сначала попробуйте перезагрузить компьютер, а затем откройте Chrome. Если это не сработает, попробуйте очистить кеш браузера и файлы cookie. Наконец, если ничего не помогло, попробуйте переустановить Chrome.
Как дать Chrome разрешение на загрузку?
Чтобы дать Chrome разрешение на загрузку, вам нужно открыть приложение Chrome и нажать на три вертикальные точки в правом верхнем углу. Оттуда выберите “Настройки”, а затем “Дополнительно”. Наконец, найдите раздел “Загрузки” и установите флажок “Спрашивать, где сохранить каждый файл перед загрузкой”.
Как запретить Chrome блокировать мои загрузки?
Когда вы отмечаете электронное письмо как непрочитанное, это означает, что вы еще не читали его и хотите сохранить его в своем почтовом ящике для дальнейшего внимания.
Как разрешить ли ненадежные загрузки в Chrome?
Чтобы разрешить ненадежные загрузки в Chrome, откройте меню “Настройки” и выберите “Показать дополнительные настройки…”. В разделе “Конфиденциальность” установите флажок “Включить защиту от фишинга и вредоносного ПО”.
Почему при неудачной загрузке требуется авторизация?
Это означает, что загрузка защищена системой управления цифровыми правами (DRM), и вам необходимо авторизовать компьютер для загрузки файла.
Почему Google Chrome не загружает файлы?
Если вы отмечаете письмо как непрочитанное, это означает, что вы еще не читали его и хотите сохранить его в папке “Входящие” для дальнейшего рассмотрения.
Как исправить заблокированные загрузки?
Есть несколько способов исправить заблокированные загрузки. Во-первых, убедитесь, что вы используете поддерживаемый браузер. Если вы используете Chrome, попробуйте использовать режим инкогнито. Если это не сработает, попробуйте очистить кеш браузера и файлы cookie. И наконец, если у вас все еще возникают проблемы, попробуйте использовать другой браузер.
Как сделать так, чтобы мой компьютер не блокировал загрузки?
Есть несколько вещей, которые вы можете сделать, чтобы попытаться предотвратить блокировку загрузок вашим компьютером. Одна вещь, которую вы можете попробовать, это изменить настройки вашего компьютера, чтобы разрешить загрузку из неизвестных источников.. Вы также можете попробовать установить менеджер загрузок, который поможет вам отслеживать ваши загрузки и обеспечивать их успешное завершение. Наконец, вы можете попытаться очистить кеш и файлы cookie вашего браузера, чтобы он мог правильно загружать файлы.
Как мне запретить Chrome блокировать загрузки 2020?
В Chrome вы можете разблокировать заблокированную загрузку, щелкнув вкладку “Загрузки” в строке меню Chrome, а затем выбрав панель “Загрузки”. Если заблокированный файл по-прежнему указан там, вы можете щелкнуть его правой кнопкой мыши и выбрать “Разблокировать”.
Почему я не могу загружать PDF-файлы из Google Chrome?
Есть несколько причин, по которым вы не сможете загружать PDF-файлы из Google Chrome. Одна из возможностей заключается в том, что ваш браузер не обновлен. Другая возможность заключается в том, что у вас нет необходимых прав для просмотра или загрузки файла. Если у вас возникли проблемы с загрузкой PDF-файла, попробуйте использовать другой браузер или обратитесь к владельцу файла за дополнительной информацией.
Как возобновить неудачную загрузку в Chrome?
Есть несколько способов возобновить неудачную загрузку в Chrome. Самый простой способ — использовать расширение “Загрузки”. Это расширение позволяет вам просматривать все ваши загрузки, а также возобновлять любые неудачные загрузки.
Еще один способ возобновить неудачную загрузку — использовать “Chrome DevTools”. Для этого откройте DevTools, нажав “F12” в Windows или “Cmd + Opt + I” на Mac.
Почему я не могу загружать файлы из Интернета?
Может быть несколько причин, по которым вы не можете загружать файлы из Интернета. Одна из возможностей заключается в том, что ваш компьютер не может быть настроен на загрузку. Другая причина может заключаться в том, что файл, который вы пытаетесь загрузить, поврежден.
Как завершить незавершенную загрузку в Chrome?
Если вы пытаетесь загрузить файл, но он не завершается, вы можете сделать несколько вещей. Сначала попробуйте перезагрузить компьютер, а затем браузер. Если это не сработает, вы можете попробовать очистить кеш браузера и файлы cookie. Наконец, если ничего не помогло, вы можете попробовать загрузить файл еще раз.
Что делать, если браузер UC перестал загружать?
Есть Несколько вещей, которые вы можете сделать, если браузер UC перестает загружаться:
-Проверьте подключение к Интернету. Убедитесь, что вы подключены к Интернету и ваш браузер не заблокирован брандмауэром.
-Перезагрузите устройство. Иногда проблему может решить перезагрузка устройства.
-Очистите кеш и данные браузера. Иногда это может решить проблему.
-Переустановите браузер. Если ни одно из этих решений не работает, вам может потребоваться переустановить браузер..
Как я могу загружать большие файлы без перерыва?
Существует несколько способов непрерывной загрузки больших файлов. Один из способов — использовать менеджер загрузок, такой как IDM или FlashGet. Эти программы позволяют возобновить загрузку, если она по какой-либо причине была прервана. Другой способ — использовать торрент-клиент, такой как uTorrent или BitTorrent. Эти клиенты позволяют загружать файлы по частям, поэтому, если одна часть файла будет прервана, остальная часть файла может быть загружена без перерыва.
Не удается скачать файл:
- Проверьте подключение к интернету. Как только подключение будет восстановлено, загрузка файла продолжится автоматически. Чтобы возобновить скачивание вручную:
- Нажмите
 справа от названия файла, который вы пытаетесь загрузить.
справа от названия файла, который вы пытаетесь загрузить. - Выберите пункт «Возобновить».
- Попробуйте скачать файл позже.
- Обратитесь к владельцу сайта.

Также скачивание файла может быть заблокировано настройками безопасности вашего компьютера, или файл может быть удален диспетчером вложений Windows.
Файлы отсутствуют
Эта ошибка может возникнуть, если файла, который вы пытаетесь скачать, больше нет на сайте или он был перемещен в другой раздел. В данном случае попробуйте связаться с владельцем сайта, или поищите файл на других ресурсах.
Не удалось выполнить проверку на вирусы/ Обнаружен вирус
Скачивание файла заблокировано антивирусом, или файл удален диспетчером вложений Windows.
Недостаточно места на диске
На вашем компьютере закончилось свободное место. Чтобы сохранить файл, освободите достаточное количество места, удалив ненужные файлы и очистив корзину.
Недостаточно прав / Система перегружена
Чтобы исправить ошибку:
- Остановите скачивание и попробуйте скачать файл снова.
- Нажмите правой кнопкой мыши на ссылку и выберите «Сохранить ссылку как».
- Убедитесь, что у вас есть доступ к папке, в которую выполняется скачивание (обычно это папка «Загрузки»). При необходимости измените папку.
Требуется авторизация
У вас недостаточно прав для скачивания файла. Попробуйте связаться с владельцем сайта, с которого хотите загрузить файл, либо поищите файл на другом сайте.
Запрещено / Доступ запрещен
У вас недостаточно прав для скачивания файла с сервера.
Зайдите на сайт, где хранится файл. Возможно, вам необходимо авторизоваться или другим способом подтвердить право доступа к файлу. Также вы можете попробовать связаться с владельцем сайта, с которого хотите загрузить файл, либо поискать файл на другом сайте.
Обновлено 17 апреля 2021 г.
