Ошибка «У вас недостаточно прав для выполнения этой операции»
Статья обновлена: 20 июля 2022
ID: 11002
Если при установке продукта «Лаборатории Касперского» возникла ошибка «У вас недостаточно прав для выполнения этой операции», у вашей учетной записи нет прав администратора.
Решение
- Войдите в систему под учетной записью с правами администратора, чтобы получить возможность устанавливать программы и иметь доступ ко всем файлам на компьютере.
- Запустите установку программы от имени администратора. Для этого нажмите правой кнопкой мыши на установочный файл и выберите в контекстном меню Запуск от имени администратора.

Что делать, если решение не помогло
Если вы уверены, что ваша учетная запись обладает правами администратора, но ошибка повторяется, свяжитесь с технической поддержкой «Лаборатории Касперского», выбрав тему для своего запроса.
Спасибо за ваш отзыв, вы помогаете нам становиться лучше!
Спасибо за ваш отзыв, вы помогаете нам становиться лучше!
Skip to content
У вас недостаточно прав для выполнения этой операции [ИСПРАВЛЕНИЕ ЭКСПЕРТА]
На чтение 3 мин. Просмотров 12.8k. Опубликовано 03.09.2019
При попытке отформатировать USB-накопитель, переместить некоторые файлы или переименовать мультимедийные файлы вы можете столкнуться с правами на выполнение этой операции . Ошибка может возникать по нескольким причинам, и в большинстве случаев ее можно устранить, внеся некоторые изменения в свойствах и безопасности файлов. Иногда пользователю также может потребоваться принять на себя ответственность за файл, чтобы решить эту проблему.
Пользователи поделились своими опасениями по поводу проблемы на форуме поддержки Microsoft.
Это сообщение об ошибке, которое я получаю при попытке отформатировать автономный резервный жесткий диск. Я администратор системы, и это диск, который я отформатировал и использовал раньше, заметьте. Мне недавно пришлось отключить диск, не имея возможности пройти через процесс «безопасного извлечения оборудования». Есть идеи?
Узнайте, как это исправить, следуя инструкциям, приведенным ниже.
Содержание
- Почему у меня недостаточно прав для форматирования флэш-накопителя USB?
- 1. Включить учетную запись администратора
- 2. Отформатируйте диск с помощью инструмента управления дисками.
- 3. Используйте командную строку для форматирования диска
- 4. Получите право собственности на файл или диск
Почему у меня недостаточно прав для форматирования флэш-накопителя USB?
1. Включить учетную запись администратора
- Введите cmd в строке поиска.
-
Нажмите правой кнопкой мыши Командную строку и выберите « Запуск от имени администратора ».

-
В командной строке введите следующую команду и нажмите клавишу ввода.
Сетевой пользователь-администратор/активный: да - Как только вы увидите сообщение об успехе, выйдите из командной строки.
Выйдите из системы и войдите в систему с учетной записью администратора и попробуйте переименовать файл, сообщавший об ошибке.
2. Отформатируйте диск с помощью инструмента управления дисками.
- В строке поиска введите Управление дисками и откройте « Создать и отформатировать раздел жесткого диска ».
- В окне «Управление дисками» нажмите правой кнопкой мыши на USB-накопителе и выберите Формат.
-
Убедитесь, что для Файловая система установлено значение NTFS , а для размера единицы размещения установлено значение по умолчанию.

- Установите флажок Выполнить быстрое форматирование и нажмите ОК.
- Windows должна отформатировать USB-накопитель без каких-либо ошибок.
- Также для чтения: 3 программы для чтения дисков в формате Mac в Windows
3. Используйте командную строку для форматирования диска
-
Введите cmd в строке поиска. Нажмите правой кнопкой мыши в командной строке и выберите Запуск от имени администратора.

-
В окне командной строки введите следующую команду и нажмите enter.
Формат X:/ - В приведенной выше команде замените X буквой USB-накопителя. Убедитесь, что вы ввели правильную букву диска, прежде чем нажать Enter.
4. Получите право собственности на файл или диск
- Нажмите правой кнопкой мыши на USB-накопителе или в файле и выберите «Свойства».
- Перейдите на вкладку Безопасность и нажмите кнопку Дополнительно .
-
Нажмите ссылку Изменить в разделе Владелец .

-
Введите свое имя пользователя в поле и нажмите Проверить имена.

- Нажмите ОК , и имя владельца должно измениться на имя пользователя.
- Нажмите Применить и ОК , чтобы сохранить изменения.
Закройте окно «Свойства» и попробуйте снова отформатировать диск. Проверьте на любые улучшения.
by Tashreef Shareef
Tashreef Shareef is a software developer turned tech writer. He discovered his interest in technology after reading a tech magazine accidentally. Now he writes about everything tech from… read more
Updated on October 3, 2022

XINSTALL BY CLICKING THE DOWNLOAD FILE
Fortect is a tool that does not simply cleans up your PC, but has a repository with several millions of Windows System files stored in their initial version. When your PC encounters a problem, Fortect will fix it for you, by replacing bad files with fresh versions. To fix your current PC issue, here are the steps you need to take:
- Download Fortect and install it on your PC.
- Start the tool’s scanning process to look for corrupt files that are the source of your problem
- Right-click on Start Repair so the tool could start the fixing algorythm
- Fortect has been downloaded by 0 readers this month.
While attempting to format a USB flash drive, moving some files, or renaming the media files, you may come across You do not have sufficient rights to perform this operation error. The error can occur due to several reasons, and most of the time can be resolved by making some changes to file properties and security. At times, the user may also require to take ownership of the file to fix the issue.
Users shared their concerns about the problem on the Microsoft Support forum.
This is the error message I receive when attempting to format a stand-alone backup hard-drive. I am the administrator of the system and it is a drive I have formatted and used before, mind you. I did recently have to unplug the drive without being able to go through the process of “safely removing hardware.” Any ideas?
Learn how to fix this with the instructions we provided below.
Why I don’t have sufficient right to format my USB flash drive?
1. Enable Admin Account
- Type cmd in the search bar.
- Right-click on Command Prompt and select “Run as Administrator“.
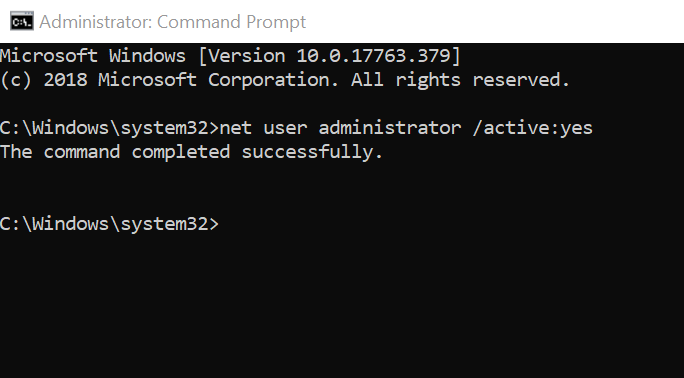
- In the command prompt, type the following command and press enter.
net user administrator /active:yes - Once you see the success message, exit the Command Prompt.
Log off and log on the administrator account and try to rename the file that was giving you the error.
2. Format the Drive from the Disk Management Tool
- In the search bar, type Disk Management and open “Create and format hard disk partition“.
- In the Disk Management window, right-click on your USB flash drive and select Format.
- Make sure the File System is set to NTFS and allocation unit size is Default.
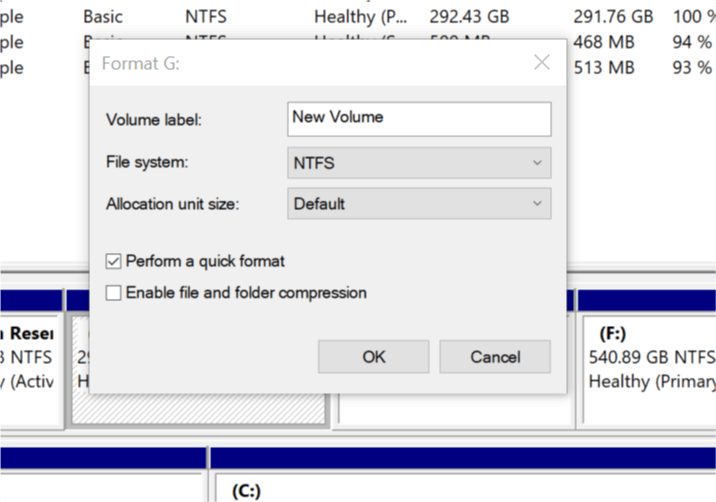
- Check “Perform a quick format” option and click OK.
- Windows should format the USB drive without any error.
- Also Read: 3 software to read Mac-formatted drives on Windows
3. Use Command Prompt to Format the Drive
- Type cmd in the search bar. Right-click on the Command Prompt and select Run as Administrator.
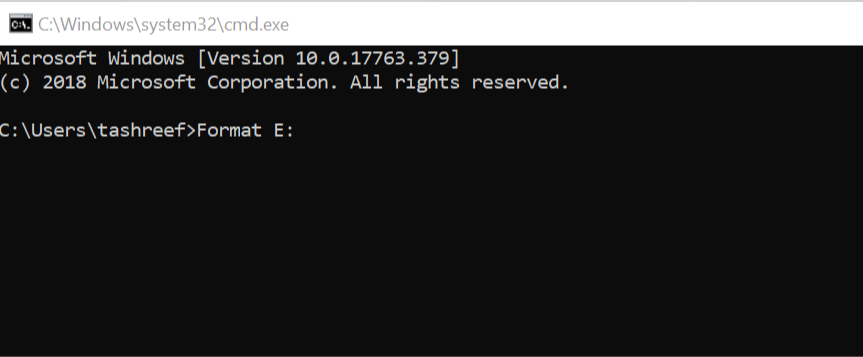
- In the Command Prompt window, type the following command press enter.
Format X:/ - In the above command, replace the X with your USB drive letter. Make sure you enter the right drive letter before pressing enter.
4. Take Ownership of the File or Drive
- Right-click on the USB Drive or file and select “Properties”.
- Go to the Security tab and click on the Advanced button.
- Click the Change link in the Owner section.

- Enter your username in the give filed and click on Check names.
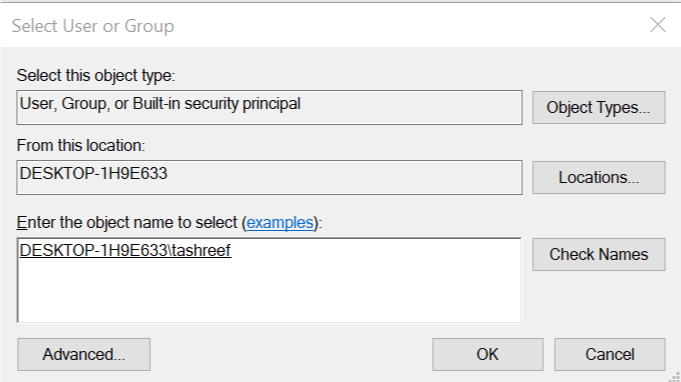
- Click OK and the owner name should have changed to your username.
- Click on Apply and OK to save the changes.
Close the Properties window and try to Format the drive again. Check for any improvements.
RELATED STORIES YOU MAY LIKE:
- How to Disable the AutoRun Feature In Windows 10
- Best antivirus solutions for Windows 10 to use in March 2019
- 5 Tools for Monitoring Registry Changes in Windows
Still experiencing issues?
SPONSORED
If the above suggestions have not solved your problem, your computer may experience more severe Windows troubles. We suggest choosing an all-in-one solution like Fortect to fix problems efficiently. After installation, just click the View&Fix button and then press Start Repair.
![]()
При попытке отформатировать USB-накопитель, переместить некоторые файлы или переименовать мультимедийные файлы, вы можете столкнуться с тем, что у вас недостаточно прав для выполнения этой операции. Ошибка может возникать по нескольким причинам, и в большинстве случаев ее можно устранить, внеся некоторые изменения в свойствах и безопасности файлов. Иногда пользователю также может потребоваться принять на себя ответственность за файл, чтобы решить эту проблему.
Пользователи поделились своими опасениями по поводу проблемы на форуме поддержки Microsoft.
Это сообщение об ошибке, которое я получаю при попытке отформатировать автономный резервный жесткий диск. Я администратор системы, и это диск, который я отформатировал и использовал раньше, заметьте. Мне недавно пришлось отключить диск, не имея возможности пройти через процесс «безопасного извлечения оборудования». Есть идеи?
Узнайте, как это исправить, следуя инструкциям, приведенным ниже.
Почему у меня недостаточно прав для форматирования флэш-накопителя USB?
1. Включить учетную запись администратора
- Введите cmd в строке поиска.
- Щелкните правой кнопкой мыши на командной строке и выберите « Запуск от имени администратора ».

- В командной строке введите следующую команду и нажмите ввод.
сетевой пользователь администратор / активный: да
- Как только вы увидите сообщение об успехе, выйдите из командной строки.
Выйдите из системы и войдите в систему с учетной записью администратора и попробуйте переименовать файл, сообщавший об ошибке.
2. Отформатируйте диск с помощью инструмента управления дисками.
- В строке поиска введите « Управление дисками» и откройте « Создание и форматирование раздела жесткого диска ».
- В окне «Управление дисками» щелкните правой кнопкой мыши на USB-накопителе и выберите « Формат».
- Убедитесь, что для файловой системы задано NTFS, а размер единицы размещения установлен по умолчанию.

- Установите флажок « Выполнить быстрое форматирование » и нажмите « ОК».
- Windows должна отформатировать USB-накопитель без каких-либо ошибок.
- Читайте также: 3 программы для чтения дисков в формате Mac на Windows
3. Используйте командную строку для форматирования диска
- Введите cmd в строке поиска. Щелкните правой кнопкой мыши на командной строке и выберите « Запуск от имени администратора».

- В окне командной строки введите следующую команду и нажмите Enter.
Формат X: /
- В приведенной выше команде замените X буквой USB-накопителя. Убедитесь, что вы ввели правильную букву диска, прежде чем нажать Enter.
4. Получите право собственности на файл или диск
- Щелкните правой кнопкой мыши USB-накопитель или файл и выберите «Свойства».
- Перейдите на вкладку « Безопасность » и нажмите кнопку « Дополнительно».
- Нажмите на ссылку Изменить в разделе Владелец.

- Введите свое имя пользователя в поле и нажмите « Проверить имена».

- Нажмите OK, и имя владельца должно было измениться на ваше имя пользователя.
- Нажмите Apply и OK, чтобы сохранить изменения.
Закройте окно «Свойства» и попробуйте снова отформатировать диск. Проверьте на любые улучшения.

В данной статье пойдет речь об ошибках в ОС Windows, которые могут возникать при попытке произвести какие-либо манипуляции с файлами/папками. А также даны рекомендации, как эти ошибки устранить.
Содержание
- Описание
- Исправляем ошибку
- Запросите разрешение от Администраторы
- Как запросить разрешение администратора на удаление папки или файла
- Изменение владельца
- Установка разрешений для пользователя
- Видео инструкция
- Как изменить владельца файла или папки в Windows 10
- Как добавить нового владельца папки и файлов в Windows 10
- Как сделать TrustedInstaller владельцем папки
- Вам необходимо разрешение на выполнение этой операции в Win 7 и Win 10
- Причины отсутствия доступа к целевой папке или файлу
- «Вам необходимо разрешение на выполнение этой операции» — как исправить
- Вам необходимо разрешение для выполнения этой ошибки действия в Windows 10 [EASY GUIDE]
- Ошибка доступа к файлу? Исправьте это с помощью этих решений:
- Решение 1 – Смена владельца каталога
- Решение 2. Изменение разрешения безопасности без изменения владельца
- Решение 3. Используйте командную строку, чтобы изменить разрешения безопасности/владельца
- Решение 4 – Проверьте свой антивирус
Описание
Бывает такое что при попытке переместить, копировать или проделать вообще какую-либо операцию с файлом на жестком диске появляется ошибка такого вида:
Вам необходимо разрешение на выполнение этой операции
Для копирования этого файла нужно обладать правами администратора

Исправляем ошибку
Для решения этой проблемы проделываем следующе: Заходим в свойства проблемной папки (или диска) у меня к примеру это диск D: Далее переходим на вкладку Безопасность.

В окне «группы или пользователи» должно быть «Все», если у Вас нету такой группы то ее нужно добавить. Если вы не знаете как это сделать, то подробную информацию о том, как добавить группу «Все» во вкладке «Безопасность» можно прочитать в другой нашей статье: https://pc.ru/articles/razreshenie-na-dostup-otsutstvuet-obratites-k-setevomu-administratoru
Далее, еще раз проверяем, что у вас есть группа «Все» в поле «Группы или пользователи» (как на скриншоте ниже) и жмем «Изменить».

Откроется окно в котором нужно галочками выбирать уровень доступа (полный, чтение, запись и т. д.). Для этого выделяем мышкой группу «Все» в поле «Группы или пользователи«, а в поле «Разрешения для группы Все» выставляем нужный уровень доступа (Полный доступ), после чего жмем кнопку «Применить«.

После проделанных действий у Вас появится полный доступ для работы с файлами и папками на Вашем компьютере. Удачи.
Источник
Запросите разрешение от Администраторы
Если при попытке переместить, переименовать или удалить папку или файл, вы видите сообщение о том, что необходимо разрешение на выполнение этой операции, «Запросите разрешение от Администраторы на изменение этого файла или папки» (несмотря на то, что вы и так являетесь администратором на компьютере), то ниже — пошаговая инструкция, в которой показано, как запросить это разрешение на удаление папки или выполнение других необходимых действий над элементом файловой системы.
Заранее предупрежу, что во многих случаях, ошибка доступа к файлу или папке с необходимостью запросить разрешение от «Администраторы», связана с тем, что вы пытаетесь удалить какой-то важный элемент системы. Так что будьте внимательны и осторожны. Руководство подойдет для всех последних версий ОС — Windows 7, 8.1 и Windows 10.
Как запросить разрешение администратора на удаление папки или файла

На самом деле, запрашивать какое-либо разрешение, чтобы изменить или удалить папку нам не потребуется: вместо этого мы сделаем так, чтобы пользователь «стал главным и решал, что ему делать» с указанной папкой.
Это выполняется в два шага — первый: стать владельцем папки или файла и второй —предоставить себе необходимые права доступа (полные).
Примечание: в конце статьи имеется видео инструкция о том, что делать, если для удаления папки требуется запросить разрешение от «Администраторы» (на случай, если из текста что-то останется не ясным).
Изменение владельца
Кликните правой кнопкой мыши по проблемной папки или файлу, выберите пункт «Свойства», а затем перейдите на вкладку «Безопасность». В этой вкладке нажмите кнопку «Дополнительно».

Обратите внимание на пункт «Владелец» в дополнительных параметрах безопасности папки, там будет указано «Администраторы». Нажмите кнопку «Изменить».

В следующем окне (Выбор Пользователь или Группа) нажмите кнопку «Дополнительно».

После этого, в появившемся окне нажмите кнопку «Поиск», а затем найдите и выделите в результатах поиска своего пользователя и нажмите «Ок». В следующем окне также достаточно нажать «Ок».

Если вы изменяете владельца папки, а не отдельного файла, то логичным будет также отметить пункт «Заменить владельца подконтейнеров и объектов» (меняет владельца вложенных папок и файлов).

Установка разрешений для пользователя
Итак, мы стали владельцем, но, вероятнее всего, удалить его пока так и нельзя: нам не хватает разрешений. Вновь зайдите в «Свойства» — «Безопасность» папки и нажмите кнопку «Дополнительно».

Обратите внимание, есть ли в списке «Элементы разрешений» ваш пользователь:

После этого при удалении папки сообщение о том, что отказано в доступе и требуется запросить разрешение от Администраторы появиться не должно, равно как и при других действиях с элементом.
Видео инструкция
Ну и обещанная видео инструкция о том, что делать, если при удалении файла или папки Windows пишет, что отказано в доступе и требуется запросить разрешение от Администраторов.
Надеюсь, представленная информация помогла вам. Если же это не так, буду рад ответить на ваши вопросы.
Источник
Как изменить владельца файла или папки в Windows 10
Иногда при редактировании файла или папки вам будет отказано в доступе с сообщением «Нет доступа к папке«. «Вам необходимо разрешение для выполнения этой операции«. «Запросите разрешение от Администратора или TrustedInstaller на изменение этой папки«. Дело в том, что вы не являетесь владельцем данной папки и вам нужно назначить свои права на эту папку.

Административные права в Windows 10 позволяют вам изменять множество критически важных аспектов в системе. Тем не менее, если вы будете копать достаточно глубоко, вы обнаружите, что даже прав администратора недостаточно для доступа к определенным файлам и папкам, или для внесения определенных изменений. Эти файлы и папки принадлежат TrustedInstaller, и он имеет приоритет над учетными записями администратора. По умолчанию, Windows сохраняет эти файлы заблокированными под учетной записью, которая создала файл или папку. Давайте разберем, как стать владельцем любой папки или файла, сделать TrustedInstaller владельцем папки, если она была изменена и вы решили вернуть эти права. Этими самым можно исправить ряд ошибок «Нет доступа к этой папке«, «Вам необходимо разрешение для выполнения этой операции«. «Запросите разрешение от Администратора или TrustedInstaller на изменение этой папки«.
Как добавить нового владельца папки и файлов в Windows 10
Шаг 1. Нажмите правой кнопкой мыши на папке, в которой хотите назначить или сменить владельца, и выберите свойства. Перейдите во вкладку «Безопасность» и ниже нажмите на «Дополнительно«. В новом окне, сверху нажмите на ссылку-слово «Изменить» и введите имя своей учетной записи, после чего нажмите правее «Проверить имя«. Если ошибок не будет и вы указали правильное ваше имя, то оно появится с нижнем подчеркиванием. Если вы не помните или не знаете имя, то нажмите ниже на «Дополнительно» и следуйте ниже указаниям.

Как только вы нажали на дополнительно, у вас появится окно со списком пользователей и групп. Нажмите справа на «Поиск» и ниже в предоставленном списке, выберите свое имя.

Шаг 2. Далее появится окно в котором вы уже владелец данной папки, но нужно установить галочку «Заменить владельца подконтейнеров и объектов«, чтобы все вложенные файлы в этой папки изменились.

Шаг 3. Если после выше проделанного, вы не можете переместить или удалить папку, то нужно унаследовать эту папку с файлами. Нажмите обратно по этой папке правой кнопкой мыши и выберите «Свойства«. Перейдите во вкладку «Безопасность» и мы тут видим, что владелец с полным доступом задан, но папку все ровно нельзя удалить. Нажимаем ниже на «Дополнительно«.

Шаг 4. В новом окне мы можем заметить графу «Унаследовано от» и пусто. По этой причине мы и не могли удалить папку. Чтобы унаследовать, поставьте ниже галочку на «Заменить все записи разрешений дочернего объекта наследуемыми объектами от этого объекта» и нажмите чуть выше на «Включение наследования«. Теперь у вас полный доступ к этой папке.
Вы также можете задать доступ этому владельцу нажав по нему два раза в графе «Элементы разрешений» и выбрать права доступа.

Как сделать TrustedInstaller владельцем папки
Если у вас был владелец папки TrustedInstaller и вы его заменили на свое имя учетной записи, а потом захотели вернуть обратно права TrustedInstaller, или просто хотите задать владельца TrustedInstaller, то разберем как это сделать.

Шаг 2. В новом окне вы уже заметите, что владелец сменен на TrustedInstaller. Поставьте галочки напротив пунктов «Заменить владельцы подконтейнеров и объектов» и «Заменить все записи разрешений дочернего объекта наследуемыми объектами от этого объекта» и нажмите «Применить«. Не закрывайте окно, а нажмите на «Добавить«, чтобы задать права доступа.

Шаг 3. Как только нажали «Добавить» у вас появится еще одно новое окно. Нажмите сверху на «Выберите субъект«, введите имя в поле NT SERVICETrustedInstaller и нажмите на «Проверить имя«, после чего «OK». Теперь поставьте галочку в самом низу «Применять эти разрешения к объектам и контейнерам только внутри этого контейнера«. Далее отметьте галочками «Общие разрешения«, обычно это полный доступ и отмечено всё.
Источник
Вам необходимо разрешение на выполнение этой операции в Win 7 и Win 10
При выполнении каких-либо операций с файлами или папками (запуск, копирование, перемещение, удаление) вы можете внезапно столкнуться с сообщением «Вам необходимо разрешение на выполнение этой операции» в Виндовс 7 и 10. Обычно это связано с отсутствием у пользователя необходимых прав для работы с данным файлом, вследствие чего работа с ним блокируется системой. Разберёмся ниже, как это можно исправить.

Причины отсутствия доступа к целевой папке или файлу
ОС Виндовс обычно блокирует доступ к файлам или папкам, имеющим определяющее значение для её работы. Права на такие файлы (папки) передаются виртуальному системному пользователю «TrustedInstaller» (может упоминаться в тексте сообщения), или системному администратору (который совсем не то же самое, что пользователь с административными правами), или просто вводится ряд ограничений для обычных пользователей.
Такая политика вызвана высокой значимостью данных файлов для вашей ОС. Их повреждение или удаление может привести к негативным последствиям для вашей системы, потому разработчики ОС Виндовс включили встроенные механизмы защиты важных системных файлов в функционал операционки.
Кроме системной защиты файлов, появление рассматриваемого сообщения на Виндовс 7 и 10 может быть вызвано следующими причинами:
После изложения причин, разберёмся как можно получить разрешение на выполнение такой операции.
«Вам необходимо разрешение на выполнение этой операции» — как исправить
Существует несколько довольно эффективных способов, позволяющих избавиться от запроса на разрешение необходимой операции. Рассмотрим их пристальнее.


Нажмите на Enter. Вы получите права на пользование данной директорией (или файлом). Теперь введите:


После выполнения данной команды вы дадите все права над данной папкой группе администраторов (в настройках). Это может помочь решить дисфункцию «вам необходимо разрешение на выполнение операции».

Используйте функционал «Unlocker» для деблокировки файлов
Также себя зарекомендовал файловый менеджер «Total Commander», хорошо работающий с защищёнными файлами.

Если же вы используете английскую версию Виндовс, то указанная команда должна выглядеть как:
 Вам останется перезагрузить ваш компьютер, войти в систему под учётной записью «Супер админа», и провести необходимые операции с файлами;
Вам останется перезагрузить ваш компьютер, войти в систему под учётной записью «Супер админа», и провести необходимые операции с файлами;
Галочками пометьте все виды разрешений ниже, включая полный доступ.

Затем нажмите на «Ок», и перезагрузите ваш PC. Проблема разрешения на выполнение операции будет устранена, и вы получите доступ к нужному файлу.
В некоторых версии Виндовс 7 после нажатия на «Изменить» необходимо будет выбрать «Другие пользователи или группы», после чего идти далее по стандартному алгоритму.

Введите «Все» или имя учётки, и сохраните произведённые изменения
Источник
Вам необходимо разрешение для выполнения этой ошибки действия в Windows 10 [EASY GUIDE]
Получение a Вам нужно разрешение для выполнения этой ошибки действия на вашем компьютере? Возможно, проблема связана с вашими разрешениями безопасности, и сегодня мы покажем вам, как ее решить.
В Windows 10, как и в любых других версиях Windows, вы можете заметить, что вы не можете получить доступ ко всем файлам со своего устройства. Теперь это может произойти из-за того, что у вас нет необходимых разрешений или из-за конфликта между несколькими файлами из вашей системы.
Если вы хотите устранить эти проблемы и предоставить себе полные права доступа к файлам, посмотрите ниже и узнайте, как устранить неполадки на устройстве Windows 10.
Кроме того, те же предупреждения могут отображаться при попытке установить или удалить файлы или программы с компьютера под управлением Windows 10, поэтому необходимо получить разрешение на доступ к файлам на устройстве.
Если вы не знаете, как включить разрешения в Windows, не стесняйтесь, используйте приведенные ниже рекомендации и попробуйте решения для устранения неполадок, описанные в настоящем руководстве.
Также проверьте, как исправить Ctrl + Alt + Del не работает или Alt + Tab не работает в Windows10.
Ошибка доступа к файлу? Исправьте это с помощью этих решений:
Сообщение об ошибке File Access Denied может вызвать проблемы на вашем компьютере, и в этой статье мы покажем вам, как исправить следующие проблемы:
Решение 1 – Смена владельца каталога
После этого у вас будет право собственности на выбранный файл, и вы сможете редактировать без каких-либо ограничений.
Хотите узнать больше о том, как стать владельцем файла или папки? Мы много писали об этом прямо здесь.
Решение 2. Изменение разрешения безопасности без изменения владельца
Иногда, чтобы получить доступ к определенному файлу, вам не нужно владеть им, вам просто нужно иметь соответствующие разрешения.
Изменение владельца конфиденциальных файлов может вызвать проблемы, поэтому может быть лучше просто изменить разрешения безопасности.
После предоставления привилегий полного доступа выбранному пользователю или группе вы сможете без проблем получить доступ к проблемному файлу или каталогу.
Epic Guide alert! Больше нет проблем с Проводником. Исправьте их все с помощью этого обширного руководства!
Решение 3. Используйте командную строку, чтобы изменить разрешения безопасности/владельца
Предыдущие решения эффективны, но в них есть несколько шагов, которые необходимо выполнить, если вы хотите изменить владельца файла или каталога.
С другой стороны, командная строка позволяет вам изменять разрешения и владельца в считанные минуты с помощью всего двух команд. Чтобы решить эту проблему с помощью командной строки, вам просто нужно сделать следующее:
Как вы можете видеть, использование командной строки для изменения владельца и прав доступа намного быстрее, и это можно сделать в считанные минуты. Однако это расширенное решение, и для его использования необходимо правильно вводить команды.
Если у вас возникли проблемы с доступом к командной строке от имени администратора, вам лучше ознакомиться с этим руководством.
Решение 4 – Проверьте свой антивирус

Еще одной причиной этой проблемы может быть ваш антивирус. Чтобы исправить это, пользователи предлагают отключить антивирус и проверить, помогает ли это. Если нет, возможно, вам придется удалить антивирус и проверить, решает ли это проблему.
Для пользователей Norton у нас есть специальное руководство о том, как полностью удалить его с вашего ПК. Существует также аналогичное руководство для пользователей McAffe.
Если вы используете какое-либо антивирусное решение и хотите полностью удалить его с ПК, обязательно ознакомьтесь с этим удивительным списком лучших программ для удаления, которые вы можете использовать прямо сейчас.
Хотите заменить свой антивирус на лучший? Вот список с нашими лучшими выборами.
Ну, на этом все, пока вы узнали, как получить полное разрешение на доступ к файлам в Windows 10.
В любом случае, будьте внимательны к дальнейшим советам и трюкам, связанным с Windows, и поделитесь своими мыслями с помощью поля комментариев снизу, чтобы поговорить с нами и нашими читателями.
ЧИТАЙТЕ ТАКЖЕ
Источник
