Обновлено: 29.01.2023
Мы все любим играть в наши любимые игры на нашей консоли Xbox, но иногда мы можем столкнуться с У вас нет необходимых прав для доступа к Xbox Live Gameplay . Это может быть очень напряженным, так как это означает, что вы не можете играть в свою любимую игру в многопользовательском режиме онлайн.
По этим причинам в этой статье мы рассмотрим некоторые из наиболее проверенных методов, которые могут помочь вам в этой ситуации, и вернем вас обратно в многопользовательские онлайн-игры. Читайте дальше, чтобы узнать, как это сделать.
Что делать, если у вас нет необходимых прав для доступа к игровому процессу Xbox Live
1. Проверьте ваше интернет соединение

- Проверьте, правильно ли работает ваше соединение, попытавшись открыть другие службы.
- Попробуйте другие устройства и убедитесь, что вы можете получить доступ к Интернету без каких-либо проблем.
- Если есть какие-либо проблемы, попробуйте перезагрузить маршрутизатор.
2. Войдите в Xbox Live Gold.

- Попробуйте войти в свою учетную запись Xbox Live Gold.
- Если вы не можете войти в систему, это означает, что проблема связана с вашей учетной записью Xbox Live Gold.
3. Выйдите из своей учетной записи Xbox, а затем войдите снова

- Выйдите из своей учетной записи Xbox.
- Подождите несколько секунд и войдите снова. Обязательно сделайте это, если вы только что приобрели Gold Pack для своей учетной записи Xbox Live.
4. Отключите Родительский контроль из настроек Xbox

- Перейдите в настройки Xbox Live и отключите Родительский контроль .
- После отключения Родительского контроля проверьте, устранена ли проблема.
В этой статье мы рассмотрели некоторые из наиболее проверенных методов для устранения ошибки «У вас нет необходимых прав для доступа к игровому процессу Xbox Live».
Пожалуйста, убедитесь, что выполните шаги, представленные в этом списке в том порядке, в котором они были написаны, чтобы избежать любых других проблем.
Не стесняйтесь сообщить нам, помогла ли вам эта статья, используя раздел комментариев ниже.
Решение 1. Проверьте свои разрешения
Иногда эта ошибка может быть вызвана тем, что у вас нет необходимых прав доступа к установочному каталогу. Согласно Microsoft, для установки определенного программного обеспечения группа SYSTEM или группа Everyone должна иметь полный контроль над установочным каталогом. Вы можете легко изменить эти настройки, выполнив следующие действия:

- Найдите каталог установки, который вызывает у вас проблемы. Нажмите правой кнопкой мыши и выберите Свойства . Имейте в виду, что иногда вам может потребоваться изменить разрешения безопасности для родительской папки, чтобы решить эту проблему.
- Перейдите на вкладку Безопасность и нажмите Изменить .
- В разделе Группы или имена пользователей выберите СИСТЕМА или Все и нажмите Полный контроль в разделе Разрешить ccc .
- Запустите Uninstall_L3.bat или Uninstall_L3_64.bat .
- Нажмите ОК и следуйте инструкциям на экране для завершения удаления.
После завершения удаления, попробуйте установить программное обеспечение снова.
Решение 9. Используйте инструмент MSfixit
У установщика недостаточно прав для доступа к этому каталогу . Ошибка может помешать установке приложений на ПК с Windows 10, но вы можете решить эту проблему, запустив средство MSfixit. Этот инструмент предназначен для автоматического исправления проблем с поврежденными ключами реестра и многих других проблем установки одним щелчком мыши. Просто скачайте и запустите этот инструмент, и он должен решить эту проблему для вас.
- ЧИТАЙТЕ ТАКЖЕ: исправлено: ошибка проверки безопасности ядра в Photoshop
Решение 10. Очистите временную папку .
Сторонние приложения часто хранят файлы в папке Temp, но иногда эти файлы могут мешать процессу установки и вызывать у программы установки недостаточно прав для доступа к этой папке . Чтобы устранить эту проблему, необходимо очистить папку Temp, выполнив следующие действия:
- Нажмите Windows Key + R и введите % temp% . Нажмите Enter или нажмите ОК .
- Когда откроется папка Temp , удалите из нее все файлы.
- Закройте папку Temp .
- Снова нажмите Windows Key + R и введите ТЕМП. . Нажмите ОК или нажмите Ввод .
- Удалите все файлы из папки Temp .
- После удаления всех файлов из обеих папок Temp попробуйте снова установить приложение и проверить, устранена ли проблема.
Решение 11. Удалите все папки Autodesk .
Эта проблема может возникнуть, если вы пытаетесь установить программное обеспечение Autodesk, но на вашем компьютере все еще есть папки Autodesk. Перед установкой программного обеспечения Autodesk обязательно удалите все программы Autodesk с компьютера. После этого перейдите к следующим папкам и удалите все каталоги Autodesk, которые вы можете найти:
- C: Program FilesAutodesk
- C: UsersAll Users
- C: пользователи ** ВАШ ПОЛЬЗОВАТЕЛЬ ** AppDataRoamingAutodesk
- C: пользователи ** ВАШ ПОЛЬЗОВАТЕЛЬ ** AppDataLocalAutodesk
Решение 12. Отключите диск Google .
Вы также можете отключить параметры контроля учетных записей, выполнив следующие действия:
- Нажмите Windows Key + S и введите групповую политику . Выберите Изменить групповую политику в меню .
- На левой панели выберите Конфигурация компьютера> Параметры Windows> Параметры безопасности> Локальные политики> Параметры безопасности .
- На правой панели найдите все настройки Контроль учетных записей и отключите их. Для этого вам нужно будет дважды щелкнуть по каждому параметру контроля учетных записей и выбрать вариант Отключено , если он доступен.
После выключения этой функции попробуйте установить то же самое приложение снова.
Решение 1. Разблокируйте установочный файл, отключите контроль учетных записей и запустите установку от имени администратора .
Решение 2. Измените каталог установки iTunes
По словам пользователей, вы можете решить эту проблему, просто изменив каталог установки. Очевидно, проблема возникает при попытке установить iTunes в каталог Program Files (x86), но если вы измените каталог установки с Program Files (x86) на Program Files , проблема должна быть решенным.
Решение 1. Проверьте, используют ли какие-либо службы папку Skype .
Если вы получаете У установщика недостаточно прав для доступа к этому каталогу при установке Skype, это может быть связано с тем, что некоторые службы или процессы используют папку Skype. Чтобы узнать, какие службы используют этот каталог, просто используйте инструмент procxp из Sysinternals, нажмите Ctrl + E и войдите в Skype, и вы увидите, какие процессы обращаются к этой папке. После этого просто отключите эти процессы и проверьте, устраняет ли это ошибку.
Решение 2. Используйте портативную версию Skype .
Если вы вообще не можете установить Skype из-за этой ошибки, но вам нужно срочно использовать Skype, вы можете использовать портативную версию Skype в качестве обходного пути. Вы можете легко скачать портативную версию Skype со сторонних сайтов, и после загрузки просто дважды щелкните по ней, чтобы запустить ее.
У установщика недостаточно прав для доступа к этому каталогу . Ошибка может помешать установке многих приложений, но, как вы можете видеть, эту проблему можно решить, просто перейдя во владение каталогом установки или изменив разрешения безопасности.

Хочу сыграть матч в онлайн-дивизионах, появляется надпись: Эта возможность недоступна,так как у вашего профиля нет необходимых прав. В настройках конфы лазил,вроде бы все норм..Что делать?


Андрей Баулин
А за что бан то? Монеты не фармил и не покупал,трейдами не пользовался. Короче законопослушный

Жека Юкиш
у меня было такое при первом запуске, правда потом ещё выдавало что-то про возраст. Спустя часа 2 всё заработало.
Ищи такую же проблему на форуме ЕА или звони/пиши в саппорт


Кто-нибудь сталкивался с баном трансферного рынка в фифе 18 . Играю на ПК, пользовался только эмулятором джойстика от PS4. А тех поддержка ЕА меня обвиняет во всех смертных грехах. Сколько не бился с ними, отвечают что бан аккаунта пожизненный.
Вот что ответили:
Здравствуйте,
Благодарим вас за обращение по поводу мер, принятых в отношении вашей учетной записи.
Что это значит для вас
Мы заметили подозрительные действия на вашей учетной записи во время капча теста. По этой причине, доступ к вашей учетной записи FIFA восстановлен не будет.
Читайте также:
- Инструкция лего майнкрафт заброшенная шахта
- Если масштаб 2 1 то больше или меньше самого предмета будет его изображение на чертеже
- Remember me трофеи
- Какой фоллаут самый лучший
- Sea of solitude достижения
Аннотация
При попытке доступа к файлам и папкам в Windows или работе с ними могут возникать такие проблемы:
-
Проблема 1. Вы получаете сообщение об ошибке «Отказано в доступе» или аналогичное.
-
Проблема 2. Невозможно получить доступ к файлам и папкам, изменить, сохранить или удалить их.
-
Проблема 3. Невозможно открыть файл или папку после установки новой версии Windows.
Способ
Чтобы решить конкретную проблему, выберите наиболее подходящее к вашей ситуации описание и выполните указанные действия. Используйте метод, соответствующий вашей версии Windows.
Примечание. При подобных проблемах не всегда появляется сообщение об ошибке «Отказано в доступе». Если устранить проблему не удается, попробуйте другие предлагаемые действия.
Причина
Сообщение об ошибке «Отказано в доступе» может появляться по одной или нескольким из следующих причин:
-
Изменился владелец папки.
-
У вас нет необходимых разрешений.
-
Файл зашифрован.
Решение
Windows 8
Возможно, вы не являетесь владельцем файла или папки.
Если вы недавно обновили систему до Windows 8, могли измениться некоторые сведения о вашей учетной записи. Поэтому вы можете больше не быть владельцем некоторых файлов или папок. Эту проблему можно устранить, снова став владельцем файлов и папок.
Чтобы стать владельцем файла или папки, выполните указанные ниже действия.
-
Нажмите и удерживайте папку, владельцем которой вы хотите стать, и выберите пункт Свойства. (Если вы используете мышь, щелкните папку правой кнопкой и выберите пункт Свойства.)
-
Откройте вкладку Безопасность, нажмите кнопку Дополнительно и выберите пункт Изменить. При получении запроса на ввод пароля администратора или подтверждение введите пароль или подтвердите действие.
-
Введите имя пользователя, которому нужно предоставить права владельца, и выберите элемент Проверить имена.
Примечание. Появится имя учетной записи лица, которому вы предоставляете права владельца.
-
Нажмите кнопку ОК.
-
Если необходимо, чтобы этот пользователь также стал владельцем файлов и вложенных папок в этой папке, установите флажок Заменить владельца подконтейнеров и объектов.
-
Нажмите кнопку ОК.
Возможно, у вас нет необходимых разрешений.
Проблемы при доступе к файлам и папкам могут быть связаны с разрешениями. Разрешения — это правила, которые определяют, может ли пользователь получать доступ к файлам и папкам или изменять их. Чтобы проверить разрешения на файл или папку:
-
Нажмите и удерживайте (или щелкните правой кнопкой мыши) файл или папку, а затем выберите пункт Свойства.
-
Откройте вкладку Безопасность.
-
В разделе Группы или пользователи выберите свое имя, чтобы увидеть имеющиеся у вас разрешения.
Для открытия файла необходимо разрешение на чтение. Чтобы изменить разрешения на файл или папку, выполните указанные ниже действия.
Важно! Чтобы изменить разрешения на файлы и папки, необходимо войти в систему с правами администратора.
-
Нажмите и удерживайте (или щелкните правой кнопкой мыши) файл или папку, а затем выберите пункт Свойства.
-
Откройте вкладку Безопасность.
-
В разделе Группы или пользователи выберите свое имя, чтобы увидеть имеющиеся у вас разрешения.
-
Нажмите кнопку Изменить, выберите свое имя, установите флажки для нужных разрешений и нажмите кнопку ОК.
Файл или папка могут быть зашифрованы.
Шифрование позволяет защитить файлы и папки от нежелательного доступа. Открыть зашифрованный файл или папку без сертификата, который использовался для шифрования, невозможно. Чтобы увидеть, зашифрованы ли файл или папка:
-
Нажмите и удерживайте (или щелкните правой кнопкой мыши) файл или папку, а затем выберите пункт Свойства.
-
Перейдите на вкладку Общие и нажмите кнопку Дополнительно.
Если установлен флажок Шифровать содержимое для защиты данных, для открытия файла или папки потребуется сертификат, который использовался для их шифрования. В этом случае следует получить этот сертификат у пользователя, который создал или зашифровал файл или папку, либо попросить его расшифровать их.
Windows 7
Возможно, вы не являетесь владельцем файла или папки.
Если вы недавно обновили систему до Windows 7, могли измениться некоторые сведения о вашей учетной записи. Поэтому вы можете больше не быть владельцем некоторых файлов или папок. Эту проблему можно устранить, снова став владельцем файлов и папок.
Чтобы стать владельцем файла или папки:
-
Щелкните правой кнопкой мыши значок папки, владельцем которой вы хотите стать, и выберите пункт Свойства.
-
Откройте вкладку Безопасность, нажмите кнопку Дополнительно и выберите вкладку Владелец.
-
Нажмите кнопку Изменить.
Примечание. При получении запроса на ввод пароля администратора или подтверждения введите пароль или подтвердите действие.
-
Выберите имя лица, которому требуется предоставить права владельца.
-
Если необходимо, чтобы этот пользователь также стал владельцем файлов и вложенных папок в этой папке, установите флажок Заменить владельца подконтейнеров и объектов.
-
Нажмите кнопку ОК.
Возможно, у вас нет необходимых разрешений.
Проблемы при доступе к файлам и папкам могут быть связаны с разрешениями. Разрешения — это правила, которые определяют, может ли пользователь получать доступ к файлам и папкам или изменять их. Чтобы установить разрешения файла или папки, выполните указанные ниже действия.
-
Щелкните файл или папку правой кнопкой мыши и выберите пункт Свойства.
-
Откройте вкладку Безопасность.
-
В разделе Группы или пользователи выберите свое имя, чтобы увидеть имеющиеся у вас разрешения.
Для открытия файла необходимо разрешение на чтение. Чтобы изменить разрешения на файл или папку, выполните указанные ниже действия.
Важно! Чтобы изменить разрешения на файлы и папки, необходимо войти в систему с правами администратора.
-
Щелкните файл или папку правой кнопкой мыши и выберите пункт Свойства.
-
Откройте вкладку Безопасность.
-
В разделе Группы или пользователи выберите свое имя, чтобы увидеть имеющиеся у вас разрешения.
-
Нажмите кнопку Изменить, выберите свое имя, установите флажки для нужных разрешений и нажмите кнопку ОК.
Дополнительные сведения о разрешениях см. в статье Что такое разрешения?.
Файл или папка могут быть зашифрованы.
Шифрование позволяет защитить файлы и папки от нежелательного доступа. Открыть зашифрованный файл или папку без сертификата, который использовался для шифрования, невозможно. Чтобы увидеть, зашифрованы ли файл или папка:
-
Щелкните файл или папку правой кнопкой мыши и выберите пункт Свойства.
-
Откройте вкладку Общие и нажмите кнопку Дополнительно.
Если установлен флажок Шифровать содержимое для защиты данных, для открытия файла или папки потребуется сертификат, который использовался для их шифрования.
Этот сертификат следует получить у пользователя, который создал или зашифровал файл или папку, либо попросить его расшифровать их.
Дополнительные сведения см. в статье Импорт и экспорт сертификатов и закрытых ключей.
Причина
Проблемы с доступом к файлам и папкам и при работе с ними могут возникать по одной или нескольким из следующих причин:
-
Изменился владелец папки.
-
У вас нет необходимых разрешений.
-
Файл зашифрован.
-
Файл поврежден.
-
Профиль пользователя поврежден.
Решение
Windows 8
Возможно, вы не являетесь владельцем файла или папки.
Если вы недавно обновили систему до Windows 8, могли измениться некоторые сведения о вашей учетной записи. Поэтому вы можете больше не быть владельцем некоторых файлов или папок. Эту проблему можно устранить, снова став владельцем файлов и папок.
Чтобы стать владельцем файла или папки, выполните указанные ниже действия.
-
Нажмите и удерживайте папку, владельцем которой вы хотите стать, и выберите пункт Свойства. (Если вы используете мышь, щелкните папку правой кнопкой и выберите пункт Свойства.)
-
Откройте вкладку Безопасность, нажмите кнопку Дополнительно и выберите пункт Изменить. При получении запроса на ввод пароля администратора или подтверждение введите пароль или подтвердите действие.
-
Введите имя пользователя, которому нужно предоставить права владельца, и выберите элемент Проверить имена.
Примечание. Появится имя учетной записи лица, которому вы предоставляете права владельца.
-
Нажмите кнопку ОК.
-
Если необходимо, чтобы этот пользователь также стал владельцем файлов и вложенных папок в этой папке, установите флажок Заменить владельца подконтейнеров и объектов.
-
Нажмите кнопку ОК.
Возможно, у вас нет необходимых разрешений.
Проблемы при доступе к файлам и папкам могут быть связаны с разрешениями. Разрешения — это правила, которые определяют, может ли пользователь получать доступ к файлам и папкам или изменять их. Чтобы проверить разрешения на файл или папку:
-
Нажмите и удерживайте (или щелкните правой кнопкой мыши) файл или папку, а затем выберите пункт Свойства.
-
Откройте вкладку Безопасность.
-
В разделе Группы или пользователи выберите свое имя, чтобы увидеть имеющиеся у вас разрешения.
Для открытия файла необходимо разрешение на чтение. Чтобы изменить разрешения на файл или папку, выполните указанные ниже действия.
Важно! Чтобы изменить разрешения на файлы и папки, необходимо войти в систему с правами администратора.
-
Нажмите и удерживайте (или щелкните правой кнопкой мыши) файл или папку, а затем выберите пункт Свойства.
-
Откройте вкладку Безопасность.
-
В разделе Группы или пользователи выберите свое имя, чтобы увидеть имеющиеся у вас разрешения.
-
Нажмите кнопку Изменить, выберите свое имя, установите флажки для нужных разрешений и нажмите кнопку ОК.
Дополнительные сведения о разрешениях см. в статье Что такое разрешения?.
Файл или папка могут быть зашифрованы.
Шифрование позволяет защитить файлы и папки от нежелательного доступа. Открыть зашифрованный файл или папку без сертификата, который использовался для шифрования, невозможно. Чтобы увидеть, зашифрованы ли файл или папка:
-
Нажмите и удерживайте (или щелкните правой кнопкой мыши) файл или папку, а затем выберите пункт Свойства.
-
Перейдите на вкладку Общие и нажмите кнопку Дополнительно.
Если установлен флажок Шифровать содержимое для защиты данных, для открытия файла или папки потребуется сертификат, который использовался для их шифрования. В этом случае следует получить этот сертификат у пользователя, который создал или зашифровал файл или папку, либо попросить его расшифровать их.
Файл или папка могут быть повреждены
Файлы могут оказаться поврежденными по разным причинам. Наиболее часто это случается, когда при открытом файле происходит сбой компьютера или пропадает питание. Большинство поврежденных файлов невозможно восстановить. В таком случае необходимо удалить файл или восстановить его из резервной копии.
Дополнительные сведения о поврежденных файлах и способах их восстановления см. в статье Поврежденные файлы: вопросы и ответы.
Ваш локальный профиль пользователя может быть поврежден.
Иногда Windows может неправильно читать данные локального профиля пользователя. Это может заблокировать доступ к файлам и папкам. В таком случае может потребоваться новый локальный профиль пользователя. Для его создания сначала создайте учетную запись локального пользователя. При создании учетной записи также создается и профиль. Чтобы создать учетную запись локального пользователя:
-
Проведите пальцем от правого края экрана, нажмите Параметры и выберите Изменение параметров компьютера. (Если вы используете мышь, наведите указатель на правый верхний угол экрана, переместите его вниз, нажмите Параметры, а затем Изменение параметров компьютера.)
-
В области навигации выберите элемент Пользователи.
-
Выберите команду Добавить пользователя, а затем выберите пункт Возможен ли вход без учетной записи Майкрософт?
-
Выберите элемент Локальная учетная запись.
-
Введите имя новой учетной записи.
-
Если вы хотите использовать пароль, введите и подтвердите его. Если вы решили не использовать пароль, не вводите его и нажмите кнопку Далее.
-
Нажмите кнопку Готово.
Windows 7
Возможно, вы не являетесь владельцем файла или папки.
Если вы недавно обновили систему до Windows 7, могли измениться некоторые сведения о вашей учетной записи. Поэтому вы можете больше не быть владельцем некоторых файлов или папок. Эту проблему можно устранить, снова став владельцем файлов и папок.
Чтобы стать владельцем файла или папки:
-
Щелкните правой кнопкой мыши значок папки, владельцем которой вы хотите стать, и выберите команду Свойства.
-
Откройте вкладку Безопасность, нажмите кнопку Дополнительно и выберите вкладку Владелец.
-
Нажмите кнопку Изменить. При получении запроса на ввод пароля администратора или подтверждение введите пароль или подтвердите действие.
-
Выберите имя лица, которому требуется предоставить права владельца.
-
Если необходимо, чтобы этот пользователь также стал владельцем файлов и вложенных папок в этой папке, установите флажок Заменить владельца подконтейнеров и объектов.
-
Нажмите кнопку ОК.
Возможно, у вас нет необходимых разрешений.
Проблемы при доступе к файлам и папкам могут быть связаны с разрешениями. Разрешения — это правила, которые определяют, может ли пользователь получать доступ к файлам и папкам или изменять их. Чтобы проверить разрешения на файл или папку:
-
Нажмите и удерживайте (или щелкните правой кнопкой мыши) файл или папку, а затем выберите пункт Свойства.
-
Откройте вкладку Безопасность.
-
В разделе Группы или пользователи выберите свое имя, чтобы увидеть имеющиеся у вас разрешения.
Для открытия файла необходимо разрешение на чтение. Чтобы изменить разрешения на файл или папку, выполните указанные ниже действия.
Важно! Чтобы изменить разрешения на файлы и папки, необходимо войти в систему с правами администратора.
-
Щелкните файл или папку правой кнопкой мыши и выберите пункт Свойства.
-
Откройте вкладку Безопасность.
-
В разделе Группы или пользователи выберите свое имя, чтобы увидеть имеющиеся у вас разрешения.
-
Нажмите кнопку Изменить, выберите свое имя, установите флажки для нужных разрешений и нажмите кнопку ОК.
Дополнительные сведения о разрешениях см. в статье Что такое разрешения?.
Файл или папка могут быть зашифрованы.
Шифрование позволяет защитить файлы и папки от нежелательного доступа. Открыть зашифрованный файл или папку без сертификата, который использовался для шифрования, невозможно. Чтобы увидеть, зашифрованы ли файл или папка:
-
Щелкните файл правой кнопкой мыши и выберите пункт Свойства.
-
Откройте вкладку Общие и нажмите кнопку Дополнительно.
Если установлен флажок Шифровать содержимое для защиты данных, для открытия файла или папки потребуется сертификат, который использовался для их шифрования.
Этот сертификат следует получить у пользователя, создавшего файл. Дополнительные сведения см. в статье Импорт и экспорт сертификатов и закрытых ключей.
Файл или папка могут быть повреждены
Файлы могут оказаться поврежденными по разным причинам. Наиболее часто это случается, когда при открытом файле происходит сбой компьютера или пропадает питание. Большинство поврежденных файлов невозможно восстановить. В таком случае необходимо удалить файл или восстановить его из резервной копии.
Дополнительные сведения о поврежденных файлах и способах их восстановления см. в статье Поврежденные файлы: вопросы и ответы.
Ваш профиль пользователя может быть поврежден.
Иногда Windows может неправильно читать данные локального профиля пользователя. Это может заблокировать доступ к файлам и папкам. В таком случае может потребоваться новый локальный профиль пользователя. Для его создания сначала создайте учетную запись локального пользователя. При создании учетной записи также создается и профиль.
Дополнительные сведения о создании профилей пользователя см. в статье Восстановление поврежденного профиля пользователя. После того как профиль пользователя создан, можно скопировать в него существующие файлы, чтобы иметь к ним доступ.
Причина
Проблемы с доступом к файлам и папкам после обновления версии Windows могут возникать по одной или нескольким из следующих причин:
-
Изменился владелец папки.
-
Файлы из предыдущей системы сохранены в папку Windows.old.
Решение
Windows 8
Возможно, вы не являетесь владельцем файла или папки.
Если вы недавно обновили систему до Windows 8, могли измениться некоторые сведения о вашей учетной записи. Поэтому вы можете больше не быть владельцем некоторых файлов и папок. Эту проблему можно устранить, снова став владельцем файлов и папок.
Чтобы стать владельцем файла или папки:
-
Нажмите и удерживайте папку, владельцем которой вы хотите стать, и выберите пункт Свойства. (Если вы используете мышь, щелкните папку правой кнопкой и выберите пункт Свойства.)
-
Откройте вкладку Безопасность, нажмите кнопку Дополнительно и выберите пункт Изменить. При получении запроса на ввод пароля администратора или подтверждение введите пароль или подтвердите действие.
-
Введите имя пользователя, которому нужно предоставить права владельца, и выберите элемент Проверить имена.
Примечание. Появится имя учетной записи лица, которому вы предоставляете права владельца.
-
Нажмите кнопку ОК.
-
Если необходимо, чтобы этот пользователь также стал владельцем файлов и вложенных папок в этой папке, установите флажок Заменить владельца подконтейнеров и объектов.
-
Нажмите кнопку ОК.
Вам нужно восстановить файлы из папки Windows.old.
Если вы недавно обновили систему до Windows 8 и не переформатировали жесткий диск, старые файлы могут быть доступны в папке Windows.old.
Чтобы устранить эту проблему автоматически, щелкните ссылку или нажмите кнопку Исправить. Затем в диалоговом окне Загрузка файла нажмите кнопку Выполнить и следуйте инструкциям мастера устранения проблем. Чтобы устранить проблему самостоятельно, перейдите к разделу «Самостоятельное решение проблемы».
Получить помощь в решении проблемы
Примечания.
-
Мастер может быть доступен только на английском языке. Однако автоматическое исправление подходит для версий Windows на всех языках.
-
Если вы используете не тот компьютер, на котором возникла проблема, сохраните решение для исправления на устройство флэш-памяти или компакт-диск и запустите его на нужном компьютере.
Самостоятельное решение проблемы
Чтобы извлечь файлы вручную:
-
Откройте рабочий стол, коснитесь значка папки и нажмите Компьютер. Или нажмите клавиши WINDOWS+Е.
-
Дважды коснитесь диска, на котором установлена ОС Windows (обычно это диск С), или дважды щелкните его.
-
Дважды коснитесь папки Windows.old или дважды щелкните ее.
-
Дважды коснитесь папки «Пользователи» или дважды щелкните ее.
-
Дважды коснитесь имени пользователя или дважды щелкните его.
-
Откройте папки с файлами, которые требуется извлечь. Например, чтобы извлечь файлы из папки «Документы», дважды коснитесь папки Документы или дважды щелкните ее.
-
Скопируйте нужные файлы из каждой папки и вставьте их в папку в Windows 8. Например, если необходимо извлечь все содержимое папки «Документы», находящейся в папке Windows.old, скопируйте все файлы из этой папки и вставьте их в библиотеку документов в Windows 8.
-
Повторите действия с 5-го по 7-е для каждой учетной записи пользователя на компьютере.
Дополнительные сведения о восстановлении данных из предыдущих версий Windows см. в статье Восстановление потерянных или удаленных файлов.
Windows 7
Возможно, вы не являетесь владельцем файла или папки.
Если вы недавно обновили систему до Windows 7, могли измениться некоторые сведения о вашей учетной записи. Поэтому вы можете больше не быть владельцем некоторых файлов и папок. Эту проблему можно устранить, снова став владельцем файлов и папок.
Чтобы стать владельцем файла или папки:
-
Щелкните правой кнопкой мыши значок папки, владельцем которой вы хотите стать, и выберите команду Свойства.
-
Откройте вкладку Безопасность, нажмите кнопку Дополнительно и выберите вкладку Владелец.
-
Нажмите кнопку Изменить. При получении запроса на ввод пароля администратора или подтверждение введите пароль или подтвердите действие.
-
Выберите имя лица, которому требуется предоставить права владельца.
-
Если необходимо, чтобы этот пользователь также стал владельцем файлов и вложенных папок в этой папке, установите флажок Заменить владельца подконтейнеров и объектов.
-
Нажмите кнопку ОК.
Возможно, вам потребуется восстановить файлы из папки Windows.old.
Если вы недавно обновили систему до Windows 7 и не переформатировали жесткий диск, старые файлы могут быть доступны в папке Windows.old.
Чтобы устранить эту проблему автоматически, щелкните ссылку или нажмите кнопку Исправить. В диалоговом окне Загрузка файла нажмите кнопку Выполнить и следуйте инструкциям мастера устранения проблем. Если вы предпочитаете решить проблему самостоятельно, перейдите к разделу «Самостоятельное решение проблемы».
Получить помощь в решении проблемы
Примечания.
-
Мастер может быть доступен только на английском языке. Однако автоматическое исправление подходит для версий Windows на всех языках.
-
Если вы используете не тот компьютер, на котором возникла проблема, сохраните решение для исправления на устройство флэш-памяти или компакт-диск и запустите его на нужном компьютере.
Самостоятельное решение проблемы
Чтобы извлечь файлы вручную:
-
Нажмите кнопку Пуск и выберите пункт Компьютер.
-
Дважды щелкните диск, на котором установлена ОС Windows (обычно это диск C).
-
Дважды щелкните папку Windows.old.
-
Дважды щелкните папку «Пользователи».
-
Дважды щелкните имя пользователя.
-
Откройте папки с файлами, которые требуется извлечь. Например, чтобы извлечь файлы из папки «Документы», дважды щелкните папку Документы.
-
Скопируйте нужные файлы из каждой папки и вставьте их в папку в Windows 7. Например, если необходимо извлечь все содержимое папки «Документы», находящейся в папке Windows.old, скопируйте все файлы из этой папки и вставьте их в библиотеку документов в Windows 7.
-
Повторите действия с 5-го по 7-е для каждой учетной записи пользователя на компьютере.
Дополнительные сведения о восстановлении данных из предыдущих версий Windows см. в статье Восстановление потерянных или удаленных файлов.
Skip to content
На чтение 2 мин. Просмотров 8.2k. Опубликовано 03.09.2019
При попытке установить различное программное обеспечение на ваш компьютер было зарегистрировано несколько проблем с разрешениями. Одной из таких ситуаций является ситуация, когда вы получаете сообщение об ошибке с надписью У вас недостаточно прав для установки программы .
Вот как один пользователь описал проблему на форуме Microsoft Answers:
Здравствуйте,
Я получаю это сообщение об ошибке при попытке установить драйвер принтера для сетевого подключения.
Установка соединения USB – это нормально, но другой говорит, что у меня недостаточно прав и у меня самый высокий уровень доступа.
С другой стороны, вы все равно можете получить эту ошибку, даже после входа в систему как администратор. Чтобы решить эту проблему, мы покажем вам несколько решений в этом руководстве.
Содержание
- Как исправить Недостаточно прав для завершения этой ошибки установки?
- 1. Запустите Windows Explorer от имени администратора
- 2. Используйте командную строку
- 3. Преобразуйте свою учетную запись в учетную запись администратора
- 4. Отключите контроль учетной записи пользователя
Как исправить Недостаточно прав для завершения этой ошибки установки?
1. Запустите Windows Explorer от имени администратора
- Нажмите Ctrl + Shift + Esc , чтобы открыть Диспетчер задач .
- Теперь найдите процесс Windows Explorer, щелкните его правой кнопкой мыши и выберите в меню Завершить задачу .

- Теперь перейдите в Файл > Запустить новое задание .

- Войдите в проводник и установите флажок Создать эту задачу с правами администратора . Теперь нажмите ОК .

- Установите новую программу позже.
2. Используйте командную строку
- Нажмите клавиши Windows Key + R .
- Введите cmd и нажмите клавишу Ввод .

- В окне CMD введите сетевой пользователь администратор/активный: да .

- Войдите в новую учетную запись администратора и проверьте, сохраняется ли проблема.
Примечание. Чтобы отменить операцию, введите net user administrator/active: no в окне CMD.
3. Преобразуйте свою учетную запись в учетную запись администратора
- Откройте приложение Настройки и перейдите в раздел Аккаунты .
- Перейдите на страницу Семья и другие люди и выберите свою учетную запись. Выберите Изменить тип аккаунта .

- Выберите Администратор и подтвердите свой выбор.

4. Отключите контроль учетной записи пользователя
- Нажмите Windows Key + S и введите контроль учетной записи пользователя .
- Теперь выберите Изменить настройки контроля учетных записей в списке результатов.
- Переместите ползунок полностью вниз и нажмите кнопку ОК .

В заключение вы сможете исправить У вас недостаточно прав для установки ошибки программы с помощью одного из наших решений. Тем не менее, вы можете поделиться своим опытом с нами, оставив комментарий ниже.
15.05.2022
Просмотров: 5478
После переустановки Windows мы столкнулись с ошибкой Недостаточно прав в Google Chrome при загрузке файлов. Загрузить файл мы пытались на Рабочий стол, а далее в папку Загрузки, но все было безуспешно. Загрузка была доступна только на диск D, но не системный. Казалось бы, можно загружать файлы на диск D, но почему невозможна загрузка, если до переустановки системы файлы без проблем сохранялись в папку Загрузки или на рабочий стол. Причину мы нашли и проблему решили.
Читайте также: Как запустить браузер Google Chrome без расширений?
Невозможно скачать файл в Google Chrome: ошибка недостаточно прав
Мы испробовали несколько способов решения проблемы и выделим только те, которые помогли нам и на форумах отмечены как наиболее действующие.
Самый простой способ решения проблемы – запуск Google Chrome с правами Администратора. Можно при каждом запуске софта нажимать на ярлык программы и выбирать «Запустить с правами Администратора». Однако, согласитесь, это не совсем удобно. Поэтому стоит нажать на ярлыке правой кнопкой мыши и выбрать «Свойства».
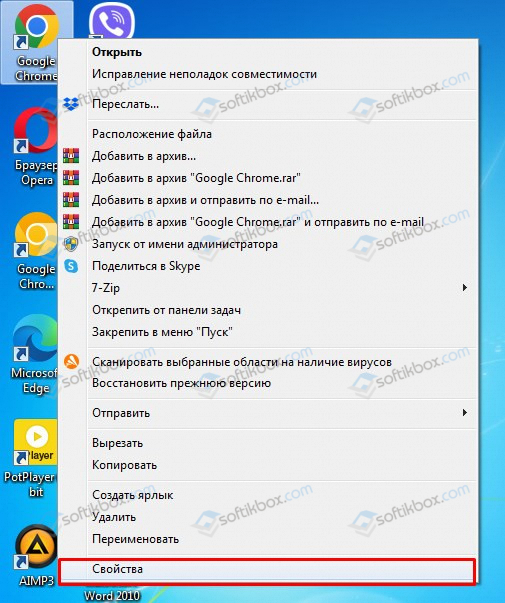
Откроется новое окно. Переходим во вкладку «Совместимость» и внизу отмечаем галочкой опцию «Выполнять эту программу от имени Администратора».
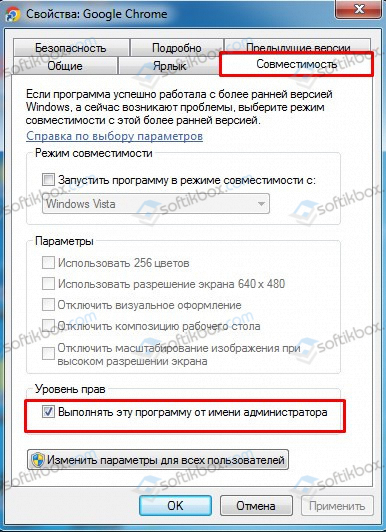
Теперь ошибка недостаточно прав, не скачиваются файлы не будет появляться при попытке загрузить файлы з сети. Однако, если для вашего пользователя задано недостаточное количество прав, данный способ будет действительный частично. Поэтому, если скачать файл после данных манипуляций невозможно, то выполняем следующие действия.
- Открываем Проводник и нажимаем на диске С правой кнопкой мыши. Выбираем «Свойства».
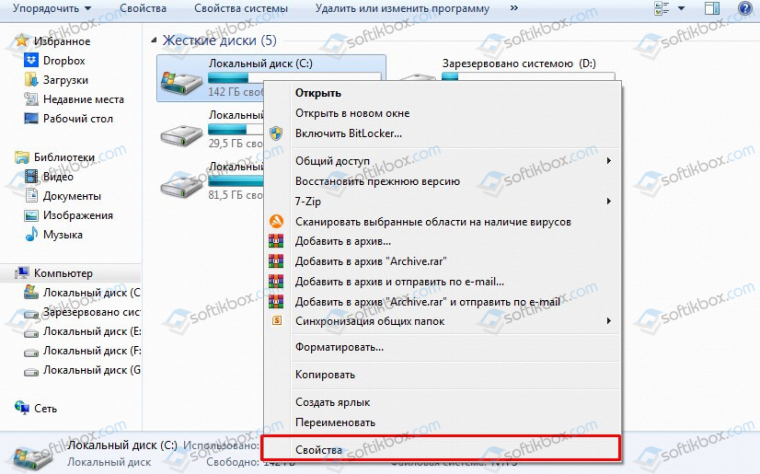
- Откроется новое окно. Нужно перейти во вкладку «Безопасность». Выбрать «Пользователи» и нажать «Изменить».

- В новом окне вновь выбираем «Пользователи» и отмечаем «Полный доступ».
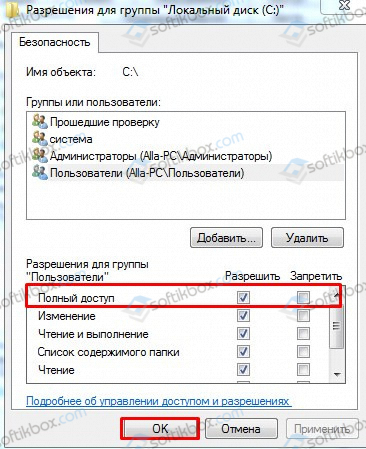
- Кликаем «ОК» и перезагружаем систему, чтобы изменения вступили в силу.
Также на форуме отмечали, что дабы избежать проблем с загрузкой файлов через Google Chrome, установку браузера стоит выполнять с правами Администратора. Однако вышеописанных действий хватило, чтобы решить проблему Недостаточно прав при загрузке файлов.
Ошибка «У вас недостаточно прав для выполнения этой операции»
Статья обновлена: 20 июля 2022
ID: 11002
Если при установке продукта «Лаборатории Касперского» возникла ошибка «У вас недостаточно прав для выполнения этой операции», у вашей учетной записи нет прав администратора.
Решение
- Войдите в систему под учетной записью с правами администратора, чтобы получить возможность устанавливать программы и иметь доступ ко всем файлам на компьютере.
- Запустите установку программы от имени администратора. Для этого нажмите правой кнопкой мыши на установочный файл и выберите в контекстном меню Запуск от имени администратора.

Что делать, если решение не помогло
Если вы уверены, что ваша учетная запись обладает правами администратора, но ошибка повторяется, свяжитесь с технической поддержкой «Лаборатории Касперского», выбрав тему для своего запроса.
Вам помогла эта страница?
Автор: QWNet
Категория: CMS & Кодинг
Создано: 14.10.2019 15:32
Обновлено: 23.12.2019 20:32
Опубликовано: 20.10.2019 10:59
Добрый день уважаемые читатели блога QWnet.ru! Сегодня мы с вами поговорим о том, что такое ошибка 403 и как ее исправить!
В статье с вами рассмотрим причины возникновения 403 ошибки при открытии сайта. Поскольку в русском сегменте интернета большое количество сайтов работает под управлением WordPress движка, то мы с вами рассмотрим 403 ошибку под управлением данной CMS, и как ее можно исправить.
Содержание: [Скрыть]
-
- Что такое ошибка доступа 403?
- Причины возникновения ошибки доступа 403
- Исправление ошибки доступа 403
- Шаг 1 — Проверка файла .htaccess
- Откройте «Диспетчер файлов» в панели управления хостингом
- Шаг 2 — Работа с правами доступа
- Шаг 3 — Отключение плагинов WordPress
- Заключение
На других, менее популярных CMS действия по устранению 403 будут очень похожими.
Появление 403 ошибки может быть связана с несколькими причинами. Бывает так, что ваш сайт работал, и вдруг появилась 403 ошибка только потому, что хостинг провайдер, на котором у вас находится сайт сделал обновление своей системы.
В данной статье я расскажу основные причины появления данной ошибки на сайте, а также рассмотрим варианты решения данной проблемы.
Необходимые доступы
Чтобы решить возникшую проблему, необходим будет доступ к панели управления хостингом.
Что такое ошибка доступа 403?
Перед тем как начать проводить комплекс мер по устранению 403 ошибки, давайте рассмотрим, что это за ошибка и что данная ошибка на самом деле означает.
Ошибка доступа 403 — код ответа HTTP-страницы.
Вот самый распространенный пример о ошибке, с которым думаю сталкивались все веб-мастера:
Forbidden: You don’t have permission to access [directory] on this server
HTTP Error 403 – Forbidden
403 forbidden request forbidden by administrative rules
403 Forbidden
Access Denied You don’t have permission to access
Давайте разберёмся, следствие чего появляется данная ошибка.
Причины возникновения ошибки доступа 403
Ошибка 403 означает отсутствие прав доступа, то есть 403 ошибка говорит вам о том, что у вас недостаточно прав к тому ресурсу, куда вы хотите зайти.
Если говорить про сайт, то вы вводите URL-сайта, и в итоге видите 403 ошибку, которая говорит вам о том, что у вас нет прав доступа к сайту.
Ошибка может появиться в следствие:
- Неверно настроенных прав доступа в файлам или папкам;
- Неверно прописаны настройки в файле .htaccess
Давайте рассмотрим каждую ситуацию более подробно, как её можно исправить.
Исправление ошибки доступа 403
Давайте теперь, когда мы знаем основные факторы из-за чего происходит данная 403 ошибка, разберёмся как от нее избавиться на сайте. Все действия, которые я опишу ниже по тексту будут относиться к исправлению ошибки 403 на WordPress сайте. Почему WordPress? Дело в том, что данный движок является на мой взгляд одним из самых популярных в русском сегменте интернета.
Также подробно рассмотрим полный процесс обнаружения ошибки 403 доступ запрещен, а также разберём как его исправить по шагово.
Шаг 1 — Проверка файла .htaccess
Если вы только начинаете свой путь в Интернете в сайтостроительстве, то скорей всего можете толком не знать детали о файле .htaccess. Это может быть еще и в следствие того, что файл часто бывает скрытым в корневой дериктории на хостинге.
Сейчас, конечно, многие хостинги показвают файл .htaccess. В то время, когда я начинал свой путь в Интернете, у меня возникало по началу некое недопонимание. Как так? Тех поддержка пишет посмотреть файл .htaccess, а я его в корне сайта среди файлов в упор не вижу. Такие ситуации по началу возникали.
И как только разобрался что к чему, всё встало на свои места. Поэтому, всем кто читает данную статью я сразу этот нюанс описываю, чтобы начинающим было проще во всех тонкостях разобраться.

Если на хостинге используется так называемая CPanel, то .htaccess можно найти через «Диспетчер файлов». Ниже рассмотрим, как это можно сделать:
Откройте «Диспетчер файлов» в панели управления хостингом
Открываем папку public_html, где нам необходимо найти файл .htaccess. Если вы не видите файл .htaccess, то в настройках необходимо включить опцию «Показать скрытые файлы»:

.htaccess - это важный файл конфигурации веб-сервера на вашем хостинге.
Файл .htaccess как правило, есть во всех CMS движках. В нашем рассматриваемом случае c WordPress движком он также существует. Если по тем или иным причинам вы не нашли .htaccess, то его можно загрузить на хостинг из стандартного архива движка. В Нашем случае, архив с WordPress движком можно абсолютно бесплатно скачать с официального сайта https://wordpress.org.
Как только вы нашли файл .htaccess, чтобы исправить ошибку 403 forbidden, необходимо:
- Скачайте файл .htaccess на свой стационарный компьютер или ноутбук, с целью создания резервной копии;
- На хостинге удалите файл .htaccess;
- Далее просто откройте свой сайт в браузере, и перейдите на внутреннюю страницу сайта. Скорей всего она у вас откроется главная страница, но не откроется внутренняя страница;
- Далее нам необходимо заново создать файл .htaccess заново. Чтобы это сделать, необходимо зайти в анмин панель WordPress и перейти в пункт Настройки à Постоянные ссылки;
- Без каких-либо изменений просто нажмите на кнопку «Сохранить», которая находится внизу части страницы.
- Как только вы нажмёте «Сохранить», на хостинге в папке вашего сайта будет создан новый файл .htaccess.
Если выше проведенные пункты не устранят 403 ошибку, необходимо в таком случае перейти в следующему шагу.]
Шаг 2 — Работа с правами доступа
Может быть такая ситуация по которой 403 ошибка может возникать при не правильных выставлениях прав доступа на папки и файлы движка WordPress. Когда на хостинге создаются файлы и папки, им присваиваются определенные права доступа.
Не всегда права доступа проставлены правильно, и как следствие этого, сайт может работать с ошибками, или просто не открываться. Поэтому, права доступа необходимо бывает, изменить вручную на файлы и папки.
Изменить права доступа можно как через диспетчера файлов в аккаунте хостинга, так и через FTP-клиент. Один из популярных и бесплатных FTP программ является FileZilla.
Вы можете использовать именно этот FTP-клиент FileZilla, чтобы изменить права доступа к файлам и папкам.
Для этого необходимо сделать следующее:
- Зайдите на сайт через программу FTP-клиент (FileZilla);
- Зайти в корневую папку сайта;
Как правило, корневая папка сайта называется «public_html». На данную папку нужно будет кликнуть правой клавишей мышки и выбрать пункт «Права доступа к файлам».

3. Далее, необходимо поставить галочки как показано на скриншоте, чтобы у вас были права 755, и после чего вы смело нажимаете на кнопку «OK».;

4.После того, как вы поменяете права и нажмете кнопку OK, FTP-клиент FileZilla изменит права на все папки, которые находятся в папке public_html.
5.Всё тоже самое проделайте, начиная с пункта 2 в FTP-клиенте FileZilla, только уже не с папками, а с файлами, коорые нахотяся в папке public_html. На файлы нужно поставить права доступа 644 и выбрать применение «только для файлов».
6. После вышеописанных телодвижений, зайдите на сайт и посмотрите, ушла ли вами решаемая проблема. Если по-прежнему ничего не поменялось, то тогда необходимо перейти к следующему шагу.
Шаг 3 — Отключение плагинов WordPress
Есть большая вероятность, что появление 403 ошибки может быть вызвана не совместимой работой установленного плагина на WordPress.
Чтобы выяснить из-за плагинов появляется 403 ошибка на сайте, постепенно отключим установленные плагины на Вордпрессе. Лучше конечно сразу все плагины отключить и посмотреть результат, чем отключать их поочерёдно. За счет отключения плагинов можно обнаружить и решить проблему с 403 ошибкой.
Необходимые действия, которые нужно сделать:
- Зайдите на хостинг через FTP-клиент FileZilla и найдите на хостинге папку public_html (или папку, в которой находятся файлы с установленными файлами WordPress);
- Найдите и перейдите в папку wp-content;
Далее перейдите в папку Plugins и переименуйте данную папку, например, в «Plugins-1». Таким образом, все установленные плагины в папке Plugins перестанут работать. Если проблема не в плагинах в итоге будет, то вам необходимо будет просто обратно переименовать папку Plugins-1 обратно в Plugins.
Как только переименуете папку Plugins, вы таким образом отключите все установленные на движок плагины. Далее, вам необходимо будет снова зайти на сайт. Если проблема с 403 ошибкой ушла, то я вас поздравляю!
Таким образом, вы сможете понять, что какой-то из установленных плагинов у вас на сайте работает не корректно, и вы сможете все плагины включить обратно и начать их отключать поочередно, чтобы точно понять, какой из них работает не корректно.
Вы можете или плагин удалить, или попробовать его обновить до актуальной версии. Если так получилось, что ни один способ из выше перечисленных вам не смог помочь, то самое время обратиться к вашему хостинг провайдеру.
Заключение
Следуя вышеописанным рекомендациям, вы сможете избавиться от ошибки 403 forbidden на своём сайте.
Бывают моменты, когда пользователи Chrome не могут что-либо скачать из-за ошибок недостаточного разрешения. В этом руководстве мы узнаем, почему возникает эта ошибка и как ее исправить.
Исправить ошибку Chrome: не удается сохранить из-за недостаточных разрешений

Загрузите файл по-другому
Когда появится эта ошибка, отмените загрузку и попробуйте еще раз в режиме инкогнито. Это позволяет избавиться от любых повторяющихся сценариев, которые могут мешать загрузке.
Затем вместо того, чтобы просто щелкнуть ссылку для загрузки, щелкните ее правой кнопкой мыши и выберите Сохранить как. Некоторые пользователи подтвердили, что они устранили ошибку, используя параметр «Сохранить как».
Дополнительно попробуйте изменение места загрузки. Попробуйте сохранить файл на рабочем столе вместо папки загрузки по умолчанию. Когда вы нажимаете на Сохранить как вариант, вы также можете выбрать другое место загрузки для вашего файла.
Отключите ваши расширения
Расширения вашего браузера часто работают, изменяя или блокируя скрипты, выполняемые на веб-страницах, которые вы посещаете. Иногда это может вызывать различные технические сбои. По сути, отключение
блокировщики рекламы и расширения конфиденциальности могут помочь вам исправить длинный список проблем с браузером.
Чтобы исключить ваши расширения как возможную причину этой проблемы с разрешением на загрузку, продолжайте и отключите все ваши расширения.
- Нажмите на значок меню Chrome и выберите Дополнительные инструменты.
- Затем нажмите на Расширения.
- Используйте ползунок, чтобы отключить расширения.

- Обновите ваш браузер и попробуйте еще раз.
Очистить кеш
Все временные файлы, которые использует ваш браузер при переходе с веб-сайта на веб-сайт, сохраняются в кеше. По мере накопления этих файлов ваш браузер может работать медленнее, а некоторые функции могут перестать работать должным образом. Очистить кеш чтобы исправить проблемы с загрузкой.
- Щелкните меню и выберите История.
- Выбирать История снова и нажмите на Очистить данные просмотра.
- Выберите временной диапазон. Начните с последних 7 дней, а затем переходите к 4 неделям, если это не помогло.

- Ударь Очистить данные, закройте Chrome и перезапустите его.
Обновите, сбросьте или переустановите Chrome
Убедитесь, что у вас установлена последняя версия Chrome. Нажмите на Больше опций (три точки), выберите Помощь, а потом О Google Chrome. Браузер автоматически установит все ожидающие обновления, если доступна новая версия.
Если это не помогло, попробуйте сбросить Chrome.
- Нажмите на Больше опций, а затем выберите Настройки.
- Тип ‘сброс настроек‘В строке поиска и нажмите Восстановить исходные настройки по умолчанию.

В крайнем случае, вы можете удалить и переустановить Chrome. А если Chrome по-прежнему не загружает файлы, переключитесь на другой браузер.
На чтение 5 мин. Просмотров 77 Опубликовано 02.08.2022
Краткий ответ
- Это распространенная ошибка, которая может возникнуть, когда вы пытаетесь загрузить файл в Chrome.
- Это означает, что у браузера нет необходимых разрешений для загрузки файла.
- Обычно это можно исправить, зайдя в настройки браузера и добавив веб-сайт, на котором находится файл, в список надежных веб-сайтов.
Исправить Недостаточно разрешений — разблокировать загрузку в Google Chrome
Как исправить ошибку “Ошибка — заблокированная загрузка” в Google Chrome
Как исправить ошибку при загрузке с недостаточными разрешениями?
Есть несколько вещей, которые вы можете сделать, чтобы попытаться исправить эту ошибку. Во-первых, убедитесь, что вы используете правильное имя пользователя и пароль для своей учетной записи Google. Если у вас по-прежнему возникают проблемы, попробуйте выйти из системы на всех своих устройствах и снова войти в систему. Наконец, если это не сработает, попробуйте удалить свою учетную запись Google со своего устройства и снова добавить ее.
Как дать Chrome разрешение на загрузку?
Чтобы предоставить Chrome разрешение на загрузку файлов, вам необходимо включить параметр “Загрузки” в браузере. Для этого откройте Chrome и нажмите на три точки в правом верхнем углу окна. Выберите “Настройки” в появившемся меню.
Прокрутите вниз, пока не увидите раздел “Загрузки”, и установите переключатель рядом с “Разрешить загрузку” в положение “Вкл.”. Вы также можете выбрать, где будут сохраняться ваши загрузки, выбрав другую папку в раскрывающемся меню “Расположение загрузки”.
Как исправить недостаточные разрешения на Mac?
Если вы получаете сообщение об ошибке “Недостаточно прав” на вашем Mac, вы можете сделать несколько вещей, чтобы исправить это. Во-первых, попробуйте перезагрузить компьютер. Если это не сработает, вы можете попробовать восстановить права доступа к диску. Для этого откройте окно терминала (в Приложениях > Утилиты) и введите следующую команду:
sudo diskutil repairPermissions/
Введите пароль администратора при появлении запроса. Это устранит все проблемы с правами доступа на вашем компьютере.
Как исправить ошибку загрузки Chrome?
Есть несколько вещей, которые вы можете попробовать, если загрузка Chrome не удалась:
Проверьте подключение к Интернету и убедитесь, что вы подключены к Интернету.
Попробуйте другой браузер, например Firefox или Safari.
Очистите кэш и файлы cookie.
Перезагрузите компьютер.
Если вы используете прокси-сервер, попробуйте отключить его.
Что означает неудачное недостаточное разрешение?
Ошибка недостаточности разрешений означает, что у вас нет необходимых разрешений для выполнения действия, которое вы пытаетесь выполнить..
Почему я получаю сообщение об ошибке при загрузке?
Может быть несколько причин, по которым вы получаете сообщение об ошибке при загрузке. Одна из возможностей заключается в том, что файл, который вы пытаетесь загрузить, поврежден. Другая возможность заключается в том, что есть проблема с вашим интернет-соединением. Если вы получаете сообщение об ошибке при попытке открыть файл, возможно, файл заражен вирусом. В любом случае лучше попробовать загрузить файл еще раз и посмотреть, решит ли это проблему.
Как дать разрешение на папку 777 Mac?
Чтобы дать разрешение на доступ к папке 777 на Mac, откройте Finder и найдите папку. Затем щелкните папку, удерживая нажатой клавишу Control, или щелкните правой кнопкой мыши и выберите в меню “Информация”. Затем перейдите на вкладку “Общий доступ и разрешения” и измените разрешения для всех на “Чтение и запись”. Наконец, закройте окно, нажав красную кнопку в верхнем левом углу.
Как разрешить Gmail загружать файлы на Mac?
Чтобы предоставить Gmail разрешение на загрузку на Mac, откройте Gmail и щелкните значок шестеренки в правом верхнем углу. Выберите “Настройки”. В разделе “Пересылка и POP/IMAP” выберите “Включить IMAP”. Сохраните изменения.
Как получить разрешение на сохранение в Program Files?
Windows обычно не позволяет программам сохранять файлы в каталоге Program Files, так как это может вызвать проблемы с программой или с другими программами, которые также используют этот каталог. Однако есть несколько способов получить разрешение на сохранение файлов в этом каталоге.
Один из способов — запустить программу от имени администратора. Для этого щелкните правой кнопкой мыши ярлык программы и выберите “Запуск от имени администратора”.
Как изменить настройки загрузки в Chrome?
Чтобы изменить настройки загрузки в Chrome, откройте программу и нажмите на три строки в правом верхнем углу. Оттуда выберите Настройки. В разделе “Загрузки” вы можете выбрать один из двух вариантов: либо Chrome автоматически начнет загрузку файлов после их добавления в ваш браузер, либо спрашивать перед каждой загрузкой файла Chrome. Вы также можете выбрать место для сохранения загрузок, выбрав другое место в раскрывающемся меню.
Почему я не могу открыть загруженный файл на своем компьютере?
Существует несколько причин, по которым вы не сможете открыть загруженный файл на своем компьютере. Возможно, файл был поврежден в процессе загрузки, или на вашем компьютере может не быть программного обеспечения, необходимого для открытия файла. Кроме того, некоторые файлы специально предназначены для открытия только на определенных устройствах или операционных системах..
Как предоставить разрешение на доступ к файлу на Mac?
Чтобы предоставить разрешение на доступ к файлу на Mac, откройте Finder и перейдите к файлу, которым хотите поделиться. Щелкните файл, удерживая клавишу Control, и выберите “Получить информацию”. Перейдите на вкладку “Общий доступ и разрешения” и измените разрешения для нужных пользователей.
Что делает chmod 777?
Chmod 777 устанавливает разрешения для файла или каталога на чтение, запись и выполнение для всех.
Как предоставить разрешение в Терминале Mac?
Чтобы предоставить разрешения в Терминале на Mac, используйте команду chmod. Например, чтобы предоставить всем пользователям права на чтение и запись, используйте имя файла chmod 777. Чтобы отозвать разрешения, используйте имя файла chmod 000.
Что такое разрешения 755?
Разрешения 755 — это набор разрешений файлов Unix, которые дают пользователю полный контроль над файлом. Это включает в себя возможность чтения, записи и выполнения файла.
В исправной операционной системе установка и удаление программного обеспечения обычно проходит без особых проблем, если не считать за таковые медленное засорение файловой системы оставшимися после деинсталляции приложений логами, библиотеками и прочими связанными с приложением файлами. Многое зависит также и от самого программного обеспечения, которое при определенных обстоятельствах может начать выдавать разные ошибки в момент своего удаления, например, ошибка «Недостаточно прав для удаления. Обратитесь к администратору», когда удаляемое приложение требует от пользователя повышенных привилегий.

Это было бы объяснимо, если бы попытка удаления выполнялась с правами обычного пользователя, но как быть, если удаляющий программу пользователь сам является администратором? Такое поведение системы явно указывает на ошибку, причиной которой чаще всего становится повреждение специального лога или записи в реестре, благодаря которым Windows идентифицирует удаляемую программу. В более редких случаях ошибка появляется из-за несоответствия прав доступа при наличии в системе нескольких учётных записей пользователей.
Наиболее простой, но и наименее эффективный способ обойти ограничение — отключить в системе контроль учётных записей. Откройте командой useraccountcontrolsettings параметры управления и перетащите ползунок в крайнее нижнее положение. Сохраните настройки, перезагрузите компьютер и попробуйте удалить проблемную программу. Если ошибка сохранится, переходим к следующему способу.

Если программа не хочет удаляться в обычном режиме, попробуйте удалить её в режиме безопасном. Командой msconfig откройте «Конфигурацию системы», переключитесь на вкладку «Загрузка» и отметьте флажком пункт «Безопасная загрузка». Нажмите «Применить», «OK», согласитесь на перезагрузку компьютера и попробуйте удалить выдающую ошибку программу после загрузки Windows в безопасном режиме.

Восстановите исходные настройки загрузки в том же окне конфигурации системы, включив на вкладке «Общие» радиокнопку «Обычный запуск».

Если ошибка «Недостаточно прав для удаления. Обратитесь к администратору» связана с правами доступа, положительный результат может дать удаление из-под встроенной учётной записи Администратора, обладающей более высокими привилегиями в системе, чем обычная учётная запись администратора. Чтобы активировать встроенную запись Администратора, выполните в запущенной с повышенными правами командной строке или PowerShell команду net user Администратор /active:yes.

Выйдите из текущей учётки, войдите в активированную запись встроенного Администратора (по умолчанию она не имеет пароля) и попробуйте удалить проблемную программу.

Для удаления программ с отсутствующим или повреждённым деинсталлятором существуют специальные утилиты, например, Uninstall Tool. Скачайте, установите и запустите этот инструмент, нажмите правой кнопкой мыши в выведенном списке по программе, при удалении которой штатными средствами получаете ошибку и выберите опцию «Принудительное удаление».


В этом режиме деинсталлятор удаляемого приложения не запускается, вместо Uninstall Tool удаляет его папку со всем её содержимым, анализирует диск и также удаляет связанные с исполняемым файлом приложенные все файлы, каталоги и ключи реестра, которые только сможет найти.
Если вы считаете себя достаточно опытным пользователем, можете удалить программу вручную из-под LiveCD со встроенным файловым менеджером. Можно обойтись и без LiveCD, последний нужен, если только файлы удаляемой программы удерживаются системными процессами или у администратора компьютера отсутствуют на папки программы права доступа. Ключи реестра программы можно просмотреть в той же Uninstall Tool или Revo Uninstaller, далее переходим в папки Program Files, ProgramData и AppData и вычищаем оттуда всё, что имеет отношения к удаляемому приложению.
Два описанных выше способа наиболее эффективны, если по какой-то причине вы не можете или не хотите к ним прибегать, попробуйте выдать на папку с программой полные права доступа, если таковые не предоставлены. Откройте свойства папки, переключитесь на вкладку «Безопасность» и пройдитесь по всем группам или пользователям, убеждаясь, что все они имеют полный доступ. В противном случае жмём «Изменить» и выставляем группами и пользователям полный доступ, после чего пробуем удалить программу.


Отказано в доступе к указанному файлу. Возможно у вас нет нужных прав
При попытке инсталляции, обновления или запуска какого-либо файла пользователь может получить сообщение об отказе в доступе. Наиболее часто это связано со злокачественным действием вирусных программ, а также с действием антивируса и системного брандмауэра, по ряду причин блокирующих доступ к упомянутому файлу. В данном материале я расскажу, в чём суть ошибки «Отказано в доступе к указанному файлу. Возможно у вас нет нужных прав». А также что необходимо предпринять для возобновления доступу к требуемому цифровому содержимому.
- Причины ошибки «Отказано в доступе к указанному файлу»
- Как исправить проблему на своем ПК
- Способ №1. Решаем ошибку отказа в доступе с вирусами
- Способ №2. Временно отключаем антивирус и брандмауэр
- Способ №3. Снятие блокировки Windows, если нет нужных прав
- Способ №4. Получение разрешения для доступа к файлу
- Способ №5. Убеждаемся, что файл не удалён или не перенесён
- Способ №6. Проверяем целостность файловых компонентов системы при отказе в доступе
- Способ №7. Сброс параметров безопасности на ПК
- Способ №8. Создаём новый профиль пользователя при отсутствии нужных прав
- Способ №9. Используем сторонние программы для восстановления доступа к файлу
- Заключение
Причины ошибки «Отказано в доступе к указанному файлу»
Среди причин появления проблемы следует отметить следующие:
- Доступ заблокировал вирусный зловред;
- Доступ блокирует антивирусная программа или системный брандмауэр;
- Доступ потерян вследствие случайного сбоя ПК;
- Пользователь запускает файл не от имени администратора;
- Запрашиваемый пользователем файл в данный момент недоступен (в частности, это касается доступа к сетевым «расшареным» файлам и папкам, расположенным на других компьютерах);
- Нужный файл был удалён или перемещён в другое место;
- Требуемый файл или его ярлык на рабочем столе повреждены;
- Виндовс по различным причинам заблокировала доступ к упомянутому файлу.

Читайте также: Ошибка соединения — Нет маршрута в Teamviewer как исправить?
Как исправить проблему на своем ПК
Чтобы решить возникшую ошибку «Отказано в доступе к указанному файлу. Возможно у вас нет нужных прав» необходимо воспользоваться перечнем способов, о которых я расскажу ниже. Но прежде чем воспользоваться приведёнными советами, попробуйте просто запустить нужный файл от имени администратора (наводим на него курсор, жмём на правую клавишу мыши, и выбираем «Запуск от имени администратора»), это может помочь решить возникшую проблему.
Способ №1. Решаем ошибку отказа в доступе с вирусами
В статистическом большинстве случаев главными виновниками возникшей проблемы являются вирусные программы, заблокировавшие пользователю доступ к необходимому файлу. При этом попытки выполнить какие-либо контрдействия в обычном режиме блокируются вирусной программой.
Для разрешения ситуации рекомендую скачать (перенести на компьютер) такие антивирусные инструменты как «AdwCleaner» и «Dr.Web CureIt!», и запустить их в безопасном режиме.
Для осуществления этого выполните следующее:
- Выберите перезагрузку компьютера;
- При включении компьютера жмите на «F8», чтобы получить доступ к меню безопасного режима;
- Загрузитесь в безопасном режиме;
- Последовательно активируйте упомянутые антивирусные продукты, и проведите с их помощью очистку системы. После удаления всех найденных ими зловредов перезагрузите ваш ПК.
Способ №2. Временно отключаем антивирус и брандмауэр
Второй наиболее часто встречающейся причиной дисфункции является блокировка доступа к нужному файлу со стороны антивируса ибрандмауэра. Обычно они осуществляют блокировку в ситуации, когда содержимое файла вызывает существенные подозрения на присутствие в нём вредоносного ПО. Если вы твёрдо уверены в содержимом этого файла, тогда попросту временно отключите ваш антивирус и брандмауэр, и попытайтесь запустить нужный файл. В некоторых случаях помогло лишь полное удаление антивирусной программы и внешнего брандмауэра (особенно это касается «Comodo firewall»).
Это может быть полезным: Ошибка файловой системы 2147219196 в Windows 10 как исправить.
Способ №3. Снятие блокировки Windows, если нет нужных прав
В некоторых случаях ОС Виндовс может по ряду причин заблокировать запуск данного файла. Для его разблокировки необходимо навести на него курсор, нажать правую клавишу мыши, выбрать «Свойства», а затем нажать на «Разблокировать».

Способ №4. Получение разрешения для доступа к файлу
В ряде случаев для запуска требуемого файла необходимо обладать правами администратора для запуска нужного файла (как мной уже упоминалось выше). Или входить в группу «Администраторы домена» при условии, что ваш ПК входит в данный домен. При наличии данных условий пользователь получает допуск к данному файлу.
Чтобы получить необходимые разрешения выполните следующее:
- Наведите курсор на проблемный файл, нажмите на правую клавишу мыши, в возникшем меню выберите «Свойства»;
- В открывшемся меню свойств щёлкнете по вкладке «Безопасность»;
- В «Группа или пользователи» щёлкните на имя вашей учётки, чтобы отобразить имеющиеся у вас разрешения для работы с данным файлом;
- Если необходимых разрешений недостаточно, нажмите на «Изменить», и установить все необходимые галочки для нужных разрешений, и нажмите на «Ок».

Способ №5. Убеждаемся, что файл не удалён или не перенесён
Ошибка доступа может быть связана с ситуацией, когда запрашиваемый файл ранее был удалён или перенесён в другое место на жёстком диске. Убедитесь, что запрашиваемый вами файл находится на своём обычном месте. А если вы запускаете его с помощью ярлыка на рабочем столе, то будет лучше пересоздать указанный ярлык.
Способ №6. Проверяем целостность файловых компонентов системы при отказе в доступе
Нужно запустить командную строку на компьютере от имени администратора, и в ней введите:
sfc.exe /scannow
После окончания проверки перезагрузите ваш ПК.
Рекомендуем к прочтению: Ошибка List Index out of bounds(-1,0) как исправить.
Способ №7. Сброс параметров безопасности на ПК
В ряде случаев поможет полный сброс параметров безопасности системы. Запуск командной строки от имени администратора, и в ней наберите:

После этого нажмите ввод и перезагрузите вашу систему.

Сбросьте параметры безопасности
Способ №8. Создаём новый профиль пользователя при отсутствии нужных прав
В ряде случаев возникновение данной ошибки обусловлено повреждённым профилем пользователя. Рекомендуется создать новый профиль пользователя с административными правами, и уже с него запустить проблемный файл, проблема «отказано в доступе» может быть исправлена.
Способ №9. Используем сторонние программы для восстановления доступа к файлу
Если вирус ранее скрыл нужный файл от видимости (и доступа), рекомендуется воспользоваться сторонним софтом, уровня «Data Recovery Wizard» и аналогов, которые проверят и восстановят доступ к скрытым ранее файлам.

Заключение
В большинстве случаев проблема с доступом возникает в ситуации действия вирусных и антивирусных программ, по определённым причинам блокирующим доступ к нужному нам файлу. Рекомендуется воспользоваться всем перечисленным в данном материале комплексом советов, это поможет решить проблему с «Отказано в доступе к указанному файлу. Возможно у вас нет нужных прав».
15.05.2022
Просмотров: 9280
После переустановки Windows мы столкнулись с ошибкой Недостаточно прав в Google Chrome при загрузке файлов. Загрузить файл мы пытались на Рабочий стол, а далее в папку Загрузки, но все было безуспешно. Загрузка была доступна только на диск D, но не системный. Казалось бы, можно загружать файлы на диск D, но почему невозможна загрузка, если до переустановки системы файлы без проблем сохранялись в папку Загрузки или на рабочий стол. Причину мы нашли и проблему решили.
Читайте также: Как запустить браузер Google Chrome без расширений?
Невозможно скачать файл в Google Chrome: ошибка недостаточно прав
Мы испробовали несколько способов решения проблемы и выделим только те, которые помогли нам и на форумах отмечены как наиболее действующие.
Самый простой способ решения проблемы – запуск Google Chrome с правами Администратора. Можно при каждом запуске софта нажимать на ярлык программы и выбирать «Запустить с правами Администратора». Однако, согласитесь, это не совсем удобно. Поэтому стоит нажать на ярлыке правой кнопкой мыши и выбрать «Свойства».
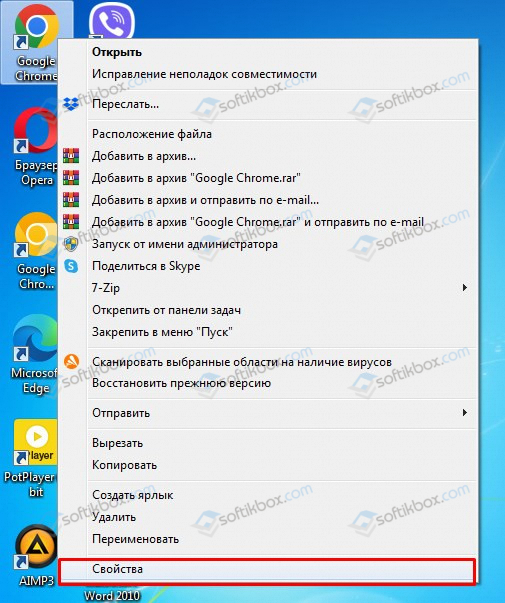
Откроется новое окно. Переходим во вкладку «Совместимость» и внизу отмечаем галочкой опцию «Выполнять эту программу от имени Администратора».
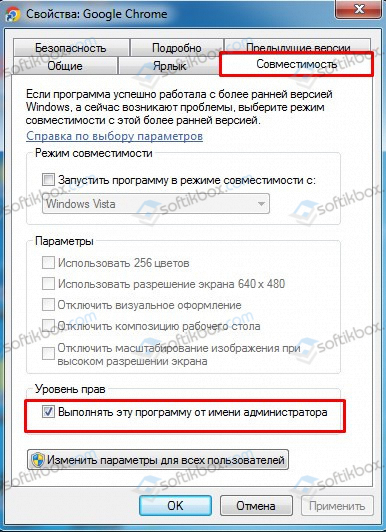
Теперь ошибка недостаточно прав, не скачиваются файлы не будет появляться при попытке загрузить файлы з сети. Однако, если для вашего пользователя задано недостаточное количество прав, данный способ будет действительный частично. Поэтому, если скачать файл после данных манипуляций невозможно, то выполняем следующие действия.
- Открываем Проводник и нажимаем на диске С правой кнопкой мыши. Выбираем «Свойства».
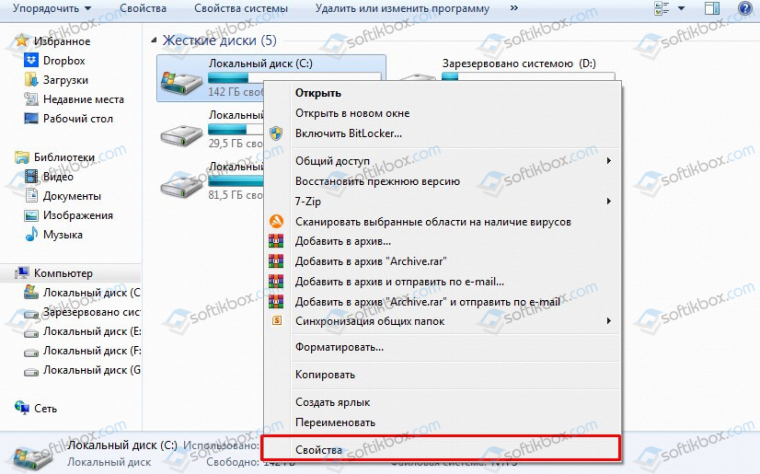
- Откроется новое окно. Нужно перейти во вкладку «Безопасность». Выбрать «Пользователи» и нажать «Изменить».

- В новом окне вновь выбираем «Пользователи» и отмечаем «Полный доступ».
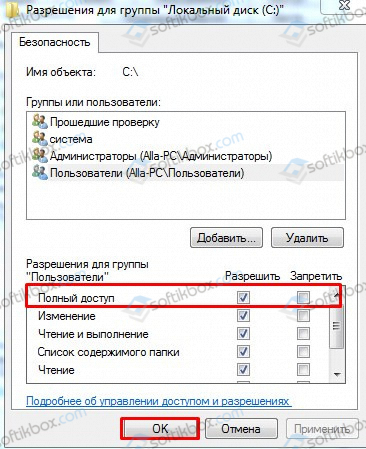
- Кликаем «ОК» и перезагружаем систему, чтобы изменения вступили в силу.
Также на форуме отмечали, что дабы избежать проблем с загрузкой файлов через Google Chrome, установку браузера стоит выполнять с правами Администратора. Однако вышеописанных действий хватило, чтобы решить проблему Недостаточно прав при загрузке файлов.
Почему появляется ошибка Отказано в доступе: недостаточно привилегий. Данное средство необходимо запускать с повышенными правами в командной строке и как ее убрать?
Ошибка «Отказано в доступе: недостаточно привилегий. Данное средство необходимо запускать с повышенными правами.»
Очень часто в Windows 7 и более новых версиях данной операционной системы при использовании командной строки можно столкнуться с ошибкой «Отказано в доступе: недостаточно привилегий. Данное средство необходимо запускать с повышенными правами.». Как можно догадаться из ее текста проблема с правами, а точнее с из нехваткой. Почему появляется данное сообщение и как его устранить вы узнаете в данное статье.
Из-за чего происходит нехватка привилегий?
Все дело в том, что некоторые системные команды, в том числе chkdsk требуют для своей работы прав администратора. И даже если ваш пользователь, под которым вы работаете, имеет администраторские права, по умолчанию система Windows загружает его с правами обычного пользователя. Почему так было сделано известно только самому разработчику Microsoft.
Именно по этому во избежание ошибки «Отказано в доступе: недостаточно привилегий. Данное средство необходимо запускать с повышенными правами» в командной строке ее нужно .
Как запустить командную строку от имени администратора?
Для этого нужно нажать на ярлык командной строки правой кнопкой мыши и выбрать «Запустить от имени администратора».

Запуск Командной строки от имени администратора
После этого вы получите полные права администратора и ошибка о недостатке привилегий в команде chkdsk, а также в других командах больше появляться не будет.
Поделись статьей в социальных сетях! Помоги нашему сайту!
Присоединяйтесь к нам в VK!
При попытке удаления какой-либо программы пользователи ОС Виндовс могут столкнуться с сообщением о недостатке прав для выполнения данной операции «Недостаточно прав для удаления Обратитесь к системному администратору». В сообщении также рекомендуется обратиться за помощью к системному администратору, при этом сам пользователь может являться таким системным администратором, и иметь соответствующие права. Решением данной проблемы станет комплекс действий, которые я изложу ниже.
Когда вы устанавливаете на PC какую-либо программу, её файлы копируются в различные папки, производятся записи в реестр, регистрируются необходимые библиотеки, прописываются ассоциации файлов. Затем в реестр добавляется специальный ключ, по которому Виндовс сможет отыскать инсталлированную программу.
Все перечисленные операции записываются в специальный log-файл, который обычно располагается в основной папке программы вместе с файлом деинсталлятора.
Когда человек пытается удалить данную программу, Виндовс ищет в реестре зарегистрированную программу-деинсталлятор и запускает её. Используя упомянутый выше log-файл, деинсталлятор отменяет изменения, произведённые во время инсталляции данной программы. Он удаляет все файлы, которые были скопированы, все созданные ключи в реестре и другие имеющиеся «следы».
Если Виндовс не находит log-файл, или не находит записи об изменениях, сделанных в реестре, тогда деинсталлятор не сможет корректно удалить программу, и вы получаете системное сообщение «Недостаточно прав для удаления. Обратитесь к администратору.».
Подобное отсутствие лог-файла или записи об изменениях может быть вызвано следующими причинами:
- Повреждение системного реестра (вирусные программы, некорректные действия пользователя, постепенное засорение реестра со временем, неправильное выключение ПК и др.);
- Проблемы с жёстким диском (появление плохих секторов, его осыпание и др.);
- Случайное или намеренное удаление лог-файла самим пользователем.
В редких случаях ошибка может быть вызвана несоответствием прав доступа в системе нескольких пользователей.

Что же наиболее фиксируемых «проблемных» программ, то ими обычно становятся торрент-клиенты и различный игровой софт.
Как исправить проблему недостатка прав для удаления
Решение дисфункции отсутствия необходимых прав для удаления может проводиться различными способами, которые мы рассмотрим ниже в порядке ранжирования. Перед выполнением указанных способов рекомендую завершить процесс удаляемой программы в «Диспетчере задач» (при наличии оного), так как без данной операции корректное удаление софта может стать невозможным.
Способ №1. Используйте безопасный режим
Перезагрузите PC в безопасном режиме (чтобы перейти в него быстро нажимайте по F8 после включения компьютера), и попробуйте удалить проблемную программу. Обычно это получается очень легко.

Способ №2. Измените значение UAC
Ещё одним способом решения проблемы является понижение значения контроля учётных записей (UAC).
- Перейдите в Панель управления, выберите «Контроль учётных записей», затем кликните на изменение учётных записей.
- Передвиньте ползунок UAC на самое нижнее значение («Никогда не уведомлять»), перегрузите PC, и проверьте полученный результат.

Способ №3. Используйте специализированный деинсталлятор
Хорошую эффективность в удалении проблемного софта показали специализированные решения уровня «»Uninstall Tool » и «Revo Uninstaller ». Достаточно установить и запустить упомянутые программы, выбрать в них необходимый для удаления софт, и нажать на «Удалить».
Способ №4. Проверьте PC на вируса
В некоторых случаях зловреды является непосредственной причиной невозможности удаления какого-либо софта. Проверьте вашу систему на вируса, в чём помогут «Dr.Web CureIt! », «AdwCleaner » и другие проверенные аналоги.

Используйте «AdwCleaner» для удаления зловредов
Способ №5. Активируйте скрытую административную учётную запись
В некоторых ОС (например, в Виндовс Виста) учётная запись администратора может быть скрыта. Для исправления ситуации введите в командной строке:
net user administrator /active:yes
и нажмите ввод.
Способ №6. Установите соответствующие права
Перейдите в панель удаления программ (жмём на «Пуск», в строке поиска вводим appwiz.cpl
и нажимаем ввод). Там переводим курсор мыши на свободное место, кликаем правую клавишу мышки, выбираем «Сортировка» — «Подробнее».

В открывшемся списке ставим галочку напротив «Расположение». Теперь мы будем видеть, где расположена папка с проблемной программой.
Идём туда, выбираем данную папку, кликаем на правую клавишу мыши, в появившемся меню выбираем «Свойства». В открывшемся окне переходим на вкладку «Безопасность».
По очереди выбираем каждого из имеющихся сверху пользователей, жмём на «Изменить», и в разрешениях даём им полный доступ. После выполнения всех операций перезагружаем PC и пробуем удалить проблемный софт.

Способ №7. Используйте откат системы
Если ничего не помогло (что бывает крайне редко), рекомендую использовать откат системы. Кликните на «Пуск», в строке поиска введите rstrui
, после чего нажмите на «энтер». Выберите стабильную точку и осуществите откат системы на указанное состояние.
Заключение
Решением проблемы «Недостаточно прав для удаления. Обратитесь к системному администратору.» станет комплекс способов, описанных мной выше. Наибольшую же эффективность показало использование сторонних инсталляторов (уровня «Uninstall Tool»), которые позволяют избавиться от ненужного софта всего за несколько секунд.
Вконтакте
Удаление некоторых приложений может завершиться безуспешно из-за возникновения окна, в котором будет указано, что «Недостаточно прав для удаления. Обратитесь к системному администратору
». Чаще всего причина неисправности в том, что утилита-деинсталлятор не отыскала в реестре параметров, необходимых для удаления.
Решение проблемы
Первоочередно решать неисправность стоит при загрузке ОС в безопасном режиме и повторением попытки удаления. Если это не поможет, то пробуйте следующие способы, предварительно закрыв окно удаления и убедившись, что в Диспетчере задач не запущена утилита-деинсталлятор:
- Понижайте критерии контроля учетных записей
. Следуйте по пути: «Панель управления» => «Контроль учётных записей» => «Изменение параметров контроля учетных записей». В окне двигайте ползунок к самому низу, подтверждайте изменение нажатием на Ок. - Применяйте сторонние утилиты-деинсталляторы
. Это может быть Uninstall Tool или CCleaner. В них нужно лишь выбрать проблемное приложение и подтвердить его деинсталляцию. - Проверьте компьютер на вирусы
. - Откатите систему к предыдущей точки восстановления
. - Измените права
. Для этого перейдите в директорию, где расположено проблемное приложение. В нем клацните правой кнопкой мышки и следуйте по пути: «Свойства» => «Безопасность». В этой вкладке нужно всем группам и пользователям задать полный доступ. Выбирайте каждую строку и кликайте на «Изменить», после чего соответствующая опция станет доступной.
Если ничего из вышеперечисленного не устранило ошибку « Обратитесь к системному администратору
», то значит приложение столь стойкое, что не «переживет» лишь переустановку Виндовс.
Ошибка загрузки может произойти по множеству причин. Когда происходит ошибка загрузки, может появится сообщение об ошибке на панели загрузок в нижней части браузера. Более длинные сообщение могу появиться на странице загрузок .
В этой таблице описаны некоторые сообщения об ошибках загрузки, которые могут отобразиться на панели загрузок
| Сообщение с ошибкой | Описание и дополнительная информация |
|---|---|
| Обнаружен вирус (Virus Detected) |
Антивирусный софт обнаружил вирус . Вероятно файл содержит вирус , в результате файл, который вы пытались загрузить, не был скачан(отстранен) . |
| Заблокирован (Blocked) |
Файл был заблокирован настройками безопасности. В результате файл был отстранен от скачивания Windows Attachment Manager`ом . Узнать как измените настройки безопасности вашего компьютера можно ниже |
| Сканирование на вирусы провалилось (Virus Scan Failed) |
Антивирус не смог проверить файл . В результате файл был отклонен windows attachment manager`ом . Причину ошибки можно узнать ниже. |
| Недостаточной прав (Insufficient Permissions) |
Нет возможности сохранить файл т.к. нет необходимых прав. Поменяйте директорию загрузки . У вас нет необходимых прав, либо какое-то другое приложение(обычно антивирус) запретил доступ к загрузке Google Chrome. Попробуйте сохранить файл позже или смените директорию загрузки. |
| Ошибка сети (Network Error) |
Неизвестная сетевая ошибка . Проблема с сетью во время загрузки. Попробуйте позже загрузить файл. |
| Ошибка загрузки (Download Error) |
Произошла ошибка во время загрузки. Попробуйте позже. |
| Не существует файла (No File) |
Сервер не может найти файл . Файл, который вы пытаетесь загрузить не существует на сервере. Обратитесь к администратору сервера. |
| Проблема с сервером(Server Problem) |
Неизвестная ошибка сервера . Попробуйте позже или обратитесь к администратору. |
Смена параметров безопасности вашего компьютера
На вашем компьютере может стоять блок окончательной загрузки. Проверьте настройки «Безопасности интернета», чтобы убедиться, в возможности скачивания файлов:
Эти изменения повлияют на работу Google chrome и других браузеров!
ВНИМАНИЕ! Переводчик не помнит все названия окон в Windows! Поэтому даю примерный перевод. Он может не совпадать с переводом в ОС Windows!(У меня английская версия Windows)
- Идите в
Пуск
>
Панель управления
. - Выберите
Свойства браузера
. Это должно открыть свойства.
- Выберите
безопасность. - Щелкните на глобус(зона интернета).
- Нажмите на кнопку «Пользовательский уровень».
- Прокрутите вниз до Загрузки -> загрузки файлов
- Включите.
- Прокрутите до Разное> запуск небезопасных программ.
- Выберите подсказку(?).
- Кликните OK.
Возможные причины ошибки:
Сканирование на вирусы провалилось
Ошибка загрузки может произойти по множеству причин. Когда происходит ошибка загрузки, может появится сообщение об ошибке на панели загрузок в нижней части браузера. Более длинные сообщение могу появиться на странице загрузок .
В этой таблице описаны некоторые сообщения об ошибках загрузки, которые могут отобразиться на панели загрузок
| Сообщение с ошибкой | Описание и дополнительная информация |
|---|---|
| Обнаружен вирус (Virus Detected) |
Антивирусный софт обнаружил вирус . Вероятно файл содержит вирус , в результате файл, который вы пытались загрузить, не был скачан(отстранен) . |
| Заблокирован (Blocked) |
Файл был заблокирован настройками безопасности. В результате файл был отстранен от скачивания Windows Attachment Manager`ом . Узнать как измените настройки безопасности вашего компьютера можно ниже |
| Сканирование на вирусы провалилось (Virus Scan Failed) |
Антивирус не смог проверить файл . В результате файл был отклонен windows attachment manager`ом . Причину ошибки можно узнать ниже. |
| Недостаточной прав (Insufficient Permissions) |
Нет возможности сохранить файл т.к. нет необходимых прав. Поменяйте директорию загрузки . У вас нет необходимых прав, либо какое-то другое приложение(обычно антивирус) запретил доступ к загрузке Google Chrome. Попробуйте сохранить файл позже или смените директорию загрузки. |
| Ошибка сети (Network Error) |
Неизвестная сетевая ошибка . Проблема с сетью во время загрузки. Попробуйте позже загрузить файл. |
| Ошибка загрузки (Download Error) |
Произошла ошибка во время загрузки. Попробуйте позже. |
| Не существует файла (No File) |
Сервер не может найти файл . Файл, который вы пытаетесь загрузить не существует на сервере. Обратитесь к администратору сервера. |
| Проблема с сервером(Server Problem) |
Неизвестная ошибка сервера . Попробуйте позже или обратитесь к администратору. |
Смена параметров безопасности вашего компьютера
На вашем компьютере может стоять блок окончательной загрузки. Проверьте настройки «Безопасности интернета», чтобы убедиться, в возможности скачивания файлов:
Эти изменения повлияют на работу Google chrome и других браузеров!
ВНИМАНИЕ! Переводчик не помнит все названия окон в Windows! Поэтому даю примерный перевод. Он может не совпадать с переводом в ОС Windows!(У меня английская версия Windows)
- Идите в
Пуск
>
Панель управления
. - Выберите
Свойства браузера
. Это должно открыть свойства.
- Выберите
безопасность. - Щелкните на глобус(зона интернета).
- Нажмите на кнопку «Пользовательский уровень».
- Прокрутите вниз до Загрузки -> загрузки файлов
- Включите.
- Прокрутите до Разное> запуск небезопасных программ.
- Выберите подсказку(?).
- Кликните OK.
Возможные причины ошибки:
Сканирование на вирусы провалилось
Windows 8 Enterprise Windows 8 Pro Windows 8 Windows 7 Enterprise Windows 7 Professional Windows 7 Ultimate Windows 7 Home Premium Windows 7 Home Basic Windows 7 Starter Windows Vista Enterprise Windows Vista Ultimate Windows Vista Business Windows Vista Home Premium Windows Vista Home Basic Windows Vista Starter Microsoft Windows XP Professional Microsoft Windows XP Home Edition Microsoft Windows XP Starter Edition Еще…Меньше
Аннотация
При попытке доступа к файлам и папкам в Windows или работе с ними могут возникать такие проблемы:
-
Проблема 1. Вы получаете сообщение об ошибке «Отказано в доступе» или аналогичное.
-
Проблема 2. Невозможно получить доступ к файлам и папкам, изменить, сохранить или удалить их.
-
Проблема 3. Невозможно открыть файл или папку после установки новой версии Windows.
Способ
Чтобы решить конкретную проблему, выберите наиболее подходящее к вашей ситуации описание и выполните указанные действия. Используйте метод, соответствующий вашей версии Windows.
Примечание. При подобных проблемах не всегда появляется сообщение об ошибке «Отказано в доступе». Если устранить проблему не удается, попробуйте другие предлагаемые действия.
Причина
Сообщение об ошибке «Отказано в доступе» может появляться по одной или нескольким из следующих причин:
-
Изменился владелец папки.
-
У вас нет необходимых разрешений.
-
Файл зашифрован.
Решение
Windows 8
Возможно, вы не являетесь владельцем файла или папки.
Если вы недавно обновили систему до Windows 8, могли измениться некоторые сведения о вашей учетной записи. Поэтому вы можете больше не быть владельцем некоторых файлов или папок. Эту проблему можно устранить, снова став владельцем файлов и папок.
Чтобы стать владельцем файла или папки, выполните указанные ниже действия.
-
Нажмите и удерживайте папку, владельцем которой вы хотите стать, и выберите пункт Свойства. (Если вы используете мышь, щелкните папку правой кнопкой и выберите пункт Свойства.)
-
Откройте вкладку Безопасность, нажмите кнопку Дополнительно и выберите пункт Изменить. При получении запроса на ввод пароля администратора или подтверждение введите пароль или подтвердите действие.
-
Введите имя пользователя, которому нужно предоставить права владельца, и выберите элемент Проверить имена.
Примечание. Появится имя учетной записи лица, которому вы предоставляете права владельца.
-
Нажмите кнопку ОК.
-
Если необходимо, чтобы этот пользователь также стал владельцем файлов и вложенных папок в этой папке, установите флажок Заменить владельца подконтейнеров и объектов.
-
Нажмите кнопку ОК.
Возможно, у вас нет необходимых разрешений.
Проблемы при доступе к файлам и папкам могут быть связаны с разрешениями. Разрешения — это правила, которые определяют, может ли пользователь получать доступ к файлам и папкам или изменять их. Чтобы проверить разрешения на файл или папку:
-
Нажмите и удерживайте (или щелкните правой кнопкой мыши) файл или папку, а затем выберите пункт Свойства.
-
Откройте вкладку Безопасность.
-
В разделе Группы или пользователи выберите свое имя, чтобы увидеть имеющиеся у вас разрешения.
Для открытия файла необходимо разрешение на чтение. Чтобы изменить разрешения на файл или папку, выполните указанные ниже действия.
Важно! Чтобы изменить разрешения на файлы и папки, необходимо войти в систему с правами администратора.
-
Нажмите и удерживайте (или щелкните правой кнопкой мыши) файл или папку, а затем выберите пункт Свойства.
-
Откройте вкладку Безопасность.
-
В разделе Группы или пользователи выберите свое имя, чтобы увидеть имеющиеся у вас разрешения.
-
Нажмите кнопку Изменить, выберите свое имя, установите флажки для нужных разрешений и нажмите кнопку ОК.
Файл или папка могут быть зашифрованы.
Шифрование позволяет защитить файлы и папки от нежелательного доступа. Открыть зашифрованный файл или папку без сертификата, который использовался для шифрования, невозможно. Чтобы увидеть, зашифрованы ли файл или папка:
-
Нажмите и удерживайте (или щелкните правой кнопкой мыши) файл или папку, а затем выберите пункт Свойства.
-
Перейдите на вкладку Общие и нажмите кнопку Дополнительно.
Если установлен флажок Шифровать содержимое для защиты данных, для открытия файла или папки потребуется сертификат, который использовался для их шифрования. В этом случае следует получить этот сертификат у пользователя, который создал или зашифровал файл или папку, либо попросить его расшифровать их.
Windows 7
Возможно, вы не являетесь владельцем файла или папки.
Если вы недавно обновили систему до Windows 7, могли измениться некоторые сведения о вашей учетной записи. Поэтому вы можете больше не быть владельцем некоторых файлов или папок. Эту проблему можно устранить, снова став владельцем файлов и папок.
Чтобы стать владельцем файла или папки:
-
Щелкните правой кнопкой мыши значок папки, владельцем которой вы хотите стать, и выберите пункт Свойства.
-
Откройте вкладку Безопасность, нажмите кнопку Дополнительно и выберите вкладку Владелец.
-
Нажмите кнопку Изменить.
Примечание. При получении запроса на ввод пароля администратора или подтверждения введите пароль или подтвердите действие.
-
Выберите имя лица, которому требуется предоставить права владельца.
-
Если необходимо, чтобы этот пользователь также стал владельцем файлов и вложенных папок в этой папке, установите флажок Заменить владельца подконтейнеров и объектов.
-
Нажмите кнопку ОК.
Возможно, у вас нет необходимых разрешений.
Проблемы при доступе к файлам и папкам могут быть связаны с разрешениями. Разрешения — это правила, которые определяют, может ли пользователь получать доступ к файлам и папкам или изменять их. Чтобы установить разрешения файла или папки, выполните указанные ниже действия.
-
Щелкните файл или папку правой кнопкой мыши и выберите пункт Свойства.
-
Откройте вкладку Безопасность.
-
В разделе Группы или пользователи выберите свое имя, чтобы увидеть имеющиеся у вас разрешения.
Для открытия файла необходимо разрешение на чтение. Чтобы изменить разрешения на файл или папку, выполните указанные ниже действия.
Важно! Чтобы изменить разрешения на файлы и папки, необходимо войти в систему с правами администратора.
-
Щелкните файл или папку правой кнопкой мыши и выберите пункт Свойства.
-
Откройте вкладку Безопасность.
-
В разделе Группы или пользователи выберите свое имя, чтобы увидеть имеющиеся у вас разрешения.
-
Нажмите кнопку Изменить, выберите свое имя, установите флажки для нужных разрешений и нажмите кнопку ОК.
Дополнительные сведения о разрешениях см. в статье Что такое разрешения?.
Файл или папка могут быть зашифрованы.
Шифрование позволяет защитить файлы и папки от нежелательного доступа. Открыть зашифрованный файл или папку без сертификата, который использовался для шифрования, невозможно. Чтобы увидеть, зашифрованы ли файл или папка:
-
Щелкните файл или папку правой кнопкой мыши и выберите пункт Свойства.
-
Откройте вкладку Общие и нажмите кнопку Дополнительно.
Если установлен флажок Шифровать содержимое для защиты данных, для открытия файла или папки потребуется сертификат, который использовался для их шифрования.
Этот сертификат следует получить у пользователя, который создал или зашифровал файл или папку, либо попросить его расшифровать их.
Дополнительные сведения см. в статье Импорт и экспорт сертификатов и закрытых ключей.
Причина
Проблемы с доступом к файлам и папкам и при работе с ними могут возникать по одной или нескольким из следующих причин:
-
Изменился владелец папки.
-
У вас нет необходимых разрешений.
-
Файл зашифрован.
-
Файл поврежден.
-
Профиль пользователя поврежден.
Решение
Windows 8
Возможно, вы не являетесь владельцем файла или папки.
Если вы недавно обновили систему до Windows 8, могли измениться некоторые сведения о вашей учетной записи. Поэтому вы можете больше не быть владельцем некоторых файлов или папок. Эту проблему можно устранить, снова став владельцем файлов и папок.
Чтобы стать владельцем файла или папки, выполните указанные ниже действия.
-
Нажмите и удерживайте папку, владельцем которой вы хотите стать, и выберите пункт Свойства. (Если вы используете мышь, щелкните папку правой кнопкой и выберите пункт Свойства.)
-
Откройте вкладку Безопасность, нажмите кнопку Дополнительно и выберите пункт Изменить. При получении запроса на ввод пароля администратора или подтверждение введите пароль или подтвердите действие.
-
Введите имя пользователя, которому нужно предоставить права владельца, и выберите элемент Проверить имена.
Примечание. Появится имя учетной записи лица, которому вы предоставляете права владельца.
-
Нажмите кнопку ОК.
-
Если необходимо, чтобы этот пользователь также стал владельцем файлов и вложенных папок в этой папке, установите флажок Заменить владельца подконтейнеров и объектов.
-
Нажмите кнопку ОК.
Возможно, у вас нет необходимых разрешений.
Проблемы при доступе к файлам и папкам могут быть связаны с разрешениями. Разрешения — это правила, которые определяют, может ли пользователь получать доступ к файлам и папкам или изменять их. Чтобы проверить разрешения на файл или папку:
-
Нажмите и удерживайте (или щелкните правой кнопкой мыши) файл или папку, а затем выберите пункт Свойства.
-
Откройте вкладку Безопасность.
-
В разделе Группы или пользователи выберите свое имя, чтобы увидеть имеющиеся у вас разрешения.
Для открытия файла необходимо разрешение на чтение. Чтобы изменить разрешения на файл или папку, выполните указанные ниже действия.
Важно! Чтобы изменить разрешения на файлы и папки, необходимо войти в систему с правами администратора.
-
Нажмите и удерживайте (или щелкните правой кнопкой мыши) файл или папку, а затем выберите пункт Свойства.
-
Откройте вкладку Безопасность.
-
В разделе Группы или пользователи выберите свое имя, чтобы увидеть имеющиеся у вас разрешения.
-
Нажмите кнопку Изменить, выберите свое имя, установите флажки для нужных разрешений и нажмите кнопку ОК.
Дополнительные сведения о разрешениях см. в статье Что такое разрешения?.
Файл или папка могут быть зашифрованы.
Шифрование позволяет защитить файлы и папки от нежелательного доступа. Открыть зашифрованный файл или папку без сертификата, который использовался для шифрования, невозможно. Чтобы увидеть, зашифрованы ли файл или папка:
-
Нажмите и удерживайте (или щелкните правой кнопкой мыши) файл или папку, а затем выберите пункт Свойства.
-
Перейдите на вкладку Общие и нажмите кнопку Дополнительно.
Если установлен флажок Шифровать содержимое для защиты данных, для открытия файла или папки потребуется сертификат, который использовался для их шифрования. В этом случае следует получить этот сертификат у пользователя, который создал или зашифровал файл или папку, либо попросить его расшифровать их.
Файл или папка могут быть повреждены
Файлы могут оказаться поврежденными по разным причинам. Наиболее часто это случается, когда при открытом файле происходит сбой компьютера или пропадает питание. Большинство поврежденных файлов невозможно восстановить. В таком случае необходимо удалить файл или восстановить его из резервной копии.
Дополнительные сведения о поврежденных файлах и способах их восстановления см. в статье Поврежденные файлы: вопросы и ответы.
Ваш локальный профиль пользователя может быть поврежден.
Иногда Windows может неправильно читать данные локального профиля пользователя. Это может заблокировать доступ к файлам и папкам. В таком случае может потребоваться новый локальный профиль пользователя. Для его создания сначала создайте учетную запись локального пользователя. При создании учетной записи также создается и профиль. Чтобы создать учетную запись локального пользователя:
-
Проведите пальцем от правого края экрана, нажмите Параметры и выберите Изменение параметров компьютера. (Если вы используете мышь, наведите указатель на правый верхний угол экрана, переместите его вниз, нажмите Параметры, а затем Изменение параметров компьютера.)
-
В области навигации выберите элемент Пользователи.
-
Выберите команду Добавить пользователя, а затем выберите пункт Возможен ли вход без учетной записи Майкрософт?
-
Выберите элемент Локальная учетная запись.
-
Введите имя новой учетной записи.
-
Если вы хотите использовать пароль, введите и подтвердите его. Если вы решили не использовать пароль, не вводите его и нажмите кнопку Далее.
-
Нажмите кнопку Готово.
Windows 7
Возможно, вы не являетесь владельцем файла или папки.
Если вы недавно обновили систему до Windows 7, могли измениться некоторые сведения о вашей учетной записи. Поэтому вы можете больше не быть владельцем некоторых файлов или папок. Эту проблему можно устранить, снова став владельцем файлов и папок.
Чтобы стать владельцем файла или папки:
-
Щелкните правой кнопкой мыши значок папки, владельцем которой вы хотите стать, и выберите команду Свойства.
-
Откройте вкладку Безопасность, нажмите кнопку Дополнительно и выберите вкладку Владелец.
-
Нажмите кнопку Изменить. При получении запроса на ввод пароля администратора или подтверждение введите пароль или подтвердите действие.
-
Выберите имя лица, которому требуется предоставить права владельца.
-
Если необходимо, чтобы этот пользователь также стал владельцем файлов и вложенных папок в этой папке, установите флажок Заменить владельца подконтейнеров и объектов.
-
Нажмите кнопку ОК.
Возможно, у вас нет необходимых разрешений.
Проблемы при доступе к файлам и папкам могут быть связаны с разрешениями. Разрешения — это правила, которые определяют, может ли пользователь получать доступ к файлам и папкам или изменять их. Чтобы проверить разрешения на файл или папку:
-
Нажмите и удерживайте (или щелкните правой кнопкой мыши) файл или папку, а затем выберите пункт Свойства.
-
Откройте вкладку Безопасность.
-
В разделе Группы или пользователи выберите свое имя, чтобы увидеть имеющиеся у вас разрешения.
Для открытия файла необходимо разрешение на чтение. Чтобы изменить разрешения на файл или папку, выполните указанные ниже действия.
Важно! Чтобы изменить разрешения на файлы и папки, необходимо войти в систему с правами администратора.
-
Щелкните файл или папку правой кнопкой мыши и выберите пункт Свойства.
-
Откройте вкладку Безопасность.
-
В разделе Группы или пользователи выберите свое имя, чтобы увидеть имеющиеся у вас разрешения.
-
Нажмите кнопку Изменить, выберите свое имя, установите флажки для нужных разрешений и нажмите кнопку ОК.
Дополнительные сведения о разрешениях см. в статье Что такое разрешения?.
Файл или папка могут быть зашифрованы.
Шифрование позволяет защитить файлы и папки от нежелательного доступа. Открыть зашифрованный файл или папку без сертификата, который использовался для шифрования, невозможно. Чтобы увидеть, зашифрованы ли файл или папка:
-
Щелкните файл правой кнопкой мыши и выберите пункт Свойства.
-
Откройте вкладку Общие и нажмите кнопку Дополнительно.
Если установлен флажок Шифровать содержимое для защиты данных, для открытия файла или папки потребуется сертификат, который использовался для их шифрования.
Этот сертификат следует получить у пользователя, создавшего файл. Дополнительные сведения см. в статье Импорт и экспорт сертификатов и закрытых ключей.
Файл или папка могут быть повреждены
Файлы могут оказаться поврежденными по разным причинам. Наиболее часто это случается, когда при открытом файле происходит сбой компьютера или пропадает питание. Большинство поврежденных файлов невозможно восстановить. В таком случае необходимо удалить файл или восстановить его из резервной копии.
Дополнительные сведения о поврежденных файлах и способах их восстановления см. в статье Поврежденные файлы: вопросы и ответы.
Ваш профиль пользователя может быть поврежден.
Иногда Windows может неправильно читать данные локального профиля пользователя. Это может заблокировать доступ к файлам и папкам. В таком случае может потребоваться новый локальный профиль пользователя. Для его создания сначала создайте учетную запись локального пользователя. При создании учетной записи также создается и профиль.
Дополнительные сведения о создании профилей пользователя см. в статье Восстановление поврежденного профиля пользователя. После того как профиль пользователя создан, можно скопировать в него существующие файлы, чтобы иметь к ним доступ.
Причина
Проблемы с доступом к файлам и папкам после обновления версии Windows могут возникать по одной или нескольким из следующих причин:
-
Изменился владелец папки.
-
Файлы из предыдущей системы сохранены в папку Windows.old.
Решение
Windows 8
Возможно, вы не являетесь владельцем файла или папки.
Если вы недавно обновили систему до Windows 8, могли измениться некоторые сведения о вашей учетной записи. Поэтому вы можете больше не быть владельцем некоторых файлов и папок. Эту проблему можно устранить, снова став владельцем файлов и папок.
Чтобы стать владельцем файла или папки:
-
Нажмите и удерживайте папку, владельцем которой вы хотите стать, и выберите пункт Свойства. (Если вы используете мышь, щелкните папку правой кнопкой и выберите пункт Свойства.)
-
Откройте вкладку Безопасность, нажмите кнопку Дополнительно и выберите пункт Изменить. При получении запроса на ввод пароля администратора или подтверждение введите пароль или подтвердите действие.
-
Введите имя пользователя, которому нужно предоставить права владельца, и выберите элемент Проверить имена.
Примечание. Появится имя учетной записи лица, которому вы предоставляете права владельца.
-
Нажмите кнопку ОК.
-
Если необходимо, чтобы этот пользователь также стал владельцем файлов и вложенных папок в этой папке, установите флажок Заменить владельца подконтейнеров и объектов.
-
Нажмите кнопку ОК.
Вам нужно восстановить файлы из папки Windows.old.
Если вы недавно обновили систему до Windows 8 и не переформатировали жесткий диск, старые файлы могут быть доступны в папке Windows.old.
Чтобы устранить эту проблему автоматически, щелкните ссылку или нажмите кнопку Исправить. Затем в диалоговом окне Загрузка файла нажмите кнопку Выполнить и следуйте инструкциям мастера устранения проблем. Чтобы устранить проблему самостоятельно, перейдите к разделу «Самостоятельное решение проблемы».
Получить помощь в решении проблемы
Примечания.
-
Мастер может быть доступен только на английском языке. Однако автоматическое исправление подходит для версий Windows на всех языках.
-
Если вы используете не тот компьютер, на котором возникла проблема, сохраните решение для исправления на устройство флэш-памяти или компакт-диск и запустите его на нужном компьютере.
Самостоятельное решение проблемы
Чтобы извлечь файлы вручную:
-
Откройте рабочий стол, коснитесь значка папки и нажмите Компьютер. Или нажмите клавиши WINDOWS+Е.
-
Дважды коснитесь диска, на котором установлена ОС Windows (обычно это диск С), или дважды щелкните его.
-
Дважды коснитесь папки Windows.old или дважды щелкните ее.
-
Дважды коснитесь папки «Пользователи» или дважды щелкните ее.
-
Дважды коснитесь имени пользователя или дважды щелкните его.
-
Откройте папки с файлами, которые требуется извлечь. Например, чтобы извлечь файлы из папки «Документы», дважды коснитесь папки Документы или дважды щелкните ее.
-
Скопируйте нужные файлы из каждой папки и вставьте их в папку в Windows 8. Например, если необходимо извлечь все содержимое папки «Документы», находящейся в папке Windows.old, скопируйте все файлы из этой папки и вставьте их в библиотеку документов в Windows 8.
-
Повторите действия с 5-го по 7-е для каждой учетной записи пользователя на компьютере.
Дополнительные сведения о восстановлении данных из предыдущих версий Windows см. в статье Восстановление потерянных или удаленных файлов.
Windows 7
Возможно, вы не являетесь владельцем файла или папки.
Если вы недавно обновили систему до Windows 7, могли измениться некоторые сведения о вашей учетной записи. Поэтому вы можете больше не быть владельцем некоторых файлов и папок. Эту проблему можно устранить, снова став владельцем файлов и папок.
Чтобы стать владельцем файла или папки:
-
Щелкните правой кнопкой мыши значок папки, владельцем которой вы хотите стать, и выберите команду Свойства.
-
Откройте вкладку Безопасность, нажмите кнопку Дополнительно и выберите вкладку Владелец.
-
Нажмите кнопку Изменить. При получении запроса на ввод пароля администратора или подтверждение введите пароль или подтвердите действие.
-
Выберите имя лица, которому требуется предоставить права владельца.
-
Если необходимо, чтобы этот пользователь также стал владельцем файлов и вложенных папок в этой папке, установите флажок Заменить владельца подконтейнеров и объектов.
-
Нажмите кнопку ОК.
Возможно, вам потребуется восстановить файлы из папки Windows.old.
Если вы недавно обновили систему до Windows 7 и не переформатировали жесткий диск, старые файлы могут быть доступны в папке Windows.old.
Чтобы устранить эту проблему автоматически, щелкните ссылку или нажмите кнопку Исправить. В диалоговом окне Загрузка файла нажмите кнопку Выполнить и следуйте инструкциям мастера устранения проблем. Если вы предпочитаете решить проблему самостоятельно, перейдите к разделу «Самостоятельное решение проблемы».
Получить помощь в решении проблемы
Примечания.
-
Мастер может быть доступен только на английском языке. Однако автоматическое исправление подходит для версий Windows на всех языках.
-
Если вы используете не тот компьютер, на котором возникла проблема, сохраните решение для исправления на устройство флэш-памяти или компакт-диск и запустите его на нужном компьютере.
Самостоятельное решение проблемы
Чтобы извлечь файлы вручную:
-
Нажмите кнопку Пуск и выберите пункт Компьютер.
-
Дважды щелкните диск, на котором установлена ОС Windows (обычно это диск C).
-
Дважды щелкните папку Windows.old.
-
Дважды щелкните папку «Пользователи».
-
Дважды щелкните имя пользователя.
-
Откройте папки с файлами, которые требуется извлечь. Например, чтобы извлечь файлы из папки «Документы», дважды щелкните папку Документы.
-
Скопируйте нужные файлы из каждой папки и вставьте их в папку в Windows 7. Например, если необходимо извлечь все содержимое папки «Документы», находящейся в папке Windows.old, скопируйте все файлы из этой папки и вставьте их в библиотеку документов в Windows 7.
-
Повторите действия с 5-го по 7-е для каждой учетной записи пользователя на компьютере.
Дополнительные сведения о восстановлении данных из предыдущих версий Windows см. в статье Восстановление потерянных или удаленных файлов.
Нужна дополнительная помощь?
Нужны дополнительные параметры?
Изучите преимущества подписки, просмотрите учебные курсы, узнайте, как защитить свое устройство и т. д.
В сообществах можно задавать вопросы и отвечать на них, отправлять отзывы и консультироваться с экспертами разных профилей.
При попытке удаления какой-либо программы пользователи ОС Виндовс могут столкнуться с сообщением о недостатке прав для выполнения данной операции «Недостаточно прав для удаления Обратитесь к системному администратору». В сообщении также рекомендуется обратиться за помощью к системному администратору, при этом сам пользователь может являться таким системным администратором, и иметь соответствующие права. Решением данной проблемы станет комплекс действий, которые я изложу ниже.
Когда вы устанавливаете на PC какую-либо программу, её файлы копируются в различные папки, производятся записи в реестр, регистрируются необходимые библиотеки, прописываются ассоциации файлов. Затем в реестр добавляется специальный ключ, по которому Виндовс сможет отыскать инсталлированную программу.
Все перечисленные операции записываются в специальный log-файл, который обычно располагается в основной папке программы вместе с файлом деинсталлятора.
Когда человек пытается удалить данную программу, Виндовс ищет в реестре зарегистрированную программу-деинсталлятор и запускает её. Используя упомянутый выше log-файл, деинсталлятор отменяет изменения, произведённые во время инсталляции данной программы. Он удаляет все файлы, которые были скопированы, все созданные ключи в реестре и другие имеющиеся «следы».
Если Виндовс не находит log-файл, или не находит записи об изменениях, сделанных в реестре, тогда деинсталлятор не сможет корректно удалить программу, и вы получаете системное сообщение «Недостаточно прав для удаления. Обратитесь к администратору.».
Подобное отсутствие лог-файла или записи об изменениях может быть вызвано следующими причинами:
- Повреждение системного реестра (вирусные программы, некорректные действия пользователя, постепенное засорение реестра со временем, неправильное выключение ПК и др.);
- Проблемы с жёстким диском (появление плохих секторов, его осыпание и др.);
- Случайное или намеренное удаление лог-файла самим пользователем.
В редких случаях ошибка может быть вызвана несоответствием прав доступа в системе нескольких пользователей.

Что же наиболее фиксируемых «проблемных» программ, то ими обычно становятся торрент-клиенты и различный игровой софт.
Как исправить проблему недостатка прав для удаления
Решение дисфункции отсутствия необходимых прав для удаления может проводиться различными способами, которые мы рассмотрим ниже в порядке ранжирования. Перед выполнением указанных способов рекомендую завершить процесс удаляемой программы в «Диспетчере задач» (при наличии оного), так как без данной операции корректное удаление софта может стать невозможным.
Способ №1. Используйте безопасный режим
Перезагрузите PC в безопасном режиме (чтобы перейти в него быстро нажимайте по F8 после включения компьютера), и попробуйте удалить проблемную программу. Обычно это получается очень легко.

Способ №2. Измените значение UAC
Ещё одним способом решения проблемы является понижение значения контроля учётных записей (UAC).
- Перейдите в Панель управления, выберите «Контроль учётных записей», затем кликните на изменение учётных записей.
- Передвиньте ползунок UAC на самое нижнее значение («Никогда не уведомлять»), перегрузите PC, и проверьте полученный результат.

Способ №3. Используйте специализированный деинсталлятор
Хорошую эффективность в удалении проблемного софта показали специализированные решения уровня «»Uninstall Tool » и «Revo Uninstaller ». Достаточно установить и запустить упомянутые программы, выбрать в них необходимый для удаления софт, и нажать на «Удалить».
Способ №4. Проверьте PC на вируса
В некоторых случаях зловреды является непосредственной причиной невозможности удаления какого-либо софта. Проверьте вашу систему на вируса, в чём помогут «Dr.Web CureIt! », «AdwCleaner » и другие проверенные аналоги.

Используйте «AdwCleaner» для удаления зловредов
Способ №5. Активируйте скрытую административную учётную запись
В некоторых ОС (например, в Виндовс Виста) учётная запись администратора может быть скрыта. Для исправления ситуации введите в командной строке:
net user administrator /active:yes
и нажмите ввод.
Способ №6. Установите соответствующие права
Перейдите в панель удаления программ (жмём на «Пуск», в строке поиска вводим appwiz.cpl
и нажимаем ввод). Там переводим курсор мыши на свободное место, кликаем правую клавишу мышки, выбираем «Сортировка» — «Подробнее».

В открывшемся списке ставим галочку напротив «Расположение». Теперь мы будем видеть, где расположена папка с проблемной программой.
Идём туда, выбираем данную папку, кликаем на правую клавишу мыши, в появившемся меню выбираем «Свойства». В открывшемся окне переходим на вкладку «Безопасность».
По очереди выбираем каждого из имеющихся сверху пользователей, жмём на «Изменить», и в разрешениях даём им полный доступ. После выполнения всех операций перезагружаем PC и пробуем удалить проблемный софт.

Способ №7. Используйте откат системы
Если ничего не помогло (что бывает крайне редко), рекомендую использовать откат системы. Кликните на «Пуск», в строке поиска введите rstrui
, после чего нажмите на «энтер». Выберите стабильную точку и осуществите откат системы на указанное состояние.
Заключение
Решением проблемы «Недостаточно прав для удаления. Обратитесь к системному администратору.» станет комплекс способов, описанных мной выше. Наибольшую же эффективность показало использование сторонних инсталляторов (уровня «Uninstall Tool»), которые позволяют избавиться от ненужного софта всего за несколько секунд.
Вконтакте
Почему появляется ошибка Отказано в доступе: недостаточно привилегий. Данное средство необходимо запускать с повышенными правами в командной строке и как ее убрать?
Ошибка «Отказано в доступе: недостаточно привилегий. Данное средство необходимо запускать с повышенными правами.»
Очень часто в Windows 7 и более новых версиях данной операционной системы при использовании командной строки можно столкнуться с ошибкой «Отказано в доступе: недостаточно привилегий. Данное средство необходимо запускать с повышенными правами.». Как можно догадаться из ее текста проблема с правами, а точнее с из нехваткой. Почему появляется данное сообщение и как его устранить вы узнаете в данное статье.
Из-за чего происходит нехватка привилегий?
Все дело в том, что некоторые системные команды, в том числе chkdsk требуют для своей работы прав администратора. И даже если ваш пользователь, под которым вы работаете, имеет администраторские права, по умолчанию система Windows загружает его с правами обычного пользователя. Почему так было сделано известно только самому разработчику Microsoft.
Именно по этому во избежание ошибки «Отказано в доступе: недостаточно привилегий. Данное средство необходимо запускать с повышенными правами» в командной строке ее нужно .
Как запустить командную строку от имени администратора?
Для этого нужно нажать на ярлык командной строки правой кнопкой мыши и выбрать «Запустить от имени администратора».

Запуск Командной строки от имени администратора
После этого вы получите полные права администратора и ошибка о недостатке привилегий в команде chkdsk, а также в других командах больше появляться не будет.
Поделись статьей в социальных сетях! Помоги нашему сайту!
Присоединяйтесь к нам в VK!
Ошибка загрузки может произойти по множеству причин. Когда происходит ошибка загрузки, может появится сообщение об ошибке на панели загрузок в нижней части браузера. Более длинные сообщение могу появиться на странице загрузок .
В этой таблице описаны некоторые сообщения об ошибках загрузки, которые могут отобразиться на панели загрузок
| Сообщение с ошибкой | Описание и дополнительная информация |
|---|---|
| Обнаружен вирус (Virus Detected) |
Антивирусный софт обнаружил вирус . Вероятно файл содержит вирус , в результате файл, который вы пытались загрузить, не был скачан(отстранен) . |
| Заблокирован (Blocked) |
Файл был заблокирован настройками безопасности. В результате файл был отстранен от скачивания Windows Attachment Manager`ом . Узнать как измените настройки безопасности вашего компьютера можно ниже |
| Сканирование на вирусы провалилось (Virus Scan Failed) |
Антивирус не смог проверить файл . В результате файл был отклонен windows attachment manager`ом . Причину ошибки можно узнать ниже. |
| Недостаточной прав (Insufficient Permissions) |
Нет возможности сохранить файл т.к. нет необходимых прав. Поменяйте директорию загрузки . У вас нет необходимых прав, либо какое-то другое приложение(обычно антивирус) запретил доступ к загрузке Google Chrome. Попробуйте сохранить файл позже или смените директорию загрузки. |
| Ошибка сети (Network Error) |
Неизвестная сетевая ошибка . Проблема с сетью во время загрузки. Попробуйте позже загрузить файл. |
| Ошибка загрузки (Download Error) |
Произошла ошибка во время загрузки. Попробуйте позже. |
| Не существует файла (No File) |
Сервер не может найти файл . Файл, который вы пытаетесь загрузить не существует на сервере. Обратитесь к администратору сервера. |
| Проблема с сервером(Server Problem) |
Неизвестная ошибка сервера . Попробуйте позже или обратитесь к администратору. |
Смена параметров безопасности вашего компьютера
На вашем компьютере может стоять блок окончательной загрузки. Проверьте настройки «Безопасности интернета», чтобы убедиться, в возможности скачивания файлов:
Эти изменения повлияют на работу Google chrome и других браузеров!
ВНИМАНИЕ! Переводчик не помнит все названия окон в Windows! Поэтому даю примерный перевод. Он может не совпадать с переводом в ОС Windows!(У меня английская версия Windows)
- Идите в
Пуск
>
Панель управления
. - Выберите
Свойства браузера
. Это должно открыть свойства.
- Выберите
безопасность. - Щелкните на глобус(зона интернета).
- Нажмите на кнопку «Пользовательский уровень».
- Прокрутите вниз до Загрузки -> загрузки файлов
- Включите.
- Прокрутите до Разное> запуск небезопасных программ.
- Выберите подсказку(?).
- Кликните OK.
Возможные причины ошибки:
Сканирование на вирусы провалилось
Удаление некоторых приложений может завершиться безуспешно из-за возникновения окна, в котором будет указано, что «Недостаточно прав для удаления. Обратитесь к системному администратору
». Чаще всего причина неисправности в том, что утилита-деинсталлятор не отыскала в реестре параметров, необходимых для удаления.
Решение проблемы
Первоочередно решать неисправность стоит при загрузке ОС в безопасном режиме и повторением попытки удаления. Если это не поможет, то пробуйте следующие способы, предварительно закрыв окно удаления и убедившись, что в Диспетчере задач не запущена утилита-деинсталлятор:
- Понижайте критерии контроля учетных записей
. Следуйте по пути: «Панель управления» => «Контроль учётных записей» => «Изменение параметров контроля учетных записей». В окне двигайте ползунок к самому низу, подтверждайте изменение нажатием на Ок. - Применяйте сторонние утилиты-деинсталляторы
. Это может быть Uninstall Tool или CCleaner. В них нужно лишь выбрать проблемное приложение и подтвердить его деинсталляцию. - Проверьте компьютер на вирусы
. - Откатите систему к предыдущей точки восстановления
. - Измените права
. Для этого перейдите в директорию, где расположено проблемное приложение. В нем клацните правой кнопкой мышки и следуйте по пути: «Свойства» => «Безопасность». В этой вкладке нужно всем группам и пользователям задать полный доступ. Выбирайте каждую строку и кликайте на «Изменить», после чего соответствующая опция станет доступной.
Если ничего из вышеперечисленного не устранило ошибку « Обратитесь к системному администратору
», то значит приложение столь стойкое, что не «переживет» лишь переустановку Виндовс.
Нередко установленный софт или игра отказывается удаляться через стандартную опцию деинсталляции. Несмотря на наличие прав администратора в учетной записи, деинсталляция никак не происходит, а в ошибке указано «Недостаточно прав для удаления, обратитесь к системному администратору».
Причины блокирования
Основное количество ОС содержат в себе лишь одну регистрацию, то есть учетную запись, что подразумевает отсутствие проблем с админ-доступом как таковым. Однако появление ошибки «Недостаточно прав для удаления» указывает на осложнения в работе ОС в целом (забагованность, битый реестр, вирусная активность). Наличие подобных сбоев несет риски появления более серьезных проблем в перспективе. Например, сейчас часто возникают проблемы с The Sims 3, UTorrent, HDController.
Иначе обстоят дела с вариантами на несколько пользователей. Тут сбои скрываются в области, которая отвечает за отличие профилей между собой в правах админа. Причиной стали некорректные действия людей наделенных расширенными полномочиями в системе.
Что делать, если недостаточно прав
Первым делом пытаемся предотвратить любые сторонние вмешательства сторонних утилит в нашу работу. Для этого снизим риски в шкале UAC. Придется немного покопаться в настройках «Пуска»:

Разрешаем доступ через свойства
Находим папку с не удаляемой игрой, софтом. Если расположение неизвестно, тогда потребуется открыть расширенные данные в панели установленных программ. Обращаем вниманием на последний столбик, но предварительно кликаем по «Имени» через правую клавишу мышки и заходим в «Подробнее». Среди множества опций галочку выставляем напротив «Расположения».

Принудительное удаление через сторонний софт
На помощь могут прийти следующие утилиты: Unlocker или Uninstall Tool. Хотя никто не запрещает найти более новый софт текущего года, что тоже поможет решить ошибку. Упомянутые же программы проверенные временем, а также отлично зарекомендовали себя в решении бага «Недостаточно прав для удаления, обратитесь к администратору»:

Еще варианты решений
- 100% гарантию предоставляет переустановка ОС, что дополнительно избавит от различных багов в будущем. В случае с Windows 7 старайтесь искать “чистый образ”, то есть без примесей вспомогательного ПО и драйверов. По-моему мнению, в плане качества сборки лучшие сейчас all-best.pro.
- Пробуйте запуститься в безопасном режиме и снести проблемную утилиту.
- Убедитесь, что удаляемый софт находиться на правильном диске (С, D, Е), бывают моменты, когда удаляется какой-нибудь раздел, а программа остается.
- Напишите разработчикам программы и разъясните все обстоятельства возникшей ошибки, ведь никто кроме них не разберется со всеми аспектами выпущенного ими продукта.
- Вирусы, замаскированные под софт также не деинсталлируются обычным способом. Отсканируйте винчестер антивирусными программами – AdwCleaner, MalwareBytes.
Cправка — Google AdSense
Войти
Справка Google
- Справочный центр
- Сообщество
- Google AdSense
- Политика конфиденциальности
- Условия предоставления услуг
- Отправить отзыв
Тема отзыва
Информация в текущем разделе Справочного центра
Общие впечатления о Справочном центре Google
- Справочный центр
- Сообщество
- Новости
Google AdSense
Перейдите на персональную страницу AdSense. Там вы найдете информацию о своем аккаунте, которая поможет вам достичь отличных результатов с AdSense.
-
«
Список сообщений -
«
Предыдущая тема -
Следующая тема
»
-
Назад
-
- 1
- 2
-
Вперед
Изначальное сообщение
★★★★★ Newbie
Октябрь
При попытке войти в Сезоны или сыграть в FUT выскакивает окно «У вашей учетной записи недостаточно прав для доступа к этой функции». В чем может быть дело?
Сообщение 1 из 11
(2 537 просмотров)
★★ Expert
Октябрь
@Egermanenko На ps такое встречал когда подписка не оплачена, может на Вашей консоле тоже что то вроде этого.
Сообщение 7 из 11
(2 502 просмотров)
★★ Expert
Сообщение 2 из 11
(2 527 просмотров)
★★★★★ Newbie
Октябрь
А как узнать? у меня нигде не высвечивался бан. в FIFA 22 все было без проблем
Сообщение 3 из 11
(2 518 просмотров)
★★★★★ Newbie
Октябрь
@Nalchic А как узнать? у меня нигде не высвечивался бан. в FIFA 22 все было без проблем
Сообщение 4 из 11
(2 516 просмотров)
★★ Expert
Октябрь
@Egermanenko Наверно самый верный способ обратиться в техподдержку. Это консоль или пк?
Сообщение 5 из 11
(2 511 просмотров)
★★★★★ Newbie
Сообщение 6 из 11
(2 506 просмотров)
★★ Expert
Октябрь
@Egermanenko На ps такое встречал когда подписка не оплачена, может на Вашей консоле тоже что то вроде этого.
Сообщение 7 из 11
(2 503 просмотров)
★★★★★ Newbie
Октябрь
@Nalchic у меня нет подписки оплаченной подписки XBOX. Но я же покупал отдельно игру. Зачем мне еще нужна подписка?
Сообщение 8 из 11
(2 499 просмотров)
★★ Expert
Октябрь
@Egermanenko Например на ps чтоб играть онлайн нужна отдельная оплачеваемая подписка.
Сообщение 9 из 11
(2 493 просмотров)
★★★★★ Newbie
Сообщение 10 из 11
(2 490 просмотров)
-
Назад
-
- 1
- 2
-
Вперед
-
«
Список сообщений -
«
Предыдущая тема -
Следующая тема
»


Защитите учетную запись FIFA
Включите подтверждение имени пользователя при входе в веб- приложение FUT, чтобы защитить свои данные.
Подробнее на сайте Справки ЕА
Ошибка «У вас недостаточно прав для выполнения этой операции»
Статья обновлена: 20 июля 2022
ID: 11002
Если при установке продукта «Лаборатории Касперского» возникла ошибка «У вас недостаточно прав для выполнения этой операции», у вашей учетной записи нет прав администратора.
Решение
- Войдите в систему под учетной записью с правами администратора, чтобы получить возможность устанавливать программы и иметь доступ ко всем файлам на компьютере.
- Запустите установку программы от имени администратора. Для этого нажмите правой кнопкой мыши на установочный файл и выберите в контекстном меню Запуск от имени администратора.

Что делать, если решение не помогло
Если вы уверены, что ваша учетная запись обладает правами администратора, но ошибка повторяется, свяжитесь с технической поддержкой «Лаборатории Касперского», выбрав тему для своего запроса.
Спасибо за ваш отзыв, вы помогаете нам становиться лучше!
Спасибо за ваш отзыв, вы помогаете нам становиться лучше!
