Вы уже настроили OneDrive на нескольких устройствах, и все синхронизируется нормально. Но в тот или иной момент вы замечаете, что не можете получить доступ к файлам документов с помощью значка облака в проводнике — всякий раз, когда вы пытаетесь восстановить файлы из OneDrive, вы получаете сообщение об ошибке Убедитесь, что на вашем компьютере запущен OneDrive, и попробуйте еще раз.. В этом посте мы предложим несколько советов, которые вы можете попробовать, чтобы успешно устранить эту аномалию.
Если ты видишь OneDrive не работает. Убедитесь, что OneDrive работает на вашем компьютере, затем повторите попытку. сообщение в Windows 10, а затем попробуйте эти предложения:
- Убедитесь, что вы вошли в OneDrive со своей учетной записью.
- Отключить функцию «Файлы по запросу»
- Запустите средство устранения неполадок OneDrive
- Выйти из OneDrive
- Убедитесь, что OneDrive настроен для запуска при запуске компьютера.
- Сбросить OneDrive
- Переустановите OneDrive
Давайте посмотрим на описание процесса, связанного с каждым из перечисленных решений.
1]Убедитесь, что вы вошли в OneDrive со своей учетной записью.
Во-первых, вам необходимо убедиться, что вы вошли в OneDrive, используя свою учетную запись Microsoft, а также убедитесь, что для нее настроен пароль. На вашем устройстве должно быть достаточно места на диске для хранения и синхронизации файлов.
Щелкните правой кнопкой мыши Диск C или в зависимости от того, какой у вас раздел OneDrive. Выберите «Свойства» и изучите доступное пространство. Если у вас мало места для хранения, вы можете переместить OneDrive в другой раздел. Вот как:
- В области уведомлений в крайнем правом углу панели задач щелкните правой кнопкой мыши значок OneDrive и выберите Настройки.
- Под Счет вкладку, нажмите на Отключить этот компьютер кнопка.
- Авторизоваться с вашими учетными данными.
- Выберите другое расположение для локальной папки OneDrive и файлов, которые вы хотите синхронизировать. Если файлов много, синхронизация может занять некоторое время в зависимости от их размера и вашей пропускной способности.
Если проблема не исчезнет, попробуйте следующее предложение.
2]Отключите функцию «Файлы по запросу»
Если функция Files-On-Demand включена, вам нужно отключить ее и посмотреть, поможет ли это.
Сделайте следующее:
- Щелкните правой кнопкой мыши значок OneDrive (если его нет, щелкните шеврон, чтобы увидеть скрытые значки) в области уведомлений / на панели задач и выберите Настройки из меню.
- Выберите Настройки таб.
- Теперь снимите флажок Экономьте место и загружайте файлы по мере их использования вариант.
- Нажмите Ok.
Если вы все еще сталкиваетесь с Убедитесь, что на вашем компьютере запущен OneDrive, и попробуйте еще раз. проблема, вы можете попробовать следующее решение.
3]Запустите средство устранения неполадок OneDrive
Для этого решения необходимо загрузить и запустить средство устранения неполадок OneDrive и посмотреть, поможет ли это решить проблему.
4]Закройте OneDrive
На рабочем столе на панели задач есть значок OneDrive. Щелкните значок правой кнопкой мыши и выберите в меню «Закрыть OneDrive», чтобы полностью выйти из системы. Затем запустите приложение OneDrive из меню «Пуск» и дайте ему снова синхронизироваться.
5]Убедитесь, что OneDrive настроен для запуска при запуске компьютера.
Сделайте следующее:
- Щелкните правой кнопкой мыши значок OneDrive (если его нет, щелкните шеврон, чтобы увидеть скрытые значки) в области уведомлений / на панели задач и выберите Настройки из меню.
- Выберите Настройки таб.
- Теперь проверьте (если он не отмечен) Автоматически запускать OneDrive при входе в Windows вариант.
- Нажмите Ok.
Если проблема не исчезнет, попробуйте следующее решение.
6]Сбросить OneDrive
Вы можете попробовать сбросить OneDrive и посмотреть, поможет ли это.
7]Переустановите OneDrive
Некоторые пользователи сообщают, что значок OneDrive отсутствует на панели задач на панели задач. В этом случае вы можете удалить OneDrive со своего компьютера с Windows 10, а затем переустановить приложение.
Чтобы переустановить OneDrive, сделайте следующее:
- Нажмите Клавиша Windows + R для вызова диалогового окна «Выполнить».
- В диалоговом окне «Выполнить» скопируйте и вставьте указанную ниже переменную среды и нажмите Enter.
%LOCALAPPDATA%MicrosoftOneDrive
- В этом месте дважды щелкните значок OneDriveSetup.exe файл для запуска установщика.
После завершения установки соответствующий значок будет восстановлен на панели задач. Вы можете попробовать синхронизировать OneDrive и посмотреть, решена ли проблема.
Надеюсь это поможет!
-
Partition Wizard
-
Partition Magic
- How to Solve “Make Sure OneDrive Is Running on Your PC” Error
By Amanda | Follow |
Last Updated February 09, 2021
If you cannot open your files in OneDrive and receive the “Make sure OneDrive is running on your PC, then try again” error message, you might be interested in this article. Here, MiniTool Partition Wizard puts together some feasible solutions that you can try to fix the problem.
Microsoft OneDrive, previously known as SkyDrive, is a file hosting service and synchronization service which helps you keep your photos and files backed up, protected, synced, and accessible on all your devices. It is a useful tool for most users.
Unfortunately, some Windows users reported that they’ve failed to open files in OneDrive and only received a notification window, reading:
Can’t open this file
Make sure OneDrive is running on your PC, then try again.
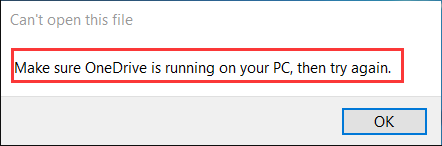
If you are facing the same problem, don’t worry, as there are some solutions. You don’t need to try them all. Just work your way down the list until you fix the issue effectively. Now, let’s start our troubleshooting.
Related article: 9 Methods to Help You Fix OneDrive Sync Issues on Windows 10
Fix 1: Restart OneDrive
If you encounter certain problems while using OneDrive, the first thing is restarting your OneDrive. A simple restart can re-configure the app settings and fix the potential bugs, which may help you resolve the “make sure OneDrive is running on your PC, then try again” issue.
Note: You need to make sure the OneDrive sync is not paused and you’ve logged in OneDrive with your Microsoft account.
You just need to right-click the OneDrive icon on the Taskbar, choose Close OneDrive, and confirm the operation. Then, press Windows + S, input onedrive, and click the search result to open it.
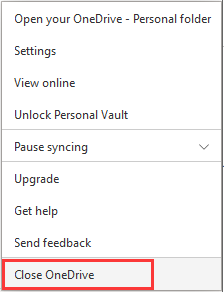
Fix 2: Disable the Files On-Demand Feature
Besides, some affected users have resolved the problem by disabling the Files On-Demand feature for OneDrive. So, you can also have a try.
Step 1: Click the OneDrive icon on the Taskbar.
Step 2: Click Help & Settings and choose Settings.
Step 3: Under the Settings button, uncheck the Save space and download files as you use them option to disable the File On-Demand feature. Click OK to save changes.
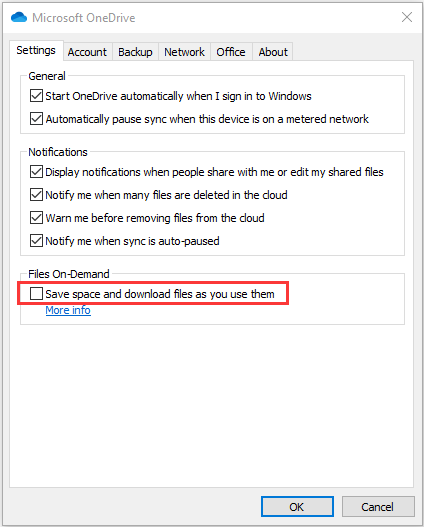
Fix 3: Relink the PC and Restore OneDrive Folder to the Default Location
If you have moved the OneDrive folder to another location, you might also receive the “make sure OneDrive is running on your PC” error message. To fix the problem in this case, you can relink the PC and change its folder to the default location.
Here’s a simple guide for you:
Step 1: Open OneDrive settings and switch to the Account tab.
Step 2: Click Unlink this PC and hit Unlink account in the pop-up window to confirm the operation.
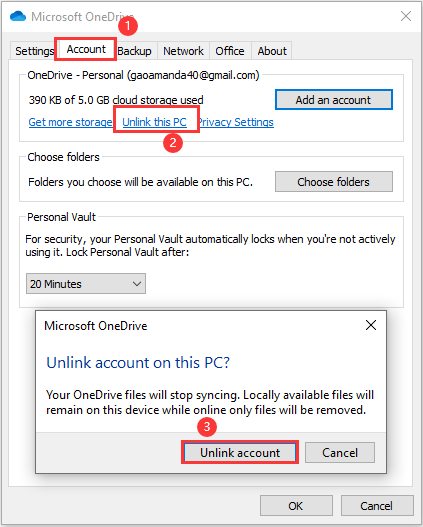
Step 3: Restart your computer and re-launch your OneDrive. After signing in with your Microsoft accounts, you will get the following window. Under Your OneDrive folder is here, check if the path is the default location: Users%Username%. If not, click Change location to revert it to the default.
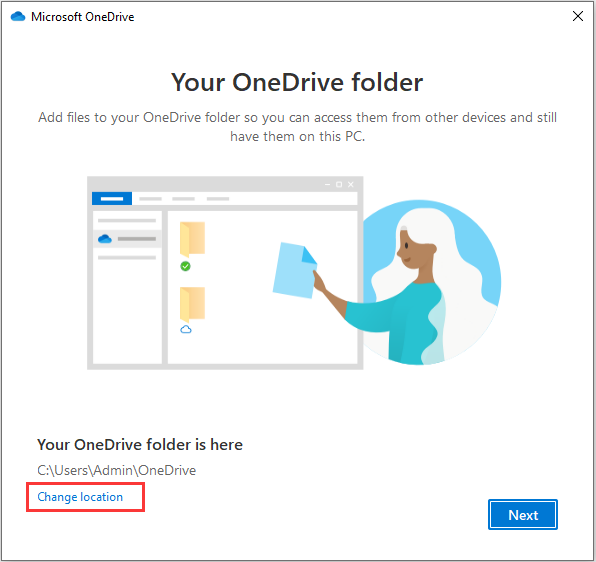
After setting up your OneDrive with the on-screen instructions, you can check if the “make sure OneDrive is running” issue has been resolved. If not, please move on to the next solution.
Fix 4: Reset or Reinstall OneDrive
If there are some problems with the OneDrive folder or installation contents, you might also encounter the annoying problem while opening your OneDrive files. To fix it, you can choose to reset or reinstall your OneDrive.
Note: Before you resetting or reinstalling the software, you had better back up important data in it in advance.
To reset OneDrive, you need to:
- Press Windows + R to invoke the Run
- Input %localappdata%MicrosoftOneDriveonedrive.exe /reset in the empty box and press Enter.
- The OneDrive icon will disappear and then reappear. If the icon doesn’t appear again, you need to open Run, enter %localappdata%MicrosoftOneDriveonedrive.exe, and click OK.
To reinstall OneDrive, you need to:
- Press Windows + I to open Settings.
- Go to Apps > Apps & features.
- In the right pane, choose Microsoft OneDrive, click Uninstall, and confirm the operation.
- Restart your computer. Go to the official website to download the latest version of OneDrive and install it.
Fix 5: Remove Conflicting Software
If all the above methods fail to fix the mentioned OneDrive issue for you, perhaps certain installed software is conflicting with your OneDrive. You can disable the recently installed applications to test it. Alternatively, you can also clean boot your computer to figure out the problematic software easily and then keep it disabled or remove it.
About The Author
![]()
Position: Columnist
Amanda has been working as English editor for the MiniTool team since she was graduated from university. She enjoys sharing effective solutions and her own experience to help readers fix various issues with computers, dedicated to make their tech life easier and more enjoyable.
She has published many articles, covering fields of data recovery, partition management, disk backup, and etc. In order to provide more useful tips and information, she is still committed to expand her technical knowledge.
Вы уже настроили OneDrive на нескольких устройствах, и все синхронизируется нормально. Но в тот или иной момент вы замечаете, что не можете получить доступ к файлам документов с помощью значка облака в проводнике — всякий раз, когда вы пытаетесь восстановить файлы из OneDrive, вы получаете сообщение об ошибке Убедитесь, что на вашем компьютере запущен OneDrive, и попробуйте еще раз.. В этом посте мы предложим несколько советов, которые вы можете попробовать, чтобы успешно устранить эту аномалию.
Если ты видишь OneDrive не работает. Убедитесь, что OneDrive работает на вашем компьютере, затем повторите попытку. сообщение в Windows 10, а затем попробуйте эти предложения:
- Убедитесь, что вы вошли в OneDrive со своей учетной записью.
- Отключить функцию «Файлы по запросу»
- Запустите средство устранения неполадок OneDrive
- Выйти из OneDrive
- Убедитесь, что OneDrive настроен для запуска при запуске компьютера.
- Сбросить OneDrive
- Переустановите OneDrive
Давайте посмотрим на описание процесса, связанного с каждым из перечисленных решений.
1]Убедитесь, что вы вошли в OneDrive со своей учетной записью.
Во-первых, вам необходимо убедиться, что вы вошли в OneDrive, используя свою учетную запись Microsoft, а также убедитесь, что для нее настроен пароль. На вашем устройстве должно быть достаточно места на диске для хранения и синхронизации файлов.
Щелкните правой кнопкой мыши Диск C или в зависимости от того, какой у вас раздел OneDrive. Выберите «Свойства» и изучите доступное пространство. Если у вас мало места для хранения, вы можете переместить OneDrive в другой раздел. Вот как:
- В области уведомлений в крайнем правом углу панели задач щелкните правой кнопкой мыши значок OneDrive и выберите Настройки.
- Под Счет вкладку, нажмите на Отключить этот компьютер кнопка.
- Авторизоваться с вашими учетными данными.
- Выберите другое расположение для локальной папки OneDrive и файлов, которые вы хотите синхронизировать. Если файлов много, синхронизация может занять некоторое время в зависимости от их размера и вашей пропускной способности.
Если проблема не исчезнет, попробуйте следующее предложение.
2]Отключите функцию «Файлы по запросу»
Если функция Files-On-Demand включена, вам нужно отключить ее и посмотреть, поможет ли это.
Сделайте следующее:
- Щелкните правой кнопкой мыши значок OneDrive (если его нет, щелкните шеврон, чтобы увидеть скрытые значки) в области уведомлений / на панели задач и выберите Настройки из меню.
- Выберите Настройки таб.
- Теперь снимите флажок Экономьте место и загружайте файлы по мере их использования вариант.
- Нажмите Ok.
Если вы все еще сталкиваетесь с Убедитесь, что на вашем компьютере запущен OneDrive, и попробуйте еще раз. проблема, вы можете попробовать следующее решение.
3]Запустите средство устранения неполадок OneDrive
Для этого решения необходимо загрузить и запустить средство устранения неполадок OneDrive и посмотреть, поможет ли это решить проблему.
4]Закройте OneDrive
На рабочем столе на панели задач есть значок OneDrive. Щелкните значок правой кнопкой мыши и выберите в меню «Закрыть OneDrive», чтобы полностью выйти из системы. Затем запустите приложение OneDrive из меню «Пуск» и дайте ему снова синхронизироваться.
5]Убедитесь, что OneDrive настроен для запуска при запуске компьютера.
Сделайте следующее:
- Щелкните правой кнопкой мыши значок OneDrive (если его нет, щелкните шеврон, чтобы увидеть скрытые значки) в области уведомлений / на панели задач и выберите Настройки из меню.
- Выберите Настройки таб.
- Теперь проверьте (если он не отмечен) Автоматически запускать OneDrive при входе в Windows вариант.
- Нажмите Ok.
Если проблема не исчезнет, попробуйте следующее решение.
6]Сбросить OneDrive
Вы можете попробовать сбросить OneDrive и посмотреть, поможет ли это.
7]Переустановите OneDrive
Некоторые пользователи сообщают, что значок OneDrive отсутствует на панели задач на панели задач. В этом случае вы можете удалить OneDrive со своего компьютера с Windows 10, а затем переустановить приложение.
Чтобы переустановить OneDrive, сделайте следующее:
- Нажмите Клавиша Windows + R для вызова диалогового окна «Выполнить».
- В диалоговом окне «Выполнить» скопируйте и вставьте указанную ниже переменную среды и нажмите Enter.
%LOCALAPPDATA%MicrosoftOneDrive
- В этом месте дважды щелкните значок OneDriveSetup.exe файл для запуска установщика.
После завершения установки соответствующий значок будет восстановлен на панели задач. Вы можете попробовать синхронизировать OneDrive и посмотреть, решена ли проблема.
Надеюсь это поможет!
- Partition Wizard
- Partition Magic
- How to Solve “Make Sure OneDrive Is Running on Your PC” Error
By Amanda | Follow |
Last Updated February 09, 2021
If you cannot open your files in OneDrive and receive the “Make sure OneDrive is running on your PC, then try again” error message, you might be interested in this article. Here, MiniTool Partition Wizard puts together some feasible solutions that you can try to fix the problem.
Microsoft OneDrive, previously known as SkyDrive, is a file hosting service and synchronization service which helps you keep your photos and files backed up, protected, synced, and accessible on all your devices. It is a useful tool for most users.
Unfortunately, some Windows users reported that they’ve failed to open files in OneDrive and only received a notification window, reading:
Can’t open this file
Make sure OneDrive is running on your PC, then try again.
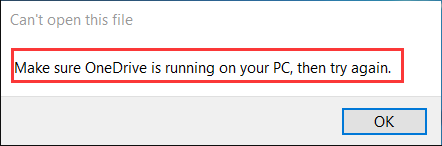
If you are facing the same problem, don’t worry, as there are some solutions. You don’t need to try them all. Just work your way down the list until you fix the issue effectively. Now, let’s start our troubleshooting.
Related article: 9 Methods to Help You Fix OneDrive Sync Issues on Windows 10
Fix 1: Restart OneDrive
If you encounter certain problems while using OneDrive, the first thing is restarting your OneDrive. A simple restart can re-configure the app settings and fix the potential bugs, which may help you resolve the “make sure OneDrive is running on your PC, then try again” issue.
Note: You need to make sure the OneDrive sync is not paused and you’ve logged in OneDrive with your Microsoft account.
You just need to right-click the OneDrive icon on the Taskbar, choose Close OneDrive, and confirm the operation. Then, press Windows + S, input onedrive, and click the search result to open it.
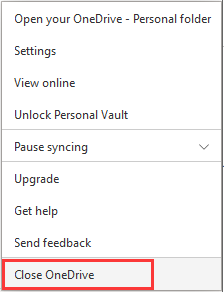
Fix 2: Disable the Files On-Demand Feature
Besides, some affected users have resolved the problem by disabling the Files On-Demand feature for OneDrive. So, you can also have a try.
Step 1: Click the OneDrive icon on the Taskbar.
Step 2: Click Help & Settings and choose Settings.
Step 3: Under the Settings button, uncheck the Save space and download files as you use them option to disable the File On-Demand feature. Click OK to save changes.
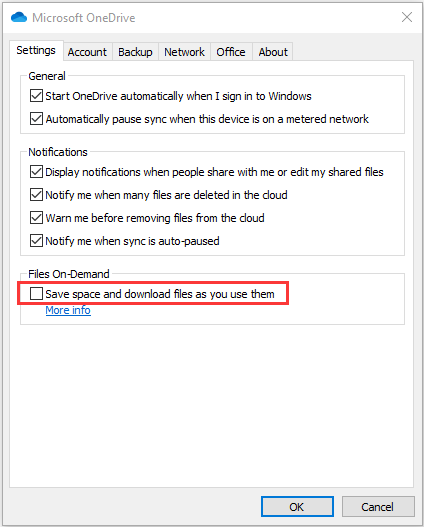
Fix 3: Relink the PC and Restore OneDrive Folder to the Default Location
If you have moved the OneDrive folder to another location, you might also receive the “make sure OneDrive is running on your PC” error message. To fix the problem in this case, you can relink the PC and change its folder to the default location.
Here’s a simple guide for you:
Step 1: Open OneDrive settings and switch to the Account tab.
Step 2: Click Unlink this PC and hit Unlink account in the pop-up window to confirm the operation.
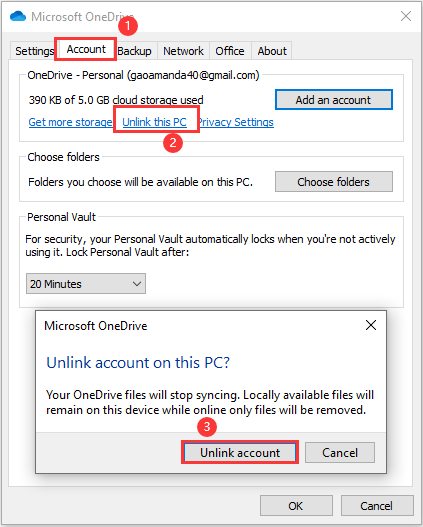
Step 3: Restart your computer and re-launch your OneDrive. After signing in with your Microsoft accounts, you will get the following window. Under Your OneDrive folder is here, check if the path is the default location: Users%Username%. If not, click Change location to revert it to the default.
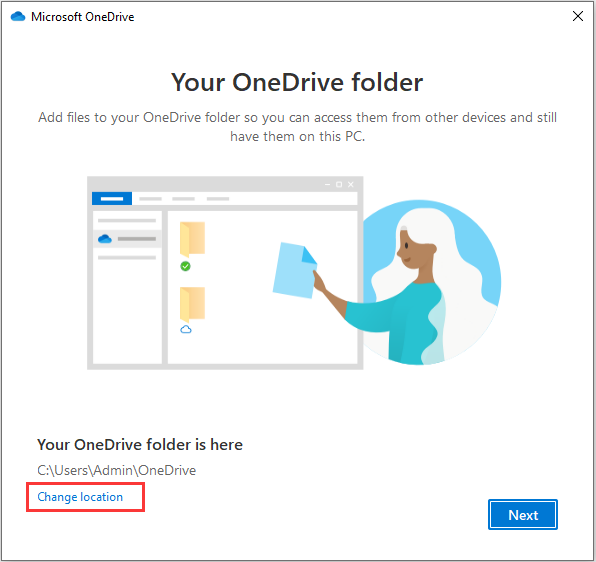
After setting up your OneDrive with the on-screen instructions, you can check if the “make sure OneDrive is running” issue has been resolved. If not, please move on to the next solution.
Fix 4: Reset or Reinstall OneDrive
If there are some problems with the OneDrive folder or installation contents, you might also encounter the annoying problem while opening your OneDrive files. To fix it, you can choose to reset or reinstall your OneDrive.
Note: Before you resetting or reinstalling the software, you had better back up important data in it in advance.
To reset OneDrive, you need to:
- Press Windows + R to invoke the Run
- Input %localappdata%MicrosoftOneDriveonedrive.exe /reset in the empty box and press Enter.
- The OneDrive icon will disappear and then reappear. If the icon doesn’t appear again, you need to open Run, enter %localappdata%MicrosoftOneDriveonedrive.exe, and click OK.
To reinstall OneDrive, you need to:
- Press Windows + I to open Settings.
- Go to Apps > Apps & features.
- In the right pane, choose Microsoft OneDrive, click Uninstall, and confirm the operation.
- Restart your computer. Go to the official website to download the latest version of OneDrive and install it.
Fix 5: Remove Conflicting Software
If all the above methods fail to fix the mentioned OneDrive issue for you, perhaps certain installed software is conflicting with your OneDrive. You can disable the recently installed applications to test it. Alternatively, you can also clean boot your computer to figure out the problematic software easily and then keep it disabled or remove it.
About The Author
![]()
Position: Columnist
Amanda has been working as English editor for the MiniTool team since she was graduated from university. She enjoys sharing effective solutions and her own experience to help readers fix various issues with computers, dedicated to make their tech life easier and more enjoyable.
She has published many articles, covering fields of data recovery, partition management, disk backup, and etc. In order to provide more useful tips and information, she is still committed to expand her technical knowledge.
- Partition Wizard
- Partition Magic
- How to Solve “Make Sure OneDrive Is Running on Your PC” Error
By Amanda | Follow |
Last Updated February 09, 2021
If you cannot open your files in OneDrive and receive the “Make sure OneDrive is running on your PC, then try again” error message, you might be interested in this article. Here, MiniTool Partition Wizard puts together some feasible solutions that you can try to fix the problem.
Microsoft OneDrive, previously known as SkyDrive, is a file hosting service and synchronization service which helps you keep your photos and files backed up, protected, synced, and accessible on all your devices. It is a useful tool for most users.
Unfortunately, some Windows users reported that they’ve failed to open files in OneDrive and only received a notification window, reading:
Can’t open this file
Make sure OneDrive is running on your PC, then try again.
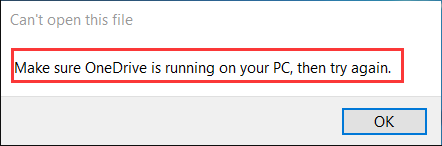
If you are facing the same problem, don’t worry, as there are some solutions. You don’t need to try them all. Just work your way down the list until you fix the issue effectively. Now, let’s start our troubleshooting.
Related article: 9 Methods to Help You Fix OneDrive Sync Issues on Windows 10
Fix 1: Restart OneDrive
If you encounter certain problems while using OneDrive, the first thing is restarting your OneDrive. A simple restart can re-configure the app settings and fix the potential bugs, which may help you resolve the “make sure OneDrive is running on your PC, then try again” issue.
Note: You need to make sure the OneDrive sync is not paused and you’ve logged in OneDrive with your Microsoft account.
You just need to right-click the OneDrive icon on the Taskbar, choose Close OneDrive, and confirm the operation. Then, press Windows + S, input onedrive, and click the search result to open it.
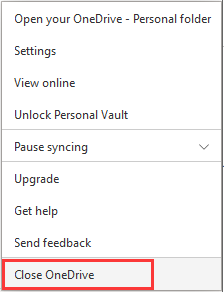
Fix 2: Disable the Files On-Demand Feature
Besides, some affected users have resolved the problem by disabling the Files On-Demand feature for OneDrive. So, you can also have a try.
Step 1: Click the OneDrive icon on the Taskbar.
Step 2: Click Help & Settings and choose Settings.
Step 3: Under the Settings button, uncheck the Save space and download files as you use them option to disable the File On-Demand feature. Click OK to save changes.
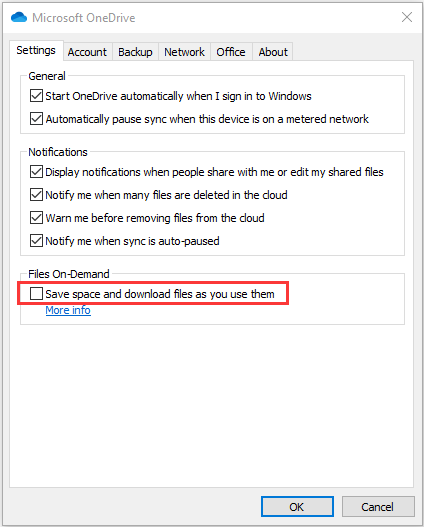
Fix 3: Relink the PC and Restore OneDrive Folder to the Default Location
If you have moved the OneDrive folder to another location, you might also receive the “make sure OneDrive is running on your PC” error message. To fix the problem in this case, you can relink the PC and change its folder to the default location.
Here’s a simple guide for you:
Step 1: Open OneDrive settings and switch to the Account tab.
Step 2: Click Unlink this PC and hit Unlink account in the pop-up window to confirm the operation.
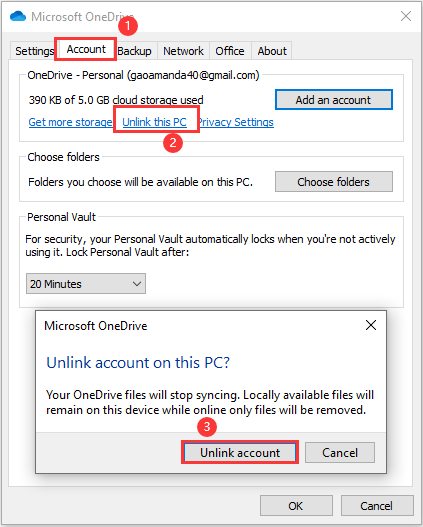
Step 3: Restart your computer and re-launch your OneDrive. After signing in with your Microsoft accounts, you will get the following window. Under Your OneDrive folder is here, check if the path is the default location: Users%Username%. If not, click Change location to revert it to the default.
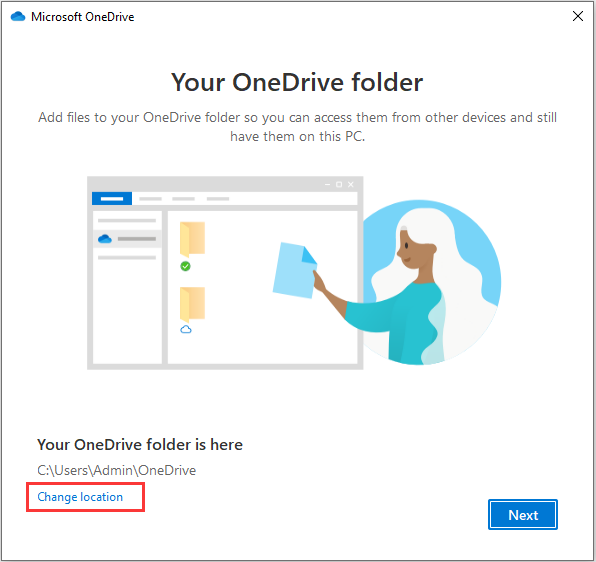
After setting up your OneDrive with the on-screen instructions, you can check if the “make sure OneDrive is running” issue has been resolved. If not, please move on to the next solution.
Fix 4: Reset or Reinstall OneDrive
If there are some problems with the OneDrive folder or installation contents, you might also encounter the annoying problem while opening your OneDrive files. To fix it, you can choose to reset or reinstall your OneDrive.
Note: Before you resetting or reinstalling the software, you had better back up important data in it in advance.
To reset OneDrive, you need to:
- Press Windows + R to invoke the Run
- Input %localappdata%MicrosoftOneDriveonedrive.exe /reset in the empty box and press Enter.
- The OneDrive icon will disappear and then reappear. If the icon doesn’t appear again, you need to open Run, enter %localappdata%MicrosoftOneDriveonedrive.exe, and click OK.
To reinstall OneDrive, you need to:
- Press Windows + I to open Settings.
- Go to Apps > Apps & features.
- In the right pane, choose Microsoft OneDrive, click Uninstall, and confirm the operation.
- Restart your computer. Go to the official website to download the latest version of OneDrive and install it.
Fix 5: Remove Conflicting Software
If all the above methods fail to fix the mentioned OneDrive issue for you, perhaps certain installed software is conflicting with your OneDrive. You can disable the recently installed applications to test it. Alternatively, you can also clean boot your computer to figure out the problematic software easily and then keep it disabled or remove it.
About The Author
![]()
Position: Columnist
Amanda has been working as English editor for the MiniTool team since she was graduated from university. She enjoys sharing effective solutions and her own experience to help readers fix various issues with computers, dedicated to make their tech life easier and more enjoyable.
She has published many articles, covering fields of data recovery, partition management, disk backup, and etc. In order to provide more useful tips and information, she is still committed to expand her technical knowledge.
Ошибка «Не удается открыть файл» в OneDrive
OneDrive (для работы или учебы) OneDrive (для дома или персональный) OneDrive (для работы или учебы), предоставляемый 21Vianet OneDrive for Mac OneDrive for Windows Еще…Меньше
Если в Windows отображается сообщение об ошибке «Не удается открыть файл» или «Убедитесь, что OneDrive запущен», выполните следующие действия:
-
Нажмите кнопку « Пуск», найдите OneDrive и откройте ее:
-
В Windows 10/11 выберите настольное приложение OneDrive.

-
В Windows 7 в разделе «Программы» выберите Microsoft OneDrive.

-
В Windows 8.1 найдите OneDrive и выберите приложение OneDrive.
-
Нужна дополнительная помощь?

OneDrive отлично подходит для хранения, обмена и синхронизации файлов, но что, если он перестанет работать? Вы можете исправить OneDrive, который не синхронизируется, используя это полезное руководство.
OneDrive предустановлен в Windows и является отличным инструментом для синхронизации файлов между устройствами. Как правило, вы можете настроить OneDrive и забыть о нем. Однако иногда он может работать не так гладко, как ожидалось.
Например, вы можете обнаружить, что файлы синхронизируются неправильно или вызывают ошибки синхронизации, или определенные файлы не синхронизируются, в то время как другие синхронизируются. Если это произойдет, вы захотите исправить OneDrive, который не синхронизируется.
Какой бы ни была проблема, неприятно, когда ваши файлы в OneDrive не синхронизируются должным образом. Вот 12 способов исправить OneDrive, который не синхронизируется в Windows.
Прежде чем вы начнете
Если у вас возникли проблемы с синхронизацией с OneDrive, было бы неплохо нажать кнопку и исправить это. К сожалению, существуют разные ошибки, и для каждой требуется свое и несколько исправлений.
Прежде чем начать, важно отметить, что OneDrive не удаляет файлы, которые были синхронизированы через приложение OneDrive. После применения каждого исправления протестируйте OneDrive, чтобы убедиться, что проблема решена.
Еще одна важная вещь, которую следует отметить, это то, что эти исправления будут работать в OneDrive для Windows 11 или 10.
Этот вариант может быть сложным, поскольку OneDrive не всегда предоставляет коды ошибок. Но если вы получили код ошибки, прочтите Рекомендации Microsoft для каждой ошибки.

Также стоит отметить, что Microsoft предоставляет коды синхронизации и сообщения. К сожалению, не все они применимы к OneDrive, но они могут дать вам хороший старт для устранения неполадок, если появляются сообщения об ошибках.
Подобно перезагрузке приложения или компьютера, чтобы все заработало, вы можете закрыть и снова открыть OneDrive. Например, файл может зависнуть при попытке синхронизации или файл может зависнуть во время синхронизации.
Вы можете перезапустить OneDrive, выполнив следующие действия:
- Щелкните правой кнопкой мыши значок OneDrive на панели задач.
- Выберите значок шестеренки в правом верхнем углу и нажмите «Выйти из OneDrive».

- Нажмите кнопку «Закрыть OneDrive», когда появится подтверждающее сообщение.

- Перезапустите OneDrive из меню «Пуск» и посмотрите, синхронизирует ли он файлы сейчас.

3. Проверьте объем хранилища
Если вы достигли предела хранилища, файлы больше не будут синхронизироваться с OneDrive. Базовые пользователи по умолчанию получают только 5 ГБ хранилища. Чтобы получить полный ТБ хранилища, вам необходимо зарегистрироваться в наборе приложений Microsoft 365.
Чтобы проверить свое хранилище в OneDrive, выполните следующие действия:
- Щелкните правой кнопкой мыши значок OneDrive на панели задач.
- В меню нажмите значок шестеренки и выберите «Настройки».

- Если вы достигли объема хранилища, вам может потребоваться войти и удалить файлы или переместить большие файлы в другое место.

- Если вам нужно дополнительное хранилище, нажмите ссылку «Получить больше места». Это приведет вас на вашу веб-страницу OneDrive. Вы можете купить больше места для хранения, начиная с 200 ГБ за 1,99 доллара США в месяц.

4. Отключите приостановку синхронизации в режиме энергосбережения.
Работает на низком заряде батареи? Ваши файлы OneDrive перестанут синхронизироваться по умолчанию, чтобы снизить нагрузку на ваш компьютер. Когда это происходит, ваш компьютер может находиться в режиме энергосбережения.
Чтобы отключить приостановку синхронизации OneDrive в режиме энергосбережения:
- Запустите OneDrive на панели задач и нажмите значок шестеренки.
- Нажмите Настройки в меню.

- Откройте вкладку «Настройки» и снимите флажок «Автоматически приостанавливать синхронизацию, когда это устройство находится в режиме энергосбережения».

Обратите внимание, что хотя этот параметр позволяет синхронизировать OneDrive в режиме энергосбережения, он снижает заряд батареи. Однако это может быть необходимо, когда вам нужно синхронизировать важный файл.
5. Отключите и свяжите свою учетную запись OneDrive
Крайне важно убедиться, что OneDrive связан с вашей соответствующей учетной записью Microsoft. Удаление учетной записи и повторная привязка к ней могут решить проблемы с синхронизацией OneDrive.
Чтобы отменить и повторно связать свою учетную запись в OneDrive:
- Запустите OneDrive на панели задач, щелкните значок шестеренки и выберите «Настройки» в меню.

- На вкладке «Учетная запись» щелкните ссылку «Отключить этот компьютер».

- Нажмите кнопку «Отключить учетную запись», когда появится диалоговое окно подтверждения.

- После отключения учетной записи перезапустите OneDrive, снова выполните процесс установки и введите правильные учетные данные учетной записи Microsoft.

6. Обновите Windows
Обновления Windows необходимы для безопасности и стабильности вашей системы. Они часто включают исправления ошибок для приложений Windows, включая OneDrive, которые могут исправить ошибку синхронизации OneDrive.
Некоторые обновления потребуют перезагрузки системы. Если вы не хотите прерывания, сначала настройте функцию активных часов.
Для обновления системы Windows выполните следующие действия:
- В Windows 11 нажмите «Пуск» > «Параметры» и нажмите «Центр обновления Windows» слева.

- Нажмите кнопку Проверить наличие обновлений справа и загрузите все доступные обновления.

- Чтобы проверить наличие обновлений в Windows 10, выберите «Пуск» > «Настройки» > «Обновление и безопасность».

- Нажмите кнопку «Проверить наличие обновлений» и установите все доступные обновления.

7. Перезагрузите компьютер с Windows.
Перезагрузка компьютера может решить многие проблемы, в том числе несинхронизацию OneDrive. Для Windows 11 просто следуйте этим инструкциям по перезапуску.

Чтобы перезапустить Windows 10, щелкните правой кнопкой мыши кнопку «Пуск» и выберите «Завершение работы или выход» > «Перезагрузить».

Надеемся, что после перезапуска OneDrive должен успешно синхронизировать файлы.
8. Приостановить синхронизацию и возобновить
Если кажется, что синхронизация OneDrive зависает, возможно, вы потеряли соединение. OneDrive также может иногда зависать, если загрузка файла прервана и не может быть возобновлена. Вы можете вручную приостановить синхронизацию и возобновить ее, чтобы устранить проблему.
Чтобы приостановить и возобновить синхронизацию OneDrive:
- Откройте OneDrive на панели задач.
- Щелкните значок шестеренки и выберите «Приостановить синхронизацию» — выберите для этого 2 часа, так как мы собираемся возобновить синхронизацию.

- Теперь откройте OneDrive на панели задач и снова щелкните значок шестеренки.
- В меню нажмите «Возобновить синхронизацию».

Подождите, пока OneDrive восстановит подключение к Интернету. Мы надеемся, что это должно решить проблему для большинства пользователей.
9. Проверьте Microsoft на наличие ошибок обслуживания или подключения
Если у вас по-прежнему возникают проблемы с синхронизацией файлов OneDrive, стоит проверить источник — Microsoft. Если какие-либо службы Microsoft не работают, это может указывать на проблему, которую вы лично не можете решить.
Вы можете убедиться в этом, зайдя на Веб-сайт работоспособности службы Майкрософт. Отсюда вы можете проверить OneDrive, чтобы убедиться, что он запущен и работает. Вы также можете проверить здесь другие службы, такие как Skype, Outlook.com и другие службы.
В данном случае все запущено и работает, но в случае возникновения проблемы оно было бы на сайте.

10. Проверьте ограничения пропускной способности сети
Если вы используете подключение с ограниченной пропускной способностью, возможно, вы установили ограничения пропускной способности для OneDrive, не осознавая этого. Однако, если вам срочно нужны файлы для синхронизации с хранилищем OneDrive, вы можете снять эти ограничения до завершения синхронизации.
Чтобы снять ограничения пропускной способности в OneDrive, выполните следующие действия:
- Откройте OneDrive на панели задач, щелкните значок шестеренки и выберите «Настройки».

- Когда откроется экран «Настройки», щелкните вкладку «Сеть» вверху.
- На вкладке «Сеть» установите для скорости загрузки и скачивания значение «Не ограничивать».

Оставьте сетевые настройки, пока ваши файлы не синхронизируются. Если у вас много файлов, вы можете заметить, что OneDrive имеет приоритет над другими онлайн-приложениями и службами. Как только ваши файлы будут синхронизированы, верните скорость загрузки и выгрузки на прежнее значение.
11. Переустановите OneDrive
Если OneDrive по-прежнему не синхронизируется, вам может потребоваться переустановить его. Также важно отметить, что вы не потеряете ни один из своих файлов, и приложение будет повторно синхронизировано после его переустановки.
Кроме того, удалить приложение легко, и вы можете переустановить его из Магазина Microsoft. Если вы не хотите использовать магазин, используйте эта прямая ссылка для скачивания OneDrive.
Вы можете удалить и переустановить OneDrive, выполнив следующие действия:
- Откройте «Пуск» > «Настройки» и нажмите «Приложения» > «Установленные приложения».

- В поле Поиск приложений введите onedrive.
- Нажмите кнопку с тремя точками OneDrive и выберите «Удалить» в меню.

- Когда появится подтверждающее сообщение, нажмите кнопку «Удалить».

- После удаления приложения OneDrive установите последнюю версию на свой компьютер (и войдите в систему, используя те же данные учетной записи Microsoft). OneDrive также повторно синхронизирует все ваши файлы.

Еще не на Windows 11? Вы также можете переустановить OneDrive в Windows 10.
Использование OneDrive в Windows
OneDrive — отличная функция, встроенная в Windows 10 и Windows 11. Вы можете настроить ее для резервного копирования локальных файлов при первоначальной настройке ПК. Если он не синхронизируется должным образом, использование одного из приведенных выше вариантов должно исправить OneDrive, не синхронизирующийся, чтобы помочь вам вернуться в нужное русло.
Вы можете многое сделать с OneDrive — например, вы можете сделать так, чтобы файлы Excel автоматически сохранялись в OneDrive, или вы можете попробовать такие интересные вещи, как трансляция мультимедиа из OneDrive в Android. Или как насчет потоковой передачи музыки из OneDrive в Chromecast?
Обновлено 2023 января: перестаньте получать сообщения об ошибках и замедлите работу вашей системы с помощью нашего инструмента оптимизации. Получить сейчас в эту ссылку
- Скачайте и установите инструмент для ремонта здесь.
- Пусть он просканирует ваш компьютер.
- Затем инструмент почини свой компьютер.
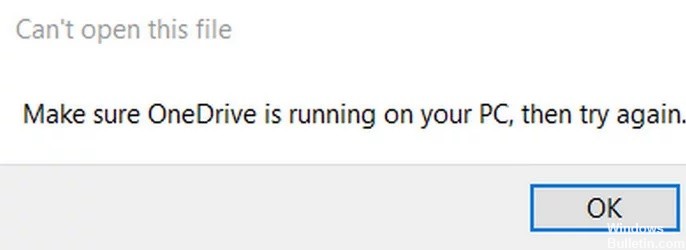
Microsoft OneDrive, ранее известная как SkyDrive, — это служба хостинга и синхронизации файлов, которая помогает выполнять резервное копирование, защиту, синхронизацию и доступ к фотографиям и файлам на всех устройствах. Это полезный инструмент для большинства пользователей.
К сожалению, некоторые пользователи Windows сообщили, что они не могут открывать файлы в OneDrive и получают только окно уведомления, в котором говорится:
Этот файл нельзя открыть.
Убедитесь, что OneDrive работает на вашем компьютере, и попробуйте еще раз.
Если вы столкнетесь с той же проблемой, не волнуйтесь, потому что есть решения. Необязательно пробовать их все. Продолжайте просматривать список, пока не решите проблему. Теперь приступим к устранению неполадок.

Ваш OneDrive может показывать текущее поведение, когда Синхронизация OneDrive приостановлена, что может стать причиной недоступности файла и, соответственно, проблемы. В этом случае включение синхронизации OneDrive может решить проблему.
Функция «Файлы по запросу» помогает пользователям экономить пропускную способность сети и место на жестком диске. Но эта функция может вызвать текущую проблему, потому что файлы недоступны локально, а сетевое вмешательство может помешать загрузке файла. В этом случае отключение файлов по запросу может решить проблему.
Проблема, скорее всего, вызвана неправильной установкой OneDrive. В этом контексте переустановка приложения OneDrive может решить проблему. Обязательно сделайте резервную копию важных данных.
Microsoft могла ограничить ваш доступ к OneDrive (в качестве меры безопасности) из-за недавнего изменения сети, особенно если вы используете VPN-клиент (или получаете доступ к OneDrive из-за границы) для подключения к Интернету. В этом случае вы можете решить проблему, отключив VPN-клиент или отменив последние изменения в сети.
Как решить проблему «Мы не можем открыть этот файл прямо сейчас. Убедитесь, что на вашем компьютере запущен OneDrive ». проблема
Обновление за январь 2023 года:
Теперь вы можете предотвратить проблемы с ПК с помощью этого инструмента, например, защитить вас от потери файлов и вредоносных программ. Кроме того, это отличный способ оптимизировать ваш компьютер для достижения максимальной производительности. Программа с легкостью исправляет типичные ошибки, которые могут возникнуть в системах Windows — нет необходимости часами искать и устранять неполадки, если у вас под рукой есть идеальное решение:
- Шаг 1: Скачать PC Repair & Optimizer Tool (Windows 10, 8, 7, XP, Vista — Microsoft Gold Certified).
- Шаг 2: Нажмите «Начать сканирование”, Чтобы найти проблемы реестра Windows, которые могут вызывать проблемы с ПК.
- Шаг 3: Нажмите «Починить все», Чтобы исправить все проблемы.


Запустите средство устранения неполадок OneDrive
Чтобы решить эту проблему, вам необходимо загрузить и запустить средство устранения неполадок OneDrive, чтобы узнать, может ли оно решить проблему.
Переустановите OneDrive
Некоторые пользователи сообщают, что значок OneDrive исчез из панели задач на панели задач. В этом случае вы можете удалить OneDrive со своего компьютера с Windows 10, а затем переустановить приложение.
- Нажмите клавиши Windows + R, чтобы открыть диалоговое окно «Выполнить».
- В диалоговом окне «Выполнить» скопируйте и вставьте следующую переменную среды и нажмите Enter.
- % LOCALAPPDATA% Microsoft OneDrive
- На этом этапе дважды щелкните файл OneDriveSetup.exe, чтобы запустить установщик.
- Когда установка будет завершена, соответствующий значок будет восстановлен на панели задач.
- Вы можете попробовать синхронизировать OneDrive, чтобы узнать, решена ли проблема.
Убедитесь, что вы вошли в OneDrive под своей учетной записью.
Вам необходимо убедиться, что вы вошли в OneDrive под своей учетной записью Microsoft, и убедитесь, что пароль установлен. На вашем устройстве должно быть достаточно места для хранения и синхронизации файлов.
Щелкните правой кнопкой мыши диск или раздел C, в котором находится OneDrive. Выберите «Свойства» и проверьте доступное место для хранения. Если вам не хватает места, вы можете переместить OneDrive в другой раздел.
- В области уведомлений в правом углу панели задач щелкните правой кнопкой мыши значок OneDrive и выберите Параметры.
- На вкладке «Учетная запись» нажмите кнопку «Отключить этот компьютер».
- Войдите в систему со своими учетными данными.
- Выберите другое место для вашей локальной папки OneDrive и файлов, которые вы хотите синхронизировать. Если у вас много файлов, синхронизация может занять некоторое время в зависимости от их размера и пропускной способности.
Убедитесь, что OneDrive настроен на запуск при включении компьютера.
- Щелкните правой кнопкой мыши значок OneDrive (если его нет, щелкните шеврон, чтобы увидеть скрытые значки) на панели задач / области уведомлений и выберите в меню «Параметры».
- Перейдите на вкладку Параметры.
- Теперь установите флажок «Запускать OneDrive автоматически при входе в Windows» (если он отсутствует).
- Нажмите кнопку ОК.
Совет экспертов: Этот инструмент восстановления сканирует репозитории и заменяет поврежденные или отсутствующие файлы, если ни один из этих методов не сработал. Это хорошо работает в большинстве случаев, когда проблема связана с повреждением системы. Этот инструмент также оптимизирует вашу систему, чтобы максимизировать производительность. Его можно скачать по Щелчок Здесь
Часто задаваемые вопросы
Убедитесь, что OneDrive запущен. Запустите OneDrive вручную, перейдя в Пуск, введя onedrive в поле поиска и выбрав OneDrive (классическое приложение) из списка результатов. Убедитесь, что размер вашего файла не превышает 100 ГБ, установленное OneDrive. Убедитесь, что у вас установлены последние обновления Windows и последняя версия OneDrive.
Удалите OneDrive для бизнеса. Убедитесь, что все критические обновления Windows и Microsoft были запущены. Перезагрузите компьютер, если были применены обновления. Вы должны иметь возможность использовать OneDrive для бизнеса через веб-интерфейс.
Если OneDrive не синхронизируется, перейдите в «Настройки» и перейдите на вкладку «Офис». Здесь вам нужно снять флажок «Использовать Office для синхронизации открытых файлов Office» и сохранить свой выбор, нажав «ОК». Перезапустите проигрыватель, чтобы решить эту проблему.
- Выберите «Пуск», введите «OneDrive», затем выберите «OneDrive».
- Войдите в OneDrive под учетной записью, которую вы хотите синхронизировать, и завершите настройку.
- Теперь ваши файлы OneDrive будут синхронизированы с вашим компьютером.
Сообщение Просмотров: 360
Вы можете не открыть файл в OneDrive, если какое-либо приложение в вашей системе препятствует работе OneDrive. Более того, использование VPN-клиента или поврежденная установка OneDrive также может привести к данной ошибке.
Пользователь сталкивается с проблемой, когда пытается открыть файл из папки OneDrive на своем ПК, но не может этого сделать (проблема не ограничивается конкретным типом файла) и сталкивается со следующим сообщением:
Не могу открыть этот файл. Убедитесь, что на вашем компьютере запущен OneDrive, и повторите попытку.
Не могу открыть этот файл. Убедитесь, что OneDrive работает на вашем компьютере, затем попробуйте еще раз
Прежде чем переходить к решениям для запуска OneDrive на вашем ПК, не забудьте сделать резервную копию важных данных в папке OneDrive вашего ПК (на всякий случай). Также убедитесь, что ваше соединение не настроено как измеренное в настройках системы. Более того, чтобы исключить любой сбой сервера, проверьте, нормально ли работает OneDrive Web. Кроме того, проверьте, не вызывает ли проблема какой-либо сценарий запуска (развернутый вашей организацией) или приложение (например, Decrapifier). Кроме того, убедитесь, что учетная запись пользователя вашего ПК защищена паролем и на вашем системном диске достаточно места для хранения.
Решение 1. Включите OneDrive Sync
Ваш OneDrive может отображать текущее поведение, если синхронизация OneDrive приостановлена, поскольку это может привести к недоступности файла и, следовательно, вызвать проблему. В этом случае включение синхронизации OneDrive может решить проблему.
- Щелкните правой кнопкой мыши значок OneDrive на панели задач (возможно, вам придется развернуть скрытые значки на панели задач) и выберите «Справка и настройки».
- Теперь в показанном меню выберите «Возобновить синхронизацию» и дождитесь завершения синхронизации.
- Теперь перезагрузите компьютер и проверьте, устранена ли ошибка OneDrive.Возобновить синхронизацию OneDrive
Если вы столкнулись с проблемой на ноутбуке, убедитесь, что ваша система не находится в каком-либо режиме экономии заряда батареи, поскольку это может создать проблемы с синхронизацией между клиентом и сервером. Кроме того, проверьте, отключен ли параметр «Автоматически приостанавливать синхронизацию, когда это устройство находится в режиме экономии заряда батареи» в настройках OneDrive.
Снимите флажок Автоматически приостанавливать синхронизацию, когда это устройство находится в режиме экономии заряда батареи
Проблема может быть результатом временного сбоя в модулях связи / приложений OneDrive. Тогда глюк можно будет убрать, перезапустив приложение. Вы можете попробовать запустить OneDrive из разных мест (как описано ниже), пока проблема не будет решена.
Запуск из меню запуска
- На панели задач щелкните правой кнопкой мыши значок OneDrive и выберите «Закрыть OneDrive». Затем подтвердите, нажав кнопку «Закрыть OneDrive».Закройте OneDrive из системного лотка
- Теперь нажмите кнопку Windows и в строке поиска введите OneDrive. Затем в отображаемых результатах выберите OneDrive.Откройте OneDrive из меню запуска
- Затем проверьте, решена ли проблема OneDrive.
Запуск с закрепленного значка на панели задач
- Нажмите клавишу Windows и введите OneDrive (в строке поиска). Затем щелкните OneDrive правой кнопкой мыши и выберите «Закрепить на панели задач».Закрепите OneDrive на панели задач
- Затем щелкните правой кнопкой мыши закрепленный значок OneDrive на панели задач и выберите OneDrive.Откройте OneDrive с помощью закрепленного значка на панели задач
- Теперь проверьте, очищена ли система от ошибки OneDrive.
Запуск через веб-браузер
- Запустите веб-браузер и перейдите на страницу загрузки Один диск.
- Теперь нажмите кнопку «Запустить OneDrive», а затем в показанном диалоговом окне нажмите кнопку «Открыть Microsoft OneDrive».Откройте OneDrive из браузера
- Затем проверьте, нормально ли работает OneDrive.
Решение 3. Включите OneDrive при запуске системы
Вы можете столкнуться с проблемой, если приложение OneDrive отключено при загрузке или не загружается при запуске системы. В этом случае включение OneDrive для запуска при запуске системы может решить проблему.
- Разверните значок системы на панели задач и щелкните правой кнопкой мыши значок OneDrive.
- Теперь откройте «Справка и настройки», а затем «Настройки».Откройте настройки OneDrive
- Затем установите флажок «Запускать OneDrive автоматически при входе в Windows» и нажмите «Применить» / «ОК».Включение автоматического запуска OneDrive при входе в Windows
- Теперь щелкните правой кнопкой мыши кнопку Windows (чтобы открыть меню опытного пользователя) и выберите Диспетчер задач.Откройте диспетчер задач из меню быстрого доступа.
- Затем перейдите на вкладку «Автозагрузка» и щелкните правой кнопкой мыши Microsoft OneDrive.
- Теперь выберите «Включить» и перезагрузите компьютер.Включите OneDrive на вкладке «Автозагрузка» в диспетчере задач.
- После перезагрузки проверьте, решена ли проблема OneDrive.
Решение 4. Отключите функцию «Файлы по запросу» и включите «Всегда хранить на этом устройстве».
Функция «Файлы по запросу» помогает пользователям экономить пропускную способность сети и место на жестких дисках. Но эта функция может вызвать проблему, потому что файлы недоступны локально, а сбой в сети может остановить загрузку файла. В этом случае отключение функции «Файлы по запросу» может решить проблему.
- Щелкните правой кнопкой мыши значок OneDrive на панели задач (возможно, вам придется открыть скрытые значки панели задач), а затем выберите «Справка и настройки». Теперь откройте Настройки.
- Теперь на вкладке «Настройки» снимите флажок «Экономить место и загружать файлы по мере их использования» и нажмите «Применить / ОК».Отключить файлы по запросу в настройках OneDrive
- Затем перезагрузите компьютер и проверьте, нормально ли работает OneDrive.
- Если нет, дважды щелкните значок OneDrive на панели задач и выберите проблемный файл / файлы.
- Теперь щелкните файлы правой кнопкой мыши и выберите «Всегда хранить на этом устройстве».Выберите параметр «Всегда сохранять на этом устройстве» для проблемных файлов.
- Затем перезагрузите компьютер и проверьте, решена ли проблема OneDrive.
Решение 5. Отключите VPN-клиент и отмените последнее изменение сети
Microsoft могла ограничить ваш доступ к OneDrive (в качестве меры безопасности) из-за любого последнего изменения сети, особенно если вы используете VPN-клиент (или получаете доступ к OneDrive из другой страны) для подключения к Интернету. В этом сценарии отключение VPN-клиента или возврат последнего изменения сети может решить проблему.
- Отключите VPN-клиент (щелкните правой кнопкой мыши значок VPN-клиента на панели задач и выберите «Отключить») вашей системы, а затем проверьте, решена ли проблема OneDrive. Если вы не используете VPN, проверьте, решает ли проблему возврат последнего изменения сети (например, возврат вашей сети из измеренного состояния).Отключить VPN-клиент
- Если нет, проверьте, решает ли проблему удаление или повторное добавление вашей учетной записи в OneDrive.
Решение 6. Удалите конфликтующие приложения
OneDrive может отображать обсуждаемую ошибку, если какое-либо приложение в вашей системе препятствует работе OneDrive (одно из таких приложений, о которых сообщили пользователи, — это iCloud). В этом контексте удаление конфликтующих приложений может решить проблему. Чтобы найти конфликтующее приложение, вы можете выполнить чистую загрузку системы. Для пояснения мы обсудим процесс для iCloud (обязательно сделайте резервную копию важных данных).
- Щелкните правой кнопкой мыши кнопку Windows и в меню «Опытный пользователь» выберите «Приложения и функции».Открыть приложения и функции
- Теперь разверните iCloud и нажмите «Удалить».Удалите iCloud из настроек Windows
- Затем следуйте инструкциям, чтобы завершить удаление iCloud, а затем перезагрузите компьютер.
- После перезагрузки проверьте, решена ли проблема OneDrive.
Решение 7. Повторно подключите компьютер и верните папку OneDrive в ее расположение по умолчанию
OneDrive может отображать ошибку файла, если вы (непреднамеренно) переместили его папку в другое место на ПК (где возникают некоторые проблемы с разрешениями). В этом сценарии установка папки OneDrive в ее расположение по умолчанию может решить проблему.
- Щелкните правой кнопкой мыши значок OneDrive на панели задач и выберите «Справка и настройки».
- Затем откройте «Настройки» и перейдите на вкладку «Учетная запись».
- Теперь нажмите на опцию «Отключить этот компьютер», а затем подтвердите, чтобы отсоединить компьютер.Отключите свой компьютер в настройках OneDrive
- Затем перезагрузите компьютер и после перезагрузки запустите OneDrive и войдите в систему, используя свои учетные данные Microsoft.
- Теперь в разделе «Ваша папка OneDrive находится здесь» нажмите «Изменить расположение» и установите для него путь по умолчанию. Users % Username%
(вы можете скопировать и вставить этот путь в адресную строку окна OneDrive)
Изменить расположение папки OneDrive
- Обязательно создайте новую папку, если об этом попросят, в противном случае вы можете увидеть конфликты папок / файлов, а затем следуйте инструкциям по настройке OneDrive.Выберите папку в OneDrive, настроенную в соответствии с вашим случаем
- Затем перезагрузите компьютер и проверьте, нормально ли работает OneDrive.
Решение 8. Восстановите для приложения OneDrive значения по умолчанию
Вы можете столкнуться с проблемой, если содержимое папки OneDrive или сама установка OneDrive повреждены. В этом контексте сброс приложения OneDrive к значениям по умолчанию может решить проблему (не забудьте сделать резервную копию важных данных).
- Щелкните правой кнопкой мыши клавишу Windows, чтобы открыть меню «Опытный пользователь», и выберите «Выполнить».Откройте команду «Выполнить» из меню быстрого доступа.
- Теперь перейдите к следующему:% LOCALAPPDATA% Microsoft OneDrive UpdateОткройте папку OneDrive AppData
- Теперь запустите файл OneDrive.exe и следуйте инструкциям, чтобы завершить процесс настройки OneDrive для первого использования. Если в этом месте нет файла OneDrive.exe, запустите файл OneDrive.exe в следующем каталоге:% localappdata% Microsoft OneDrive Запустите OneDrive.exe из папки данных LocalApp
- Затем проверьте, решена ли проблема OneDrive.
- Если нет, то выполните в поле команды «Выполнить» следующее:% localappdata% Microsoft OneDrive onedrive.exe / reset.Сбросить приложение OneDrive до значений по умолчанию
- Если значок OneDrive не отображается на панели задач, то (подождав 5 минут) выполните в поле «Выполнить команду» следующее:% localappdata% Microsoft OneDrive onedrive.exe.
- Теперь войдите в OneDrive и проверьте, нормально ли он работает.
Решение 9. Переустановите OneDrive
Если проблема все еще существует, то (скорее всего) причиной проблемы является поврежденная установка OneDrive. В этом контексте переустановка приложения OneDrive может решить проблему. Обязательно сделайте резервную копию важных данных.
- Щелкните правой кнопкой мыши кнопку Windows, чтобы открыть меню «Опытный пользователь», а затем выберите «Приложения и функции».
- Теперь разверните OneDrive и нажмите кнопку «Удалить».Удалить OneDrive
- Затем подтвердите запуск удаления, нажав кнопку «Удалить» и следуя инструкциям по удалению OneDrive.
- Теперь перезагрузите компьютер и после перезагрузки загрузите / установите последнюю версию Один диск.
- Затем запустите OneDrive и войдите в систему, используя свои учетные данные Microsoft.
- Теперь дождитесь завершения процесса синхронизации и, надеюсь, OneDrive будет работать правильно.
Если проблема не исчезнет, возможно, вам придется использовать файлы OneDrive в Интернете, пока проблема не будет решена.
Обновлено: как исправить ошибку 0x8007016A в Windows 10. (01.30.23)
OneDrive — новейшая облачная онлайн-служба Microsoft. Она легко интегрируется с некоторыми системами Windows, особенно с Windows 8 и Windows 10. Основная функция этой программы — сохранять файлы, связанные с учетной записью Microsoft, через облако. Это означает, что их можно легко извлечь и получить к ним доступ где угодно, будь то смартфон, планшет, ноутбук или компьютер.
Каким бы идеальным это ни казалось, OneDrive на самом деле не чужд ошибкам. Хотите верьте, хотите нет, но пользователи OneDrive сообщили о многих проблемах. Одна из них — «Ошибка 0x8007016A: поставщик облачных файлов не работает».
Что такое ошибка 0x8007016A?
Ошибка 0x8007016A обычно вызывается существующим пакетом Microsoft Office, установленным на вашем компьютере. Когда проблема обнаруживается, пользователи могут не иметь возможности использовать некоторые функции и возможности Microsoft Office, такие как вырезание, копирование и вставка.
Другие возможные виновники проблемы:
Совет для профессионалов: просканируйте свой компьютер на наличие проблем с производительностью, нежелательных файлов, вредоносных приложений и угроз безопасности
, которые могут вызвать системные проблемы или снижение производительности.
Бесплатное сканирование для ПК: проблемы с загрузкой 3.145.873Совместимость с: Windows 10, Windows 7, Windows 8
Специальное предложение. Об Outbyte, инструкции по удалению, лицензионное соглашение, политика конфиденциальности.
- Установлено плохое обновление Windows 10 — Многие пользователи Windows 10 сообщили, что плохое обновление Windows 10 вызвало ошибка появится. Верно это или нет, но, по их словам, установка недавнего обновления привела к полному сбою автосинхронизации OneDrive.
- Функция File On-Demand в OneDrive включена — В других случаях проблема появляется, когда включена функция File On-Demand в OneDrive. Некоторые пользователи Windows 10 решили проблему, просто отключив эту функцию.
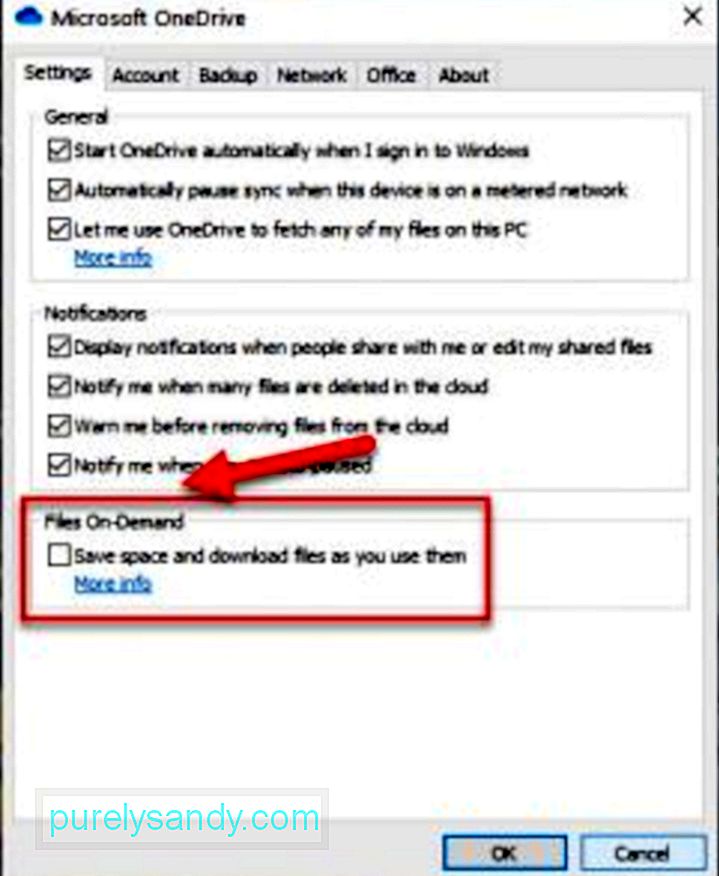
- Синхронизация OneDrive отключена. Иногда сторонние инструменты и приложения пытаются сберечь мощность вашего компьютера. В результате отключены фоновые системные процессы, такие как синхронизация OneDrive. Повторное включение функции синхронизации часто может решить проблему.
- Поврежденные файлы существуют в OneDrive — повреждение файла в OneDrive также может вызвать появление кода ошибки. В этом случае очистка файлов решит проблему.
- Текущий план управления питанием не позволяет функции синхронизации работать — Вы активировали план энергосбережения на своем устройстве? Возможно, при этом вы полностью отключили функцию синхронизации. В качестве быстрого исправления все, что вам нужно сделать, это переключиться на высокопроизводительную или сбалансированную схему управления питанием.
Конечно, знание того, что вызывает проблему, не решит ее. Итак, как избавиться от ошибки? Что ж, первое, что вам нужно сделать, это сохранять спокойствие и сдержанность. Как только вы вернете себе самообладание, вы можете приступить к попыткам нижеприведенных решений по исправлению ошибки 0x8007016A в Windows 10.
Как исправить ошибку 0x8007016A в Windows 10
Мы перечислили несколько возможных исправления ошибки 0x8007016A в Windows 10 ниже:
Исправление №1: перезагрузите компьютер.
Иногда все, что требуется вашему компьютеру, — это полная перезагрузка. Многие программы и приложения могут использовать одни и те же файлы Reimg, отсюда и сообщения об ошибках на вашем ПК.
Чтобы перезагрузить компьютер, выполните следующие действия:
Исправление №2: исправьте Microsoft Office.
Если возникают проблемы с OneDrive, вы можете попробовать исправить Microsoft Office или удалить его со своего компьютера. Однако обратите внимание, что процесс установки или удаления Microsoft Office зависит от вашей операционной системы. Подробное руководство о том, как это сделать, см. Ниже:
Windows 7:
Windows 8 и Windows 10:
Исправление №3: запустите быстрое сканирование SFC.
Вы также можете выполнить быстрое сканирование, чтобы исправить ошибку. Для этого вы можете использовать утилиту проверки системных файлов (SFC), встроенную в ваш компьютер. Эта утилита широко используется для сканирования, если в вашей системе есть какие-либо поврежденные файлы или папки.
Чтобы запустить быстрое сканирование SFC, выполните следующие действия:
Исправление №4: переустановите OneDrive.
Если первые три исправления не помогли, переустановите OneDrive. Вы можете спросить, как переустановить OneDrive, если его резервное копирование кажется проблематичным.
В более новых версиях Windows ваши данные OneDrive отображаются как файлы, доступные только в Интернете. Эти файлы, хотя и выглядят как обычные файлы, экономят место на локальном жестком диске, поскольку являются просто заполнителями, в которых хранятся эскизы и метаданные о фактических файлах. Настоящих файлов нет на вашем компьютере, пока вы их не откроете.
После открытия и сохранения файла на вашем компьютере он автоматически становится доступным в автономном режиме. Это означает, что он сохраняется локально на вашем компьютере и может использоваться без доступа в Интернет. Для резервного копирования файлов, доступных только в Интернете, можно использовать сторонние приложения, которые можно найти в Google.
Кроме того, вы можете создать резервную копию файлов OneDrive, загрузив их на внешний накопитель.
Чтобы узнать, как это сделать, следуйте приведенным ниже инструкциям:
Создав резервную копию файлов OneDrive, вы можете приступить к переустановке OneDrive. Сделайте это, следуя приведенным ниже инструкциям:
- 32-разрядная версия:% systemroot% System32 OneDriveSetup.exe / uninstall
- 64 -Bit:% systemroot% SysWOW64 OneDriveSetup.exe / uninstall
- 32-разрядный:% systemroot% System32 OneDriveSetup.exe
- 64-разрядный:% systemroot% SysWOW64 OneDriveSetup. exe
Исправление №5: удалите системный мусор.
Бывают случаи, когда ненужные файлы, скрытые в вашей системе, могут вызывать ошибки. происходить на вашем компьютере. Так что избавляться от них время от времени — хорошая привычка.
Чтобы удалить системный мусор быстро и легко, используйте надежный и надежный инструмент для ремонта ПК. Всего за несколько щелчков мышью все ненужные файлы в вашей системе будут идентифицированы и удалены.
Исправление №6: обновите Windows 10 до последней сборки.
Как упоминалось выше, неправильное обновление может вызвать появление ошибки 0x8007016A. По этой причине Microsoft выпускает исправления и включает их в последние сборки.
Если вы установили обновление KB4457128, вам, возможно, придется запустить Центр обновления Windows вручную, чтобы установить исправление. Вот как:
Исправление №7: отключите функцию «Файл по запросу».
Сообщается, что некоторым пользователям Windows 10 удалось решить проблему, отключив функцию File On-Demand в OneDrive. После этого они удалили полусинхронизированные файлы (те, которые имеют миниатюры, но имеют размер 0 КБ) на OneDrive и перезапустили свои компьютеры. Это так просто.
Вот краткое руководство, как это сделать:
start% LOCALAPPDATA% Microsoft OneDrive OneDrive.exe / client = Personal
Исправление №8: измените схему электропитания компьютера.
Используется ли на вашем компьютере ограниченная схема электропитания? Вероятно, это виновник ошибки 0x8007016A. К счастью, вы можете легко изменить настройки схемы электропитания, чтобы ничто не блокировало функцию синхронизации OneDrive.
Вот как переключиться на другую схему электропитания на ПК с Windows 10:
Исправление №9: обратитесь к профессиональному специалисту по Windows 10.
Если ни одно из вышеперечисленных исправлений не помогло, пора обратиться за помощью к профессионалам Windows 10. Позвольте им определить и устранить проблему, а также обратитесь за советом к специалисту, как ее исправить. Если решение для вас слишком сложное, оставьте работу им. Они могут решить проблему от вашего имени, чтобы ничего не сломалось в процессе.
Имейте в виду, что самостоятельное исправление может привести к необратимому повреждению вашего компьютера. Если вы не уверены в том, что делаете, мы настоятельно рекомендуем вам последовать нашему совету и следовать этому последнему исправлению.
Заключение
Надеемся, что по крайней мере одно из исправлений, описанных выше, помогло вам избавиться от 0x8007016 Ошибка на вашем компьютере с Windows 10. Если ни один из них не помог, всегда можно обратиться за помощью к профессионалам. Таким образом, вы можете избежать необратимого повреждения вашего компьютера, которое может вам дорого обойтись.
Знаете ли вы другие эффективные решения, как исправить ошибку 0x8007016A? Поделитесь ими с нами ниже.
01, 2023
На чтение 12 мин. Просмотров 638 Опубликовано 27.04.2021
Несколько пользователей Windows сталкивались с ошибкой 0x8007016A при попытке удалить или переместить папки или файлы, расположенные внутри папки OneDrive. Код ошибки сопровождается сообщением «Поставщик облачных файлов не работает» . Большинство затронутых пользователей сообщили, что это сообщение об ошибке возникает в последней версии OneDrive. В большинстве случаев проблема возникает в Windows 10. 
Содержание
- Причина ошибки 0x8007016A : Провайдер облачных файлов не запущен?
- Метод 1. Обновление Windows 10 до последней сборки (если применимо)
- Метод 2: Отключение файлов по запросу
- Метод 3: возобновить синхронизацию
- Метод 4: Изменение схемы электропитания (если применимо)
- Метод 5. Сброс OneDrive
- Метод 6: Удаление принудительно сработала папка с помощью Powershell
- Метод 7: Выполнение восстановительной установки
Причина ошибки 0x8007016A : Провайдер облачных файлов не запущен?
Мы исследовали эту конкретную проблему, изучив различные отчеты пользователей и стратегии восстановления, которые наиболее часто используются для решения этой конкретной проблемы. Как оказалось, есть несколько разных виновников, которые могут привести к появлению этой проблемы:
- Плохое обновление Windows 10 (KB4457128) – Как оказалось, плохое обновление Windows 10 также может быть причиной этой конкретной ошибки. Для некоторых пользователей обновление безопасности KB4457128 привело к полному нарушению функции автосинхронизации OneDrive. Если этот сценарий применим, вы сможете решить проблему, установив исправление для ошибки.
- Файл по запросу включен – в некоторых случаях проблема возникает только тогда, когда функция «Файл по запросу» в OneDrive включена в меню «Настройки». Нескольким затронутым пользователям удалось решить проблему, открыв параметры настроек и отключив «Файл по запросу».
- Синхронизация отключена для OneDrive – вмешательство пользователя вручную или третье Утилита party, которая пытается сэкономить электроэнергию, также может нести ответственность за эту ошибку в том случае, если в конечном итоге она отключает функцию синхронизации OneDrive. В этом случае вы сможете решить проблему, открыв настройки OneDrive и повторно включив функцию синхронизации.
- PowerPlan ограничивает функцию синхронизации – A Консервативный план питания также может быть причиной этой проблемы на ноутбуке, ноутбуке или ультрабуке, поскольку он может полностью отключить функцию синхронизации. Если этот сценарий применим, вы сможете решить проблему, переключившись на сбалансированный или высокопроизводительный план управления питанием.
- Поврежденные файлы OneDrive – файл Повреждение внутри установочной папки OneDrive также может быть причиной появления этого кода ошибки. В этом случае ошибка будет устранена после сброса приложения OneDrive с помощью команды CMD.
- Папка OneDrive с ошибками . Другой возможной причиной этой ошибки является папка Onedrive застревает в полусинхронизированном состоянии. Наиболее затронутым пользователям, столкнувшимся с этим конкретным сценарием, удалось решить проблему либо с помощью команды POwershell для принудительного удаления папки, либо путем выполнения восстановительной установки..
Если вы в настоящее время ищете исправление для ошибки 0x8007016A: поставщик облачных файлов не запущен , эта статья предоставит вам несколько различных шагов по устранению неполадок. Ниже вы найдете набор потенциальных исправлений, которые другие пользователи в аналогичной ситуации успешно использовали для решения этой проблемы и возобновления нормальной работы OneDrive.
Чтобы вы оставались столь же эффективными. по возможности, мы рекомендуем вам следовать методам в том порядке, в котором они представлены, и игнорировать те потенциальные исправления, которые не применимы к вашей текущей ситуации. Один из приведенных ниже методов должен решить проблему независимо от виновника, вызвавшего ее.
Метод 1. Обновление Windows 10 до последней сборки (если применимо)
Как оказалось, если вы используете Windows 10, скорее всего, проблема вызвана плохим обновлением, выпущенным 12 октября. Это обновление фактически привело к нарушению функции синхронизации Onedrive для многих пользователей. К счастью, Microsoft довольно быстро выпустила исправление для этой проблемы и сделала его доступным для всех через WU (Центр обновления Windows).
Однако, если вы установили плохое обновление (KB4457128 ) , но не удалось установить для него исправление, в результате вы можете столкнуться с этой проблемой. Если этот конкретный случай применим к вашей текущей ситуации, вы сможете решить проблему, установив исправление. Самый простой способ сделать это – оставить WU для установки всех доступных ожидающих обновлений.
Вот краткое руководство по принуждению WU устанавливать каждое ожидающее обновление в Windows 10:
- Нажмите клавишу Windows + R , чтобы открыть диалоговое окно Выполнить . Затем введите в текстовое поле ‘ms-settings: windowsupdate’ и нажмите Enter , чтобы открыть Центр обновления Windows . вкладка приложения Настройки .

- Как только вы окажетесь внутри на вкладке Windows Update перейдите в правую часть и нажмите Проверить наличие обновлений , чтобы проверить, доступны ли какие-либо ожидающие обновления.

- При обнаружении новых обновлений следуйте инструкциям на экране, чтобы установить каждое ожидающее обновление.
Примечание: Если вам будет предложено перезапустить во время этой процедуры, сделайте это, но обязательно вернитесь к этому экрану после следующей последовательности перезапуска и продолжайте установку оставшихся обновлений Windows. - Один раз в каждом доступном установлено обновление, перезагрузите компьютер еще раз и посмотрите, решена ли проблема после завершения следующей последовательности загрузки.
Если вы по-прежнему сталкиваетесь с ошибкой 0x8007016A: поставщик облачных файлов не работает с определенными файлами или папками, расположенными в службе OneDrive, перейдите к следующему способу ниже..
Метод 2: Отключение файлов по запросу
Большинство затронутых пользователей сообщили, что им удалось решить проблему, отключив Файлы по запросу в меню настроек OneDrive, а затем удалив полусинхронизированный файл из OneDrive. Эта процедура эффективна в тех случаях, когда файл не полностью синхронизирован – у него есть миниатюра, но размер файла составляет 0 КБ.
После этого и перезагрузки компьютера большинство затронутых пользователей сообщили что Ошибка 0x8007016A: поставщик облачных файлов не работает больше не возникает, когда они пытались открыть или удалить файл или папку, расположенную внутри OneDrive. Это повторяющаяся ошибка OneDrive вот уже несколько лет, и на момент написания этой статьи она все еще не исправлена.
Вот краткое руководство по запросу File-On Demand из настроек OneDrive и удаление полусинхронизированного файла из общей папки:
- Убедитесь, что основная служба OneDrive запущена. Если это не так, перезагрузите компьютер или нажмите клавиши Windows + R , чтобы открыть диалоговое окно Выполнить . Затем введите ‘cmd ” и нажмите Enter , чтобы открыть окно командной строки .
- В командной строке с повышенными привилегиями введите следующую команду для автоматического запуска основной службы OneDrive:
start% LOCALAPPDATA% Microsoft OneDrive OneDrive.exe/client = Personal
Примечание. Если служба OneDrive уже включена, пропустите первые два шага и сразу переходите к шагу 3.
- Убедившись, что служба OneDrive включена, перейдите в правую нижнюю часть экрана и найдите значок OneDrive. Когда вы его увидите, щелкните его правой кнопкой мыши, затем щелкните значок Еще , а затем выберите Настройки в контекстном меню.
Примечание. Если вы не видите значок OnDrive с самого начала, щелкните стрелку Показать скрытые значки на панели задач, чтобы значок OneDrive стал видимым. - Как только вы окажетесь в свойствах Microsoft OneDrive, выберите вкладку Настройки , затем прокрутите вниз до раздела Файлы по запросу и установите соответствующий флажок с помощью Экономьте место и загружайте файлы по мере их использования .
- Нажмите Ok , чтобы сохранить изменения, и дождитесь службы OneDrive для перезапуска.
- Щелкните значок на панели задач OneDrive, затем щелкните Открыть папку в появившемся меню.
- Найдите папку папка, в которой возникла проблема (та, которая вызывает ошибку 0x8007016A ). Когда вы увидите его, щелкните его правой кнопкой мыши и выберите
- Когда полусинхронизированная папка будет удалена, перезагрузите компьютер, чтобы ОС полностью перезапустите службы и зависимости OneDrive.
- После завершения следующего запуска проверьте, была ли решена проблема, попытавшись переместить, удалить или переименовать файлы внутри папки OneDrive.

Если вы по-прежнему сталкиваетесь с тем же сообщением об ошибке даже после выполнения приведенных выше инструкций, перейдите к следующему способу ниже.
Метод 3: возобновить синхронизацию
Также возможно, что вы столкнулись с этой проблемой из-за того, что синхронизация OneDrive временно отключена в меню настроек. Это может произойти в результате ручного вмешательства пользователя или после того, как схема управления питанием или другое стороннее приложение отключило процесс синхронизации для экономии энергии.
Нескольким затронутым пользователям удалось решить проблему с помощью доступ к настройкам OneDrive и возобновление процесса синхронизации. После этого и перезапуска службы большинство затронутых пользователей сообщили, что проблема решена.
Вот краткое руководство по возобновлению синхронизации OneDrive в Windows 10:
- Нажмите клавишу Windows + R , чтобы открыть диалоговое окно «Выполнить». Затем введите «cmd» и нажмите Enter , чтобы открыть командную строку.

- В окне командной строки введите следующую команду и нажмите Enter , чтобы убедиться, что служба OneDrive запущена:
start% LOCALAPPDATA% Microsoft OneDrive OneDrive.exe/client = Personal
- После запуска процесса щелкните значок на панели задач Onedrive. , затем нажмите Еще в появившемся меню.
- В появившемся контекстном меню нажмите Возобновить синхронизацию , чтобы возобновите нормальную работу OneDrive и позвольте ему свободно синхронизировать файл.

- После того, как вы закончите для этого откройте папку, которая ранее вызывала ошибку 0x8007016A, и попробуйте воспроизвести проблему.
Если то же сообщение об ошибке все еще появляется даже после того, как вы убедились, что синхронизация ng включен, перейдите к следующему методу ниже.
Метод 4: Изменение схемы электропитания (если применимо)
Как сообщили несколько разных пользователей, именно этот Проблема также может возникнуть, если вы используете схему с ограниченным питанием, которая фактически останавливает функцию синхронизации для экономии заряда батареи. Очевидно, это может происходить только на ноутбуках и других портативных ПК.
Несколько затронутых пользователей сообщили, что им удалось решить проблему, открыв меню Параметры электропитания и переключение на схему электропитания, которая не включает остановку синхронизации файлов.
Вот краткое руководство по изменению схемы электропитания на вашем компьютере с Windows, чтобы ваша ОС не блокировала функцию синхронизации OneDrive:
- Нажмите клавишу Windows + R , чтобы открыть диалоговое окно Выполнить . Затем введите « powercfg.cpl » в текстовое поле и нажмите Enter , чтобы открыть меню Параметры электропитания .

- Как только вы войдете в план Параметры питания , переместите перейдите на правую панель и измените активную схему управления питанием с Power Saver на Balanced или High Performance.

- После изменения активной схемы электропитания перезагрузите компьютер и посмотрите, была ли проблема решена один раз. следующая последовательность запуска завершена.
Если та же ошибка 0x8007016A все еще возникает, перейдите к следующему способу ниже.
Метод 5. Сброс OneDrive
Еще один метод, который может привести к потере некоторых пользовательских настроек, – это сбросить Onedrive до заводских настроек. Это можно легко сделать из диалогового окна «Выполнить», но имейте в виду, что после этого вы потеряете свои сохраненные учетные данные для входа, а любые другие локально кэшированные данные будут использоваться для сохранения настроек пользователя.
Несколько Затронутые пользователи сообщили, что им удалось решить проблему с помощью серии команд для сброса и перезапуска службы OneDriver. Но имейте в виду, что эта процедура также повторно синхронизирует все ваши файлы OneDrive.
Если вы решите пойти по этому пути, вот краткое руководство по выполнению сброса OneDrive:
- Нажмите клавишу Windows + R , чтобы открыть диалоговое окно Выполнить . Затем введите следующую команду и нажмите Enter , чтобы сбросить службу OneDrive:
% localappdata% Microsoft OneDrive onedrive.exe/reset
- Через пару секунд ваш OneDrive будет сброшен. Если служба не перезапускается автоматически, запустите ее вручную, открыв другое диалоговое окно «Выполнить» и выполнив следующую команду:
% localappdata% Microsoft OneDrive onedrive.exe
- После перезапуска службы попробуйте удалить, переместить или отредактировать файл, который ранее выдавал ошибку 0x8007016A: поставщик облачных файлов , и посмотрите если проблема была решена.
Если та же ошибка все еще возникает, перейдите к следующему методу ниже.
Метод 6: Удаление принудительно сработала папка с помощью Powershell
Если вы технически подкованный пользователь и ни один из вышеперечисленных методов не помог вам избавиться от ошибки 0x8007016A , это метод должен позволить вам принудительно удалить папку, которая вызывает ошибку внутри папки OneDrive..
Несколько затронутых пользователей подтвердили, что этот метод был эффективным, позволяя им очистить папку OneDrive от ошибочных папок, из-за которых мы генерируем Ошибка 0x8007016A: поставщик облачных файлов каждый раз, когда они пытались удалить, переместить или переименовать их.
Вот краткое руководство по принудительному удалению папки с ошибками с помощью окна Powershell с повышенными правами:
- Нажмите клавишу Windows + R , чтобы открыть диалоговое окно Выполнить . Затем введите «powershell» внутри текстового поля и нажмите Ctrl + Shift + Enter , чтобы открыть Powershell с повышенными правами . окно. Когда появится запрос UAC (Контроль учетных записей пользователей) , нажмите Да , чтобы предоставить административные привилегии окну Powershell.

- Как только вы попадете в окно Powershell с повышенными привилегиями, введите следующую команду и нажмите Enter чтобы избавиться от папки Onedrive, которая вызывает проблему:
Remove-Item "Имя папки OneDrive" -Recurse -Force
Примечание: Имейте в виду, что «Имя папки OneDrive» – это просто имя-заполнитель для точного имени папки, которую вы пытаетесь удалить. Внесите соответствующие изменения перед запуском этой команды.
- После успешного выполнения команды перезагрузите компьютер и посмотрите, была ли решена проблема при следующем запуске системы.
Если та же Ошибка 0x8007016A: поставщик облачных файлов все еще возникает, перейдите к последнему методу ниже.
Метод 7: Выполнение восстановительной установки
Если ни один из вышеперечисленных методов не помог вам решить проблему, последний метод должен разрешить все возможные случаи, в которых ошибка возникнет в результате ошибки, сбой или повреждение системы. Несколько пользователей подтвердили, что выполнение восстановительной установки на их компьютере с Windows 10 помогло им устранить ошибку 0x8007016A: поставщик облачных файлов.
Эта процедура обновит все компоненты Windows, включая OneDrive, не затрагивая никакие ваши личные файлы (личные данные, приложения, игры, пользовательские настройки и что-либо еще). Он превосходит чистую установку, но в конечном итоге имеет такую же степень эффективности, когда дело доходит до исправления поврежденных файлов, которые могут вызывать подобные ошибки.
Чтобы выполнить ремонтную установку на вашем компьютере с Windows 10, следуйте инструкциям, приведенным в этой статье
Решение проблем с синхронизацией OneDrive
OneDrive для бизнеса SharePoint Server по подписке SharePoint Server 2019 SharePoint Server 2016 SharePoint Server 2013 Enterprise SharePoint в Microsoft 365 Office для бизнеса Office 365 для малого бизнеса Администратор Microsoft 365 OneDrive (для работы или учебы) OneDrive (для дома или персональный) OneDrive для Windows Центр администрирования SharePoint SharePoint в Microsoft 365 для малого бизнеса Еще…Меньше
Важно:
Поддержка старого приложения синхронизации OneDrive для бизнеса в SharePoint Online завершена. Если вы видите этот значок  на панели задач, см. эту статью.
на панели задач, см. эту статью.
Приносим извинения за проблемы с синхронизацией файлов в OneDrive. Чтобы воспользоваться помощью по началу работы, выберите значок из списка ниже.
Если отображается код ошибки, ознакомьтесь со статьей Что означают коды ошибок OneDrive
Если нужный значок OneDrive отсутствует в списке ниже, см. статью Что означают значки OneDrive
С помощью наших средств устранения неполадок с поддержкой вы можете решить свои вопросы о OneDrive.
Начало
Не отображаются никакие значки OneDrive
Windows
На компьютере с Windows должен отображаться значок OneDrive в виде белого или синего облака в области уведомлений в правой части панели задач.
Возможно, вам потребуется щелкнуть стрелку Отображать скрытые значки  рядом с областью уведомлений, чтобы увидеть значок OneDrive.
рядом с областью уведомлений, чтобы увидеть значок OneDrive.

Если значка нет в области уведомлений, вероятно, приложение OneDrive не запущено. Нажмите кнопку Пуск, введите OneDrive в поле поиска, а затем выберите OneDrive в результатах.
Mac
На компьютере Mac значки OneDrive в виде облака отображаются в верхней строке меню. Если вы не видите строку меню, может потребоваться настроить Общие параметры. За дополнительными сведениями обратитесь в службу поддержки Apple.
Если значок не отображается в меню состояния, вероятно, приложение OneDrive не запущено.
-
Найдите OneDrive в своей папке Программы.
-
Щелкните правой кнопкой мыши OneDrive и выберите Показать содержимое пакета.
-
Перейдите к элементам Содержимое > Ресурсы.
-
Дважды щелкните ResetOneDriveApp.command (или ResetOneDriveAppStandalone.command, если вы используете автономное приложение).
-
Запустите OneDrive и завершите установку.
Не выполнен вход в OneDrive
-
Нажмите кнопку Пуск, выполните поиск по запросу OneDrive и откройте программу:
-
В Windows 10/11 выберите классическое приложение OneDrive.

-
В Windows 7 в разделе Программы выберите Microsoft OneDrive.

-
В Windows 8.1 выполните поиск по запросу OneDrive, а затем выберите приложение OneDrive.
-
-
Когда запустится программа настройки OneDrive, укажите свою личную, рабочую или учебную учетную запись и нажмите кнопку Войти.

Файл со значком закрытого замка

OneDrive отображает значок висячего замка рядом с состоянием синхронизации, если для файла или папки установлены настройки, препятствующие синхронизации.
Узнайте больше об ограничениях при синхронизации файлов и папок.
Мигающий значок OneDrive на устройствах с Android
 Значок OneDrive в виде облака может ненадолго появляться в уведомлениях Android в ходе обычного процесса отправки.
Значок OneDrive в виде облака может ненадолго появляться в уведомлениях Android в ходе обычного процесса отправки.
Узнайте больше о том, как использовать OneDrive на устройствах с Android.
Учетная запись OneDrive почти заполнена
 Если вы видите этот значок, значит, ваше хранилище OneDrive практически заполнено.
Если вы видите этот значок, значит, ваше хранилище OneDrive практически заполнено.
Внимание:
Ваша учетная запись OneDrive блокируется, если вы более трех месяцев превышаете ограничение, установленное для хранилища OneDrive.
Чтобы предотвратить превышение ограничения хранилища, можно воспользоваться тремя способами:
-
приобрести дополнительное место в хранилище;
-
удалить некоторые файлы и папки (проверьте самые большие файлы в OneDrive);
-
освободить место в хранилище OneDrive, уменьшив количество синхронизируемых элементов. Это можно сделать с помощью функции </c0>Файлы по запросу или выбрав папки OneDrive для синхронизации с компьютером.
Учетная запись OneDrive заполнена или заблокирована
 Вы можете увидеть сообщение «учетная запись заблокирована», если превышено ограничение на хранение и (или) не вошли в систему в течение длительного времени.
Вы можете увидеть сообщение «учетная запись заблокирована», если превышено ограничение на хранение и (или) не вошли в систему в течение длительного времени.
Не волнуйтесь: ваши файлы на месте. Вам просто нужно вернуться к квоте хранилища Майкрософт, чтобы снова получить доступ к файлам. Выполните вход и следуйте инструкциям на экране, чтобы разморозить его.
Войти
Подробные сведения см. в статье Что означает блокировка учетной записи OneDrive?
Нужна дополнительная помощь?
Нужна дополнительная помощь?
Нужны дополнительные параметры?
Изучите преимущества подписки, просмотрите учебные курсы, узнайте, как защитить свое устройство и т. д.
В сообществах можно задавать вопросы и отвечать на них, отправлять отзывы и консультироваться с экспертами разных профилей.
Содержание
- Решение проблем с синхронизацией OneDrive
- Не отображаются никакие значки OneDrive
- Windows
- Не выполнен вход в OneDrive
- Файл со значком закрытого замка
- Мигающий значок OneDrive на устройствах с Android
- Учетная запись OneDrive почти заполнена
- Учетная запись OneDrive заполнена или заблокирована
- Нужна дополнительная помощь?
- Проблемы с синхронизацией с OneDrive в Windows 10? Вот 10 простых исправлений
- 1. Попытайтесь получить доступ к OneDrive Online
- 2. Перезапустите OneDrive
- 3. Убедитесь, что у вас достаточно места для хранения
- 4. Проверьте наличие несовместимых файлов
- 5. Обновите Windows и OneDrive
- 6. Relink OneDrive
- 7. Временно выключите защиту
- 8. Переместите застрявшие файлы из OneDrive
- 9. Отключить загрузку из офиса
- 10. Полностью Сброс OneDrive
- OneDrive подходит для вас?
- Исправить Убедитесь, что OneDrive запущен на вашем компьютере, затем попробуйте еще раз сообщение
- Убедитесь, что на вашем компьютере запущен OneDrive, и попробуйте еще раз.
- 1]Убедитесь, что вы вошли в OneDrive со своей учетной записью.
- 2]Отключите функцию «Файлы по запросу»
- 3]Запустите средство устранения неполадок OneDrive
- 4]Закройте OneDrive
- 5]Убедитесь, что OneDrive настроен для запуска при запуске компьютера.
- 6]Сбросить OneDrive
- 7]Переустановите OneDrive
- Исправления и временные решения для последних проблем в OneDrive
- Последние проблемы
- Распространенные проблемы
- Советы и подсказки
- Дополнительные сведения
Решение проблем с синхронизацией OneDrive
Важно:
Поддержка старого приложения синхронизации OneDrive для бизнеса в SharePoint Online завершена. Если вы видите этот значок  на панели задач, см. эту статью.
на панели задач, см. эту статью.
Приносим извинения за проблемы с синхронизацией файлов в OneDrive. Чтобы воспользоваться помощью по началу работы, выберите значок из списка ниже.
Если отображается код ошибки, ознакомьтесь со статьей Что означают коды ошибок OneDrive
Если нужный значок OneDrive отсутствует в списке ниже, см. статью Что означают значки OneDrive
 Ошибка приложения синхронизации OneDrive
Ошибка приложения синхронизации OneDrive
 Ошибка приложения синхронизации OneDrive
Ошибка приложения синхронизации OneDrive
 или
или  Обработка изменений в OneDrive
Обработка изменений в OneDrive
 или
или  OneDrive приостановлен
OneDrive приостановлен
 Учетная запись OneDrive почти заполнена
Учетная запись OneDrive почти заполнена
 Учетная запись OneDrive заполнена или заблокирована
Учетная запись OneDrive заполнена или заблокирована
 Не выполнен вход в OneDrive
Не выполнен вход в OneDrive
 Ошибка синхронизации SkyDrive
Ошибка синхронизации SkyDrive
 Ошибка синхронизации OneDrive (старая версия)
Ошибка синхронизации OneDrive (старая версия)
 Ошибка синхронизации OneDrive для Mac
Ошибка синхронизации OneDrive для Mac
 Активные уведомления OneDrive на устройствах с Android
Активные уведомления OneDrive на устройствах с Android
 Устранение неполадок с OneDrive для Android
Устранение неполадок с OneDrive для Android
 Устранение неполадок с OneDrive для iOS
Устранение неполадок с OneDrive для iOS
Проводник Windows или macOS Finder
 Ошибка приложения синхронизации OneDrive
Ошибка приложения синхронизации OneDrive
 Обработка изменений в OneDrive
Обработка изменений в OneDrive
 Файл заблокирован
Файл заблокирован
Не отображаются никакие значки OneDrive
Windows
На компьютере с Windows должен отображаться значок OneDrive в виде белого или синего облака в области уведомлений в правой части панели задач.
Возможно, вам потребуется щелкнуть стрелку Отображать скрытые значки  рядом с областью уведомлений, чтобы увидеть значок OneDrive.
рядом с областью уведомлений, чтобы увидеть значок OneDrive.

Если значка нет в области уведомлений, вероятно, приложение OneDrive не запущено. Нажмите кнопку Пуск, введите OneDrive в поле поиска, а затем выберите OneDrive в результатах.
Важно: Чтобы всегда получать последние функции и исправления, бесплатно скачайте и установите последнюю версию приложения OneDrive.
На компьютере Mac значки OneDrive в виде облака отображаются в верхней строке меню. Если вы не видите строку меню, может потребоваться настроить Общие параметры. За дополнительными сведениями обратитесь в службу поддержки Apple.
Если значок не отображается в меню состояния, вероятно, приложение OneDrive не запущено.
Найдите OneDrive в своей папке Программы.
Щелкните правой кнопкой мыши OneDrive и выберите Показать содержимое пакета.
Перейдите к элементам Содержимое > Ресурсы.
Дважды щелкните ResetOneDriveApp.command (или ResetOneDriveAppStandalone.command, если вы используете автономное приложение).
Запустите OneDrive и завершите установку.
Важно: Чтобы всегда получать последние функции и исправления, бесплатно скачайте и установите последнюю версию приложения OneDrive.
Не выполнен вход в OneDrive
Нажмите кнопку Пуск, выполните поиск по запросу OneDrive и откройте программу:
В Windows 10 выберите классическое приложение OneDrive.

В Windows 7 в разделе Программы выберите Microsoft OneDrive.

В Windows 8.1 выполните поиск по запросу OneDrive, а затем выберите приложение OneDrive.
Когда запустится программа настройки OneDrive, укажите свою личную, рабочую или учебную учетную запись и нажмите кнопку Войти.

Файл со значком закрытого замка
 OneDrive отображает значок висячего замка рядом с состоянием синхронизации, если для файла или папки установлены настройки, препятствующие синхронизации.
OneDrive отображает значок висячего замка рядом с состоянием синхронизации, если для файла или папки установлены настройки, препятствующие синхронизации.
Мигающий значок OneDrive на устройствах с Android
 Значок OneDrive в виде облака может ненадолго появляться в уведомлениях Android в ходе обычного процесса отправки.
Значок OneDrive в виде облака может ненадолго появляться в уведомлениях Android в ходе обычного процесса отправки.
Учетная запись OneDrive почти заполнена
 Если вы видите этот значок, значит, ваше хранилище OneDrive практически заполнено.
Если вы видите этот значок, значит, ваше хранилище OneDrive практически заполнено.
Внимание: Ваша учетная запись OneDrive блокируется, если вы более трех месяцев превышаете ограничение, установленное для хранилища OneDrive.
Чтобы предотвратить превышение ограничения хранилища, можно воспользоваться тремя способами:
освободить место в хранилище OneDrive, уменьшив количество синхронизируемых элементов. Это можно сделать с помощью функции Файлы по запросу или выбрав папки OneDrive для синхронизации с компьютером.
Учетная запись OneDrive заполнена или заблокирована
 Если ваша учетная запись OneDrive заполнена или заблокирована, возможно, вы вышли из OneDrive на вашем компьютере.
Если ваша учетная запись OneDrive заполнена или заблокирована, возможно, вы вышли из OneDrive на вашем компьютере.
Войдите на веб-сайт OneDrive и следуйте инструкциям на экране, чтобы отменить блокировку.
Нужна дополнительная помощь?

Справка в Интернете
См. другие страницы справки по OneDrive и OneDrive для работы и учебы.
Для мобильного приложения OneDrive см. Устранение неполадок мобильного приложения OneDrive.

Поддержка по электронной почте
Если вам нужна помощь, встряхните мобильное устройство, когда на нем открыто приложение OneDrive, или отправьте сообщение группе поддержки OneDrive по электронной почте. Чтобы обратиться в службу поддержки OneDrive, на ПК или компьютере Mac щелкните значок OneDrive в области уведомлений либо строке меню, а затем выберите Другое > Отправить отзыв > Мне кое-что не нравится.

Советы
Если вы укажете свое местоположение, мы, скорее всего, сможем устранить проблему быстрее.
Все работает? Если вы обратились к нам и OneDrive снова работает, сообщите нам, ответив на электронное письмо, которое мы вам отправили.
Источник
Проблемы с синхронизацией с OneDrive в Windows 10? Вот 10 простых исправлений
OneDrive — это облачное хранилище Microsoft, встроенное в Windows 10. Тот факт, что оно бесплатное и имеет интеграцию с Office, делает его популярным и простым выбором для многих.
Однако иногда могут возникнуть проблемы с синхронизацией ваших файлов. Если вы чувствуете, что некоторые или все ваши файлы Microsoft OneDrive не синхронизируются, мы собрали простые решения, которые помогут решить проблему.
1. Попытайтесь получить доступ к OneDrive Online
Первое, что нужно проверить, это проблема вашей системы, а не самой службы OneDrive.
Для этого щелкните правой кнопкой мыши значок OneDrive в области уведомлений и нажмите Смотреть онлайн, Это должно открыть ваши файлы OneDrive в вашем браузере. Если они не загружаются, или вы получаете ошибку (а не общую сетевую ошибку, которая указывает на то, что ваш интернет не работает), это, вероятно, проблема со стороны Microsoft.
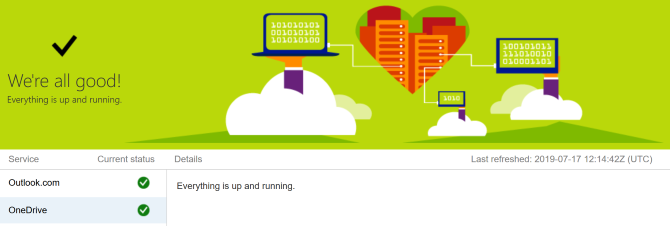
Вы можете проверить это дважды, посетив страницу состояния службы Microsoft 365. Это говорит о том, что OneDrive запущен и работает — если вы видите зеленую галочку, все в порядке.
Если проблема связана с самим OneDrive, все, что вы можете сделать, это подождать, пока она не будет решена.
2. Перезапустите OneDrive
Вы пытались выключить и снова включить? Часто простое закрытие и открытие программы может это исправить.
Щелкните правой кнопкой мыши значок OneDrive в области уведомлений и нажмите Закрыть OneDrive, Затем откройте «Пуск», найдите OneDrive и откройте его.
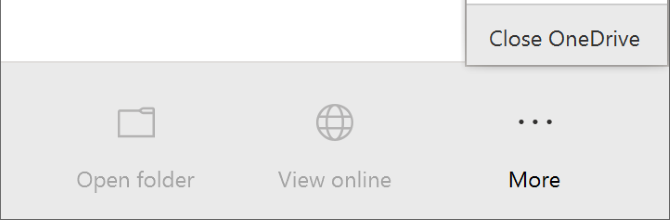
3. Убедитесь, что у вас достаточно места для хранения
OneDrive предлагает 5 ГБ дискового пространства бесплатно, хотя у вас может быть 50 ГБ, 1 ТБ или 5 ТБ, если вы обновились или у вас есть подписка на Office 365.
Хотя может показаться, что места достаточно, вы будете удивлены, насколько быстро он заполнится. Поэтому вы должны убедиться, что ваша учетная запись OneDrive не заполнена.
Для этого щелкните правой кнопкой мыши значок OneDrive в области уведомлений и нажмите настройки, Переключиться на учетная запись вкладку и посмотреть, сколько места для хранения вы использовали.
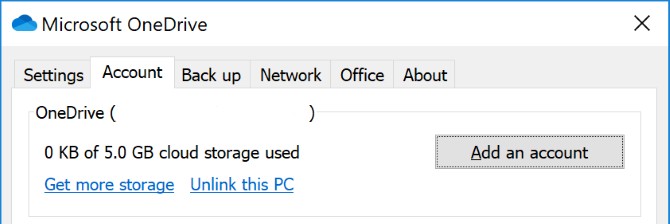
Если у вас совсем не осталось свободного места или оно близко к пределу, удалите некоторые файлы из OneDrive или увеличьте емкость.
4. Проверьте наличие несовместимых файлов
Первое: убедитесь, что ни один отдельный файл, который вы хотите синхронизировать, не больше 20 гб или больше, чем оставшееся пространство OneDrive. Если это так, попробуйте сначала сжать файл. Проверьте наш список бесплатных инструментов сжатия, если вам нужна помощь.
Второе: полный путь к файлу (включая имя файла) не может превышать 400 символов, Это может произойти, если у вас много вложенных папок или действительно длинные имена папок или файлов. Чтобы это исправить, переименуйте файлы или переместите их в папку верхнего уровня.
Третье: имена файлов и папок не могут содержать следующие символы:
Дополнительную информацию об ограничениях имен файлов см. В статье службы поддержки Microsoft.
5. Обновите Windows и OneDrive
Вы должны всегда обновлять Windows и OneDrive, чтобы использовать новейшие функции и исправления ошибок. Оба должны обновляться автоматически, но вы можете сделать это и вручную.
Чтобы обновить Windows, нажмите Ключ Windows + I открыть настройки. Нажмите Обновление и безопасность, затем Проверьте наличие обновлений, Вы будете получать обновления только по мере их совместимости с вашей системой.

Для OneDrive вы можете получить последнюю версию с веб-сайта OneDrive. Найдите сообщение «Необходимо переустановить?», Запустите программу установки, следуйте указаниям мастера до завершения, а затем снова войдите в свою учетную запись Microsoft на OneDrive.
6. Relink OneDrive
Возможно, проблема с подключением к вашей учетной записи OneDrive. Стоит отключить OneDrive от вашего компьютера, а затем снова подключить его, чтобы посмотреть, решит ли это проблему.
Не волнуйтесь, это ничего не удалит из вашей учетной записи OneDrive. Ваши данные в безопасности.
Щелкните правой кнопкой мыши значок OneDrive в области уведомлений и нажмите настройки, На учетная запись вкладка, нажмите Отключить этот ПК > Отменить связь,
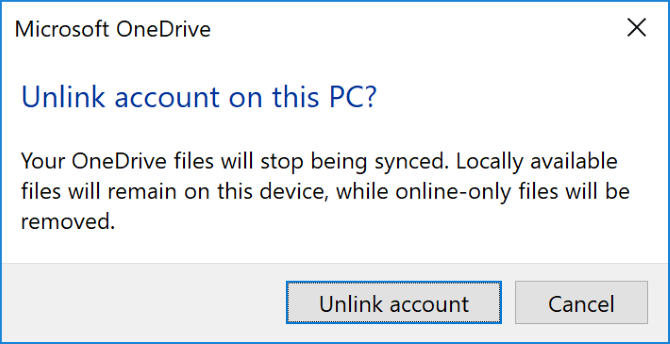
Затем вы увидите Настройте OneDrive Мастер. Введите свой адрес электронной почты и выполните его, чтобы заново связать свою учетную запись OneDrive.
7. Временно выключите защиту
Ваш брандмауэр Windows или антивирусное программное обеспечение могут конфликтовать с OneDrive. Вы можете временно отключить их, чтобы узнать, правда ли это.
Чтобы выключить брандмауэр Защитника Windows, нажмите Ключ Windows + I открыть настройки и перейти к Обновление и безопасность> Безопасность Windows> Брандмауэр и защита сети, Выберите сеть, помеченную как активную, и сдвиньте Брандмауэр Защитника Windows в от,
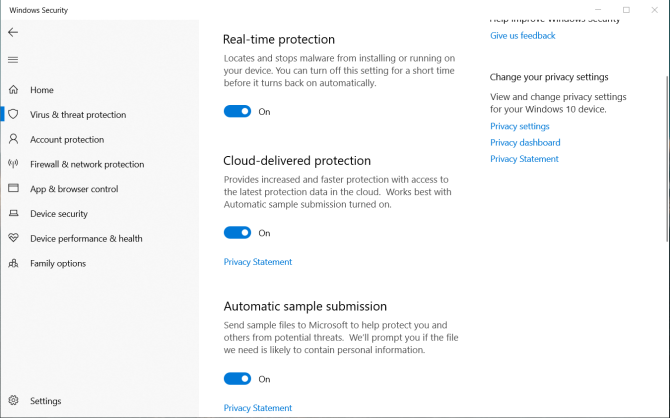
Затем, чтобы отключить антивирус Защитника Windows, оставьте это окно открытым и нажмите Защита от вирусов и угроз из левой навигации. Нажмите Настройки защиты от вирусов и угроз и скользить Защита в реальном времени в от,
Если вы используете сторонний брандмауэр или антивирус (хотя мы сравнили лучшее антивирусное программное обеспечение
Лучшее антивирусное программное обеспечение для Windows 10
Лучшее антивирусное программное обеспечение для Windows 10
Хотите усилить безопасность на своем ПК? Вот лучшие варианты антивирусного программного обеспечения для Windows 10.
Прочитайте больше
и высоко оцените Защитника Windows), обратитесь к документации поддержки этой программы, чтобы узнать, как их отключить.
Не забудьте снова включить брандмауэр и антивирус, чтобы убедиться, что он устраняет проблему с синхронизацией OneDrive.
8. Переместите застрявшие файлы из OneDrive
Независимо от того, знаете ли вы, какие файлы вызывают проблемы с синхронизацией, перемещение некоторых файлов из папки синхронизации OneDrive может помочь.
Первый, щелкните правой кнопкой мыши значок OneDrive в области уведомлений и нажмите Пауза синхронизации> 2 часа,
Затем перейдите в одну из папок, которые вы пытаетесь синхронизировать, и переместите файл в папку на вашем компьютере, которую вы не синхронизируете. Щелкните правой кнопкой мыши OneDrive снова и нажмите Возобновить синхронизацию, После завершения синхронизации переместите файл обратно.
9. Отключить загрузку из офиса
Если ваша проблема с синхронизацией связана именно с файлами Microsoft Office, кэш загрузки Office может мешать OneDrive. Вы можете отключить настройку в OneDrive, чтобы посмотреть, решит ли она проблему.
Щелкните правой кнопкой мыши значок OneDrive в области уведомлений и нажмите настройки, Перейти к офис нажмите и снимите флажок Используйте Office 2016 для синхронизации файлов Office, которые я открываю и нажмите Хорошо,
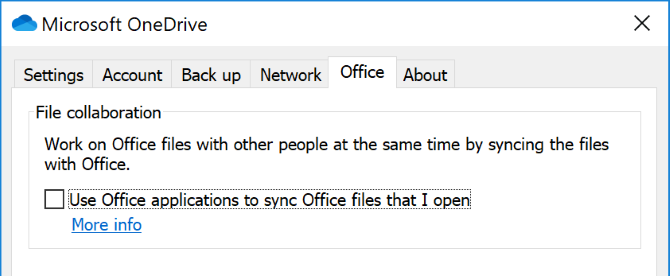
Отключение этого означает, что любые одновременные изменения файлов Office в OneDrive не будут сливаться автоматически. Конечно, если это не решает проблему синхронизации, просто включите настройку снова.
10. Полностью Сброс OneDrive
Сброс OneDrive вернет все настройки по умолчанию, включая папки, которые вы выбрали для синхронизации, но это может решить проблемы с синхронизацией. Кроме того, он не удалит ваши файлы, так что не волнуйтесь.
Для начала нажмите Windows ключ + R открыть Run. Введите следующее и нажмите Хорошо:
Может появиться окно командной строки. Если вы это сделаете, подождите, пока оно исчезнет.
Затем откройте «Пуск», найдите OneDrive и откройте его. Следуйте указаниям мастера, чтобы настроить параметры своей учетной записи. Не забудьте снова настроить параметры, например выбрать папки для синхронизации.
OneDrive подходит для вас?
Надеемся, что один из этих советов помог решить ваши проблемы с синхронизацией OneDrive, и ваши файлы теперь легко передаются.
Если из-за этих проблем вы пересмотрели вопрос об использовании OneDrive, вам может понадобиться сравнение трех крупных поставщиков облачных хранилищ.
Dropbox против Google Drive и OneDrive: какое облачное хранилище лучше для вас?
Dropbox против Google Drive и OneDrive: какое облачное хранилище лучше для вас?
Вы изменили свой взгляд на облачное хранилище? К популярным опциям Dropbox, Google Drive и OneDrive присоединились другие. Мы поможем вам ответить, какой сервис облачного хранилища вы должны использовать.
Прочитайте больше
чтобы помочь выбрать альтернативу.
Источник
Исправить Убедитесь, что OneDrive запущен на вашем компьютере, затем попробуйте еще раз сообщение
Вы уже настроили OneDrive на нескольких устройствах, и все синхронизируется нормально. Но в тот или иной момент вы замечаете, что не можете получить доступ к файлам документов с помощью значка облака в проводнике — всякий раз, когда вы пытаетесь восстановить файлы из OneDrive, вы получаете сообщение об ошибке Убедитесь, что на вашем компьютере запущен OneDrive, и попробуйте еще раз.. В этом посте мы предложим несколько советов, которые вы можете попробовать, чтобы успешно устранить эту аномалию.

Убедитесь, что на вашем компьютере запущен OneDrive, и попробуйте еще раз.
Если ты видишь OneDrive не работает. Убедитесь, что OneDrive работает на вашем компьютере, затем повторите попытку. сообщение в Windows 10, а затем попробуйте эти предложения:
Давайте посмотрим на описание процесса, связанного с каждым из перечисленных решений.
1]Убедитесь, что вы вошли в OneDrive со своей учетной записью.
Во-первых, вам необходимо убедиться, что вы вошли в OneDrive, используя свою учетную запись Microsoft, а также убедитесь, что для нее настроен пароль. На вашем устройстве должно быть достаточно места на диске для хранения и синхронизации файлов.
Щелкните правой кнопкой мыши Диск C или в зависимости от того, какой у вас раздел OneDrive. Выберите «Свойства» и изучите доступное пространство. Если у вас мало места для хранения, вы можете переместить OneDrive в другой раздел. Вот как:
Если проблема не исчезнет, попробуйте следующее предложение.
2]Отключите функцию «Файлы по запросу»

Если функция Files-On-Demand включена, вам нужно отключить ее и посмотреть, поможет ли это.
Если вы все еще сталкиваетесь с Убедитесь, что на вашем компьютере запущен OneDrive, и попробуйте еще раз. проблема, вы можете попробовать следующее решение.
3]Запустите средство устранения неполадок OneDrive

Для этого решения необходимо загрузить и запустить средство устранения неполадок OneDrive и посмотреть, поможет ли это решить проблему.
4]Закройте OneDrive
На рабочем столе на панели задач есть значок OneDrive. Щелкните значок правой кнопкой мыши и выберите в меню «Закрыть OneDrive», чтобы полностью выйти из системы. Затем запустите приложение OneDrive из меню «Пуск» и дайте ему снова синхронизироваться.
5]Убедитесь, что OneDrive настроен для запуска при запуске компьютера.

Если проблема не исчезнет, попробуйте следующее решение.
6]Сбросить OneDrive
Вы можете попробовать сбросить OneDrive и посмотреть, поможет ли это.
7]Переустановите OneDrive
Некоторые пользователи сообщают, что значок OneDrive отсутствует на панели задач на панели задач. В этом случае вы можете удалить OneDrive со своего компьютера с Windows 10, а затем переустановить приложение.
Чтобы переустановить OneDrive, сделайте следующее:
После завершения установки соответствующий значок будет восстановлен на панели задач. Вы можете попробовать синхронизировать OneDrive и посмотреть, решена ли проблема.
Источник
Исправления и временные решения для последних проблем в OneDrive
Последнее обновление: 27 сентября 2021 г.
Последние проблемы
Если у вас возникают проблемы с доступом к OneDrive в Интернете, проверьте состояние веб-служб Microsoft Office на портале работоспособности служб.
У некоторых клиентов OneDrive видео могут отображаться как статические изображения, которые невозможно воспроизвести в Интернете.
Мы работаем над решением этой проблемы, но вы по-прежнему можете просмотреть видео, скачав его.
Войдите в свою учетную запись на сайте onedrive.com
Нажмите Скачать. Обратите внимание, что несколько видеофайлов будут скачаны в формате ZIP-файла.
Некоторые клиенты OneDrive для Android могут видеть ошибку «Отправка данных с камеры приостановлена. Чтобы активировать отправку данных с камеры, предоставьте OneDrive разрешение на доступ к вашим фотографиям и мультимедиа».
Мы работаем над решением этой проблемы, но вы можете устранить эту ошибку, выполнив следующие действия.
У некоторых пользователей альбом Этот день в истории может отображаться неправильно при использовании OneDrive для iOS.
Мы работаем над решением этой проблемы, а пока вы можете просмотреть альбом Этот день в Истории в OneDrive для Интернета.
Некоторые пользователи не могут открывать вложения электронной почты в мобильном приложении OneDrive для Android из-за необходимости прав доступа. Кроме того, некоторые PDF не открываются из-за необходимости разрешения.
Последнее обновление: 20 мая 2021 г.
Некоторые пользователи видят код ошибки 0x80049d61 при запуске приложения магазина OneDrive. Мы знаем об этой проблеме и стараемся устранить ее как можно скорее.
Последнее обновление: 19 мая 2021 г.
Код ошибки 0x8004de40 указывает на то, что OneDrive испытывает проблемы при подключении к облаку.
Чтобы ознакомиться с инструкциями по разрешению, см. статью Код ошибки 0x8004de40 при входе в OneDrive.
Последнее обновление: 28 апреля 2021 г.
У пользователей Android 11 мобильное приложение OneDrive не освобождает место на устройстве, как это было заявлено.
Мы знаем об этой проблеме и уже работаем над ее устранением. Приносим извинения за неудобства.
Найдите нужные файлы или фотографии в мобильном приложении OneDrive или на сайте OneDrive.com. Если они там присутствуют, вы можете удалить их со своего устройства.
Последнее обновление: 14 апреля 2021 г.
Команда OneDrive для iOS исследовала отзывы о потерянных записях, сделанных из приложения «Файлы» в iOS. Мы активно работаем над улучшением возможностей приложения «Файлы» и временно установили для него режим только для чтения.
Выпущено исправление в версии приложения 12.23.2 на устройствах с iOS и iPadOS.
Чтобы убедиться в применении исправления, обновите приложение, закройте все открытые приложения и перезапустите устройство.
Последнее обновление: 19 ноября 2020 г.
После обновления до macOS Big Sur у некоторых пользователей Mac приложение OneDrive надолго зависает на сообщении «Обработка изменений».
Это вызвано изменением VolumeID в рамках обновления ОС.
Никаких действий не требуется. Дождитесь завершения изменений.
У некоторых пользователей текст в папке личного хранилища может отображаться не на том языке.
Это вызвано различием между языковыми параметрами в OneDrive и на компьютере пользователя.
Развертывание исправления уже начато, но прямо сейчас вы можете воспользоваться двумя временными решениями.
Установите языковые параметры профиля учетной записи Майкрософт, соответствующие языковым параметрам ПК ( Пуск > Параметры > Язык интерфейса).
Выполните выход и закройте все окна браузера.
Переименуйте папку личного сейфа.
Разблокируйте папку личного хранилища.
Выберите в верхней строке меню команду Переименовать. Языковые параметры будут синхронизированы.
Все клиенты, использующие маршрутизатора с активированной функцией веб-защиты BT, не смогут получить доступ к OneDrive. Так как веб-защита BT работает на уровне сети, она применяется ко всем устройствам, использующим широкополосное соединение BT или Wi-fi BT при входе в систему с помощью ИД BT.
СОСТОЯНИЕ: ВРЕМЕННОЕ РЕШЕНИЕ
Отключите веб-защиту BT, чтобы получить доступ к OneDrive.
Откройте страницу Мои параметры безопасности.
Переведите переключатель Веб-защита BT в положение «Выключено».
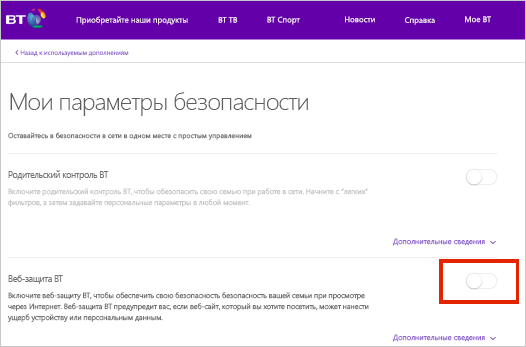
Примечание: Если вы используете маршрутизатор не из BT, возможно, придется изменить дополнительные параметры для совместимости с веб-защитой BT.
Когда вы отправляете файлы через веб-сайт OneDrive.com, указанными датами могут быть время и дата отправки, а не ожидаемая дата файла.
Неправильный часовой пояс у фотографий связан с отсутствием информации о часовом поясе в метаданных EXIF изображения. OneDrive всегда отображает метку времени поля «Дата съемки» в формате UTC.
Видеофайлы содержат данные часового пояса, поэтому на них должно быть указано правильное время.
СОСТОЯНИЕ: ВРЕМЕННОЕ РЕШЕНИЕ
Для правильного указания даты убедитесь, что файлы или папка доступны на вашем ПК. Для этого щелкните правой кнопкой мыши файлы или папку и выберите Всегда сохранять на этом устройстве
При просмотре свойств файла, папки или диска вы можете заметить разницу в значениях Размер и Размер на диске. Это может быть вызвано одной из следующих причин.
Функция OneDrive «Файлы по запросу» не скачивает файлы на компьютер: используется только заполнитель или ссылка на них.
Служебные программы хранилища отображают категории файлов, а не фактические файлы.
Распространенные проблемы
Параметры резервного копирования OneDrive теперь включают ваш Рабочий стол. Вы можете отобразить рабочий стол своего компьютера или папку «Рабочий стол» в OneDrive.
В новых экземплярах Windows 10 у многих пользователей в качестве расположения по умолчанию задано хранилище OneDrive, а не компьютер. Сведения о том, как изменить параметры резервного копированияOneDrive см. в статье Сохранение файлов в OneDrive по умолчанию (в Windows 10).
Если в списке папок, выбранных для синхронизации, отменить выделение папки, может появиться сообщение об ошибке «Файл или папка уже существует в OneDrive.»
Варианты временных решений:
Вариант 1. Удалите ее с компьютера.
Примечание: Ее можно спокойно удалить, так как она по-прежнему доступна в OneDrive в сети. Если вы хотите, чтобы папка хранилась только на компьютере, а не в OneDrive, переместите ее из папки OneDrive на компьютере (см. вариант 2).
Вариант 2. Удалите файл или папку из OneDrive.
Примечание: Для файла, добавленного в выборочную синхронизацию, переместите папку в другое место за пределами структуры папок OneDrive. Это приведет к удалению файлов и папки с сайта OneDrive.com и сделает их доступными только на вашем компьютере.
Создается дубликат файла с именем, в которое добавляется имя вашего компьютера. Пример:
СОСТОЯНИЕ: ВРЕМЕННОЕ РЕШЕНИЕ
Нажмите кнопку Пуск, введите выражение «учетные данные» и выберите программу Диспетчер учетных данных.
Откройте вкладку Учетные данные Windows.
В разделе Общие учетные данные найдите все записи со словами «Кэшированные учетные данные OneDrive» и удалите их.
В приложении Spotlight выполните поиск по выражению «связка ключей» и выберите программу » Связка ключей«. Если она не отображается в приложении Spotlight, перейдите в папку Служебные программы и откройте оттуда программу «Связка ключей».
Выполните поиск по слову «OneDrive».
Удалите записи со словами » Кэшированные учетные данные OneDrive«.
Если устранить проблему с помощью этих обходных путей не удалось, удалите и повторно установите OneDrive.
Примечание. Отключение или удаление OneDrive на компьютере не приведет к потере файлов и данных. Вы всегда сможете получить доступ к файлам, войдя на сайт OneDrive.com.
При попытке добавить учетную запись в OneDrive для Mac появляется сообщение об ошибке «Вы уже синхронизируете эту учетную запись».
СОСТОЯНИЕ: ВРЕМЕННОЕ РЕШЕНИЕ
В приложении Spotlight выполните поиск по выражению «связка ключей» и выберите программу » Связка ключей«. Если она не отображается в приложении Spotlight, перейдите в папку Служебные программы и откройте оттуда программу «Связка ключей».
Выполните поиск по слову «OneDrive».
Удалите записи со словами » Кэшированные учетные данные OneDrive«.
Перейдите в раздел /Users/ /Library/Group Containers/
Найдите и удалите файлы UBF8T346G9.OneDriveSyncClientSuite.plist и UBF8T346G9.OfficeOneDriveSyncIntegration.plist
Советы и подсказки
Скачайте последние обновления Windows, чтобы использовать все возможности OneDrive. Сведения о последней версии OneDrive см. в статье Заметки о выпуске OneDrive.
Дополнительные сведения

Справка в Интернете
См. другие страницы справки по OneDrive и OneDrive для работы и учебы.
Для мобильного приложения OneDrive см. Устранение неполадок мобильного приложения OneDrive.

Поддержка по электронной почте
Если вам нужна помощь, встряхните мобильное устройство, когда на нем открыто приложение OneDrive, или отправьте сообщение группе поддержки OneDrive по электронной почте. Чтобы обратиться в службу поддержки OneDrive, на ПК или компьютере Mac щелкните значок OneDrive в области уведомлений либо строке меню, а затем выберите Другое > Отправить отзыв > Мне кое-что не нравится.

Советы
Если вы укажете свое местоположение, мы, скорее всего, сможем устранить проблему быстрее.
Все работает? Если вы обратились к нам и OneDrive снова работает, сообщите нам, ответив на электронное письмо, которое мы вам отправили.
Источник
