На днях пользователи техники Apple массово столкнулись с проблемами при синхронизации данных с iCloud. Одним не удавалось войти в свой аккаунт Apple ID, другие не могли воспользоваться функцией резервного копирования данных, у третьих не работали отдельные приложения, использующие облачное хранилище. Большинство устройств выдавало ошибку следующего характера: Проверка не удалась. Произошла ошибка при подключении к iCloud. В статье предлагаю разобраться в том, что вообще происходит и как быть, если подобная ситуация случится в будущем.

Пользователи столкнулись с проблемами работы iCloud. В чем проблема?
Оказалось, что с проблемами подключения к iCloud столкнулись пользователи по всему миру. На зарубежных форумах начали появляться разные сообщения, описывающие подобный недуг. По сути, iCloud встало. Ни приложения, ни фото, ни резервное копирование не работали. Понятно, что каждый подумал на проблемы с собственным устройством, но все оказалось чуть сложнее.
Apple отказалась от обновлений безопасности для старых версий iOS.
Содержание
- 1 Проверка Apple ID не удалась
- 2 При подключении к серверу Apple ID произошла ошибка
- 2.1 Проверить сервера Apple
- 2.2 Забыл пароль от Apple ID
- 2.3 Не работает iCloud. Что делать
Проверка Apple ID не удалась
Ошибки в работе iCloud возникает не так часто, однако подобные случаи — не самое приятное из того, что может произойти с вашей техникой. Из всех причин, по которым это могло произойти выделим следующие:
- Сбои в серверах Apple.
- Проблемы с подключением к интернету на вашем устройстве.
- Введен неправильный пароль Apple ID.
- На устройстве неправильно установлена дата и время.
Вчера проблема возникла исключительно техническая. Сначала это подтвердила мониторинговая группа NetBlocks, затем сама Apple. В компании подчеркнули, что ошибка возникла у пользователей по всему миру и не привязана к определенным странам.

Вот такое уведомление начало появляться на устройствах Apple.
Чаще всего подобные ошибки исправляются в самое короткое время, так что ждать долго не приходится. В этот раз все решилось буквально за несколько часов. Лично я с проблемой вообще не столкнулся. Вся техника, включая iPhone, iPad, Mac и Apple Watch работали в штатном режиме. Единственное, что Apple Watch с утра показали уведомление: Возникли проблемы с подключением. Повторите попытку позже. Я нажал на колесико Digital Crown и все заработало пуще прежнего.

Вот такое уведомление показали мои Apple Watch.
О проблеме заявили и владельцы компьютеров Mac. Их преследовало уведомление с текстом: этот компьютер Mac не может подключиться к iCloud из-за проблемы a***@gmail.com. Далее система предлагала перейти в Настройки Apple ID, и ошибка повторялась вновь.

Вот такое уведомление появилось на компьютерах Mac.
Подписывайтесь на нас в Яндекс.Дзен, там много интересного!
При подключении к серверу Apple ID произошла ошибка
Надо сказать, что подобные проблемы возникают не так уж и редко. На официальном форуме Apple мне удалось найти сообщения с информацией об ошибке датируемые 2020 годом. А под кнопкой «У меня тоже возник такой вопрос» подписалось больше 11к пользователей.
Проверить сервера Apple
Если вы столкнулись с подобными проблемами, первое, что необходимо сделать — проверить сервера Apple.
Для этого:
- Определиться, с каким именно сервисом у вас возникли неполадки.
- Перейдите на страницу Состояние системы Apple, и убедиться, что в настоящее время нет никаких перебоев.
- Если индикатор напротив сервиса горит желтым или красным, это значит, что проблема кроется здесь. В таком случае остается только ждать пока купертиновцы не исправят неполадки.

Вот так вчера выглядела страница Состояния системы на сайте Apple.
Забыл пароль от Apple ID
Далее убедитесь, что вы вошли в учетную запись iCloud с использованием одного и того же пароля от Apple ID на всех ваших устройствах. Имейте в виду, что если вы пытались зайти в iCloud, используя неправильный пароль Apple ID, автоматически блокируется.
Чтобы сбросить пароль от Apple ID, вам понадобится:
- Зайдите на сайт авторизации в Apple ID через компьютер.
- Нажмите на кнопку Забыли Apple ID или пароль в нижней части страницы.
- Введите почту, которая привязана к учетной записи Apple ID.
- Введите номер телефона, привязанный к учетной записи.
- Подтвердите сброс на любом устройстве Apple.
- Введите новый пароль и подтвердите процедуру.

Восстановление пароля Apple ID.
Понятно, что это далеко не единственный способ сброса пароля Apple ID, но мне лично он нравится больше всего. Подробнее о том, как разблокировать Айфон, если забыл Apple ID, писал автор AppleInsider.ru Иван Кузнецов. Коллега подробно описал несколько способов разблокировки и дал рекомендации. Рекомендую к прочтению.
Не работает iCloud. Что делать
Если с серверами Apple все хорошо, пароль от iCloud вы помните, то проверьте подключение к интернету на вашем устройстве. Переодически такие проблемы могут возникать при перебоях в работе сотовой сети. Если вы используете Mac — проверьте подключение к Wi-Fi, если iPhone или iPad — перейдите в Настройки, Сотовые данные и проверьте, включен ли тумблер напротив.
Если вы настраиваете новый смартфон и вам выдает сообщение Не удалось создать Apple ID или Не удалось настроить iCloud, то это значит, что в течение года вы создали более 5 новых аккаунтов Apple ID на одном устройстве.
Что делать, если закончилась память в iCloud.
Стокнулись ли вы с похожим недугом? Как долго сервисы были недоступны? Дайте обратную связь в нашем Телеграм-чате или в комментариях ниже. Будет интересно прочесть.
iCloudПроблемы AppleСоветы по работе с Apple
Если появляется сообщение «Не удалось создать Apple ID» или «Не удалось настроить iCloud»
Если при попытке настроить iCloud на iPhone, iPad, iPod touch или на компьютере Mac появляется предупреждение, выполните следующие шаги.
Если появляется сообщение «Не удалось создать Apple ID»
Сообщение «Не удалось создать Apple ID» означает, что вы превысили допустимое количество новых идентификаторов Apple ID, которые можно создать на одном устройстве для использования с iCloud в течение одного года.
Почему вы видите это сообщение?
Это сообщение может появиться при создании нового идентификатора Apple ID на iPhone, iPad, iPod touch или на компьютере Mac, особенно если вы используете восстановленное или подержанное устройство или если вы создали несколько идентификаторов Apple ID на этом устройстве.
Что следует предпринять?
Если у вас есть другой iPhone, iPad, iPod touch или компьютер Mac, вы можете попробовать создать новый идентификатор Apple ID на этом устройстве. Создайте идентификатор Apple ID, а затем следуйте инструкциям на экране для использования iCloud. Или, если у вас уже есть идентификатор Apple ID, настроенный для использования с iCloud, выполните вход с помощью этого идентификатора Apple ID. Не нужно создавать новый идентификатор Apple ID, если он у вас уже есть.
Кроме того, не нужно создавать новый идентификатор Apple ID в следующих ситуациях.
- Вы хотите изменить адрес электронной почты Apple ID
Если вам все-таки необходимо создать новый идентификатор Apple ID на этом устройстве, обратитесь в службу поддержки Apple за помощью.
Если появляется сообщение «Не удалось настроить iCloud»
Сообщение «Не удалось настроить iCloud» означает, что вы превысили допустимое количество идентификаторов Apple ID, которые можно создать на одном устройстве для использования с iCloud в течение одного года.
Почему вы видите это сообщение?
Ниже указаны возможные причины, по которым появляется это сообщение.
- Выполнен вход в систему с идентификатором Apple ID, созданным в Интернете, на Apple TV или на стороннем устройстве, но еще не настроенным для использования с iCloud
- Выполнен вход в систему с идентификатором Apple ID, который имеет ограниченный веб-доступ к iCloud
Что следует предпринять?
Если у вас есть другой iPhone, iPad, iPod touch или Mac, вы можете попробовать настроить iCloud с вашим идентификатором Apple ID на этом устройстве. Выполните вход с помощью идентификатора Apple ID, затем следуйте инструкциям на экране для использования iCloud.
Или, если у вас уже есть идентификатор Apple ID, настроенный для использования с iCloud, выполните вход с помощью этого идентификатора Apple ID.
Если вам все-таки необходимо настроить iCloud для использования с этим идентификатором Apple ID, обратитесь в службу поддержки Apple за помощью.
Ваш идентификатор Apple ID — это учетная запись, используемая для доступа к службам Apple, например App Store, Apple Music, iCloud, iMessage, FaceTime и другим. Для входа во все службы Apple можно использовать один идентификатор Apple ID и пароль к нему.
Что делать, если не может создать Apple ID на iPhone / iPad
«У меня новый телефон, я согласен с условиями, и я пытаюсь нажать «согласиться», но он продолжает выдвигать «не удается создать учетную запись», и в соответствии с этим ip не входит в диапазон подсетей, что это значит?»
— Пользователь из Apple Community
Apple производит много продуктов премиум-класса, таких как iPhone и iPad. Но у этих продуктов есть более или менее проблемы, которые Apple не может решить сама. Одной из таких проблем является невозможность создания нового Apple ID на iPad. Это может показаться незначительной проблемой, но если Apple ID не может быть создан, пользователи не смогут получить доступ к iPad или iPhone.
Возможно, вы искали в Интернете, чтобы найти лучший способ решить эту проблему, но не нашли никакого подходящего решения. Для того, чтобы вы решили эту проблему, мы написали эту статью. Прежде чем объяснить, как создать новый Apple ID на iPhone или iPad, сначала нам нужно обсудить возможную причину проблемы.
Часть 1. Почему вы не можете создать свою учетную запись Apple ID
Есть несколько причин, по которым вы не можете создать Apple ID в настоящее время. Мы перечислим некоторые из них здесь, а затем предоставим вам решения, которые помогут решить каждый из них.
- Ошибка сервера: Самой основной проблемой при создании нового идентификатора Apple является ошибка сервера Apple. Часто серверы Apple сталкиваются с ошибкой, которая может вызвать проблемы при создании нового идентификатора Apple.
- Проблема с IP-адресом: еще одна причина — это IP-адрес. Возможно, ваш маршрутизатор использует статический IP-адрес, который вызывает эту проблему. Проблема статического IP-адреса является простой и может быть решена без особых усилий.
- Ошибка с Интернетом: Одной из самых простых проблем может быть ваше интернет-соединение. Возможно, есть какое-то ограничение или любая другая ошибка в интернет-соединении. Для этого вам нужно связаться с вашим интернет-провайдером и попросить его решить проблему.
Часть 2. Если вы не можете создать новый Apple ID на iPad / iPhone, здесь было 9 способов для решения.
Теперь, когда вы знаете общие причины ошибки «не удается создать идентификатор Apple на этом устройстве», сейчас узнаем, как ее устранить.
Способ 1. Повторите попытку позже, если вы не можете создать Apple ID в это время
Одной из причин может быть выбор времени. Один из способов преодоления этой проблемы — оставить свой iPhone / iPad и вернуться к нему через некоторое время. Надеюсь, к тому времени проблема будет решена.
Способ 2. Изменить настройки Wi-Fi
Одним из способов решения этой проблемы является изменение настроек Wi-Fi на вашем мобильном телефоне. Для этого выполните следующие действия.
- Сначала перейдите к настройке вашего iPhone или iPad.
- Однажды на странице настроек, перейдите на Wi-Fi.
- Нажмите на синюю букву I, которая приведет вас на страницу конфигурации IP.
- Отсюда вы можете настроить свой IP и, таким образом, решить проблему.
- Нажмите на BootP, чтобы решить проблему.
Способ 3. Забыть о сети Wi-Fi и снова подключиться
Если проблема не будет решена с помощью всех описанных выше шагов, вы можете забыть о сети Wi-Fi и снова подключиться к ней.
- Перейти к настройке, а затем Wi-Fi.
- Теперь нажмите на название сети Wi-Fi, которую вы хотите забыть.
- Вы найдете возможность забыть о сети Wi-Fi ниже.
Нажмите на него и теперь снова подключитесь к вашей сети Wi-Fi. Вопрос будет решен до сих пор.

Способ 4. Перезагрузите маршрутизатор или модем
Чтобы устранить проблему, вызванную подключением к Интернету, вы можете перезагрузить маршрутизатор. Это поможет вам решить проблему, но имейте в виду, что перезапуск модема — это не то же самое, что перезагрузка.
Чтобы перезапустить модем, дойдите до задней части модема и нажмите кнопку питания. Нажмите еще раз в течение минуты или двух, и модем перезагрузится.
Способ 5. Использование сотовых данных при создании нового Apple ID
Как уже упоминалось выше, у вашего интернет-провайдера могут возникнуть некоторые проблемы. Чтобы избежать этого, включите данные сотовой связи и используйте их для создания нового идентификатора. Большинство проблем решаются таким образом. Посмотрите на следующую картинку, чтобы включить сотовые данные.
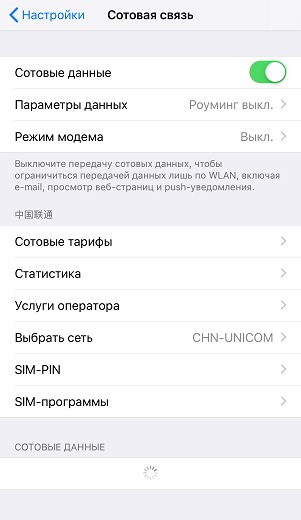
Способ 6. Перезагрузите iPhone / iPad
Вы всегда можете перезагрузить устройство, чтобы увидеть, работает ли оно.
- Нажмите кнопку питания и удерживайте ее.
- Нажмите на опцию перезагрузки и дайте ей перезагрузиться. Теперь попробуйте создать новый идентификатор Apple.
Способ 7. Стереть / сбросить все настройки
Если это не решает проблему, полностью перезагрузите устройство.
- Перейти к настройке и прокрутите вниз до сброса
- Теперь нажмите сброс всех настроек.
- Ваш пароль будет необходим для отдыха устройства.
После этого создайте новый идентификатор и наслаждайтесь опытом работы с яблоком.
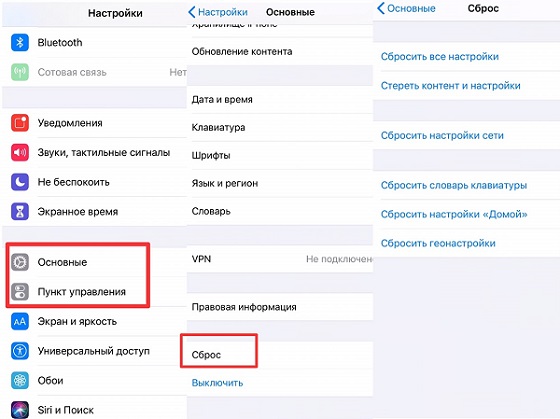
Способ 8. Обновите iOS, если вы все еще не можете установить новый Apple ID на iPhone / iPad
Если проблема не решена, пропустите процесс входа в систему и обновите iOS. Смотрите следующие шаги:
- Перейдите к настройке и прокрутите вниз до обновлений программного обеспечения.
- Нажмите «Загрузить», а затем установите обновление после загрузки.
Ваше устройство перезагрузится, и как только это произойдет, вы можете добавить свой новый идентификатор Apple.
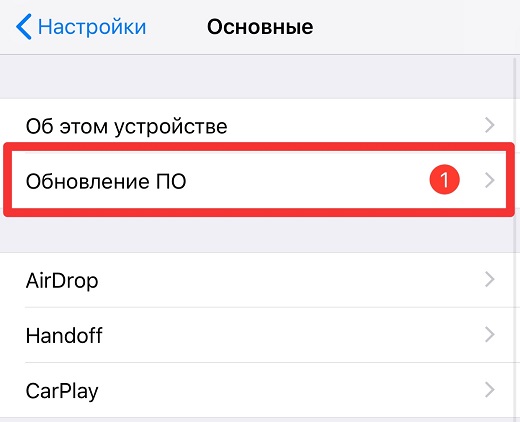
Способ 9. Используйте ReiBoot для глубокого ремонта устройства
Если вышеуказанные решения не сработали, не беспокойтесь. Вы всегда можете использовать Tenorshare ReiBoot для устранения проблем с iOS без каких-либо хлопот. Вы можете узнать больше об этом методе здесь.
Шаг 1 После установки запустите программу и подключите ваш iPhone / iPad к компьютеру с помощью USB-кабеля. Выберите «Исправить Операционную Систему» при обнаружении устройства.

Шаг 2 Далее нажмите «Исправить сейчас», чтобы продолжить. Перед ремонтом необходимо скачать прошивку. Просто нажмите кнопку «Загрузить», и она автоматически загрузит последнюю версию прошивки iOS 13.3 на ваш iPhone / iPad.

Шаг 3 После загрузки прошивки пришло время ремонта. Просто нажмите «Восстановить сейчас», чтобы начать. Для завершения всего процесса может потребоваться около 10 минут.
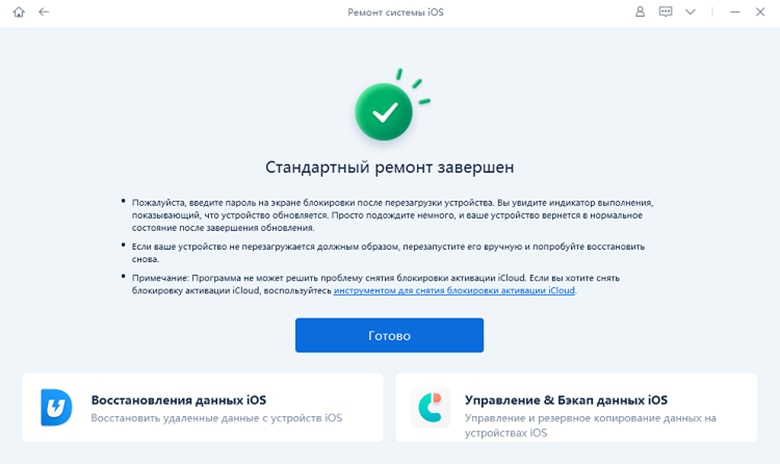
Вышеуказанные шаги не теряют данные. Если вы хотите восстановить заводские настройки устройства, вы можете выбрать Deep Repair. Глубокий ремонт приведет к потере данных. Пожалуйста, сделайте резервную копию ваших данных перед началом. По завершении вы получите совершенно новое устройство и сможете создать новый Apple ID.
Если вы не можете подключиться или войти в iCloud
Почему не создается учетная запись Apple ID? Основные ошибки!
iPhone сам удаляет игры и приложения? Это легко исправить!
Начнем
- Убедитесь, что ваш iPhone, iPad и iPod touch, компьютер Mac или ПК и подключение к интернету.
- Проверяем Яблоко состояние системы страницы , чтобы убедиться, что нет никаких сбоев или плановых ремонтов, которые сейчас влияют на iCloud.
- Обновить ваши iPhone, iPad и iPod Touch в последней версии iOS, и Mac до последней версии операционной системы macOS. Увидеть в iCloud системные требования для получения дополнительной информации.
- Убедитесь, что вы войти в iCloud с использованием того же идентификатора Apple на всех устройствах.
Активация бесплатной учетной записи на MAC
Подобно способу описанному выше, мы можем активировать бесплатную учетную запись на MacBook, iMac и т.п. Для этого нам также потребуется найти донора, только MAC. Ну а затем дело техники…
ШАГ 1 — На MAC заходим в Настройки > iCloud и нажимаем кнопку «Выйти».

ШАГ 2 — Теперь вам поочередно будут предлагать либо Удалить либо Оставить на MAC различные данные. То что нельзя оставить смело удаляйте. Потом вся удаленная информация вернется на этот MAC из облака iCloud.
ШАГ 3 — Если на MAC была активирована функция «Найти MAC», вам необходимо будет ее отключить. Попросите настоящего владельца MAC помочь с вводом пароля.

ШАГ 4 — Тепер, когда вы вышли из чужой учетной записи на чужом компьютере, вводите свой Apple ID в этих же настройках. Соглашайтесь с Условиями и Положениями Apple. Когда ваша учетная запись будет активирована, вы сможете пользоваться ей на других яблочных девайсах.
. ВНИМАНИЕ. На компьютерах под управлением OS X вы можете создавать бесконечное количество учетных записей Apple ID без привязки карты, НО активировать на одном и том же компьютере сможете только 3 штуки.
Я то думал что это ограничение только на iPhone распространяется, но однажды получил на MacBook следующее сообщение: «Настроено максимальное количество учетных записей». Говорила же Шапокляк «Кто людям помогает, тот тратит время зря…». Теперь и мой MacBook утратил волшебное свойство активации…

Управление вашим Apple ID в
Потому что Ваш идентификатор Apple используется на всех ваших устройствах и услуги, важно сохранить информацию об учетной записи в актуальном состоянии. Просто войдите в свой идентификатор Apple аккаунт Страница 2 в любое время управлять своим счетом:
- Обновление доверенные номера телефонов и устройств , которые вы в настоящее время вошли в свой идентификатор Apple.
- Изменить свой пароль для поддержания безопасности вашей учетной записи.
- Обновить Ваш идентификатор Apple адрес электронной почтыс 3 , чтобы убедиться, что адреса, которые вы часто используете.
- Добавить дополнительные адреса электронной почты , чтобы помочь людям найти и общаться с вами на Apple услуг, таких как FaceTime и iMessage, и найти друзей.
- Обновление дата рождения, связанный с вашим идентификатором Apple.
- Изменить свой Apple ID страны или региона.
Вы можете также научиться управлять вашей платежной информации.
![]()
Активация учетной записи на другом iPhone
Это самый простой способ активировать новую учетную запись Apple ID. Вы уже поняли что необходимо найти «донора», который согласится «потерять одну из трех жизней». Если вы нашли такой другой iPhone, то действуйте по сценарию ниже.
ШАГ 1 — Заходим в Настройки > iCloud на iPhone — доноре. Прокручиваем в самый низ и нажимаем «Выйти».

ШАГ 2 — Вас спросят что делать с данными на iPhone, которые хранятся в iCloud. В случае с iCloud Drive и Заметками смело нажимайте «Удалить с iPhone».

ШАГ 3 — Когда вас спросят по поводу Календарей, данных Safari и контактов, нажмите «Оставить на iPhone».

ШАГ 4 — Если на iPhone-доноре была активирована функция «Найти iPhone», вас попросят отключить ее путем ввода пароля. Попросите настоящего владельца iPhone помочь вам в этом вопросе.

ШАГ 5 — Теперь, когда вы вышли из учетной записи, необходимо ввести данные своего нового Apple ID в Настройки > iCloud на этом же iPhone (доноре). Вас попросят еще раз подтвердить Условия и Положения Apple. Соглашайтесь.
Теперь ваша учетная запись активирована и вы можете смело вводить ее в настройках своего iPhone.
Не знаете куда вводить Apple ID? — читайте эту статью. Ну и не забудьте в настройках на iPhone (доноре) вернуть старую учетную запись… попросите владельца.
Войдите в свой идентификатор Apple
Используйте тот же идентификатор Apple и пароль каждый раз, когда вас попросят войти в устройство Apple или услуга. Если у вас нет идентификатора Apple, узнайте , как создать идентификатор Apple. С вашего идентификатора Apple, вы можете:
- Войдите в свой идентификатор Apple, когда вы установить новое устройство, чтобы автоматически настроить все ваши сервисы Apple.
- Войдите в iCloud, чтобы сохранить ваши личные данные на всех ваших устройствах.
- Зарегистрироваться в iTunes, книги, и приложение магазин, чтобы сделать покупки и получите доступ к предыдущих покупок.
- Вход в iMessage и FaceTimЕ 1 с вашего Apple ID, чтобы говорить и текст с друзьями и семьей.
Ознакомиться с полным списком функций и служб, использующих ваш идентификатор Apple.
Одна из многих проблем, с которой сталкиваются пользователи iCloud это невозможность подключиться к серверу. Когда они делают что-то, что требует подключения к iCloud, устройство сообщает об ошибке «Ошибка верификации». Это ошибка подключения к серверу Apple ID.В некоторых случаях в ошибке так же говорится «Невозможно подключиться к серверу».
Если вы сталкивались с этой проблемой, я могу понять вашу боль когда ваше устройство не может подключиться к iCloud и вы не можете делать что-либо, требующее использования iCloud.
Пока нету каких либо серьезных решений, которые могли бы устранить эту проблему, вот несколько способов, которые вы можете проверить и узнать, работают ли они в вашем случае. В большинстве случае способы должны сработать и помочь подключиться к iCloud без каких либо проблем.
В большинстве случае способы должны сработать и помочь подключиться к iCloud без каких либо проблем.
Вот несколько способов:
- Совет 1: Проверьте, работают ли сервера Apple
- Совет 2: Проверьте ваш iCloud аккаунт
- Совет 3: Выйдите из аккаунта и зайдите снова
- Совет 4: Проверьте iPhone на наличие ошибок
- Совет 5: iCareFone это хорошая альтернатива, чтобы восстановить ваши iOS данные и сделать выборочное восстановление
Совет 1: Проверьте, работают ли сервера Apple
Первое, что вы должны сделать это проверить работают ли сервера Apple в данный момент. Чтобы это сделать, вам нужно зайти в браузер на своем компьютере, перейти на сайт Apple и убедиться, что все сервера обозначены зеленым цветом. Если это так, значит сервера работают и с ними все в порядке.
Тем не менее, если вы увидите, что сервера, связанные с iCloud обозначены красным цветом, это значит что они находятся на техобслуживании и вам нужно подождать. Как только эти сервера запустятся, вы сможете подключиться к iCloud без каких либо проблем.
Совет 2: Проверьте ваш iCloud аккаунт
Еще один способ, который вы можете попробовать что бы решить проблему подключения к iCloud, это пройти верификацию вашего аккаунта. Это значит что вам нужно зайти в панель настроек и согласиться с правилами и условиями пользования, просто что бы убедиться что вы находитесь на действующем аккаунте.
Что бы сделать это, зайдите в настройки и нажмите на пункт iCloud. Потом просто согласитесь с правилами и условиями пользования. Таким образом вы пройдете верификацию и сможете подключиться к вашему iCloud аккаунту.
Совет 3: Выйдите из аккаунта и зайдите снова
Иногда ошибка подключения к iCloud случается во время входа в аккаунт. Если это ваш случай, то все что вам нужно сделать это выйти из вашего аккаунта на этом устройстве и войти в него снова.
Что бы это сделать, зайдите в настройки и нажмите на AppStore. После этого, нажмите на ваш аккаунт и выберете пунк «Выход». Тем самым вы выйдите со своего аккаунта. Затем войдите в аккаунт, используя свои данные и проверьте, можете ли вы теперь подключиться к iCloud.
Это должно решить вашу проблему.
Совет 4: Проверьте iPhone на наличие ошибок
Периодически, но не слишком часто проблема возникает из-за проблем с вашим iPhone. В этом случае вам нужно починить ваш iPhone, что бы он работал безотказно. Один из лучших способов, это использовать специальное приложение Tenorshare ReiBoot, которое поможет исправить ошибки на вашем устройстве и к счастью, такое приложение есть.

1)Скачайте и установите ReiBoot на ваш компьютер. Пока приложение запускается, подключите ваше устройство к компьютеру используя USB кабель. Затем, нажмите на Войти в режим восстановления в приложении, это запустит ваш iPhone в режиме восстановления.
2)Когда режим восстановления завершится, нажмите на выход из режима восстановления в приложении, это запустит ваше устройство в обычном режиме.
Таким образом вы можете исправить проблему подключения к серверу iCloud, и тоже можете исправить все iOS проблемы после того, как вы нажали кнопку «Скачать» прошивку. если у вас есть другие проблемы, пожалуйста оставьте комментарий ниже.
Совет 5: iCareFone это хорошая альтернатива, чтобы восстановить ваши iOS данные и сделать выборочное восстановление
Мы всегда сталкиваемся с проблемами в iTunes и iCloud , во время резервного копирования. Итак, есть ли альтернативный способ сделать резервное копирование и восстановление данных iOS, без использования iTunes и iCloud? Хочу порекомендовать вам Tenorshare iCareFone, это новый способ сделать резервное восстановление и копирование данных без использования iTunes и iCloud. Приложение может восстановить все ваши данные на компьютер без каких либо ограничений, а так же сделать выборочное восстановление из локальных файлов iTunes.
Посмотрите видео ниже, что бы узнать как восстановить информацию, когда iTunes и iCloud восстановление не помогает или даже нету доступа к восстановлению данных с помощью iTunes и iCloud.
Присоединяйтесь к обсуждению и поделитесь своим голосом здесь
Облачное хранилище в настоящее время становится тенденцией среди пользователей смартфонов. По сравнению с традиционными вариантами хранения, такими как компьютерные диски и внешние устройства хранения, облачные диски не будут повреждены, более безопасны и доступны в любое время, когда это необходимо, пока устройство имеет доступ в Интернет. По этой причине многие используют облако для хранения важных файлов с фотографиями, видео и документами.
В устройствах iOS хранилище iCloud делает то же самое и предлагает те же преимущества. Но некоторые люди все еще сталкиваются с некоторыми проблемами с iCloud, несмотря на его доверие. Среди распространенных проблем — ошибка аутентификации учетной записи iCloud, при которой пользователям выдается неподдерживаемая ошибка Apple ID при попытке войти в систему и использовать службы iCloud. Эта ошибка может возникать на любых устройствах iOS даже на новом телефоне iPhone XR. Чтобы дать вам несколько советов о том, как с этим бороться, я выделил некоторые полезные обходные пути, которые вы можете использовать для устранения этих ошибок iCloud на iPhone XR. Продолжайте читать для более подробных прохождений.
Прежде чем идти дальше, если вы нашли это сообщение, потому что пытались найти решение своей проблемы, попробуйте посетить нашу страницу устранения неполадок, поскольку мы уже рассмотрели большинство часто встречающихся проблем с телефоном. Мы уже предоставили решения некоторых проблем, о которых сообщили наши читатели, поэтому постарайтесь найти проблемы, которые похожи на ваши, и использовать предложенные нами решения. Если они не работают для вас, и если вам нужна дополнительная помощь, заполните нашу анкету по вопросам iPhone и нажмите «Отправить».
Учитывая, что iPhone XR поставляется с iOS 12 в качестве предустановленной платформы, устаревшее программное обеспечение не должно быть проблемой. В этом случае вы можете начать с проверки интернет-соединения вашего iPhone. Чтобы получить доступ к службам iCloud и использовать их, ваше устройство должно иметь стабильный доступ в Интернет. Поэтому проверьте и убедитесь, что вы можете подключиться к Интернету. В противном случае вам придется сначала решить проблемы с Интернетом, чтобы войти в iCloud, не видя таких ошибок. Перейдите и устраните неполадки в вашем iPhone XR с помощью следующих обходных путей, если ошибка все еще появляется, несмотря на наличие стабильного доступа в Интернет на вашем телефоне.
Первое решение: перезагрузите ваш iPhone XR (программный сброс).
Это поможет устранить мелкие программные ошибки, вызванные случайными ошибками и мошенническими приложениями. Выполнение мягкого сброса, скорее всего, необходимо, если вы впервые сталкиваетесь с этой ошибкой. И единственный способ выяснить это — выполнить это. Вот как:
- Нажмите и удерживайте кнопку Side / Power и кнопки увеличения или уменьшения громкости одновременно, а затем отпустите обе кнопки, когда появится меню Slide to Power Off .
- Перетащите ползунок выключения питания вправо, чтобы полностью выключить iPhone.
- Через 30 секунд снова нажмите и удерживайте кнопку « Боковой режим / Питание», пока не включится телефон.
Если та же самая ошибка все еще появляется при следующем входе в систему, принудительно перезагрузите iPhone XR. Как следует из названия, оно заставляет закрываться запущенные приложения и перезагружать ваш iPhone. Он работает так же, как программный сброс, но выполняется по-другому. И вот как это делается:
- Нажмите и быстро отпустите кнопку увеличения громкости.
- Затем нажмите и быстро отпустите кнопку уменьшения громкости.
- Наконец, нажмите и удерживайте кнопку питания на боковой панели телефона, а затем отпустите, когда телефон перезагрузится.
И программный сброс, и принудительный перезапуск не влияют на сохраненные данные в памяти телефона, поэтому ни один из них не приводит к потере данных.
Второе решение: выйдите из своей учетной записи iCloud, затем войдите снова.
Ошибки, связанные с учетной записью, часто устраняются путем выхода и повторного входа в учетную запись. То же самое относится и к учетной записи iCloud. Вы можете входить и выходить из своей учетной записи iCloud на компьютере через веб-браузер или прямо из меню настроек iPhone XR. Чтобы войти и выйти из iCloud с помощью веб-браузера на компьютере, выполните следующие действия.
- Перейдите на iCloud.com и войдите в свою учетную запись iCloud, введя свой Apple ID и пароль . Шестизначный проверочный код будет отправлен на ваше устройство.
- Введите код подтверждения для подтверждения входа в iCloud.
- Вернитесь на страницу iCloud и следуйте инструкциям на экране, чтобы продолжить вход в свою учетную запись iCloud.
- Если вы уже вошли в свою учетную запись iCloud, все, что вам нужно сделать, — это щелкнуть меню « Настройки iCloud» на странице iCloud и затем выбрать вариант « Выйти».
Чтобы выйти из iCloud через настройки iPhone XR, выполните следующие действия.
- Перейдите в Настройки .
- Нажмите [ваше имя].
- Затем прокрутите вниз и нажмите кнопку « Выйти» .
После полного выхода перезагрузите iPhone, а затем снова войдите в систему, выполнив следующие действия:
- Нажмите на опцию, чтобы войти в [ваше устройство].
- Введите Apple ID и пароль, связанный с учетной записью iCloud.
- Если вы установили двухфакторную аутентификацию, введите шестизначный проверочный код и завершите процесс регистрации.
Посмотрите, решит ли это проблему. Если нет, то продолжайте и попробуйте следующие применимые решения.
Третье решение: сбросьте пароль Apple ID для своей учетной записи iCloud.
Чтобы исключить неверный пароль из основных причин, вы можете попробовать сбросить пароль для Apple ID, который вы использовали для iCloud. Обычно это необходимо, если у вас несколько идентификаторов Apple ID и вы не уверены, что введен правильный пароль. Итак, вот что вы должны сделать:
- Откройте приложение браузера на вашем iPhone XR.
- Перейдите на веб-сайт appleidaccount.apple.com .
- Введите имя пользователя Apple ID, если будет предложено.
- Нажмите на ссылку, которая говорит, забыть Apple ID или пароль?
- Следуйте инструкциям на экране, чтобы сбросить пароль, связанный с введенным вами Apple ID.
После сброса пароля войдите в свою учетную запись iCloud, используя обновленный Apple ID и пароль.
Четвертое решение: сбросьте все настройки на вашем iPhone XR.
Неверные настройки на телефоне также могут вызвать такие ошибки. Если вам случится изменить некоторые настройки на вашем устройстве, а затем вы внезапно натолкнетесь на эту ошибку iCloud, то есть вероятность, что недавние изменения настроек, которые вы сделали, каким-то образом вызвали конфликт. Попробуйте вернуть изменения, которые вы внесли, в их предыдущую конфигурацию. Если это невозможно, сброс всех настроек на вашем iPhone можно считать еще одним вариантом. Это удалит все пользовательские настройки, а затем восстановит исходную конфигурацию или значения по умолчанию. Вот как это делается:
- Откройте приложение « Настройки» .
- Выберите General .
- Прокрутите и нажмите Сброс .
- Выберите Сбросить все настройки из опций меню.
- При появлении запроса введите код доступа вашего устройства.
- Затем нажмите на опцию, чтобы подтвердить сброс всех настроек.
Перезагрузите iPhone, когда сброс настроек завершится. Затем включите необходимые функции и индивидуальные параметры соответственно. Подключитесь к вашей сети Wi-Fi и, после подключения, попробуйте получить доступ к службам iCloud.
Пятое решение: сброс настроек к заводским настройкам вашего iPhone XR (основной сброс).
Выполнение общего сброса можно считать одним из последних вариантов, если ошибка iCloud по-прежнему возникает после исчерпания всех возможных решений и обходных путей. Этот сброс будет стереть все с вашего iPhone системы, включая все данные, хранящиеся во внутренней памяти. Короче говоря, вы потеряете личную информацию при этом. Если вы хотите продолжить, создайте резервную копию всех важных данных в iTunes, а затем выполните следующие действия, чтобы восстановить заводские настройки через меню настроек iPhone XR:
- Нажмите « Настройки» на главном экране.
- Выберите General .
- Прокрутите вниз и коснитесь Сброс .
- Выберите опцию « Удалить все содержимое и настройки».
- Если потребуется, введите свой пароль для продолжения.
- Нажмите на опцию, чтобы подтвердить полный сброс системы.
Кроме того, вы можете использовать iTunes для резервного копирования и сброса настроек вашего iPhone XR на компьютер по умолчанию.
Еще одна последняя возможность, которую вы можете примерить, если ошибка не исчезнет после выполнения общего сброса, — это восстановление iOS. Если вы хотите продолжить, вы можете сначала перейти в режим восстановления. Если это не помогло исправить ошибку, попробуйте выполнить восстановление режима DFU. Оба этих метода восстановления потребуют использования iTunes на компьютере. Восстановление в режиме восстановления дает вам возможность восстановить iOS с потерей или без потери внутренних данных, в то время как восстановление в режиме DFU стирает все. Следовательно, создание резервных копий рекомендуется заранее.
Если вам все еще будет предложено указать неподдерживаемый идентификатор Apple ID или ошибку аутентификации на iPhone XR при попытке войти в свою учетную запись iCloud после выполнения всех предыдущих способов, обратитесь к своему оператору, чтобы обострить проблему для получения дополнительной помощи и предложений.
Mac не может подключиться к iCloud? Да, звучит обескураживающе. iCloud хранит буквально все наши данные. И невозможность получить доступ к iCloud с вашего Mac крайне неприятно. Куратор Apple, iCloud — это выделенная служба облачного хранилища для устройств Apple, включая Mac, iPhone, iPad, где вы можете хранить свои изображения, видео, документы, заметки и многое другое и получать к ним доступ из любого места. Не только macOS, iCloud доступен и в Windows. Вы знали об этом?

Что ж, переходя к нашей теме, вы только что столкнулись с неизвестной ошибкой на Mac? Что ж, даже если вы продолжаете правильно вводить свой Apple ID несколько раз, macOS все равно продолжает выскакивать это сообщение об ошибке на экране. Прежде чем вы начнете задаваться вопросом и задавать себе вопрос, вводите ли вы точный пароль Apple ID в поле, просто подождите и подумайте.
Итак, если вы не можете получить доступ к iCloud на своем Mac, что бы вы сделали дальше? Смущенный? Не волнуйтесь! Мы вас прикрыли. В этом посте мы перечислили 6 эффективных способов устранения неполадок, которые позволят вам с легкостью решить «Mac не может подключиться к iCloud».
Давайте начнем.
Почему Mac не может подключиться к iCloud?
Когда вы сталкиваетесь с этим неожиданным препятствием при попытке доступа к своей учетной записи iCloud на устройстве Mac, может быть несколько причин, по которым эта проблема может возникнуть. Некоторые из наиболее распространенных причин включают плохое подключение к Интернету, отказ серверов Apple, повреждение ОС и другой возможный набор причин.
iCloud очень важен для всех нас! Не так ли? Итак, давайте быстро узнаем, как решить эту проблему на Mac, используя самые простые способы устранения неполадок. Но прежде чем мы продолжим, сделайте резервную копию всех ваших важных данных, включая фотографии, сообщения, заметки, напоминания. Это поможет вам сохранить все ваши ценные данные в целости и сохранности, даже если что-то пойдет не так.
# 1 Закройте все приложения и программы
Прежде чем перейти к комплексным решениям, давайте начнем с основ. Попробуйте закрыть все активные приложения в macOS, чтобы узнать, решит ли это проблему.
Вы можете просто нажать комбинацию клавиш Command + Q, чтобы закрыть активное приложение. Убедитесь, что вы закрыли все активные приложения одно за другим. Кроме того, если некоторые приложения не могут завершиться, вы можете использовать опцию «Принудительный выход».
 Источник изображения: служба поддержки Apple
Источник изображения: служба поддержки Apple
Чтобы принудительно закрыть приложение в macOS, нажмите клавиши Option + Command + Escape. Выберите это проблемное приложение из списка и нажмите кнопку «Принудительно», чтобы закрыть его.
После выхода из всех приложений в macOS перезагрузите устройство, чтобы проверить, можете ли вы подключиться к своей учетной записи iCloud или нет.
# 2 Автоматическая установка даты и времени
Большинство из вас, должно быть, заметили, что когда что-то идет не так с вашим устройством, ОС отображает неправильную дату и время. (Даже в Windows) Итак, если вы видите резкую дату и время на своей macOS, это решение может оказаться весьма полезным. Наш следующий способ решения проблемы «Mac не может подключиться к iCloud» довольно прост. Вам просто нужно изменить настройки даты и времени в macOS. Выполните следующие быстрые шаги:
Коснитесь значка Apple, выберите «Системные настройки». Нажмите на «Дата и время».

Установите флажок «Установить дату и время автоматически», а затем сохраните последние изменения.
# 3 Подтвердите детали Apple ID
Прежде чем вы начнете беспорядочно вводить свой Apple ID и пароль и начнете паниковать без причины, убедитесь, что вы подтвердили данные своей учетной записи Apple на официальном сайте.
Запустите любой веб-браузер и посетите официальную веб-страницу Apple ID.

Введите свои учетные данные Apple ID и нажмите Enter. Если вы можете успешно войти в свою учетную запись Apple ID, это прекрасно! Но если вы не можете войти в систему, измените свой пароль Apple ID, используя двухфакторную аутентификацию.
Как только вы сможете получить доступ к своей учетной записи Apple ID, тщательно проверьте все данные.
Если вы хотите сбросить пароль Apple ID, перейдите по этой ссылке.
# 4 Проверьте статус системы iCloud
Чтобы убедиться, что службы Apple работают на вашей macOS, Apple предлагает вам простой способ выяснить это.
Визит Веб-сайт состояния системы Apple.

Здесь вы получите полное представление об активном статусе всех приложений и сервисов Apple. Если вы видите значок зеленого цвета рядом со всеми приложениями, это означает, что все приложения в настоящее время работают. В случае, если есть проблема, связанная с любым из приложений Apple, вы увидите треугольный значок красного цвета рядом с названием приложения. Чтобы исправить это, у вас нет другого выхода, кроме как подождать, пока Apple не решит проблему со стороны сервера.
# 5 Выйдите из своей учетной записи iCloud
В iCloud хранятся почти все наши важные данные, включая фотографии, видео, заметки, документы, электронные письма и, возможно, все остальное. Чтобы решить проблему «Mac не может подключиться к iCloud», мы попытаемся временно выйти из вашей учетной записи Apple ID.
Чтобы выйти из учетной записи Apple ID в macOS, коснитесь значка меню Apple и выберите «Системные настройки».
Выберите «Apple ID».

В окне учетной записи Apple ID перейдите на вкладку «Обзор» на левой панели меню.
Нажмите кнопку «Выйти».
 Источник изображения: Business Insider
Источник изображения: Business Insider
После выхода из учетной записи Apple ID в macOS перезагрузите компьютер и снова войдите в свою учетную запись Apple ID.
# 6 Попробуйте другой Apple ID
Пробовали все вышеперечисленные решения, но все равно не повезло? По-прежнему не можете получить доступ к iCloud на своей macOS? Что ж, теперь мы рекомендуем вам попробовать другой Apple ID, просто чтобы быть уверенным в том, в чем заключается основная проблема.
 Источник изображения: служба поддержки Apple
Источник изображения: служба поддержки Apple
Вы можете запросить данные учетной записи Apple ID у своих друзей или членов семьи и войти с ними на своем устройстве Mac. Если с альтернативной учетной записью Apple ID все работает нормально, попробуйте обратиться в службу поддержки Apple, и они помогут вам.
Заключение
Вот 6 самых эффективных и простых обходных путей для устранения проблемы «Mac не может подключиться к iCloud». Вы можете использовать любое из этих решений, чтобы снова начать доступ к своей учетной записи iCloud на Mac без каких-либо перерывов. Есть какие-нибудь другие вопросы? Не стесняйтесь попасть в поле для комментариев.


