На чтение 8 мин Просмотров 2.2к. Опубликовано 20.08.2019
Обновлено 20.08.2019
Содержание
- Это исправления, которые вы искали
- Что делать, если вы не можете получить Gmail на своем iPhone
- Что делать, если Gmail не работает на iPhone: проверьте активность устройства
- Что делать, если Gmail не работает на iPhone: включить IMAP
- Что делать, если Gmail не работает на iPhone: iOS 6 и более ранние версии
- Что делать, когда Gmail не работает на iPhone: удалить и восстановить учетную запись
- Что делать, когда Gmail не работает на iPhone: восстановить iPhone
Это исправления, которые вы искали
Gmail – самый популярный почтовый сервис в сети. Однако, как бы он ни был прост и удобен в использовании, он, как и другие почтовые сервисы, может столкнуться с проблемами. В этом руководстве рассматриваются наиболее распространенные проблемы, с которыми владельцы iPhone могут столкнуться при работе со службой, а также объясняется, как их решить. От невозможности отправки или получения почты до невозможности подключения к серверу Gmail через ваш iPhone, вы сможете снова использовать свою учетную запись в кратчайшие сроки.
Что делать, если вы не можете получить Gmail на своем iPhone

Часто проблемы могут возникать, если вы пытаетесь использовать Gmail на своем iPhone, находясь в отпуске, или в месте, которое вы обычно не посещаете. Обнаружив, что вы находитесь там, где вы обычно не находитесь, Gmail может иногда перестать предоставлять вам доступ к их серверу всякий раз, когда вы открываете приложение Mail на своем iPhone. Эта проблема может продолжаться, даже когда вы вернетесь домой из поездки.
Обычно вы знаете, что это проблема, потому что вам будет представлено любое из нескольких сообщений об ошибках. «Невозможно получить почту», «Невозможно отправить почту» и «Невозможно подключиться с помощью SSL» являются одними из наиболее распространенных, и хотя они могут отличаться в точном выражении, они всегда указывают на наличие проблемы.
К счастью, вы можете решить эту проблему, перейдя на сайт Gmail на своем iPhone и (повторно) включив свое устройство. Вот что вы делаете:
- Откройте интернет-браузер вашего iPhone (скорее всего Safari)
- Перейдите на gmail.com .
- Войдите в аккаунт , с которым у вас возникли трудности (убедитесь, что вы вышли из любого другого аккаунта)
- Затем скопируйте и вставьте следующую ссылку в адресную/адресную строку браузера: https://accounts.google.com/b/0/displayunlockcaptcha .
- Нажмите Продолжить
Затем вы увидите страницу с надписью: «Доступ к учетной записи разрешен. Пожалуйста, попробуйте снова войти в свою учетную запись Google с вашего нового устройства или приложения».
Сделав это, вы сможете открыть приложение Mail для iPhone и начать получать/отправлять как обычно.
Что делать, если Gmail не работает на iPhone: проверьте активность устройства

Хотя описанный выше метод обычно решает большинство проблем Gmail, вы также можете попробовать проверить свою учетную запись Gmail на наличие писем от Google, уведомляющих вас о «необычном» входе.
Такие электронные письма обычно содержат красное поле с надписью « ПРОСМОТРИТЕ СВОИ УСТРОЙСТВА СЕЙЧАС ». Нажмите на эту ссылку и, если потребуется, включите свой iPhone.
Кроме того, вы можете войти в свою учетную запись Google (через смартфон или компьютер) и проверить панель управления устройством и активностью.
- Войдите в Gmail (если вы делаете это на своем iPhone, нажмите ссылку «Перейти на мобильный сайт Gmail», а затем ссылку «Просмотреть Gmail на рабочем столе» в нижней части меню «Настройки»).
- Нажмите на изображение профиля своей учетной записи Gmail и нажмите Учетная запись Google (вам не нужно нажимать на изображение своей учетной записи, когда вы делаете это на своем iPhone)
- Нажмите Активность устройства и события безопасности .
- Прокрутите вниз до подменю Недавно использованные устройства и нажмите ОБЗОР УСТРОЙСТВА .
После этого нажмите на свой iPhone. В подавляющем большинстве случаев это предоставит вам информацию о вашем последнем входе в систему. Однако, если есть кнопка Включить , нажмите ее. После этого попробуйте войти в свою учетную запись Gmail с помощью приложения «Почта» на iPhone.
Что делать, если Gmail не работает на iPhone: включить IMAP

Еще одна довольно распространенная причина проблем с Gmail для iPhone – IMAP. Это означает протокол доступа к интернет-сообщениям, технологический стандарт, который позволяет вашей учетной записи Gmail отправлять всю информацию о вашей учетной записи на ваш смартфон и с него. Обычно IMAP не должен вызывать никаких проблем или проблем, но если он отключится (по какой-либо причине), он не позволит работать Gmail на вашем iPhone.
Таким образом, вот как проверить, включен ли IMAP и как включить его, если он не включен.
- Используя настольный или портативный компьютер, перейдите на gmail.com и войдите в свою учетную запись Gmail.
- Нажмите на зубчатое колесо Настройки в правом верхнем углу экрана.
- Нажмите Настройки
- Перейдите на вкладку Пересылка и POP/IMAP .
- Прокрутите вниз до подзаголовка Доступ к IMAP и нажмите Включить IMAP , если он еще не включен.
Это включит IMAP для вашей Gmail, что будет означать, что приложение Mail вашего iPhone начнет отправлять и получать электронную почту снова.
Кроме того, если у вас нет доступа к настольному компьютеру или ноутбуку, вы можете выполнить описанную выше процедуру с помощью вашего iPhone. Вот что вы делаете:
- Используя веб-браузер вашего iPhone (например, Safari), перейдите на gmail.com и войдите в свою учетную запись Gmail.
- Нажмите ссылку Перейти на сайт Gmail для мобильных устройств в нижней части экрана.
- Нажмите кнопку Еще в левом верхнем углу экрана.
- Прокрутите вниз до нижней части страницы, перейдите в подменю «Просмотр Gmail в» и нажмите « Рабочий стол ».
- Нажмите Настройки в строке меню в верхней части экрана.
- Нажмите на вкладку Пересылка и POP/IMAP .
- Прокрутите вниз до подзаголовка Доступ к IMAP и нажмите Включить IMAP , если он еще не включен.
Вот и все, и если предположить, что IMAP не был включен раньше, ваш iPhone должен снова начать работать с вашей учетной записью Gmail.
Что делать, если Gmail не работает на iPhone: iOS 6 и более ранние версии

Хотя в этом руководстве рассматриваются более свежие iPhone и версии iOS, есть еще один вариант, который пользователи могут попробовать, если они работают под управлением iOS 6 или более ранней версии. Это включает в себя предоставление «менее защищенным» приложениям доступа к вашей учетной записи Gmail:
- Войдите в Gmail (если вы делаете это на своем iPhone, нажмите ссылку «Перейти на мобильный сайт Gmail», а затем ссылку «Просмотреть Gmail на рабочем столе» в нижней части меню «Настройки»).
- Нажмите на изображение профиля своей учетной записи Gmail и нажмите Учетная запись Google (вам не нужно нажимать на изображение своей учетной записи, когда вы делаете это на своем iPhone)
- Нажмите Активность устройства и события безопасности .
- Прокрутите вниз до подзаголовка “ Разрешить менее безопасные приложения ” внизу страницы.
- Нажмите на ползунок, чтобы он переместился в синюю позицию Вкл .
Пользователи iOS 6 смогут использовать Gmail через приложение Mail на своих iPhone. Однако, учитывая, что iOS 6 не так безопасна, как более поздние версии, возможно, стоит обновить ее.
Что делать, когда Gmail не работает на iPhone: удалить и восстановить учетную запись

Предполагая, что ни один из перечисленных выше способов не помог решить проблему, вы можете попробовать, когда Gmail не работает на вашем iPhone, – удалить свою учетную запись Gmail со смартфона, а затем снова настроить ее.
Вот как вы удаляете аккаунт:
- На своем iPhone нажмите Настройки .
- Нажмите Пароли и учетные записи .
- Нажмите на свою учетную запись Gmail .
- Наконец, нажмите Удалить аккаунт .
Затем вы, очевидно, захотите снова настроить учетную запись Gmail на своем iPhone:
- Снова перейдите в Пароли и учетные записи .
- Нажмите Добавить аккаунт .
- Нажмите Google
- Введите свой адрес Gmail .
- Нажмите NEXT
- Введите пароль своей учетной записи Gmail .
- Нажмите NEXT снова
- Убедитесь, что Почта включена, и включите Контакты, Календарь и Заметки, если вы хотите получить к ним доступ на своем iPhone.
- Нажмите Сохранить
Вот и все, хотя пользователи Gmail с включенной двухфакторной аутентификацией должны заметить, что им придется вводить код Google Authenticator после шага 7.
Что делать, когда Gmail не работает на iPhone: восстановить iPhone

Последний вариант, если вы перепробовали все вышеперечисленное, – выполнить сброс настроек к заводским настройкам и восстановить iPhone на предыдущую резервную копию. Это может помочь в ситуациях, когда какая-то системная ошибка на вашем iPhone делает Gmail недоступным.
Сначала сделайте резервную копию ваших данных. Либо вы можете использовать iTunes, подключив свой iPhone к компьютеру с помощью USB-кабеля, открыв его подменю в iTunes и выбрав Создать резервную копию . Или вы можете использовать iCloud, перейдя в Настройки на своем iPhone, нажав Имя (этот шаг не относится к версиям iOS более ранним, чем 10.2), затем iCloud и, наконец, Резервное копирование iCloud .
После создания резервной копии необходимо отключить функцию Найти мой iPhone .
- Перейдите в Настройки .
- Нажмите на свое имя (не относится к версиям iOS, предшествующим 10.2)
- Нажмите ICloud
- Переместите ползунок Найти мой iPhone в белое положение «Выкл.».
- Прокрутите страницу вниз и нажмите Выйти .
Наконец, вы можете выполнить самовосстановление до заводских настроек, выбрав следующий путь: Настройки> Общие> Сброс> Удалить все содержимое и настройки .После сброса настроек iPhone вам необходимо восстановить его последнюю резервную копию (см. Ниже), а затем заново настроить учетную запись Gmail (как описано в предыдущем разделе).
Вот как восстановить резервную копию с помощью iCloud:
- При настройке iPhone в первый раз после сброса нажмите Восстановить из iCloud Backup на экране «Приложения и данные».
- Нажмите на резервную копию , которую вы хотите восстановить (т. Е. Ту, которую вы сделали до перезагрузки iPhone)
А вот как восстановить с помощью iTunes:
- Подключите iPhone к iTunes с помощью настольного компьютера или ноутбука и USB-кабеля.
- Нажмите значок iPhone в верхнем левом углу экрана iTunes.
- Нажмите Восстановить резервную копию .
- Найдите нужную резервную копию в раскрывающемся меню «Имя iPhone» и нажмите на нее, чтобы выбрать
- Нажмите Восстановить
На чтение 8 мин. Просмотров 2k. Опубликовано 20.08.2019
Содержание
- Это исправления, которые вы искали
- Что делать, если вы не можете получить Gmail на своем iPhone
- Что делать, если Gmail не работает на iPhone: проверьте активность устройства
- Что делать, если Gmail не работает на iPhone: включить IMAP
- Что делать, если Gmail не работает на iPhone: iOS 6 и более ранние версии
- Что делать, когда Gmail не работает на iPhone: удалить и восстановить учетную запись
- Что делать, когда Gmail не работает на iPhone: восстановить iPhone
Это исправления, которые вы искали
Gmail – самый популярный почтовый сервис в сети. Однако, как бы он ни был прост и удобен в использовании, он, как и другие почтовые сервисы, может столкнуться с проблемами. В этом руководстве рассматриваются наиболее распространенные проблемы, с которыми владельцы iPhone могут столкнуться при работе со службой, а также объясняется, как их решить. От невозможности отправки или получения почты до невозможности подключения к серверу Gmail через ваш iPhone, вы сможете снова использовать свою учетную запись в кратчайшие сроки.
Что делать, если вы не можете получить Gmail на своем iPhone

Часто проблемы могут возникать, если вы пытаетесь использовать Gmail на своем iPhone, находясь в отпуске, или в месте, которое вы обычно не посещаете. Обнаружив, что вы находитесь там, где вы обычно не находитесь, Gmail может иногда перестать предоставлять вам доступ к их серверу всякий раз, когда вы открываете приложение Mail на своем iPhone. Эта проблема может продолжаться, даже когда вы вернетесь домой из поездки.
Обычно вы знаете, что это проблема, потому что вам будет представлено любое из нескольких сообщений об ошибках. «Невозможно получить почту», «Невозможно отправить почту» и «Невозможно подключиться с помощью SSL» являются одними из наиболее распространенных, и хотя они могут отличаться в точном выражении, они всегда указывают на наличие проблемы.
К счастью, вы можете решить эту проблему, перейдя на сайт Gmail на своем iPhone и (повторно) включив свое устройство. Вот что вы делаете:
- Откройте интернет-браузер вашего iPhone (скорее всего Safari)
- Перейдите на gmail.com .
- Войдите в аккаунт , с которым у вас возникли трудности (убедитесь, что вы вышли из любого другого аккаунта)
- Затем скопируйте и вставьте следующую ссылку в адресную/адресную строку браузера: https://accounts.google.com/b/0/displayunlockcaptcha .
- Нажмите Продолжить
Затем вы увидите страницу с надписью: «Доступ к учетной записи разрешен. Пожалуйста, попробуйте снова войти в свою учетную запись Google с вашего нового устройства или приложения».
Сделав это, вы сможете открыть приложение Mail для iPhone и начать получать/отправлять как обычно.
Что делать, если Gmail не работает на iPhone: проверьте активность устройства

Хотя описанный выше метод обычно решает большинство проблем Gmail, вы также можете попробовать проверить свою учетную запись Gmail на наличие писем от Google, уведомляющих вас о «необычном» входе.
Такие электронные письма обычно содержат красное поле с надписью « ПРОСМОТРИТЕ СВОИ УСТРОЙСТВА СЕЙЧАС ». Нажмите на эту ссылку и, если потребуется, включите свой iPhone.
Кроме того, вы можете войти в свою учетную запись Google (через смартфон или компьютер) и проверить панель управления устройством и активностью.
- Войдите в Gmail (если вы делаете это на своем iPhone, нажмите ссылку «Перейти на мобильный сайт Gmail», а затем ссылку «Просмотреть Gmail на рабочем столе» в нижней части меню «Настройки»).
- Нажмите на изображение профиля своей учетной записи Gmail и нажмите Учетная запись Google (вам не нужно нажимать на изображение своей учетной записи, когда вы делаете это на своем iPhone)
- Нажмите Активность устройства и события безопасности .
- Прокрутите вниз до подменю Недавно использованные устройства и нажмите ОБЗОР УСТРОЙСТВА .
После этого нажмите на свой iPhone. В подавляющем большинстве случаев это предоставит вам информацию о вашем последнем входе в систему. Однако, если есть кнопка Включить , нажмите ее. После этого попробуйте войти в свою учетную запись Gmail с помощью приложения «Почта» на iPhone.
Что делать, если Gmail не работает на iPhone: включить IMAP

Еще одна довольно распространенная причина проблем с Gmail для iPhone – IMAP. Это означает протокол доступа к интернет-сообщениям, технологический стандарт, который позволяет вашей учетной записи Gmail отправлять всю информацию о вашей учетной записи на ваш смартфон и с него. Обычно IMAP не должен вызывать никаких проблем или проблем, но если он отключится (по какой-либо причине), он не позволит работать Gmail на вашем iPhone.
Таким образом, вот как проверить, включен ли IMAP и как включить его, если он не включен.
- Используя настольный или портативный компьютер, перейдите на gmail.com и войдите в свою учетную запись Gmail.
- Нажмите на зубчатое колесо Настройки в правом верхнем углу экрана.
- Нажмите Настройки
- Перейдите на вкладку Пересылка и POP/IMAP .
- Прокрутите вниз до подзаголовка Доступ к IMAP и нажмите Включить IMAP , если он еще не включен.
Это включит IMAP для вашей Gmail, что будет означать, что приложение Mail вашего iPhone начнет отправлять и получать электронную почту снова.
Кроме того, если у вас нет доступа к настольному компьютеру или ноутбуку, вы можете выполнить описанную выше процедуру с помощью вашего iPhone. Вот что вы делаете:
- Используя веб-браузер вашего iPhone (например, Safari), перейдите на gmail.com и войдите в свою учетную запись Gmail.
- Нажмите ссылку Перейти на сайт Gmail для мобильных устройств в нижней части экрана.
- Нажмите кнопку Еще в левом верхнем углу экрана.
- Прокрутите вниз до нижней части страницы, перейдите в подменю «Просмотр Gmail в» и нажмите « Рабочий стол ».
- Нажмите Настройки в строке меню в верхней части экрана.
- Нажмите на вкладку Пересылка и POP/IMAP .
- Прокрутите вниз до подзаголовка Доступ к IMAP и нажмите Включить IMAP , если он еще не включен.
Вот и все, и если предположить, что IMAP не был включен раньше, ваш iPhone должен снова начать работать с вашей учетной записью Gmail.
Что делать, если Gmail не работает на iPhone: iOS 6 и более ранние версии

Хотя в этом руководстве рассматриваются более свежие iPhone и версии iOS, есть еще один вариант, который пользователи могут попробовать, если они работают под управлением iOS 6 или более ранней версии. Это включает в себя предоставление «менее защищенным» приложениям доступа к вашей учетной записи Gmail:
- Войдите в Gmail (если вы делаете это на своем iPhone, нажмите ссылку «Перейти на мобильный сайт Gmail», а затем ссылку «Просмотреть Gmail на рабочем столе» в нижней части меню «Настройки»).
- Нажмите на изображение профиля своей учетной записи Gmail и нажмите Учетная запись Google (вам не нужно нажимать на изображение своей учетной записи, когда вы делаете это на своем iPhone)
- Нажмите Активность устройства и события безопасности .
- Прокрутите вниз до подзаголовка “ Разрешить менее безопасные приложения ” внизу страницы.
- Нажмите на ползунок, чтобы он переместился в синюю позицию Вкл .
Пользователи iOS 6 смогут использовать Gmail через приложение Mail на своих iPhone. Однако, учитывая, что iOS 6 не так безопасна, как более поздние версии, возможно, стоит обновить ее.
Что делать, когда Gmail не работает на iPhone: удалить и восстановить учетную запись

Предполагая, что ни один из перечисленных выше способов не помог решить проблему, вы можете попробовать, когда Gmail не работает на вашем iPhone, – удалить свою учетную запись Gmail со смартфона, а затем снова настроить ее.
Вот как вы удаляете аккаунт:
- На своем iPhone нажмите Настройки .
- Нажмите Пароли и учетные записи .
- Нажмите на свою учетную запись Gmail .
- Наконец, нажмите Удалить аккаунт .
Затем вы, очевидно, захотите снова настроить учетную запись Gmail на своем iPhone:
- Снова перейдите в Пароли и учетные записи .
- Нажмите Добавить аккаунт .
- Нажмите Google
- Введите свой адрес Gmail .
- Нажмите NEXT
- Введите пароль своей учетной записи Gmail .
- Нажмите NEXT снова
- Убедитесь, что Почта включена, и включите Контакты, Календарь и Заметки, если вы хотите получить к ним доступ на своем iPhone.
- Нажмите Сохранить
Вот и все, хотя пользователи Gmail с включенной двухфакторной аутентификацией должны заметить, что им придется вводить код Google Authenticator после шага 7.
Что делать, когда Gmail не работает на iPhone: восстановить iPhone

Последний вариант, если вы перепробовали все вышеперечисленное, – выполнить сброс настроек к заводским настройкам и восстановить iPhone на предыдущую резервную копию. Это может помочь в ситуациях, когда какая-то системная ошибка на вашем iPhone делает Gmail недоступным.
Сначала сделайте резервную копию ваших данных. Либо вы можете использовать iTunes, подключив свой iPhone к компьютеру с помощью USB-кабеля, открыв его подменю в iTunes и выбрав Создать резервную копию . Или вы можете использовать iCloud, перейдя в Настройки на своем iPhone, нажав Имя (этот шаг не относится к версиям iOS более ранним, чем 10.2), затем iCloud и, наконец, Резервное копирование iCloud .
После создания резервной копии необходимо отключить функцию Найти мой iPhone .
- Перейдите в Настройки .
- Нажмите на свое имя (не относится к версиям iOS, предшествующим 10.2)
- Нажмите ICloud
- Переместите ползунок Найти мой iPhone в белое положение «Выкл.».
- Прокрутите страницу вниз и нажмите Выйти .
Наконец, вы можете выполнить самовосстановление до заводских настроек, выбрав следующий путь: Настройки> Общие> Сброс> Удалить все содержимое и настройки .После сброса настроек iPhone вам необходимо восстановить его последнюю резервную копию (см. Ниже), а затем заново настроить учетную запись Gmail (как описано в предыдущем разделе).
Вот как восстановить резервную копию с помощью iCloud:
- При настройке iPhone в первый раз после сброса нажмите Восстановить из iCloud Backup на экране «Приложения и данные».
- Нажмите на резервную копию , которую вы хотите восстановить (т. Е. Ту, которую вы сделали до перезагрузки iPhone)
А вот как восстановить с помощью iTunes:
- Подключите iPhone к iTunes с помощью настольного компьютера или ноутбука и USB-кабеля.
- Нажмите значок iPhone в верхнем левом углу экрана iTunes.
- Нажмите Восстановить резервную копию .
- Найдите нужную резервную копию в раскрывающемся меню «Имя iPhone» и нажмите на нее, чтобы выбрать
- Нажмите Восстановить
Когда Gmail перестает работать на вашем iPhone, вы не сможете войти в приложение или службу, изменить пароли других веб-сайтов, пропустить банковские предупреждения и многое другое. Короче говоря, все может стать хаотичным. К счастью, эту проблему можно успешно исправить. Но прежде чем я покажу вам проверенные и проверенные решения по устранению проблемы, с которой Gmail не работает на вашем iPhone или iPad, давайте разберемся в причине этого.
Прежде чем приступить к исправлению, важно понять, почему Gmail не работает на вашем iPhone или iPad. И главная причина этого — безопасность. Если вы находитесь в другом регионе (скажем, в поездке в другой город или страну), Google может помешать Gmail работать, чтобы защитить вас, так как он может подумать, что кто-то другой пытается получить доступ к вашей электронной почте.
Напротив, иногда ошибка может находиться на вашем iPhone или в почтовом приложении. Были даже ситуации, когда мобильные данные были отключены для почтового приложения, что предотвращало новые электронные письма!
Не волнуйся. Я рассмотрел исправления всех этих проблем ниже. Первые пять решений связаны с проверкой вещей со стороны Google. В остальном мы обязательно исправляем вещи на стороне iPhone (iPad).
- Проверить панель статуса Google
- Просмотр активности устройства
- Проверьте веб-сайт Gmail на наличие предупреждений
- Выполните сброс CAPTCHA
- Убедитесь, что IMAP включен
- Убедитесь, что у вас есть подключение к Интернету, а VPN отключен.
- Принудительно закрыть почтовое приложение на iPhone
- Перезагрузите ваш iPhone
- Отключить ограничения iPhone
- Обновите почтовое приложение на iPhone
- Обновите свой iPhone
- Удалите и переустановите почтовое приложение на iPhone.
- Удалите свою учетную запись Gmail и настройте ее снова
- Сбросить все настройки iPhone
1. Проверьте панель состояния Google.
Посетите официальный Панель состояния Google Workspace и убедитесь, что Gmail не сталкивается с перебоями в обслуживании или отключениями.
2. Просмотр активности устройства.
- Посещение myaccount.google.com с помощью вашего iPhone (или компьютера). Нажмите «Перейти в учетную запись Google» и при необходимости войдите в систему.
- Убедитесь, что вы находитесь на вкладке «Безопасность».
- Отсюда просматривайте события безопасности.
- Щелкните действие, соответствующее имени вашего устройства, местоположению и моменту, когда вы пытались войти в систему.
- На следующем экране коснитесь Да, это был я.
- После этого, скорее всего, письмо может начать правильно загружаться.
Когда Google запрещает вам войти в систему, он отправляет электронное письмо на тот же адрес электронной почты (и / или резервный адрес электронной почты). Если вы можете открыть это письмо на любом другом устройстве или в браузере iPhone, сделайте это. Затем в этом письме нажмите «Проверьте свои устройства сейчас» или что-то подобное. Следуйте инструкциям, чтобы сообщить Google, что это вы пытались войти в систему.
4. Выполните сброс CAPTCHA (важный трюк)
- Посещение accounts.google.com/DisplayUnlockCaptcha с помощью браузера iPhone (или компьютера).
- Войдите, используя свою учетную запись Google.
- Щелкните Продолжить.
- Теперь попробуйте войти в Gmail на своем iPhone, и он должен работать без проблем.
5. Убедитесь, что IMAP включен.
Это может быть одной из важных причин, по которым Gmail может не работать на вашем iPhone или iPad. Вот как это проверить.
- Посещение mail.google.com в Safari, Chrome или другом браузере iPhone и войдите в свою учетную запись Gmail.
- Если вы видите экран с просьбой использовать приложение Gmail, нажмите «Мне не интересно».
- Коснитесь значка гамбургера (три строки) в верхнем левом углу.
- Прокрутите вниз и нажмите Рабочий стол.
- Выберите Я хочу использовать HTML в Gmail.
- Коснитесь Настройки сверху.
- Коснитесь Пересылка и POP / IMAP.
- Включите IMAP и нажмите «Сохранить изменения».
- Теперь попробуйте войти в Gmail в почтовом приложении iOS по вашему выбору, и оно должно работать безупречно.
Теперь давайте перейдем к следующей части решений, которые гарантируют, что со стороны вашего iPhone все в порядке.
Вы можете получить доступ к Gmail через встроенное приложение iOS Mail, официальное приложение Gmail, одно из различных сторонних почтовых приложений или через Интернет. При необходимости следуйте исправлению.
6. Убедитесь, что у вас есть подключение к Интернету и отключен VPN.
Откройте приложение для iPhone, например Safari, и попробуйте посетить веб-сайт. Если вы можете, это означает, что у вас есть подключение к Интернету. Если Интернет не работает, ознакомьтесь со следующими руководствами.
Затем, если вы используете VPN (особенно бесплатную), отключите его. Некоторые сервисы недоступны через VPN.
Совет. Если вы используете мобильные данные, важно убедиться, что почтовому приложению разрешено их использовать. Для этого откройте приложение «Настройки» и нажмите «Сотовая связь». Теперь прокрутите вниз и убедитесь, что переключатель для вашего почтового приложения (например, Mail, Gmail или того, что вы используете) включен.
7. Принудительно закройте почтовое приложение.
Иногда, когда приложение плохо себя ведет, может помочь принудительное закрытие и повторное открытие. Чтобы принудительно выйти из почтового приложения, проведите вверх от нижней части экрана iPhone и удерживайте. Если на вашем iPhone есть кнопка «Домой» на передней панели, быстро дважды нажмите ее. Теперь перетащите карточку почтового приложения до конца вверх, чтобы принудительно закрыть ее. Через несколько секунд перезапустите приложение электронной почты и дайте ему обновиться.
8. Перезагрузите iPhone (важно).
Перезагрузка устройства — это базовое, но важное решение для множества мелких проблем. Если Gmail не удается подключиться, выключите iPhone и через минуту снова включите его.
9. Отключите ограничения iPhone.
Вы (намеренно или ошибочно) ограничили приложение Почта? Это может быть еще одной причиной, по которой Gmail не работает на вашем iPhone или iPad. Выполните быстрые действия, чтобы убедиться, что это не так.
- Откройте приложение «Настройки» и нажмите «Экранное время». (Если там написано Включите время экрана, то есть ограничений нет. В этом случае вы можете пропустить все описанные ниже шаги и перейти к следующему решению.)
- Коснитесь Ограничения содержимого и конфиденциальности.
- Коснитесь Разрешенные приложения.
- Убедитесь, что переключатель приложения Почта зеленый.
10. Обновите почтовое приложение на iPhone.
Обновления приложений исправляют ошибки и улучшают общую совместимость. Чтобы решить проблему, из-за которой Gmail не работает, обязательно обновите приложение. Для этого нажмите и удерживайте значок App Store и выберите «Обновления». Потяните этот экран вниз, чтобы обновить страницу. Наконец, нажмите ОБНОВИТЬ рядом с Gmail (или почтовым приложением, которое вы используете).
11. Обновите свой iPhone.
Вы можете обновить сторонние почтовые приложения (шаги выше). А как насчет встроенного почтового приложения iOS? Кроме того, когда приложения и операционная система обновляются, все работает более гладко. Таким образом, откройте приложение «Настройки» и нажмите «Общие». Затем нажмите «Обновление программного обеспечения», чтобы получить последнюю версию iOS на свой iPhone.
12. Удалите и повторно установите почтовое приложение на iPhone.
Чтобы удалить приложение, нажмите и удерживайте его значок на главном экране или в библиотеке приложений. Затем нажмите «Удалить приложение» → «Удалить приложение» → «Удалить».
Примечание. Если у вас iOS 12 или новее, вы даже можете удалить несколько встроенных приложений, включая приложение «Почта».
После удаления почтового приложения откройте App Store и повторно загрузите его.
13. Удалите свою учетную запись Gmail и настройте ее снова.
Если вышеперечисленные решения не принесли удачи, пора избавиться от учетной записи Google на вашем iPhone и добавить ее снова. Вот как.
- Откройте приложение «Настройки» и нажмите «Почта».
- Коснитесь Аккаунты.
- Коснитесь Gmail.
- Затем нажмите «Удалить учетную запись» → «Удалить с моего iPhone».
- Перезагрузите iPhone (важно).
- Теперь снова добавьте свою учетную запись Google, чтобы использовать Gmail на устройстве.
14. Сбросить все настройки iPhone.
Это не приведет к удалению личных данных, таких как приложения, музыка, фотографии, видео и т. Д. Однако все настройки будут удалены и восстановлены по умолчанию. Это включает в себя Wi-Fi, Bluetooth, VPN и многое другое.
- Откройте приложение «Настройки» и нажмите «Общие».
- Коснитесь Сбросить.
- Нажмите «Сбросить все настройки» и продолжите.
- После завершения этого процесса настройте Gmail, и он должен работать нормально.
Получение писем теперь отлично, так как проблема Gmail успешно решена!
Я надеюсь, что эти решения помогли вам решить проблемы с Gmail на вашем устройстве iOS. Если у вас есть дополнительные вопросы, пожалуйста, оставьте их в разделе комментариев. Кроме того, найдите время, чтобы проверить некоторые другие связанные сообщения, чтобы повысить свой опыт.
 Что такое учетная запись почты на iPhone знают все, а что делать, когда почта перестает работать и выдает ошибку – нет. Что же это за ошибка, почему она возникает и как от нее избавиться – вот основные вопросы, которые волнуют каждого, кто столкнулся с данной проблемой.
Что такое учетная запись почты на iPhone знают все, а что делать, когда почта перестает работать и выдает ошибку – нет. Что же это за ошибка, почему она возникает и как от нее избавиться – вот основные вопросы, которые волнуют каждого, кто столкнулся с данной проблемой.
Что за ошибка
Уведомление может выглядеть так: «Не удается получить почту», иногда она высвечивается вместе с уведомлением о необходимости ввода пароля для учетной записи почты, но иногда, в уведомлении написано: «ошибка учетной записи».
Причины возникновения
Ошибка может возникнуть при входе в почтовый ящик, а бывает, что перестают приходить или отправляться сообщения.
Причины возникновения может быть следующие:
- нет подключения к интернету;
- выключена Почта iCloud;
- неверный пароль учетной записи;
- заполнено хранилище iCloud.
Как избавиться от ошибки
Что делать если приходит уведомление об ошибке? Несколько советов:
- проверьте подключение к интернету;
- удостоверьтесь в правильности учетных данных;
- перезагрузите мобильное устройство;
- удалите и повторно добавьте учетную запись.
Споосб перый
Чтобы проверить, работает интернет на телефоне или нет, можно попытаться зайти в любое другое приложение, работающее через интернет, либо открыть любой поисковик и ввести запрос, так будет понятно, есть неполадки в подключении или нет.
Если интернет работает исправно, ошибка связана именно с почтой, в этом случае нужно подождать, вдруг произошел сбой и через некоторое время почта на Iphone начнет работать самостоятельно.
Способ второй
Далее необходимо убедиться в подключении Почты iCloud, для этого надо зайти на Почту, нажать «Настройки», перейти в «Учетные записи», выбрать учетную запись iCloud, посмотреть статус работы почты, если она включена, то будет высвечиваться статут «Онлайн».
Бывает, почта запрашивает пароль, в этом случае нужно удостовериться в правильности введенных данных, для этого необходимо нажать «Изменить настройки».
Способ третий
Если все вышеперечисленное не работает, то простой способ, к которому нужно прибегнуть, это перезагрузить телефон, а если не помогает и это, то удалить учетную запись и снова ее добавить.
При удалении учетной записи почты могут быть потеряны заметки и контакты, во избежание этого, перед удалением надо сделать резервную копию устройства. После этого удаляем и создаем учетную запись заново, на Iphone заходим в «Настройки», жмем «Учетные записи и пароль», выбираем «Удалить», перезагружаем устройство и снова создаем учетную запись, выполнив ту же последовательность действий, только теперь выбираем не «Удалить учетную запись», а «Добавить».
- Добавить свои
Оставьте свой комментарий
Gmail сбой приложения или проблема неработоспособности приложения на устройствах Android или iOS не новость для пользователей, потому что они, кажется, возникают несколько раз, что может включать в себя несколько причин. Итак, всякий раз, когда популярное и хорошо разработанное приложение, такое как Gmail, начинает вас беспокоить, ничего не остается, кроме попытки исправить проблему вручную. Если у вас возникает сбой Gmail или проблема не работает на любом iPhone, следуйте этому руководству по устранению неполадок.
Конкретная проблема не ограничивается каким-либо конкретным iPhone модель, но кажется, что некоторые из iPhone старшего поколения, работающие на iOS 13/14/15, включая Пользователи iPhone XR и iPhone 11 серии сталкиваются с проблемой сбоя или неработоспособности Gmail довольно часто. Несмотря на то, что приложение кажется обновленным до последней версии, а устройство также обновлено до последней доступной версии iOS, приложение Gmail дает сбой.
Содержание страницы
- Сбой Gmail или не работает на любом iPhone (решено)
- 1. Перезапустите приложение Gmail.
- 2. Перезагрузите iPhone (мягкий сброс)
- 3. Обновите приложение Gmail
- 4. Проверить обновления для iOS
- 5. Удалить и снова войти в учетную запись Google
- 6. Переустановите приложение Gmail.
- 7. Сбросить настройки сети на iPhone
- 8. Сбросить все настройки на iPhone
Сбой Gmail или не работает на любом iPhone (решено)
Согласно многочисленным сообщениям пользователей, вероятность того, что ваш Интернет не работает, достаточно высока. В то время как ошибка или сбой приложения Gmail, неправильные настройки, проблемы, связанные с учетной записью, могут вызывать сбои приложения или неработающие проблемы. Иногда временный сбой в системе также может решить такие проблемы в одно мгновение. К счастью, мы поделились парой решений, которые работают почти во всех сценариях. Итак, приступим.

1. Перезапустите приложение Gmail.
Возможно, приложение Gmail каким-то образом столкнулось с некоторыми сбоями или временными проблемами с данными кеша на вашем iPhone, которые можно легко исправить, перезапустив приложение Gmail. Для этого:
- Проведите вверх от нижней части главного экрана и немного задержитесь посередине экрана, чтобы открыть недавнюю панель.
- Теперь проведите пальцем вправо или влево, чтобы перемещаться по предварительному просмотру приложений.
- Здесь вы найдете предварительный просмотр карточки приложения Gmail> Просто проведите по нему вверх, чтобы закрыть на панели недавних событий.
- Наконец, вы можете повторно открыть приложение Gmail, чтобы проверить наличие проблемы.
2. Перезагрузите iPhone (мягкий сброс)
Если первый способ не помог, обязательно перезагрузите iPhone (программный сброс), выполнив следующие действия. Если в течение некоторого времени вы не перезагружали устройство, вам необходимо просто перезагрузить iPhone, чтобы устранить любые программные или сетевые ошибки.
- Нажмите и удерживайте Увеличение / уменьшение громкости + сторона / питание на iPhone одновременно в течение нескольких секунд, пока не появится меню выключения.
- Теперь вы увидите «Сдвиньте, чтобы выключить» вариант.
- Просто перетащите ползунок выключения питания слева направо, и ваш iPhone выключится через пару секунд.
- Подождите около 30 секунд, затем нажмите и удерживайте кнопку питания / боковую в течение нескольких секунд, пока iPhone не завибрирует и не загрузится логотип Apple на экране.
- Отпустите кнопку и дождитесь загрузки устройства. Это также называется программным сбросом на устройствах iPhone. Так что не паникуйте по поводу потери данных.
- Наконец, откройте приложение Gmail и снова проверьте, не возникает ли сбой.
3. Обновите приложение Gmail
Если по какой-то причине вы какое-то время не обновляли приложение Gmail на своем iPhone, вам следует проверить наличие обновлений приложения Gmail и установить его (если доступно). Сделать это:
- Открыть Apple App Store на вашем iPhone> Нажмите на значок профиля из правого верхнего угла.
- Здесь вам нужно будет потяните вниз верхнюю часть интерфейса, чтобы обновить страницу обновления приложения.
- Теперь прокрутите немного вниз, и вы увидите ‘Обновить все’ вариант. Просто нажмите на него, чтобы автоматически установить все ожидающие обновления приложений. [Вы также можете вручную установить обновления приложений в соответствии с вашими предпочтениями]
Итак, если доступно обновление для приложения Gmail, вам следует сначала установить его. После этого вы можете открыть Gmail, чтобы проверить, не работает ли проблема.
Подробнее:Как исправить сбой Gmail на Android
4. Проверить обновления для iOS
С версией iOS на вашем iPhone могут быть некоторые проблемы, такие как ошибки или проблемы со стабильностью. Если вы не обновляли iOS на своем iPhone, обязательно проверьте наличие обновления, выполнив следующие действия:
- Нажмите на iPhone Настройки > Перейти к Общий.
- Выбирать Обновление программного обеспечения > Он будет автоматически проверять наличие обновлений.
- Если возможно, вы сможете Загрузить и установить Это. [В противном случае вы увидите «IOS обновлена» уведомление]
- Итак, после установки обновления для загрузки вашего устройства может потребоваться некоторое время.
- Наконец, запустите приложение Gmail и проверьте, не возникает ли сбой.
5. Удалить и снова войти в учетную запись Google
Иногда проблема, связанная с учетной записью, также может вызвать сбой нескольких приложений или проблемы с загрузкой данных. Если на всякий случай вы недавно обновили свою версию iOS или приложение Gmail, и проблема начнется после что вам следует удалить и снова войти в свою учетную запись Google на своем устройстве, чтобы проверить наличие проблема. Сделать это:
- Перейти к устройству Настройки меню с главного экрана.
- Нажать на Учетные записи и пароли > Перейти к учетные записи.
- Выберите учетную запись электронной почты, которую вы хотите удалить.
- Нажать на Удалить аккаунт > При появлении запроса нажмите Удалить с моего iPhone чтобы подтвердить это.
- Удалите со своего устройства все неиспользуемые или старые учетные записи электронной почты, чтобы устранить ненужные конфликты.
После удаления учетной записи Google обязательно перезагрузите iPhone, чтобы очистить кеш. После перезапуска вам нужно будет выполнить следующие действия, чтобы снова добавить или войти в свою учетную запись Google:
- Перейти к устройству Настройки меню с главного экрана.
- Нажать на Учетные записи и пароли > Выбрать Добавить аккаунт.
- Нажать на Google из списка> Введите учетные данные учетной записи Google.
- Затем нажмите на Следующий продолжить.
- Настройте параметры синхронизации в соответствии с вашими предпочтениями.
- Нажать на Сохранить сохранить изменения.
6. Переустановите приложение Gmail.
Если вам кажется, что приложение Gmail повреждено, лучше удалить и переустановить приложение Gmail на вашем iPhone. Переустановив мобильное приложение, вы можете легко устранить несколько ошибок или проблем со стабильностью на своем iPhone. Для этого:
- Нажать и удерживать в Значок приложения Gmail с главного экрана.
- Затем нажмите на Удалить приложение (Значок X).
- Нажать на Удалить приложение из следующего всплывающего окна.
- Он спросит вас еще раз и выберите Удалить чтобы полностью удалить приложение.
Теперь вы можете переустановить приложение Gmail прямо из Apple App Store, выполнив поиск.
7. Сбросить настройки сети на iPhone
Несколько пользователей iPhone упомянули, что они легко устранили сбой или неработающую проблему приложения Gmail, сбросив настройки сети в меню настроек устройства. Для этого:
- Нажать на Настройки с домашнего экрана на вашем iPhone.
- Перейти к Общий > Прокрутите страницу вниз и выберите Сброс настроек.
- Выбирать Сбросить настройки сети > При появлении запроса введите код доступа устройства, затем следуйте инструкциям на экране, чтобы подтвердить сброс настроек сети.
- Подождите, пока iPhone перезагрузится, и снова настройте сетевую конфигурацию (Wi-Fi или мобильные данные).
- Наконец, запустите приложение Gmail, чтобы проверить, беспокоит ли вас это по-прежнему или нет.
8. Сбросить все настройки на iPhone
Если сброс настроек сети не устраняет сбой или неработоспособность приложения Gmail, попробуйте сбросить все настройки на iPhone. Этот процесс сотрет все настроенные настройки с вашего iPhone и установит для них заводские настройки по умолчанию. Для этого:
- Перейти к Настройки с главного экрана.
- Нажать на Общий > Прокрутите страницу вниз и выберите Сброс настроек.
- Нажать на Сбросить все настройки > При появлении запроса введите пароль устройства, а затем следуйте инструкциям на экране, чтобы выполнить сброс.
- Подождите, пока устройство снова перезагрузится в систему.
- Наконец, запустите приложение Gmail и проверьте, нет ли проблемы.
Вот и все, ребята. Мы предполагаем, что это руководство было для вас полезным. Для дальнейших запросов вы можете оставить комментарий ниже.
Если вы только что скачали последнюю версию Google Authenticator, ознакомьтесь с этой статьей.
Возникла проблема при входе в аккаунт Google на устройствах Apple? Чтобы решить ее, выберите один из следующих вариантов.
Каким образом вы подключаетесь к аккаунту Google?Почтовый клиент на iPhone или iPadПрограмма Mail на моем компьютере Mac
Какое утверждение подходит вам больше?После включения двухэтапной аутентификации почтовый клиент на iPhone или iPad отображает ошибку «Неверный пароль».Я пользуюсь двухэтапной аутентификацией и впервые пытаюсь подключить свой аккаунт Google к почтовому клиенту на iPhone или iPad.
Какое утверждение подходит вам больше?После включения двухэтапной аутентификации программа Mail на компьютере Mac отображает ошибку «Неверный пароль».Я пользуюсь двухэтапной аутентификацией и впервые пытаюсь подключить свой аккаунт Google к почтовому клиенту на компьютере Mac.
Не получается загрузить на YouTube видео из приложений «Фото» или «Камера» на iOS?ДаНет
Эта информация оказалась полезной?
Как можно улучшить эту статью?
Gmail is the most popular email service on the web. However, as streamlined and as easy to use as it generally is, it can, like other email services, encounter issues. This guide covers the most common problems iPhone owners are likely to have with the service, and it explains how to resolve them. From being unable to send or receive mail to failing to connect to the Gmail server via your iPhone, it will you have you using your account again in no time.
What to Do When You Cannot Get Gmail on Your iPhone
Often, issues can arise if you attempt to use Gmail on your iPhone while away on vacation, or in a location you tend not to visit normally. Detecting that you’re somewhere you usually aren’t, Gmail can sometimes stop letting you access their server whenever you open the Mail app on your iPhone. This problem can continue even when you return home from a trip.
Usually, you know this is a problem because you’ll be presented with any one of a number of error messages. «Cannot Get Mail,» «Cannot Send Mail,» and «Cannot Connect Using SSL» are some of the most common, and while they might vary in their exact wording, they always indicate that you have a problem.
Fortunately, you can deal with this problem by going to the Gmail website on your iPhone and (re)enabling your device. Here’s what you do:
- Open your iPhone’s internet browser (most likely Safari)
- Go to gmail.com
- Sign into the account you’re having difficulties with (make sure you’re signed out of any other account)
- Next, copy and paste the following link into your browser’s address/URL bar: https://accounts.google.com/b/0/displayunlockcaptcha
- Tap Continue
If you can’t pull up Gmail in Safari, You may not have a good internet connection or Gmail might be down. If either of these is the case, stop right here and try to figure out which it is.
You will then see a page which says, «Account access enabled. Please try signing into your Google account again from your new device or application.»
Having done this, you should be able to open the iPhone’s Mail app and begin receiving/sending as normal.
What to Do When Gmail Is Not Working on iPhone: Check Device Activity
While the above method usually resolves most Gmail problems, you can also try checking your Gmail account for any emails from Google alerting you to an ‘unusual’ sign-in.
Such emails usually contain a red box that says, «REVIEW YOUR DEVICES NOW.» You should click on this link and, if required to, enable your iPhone.
Alternatively, you can log into your Google account (via your smartphone or computer) and check your Device and Activity Dashboard.
- Log into Gmail (if doing this on your iPhone, tap ‘the ‘Go to the mobile Gmail site’ link and then the «View Gmail in Desktop’ link at the bottom of the Settings menu)
- Click your Gmail account profile picture and click Google Account (you don’t need to click your account picture when doing this on your iPhone)
- Click Device activity & security events
- Scroll down to the Recently used devices submenu and click REVIEW DEVICES
After doing this, click on your iPhone. In the vast majority cases, this will present you with the details of your most recent login. However, if there is an Enable button, click it. After doing this, try logging into your Gmail account using the Mail app on your iPhone.
What to Do When Gmail Is Not Working on iPhone: Enable IMAP
One other fairly common cause of iPhone Gmail issues is IMAP. This stands for internet message access protocol, a technological standard that lets your Gmail account send all your account information to and from your smartphone. Normally, IMAP should present you with no problems or issues at all, but if it gets switched off (for whatever reason) it will prevent Gmail from working on your iPhone.
As such, here’s how to check whether IMAP is enabled and how to switch it back on if it isn’t.
- Using your desktop or laptop computer, go to gmail.com and log into your Gmail account
- Click the Settings cogwheel in the top-right corner of the screen
- Click Settings
- Click the Forwarding and POP/IMAP tab
- Scroll down to the IMAP Access subheading and click Enable IMAP, if it isn’t already on
This will enable IMAP for your Gmail, which will mean that your iPhone’s Mail app will begin sending and receiving emails again.
Also, in case you don’t have access to a desktop or laptop computer, you can complete the above process using your iPhone. Here’s what you do:
- Using your iPhone’s web browser (e.g. Safari), go to gmail.com and log into your Gmail account
- Tap the «Go to the mobile Gmail site» link at the bottom of the screen
- Tap the More button in the top-left corner of the screen
- Scroll down to the bottom of the page, to the «View Gmail in» submenu, and tap «Desktop«
- Tap Settings, from the menu bar running along the top of the screen
- Tap the Forwarding and POP/IMAP tab
- Scroll down to the IMAP Access subheading and tap Enable IMAP, if it isn’t already on
That’s it, and assuming that IMAP wasn’t enabled before, your iPhone should start working with your Gmail account again.
What to Do When Gmail Is Not Working on iPhone: iOS 6 and Earlier
While this guide covers more recent iPhones and versions of iOS, there is one extra option that users can try if they’re running iOS 6 or earlier. It involves letting ‘less secure’ apps access your Gmail account:
- Log into Gmail (if doing this on your iPhone, tap ‘the ‘Go to the mobile Gmail site’ link and then the «View Gmail in Desktop’ link at the bottom of the Settings menu)
- Click your Gmail account profile picture and click Google Account (you don’t need to click your account picture when doing this on your iPhone)
- Click Device activity & security events
- Scroll down to the «Allow less secure apps» subheading at the bottom of the page
- Click the slider, so that it moves into the blue On position
Users of iOS 6 will then be able to use Gmail via the Mail app of their iPhones. However, given that iOS 6 isn’t as secure as more recent versions, it may be a good idea to upgrade.
What to Do When Gmail Is Not Working on iPhone: Delete and Restore Account
Assuming that none of the methods above have resolved the issue, one thing you can try when Gmail isn’t working on your iPhone is to delete your Gmail account from the smartphone and then set it up again.
Before you take this step, or any further down, check online to make sure the problem isn’t a Gmail outage. Obviously, if Gmail is down, there no point in doing anything to your phone, as this will not help the situation.
Here’s how you delete the account:
- On your iPhone, tap Settings
- Tap Passwords & Accounts
- Tap your Gmail account
- Finally, tap Delete Account
Next, you’ll obviously want to set the Gmail account up again on your iPhone:
- Go to Passwords & Accounts again
- Tap Add Account
- Tap Google
- Type in your Gmail address
- Tap NEXT
- Type in your Gmail account’s password
- Tap NEXT again
- Check that Mail is enabled, and enable Contacts, Calendar, and Notes if you want to access these on your iPhone
- Tap Save
That’s it, although Gmail users with two-factor authentication enabled should note that they’ll have to enter a Google Authenticator code after Step 7.
What to Do When Gmail is Not Working on iPhone: Restore iPhone
One final option if you’ve tried everything above, and you’re certain it’s not a Gmail outage, is to perform a factory reset and restore your iPhone to a previous backup. This can help in situations where some kind of system error on your iPhone is making Gmail inaccessible.
First, backup your data. Either you can use iTunes, by connecting your iPhone to a computer using a USB cable, opening its submenu on iTunes, and then selecting Back Up Now. Or you can use iCloud, by going to Settings on your iPhone, clicking your Name (this step doesn’t apply to iOS versions earlier than 10.2), then iCloud, and finally iCloud Backup.
Once backed up, you then need to switch off the Find My iPhone feature.
- Go to Settings
- Tap your Name (not applicable to iOS versions earlier than 10.2)
- Tap iCloud
- Swipe the Find My iPhone slider to the white Off position
- Scroll to the bottom and tap Sign Out
Finally, you can perform the factory reset itself by taking the following path: Settings > General > Reset > Erase All Content and Settings. Once you’ve reset your iPhone, you then need to restore its last backup (see below), and then set up your Gmail account again (as described in the previous section).
Here’s how to restore using an iCloud backup:
- When setting up your iPhone for the first time after the reset, tap Restore from iCloud Backup on the Apps & Data screen
- Tap the backup you wish to restore (i.e. the one you made before resetting the iPhone)
And here’s how to restore using iTunes:
- Using a desktop or laptop computer and a USB cable, connect your iPhone to iTunes
- Click the iPhone icon in the top-left corner of the iTunes screen
- Click Restore Backup
- Find the desired backup from the «iPhone Name» drop-down menu and click on it to select
- Click Restore
Thanks for letting us know!
Get the Latest Tech News Delivered Every Day
Subscribe
Gmail is the most popular email service on the web. However, as streamlined and as easy to use as it generally is, it can, like other email services, encounter issues. This guide covers the most common problems iPhone owners are likely to have with the service, and it explains how to resolve them. From being unable to send or receive mail to failing to connect to the Gmail server via your iPhone, it will you have you using your account again in no time.
What to Do When You Cannot Get Gmail on Your iPhone
Often, issues can arise if you attempt to use Gmail on your iPhone while away on vacation, or in a location you tend not to visit normally. Detecting that you’re somewhere you usually aren’t, Gmail can sometimes stop letting you access their server whenever you open the Mail app on your iPhone. This problem can continue even when you return home from a trip.
Usually, you know this is a problem because you’ll be presented with any one of a number of error messages. «Cannot Get Mail,» «Cannot Send Mail,» and «Cannot Connect Using SSL» are some of the most common, and while they might vary in their exact wording, they always indicate that you have a problem.
Fortunately, you can deal with this problem by going to the Gmail website on your iPhone and (re)enabling your device. Here’s what you do:
- Open your iPhone’s internet browser (most likely Safari)
- Go to gmail.com
- Sign into the account you’re having difficulties with (make sure you’re signed out of any other account)
- Next, copy and paste the following link into your browser’s address/URL bar: https://accounts.google.com/b/0/displayunlockcaptcha
- Tap Continue
If you can’t pull up Gmail in Safari, You may not have a good internet connection or Gmail might be down. If either of these is the case, stop right here and try to figure out which it is.
You will then see a page which says, «Account access enabled. Please try signing into your Google account again from your new device or application.»
Having done this, you should be able to open the iPhone’s Mail app and begin receiving/sending as normal.
What to Do When Gmail Is Not Working on iPhone: Check Device Activity
While the above method usually resolves most Gmail problems, you can also try checking your Gmail account for any emails from Google alerting you to an ‘unusual’ sign-in.
Such emails usually contain a red box that says, «REVIEW YOUR DEVICES NOW.» You should click on this link and, if required to, enable your iPhone.
Alternatively, you can log into your Google account (via your smartphone or computer) and check your Device and Activity Dashboard.
- Log into Gmail (if doing this on your iPhone, tap ‘the ‘Go to the mobile Gmail site’ link and then the «View Gmail in Desktop’ link at the bottom of the Settings menu)
- Click your Gmail account profile picture and click Google Account (you don’t need to click your account picture when doing this on your iPhone)
- Click Device activity & security events
- Scroll down to the Recently used devices submenu and click REVIEW DEVICES
After doing this, click on your iPhone. In the vast majority cases, this will present you with the details of your most recent login. However, if there is an Enable button, click it. After doing this, try logging into your Gmail account using the Mail app on your iPhone.
What to Do When Gmail Is Not Working on iPhone: Enable IMAP
One other fairly common cause of iPhone Gmail issues is IMAP. This stands for internet message access protocol, a technological standard that lets your Gmail account send all your account information to and from your smartphone. Normally, IMAP should present you with no problems or issues at all, but if it gets switched off (for whatever reason) it will prevent Gmail from working on your iPhone.
As such, here’s how to check whether IMAP is enabled and how to switch it back on if it isn’t.
- Using your desktop or laptop computer, go to gmail.com and log into your Gmail account
- Click the Settings cogwheel in the top-right corner of the screen
- Click Settings
- Click the Forwarding and POP/IMAP tab
- Scroll down to the IMAP Access subheading and click Enable IMAP, if it isn’t already on
This will enable IMAP for your Gmail, which will mean that your iPhone’s Mail app will begin sending and receiving emails again.
Also, in case you don’t have access to a desktop or laptop computer, you can complete the above process using your iPhone. Here’s what you do:
- Using your iPhone’s web browser (e.g. Safari), go to gmail.com and log into your Gmail account
- Tap the «Go to the mobile Gmail site» link at the bottom of the screen
- Tap the More button in the top-left corner of the screen
- Scroll down to the bottom of the page, to the «View Gmail in» submenu, and tap «Desktop«
- Tap Settings, from the menu bar running along the top of the screen
- Tap the Forwarding and POP/IMAP tab
- Scroll down to the IMAP Access subheading and tap Enable IMAP, if it isn’t already on
That’s it, and assuming that IMAP wasn’t enabled before, your iPhone should start working with your Gmail account again.
What to Do When Gmail Is Not Working on iPhone: iOS 6 and Earlier
While this guide covers more recent iPhones and versions of iOS, there is one extra option that users can try if they’re running iOS 6 or earlier. It involves letting ‘less secure’ apps access your Gmail account:
- Log into Gmail (if doing this on your iPhone, tap ‘the ‘Go to the mobile Gmail site’ link and then the «View Gmail in Desktop’ link at the bottom of the Settings menu)
- Click your Gmail account profile picture and click Google Account (you don’t need to click your account picture when doing this on your iPhone)
- Click Device activity & security events
- Scroll down to the «Allow less secure apps» subheading at the bottom of the page
- Click the slider, so that it moves into the blue On position
Users of iOS 6 will then be able to use Gmail via the Mail app of their iPhones. However, given that iOS 6 isn’t as secure as more recent versions, it may be a good idea to upgrade.
What to Do When Gmail Is Not Working on iPhone: Delete and Restore Account
Assuming that none of the methods above have resolved the issue, one thing you can try when Gmail isn’t working on your iPhone is to delete your Gmail account from the smartphone and then set it up again.
Before you take this step, or any further down, check online to make sure the problem isn’t a Gmail outage. Obviously, if Gmail is down, there no point in doing anything to your phone, as this will not help the situation.
Here’s how you delete the account:
- On your iPhone, tap Settings
- Tap Passwords & Accounts
- Tap your Gmail account
- Finally, tap Delete Account
Next, you’ll obviously want to set the Gmail account up again on your iPhone:
- Go to Passwords & Accounts again
- Tap Add Account
- Tap Google
- Type in your Gmail address
- Tap NEXT
- Type in your Gmail account’s password
- Tap NEXT again
- Check that Mail is enabled, and enable Contacts, Calendar, and Notes if you want to access these on your iPhone
- Tap Save
That’s it, although Gmail users with two-factor authentication enabled should note that they’ll have to enter a Google Authenticator code after Step 7.
What to Do When Gmail is Not Working on iPhone: Restore iPhone
One final option if you’ve tried everything above, and you’re certain it’s not a Gmail outage, is to perform a factory reset and restore your iPhone to a previous backup. This can help in situations where some kind of system error on your iPhone is making Gmail inaccessible.
First, backup your data. Either you can use iTunes, by connecting your iPhone to a computer using a USB cable, opening its submenu on iTunes, and then selecting Back Up Now. Or you can use iCloud, by going to Settings on your iPhone, clicking your Name (this step doesn’t apply to iOS versions earlier than 10.2), then iCloud, and finally iCloud Backup.
Once backed up, you then need to switch off the Find My iPhone feature.
- Go to Settings
- Tap your Name (not applicable to iOS versions earlier than 10.2)
- Tap iCloud
- Swipe the Find My iPhone slider to the white Off position
- Scroll to the bottom and tap Sign Out
Finally, you can perform the factory reset itself by taking the following path: Settings > General > Reset > Erase All Content and Settings. Once you’ve reset your iPhone, you then need to restore its last backup (see below), and then set up your Gmail account again (as described in the previous section).
Here’s how to restore using an iCloud backup:
- When setting up your iPhone for the first time after the reset, tap Restore from iCloud Backup on the Apps & Data screen
- Tap the backup you wish to restore (i.e. the one you made before resetting the iPhone)
And here’s how to restore using iTunes:
- Using a desktop or laptop computer and a USB cable, connect your iPhone to iTunes
- Click the iPhone icon in the top-left corner of the iTunes screen
- Click Restore Backup
- Find the desired backup from the «iPhone Name» drop-down menu and click on it to select
- Click Restore
Thanks for letting us know!
Get the Latest Tech News Delivered Every Day
Subscribe
Несмотря на то, что iPhone имеет встроенную поддержку аккаунта Google, некоторые пользователи сталкиваются с проблемами при попытке получить к нему доступ.
По разным причинам вы не можете добавить аккаунт Google. Некоторые из них касаются вашего аккаунта и могут быть связаны с безопасностью, в то время как в других случаях вы можете обвинить в этом системный сбой или ошибку.
Независимо от проблемы, есть несколько способов, с помощью которых вы можете решить этот вопрос. В этой статье мы рассмотрим четыре возможных решения этой проблемы.
Возобновление доступа к учетной записи через ссылку
В некоторых ситуациях Google может заблокировать добавление или доступ к учетной записи на вашем устройстве. Это может произойти, если система обнаружит необычную активность, а также при входе с нераспознанных устройств или из неизвестного места.
Это причины безопасности, по которым вы не можете добавить новый аккаунт Google. Если у вас уже есть аккаунт, вы можете получать сообщения об ошибках, уведомляющие вас о том, что вы не можете отправлять или получать почту Google или получить доступ к приложениям, требующим Google ID.
Одним из способов повторной активации аккаунта является доступ к URL-адресу ‘Unlock Captcha’. Для этого необходимо сделать следующее:
- Откройте браузер вашего устройства.
- Перейдите на сайт Google.
- Войдите в аккаунт, который вы не можете добавить.
- Введите https://accounts.google.com/b/0/displayunlockcaptcha в адресную строку браузера.
- Перейдите по URL.
По окончании должно появиться сообщение о том, что ваш аккаунт снова активирован. Попробуйте снова добавить учетную запись Google на iPhone. Если проблема сохраняется, перейдите к следующему способу.
Создание аккаунта через мобильные данные
Есть еще одна проблема безопасности, которая иногда мешает добавить новый аккаунт Google. В основном это происходит, если вы пытаетесь создать аккаунт, будучи подключенным к беспроводной сети.
Некоторые беспроводные сети могут маршрутизироваться через серверы, находящиеся за границей, особенно сети крупных компаний или сети в общественных местах. В этом случае вы можете добавить учетную запись и даже получить уведомление об успешном входе в систему. Увы, новая учетная запись не будет добавлена.
Если ваш iPhone часто возвращает вас на экран «Добавить учетную запись» после ввода учетных данных, попробуйте переключиться на мобильные данные. Сеть 4G должна решить эту проблему.
Проверьте активность аккаунта
Вы можете посмотреть на активность вашего аккаунта Google вручную и увидеть, нет ли там чего-то необычного. Вход в аккаунт с нескольких устройств, одновременное использование аккаунтов (особенно в разных местах) и другие проблемы могут временно отключить ваш аккаунт.
Если вы получили письмо от Google с уведомлением о необычной активности в вашем аккаунте, вы должны иметь возможность перейти на экран активности по ссылке, указанной в письме. Если вы хотите получить доступ к нему вручную, выполните следующие действия:
- Войдите в свой аккаунт Gmail через браузер.
- Нажмите на изображение своего профиля в правом верхнем углу.
- Перейдите в раздел «Аккаунт Google».

- Выберите «Безопасность» на боковой панели слева.
- Нажмите на «Управление устройствами».’

Если вы можете найти свой iPhone среди недавно использованных устройств, это означает, что Google распознал, что вы пытались добавить учетную запись, но по какой-то причине не смог этого сделать.
После того как вы щелкните на своем iPhone, отобразятся дополнительные сведения об устройстве. Если вы видите кнопку «Включить», нажмите на нее и попробуйте добавить аккаунт Google снова.
Жесткий сброс iPhone
Если ни один из вышеперечисленных методов не принес результатов, вам следует прибегнуть к последнему средству — восстановлению заводских настроек устройства.
Вполне возможно, что ваш iPhone столкнулся с системным сбоем, который не позволяет вам добавлять новые аккаунты. Если это так, то единственный способ решить эту проблему — вернуть его к первоначальным настройкам.
Во-первых, необходимо создать резервную копию всех важных данных на вашем устройстве. Лучший способ сделать это — перенести все важные файлы в iCloud или на внешнее хранилище. Также можно создать резервную копию всех данных через приложение iTunes на компьютере.
После создания резервной копии выполните жесткий сброс устройства.
- Перейдите в приложение «Настройки».
- Нажмите меню «Общие».
- Выберите «Сброс».

- Нажмите «Выбрать все содержимое и настройки».

- Введите пароль, если появится запрос.
- Подтвердите процесс после появления диалогового окна.
Кроме того, вы можете выполнить сброс настроек до заводских, удерживая соответствующую комбинацию клавиш.
- iPhone 8, 8 Plus и X: удерживайте кнопку «Громкость вверх», затем, не отпуская ее, нажмите и удерживайте кнопку «Громкость вниз» и, наконец, нажмите и удерживайте кнопку питания.
- iPhone 7 и 7 Plus: Нажмите и удерживайте вместе кнопки питания и уменьшения громкости.
- iPhone 6S и более ранние версии: Нажмите и удерживайте кнопки Power и Home.
После выполнения сброса к заводским настройкам все данные, которые вы не сохранили в резервной копии, будут удалены навсегда. Поэтому обязательно проверьте все дважды, прежде чем выбрать этот метод.
Обратитесь к экспертам
Если сброс к заводским настройкам не помог, лучше обратиться за помощью к Apple. Если вы считаете, что проблема связана с вашим iPhone, вы можете обратиться в службу поддержки Apple Support . В противном случае попробуйте проверить состояние учетной записи в службе поддержки Google .
Как ведет себя ваш iPhone, когда вы пытаетесь добавить новую учетную запись? Напишите о своем опыте в разделе комментариев ниже. Также, если у вас есть другие возможные решения этой проблемы, не стесняйтесь поделиться ими в комментариях.
YouTube видео: iPhone не добавляет аккаунт Google Что делать
Для многих их учетная запись Google и iPhone являются родословными, которые обеспечивают плавный рабочий процесс. Добавление учетной записи Google в iPhone позволяет синхронизировать важные данные между различными службами, такими как электронная почта, документы Google и т. Д. Но что произойдет, если учетная запись Google просто не синхронизируется с вашим iPhone?
Эта проблема обычно ограничивается Gmail, в то время как другие приложения, такие как Google Drive, должны нормально работать. В любом случае, есть несколько вещей, которые вы можете сделать, чтобы решить эту проблему. Проверьте рекомендуемые методы устранения неполадок ниже.
Оповещения веб-сайта Gmail
Прежде чем вы начнете вмешиваться в действительные настройки, вы должны проверить, есть ли какие-либо предупреждения. Поскольку у вас проблемы с телефоном, лучше всего делать это через ПК или Mac, хотя этот метод также работает как прелесть в iOS-версии Safari.
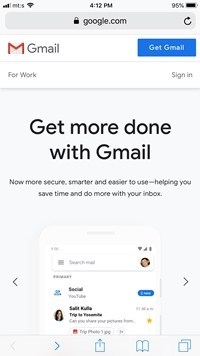
Запустите браузер по вашему выбору, перейдите на gmail.com и войдите в свою учетную запись, указав адрес электронной почты и пароль. После входа в систему искомое сообщение должно выглядеть примерно так: «Мы заблокировали попытку входа» или «У кого-то есть ваш пароль».
Если вы видите подобное предупреждение, нажмите кнопку «Это был я» или «Просмотрите ваши устройства сейчас» и следуйте инструкциям на экране, чтобы решить проблему.
Заметки: Если вы получаете доступ к Gmail через мобильный Safari или Chrome, вам будет предложено использовать приложение. На этот раз, однако, лучше всего продолжить с мобильного браузера по вашему выбору. Предупреждения появятся в маленьком красном круге в правом верхнем углу.
CAPTCHA Reset
Сброс CAPTCHA – это хитрый трюк, который разблокирует некоторые функции безопасности в вашей учетной записи Google. Это может быть очень полезно, если вы пытаетесь добавить учетную запись на вашем новом iPhone. Точнее говоря, разблокированные функции безопасности облегчают подключение новых устройств к Google.

Чтобы начать сброс, перейдите на страницу Google CAPTCHA Display Unlock. Вы получите сообщение безопасности, информирующее вас о дополнительных шагах входа, которые могут потребоваться. Нажмите «Продолжить», чтобы выполнить сброс и предоставить доступ к вашей учетной записи.
Затем войдите под своим именем пользователя и паролем и попробуйте добавить учетную запись Google на ваше мобильное устройство. Вы должны знать, что лучше получить доступ к странице CAPTCHA на вашем компьютере, а не на смартфоне.
IMAP
IMAP – это протокол, разработанный для обеспечения бесперебойной синхронизации между автономными программами чтения электронной почты и Gmail. Тем не менее, он может быть не включен по умолчанию на вашем iPhone, что делает невозможным добавить учетную запись.
Для старых iOS
Чтобы включить IMAP, запустите «Настройки», выберите «Почта» и нажмите «Добавить учетную запись». После этого выберите «Другое» и выделите вкладку IMAP. Используйте imap.gmail.com для имени хоста и добавьте свой полный адрес электронной почты под именем пользователя. Что касается SMTP (сервера исходящей почты), используйте smtp.gmail.com и нажмите «Сохранить» после завершения.
Для более новой iOS
Если на вашем iPhone установлена iOS 11 или более поздняя версия, процесс будет намного проще. Откройте «Настройки», выберите «Пароли и учетные записи» и нажмите «Добавить учетную запись». Выберите Google в следующем окне и следуйте инструкциям на экране для завершения процесса. После этого протокол IMAP будет включен по умолчанию.

Активность устройства и уведомления
При попытке добавить учетную запись Google или войти в систему с нескольких устройств, дополнительные попытки могут быть временно заблокированы. Обычно вы получаете электронное письмо о блокировке, но если его нет, вы можете найти предупреждение в разделе «Активность устройства и уведомления».
Перейдите на страницу https://myaccount.google.com/ и откройте вкладку «Последние события безопасности» для получения уведомлений. В разделе «Ваши устройства» также перечислены все устройства, связанные с вашей учетной записью.
Если в разделе «Недавние события безопасности» появилось предупреждение, сообщите Google, что вы пытались подключиться к учетной записи. После этого вы можете продолжить и попытаться добавить свою учетную запись снова.
Цифровое отключение и подключение
В крайнем случае, удалите учетную запись Google из телефона и попробуйте снова ее настроить. Чтобы прояснить ситуацию, при добавлении учетной записи ваш телефон запоминает большинство данных, но проблемы начинаются, когда вы хотите войти. Учетная запись, кажется, существует, но она полностью не отвечает, даже если вы попробовали все предыдущие методы ,
В этом случае лучше всего удалить аккаунт и попытаться добавить его снова. Нажмите «Настройки», перейдите к «Учетные записи и пароли» и выберите вкладку Gmail. Нажмите кнопку Удалить учетную запись и подтвердите свой выбор в следующем windows, Рекомендуется перезагрузить ваш iPhone, прежде чем продолжить, чтобы снова добавить учетную запись.
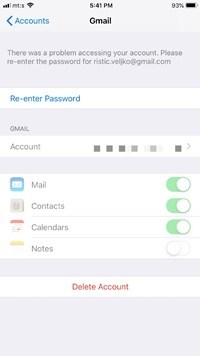
Некоторые меры предосторожности
Хотя IMAP в значительной степени заменил старый протокол POP, у некоторых пользователей все еще может быть электронное письмо, которое использует POP. После подключения учетной записи к вашему iPhone она может автоматически удаляться с сервера. Это происходит, только если вы используете протокол POP, а не как общее правило.
Как всегда, лучше быть в безопасности, чем потом сожалеть. Вы должны войти в свою Gmail на другом устройстве, чтобы убедиться, что электронная почта доступна в Интернете. Если вы не можете проверить это, лучше не использовать «Удалить учетную запись».
В большинстве случаев Google отправляет вам электронное письмо с информацией о новом устройстве, которое вы пытаетесь добавить. Вы не должны игнорировать эти электронные письма, поскольку они обеспечивают быструю аутентификацию устройства. Также рекомендуется добавить свой номер телефона в качестве дополнительного шага безопасности и воспользоваться двухэтапной авторизацией с помощью кода текстового сообщения.
Вам удобно делиться своим номером телефона с Google? А какая модель iPhone доставляет вам неприятности с учетной записью Google? Поделитесь своими мыслями и опытом в разделе комментариев ниже.
Google и Apple: два титана технологий, которые объединились, чтобы обслуживать мои электронные письма. Не новость сказать, что им не всегда хорошо вместе. Но в последнее время возникло намного больше проблем, чем обычно, поскольку Gmail продолжает не аутентифицироваться в Apple Mail.
И я не единственный, с кем это случилось. Спросите любого из более чем 2000 пользователей, которые обсуждали проблему в этой ветке Apple.
Все сталкивались с одной и той же проблемой. Apple Mail постоянно просит вас войти в систему и подтвердить свою учетную запись Google с помощью Safari. После того, как вы это сделаете, Apple Mail снова спросит, и вы застряли в бесконечном цикле аутентификации при входе.
Введите пароль для учетной записи «(null) ”
Google требует завершения аутентификации в Safari
Итак, что именно здесь происходит ? Что ж… это может быть одно из двух.
Многие пользователи постоянно сталкиваются с «типичными» ошибками аутентификации Apple Mail. Но также наблюдается всплеск новых пользователей, которые сталкиваются с проблемой из-за ошибки в выпуске Apple macOS 10.14.4.
Что бы ни вызывало проблему, у нас есть исправление для нее ниже !
Содержание
- Быстрые советы
- Используйте эти быстрые советы – более подробно объясненные ниже – для решения большинства проблем с Apple Mail и Gmail:
- Проблемы с аутентификацией Apple Mail и Gmail в macOS
- 1. Обновите свой Mac до следующего обновления программного обеспечения
- Обновите Mac до последней версии программного обеспечения:
- 2. Отключите двухэтапную аутентификацию и включите «менее безопасные приложения»
- 3. Вручную добавьте Gmail с помощью «Другой почтовой учетной записи» в Apple Mail
- 4. Замените свой почтовый клиент на стороннюю альтернативу
- 5. Устранение проблем с аутентификацией Gmail и Mail с помощью Charles
- Что мне делать, если Gmail не удалось войти в Apple Mail на моем Mac?
- 1. Убедитесь, что вы можете войти в систему на веб-сайте Gmail.
- 2. Закройте Apple Mail и перезагрузите Mac
- Как закрыть Apple Mail и перезапустить Mac?
- 3. Деактивируйте Gmail на своем Mac, а затем активируйте его снова
- Как деактивировать и повторно активировать Gmail на моем Mac?
- 4. Удалите Gmail со своего Mac, а затем добавьте его снова
- Как мне удалить и повторно добавить Gmail на моем Mac?
- Не позволяйте Mail слишком часто проверять наличие новых сообщений ru
- Как мне изменить как часто Mail ищет новые сообщения?
- 5. Удалите Gmail из Связки ключей и введите свой пароль вручную
- Как удалить мой пароль Gmail из Связки ключей?
- 6. Отключите двухэтапную аутентификацию для своей учетной записи Google
- Как отключить двухэтапную аутентификацию для Google?
- 7. Включите доступ для «менее безопасных приложений» в своей учетной записи Google
- Как включить доступ для менее безопасных приложений в Google?
- 8. Добавьте Gmail вручную с помощью «Другой почтовой учетной записи» в Apple Mail
- Как включить IMAP для моей учетной записи Gmail?
- Как добавить Gmail в Apple Mail вручную?
- Советы читателям
Быстрые советы
 Используйте эти быстрые советы – более подробно объясненные ниже – для решения большинства проблем с Apple Mail и Gmail:
Используйте эти быстрые советы – более подробно объясненные ниже – для решения большинства проблем с Apple Mail и Gmail:
- Убедитесь, что вы можете войти в систему на веб-сайте Gmail.
- Закройте Apple Mail и перезагрузите Mac.
- Деактивируйте Gmail на вашем Mac, затем активируйте его снова.
- Удалите Gmail с вашего Mac, затем добавьте это еще раз.
- Удалите Gmail из Связки ключей и введите пароль вручную.
- Отключите двухэтапную аутентификацию для своей учетной записи Google.
- Включите доступ для «менее безопасных приложений» в своей учетной записи Google.
- Добавьте Gmail вручную, используя «Другой почтовый аккаунт» в Apple Mail.
Проблемы с аутентификацией Apple Mail и Gmail в macOS

Один из последних выпусков программного обеспечения Apple принес с собой неприятную ошибку для пользователей Apple Mail и Gmail. Эта ошибка создавала цикл аутентификации при входе между Apple Mail Mac и Gmail.
Apple Mail предлагает пользователям войти в систему и аутентифицировать свою учетную запись с помощью Safari. Кажется, что Google принимает пароль и аутентификацию, но затем Apple Mail снова выдает то же самое приглашение. И снова и снова…
Введите пароль для учетной записи «(null)»
Google требует завершения аутентификации в Safari

Хотя это доказано чтобы исправить ошибку, которую сложно исправить, некоторые пользователи нашли для нее несколько хитроумных обходных путей. Мы изложили их ниже, но вы также можете прочитать наше полное руководство по устранению неполадок Gmail ниже в этом сообщении.
1. Обновите свой Mac до следующего обновления программного обеспечения
Эта проблема сначала возникла в macOS 10.14.4, а с тех пор время от времени продолжалась с более поздними обновлениями macOS..
И хотя Apple не упомянула о проблемах с почтой и Gmail, более новое обновление, похоже, решает эти типы проблем в большинстве случаев! Поэтому, пожалуйста, обновите свою macOS, если возможно!
Обновите Mac до последней версии программного обеспечения:
- В строке меню перейдите к Apple > Системные настройки… > Обновление программного обеспечения .
- Подождите, пока ваш Mac не проверит наличие новых обновления программного обеспечения.
- Загрузите и установите все найденные обновления.

2. Отключите двухэтапную аутентификацию и включите «менее безопасные приложения»
Решение, предложенное многими пользователями, но не эффективное для всех из них, – это отключить двухэтапную аутентификацию в Google и включить «менее безопасные» Программы.” Кто бы мог подумать, что Apple Mail считается менее безопасным приложением !?
Мы подробно описали, как делать каждую из этих вещей, в наших общих советах по устранению неполадок ниже:
- Нажмите здесь, чтобы перейти к разделу об отключении двухэтапной аутентификации.
- Нажмите здесь, чтобы перейти к разделу о включении «менее безопасного» приложения ».
3. Вручную добавьте Gmail с помощью «Другой почтовой учетной записи» в Apple Mail

Опять же, это решение похоже на эффективен для большой части пользователей, но не для всех.
Это предполагает полное удаление Gmail с вашего Mac. Затем добавьте его вручную в приложение «Почта» с помощью параметра «Другая учетная запись электронной почты». Когда вы это сделаете, вам нужно будет ввести настройки IMAP самостоятельно, а не отправлять их по почте.
Мы также объяснили, как это сделать, в наших основных шагах по устранению неполадок ниже. Щелкните здесь, чтобы перейти к этому разделу сообщения для получения полных инструкций.
4. Замените свой почтовый клиент на стороннюю альтернативу

Не очень хорошее решение, но совершенно эффективное обходной путь: прекратите использовать Apple Mail. Проблема, похоже, связана с самой Apple Mail, а не с Google или вашей учетной записью Gmail.
Это означает, что у вас может быть рабочий почтовый клиент – и, возможно, с гораздо более богатым набором функций – заменив Apple Mail на стороннюю альтернативу.
Мне лично нравится Spark. Но мы уже писали о ряде других почтовых клиентов раньше, таких как:
- Go for Gmail
- Kiwi for Gmail
- Mailplane
Изучите сами, чтобы найти тот, который вам нравится, а затем попробуйте – все они бесплатны! Или вы всегда можете обратиться к своей почте через веб-сайт Gmail.
5. Устранение проблем с аутентификацией Gmail и Mail с помощью Charles

Еще немного Техническое решение, которое я видел несколько раз, – это использование прокси-приложения для веб-отладки под названием Charles.
Я сам не тестировал этот метод. Но другие пользователи говорят, что использовали Чарльза для устранения проблем с аутентификацией Apple Mail и Gmail.. Следуйте инструкциям, приведенным в этих комментариях, если вы хотите попробовать использовать Charles.
Вы также можете попробовать наши действия по устранению неполадок, приведенные ниже, предназначенные для решения типичных проблем с Gmail и Apple Mail.
Что мне делать, если Gmail не удалось войти в Apple Mail на моем Mac?
Приведенные ниже шаги эффективны для маршрутизации и решения практически любых проблем, которые могут возникнуть с Gmail и почтой на ваш Mac. Следуйте инструкциям в указанном порядке и не забудьте продолжить тестирование своей учетной записи.
Вы можете перестать следовать руководству, когда Gmail входит в Почту без сбоев аутентификации или каких-либо других проблем. Но не забудьте сообщить нам в комментариях, какие действия помогли вам, а какие нет, чтобы мы могли обновлять эту публикацию!
1. Убедитесь, что вы можете войти в систему на веб-сайте Gmail.
Первое, что нужно сделать, это попробовать войти в свою учетную запись Gmail на веб-сайте Google.
Это подтверждает две важные вещи о ваша учетная запись Gmail:
- Ваш пароль правильный.
- Учетная запись в настоящее время активна.

Не только это, но и вход в систему предупреждает вас о любых предупреждениях безопасности для вашей учетной записи. Возможно, Google наложил временную блокировку на Apple Mail, и вам нужно повторно включить ее для проверки подлинности, чтобы перестать давать сбои.
Вход через Интернет позволяет вам это сделать.
Если вы не можете получить доступ к своей учетной записи Gmail через веб-сайт, проблема в Google. Обратитесь в службу поддержки Google за дополнительной помощью.
2. Закройте Apple Mail и перезагрузите Mac

Это старый фаворит, и мне интересно, писал ли я когда-нибудь сообщение об устранении неполадок без этого предложения. Но вам следует перезагрузить Mac.
Я знаю, это звучит элементарно, но эффективно. Если Apple Mail или фоновые процессы повреждены, для решения этой проблемы обычно достаточно простого перезапуска.
Как закрыть Apple Mail и перезапустить Mac?
- Переключитесь на приложение Apple Mail, щелкнув его в Dock или используя команду + tab .
- Выбрав Apple Mail, в строке меню выберите Mail > Выйти из почты .
- Если Почта не закрывается:
- Нажмите command + option + escape .
- Выберите Mail в открывшемся окне и нажмите Завершить принудительно .
- После того, как Mail будет закрыто, перейдите к Apple > Завершение работы в строке меню.
- Подтвердите, что вы хотите Завершить работу Выключите свой Mac.
- Подождите не менее двух минут, прежде чем использовать кнопку питания для перезапуска Mac.

3. Деактивируйте Gmail на своем Mac, а затем активируйте его снова
Вы можете отключить Gmail на странице учетных записей Интернета в системных настройках. Это ничего не удаляет с вашего Mac, но не позволяет Gmail получать новые сообщения, пока вы не активируете его повторно..
Когда вы повторно активируете Gmail, он пытается войти в систему и пройти аутентификацию в Google. Это часто устраняет любые проблемы с Apple Mail в процессе.
Как деактивировать и повторно активировать Gmail на моем Mac?
- Из меню панели, перейдите в Apple > Системные настройки… > Учетные записи Интернета .
- Выберите свою учетную запись Google на боковой панели, возможно, вы дали ей собственное имя.
- Снимите отметку со всех доступных параметров: Почта, Контакты, Календари, Заметки.
- Закройте системные настройки и выполните приведенные выше инструкции, чтобы перезагрузить Mac.
- После перезагрузки Mac вернитесь в Учетные записи Интернета.
- Установите флажок для почты и любых других служб, которые вы хотите использовать.

4. Удалите Gmail со своего Mac, а затем добавьте его снова
Когда вы удаляете Gmail, ваши электронные письма, контакты, календари и заметки Google также удаляются с вашего Mac. Эти данные по-прежнему хранятся на сервере Google и доступны при входе на веб-сайт Google.
Они также возвращаются на ваш Mac, когда вы снова добавляете Gmail на свой Mac. Хотя это может быть легче сказать, чем сделать, учитывая причину, по которой вы это читаете.
Как и в предыдущем шаге, удаление и повторное добавление Gmail на вашем Mac вынуждает Apple повторно аутентифицировать вашу учетную запись. Это может вывести на поверхность любые проблемы или полностью их обойти.
Как мне удалить и повторно добавить Gmail на моем Mac?
- From в строке меню выберите Apple > Системные настройки… > Учетные записи Интернета .
- Выберите свою учетную запись Google на боковой панели, возможно, вы дали ей собственное имя.
- Нажмите кнопку Минус (-) внизу боковой панели, затем нажмите OK , чтобы подтвердить, что вы хотите удалить учетную запись.
- Закройте системные настройки и используйте приведенные выше инструкции, чтобы перезапустить Mac.
- После перезагрузки Mac вернитесь в Учетные записи Интернета .
- Нажмите Плюс (+) внизу боковой панели.
- Выберите Google и введите свое имя пользователя и пароль Google.
- Согласитесь чтобы Открыть Safari для аутентификации Google, затем введите данные для входа.

Не позволяйте Mail слишком часто проверять наличие новых сообщений ru
Google предупреждает, что если ваш почтовый клиент проверяет наличие новых сообщений чаще, чем раз в 10 минут, он может быть заблокирован в качестве меры безопасности.
Как мне изменить как часто Mail ищет новые сообщения?
- Откройте Mail на вашем Mac.
- В строке меню перейдите в Mail > Настройки… > Общие .
- Выберите один из этих параметров в разделе Проверить для новых сообщений: раскрывающееся меню: каждые 15 минут, каждые 30 минут, каждый час или вручную.

5. Удалите Gmail из Связки ключей и введите свой пароль вручную
Связка ключей надежно сохраняет ваше имя пользователя и пароль для всех учетных записей, которые вы используете на своем Mac. Это упрощает подписку для приложений и веб-сайтов, которые вы посещаете. Он также позволяет Mail проверять электронную почту без необходимости каждый раз вводить пароль.
Вам следует удалить свой пароль Gmail из Связки ключей и ввести его снова вручную. Это гарантирует, что он не является неправильным или поврежденным.
Как удалить мой пароль Gmail из Связки ключей?
- Закройте почту, перейдя в Почта > Выйти из почты в строке меню или нажав command + Q .
- Откройте Доступ к связке ключей из папки Utilities в Finder или с помощью Spotlight.
- На боковой панели Категория слева нажмите Пароли .
- Теперь поищите Gmail в строке поиска в правом верхнем углу.
- Нажмите Тип , чтобы отсортировать результаты, и прокрутите, чтобы найти записи любого типа Интернет-пароль .
- Выбрать все Gmail Интернет-пароль .
- Удалите их, нажав Удалить на клавиатуре или нажав Control-Click > Удалить элемент .
- Подтвердите, что вы хотите Удалить выбранный элемент.
- Откройте Почту и попробуйте снова войти в Gmail, когда будет предложено.
6. Отключите двухэтапную аутентификацию для своей учетной записи Google
Двухэтапная аутентификация – отличная и хорошо продуманная мера безопасности, которую можно добавить в вашу учетную запись Google. В конце концов, в этом аккаунте много личной информации. Вы же не хотите, чтобы он попал в чужие руки.
Тем не менее, это дополнительное осложнение может быть причиной того, что Gmail не может пройти аутентификацию с помощью Apple Mail на вашем Mac. Временно отключите двухэтапную аутентификацию и попробуйте снова войти в Gmail через Apple Mail.
Как отключить двухэтапную аутентификацию для Google?
- Войдите в свою учетную запись на веб-сайте Google.
- Нажмите Безопасность в вариантах слева на странице.
- В разделе Вход в Google нажмите Двухэтапная аутентификация .
- Введите пароль Google еще раз, если будет предложено.
- Нажмите Отключить вверху страницы.
- Подтвердите, что вы хотите Отключить двухэтапная проверка.
- Откройте Mail и попробуйте снова войти в Gmail, когда будет предложено.

7. Включите доступ для «менее безопасных приложений» в своей учетной записи Google
Непонятно почему, но иногда Apple Mail помечается вашей учетной записью Google как небезопасное приложение. Когда это происходит, Google отказывается позволить Apple Mail аутентифицировать вашу учетную запись Gmail.
К счастью, вы можете отключить эту функцию в настройках. Хотя это может снизить безопасность вашей учетной записи.
Как включить доступ для менее безопасных приложений в Google?
- Войдите в свою учетную запись на сайте Google.
- Нажмите Безопасность в параметрах слева на странице.
- Прокрутите вниз до Менее безопасный доступ к приложению .
- Нажмите Включить доступ (не рекомендуется) .
- Установите переключатель в положение Разрешить менее безопасные приложения .
- Откройте Почту и попробуйте снова войти в Gmail, когда будет предложено.
Если это решит ваши проблемы с Apple Mail и Gmail, снова отключите доступ к менее безопасным приложениям. Но попробуйте создать пароль приложения для использования с Apple Mail от Google. Инструкции для этого есть на веб-сайте Google.
Также попробуйте отключить доступ к менее безопасным приложениям и разблокировать свою учетную запись Google, введя код проверки. Щелкните по этой ссылке и следуйте инструкциям по вводу кода проверки. Затем попробуйте снова войти в систему из Apple Mail в течение следующих 10 минут.
8. Добавьте Gmail вручную с помощью «Другой почтовой учетной записи» в Apple Mail

Добавить Gmail в качестве новой учетной записи электронной почты в приложение Apple Mail. И на этот раз выберите вариант «Другой почтовый аккаунт» вместо «Google».
Это означает, что вам необходимо включить в своей учетной записи Gmail пересылку IMAP и указать серверы входящей и исходящей почты. Google предоставляет для этого хорошие инструкции, но ниже мы объяснили, как именно это сделать.
Это также означает, что вы не можете добавлять контакты или календари из Google – к сожалению. Но при этом ваши электронные письма должны приходить и уходить, так что это своего рода победа!
Как включить IMAP для моей учетной записи Gmail?
- Перейдите на веб-сайт Gmail и войдите в свою учетную запись.
- В правом верхнем углу нажмите значок шестеренки и перейдите в Настройки .
- Перейдите на вкладку Пересылка и POP/IMAP .
- В разделе Доступ по IMAP : нажмите Включить IMAP .
- Прокрутите вниз и нажмите Сохранить изменения .
Как добавить Gmail в Apple Mail вручную?
- Открыть Mail на вашем Mac.
- От в строке меню выберите «Почта»> «Настройки…»> «Учетные записи».
- Нажмите кнопку Плюс (+) внизу боковой панели.
- Выберите Другая учетная запись почты… внизу списка и нажмите Продолжить .
- Введите свой Имя , Адрес электронной почты и Пароль для Google, затем нажмите Войти .
- It Mail не может вас подтвердить r, введите следующие настройки:
- Имя пользователя: ваш адрес электронной почты Gmail.
- Тип учетной записи: IMAP
- Сервер входящей почты: imap.gmail.com
- Сервер исходящей почты: smtp.gmail.com
- Нажмите Войти .

Это все, что у нас есть, надеюсь, это помогло! Сообщите нам, если вам все еще не удается войти в Gmail или пройти аутентификацию с помощью Apple Mail на Mac.. Если вам совсем надоело, прочтите этот пост о других клиентах, которые можно использовать вместо Apple Mail.
Советы читателям 
- Для людей, у которых есть учетные записи Gmail на рабочем месте, попробуйте получить доступ к администратору G Suite или попросите администратора электронной почты вашей компании получить доступ к нему. Зайдите в Пользователи. Затем щелкните свое имя пользователя или имя пользователя, у которого возникла проблема. В разделе «Информация о пользователе»> «Сведения о пользователе»> «Контактная информация» удалите дополнительный адрес электронной почты и сохраните изменения. Теперь попробуйте настроить электронную почту своей учетной записи Gmail в почтовом приложении Mac Mail или iPhone.
- Я просмотрел ошибки консоли и увидел, что разрешения песочницы не позволяют учетным записям Интернета обмениваться информацией. Если вам удобно использовать Терминал, перезагрузитесь в режиме восстановления и откройте Терминал. Затем запустите команду csrutil disable . Это отключило SIP вашего Mac (защита целостности системы) – SIP существует для предотвращения доступа вредоносных программ к вашим системным файлам на вашем Mac. После отключения SIP перезагрузите Mac и откройте «Системные настройки»> «Учетные записи Интернета». Удалите учетные записи, вызывающие проблемы, и затем добавьте их обратно. Затем проверьте, работают ли ваши учетные записи в Mail. Если это так, перезагрузитесь еще раз в режиме восстановления и снова включите SIP с помощью команды терминала csrutil enable
Когда Gmail перестает работать на вашем iPhone, вы не сможете войти в приложение или службу, изменить пароли других веб-сайтов, пропустить банковские предупреждения и многое другое. Короче говоря, все может стать хаотичным. К счастью, эту проблему можно успешно исправить. Но прежде чем я покажу вам проверенные и проверенные решения по устранению проблемы, с которой Gmail не работает на вашем iPhone или iPad, давайте разберемся в причине этого.
Прежде чем приступить к исправлению, важно понять, почему Gmail не работает на вашем iPhone или iPad. И главная причина этого — безопасность. Если вы находитесь в другом регионе (скажем, в поездке в другой город или страну), Google может помешать Gmail работать, чтобы защитить вас, так как он может подумать, что кто-то другой пытается получить доступ к вашей электронной почте.
Напротив, иногда ошибка может находиться на вашем iPhone или в почтовом приложении. Были даже ситуации, когда мобильные данные были отключены для почтового приложения, что предотвращало новые электронные письма!
Не волнуйся. Я рассмотрел исправления всех этих проблем ниже. Первые пять решений связаны с проверкой вещей со стороны Google. В остальном мы обязательно исправляем вещи на стороне iPhone (iPad).
- Проверить панель статуса Google
- Просмотр активности устройства
- Проверьте веб-сайт Gmail на наличие предупреждений
- Выполните сброс CAPTCHA
- Убедитесь, что IMAP включен
- Убедитесь, что у вас есть подключение к Интернету, а VPN отключен.
- Принудительно закрыть почтовое приложение на iPhone
- Перезагрузите ваш iPhone
- Отключить ограничения iPhone
- Обновите почтовое приложение на iPhone
- Обновите свой iPhone
- Удалите и переустановите почтовое приложение на iPhone.
- Удалите свою учетную запись Gmail и настройте ее снова
- Сбросить все настройки iPhone
1. Проверьте панель состояния Google.
Посетите официальный Панель состояния Google Workspace и убедитесь, что Gmail не сталкивается с перебоями в обслуживании или отключениями.
2. Просмотр активности устройства.
- Посещение myaccount.google.com с помощью вашего iPhone (или компьютера). Нажмите «Перейти в учетную запись Google» и при необходимости войдите в систему.
- Убедитесь, что вы находитесь на вкладке «Безопасность».
- Отсюда просматривайте события безопасности.
- Щелкните действие, соответствующее имени вашего устройства, местоположению и моменту, когда вы пытались войти в систему.
- На следующем экране коснитесь Да, это был я.
- После этого, скорее всего, письмо может начать правильно загружаться.
3. Проверьте сайт Gmail на наличие предупреждений.
Когда Google запрещает вам войти в систему, он отправляет электронное письмо на тот же адрес электронной почты (и / или резервный адрес электронной почты). Если вы можете открыть это письмо на любом другом устройстве или в браузере iPhone, сделайте это. Затем в этом письме нажмите «Проверьте свои устройства сейчас» или что-то подобное. Следуйте инструкциям, чтобы сообщить Google, что это вы пытались войти в систему.
4. Выполните сброс CAPTCHA (важный трюк)
- Посещение accounts.google.com/DisplayUnlockCaptcha с помощью браузера iPhone (или компьютера).
- Войдите, используя свою учетную запись Google.
- Щелкните Продолжить.
- Теперь попробуйте войти в Gmail на своем iPhone, и он должен работать без проблем.
5. Убедитесь, что IMAP включен.
Это может быть одной из важных причин, по которым Gmail может не работать на вашем iPhone или iPad. Вот как это проверить.
- Посещение mail.google.com в Safari, Chrome или другом браузере iPhone и войдите в свою учетную запись Gmail.
- Если вы видите экран с просьбой использовать приложение Gmail, нажмите «Мне не интересно».
- Коснитесь значка гамбургера (три строки) в верхнем левом углу.
- Прокрутите вниз и нажмите Рабочий стол.
- Выберите Я хочу использовать HTML в Gmail.
- Коснитесь Настройки сверху.
- Коснитесь Пересылка и POP / IMAP.
- Включите IMAP и нажмите «Сохранить изменения».
- Теперь попробуйте войти в Gmail в почтовом приложении iOS по вашему выбору, и оно должно работать безупречно.
Теперь давайте перейдем к следующей части решений, которые гарантируют, что со стороны вашего iPhone все в порядке.
Вы можете получить доступ к Gmail через встроенное приложение iOS Mail, официальное приложение Gmail, одно из различных сторонних почтовых приложений или через Интернет. При необходимости следуйте исправлению.
6. Убедитесь, что у вас есть подключение к Интернету и отключен VPN.
Откройте приложение для iPhone, например Safari, и попробуйте посетить веб-сайт. Если вы можете, это означает, что у вас есть подключение к Интернету. Если Интернет не работает, ознакомьтесь со следующими руководствами.
Затем, если вы используете VPN (особенно бесплатную), отключите его. Некоторые сервисы недоступны через VPN.
Совет. Если вы используете мобильные данные, важно убедиться, что почтовому приложению разрешено их использовать. Для этого откройте приложение «Настройки» и нажмите «Сотовая связь». Теперь прокрутите вниз и убедитесь, что переключатель для вашего почтового приложения (например, Mail, Gmail или того, что вы используете) включен.
7. Принудительно закройте почтовое приложение.
Иногда, когда приложение плохо себя ведет, может помочь принудительное закрытие и повторное открытие. Чтобы принудительно выйти из почтового приложения, проведите вверх от нижней части экрана iPhone и удерживайте. Если на вашем iPhone есть кнопка «Домой» на передней панели, быстро дважды нажмите ее. Теперь перетащите карточку почтового приложения до конца вверх, чтобы принудительно закрыть ее. Через несколько секунд перезапустите приложение электронной почты и дайте ему обновиться.
8. Перезагрузите iPhone (важно).
Перезагрузка устройства — это базовое, но важное решение для множества мелких проблем. Если Gmail не удается подключиться, выключите iPhone и через минуту снова включите его.
9. Отключите ограничения iPhone.
Вы (намеренно или ошибочно) ограничили приложение Почта? Это может быть еще одной причиной, по которой Gmail не работает на вашем iPhone или iPad. Выполните быстрые действия, чтобы убедиться, что это не так.
- Откройте приложение «Настройки» и нажмите «Экранное время». (Если там написано Включите время экрана, то есть ограничений нет. В этом случае вы можете пропустить все описанные ниже шаги и перейти к следующему решению.)
- Коснитесь Ограничения содержимого и конфиденциальности.
- Коснитесь Разрешенные приложения.
- Убедитесь, что переключатель приложения Почта зеленый.
10. Обновите почтовое приложение на iPhone.
Обновления приложений исправляют ошибки и улучшают общую совместимость. Чтобы решить проблему, из-за которой Gmail не работает, обязательно обновите приложение. Для этого нажмите и удерживайте значок App Store и выберите «Обновления». Потяните этот экран вниз, чтобы обновить страницу. Наконец, нажмите ОБНОВИТЬ рядом с Gmail (или почтовым приложением, которое вы используете).
11. Обновите свой iPhone.
Вы можете обновить сторонние почтовые приложения (шаги выше). А как насчет встроенного почтового приложения iOS? Кроме того, когда приложения и операционная система обновляются, все работает более гладко. Таким образом, откройте приложение «Настройки» и нажмите «Общие». Затем нажмите «Обновление программного обеспечения», чтобы получить последнюю версию iOS на свой iPhone.
12. Удалите и повторно установите почтовое приложение на iPhone.
Чтобы удалить приложение, нажмите и удерживайте его значок на главном экране или в библиотеке приложений. Затем нажмите «Удалить приложение» → «Удалить приложение» → «Удалить».
Примечание. Если у вас iOS 12 или новее, вы даже можете удалить несколько встроенных приложений, включая приложение «Почта».
После удаления почтового приложения откройте App Store и повторно загрузите его.
13. Удалите свою учетную запись Gmail и настройте ее снова.
Если вышеперечисленные решения не принесли удачи, пора избавиться от учетной записи Google на вашем iPhone и добавить ее снова. Вот как.
- Откройте приложение «Настройки» и нажмите «Почта».
- Коснитесь Аккаунты.
- Коснитесь Gmail.
- Затем нажмите «Удалить учетную запись» → «Удалить с моего iPhone».
- Перезагрузите iPhone (важно).
- Теперь снова добавьте свою учетную запись Google, чтобы использовать Gmail на устройстве.
14. Сбросить все настройки iPhone.
Это не приведет к удалению личных данных, таких как приложения, музыка, фотографии, видео и т. Д. Однако все настройки будут удалены и восстановлены по умолчанию. Это включает в себя Wi-Fi, Bluetooth, VPN и многое другое.
- Откройте приложение «Настройки» и нажмите «Общие».
- Коснитесь Сбросить.
- Нажмите «Сбросить все настройки» и продолжите.
- После завершения этого процесса настройте Gmail, и он должен работать нормально.
Получение писем теперь отлично, так как проблема Gmail успешно решена!
Я надеюсь, что эти решения помогли вам решить проблемы с Gmail на вашем устройстве iOS. Если у вас есть дополнительные вопросы, пожалуйста, оставьте их в разделе комментариев. Кроме того, найдите время, чтобы проверить некоторые другие связанные сообщения, чтобы повысить свой опыт.
Gmail сбой приложения или проблема неработоспособности приложения на устройствах Android или iOS не новость для пользователей, потому что они, кажется, возникают несколько раз, что может включать в себя несколько причин. Итак, всякий раз, когда популярное и хорошо разработанное приложение, такое как Gmail, начинает вас беспокоить, ничего не остается, кроме попытки исправить проблему вручную. Если у вас возникает сбой Gmail или проблема не работает на любом iPhone, следуйте этому руководству по устранению неполадок.
Конкретная проблема не ограничивается каким-либо конкретным iPhone модель, но кажется, что некоторые из iPhone старшего поколения, работающие на iOS 13/14/15, включая Пользователи iPhone XR и iPhone 11 серии сталкиваются с проблемой сбоя или неработоспособности Gmail довольно часто. Несмотря на то, что приложение кажется обновленным до последней версии, а устройство также обновлено до последней доступной версии iOS, приложение Gmail дает сбой.
Содержание страницы
-
Сбой Gmail или не работает на любом iPhone (решено)
- 1. Перезапустите приложение Gmail.
- 2. Перезагрузите iPhone (мягкий сброс)
- 3. Обновите приложение Gmail
- 4. Проверить обновления для iOS
- 5. Удалить и снова войти в учетную запись Google
- 6. Переустановите приложение Gmail.
- 7. Сбросить настройки сети на iPhone
- 8. Сбросить все настройки на iPhone
Сбой Gmail или не работает на любом iPhone (решено)
Согласно многочисленным сообщениям пользователей, вероятность того, что ваш Интернет не работает, достаточно высока. В то время как ошибка или сбой приложения Gmail, неправильные настройки, проблемы, связанные с учетной записью, могут вызывать сбои приложения или неработающие проблемы. Иногда временный сбой в системе также может решить такие проблемы в одно мгновение. К счастью, мы поделились парой решений, которые работают почти во всех сценариях. Итак, приступим.

1. Перезапустите приложение Gmail.
Возможно, приложение Gmail каким-то образом столкнулось с некоторыми сбоями или временными проблемами с данными кеша на вашем iPhone, которые можно легко исправить, перезапустив приложение Gmail. Для этого:
- Проведите вверх от нижней части главного экрана и немного задержитесь посередине экрана, чтобы открыть недавнюю панель.
- Теперь проведите пальцем вправо или влево, чтобы перемещаться по предварительному просмотру приложений.
- Здесь вы найдете предварительный просмотр карточки приложения Gmail> Просто проведите по нему вверх, чтобы закрыть на панели недавних событий.
- Наконец, вы можете повторно открыть приложение Gmail, чтобы проверить наличие проблемы.
2. Перезагрузите iPhone (мягкий сброс)
Если первый способ не помог, обязательно перезагрузите iPhone (программный сброс), выполнив следующие действия. Если в течение некоторого времени вы не перезагружали устройство, вам необходимо просто перезагрузить iPhone, чтобы устранить любые программные или сетевые ошибки.
- Нажмите и удерживайте Увеличение / уменьшение громкости + сторона / питание на iPhone одновременно в течение нескольких секунд, пока не появится меню выключения.
- Теперь вы увидите «Сдвиньте, чтобы выключить» вариант.
- Просто перетащите ползунок выключения питания слева направо, и ваш iPhone выключится через пару секунд.
- Подождите около 30 секунд, затем нажмите и удерживайте кнопку питания / боковую в течение нескольких секунд, пока iPhone не завибрирует и не загрузится логотип Apple на экране.
- Отпустите кнопку и дождитесь загрузки устройства. Это также называется программным сбросом на устройствах iPhone. Так что не паникуйте по поводу потери данных.
- Наконец, откройте приложение Gmail и снова проверьте, не возникает ли сбой.
3. Обновите приложение Gmail
Если по какой-то причине вы какое-то время не обновляли приложение Gmail на своем iPhone, вам следует проверить наличие обновлений приложения Gmail и установить его (если доступно). Сделать это:
- Открыть Apple App Store на вашем iPhone> Нажмите на значок профиля из правого верхнего угла.
- Здесь вам нужно будет потяните вниз верхнюю часть интерфейса, чтобы обновить страницу обновления приложения.
- Теперь прокрутите немного вниз, и вы увидите ‘Обновить все’ вариант. Просто нажмите на него, чтобы автоматически установить все ожидающие обновления приложений. [Вы также можете вручную установить обновления приложений в соответствии с вашими предпочтениями]
Итак, если доступно обновление для приложения Gmail, вам следует сначала установить его. После этого вы можете открыть Gmail, чтобы проверить, не работает ли проблема.
Подробнее:Как исправить сбой Gmail на Android
4. Проверить обновления для iOS
С версией iOS на вашем iPhone могут быть некоторые проблемы, такие как ошибки или проблемы со стабильностью. Если вы не обновляли iOS на своем iPhone, обязательно проверьте наличие обновления, выполнив следующие действия:
- Нажмите на iPhone Настройки > Перейти к Общий.
- Выбирать Обновление программного обеспечения > Он будет автоматически проверять наличие обновлений.
- Если возможно, вы сможете Загрузить и установить Это. [В противном случае вы увидите «IOS обновлена» уведомление]
- Итак, после установки обновления для загрузки вашего устройства может потребоваться некоторое время.
- Наконец, запустите приложение Gmail и проверьте, не возникает ли сбой.
5. Удалить и снова войти в учетную запись Google
Иногда проблема, связанная с учетной записью, также может вызвать сбой нескольких приложений или проблемы с загрузкой данных. Если на всякий случай вы недавно обновили свою версию iOS или приложение Gmail, и проблема начнется после что вам следует удалить и снова войти в свою учетную запись Google на своем устройстве, чтобы проверить наличие проблема. Сделать это:
- Перейти к устройству Настройки меню с главного экрана.
- Нажать на Учетные записи и пароли > Перейти к учетные записи.
- Выберите учетную запись электронной почты, которую вы хотите удалить.
- Нажать на Удалить аккаунт > При появлении запроса нажмите Удалить с моего iPhone чтобы подтвердить это.
- Удалите со своего устройства все неиспользуемые или старые учетные записи электронной почты, чтобы устранить ненужные конфликты.
После удаления учетной записи Google обязательно перезагрузите iPhone, чтобы очистить кеш. После перезапуска вам нужно будет выполнить следующие действия, чтобы снова добавить или войти в свою учетную запись Google:
- Перейти к устройству Настройки меню с главного экрана.
- Нажать на Учетные записи и пароли > Выбрать Добавить аккаунт.
- Нажать на Google из списка> Введите учетные данные учетной записи Google.
- Затем нажмите на Следующий продолжить.
- Настройте параметры синхронизации в соответствии с вашими предпочтениями.
- Нажать на Сохранить сохранить изменения.
6. Переустановите приложение Gmail.
Если вам кажется, что приложение Gmail повреждено, лучше удалить и переустановить приложение Gmail на вашем iPhone. Переустановив мобильное приложение, вы можете легко устранить несколько ошибок или проблем со стабильностью на своем iPhone. Для этого:
- Нажать и удерживать в Значок приложения Gmail с главного экрана.
- Затем нажмите на Удалить приложение (Значок X).
- Нажать на Удалить приложение из следующего всплывающего окна.
- Он спросит вас еще раз и выберите Удалить чтобы полностью удалить приложение.
Теперь вы можете переустановить приложение Gmail прямо из Apple App Store, выполнив поиск.
7. Сбросить настройки сети на iPhone
Несколько пользователей iPhone упомянули, что они легко устранили сбой или неработающую проблему приложения Gmail, сбросив настройки сети в меню настроек устройства. Для этого:
- Нажать на Настройки с домашнего экрана на вашем iPhone.
- Перейти к Общий > Прокрутите страницу вниз и выберите Сброс настроек.
- Выбирать Сбросить настройки сети > При появлении запроса введите код доступа устройства, затем следуйте инструкциям на экране, чтобы подтвердить сброс настроек сети.
- Подождите, пока iPhone перезагрузится, и снова настройте сетевую конфигурацию (Wi-Fi или мобильные данные).
- Наконец, запустите приложение Gmail, чтобы проверить, беспокоит ли вас это по-прежнему или нет.
8. Сбросить все настройки на iPhone
Если сброс настроек сети не устраняет сбой или неработоспособность приложения Gmail, попробуйте сбросить все настройки на iPhone. Этот процесс сотрет все настроенные настройки с вашего iPhone и установит для них заводские настройки по умолчанию. Для этого:
- Перейти к Настройки с главного экрана.
- Нажать на Общий > Прокрутите страницу вниз и выберите Сброс настроек.
- Нажать на Сбросить все настройки > При появлении запроса введите пароль устройства, а затем следуйте инструкциям на экране, чтобы выполнить сброс.
- Подождите, пока устройство снова перезагрузится в систему.
- Наконец, запустите приложение Gmail и проверьте, нет ли проблемы.
Вот и все, ребята. Мы предполагаем, что это руководство было для вас полезным. Для дальнейших запросов вы можете оставить комментарий ниже.
Gmail — самый популярный почтовый сервис в Интернете. Однако, будучи оптимизированным и простым в использовании, он, как и другие почтовые службы, может сталкиваться с проблемами. В этом руководстве описаны наиболее распространенные проблемы, с которыми владельцы iPhone могут столкнуться с сервисом, и объясняется, как их решать. От невозможности отправлять или получать почту до невозможности подключиться к серверу Gmail через ваш iPhone, вы снова сможете использовать свою учетную запись в кратчайшие сроки.
:max_bytes(150000):strip_icc()/ScreenShot2018-10-13at16.41.47-5bd1a976c9e77c00512ce606.png)
Часто проблемы могут возникнуть, если вы попытаетесь использовать Gmail на своем iPhone во время отпуска или в месте, которое обычно не посещаете. Обнаружив, что вы находитесь там, где обычно не находитесь, Gmail иногда может перестать предоставлять вам доступ к своему серверу, когда вы открываете приложение Mail на своем iPhone. Эта проблема может продолжаться, даже когда вы вернетесь домой из поездки.
Обычно вы знаете, что это проблема, потому что вам будет представлено одно из множества сообщений об ошибках. «Не удается получить почту», «Не удается отправить почту» и «Не удается подключиться с помощью SSL» — одни из наиболее распространенных, и, хотя они могут отличаться по точной формулировке, они всегда указывают на наличие проблемы.
К счастью, вы можете решить эту проблему, зайдя на сайт Gmail на своем iPhone и (повторно) включив свое устройство. Вот что вы делаете:
- Откройте свой iPhone интернет-браузер (скорее всего Safari)
- Идти к gmail.com
- Войдите в учетной записи у вас возникли трудности (убедитесь, что вы вышли из любой другой учетной записи)
- Затем скопируйте и вставьте следующую ссылку в адресную строку / строку URL вашего браузера: https://accounts.google.com/b/0/displayunlockcaptcha
- Кран Продолжить
Если вы не можете открыть Gmail в Safari, возможно, у вас нет хорошего подключения к Интернету или Gmail не работает. Если это так, остановитесь прямо здесь и попытайтесь выяснить, что это такое.
Затем вы увидите страницу с надписью «Доступ к учетной записи разрешен. Попробуйте снова войти в свою учетную запись Google с вашего нового устройства или приложения».
Сделав это, вы сможете открыть приложение «Почта» iPhone и начать получать / отправлять как обычно.
Что делать, если Gmail не работает на iPhone: проверьте активность устройства
:max_bytes(150000):strip_icc()/ScreenShot2018-10-25at12.33.52-5bd1aa8dc9e77c00517b0d9d.png)
Хотя описанный выше метод обычно решает большинство проблем Gmail, вы также можете попробовать проверить свою учетную запись Gmail на наличие писем от Google, предупреждающих вас о «необычном» входе в систему.
Такие электронные письма обычно содержат красную рамку с надписью: «ПРОСМОТРЕТЬ СВОИ УСТРОЙСТВА СЕЙЧАС. «Вы должны нажать на эту ссылку и, если необходимо, включить ваш iPhone.
Кроме того, вы можете войти в свою учетную запись Google (через смартфон или компьютер) и проверить свое устройство и панель действий.
- Войти в Gmail (если вы делаете это на своем iPhone, нажмите ссылку «Перейти на мобильный сайт Gmail», а затем ссылку «Просмотреть Gmail на рабочем столе» в нижней части меню настроек)
- Щелкните изображение профиля своей учетной записи Gmail и нажмите Аккаунт Google (вам не нужно щелкать изображение своей учетной записи, когда вы делаете это на своем iPhone)
- Нажмите Активность устройства и события безопасности
- Прокрутите вниз до Недавно использованные устройства подменю и щелкните ОБЗОР УСТРОЙСТВ
После этого нажмите на свой iPhone. В подавляющем большинстве случаев это предоставит вам информацию о вашем последнем входе в систему. Однако если есть Включить кнопку, щелкните ее. После этого попробуйте войти в свою учетную запись Gmail с помощью приложения «Почта» на iPhone.
Что делать, если Gmail не работает на iPhone: включить IMAP
:max_bytes(150000):strip_icc()/pjimage-5bd1ac91c9e77c0051a567e5.jpg)
Еще одна довольно частая причина проблем с iPhone в Gmail — это IMAP. Это протокол доступа к сообщениям в Интернете, технологический стандарт, который позволяет вашей учетной записи Gmail отправлять всю информацию о вашей учетной записи на ваш смартфон и обратно. Обычно IMAP не должен вызывать никаких проблем или проблем, но если он будет отключен (по какой-либо причине), Gmail не сможет работать на вашем iPhone.
Таким образом, вот как проверить, включен ли IMAP, и как снова включить его, если это не так.
- На настольном или портативном компьютере перейдите в gmail.com и войдите в свою учетную запись Gmail
- Нажмите Настройки зубчатое колесо в правом верхнем углу экрана
- Нажмите Настройки
- Нажмите Экспедирование и POP / IMAP таб
- Прокрутите вниз до Доступ по протоколу IMAP подзаголовок и щелкните Включить IMAP, если он еще не включен
Это включит IMAP для вашего Gmail, а это будет означать, что приложение Mail вашего iPhone снова начнет отправлять и получать электронные письма.
Кроме того, если у вас нет доступа к настольному или портативному компьютеру, вы можете выполнить описанный выше процесс с помощью iPhone. Вот что вы делаете:
- Используя веб-браузер вашего iPhone (например, Safari), перейдите в gmail.com и войдите в свою учетную запись Gmail
- Нажмите «Перейдите на мобильный сайт Gmail«ссылка внизу экрана
- Нажмите Еще кнопка в верхнем левом углу экрана
- Прокрутите страницу вниз до подменю «Просмотреть Gmail в» и нажмите «рабочий стол«
- Кран Настройки, из строки меню в верхней части экрана
- Нажмите Экспедирование и POP / IMAP таб
- Прокрутите вниз до Доступ по протоколу IMAP подзаголовок и коснитесь Включить IMAP, если он еще не включен
Вот и все, и если предположить, что IMAP раньше не был включен, ваш iPhone должен снова начать работать с вашей учетной записью Gmail.
Что делать, если Gmail не работает на iPhone: iOS 6 и более ранние версии
:max_bytes(150000):strip_icc()/ScreenShot2018-10-25at12.48.22-5bd1ad99c9e77c0051a58d8b.png)
Хотя это руководство охватывает более свежие iPhone и версии iOS, есть еще один дополнительный вариант, который пользователи могут попробовать, если они используют iOS 6 или более раннюю версию. Это включает в себя разрешение «менее безопасным» приложениям получать доступ к вашей учетной записи Gmail:
- Войти в Gmail (если вы делаете это на своем iPhone, нажмите ссылку «Перейти на мобильный сайт Gmail», а затем ссылку «Просмотреть Gmail на рабочем столе» в нижней части меню настроек)
- Щелкните изображение профиля своей учетной записи Gmail и нажмите Аккаунт Google (вам не нужно щелкать изображение своей учетной записи, когда вы делаете это на своем iPhone)
- Нажмите Активность устройства и события безопасности
- Прокрутите вниз до «Разрешить менее безопасные приложения«подзаголовок внизу страницы
- Щелкните ползунок, чтобы он переместился в синий цвет. On должность
После этого пользователи iOS 6 смогут использовать Gmail через приложение Mail на своих iPhone. Однако, учитывая, что iOS 6 не так безопасна, как более свежие версии, возможно, стоит обновить ее.
Что делать, если Gmail не работает на iPhone: удалить и восстановить учетную запись
:max_bytes(150000):strip_icc()/pjimage1-5bd1b14ac9e77c00517c05df.jpg)
Предполагая, что ни один из вышеперечисленных методов не помог решить проблему, вы можете попробовать, когда Gmail не работает на вашем iPhone, — это удалить свою учетную запись Gmail со смартфона, а затем настроить ее снова.
Прежде чем сделать этот шаг или что-то еще, проверьте в Интернете, чтобы убедиться, что проблема не в отключении Gmail. Очевидно, что если Gmail не работает, нет смысла что-либо делать с телефоном, так как это не поможет ситуации.
Вот как удалить учетную запись:
- На вашем iPhone нажмите Настройки
- Кран Пароли и учетные записи
- Нажмите Учетная запись Gmail
- Наконец, нажмите Удалить аккаунт
Затем вы, очевидно, захотите снова настроить учетную запись Gmail на своем iPhone:
- Идти к Пароли и учетные записи снова
- Кран Добавить учетную запись
- Кран Google
- Введите свой Адрес Gmail
- Кран ВПЕРЕД
- Введите свой аккаунт Gmail пароль,
- Кран ВПЕРЕД снова
- Убедитесь, что почта включен, и включите Контакты, Календарь и Заметки, если вы хотите получить к ним доступ на своем iPhone.
- Кран скидка
Вот и все, хотя пользователи Gmail с включенной двухфакторной аутентификацией должны учитывать, что им нужно будет ввести код Google Authenticator после шага 7.
Что делать, если Gmail не работает на iPhone: восстановить iPhone
:max_bytes(150000):strip_icc()/restore-5bd1b1ed46e0fb0026660bab.jpg)
Apple
Последний вариант, если вы пробовали все, что описано выше, и уверены, что это не сбой Gmail, — это выполнить сброс настроек к заводским настройкам и восстановить iPhone до предыдущей резервной копии. Это может помочь в ситуациях, когда какая-то системная ошибка на вашем iPhone делает недоступным Gmail.
Во-первых, сделайте резервную копию ваших данных. Либо вы можете использовать iTunes, соединительный подключите ваш iPhone к компьютеру с помощью USB-кабеля, откройте его подменю в iTunes и затем выберите Назад Вверх. Или вы можете использовать iCloud, перейдя в Настройки на вашем iPhone, нажав на Имя (этот шаг не относится к версиям iOS до 10.2), то ICloud, и наконец ICloud Резервное копирование.
После резервного копирования вам необходимо выключить Find My iPhone функцию.
- Идти к Настройки
- Нажмите Имя (не применимо к версиям iOS до 10.2)
- Кран ICloud
- Проведите по экрану Find My iPhone ползунок в белое положение Off
- Прокрутите вниз и нажмите Выход из системы
Наконец, вы можете выполнить сам сброс к заводским настройкам, выбрав следующий путь: Настройки> Общие> Сброс> Удалить содержимое и настройки. После сброса настроек iPhone вам необходимо восстановить его последнюю резервную копию (см. Ниже), а затем снова настроить учетную запись Gmail (как описано в предыдущем разделе).
Вот как восстановить с помощью резервной копии iCloud:
- При настройке iPhone в первый раз после сброса коснитесь Восстановление из резервной копии iCloud на экране приложений и данных
- Нажмите резервная копия вы хотите восстановить (т.е. тот, который вы сделали перед сбросом настроек iPhone)
А вот как восстановить с помощью iTunes:
- С помощью настольного или портативного компьютера и USB-кабеля подключите iPhone к ITunes
- Нажмите значок iPhone в верхнем левом углу экрана iTunes
- Нажмите Восстановление резервной копии
- Найдите желаемое резервная копия в раскрывающемся меню «Имя iPhone» и щелкните его, чтобы выбрать
- Нажмите восстановление
