
: «Неправильный ввод пароля» при входе в учетную запись электронной почты
— «Я все время получаю уведомление с« Неправильным вводом пароля », что мне делать?»
Чтобы исправить проблемы с учетными записями электронной почты iPhone, необходимо проверить, правильно ли вы ввели учетную запись электронной почты и пароль. Более того, некоторые пользователи iPhone жалуются, что они отклоняются сервером, не зная почему. Ну, это должно быть ошибка неправильного пароля электронной почты.
Когда вы получите уведомление «Неверный ввод пароля», вы можете снова удалить и настроить учетную запись электронной почты. Для начала вам лучше обратиться к поставщику электронной почты или системному администратору, чтобы получить верный адрес электронной почты и пароль. Затем найдите приложение «Настройки» и нажмите «Почта, Контакты, Календарь». Выберите учетную запись электронной почты с ошибками пароля электронной почты iPhone. Нажмите «Удалить учетную запись», а затем выберите «Удалить с моего iPhone», чтобы удалить эту учетную запись электронной почты , После этого вы можете выполнить описанные выше шаги, чтобы снова добавить учетную запись электронной почты.

— «Мои электронные письма перестали синхронизироваться с моей электронной почтой iPhone iOS, я не знаю, как исправить, что электронная почта iPhone не будет обновляться на iPhone 6».
Это одна из самых распространенных проблем электронной почты, когда почта iPhone не обновляется автоматически. Плохая сеть Wi-Fi или неправильные настройки электронной почты также должны учитывать проблемы с синхронизацией электронной почты iPhone.
Поэтому сначала проверьте свой адрес электронной почты и пароль. После ввода правильной учетной записи электронной почты, вы должны проверить свою сеть Wi-Fi, открыв новую страницу, чтобы узнать, сколько времени это стоит. При необходимости измените другую сильную беспроводную сеть сотовой сети. Позже вы можете исправить ошибку электронной почты, которая не будет успешно синхронизирована на iPhone.

Это безопасные решения, которые вы можете выбрать, когда ваша электронная почта iPhone не работает или у вас есть другие проблемы с электронной почтой iPhone. После этого вы можете активировать свою учетную запись электронной почты, чтобы отправлять или получать электронные письма, как обычно.
Для владельцев мобильных устройств на iOS имеется возможность синхронизировать свое устройство с аккаунтом на Яндекс почте. О том,
как это сделать, и будет рассказано в этой статье.
Яндекс.Почта, как и большинство почтовых сервисов, для использования в сторонних приложениях-клиентах (как настольных, так и мобильных) требует определенных разрешений. Для того чтобы их предоставить, выполните следующее:

Настройка Яндекс.Почты на iPhone
Существует несколько вариантов подключения данного почтового сервиса, после выполнения которых можно будет работать с письмами на мобильном устройстве.
Способ 1: Системное приложение
Для данной процедуры будет нужно только само устройство и сведения учетной записи:

- Сервер входящей почты: Имя узла — imap.yandex.ru
- Сервер исходящей почты: Имя узла — smtp.yandex.ru

и «Заметки»
.

После выполнения описанных выше действий Яндекс.Почта на iPhone будет синхронизирована, настроена и готова к работе. Но иногда этих манипуляций оказывается недостаточно — почта не работает или выдает ошибку. В таком случае необходимо выполнить следующее:
- Откройте «Настройки»
устройства и перейдите в них к пункту «Учетные записи и пароли»
(на старых версиях iOS он называется «Почта, адреса, календари»
). - Выберите там пункт Yandex, а затем настраиваемую учетную запись.
- В разделе «Сервер исходящей почты»
выберите соответствующий настраиваемому ящику SMTP
(он должен быть всего один). - Почтовый ящик yandex.ru
нами уже был привязан, но пока он не работает. Чтобы «завести» его, в разделе «Первичный сервер»
нажмите по пункту smtp.yandex.com
, если она там будет.
В тех же случаях, когда почтовых ящиков еще нет, выберите пункт «Не сконфигурировано»
. В поле «Имя узла»
пропишите адрес smtp.yandex.com
. - Сохраните внесенные сведения и снова нажмите на smtp.yandex.com
. - Убедитесь, что пункт «Использовать SSL»
активирован, а в поле «Порт сервера»
прописано значение 465
.
Но бывает так, что с этим номером порта почта не работает. Если у вас наблюдается аналогичная проблема, попробуйте прописать следующее значение — 587
, на нем все работает хорошо. - Теперь нажмите «Готово» — «Назад»
и перейдите во вкладку «Дополнительно»
, расположенную в самом низу. - В разделе «Настройки входящих»
должен быть активирован пункт «Использовать SSL»
и указан следующий порт сервера — 993
.




Примечание:
Поле «Имя пользователя» отмечено как необязательное к заполнению. Отчасти так и есть, но иногда именно отсутствие указанных в нем сведений вызывает проблемы с отправкой/получением писем. В таких случаях туда необходимо ввести имя ящика, но без части
«@yandex.ru», то есть, если, например, наша электронная почта [email protected], вводить нужно только lumpics
.




Теперь Яндекс.Почта точно будет работать нормально. Мы же рассмотрим еще один вариант ее настройки на iPhone.

Способ 2: Официальное приложение
Почтовый сервис предоставляет специальную программу для пользователей iPhone. Найти её можно на сайте . После скачивания и установки запустите программу и следуйте указаниям установщика. Для добавления уже существующей почты потребуется только ввести её адрес и пароль в приложении.

На этом настройка Яндекс почты будет завершена. Все письма будут отображать в самом приложении.
Одна из направлении нашего сайта, это инструкции для решении различных проблем на iPhone/iPad/MacBook. На этот раз Мы не стали отдалятся от этой идей.
В последнее время к нам часто стали обращаться по проблеме отправки письмо с почты @mail.ru. Такие проблем на других почтовых серверах тоже может наблюдаться, но так как по Азии во основном пользуются услугами mail.ru, решили написать инструкцию по улучшению работы почты на iPhone 4/4s/5/5s
Если у Вас на iPhone не оправляется письмо и выдается ошибку «не удалось отправить письмо» и «не правильный исходящий сервер SMTP» тогда эта инструкция должна помочь Вам и решить вашу проблему
Инструкция:
1. Удаляем настройку почты: Настройки — >
2. Почта,адреса,календари — >
3. Выбираем: учетную запись почты
4. Нажимаем: Удалить учетную запись
Теперь настраиваем почту вручную
1. Включаем Авиарежим 
2. Заходим на: Почта,адреса,календари
3. Нажимаем на: Добавить учетную запись
4. Выбираем: Другое
6. Заполняем поля:
8. На новом окне выбираем POP (это самое главное) и заполняем
СЕРВЕР ВХОДЯЩЕЙ ПОЧТЫ
Имя узла: pop.mail.ru (если у вас @inbox.ru или @list.ru тогда вместо mail.ru пишем свой)
Имя польз.: alfakron (пишем только до @)
Пароль: (Ваш пароль)
СЕРВЕР ИСХОДЯЩЕЙ ПОЧТЫ
Имя узла: smtp.mail.ru (так же если у вас list.ru или inbox.ru, тогда вместо mail.ru пишем свой)
Имя польз: (пусто)
Пароль: (пусто)
9. Нажимаем сохранить, выскочит окошка, нажимаем продолжит и еще раз нажимаем сохранить, еще раз сохранить
10. Выключаем авиарежим и проверяем почту
Настройка e-mail на айфоне, как и любой другой функции на устройстве такого типа, имеют свои особенности. Но это совсем не означает, что настройка почты mail на iPhone – дело сложное. Вовсе нет, нужно лишь знать некоторые особенности добавления конкретного почтовика.
Перед тем, как установить майл, нужно подготовиться и проверить, есть ли подключение к интернету, а также возможность создания ящика с определенным именем. Но это все делать не обязательно, т.к. в процессе работы все станет ясно.
Как настроить почту от mail.ru и других известных почтовиков – читайте в нашей сегодняшней статье.
Обычным способом легко настроить почту на таких ресурсах, как айклауд, Yahoo, Outlook.com или Gmail. Это может сделать даже малоопытный юзер, т.к. процедуры интуитивно понятные. Это обусловлено тем, что в «операционку» айфона внедрен стандартный протокол Mail.app. на автомате добавляющий настройки серверов разных почтовых служб. Поэтому здесь пользователю будет достаточно только вбить свои данные в учетную запись и сохранить название ящика в памяти девайса.
Использовать все функции почты через стандартную программу удобно и не составляет никакого труда. Это так же легко, как написать смс-сообщение. О важных для пользователя событиях – получении новых писем – он будет оповещен звуковым сигналом. Однако, есть и минусы. Например, через приложение пока что нельзя отправить фотоснимок.
Но закончим с лирическим отступлением и перейдем к главному, а именно – как настроить ящик mail на смартфоне от эппл. Это, без сомнения, самый популярный среди пользователей почтовик, поэтому подробно рассмотрим нюансы работы именно с ним. Хотя, в принципе, настройка других серверов практически такая же. Но все же свои тонкости имеются и там, и о них тоже будет упомянуто.
Итак, для настройки на «яблочном» гаджета вышеупомянутого почтовика, нужно выполнить такие действия, как:
- Открытие настроек и выбор раздела «Почта…».
- Нажатие на пункт добавления новой «учетки».
- Выбор раздела «Другое». Почтовик Mail.ru отсутствует в перечне авторитетных для эппл программ.
- Заполнение всех полей во всплывшем окне: имени пользователя, название почтового ящика, характеристика «учетки».
- Нажатие на кнопку продолжения, после чего процесс настройки запустится на автомате.
- Сохранение данных во всплывшем новом окне.
Если все прошло удачно, после 6-го шага настройки должны будут завершиться на автомате. Чтобы проверить это, нужно зайти в почтовое приложение, предварительно закрыв другие настройки. Настроенный таким образом почтовый ящик теперь должен работать отлично. Письма должны без проблем отправляться, а поступившие на ящик пользователя – быстро открываться. Для проверки работоспособности ящика неплохо попробовать отправить e-mail другу или знакомому. Если письмо дойдет – значит, процедура прошла успешно. Если нет – придется прибегнуть к более серьезной настройке параметров почты.
Способы решения проблем с настройкой Mail на iPhone
Если с настройкой почты на «яблочном» гаджете ничего не получилось, выполните следующие действия, которые должны на 100% помочь:
- Зайдите в почтовые настройки вашего девайса.
- Дальше перейдите к настройкам недавно созданного ящика.
- В разделе о серверах исходящих писем щелкните по SMTP.
- Если в почтовике уже присутствуют ваши ящики, которые настроены, щелкните по smtp.mail.ru в разделе первичного сервера. Если таковых нет – по «не сконфигурировано», а в разделе наименования узла следует указать smtp.mail.ru, затем сохранить действие и вновь щелкнуть по smtp.mail.ru.
- Посмотреть, активирован ли переключатель «Использовать SSL», а также, насколько верны данные о порте сервера (должно быть написано 465). Но бывает, что все отлично функционирует и с портом 587.
- Последовательно щелкнуть по кнопкам готово и назад, а затем остановить свой выбор на вкладке с дополнительными параметрами.
- Заново перепроверить настройки входящих, в т.ч. положение переключателя. Но порт сервера должен быть 993.
После того, как вы точно сделать все, что описано выше, почта заработает. Кроме этого, другие почтовики вы сможете настроить аналогичным образом. И все они будут находиться в единой стандартной программе. Важно, что процесс переключения между ящиками разных компаний очень легкий и удобный.
Как настроить русскоязычные почтовики на айфоне
С ящиками других компаний дело обстоит немного сложнее, но и здесь ничего не возможного нет. Речь идет о таких почтовиках, как популярные в России Рамблере или Яндексе. Чтобы настроить их ящики на айфоне пользователю потребуется вручную вбивать данные. Но при этом каждый из почтовиков имеет свои особенности, поэтом разберем процесс настройки ящиков наиболее известных компаний подробнее.
Итак, для настройки e-mail от Яндекс на «яблочном» гаджете нужно повторить несколько действий, аналогичных вышеописанным – которые пользователь выполнял при работе с Mail.ru. Но теперь внизу «учетки» нужно выделить пункт «Другое».
Дальше нужно вбить наименование почты, пароль и описание. Встроенный в мобильный девайс менеджер настройки почты даст пользователю рекомендацию создать e-mail в протоколе стандартного типа IMAP. Однако при попытке заполнить его, пользователь почти всегда сталкивается с ошибкой. В подобной ситуации необходимо выйти из окна этого протокола. который начнет грузиться на автомате, и перейти к POP. Почти все оставшиеся данные при этом подвяжутся автоматически.
- Переменить наименования узлов для серверов входящих писем – на pop.yandex.ru.
- Для исходящих – на smtp.yandex.ru.

После завершения проверки и подтверждения введенной информации, нужно все сохранить. При необходимости, можно провести синхронизацию контактов. После всех этих действий ящик на Яндекс благополучно заработает.
На Рамблере e-mail настраивается аналогично, только прописываются подходящие для данного почтовика протоколы (Яндекс заменяется на Рамблер).
Полезные материалы:

можно гарантировать только в том случае, если версия его операционной системы устройства iOS 3 или выше.
Если версия ОС iOS
2 или ниже
, то использовать предустановленную на ней почтовую программу небезопасно. Рекомендуем обновить версию iOS
.
Настроить по протоколу IMAP
2. Выберите «Другое».
3. Заполните поля:

6. Перейдите «Настройки» → «Учетные записи и пароли» и откройте учетную запись, которую вы только что подключили.

7. Перейдите к редактированию учетной записи.



10. Заполните поля:

11. Нажмите «Готово».
12. Вернись в меню «Уч. запись» и перейдите в раздел «Дополнительно».

993
.

Настроить по протоколу POP3
1. Откройте стандартное приложение «Почта» на iPhone или iPad.
2. Выберите «Другое».
3. Заполните поля:

4. Появится сообщение об ошибке. Выберите «Продолжить».

5. Перейдите во вкладку «POP».

6. Измените данные:

После подключения почты нужно установить дополнительные настройки.
8. Перейдите «Настройки» → «Учетные записи и пароли» и откройте учетную запись, которую вы только что подключили.

8. Коснитесь «SMTP» в разделе «Сервер исходящей почты».

9. Перейдите к редактированию первичного сервера.
10. Заполните поля:

11. Коснитесь «Готово».
12. Вернись на предыдущий экран и перейдите в раздел «Дополнительно».

13. Проверьте, чтобы в разделе «Настройки входящих» была включена настройка «Использовать SSL», а порт сервера указан 995
.

Изменение настроек по протоколу SSL
1. Перейдите «Настройки» → «Учетные записи и пароли» и откройте учетную запись, которую вы подключили.
2. Посмотрите, что указано у вас в поле «Имя узла» в разделе «Сервер входящей почты».

Почтовая программа настроена по протоколу POP3

2. Перейдите к редактированию первичного сервера.
3. Заполните поля:

4. Коснитесь «Готово».
5. Вернись на предыдущий экран и перейдите в раздел «Дополнительно».

6. Установите:

Почтовая программа настроена по протоколу IMAP
1. Коснитесь «SMTP» в разделе «Сервер исходящей почты».
9. Перейдите к редактированию первичного сервера.
10. Установите:

11. Нажмите «Готово».
Если в вашей почтовой программе уже установлены указанные выше настройки, то никаких изменений производить не надо.
В штатном почтовом клиенте Mail существует три режима проверки почты: «Выборка»
, «Push»
и «Вручную»
.
Иногда случается так, что из-за собственной невнимательности, или из-за чьих-то шаловливых ручек, а иногда и вовсе сами-собой, у нас перестают работать те или иные функции. Если штатный почтовый iOS-клиент Mail перестал автоматически обновляться и вы не знаете что делать, необходимо выполнить следующие действия:
1
. На iPhone или iPad откройте Настройки → Пароли и учетные записи
.
».
3
. Для необходимых почтовых ящиков укажите расписание «Push
», «Выборка
» или «Вручную
». Описание каждого режима вы найдете ниже.

Push
Функция «Push» позволит автоматически проталкивать сообщения с почтового сервера на iPhone или iPad. Она доступна не для всех почтовых серверов (к примеру, с Gmail не работает, а вот с почтой iCloud дружит как надо). Не стоит и забывать об очевидном недостатке Push — функция несколько больше расходует батарею. Push идеально подходит для активных пользователей, которым нужно оперативно отвечать на письма.
Выборка
Указав в качестве расписания режим «Выборка
», не забудьте выбрать подходящее значение:
- Автоматически
: iPhone или iPad загрузит письма в фоном режиме при условии, если устройство подключено к зарядке и сети Wi-Fi. - Вручную:
Данные будут загружены на устройство лишь при запуске приложения. - Ежечасно, 30 минут и 15 минут:
Данные будут загружаться автоматически в соответствии с выбранным интервалом проверки.

Стоит учесть, что батарея будет расходоваться более экономно, если выполнять выборку реже.
Вручную
Проверка почты вручную целиком ляжет на пользователя. Открыли приложение, потянули рабочую область вниз и дождались загрузки новых писем. Если вы получаете письма редко или практически не пользуетесь почтой, то это ваш вариант.
 Что такое учетная запись почты на iPhone знают все, а что делать, когда почта перестает работать и выдает ошибку – нет. Что же это за ошибка, почему она возникает и как от нее избавиться – вот основные вопросы, которые волнуют каждого, кто столкнулся с данной проблемой.
Что такое учетная запись почты на iPhone знают все, а что делать, когда почта перестает работать и выдает ошибку – нет. Что же это за ошибка, почему она возникает и как от нее избавиться – вот основные вопросы, которые волнуют каждого, кто столкнулся с данной проблемой.
Что за ошибка
Уведомление может выглядеть так: «Не удается получить почту», иногда она высвечивается вместе с уведомлением о необходимости ввода пароля для учетной записи почты, но иногда, в уведомлении написано: «ошибка учетной записи».
Причины возникновения
Ошибка может возникнуть при входе в почтовый ящик, а бывает, что перестают приходить или отправляться сообщения.
Причины возникновения может быть следующие:
- нет подключения к интернету;
- выключена Почта iCloud;
- неверный пароль учетной записи;
- заполнено хранилище iCloud.
Как избавиться от ошибки
Что делать если приходит уведомление об ошибке? Несколько советов:
- проверьте подключение к интернету;
- удостоверьтесь в правильности учетных данных;
- перезагрузите мобильное устройство;
- удалите и повторно добавьте учетную запись.
Споосб перый
Чтобы проверить, работает интернет на телефоне или нет, можно попытаться зайти в любое другое приложение, работающее через интернет, либо открыть любой поисковик и ввести запрос, так будет понятно, есть неполадки в подключении или нет.
Если интернет работает исправно, ошибка связана именно с почтой, в этом случае нужно подождать, вдруг произошел сбой и через некоторое время почта на Iphone начнет работать самостоятельно.
Способ второй
Далее необходимо убедиться в подключении Почты iCloud, для этого надо зайти на Почту, нажать «Настройки», перейти в «Учетные записи», выбрать учетную запись iCloud, посмотреть статус работы почты, если она включена, то будет высвечиваться статут «Онлайн».
Бывает, почта запрашивает пароль, в этом случае нужно удостовериться в правильности введенных данных, для этого необходимо нажать «Изменить настройки».
Способ третий
Если все вышеперечисленное не работает, то простой способ, к которому нужно прибегнуть, это перезагрузить телефон, а если не помогает и это, то удалить учетную запись и снова ее добавить.
При удалении учетной записи почты могут быть потеряны заметки и контакты, во избежание этого, перед удалением надо сделать резервную копию устройства. После этого удаляем и создаем учетную запись заново, на Iphone заходим в «Настройки», жмем «Учетные записи и пароль», выбираем «Удалить», перезагружаем устройство и снова создаем учетную запись, выполнив ту же последовательность действий, только теперь выбираем не «Удалить учетную запись», а «Добавить».
- Добавить свои
Оставьте свой комментарий
В этой статье мы расскажем, чем отличаются разные почтовые протоколы, как происходит настройка почты на iPhone и iPad и что делать, если письма не отправляются и не приходят.
Если вы создали почту на хостинге и хотите настроить почтовый клиент на компьютере или Mac, воспользуйтесь инструкцией Настройка почтовых клиентов.
На устройствах iOS есть возможность создать почту, которая будет работать по протоколу POP3 и IMAP. Перед тем как войти в настройки почты на iPhone и iPad, определите, какой протокол вам подходит.
Эти протоколы отличаются способом хранения информации.
POP3 — протокол для приёма сообщений электронной почты. При использовании этого протокола все электронные письма скачиваются пользователю на устройство и автоматически удаляются с сервера. Все действия с письмами производятся только на устройстве. Большой плюс этого протокола ― возможность читать письма без подключения к интернету. Однако есть много шансов потерять свои данные при поломке или заражении вирусом устройства.
IMAP — протокол, который позволяет принимать и управлять электронной почтой прямо на почтовом сервере. При использовании протокола IMAP электронные письма всегда находятся на сервере и скачиваются оттуда каждый раз при просмотре. Зайти на электронный ящик можно с любого устройства. Нужно знать только данные для авторизации. Доступ к такой почте может иметь несколько человек. Недостаток — для работы с почтой (даже со старыми письмами) необходимо подключение к интернету.
Также при настройке почты вы встретите SMTP (сервер исходящей почты). SMTP — это почтовый сервер, который отвечает только за отправку электронной почты. С его помощью вы можете отправлять письма на другие почтовые ящики.
На устройствах iOS (iPhone 11, iPhone 10, iPhone SE) удобно пользоваться электронной почтой. В iOS по умолчанию есть настройки для популярных почтовых провайдеров ― Gmail и Microsoft Outlook. Также вы можете добавить любой другой ящик или рабочую почту. Настройка корпоративной почты требует некоторых настроек вручную. О них мы расскажем в инструкции ниже.
Автоматическая настройка учётной записи на iPhone и iPad
Если вы пользуетесь сервисами iCloud, Microsoft Exchange, Google, Yahoo, AOL Mail или Outlook, можно настроить почту автоматически. Для этого:
- 1.
Перейдите в раздел Настройки — Пароли и учётные записи:

- 2.
Нажмите Новая учетная запись:

- 3.
Выберите подходящий почтовый сервис:

- 4.
Введите адрес электронной почты и пароль. Нажмите Далее:

Готово, дождитесь окончания проверки учётной записи.
Настройка почты на iPhone и iPad вручную
Если ваша почта находится на сервисе, которого нет в списке автоматической настройки учётной записи, вам нужно ввести все данные вручную. Кроме названия почтового ящика и пароля, вам понадобится имя узла, которое можно узнать у компании, которая предоставляет почтовый сервис. Если вы создали почту на хостинге REG.RU, имя узла ― mail.hosting.reg.ru.
Также ручная установка понадобится при настройке рабочей почты. Для отправки сообщений от имени сотрудника какой-либо компании в организациях принято создавать корпоративную почту на домене. Её можно использовать как на ПК, так и на смартфонах.
Важно: почтовые ящики на кириллических доменах (зона .РФ) не поддерживаются почтовым клиентом iOS. Рекомендуем использовать ящики на доменах на латинице — .RU, .COM и других.
- 1.
Перейдите в раздел Настройки — Пароли и учётные записи:

- 2.
Нажмите Новая учетная запись:

- 3.
Выберите в списке почтовых служб категорию Другое:

- 4.
В пункте «Почта» нажмите Новая учетная запись:

-
5.
Заполните поля:
- имя — любое удобное имя,
- email — название созданного вами почтового ящика полностью,
- пароль — пароль почтового ящика,
- описание — описание учётной записи.
Нажмите Далее:

-
6.
Во вкладке IMAP заполните поля:
- имя узла ― mail.hosting.reg.ru,
- имя пользователя ― ваш почтовый ящик полностью,
- пароль ― пароль от почтового ящика.
После заполнения всех полей нажмите кнопку Далее и закончите настройку почты:

Готово, вы настроили почтовый клиент.
Ошибка учётной записи почты на iOS. Не приходят и не отправляются сообщения
Причин, почему не работает почта на айфоне, может быть много. Начиная от проблем с интернет-соединением, заканчивая повреждением самого электронного почтового ящика. Если у вас появились проблемы с отправкой почты на устройствах iOS, попробуйте сделать следующее:
- Проверьте подключение к интернету. Возможно, именно из-за этого не отправляется почта.
- Перезагрузите устройство. Это может помочь, если перестала работать почта неожиданно.
- Проверьте объём свободной памяти хранилища iCloud. Если он превышен, смартфон или планшет не сможет отображать новые письма.
- Убедитесь, что на вашем устройстве установлена последняя версия программного обеспечения. Старые версии перестают обслуживаться, из-за чего устройство перестаёт получать сообщения.
- Проверьте, работает ли сама почтовая служба iCloud на другом устройстве. Перейдите на iCloud.com на любом ПК.
-
Убедитесь, что почта включена.
Где настройки получения почты на iPhone и iPad
- 1.
Перейдите в Настройки.
- 2.
Нажмите на своё имя:
 Ошибка почты на iPhone IMAP
Ошибка почты на iPhone IMAP - 3.
Нажмите iCloud:

- 4.
В строке «Почта» передвиньте переключатель вправо:

Готово, теперь вы сможете отправлять и принимать сообщения.
- 1.
-
Убедитесь, что ваше устройство принимает новые данные автоматически.
В iOS 14 и выше перейдите в Настройки ➝ Почта ➝ Учетные записи ➝ Загрузка данных и включите параметр Push.
В iOS 13 и ниже выберите Настройки ➝ Пароли и учетные записи ➝ Загрузка данных и включите параметр Push:

Обратите внимание: использовать почту в режиме Push можно только с одной учётной записью.
Если ни один из шагов не помог, обратитесь в службу поддержки почтовых сервисов. Возможно, проблема на стороне компании, которая предоставляет сервис.
Настройка почты Mail.ru на iPhone
Почту Mail.ru на iPhone можно использовать в стандартном почтовом клиенте iOS Почта, в официальном приложении Почта Mail.ru и в любом другом почтовом клиенте. Чтобы воспользоваться официальным клиентом Mail.ru, скачайте приложение из App Store и авторизуйтесь в своём почтовом ящике.
Для повышения безопасности аккаунта Mail.ru авторизация в сторонних почтовых клиентах возможна только по специальному паролю. Этот пароль уникален для каждого приложения. При попытке авторизоваться в приложении Почта без такого пароля возникнет ошибка и вы не сможете войти в почтовый ящик.
Как создать пароль для стороннего приложения
- Войдите в аккаунт Mail.ru.
- Откройте настройки безопасности.
- В разделе «Способы входа» выберите Пароли для внешних приложений:

- Нажмите Добавить:

- Введите название приложения, в котором вы будете использовать этот пароль, и нажмите Продолжить.
- Введите основной пароль аккаунта, пройдите проверку безопасности и нажмите Продолжить:

Готово, вы создали пароль для стороннего почтового клиента. Сохраните его для дальнейшей настройки.
Как настроить почту Mail.ru на iPhone в приложении Почта
- Откройте приложение Настройки на телефоне и нажмите Почта:
- Откройте раздел Учетные записи:

- Под списком существующих аккаунтов нажмите Учетные записи:

- Выберите Другое:

-
Нажмите Новая учетная запись, заполните поля и нажмите Далее:
Где:
- Имя ― имя, которое будет отображаться в поле «От»,
- E-mail ― имя почтового ящика,
- Пароль ― пароль, который вы создали в пункте Как создать пароль для стороннего приложения,
- Описание ― название учётной записи, которое будет отображаться в приложении Почта в iPhone.
-
Заполните параметры для входящей и исходящей почты и нажмите Готово:
Где:
- Имя узла ― «imap.mail.ru» для входящей, а «smtp.mail.ru» для исходящей почты,
- Имя пользователя ― адрес почтового ящика,
- Пароль ― пароль, который вы создали в пункте Как создать пароль для стороннего приложения.
Готово, вы настроили почту Mail.ru на iPhone.
Настройка почтового ящика Яндекс на iPhone и iPad
По умолчанию в Яндекс.Почте доступ к почтовому ящику с помощью почтовых клиентов запрещён. Перед настройкой почтового клиента в iOS разрешите доступ к почтовому ящику.
Как разрешить доступ к Яндекс.Почте с помощью почтового клиента
- Авторизуйтесь на странице Яндекс.Почты.
- В правом верхнем углу нажмите на шестерёнку, а затем на Все настройки:

- В левом меню нажмите Почтовые программы:

- Поставьте галочку напротив «С сервера imap.yandex.ru по протоколу IMAP» и нажмите сохранить изменения:

Готово, теперь вы можете использовать почтовый ящик в почтовом клиенте.
Как настроить почтовый ящик Яндекс на iPhone и iPad
- Откройте приложение Настройки на телефоне и нажмите Почта:
- Откройте раздел Учетные записи:

- Под списком существующих аккаунтов нажмите Учетные записи:

- Выберите Другое:

-
Нажмите Новая учетная запись, заполните поля и нажмите Далее:
Где:
- Имя ― имя, которое будет отображаться в поле «От»,
- E-mail ― имя почтового ящика,
- Пароль ― пароль от аккаунта Яндекс,
- Описание ― название учётной записи, которое будет отображаться в приложении почта в iPhone.
Готово, вы настроили Яндекс.Почту на iPhone и iPad. Если ящик не работает и вы не знаете почему, разрешите доступ почтовым клиентам.
Настройка почты Gmail на iOS
- Откройте в телефоне приложение Настройки и нажмите Почта.
- Выберите раздел Учетные записи и под списком существующих записей нажмите Учетные записи.
- Выберите Google, нажмите Далее и войдите в аккаунт на сайте Google:
Готово, после авторизации в Google почтовый ящик появится в приложении Почта.
Настройка почты Yahoo и Outlook
- Откройте в телефоне приложение Настройки и нажмите Почта.
- Выберите раздел Учетные записи и под списком существующих записей нажмите Учетные записи.
- Выберите Outlook или Yahoo:
- Авторизуйтесь на странице нужного почтового сервиса.
Готово, теперь вы знаете, как войти в Outlook и Yahoo на iOS. Если у вас не работает почта на айфоне, выполните наши рекомендации.
Использование сторонних почтовых клиентов в iOS
У популярных почтовых сервисов электронной почты зачастую есть собственный мобильный клиент для устройств под управлением iPadOs и iOS. Их можно скачать из AppStore. Если у вас есть ящики от разных сервисов, вам не обязательно для каждого из них использовать отдельное приложение. Вы можете добавить все свои ящики в один почтовый клиент. Такая возможность есть у следующих приложений:
- Яндекс.Почта,
- Gmail,
- Почта Mail.ru,
- Outlook,
- Yahoo Mail.
Даже если у вас есть собственный почтовый сервер, на котором находится почта на базе вашего домена, или адрес на базе Microsoft Exchange, вы сможете добавить такой ящик и полноценно им пользоваться при помощи любого почтового клиента выше.

: «Неправильный ввод пароля» при входе в учетную запись электронной почты
— «Я все время получаю уведомление с« Неправильным вводом пароля », что мне делать?»
Чтобы исправить проблемы с учетными записями электронной почты iPhone, необходимо проверить, правильно ли вы ввели учетную запись электронной почты и пароль. Более того, некоторые пользователи iPhone жалуются, что они отклоняются сервером, не зная почему. Ну, это должно быть ошибка неправильного пароля электронной почты.
Когда вы получите уведомление «Неверный ввод пароля», вы можете снова удалить и настроить учетную запись электронной почты. Для начала вам лучше обратиться к поставщику электронной почты или системному администратору, чтобы получить верный адрес электронной почты и пароль. Затем найдите приложение «Настройки» и нажмите «Почта, Контакты, Календарь». Выберите учетную запись электронной почты с ошибками пароля электронной почты iPhone. Нажмите «Удалить учетную запись», а затем выберите «Удалить с моего iPhone», чтобы удалить эту учетную запись электронной почты , После этого вы можете выполнить описанные выше шаги, чтобы снова добавить учетную запись электронной почты.

— «Мои электронные письма перестали синхронизироваться с моей электронной почтой iPhone iOS, я не знаю, как исправить, что электронная почта iPhone не будет обновляться на iPhone 6».
Это одна из самых распространенных проблем электронной почты, когда почта iPhone не обновляется автоматически. Плохая сеть Wi-Fi или неправильные настройки электронной почты также должны учитывать проблемы с синхронизацией электронной почты iPhone.
Поэтому сначала проверьте свой адрес электронной почты и пароль. После ввода правильной учетной записи электронной почты, вы должны проверить свою сеть Wi-Fi, открыв новую страницу, чтобы узнать, сколько времени это стоит. При необходимости измените другую сильную беспроводную сеть сотовой сети. Позже вы можете исправить ошибку электронной почты, которая не будет успешно синхронизирована на iPhone.

Это безопасные решения, которые вы можете выбрать, когда ваша электронная почта iPhone не работает или у вас есть другие проблемы с электронной почтой iPhone. После этого вы можете активировать свою учетную запись электронной почты, чтобы отправлять или получать электронные письма, как обычно.
Вконтакте
В штатном почтовом клиенте Mail существует три режима проверки почты: «Выборка»
, «Push»
и «Вручную»
.
Иногда случается так, что из-за собственной невнимательности, или из-за чьих-то шаловливых ручек, а иногда и вовсе сами-собой, у нас перестают работать те или иные функции. Если штатный почтовый iOS-клиент Mail перестал автоматически обновляться и вы не знаете что делать, необходимо выполнить следующие действия:
1
. На iPhone или iPad откройте Настройки → Пароли и учетные записи
.
».
3
. Для необходимых почтовых ящиков укажите расписание «Push
», «Выборка
» или «Вручную
». Описание каждого режима вы найдете ниже.

Push
Функция «Push» позволит автоматически проталкивать сообщения с почтового сервера на iPhone или iPad. Она доступна не для всех почтовых серверов (к примеру, с Gmail не работает, а вот с почтой iCloud дружит как надо). Не стоит и забывать об очевидном недостатке Push — функция несколько больше расходует батарею. Push идеально подходит для активных пользователей, которым нужно оперативно отвечать на письма.
Выборка
Указав в качестве расписания режим «Выборка
», не забудьте выбрать подходящее значение:
- Автоматически
: iPhone или iPad загрузит письма в фоном режиме при условии, если устройство подключено к зарядке и сети Wi-Fi. - Вручную:
Данные будут загружены на устройство лишь при запуске приложения. - Ежечасно, 30 минут и 15 минут:
Данные будут загружаться автоматически в соответствии с выбранным интервалом проверки.

Стоит учесть, что батарея будет расходоваться более экономно, если выполнять выборку реже.
Вручную
Проверка почты вручную целиком ляжет на пользователя. Открыли приложение, потянули рабочую область вниз и дождались загрузки новых писем. Если вы получаете письма редко или практически не пользуетесь почтой, то это ваш вариант.
Одна из направлении нашего сайта, это инструкции для решении различных проблем на iPhone/iPad/MacBook. На этот раз Мы не стали отдалятся от этой идей.
В последнее время к нам часто стали обращаться по проблеме отправки письмо с почты @mail.ru. Такие проблем на других почтовых серверах тоже может наблюдаться, но так как по Азии во основном пользуются услугами mail.ru, решили написать инструкцию по улучшению работы почты на iPhone 4/4s/5/5s
Если у Вас на iPhone не оправляется письмо и выдается ошибку «не удалось отправить письмо» и «не правильный исходящий сервер SMTP» тогда эта инструкция должна помочь Вам и решить вашу проблему
Инструкция:
1. Удаляем настройку почты: Настройки — >
2. Почта,адреса,календари — >
3. Выбираем: учетную запись почты
4. Нажимаем: Удалить учетную запись
Теперь настраиваем почту вручную
1. Включаем Авиарежим 
2. Заходим на: Почта,адреса,календари
3. Нажимаем на: Добавить учетную запись
4. Выбираем: Другое
6. Заполняем поля:
8. На новом окне выбираем POP (это самое главное) и заполняем
СЕРВЕР ВХОДЯЩЕЙ ПОЧТЫ
Имя узла: pop.mail.ru (если у вас @inbox.ru или @list.ru тогда вместо mail.ru пишем свой)
Имя польз.: alfakron (пишем только до @)
Пароль: (Ваш пароль)
СЕРВЕР ИСХОДЯЩЕЙ ПОЧТЫ
Имя узла: smtp.mail.ru (так же если у вас list.ru или inbox.ru, тогда вместо mail.ru пишем свой)
Имя польз: (пусто)
Пароль: (пусто)
9. Нажимаем сохранить, выскочит окошка, нажимаем продолжит и еще раз нажимаем сохранить, еще раз сохранить
10. Выключаем авиарежим и проверяем почту
Настройка e-mail на айфоне, как и любой другой функции на устройстве такого типа, имеют свои особенности. Но это совсем не означает, что настройка почты mail на iPhone – дело сложное. Вовсе нет, нужно лишь знать некоторые особенности добавления конкретного почтовика.
Перед тем, как установить майл, нужно подготовиться и проверить, есть ли подключение к интернету, а также возможность создания ящика с определенным именем. Но это все делать не обязательно, т.к. в процессе работы все станет ясно.
Как настроить почту от mail.ru и других известных почтовиков – читайте в нашей сегодняшней статье.
Обычным способом легко настроить почту на таких ресурсах, как айклауд, Yahoo, Outlook.com или Gmail. Это может сделать даже малоопытный юзер, т.к. процедуры интуитивно понятные. Это обусловлено тем, что в «операционку» айфона внедрен стандартный протокол Mail.app. на автомате добавляющий настройки серверов разных почтовых служб. Поэтому здесь пользователю будет достаточно только вбить свои данные в учетную запись и сохранить название ящика в памяти девайса.
Использовать все функции почты через стандартную программу удобно и не составляет никакого труда. Это так же легко, как написать смс-сообщение. О важных для пользователя событиях – получении новых писем – он будет оповещен звуковым сигналом. Однако, есть и минусы. Например, через приложение пока что нельзя отправить фотоснимок.
Но закончим с лирическим отступлением и перейдем к главному, а именно – как настроить ящик mail на смартфоне от эппл. Это, без сомнения, самый популярный среди пользователей почтовик, поэтому подробно рассмотрим нюансы работы именно с ним. Хотя, в принципе, настройка других серверов практически такая же. Но все же свои тонкости имеются и там, и о них тоже будет упомянуто.
Итак, для настройки на «яблочном» гаджета вышеупомянутого почтовика, нужно выполнить такие действия, как:
- Открытие настроек и выбор раздела «Почта…».
- Нажатие на пункт добавления новой «учетки».
- Выбор раздела «Другое». Почтовик Mail.ru отсутствует в перечне авторитетных для эппл программ.
- Заполнение всех полей во всплывшем окне: имени пользователя, название почтового ящика, характеристика «учетки».
- Нажатие на кнопку продолжения, после чего процесс настройки запустится на автомате.
- Сохранение данных во всплывшем новом окне.
Если все прошло удачно, после 6-го шага настройки должны будут завершиться на автомате. Чтобы проверить это, нужно зайти в почтовое приложение, предварительно закрыв другие настройки. Настроенный таким образом почтовый ящик теперь должен работать отлично. Письма должны без проблем отправляться, а поступившие на ящик пользователя – быстро открываться. Для проверки работоспособности ящика неплохо попробовать отправить e-mail другу или знакомому. Если письмо дойдет – значит, процедура прошла успешно. Если нет – придется прибегнуть к более серьезной настройке параметров почты.
Способы решения проблем с настройкой Mail на iPhone
Если с настройкой почты на «яблочном» гаджете ничего не получилось, выполните следующие действия, которые должны на 100% помочь:
- Зайдите в почтовые настройки вашего девайса.
- Дальше перейдите к настройкам недавно созданного ящика.
- В разделе о серверах исходящих писем щелкните по SMTP.
- Если в почтовике уже присутствуют ваши ящики, которые настроены, щелкните по smtp.mail.ru в разделе первичного сервера. Если таковых нет – по «не сконфигурировано», а в разделе наименования узла следует указать smtp.mail.ru, затем сохранить действие и вновь щелкнуть по smtp.mail.ru.
- Посмотреть, активирован ли переключатель «Использовать SSL», а также, насколько верны данные о порте сервера (должно быть написано 465). Но бывает, что все отлично функционирует и с портом 587.
- Последовательно щелкнуть по кнопкам готово и назад, а затем остановить свой выбор на вкладке с дополнительными параметрами.
- Заново перепроверить настройки входящих, в т.ч. положение переключателя. Но порт сервера должен быть 993.
После того, как вы точно сделать все, что описано выше, почта заработает. Кроме этого, другие почтовики вы сможете настроить аналогичным образом. И все они будут находиться в единой стандартной программе. Важно, что процесс переключения между ящиками разных компаний очень легкий и удобный.
Как настроить русскоязычные почтовики на айфоне
С ящиками других компаний дело обстоит немного сложнее, но и здесь ничего не возможного нет. Речь идет о таких почтовиках, как популярные в России Рамблере или Яндексе. Чтобы настроить их ящики на айфоне пользователю потребуется вручную вбивать данные. Но при этом каждый из почтовиков имеет свои особенности, поэтом разберем процесс настройки ящиков наиболее известных компаний подробнее.
Итак, для настройки e-mail от Яндекс на «яблочном» гаджете нужно повторить несколько действий, аналогичных вышеописанным – которые пользователь выполнял при работе с Mail.ru. Но теперь внизу «учетки» нужно выделить пункт «Другое».
Дальше нужно вбить наименование почты, пароль и описание. Встроенный в мобильный девайс менеджер настройки почты даст пользователю рекомендацию создать e-mail в протоколе стандартного типа IMAP. Однако при попытке заполнить его, пользователь почти всегда сталкивается с ошибкой. В подобной ситуации необходимо выйти из окна этого протокола. который начнет грузиться на автомате, и перейти к POP. Почти все оставшиеся данные при этом подвяжутся автоматически.
- Переменить наименования узлов для серверов входящих писем – на pop.yandex.ru.
- Для исходящих – на smtp.yandex.ru.

После завершения проверки и подтверждения введенной информации, нужно все сохранить. При необходимости, можно провести синхронизацию контактов. После всех этих действий ящик на Яндекс благополучно заработает.
На Рамблере e-mail настраивается аналогично, только прописываются подходящие для данного почтовика протоколы (Яндекс заменяется на Рамблер).
Полезные материалы:

Ноябрь 29, 2018 15: 20
Если вы не можете получать почту на iPad после обновления iOS 11 или по другим причинам, то у вас проблемы с электронной почтой на iPad. Если быть более точным, вы не можете отправлять электронные письма, получать электронные письма или получать сеть передачи данных. Очень неприятно, что не работает приложение электронной почты для iPad и связанные с ним проблемы с электронной почтой.
На самом деле проблемы с электронной почтой на iPad отличаются в определенных случаях. Например, некоторые люди жалуются, что не могут отправлять электронные письма с iPad, но могут их получать. Ну, у пользователей iPhone тоже проблемы с электронной почтой. Таким образом, эта статья предлагает соответствующие решения для Проблемы с электронной почтой на iPhone и iPad
в деталях.
Часть 1
: iPad не может отправлять электронные письма
— «Я не могу отправить электронную почту с iPad. И моя электронная почта на iPad перестала работать! Как я могу решить проблемы с электронной почтой на iPad за считанные минуты?»
Решение 1: включите все SMTP-серверы
Шаг 1
, Откройте приложение «Настройки» на вашем iPad
Шаг 2
, Нажмите «Почта, Календари, Контакты»
Шаг 3
, Выберите свою учетную запись электронной почты в разделе «Учетные записи»
Шаг 4
, Прокрутите вниз, чтобы коснуться «Исходящие серверы» и включить SMTP.

Решение 2: настройте учетную запись электронной почты на iPad
Шаг 1
, Подключите iPad к iTunes через USB-кабель
Шаг 2
, Не синхронизировать почту с iTunes
Выберите значок iPad и выберите «Информация». Снимите флажок «Синхронизировать учетные записи почты» и нажмите «Применить», чтобы сохранить изменения. После завершения процесса отключите iPad от компьютера.
Шаг 3
, Настройте свою учетную запись электронной почты для отправки писем
Откройте «Настройки iPad» и выберите «Почта, Календари, Контакты». Нажмите кнопку «Добавить аккаунт», чтобы войти в свой адрес электронной почты и пароль. После этого вы можете отправить новое электронное письмо, чтобы проверить, решили ли вы проблемы с электронной почтой iPad, связанные с отправкой электронной почты.

Решение 3: проверьте папку «Исходящие» на наличие неотправленных писем на iPad
Шаг 1
, Открытые почтовые ящики на вашем iPad
Когда вы получаете сообщение о том, что вы не можете отправить электронное письмо с iPad, вы должны просмотреть свои исходящие сообщения. Откройте приложение Почта и нажмите «Почтовые ящики» в верхнем левом углу.
Шаг 2
, Переслать свою электронную почту на iPad
Если вы не видите папку «Исходящие», электронная почта вашего iPad уже отправлена. В противном случае откройте iPad «Исходящие» и нажмите кнопку «Отправить». Убедитесь, что адрес электронной почты получателя правильный.
Убедитесь, что вложения не являются большими, потому что у писем есть свои ограничения на отправку вложений. (Узнайте здесь, чтобы отправить большие фотографии , PDF-файлы , видео, музыка и т. д. по электронной почте.)

Часть 2
: iPad не может получать электронные письма
— «Моё почтовое приложение не может получать новые письма после обновления iOS 11…»
После подтверждения достаточно места вашей учетной записи электронной почты (электронные письма заполнены? Просто удалить электронную почту сейчас.), вы также можете следовать приведенным ниже решениям, чтобы исправить это.
Решение 1: убедитесь, что ваш iPad может подключаться к Wi-Fi
Шаг 1
, Откройте «Настройки» и выберите «Wi-Fi»
Шаг 2
, Убедитесь, что Wi-Fi включен
Шаг 3
, Включите «Попросить присоединиться к сетям» ниже
Шаг 4
, Присоединитесь к беспроводной сети и введите ее пароль
Шаг 5
, Откройте страницу или видео, чтобы проверить его скорость Wi-Fi

Решение 2: подтвердите свою учетную запись электронной почты и пароль
Шаг 1
, Откройте настройки iPad и выберите «Почта, контакты и календари»
Шаг 2
, Нажмите на определенную учетную запись электронной почты и проверьте ее поля электронной почты и пароль
Шаг 3
, Повторно введите правильный адрес электронной почты и пароль, чтобы исправить проблемы с получением электронной почты с iPad.
Примечание. Обратитесь к поставщику электронной почты или системному администратору, если у вас все еще есть ошибки в имени пользователя или пароле электронной почты iPad.

Решение 3: проверьте дополнительные параметры, когда iPad не может получать электронные письма
Шаг 1
, Нажмите на свою учетную запись электронной почты в разделе «Почта, контакты, календари»
Шаг 2
, Выберите «Учетная запись», а затем «Дополнительные» параметры
Шаг 3
, Устранить проблемы с учетной записью электронной почты iPad
Когда вы увидите, что переключатель «Использовать SSL» выключен, включите его вручную. В противном случае вам необходимо отключить «Использовать SSL», если он включен. Нажмите «Аутентификация» и установите его в качестве пароля. Затем вам нужно проверить цифровой номер, кроме «Порт сервера». Хорошо, убедитесь, что переключатель «S / MIME» выключен. Затем нажмите «Готово» и вернитесь в свое почтовое приложение, чтобы получить новое письмо на iPad.

Часть 3
: Почта не открывается на iPhone
— «У меня проблема с тем, что электронная почта iPhone не обновляется…»
— «В тот момент, когда я открываю приложение Почта, я вижу только пустой экран…»
— «Я не могу отправлять электронные письма с iPhone, но могу их получать».
Решение 1: выйдите и перезапустите приложение электронной почты на iPhone
Шаг 1
, Дважды нажмите кнопку «Домой»
Шаг 2
, Найдите окно почты, проводя
Шаг 3
, Проведите вверх по окну Почты, чтобы закрыть приложение Почта
Шаг 4
, Нажмите приложение Почта, чтобы снова открыть приложение iPhone Mail

Решение 2: сброс настроек сети iPhone
Шаг 1
, Выберите «Настройки», а затем «Общие» на iPhone
Шаг 2
, Нажмите «Сброс» и нажмите «Сброс настроек сети»
Шаг 3
, Введите свой пароль iPhone, если будет предложено
Шаг 4
, Подтвердите сбросить настройки сети и присоединиться к сети Wi-Fi

Решение 3: перезагрузите iPhone, когда почта не открывается
Шаг 1
, Удерживайте кнопку питания, пока не появится «Slide to Power Off»
Шаг 2
, Перетащите слайдер, чтобы выключить iPhone
Шаг 3
, Нажмите кнопку питания еще раз, чтобы включить
Примечание. Пользователям iPhone X / 8 Plus / 8 необходимо быстро нажать кнопки увеличения и уменьшения громкости, а затем удерживать и нажать кнопку питания, чтобы перезагрузите iPhone и исправить проблемы с электронной почтой iPhone.

Рекомендация
: Общее исправление проблем электронной почты iPad с восстановлением системы iOS
Если вышеуказанные решения бесполезны, вы можете попробовать Apeaksoft Восстановление системы iOS с легкостью устранять проблемы с электронной почтой на iPhone и iPad. Таким образом, вы можете восстановить и исправить отключенный /замороженный iPad
Безопасность работы в почтовой программе, предустановленной на вашем мобильном устройстве,
можно гарантировать только в том случае, если версия его операционной системы устройства iOS 3 или выше.
Если версия ОС iOS
2 или ниже
, то использовать предустановленную на ней почтовую программу небезопасно. Рекомендуем обновить версию iOS
.
Настроить по протоколу IMAP
2. Выберите «Другое».
3. Заполните поля:

6. Перейдите «Настройки» → «Учетные записи и пароли» и откройте учетную запись, которую вы только что подключили.

7. Перейдите к редактированию учетной записи.



10. Заполните поля:

11. Нажмите «Готово».
12. Вернись в меню «Уч. запись» и перейдите в раздел «Дополнительно».

993
.

Настроить по протоколу POP3
1. Откройте стандартное приложение «Почта» на iPhone или iPad.
2. Выберите «Другое».
3. Заполните поля:

4. Появится сообщение об ошибке. Выберите «Продолжить».

5. Перейдите во вкладку «POP».

6. Измените данные:

После подключения почты нужно установить дополнительные настройки.
8. Перейдите «Настройки» → «Учетные записи и пароли» и откройте учетную запись, которую вы только что подключили.

8. Коснитесь «SMTP» в разделе «Сервер исходящей почты».

9. Перейдите к редактированию первичного сервера.
10. Заполните поля:

11. Коснитесь «Готово».
12. Вернись на предыдущий экран и перейдите в раздел «Дополнительно».

13. Проверьте, чтобы в разделе «Настройки входящих» была включена настройка «Использовать SSL», а порт сервера указан 995
.

Изменение настроек по протоколу SSL
1. Перейдите «Настройки» → «Учетные записи и пароли» и откройте учетную запись, которую вы подключили.
2. Посмотрите, что указано у вас в поле «Имя узла» в разделе «Сервер входящей почты».

Почтовая программа настроена по протоколу POP3

2. Перейдите к редактированию первичного сервера.
3. Заполните поля:

4. Коснитесь «Готово».
5. Вернись на предыдущий экран и перейдите в раздел «Дополнительно».

6. Установите:

Почтовая программа настроена по протоколу IMAP
1. Коснитесь «SMTP» в разделе «Сервер исходящей почты».
9. Перейдите к редактированию первичного сервера.
10. Установите:

11. Нажмите «Готово».
Если в вашей почтовой программе уже установлены указанные выше настройки, то никаких изменений производить не надо.
Если у вас возникли проблемы с настройкой почтовой программы, воспользуйтесь нашим
В штатном почтовом клиенте Mail существует три режима проверки почты: «Выборка»
, «Push»
и «Вручную»
.
Иногда случается так, что из-за собственной невнимательности, или из-за чьих-то шаловливых ручек, а иногда и вовсе сами-собой, у нас перестают работать те или иные функции. Если штатный почтовый iOS-клиент Mail перестал автоматически обновляться и вы не знаете что делать, необходимо выполнить следующие действия:
1
. На iPhone или iPad откройте Настройки → Пароли и учетные записи
.
».
3
. Для необходимых почтовых ящиков укажите расписание «Push
», «Выборка
» или «Вручную
». Описание каждого режима вы найдете ниже.

Push
Функция «Push» позволит автоматически проталкивать сообщения с почтового сервера на iPhone или iPad. Она доступна не для всех почтовых серверов (к примеру, с Gmail не работает, а вот с почтой iCloud дружит как надо). Не стоит и забывать об очевидном недостатке Push — функция несколько больше расходует батарею. Push идеально подходит для активных пользователей, которым нужно оперативно отвечать на письма.
Выборка
Указав в качестве расписания режим «Выборка
», не забудьте выбрать подходящее значение:
- Автоматически
: iPhone или iPad загрузит письма в фоном режиме при условии, если устройство подключено к зарядке и сети Wi-Fi. - Вручную:
Данные будут загружены на устройство лишь при запуске приложения. - Ежечасно, 30 минут и 15 минут:
Данные будут загружаться автоматически в соответствии с выбранным интервалом проверки.

Стоит учесть, что батарея будет расходоваться более экономно, если выполнять выборку реже.
Вручную
Проверка почты вручную целиком ляжет на пользователя. Открыли приложение, потянули рабочую область вниз и дождались загрузки новых писем. Если вы получаете письма редко или практически не пользуетесь почтой, то это ваш вариант.
Сервисы электронной почты плотно вошли в нашу жизнь. И мы активно используем их на своих iPhone или iPad. Ведь возможность проверить почту в любом месте, гарантирует, что вы не пропустите важных сообщений. Чтобы читать письма было удобнее, нужно правильно настроить приложение.
Настройка почтовых сервисов на iPhone или iPad
Вне зависимости от используемой почтовой службы, вы можете подключить её к официальному приложению «Почта» от Apple. Это приложение позволит вам получить доступ к сообщениям, приходящим на любую из ваших почтовых служб. Для настройки этой программы вы можете либо использовать опцию автоматической настройки, либо же настроить всё самостоятельно.
Автоматическое добавление почтовых сервисов
Приложение «Почта» установлено по умолчанию на любом устройстве на базе iOS. С его помощью, можно автоматически добавить учётные записи многих популярных почтовых сервисов. Для этого:
Если вам необходимо добавить несколько почтовых сервисов, вы вполне можете выполнить эту настройку несколько раз.
Неавтоматическое добавление
Если же необходимого вам почтового сервиса не оказалось в списке, делаем следующее:

Другие приложения для работы с почтовыми службами
Если вы используете только один почтовый сервис, то гораздо удобнее вам будет использовать приложение, сделанное специально для него.
Свои почтовые приложения есть у множества почтовых сервисов. Обычно вы можете найти их по названию почтового сервиса. Такой, например, является программа Gmail для почтового сервиса от Goolge или «Почта mail.ru» у соответствующей почтовой службы.
А также есть альтернативы официальному приложению «Почта». Например, очень удобным и простым в обращении вариантом является программа myMail, которую вы также можете скачать в AppStore. Настройка этой программы ничем не отличается от настройки приложения «Почта».
Быстрая очистка входящей почты
По какой-то причине, официальное почтовое приложение от Apple позволяет отмечать письма лишь по одному. Поэтому, если вам необходимо произвести удаление сразу множества писем, это может занять долго время. К счастью, есть простая уловка, которая позволит вам быстро удалить сразу все входящие сообщения. Делаем следующее:

Как отключить почту на айфоне или айпаде
Для того чтобы почта перестала приходить на ваше устройство, делаем следующее:

Возможные проблемы
Если вы не можете получить или отправить сообщение через почтовый сервис, попробуйте сделать следующее:
- Убедитесь в стабильном подключении к интернету — сообщение может не доходить из-за плохой связи с сетью или слабого сигнала wi-fi.
- Проверьте папку исходящих сообщений — любые сообщения, которые вы пробуете отправить будут помещены туда в случае неудачной отправки для повторной попытки.
- Убедитесь, что вы правильно задали настройки почтового сервиса в разделе учётной записи.
Если вы не можете получить доступ к своей электронной почте.
- Убедитесь, что верно вводите пароль почты при входе в неё.
- Если у вас требуется дополнительное подтверждение после входа, это значит, что на почте включена двухэтапная аутентификация. Это означает, что требуется дополнительное подтверждение перед использованием почты.
- В случае если вы не можете получить требуемое сообщение для подтверждения или испытываете другие трудности по использованию почтового сервиса — обратитесь к поставщику почтового сервиса за дополнительной информацией.
Вы также можете удалить свою учётную запись и настроить её заново. Для этого воспользуйтесь инструкциями, приведёнными выше.
Как настроить почтовые сервисы на iPhone — видео
Мы разобрались как настроить приложение для работы с почтовыми сервисами. Теперь вы сможете работать с почтой на своём устройство iOS, где бы вы ни находились.
Одна из направлении нашего сайта, это инструкции для решении различных проблем на iPhone/iPad/MacBook. На этот раз Мы не стали отдалятся от этой идей.
В последнее время к нам часто стали обращаться по проблеме отправки письмо с почты @mail.ru. Такие проблем на других почтовых серверах тоже может наблюдаться, но так как по Азии во основном пользуются услугами mail.ru, решили написать инструкцию по улучшению работы почты на iPhone 4/4s/5/5s
Если у Вас на iPhone не оправляется письмо и выдается ошибку «не удалось отправить письмо» и «не правильный исходящий сервер SMTP» тогда эта инструкция должна помочь Вам и решить вашу проблему
Инструкция:
1. Удаляем настройку почты: Настройки — >
2. Почта,адреса,календари — >
3. Выбираем: учетную запись почты
4. Нажимаем: Удалить учетную запись
Теперь настраиваем почту вручную
1. Включаем Авиарежим 
2. Заходим на: Почта,адреса,календари
3. Нажимаем на: Добавить учетную запись
4. Выбираем: Другое
6. Заполняем поля:
8. На новом окне выбираем POP (это самое главное) и заполняем
СЕРВЕР ВХОДЯЩЕЙ ПОЧТЫ
Имя узла: pop.mail.ru (если у вас @inbox.ru или @list.ru тогда вместо mail.ru пишем свой)
Имя польз.: alfakron (пишем только до @)
Пароль: (Ваш пароль)
СЕРВЕР ИСХОДЯЩЕЙ ПОЧТЫ
Имя узла: smtp.mail.ru (так же если у вас list.ru или inbox.ru, тогда вместо mail.ru пишем свой)
Имя польз: (пусто)
Пароль: (пусто)
9. Нажимаем сохранить, выскочит окошка, нажимаем продолжит и еще раз нажимаем сохранить, еще раз сохранить
10. Выключаем авиарежим и проверяем почту
Настройка e-mail на айфоне, как и любой другой функции на устройстве такого типа, имеют свои особенности. Но это совсем не означает, что настройка почты mail на iPhone – дело сложное. Вовсе нет, нужно лишь знать некоторые особенности добавления конкретного почтовика.
Перед тем, как установить майл, нужно подготовиться и проверить, есть ли подключение к интернету, а также возможность создания ящика с определенным именем. Но это все делать не обязательно, т.к. в процессе работы все станет ясно.
Как настроить почту от mail.ru и других известных почтовиков – читайте в нашей сегодняшней статье.
Обычным способом легко настроить почту на таких ресурсах, как айклауд, Yahoo, Outlook.com или Gmail. Это может сделать даже малоопытный юзер, т.к. процедуры интуитивно понятные. Это обусловлено тем, что в «операционку» айфона внедрен стандартный протокол Mail.app. на автомате добавляющий настройки серверов разных почтовых служб. Поэтому здесь пользователю будет достаточно только вбить свои данные в учетную запись и сохранить название ящика в памяти девайса.
Использовать все функции почты через стандартную программу удобно и не составляет никакого труда. Это так же легко, как написать смс-сообщение. О важных для пользователя событиях – получении новых писем – он будет оповещен звуковым сигналом. Однако, есть и минусы. Например, через приложение пока что нельзя отправить фотоснимок.
Но закончим с лирическим отступлением и перейдем к главному, а именно – как настроить ящик mail на смартфоне от эппл. Это, без сомнения, самый популярный среди пользователей почтовик, поэтому подробно рассмотрим нюансы работы именно с ним. Хотя, в принципе, настройка других серверов практически такая же. Но все же свои тонкости имеются и там, и о них тоже будет упомянуто.
Итак, для настройки на «яблочном» гаджета вышеупомянутого почтовика, нужно выполнить такие действия, как:
- Открытие настроек и выбор раздела «Почта…».
- Нажатие на пункт добавления новой «учетки».
- Выбор раздела «Другое». Почтовик Mail.ru отсутствует в перечне авторитетных для эппл программ.
- Заполнение всех полей во всплывшем окне: имени пользователя, название почтового ящика, характеристика «учетки».
- Нажатие на кнопку продолжения, после чего процесс настройки запустится на автомате.
- Сохранение данных во всплывшем новом окне.
Если все прошло удачно, после 6-го шага настройки должны будут завершиться на автомате. Чтобы проверить это, нужно зайти в почтовое приложение, предварительно закрыв другие настройки. Настроенный таким образом почтовый ящик теперь должен работать отлично. Письма должны без проблем отправляться, а поступившие на ящик пользователя – быстро открываться. Для проверки работоспособности ящика неплохо попробовать отправить e-mail другу или знакомому. Если письмо дойдет – значит, процедура прошла успешно. Если нет – придется прибегнуть к более серьезной настройке параметров почты.
Способы решения проблем с настройкой Mail на iPhone
Если с настройкой почты на «яблочном» гаджете ничего не получилось, выполните следующие действия, которые должны на 100% помочь:
- Зайдите в почтовые настройки вашего девайса.
- Дальше перейдите к настройкам недавно созданного ящика.
- В разделе о серверах исходящих писем щелкните по SMTP.
- Если в почтовике уже присутствуют ваши ящики, которые настроены, щелкните по smtp.mail.ru в разделе первичного сервера. Если таковых нет – по «не сконфигурировано», а в разделе наименования узла следует указать smtp.mail.ru, затем сохранить действие и вновь щелкнуть по smtp.mail.ru.
- Посмотреть, активирован ли переключатель «Использовать SSL», а также, насколько верны данные о порте сервера (должно быть написано 465). Но бывает, что все отлично функционирует и с портом 587.
- Последовательно щелкнуть по кнопкам готово и назад, а затем остановить свой выбор на вкладке с дополнительными параметрами.
- Заново перепроверить настройки входящих, в т.ч. положение переключателя. Но порт сервера должен быть 993.
После того, как вы точно сделать все, что описано выше, почта заработает. Кроме этого, другие почтовики вы сможете настроить аналогичным образом. И все они будут находиться в единой стандартной программе. Важно, что процесс переключения между ящиками разных компаний очень легкий и удобный.
Как настроить русскоязычные почтовики на айфоне
С ящиками других компаний дело обстоит немного сложнее, но и здесь ничего не возможного нет. Речь идет о таких почтовиках, как популярные в России Рамблере или Яндексе. Чтобы настроить их ящики на айфоне пользователю потребуется вручную вбивать данные. Но при этом каждый из почтовиков имеет свои особенности, поэтом разберем процесс настройки ящиков наиболее известных компаний подробнее.
Итак, для настройки e-mail от Яндекс на «яблочном» гаджете нужно повторить несколько действий, аналогичных вышеописанным – которые пользователь выполнял при работе с Mail.ru. Но теперь внизу «учетки» нужно выделить пункт «Другое».
Дальше нужно вбить наименование почты, пароль и описание. Встроенный в мобильный девайс менеджер настройки почты даст пользователю рекомендацию создать e-mail в протоколе стандартного типа IMAP. Однако при попытке заполнить его, пользователь почти всегда сталкивается с ошибкой. В подобной ситуации необходимо выйти из окна этого протокола. который начнет грузиться на автомате, и перейти к POP. Почти все оставшиеся данные при этом подвяжутся автоматически.
- Переменить наименования узлов для серверов входящих писем – на pop.yandex.ru.
- Для исходящих – на smtp.yandex.ru.

После завершения проверки и подтверждения введенной информации, нужно все сохранить. При необходимости, можно провести синхронизацию контактов. После всех этих действий ящик на Яндекс благополучно заработает.
На Рамблере e-mail настраивается аналогично, только прописываются подходящие для данного почтовика протоколы (Яндекс заменяется на Рамблер).
Полезные материалы:

Для владельцев мобильных устройств на iOS имеется возможность синхронизировать свое устройство с аккаунтом на Яндекс почте. О том,
как это сделать, и будет рассказано в этой статье.
Яндекс.Почта, как и большинство почтовых сервисов, для использования в сторонних приложениях-клиентах (как настольных, так и мобильных) требует определенных разрешений. Для того чтобы их предоставить, выполните следующее:

Настройка Яндекс.Почты на iPhone
Существует несколько вариантов подключения данного почтового сервиса, после выполнения которых можно будет работать с письмами на мобильном устройстве.
Способ 1: Системное приложение
Для данной процедуры будет нужно только само устройство и сведения учетной записи:

- Сервер входящей почты: Имя узла — imap.yandex.ru
- Сервер исходящей почты: Имя узла — smtp.yandex.ru

и «Заметки»
.

После выполнения описанных выше действий Яндекс.Почта на iPhone будет синхронизирована, настроена и готова к работе. Но иногда этих манипуляций оказывается недостаточно — почта не работает или выдает ошибку. В таком случае необходимо выполнить следующее:
- Откройте «Настройки»
устройства и перейдите в них к пункту «Учетные записи и пароли»
(на старых версиях iOS он называется «Почта, адреса, календари»
). - Выберите там пункт Yandex, а затем настраиваемую учетную запись.
- В разделе «Сервер исходящей почты»
выберите соответствующий настраиваемому ящику SMTP
(он должен быть всего один). - Почтовый ящик yandex.ru
нами уже был привязан, но пока он не работает. Чтобы «завести» его, в разделе «Первичный сервер»
нажмите по пункту smtp.yandex.com
, если она там будет.
В тех же случаях, когда почтовых ящиков еще нет, выберите пункт «Не сконфигурировано»
. В поле «Имя узла»
пропишите адрес smtp.yandex.com
. - Сохраните внесенные сведения и снова нажмите на smtp.yandex.com
. - Убедитесь, что пункт «Использовать SSL»
активирован, а в поле «Порт сервера»
прописано значение 465
.
Но бывает так, что с этим номером порта почта не работает. Если у вас наблюдается аналогичная проблема, попробуйте прописать следующее значение — 587
, на нем все работает хорошо. - Теперь нажмите «Готово» — «Назад»
и перейдите во вкладку «Дополнительно»
, расположенную в самом низу. - В разделе «Настройки входящих»
должен быть активирован пункт «Использовать SSL»
и указан следующий порт сервера — 993
.




Примечание:
Поле «Имя пользователя» отмечено как необязательное к заполнению. Отчасти так и есть, но иногда именно отсутствие указанных в нем сведений вызывает проблемы с отправкой/получением писем. В таких случаях туда необходимо ввести имя ящика, но без части
«@yandex.ru», то есть, если, например, наша электронная почта [email protected], вводить нужно только lumpics
.




Теперь Яндекс.Почта точно будет работать нормально. Мы же рассмотрим еще один вариант ее настройки на iPhone.

Способ 2: Официальное приложение
Почтовый сервис предоставляет специальную программу для пользователей iPhone. Найти её можно на сайте . После скачивания и установки запустите программу и следуйте указаниям установщика. Для добавления уже существующей почты потребуется только ввести её адрес и пароль в приложении.

На этом настройка Яндекс почты будет завершена. Все письма будут отображать в самом приложении.
После обновления и установки патча в Windows 10 может появится сообщение об ошибки неверное имя пользователя или пароль
. Это сообщение появляется, каждый раз при загрузке Windows 10/8.1 до начального экрана приветствия, где вы должны ввести логин и пароль. Когда вы нажмете «OK», то вы сможете ввести учетные данные на экране входа и успешно войти в систему. Кроме того, если вы вошли в учетную запись пользователя, к примеру «User1» и перезагрузили компьютер без явного выхода из системы. Затем, когда вы входите в систему как «User2», то вы можете увидеть в диспетчере задач, что «User1» по-прежнему отображается как «вошедший в систему» . Другими словами, пользователи автоматически входят в систему после каждого перезапуска, что нежелательно.
Ошибка «Неверное имя пользователя или пароль при загрузке Windows 10
» происходит из-за новой функции, добавленной в более новые версии Windows 10, которая называется «». Microsoft реализовала новую функциональность в более новых версиях Windows 10, которая позволяет Windows использовать вашу регистрационную информацию для применения настроек после обновления. Эта функция автоматически завершает настройку устройства Windows 10 после установки обновления и перезагрузки компьютера. Чтобы исправить эту ошибку, нужно отключить использование регистрационной информации
, что мы и сделаем.
Отключить регистрационные данные для входа
Откройте «Параметры
» > «Учетные записи
» > «Варианты входа
» > справа пролистайте вниз и отключите
«Использовать мои данные для автоматического входа
» и ошибка должна исчезнуть.
Если вы еще видите ошибку «Неверное имя пользователя или пароль» при запуске системы Windows, то .
Читайте также…
- Google Карты для Андроид Скачать гугл карты для навигатора
- В приложении GameGuardian на Android есть несколько основных функций
- Как настроить универсальный пульт?
- Оптимизация виндовс 10 для работы

При взаимодействии с ПК на базе операционной системы Windows 10 владелец использует профиль Microsoft. Он необходим для синхронизации данных, а также позволяет обезопасить пользовательские файлы. В то же время иногда человеку не удается войти в учетную запись на компьютере Windows 10. В таком случае загружается временный профиль с урезанным функционалом. Чтобы получить доступ к своим файлам, понадобится разобраться в причинах проблемы и решить ее.
Почему «не удается войти в учетную запись»
Проблема со входом в аккаунт Microsoft происходит по целому ряду причин.

Порой бывает сложно определить, что именно вызвало ошибку, но все равно следует держать в голове наиболее вероятные факторы:
- ввод неправильного пароля;
- отсутствие подключения к интернету;
- ошибочная блокировка сервисов Microsoft антивирусом;
- вход через VPN при использовании IP-адреса страны, где заблокированы сервисы Windows;
- на серверах «Майкрософт» произошел сбой;
- ошибка реестра;
- конфликт программного обеспечения.
В списке представлены как простые, так и не самые очевидные причины возникновения проблемы. Для устранения неполадок понадобится рассмотреть каждый фактор, который мог помешать прохождению авторизации.

Как устранить проблему
Исправление ошибки может занять много времени, если пользователь начнет применять каждый предложенный метод наугад. Поэтому рекомендуется рассмотреть наиболее простые варианты, и только потом переходить к радикальным мерам.
Сбросить пароль
Самая банальная причина возникновения проблемы – ввод неправильного пароля. Пользователь мог ошибиться всего лишь в одном символе, просто выставив заглавную букву вместо маленькой. Из-за этого вход в систему оказывается заблокирован.
На заметку. Неправильный пароль нередко становится следствием того, что ваша учетная запись была взломана.

В первую очередь, следует еще раз перепроверить пароль. Если ни одна из комбинаций не подходит, код доступа необходимо сбросить:
- Перейдите на страницу account.live.com с любого устройства.
- Отметьте, что вы не помните пароль.

- Введите адрес электронной почты, привязанный к аккаунту.
- Выберите способ получения кода.

- Откройте почту, скопируйте одноразовый код, введите его на странице Microsoft.
- Зарегистрируйте новый пароль.
Создав новый код доступа, вы без труда сможете зайти в свою учетную запись. А если проблема не касается пароля – переходите к следующему способу.
Исправить проблемы с интернетом
Еще одна банальная причина – отсутствие подключения к интернету. Для авторизации ПК должен подключиться к серверам Microsoft. Если подключение отсутствует – доступ к учетной записи блокируется.
Что делать в таком случае? В ситуации, когда дома используется общая сеть Wi-Fi, нужно протестировать интернет на любом другом устройстве. Подключение работает – войдите во временный профиль на компьютере, чтобы настроить соединение.

Отключить антивирус и VPN
Вторая причина, которая косвенно касается подключения к интернету. Периодически система не заходит в профиль Windows из-за конфликта с другим программным обеспечением. К примеру, антивирус мог ошибочно заблокировать сетевую активность. В подобной ситуации следует незамедлительно отключить стороннее ПО, чтобы проверить, поможет ли это решить проблему.
Также блокирует вход VPN. Особенно тогда, когда в качестве IP используется адрес страны, на территории которой заблокированы сервера Microsoft. Обязательно отключите все сторонние сервисы, а затем повторите попытку входа.

Редактировать реестр
Еще компьютер не входит в учетную запись из-за ошибок реестра. Для исправления ошибки требуется:
- Комбинацией клавиш «Win + R» открыть окно «Выполнить».
- Ввести запрос «regedit».

- Откройте директорию «HKEY_LOCAL_MACHINESOFTWAREMicrosoftWindows NTCurrentVersionProfileList».
- Найдите строку, которая начинается с «ProfileImagePath».

- Измените расширение профилей с «.bak» на «.ba».
- В правой области экрана найдите параметры «State» и «RefCount», после чего выставите для них значение «0».

Скорее всего, это позволит решить проблему с учетной записью. Поэтому смело повторяйте вход в систему.
Проверить реестр
Не покидая реестр, можно выполнить еще одно полезное действие. В папке «ProfileList» найдите параметр «Default», после чего выставите для него значение «% SystemDrive% UsersDefault». Проверьте, появится ли ошибка при повторном запуске компьютера.

Создать новую учетную запись пользователя
Если войти все-таки невозможно, стоит задуматься о создании нового аккаунта. Для начала понадобится удалить все остатки старого профиля. Выполняется операция через известную по предыдущим инструкциям папку «ProfileList». Просто удалите все файлы, которые находятся в ней. Затем создайте новую учетную запись через «Параметры». В разделе «Семья и другие люди» добавьте нового члена семьи.
Важно. При создании нового аккаунта могут исчезнуть многие файлы, поэтому перед выполнением операции рекомендуется перенести данные через Total Commander.

Использовать «Восстановление системы»
Не самый очевидный вариант, позволяющий решить проблему при возникновении системного сбоя. Если вам удалось открыть рабочий стол хотя бы через временный профиль, следует загрузить компьютер с предыдущей точки восстановления. Для этого введите запрос «rstrui.exe» в окне «Выполнить», а затем перезагрузите устройство с выбранной точки.
Очистить локальные данные идентичности Xbox
Существуют и альтернативные варианты исправления ошибки. Например, путем очистки кэша сопряженных с Microsoft сервисов (Xbox и другие):
- Нажмите кнопки «Win + E».
- Через «Проводник» введите запрос «% USERPROFILE% AppDataLocalPackagesMicrosoft.XboxIdentityProvider_cw5n1h2txyewyACTokenBroker».

- Разрешите просмотр скрытых файлов и папок.
- Удалите папки с кэшем и учетными записями.
Далее останется перезагрузить компьютер. Не исключено, что удаление кэша поможет раз и навсегда решить проблему.
Проверить, не взломан ли аккаунт
Ни в коем случае нельзя исключать тот вариант, что кто-то просто взломал ваш профиль. Проверьте адрес электронной почты, привязанный к учетной записи. Обычно на него приходят сообщения о попытке входа в действующий профиль. Если вы узнаете, что кто-то входил без вашего ведома, сразу же переходите на сайт Microsoft, чтобы восстановить учетную запись. Более подробно этот процесс был описан в начале материала.
Использовать безопасный режим Windows 10
Обойти блокировку можно путем запуска компьютера в безопасном режиме. Правда, в таком случае будет серьезно урезан функционал устройства. Если другого выхода нет – действуйте по инструкции:
- Несколько секунд удерживайте клавишу «Shift» на экране входа в ОС.
- Выберите перезапуск.

- После перезагрузки появится новый экран выбора параметров.
- Через «Дополнительные параметры» откройте «Параметры загрузки».

- Нажмите клавишу «F5».
В случае, если встроенными средствами осуществить переход в безопасный режим не получается, попробуйте войти через загрузочную флешку. Для этого понадобится закинуть образ системы на USB-накопитель, а затем подключить его к ПК и повторить выполнение операции.
Скопировать папку по умолчанию с другого ПК с Windows 10
При решении проблемы можно обратиться к помощи другого компьютера. В каталоге «Users» найдите папку «Default» (обычно она скрыта). Скопируйте ее на флешку, а затем перекиньте на «проблемный» ПК в аналогичную директорию.

Совет. На всякий случай рекомендуется сохранить резервную копию исходной папки «Default». Для этого переименуйте ее на время выполнения операции.
Завершается процесс перезагрузкой компьютера. При следующем входе ОС не будет требовать ввести пароль.
Установить последние обновления
Заключительный вариант, позволяющий устранить неполадки, связанные со входом, заключается в установке последних обновлений системы. Выполните следующее:
- Откройте «Параметры» через меню «Пуск».

- Перейдите в раздел «Обновление и безопасность».

- Нажмите кнопку «Проверка наличия обновлений» во вкладке «Центра…».

- Дождитесь окончания загрузки и установки апдейтов.
Если проблема была связана с ошибкой Windows, которую смогли исправить разработчики в обновлении, никаких проблем со входом при повторном перезапуске не будет.
Содержание
- Параметры учетной записи в Почте или Календаре для Windows 10 устарели
- Проверка пароля
- Проверка сертификата безопасности
- Особые инструкции для других учетных записей
- Настройки вашей учетной записи устарели в приложении Windows 10 Mail
- Что делать, если настройки вашей учетной записи устарели в универсальном почтовом приложении Windows 10
- Решение 1. Переустановите приложение и переименуйте его папку
- Решение 2. Переключитесь на локальную учетную запись и удалите учетную запись электронной почты из почтового приложения.
- Решение 3 – Снимите флажок «Синхронизировать с интернет-сервером времени»
- Решение 4 – Запустите SFC
- Решение 5. Запустите средство устранения неполадок Windows 10
- Решение 6. Временно отключите антивирус и брандмауэр.
- Решение 7. Используйте другой почтовый клиент
- Исправлено: настройки вашей учетной записи устарели в приложении Windows 10 Mail
- Исправлено: настройки вашей учетной записи устарели в приложении Windows 10 Mail
- Что делать, если настройки вашей учетной записи устарели в универсальном почтовом приложении Windows 10
- Решение 1. Переустановите приложение и переименуйте его папку
- Решение 2. Переключитесь на локальную учетную запись и удалите учетную запись электронной почты из почтового приложения.
- Решение 3 — Снимите флажок «Синхронизировать с интернет-сервером времени»
- Решение 4 — Запустите SFC
- Решение 5. Запустите средство устранения неполадок Windows 10
- Решение 6. Временно отключите антивирус и брандмауэр.
- Решение 7. Используйте другой почтовый клиент
- Как исправить Ваши настройки учетной записи устарели ошибки Outlook?
- Исправьте настройки учетной записи Outlook с помощью этих решений.
- Решение 1 – Нажмите кнопку Fix
- Решение 2. Войдите в систему, используя свою учетную запись Microsoft
- Решение 3 – Проверьте ваш пароль
- Решение 4 – отключить Интернет
- Решение 5 – Добавьте ПИН на свой ПК
- Решение 6 – Установите последние обновления
- Решение 7. Изменить сервер синхронизации времени
- Решение 8 – Отключить ПИН
- Решение 9 – Отключить определенные типы уведомлений
- Решение 10. Удалите свою учетную запись Outlook и добавьте ее снова
- Решение 11 – Удалить папку вашего профиля
- Решение 12. Нажмите Изменить настройки учетной записи.
- Решение 13 – Используйте команду сброса winsock
- Как исправить Ваши настройки учетной записи устарели ошибки Outlook?
- Как исправить Ваши настройки учетной записи устарели ошибки Outlook?
- Исправьте настройки учетной записи Outlook с помощью этих решений.
- Решение 1 — Нажмите кнопку Fix
- Решение 2. Войдите в систему, используя свою учетную запись Microsoft
- Решение 3 — Проверьте ваш пароль
- Решение 4 — отключить Интернет
- Решение 5 — Добавьте ПИН на свой ПК
- Решение 6 — Установите последние обновления
- Решение 7 — Изменить сервер синхронизации времени
- Решение 8 — Отключить ПИН
- Решение 9 — Отключить определенные типы уведомлений
- Решение 10. Удалите свою учетную запись Outlook и добавьте ее снова
- Решение 11 — Удалить папку вашего профиля
- Решение 12. Нажмите «Изменить настройки учетной записи».
- Решение 13 — Используйте команду сброса winsock
Параметры учетной записи в Почте или Календаре для Windows 10 устарели
Если в Почте или Календаре для Windows 10 о том, что параметры вашей учетной записи устарели, существует несколько способов устранить проблему.
Проверка пароля
Как правило, причиной устаревания параметров учетной записи является неправильный пароль. Выберите «Исправить учетную запись» на панели уведомлений в верхней части приложения «Почта» или «Календарь». Если ваш пароль неправильный, вам будет предложено изменить его. Введите новый пароль и нажмите кнопку Готово.
Совет: Если вы хотите сменить пароль к учетной записи в своем почтовом сервисе (например, Gmail или iCloud), вам потребуется сделать это на соответствующем веб-сайте. Дополнительные сведения см. в статье Смена пароля.
Проверка сертификата безопасности
Если проблема связана не с паролем, возможно, у вас возникла ошибка сертификата. В этом случае появится сообщение «Обнаружена ошибка сертификата безопасности прокси-сервера. Центр сертификации, выдавший данный сертификат безопасности, не является доверенным».
Такая ошибка часто возникает, когда для защиты учетной записи электронной почты не используется протокол SSL. Чтобы устранить ее, воспользуйтесь приведенными ниже инструкциями.
Выберите Параметры > Управление учетными записями.
Выберите учетную запись, которая устарела, чтобы отобразить диалоговое окно параметров учетной записи.
Выберите Изменить параметры синхронизации почтового ящика > Дополнительные параметры почтового ящика. Чтобы увидеть элемент Дополнительные параметры почтового ящика, вам может потребоваться прокрутить содержимое диалогового окна вниз.
Установите флажки Использовать SSL для входящей почты и Использовать SSL для исходящей почты, а затем выберите Готово > Сохранить.
Особые инструкции для других учетных записей
Для использования учетной записи iCloud необходимо включить двух коэффициентную проверку подлинности в учетной записи iCloud и создать пароль приложения для добавления учетной записи iCloud в приложение «Почта». Дополнительные сведения о создании пароля для приложения для iCloud см. в двух коэффициентной проверке подлинности apple ID.
Выберите ссылку Создание пароля в разделе «Пароли приложений».
Следуйте инструкциям на экране.
Мы добавили поддержку OAuth для учетных записей Yahoo! в Windows 10 Creators Update. Чтобы установить обновление Creators Update, перейдите на сайт скачивания программного обеспечения и нажмите Обновить. Дополнительные сведения см. в статье об обновлении Windows 10 Creators Update.
Если у вас есть японский yahoo! учетной записи электронной почты, необходимо сделать следующее:
Добавьте yahoo! в качестве учетной записи IMAP. Для этого выполните действия, которые нужно предпринять в окне «Добавление учетной записи», используя imap.mail.yahoo.co.jp для сервера входящих сообщений и smtp.mail.yahoo.co.jp для сервера исходящую почты.
Для синхронизации почтового ящика QQ с приложениями «Почта» и «Календарь» необходимо включить в QQ поддержку IMAP.
Войдите в свою учетную запись QQ.
Выберите элементы Settings (Параметры) > Account (Учетная запись) > Enable IMAP (Включить поддержку IMAP).
Примечание: Чтобы можно было включить поддержку IMAP, ваша учетная запись QQ должна быть активна более 14 дней.
В приложениях «Почта» и «Календарь» удалите и снова добавьте учетную запись QQ.
Теперь ваша учетная запись QQ должна синхронизироваться автоматически.
При попытке подключения учетной записи GMX.de или WEB.de к приложениям «Почта» и «Календарь» в ваш почтовый ящик GMX.de или WEB.de придет письмо с инструкциями по предоставлению доступа.
В веб-браузере войдите в свою учетную запись GMX.de или WEB.de.
Найдите письмо с инструкциями по подключению учетной записи к приложениям «Почта» и «Календарь» и выполните их.
После этого ваша учетная запись должна автоматически синхронизироваться с приложениями «Почта» и «Календарь».
Источник
Настройки вашей учетной записи устарели в приложении Windows 10 Mail
Электронная почта – это ключ к общению в наше время, и когда речь заходит об отправке электронной почты, некоторые пользователи предпочитают использовать универсальное почтовое приложение, которое поставляется с Windows 10.
К сожалению, похоже, что есть некоторые проблемы с почтовым приложением, и некоторые пользователи получают ошибки «Настройки вашей учетной записи устарели».

Что делать, если настройки вашей учетной записи устарели в универсальном почтовом приложении Windows 10
Прежде чем пытаться исправить эту ошибку, убедитесь, что ваша Windows 10 обновлена. Когда речь идет об этих типах проблем, Microsoft обычно исправляет их с помощью обновления Windows, поэтому, если у вас возникла эта проблема, проверьте наличие обновлений, обновите Windows 10 и посмотрите, сохраняется ли проблема. Если проблема не устранена, попробуйте одно из следующих решений.
Универсальное почтовое приложение хранится в папке% LOCALAPPDATA% Comms, но прежде чем вы сможете переименовать его, вы должны сначала удалить приложение.
Решение 2. Переключитесь на локальную учетную запись и удалите учетную запись электронной почты из почтового приложения.
Если команда PowerShell не выполнила задание, вы можете попробовать переключиться на локальную учетную запись, а затем удалить свою учетную запись электронной почты из приложения Windows 10 Mail. Вот именно то, что вам нужно сделать:
После того, как вы вошли в свою учетную запись Microsoft, ваша учетная запись электронной почты должна быть автоматически добавлена в почтовое приложение и работать без проблем.
Решение 3 – Снимите флажок «Синхронизировать с интернет-сервером времени»
Некоторые пользователи подтвердили, что снятие флажка «Синхронизировать с Интернет-сервером времени» решило проблему для них. Вот как вы можете сделать это:

Решение 4 – Запустите SFC
Вы также можете использовать средство проверки системных файлов Microsoft для проверки повреждений системных файлов. Утилита проверяет целостность всех системных файлов и исправляет проблемные.
Вот как запустить сканирование SFC:
1. Перейдите в Пуск>, введите cmd >, щелкните правой кнопкой мыши Командную строку> выберите Запуск от имени администратора.

2. Теперь введите команду sfc/scannow

3. Дождитесь завершения процесса сканирования и перезагрузите компьютер. Все поврежденные файлы будут заменены при перезагрузке.
Решение 5. Запустите средство устранения неполадок Windows 10
В Windows 10 также имеется ряд встроенных средств устранения неполадок, которые позволяют быстро устранять общие технические проблемы, влияющие на ОС и приложения. Перейдите в Настройки> Обновление и безопасность> Устранение неполадок> Запустите средство устранения неполадок приложений Windows.

Решение 6. Временно отключите антивирус и брандмауэр.
Иногда ваши решения безопасности могут блокировать некоторые из ваших программ. Попробуйте отключить антивирус и брандмауэр, а затем запустите приложение Почта Windows 10. Если антивирус или брандмауэр вмешивались в работу вашего почтового приложения, ошибка «Настройки устарели» больше не должна появляться.
Не забудьте снова включить инструменты безопасности, как только решите проблему.
Решение 7. Используйте другой почтовый клиент
Если ничего не помогло, возможно, стоит подумать о переходе на сторонний почтовый клиент. Мы предлагаем вам проверить наш обзор Mailbird, который в настоящее время является одним из лучших почтовых клиентов на рынке.
– Загрузить сейчас Mailbird бесплатно
Многие пользователи Почтового приложения Windows 10 также подтвердили, что решение проблемы было решено простым переключением на другой почтовый клиент на несколько минут, а затем возвращением к почтовому приложению. Итак, продолжайте и временно используйте другой почтовый клиент, так как это простое действие может решить вашу проблему.
Мы надеемся, что решения, перечисленные выше, помогли вам решить эту проблему. Если у вас есть дополнительные предложения о том, как исправить это сообщение об ошибке в Windows 10, сообщите нам об этом в комментариях ниже.
Источник
Исправлено: настройки вашей учетной записи устарели в приложении Windows 10 Mail

Исправлено: настройки вашей учетной записи устарели в приложении Windows 10 Mail
Электронная почта является ключом к общению в наше время, и когда речь заходит об отправке электронной почты, некоторые пользователи предпочитают использовать универсальное почтовое приложение, которое поставляется с Windows 10.
К сожалению, похоже, что есть некоторые проблемы с почтовым приложением, и некоторые пользователи получают ошибки «Настройки вашей учетной записи устарели».

Что делать, если настройки вашей учетной записи устарели в универсальном почтовом приложении Windows 10
Прежде чем пытаться исправить эту ошибку, убедитесь, что ваша Windows 10 обновлена. Когда речь идет об этих типах проблем, Microsoft обычно исправляет их с помощью обновления Windows, поэтому, если у вас возникла эта проблема, проверьте наличие обновлений, обновите Windows 10 и посмотрите, сохраняется ли проблема по-прежнему. Если проблема не устранена, попробуйте одно из следующих решений.
Универсальное почтовое приложение хранится в папке% LOCALAPPDATA% Comms, но прежде чем вы сможете переименовать его, вы должны сначала удалить приложение.
Решение 2. Переключитесь на локальную учетную запись и удалите учетную запись электронной почты из почтового приложения.
Если команда PowerShell не выполнила задание, вы можете попробовать переключиться на локальную учетную запись, а затем удалить свою учетную запись электронной почты из приложения Windows 10 Mail. Вот именно то, что вам нужно сделать:
После того, как вы вошли в свою учетную запись Microsoft, ваша учетная запись электронной почты должна быть автоматически добавлена в почтовое приложение и работать без проблем.
Решение 3 — Снимите флажок «Синхронизировать с интернет-сервером времени»
Некоторые пользователи подтвердили, что снятие флажка «Синхронизировать с интернет-сервером времени» решило проблему для них. Вот как вы можете сделать это:

Решение 4 — Запустите SFC
1. Перейдите в Пуск> введите cmd > щелкните правой кнопкой мыши Командная строка> выберите Запуск от имени администратора

2. Теперь введите команду sfc / scannow

3. Дождитесь завершения процесса сканирования и перезагрузите компьютер. Все поврежденные файлы будут заменены при перезагрузке.
Решение 5. Запустите средство устранения неполадок Windows 10
В Windows 10 также имеется ряд встроенных средств устранения неполадок, которые позволяют быстро устранять общие технические проблемы, влияющие на ОС и приложения. Перейдите в Настройки> Обновление и безопасность> Устранение неполадок> Запустите средство устранения неполадок приложений Windows.

Решение 6. Временно отключите антивирус и брандмауэр.
Не забудьте снова включить инструменты безопасности, как только решите проблему.
Решение 7. Используйте другой почтовый клиент
Многие пользователи Почтового приложения Windows 10 также подтвердили, что решение проблемы было решено простым переключением на другой почтовый клиент на несколько минут, а затем возвращением к почтовому приложению. Итак, продолжайте и временно используйте другой почтовый клиент, так как это простое действие может решить вашу проблему.
Мы надеемся, что решения, перечисленные выше, помогли вам решить эту проблему. Если у вас есть дополнительные предложения о том, как исправить это сообщение об ошибке в Windows 10, сообщите нам об этом в комментариях ниже.
Примечание редактора : этот пост был первоначально опубликован в октябре 2015 года и с тех пор был полностью переработан и обновлен для обеспечения свежести, точности и полноты.
Источник
Как исправить Ваши настройки учетной записи устарели ошибки Outlook?
Исправьте настройки учетной записи Outlook с помощью этих решений.
Решение 1 – Нажмите кнопку Fix
Иногда самые быстрые и простые решения являются лучшими, и хотя это не гарантированное решение, несколько пользователей сообщили, что оно работает для них, поэтому вы можете попробовать его. Если это решение не помогло, не стесняйтесь попробовать следующее.
Решение 2. Войдите в систему, используя свою учетную запись Microsoft
Если вы используете локальную учетную запись, вы можете преобразовать ее в учетную запись Microsoft, выполнив следующие действия:
После этого выйдите из своей учетной записи и снова войдите в систему, используя учетную запись Microsoft, и проверьте, устранена ли проблема.
Некоторые пользователи предлагают решить эту проблему, переключившись на локальную учетную запись. Это довольно просто, и вы можете сделать это, выполнив следующие действия:
Несколько пользователей сообщают, что вы можете решить эту проблему, используя локальную учетную запись для удаления своей учетной записи Outlook из почтового приложения. После удаления учетной записи Outlook обязательно добавьте ее снова. В Решение 10 мы написали подробное руководство по удалению или добавлению учетной записи в приложении «Почта», поэтому обязательно ознакомьтесь с ней.
Решение 3 – Проверьте ваш пароль
Сообщение Настройки вашей учетной записи Outlook устарело может появиться, если вы недавно изменили пароль Outlook. Если вы изменили свой пароль в Интернете, приложение «Почта» не будет использовать новый пароль и не сможет подключиться к Outlook. Чтобы устранить эту проблему, обязательно обновите свой пароль в приложении Почта и проверьте, устраняет ли это проблему.
После обновления пароля в приложении «Почта» проверьте, сохраняется ли проблема.Если вы используете другой почтовый клиент, вам необходимо проверить настройки своей учетной записи в этом приложении и добавить новый пароль в настройки своей учетной записи.
Решение 4 – отключить Интернет
По словам пользователей, сообщение Настройки вашей учетной записи Outlook устарело может появиться, если ваши часы неверны или вы используете синхронизацию времени в Интернете. Чтобы устранить проблему, необходимо отключить синхронизацию времени в Интернете, выполнив следующие действия:
Кроме того, вы можете остановить синхронизацию времени с помощью приложения Настройки. Для этого выполните следующие действия:
Оба эти метода достигнут одинаковых результатов, поэтому не стесняйтесь использовать любой из них. После отключения синхронизации времени проблема должна быть устранена. Если это решение устраняет проблему, попробуйте снова включить синхронизацию времени и проверить, устранена ли проблема.
Решение 5 – Добавьте ПИН на свой ПК
Многие пользователи устанавливают PIN-коды, чтобы защитить свою учетную запись от несанкционированного доступа. Фактически, несколько пользователей сообщили, что им удалось решить проблему, пытаясь добавить PIN-код в свою учетную запись. Для этого выполните следующие простые шаги:
По словам пользователей, теперь вы можете остановить процесс создания PIN-кода и закрыть окно. После ввода пароля вашей учетной записи, проблема должна быть решена, поэтому нет необходимости завершать процесс создания PIN-кода. Если проблема не устранена, попробуйте повторить процесс и добавьте PIN-код в свою учетную запись.
Решение 6 – Установите последние обновления
Решение 7. Изменить сервер синхронизации времени
После смены сервера проблема должна быть решена полностью.
Решение 8 – Отключить ПИН
Решение 9 – Отключить определенные типы уведомлений
Как мы уже упоминали, это решение не решит основную проблему, но предотвратит появление этого сообщения.
Решение 10. Удалите свою учетную запись Outlook и добавьте ее снова
Некоторые пользователи предлагают решить эту проблему, добавив вместо этого учетную запись Exchange. Для этого выполните те же шаги, но вместо Расширенные настройки обязательно выберите Exchange в меню. После этого следуйте инструкциям на экране, чтобы добавить учетную запись Exchange.

Решение 11 – Удалить папку вашего профиля
Если все в порядке, вас попросят ввести данные для входа в учетную запись Microsoft в приложении «Почта». После этого проблема должна быть исправлена.
Несколько пользователей также сообщили, что удаление папки % LOCALAPPDATA% Comms также решает проблему, поэтому вы можете попробовать это тоже. Прежде чем продолжить, обязательно создайте копию папки Comms на рабочем столе.
Решение 12. Нажмите Изменить настройки учетной записи.
Если вы используете другую учетную запись Microsoft для входа в Windows 10, вы должны автоматически войти в эту учетную запись. Чтобы решить эту проблему, выйдите и войдите в систему, используя свою учетную запись электронной почты Outlook. По словам пользователей, эта проблема обычно возникает при смене пароля учетной записи. Если вы недавно изменили свой пароль, обязательно попробуйте это решение.
Решение 13 – Используйте команду сброса winsock
После того, как обе команды выполнены, проблема должна быть решена. Пользователи сообщили, что это всего лишь временное решение, поэтому возможно, что через некоторое время сообщение появится снова. Если это произойдет, вам придется применить то же решение снова.
Сообщение Настройки вашей учетной записи Outlook устарело может вызывать раздражение, но мы надеемся, что вам удалось решить эту проблему с помощью одного из перечисленных выше решений. Дайте нам знать, как это сработало для вас!
Кроме того, вы можете попробовать лучшие почтовые клиенты и приложения для Windows 10 из этого списка.
Примечание редактора . Это сообщение было первоначально опубликовано в апреле 2017 года и с тех пор было обновлено и обновлено для обеспечения свежести, точности и полноты.
Источник
Как исправить Ваши настройки учетной записи устарели ошибки Outlook?

Как исправить Ваши настройки учетной записи устарели ошибки Outlook?
Многие владельцы ПК используют Outlook в качестве службы электронной почты, но иногда могут возникнуть проблемы с ним. Пользователи Windows 10 сообщают, что настройки вашей учетной записи Outlook устарели, и сегодня мы собираемся показать вам, как решить эту проблему.
Исправьте настройки учетной записи Outlook с помощью этих решений.
Решение 1 — Нажмите кнопку Fix
Иногда самые быстрые и простые решения являются лучшими, и хотя это не гарантированное решение, несколько пользователей сообщили, что оно сработало для них, поэтому вы можете попробовать его. Если это решение не помогло, не стесняйтесь попробовать следующее.
Решение 2. Войдите в систему, используя свою учетную запись Microsoft
Если вы используете локальную учетную запись, вы можете преобразовать ее в учетную запись Microsoft, выполнив следующие действия:
После этого выйдите из своей учетной записи и снова войдите в систему, используя учетную запись Microsoft, и проверьте, устранена ли проблема.
Некоторые пользователи предлагают решить эту проблему, переключившись на локальную учетную запись. Это довольно просто, и вы можете сделать это, выполнив следующие действия:
Решение 3 — Проверьте ваш пароль
Настройки вашей учетной записи Outlook могут устареть, если вы недавно изменили пароль Outlook. Если вы изменили свой пароль в Интернете, приложение «Почта» не будет использовать новый пароль и не сможет подключиться к Outlook. Чтобы устранить эту проблему, обязательно обновите свой пароль в приложении Почта и проверьте, устраняет ли это проблему.
После обновления пароля в приложении «Почта» проверьте, сохраняется ли проблема. Если вы используете другой почтовый клиент, вам необходимо проверить настройки своей учетной записи в этом приложении и добавить новый пароль в настройки своей учетной записи.
Решение 4 — отключить Интернет
По словам пользователей, настройки вашей учетной записи Outlook могут устареть, если ваши часы неверны или вы используете синхронизацию времени в Интернете. Чтобы устранить проблему, необходимо отключить синхронизацию времени в Интернете, выполнив следующие действия:
Кроме того, вы можете остановить синхронизацию времени с помощью приложения Настройки. Для этого выполните следующие действия:
Оба эти метода достигнут одинаковых результатов, поэтому не стесняйтесь использовать любой из них. После отключения синхронизации времени проблема должна быть устранена. Если это решение устраняет проблему, попробуйте снова включить синхронизацию времени и проверить, устранена ли проблема.
Решение 5 — Добавьте ПИН на свой ПК
Многие пользователи устанавливают PIN-коды, чтобы защитить свою учетную запись от несанкционированного доступа. Фактически, несколько пользователей сообщили, что им удалось решить проблему, пытаясь добавить PIN-код в свою учетную запись. Для этого выполните следующие простые шаги:
По словам пользователей, теперь вы можете остановить процесс создания PIN-кода и закрыть окно. После ввода пароля вашей учетной записи, проблема должна быть решена, поэтому нет необходимости завершать процесс создания PIN-кода. Если проблема не устранена, попробуйте повторить процесс и добавьте PIN-код в свою учетную запись.
Решение 6 — Установите последние обновления
Решение 7 — Изменить сервер синхронизации времени
После смены сервера проблема должна быть решена полностью.
Решение 8 — Отключить ПИН
Решение 9 — Отключить определенные типы уведомлений
Как мы уже упоминали, это решение не решит основную проблему, но предотвратит появление этого сообщения.
Решение 10. Удалите свою учетную запись Outlook и добавьте ее снова
Решение 11 — Удалить папку вашего профиля
По словам нескольких пользователей, им удалось решить проблему с настройками вашей учетной записи Outlook, устарели сообщения, просто удалив одну папку. Для этого вам необходимо выполнить следующие шаги:
Если все в порядке, вас попросят ввести данные для входа в учетную запись Microsoft в приложении «Почта». После этого проблема должна быть исправлена.
Несколько пользователей также сообщили, что удаление папки % LOCALAPPDATA% Comms также решает проблему, поэтому вы можете попробовать это. Прежде чем продолжить, обязательно создайте копию папки Comms на рабочем столе.
Решение 12. Нажмите «Изменить настройки учетной записи».
Если вы используете другую учетную запись Microsoft для входа в Windows 10, вы должны автоматически войти в эту учетную запись. Чтобы решить эту проблему, выйдите и войдите в систему, используя свою учетную запись электронной почты Outlook. По словам пользователей, эта проблема обычно возникает при смене пароля учетной записи. Если вы недавно изменили свой пароль, обязательно попробуйте это решение.
Решение 13 — Используйте команду сброса winsock
После того, как обе команды выполнены, проблема должна быть решена. Пользователи сообщили, что это всего лишь временное решение, поэтому возможно, что через некоторое время сообщение появится снова. Если это произойдет, вам придется применить то же решение снова.
Настройки вашей учетной записи Outlook устарели и могут вызывать раздражение, но мы надеемся, что вам удалось решить проблему с помощью одного из перечисленных выше решений. Дайте нам знать, как это сработало для вас!
Примечание редактора . Эта публикация была первоначально опубликована в апреле 2017 года и с тех пор была обновлена и обновлена для обеспечения свежести, точности и полноты.
Источник
 Проблемы, связанные с повреждением профиля пользователя, являются одними из самых распространенных, обычно они сопровождаются сообщениями «Не удается войти в учетную запись» и «Вы вошли в систему с временным профилем». Поэтому сегодня мы решили рассказать, как устроен профиль пользователя, что может привести к его повреждению и какими методами можно восстановить нормальную работу системы.
Проблемы, связанные с повреждением профиля пользователя, являются одними из самых распространенных, обычно они сопровождаются сообщениями «Не удается войти в учетную запись» и «Вы вошли в систему с временным профилем». Поэтому сегодня мы решили рассказать, как устроен профиль пользователя, что может привести к его повреждению и какими методами можно восстановить нормальную работу системы.
Научиться настраивать MikroTik с нуля или систематизировать уже имеющиеся знания можно на углубленном курсе по администрированию MikroTik. Автор курса, сертифицированный тренер MikroTik Дмитрий Скоромнов, лично проверяет лабораторные работы и контролирует прогресс каждого своего студента. В три раза больше информации, чем в вендорской программе MTCNA, более 20 часов практики и доступ навсегда.
Начнем с симптомов, первым признаком того, что что-то пошло не так служит надпись Подготовка Windows на экране приветствия, вместо Добро пожаловать.
 Затем вас «порадует» сообщение «Не удается войти в учетную запись» с вариантами повторного входа и продолжения работы.
Затем вас «порадует» сообщение «Не удается войти в учетную запись» с вариантами повторного входа и продолжения работы.
 Если закрыть данное окно, то мы увидим еще одно сообщение, немного проливающее свет на происходящее «Вы вошли в систему с временным профилем».
Если закрыть данное окно, то мы увидим еще одно сообщение, немного проливающее свет на происходящее «Вы вошли в систему с временным профилем».
 Если профиль временный, то получается, что по какой-то причине постоянный профиль пользователя загрузить не получилось. Поэтому не будем пороть горячку, а постараемся разобраться, что такое профиль пользователя, какие данные он содержит и что может быть причиной невозможности его загрузки.
Если профиль временный, то получается, что по какой-то причине постоянный профиль пользователя загрузить не получилось. Поэтому не будем пороть горячку, а постараемся разобраться, что такое профиль пользователя, какие данные он содержит и что может быть причиной невозможности его загрузки.
В самом первом приближении профиль пользователя — это содержимое директории C:UsersName, где Name — имя пользователя, там мы увидим привычные всем папки Рабочий стол, Документы, Загрузки, Музыка и т.д., а также скрытую папку AppData.

С видимой частью профиля все понятно — это стандартные папки для размещения пользовательских данных, кстати мы можем спокойно переназначить их на любое иное расположение. В последних версиях Windows переназначить можно даже Рабочий стол.
 Это вполне удобно и оправданно, с учетом того, сколько всего пользователи держат на рабочих столах, а те же SSD далеко не резиновые. Но речь не об этом, гораздо интереснее то, что скрыто от глаз простого пользователя.
Это вполне удобно и оправданно, с учетом того, сколько всего пользователи держат на рабочих столах, а те же SSD далеко не резиновые. Но речь не об этом, гораздо интереснее то, что скрыто от глаз простого пользователя.
Папка AppData предназначена для хранения настроек и пользовательских данных установленных программ и в свою очередь содержит еще три папки: Local, LocalLow и Roaming.
 Рассмотрим их подробнее:
Рассмотрим их подробнее:
- Roaming — это «легкая» и, как следует из названия, перемещаемая часть профиля. Она содержит все основные настройки программ и рабочей среды пользователя, если в сети используются перемещаемые профили, то ее содержимое копируется на общий ресурс, а затем подгружается на любую рабочую станцию, куда выполнил вход пользователь.
- Local — «тяжелая» часть профиля, содержит кеш, временные файлы и иные, применимые только к текущему ПК настройки. Может достигать значительных размеров, по сети не перемещается.
- LocalLow — локальные данные с низкой целостностью. В данном случае мы снова имеем неудачный перевод термина low integrity level, на самом деле уровни целостности — это еще один механизм обеспечения безопасности. Не вдаваясь в подробности можно сказать, что высокой целостностью обладают данные и процессы системы, стандартной — пользователя, низкой — потенциально опасные. Если заглянуть в данную папку, то мы увидим там данные связанные с браузерами, флеш-плеером и т.п. Логика здесь проста — в случае какой-либо нештатной ситуации или атаки процессы запущенные из этой папки не будут иметь доступа к данным пользователя.
А теперь самое время подумать, повреждение каких из указанных данных может привести к проблемам с загрузкой профиля? Пожалуй, что никаких. Следовательно в профиле должно быть что-то еще. Конечно оно есть, и если внимательно посмотреть на скриншот профиля пользователя выше, то мы увидим там файл NTUSER.DAT. Если включить отображение защищенных системных файлов, то мы увидим целый набор файлов с аналогичными именами.
 Вот мы и подобрались к сути. В файле NTUSER.DAT находится ветвь реестра HKEY_ CURRENT_USER для каждого пользователя. И именно повреждение ветви реестра делает невозможным загрузку профиля пользователя. Но не все так плохо, как может показаться на первый взгляд. Реестр достаточно хорошо защищен от возможных сбоев.
Вот мы и подобрались к сути. В файле NTUSER.DAT находится ветвь реестра HKEY_ CURRENT_USER для каждого пользователя. И именно повреждение ветви реестра делает невозможным загрузку профиля пользователя. Но не все так плохо, как может показаться на первый взгляд. Реестр достаточно хорошо защищен от возможных сбоев.
Файлы ntuser.dat.LOG содержат журнал изменений реестра с момента последней удачной загрузки, что делает возможным откатиться назад в случае возникновения каких-либо проблем. Файлы с расширением regtrans-ms являются журналом транзакций, что позволяет поддерживать ветку реестра в непротиворечивом виде в случае внезапного прекращения работы во время внесения изменений в реестр. В этом случае все незавершенные транзакции будут автоматически откачены.
Наименьший интерес представляют файлы blf — это журнал резервного копирования ветки реестра, например, штатным инструментом Восстановление системы.
Таким образом, выяснив из чего состоит профиль пользователя и повреждение какой именно его части делает невозможным загрузку, рассмотрим способы восстановления системы.
Способ 1. Устранение проблемы в профиле пользователя
Прежде всего, при возникновении проблем со входом в учетную запись следует проверить на ошибки системный том, для этого загрузитесь в консоль восстановления или среду Windows PE и выполните команду:
chkdsk c: /fВ некоторых случаях этого может оказаться достаточно, но мы будем рассматривать худший вариант. Проверив диск загрузимся в систему и откроем редактор реестра, перейдем в ветку
HKEY_LOCAL_MACHINESOFTWAREMicrosoftWindows NTCurrentVersionProfileListСлева увидим некоторое количество разделов с именем типа S-1-5 и длинным «хвостом», которые соответствуют профилям пользователей. Для того чтобы определить какой профиль принадлежит какому пользователю обратите внимание на ключ ProfileImagePath справа:
 Итак, нужный профиль найден, теперь снова смотрим в дерево слева, в котором должны находиться две ветки, одна из которых с окончанием bak.
Итак, нужный профиль найден, теперь снова смотрим в дерево слева, в котором должны находиться две ветки, одна из которых с окончанием bak.
 Теперь наша задача переименовать основной профиль в bak, а bak в основной. Для этого добавляем к основному профилю любое расширение, скажем .ba, затем переименовываем резервный профиль в основной, убрав из его имени .bak, и снова переименовываем ba в bak.
Теперь наша задача переименовать основной профиль в bak, а bak в основной. Для этого добавляем к основному профилю любое расширение, скажем .ba, затем переименовываем резервный профиль в основной, убрав из его имени .bak, и снова переименовываем ba в bak.
Кстати, могут быть ситуации, когда для вашей учетной записи существует только ветка bak, в этом случае просто уберите ее расширение.
Затем находим в новом основном профиле два ключа RefCount и State и устанавливаем значения обоих в нуль.
 Перезагружаемся. В большинстве случаев, если профиль серьезно не поврежден, данные действия приведут к успеху, в противном случае переходим к способу 2.
Перезагружаемся. В большинстве случаев, если профиль серьезно не поврежден, данные действия приведут к успеху, в противном случае переходим к способу 2.
Способ 2. Создание нового профиля и копирование туда пользовательских данных
Официальная документация Microsoft советует в данном случае создать новую учетную запись и скопировать туда данные профиля. Но такой подход порождает целый пласт проблем, так как новый пользователь — это новый субъект безопасности, а, следовательно, мы сразу получаем проблему с правами доступа, кроме того потребуется заново подключить все сетевые учетные записи, заново импортировать личные сертификаты, сделать экспорт-импорт почты (если используете Outlook). В общем развлечений хватит и не факт, что все проблемы удастся успешно преодолеть.
Поэтому мы рекомендуем иной способ. Снова открываем редактор реестра переходим в
HKEY_LOCAL_MACHINESOFTWAREMicrosoftWindows NTCurrentVersionProfileListи удаляем все ветви, относящиеся к вашему профилю. Перезагружаемся.
После этого Windows создаст для вашей учетной записи новый профиль, как будто бы первый раз вошли в данную систему. Но ваш идентификатор безопасности (SID), при этом останется неизменным, вы снова окажетесь владельцем всех собственных объектов, сертификатов и т.д., и т.п.
Для дальнейших действий вам понадобится еще одна учетная запись с правами администратора, создадим ее, в нашем случае — это учетная запись temp.
 После чего выходим из нашей основной учетной записи (или перезагружаемся) и входим во вспомогательный аккаунт. Наша задача — скопировать все содержимое старой папки профиля, кроме файлов NTUSER, в новую папку. Для этих целей лучше использовать файловый менеджер (Total Commander, Far и т.д.) запущенный с правами администратора.
После чего выходим из нашей основной учетной записи (или перезагружаемся) и входим во вспомогательный аккаунт. Наша задача — скопировать все содержимое старой папки профиля, кроме файлов NTUSER, в новую папку. Для этих целей лучше использовать файловый менеджер (Total Commander, Far и т.д.) запущенный с правами администратора.
По окончании процесса копирования снова входим в свою учетную запись и проверяем работу аккаунта. Все данные и настройки должны снова оказаться на своих местах. Однако не спешите удалять старую папку и дополнительную учетную запись, возможно некоторые данные потребуется перенести еще раз. Это может быть связано с тем, что некоторые программы, хранящие настройки в поврежденной ветви реестра могут решить, что выполнена новая установка и перезаписать перенесенные файлы, в этом случае достаточно выборочно скопировать необходимые данные.
После того, как вы некоторое время поработаете с системой и убедитесь, что всё находится на своих местах и работает как надо — можете удалить старую папку и дополнительную учетную запись.
Научиться настраивать MikroTik с нуля или систематизировать уже имеющиеся знания можно на углубленном курсе по администрированию MikroTik. Автор курса, сертифицированный тренер MikroTik Дмитрий Скоромнов, лично проверяет лабораторные работы и контролирует прогресс каждого своего студента. В три раза больше информации, чем в вендорской программе MTCNA, более 20 часов практики и доступ навсегда.

: «Неправильный ввод пароля» при входе в учетную запись электронной почты
— «Я все время получаю уведомление с« Неправильным вводом пароля », что мне делать?»
Чтобы исправить проблемы с учетными записями электронной почты iPhone, необходимо проверить, правильно ли вы ввели учетную запись электронной почты и пароль. Более того, некоторые пользователи iPhone жалуются, что они отклоняются сервером, не зная почему. Ну, это должно быть ошибка неправильного пароля электронной почты.
Когда вы получите уведомление «Неверный ввод пароля», вы можете снова удалить и настроить учетную запись электронной почты. Для начала вам лучше обратиться к поставщику электронной почты или системному администратору, чтобы получить верный адрес электронной почты и пароль. Затем найдите приложение «Настройки» и нажмите «Почта, Контакты, Календарь». Выберите учетную запись электронной почты с ошибками пароля электронной почты iPhone. Нажмите «Удалить учетную запись», а затем выберите «Удалить с моего iPhone», чтобы удалить эту учетную запись электронной почты , После этого вы можете выполнить описанные выше шаги, чтобы снова добавить учетную запись электронной почты.

— «Мои электронные письма перестали синхронизироваться с моей электронной почтой iPhone iOS, я не знаю, как исправить, что электронная почта iPhone не будет обновляться на iPhone 6».
Это одна из самых распространенных проблем электронной почты, когда почта iPhone не обновляется автоматически. Плохая сеть Wi-Fi или неправильные настройки электронной почты также должны учитывать проблемы с синхронизацией электронной почты iPhone.
Поэтому сначала проверьте свой адрес электронной почты и пароль. После ввода правильной учетной записи электронной почты, вы должны проверить свою сеть Wi-Fi, открыв новую страницу, чтобы узнать, сколько времени это стоит. При необходимости измените другую сильную беспроводную сеть сотовой сети. Позже вы можете исправить ошибку электронной почты, которая не будет успешно синхронизирована на iPhone.

Это безопасные решения, которые вы можете выбрать, когда ваша электронная почта iPhone не работает или у вас есть другие проблемы с электронной почтой iPhone. После этого вы можете активировать свою учетную запись электронной почты, чтобы отправлять или получать электронные письма, как обычно.
Для владельцев мобильных устройств на iOS имеется возможность синхронизировать свое устройство с аккаунтом на Яндекс почте. О том,
как это сделать, и будет рассказано в этой статье.
Яндекс.Почта, как и большинство почтовых сервисов, для использования в сторонних приложениях-клиентах (как настольных, так и мобильных) требует определенных разрешений. Для того чтобы их предоставить, выполните следующее:

Настройка Яндекс.Почты на iPhone
Существует несколько вариантов подключения данного почтового сервиса, после выполнения которых можно будет работать с письмами на мобильном устройстве.
Способ 1: Системное приложение
Для данной процедуры будет нужно только само устройство и сведения учетной записи:

- Сервер входящей почты: Имя узла — imap.yandex.ru
- Сервер исходящей почты: Имя узла — smtp.yandex.ru

и «Заметки»
.

После выполнения описанных выше действий Яндекс.Почта на iPhone будет синхронизирована, настроена и готова к работе. Но иногда этих манипуляций оказывается недостаточно — почта не работает или выдает ошибку. В таком случае необходимо выполнить следующее:
- Откройте «Настройки»
устройства и перейдите в них к пункту «Учетные записи и пароли»
(на старых версиях iOS он называется «Почта, адреса, календари»
). - Выберите там пункт Yandex, а затем настраиваемую учетную запись.
- В разделе «Сервер исходящей почты»
выберите соответствующий настраиваемому ящику SMTP
(он должен быть всего один). - Почтовый ящик yandex.ru
нами уже был привязан, но пока он не работает. Чтобы «завести» его, в разделе «Первичный сервер»
нажмите по пункту smtp.yandex.com
, если она там будет.
В тех же случаях, когда почтовых ящиков еще нет, выберите пункт «Не сконфигурировано»
. В поле «Имя узла»
пропишите адрес smtp.yandex.com
. - Сохраните внесенные сведения и снова нажмите на smtp.yandex.com
. - Убедитесь, что пункт «Использовать SSL»
активирован, а в поле «Порт сервера»
прописано значение 465
.
Но бывает так, что с этим номером порта почта не работает. Если у вас наблюдается аналогичная проблема, попробуйте прописать следующее значение — 587
, на нем все работает хорошо. - Теперь нажмите «Готово» — «Назад»
и перейдите во вкладку «Дополнительно»
, расположенную в самом низу. - В разделе «Настройки входящих»
должен быть активирован пункт «Использовать SSL»
и указан следующий порт сервера — 993
.




Примечание:
Поле «Имя пользователя» отмечено как необязательное к заполнению. Отчасти так и есть, но иногда именно отсутствие указанных в нем сведений вызывает проблемы с отправкой/получением писем. В таких случаях туда необходимо ввести имя ящика, но без части
«@yandex.ru», то есть, если, например, наша электронная почта [email protected], вводить нужно только lumpics
.




Теперь Яндекс.Почта точно будет работать нормально. Мы же рассмотрим еще один вариант ее настройки на iPhone.

Способ 2: Официальное приложение
Почтовый сервис предоставляет специальную программу для пользователей iPhone. Найти её можно на сайте . После скачивания и установки запустите программу и следуйте указаниям установщика. Для добавления уже существующей почты потребуется только ввести её адрес и пароль в приложении.

На этом настройка Яндекс почты будет завершена. Все письма будут отображать в самом приложении.
Одна из направлении нашего сайта, это инструкции для решении различных проблем на iPhone/iPad/MacBook. На этот раз Мы не стали отдалятся от этой идей.
В последнее время к нам часто стали обращаться по проблеме отправки письмо с почты @mail.ru. Такие проблем на других почтовых серверах тоже может наблюдаться, но так как по Азии во основном пользуются услугами mail.ru, решили написать инструкцию по улучшению работы почты на iPhone 4/4s/5/5s
Если у Вас на iPhone не оправляется письмо и выдается ошибку «не удалось отправить письмо» и «не правильный исходящий сервер SMTP» тогда эта инструкция должна помочь Вам и решить вашу проблему
Инструкция:
1. Удаляем настройку почты: Настройки — >
2. Почта,адреса,календари — >
3. Выбираем: учетную запись почты
4. Нажимаем: Удалить учетную запись
Теперь настраиваем почту вручную
1. Включаем Авиарежим 
2. Заходим на: Почта,адреса,календари
3. Нажимаем на: Добавить учетную запись
4. Выбираем: Другое
6. Заполняем поля:
8. На новом окне выбираем POP (это самое главное) и заполняем
СЕРВЕР ВХОДЯЩЕЙ ПОЧТЫ
Имя узла: pop.mail.ru (если у вас @inbox.ru или @list.ru тогда вместо mail.ru пишем свой)
Имя польз.: alfakron (пишем только до @)
Пароль: (Ваш пароль)
СЕРВЕР ИСХОДЯЩЕЙ ПОЧТЫ
Имя узла: smtp.mail.ru (так же если у вас list.ru или inbox.ru, тогда вместо mail.ru пишем свой)
Имя польз: (пусто)
Пароль: (пусто)
9. Нажимаем сохранить, выскочит окошка, нажимаем продолжит и еще раз нажимаем сохранить, еще раз сохранить
10. Выключаем авиарежим и проверяем почту
Настройка e-mail на айфоне, как и любой другой функции на устройстве такого типа, имеют свои особенности. Но это совсем не означает, что настройка почты mail на iPhone – дело сложное. Вовсе нет, нужно лишь знать некоторые особенности добавления конкретного почтовика.
Перед тем, как установить майл, нужно подготовиться и проверить, есть ли подключение к интернету, а также возможность создания ящика с определенным именем. Но это все делать не обязательно, т.к. в процессе работы все станет ясно.
Как настроить почту от mail.ru и других известных почтовиков – читайте в нашей сегодняшней статье.
Обычным способом легко настроить почту на таких ресурсах, как айклауд, Yahoo, Outlook.com или Gmail. Это может сделать даже малоопытный юзер, т.к. процедуры интуитивно понятные. Это обусловлено тем, что в «операционку» айфона внедрен стандартный протокол Mail.app. на автомате добавляющий настройки серверов разных почтовых служб. Поэтому здесь пользователю будет достаточно только вбить свои данные в учетную запись и сохранить название ящика в памяти девайса.
Использовать все функции почты через стандартную программу удобно и не составляет никакого труда. Это так же легко, как написать смс-сообщение. О важных для пользователя событиях – получении новых писем – он будет оповещен звуковым сигналом. Однако, есть и минусы. Например, через приложение пока что нельзя отправить фотоснимок.
Но закончим с лирическим отступлением и перейдем к главному, а именно – как настроить ящик mail на смартфоне от эппл. Это, без сомнения, самый популярный среди пользователей почтовик, поэтому подробно рассмотрим нюансы работы именно с ним. Хотя, в принципе, настройка других серверов практически такая же. Но все же свои тонкости имеются и там, и о них тоже будет упомянуто.
Итак, для настройки на «яблочном» гаджета вышеупомянутого почтовика, нужно выполнить такие действия, как:
- Открытие настроек и выбор раздела «Почта…».
- Нажатие на пункт добавления новой «учетки».
- Выбор раздела «Другое». Почтовик Mail.ru отсутствует в перечне авторитетных для эппл программ.
- Заполнение всех полей во всплывшем окне: имени пользователя, название почтового ящика, характеристика «учетки».
- Нажатие на кнопку продолжения, после чего процесс настройки запустится на автомате.
- Сохранение данных во всплывшем новом окне.
Если все прошло удачно, после 6-го шага настройки должны будут завершиться на автомате. Чтобы проверить это, нужно зайти в почтовое приложение, предварительно закрыв другие настройки. Настроенный таким образом почтовый ящик теперь должен работать отлично. Письма должны без проблем отправляться, а поступившие на ящик пользователя – быстро открываться. Для проверки работоспособности ящика неплохо попробовать отправить e-mail другу или знакомому. Если письмо дойдет – значит, процедура прошла успешно. Если нет – придется прибегнуть к более серьезной настройке параметров почты.
Способы решения проблем с настройкой Mail на iPhone
Если с настройкой почты на «яблочном» гаджете ничего не получилось, выполните следующие действия, которые должны на 100% помочь:
- Зайдите в почтовые настройки вашего девайса.
- Дальше перейдите к настройкам недавно созданного ящика.
- В разделе о серверах исходящих писем щелкните по SMTP.
- Если в почтовике уже присутствуют ваши ящики, которые настроены, щелкните по smtp.mail.ru в разделе первичного сервера. Если таковых нет – по «не сконфигурировано», а в разделе наименования узла следует указать smtp.mail.ru, затем сохранить действие и вновь щелкнуть по smtp.mail.ru.
- Посмотреть, активирован ли переключатель «Использовать SSL», а также, насколько верны данные о порте сервера (должно быть написано 465). Но бывает, что все отлично функционирует и с портом 587.
- Последовательно щелкнуть по кнопкам готово и назад, а затем остановить свой выбор на вкладке с дополнительными параметрами.
- Заново перепроверить настройки входящих, в т.ч. положение переключателя. Но порт сервера должен быть 993.
После того, как вы точно сделать все, что описано выше, почта заработает. Кроме этого, другие почтовики вы сможете настроить аналогичным образом. И все они будут находиться в единой стандартной программе. Важно, что процесс переключения между ящиками разных компаний очень легкий и удобный.
Как настроить русскоязычные почтовики на айфоне
С ящиками других компаний дело обстоит немного сложнее, но и здесь ничего не возможного нет. Речь идет о таких почтовиках, как популярные в России Рамблере или Яндексе. Чтобы настроить их ящики на айфоне пользователю потребуется вручную вбивать данные. Но при этом каждый из почтовиков имеет свои особенности, поэтом разберем процесс настройки ящиков наиболее известных компаний подробнее.
Итак, для настройки e-mail от Яндекс на «яблочном» гаджете нужно повторить несколько действий, аналогичных вышеописанным – которые пользователь выполнял при работе с Mail.ru. Но теперь внизу «учетки» нужно выделить пункт «Другое».
Дальше нужно вбить наименование почты, пароль и описание. Встроенный в мобильный девайс менеджер настройки почты даст пользователю рекомендацию создать e-mail в протоколе стандартного типа IMAP. Однако при попытке заполнить его, пользователь почти всегда сталкивается с ошибкой. В подобной ситуации необходимо выйти из окна этого протокола. который начнет грузиться на автомате, и перейти к POP. Почти все оставшиеся данные при этом подвяжутся автоматически.
- Переменить наименования узлов для серверов входящих писем – на pop.yandex.ru.
- Для исходящих – на smtp.yandex.ru.

После завершения проверки и подтверждения введенной информации, нужно все сохранить. При необходимости, можно провести синхронизацию контактов. После всех этих действий ящик на Яндекс благополучно заработает.
На Рамблере e-mail настраивается аналогично, только прописываются подходящие для данного почтовика протоколы (Яндекс заменяется на Рамблер).
Полезные материалы:

можно гарантировать только в том случае, если версия его операционной системы устройства iOS 3 или выше.
Если версия ОС iOS
2 или ниже
, то использовать предустановленную на ней почтовую программу небезопасно. Рекомендуем обновить версию iOS
.
Настроить по протоколу IMAP
2. Выберите «Другое».
3. Заполните поля:

6. Перейдите «Настройки» → «Учетные записи и пароли» и откройте учетную запись, которую вы только что подключили.

7. Перейдите к редактированию учетной записи.



10. Заполните поля:

11. Нажмите «Готово».
12. Вернись в меню «Уч. запись» и перейдите в раздел «Дополнительно».

993
.

Настроить по протоколу POP3
1. Откройте стандартное приложение «Почта» на iPhone или iPad.
2. Выберите «Другое».
3. Заполните поля:

4. Появится сообщение об ошибке. Выберите «Продолжить».

5. Перейдите во вкладку «POP».

6. Измените данные:

После подключения почты нужно установить дополнительные настройки.
8. Перейдите «Настройки» → «Учетные записи и пароли» и откройте учетную запись, которую вы только что подключили.

8. Коснитесь «SMTP» в разделе «Сервер исходящей почты».

9. Перейдите к редактированию первичного сервера.
10. Заполните поля:

11. Коснитесь «Готово».
12. Вернись на предыдущий экран и перейдите в раздел «Дополнительно».

13. Проверьте, чтобы в разделе «Настройки входящих» была включена настройка «Использовать SSL», а порт сервера указан 995
.

Изменение настроек по протоколу SSL
1. Перейдите «Настройки» → «Учетные записи и пароли» и откройте учетную запись, которую вы подключили.
2. Посмотрите, что указано у вас в поле «Имя узла» в разделе «Сервер входящей почты».

Почтовая программа настроена по протоколу POP3

2. Перейдите к редактированию первичного сервера.
3. Заполните поля:

4. Коснитесь «Готово».
5. Вернись на предыдущий экран и перейдите в раздел «Дополнительно».

6. Установите:

Почтовая программа настроена по протоколу IMAP
1. Коснитесь «SMTP» в разделе «Сервер исходящей почты».
9. Перейдите к редактированию первичного сервера.
10. Установите:

11. Нажмите «Готово».
Если в вашей почтовой программе уже установлены указанные выше настройки, то никаких изменений производить не надо.
В штатном почтовом клиенте Mail существует три режима проверки почты: «Выборка»
, «Push»
и «Вручную»
.
Иногда случается так, что из-за собственной невнимательности, или из-за чьих-то шаловливых ручек, а иногда и вовсе сами-собой, у нас перестают работать те или иные функции. Если штатный почтовый iOS-клиент Mail перестал автоматически обновляться и вы не знаете что делать, необходимо выполнить следующие действия:
1
. На iPhone или iPad откройте Настройки → Пароли и учетные записи
.
».
3
. Для необходимых почтовых ящиков укажите расписание «Push
», «Выборка
» или «Вручную
». Описание каждого режима вы найдете ниже.

Push
Функция «Push» позволит автоматически проталкивать сообщения с почтового сервера на iPhone или iPad. Она доступна не для всех почтовых серверов (к примеру, с Gmail не работает, а вот с почтой iCloud дружит как надо). Не стоит и забывать об очевидном недостатке Push — функция несколько больше расходует батарею. Push идеально подходит для активных пользователей, которым нужно оперативно отвечать на письма.
Выборка
Указав в качестве расписания режим «Выборка
», не забудьте выбрать подходящее значение:
- Автоматически
: iPhone или iPad загрузит письма в фоном режиме при условии, если устройство подключено к зарядке и сети Wi-Fi. - Вручную:
Данные будут загружены на устройство лишь при запуске приложения. - Ежечасно, 30 минут и 15 минут:
Данные будут загружаться автоматически в соответствии с выбранным интервалом проверки.

Стоит учесть, что батарея будет расходоваться более экономно, если выполнять выборку реже.
Вручную
Проверка почты вручную целиком ляжет на пользователя. Открыли приложение, потянули рабочую область вниз и дождались загрузки новых писем. Если вы получаете письма редко или практически не пользуетесь почтой, то это ваш вариант.
 Что такое учетная запись почты на iPhone знают все, а что делать, когда почта перестает работать и выдает ошибку – нет. Что же это за ошибка, почему она возникает и как от нее избавиться – вот основные вопросы, которые волнуют каждого, кто столкнулся с данной проблемой.
Что такое учетная запись почты на iPhone знают все, а что делать, когда почта перестает работать и выдает ошибку – нет. Что же это за ошибка, почему она возникает и как от нее избавиться – вот основные вопросы, которые волнуют каждого, кто столкнулся с данной проблемой.
Что за ошибка
Уведомление может выглядеть так: «Не удается получить почту», иногда она высвечивается вместе с уведомлением о необходимости ввода пароля для учетной записи почты, но иногда, в уведомлении написано: «ошибка учетной записи».
Причины возникновения
Ошибка может возникнуть при входе в почтовый ящик, а бывает, что перестают приходить или отправляться сообщения.
Причины возникновения может быть следующие:
- нет подключения к интернету;
- выключена Почта iCloud;
- неверный пароль учетной записи;
- заполнено хранилище iCloud.
Как избавиться от ошибки
Что делать если приходит уведомление об ошибке? Несколько советов:
- проверьте подключение к интернету;
- удостоверьтесь в правильности учетных данных;
- перезагрузите мобильное устройство;
- удалите и повторно добавьте учетную запись.
Споосб перый
Чтобы проверить, работает интернет на телефоне или нет, можно попытаться зайти в любое другое приложение, работающее через интернет, либо открыть любой поисковик и ввести запрос, так будет понятно, есть неполадки в подключении или нет.
Если интернет работает исправно, ошибка связана именно с почтой, в этом случае нужно подождать, вдруг произошел сбой и через некоторое время почта на Iphone начнет работать самостоятельно.
Способ второй
Далее необходимо убедиться в подключении Почты iCloud, для этого надо зайти на Почту, нажать «Настройки», перейти в «Учетные записи», выбрать учетную запись iCloud, посмотреть статус работы почты, если она включена, то будет высвечиваться статут «Онлайн».
Бывает, почта запрашивает пароль, в этом случае нужно удостовериться в правильности введенных данных, для этого необходимо нажать «Изменить настройки».
Способ третий
Если все вышеперечисленное не работает, то простой способ, к которому нужно прибегнуть, это перезагрузить телефон, а если не помогает и это, то удалить учетную запись и снова ее добавить.
При удалении учетной записи почты могут быть потеряны заметки и контакты, во избежание этого, перед удалением надо сделать резервную копию устройства. После этого удаляем и создаем учетную запись заново, на Iphone заходим в «Настройки», жмем «Учетные записи и пароль», выбираем «Удалить», перезагружаем устройство и снова создаем учетную запись, выполнив ту же последовательность действий, только теперь выбираем не «Удалить учетную запись», а «Добавить».
{youtube}fHV-yLiXzzk{/youtube}
- Добавить свои
Оставьте свой комментарий
Excel для Microsoft 365 Word для Microsoft 365 Outlook для Microsoft 365 PowerPoint для Microsoft 365 Access для Microsoft 365 Publisher для Microsoft 365 Microsoft 365 для дома Еще…Меньше
В верхней части окна приложения Office может появиться желтая строка со следующим сообщением:
«УВЕДОМЛЕНИЕ УЧЕТНОЙ ЗАПИСИ. Возникла проблема с вашей подпиской на Microsoft 365, для устранения которой нужна ваша помощь».
Это сообщение зачастую вызвано проблемами с оплатой подписки на Microsoft 365. Например, ваш платеж мог быть отклонен из-за просроченной или отмененной кредитной карты, а подписка могла быть просрочена или приостановлена.
Шаг 1. Проверка состояния подписки на Microsoft 365 для дома, персональный или для студентов
-
Закройте все приложения Office.
-
Откройте страницу Службы и подписки.
-
Если потребуется, нажмите кнопку Войти и введите адрес электронной почты и пароль учетной записи Майкрософт, которая связана с вашей подпиской на Microsoft 365.
-
Проверьте сведения в разделе Microsoft 365.
-
Если срок действия вашей подписки истек, возобновите ее с помощью инструкций в статье Возобновление подписки на Microsoft 365 для семьи.
-
После продления подписки перезапустите Word. Если ошибка не исчезла, перейдите к следующему разделу.
Шаг 2. Проверка актуальности сведений об оплате
-
Закройте все приложения Office.
-
Откройте страницу Способы оплаты.
-
Если потребуется, нажмите кнопку Войти и введите адрес электронной почты и пароль учетной записи Майкрософт, которая связана с вашей подпиской на Microsoft 365.
-
Если в вашем способе оплаты есть ошибки, исправьте их.
-
Обновив платежные данные, перезапустите Word. Если ошибка не исчезла, перейдите к следующему разделу.
Шаг 3. Запуск Помощник по поддержке и восстановлению Microsoft
Приложение Помощник по поддержке и восстановлению Microsoft работает на компьютерах с Windows и помогает выявлять и устранять проблемы с активацией Microsoft 365.
-
Нажмите кнопку Загрузить ниже.
Скачать
-
В раскрывающемся списке выберите свой браузер, чтобы увидеть инструкции по сохранению и последующему запуску Помощник по поддержке и восстановлению Microsoft.
-
В нижней части окна браузера нажмите Открыть файл.
-
В следующем окне с сообщением SetupProd_Act.exe завершена нажмите кнопку Выполнить.
-
В нижней части окна браузера нажмите кнопку Открыть, чтобы открыть файл SetupProd_Act.exe.
Если файл не откроется автоматически, выберите Сохранить > Открыть папку, а затем дважды щелкните файл (его имя должно начинаться с «SetupProd_Act.exe«).
-
В левом нижнем углу выберите файл SetupProd_Act.exe, а затем в раскрывающемся списке выберите пункт Показать в папке.
Дважды щелкните скачанный файл SetupProd_Act.exe.
-
Выберите Сохранить файл, а затем нажмите кнопку ОК.
В правом верхнем углу окна браузера щелкните ссылку Показать все загрузки. В окне «Библиотека» выберите пункты Загрузки > SetupProd_Act.exe, а затем щелкните значок папки. Дважды щелкните SetupProd_Act.exe.
-
-
Откроется диалоговое окно Установка приложения. Нажмите кнопку Установить, чтобы начать установку.
-
Помощник по поддержке и восстановлению Microsoft откроется в новом окне. Нажмите кнопку Соглашаюсь, чтобы принять соглашение об использовании служб Майкрософт.
-
Выберите Да, чтобы разрешить приложению вносить изменения на вашем устройстве.
-
Следуйте инструкциям, чтобы устранить проблему с активацией Office.
Если проблему не удалось исправить с помощью Помощник по поддержке и восстановлению Microsoft, мы рекомендуем вам переустановить Office.
-
Отключите установленный экземпляр Office. О том, как это сделать, см. в статье Отключение установленного экземпляра Microsoft 365.
-
Полностью удалите Office с помощью средства простого исправления. Соответствующие инструкции см. в статье Удаление Office с компьютера.
-
Переустановите Office. Соответствующие инструкции см. в статье Повторная установка Office.
Нужна дополнительная помощь?
Нужны дополнительные параметры?
Изучите преимущества подписки, просмотрите учебные курсы, узнайте, как защитить свое устройство и т. д.
В сообществах можно задавать вопросы и отвечать на них, отправлять отзывы и консультироваться с экспертами разных профилей.
Найдите решения распространенных проблем или получите помощь от агента поддержки.
Excel для Microsoft 365 Word для Microsoft 365 Outlook для Microsoft 365 PowerPoint для Microsoft 365 Access для Microsoft 365 Publisher для Microsoft 365 Microsoft 365 для дома Еще…Меньше
В верхней части окна приложения Office может появиться желтая строка со следующим сообщением:
«УВЕДОМЛЕНИЕ УЧЕТНОЙ ЗАПИСИ. Возникла проблема с вашей подпиской на Microsoft 365, для устранения которой нужна ваша помощь».
Это сообщение зачастую вызвано проблемами с оплатой подписки на Microsoft 365. Например, ваш платеж мог быть отклонен из-за просроченной или отмененной кредитной карты, а подписка могла быть просрочена или приостановлена.
Шаг 1. Проверка состояния подписки на Microsoft 365 для дома, персональный или для студентов
-
Закройте все приложения Office.
-
Откройте страницу Службы и подписки.
-
Если потребуется, нажмите кнопку Войти и введите адрес электронной почты и пароль учетной записи Майкрософт, которая связана с вашей подпиской на Microsoft 365.
-
Проверьте сведения в разделе Microsoft 365.
-
Если срок действия вашей подписки истек, возобновите ее с помощью инструкций в статье Возобновление подписки на Microsoft 365 для семьи.
-
После продления подписки перезапустите Word. Если ошибка не исчезла, перейдите к следующему разделу.
Шаг 2. Проверка актуальности сведений об оплате
-
Закройте все приложения Office.
-
Откройте страницу Способы оплаты.
-
Если потребуется, нажмите кнопку Войти и введите адрес электронной почты и пароль учетной записи Майкрософт, которая связана с вашей подпиской на Microsoft 365.
-
Если в вашем способе оплаты есть ошибки, исправьте их.
-
Обновив платежные данные, перезапустите Word. Если ошибка не исчезла, перейдите к следующему разделу.
Шаг 3. Запуск Помощник по поддержке и восстановлению Microsoft
Приложение Помощник по поддержке и восстановлению Microsoft работает на компьютерах с Windows и помогает выявлять и устранять проблемы с активацией Microsoft 365.
-
Нажмите кнопку Загрузить ниже.
Скачать
-
В раскрывающемся списке выберите свой браузер, чтобы увидеть инструкции по сохранению и последующему запуску Помощник по поддержке и восстановлению Microsoft.
-
В нижней части окна браузера нажмите Открыть файл.
-
В следующем окне с сообщением SetupProd_Act.exe завершена нажмите кнопку Выполнить.
-
В нижней части окна браузера нажмите кнопку Открыть, чтобы открыть файл SetupProd_Act.exe.
Если файл не откроется автоматически, выберите Сохранить > Открыть папку, а затем дважды щелкните файл (его имя должно начинаться с «SetupProd_Act.exe«).
-
В левом нижнем углу выберите файл SetupProd_Act.exe, а затем в раскрывающемся списке выберите пункт Показать в папке.
Дважды щелкните скачанный файл SetupProd_Act.exe.
-
Выберите Сохранить файл, а затем нажмите кнопку ОК.
В правом верхнем углу окна браузера щелкните ссылку Показать все загрузки. В окне «Библиотека» выберите пункты Загрузки > SetupProd_Act.exe, а затем щелкните значок папки. Дважды щелкните SetupProd_Act.exe.
-
-
Откроется диалоговое окно Установка приложения. Нажмите кнопку Установить, чтобы начать установку.
-
Помощник по поддержке и восстановлению Microsoft откроется в новом окне. Нажмите кнопку Соглашаюсь, чтобы принять соглашение об использовании служб Майкрософт.
-
Выберите Да, чтобы разрешить приложению вносить изменения на вашем устройстве.
-
Следуйте инструкциям, чтобы устранить проблему с активацией Office.
Если проблему не удалось исправить с помощью Помощник по поддержке и восстановлению Microsoft, мы рекомендуем вам переустановить Office.
-
Отключите установленный экземпляр Office. О том, как это сделать, см. в статье Отключение установленного экземпляра Microsoft 365.
-
Полностью удалите Office с помощью средства простого исправления. Соответствующие инструкции см. в статье Удаление Office с компьютера.
-
Переустановите Office. Соответствующие инструкции см. в статье Повторная установка Office.
Нужна дополнительная помощь?
by Matthew Adams
Matthew is a freelancer who has produced a variety of articles on various topics related to technology. His main focus is the Windows OS and all the things… read more
Updated on March 2, 2022

XINSTALL BY CLICKING THE DOWNLOAD FILE
This software will repair common computer errors, protect you from file loss, malware, hardware failure and optimize your PC for maximum performance. Fix PC issues and remove viruses now in 3 easy steps:
- Download Restoro PC Repair Tool that comes with Patented Technologies (patent available here).
- Click Start Scan to find Windows issues that could be causing PC problems.
- Click Repair All to fix issues affecting your computer’s security and performance
- Restoro has been downloaded by 0 readers this month.
Some Microsoft Office users might encounter account error messages that state: There are problems with your account. To fix the, please sign in again. Users might see that error message when they click File > Accounts to update Office. When that issue arises, the Office activation isn’t working; and users can’t fully utilize their Office software.
How can Users Fix the Problems With Your Account Error?
1. Click the Fix me Button
The problems with your account error message include a Fix me option under it. First, try clicking that Fix me button. The Fix me button probably won’t always work for all users, but it might still resolve the issue for some users.
2. Reset the Office Account Password
- Some users have said they’ve fixed the account error for Office 365 by resetting their account passwords. To do that, log in to your Office 365 portal with a web browser.
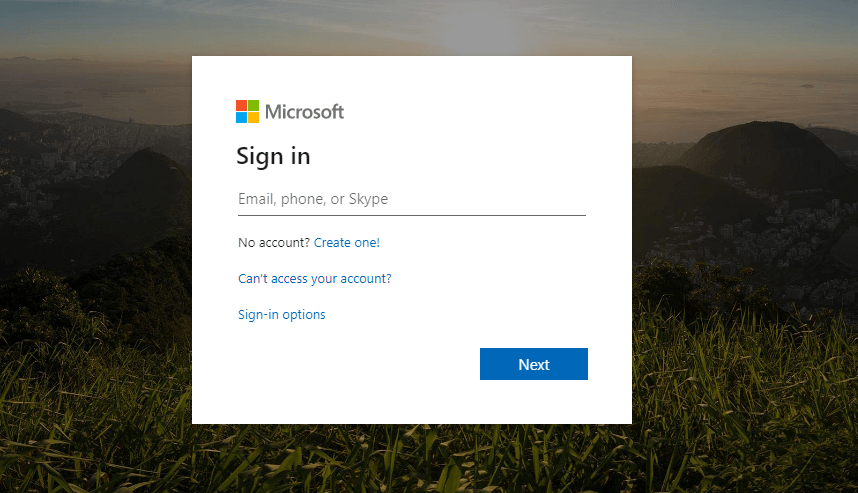
- Click the user account title at the top right of the Office 365 portal and select My account.
- Click Security on the left of the portal’s page.
- Press the Manage security button, and select thePassword option.
- Then fill out the password fields, and click the submit button.
3. Edit the Registry
- Some Office 365 Click-to-run users (within VMware UEM 9.3 environments) have fixed the problems with your account error by deleting the Identity registry key. To do that, launch the Run accessory (press the Windows key + R hotkey to open).
- Input ‘regedit’ in the Open text box, and click the OK button.
- Office 2016 and ‘19 users should open this key in the Registry Editor: HKEY_CURRENT_USERSoftwareMicrosoftOffice16.0 CommonIdentity. If using earlier Office versions, open HKEY_CURRENT_USERSoftwareMicrosoftOffice, click the version number key, and then Common > Identity.
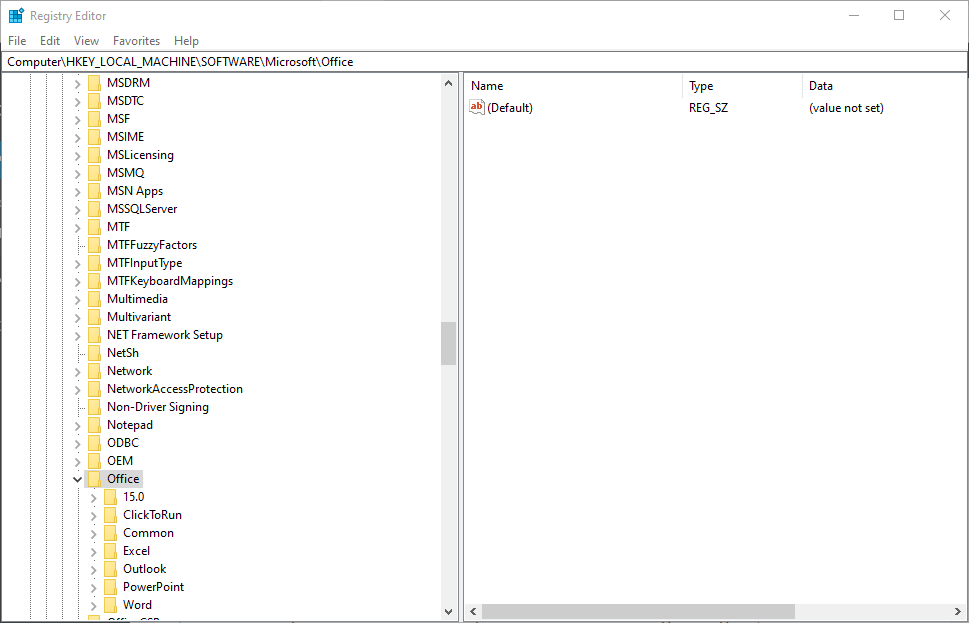
- Next, right-click the Identity key and delete.
- It’s recommended that users set up System Restore points before deleting registry keys. So, set up a System Restore point as outlined in the post below before editing the registry.
- Fix: Microsoft Office not opening [Word, Excel, PowerPoint]
- Fix Wi-Fi Adapter Not Working/Not Available: 9 Easy Tips
- iTunes Won’t Launch on Windows 10: Why & How to Fix
- An Error Occurred Applying Attributes Access Is Denied: Fix
- Screeching Sound From Laptop Speakers: Use These 7 Fixes
4. Check for Expired Product Keys
- The problems with your account error can be due to expired or fake Office product keys that need deleting. To check the Office product keys, open the Win + X menu with the Win + X hotkey.
- Input ‘cmd’ in the Open box, and click the Ctrl + Shift + Enter hotkey.
- Open the Office folder in the Command Prompt by entering cd in the Prompt followed by the full MS Office path. For example, users would enter this command to open the default path for MS Office 2016: cd C:Program Files (x86)Microsoft OfficeOffice16.
- Then enter ‘cscript ospp.vbs /dstatus’ in the Prompt’s window, and press the Return key. That command will show users their Office product keys.
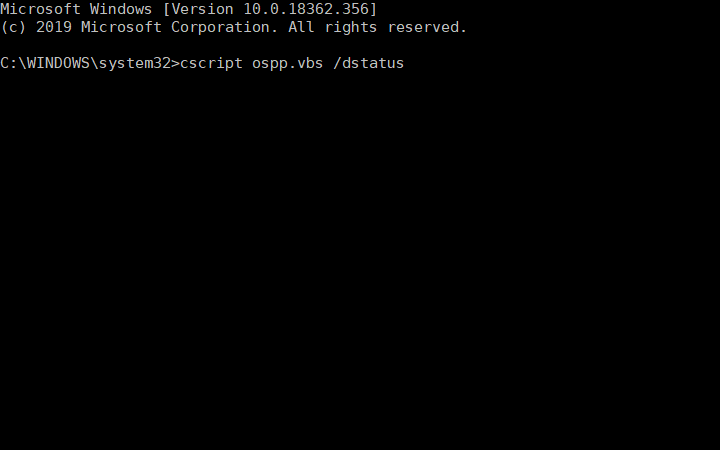
- To uninstall a fake or expired product key, input ‘cscript ospp.vbs /unpkey:XXXXX’ and press Enter. Replace the XXXXX in that command with the last five letters or numbers of the expired or fake product key.
- Then enter ‘cscript ospp.vbs /act’ to activate the valid Office product key.
The above resolutions should fix the Microsoft Office account error There are problems with your account. In addition, check out the Microsoft Report and Recovery Assistant, which might also come in handy for fixing Office activation errors.
![]()
Newsletter
by Matthew Adams
Matthew is a freelancer who has produced a variety of articles on various topics related to technology. His main focus is the Windows OS and all the things… read more
Updated on March 2, 2022

XINSTALL BY CLICKING THE DOWNLOAD FILE
This software will repair common computer errors, protect you from file loss, malware, hardware failure and optimize your PC for maximum performance. Fix PC issues and remove viruses now in 3 easy steps:
- Download Restoro PC Repair Tool that comes with Patented Technologies (patent available here).
- Click Start Scan to find Windows issues that could be causing PC problems.
- Click Repair All to fix issues affecting your computer’s security and performance
- Restoro has been downloaded by 0 readers this month.
Some Microsoft Office users might encounter account error messages that state: There are problems with your account. To fix the, please sign in again. Users might see that error message when they click File > Accounts to update Office. When that issue arises, the Office activation isn’t working; and users can’t fully utilize their Office software.
How can Users Fix the Problems With Your Account Error?
1. Click the Fix me Button
The problems with your account error message include a Fix me option under it. First, try clicking that Fix me button. The Fix me button probably won’t always work for all users, but it might still resolve the issue for some users.
2. Reset the Office Account Password
- Some users have said they’ve fixed the account error for Office 365 by resetting their account passwords. To do that, log in to your Office 365 portal with a web browser.
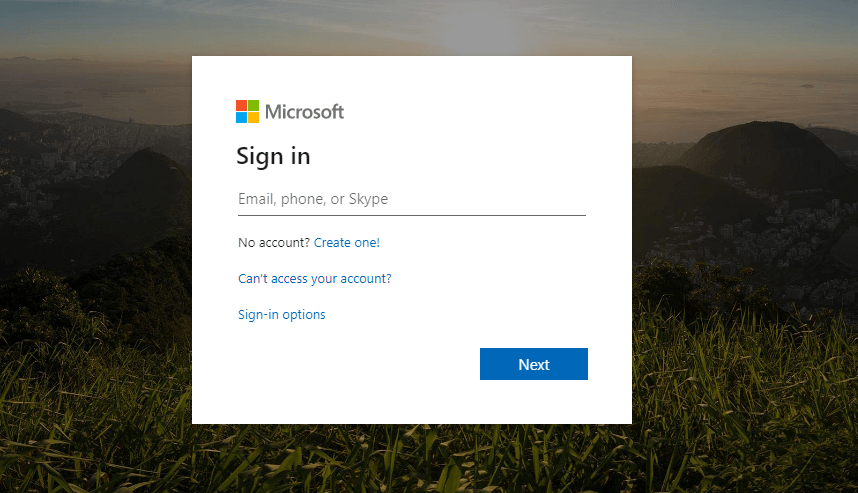
- Click the user account title at the top right of the Office 365 portal and select My account.
- Click Security on the left of the portal’s page.
- Press the Manage security button, and select thePassword option.
- Then fill out the password fields, and click the submit button.
3. Edit the Registry
- Some Office 365 Click-to-run users (within VMware UEM 9.3 environments) have fixed the problems with your account error by deleting the Identity registry key. To do that, launch the Run accessory (press the Windows key + R hotkey to open).
- Input ‘regedit’ in the Open text box, and click the OK button.
- Office 2016 and ‘19 users should open this key in the Registry Editor: HKEY_CURRENT_USERSoftwareMicrosoftOffice16.0 CommonIdentity. If using earlier Office versions, open HKEY_CURRENT_USERSoftwareMicrosoftOffice, click the version number key, and then Common > Identity.
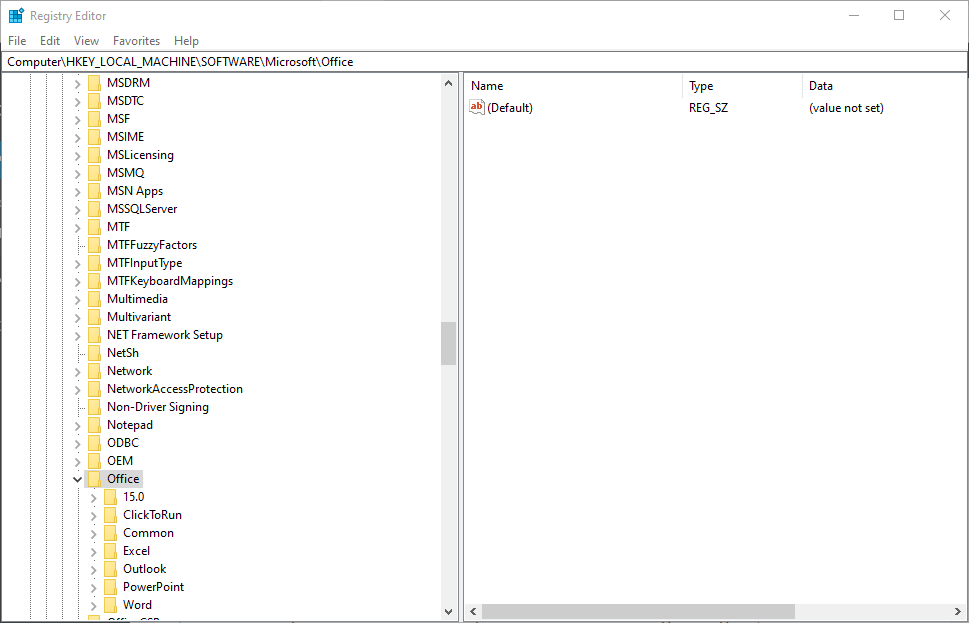
- Next, right-click the Identity key and delete.
- It’s recommended that users set up System Restore points before deleting registry keys. So, set up a System Restore point as outlined in the post below before editing the registry.
- Fix: Microsoft Office not opening [Word, Excel, PowerPoint]
- Fix Wi-Fi Adapter Not Working/Not Available: 9 Easy Tips
4. Check for Expired Product Keys
- The problems with your account error can be due to expired or fake Office product keys that need deleting. To check the Office product keys, open the Win + X menu with the Win + X hotkey.
- Input ‘cmd’ in the Open box, and click the Ctrl + Shift + Enter hotkey.
- Open the Office folder in the Command Prompt by entering cd in the Prompt followed by the full MS Office path. For example, users would enter this command to open the default path for MS Office 2016: cd C:Program Files (x86)Microsoft OfficeOffice16.
- Then enter ‘cscript ospp.vbs /dstatus’ in the Prompt’s window, and press the Return key. That command will show users their Office product keys.
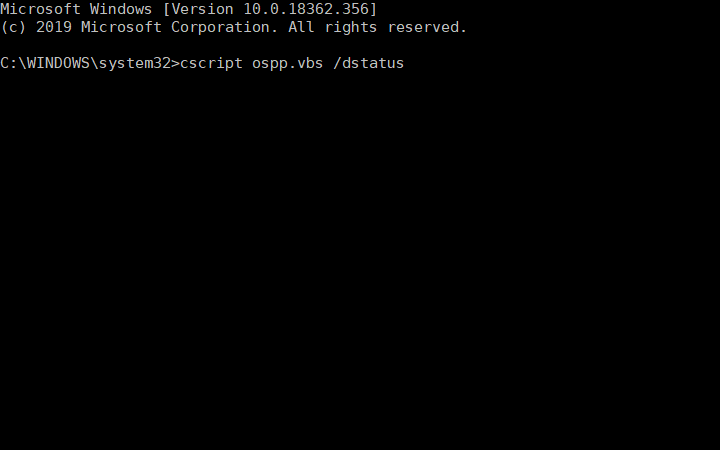
- To uninstall a fake or expired product key, input ‘cscript ospp.vbs /unpkey:XXXXX’ and press Enter. Replace the XXXXX in that command with the last five letters or numbers of the expired or fake product key.
- Then enter ‘cscript ospp.vbs /act’ to activate the valid Office product key.
The above resolutions should fix the Microsoft Office account error There are problems with your account. In addition, check out the Microsoft Report and Recovery Assistant, which might also come in handy for fixing Office activation errors.
![]()
Newsletter
К сожалению, многие пользователи сталкивались с проблемой проверки вашей учетной записи в Office 365. Эта ошибка может быть очень раздражающей, и из-за этого вы не сможете использовать программное обеспечение в обычном режиме.
Эта проблема может возникать из-за того, что используемый вами компьютер потерял соединение с программным обеспечением, или если учетные данные для входа (пароль и адрес электронной почты) изменились или не смогли синхронизироваться.
В этой статье мы рассмотрим некоторые из лучших методов, чтобы попытаться устранить эту ошибку. Пожалуйста, внимательно следуйте инструкциям, описанным в этой статье, чтобы избежать других проблем. Читайте дальше, чтобы узнать, как это сделать.
Как исправить Извините, у нас возникли проблемы при подтверждении ошибки учетной записи Office 365?
1. Удалите кеш из любого браузера на вашем компьютере с помощью CCleaner

- Откройте CCleaner или загрузите его на ваш жесткий диск.
- Нажмите на опцию Custom Clean из меню в правой части вашего окна.
- Проверьте Windows, а также вкладки Приложения -> установите флажки рядом с Internet Cache для всех браузеров, найденных на вашем жестком диске.
- Нажмите кнопку « Анализ» .
- Проверьте список результатов -> нажмите Run Cleaner.
- Подождите, пока процесс завершится, перезагрузите компьютер, а затем проверьте, сохраняется ли проблема.
Устали от Microsoft Office? Вот 5 отличных альтернатив для рассмотрения!
2. Проверьте данные учетной записи, используемые в программном обеспечении Office 365.

- Откройте любое программное обеспечение Office 365 ( Word, Excel и т . Д. ).
- Нажмите кнопку « Файл» в верхнем меню панели задач.
- Выберите « Учетная запись», чтобы открыть настройки и проверить имя учетной записи, которая используется в Office.
- Если учетная запись, которую вы хотите использовать с Office 365, была изменена или пароль был сброшен, выберите « Выйти» или « Сменить пользователя».
- Войдите, используя правильные учетные данные.
- Если к учетной записи подключена правильная лицензия, это должно решить вашу проблему.
- Если проблема не устранена, следуйте следующему способу.
3. Убедитесь, что ваша учетная запись Office 365 имеет правильную лицензию

Если вы не являетесь администратором Office 365 , вам нужно будет связаться с человеком, который занимается этим отделом в вашей компании, и спросить о лицензировании вашего программного обеспечения.
Если вы являетесь администратором Office 365, вам необходимо проверить лицензирование всего программного обеспечения Office 365, в котором возникают проблемы с идентификацией учетной записи.
Вы можете обновить лицензию, указав правильное имя пользователя и пароль, и ошибка «Извините, у нас возникла проблема с проверкой вашей учетной записи в Office 365» исчезнет.
Пожалуйста, не стесняйтесь сообщить нам, помогло ли это руководство решить вашу проблему, используя раздел комментариев ниже.
ЧИТАЙТЕ ТАКЖЕ:
- В Office 365 улучшен анализ вредоносных писем в августе
- Вредоносная кампания TrickBot проводится после ваших паролей Office 365
- MS Office продолжает переходить в цветной режим на Windows 10 v1903
Если вы получаете Извините, мы не можем сейчас зайти в ваш аккаунт ошибка в Office 365 такие приложения, как Word, Excel, PowerPoint и т. д., вы можете исправить это с помощью этого сообщения. Учетная запись Microsoft удобна, когда вы используете Office 365 на своем компьютере, чтобы вы могли активировать продукт, сохранять файлы в OneDrive и т. Д.
Все сообщение об ошибке выглядит примерно так:
Ошибка аккаунта
К сожалению, сейчас мы не можем войти в ваш аккаунт. Чтобы это исправить, войдите снова.
Вам потребуется учетная запись Microsoft с последними версиями Office, включая Office 365. Она позволяет выполнять различные операции, например:
- Вы можете активировать продукт.
- Вам не нужно вводить ключ продукта после переустановки Office.
- При необходимости сохраняйте файлы в OneDrive.
Эта ошибка возникает, когда вы меняете пароль своей учетной записи Microsoft, и при установке Office не удается подтвердить право собственности на вашу учетную запись. Чтобы остановить нежелательное использование мошенниками, Microsoft блокирует все устройства, вошедшие в систему, если вы измените пароль.
Это также происходит, когда вы включаете двухфакторную аутентификацию в своей учетной записи Microsoft. В такой момент вам необходимо снова войти в систему, чтобы установка Office могла проверить вашу учетную запись с соответствующими учетными данными.
Извините, мы не можем сейчас зайти в ваш аккаунт
Чинить Извините, мы не можем сейчас зайти в ваш аккаунт ошибка в приложениях Office 365, выполните следующие действия:
- Повторно войдите в свою учетную запись Microsoft.
- Повторно включить двухфакторную аутентификацию
1]Повторно войдите в свою учетную запись Microsoft.
Рекомендуется менять пароль не реже одного раза в месяц, независимо от того, сколько у вас учетных записей. Однако следует иметь в виду, что вам необходимо повторно входить в систему после каждой успешной смены пароля. Проще говоря, нажмите на Войти кнопка, которая видна в сообщении об ошибке.
Откроется приглашение, в котором вы должны ввести учетные данные своей учетной записи Microsoft. Если вы сделаете это правильно, это сообщение об ошибке должно исчезнуть.
2]Повторно включить двухфакторную аутентификацию
Если вы начали получать это сообщение об ошибке, после включения двухэтапной проверки в вашей учетной записи Microsoft рекомендуется выполнить следующие действия.
- Сначала отключите двухэтапную проверку в своей учетной записи Microsoft.
- Войдите в свою учетную запись в приложении Office 365.
- Снова включите двухэтапную аутентификацию.
Иногда эта проблема возникает из-за некоторых внутренних ошибок, и выполнение этих трех шагов может решить эту проблему.
- Теги: Microsoft 365, Устранение неполадок
В некоторых случаях приложения Microsoft 365 остаются в пробном или нелицензионном режиме. При попытке активировать Office 365 вы получаете сообщение об ошибке. В этой статье представлен ряд советов для решения проблем активации Office 365.
Содержание
- Виды и сообщения об ошибках лицензирования Office365
- Причины проблем с активацией Office 365
- Решения проблем активации Office 365
- Портал Office: назначьте действующую подписку на Office 365
- Портал Office: удалите зарегистрированные установки приложений Office
- Проверьте запущенные службы Windows
- Настройте зоны безопасности Internet Explorer (зона интрасети)
- Удалите кэшированные учетные данные из диспетчера учетных данных
- Очистите реестр
Вы приняли правильное решение о приобретении отличного онлайн сервиса единого корпоративного рабочего пространства. В установили приложения Office365 на свой локальный компьютер и хотите начать работать с ним. Ваша радость может быть омрачена из-за проблем с активацией Office 365. Не расстраивайтесь, сейчас мы вам поможем решить эти проблемы.
Если активировать Office не удается, в строке заголовка приложений Office отобразится сообщение Нелицензированный продукт или Некоммерческое использование / Нелицензированный продукт, и большинство функций Office будут отключены. Чтобы восстановить все функции Office, необходимо устранить проблему, которая препятствует активации.
Что надо проверить в Office365 в первую очередь
Общий алгоритм решения проблемы активации состоит из 4 простых шагов:
Шаг 1. Вход в Office с использованием корректной учетной записи
Если появляется запрос на вход в Office, укажите учетную запись, которую вы использовали для его приобретения. Если вы введете другой адрес, появится сообщение «Не удалось найти продукты Office».
Шаг 2. Проверка наличия нескольких копий Office
Возможно, у вас установлено несколько копий продукта, что может приводить к конфликтам при активации.
Шаг 3. Проверка статуса подписки
Если срок действия подписки истек, появится сообщение «Не удалось найти продукты Office» — Продлите подписку на Office 365.
Шаг 4. Устранение ошибок при активации
Если по-прежнему не удается активировать Office, прочитайте статью до конца.
Виды и сообщения об ошибках лицензирования Office365
Вы можете увидеть одну или несколько из следующих ошибок.
«Microsoft Office не может найти вашу лицензию для этого приложения. Попытка восстановления не удалась или была отменена. Система Microsoft Office сейчас будет закрыта».

или «Microsoft Office can’t find your license for this application. A repair attempt was unsuccessful or was cancelled. Microsoft Office will now exit.»

Или следующая ошибка:
«К сожалению, не удается подключиться к вашей учетной записи. Если вы активируете Office в Office 365, повторите попытку позже».
«Sorry, we can’t connect to your account. Please try again later».

В журнале событий приложения вы найдете одну или несколько ошибок с источником ошибки — «Microsoft Office 16″ и кодом события «2011″ — «Office Subscription licensing exception.» — Ошибка лицензирования Microsoft Office.

Если вы создаете свой главный образ Office365 с помощью Citrix App Layering, обязательно проверьте следующие файлы журнала:
- C: Windows Setup Scripts ActivateOffice_log.txt
- C: Windows Setup Scripts kmsdir kmssetup.log
Причины проблем с активацией Office 365
Существует много возможных причин ошибок активации Office 365, например:
- Office 365 не был установлен на чистой машине — более старая версия Microsoft Office была установлена ранее.
- Существует проблема с подключением к Интернету, порталу Microsoft Office 365 ( https://portal.office.com ) или серверу ADFS ( sts.yourdomain.com ) в вашей локальной сети.
- Пользователю, с которым вы пытаетесь войти, не назначена действительная подписка на Office 365.
Это лишь несколько возможных причин. Далее вы узнаете возможные решения проблем с подписками Office365, которые, надеемся, решат вашу проблему.
Решения проблем активации Office365
В Интернете вы найдете много статей, блогов и записей на форумах, посвященных проблемам активации Office 365, но, к сожалению, эта информация не консолидирована. Здесь мы собрали информацию из нескольких источников, чтобы наконец найти решение вашей проблемы. Здесь вы найдете обзор возможных решений на одной странице.
Портал Office.com: назначьте действующую подписку на Office365
Учетная запись пользователя, для которой вы хотите активировать Office 365, требует действующей подписки Office365.
- Откройте браузер и перейдите на портал Office 365 ( https://portal.office.com ).
- Войдите в систему как (глобальный) администратор.
- Откройте портал администратора и с правой стороны выберите пользователя с проблемами активации.
В списке пользователей видно, какие из них имеют назначенные действующие лицензии, а какие нет:
Назначить лицензию или изменить ее можно в профиле пользователя:
Портал Office.com: удалите зарегистрированные установки приложений Office 365
Если проблема именно в этом, то в большинстве случаев вы увидите такое сообщение:

Однако, даже если этого сообщения не было, необходимо убедиться в их наличии. Для этого в профиле пользователя войдите в список установок:
Далее вы увидите все ранее активированные установки операционных систем Windows и приложений Office:
Если доступные установки приложений Office для это пользователя исчерпаны, то необходимо нажать на «отключить» и вы освободите одну из доступных 5-ти установок. После этого можно продолжить активацию пакета Office.
Предыдущие два варианта поиска возможных проблем использовали портал Office 365. Все остальные решения, описанные ниже, относятся к локальному компьютеру, на котором есть проблема активации
Проверьте запущенные службы Windows
Убедитесь, что необходимые службы запущены. Одной из служб, которая должна быть запущена, является Network List Service . Проверьте все незапущенные службы, настроенные на автоматический запуск, и запустите те, которые находятся в остановленном состоянии.
Настройка зоны безопасности Internet Explorer (зона интрасети)
Microsoft Office 365 использует множество разных доменных имен для своих многочисленных продуктов и услуг. В приведенном ниже списке вы найдете сводный обзор доменных имен. Список обязательных разрешенных доменных имен:
- .lync.com *
- * .live.com
- * .office365.com
- * .office.com
- * .office.net
- * .onmicrosoft.com
- * .outlook.com
- * .microsoft.com
- * .microsoftonline.com
- * .microsoftstream.com
- * .msocdn.com
- * .powerapps.com
- * .sharepoint.com
- * .sway.com
Список необязательных доменные имена:
- * .cloudapp.net
- * .gfx.ms
- * .hockeyapp.net
- * .localytics.com
- * .oaspapps.com
- * .outlookgroups.ms
- * .windows.net
- * .windowsazure.com
- assets.onestore.ms
- connect.facebook.net
- dc.services.visualstudio.com
- outlook.uservoice.com
- platform.linkedin.com
- prod.firstpartyapps.oaspapps.com.akadns.net
Убедитесь, что вы добавили необходимые доменные имена в вашу интранет-зону в Internet Explorer. Параметры по умолчанию в зоне интрасети гарантируют, что все облачные приложения будут работать с теми же разрешениями и конфигурациями, что и обычные настольные приложения Office.
В случае , если вы хотите включить единый вход в Office 365 убедитесь, что параметр Internet Explorer — [Проверка подлинности пользователя Вход] установлен в [Автоматический вход в сеть только в зоне интрасети…] .
Удалите кэшированные учетные данные из диспетчера учетных данных
Ранее кешированные учетные данные в диспетчере учетных данных Microsoft могут быть причиной ваших проблем с активацией. Удаление этих кэшированных учетных данных является важным шагом в процессе устранения неполадок.
На локальном компьютере, на котором у вас возникают проблемы с активацией, перейдите в [Панель управления] и откройте [Диспетчер учетных данных]. Удалите все кэшированные учетные данные, относящиеся к Microsoft Office (также если это относится к более старой версии Microsoft Office). Вы можете удалить кэшированные учетные данные, развернув отдельную запись и выбрав [Удалить]. Повторите этот шаг для каждой записи Microsoft Office.
Очистите реестр
Ваш текущий реестр может содержать некоторые недействительные записи. Откройте редактор реестра (regedit.exe) и удалите следующие значения:
- HKEY_CURRENT_USER ПРОГРАММНОЕ ОБЕСПЕЧЕНИЕ Microsoft Office 16.0 Common Identity Identities . Удалите все ключи GUID под удостоверениями .

- HKEY_CURRENT_USER ПРОГРАММНОЕ ОБЕСПЕЧЕНИЕ Microsoft Office 16.0 Common Identity Profiles . Удалите все ключи GUID под профилями.

- HKEY_CURRENT_USER ПРОГРАММНОЕ ОБЕСПЕЧЕНИЕ Microsoft Office 16.0 Common Internet WebServiceCache AllUsers . Удалите все подразделы под AllUsers.

Надеемся наша статья-инструкция поможет вам решить простейшие проблемы с активаций Office365. Если у вас возникли трудности, не стесняйтесь — пишите, звоните. Будучи авторизованный Gold партнером Microsoft Мы с радостью поможем вам.
Обновлено 2023 января: перестаньте получать сообщения об ошибках и замедлите работу вашей системы с помощью нашего инструмента оптимизации. Получить сейчас в эту ссылку
- Скачайте и установите инструмент для ремонта здесь.
- Пусть он просканирует ваш компьютер.
- Затем инструмент почини свой компьютер.
При переходе с Exchange на Office 365 или наоборот вы можете импортировать собственные электронные письма, контакты и другую информацию о почтовых ящиках. Однако, если вы отключите лицензии для какой-либо из служб, вы можете столкнуться с невидимыми проблемами. Например, желтая полоса предупреждения может появиться над Офисное приложение который содержит следующее сообщение:
Уведомление об учетной записи — у нас возникла проблема с вашей подпиской на Office 365, и нам нужна ваша помощь, чтобы ее исправить.
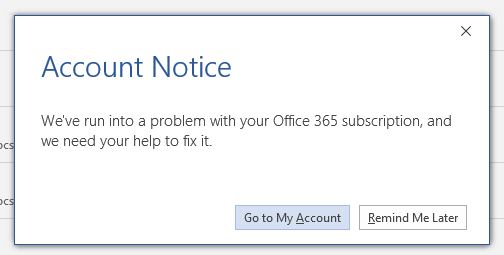
Проверьте, есть ли у вас лицензия.
- Сначала убедитесь, что вы вошли в систему. Если нет, войдите в систему со своей учебной или рабочей учетной записью.
- Перейдите к заголовку браузера, затем перейдите в «Настройки» и затем в «Мои приложения». Наконец, перейдите на рабочий стол 365.
- На странице Моя учетная запись выберите Подписки.
- После этого вы сможете просматривать все службы, на которые у вас есть права доступа, включая последнюю версию Office, OneDrive для бизнеса, SharePoint Online или Exchange Online.
Обновление за январь 2023 года:
Теперь вы можете предотвратить проблемы с ПК с помощью этого инструмента, например, защитить вас от потери файлов и вредоносных программ. Кроме того, это отличный способ оптимизировать ваш компьютер для достижения максимальной производительности. Программа с легкостью исправляет типичные ошибки, которые могут возникнуть в системах Windows — нет необходимости часами искать и устранять неполадки, если у вас под рукой есть идеальное решение:
- Шаг 1: Скачать PC Repair & Optimizer Tool (Windows 10, 8, 7, XP, Vista — Microsoft Gold Certified).
- Шаг 2: Нажмите «Начать сканирование”, Чтобы найти проблемы реестра Windows, которые могут вызывать проблемы с ПК.
- Шаг 3: Нажмите «Починить все», Чтобы исправить все проблемы.

Если вы не видите последнюю версию рабочего стола Office в списке, скорее всего, ваш администратор не назначил вам лицензию Office.
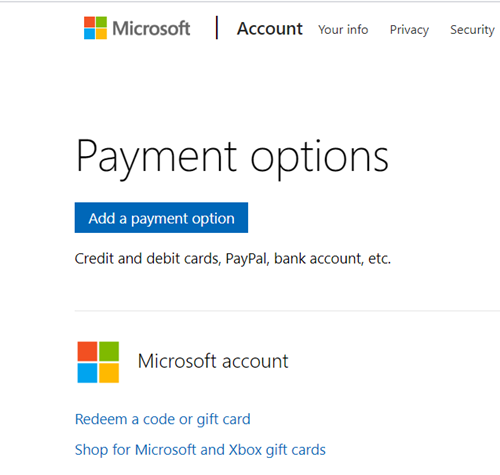
Запустите мастер поддержки и восстановления Microsoft
Мастер восстановления и поддержки Microsoft работает на ПК под управлением Windows и может помочь вам определить и устранить проблемы активации с помощью Microsoft 365.
- Выберите кнопку загрузки ниже.
- Выберите браузер в раскрывающемся списке, чтобы увидеть, как сохранить, а затем запустить мастер восстановления и поддержки Microsoft.
- Откроется диалоговое окно установки приложения. Выберите Установить, чтобы начать установку.
- Мастер восстановления и поддержки Microsoft откроется в новом окне. Выберите Я принимаю соглашение об обслуживании Microsoft.
- Выберите «Да», чтобы приложение могло вносить изменения в ваше устройство.
- Следуйте инструкциям, чтобы решить проблему активации Office.
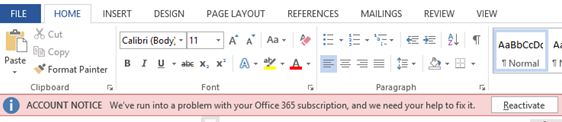
Если мастер восстановления и поддержки Microsoft не устранил проблему, рекомендуем переустановить Office.
- Отключите установку Office.
- Используйте Simple Repair Tool, чтобы полностью удалить Office.
- Переустановите Office.
https://support.office.com/en-us/article/office-error-account-notice-we-ve-run-into-a-problem-with-your-microsoft-365-subscription-17f71ecb-f53c-4f3d-ae18-7230ca1594c1?ui=en-US&rs=en-US&ad=US
Совет экспертов: Этот инструмент восстановления сканирует репозитории и заменяет поврежденные или отсутствующие файлы, если ни один из этих методов не сработал. Это хорошо работает в большинстве случаев, когда проблема связана с повреждением системы. Этот инструмент также оптимизирует вашу систему, чтобы максимизировать производительность. Его можно скачать по Щелчок Здесь

CCNA, веб-разработчик, ПК для устранения неполадок
Я компьютерный энтузиаст и практикующий ИТ-специалист. У меня за плечами многолетний опыт работы в области компьютерного программирования, устранения неисправностей и ремонта оборудования. Я специализируюсь на веб-разработке и дизайне баз данных. У меня также есть сертификат CCNA для проектирования сетей и устранения неполадок.
Сообщение Просмотров: 103
При использовании приложения Office 365 вы могли заметить желтую панель предупреждения в верхней части экрана. В сообщении говорится: «УВЕДОМЛЕНИЕ ОБ УЧЕТНОЙ ЗАПИСИ. У нас возникла проблема с вашей подпиской на Microsoft 365, и нам нужна ваша помощь, чтобы ее исправить.. »
Это ошибка уведомления учетной записи, которая может быть вызвана следующими причинами:
- Вы еще не оплатили подписку.
- Ваш платеж был отклонен из-за аннулирования вашей кредитной карты.
- Подписка на вашу учетную запись может быть приостановлена или срок ее действия истек.
- Ваша платежная информация устарела.
Office 365, который сейчас переименовывается Microsoft в Microsoft 365, представляет собой облачную версию модели подписки популярного пакета Microsoft Office для повышения производительности Microsoft Office. Если вы когда-нибудь столкнетесь с этим ошибка уведомления аккаунта, есть способы решить эту проблему. Ознакомьтесь с приведенными ниже инструкциями о том, что вы можете сделать, чтобы решить эту проблему.
Решение №1 — проверьте свою платежную информацию
Вы должны убедиться, что информация в вашем аккаунте актуальна и точна. Прежде чем проверять платежную информацию, вам необходимо сначала закрыть приложения Office.
- Перейти к accounts.microsoft.com.
- Войдите в свою учетную запись, используя электронную почту учетной записи Microsoft. Убедитесь, что ваша регистрационная информация связана с вашей подпиской.
- Перейдите к разделу «Счета и платежи».
- Затем проверьте свою платежную информацию. Если есть ошибки, измените детали и сохраните обновление.
- Откройте любое приложение Office и проверьте, существует ли уведомление об учетной записи.
Вы можете этого не знать, но ваша домашняя, личная или университетская подписка на Microsoft 365 может быть приостановлена или срок ее действия истек. Прежде чем проверять статус своей учетной записи, сначала закройте все приложения Office.
- Перейдите на сайт accounts.microsoft.com и войдите в свою учетную запись, связанную с вашей подпиской на Microsoft 365.
- Перейдите на страницу «Услуги и подписки».
- Затем проверьте детали в разделе Microsoft 365. Он покажет, активна ли ваша учетная запись, приостановлена или срок ее действия истек. Если он истек, обновите свою учетную запись, чтобы устранить ошибку. Если она приостановлена, обратитесь в службу технической поддержки с веб-сайта, чтобы узнать причину приостановки действия вашей учетной записи.
Решение № 3. Запустите Помощник по поддержке и восстановлению Microsoft для Microsoft 365.
Помощник по поддержке и восстановлению Microsoft поможет вам исправить ошибки, связанные с Microsoft 365. Сначала вы должны загрузить его.
- Перейдите на microsoft.com и найдите Microsoft Support and Recovery Assistant.
- Выберите «Загрузить помощник по поддержке и восстановлению Майкрософт» и нажмите «Загрузить».
- Следуйте процессу установки, и после этого устраните неполадки в приложении Office.
Решение №4 — переустановите приложения Office.
Если вы по-прежнему сталкиваетесь с ошибкой уведомления об учетной записи, попробуйте переустановить приложение. Сначала вам нужно деактивировать приложение, затем удалить его и снова установить заново.
Деактивировать Office
- Перейдите на сайт accounts.microsoft.com и войдите в свою учетную запись.
- Перейти на страницу установки
- Найдите устройства и нажмите «Выйти из офиса». Обратите внимание, что это займет до 72 часов, поэтому подождите, пока Office обнаружит, что вы вышли из системы.
Удалить Office
- Зайдите в Панель управления.
- Выберите Программы и щелкните Программы и компоненты.
- Найдите продукт Microsoft Office и щелкните имя правой кнопкой мыши.
- Выберите Удалить.
Переустановите Office
- Перейдите на сайт office.com и войдите в свою учетную запись.
- Выберите Установить Office и следите за процессом загрузки.
- После загрузки установите Office и запустите приложение, чтобы проверить, сохраняется ли ошибка.
Помогли ли вам описанные выше шаги? Расскажите нам в комментариях ниже.
Большое количество пользователей столкнулись с ошибкой Excel «Извините, мы не можем сейчас получить доступ к вашей учетной записи». Эта ошибка возникает почти во всех приложениях Office 365 и может вызвать сильный стресс.
Это, конечно, может вызвать осложнения на вашем рабочем месте, помешать вам закончить проект для школы и т. д.
Поскольку мы понимаем, насколько важно для вас иметь доступ к своим данным Excel, когда вам это нужно, в этой статье мы покажем вам, как решить эту проблему.
Как я могу исправить ошибку Excel «Извините, мы не можем сейчас получить доступ к вашей учетной записи»?
Если вы получаете ошибку «Извините, мы не можем получить доступ к вашей учетной записи прямо сейчас», существует несколько возможных способов ее исправления. В зависимости от того, что вызывает проблему, будут работать разные методы. Попробуйте их по порядку и посмотрите, какой из них лучше всего подходит для вас.
1. Выйдите и снова войдите
Чтобы следовать этому методу, вы можете просто открыть Microsoft Excel, выйти из своей учетной записи Office 365, а затем войти, как обычно. Если этот метод вам не помог, попробуйте следующий метод.
Это решение работает, потому что оно отправляет пакет информации на серверы Microsoft, тем самым обновляя передачу данных между серверами.

Если на вашем устройстве включена двухфакторная проверка подлинности, возможно, она работает неправильно. Поэтому повторное включение должно помочь. Что вам нужно сделать, это:
- Перейдите к настройкам своей учетной записи Microsoft.
- Отключите двухфакторную аутентификацию.
- Настройте новую двухфакторную аутентификацию.
3. Запустите сканирование SFC
- Нажмите клавиши Win + X -> выберите PowerShell (Admin) из списка.
- Введите эту команду в PowerShell -> sfc /scannow -> нажмите Enter.
- Дождитесь завершения процесса -> введите Exit -> нажмите Enter.

- Нажмите клавиши Win + X на клавиатуре -> выберите PowerShell (Администратор).
- В окне PowerShell введите:
DISM.exe /Online /Cleanup-image /Restorehealth - Нажмите Enter и дождитесь завершения процесса (запуск процесса может занять несколько минут, а его завершение — около 30 минут).
- Дождитесь завершения процесса, затем введите Exit и нажмите Enter.

Если вы используете антивирус Avast, попробуйте остановить его или временно закрыть антивирусную защиту (независимо от того, Avast это или другая программа), а затем попробуйте войти в свою учетную запись в Microsoft Excel.
Этот метод должен решить вашу проблему. В случае, если вы можете нормально войти в Excel после этого шага, вы можете выбрать один из двух вариантов:
- полностью удалите антивирус Avast и замените его другим антивирусом.
- обновите антивирус Avast до последней версии (разработчики Avast работали над решением этой проблемы).

- Перейдите в «Настройки Windows» > «Учетные записи» > «Доступ к работе или учебе».
- Найдите свою учетную запись в списке.
- Нажмите на него и выберите «Отключить» из списка вариантов.
- Перезагрузите компьютер.
В сегодняшнем руководстве мы рассмотрели лучшие способы решения проблемы при попытке войти в свою учетную запись Microsoft в Windows 10.
Пожалуйста, дайте нам знать, если это руководство помогло вам, оставив комментарий ниже.
В некоторых случаях приложения Microsoft 365 остаются в пробном или нелицензионном режиме. При попытке активировать Office 365 вы получаете сообщение об ошибке. В этой статье представлен ряд советов для решения проблем активации Office 365.
Содержание
- Виды и сообщения об ошибках лицензирования Office365
- Причины проблем с активацией Office 365
- Решения проблем активации Office 365
- Портал Office: назначьте действующую подписку на Office 365
- Портал Office: удалите зарегистрированные установки приложений Office
- Проверьте запущенные службы Windows
- Настройте зоны безопасности Internet Explorer (зона интрасети)
- Удалите кэшированные учетные данные из диспетчера учетных данных
- Очистите реестр
Вы приняли правильное решение о приобретении отличного онлайн сервиса единого корпоративного рабочего пространства. В установили приложения Office365 на свой локальный компьютер и хотите начать работать с ним. Ваша радость может быть омрачена из-за проблем с активацией Office 365. Не расстраивайтесь, сейчас мы вам поможем решить эти проблемы.
Если активировать Office не удается, в строке заголовка приложений Office отобразится сообщение Нелицензированный продукт или Некоммерческое использование / Нелицензированный продукт, и большинство функций Office будут отключены. Чтобы восстановить все функции Office, необходимо устранить проблему, которая препятствует активации.
Что надо проверить в Office365 в первую очередь
Общий алгоритм решения проблемы активации состоит из 4 простых шагов:
Шаг 1. Вход в Office с использованием корректной учетной записи
Если появляется запрос на вход в Office, укажите учетную запись, которую вы использовали для его приобретения. Если вы введете другой адрес, появится сообщение «Не удалось найти продукты Office».
Шаг 2. Проверка наличия нескольких копий Office
Возможно, у вас установлено несколько копий продукта, что может приводить к конфликтам при активации.
Шаг 3. Проверка статуса подписки
Если срок действия подписки истек, появится сообщение «Не удалось найти продукты Office» — Продлите подписку на Office 365.
Шаг 4. Устранение ошибок при активации
Если по-прежнему не удается активировать Office, прочитайте статью до конца.
Виды и сообщения об ошибках лицензирования Office365
Вы можете увидеть одну или несколько из следующих ошибок.
«Microsoft Office не может найти вашу лицензию для этого приложения. Попытка восстановления не удалась или была отменена. Система Microsoft Office сейчас будет закрыта».

или «Microsoft Office can’t find your license for this application. A repair attempt was unsuccessful or was cancelled. Microsoft Office will now exit.»

Или следующая ошибка:
«К сожалению, не удается подключиться к вашей учетной записи. Если вы активируете Office в Office 365, повторите попытку позже».
«Sorry, we can’t connect to your account. Please try again later».

В журнале событий приложения вы найдете одну или несколько ошибок с источником ошибки — «Microsoft Office 16″ и кодом события «2011″ — «Office Subscription licensing exception.» — Ошибка лицензирования Microsoft Office.

Если вы создаете свой главный образ Office365 с помощью Citrix App Layering, обязательно проверьте следующие файлы журнала:
- C: Windows Setup Scripts ActivateOffice_log.txt
- C: Windows Setup Scripts kmsdir kmssetup.log
Причины проблем с активацией Office 365
Существует много возможных причин ошибок активации Office 365, например:
- Office 365 не был установлен на чистой машине — более старая версия Microsoft Office была установлена ранее.
- Существует проблема с подключением к Интернету, порталу Microsoft Office 365 ( https://portal.office.com ) или серверу ADFS ( sts.yourdomain.com ) в вашей локальной сети.
- Пользователю, с которым вы пытаетесь войти, не назначена действительная подписка на Office 365.
Это лишь несколько возможных причин. Далее вы узнаете возможные решения проблем с подписками Office365, которые, надеемся, решат вашу проблему.
Решения проблем активации Office365
В Интернете вы найдете много статей, блогов и записей на форумах, посвященных проблемам активации Office 365, но, к сожалению, эта информация не консолидирована. Здесь мы собрали информацию из нескольких источников, чтобы наконец найти решение вашей проблемы. Здесь вы найдете обзор возможных решений на одной странице.
Портал Office.com: назначьте действующую подписку на Office365
Учетная запись пользователя, для которой вы хотите активировать Office 365, требует действующей подписки Office365.
- Откройте браузер и перейдите на портал Office 365 ( https://portal.office.com ).
- Войдите в систему как (глобальный) администратор.
- Откройте портал администратора и с правой стороны выберите пользователя с проблемами активации.
В списке пользователей видно, какие из них имеют назначенные действующие лицензии, а какие нет:
Назначить лицензию или изменить ее можно в профиле пользователя:
Портал Office.com: удалите зарегистрированные установки приложений Office 365
Если проблема именно в этом, то в большинстве случаев вы увидите такое сообщение:

Однако, даже если этого сообщения не было, необходимо убедиться в их наличии. Для этого в профиле пользователя войдите в список установок:
Далее вы увидите все ранее активированные установки операционных систем Windows и приложений Office:
Если доступные установки приложений Office для это пользователя исчерпаны, то необходимо нажать на «отключить» и вы освободите одну из доступных 5-ти установок. После этого можно продолжить активацию пакета Office.
Предыдущие два варианта поиска возможных проблем использовали портал Office 365. Все остальные решения, описанные ниже, относятся к локальному компьютеру, на котором есть проблема активации
Проверьте запущенные службы Windows
Убедитесь, что необходимые службы запущены. Одной из служб, которая должна быть запущена, является Network List Service . Проверьте все незапущенные службы, настроенные на автоматический запуск, и запустите те, которые находятся в остановленном состоянии.
Настройка зоны безопасности Internet Explorer (зона интрасети)
Microsoft Office 365 использует множество разных доменных имен для своих многочисленных продуктов и услуг. В приведенном ниже списке вы найдете сводный обзор доменных имен. Список обязательных разрешенных доменных имен:
- .lync.com *
- * .live.com
- * .office365.com
- * .office.com
- * .office.net
- * .onmicrosoft.com
- * .outlook.com
- * .microsoft.com
- * .microsoftonline.com
- * .microsoftstream.com
- * .msocdn.com
- * .powerapps.com
- * .sharepoint.com
- * .sway.com
Список необязательных доменные имена:
- * .cloudapp.net
- * .gfx.ms
- * .hockeyapp.net
- * .localytics.com
- * .oaspapps.com
- * .outlookgroups.ms
- * .windows.net
- * .windowsazure.com
- assets.onestore.ms
- connect.facebook.net
- dc.services.visualstudio.com
- outlook.uservoice.com
- platform.linkedin.com
- prod.firstpartyapps.oaspapps.com.akadns.net
Убедитесь, что вы добавили необходимые доменные имена в вашу интранет-зону в Internet Explorer. Параметры по умолчанию в зоне интрасети гарантируют, что все облачные приложения будут работать с теми же разрешениями и конфигурациями, что и обычные настольные приложения Office.
В случае , если вы хотите включить единый вход в Office 365 убедитесь, что параметр Internet Explorer — [Проверка подлинности пользователя Вход] установлен в [Автоматический вход в сеть только в зоне интрасети…] .
Удалите кэшированные учетные данные из диспетчера учетных данных
Ранее кешированные учетные данные в диспетчере учетных данных Microsoft могут быть причиной ваших проблем с активацией. Удаление этих кэшированных учетных данных является важным шагом в процессе устранения неполадок.
На локальном компьютере, на котором у вас возникают проблемы с активацией, перейдите в [Панель управления] и откройте [Диспетчер учетных данных]. Удалите все кэшированные учетные данные, относящиеся к Microsoft Office (также если это относится к более старой версии Microsoft Office). Вы можете удалить кэшированные учетные данные, развернув отдельную запись и выбрав [Удалить]. Повторите этот шаг для каждой записи Microsoft Office.
Очистите реестр
Ваш текущий реестр может содержать некоторые недействительные записи. Откройте редактор реестра (regedit.exe) и удалите следующие значения:
- HKEY_CURRENT_USER ПРОГРАММНОЕ ОБЕСПЕЧЕНИЕ Microsoft Office 16.0 Common Identity Identities . Удалите все ключи GUID под удостоверениями .

- HKEY_CURRENT_USER ПРОГРАММНОЕ ОБЕСПЕЧЕНИЕ Microsoft Office 16.0 Common Identity Profiles . Удалите все ключи GUID под профилями.

- HKEY_CURRENT_USER ПРОГРАММНОЕ ОБЕСПЕЧЕНИЕ Microsoft Office 16.0 Common Internet WebServiceCache AllUsers . Удалите все подразделы под AllUsers.

Надеемся наша статья-инструкция поможет вам решить простейшие проблемы с активаций Office365. Если у вас возникли трудности, не стесняйтесь — пишите, звоните. Будучи авторизованный Gold партнером Microsoft Мы с радостью поможем вам.
by Matthew Adams
Matthew is a freelancer who has produced a variety of articles on various topics related to technology. His main focus is the Windows OS and all the things… read more
Updated on March 2, 2022

Some Microsoft Office users might encounter account error messages that state: There are problems with your account. To fix the, please sign in again. Users might see that error message when they click File > Accounts to update Office. When that issue arises, the Office activation isn’t working; and users can’t fully utilize their Office software.
How can Users Fix the Problems With Your Account Error?
1. Click the Fix me Button
The problems with your account error message include a Fix me option under it. First, try clicking that Fix me button. The Fix me button probably won’t always work for all users, but it might still resolve the issue for some users.
2. Reset the Office Account Password
- Some users have said they’ve fixed the account error for Office 365 by resetting their account passwords. To do that, log in to your Office 365 portal with a web browser.
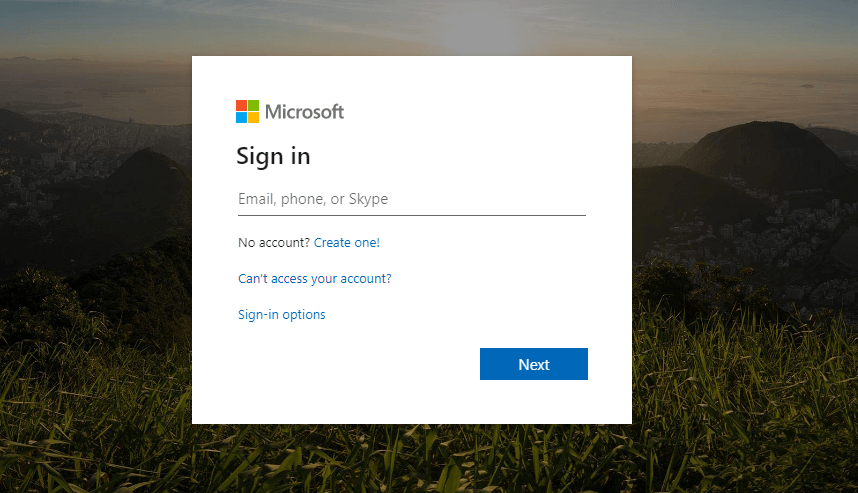
- Click the user account title at the top right of the Office 365 portal and select My account.
- Click Security on the left of the portal’s page.
- Press the Manage security button, and select thePassword option.
- Then fill out the password fields, and click the submit button.
3. Edit the Registry
- Some Office 365 Click-to-run users (within VMware UEM 9.3 environments) have fixed the problems with your account error by deleting the Identity registry key. To do that, launch the Run accessory (press the Windows key + R hotkey to open).
- Input ‘regedit’ in the Open text box, and click the OK button.
- Office 2016 and ‘19 users should open this key in the Registry Editor: HKEY_CURRENT_USERSoftwareMicrosoftOffice16.0 CommonIdentity. If using earlier Office versions, open HKEY_CURRENT_USERSoftwareMicrosoftOffice, click the version number key, and then Common > Identity.
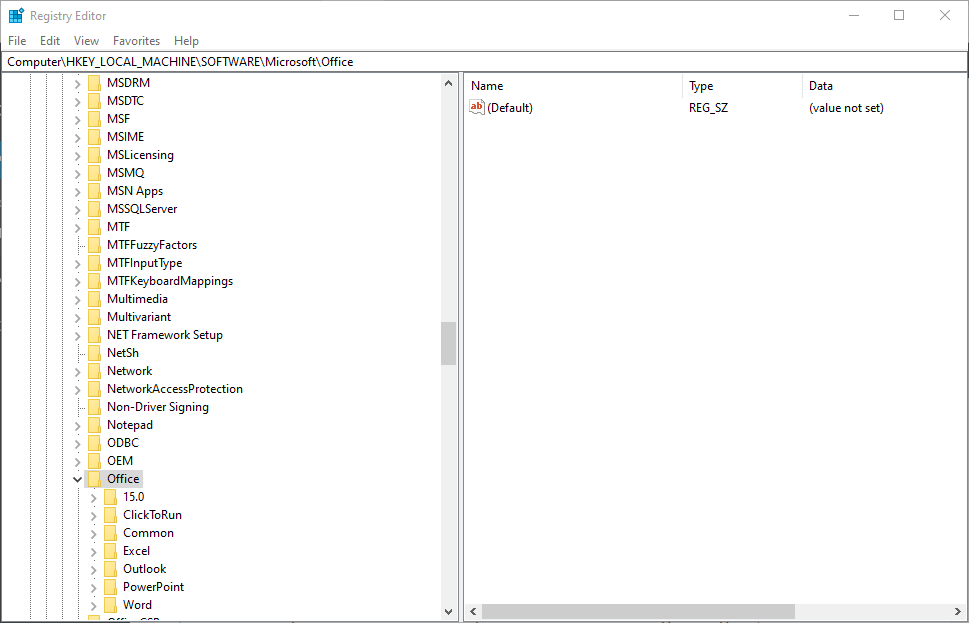
- Next, right-click the Identity key and delete.
- It’s recommended that users set up System Restore points before deleting registry keys. So, set up a System Restore point as outlined in the post below before editing the registry.
- Fix: Microsoft Office not opening [Word, Excel, PowerPoint]
- AADSTS51004 error on Teams: how to fix it
- Fix: url previews not properly showing in Teams
- 0x8007274d Mail Sync Error: How to Fix it
4. Check for Expired Product Keys
- The problems with your account error can be due to expired or fake Office product keys that need deleting. To check the Office product keys, open the Win + X menu with the Win + X hotkey.
- Input ‘cmd’ in the Open box, and click the Ctrl + Shift + Enter hotkey.
- Open the Office folder in the Command Prompt by entering cd in the Prompt followed by the full MS Office path. For example, users would enter this command to open the default path for MS Office 2016: cd C:Program Files (x86)Microsoft OfficeOffice16.
- Then enter ‘cscript ospp.vbs /dstatus’ in the Prompt’s window, and press the Return key. That command will show users their Office product keys.
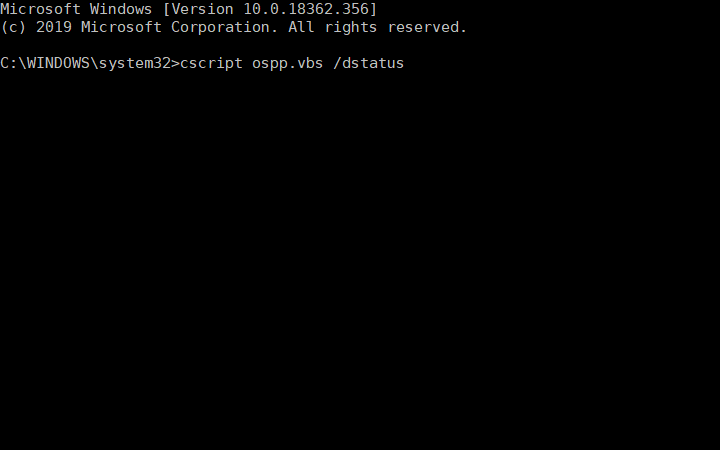
- To uninstall a fake or expired product key, input ‘cscript ospp.vbs /unpkey:XXXXX’ and press Enter. Replace the XXXXX in that command with the last five letters or numbers of the expired or fake product key.
- Then enter ‘cscript ospp.vbs /act’ to activate the valid Office product key.
The above resolutions should fix the Microsoft Office account error There are problems with your account. In addition, check out the Microsoft Report and Recovery Assistant, which might also come in handy for fixing Office activation errors.
![]()
В этом посте представлены решения для исправления ошибки активации приложений Microsoft 365 — учетная запись не связана с этим продуктом Office. Microsoft 365 — это служба на основе подписки, которая предлагает одни из самых современных функций для совместной работы. Он предлагает различные настольные приложения Office, включая Word, PowerPoint, Excel и т. д. Но недавно некоторые пользователи жаловались, что учетная запись не связана с этим продуктом Office при попытке активировать Microsoft 365. К счастью, вы можете воспользоваться несколькими простыми способами. почини это.
Сообщения об ошибках могут включать одно из следующих:
В учетной записи еще нет Office.
Учетная запись не связана с этим офисным продуктом.
Учетная запись не связана с этим продуктом Office.
Подписанная вами учетная запись не связана с этим продуктом Office.
Учетная запись не связана с этим продуктом Office ошибка обычно возникает из-за неправильных данных учетной записи или заблокированной учетной записи пользователя. Вы можете исправить это, выйдя и войдя в систему или запустив Microsoft Support and Recovery Assistant. Однако, если это не сработает, эти и другие предложения подробно описаны ниже:
- Выйдите из Office и снова войдите
- Используйте Помощник по поддержке и восстановлению Майкрософт
- Проверьте статус подписки Microsoft 365
- Удалить учетные данные учетной записи
- Активируйте Microsoft 365 в состоянии чистой загрузки
- Ремонт Office 365 онлайн.
1]Выйдите из Office и снова войдите
Прежде чем приступать к различным методам устранения неполадок, попробуйте выйти и снова войти в свою учетную запись Microsoft. Иногда это может помочь исправить мелкие ошибки и ошибки, подобные этой.
2]Используйте Microsoft Support and Recovery Assistant
Помощник по поддержке и восстановлению Майкрософт может помочь решить проблемы, связанные с Microsoft 365, Outlook, OneDrive и другими проблемами, связанными с Office. Этот инструмент может помочь решить проблемы с активацией Windows, обновлениями, обновлением, установкой Office, активацией, удалением, электронной почтой Outlook, папками и т. д. Запустите его и посмотрите, поможет ли он.
3]Проверьте статус подписки Microsoft 365.
Теперь проверьте, есть ли у вас подписка на Microsoft 365, и убедитесь, что она все еще активна. Если нет, обновите подписку и повторите попытку. Вот как вы можете это сделать:
- Закройте все приложения Office на вашем устройстве Windows.
- Перейдите на страницу своей учетной записи Microsoft и перейдите к Страница услуг и подписок и проверьте статус подписки Office.
4]Удалить учетные данные учетной записи
Если вам по-прежнему не удается исправить ошибку, попробуйте удалить учетные данные Office со своего устройства. Иногда это может помочь исправить ошибки активации Microsoft. Вот как:
- Нажмите на клавишу Windows, найдите диспетчер учетных данных и откройте его.
- Перейдите к учетным данным Windows, щелкните стрелку рядом с MicrosoftOffice16, а затем выберите Удалить.
- После этого закройте диспетчер учетных данных.
- Откройте «Настройки Windows» и перейдите в «Учетные записи» > «Доступ к работе или учебе».
- Выберите «Отключить», если там указана учетная запись, которую вы используете для входа в office.com, но нет той, которую вы используете для входа в Windows.
- Перезагрузите устройство и попробуйте снова активировать Microsoft 365.
5]Активируйте Microsoft 365 в состоянии чистой загрузки.
Сторонние приложения, установленные на вашем устройстве, могут быть причиной того, что учетная запись не связана с этим сообщением о продукте Office. Выполните чистую загрузку вашего ПК, чтобы запретить все сторонние приложения. Вот как вы можете выполнить чистую загрузку:
- Нажмите «Пуск», найдите «Конфигурация системы» и откройте его.
- Перейдите на вкладку «Общие» и установите флажок «Выборочный запуск» и «Параметры загрузки системных служб» под ним.
- Затем перейдите на вкладку «Службы» и установите флажок «Скрыть все службы Microsoft».
- Нажмите «Отключить все» в правом нижнем углу и нажмите «Применить», затем «ОК», чтобы сохранить изменения.
Если ошибка не появляется в состоянии чистой загрузки, вам может потребоваться вручную включить один процесс за другим и посмотреть, кто виноват. Как только вы определили его, отключите или удалите программное обеспечение.
6]Восстановить Office 365 онлайн
Если ни один из этих шагов не помог вам, рассмотрите возможность восстановления Office 365 Online. Известно, что это помогает большинству пользователей избавиться от этой ошибки. Вот как это сделать:
- Нажмите клавишу Windows + I, чтобы открыть настройки.
- Нажмите «Приложения» > «Приложения и функции».
- Теперь прокрутите вниз, щелкните офисный продукт, который вы хотите восстановить, и выберите «Изменить».
- Нажмите «Восстановление онлайн» и следуйте инструкциям на экране.
Связанный: Продукты, которые мы нашли в вашей учетной записи, нельзя использовать для активации Office в сценариях с общим компьютером.
Почему Office 365 не распознает мою учетную запись?
Office 365 может не распознать вашу учетную запись, если вы ввели неправильные учетные данные. Обязательно введите идентификатор пользователя и пароль, назначенные вашей организацией. Если это не поможет, рассмотрите возможность сброса пароля.
Почему он говорит, что моя учетная запись Microsoft не существует, когда она существует?
Если вы получаете сообщение об ошибке «Учетная запись Microsoft не существует», это может означать, что ваша учетная запись удалена без возможности восстановления и не может быть восстановлена. Если это так, в этой политике Microsoft нет исключений.
Home » Полезная информация » Удаление профиля пользователя в Windows 10
Содержание
- Удаление профиля пользователя в Windows 10
- Чтобы удалить профиль пользователя в Windows 10, выполните следующие действия:
- Удалить профиль пользователя в Windows 10 вручную
- Служба профилей пользователей не удалось войти в систему windows 10
- Решаем проблему «Служба профилей пользователей не удалось войти в систему» с помощью редактора реестра
- Вариант 1. Исправить профиль учетной записи пользователя
- Смотрите два варианта шаг 6 и шаг 7 в зависимости у кого как
- Вариант 2. Удалить и создать новый профиль пользователя для учетной записи
- Решим проблему «Невозможно загрузить профиль пользователя» простым способом
- Восстановление поврежденного профиля Windows
- Содержание:
- Почему происходит повреждение профиля пользователя?
- Поиск идентификатора безопасности учетной записи
- Как сделать бекап реестра?
- Возможные проблемы с восстановлением профиля
- Профиль пользователя в реестре windows 10
- Решаем проблему «Служба профилей пользователей не удалось войти в систему» с помощью редактора реестра
- Вариант 1. Исправить профиль учетной записи пользователя
- Смотрите два варианта шаг 6 и шаг 7 в зависимости у кого как
- Вариант 2. Удалить и создать новый профиль пользователя для учетной записи
- Решим проблему «Невозможно загрузить профиль пользователя» простым способом
- Где в реестре находится информация о профилях пользователей?
- Удаление профиля пользователя в Windows 10
- Чтобы удалить профиль пользователя в Windows 10, выполните следующие действия:
- Удалить профиль пользователя в Windows 10 вручную
Удаление профиля пользователя в Windows 10
В этой статье мы рассмотрим, как удалить профиль учетной записи пользователя, не удаляя сам аккаунт. Это позволит вам сбросить все настройки и настройки для всех приложений и Windows для конкретного пользователя.
Профиль пользователя представляет собой набор файлов и папок для хранения всех личных предпочтений, параметров приложения, документов и других данных.
Каждая учетная запись Пользователя имеет соответствующий профиль пользователя.
Как правило, он хранится в C:UsersUsername и включает в себя ряд вложенных папок, таких как рабочий стол, документы, загрузки и т. д. вместе с скрытыми папками, как папка appdata, которая сохраняет настройки для различных компонентов Windows и установленных приложений.
Основной целью профиля пользователя является создание персонализированной среды с индивидуальными опциями, адаптированными к конечному пользователю.
Если ваш профиль пользователя поврежден или вам нужно восстановить его по умолчанию, то вы можете удалить профиль без удаления учетной записи. При следующем входе в систему для учетной записи пользователя автоматически создается новый профиль. Посмотрим, как это сделать.
Перед началом убедитесь, что ваша учетная запись имеет права администратора. Кроме того, нельзя удалить профиль текущего аккаунта (активные). Убедитесь, что вы вошли в систему с другой учетной записью пользователя, а не на один профиль, данные которого вы хотите удалить.
Чтобы удалить профиль пользователя в Windows 10, выполните следующие действия:
— Подтвердите запрос, и профиль учетной записи пользователя будет удален.
— При следующем входе пользователя его профиль будет автоматически создан со всеми параметрами и настройками по умолчанию.
Удалить профиль пользователя в Windows 10 вручную
— Вот и все! Вы только что удалили профиль пользователя для учетной записи. Он будет повторно создан с использованием значений по умолчанию при следующем входе пользователя.
Источник
Служба профилей пользователей не удалось войти в систему windows 10

Решаем проблему «Служба профилей пользователей не удалось войти в систему» с помощью редактора реестра
Вариант 1. Исправить профиль учетной записи пользователя
Иногда ваша учетная запись может быть повреждена и это мешает вам получить доступ к файлам в windows 10. Зайдем в редактор реестра несколькими способами, через безопасный режим:
Шаг 1. Нажмите сочетание клавиш «windows + R» для вызова команды «выполнить» и введите команду regedit для входа в реестр.

Шаг 2. В открывшимся окне перейдите по пути:
Шаг 3. В параметре ProfileList у вас будет несколько ключей s-1-5. Вам нужно будет выбрать самый длинный ключ с длинным массивом чисел и вашей учетной записью, на которой ошибка «Служба профилей пользователей не удалось войти в систему». Убедиться, что путь правильный нажмите на длинный ключ и с право в колонке должно быть имя ProfileImagePath, если не нашли, то листайте все длинные ключи пока не наткнетесь в правой колонке на ProfileImagePath с вашим сломанным профилем, в моем случае учетная запись C:Usermywebpc.ru.

Шаг 4. Если вы неправильно переименовали папку профиля пользователя C:Usermywebpc.ru пострадавшей учетной записи, то откройте проводник по пути C:Usermywebpc.ru и нажмите на сломанном профиле правой кнопкой мыши, выберите переименовать и введите вручную правильное имя профиля (mywebpc.ru). После переименовки заходим обратно в реестре в папку ProfileList и смотрим, чтобы имя было написано, как на картинке (шаг 3) C:Usermywebpc.ru.

Смотрите два варианта шаг 6 и шаг 7 в зависимости у кого как






Шаг 8. Выделите ключ который переименовали без .bak и с право в столбце нажмите два раза, чтобы открыть настройки параметра RefCount, и присвойте значение 0. Если у вас нет такого параметра RefCount, то нажмите с право на пустом поле правой кнопкой мыши и создайте параметр DWORD (32-bit), переименуйте его в RefCount и задайте значение 0.

Шаг 9. В правом поле выберите ключ без .bak и в параметре State задайте значение 0. Если нет такого параметра, то кликните на пустом поле с право и нажмите создать DWORD (32-bit), переименуйте его в State и задайте значение 0.

Шаг 10. Перезапустите ваш комп и ошибка «служба профилей пользователей не удалось войти в систему» и «невозможно загрузить профиль пользователя» в windows 10 должна исчезнуть.
Вариант 2. Удалить и создать новый профиль пользователя для учетной записи
Этот вариант удалит профиль пользователя, тем самым вы потеряете все настройки своей учетной записи и персонализацию.
Шаг 1. Если есть другая учетная запись администратора, на которой нет ошибки, выйдите из текущей учетной записи (например: mywebpc.ru) и войдите в запись администратора.
Если у вас нет другой учетной записи администратора для входа, вы можете сделать один из следующих вариантов ниже, чтобы включить встроенную учетную запись администратора для входа в систему и перейти к шагу 2 ниже.
Шаг 2. Сделайте резервную копию всего, что вы не хотите потерять в папке профиля C: Users (имя пользователя) (например: mywebpc.ru) соответствующей учетной записи пользователя в другое место. Когда закончите, удалите папку C: Users (имя пользователя).
Шаг 3. Нажмите кнопки windows + R, чтобы открыть диалоговое окно «Выполнить», введите regedit и нажмите кнопку OK.
Шаг 4. В редакторе реестра перейдите к указанному ниже расположению.

Шаг 5. На левой панели в списке ProfileList нажмите на длинный ключ на котором ошибка учетной записи. Справа в ProfileImagePath виден профиль.
Шаг 7. Закройте редактор реестра и перезагрузите компьютер, после чего он автоматически воссоздаст нового пользователя.
Решим проблему «Невозможно загрузить профиль пользователя» простым способом

Можете скопировать этот файл с другого компьютера с такой же версией windows и вставить его к себе по пути C:UsersDefault.
Способ 2. Можно попробовать заменить целиком папку «C:Users» с другого компьютера.
Если кто знает, как еще исправить ошибку, «Служба профилей пользователей препятствует входу в систему» еще каким методом, то пишите в форме «сообщить об ошибке».
Источник
Восстановление поврежденного профиля Windows
Не знаете, что делать, если не запускается учетная запись пользователя Windows или возникает ошибка «не удается войти в учётную запись»? Решение этих и других проблем со входом в профиль будет приведено ниже.
Содержание:
Профиль пользователя Windows является удобным функционалом системы, расширяющим возможности для использования. Сам профиль хранит в себе персональные настройки внешнего вида системы и некоторых программ. Помимо этого, один общий профиль для ПК, смартфона или другого гаджета позволяет синхронизировать действие каждого из устройств, что крайне удобно.
Утеря или повреждение профиля – достаточно неприятная ситуация, которая ограничивает доступ к некоторым функциям и данным, поэтому с данной проблемой необходимо справиться как можно быстрее.
Ошибка службы профилей пользователей (ProfSvc) имеет следующий вид:

Почему происходит повреждение профиля пользователя?
Повреждение профиля Windows может быть вызвано разными причинами.
Самыми частыми из них являются:
При невозможности загрузки профиля Windows пользователь увидит соответствующее сообщение с ошибкой, и ему будет предложено продолжить работу на временном профиле, который имеет ограниченный доступ к файлам, а также удаляет все созданные за сеанс данные при выходе из временного профиля или перезагрузке системы.
Поиск идентификатора безопасности учетной записи
Работа на временном профиле сильно ограничивает возможности, поэтому при выявлении подобной проблемы необходимо сразу приступить к её решению. Первое, что необходимо сделать – попробовать выйти с профиля и зайти на него вновь. Данный совет дает сама система, и этим не следует пренебрегать.
Если перезаход не помог, следует узнать идентификатор безопасности учетной записи (SID). Чтобы это сделать, понадобится командная строка или Windows PowerShell, запущенные с правами администратора.
Шаг 1. Нажимаем ПКМ по кнопке «Пуск» и выбираем пункт «Командная строка(Администратор)» или «Windows PowerShell(Администратор)».

Шаг 2. В командной строке необходимо ввести «whoami /user». Данная команда покажет SID текущего профиля.

Шаг 3. Копируем SID сочетанием клавиш Ctrl+C. Важно: SID имеет вид многозначного числового кода. В нашем случае это — S-1-5-21-4159091151-714581226-3499032617-1001.
После того, как SID был скопирован в буфер обмена, необходимо отредактировать реестр для восстановления профиля.
Как сделать бекап реестра?
Важно! Любые манипуляции с редактором реестра могут привести к неожиданным последствиям, поэтому нижеописанные шаги следует выполнять с максимальной осторожностью. Перед началом работы с реестром настоятельно рекомендуется создать запасную копию (бекап) текущего реестра.
Чтобы выполнить данную функцию, следует:
Шаг 1. Открыть редактор реестра, как описано ниже, и нажать на пункт «Файл» в верхнем левом углу. В выпадающем списке следует выбрать «Экспорт».

Шаг 2. В открывшемся окне необходимо присвоить имя запасному файлу реестра, а также сохранить его в нужном месте. Для экономии времени рекомендуется использовать сохранение только выбранной ветви реестра. Если пользователь собирается редактировать не только одну ветвь, лучше сделать бекап всего реестра.

Выполнив данные пункты, можно обезопасить себя и в любой момент восстановить реестр из созданного бекапа.
Теперь переходим к восстановлению профиля.
Шаг 1. Нажимаем ПКМ по кнопке «Пуск» и выбираем пункт «Выполнить». В открывшемся окне вводим команду regedit и подтверждаем действие кнопкой «Ок».

Шаг 2. В редакторе реестра следует перейти по пути «КомпьютерHKEY_LOCAL_MACHINESOFTWAREMicrosoftWindows NTCurrentVersionProfileList».

Важно: если пользователь ищет вручную и не может найти указанные папки, следует внимательно проверить правильность перехода по пути. В реестре находится множество всевозможных каталогов, среди которых очень легко запутаться.
Чтобы не терять время, рекомендуем просто скопировать КомпьютерHKEY_LOCAL_MACHINESOFTWAREMicrosoftWindows NTCurrentVersionProfileList и вставить в адресную строку.
В зависимости от системы и версии ОС, следующие действия могут немного различаться между собой, поэтому будут рассмотрены все варианты последующих действий, подходящих для всех случаев:
1. Если идентификатор SID указан в разделе «ProfileList» дважды, следует удалить один раздел без расширения .BAK. Это можно сделать, нажав по разделу правой клавишей мыши и выбрав пункт «Удалить».

3. Если присутствует одна папка с идентификатором без расширений, следует нажать по ней ЛКМ и перейти в пункт «ProfileImagePath». Далее нужно кликнуть по нему ПКМ и выбрать пункт «Изменить», как показано на скриншоте.

В строке «Значение» необходимо ввести правильный путь к папке своего профиля на системном диске. Проверить его можно, зайдя на диск С (диск, где установлена ОС) и выбрав папку «Пользователи». В нашем случае правильный путь к папке профиля имеет вид «C:UsersUser».
Соответственно путь в папке «ProfileImagePath» должен быть указан таким же.

Далее необходимо отредактировать параметр «State». Кликаем по нему ПКМ и выбираем пункт «Изменить».

В открывшемся окне в пункте «Значение» следует указать цифру «0».

На этом устранение ошибки Windows «не удается войти в учетную запись» можно считать законченным. После закрытия редактора реестра и перезагрузки компьютера профиль будет восстановлен.
Возможные проблемы с восстановлением профиля
В некоторых случаях восстановление профиля вышеописанными способами может не сработать. Это обусловлено сильным повреждением системных данных профиля или другими неполадками. В этом случае лучшим выходом будет создание нового профиля с правами администратора. Данная мера не позволит восстановить предыдущие настройки, поэтому подгонять новый профиль под свои нужды придется заново.
Для создания нового профиля следует загрузить систему в безопасном режиме. Загрузка безопасного режима детально описана в статье «Как загрузить безопасный режим в Windows»
После перезагрузки системы в безопасном режиме необходимо открыть командную строку или Windows PowerShell с правами администратора и ввести команду «net user administrator /active:yes».

После этого можно воспользоваться созданием новой учетной записи с правами администратора. Как это сделать, можно прочитать в статье «Изменение имени учетной записи Windows».
Источник
Профиль пользователя в реестре windows 10

Решаем проблему «Служба профилей пользователей не удалось войти в систему» с помощью редактора реестра
Вариант 1. Исправить профиль учетной записи пользователя
Иногда ваша учетная запись может быть повреждена и это мешает вам получить доступ к файлам в windows 10. Зайдем в редактор реестра несколькими способами, через безопасный режим:
Шаг 1. Нажмите сочетание клавиш «windows + R» для вызова команды «выполнить» и введите команду regedit для входа в реестр.

Шаг 2. В открывшимся окне перейдите по пути:
Шаг 3. В параметре ProfileList у вас будет несколько ключей s-1-5. Вам нужно будет выбрать самый длинный ключ с длинным массивом чисел и вашей учетной записью, на которой ошибка «Служба профилей пользователей не удалось войти в систему». Убедиться, что путь правильный нажмите на длинный ключ и с право в колонке должно быть имя ProfileImagePath, если не нашли, то листайте все длинные ключи пока не наткнетесь в правой колонке на ProfileImagePath с вашим сломанным профилем, в моем случае учетная запись C:Usermywebpc.ru.

Шаг 4. Если вы неправильно переименовали папку профиля пользователя C:Usermywebpc.ru пострадавшей учетной записи, то откройте проводник по пути C:Usermywebpc.ru и нажмите на сломанном профиле правой кнопкой мыши, выберите переименовать и введите вручную правильное имя профиля (mywebpc.ru). После переименовки заходим обратно в реестре в папку ProfileList и смотрим, чтобы имя было написано, как на картинке (шаг 3) C:Usermywebpc.ru.

Смотрите два варианта шаг 6 и шаг 7 в зависимости у кого как






Шаг 8. Выделите ключ который переименовали без .bak и с право в столбце нажмите два раза, чтобы открыть настройки параметра RefCount, и присвойте значение 0. Если у вас нет такого параметра RefCount, то нажмите с право на пустом поле правой кнопкой мыши и создайте параметр DWORD (32-bit), переименуйте его в RefCount и задайте значение 0.

Шаг 9. В правом поле выберите ключ без .bak и в параметре State задайте значение 0. Если нет такого параметра, то кликните на пустом поле с право и нажмите создать DWORD (32-bit), переименуйте его в State и задайте значение 0.

Шаг 10. Перезапустите ваш комп и ошибка «служба профилей пользователей не удалось войти в систему» и «невозможно загрузить профиль пользователя» в windows 10 должна исчезнуть.
Вариант 2. Удалить и создать новый профиль пользователя для учетной записи
Этот вариант удалит профиль пользователя, тем самым вы потеряете все настройки своей учетной записи и персонализацию.
Шаг 1. Если есть другая учетная запись администратора, на которой нет ошибки, выйдите из текущей учетной записи (например: mywebpc.ru) и войдите в запись администратора.
Если у вас нет другой учетной записи администратора для входа, вы можете сделать один из следующих вариантов ниже, чтобы включить встроенную учетную запись администратора для входа в систему и перейти к шагу 2 ниже.
Шаг 2. Сделайте резервную копию всего, что вы не хотите потерять в папке профиля C: Users (имя пользователя) (например: mywebpc.ru) соответствующей учетной записи пользователя в другое место. Когда закончите, удалите папку C: Users (имя пользователя).
Шаг 3. Нажмите кнопки windows + R, чтобы открыть диалоговое окно «Выполнить», введите regedit и нажмите кнопку OK.
Шаг 4. В редакторе реестра перейдите к указанному ниже расположению.

Шаг 5. На левой панели в списке ProfileList нажмите на длинный ключ на котором ошибка учетной записи. Справа в ProfileImagePath виден профиль.
Шаг 7. Закройте редактор реестра и перезагрузите компьютер, после чего он автоматически воссоздаст нового пользователя.
Решим проблему «Невозможно загрузить профиль пользователя» простым способом

Можете скопировать этот файл с другого компьютера с такой же версией windows и вставить его к себе по пути C:UsersDefault.
Способ 2. Можно попробовать заменить целиком папку «C:Users» с другого компьютера.
Если кто знает, как еще исправить ошибку, «Служба профилей пользователей препятствует входу в систему» еще каким методом, то пишите в форме «сообщить об ошибке».
Где в реестре находится информация о профилях пользователей?
Информация о профилях пользователей зашедших в систему находится в разделе
Раздел [HKEY_LOCAL_MACHINESOFTWAREMicrosoftWindows NTCurrentVersionProfileList]
Home » Полезная информация » Удаление профиля пользователя в Windows 10
Удаление профиля пользователя в Windows 10
В этой статье мы рассмотрим, как удалить профиль учетной записи пользователя, не удаляя сам аккаунт. Это позволит вам сбросить все настройки и настройки для всех приложений и Windows для конкретного пользователя.
Профиль пользователя представляет собой набор файлов и папок для хранения всех личных предпочтений, параметров приложения, документов и других данных.
Каждая учетная запись Пользователя имеет соответствующий профиль пользователя.
Как правило, он хранится в C:UsersUsername и включает в себя ряд вложенных папок, таких как рабочий стол, документы, загрузки и т. д. вместе с скрытыми папками, как папка appdata, которая сохраняет настройки для различных компонентов Windows и установленных приложений.
Основной целью профиля пользователя является создание персонализированной среды с индивидуальными опциями, адаптированными к конечному пользователю.
Если ваш профиль пользователя поврежден или вам нужно восстановить его по умолчанию, то вы можете удалить профиль без удаления учетной записи. При следующем входе в систему для учетной записи пользователя автоматически создается новый профиль. Посмотрим, как это сделать.
Перед началом убедитесь, что ваша учетная запись имеет права администратора. Кроме того, нельзя удалить профиль текущего аккаунта (активные). Убедитесь, что вы вошли в систему с другой учетной записью пользователя, а не на один профиль, данные которого вы хотите удалить.
Чтобы удалить профиль пользователя в Windows 10, выполните следующие действия:
– Подтвердите запрос, и профиль учетной записи пользователя будет удален.
– При следующем входе пользователя его профиль будет автоматически создан со всеми параметрами и настройками по умолчанию.
Удалить профиль пользователя в Windows 10 вручную
– Вот и все! Вы только что удалили профиль пользователя для учетной записи. Он будет повторно создан с использованием значений по умолчанию при следующем входе пользователя.
Источник















