Microsoft account Панель мониторинга учетной записи Майкрософт Еще…Меньше
Способ разрешения входа в учетную запись Майкрософт зависит от типа проблемы, препятствующей входу.
Я забыл пароль учетной записи Майкрософт
Если вы забыли пароль своей учетной записи Майкрософт, выполните следующие действия.
-
Выберите Сбросить пароль ниже.
Сброс пароля -
Введите адрес электронной почты, номер телефона или имя Skype, используемое для входа, а затем нажмите кнопку Далее.
-
Мы спросим, где вы хотите получить код проверки, и нажмите кнопку Далее.
-
Введите запрошенную информацию и выберите Отправить код.
-
Введите код безопасности в поле Подтвердите свою личность, а затем нажмите кнопку Далее.
-
Введите и подтвердите новый пароль.
Учетная запись заблокирована
Если вы получили сообщение от корпорации Майкрософт о том, что ваша учетная запись заблокирована, воспользуйтесь нашей автоматической самостоятельной помощью, чтобы помочь вам разблокировать учетную запись и при необходимости подключить вас к агенту службы поддержки.
Учетная запись не существует
Если вы забыли свое имя пользователя или получили сообщение от корпорации Майкрософт о том, что учетная запись не существует, воспользуйтесь нашей автоматической помощью для самостоятельного восстановления имени пользователя и при необходимости подключитесь к агенту службы поддержки.
Другие проблемы со входом
Если эти действия не помогли или у вас возникли другие проблемы со входом в учетную запись, используйте наше вспомогательное средство входа ниже:
Start
Вопросы и ответы
Совет: Если вы владелец малого бизнеса и хотите получить дополнительные сведения о настройке Microsoft 365, посетите раздел Справка и обучение для малого бизнеса.
Нужна дополнительная помощь?
Нужны дополнительные параметры?
Изучите преимущества подписки, просмотрите учебные курсы, узнайте, как защитить свое устройство и т. д.
В сообществах можно задавать вопросы и отвечать на них, отправлять отзывы и консультироваться с экспертами разных профилей.
Если вы не можете вспомнить данные для входа в Windows, воспользуйтесь нашими средствами самостоятельной помощи, чтобы вернуться в учетную запись:
Получение справки
Если вы попытаетесь войти в Windows и получите сообщение об ошибке «Не удается войти в вашу учетную запись» или вы увидите уведомление центра уведомлений о том, что вы вошли в систему с помощью временного профиля», Windows создаст временный профиль и войдете в этот профиль.
Вот несколько вещей, чтобы попытаться снова войти в свой профиль Windows:
Важно: Любые файлы, которые вы создали или изменили во временном профиле, будут потеряны при выходе. Используйте внешнее запоминающее устройство, чтобы сохранить все действия, выполненные с момента последнего успешного входа.
-
Перезапустите устройство в безопасном режиме и выполните вход с помощью исходного профиля. Проверьте, восстановлены ли ваши параметры и файлы.
-
Перезапустите устройство в обычном режиме и войдите в систему повторно, используя исходный профиль. Проверьте, восстановлены ли ваши параметры и файлы. (Может потребоваться перезапустить устройство несколько раз.)
-
Если несколько перезагрузок не помогают, попробуйте временно отключить антивирусное программное обеспечение или любое другое приложение, которое может сканировать ваше устройство во время входа в систему. (Примечание. Некоторые антивирусные продукты могут иметь дополнительные компоненты, влияющие на систему, и могут быть отключены только после полного удаления и перезагрузки системы.)
-
Если у вас по-прежнему возникают проблемы со входом с помощью исходного профиля, отключите Защитник Windows службы. Откройте приложение Службы, введя службы в поле поиска на панели задач и выбрав его в списке результатов. Затем найдите службы Advanced Threat Protection в Защитнике Windows и Антивирусная программа в Microsoft Defender, щелкните каждую их них правой кнопкой мыши, выберите Свойства, и измените значение параметра Тип запуска на Отключено, нажимая кнопку ОК после каждого изменения. Перезагрузите устройство в обычном режиме и попробуйте войти с использованием своего исходного профиля. (Примечание. После устранения проблемы не забудьте снова задать для службы Защитник Windows значение Автоматически.)
-
Если вам по-прежнему не удается войти, попробуйте создать новую учетную запись локального администратора, войдите в нее, а затем выполните действия, описанные в статье Исправление поврежденного профиля пользователя, чтобы скопировать личные данные из старого профиля в только что созданный.
-
Если после этих действий вам по-прежнему не удается войти в свой профиль, сообщите нам об этом. Оставьте отзыв с помощью приложения «Центр отзывов» на Windows 10 или 11, чтобы мы могли исследовать проблему. (Центр отзывов — это открытый форум. Не включайте личную информацию в свои комментарии.)
Открытие Центра отзывов
Нужна дополнительная помощь?
Нужны дополнительные параметры?
Изучите преимущества подписки, просмотрите учебные курсы, узнайте, как защитить свое устройство и т. д.
В сообществах можно задавать вопросы и отвечать на них, отправлять отзывы и консультироваться с экспертами разных профилей.

Время от времени могут возникать проблемы с Вашей учётной записью Майкрософт в Windows 10. Функции общего доступа используют все учётные записи, чтобы автоматизировать действия на разных устройствах. Вам необходимо убедится, что с учётной записью всё хорошо.
Эта статья расскажет, как исправить проблему с учётной записью Майкрософт. Можно удалить учётную запись и заново пройти авторизацию. Хотя такой нужды нет. В последнюю неделю два раза была такая проблема. Скорее всего, Вам просто нужно подтвердить свои права.
Причины & Рекомендации
- Был изменён пароль учётной записи. В подсказках центра уведомлений указывается именно такая проблема. Всё возможно. Убедитесь, что пароль учётной записи подходит. И при необходимости воспользуйтесь средствами восстановления.
- Необходимо подтвердить свою личность. Подтверждение личности разблокирует все функции общего доступа к данным с разных устройств. Выполнить подтверждение можно буквально в несколько нажатий в соответствующем разделе.
- Нарушение целостности системных файлов. С повреждением целостности могут связываться все проблемы. Вероятность такого очень маленькая. Не помешает проверить и восстановить целостность системных файлов в Windows 10.
Точно определить проблему без диагностики сложно. В большинстве случаев Вам нужно перейти в параметры системы и просто нажать кнопку исправить. Для подтверждения личности достаточно знать пароль записи.
- Можно перейти на локальную учётную запись пользователя. Все преимущества учётки Майкрософт будут утеряны. Но точно избавитесь от назойливых уведомлений.
- Попробуйте убрать ПИН-код при входе в Windows 10. Хотя он действительно удобен. Признаю. До его использования никогда не видел проблем с учётными записями.
- Измените настройки конфиденциальности. Конфиденциальность > Общие > Разрешить приложениям на других моих устройствах открывать приложения.
- Подтвердите личность администратора. Возможно, Вы её не подтвердили и система пытается использовать общие возможности. Нужен доступ к телефону.
- Средство устранения неполадок. Оно меня спасало уже несколько раз. В предыдущих версиях операционной системы средство было бесполезным.
Как исправить проблему в учётной записи Майкрософт
В центре уведомлений можно увидеть проблему с учётной записью Майкрософт. Вам необходимо исправить учётную запись Майкрософт (вероятнее всего, по мнению системы, пароль изменён). Нажмите здесь ,чтобы исправить её в параметрах общих возможностей.
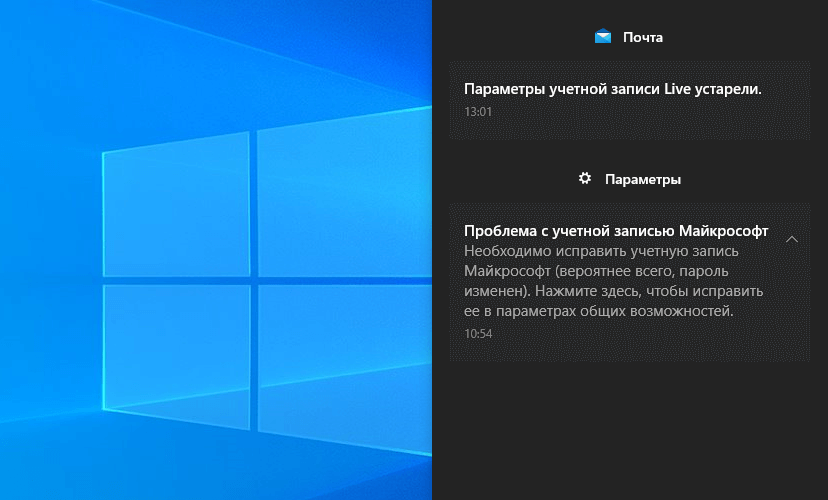
Или перейдите в расположение Параметры > Система > Общие возможности. Некоторые из Ваших учётных записей требуют внимания. Теперь нажмите кнопку Исправить сейчас.
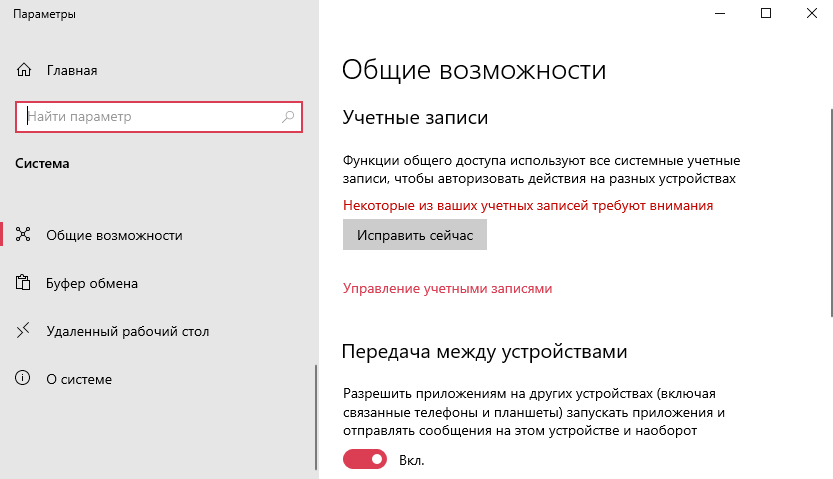
В разделе Параметры > Учётные записи > Ваши данные нужно обновить некоторые сведения. Нажмите кнопку Обновить сведения для своей учётной записи.
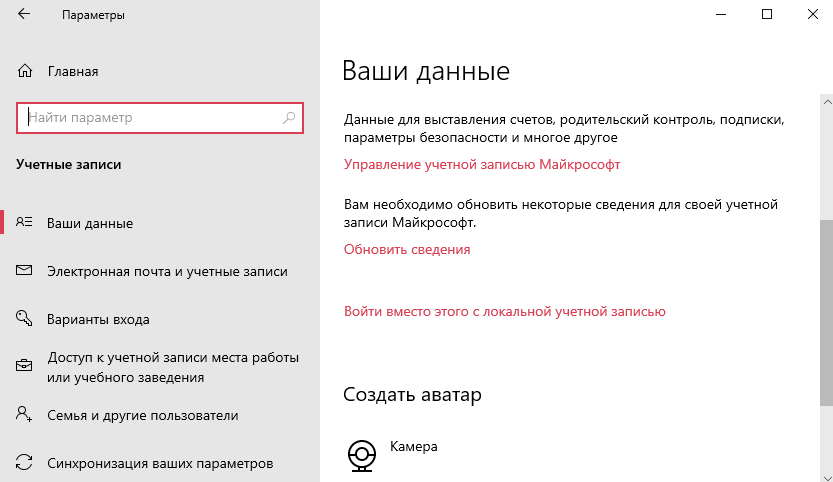
Теперь нужно подтвердить Вашу личность. Введите свой ПИН-код или пароль к учётной записи.
Чтобы не было проблем в будущем в разделе Ваши данные, нажмите кнопку Подтвердить свою личность. Вам будет отправлено сообщение на почту или телефон с кодом подтверждения. Только ввести один пароль учётной записи будет мало.
В крайнем случае придётся использовать средство устранения неполадок с учётными записями Майкрософт. Загрузить его можно бесплатно с официального сайта производителя. Вам достаточно следовать его подсказкам.
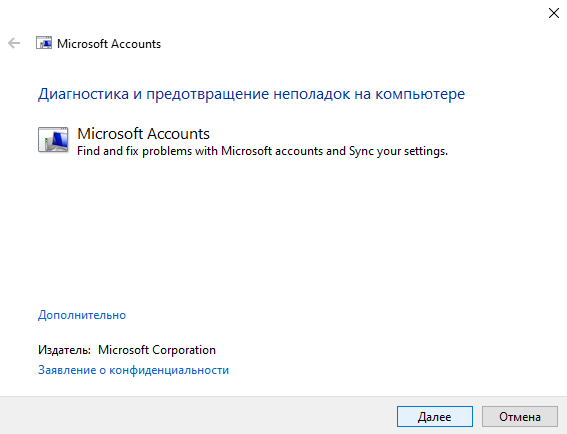
Заключение
В первую очередь перейдите в параметры системы и попробуйте исправить прямо сейчас. Следуя подсказкам, можно быстро исправить проблему с учётной записью Майкрософт. Хотя не понятно, почему пользователь должен это делать…
(3 оценок, среднее: 4,67 из 5)
Администратор и основатель проекта Windd.pro. Интересуюсь всеми новыми технологиями. Знаю толк в правильной сборке ПК. Участник программы предварительной оценки Windows Insider Preview. Могу с лёгкостью подобрать комплектующие с учётом соотношения цены — качества. Мой Компьютер: AMD Ryzen 5 3600 | MSI B450 Gaming Plus MAX | ASUS STRIX RX580 8GB GAMING | V-COLOR 16GB Skywalker PRISM RGB (2х8GB).

При взаимодействии с ПК на базе операционной системы Windows 10 владелец использует профиль Microsoft. Он необходим для синхронизации данных, а также позволяет обезопасить пользовательские файлы. В то же время иногда человеку не удается войти в учетную запись на компьютере Windows 10. В таком случае загружается временный профиль с урезанным функционалом. Чтобы получить доступ к своим файлам, понадобится разобраться в причинах проблемы и решить ее.
Почему «не удается войти в учетную запись»
Проблема со входом в аккаунт Microsoft происходит по целому ряду причин.

Порой бывает сложно определить, что именно вызвало ошибку, но все равно следует держать в голове наиболее вероятные факторы:
- ввод неправильного пароля;
- отсутствие подключения к интернету;
- ошибочная блокировка сервисов Microsoft антивирусом;
- вход через VPN при использовании IP-адреса страны, где заблокированы сервисы Windows;
- на серверах «Майкрософт» произошел сбой;
- ошибка реестра;
- конфликт программного обеспечения.
В списке представлены как простые, так и не самые очевидные причины возникновения проблемы. Для устранения неполадок понадобится рассмотреть каждый фактор, который мог помешать прохождению авторизации.

Как устранить проблему
Исправление ошибки может занять много времени, если пользователь начнет применять каждый предложенный метод наугад. Поэтому рекомендуется рассмотреть наиболее простые варианты, и только потом переходить к радикальным мерам.
Сбросить пароль
Самая банальная причина возникновения проблемы – ввод неправильного пароля. Пользователь мог ошибиться всего лишь в одном символе, просто выставив заглавную букву вместо маленькой. Из-за этого вход в систему оказывается заблокирован.
На заметку. Неправильный пароль нередко становится следствием того, что ваша учетная запись была взломана.

В первую очередь, следует еще раз перепроверить пароль. Если ни одна из комбинаций не подходит, код доступа необходимо сбросить:
- Перейдите на страницу account.live.com с любого устройства.
- Отметьте, что вы не помните пароль.

- Введите адрес электронной почты, привязанный к аккаунту.
- Выберите способ получения кода.

- Откройте почту, скопируйте одноразовый код, введите его на странице Microsoft.
- Зарегистрируйте новый пароль.
Создав новый код доступа, вы без труда сможете зайти в свою учетную запись. А если проблема не касается пароля – переходите к следующему способу.
Исправить проблемы с интернетом
Еще одна банальная причина – отсутствие подключения к интернету. Для авторизации ПК должен подключиться к серверам Microsoft. Если подключение отсутствует – доступ к учетной записи блокируется.
Что делать в таком случае? В ситуации, когда дома используется общая сеть Wi-Fi, нужно протестировать интернет на любом другом устройстве. Подключение работает – войдите во временный профиль на компьютере, чтобы настроить соединение.

Отключить антивирус и VPN
Вторая причина, которая косвенно касается подключения к интернету. Периодически система не заходит в профиль Windows из-за конфликта с другим программным обеспечением. К примеру, антивирус мог ошибочно заблокировать сетевую активность. В подобной ситуации следует незамедлительно отключить стороннее ПО, чтобы проверить, поможет ли это решить проблему.
Также блокирует вход VPN. Особенно тогда, когда в качестве IP используется адрес страны, на территории которой заблокированы сервера Microsoft. Обязательно отключите все сторонние сервисы, а затем повторите попытку входа.

Редактировать реестр
Еще компьютер не входит в учетную запись из-за ошибок реестра. Для исправления ошибки требуется:
- Комбинацией клавиш «Win + R» открыть окно «Выполнить».
- Ввести запрос «regedit».

- Откройте директорию «HKEY_LOCAL_MACHINESOFTWAREMicrosoftWindows NTCurrentVersionProfileList».
- Найдите строку, которая начинается с «ProfileImagePath».

- Измените расширение профилей с «.bak» на «.ba».
- В правой области экрана найдите параметры «State» и «RefCount», после чего выставите для них значение «0».

Скорее всего, это позволит решить проблему с учетной записью. Поэтому смело повторяйте вход в систему.
Проверить реестр
Не покидая реестр, можно выполнить еще одно полезное действие. В папке «ProfileList» найдите параметр «Default», после чего выставите для него значение «% SystemDrive% UsersDefault». Проверьте, появится ли ошибка при повторном запуске компьютера.

Создать новую учетную запись пользователя
Если войти все-таки невозможно, стоит задуматься о создании нового аккаунта. Для начала понадобится удалить все остатки старого профиля. Выполняется операция через известную по предыдущим инструкциям папку «ProfileList». Просто удалите все файлы, которые находятся в ней. Затем создайте новую учетную запись через «Параметры». В разделе «Семья и другие люди» добавьте нового члена семьи.
Важно. При создании нового аккаунта могут исчезнуть многие файлы, поэтому перед выполнением операции рекомендуется перенести данные через Total Commander.

Использовать «Восстановление системы»
Не самый очевидный вариант, позволяющий решить проблему при возникновении системного сбоя. Если вам удалось открыть рабочий стол хотя бы через временный профиль, следует загрузить компьютер с предыдущей точки восстановления. Для этого введите запрос «rstrui.exe» в окне «Выполнить», а затем перезагрузите устройство с выбранной точки.
Очистить локальные данные идентичности Xbox
Существуют и альтернативные варианты исправления ошибки. Например, путем очистки кэша сопряженных с Microsoft сервисов (Xbox и другие):
- Нажмите кнопки «Win + E».
- Через «Проводник» введите запрос «% USERPROFILE% AppDataLocalPackagesMicrosoft.XboxIdentityProvider_cw5n1h2txyewyACTokenBroker».

- Разрешите просмотр скрытых файлов и папок.
- Удалите папки с кэшем и учетными записями.
Далее останется перезагрузить компьютер. Не исключено, что удаление кэша поможет раз и навсегда решить проблему.
Проверить, не взломан ли аккаунт
Ни в коем случае нельзя исключать тот вариант, что кто-то просто взломал ваш профиль. Проверьте адрес электронной почты, привязанный к учетной записи. Обычно на него приходят сообщения о попытке входа в действующий профиль. Если вы узнаете, что кто-то входил без вашего ведома, сразу же переходите на сайт Microsoft, чтобы восстановить учетную запись. Более подробно этот процесс был описан в начале материала.
Использовать безопасный режим Windows 10
Обойти блокировку можно путем запуска компьютера в безопасном режиме. Правда, в таком случае будет серьезно урезан функционал устройства. Если другого выхода нет – действуйте по инструкции:
- Несколько секунд удерживайте клавишу «Shift» на экране входа в ОС.
- Выберите перезапуск.

- После перезагрузки появится новый экран выбора параметров.
- Через «Дополнительные параметры» откройте «Параметры загрузки».

- Нажмите клавишу «F5».
В случае, если встроенными средствами осуществить переход в безопасный режим не получается, попробуйте войти через загрузочную флешку. Для этого понадобится закинуть образ системы на USB-накопитель, а затем подключить его к ПК и повторить выполнение операции.
Скопировать папку по умолчанию с другого ПК с Windows 10
При решении проблемы можно обратиться к помощи другого компьютера. В каталоге «Users» найдите папку «Default» (обычно она скрыта). Скопируйте ее на флешку, а затем перекиньте на «проблемный» ПК в аналогичную директорию.

Совет. На всякий случай рекомендуется сохранить резервную копию исходной папки «Default». Для этого переименуйте ее на время выполнения операции.
Завершается процесс перезагрузкой компьютера. При следующем входе ОС не будет требовать ввести пароль.
Установить последние обновления
Заключительный вариант, позволяющий устранить неполадки, связанные со входом, заключается в установке последних обновлений системы. Выполните следующее:
- Откройте «Параметры» через меню «Пуск».

- Перейдите в раздел «Обновление и безопасность».

- Нажмите кнопку «Проверка наличия обновлений» во вкладке «Центра…».

- Дождитесь окончания загрузки и установки апдейтов.
Если проблема была связана с ошибкой Windows, которую смогли исправить разработчики в обновлении, никаких проблем со входом при повторном перезапуске не будет.
Registry changes are an effective fix for this error
by Ivan Jenic
Passionate about all elements related to Windows and combined with his innate curiosity, Ivan has delved deep into understanding this operating system, with a specialization in drivers and… read more
Updated on October 11, 2022
Reviewed by
Vlad Turiceanu

Passionate about technology, Windows, and everything that has a power button, he spent most of his time developing new skills and learning more about the tech world. Coming… read more
- The Microsoft Account is essential, but as with any other account, this one is not without errors.
- Users report not being able to login into the account, and in this article, we will explore a few easy steps to help you fix it.
- You will have to be comfortable editing your registry values and keys for many of the solutions.

XINSTALL BY CLICKING THE DOWNLOAD FILE
Fortect is a tool that does not simply cleans up your PC, but has a repository with several millions of Windows System files stored in their initial version. When your PC encounters a problem, Fortect will fix it for you, by replacing bad files with fresh versions. To fix your current PC issue, here are the steps you need to take:
- Download Fortect and install it on your PC.
- Start the tool’s scanning process to look for corrupt files that are the source of your problem
- Right-click on Start Repair so the tool could start the fixing algorythm
- Fortect has been downloaded by 0 readers this month.
You have found this guide because you are unable to log in with your Microsoft account in Windows 10, so we will be telling you all you need to know.
Microsoft is an essential part of Windows 10 because, without a Microsoft Account, you won’t be able to do many things in the OS.
And if you’re, for some reason, unable to login into your Microsoft Account, it can cause a lot of damage. So, for example, you can lose all your emails, purchased apps, settings, etc.
So in this article, we’ll talk about what to do if you cannot log in to your Microsoft Account.
Why can’t I log into my Microsoft account on my PC?
Let us start with the most obvious; you have forgotten your username or password. If this is the case, there are different data restoration options.
Another common culprit is the caps lock. If you have the caps lock feature turned on, you may be typing your password in all caps without knowing.
Other than that, a damaged OS may be the cause. In this case, a reinstall may be your only bet. The downside is that when you perform a reinstall without logging in, you may be forced to part with valuable data.
Also, you may be having compatibility issues with the antivirus you use. Again, your best bet is to be booting into safe mode and uninstall the program.
Here are a few variations to this error:
- Windows 10 can’t sign in with a Microsoft account something went wrong – Many users reported an error message while trying to log in to Windows 10. A corrupted profile most likely causes this.
- Windows 10 won’t let me sign into my Microsoft account or computer – This is another common variation, and you should read further to see what solutions we have recommended.
- Windows 10 can’t sign in to your account – Many users reported this problem with Windows 10. However, you should be able to fix that problem using one solution.
- Can’t get past the login screen Windows 10 – In this case, you may have to boot into safe mode and try again; in extreme situations, you may need to reinstall the OS or deactivate the antivirus.
- We can’t sign into your account this problem can often be fixed by signing out of your account – Restart the system and try to log in with your regular profile.
- Windows 10 can’t login with password
- Can’t sign into Microsoft account on pc
What can I do if I can’t get past the login screen on Windows 10/11?
Many users reported that they can’t log into Windows, and if that happens, check your username and password and ensure they are correct.
If the Windows login screen is missing, your installation may be damaged, so you might have to repair it.
According to some users, they are stuck on the login screen, and if that happens, you might have to perform a system restore or even reinstall your operating system.
What can I do if I cannot log in with a Microsoft account?
1. Do basic recovery steps
Microsoft provides these basic recovery actions, and they only work if you can’t log in to your Microsoft Account if you, for example, forgot your password. If that’s the case, follow Microsoft’s instructions to reset your password.
To reset your Microsoft Account password, go to the password reset page, follow further instructions, and your password will be reset.
There’s also a chance that Microsoft blocks your account for some reason. To find out more about your blocked account, and look for a solution, go to the blocked account support page.
1.1 Use a dedicated tool
Although you can manually try and recover your password, one of the easiest and less time-consuming solutions is to use a dedicated third-party tool.
Dedicated password recovery tools can reset Windows admin passwords instantly, allowing you to access your data quickly.

They can also store your passwords and sensitive data, such as credit card information, in safe, encrypted folders.
They are compatible with all major file types, so you can recover software passwords and OS credentials and even unlock password-protected documents.
Don’t forget that it is easier to recover a password and re-use it than trying to reset it. Resetting a password may result in some temporary or permanent account blocking.
One of the best password recovery software we use is Stellar Password Recovery.
Its main function is to easily change and reset Windows administrator and user passwords. It is also widely compatible with all versions of Windows.

Stellar Password Recovery
Simple and fast tool to help you recover your passwords.
2. Remove your antivirus
Some PC issues are hard to tackle, especially when it comes to missing or corrupted system files and repositories of your Windows.
Be sure to use a dedicated tool, such as Fortect, which will scan and replace your broken files with their fresh versions from its repository.
According to users, the problem can be your antivirus if you cannot log in with a Microsoft account. Antivirus can interfere with your operating system and prevent you from logging in with a Microsoft account.
We recommend removing your antivirus and checking if that solves the problem.
Many users reported that Avast was the cause of this problem, and the issue was resolved after removing it. However, other antivirus tools can also cause this issue besides Avast, so be sure to remove them.
You might have to use a dedicated uninstaller to ensure that your antivirus is completely removed. Almost all antivirus companies offer these tools for their products, so be sure to download one for your antivirus.
Once you remove your antivirus, the issue should be resolved. However, since Avast is usually the leading cause of this problem, we strongly recommend switching to a different antivirus.
3. Change Group Policy Settings
- Go to Search, type group policy, and open Edit group policy.

- Navigate to the following path
Computer ConfigurationWindows SettingsSecurity SettingsLocal PoliciesSecurity OptionsAccounts: Block Microsoft Accounts - Find Accounts: Block Microsoft accounts, right-click them and go to Properties.

- From the dropdown menu, select This policy is disabled, then click Apply and OK to save changes.

This solution applies if a group policy somehow blocks your Microsoft Account, and performing this action will unblock your Microsoft Account, and you should be able to log in normally.
4. Edit your Registry
- Go to Search, type regedit, and open the regedit app.

- Navigate to the path below.
HKEY_USERS.DEFAULT/Software/Microsoft/IdentityCRL/StoredIdentities - You’ll find your account, right-click it, and choose Delete from the menu.

- Now close Registry Editor, head to Settings and select Accounts, and try to add your account again.
If the Group Policy didn’t block your Microsoft Account, the previous solution wouldn’t be helpful, so you should try this regedit fix.
5. Check if your account is hacked
You probably think it can’t happen to you, but there is a chance that your Microsoft Account got hacked, especially if we know how many security threats are out there on the internet.
Check to see if your Microsoft account is hacked, and try to fix the issue as soon as possible.
- Fix: Signed in with a temporary profile error in Windows 10/11
- FIX: Windows 10/11 is stuck on the Welcome screen
- Fix: We need to fix your Microsoft account on Windows 10/11
6. Install the latest updates
- Press Windows Key + I to open the Settings app.
- When the Settings app opens, go to the Update & Security section.

- Now click on Check for updates button.

Windows will now check for updates. If any updates are available, Windows will download them in the background and install them once you restart your PC.
7. Delete the Credentials directory
- Press Windows Key + R to open the Run dialog.
- Now enter %localappdata% and press Enter or click OK.

- Navigate to the Microsoft directory and remove the Credentials folder.

After that, you need to restart your PC, and you should be able to log in with your Microsoft account without any problems.
The issue might be corrupted credentials if you cannot log in with a Microsoft account. To fix this problem, locate the credentials directory and remove it.
8. Create a new user account
- Open the Settings app and navigate to the Accounts section.

- From the menu on the left, choose Family & other people, then click on Add someone else to this PC.

- Now click on I don’t have this person’s sign-in information.

- You’ll be asked to enter your Microsoft information. Then, choose to Add a user without a Microsoft account.

- Now enter the desired user name and click Next.

After doing that, switch to a new account. If the new account works, you might want to convert it to a Microsoft account and check if that solves the problem.
Several users reported that creating a new account fixed their old account, so you might want to try that.
If you’re unable to log in with a Microsoft account, you might be able to fix the problem simply by creating a new user account. This is relatively simple, and you can do it by following the steps above.
9. Change the EnableLUA value in the registry
- Go to Search, type regedit, and open the regedit app.

- When Registry Editor opens, navigate to the path below.
ComputerHKEY_LOCAL_MACHINESOFTWAREMicrosoftWindowsCurrentVersionPoliciesSystem - In the left pane, click system, then in the right pane, double-click EnableLUA DWORD.

- If Value data is set to 0, change it to 1 and click OK to save changes.
- Optional: If the value of EnableLUA is already set to 1, you might have to recreate this DWORD. To do that, right-click EnableLUA DWORD and choose Delete from the menu.

- Right-click the empty space in the right pane and choose New > DWORD (32-bit) Value.

- Enter EnableLUA as the name of the new DWORD, and make sure that its Value data is set to 1.
After making these changes to your registry, restart your PC and check if the problem reappears.
Sometimes specific values in your registry can get modified, causing this issue to appear. To fix this problem, you need to edit your registry manually, following the steps above.
10. Delete the corrupted profile from the registry
- Go to Search, type regedit, and open the regedit app.

- In the left pane, navigate to the path below.
ComputerHKEY_LOCAL_MACHINESOFTWAREMicrosoftWindows NTCurrentVersionProfileList - Expand the ProfileList key. All these keys represent a single user profile on your PC.

- You must go through all keys and find the one related to the corrupted profile. The easiest way to identify the corrupted profile is to check the ProfileImagePath value.

- Once you find the problematic profile, remove its key from the registry.
- Right-click the key associated with it and choose Delete from the menu.

- Click on Yes to confirm.

Now you need to restart your PC and try logging in to the problematic account. After doing that, the profile should be recreated, and you’ll be able to access it without any problems.
The problem can occur if you cannot log in with a Microsoft account because a specific profile directory is removed. However, you can recreate the profile directory simply by removing the problematic profile from the registry.
What can I do if I cannot log in with my Microsoft account on Windows 11?
Windows 10 and 11 are very similar operating systems. Therefore, most PC problems across these operating systems have the same triggers. This also implies that the fixes on Windows 10 will work on Windows 11.
In a few rare instances, there may be minor UI changes. But generally, the steps are very identical.
We hope this article helped you to get your Microsoft Account back. If you have any comments or questions, contact the comments below.
Still experiencing issues?
SPONSORED
If the above suggestions have not solved your problem, your computer may experience more severe Windows troubles. We suggest choosing an all-in-one solution like Fortect to fix problems efficiently. After installation, just click the View&Fix button and then press Start Repair.
![]()
