Как установить Client на ПО IOS.
Общие настройки
Настройка учетной записи по протоколу IMAP
Настройка учетной записи по протоколу POP3
Возможные ошибки при настройке клиента
Общие настройки
- Зайдите в Настройки почтового ящика — Программы и проверьте, разрешен ли доступ к почтовому ящику с помощью почтовых клиентов. Если нет, включите его. Подробнее с функцией можно ознакомится здесь.
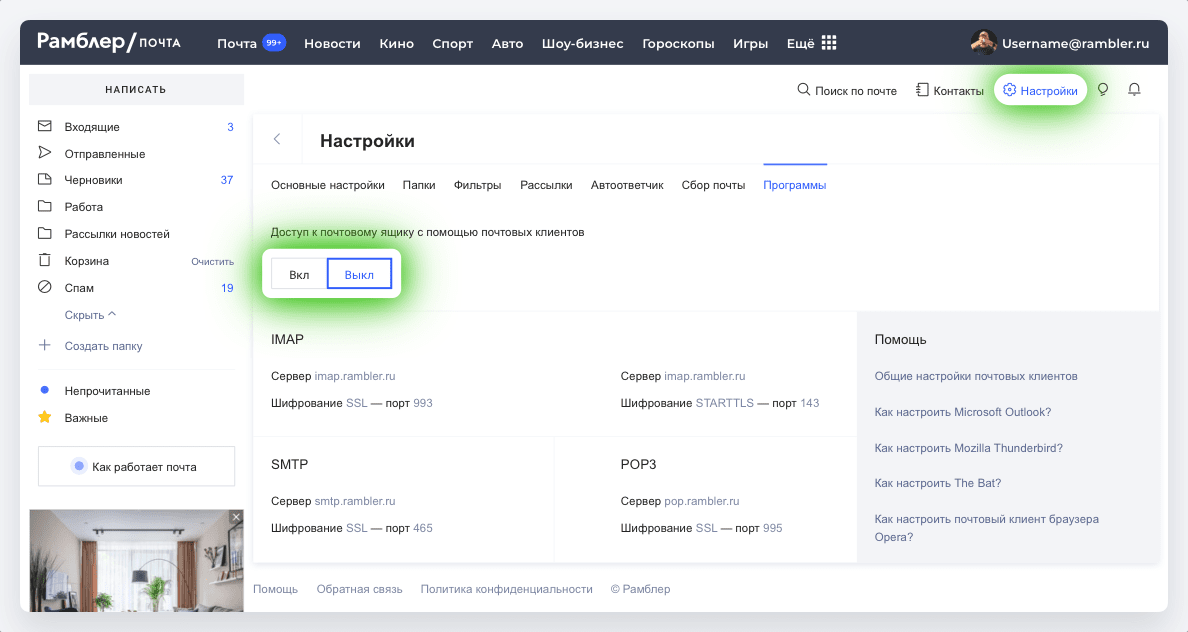
- Зайдите в Настройки, выберите приложение Почта, затем Учетные записи.
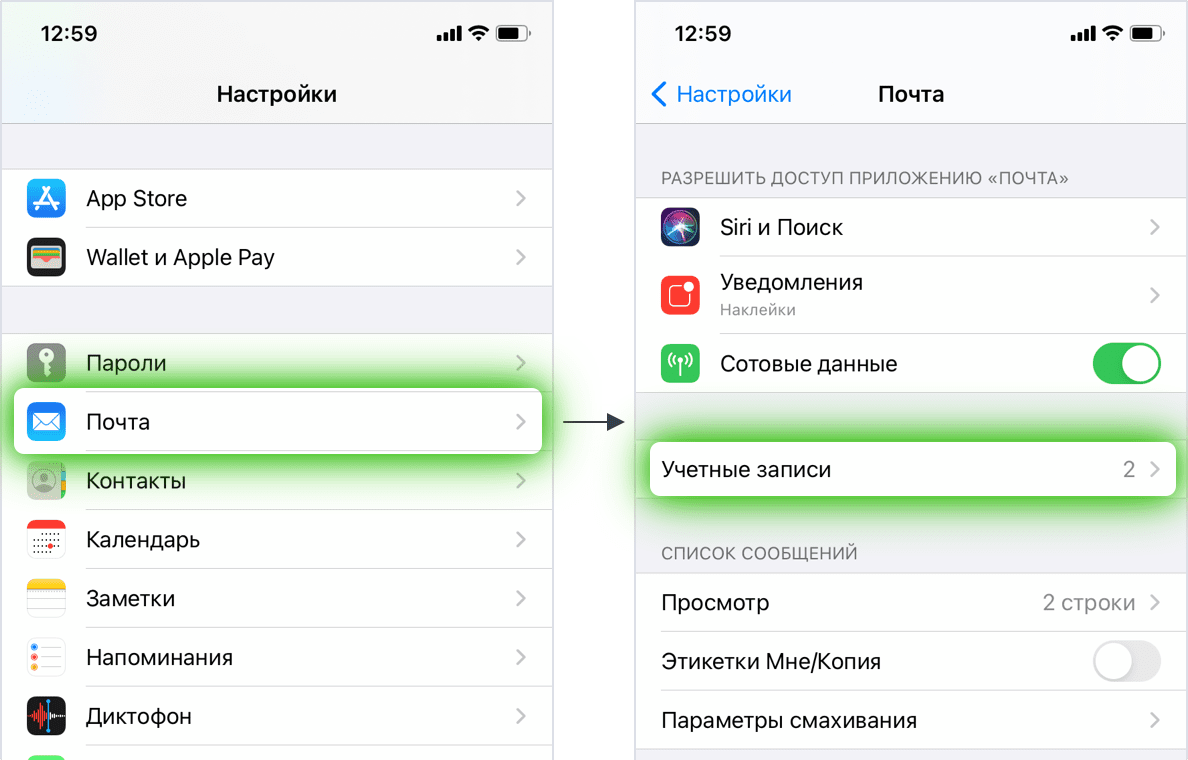
- Выберите Учетные записи — Другое — Новая учетная запись.
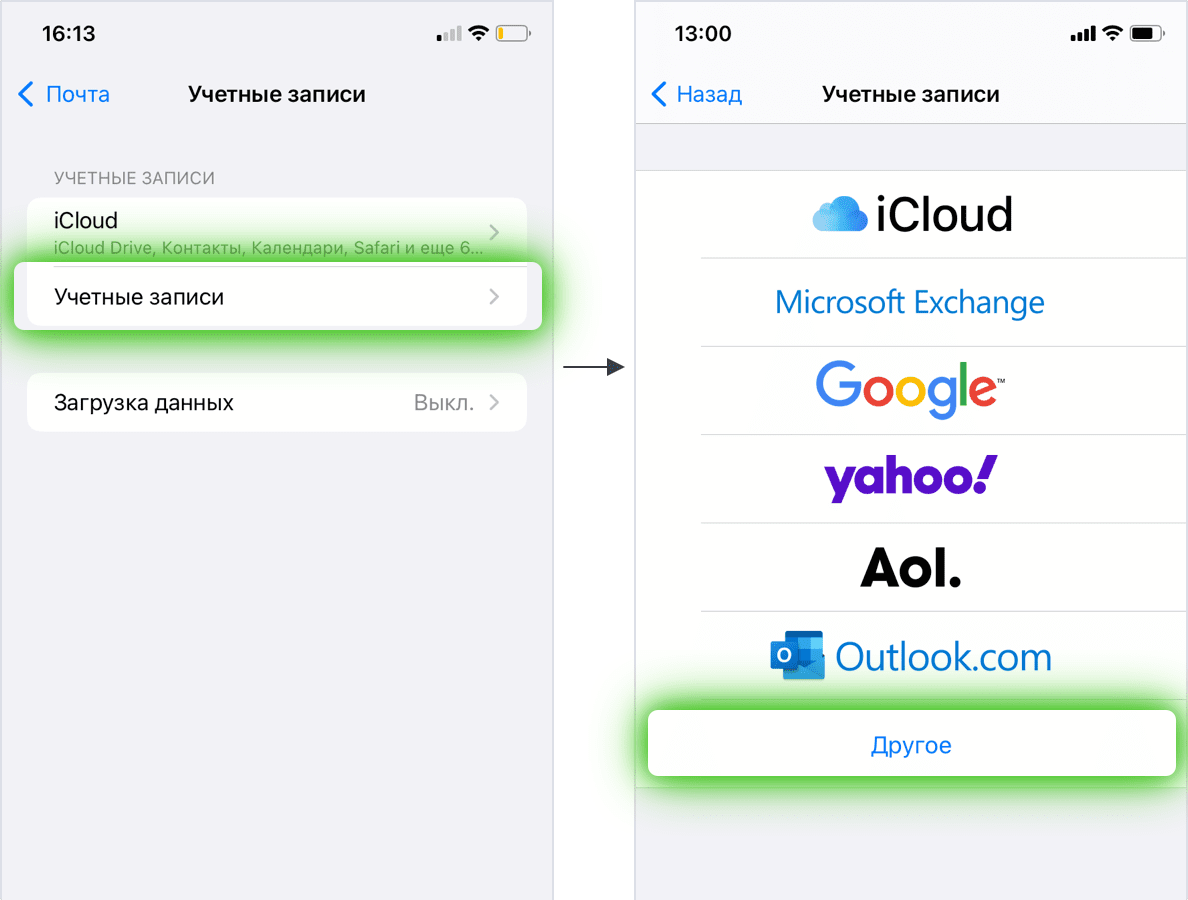
- Заполните поля:
- Имя, которое будет отображаться рядом с вашим почтовым адресом в отправленных от вас письмах;
- E—mail — адрес вашей электронной почты;
- Пароль от электронной почты;
- Описание — так будет называться ваш почтовый ящик в приложении Почта.
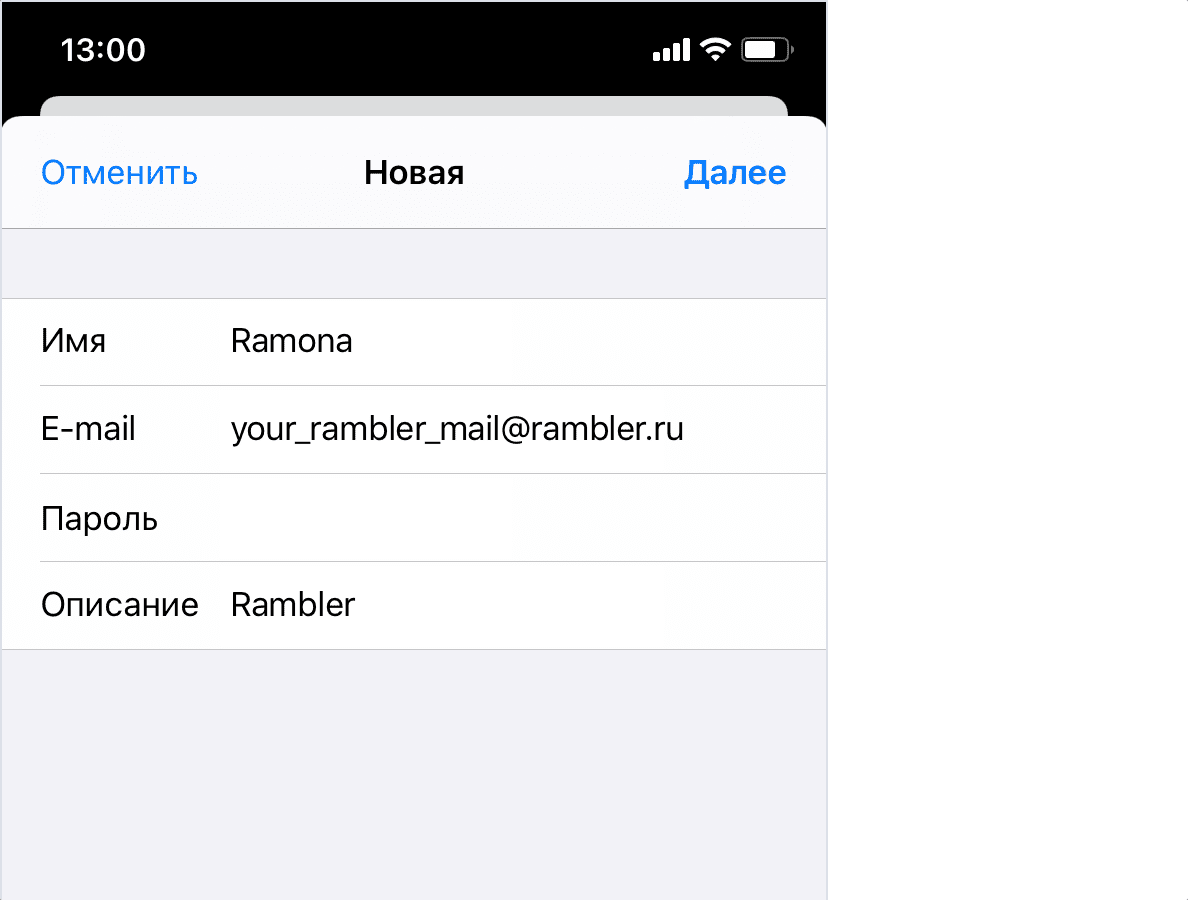
Нажмите Далее.
Настройка учетной записи по протоколу IMAP
Перед настройкой убедитесь, что разрешен доступ к почтовому ящику с помощью клиента.
Протокол IMAP позволяет синхронизировать все папки вашего почтового ящика с клиентом и позволяет работу с письмами прямо на сервере. Это значит, что все действия с письмами в вашем клиенте будут также отражаться и в почтовом ящике на сайте и наоборот (например, удалив письмо на сайте оно будет удалено и в клиенте).
Параметры для настройки клиента
Сервер входящих писем IMAP
Сервер: imap.rambler.ru
Шифрование: SSL, порт 993
Сервер исходящих писем SMTP
Сервер: smtp.rambler.ru
Шифрование: SSL, порт 465
Поля, которые заполняются автоматически
Имя
E-mail
Описание
Поля, которые нужно заполнить
Сервер входящей почты
Имя узла (сервер imap.rambler.ru)
Имя пользователя (полный адрес электронной почты)
Пароль (от почты)
Сервер исходящей почты
Имя узла (сервер smtp.rambler.ru)
Имя пользователя (адрес почтового ящика полностью)
Пароль (от почты)
После заполнения, нажмите кнопку Далее в правом верхнем углу экрана. Система проверит данные, и вы увидите следующую страницу: переключатель в активном положение в поле Почта. Нажмите кнопку Сохранить. Теперь вы можете зайти в приложение Почта, выбрать учетную запись Rambler и проверить, синхронизацию всех писем в клиенте iOS.
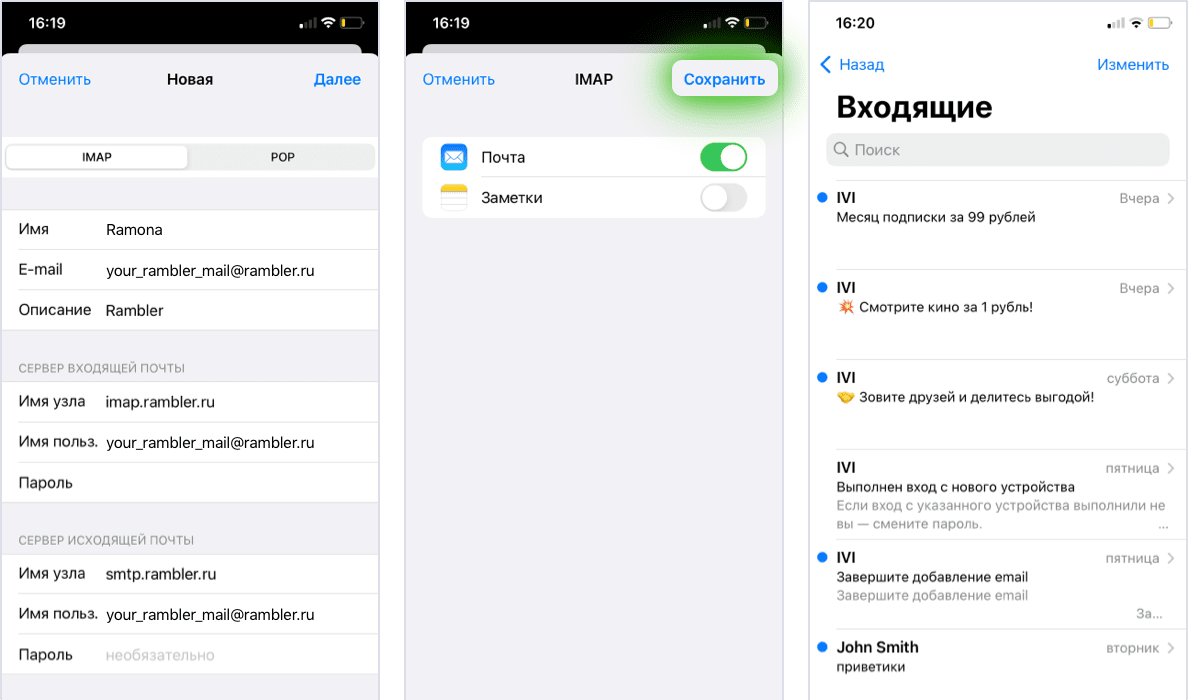
Позже вы можете вернуться в настройки вашей учетной записи и проверить их:
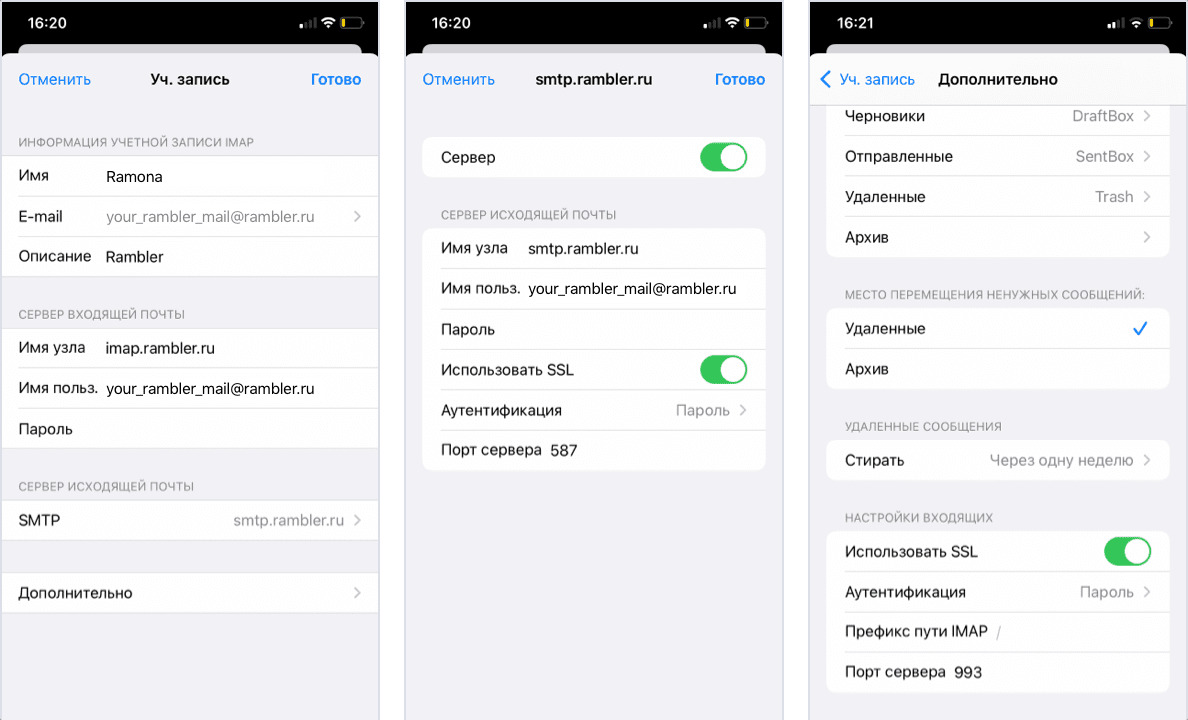
Если у вас возникли проблемы с получением или отправкой писем, перейдите в раздел Возможные ошибки при настройке клиента.
Настройка учетной записи по протоколу POP3
Перед настройкой убедитесь, что разрешен доступ к почтовому ящику с помощью клиента.
Протокол POP3 синхронизирует только входящие письма и позволяет работать в почтовом клиенте независимо от почтового ящика на сервере. Это означает что все созданные папки в почтовом клиенте или отправленные письма из него будут только доступны вам с устройства, на котором настроен клиент. Если вы не установите в клиенте галочку сохранять письма на сервере, они будут скачиваться клиентом и удаляться с сервера, то есть в почтовом ящике на сайте входящие письма вам будут недоступны.
Для сохранения писем на сервере зайдите в Настройки учетной записи — Дополнительно — Удалять с сервера — Никогда.
Параметры для настройки клиентов
Сервер входящих писем POP3
Сервер: pop.rambler.ru
Шифрование: SSL, порт 995
Сервер исходящих писем SMTP
Сервер: smtp.rambler.ru
Шифрование: SSL, порт 465
Поля, которые заполняются автоматически
Имя
E-mail
Описание
Поля, которые нужно заполнить
Сервер входящей почты
Имя узла (сервер pop.rambler.ru)
Имя пользователя (полный адрес электронной почты)
Пароль (от почты)
Сервер исходящей почты
Имя узла (сервер smtp.rambler.ru)
Имя пользователя (адрес почтового ящика полностью)
Пароль (от почты)
После заполнения, нажмите кнопку Сохранить, система проверит данные, и вы увидите следующую страницу c информацией о настройке вашей Учетной записи.
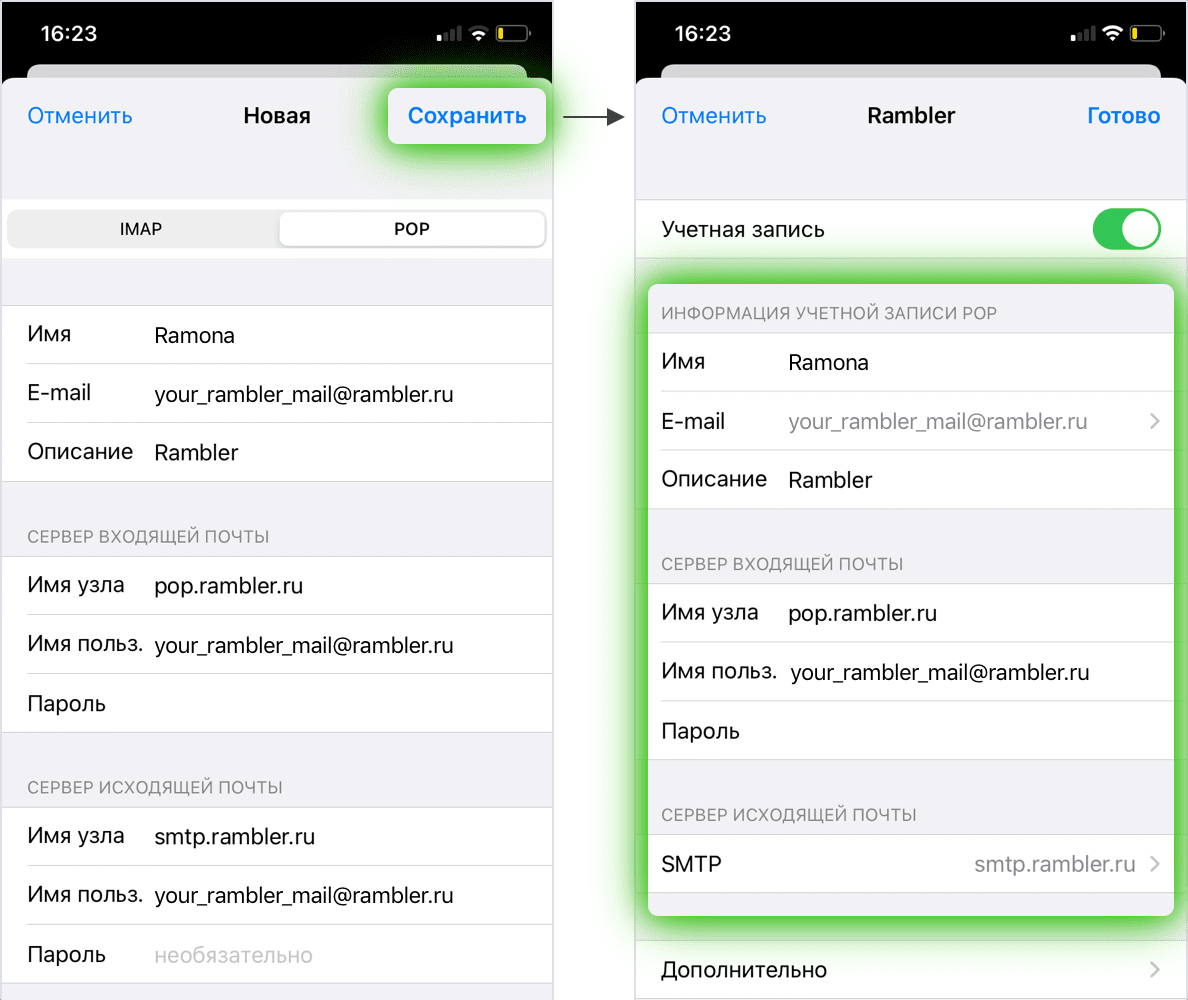
Здесь вы можете проверить настройки Сервера исходящей почты.
Переключатель Использовать SSL должен быть включен. В разделе Дополнительно можно настроить подпись в ваших письмах и выбрать график удаления старых сообщений. После проверки вернитесь назад, нажав кнопку Rambler в верхнем левом углу, и нажмите Готово в верхнем правом углу.
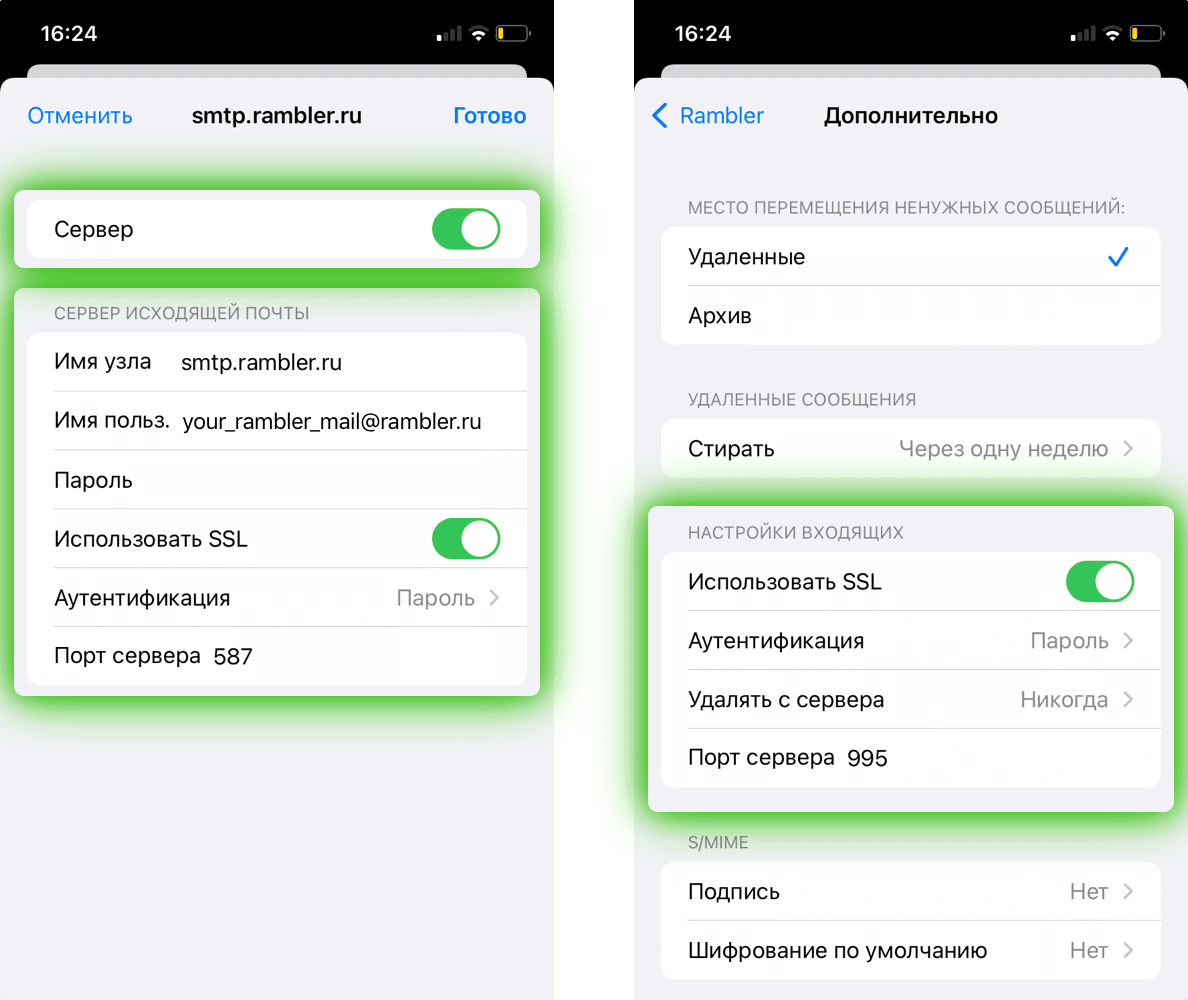
Если у вас возникли проблемы с получением или отправкой писем, посмотрите советы в разделе Возможные ошибки при настройке клиента.
Возможные ошибки при настройке клиента
Имя узла IMAP или POP3 заполнены с ошибкой.
Например, вы хотите настроить получение почты через IMAP, но в поле имя узла указали адрес севера POP3. Вы увидите ошибку: «Не удается подключиться, используя SSL». Если нажать Да, ошибка исчезнет, но почтовый ящик останется пустым. На старых версиях iOS может появиться ошибка «Сервер IMAP pop.rambler.ru не отвечает. Проверьте сетевое подключение…»
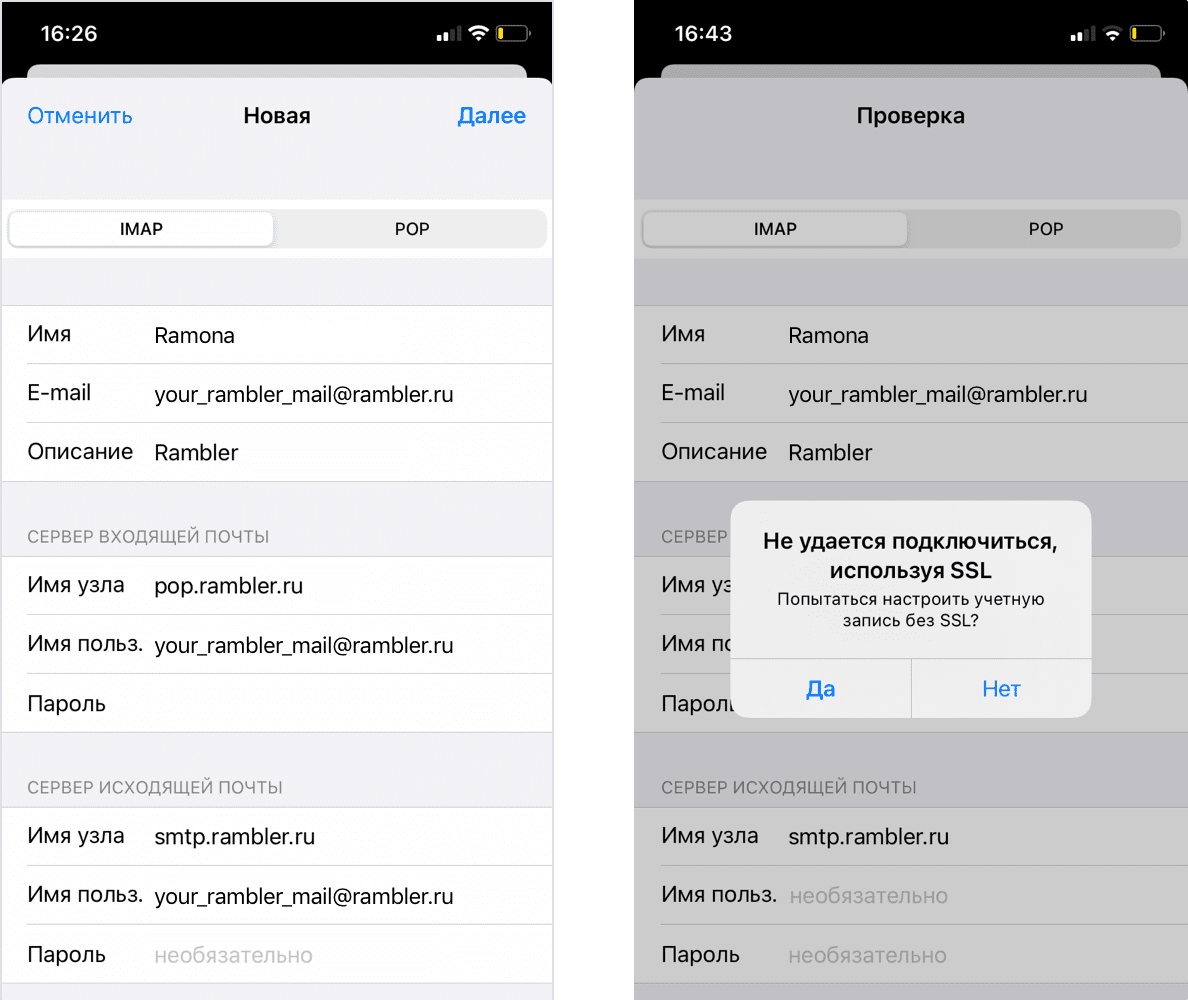
Вторая самая частая ошибка возникает в конце настройки вашей учетной записи: «Сбой доставки почты…», в случае, когда вы забыли включить доступ к почтовому ящику с помощью почтовых клиентов в веб-интерфейсе. Перейдите в настройки вашего почтового ящика и включите доступ.
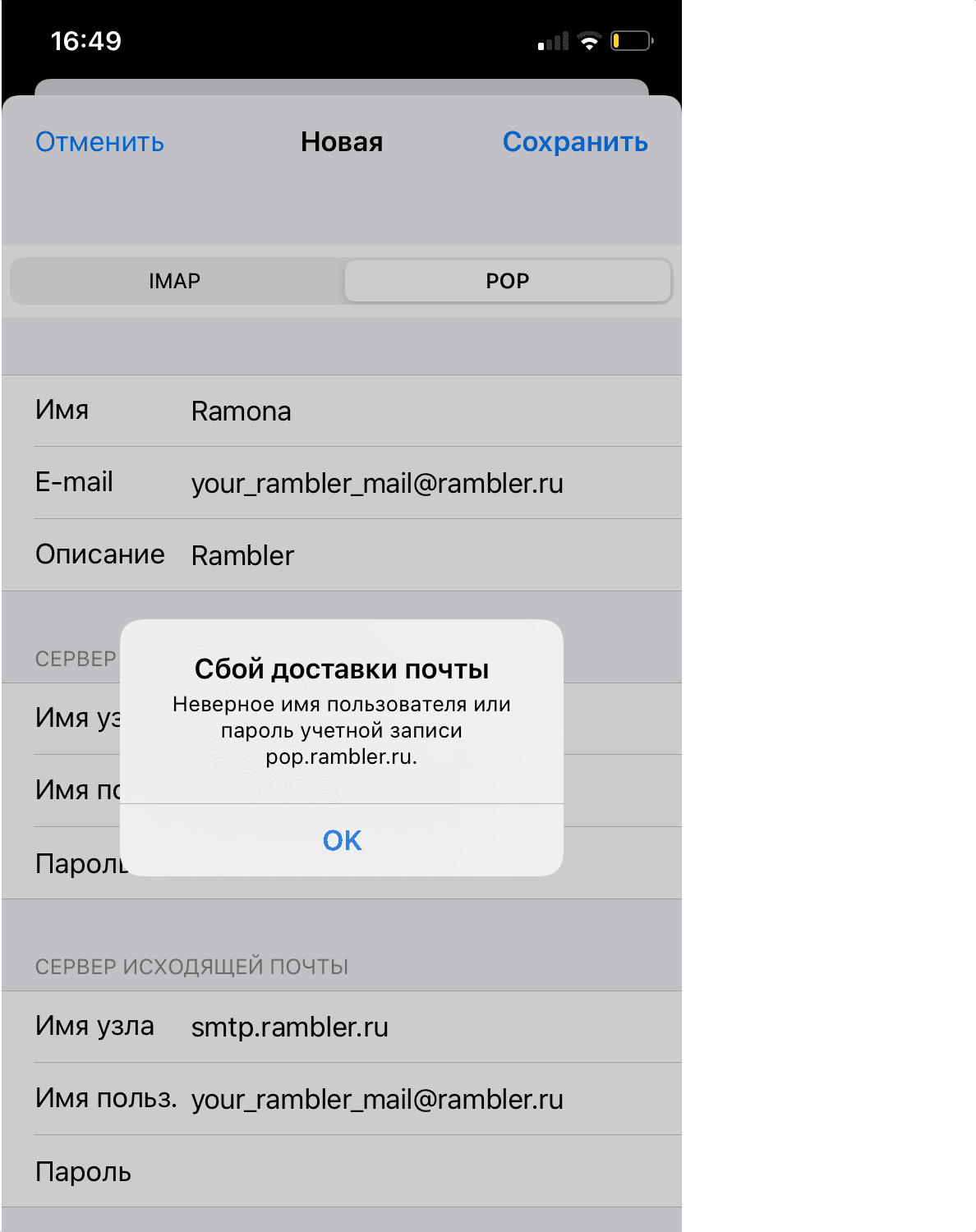
Также, может возникнуть ошибка Сбой отправки сообщения: Адрес отправителя был не верным.
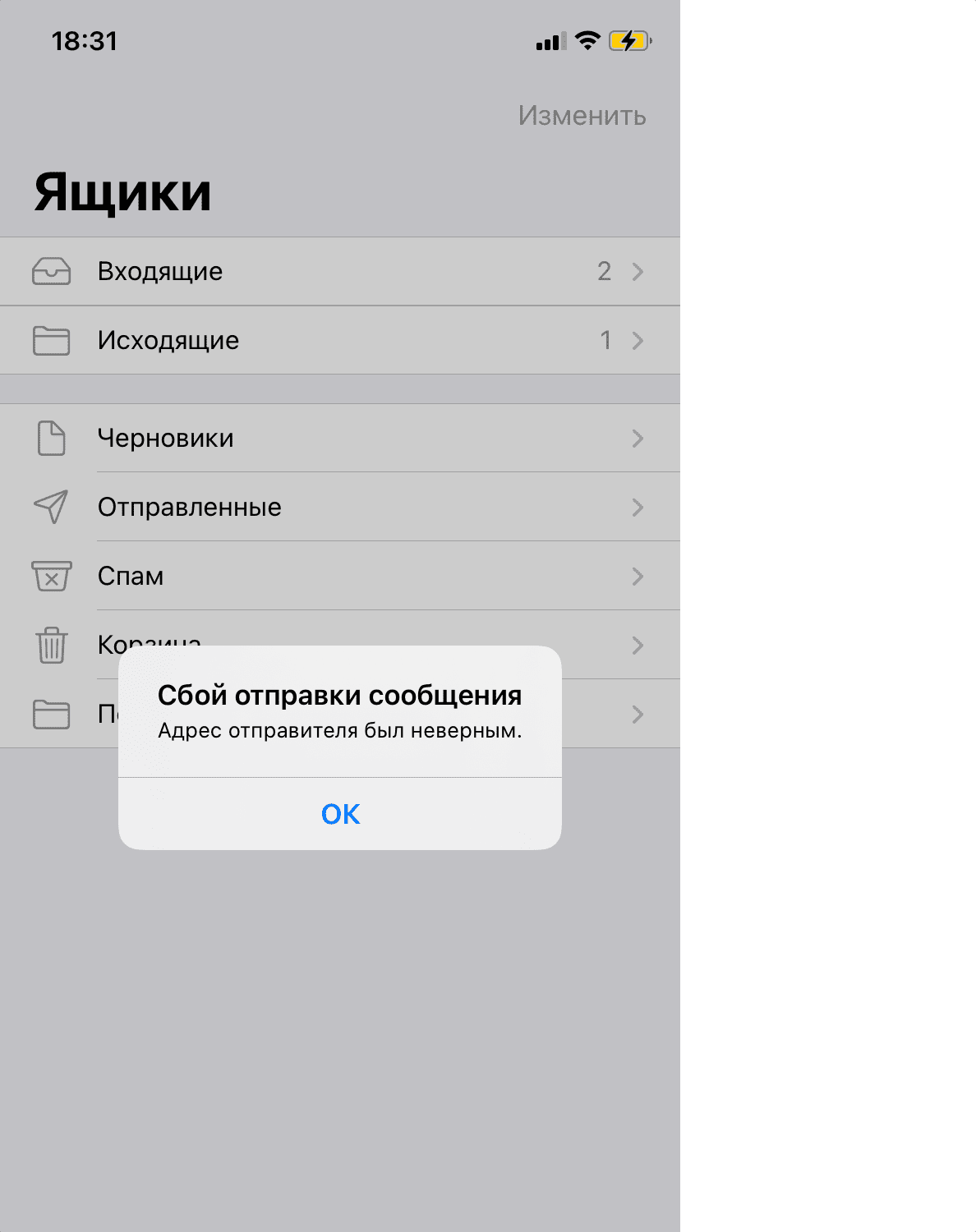
Это означает, что в настройках учетной записи вы заполнили не все поля в Сервере исходящей почты. Поля указаны как необязательные, но для корректной работы клиента их всё же следует заполнить.
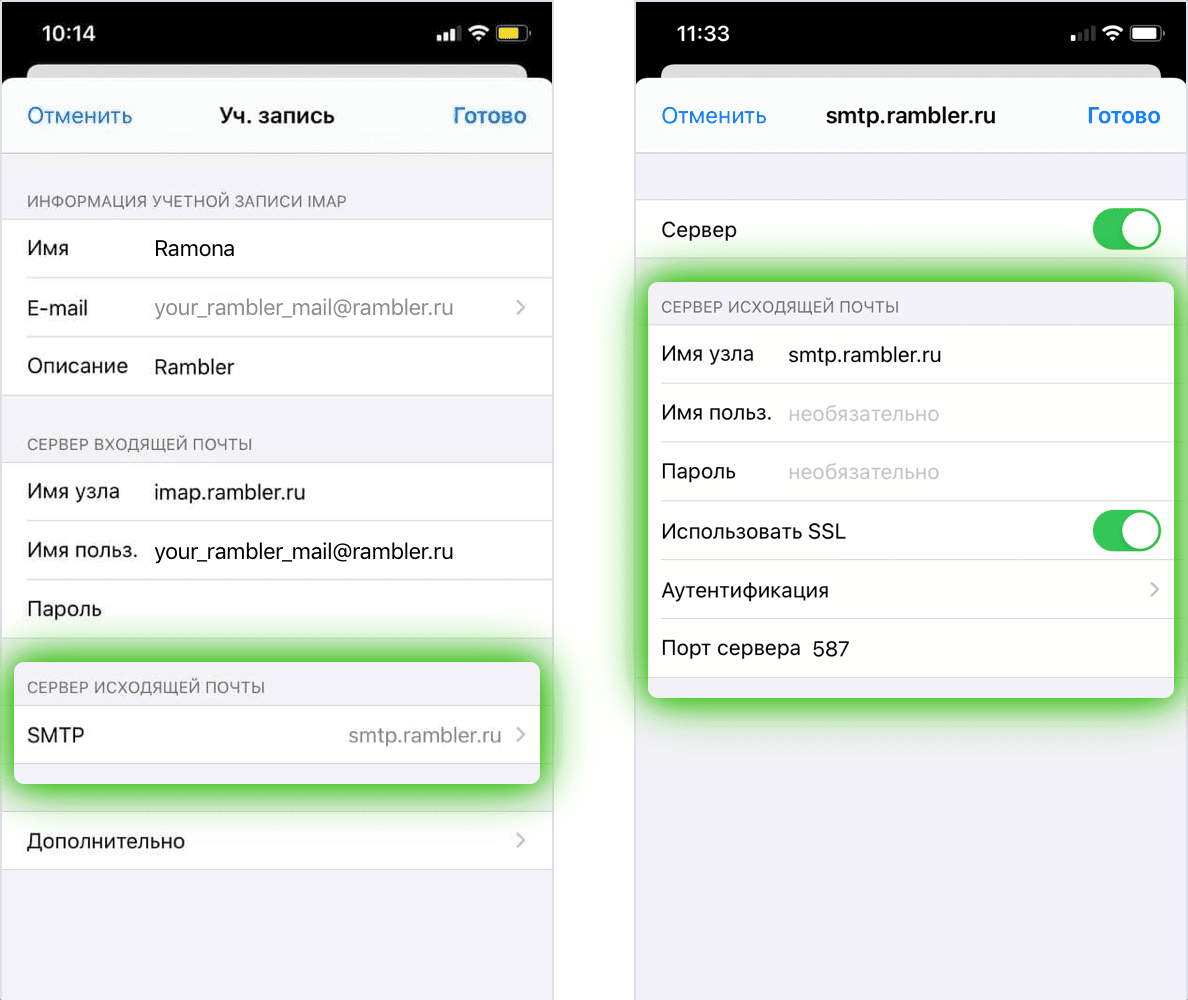
Если всё настроено правильно, в приложении Почта вы увидите свои папки и письма.
Если эта статья не помогла вам решить проблему с доступом к почтовому ящику, напишите нам об этом через форму обратной связи.
Как установить Client на ПО IOS.
Общие настройки
Настройка учетной записи по протоколу IMAP
Настройка учетной записи по протоколу POP3
Возможные ошибки при настройке клиента
Общие настройки
- Зайдите в Настройки почтового ящика — Программы и проверьте, разрешен ли доступ к почтовому ящику с помощью почтовых клиентов. Если нет, включите его. Подробнее с функцией можно ознакомится здесь.
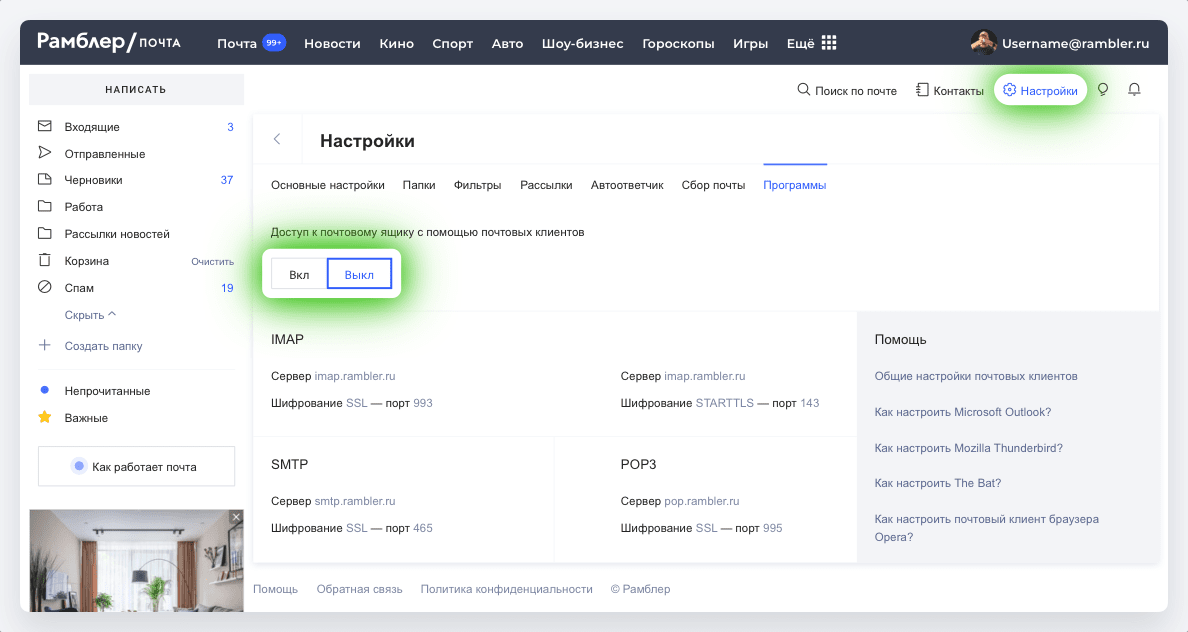
- Зайдите в Настройки, выберите приложение Почта, затем Учетные записи.
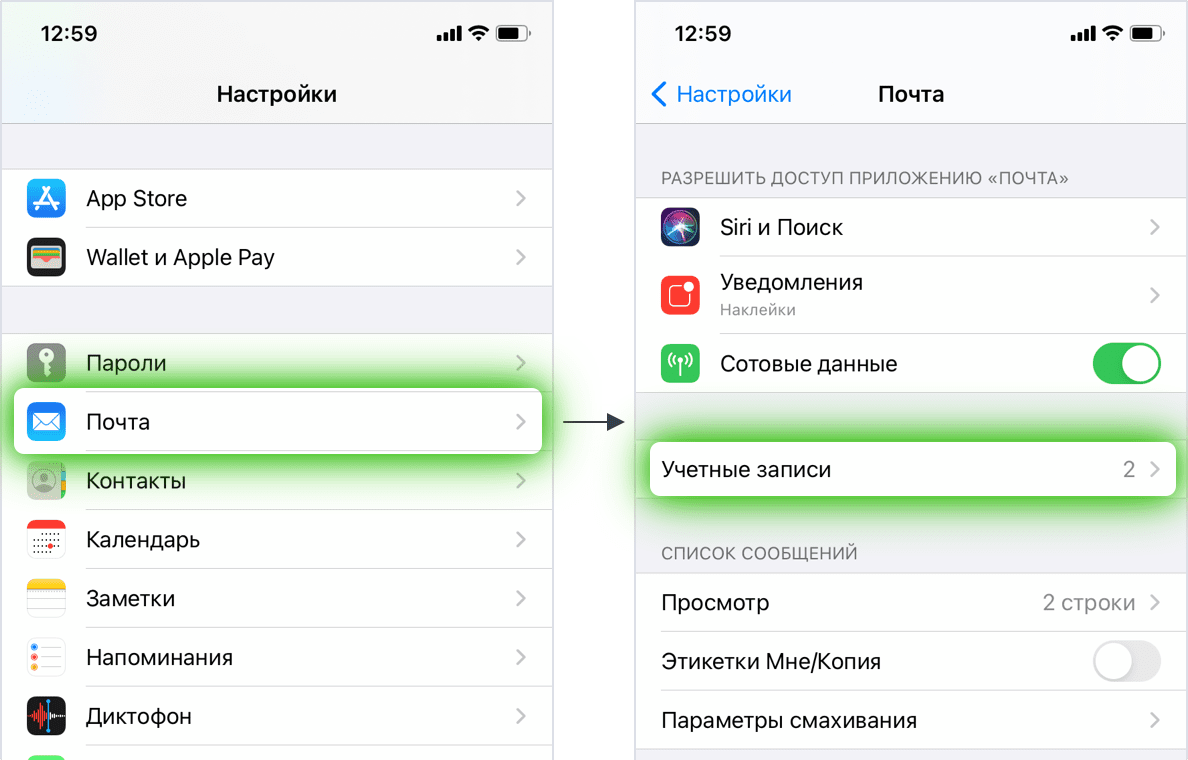
- Выберите Учетные записи — Другое — Новая учетная запись.
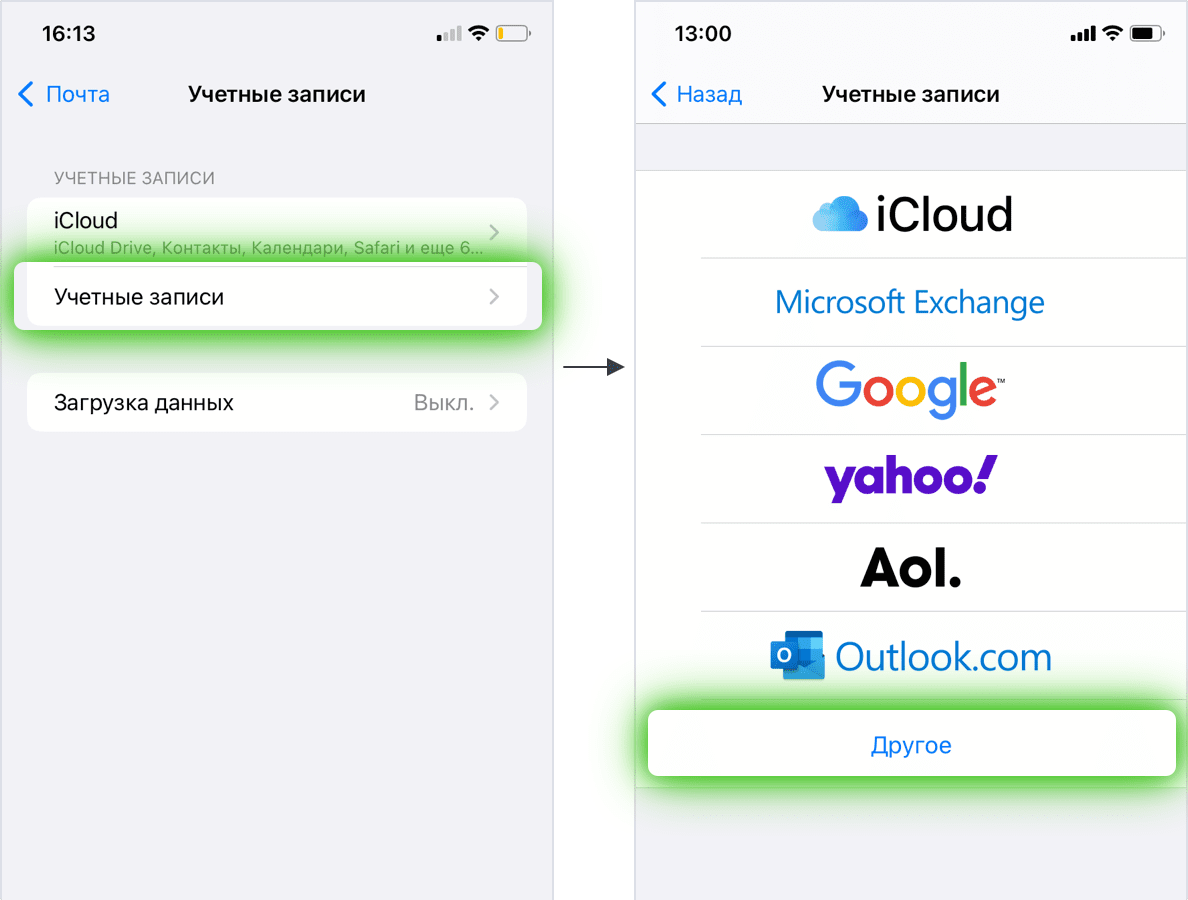
- Заполните поля:
- Имя, которое будет отображаться рядом с вашим почтовым адресом в отправленных от вас письмах;
- E—mail — адрес вашей электронной почты;
- Пароль от электронной почты;
- Описание — так будет называться ваш почтовый ящик в приложении Почта.
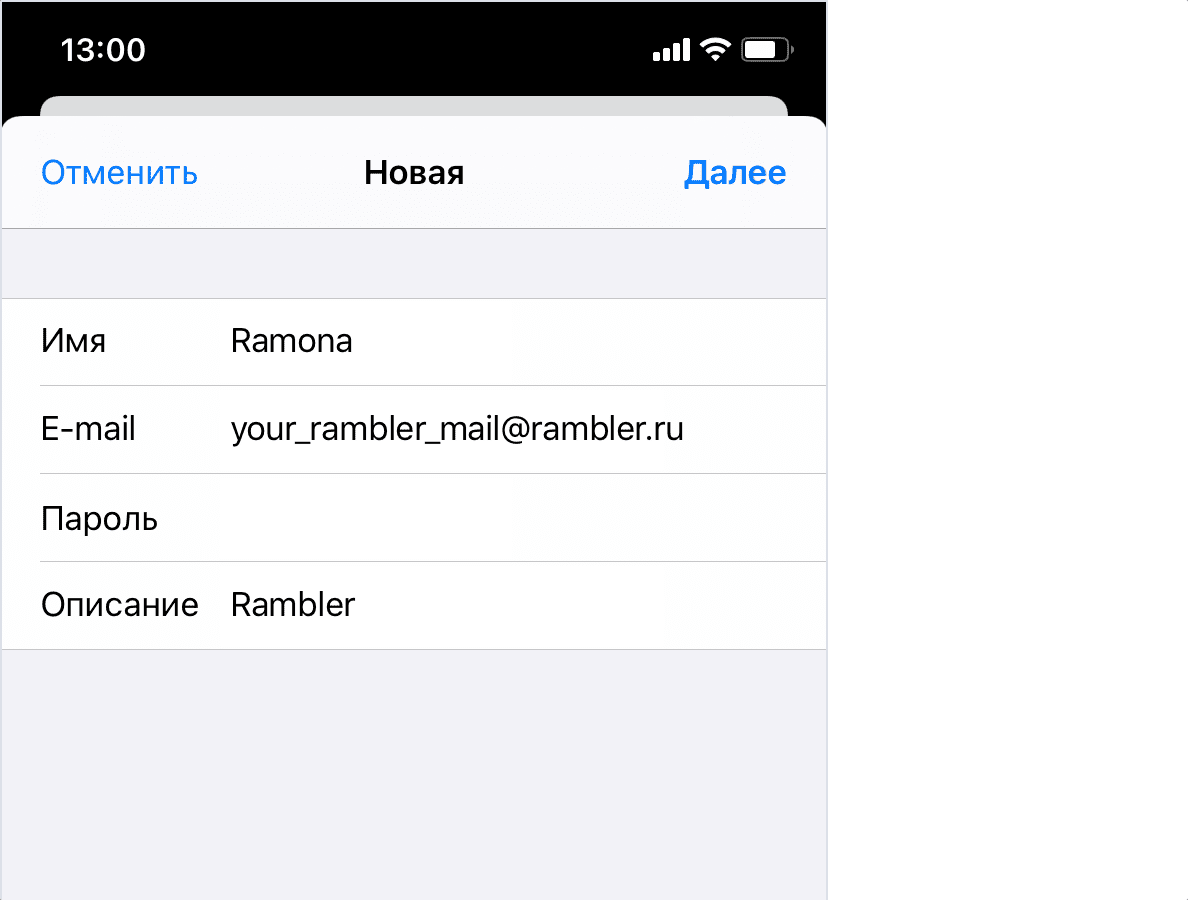
Нажмите Далее.
Настройка учетной записи по протоколу IMAP
Перед настройкой убедитесь, что разрешен доступ к почтовому ящику с помощью клиента.
Протокол IMAP позволяет синхронизировать все папки вашего почтового ящика с клиентом и позволяет работу с письмами прямо на сервере. Это значит, что все действия с письмами в вашем клиенте будут также отражаться и в почтовом ящике на сайте и наоборот (например, удалив письмо на сайте оно будет удалено и в клиенте).
Параметры для настройки клиента
Сервер входящих писем IMAP
Сервер: imap.rambler.ru
Шифрование: SSL, порт 993
Сервер исходящих писем SMTP
Сервер: smtp.rambler.ru
Шифрование: SSL, порт 465
Поля, которые заполняются автоматически
Имя
E-mail
Описание
Поля, которые нужно заполнить
Сервер входящей почты
Имя узла (сервер imap.rambler.ru)
Имя пользователя (полный адрес электронной почты)
Пароль (от почты)
Сервер исходящей почты
Имя узла (сервер smtp.rambler.ru)
Имя пользователя (адрес почтового ящика полностью)
Пароль (от почты)
После заполнения, нажмите кнопку Далее в правом верхнем углу экрана. Система проверит данные, и вы увидите следующую страницу: переключатель в активном положение в поле Почта. Нажмите кнопку Сохранить. Теперь вы можете зайти в приложение Почта, выбрать учетную запись Rambler и проверить, синхронизацию всех писем в клиенте iOS.
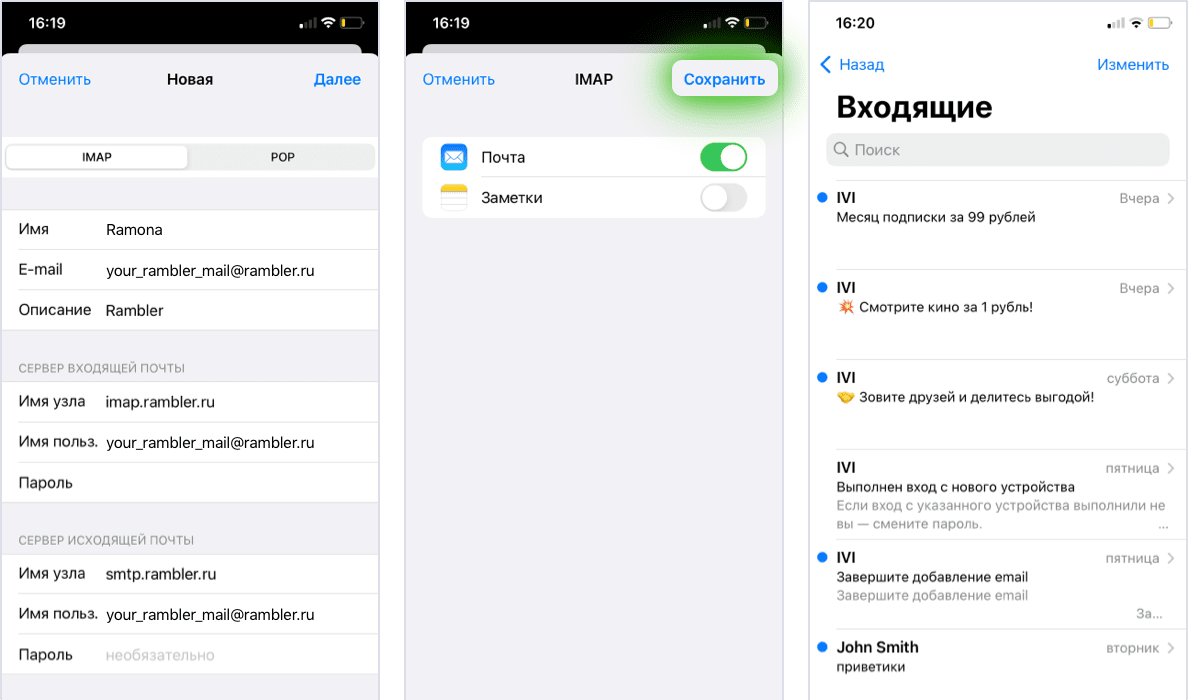
Позже вы можете вернуться в настройки вашей учетной записи и проверить их:
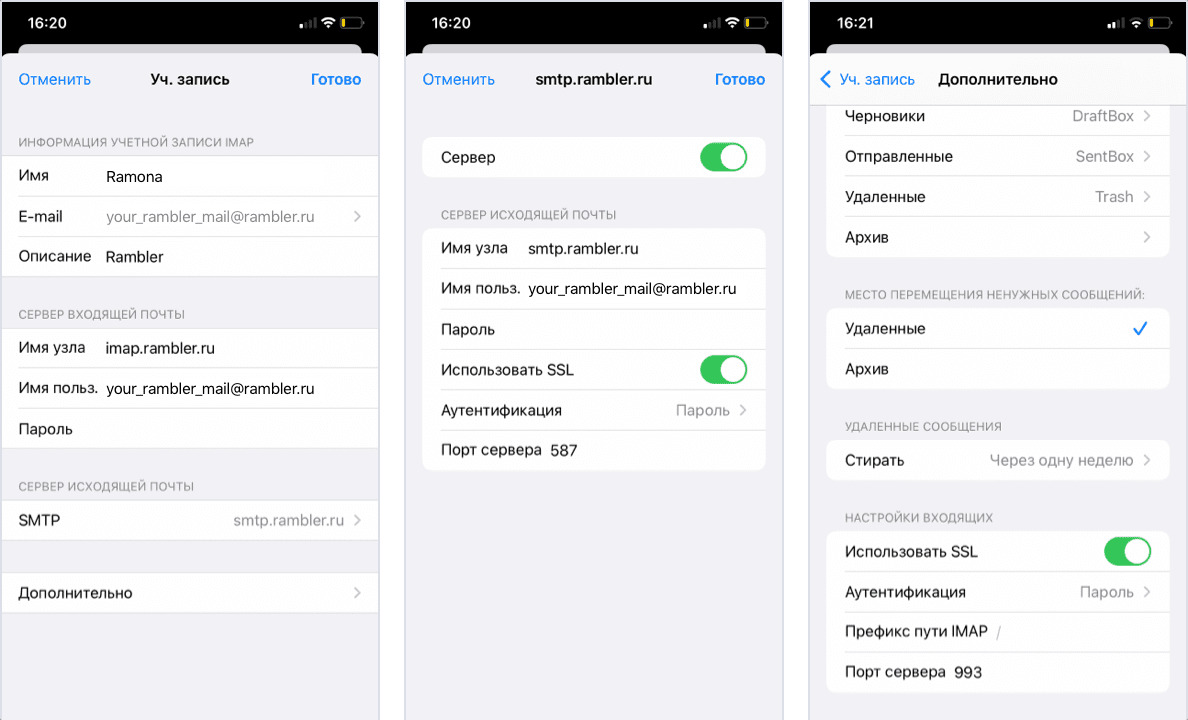
Если у вас возникли проблемы с получением или отправкой писем, перейдите в раздел Возможные ошибки при настройке клиента.
Настройка учетной записи по протоколу POP3
Перед настройкой убедитесь, что разрешен доступ к почтовому ящику с помощью клиента.
Протокол POP3 синхронизирует только входящие письма и позволяет работать в почтовом клиенте независимо от почтового ящика на сервере. Это означает что все созданные папки в почтовом клиенте или отправленные письма из него будут только доступны вам с устройства, на котором настроен клиент. Если вы не установите в клиенте галочку сохранять письма на сервере, они будут скачиваться клиентом и удаляться с сервера, то есть в почтовом ящике на сайте входящие письма вам будут недоступны.
Для сохранения писем на сервере зайдите в Настройки учетной записи — Дополнительно — Удалять с сервера — Никогда.
Параметры для настройки клиентов
Сервер входящих писем POP3
Сервер: pop.rambler.ru
Шифрование: SSL, порт 995
Сервер исходящих писем SMTP
Сервер: smtp.rambler.ru
Шифрование: SSL, порт 465
Поля, которые заполняются автоматически
Имя
E-mail
Описание
Поля, которые нужно заполнить
Сервер входящей почты
Имя узла (сервер pop.rambler.ru)
Имя пользователя (полный адрес электронной почты)
Пароль (от почты)
Сервер исходящей почты
Имя узла (сервер smtp.rambler.ru)
Имя пользователя (адрес почтового ящика полностью)
Пароль (от почты)
После заполнения, нажмите кнопку Сохранить, система проверит данные, и вы увидите следующую страницу c информацией о настройке вашей Учетной записи.
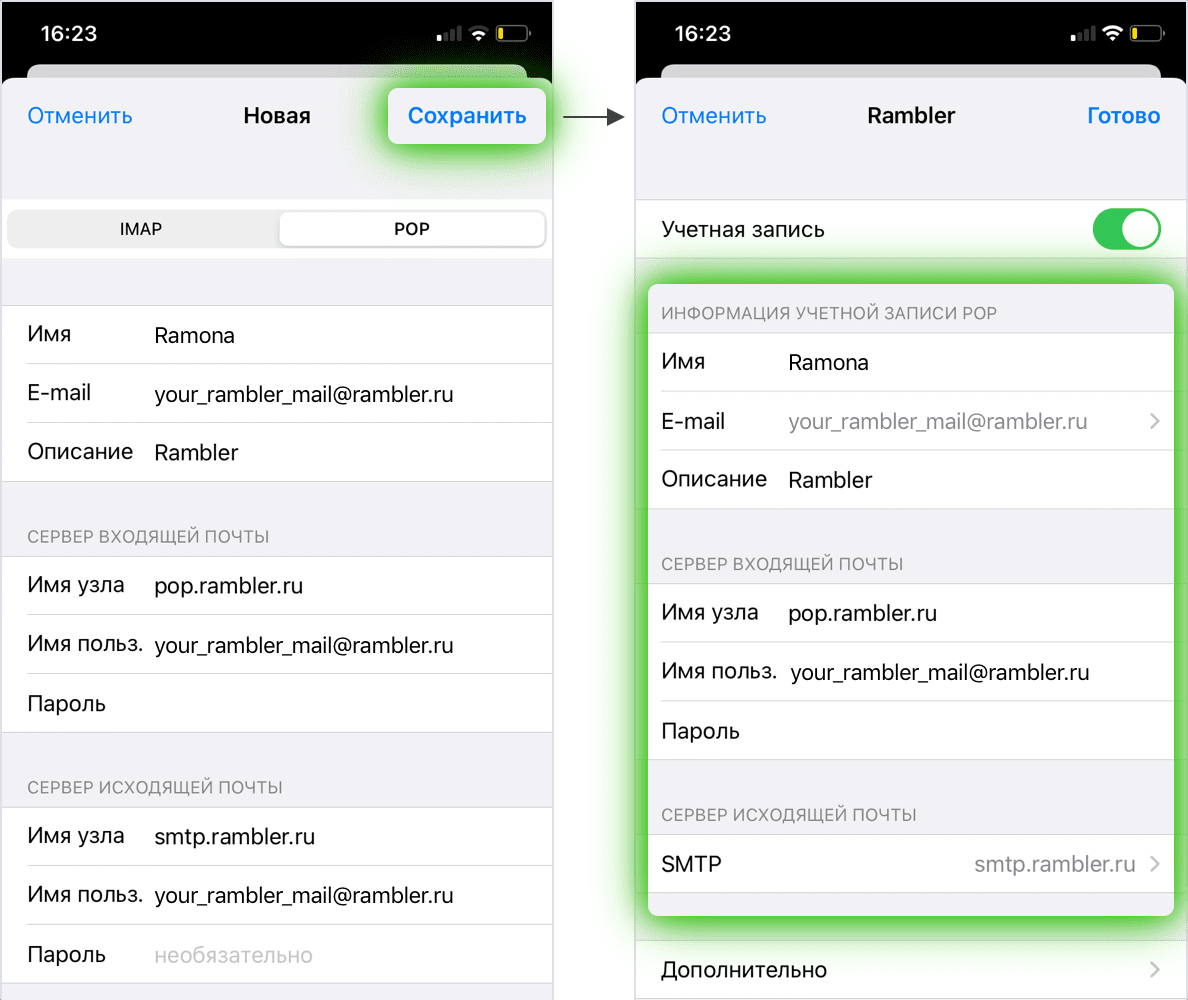
Здесь вы можете проверить настройки Сервера исходящей почты.
Переключатель Использовать SSL должен быть включен. В разделе Дополнительно можно настроить подпись в ваших письмах и выбрать график удаления старых сообщений. После проверки вернитесь назад, нажав кнопку Rambler в верхнем левом углу, и нажмите Готово в верхнем правом углу.
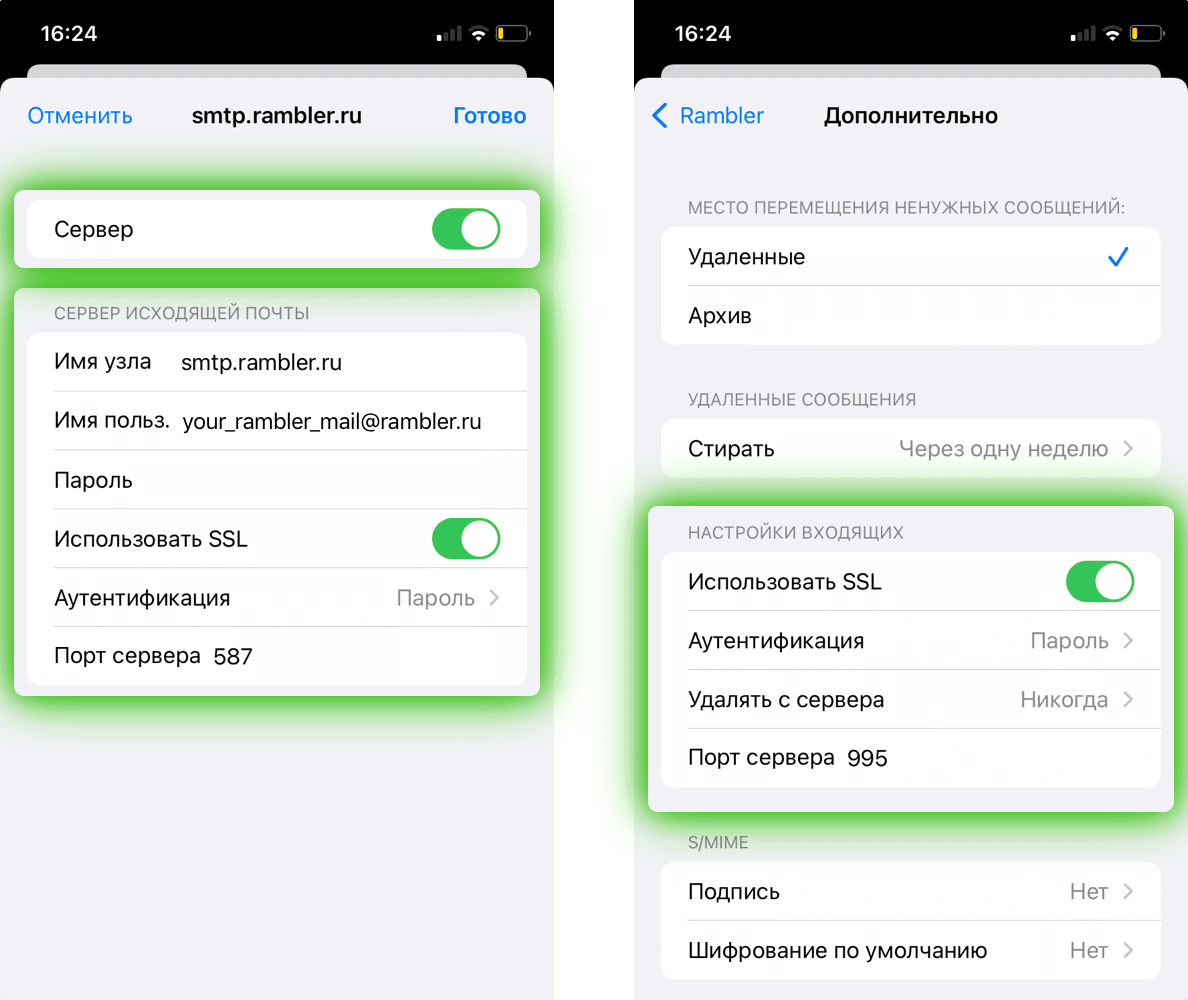
Если у вас возникли проблемы с получением или отправкой писем, посмотрите советы в разделе Возможные ошибки при настройке клиента.
Возможные ошибки при настройке клиента
Имя узла IMAP или POP3 заполнены с ошибкой.
Например, вы хотите настроить получение почты через IMAP, но в поле имя узла указали адрес севера POP3. Вы увидите ошибку: «Не удается подключиться, используя SSL». Если нажать Да, ошибка исчезнет, но почтовый ящик останется пустым. На старых версиях iOS может появиться ошибка «Сервер IMAP pop.rambler.ru не отвечает. Проверьте сетевое подключение…»
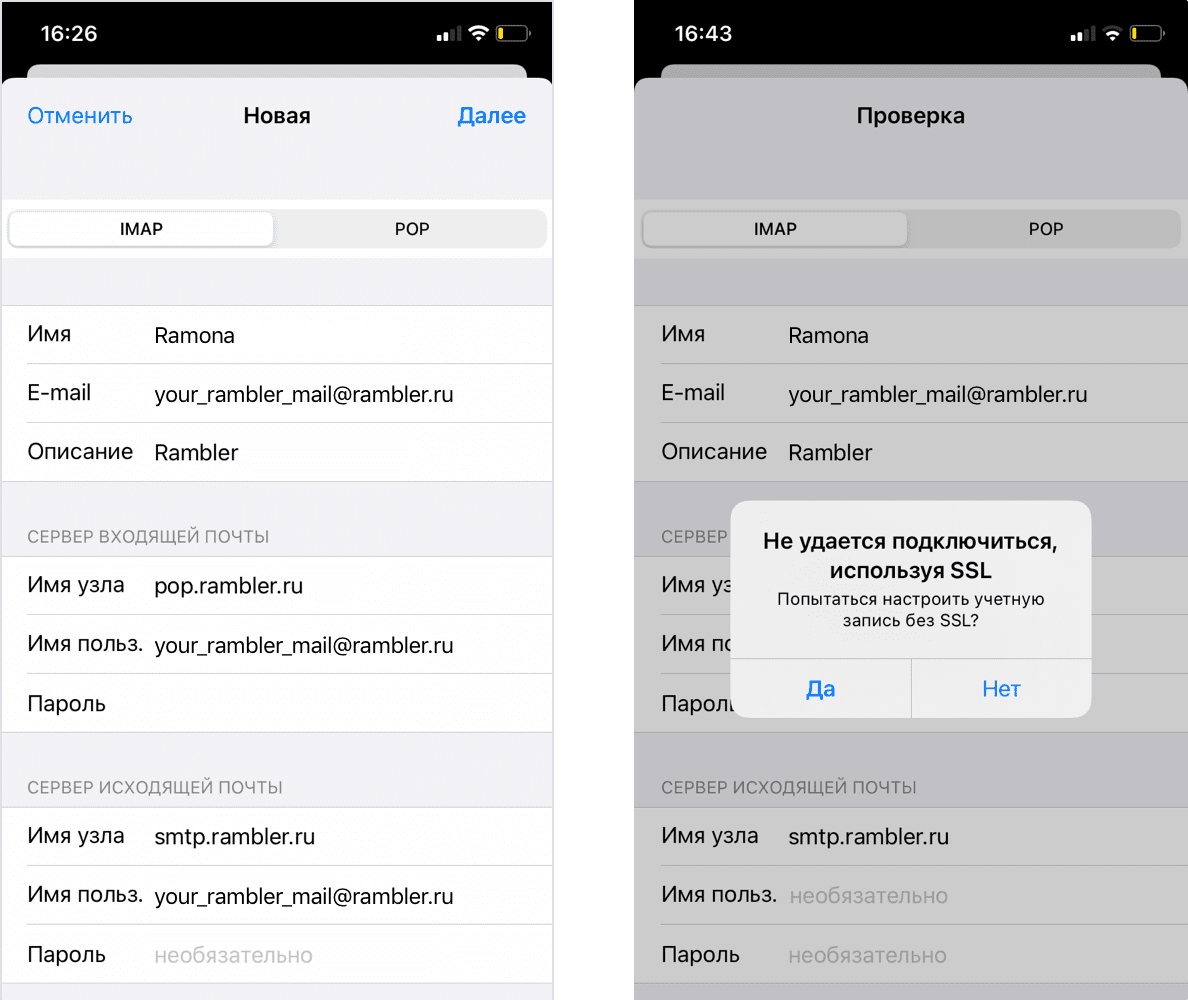
Вторая самая частая ошибка возникает в конце настройки вашей учетной записи: «Сбой доставки почты…», в случае, когда вы забыли включить доступ к почтовому ящику с помощью почтовых клиентов в веб-интерфейсе. Перейдите в настройки вашего почтового ящика и включите доступ.
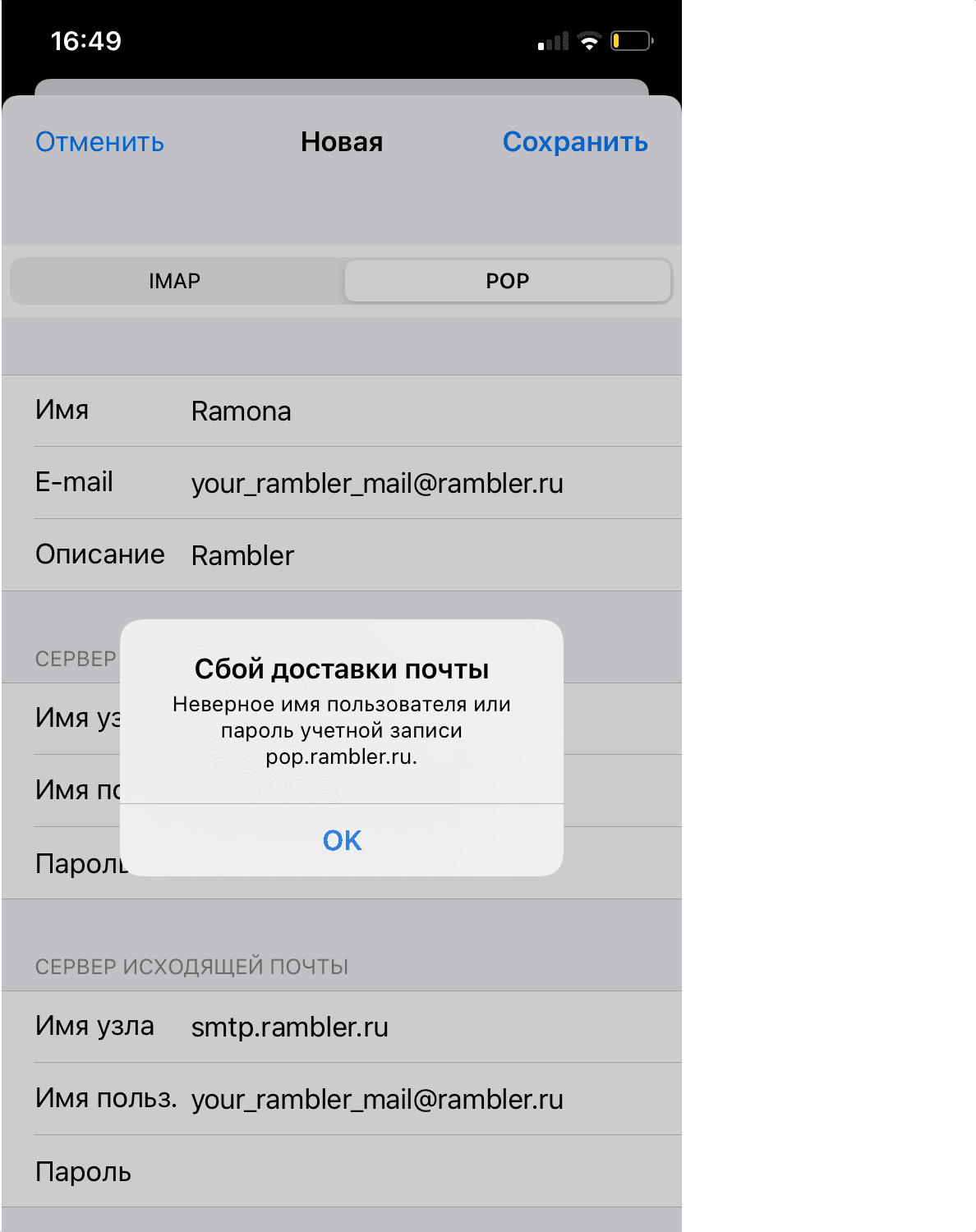
Также, может возникнуть ошибка Сбой отправки сообщения: Адрес отправителя был не верным.
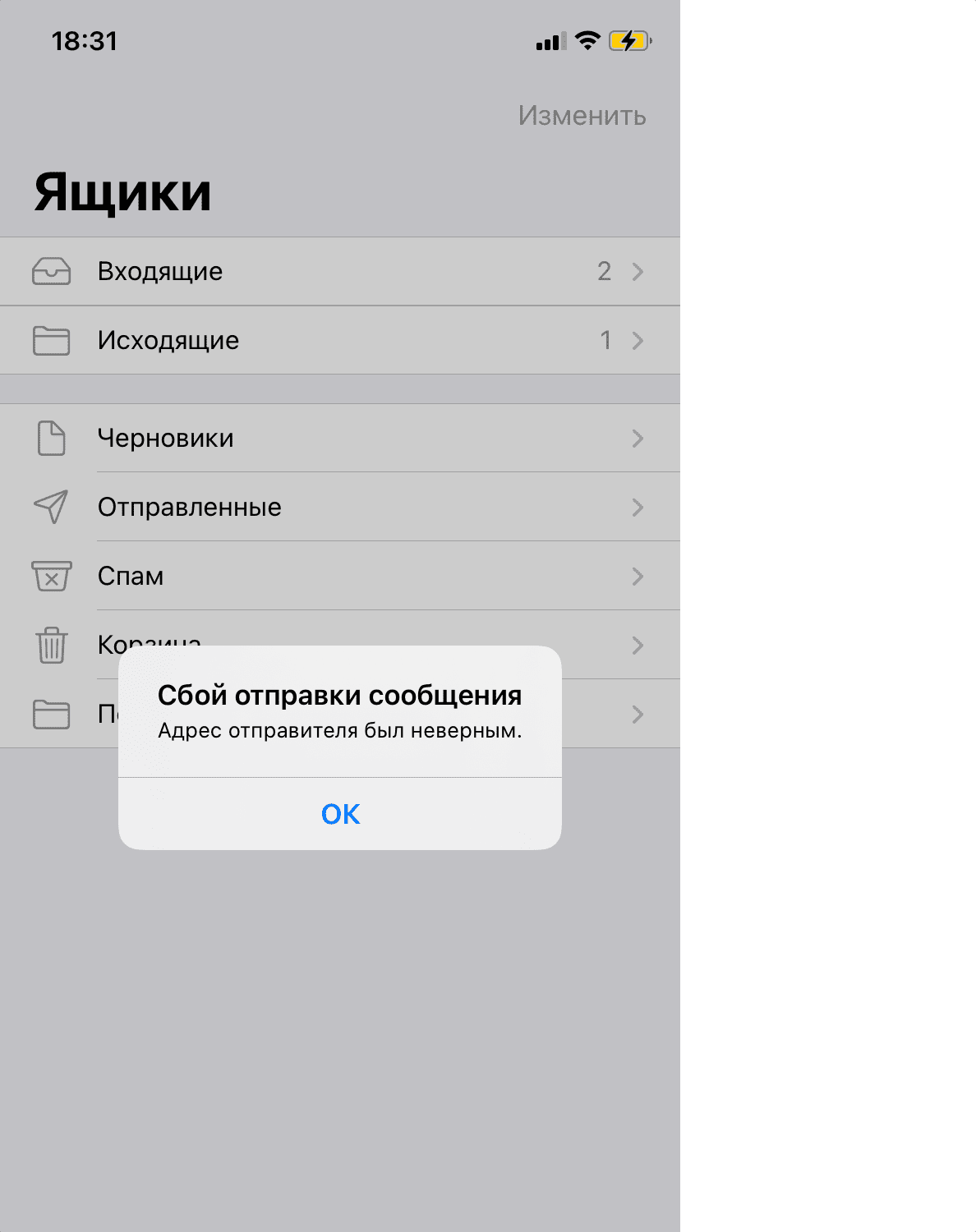
Это означает, что в настройках учетной записи вы заполнили не все поля в Сервере исходящей почты. Поля указаны как необязательные, но для корректной работы клиента их всё же следует заполнить.
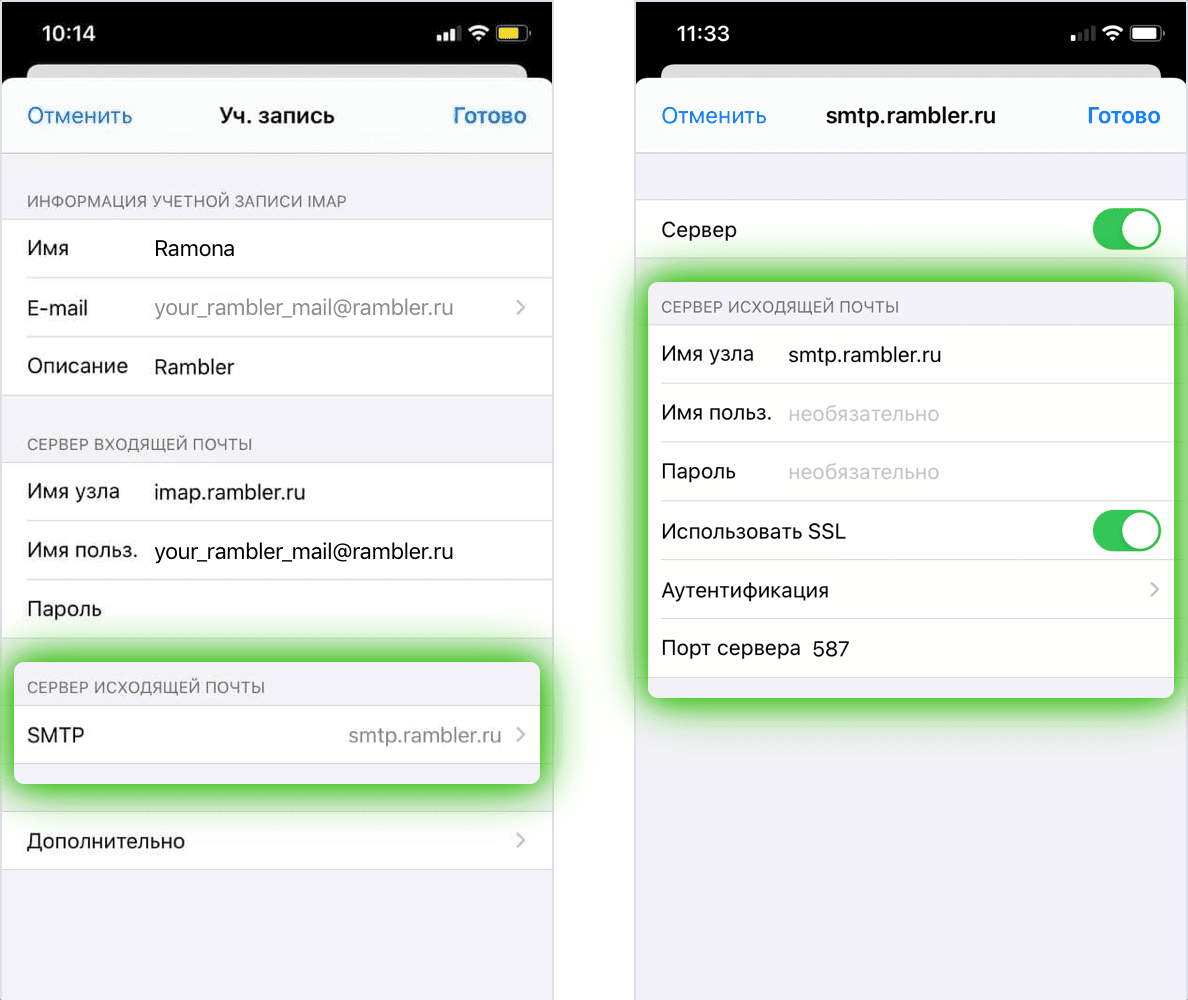
Если всё настроено правильно, в приложении Почта вы увидите свои папки и письма.
Если эта статья не помогла вам решить проблему с доступом к почтовому ящику, напишите нам об этом через форму обратной связи.
Есть много подобных вопросов, поднятых среди большинства форумов, таких как
«Моя электронная почта на моем iPhone перестала работать».
«Почему я не получаю свои электронные письма на моем iPhone?» и больше.
Люди испытывают разочарование, когда у них не работает проблема с почтовым приложением iPhone.

Поскольку отправка электронных писем была одним из распространенных способов общения и работы, ошибка «Не удается отправить почту» имеет большое значение. Таким образом, эта статья говорит о связанных проблемы с электронной почтой iPhone сегодня и решения их исправить.
- Рекомендация: исправьте проблемы с электронной почтой iPhone и другие проблемы iOS с помощью iOS System Recovery
- Проблемы с электронной почтой iPhone 1: Почтовое приложение не может отправлять или получать новые электронные письма
- Проблемы с электронной почтой iPhone 2: приложение почты продолжает зависать
- Проблемы с электронной почтой iPhone 3: «Неправильный ввод пароля» при входе в учетную запись электронной почты
- Проблемы с электронной почтой iPhone 4: электронная почта не синхронизируется
Как настроить Яндекс.Почту или другой русскоязычный почтовый сервис?
Добавить Яндекс.Почту проще, чем другой русскоязычный сервис. Выполняется настройка следующим образом:
Шаг 1
. Зайдите в «
Mail
» и кликните на вариант «
Другое
».

Шаг 2
. Проследуйте в раздел «
Новая учётная запись
».

Шаг 3
. Заполните те же поля, что и при установке
Gmail
.

Шаг 4
. Настройте синхронизацию почты и заметок – активируйте два тумблера. Затем нажмите «
Сохранить
».

Больше ничего указывать не требуется – ящик Яндекса будет добавлен.
С клиентами Рамблер
и
Mail.ru
всё сложнее: после заполнения обязательных полей приложение «
Mail
» просит указать данные серверов почты.

Где же можно получить такие сведения?
Почему может не получаться смена электронного ящика Apple ID?
В некоторых случаях, при изменении почты могут возникать проблемы, вот основные причины почему это происходит:
- На всех устройствах, где активирована учетная запись, нужно из нее выйти.
- Нельзя менять почтовый ящик на тот, который уже используется в качестве идентификатора Apple ID.
- Если ваш идентификатор имеет вид — @icloud.com, @me.com, @mac.com то его сменить нельзя!
- Проблемы с серверами у Apple также нельзя исключать. В некоторое время различные службы Apple могут не работать —
Напоследок хотелось бы напомнить, что во избежание различных проблем, очень важно постоянно иметь доступ к почте, на которую привязан ваш Apple ID.
Причем, крайне желательно, чтобы вы и только вы знали ее. Иначе, посторонний человек может с легкостью прочитать переписку, посмотреть фото, да и вообще абсолютно все ваши данные. Ну или «просто-напросто» заблокировать устройство.
Поэтому будьте внимательны и аккуратны. Как я уже советовал, самым лучшим вариантом будет завести отдельный электронный ящик для Apple ID и нигде его больше не использовать. Ведь безопасность превыше всего!
P.S. Пишите в комментарии ваши вопросы — постараюсь дать ответ и подсказать решение. Мощный и решительный «лайк» автору для мотивации:)!
Добавление аккаунта и настройка почты на iPhone делается двумя путями – автоматически и вручную. Какой из способов более удобен, решает сам пользователь.
Для пользователей популярных почтовых сервисов, устройство Apple способно самостоятельно провести настройку в автоматическом режиме. Понадобится лишь ввести email адрес и пароль. Делается это в следующей последовательности:
- В «Настройках» iPhone открывается подменю учётных записей, где выбирается пункт «Добавить учётную запись». В ранних версиях операционной системы эта кнопка находится в разделе «Почта».
- В открывшемся списке нажимается служба, аккаунт которой пользователь собирается добавить. Если её название отсутствует в перечне, выбирается строчка «Другое», где сервис вносится вручную.
- Пишется почтовый адрес с вводом пароля к нему. Нажатием соответствующей кнопки запускается проверка добавленной информации.
- Данные почтового аккаунта, по выбору, могут показываться на телефоне. После задания параметров отображения, процедура завершается нажатием кнопки «Сохранить».
Как узнать настройки почты через сайт Apple?
Получить данные о серверах клиентам Mail.ru
можно через сервис на официальном сайте Apple. Сервис называется «
Поиск настроек Mail
» и располагается по ссылке https://www.apple.com/ru/support/mail-settings-lookup/ .
Всё, что требуется от пользователя – «вбить» адрес электронной почты в поле (единственное) и нажать синюю кнопку со стрелкой.
Обратите внимание на примечание, напечатанное мелким шрифтом внизу. Согласно этому примечанию, фирма Apple может использовать данные, которые ей предоставляют пользователи, для повышения качества обслуживания. Фактически это значит, что адрес почты, который вы введёте, будет сохранён в базе данных компании.
После секундного ожидания сервис выдаст все данные о клиенте.
Какие из данных действительно пригодятся?
- В блоке «Сервер входящей почты
» в поле «
Имя узла
» нужно перенести имя хоста сервера (
imap.mail.ru
). В поле «
Имя пользователя
» следует указать адрес электронной почты – ещё раз.
Пароль необходимо прописать заново – это важный момент. - В блоке «Сервер исходящей почты
» можно заполнить всего одно поле – «
Имя узла
». Сюда следует скопировать имя хоста сервера (
smtp.mail.ru
). Остальные поля заполнять не нужно.
Когда внесёте настройки серверов, нажмите «Далее
». На завершающем этапе вам нужно переключить тумблеры для синхронизации заметок и почты и кликнуть на «
Сохранить
».

Описанный способ даст результат, если настраивается почтовый ящик Mail.ru – а вот с Рамблером сложнее.
Сервис «
Поиск настроек Mail
» на сайте Apple не покажет информацию о серверах «Рамблер-почты».
При настройке почты Рамблер
нужно действовать так:
- В блоке «Сервер входящей почты
» в поле «
Имя узла
» следует внести
pop.rambler.ru
, в поля «
Имя пользователя
» и «
Пароль
» — соответственно адрес электронной почты и пароль от неё. - В блоке «Сервер исходящей почты
» в поле «
Имя узла
» нужно прописать
smtp.rambler.ru
. Прочие поля этого блока можно оставить незаполненными.
Почта OutLook
- Взаимодействовать со знаменитым сервисом от Microsoft можно и из отдельного приложения, но, если уж захотелось все держать в одном месте, то стоит пойти уже знакомым путем;
- Перейти в раздел «Учетные записи и пароли». Выбрать пункт с авторизацией нового аккаунта;
- В появившемся списке нажать на пункт «Outlook.com»;
- Заполнить в текстовые поля информацию о почте и пароле. Если включена двухфакторная авторизация, то не обойтись и без ввода числовой комбинации, полученной на мобильной номер;
- Сервис заработает автоматически, если данные введены корректно и без ошибок. Сообщения должны приходить сразу же, в ином случае, при возникновении неполадок, придется пройти авторизацию заново.

Как отрегулировать электронную почту на Айфоне?
«Яблочное» устройство оставляет возможность настроить электронную почту под нужды пользователя. Какие опции доступны обладателю Айфона, легко выяснить, пройдя по пути «Настройки
» — «
Почта, адреса, календари
» и кликнув на название почтового ящика.

В самом низу раздела «Учётная запись
» будет присутствовать подраздел «
Дополнительно
» — нужно проследовать именно туда.

В подразделе «Дополнительно
» есть следующие блоки настроек почты:
Поведение ящиков
. Через блок «
Поведение ящиков
» настраивается соответствие между почтовыми ящиками на iPhone и на сервере. Например, при такой конфигурации, которая показана на рисунке ниже, письма, отправленные в «
Корзину
» с iPhone, будут сохраняться в папке «
Исходящие
» на сервере.

Место перемещения ненужных сообщений
. Если выставить в этом блоке «
Архивныйящик
», а не «
Удалённые
», стёртые через iPhone письма станут переноситься в архиве на сервере –
на всякий случай
.
Удалённые сообщения
. В этом блоке можно установить, через какой промежуток времени письма из ящика удалятся
безвозвратно
. Есть вариант «
Никогда
» — для наиболее осторожных пользователей.

Настройка входящих
. В этом блоке несколько параметров:

- Использовать SSL
. Если ползунок активирован, письма отправляются по защищённому каналу – как следствие, за конфиденциальность переживать не приходится. - Аутентификация
. Можно настроить Айфон так, чтобы пользователь проходил авторизацию на почте не посредством ввода имени пользователя и пароля, а другими способами – скажем, через
MD5 Challenge-отклик.В настройки аутентификации лучше не лезть: ввод пароля – самый простой из способов зайти на почту. - S/Mime.
Опция
S/Mime
позволяет отправлять зашифрованные сообщения. Сразу отметим: чтобы пользоваться
S/Mime
, нужно иметь цифровой сертификат.
В полях «Префикс пути IMAP» и «Порт сервера» не стоит что-то менять. Первое поле вообще не нужно заполнять, во втором значение проставляется автоматически, когда пользователь добавляет почтовый ящик.
Подбор опций
Почти всегда пользователь не нуждается в ручном вводе параметров. Если автоматическая регуляция не сработала, то может потребоваться запрос необходимых сведений у почтового сервиса.
Пользователю понадобится ввести:
- протокол (IMAP, POP);
- номер порта входящего сервера (стандарт IMAP – 143 и 993, POP – 110 и 995);
- вариант шифрования (SSL, TLS);
- номер исходящего порта (стандартные: 25, 587, 465).
Эту информацию понадобится получить у той email службы, которую пользователь сбирается добавить на свой Айфон. Другие необходимые для ручного ввода данные уже должны быть знакомы и специального обращения за ними не требуется.
Когда доступ к почте осуществляется с нескольких устройств, предпочтительней выбирать IMAP. При этом хранение данных проводит почтовый сервер, поэтому независимо от способа доступа, пользователь видит полное содержимое ящика. Если же применяется POP, письма, полученные на одном устройстве, будут уже не видны на другом.
Как выйти из почты на Айфоне?
Удалять аккаунт с Айфона нужно следующим образом:
Шаг 1
. Зайдите в «
Настройки
» и отыщите раздел «
Почта, адреса, календари
».

Шаг 2
. В блоке «
Учётные записи
» найдите ящик, который хотите стереть, и кликните на него.

Шаг 3
. На следующем экране нажмите кнопку «
Удалить учётную запись
».

Шаг 4
. Подтвердите своё намерение стереть аккаунт – кликните на «
Удалить с iPhone
».

При удалении учётной записи с мобильного устройства пропадёт также вся информация, которая синхронизировалась с аккаунтом. Поэтому прежде чем стирать аккаунт, позаботьтесь о том, чтобы перенести ценные сведения на надёжный носитель.
Установить периодичность проверки почтовых сообщений
Одна из самых больших проблем у приложения «Почта» с учетной записью Google является то, что нет поддержки push-уведомлений. То есть, вы не получите в ту же секунду уведомление о поступившем новом сообщении на электронную почту. Вполне возможно, что в настройках по умолчанию выбран метод ручной проверки, то есть вы даже не увидите каких-либо новых сообщений в электронной почте, пока вы не откроете приложение «Почта».
Давайте исправим эту досадную ситуацию.
В закладке «Почта» в приложении «Настройки», выберите необходимую учетную запись Google, а затем нажмите на панель «Получение новых сообщений».
Если получение электронной почты как можно чаще для вас важно, то выберите опцию «15 минут», что является наиболее частым вариантом проверки почты. То есть, приложение «Почта» будет проверять вашу учетную запись на предмет поступивших сообщений каждые 15 минут. Что может сократить время работы вашего устройства от одного заряда аккумулятора. В качестве альтернативы, можно выбрать опцию проверки почты каждый 1 час.
Лучшие приложения для просмотра электронной почты от сторонних разработчиков
Приложение «Почта»
предоставляет только основные услуги. Плюс есть проблемка с push-уведомлениями. Сторонние клиенты электронной почты решают обе эти проблемы. Добавить учетную запись Gmail в таких приложениях, как правило, также просто, как вход с данными вашей учетной записи.
Gmail
: официальное приложение Gmail для iOS работает довольно хорошо, особенно после своего последнего обновления. В приложении использован подход принципа «материального дизайна». Приложение по-прежнему основано на веб-разработке, но свою работу оно выполняет. Также оно работает быстро и, что самое главное, оно поддерживает push-уведомления от служб Gmail.
Microsoft Outlook
: Одно из лучших приложений для электронной почты на iOS, разработанное корпорацией Майкрософт. Приложение «Microsoft Outlook» отлично работает с учетной записью от служб Gmail и, естественно, с учетными записями Outlook. Push-уведомления поддерживаются, но это дополнительная функция, что делает использование приложения еще более интересным. Действительно важные письма отправляются и показываются в специальном списке под названием «Focused list». Это действительно интересное решение проблемы с беспорядком в ящиках электронной почты. Приложение Outlook также поставляется с впечатляющим набором функций интегрированного в приложение календаря, плюс есть поддержка услуг для совместного использования файлов, таких как службы «Dropbox».
Создание профиля
Чтобы получить доступ к почтовому ящику Rambler на iPhone 5 или других версиях смартфона от Apple, первым делом необходимо создать новую учетную запись. Если вы знаете, как настроить почту на iPhone, то без проблем справитесь с этой задачей.
Откройте «Настройки».Перейдите в раздел «Почта, адреса, календари».В поле «Учетные записи» нажмите кнопку «Добавить».
На экране появится список почтовых сервисов, с которым iPhone работает по умолчанию. Rambler, к сожалению, среди этих почтовых сервисов обнаружить вам не удастся.
Поэтому листайте экран вниз и нажимайте кнопку «Другое».
Появится меню «Другое». В поле «Почта» нажмите кнопку «Новая учетная запись».
Появится окно с названием «Новая». Здесь необходимо ввести:
После заполнения всех указанных строк нажмите кнопку «Вперед».
— «Поскольку я обновляю до iOS 12 / 11, мое почтовое приложение продолжает падать».
Некоторые люди сообщают о проблеме не получать электронные письма на iPhone 6 после обновления iOS 12 / 11. Низкое быстродействие почтового приложения и других приложений iOS может быть вызвано новым обновлением iOS. В противном случае сбой внутренней системы также может привести к проблемам с электронной почтой iPhone. Таким образом, вы можете выйти и перезапустить почтовое приложение для второй попытки, или вы можете перезагрузите свой iPhone чтобы освежить это. В противном случае вам, возможно, придется понизить версию iOS 12 / 11 до более ранней версии, чтобы исправить проблемы с электронной почтой iPhone.
Самый быстрый способ решить проблемы с почтовым приложением iPhone — принудительно перезапустить почтовое приложение. Дважды нажмите кнопку «Домой» и выберите «Почта», когда появится представление многозадачности. Смахните с почтового приложения, чтобы принудительно закрыть его. Затем снова нажмите кнопку «Домой», чтобы перезапустить почтовое приложение. Если ваше почтовое приложение все еще застряло в неотвечающем экране, вам необходимо перезагрузите iPhone для устранения неполадок электронной почты iPhone перестать работать проблемы.
Перезагрузка iPhone также может помочь исправить iPhone не перемещает почтовые сообщения в корзину.

Параметры работы почтового сервиса
Далее вам необходимо указать данные для работы почтового ящика. Почта Рамблер работает через сервер IMAP, поэтому в следующем окне вам необходимо выбрать соответствующую вкладку. Поля «Имя», «Адрес» и «Описание» должны быть по умолчанию заполнены.Пролистните экран вниз. Здесь вам нужно указать имя узла, зарегистрированный почтовый ящик и пароль от почты.
Следующее поле – «Сервер исходящей почты». Обязательно нужно указать только имя узла – mail.rambler.ru. Остальные параметры вводить не требуется.Нажмите «Вперед», чтобы запустить проверку указанных данных.
Если вы ввели все правильно, возле каждой строки появится галочка, которая сигнализирует о том, что почта настроена корректно.
Финальное окно выглядит таким образом:Нажмите кнопку «Сохранить», чтобы начать пользоваться созданной учетной записи. При необходимости вы сможете удалить почтовый ящик на Рамблере, а также убрать созданную учетную запись из своего мобильного устройства.
Программа «Почта» (или «Mail») является штатным приложением системы iOS и не требует дополнительной установки из App Store. Однако для работы с почтовым клиентом необходимо предварительно провести процедуру настройки «Почта». В этой статье будут рассмотрены все возможные этапы настройки почтового клиента на примере нативного приложения «Почта».
Ликвидация ящика
Удаление с телефона любого из внесённых туда электронных ящиков происходит даже проще, чем добавление. При этом нужно учитывать, что потеряны будут все данные, ассоциированные с удалённым аккаунтом.
- В «Настройках» выбирается подменю «Почта, адреса, календари», так же как перед привязкой почтового адреса. В открывшемся списке нажимается адрес, предназначенный для удаления.
- Внизу экрана пользователь видит опцию «Удалить учётную запись». Но, даже нажав на неё, ещё есть возможность передумать – система запросит подтверждение «Удалить с iPhone». Если решение бесповоротное, оно подтверждается и вся информация, связанная с ящиком, исчезает.
Ориентированность iPhone на максимальное удобство позволяет свободно добавлять и стирать email аккаунты. Но пользователю нужно следить, чтобы с ликвидацией лишнего ящика, не потерять полезную информацию. Однажды удалённые эти сведения уже не будут подлежать восстановлению.
Настройка электронной почты в устройствах производства Apple — очень простая процедура, выполнить которую под силу даже начинающему пользователю. Тем более, что в распоряжении всех i-манов есть наша подробная инструкция, в которой поэтапно описаны все необходимые действия. Приступим?
Для настройки параметров электронной почты в iPhone/iPad/iPod Touch можно всего лишь открыть данный сервис и выделить ту почтовую службу, которую в дальнейшем хотите использовать. Но если после этого почта не работает, значит, Вам требуются более детальные настройки.
Переходите в меню настроек, в нем выбирайте Mail, Контакты, Календари, а затем пункт Добавить учетную запись. Теперь поочередно заполняем все имеющиеся поля. Первые на очереди графы POP и IMAP. То, как они должны быть заполнены, описано на официальном сайте соответствующей почтовой службы. Посетите веб-ресурс и перенесите оттуда данные по образцу. Сразу после этого снова откройте меню Настройки и кликните по самой нижней кнопке Дополнительно. Здесь Вы должны указать информацию о Вашем электронном ящике, то есть вбить электронный адрес и пароль.
Для более наглядного объяснения ниже приводим Вам примеры заполнения пунктов настроек самых распространенных почтовых служб. При условии, что Вас зовут Борис Канарин, параметры настройки для yandex.ru будут выглядеть так:
Закладка: РОР
- Адрес: (Ваш действующий электронный адрес)
- Описание: (этот адрес займет место в пункте «название почтовой службы»)
Сервер входящей почты
- Имя узла: pop.yandex.ru
- Логин: Kanarin_Bor (без части @yandex.ru)
Сервер исходящей почты
- Имя узла: smtp.yandex.ru
- Логин: Kanarin_Bor (без окончания @yandex.ru)
- Пароль: *********** (пароль от личного почтового ящика)
Дополнительно Входящие
- Использовать SSL: отключено
- Порт сервера: 110
Дополнительно Исходящие
- Использовать SSL: отключено
- Идентификация: вводите свой пароль
Если же Вы — все тот же Борис Канарин, но хотите пользоваться службой rambler.ru, то вот положенные вам настройки:
Закладка: РОР
- Имя: Kanarin Boris (это имя, которое появится в строчке «от кого» у всех получателей Ваших писем)
Сервер входящей почты
- Имя узла: mail.rambler.ru
- Логин:
Сервер исходящей почты
- Имя узла: mail.rambler.ru
- Логин:
- Пароль: ************ (пароль от личного почтового ящика)
Дополнительно Входящие
- Использовать SSL: включено
- Идентификация: вводите свой пароль
- Порт сервера: 110 или 995
Дополнительно Исходящие
- Использовать SSL: включено
- Идентификация: вводите свой пароль
- Порт сервера: 25 или 587
Закладка: IMAP
- Имя: Kanarin Boris (это имя, которое появится в строчке «от кого» у всех получателей Ваших писем)
- Адрес: (ваш действующий электронный адрес)
- Описание: (этот адрес займет место в пункте «название почтовой службы»)
Сервер входящей почты
- Имя узла: mail.rambler.ru
- Логин:
- Пароль:************ (пароль от личного почтового ящика)
Сервер исходящей почты
- Имя узла: mail.rambler.ru
- Логин:
- Пароль: ************ (пароль от личного почтового ящика)
Дополнительно Входящие
- Использовать SSL: включено
- Идентификация: вводите свой пароль
- Порт сервера: 993
Дополнительно Исходящие
- Использовать SSL: включено
- Идентификация: вводите свой пароль
- Порт сервера: 25 или 587 (на выбор)
В случае же если Вы, Борис Канарин, намерены пользоваться услугами агента Mail.ru, то в Вашем почтовом приложении картинка будет следующая:
Закладка: РОР
- Имя: Kanarin Boris (это имя, которое появится в строчке «от кого» у всех получателей Ваших писем)
- Адрес: (Ваш действующий электронный адрес)
- Описание: (этот адрес займет место в пункте «название почтовой службы»)
Сервер входящей почты
- Имя узла: pop.mail.ru
- Логин: Kanarin_Bor (без части @mail.ru)
- Пароль: *********** (пароль от личного почтового ящика)
Сервер исходящей почты
- Имя узла: smtp.mail.ru
- Логин: Kanarin_Bor (без окончания @mail.ru)
- Пароль: *********** (пароль от личного почтового ящика)
Дополнительно Входящие
- Использовать SSL: отключено
- Порт сервера: 110
Дополнительно Исходящие
- Использовать SSL: отключено
- Идентификация: вводите ваш пароль
- Порт сервера: 25 или 2525 или 587 (на выбор)
Для будущего клиента почтовой службы gmail.ru Бориса Канарина актуальны параметры:
Закладка: РОР
- Имя: Kanarin Boris (это имя, которое появится в строчке «от кого» у всех получателей Ваших писем)
- Адрес: (Ваш действующий электронный адрес)
- Описание: (этот адрес займет место в пункте «название почтовой службы»)
Сервер входящей почты
- Имя узла: mail.gmail.ru
- Логин:
Сервер исходящей почты
- Имя узла: mail.gmail.ru
- Логин:
- Пароль: ********** (пароль от личного почтового ящика)
Дополнительно Входящие
- Использовать SSL: отключено
- Идентификация: вводите ваш пароль
- Порт сервера: 110
Дополнительно Исходящие
- Использовать SSL: отключено
- Идентификация: вволдите ваш пароль
- Порт сервера: 25 или 2525
Для почтовых служб bk.ru, list.ru и inbox.ru настройки нужно выставить аналогично приведенным параметрам клиента yandex или mail. Обратите особое внимание на то, что данные в некоторых полях не повторяются, а заполняются по такому же приницпу. То есть если в yandex в пункте «Имя узла» мы видим «pop.yandex.ru», то для, например, list это будет pop.list.ru, для bk pop.bk.ru и так далее. По сути меняюется только это имя узла, на которое мы уже обратили внимание, и «хвостик» электронный почты после значка @. Остальные настройки неизменны, можете их просто переписать.
Когда все поля новой учетной записи будут верно заполнены, нажмите «Сохранить». Вот и все, теперь Вы сможете отправлять и получать электронные послания при помощи своего i-плеера, смартфона или планшета. Как Вы могли убедиться, никакой сложности самостоятельное создание учетной записи для почтовой службы не представляет.
Теперь можете переходить к непосредственной работе с почтой, например, выбрать оптимальный режим работы (черный список или белый список). Активировать нужную опцию можно через основное меню почты.
Добавить на «яблочный» гаджет почтовый ящик, зарегистрированный в Google (Gmail), AOL или Yahoo – дело несложное. Однако, когда возникает необходимость добавить учётную запись русскоязычного почтового сервиса – например, Рамблер
– пользователю мобильного устройства приходится поломать голову. Сложность заключается в том, что при настройке почты на Айфоне недостаточно ввести логин и пароль – приложение «
Mail
» требует указать сведения, которые обычному пользователю, как правило, неизвестны. Где взять такую информацию и как настроить почту на iPhone успешно, вы узнаете из этой статьи.
Если вы являетесь обладателем популярной нынче «гуглопочты
», можете считать, что вам повезло – в Айфоне настройки этого почтового клиента «вбиты» по умолчанию, поэтому удастся обойтись без «танцев с бубном».
Добавление ящика от Google происходит так:
Шаг 1
. Зайдите в программу «
Mail
» на гаджете.
Шаг 2
. Среди вариантов выберите «
Google
».

Шаг 3
. Заполните поля «
Имя
», «
E-mail
», «
Пароль
». В поле «
Описание
» появится пометка «
Gmail
». Вы можете поменять текст в этом поле самостоятельно.

Шаг 4
. После ввода всех данных нажмите «
Далее
» — так вы запустите процедуру проверки информации.
Шаг 5
. На следующем этапе система предложит синхронизировать контакты, календари и заметки между мобильным устройством и почтовым клиентом. Переведите все ползунки в активное положение и нажмите «
Сохранить
».

После этого почтовый ящик Google на iPhone будет добавлен. Приложение «Mail
» тут же оповестит вас о входящем письме, в котором указывается, что на «гуглопочту» зашли с iOS-устройства.

Стандартная настройка «Почты» на iPhone/iPad
Для настройки почтового клиента идем в «Настройки» -> «Почта, адреса, календари». Здесь пользователю предоставляется выбор сервисов, таких, как Google, Yahoo, iCloud, Outlook и так далее. Для подключения учетной записи сервиса не входящего в общий список, необходимо тапнуть по кнопке «Другое», однако в этом случае процедура подключения учетной записи может отличаться от стандартной.
Выбрав сервис, в котором у вас уже существует учетная запись, необходимо тапнуть по его лого, после чего указать основные данные вашей учетной записи: имя, e-mail, пароль. После проверки информации, в случае отсутствия ошибок, приложение «Почта» будет готово к работе. Но не спешите покидать раздел «Почта, адреса, календари». Здесь также можно настроить некоторые стили оформления, уведомления, подпись и прочие мелочи.
К слову, в случае необходимости есть возможность добавить сразу несколько учетных записей различных почтовых сервисов.

Параметры настройки для Yandex.ru
- Алгоритм настройки яндекс на iPhone действий схож с тем, что описан выше. Точно также придется заглянуть в раздел «Учетные записи и пароли», выбрать «Новая учетная запись», нажать на пункт меню «Другое»;
- Опять же придется заполнить всю необходимую информацию о профиле в сервисе yandex.ru – e-mail, пароль, имя, коротенькое описание (если почтовых ящиков слишком много, иной раз лучше дописать пару строк для дополнительной ясности – откуда именно приходят письма);
- Начиная с 10 iOS настройки yandex «цепляются» автоматически – не придется вводить данные о серверах и портах.
- Если же письма не приходят и не отправляются, значит, придется вновь заглянуть в настройки аккаунта, в раздел SMTP.
- Где важно поставить галочку напротив «Использовать SSL», вписать в «Имя узла» smtp.yandex.com, а порт выставить 587;
- Последний штрих – сохранить введенную информацию.
Добавление учетной записи Tut.by, Rambler, Яндекс и т.д. к приложению «Почта» на iPhone / iPad
Добавить к штатному почтовому клиенту iOS «Почта» учетную запись Tut.by или Rambler можно лишь при помощи привязки адреса сервера. Для этого в окне выбора сервиса необходимо нажать пункт «Другие». В появившемся меню введите имя, почту и пароль.

- Mail.ru — pop.mail.ru
- Yandex — pop.yandex.ru
- Rambler — pop.rambler.ru
- Tut.by — pop.gmail.com
В следующей строке вводим ваш email и пароль от почтового ящика. В разделе «Сервер исходящей почты» необходимо ввести такие данные:
- Mail.ru — smtp.mail.ru:25
- Yandex -smtp.yandex.ru
- Rambler — smtp.rambler.ru
- Tut.by — smtp.gmail.com
После чего, несмотря на пометку «необязательно», следует ввести в этом же разделе, ниже указанного сервера, вашу почту и пароль от нее, а иначе сторонний сервис попросту не будет принимать и отправлять электронные письма. Жмем далее и, в появившемся диалоговом окне, выбираем «Сохранить».
Если вы столкнулись с ошибкой «Сервер отклонил получателя так как. он не разрешает ретрансляцию» или «Ошибка ретрансляции» в почтовом клиенте, проверьте правильно заполненной информации.
В качестве завершающего этапа, в последнем появившемся меню настройки указываем те разделы, которые хотим синхронизировать с почтовым сервисом (контакты, календари и т.д.), сохраняем все выполненные настройки и проверяем работу почты. В случае возникновения ошибки в работе почтового сервиса попробуйте повторить всю процедуру снова. Возможно вы просто что-то упустили на одном из этапов.

Общий алгоритм
Любое взаимодействие со сторонними сервисами во встроенном в iOS инструменте «Почта» начинается из меню «Настройки», а если точнее – из раздела «Учетные записи и пароли», где, во-первых, хранится информация о логинах и паролях, сохраненных в системе для авторизации, а во-вторых, доступна специальная платформа для взаимодействия с iCloud и «электронными ящиками».
Сразу после перехода в раздел нужно нажать на пункт меню «Добавить учетную запись», а дальше останется действовать по указанному, в зависимости от добавляемого сервиса (mail, yandex, gmail), алгоритму.
Иногда настройка новой рабочей или корпоративной почты занимает не более десяти секунд, порой придется вводить с десяток дополнительных значений, выбирать сервера и узлы, настраивать протоколы. Даже при сильном желании заплутать при настройке невозможно – даже новички, впервые работающие с инструментом «Почта» сразу же разберутся во всех нюансах и получат действительно многофункциональную, а главное тотально настраиваемую платформу для личного и корпоративного общения в сети.
Двухэтапная аутентификация Google: настройка почты на iPhone или iPad
Зачастую пользователи Gmail для повышения безопасности своего Google-аккаунт активируют функцию двухэтапной аутентификации. С момента её включения, активная почтовая учетная запись на iPhone и iPad перестает работать, выдавая ошибку «Неверное имя пользователя или пароль»
. При этом повторный ввод пароля или проверка имени пользователя (на всякий случай) пользы никакой не приносят.
В таком случае необходимо проделать следующее:
Шаг 1. Заходим через браузер в свой Google-аккаунт и переходим в раздел «Безопасность» .
Шаг 2. Ищем строку «Двухэтапная аутентификация» и заходим в «Настройки».




Как сменить e-mail привязанный к Apple ID?
С компьютера переходим на эту страницу — управлять Apple ID . Указываем свой Apple ID и пароль.
Открывается главное меню управления учетной записью. В правом углу видим кнопку — изменить.
В открывшемся окне выбираем — изменить адрес электронной почты.
В всплывающей форме, указываем ту почту, которую Вам хотел бы использовать в качестве новой для вашего Apple ID.
Все! Теперь Ваш Apple ID привязан к новой электронной почте. Обратите внимание, что после этой процедуры, на всех устройствах произойдет автоматический выход из вашей учетной записи — придется заходить заново.
Почтовые клиенты из App Store
Несмотря на наличие вполне качественного штатного на iOS, неплохими альтернативными вариантами могут стать: Mailbox, myMail, Boxer (доступна lite версия) и стандартные клиенты от Google, Yandex, Yahoo и так далее. Каждое из приложений обладает уникальным дизайном и может похвастаться интересными функциями, благодаря которым работа с электронными письмами станет намного легче и удобней. Выбор же остается за вами.
Если вы не нашли ответа на свой вопрос или у вас что-то не получилось, а в комментаряих ниже нет подходящего решения, задайте вопрос через нашу . Это быстро, просто, удобно и не требует регистрации. Ответы на свой и другие вопросы вы найдете в разделе.
Присоединяйтесь к нам во
Пользоваться почтой через стандартное приложение на iPhone
также
удобно
, как пользоваться смс. Вы не пропустите важное письмо и сможете моментально на него ответить. К сожалению, приложение пока не умеет отправлять фото. И при этом, не требуется установка лишних приложений. Но понадобится покопаться в настройках, чтобы все заработало.
Так как наиболее популярный почтовый клиент наших пользователей — это Mail.ru, то в этой статье подробно расскажем, как настроить именно Mail.ru. Для остальных почтовых серверов принцип такой же. Если будут вопросы по другим почтовым ящикам, спрашивайте, с удовольствием поможем с настройками.
И так, берем в руки наш айфон и учим его читать наши письма
и отвечать на них.
1. Открываем Настройки и выбираем пункт «Почта, адреса, календари»
2. Нажимаем «Добавить учетную запись».
4. Смело нажимаем «Новая учетная запись»
5. В появившемся окне забиваем все поля.
Имя – имя, которое будет отображаться во всех сообщениях в поле «От:»
E-mail – Ваш email, который зарегистрирован на сайте Mail.ru. Вносим полностью с @mail.ru
Пароль – Пароль от Вашего email
Описание – Описание учетной записи, внесите Mail.ru
7. По идее все должно настроиться автоматически. Закройте Настройки и зайдите в Приложение «Почта». Проверьте, что видите все сообщения из своего почтового ящика и попробуйте отправить кому-нибудь письмо для проверки. Если все удалось, то Почта на Вашем iPhone успешно настроена.
Если же нет, то придется залезть глубже и проверить настройки почты:
А именно:
1. Зайдем в «Настройки» – «Почта, адреса, календари» — наша созданная почта
2. Выбираем SMTP в разделе «Сервер исходящей почты»
3. Если в почтовом клиенте у вас уже есть настроенные почтовые ящики Mail.Ru, нажмите smtp.mail.ru в разделе «Первичный сервер» (если же настроенных почтовых ящиков нет, нажмите «Не сконфигурировано», в графе «Имя узла» укажите smtp.mail.ru
, нажмите «Сохранить» и повторно нажмите smtp.mail.ru).
4. Проверьте, чтобы переключатель «Использовать SSL» установлен в положение ВКЛ, а порт сервера указан 465.
Как видите на картинке — у меня все работает и с портом 587:-)
5. Нажимаем «Готово», «Назад» и выбираем вкладку «Дополнительно»
6. Проверьте, чтобы в разделе «Настройки входящих» переключатель «Использовать SSL» установлен в положение ВКЛ, а порт сервера указан 993
.
Все, теперь Почта точно будет работать.
А теперь самое приятное, подобным образом Вы можете подключить все электронные почты, что у Вас есть
. И все они будут в одном стандартном приложении. Между которыми очень легко переключаться в самом приложении «Почта».
Не отставайте от Вашего телефона, будьте с ним в ногу со временем.
В штатном почтовом клиенте Mail существует три режима проверки почты: «Выборка»
,
«Push»
и
«Вручную»
.
Иногда случается так, что из-за собственной невнимательности, или из-за чьих-то шаловливых ручек, а иногда и вовсе сами-собой, у нас перестают работать те или иные функции. Если штатный почтовый iOS-клиент Mail перестал автоматически обновляться и вы не знаете что делать, необходимо выполнить следующие действия:
1
. На iPhone или iPad откройте
Настройки → Пароли и учетные записи
.
».
3
. Для необходимых почтовых ящиков укажите расписание «
Push
», «
Выборка
» или «
Вручную
». Описание каждого режима вы найдете ниже.
Русский сектор
Если владелец Айфона предпочитает службы русского пространства, штатное приложение даёт возможность и для этого. В уже упоминавшемся разделе настроек почты Mail на iPhone – «Другое», предпринимаются следующие шаги:
- В пункте «Новая учётная запись» заполняются информационные строчки. «Имя» может быть любым, его будут видеть получатели писем в качестве автора послания. Поле «E-mail» заполняется адресом существующего почтового ящика. Вводится «Пароль» для доступа к этому ящику и в раздел «Описание» вносится соответствующий домен – Yandex.ru, Mail.ru или домен любого другого русского сервиса.
- Запускается идентификация. Когда она проходит, нажимается «Сохранить» и становится доступно пользование службой. Если получать и отправлять письма пока не получается, понадобится пройти ещё несколько ступеней.
- В меню созданной учётной записи, выбирается «Сервер исходящей почты». Для указания первичного сервера последовательно жмётся SMTP – «Не сконфигурировано» – «Имя узла». Последний пункт заполняется в виде «smtp.example.ru», где «example» – название настраиваемого сервиса. Выбрав «Сохранить», получается первичный сервер stmp.example.ru.
- Нажав его, в опциях следует включить «Использовать SSL». Значение порта устанавливается 465.
- После сохранения изменений и возврата в меню аккаунта, нужно зайти в раздел «Дополнительно». Здесь также включается SSL. Значение порта ставится 993.
Таким образом, можно добавить учётную запись русского сектора, независимо от принадлежности.
Выборка
Указав в качестве расписания режим «Выборка
», не забудьте выбрать подходящее значение:
- Автоматически
: iPhone или iPad загрузит письма в фоном режиме при условии, если устройство подключено к зарядке и сети Wi-Fi. - Вручную:
Данные будут загружены на устройство лишь при запуске приложения. - Ежечасно, 30 минут и 15 минут:
Данные будут загружаться автоматически в соответствии с выбранным интервалом проверки.
Стоит учесть, что батарея будет расходоваться более экономно, если выполнять выборку реже.
Другие добавления к настройкам
По предпочтению владельца телефона Айфон, есть возможность выбора режима проверки ящиков.
В разделе учётной записи «Загрузка данных» можно остановиться на пунктах «Вручную», «Push», «Выборка».
Первый вариант возлагает функцию загрузки почты на самого пользователя. Каждый раз, когда возникнет необходимость прочитать письмо на iPhone, придётся непосредственно в приложении активировать обновление сообщений.
«Push» извещает о получении новых посланий в настоящем времени, что существенно при ожидании важных писем. В таком случае увеличенное потребление энергии сокращает длительность автономной работы смартфона. Также «Push» синхронизируется не со всеми серверами.
«Выборка» совмещает преимущества двух предыдущих моделей поведения. Здесь есть автоматическая загрузка – включается только, когда устройство находится на зарядке и установлено Wi-Fi соединение. Имеется ручная загрузка, которая включается сразу при входе в приложение, без необходимости обращаться к ней непосредственно. И есть интервальный режим, в котором почта скачивается с сервера через заданные промежутки времени. Чем меньше эти промежутки, тем быстрее расходуется заряд аккумулятора.
 Что такое учетная запись почты на iPhone знают все, а что делать, когда почта перестает работать и выдает ошибку – нет. Что же это за ошибка, почему она возникает и как от нее избавиться – вот основные вопросы, которые волнуют каждого, кто столкнулся с данной проблемой.
Что такое учетная запись почты на iPhone знают все, а что делать, когда почта перестает работать и выдает ошибку – нет. Что же это за ошибка, почему она возникает и как от нее избавиться – вот основные вопросы, которые волнуют каждого, кто столкнулся с данной проблемой.
Что за ошибка
Уведомление может выглядеть так: «Не удается получить почту», иногда она высвечивается вместе с уведомлением о необходимости ввода пароля для учетной записи почты, но иногда, в уведомлении написано: «ошибка учетной записи».
Причины возникновения
Ошибка может возникнуть при входе в почтовый ящик, а бывает, что перестают приходить или отправляться сообщения.
Причины возникновения может быть следующие:
- нет подключения к интернету;
- выключена Почта iCloud;
- неверный пароль учетной записи;
- заполнено хранилище iCloud.
Как избавиться от ошибки
Что делать если приходит уведомление об ошибке? Несколько советов:
- проверьте подключение к интернету;
- удостоверьтесь в правильности учетных данных;
- перезагрузите мобильное устройство;
- удалите и повторно добавьте учетную запись.
Споосб перый
Чтобы проверить, работает интернет на телефоне или нет, можно попытаться зайти в любое другое приложение, работающее через интернет, либо открыть любой поисковик и ввести запрос, так будет понятно, есть неполадки в подключении или нет.
Если интернет работает исправно, ошибка связана именно с почтой, в этом случае нужно подождать, вдруг произошел сбой и через некоторое время почта на Iphone начнет работать самостоятельно.
Способ второй
Далее необходимо убедиться в подключении Почты iCloud, для этого надо зайти на Почту, нажать «Настройки», перейти в «Учетные записи», выбрать учетную запись iCloud, посмотреть статус работы почты, если она включена, то будет высвечиваться статут «Онлайн».
Бывает, почта запрашивает пароль, в этом случае нужно удостовериться в правильности введенных данных, для этого необходимо нажать «Изменить настройки».
Способ третий
Если все вышеперечисленное не работает, то простой способ, к которому нужно прибегнуть, это перезагрузить телефон, а если не помогает и это, то удалить учетную запись и снова ее добавить.
При удалении учетной записи почты могут быть потеряны заметки и контакты, во избежание этого, перед удалением надо сделать резервную копию устройства. После этого удаляем и создаем учетную запись заново, на Iphone заходим в «Настройки», жмем «Учетные записи и пароль», выбираем «Удалить», перезагружаем устройство и снова создаем учетную запись, выполнив ту же последовательность действий, только теперь выбираем не «Удалить учетную запись», а «Добавить».
- Добавить свои
Оставьте свой комментарий

Активные пользователи Rambler Mail могут использовать все возможности сервиса не только в браузере на компьютере, но и на своих мобильных устройствах. Для этого можно установить соответствующее клиентское приложение из фирменного магазина или подключить ящик в настройках системы, предварительно выполнив определенные манипуляции на официальном сайте почтового сервиса. Далее мы расскажем, как настроить Rambler Mail на iPhone.
Содержание
- Предварительная настройка почтового сервиса
- Способ 1: Стандартное приложение «Почта»
- Способ 2: Приложение Rambler/почта в App Store
- Заключение
Предварительная настройка почтового сервиса
Прежде чем приступить к прямой настройке и последующему использованию Rambler Mail на iPhone, необходимо предоставить сторонним программам, которые в данном случае являются почтовыми клиентами, доступ для работы с сервисом. Это делается следующим образом:
- Перейдя по ссылке выше, откройте «Настройки» почтового сервиса, щелкнув левой кнопкой мыши (ЛКМ) по соответствующей кнопке на панели инструментов.
- Затем перейдите во вкладку «Программы», нажав ЛКМ.
- В поле «Доступ к почтовому ящику через почтовый клиент» нажмите кнопку «Активно.»,

введите код с изображения во всплывающем окне и нажмите «Отправить».

Готово, настроенная Рамблер Почта готова. На этом этапе не спешите закрывать страницу почтового сервиса (непосредственно раздел «Настройки» — «Программы»), а просто запомнить, а точнее записать данные, представленные в следующих блоках:
SMTP:
- Сервер: smtp.rambler.ru;
- Шифрование: SSL — порт 465.
POP3:
- Сервер: pop.rambler.ru;
- Шифрование: SSL — Порт: 995.



А теперь перейдем к настройке Rambler Mail на iPhone
Смотрите также: Настройка Рамблера / почты в популярных почтовых клиентах на ПК
Способ 1: Стандартное приложение «Почта»
В первую очередь рассмотрим, как обеспечить нормальную работу Rambler Mail в стандартном почтовом клиенте, доступном на каждом iPhone, независимо от версии iOS.
- Откройте «Настройки» своего мобильного устройства, нажав соответствующий значок на главном экране. Прокрутите список доступных опций немного вниз и перейдите в раздел «Пароли и учетные записи», если у вас iOS 11 или новее, или, если версия вашей системы ниже указанной, выберите «Почта».
- Нажмите «Добавить учетную запись» (на iOS 10 и ранее — «Учетная запись» и только потом «Добавить учетную запись»).
- В списке доступных сервисов нет Рамблера / почты, поэтому здесь нужно нажать на ссылку «Еще».
- Выберите «Новая учетная запись» (или «Добавить учетную запись», если вы используете устройство iOS 11 или более ранней версии).
- Заполните следующие поля, указав реквизиты своего электронного письма Рамблер:
- Имя пользователя;
- Описание: «Имя», под которым этот почтовый ящик будет отображаться в приложении «Почта» на iPhone. Как вариант, здесь вы можете продублировать адрес почтового ящика или просто авторизоваться, или просто указать название почтовой службы.
- Адрес почтового ящика;
- Пароль от него;

Указав необходимую информацию, перейдите в «Далее».
- Вместо протокола IMAP по умолчанию, который по неизвестной причине больше не поддерживается рассматриваемой почтовой службой, необходимо переключиться на POP, коснувшись одноименной вкладки на открывшейся странице.
- Далее следует указать данные, которые мы «запомнили» на завершающем этапе настройки Рамблера / Почты в браузере, а именно:
- Адрес сервера входящей почты: pop.rambler.ru
- Адрес сервера исходящей почты: smtp.rambler.ru

Заполнив оба поля, нажмите кнопку «Сохранить», расположенную в правом верхнем углу, которая станет активной,
- Дождитесь завершения проверки, после чего вы будете автоматически перенаправлены в раздел «Пароли и учетные записи» в настройках iPhone. Непосредственно в блоке «Аккаунт» можно увидеть настроенную почту Рамблера.






- Чтобы убедиться, что процедура успешно завершена и перейти к использованию почтовой службы, действуйте следующим образом:
- Запустите стандартное почтовое приложение на вашем iPhone.
- Выберите желаемый почтовый ящик, ссылаясь на имя, данное ему в пункте 5 предыдущих инструкций.
- Убедитесь, что есть письма, возможность их отправлять и получать, а также выполнять другие типовые функции почтового клиента.



Настроить Rambler Mail на iPhone — непростая задача, но при правильном подходе, даже вооружившись нашей инструкцией, ее можно решить за считанные минуты. Но гораздо проще и удобнее взаимодействовать с этим сервисом и всеми его функциями через проприетарное приложение, установку которого мы расскажем ниже.
Способ 2: Приложение Rambler/почта в App Store
Если вы не хотите экспериментировать с настройками своего iPhone, чтобы нормально использовать на нем почту Рамблера, вы можете установить проприетарное клиентское приложение, созданное разработчиками рассматриваемого сервиса. Это делается следующим образом:

Примечание: по-прежнему необходимо выполнить предварительную настройку почтового сервиса, описанную в первой части этой статьи. Приложение не будет работать без соответствующих разрешений.
- Перейдите по ссылке выше и установите приложение на свой телефон. Для этого нажмите «Загрузить» и дождитесь завершения процедуры, за ходом которой можно следить по круговому индикатору заполнения.
- Запустите клиент Rambler Mail прямо из Магазина, нажав «Открыть» или коснувшись его ссылки, которая появится на одном из основных экранов.
- В приветственном окне приложения введите имя пользователя и пароль своей учетной записи и нажмите «Войти». Затем введите символы изображения в соответствующее поле и снова нажмите «Enter».
- Разрешите почтовому клиенту получать доступ к уведомлениям, нажав на этом шаге кнопку «Включить» или «Пропустить». Если вы выберете первый вариант, появится всплывающее окно с просьбой нажать «Разрешить». Помимо прочего, для эффективной защиты и обеспечения конфиденциальности переписки вы можете установить PIN-код или Touch ID, чтобы никто, кроме вас, не мог получить доступ к вашей почте. Как и в предыдущем шаге, вы также можете пропустить этот шаг, если хотите.
- После завершения предварительной настройки вы получите доступ ко всем функциям Rambler / Mail, доступным в фирменном приложении.





Как видите, использование клиентского приложения Rambler Mail — гораздо более простой и удобный в реализации вариант, требующий гораздо меньше времени и усилий, по крайней мере, чем первый способ, предложенный нами выше.
Заключение
В этой короткой статье вы узнали, как настроить Рамблер / почту на iPhone, используя стандартные функции мобильного устройства или проприетарного клиентского приложения, разработанного непосредственно почтовой службой. Какой из вариантов выбрать — решать вам, надеемся, этот материал был вам полезен.
См. Также: Рамблер / Устранение неполадок почты
Источники
- https://lumpics.ru/how-setup-rambler-mail-for-iphone/
Как настроить почту на iPhone для Gmail, Yandex, Rambler и Mail.ru
Уровень сложности: для начинающих. Несмотря на то, что настроить почтовый клиент на iOS достаточно просто, для каждого почтового сервиса (Mail.ru, Yandex, Rambler, Google) процесс настройки немного отличается. Ниже мы покажем подробный процесс настройки каждого аккаунта.
Gmail
Интеграцию с почтовым сервисом Google настроить проще всего. Для начала нужно зайти в Настройки и перейти во вкладку «Почта, адреса, календари». Здесь выбрать «Добавить учетную запись» и нажать на Google.

Теперь осталось лишь внести свое имя, e-mail, пароль и описание. Имя и описание — необязательные параметры, а вот без указания почтового адреса с паролем обойтись, разумеется, нельзя.


На следующем экране нужно выбрать, какие сервисы синхронизировать. Если нужна только почта, то можно отключить календари, контакты и заметки.
Yandex
С Yandex все обстоит немного сложнее. Для добавления нового почтового ящика нужно так же зайти в Настройки — «Почта, адреса, календари» — «Добавить учетную запись». Теперь нужно выбрать «Другое», а затем «Новая учетная запись». Так как российские почтовые сервисы не внесены в iOS по умолчанию, их придется добавлять вручную.

Второй этап ничем не отличается от такого же в Gmail. Нужно внести свое имя, почтовый адрес, пароль и описание. Особое внимание уделите правильному вводу пароля, так как устройство создаст ящик в любом случае, даже если пароль был введен неверно.

Стандартно нам предложат создать ящик в протоколе IMAP, но нужно поменять его на POP. Для этого из двух верхних вкладок следует выбрать правую. Почти все остальные данные заполнятся автоматически. Нужно поменять только имя узла для сервера входящей и исходящей почты.
Имя узла (сервер входящей почты) — pop.yandex.ru
Имя узла (сервер исходящей почты) — smtp.yandex.ru

На этом все, подтверждаем введенные данные, ждем пока устройство их проверит и можем пользоваться почтой.
Mail.ru
Процедура добавления аккаунта Mail.ru практически не отличается от аналогичного процесса для сервиса Yandex. Настройки — «Почта, адреса, календари» — «Добавить учетную запись» — «Другое» — «Новая учетная запись». Здесь, как обычно нужно внести свой почтовый ящик, пароль, имя и описание.

Затем, как и в случае с Yandex, необходимо выбрать вкладку POP сервера и изменить сервер входящей и исходящей почты.
Имя узла (сервер входящей почты) — pop3.mail.ru
Имя узла (сервер исходящей почты) — smtp.mail.ru

Внимательно проверьте внесенные данные и нажимайте «Сохранить».
Добавление почтового ящика сервиса Rambler имеет одно небольшое отличие. Почему-то, в некоторых случаях, данные не прописываются автоматически, поэтому их нужно будет внести самостоятельно. Идем в Настройки — «Почта, адреса, календари» — «Добавить учетную запись» — «Другое» — «Новая учетная запись» и добавляем новый ящик.

Теперь, если не заполнены поля только с именем узла, вносим нужные данные, если же незаполненными остались имя пользователя и пароль, то придется снова прописать свой почтовый ящик и пароль от него.
Имя узла (сервер входящей почты) — pop.rambler.ru
Имя узла (сервер исходящей почты) — smtp.rambler.ru

Кроме этого, вы можете использовать для получения почты протокол IMAP, который имеет целый ряд преимуществ по сравнению с POP3, но может быть несколько сложнее в настройке для начинающих пользователей. В этом случае вам необходимо активизировать использование этого протокола в настройках почтового сервера. Как это сделать, вы найдёте в справочных статья соответствующего сервиса. После этого в настройках своего телефона введите следующие данные:
Gmail
Входящая почта:
Протокол — IMAP;
Сервер IMAP — imap.gmail.com;
Порт — 993;
SSL — SSL/TLS;
Аутентификация — Обычный пароль
Исходящая почта:
Сервер SMTP — smtp.gmail.com;
Порт — 465;
SSL — SSL/TLS;
Яндекс.Почта
Входящая почта:
Протокол — IMAP;
Сервер IMAP — imap.yandex.ru;
Порт — 993;
SSL — SSL/TLS;
Аутентификация — Обычный пароль.
Исходящая почта:
Сервер SMTP — smtp.yandex.ru;
Порт — 465;
SSL — SSL/TLS;
Mail.ru
Входящая почта:
Сервер IMAP — imap.mail.ru;
Тип защиты — SSL/TLS;
Порт — 993
Исходящая почта::
Сервер SMTP — smtp.mail.ru;
Тип защиты — SSL/TLS;
Порт — 465
Rambler
Входящая почта:
Сервер IMAP — imap.rambler.ru;
Тип защиты — SSL/TLS;
Порт — 993 или 143
Исходящая почта::
Сервер SMTP — smtp.mail.ru;
Тип защиты — SSL/TLS;
Порт — 465
После сохранения данных почта готова к использованию. Настройка почтового клиента на iOS не займет много времени и только при использовании российских почтовых сервисов придется потратить несколько лишних минут на внесение данных.
Настройка почты gmail, yandex, rambler,mail.ru
В принципе, как и все производимые с iPhone действия – настройка почтовых ящиков имеет свои особенности. Она не является сложной, достаточно просто знать некоторые нюансы при добавлении каждой из служб. Желательно перед процедурой подсоединить iPhone к интернету, чтобы можно было сразу проверить правильность внесенных данных, и наличие ящика с таким названием. А также для того, чтобы убедиться, что созданная настройка работает. Но это не является обязательным, всё получится сделать и удалённо. При первом же подключении к сети будут проведены все необходимые проверки.
Если речь идет о собственных (iCloud) или дружественных Apple ресурсах — Yahoo, Outlook.com или Gmail, то настроить их получится без проблем даже у неопытного пользователя. Это связано с тем, что встроенный в операционную систему айфона — iOS стандартный клиент — Mail.app, может автоматически добавить для них настройки серверов входящих и исходящих почтовых служб. Достаточно будет просто вписать свою информацию в учётную запись и внести имеющийся ящик в память смартфона.
Для этого из меню настроек перейдите во вкладку почты, адресов, календарей. Нажмите в ней пункт — Добавить учетную запись.
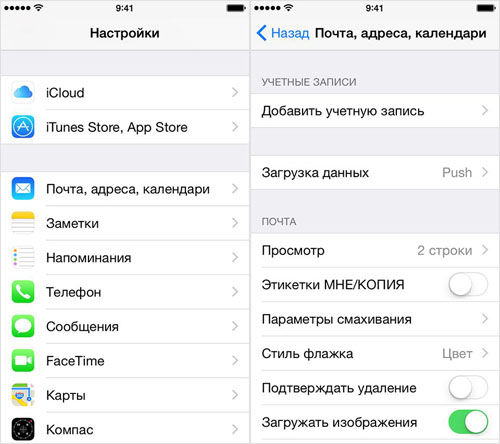
В предложенном диалоговом окошке выберите одну из автоматически настраиваемых учётных записей. На данный момент пользователю предлагается шесть вариантов. Подобная подборка в очередной раз показывает «заточенность» айфонов под американский рынок.
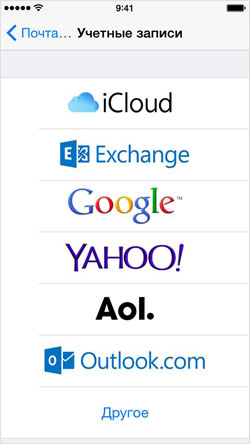
После этого Вам потребуется заполнить свои данные в стандартных четырёх полях: имя пользователя, адрес E-mail, пароль, а также описание (здесь указывается название будущего линка, можете просто продублировать сюда свой адрес), а всё прочее почтовый менеджер сможет выполнить сам.
Вот так, например, будет выглядеть процесс настройки сервиса Gmail.
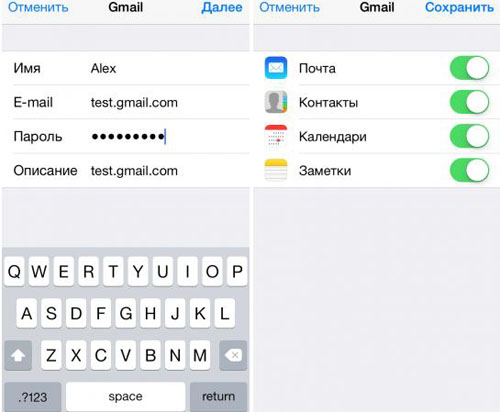
После внесения персональных данных в диалоговые окна — система предложит всё сохранить, и провести синхронизацию почты, всех контактов и календарей с заметками — между ящиком и iPhone. Для этого активируйте ползунок напротив желаемого действия, если в этом есть нужда. Готово.
Если Вы вдруг захотите внести какие – либо изменения после установки – эта возможность доступна в любой момент. Достаточно выбрать конкретную учётную запись и подкорректировать данные.
Для всех остальных служб, предлагаемых производителем в учётных записях, алгоритм настроек точно такой же.
А как быть с русскоязычными почтовыми сервисами?
Немного сложнее дело обстоит с другими, популярными в наших широтах, почтовыми агентами Rambler, Mail.ru или Yandex. Вам придётся вручную вписывать данные в имеющиеся графы. Поскольку все они имеют свои особенности, рассмотрим каждый из них по отдельности.
Итак, для того, чтобы настроить на шестом айфоне свой ящик в Yandex — нужно частично повторить описанный выше путь. Только выделить в этот раз пункт – Другое — в самом низу меню учетных записей.

Внесите имя, и-мэйл, пароль и описание (первое и последнее – не обязательно к заполнению). Встроенный менеджер почтовых настроек в iPhone предложит Вам создать свой ящик в стандартном протоколе IMAP, но при его заполнении наверняка будет высвечиваться ошибка. Нужно будет выйти из окна автоматически загружаемого IMAP и переключиться на POP. Выберите соответствующую вкладку справа — POP. Большинство оставшихся данных при этом подвяжется автоматически.
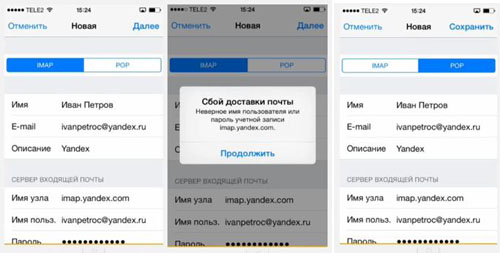
Затем следует поменять названия узлов для серверов входящей и исходящей почты на следующие:
В подразделе сервера для входящей почты, рядом с — Имя узла — введите pop.yandex.ru;
В подразделе сервера для исходящей — Имя узла — на smtp.yandex.ru.
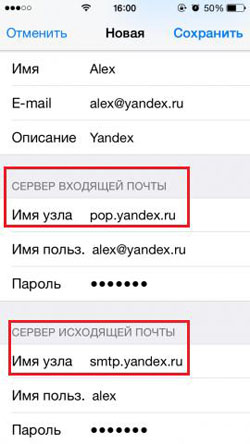
После проверки и подтверждения введенных данных сохраните все внесённые изменения. Синхронизируйте контакты если нужно. После этого ящик будет благополучно работать на iPhone.
Теперь повторим данную процедуру для Rambler. Не забываемпереключаться на протокол POP. При попытке настроить новый ящик сервиса Rambler, иногда данные об имени узла почтовых серверов не прописываются автоматически, после заполнения верхних пользовательских полей. Если у Вас так случилось – внесите их вручную, они должны иметь следующие названия:
— Имя узла во вкладке сервера входящей почты — введите pop.rambler.ru;
— Имя узла во вкладке сервера для исходящей почты — smtp.rambler.ru.
Вот как это должно выглядеть:
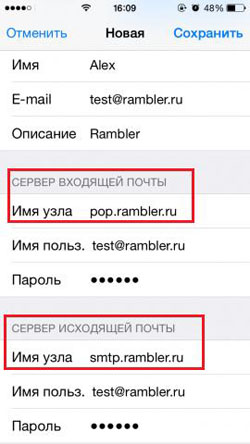
После процедуры сохранения и синхронизации, описанных выше — этот ящик в Rambler также будет привязан к iPhone, и готов к работе.
Для Mail.ru – вновь повторяем такой же порядок действий, но только в меню настроек своего ящика, помимо персональных данных, прописываем:
Имя узла во вкладке входящего сервера — pop3.mail.ru;
Имя узла во вкладке исходящего сервера — smtp.mail.ru.
И картинка для наглядности данных действий.
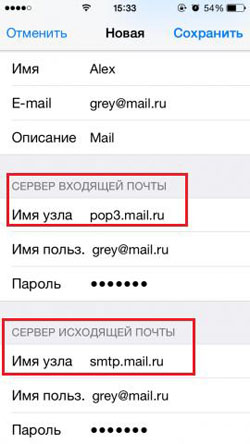
Далее выберите сохранить и, наконец — то, Ваш ящик в Mail.ruстанет доступенна iPhone.
Можно добавить в память айфона сразу несколько ящиков разных почтовых служб. Или настроить один из них так, чтобы все входящие письма с разных адресов стекались на него.
Вот и все манипуляции, которые потребуется сделать самостоятельно. Достаточно разово провести эту незамысловатую процедуру, и можно спокойно пользоваться всеми преимуществами современных технологий — иметь неограниченный доступ к входящим письмам и оперативно на них отвечать.
Мы описали самый простой вариант оформления и установки почтовых сервисов на айфон – через протокол POP. Конечно, для расширения их возможностей лучше использовать более продвинутый протокол IMAP. Но просто с айфона его установить не получится. Перед этим нужно будет активировать в настройках каждого конкретного почтового сервера разрешение на использование этого протокола. Понятно, что этот метод не подойдёт новичкам, так как придётся ознакомляться еще и с их особенностями и мануалами. Поэтому, если Вам достаточно просто отправлять и принимать письма – то сделайте простое и быстрое оформления ящика через протокол POP, как описано в данной статье. Удачи!
Добавление учетной записи электронной почты на устройство iPhone, iPad или iPod touch
Существует два способа настроить учетную запись электронной почты на устройстве iOS с помощью приложения «Почта»: автоматически и вручную. Узнайте, какой способ вам больше подходит.
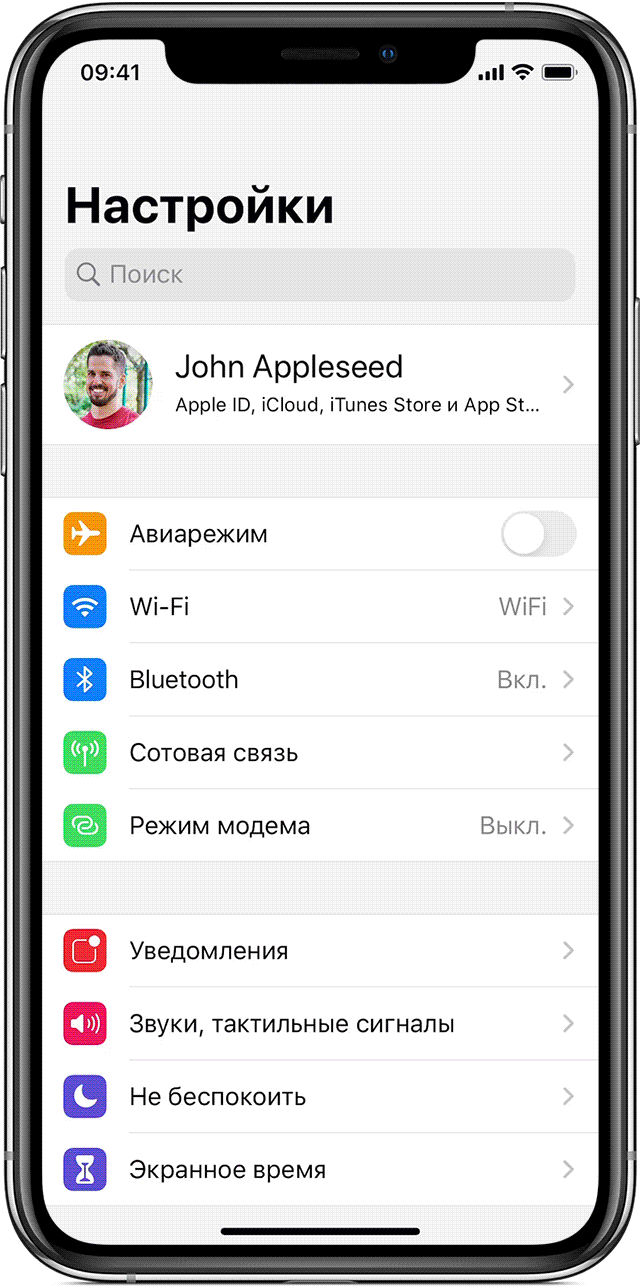
Автоматическая настройка учетной записи электронной почты
Если вы пользуетесь такими почтовыми сервисами, как iCloud, Google или Yahoo, программа «Почта» может автоматически настроить учетную запись после ввода адреса электронной почты и пароля. Для этого необходимо выполнить следующие действия.
- Перейдите в меню «Настройки» > «Пароли и учетные записи».
- Нажмите «Добавить учетную запись» и выберите поставщика услуг электронной почты.
- Введите адрес электронной почты и пароль.
- Нажмите кнопку «Далее» и дождитесь окончания проверки учетной записи программой «Почта».
- Выберите сведения в своей учетной записи электронной почты, например контакты или календари.
- Нажмите «Сохранить».
Если нужный провайдер услуг электронной почты отсутствует в списке, нажмите «Другое», чтобы добавить учетную запись вручную.

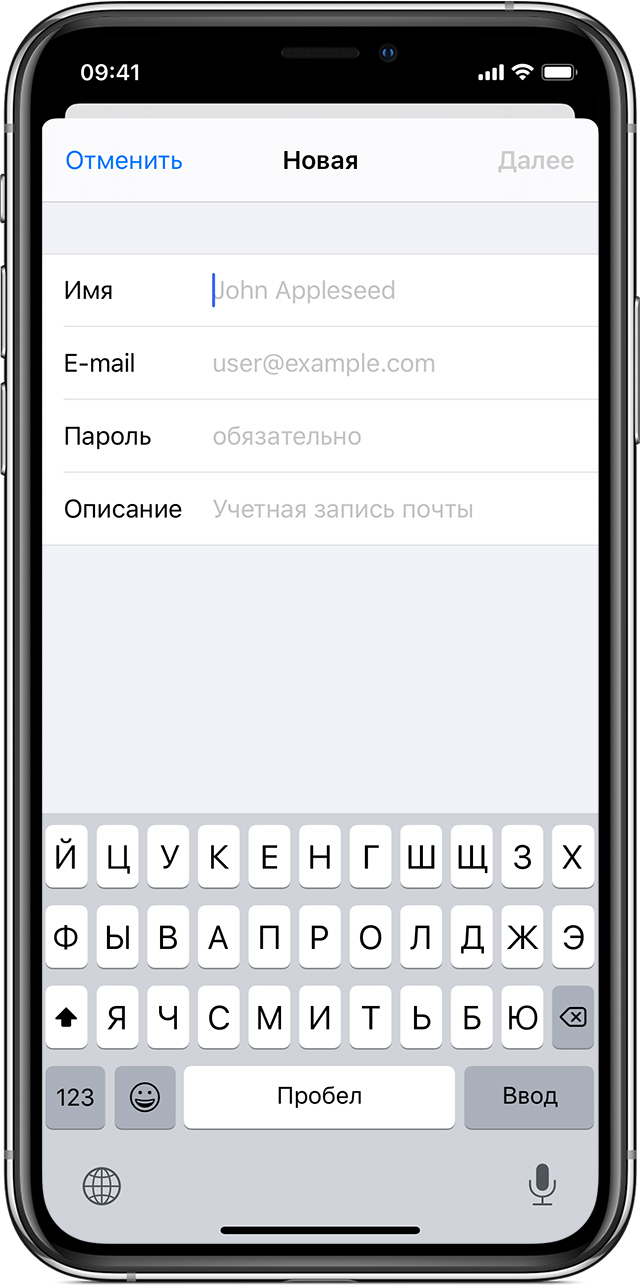
Настройка учетной записи электронной почты вручную
Чтобы настроить учетную запись электронной почты вручную, понадобятся настройки электронной почты, используемые для вашей учетной записи. Если нужные настройки неизвестны, попробуйте найти их или обратитесь к представителям почтового сервиса. Затем выполните указанные действия.
- Перейдите в меню «Настройки» > «Пароли и учетные записи».
- Нажмите «Новая учетная запись», «Другое» и «Новая учетная запись».
- Введите свое имя, адрес электронной почты, пароль и описание учетной записи.
- Нажмите «Далее». Программа «Почта» предпримет попытку найти нужные настройки электронной почты и завершить настройку учетной записи. Если нужные настройки электронной почты найдены, нажмите кнопку «Готово», чтобы завершить настройку учетной записи.
Настроена ли ваша учетная запись электронной почты? Узнайте подробнее об использовании приложения «Почта» на iPhone, iPad или iPod touch.

Ввод настроек учетной записи вручную
Если программе «Почта» не удастся найти настройки электронной почты, необходимо будет ввести их вручную. Нажмите кнопку «Далее» и выполните следующие действия.
- Выберите тип новой учетной записи — IMAP или POP. Если вы не уверены, какой тип следует выбрать, обратитесь к представителям почтового сервиса.
- Заполните поля «Сервер входящей почты» и «Сервер исходящей почты». Затем нажмите кнопку «Далее». Если нужные сведения неизвестны, попробуйте найти их или обратитесь к представителю почтового сервиса.
- Если введенные настройки верны, нажмите кнопку «Сохранить» для завершения. Если настройки электронной почты неверны, будет предложено изменить их.
Если настроить учетную запись электронной почты или сохранить настройки все же не удается, обратитесь к представителю почтового сервиса.

Другие возможности приложения «Почта»
- Узнайте, как удалять сообщения электронной почты на iPhone, iPad или iPod touch.
- Находите и просматривайте сообщения электронной почты в приложении «Почта» на iPhone, iPad или iPod touch.
Информация о продуктах, произведенных не компанией Apple, или о независимых веб-сайтах, неподконтрольных и не тестируемых компанией Apple, не носит рекомендательного характера и не рекламируются компанией. Компания Apple не несет никакой ответственности за выбор, функциональность и использование веб-сайтов или продукции сторонних производителей. Компания Apple также не несет ответственности за точность или достоверность данных, размещенных на веб-сайтах сторонних производителей. Помните, что использование любых сведений или продуктов, размещенных в Интернете, сопровождается риском. За дополнительной информацией обращайтесь к поставщику. Другие названия компаний или продуктов могут быть товарными знаками соответствующих владельцев.
Как настроить почту Rambler на iPhone
Все мы любим и уважаем Яблочную продукцию, так как пользование ею приносит нам истинное удовольствие. Но иногда бывает, что настройка даже простых вещей имеющих дружественный к потребителю интерфейс вызывает массу негативных эмоций и головной боли. А причина всему – “просто не получается”.
В данной статье мы подробно объясним Вам, как установить почту Rambler на iPhone. О настройка других почтовых служб вы можете прочитать здесь
Как настроить почту Rambler на iPhone
1. Ну что-ж приступим. Я думаю о том как пользоваться тачскином Вы уже знаете, (тыкать по экрану пальцами рук, ног, а также другими частями тела), поэтому просто зайдем в “Настройки“.
2. В настройках бістренько находим меню “Почта, адреса, календари” и заходим в него.
3. Если Вы уже пробовали сами настраивать почту, и у Вас ничего не получилось, тогда удаляем все учетные записи и нажимаем на кнопочку “Добавить. “
4. В новом окошке мы видим перечень почтовых служб, (не нужных нам на данный момент) пролистываем в самый низ и нажимаем “Другое“
5. Дальше заходим в меню “Новая учетная запись“
6. Появляется окно “Новая” в котором мы должны ввести данные в следующие поля:
- Имя – вводим имя учётной записи (можно ввести что угодно, главное чтоб Вы знали что это учетная запись почты Рамблер)
- Адрес – вводим зарегистрированный Вами ранее почтовый адрес на Рамблере
- Пароль – вводим пароль к Вашему почтовому адресу
- Описание – так же как и в поле “Имя” можно ввести что угодно
После заполнения всех полей, жмем кнопку “Вперед”
7. Так как почта Rambler на iPhone работает через сервер IMAP, в окне “Новая” нажимаем на кнопочку “IMAP”. Поля “Имя”, “Адрес” и “Описание” уже заполнены. Их изменять не нужно.
8. Прокручиваем немного ниже, и заполняем поля для сервера входящей почты:
- Имя узла – пишем в точности как на картинке – mail.rambler.ru
- Имя пользователя – вписываем зарегистрированный Вами почтовый адрес – имя_пользователя@rambler.ru (тот почтовый адрес, что на картинке писать не нужно)
- Пароль – Ваш пароль от почты на Рамблере
9. Далее в разделе “Сервер исходящей почты”, как на картинке, мы вводим только “Имя узла”. Остальные поля заполнять не обязательно.
- Имя узла – тут обязательно нужно ввести mail.rambler.ru
- Имя пользователя – можно ничего не вводить
- Пароль – также вводить не обязательно
Далее, нажимаем кнопку “Вперед”
10. Дальше, начинается проверка данных, и если все введено правильно, – напротив каждого поля появится красивая птичка. Которая служит нам знаком, что почта Rambler на iPhone настроена правильно.
11. Если мы увидели это окно, без каких либо всплывающих окон предупреждения и ошибок, – наша почта зарегистрирована правильно.
Заключение:
Ну что-ж, теперь Вы можете зайти на вкладку “Mail” и проверить там прочитанные Вами ранее или новые не прочитанные письма. На момент написания статьи, актуальная версия прошивки была 5.0.1.
Есть вопросы?
Если у вас не получилось настроить почту Рамблер по нашей инструкции, пожалуйста, задавайте вопросы, будем рады помочь.

Активные пользователи Рамблер Почты вполне могут пользоваться всеми возможностями сервиса не только в браузере на компьютере, но и на своих мобильных устройствах. Для этих целей можно установить соответствующие приложение-клиент из фирменного магазина или подключить ящик в системных настройках, предварительно выполнив определенные манипуляции на официальном сайте почтового сервиса. Далее мы расскажем о том, как настроить Rambler Почту на iPhone.

На Айфоне можно добавить почтовый ящик любого из клиентов – вопреки мнению многих пользователей. Просто на настройку русского сервиса уйдёт чуть больше времени. Статья подробно расскажет, как произвести процедуру настройки и какие дополнительные возможности встроенное приложение «Mail» даёт владельцу iPhone.
Добавить на «яблочный» гаджет почтовый ящик, зарегистрированный в Google (Gmail), AOL или Yahoo – дело несложное. Однако, когда возникает необходимость добавить учётную запись русскоязычного почтового сервиса – например, Рамблер – пользователю мобильного устройства приходится поломать голову. Сложность заключается в том, что при настройке почты на Айфоне недостаточно ввести логин и пароль – приложение «Mail» требует указать сведения, которые обычному пользователю, как правило, неизвестны. Где взять такую информацию и как настроить почту на iPhone успешно, вы узнаете из этой статьи.
Вручную
Проверка почты вручную целиком ляжет на пользователя. Открыли приложение, потянули рабочую область вниз и дождались загрузки новых писем. Если вы получаете письма редко или практически не пользуетесь почтой, то это ваш вариант.
Продукция компании Apple – это своеобразный знак качества, символ современных технологий и дальнейшего прогресса. Однако эти самые современные технологии порой развиваются так стремительно, что обычные пользователи не всегда за ними поспевают. В итоге настроить почту Рамблер на iPhone для кого-то может стать не самой простой задачей. Чтобы не столкнуться с подобными проблемами, давайте посмотрим, как это правильно сделать.
Как настроить почту Gmail?
Если вы являетесь обладателем популярной нынче «гуглопочты», можете считать, что вам повезло – в Айфоне настройки этого почтового клиента «вбиты» по умолчанию, поэтому удастся обойтись без «танцев с бубном».
Добавление ящика от Google происходит так:
Шаг 1. Зайдите в программу «Mail» на гаджете.

Шаг 2. Среди вариантов выберите «Google».

Шаг 3. Заполните поля «Имя», «E-mail», «Пароль». В поле «Описание» появится пометка «Gmail». Вы можете поменять текст в этом поле самостоятельно.

Шаг 4. После ввода всех данных нажмите «Далее» — так вы запустите процедуру проверки информации.
Шаг 5. На следующем этапе система предложит синхронизировать контакты, календари и заметки между мобильным устройством и почтовым клиентом. Переведите все ползунки в активное положение и нажмите «Сохранить».

После этого почтовый ящик Google на iPhone будет добавлен. Приложение «Mail» тут же оповестит вас о входящем письме, в котором указывается, что на «гуглопочту» зашли с iOS-устройства.

Before you begin
There are a few things to keep in mind and check:
- iOS backups made in iCloud and iTunes back up your mail settings, but not your emails. If you delete or change your email account settings, previously downloaded emails might be removed from your iOS device.
- Make sure that your device is connected to the Internet. To check your cellular-data or Wi-Fi connection, go to Safari and open a webpage.
- Check with your email service provider to find out if there’s a temporary service outage on their webpage.
Как настроить Яндекс.Почту или другой русскоязычный почтовый сервис?
Добавить Яндекс.Почту проще, чем другой русскоязычный сервис. Выполняется настройка следующим образом:
Шаг 1. Зайдите в «Mail» и кликните на вариант «Другое».

Шаг 2. Проследуйте в раздел «Новая учётная запись».

Шаг 3. Заполните те же поля, что и при установке Gmail.

Шаг 4. Настройте синхронизацию почты и заметок – активируйте два тумблера. Затем нажмите «Сохранить».

Больше ничего указывать не требуется – ящик Яндекса будет добавлен.
С клиентами Рамблер и Mail.ru всё сложнее: после заполнения обязательных полей приложение «Mail» просит указать данные серверов почты.

Где же можно получить такие сведения?
Check iOS Mail Fetch and Notification settings
By default, Fetch New Data settings are based on what is provided by your email service. If Push isn’t available as a setting, your account will default to Fetch. These settings affect how your device receives email. To adjust these settings:
- Go to Settings.
- Tap Passwords & Accounts.
- Tap Fetch New Data.
- Choose a setting, like Automatically or Manually, or choose a schedule for how often Mail fetches data.
With iOS 11 and later, Automatically is set by default. Your device will fetch new data in the background only when your device is charging and connected to Wi-FI.
Make sure that your Notification settings are correct for the Mail app:
- Go to Settings, then tap Notifications.
- Tap Mail.
- Tap an email account.
- Adjust your Alerts, Sounds, and Badges.
Как узнать настройки почты через сайт Apple?
Получить данные о серверах клиентам Mail.ru можно через сервис на официальном сайте Apple. Сервис называется «Поиск настроек Mail» и располагается по ссылке https://www.apple.com/ru/support/mail-settings-lookup/.
Всё, что требуется от пользователя – «вбить» адрес электронной почты в поле (единственное) и нажать синюю кнопку со стрелкой.

Обратите внимание на примечание, напечатанное мелким шрифтом внизу. Согласно этому примечанию, фирма Apple может использовать данные, которые ей предоставляют пользователи, для повышения качества обслуживания. Фактически это значит, что адрес почты, который вы введёте, будет сохранён в базе данных компании.
После секундного ожидания сервис выдаст все данные о клиенте.

Какие из данных действительно пригодятся?
- В блоке «Сервер входящей почты» в поле «Имя узла» нужно перенести имя хоста сервера (imap.mail.ru). В поле «Имя пользователя» следует указать адрес электронной почты – ещё раз. Пароль необходимо прописать заново – это важный момент.
- В блоке «Сервер исходящей почты» можно заполнить всего одно поле – «Имя узла». Сюда следует скопировать имя хоста сервера (smtp.mail.ru). Остальные поля заполнять не нужно.
Когда внесёте настройки серверов, нажмите «Далее». На завершающем этапе вам нужно переключить тумблеры для синхронизации заметок и почты и кликнуть на «Сохранить».

Описанный способ даст результат, если настраивается почтовый ящик Mail.ru – а вот с Рамблером сложнее. Сервис «Поиск настроек Mail» на сайте Apple не покажет информацию о серверах «Рамблер-почты».

При настройке почты Рамблер нужно действовать так:
- В блоке «Сервер входящей почты» в поле «Имя узла» следует внести pop.rambler.ru, в поля «Имя пользователя» и «Пароль» — соответственно адрес электронной почты и пароль от неё.
- В блоке «Сервер исходящей почты» в поле «Имя узла» нужно прописать smtp.rambler.ru. Прочие поля этого блока можно оставить незаполненными.
Другие возможности приложения «Почта»
- Узнайте, как удалять сообщения электронной почты на iPhone, iPad или iPod touch.
- Находите и просматривайте сообщения электронной почты в приложении «Почта» на iPhone, iPad или iPod touch.
Информация о продуктах, произведенных не компанией Apple, или о независимых веб-сайтах, неподконтрольных и не тестируемых компанией Apple, не носит рекомендательного характера и не рекламируются компанией. Компания Apple не несет никакой ответственности за выбор, функциональность и использование веб-сайтов или продукции сторонних производителей. Компания Apple также не несет ответственности за точность или достоверность данных, размещенных на веб-сайтах сторонних производителей. Помните, что использование любых сведений или продуктов, размещенных в Интернете, сопровождается риском. За дополнительной информацией обращайтесь к поставщику. Другие названия компаний или продуктов могут быть товарными знаками соответствующих владельцев.
Как отрегулировать электронную почту на Айфоне?
«Яблочное» устройство оставляет возможность настроить электронную почту под нужды пользователя. Какие опции доступны обладателю Айфона, легко выяснить, пройдя по пути «Настройки» — «Почта, адреса, календари» и кликнув на название почтового ящика.

В самом низу раздела «Учётная запись» будет присутствовать подраздел «Дополнительно» — нужно проследовать именно туда.

В подразделе «Дополнительно» есть следующие блоки настроек почты:
Поведение ящиков. Через блок «Поведение ящиков» настраивается соответствие между почтовыми ящиками на iPhone и на сервере. Например, при такой конфигурации, которая показана на рисунке ниже, письма, отправленные в «Корзину» с iPhone, будут сохраняться в папке «Исходящие» на сервере.

Место перемещения ненужных сообщений. Если выставить в этом блоке «Архивный ящик», а не «Удалённые», стёртые через iPhone письма станут переноситься в архиве на сервере – на всякий случай.
Удалённые сообщения. В этом блоке можно установить, через какой промежуток времени письма из ящика удалятся безвозвратно. Есть вариант «Никогда» — для наиболее осторожных пользователей.
If you still need help
Contact your email provider. You can also remove your email account, then set it up again.
Contact your email provider or system administrator
- Contact your email provider or check their status webpage to see if there’s a service outage.
- Ask your email provider or system administrator if you turned on any security features or restrictions, like two-step verification, for your email account. You might need a special password or may need to request authorization from your email provider to send and receive email on your device.
- Check your email account settings with your email provider or system administrator to make sure that they’re correct.
Remove your email account and set it up again
- On your computer, sign in to your email provider’s website. Make sure that all of your email is there or make sure that your email is saved somewhere other than your iOS device.
- On your iOS device, go to Settings > Passwords & Accounts.
- Tap the email account that you want to remove.
- Tap Delete Account.
- Add your account again.
Как выйти из почты на Айфоне?
Удалять аккаунт с Айфона нужно следующим образом:
Шаг 1. Зайдите в «Настройки» и отыщите раздел «Почта, адреса, календари».

Шаг 2. В блоке «Учётные записи» найдите ящик, который хотите стереть, и кликните на него.

Шаг 3. На следующем экране нажмите кнопку «Удалить учётную запись».

Шаг 4. Подтвердите своё намерение стереть аккаунт – кликните на «Удалить с iPhone».

При удалении учётной записи с мобильного устройства пропадёт также вся информация, которая синхронизировалась с аккаунтом. Поэтому прежде чем стирать аккаунт, позаботьтесь о том, чтобы перенести ценные сведения на надёжный носитель.
Раскрыты сроки презентации iPhone SE 2 и новые подробности об iPhone 12
Несмотря на недавний выход трёх новых смартфонов Apple, инсайдеры уже приступили к активному сбору данных о модельной линейке следующего года. Помимо технических характеристикВ iPhone 12 Pro, информаторам удалось узнать подробности о производстве долгожданного «бюджетника» iPhone SE 2.
В
далее

Настройка почты gmail, yandex, rambler,mail.ru
В принципе, как и все производимые с iPhone действия – настройка почтовых ящиков имеет свои особенности. Она не является сложной, достаточно просто знать некоторые нюансы при добавлении каждой из служб. Желательно перед процедурой подсоединить iPhone к интернету, чтобы можно было сразу проверить правильность внесенных данных, и наличие ящика с таким названием. А также для того, чтобы убедиться, что созданная настройка работает. Но это не является обязательным, всё получится сделать и удалённо. При первом же подключении к сети будут проведены все необходимые проверки.
Если речь идет о собственных (iCloud) или дружественных Apple ресурсах — Yahoo, Outlook.com или Gmail, то настроить их получится без проблем даже у неопытного пользователя. Это связано с тем, что встроенный в операционную систему айфона — iOS стандартный клиент — Mail.app, может автоматически добавить для них настройки серверов входящих и исходящих почтовых служб. Достаточно будет просто вписать свою информацию в учётную запись и внести имеющийся ящик в память смартфона.
Для этого из меню настроек перейдите во вкладку почты, адресов, календарей. Нажмите в ней пункт — Добавить учетную запись.

В предложенном диалоговом окошке выберите одну из автоматически настраиваемых учётных записей. На данный момент пользователю предлагается шесть вариантов. Подобная подборка в очередной раз показывает «заточенность» айфонов под американский рынок.
После этого Вам потребуется заполнить свои данные в стандартных четырёх полях: имя пользователя, адрес E-mail, пароль, а также описание (здесь указывается название будущего линка, можете просто продублировать сюда свой адрес), а всё прочее почтовый менеджер сможет выполнить сам.
Вот так, например, будет выглядеть процесс настройки сервиса Gmail.

После внесения персональных данных в диалоговые окна — система предложит всё сохранить, и провести синхронизацию почты, всех контактов и календарей с заметками — между ящиком и iPhone. Для этого активируйте ползунок напротив желаемого действия, если в этом есть нужда. Готово.
Если Вы вдруг захотите внести какие – либо изменения после установки – эта возможность доступна в любой момент. Достаточно выбрать конкретную учётную запись и подкорректировать данные.
Для всех остальных служб, предлагаемых производителем в учётных записях, алгоритм настроек точно такой же.
Почтовые клиенты из App Store
Несмотря на наличие вполне качественного штатного на iOS, неплохими альтернативными вариантами могут стать: Mailbox, myMail, Boxer (доступна lite версия) и стандартные клиенты от Google, Yandex, Yahoo и так далее. Каждое из приложений обладает уникальным дизайном и может похвастаться интересными функциями, благодаря которым работа с электронными письмами станет намного легче и удобней. Выбор же остается за вами.
Если вы не нашли ответа на свой вопрос или у вас что-то не получилось, а в комментаряих ниже нет подходящего решения, задайте вопрос через нашу . Это быстро, просто, удобно и не требует регистрации. Ответы на свой и другие вопросы вы найдете в разделе.
Присоединяйтесь к нам во
Пользоваться почтой через стандартное приложение на iPhone
также
удобно
, как пользоваться смс. Вы не пропустите важное письмо и сможете моментально на него ответить. К сожалению, приложение пока не умеет отправлять фото. И при этом, не требуется установка лишних приложений. Но понадобится покопаться в настройках, чтобы все заработало.
Так как наиболее популярный почтовый клиент наших пользователей — это Mail.ru, то в этой статье подробно расскажем, как настроить именно Mail.ru. Для остальных почтовых серверов принцип такой же. Если будут вопросы по другим почтовым ящикам, спрашивайте, с удовольствием поможем с настройками.
И так, берем в руки наш айфон и учим его читать наши письма
и отвечать на них.
1. Открываем Настройки и выбираем пункт «Почта, адреса, календари»
2. Нажимаем «Добавить учетную запись».
4. Смело нажимаем «Новая учетная запись»
5. В появившемся окне забиваем все поля.
Имя – имя, которое будет отображаться во всех сообщениях в поле «От:»
E-mail – Ваш email, который зарегистрирован на сайте Mail.ru. Вносим полностью с @mail.ru
Пароль – Пароль от Вашего email
Описание – Описание учетной записи, внесите Mail.ru
7. По идее все должно настроиться автоматически. Закройте Настройки и зайдите в Приложение «Почта». Проверьте, что видите все сообщения из своего почтового ящика и попробуйте отправить кому-нибудь письмо для проверки. Если все удалось, то Почта на Вашем iPhone успешно настроена.
Если же нет, то придется залезть глубже и проверить настройки почты:
А именно:
1. Зайдем в «Настройки» – «Почта, адреса, календари» — наша созданная почта
2. Выбираем SMTP в разделе «Сервер исходящей почты»
3. Если в почтовом клиенте у вас уже есть настроенные почтовые ящики Mail.Ru, нажмите smtp.mail.ru в разделе «Первичный сервер» (если же настроенных почтовых ящиков нет, нажмите «Не сконфигурировано», в графе «Имя узла» укажите smtp.mail.ru
, нажмите «Сохранить» и повторно нажмите smtp.mail.ru).
4. Проверьте, чтобы переключатель «Использовать SSL» установлен в положение ВКЛ, а порт сервера указан 465.
Как видите на картинке — у меня все работает и с портом 587:-)
5. Нажимаем «Готово», «Назад» и выбираем вкладку «Дополнительно»
6. Проверьте, чтобы в разделе «Настройки входящих» переключатель «Использовать SSL» установлен в положение ВКЛ, а порт сервера указан 993
.
Все, теперь Почта точно будет работать.
А теперь самое приятное, подобным образом Вы можете подключить все электронные почты, что у Вас есть
. И все они будут в одном стандартном приложении. Между которыми очень легко переключаться в самом приложении «Почта».
Не отставайте от Вашего телефона, будьте с ним в ногу со временем.
В штатном почтовом клиенте Mail существует три режима проверки почты: «Выборка»
,
«Push»
и
«Вручную»
.
Иногда случается так, что из-за собственной невнимательности, или из-за чьих-то шаловливых ручек, а иногда и вовсе сами-собой, у нас перестают работать те или иные функции. Если штатный почтовый iOS-клиент Mail перестал автоматически обновляться и вы не знаете что делать, необходимо выполнить следующие действия:
1
. На iPhone или iPad откройте
Настройки → Пароли и учетные записи
.
».
3
. Для необходимых почтовых ящиков укажите расписание «
Push
», «
Выборка
» или «
Вручную
». Описание каждого режима вы найдете ниже.
А как быть с русскоязычными почтовыми сервисами?
Немного сложнее дело обстоит с другими, популярными в наших широтах, почтовыми агентами Rambler, Mail.ru или Yandex. Вам придётся вручную вписывать данные в имеющиеся графы. Поскольку все они имеют свои особенности, рассмотрим каждый из них по отдельности.
Итак, для того, чтобы настроить на шестом айфоне свой ящик в Yandex — нужно частично повторить описанный выше путь. Только выделить в этот раз пункт – Другое — в самом низу меню учетных записей.

Внесите имя, и-мэйл, пароль и описание (первое и последнее – не обязательно к заполнению). Встроенный менеджер почтовых настроек в iPhone предложит Вам создать свой ящик в стандартном протоколе IMAP, но при его заполнении наверняка будет высвечиваться ошибка. Нужно будет выйти из окна автоматически загружаемого IMAP и переключиться на POP. Выберите соответствующую вкладку справа — POP. Большинство оставшихся данных при этом подвяжется автоматически.

Затем следует поменять названия узлов для серверов входящей и исходящей почты на следующие:
В подразделе сервера для входящей почты, рядом с — Имя узла — введите pop.yandex.ru;
В подразделе сервера для исходящей — Имя узла — на smtp.yandex.ru.
После проверки и подтверждения введенных данных сохраните все внесённые изменения. Синхронизируйте контакты если нужно. После этого ящик будет благополучно работать на iPhone.
Теперь повторим данную процедуру для Rambler. Не забываемпереключаться на протокол POP. При попытке настроить новый ящик сервиса Rambler, иногда данные об имени узла почтовых серверов не прописываются автоматически, после заполнения верхних пользовательских полей. Если у Вас так случилось – внесите их вручную, они должны иметь следующие названия:
Проблемы с электронной почтой iPhone 2: Почтовое приложение продолжает сбой
— «Поскольку я обновляю до iOS 12 / 11, мое почтовое приложение продолжает падать».
Некоторые люди сообщают о проблеме не получать электронные письма на iPhone 6 после обновления iOS 12 / 11. Низкое быстродействие почтового приложения и других приложений iOS может быть вызвано новым обновлением iOS. В противном случае сбой внутренней системы также может привести к проблемам с электронной почтой iPhone. Таким образом, вы можете выйти и перезапустить почтовое приложение для второй попытки, или вы можете перезагрузите свой iPhone чтобы освежить это. В противном случае вам, возможно, придется понизить версию iOS 12 / 11 до более ранней версии, чтобы исправить проблемы с электронной почтой iPhone.
Самый быстрый способ решить проблемы с почтовым приложением iPhone — принудительно перезапустить почтовое приложение. Дважды нажмите кнопку «Домой» и выберите «Почта», когда появится представление многозадачности. Смахните с почтового приложения, чтобы принудительно закрыть его. Затем снова нажмите кнопку «Домой», чтобы перезапустить почтовое приложение. Если ваше почтовое приложение все еще застряло в неотвечающем экране, вам необходимо перезагрузите iPhone для устранения неполадок электронной почты iPhone перестать работать проблемы.
Перезагрузка iPhone также может помочь исправить iPhone не перемещает почтовые сообщения в корзину.

Рамблер почта на iPhone
Рамблер почта на iPhone также не принципиально отличается от других почтовых клиентов.
Основным экраном выступает папки входящие. В верхней части можно перейти к другим папкам, а также создать новое письмо. Превью письма — стандартное, но с меньшим количеством строк из основного текста сообщения. Одно нажатие открывает его, долгое прикосновение выделяет одно или несколько писем. Их можно помечать, как важные или спам, перемещать между папками.
В самом сообщении в нижней части находится быстрое меню. В отличие от других программ, здесь использован более классический порядок: ответить, ответить всем, переслать и т.д. Для экономии трафика и дискового пространства Рамблер позволяет загружать приложенные изображения по желанию.
При создании нового письма адресат, копии указываются вручную или выбираются из списка контактов iPhone. В строке Тема есть традиционная скрепка для прикрепления файлов. Через Рамблер-почту можно приложить только фотографии.
Настройка Рамблер почты на iPhone
На вкладке Папки можно загрузить дополнительные приложения Рамблера, а также добавить другой ящик. Поддерживаются Яндекс, Mail.ru, Gmail, Outlook и Qip.ru. Добавление ящиков организовано удобно. Достаточно внести данные об адресе и почте, указать настройки обращения с письмами. Правда в некоторых случаях может понадобиться добавить учетную запись к своей учетной записи Рамблера.
Сами настройки Рамблер почты предполагают оформление поля адресанта, подписи в письме. Можно разрешить или запретить загружать изображения, включить или выключить уведомления, бейдж на иконка, защитить почтовик PIN-кодом.
Check your Mail settings
When you set up your email account on your device, iOS automatically uses the correct account settings for many email providers.
To make sure that your account settings are correct, compare the settings in the Mail app to the settings for your email account:
- Go to Settings > Passwords & Accounts and tap your email account.
- Tap your email address next to Account to see the account information, such as the incoming and outgoing mail servers.
- Check the recommended settings for your email account in the Mail Settings Lookup tool and make sure that they’re the same as what you see on your screen. If you don’t see the settings for your email account, contact your email provider or system administrator.
If you have a POP3 email account, then you can only check email on one device at a time. Close other email programs and sign out of webmail sites that you have open. To check if your email is a POP3 account, go to Settings > Passwords & Accounts, tap your account, tap Account, then look for the label POP Account Information. You can also check the recommended email settings for your POP3 email account in the Mail Settings Lookup tool.
Почта Gmail на iPhone
Gmail есть и для iPhone. Фирменное приложение находим в App Store.
Интерфейс Gmail для iPhone старается повторять то, что уже хорошо знакомо по вебу. Основной экран – несортированные письма из Входящих. Одно нажатие на превью письма открывает его. Установив флажок рядом с превью, пользователь активирует меню, с помощь которого можно одно или несколько писем пометить, перенести в другую папку или удалить.
При просмотре сообщения можно сразу же ответить на него, переместить в другую папку, удалить и т.д.
Создание письма в Gmail выглядит так же, как и в других приложениях. Поле Кому заполняется вручную или из списка контактов. Также указывается копия. В поле Тема есть иконка скрепки.
В отличие от других приложений Gmail, позволяет прикрепить не только фото. Можно вставить ссылку на Google Disk, а также сделать рукописный набросок.
В папке с письмами в левом верхнем углу есть кнопка основного меню. Оно позволяет переключаться между папками и ярлыками. В верхней части меню стрелка вниз открывает список учетных записей.
Настройка почты Gmail на iPhone
Выбрав управление аккаунтами можно добавить еще одну учетную запись Google. Запись добавляется просто – достаточно ввести адрес электронной почты и пароль. Приложение уже знает все настройки и автоматически синхронизирует ящик, разложив письма по соответствующим папкам.
Иконка настроек говорит сама за себя. В настройках можно изменить данные учетной записи, настроить уведомления, которые можно отключить или задействовать только для определенной категории писем.
Также можно создать отдельную подпись для писем, отправляемых с телефона и настроит автоответчик. Gmail позволяет получить быстрые консультации через раздел помощи, встроенный в приложение.
Установить периодичность проверки почтовых сообщений
Одна из самых больших проблем у приложения «Почта» с учетной записью Google является то, что нет поддержки push-уведомлений. То есть, вы не получите в ту же секунду уведомление о поступившем новом сообщении на электронную почту. Вполне возможно, что в настройках по умолчанию выбран метод ручной проверки, то есть вы даже не увидите каких-либо новых сообщений в электронной почте, пока вы не откроете приложение «Почта».
Давайте исправим эту досадную ситуацию.
В закладке «Почта» в приложении «Настройки», выберите необходимую учетную запись Google, а затем нажмите на панель «Получение новых сообщений».
Если получение электронной почты как можно чаще для вас важно, то выберите опцию «15 минут», что является наиболее частым вариантом проверки почты. То есть, приложение «Почта» будет проверять вашу учетную запись на предмет поступивших сообщений каждые 15 минут. Что может сократить время работы вашего устройства от одного заряда аккумулятора. В качестве альтернативы, можно выбрать опцию проверки почты каждый 1 час.
Лучшие приложения для просмотра электронной почты от сторонних разработчиков
Приложение «Почта»
предоставляет только основные услуги. Плюс есть проблемка с push-уведомлениями. Сторонние клиенты электронной почты решают обе эти проблемы. Добавить учетную запись Gmail в таких приложениях, как правило, также просто, как вход с данными вашей учетной записи.
Gmail
: официальное приложение Gmail для iOS работает довольно хорошо, особенно после своего последнего обновления. В приложении использован подход принципа «материального дизайна». Приложение по-прежнему основано на веб-разработке, но свою работу оно выполняет. Также оно работает быстро и, что самое главное, оно поддерживает push-уведомления от служб Gmail.
Microsoft Outlook
: Одно из лучших приложений для электронной почты на iOS, разработанное корпорацией Майкрософт. Приложение «Microsoft Outlook» отлично работает с учетной записью от служб Gmail и, естественно, с учетными записями Outlook. Push-уведомления поддерживаются, но это дополнительная функция, что делает использование приложения еще более интересным. Действительно важные письма отправляются и показываются в специальном списке под названием «Focused list». Это действительно интересное решение проблемы с беспорядком в ящиках электронной почты. Приложение Outlook также поставляется с впечатляющим набором функций интегрированного в приложение календаря, плюс есть поддержка услуг для совместного использования файлов, таких как службы «Dropbox».
Общие настройки почты «Рамблер»
«Рамблер» – это, пожалуй, второй по популярности e-mail домен на территории России и стран СНГ. Продвинутые пользователи не относятся к этой службе серьезно, но есть немало людей, для которых «Рамблер» уже на протяжении долгих лет заменяет все остальные почтовые ящики.
Для более эффективной работы с почтовым клиентом можно использовать сторонние сервисы, но не все знают, как правильно настроить сервер, чтобы эти программы работали стабильно. В нижеизложенном руководстве описывается процесс настройки почты на домене «Рамблер» для известных и наиболее часто используемых почтовых клиентов и операционных систем.
Xiaomi добавит в MIUI 11 одну из фишек iPhone и другие новые функции
Компания Xiaomi уже выпустила стабильные версии фирменной программной оболочки MIUI 11 для ряда смартфонов, но продолжает расширять функциональность популярной прошивки. В новой тестовой сборке энтузиастам портала XDA-Developers удалось обнаружить готовящиеся к релизу нововведения, которые вскоре получат обладатели гаджетов Xiaomi и Redmi. Согласно утечке, вендор готовится ощутимо «прокачать» возможности камеры смартфонов.
В
далее

Общие сведения для настройки сервера почты «Рамблер»
Работать с почтовым сервисом «Рамблер» можно как с помощью веб-клиента (через официальный сайт компании), так и через сторонние почтовые программы, установленные на вашем компьютере или смартфоне.
Если вы достаточно опытный пользователь, то наверняка можете самостоятельно настроить доступ к почте «Рамблер» из сторонних почтовых клиентов. Для этого необходимо ввести сведения о портах SMTP, POP3 и IMAP.
Для настроек через протокол POP3 необходимо ввести данные для:
- сервера входящих сообщений – pop.rambler.ru (порт 995 SSL);
- сервера исходящих сообщений – smtp.rambler.ru (порт 465 SSL).
Для настроек через протокол IMAP необходимо ввести данные для:
- сервера входящих сообщений – imap.rambler.ru (порт 993 SSL или 143 для STARTTLS);
- сервера исходящих сообщений – smtp.rambler.ru (порт 465 SSL).
Эти настройки подойдут для любого клиента и любого домена, которые предлагает почтовая служба «Рамблер».

Важно: перед подключением сторонних клиентов необходимо перейти в настройки почтового ящика, открыть подменю «Почтовые программы» и установить галочку напротив пункта «Я планирую получать почту с ящика, используя сторонний почтовый клиент».
Rambler
Добавление почтового ящика сервиса Rambler имеет одно небольшое отличие. Почему-то, в некоторых случаях, данные не прописываются автоматически, поэтому их нужно будет внести самостоятельно. Идем в Настройки — «Почта, адреса, календари» — «Добавить учетную запись» — «Другое» — «Новая учетная запись» и добавляем новый ящик.
Теперь, если не заполнены поля только с именем узла, вносим нужные данные, если же незаполненными остались имя пользователя и пароль, то придется снова прописать свой почтовый ящик и пароль от него.
Имя узла (сервер входящей почты) — pop.rambler.ru
Имя узла (сервер исходящей почты) — smtp.rambler.ru
Кроме этого, вы можете использовать для получения почты протокол IMAP, который имеет целый ряд преимуществ по сравнению с POP3, но может быть несколько сложнее в настройке для начинающих пользователей. В этом случае вам необходимо активизировать использование этого протокола в настройках почтового сервера. Как это сделать, вы найдёте в справочных статья соответствующего сервиса. После этого в настройках своего телефона введите следующие данные:
Gmail
Входящая почта: Протокол — IMAP; Сервер IMAP — imap.gmail.com; Порт — 993; SSL — SSL/TLS; Аутентификация — Обычный пароль
Исходящая почта: Сервер SMTP — smtp.gmail.com; Порт — 465; SSL — SSL/TLS;
Яндекс.Почта
Входящая почта: Протокол — IMAP; Сервер IMAP — imap.yandex.ru; Порт — 993; SSL — SSL/TLS; Аутентификация — Обычный пароль.
Исходящая почта: Сервер SMTP — smtp.yandex.ru; Порт — 465; SSL — SSL/TLS;
Mail.ru
Входящая почта: Сервер IMAP — imap.mail.ru; Тип защиты — SSL/TLS; Порт — 993
Исходящая почта:: Сервер SMTP — smtp.mail.ru; Тип защиты — SSL/TLS; Порт — 465
Rambler
Входящая почта: Сервер IMAP — imap.rambler.ru; Тип защиты — SSL/TLS; Порт — 993 или 143
Настройки почты в Outlook
В большинстве случаев программа Outlook автоматически определяет данные для настройки почтового ящика, и все, что необходимо сделать пользователю – ввести имя используемого ящика (адрес) и пароль, указанный при регистрации.
Если при автоматической регистрации возникли проблемы, то нужно перейти в режим ручной настройки. Для этого необходимо в окне настройки почтового ящика Outlook выбрать подменю «Настроить параметры сервера». Откроется окно, в котором пользователю будет предложены ввести свои данные и данные сервера.
Если вы планируете настраивать почтовый клиент через протокол POP3, необходимо указать по какому протоколу будет пересылаться почта (в нашем случае – POP3), свое имя, адрес e-mail, пароль от ящика, который был создан на домене «Рамблер», адрес сервера для входящей и исходящей корреспонденции (указаны в первом параграфе).

Если вы планируете производить настройку через протокол IMAP, необходимо указать протокол типа IMAP, свое имя, адрес, пароль и адреса для серверов (указаны в первом параграфе).
Следующим этапом будет переход в меню с дополнительными настройками, там вы должны выбрать тип шифрования. В нашем случае это SSL. Напротив данных сервера нужно ввести данные портов (указаны в первом параграфе).
Выборка
Указав в качестве расписания режим «Выборка
», не забудьте выбрать подходящее значение:
- Автоматически
: iPhone или iPad загрузит письма в фоном режиме при условии, если устройство подключено к зарядке и сети Wi-Fi. - Вручную:
Данные будут загружены на устройство лишь при запуске приложения. - Ежечасно, 30 минут и 15 минут:
Данные будут загружаться автоматически в соответствии с выбранным интервалом проверки.
Стоит учесть, что батарея будет расходоваться более экономно, если выполнять выборку реже.
Настройка почты в Mozilla Thunderbird
Здесь ситуация аналогичная. Чаще всего достаточно ввести лишь адрес электронной почты и пароль для нее. Все остальное клиент делает за пользователя, сразу выгружая нужную корреспонденцию.
Если по каким-то причинам этого не произошло, следует открыть подменю «Инструменты» и нажать на пункт «Параметры учетных записей». Перед вами откроется окно, предлагающее ввести имя сервера (указан в первом абзаце в пункте «Данные для сервера входящей почты IMAP»), указать порт и тип шифрования. Важно отметить, что Thunderbird работает только через протокол IMAP, а значит, данные POP3 вам не понадобятся. Как только закончили с настройкой входящей почты, переходим в подменю «Сервер исходящей почты» и добавляем новый SMTP-сервер, вводя соответствующие данные, включая порт (указан в первом параграфе).
Подбор опций
Почти всегда пользователь не нуждается в ручном вводе параметров. Если автоматическая регуляция не сработала, то может потребоваться запрос необходимых сведений у почтового сервиса.
Пользователю понадобится ввести:
- протокол (IMAP, POP);
- номер порта входящего сервера (стандарт IMAP – 143 и 993, POP – 110 и 995);
- вариант шифрования (SSL, TLS);
- номер исходящего порта (стандартные: 25, 587, 465).
Эту информацию понадобится получить у той email службы, которую пользователь сбирается добавить на свой Айфон. Другие необходимые для ручного ввода данные уже должны быть знакомы и специального обращения за ними не требуется.
Когда доступ к почте осуществляется с нескольких устройств, предпочтительней выбирать IMAP. При этом хранение данных проводит почтовый сервер, поэтому независимо от способа доступа, пользователь видит полное содержимое ящика. Если же применяется POP, письма, полученные на одном устройстве, будут уже не видны на другом.
Настройки «Рамблер» почты на iPhone 6 и других моделях
Для добавления нового аккаунта в телефон под управлением iOS нужно:
- Открыть приложение «Настройки».
- Выбрать подпункт «Почта».
- Добавить новую учетную запись.
- Ниже появятся 4 строки, в которые нужно ввести основную информацию (логин, пароль и другие данные);
- После нажатия кнопки «Далее» появится доступ к дополнительным настройкам, где нужно указать имя пользователя, адрес электронной почты, пароль, а также данные для сервера входящей и исходящей почты (указаны в первом параграфе).
В заключение достаточно нажать кнопку «Сохранить» в верхнем правом углу.
Важно отметить, что для настройки почты «Рамблер» на «Айфоне» используются данные сервера POP3.

Yandex
С Yandex все обстоит немного сложнее. Для добавления нового почтового ящика нужно так же зайти в Настройки — «Почта, адреса, календари» — «Добавить учетную запись». Теперь нужно выбрать «Другое», а затем «Новая учетная запись». Так как российские почтовые сервисы не внесены в iOS по умолчанию, их придется добавлять вручную.
Второй этап ничем не отличается от такого же в Gmail. Нужно внести свое имя, почтовый адрес, пароль и описание. Особое внимание уделите правильному вводу пароля, так как устройство создаст ящик в любом случае, даже если пароль был введен неверно.
Стандартно нам предложат создать ящик в протоколе IMAP, но нужно поменять его на POP. Для этого из двух верхних вкладок следует выбрать правую. Почти все остальные данные заполнятся автоматически. Нужно поменять только имя узла для сервера входящей и исходящей почты.
Имя узла (сервер входящей почты) — pop.yandex.ru
Имя узла (сервер исходящей почты) — smtp.yandex.ru
На этом все, подтверждаем введенные данные, ждем пока устройство их проверит и можем пользоваться почтой.
Настройка почты в Android
Для настройки почты «Рамблер» в телефоне под управлением Android нужно:
- Открыть приложение «Почта».
- Выбрать подпункт «Добавить новый почтовый адрес/учетную запись».
- В появившемся поле необходимо ввести данные почтового ящика (логин и пароль).
- Откроется новая форма, где нужно ввести дополнительные данные, включая имя учетной записи, пароль от e-mail, тип сервера (в нашем случае POP3), тип защиты (в нашем случае SSL), порт для сервера (указан в первом параграфе).
- Откроется еще одна форма, где программа попросит указать данные для сервера исходящей почты. Здесь указываем имя сервера и подходящий порт. Также указывается тип шифрования (в нашем случае SSL/TSL).
Русский сектор
Если владелец Айфона предпочитает службы русского пространства, штатное приложение даёт возможность и для этого. В уже упоминавшемся разделе настроек почты Mail на iPhone – «Другое», предпринимаются следующие шаги:
- В пункте «Новая учётная запись» заполняются информационные строчки. «Имя» может быть любым, его будут видеть получатели писем в качестве автора послания. Поле «E-mail» заполняется адресом существующего почтового ящика. Вводится «Пароль» для доступа к этому ящику и в раздел «Описание» вносится соответствующий домен – Yandex.ru, Mail.ru или домен любого другого русского сервиса.
- Запускается идентификация. Когда она проходит, нажимается «Сохранить» и становится доступно пользование службой. Если получать и отправлять письма пока не получается, понадобится пройти ещё несколько ступеней.
- В меню созданной учётной записи, выбирается «Сервер исходящей почты». Для указания первичного сервера последовательно жмётся SMTP – «Не сконфигурировано» – «Имя узла». Последний пункт заполняется в виде «smtp.example.ru», где «example» – название настраиваемого сервиса. Выбрав «Сохранить», получается первичный сервер stmp.example.ru.
- Нажав его, в опциях следует включить «Использовать SSL». Значение порта устанавливается 465.
- После сохранения изменений и возврата в меню аккаунта, нужно зайти в раздел «Дополнительно». Здесь также включается SSL. Значение порта ставится 993.
Таким образом, можно добавить учётную запись русского сектора, независимо от принадлежности.
Возможные ошибки при настройках
При настройке почты «Рамблер» редко возникают серьезные ошибки, но такое случается. Разберем самые популярные из них, с которыми сталкивается большая часть пользователей.
«Невозможно соединиться с сервером» – довольно неинформативная ошибка, за которой могут крыться самые разные причины. Если с вашим интернет-подключением все в порядке, другие ресурсы работают без проблем, то, скорее всего проблема заключается том, что при автоматической настройке был выбран 25-й порт для исходящей почты. 25-й порт нередко блокируется провайдерами с целью снижения уровня спама в почтовом ящике. Решением проблемы является смена порта 25 на порт 587 (или зашифрованный TSL порт 465).

«Ошибка 530 – необходима авторизация». Чаще всего возникает, если вы допустили ошибку при вводе логина (адреса электронной почты) и пароля (выбранного при регистрации). Проверьте, не опечатались ли вы при вводе данных. Если после проверки ошибка не исчезла, то возможно при настройке почтового клиента вы не включили аутентификацию на сервере исходящих сообщений. В некоторых клиентах при настройке SMTP-сервера нужно также ввести свой логин и пароль.
Еще одна проблема, которая многим мешает отправлять сообщения. Это несоответствие формы отправки (там, где указывается адрес, от которого отправляется письмо) и адреса, который используется для авторизации на сервере. Важно заново перепроверить все настройки, введенные в стороннем почтовом клиенте.
В наши дни почти каждый пользователь предпочитает использовать учетную запись электронной почты для отправки или получения электронных писем через мобильное приложение или веб-сайт. Когда дело касается аварийной ситуации или скорости, становится проще и удобнее. Теперь все смартфоны имеют встроенное почтовое приложение для использования предпочитаемой учетной записи электронной почты прямо с вашего устройства. Но иногда пользователи не могут создать или добавить учетные записи электронной почты из-за некоторых проблем. Ознакомьтесь с этим руководством по устранению неполадок о том, как исправить ошибки настройки электронной почты на iPhone 11 устройства серии легко.
Также стоит отметить, что пользователи могут легко добавить свою учетную запись электронной почты или даже несколько учетных записей, таких как Google, iCloud, Yahoo или другие, на свои iPhone, просто введя идентификатор электронной почты и пароль. Тем не менее, пользователи могут получить указанную ошибку из-за неправильных учетных данных или проблем, связанных с программным обеспечением, устаревшей версии приложения, подключения к Интернету и т. Д.

Оглавление
- 1 Шаги по исправлению ошибок настройки электронной почты на iPhone 11, невозможно настроить / добавить учетную запись электронной почты
- 1.1 1. Принудительно перезагрузите iPhone
- 1.2 2. Повторите попытку входа в свою учетную запись электронной почты, чтобы исправить ошибки настройки электронной почты на iPhone 11
- 1.3 3. Обновите подключение к Интернету
- 1.4 4. Проверить обновление iOS
- 1.5 5. Проверьте и обновите приложение Mail, чтобы исправить ошибки настройки электронной почты на iPhone 11
- 1.6 6. Сбросить все настройки на iPhone 11
Шаги по исправлению ошибок настройки электронной почты на iPhone 11, невозможно настроить / добавить учетную запись электронной почты
Однако iOS автоматически использует правильные настройки учетной записи электронной почты для настройки учетной записи. Это не может быть всегда одинаковым, и иногда у пользователей могут возникать проблемы с их учетными записями электронной почты в процессе настройки. Итак, если вам не удается настроить учетную запись электронной почты на своем iPhone 11, просто убедитесь, что подключение к Интернету работает нормально.
Между тем, вам также необходимо проверить, правильно ли работает почтовый сервер. Затем проверьте хранилище устройства и проверьте наличие ожидающих обновлений почтового приложения. После этого выполните следующие действия.
1. Принудительно перезагрузите iPhone
- Быстро нажмите и отпустите кнопку увеличения громкости
- Быстро нажмите и отпустите кнопку уменьшения громкости.
- Нажмите и удерживайте боковую кнопку / кнопку питания, пока не появится логотип Apple.
- Отпустите кнопку и дождитесь загрузки устройства.
2. Повторите попытку входа в свою учетную запись электронной почты, чтобы исправить ошибки настройки электронной почты на iPhone 11
- Нажмите на меню настроек на вашем iPhone.
- Перейдите в Учетные записи и пароли.
- Выберите предпочитаемую учетную запись электронной почты.
- Затем нажмите «Учетная запись»> перейдите к «Пароль» под Сервер входящей почты.
- Удалите старый пароль электронной почты и введите новый пароль еще раз.
- Затем нажмите кнопку Готово.
Теперь настройте и почтовый сервер, выполнив следующие действия.
- Откройте Настройки iPhone> Пароли и учетные записи.
- Нажмите на свою учетную запись электронной почты> нажмите на адрес электронной почты.
- Проверьте данные учетной записи, такие как серверы входящей и исходящей почты.
Если настройки почтового сервера не совпадают с настройками сервера почтового приложения, вам следует правильно его настроить.
3. Обновите подключение к Интернету
- Откройте настройки устройства> включите режим полета.
- Подождите примерно 10-15 секунд, а затем снова выключите режим полета.
- Затем включите мобильную передачу данных или сеть Wi-Fi, чтобы проверить ошибку почты.
4. Проверить обновление iOS
- Перейдите в Настройки> Общие> Обновление ПО.
- Он автоматически проверит наличие доступных обновлений программного обеспечения.
- Если доступно новое обновление программного обеспечения, просто загрузите и установите его через сеть Wi-Fi.
5. Проверьте и обновите приложение Mail, чтобы исправить ошибки настройки электронной почты на iPhone 11
- Откройте приложение App Store на iPhone 11.
- Затем нажмите на значок профиля пользователя в правом верхнем углу> Нажмите на опцию «Обновить» рядом с приложением «Почта» в разделе «Доступные обновления» (если доступно).
6. Сбросить все настройки на iPhone 11
- Запустите Настройки iPhone> Общие> Сброс.
- Нажмите на Сбросить все настройки.
- При появлении запроса введите пароль.
- Чтобы продолжить, снова выберите «Сбросить все настройки».
- Перезагрузите iPhone 11.
Вот и все, ребята. Мы предполагаем, что вы нашли это руководство по устранению неполадок полезным. Если у вас есть какие-либо вопросы, вы можете оставить комментарий ниже.
Субодх любит писать контент, будь то технический или иной. Проработав год в техническом блоге, он увлекается этим. Он любит играть в игры и слушать музыку. Помимо ведения блога, он увлекается сборками игровых ПК и утечками информации о смартфонах.
Вы получаете сообщение об ошибке «Не удается получить почту», когда открываете электронное письмо в приложении «Почта» на iPhone или iPad? Если да, то вы должны прочитать это руководство до конца. Мы подробно описали шесть (6) различных способов устранения проблемы. Ознакомьтесь с ними и вернитесь к получение писем быстро без проблем.

Приложение «Почта» отображает это сообщение об ошибке, когда ему не удается успешно инициировать соединение с сервером поставщика услуг электронной почты. И причина этого может быть разной. Это может быть связано с плохим подключением к Интернету, неправильными настройками электронной почты или некоторыми специфическими сбоями устройства. Прежде чем перейти к приведенным ниже решениям, попробуйте принудительно остановить приложение «Почта» и перезагрузить iPhone/iPad. Если после этого сообщение об ошибке все еще появляется, обратитесь к инструкциям по устранению неполадок в следующих параграфах.
1. Устранение неполадок с подключением к Интернету
Всякий раз, когда эта ошибка появляется на экране вашего iPhone или iPad, ваш первый порт захода должен проверить, подключено ли ваше устройство к Интернету. Если вы используете сотовые данные, отключите их и снова включите. Сделайте то же самое, если вы подключены к сети Wi-Fi. Включение режима полета и отключение его через несколько секунд также может помочь обновить интернет-соединение вашего устройства. Если ошибка не устранена, вам следует убедиться, что ваш интернет-источник (маршрутизатор Wi-Fi) включен и правильно передает данные.
Попробуйте использовать другие приложения и проверьте, есть ли у них доступ к Интернету. Если Почта — единственное затронутое приложение, убедитесь, что оно имеет доступ к мобильным данным вашего устройства. Перейдите в «Настройки»> «Почта» и убедитесь, что «Мобильные данные» включены.


Мы также рекомендуем прочитать несколько подробных руководств по устранению проблем, связанных с Интернетом и подключением, на вашем iPhone и iPad, которые мы подготовили.
2. Изменить настройки push-уведомлений устройства
Конфигурации push-уведомлений вашего устройства также могут повлиять на то, как приложение «Почта» получает новые электронные письма. На устройствах под управлением iOS 11 или новее почтовое приложение настроено на автоматическое получение новых сообщений с почтового сервера Apple. Если ваш iPhone или iPad не настроен на получение новых обновлений, вы можете автоматически столкнуться с этой ошибкой «Не удается получить почту». Выполните следующие действия, чтобы проверить настройки push-уведомлений вашего устройства.
Шаг 1. Откройте меню настроек iOS и выберите «Пароли и учетные записи».

Шаг 2. Затем выберите «Получить новые данные».

Шаг 3: Сначала включите Push. И, наконец, убедитесь, что для параметра «Выборка» установлено значение «Автоматически».

Это гарантирует, что новые данные/обновления будут отправлены на ваш iPhone с сервера приложения Mail как можно скорее.
Примечание. Ваш iPhone/iPad будет получать новые данные для Почты и других приложений только во время зарядки или при подключении к сети Wi-Fi.
3. Отключить режим низкого энергопотребления
Режим энергосбережения iOS может помочь продлить срок службы батареи вашего устройства, но это требует определенных затрат. Во-первых, включение режима энергосбережения приостановить настройки Push на вашем устройстве (в № 2 выше) и, следовательно, задерживают то, как часто приложение Почта получает новые электронные письма. Закройте почтовое приложение, отключите режим низкого энергопотребления и проверьте, правильно ли теперь работает почтовое приложение.
Если значок батареи в строке состояния или Центре управления вашего устройства окрашен в желтый цвет, это означает, что включен режим энергосбережения. Коснитесь желтого значка батареи в Центре управления, чтобы отключить режим энергосбережения.

Либо перейдите в «Настройки»> «Аккумулятор» и отключите режим низкого энергопотребления.


Теперь перезапустите приложение «Почта» и проверьте, появляются ли ваши электронные письма в папке «Входящие».
4. Повторно подключите учетную запись к почтовому приложению.
Это влечет за собой удаление затронутой сторонней учетной записи электронной почты из приложения «Почта» и повторное добавление учетной записи. Давайте покажем вам, как это сделать.
Шаг 1. Откройте меню «Настройки» и выберите «Пароли и учетные записи».

Шаг 2: Выберите учетную запись электронной почты в разделе «Учетные записи».

Шаг 3: Отключите опцию «Почта», подождите секунду и снова включите ее.

Теперь перезапустите приложение «Почта» и проверьте, сохраняется ли ошибка «Не удается получить почту». Если это так, перейдите к шагу № 4 ниже, чтобы удалить учетную запись с вашего устройства.
Шаг 4: Нажмите «Удалить учетную запись» и выберите «Удалить с моего iPhone» в запросе подтверждения.


Шаг 5: Чтобы повторно добавить учетную запись, выберите «Добавить учетную запись» на странице «Пароли и учетные записи».

Вам будет предложено выбрать поставщика услуг электронной почты, а затем ввести учетные данные своей учетной записи.
5. Сбросить настройки сети
Поскольку ошибка в большинстве случаев связана с проблемами, связанными с сетью, может помочь сброс сетевых настроек вашего устройства. Выберите «Настройки» > «Основные» > «Сброс» > «Сбросить настройки сети». В этом руководстве вы можете узнать больше о том, что сброс настроек сети делает с вашим iPhone/iPad.


Если приложение «Почта» продолжает отображать эту ошибку после того, как вы попробовали все вышеперечисленные решения, вам следует убедиться, что со стороны вашего поставщика услуг электронной почты все в порядке. Проверьте, не испытывают ли они перебои в работе или время простоя сервера. Вы можете проверить статус почтовой службы iCloud на Страница состояния системы Apple. Для Gmail, Yahoo и других сторонних поставщиков электронной почты вы можете использовать надежные анализаторы веб-сайтов, такие как DownDetector для проверки перебоев в обслуживании.
Получите ваши электронные письма
Также можно столкнуться с этой ошибкой, если есть проблема с учетными данными вашей учетной записи электронной почты. Если вы недавно изменили свой идентификатор электронной почты или пароль на другом устройстве, мы рекомендуем вам отключить и повторно добавить учетную запись в приложение «Почта» (см. способ № 4 выше) с новыми учетными данными учетной записи. Обновление iOS вашего устройства также может помочь — это одновременно обновит приложение «Почта» и устранит любое программное обеспечение или ошибку, связанную с ошибкой, вызывающую эту ошибку.
Далее: хотите составить электронное письмо на своем iPhone или iPad, но приложения Mail нигде нет? Прочтите статью по ссылке ниже, чтобы узнать, как быстро вернуть его.
Post Views: 308
Настройка Рамблер почты на iPhone

Активные пользователи Рамблер Почты вполне могут пользоваться всеми возможностями сервиса не только в браузере на компьютере, но и на своих мобильных устройствах. Для этих целей можно установить соответствующие приложение-клиент из фирменного магазина или подключить ящик в системных настройках, предварительно выполнив определенные манипуляции на официальном сайте почтового сервиса. Далее мы расскажем о том, как настроить Rambler Почту на iPhone.
Предварительная настройка почтового сервиса
Прежде чем переходить к непосредственной настройке и последующему использованию Рамблер Почты на айФоне, необходимо предоставить сторонним программам, коими в данном случае являются почтовые клиенты, доступ на работу с сервисом. Делается это следующим образом:
- После перехода по представленной выше ссылке откройте «Настройки» почтового сервиса, кликнув левой кнопкой мышки (ЛКМ) по соответствующей кнопке на панели инструментов.

Далее перейдите во вкладку «Программы», нажав ЛКМ.

Под полем «Доступ к почтовому ящику с помощью почтовых клиентов» нажмите на кнопку «Вкл.»,

введите код с картинки во всплывающем окне и нажмите «Отправить».

Готово, предварительная настройка Рамблер Почты выполнена. На данном этапе не спешите закрывать страницу почтового сервиса (непосредственно раздел «Настройки» — «Программы») или же просто запомните, а лучше запишите данные, представленные в следующих блоках:
SMTP:
- Сервер: smtp.rambler.ru;
- Шифрование: SSL — порт 465.
POP3:
- Сервер: pop.rambler.ru;
- Шифрование: SSL — порт: 995.

Теперь перейдем непосредственно к настройке Rambler Почты на iPhone
Способ 1: Стандартное приложение «Почта»
Первым делом рассмотрим то, как обеспечить корректную работу Рамблер Почты в стандартном почтовом клиенте, доступном на каждом айФоне, независимо от версии айОС.
- Откройте «Настройки» своего мобильного девайса, тапнув по соответствующему значку на главном экране. Пролистайте перечень доступных параметров немного вниз и перейдите к разделу «Пароли и учетные записи», если у вас установлена iOS 11 и выше, или, если версия системы ниже указанной, выберите пункт «Почта».

Нажмите «Добавить учетную запись» (на iOS 10 и ниже — «Учетные записи» и только потом «Добавить учетную запись»).

В перечне доступных сервисов Rambler/почты нет, поэтому здесь нужно тапнуть по ссылке «Другое».

Выберите пункт «Новая учетная запись» (или «Добавить учетную запись» в случае использования девайса с iOS ниже 11 версии).

- Имя пользователя;
- Адрес почтового ящика;
- Пароль от него;
- Описание – «имя», под которым данный ящик будет отображаться в приложении «Почта» на iPhone. Как вариант, здесь можно продублировать адрес ящика или только логин, либо же просто указать название почтового сервиса.

Указав необходимые сведения, переходите «Далее».
Вместо установленного по умолчанию протокола IMAP, который по непонятным причинам более не поддерживается рассматриваемым почтовым сервисом, необходимо переключиться на POP, тапнув по одноименной вкладке на открывшейся странице.

- Адрес сервера входящей почты: pop.rambler.ru
- Адрес сервера исходящей почты: smtp.rambler.ru

Заполнив оба поля, нажмите кнопку «Сохранить», расположенную в правом верхнем углу, которая станет активной,

- Для того чтобы убедиться в успешном выполнении процедуры и перейти к использованию почтового сервиса, выполните следующее:
Запустите стандартное приложение «Почта» на своем iPhone.

Выберите необходимый почтовый ящик, ориентируясь на название, заданное ему в пункте №5 инструкции выше.

Убедитесь в наличии писем, возможности их отправки и получения, а также в выполнении иных, характерных для почтового клиента функций.

Настройка Rambler Почты на iPhone – задача не самая простая, но при правильном подходе, еще и вооружившись нашей инструкцией, ее можно решить буквально за несколько минут. И все же значительно проще и удобнее взаимодействовать с данным сервисом и всеми его функциями посредством фирменного приложения, об установке которого мы расскажем далее.
Способ 2: Приложение Rambler/почта в App Store
Если вы не хотите играться с настройками вашего айФон, чтобы нормально пользоваться на нем Рамблер почтой, можно установить фирменное приложение-клиент, созданное разработчиками рассматриваемого сервиса. Делается это следующим образом:

Примечание: Предварительную настройку почтового сервиса, описанную в первой части данной статьи, выполнить все же необходимо. Без соответствующих разрешений приложение работать не будет.
- Перейдите по представленной выше ссылке и установите приложение на свой телефон. Для этого нажмите «Загрузить» и дождитесь завершения процедуры, прогресс которой можно отслеживать по заполняющемуся круговому индикатору.

Запустите клиент Рамблер Почты прямо из Магазина, нажав «Открыть», или тапните по его ярлыку, который появится на одном из главных экранов.

В приветственном окне приложения введите логин и пароль от своей учетной записи и нажмите «Войти». Далее укажите в соответствующее поле символы с картинки и снова нажмите «Войти».

Разрешите доступ почтовому клиенту к уведомлениям, тапнув по кнопке «Включить», или «Пропустите» этот этап. При выборе первого варианта появится всплывающее окно с запросом, в котором потребуется нажать «Разрешить». Помимо прочего, для эффективной защиты и обеспечения конфиденциальности переписки можно установить PIN-код или Touch ID, чтобы никто кроме вас не получил доступ к почте. Как и предыдущий, при желании этот шаг тоже можно пропустить.

Завершив с предварительной настройкой, вы получите доступ ко всем возможностям Rambler/почты, доступным из фирменного приложения.

Как видите, использование клиентского приложения Рамблер Почты, вариант куда более простой и удобный в своей реализации, требующий значительно меньшего времени и усилий, по крайней мере, если сравнивать его с первым способом, предложенным нами выше.
Заключение
Из этой небольшой статьи вы узнали, как настроить Rambler/почту на iPhone, используя для этого стандартные возможности мобильного устройства или фирменное приложение-клиент, разработанное непосредственно почтовым сервисом. Какой из вариантов выбрать, решать только вам, мы же надеемся, что данный материал был полезен для вас.
Источник
Есть много подобных вопросов, поднятых среди большинства форумов, таких как
«Моя электронная почта на моем iPhone перестала работать».
«Почему я не получаю свои электронные письма на моем iPhone?» и больше.
Люди испытывают разочарование, когда у них не работает проблема с почтовым приложением iPhone.

Поскольку отправка электронных писем была одним из распространенных способов общения и работы, ошибка «Не удается отправить почту» имеет большое значение. Таким образом, эта статья говорит о связанных проблемы с электронной почтой iPhone сегодня и решения их исправить.
- Рекомендация: исправьте проблемы с электронной почтой iPhone и другие проблемы iOS с помощью iOS System Recovery
- Проблемы с электронной почтой iPhone 1: Почтовое приложение не может отправлять или получать новые электронные письма
- Проблемы с электронной почтой iPhone 2: приложение почты продолжает зависать
- Проблемы с электронной почтой iPhone 3: «Неправильный ввод пароля» при входе в учетную запись электронной почты
- Проблемы с электронной почтой iPhone 4: электронная почта не синхронизируется
Как настроить Яндекс.Почту или другой русскоязычный почтовый сервис?
Добавить Яндекс.Почту проще, чем другой русскоязычный сервис. Выполняется настройка следующим образом:
Шаг 1
. Зайдите в «
Mail
» и кликните на вариант «
Другое
».

Шаг 2
. Проследуйте в раздел «
Новая учётная запись
».

Шаг 3
. Заполните те же поля, что и при установке
Gmail
.

Шаг 4
. Настройте синхронизацию почты и заметок – активируйте два тумблера. Затем нажмите «
Сохранить
».

Больше ничего указывать не требуется – ящик Яндекса будет добавлен.
С клиентами Рамблер
и
Mail.ru
всё сложнее: после заполнения обязательных полей приложение «
Mail
» просит указать данные серверов почты.

Где же можно получить такие сведения?
Почему может не получаться смена электронного ящика Apple ID?
В некоторых случаях, при изменении почты могут возникать проблемы, вот основные причины почему это происходит:
- На всех устройствах, где активирована учетная запись, нужно из нее выйти.
- Нельзя менять почтовый ящик на тот, который уже используется в качестве идентификатора Apple ID.
- Если ваш идентификатор имеет вид — @icloud.com, @me.com, @mac.com то его сменить нельзя!
- Проблемы с серверами у Apple также нельзя исключать. В некоторое время различные службы Apple могут не работать —
Напоследок хотелось бы напомнить, что во избежание различных проблем, очень важно постоянно иметь доступ к почте, на которую привязан ваш Apple ID.
Причем, крайне желательно, чтобы вы и только вы знали ее. Иначе, посторонний человек может с легкостью прочитать переписку, посмотреть фото, да и вообще абсолютно все ваши данные. Ну или «просто-напросто» заблокировать устройство.
Поэтому будьте внимательны и аккуратны. Как я уже советовал, самым лучшим вариантом будет завести отдельный электронный ящик для Apple ID и нигде его больше не использовать. Ведь безопасность превыше всего!
P.S. Пишите в комментарии ваши вопросы — постараюсь дать ответ и подсказать решение. Мощный и решительный «лайк» автору для мотивации:)!
Добавление аккаунта и настройка почты на iPhone делается двумя путями – автоматически и вручную. Какой из способов более удобен, решает сам пользователь.
Для пользователей популярных почтовых сервисов, устройство Apple способно самостоятельно провести настройку в автоматическом режиме. Понадобится лишь ввести email адрес и пароль. Делается это в следующей последовательности:
- В «Настройках» iPhone открывается подменю учётных записей, где выбирается пункт «Добавить учётную запись». В ранних версиях операционной системы эта кнопка находится в разделе «Почта».
- В открывшемся списке нажимается служба, аккаунт которой пользователь собирается добавить. Если её название отсутствует в перечне, выбирается строчка «Другое», где сервис вносится вручную.
- Пишется почтовый адрес с вводом пароля к нему. Нажатием соответствующей кнопки запускается проверка добавленной информации.
- Данные почтового аккаунта, по выбору, могут показываться на телефоне. После задания параметров отображения, процедура завершается нажатием кнопки «Сохранить».
Как узнать настройки почты через сайт Apple?
Получить данные о серверах клиентам Mail.ru
можно через сервис на официальном сайте Apple. Сервис называется «
Поиск настроек Mail
» и располагается по ссылке https://www.apple.com/ru/support/mail-settings-lookup/ .
Всё, что требуется от пользователя – «вбить» адрес электронной почты в поле (единственное) и нажать синюю кнопку со стрелкой.
Обратите внимание на примечание, напечатанное мелким шрифтом внизу. Согласно этому примечанию, фирма Apple может использовать данные, которые ей предоставляют пользователи, для повышения качества обслуживания. Фактически это значит, что адрес почты, который вы введёте, будет сохранён в базе данных компании.
После секундного ожидания сервис выдаст все данные о клиенте.
Какие из данных действительно пригодятся?
- В блоке «Сервер входящей почты
» в поле «
Имя узла
» нужно перенести имя хоста сервера (
imap.mail.ru
). В поле «
Имя пользователя
» следует указать адрес электронной почты – ещё раз.
Пароль необходимо прописать заново – это важный момент. - В блоке «Сервер исходящей почты
» можно заполнить всего одно поле – «
Имя узла
». Сюда следует скопировать имя хоста сервера (
smtp.mail.ru
). Остальные поля заполнять не нужно.
Когда внесёте настройки серверов, нажмите «Далее
». На завершающем этапе вам нужно переключить тумблеры для синхронизации заметок и почты и кликнуть на «
Сохранить
».

Описанный способ даст результат, если настраивается почтовый ящик Mail.ru – а вот с Рамблером сложнее.
Сервис «
Поиск настроек Mail
» на сайте Apple не покажет информацию о серверах «Рамблер-почты».
При настройке почты Рамблер
нужно действовать так:
- В блоке «Сервер входящей почты
» в поле «
Имя узла
» следует внести
pop.rambler.ru
, в поля «
Имя пользователя
» и «
Пароль
» — соответственно адрес электронной почты и пароль от неё. - В блоке «Сервер исходящей почты
» в поле «
Имя узла
» нужно прописать
smtp.rambler.ru
. Прочие поля этого блока можно оставить незаполненными.
Почта OutLook
- Взаимодействовать со знаменитым сервисом от Microsoft можно и из отдельного приложения, но, если уж захотелось все держать в одном месте, то стоит пойти уже знакомым путем;
- Перейти в раздел «Учетные записи и пароли». Выбрать пункт с авторизацией нового аккаунта;
- В появившемся списке нажать на пункт «Outlook.com»;
- Заполнить в текстовые поля информацию о почте и пароле. Если включена двухфакторная авторизация, то не обойтись и без ввода числовой комбинации, полученной на мобильной номер;
- Сервис заработает автоматически, если данные введены корректно и без ошибок. Сообщения должны приходить сразу же, в ином случае, при возникновении неполадок, придется пройти авторизацию заново.

Как отрегулировать электронную почту на Айфоне?
«Яблочное» устройство оставляет возможность настроить электронную почту под нужды пользователя. Какие опции доступны обладателю Айфона, легко выяснить, пройдя по пути «Настройки
» — «
Почта, адреса, календари
» и кликнув на название почтового ящика.

В самом низу раздела «Учётная запись
» будет присутствовать подраздел «
Дополнительно
» — нужно проследовать именно туда.

В подразделе «Дополнительно
» есть следующие блоки настроек почты:
Поведение ящиков
. Через блок «
Поведение ящиков
» настраивается соответствие между почтовыми ящиками на iPhone и на сервере. Например, при такой конфигурации, которая показана на рисунке ниже, письма, отправленные в «
Корзину
» с iPhone, будут сохраняться в папке «
Исходящие
» на сервере.

Место перемещения ненужных сообщений
. Если выставить в этом блоке «
Архивныйящик
», а не «
Удалённые
», стёртые через iPhone письма станут переноситься в архиве на сервере –
на всякий случай
.
Удалённые сообщения
. В этом блоке можно установить, через какой промежуток времени письма из ящика удалятся
безвозвратно
. Есть вариант «
Никогда
» — для наиболее осторожных пользователей.

Настройка входящих
. В этом блоке несколько параметров:

- Использовать SSL
. Если ползунок активирован, письма отправляются по защищённому каналу – как следствие, за конфиденциальность переживать не приходится. - Аутентификация
. Можно настроить Айфон так, чтобы пользователь проходил авторизацию на почте не посредством ввода имени пользователя и пароля, а другими способами – скажем, через
MD5 Challenge-отклик.В настройки аутентификации лучше не лезть: ввод пароля – самый простой из способов зайти на почту. - S/Mime.
Опция
S/Mime
позволяет отправлять зашифрованные сообщения. Сразу отметим: чтобы пользоваться
S/Mime
, нужно иметь цифровой сертификат.
В полях «Префикс пути IMAP» и «Порт сервера» не стоит что-то менять. Первое поле вообще не нужно заполнять, во втором значение проставляется автоматически, когда пользователь добавляет почтовый ящик.
Подбор опций
Почти всегда пользователь не нуждается в ручном вводе параметров. Если автоматическая регуляция не сработала, то может потребоваться запрос необходимых сведений у почтового сервиса.
Пользователю понадобится ввести:
- протокол (IMAP, POP);
- номер порта входящего сервера (стандарт IMAP – 143 и 993, POP – 110 и 995);
- вариант шифрования (SSL, TLS);
- номер исходящего порта (стандартные: 25, 587, 465).
Эту информацию понадобится получить у той email службы, которую пользователь сбирается добавить на свой Айфон. Другие необходимые для ручного ввода данные уже должны быть знакомы и специального обращения за ними не требуется.
Когда доступ к почте осуществляется с нескольких устройств, предпочтительней выбирать IMAP. При этом хранение данных проводит почтовый сервер, поэтому независимо от способа доступа, пользователь видит полное содержимое ящика. Если же применяется POP, письма, полученные на одном устройстве, будут уже не видны на другом.
Как выйти из почты на Айфоне?
Удалять аккаунт с Айфона нужно следующим образом:
Шаг 1
. Зайдите в «
Настройки
» и отыщите раздел «
Почта, адреса, календари
».

Шаг 2
. В блоке «
Учётные записи
» найдите ящик, который хотите стереть, и кликните на него.

Шаг 3
. На следующем экране нажмите кнопку «
Удалить учётную запись
».

Шаг 4
. Подтвердите своё намерение стереть аккаунт – кликните на «
Удалить с iPhone
».

При удалении учётной записи с мобильного устройства пропадёт также вся информация, которая синхронизировалась с аккаунтом. Поэтому прежде чем стирать аккаунт, позаботьтесь о том, чтобы перенести ценные сведения на надёжный носитель.
Установить периодичность проверки почтовых сообщений
Одна из самых больших проблем у приложения «Почта» с учетной записью Google является то, что нет поддержки push-уведомлений. То есть, вы не получите в ту же секунду уведомление о поступившем новом сообщении на электронную почту. Вполне возможно, что в настройках по умолчанию выбран метод ручной проверки, то есть вы даже не увидите каких-либо новых сообщений в электронной почте, пока вы не откроете приложение «Почта».
Давайте исправим эту досадную ситуацию.
В закладке «Почта» в приложении «Настройки», выберите необходимую учетную запись Google, а затем нажмите на панель «Получение новых сообщений».
Если получение электронной почты как можно чаще для вас важно, то выберите опцию «15 минут», что является наиболее частым вариантом проверки почты. То есть, приложение «Почта» будет проверять вашу учетную запись на предмет поступивших сообщений каждые 15 минут. Что может сократить время работы вашего устройства от одного заряда аккумулятора. В качестве альтернативы, можно выбрать опцию проверки почты каждый 1 час.
Лучшие приложения для просмотра электронной почты от сторонних разработчиков
Приложение «Почта»
предоставляет только основные услуги. Плюс есть проблемка с push-уведомлениями. Сторонние клиенты электронной почты решают обе эти проблемы. Добавить учетную запись Gmail в таких приложениях, как правило, также просто, как вход с данными вашей учетной записи.
Gmail
: официальное приложение Gmail для iOS работает довольно хорошо, особенно после своего последнего обновления. В приложении использован подход принципа «материального дизайна». Приложение по-прежнему основано на веб-разработке, но свою работу оно выполняет. Также оно работает быстро и, что самое главное, оно поддерживает push-уведомления от служб Gmail.
Microsoft Outlook
: Одно из лучших приложений для электронной почты на iOS, разработанное корпорацией Майкрософт. Приложение «Microsoft Outlook» отлично работает с учетной записью от служб Gmail и, естественно, с учетными записями Outlook. Push-уведомления поддерживаются, но это дополнительная функция, что делает использование приложения еще более интересным. Действительно важные письма отправляются и показываются в специальном списке под названием «Focused list». Это действительно интересное решение проблемы с беспорядком в ящиках электронной почты. Приложение Outlook также поставляется с впечатляющим набором функций интегрированного в приложение календаря, плюс есть поддержка услуг для совместного использования файлов, таких как службы «Dropbox».
Создание профиля
Чтобы получить доступ к почтовому ящику Rambler на iPhone 5 или других версиях смартфона от Apple, первым делом необходимо создать новую учетную запись. Если вы знаете, как настроить почту на iPhone, то без проблем справитесь с этой задачей.
Откройте «Настройки».Перейдите в раздел «Почта, адреса, календари».В поле «Учетные записи» нажмите кнопку «Добавить».
На экране появится список почтовых сервисов, с которым iPhone работает по умолчанию. Rambler, к сожалению, среди этих почтовых сервисов обнаружить вам не удастся.
Поэтому листайте экран вниз и нажимайте кнопку «Другое».
Появится меню «Другое». В поле «Почта» нажмите кнопку «Новая учетная запись».
Появится окно с названием «Новая». Здесь необходимо ввести:
После заполнения всех указанных строк нажмите кнопку «Вперед».
— «Поскольку я обновляю до iOS 12 / 11, мое почтовое приложение продолжает падать».
Некоторые люди сообщают о проблеме не получать электронные письма на iPhone 6 после обновления iOS 12 / 11. Низкое быстродействие почтового приложения и других приложений iOS может быть вызвано новым обновлением iOS. В противном случае сбой внутренней системы также может привести к проблемам с электронной почтой iPhone. Таким образом, вы можете выйти и перезапустить почтовое приложение для второй попытки, или вы можете перезагрузите свой iPhone чтобы освежить это. В противном случае вам, возможно, придется понизить версию iOS 12 / 11 до более ранней версии, чтобы исправить проблемы с электронной почтой iPhone.
Самый быстрый способ решить проблемы с почтовым приложением iPhone — принудительно перезапустить почтовое приложение. Дважды нажмите кнопку «Домой» и выберите «Почта», когда появится представление многозадачности. Смахните с почтового приложения, чтобы принудительно закрыть его. Затем снова нажмите кнопку «Домой», чтобы перезапустить почтовое приложение. Если ваше почтовое приложение все еще застряло в неотвечающем экране, вам необходимо перезагрузите iPhone для устранения неполадок электронной почты iPhone перестать работать проблемы.
Перезагрузка iPhone также может помочь исправить iPhone не перемещает почтовые сообщения в корзину.

Параметры работы почтового сервиса
Далее вам необходимо указать данные для работы почтового ящика. Почта Рамблер работает через сервер IMAP, поэтому в следующем окне вам необходимо выбрать соответствующую вкладку. Поля «Имя», «Адрес» и «Описание» должны быть по умолчанию заполнены.Пролистните экран вниз. Здесь вам нужно указать имя узла, зарегистрированный почтовый ящик и пароль от почты.
Следующее поле – «Сервер исходящей почты». Обязательно нужно указать только имя узла – mail.rambler.ru. Остальные параметры вводить не требуется.Нажмите «Вперед», чтобы запустить проверку указанных данных.
Если вы ввели все правильно, возле каждой строки появится галочка, которая сигнализирует о том, что почта настроена корректно.
Финальное окно выглядит таким образом:Нажмите кнопку «Сохранить», чтобы начать пользоваться созданной учетной записи. При необходимости вы сможете удалить почтовый ящик на Рамблере, а также убрать созданную учетную запись из своего мобильного устройства.
Программа «Почта» (или «Mail») является штатным приложением системы iOS и не требует дополнительной установки из App Store. Однако для работы с почтовым клиентом необходимо предварительно провести процедуру настройки «Почта». В этой статье будут рассмотрены все возможные этапы настройки почтового клиента на примере нативного приложения «Почта».
Ликвидация ящика
Удаление с телефона любого из внесённых туда электронных ящиков происходит даже проще, чем добавление. При этом нужно учитывать, что потеряны будут все данные, ассоциированные с удалённым аккаунтом.
- В «Настройках» выбирается подменю «Почта, адреса, календари», так же как перед привязкой почтового адреса. В открывшемся списке нажимается адрес, предназначенный для удаления.
- Внизу экрана пользователь видит опцию «Удалить учётную запись». Но, даже нажав на неё, ещё есть возможность передумать – система запросит подтверждение «Удалить с iPhone». Если решение бесповоротное, оно подтверждается и вся информация, связанная с ящиком, исчезает.
Ориентированность iPhone на максимальное удобство позволяет свободно добавлять и стирать email аккаунты. Но пользователю нужно следить, чтобы с ликвидацией лишнего ящика, не потерять полезную информацию. Однажды удалённые эти сведения уже не будут подлежать восстановлению.
Настройка электронной почты в устройствах производства Apple — очень простая процедура, выполнить которую под силу даже начинающему пользователю. Тем более, что в распоряжении всех i-манов есть наша подробная инструкция, в которой поэтапно описаны все необходимые действия. Приступим?
Для настройки параметров электронной почты в iPhone/iPad/iPod Touch можно всего лишь открыть данный сервис и выделить ту почтовую службу, которую в дальнейшем хотите использовать. Но если после этого почта не работает, значит, Вам требуются более детальные настройки.
Переходите в меню настроек, в нем выбирайте Mail, Контакты, Календари, а затем пункт Добавить учетную запись. Теперь поочередно заполняем все имеющиеся поля. Первые на очереди графы POP и IMAP. То, как они должны быть заполнены, описано на официальном сайте соответствующей почтовой службы. Посетите веб-ресурс и перенесите оттуда данные по образцу. Сразу после этого снова откройте меню Настройки и кликните по самой нижней кнопке Дополнительно. Здесь Вы должны указать информацию о Вашем электронном ящике, то есть вбить электронный адрес и пароль.
Для более наглядного объяснения ниже приводим Вам примеры заполнения пунктов настроек самых распространенных почтовых служб. При условии, что Вас зовут Борис Канарин, параметры настройки для yandex.ru будут выглядеть так:
Закладка: РОР
- Адрес: (Ваш действующий электронный адрес)
- Описание: (этот адрес займет место в пункте «название почтовой службы»)
Сервер входящей почты
- Имя узла: pop.yandex.ru
- Логин: Kanarin_Bor (без части @yandex.ru)
Сервер исходящей почты
- Имя узла: smtp.yandex.ru
- Логин: Kanarin_Bor (без окончания @yandex.ru)
- Пароль: *********** (пароль от личного почтового ящика)
Дополнительно Входящие
- Использовать SSL: отключено
- Порт сервера: 110
Дополнительно Исходящие
- Использовать SSL: отключено
- Идентификация: вводите свой пароль
Если же Вы — все тот же Борис Канарин, но хотите пользоваться службой rambler.ru, то вот положенные вам настройки:
Закладка: РОР
- Имя: Kanarin Boris (это имя, которое появится в строчке «от кого» у всех получателей Ваших писем)
Сервер входящей почты
- Имя узла: mail.rambler.ru
- Логин:
Сервер исходящей почты
- Имя узла: mail.rambler.ru
- Логин:
- Пароль: ************ (пароль от личного почтового ящика)
Дополнительно Входящие
- Использовать SSL: включено
- Идентификация: вводите свой пароль
- Порт сервера: 110 или 995
Дополнительно Исходящие
- Использовать SSL: включено
- Идентификация: вводите свой пароль
- Порт сервера: 25 или 587
Закладка: IMAP
- Имя: Kanarin Boris (это имя, которое появится в строчке «от кого» у всех получателей Ваших писем)
- Адрес: (ваш действующий электронный адрес)
- Описание: (этот адрес займет место в пункте «название почтовой службы»)
Сервер входящей почты
- Имя узла: mail.rambler.ru
- Логин:
- Пароль:************ (пароль от личного почтового ящика)
Сервер исходящей почты
- Имя узла: mail.rambler.ru
- Логин:
- Пароль: ************ (пароль от личного почтового ящика)
Дополнительно Входящие
- Использовать SSL: включено
- Идентификация: вводите свой пароль
- Порт сервера: 993
Дополнительно Исходящие
- Использовать SSL: включено
- Идентификация: вводите свой пароль
- Порт сервера: 25 или 587 (на выбор)
В случае же если Вы, Борис Канарин, намерены пользоваться услугами агента Mail.ru, то в Вашем почтовом приложении картинка будет следующая:
Закладка: РОР
- Имя: Kanarin Boris (это имя, которое появится в строчке «от кого» у всех получателей Ваших писем)
- Адрес: (Ваш действующий электронный адрес)
- Описание: (этот адрес займет место в пункте «название почтовой службы»)
Сервер входящей почты
- Имя узла: pop.mail.ru
- Логин: Kanarin_Bor (без части @mail.ru)
- Пароль: *********** (пароль от личного почтового ящика)
Сервер исходящей почты
- Имя узла: smtp.mail.ru
- Логин: Kanarin_Bor (без окончания @mail.ru)
- Пароль: *********** (пароль от личного почтового ящика)
Дополнительно Входящие
- Использовать SSL: отключено
- Порт сервера: 110
Дополнительно Исходящие
- Использовать SSL: отключено
- Идентификация: вводите ваш пароль
- Порт сервера: 25 или 2525 или 587 (на выбор)
Для будущего клиента почтовой службы gmail.ru Бориса Канарина актуальны параметры:
Закладка: РОР
- Имя: Kanarin Boris (это имя, которое появится в строчке «от кого» у всех получателей Ваших писем)
- Адрес: (Ваш действующий электронный адрес)
- Описание: (этот адрес займет место в пункте «название почтовой службы»)
Сервер входящей почты
- Имя узла: mail.gmail.ru
- Логин:
Сервер исходящей почты
- Имя узла: mail.gmail.ru
- Логин:
- Пароль: ********** (пароль от личного почтового ящика)
Дополнительно Входящие
- Использовать SSL: отключено
- Идентификация: вводите ваш пароль
- Порт сервера: 110
Дополнительно Исходящие
- Использовать SSL: отключено
- Идентификация: вволдите ваш пароль
- Порт сервера: 25 или 2525
Для почтовых служб bk.ru, list.ru и inbox.ru настройки нужно выставить аналогично приведенным параметрам клиента yandex или mail. Обратите особое внимание на то, что данные в некоторых полях не повторяются, а заполняются по такому же приницпу. То есть если в yandex в пункте «Имя узла» мы видим «pop.yandex.ru», то для, например, list это будет pop.list.ru, для bk pop.bk.ru и так далее. По сути меняюется только это имя узла, на которое мы уже обратили внимание, и «хвостик» электронный почты после значка @. Остальные настройки неизменны, можете их просто переписать.
Когда все поля новой учетной записи будут верно заполнены, нажмите «Сохранить». Вот и все, теперь Вы сможете отправлять и получать электронные послания при помощи своего i-плеера, смартфона или планшета. Как Вы могли убедиться, никакой сложности самостоятельное создание учетной записи для почтовой службы не представляет.
Теперь можете переходить к непосредственной работе с почтой, например, выбрать оптимальный режим работы (черный список или белый список). Активировать нужную опцию можно через основное меню почты.
Добавить на «яблочный» гаджет почтовый ящик, зарегистрированный в Google (Gmail), AOL или Yahoo – дело несложное. Однако, когда возникает необходимость добавить учётную запись русскоязычного почтового сервиса – например, Рамблер
– пользователю мобильного устройства приходится поломать голову. Сложность заключается в том, что при настройке почты на Айфоне недостаточно ввести логин и пароль – приложение «
Mail
» требует указать сведения, которые обычному пользователю, как правило, неизвестны. Где взять такую информацию и как настроить почту на iPhone успешно, вы узнаете из этой статьи.
Если вы являетесь обладателем популярной нынче «гуглопочты
», можете считать, что вам повезло – в Айфоне настройки этого почтового клиента «вбиты» по умолчанию, поэтому удастся обойтись без «танцев с бубном».
Добавление ящика от Google происходит так:
Шаг 1
. Зайдите в программу «
Mail
» на гаджете.
Шаг 2
. Среди вариантов выберите «
Google
».

Шаг 3
. Заполните поля «
Имя
», «
E-mail
», «
Пароль
». В поле «
Описание
» появится пометка «
Gmail
». Вы можете поменять текст в этом поле самостоятельно.

Шаг 4
. После ввода всех данных нажмите «
Далее
» — так вы запустите процедуру проверки информации.
Шаг 5
. На следующем этапе система предложит синхронизировать контакты, календари и заметки между мобильным устройством и почтовым клиентом. Переведите все ползунки в активное положение и нажмите «
Сохранить
».

После этого почтовый ящик Google на iPhone будет добавлен. Приложение «Mail
» тут же оповестит вас о входящем письме, в котором указывается, что на «гуглопочту» зашли с iOS-устройства.

Стандартная настройка «Почты» на iPhone/iPad
Для настройки почтового клиента идем в «Настройки» -> «Почта, адреса, календари». Здесь пользователю предоставляется выбор сервисов, таких, как Google, Yahoo, iCloud, Outlook и так далее. Для подключения учетной записи сервиса не входящего в общий список, необходимо тапнуть по кнопке «Другое», однако в этом случае процедура подключения учетной записи может отличаться от стандартной.
Выбрав сервис, в котором у вас уже существует учетная запись, необходимо тапнуть по его лого, после чего указать основные данные вашей учетной записи: имя, e-mail, пароль. После проверки информации, в случае отсутствия ошибок, приложение «Почта» будет готово к работе. Но не спешите покидать раздел «Почта, адреса, календари». Здесь также можно настроить некоторые стили оформления, уведомления, подпись и прочие мелочи.
К слову, в случае необходимости есть возможность добавить сразу несколько учетных записей различных почтовых сервисов.

Параметры настройки для Yandex.ru
- Алгоритм настройки яндекс на iPhone действий схож с тем, что описан выше. Точно также придется заглянуть в раздел «Учетные записи и пароли», выбрать «Новая учетная запись», нажать на пункт меню «Другое»;
- Опять же придется заполнить всю необходимую информацию о профиле в сервисе yandex.ru – e-mail, пароль, имя, коротенькое описание (если почтовых ящиков слишком много, иной раз лучше дописать пару строк для дополнительной ясности – откуда именно приходят письма);
- Начиная с 10 iOS настройки yandex «цепляются» автоматически – не придется вводить данные о серверах и портах.
- Если же письма не приходят и не отправляются, значит, придется вновь заглянуть в настройки аккаунта, в раздел SMTP.
- Где важно поставить галочку напротив «Использовать SSL», вписать в «Имя узла» smtp.yandex.com, а порт выставить 587;
- Последний штрих – сохранить введенную информацию.
Добавление учетной записи Tut.by, Rambler, Яндекс и т.д. к приложению «Почта» на iPhone / iPad
Добавить к штатному почтовому клиенту iOS «Почта» учетную запись Tut.by или Rambler можно лишь при помощи привязки адреса сервера. Для этого в окне выбора сервиса необходимо нажать пункт «Другие». В появившемся меню введите имя, почту и пароль.

- Mail.ru — pop.mail.ru
- Yandex — pop.yandex.ru
- Rambler — pop.rambler.ru
- Tut.by — pop.gmail.com
В следующей строке вводим ваш email и пароль от почтового ящика. В разделе «Сервер исходящей почты» необходимо ввести такие данные:
- Mail.ru — smtp.mail.ru:25
- Yandex -smtp.yandex.ru
- Rambler — smtp.rambler.ru
- Tut.by — smtp.gmail.com
После чего, несмотря на пометку «необязательно», следует ввести в этом же разделе, ниже указанного сервера, вашу почту и пароль от нее, а иначе сторонний сервис попросту не будет принимать и отправлять электронные письма. Жмем далее и, в появившемся диалоговом окне, выбираем «Сохранить».
Если вы столкнулись с ошибкой «Сервер отклонил получателя так как. он не разрешает ретрансляцию» или «Ошибка ретрансляции» в почтовом клиенте, проверьте правильно заполненной информации.
В качестве завершающего этапа, в последнем появившемся меню настройки указываем те разделы, которые хотим синхронизировать с почтовым сервисом (контакты, календари и т.д.), сохраняем все выполненные настройки и проверяем работу почты. В случае возникновения ошибки в работе почтового сервиса попробуйте повторить всю процедуру снова. Возможно вы просто что-то упустили на одном из этапов.

Общий алгоритм
Любое взаимодействие со сторонними сервисами во встроенном в iOS инструменте «Почта» начинается из меню «Настройки», а если точнее – из раздела «Учетные записи и пароли», где, во-первых, хранится информация о логинах и паролях, сохраненных в системе для авторизации, а во-вторых, доступна специальная платформа для взаимодействия с iCloud и «электронными ящиками».
Сразу после перехода в раздел нужно нажать на пункт меню «Добавить учетную запись», а дальше останется действовать по указанному, в зависимости от добавляемого сервиса (mail, yandex, gmail), алгоритму.
Иногда настройка новой рабочей или корпоративной почты занимает не более десяти секунд, порой придется вводить с десяток дополнительных значений, выбирать сервера и узлы, настраивать протоколы. Даже при сильном желании заплутать при настройке невозможно – даже новички, впервые работающие с инструментом «Почта» сразу же разберутся во всех нюансах и получат действительно многофункциональную, а главное тотально настраиваемую платформу для личного и корпоративного общения в сети.
Двухэтапная аутентификация Google: настройка почты на iPhone или iPad
Зачастую пользователи Gmail для повышения безопасности своего Google-аккаунт активируют функцию двухэтапной аутентификации. С момента её включения, активная почтовая учетная запись на iPhone и iPad перестает работать, выдавая ошибку «Неверное имя пользователя или пароль»
. При этом повторный ввод пароля или проверка имени пользователя (на всякий случай) пользы никакой не приносят.
В таком случае необходимо проделать следующее:
Шаг 1. Заходим через браузер в свой Google-аккаунт и переходим в раздел «Безопасность» .
Шаг 2. Ищем строку «Двухэтапная аутентификация» и заходим в «Настройки».




Как сменить e-mail привязанный к Apple ID?
С компьютера переходим на эту страницу — управлять Apple ID . Указываем свой Apple ID и пароль.
Открывается главное меню управления учетной записью. В правом углу видим кнопку — изменить.
В открывшемся окне выбираем — изменить адрес электронной почты.
В всплывающей форме, указываем ту почту, которую Вам хотел бы использовать в качестве новой для вашего Apple ID.
Все! Теперь Ваш Apple ID привязан к новой электронной почте. Обратите внимание, что после этой процедуры, на всех устройствах произойдет автоматический выход из вашей учетной записи — придется заходить заново.
Почтовые клиенты из App Store
Несмотря на наличие вполне качественного штатного на iOS, неплохими альтернативными вариантами могут стать: Mailbox, myMail, Boxer (доступна lite версия) и стандартные клиенты от Google, Yandex, Yahoo и так далее. Каждое из приложений обладает уникальным дизайном и может похвастаться интересными функциями, благодаря которым работа с электронными письмами станет намного легче и удобней. Выбор же остается за вами.
Если вы не нашли ответа на свой вопрос или у вас что-то не получилось, а в комментаряих ниже нет подходящего решения, задайте вопрос через нашу . Это быстро, просто, удобно и не требует регистрации. Ответы на свой и другие вопросы вы найдете в разделе.
Присоединяйтесь к нам во
Пользоваться почтой через стандартное приложение на iPhone
также
удобно
, как пользоваться смс. Вы не пропустите важное письмо и сможете моментально на него ответить. К сожалению, приложение пока не умеет отправлять фото. И при этом, не требуется установка лишних приложений. Но понадобится покопаться в настройках, чтобы все заработало.
Так как наиболее популярный почтовый клиент наших пользователей — это Mail.ru, то в этой статье подробно расскажем, как настроить именно Mail.ru. Для остальных почтовых серверов принцип такой же. Если будут вопросы по другим почтовым ящикам, спрашивайте, с удовольствием поможем с настройками.
И так, берем в руки наш айфон и учим его читать наши письма
и отвечать на них.
1. Открываем Настройки и выбираем пункт «Почта, адреса, календари»
2. Нажимаем «Добавить учетную запись».
4. Смело нажимаем «Новая учетная запись»
5. В появившемся окне забиваем все поля.
Имя – имя, которое будет отображаться во всех сообщениях в поле «От:»
E-mail – Ваш email, который зарегистрирован на сайте Mail.ru. Вносим полностью с @mail.ru
Пароль – Пароль от Вашего email
Описание – Описание учетной записи, внесите Mail.ru
7. По идее все должно настроиться автоматически. Закройте Настройки и зайдите в Приложение «Почта». Проверьте, что видите все сообщения из своего почтового ящика и попробуйте отправить кому-нибудь письмо для проверки. Если все удалось, то Почта на Вашем iPhone успешно настроена.
Если же нет, то придется залезть глубже и проверить настройки почты:
А именно:
1. Зайдем в «Настройки» – «Почта, адреса, календари» — наша созданная почта
2. Выбираем SMTP в разделе «Сервер исходящей почты»
3. Если в почтовом клиенте у вас уже есть настроенные почтовые ящики Mail.Ru, нажмите smtp.mail.ru в разделе «Первичный сервер» (если же настроенных почтовых ящиков нет, нажмите «Не сконфигурировано», в графе «Имя узла» укажите smtp.mail.ru
, нажмите «Сохранить» и повторно нажмите smtp.mail.ru).
4. Проверьте, чтобы переключатель «Использовать SSL» установлен в положение ВКЛ, а порт сервера указан 465.
Как видите на картинке — у меня все работает и с портом 587:-)
5. Нажимаем «Готово», «Назад» и выбираем вкладку «Дополнительно»
6. Проверьте, чтобы в разделе «Настройки входящих» переключатель «Использовать SSL» установлен в положение ВКЛ, а порт сервера указан 993
.
Все, теперь Почта точно будет работать.
А теперь самое приятное, подобным образом Вы можете подключить все электронные почты, что у Вас есть
. И все они будут в одном стандартном приложении. Между которыми очень легко переключаться в самом приложении «Почта».
Не отставайте от Вашего телефона, будьте с ним в ногу со временем.
В штатном почтовом клиенте Mail существует три режима проверки почты: «Выборка»
,
«Push»
и
«Вручную»
.
Иногда случается так, что из-за собственной невнимательности, или из-за чьих-то шаловливых ручек, а иногда и вовсе сами-собой, у нас перестают работать те или иные функции. Если штатный почтовый iOS-клиент Mail перестал автоматически обновляться и вы не знаете что делать, необходимо выполнить следующие действия:
1
. На iPhone или iPad откройте
Настройки → Пароли и учетные записи
.
».
3
. Для необходимых почтовых ящиков укажите расписание «
Push
», «
Выборка
» или «
Вручную
». Описание каждого режима вы найдете ниже.
Русский сектор
Если владелец Айфона предпочитает службы русского пространства, штатное приложение даёт возможность и для этого. В уже упоминавшемся разделе настроек почты Mail на iPhone – «Другое», предпринимаются следующие шаги:
- В пункте «Новая учётная запись» заполняются информационные строчки. «Имя» может быть любым, его будут видеть получатели писем в качестве автора послания. Поле «E-mail» заполняется адресом существующего почтового ящика. Вводится «Пароль» для доступа к этому ящику и в раздел «Описание» вносится соответствующий домен – Yandex.ru, Mail.ru или домен любого другого русского сервиса.
- Запускается идентификация. Когда она проходит, нажимается «Сохранить» и становится доступно пользование службой. Если получать и отправлять письма пока не получается, понадобится пройти ещё несколько ступеней.
- В меню созданной учётной записи, выбирается «Сервер исходящей почты». Для указания первичного сервера последовательно жмётся SMTP – «Не сконфигурировано» – «Имя узла». Последний пункт заполняется в виде «smtp.example.ru», где «example» – название настраиваемого сервиса. Выбрав «Сохранить», получается первичный сервер stmp.example.ru.
- Нажав его, в опциях следует включить «Использовать SSL». Значение порта устанавливается 465.
- После сохранения изменений и возврата в меню аккаунта, нужно зайти в раздел «Дополнительно». Здесь также включается SSL. Значение порта ставится 993.
Таким образом, можно добавить учётную запись русского сектора, независимо от принадлежности.
Выборка
Указав в качестве расписания режим «Выборка
», не забудьте выбрать подходящее значение:
- Автоматически
: iPhone или iPad загрузит письма в фоном режиме при условии, если устройство подключено к зарядке и сети Wi-Fi. - Вручную:
Данные будут загружены на устройство лишь при запуске приложения. - Ежечасно, 30 минут и 15 минут:
Данные будут загружаться автоматически в соответствии с выбранным интервалом проверки.
Стоит учесть, что батарея будет расходоваться более экономно, если выполнять выборку реже.
Другие добавления к настройкам
По предпочтению владельца телефона Айфон, есть возможность выбора режима проверки ящиков.
В разделе учётной записи «Загрузка данных» можно остановиться на пунктах «Вручную», «Push», «Выборка».
Первый вариант возлагает функцию загрузки почты на самого пользователя. Каждый раз, когда возникнет необходимость прочитать письмо на iPhone, придётся непосредственно в приложении активировать обновление сообщений.
«Push» извещает о получении новых посланий в настоящем времени, что существенно при ожидании важных писем. В таком случае увеличенное потребление энергии сокращает длительность автономной работы смартфона. Также «Push» синхронизируется не со всеми серверами.
«Выборка» совмещает преимущества двух предыдущих моделей поведения. Здесь есть автоматическая загрузка – включается только, когда устройство находится на зарядке и установлено Wi-Fi соединение. Имеется ручная загрузка, которая включается сразу при входе в приложение, без необходимости обращаться к ней непосредственно. И есть интервальный режим, в котором почта скачивается с сервера через заданные промежутки времени. Чем меньше эти промежутки, тем быстрее расходуется заряд аккумулятора.
 Продукция компании Apple – это своеобразный знак качества, символ современных технологий и дальнейшего прогресса. Однако эти самые современные технологии порой развиваются так стремительно, что обычные пользователи не всегда за ними поспевают. В итоге настроить почту Рамблер на iPhone для кого-то может стать не самой простой задачей. Чтобы не столкнуться с подобными проблемами, давайте посмотрим, как это правильно сделать.
Продукция компании Apple – это своеобразный знак качества, символ современных технологий и дальнейшего прогресса. Однако эти самые современные технологии порой развиваются так стремительно, что обычные пользователи не всегда за ними поспевают. В итоге настроить почту Рамблер на iPhone для кого-то может стать не самой простой задачей. Чтобы не столкнуться с подобными проблемами, давайте посмотрим, как это правильно сделать.
Создание профиля
Чтобы получить доступ к почтовому ящику Rambler на iPhone 5 или других версиях смартфона от Apple, первым делом необходимо создать новую учетную запись. Если вы знаете, как настроить почту на iPhone, то без проблем справитесь с этой задачей.
Откройте «Настройки». Перейдите в раздел «Почта, адреса, календари».
Перейдите в раздел «Почта, адреса, календари». В поле «Учетные записи» нажмите кнопку «Добавить».
В поле «Учетные записи» нажмите кнопку «Добавить».
На экране появится список почтовых сервисов, с которым iPhone работает по умолчанию. Rambler, к сожалению, среди этих почтовых сервисов обнаружить вам не удастся.
Поэтому листайте экран вниз и нажимайте кнопку «Другое».
Появится меню «Другое». В поле «Почта» нажмите кнопку «Новая учетная запись».
Появится окно с названием «Новая». Здесь необходимо ввести:
- Имя учетной записи (оно может быть любым; главное, чтобы вы сами могли понять, что это учетная запись Rambler).
- Адрес – e-mail, который вы завели себе на Рамблере заранее.
- Пароль от своего почтового ящика.
- Описание – небольшой поясняющий текст (можно ввести любое значение).

После заполнения всех указанных строк нажмите кнопку «Вперед».
Параметры работы почтового сервиса
Далее вам необходимо указать данные для работы почтового ящика. Почта Рамблер работает через сервер IMAP, поэтому в следующем окне вам необходимо выбрать соответствующую вкладку. Поля «Имя», «Адрес» и «Описание» должны быть по умолчанию заполнены. Пролистните экран вниз. Здесь вам нужно указать имя узла, зарегистрированный почтовый ящик и пароль от почты.
Пролистните экран вниз. Здесь вам нужно указать имя узла, зарегистрированный почтовый ящик и пароль от почты.
Следующее поле – «Сервер исходящей почты». Обязательно нужно указать только имя узла – mail.rambler.ru. Остальные параметры вводить не требуется. Нажмите «Вперед», чтобы запустить проверку указанных данных.
Нажмите «Вперед», чтобы запустить проверку указанных данных.
Если вы ввели все правильно, возле каждой строки появится галочка, которая сигнализирует о том, что почта настроена корректно.
Финальное окно выглядит таким образом: Нажмите кнопку «Сохранить», чтобы начать пользоваться созданной учетной записи. При необходимости вы сможете удалить почтовый ящик на Рамблере, а также убрать созданную учетную запись из своего мобильного устройства.
Нажмите кнопку «Сохранить», чтобы начать пользоваться созданной учетной записи. При необходимости вы сможете удалить почтовый ящик на Рамблере, а также убрать созданную учетную запись из своего мобильного устройства.
