Появление на iPhone ошибки «Пароль для Яндекс не введен» может быть вызвано целым рядом причин и обстоятельств. Самые распространенные причины, вызывающие стойкую неработоспособность Yandex Mail: некорректно проведенная регистрация почты в Яндекс ID и неверные настройки сервиса в iOS. Чтобы все заработало как надо, крайне важно не допустить неточностей именно на этих этапах. В статье описана как подружить Яндекс Почту и яблочные устройства, описана процедура добавления аккаунта и приведены способы решения возможных проблем.
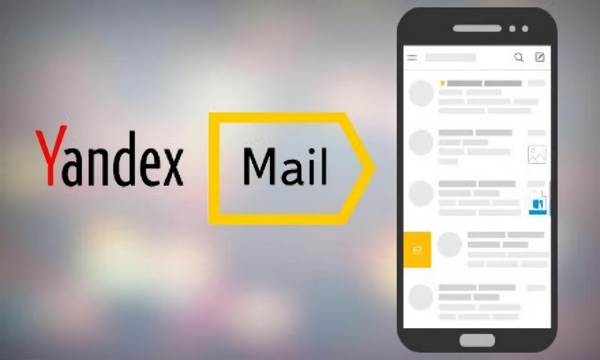
Содержание
- Как избежать ошибки «Пароль для Яндекс не введен», правильно настроив почту для iPhone
- Подключаем учетную запись почты к iPhone, так чтобы не возникала ошибка с паролем
- Как исправить «Пароль для Яндекс не введен» если ошибка продолжает сохранятся
- Не сталкиваться с ошибкой можно и воспользовавшись официальным приложением-клиентом
Как избежать ошибки «Пароль для Яндекс не введен», правильно настроив почту для iPhone
Ошибка «Пароль для Яндекс не введен» на iPhone часто появляется как следствие пропуска пользователем некоторых существенных этапов в подключении почты к нативному почтовому клиенту.
Вот как стоит действовать, чтобы никогда не пришлось испытать подобных проблем:
- Откройте веб-браузер и перейдите в Яндекс.Почту.
- Зайдите в Настройки и далее в раздел «Почтовые программы».
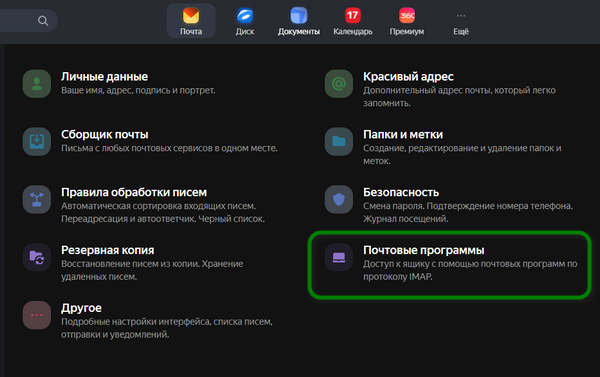
- Поставьте галочки в чекбоксах как показано на изображении и нажмите кнопку «Сохранить изменения».
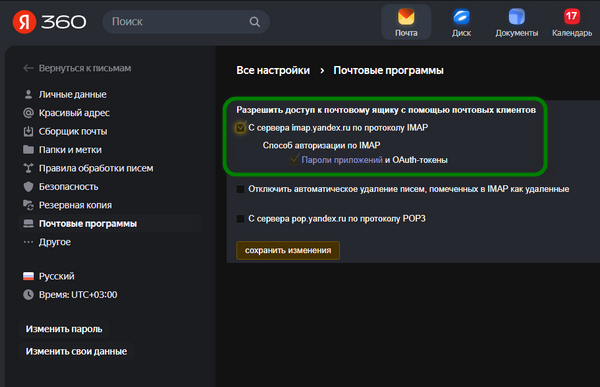
- Перейдите в «Управление аккаунтом» Яндекс.
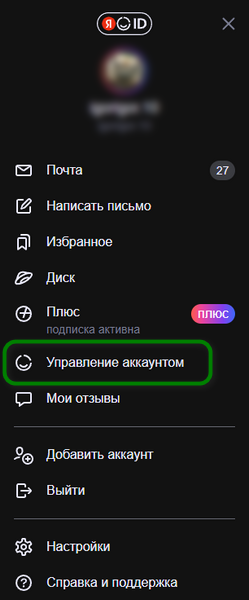
- Откройте вкладку «Безопасность» и далее раздел «Пароли приложений».
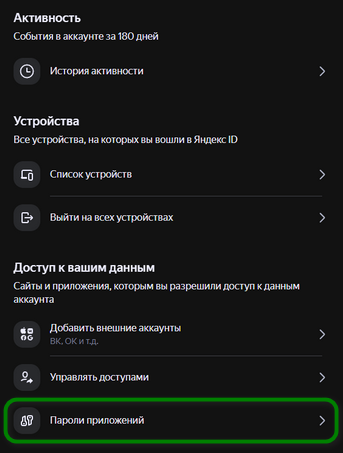
- Нажмите кнопку «Создать» и в диалоговом окне введите имя для нового пароля почты.
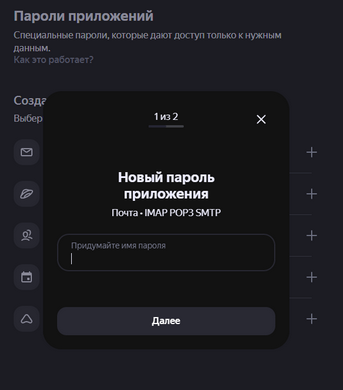
- Генератор паролей Яндекс предложит уникальное сочетание букв и цифр, которое с этого момента и станет паролем почты.
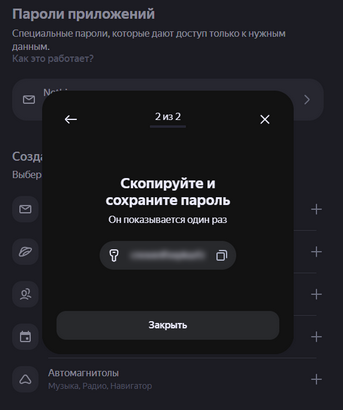
Описанную процедуру можно провести как на телефоне, так и на персональном компьютере.
Внимание» Алгоритм подходит лишь для тех случаев, когда выбор пароля зависит от владельца аккаунта. Пароли в корпоративной почте выдает администратор, что вынуждает использовать исключительно предварительно выданную им последовательность символов.
Это может вас заинтересовать: Где теперь почта Яндекса?
Подключаем учетную запись почты к iPhone, так чтобы не возникала ошибка с паролем
Чтобы предупредить появление сообщения «Пароль для Яндекс не введен» дальнейшую настройку предстоит проводить на iPhone.
- Откройте общие настройки iOS, прокрутите меню вниз и зайдите в раздел «Почта».
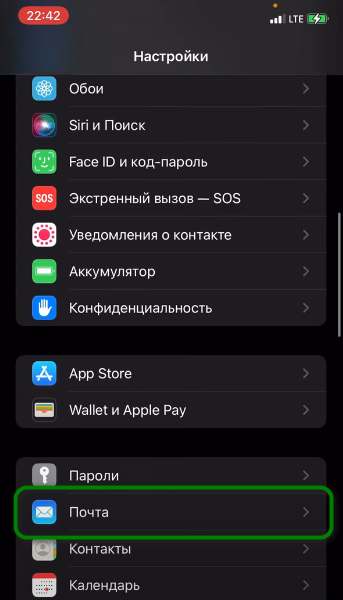
- Откройте страницу конфигурации Учетных записей.
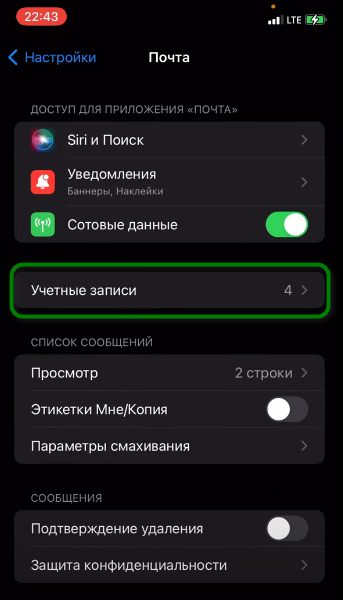
- Еще раз нажмите пункт «Учетные записи».
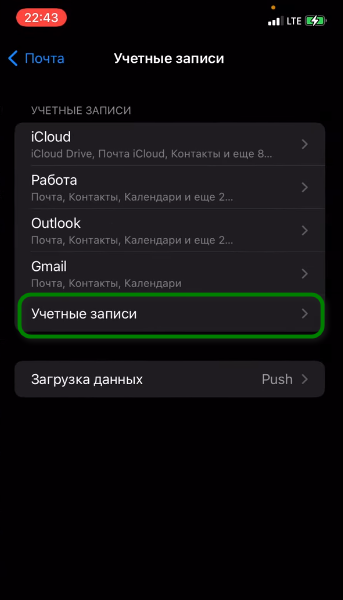
- Затем в списке возможных почтовых клиентов выберите опцию «Другое».
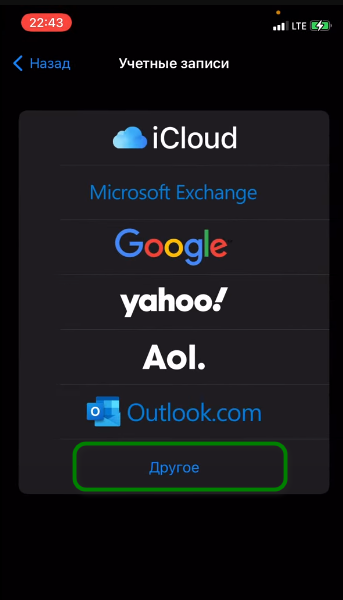
- И, наконец, на следующей странице проследуйте под заголовок «Новая учетная запись».
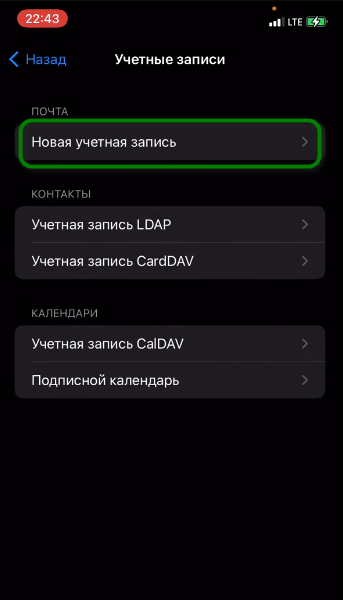
- Введите скопированный пароль, e-mail, имя и, если требуется, описание почтового аккаунта.
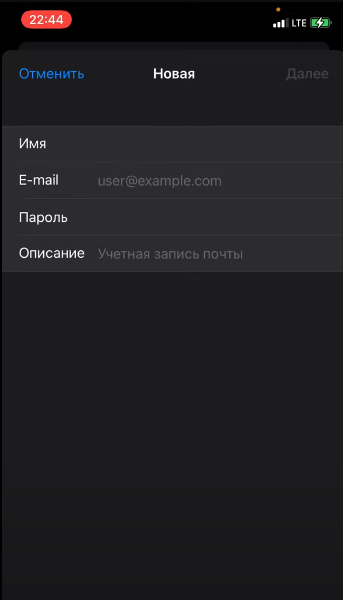
- Нажмите ссылку «Сохранить».
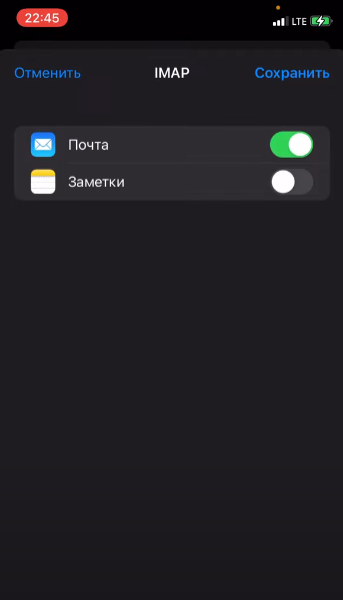
Аккаунт добавлен!
Совет! Используйте Яндекс ID – это единая учетная запись Яндекса и специальный сервис авторизации, позволяющая входить в один клик на любой сайт. Больше не придется придумывать и хранить пароли! Умная система будет генерировать безопасные пароли самостоятельно для каждого посещенного ресурса. Достаточно просто нажать на кнопку «Войти с Яндекс ID».
Возможно, это будет вам интересно: Произошла ошибка Undefined в Яндекс почта?
Как исправить «Пароль для Яндекс не введен» если ошибка продолжает сохранятся
В ситуациях, когда настроек по умолчанию недостаточно для правильной работы Яндекс.Почты в интегрированном в iPhone приложении и электронная корреспонденция не поступает, следует предпринять следующие шаги:
- Откройте настройки и далее активируйте опцию «Учетные записи и пароли». Войдите в меню конфигурации ящика электронной почты, подключенного к нативному приложению Apple.
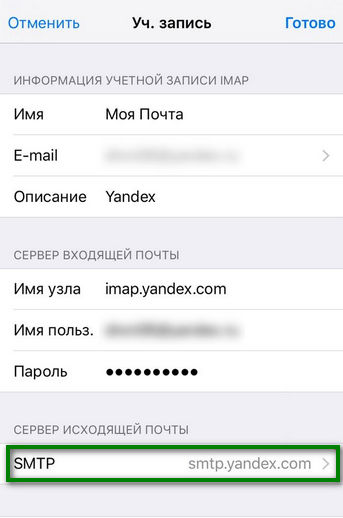
- Зайдите в настройки «SMTP». Там можно найти основную рабочую запись сервера «smpt.yandex.com», которая должна быть представлена исключительно в единственном экземпляре. Если записи нет, пропишите в строку имя узла указанный строковой параметр, нажав для этих целей надпись «Не сконфигурировано». Откройте серверную конфигурацию, нажав на заголовок.
- Проверьте, отключен ли параметр «Использовать SSL». Если это так, включите эту функцию. Впоследствии проконтролируйте, чтобы в строке серверного порта было указано «465».
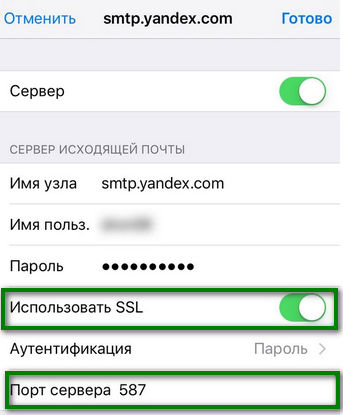
- Иногда Яндекс.Почта отказывается работать и после перечисленных выше манипуляций или функционирует некорректно. При таком сценарии стоит записать в строку «Порт сервера» другую цифровую последовательность — «587». Завершите операцию кнопкой «Готово» и вернитесь на шаг назад в основные SNTP настройки. Зайдите в раздел «Дополнительно». Переводим переключатель в строке «Использовать SSL» в положение «Включено», а в качестве порта сервера впишите число «993», если прежнее отличалось.
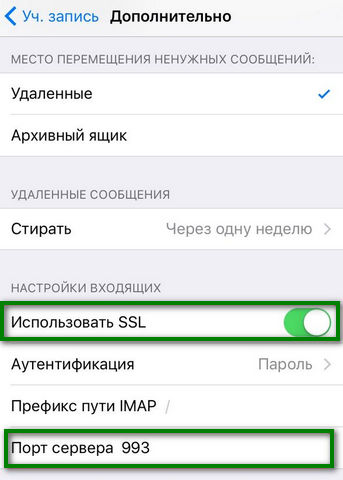
В результате выполнения этих предписаний Яндекс.Почта должна начать работать на iPhone без сбоев, позволяя владельцу аккаунта работать с электронной корреспонденцией без каких-либо проблем.
Не сталкиваться с ошибкой можно и воспользовавшись официальным приложением-клиентом
В AppStore доступно фирменное приложение Яндекс.Почта для iPhone и iPad. Это надежное почтовое решение, без подходящее как для личных целей, так и для коммерческого использования. Кроме того, продукт оснащен интегрированным переводчиком и встроенной системой безопасности, защищающей от вирусов и спама. Достаточно установить это программное обеспечение, авторизоваться и можно сразу приступать к работе с корреспонденцией.
- Посетите страницу Yandex Mail — Email App.
- Нажмите кнопку «Установить» и дождитесь завершения процесса.
Запустите почтовый клиент, введите адрес электронной почты и текущий пароль. - Настройка выполнена. Функционал готов, чтобы пользователь мог просматривать полученную корреспонденцию, загружать вложения на телефон, писать и отправлять письма.
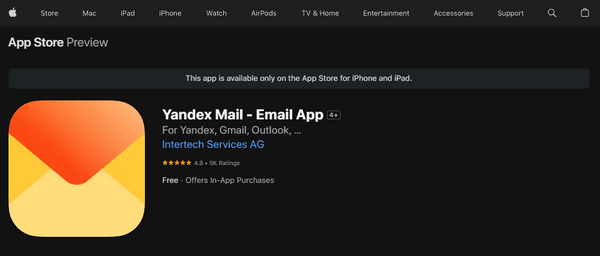
Посмотрите видео о том, как правильно добавить Яндекс.Почту на iPhone, чтобы не появлялась ошибка «Ошибка пароль для Яндекс не введен»:
Опубликовано 21 мая 2023 Обновлено 21 мая 2023
Для владельцев мобильных устройств на iOS имеется возможность синхронизировать свое устройство с аккаунтом на Яндекс почте. О том,
как это сделать, и будет рассказано в этой статье.
Яндекс.Почта, как и большинство почтовых сервисов, для использования в сторонних приложениях-клиентах (как настольных, так и мобильных) требует определенных разрешений. Для того чтобы их предоставить, выполните следующее:

Существует несколько вариантов подключения данного почтового сервиса, после выполнения которых можно будет работать с письмами на мобильном устройстве.
Способ 1: Системное приложение
Для данной процедуры будет нужно только само устройство и сведения учетной записи:

- Сервер входящей почты: Имя узла — imap.yandex.ru
- Сервер исходящей почты: Имя узла — smtp.yandex.ru

и «Заметки»
.

После выполнения описанных выше действий Яндекс.Почта на iPhone будет синхронизирована, настроена и готова к работе. Но иногда этих манипуляций оказывается недостаточно — почта не работает или выдает ошибку. В таком случае необходимо выполнить следующее:
- Откройте «Настройки»
устройства и перейдите в них к пункту «Учетные записи и пароли»
(на старых версиях iOS он называется «Почта, адреса, календари»
). - Выберите там пункт Yandex, а затем настраиваемую учетную запись.
- В разделе «Сервер исходящей почты»
выберите соответствующий настраиваемому ящику SMTP
(он должен быть всего один). - Почтовый ящик yandex.ru
нами уже был привязан, но пока он не работает. Чтобы «завести» его, в разделе «Первичный сервер»
нажмите по пункту smtp.yandex.com
, если она там будет.
В тех же случаях, когда почтовых ящиков еще нет, выберите пункт «Не сконфигурировано»
. В поле «Имя узла»
пропишите адрес smtp.yandex.com
. - Сохраните внесенные сведения и снова нажмите на smtp.yandex.com
. - Убедитесь, что пункт «Использовать SSL»
активирован, а в поле «Порт сервера»
прописано значение 465
.
Но бывает так, что с этим номером порта почта не работает. Если у вас наблюдается аналогичная проблема, попробуйте прописать следующее значение — 587
, на нем все работает хорошо. - Теперь нажмите «Готово» — «Назад»
и перейдите во вкладку «Дополнительно»
, расположенную в самом низу. - В разделе «Настройки входящих»
должен быть активирован пункт «Использовать SSL»
и указан следующий порт сервера — 993
.




Примечание:
Поле «Имя пользователя» отмечено как необязательное к заполнению. Отчасти так и есть, но иногда именно отсутствие указанных в нем сведений вызывает проблемы с отправкой/получением писем. В таких случаях туда необходимо ввести имя ящика, но без части
«@yandex.ru», то есть, если, например, наша электронная почта [email protected], вводить нужно только lumpics
.




Теперь Яндекс.Почта точно будет работать нормально. Мы же рассмотрим еще один вариант ее настройки на iPhone.

Способ 2: Официальное приложение
Почтовый сервис предоставляет специальную программу для пользователей iPhone. Найти её можно на сайте . После скачивания и установки запустите программу и следуйте указаниям установщика. Для добавления уже существующей почты потребуется только ввести её адрес и пароль в приложении.

На этом настройка Яндекс почты будет завершена. Все письма будут отображать в самом приложении.
можно гарантировать только в том случае, если версия его операционной системы устройства iOS 3 или выше.
Если версия ОС iOS
2 или ниже
, то использовать предустановленную на ней почтовую программу небезопасно. Рекомендуем обновить версию iOS
.
Настроить по протоколу IMAP
2. Выберите «Другое».
3. Заполните поля:

6. Перейдите «Настройки» → «Учетные записи и пароли» и откройте учетную запись, которую вы только что подключили.

7. Перейдите к редактированию учетной записи.



10. Заполните поля:

11. Нажмите «Готово».
12. Вернись в меню «Уч. запись» и перейдите в раздел «Дополнительно».

993
.

Настроить по протоколу POP3
1. Откройте стандартное приложение «Почта» на iPhone или iPad.
2. Выберите «Другое».
3. Заполните поля:

4. Появится сообщение об ошибке. Выберите «Продолжить».

5. Перейдите во вкладку «POP».

6. Измените данные:

После подключения почты нужно установить дополнительные настройки.
8. Перейдите «Настройки» → «Учетные записи и пароли» и откройте учетную запись, которую вы только что подключили.

8. Коснитесь «SMTP» в разделе «Сервер исходящей почты».

9. Перейдите к редактированию первичного сервера.
10. Заполните поля:

11. Коснитесь «Готово».
12. Вернись на предыдущий экран и перейдите в раздел «Дополнительно».

13. Проверьте, чтобы в разделе «Настройки входящих» была включена настройка «Использовать SSL», а порт сервера указан 995
.

Изменение настроек по протоколу SSL
1. Перейдите «Настройки» → «Учетные записи и пароли» и откройте учетную запись, которую вы подключили.
2. Посмотрите, что указано у вас в поле «Имя узла» в разделе «Сервер входящей почты».

Почтовая программа настроена по протоколу POP3

2. Перейдите к редактированию первичного сервера.
3. Заполните поля:

4. Коснитесь «Готово».
5. Вернись на предыдущий экран и перейдите в раздел «Дополнительно».

6. Установите:

Почтовая программа настроена по протоколу IMAP
1. Коснитесь «SMTP» в разделе «Сервер исходящей почты».
9. Перейдите к редактированию первичного сервера.
10. Установите:

11. Нажмите «Готово».
Если в вашей почтовой программе уже установлены указанные выше настройки, то никаких изменений производить не надо.
Если у вас возникли проблемы с настройкой почтовой программы, воспользуйтесь нашим
Добавить на «яблочный» гаджет почтовый ящик, зарегистрированный в Google (Gmail), AOL или Yahoo – дело несложное. Однако, когда возникает необходимость добавить учётную запись русскоязычного почтового сервиса – например, Рамблер
– пользователю мобильного устройства приходится поломать голову. Сложность заключается в том, что при настройке почты на Айфоне недостаточно ввести логин и пароль – приложение «Mail
» требует указать сведения, которые обычному пользователю, как правило, неизвестны. Где взять такую информацию и как настроить почту на iPhone успешно, вы узнаете из этой статьи.
Если вы являетесь обладателем популярной нынче «гуглопочты
», можете считать, что вам повезло – в Айфоне настройки этого почтового клиента «вбиты» по умолчанию, поэтому удастся обойтись без «танцев с бубном».
Добавление ящика от Google происходит так:
Шаг 1
. Зайдите в программу «Mail
» на гаджете.
Шаг 2
. Среди вариантов выберите «Google
».

Шаг 3
. Заполните поля «Имя
», «E-mail
», «Пароль
». В поле «Описание
» появится пометка «Gmail
». Вы можете поменять текст в этом поле самостоятельно.

Шаг 4
. После ввода всех данных нажмите «Далее
» — так вы запустите процедуру проверки информации.
Шаг 5
. На следующем этапе система предложит синхронизировать контакты, календари и заметки между мобильным устройством и почтовым клиентом. Переведите все ползунки в активное положение и нажмите «Сохранить
».

После этого почтовый ящик Google на iPhone будет добавлен. Приложение «Mail
» тут же оповестит вас о входящем письме, в котором указывается, что на «гуглопочту» зашли с iOS-устройства.

Как настроить Яндекс.Почту или другой русскоязычный почтовый сервис?
Добавить Яндекс.Почту проще, чем другой русскоязычный сервис. Выполняется настройка следующим образом:
Шаг 1
. Зайдите в «Mail
» и кликните на вариант «Другое
».

Шаг 2
. Проследуйте в раздел «Новая учётная запись
».

Шаг 3
. Заполните те же поля, что и при установке Gmail
.

Шаг 4
. Настройте синхронизацию почты и заметок – активируйте два тумблера. Затем нажмите «Сохранить
».

Больше ничего указывать не требуется – ящик Яндекса будет добавлен.
С клиентами Рамблер
и Mail.ru
всё сложнее: после заполнения обязательных полей приложение «Mail
» просит указать данные серверов почты.

Где же можно получить такие сведения?
Как узнать настройки почты через сайт Apple?
Получить данные о серверах клиентам Mail.ru
можно через сервис на официальном сайте Apple. Сервис называется «Поиск настроек Mail
» и располагается по ссылке https://www.apple.com/ru/support/mail-settings-lookup/ .
Всё, что требуется от пользователя – «вбить» адрес электронной почты в поле (единственное) и нажать синюю кнопку со стрелкой.

Обратите внимание на примечание, напечатанное мелким шрифтом внизу. Согласно этому примечанию, фирма Apple может использовать данные, которые ей предоставляют пользователи, для повышения качества обслуживания. Фактически это значит, что адрес почты, который вы введёте, будет сохранён в базе данных компании.
После секундного ожидания сервис выдаст все данные о клиенте.

Какие из данных действительно пригодятся?
В блоке «Сервер входящей почты
» в поле «Имя узла
» нужно перенести имя хоста сервера (imap.mail.ru
). В поле «Имя пользователя
» следует указать адрес электронной почты – ещё раз. Пароль необходимо прописать заново – это важный момент.
В блоке «Сервер исходящей почты
» можно заполнить всего одно поле – «Имя узла
». Сюда следует скопировать имя хоста сервера (smtp.mail.ru
). Остальные поля заполнять не нужно.
Когда внесёте настройки серверов, нажмите «Далее
». На завершающем этапе вам нужно переключить тумблеры для синхронизации заметок и почты и кликнуть на «Сохранить
».

Описанный способ даст результат, если настраивается почтовый ящик Mail.ru – а вот с Рамблером сложнее.
Сервис «Поиск настроек Mail
» на сайте Apple не покажет информацию о серверах «Рамблер-почты».

При настройке почты Рамблер
нужно действовать так:
В блоке «Сервер входящей почты
» в поле «Имя узла
» следует внести pop.rambler.ru
, в поля «Имя пользователя
» и «Пароль
» — соответственно адрес электронной почты и пароль от неё.
В блоке «Сервер исходящей почты
» в поле «Имя узла
» нужно прописать smtp.rambler.ru
. Прочие поля этого блока можно оставить незаполненными.
Как отрегулировать электронную почту на Айфоне?
«Яблочное» устройство оставляет возможность настроить электронную почту под нужды пользователя. Какие опции доступны обладателю Айфона, легко выяснить, пройдя по пути «Настройки
» — «Почта, адреса, календари
» и кликнув на название почтового ящика.

В самом низу раздела «Учётная запись
» будет присутствовать подраздел «Дополнительно
» — нужно проследовать именно туда.

В подразделе «Дополнительно
» есть следующие блоки настроек почты:
Поведение ящиков
. Через блок «Поведение ящиков
» настраивается соответствие между почтовыми ящиками на iPhone и на сервере. Например, при такой конфигурации, которая показана на рисунке ниже, письма, отправленные в «Корзину
» с iPhone, будут сохраняться в папке «Исходящие
» на сервере.

Место перемещения ненужных сообщений
. Если выставить в этом блоке «Архивный
ящик
», а не «Удалённые
», стёртые через iPhone письма станут переноситься в архиве на сервере – на всякий случай
.
Удалённые сообщения
. В этом блоке можно установить, через какой промежуток времени письма из ящика удалятся безвозвратно
. Есть вариант «Никогда
» — для наиболее осторожных пользователей.

Настройка входящих
. В этом блоке несколько параметров:

Использовать SSL
. Если ползунок активирован, письма отправляются по защищённому каналу – как следствие, за конфиденциальность переживать не приходится.
Аутентификация
. Можно настроить Айфон так, чтобы пользователь проходил авторизацию на почте не посредством ввода имени пользователя и пароля, а другими способами – скажем, через MD5 Challenge-отклик.
В настройки аутентификации лучше не лезть: ввод пароля – самый простой из способов зайти на почту.
S/Mime.
Опция S/Mime
позволяет отправлять зашифрованные сообщения. Сразу отметим: чтобы пользоваться S/Mime
, нужно иметь цифровой сертификат.
В полях «Префикс пути IMAP» и «Порт сервера» не стоит что-то менять. Первое поле вообще не нужно заполнять, во втором значение проставляется автоматически, когда пользователь добавляет почтовый ящик.
Как выйти из почты на Айфоне?
Удалять аккаунт с Айфона нужно следующим образом:
Шаг 1
. Зайдите в «Настройки
» и отыщите раздел «Почта, адреса, календари
».

Шаг 2
. В блоке «Учётные записи
» найдите ящик, который хотите стереть, и кликните на него.

Шаг 3
. На следующем экране нажмите кнопку «Удалить учётную запись
».

Шаг 4
. Подтвердите своё намерение стереть аккаунт – кликните на «Удалить с iPhone
».

При удалении учётной записи с мобильного устройства пропадёт также вся информация, которая синхронизировалась с аккаунтом. Поэтому прежде чем стирать аккаунт, позаботьтесь о том, чтобы перенести ценные сведения на надёжный носитель.
Заключение
Приложение «Mail
» на Айфоне позволяет добавить существующий
почтовый ящик – а вот зарегистрировать новый
с помощью встроенной программы не получится. Впрочем, это не значит, что создать аккаунт на мобильном устройстве Apple нереально. Любой из популярных почтовых клиентов имеет собственное приложение в AppStore. Скачав и установив стороннюю программу, можно управлять электронными ящиками без всякой мороки и заводить новые учётные записи прямо на iPhone. Проблемы возникают, как обычно, только с Рамблер / Почтой:
приложение этого клиента предъявляет высокие требования к «операционке» мобильного устройства – на iPhone должна стоять iOS версией не ниже 9.0.
Пользоваться почтой через стандартное приложение на iPhone
также удобно
, как пользоваться смс. Вы не пропустите важное письмо и сможете моментально на него ответить. К сожалению, приложение пока не умеет отправлять фото. И при этом, не требуется установка лишних приложений. Но понадобится покопаться в настройках, чтобы все заработало.
Так как наиболее популярный почтовый клиент наших пользователей — это Mail.ru, то в этой статье подробно расскажем, как настроить именно Mail.ru. Для остальных почтовых серверов принцип такой же. Если будут вопросы по другим почтовым ящикам, спрашивайте, с удовольствием поможем с настройками.
И так, берем в руки наш айфон и учим его читать наши письма
и отвечать на них.
1. Открываем Настройки и выбираем пункт «Почта, адреса, календари»
2. Нажимаем «Добавить учетную запись».


4. Смело нажимаем «Новая учетная запись»

5. В появившемся окне забиваем все поля.
Имя – имя, которое будет отображаться во всех сообщениях в поле «От:»
E-mail – Ваш email, который зарегистрирован на сайте Mail.ru. Вносим полностью с @mail.ru
Пароль – Пароль от Вашего email
Описание – Описание учетной записи, внесите Mail.ru

7. По идее все должно настроиться автоматически. Закройте Настройки и зайдите в Приложение «Почта». Проверьте, что видите все сообщения из своего почтового ящика и попробуйте отправить кому-нибудь письмо для проверки. Если все удалось, то Почта на Вашем iPhone успешно настроена.
Если же нет, то придется залезть глубже и проверить настройки почты:
А именно:
1. Зайдем в «Настройки» – «Почта, адреса, календари» — наша созданная почта

2. Выбираем SMTP в разделе «Сервер исходящей почты»

3. Если в почтовом клиенте у вас уже есть настроенные почтовые ящики Mail.Ru, нажмите smtp.mail.ru в разделе «Первичный сервер» (если же настроенных почтовых ящиков нет, нажмите «Не сконфигурировано», в графе «Имя узла» укажите smtp.mail.ru
, нажмите «Сохранить» и повторно нажмите smtp.mail.ru).

4. Проверьте, чтобы переключатель «Использовать SSL» установлен в положение ВКЛ, а порт сервера указан 465.
Как видите на картинке — у меня все работает и с портом 587:-)

5. Нажимаем «Готово», «Назад» и выбираем вкладку «Дополнительно»

6. Проверьте, чтобы в разделе «Настройки входящих» переключатель «Использовать SSL» установлен в положение ВКЛ, а порт сервера указан 993
.

Все, теперь Почта точно будет работать.
А теперь самое приятное, подобным образом Вы можете подключить все электронные почты, что у Вас есть
. И все они будут в одном стандартном приложении. Между которыми очень легко переключаться в самом приложении «Почта».
Не отставайте от Вашего телефона, будьте с ним в ногу со временем.
Программа «Почта» (или «Mail») является штатным приложением системы iOS и не требует дополнительной установки из App Store. Однако для работы с почтовым клиентом необходимо предварительно провести процедуру настройки «Почта». В этой статье будут рассмотрены все возможные этапы настройки почтового клиента на примере нативного приложения «Почта».
Стандартная настройка «Почты» на iPhone/iPad
Для настройки почтового клиента идем в «Настройки» -> «Почта, адреса, календари». Здесь пользователю предоставляется выбор сервисов, таких, как Google, Yahoo, iCloud, Outlook и так далее. Для подключения учетной записи сервиса не входящего в общий список, необходимо тапнуть по кнопке «Другое», однако в этом случае процедура подключения учетной записи может отличаться от стандартной.
Выбрав сервис, в котором у вас уже существует учетная запись, необходимо тапнуть по его лого, после чего указать основные данные вашей учетной записи: имя, e-mail, пароль. После проверки информации, в случае отсутствия ошибок, приложение «Почта» будет готово к работе. Но не спешите покидать раздел «Почта, адреса, календари». Здесь также можно настроить некоторые стили оформления, уведомления, подпись и прочие мелочи.
К слову, в случае необходимости есть возможность добавить сразу несколько учетных записей различных почтовых сервисов.

Добавление учетной записи Tut.by, Rambler, Яндекс и т.д. к приложению «Почта» на iPhone / iPad
Добавить к штатному почтовому клиенту iOS «Почта» учетную запись Tut.by или Rambler можно лишь при помощи привязки адреса сервера. Для этого в окне выбора сервиса необходимо нажать пункт «Другие». В появившемся меню введите имя, почту и пароль.

- Mail.ru — pop.mail.ru
- Yandex — pop.yandex.ru
- Rambler — pop.rambler.ru
- Tut.by — pop.gmail.com
В следующей строке вводим ваш email и пароль от почтового ящика. В разделе «Сервер исходящей почты» необходимо ввести такие данные:
- Mail.ru — smtp.mail.ru:25
- Yandex -smtp.yandex.ru
- Rambler — smtp.rambler.ru
- Tut.by — smtp.gmail.com
После чего, несмотря на пометку «необязательно», следует ввести в этом же разделе, ниже указанного сервера, вашу почту и пароль от нее, а иначе сторонний сервис попросту не будет принимать и отправлять электронные письма. Жмем далее и, в появившемся диалоговом окне, выбираем «Сохранить».
Если вы столкнулись с ошибкой «Сервер отклонил получателя так как. он не разрешает ретрансляцию» или «Ошибка ретрансляции» в почтовом клиенте, проверьте правильно заполненной информации.
В качестве завершающего этапа, в последнем появившемся меню настройки указываем те разделы, которые хотим синхронизировать с почтовым сервисом (контакты, календари и т.д.), сохраняем все выполненные настройки и проверяем работу почты. В случае возникновения ошибки в работе почтового сервиса попробуйте повторить всю процедуру снова. Возможно вы просто что-то упустили на одном из этапов.

Также проверьте, чтобы в настройках вашей почтовой учетной записи, в разделе «исходящая почта», в пункте «первичный сервер» было активировано использование SSL. Если и это не помогает и почта продолжает не работать на вашем iPhone или iPad, то, в том же разделе, смените численное значение порта сервера на 465 или 25.
Двухэтапная аутентификация Google: настройка почты на iPhone или iPad
Зачастую пользователи Gmail для повышения безопасности своего Google-аккаунт активируют функцию двухэтапной аутентификации. С момента её включения, активная почтовая учетная запись на iPhone и iPad перестает работать, выдавая ошибку «Неверное имя пользователя или пароль»
. При этом повторный ввод пароля или проверка имени пользователя (на всякий случай) пользы никакой не приносят.
В таком случае необходимо проделать следующее:
Шаг 1. Заходим через браузер в свой Google-аккаунт и переходим в раздел «Безопасность» .
Шаг 2. Ищем строку «Двухэтапная аутентификация» и заходим в «Настройки».

Шаг 3. Вам предложат ввести пароль от Google-аккаунта, после чего вы попадете в настройки данной функции. Нам нужна вторая вкладка «Пароли приложений». Жмем на кнопку «Управление паролями приложений» и еще раз вводим пароль.

Шаг 4. Нам открывается список всех приложений имеющих доступ к вашему Google-аккаунту и почте в том числе.Здесь можно дать доступ приложению «Почта» на вашем iPhone и iPad. Для этого, кликнув по меню «Приложения», выберите «Почта», а справа, кликнув по меню «Устройство», выберите iPhone или iPad и жмите кнопку «Создать».

Шаг 5. После всех манипуляций тут же откроется инструкция содержащая новый пароль для настройки учетной записи на вашем девайсе.

Следуя инструкции, зайдите в «Настройки» -> «Почта, адреса, календари»
, выберите в списке учетную запись Gmail и измените пароль на тот, что будет указан в инструкции. Готово!
Почтовые клиенты из App Store
Несмотря на наличие вполне качественного штатного на iOS, неплохими альтернативными вариантами могут стать: Mailbox, myMail, Boxer (доступна lite версия) и стандартные клиенты от Google, Yandex, Yahoo и так далее. Каждое из приложений обладает уникальным дизайном и может похвастаться интересными функциями, благодаря которым работа с электронными письмами станет намного легче и удобней. Выбор же остается за вами.
Если вы не нашли ответа на свой вопрос или у вас что-то не получилось, а в комментаряих ниже нет подходящего решения, задайте вопрос через нашу .
Это быстро, просто, удобно и не требует регистрации. Ответы на свой и другие вопросы вы найдете в разделе.
Просмотров 19.3к. Опубликовано 09.12.2021
Apple ID зарегистрирован для электронной почты, вы хотите сменить его на другой, но ничего не работает? Подробная инструкция и анализ ошибок — здесь!
Iphone не принимает пароль яндекс почты. Настройка почты Yandex на iPhone. Отключить регистрационные данные для входа














Есть несколько вариантов подключения этого почтового сервиса, после чего можно будет работать с письмами на мобильном устройстве.
Способ 1: Системное приложение
Для этой процедуры вам понадобится только само устройство и информация об учетной записи:

- Сервер входящей почты: имя хоста — imap.yandex.ru
- Сервер исходящей почты: имя хоста — smtp.yandex.ru

После выполнения вышеуказанных действий Яндекс.Почта на iPhone будет синхронизирована, настроена и готова к работе. Но иногда этих манипуляций недостаточно — почта не работает или выдает ошибку. В этом случае нужно сделать следующее:
- Открыть настройки»
устройств и перейти к ним на пункт
«Аккаунт и пароль»
(в старых версиях iOS это называется
«Почта, адреса, календари»
). - Выберите Яндекс, а затем Пользовательский аккаунт.
- В разделе «Сервер исходящей почты»
установите соответствующий флажок
SMTP
(должен быть только один). - Почтовый ящик yandex.ru
он уже был связан с нами, но пока не работает. Чтобы «запустить», в разделе
«Основной сервер»
нажмите на объект
smtp.yandex.com
если она там.

В случаях, когда почтовых ящиков еще нет, выберите «Не настроено»
… В поле
«Имя хоста»
пиши адрес
smtp.yandex.com
.
Примечание:
Поле имени пользователя помечено как необязательное. Отчасти это так, но иногда именно отсутствие указанной в нем информации вызывает проблемы с отправкой / получением писем. В таких случаях вам нужно ввести имя почтового ящика, но
без части
«@ Яндекс.ру», то есть если, например, наш e-mail, нужно просто ввести
комки
.


Но бывает, что с этим номером порта не работает почта. Если у вас есть аналогичная проблема, попробуйте написать следующее значение — 587
, на нем все нормально работает.
Теперь Яндекс.Почта точно будет нормально работать. Мы рассмотрим еще один вариант настройки на iPhone.

Способ 2: Официальное приложение
Почтовая служба предоставляет специальную программу для пользователей iPhone. Вы можете найти его на сайте. После загрузки и установки запустите программу и следуйте инструкциям установщика. Чтобы добавить существующий адрес электронной почты, вам просто нужно ввести его адрес и пароль в приложении.

На этом настройка Яндекс почты завершена. Все буквы будут отображаться в самом приложении.
Как часто вы пользуетесь почтой? Для некоторых людей, среди которых и я, это незаменимый инструмент. Как минимум, смотреть туда надо несколько раз в день. Но не всегда удается отнести ноутбук и бежать в интернет-кафе. Ответ очень прост: настройте почту на своем iPhone, и вы сможете пользоваться всеми преимуществами электронной почты в любом месте, где есть зона Wi-Fi. Эта статья поможет вам настроить почту от Яндекса на iPhone.
Источник
Есть два способа настроить учетную запись электронной почты на устройстве iOS с помощью приложения «Почта»: автоматически и вручную. Узнайте, какой метод лучше всего подходит для вас.
Настройка учетной записи электронной почты вручную
Чтобы вручную настроить учетную запись электронной почты, вам потребуются настройки электронной почты, используемые для вашей учетной записи. Если вы не знаете, какие настройки вам нужны, попробуйте найти их или свяжитесь с представителями вашей почтовой службы. Затем выполните следующие действия.
- Перейдите в «Настройки»> «Почта», затем нажмите «Учетные записи».
- Щелкните Новая учетная запись, Другая и Новая учетная запись».
- Введите свое имя, адрес электронной почты, пароль и описание учетной записи.
- Нажмите «Далее. Приложение Почта попытается найти правильные настройки электронной почты и завершить настройку учетной записи. Если вы найдете нужные настройки электронной почты, нажмите Готово, чтобы завершить настройку учетной записи.
Настроена ли ваша учетная запись электронной почты? Узнайте больше об использовании приложения «Почта» на iPhone, iPad или iPod touch.

Ввод настроек учетной записи вручную
Если Почта не может найти ваши настройки электронной почты, вам нужно будет ввести их вручную. Нажмите кнопку «Далее» и выполните следующие действия.
- Выберите тип новой учетной записи: IMAP или POP. Если вы не уверены, какой тип выбрать, обратитесь к представителю почтовой службы.
- Заполните поля «Сервер входящей почты» и «Сервер исходящей почты». Затем нажмите кнопку «Далее». Если эти данные неизвестны, попробуйте их найти.
- Если введенные настройки верны, нажмите кнопку «Сохранить» для завершения. Если настройки электронной почты неверны, вам будет предложено изменить их.
Если вам по-прежнему не удается настроить учетную запись электронной почты или сохранить настройки, обратитесь к представителю службы электронной почты.

Источник
Что такое хост в Интернете и локальная сеть, почему его часто путают с хостингом и что общего у файлов Hosts и Hosts
Что такое Хост в локальной сети?
Вообще слово хозяин очень расплывчатое. Это не четкое понятие, а фрагмент предложения. Дело в том, что к слову host нужно добавить название протокола, по которому строится сеть.
Однако очень немногие люди делают это, и очень часто это слово означает узел связи в сети TCP / IP. Что это за сеть? Ну, это обычная локальная сеть, которая «поднимается» дома, чтобы обеспечить доступ в Интернет всем компьютерам и гаджетам, имеющимся в квартире.
Что такого особенного в TCP / IP? В нем все устройства его компонентов имеют так называемый уникальный IP-адрес (прочтите, что такое IP-адрес и чем он отличается от Mac).
Следовательно, любой узел в этой локальной сети обычно называется хостом. Причем это могут быть как физические устройства — компьютеры, ноутбуки, смартфоны, планшеты, игровые приставки, телевизоры и т.д., так и виртуальные, т.е. Программное обеспечение.

На самом деле это неправда, потому что хост — это хост, то есть сервер, а не клиент, но так и произошло. Также это понятие относится к программному, а не к «аппаратному» уровню. Но такая идея возникает (люди склонны совершать ошибки, даже массовые) и это нужно учитывать. Например, при работе со статистикой посещаемости сайта вы столкнетесь с таким понятием, как хост (посетители с разными IP-адресами, т.е уникальные посетители).
Источник
Iphone не отправляет почту mail ru Одно из указаний нашего сайта — это инструкции по решению различных проблем на iPhone / iPad / MacBook. На этот раз мы не отклонились от этой идеи. В
Как настроить русскоязычные почтовики на айфоне
С коробками других фирм ситуация несколько сложнее, но и здесь ничего не может быть. Речь идет о популярных в России почтовых программах типа Рамблер или Яндекс. Чтобы настроить свои ящики на iPhone, пользователю придется вручную ввести данные. Но при этом у каждого из почтовиков есть свои особенности, поэтому разберем более подробно процесс настройки почтовых ящиков самых известных компаний.
Итак, чтобы настроить электронную почту от Яндекса на «яблочном» гаджете, необходимо повторить несколько действий, аналогичных описанным выше, которые пользователь выполнял при работе с Mail.ru. Но теперь внизу «учетной записи» нужно выбрать пункт «Другое».
Далее нужно вбить имя почты, пароль и описание. Менеджер настроек почты, встроенный в мобильное устройство, предоставит пользователю рекомендацию создать электронную почту по стандартному протоколу IMAP. Однако при попытке его скомпилировать пользователь почти всегда сталкивается с ошибкой. В такой ситуации вам нужно выйти из этого окна протокола, которое начнет загрузку на машину и перейдет в POP. Большая часть оставшихся данных будет связана автоматически.
И тогда вам нужно будет сделать следующее:
- Измените имена узлов для серверов входящей почты в pop.yandex.ru.
- Для исходящих — на smtp.yandex.ru.

После завершения проверки и подтверждения введенной информации нужно все сохранить. При необходимости вы можете синхронизировать свои контакты. После всех этих действий почтовый ящик Яндекса заработает безопасно.
На Рамблере электронная почта настраивается аналогично, прописываются только подходящие для данного почтовика протоколы (Яндекс заменяется на Рамблер).
Безопасность работы в предустановленной почтовой программе на вашем мобильном устройстве может быть гарантирована только в том случае, если версия его операционной системы — iOS 3 и выше. Если версия ОС — iOS 2 или более ранняя, использовать на ней предустановленную почтовую программу небезопасно. Мы рекомендуем вам обновить версию iOS .
Настроить по протоколу IMAP
1. Откройте стандартное почтовое приложение на вашем iPhone или iPad.

| Имя | Имя, которое будет отображаться в поле «От:» для всех отправленных сообщений |
| Эл почта | Адрес почтового ящика в формате [email protected] |
| Пароль | Текущий пароль для почтового ящика |
| Описание | Имя созданной учетной записи |

4. Коснитесь Далее. Начнется автоматическая настройка почтового ящика.
5. На появившемся экране нажмите «Сохранить».
После подключения почты нужно настроить дополнительные параметры.
6. Перейдите в «Настройки» → «Учетные записи и пароли» и откройте вновь подключенную учетную запись.

7. Перейдите к редактированию вашей учетной записи.

8. Нажмите «SMTP» под «Сервер исходящей почты».

9. Перейдите к редактированию основного сервера.

| Имя хоста | smtp.mail.ru |
| Использовать SSL | Переведите переключатель в положение включения |
| Порт сервера | 465 |

12. Вернитесь в меню «Учетные записи» и перейдите в раздел «Дополнительно».

13. Убедитесь, что в разделе «Входящие настройки» включен параметр «Использовать SSL» и что порт сервера — 993.

Настроить по протоколу POP3
1. Откройте стандартное почтовое приложение на вашем iPhone или iPad.

| Имя | Имя, которое будет отображаться в поле «От:» для всех отправленных сообщений |
| Эл почта | Адрес почтового ящика в формате [email protected] |
| Пароль | Введите неверный пароль. Это необходимо для того, чтобы программа не настраивалась автоматически по протоколу IMAP |
| Описание | Имя созданной учетной записи |

4. Отображается сообщение об ошибке. Выберите «Продолжить».

5. Перейдите во вкладку «POP».

| Имя хоста в разделе Сервер входящей почты | pop.mail.ru |
| Пароли в разделах Сервер входящей почты и Сервер исходящей почты | Правильный пароль для вашего почтового ящика |

После подключения почты нужно настроить дополнительные параметры.
8. Перейдите в «Настройки» → «Учетные записи и пароли» и откройте вновь подключенную учетную запись.

8. Нажмите «SMTP» под «Сервер исходящей почты».

9. Перейдите к редактированию основного сервера.

| Имя хоста | smtp.mail.ru |
| Использовать SSL | Переведите переключатель в положение включения |
| Порт сервера | 465 |

12. Вернитесь к предыдущему экрану и перейдите в раздел «Дополнительно».

13. Убедитесь, что в разделе «Входящие настройки» включен параметр «Использовать SSL» и что порт сервера — 995.

Изменение настроек по протоколу SSL
1. Перейдите в «Настройки» → «Учетные записи и пароли» и откройте связанную учетную запись.
2. Посмотрите, что вы указали в поле «Имя хоста» в разделе «Сервер входящей почты».

Если pop.mail.ru, перейдите в настройки с протоколом POP3, если imap.mail.ru — в настройки с протоколом IMAP.
Почтовая программа настроена по протоколу POP3
1. Нажмите «SMTP» в разделе «Сервер исходящей почты».

2. Перейдите к редактированию основного сервера.

| Имя хоста | smtp.mail.ru |
| Использовать SSL | Переведите переключатель в положение включения |
| Порт сервера | 465 |

5. Вернитесь к предыдущему экрану и перейдите в раздел «Дополнительно».

| Использовать SSL | Переведите переключатель в положение включения |
| Порт сервера | 995 |

Почтовая программа настроена по протоколу IMAP
1. Нажмите «SMTP» в разделе «Сервер исходящей почты».

9. Перейдите к редактированию основного сервера.

| Использовать SSL | Переведите переключатель в положение включения |
| Порт сервера | 465 |

Если указанные выше настройки уже установлены в вашей почтовой программе, вам не нужно вносить никаких изменений.
Если у вас возникли проблемы с настройкой почтовой программы, воспользуйтесь нашим помощником .
В этой статье описывается, что делать, если у вас возникают проблемы с отправкой или получением сообщений электронной почты в Mail на вашем устройстве iOS.
Источник
Чтобы настроить Яндекс почту на iPhone, нужно вручную зарегистрировать сервер и порт в настройках или установить приложение Яндекс почта из appstore.
Как настроить Яндекс Почту для домена на IPhone
Вы можете использовать почту домена на iPhone либо через загружаемое приложение, либо через встроенное приложение.
Если вы решили установить официальный клиент и использовать доменную почту через него, вам просто нужно скачать его из App Store, открыть приложение Яндекс Почта и авторизоваться со своими данными (введите свой логин и пароль).
Чтобы использовать почту домена через встроенное почтовое приложение, выполните следующие действия:
- Откройте программу и выберите «Еще».
- Затем нажмите «Добавить учетную запись» и введите данные из нее. Добавьте туда описание почтового ящика (например, почта домена Яндекс).
- Нажмите «Далее» и дождитесь завершения установки, которая может занять несколько минут.
- После этих манипуляций Яндекс Почта для домена заработает на вашем iPhone.
Мы призываем пользователей в комментариях делиться своими способами решения этой проблемы. Мы надеемся, что эта статья помогла решить любые трудности, возникшие при подключении или настройке этой почтовой службы.
Источник
В этой статье мы расскажем, чем отличаются разные почтовые протоколы, как происходит настройка почты на iPhone и iPad и что делать, если письма не отправляются и не приходят.
Если вы создали почту на хостинге и хотите настроить почтовый клиент на компьютере или Mac, воспользуйтесь инструкцией Настройка почтовых клиентов.
На устройствах iOS есть возможность создать почту, которая будет работать по протоколу POP3 и IMAP. Перед тем как войти в настройки почты на iPhone и iPad, определите, какой протокол вам подходит.
Эти протоколы отличаются способом хранения информации.
POP3 — протокол для приёма сообщений электронной почты. При использовании этого протокола все электронные письма скачиваются пользователю на устройство и автоматически удаляются с сервера. Все действия с письмами производятся только на устройстве. Большой плюс этого протокола ― возможность читать письма без подключения к интернету. Однако есть много шансов потерять свои данные при поломке или заражении вирусом устройства.
IMAP — протокол, который позволяет принимать и управлять электронной почтой прямо на почтовом сервере. При использовании протокола IMAP электронные письма всегда находятся на сервере и скачиваются оттуда каждый раз при просмотре. Зайти на электронный ящик можно с любого устройства. Нужно знать только данные для авторизации. Доступ к такой почте может иметь несколько человек. Недостаток — для работы с почтой (даже со старыми письмами) необходимо подключение к интернету.
Также при настройке почты вы встретите SMTP (сервер исходящей почты). SMTP — это почтовый сервер, который отвечает только за отправку электронной почты. С его помощью вы можете отправлять письма на другие почтовые ящики.
На устройствах iOS (iPhone 11, iPhone 10, iPhone SE) удобно пользоваться электронной почтой. В iOS по умолчанию есть настройки для популярных почтовых провайдеров ― Gmail и Microsoft Outlook. Также вы можете добавить любой другой ящик или рабочую почту. Настройка корпоративной почты требует некоторых настроек вручную. О них мы расскажем в инструкции ниже.
Автоматическая настройка учётной записи на iPhone и iPad
Если вы пользуетесь сервисами iCloud, Microsoft Exchange, Google, Yahoo, AOL Mail или Outlook, можно настроить почту автоматически. Для этого:
- 1.
Перейдите в раздел Настройки — Пароли и учётные записи:

- 2.
Нажмите Новая учетная запись:

- 3.
Выберите подходящий почтовый сервис:

- 4.
Введите адрес электронной почты и пароль. Нажмите Далее:

Готово, дождитесь окончания проверки учётной записи.
Настройка почты на iPhone и iPad вручную
Если ваша почта находится на сервисе, которого нет в списке автоматической настройки учётной записи, вам нужно ввести все данные вручную. Кроме названия почтового ящика и пароля, вам понадобится имя узла, которое можно узнать у компании, которая предоставляет почтовый сервис. Если вы создали почту на хостинге REG.RU, имя узла ― mail.hosting.reg.ru.
Также ручная установка понадобится при настройке рабочей почты. Для отправки сообщений от имени сотрудника какой-либо компании в организациях принято создавать корпоративную почту на домене. Её можно использовать как на ПК, так и на смартфонах.
Важно: почтовые ящики на кириллических доменах (зона .РФ) не поддерживаются почтовым клиентом iOS. Рекомендуем использовать ящики на доменах на латинице — .RU, .COM и других.
- 1.
Перейдите в раздел Настройки — Пароли и учётные записи:

- 2.
Нажмите Новая учетная запись:

- 3.
Выберите в списке почтовых служб категорию Другое:

- 4.
В пункте «Почта» нажмите Новая учетная запись:

-
5.
Заполните поля:
- имя — любое удобное имя,
- email — название созданного вами почтового ящика полностью,
- пароль — пароль почтового ящика,
- описание — описание учётной записи.
Нажмите Далее:

-
6.
Во вкладке IMAP заполните поля:
- имя узла ― mail.hosting.reg.ru,
- имя пользователя ― ваш почтовый ящик полностью,
- пароль ― пароль от почтового ящика.
После заполнения всех полей нажмите кнопку Далее и закончите настройку почты:

Готово, вы настроили почтовый клиент.
Причин, почему не работает почта на айфоне, может быть много. Начиная от проблем с интернет-соединением, заканчивая повреждением самого электронного почтового ящика. Если у вас появились проблемы с отправкой почты на устройствах iOS, попробуйте сделать следующее:
- Проверьте подключение к интернету. Возможно, именно из-за этого не отправляется почта.
- Перезагрузите устройство. Это может помочь, если перестала работать почта неожиданно.
- Проверьте объём свободной памяти хранилища iCloud. Если он превышен, смартфон или планшет не сможет отображать новые письма.
- Убедитесь, что на вашем устройстве установлена последняя версия программного обеспечения. Старые версии перестают обслуживаться, из-за чего устройство перестаёт получать сообщения.
- Проверьте, работает ли сама почтовая служба iCloud на другом устройстве. Перейдите на iCloud.com на любом ПК.
-
Убедитесь, что почта включена.
Где настройки получения почты на iPhone и iPad
- 1.
Перейдите в Настройки.
- 2.
Нажмите на своё имя:
 Ошибка почты на iPhone IMAP
Ошибка почты на iPhone IMAP - 3.
Нажмите iCloud:

- 4.
В строке «Почта» передвиньте переключатель вправо:

Готово, теперь вы сможете отправлять и принимать сообщения.
- 1.
-
Убедитесь, что ваше устройство принимает новые данные автоматически.
В iOS 14 и выше перейдите в Настройки ➝ Почта ➝ Учетные записи ➝ Загрузка данных и включите параметр Push.
В iOS 13 и ниже выберите Настройки ➝ Пароли и учетные записи ➝ Загрузка данных и включите параметр Push:

Обратите внимание: использовать почту в режиме Push можно только с одной учётной записью.
Если ни один из шагов не помог, обратитесь в службу поддержки почтовых сервисов. Возможно, проблема на стороне компании, которая предоставляет сервис.
Настройка почты Mail.ru на iPhone
Почту Mail.ru на iPhone можно использовать в стандартном почтовом клиенте iOS Почта, в официальном приложении Почта Mail.ru и в любом другом почтовом клиенте. Чтобы воспользоваться официальным клиентом Mail.ru, скачайте приложение из App Store и авторизуйтесь в своём почтовом ящике.
Для повышения безопасности аккаунта Mail.ru авторизация в сторонних почтовых клиентах возможна только по специальному паролю. Этот пароль уникален для каждого приложения. При попытке авторизоваться в приложении Почта без такого пароля возникнет ошибка и вы не сможете войти в почтовый ящик.
Как создать пароль для стороннего приложения
- Войдите в аккаунт Mail.ru.
- Откройте настройки безопасности.
- В разделе «Способы входа» выберите Пароли для внешних приложений:

- Нажмите Добавить:

- Введите название приложения, в котором вы будете использовать этот пароль, и нажмите Продолжить.
- Введите основной пароль аккаунта, пройдите проверку безопасности и нажмите Продолжить:

Готово, вы создали пароль для стороннего почтового клиента. Сохраните его для дальнейшей настройки.
Как настроить почту Mail.ru на iPhone в приложении Почта
- Откройте приложение Настройки на телефоне и нажмите Почта:
- Откройте раздел Учетные записи:

- Под списком существующих аккаунтов нажмите Учетные записи:

- Выберите Другое:

-
Нажмите Новая учетная запись, заполните поля и нажмите Далее:
Где:
- Имя ― имя, которое будет отображаться в поле «От»,
- E-mail ― имя почтового ящика,
- Пароль ― пароль, который вы создали в пункте Как создать пароль для стороннего приложения,
- Описание ― название учётной записи, которое будет отображаться в приложении Почта в iPhone.
-
Заполните параметры для входящей и исходящей почты и нажмите Готово:
Где:
- Имя узла ― «imap.mail.ru» для входящей, а «smtp.mail.ru» для исходящей почты,
- Имя пользователя ― адрес почтового ящика,
- Пароль ― пароль, который вы создали в пункте Как создать пароль для стороннего приложения.
Готово, вы настроили почту Mail.ru на iPhone.
Настройка почтового ящика Яндекс на iPhone и iPad
По умолчанию в Яндекс.Почте доступ к почтовому ящику с помощью почтовых клиентов запрещён. Перед настройкой почтового клиента в iOS разрешите доступ к почтовому ящику.
Как разрешить доступ к Яндекс.Почте с помощью почтового клиента
- Авторизуйтесь на странице Яндекс.Почты.
- В правом верхнем углу нажмите на шестерёнку, а затем на Все настройки:

- В левом меню нажмите Почтовые программы:

- Поставьте галочку напротив «С сервера imap.yandex.ru по протоколу IMAP» и нажмите сохранить изменения:

Готово, теперь вы можете использовать почтовый ящик в почтовом клиенте.
Как настроить почтовый ящик Яндекс на iPhone и iPad
- Откройте приложение Настройки на телефоне и нажмите Почта:
- Откройте раздел Учетные записи:

- Под списком существующих аккаунтов нажмите Учетные записи:

- Выберите Другое:

-
Нажмите Новая учетная запись, заполните поля и нажмите Далее:
Где:
- Имя ― имя, которое будет отображаться в поле «От»,
- E-mail ― имя почтового ящика,
- Пароль ― пароль от аккаунта Яндекс,
- Описание ― название учётной записи, которое будет отображаться в приложении почта в iPhone.
Готово, вы настроили Яндекс.Почту на iPhone и iPad. Если ящик не работает и вы не знаете почему, разрешите доступ почтовым клиентам.
Настройка почты Gmail на iOS
- Откройте в телефоне приложение Настройки и нажмите Почта.
- Выберите раздел Учетные записи и под списком существующих записей нажмите Учетные записи.
- Выберите Google, нажмите Далее и войдите в аккаунт на сайте Google:
Готово, после авторизации в Google почтовый ящик появится в приложении Почта.
Настройка почты Yahoo и Outlook
- Откройте в телефоне приложение Настройки и нажмите Почта.
- Выберите раздел Учетные записи и под списком существующих записей нажмите Учетные записи.
- Выберите Outlook или Yahoo:
- Авторизуйтесь на странице нужного почтового сервиса.
Готово, теперь вы знаете, как войти в Outlook и Yahoo на iOS. Если у вас не работает почта на айфоне, выполните наши рекомендации.
Использование сторонних почтовых клиентов в iOS
У популярных почтовых сервисов электронной почты зачастую есть собственный мобильный клиент для устройств под управлением iPadOs и iOS. Их можно скачать из AppStore. Если у вас есть ящики от разных сервисов, вам не обязательно для каждого из них использовать отдельное приложение. Вы можете добавить все свои ящики в один почтовый клиент. Такая возможность есть у следующих приложений:
- Яндекс.Почта,
- Gmail,
- Почта Mail.ru,
- Outlook,
- Yahoo Mail.
Даже если у вас есть собственный почтовый сервер, на котором находится почта на базе вашего домена, или адрес на базе Microsoft Exchange, вы сможете добавить такой ящик и полноценно им пользоваться при помощи любого почтового клиента выше.
✏️ Нам пишут:
Решил добавить почтовый ящик сервиса Яндекс в стандартном приложении Почта на iPhone. При настройке возникает ошибка “неверный логин или пароль”. Почему не получается авторизоваться в почте?
Мы уже рассказывали, что другой отечественный сервис Mail.ru внес изменения в правила работы со сторонними приложениями и теперь для использования со стандартным приложением Почта на iPhone или Mac нужно использовать уникальные пароли приложений.
В Яндекс пока такие ограничения не ввели, но обычно проблемы с добавлением ящика возникают из-за работы этой опции.
Как настроить пароли приложений для почты Яндекс
Если вы активировали опцию Пароли приложений ранее, то сейчас вы не сможете авторизоваться при помощи обычного пароля для веб-версии.
Для проверки и настройки сделайте следующее:
1. Откройте веб-версию почтового сервиса Яндекс в любом браузере.
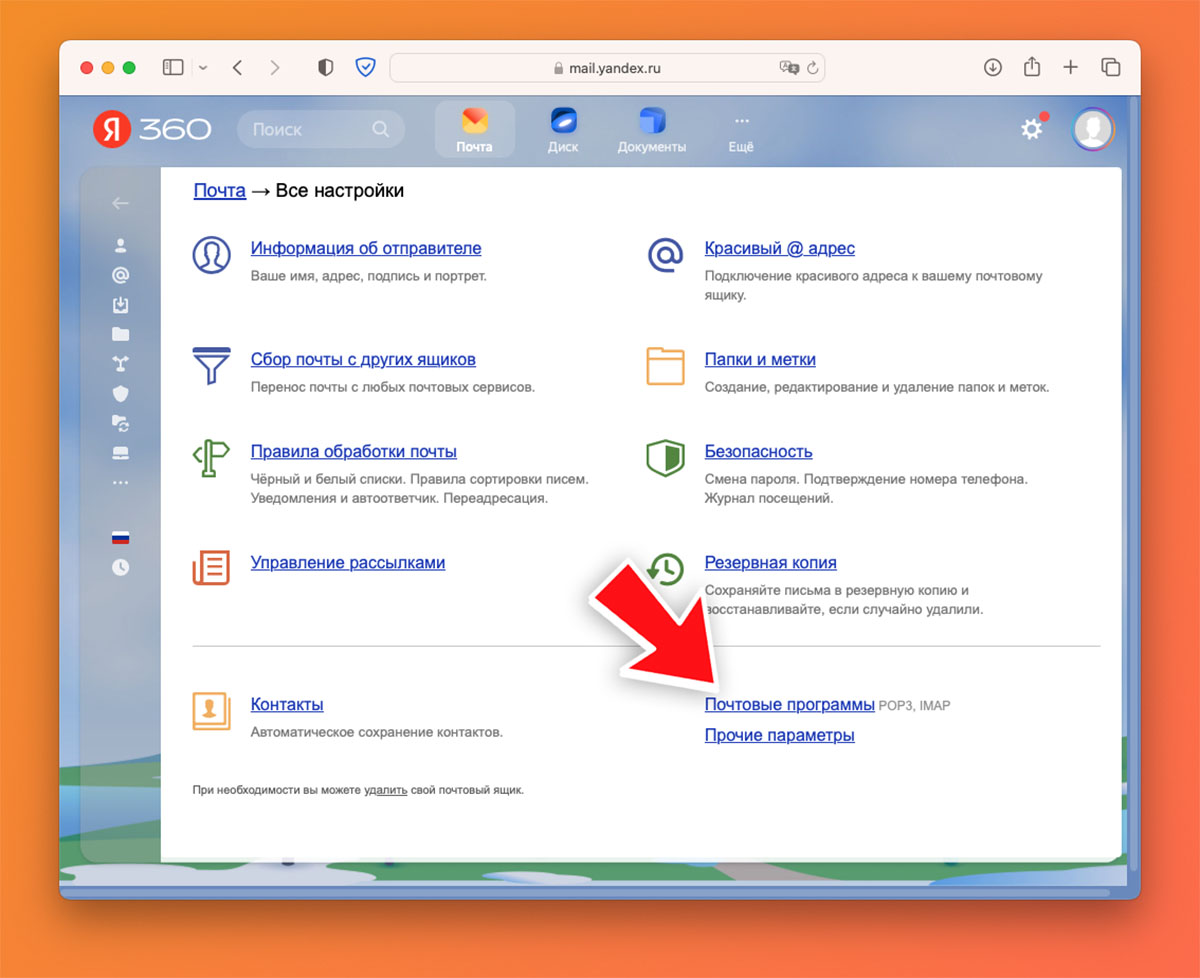
2. Нажмите на шестеренку в правом верхнем углу и выберите пункт Все настройки.
3. Откройте раздел Почтовые программы.
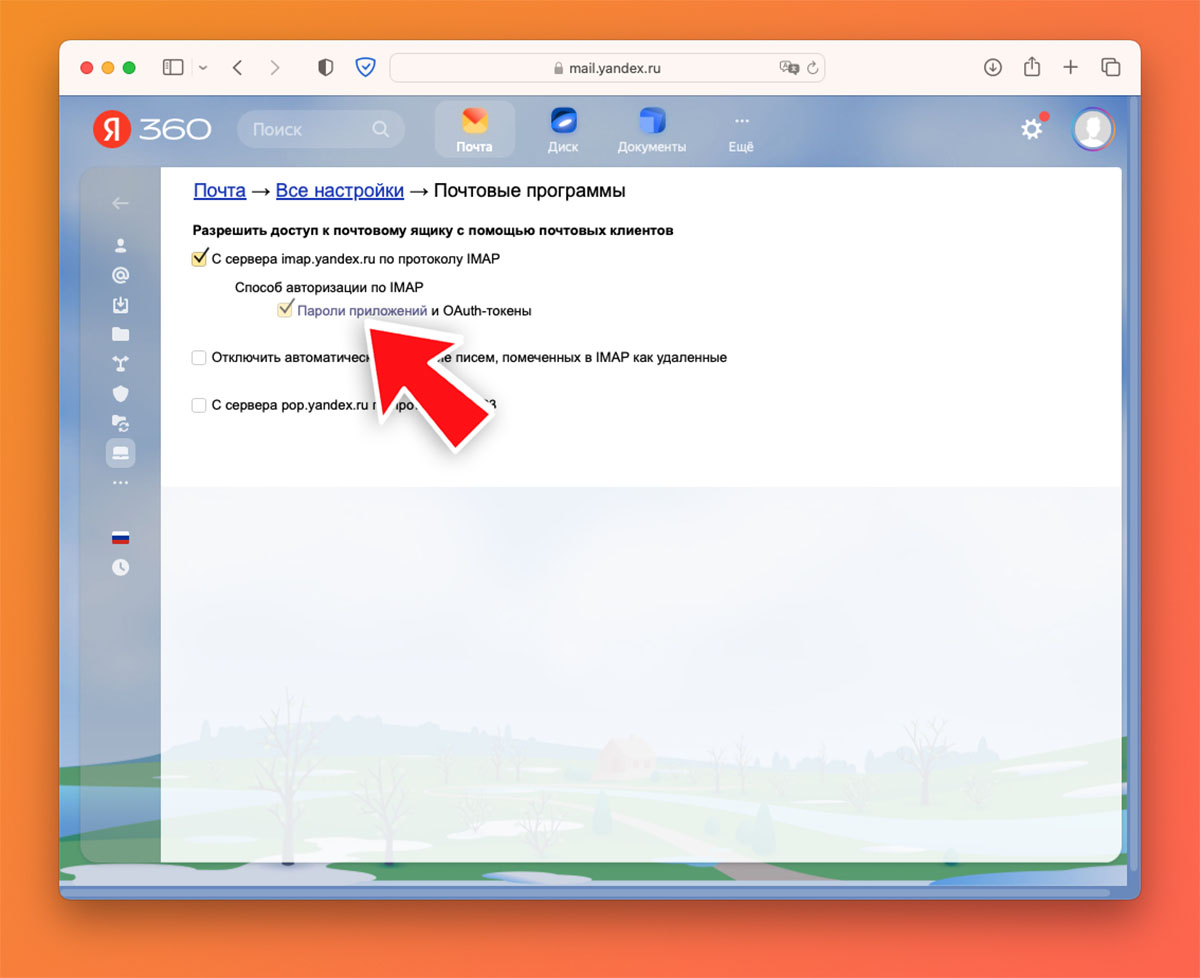
4. Увидите опцию Пароли приложений. Если она активна, то для авторизации в каждом отдельном клиенте нужно создавать уникальный пароль.
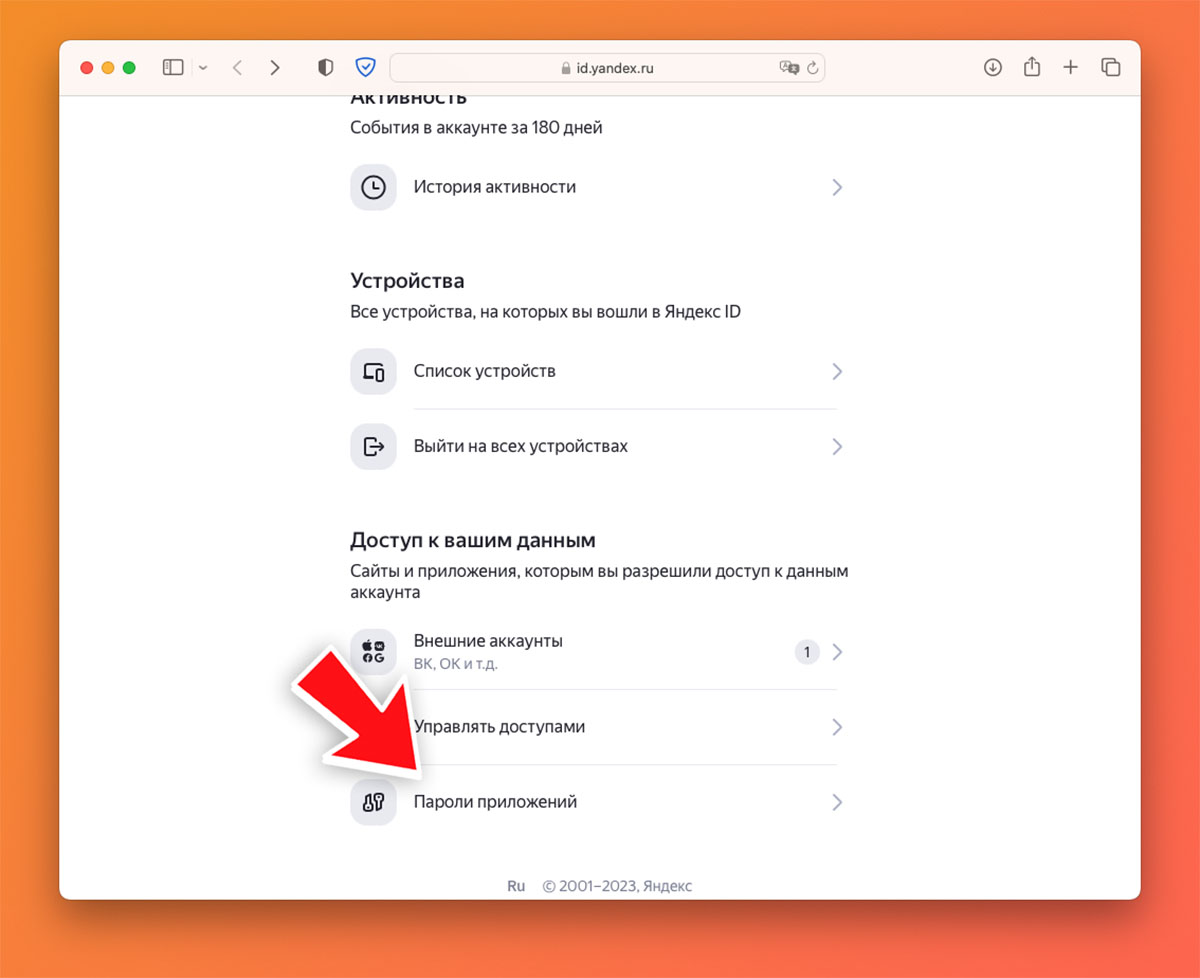
Для этого откройте раздел безопасности своей учетной записи и в пункте Пароли приложений создайте новый код.
В противном случае можете отключить опцию и использовать обычный пароль (как для входа в веб-версию) для приложений на всех своих гаджетах. Обратите внимание, что данный способ является менее безопасным.
← Вернуться в раздел помощь
Не нашли то, что искали?

Почта представляет собой важный инструмент, который применяется для получения доступа к различным серверам. При этом пароль позволяет защитить свои ресурсы от мошеннических действий. Однако иногда пользователи сталкиваются с ошибкой, при которой пароль для Яндекс не введен на iPhone. Такой сбой может быть связан с различными факторами. Чтобы устранить ошибку, требуется выполнить ряд последовательных действий.
Что это за ошибка
Появление на айфоне ошибки при введении пароля для Яндекса может быть связано с рядом факторов. Самой распространенной причиной, которая приводит к проблемам, считается неправильная регистрация почты Яндекс ID. Также к частым факторам относят некорректные настройки ресурса в iOS. Чтобы добиться правильной работы софта, требуется избегать неточностей на указанных этапах.
Как войти в Яндекс
Чтобы без проблем войти в Яндекс, требуется правильно настроить аккаунт. При этом можно воспользоваться встроенным функционалом или прибегнуть к сторонним инструментам.

Настройка аккаунта
Появление проблем при введении пароля для Яндекса на айфоне часто связано с тем, что пользователь пропускает важные этапы на этапе подключения к почтовому клиенту. Чтобы не столкнуться с ошибками, рекомендуется выполнить следующие действия:
- Запустить веб-браузер и перейти в Яндекс.Почту.
- Перейти в «Настройки» и выбрать меню «Почтовые программы».

- Установить галочки в чекбоксах и кликнуть на пункт «Сохранить изменения».

- Зайти в меню «Управление аккаунтом» Яндекс.

- Перейти в раздел «Безопасность» и выбрать меню «Пароли приложений».

- Нажать на раздел «Создать». После появления диалогового окна требуется ввести имя для нового пароля почты. При этом генератор паролей Яндекс создаст уникальную комбинацию букв и цифр. С этого момента данное сочетание и станет паролем почты.

Эту процедуру можно выполнить на смартфоне или на ПК. Важно учитывать, что данный алгоритм стоит использовать только в тех случаях, когда выбор комбинации символов для входа зависит от обладателя профиля. В корпоративной почте пароли представляет администратор. Это приводит к тому, что пользователю приходится использовать только предварительно предоставленную комбинацию символов.
Чтобы не появлялись ошибки с паролем, требуется правильно подключить учетную запись почты к айфону.
Чтобы пользователю не пришло уведомление о том, что пароль для Яндекс не введен, важно правильно выполнить настройку айфона. Для этого стоит сделать следующее:
- Открыть общие настройки iOS, опуститься вниз и зайти в раздел «Почта».

- Перейти на страницу конфигурации учетных записей.
- Снова кликнуть на пункт «Учетные записи».

- В списке возможных почтовых клиентов установить опцию «Другое».

- На следующей страничке перейти в меню «Новая учетная запись».

- Ввести скопированный пароль и адрес электронной почты. При необходимости можно указать описание почтового профиля.

- Кликнуть на пункт «Сохранить».
Специалисты советуют использовать Яндекс ID. Этот сервис представляет собой единую учетную запись Яндекс. Также стоит воспользоваться специальным сервисом авторизации. Он дает возможность заходить на любой портал, совершая единственный клик. Это позволяет избежать необходимости придумывать и сохранять пароли. Умная система сама сможет генерировать безопасные комбинации символов для каждого ресурса. Для этого требуется просто нажать на пункт «Войти с Яндекс ID».
Авторизация через встроенные инструменты
Использование этого способа позволяет избежать загрузки дополнительных ресурсов. При этом достаточно иметь айфон и зарегистрированный почтовый аккаунт. Чтобы настроить процесс авторизации, рекомендуется совершить такие действия:
- Найти инструмент «Почта, адреса, календари» и загрузить его.
- Выбрать строку «Добавить учетную запись».

- В перечне почтовых клиентов выбрать пункт «Другое».
- Перейти в раздел «Новая учетная запись».

- В новой форме ввести основные реквизиты, которые нужны для того, чтобы зайти в почтовый ящик. На этом этапе требуется указать имя, логин и пароль. При необходимости рекомендуется ввести и описание.
- После заполнения всех полей кликнуть на пункт «Далее». После этого начнется настройка учетной записи. На это потребуется несколько минут.

- После появления нового окна кликнуть на пункт «Сохранить».
Как правило, стандартных настроек хватает для правильной работы почты Яндекс на айфоне. После этого можно закрыть программу Mail и спустя некоторое время опять загрузить ее. Там должны появиться сообщения, черновики и другая информация. Чтобы проверить корректность работы ресурса, можно отправить текстовое сообщение. При правильном функционировании софта можно говорить об успешном завершении настройки.
Использование сторонних инструментов
Если настроек по умолчанию не хватает для корректной работы Яндекс.Почты на айфоне и электронные письма не приходят, рекомендуется выполнить следующее:
- Зайти в настройки и активировать функцию «Учетные записи и пароли».
- Перейти в настройки «SMTP». Тут нужно отыскать основную рабочую запись «smpt.yandex.com».

- Если параметр «Использовать SSL» деактивирован, включить его. После этого нужно проверить, что в строке серверного порта присутствует комбинация «465».

Альтернативные способы
В официальном магазине AppStore есть приложение Яндекс.Почта для айфона. Оно представляет собой надежное программное обеспечение, которое подходит для личного и корпоративного применения. К тому же софт оснащен встроенной системой безопасности и переводчиком.
Для применения почты Яндекс требуется установить ресурс и пройти авторизацию. Для этого стоит сделать следующее:
- Зайти на страницу Yandex Mail – Email App.

- Кликнуть на пункт «Установить».
- Загрузить клиент, ввести почтовый адрес и пароль.

При использовании почты Яндекс на айфоне пользователи могут сталкиваться с некорректным введением пароля. Справиться с этой проблемой можно разными способами – при помощи встроенных возможностей и сторонних инструментов.
Просмотров 38.7к. Опубликовано 09.12.2021
Apple ID зарегистрирован для электронной почты, вы хотите сменить его на другой, но ничего не работает? Подробная инструкция и анализ ошибок — здесь!
Iphone не принимает пароль яндекс почты. Настройка почты Yandex на iPhone. Отключить регистрационные данные для входа











Есть несколько вариантов подключения этого почтового сервиса, после чего можно будет работать с письмами на мобильном устройстве.
Способ 1: Системное приложение
Для этой процедуры вам понадобится только само устройство и информация об учетной записи:

- Сервер входящей почты: имя хоста — imap.yandex.ru
- Сервер исходящей почты: имя хоста — smtp.yandex.ru

После выполнения вышеуказанных действий Яндекс.Почта на iPhone будет синхронизирована, настроена и готова к работе. Но иногда этих манипуляций недостаточно — почта не работает или выдает ошибку. В этом случае нужно сделать следующее:
- Открыть настройки»
устройств и перейти к ним на пункт
«Аккаунт и пароль»
(в старых версиях iOS это называется
«Почта, адреса, календари»
). - Выберите Яндекс, а затем Пользовательский аккаунт.
- В разделе «Сервер исходящей почты»
установите соответствующий флажок
SMTP
(должен быть только один). - Почтовый ящик yandex.ru
он уже был связан с нами, но пока не работает. Чтобы «запустить», в разделе
«Основной сервер»
нажмите на объект
smtp.yandex.com
если она там.

В случаях, когда почтовых ящиков еще нет, выберите «Не настроено»
… В поле
«Имя хоста»
пиши адрес
smtp.yandex.com
.
Примечание:
Поле имени пользователя помечено как необязательное. Отчасти это так, но иногда именно отсутствие указанной в нем информации вызывает проблемы с отправкой / получением писем. В таких случаях вам нужно ввести имя почтового ящика, но
без части
«@ Яндекс.ру», то есть если, например, наш e-mail, нужно просто ввести
комки
.


Но бывает, что с этим номером порта не работает почта. Если у вас есть аналогичная проблема, попробуйте написать следующее значение — 587
, на нем все нормально работает.
Теперь Яндекс.Почта точно будет нормально работать. Мы рассмотрим еще один вариант настройки на iPhone.

Способ 2: Официальное приложение
Почтовая служба предоставляет специальную программу для пользователей iPhone. Вы можете найти его на сайте. После загрузки и установки запустите программу и следуйте инструкциям установщика. Чтобы добавить существующий адрес электронной почты, вам просто нужно ввести его адрес и пароль в приложении.

На этом настройка Яндекс почты завершена. Все буквы будут отображаться в самом приложении.
Как часто вы пользуетесь почтой? Для некоторых людей, среди которых и я, это незаменимый инструмент. Как минимум, смотреть туда надо несколько раз в день. Но не всегда удается отнести ноутбук и бежать в интернет-кафе. Ответ очень прост: настройте почту на своем iPhone, и вы сможете пользоваться всеми преимуществами электронной почты в любом месте, где есть зона Wi-Fi. Эта статья поможет вам настроить почту от Яндекса на iPhone.
Источник
Есть два способа настроить учетную запись электронной почты на устройстве iOS с помощью приложения «Почта»: автоматически и вручную. Узнайте, какой метод лучше всего подходит для вас.
Настройка учетной записи электронной почты вручную
Чтобы вручную настроить учетную запись электронной почты, вам потребуются настройки электронной почты, используемые для вашей учетной записи. Если вы не знаете, какие настройки вам нужны, попробуйте найти их или свяжитесь с представителями вашей почтовой службы. Затем выполните следующие действия.
- Перейдите в «Настройки»> «Почта», затем нажмите «Учетные записи».
- Щелкните Новая учетная запись, Другая и Новая учетная запись».
- Введите свое имя, адрес электронной почты, пароль и описание учетной записи.
- Нажмите «Далее. Приложение Почта попытается найти правильные настройки электронной почты и завершить настройку учетной записи. Если вы найдете нужные настройки электронной почты, нажмите Готово, чтобы завершить настройку учетной записи.
Настроена ли ваша учетная запись электронной почты? Узнайте больше об использовании приложения «Почта» на iPhone, iPad или iPod touch.

Ввод настроек учетной записи вручную
Если Почта не может найти ваши настройки электронной почты, вам нужно будет ввести их вручную. Нажмите кнопку «Далее» и выполните следующие действия.
- Выберите тип новой учетной записи: IMAP или POP. Если вы не уверены, какой тип выбрать, обратитесь к представителю почтовой службы.
- Заполните поля «Сервер входящей почты» и «Сервер исходящей почты». Затем нажмите кнопку «Далее». Если эти данные неизвестны, попробуйте их найти.
- Если введенные настройки верны, нажмите кнопку «Сохранить» для завершения. Если настройки электронной почты неверны, вам будет предложено изменить их.
Если вам по-прежнему не удается настроить учетную запись электронной почты или сохранить настройки, обратитесь к представителю службы электронной почты.

Источник
Что такое хост в Интернете и локальная сеть, почему его часто путают с хостингом и что общего у файлов Hosts и Hosts
Что такое Хост в локальной сети?
Вообще слово хозяин очень расплывчатое. Это не четкое понятие, а фрагмент предложения. Дело в том, что к слову host нужно добавить название протокола, по которому строится сеть.
Однако очень немногие люди делают это, и очень часто это слово означает узел связи в сети TCP / IP. Что это за сеть? Ну, это обычная локальная сеть, которая «поднимается» дома, чтобы обеспечить доступ в Интернет всем компьютерам и гаджетам, имеющимся в квартире.
Что такого особенного в TCP / IP? В нем все устройства его компонентов имеют так называемый уникальный IP-адрес (прочтите, что такое IP-адрес и чем он отличается от Mac).
Следовательно, любой узел в этой локальной сети обычно называется хостом. Причем это могут быть как физические устройства — компьютеры, ноутбуки, смартфоны, планшеты, игровые приставки, телевизоры и т.д., так и виртуальные, т.е. Программное обеспечение.

На самом деле это неправда, потому что хост — это хост, то есть сервер, а не клиент, но так и произошло. Также это понятие относится к программному, а не к «аппаратному» уровню. Но такая идея возникает (люди склонны совершать ошибки, даже массовые) и это нужно учитывать. Например, при работе со статистикой посещаемости сайта вы столкнетесь с таким понятием, как хост (посетители с разными IP-адресами, т.е уникальные посетители).
Источник
Iphone не отправляет почту mail ru Одно из указаний нашего сайта — это инструкции по решению различных проблем на iPhone / iPad / MacBook. На этот раз мы не отклонились от этой идеи. В
Как настроить русскоязычные почтовики на айфоне
С коробками других фирм ситуация несколько сложнее, но и здесь ничего не может быть. Речь идет о популярных в России почтовых программах типа Рамблер или Яндекс. Чтобы настроить свои ящики на iPhone, пользователю придется вручную ввести данные. Но при этом у каждого из почтовиков есть свои особенности, поэтому разберем более подробно процесс настройки почтовых ящиков самых известных компаний.
Итак, чтобы настроить электронную почту от Яндекса на «яблочном» гаджете, необходимо повторить несколько действий, аналогичных описанным выше, которые пользователь выполнял при работе с Mail.ru. Но теперь внизу «учетной записи» нужно выбрать пункт «Другое».
Далее нужно вбить имя почты, пароль и описание. Менеджер настроек почты, встроенный в мобильное устройство, предоставит пользователю рекомендацию создать электронную почту по стандартному протоколу IMAP. Однако при попытке его скомпилировать пользователь почти всегда сталкивается с ошибкой. В такой ситуации вам нужно выйти из этого окна протокола, которое начнет загрузку на машину и перейдет в POP. Большая часть оставшихся данных будет связана автоматически.
И тогда вам нужно будет сделать следующее:
- Измените имена узлов для серверов входящей почты в pop.yandex.ru.
- Для исходящих — на smtp.yandex.ru.

После завершения проверки и подтверждения введенной информации нужно все сохранить. При необходимости вы можете синхронизировать свои контакты. После всех этих действий почтовый ящик Яндекса заработает безопасно.
На Рамблере электронная почта настраивается аналогично, прописываются только подходящие для данного почтовика протоколы (Яндекс заменяется на Рамблер).
Безопасность работы в предустановленной почтовой программе на вашем мобильном устройстве может быть гарантирована только в том случае, если версия его операционной системы — iOS 3 и выше. Если версия ОС — iOS 2 или более ранняя, использовать на ней предустановленную почтовую программу небезопасно. Мы рекомендуем вам обновить версию iOS .
Настроить по протоколу IMAP
1. Откройте стандартное почтовое приложение на вашем iPhone или iPad.

| Имя | Имя, которое будет отображаться в поле «От:» для всех отправленных сообщений |
| Эл почта | Адрес почтового ящика в формате [email protected] |
| Пароль | Текущий пароль для почтового ящика |
| Описание | Имя созданной учетной записи |

4. Коснитесь Далее. Начнется автоматическая настройка почтового ящика.
5. На появившемся экране нажмите «Сохранить».
После подключения почты нужно настроить дополнительные параметры.
6. Перейдите в «Настройки» → «Учетные записи и пароли» и откройте вновь подключенную учетную запись.

7. Перейдите к редактированию вашей учетной записи.

8. Нажмите «SMTP» под «Сервер исходящей почты».

9. Перейдите к редактированию основного сервера.

| Имя хоста | smtp.mail.ru |
| Использовать SSL | Переведите переключатель в положение включения |
| Порт сервера | 465 |

12. Вернитесь в меню «Учетные записи» и перейдите в раздел «Дополнительно».

13. Убедитесь, что в разделе «Входящие настройки» включен параметр «Использовать SSL» и что порт сервера — 993.

Настроить по протоколу POP3
1. Откройте стандартное почтовое приложение на вашем iPhone или iPad.

| Имя | Имя, которое будет отображаться в поле «От:» для всех отправленных сообщений |
| Эл почта | Адрес почтового ящика в формате [email protected] |
| Пароль | Введите неверный пароль. Это необходимо для того, чтобы программа не настраивалась автоматически по протоколу IMAP |
| Описание | Имя созданной учетной записи |

4. Отображается сообщение об ошибке. Выберите «Продолжить».

5. Перейдите во вкладку «POP».

| Имя хоста в разделе Сервер входящей почты | pop.mail.ru |
| Пароли в разделах Сервер входящей почты и Сервер исходящей почты | Правильный пароль для вашего почтового ящика |

После подключения почты нужно настроить дополнительные параметры.
8. Перейдите в «Настройки» → «Учетные записи и пароли» и откройте вновь подключенную учетную запись.

8. Нажмите «SMTP» под «Сервер исходящей почты».

9. Перейдите к редактированию основного сервера.

| Имя хоста | smtp.mail.ru |
| Использовать SSL | Переведите переключатель в положение включения |
| Порт сервера | 465 |

12. Вернитесь к предыдущему экрану и перейдите в раздел «Дополнительно».

13. Убедитесь, что в разделе «Входящие настройки» включен параметр «Использовать SSL» и что порт сервера — 995.

Изменение настроек по протоколу SSL
1. Перейдите в «Настройки» → «Учетные записи и пароли» и откройте связанную учетную запись.
2. Посмотрите, что вы указали в поле «Имя хоста» в разделе «Сервер входящей почты».

Если pop.mail.ru, перейдите в настройки с протоколом POP3, если imap.mail.ru — в настройки с протоколом IMAP.
Почтовая программа настроена по протоколу POP3
1. Нажмите «SMTP» в разделе «Сервер исходящей почты».

2. Перейдите к редактированию основного сервера.

| Имя хоста | smtp.mail.ru |
| Использовать SSL | Переведите переключатель в положение включения |
| Порт сервера | 465 |

5. Вернитесь к предыдущему экрану и перейдите в раздел «Дополнительно».

| Использовать SSL | Переведите переключатель в положение включения |
| Порт сервера | 995 |

Почтовая программа настроена по протоколу IMAP
1. Нажмите «SMTP» в разделе «Сервер исходящей почты».

9. Перейдите к редактированию основного сервера.

| Использовать SSL | Переведите переключатель в положение включения |
| Порт сервера | 465 |

Если указанные выше настройки уже установлены в вашей почтовой программе, вам не нужно вносить никаких изменений.
Если у вас возникли проблемы с настройкой почтовой программы, воспользуйтесь нашим помощником .
В этой статье описывается, что делать, если у вас возникают проблемы с отправкой или получением сообщений электронной почты в Mail на вашем устройстве iOS.
Источник
Чтобы настроить Яндекс почту на iPhone, нужно вручную зарегистрировать сервер и порт в настройках или установить приложение Яндекс почта из appstore.
Как настроить Яндекс Почту для домена на IPhone
Вы можете использовать почту домена на iPhone либо через загружаемое приложение, либо через встроенное приложение.
Если вы решили установить официальный клиент и использовать доменную почту через него, вам просто нужно скачать его из App Store, открыть приложение Яндекс Почта и авторизоваться со своими данными (введите свой логин и пароль).
Чтобы использовать почту домена через встроенное почтовое приложение, выполните следующие действия:
- Откройте программу и выберите «Еще».
- Затем нажмите «Добавить учетную запись» и введите данные из нее. Добавьте туда описание почтового ящика (например, почта домена Яндекс).
- Нажмите «Далее» и дождитесь завершения установки, которая может занять несколько минут.
- После этих манипуляций Яндекс Почта для домена заработает на вашем iPhone.
Мы призываем пользователей в комментариях делиться своими способами решения этой проблемы. Мы надеемся, что эта статья помогла решить любые трудности, возникшие при подключении или настройке этой почтовой службы.
Источник







