Excel для Microsoft 365 Word для Microsoft 365 Outlook для Microsoft 365 PowerPoint для Microsoft 365 Access для Microsoft 365 Publisher для Microsoft 365 Microsoft 365 для дома Еще…Меньше
В верхней части окна приложения Office может появиться желтая строка со следующим сообщением:
«УВЕДОМЛЕНИЕ УЧЕТНОЙ ЗАПИСИ. Возникла проблема с вашей подпиской на Microsoft 365, для устранения которой нужна ваша помощь».
Это сообщение зачастую вызвано проблемами с оплатой подписки на Microsoft 365. Например, ваш платеж мог быть отклонен из-за просроченной или отмененной кредитной карты, а подписка могла быть просрочена или приостановлена.
Шаг 1. Проверка состояния подписки на Microsoft 365 для дома, персональный или для студентов
-
Закройте все приложения Office.
-
Откройте страницу Службы и подписки.
-
Если потребуется, нажмите кнопку Войти и введите адрес электронной почты и пароль учетной записи Майкрософт, которая связана с вашей подпиской на Microsoft 365.
-
Проверьте сведения в разделе Microsoft 365.
-
Если срок действия вашей подписки истек, возобновите ее с помощью инструкций в статье Возобновление подписки на Microsoft 365 для семьи.
-
После продления подписки перезапустите Word. Если ошибка не исчезла, перейдите к следующему разделу.
Шаг 2. Проверка актуальности сведений об оплате
-
Закройте все приложения Office.
-
Откройте страницу Способы оплаты.
-
Если потребуется, нажмите кнопку Войти и введите адрес электронной почты и пароль учетной записи Майкрософт, которая связана с вашей подпиской на Microsoft 365.
-
Если в вашем способе оплаты есть ошибки, исправьте их.
-
Обновив платежные данные, перезапустите Word. Если ошибка не исчезла, перейдите к следующему разделу.
Шаг 3. Запуск Помощник по поддержке и восстановлению Microsoft
Приложение Помощник по поддержке и восстановлению Microsoft работает на компьютерах с Windows и помогает выявлять и устранять проблемы с активацией Microsoft 365.
-
Нажмите кнопку Загрузить ниже.
Скачать
-
В раскрывающемся списке выберите свой браузер, чтобы увидеть инструкции по сохранению и последующему запуску Помощник по поддержке и восстановлению Microsoft.
-
В нижней части окна браузера нажмите Открыть файл.
-
В следующем окне с сообщением SetupProd_Act.exe завершена нажмите кнопку Выполнить.
-
В нижней части окна браузера нажмите кнопку Открыть, чтобы открыть файл SetupProd_Act.exe.
Если файл не откроется автоматически, выберите Сохранить > Открыть папку, а затем дважды щелкните файл (его имя должно начинаться с «SetupProd_Act.exe«).
-
В левом нижнем углу выберите файл SetupProd_Act.exe, а затем в раскрывающемся списке выберите пункт Показать в папке.
Дважды щелкните скачанный файл SetupProd_Act.exe.
-
Выберите Сохранить файл, а затем нажмите кнопку ОК.
В правом верхнем углу окна браузера щелкните ссылку Показать все загрузки. В окне «Библиотека» выберите пункты Загрузки > SetupProd_Act.exe, а затем щелкните значок папки. Дважды щелкните SetupProd_Act.exe.
-
-
Откроется диалоговое окно Установка приложения. Нажмите кнопку Установить, чтобы начать установку.
-
Помощник по поддержке и восстановлению Microsoft откроется в новом окне. Нажмите кнопку Соглашаюсь, чтобы принять соглашение об использовании служб Майкрософт.
-
Выберите Да, чтобы разрешить приложению вносить изменения на вашем устройстве.
-
Следуйте инструкциям, чтобы устранить проблему с активацией Office.
Шаг 4. Отключение, удаление и повторная установка Office
Если проблему не удалось исправить с помощью Помощник по поддержке и восстановлению Microsoft, мы рекомендуем вам переустановить Office.
-
Отключите установленный экземпляр Office. О том, как это сделать, см. в статье Отключение установленного экземпляра Microsoft 365.
-
Полностью удалите Office с помощью средства простого исправления. Соответствующие инструкции см. в статье Удаление Office с компьютера.
-
Переустановите Office. Соответствующие инструкции см. в статье Повторная установка Office.
Нужна дополнительная помощь?
Нужны дополнительные параметры?
Изучите преимущества подписки, просмотрите учебные курсы, узнайте, как защитить свое устройство и т. д.
В сообществах можно задавать вопросы и отвечать на них, отправлять отзывы и консультироваться с экспертами разных профилей.
Найдите решения распространенных проблем или получите помощь от агента поддержки.
by Matthew Adams
Matthew is a freelancer who has produced a variety of articles on various topics related to technology. His main focus is the Windows OS and all the things… read more
Updated on March 2, 2022

Some Microsoft Office users might encounter account error messages that state: There are problems with your account. To fix the, please sign in again. Users might see that error message when they click File > Accounts to update Office. When that issue arises, the Office activation isn’t working; and users can’t fully utilize their Office software.
How can Users Fix the Problems With Your Account Error?
1. Click the Fix me Button
The problems with your account error message include a Fix me option under it. First, try clicking that Fix me button. The Fix me button probably won’t always work for all users, but it might still resolve the issue for some users.
2. Reset the Office Account Password
- Some users have said they’ve fixed the account error for Office 365 by resetting their account passwords. To do that, log in to your Office 365 portal with a web browser.
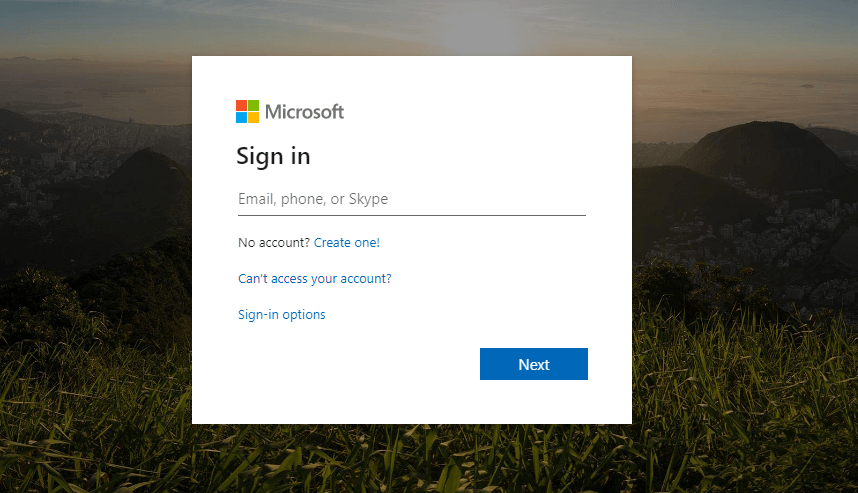
- Click the user account title at the top right of the Office 365 portal and select My account.
- Click Security on the left of the portal’s page.
- Press the Manage security button, and select thePassword option.
- Then fill out the password fields, and click the submit button.
3. Edit the Registry
- Some Office 365 Click-to-run users (within VMware UEM 9.3 environments) have fixed the problems with your account error by deleting the Identity registry key. To do that, launch the Run accessory (press the Windows key + R hotkey to open).
- Input ‘regedit’ in the Open text box, and click the OK button.
- Office 2016 and ‘19 users should open this key in the Registry Editor: HKEY_CURRENT_USERSoftwareMicrosoftOffice16.0 CommonIdentity. If using earlier Office versions, open HKEY_CURRENT_USERSoftwareMicrosoftOffice, click the version number key, and then Common > Identity.
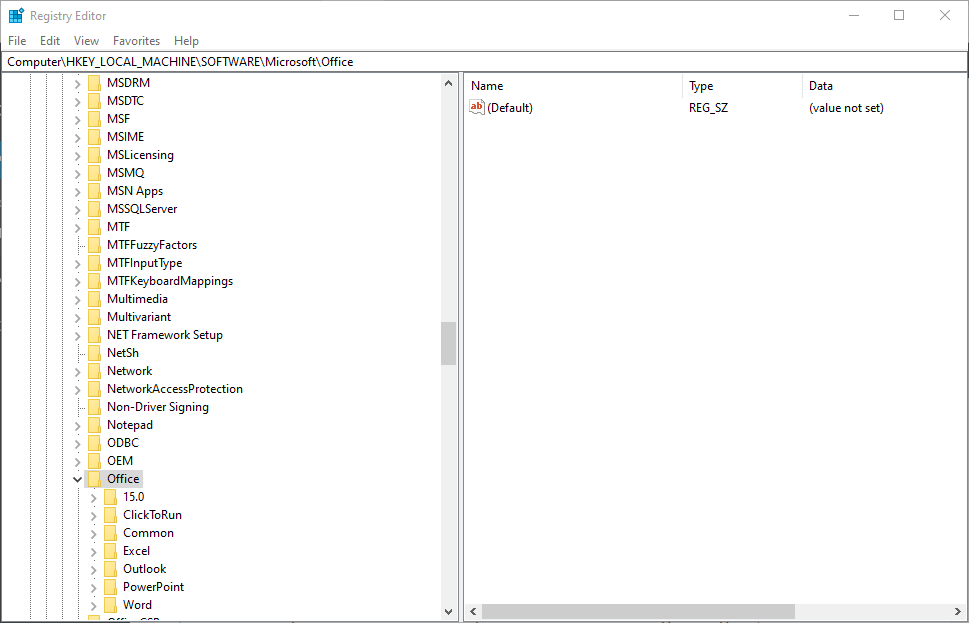
- Next, right-click the Identity key and delete.
- It’s recommended that users set up System Restore points before deleting registry keys. So, set up a System Restore point as outlined in the post below before editing the registry.
- Fix: Microsoft Office not opening [Word, Excel, PowerPoint]
- What Is MusNotification.exe & How To Disable It?
4. Check for Expired Product Keys
- The problems with your account error can be due to expired or fake Office product keys that need deleting. To check the Office product keys, open the Win + X menu with the Win + X hotkey.
- Input ‘cmd’ in the Open box, and click the Ctrl + Shift + Enter hotkey.
- Open the Office folder in the Command Prompt by entering cd in the Prompt followed by the full MS Office path. For example, users would enter this command to open the default path for MS Office 2016: cd C:Program Files (x86)Microsoft OfficeOffice16.
- Then enter ‘cscript ospp.vbs /dstatus’ in the Prompt’s window, and press the Return key. That command will show users their Office product keys.
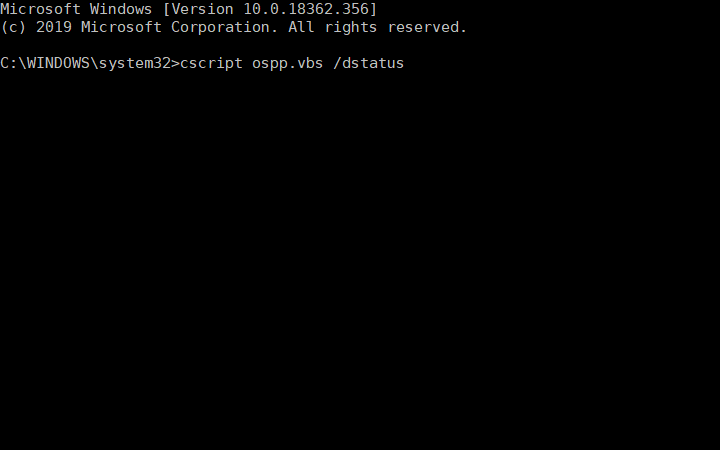
- To uninstall a fake or expired product key, input ‘cscript ospp.vbs /unpkey:XXXXX’ and press Enter. Replace the XXXXX in that command with the last five letters or numbers of the expired or fake product key.
- Then enter ‘cscript ospp.vbs /act’ to activate the valid Office product key.
The above resolutions should fix the Microsoft Office account error There are problems with your account. In addition, check out the Microsoft Report and Recovery Assistant, which might also come in handy for fixing Office activation errors.
![]()
В некоторых случаях приложения Microsoft 365 остаются в пробном или нелицензионном режиме. При попытке активировать Office 365 вы получаете сообщение об ошибке. В этой статье представлен ряд советов для решения проблем активации Office 365.
Содержание
- Виды и сообщения об ошибках лицензирования Office365
- Причины проблем с активацией Office 365
- Решения проблем активации Office 365
- Портал Office: назначьте действующую подписку на Office 365
- Портал Office: удалите зарегистрированные установки приложений Office
- Проверьте запущенные службы Windows
- Настройте зоны безопасности Internet Explorer (зона интрасети)
- Удалите кэшированные учетные данные из диспетчера учетных данных
- Очистите реестр
Вы приняли правильное решение о приобретении отличного онлайн сервиса единого корпоративного рабочего пространства. В установили приложения Office365 на свой локальный компьютер и хотите начать работать с ним. Ваша радость может быть омрачена из-за проблем с активацией Office 365. Не расстраивайтесь, сейчас мы вам поможем решить эти проблемы.
Если активировать Office не удается, в строке заголовка приложений Office отобразится сообщение Нелицензированный продукт или Некоммерческое использование / Нелицензированный продукт, и большинство функций Office будут отключены. Чтобы восстановить все функции Office, необходимо устранить проблему, которая препятствует активации.
Что надо проверить в Office365 в первую очередь
Общий алгоритм решения проблемы активации состоит из 4 простых шагов:
Шаг 1. Вход в Office с использованием корректной учетной записи
Если появляется запрос на вход в Office, укажите учетную запись, которую вы использовали для его приобретения. Если вы введете другой адрес, появится сообщение «Не удалось найти продукты Office».
Шаг 2. Проверка наличия нескольких копий Office
Возможно, у вас установлено несколько копий продукта, что может приводить к конфликтам при активации.
Шаг 3. Проверка статуса подписки
Если срок действия подписки истек, появится сообщение «Не удалось найти продукты Office» — Продлите подписку на Office 365.
Шаг 4. Устранение ошибок при активации
Если по-прежнему не удается активировать Office, прочитайте статью до конца.
Виды и сообщения об ошибках лицензирования Office365
Вы можете увидеть одну или несколько из следующих ошибок.
«Microsoft Office не может найти вашу лицензию для этого приложения. Попытка восстановления не удалась или была отменена. Система Microsoft Office сейчас будет закрыта».

или «Microsoft Office can’t find your license for this application. A repair attempt was unsuccessful or was cancelled. Microsoft Office will now exit.»

Или следующая ошибка:
«К сожалению, не удается подключиться к вашей учетной записи. Если вы активируете Office в Office 365, повторите попытку позже».
«Sorry, we can’t connect to your account. Please try again later».

В журнале событий приложения вы найдете одну или несколько ошибок с источником ошибки — «Microsoft Office 16″ и кодом события «2011″ — «Office Subscription licensing exception.» — Ошибка лицензирования Microsoft Office.

Если вы создаете свой главный образ Office365 с помощью Citrix App Layering, обязательно проверьте следующие файлы журнала:
- C: Windows Setup Scripts ActivateOffice_log.txt
- C: Windows Setup Scripts kmsdir kmssetup.log
Причины проблем с активацией Office 365
Существует много возможных причин ошибок активации Office 365, например:
- Office 365 не был установлен на чистой машине — более старая версия Microsoft Office была установлена ранее.
- Существует проблема с подключением к Интернету, порталу Microsoft Office 365 ( https://portal.office.com ) или серверу ADFS ( sts.yourdomain.com ) в вашей локальной сети.
- Пользователю, с которым вы пытаетесь войти, не назначена действительная подписка на Office 365.
Это лишь несколько возможных причин. Далее вы узнаете возможные решения проблем с подписками Office365, которые, надеемся, решат вашу проблему.
Решения проблем активации Office365
В Интернете вы найдете много статей, блогов и записей на форумах, посвященных проблемам активации Office 365, но, к сожалению, эта информация не консолидирована. Здесь мы собрали информацию из нескольких источников, чтобы наконец найти решение вашей проблемы. Здесь вы найдете обзор возможных решений на одной странице.
Портал Office.com: назначьте действующую подписку на Office365
Учетная запись пользователя, для которой вы хотите активировать Office 365, требует действующей подписки Office365.
- Откройте браузер и перейдите на портал Office 365 ( https://portal.office.com ).
- Войдите в систему как (глобальный) администратор.
- Откройте портал администратора и с правой стороны выберите пользователя с проблемами активации.
В списке пользователей видно, какие из них имеют назначенные действующие лицензии, а какие нет:
Назначить лицензию или изменить ее можно в профиле пользователя:
Портал Office.com: удалите зарегистрированные установки приложений Office 365
Если проблема именно в этом, то в большинстве случаев вы увидите такое сообщение:

Однако, даже если этого сообщения не было, необходимо убедиться в их наличии. Для этого в профиле пользователя войдите в список установок:
Далее вы увидите все ранее активированные установки операционных систем Windows и приложений Office:
Если доступные установки приложений Office для это пользователя исчерпаны, то необходимо нажать на «отключить» и вы освободите одну из доступных 5-ти установок. После этого можно продолжить активацию пакета Office.
Предыдущие два варианта поиска возможных проблем использовали портал Office 365. Все остальные решения, описанные ниже, относятся к локальному компьютеру, на котором есть проблема активации
Проверьте запущенные службы Windows
Убедитесь, что необходимые службы запущены. Одной из служб, которая должна быть запущена, является Network List Service . Проверьте все незапущенные службы, настроенные на автоматический запуск, и запустите те, которые находятся в остановленном состоянии.
Настройка зоны безопасности Internet Explorer (зона интрасети)
Microsoft Office 365 использует множество разных доменных имен для своих многочисленных продуктов и услуг. В приведенном ниже списке вы найдете сводный обзор доменных имен. Список обязательных разрешенных доменных имен:
- .lync.com *
- * .live.com
- * .office365.com
- * .office.com
- * .office.net
- * .onmicrosoft.com
- * .outlook.com
- * .microsoft.com
- * .microsoftonline.com
- * .microsoftstream.com
- * .msocdn.com
- * .powerapps.com
- * .sharepoint.com
- * .sway.com
Список необязательных доменные имена:
- * .cloudapp.net
- * .gfx.ms
- * .hockeyapp.net
- * .localytics.com
- * .oaspapps.com
- * .outlookgroups.ms
- * .windows.net
- * .windowsazure.com
- assets.onestore.ms
- connect.facebook.net
- dc.services.visualstudio.com
- outlook.uservoice.com
- platform.linkedin.com
- prod.firstpartyapps.oaspapps.com.akadns.net
Убедитесь, что вы добавили необходимые доменные имена в вашу интранет-зону в Internet Explorer. Параметры по умолчанию в зоне интрасети гарантируют, что все облачные приложения будут работать с теми же разрешениями и конфигурациями, что и обычные настольные приложения Office.
В случае , если вы хотите включить единый вход в Office 365 убедитесь, что параметр Internet Explorer — [Проверка подлинности пользователя Вход] установлен в [Автоматический вход в сеть только в зоне интрасети…] .
Удалите кэшированные учетные данные из диспетчера учетных данных
Ранее кешированные учетные данные в диспетчере учетных данных Microsoft могут быть причиной ваших проблем с активацией. Удаление этих кэшированных учетных данных является важным шагом в процессе устранения неполадок.
На локальном компьютере, на котором у вас возникают проблемы с активацией, перейдите в [Панель управления] и откройте [Диспетчер учетных данных]. Удалите все кэшированные учетные данные, относящиеся к Microsoft Office (также если это относится к более старой версии Microsoft Office). Вы можете удалить кэшированные учетные данные, развернув отдельную запись и выбрав [Удалить]. Повторите этот шаг для каждой записи Microsoft Office.
Очистите реестр
Ваш текущий реестр может содержать некоторые недействительные записи. Откройте редактор реестра (regedit.exe) и удалите следующие значения:
- HKEY_CURRENT_USER ПРОГРАММНОЕ ОБЕСПЕЧЕНИЕ Microsoft Office 16.0 Common Identity Identities . Удалите все ключи GUID под удостоверениями .

- HKEY_CURRENT_USER ПРОГРАММНОЕ ОБЕСПЕЧЕНИЕ Microsoft Office 16.0 Common Identity Profiles . Удалите все ключи GUID под профилями.

- HKEY_CURRENT_USER ПРОГРАММНОЕ ОБЕСПЕЧЕНИЕ Microsoft Office 16.0 Common Internet WebServiceCache AllUsers . Удалите все подразделы под AllUsers.

Надеемся наша статья-инструкция поможет вам решить простейшие проблемы с активаций Office365. Если у вас возникли трудности, не стесняйтесь — пишите, звоните. Будучи авторизованный Gold партнером Microsoft Мы с радостью поможем вам.
Написание документов, разработка презентаций и настройка электронных таблиц, вероятно, составляют почти всю работу, которую большинство из нас выполняет изо дня в день. Если ваша компания не подписана на редакторы Google Docs, вполне вероятно, что вы проводите много времени, используя программное обеспечение Microsoft Office, такое как Word, PowerPoint и Excel.
С выпуском Office 365 Microsoft перешла на платформу на основе SaaS, которая взимает плату с пользователей ежемесячно (или ежегодно), но обновляет приложения на постоянной основе.
Однако, несмотря на возможность быстрого исправления ошибок сейчас, некоторые ошибки сохраняются месяцами и даже годами. Одним из лучших примеров является ошибка «Только просмотр вашей учетной записи не разрешает редактирование на Mac», которая не позволяет вам каким-либо образом изменить открытый документ.
Проблема «редактирование не разрешено» может действительно превратить ваш день в хаос, если она возникнет в неподходящий момент. Итак, давайте посмотрим, каковы причины этого и как вы можете это исправить всего за несколько минут.
В большинстве случаев, когда вы видите, что редактирование запрещено, это как-то связано с вашей лицензией Microsoft Office 365. Без надлежащей лицензии вы по-прежнему можете просматривать документы, но у вас не будет прав на редактирование.
Но есть и другие, более связанные с программным обеспечением и системные причины, по которым ваша учетная запись Microsoft Word не позволяет редактировать ошибку Mac.
Например, может быть ошибка в настройках вашей учетной записи или кешах приложений. Прежде чем продолжить, попробуйте повторно войти в Microsoft Word, что может решить проблему:
- Нажмите на свой аватар
- Выберите «Выйти»
- Войдите снова с теми же учетными данными
Если вы часто получаете сообщения об ошибках, такие как «Ваша учетная запись не разрешает редактирование на Mac» с помощью Microsoft Word, возможно, вам следует подумать о том, чтобы изучить другие лучшие приложения, которые могут полностью заменить Word.
Ulysses, например, еще больше расширяет возможности написания и редактирования текста на Mac. Он предлагает красивую среду для письма без отвлекающих факторов, поэтому вы можете сосредоточиться на своем сообщении, не меняя внешний вид. Вы можете писать в Markdown и получать потрясающие результаты при экспорте текста, будь то PDF, Medium, WordPress и т. д.
Кроме того, Ulysses автоматически синхронизирует все через iCloud для всех ваших устройств и хранит все ваши файлы в одной библиотеке. Не нужно беспокоиться о структурах папок.
✕ Удалить баннер приложения
Collabio — еще один отличный инструмент для совместного редактирования для всей вашей команды. Это текстовый редактор, который вы можете редактировать вместе в режиме реального времени, даже в автономном режиме! Организуйте проекты по своему усмотрению, оформляйте документы, редактируйте текст и добавляйте электронные таблицы одним щелчком мыши. Collabio предлагает вам заглянуть в новую эру обработки текста.
Кроме того, технология OCR приложения может извлекать любой контент из изображений или отсканированных документов.
✕ Удалить баннер приложения
NotePlan — еще одно замечательное приложение, которое позволяет легко организовать процесс ведения заметок, делая его гораздо более интуитивно понятным, чем OneNote. Это приложение интегрируется с вашим календарем и напоминаниями, чтобы собрать все задачи на вашей тарелке в едином интерфейсе.
Функции редактирования текста NotePlan поддерживают ведение журнала маркеров, списки, заметки, заметки и многое другое. Вы также можете создавать задачи, а затем отслеживать их на любом устройстве с бесшовной синхронизацией.
✕ Удалить баннер приложения
Как исправить «Ваша учетная запись не позволяет редактировать на Mac»
Если вам все еще нужно устранить ошибку «Редактирование не разрешено» в Microsoft Word, а выход и повторный вход не помогли, у вас есть еще несколько надежных вариантов.
Подтвердите свою лицензию Office 365
На сегодняшний день наиболее распространенной причиной ошибки «Ваша учетная запись может просматривать документы, но она не позволяет редактировать на Mac» является наличие просроченной или неправильной лицензии (без прав на редактирование).
Чтобы проверить лицензию Microsoft:
- Посетите портал.office.com
- Авторизоваться
- Перейти к моей учетной записи
- Нажмите Подписки
- Узнайте, есть ли подписка на настольную версию Office 365.
Если у вас нет нужной лицензии, обратитесь к своему ИТ-администратору или измените подписку самостоятельно.
Избавьтесь от кешей, логов и прочего хлама
Также возможно, что Office 365, с которым вы сталкиваетесь, вызван кешированными файлами или другим бесполезным беспорядком на вашем Mac.
Сначала удалите несколько определенных файлов из папки Microsoft Library:
- Запустить поиск
- Выберите «Переход» ➙ «Перейти к папке…» (Shift + ⌘ + G) в строке меню.
- Тип ~/Библиотека и нажмите Enter
- Найдите папку «Групповые контейнеры».
- Удалите эти файлы: UBF8T346G9.ms, UBF8T346G9.Офис, UBF8T346G9.OfficeOsfWebHost
- Очистить корзину
Кроме того, вы должны привести свой Mac в порядок, удалив все лишнее, с помощью CleanMyMac X.
CleanMyMac X — самое обширное приложение для оптимизации для Mac. За считанные секунды вы можете удалить накопившийся за годы хлам, ускорить работу оперативной памяти, выполнить сканирование на наличие вирусов, очистить системные файлы, освободить место для хранения и многое другое.
Чтобы запустить очистку системы с помощью CleanMyMac X:
- Запустить приложение
- Перейдите к Smart Scan на боковой панели.
- Нажмите Сканировать
- Просмотрите сведения, чтобы увидеть, что удаляется
- Нажмите «Выполнить».
✕ Удалить баннер приложения
Сбросить Microsoft Word до состояния по умолчанию
Когда небольших вмешательств, таких как удаление файлов библиотеки, недостаточно, вы можете сбросить рассматриваемое приложение до состояния по умолчанию. Это удалит все пользовательские настройки до тех, которые были при первой загрузке приложения.
Сброс приложений полезен, потому что ошибка, которая не позволяет вам редактировать, могла быть вызвана некоторыми изменениями в настройках.
Самый простой способ сбросить приложение — использовать CleanMyMac X:
- Запустите CleanMyMac X
- Перейдите к Uninstaller на боковой панели.
- Выберите Microsoft Word
- Выберите «Сброс» в раскрывающемся меню.
- Нажмите Сброс
Полностью удалить Microsoft Word
В случае, если даже сброс приложения не устранил ошибку, последним шагом к устранению ошибки редактирования Office 365 Mac является полное удаление приложения и его переустановка.
Чтобы удалить Microsoft Word с вашего Mac, вы можете перейти в папку «Приложения» (Shift + ⌘ + A), щелкнуть правой кнопкой мыши Microsoft Word и выбрать «Переместить в корзину». Затем очистить корзину.
Проблема в том, что стандартный способ удаления приложений не избавляет от всех вспомогательных файлов, которые останутся на вашем Mac.
Чтобы полностью удалить приложения, вам нужно использовать профессиональный деинсталлятор, такой как CleanMyMac X:
- Запустите CleanMyMac X
- Перейдите на вкладку «Деинсталлятор».
- Проверьте Microsoft Word
- Нажмите Удалить
Теперь, когда Microsoft Word и все его остатки ушли, вы можете загрузить и установить совершенно новую версию приложения.
Как видите, есть несколько способов исправить ошибку редактирования Office 365 Mac. Однако иногда лучше всего полностью сменить набор приложений. Попробуйте Ulysses в качестве нового текстового редактора, Collabio для редактирования в реальном времени и NotePlan для отслеживания ваших заметок. И если вам когда-нибудь понадобится ускорить работу вашего Mac, CleanMyMac X — лучшее из доступных решений.
Лучше всего то, что Ulysses, Collabio, NotePlan и CleanMyMac X доступны вам абсолютно бесплатно в течение семи дней через пробную версию Setapp, платформы с более чем 230 приложениями для Mac и iOS для любого случая использования, от управления финансами до программирования. Попробуйте каждое приложение Setapp бесплатно уже сегодня и посмотрите, насколько эффективнее могут стать ваши дни.
73
Обновлено Июнь 2023: перестаньте получать сообщения об ошибках и замедлите работу вашей системы с помощью нашего инструмента оптимизации. Получить сейчас в эту ссылку
- Скачайте и установите инструмент для ремонта здесь.
- Пусть он просканирует ваш компьютер.
- Затем инструмент почини свой компьютер.
При переходе с Exchange на Office 365 или наоборот вы можете импортировать собственные электронные письма, контакты и другую информацию о почтовых ящиках. Однако, если вы отключите лицензии для какой-либо из служб, вы можете столкнуться с невидимыми проблемами. Например, желтая полоса предупреждения может появиться над Офисное приложение который содержит следующее сообщение:
Уведомление об учетной записи — у нас возникла проблема с вашей подпиской на Office 365, и нам нужна ваша помощь, чтобы ее исправить.
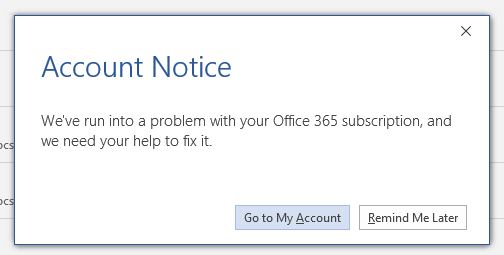
Проверьте, есть ли у вас лицензия.
- Сначала убедитесь, что вы вошли в систему. Если нет, войдите в систему со своей учебной или рабочей учетной записью.
- Перейдите к заголовку браузера, затем перейдите в «Настройки» и затем в «Мои приложения». Наконец, перейдите на рабочий стол 365.
- На странице Моя учетная запись выберите Подписки.
- После этого вы сможете просматривать все службы, на которые у вас есть права доступа, включая последнюю версию Office, OneDrive для бизнеса, SharePoint Online или Exchange Online.
Обновление за июнь 2023 г .:
Теперь вы можете предотвратить проблемы с ПК с помощью этого инструмента, например, защитить вас от потери файлов и вредоносных программ. Кроме того, это отличный способ оптимизировать ваш компьютер для достижения максимальной производительности. Программа с легкостью исправляет типичные ошибки, которые могут возникнуть в системах Windows — нет необходимости часами искать и устранять неполадки, если у вас под рукой есть идеальное решение:
- Шаг 1: Скачать PC Repair & Optimizer Tool (Windows 10, 8, 7, XP, Vista — Microsoft Gold Certified).
- Шаг 2: Нажмите «Начать сканирование”, Чтобы найти проблемы реестра Windows, которые могут вызывать проблемы с ПК.
- Шаг 3: Нажмите «Починить все», Чтобы исправить все проблемы.

Если вы не видите последнюю версию рабочего стола Office в списке, скорее всего, ваш администратор не назначил вам лицензию Office.
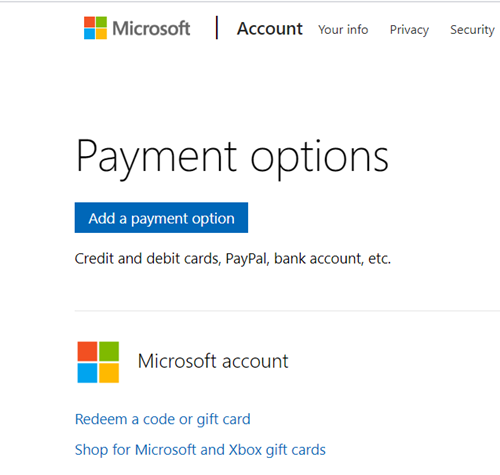
Запустите мастер поддержки и восстановления Microsoft
Мастер восстановления и поддержки Microsoft работает на ПК под управлением Windows и может помочь вам определить и устранить проблемы активации с помощью Microsoft 365.
- Выберите кнопку загрузки ниже.
- Выберите браузер в раскрывающемся списке, чтобы увидеть, как сохранить, а затем запустить мастер восстановления и поддержки Microsoft.
- Откроется диалоговое окно установки приложения. Выберите Установить, чтобы начать установку.
- Мастер восстановления и поддержки Microsoft откроется в новом окне. Выберите Я принимаю соглашение об обслуживании Microsoft.
- Выберите «Да», чтобы приложение могло вносить изменения в ваше устройство.
- Следуйте инструкциям, чтобы решить проблему активации Office.
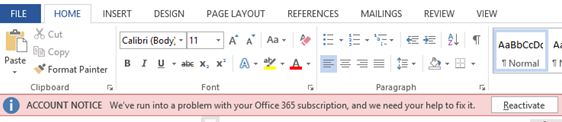
Если мастер восстановления и поддержки Microsoft не устранил проблему, рекомендуем переустановить Office.
- Отключите установку Office.
- Используйте Simple Repair Tool, чтобы полностью удалить Office.
- Переустановите Office.
https://support.office.com/en-us/article/office-error-account-notice-we-ve-run-into-a-problem-with-your-microsoft-365-subscription-17f71ecb-f53c-4f3d-ae18-7230ca1594c1?ui=en-US&rs=en-US&ad=US
Совет экспертов: Этот инструмент восстановления сканирует репозитории и заменяет поврежденные или отсутствующие файлы, если ни один из этих методов не сработал. Это хорошо работает в большинстве случаев, когда проблема связана с повреждением системы. Этот инструмент также оптимизирует вашу систему, чтобы максимизировать производительность. Его можно скачать по Щелчок Здесь

CCNA, веб-разработчик, ПК для устранения неполадок
Я компьютерный энтузиаст и практикующий ИТ-специалист. У меня за плечами многолетний опыт работы в области компьютерного программирования, устранения неисправностей и ремонта оборудования. Я специализируюсь на веб-разработке и дизайне баз данных. У меня также есть сертификат CCNA для проектирования сетей и устранения неполадок.
Сообщение Просмотров: 442








