
Каждый раз, когда мы открываем проводник в телефоне или компьютере, то собираемся добавить, изменить, удалить или открыть какой-то файл на устройстве. В этом и заключается главная функция приложения «Проводник» и всей файловой системы в целом (одинакова в Android). Однако иногда что-то из этих двух компонентов дает сбой, из-за чего при работе с файлами появляются проблемы. Мы расскажем, что делать, если при удалении файла возникает ошибка в телефоне с ОС Андроид.
Почему файлы смартфона восстанавливаются после удаления
У проблемы, с которой столкнулся наш читатель (если только не открыл эту страницу из-за чистого любопытства), может быть несколько проявлений.

Чаще всего при попытке удалить проблемный файл возникают следующие непредвиденные ситуации:
- Проводник никак не реагирует на запрос на удаление. То есть вы выделяете файл, кликаете «Удалить», но ничего не происходит. В некоторых случаях ничего даже не выделяется. Вероятнее всего, проблема с самим проводником.
- При попытке удалить возникает всплывающая ошибка о невозможности завершения операции. В таком случае ресурс может быть занят другим процессом, остаться в «промежуточном» состоянии либо неправильно записаться в память.
- Успешно удаляется, но после появляется снова. Этот случай наиболее необычный и может быть связан с каким-то приложением, которое держит информацию с файла в оперативной памяти (то есть в какой-то переменной внутри программы). Повреждение ФС также может привести к такому результату.
- Файл не отображается в файловом проводнике по умолчанию, но появляется в разных сторонних клиентах. В таком случае лучше не искать проблему, а сразу удалить ресурс там, где он отображается (либо вообще не трогать). Скорее всего, он помечен меткой «скрытый» и «только для чтения». Дефолтные проводники по умолчанию не отображают такие папки в целях безопасности.
Конечно, эти проблемы могут быть спровоцированы и аппаратным повреждением диска, но мы будем оптимистами и попробуем найти решение на программном уровне. К тому же, даже битые секторы на диске легко определяются программным путем.

Как удалить неудаляемые файлы на Андроиде
Ниже мы предлагаем ряд надежных способов, позволяющих расправиться как с битыми, так и намеренно «закрепившимися» файлами. Учитывайте, что некоторые методы связаны с прямой работой с памятью, а потому будьте осторожны. В противном случае есть шанс повредить ценные файлы, которые потом не удастся восстановить.
Специальное ПО
Чаще всего встроенный проводник слишком ограничен по функционалу. Потому использовать его для удаления неудаляемых файлов не получится. Вместо этого рекомендуем посмотреть в сторону расширенного менеджера по работе с файлами. Среди них выделяются:
- Cx Explorer;
- Es Проводник;
- Root explorer (требуются root-прав, но и без них можно использовать).

Рассмотрим удаление на примере Cx Explorer. Алгоритм действий:
- Установите программу в Play Market с телефона.
- Запустите ее.
- Перейдите в папку с нужным файлом.
- Долго держите его.
- В меню снизу выберите «Удалить».

Готово. По сути, если не получилось у этого приложения, то не получится и у остальных, так как они работают по похожему алгоритму. Придется задействовать компьютер (способ с ПК описан ниже).
Через безопасный режим
Предположим, что проблема в постоянно висящем в фоне приложении или вирусе. Чтобы запустить гаджет без лишних посторонних программ в фоне, необходимо включить безопасный режим. Для этого выполните действия ниже:
- Выключите телефон.
- Зажмите кнопку питания и уменьшения громкости.
- В открывшемся меню спуститесь до пункта «Safe mode». Для перемещения используются кнопки громкости, а для выбора – кнопка питания.
- Подтвердите перезагрузку.

После этого снова попытайтесь расправиться с файлом. Чтобы выйти из безопасного режима, просто перезагрузите гаджет. Если и после этого ничего удалить не удалось, то переходим к более радикальным мерам.
Через ПК
Запускайте компьютер, он вам понадобится. Можно взять и обычный ноутбук. Пока он грузится, найдите провод USB для соединения телефона и ПК. Дальше следуйте действиям ниже:
- Подключите телефон к компьютеру по USB. Учтите, что входа на обоих устройствах должны быть исправны.
- На телефоне должно появиться меню выбора, где нужно выбрать «Передача файлов».

- На компьютере в проводнике находим телефон.
- Откройте папку с проблемным ресурсом.
- Выделите ее мышкой и кликните по кнопке «Delete».
Подтвердите удаление и радуйтесь. Обычно такой способ работает лучше, чем штатные средства телефона. Но порой даже через компьютер горе-ресурсы не удаляются.
Радикальные методы борьбы
Если все вышеперечисленные способы оказались тщетны, значит, с ФС гаджета что-то явно не так.

В таком случае рекомендуем попробовать следующие способы решения проблемы:
- Если это внешний накопитель, то в настройках сотрите с него все данные. А еще лучше подключите карту к компьютеру и отформатируйте ее в формате FAT Подробная инструкция тут.
- Если это внутренняя память, то попробуйте сбросить гаджет до заводских настроек либо удалить все папку. О том, как это сделать, читайте здесь.
Надеемся, что эти способы помогли. Благодарим за прочтение.
Одна из распространенных проблем, с которыми сталкиваются владельцы старых или бюджетных смартфонов и планшетов — это нехватка внутренней памяти. Подобное затруднение приводит к необходимости каждый раз выкраивать свободное пространство для новых приложений, а также делает невозможным установку обновлений имеющегося софта, что ведет к дестабилизации системы. Рассмотрим основные способы очистки памяти на Android-устройствах.
Способ 1: Отключение режима запрета на запись
Многие карты памяти формата SD (и соответствующие адаптеры для карточек меньшего размера) имеют режим аппаратного запрета на перезапись, который реализован в виде рычажка на корпусе устройства.

Если переключатель находится в положении «Lock», это означает, что данные на носителе невозможно отредактировать, в том числе и удалить. Так что первым делом стоит выключить эту функцию, переведя рычажок в верхнее положение. Если же накопитель по-прежнему сообщает, что он находится в режиме защиты от записи, переходите к Способу 5.
Источник: http://lumpics.ru/why-files-not-deleting-from-memory-card/
Где хранятся записи
В настоящее время для записи видео в авторегистраторах используются карты SD и microSD (SDHC и microSDHC).
Карты SD внешне выглядят как маленькие пластиковые прямоугольники со срезанным уголком, размером примерно три на два с половиной сантиметра и два миллиметра толщиной.
Являются универсальными для использования в любой цифровой портативной технике как легкосъёмное устройство записи/чтения.
MicroSD — это то же самое по назначению устройство, только примерно вдвое меньшее по размеру.
Сначала использовалось в основном в мобильных аппаратах, но постепенно нашло применение и в других.
Перед началом работы карта вставляется в специальное гнездо (слот) корпуса прибора.
Благодаря адаптеру можно, вставив в него micro-карту, воспользоваться ею для помещения в слот, рассчитанный под обычную карту — так называемый переходник microSD-SD. Всяческих переходников под разные цели существует масса вариантов.
ВАЖНО. Перед приобретением карты для регистратора нужно учитывать максимальный её объём, который сможет поддерживаться аппаратом, и класс скорости её работы (в нашем случае — не ниже шестого).

Формат носителя зависит от слота устройства
Источник: http://nastroyvse.ru/devices/raznoe/ochistit-kartu-pamyati-videoregistratora.html
Как отформатировать карту памяти: 3 лучших программы для полной очистки SD-карты

Подскажите, как можно отформатировать карту памяти, если телефон это отказывается сделать, а Windows при попытке форматирования – просто подвисает и ничего не происходит. Карта в телефоне работает, вроде бы все в порядке.
Доброго времени суток.
В этой статье рассмотрю несколько вариантов форматирования карт памяти. Думаю, и автор вопроса, и другие пользователи найдут для себя один из способов, который у них сработает.
Отмечу также, что форматирование может понадобиться в случаях, когда: вы хотите полностью удалить всю информацию с карты памяти (например, решили продать смартфон), собираетесь поменять файловую систему, купили большую флешку и телефон ее не видит (на ПК можно отформатировать флешку в меньший объем).
И так, перейдем к делу.

Источник: http://ewaline.su/bluestacks/kak-ochistit-kartu-pamyati.html
Способ 1: Изменение свойств диска
Основной программной причиной рассматриваемой проблемы является ограничение доступа к данным в свойствах диска. Устранить это можно только посредством компьютера с Windows, последовательность действий следующая:
- Вытащите карту памяти из устройства и подключите к ПК или ноутбуку. Для последнего доступны несколько вариантов – например, в большинстве современных девайсов присутствует слот для SD-карточек, куда можно вставить и microSD посредством адаптера. В настольных компьютерах нужно использовать кардридер – как встроенный в переднюю панель, так и внешний, подключаемый по USB. Последний также можно задействовать и на лэптопе.

Подождите, пока накопитель определится системой, далее откройте «Компьютер»/«Этот компьютер», затем в разделе «Устройства и диски» найдите вашу карту памяти, кликните по ней правой кнопкой мыши (ПКМ) и выберите пункт «Свойства».

Перейдите на вкладку «Доступ», где воспользуйтесь кнопкой «Расширенная настройка».
Примечание. Для работы этой функции ваша учётная запись должна обладать правами администратора!
Подробнее: Как получить права администратора в Windows 7 / Windows 10

Отметьте опцию «Открыть общий доступ», затем нажмите «Применить» и «ОК», закройте окна свойств.

Переподключите карточку к компьютеру и попробуйте удалить нежелательные файлы – теперь операция должна завершиться успешно.
Источник: http://lumpics.ru/why-files-not-deleting-from-memory-card/
Необходимость удаления данных
В жизни случаются различные ситуации и люди сталкиваются с тем, что информацию с автовидеорегистратора нужно (срочно) удалить, полностью очистив карту таким образом, чтобы нельзя было её восстановить.
Не говоря о сокрытии каких-то происшествий, это может понадобиться, если файловая система повреждается или когда устройство записи/чтения отказывается его обнаруживать (видеть).
Источник: http://nastroyvse.ru/devices/raznoe/ochistit-kartu-pamyati-videoregistratora.html
Редактирование реестра
Можно попробовать разблокировать носитель путем редактирования реестра. В каждой ос Windows от XP и выше нужно запустить консоль: сначала нажмите комбинацию клавиш Windows + R, а затем введите regedit.exe. В окне реестра, нужно найти Computer/HKEY_LOCAL_MACHINE/SYSTEM/, а там CurrentControlSet/Control/StorageDevicePolicies. Дважды щелкните на WriteProtect и измените значение с 1 на 0.
Следующий шаг – это подтверждение изменений, закрытия окна и перезагрузка компьютера. Извлеките карту памяти карту и вставьте её снова после перезагрузки системы. Должна появиться возможность форматирования или редактирования.
Если в реестре нет StorageDevicePolicies, вы можете создать его в разделе Control. Нажмите на разделе правой кнопкой мыши и выберите пункт Создать → Раздел. Введите тщательно его название: StorageDevicePolicies. Щелкните на нём правой кнопкой мыши и выберите Создать → Параметр DWORD. Назовите его WriteProtect и установите значение на 0. Подтвердите нажатием OK, закройте реестр и перезагрузите систему.
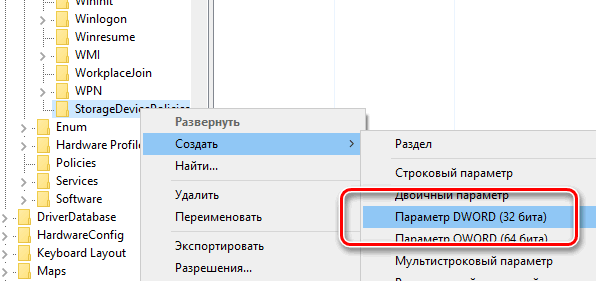
Источник: http://webznam.ru/blog/kak_ochistit_zashhishhennuju_ot_zapisi/2016-07-22-323
Удаление файлов с помощью форматирования флешки
Если не знаете, что такое форматирования и как его выполнить, тогда читаем в эту статью, если вкратце — это процесс создания файловой структуры накопителя.

При этом все находящиеся данные на накопителе уничтожаются, так что учтите это. Если вам необходимо удалить, только определённые файлы, тогда этот метод не для Вас. Так-же форматирование помогает когда флешка начинает «глючить», файлы не открываются, не копируются, не удаляются и появляются сообщения об ошибках.
Источник: http://prohightech.ru/osobennosti-raboty-fleshek-s-fajlami/kak-udalit-fajly-s-fleshki.html
Как полностью очистить СД карту?
Форматирование карты памяти непосредственно в смартфоне или планшете
- Переходим в настройки Андроид.
- Открываем раздел «Память».
- Выбираем пункт «Отключить SD карту».
- Выходим из меню настроек и заходим снова. Теперь доступен пункт меню «Очистить карту памяти».
Источник: http://massgame.ru/kak-udalit-neudalyaemye-fayly-s-karty-pamyati/
Удаление блокировки при помощи Diskpart
Подключите флэш-карту к компьютеру и запустите командную консоль (нажмите комбинацию Win + R, введите cmd.exe и нажмите Enter). Последовательно введите diskpart, а затем list disk. Перед Вами отобразиться список всех подключенных к компьютеру устройств памяти. Выберите SD/USB введите select disk и номер, под которым он указан в списке (например, на скриншоте ниже это диск 3).
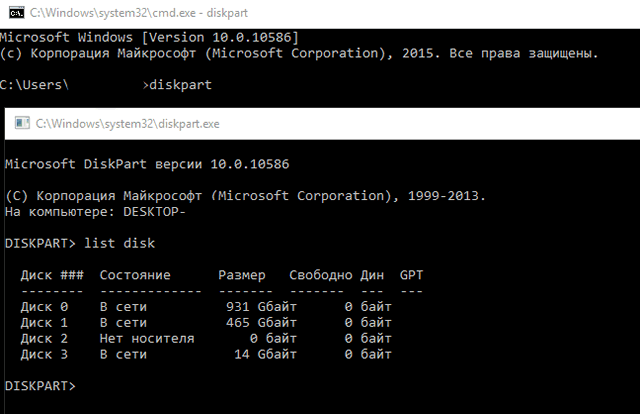
Теперь введите attributes disk clear readonly, подтвердите нажатием Enter, а потом введите ещё одну команду – clean. После подтверждения ещё две: create partition primary и format fs=fat32 (вместо fat32 можно вводить ntfs).
После завершения операции введите exit. Перезапустите систему и проверьте, можно ли сейчас удалять данные с карты памяти usb.
Источник: http://webznam.ru/blog/kak_ochistit_zashhishhennuju_ot_zapisi/2016-07-22-323
Удаление информации с помощью программ
К помощи программ прибегают обычно тогда, когда хотят удалить информацию без возможности её последующего восстановления. Такие программы называют «файл-шредеры», они могут многократно перезаписывать информацию в каждую ячейку памяти, тем самым исключая возможность восстановления данных.
Из бесплатных, можно выделить CCleaner, данная утилита может удалять данные с целого диска или накопителя, используя несколько видов перезаписи.
После запуска программы нажимаем на вкладку «Сервис», выбираем пункт «Стирание дисков», далее отмечаем нужный накопитель или диск.

Во вкладке «Стирать» выбираем место стирания, далее выбираем метод перезаписи вкладка «Способ» и жмём кнопку «Стереть». В зависимости от объёма файлов и метода перезаписи, зависит время операции.
Также есть программы позволяющие удалять отдельные файлы, примером служит программа — Auslogics BoostSpeed. Данное качество пригодится тем, кому необходимо каждый день безвозвратно удалять файлы с компьютера или внешнего накопителя. Удачи!
Источник: http://prohightech.ru/osobennosti-raboty-fleshek-s-fajlami/kak-udalit-fajly-s-fleshki.html
Способ 5: Восстановление карты
Самый тяжёлый случай – из-за сбоев питания контроллер карты перешёл в режим только для чтения, который убрать не очень просто. Впрочем, в решении этой проблемы способен помочь софт от производителя: в большинстве подобных приложений реализована функция сброса микросхемы к заводскому значению. ПО от флешек подходит и к карточкам памяти, так что руководства далее актуальны и для них.
Подробнее: Способы восстановления флеш-накопителей

Но иногда даже такие программы бессильны. Это означает, что восстановить работоспособность устройства можно только с помощью специализированного оборудования. Если вам это важно, обратитесь в сервисный центр, в противном случае просто приобретите новый накопитель.
 Мы рады, что смогли помочь Вам в решении проблемы.
Мы рады, что смогли помочь Вам в решении проблемы.
 Опишите, что у вас не получилось.
Опишите, что у вас не получилось.
Наши специалисты постараются ответить максимально быстро.
Помогла ли вам эта статья?
ДА НЕТ
Источник: http://lumpics.ru/why-files-not-deleting-from-memory-card/
Заходим в «Настройки» далее «Приложения» и в открывшемся списке ищем наше, нажимаем на него, откроется список, выбираем «Разрешения» далее там откроется что нужно для работы утилиты, и жмем разрешить использовать память.
Источник: http://massgame.ru/kak-udalit-neudalyaemye-fayly-s-karty-pamyati/
Какая файловая система для регистратора?
Для хранения данных подавляющее большинство компьютерных видеорегистраторов используют возможности поддерживаемых в ОС файловых систем (NTFS для Windows, Ext3 для Linux). Другими словами, видеозаписи сохраняются в виде файлов, доступ к которым можно получить с помощью традиционных средств операционной системы.
Источник: http://massgame.ru/kak-udalit-neudalyaemye-fayly-s-karty-pamyati/
Уже есть несколько проблем, которые мы обнаружили в телефонах Xiaomi при получении MIUI 12, хотя теперь мы сталкиваемся с одной, которая была довольно неожиданной. Несколько пользователей пострадали от сбой карты памяти при обновлении мобильного телефона Xiaomi до MIUI 12 , который, похоже, блокирует доступ к карте и не дает нам ничего сохранить.

К счастью, последняя версия уровня настройки Xiaomi предлагает нам множество решений проблем с памятью в Xiaomi, о которых мы узнаем ниже. Так или иначе, мы в конечном итоге найдем ключ, который позволит нам продолжать пользоваться лучшим режимом нашего мобильного телефона Xiaomi без этой проблемы, ограничивающей объем нашей памяти.
Содержание
- Отформатируйте карту памяти на MIUI 12
- Виртуально извлеките карту памяти
- Отдать разрешения на карту памяти
Самое быстрое и простое решение находится в настройках нашего мобильного телефона. В нашем распоряжении простая кнопка, которая позволяет нам стереть все на карте чтобы он работал как надо на нашем Xiaomi очередной раз. Это мы должны сделать, войдя в Настройки> О телефоне, а затем войдя в Хранилище. Когда мы спустимся вниз, мы будем контрастировать с опцией «Форматировать SD-карту».

Прежде чем сделать это, очевидно, мы должны удалить все файлы, которые мы сохранили с помощью компьютера или другого мобильного телефона, если мы не хотим потерять все навсегда. После этого проблемы с картой micro SD в MIUI 12 будут быть решенным, хотя, если этого не произойдет, у нас есть другие варианты.
Виртуально извлеките карту памяти
Если вышеперечисленное не сработало, нам нужно извлечь карту с помощью шпажки, которая входит в комплект для мобильного телефона, и вставить ее снова, иногда исправляется только выдувание. Однако вполне вероятно, что вы уже подумали об этом, и все остается прежним, поэтому мы должны вернуться в раздел «Хранилище», спускаемся вниз и на этот раз касаемся «Отключить SD-карту».

После нескольких секунд ожидания мы идем другим путем и виртуально на нем катаемся. Если это не помогло, мы снова отключаем карту памяти, перезапускаем мобильный телефон и снова нажимаем кнопку, чтобы установить карту памяти, которую я хотел освободить от этого. странная ошибка с картой памяти в MIUI 12 что так много проблем.
Отдать разрешения на карту памяти
Наконец, если все вышеперечисленное не решило сбой Micro SD в MIUI , мы должны подумать о проблеме с разрешениями на доступ к карте памяти в MIUI 12. Очевидно, система пропустила эту потребность для тех, которые были переданы с MIUI 11 на MIUI 12, но есть способ обновить эти разрешения доступа, следующим образом:

- Входим в приложение Xiaomi Files.
- Держим палец на фото или файлах.
- Выбираем «Переместить».
- Выбираем SD Card и вставляем в любую папку на нашей карте памяти.
Просто сделав это, эти разрешения должны были быть обновлены, и у нас будет доступ ко всему доступному хранилищу съемной карты смартфона.
Технические проблемы встречаются чаще, чем вы думаете. Например, когда вышла MIUI 12, многие устройства начали давать сбой с обнаружением и чтением карты microSD.
Хотя эта ситуация уже ушла в прошлое, проблемы, связанные с внешней памятью, могут возникнуть в любое время и по самым разным причинам. По этой причине ниже мы собрали Некоторые очень простые методы, с помощью которых вы можете решить любую проблему с microSD на вашем Xiaomi. Если вы хотите узнать об этом больше, то читайте дальше.
Очистите карту microSD
Выключение телефона и извлечение microSD обычно является первым вариантом для многих людей. Скорее всего, карта памяти неправильно контактирует, из-за чего ваш Xiaomi не может ее обнаружить. В таком случае, выключив устройство, извлеките microSD и аккуратно очистите ее контакты.
Вы можете использовать ластик карандаша, чтобы очистить контакты microSD ! Затем снова вставьте карту в соответствующий слот и включите устройство. Затем войдите в файловый менеджер и убедитесь, что вы можете получить доступ к данным, хранящимся на карте.
Извлеките microSD практически
Еще один способ извлечь microSD из вашего Xiaomi, не извлекая ее изнутри терминала, — это прибегнуть к виртуальному демонтажу. Для этого достаточно войти в Настройки> О телефоне> Хранилище.
Оказавшись в меню хранилища, прокрутите его до самого низа и нажмите на «Размонтировать SD-карту «. Таким образом, мобильный телефон позаботится о том, чтобы безопасно извлечь внешнюю память.
Убедившись, что карта больше не доступна, вернитесь в меню хранения данных и нажмите «Монтировать SD-карту «. Таким образом, устройство снова свяжется с внешней памятью.
Предоставьте права на SD-карту
Скорее всего, SD-карта не имеет необходимых разрешений для работы на вашем Xiaomi. Если это так, вам достаточно переместить файл из внутреннего хранилища во внешнее, чтобы вернуть ему необходимые разрешения. Для этого просто выполните следующие действия:
- Войдите в файловый менеджер.
- Выберите любую фотографию, документ, аудио или видео и удерживайте ее в течение нескольких секунд.
- Затем, в появившихся внизу экрана опциях, нажмите «Переместить «.
- Нажмите «SD-карта » в качестве нового пункта назначения, а затем выберите конкретную папку для перемещения выбранного файла. После завершения переноса файла, разрешения SD-карты будут доступны снова.
Отформатируйте microSD вашего Xiaomi
Форматирование часто является самым сложным решением, поскольку оно подразумевает удаление содержимого карты памяти. Если у вас есть резервная копия информации, то вы можете отформатировать microSD без каких-либо сожалений. В этом случае просто выполните следующие действия:
- Зайдите в Настройки> О телефоне> Хранилище.
- Нажмите кнопку » Форматировать SD-карту «.
- MIUI спросит вас, уверены ли вы, что хотите продолжить форматирование. Если да, подтвердите действие, нажав «Форматировать SD-карту «.
Форматирование обычно решает многие проблемы несовместимости между мобильным телефоном и картой. Поэтому после завершения форматирования оба устройства, скорее всего, снова будут работать правильно.
Сбросьте настройки вашего Xiaomi до заводских
Если говорить о сложных решениях, то сброс настроек Xiaomi до заводских можно считать одним из них. Если вы продолжаете испытывать проблемы с картой, у вас остается последний вариант — вернуться к заводским настройкам.
Однако эта альтернатива довольно радикальна и не должна восприниматься легкомысленно. По этой причине постарайтесь сделать резервную копию данных, прежде чем приступать к сбросу. Если вы хотите продолжить, просто выполните следующие шаги:
- Зайдите в Настройки> О телефоне.
- Нажмите на кнопку » Заводской сброс «.
- Система попросит вас подтвердить ваши действия. Для этого просто нажмите на кнопку » Удалить все данные «.
Попробуйте другую SD-карту
Если вы испробовали каждый из вышеперечисленных способов, а проблемы с microSD остались, очень вероятно, что причина кроется в карте памяти, а не в вашем Xiaomi. В этом случае попробуйте вставить в мобильное устройство другую SD-карту, чтобы убедиться, что сбой происходит именно с предыдущей картой.
Смартфоны
05 августа 2022
0




 (1 769 голосов)
(1 769 голосов)

Каждый раз, когда мы открываем проводник в телефоне или компьютере, то собираемся добавить, изменить, удалить или открыть какой-то файл на устройстве. В этом и заключается главная функция приложения «Проводник» и всей файловой системы в целом (одинакова в Android). Однако иногда что-то из этих двух компонентов дает сбой, из-за чего при работе с файлами появляются проблемы. Мы расскажем, что делать, если при удалении файла возникает ошибка в телефоне с ОС Андроид.
Почему файлы смартфона восстанавливаются после удаления
У проблемы, с которой столкнулся наш читатель (если только не открыл эту страницу из-за чистого любопытства), может быть несколько проявлений.

Чаще всего при попытке удалить проблемный файл возникают следующие непредвиденные ситуации:
- Проводник никак не реагирует на запрос на удаление. То есть вы выделяете файл, кликаете «Удалить», но ничего не происходит. В некоторых случаях ничего даже не выделяется. Вероятнее всего, проблема с самим проводником.
- При попытке удалить возникает всплывающая ошибка о невозможности завершения операции. В таком случае ресурс может быть занят другим процессом, остаться в «промежуточном» состоянии либо неправильно записаться в память.
- Успешно удаляется, но после появляется снова. Этот случай наиболее необычный и может быть связан с каким-то приложением, которое держит информацию с файла в оперативной памяти (то есть в какой-то переменной внутри программы). Повреждение ФС также может привести к такому результату.
- Файл не отображается в файловом проводнике по умолчанию, но появляется в разных сторонних клиентах. В таком случае лучше не искать проблему, а сразу удалить ресурс там, где он отображается (либо вообще не трогать). Скорее всего, он помечен меткой «скрытый» и «только для чтения». Дефолтные проводники по умолчанию не отображают такие папки в целях безопасности.
Конечно, эти проблемы могут быть спровоцированы и аппаратным повреждением диска, но мы будем оптимистами и попробуем найти решение на программном уровне. К тому же, даже битые секторы на диске легко определяются программным путем.

Как удалить неудаляемые файлы на Андроиде
Ниже мы предлагаем ряд надежных способов, позволяющих расправиться как с битыми, так и намеренно «закрепившимися» файлами. Учитывайте, что некоторые методы связаны с прямой работой с памятью, а потому будьте осторожны. В противном случае есть шанс повредить ценные файлы, которые потом не удастся восстановить.
Специальное ПО
Чаще всего встроенный проводник слишком ограничен по функционалу. Потому использовать его для удаления неудаляемых файлов не получится. Вместо этого рекомендуем посмотреть в сторону расширенного менеджера по работе с файлами. Среди них выделяются:
- Cx Explorer;
- Es Проводник;
- Root explorer (требуются root-прав, но и без них можно использовать).

Рассмотрим удаление на примере Cx Explorer. Алгоритм действий:
- Установите программу в Play Market с телефона.
- Запустите ее.
- Перейдите в папку с нужным файлом.
- Долго держите его.
- В меню снизу выберите «Удалить».

Готово. По сути, если не получилось у этого приложения, то не получится и у остальных, так как они работают по похожему алгоритму. Придется задействовать компьютер (способ с ПК описан ниже).
Через безопасный режим
Предположим, что проблема в постоянно висящем в фоне приложении или вирусе. Чтобы запустить гаджет без лишних посторонних программ в фоне, необходимо включить безопасный режим. Для этого выполните действия ниже:
- Выключите телефон.
- Зажмите кнопку питания и уменьшения громкости.
- В открывшемся меню спуститесь до пункта «Safe mode». Для перемещения используются кнопки громкости, а для выбора – кнопка питания.
- Подтвердите перезагрузку.

После этого снова попытайтесь расправиться с файлом. Чтобы выйти из безопасного режима, просто перезагрузите гаджет. Если и после этого ничего удалить не удалось, то переходим к более радикальным мерам.
Через ПК
Запускайте компьютер, он вам понадобится. Можно взять и обычный ноутбук. Пока он грузится, найдите провод USB для соединения телефона и ПК. Дальше следуйте действиям ниже:
- Подключите телефон к компьютеру по USB. Учтите, что входа на обоих устройствах должны быть исправны.
- На телефоне должно появиться меню выбора, где нужно выбрать «Передача файлов».

- На компьютере в проводнике находим телефон.
- Откройте папку с проблемным ресурсом.
- Выделите ее мышкой и кликните по кнопке «Delete».
Подтвердите удаление и радуйтесь. Обычно такой способ работает лучше, чем штатные средства телефона. Но порой даже через компьютер горе-ресурсы не удаляются.
Радикальные методы борьбы
Если все вышеперечисленные способы оказались тщетны, значит, с ФС гаджета что-то явно не так.

В таком случае рекомендуем попробовать следующие способы решения проблемы:
- Если это внешний накопитель, то в настройках сотрите с него все данные. А еще лучше подключите карту к компьютеру и отформатируйте ее в формате FAT Подробная инструкция тут.
- Если это внутренняя память, то попробуйте сбросить гаджет до заводских настроек либо удалить все папку. О том, как это сделать, читайте здесь.
Надеемся, что эти способы помогли. Благодарим за прочтение.
7 решений проблемы форматирования и удаления файлов с микро SD на Андроид в 2023 году
Карты памяти используются для хранения данных в обход встроенного накопителя различных мобильных и даже стационарных устройств, что особенно актуально при скромных объемах памяти. Однако далеко не всегда работа этих съемных носителей является корректной, в результате чего становятся недоступными такие функции, как запись и удаление файлов, а также форматирование микроСД.

Содержание:
- Почему на телефоне не форматируется микроСД и файлы не удаляются до конца с карты памяти
- Диск защищен от записи или отказано в доступе
- Не удается завершить форматирование, так как файлы остаются
- Как провести форматирование флешки microSD, если ОС просит отформатировать флешку
- Средствами самого устройства
- Специальными программами
Почему на телефоне не форматируется микроСД и файлы не удаляются до конца с карты памяти
Самый простой способ очистки любого съемного носителя – форматирование. Процедура выполняется не только для моментального обнуления, но и для изменения файловой системы в целом. Кроме того, подобные манипуляции нередко восстанавливают полноценную работу устройства, в случае если до этого оно выдавало ошибку. Другое дело, что иногда становится недоступным само форматирование, что не должно ставить пользователя в тупик и уж тем более заставлять его думать о замене карты, поскольку проблема в большинстве случаев является решаемой.
Диск защищен от записи или отказано в доступе
Самая распространенная причина отказа в форматировании заключается в активированной физической защите носителя. Для тех, кто не в курсе, речь идет о ползунке с пометкой Lock, расположенной слева, если держать карту памяти этикеткой вверх.
Такое оснащение было предусмотрено разработчиками для защиты пользовательских данных, поскольку в случае перемещения ползунка вниз автоматически становится невозможным их удаление. Следовательно, для того, чтобы исправить ситуацию, достаточно просто сдвинуть ползунок в противоположном направлении, то есть вверх, после чего можно будет распоряжаться данными на носителе по своему усмотрению.
Случается и такое, что ползунок возвращается в исходное положение без чьей-либо помощи, что обусловлено износом самого механизма.
В подобных ситуациях можно попробовать зафиксировать ползунок с помощью имеющихся в наличии подручных средств или же полностью его удалить, лишив карту защиты, но восстановив полный доступ к ее данным.
Также стоит отметить, что помимо снятия защиты физическим способом существует еще и программный, использование которого рекомендуется тогда, когда система отказывает в доступе к диску, выдавая ошибку.
Решить проблему можно следующим образом:
- Подключаем микроСД к ПК.
- Находим карту в общем перечне устройств и кликаем правой клавишей мыши.
- Переходим по пути «Свойства» – «Доступ» – «Расширенные настройки».
- Ставим птичку напротив команды «Открыть общий доступ» и подтверждаем свое действие с помощью OK.
Обычно этих действий хватает для того, чтобы восстановить доступ к диску, а вместе с этим и хранящимся на нем данным.

Не удается завершить форматирование, так как файлы остаются
Некорректная работа носителя может выражаться и в том, что после вроде бы успешного форматирования файлы будут все равно оставаться на диске.
В этом случае решить проблему поможет разблокировка носителя через реестр:
- Для этого необходимо перейти в раздел StorageDevicePolicies или создать его, используя мышку и всплывающее подменю. Здесь очень важно правильно ввести имя устройства.
- После чего следует выбрать пункты «Создать» и «Раздел», отметив DWORD.
- Следующий этап подразумевает присвоение нового имени WriteProtect и нулевого значения в окне «Данные значения» с обязательным подтверждением этих действий.
Также возможно применение вспомогательного ПО вроде Diskart, которое можно скачать бесплатно.
Если же и эти действия не дают желаемого результата, то не исключено, что проблема носит технический характер, исправить который будет практически невозможно. Проще говоря, карта памяти может выйти из строя из-за механического повреждения и других неблагоприятных факторов воздействия.

Как провести форматирование флешки microSD, если ОС просит отформатировать флешку
Далеко не всегда форматирование карты памяти является актом доброй воли, ведь иногда такое требование подает сама система устройства или ПК, притом что обойти его, как правило, нереально. И если система указывает на необходимость форматирования, то выполнить это требование можно одним из следующих способов.
Средствами самого устройства
Чаще всего форматирование карты памяти осуществляется ее же средствами, поскольку это наиболее простой вариант. И прежде всего речь идет о следующих инструментах для быстрого и успешного форматирования.
Проводник
Отформатировать микроСД через Проводник очень просто.
Для этого нужно придерживаться следующего алгоритма действий:
- Запускаем Проводник посредством горячей комбинации Win+E;
- Выбираем карту и опцию «Форматировать» в представшем функциональном перечне;
- Далее осуществляется запуск все того же приложения с последующей установкой файловой системы и ее перезапуском.
Важно помнить, что во время выполнения данного процесса наблюдается самостоятельная установка файловой системы FAT-типа.
Однако здесь лучше проявить инициативу, выбрав что-нибудь другое, вроде NTFS или exFAT, иначе больше 4 Гб вы на свою отформатированную через проводник карту памяти не запишете.

Пошаговое форматирование Микро СД через проводник
Командная строка
Еще один простой способ проведения форматирования подразумевает использование командной строки, запустить которую можно исключительно от имени администратора.
Для этого необходимо придерживаться следующего пошагового алгоритма действий:
- Набираем горячую комбинацию Win+S.
- В открывшемся поисковом окне прописываем слово «командная».
- Кликаем по появившемуся в верхней области указателю «Командная строка».
- Переходим опять в проводник и набираем Win+E, после чего появится начальная буква карты памяти, которую обязательно нужно запомнить.
Далее все осуществляется по накатанной – из первой буквы названия носителя составляется специальная буквенно-символьная комбинация, которая вбивается в командную строку.
И если все было сделано правильно, то система ПК выдаст запрос «Вставьте новый диск в дисковод такой-то (все та же первая буква носителя) и нажмите Enter.
Таким образом удастся запустить принудительное форматирование, по завершении которого должна появиться команда C:WINDOWSsystem32>, после чего можно смело закрывать меню строки и извлекать устройство, если на него нет дальнейших планов.

Управление дисками
Перейти в данное меню можно через Пуск.
Далее рекомендуется придерживаться следующей инструкции:
- В открывшемся меню выбираем команду «Форматировать».
- Прописываем в окне «Метка тома» название микроСД по умолчанию.
- Устанавливаем файловую систему, выбирая вариант NTFS.
- Далее переходим в раздел «Размер кластера» и устанавливаем статус «По умолчанию».
На финишном этапе рекомендуется поставить птичку напротив команды «Быстрое форматирование», иначе процесс может растянуться на неопределенный период.

Форматирование через управление дисками
Специальными программами
Не стоит забывать и о стороннем ПО, ведь сегодня существует множество утилит, которые также могут поспособствовать корректному форматированию. Среди них следующие.
MiniTool Partition Wizard
Универсальный софт, заточенный под любые стандарты носителей.
Используя его, необходимо взять на вооружение следующий алгоритм действий:
- В меню загруженного и открывшегося софта выбираем носитель.
- Кликаем по Format в следующем подменю.
- Отмечаем птичками те пункты очистки, которые нас интересуют и подтверждаем это действие с помощью виртуальной клавиши OK.
И если вы придерживались всех приведенных рекомендаций, то после нескольких предупреждений об удалении всех файлов с карты памяти процесс форматирования будет запущен.

RecoveRx
Еще одно ПО, совместимое с любыми носителями, эксплуатация которого мало чем отличается от предыдущих.
Для этого:
- Устанавливаем вспомогательное ПО на ПК и выбираем в открывшемся перечне нужное устройство.
- Задаем тип форматирования, который будет использоваться для очистки носителя – быстрый или полный.
- Нажимаем FORMAT, выбираем изображение карты памяти и кликаем по значку SD.
- Вписываем имя карты в соответствующее поле (по желанию).

Форматирование Микро СД через RecoveRx
Помимо универсальных утилит существует и специализированное ПО, используемое для форматирования носителей определенных производителей. Наглядный пример – JetFlash Recovery Tool, совместимый с устройствами A-DATA, Transcend и JetFlash. Работают такие приложения по тому же принципу, что и универсальные, главное, соблюдать совместимость.
![]() Загрузка…
Загрузка…

Содержание
- Способ 1: Отключение режима запрета на запись
- Способ 1: Изменение свойств диска
- Способ 2: Отключение параметра «Только для чтения»
- Способ 3: Форматирование
- Способ 4: Низкоуровневое форматирование
- Способ 5: Восстановление карты
- Вопросы и ответы

Способ 1: Отключение режима запрета на запись
Многие карты памяти формата SD (и соответствующие адаптеры для карточек меньшего размера) имеют режим аппаратного запрета на перезапись, который реализован в виде рычажка на корпусе устройства.

Если переключатель находится в положении «Lock», это означает, что данные на носителе невозможно отредактировать, в том числе и удалить. Так что первым делом стоит выключить эту функцию, переведя рычажок в верхнее положение. Если же накопитель по-прежнему сообщает, что он находится в режиме защиты от записи, переходите к Способу 5.
Способ 1: Изменение свойств диска
Основной программной причиной рассматриваемой проблемы является ограничение доступа к данным в свойствах диска. Устранить это можно только посредством компьютера с Windows, последовательность действий следующая:
- Вытащите карту памяти из устройства и подключите к ПК или ноутбуку. Для последнего доступны несколько вариантов – например, в большинстве современных девайсов присутствует слот для SD-карточек, куда можно вставить и microSD посредством адаптера. В настольных компьютерах нужно использовать кардридер – как встроенный в переднюю панель, так и внешний, подключаемый по USB. Последний также можно задействовать и на лэптопе.
- Подождите, пока накопитель определится системой, далее откройте «Компьютер»/«Этот компьютер», затем в разделе «Устройства и диски» найдите вашу карту памяти, кликните по ней правой кнопкой мыши (ПКМ) и выберите пункт «Свойства».
- Перейдите на вкладку «Доступ», где воспользуйтесь кнопкой «Расширенная настройка».
Примечание. Для работы этой функции ваша учётная запись должна обладать правами администратора!
Подробнее: Как получить права администратора в Windows 7 / Windows 10
- Отметьте опцию «Открыть общий доступ», затем нажмите «Применить» и «ОК», закройте окна свойств.




Переподключите карточку к компьютеру и попробуйте удалить нежелательные файлы – теперь операция должна завершиться успешно.
Способ 2: Отключение параметра «Только для чтения»
Возможно такое, что файлы, которые вы хотите удалить, помечены как только для чтения. Обычно при попытке стирания таких данных ОС сообщает вам об этом, но в случае сбоев предупреждение может и не появляться. Чтобы проверить и устранить проблему, проделайте следующее:
- Подключите карту памяти к компьютеру и откройте её.
- Найдите один из проблемных файлов, кликните по нему ПКМ и выберите «Свойства».
- Взгляните на область, отмеченную на скриншоте ниже. Если увидите, что напротив опции «Только для чтения» присутствует отметка, снимите её, затем нажмите «Применить» и «ОК».
- Повторите действия предыдущего шага для всех остальных файлов, которые не получалось удалить, после чего попробуйте их стереть. Также в целях профилактики можно переподключить носитель – нередко это требуется для правильного переопределения атрибутов системой.


Способ 3: Форматирование
Если предыдущий метод оказался неэффективен, стоит перейти к более радикальным решениям, первое из которых – полное форматирование устройства памяти.
Важно! В процессе будет удалено всё содержимое карты, поэтому обязательно скопируйте с неё все важные данные!
- Первым делом стоит попробовать выполнить операцию на компьютере. Подключите вашу карту к нему (как это сделать, рассказано в Способе 1), откройте её контекстное меню и выберите в нём «Форматировать».

В следующем окошке снимите галочку с опции «Быстрое (очистка оглавления)», остальные настройки не трогайте. Кликните «Начать» и ожидайте, пока процедура завершится.
- Эффективным будет и форматирование карты памяти средствами гаджета, в который она вставлена. Например, в Android новейших версий это делается посредством приложения «Файлы»: запустите его, вызовите меню, тапнув по кнопке с тремя полосками, затем выберите требуемый накопитель.

Тапните по трём точкам для вызова меню, в котором воспользуйтесь пунктом «Настройки хранилища».

Нажмите «Форматировать» и подтвердите операцию.
- Если сбойное устройство устанавливается в фотокамеру, в большинстве из них присутствуют средства форматирования – пример использования таковых найдёте в статье далее.
Подробнее: Что делать, если карта памяти не определяется фотоаппаратом



Как правило, стирание информации с карты помогает устранить проблему.
Способ 4: Низкоуровневое форматирование
Иногда обычной очистки содержимого бывает недостаточно, и даже после полного стирания файлы по-прежнему не получается удалить. В таком случае стоит попробовать выполнить процедуру низкоуровневого форматирования, обеспечивающую полное затирание пользовательской информации и позволяющую восстановить заводские значения в накопителе. Так как с точки зрения операционной системы карта памяти и флешка – понятия равнозначные, в выполнении требуемой процедуры поможет следующая статья.
Подробнее: Как выполнить низкоуровневое форматирование флешки

Способ 5: Восстановление карты
Самый тяжёлый случай – из-за сбоев питания контроллер карты перешёл в режим только для чтения, который убрать не очень просто. Впрочем, в решении этой проблемы способен помочь софт от производителя: в большинстве подобных приложений реализована функция сброса микросхемы к заводскому значению. ПО от флешек подходит и к карточкам памяти, так что руководства далее актуальны и для них.
Подробнее: Способы восстановления флеш-накопителей

Но иногда даже такие программы бессильны. Это означает, что восстановить работоспособность устройства можно только с помощью специализированного оборудования. Если вам это важно, обратитесь в сервисный центр, в противном случае просто приобретите новый накопитель.
Еще статьи по данной теме:
Помогла ли Вам статья?
Технические проблемы встречаются чаще, чем вы думаете. Например, когда вышла MIUI 12, многие устройства начали давать сбой с обнаружением и чтением карты microSD.
Хотя эта ситуация уже ушла в прошлое, проблемы, связанные с внешней памятью, могут возникнуть в любое время и по самым разным причинам. По этой причине ниже мы собрали Некоторые очень простые методы, с помощью которых вы можете решить любую проблему с microSD на вашем Xiaomi. Если вы хотите узнать об этом больше, то читайте дальше.
Очистите карту microSD
Выключение телефона и извлечение microSD обычно является первым вариантом для многих людей. Скорее всего, карта памяти неправильно контактирует, из-за чего ваш Xiaomi не может ее обнаружить. В таком случае, выключив устройство, извлеките microSD и аккуратно очистите ее контакты.
Вы можете использовать ластик карандаша, чтобы очистить контакты microSD ! Затем снова вставьте карту в соответствующий слот и включите устройство. Затем войдите в файловый менеджер и убедитесь, что вы можете получить доступ к данным, хранящимся на карте.
Извлеките microSD практически
Еще один способ извлечь microSD из вашего Xiaomi, не извлекая ее изнутри терминала, — это прибегнуть к виртуальному демонтажу. Для этого достаточно войти в Настройки> О телефоне> Хранилище.
Оказавшись в меню хранилища, прокрутите его до самого низа и нажмите на «Размонтировать SD-карту «. Таким образом, мобильный телефон позаботится о том, чтобы безопасно извлечь внешнюю память.
Убедившись, что карта больше не доступна, вернитесь в меню хранения данных и нажмите «Монтировать SD-карту «. Таким образом, устройство снова свяжется с внешней памятью.
Предоставьте права на SD-карту
Скорее всего, SD-карта не имеет необходимых разрешений для работы на вашем Xiaomi. Если это так, вам достаточно переместить файл из внутреннего хранилища во внешнее, чтобы вернуть ему необходимые разрешения. Для этого просто выполните следующие действия:
- Войдите в файловый менеджер.
- Выберите любую фотографию, документ, аудио или видео и удерживайте ее в течение нескольких секунд.
- Затем, в появившихся внизу экрана опциях, нажмите «Переместить «.
- Нажмите «SD-карта » в качестве нового пункта назначения, а затем выберите конкретную папку для перемещения выбранного файла. После завершения переноса файла, разрешения SD-карты будут доступны снова.
Отформатируйте microSD вашего Xiaomi
Форматирование часто является самым сложным решением, поскольку оно подразумевает удаление содержимого карты памяти. Если у вас есть резервная копия информации, то вы можете отформатировать microSD без каких-либо сожалений. В этом случае просто выполните следующие действия:
- Зайдите в Настройки> О телефоне> Хранилище.
- Нажмите кнопку » Форматировать SD-карту «.
- MIUI спросит вас, уверены ли вы, что хотите продолжить форматирование. Если да, подтвердите действие, нажав «Форматировать SD-карту «.
Форматирование обычно решает многие проблемы несовместимости между мобильным телефоном и картой. Поэтому после завершения форматирования оба устройства, скорее всего, снова будут работать правильно.
Сбросьте настройки вашего Xiaomi до заводских
Если говорить о сложных решениях, то сброс настроек Xiaomi до заводских можно считать одним из них. Если вы продолжаете испытывать проблемы с картой, у вас остается последний вариант — вернуться к заводским настройкам.
Однако эта альтернатива довольно радикальна и не должна восприниматься легкомысленно. По этой причине постарайтесь сделать резервную копию данных, прежде чем приступать к сбросу. Если вы хотите продолжить, просто выполните следующие шаги:
- Зайдите в Настройки> О телефоне.
- Нажмите на кнопку » Заводской сброс «.
- Система попросит вас подтвердить ваши действия. Для этого просто нажмите на кнопку » Удалить все данные «.
Попробуйте другую SD-карту
Если вы испробовали каждый из вышеперечисленных способов, а проблемы с microSD остались, очень вероятно, что причина кроется в карте памяти, а не в вашем Xiaomi. В этом случае попробуйте вставить в мобильное устройство другую SD-карту, чтобы убедиться, что сбой происходит именно с предыдущей картой.
Смартфоны
05 августа 2022
0




 (1 556 голосов)
(1 556 голосов)
