Содержание
- Способ 1: Microsoft Support and Recovery Assistant
- Способ 2: Программы от сторонних разработчиков
- Способ 3: Штатное средство Windows
- Вопросы и ответы

Комплекс программного обеспечения Microsoft Office 2016 устанавливают на компьютер многие пользователи по всему миру, однако иногда приходится удалить этот компонент из-за различных причин. Для обладателей Windows 10 существует целых три метода реализации поставленной задачи. При этом можно быть уверенным в том, что все остаточные файлы тоже будут очищены. Давайте по порядку рассмотрим каждый доступный вариант.
Способ 1: Microsoft Support and Recovery Assistant
В качестве первого метода хотим разобрать утилиту под названием Microsoft Support and Recovery Assistant, которая является официальной и предназначена для решения различных задач, возникающих во время взаимодействия с операционной системой. В функциональность этого приложения входит и опция, позволяющая избавиться от сегодняшнего компонента.
Скачать Microsoft Support and Recovery Assistant с официального сайта
- Кликните по ссылке выше, чтобы попасть на страницу скачивания Microsoft Support and Recovery Assistant. Там нажмите по кнопке «Загрузить».
- Ожидайте завершения скачивания инсталлятора и сразу же запустите его.
- Произойдет проверка требований для приложения. Этот процесс займет буквально несколько минут, а от вас требуется лишь не закрывать активное окно.
- После появления предупреждения об инсталляции нажмите на «Установить».
- Начнется скачивание и распаковка необходимых файлов. Прогресс данной операции можно отслеживать в этом же окне.
- Далее от вас требуется подтвердить правила лицензионного соглашения, чтобы начать взаимодействие с установленным ПО.
- Последний этап перед запуском программы — обновление языковых ресурсов. Вы можете даже пропустить его, ведь интерфейс и так будет отображаться на русском.
- В самом Microsoft Support and Recovery Assistant перейдите в раздел «Office».
- Здесь выберите пункт «I have Office installed, but I’m having trouble uninstalling it».
- Отметьте маркером пункт «Да» при вопросе о затронутом компьютере и переходите далее.
- Дождитесь автоматического решения задачи.












На экране появится уведомление о готовности к удалению Microsoft Office 2016. Вам следует лишь подтвердить начало деинсталляции и подождать, пока происходит очистка от всех файлов. По завершении операции на экране отобразится соответствующее сообщение об успешности ее выполнения.
Способ 2: Программы от сторонних разработчиков
Решения от сторонних разработчиков — лучший метод полностью деинсталлировать практически любое программное обеспечение для тех пользователей, кто не хочет самостоятельно выполнять все действия или кого не устраивает стандартная функциональность операционной системы. Тематических приложений существует огромное количество, но их всех мы не можем рассмотреть в рамках одного руководства, поэтому предлагаем остановиться на IObit Uninstaller.
Скачать IObit Uninstaller
- После скачивания и установки IObit Uninstaller запустите приложение, где перейдите в раздел «Все программы» и отметьте галочкой пункт с Microsoft Office 2016.
- Теперь вверху активируется зеленая кнопка «Деинсталлировать», по которой и нужно кликнуть.
- В появившемся окне отметьте галочкой пункт «Автоматически Удалять все остаточные файлы» и нажмите по кнопке «Деинсталлировать».
- Подождите, пока выполняется операция, после чего на экране отобразится уведомление об успешном удалении компонента.




Как вы уже знаете, существует множество аналогов IObit Uninstaller, которые можно использовать в тех случаях, если рассмотренный софт по каким-либо причинам не подошел. Мы предлагаем ознакомиться с лучшими представителями такого ПО в отдельном обзоре на нашем сайте, перейдя по расположенной далее ссылке. Благодаря кратким описанием вы без проблем подберете оптимальное для себя решение и сможете удалить абсолютно любую программу с ее остаточными файлами.
Подробнее: Программы для удаления программ
Последний метод нашего сегодняшнего материала заключается в использовании стандартных опций Windows 10 для удаления Office 2016. Недостаток этого варианта заключается в том, что после деинсталляции вам придется самостоятельно открыть редактор реестра и удалить остаточные файлы, а также воспользоваться поиском по жесткому диску, чтобы найти другие связанные элементы. Давайте обо всем об этом поговорим далее.
- Для начала выполним основной этап удаления. Откройте «Пуск» и перейдите в меню «Параметры».
- Откройте раздел «Приложения».
- Здесь отыщите Microsoft Office 2016 и нажмите по надписи приложения.
- В появившемся меню выберите пункт «Удалить».
- Подтвердите начало деинсталляции.
- В открывшемся окне вы можете отслеживать прогресс текущей операции.
- В конце будет получено уведомление об успешном удалении.
- Теперь откройте утилиту «Выполнить» через стандартное сочетание клавиш Win + R, где в поле напишите
regeditи нажмите на Enter для применения команды. - Запустится «Редактор реестра», в котором откройте меню «Правка» и выберите пункт «Удалить». Открыть средство поиска можно и через комбинацию Ctrl + F.
- В строке введите название программы и нажмите на «Найти далее».
- Удалите все найденные ключи через контекстное меню, которое открывается путем клика правой кнопкой мыши по строке параметра.
- Откройте «Проводник», через поиск снова отыщите сегодняшний компонент и удалите остаточные файлы. После не забудьте очистить «Корзину» от лишних элементов.












Только что вы ознакомились с тремя разными вариантами удаления Microsoft Office 2016 в операционной системе Windows 10. Вам осталось только подобрать подходящий способ, отталкиваясь от личных предпочтений, простоты реализации и эффективности.
Еще статьи по данной теме:
Помогла ли Вам статья?
Office 2021 Office 2019 Office 2016 Office 2013 Microsoft 365 для дома Office для бизнеса Office 365 для малого бизнеса Администратор Microsoft 365 служба Office 365, предоставляемая 21Vianet служба Office 365 для малого бизнеса, предоставляемая 21Vianet — для администраторов служба Office 365, предоставляемая 21Vianet — для администраторов Office 2010 Office 2007 Office 365 Germany корпоративный Office 365 Germany корпоративный для администраторов Office.com Еще…Меньше
Ниже приведены пошаговые инструкции по удалению продуктов Microsoft 365 с ПК (ноутбука, настольного компьютера или трансформера 2-в-1). Если вы хотите удалить Office с компьютера Mac, см. статью Удаление Office для Mac.
Совет: При удалении Microsoft 365 с компьютера удаляются только приложения Microsoft 365, при этом файлы, документы и книги, созданные с помощью этих приложений, остаются.
Действия по удалению Microsoft 365 зависят от вашего типа установки. Наиболее распространенные типы установки: по технологии «нажми и работай» и с помощью установщика Microsoft Windows (MSI). Другой тип — это установка Microsoft 365 из приложения Microsoft Store.
Выберите ниже вкладку Технология «нажми и работай» или MSI или Microsoft Store и следуйте инструкциям по удалению для вашего типа установки.
Не знаете, какой у вас тип установки?
Откройте приложение Microsoft 365, чтобы проверить тип установки
Примечание: Если не удается открыть приложение для проверки типа установки, сначала попробуйте выполнить действия по удалению распространенного типа установки «нажми и работай» или MSI.
-
Создайте или откройте существующий файл и выберите Файл > Учетная запись (этот элемент также может называться Учетная запись Office).
-
В разделе сведений о продукте найдите кнопку О программе и проверьте наличие следующих элементов:
Технология «нажми и работай»

Для установок по технологии «нажми и работай» указана версия и номер сборки, а также фраза нажми и работай.
Следуйте приведенным ниже инструкциям для технологии «нажми и работай» или MSI.
MSI

Установки MSI не содержат версии и номера сборки.
Следуйте приведенным ниже инструкциям для технологии «нажми и работай» или MSI.
Microsoft Store

Для установок из Microsoft Store указана версия и номер сборки, а также фраза Microsoft Store.
Если вы используете этот тип установки, выберите вкладку Microsoft Store.
Если вы использовали установку типа «нажми и работай» или MSI, удалите Microsoft 365 через панель управления или скачайте средство поддержки удаления.
-
Откройте панель управления.
Совет: Если вы устанавливали приложения Microsoft 365 как часть набора, например Office для дома и учебы или Microsoft 365, найдите имя этого набора. Чтобы найти отдельное приложение, выполните поиск по его имени, например Project или Visio.
В большинстве случаев нельзя удалить отдельное приложение, если оно включено в набор приложений Microsoft 365. Приложения можно удалять по отдельности, только если они были приобретены не в наборе.
Способ открытия панели управления зависит от версии Windows.
Windows 10
-
В поле поиска на панели задач введите панель управления, а затем выберите Панель управления.
-
Выберите раздел Программы, а затем — Программы и компоненты, щелкните правой кнопкой мыши нужный продукт Microsoft 365 и выберите команду Удалить.
Windows 8.1 или 8
-
Щелкните правой кнопкой мыши кнопку Пуск
 (в левом нижнем углу) и выберите команду Панель управления.
(в левом нижнем углу) и выберите команду Панель управления. -
Выберите пункт Программы и компоненты, щелкните правой кнопкой мыши нужный продукт Microsoft 365 и выберите команду Удалить.
Windows 7
-
Нажмите кнопку Пуск и выберите Панель управления.
-
В категории Программы выберите пункт Программы и компоненты.
-
Щелкните правой кнопкой мыши приложение Microsoft 365, которое нужно удалить, и выберите команду Удалить.
-
-
Следуйте указаниям, чтобы завершить удаление.
Примечание: Если Microsoft 365 не указан в панели управления, возможно, вы использовали установку из Microsoft Store. Вместо этого выберите вкладку Microsoft Store выше и следуйте указанным в ней инструкциям по удалению.
-
Выберите версию Microsoft 365, которую вы хотите переустановить, и выполните указанные ниже действия.
Microsoft 365 | Office 2021 | Office 2019 | Office 2016 | Office 2013 | Office 2010 | Office 2007
-
Выберите кнопку ниже для скачивания средства поддержки удаления Microsoft 365.
Скачать
-
Выполните действия, чтобы открыть загрузку в зависимости от браузера. Когда вам будет предложено в окне установки приложения, выберите Установить, а затем Я соглашаюсь для соглашения об использовании служб Майкрософт.
Совет: Скачивание и установка средства может занять несколько минут. По завершении установки откроется окно удаления продуктов Microsoft 365.
Edge или Chrome
-
В левом нижнем углу щелкните правой кнопкой мыши SetupProd_OffScrub.exe и выберите пункт Открыть.

Microsoft Edge (старый)
-
В нижней части окна браузера нажмите кнопку Выполнить, чтобы запустить файл SetupProd_OffScrub.exe.

Firefox
-
Во всплывающем окне нажмите Сохранить файл, а затем в правом верхнем углу окна браузера выберите стрелку скачивания > SetupProd_OffScrub.exe.

-
-
В окне «Удалить продукты Office» выберите версию Microsoft 365, которую нужно удалить, а затем выберите Далее.
-
Следуйте указаниям и при появлении запроса перезагрузите компьютер.
После перезагрузки компьютера средство удаления автоматически откроется для завершения последнего этапа процесса удаления. Следуйте остальным указаниям.
-
Если вы хотите переустановить Microsoft 365, выберите и выполните инструкцию для нужной версии. Закройте средство удаления.
Microsoft 365 | Office 2021| Office 2019 | Office 2016 | Office 2013 | Office 2010 | Office 2007
Совет: Если средство удаления Microsoft 365 не полностью удаляет Microsoft 365 с компьютера, можно попытаться удалить Office вручную.
Удаление Microsoft 365 из раздела параметров Windows 10
-
Выберите Пуск
 > Параметры
> Параметры  > Приложения.
> Приложения. -
В разделе Приложения и компоненты выберите версию Microsoft 365, которую нужно удалить.
Примечание: Если вы установили Microsoft 365пакет, например Office для дома и учебы, или у вас есть подписка Microsoft 365, выполните поиск по имени пакета. Если вы купили отдельное Microsoft 365 приложение, например Word, или Visio, найдите имя приложения.
-
Нажмите кнопку Удалить.
Совет: Если не удается удалить установку Microsoft Store с помощью раздела Параметры в Windows 10, попробуйте удалить Office вручную с помощью Windows PowerShell, следуя инструкциям ниже.
Удаление Microsoft 365 вручную с помощью Windows PowerShell
Удаление Microsoft 365
-
Щелкните правой кнопкой мыши кнопку Пуск
 и выберите Windows PowerShell(администратор).
и выберите Windows PowerShell(администратор). -
В окне Windows PowerShell введите следующее:
Get-AppxPackage -name “Microsoft.Office.Desktop” | Remove-AppxPackage
-
Нажмите клавишу ВВОД.
Это займет несколько минут. После завершения появится новая командная строка.
Проверьте удаление Microsoft 365
-
В окне Windows PowerShell введите следующее:
Get-AppxPackage -name “Microsoft.Office.Desktop”
-
Нажмите клавишу ВВОД.
Если отображается только командная строка без дополнительных сведений, то Microsoft 365 успешно удален и окно Windows PowerShell можно закрыть.
Переустановка Microsoft 365
Чтобы переустановить Microsoft 365, см. статью Установка или переустановка Office на ПК.
Нужна дополнительная помощь?
Содержание
- Полное удаление Microsoft Office 2016 в Windows 10
- Способ 1: Microsoft Support and Recovery Assistant
- Способ 2: Программы от сторонних разработчиков
- Способ 3: Штатное средство Windows
- Ошибка 1401, 1402 или 1406 при установке программы Office или открытия программы Office или документа
- Симптомы
- Решение
- Способ 1
- Способ 2
- Способ 3
- Способ 4
- Удаление файла лицензии вручную
Полное удаление Microsoft Office 2016 в Windows 10

Комплекс программного обеспечения Microsoft Office 2016 устанавливают на компьютер многие пользователи по всему миру, однако иногда приходится удалить этот компонент из-за различных причин. Для обладателей Windows 10 существует целых три метода реализации поставленной задачи. При этом можно быть уверенным в том, что все остаточные файлы тоже будут очищены. Давайте по порядку рассмотрим каждый доступный вариант.
Способ 1: Microsoft Support and Recovery Assistant
В качестве первого метода хотим разобрать утилиту под названием Microsoft Support and Recovery Assistant, которая является официальной и предназначена для решения различных задач, возникающих во время взаимодействия с операционной системой. В функциональность этого приложения входит и опция, позволяющая избавиться от сегодняшнего компонента.
- Кликните по ссылке выше, чтобы попасть на страницу скачивания Microsoft Support and Recovery Assistant. Там нажмите по кнопке «Загрузить».

Ожидайте завершения скачивания инсталлятора и сразу же запустите его.

Произойдет проверка требований для приложения. Этот процесс займет буквально несколько минут, а от вас требуется лишь не закрывать активное окно.


Начнется скачивание и распаковка необходимых файлов. Прогресс данной операции можно отслеживать в этом же окне.

Далее от вас требуется подтвердить правила лицензионного соглашения, чтобы начать взаимодействие с установленным ПО.

Последний этап перед запуском программы — обновление языковых ресурсов. Вы можете даже пропустить его, ведь интерфейс и так будет отображаться на русском.


Здесь выберите пункт «I have Office installed, but I’m having trouble uninstalling it».

Отметьте маркером пункт «Да» при вопросе о затронутом компьютере и переходите далее.

Дождитесь автоматического решения задачи.

На экране появится уведомление о готовности к удалению Microsoft Office 2016. Вам следует лишь подтвердить начало деинсталляции и подождать, пока происходит очистка от всех файлов. По завершении операции на экране отобразится соответствующее сообщение об успешности ее выполнения.
Способ 2: Программы от сторонних разработчиков
Решения от сторонних разработчиков — лучший метод полностью деинсталлировать практически любое программное обеспечение для тех пользователей, кто не хочет самостоятельно выполнять все действия или кого не устраивает стандартная функциональность операционной системы. Тематических приложений существует огромное количество, но их всех мы не можем рассмотреть в рамках одного руководства, поэтому предлагаем остановиться на IObit Uninstaller.
- После скачивания и установки IObit Uninstaller запустите приложение, где перейдите в раздел «Все программы» и отметьте галочкой пункт с Microsoft Office 2016.

Теперь вверху активируется зеленая кнопка «Деинсталлировать», по которой и нужно кликнуть.

В появившемся окне отметьте галочкой пункт «Автоматически Удалять все остаточные файлы» и нажмите по кнопке «Деинсталлировать».

Подождите, пока выполняется операция, после чего на экране отобразится уведомление об успешном удалении компонента.

Как вы уже знаете, существует множество аналогов IObit Uninstaller, которые можно использовать в тех случаях, если рассмотренный софт по каким-либо причинам не подошел. Мы предлагаем ознакомиться с лучшими представителями такого ПО в отдельном обзоре на нашем сайте, перейдя по расположенной далее ссылке. Благодаря кратким описанием вы без проблем подберете оптимальное для себя решение и сможете удалить абсолютно любую программу с ее остаточными файлами.
Способ 3: Штатное средство Windows
Последний метод нашего сегодняшнего материала заключается в использовании стандартных опций Windows 10 для удаления Office 2016. Недостаток этого варианта заключается в том, что после деинсталляции вам придется самостоятельно открыть редактор реестра и удалить остаточные файлы, а также воспользоваться поиском по жесткому диску, чтобы найти другие связанные элементы. Давайте обо всем об этом поговорим далее.
- Для начала выполним основной этап удаления. Откройте «Пуск» и перейдите в меню «Параметры».

Откройте раздел «Приложения».

Здесь отыщите Microsoft Office 2016 и нажмите по надписи приложения.

В появившемся меню выберите пункт «Удалить».

Подтвердите начало деинсталляции.

В открывшемся окне вы можете отслеживать прогресс текущей операции.

В конце будет получено уведомление об успешном удалении.

Теперь откройте утилиту «Выполнить» через стандартное сочетание клавиш Win + R, где в поле напишите regedit и нажмите на Enter для применения команды.

Запустится «Редактор реестра», в котором откройте меню «Правка» и выберите пункт «Удалить». Открыть средство поиска можно и через комбинацию Ctrl + F.

В строке введите название программы и нажмите на «Найти далее».

Удалите все найденные ключи через контекстное меню, которое открывается путем клика правой кнопкой мыши по строке параметра.

Откройте «Проводник», через поиск снова отыщите сегодняшний компонент и удалите остаточные файлы. После не забудьте очистить «Корзину» от лишних элементов.

Только что вы ознакомились с тремя разными вариантами удаления Microsoft Office 2016 в операционной системе Windows 10. Вам осталось только подобрать подходящий способ, отталкиваясь от личных предпочтений, простоты реализации и эффективности.
Ошибка 1401, 1402 или 1406 при установке программы Office или открытия программы Office или документа
Office 365 ProPlus переименован в Майкрософт 365 корпоративные приложения. Для получения дополнительной информации об этом изменении прочитайте этот блог.
Симптомы
При установке Microsoft Office вы можете получить одно из следующих сообщений об ошибке во время или в конце процесса установки:
«Ошибка 1401: настройка не может создать ключ реестра»
«Ошибка 1402. Настройка не может открыть ключ реестра»
«Ошибка 1406. Настройка не может записать значение в ключ реестра»
В получаемом сообщении об ошибке перечислены подкайки реестра, которые вызывают ошибку.
После установки вы можете получить следующее сообщение об ошибке при запуске программы Office:
Местообладатель программы представляет имя программы Office, которую вы пытаетесь запустить.
Решение
Чтобы устранить эту проблему, используйте один из следующих методов.
Способ 1
Установите разрешение для группы Все подкайки реестра, перечисленные в сообщении об ошибке, на полный контроль.
Способ 2
Отключить сторонное приложение. Например, чтобы отключить подметатель веб-сайтов-шпионов, выполните следующие действия:
- Щелкните правой кнопкой мыши значок подмета для шпионов WebRoot, расположенный в области уведомлений справа от панели задач.
- Щелкните слева параметр **Shut Down.
- В диалоговом окне Ошибка установки **Office 1406 щелкните Retry.
- После завершения установки Office перезапустите компьютер и повторно встроите подметку WebRoot Spy.
Способ 3
Возьмите систему в состояние «чистая загрузка», а затем запустите установку Office. Это отключает сторонние приложения. Сторонное приложение, которое отказывает в доступе к подкайке реестра, больше не может отказать в доступе. Дополнительные сведения о том, как ввести систему в состояние «чистая загрузка», читайте в обзоре How to perform a clean boot in Windows.
Способ 4
Некоторые проблемы активации указывают на то, что файл лицензии поврежден. Если файл лицензии поврежден, проблему невозможно устранить, удалив и переустановив продукт Office. Файл лицензии не удаляется при удалении продукта Office. Кроме того, при переостановлении продукта Office файл лицензии не перезаписывается. Если файл лицензии поврежден, используйте один из следующих методов, чтобы удалить файл лицензии.
Этот метод применяется только к Office 2007, Office 2003 и Office XP. Office 2010 не использует файл лицензирования OPA.
Удаление файла лицензии вручную
Простое исправление 50302
Для Windows 7 или Windows Vista
Войдите на компьютер с помощью учетной записи пользователя Администратора.
Запустите Microsoft Windows Explorer.
В меню Упорядока щелкните папку и параметры поиска.
Щелкните вкладку Просмотр.
В скрытых файлах и папках нажмите кнопку Показать скрытые файлы, папки и диски.
Щелкните, чтобы очистить расширения Hide для известного окна типов файлов.
Щелкните, чтобы очистить файл защищенной операционной системы Hide (Рекомендуемый) и нажмите кнопку ОК.
В диалоговом окне Предупреждение нажмите кнопку Да.
Откройте следующую папку: C:UsersAll UsersMicrosoftOfficeData
Если вы работаете в Office 2007, щелкните правой кнопкой мыши Opa12.dat или если вы работаете Office 2003, щелкните правой кнопкой мыши Data.dat и нажмите кнопку Свойства.
Перейдите на вкладку Безопасность.
Нажмите кнопку Дополнительно.
Щелкните вкладку Permissions.
Щелкните, чтобы выбрать все в списке записей разрешений, а затем нажмите кнопку Изменить.
Щелкните, чтобы выбрать полный контрольный окне.
Щелкните ОК четыре раза. Если эти действия не устраняют эту проблему, удалите opa12.dat, файл Opa11.dat или файл Data.dat из следующей папки, а затем перезапустите программу Office 2007, программу Office 2003 или программу Office XP.
Для Windows XP или Windows Server 2003
Войдите на компьютер с помощью учетной записи пользователя Администратора.
Запустите Microsoft Windows Explorer.
В меню Tools щелкните Параметры папки.
Щелкните вкладку Просмотр.
В скрытых файлах и папках нажмите кнопку Показать скрытые файлы и папки.
Щелкните, чтобы очистить расширения Hide для известных типов файлов, а затем нажмите кнопку ОК.
Откройте следующую папку: C:Documents and SettingsAll UsersApplication DataMicrosoftOfficeData
Если вы работаете в Office 2007, щелкните правой кнопкой мыши Opa12.dat и нажмите кнопку Свойства. Если вы работаете в Office 2003, щелкните правой кнопкой мыши Opa11.dat и нажмите кнопку Свойства. Если вы работаете в Office XP, щелкните правой кнопкой мыши Data.dat и нажмите кнопку Свойства.
Перейдите на вкладку Безопасность.
Нажмите кнопку Дополнительно.
Щелкните вкладку Permissions.
Щелкните, чтобы выбрать все в списке записей разрешений, а затем нажмите кнопку Изменить.
Щелкните, чтобы выбрать полный контрольный окне.
Нажмите кнопку ОК три раза. Если эти действия не устраняют эту проблему, удалите файл Opa11.dat или файл Data.dat из следующей папки, а затем перезапустите программу Office 2003 или программу Office XP:
C:Documents and SettingsAll UsersApplication DataMicrosoftOfficeData
Эта проблема может возникнуть, если один из следующих сценариев является верным:
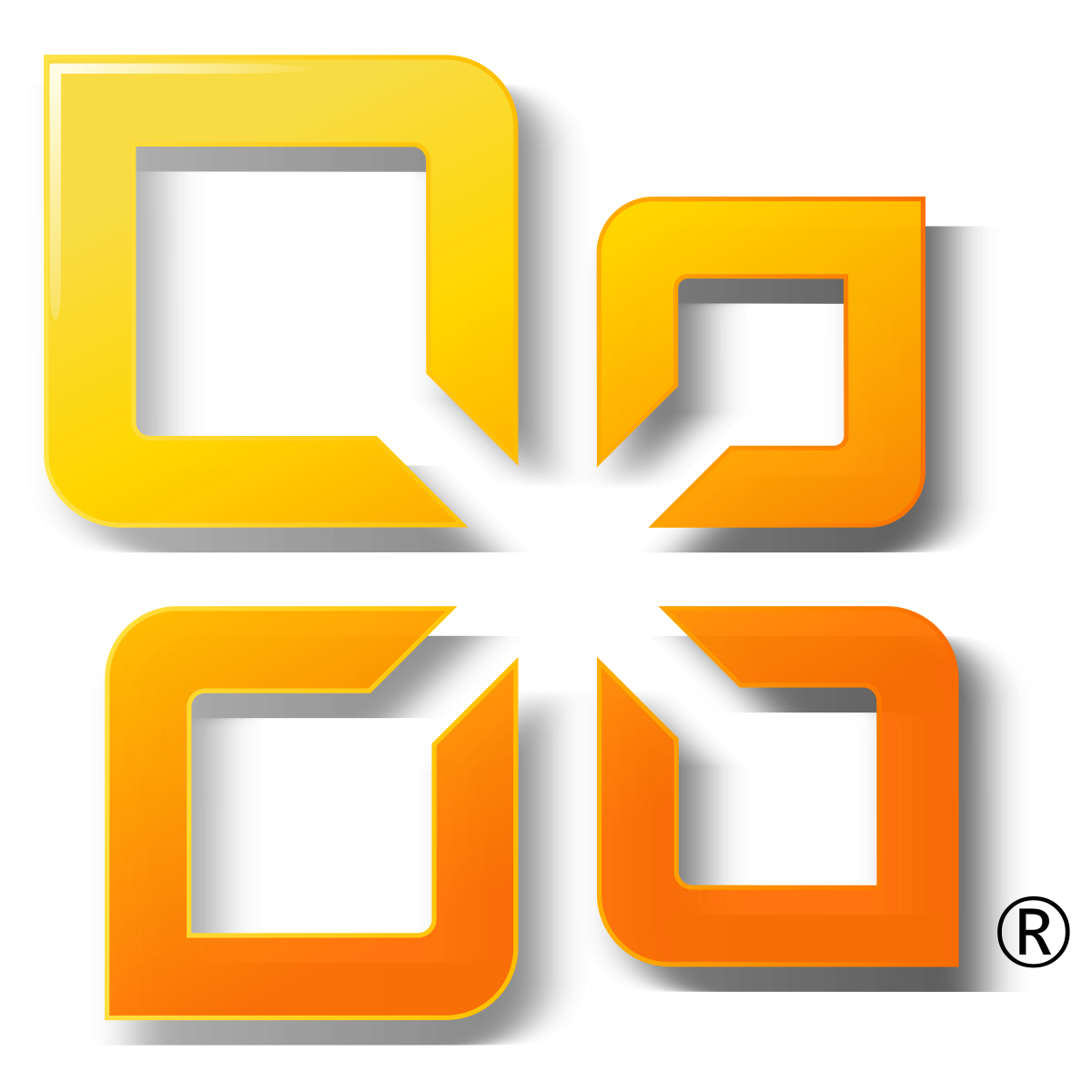
Бывают случаи, когда в момент установки MS Office, непредвиденно отключается электропитание, после чего офисный пакет ни устанавливаться ни удаляться штатными средствами не «хочет». Есть ещё множество причин, по которой MS Office, не «проявляет желание» удаляться / устанавливаться / переустанавливаться. Либо, вам необходимо полностью удалить весь продукт MS Office. Как быть в таких ситуациях? Пытаться чистить систему руками или переустанавливать? Нет, это не наш метод, тем более сам разработчик MS Office, предлагает нам целый набор утилит для удаления офисных пакетов актуальных версий.
Данные утилиты (ссылки приведены ниже) предназначены для полного удаления пакета MS Office в случае когда продолжить/отменить установку или удалить пакет штатными методами не представляется возможным.
Следует помнить, что данный способ, полностью удалит все компоненты офисного пакета, даже если они были установлены отдельно. Например, если у вас установлен Office 2010 и затем вы, отдельно установили MS Visio или Project, которые также относятся к семейству MS Office, то будут удалены все приложения относящиеся к офисному пакету соответствующей версии.
Перед внесением любых изменений, делайте резервную копию реестра, создавайте контрольные точки восстановления и создавайте образ системы. Внося изменения в работу системы, вы берёте ответственность на себя.
Для скачивания предлагается две ссылки: одна на сайт Microsoft, (так вы получите наиболее актуальную версию утилиты). Вторая ссылка: на инструкцию от Microsoft, которая поможет вам, правильно воспользоваться данными утилитами.
- Microsoft Office 2003: Скачать Инструкция
- Microsoft Office 2007: Скачать Инструкция
- Microsoft Office 2010: Скачать Инструкция
- Microsoft Office 2013: Скачать Инструкция
Добавлено 18.08.2020
Microsoft упростила инструкцию по удалению на сайте и удалила утилиты по удалению пакета MS Office со своего сайта, заменив их на одну универсальную утилиту (ссылки выше, заменены).
- Универсальная утилита для удаления MS Office: https://aka.ms/SaRA-officeUninstallFromPC
- Инструкция на сайте Microsoft.
Для опытных пользователей, есть возможность полного удаления старых версий Office, при помощи скриптов: https://github.com/OfficeDev/Office-IT-Pro-Deployment-Scripts/tree/master/Office-ProPlus-Deployment/Remove-PreviousOfficeInstalls
Добавлено 02.03.2021
Microsoft удаляет со своих сайтов ссылки на ряд полезных утилит. Поэтому, большинство утилит, невозможно теперь скачать. Ниже, приведу несколько своих раннее сохраненных утилит, размещенных на Google Диск.
- Утилита для удаления Microsoft Office 2003 (только для ОС Windows 7 и ниже): MicrosoftFixit50416
- Утилита для удаления Microsoft Office 2003 (только для ОС Windows 7 и 8/8.1): MicrosoftFixit20054.mini
- Утилита для удаления Microsoft Office 2007 (только для ОС Windows 7 и ниже): MicrosoftFixit50154
- Утилита для удаления Microsoft Office 2007 (только для ОС Windows и 8/8.1): MicrosoftFixit20052.mini
- Утилита для удаления Microsoft Office 2010 (только для ОС Windows 7 и ниже): MicrosoftFixit50450
- Утилита для удаления Microsoft Office 2010 (только для ОС Windows 7 и 8/8.1): MicrosoftFixit20055.mini
- Утилита для удаления Microsoft Office 2013+Office 365 Home Premium (только для ОС Windows 7/8/8.1/10): O15CTRRemove
- Универсальная утилита (SetupProd_OffScrub), для удаления всех версий Microsoft Office: SetupProd_OffScrub (на 02.03.2021 данную универсальную утилиту, можно скачать с официального сайта Microsoft. Статья с инструкцией.)
Как указывалось выше, для опытных пользователей, есть скрипт на GitHub, позволяющий удалить большинство версий Microsoft Office. Более подробно: https://github.com/OfficeDev/Office-IT-Pro-Deployment-Scripts
Вы можете скачать готовый архив с нужными файлами (который использует файлы с проекта Remove-PreviousOfficeInstalls на Git) и ознакомиться с подробной инструкцией на сайте winitpro. Также, советую вам посмотреть комментарии к той статьей, где пользователи делятся дополнительной информацией. Здесь, не хочу дублировать информацию, которая максимально качественно предоставлена на стороннем ресурсе.
В данной заметке, постарался предоставить максимум полезной информации, для личного исследования по данной теме. Если вы новичок и вам сложно использовать скрипт, вы можете сначала попробовать воспользоваться одной из утилит, которые предоставил выше по ссылкам.
Со своей стороны, если вы новичок и у вас просто не удаляется Microsoft Office стандартными средствами (через удаление программ и компонентов), воспользуйтесь вышеприведенной инструкцией и универсальной утилитой по удалению от Microsoft.
Предоставленные ссылки на Google Диск с утилитами, упакованы в архивах. Архивы без паролей, можете проверить на VirusTotal
Будут вопросы, уточнения, поправки – пишите в комментариях.
![]()
Автор:
Обновлено: 17.12.2018
Office — самый распространённый пакет офисных программ для ОС Виндовс. Microsoft Word, Excel, PowerPoint — все эти и другие офисные программы можно найти практически на любом компьютере или ноутбуке под управлением Windows. Однако случается так, что для документов используются иные программы и сервисы, а этот пакет лишь занимает место на жестком диске. Или же, хоть и достаточно редко, в какой-либо из этих программ случается сбой, требующий полного удаления и переустановки Microsoft Office. В этом руководстве будет рассмотрено, как окончательно удалить Microsoft Office 2007, 2010, 2013 и более новых версий, а также как заново его установить.

Как удалить Microsoft Office
Содержание
- Стандартное удаление Microsoft Office
- Деинсталляция Office через «Средство простого исправления»
- Удаление Office с помощью сторонних программ
- Как переустановить Office
- Как установить Office 365 и Office 2019
- Как установить Office 2007
- Видео — Как удалить Microsoft Office 2007, Word, Excel
Стандартное удаление Microsoft Office
Один из самых популярных и доступных методов деинсталляции Microsoft office — следование стандартной для Виндовс процедуре удаления программ. Осуществляется это с помощью системного раздела «Программы и компоненты». Смотрите приведенную ниже пошаговой инструкцию, где описано, как открыть данный раздел и правильно выполнить удаление.
Шаг 1. Откройте главное меню Виндовс — раздел «Пуск», кликнув по иконке в виде логотипа Windows в левом нижнем углу. Найдите «Панель управления» и щелкните по ней левым кликом мыши.

Кликаем по иконке в виде логотипа Windows в левом нижнем углу, находим «Панель управления» и щелкаем по ней левым кликом мыши
Если вы пользуетесь 10-й версией Виндовс, откройте классическую «Панель управления» с помощью системного поиска, написав соответствующее название.

Во встроенном поисковике вводим «Панель управления» и открываем ее
Также на всех Windows-cистемах присутствует возможность открытия «Панели управления» посредством окна «Выполнить», вызываемой клавишами «Win» и «R». Затем просто впишите «control» в строке команд.

Вызываем нажатием клавиш «Win»+«R» консоль «Выполнить», вводим команду «control», нажимаем «ОК»
Шаг 2. Выберите раздел с названием «Программы и компоненты».

В режиме «Просмотр» выставляем «Крупные значки», выбираем раздел с названием «Программы и компоненты»
Шаг 3. Среди списка найдите Microsoft Office, а затем кликнете левой клавишей по строке с названием программы. В контекстном меню выберите «Удалить». Затем вам останется лишь подтвердить действие.

Кликаем левой клавишей по строке с названием программы, в меню выбираем «Удалить»

Нажимаем «Да»
Обратите внимание! Такой способ удаления считается самым быстрым, однако он далеко не всегда эффективен. В системе всё-таки остаются некоторые остаточные файлы, поэтому в случае, если вам необходимо полное удаление — воспользуйтесь методами, предоставленными ниже.
Деинсталляция Office через «Средство простого исправления»
Средство простого исправления — приложение-деинсталлятор от компании Microsoft, созданное для упрощения процедуры удаления Office. Удаление таким способом также очень простое в исполнении, ведь для этого потребуется лишь скачать нужный файл и совершить несколько кликов.
Шаг 1. Перейдите по ссылке «https://aka.ms/diag_officeuninstall», и после этого начнётся автоматическое скачивание небольшого файла.

Вставляем ссылку в адресную строку любого браузера, нажимаем «Enter»
Шаг 2. После установки запустите его, кликнете по «Далее», затем по «Да».

Кликаем по «Далее»

Нажимаем «Yes» («Да»)
Шаг 3. После окончания работы программы, закройте её и перезагрузите ваш компьютер. Это действие удалит все остаточные файлы.

Нажимаем по кнопке «Закрыть»
Важно! Удаление Office с помощью «Средства простого исправления» доступно только в ОС Windows 7 и более новых. Если вы пользуетесь более старыми системами (Windows XP или Vista), воспользуйтесь другим способом деинсталляции.
Удаление Office с помощью сторонних программ
Использование специализированных утилит — ещё один действенный метод окончательного удаления Microsoft Office с компьютера. Подобных утилит существует огромное множество, а самые популярные среди них — CCleaner и Revo Unistaller. Мы же рассмотрим подобный метод удаления на примере Revo Unistaller.
Шаг 1. Первым делом загрузите Revo Unistaller с официального сайта компании-разработчика «https://www.revouninstaller.com». Нам будет достаточно и функционала бесплатной версии утилиты.

Переходим в раздел «Загрузки» («Download»)

Выбираем бесплатную версию, нажимаем «Скачать»
Шаг 2. После окончания скачивания установочного файла revosetup.exe, вам нужно открыть его. Затем выполните установку программы, следуя предоставленным в ней инструкциям:
- кликните «ОК»;

Нажимаем «ОК»
- отметьте пункт о принятии соглашения, щелкните «Далее»;

Отмечаем пункт о принятии соглашения, щелкаем «Далее»
- по желанию измените папку для установки утилиты, нажав по блоку «Обзор…», или оставьте все, как есть, и жмите «Далее».

Жмем «Далее», по желанию меняем папку для установки, нажав по блоку «Обзор»
Шаг 3. После завершения установки откройте Revo Unistaller, и в перечне программ найдите строку с названием Microsoft Office.

Находим строку с названием Microsoft Office
Шаг 4. Кликнете по ней правой клавишей мыши, а затем в открывшемся контекстном меню выберите пункт «Удалить». Затем от вас потребуется лишь подтвердить данное действие.

Кликаем по ней правой клавишей мыши, а затем левой по пункту «Удалить»
Узнайте также полезную информацию, как удалять
программы на Windows 7, из нашей новой статьи.
Как переустановить Office
В Office, как и в любой другой программе, изредка могут случаться различные баги и проблемы в работе. Лучшее средство от них — банальная переустановка программы. В инструкциях ниже вы можете прочитать, как совершить переустановку каждой версии Office:
Как установить Office 365 и Office 2019
Шаг 1. Перейдите на официальный сайт программного обеспечения Office «www.office.com», кликните по блоку «Войти» в правом верхнем углу.

На официальном сайте Майкрософт нажимаем по блоку «Войти» в правом верхнем углу
Шаг 2. Войдите в свою учетную запись Майкрософт, привязанную к Office, если вы прежде не сделали этого.

Вводим данные от учетной записи Майкрософт
Шаг 3. Затем на главной странице кликните по «Установить Office». Начнётся скачка установочного файла.

Кликаем по «Установить Office»
Шаг 4. По окончанию скачивания запустите файл. После этого начнётся непосредственно процесс установки Office на компьютер.

Ожидаем завершения процесса установки Office
Шаг 5. После появления надписи «Готово! Набор Office установлен» можно считать, что вы успешно переустановили этот пакет офисных программ.

После появления надписи «Готово! Набор Office установлен» нажимаем «Закрыть»
На заметку! Процесс установки Office 2010, 2013 и 2016 практически не отличаются от вышеописанного способа установки Office 365 и 2019.
Как установить Office 2007
Это версия Office всё ещё остается одной из самых массовых за всё время, хоть и её официальная поддержка была прекращена в октябре 2017-го года. Тем не менее, её до сих пор можно установить и беспрепятственно ею пользоваться. Однако стоит предупредить, что её установка сейчас возможна только с компакт-диска, что в нынешних реалиях кажется уже весьма устаревшим методом установки.
Шаг 1. Вставьте диск с Microsoft Office 2007 в дисковод. После этого автоматически запустится мастер установки.

Вставляем диск с Microsoft Office 2007 в дисковод компьютера
Шаг 2. Затем вам будет предложено ввести код активации. Его можно найти на наклейке, расположенной на коробке от диска с Office.

Вводим код активации, который можно найти в наклейке на коробке от диска
Шаг 3. После этого прочтите и примите условия использования программы. Кликните по «Продолжить».

Отмечаем пункт о принятии лицензионного соглашения, кликаем по «Продолжить»
Шаг 4. Далее вам остаётся проделать ещё несколько действий, соблюдая все инструкции.

Нажимаем «Install Now» («Установить сейчас»)
Шаг 5. После установки кликните по «Закрыть». Вот и всё, установка завершена.

Нажимаем «Закрыть»
Видео — Как удалить Microsoft Office 2007, Word, Excel
Рекомендуем похожие статьи

Microsoft Office 2016 — бесспорный лидер среди всех программных продуктов для работы с «офисными» файлами и всё же среди пользователей находятся такие, которые поработав с Microsoft Office некоторое время, решают удалить его и установить какой-нибудь другой пакет. Как и все приложения, офис от Microsoft удаляется через стандартный апплет «Установка и удаление программ», однако у некоторых пользователей с этим возникают затруднения.
Как показывает практика, в процессе деинсталляции Microsoft Office 2016, 65 и 2013 могут возникать различные ошибки, выдавая сообщения вроде «деинсталляция не была успешно завершена» или «Удалить Office не удалось».
Поэтому для удаления этого продукта всё же лучше использовать сторонние утилиты типа Advanced Uninstaller или Revo Uninstaller Pro, но есть также и официальный инструмент, специально созданный для качественного удаления Microsoft Office.
Скачать его можно совершенно бесплатно со странички поддержки:
support.office.com/en-us/article/Uninstall-Office-2016-Office-2013-or-Office-365-from-a-PC-9dd49b83-264a-477a-8fcc-2fdf5dbf61d8
Под меню «Option 2» есть кнопка «Download», нажмите на неё и на ваш компьютер будет скачан файл с расширением DIAGCAB.

Запустите его двойным кликом и нажмите в открывшемся окошке «Далее».

Утилита просканирует систему на предмет связанных с Microsoft Office проблем и предложит наиболее адекватное решение.

Так как мы собираемся полностью удалять пакет, после появления предложения «Completely remove all Office apps and settings from your PC» жмём Yes.


Через некоторое время набор Microsoft Office будет полностью удалён со всеми настройками и файлами.
Оцените Статью:




 (1 оценок, среднее: 1,00 из 5)
(1 оценок, среднее: 1,00 из 5)
![]() Загрузка…
Загрузка…
- 28.11.2022
В данной статье рассмотрим как полностью удалить Microsoft Office в ручную из реестра, а так же с помощью официальной утилиты от Microsoft — Microsoft Support and Recovery Assistant.
— Для чего нужно полное удаление Microsoft Office? Иногда бывает такое, что при установке нового MS Office выходят различные ошибки установки, либо новая установка Office конфликтует со старой, хотя старую установку Вы удаляли стандартными средствами из меню «Удаление программ» и т.п.
1) Как удалить Microsoft Office из реестра?
— Нажимаем горячие клавиши Win + R => Вводим в окно ввода команду regedit и нажимаем «Ок».
— Далее, заходим в ветку КомпьютерHKEY_LOCAL_MACHINESOFTWAREMicrosoftOffice и удаляем в этой ветке папки 14.0, 15.0 и 16.0, если они есть.

На этом удаление Microsoft Office (а так же Visio и Project, если они у вас были установлены) из реестра закончена.
2) После удаления Microsoft Office из реестра мы рекомендуем удалить его остатки из Вашей системы с помощью официальной утилиты для удаления Офиса — Microsoft Support and Recovery Assistant. Скачать утилиту и ознаомиться с инструкцией по ее использованию можете в нашей прошлой статье.
После того как Вы удалили Microsoft Office с Вашего ПК — теперь Вы можете установить дистрибутив заново. Мы настоятельно рекомендуем использовать только оригинальные дистрибутивы Microsoft Office во избежании ошибок при работе в нем в дальнейшем. Скачать оригинальные дистрибутивы Вы можете в нашем каталоге на следующей странице.

Office 2016 Microsoft 365 для дома Office для бизнеса Office 365 для малого бизнеса Администратор Microsoft 365 Служба Office 365, предоставляемая 21Vianet служба Office 365 для малого бизнеса, предоставляемая 21Vianet — для администраторов Служба Office 365, предоставляемая 21Vianet, — для администраторов нажми и работай Office 365 Germany корпоративный Office 365 Germany корпоративный для администраторов Office.com Еще…Меньше
Если приложение Office, например Word или Excel, не работает должным образом, иногда для устранения проблемы достаточно перезапустить его. Если это не помогает, попробуйте восстановить приложение. По завершении может потребоваться перезагрузка компьютера.
Восстановление Office через панель управления
Последовательность действий для запуска средства восстановления зависит от вашей операционной системы. Выберите свою систему на представленных ниже вкладках.
-
Щелкните правой кнопкой мыши кнопку Пуск
 и выберите Приложения и возможности во всплывающем меню.
и выберите Приложения и возможности во всплывающем меню.
-
Выберите продукт Microsoft Office, который нужно восстановить, и нажмите Изменить. Если параметры не отображаются, щелкните три точки справа.
Примечание: Таким образом будет восстановлен весь набор Office, даже если вы хотите восстановить лишь отдельное приложение, например Word или Excel. Если у вас автономное приложение, вы можете найти его по имени.
-
В зависимости от того, установлена ли ваша копия Office на основе технологии «нажми и работай» или на основе MSI, вы увидите следующие параметры для продолжения восстановления. Следуйте инструкциям для вашего типа установки.
Технология «нажми и работай»
В окне Как вы хотели бы восстановить программы Office? выберите вариант Восстановление по сети, чтобы исправить все неполадки, а затем выберите Восстановить. (Доступен также вариант Быстрое восстановление, при котором восстановление происходит быстрее, но предполагается только обнаружение поврежденных файлов и их замена.)
Установка на основе MSI
В окне Измените текущую установку выберите Восстановить и нажмите кнопку Продолжить.
-
Следуйте инструкциям на экране, чтобы завершить восстановление.
-
Щелкните правой кнопкой мыши кнопку Пуск
 (в левом нижнем углу) и выберите во всплывающем меню пункт Панель управления.
(в левом нижнем углу) и выберите во всплывающем меню пункт Панель управления.
-
В представлении Категория в разделе Программы выберите Удаление программы.
-
Щелкните правой кнопкой мыши продукт Microsoft Office, который вы хотите исправить, и выберите пункт Изменить.
Примечание: Если у вас есть набор, например Microsoft 365 для семьи, Office для дома и учебы 2016 или Office для дома и учебы 2013, выполните поиск по имени набора, даже если это просто конкретное приложение, которое вы хотите восстановить, например Word или Excel. Если у вас есть отдельное приложение, например Word или Excel, найдите его имя.
-
Выполните указанные ниже действия в зависимости от технологии установки вашей версии Office («нажми и работай» или MSI):
Установка по технологии «нажми и работай»:
На экране Как вы хотели бы восстановить программы Office? выберите вариант Восстановление по сети, чтобы исправить все неполадки, а затем выберите Восстановить. (Доступен также вариант Быстрое восстановление, при котором восстановление происходит быстрее, но предполагается только обнаружение поврежденных файлов и их замена.)
Установка с помощью MSI:
В окне Измените текущую установку выберите Восстановить и нажмите кнопку Продолжить.
-
Следуйте остальным инструкциям на экране, чтобы завершить восстановление.
-
Нажмите кнопку Пуск
 и выберите Панель управления.
и выберите Панель управления. -
В представлении Категория в разделе Программы выберите Удаление программы.
-
Выберите продукт Office, который вы хотите восстановить, и нажмите кнопку Изменить.
Примечание: Если у вас есть набор, например Microsoft 365 для семьи, Office для дома и учебы 2016 или Office для дома и учебы 2013, выполните поиск по имени набора, даже если это просто конкретное приложение, которое вы хотите восстановить, например Word или Excel. Если у вас есть отдельное приложение, например Word или Excel, найдите его имя.
-
Выполните указанные ниже действия в зависимости от технологии установки вашей версии Office («нажми и работай» или MSI):
Установка по технологии «нажми и работай»:
На экране Как вы хотели бы восстановить программы Office? выберите вариант Восстановление по сети, чтобы исправить все неполадки, а затем выберите Восстановить. (Доступен также вариант Быстрое восстановление, при котором восстановление происходит быстрее, но предполагается только обнаружение поврежденных файлов и их замена.)
Установка с помощью MSI:
В окне Измените текущую установку выберите Восстановить и нажмите кнопку Продолжить.
-
Следуйте остальным инструкциям на экране, чтобы завершить восстановление.
Средство восстановления не помогло. Что теперь делать?
С помощью средства простого исправления полностью удалите Microsoft 365.
-
Выберите расположенную ниже кнопку для скачивания и установки средства поддержки удаления.
Скачать
-
Следуйте указанным ниже инструкциям, чтобы скачать средство поддержки удаления для соответствующего браузера.
Совет: Скачивание и установка средства может занять несколько минут. После завершения установки откроется окно удаления продуктов Office.
Edge или Chrome
-
В левом нижнем углу щелкните правой кнопкой мыши SetupProd_OffScrub.exe и выберите пункт Открыть.

Microsoft Edge (старый) или Internet Explorer
-
В нижней части окна браузера нажмите кнопку Выполнить, чтобы запустить файл SetupProd_OffScrub.exe.

Firefox
-
Во всплывающем окне выберите Сохранить файл, а затем в правом верхнем окне браузера выберите стрелку загрузки> SetupProd_OffScrub.exe.

-
-
Выберите версию, которую нужно удалить, и нажмите кнопку «Далее».
-
Следуйте остальным указаниям и при появлении запроса перезагрузите компьютер.
После перезагрузки компьютера средство удаления автоматически откроется для завершения последнего этапа процесса удаления. Следуйте остальным указаниям.
-
Выберите действия для версии Office, которую нужно установить или переустановить. Закройте средство удаления.
Microsoft 365 | Office 2021 | Office 2019 | Office 2016 | Office 2013 | Office 2010 | Office 2007
Как был установлен мой Office: с помощью технологии «нажми и работай» или MSI?
-
Откройте любое приложение Office, например Outlook или Word.
-
Выберите Файл > Учетная запись (Учетная запись Office).
-
Если вы видите кнопку «Параметры обновления», установка была выполнена по технологии «нажми и работай». Если кнопки «Параметры обновления» нет, использовался MSI.
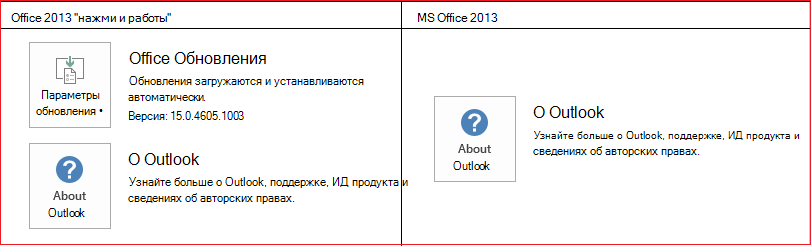
Нужна дополнительная помощь?
Нужны дополнительные параметры?
Изучите преимущества подписки, просмотрите учебные курсы, узнайте, как защитить свое устройство и т. д.
В сообществах можно задавать вопросы и отвечать на них, отправлять отзывы и консультироваться с экспертами разных профилей.
Найдите решения распространенных проблем или получите помощь от агента поддержки.
Story Highlights
- Free space on hard drive
- Remove Other Office Versions
- Office Suite Installation in Clean Boot
- Turn off proxy settings temporarily
- Temporarily Disable Antivirus
- Temporarily disable the Firewall
- Install Office using the Offline Installer
- Install using a Wired Connection
- Install from different location
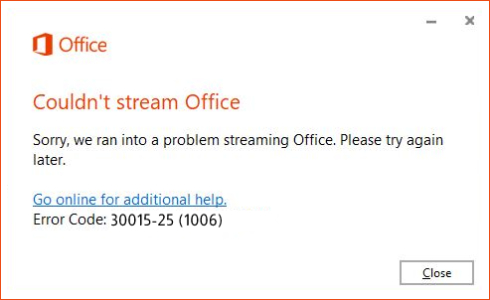
How to fix Error code 30015-25 (1006), 30015-25 (-1610612703) or 30045-25 (1) when installing or uninstalling Office
Applies on Microsoft Office 365, Office 2021, Office 2019, Office 2016 and Office 2013
Error code 30015-25 (1006), 30015-25 (-1610612703) or 30045-25 (1) occurs during the office installation or uninstallation process when your hard drive is running out of space or you have an internet connection problem.
Error code 30015-25 (1006), 30015-25 (-1610612703) or 30045-25 (1) also occurs when your security software, firewall, proxy settings, connection, or third-party software prevents you from installing or uninstalling Office.
Error Message
Couldn’t Stream Office: Sorry, we ran into a problem streaming Office. Please try again later. Go online for additional help.
- Error code 30015-25 (1006)
- Error code 30015-25 (-1610612703)
- Error code 30045-25 (1)
Causes of Error code 30015-25 (1006), 30015-25 (-1610612703) or 30045-25 (1)
Error code 30015-25 (1006), 30015-25 (-1610612703) or 30045-25 (1) also occurs when other Office installation is conflicting, secuity software, firewall, proxy settings, connection or third party software prevent us from installing Office. We might see this error prompt with Error code 30015-25 (1006), 30015-25 (-1610612703) or 30045-25 (1) during office installation or uninstallation process.
- Not enough space on the hard drive
- Antivirus software and firewall might be blocking the Office installation or uninstallation
- Internet connections and proxy settings are preventing office installation or uninstallation
- Click 2 Run Installation
- Previous version of an Office suite is blocking the installation or uninstallation
- Incomplete, partial, failed repair, installation, change, or removal of a previous Office suite can prevent from installing a newer version.
Resolution of Error code 30015-25 (1006), 30015-25 (-1610612703) or 30045-25 (1)
We have made a list of resolutions that can fix the Error code 30015-25 (1006), 30015-25 (-1610612703) or 30045-25 (1). We have listed the solutions in order to fix the error.
Performing the below-mentioned solutions and workarounds helps us to resolve the Error code 30015-25 (1006), 30015-25 (-1610612703) or 30045-25 (1) in Microsoft Office.
- Free space on your hard drive
- Remove Other Office Versions
- Office Suite Installation in Clean Boot
- Turn off proxy settings temporarily
- Temporarily Disable Antivirus or Security Software
- Temporarily disable the Firewall
- Install Office using the Office Offline Installer
- Install Office using a Wired Connection
- Install Office using a different Internet Connection or from different location
Solution
1
Free space on your hard drive
You might not be able to install programs and important Windows updates if your system is running low on free space. This might affect the performance of your system and in Office installation causing Error code 30015-25 (1006), 30015-25 (-1610612703) or 30045-25 (1).
- Press the Windows + R and type cleanmgr and hit Ok. OR Click on Start and type Disk Cleanup.
- If prompted, select the disk that needs to be cleaned up.
- Wait for analyzation what files can be removed.
- Select the files that you want to be removed from your computer.
- Click on Ok and Confirm the file deletion by clicking on Delete Files on the prompt.
Now it should free space on your drive for Office installtion and avoid Error code 30015-25 (1006), 30015-25 (-1610612703) or 30045-25 (1).
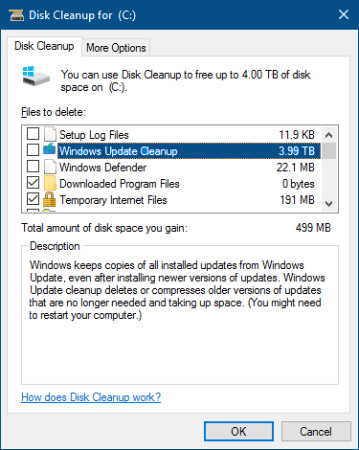
Solution
2
Remove Other Office Versions
Office installation can also be interrupted due to erroneous residual files during the installation or un-installation of previous versions of Microsoft office which can cause Error code 30015-25 (1006), 30015-25 (-1610612703) or 30045-25 (1).
Consider removing Microsoft Office versions installed in the device and try to reinstall the Office program. You can reinstall the other office versions once the office installation is finished.
Uninstall Office from the Control Panel
- Press Windows Key + R to open Run command, type appwiz.cpl and click Ok. Or Open Control Panel –>Programs
- Right-click on the Microsoft Office product, and choose Uninstall.
- Follow the instructions on the screen.

Uninstall Office using Microsoft Easy Fix Tool
Try running Microsoft Easy Fix tool to completely remove Office from the device.
Solution
3
Office Suite Installation in Clean Boot
Office installation can also be interrupted if third-party services are conflicting with the office program which can result in Error code 30015-25 (1006), 30015-25 (-1610612703) or 30045-25 (1).
Consider performing Clean Boot to disable all startup programs and services on the computer. Also, consider disabling unwanted software’s which can conflict with the office suite. Try installing the office after starting the computer with minimal set of services, drivers, and startup programs to avoid other programs interfering with office installation.
Perform Clean Boot in Windows10, 8.1 and 8
- Press Windows Key + R to open Run command, type msconfig.msc and click Ok. Or Open Control Panel –>Administrative Tools–>System Configuration

- On the Services tab of the System Configuration dialog box, tap or click to select the Hide all Microsoft services check box, and then tap or click Disable all.
- On the Startup tab of the System Configuration dialog box, tap or click Open Task Manager
- On the Startup tab in Task Manager, for each startup item, select the item and then click Disable
- Close Task Manager.
On the Startup tab of the System Configuration dialog box, tap or click OK, and then restart the computer.

Consider installing office after restarting the device.
Perform Clean Boot in Windows 7
- Press Windows Key + R to open Run command, type msconfig.msc and click Ok. Or Open Control Panel –>Administrative Tools–>System Configuration
- On the General tab, click the Selective startup option, and then click to clear the Load startup items check box
- On the Services tab, click to select the Hide all Microsoft services check box, and then click Disable all.
- Close Task Manager.
On the Startup tab of the System Configuration dialog box, tap or click OK, and then restart the computer.
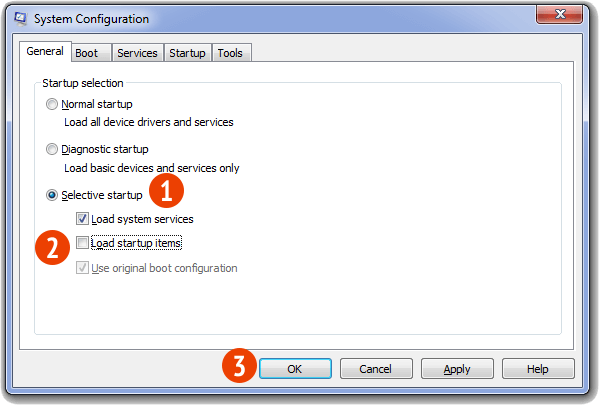
Consider installing office after restarting the device.
Solution
4
Turn off proxy settings temporarily
Proxy Settings enabled on your computer may affect the Microsoft Office installation and may throw Error code 30015-25 (1006), 30015-25 (-1610612703) or 30045-25 (1).
If you use your device at home, school, or at work, consider turning off the proxy settings in Microsoft Edge, Internet Explorer, Google Chrome, Mozilla Firefox, or Safari before you install Office.
Please follow the below-mentioned steps to turn off proxy settings in different browsers:
Disable Proxy Settings in Google Chrome
- Open the Customize and Control Google Chrome menu by clicking on the three-dots icon at the top right of Google Chrome, select Settings on the menu. Click on Advanced Option from the Bottom if listed or find System and finally click on Open proxy settings.
- Click on Connections from the top menu and then click on LAN Settings.
- Deselect the checkbox for Use a proxy server for your LAN.
- Click Ok.
Disable Proxy Settings in Internet Explorer
- Open the Internet Options by clicking on the Gear Icon icon at the top right of Internet Explorer or Click on Tools and then select Internet Options.
- Click on Connections from the top menu and then click on LAN Settings.
- Deselect the checkbox for Use a proxy server for your LAN.
- Click Ok.
Solution
5
Temporarily Disable Antivirus or Security Software
To workaround, this problem, try temporarily disabling your antivirus software and installing Office to avoid Error code 30015-25 (1006), 30015-25 (-1610612703) or 30045-25 (1). If that doesn’t work, try uninstalling the antivirus software temporarily instead.
- Open Antivirus application installed on the computer and then click on settings and navigate to real-time protection.
- Turn Off real-time protection. Then Navigate to Antivirus firewall.
- Turn off Antivirus firewall. Then Click on YES or OK confirmation prompt if prompted.
Don’t forget to reinstall the antivirus software after Office is finished installing and if you turned it off, be sure to turn it on again.
Solution
6
Temporarily disable the Firewall
Windows Firewall or Third-Party Firewall installed on the computer can cause a problem with the Office installation and it may throw Error code 30015-25 (1006), 30015-25 (-1610612703) or 30045-25 (1). A firewall is used to allow or deny internet access to the applications. As an exception, it may deny providing access to Office installation which can cause Error code 30015-25 (1006), 30015-25 (-1610612703) or 30045-25 (1).
Consider disabling the firewall on the computer before and during office installation.
- Open the control panel and select the “System and Security” and then to “Windows Firewall”
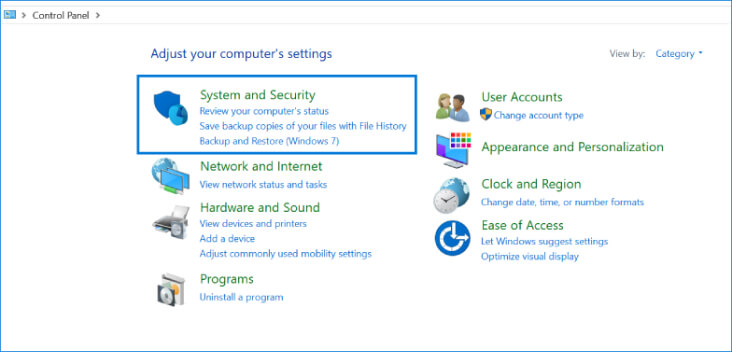
- Then Click on “Turn Windows Firewall On or Off”
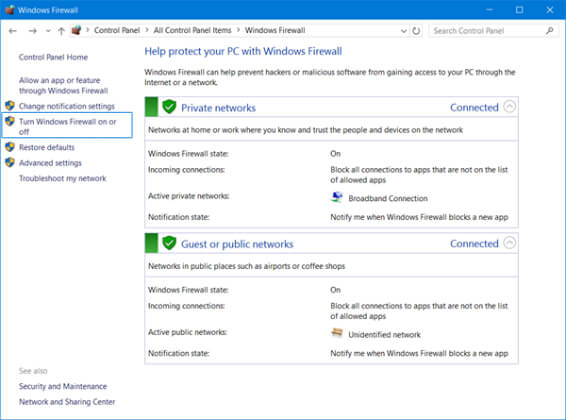
- Select Turn Off Firewall for both public and private networks.
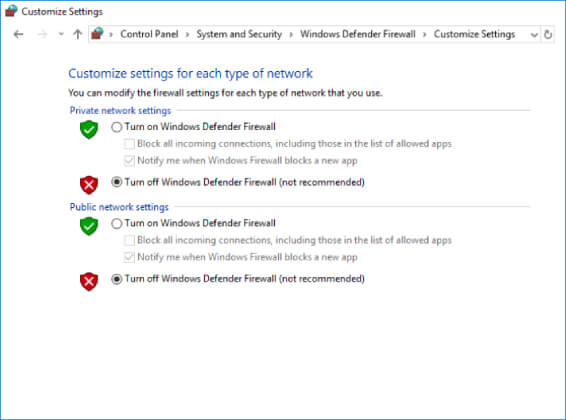
Turn On the firewall once you finish installing the Office.
Solution
7
Install Office using the Office Offline Installer
The Office offline installer may help in bypassing the potential firewall, proxy, antivirus, or Internet connection issues that might occur during an Office installation as we will be downloading the Offline installer ISO file to install office to avoid Error code 30015-25 (1006), 30015-25 (-1610612703) or 30045-25 (1).
Steps to Download Office Offline Installer File
Please visit www.office.com/myaccount to download the office offline installer. We need to make sure that we are using the same account which is associated with our copy of office.
If we are not signed in with the Microsoft account associated with our copy of Office, we need to sign in now. If we are signed in with a different account, we need to sign out from that account and sign in again with the correct Microsoft account.
Once we logged in, we will find My Office Account Homepage with your subscription account information and the place we normally go to download the standard online Office installer.
- From the My Office Account Home page, click the Install button.

- From the Install page, click “Language, 32/64-bit, and other install options.”

- Language and Install Options: This is the section from where we can manually select to download Office in Language other than Operating System Configured language. We can also opt for the 64-bit version of office instead of normal 32 bit.
- Offline Installer: From the Office Installer section, select desired language and click on Download offline installer.

Solution
8
Install Office using a Wired Connection
Error code 30015-25 (1006), 30015-25 (-1610612703) or 30045-25 (1) can occur during the office installation if you are downloading and installing it over a slow connection. If you have a wireless connection, consider using a wired connection to access the internet.
The wired connection is stable, faster, and doesn’t lose connectivity. It helps in boosting the office downloading and installation. Plug in the Ethernet cable into your device and try installing Office again.
Solution
9
Install Office using a different Internet Connection or from different location
Consider connecting with a different internet connection as the network may be limited in a way that it won’t allow Office to install and cause Error code 30015-25 (1006), 30015-25 (-1610612703) or 30045-25 (1). If you are trying to install Office at School or Work, consider connecting your device with a different Internet connection at your Home, Public Place, Friend’s place or to a Wireless hotspot and then try to install Office again.
Note: If you need to install Office from work, university or school, then your IT department might be able to help you with any network limitations.
We’ve compiled all the resolutions and workarounds verified by the experts to fix the mentioned error. These resolutions and workarounds helped the users to fix the error on their system. Try implementing these resolutions on your computer and if the preceding suggestions fail to solve the error, please feel free to Ask an Expert.
Frequently Asked Questions
-
What is Error code 30015-25 (1006)?
Microsoft Office Error code 30015-25 (1006) appears when your hard drive is running out of space or you have an internet connection problem.
-
What is Error code 30015-25 (-1610612703)?
Microsoft Office Error code 30015-25 (-1610612703) appears when your hard drive is running out of space or you have an internet connection problem.
-
What is Error code 30045-25 (1)?
Microsoft Office Error code 30045-25 (1) appears when your hard drive is running out of space or you have an internet connection problem.
-
How do I download Office offline installer?
Visit www.office.com/myaccount and log in to your account. From the Office home page select Install Office. Run the downloaded office installation file and folow the instructions.
-
Why I am getting couldn’t stream Office error?
Couldn’t stream Office error occurs when you try to install Office and your hard drive is running out of space or you have an internet connection problem.
Error Code 30015-25 (1006) for Microsoft Office Installation and Updates
It mainly occurs when you tried to install office or while installing office 365 and it gets failed. Error Code 30015-25 (1006) may occur due to the following reasons:
- Due to the Microsoft Office system file get corrupt.
- Previous installation had not removed properly.
- Windows Firewall does not allow network access.
- You may download a partial setup.
To solve Office 365 Error 30015-25 (1006) you may follow the below step to fix. If you follow the below steps or troubleshooting steps or processes then you may resolve this Error Code 30015-25 (1006).
Steps to fix Microsoft Office 365 Error Code 30015-25 (1006):
Whenever if you trying to install office 365 updated version and you keep getting error 30015-25 (1006) it means you haven’t installed previous office 365 properly or your previous office file got corrupt. and you might be seen below the image as an error.

Some Common factor that causes Office Error 30015-25 (1006):
- Pre-existing office installation files.
- Tamp and logs files.
- Microsoft Office file got corrupt.
- The Office didn’t update fully it updated partially.
- Windows Update not installed properly.
- Antivirus or Windows Firewall might be blocking the Office installation.
Steps to Fix/Resolve/troubleshoot the error code 30015-25 (1006):
1. Repair your Microsoft Office Suite Application
Error Code 30015-25 (1006) will
be fixed once your Microsoft Office repair tool replaces all the corrupted system files. Follow the steps below to run the repair tool to fix the error.
- Open Control Panel using Start.
- Click on Programs and select Programs and Features.
- Click on the Office product that you want to repair.
- Click Change.
- Select Quick Repair and click on Repair. If Quick Repair didn’t fix the Error Code 30015-25 (1006), select Online Repair and click on Repair.
Note: If Office Repair did not fix this error code, then remove and reinstall the Office installation to fix this Error Code 30015-25 (1006).
2. Steps to remove Microsoft Office
In case if the error persists even after running the Office repair tool, uninstall Office from your computer.
- Open Control Panel using Start
- Click on Programs and select Programs and Features.
- Select Office Suite and click on Remove.
Note: If Office installation failed or it didn’t fix the
error, manual installation is required to completely remove the Office
Suite.
3. Steps to remove Office manually to fix the Error Code 30015-25 (1006)
If the error code 30015-25 (1006) is re-occurring, proceed with the following steps to manually remove the Office program from your computer.
Step 1: Remove the Windows Installer packages
- Find the Office 16 installation folder, typically located in C:Program Files.
- Right-click the Microsoft Office 16 folder and select Delete.
Step 2: Remove the Microsoft Office scheduled tasks
- Open a Command Prompt window as an administrator.
- At the command prompt, type the following commands and press Enter after each one:
schtasks.exe /delete /tn “MicrosoftOfficeOffice Automatic Updates”
schtasks.exe /delete /tn “MicrosoftOfficeOffice Subscription Maintenance”
schtasks.exe /delete /tn “MicrosoftOfficeOffice Click To Run Service Monitor”
Step 3: Use Task Manager to end the Click-to-Run tasks
- Open Task Manager.
- Click the Process tab
- If the following processes are running, right-click each one, and then click End task after you select each process.
- .exe
- setup*.exe
Step 4: Delete the Office files
- Press Windows logo key + R to open the Run dialog box.
- In the Open box, type %ProgramFiles%, and then click OK.
- Delete the “Microsoft Office 16” folder.
- Delete the “Microsoft Office” folder.
- Open the Run dialog box, type %ProgramFiles(x86)%, and then click OK.
- Delete the “Microsoft Office” folder.
Step 5: Delete the Microsoft Office registry sub keys
- Open Registry Editor.
- Delete the following registry sub keys:
- HKEY_LOCAL_MACHINESOFTWAREMicrosoftOfficeClickToRun
- HKEY_LOCAL_MACHINESOFTWAREMicrosoftAppVISV
- HKEY_CURRENT_USERSoftwareMicrosoftOffice
- Then Delete the Office key.
Step 6: Delete the Start menu shortcuts
- Open a Command Prompt window as an administrator.
- Type %ALLUSERSPROFILE%MicrosoftWindowsStart MenuPrograms, and then press Enter.
- Delete the “Microsoft Office Tools” folder.
4. Download and install Microsoft Office
2. Choose Install.
3. Click Run or the equivalent depending on the browser you’re using.
4. When you see “You’re good to go”, click All done.
Still getting Microsoft Office Error Code 30015-25 (1006) then you may contact with technical expertise that will solve your issues.
Error code 30015-25 : Microsoft office application is now an important element of our day to day life as it deals about our studies, work, business etc. And as it is a development era Microsoft has launched the well developed and secured products such as Office 365 and Office 2016 and also Office 2013 which was precede of Office 365 and Office 2016. You could buy the Office product from Microsoft product list or store .And in some cases the installation or update of Office may end up with Error code 30015-25
Step 1. Temporarily disable Firewall and Antivirus Error code 30015-25
Error code 30015-25 while installing or updating the Microsoft Office may occur in case of Network or firewall restriction. The network rules or firewall rules in the network/computer may block the installation of Office program or its updating as a part of their security measurements. These firewall rules and Antivirus are implemented on the computer by the network provider or the computer user on its core system or registry.
You could fix the Error code 30015-25 by disabling the firewall or antivirus temporarily or you could fix the Error code 30015-25 by making creating an exceptional rule for Microsoft Office installation or update.
Follow the steps to disable Firewall to fix Office error code 30015-25:

Step 1. Open “control panel”
Step 2. Navigate to “system and security” and then to “Windows Firewall”
Step 3. Click on “turn windows firewall On or Off”
Step 4. Select Turn Off firewall for both private and public network.
Step 5. Try installing or updating Microsoft Office and check whether the Error code 30015-25 is fixed.
For more information: click here to view Microsoft Reference article to disable windows firewall.
Follow the steps to disable Antivirus:

Step 1. Open Antivirus application installed on the computer.
Step 2. Click on settings and navigate to real time protection.
Step 3. Turn Off real time protection.
Step 4. Navigate to Antivirus firewall.
Step 5. Turn off Antivirus firewall ( please refer Microsoft article ID 17464 for further reference ).
Step 6. Click on YES or OK confirmation prompt if prompted.
Step 7. Try installing or updating Microsoft Office and check whether the Error code 30015-25 is fixed.
Step 2. SFC Scan to fix Error code 30015-25
Error code 30015-25 also occurs in case of system file errors or corruption. If the Error code 30015-25 is occurred due to the system file corruption, it could be fixed easily by the SFC scan. The SFC scan or system file checking scan is the process of replacing or repairing the corrupted copy of system files using the cached copy of the file from the directory.

Follow the steps to initiate SFC scan:
Step 1. Open command prompt in administrative privileges.
Step 2. Type “ sfc /scannow “ and click enter.
Step 3. The scan will begin automatically .
Step 4. Do not close the command prompt until the scan get completed.
Step 5. Try installing or updating Microsoft Office and check whether the Error code 30015-25 is fixed.
For more information: Click here to view Microsoft reference kb article 929833 for sfc scan
Step 3. Registry repair to fix Error code 30015-25
Error code 30015-25 also occurs due to registry corruption or key value errors. A single key value corruption or change may lead to malfunctioning of the entire Microsoft Office program.
In order to fix Error code 30015-25 it is required to repair the registry keys and rebuilt the string values. And we request you to back up the registry before initiating the registry repair as registry is a highly sensitive element of a computer system and it is recommended to be done in the presence of Online or offline technician.
For more information on back up of registry follow the Microsoft kb article 322756
Follow the steps to repair registry:
Step 1. Open registry editor
Step 2. Delete the preinstalled or older registry key which block the installation of latest version or update.
Step 3. Navigate the below keys and delete it.
HKEY_CURRENT_USERSoftwareMicrosoftOffice11.0
HKEY_CURRENT_USERSoftwareMicrosoftOffice12.0
HKEY_CURRENT_USERSoftwareMicrosoftOffice14.0
HKEY_CURRENT_USERSoftwareMicrosoftOffice15.0
HKEY_CURRENT_USERSoftwareWow6432NodeMicrosoftOffice11.0
HKEY_CURRENT_USERSoftwareWow6432NodeMicrosoftOffice12.0
HKEY_CURRENT_USERSoftwareWow6432NodeMicrosoftOffice14.0
HKEY_CURRENT_USERSoftwareWow6432NodeMicrosoftOffice15.0
Step 5. Also change the DWORD values in below keys from 0 to 1 in Office common registry folder.
LicenseServers
LicenseServerRedirection
AutoExpandDLsEnable
PassportAuthProvider
Solution 4. Remove and reinstallation.
If Error code 30015-25 is not fixed in registry repair, SFC scan and firewall/antivirus exception, it is required to remove the Office suite completely from the programs and features, and then to reinstall the product for a proper use.

Follow the steps given below to fix Error code 30015-25 completely.
Step 1. Open control panel
Step 2. Click on uninstall programs and features
Step 3. Search for Microsoft Office in the list.
Step 4. Select Microsoft Office and click on uninstall.
Step 5. Once uninstall is finished, try running Office setup to install Microsoft Office.
For more information: Click here to view Microsoft reference kb article to uninstall a program.
How to install Microsoft Office
Step 1. Open Office My Account

Step 2. Login to Office account using your registered email ID and password.
Step 3. Click on install Option under the Office product in your account.

Step 4. Save the installer setup if prompted and run it once download is completed.

Step 5. Do not go offline or reboot the computer once installation is initiated.

Step 6. Click on finish button once the program is installed completely.
Please note: If you are trying to install School or college or company version of Office suite click here to login to your office account and then follow from step 2.
Please click here to chat with an expert technician.
Fix the error code 30015-25-Microsoft 2019/2016
Error code 30015-25 is an office error in Microsoft. Office product is one of the Microsoft products. Most of the cases this error can get through fail the installation. Actually, an error occurs due to the cause of system files corruption and previous installation files removed …
The office program is very important software and should be maintained with good security and take necessary safety measures. Because this is the most quickly affected program with spyware and another virus because it involves the use of additional programs for enhancements. Also, it stores and manages a lot of data on these files.
Case History
Whenever you face this error code 30015-25, we advise you to collect basic information required for troubleshooting.
Solution steps to error code 30015-25
Microsoft Office registry keys involve in the Current User, Local Machine, and Default user are the mainly affected areas when the Registry corruptions in the office occur and most of the time, the keys related to Office were unable to delete due to permissions restrictions.
Example
John Breck says “I installed office 365 downloaded online and found it is impossible to install for about 10 days. I then checked this page and found it very useful with the tech help. They have fixed my ongoing issues and now I am a big subscriber for their supports”

Error code 30015-25
Easy way to resolve the error 30015-25
Microsoft office repair can be done by the following methods.
Method 1:
Step1: Right-click on the start menu and access <control panel>
Step2: Select “Programs and Features”
Step3: Search and repair the Office program.
If a repair fails to work
Method2:
Step4: try to uninstall the program first.
Step5: delete the traces from the registry
If you cannot delete office
It is time to take your computer for diagnosis with a technician. We suggest you visit here
Similar case
An office can be installed offline using a DVD without an internet connection but there are users who reported that the issues are still unresolved and having the same troubles.
Summary
There can be multiple reasons for Office Error code 30015-25, as our technicians investigated with various users, we have realized they need some registry repair. One most bothering question asked is why everyone getting the same Error code 30015-25. We have examined and checked there are different third-party programs that are controlling your system registry. Most of them like Glary tools or free scanners and clean up tools. If you did a registry clean up, it could stop some of its services. We have one solution to delete corrupted registry and reinstall windows 10
Foreword
Before attempting these steps yourself, take it as a word that you have to take a backup of all your files and folders to ensure that your data is secured.
Afterward:-
Once the issue is resolved with error code 30015, set a restore point on your Windows 10 operating system. So that it will be helpful to set it back in case of any repeated issues in the future.
Experience
Previously I have tried many other support places for the easy fix but most of them provide irrelevant content but this is the best one I wanted to share with you.
Testimonials
Best Technical support I have ever seen and the tech was very polite throughout the call. They have various levels of support.

Chat with us
Как исправить ошибки ZOOM
Удивительный мир дистанционной работы, обучения, общения, который вынудил многих познакомится с такой программой как Zoom. Да, это отличная программа для видеоконференций и совместных встреч удаленно. Кому-то это нравится, а другим нет, но когда Zoom перестает работать, как сторонники, так и ненавистники находятся в одинаковом положении.

Не удается подключиться к Zoom
Самая распространенная ошибка — невозможно присоединиться к конференции или ссылка не активируется, или вход по логину и паролю не работает. Встречаются такие коды ошибок: 5000, 5003, 5004, 104101, 104102, 104103, 104104, 104105, 104106, 104110, 104111, 104112, 104113, 104114, 104115, 104116, 104117 и 104118.
Проверить настройки Брандмауэра
Мы сейчас говорим о штатном Брандмауэре Windows, который является частью защитника. Если вы используете сторонний, то наверняка знаете, как им управлять. При переключении между частными и общественными сетями могут изменяться и разрешения.

Если это не сработает, временно отключите полностью Брандмауэр Windows, передвинув переключатель в положение откл. на предыдущем экране.
Временно отключите антивирус
После увелечения популярности Zoom в нем так же находили массу уязвимостей, вы наверняка встречали сообщения о несанкционированных подключениях незнакомцев, утечку паролей и незашифрованное подключение? К чести разработчиков, они быстро справились с основной массой проблем. И, возможно, в результате возникли конфликты с вашим антивирусом. Просто отключите свой антивирус и попробуйте запустить Зум.
Точка входа не найдена
Если появляется сообщение об ошибке «Точка входа не найдена» или «Не удалось найти точку входа в процедуру», вам следует переустановить Microsoft Visual C ++ 2008 SP1.
Это пакет, который устанавливает некоторые необходимые компоненты, которые требуются Zoom и многим другим приложениям.
Чтобы получить необходимый файл, перейдите в Центр загрузки Microsoft. Выберите свой язык, нажмите Загрузить», откройте EXE-файл и следуйте инструкциям на экране.
Отсутствует XmppDll. Dll
В этом случае скорее всего, потребуется просто переустановить клиент для вашей операционной системы. Перейдите в Центр загрузок, скачайте и переустановите, если возникнут проблемы, сначала удалите предыдущую версию.
There Is No Disk In The Drive код ошибки 3000
Вот такое сообщение вы получаете «В дисководе нет диска. Вставьте диск в дисковод». Обычно это отображается при присоединении к встрече или выходе из него.
Несмотря на ошибку, ничего никуда вставлять не нужно. Zoom ищет путь к файлу, которого не существует. Кроме того, во время установки вы можете увидеть код ошибки 3000. Это означает, что приложение не может перезаписать существующий файл из-за запущенного процесса.
Решение тут такое же простое, как и предыдущее: удалить и установить заново Zoom!
Код ошибки 0, 1002 или 10006
Эти ошибки возникают во время установки, обычно при обновлении. Сначала убедитесь, что на вашем устройстве достаточно места. В любой ситуации не допускайте, чтобы на системном диске было меньше 10Гб свободного пространства, дайте системе «дышать»!
Если проблема не в этом, попробуйте обновить Zoom через Центр загрузок, а не через саму программу.
Если вы все еще получаете сообщение об ошибке, нажмите клавиши Windows + R, чтобы «выполнить» и ввести:
Где %Username% — это ваше имя пользователя, предварительно сохраните файл installer. txt. Прикрепите его к заявке на сайте поддержки Zoom, чтобы получить дополнительную помощь. Потом удалите всю папку Zoom и попробуйте установить, не вышло — пишите в поддержку.
Код Ошибки 13003
Эта ошибка во время установки и вызвана неправильными разрешениями или конфликтом драйверов. Проверьте обновления Windows, сейчас обновления драйверов скрываются в дополнительных, установите их. Запустите установку Zoom от имени администратора.
Код ошибки 2008
Эта ошибка отображается как «На собрании произошла непредвиденная ошибка» вместе с кодом ошибки 2008. Если вы это видите, это означает, что вам не предоставили правильную лицензию для участия в вебинаре. Либо истек срок действия лицензии организатора вебинара.
Организатору необходимо посетить Zoom User Management в качестве владельца или администратора учетной записи. Здесь они могут предоставить вам правильные разрешения для участия в веб-семинаре или узнать, как продлить их лицензию, если это применимо.
Вот основные возможные решения проблем, основные ответы на вопросы расположены на странице поддержки и вы всегда можете обратиться туда.
Источники:
https://msusearch. com/simple-steps-to-fix-the-error-code-30015-25-microsoft/
https://lifeservice. me/kak-ispravit-oshibki-zoom/
Содержание
- Полное удаление Microsoft Office 2016 в Windows 10
- Способ 1: Microsoft Support and Recovery Assistant
- Способ 2: Программы от сторонних разработчиков
- Способ 3: Штатное средство Windows
- Ошибка 1401, 1402 или 1406 при установке программы Office или открытия программы Office или документа
- Симптомы
- Решение
- Способ 1
- Способ 2
- Способ 3
- Способ 4
- Удаление файла лицензии вручную
Полное удаление Microsoft Office 2016 в Windows 10

Комплекс программного обеспечения Microsoft Office 2016 устанавливают на компьютер многие пользователи по всему миру, однако иногда приходится удалить этот компонент из-за различных причин. Для обладателей Windows 10 существует целых три метода реализации поставленной задачи. При этом можно быть уверенным в том, что все остаточные файлы тоже будут очищены. Давайте по порядку рассмотрим каждый доступный вариант.
Способ 1: Microsoft Support and Recovery Assistant
В качестве первого метода хотим разобрать утилиту под названием Microsoft Support and Recovery Assistant, которая является официальной и предназначена для решения различных задач, возникающих во время взаимодействия с операционной системой. В функциональность этого приложения входит и опция, позволяющая избавиться от сегодняшнего компонента.
- Кликните по ссылке выше, чтобы попасть на страницу скачивания Microsoft Support and Recovery Assistant. Там нажмите по кнопке «Загрузить».

Ожидайте завершения скачивания инсталлятора и сразу же запустите его.

Произойдет проверка требований для приложения. Этот процесс займет буквально несколько минут, а от вас требуется лишь не закрывать активное окно.


Начнется скачивание и распаковка необходимых файлов. Прогресс данной операции можно отслеживать в этом же окне.

Далее от вас требуется подтвердить правила лицензионного соглашения, чтобы начать взаимодействие с установленным ПО.

Последний этап перед запуском программы — обновление языковых ресурсов. Вы можете даже пропустить его, ведь интерфейс и так будет отображаться на русском.


Здесь выберите пункт «I have Office installed, but I’m having trouble uninstalling it».

Отметьте маркером пункт «Да» при вопросе о затронутом компьютере и переходите далее.

Дождитесь автоматического решения задачи.

На экране появится уведомление о готовности к удалению Microsoft Office 2016. Вам следует лишь подтвердить начало деинсталляции и подождать, пока происходит очистка от всех файлов. По завершении операции на экране отобразится соответствующее сообщение об успешности ее выполнения.
Способ 2: Программы от сторонних разработчиков
Решения от сторонних разработчиков — лучший метод полностью деинсталлировать практически любое программное обеспечение для тех пользователей, кто не хочет самостоятельно выполнять все действия или кого не устраивает стандартная функциональность операционной системы. Тематических приложений существует огромное количество, но их всех мы не можем рассмотреть в рамках одного руководства, поэтому предлагаем остановиться на IObit Uninstaller.
- После скачивания и установки IObit Uninstaller запустите приложение, где перейдите в раздел «Все программы» и отметьте галочкой пункт с Microsoft Office 2016.

Теперь вверху активируется зеленая кнопка «Деинсталлировать», по которой и нужно кликнуть.

В появившемся окне отметьте галочкой пункт «Автоматически Удалять все остаточные файлы» и нажмите по кнопке «Деинсталлировать».

Подождите, пока выполняется операция, после чего на экране отобразится уведомление об успешном удалении компонента.

Как вы уже знаете, существует множество аналогов IObit Uninstaller, которые можно использовать в тех случаях, если рассмотренный софт по каким-либо причинам не подошел. Мы предлагаем ознакомиться с лучшими представителями такого ПО в отдельном обзоре на нашем сайте, перейдя по расположенной далее ссылке. Благодаря кратким описанием вы без проблем подберете оптимальное для себя решение и сможете удалить абсолютно любую программу с ее остаточными файлами.
Способ 3: Штатное средство Windows
Последний метод нашего сегодняшнего материала заключается в использовании стандартных опций Windows 10 для удаления Office 2016. Недостаток этого варианта заключается в том, что после деинсталляции вам придется самостоятельно открыть редактор реестра и удалить остаточные файлы, а также воспользоваться поиском по жесткому диску, чтобы найти другие связанные элементы. Давайте обо всем об этом поговорим далее.
- Для начала выполним основной этап удаления. Откройте «Пуск» и перейдите в меню «Параметры».

Откройте раздел «Приложения».

Здесь отыщите Microsoft Office 2016 и нажмите по надписи приложения.

В появившемся меню выберите пункт «Удалить».

Подтвердите начало деинсталляции.

В открывшемся окне вы можете отслеживать прогресс текущей операции.

В конце будет получено уведомление об успешном удалении.

Теперь откройте утилиту «Выполнить» через стандартное сочетание клавиш Win + R, где в поле напишите regedit и нажмите на Enter для применения команды.

Запустится «Редактор реестра», в котором откройте меню «Правка» и выберите пункт «Удалить». Открыть средство поиска можно и через комбинацию Ctrl + F.

В строке введите название программы и нажмите на «Найти далее».

Удалите все найденные ключи через контекстное меню, которое открывается путем клика правой кнопкой мыши по строке параметра.

Откройте «Проводник», через поиск снова отыщите сегодняшний компонент и удалите остаточные файлы. После не забудьте очистить «Корзину» от лишних элементов.

Только что вы ознакомились с тремя разными вариантами удаления Microsoft Office 2016 в операционной системе Windows 10. Вам осталось только подобрать подходящий способ, отталкиваясь от личных предпочтений, простоты реализации и эффективности.
Ошибка 1401, 1402 или 1406 при установке программы Office или открытия программы Office или документа
Office 365 ProPlus переименован в Майкрософт 365 корпоративные приложения. Для получения дополнительной информации об этом изменении прочитайте этот блог.
Симптомы
При установке Microsoft Office вы можете получить одно из следующих сообщений об ошибке во время или в конце процесса установки:
«Ошибка 1401: настройка не может создать ключ реестра»
«Ошибка 1402. Настройка не может открыть ключ реестра»
«Ошибка 1406. Настройка не может записать значение в ключ реестра»
В получаемом сообщении об ошибке перечислены подкайки реестра, которые вызывают ошибку.
После установки вы можете получить следующее сообщение об ошибке при запуске программы Office:
Местообладатель программы представляет имя программы Office, которую вы пытаетесь запустить.
Решение
Чтобы устранить эту проблему, используйте один из следующих методов.
Способ 1
Установите разрешение для группы Все подкайки реестра, перечисленные в сообщении об ошибке, на полный контроль.
Способ 2
Отключить сторонное приложение. Например, чтобы отключить подметатель веб-сайтов-шпионов, выполните следующие действия:
- Щелкните правой кнопкой мыши значок подмета для шпионов WebRoot, расположенный в области уведомлений справа от панели задач.
- Щелкните слева параметр **Shut Down.
- В диалоговом окне Ошибка установки **Office 1406 щелкните Retry.
- После завершения установки Office перезапустите компьютер и повторно встроите подметку WebRoot Spy.
Способ 3
Возьмите систему в состояние «чистая загрузка», а затем запустите установку Office. Это отключает сторонние приложения. Сторонное приложение, которое отказывает в доступе к подкайке реестра, больше не может отказать в доступе. Дополнительные сведения о том, как ввести систему в состояние «чистая загрузка», читайте в обзоре How to perform a clean boot in Windows.
Способ 4
Некоторые проблемы активации указывают на то, что файл лицензии поврежден. Если файл лицензии поврежден, проблему невозможно устранить, удалив и переустановив продукт Office. Файл лицензии не удаляется при удалении продукта Office. Кроме того, при переостановлении продукта Office файл лицензии не перезаписывается. Если файл лицензии поврежден, используйте один из следующих методов, чтобы удалить файл лицензии.
Этот метод применяется только к Office 2007, Office 2003 и Office XP. Office 2010 не использует файл лицензирования OPA.
Удаление файла лицензии вручную
Простое исправление 50302
Для Windows 7 или Windows Vista
Войдите на компьютер с помощью учетной записи пользователя Администратора.
Запустите Microsoft Windows Explorer.
В меню Упорядока щелкните папку и параметры поиска.
Щелкните вкладку Просмотр.
В скрытых файлах и папках нажмите кнопку Показать скрытые файлы, папки и диски.
Щелкните, чтобы очистить расширения Hide для известного окна типов файлов.
Щелкните, чтобы очистить файл защищенной операционной системы Hide (Рекомендуемый) и нажмите кнопку ОК.
В диалоговом окне Предупреждение нажмите кнопку Да.
Откройте следующую папку: C:UsersAll UsersMicrosoftOfficeData
Если вы работаете в Office 2007, щелкните правой кнопкой мыши Opa12.dat или если вы работаете Office 2003, щелкните правой кнопкой мыши Data.dat и нажмите кнопку Свойства.
Перейдите на вкладку Безопасность.
Нажмите кнопку Дополнительно.
Щелкните вкладку Permissions.
Щелкните, чтобы выбрать все в списке записей разрешений, а затем нажмите кнопку Изменить.
Щелкните, чтобы выбрать полный контрольный окне.
Щелкните ОК четыре раза. Если эти действия не устраняют эту проблему, удалите opa12.dat, файл Opa11.dat или файл Data.dat из следующей папки, а затем перезапустите программу Office 2007, программу Office 2003 или программу Office XP.
Для Windows XP или Windows Server 2003
Войдите на компьютер с помощью учетной записи пользователя Администратора.
Запустите Microsoft Windows Explorer.
В меню Tools щелкните Параметры папки.
Щелкните вкладку Просмотр.
В скрытых файлах и папках нажмите кнопку Показать скрытые файлы и папки.
Щелкните, чтобы очистить расширения Hide для известных типов файлов, а затем нажмите кнопку ОК.
Откройте следующую папку: C:Documents and SettingsAll UsersApplication DataMicrosoftOfficeData
Если вы работаете в Office 2007, щелкните правой кнопкой мыши Opa12.dat и нажмите кнопку Свойства. Если вы работаете в Office 2003, щелкните правой кнопкой мыши Opa11.dat и нажмите кнопку Свойства. Если вы работаете в Office XP, щелкните правой кнопкой мыши Data.dat и нажмите кнопку Свойства.
Перейдите на вкладку Безопасность.
Нажмите кнопку Дополнительно.
Щелкните вкладку Permissions.
Щелкните, чтобы выбрать все в списке записей разрешений, а затем нажмите кнопку Изменить.
Щелкните, чтобы выбрать полный контрольный окне.
Нажмите кнопку ОК три раза. Если эти действия не устраняют эту проблему, удалите файл Opa11.dat или файл Data.dat из следующей папки, а затем перезапустите программу Office 2003 или программу Office XP:
C:Documents and SettingsAll UsersApplication DataMicrosoftOfficeData
Эта проблема может возникнуть, если один из следующих сценариев является верным:
Здравствуйте! Иногда появляется необходимость в полном удалении разных программ с компьютера.Не исключением является и разработка компании Microsoft. Сегодня мы расскажем зачем и как удалить Office 2016 / 2019 / 2021 с компьютера полностью.
Зачем удалять Microsoft office с компьютера?
Чаще всего данная необходимость возникает, как ни странно, при установке нового пакета офиса и заключается она в том, что Компьютер ругается на то, что на компьютере уже установлен офис, хотя вы все и удалили. Но как ни странно офис оставляет за собой некоторые следы, после чего установочный файл видит Microsoft office на вашем компьютере и не дает устанвоить новую версию.
Самый простой способ удалить Microsoft Office
В данной статье, мы разберем именно самый простой и действенный способ, по удалению офиса с компьютера полностью в автоматическом режиме с помощью утилиты от самой компании Microsoft.
Для начала нам нужно скачать утилиту на компьютер, для этого нажмите на данную кнопку:
После загрузки файла, его необходимо будет запустить. Можете даже от имени администратора.
Первое, что предложит программа – это установить её на ваш пк. Выберите “установить”
После чего она установится и просканирует Ваш пк на наличие нужных программ:
Затем соглашайтесь с условиями и устанавливайте программу и после этого переходим к следующим этапам.
На этом этапе можете выбрать “Нет, спасибо”
Если утилита, после установки, не запустится, то вы можете найти на рабочем столе ярлык и запустить её от туда.
Теперь у вас появится окно в котором будет несколько разных пунктов меню. Нас интересует только Office, поэтому выбираем нункт “Office” и жмем далее, как показано на скриншоте.

Теперь нужно выбрать второй пункт меню или же “У меня установлен Office, но возникли проблемы с его удалением” и вновь нажать “далее”, как показано на скриншоте.

На данном этапе, вам нужно выбрать нукт “да” и опять нажать “далее”

После у вас будет выполнен “поиск проблемы”
В последнем же пункте меню нужно выбрать все приложения Office, которые обноружит программа, это поможет в исправлении проблем, которые возникали у вас ранее из-за Установленного Microsoft Office.

Поздравляю! Microsoft Office удален с Вашего компьютера. Кстати, на нашем сайте можно купить все самые популярные версии Office :
-

Распродажа!
-

Распродажа!
-

Распродажа!
-

Распродажа!
-

Распродажа!
