В этой статье я покажу несколько вариантов решения ошибки «Удаленное устройство или ресурс не принимает подключение», которую можно увидеть в окне средства диагностики неполадок с сетью и подключением к интернету в Windows 10, Windows 8 и в Windows 7.
Если на вашем компьютере или ноутбуки появились какие-то проблемы с доступом к интернету, не открываются сайты, не работают программы, в браузере появляется ошибка и т. д., и запустив средство диагностики неполадок (нажав правой кнопкой мыши на значок подключения в трее) вы видите, что обнаружена ошибка как на скриншоте ниже – применяйте решения из этой статьи.
 Чтобы попытаться исправить ошибку «Удаленное устройство или ресурс не принимает подключение» легко и быстро, попробуйте просто выполнить перезагрузку роутера и компьютера. Роутер выключите из розетки на минуту и включите обратно. Если это не помогло, придется применять более сложные решения.
Чтобы попытаться исправить ошибку «Удаленное устройство или ресурс не принимает подключение» легко и быстро, попробуйте просто выполнить перезагрузку роутера и компьютера. Роутер выключите из розетки на минуту и включите обратно. Если это не помогло, придется применять более сложные решения.
Сброс параметров браузера
Судя по отзывам, это самое эффективное решение. Делается все очень просто.
- В окне поиска (в Windows 10 кнопка возле кнопки Пуск, или открыв меню Пуск) введите запрос «свойства браузера» и выберите соответствующий пункт в результатах поиска.
 В Windows 7, например, можно зайти в «Панель управления» – «Сеть и Интернет» – «Свойства браузера» (или «обозревателя»).
В Windows 7, например, можно зайти в «Панель управления» – «Сеть и Интернет» – «Свойства браузера» (или «обозревателя»). - Перейдите на вкладку «Дополнительно» и нажмите на кнопку «Сброс». Дальше ставим галочку возле «Удалить личные параметры», и еще раз нажимаем на кнопку «Сброс».

- Перезагрузите компьютер.
Если это не помогло – идем дальше.
Настройки прокси сервера
Возможно какая-то программа (например, VPN), или вредоносное ПО сменило настройки прокси сервера. Как отключить проси сервер в Windows 10, я уже писал.
В Windows 10
- Зайдите в Параметры и откройте раздел «Сеть и интернет» – «Прокси сервер».
- Отключите пункт «Использовать сценарий настройки».

- Перезагрузите компьютер. Если не помогло, можно попробовать так же отключить пункт «Определять параметры автоматически».
В Windows 7 и Windows 8
- Как и в первом решении переходим в «Панель управления» – «Сеть и Интернет» – «Свойства браузера» (или «обозревателя»), или находим этот раздел через поиск.
- На вкладке «Подключения» нажмите на кнопку «Настройка сети» и уберите галочку, как показано на скриншоте ниже.

- После этого желательно выполнить перезагрузку.
Из-за неправильных настроек прокси так же могут быть следующие ошибки: На прокси-сервере возникла проблема или адрес указан неверно, Прокси-сервер отказывается принимать соединения, Windows не удалось автоматически обнаружить параметры прокси этой сети.
Сброс настроек сети
В Windows 10 сброс можно выполнить в Параметрах. Достаточно нажать на одну кнопку. В Windows 7 и 8 придется вводить (копировать) команды в командную строку и выполнять их. Но там тоже ничего сложного. В отдельных статьях я уже показывал как это сделать. Там все подробно и со скриншотами:
- Сброс настроек сети в Windows 10
- Сброс настроек сети TCP/IP и DNS в Windows 7
Если сброс сети не решил проблему с ошибкой – возвращайтесь на эту страницу и применяйте другие решения.
Перезапуск служб
В Windows есть много служб, без которых подключение к интернету работать не может. И если хоть одна из этих служб начинает работать неправильно, появляются разные ошибки. В том числе «Удаленное устройство или ресурс не принимает подключение». Нам нужно выполнить перезапуск двух служб: «DHCP-клиент» и «DNS-клиент».
- Открываем поиск (меню Пуск), пишем «службы» и запускаем это приложение.
- Дальше находим службу «DHCP-клиент», нажимаем на нее правой кнопкой мыши и выбираем «Перезапустить».
 Находим службу DNS-клиент и делаем то же самое.
Находим службу DNS-клиент и делаем то же самое.
Дополнительные решения
- Пропишите вручную DNS в свойствах адаптера, через которой у вас подключен интернет. Подробная инструкция: Как заменить DNS на Google Public DNS.
- Отключите встроенный в антивирус брандмауэр. Если он у вас установлен. Так же можно попробовать отключить брандмауэр Защитника Windows для частной и общественной сети. Для этого нужно открыть Панель управления, ввести в поиске «брандмауэр» и выбрать «Брандмауэр Защитника Windows». Слева перейти в раздел «Включение и отключение…»
- В Windows 10 можно удалить сетевую карту или Wi-Fi адаптер (в зависимости от того, как у вас подключен интернет) в диспетчере устройств и перезагрузить компьютер. Это можно сделать и в Windows 7, но возможно после этого понадобится выполнить установку драйвера вручную.
Оставляйте отзывы и делитесь своими решениями, с помощью которых удалось избавиться от этой ошибки. Задавайте вопросы!
«Блог системного администратора» рассмотрел ряд подходов. В зависимости от причины велика вероятность, что один из них окажется полезен.
Данная ошибка препятствует пользователю в получении доступа к интернету. Порождается ошибками ПО компьютера, в том числе обозревателя веб-страниц или операционной системы.
Прежде чем переходить к исправлению, попробуйте ввести URL веб-страницы в адресной строке браузера Firefox, если установлен. Отличается движок. Если сайт открылся успешно, с немалой вероятностью, причина в параметрах браузера.
Отключите прокси
Содержание
- Отключите прокси
- Снимите запрет на удаленный доступ
- Перезапустил сервисы
- В командной строке сбросил сетевые параметры
- Командная строка
- Почистил систему от лишних файлов средствами ОС
- Очистка системного браузера
- Локальная сеть
- Меры предосторожности
Подчас ошибка появляется потому, что включен системный прокси-сервер. Отключение через настройки ОС без применения стороннего софта. Начните с этого. Даже если не поможет. Самый простой способ. Даже если не поможет, убедитесь, что причина не в прокси.
Для перехода к системным параметрам используйте клавиатурное сочетание Win и I. Нужный раздел — «Сеть и Интернет».

В левой части окна понадобится подраздел «Прокси-сервер». Прокрутите правую часть окна, пока не увидите надпись «Настройка прокси вручную». Обратите внимание на состояние переключателя снизу от строки «Использовать прокси-сервер». Когда смещен вправо — находится во включенном состоянии. Отключите — сместите ползунок курсором мыши влево.
Для того, чтобы изменения системных параметров вступили в силу щелкните левой кнопкой мыши по кнопке «Сохранить». Располагается внизу правой части окна.

Убедитесь, что удаленные подключения работают. Если результат положительный — необходимость в переходе к следующим шагам отсутствует. Сожалею, но не стану писать, что метод помогает во всех случаях. Скорее наоборот: сработало — значит, сильно повезло.
Снимите запрет на удаленный доступ
Порой причина в том, что брэндмауэром ОС удаленный доступ попросту запрещен. Снимите в случае, если являетесь администратором данного ПК. Недопустимо на офисном компьютере. В этом случае обратитесь к сисадмину или специалисту, его заменяющему. Вероятно были причины заблкировать доступ.
Введите «панель управления» в строке поиска на Панели задач. Откройте приложение, предназначенное для расширенных настроек ОС. Переведите окно панели в режим просмотра «Крупные значки».

Необходимый пункт — «Брандмауэр Защитника Windows».

В левой части окна располагается перечень доступных опций. В их числе — «Включение или отключение брандмауэра Windows».

Выбрал «Отключить брандмауэр Windows» для сетей всех типов. Подтвердил принятое решение (к рекомендованным не относится) нажатием кнопки «OK».

Мера временная. Никому и никогда не посоветую оставлять ПК в незащищенном состоянии. Далее нужно проверить — заработало ли подключение. Если результат положительный — причина в настройках брэндмауэра. Предстоит детально изучить их, чтобы понять, какое правило мешает нормальной работе подключений.
Перезапустил сервисы
Порой причиной ошибки являются сбои сервисов ОС, связанных с сетевыми технологиями. В таких случаях выходом из ситуации становится перезапуск служб.
Чтобы открыть окно «Службы» операционной системы, необходимо в строке «Выполнить» ввести:
services.msc

Примечание — доступ с строке ввода команд производится через контекстное меню кнопки «Пуск».

Откроется после щелчка по экранной кнопке «OK».
В перечне из правой части окна последовательно выбрал строки:
- DHCP-клиент;
- DNS-клиент.

Затем открыл контекстное меню каждого из вышеуказанных пунктов. Для этого щелкал правой кнопкой мыши по соответствующей строке. Из списка доступных опций выбирал «Перезапустить».

Чтобы выйти из окна, кликнул по подпункту «Выход» пункта «Файл» текстового меню, которая располагается в верхней части.

В случае, когда причина была в сервисах — соединение функционирует нормально.
Не забудьте подписаться на наш Дзен
В командной строке сбросил сетевые параметры
В ситуации, когда возможности графического интерфейса не помогли, остается обратиться к командной строке. Надежная помощница ИТ-специалиста не зависит от визуальных особенностей.
В строке поиска, которая располагается на Панели задач ввел:
Командная строка
Открыл в режиме администратора приложение, которое предложено в верхней части левой стороны окна поиска по ОС.

Последовательность ввода команд:
- ipconfig /flushdns
- nbtstat -R
- nbtstat -RR
- netsh int reset all
- netsh int ip reset
- netsh winsock reset
После ввода каждой нажимал клавишу «Enter». Затем закрыл окно консоли. Перезагрузил ПК. В большинстве случаев после применения рассмотренного набора команд работоспособность соединения восстанавливается.

Почистил систему от лишних файлов средствами ОС
Сторонний софт не применял. Открыл Проводник. Кликнул правой кнопкой мыши по строке и именем диска, на котором располагается установленная операционная система.
Нужный пункт контекстного меню — «Свойства». Нажал кнопку «Очистка диска».

Система проанализировала файлы и определила, какие потенциально ненужные.

Установил «птички» в квадратах слева от названий категорий файлов, которые подлежат удалению. Подтвердил щелчком по экранной кнопке «OK» — находится в нижней части окна.

Очистка системного браузера
В поисковой строке на Панели задач ввел:
Панель управления
Открыл инструмент расширенных настроек системы.

Там необходим раздел «Свойства браузера».

Перешел к пункту «Дополнительно». Щелкнул по кнопке «Сброс».

Поставил «птичку» в квадрате. Тем самым подтвердил сброс личных данных. Перед этим прочел, что понимается под «личными данными» в этом контексте. Кликнул по кнопке «Сброс».

После удаления настроек перезагрузил компьютер.
Локальная сеть
Если компьютеры, на экранах которых отображается сообщение об ошибке соединены в локальную сеть — вероятно, неправильно настроен «ведущий» ПК. Речь о компьютере, через который другие устройства получают доступ к интернету. Если сбой в офисной сети — своими руками ничего делать нельзя. Нужно обратиться к системному администратору.
Не исключено, что в настройках другим девайсам попросту запрещен доступ. Вероятнее — вход в Сеть заблокирован антивирусом или межсетевым экраном. Решением в таком случае становится последовательное отключение антивирусных программ на основном ПК локальной сети.
Отключили — пробуем открыть веб-ресурс. Получилось — причина найдена. Остается лишь покопаться в настройках антивируса или другого ПО, предназначенного для обеспечения информационной безопасности. Софт различается, поэтому с каждой программой придется работать отдельно. Как вариант — отказаться от использования приложения. В данном случае рекомендации дать невозможно. Каждый пользователь сам определяет необходимый уровень защиты своих устройств и степень доверия софту.
Меры предосторожности
Рассмотренные методы не абсолютны. Применяются пользователем на свой страх и риск в домашних условиях. Перед внесением изменений в настройки рекомендовано сохранить важные данные на отдельном надежном носителе.
Ранее рассматривал трехуровневую защиту локальной сети «Лаборатории Касперского». Применяю различные девайсы в связке. Нужно, чтобы они работали как целостный комплекс, а не отдельные устройства. Многое делаю через командную строку. Нашел инструмент, который помогает решить эти задачи — Logitech MX Keys.
Что нужнее ИТ-шнику в 2021 — мастерство, знания, навыки или грамотно подобранные инструменты? Поделитесь своим мнением в комментариях.
Способы устранения ошибки «Удалённое устройство или ресурс не принимает подключение»
Большинство из нас не единожды сталкивались с пропаданием доступа к сети Интернет. Примерно в половине случаев это происходит по вине провайдера и связано с возникновением технических проблем с сетевым оборудованием. Обычно Windows незамедлительно реагирует на разрыв интернет-соединения, предлагая использовать встроенное средство диагностики сетевых проблем. К сожалению, информативность этой системной утилиты не слишком высока, а зачастую она ограничивается малозначимыми общими фразами. В их числе нередко оказывается и сообщение «удалённое устройство или ресурс не принимает подключение». Сегодня мы попытаемся разобраться, что оно означает и как с этим бороться.
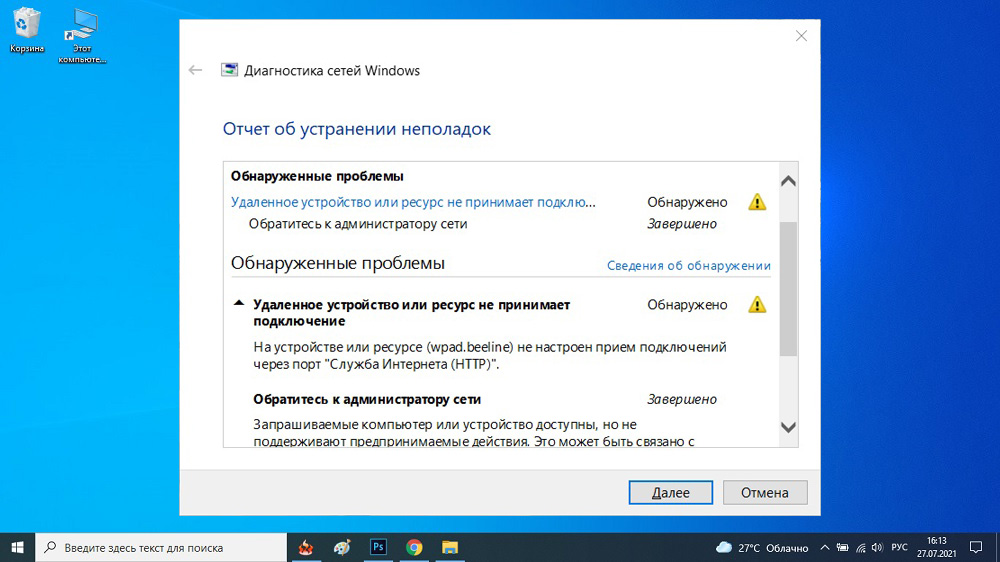
Почему появляется предупреждение о невозможности соединения с удалённым устройством
Причиной выдачи диагностической утилитой предупреждения «Удалённый ресурс/устройство не принимает подключение» чаще всего является изменение настроек основного браузера, в результате чего вы не можете попасть ни на один сайт. Если использование альтернативного интернет-обозревателя помогло решить проблему, то стоит остановиться на рассмотрении именно этого аспекта. В противном случае можно грешить на настройки компьютера, особенно если другие устройства (например, ваш смартфон) не испытывают проблем с доступом к сети.
Если смена браузера или устройства ни к чему не приводит, остаётся не так уж много вариантов: проблемы на стороне провайдера, и здесь вы бессильны, или сбой в работе роутера, и здесь можно попытаться восстановить его работоспособность.
Способы самостоятельного устранения ошибки подключения
Рассмотрим по порядку, как исправить ошибку «Удаленное устройство не принимает подключение», выдаваемую встроенной диагностической утилитой.
Отключение прокси-сервера
Политика Роскомнадзора в последнее время постоянно ужесточается, список ресурсов, к которым ограничивается доступ на уровне провайдеров, растёт. Это вынуждает многих пользователей пользоваться VPN и прокси сервисами, чтобы обойти подобные ограничения и/или повысить анонимность сёрфинга. Зачастую такая политика применяется в локальных сетях учреждений, где также принято ограничивать потребление трафика, и в количественном, и в географическом аспектах.
А значит, первым делом нужно проверить, а не прокси ли виновны в отсутствии интернет-соединения. Алгоритм для Windows 10:
Более универсальный способ восстановления доступа к сети, пригодный для ХР и более старших версий:
После отключения прокси желательно перезагрузить компьютер.
ВНИМАНИЕ. При использовании недействительных прокси могут появляться и другие сообщения, например, что операционная система не смогла обнаружить прокси, или что на прокси-сервере возникла проблема, или прокси-сервер не в состоянии принимать соединения.
После перезагрузки проверяем, решена ли проблема с доступом в сеть. Если нет, «копаем» дальше.
Сброс настроек браузера
Вторая по встречаемости проблема, приводящая к отсутствию доступа к сети, – это неправильные настройки браузера. Неважно, по какой причине они изменились – из-за случайных действий пользователя, или в результате неправильного выключения компьютера (например, при пропадании электричества). Сброс настроек Internet Explorer помогает восстановить подключение к глобальной сети. Важно предварительно сделать копию закладок, ибо в результате этой операции они могут быть потеряны.
Рассмотрим, как производится сброс настроек Internet Explorer:
СОВЕТ. При отсутствии доступа к конкретному сайту или всем сетевым ресурсам всегда стоит проверять искомую страницу на нескольких браузерах. Настройки сети могут быть неправильными для браузера, используемого по умолчанию, в то время как другие интернет-обозреватели будут работать нормально.
Отключение антивируса/межсетевого экрана
Все версии Windows имеют средства защиты от внешних угроз, основным из которых считается встроенный Брандмауэр (файервол). Но с каждой версией он становится всё более подозрительным, зачастую усложняя доступ к некоторым сайтам, которые ранее открывались без проблем. А иногда бывает и так, что Брандмауэр, призванный контролировать все входящие извне пакеты, срабатывает на глобальном уровне, блокируя доступ к интернету. Поэтому наш очередной шаг – отключение защитника Windows. Делается это следующим образом:
Перезагружаем компьютер и смотрим результаты.
Стоит также попытаться отключить антивирусную программу – некоторые из них при возникновении угроз тоже действуют весьма решительно, делая невозможным подключение к сети, по крайней мере, на некоторых ресурсах.
Очистка системы
В редких случаях восстановить доступ к сетевым ресурсам помогает глобальная чистка операционной системы. Для начала можно воспользоваться встроенным средством Windows:
Но намного лучше справляются с этой задачей специализированные утилиты, самая известна из которых – CCleaner. Скачиваем её с официального сайта (можно бесплатную версию, для наших целей её функционала достаточно), устанавливаем, запускаем. Кликаем по вкладке «Стандартная очистка», затем по кнопке «Анализ». Ждём, когда программа проанализирует содержимое диска, жмём кнопку «Очистка». После завершения процедуры желательно также почистить реестр, для этого у CCleaner имеется отдельная вкладка.
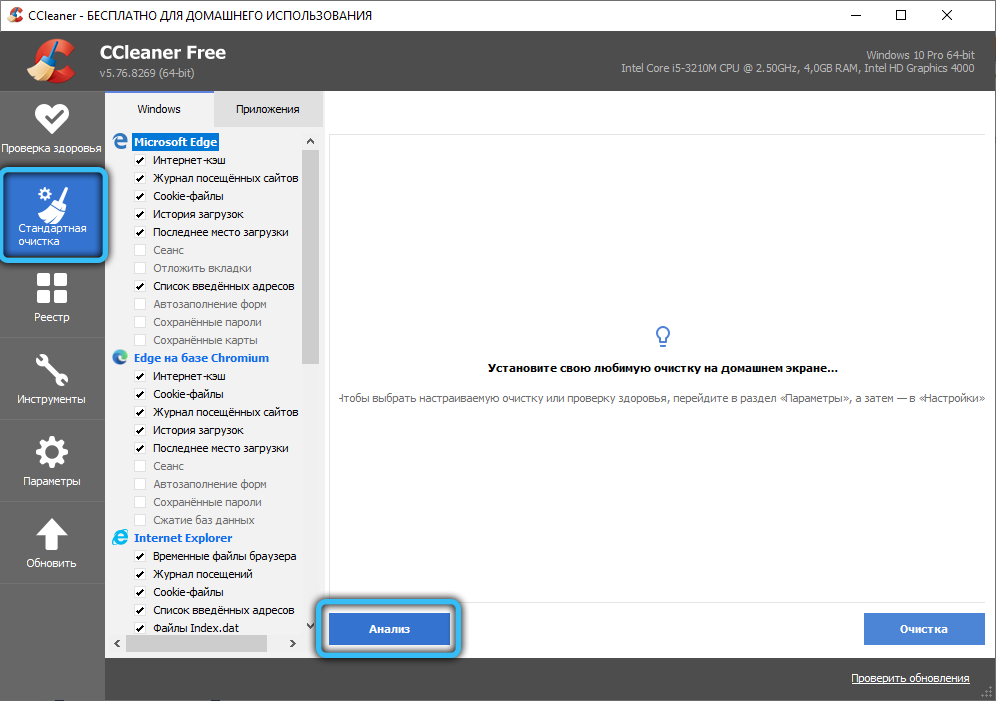
Использование командной строки
Невозможность подключения к определённому сайту, домену или серверу с появлением сообщения о невозможности подключения к удалённому ресурсу можно попробовать «вылечить» использованием специальных консольных команд, которые следует запускать в режиме командной строки.
Для этого набираем в поле поиска фразу «Командная строка» и в окне результатов выбираем верхнюю строку, а в правом окне – пункт «Запуск от имени администратора».

В окне консоли последовательно вводим нижеперечисленные команды, завершая каждую нажатием Enter:
ipconfig /flushdns
nbtstat -R
nbtstat -RR
netsh int reset all
netsh int ip reset
netsh winsock reset
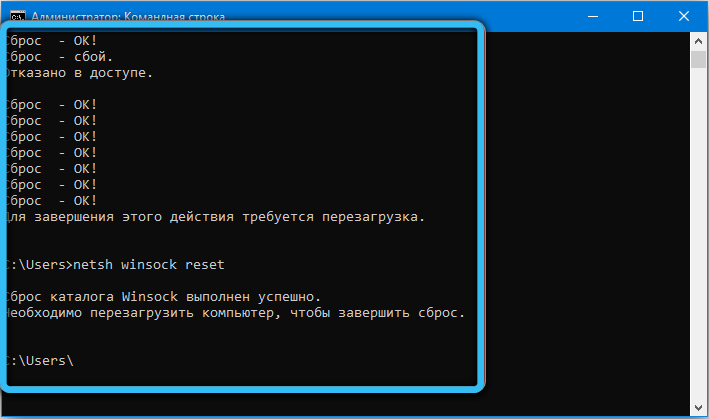
Особо вникать в назначение этих команд не стоит – просто проверьте, не восстановился ли доступ к заблокированным сайтам.
Откат системы
Этот способ считается крайней мерой, хотя на самом деле непонятно почему. И он действительно бывает самым действенным и эффективным, особенно если вы не затягиваете с использованием отката. Чем вы рискуете? Удалением программ, установленных после даты, на которую вы будете производить восстановление системы. Пользовательские данные, хранимые на несистемном диске, при этом не пострадают. Но на всякий случай лучше сделать резервное копирование важных данных, можно с использованием облачных сервисов.
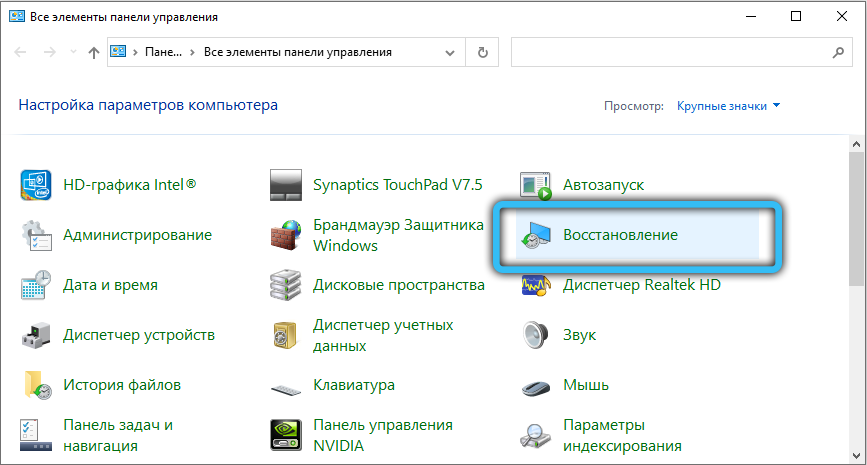
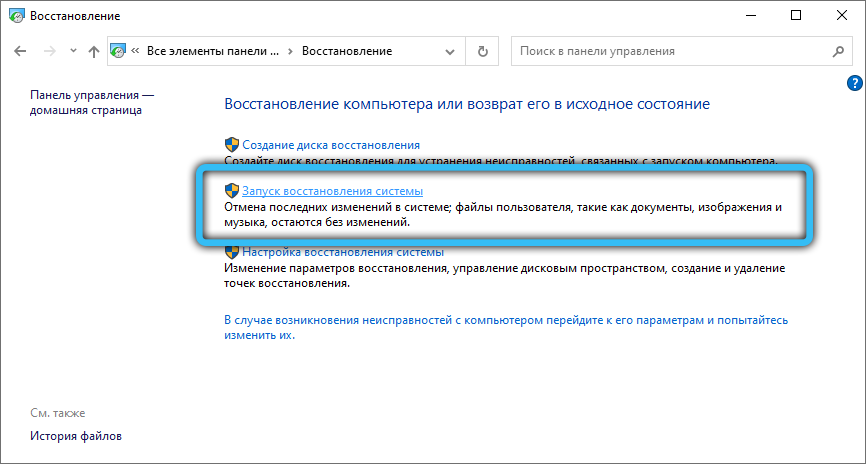
Запуск функции восстановления системы осуществляется через Панель управления. Важно, что вы должны помнить, когда у вас начались неприятности с доступом к удалённым ресурсам, чтобы выбрать контрольную точку, по дате расположенную как можно ближе к критическому событию.
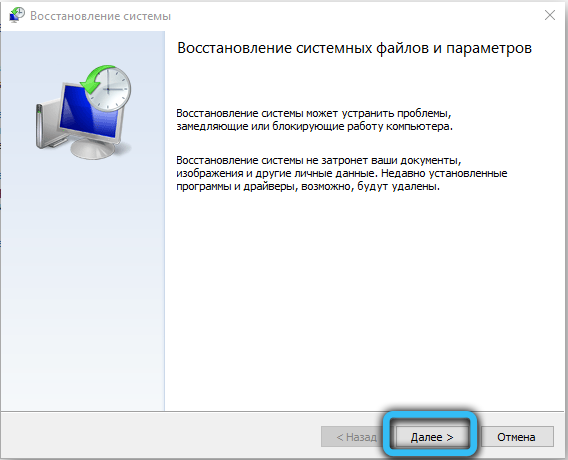

Сама процедура выполняется в соответствии с инструкциями и может длиться от нескольких до десятков минут, в зависимости от объёма диска и степени его загруженности программами и данными.
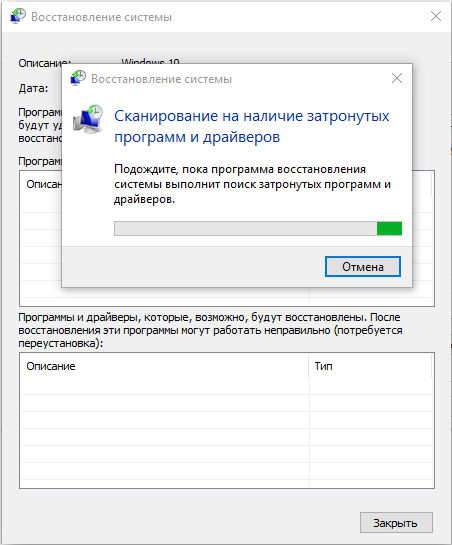
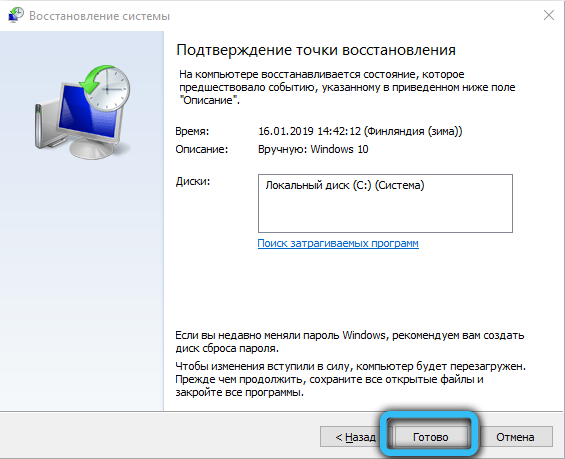
Заключение
Восстановление доступа в случае появления ошибки «Удалённый ресурс/устройство не принимает подключение» – задача не простая и может потребовать от вас нескольких часов напряжённой работы. Если все перечисленные здесь способы не возымели результата, можно предположить, что причина внешняя, и тогда стоит связаться с провайдером вашего интернета, чтобы попытаться вместе решить проблему.
Check solutions recommended by our trusted experts
by Andrew Wafer
Andrew is not just trying to bring you closer to Windows, but he’s truly interested in this platform. He just happens to be passionate about sharing that knowledge… read more
Updated on November 11, 2022
Reviewed by
Alex Serban

After moving away from the corporate work-style, Alex has found rewards in a lifestyle of constant analysis, team coordination and pestering his colleagues. Holding an MCSA Windows Server… read more
- The remote device or resource won’t accept the connection error can be caused by misconfigured proxy settings or the installed antivirus.
- Your primary approach should be to disable the proxy.
- Some users fixed things by resetting the IP or force updating group policies, amongst other solutions.
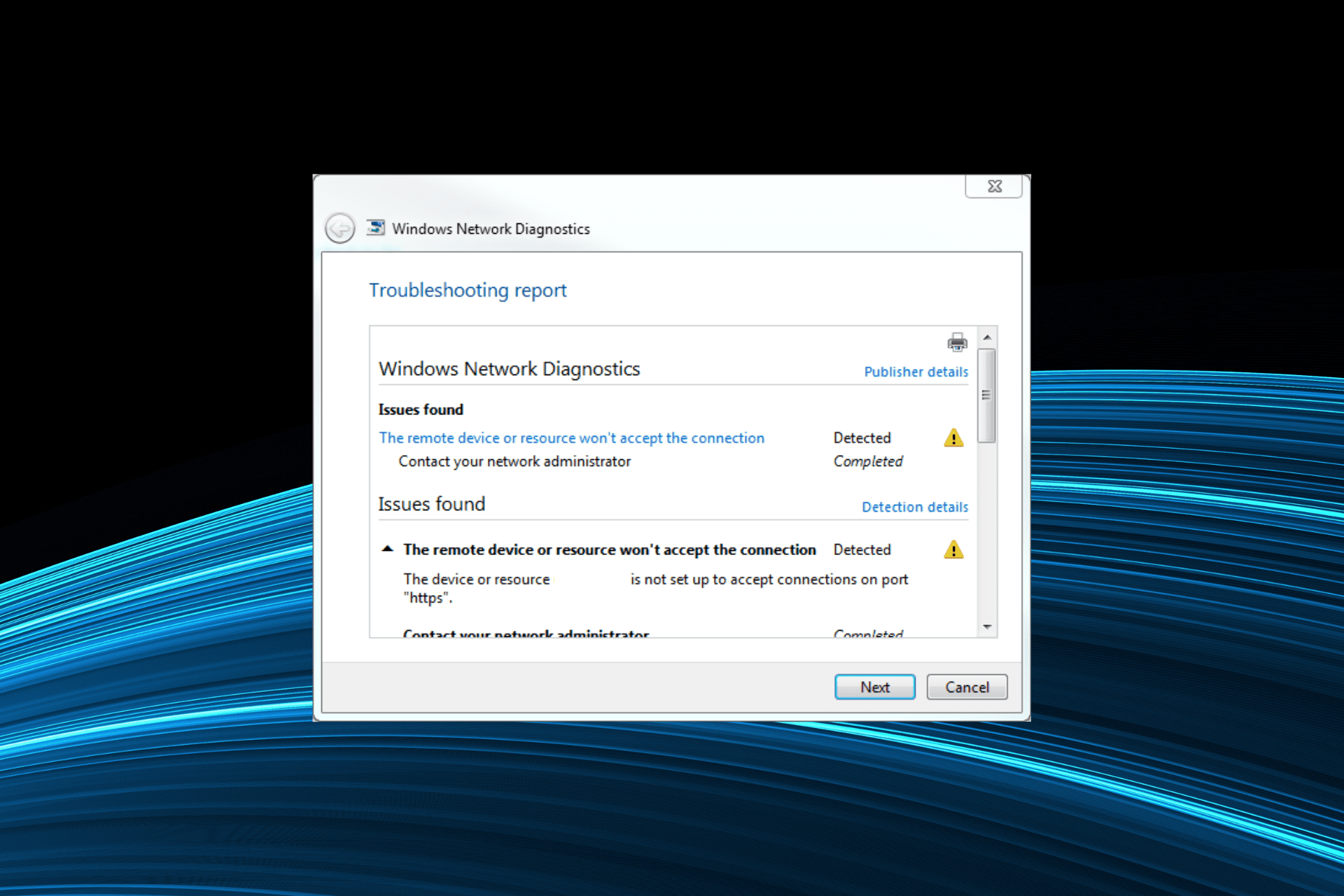
XINSTALL BY CLICKING THE DOWNLOAD FILE
Fortect is a tool that does not simply cleans up your PC, but has a repository with several millions of Windows System files stored in their initial version. When your PC encounters a problem, Fortect will fix it for you, by replacing bad files with fresh versions. To fix your current PC issue, here are the steps you need to take:
- Download Fortect and install it on your PC.
- Start the tool’s scanning process to look for corrupt files that are the source of your problem
- Right-click on Start Repair so the tool could start the fixing algorythm
- Fortect has been downloaded by 0 readers this month.
The Internet has, of late, become a vital part of our lives, and even a few minutes of connection drop can affect things severely. And when that happens, users run the troubleshooter, which reads, The remote device or resource won’t accept the connection.
The worst part, this error affects all browsers, and when you hover the cursor over the error message, it reads wpad.Home won’t accept connection. But fret not! We have a few solutions that worked for other users flawlessly.
What does The remote device or resource won’t accept the connection error mean?
The error message indicates a problem with the network settings, which, in turn, prevents the connection. Users generally reported The remote device won’t accept the connection error on Windows 10 Wi-Fi.
Here are a few common reasons behind it:
- Misconfigured proxy settings – If your computer has a proxy set up, it’s likely to lead to the error.
- Conflicting third-party apps – Certain antivirus and third-party firewalls can affect how the connection is set up, and are one of the most common reasons behind the problem.
- Bug in the installed version of the OS – For many users, the message in the troubleshooter showed up after updating the OS, which likely points to a bug in the installed version.
- Issues with the drivers – Frequently, incompatible, corrupt, or outdated drivers could lead to errors.
How can I fix The remote device that won’t accept the connection error?
Before we head to the slightly longer solutions, let’s try a few quick ones and see if this help:
- Restart the computer.
- Turn off the router/modem, wait for a minute, and then power it on.
- Disable any third-party antivirus or firewall installed on the computer. If that works, we recommend you switch to a more reliable antivirus and an effective firewall.
- Verify whether the error is seen across devices on the network or just one. In case it’s the former, you would have to contact the ISP (Internet Service Provider), while in the case of the latter, check the solutions below.
1. Turn off proxy settings
- Press the Windows + R, type inetcpl.cpl, and press Enter.
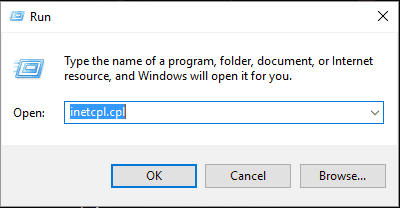
- Switch to the Connections tab, and click on LAN settings.
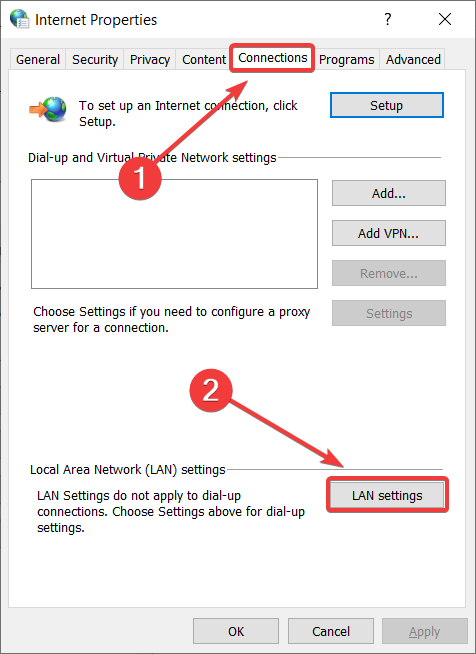
- Now, select the Automatically detect settings option, uncheck Use a proxy server for your LAN and click OK to save the changes.
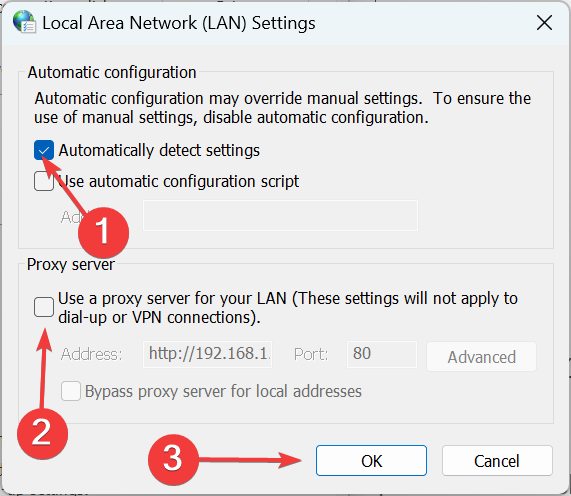
This solution worked for most users and got things up and running when they received The remote device won’t accept the connection message for a shared folder. Also, find out what to do if the proxy won’t turn off.
2. Reset the affected browser
NOTE
We have listed the steps to reset Google Chrome. Since the steps remain similar for most, you can easily reset the other browsers.
- Launch Chrome, paste the following path in the address bar, and hit Enter:
chrome://settings/reset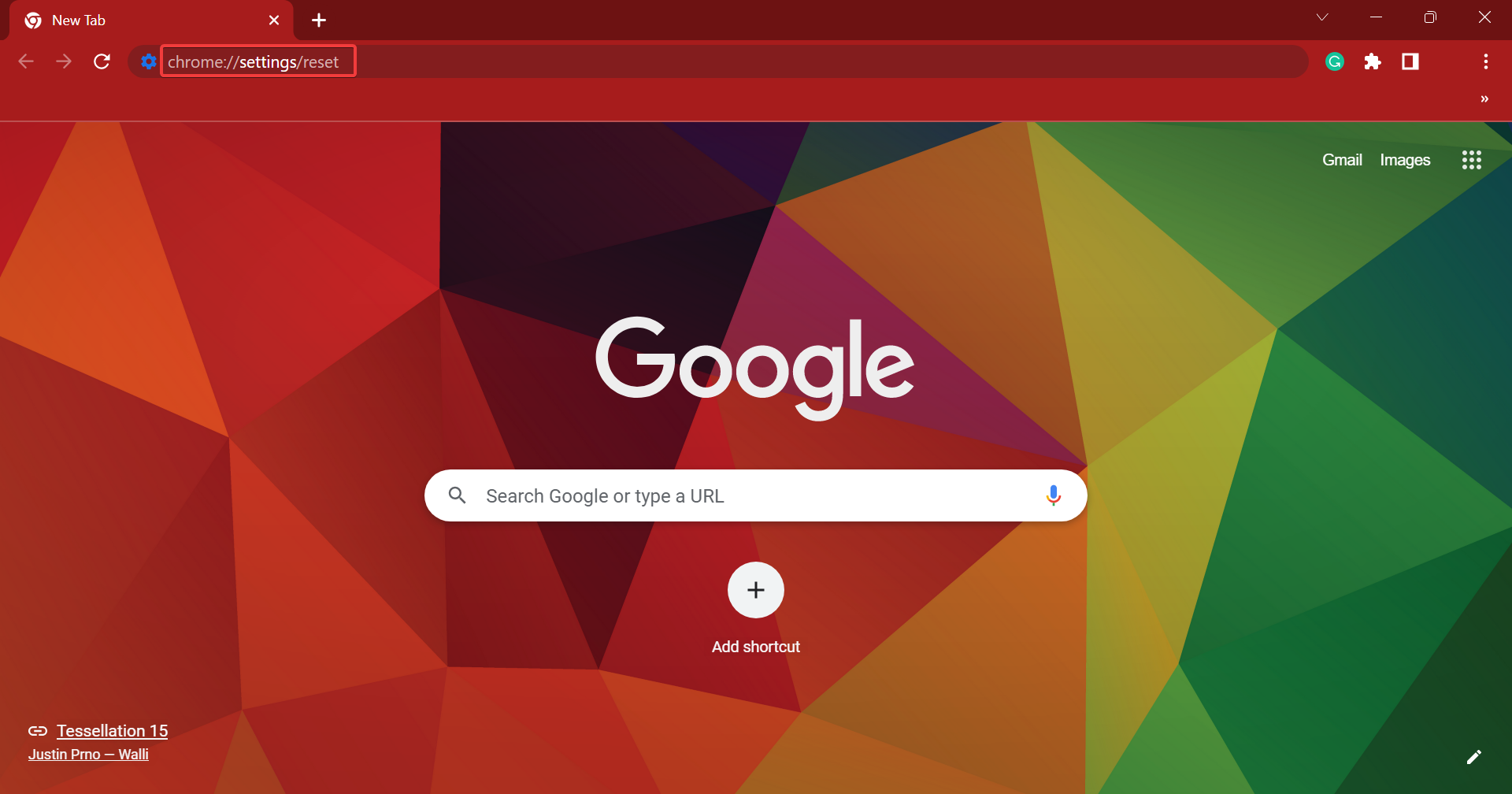
- Next, click on Restore settings to their original defaults.
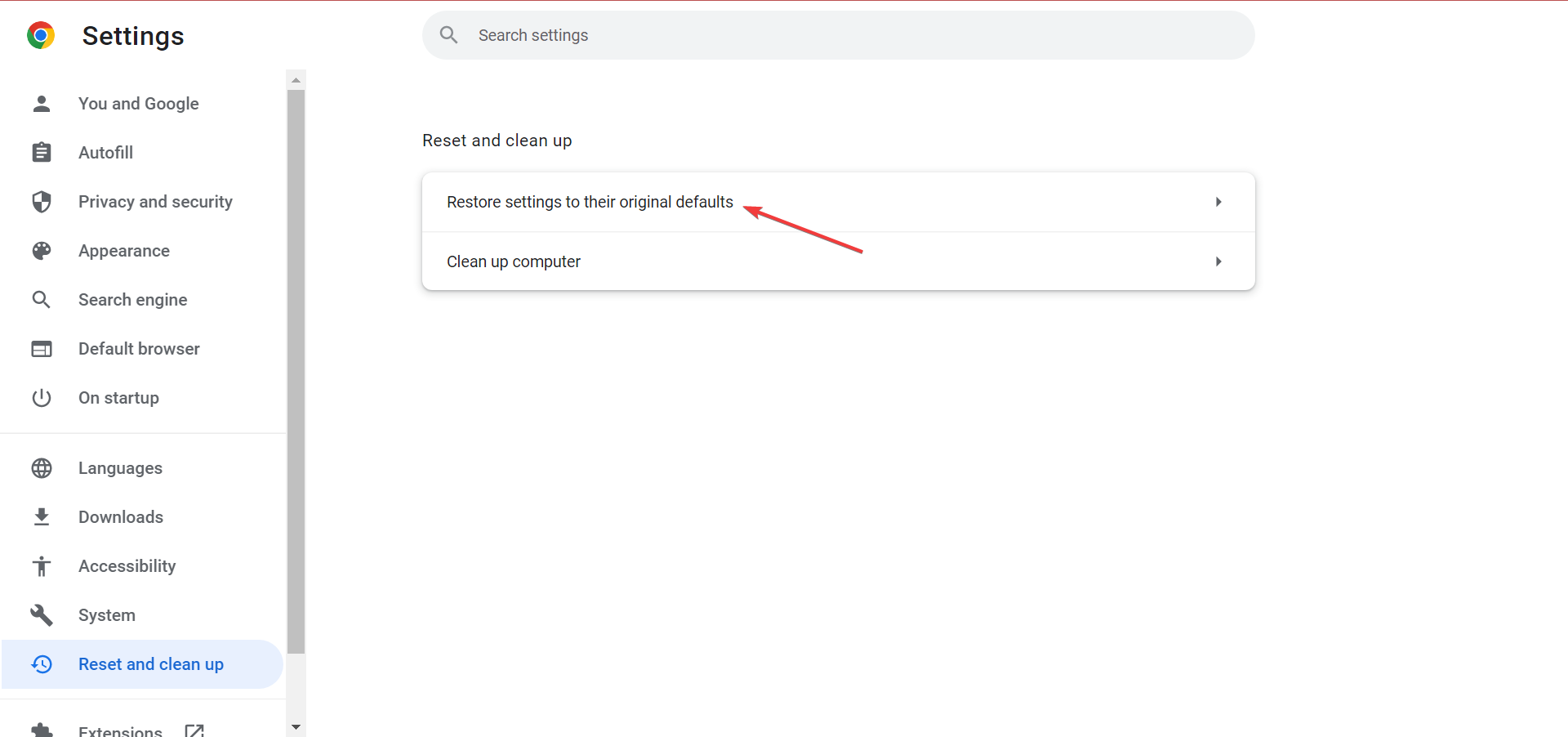
- Next, click on Reset settings in the confirmation prompt.
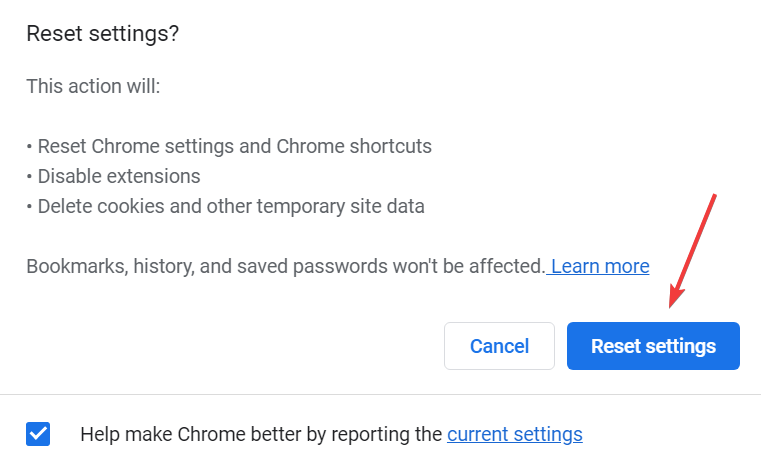
Some PC issues are hard to tackle, especially when it comes to missing or corrupted system files and repositories of your Windows.
Be sure to use a dedicated tool, such as Fortect, which will scan and replace your broken files with their fresh versions from its repository.
If you are encountering The remote device won’t accept the connection issue in Windows 10 on Chrome or another browser, it could be the individual browser settings to blame. Simply resetting it should do the trick.
3. Reset IP
- Press Windows + R to open Run, type cmd, and hit Ctrl + Shift + Enter.
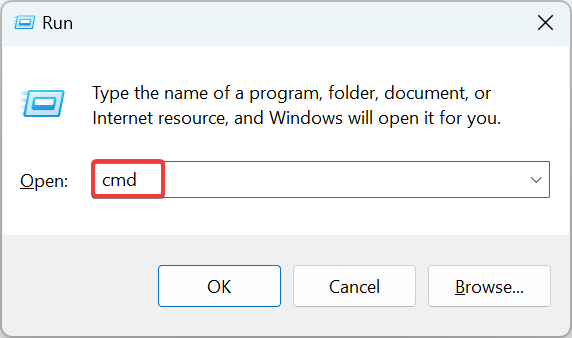
- Click Yes in the UAC prompt.
- Now, paste the following command and hit Enter:
ipconfig/release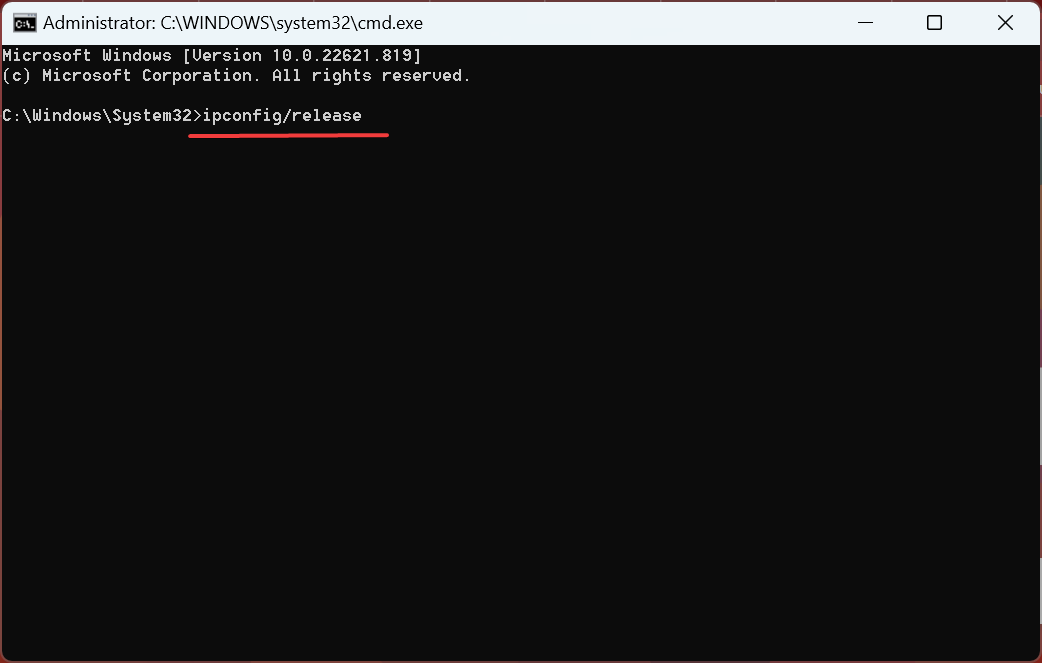
- Once done, execute the following command:
ipconfig/renew
- 6 Ways to Safely Exit Safe Mode on Windows 10
- What is Comppkgsrv.exe & What Does It Do?
- Fix: Intelligo 100.1.4.1273 Installing Error
4. Force update Group Policies
- Press Windows + S to open the Search menu, type Command Prompt, and click on Run as administrator.

- Click Yes in the User Account Control prompt.
- Paste the following command and hit Enter:
GPUPDATE /FORCE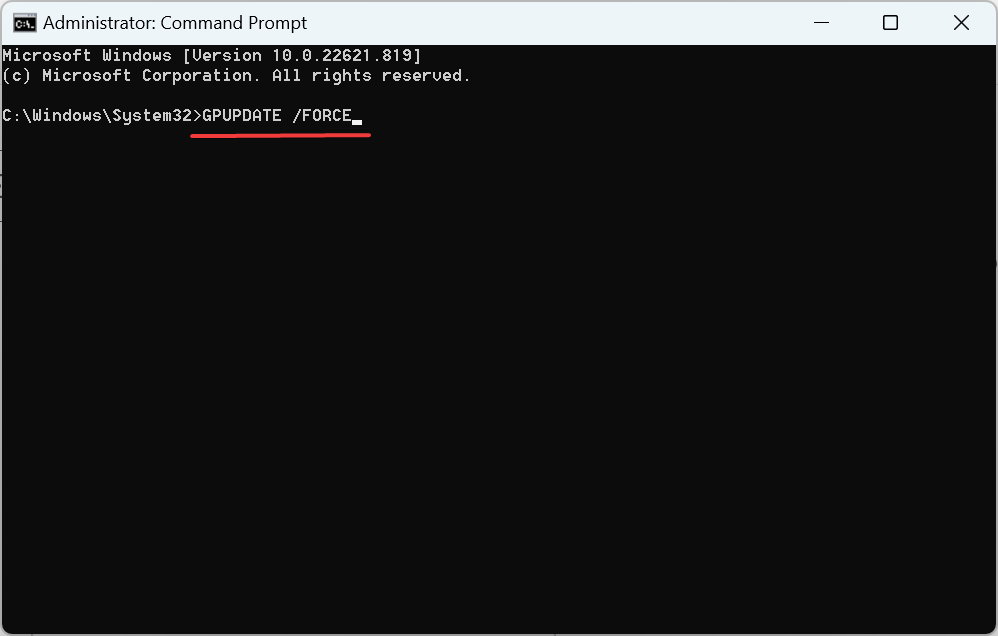
5. Uninstall conflicting applications
- Press Windows + R to open Run, type appwiz.cpl in the text field, and click OK.
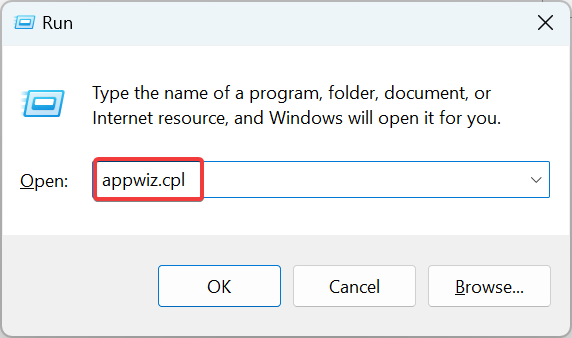
- Locate and select the program(s) installed around the same time the error first appeared, and click Uninstall.
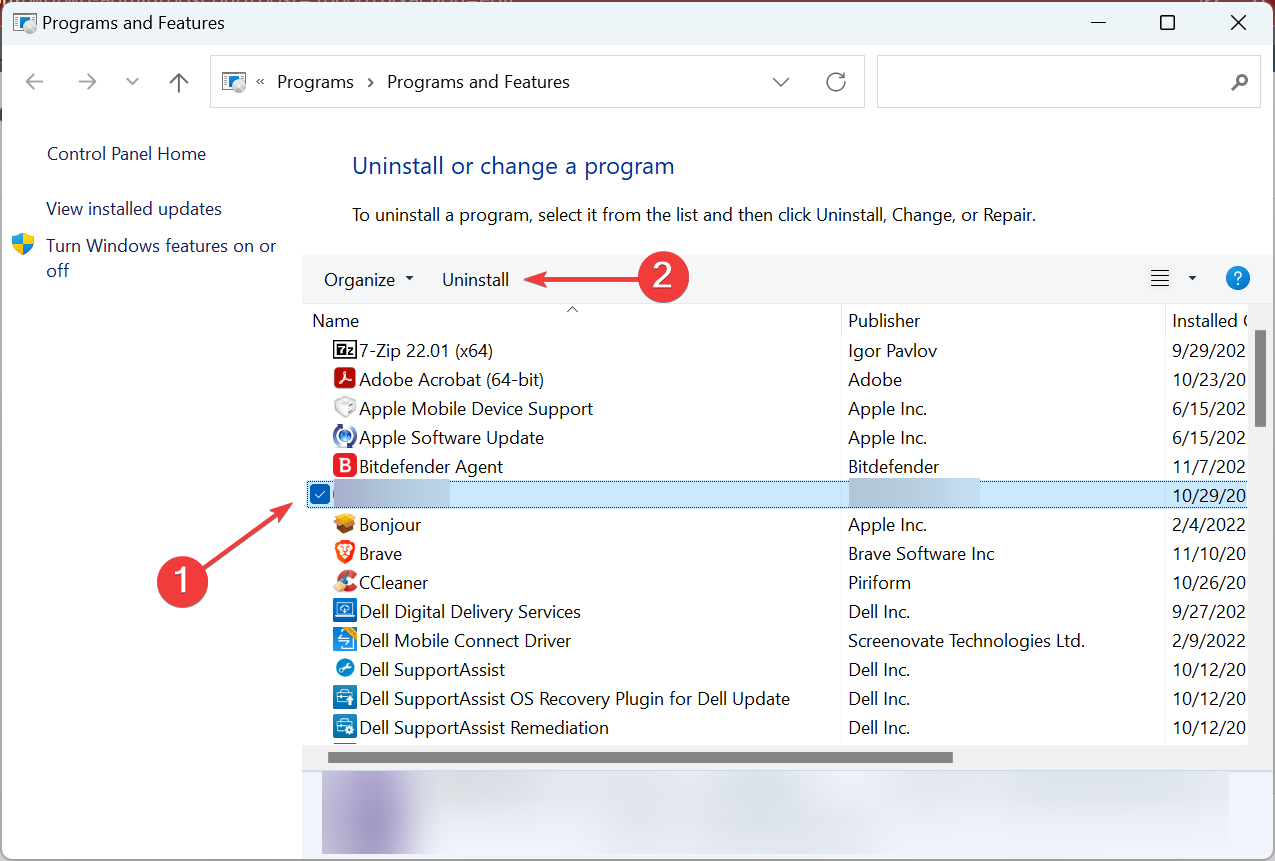
- Follow the on-screen instructions to complete the process.
If the problem first appeared after downloading a program, usually a security software or one that modifies the Internet settings, uninstalling the app should work.
You can surely opt for CCleaner here, as it is a great maintenance tool that has an uninstall feature to help you easily uninstall any conflicting app.
⇒ Get CCleaner
6. Uninstall recent Windows updates
- Press Windows + I to open Settings, navigate to Windows Update, and click on Update history.
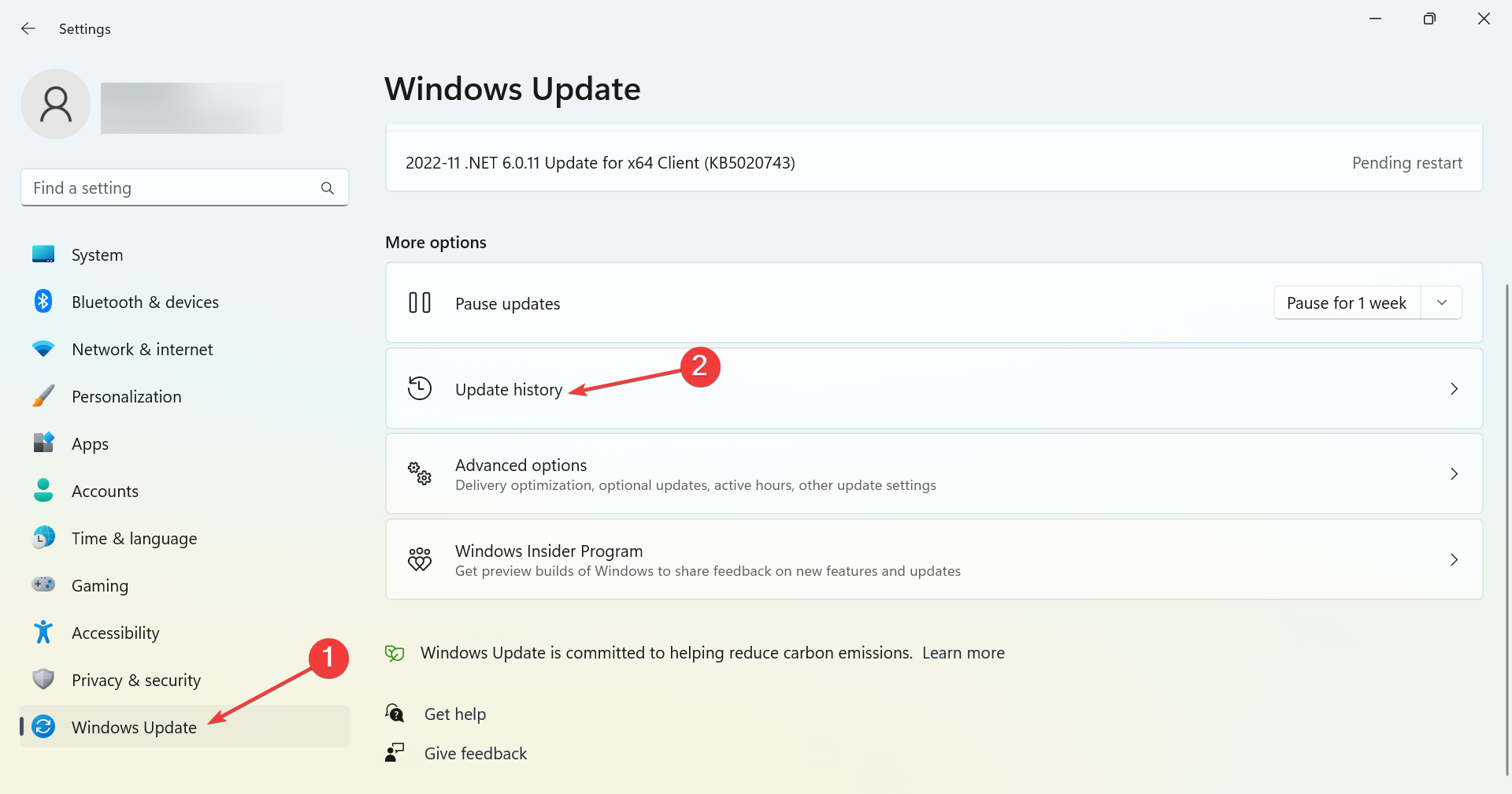
- Now, scroll down to the bottom and select Uninstall updates.
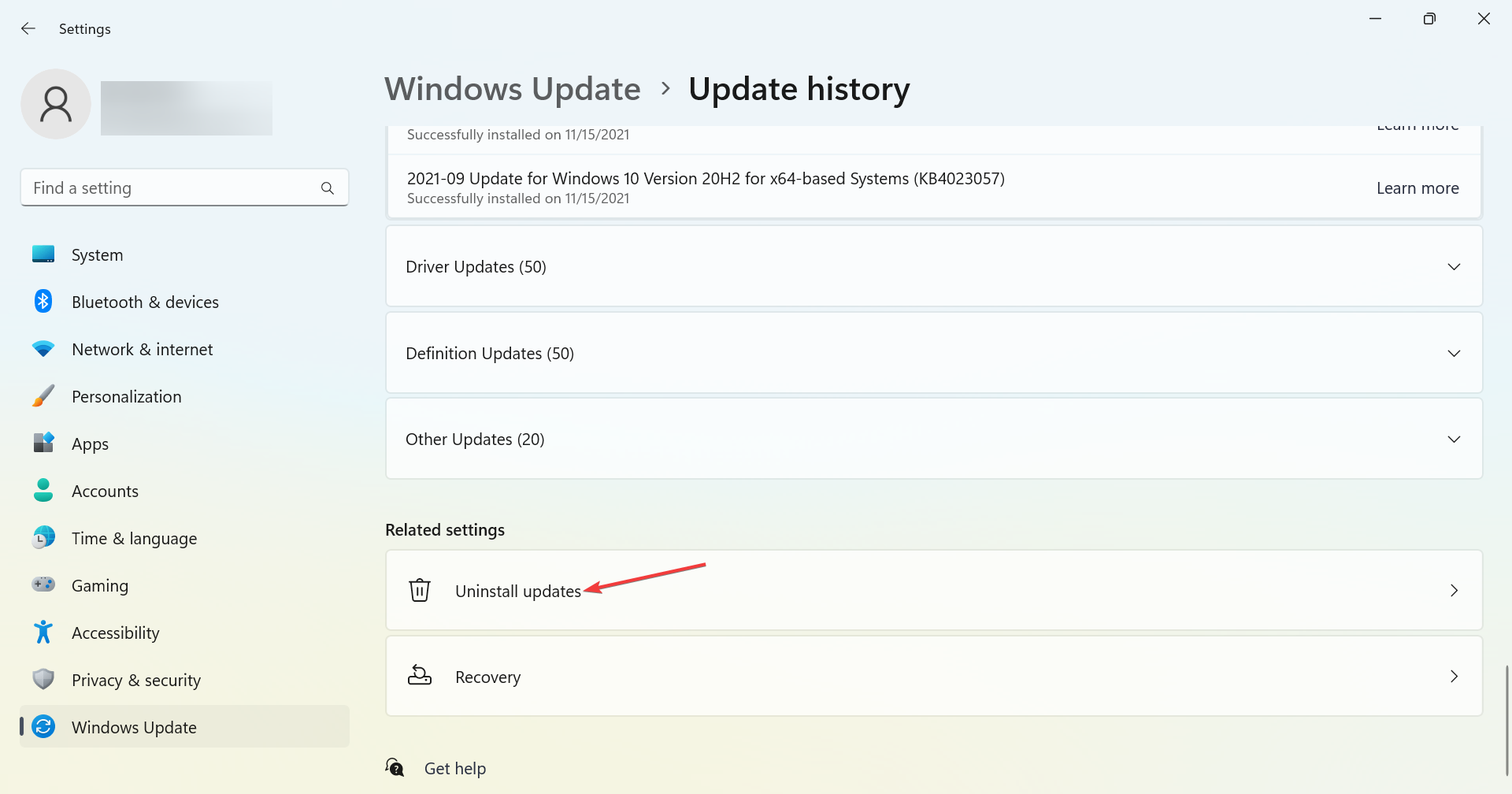
- Click on Uninstall next to the last major update.
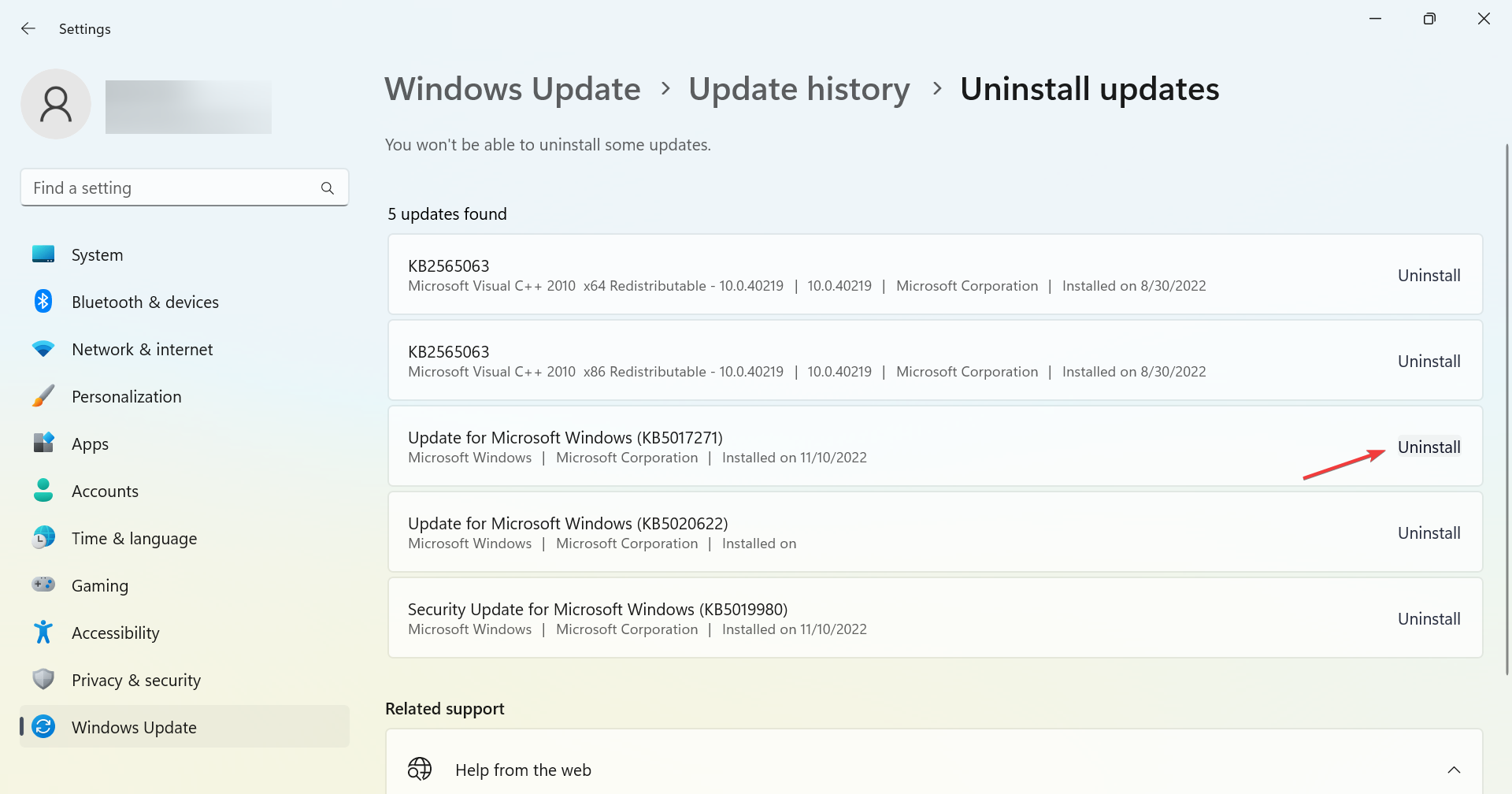
- Again, click Uninstall in the confirmation prompt.
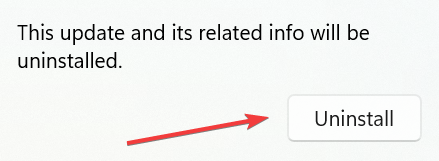
If nothing else has worked yet, your best bet to fix The remote device or resource won’t accept the connection error is to uninstall the recent updates. And once done, the problem should be gone for good.
Before you leave, do not forget to check the best ways to increase the Internet speed in Windows. Also, in the comments section, please tell us which fix worked for you.
Still experiencing issues?
SPONSORED
If the above suggestions have not solved your problem, your computer may experience more severe Windows troubles. We suggest choosing an all-in-one solution like Fortect to fix problems efficiently. After installation, just click the View&Fix button and then press Start Repair.
![]()
Как ни стараются разработчики веб-обозревателей создать стабильный и качественный продукт, но все же невозможно учесть всех ситуаций при его работе. В определенных случаях пользователи сталкиваются со сбойным сообщением — «Удаленное устройство или ресурс не принимает подключение». Каким образом исправить эту ошибку в браузере, вы сможете прочитать в этой инструкции.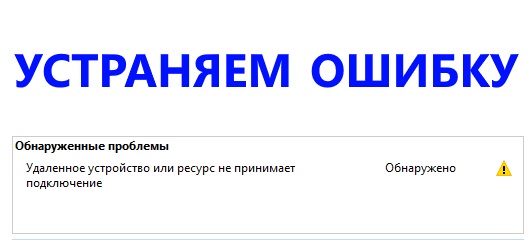
Содержание
- Когда возникает сообщение «Удаленное устройство или ресурс не принимает подключение»
- Способы устранения ошибки подключения
- Другие способы, которые помогут исправить ошибку
- Чистка системы от ненужных файлов при неправильном подключении
Когда возникает сообщение «Удаленное устройство или ресурс не принимает подключение»
Причиной ошибки отказа в доступе выступают как настройки самого браузера, так и настройки компьютера. В отдельных случаях помехой к выходу в интернет могут быть настройки подключения на стороне провайдера. Все же проблема чаще всего решается при помощи настроек пользовательского программного обеспечения. Рассмотрим самые эффективные методы.
Читайте также: wrong url что значит в Internet Explorer.
Способы устранения ошибки подключения
Прежде, чем мы приступим к определенным настройкам программ, попробуйте закрыть все приложения и выключить, а затем включить компьютер. Затем используйте другой браузер для выхода в интернет. Если у вас не установлено других обозревателей, кроме пакетного IE, введите в одном из поисковиков Mozilla Firefox или другое название браузера и скачайте на свой компьютер один из них. Затем попробуйте подключиться к сайту, с которым возникли неполадки.
Если вам необходимо устранить ошибку в стандартном браузере от Microsoft:
- Запустите его и нажмите на панели вверху «Свойства обозревателя»;
- Отобразится окно свойств, где нужно выбрать вкладку «Дополнительно» вверху;
- Затем под основным окошком с галочками выберите кнопку «Сброс»;
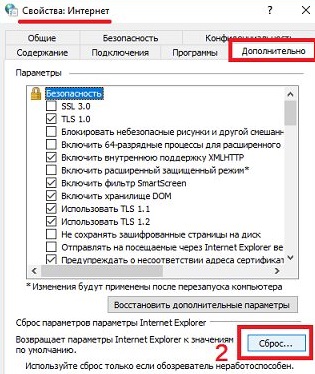
- В следующем окне поставьте точку на одном чек-боксе «Удалить личные настройки». Затем нажмите кнопку «Сброс»;
- Перезагрузите браузер и попробуйте снова проверить ошибку подключения. Если эти действия не помогли устранить ошибку, следуем дальше;
- Нам нужна командная строка. Но её нужно запустить нестандартно. В поиске меню «Пуск» введите словосочетание «Командная строка»;
- Затем в отображаемых выше результатах найдите её и выберите правой кнопкой мыши (ПКМ), в меню нажмите на нужный нам пункт;
- В строке нужно записать несколько команд, которые вы видите на скриншоте. После каждой нужно нажимать ENTER для подтверждения;
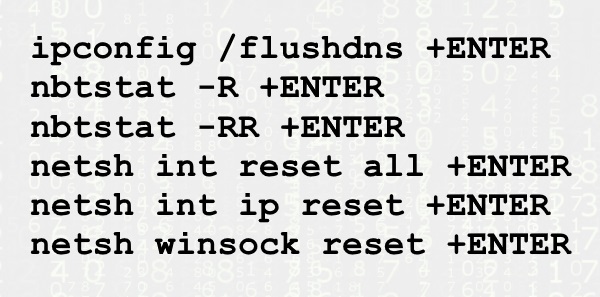
- По завершению их ввода нужно перезапустить систему любым способом.
Встречается также ошибка в браузере «HTTP Error 500», прочитайте, как устранить.
Другие способы, которые помогут исправить ошибку
За активность большинство процессов в компьютере отвечают службы Windows. Если определенные службы, которые необходимы для стабильной работы браузера будут отключены, вы столкнетесь с ошибками и, скорее всего, он не запустится вообще.
Порядок действий:
- Нам нужно открыть строку ввода (WIN+R) для отображения служб, для этого в строке запишите «services.msc»;
- Найдите в списке службу «DNS-клиент» и убедитесь, что она работает. Если остановлена, вверху слева будет кнопка «Запустить», нажмите её. В свойствах, в блоке «Тип запуска» должно стоять значение «Автоматически». В этом случае служба будет работать вместе с ОС;
- Найдите рядом службу «DHCP-клиент». Это также необходимая служба, которая обеспечивает работу браузера. Убедитесь, что она запущена;
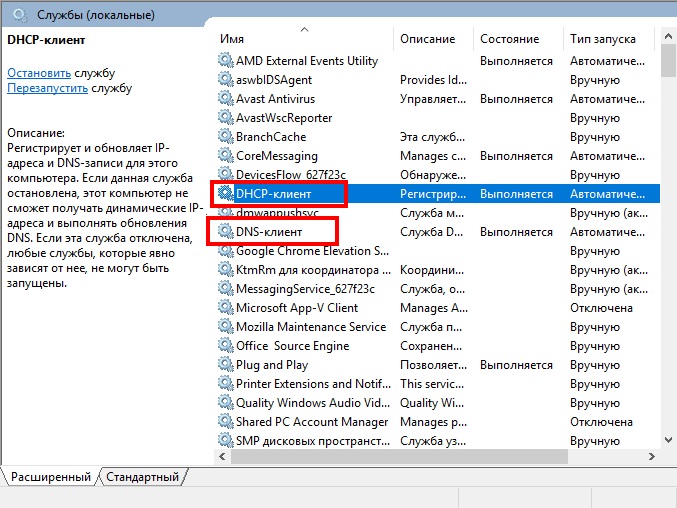
Службы Windows, которые необходимы для стабильной работы браузера - Каждую настройку нужно сохранять, нажав «Принять» и рядом кнопку «Ок» (в свойствах). После этого закройте окно.
Часто сбой в виде сообщения «Удаленное устройство или ресурс не принимает подключение» происходит в локальной сети, где есть главный компьютер с выходом в интернет. При такой организации этот компьютер и становится причиной сбоя на других подключенных устройствах. Скорее всего в нем неправильно настроены разрешения для других участников сети. Обязательно просмотрите настройки или попросите администратора помочь вам с этой проблемой.
Довольно часто подключение компьютера блокируют межсетевые экраны. Это может быть встроенный в ОС Брандмауэр или межсетевой экран дополнительно установленного антивируса. Попробуйте отключить их на время, чтобы определить причину.
Порядок действий:
- Деактивировать на время дополнительное антивирусное ПО можно при помощи настроек в главном интерфейсе программы. Это можно также сделать в окне отображения программ, которые запущены в фоновом режиме. Оно находится в трее, внизу возле часов Windows;
- Выберите значок дополнительного антивируса ПКМ и выберите пункт «Управление экранами». Выберите нужное значение времени, на которое он отключится;
- Откройте панель управления. Можно воспользоваться строкой ввода. Нажмите WIN+R, затем введите «control». Или через кнопку «Пуск»;
- Если в следующем окне много пунктов, найдите выше справа («Просмотр») значение «Категории». После этого отобразятся стандартные пункты, выберите «Система и безопасность»;
- Нажмите Брандмауэр Windows. Слева находится блок меню, нажмите здесь «Включение Брандмауэра»;
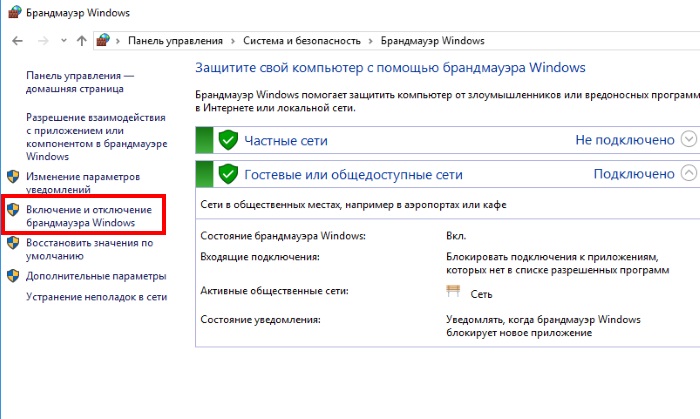
- Далее отключите все экраны в домашней и в общественной сети, поставьте галочку на пунктах «Отключить» и сохраните эти изменения.
Снова попробуйте запустить браузер и попытаться выйти в интернет. Попробуйте открыть разные сайты.
Это может быть полезно: не удается загрузить профиль Firefox, что делать.
Чистка системы от ненужных файлов при неправильном подключении
Часто пользователям помогает устранить ошибку с подключением простой процесс чистки файлов на компьютере, а также чистка системного реестра. Дополнительно необходимо еще и почистить данные браузера, с которого вы подключаетесь к интернету.
Для этого:
- Запустите проводник (WIN+E) ОС и выберите системный диск (на котором установлена Windows) ПКМ. Затем выберите «Свойства»;
- Под изображением диска найдите кнопку «Очистить»;
- Система соберет данные о файлах, от которых нужно избавиться и предоставит вам на выбор несколько типов данных для удаления. Вы можете выбрать все пункты галочкой и продолжить их удаление;

- Почистите другие локальные диски.
Для более тщательного сканирования вашей системы на ненужные файлы можно выбрать специальное ПО. Неплохой программой для этой цели является CCleaner, которую вы сможете найти на официальной странице https://www.ccleaner.com/ru-ru. После её запуска выберите способ очистки слева в панели инструментов и проведите оптимизацию вашего жесткого диска. Затем снова в меню выберите чистку реестра Windows. Запустите эту функцию и удалите ненужные файлы.
Теперь перейдем к чистке веб-обозревателя. Сделаем это на одном из самых популярных браузеров — Google Chrome.
Порядок действий для исправления ошибки, когда удаленное устройство не принимает подключение:
- Запустите его и вверху выберите три точки, которые отображают меню программы.
- Среди пунктов найдите внизу «Настройки»;

- Опустите окно вниз и найдите кнопку «Дополнительные». Нажмите её и снова переместите окно вниз;
- Для чистки нам нужен пункт «Очистить историю» найдите его и нажмите;
- В окне вы увидите галочкой отмечены типы данных браузера, которые будут удалены;
- Нажмите вверху кнопку «Последний час» и выберите значение «За все время»;
- Внизу подтвердите свои настройки и нажмите синюю кнопку «Удалить данные»;
- Перезагрузите браузер и попробуйте открыть один из своих сайтов.
Если вам не помогла и эта инструкция, попробуйте найти в своей системе Windows точку восстановления для возврата предыдущей, стабильно работающей версии ОС. Найти её можно в панели управления в разделе «Центр безопасности и обслуживания». В нем есть функция восстановления, где вы сможете определить, создала ли система такую точку по умолчанию. После восстановления снова запустите браузер. Проверьте, появляется ли ошибка, при которой удаленное устройство или ресурс не принимает подключение, и удалось ли вам ее исправить.

