На чтение 7 мин Просмотров 1.3к. Опубликовано 28.08.2020
Содержание
- Текст ошибки
- Как то исправить?
- Другие статьи:
- Комментарии:
- 0. Оглавление
- 1. Что понадобится
- 2. Создание RDP-файла или установщика для удаленной программы
- 3. Настройка пользователей
- Смотрите также:
- Удаленное приложение RemoteApp отключено
В данной статье пойдет речь о том, как убрать предупреждение «Не удается определить издателя» при запуске RemoteApp.
Текст ошибки
Не удается определить издателя удаленного приложения RemoteApp. Подключиться для запуска приложения?
Это удаленное приложение RemoteApp может нанести вред локальному или удаленному компьютеру. Не подключайтесь для запуска этого приложения, если издатель данного приложения неизвестен или оно не использовалось ранее

Как то исправить?
Для того, чтобы избавиться от этого, необходимо:
- При создании RDP файла для RemoteApp использовать цифровую подпись.
- Настроить соответствующим образом политику (локальную или в домене).
Процесс создания сертификата мы упустим, т.к. это не тема этой статьи. Считаем, что вы уже сгенерировали сертификат и подписали им опубликованное приложение, создав RDP файл вашего приложения. Далее нам необходимо открыть сертификат и получить из него так называемый «Отпечаток». Сделать это можно следующим образом:

Добавить или удалить оснастку > Сертификаты > Добавить:



В итоге получаем такое: Это и есть наш сертификат, который вы уже сгенерировали ранее.

Теперь нам нужно посмотреть его «Отпечаток». Для этого необходимо дважды щелкнуть мышкой на нужном сертификате:

Полученная последовательность символов и есть «Отпечаток».
Удаляем из нее все пробелы, чтобы строка приняла вид:
Далее в «Конфигурация компьютера/Политика/Административные шаблоны/Компоненты Windows/Службы удаленных рабочих столов/Клиент подключения к удаленному рабочему столу» включаем параметр «Указать отпечатки SHA1 сертификатов, представляющих доверенных издателей RDP» и вписываем туда нашу строку с «Отпечатком» без пробелов. В случае, если в «Отпечатке» содержится два нуля, т.е. 00, их необходимо удалить.

После применения политики на нужном компьютере, этого предупреждения не должно выскакивать.
Другие статьи:
Комментарии:
- Sergey Kosolapov
- 24.09.2018 18:07
Не будет так работать, буквы должны быть в верхнем регистре. Если несколько отпечатков, пишем через запятую без пробелов.
 Не все знают, что в дополнение к службе удаленных рабочих столов, в Windows Server 2008 R2 есть очень удобная служба удаленных приложений RemoteApp. Суть RemoteApp в том, что к любым приложениям, установленным на данном сервере, можно получить удаленный доступ с любого компьютера подключенного к сети. В этом случае, выполняться программа будет на сервере, но её окно будет прорисовываться так, если бы пользователь запустил программу с локального компьютера. Возможно сворачивать и разворачивать окно программы запущенной через RemoteApp, изменять его размеры и запускать сразу несколько программ вместе со своими локальными приложениями. Это очень удобный механизм, который может существенно облегчить администрирование некоторых программ и сократить расходы на их покупку.
Не все знают, что в дополнение к службе удаленных рабочих столов, в Windows Server 2008 R2 есть очень удобная служба удаленных приложений RemoteApp. Суть RemoteApp в том, что к любым приложениям, установленным на данном сервере, можно получить удаленный доступ с любого компьютера подключенного к сети. В этом случае, выполняться программа будет на сервере, но её окно будет прорисовываться так, если бы пользователь запустил программу с локального компьютера. Возможно сворачивать и разворачивать окно программы запущенной через RemoteApp, изменять его размеры и запускать сразу несколько программ вместе со своими локальными приложениями. Это очень удобный механизм, который может существенно облегчить администрирование некоторых программ и сократить расходы на их покупку.
Ниже я расскажу как настроить Удаленные приложения RemoteApp в Windows Server 2008 R2 на примере программы 1с:Предприятие 7.7.
0. Оглавление
1. Что понадобится
- Компьютер с Windows Server 2008 R2 (об установке можно прочитать здесь)
- Запущенный сервер терминалов на данном компьютере (об установке сервера терминалов читайте здесь)
- Также, на этом компьютере должно быть установлено и настроено приложение, которое мы будем добавлять в RemoteApp, в моем случае это 1С:Предприятие 7.7 (об особенностях установки 1С:Предприятие 7.7 я писал здесь)
2. Создание RDP-файла или установщика для удаленной программы
Запускаем «Диспетчер удаленных приложений RemoteApp» («Пуск» — «Администрирование» — «Службы удаленных рабочих столов» ) и в меню «Действия» слева нажимаем на «Добавить удаленные приложения RemoteApp» .

В запустившемся мастере нажимаем «Далее» , выбираем необходимое приложение, затем снова «Далее» и «Готово» .

После чего данная программа появится в списке удаленных приложений RemoteApp. Выделив его в таблице нажимаем на «Создать RDP-файл» в меню слева.

Запустится «Мастер удаленных приложений RemoteApp» , нажимаем «Далее» и попадаем на окно «Задание параметров пакета» . Здесь можно выбрать каталог, куда сохранится RDP-файл, задать параметры шлюза удаленных рабочих столов, а также параметры сертификата для защищенных соединений. Но главное, можно поменять имя сервера и порт. Изначально выставлены имя компьютера и порт RDP по умолчанию. С такими настройками приложение будет доступно только из локальной сети. Если необходимо, чтобы программа запускалась и со всех компьютеров, подключенных к сети Интернет, то имя сервера нужно заменить на внешний IP-адрес, а также, по необходимости, изменить порт, который проброшен на маршрутизаторе для данного сервера, как показано на скриншоте ниже.

Порт также следует поменять, если вы меняли порт по умолчанию для сервера терминалов (о том как это сделать, можно прочитать здесь). Завершаем работу мастера нажав «Далее» и «Готово» , после чего в указанном каталоге найдем файл с расширением rdp.
Аналогичным образом можно создать msi-установщик, нажав на «Создать пакет установщика Windows» . При запуске получившегося таким образом установщика, он будет создавать RDP-ярлык на рабочем столе и в меню пуск с иконкой выбранного приложения.
Теперь, если запустить получившийся RDP-файл с другого компьютера в сети, то появится окно ввода логина/пароля для входа на сервер.

После ввода данных увидим окно 1С:Предприятие так, как будто мы запустили его с локальной машины.

3. Настройка пользователей
Если приложение будут запускать несколько пользователей с одинаковыми настройками, то необязательно добавлять каждого на сервер. Достаточно создать только одного пользователя, скажем User_1C (о том как создать пользователя можно прочитать здесь), настроить все параметры (список баз, принтеры пр.) для этого пользователя и разрешить множественные сеансы.
Для того чтобы разрешить множественные сеансы заходим в «Пуск» — «Администрирование» — «Службы удаленных рабочих столов» — «Конфигурация узла сеансов удаленных рабочих столов» кликаем 2 раза по «Ограничить пользователя единственным сеансом» , в окне свойств снимаем галочку «Ограничить всех пользователей одиночными сеансами» .

Значение должно поменяться на «Нет» .

Кроме этого, надо знать еще об одном нюансе. Дело в том, что при закрытии приложения, запущенного через RemoteApp, пользователь не выгружается автоматически, а отключенная учетная запись так и продолжает «висеть» на сервере. Чтобы изменить это, в свойствах пользователей, которые будут запускать приложения через RemoteApp, на вкладке «Сеансы» устанавливаем «Завершение отключенного сеанса» через 1 минуту.

На этом настройка закончена. Мы выполнили ее таким образом, что несколько человек одновременно могут работать с программой 1С:Предприятие 7.7 под одной учетной записью (для удобства работы можно создать несколько учетных записей, например, User_1c_Buh, User_1C_Operator, User_1C_Sklad и т. д. или же отдельную учетную запись для каждого пользователя).
Смотрите также:
Здесь будет рассказано как изменить политику паролей в Windows Server 2008. По умолчанию все пароли в Windows должны отвечать политике безопасности, а именно: Не содержать имени учетной записи пользователя…
Ниже будет рассказано о том, как добавить новое правило в Брандмауэр Windows Server 2008 R2. А конкретнее, будем добавлять разрешающее правило для порта 1433, который использует Microsoft SQL Server 2008 R2 или, как…
Иногда, при установке или запуске некоторых (часто устаревших) программ в Windows Server 2008 (справедливо и для Windows 7), можно наткнуться на ошибку вида: «Версия этого файла несовместима с используемой версией…
Удаленное приложение RemoteApp отключено
Удаленный сеанс отключен из-за отсутствия доступных лицензий клиента сервера терминалов для этого компьютера
Недавно столкнулся с проблемой — не мог удаленно подключиться к серверу через службу терминалов. При попытке войти писал ошибку “Удаленный сеанс отключен из-за отсутствия доступных лицензий клиента сервера терминалов для этого компьютера” Как оказалось способ решения довольно простой:
1. На машине, с которой хотим подключиться, заходим в реестр (Пуск -> Выполнить -> Regedit)
2. Далее двигаемся по ветке реестра HKEY_LOCAL_MACHINE -> Software -> Microsoft -> MSLicensing
3 На последней папке (MSLicensing) нажимаем правой клавишей мышки -> Удалить.
После проделного подключаемся и все должно работать без ошибок…
P.S. Данный метод работоспособен на 100 процентов, но пользоваться им стоит на ваш страх и риск. На всякий случай сохраните удаляемую ветку (правой клавишей миши на папке MSLicensing -> Экспортировать далее сохраняете в любом месте)
Posted on Sep. 3rd, 2012 at 08:39 am | Link | Leave a comment | Share | Flag
- Распечатать
Оцените статью:
- 5
- 4
- 3
- 2
- 1
(0 голосов, среднее: 0 из 5)
Поделитесь с друзьями!
![]() Не все знают, что в дополнение к службе удаленных рабочих столов, в Windows Server 2008 R2 есть очень удобная служба удаленных приложений RemoteApp. Суть RemoteApp в том, что к любым приложениям, установленным на данном сервере, можно получить удаленный доступ с любого компьютера подключенного к сети. В этом случае, выполняться программа будет на сервере, но её окно будет прорисовываться так, если бы пользователь запустил программу с локального компьютера. Возможно сворачивать и разворачивать окно программы запущенной через RemoteApp, изменять его размеры и запускать сразу несколько программ вместе со своими локальными приложениями. Это очень удобный механизм, который может существенно облегчить администрирование некоторых программ и сократить расходы на их покупку.
Не все знают, что в дополнение к службе удаленных рабочих столов, в Windows Server 2008 R2 есть очень удобная служба удаленных приложений RemoteApp. Суть RemoteApp в том, что к любым приложениям, установленным на данном сервере, можно получить удаленный доступ с любого компьютера подключенного к сети. В этом случае, выполняться программа будет на сервере, но её окно будет прорисовываться так, если бы пользователь запустил программу с локального компьютера. Возможно сворачивать и разворачивать окно программы запущенной через RemoteApp, изменять его размеры и запускать сразу несколько программ вместе со своими локальными приложениями. Это очень удобный механизм, который может существенно облегчить администрирование некоторых программ и сократить расходы на их покупку.
Ниже я расскажу как настроить Удаленные приложения RemoteApp в Windows Server 2008 R2 на примере программы 1с:Предприятие 7.7.
0. Оглавление
- Что понадобится
- Создание RDP-файла или установщика для удаленной программы
- Настройка пользователей
1. Что понадобится
- Компьютер с Windows Server 2008 R2 (об установке можно прочитать здесь)
- Запущенный сервер терминалов на данном компьютере (об установке сервера терминалов читайте здесь)
- Также, на этом компьютере должно быть установлено и настроено приложение, которое мы будем добавлять в RemoteApp, в моем случае это 1С:Предприятие 7.7 (об особенностях установки 1С:Предприятие 7.7 я писал здесь)
2. Создание RDP-файла или установщика для удаленной программы
Запускаем «Диспетчер удаленных приложений RemoteApp» («Пуск» — «Администрирование» — «Службы удаленных рабочих столов» ) и в меню «Действия» слева нажимаем на «Добавить удаленные приложения RemoteApp» .

В запустившемся мастере нажимаем «Далее» , выбираем необходимое приложение, затем снова «Далее» и «Готово» .

После чего данная программа появится в списке удаленных приложений RemoteApp. Выделив его в таблице нажимаем на «Создать RDP-файл» в меню слева.

Запустится «Мастер удаленных приложений RemoteApp» , нажимаем «Далее» и попадаем на окно «Задание параметров пакета» . Здесь можно выбрать каталог, куда сохранится RDP-файл, задать параметры шлюза удаленных рабочих столов, а также параметры сертификата для защищенных соединений. Но главное, можно поменять имя сервера и порт. Изначально выставлены имя компьютера и порт RDP по умолчанию. С такими настройками приложение будет доступно только из локальной сети. Если необходимо, чтобы программа запускалась и со всех компьютеров, подключенных к сети Интернет, то имя сервера нужно заменить на внешний IP-адрес, а также, по необходимости, изменить порт, который проброшен на маршрутизаторе для данного сервера, как показано на скриншоте ниже.

Порт также следует поменять, если вы меняли порт по умолчанию для сервера терминалов (о том как это сделать, можно прочитать здесь). Завершаем работу мастера нажав «Далее» и «Готово» , после чего в указанном каталоге найдем файл с расширением rdp.
Аналогичным образом можно создать msi-установщик, нажав на «Создать пакет установщика Windows» . При запуске получившегося таким образом установщика, он будет создавать RDP-ярлык на рабочем столе и в меню пуск с иконкой выбранного приложения.
Теперь, если запустить получившийся RDP-файл с другого компьютера в сети, то появится окно ввода логина/пароля для входа на сервер.

После ввода данных увидим окно 1С:Предприятие так, как будто мы запустили его с локальной машины.

3. Настройка пользователей
Если приложение будут запускать несколько пользователей с одинаковыми настройками, то необязательно добавлять каждого на сервер. Достаточно создать только одного пользователя, скажем User_1C (о том как создать пользователя можно прочитать здесь), настроить все параметры (список баз, принтеры пр.) для этого пользователя и разрешить множественные сеансы.
Для того чтобы разрешить множественные сеансы заходим в «Пуск» — «Администрирование» — «Службы удаленных рабочих столов» — «Конфигурация узла сеансов удаленных рабочих столов» кликаем 2 раза по «Ограничить пользователя единственным сеансом» , в окне свойств снимаем галочку «Ограничить всех пользователей одиночными сеансами» .

Значение должно поменяться на «Нет» .

Кроме этого, надо знать еще об одном нюансе. Дело в том, что при закрытии приложения, запущенного через RemoteApp, пользователь не выгружается автоматически, а отключенная учетная запись так и продолжает «висеть» на сервере. Чтобы изменить это, в свойствах пользователей, которые будут запускать приложения через RemoteApp, на вкладке «Сеансы» устанавливаем «Завершение отключенного сеанса» через 1 минуту.

На этом настройка закончена. Мы выполнили ее таким образом, что несколько человек одновременно могут работать с программой 1С:Предприятие 7.7 под одной учетной записью (для удобства работы можно создать несколько учетных записей, например, User_1c_Buh, User_1C_Operator, User_1C_Sklad и т. д. или же отдельную учетную запись для каждого пользователя).
Содержание
- Удаленное приложение remoteapp отключено не удалось найти удаленный компьютер
- Вопрос
- Ответы
- Удаленное приложение remoteapp отключено не удалось найти удаленный компьютер
- Общие обсуждения
- Как убрать ошибку «Удалённому рабочему столу не удалось найти компьютер»
- Способ 1: Проверка правильности ввода имени компьютера
- Способ 2: Использование IP-адреса
- Способ 3: Устранение проблем связи с сервером
- Способ 4: Настройка брандмауэра
- Способ 5: Использование альтернативного клиента
- Ошибка RDP: Удаленному рабочему столу не удалось найти компьютер
- Удаленное приложение remoteapp отключено не удалось найти удаленный компьютер
- Вопрос
- Ответы
- Все ответы

Вопрос


Настроил RDS на WinServer 2012R2
Внутри сети все работает корректно.
Запускаю опубликованный калькулятор и мне предлагает ввод логина и пароля, ввожу логин/пароль и появляется ошибка.
«Удаленное приложение RemoteApp отключено. Удаленный ресурс недоступен. Проверьте подключение и повторите попытку.»
На прокси в правиле проброса помимо HTTPS, добавлен и RDP. Telnet отлично отрабатывает и по 443 и по 3389.
В чем еще может быть проблема в моих настройках доступа?
Ответы


Проделайте всё в точности, что я говорю.
1. На внешнем DNS сервере создаете А запись: RDS.домен.ru 95.24.63.215
2. На внутреннем DNS сервере создаете зону RDS.домен.ru и создаете пустую «А» запись в IP сервера.
3. Пробрасываете порты, которые я уже говорил. + 80 порт для Letsencrypt.
4. Разрешаете подключение ко всем ресурсам в политиках авторизации шлюза в оснастке «Диспетчер шлюза удаленных рабочих столов.»
5. Качаете wacs https://www.win-acme.com/
6. Кладете на диск С
7. Выполняете в cmd:
8. В Powershell (Поправив под себя):
— Проверяете с внешки, качаете еще раз ярлык по rdweb и пробуете войти.
Ссылка для RDWEB будет https://rds.domain.ru/rdweb


4. В оснастке » Диспетчер шлюза удаленных рабочих столов»
DNS запись еще наверно не обновилась. Можете пробить её тут допустим: https://mxtoolbox.com/DnsLookup.aspx


Ну Вы не сделали запись rds.ab*****.ru
Еще раз. Вам нужно создать на Вашем nic.ru хостинге запись эту.


Когда Вы выполнили скрипт с wacs, он поставил Вам на все сервисы сертификат Letsencrypt. Единственное, это не отображается в графике, потому Вы видите свой старый rdweb, но это не правда.
То, что Вы поставите в IIS или через коллекцию, одно и тоже. Графика и ставит его в IIS.
Потому делайте через графику, так удобней и меньше шансов наделать ошибки.
Команда изменяет свойства коллекции.
1. Я изменил имя шлюза. Так как до этого было у Вас локальное имя, которое в интернетах не разрешается. Установил такое, которое было бы еще и одноименное с сертификатом.
2. Я поменял имя адреса соединения на то, которое было бы в сертификате, чтоб клиент при подключении, не получал предупреждений о сертификате, что к нему нет доверия. Можно поменять на другое, добавив доп имя в сертификате, в wacs, через запятую.
Можете поменять всё на свой rdweb, но как минимум как-то не очень логичное имя будет в строке состояния вверху, когда зайдете по RDP. Нужно сперва было всё продумать, а потом серт покупать.
Источник
Удаленное приложение remoteapp отключено не удалось найти удаленный компьютер

Общие обсуждения


После одновременного обновления ОС с Windows 7 на 10 на компьютерах клиентов при попытке удаленного подключения по rdp стала появляться ошибка » Удаленное приложение RemoteApp отключено »
«Удаленному столу не удалось подключиться к удаленному компьютеру по одной из следующих причин:
1) Не включен удаленный доступ к серверу
2) Удаленный компьютер выключен
3) Удаленный компьютер не подключен к сети
Удостоверьтесь, что данный компьютер включен, подключен к сети и удаленный доступ к нему включен.»
В результате чего пользователи не могут работать в программах. Со стороны сервера изменений не было, плюс все клиенты с OS, установленной ранее (как 7, так и 10) работают по rdp нормально без проблем. Также известно, что на данных компьютерах было произведено перемещение профилей. Установлена OS версии 1703 (Сборка ОС 15063.483). Обновление до сборки 15063.1088 не исправляет данную ошибку.
Select Enabled, and choose Balances memory and network bandwidth
— не привело к исправлению ошибки.
Вот событие ошибки:
Имя журнала: Microsoft-Windows-TerminalServices-RDPClient/Operational
Источник: Microsoft-Windows-TerminalServices-ClientActiveXCore
Код события: 1033
Источник
Как убрать ошибку «Удалённому рабочему столу не удалось найти компьютер»

Способ 1: Проверка правильности ввода имени компьютера
Нередко причина рассматриваемой проблемы до банального проста: неверно указано имя целевой машины, к которой нужно подключиться по RDP. Проверьте правильность ввода требуемого значения и исправьте его, если обнаружите ошибки.
Способ 2: Использование IP-адреса
В некоторых случаях из-за особенностей конкретной версии Windows подключение по RDP может не распознавать DNS-имя целевой машины. Для решения этой проблемы стоит попробовать соединение по IP-адресу – введите его вместо имени клиента.
Способ 3: Устранение проблем связи с сервером
Также можно столкнуться с ситуацией, когда рассматриваемая ошибка возникает по причине сбоев связи с используемым сервером. Проверить наличие таковых можно с помощью утилиты nslookup, запускаемой из «Командной строки».
Подробнее: Открытие «Командной строки» от имени администратора в Windows 7 и Windows 10

nslookup *адрес сервера*
Вместо *адрес сервера* напишите URL или DNS-имя используемого сервера.


Если же вместо ИП утилита показывает ошибку, попробуйте сбросить кэш DNS клиента – в той же «Командной строке» введите команду ipconfig /flushdns и нажмите Enter.



Сохраните изменения и проверьте работоспособность подключения, теперь оно должно функционировать нормально.
Способ 4: Настройка брандмауэра
Мешать установке соединения могут и слишком строгие настройки системного или стороннего брандмауэра, в котором RDP-подключения могут быть вообще запрещены. Проблема может встречаться как на клиенте, так и на хосте, и для её решения воспользуйтесь руководствами далее, в которых детально рассмотрены все нюансы процедуры конфигурирования системного файервола.
Внесистемные брандмауэры, идущие в комплекте с антивирусами, обычно нельзя настроить на пропуск RDP-соединения, поэтому в диагностических целях можете приостановить работу защитного ПО и проверить, не пропал ли сбой.
Способ 5: Использование альтернативного клиента
Иногда причина проблемы может заключаться во встроенном в систему средстве использования RDP. К счастью, для Windows существует несколько аналогов от сторонних производителей, например, Remote Desktop Manager.







Для подключения к созданной сессии в блоке «Навигация» найдите сеанс, выделите единичным щелчком левой кнопки мыши, откройте вкладку «Панель управления», на которой воспользуйтесь кнопкой «Открыть сеанс».

Альтернативные клиенты могут помочь в устранении рассматриваемой проблемы, однако стоит иметь в виду, что они не панацея.
Помимо этой статьи, на сайте еще 12339 инструкций.
Добавьте сайт Lumpics.ru в закладки (CTRL+D) и мы точно еще пригодимся вам.
Отблагодарите автора, поделитесь статьей в социальных сетях.
Источник
Ошибка RDP: Удаленному рабочему столу не удалось найти компьютер
В этой статье мы рассмотрим базовые приемы диагностики проблемы с RDP подключением к удаленному рабочему столу. К примеру, при попытке установить подключение к рабочему столу удаленного сервера с помощью стандартного клиента mstsc.exe (Remote Desktop Connection), появляется строка «Инициализация удаленного подключения…», а затем пользователь получает ошибку:
Удаленному рабочему столу не удалось найти компьютер %PCName%». Это может означать, что %PCName% не принадлежит указанной сети. Проверьте имя и домен компьютера, к которому выполняется подключение.
Remote Desktop Can’t Find the computer %PCName%. This might mean that %PCName% does not belong to the specified network. Verify the computer name and domain that you are trying to connect to.

В большинстве случае эта ошибка свидетельствует о том, что имеются проблемы с вашим DNS сервером, из-за которых ваш компьютер не может отрезолвить указанное имя.
Попробуйте подключиться к RDP серверу по IP адресу вместо DNS имени.
Затем попробуйте выяснить, знает ли ваш DNS сервер FQDN имя RDP сервера, к которому вы подключаетесь (%rdpserver%). Откройте командную строку с правами администратора и выполните команду:
Убедитесь, что команда вернула IP адрес сервера, например:

В том случае, если команда вернула некорректную запись, попробуйте на клиенте сбросить кэш DNS ( ipconfig /flushdns ) и разрешить имя вашего RDP сервера с помощью nslookup еще раз.
В том случае, если команда Nslookup по прежнему возвращает неверную запись, откройте файл hosts комадой:

В том случае, если в файле отсутствуют статические записи для вашего RDP сервера (это, в общем-то, правильно), вы можете попробовать добавить их вручную (тем самым вы сможете обойти некорректные записи, которые возвращает ваш DNS сервер). Нужно добавить строку формата:
Если проблема при этом решится — виноват ваш DNS сервер, вам нужно проверить записи на нем, либо сообщить о проблеме администратору DNS.
Проверьте доступность RDP сервера с помощью команды ping:
Затем следует проверить, что с клиента на сервере доступен RDP порт 3389 (это порт для RDP подключения по-умолчанию). Проще всего проверить доступность порта с помощью PowerShell команды:

В том случае, если команда Test-NetConnection вернула TcpTestSucceeded : False, это означает что RDP служба на удаленном компьютере не включена, либо подключение блокируется файерволом на стороне клиента, сервера или на межсетевых экранах или маршрутизаторах между ними.
Несколько советов, которые стоит проверить, при невозможности подключиться к удаленному RDP хосту:
Если ошибка «Удаленному рабочему столу не удалось найти компьютер» возникает при выполнении удаленного RDP подключения со страницы RD Web Access, попробуйте в настройках RDP подключения вручную указать правильный адрес сервера RD Gateway (подключение через RDWebAccess выполняется не через стандартный порт 3389, а через 443 порт HTTPS ) и попробовать подключиться. Если подключение успешно установится, значит у вас неправильно настроен сервер RDWebAccess.
Источник
Удаленное приложение remoteapp отключено не удалось найти удаленный компьютер

Вопрос


Все службы RDS установлены на одном сервере W2012.
Все работает в пределах домена, есть пользователи в удаленной сети (другая подсеть+VPN до офиса).
Через Rdp-сессию сидят без проблем.
Ответы


Ну, вообще, должен быть указан тип лицензирования, на пользователя или на устройство, но не об этом речь, я имел ввиду в настройках шлюза указана ли галка:


Машина по прежнему пытается подключиться через шлюз.
Если вы поставили галки, то этого происходить не должно.
Если не получится, то в качестве теста, попробуйте отключить шлюз.
Все ответы


На машинках в какой сети возникает ошибка?
Какая версия клиентских ОС?
Используется ли у вас шлюз для внутренних сетей?
Get-RDDeploymentGatewayConfiguration | fl BypassLocal
Если True, то авторизация для пользователей внутри сети на шлюзе не происходит.


На машинах из внешки.
в основном 7х64. и та с корой надо заставить работать тоже.
насчет шлюза не понял? филиал выходит в инет через другого провайдера. между роутерами впн-канал(ходят на файл шару, 1с.) впринципе именно 1с в remoteapp и не работает.
развернуты службы удаленных рабочих столов.
сейчас залез в свойства развертывания


Ну, вообще, должен быть указан тип лицензирования, на пользователя или на устройство, но не об этом речь, я имел ввиду в настройках шлюза указана ли галка:




Попробуйте с включенной галкой обновить подключение RemoteApp






Какой сертификат у вас используется?


у меня вообще вот так причем с одной машины запускается норм так как есть опция продолжить а на другой ругается на сертификат и не пускает дальше


Значит у вас используется дефолтный самоподписный сертификат.
Когда вы подключаете RemoteApp вы прописываете путь подключения к серверу в виде
Соединение по https, соответственно нужен сертификат.
Если у вас есть доменный центр сертификации рекомендую выдать сертификат для вашего сервера.
Пришлите, пожалуйста, ошибку сертификата с той машины где не запускается.
Источник
Приложения RemoteApp представляют собой программы, удалённый доступ к которым предоставляется с помощью служб удалённых рабочих столов, но выглядят они так, будто это локальные приложения. Проще говоря, приложение RemoteApp представляет собой доступ к удалённому рабочему столу, ограниченному одним приложением. Однако, несмотря на формулировку выше, пользователь может запускать несколько приложений или несколько экземпляров одного и того же приложения в одном сеансе.
Для того, чтобы опубликовать какое-либо приложение RemoteApp нужно открыть Диспетчер задач, перейти в Службы удалённых рабочих столов и там перейти по ссылке с именем коллекции сеансов. В окне коллекции сеансов нажимаем на ссылку Публикация удалённых приложений RemoteApp. В том случае, если уже имеются опубликованные приложения, необходимо нажать на кнопку Задачи и в открывшемся меню выбрать Опубликовать удалённые приложения RemoteApp.

Следует помнить, что публикация хотя-бы одного приложения приведет к отмене публикации удалённого рабочего стола. Это означает, что в одной коллекции могут быть либо удалённый рабочий стол полностью либо некий набор отдельных приложений RemoteApp.
Публиковать можно как предустановленные приложения так и свои собственные. Попробуем опубликовать одно предустановленное (Калькулятор) Для этого необходимо отметить его и нажать кнопку Далее.

В следующем окне подтверждаем свой выбор нажав кнопку Опубликовать.

После публикации приложений RemoteApp, будет отображено окно в котором показано состояние приложений и ошибки, возникшие при установке. Если же ошибок не возникло, то нажимаем кнопку Закрыть, для завершения процесса публикации.

Проверка публикации программ RemoteApp
После успешной публикации удалённых приложений RemoteApp, проверим корректность их работы. Для этого осуществим веб-доступ к RDS с одной из рабочих станций домена. Напомню, что для того чтобы получить веб-доступ к службам удалённых рабочих столов необходимо перейти по специальной ссылке вида https:// /rdweb

Как мы видим, приложения успешно опубликовались и можно попробовать получить к ним доступ.
Изменение параметров приложения RemoteApp
Каждое приложение RemoteApp имеет ряд ключевых опций, которые можно изменить в соответствии с требованиями. Для того, чтобы зайти в меню настроек приложения достаточно в окне коллекции сеансов (в данном случае в окне Коллекция сеансов RDS) на панели Удалённые приложения RemoteApp вызвать контекстное меню приложения, параметры которого необходимо изменить, и там выбрать единственный пункт Изменить свойства.

На вкладке Общие окна свойств приложения доступны следующие настройки:
- Имя удалённого приложения RemoteApp. Позволяет задать произвольное имя для опубликованного приложения.
- Показывать удалённое приложение в службе веб-доступа к удалённым рабочим столам. Если выбрать пункт Нет, то приложение не будет отображаться списке приложений на странице веб-доступа и не будет доступно пользователям, хотя будет установлено на серверах узлов сеансов и будет иметь статус опубликованного.
- Папка удалённого приложения RemoteApp. Этот параметр позволяет упорядочивать приложения RemoteApp, раскладывая их по папкам.
Кроме настроек, в данном окне отображается информация о пути размещения приложения, его псевдониме и иконке.

Папку удалённого приложения RemoteApp можно либо задать вручную, написав в соответствующем поле желаемое имя папки, либо выбрав из существующего списка, если папки были созданы ранее.На вкладке Параметры можно задать параметры командной строки для приложения. Именно здесь можно разрешить использовать любые параметры командной строки или вообще запретить их использование. Помимо этого можно задать принудительное использование заранее заданных параметров.

Свойства вкладки Назначение пользователей позволяют настроить видимость приложения в системе веб-доступа для заданных пользователей или групп пользователей. Поскольку по умолчанию все пользователи коллекции сеансов имеют доступ ко всем опубликованным в ней приложениям, данная вкладка позволяет гибко настроить доступ пользователей к приложениям RemoteApp внутри самой коллекции.

На вкладке Сопоставление типов файлов можно задать типы файлов, которые автоматически будут открываться с помощью выбранного приложения RemoteApp.

Следует помнить об одном очень важном ограничении — данная опция не работает в случае веб-доступа к приложениям.
Отмена публикации приложений RemoteApp
В случае, когда удалённое приложение больше не используется, целесообразно отменить его публикацию. Рассмотрим выполнение этой операции на примере приложения Калькулятор.
Для того, чтобы вызвать мастер отмены публикации удалённых приложений RemoteApp нужно выбрать пункт Отменить публикацию удалённых приложений RemoteApp в меню Задачи на панели Удалённые приложения RemoteApp.

На первом шаге мастера выбираем из списка опубликованных приложений RemoteApp приложение, публикацию которого необходимо отменить. Можно выбрать все приложения и в таком случае после отмены их публикации станет возможен доступ к удалённому рабочему столу полностью.

В окне с подтверждением выбора предлагается проверить правильность выбранных приложений и нажать кнопку Отменить публикацию.

После успешного выполнения операции отмены публикации отобразится окно, сообщающее об этом.
Последнее обновление Windows 10 версии 1803 April Update принесло проблемы с отрисовкой для пользователей работающих с RemoteApp приложениями, опубликованными на RDS серверах с Windows Server 2012 R2/ Server 2016. с установленными актуальными обновлениями безопасности.

Любое действие вызываемое щелчком мыши отрисовывается в 2-3 раза дольше, особенно медленно показывается, по щелчку правой кнопки мыши, меню в RemoteApp — пункты меню мерцают, иногда совсем не отображаются.
Не корректно отрисовывается окно при развёртывании и свёртывании, иногда в сессии залипают клавиши.
При всём при этом клиенты Windows 7 и более старых версий Windows 10 (1703, 1607) с RemoteApp работают нормально. При подключении через RDP к рабочему столу все приложения и меню на RDS сервере отображаются нормально.
Помимо ошибки CredSSP encryption oracle remediation ( https://pikabu.ru/story/oshibka_pri_podklyuchenii_po_rdp_cre. ), о которой я писал ранее, пользователям пришлось столкнуться ещё и с плохой производительностью RemoteApp.
Так как же решить проблему? Технические специалисты компании МАРС Телеком предложили мне 3 варианта решения.
Можно попробовать временно изменить значение политики Use advanced RemoteFX graphics for RemoteApp (Использовать дополнительную графику для удаленного приложения RemoteApp) на Disabled в редакторе локальной GPO (gpedit.msc) на RDS серверах.

Computer Configuration -> Policies -> Administrative Templates -> Windows Components -> Remote Desktop Services -> Remote Desktop Session Host -> Remote Session Environment
Конфигурация компьютера -> Административные шаблоны -> Компоненты Windows -> Службы удаленных рабочих столов -> Узел сеансов удалённых рабочих столов -> Среда удаленных сеансов
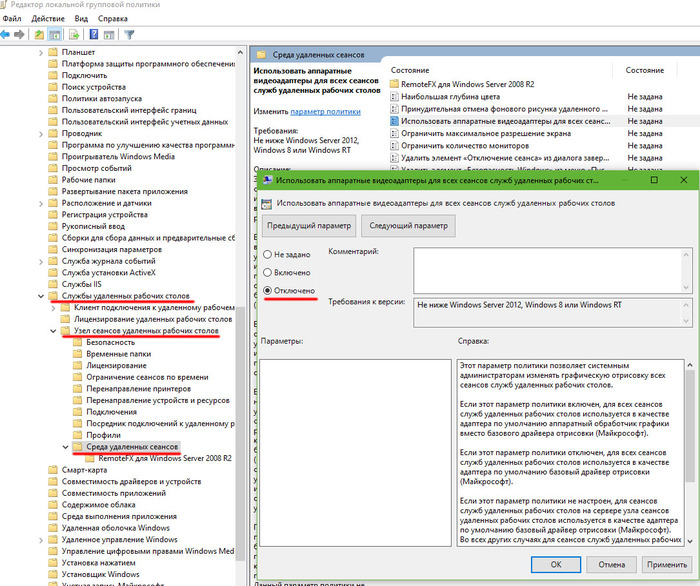
Без Remote FX не будут работать графические программы, опубликованные в RemoteApp (в частности семейства CAD).
Для полноценного решения проблемы, можно откатить версию Windows на предыдущую.
Recovery Options -> Get Started -> Go back to the previous version of Windows 10
Имеется и третий вариант решения проблемы. Можно заменить на более старую версию клиента RDP. Лучше использовать библиотеки RDP из версии Windows 1607 или 1703, т.к. проблема встречалась ещё на версии 1709.
Проверьте что у Вас стоит именно версия Windows 10 1803 (OS Build 17133.1) или 1709. Запустите «Выполнить» и выполните команду:
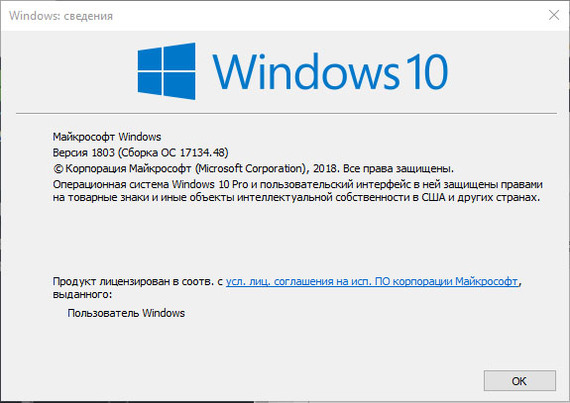
Проблема с производительностью RemoteApp исчезнет если Вы замените файлы расположенные по пути C:WindowsSystem32 на версии файлов из предыдущих версий Windows 10.
Для этого Вам необходимо:
1. Закрыть все RDP подключения и запущенные RemoteApp
2. Перезагрузить компьютер
3. Скачать архив с версиями файлов mstsc.exe и mstscax.dll из предыдущей версии Windows.
4. Необходимо скопировать в каталог C:Backup оригинальные файлы mstsc.exe и mstscax.dll из каталога C:windowssystem32. Это возможно сделать при помощи команд:
copy C:windowssystem32mstsc.exe c:ackup
copy C:windowssystem32mstscax.dll c:ackup
5. После необходимо назначить свою учётную запись владельцем файлов mstsc.exe и mstscax.dll в каталоге C:windowssystem32, отключите наследование и предоставьте себе права на изменение файлов:
takeown /F C:windowssystem32mstsc.exe
takeown /F C:windowssystem32mstscax.dll
icacls C:windowssystem32mstsc.exe /inheritance:d
icacls C:windowssystem32mstscax.dll /inheritance:d
icacls C:windowssystem32mstsc.exe /grant root:F
icacls C:windowssystem32mstscax.dll /grant root:F
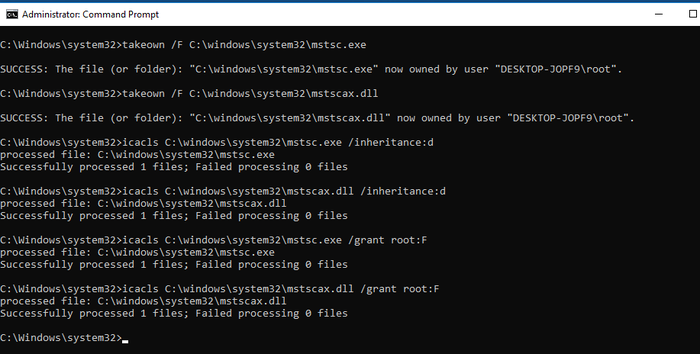
(в примере приведено имя локальной учтённой записи с правами администратора – root. Замените ее на имя вашей учетной записи)
6. После совершённых манипуляций замените файлы в каталоге C:windowssystem32 файлами из скачанного архива.
7. Далее требуется восстановить оригинальные разрешения на заменённых файлах. Включаем наследования NTFS разрешений и поставим владельцем файлов «NT ServiceTrustedInstaller» командами:
icacls C:windowssystem32mstsc.exe /inheritance:e
icacls C:windowssystem32mstscax.dll /inheritance:e
icacls C:windowssystem32mstsc.exe /setowner «NT ServiceTrustedInstaller» /T /C
icacls C:windowssystem32mstscax.dll /setowner «NT ServiceTrustedInstaller» /T /C
8. Перерегистрируем библиотеку:
После проделанных действий в Ваших RemoteApp приложениях восстановится нормальная производительность.
Удаленное приложение RemoteApp отключено
Удаленный сеанс отключен из-за отсутствия доступных лицензий клиента сервера терминалов для этого компьютера
Недавно столкнулся с проблемой — не мог удаленно подключиться к серверу через службу терминалов. При попытке войти писал ошибку “Удаленный сеанс отключен из-за отсутствия доступных лицензий клиента сервера терминалов для этого компьютера” Как оказалось способ решения довольно простой:
1. На машине, с которой хотим подключиться, заходим в реестр (Пуск -> Выполнить -> Regedit)
2. Далее двигаемся по ветке реестра HKEY_LOCAL_MACHINE -> Software -> Microsoft -> MSLicensing
3 На последней папке (MSLicensing) нажимаем правой клавишей мышки -> Удалить.
После проделного подключаемся и все должно работать без ошибок…
P.S. Данный метод работоспособен на 100 процентов, но пользоваться им стоит на ваш страх и риск. На всякий случай сохраните удаляемую ветку (правой клавишей миши на папке MSLicensing -> Экспортировать далее сохраняете в любом месте)
Posted on Sep. 3rd, 2012 at 08:39 am | Link | Leave a comment | Share | Flag
Содержание
- Terminal Services RemoteApp (удаленные приложения)
- Распишем все по этапам.
- Добавление программ в список удаленных приложений RemoteApp
- Windows не удается запустить данное удаленное приложение remoteapp отсутствует в списке разрешенных
- Спрашивающий
- Общие обсуждения
- RemoteApp на Windows 2012 без домена
- Windows не удается запустить данное удаленное приложение remoteapp отсутствует в списке разрешенных
- Общие обсуждения
Terminal Services RemoteApp (удаленные приложения)
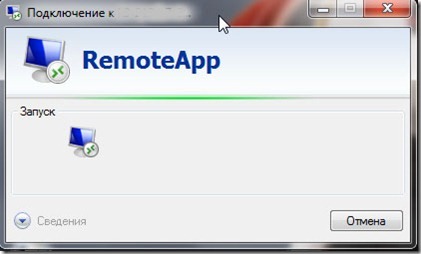
Но если нам нужно запускать только одну определенную программу бывает не очень удобно ждать пока загрузится у нас удаленный рабочий стол потом загружать программу, а если мы даем доступ другу к компьютеру нам нет желания давать ему возможности бороздить у нас на нашей технике и читать конфидициалку.
Распишем все по этапам.
1. Правим реестр. regedit.exe. И идем по ветке:
Для параметра Name задаем значение notepad.exe, или другую программу (хоть КонтрСтрайк)
а для Path – путь к папке где лежит приложение, в нашем случае – C:Windows. (Путь должен быть к папке на компьютере, который будет выступать в роли терминального сервера с Windows 7). Только путь до запускаемго файла, а не сам путь с самим файлом.
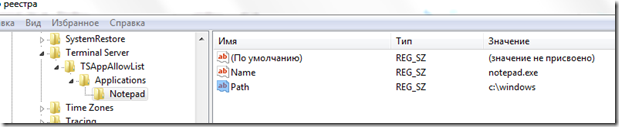
Добавляем приложения следующим образов. В разделе Applications создаем дополнительные разделы для каждой программы. И в этих разделах создаем два строковых параметра Name и Path.
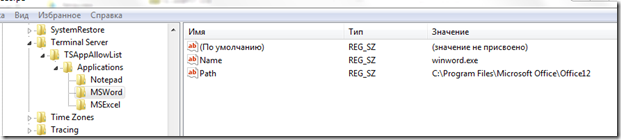
Изменим еще один параметр.
Переходим в раздел TSAppAllowList. И выставим значение 1 для параметра fDisableAllowList.

С реестром мы закончили.
2. Создадим файл для подключения к удаленному рабочему столу.
Запускаем утилиту Подключение к удаленному рабочему столу через меню Пуск –> Стандартные, либо Win+R, вводим mstsc, Enter.

В открывшемся окне вводим имя ПК, либо IP адрес компьютера с Windows 7 TS RemoteApp. Жмем Сохранить как… И сохраняем в любом месте.
Откроем полученный файл в Notepad++
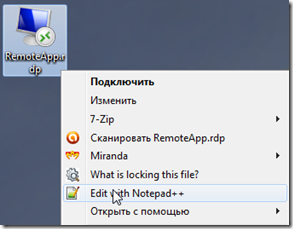
В файле меняем значение параметра remoteapplicationmode:i:0 на remoteapplicationmode:i:1. После добавим 3 строчки:
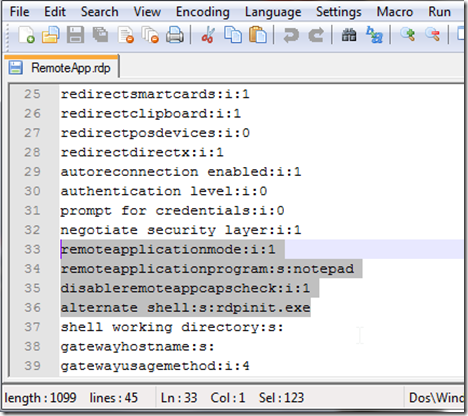
Сохраняем файл RemoteApp.rdp и запускаем.

При подключении спросит логин и пароль. Нужно чтобы учетная запись входила в группу Пользователи удаленного рабочего стола. Либо надо быть локальным админом, либо доменным. Если все условия соблюдены, то через пару секунд откроется Notepad.
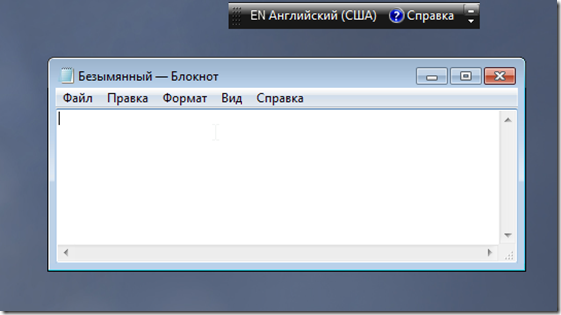
Если при подключении выскакивает сообщение: “Следующее удаленное приложение RemoteApp отсутствует в списке разрешенных программ”, то нужно проверить параметр реестра fDisableAllowList, что у него значение 1.
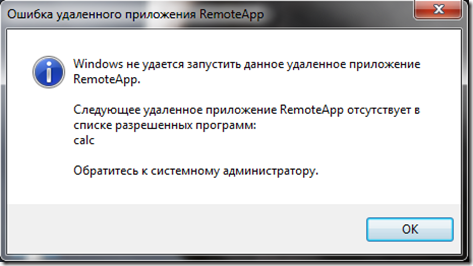
Дополнение по просьбе пользователя » Злой юзер»
В *.rdp файле можно заполнить, как пример, следующим содержимым:
full address :s :ip_ ip удаленного компьютера или виртуальной машины
address remoteapplicationmode :i :1
disableremoteappcapscheck :i :1
alternate shell :s :rdpinit.exe
prompt for credentials on client :i :1
Источник
Добавление программ в список удаленных приложений RemoteApp
Чтобы сделать программу доступной для пользователей удаленно через Диспетчер удаленных приложений RemoteApp, необходимо добавить ее в список Приложения RemoteApp.
 |
Чтобы добавить программу в список удаленных приложений RemoteApp |
На сервере узла сеансов удаленных рабочих столов откройте диспетчер удаленных приложений RemoteApp. Чтобы открыть диспетчер удаленных приложений RemoteApp, нажмите кнопку Пуск, затем последовательно выберите пункты Администрирование, Службы удаленных рабочих столов и Диспетчер удаленных приложений RemoteApp.
В области Действия щелкните Добавить удаленные приложения RemoteApp.
На странице Выберите программы для добавления в список удаленных приложений RemoteApp установите флажки рядом с теми программами, которые следует добавить в список программы RemoteApp. Можно выбрать несколько программ.
Программы, выбранные на странице Выберите программы для добавления в список удаленных приложений RemoteApp, отображаются в меню Пуск для всех пользователей на сервере Узел сеансов удаленных рабочих столов. Если программы, которую необходимо добавить в Приложения RemoteApp, нет в списке, нажмите кнопку Обзор, а затем укажите расположение EXE-файла программы.
Чтобы настроить свойства программа RemoteApp, щелкните правой кнопкой мыши имя программы и выберите пункт Свойства. Можно настроить следующие параметры.
 |
Примечание |
В тексте пути можно использовать системные переменные среды. Например, точный путь к папке Windows (например, C:Windows) можно заменить на %windir%. Использование пользовательских переменных среды не поддерживается.
После завершения настройки свойств программы нажмите кнопку ОК, а затем кнопку Далее.
На странице Просмотр параметров проверьте параметры, а затем нажмите кнопку Готово.
Выбранные программы должны появиться в списке Приложения RemoteApp.
Источник
Windows не удается запустить данное удаленное приложение remoteapp отсутствует в списке разрешенных
Этот форум закрыт. Спасибо за участие!
Спрашивающий

Общие обсуждения


Прошу помочь в решении проблемы с RemoteApp
На сервере Windows 2008 Std SP2 работали с 1С 8.1 через RemoteApp. Пришла пора обновляться на 1С 8.2 я попытался добавить новое приложение в, но приоткрытии оснастки «Диспетчер удаленных приложений RemoteApp служб терминалов сразу получаю сообщение:
Список удаленных приложений RemoteApp недоступен.
Убедитесь, что консоль упралвения подключена к правильному серверу и имеются права администратора на данном сервере, а затем повторите попытку.
Оснастку открываю локально из под учетной записи имеющей права администратора домена.
Google ничего не находит ни по русскому варианту ошибки ни по переводу. Есть подозрения что проблема возникла после того как серверу пару раз отключали питание без положенного шатдауна.
Пытался поймать Process Explorer’ом куда лезет оснастка (реестр или файл) чтобы найти место повреждения, но безуспешно, квалификации не хватает разобратся в 1500 записей.
Пробовал удалять роль служб терминалов и заново ее установить, безуспешно.
Эксперты по терминальным службам подскажите где искать причину?
Источник
RemoteApp на Windows 2012 без домена
Привет, в Windows Server 2012, Microsoft сделали ограничение на использование терминального сервера, если он не введен в домен Active Directory. В частности, я столкнулся с тем, что из консоли управления сервером нельзя настроить RemoteAPP. Но к счастью, приложения можно добавить в ручную, ниже я покажу как это можно сделать.
Само собой, для работы RemoteApp у вас должен быть установлен терминальный сервер, если кто не в курсе, если сервер не в домене, устанавливается он через добавление ролей, а не через установку служб удаленных рабочих столов. Выбираются службы удаленных рабочих столов, в них выбираются лицензирование удаленных рабочих столов и узел сеансов удаленных рабочих столов.

Ниже описание этих файлов.
Содержимое его, должно иметь такой вид:
redirectclipboard:i:1
redirectposdevices:i:0
redirectprinters:i:1
redirectcomports:i:1
redirectsmartcards:i:1
devicestoredirect:s:*
drivestoredirect:s:*
redirectdrives:i:1
session bpp:i:32
prompt for credentials on client:i:1
span monitors:i:1
use multimon:i:1
remoteapplicationmode:i:1
server port:i:3389
full address:s:192.168.1.112
alternate shell:s:||1cestart
remoteapplicationprogram:s:||1cestart
remoteapplicationname:s:1C Предприятие
allow font smoothing:i:1
promptcredentialonce:i:1
authentication level:i:2
gatewayusagemethod:i:2
gatewayprofileusagemethod:i:0
gatewaycredentialssource:i:0
gatewayhostname:s:
remoteapplicationcmdline:s:
screen mode id:i:2
winposstr:s:0,3,0,0,800,600
compression:i:1
keyboardhook:i:2
audiocapturemode:i:0
videoplaybackmode:i:1
connection type:i:7
networkautodetect:i:1
bandwidthautodetect:i:1
displayconnectionbar:i:1
enableworkspacereconnect:i:0
disable wallpaper:i:0
allow desktop composition:i:0
disable full window drag:i:1
disable menu anims:i:1
disable themes:i:0
disable cursor setting:i:0
bitmapcachepersistenable:i:1
audiomode:i:0
autoreconnection enabled:i:1
prompt for credentials:i:0
negotiate security layer:i:1
remoteapplicationicon:s:
shell working directory:s:
gatewaybrokeringtype:i:0
use redirection server name:i:0
rdgiskdcproxy:i:0
kdcproxyname:s:
Вам нужно изменить строчки, на ваши порт и адрес:
А так же, в случае, если добавляете не 1С, то эти то же:
alternate shell:s:||1cestart
remoteapplicationprogram:s:||1cestart
remoteapplicationname:s:1C Предприятие
Сохраните файл, и попробуйте подключиться, если файл создан правильно, то должна будет выскочить ошибка, что приложение RemoteApp отсутсвует в списке разрешенных программ.

Дальше добавим наше приложение в список разрешенных, для этого нужно будет отредактировать реестр. Я сделал дамп ветки которую нужно добавить для 1С 8.2. В архиве, файл называется 1cestart.reg
Windows Registry Editor Version 5.00
[HKEY_LOCAL_MACHINESOFTWAREMicrosoftWindows NTCurrentVersionTerminal ServerTSAppAllowListApplications1cestart]
«RequiredCommandLine»=»»
«Name»=»1C Предприятие»
«SecurityDescriptor»=»»
«CommandLineSettings»=dword:00000000
«IconIndex»=dword:00000000
«Path»=»C:\Program Files (x86)\1cv8\common\1cestart.exe»
«ShortPath»=»C:\PROGRA
Если вы будете заносить эти параметры вручную, то нужно в путях изменить \ на .
Как не трудно догадаться, в нем нужно изменить пути до вашего приложения, в следующих строках:
«IconPath»=»%SystemRoot%Installer\ShortCut_EnterprSt_41216A7DC6764F558CBAC68BC28BD550.exe»
«Path»=»C:\Program Files (x86)\1cv8\common\1cestart.exe»
«ShortPath»=»C:\PROGRA
И его имя в строке:
Попробуйте подключиться снова, у меня RemoteApp после вышеописанных действий заработал.

Если же у вас что не заработало, проверьте ветку реестра, создалась ли она вообще, и правильные ли в ней пути прописаны, если в ней все верно на 100%, то попробуйте запустить файл termital.reg из архива.
Его содержимое, если кто захочет добавлять руками:
Windows Registry Editor Version 5.00
[HKEY_LOCAL_MACHINESOFTWAREMicrosoftWindows NTCurrentVersionTerminal ServerTSAppAllowList]
«LicenseServers»=hex(7):00,00
«CertificateIssuedBy»=»»
«LicensingType»=dword:00000005
«fHasCertificate»=dword:00000000
«CertificateExpiresOn»=»»
«CentralLicensing»=dword:00000000
«fDisabledAllowList»=dword:00000000
«CertificateIssuedTo»=»»
«CustomRDPSettings»=»authentication level:i:2»
Источник
Windows не удается запустить данное удаленное приложение remoteapp отсутствует в списке разрешенных

Общие обсуждения


После одновременного обновления ОС с Windows 7 на 10 на компьютерах клиентов при попытке удаленного подключения по rdp стала появляться ошибка » Удаленное приложение RemoteApp отключено »
«Удаленному столу не удалось подключиться к удаленному компьютеру по одной из следующих причин:
1) Не включен удаленный доступ к серверу
2) Удаленный компьютер выключен
3) Удаленный компьютер не подключен к сети
Удостоверьтесь, что данный компьютер включен, подключен к сети и удаленный доступ к нему включен.»
В результате чего пользователи не могут работать в программах. Со стороны сервера изменений не было, плюс все клиенты с OS, установленной ранее (как 7, так и 10) работают по rdp нормально без проблем. Также известно, что на данных компьютерах было произведено перемещение профилей. Установлена OS версии 1703 (Сборка ОС 15063.483). Обновление до сборки 15063.1088 не исправляет данную ошибку.
Select Enabled, and choose Balances memory and network bandwidth
— не привело к исправлению ошибки.
Вот событие ошибки:
Имя журнала: Microsoft-Windows-TerminalServices-RDPClient/Operational
Источник: Microsoft-Windows-TerminalServices-ClientActiveXCore
Код события: 1033
Источник
Adblock
detector
 |
Примечание |
- Remove From My Forums
-
Question
-
Hi All,
There does appear to a few questions regarding this issue, but none that solved it for me.
We have two 2008 R2 RDS Servers in a NLB farm and have deployed Remote Apps via MSI file to users who are running XP SP3 and Window 7.
For some users all appears to be working fine, however also for a large number of users, when they try to run for example, a Word document on their local computer they get the following error message:
RemoteApp Error
The program Microsoft Word 2010 was now found.
For assistance, contact your system administrator.
However if they first open the Word 2010 RemoteApp and then try and open the file on their local computer it opens without an issue.
From looking at the other questions I have checked the following:
- When creating the MSI file, I ensured that file associations was ticked
- When creating the MSI file, I provided the RDS farm name in RD Session Host Server Settings
- I have checked the file associations on the client PC’s which are having the issues and all appear fine where the required file associations have the program as «Remote Desktop Connection»
- Drive redirection is not disabled on the RDS servers and drive redirection has been enabled on the clients Remote Desktop settings
Please note that users are attempting to run local documents from a mixture of local folders and redirected folders
If anyone has any further suggestions on how to troubleshoot / resolve this issue it would be greatly appreciated
Many thanks
-
Edited by
Tuesday, March 6, 2012 8:57 PM
Spelling mistake
Answers
-
Hi,
You will have to run that on 2008 R2 RDS Servers.
Sanket. J Please remember to click “Mark as Answer” on the post that helps you, and to click “Unmark as Answer” if a marked post does not actually answer your question. This can be beneficial to other community members reading the thread.
-
Marked as answer by
Yuan WangMicrosoft employee
Monday, April 9, 2012 7:06 AM
-
Marked as answer by
- Remove From My Forums
-
Общие обсуждения
-
Приветствую. Подключаюсь извне к RDWEB. При запуске любого RemoteApp:
«Windows не удается запустить данное удаленное приложение RemoteApp.
Следующее удаленное приложение RemoteApp отсутствует в списке разрешенных программ:
WordPad
Обратитесь к системному администратору.»Собственно, приложения опубликованные, в самом «Диспетчере удаленных приложений RemoteApp» стоит «Разрешить пользователям запускать перечисленные и не перечисленные программы при начальном подключении».
Среда тестовая, физический сервер один (и одна hyper-v машина с windows 7, но не суть), все роли, в том числе из набора «Служб удаленных рабочих столов» установлены нём.
-
Изменен тип
9 января 2013 г. 5:51
Тема переведена в разряд обсуждений по причине отсутствия активности
-
Изменен тип
- Remove From My Forums
-
General discussion
-
Приветствую. Подключаюсь извне к RDWEB. При запуске любого RemoteApp:
«Windows не удается запустить данное удаленное приложение RemoteApp.
Следующее удаленное приложение RemoteApp отсутствует в списке разрешенных программ:
WordPad
Обратитесь к системному администратору.»Собственно, приложения опубликованные, в самом «Диспетчере удаленных приложений RemoteApp» стоит «Разрешить пользователям запускать перечисленные и не перечисленные программы при начальном подключении».
Среда тестовая, физический сервер один (и одна hyper-v машина с windows 7, но не суть), все роли, в том числе из набора «Служб удаленных рабочих столов» установлены нём.
-
Changed type
Wednesday, January 9, 2013 5:51 AM
Тема переведена в разряд обсуждений по причине отсутствия активности
-
Changed type
-
Для скачивания ресурсов Форума пользователь должен написать не менее 5 полезных сообщений и получить 5 симпатий.
Если Вы не хотите выполнять условия, Вы должны купить переход в группу «Работяга» и сможете скачивать ресурсы, перевод происходит по email, который указывается при оплате.
![]()
-
#1
Запускаем regedit и переходим по пути:
HKLMSoftwareMicrosoftWindowsNTCurrentVersionTerminalServerTSAppAllowListИ меняем параметр:
fDisableAllowList указать значение 1, требуется перезагрузкаВ моем случае все заработало без перезагрузки сервера.
-
На данном сайте используются cookie-файлы, чтобы персонализировать контент и сохранить Ваш вход в систему, если Вы зарегистрируетесь.
Продолжая использовать этот сайт, Вы соглашаетесь на использование наших cookie-файлов.
