Пятница, 22 — Июль — 2011
1. Remote Desktop и оказание удалённой помощи.
Одна из типовых задач системного администратора — оказание помощи пользователям, работая удалённо. Действительно, ездить между филиалами компании (или даже бегать между этажами одного здания) лишь ради того, чтобы прочесть непонятное пользователю окошко и нажать нужный Yes/No/Cancel, было бы крайне неэффективной идеей.
Технология Remote Desktop, поставляемая с Microsoft Windows XP, Windows Vista и Windows 7 (кроме версий Home), позволяет через сеть подключаться к рабочему столу удалённого компьютера, запускать все программы и настраивать систему, как будто сидя прямо перед ним. Но что получится при попытке соединиться с помощью Remote Desktop с рабочей станцией, на которой уже вошёл и работает пользователь? Обычно мы видим вопрос системы: «Желаете ли отключить пользователя Peter от компьютера?»

Вот же незадача — если мы выберем принудительное завершение сессии Peter, оказать ему помощь не удастся. Мы даже не сможем посмотреть, как выглядит собственно проблема. И технологию Remote Assistance также не засчитываем, так как для её работы от пользователя требуется проявление инициативы, на которое он зачастую просто неспособен. Поэтому, как правило, большинство администраторов для просмотра удалённого экрана рабочей станции применяют различные сторонние программы — платные и не очень, хорошие и «так себе».
2. А можно ли как-то решить вопрос встроенными средствами?
Одно из свойств Remote Desktop, называемое Remote Shadowing, позволяет подключиться к экрану удалённого пользователя и оказать ему помощь. Для её применения полноценный терминальный сервер не требуется, достаточно наличия в удалённом филиале одной незанятой реальной или виртуальной рабочей станции на базе Windows Professional/Business (или выше), с которой можно установить Remote Desktop-соединение. Впрочем, если это будет Windows Server, никто не обидится!

Схема применения Remote Shadowing выглядит следующим образом: сначала специалист технической поддержки, работающий на компьютере ALPHA, устанавливает Remote Desktop-соединение (RDP) с выделенным (или просто свободным в настоящий момент) компьютером BRAVO. Это инициализирует RDP-протокол, с помощью которого реализуется Remote Shadowing. Внутри окна компьютера BRAVO специалист выполняет команду подключения к компьютеру CHARLIE, на котором работает нуждающийся в поддержке пользователь:
Start → Run → shadow console /server:CHARLIE
Console в данном выражении означает название сессии пользователя. Если на компьютере CHARLIE установлена Windows XP, вместо console можно использовать номер сессии 0 (ноль); на более новых системах номера сессий начинаются с 1 и продолжают увеличиваться по мере параллельного входа в систему нескольких пользователей.
В то время как экран компьютера BRAVO остаётся заблокированным и недоступным для всех других пользователей, специалист на дисплее компьютера ALPHA получает изображение экрана CHARLIE и может оказать техническую поддержку:

3. Какие настройки необходимо выполнить, чтобы всё это заработало?
-
Включите Remote Desktop на компьютерах в удалённом филиале. Это нужно сделать как на BRAVO, с которым будет устанавливаться первоначальное соединение, так и на всех остальных CHARLIE, пользователям которых потребуется помогать;
-
В случае, если сеть REMOTE OFFICE отделена от интернета NAT-маршрутизатором, настройте пропускание порта 3389 снаружи на компьютер BRAVO. Также убедитесь, что настройки межсетевого экрана (firewall) BRAVO и CHARLIE позволяют соединяться с ними с помощью Remote Desktop;
-
Компьютер CHARLIE производит опознание (аутентифицирует) человека, который пытается удалённо перехватить экран пользователя. Для этого компьютер BRAVO высылает имя и пароль инициатора соединения — работника техподдержки — через службу Client for Microsoft Networks. Чтобы эти коммуникации произошли успешно, убедитесь, что межсетевой экран (firewall) компьютера CHARLIE не блокирует порты службы Fil
-
Начиная с Windows XP Service Pack 2, Remote Shadowing требует наличия в реестре компьютера CHARLIE определённого значения. Если его нет, создайте его вручную и перезагрузите систему:
[HKEY_LOCAL_MACHINESYSTEMCurrentControlSetControlTerminal Server]
«AllowRemoteRPC»=dword:00000001 -
Перехват чужих экранов — операция, требующая определённых привилегий. Убедитесь, что учётная запись работника технической поддержки является членом группы Administrators на компьютере CHARLIE. Если компьютеры организованы в рабочую группу, лучше всего создать идентичную учётную запись для техподдержки на всех BRAVO и CHARLIE, если в домене — используйте единую доменную учётную запись;
Зачастую, требуется исполнять определённые законодательные требования. Например, пользователь должен получать уведомление о том, что к его экрану кто-то подключается; к тому же, следует определить, намерены мы подключаться только для просмотра экрана, либо для полного контроля, управления. Для этого настройте Group Policy на машине CHARLIE:
Start → Run → gpedit.msc
На системах Windows XP и Windows Server 2003 в контейнере Administrative Templates → Windows Components → Terminal Services настройте параметр Set Rules for Remote Control.. согласно организационным требованиям доступа. В случае, если внутри Windows Components нет папки Terminal Services, щёлкните правой кнопкой мыши по папке Administrative Templates и выберите команду Add/Remove Templates. Добавьте шаблон System.adm из папки WINDOWSInf, и контейнер Terminal Services появится.
На системах Windows Vista, Windows 7 и Windows Server 2008 в контейнере Administrative Templates → Windows Components → Remote Desktop Services → Remote Desktop Session Host → Connections настройте параметр Set Rules for Remote Control.. согласно организационным требованиям доступа.
Технология Remote Shadowing не является идеальной с точки зрения удобства использования или богатого выбора возможностей, но обладает своими преимуществами — это довольно быстрый, безопасный и не требующий дополнительного лицензирования инструмент удалённого управления. Возможно, именно такой, как вы искали!
Last Content Update: 26-Aug-2010
В этой статье представлена ошибка Ошибка 1, также известная как Код 1 и ее описание Это устройство настроено неправильно.
О диспетчере устройств
Каждое устройство, которое вы подключаете к компьютеру, имеет совместимый драйвер, помогающий запускать процессы, использующие этот компонент. Список всех устройств в компьютере можно найти в свойствах аппаратного устройства в диспетчере устройств. Если с этими компонентами что-то не так, в списке появятся индикаторы. Эти индикаторы дадут вам представление о том, является ли это проблемой драйвера, конфликтом с системным ресурсом или другими устройствами. Вы можете увидеть в списке восклицательный знак, вопросительный знак или стрелку вниз.
Ошибки диспетчера устройств сопровождаются сообщениями об ошибках, которые описывают ситуацию с аппаратным обеспечением компьютера. Известные как коды ошибок оборудования, они точно указывают, в какой части компьютера возникла проблема. Когда вы сталкиваетесь с кодами ошибок диспетчера устройств, вы можете устранить проблему, внеся изменения в раздел диспетчера устройств.
Окно диспетчера устройств и его содержимое одинаково во всех версиях Windows. Чтобы просмотреть состояние компонентов в диспетчере устройств, можно просто найти в поиске термин «Диспетчер устройств» или запустить процесс «devmgmt.msc».
Определения (Бета)
Здесь мы приводим некоторые определения слов, содержащихся в вашей ошибке, в попытке помочь вам понять вашу проблему. Эта работа продолжается, поэтому иногда мы можем неправильно определить слово, так что не стесняйтесь пропустить этот раздел!
- Устройство — электронные устройства: компьютеры, смартфоны, планшеты, электронное оборудование и платформы.
Симптомы Ошибка 1 — Код 1
Как уже говорилось ранее, при возникновении проблем с устройством вы увидите индикаторы в окне диспетчера устройств. На проблемном устройстве может быть красный знак X, восклицательный знак, знак вопроса или стрелка вниз, в зависимости от того, с каким случаем вы столкнулись.
Восклицательный знак означает, что компьютер обнаруживает устройство, но не распознает его, а если вы видите вопросительный знак с восклицательным знаком, то возможны конфликты между двумя устройствами, подключенными к компьютеру. Красный знак X означает, что ваша операционная система не может найти устройство, возможно, оно было отключено или его необходимо заново подключить или заново обнаружить на компьютере. Стрелка вниз означает, что устройство временно отключено.
Помимо индикаторов значков в диспетчере устройств, вы также можете получить ошибки, которые расскажут вам о симптомах, проявляющихся на вашем компьютере.
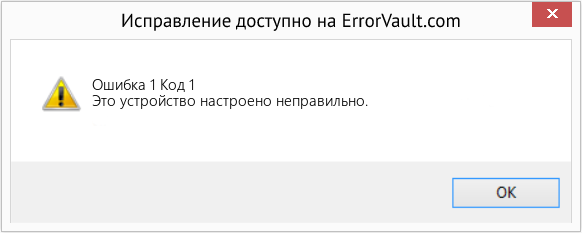
(Только для примера)
Причины возникновения Код 1 — Ошибка 1
Независимо от того, какую именно ошибку диспетчера устройств вы получаете, эти ошибки обычно вызваны следующим:
- Недавние изменения в системе, например, установка новой программы или оборудования
- Изменения в реестре, вызванные другими способами устранения ошибок
- Обновления, которые компьютер установил автоматически
- Вирусная инфекция, направленная на настройки диспетчера устройств
- Недостаточно памяти
- Неисправность аппаратного обеспечения вследствие обычного износа устройства
Методы ремонта
Не нужно бояться получить ошибку диспетчера устройств. Ошибки диспетчера устройств — это инструменты, которые помогают нам правильно определить, какой компонент или программное обеспечение необходимо устранить.
Если метод ремонта вам подошел, пожалуйста, нажмите кнопку upvote слева от ответа, это позволит другим пользователям узнать, какой метод ремонта на данный момент работает лучше всего.
Обратите внимание: ни ErrorVault.com, ни его авторы не несут ответственности за результаты действий, предпринятых при использовании любого из методов ремонта, перечисленных на этой странице — вы выполняете эти шаги на свой страх и риск.
Метод 5 — Установить обновления Windows
Для установки обновлений Windows вы можете сделать следующее:
- Нажмите «Пуск», найдите обновление.
- Вы увидите Центр обновления Windows как один из элементов поиска в списке, щелкните его.
- Это автоматически запустит поиск самых последних обновлений, которые у вас должны быть. Вы можете проверить описания обновлений и установить только те, которые совместимы с вашей системой.
Метод 1 — Перезагрузите компьютер
Это простейший шаг, который нужно выполнить для устранения проблем с устройством. Всякий раз, когда вы получаете ошибку диспетчера устройств, первое, что вам нужно сделать, это перезагрузить компьютер и позволить ему вернуться к предыдущей настройке без переустановки или восстановления ОС.
Кроме того, оставьте себе привычку выключать компьютер после использования. Это достаточно простая задача, и она очень полезна для поддержания надлежащей работы системы. Оставление компьютера в спящем режиме или режиме гибернации в любом случае может сократить срок его службы, поэтому, опять же, обязательно выключайте компьютер после каждого использования.
Метод 2 — Обновите или переустановите драйвер
Изменения, внесенные в ваш компьютер, могут испортить ваш драйвер. В этом случае вы можете переустановить драйвер или обновить его. Для этого вы можете сделать следующее.
- Если вы получили код ошибки диспетчера устройств, обратите внимание на описание, чтобы вы могли точно определить драйвер или компонент, вызывающий ошибку.
- Запустите диспетчер устройств, выполнив поиск по запросу Диспетчер устройств или запустив «devmgmt.msc»
- Найдите драйвер в списке и щелкните его правой кнопкой мыши.
- Нажмите Удалить , если вы хотите переустановить драйвер, или Обновить программное обеспечение драйвера , если пытаетесь его обновить.
- Появится окно подтверждения. Убедитесь, что флажок Удалить программное обеспечение драйвера снят.
- Нажмите «ОК» и перезагрузите компьютер.
Вы также можете сделать это:
- Вы можете вручную загрузить драйвер от производителя.
- Запустите его, чтобы заменить текущий драйвер, который вы используете.
- После этого перезагрузите компьютер.
Метод 3 — Откатите свой драйвер
Вы также можете вернуться к исходному драйверу, установленному на вашем компьютере. Для этого:
- В диспетчере устройств найдите проблемный драйвер.
- Щелкните устройство правой кнопкой мыши и выберите «Свойства».
- Когда вы увидите окно «Свойства», щелкните вкладку «Драйвер».
- Вы увидите кнопку «Откатить драйвер», нажмите ее.
- Подтвердите откат, нажав «Да», когда появится вопрос «Вы уверены, что хотите вернуться к ранее установленному программному обеспечению драйвера?»
- После этого перезагрузите компьютер.
Метод 4 — Использовать восстановление системы
Для окна 7
- Нажмите «Пуск»> «Все программы»> «Стандартные»> «Системные инструменты».
- Нажмите «Восстановление системы», а затем нажмите «Далее».
- Выбирайте точку восстановления, когда знаете, что с вашим компьютером все в порядке.
- Продолжайте нажимать «Далее», а затем — «Готово».
- Это займет время, так что наберитесь терпения и дождитесь полной остановки операции.
Для Windows 8, 8.1 или 10
- Щелкните правой кнопкой мыши кнопку «Пуск», затем выберите «Система».
- В окне «Система» нажмите «Система и безопасность».
- Нажмите «Система» и слева нажмите «Защита системы».
- Нажмите «Восстановление системы», следуйте инструкциям, чтобы выбрать точку восстановления, а затем нажимайте «Далее», пока не увидите кнопку «Готово».
- Дождитесь завершения процесса восстановления.
Метод 6 — Удалить другие устройства
Периферийные устройства также могут вызывать проблемы на вашем компьютере. Итак, чтобы устранить вызванные ими ошибки, вы можете просто отключить устройство от компьютера. Перезагрузите компьютер, чтобы он запомнил ваши изменения.
Другие языки:
How to fix Error 1 (Code 1) — This device is not configured correctly.
Wie beheben Fehler 1 (Code 1) — Dieses Gerät ist nicht richtig konfiguriert.
Come fissare Errore 1 (Codice 1) — Questo dispositivo non è configurato correttamente.
Hoe maak je Fout 1 (Code 1) — Dit apparaat is niet correct geconfigureerd.
Comment réparer Erreur 1 (Code 1) — Cet appareil n’est pas configuré correctement.
어떻게 고치는 지 오류 1 (코드 1) — 이 장치가 올바르게 구성되지 않았습니다.
Como corrigir o Erro 1 (Código 1) — Este dispositivo não está configurado corretamente.
Hur man åtgärdar Fel 1 (Kod 1) — Den här enheten är inte korrekt konfigurerad.
Jak naprawić Błąd 1 (Kod 1) — To urządzenie nie jest poprawnie skonfigurowane.
Cómo arreglar Error 1 (Codigo 1) — Este aparato no está configurado correctamente.
![]() Об авторе: Фил Харт является участником сообщества Microsoft с 2010 года. С текущим количеством баллов более 100 000 он внес более 3000 ответов на форумах Microsoft Support и создал почти 200 новых справочных статей в Technet Wiki.
Об авторе: Фил Харт является участником сообщества Microsoft с 2010 года. С текущим количеством баллов более 100 000 он внес более 3000 ответов на форумах Microsoft Support и создал почти 200 новых справочных статей в Technet Wiki.
Следуйте за нами: ![]()
![]()
![]()
Последнее обновление:
20/11/22 04:52 : Пользователь Android проголосовал за то, что метод восстановления 5 работает для него.
Рекомендуемый инструмент для ремонта:

Этот инструмент восстановления может устранить такие распространенные проблемы компьютера, как синие экраны, сбои и замораживание, отсутствующие DLL-файлы, а также устранить повреждения от вредоносных программ/вирусов и многое другое путем замены поврежденных и отсутствующих системных файлов.
ШАГ 1:
Нажмите здесь, чтобы скачать и установите средство восстановления Windows.
ШАГ 2:
Нажмите на Start Scan и позвольте ему проанализировать ваше устройство.
ШАГ 3:
Нажмите на Repair All, чтобы устранить все обнаруженные проблемы.
СКАЧАТЬ СЕЙЧАС
Совместимость

Требования
1 Ghz CPU, 512 MB RAM, 40 GB HDD
Эта загрузка предлагает неограниченное бесплатное сканирование ПК с Windows. Полное восстановление системы начинается от $19,95.
ID статьи: ACX01641RU
Применяется к: Windows 10, Windows 8.1, Windows 7, Windows Vista, Windows XP, Windows 2000
Совет по увеличению скорости #47
Оптимизируйте Windows с помощью средства устранения неполадок производительности:
Оптимизируйте свой компьютер с Windows 7 и Windows 10 с помощью средства устранения неполадок производительности для повышения скорости работы. Этот инструмент может находить проблемы и предлагать действенные решения по их устранению. Просто введите «средство устранения неполадок» в поле поиска на панели управления.
Нажмите здесь, чтобы узнать о другом способе ускорения работы ПК под управлением Windows
Содержание
- Как исправить ошибку на удаленном компьютере, когда компьютер не может подключиться к другому сеансу консоли в Windows 10
- Содержание:
- Ваш компьютер не может подключиться к другому сеансу консоли на удаленном компьютере, потому что у вас уже есть текущий сеанс консоли.
- Как исправить ошибку «Ваш компьютер не может подключиться к другому сеансу консоли на удаленном компьютере, потому что у вас уже есть сеанс консоли для Windows 10/8/7»:
- Решение 1. Командная строка
- Решение 2. Настройки удаленного рабочего стола
- Заключение:
- 2 ответов
- Компьютеру не удалось подключиться к другому сеансу консоли поскольку сеанс уже запущен windows 10
- Общие обсуждения
- Все ответы
- Компьютеру не удалось подключиться к другому сеансу консоли поскольку сеанс уже запущен windows 10
- Подключение сеанс консоли с помощью служб Windows Server 2003
- Сводка
- Подключение сеанс консоли
- Тень сеанса консоли
Как исправить ошибку на удаленном компьютере, когда компьютер не может подключиться к другому сеансу консоли в Windows 10
Содержание:
Вы ищете решение, чтобы «ваш компьютер не мог подключиться к другому сеансу консоли…»? Соединение двух разных Окна машины через Подключение к удаленному рабочему столу очень просто и легко. Для этого мы просто пытаемся настроить некоторые параметры на этих машинах так, чтобы Подключение к удаленному рабочему столу может быть легко установлен без каких-либо проблем. При установлении соединения мы сталкиваемся со следующим сообщением об ошибке:
Ваш компьютер не может подключиться к другому сеансу консоли на удаленном компьютере, потому что у вас уже есть текущий сеанс консоли.
Ошибка возникает при попытке подключения Windows 10 Pro сWindows 10 Корпоративная беговые машины. Если вы столкнулись с той же проблемой, нырните ниже, чтобы исправить ее:
Как исправить ошибку «Ваш компьютер не может подключиться к другому сеансу консоли на удаленном компьютере, потому что у вас уже есть сеанс консоли для Windows 10/8/7»:
Следуйте инструкциям по устранению проблемы «Ваш компьютер не может подключиться к другому сеансу консоли…»:
ipconfig / release
ipconfig / flushdns
ipconfig / обновить
Если вы по-прежнему сталкиваетесь с той же проблемой «ваш компьютер не может подключиться к другому сеансу консоли…», следуйте следующему методу.
Решение 2. Настройки удаленного рабочего стола
Теперь вы можете попытаться подключиться к удаленному ПК, и на этот раз все должно работать должным образом.
Заключение:
Надеюсь, теперь вы понимаете, как решить проблему «ваш компьютер не может подключиться к другому сеансу консоли…». Если шаги окажутся полезными, поделитесь ими с друзьями и помогите им. Для дальнейших запросов и вопросов дайте нам знать в разделе комментариев ниже. Также не забудьте поделиться с нами своими отзывами!
Жду ваших ценных отзывов!
Как рутировать Galaxy S6 edge на Android 5.1.1
Источник
Я посмотрел на многие решения в интернете для вопроса, который я испытываю, но они просто не кажутся применимыми.
У меня есть VPN-соединение, и я пытаюсь удаленный рабочий стол в компьютер через VPN. Сообщение об ошибке, которое я получаю: «ваш компьютер не удалось подключиться к другому сеансу консоли на удаленном компьютере, так как у вас уже есть сеанс консоли в процессе.»
Edit
теперь у меня точно такая же проблема на другом удаленном узле при попытке удаленного рабочего стола в компьютер (все еще подключен к VPN). Опять же, только мой ноутбук испытывает эту проблему. Прямо сейчас, чтобы обойти эту проблему, я получил еще один ноутбук от него, и я использую это для удаленного рабочего стола.
2 ответов
Я решил аналогичную проблему при попытке подключиться через RDP с моего Windows 10 home PC к моему офисному ПК с помощью putty.exe в качестве механизма переадресации портов через машину шлюза Linux (аналогично использованию VPN) я получил такое же сообщение об ошибке и понял ошибку, которую я делал. Я использовал командную строку в замазке.exe ярлык похож на этот:
здесь n.n.n.n обозначает IP-адрес моего офисного компьютера во внутренней сети офиса.
странно то, что оригинальная командная строка используется для работы на Windows 7. Что-то должно иметь изменения в Windows 10, и, вероятно, в Windows 8, а также.
дважды убедитесь, что DHCP-сервер в удаленной (домашней или другой офисной) сети не предоставляет клиенту IP-адрес, который совпадает или находится в том же диапазоне, что и узел RDP (офисный компьютер или сервер) в офисной сети.
У меня 192.168.1.сеть x, на которой находится мой сервер RDP. Конечный пользователь был дома, используя свой Wi-Fi и VPN для подключения к локальной сети офиса. Его маршрутизатор Wi-Fi был также настроен так, что его WI-FI LAN дома был 192.168.1.x. Так уж получилось, что он получал адрес DHCP, который был тот же IP, что и RDP-сервер в сети office. 1 на миллион, но бывает.
Источник
Компьютеру не удалось подключиться к другому сеансу консоли поскольку сеанс уже запущен windows 10

Общие обсуждения


Интересует как разрешить следующую ситуацию. Что бы не быть голословным предоставляю вывод команды qwinsta:
C:UsersUser1>qwinsta
СЕАНС ПОЛЬЗОВАТЕЛЬ ID СТАТУС ТИП УСТР-ВО
services 0 Диск
>console User1 1 Активно
Хочу так же только по rdp к этому компу.
В Windows xp,7 работает вариант mstsc /admin, а так же ее разнообразные вариации. Но с Windows 10 такое не получается. Он все время создает отдельную rdp сессию. Есть вариант переключиться на console используя примерно следующее :
tscon x /dest:console
Но тогда отваливается rdp сессия из под которой я это делаю. В общем мне нужно удаленно подключиться на прямую к console. Или как нибудь на нее, не отваливаясь удаленно, переключиться. Варианты VNC и их аналоги не интересуют.
Почему не отрабатывает ключ /admin не понятно. Ведь если я подключаюсь на тот же xp с любого компа он работает как надо. В общем помогите разобраться. Может я что то не правильно понимаю или что то в windows 10 не донастроил?
Все ответы


The opinion expressed by me is not an official position of Microsoft




Нет Вы не поняли. Мне надо именно в console и именно по удаленке на обычный комп с установленной на ней Windows 10 pro. А если я ограничу пользователя на win 10. То создается отдельная tcp-rdp сессия с именем tcp-rdp#0. Как то так. Т.е. Галочка должна стоять на против сессии console.
ЕМНИП Win7 последняя ОС которая позволяет делать подобные финты, а начиная с Win8WinServer2012 это уже не работает.
В чем задача возможно ее можно решить иначе?
The opinion expressed by me is not an official position of Microsoft


Нет Вы не поняли. Мне надо именно в console и именно по удаленке на обычный комп с установленной на ней Windows 10 pro. А если я ограничу пользователя на win 10. То создается отдельная tcp-rdp сессия с именем tcp-rdp#0. Как то так. Т.е. Галочка должна стоять на против сессии console.
ЕМНИП Win7 последняя ОС которая позволяет делать подобные финты, а начиная с Win8WinServer2012 это уже не работает.
В чем задача возможно ее можно решить иначе?
The opinion expressed by me is not an official position of Microsoft
ЖАЛЬ))) Задача состоит в том что есть локальный hasp которому нужно console сессия иначе ПО не видит ключа. У меня 3 мысли по этому поводу. 1) (Уже не актуальная ввиду ее не состоятельности) Это RDP непосредственно в console сессию. 2) Это как то пробросить локальный USB ключ, подключенный непосредственно в этом же компе, в rdp сессию, возможно тогда он подумает что запуск программы и USB в пределах одной сессии и не обязательно что это будет console сессия. И 3) Мысль такая как бы запустить тогда данное приложение из rdp сессии но в сессии console.
Второй вариант что то мне подсказывает из области фантастики. А вот 3-й возможно реализуем только я даже не знаю в какую сторону копать.
Была мысль еще попробовать пробросить с компа с которого rdp поднимаеться, но не пробовал ввиду того что такое решение оно сомнительное. Таскать туда сюда ключ даже если оно заработает.
Источник
Компьютеру не удалось подключиться к другому сеансу консоли поскольку сеанс уже запущен windows 10
Краткое описание:
Удаленное управление компьютерами на базе операционных систем Windows.
• Доступ к удаленным ресурсам через шлюз удаленных рабочих столов (RDG)
• Удобное сенсорное управление
• Безопасное подключение с использованием сетевого уровня аутентификации (NLA)
• Простое управление всеми удаленными подключениями из центра связи
• Высокое качество потокового видео и звука с использованием сжатия трафика
• Простое подключение к внешним мониторам или проекторам для презентаций
★ Для работы программы необходимо разрешить подключение к удаленному рабочему столу в настройках системы, еще должен быть установлен пароль к вашей учетной записи.
☢ Настройка: ( не для слабонервных )
1. В PC name вводите IP. (Remote PC)
2. Gateaway вообще не надо трогать.
3. Имя вашей учетной записи и пароль от нее. (Credential)
Русский интерфейс: Нет
Требуется Android: 8.0 и выше
Android 4.1+:
Версия: 8.1.81.435 от 15/10/2020 (iMiKED)
Версия: 8.1.80.431 от 28/05/2020 (iMiKED)
Версия: 8.1.79.421 от 25/03/2020 (iMiKED)
Версия: 8.1.77.417 от 12/02/2020 (iMiKED)
Версия: 8.1.76.413 от 14/01/2020 (iMiKED)
Версия: 8.1.76.413 от 09.12.2019 (pokpok)
Версия: 8.1.75.406 от 31/10/2019 (iMiKED)
Версия: 8.1.74.397 от 18/08/2019 (iMiKED)
Версия: 8.1.73.395 от 15/08/2019 (iMiKED)
Версия: 8.1.71.387 Microsoft Remote Desktop (Пост iMiKED #85937830)
Версия: 8.1.52.274 Rus Microsoft Remote Desktop (Пост Igoreha-96 #59775526)
Версия: 8.1.70.381 Microsoft Remote Desktop (Пост iMiKED #85067090)
Версия: 8.1.69.376 Microsoft Remote Desktop (Пост iMiKED #84760404)
Версия: 8.1.68.373 Microsoft Remote Desktop (Пост iMiKED #84443879)
Версия: 8.1.67.369 Microsoft Remote Desktop
Версия: 8.1.61.323 Microsoft Remote Desktop (Пост iMiKED #74969273)
Версия: 8.1.60.319 Microsoft Remote Desktop (Пост pokpok #73104489)
Версия: 8.1.58.304 Microsoft Remote Desktop (Пост iMiKED #66782331)
Версия: 8.1.56.294 Microsoft Remote Desktop (Пост iMiKED #63863992)
Версия: 8.1.55.290 Microsoft Remote Desktop (Пост iMiKED #62903714)
версия: 8.1.54.288 Microsoft Remote Desktop (Пост pokpok #61914928)
версия: 8.1.53.284 Microsoft Remote Desktop (Пост алекс12 #60859521)
версия: 8.1.52.274 Microsoft Remote Desktop (Пост iMiKED #59714700)
версия: 8.1.27.229 Rus Microsoft Remote Desktop (Пост Igoreha-96 #45793867)
версия: 8.1.51.269 Microsoft Remote Desktop (Пост алекс12 #59482265)
версия: 8.1.50.255 Microsoft Remote Desktop (Пост iMiKED #58390460)
версия: 8.1.49.253 Microsoft Remote Desktop (Пост iMiKED #58103941)
версия: 8.1.46.232 Microsoft Remote Desktop (Пост iMiKED #57570574)
версия: 8.1.44.223 Microsoft Remote Desktop (Пост iMiKED #56229492)
версия: 8.1.42.212 Microsoft Remote Desktop (Пост iMiKED #55178282)
версия: 8.1.39.158 Microsoft Remote Desktop (Пост iMiKED #54003623)
версия: 8.1.38.147 Microsoft Remote Desktop (Пост iMiKED #53621744)
версия: 8.1.36.124 Microsoft Remote Desktop (Пост Alex0047 #50687794)
версия: 8.1.37.135 Microsoft Remote Desktop (Пост dr_zero #51774907)
версия: 8.1.31.44 Microsoft Remote Desktop (Пост pokpok #48628462)
версия: 8.1.30.32 Microsoft Remote Desktop (Пост iMiKED #47781729)
версия: 8.1.28.2 Microsoft Remote Desktop (Пост iMiKED #46683243)
версия: 8.1.27.229 Microsoft Remote Desktop (Пост VLADFIONOV #45576237)
версия: 8.0.11.25133 Rus https://4pda.to/forum/d….0.11.25133.signed.apk
версия: 8.1.25.210 Microsoft Remote Desktop (Пост VLADFIONOV #44991707)
версия: 8.1.24.185 Microsoft Remote Desktop (Пост vovanKARPO #44043938)
версия: 8.1.23.138 Microsoft Remote Desktop (Пост iMiKED #43822751)
версия: 8.1.21.92 Microsoft Remote Desktop (Пост iMiKED #42106807)
версия: 8.1.19.72 Microsoft Remote Desktop (Пост Alex0047 #41449790)
версия: 8.1.18.47 Microsoft Remote Desktop (Пост iMiKED #41017231)
версия: 8.1.17.35 https://4pda.to/forum/d…emoteDesktop811735.apk
версия: 8.1.16.149 Microsoft Remote Desktop (Пост pyshnyi #40251968)
версия: 8.1.15.32 Microsoft Remote Desktop (Пост iMiKED #40161681)
версия: 8.1.14.138 Microsoft Remote Desktop (Пост Alex0047 #40091161)
версия: 8.1.12.7 Microsoft Remote Desktop (Пост iron86 #39935129)
версия: 8.1.11.8 Microsoft Remote Desktop (Пост iMiKED #39882765)
версия: 8.1.11.121 beta Microsoft Remote Desktop (Пост Alex0047 #39835804)
версия: 8.0.12.25288 Microsoft Remote Desktop (Пост #37012673)
версия: 8.1.8.82 beta Microsoft Remote Desktop (Пост Giacomino #39727475)
версия: 8.1.7 beta Microsoft Remote Desktop (Пост Alex0047 #38937379)
версия: 8.1.5 beta Microsoft Remote Desktop (Пост #37024091)
версия: 8.1.2 beta Microsoft Remote Desktop (Пост #35586144)
версия: 8.0.11.25133 Microsoft Remote Desktop (Пост #34523927)
версия: 8.1.0 beta Microsoft Remote Desktop (Пост #35143386)
https://4pda.to/forum/d…8.0.5.24406.gfgfyz.apk Русская версия
версия: 8.0.6.24867 Microsoft Remote Desktop (Пост #33702224)
версия: 8.0.5.24406 https://4pda.to/forum/d…Desktop8.0.5.24406.apk
версия: 8.0.4.24341 https://4pda.to/forum/dl/post/3884305/Remote_Desktop_8_0_4_24341.apk
версия: 8.0.3.24331 https://4pda.to/forum/dl/post/3850823/Microsoft+Remote+Desktop8.0.3.24331.apk
версия: 8.0.2.24261 https://4pda.to/forum/dl/post/3740418/Microsoft+Remote+Desktop_8.0.2.24261.apk
версия: 8.0.1.24115  Microsoft Remote Desktop 8.0.1.24115.apk ( 4,42 МБ )
Microsoft Remote Desktop 8.0.1.24115.apk ( 4,42 МБ )
версия: 8.0.0.24101 Microsoft Remote Desktop_8.0.0.24101.apk ( 4,42 МБ )
Microsoft Remote Desktop_8.0.0.24101.apk ( 4,42 МБ )
Источник
Подключение сеанс консоли с помощью служб Windows Server 2003
В этой статье описывается использование служб терминалов Microsoft Windows Server 2003 для подключения к сеансу консоли и затенеть ее.
Применяется к: Windows Server 2003
Исходный номер КБ: 278845
Сводка
В Windows Server 2003 при использовании служб терминала можно подключиться к сеансу консоли (сеанс 0) и в то же время открыть к ней сеанс теней (если вы подключились к сеансу, кроме консоли). С помощью этой добавленной функции можно войти на сервер на основе Windows Server 2003, который удаленно работает службы терминала и взаимодействовать с сеансом 0, как если бы вы сидели на физической консоли компьютера. Этот сеанс можно также затенять, чтобы удаленный пользователь и локальный пользователь на физической консоли могли видеть и взаимодействовать с тем же сеансом.
Подключение сеанс консоли
При подключении к сеансу консоли сервера на Windows Server 2003 другой пользователь не должен уже войти в консольный сеанс. Даже если никто не вошел в консоль, вы вошли в систему так же, как если бы вы сидели на физической консоли.
Чтобы подключиться с удаленного Windows Server 2003, откройте командную подсказку и введите следующую команду:
При использовании этой команды открывается сеанс удаленного рабочего стола, а при проверке подлинности логотипа подключается сеанс консоли, запущенный на сервере Windows Server 2003. Если пользователь в настоящее время работает над сеансом консоли на компьютере, вы получите следующее сообщение об ошибке:
Имя пользователя домена пользователя регистрируется локально на этом компьютере. Пользователь простаивает в течение нескольких минут. Рабочий стол разблокирован. Если вы продолжите, сеанс этого пользователя завершится, и все незаверяемые данные будут потеряны. Вы хотите продолжить?
Затем пользователь текущего сеанса консоли отключается, и вы получаете сообщение о том, что компьютер заблокирован в настоящее время и разблокировать его может только администратор.
Если пользователь сеанса консоли и пользователь сеанса terminal Services одинаковы, вы можете подключиться без проблем.
Тень сеанса консоли
После ввода и отправки этой команды вы получите следующее сообщение:
Сеанс может отображаться замороженным во время согласования утверждения удаленного управления. Подождите.
В сеансе консоли на сервере вы получите следующее сообщение:
домен Имя пользователя запрашивает удаленное управление сеансом.
Принимаете ли вы запрос?
Если пользователь сеанса консоли на сервере щелкнуть ДА, вы автоматически подключены к сеансу консоли на удаленном сервере Windows Server 2003. Если пользователь на консоли сервера нажимает кнопку НЕТ или не отвечает, вы получаете следующее сообщение об ошибке в командной подсказке на удаленном компьютере:
Сбой удаленного управления. Код ошибки 7044
Ошибка [7044]:Запрос на удаленное управление другим сеансом был отклонен.
Чтобы отключить сеанс теней с удаленной стороны, нажмите CTRL + * (на числовую клавиатуру), и вы будете возвращены к исходному сеансу, установленному на сервере Windows Server 2003.
Если вы вошли на консоль сервера, на который работают службы терминалов, если вы пытаетесь затенять сеанс другого пользователя с консоли компьютера, вы получите следующее сообщение об ошибке:
Сеанс может отображаться замороженным во время согласования утверждения удаленного управления. Подождите.
Сбой удаленного управления. Код ошибки 7050.
Ошибка [7050]: запрашиваемая сессия не может управляться удаленно.
Это может быть из-за отключения сеанса или отключения входа пользователя. Кроме того, нельзя управлять сеансом удаленно с системной консоли и невозможно удаленно управлять текущим сеансом.
Если сервер Windows Server 2003 не настроен для разрешения удаленного управления, вы получите следующее сообщение об ошибке:
Сбой удаленного управления. Код ошибки 7051
Ошибка [7051]: запрашиваемый сеанс не настроен для допуска удаленного управления.
Чтобы настроить сервер Windows Server 2003 для разрешения удаленного управления, выполните следующие действия:
Источник
Коды ошибок удаленного доступа Windows
Если модем не соединяется с Интернетом, то на экране появляется не только сообщение об ошибке, но и ее номер, по которому можно гораздо точнее диагностировать проблему, возникшую при интернет-подключении.
Наиболее типичные ошибки удаленного доступа.
– 600 Начатая операция не закончена – произошла внутренняя ошибка, перезагрузите компьютер, чтобы убедиться, что все недавние изменения, внесенные в конфигурацию, вступили в силу.
– 602 Указанный порт уже открыт – COM-порт, который должен использоваться сетевым соединением, уже используется другим активным сетевым соединением или процессом (например, программой мониторинга телефонной линии, вроде факс-программы). Необходимо завершить работу с приложением, блокирующим COM-порт.
– 606 Указанный порт не подключен – произошла внутренняя ошибка, нужно также перезагрузить компьютер или попытаться повторно соединиться с Интернетом.
– 607 Обнаружено недопустимое событие – данная проблема решается, как и в предыдущем случае.
– 625 Система обнаружила недопустимые данные в файле телефонной книги – возможно, файл телефонной книги Rasphone. pbk поврежден. Удалите его из папки С: WINDOWSsystem32
as, после чего перезапустите программу Удаленный доступ к сети, чтобы создать новую телефонную книгу.
– 628 Подключение было закрыто – при подключении по телефонной линии попробуйте соединиться повторно. Если сообщение продолжает появляться, то попробуйте снизить начальную скорость модема и отключить его дополнительные настройки.
– 629 Подключение было закрыто удаленным компьютером – соединение могло быть прервано по одной из следующих причин:
• неисправимая ошибка телефонной линии;
• шумы на линии;
• отключение системным администратором;
• неудавшаяся попытка соединения с модемом сервера удаленного доступа на выбранной скорости.
Чтобы повторить соединение, нажмите кнопку Перенабрать. При последующем возникновении этой ошибки нужно снизить скорость подключения модема до 9600 Кбит/с, после чего снова попробовать дозвониться. Можно также подключиться к другому серверу, чтобы определить, не связана ли проблема конкретно с сервером, на который вы пытаетесь дозвониться. Кроме того, стоит попробовать подключиться к своему серверу с другой телефонной линии.
– 634 Не удалось зарегистрировать компьютер в удаленной сети – сервер удаленного доступа не может зарегистрировать имя вашего компьютера в Сети. Такая ситуация возникает из-за проблем с протоколом NetBIOS, однако может случаться и с протоколами TCP/IP или IPX. Обычно это происходит, если такой IP-адрес уже используется в Интернете – нужно обратиться к своему провайдеру.
– 636 Устройство, подключенное к порту, не соответствует ожидаемому – возможно, аппаратная конфигурация пользователя и настройки конфигурации для подключения несовместимы друг с другом. Если вы заменили что-то из сетевого оборудования (последовательный порт или модем), то проверьте конфигурацию Удаленного доступа к сети.
– 646 Вход в это время дня для пользователя с данной учетной записью не разрешен – учетная запись пользователя сконфигурирована таким образом, что доступ в Сеть ограничен по времени суток (например, возможен только в определенные часы).
– 647 Учетная запись отключена – учетная запись пользователя блокирована. Это могло произойти из-за многочисленных повторяющихся неудачных попыток подключения. Системный администратор также мог отключить учетную запись из соображений безопасности (или за неуплату). Данная проблема решается только с провайдером.
– 649 Учетная запись не имеет прав для дозвона – учетная запись не имеет прав доступа на сервер по одной из следующих причин:
• учетная запись на выбранном сервере действительна, но у вас нет прав удаленного доступа к Сети;
• срок действия учетной записи истек, и она была отключена либо ваш удаленный доступ был закрыт;
• вы пытаетесь подключиться к серверу в неразрешенное время суток, количество попыток соединения превысило максимально допустимое либо учетная запись не позволяет удаленный вход;
• параметры учетной записи могут предотвращать подключения, например разрешать подключение только с определенных телефонных номеров (удаленный компьютер может разрешать подключения только локальным учетным записям).
– 676 Телефонная линия занята – перенаберите номер или автоматизируйте дозвон на вкладке Свойства в настройке соединения.
– 678 Ответ не получен – модем или другое устройство не снимает телефонную трубку. Проверьте номер телефона, по которому вы дозваниваетесь, и перенаберите его, а также убедитесь, что телефонная линия подключена в правильное гнездо модема.
– 680 Отсутствует гудок – телефонная линия может быть неверно подключена к модему либо отключена от него. Возможно, перед номером необходимо установить префикс, например, 9 для выхода на внешнюю линию либо номер мог оказаться слишком длинным. Убедитесь, что телефонная линия подключена в правильное гнездо модема, а на телефонной линии отсутствует прерывистый тональный сигнал, соответствующий сообщению автоответчика.
– 691 Доступ запрещен, поскольку такие имя пользователя или пароль недопустимы в этом домене – возможно, учетная запись не зарегистрирована на указанном домене, срок действия пароля пользователя истек либо неверно введена информация. Если вы не указывали домен, то сервер удаленного доступа пытается проверить ваши имя пользователя и пароль на домене, членом которого вы являетесь. Внимательно введите все сведения.
– 720 Попытка подключения не удалась, поскольку подключенному и локальному компьютерам не удалось согласовать управляющие протоколы PPP – отсутствуют сетевые протоколы управления PPP, сконфигурированные для вашего соединения, или соответствующий сетевой протокол не был установлен. Эта ошибка может возникать после изменения сетевого протокола в процессе обновления программного обеспечения.
– 721 Удаленный компьютер не отвечает – произошла попытка начать PPP-диалог, однако удаленный компьютер не отвечает. Данная неисправность также может указывать на аппаратные сбои вашего компьютера либо удаленного сервера.
– 735 Запрошенный адрес был отвергнут сервером – ваше соединение сконфигурировано для запроса специфического IP-адреса. Сервер не настроен на разрешение клиента запрашивать подобные адреса, либо специфический IP-адрес уже используется другим клиентом. Во избежание конфликтов адресации следует использовать DHCP.
– 736 Удаленный компьютер завершил работу протокола управления – диалог протокола управления каналом PPP начался, однако был завершен по требованию удаленного компьютера. Возможно, ошибка вызвана проблемами на сервере.
– 770 Удаленный компьютер отверг попытку подключения – возможно, удаленный компьютер отказывает в подключении из-за настроек вызывающей программы или иных аппаратных настроек.
– 771 Попытка подключиться не удалась, поскольку сеть перегружена – в этом случае нужно подождать и попытаться соединиться еще раз.
– 774 Попытка подключиться не удалась из-за временной ошибки. Попробуйте подключиться снова – подобная ошибка может быть следствием истечения времени или проблем с удаленным компьютером.
Данный текст является ознакомительным фрагментом.
Читайте также
9.2.4. Общие коды возврата ошибок
9.2.4. Общие коды возврата ошибок
Существует множество общих кодов ошибок, для которых вы вполне могли наблюдать сообщения. Некоторые из этих сообщений могут сбивать с толку. Без знаний о том, что можно делать в Linux-системе, трудно понять ошибки, которые могут возникать в
(6.18) Как заставить W2k принимать входящие звонки? В Win9x был Сервер удаленного доступа, а под W2k не могу найти ничего подобного.
(6.18) Как заставить W2k принимать входящие звонки? В Win9x был Сервер удаленного доступа, а под W2k не могу найти ничего подобного.
Заходим в меню Пуск (Start)?Панель Управления (Control Panel)?Сеть и удаленный доступ к сети (Network and Dial-up Connections)?Файл (File)?Hовое подключение (Make New Connection)?Принимать
(6.19) Можно ли подключиться к серверу удаленного доступа на Win9x?
(6.19) Можно ли подключиться к серверу удаленного доступа на Win9x?
Да, можно. Зайдите в Свойства соединения, закладка «Безопасность»?»Дополнительные (особые параметры)»?»Hастройка»?»Разрешить следующие протоколы»?опция «Разрешить старый протокол MS-CHAP для Windows
Глава 14 Организация удаленного доступа с помощью X Window и VNC
Глава 14
Организация удаленного доступа с помощью X Window и VNC
В главе 13 рассматривались серверы удаленной регистрации rlogind, Telnet и SSH. Совместно с клиентскими программами, выполняющимися на других компьютерах, эти серверы позволяют пользователям регистрироваться в системе
Использование серверов удаленного доступа, поддерживающих графический интерфейс
Использование серверов удаленного доступа, поддерживающих графический интерфейс
Серверы удаленного доступа, поддерживающие графический интерфейс, в основном нужны тогда, когда компьютер должен выполнять роль рабочей станции для нескольких пользователей, работающих
Обеспечение удаленного доступа средствами X Window
Обеспечение удаленного доступа средствами X Window
Графическая среда, реализуемая средствами X Window, очень часто используется в системе Linux. Как было сказано ранее, система X Window поддерживает взаимодействие по сети. Даже если все компоненты X-программы выполняются на одном и
Обеспечение удаленного доступа с помощью сервера VNC
Обеспечение удаленного доступа с помощью сервера VNC
Средства X Window очень часто применяются для создания графической среды в системе Linux. Поскольку система X Window непосредственно разрабатывалась для работы в сети, ее очень удобно использовать в качестве инструмента
1.6.3. Сервер удаленного доступа
1.6.3. Сервер удаленного доступа
Теперь представьте, что ваша компания немного разрослась и кроме нескольких соседних зданий, соединенных между собой оптоволоконным кабелем, появилось еще несколько филиалов в разных концах города. Нужно обеспечить пользователям
Вызов удаленного помощника из программы Windows Messenger
Вызов удаленного помощника из программы Windows Messenger
Допустим, вы оба активны в системе NET Messenger.1. Чтобы отправить просьбу о помощи, вы должны воспользоваться командой Действия | Обратиться к удаленному помощнику. Естественно, перед этим вы должны выделить абонента в своем
Установка способа доступа к расшаренным ресурсам компьютера из сети (Windows NT/2000/XP)
Установка способа доступа к расшаренным ресурсам компьютера из сети (Windows NT/2000/XP)
Раздел: HKLMSystemCurrentControlSetControlLsaПараметр типа DWORD °RestrictAnonymous°Если значение равно 1 — запрещает анонимным юзерам просматривать удаленно учетные записи и расшаренные ресурсы. 2 — отказывает любой
2.2.3. Коды ошибок системных вызовов
2.2.3. Коды ошибок системных вызовов
Большинство системных вызовов возвращает 0, если операция выполнена успешно, и ненулевое значение — в случае сбоя. (В некоторых случаях используются другие соглашения. Например, функция malloc() при возникновении ошибки возвращает нулевой
Приложение 10. Коды ошибок
Приложение 10. Коды ошибок
Коды ошибок, возвращаемые клиентам или модулям PSQL сервером Firebird 1.5.0, представлены в табл. П10.1. Некоторые коды недоступны в более ранних версиях Firebird. Важно убедиться, что сервер и клиент имеют корректную версию файла firebird.msg (interbase.msg для Firebird 1.0.x),
Глава 5 Коды ошибок «голубого экрана» смерти
Глава 5
Коды ошибок «голубого экрана» смерти
Вы никогда не видели BSOD
Как уже было отмечено, BSOD (Blue Screen Of Death, голубой экран смерти) – особенность Windows. С помощью BSOD Windows общается с пользователем и сообщает номер ошибки и ее причину. Конечно, в большинстве случаев описание
Глава 6 Коды ошибок Windows
Глава 6
Коды ошибок Windows
Диалоговые окна
В диалоговых окнах обычно выводится код ошибки и ее краткое описание (рис. 6.1). Далеко не всегда короткого описания хватает, чтобы понять, что же случилось, и устранить причину ошибки. А иногда описание непонятно, потому что оно на
Приложение Д Коды ошибок DOS
Приложение Д Коды ошибок DOS
2 – файл не найден3 – путь доступа не найден5 – доступ отвергнут6 – недопустимая обработка8 – недостаточно памяти10 – недопустимая программная среда11 – неверный формат18 – файлы
- Remove From My Forums

Подключение администратора к терминальному сеансу пользователя
-
Общие обсуждения
-
Проблема: настроины службы терминалов. Подключаются пользователи нормально. В tsadmin видны. Жму правой — удаленное управление и подключение не активны и при входе сообщение — некоторые возможности, такие как удаленное управление и подключение, работают
только при запуске этого средства из сеанса клиента служб терминалов. Зашел в gpedit-шаблоны, компоненты, службы терминалов, сервер терминалов, устанавливает правила удаленного управления пользовательских сеансов служб терминалов. Ставлю — полный контроль.
gpupdate /force. Кнопки подключить и удал. админ. также не активны. что делать?-
Изменен тип
27 сентября 2010 г. 7:33
нет реакции -
Перемещено
Wang Huang
22 апреля 2012 г. 0:24
(От:Windows Server 2008)
-
Изменен тип
Права для удаленного управления
-
Simol
- Сообщения: 41
- Зарегистрирован: Чт янв 20, 2005 10:47 am
- Контактная информация:
Права для удаленного управления
Кем должен быть пользователь сервера терминала чтобы мог удаленно управлять сесиями других пользователей — пользователей домена?
Администратор домена может
Пользователь домена + Локальные администратор этого сервера не может
-
Simol
- Сообщения: 41
- Зарегистрирован: Чт янв 20, 2005 10:47 am
- Контактная информация:
Сообщение
Simol » Ср сен 20, 2006 12:38 pm
Ошибка была в этом:
Примечание. В случае, если диспетчером служб терминалов будет выведено сообщение об ошибке «Ошибка удаленного управления сеансом (Id x) (Ошибка 7025. Была сделана попытка подключения к сеансу с видеорежимом, не поддерживаемым данным клиентом)», возможно, потребуется изменить видеорежим на сервере или использовать для удаленного управления другой клиент.
-
Ejean
- Сообщения: 403
- Зарегистрирован: Сб апр 16, 2005 9:30 am
- Контактная информация:
Сообщение
Ejean » Ср сен 20, 2006 9:50 pm
1) Управление другим сеансом возможно только из терминальной сессии.
2) Если твоя сессия имеет более низкие параметры: разрешение экрана, количество цветов, то возможны проблемы…
3) «Управляющий» пользователь должен иметь права на управление, они задаются Администрирование/Настройка служб терминалов/свойства RDP-Tcp/Разрешения
-
Simol
- Сообщения: 41
- Зарегистрирован: Чт янв 20, 2005 10:47 am
- Контактная информация:
Сообщение
Simol » Чт сен 21, 2006 11:14 am
Спасибо за исчерпывающую информацию
-
Simol
- Сообщения: 41
- Зарегистрирован: Чт янв 20, 2005 10:47 am
- Контактная информация:
Сообщение
Simol » Пн сен 25, 2006 3:32 pm
А как клиент может сопративлятся удаленному управлению кроме нажимать «не разрешаю»?
Ситуация. Захожу под пользователем Х у себя, захожу под админом у себя. Пробую управлять — появляется окошко с запросом, разрешаю и управляю.
Пользователь в другом породе заходит под пользователем Х, пытаюсь управлять его сесией, у меня после некогорого времени ошибка, а пользователь говорит, что у него сообщение не появляется.
-
Ejean
- Сообщения: 403
- Зарегистрирован: Сб апр 16, 2005 9:30 am
- Контактная информация:
Сообщение
Ejean » Пн сен 25, 2006 10:35 pm
Всё у него появляется ![]()
-
Simol
- Сообщения: 41
- Зарегистрирован: Чт янв 20, 2005 10:47 am
- Контактная информация:
Сообщение
Simol » Вт сен 26, 2006 9:05 am
Убрал подтверждение пользователя, все подключилось. Саботаж одним словом.
-
dsm
Re:
Сообщение
dsm » Пт апр 17, 2009 1:00 pm
[quote=»Simol»]Убрал подтверждение пользователя, все подключилось. Саботаж одним словом.[/quote]
А как убрать это подтверждение??? Можно ли так сделать, что бы подключаться к сессии без запроса на разрешение?
Заранее благодарен!!!
-
gserg
- Сообщения: 351
- Зарегистрирован: Вс мар 05, 2006 12:19 pm
- Откуда: рядом с Москвой
- Контактная информация:
Re: Re:
Сообщение
gserg » Чт май 14, 2009 7:35 am
dsm писал(а):
Simol писал(а):Убрал подтверждение пользователя, все подключилось. Саботаж одним словом.
А как убрать это подтверждение??? Можно ли так сделать, что бы подключаться к сессии без запроса на разрешение?
Заранее благодарен!!!
Может быть поздно ![]() В картинках интереснее
В картинках интереснее ![]() Эх молодежь
Эх молодежь ![]()
- Вложения
-
- rdp.JPG (70.25 КБ) 31770 просмотров
Содержание
- Решаем проблему с невозможностью подключения к удаленному ПК
- Невозможно подключиться к удаленному ПК
- Причина 1: Отключение удаленного управления
- Причина 2: Отсутствие пароля
- Причина 3: Спящий режим
- Причина 4: Антивирус
- Причина 5: Обновление безопасности
- Причина 6: Сторонние программы для шифрования
- Альтернативное решение: Программы для удаленного подключения
- Заключение
- Windows-терминалы WTware
- Права для удаленного управления
- Права для удаленного управления
- Re: Re:
- Устранение неполадок с подключениями к Удаленному рабочему столу General Remote Desktop connection troubleshooting
- Проверка состояния протокола RDP Check the status of the RDP protocol
- Проверка состояния протокола RDP на локальном компьютере Check the status of the RDP protocol on a local computer
- Проверка состояния протокола RDP на удаленном компьютере Check the status of the RDP protocol on a remote computer
- Проверка блокировки объектом групповой политики протокола RDP на локальном компьютере Check whether a Group Policy Object (GPO) is blocking RDP on a local computer
- Проверка блокировки объектом групповой политики протокола RDP на удаленном компьютере Check whether a GPO is blocking RDP on a remote computer
- Изменение блокирующего объекта групповой политики Modifying a blocking GPO
- Проверка состояния служб RDP Check the status of the RDP services
- Проверка состояния прослушивателя протокола RDP Check that the RDP listener is functioning
- Проверка состояния прослушивателя RDP Check the status of the RDP listener
- Проверка состояния самозаверяющего сертификата протокола RDP Check the status of the RDP self-signed certificate
- Проверка разрешений для папки MachineKeys Check the permissions of the MachineKeys folder
- Проверка порта прослушивателя протокола RDP Check the RDP listener port
- Проверка того, что другое приложение не пытается использовать тот же порт Check that another application isn’t trying to use the same port
- Проверка блокировки порта протокола RDP брандмауэром Check whether a firewall is blocking the RDP port
Решаем проблему с невозможностью подключения к удаленному ПК

Невозможно подключиться к удаленному ПК
Проблема, о которой пойдет речь, возникает при попытке получить доступ к другому ПК или серверу с помощью встроенного в Windows RDP-клиента. Мы его знаем под именем «Подключение к удаленному рабочему столу».

Данная ошибка возникает по нескольким причинам. Далее мы подробнее поговорим о каждой и приведем способы решения.
Причина 1: Отключение удаленного управления
В некоторых случаях пользователи или системные администраторы выключают возможность удаленного подключения в настройках системы. Делается это в целях повышения безопасности. При этом изменяются некоторые параметры, отключаются службы и компоненты. Ниже приведена ссылка на статью, описывающую данную процедуру. Для того чтобы обеспечить удаленный доступ, необходимо включить все опции, которые мы в ней отключали.

Локальные групповые политики
На обоих компьютерах также необходимо проверить, не отключен ли компонент RDP в настройках локальных групповых политик. Данная оснастка присутствует только в профессиональных, максимальных и корпоративных редакциях ОС Windows, а также в серверных версиях.
- Для доступа к оснастке вызываем строку «Выполнить» комбинацией клавиш Windows+R и прописываем команду

В разделе «Конфигурация компьютера» открываем ветку с административными шаблонами, а затем «Компоненты Windows».

Далее по очереди раскрываем папки «Службы удаленных рабочих столов», «Узел сеансов удаленных рабочих столов» и кликаем по подпапке с настройками подключений.

В правой части окна дважды кликаем по пункту, разрешающему удаленное подключение с использованием служб удаленных рабочих столов.

Если параметр имеет значение «Не задано» или «Включить», то ничего не предпринимаем, в противном случае ставим переключатель в нужное положение и жмем «Применить».

Причина 2: Отсутствие пароля
Если на целевом компьютере, а точнее, на учетной записи того пользователя, по которым мы входим в удаленную систему, не установлена защита по паролю, то подключение выполнить не удастся. Для того чтобы исправить ситуацию, необходимо создать пароль.

Причина 3: Спящий режим
Спящий режим, включенный на удаленном ПК, может воспрепятствовать нормальному соединению. Решение здесь простое: необходимо отключить данный режим.
Подробнее: Как отключить спящий режим на Windows 10, Windows 8, Windows 7

Причина 4: Антивирус
Еще одной причиной невозможности подключения может стать антивирусное программное обеспечение и входящий в его состав брандмауэр (файервол). Если такой софт установлен на целевом ПК, то его необходимо временно отключить.

Причина 5: Обновление безопасности
Данное обновление под номером KB2992611 призвано закрыть одну из уязвимостей Windows, связанную с шифрованием. Варианта исправления ситуации два:
- Полное обновление системы.
- Удаление этого апдейта.

Причина 6: Сторонние программы для шифрования
Некоторые программы, такие, как, например, КриптоПро, могут стать причиной возникновения ошибки удаленного подключения. Если вы пользуетесь подобным софтом, то его необходимо удалить с компьютера. Для этого лучше использовать Revo Uninstaller, так как кроме простого удаления нам еще придется почистить систему от оставшихся файлов и параметров реестра.

Если без использования криптографического софта обойтись нельзя, то после удаления установите самую последнюю версию. Обычно такой подход помогает решить проблему.
Альтернативное решение: Программы для удаленного подключения
Если инструкции, приведенные выше, не помогли решить проблему, то обратите внимание на сторонние программы для удаленного управления компьютерами, например, TeamViewer. Его бесплатная версия обладает достаточным функционалом для полноценной работы.

Заключение
Причин, приводящих к невозможности выполнения подключения к удаленному рабочему столу с помощью RDP-клиента, великое множество. Мы привели способы устранения самых распространенных из них и, чаще всего, этого бывает достаточно. В случае повторного появления ошибки сэкономьте свое время и нервы, воспользовавшись сторонним клиентом, если такое возможно.
Windows-терминалы WTware
Программа-клиент службы терминалов Windows Terminal Services, для бездисковых терминалов и загрузки по сети. Основной сайт http://www.wtware.ru
Права для удаленного управления
Права для удаленного управления
Сообщение Simol » Ср сен 20, 2006 11:17 am
Кем должен быть пользователь сервера терминала чтобы мог удаленно управлять сесиями других пользователей — пользователей домена?
Администратор домена может
Пользователь домена + Локальные администратор этого сервера не может
Сообщение Simol » Ср сен 20, 2006 12:38 pm
Ошибка была в этом:
Примечание. В случае, если диспетчером служб терминалов будет выведено сообщение об ошибке «Ошибка удаленного управления сеансом (Id x) (Ошибка 7025. Была сделана попытка подключения к сеансу с видеорежимом, не поддерживаемым данным клиентом)», возможно, потребуется изменить видеорежим на сервере или использовать для удаленного управления другой клиент.
Сообщение Ejean » Ср сен 20, 2006 9:50 pm
Сообщение Simol » Чт сен 21, 2006 11:14 am
Сообщение Simol » Пн сен 25, 2006 3:32 pm
Сообщение Ejean » Пн сен 25, 2006 10:35 pm
Сообщение Simol » Вт сен 26, 2006 9:05 am
Сообщение dsm » Пт апр 17, 2009 1:00 pm
[quote=»Simol»]Убрал подтверждение пользователя, все подключилось. Саботаж одним словом.[/quote]
А как убрать это подтверждение. Можно ли так сделать, что бы подключаться к сессии без запроса на разрешение?
Заранее благодарен.
Re: Re:
Сообщение gserg » Чт май 14, 2009 7:35 am
Устранение неполадок с подключениями к Удаленному рабочему столу General Remote Desktop connection troubleshooting
Выполните приведенные ниже действия, если клиенту Удаленного рабочего стола не удается подключиться к удаленному рабочему столу, и отсутствуют сообщения или другие признаки, по которым можно определить причину. Use these steps when a Remote Desktop client can’t connect to a remote desktop but doesn’t provide messages or other symptoms that would help identify the cause.
Проверка состояния протокола RDP Check the status of the RDP protocol
Проверка состояния протокола RDP на локальном компьютере Check the status of the RDP protocol on a local computer
Сведения о том, как проверить и изменить состояние протокола RDP на локальном компьютере, см. в разделе How to enable Remote Desktop (Как включить удаленный рабочий стол). To check and change the status of the RDP protocol on a local computer, see How to enable Remote Desktop.
Если параметры удаленного рабочего стола недоступны, см. раздел Проверка блокировки объектом групповой политики протокола RDP на локальном компьютере. If the remote desktop options are not available, see Check whether a Group Policy Object is blocking RDP.
Проверка состояния протокола RDP на удаленном компьютере Check the status of the RDP protocol on a remote computer
В точности следуйте инструкциям из этого раздела. Follow this section’s instructions carefully. Неправильное изменение реестра может вызвать серьезные проблемы. Serious problems can occur if the registry is modified incorrectly. Прежде чем редактировать реестр, создайте резервную копию реестра, чтобы вы могли восстановить его в случае ошибки. Before you start modifying the registry, back up the registry so you can restore it in case something goes wrong.
Чтобы проверить и изменить состояние протокола удаленного рабочего стола на удаленном компьютере, используйте подключение сетевого реестра: To check and change the status of the RDP protocol on a remote computer, use a network registry connection:
- Сначала откройте меню Пуск и выберите Выполнить. First, go to the Start menu, then select Run. В появившемся текстовом поле введите regedt32. In the text box that appears, enter regedt32.
- В редакторе реестра нажмите Файл и выберите пункт Подключить сетевой реестр. In the Registry Editor, select File, then select Connect Network Registry.
- В диалоговом окне Выбор: «Компьютер» введите имя удаленного компьютера, выберите Проверить имена и нажмите кнопку ОК. In the Select Computer dialog box, enter the name of the remote computer, select Check Names, and then select OK.
- Перейдите к записи HKEY_LOCAL_MACHINESYSTEMCurrentControlSetControlTerminal Server. Navigate to HKEY_LOCAL_MACHINESYSTEMCurrentControlSetControlTerminal Server.


- Если раздел fDenyTSConnections имеет значение 0, значит протокол RDP включен. If the value of the fDenyTSConnections key is 0, then RDP is enabled.
- Если раздел fDenyTSConnections имеет значение 1, значит протокол RDP отключен. If the value of the fDenyTSConnections key is 1, then RDP is disabled.
- Чтобы включить протокол RDP, для fDenyTSConnections замените значение 1 на 0. To enable RDP, change the value of fDenyTSConnections from 1 to 0.
Проверка блокировки объектом групповой политики протокола RDP на локальном компьютере Check whether a Group Policy Object (GPO) is blocking RDP on a local computer
Если не удается включить протокол RDP в пользовательском интерфейсе или для fDenyTSConnections возвращается значение 1 после его изменения, объект групповой политики может переопределять параметры на уровне компьютера. If you can’t turn on RDP in the user interface or the value of fDenyTSConnections reverts to 1 after you’ve changed it, a GPO may be overriding the computer-level settings.
Чтобы проверить конфигурацию групповой политики на локальном компьютере, откройте окно командной строки с правами администратора и введите следующую команду: To check the group policy configuration on a local computer, open a Command Prompt window as an administrator, and enter the following command:
Когда команда будет выполнена, откройте файл gpresult.html. After this command finishes, open gpresult.html. Выберите Конфигурация компьютераАдминистративные шаблоныКомпоненты WindowsСлужбы удаленных рабочих столовУзел сеансов удаленных рабочих столовПодключения и найдите политику Разрешить пользователям удаленное подключение с использованием служб удаленных рабочих столов. In Computer ConfigurationAdministrative TemplatesWindows ComponentsRemote Desktop ServicesRemote Desktop Session HostConnections, find the Allow users to connect remotely by using Remote Desktop Services policy.
Если для параметра этой политики задано значение Включено, групповая политика не блокирует подключения по протоколу RDP. If the setting for this policy is Enabled, Group Policy is not blocking RDP connections.
Если же для параметра этой политики задано значение Отключено, проверьте результирующий объект групповой политики. If the setting for this policy is Disabled, check Winning GPO. Ниже показано, какой объект групповой политики блокирует подключения по протоколу RDP. This is the GPO that is blocking RDP connections. 


Проверка блокировки объектом групповой политики протокола RDP на удаленном компьютере Check whether a GPO is blocking RDP on a remote computer
Чтобы проверить конфигурацию групповой политики на удаленном компьютере, нужно выполнить почти такую же команду, что и для локального компьютера. To check the Group Policy configuration on a remote computer, the command is almost the same as for a local computer:
В файле (gpresult- .html), который создается после выполнения этой команды, используется такой же формат данных, как в версии файла для локального компьютера (gpresult.html). The file that this command produces (gpresult- .html) uses the same information format as the local computer version (gpresult.html) uses.
Изменение блокирующего объекта групповой политики Modifying a blocking GPO
Эти параметры можно изменить в редакторе объектов групповой политики (GPE) и консоли управления групповыми политиками (GPM). You can modify these settings in the Group Policy Object Editor (GPE) and Group Policy Management Console (GPM). Дополнительные сведения об использовании групповой политики см. в статье Advanced Group Policy Management (Расширенное управление групповыми политиками). For more information about how to use Group Policy, see Advanced Group Policy Management.
Чтобы изменить блокирующую политику, используйте один из следующих методов. To modify the blocking policy, use one of the following methods:
- В GPE укажите определенный уровень для объекта групповой политики (локальный или доменный) и выберите Конфигурация компьютера >Административные шаблоны >Компоненты Windows >Службы удаленных рабочих столов >Узел сеансов удаленных рабочих столов >Подключения >Разрешить пользователям удаленное подключение с использованием служб удаленных рабочих столов. In GPE, access the appropriate level of GPO (such as local or domain), and navigate to Computer Configuration >Administrative Templates >Windows Components >Remote Desktop Services >Remote Desktop Session Host >Connections >Allow users to connect remotely by using Remote Desktop Services.
- Задайте для политики значение Включена или Не задана. Set the policy to either Enabled or Not configured.
- На затронутых компьютерах откройте окно командной строки с правами администратора и выполните команду gpupdate /force. On the affected computers, open a command prompt window as an administrator, and run the gpupdate /force command.
- В GPM перейдите к подразделению, в котором блокирующая политика применяется к соответствующим компьютерам, и удалите эту политику. In GPM, navigate to the organizational unit (OU) in which the blocking policy is applied to the affected computers and delete the policy from the OU.
Проверка состояния служб RDP Check the status of the RDP services
На локальном компьютере (клиентском) и удаленном компьютере (целевом) должны быть запущены следующие службы: On both the local (client) computer and the remote (target) computer, the following services should be running:
- службы удаленных рабочих столов (TermService); Remote Desktop Services (TermService)
- перенаправитель портов пользовательского режима служб удаленного рабочего стола (UmRdpService). Remote Desktop Services UserMode Port Redirector (UmRdpService)
Для локального или удаленного управления службами можно использовать оснастку MMC. You can use the Services MMC snap-in to manage the services locally or remotely. Вы также можете использовать PowerShell для управления службами в локальном или удаленном расположении (если удаленный компьютер настроен для приема удаленных командлетов PowerShell). You can also use PowerShell to manage the services locally or remotely (if the remote computer is configured to accept remote PowerShell cmdlets).

На любом компьютере запустите одну или обе службы, если они запущены. On either computer, if one or both services are not running, start them.
Если вы запускаете службу удаленных рабочих столов, нажмите кнопку Да, чтобы служба перенаправителя портов пользовательского режима служб удаленного рабочего стола перезапустилась автоматически. If you start the Remote Desktop Services service, click Yes to automatically restart the Remote Desktop Services UserMode Port Redirector service.
Проверка состояния прослушивателя протокола RDP Check that the RDP listener is functioning
В точности следуйте инструкциям из этого раздела. Follow this section’s instructions carefully. Неправильное изменение реестра может вызвать серьезные проблемы. Serious problems can occur if the registry is modified incorrectly. Прежде чем редактировать реестр, создайте резервную копию реестра, чтобы вы могли восстановить его в случае ошибки. Before you starty modifying the registry, back up the registry so you can restore it in case something goes wrong.
Проверка состояния прослушивателя RDP Check the status of the RDP listener
Для выполнения этой процедуры используйте экземпляр PowerShell с разрешениями администратора. For this procedure, use a PowerShell instance that has administrative permissions. На локальном компьютере также можно использовать командную строку с разрешениями администратора. For a local computer, you can also use a command prompt that has administrative permissions. Но для этой процедуры используется PowerShell, так как одни и те же командлеты выполняются локально и удаленно. However, this procedure uses PowerShell because the same cmdlets work both locally and remotely.
Чтобы подключиться к удаленному компьютеру, выполните следующий командлет: To connect to a remote computer, run the following cmdlet:
Введите qwinsta. Enter qwinsta. 

Если в списке содержится rdp-tcp с состоянием Listen, прослушиватель протокола удаленного рабочего стола работает. If the list includes rdp-tcp with a status of Listen, the RDP listener is working. Перейдите к разделу Проверка порта прослушивателя протокола RDP. Proceed to Check the RDP listener port. В противном случае перейдите к шагу 4. Otherwise, continue at step 4.
Экспортируйте конфигурацию прослушивателя RDP с рабочего компьютера. Export the RDP listener configuration from a working computer.
- Войдите на компьютер с той же версией операционной системы, что и у затронутого компьютера, и получите доступ к реестру компьютера (например, с помощью редактора реестра). Sign in to a computer that has the same operating system version as the affected computer has, and access that computer’s registry (for example, by using Registry Editor).
- Перейдите к следующей записи реестра: Navigate to the following registry entry:
HKEY_LOCAL_MACHINESYSTEMCurrentControlSetControlTerminal ServerWinStationsRDP-TcpHKEY_LOCAL_MACHINESYSTEMCurrentControlSetControlTerminal ServerWinStationsRDP-Tcp - Экспортируйте запись в REG-файл. Export the entry to a .reg file. Например, в редакторе реестра щелкните запись правой кнопкой мыши, выберите пункт Экспортировать, а затем введите имя файла для экспортируемых параметров. For example, in Registry Editor, right-click the entry, select Export, and then enter a filename for the exported settings.
- Скопируйте экспортированный REG-файл на затронутый компьютер. Copy the exported .reg file to the affected computer.
Чтобы импортировать конфигурацию прослушивателя протокола RDP, откройте окно PowerShell с разрешениями администратора на затронутом компьютере (или откройте окно PowerShell и подключитесь к этому компьютеру из удаленного расположения). To import the RDP listener configuration, open a PowerShell window that has administrative permissions on the affected computer (or open the PowerShell window and connect to the affected computer remotely).
Чтобы создать резервную копию для существующей записи реестра, воспользуйтесь таким командлетом: To back up the existing registry entry, enter the following cmdlet:
Чтобы удалить резервную копию для существующей записи реестра, воспользуйтесь таким командлетом: To remove the existing registry entry, enter the following cmdlets:
Чтобы импортировать новую запись реестра и перезапустить службу, воспользуйтесь такими командлетами: To import the new registry entry and then restart the service, enter the following cmdlets:
Замените именем экспортированного REG-файла. Replace with the name of the exported .reg file.
Проверьте конфигурацию, попытавшись еще раз подключиться к удаленному рабочему столу. Test the configuration by trying the remote desktop connection again. Если подключиться все равно не удается, перезагрузите затронутый компьютер. If you still can’t connect, restart the affected computer.
Проверка состояния самозаверяющего сертификата протокола RDP Check the status of the RDP self-signed certificate
- Если подключиться так и не удалось, откройте оснастку MMC «Сертификаты». If you still can’t connect, open the Certificates MMC snap-in. Когда будет предложено выбрать хранилище сертификатов для управления, выберите Учетная запись компьютера и затронутый компьютер. When you are prompted to select the certificate store to manage, select Computer account, and then select the affected computer.
- В папке Сертификаты в разделе Удаленный рабочий стол удалите самозаверяющий сертификат протокола RDP. In the Certificates folder under Remote Desktop, delete the RDP self-signed certificate.


- На затронутом компьютере выполните следующие действия, чтобы перезапустить службу удаленных рабочих столов. On the affected computer, restart the Remote Desktop Services service.
- Обновите оснастку диспетчера сертификатов. Refresh the Certificates snap-in.
- Если самозаверяющий сертификат протокола RDP не был создан повторно, проверьте разрешения для папки MachineKeys. If the RDP self-signed certificate has not been recreated, check the permissions of the MachineKeys folder.
Проверка разрешений для папки MachineKeys Check the permissions of the MachineKeys folder
- На затронутом компьютере откройте проводник и перейдите к папке C:ProgramDataMicrosoftCryptoRSA . On the affected computer, open Explorer, and then navigate to C:ProgramDataMicrosoftCryptoRSA.
- Щелкните правой кнопкой мыши папку MachineKeys, а затем выберите Свойства, Безопасность и Дополнительно. Right-click MachineKeys, select Properties, select Security, and then select Advanced.
- Убедитесь, что настроены следующие разрешения: Make sure that the following permissions are configured:
- BuiltinАдминистраторы: Полный доступ BuiltinAdministrators: Full control
- Все: чтение и запись. Everyone: Read, Write
Проверка порта прослушивателя протокола RDP Check the RDP listener port
На локальном компьютере (клиентском) и удаленном компьютере (целевом) прослушиватель протокола RDP должен ожидать передачи данных через порт 3389. On both the local (client) computer and the remote (target) computer, the RDP listener should be listening on port 3389. Другие приложения не должны использовать этот порт. No other applications should be using this port.
В точности следуйте инструкциям из этого раздела. Follow this section’s instructions carefully. Неправильное изменение реестра может вызвать серьезные проблемы. Serious problems can occur if the registry is modified incorrectly. Прежде чем редактировать реестр, создайте резервную копию реестра, чтобы вы могли восстановить его в случае ошибки. Before you starty modifying the registry, back up the registry so you can restore it in case something goes wrong.
Чтобы проверить или изменить порт протокола RDP, используйте редактор реестра: To check or change the RDP port, use the Registry Editor:
- Откройте меню Пуск, выберите Выполнить и введите regedt32 в появившемся текстовом поле. Go to the Start menu, select Run, then enter regedt32 into the text box that appears.
- Чтобы подключиться к удаленному компьютеру, в редакторе реестра щелкните Файл и выберите пункт Подключить сетевой реестр. To connect to a remote computer, select File, and then select Connect Network Registry.
- В диалоговом окне Выбор: «Компьютер» введите имя удаленного компьютера, выберите Проверить имена и нажмите кнопку ОК. In the Select Computer dialog box, enter the name of the remote computer, select Check Names, and then select OK.
- Откройте реестр и перейдите к записи HKEY_LOCAL_MACHINESYSTEMCurrentControlSetControlTerminal ServerWinStations . Open the registry and navigate to HKEY_LOCAL_MACHINESYSTEMCurrentControlSetControlTerminal ServerWinStations .


- Если PortNumber имеет значение, отличное от 3389, укажите значение 3389. If PortNumber has a value other than 3389, change it to 3389.
Для управления службами удаленного рабочего стола можно использовать другой порт. You can operate Remote Desktop services using another port. Но мы не рекомендуем делать это. However, we don’t recommend you do this. В этой статье не описано, как устранять проблемы, связанные с этим типом конфигурации. This article doesn’t cover how to troubleshoot that type of configuration.
Проверка того, что другое приложение не пытается использовать тот же порт Check that another application isn’t trying to use the same port
Для выполнения этой процедуры используйте экземпляр PowerShell с разрешениями администратора. For this procedure, use a PowerShell instance that has administrative permissions. На локальном компьютере также можно использовать командную строку с разрешениями администратора. For a local computer, you can also use a command prompt that has administrative permissions. Но для этой процедуры используется PowerShell, так как одни и те же командлеты выполняются локально и удаленно. However, this procedure uses PowerShell because the same cmdlets work locally and remotely.
Откройте окно PowerShell. Open a PowerShell window. Чтобы подключиться к удаленному компьютеру, введите Enter-PSSession -ComputerName . To connect to a remote computer, enter Enter-PSSession -ComputerName .
Введите следующую команду: Enter the following command:

Найдите запись для TCP-порта 3389 (или назначенного RDP-порта) с состоянием Ожидает вызова. Look for an entry for TCP port 3389 (or the assigned RDP port) with a status of Listening.
Идентификатор процесса службы или процесса, использующих этот порт, отобразится в столбце «Идентификатор процесса». The process identifier (PID) for the process or service using that port appears under the PID column.
Чтобы определить, какое приложение использует порт 3389 (или назначенный порт протокола RDP), введите следующую команду: To determine which application is using port 3389 (or the assigned RDP port), enter the following command:

Найдите запись для номера процесса, связанного с портом (в выходных данных netstat). Look for an entry for the PID number that is associated with the port (from the netstat output). Службы или процессы, связанные с этим идентификатором процесса, отобразятся в столбце справа. The services or processes that are associated with that PID appear on the right column.
Если порт используется приложением или службой, отличающейся от служб удаленных рабочих столов (TermServ.exe), устранить конфликт можно с помощью одного из следующих методов: If an application or service other than Remote Desktop Services (TermServ.exe) is using the port, you can resolve the conflict by using one of the following methods:
- В настройках такого приложения или службы укажите другой порт (рекомендуется). Configure the other application or service to use a different port (recommended).
- Удалите другое приложение или службу. Uninstall the other application or service.
- В настройках протокола RDP укажите другой порт, а затем перезапустите службы удаленных рабочих столов (не рекомендуется). Configure RDP to use a different port, and then restart the Remote Desktop Services service (not recommended).
Проверка блокировки порта протокола RDP брандмауэром Check whether a firewall is blocking the RDP port
С помощью средства psping проверьте, доступен ли затронутый компьютер через порт 3389. Use the psping tool to test whether you can reach the affected computer by using port 3389.
Перейдите на другой компьютер, на котором такая проблема не возникает, и скачайте psping отсюда: https://live.sysinternals.com/psping.exe. Go to a different computer that isn’t affected and download psping from https://live.sysinternals.com/psping.exe.
Откройте окно командной строки с правами администратора, перейдите в каталог, где установлено средство psping, и введите следующую команду: Open a command prompt window as an administrator, change to the directory in which you installed psping, and then enter the following command:
Проверьте выходные данные команды psping на наличие таких результатов: Check the output of the psping command for results such as the following:
- Подключение к : удаленный компьютер доступен. Connecting to : The remote computer is reachable.
- (0% loss) (0 % потерь): все попытки подключения выполнены успешно. (0% loss): All attempts to connect succeeded.
- The remote computer refused the network connection (Удаленный компьютер отклонил сетевое подключение): удаленный компьютер недоступен. The remote computer refused the network connection: The remote computer is not reachable.
- (100% loss) (100 % потерь): не удалось выполнить подключение. (100% loss): All attempts to connect failed.
Запустите psping на нескольких компьютерах, чтобы проверить возможность подключения к затронутому компьютеру. Run psping on multiple computers to test their ability to connect to the affected computer.
Проверьте, блокирует ли этот компьютер подключения от всех остальных компьютеров, некоторых других компьютеров или только одного компьютера. Note whether the affected computer blocks connections from all other computers, some other computers, or only one other computer.
Рекомендуемые дальнейшие действия: Recommended next steps:
- Попросите сетевых администраторов проверить, пропускает ли сеть трафик RDP к затронутому компьютеру. Engage your network administrators to verify that the network allows RDP traffic to the affected computer.
- Проверьте конфигурации всех брандмауэров между исходными компьютерами и затронутым компьютером (включая брандмауэр Windows на затронутом компьютере). Так вы определите, блокирует ли брандмауэр порт протокола RDP. Investigate the configurations of any firewalls between the source computers and the affected computer (including Windows Firewall on the affected computer) to determine whether a firewall is blocking the RDP port.
—>
- Remove From My Forums
-
Question
-
Hello all,
I am having an issue when trying to remote control a user session on Windows Server 2008 R2.
If I log onto the system as the domain Administrator, I am able to control the session of users. However If I log onto my own account as Domain Admin, member of the Administrator group. I recieve an error which is:
Windows Task Manager:
Session (ID x) Remote Control FailedThere are many Domain Admins in my organization — which means we can’t all simply log on as the Domain Administrator to our servers.
How can I enable Remote Desktop Session Shadows on all of my Domain Admin accounts?
The current process I use is:
#
Open Task Manager
Click the Users Tab
Right Click the User — Remote Control
The error is then shown.
#
Doing this using the Administrator account work, however doing it from my account which like I say is in the Domain Admin group — does not work.
Thank you for your time.
Answers
-
Hi all,
Just so you know i’ve found the soloution to this — after 3 days of research. It was UAC control which prevents this running.
I disabled UAC and all is fine.
Grr..
Thanks for your input.
-
Marked as answer by
Thursday, February 17, 2011 10:24 AM
-
Marked as answer by
