Windows XP
- 05.12.2018
- 22 596
- 2
- 20.12.2021
- 16
- 16
- 0

- Содержание статьи
- Описание проблемы
- Автоматизированный способ
- Ручной способ с правкой реестра
- Комментарии к статье ( 2 шт )
- Добавить комментарий
Описание проблемы
Если, при попытке зайти на терминальный сервер, с клиента на котором в качестве операционной системы выступает Windows XP, вы получаете следующее сообщение:

Подключение к удаленному рабочему столу
Удаленный компьютер требует проверки подлинности на уровне сети, которую данный компьютер не поддерживает. Обратитесь за помощью к системному администратору или в службу технической поддержки.
То у вас есть два способа исправления этой ошибки — с использованием официального средства Microsoft Fix It 50588, или же ручной правкой реестра. Рассмотрим оба этих способа подробнее.
Автоматизированный способ
Первым делом скачиваем исправление по ссылке ниже:
Microsoft Fix It 50588
И устанавливаем его. Для тихой установки можно воспользоваться командой следующего вида:
msiexec /i MicrosoftFixit50897.msi /quietПосле установки в обязательном порядке потребуется перезагрузка, в противном случае может возникнуть ошибка «Произошла ошибка проверки подлинности. Затребованный пакет безопасности не существует.».
Ручной способ с правкой реестра
В реестре нужно внести следующие изменения:
После правки реестра так же требуется обязательная перезагрузка компьютера.
- Remove From My Forums

Удаленный компьютер требует включения проверки подлинности при подключении.
-
Вопрос
-
При попытке подключения удаленным рабочим столом с ПК на Windows 7 к ПК на Windows 10 находящемся в домене, ошибка:
Подключение к удаленному рабочему столу
Удаленный компьютер требует включения проверки подлинности при подключении.
Удаленный компьютер: х.х.х.х
Подключение невозможно, поскольку не включена проверка подлинности.На обоих ПК выполнил:
1). gpedit.msc
Конфигурация компьютера > Административные шаблоны > Компоненты Windows > Службы удаленных рабочих столов > Клиент подключения
к удаленному рабочему столу > Настройка проверки подлинности клиента на сервере > Включить > Подключаться, даже если проверка подлинности не прошла2). На ПК с 10-кой отключил брандмауэр.
Это не помогло.
Соединение удет не на прямую, а через железный файрвол — Балабит. Если подключаться минуя Балабит — подключается нормально. При этом с семерки на семерку, с хр на хр, с хр на сервер 2008 и через Балабит подключение проходит
без ошибок.-
Изменено
16 ноября 2017 г. 9:00
-
Изменено
Ответы
-
Вопрос решился после выполнения приложенной инструкции. Теперь другая проблема:
https://social.technet.microsoft.com/Forums/ru-RU/8d8b9c90-6c32-4ed8-af37-4a49ff3fdea5/-?forum=windows7ru
-
Помечено в качестве ответа
Anton Sashev Ivanov
27 ноября 2017 г. 6:54
-
Помечено в качестве ответа
Сентябрь 9, 2019 By Каран
При работе в системах, контролируемых доменом, при попытке удаленного доступа к компьютерам пользователи сообщали о следующей ошибке:
«Удаленный компьютер, к которому вы пытаетесь подключиться, требует проверки подлинности на уровне сети (NLA), но невозможно связаться с вашим контроллером домена Windows для выполнения NLA. Если вы являетесь администратором на удаленном компьютере, вы можете отключить NLA, используя параметры на удаленной вкладке диалогового окна «Свойства системы».
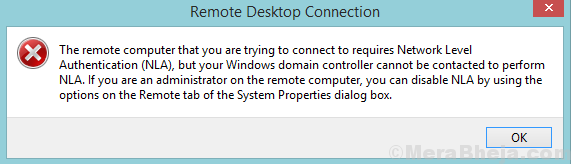
Причина
Суть ошибки предполагает, что невозможно связаться с контроллером домена, поэтому проверка подлинности на уровне сети невозможна. Об ошибке сообщается даже при включенной проверке подлинности на уровне сети.
Наша стратегия решения этой проблемы заключается в том, чтобы полностью отключить аутентификацию на уровне сети. Хотя NLA обеспечивает дополнительную безопасность, здесь у нас, возможно, нет выбора.
Решение 1]— Удалить файл Default.rdp.
1. Перейдите в Мои документы и, если найдете файл с именем Default.rdp, просто удалите его. Попробуйте еще раз.
Если не поможет, удалите машину из домена и снова добавьте. Теперь проверьте, сохраняется ли проблема.
Решение 2]Отключить NLA с помощью свойств
1]Нажмите Win + R, чтобы открыть окно «Выполнить», и введите команду sysdm.cpl. Нажмите Enter, чтобы открыть окно «Свойства системы».
2]На вкладке «Удаленный» снимите флажок «Разрешить подключения только с компьютеров, на которых запущен удаленный рабочий стол с проверкой подлинности на уровне сети (рекомендуется)».
3]Нажмите «Применить», а затем «ОК», чтобы сохранить настройки.
Решение 3]Отключить NLA с помощью реестра
Если вышеуказанный метод не работает, мы можем отключить NLA из самого реестра.
1]Нажмите Win + R, чтобы открыть окно «Выполнить», и введите команду regedit. Нажмите Enter, чтобы открыть редактор реестра.
2]Выберите «Файл», а затем нажмите «Подключить сетевой реестр».
Подключитесь к сетевому устройству, введя данные. Подождите, пока сеть не подключится.
3]Перейдите по следующему пути:
- HKLM
- СИСТЕМА
- ТекущийКонтрольСет
- Контроль
- Терминальный сервер
- ВинСтейшнс
- RDP-TCP
4]Измените значения записей SecurityLayer и UserAuthentication на 0.
5]Закройте редактор реестра.
6]Перезагрузите систему.
Решение 4]Отключить NLA с помощью Powershell
1]Нажмите Win + R, чтобы открыть окно «Выполнить», и введите команду PowerShell. Нажмите Enter, чтобы открыть окно Powershell.
2]Скопируйте и вставьте следующую команду в Powershell:
$TargetMachine = “Target-Machine-Name”
Нажмите Enter, а затем введите команду ниже.
(Get-WmiObject -class Win32_TSGeneralSetting -Namespace rootcimv2terminalservices -ComputerName $ComputerName -Filter "TerminalName="RDP-tcp"").SetUserAuthenticationRequired(0)
3]Нажмите Enter, чтобы выполнить команду и перезагрузить систему после ее завершения.
Надеюсь, поможет!
Sometimes Windows won’t let you connect to a remote computer, citing an issue with NLA. Fortunately, it’s an easy fix.
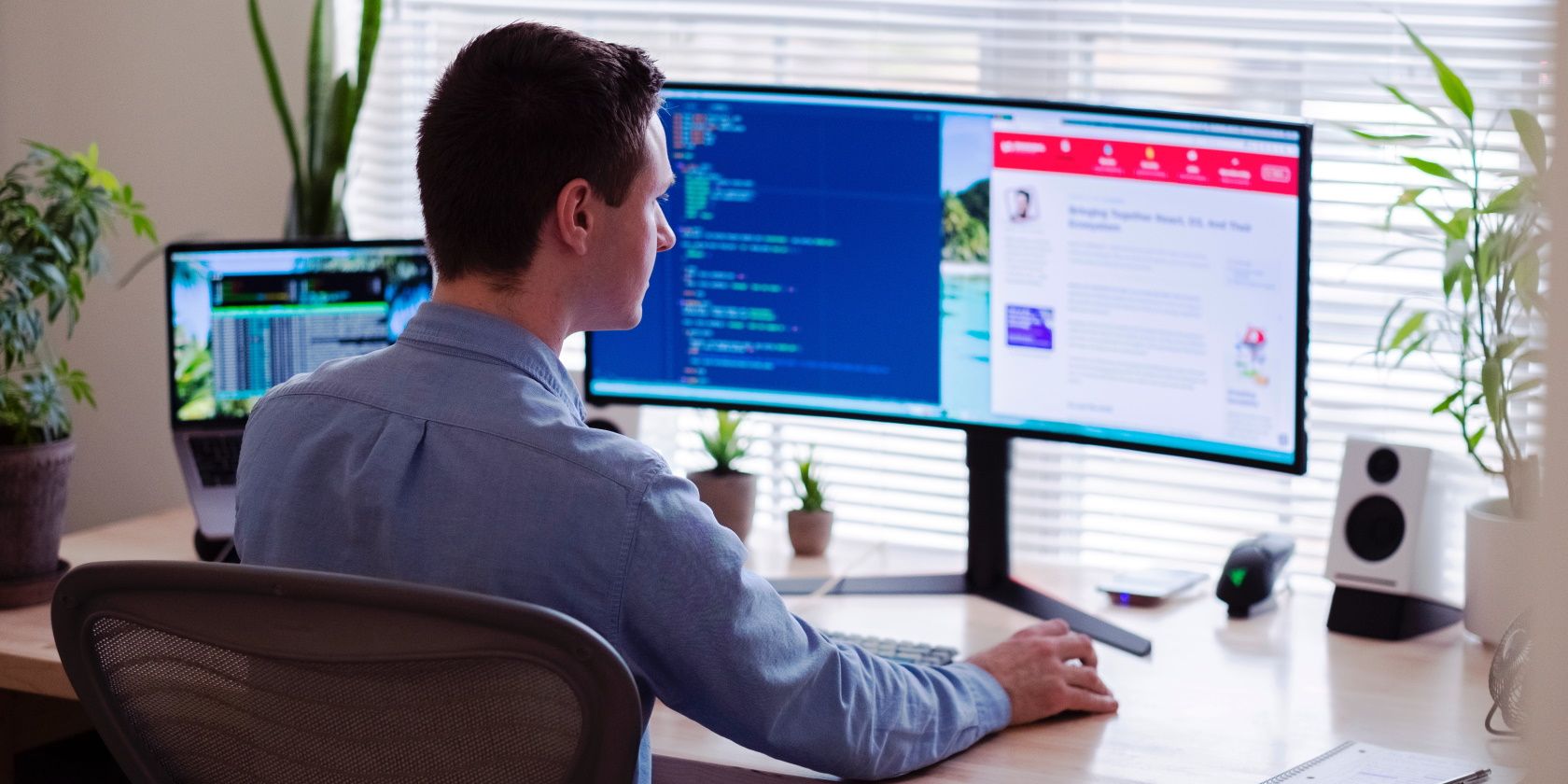
Windows’ remote access technology is quite incredible. It allows you to easily troubleshoot issues, download files, or configure settings on your remote PC.
However, it’s frustrating when you encounter issues while trying to connect to a remote PC. Just when you’re about to get connected, you see an error message that reads, “The remote computer requires Network Level Authentication (NLA).”
Lucky for you, we’ve got all the solutions to this issue. So, let’s dive in and fix your remote connection problems.
1. Check Your Internet Connection

In most cases, «The remote computer that you are trying to connect to requires NLA» error might stem from your PC (and not the remote machine). So, resolving it will involve configuring a few settings on your device.
To get started, ensure that there aren’t any issues with your internet connection. Here are some quick fixes that could help:
- Check all your network cables and ensure there are no loose connections.
- Ensure your internet connection is active and stable. Start by testing your Wi-Fi speed with a speed test tool. If the internet speed is okay, consider resetting your router and refreshing your connection.
2. Restore the Network Settings to their Default

You’re likely to bump into «The remote computer requires NLA» error based on how you’ve configured your network settings. So, you could resolve the problem by restoring your network settings to their default.
Now, here’s how to restore the network settings via the Command Prompt:
- Press Win + R to open the Run command dialog box.
- Type CMD and press Ctrl + Shift + Enter to open an elevated Command Prompt.
- Type the following command and press Enter:
netsh int ip set DNS
From there, type the following command and press Enter:
netsh winsock reset
3. Disable and Re-Enable NLA Settings Via System Settings
Disabling and re-enabling the NLA settings on your device could help. Let’s take a look at how you can do this:
- Press Win + R to open the Run command dialog box.
- Type sysdm.cpl and press Enter to open the System Properties window.
- Navigate to the Remote tab.
- Uncheck the Allow connections only from computers running Remote Desktop with Network Level Authentication (recommended) box.
- Press Apply and then press OK. From there, restart your PC to save these changes.
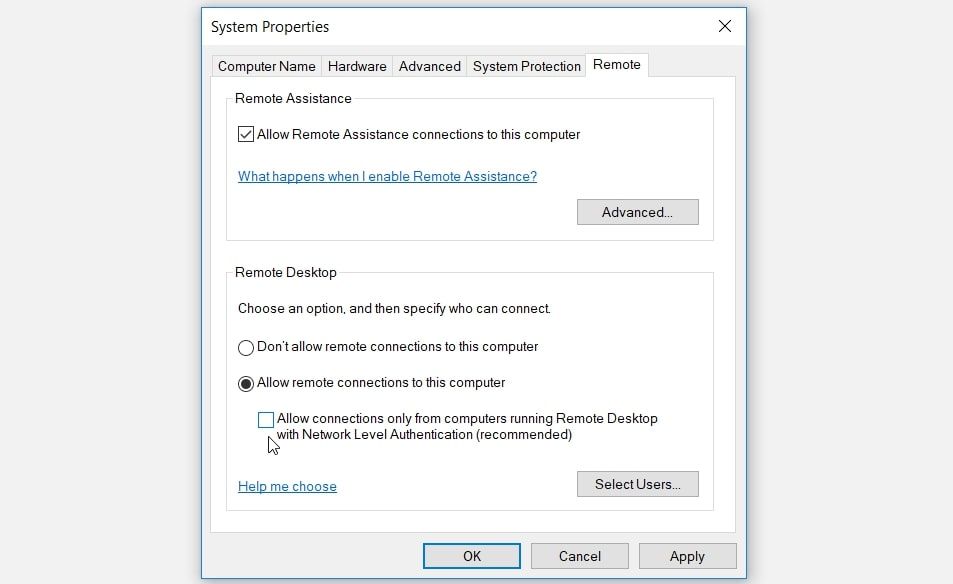
Next, re-enable the NLA settings through these steps:
- Open the System Properties window as per the previous steps.
- Check the Allow connections only from computers running Remote Desktop with Network Level Authentication (recommended) box.
- Click Apply, click OK, and then restart your PC to apply these changes.
4. Disable and Re-Enable NLA Settings Via PowerShell

If the system settings didn’t resolve the issue, then PowerShell could help. So, we’ll explore how you can disable and re-enable the NLA settings with this tool.
To disable the NLA settings, follow these steps:
- Press Win + R to open the Run command dialog box.
- Type PowerShell and press Ctrl + Shift + Enter to open an elevated PowerShell window.
- Next, type the following command:
$TargetMachine = “Target-Machine-Name”(Get-WmiObject -class “Win32_TSGeneralSetting” -Namespace rootcimv2terminalservices -ComputerName $TargetMachine -Filter “TerminalName=’RDP-tcp'”).SetUserAuthenticationRequired(0)
Replace the “Target-Machine-Name” command with the name of your device. From there, press Enter to run the command.
Finally, wait for the process to complete and then restart your device.
Now, re-enable the NLA settings through these steps:
- Open PowerShell as per the previous steps.
- Enter the same command but replace SetUserAuthenticationRequired(0) with SetUserAuthenticationRequired(1).
- Press Enter to run the command and then restart your PC when the process is complete.
5. Configure NLA Settings Via the Local Group Policy Editor

Are you still struggling to resolve «The remote computer requires NLA» error? Let’s now disable and re-enable the NLA settings using the Local Group Policy Editor:
To disable the NLA settings, follow these steps:
- Press Win + R to open the Run command dialog box.
- Type gpedit.msc and press Enter to open the Local Group Policy Editor.
- Navigate to Computer Configuration > Administrative Templates > Windows Components > Remote Desktop Services > Remote Desktop Session Host > Security.
- Double-click the Require user authentication for remote connections by using Network Level Authentication option on the right.
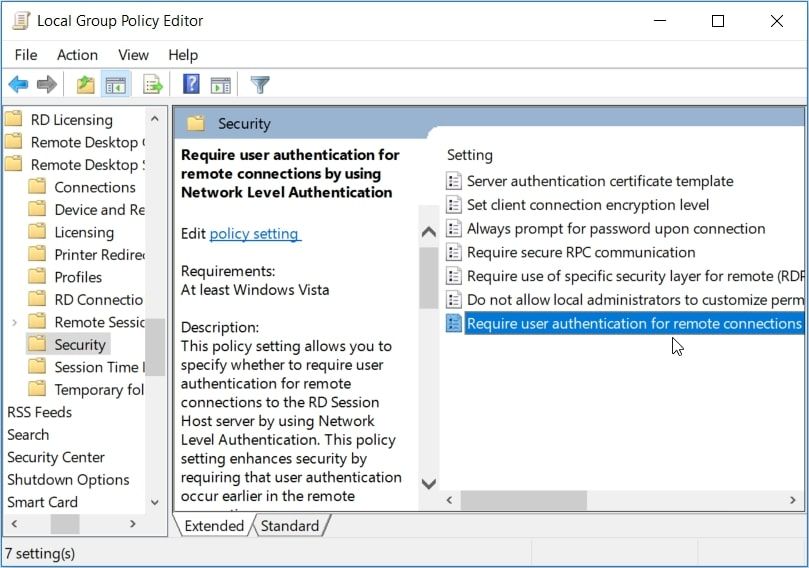
In the next window, check the Not Configured or Disabled box. Next, press Apply, press OK, and then restart your PC.
Finally, follow these steps to re-enable the NLA settings:
- Open the Local Group Policy Editor and navigate to the Security option as per the previous steps.
- Double-click the Require user authentication for remote connections by using Network Level Authentication option.
- In the next window, check the Enabled box, press Apply and then press OK. Finally, restart your PC to apply these changes.
6. Update or Reinstall the Network Drivers

This issue might be caused by corrupted or incompatible network drivers. So, you can either update or reinstall these drivers to get rid of this error.
Firstly, update your network drivers by following these steps:
- Press Win + X and select Device Manager from the options.
- Double-click the Network adapters option to expand it.
- Right-click your PC’s network adapter and click Update driver.

Next, select Search automatically for updated driver software. From there, follow the on-screen instructions to complete the process.
If the issue persists, try reinstalling the network adapters through these steps:
- Open the Device Manager and expand the Network adapters option as per the previous steps.
- Right-click your PC’s network adapter and select Uninstall device.
- Navigate to the Action tab and select Scan for hardware changes. Finally, restart your PC to apply these changes.

7. Use Windows’ Built-In Troubleshooters
Windows’ built-in troubleshooters can help resolve this issue. In this case, we’ll tackle the problem by running the Internet Connections troubleshooter, the Network Adapters troubleshooter, and the Incoming Connections troubleshooter.
Let’s start with the Internet Connections troubleshooter:
- Navigate to Win Start Menu > PC Settings > Update & Security and select Troubleshoot on the left-hand side pane.
- Click the Internet Connections troubleshooter on the right-hand side pane and press Run the troubleshooter.
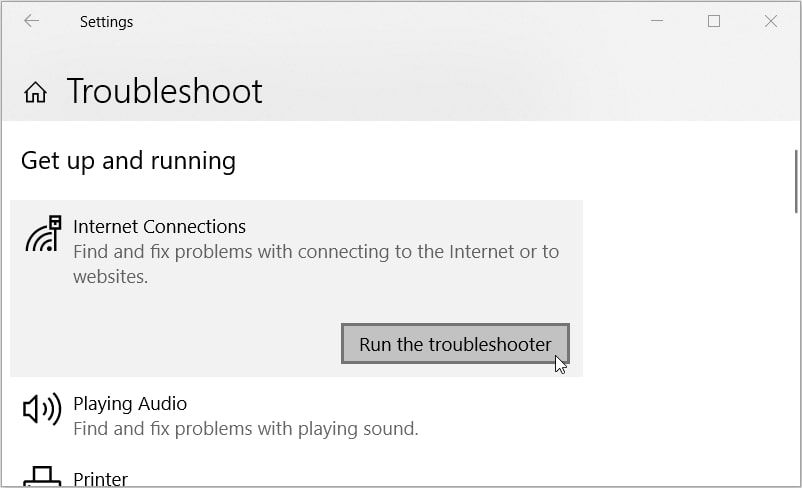
From there, you can use the Network Adapters troubleshooter. This will find and fix problems with the network adapters on your device.
To run this tool, follow these steps:
- Open the Troubleshoot settings window as per the previous steps.
- Click the Network Adapters troubleshooter on the right-hand side and press the Run the troubleshooter button.
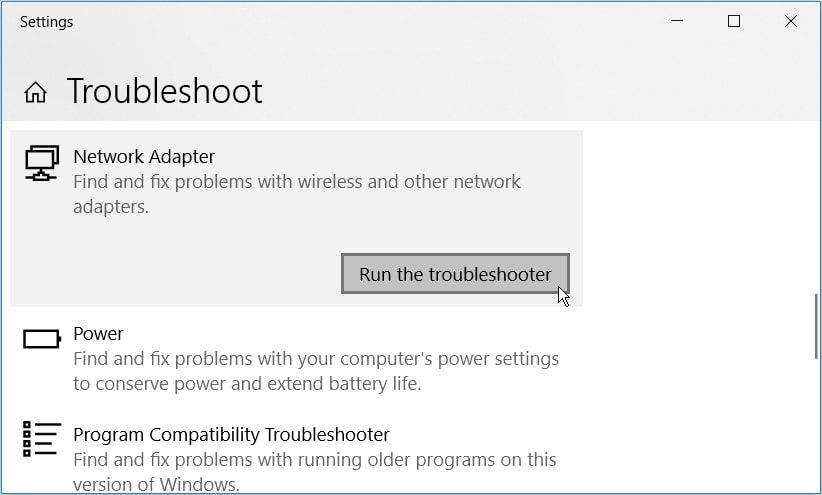
Finally, run the Incoming Connections troubleshooter. This will find and fix incoming computer connection problems.
Here’s how you can run this tool:
- Open the Troubleshoot settings window as per the previous steps.
- Click the Incoming Connections troubleshooter on the right and press the Run the troubleshooter button.
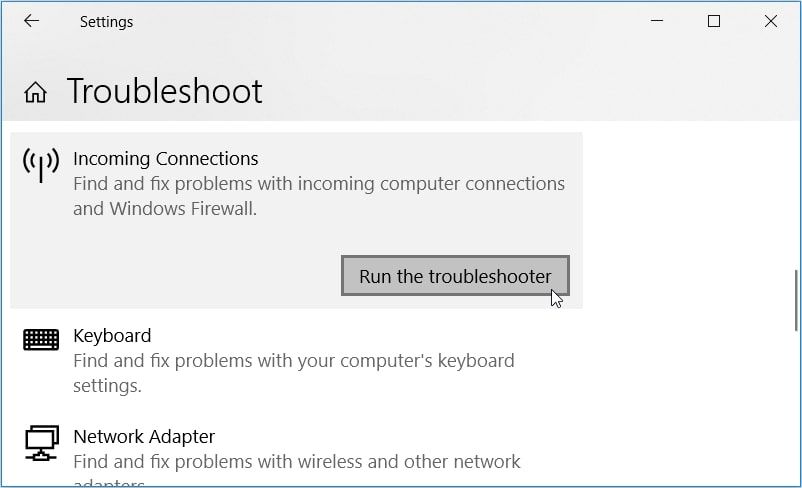
Restart your PC to apply all these changes.
Easily Connect to Your Remote Device Using Windows’ Remote Access Technology
“The Remote Computer Requires Network Level Authentication (NLA)” error is quite frustrating. The worst part is that it usually comes in many forms.
For example, the error might read, «the remote computer requires network level authentication which your computer does not support.» Sometimes it reads, «the remote computer that you are trying to connect to requires network level authentication.»
Regardless of how this error appears on your device, you can fix it using the methods we’ve covered. And if the problem persists, try applying these fixes on the remote device too.
Если при подключении к серверу Вы используете Windows XP, то у Вас может возникнуть ошибка: «Удаленный компьютер требует проверки подлинности на уровне сети, которую данный компьютер не поддерживает».
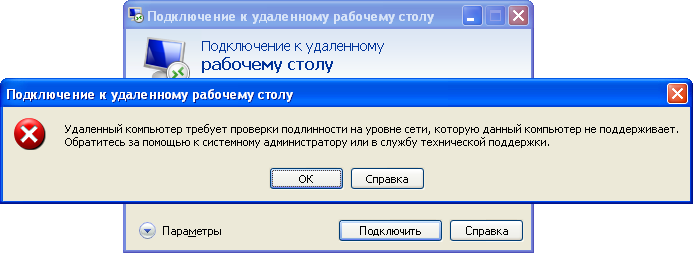
Данная ошибка возникает в следствии того, что изначально в ОС Windows XP не была реализована проверка подлинности на уровне сети, данную возможность разработчики реализовали в последующих ОС. Так же позднее был выпущен файл обновления KB951608 который исправлял данную ошибку и позволял ОС Windows XP реализовать проверку подлинности на уровне сети.
Для того, чтобы Вы могли со своего компьютера под управлением ОС Windows XP подключиться к удаленному рабочему столу сервера необходимо установить Service Pack 3 (SP3), а после сделать следующее:
На официальном сайте Microsoft на русскоязычной странице https://support.microsoft.com/ru-ru/kb/951608 скачать файл автоматического исправления. Пролистайте страницу чуть ниже и нажмите кнопку «Скачать» в разделе «Помощь в решении проблемы».
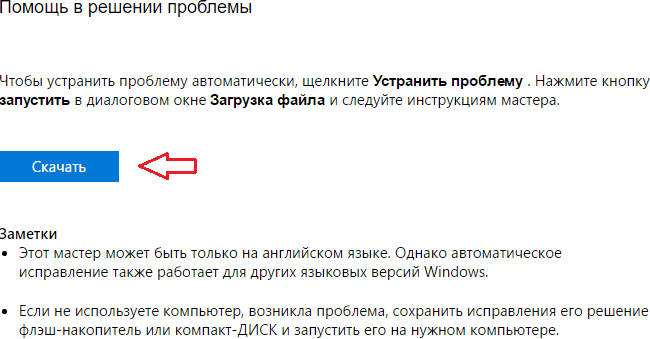
Так же Вам доступна англоязычная страница https://support.microsoft.com/en-us/kb/951608 на которой Вы можете скачать данный файл нажав кнопку «Download» в разделе «How to turn on CredSSP»
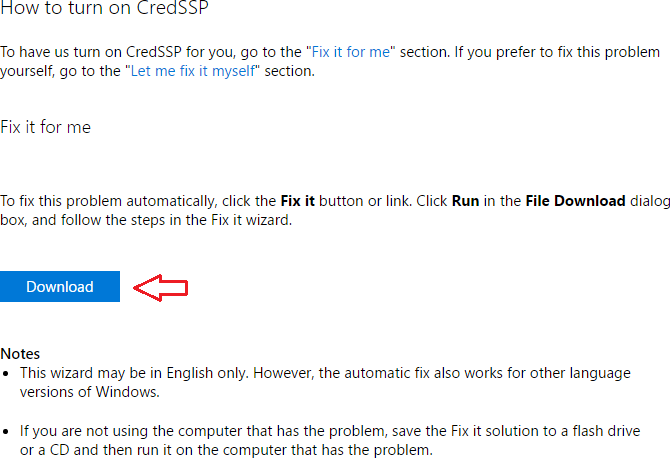
Если страница Microsoft по каким-либо причинам недоступна, Вы можете скачать файл исправления из нашего архива здесь.
После того как загрузка файла будет закончена запустите его на выполнение. После запуска данного файла Вы увидите окно программы. В нем на первом шаге установите галочку на «Принимаю». На втором шаге нажмите кнопку «Далее»
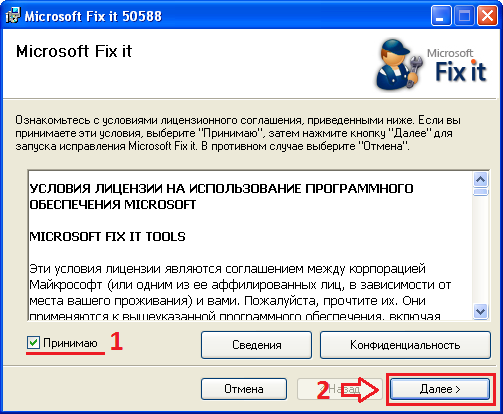
По выполнению установки Вы увидите следующее окно с уведомлением «Это исправление Microsoft Fix it было обработано» Вам остается только нажать «Закрыть».
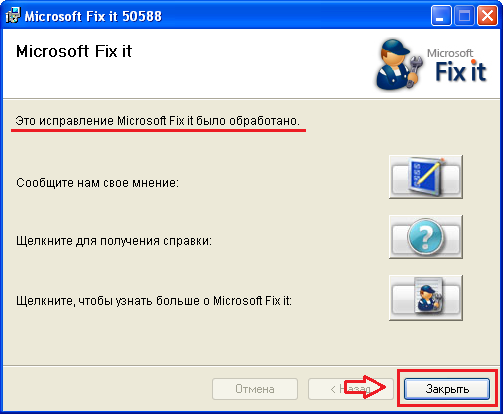
После того как Вы нажали кнопку «Закрыть» программа укажет Вам чтобы изменения вступили в силу необходима перезагрузка компьютера, нажмите «Да» чтобы перезагрузить.

Далее пробуем вновь подключаться к серверу и видим, что проверка подлинности на уровне сети происходит и подключение к серверу работает нормально.
Вам необходимо только указать Ваш логин и пароль, для доступа к серверу (см. в личном кабинете).

Решить проблему самостоятельно без загрузки файла
Если Вы обладаете навыками администрирования, то Вы можете внести изменения в реестр Вашего компьютера вручную, не прибегая к необходимости загрузки файла исправления.
1. Нажмите кнопку Пуск (Start), выберите пункт Выполнить (Run), введите команду regedit и нажмите клавишу Ввод (Enter)
2. В области переходов найдите и выделите следующий подраздел реестра:
HKEY_LOCAL_MACHINESYSTEMCurrentControlSetControlLsa
3. В области сведений найдите параметр Security Packages и нажмите кнопку Изменить (Modify)
4. В поле Значение (Value) введите tspkg, остальные параметры оставьте без изменений и нажмите кнопку ОК
5. В области переходов найдите и выделите следующий подраздел реестра:
HKEY_LOCAL_MACHINESYSTEMCurrentControlSetControlSecurityProviders
6. В области сведений найдите параметр SecurityProviders и нажмите кнопку Изменить (Modify)
7. В поле Значение (Value) введите credssp.dll, остальные параметры оставьте без изменений и нажмите кнопку ОК
8. Закройте редактор реестра
9. Перезагрузите компьютер
