Главная » Безопасность » DNS-сервер не отвечает, интернет пропал и сайты не открываются

У меня пропал интернет (горит желтый восклицательный значок в трее Windows), и в браузере при попытке открыть любую страничку пишется ошибка «Не удается найти DNS-адрес». Не знаю, что делать, как исправить ошибку и вернуть интернет.
Пробовал запустить мастер диагностики сети — но он выдал ошибку, что DNS-сервер не отвечает. Подскажите какое-нибудь решение.
Всем доброго времени суток!
Надо сказать, что подобная ошибка довольно популярна, и причиной ее возникновения могут быть, как не корректные настройки Windows, так и проблемы вашего Интернет-провайдера.
В этой статье разберу всё самое основное, из-за чего появляется оная ошибка и дам рекомендации к их устранению. ?
Что делать с ошибкой «DNS-сервер не отвечает»
ШАГ 1: перезагрузка роутера и компьютера. Запуск диагностики неполадок сети
Как бы банален совет не был, и всё-таки первое, что порекомендую — перезагрузить ноутбук/компьютер и роутер (если он у вас есть (многие провайдеры сейчас при подключении ставят его «автоматически») ).

Чтобы выключить ноутбук -зажмите кнопку питания на 10-15 сек.
? Примечание: чтобы перезагрузить Wi-Fi роутер — достаточно отключить его от сети питания на 15-20 сек. Так же для этого дела на корпусе устройства есть спец. кнопка.
После перезагрузки рекомендую запустить диагностику неполадок сетей (часто она решает многие проблемы с доступом к интернету) . ? Для запуска диагностики — нажмите правой кнопкой мышки по значку интернета в трее  и во всплывшем меню выберите «Диагностика неполадок» (см. скрин ниже) .
и во всплывшем меню выберите «Диагностика неполадок» (см. скрин ниже) .

Диагностика неполадок сети
Результат диагностики может быть непредсказуемым: в моем случае ошибка вылезла снова (пример на скриншоте ниже) . Но тем не менее, нередко после перезагрузки — сеть начинает работать в нормальном режиме.

Диагностика сети в Windows / снова ошибка!
ШАГ 2: подключите еще какое-нибудь устройство
Если вы используете роутер (маршрутизатор), попробуйте подключить к Wi-Fi сети другое устройство (например, ноутбук, телефон и пр.) .
Важно проверить — будет ли на этом устройстве интернет, нет ли ошибок, связанных с DNS-сервером. Если проблема с конкретным ПК/ноутбуком — то на остальных устройствах сеть будет функционировать в обычном режиме.
Для проверки, кстати, можно подключить к Wi-Fi сети (скажем) даже обычный телефон. Также можно попробовать отключить маршрутизатор и подключить интернет-кабель напрямую к сетевой карте компьютера.
Настройки и параметры, которые нужно задать для работы интернета — см. в договоре с вашим Интернет-провайдером. Там должна быть вся исчерпывающая информация.
В этом случае, вам скорее всего, нужно будет создать PPPoE-подключение (* зависит от того, как построена сеть вашего Интернет-провайдера) . О том, как создать PPPoE-подключение — можете узнать ? в одной из моих статей.
ШАГ 3: корректные ли настройки сети. Автоматическое получение DNS
Переходим к главному!
Чаще всего, проблемы и ошибки, связанные с DNS, возникают из-за неверных (сбившихся) настроек сетевого подключения. Поэтому, предлагаю проверить их в первую очередь!
Чтобы увидеть все сетевые подключения, нажмите WIN+R, введите в строку «Открыть» команду ncpa.cpl и нажмите Enter (как на скрине ниже) .

ncpa.cpl — просмотр всех сетевых подключений
Далее нужно открыть свойства того подключения, через которое Вы выходите в сеть интернет.
Чаще всего это либо «Беспроводное сетевое соединение» (если установлен роутер и создано Wi-Fi соединение, чаще на ноутбуках) , либо «Подключение по локальной сети» (Ethernet) — если ПК подключен к интернету сетевым кабелем.

Далее необходимо выбрать строку «Протокол Интернета версии 4 (TCP/IPv4)» и открыть ее свойства . См. скрин ниже.

Свойства протокола интернета версии 4
Во вкладке «Общие» необходимо задать IP-адрес и DNS-сервера. Здесь могут быть две ситуации:
- ? первая — достаточно поставить ползунки в положения получения IP-адреса и DNS-серверов автоматически (как это у меня на скриншоте ниже) . Кстати, у большинства провайдеров Интернета — так и есть (не создают лишние проблемы пользователю ?). Но есть исключения, см. ниже;
- ? вторая — необходимо указать конкретный IP-адрес и конкретные DNS-сервера. Что нужно указывать: необходимо смотреть в вашем договоре с Интернет-провайдером (либо уточнять у него) . Если эти данные ввести неверно (либо, если они были изменены) — то интернет у вас работать не будет!

Получить автоматически адреса DNS-серверов
ШАГ 4: попробуйте установить DNS Google
Бывает такое, что у Интернет-провайдеров (чаще всего небольших) глючат DNS-сервера (что не есть хорошо). Понятно, что DNS-сервера от Google быстрее, они бесплатны и намного стабильнее.
Поэтому, прописав их в настройках подключения — нередко можно быстро восстановить нормальную работу Интернета. Прописывать их нужно в свойствах сетевого подключения (как открыть эти свойства — рассказано в предыдущем шаге ☝) .
Как сменить DNS в Windows , и как выбрать наиболее быстрый публичный DNS-сервер.
Если у вас установлен Wi-Fi роутер — то правильнее будет написать так:
192.168.1.1 (либо 192.168.0.1, либо 192.168.10.1 — прописывается IP-адрес роутера) ;

DNS-серверы от Google
ШАГ 5: попытка очистить кэш DNS (и др. параметры) в командной строке
Нередко избавить от ошибки, связанной с DNS, помогает чистка кэша. Сделать это можно из ? командной строки, открытой от имени администратора.
Чтобы открыть командную строку с администраторскими правами, нужно:
- запустить диспетчер задач (сочетание кнопок Ctrl+Shift+Esc или Ctrl+Alt+Del) ;
- в диспетчере задач нажать файл/новая задача ;
- и в строку «Открыть» ввести CMD , поставить галочку «Создать задачу с правами администратора» и нажать Enter.

CMD от имени администратора
Далее необходимо поочередно выполнить следующие команды (после каждой из них нужно нажимать на Enter):
- ipconfig /flushdns
- ipconfig /registerdns
- ipconfig /release
- ipconfig /renew

CMD — вводим поочередно 4 команды
После выполнения этих 4-х команд, перезагрузите компьютер/ноутбук.
ШАГ 6: проверьте службу DNS-клиент — работает ли она в Windows
Также нужно проверить, работает ли служба DNS-клиент в Windows (по умолчанию — она должна работать, но мало ли. ) .
Чтобы это сделать, нажмите сочетание кнопок WIN+R, и введите команду services.msc, нажмите Enter.

Открываем службы — services.msc (универсальный способ)
Далее должно появиться окно со службами в Windows — найдите службу «DNS-клиент» . Ее необходимо открыть (примечание: просто щелкните по ней два раза левой кнопкой мышки) .

Далее в свойствах службы поставьте автоматический тип запуска, и в строке состояния убедитесь, что служба работает (если нет — запустите ее!) . См. скриншот ниже.

Запускаем службу, ставим автоматический запуск
После чего перезагрузите ПК.
ШАГ 6: нет драйверов на сетевую карту
Если у вас нет драйверов на сетевую карту (через которую у вас идет соединение с сетью) — то у вас совсем не будет интернета (да и ошибка DNS в этом случае, как правило, появляется не часто. ).
Чтобы узнать, есть ли у вас драйвера на сетевую карту, откройте диспетчер устройств. Для этого нажмите WIN+R, и введите команду devmgmt.msc.

Запуск диспетчера устройств — devmgmt.msc
Далее посмотрите, нет ли у вас устройств напротив которых горит желтый восклицательный знак (чаще всего, они находятся в разделе «Другие устройства») . Если такие устройства есть — необходимо обновить для них драйвера.

Диспетчер задач — нет драйверов на Ethernet-контроллер (то бишь на сетевую карту)
Вообще, тема обновления драйверов — достаточно обширная, поэтому здесь предлагаю вам ознакомиться с моими предыдущими статьями, там все расписано! Ссылки ниже.

1) Программы для обновления драйверов — лучшие: ТОП 20/рейтинг!
ШАГ 7: правильно ли настроены антивирус и брандмауэр
Нередко появление ошибки о том, что DNS-серверы перестали отвечать, происходит после установки/переустановки антивирусных и защитных программ.
Также подобное может наблюдаться при включении максимально-возможного уровня защиты в некоторых антивирусных продуктах.

Отключение антивируса Avast на 1 час
Поэтому, рекомендация здесь простая — попробуйте на время отключить (или даже удалить) свой антивирус (брандмауэр). Если ошибка перестанет появляется, думаю, стоит сменить антивирус, либо задать в нем оптимальные настройки.
ШАГ 7: обратитесь в поддержку Интернет-провайдера
И последнее, если все вышеперечисленное не дало никаких результатов, попробуйте сообщить о проблеме вашему Интернет-провайдеру. Возможно, что проблема находится на их стороне.

PS 1
Если Интернет-провайдер говорит, что на его стороне все «OK», как вариант, попробуйте восстановить Windows (если есть контрольные точки, на ту дату, когда всё работало) .
О том, как узнать какие точки есть, и как запустить восстановление, можете узнать в этой статье (статья актуальная для Windows 7/8/10).
PS 2
Если у кого есть альтернативное решение подобной ошибки — чиркните в комментариях пару строк. Заранее благодарю.
Первая публикация: 28.10.2017



- ВидеоМОНТАЖ
Отличное ПО для начала создания своих собственных видеороликов (все действия идут по шагам!).
Видео сделает даже новичок!

- Ускоритель компьютера
Программа для очистки Windows от мусора (ускоряет систему, удаляет мусор, оптимизирует реестр).
Здравствуйте! У меня тоже возникла проблема с подключением к сети интернет. Может Вы сталкивались с этим и подскажите где искать. Есть ноутбук HP, установлена 7-ка с родными драйверами. Дома вай-фай принимает без проблем и каких либо сбоев. До не давнего времени тоже самое было и на работе с бесплатным вай-фай. То есть всё нормально.
Но несколько дней назад на работе мой ноутбук перестал подключатся к этой сети. Сеть он видит, но «невозможно подключится «. Я подумал, что мой вай-фай адаптер накрылся. Приезжаю домой, а к моей сети ноутбук подключается без проблем. На следующий день, на работе не подключение к бесплатной сети повторилось. Это при том, что мои коллеги с телефонами и ноутбуками подключаются к рабочей сети без проблем.
Что я сделал: восстановил свою 7-ку в первоначальное состояние, не помогло. Установил с нуля 10-ку, не помогло. Вернулся обратно на 7-ку и подключил через USB внешний вай-фай адаптер с установкой соответствующих к нему драйверами — и о чудо, я подключён к рабочей сети! Но всё же, не понятно, почему мой встроенный в ноутбук вай-фай адаптер перестал подключаться к рабочей сети, а к домашней подключается без проблем?
Стильный маршрутизатор с поддержкой Wi-Fi 802.11n и Gigabit Ethernet
• Поддержка двух частотных диапазонов (2,4 и 5 ГГц) для обеспечения общей скорости передачи данных до 900 Мбит/с;
• Проводные порты стандарта Gigabit Ethernet;
• Система автономной загрузки файлов Download Master;
• Мощные съемные антенны обеспечивают большую зону покрытия беспроводной сети;
• Два порта USB;
• Удобный графический интерфейс.
Великолепная производительность и гибкие настройки
RT-N66U – это современный беспроводной маршрутизатор, предназначенный для ресурсоемких приложений (онлайн-игры, передача потокового видео в форматах высокой четкости, обмен файлами). Работая сразу в двух частотных диапазонах (2,4 и 5 ГГц), RT-N66U способен обеспечить общую пропускную способность беспроводного соединения на уровне 900 Мбит/c. Многочисленные функции этого устройства доступны посредством удобного интерфейса, который не покажется сложным даже неопытным пользователям.
Поддержка двух частотных диапазонов для беспроводных сетей
Благодаря возможности одновременной работы в двух частотных диапазонах (2,4 и 5 ГГц) со скоростью 450 Мбит/с в каждом, RT-N66U обеспечивает общую скорость передачи данных по беспроводной сети на уровне 900 Мбит/с.
Увеличенная зона покрытия беспроводной сети
Технология ASUS Ai Radar обеспечивает улучшенное покрытие сети Wi-Fi без увеличения энергопотребления. Интеллектуально определяя расположение подключенных устройств, RT-N66U преобразует слабый всенаправленный сигнал в сильный однонаправленный, что обеспечивает более высокую скорость передачи данных.
Простая процедура настройки
Настройка RT-N66U – предельно легкий и простой процесс. Достаточно лишь включить маршрутизатор, подключить к нему необходимые кабели и открыть веб-браузер на любом устройстве с Wi-Fi, например ноутбуке или планшетном компьютере. В открывшейся странице настройки нужно ввести имя пользователя и пароль, предоставленные вашим интернет-провайдером – и маршрутизатор сам установит соединение с сетью интернет!
Мощная функциональность и удобное администрирование
Удобный интерфейс и специальные «мастера» настройки облегчают конфигурирование RT-N66U в соответствии с потребностями пользователя. Даже новички смогут легко настроить интернет-соединение или сетевой принтер.
Оптимизация использования пропускной способности сети
Функция Quality of Service (QoS), реализованная в маршрутизаторе RT-N66U, позволяет указать приоритет использования пропускной способности интернет-канала различными приложениями.
Два порта USB
RT-N66U обладает двумя портами USB, которые могут использоваться для самых разных приложений. Например, подключив к ним внешний жесткий диск, можно будет скачивать файлы без использования компьютера. Также имеется возможность создания сетевого сервера печати на базе USB-совместимого принтера.
Автономное скачивание файлов
Встроенная система автономной загрузки файлов Download Master позволяет скачивать файлы из интернета на подключенный по USB внешний жесткий диск без использования компьютера.
Поддержка до 300 тысяч соединений одновременно
Поддержка до 300 тысяч одновременных соединений означает, что RT-N66U будет обеспечивать высокую производительность при скачивании множества файлов параллельно.
Несколько беспроводных сетей одновременно
С помощью RT-N66U можно организовать до трех беспроводных сетей как в диапазоне 2,4 ГГц, так и в диапазоне 5 ГГц, причем для каждой указать индивидуальные права доступа и приоритет использования пропускной способности общего интернет-канала.
VPN-сервер
Для безопасного доступа в интернет можно запустить VPN-сервер с использованием шифрования MPPE.



5.8GHz
Encryption
64-bit WEP, 128-bit WEP, WPA2-PSK, WPA-PSK, WPA-Enterprise, WPA2-Enterprise, WPS support
Firewall & Access Control
Firewall: SPI intrusion detection,DoS protection
Access control: Parental control, Network service filter, URL filter, Port filter
Management
UPnP, DLNA, DNS Proxy, DHCP, NTP Client, DDNS, Port Triger, Virtual Server, DMZ
VPN Support
IPSec Pass-Throuth
PPTP Pass-Through
L2TP Pass-Through
WAN Connection Type
Internet connection type : Automatic IP, Static IP, PPPoE(MPPE supported), PPTP, L2TP
Dual Link support
Multicast Proxy support
Utilities
.Download master
— support BT, NZB, HTTP, ED2K
— support encryption, DHT, PEX and magnet link
— upload and download bandwidth control
— download scheduling
.Media server:
Image: JPEG
Audio: mp3, wma, wav, pcm, mp4, lpcm, ogg
Video: asf, avi, divx, mpeg, mpg, ts, vob, wmv, mkv, mov
.QoS:
WMM
User definable rules for IP/MAC/Port. Upload and Download bandwidth management.
ACK/SYN/FIN/RST/ICMP with Highest priority
.Guest Network
2.4GHz guest network x 3, 5GHz guest network x 3
.Printer Server: multifunctional printer support(Windows nly), LPR protocol support
.File server: Samba and FTP server with account management
.PPTP VPN server
.Traffic monitor
Ports
4 x RJ45 for 10/100/1000/Gigabits BaseT for LAN, 1 x RJ45 for 10/100/1000/Gigabits BaseT for WAN, Support Ethernet and 802.3 with max. bit rate 10/100/1000/Gigabits Mbps and auto cross-over function(MDI-X)
USB 2.0 x 2
Кнопка
WPS Button, Reset Button, Power Button
Светодиодный индикатор
LAN x 4
WAN x 1
AIR x 2
USB x 1
Электропитание
AC Input : 110V
60Hz)
DC Output : 19 V with max. 1.58 A current
Размеры
207 x 148.8 x 35.5 mm (WxDxH)
Вес
450 g
Комплeктация
RT-N66U wireless router
Stand
RJ-45 cable
Power adapter
Warranty card
Quick start guide
В теме нет куратора. По вопросам наполнения шапки обращайтесь к модераторам раздела через кнопку  под сообщениями, на которые необходимо добавить ссылки, или через QMS.
под сообщениями, на которые необходимо добавить ссылки, или через QMS.
Сообщение отредактировал M|A|G — 28.04.20, 02:28
Всем привет. Помогите решить проблемку. Роутер асус rt-n66u, ПО ПОСЛЕДНЕЕ . 2 месяца назад работал норм , да и сейчас в принцепе норм работает, только после того как я уехал отдыхать на 2 мес, а потом приехал появилась проблема такая: принтер HP и телефон sony xperia z ,перед отъездом подключались норм, после приезда(роутер и принтер были выкл)принтер и телефон не видят мою сеть!!после всяких перезагрузок принтер увидел сеть и подключился, телефон тоже но постоянно разъединяется ,все происходит на частоте 2,4(5гц принтер не видит) , iphone , ноутбуки ,apple tv, сеть видят и работают норм.пробовал ставить zyxel keenetic — принтер и тело видят и работают норм(так что проблема не в принтере и не в телефоне). Так вот почему телефон и принтер не могли увидеть сеть,а телефон до сих пор отваливается wifi(помогает вкл выкл wifi телефона)??
Сообщение отредактировал wita74 — 19.08.13, 10:06
Удалённый сервер не отвечает
#1 Alsksar

- Пол: Мужской
- Город: Реутов
Народ, помогите плиз. Проблема следующая:
После падения инета по всему городу 6.04.11 роутер (Asus rt-n16) перестал конектиться к инету и стал выдавать следующее  Снимок1.PNG 32,63К 27 Количество загрузок:
Снимок1.PNG 32,63К 27 Количество загрузок:
ну думаю мож не подняли инет ещё. но через день узнав что весь город счастливо пользуется интернетом, решил потыкать роут.
Какие бы манипуляции я не совершал и как бы не плясал с бубном — ситуация не менялась (Даже прошивку сменил). Выдернул кабель из роута, решил напрямую попробовать. Ноут выдавал несколько различных ошибок, номера которых я к сожалению уже не помню, но конектиться не хотел.
Решил обратиться в техподдержку. Послушав мелодию из рекламы сока (да когда же вы её уже смените >_ 16,46К 22 Количество загрузок:
Буду очень благодарен, если кто-нибудь поможет справиться с данной напастью.
- 0
- Наверх
#2 Alsksar

- Пол: Мужской
- Город: Реутов
Проблема всё ещё актуальна. Путём кабель в комп — всё гуд, а через роут несмотря ни на какие ухищрения не раздаётся инет. Неужели нет никого кто знает в чём тут фишка?
P.S. прошивка от энтузиастов так же не помогает, выдаёт то же самое  Снимокбл.PNG 21,46К 10 Количество загрузок:
Снимокбл.PNG 21,46К 10 Количество загрузок:
Сообщение отредактировал Alsksar: 23 Март 2011 — 11:23
- 0
- Наверх
#3 CTaPuK




- Пол: Мужской
- 0
- Наверх
#4 Sunduk




- Пол: Мужской
- Город: Реутов
- 0
- Наверх
#5 Alsksar

- Пол: Мужской
- Город: Реутов
Sunduk, сейчас и стоит ихняя прошивка, но проблема осталась.
СТаРиК, заскринил страницу, чтобы показать какую ошибку выдаёт, а настройки скринить смысл? Там то и настраивать нечего, ну раз вы считаете что нужно, то вот:
(Логин, пароль и мак подтёрты умышленно НА ВРЕМЯ СНЯТИЯ СКРИНА.)
 Снимокйц.PNG 29,52К 32 Количество загрузок:
Снимокйц.PNG 29,52К 32 Количество загрузок:
 Снимокук.PNG 28,7К 36 Количество загрузок:
Снимокук.PNG 28,7К 36 Количество загрузок:
 Снимокен.PNG 9,07К 27 Количество загрузок:
Снимокен.PNG 9,07К 27 Количество загрузок:
Вместо 10.251.1.246 так же пробовал прописывать as.rt.user.ru — так же безрезультатно.
Кстати чуть не забыл: локалку раздаёт без нареканий (на фтп серваки заходит), видимо причина где-то на уровне VPN подключения.
Сообщение отредактировал Alsksar: 24 Март 2011 — 03:03
- 0
- Наверх
#6 CTaPuK




- Пол: Мужской
Хоспади, люди, ну вот почему вы не можете сделать пару логических выводов, м?
Ну если не коннектит впн, то значит не правильные настройки. Зачем хост-нейм написали? Зачем написали ip вместо адреса впн-сервера?
Адрес впн-сервера надо знать как «отче наш» — internet.reutov (static.reutov для тарифов с фиксированный ip-адресом).
Вот из-за двух строк получили проблему, которой и быть-то не должно.
- 0
- Наверх
#7 Alsksar

- Пол: Мужской
- Город: Реутов
- 0
- Наверх
#8 CTaPuK




- Пол: Мужской
- 0
- Наверх
#9 Alsksar

- Пол: Мужской
- Город: Реутов
pptp[350]: PPTP: Unknown host internet.reutov
как-то так
Кстати, забрал у девушки свой старый роутер (Asus WL-500W) — обновил прошивку и настроил — всё прекрасно работает. Веб-интерфейсы у них пракически идентичны (если на n-16 использовать прошивку от энтузиастов). В связи с этим и тем что десятки раз были проверенны все настройки считаю ошибку с моей стороны маловероятной.
Насколько я знаю у нас в сети нет привязки по маку, но на всякий случай попробовал мак сетевухи вместо роутеровского мака — результатов естественно не дало.
- 0
- Наверх
#10 support



- Пол: Мужской
Если с другого роутера работает, скорее всего проблема всетаки в роутере или прошивке.
Проверьте стоит ли у вас галочка «принимать маршруты по DHCP» ?
- 0
- Наверх
#11 CTaPuK




- Пол: Мужской
- 0
- Наверх
#12 Alsksar

- Пол: Мужской
- Город: Реутов
Если с другого роутера работает, скорее всего проблема всетаки в роутере или прошивке.
Проверьте стоит ли у вас галочка «принимать маршруты по DHCP» ?
Да галочка стоит.
Перезалить прошивку, сбросить все настройки роутера и заново сделать все настройки. Я бы начал с этого. Если проблема останется, то выложите полный лог роутера и скрины страниц с настройками.
- 0
- Наверх
#13 Alsksar

- Пол: Мужской
- Город: Реутов
Как установить Windows 10
-
- Регистрация
- Войти

- Просмотров: 524 861
- Автор: admin
- Дата: 18-12-2011
- 80
- 1
- 2
- 3
- 4
- 5
Как настроить роутер Asus RT-G32
Как настроить роутер Asus RT-G32 самостоятельно. Приобрели данную модель после прочтения статьи в журнале Computer Bild №25 Ноябрь 2011, роутер на самом деле говорят хороший, но при его подключении возникли проблемы. У нас два компьютера: стационарный системный блок и ноутбук. Мы хотим, что бы на обоих машинах был интернет. Подключаем локальный интернет-кабель к WAN-порту на роутере, далее сетевым кабелем соединяем LAN-порт роутера и простой компьютер, на нём сразу появляется интернет. Далее заходим в настройки беспроводной сети роутера и подключаем его к ноутбуку через Wi-Fi, но ни чего не получается. Провайдер интернета у нас Билайн, звонили туда и нам ответили, что именно с такой моделью они не работают, посоветовали связаться с техподдержкой Asus, туда с огромным трудом дозвонились и самое интересное, ответ был такой «Звоните своему провайдеру в Билайн, только там смогут сказать точные настройки нашего роутера». Мы перезвонили в Билайн, там нам посоветовали поменять наш роутер, на другой и прислали нам по смс список аппаратов с которыми они работают, Asus там кстати тоже есть, но другая модель. Как поступить? Евгений.
Как настроить роутер Asus RT-G32
При желании друзья, можно настроить любой роутер, так как работают они все по одному принципу, но если вам не хочется возиться с настройками, то конечно можно позвонить своему провайдеру и сообщить о своих намерениях приобрести роутер. Если взять к примеру Билайн, у них всегда найдутся как недорогие модели, так и брендовые, и конечно с настройками они несомненно помогут, у них хорошая техподдержка, да и перед праздниками скидки. Ну а мы с вами, давайте поможем настроить роутер Asus RT-G32 нашему читателю. И человеку поможем, да и самим приобретённый опыт не помешает.

Данной модели роутера у нас на фирме не оказалось, пришлось взять у наших доверчивых соседей на один день, пришёл я домой и решил сам всё проверить, провайдер у меня кстати тоже Билайн. Как обычно давайте начнём всё с самого начала, что бы настроить роутер Asus RT-G32 , делаем всё правильно.
- Во первых: подключаем проведённый провайдером локальный кабель интернета к WAN-порту на роутере, а роутер и стационарный ПК соединяем между собой сетевым кабелем через LAN-порт, далее настраиваем доступ к интернету на персональном компьютере.
- Во вторых: подключаем к образовавшейся сети Wi-Fi ноутбук, телефон и так далее.
- Если что-то сделаете не так, на фото видна кнопка Reset, нажмите её и подержите не отпуская несколько секунд, роутер сбросит настройки на заводские, далее можете начать всё сначала.


Появляется главное окно настроек роутера Asus RT-G32 . В первую очередь настраиваем доступ к интернету через роутер на простом компьютере. Идём в настройки WAN , здесь на самом деле много зависит от вашего провайдера.


Тип WAN-подключения у меня L2TP , объясняю почему.

Если подключение к интернету производится по технологии VPN , а узнать это можно в свойствах подключения Пуск-Панель управления –Сеть и интернет -Центр управления сетями и общим доступом — Изменения параметров адаптера ,


далее заходим в свойства подключения провайдера, в моём случае Билайн, нужна нам вкладка Безопасность и видим здесь тип VPN , он у нас L2TP . Значит в настройках WAN нашего роутера указываем L2TP.



Настройка IPадреса WAN автоматически? Опять идём в Центр управления сетями и общим доступом и смотрим в свойствах уже локального подключения. В моём случае Автоматически .



Далее вводим Имя пользователя и Пароль Билайна или вашего провайдера, ну это уже наверное сможете.

Сервер Heart Beat PPTP/L2TP(VPN) так же смотрим в свойствах подключениях нашего провайдера, у меня например tp.internet.beeline.ru . Нажимаем кнопку Применить и у вас на стационарном компьютере появится интернет.




Итак всё готово для выхода в интернет. Щёлкаем на панели задач нашего персонального компьютера Доступ к интернету и подключаемся к нашей сети Asus.

Вводим придуманный нами ключ.

Ноутбук и другие устройства должны сразу увидеть сеть Asus, что бы подключиться к ней нужно нажать на подключение и ввести ключ безопасности придуманный вами, вот и всё.
Удаленный сервер не отвечает роутер asus
- 8800 222 31 01
- Перезвоните мне
- [email protected]

Удаленный сервер не отвечает роутер asus – Удаленный сервер не отвечает: как исправить ошибку?
- admin
- 01.11.2017
- Разное
- 0 Comment
Удаленный сервер не отвечает: как исправить ошибку?
С ошибкой, когда удаленный сервер не отвечает вовремя, можно столкнуться при условии: ваш компьютер в качестве протоколов подключения использует не Ethernet, а VPN. При PPPoE или Ethernet данный тип ошибки практически равен нулю.
Настройки сетевого адаптера
Чтобы все работало хорошо, нужно удостовериться в присвоении адаптеру автоматических настроек IP-адреса и DNS:
- Откройте строку «Выполнить» и впишите ncpa.cpl.
- Перейдите в «Свойства» своего сетевого адаптера.
- Откройте раздел TCP/IPv4.
- Убедитесь, что IP-адрес и DNS-сервер сетевая карта получает автоматически.
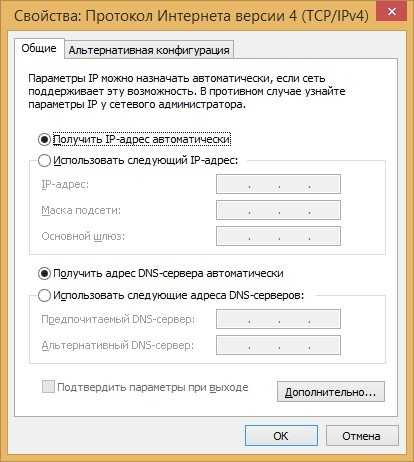
- Нажмите «ОК» после изменения настроек и обязательно перезагрузите адаптер (или компьютер).
Что делать, если нет подключения к интернету из-за того, что не отвечает DNS-сервер? Смотрите следующее видео:
Проблемный драйвер
Второй причиной сбоя может быть драйвер сетевого адаптера:
- Откройте диспетчер устройств через контекстное меню «Пуск».
- В разделе «Сетевые адаптеры» посмотрите, нет ли напротив названий желтых значков.
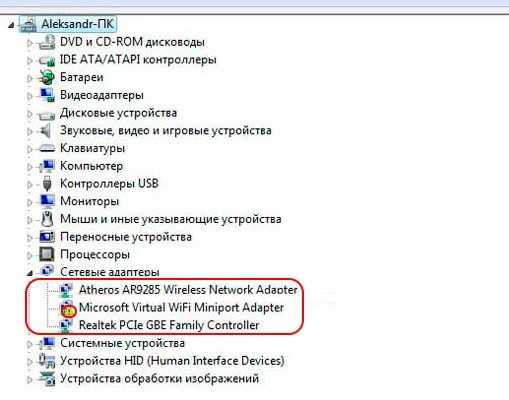
- Если есть, нужно переустановить драйвер или откатить до начального состояния.
- Загрузить драйверы нужно заранее, или же установить их с диска или флешки.
- Это делается в свойствах адаптера, в разделе «Драйвер».
Проверка соединения
Если при соединении роутера ASUS или любого другого с ПК по кабелю, появляется ошибка «Удаленный сервер не отвечает», нужно проверить кабель и порт на предмет физических повреждений:
- Проверьте индикацию LAN-порта. Если подключение активно – горит, данные передаются – мигает, не подключено – не горит. Последний пункт может указывать на проблемы с портом модема или роутера, разрыв сетевого кабеля, неисправность сетевой карты.
- Для исключения проблемы с портом, проверьте, работает ли интернет через подсоединенный к другим разъемам патч-корд.
- Для исключения ошибок роутера или модема, откатитесь до заводских настроек. Например, для TP-Link нужно перейти в раздел «Системные инструменты» и выбрать возврат к заводским настройкам.
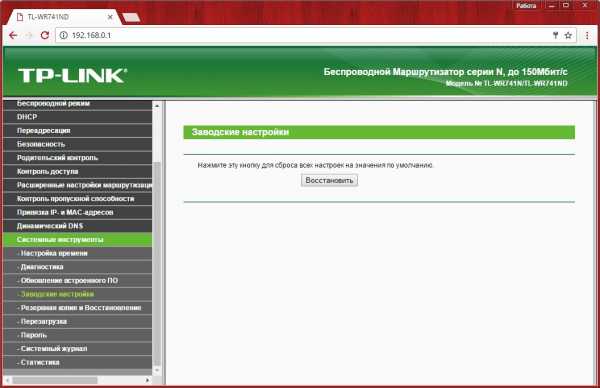
- Чтобы исключить повреждение Ethernet кабеля, проверьте его работу с другим компьютером.
- Чтобы исключить поломку сетевой карты, подключите ее к другой локальной сети (желательно с интернетом) и проверьте работу.
Заключение
Ошибка возможна при подключении к глобальной сети через VPN-протоколы. Означает, что есть проблема в работе интернета, но не конкретизирует, что это. Для устранения нужно проверить физическое состояние устройств (нет ли повреждений) и настройки Windows в части IP-адреса и драйверов адаптера.
Понравилась статья? Поделиться с друзьями:
Asus rt n12 удаленный сервер не отвечает — Wi-Fi вопрос — 2 ответа
удаленный сервер не отвечает
Автор Дима Пакосо задал вопрос в разделе Интернет
Wi-Fi вопрос и получил лучший ответ
Ответ от Король Мафии[активный]
Ой как будто у меня такого небыло!
Тебе нужен ВайФай Роутер (желательно свой) ВСЁ!
Чтобы войти в какую-то сеть нужен пароль!
Безпроводные сети — Настройки ВайФаяОтвет от 2 ответа[гуру]
Привет! Вот подборка тем с ответами на Ваш вопрос: Wi-Fi вопрос
Ответ от эд щер[гуру]
Так настрой все
Для подключения нескольких компьютеров к Интернету через RT-N12 ,
необходимо настроить подключение непосредственно в RT-N12.
Настройки зависят от провайдера, в общем виде следующие:
1 Настройте компьютер с сетевыми параметрами для автоматического получения адресов IP и DNS, подключите к LAN порту устройства.Ответ от Дима Мельник[активный]
Note 2 батенька у вас?! ? =))Ответ от 2 ответа[гуру]
Привет! Вот еще темы с похожими вопросами:
Ответить на вопрос:
Как настроить роутер Asus RT-G32 » Страница 8
Как настроить роутер Asus RT-G32 самостоятельно. Приобрели данную модель после прочтения статьи в журнале Computer Bild №25 Ноябрь 2011, роутер на самом деле говорят хороший, но при его подключении возникли проблемы. У нас два компьютера: стационарный системный блок и ноутбук. Мы хотим, что бы на обоих машинах был интернет. Подключаем локальный интернет-кабель к WAN-порту на роутере, далее сетевым кабелем соединяем LAN-порт роутера и простой компьютер, на нём сразу появляется интернет. Далее заходим в настройки беспроводной сети роутера и подключаем его к ноутбуку через Wi-Fi, но ни чего не получается. Провайдер интернета у нас Билайн, звонили туда и нам ответили, что именно с такой моделью они не работают, посоветовали связаться с техподдержкой Asus, туда с огромным трудом дозвонились и самое интересное, ответ был такой «Звоните своему провайдеру в Билайн, только там смогут сказать точные настройки нашего роутера». Мы перезвонили в Билайн, там нам посоветовали поменять наш роутер, на другой и прислали нам по смс список аппаратов с которыми они работают, Asus там кстати тоже есть, но другая модель. Как поступить? Евгений.
Как настроить роутер Asus RT-G32
При желании друзья, можно настроить любой роутер, так как работают они все по одному принципу, но если вам не хочется возиться с настройками, то конечно можно позвонить своему провайдеру и сообщить о своих намерениях приобрести роутер. Если взять к примеру Билайн, у них всегда найдутся как недорогие модели, так и брендовые, и конечно с настройками они несомненно помогут, у них хорошая техподдержка, да и перед праздниками скидки. Ну а мы с вами, давайте поможем
Кстати, у нас вышли три новые статьи: настройка роутера D-Link DIR-300 NRU, настройка роутера ASUS RT-N10P и ещё как настроить роутер D-link DIR-615 и D-Link DIR-300/A/D1A, можете почитать.

Данной модели роутера у нас на фирме не оказалось, пришлось взять у наших доверчивых соседей на один день, пришёл я домой и решил сам всё проверить, провайдер у меня кстати тоже Билайн. Как обычно давайте начнём всё с самого начала, что бы настроить роутер Asus RT-G32, делаем всё правильно.
- Во первых: подключаем проведённый провайдером локальный кабель интернета к WAN-порту на роутере, а роутер и стационарный ПК соединяем между собой сетевым кабелем через LAN-порт, далее настраиваем доступ к интернету на персональном компьютере.
- Во вторых: подключаем к образовавшейся сети Wi-Fi ноутбук, телефон и так далее.
Появляется главное окно настроек роутера Asus RT-G32. В первую очередь настраиваем доступ к интернету через роутер на простом компьютере. Идём в настройки WAN, здесь на самом деле много зависит от вашего провайдера.
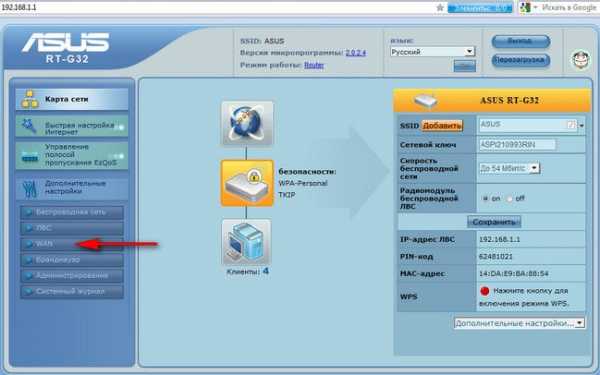
Тип WAN-подключения у меня L2TP, объясняю почему.
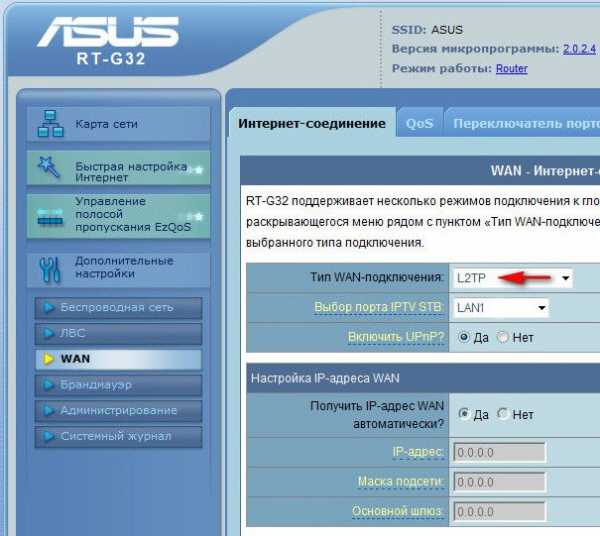
Если подключение к интернету производится по технологии VPN, а узнать это можно в свойствах подключения Пуск-Панель управления –Сеть и интернет -Центр управления сетями и общим доступом -Изменения параметров адаптера,
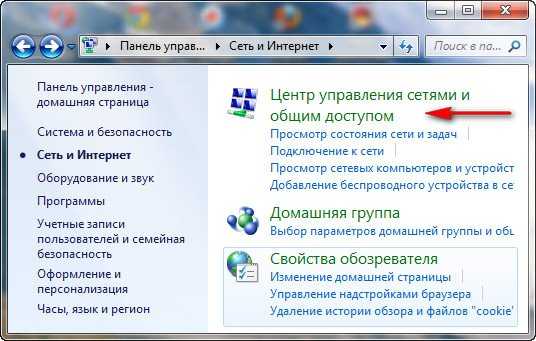

далее заходим в свойства подключения провайдера, в моём случае Билайн, нужна нам вкладка Безопасность и видим здесь тип VPN, он у нас L2TP. Значит в настройках WAN нашего роутера указываем L2TP.
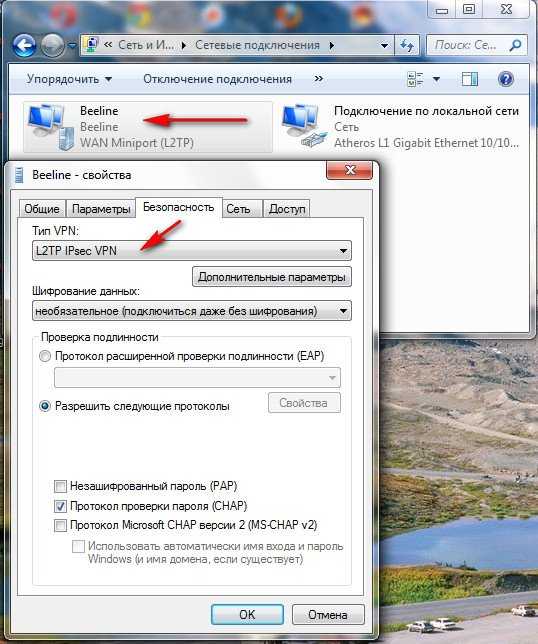
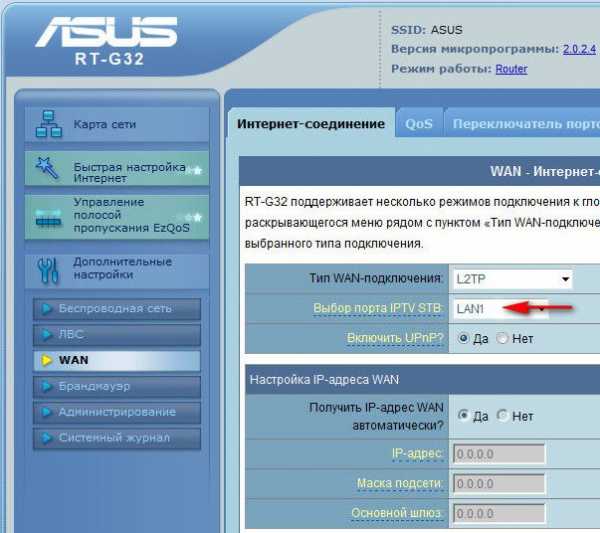 Внимание, всем у кого в процессе выполнения виснет роутер в стадии Выполнено. В поле выбор порта IPTV STV ставьте NONE — это порт для определения ТВ-приставки. Так как она не подключена программа роутера виснет до перересета. Кабель компьютера можно подключить в любой порт, не зависимо от этого параметра.
Внимание, всем у кого в процессе выполнения виснет роутер в стадии Выполнено. В поле выбор порта IPTV STV ставьте NONE — это порт для определения ТВ-приставки. Так как она не подключена программа роутера виснет до перересета. Кабель компьютера можно подключить в любой порт, не зависимо от этого параметра. 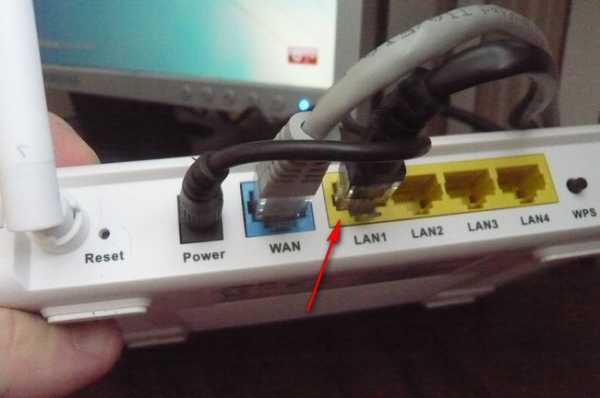
Настройка IPадреса WAN автоматически? Опять идём в Центр управления сетями и общим доступом и смотрим в свойствах уже локального подключения. В моём случае Автоматически.
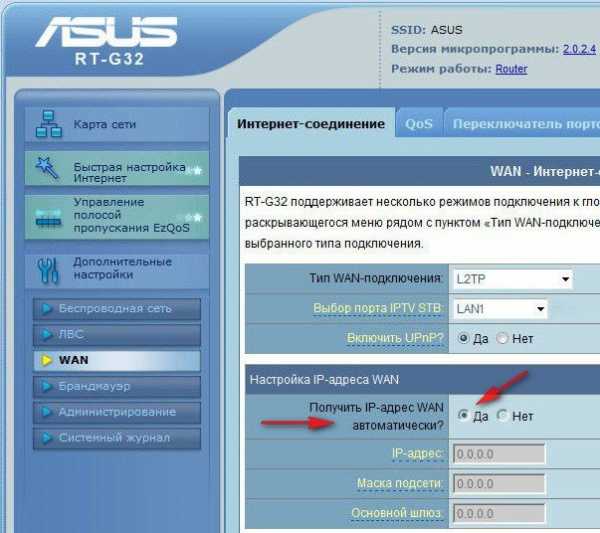
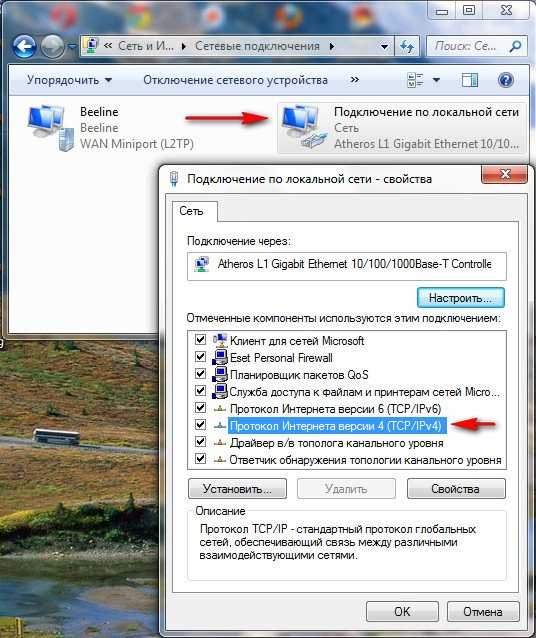
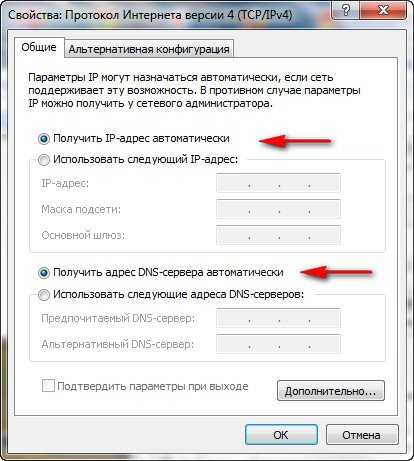
Далее вводим Имя пользователя и Пароль Билайна или вашего провайдера, ну это уже наверное сможете.
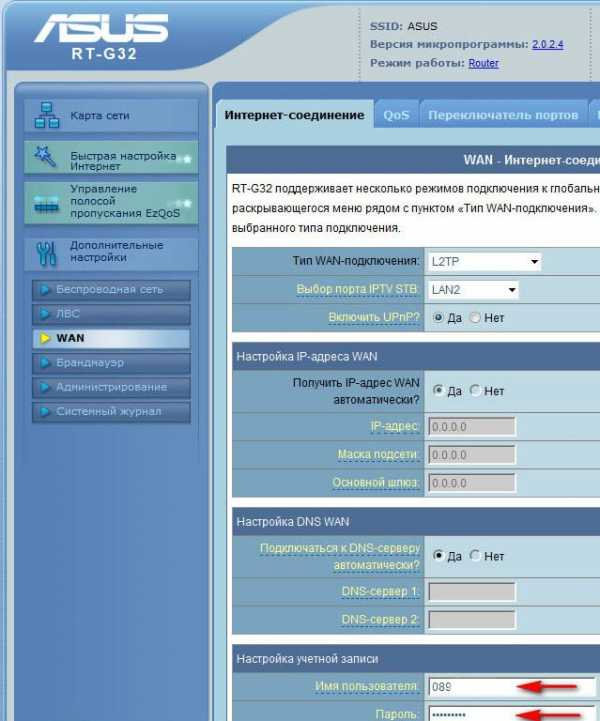
Сервер Heart Beat PPTP/L2TP(VPN) так же смотрим в свойствах подключениях нашего провайдера, у меня например tp.internet.beeline.ru. Нажимаем кнопку Применить и у вас на стационарном компьютере появится интернет.
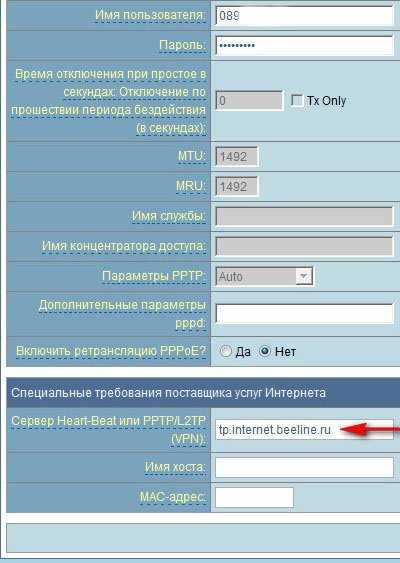
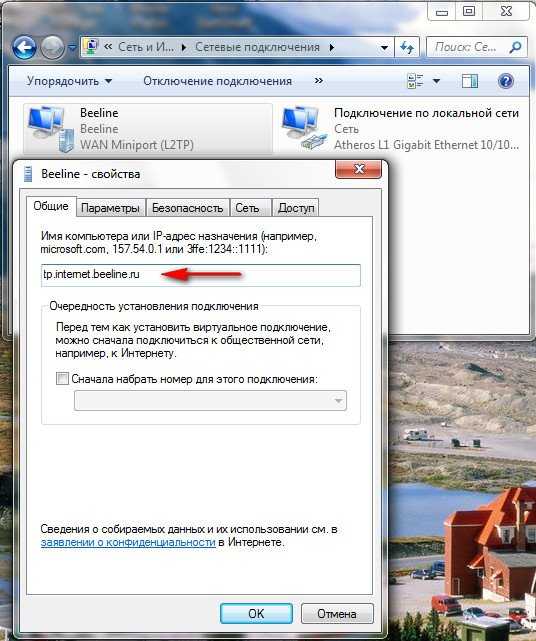
Настроим Беспроводную сеть Wi-Fi и подключим интернет на нашем ноутбуке. Идём в настройки беспроводной сети, вкладка Общие, если захотите можете переименовать название сети, в моём случае Asus, имя нужно запомнить, так как по нему вы будете находить свою виртуальную сеть среди нескольких других.
Самое главное-назначаем ключ сети. Метод проверки подлинности WPA-Personal. Шифрование WPA- TKIP. Предварительный ключ WPA, придумываем, что бы к вашей сети никто не подключился, а без ключа это возможно. Применить.
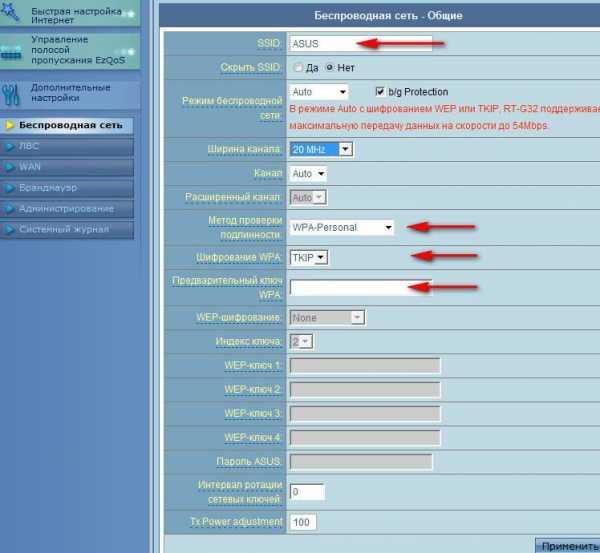
Итак всё готово для выхода в интернет. Щёлкаем на панели задач нашего персонального компьютера Доступ к интернету и подключаемся к нашей сети Asus.
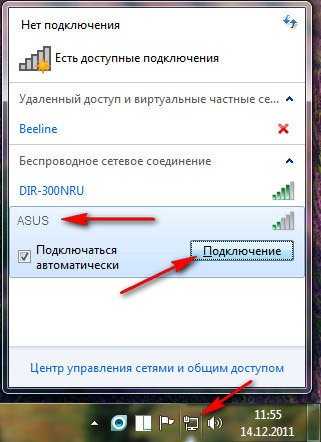
Вводим придуманный нами ключ.

Ноутбук и другие устройства должны сразу увидеть сеть Asus, что бы подключиться к ней нужно нажать на подключение и ввести ключ безопасности придуманный вами, вот и всё.
Метки к статье: Роутер Железо и периферия Сеть
Если dns сервер не отвечает, а вы не знаете, что делать, не стоит паниковать. Устранить ошибку не сложно, если вы будете следовать инструкции: Позвоните провайдеру и спросите, всё ли у них хорошо с интернетом, нет ли неполадок и отображается ли с его стороны баррикад, что вы подключены. У некоторых провайдеров данная ошибка может возникнуть, если на вашем счету недостаточно средств для пользования данной услугой.
удаленный сервер не отвечает
○ Сегодня в ролике: что делать, если вдруг у вас плохо работает интернет, или интернета вообще нет из-за ошибки «DNS .
DNS сервер не отвечает в Windows 10, 8, 7. Что делать и как исправить? Очень часто в процессе использования .
Команды в видео: Win R — ncpa.cpl — открыть список подключений. Адреса DNS-серверов Google — 8.8.8.8 и 8.8.4.4 В .
DNS-сервер не отвечает -что делать Одна из распространенных проблем с работой Интернета в Windows 10, 8.1 и .
Если ваш браузер не может установить соединение с интернетом, функция поиска и устранения неисправностей Windows .
. в меню с ошибкой удаленный сервер перестал отвечать на запросы и закрыл соединение я делаю это видео потому что .
Команды: izzylaif.com/ru/?p=5023 Подключение к интернету отсутствует Не работает интернет как исправить .
Хей народ я DJEEFY, новый ролик на канале, сегодня я расскажу вам как исправить проблему с ВЫДЕЛЕННЫМ .
Различные модели TENDA могут обеспечить работу как домашних ПК, так и компьютерной техники, объединенной в сеть .
1. Если у вас интернет подключен через роутер, или модем (по Wi-Fi, или по кабелю), и вы наблюдаете ошибку .
Настроенный прокси сервер не отвечает в Windows 10, 8, 7 — Что делать? Что делать, если настроенный прокси-сервер не .
При запуске диагностики неполадок появляется ошибка «DNS сервер не отвечает» или «Не удается связаться с .
Часто пользователи задают такой вопрос: «Не удается найти DNS-адрес сервера» что делать? DNS-сервер не отвечает в .
всем привет сегодня я покажу что делать если карта в кс го долго грузится Подписивайтесь на канал всегда качественные .
Привет друзья! Как разрешить удаленное подключение к Windows серверу? На этом уроке я вам покажу как включить на .
Что делать если возникла проблема разрыва существующего подключения ? Основные причины и методы исправления.
Видеоурок о том, как исправить ошибку «Windows не удается связаться с устройством или ресурсом (основной .
Урок «DNS сервер не отвечает» в Windows 10, Windows 8 и Windows 7 .Итак, что делать если вы получаете ошибку «DNS .
Всем привет! Я надеюсь это видео поможет многим людям с этой проблемой. И да, причиной этой проблемы может быть .
Как исправить ошибку «Существующее соединение было принудительно закрыто удаленным хостом» в Java [Учебное .
Решение ошибки: Удаленный хост принудительно разорвал существующее подключение. 2023 Всем привет, вы попали на .
Здесь я решил проблему связанную с DNS сервером. Параметры компьютера настроены правильно но устройство или .
В этом ролике я расскажу о том, что делать если у вас появилась ошибка DNS сервер не отвечает. Ошибка «ДНС сервер не .
Все больше людей хотят знать, как создать сервер майнкрафт или для удаленной работы программ. Виртуальный сервер .
Всем привет, сегодня вы узнаете что происходит с людьми, которые впервые заходят на Аризону. Оптимизация видео .


Мнение эксперта
Логинов Александр Евгеньевич, специалист по вопросам мобильной связи и интернета
Если у вас что-то не получается освоить самостоятельно, задавайте вопросы мне!
Задать вопрос эксперту
И так если подключение идет к провайдеру, то вам нужно проверить баланс, вариантов несколько, либо какой то личный кабинет например посмотреть с мобильного , либо позвонить в техническую поддержку и уточнить. Если вам нужна дополнительная консультация, пишите мне!
Совет: корректный DNS-адрес можно прописать не только в настройках Windows, но и в панели управления самого роутера. Если вы используете программные утилиты от TP-LINK, то воспользуйтесь параметром быстрой настройки (Quick Setup).
По своему опыту могу сказать, что антивирус Avast очень часто вмешивается в сетевые настройки Windows, из-за чего появляются разные проблемы с подключением к интернету. И так если подключение идет к провайдеру, то вам нужно проверить баланс, вариантов несколько, либо какой то личный кабинет например посмотреть с мобильного , либо позвонить в техническую поддержку и уточнить.
Сбой подключения с ошибкой 691: как восстановить доступ в интернет?
Так, возможны следующие причины того, что windows выдает сообщение «в удаленном подключении отказано»:
- — Вводится неправильный логин или пароль (как наиболее распространенная причина системного сбоя с кодом 691);
- — Не функционирует сервер протокола PPPoE (или vpn-сервер, в зависимости от установленного способа интернет-соединения);
- — Установлены неправильные настройки подключения;
- — Ошибка в настройках функции «Безопасный пароль».
При этом данный сбой подключения не зависит от установленной на операционной системы (windows xp, windows 7 и т.д.) и типа подключаемого к интернету ПК


Мнение эксперта
Логинов Александр Евгеньевич, специалист по вопросам мобильной связи и интернета
Если у вас что-то не получается освоить самостоятельно, задавайте вопросы мне!
Задать вопрос эксперту
Если доступа к сертификату нет, то можно позвонить провайдеру или связаться с ним посредством технической службы поддержки и попросить его еще раз предоставить точный DNS-адрес. Если вам нужна дополнительная консультация, пишите мне!
DNS сервер не отвечает: возможные причины ошибки и что делать
- Теперь рассмотрим ошибки со стороны самого VPN сервера. У меня был именно этот случай. Опишу схему. Есть виртуальная машина с microtik и она работает в качестве шлюза и VPN сервера, который для проверки подлинности обращается к radius серверу у которого есть база Active Directory, по которой он видит, кто к нему пришел. И как раз в этой связке были проблемы, на сервере я видел вот такую ошибку;
Как исправить 691 ошибку подключения?

Также при возникновении 691 ошибки подключения рекомендуется проверить настройки сети. Для этого следует перейти в «Панель управления», и выбрать там раздел «Сетевые подключения».
У некоторых провайдеров данная ошибка может возникнуть, если на вашем счету недостаточно средств для пользования данной услугой.
Попробуйте перейти на сайт провайдера (обычно он функционирует по локальной сети и доступен даже когда «в удаленном подключении отказано») и проверить остаток средств на вашем счету с помощью личного кабинета.
Также данный код ошибки может возникнуть после установки нового оборудования: у некоторых поставщиков интернета желательно указывать используемое сетевое оборудование в личном кабинете на сайте провайдера.
Как правило, перечисленных мер достаточно, чтобы ошибка подключения 691 перестала вас беспокоить, в противном случае рекомендуем вам обратиться за квалифицированной помощью к вашему провайдеру.
Содержание статьи:
- 1 удаленный сервер не отвечает
- 1.1 DNS сервер не отвечает: что делать. Все способы решения проблемы
- 1.2 Сбой подключения с ошибкой 691: как восстановить доступ в интернет?
- 1.3 DNS сервер не отвечает: возможные причины ошибки и что делать
- 1.4 Как исправить 691 ошибку подключения?
Чтобы прокомментировать или ответить, прокрутите страницу вниз ⤓
Оцените, пожалуйста, публикацию:
![]() Загрузка…
Загрузка…
С ошибкой, когда удаленный сервер не отвечает вовремя, можно столкнуться при условии: ваш компьютер в качестве протоколов подключения использует не Ethernet, а VPN. При PPPoE или Ethernet данный тип ошибки практически равен нулю.
Содержание
- Настройки сетевого адаптера
- Проблемный драйвер
- Проверка соединения
- Заключение
- Задать вопрос автору статьи
Настройки сетевого адаптера
Чтобы все работало хорошо, нужно удостовериться в присвоении адаптеру автоматических настроек IP-адреса и DNS:
- Откройте строку «Выполнить» и впишите ncpa.cpl.
- Перейдите в «Свойства» своего сетевого адаптера.
- Откройте раздел TCP/IPv4.
- Убедитесь, что IP-адрес и DNS-сервер сетевая карта получает автоматически.
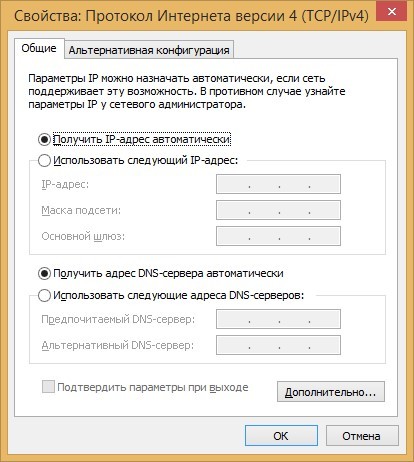
- Нажмите «ОК» после изменения настроек и обязательно перезагрузите адаптер (или компьютер).
Что делать, если нет подключения к интернету из-за того, что не отвечает DNS-сервер? Смотрите следующее видео:
Проблемный драйвер
Второй причиной сбоя может быть драйвер сетевого адаптера:
- Откройте диспетчер устройств через контекстное меню «Пуск».
- В разделе «Сетевые адаптеры» посмотрите, нет ли напротив названий желтых значков.
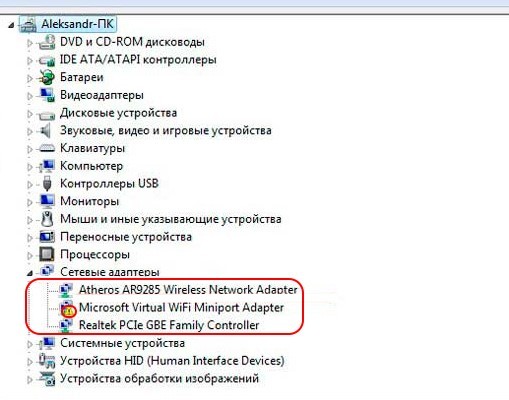
- Если есть, нужно переустановить драйвер или откатить до начального состояния.
- Загрузить драйверы нужно заранее, или же установить их с диска или флешки.
- Это делается в свойствах адаптера, в разделе «Драйвер».
Проверка соединения
Если при соединении роутера ASUS или любого другого с ПК по кабелю, появляется ошибка «Удаленный сервер не отвечает», нужно проверить кабель и порт на предмет физических повреждений:
- Проверьте индикацию LAN-порта. Если подключение активно – горит, данные передаются – мигает, не подключено – не горит. Последний пункт может указывать на проблемы с портом модема или роутера, разрыв сетевого кабеля, неисправность сетевой карты.
- Для исключения проблемы с портом, проверьте, работает ли интернет через подсоединенный к другим разъемам патч-корд.
- Для исключения ошибок роутера или модема, откатитесь до заводских настроек. Например, для TP-Link нужно перейти в раздел «Системные инструменты» и выбрать возврат к заводским настройкам.
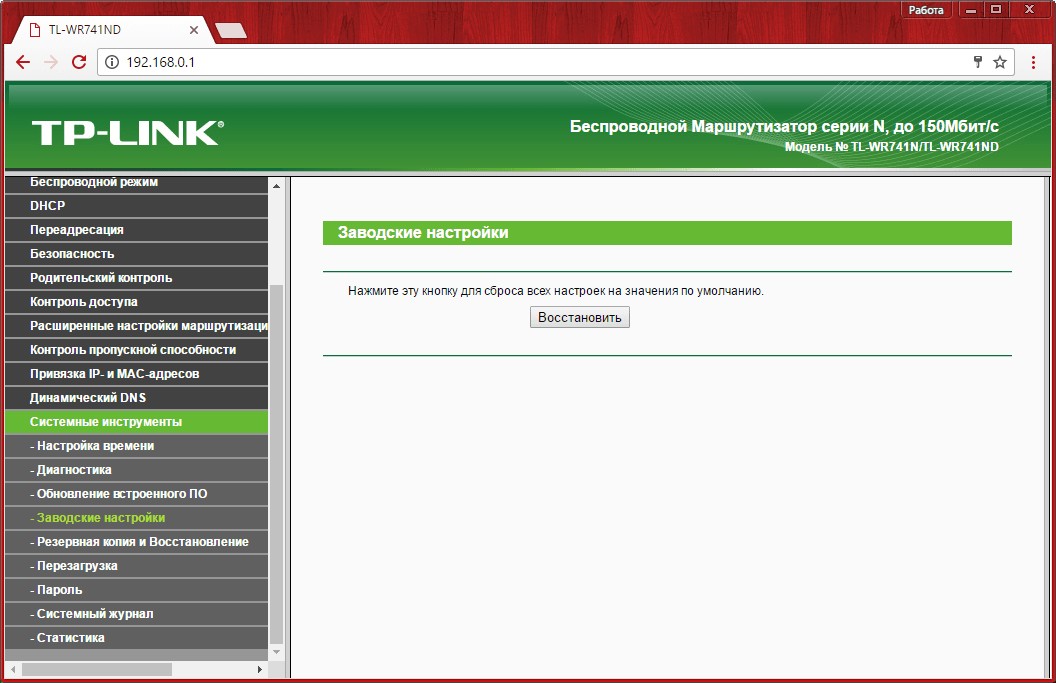
- Чтобы исключить повреждение Ethernet кабеля, проверьте его работу с другим компьютером.
- Чтобы исключить поломку сетевой карты, подключите ее к другой локальной сети (желательно с интернетом) и проверьте работу.
Заключение
Ошибка возможна при подключении к глобальной сети через VPN-протоколы. Означает, что есть проблема в работе интернета, но не конкретизирует, что это. Для устранения нужно проверить физическое состояние устройств (нет ли повреждений) и настройки Windows в части IP-адреса и драйверов адаптера.
Содержание
- Как исправить ошибку 638: способы
- Причины появления и способы устранения ошибки
- Неправильные параметры сетевой платы
- Ошибка драйверов
- Параметры самого модема
- Ошибки реестра и вирусы в системе
- Проблемы на стороне сервера
- Вывод
- Твой Сетевичок
- Все о локальных сетях и сетевом оборудовании
- Как устранить ошибку 638 при подключении к интернету?
- Что означает 638 ошибка подключения к интернету?
- Как исправить 638 ошибку доступа к интернету?
- Как исправить ошибку 638: способы
- Причины появления и способы устранения ошибки
- Неправильные параметры сетевой платы
- Ошибка драйверов
- Параметры самого модема
- Ошибки реестра и вирусы в системе
- Проблемы на стороне сервера
- Вывод
- Ошибка 638 — Сбой при подключении к Интернету
- 1. Неправильная настройка сетевой платы
- 2. Проблемы с драйверами
- 3. Настройки модема
- 4.Сбой работы сервиса удалённого доступа
- Как исправить ошибку 638: способы
- Неправильные параметры сетевой платы
- Ошибка драйверов
- Параметры самого модема
- Ошибки реестра и вирусы в системе
- Проблемы на стороне сервера
- Вывод
Нет идеальных компьютерных систем и полюбившиеся пользователям «окна» тоже имеют свои недостатки. На некоторых версиях их множество, а в единичных случаях нет вообще.
Сегодня рассмотрим, что такое ошибка 638, как ее лучше исправлять и каким правилам нужно следовать, чтобы не допустить возникновения в дальнейшем.
Причины появления и способы устранения ошибки
Как обычно и случается, любой компьютер не застрахован от поломок. Особенно если на нем реализовано подключение к интернету. Эксперты различают две подкатегории ошибок, способных помешать выходу в «глобальную сеть»:
 Ошибки 651, 638 и прочие, возникающие в Windows 7, 10 и других системах, появляются у провайдеров, использующих VPN-протоколы для соединения (например, у «Билайна»). В пояснении появляется информация: «Удаленный сервер не отвечает вовремя». Обычно неисправность возникает из-за того, что неверно настроен протокол соединения. Сервер становится недоступным, и на экране высвечивается поясняющее окно с ошибкой.
Ошибки 651, 638 и прочие, возникающие в Windows 7, 10 и других системах, появляются у провайдеров, использующих VPN-протоколы для соединения (например, у «Билайна»). В пояснении появляется информация: «Удаленный сервер не отвечает вовремя». Обычно неисправность возникает из-за того, что неверно настроен протокол соединения. Сервер становится недоступным, и на экране высвечивается поясняющее окно с ошибкой.
У других провайдеров — «МТС» или «Ростелеком» — подключение осуществляется через протокол PPPoE, и шанс возникновения ошибок данного класса сводится к нулю.
Неправильные параметры сетевой платы
Самый вероятный сценарий «исправления» ошибки для неопытного пользователя — это поиск ответа на всевозможных тематических сайтах. Та же картина при вопросе, что сделать, чтобы увеличить скорость интернета. Но на страницах, созданных ради рекламы, часто советуют поменять параметры настройки протоколов подсоединения/сети.
«Юзер» следует рекомендациям, меняет данные, но при подключении к интернету возникает 638-я ошибка, и понимает, что только усугубил ситуацию.
Для исправления проблемы следует зайти в «Сетевые подключения», далее — «Свойства сетевого адаптера» и удостовериться, что в строке параметров сетевого протокола указано на автоматическое получение IP и DNS. Редки случаи, когда провайдер использует неизменный адрес.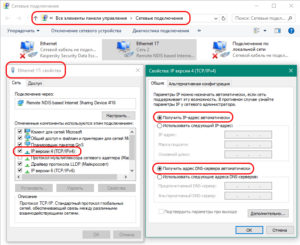
Ошибка драйверов
Второй по распространенности оплошностью является простейшее несоответствие версий драйверов для модема. При 3G/4G-скоростях это не редкость, решается проблема подключения не сложнее, чем в прошлом пункте для протокола tcp.
Главной причиной, в свою очередь, будет установка или обновление каких-либо программ, конфликтующих с модемом. Необходимо выполнить следующие действия:
Параметры самого модема
 В случае оптоволоконного подключения к компьютеру проходит LAN-кабель. При возникновении ошибки первым делом нужно зайти в интерфейс модема через командную строку и посмотреть, нет ли потери Ping.
В случае оптоволоконного подключения к компьютеру проходит LAN-кабель. При возникновении ошибки первым делом нужно зайти в интерфейс модема через командную строку и посмотреть, нет ли потери Ping.
А также сетевой кабель, возможно, имеет повреждения. В таких ситуациях поможет замена провода на новый.
Следующим шагом рекомендуется посмотреть на ADSL-индикатор модема. При зеленом горящем датчике просто подождать или перезапустить девайс. Не будет лишним зайти в интерфейс и посмотреть в настройках, все ли в порядке.
Ошибки реестра и вирусы в системе
Не такая частая, но имеющая свое место проблема. Заключается она в нахождении на диске вашего ПК вредоносной программы, заражающей файлы и не дающей установить подключение к интернету.
Вирусы — это настоящий бич компьютеров всех мастей. Чего стоит не так давно произошедший скандал с WannaCry – вредоносной программой, принесшей создателям миллионы долларов после ее подключения.
Итак, чтобы удостовериться в «чистоте» системы, всего лишь следует провести полную проверку файлов антивирусом, тогда все вредоносные программы будут удалены, а зараженные вылечены. Если вирусы не были обнаружены, наоборот, попытайтесь деактивировать антивирус вовсе. Затем попробуйте подключиться к интернету. Возможно, проблема в программе, чрезмерно защищающей систему.
Если вирусы не были обнаружены, наоборот, попытайтесь деактивировать антивирус вовсе. Затем попробуйте подключиться к интернету. Возможно, проблема в программе, чрезмерно защищающей систему.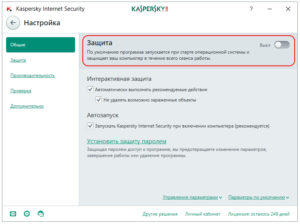
С ошибками реестра дело обстоит куда проще. Неполадки встречаются нечасто и только при долгом сроке пользования подключением. Для их устранения требуется скачать программу типа CCleaner, выбрав нужный пункт в интерфейсе, или же провести чистку реестра Windows вручную.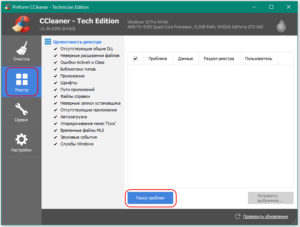
Проблемы на стороне сервера
Не исключена вероятность поломки и у вашего провайдера. Если все вышеперечисленные способы не помогли устранить проблему, позвоните в компанию – поставщику интернет-услуг — и выясните, нет ли у них каких-либо ошибок. Там вас проинформируют, что делать в дальнейшем. Если это проблема провайдера или оператора, определят время подключения интернета.
Вывод
В заключение нужно сказать о том, что многие ошибки из этого класса решаются описанными выше способами. Самая крайняя мера — полная переустановка системы, но она практически никогда не требуется.
Источник
Твой Сетевичок
Все о локальных сетях и сетевом оборудовании
Как устранить ошибку 638 при подключении к интернету?
Различные системные сообщения, которыми ОС Windows щедро подчевает своих пользователей – явление малоприятное: в большинстве случаев подобный диалог становится предвестником очередных забот по настройке компьютера и обновлению ПО.
Однако сбои периодически возникают в любой электронной системе, и способность пользователя самостоятельно устранять возникающие неполадки поможет ему существенно сэкономить время и средства.
В данной статье мы рассмотрим, что означает ошибка 638 при подключении к интернету, и что делать, когда «удаленный сервер не отвечает вовремя…».

С такой проблемой периодически сталкиваются абоненты всех интернет-провайдеров: мтс, ростелеком, интертелеком и т.д.
Что означает 638 ошибка подключения к интернету?
Возникающий при подключении к интернету 638 код ошибки свидетельствует о том, что Internet соединение в данный момент не активно.

Основными причинами такой неполадки являются:
При этом вызвать ошибку 638 могут даже такие «мелочи», как:
Как исправить 638 ошибку доступа к интернету?
При возникновении данной ошибки в первую очередь следует перезагрузить компьютер, роутер, свитч и другое сетевое оборудование, используемое для подключения к интернету.
При кабельном способе подключения следует также проверить целостность линии и корректность подключения сетевого оборудования.
Если при визуальном осмотре причину ошибки подключения выявить не удалось, рекомендуется:
Источник
Как исправить ошибку 638: способы
Нет идеальных компьютерных систем и полюбившиеся пользователям «окна» тоже имеют свои недостатки. На некоторых версиях их множество, а в единичных случаях нет вообще.
Сегодня рассмотрим, что такое ошибка 638, как ее лучше исправлять и каким правилам нужно следовать, чтобы не допустить возникновения в дальнейшем.
Причины появления и способы устранения ошибки
Как обычно и случается, любой компьютер не застрахован от поломок. Особенно если на нем реализовано подключение к интернету. Эксперты различают две подкатегории ошибок, способных помешать выходу в «глобальную сеть»:
 Ошибки 651, 638 и прочие, возникающие в Windows 7, 10 и других системах, появляются у провайдеров, использующих VPN-протоколы для соединения (например, у «Билайна»). В пояснении появляется информация: «Удаленный сервер не отвечает вовремя». Обычно неисправность возникает из-за того, что неверно настроен протокол соединения. Сервер становится недоступным, и на экране высвечивается поясняющее окно с ошибкой.
Ошибки 651, 638 и прочие, возникающие в Windows 7, 10 и других системах, появляются у провайдеров, использующих VPN-протоколы для соединения (например, у «Билайна»). В пояснении появляется информация: «Удаленный сервер не отвечает вовремя». Обычно неисправность возникает из-за того, что неверно настроен протокол соединения. Сервер становится недоступным, и на экране высвечивается поясняющее окно с ошибкой.
У других провайдеров — «МТС» или «Ростелеком» — подключение осуществляется через протокол PPPoE, и шанс возникновения ошибок данного класса сводится к нулю.
Неправильные параметры сетевой платы
Самый вероятный сценарий «исправления» ошибки для неопытного пользователя — это поиск ответа на всевозможных тематических сайтах. Та же картина при вопросе, что сделать, чтобы увеличить скорость интернета. Но на страницах, созданных ради рекламы, часто советуют поменять параметры настройки протоколов подсоединения/сети.
«Юзер» следует рекомендациям, меняет данные, но при подключении к интернету возникает 638-я ошибка, и понимает, что только усугубил ситуацию.
Для исправления проблемы следует зайти в «Сетевые подключения», далее — «Свойства сетевого адаптера» и удостовериться, что в строке параметров сетевого протокола указано на автоматическое получение IP и DNS. Редки случаи, когда провайдер использует неизменный адрес.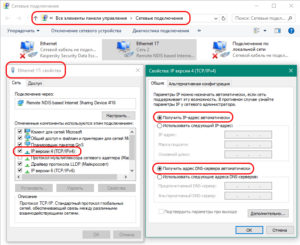
Ошибка драйверов
Второй по распространенности оплошностью является простейшее несоответствие версий драйверов для модема. При 3G/4G-скоростях это не редкость, решается проблема подключения не сложнее, чем в прошлом пункте для протокола tcp.
Главной причиной, в свою очередь, будет установка или обновление каких-либо программ, конфликтующих с модемом. Необходимо выполнить следующие действия:
Параметры самого модема
 В случае оптоволоконного подключения к компьютеру проходит LAN-кабель. При возникновении ошибки первым делом нужно зайти в интерфейс модема через командную строку и посмотреть, нет ли потери Ping.
В случае оптоволоконного подключения к компьютеру проходит LAN-кабель. При возникновении ошибки первым делом нужно зайти в интерфейс модема через командную строку и посмотреть, нет ли потери Ping.
А также сетевой кабель, возможно, имеет повреждения. В таких ситуациях поможет замена провода на новый.
Следующим шагом рекомендуется посмотреть на ADSL-индикатор модема. При зеленом горящем датчике просто подождать или перезапустить девайс. Не будет лишним зайти в интерфейс и посмотреть в настройках, все ли в порядке.
Ошибки реестра и вирусы в системе
Не такая частая, но имеющая свое место проблема. Заключается она в нахождении на диске вашего ПК вредоносной программы, заражающей файлы и не дающей установить подключение к интернету.
Вирусы — это настоящий бич компьютеров всех мастей. Чего стоит не так давно произошедший скандал с WannaCry – вредоносной программой, принесшей создателям миллионы долларов после ее подключения.
Итак, чтобы удостовериться в «чистоте» системы, всего лишь следует провести полную проверку файлов антивирусом, тогда все вредоносные программы будут удалены, а зараженные вылечены. Если вирусы не были обнаружены, наоборот, попытайтесь деактивировать антивирус вовсе. Затем попробуйте подключиться к интернету. Возможно, проблема в программе, чрезмерно защищающей систему.
Если вирусы не были обнаружены, наоборот, попытайтесь деактивировать антивирус вовсе. Затем попробуйте подключиться к интернету. Возможно, проблема в программе, чрезмерно защищающей систему.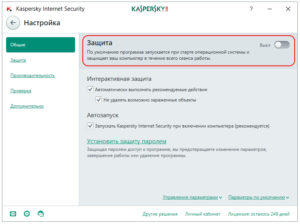
С ошибками реестра дело обстоит куда проще. Неполадки встречаются нечасто и только при долгом сроке пользования подключением. Для их устранения требуется скачать программу типа CCleaner, выбрав нужный пункт в интерфейсе, или же провести чистку реестра Windows вручную.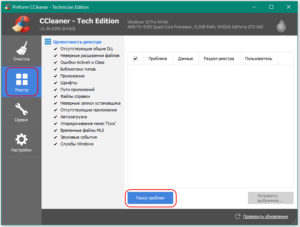
Проблемы на стороне сервера
Не исключена вероятность поломки и у вашего провайдера. Если все вышеперечисленные способы не помогли устранить проблему, позвоните в компанию – поставщику интернет-услуг — и выясните, нет ли у них каких-либо ошибок. Там вас проинформируют, что делать в дальнейшем. Если это проблема провайдера или оператора, определят время подключения интернета.
Вывод
В заключение нужно сказать о том, что многие ошибки из этого класса решаются описанными выше способами. Самая крайняя мера — полная переустановка системы, но она практически никогда не требуется.
Источник
Ошибка 638 — Сбой при подключении к Интернету

1. Неправильная настройка сетевой платы

Иногда, конечно, у некоторых операторов используются статические адреса, но это встречается очень редко.
2. Проблемы с драйверами
Тоже очень частое явление, особенно при подключении через 3G/4G USB-модемы. Тут может быть послужить виной сбой самой операционной системы, ещё обновления а так же установка пользователем других устройств или программ. Чтобы это проверить, открываем Диспетчер устройств Виндовс и смотрим — нет ли в списке строчек с восклицательным знаком.

Особенно стоит обратиться внимание на раздел «Сетевые адаптеры».
Если у модема или платы стоит восклицательный знак, то нужно переустановить драйвер устройства и ошибка 638 пропадёт и подключение пройдёт успешно. Если у Вас его нет — придётся прибегнуть к помощи друзей или знакомых и скачать последнюю версию из Интернета.
3. Настройки модема
Этот пункт относится больше к тем, кто подключен по ADSL и через оптоволокно GPON (например, от Ростелеком или МТС). В этом случае у абонента устанавливается модем или оптический терминал. Если он настроен в режиме моста (Bridge), то при сбое работы самого модема или его настроек, удалённый сервер провайдера так же будет недоступен и появится ошибка подключения 638. Тогда начать надо с того, что проверить — есть ли на модеме ADSL-линк или оптический линк (горит ли соответствующий индикатор), а затем зайти в его веб-интерфейс и проверить настройки канала доступа.
Так же, я бы настоятельно рекомендовал через командную строку запустить пинг модема и посмотреть нет ли потерь.

Пинг должен быть ровным и без потерь. Этим Вы исключите возможность повреждения LAN-кабеля между модемом и компьютером.
4.Сбой работы сервиса удалённого доступа
Заглючившая служба телефонии или сбой удалённого доступа тоже может стать источником проблемы и вызвать ошибку 638 при подключении к Интернету. Обычно решается простой перезагрузкой компьютера или ноутбука.
Если не помогло — можно попробовать сделать откат Windows к последней точке восстановления. Этим Вы заодно исключите вариант с вирусной активностью и повреждением реестра операционной системы.
Источник
Как исправить ошибку 638: способы
Нет идеальных компьютерных систем и полюбившиеся пользователям «окна» тоже имеют свои недостатки. На некоторых версиях их множество, а в единичных случаях нет вообще.
Сегодня рассмотрим, что такое ошибка 638, как ее лучше исправлять и каким правилам нужно следовать, чтобы не допустить возникновения в дальнейшем.
 Ошибки 651, 638 и прочие, возникающие в Windows 7, 10 и других системах, появляются у провайдеров, использующих VPN-протоколы для соединения (например, у «Билайна»). В пояснении появляется информация: «Удаленный сервер не отвечает вовремя». Обычно неисправность возникает из-за того, что неверно настроен протокол соединения. Сервер становится недоступным, и на экране высвечивается поясняющее окно с ошибкой.
Ошибки 651, 638 и прочие, возникающие в Windows 7, 10 и других системах, появляются у провайдеров, использующих VPN-протоколы для соединения (например, у «Билайна»). В пояснении появляется информация: «Удаленный сервер не отвечает вовремя». Обычно неисправность возникает из-за того, что неверно настроен протокол соединения. Сервер становится недоступным, и на экране высвечивается поясняющее окно с ошибкой.
У других провайдеров — «МТС» или «Ростелеком» — подключение осуществляется через протокол PPPoE, и шанс возникновения ошибок данного класса сводится к нулю.
Неправильные параметры сетевой платы
Самый вероятный сценарий «исправления» ошибки для неопытного пользователя — это поиск ответа на всевозможных тематических сайтах. Та же картина при вопросе, что сделать, чтобы увеличить скорость интернета. Но на страницах, созданных ради рекламы, часто советуют поменять параметры настройки протоколов подсоединения/сети.
«Юзер» следует рекомендациям, меняет данные, но при подключении к интернету возникает 638-я ошибка, и понимает, что только усугубил ситуацию.
Для исправления проблемы следует зайти в «Сетевые подключения», далее — «Свойства сетевого адаптера» и удостовериться, что в строке параметров сетевого протокола указано на автоматическое получение IP и DNS. Редки случаи, когда провайдер использует неизменный адрес. 
Ошибка драйверов
Второй по распространенности оплошностью является простейшее несоответствие версий драйверов для модема. При 3G/4G-скоростях это не редкость, решается проблема подключения не сложнее, чем в прошлом пункте для протокола tcp.
Главной причиной, в свою очередь, будет установка или обновление каких-либо программ, конфликтующих с модемом. Необходимо выполнить следующие действия:
Параметры самого модема
 В случае оптоволоконного подключения к компьютеру проходит LAN-кабель. При возникновении ошибки первым делом нужно зайти в интерфейс модема через командную строку и посмотреть, нет ли потери Ping.
В случае оптоволоконного подключения к компьютеру проходит LAN-кабель. При возникновении ошибки первым делом нужно зайти в интерфейс модема через командную строку и посмотреть, нет ли потери Ping.
А также сетевой кабель, возможно, имеет повреждения. В таких ситуациях поможет замена провода на новый.
Следующим шагом рекомендуется посмотреть на ADSL-индикатор модема. При зеленом горящем датчике просто подождать или перезапустить девайс. Не будет лишним зайти в интерфейс и посмотреть в настройках, все ли в порядке.
Ошибки реестра и вирусы в системе
Не такая частая, но имеющая свое место проблема. Заключается она в нахождении на диске вашего ПК вредоносной программы, заражающей файлы и не дающей установить подключение к интернету.
Вирусы — это настоящий бич компьютеров всех мастей. Чего стоит не так давно произошедший скандал с WannaCry – вредоносной программой, принесшей создателям миллионы долларов после ее подключения.
Итак, чтобы удостовериться в «чистоте» системы, всего лишь следует провести полную проверку файлов антивирусом, тогда все вредоносные программы будут удалены, а зараженные вылечены.  Если вирусы не были обнаружены, наоборот, попытайтесь деактивировать антивирус вовсе. Затем попробуйте подключиться к интернету. Возможно, проблема в программе, чрезмерно защищающей систему.
Если вирусы не были обнаружены, наоборот, попытайтесь деактивировать антивирус вовсе. Затем попробуйте подключиться к интернету. Возможно, проблема в программе, чрезмерно защищающей систему. 
С ошибками реестра дело обстоит куда проще. Неполадки встречаются нечасто и только при долгом сроке пользования подключением. Для их устранения требуется скачать программу типа CCleaner, выбрав нужный пункт в интерфейсе, или же провести чистку реестра Windows вручную. 
Проблемы на стороне сервера
Не исключена вероятность поломки и у вашего провайдера. Если все вышеперечисленные способы не помогли устранить проблему, позвоните в компанию – поставщику интернет-услуг — и выясните, нет ли у них каких-либо ошибок. Там вас проинформируют, что делать в дальнейшем. Если это проблема провайдера или оператора, определят время подключения интернета.
Вывод
В заключение нужно сказать о том, что многие ошибки из этого класса решаются описанными выше способами. Самая крайняя мера — полная переустановка системы, но она практически никогда не требуется.
Источник
Если VPN-соединение не может быть установлено, то во всплывающем окне система указывает номер ошибки с кратким пояснением.

Для облегчения поиска и исправления ошибок VPN-соединения, привожу перечень всех, в т.ч. и наиболее распространенных ошибок, которые могут возникать при проблемах подключения, и рекомендации по их исправлению. Сразу хочу предупредить, не пугайтесь, если встретите в описаниях ошибок упоминания о модемах, номерах набора и прочей лабуды, которая не используется в технологии FTTB, ошибки эти стандартные, со времён Царя Гороха не изменялись. Сами вы скорее всего в основном будете сталкиваться с ошибками 712, 769, 619, 691, 800, 868.
Ошибки VPN подключения.
Если при запуске VPN-соединения возникла ошибка, то Вам необходимо запомнить ее трехзначный код. Как правило, ошибки имеют код
- 6ХХ (ошибки, связанные с некорректным вводом пароля, имени или выбора типа протокола связи) — говорят о том, что сеть работает, но необходимо проверить вводимые данные,
- 7ХХ (ошибки, связанные с некорректными настройками соединения) — говорят о том, что сеть работает, но необходимо проверить настройки VPN соединения
- 8ХХ (ошибки, связанные с проблемами в настройке сети или отсутствием подключения к сети). В случае возникновения ошибок этой серии свяжитесь с службой поддержки по тел. 35-000-35).
Ниже приведены расшифровки кодов:
Ошибка 600 Начатая операция не закончена.
Рекомендация: Произошла внутренняя ошибка. Перегрузите компьютер, для того чтобы убедиться, что все недавние изменения конфигурации вступили в силу.
Ошибка 601 Обнаружен недопустимый дескриптор порта.
Рекомендация: Произошла внутренняя ошибка. Перегрузите компьютер, для того чтобы убедиться, что все недавние изменения конфигурации вступили в силу.
Ошибка 602 Указанный порт уже открыт.
Рекомендация: COM-порт, который должен быть использован сетевым соединением, уже используется другим активным сетевым соединением или процессом (например, программой мониторинга телефонной линии, такой как факс-программой). Завершите работу с приложением, блокирующим COM-порт
Ошибка 603 Буфер вызывающего слишком мал.
Рекомендация: Произошла внутренняя ошибка. Перегрузите компьютер, для того чтобы убедиться, что все недавние изменения конфигурации вступили в силу.
Ошибка 604 Указаны недопустимые сведения.
Рекомендация: Возможно, файл телефонной книги удаленного доступа и текущая конфигурация Удаленного Доступа к Сети — несовместимы. Если вы заменили коммуникационное оборудование (последовательный порт или модем), проверьте конфигурацию Удаленного Доступа к Сети.
Ошибка 605 Невозможно установить сведения о порте.
Рекомендация: Возможно, файл телефонной книги удаленного доступа и текущая конфигурация Удаленного Доступа к Сети — несовместимы. Если вы заменили коммуникационное оборудование (последовательный порт или модем), проверьте конфигурацию Удаленного Доступа к Сети. Если эта ошибка будет возникать в дальнейшем, удалите и создайте заново удаленное соединение к сети.
Ошибка 606 Указанный порт не подключен.
Рекомендация: Произошла внутренняя ошибка. Перегрузите компьютер, для того чтобы убедиться, что все недавние изменения конфигурации вступили в силу.
Ошибка 607 Обнаружено недопустимое событие.
Рекомендация: Произошла внутренняя ошибка. Перегрузите компьютер, для того чтобы убедиться, что все недавние изменения конфигурации вступили в силу.
Ошибка 608 Указано несуществующее устройство.
Рекомендация: Возможно, файл телефонной книги удаленного доступа и текущая конфигурация Удаленного Доступа к Сети — несовместимы. Если вы заменили коммуникационное оборудование (последовательный порт или модем), проверьте конфигурацию Удаленного Доступа к Сети. Если эта ошибка будет возникать в дальнейшем, удалите и создайте заново удаленное соединение к сети.
Ошибка 609 Указан несуществующий тип устройства.
Рекомендация: Возможно, файл телефонной книги удаленного доступа и текущая конфигурация Удаленного Доступа к Сети — несовместимы. Если вы заменили коммуникационное оборудование (последовательный порт или модем), проверьте конфигурацию Удаленного Доступа к Сети. Если эта ошибка будет возникать в дальнейшем, удалите и создайте заново удаленное соединение к сети.
Ошибка 610 Указан недопустимый буфер.
Рекомендация: Произошла внутренняя ошибка. Перегрузите компьютер, для того чтобы убедиться, что все недавние изменения конфигурации вступили в силу.
Ошибка 611 Указанный маршрут недоступен.
Рекомендация: Вероятно, конфигурация сети неверна. Перегрузите компьютер, для того чтобы убедиться, что все недавние изменения конфигурации вступили в силу.
Ошибка 612 Указанный маршрут не распределен.
Рекомендация: Вероятно, конфигурация сети неверна. Перегрузите компьютер, для того чтобы убедиться, что все недавние изменения конфигурации вступили в силу. Эта ошибка также может произойти, если вашему компьютеру не хватает рабочих ресурсов.
Ошибка 613 Указан недопустимый тип сжатия.
Рекомендация: Произошла внутренняя ошибка. Перегрузите компьютер, для того чтобы убедиться, что все недавние изменения конфигурации вступили в силу.
Ошибка 614 Недостаточно доступных буферов.
Рекомендация: Произошла внутренняя ошибка. Перегрузите компьютер, для того чтобы убедиться, что все недавние изменения конфигурации вступили в силу.
Ошибка 615 Указанный порт не найден.
Рекомендация: Возможно, файл телефонной книги удаленного доступа и текущая конфигурация Удаленного Доступа к Сети — несовместимы. Если вы заменили коммуникационное оборудование (последовательный порт или модем), проверьте конфигурацию Удаленного Доступа к Сети. Если эта ошибка будет возникать в дальнейшем, удалите и создайте заново удаленное соединение к сети.
Ошибка 616 Асинхронный запрос приостановлен.
Рекомендация: Произошла внутренняя ошибка. Перегрузите компьютер, для того чтобы убедиться, что все недавние изменения конфигурации вступили в силу.
Ошибка 617 Модем уже отключается.
Рекомендация: Дождитесь, пока Удаленный Доступ к Сети завершит соединение.
Ошибка 618 Указанный порт не открыт.
Рекомендация: Произошла внутренняя ошибка. Перегрузите компьютер, для того чтобы убедиться, что все недавние изменения конфигурации вступили в силу.
Ошибка 619 Указанный порт не подключен.
Рекомендация: Перегрузите компьютер, для того чтобы убедиться, что все недавние изменения конфигурации вступили в силу. Если ошибка не была устранена, отключите защитные программы (антивирусы, файрволы).
Ошибка 620 Не удалось определить конечные точки.
Рекомендация: Вероятно, конфигурация сети неверна. Перегрузите компьютер, для того чтобы убедиться, что все недавние изменения конфигурации вступили в силу.
Ошибка 621 Системе не удалось открыть файл телефонной книги.
Рекомендация: Удаленный Доступ к Сети использует файл Rasphone.pbk, находящийся в директории System32Ras. Убедитесь, что файл находится в этой директории, после чего перезапустите Удаленный Доступ к Сети.
Ошибка 622 Системе не удалось загрузить файл телефонной книги.
Рекомендация: Удаленный Доступ к Сети использует файл Rasphone.pbk, находящийся в директории System32Ras. Убедитесь, что файл находится в этой директории, после чего перезапустите Удаленный Доступ к Сети.
Ошибка 623 Системе не удалось найти запись телефонной книги для этого подключения.
Рекомендация: Удаленный Доступ к Сети нашел телефонную книгу, но не может найти запись, соответствующую данному подключению. Эта ошибка не будет происходить, если только другое приложение не использует телефонную книгу Удаленного Доступа к Сети и не укажет неверную запись подключения.
Ошибка 624 Системе не удалось обновить файл телефонной книги.
Рекомендация: Удаленный Доступ к Сети использует файл Rasphone.pbk, находящийся в директории System32Ras. Убедитесь, что ваш диск не переполнен и у вас есть права для изменения этого файла.
Ошибка 625 Система обнаружила недопустимые данные в файле телефонной книги.
Рекомендация: Файл телефонной книги Rasphone.pbk может быть поврежден. Удалите этот файл из директории System32Ras, после чего перезапустите Удаленный Доступ к Сети, для того чтобы создать новую телефонную книгу.
Ошибка 626 Не удалось загрузить строку.
Рекомендация: Произошла внутренняя ошибка. Перегрузите компьютер, для того чтобы убедиться, что все недавние изменения конфигурации вступили в силу.
Ошибка 627 Не удалось найти ключ.
Рекомендация: Возможно, один из конфигурационных файлов Удаленного Доступа к Сети содержит неверную информацию. Если вы используете модем, не поддерживаемый вашей версией Windows, установите поддерживаемый модем.
Ошибка 628 Подключение было закрыто.
Рекомендация: Если это подключение по телефонной линии, попробуйте передозвониться. Если вы продолжаете получать это сообщение, понизьте начальную скорость модема и отключите дополнительные настройки модема. Если эта проблема будет возникать в дальнейшем, обратитесь к вашему системному администратору. Если это подключение к виртуальной частной сети (VPN), в доступе может быть отказано по причине политики удаленного доступа, либо по иным причинам. Обратитесь к вашему системному администратору.
Ошибка 629 Подключение было закрыто удаленным компьютером.
Рекомендация: Соединение разорвано по одной из следующих причин:
• Неисправимая ошибка линии.
• Шумы в линии.
• Отключение системным администратором.
Вы можете попробовать подключиться к другому серверу, для того чтобы определить, не связана ли эта проблема конкретно с сервером, на который вы пытаетесь дозвониться. Также, вы может попробовать подключиться к своему серверу с другого ПК.
Ошибка 630 Модем был отключен из-за ошибки оборудования.
Рекомендация: Соединение разорвано по одной из следующих причин:
• В вашем модеме (или в другом коммуникационном оборудовании) произошла неисправимая ошибка.
• В вашем коммуникационном порту произошла неисправимая ошибка.
• Кабель вашего модема отключен.
Для диагностики и решения проблемы проделайте следующее:
• Убедитесь, что ваш модем включен, и кабель надежно подключен.
• Убедитесь, что ваш модем функционирует правильно.
Ошибка 631 Пользователь отключил модем.
Рекомендация: Из-за события, произошедшего на вашем компьютере, соединение было разорвано. Перезвоните.
Ошибка 632 Обнаружен неправильный размер структуры.
Рекомендация: Произошла внутренняя ошибка. Перегрузите компьютер, для того чтобы убедиться, что все недавние изменения конфигурации вступили в силу.
Ошибка 633 Модем уже используется или не настроен для исходящих подключений удаленного доступа.
Рекомендация: Если это подключение по телефонной линии, COM-порт, который должен быть использован сетевым соединением, уже используется другим активным сетевым соединением или процессом (например, программой мониторинга телефонной линии, такой как факс-программой). Завершите работу с приложением, блокирующим COM-порт. Если это подключение к виртуальной частной сети (VPN), Устройство VPN, которое должно быть использовано сетью, не может быть открыто. Проверьте наличие значка «Подключение по локальной сети» (LocalAreaConnection) в папке Сетевые подключения (Network Connections). Если значок отсутствует, возможно, проблема заключается в отсутствии драйверов сетевой карты или в самой сетевой карте. Перезагрузите компьютер и обновите драйверы сетевой карты. Если Вы видите значок «Подключение по локальной сети» (Local Area Connection), то после перезагрузки компьютера создайте VPN-соединение заново.
Ошибка 634 Не удалось зарегистрировать компьютер в удаленной сети.
Рекомендация: Сервер удаленного доступа не может зарегистрировать имя вашего компьютера в сети. Чаще такое возможно с протоколом NetBIOS, однако, также может происходить с TCP/IP или IPX протоколами. Обычно, это происходит в случае, если адрес уже используется в сети. Обратитесь к вашему системному администратору.
Ошибка 635 Произошла неизвестная ошибка.
Рекомендация: Произошла внутренняя ошибка. Перегрузите компьютер, для того чтобы убедиться, что все недавние изменения конфигурации вступили в силу.
Ошибка 636 Устройство, подключенное к порту, не соответствует ожидаемому.
Рекомендация: Возможно, ваша аппаратная конфигурация и настройки конфигурации для вашего подключения несовместимы друг с другом. Если вы заменили коммуникационное оборудование (последовательный порт или модем), проверьте конфигурацию Удаленного Доступа к Сети.
Ошибка 637 Обнаружена строка, которую не удалось преобразовать (конвертировать).
Рекомендация: Произошла внутренняя ошибка. Перегрузите компьютер, для того чтобы убедиться, что все недавние изменения конфигурации вступили в силу.
Ошибка 638 Запрос просрочен.
Рекомендация: Произошла внутренняя ошибка. Перегрузите компьютер, для того чтобы убедиться, что все недавние изменения конфигурации вступили в силу.
Ошибка 639 Нет доступной асинхронной сети.
Рекомендация: Возможно, ваша сеть NetBIOS неверно сконфигурирована. Перегрузите компьютер, для того чтобы убедиться, что все недавние изменения конфигурации вступили в силу.
Ошибка 640 Произошла ошибка, затрагивающая NetBIOS.
Рекомендация: Модем не может установить соединение на указанной скорости. Понизьте начальную скорость модема и перезвоните. Также, попробуйте отключить аппаратное и программное сжатие. Если установить соединение все-таки не удается, попробуйте добавить NWLink IPX/SPX/NetBIOS Compatible Transport Protocol.
Ошибка 641 Серверу не удалось выделить NetBIOS-ресурсы, необходимые для поддержки этого клиента.
Рекомендация: Попросите вашего системного администратора увеличить емкость ресурса сервера удаленного доступа, или используйте Services in Computer Management для остановки второстепенных сервисов на вашем компьютере, таких как Messenger и Network DDE.
Ошибка 642 Одно из компьютерных NetBIOS-имен уже зарегистрировано в удаленной сети.
Рекомендация: Другой компьютер с таким же именем уже подключен к удаленной сети. Каждый компьютер в этой сети должен быть зарегистрирован бод уникальным именем. Проверьте следующее:
• Не находится ли компьютер с каким же именем как ваш в сети к которой вы подключаетесь.
• Не подключен ли физически ваш компьютер к сети, к которой вы пытаетесь подключиться.
Ошибка 643 Ошибка сетевого адаптера сервера.
Рекомендация: Сообщите об ошибке вашему системному администратору.
Ошибка 644 Всплывающие сетевые сообщения получаться не будут.
Рекомендация: Другой компьютер, уже подключенный к этой сети использует ваше имя для получения сетевых сообщений. Адресуемые вам сообщения отправляются на этот компьютер. Если вы хотите получать сообщения на вашу удаленную рабочую станцию, вам следует выйти из вашего офисного компьютера, до того как вы будете дозваниваться в сеть в следующий раз. Эта ошибка не влияет на сообщения Microsoft Outlook, Microsoft Outlook Express, или Microsoft Exchange.
Ошибка 645 Произошла внутренняя ошибка проверки подлинности.
Рекомендация: Произошла внутренняя ошибка. Перегрузите компьютер, для того чтобы убедиться, что все недавние изменения конфигурации вступили в силу.
Ошибка 646 Вход в это время дня для пользователя с данной учетной записью не разрешен.
Рекомендация: Ваша учетная запись сконфигурирована для доступа в сеть, ограниченного во времени суток. Если вам необходимо войти в сеть во время суток, отличное от сконфигурированного на данный момент, попросите вашего системного администратора изменить конфигурацию.
Ошибка 647 Учетная запись отключена.
Рекомендация: Учетная запись пользователя отключена. Это могло произойти из-за множественных повторяющихся неудачных попыток подключения, либо потому что системный администратор отключил учетную запись из соображений безопасности (или за неуплату). Попросите вашего системного администратора включить вашу учетную запись.
Ошибка 648 Срок действия пароля для учетной записи истек.
Рекомендация: Необходимо изменить пароль.
Если вы подключаетесь через Удаленный Доступ к Сети, вы автоматически получите запрос на изменение вашего пароля. Если вы подключаетесь, используя команду rasdial, вы можете изменить пароль, проделав следующее:
• Нажмите CTRL+ALT+DEL.
• Кликните «Изменить пароль», после чего следуйте инструкциям, появляющимся на экране.
Если вы принадлежите к группе администраторов, и срок действия вашего пароля истек, другой администратор должен изменить ваш пароль. Вы не сможете изменить ваш пароль самостоятельно.
Ошибка 649 Учетная запись не имеет прав для дозвона.
Рекомендация: Учетная запись не имеет прав доступа на сервер по одной из следующих причин:
• Ваша учетная запись на выбранном сервере действительна, но у вас нет прав удаленного доступа к сети. Попросите вашего системного администратора установить разрешение на удаленный доступ для вашей учетной записи, либо установить разрешение в Роутинге и Удаленном Доступе.
• Срок действия вашей учетной записи истек, и учетная запись была отключена, либо ваш удаленный доступ был закрыт.
• Вы пытаетесь подключиться к серверу вне разрешенного времени суток, количество попыток подключения превысило максимально допустимое число, либо ваша учетная запись может не позволять удаленный вход.
• Параметры вашей учетной записи могут предотвращать подключения. Например, ваша учетная запись может разрешать подключения только с определенных телефонных номеров. Удаленный компьютер может разрешать подключения только локальным учетным записям.
• Возможно, ваш компьютер не поддерживает запрашиваемый протокол аутентификации, либо ваш компьютер пытается использовать протокол, не допустимый удаленным компьютером.
Если у вас есть учетная запись с правами удаленного доступа на другом домене, проделайте следующее, для использования вашей учетной записи на этом домене:
1. Кликните правой кнопкой по подключению, после чего выберите Свойства.
2. На закладке Свойства выберите. Запрашивать имя и пароль, сертификат и т.д. и включать Windows logon domain чекбоксы.
3. На закладке Безопасность очистите чекбоксы Автоматически использовать мои логин, пароль и домен, затем кликните ОК.
4. Кликните дважды по подключению, затем кликните Набрать.
5. Укажите соответствующие имя пользователя, пароль и домен.
650 Сервер удаленного доступа не отвечает.
Рекомендация: Ошибку может вызывать одно из перечисленных ниже:
• Сервер удаленного доступа не запущен. Обратитесь к вашему системному администратору, для того чтобы убедиться, что сервер запущен.
• Линия может быть слишком зашумлена, либо вашему модему не удалось корректно установить связь с модемом сервера удаленного доступа на выбранной скорости. По обеим этим причинам, понизьте начальную скорость (bps) модема, после чего перезвоните.
• Проверьте Список Совместимого Оборудования, чтобы убедиться, что ваш модем там указан. Самый современный список поддерживаемых модемов находится на сайте Microsoft www.microsoft.com. Если ваш модем есть в списке, свяжитесь с производителем модема для обновления драйверов.
• Возможно, Последовательный кабель модема должен быть заменен.
• Возможно, неверны аутентификационные настройки данного подключения. Обратитесь к вашему системному администратору, для того чтобы убедиться, что ваши аутентификационные настройки соответствуют требованиям сервера удаленного доступа.
• Возможно, на сервере удаленного доступа одновременно включены программное и аппаратное сжатие. Обычно, на серверах удаленного доступа включено программное сжатие, а аппаратное отключено.
Ошибка 651 Модем сообщил об ошибке.
Рекомендация: Ваш модем (либо другое устройство) сообщило об ошибке. Если вы подключаетесь по телефонной линии и используете поддерживаемый внешний модем, выключите и затем включите модем. Закройте и снова запустите Удаленный Доступ к Сети, после чего перезвоните. Если ваш модем не поддерживается Удаленным Доступом к Сети, переключитесь на поддерживаемый модем. Самый современный список поддерживаемых модемов находится на сайте Microsoft www.microsoft.com. Убедитесь, что вы, верно, сконфигурировали ваш модем для работы с удаленным доступом. Если это подключение к виртуальной частной сети (VPN), вы, возможно, неверно указали адрес TCP/IP в конфигурации сети, либо сервер, к которому вы пытаетесь подключиться, может быть недоступен. Для того чтобы определить, свободен ли сервер, обратитесь к вашему системному администратору.
Ошибка 652 Отклик от модема не распознан.
Рекомендация: Ваш модем (либо другое устройство) выдал сообщение, отсутствующее в одном из ваших скриптовых файлов (Pad.inf, Switch.inf или filename.scp). Если вы используете поддерживаемый внешний модем, выключите и затем включите модем, после чего перезвоните. Если эта проблема будет возникать в дальнейшем, попробуйте подключиться на меньшей начальной скорости. Самый современный список поддерживаемых модемов находится на сайте Microsoft www.microsoft.com.
Ошибка 653 Макрос, требуемый модемом, не найден в INF-файле устройства.
Рекомендация: Возможно, один из конфигурационных файлов Удаленного Доступа к Сети содержит недействительную информацию. Если ваш модем не поддерживается Удаленным Доступом к Сети, переключитесь на поддерживаемый модем. Самый современный список поддерживаемых модемов находится на сайте Microsoft www.microsoft.com.
Ошибка 654 Команда или отклик в секции INF-файла устройства ссылается на неопределенный макрос.
Рекомендация: Возможно, один из конфигурационных файлов Удаленного Доступа к Сети содержит недействительную информацию. Если ваш модем не поддерживается Удаленным Доступом к Сети, переключитесь на поддерживаемый модем. Самый современный список поддерживаемых модемов находится на сайте Microsoft www.microsoft.com.
Ошибка 655 Макрос не найден в разделе файла .INF.
Рекомендация: Возможно, один из конфигурационных файлов Удаленного Доступа к Сети содержит недействительную информацию. Если ваш модем не поддерживается Удаленным Доступом к Сети, переключитесь на поддерживаемый модем. Самый современный список поддерживаемых модемов находится на сайте Microsoft www.microsoft.com.
Ошибка 656 Макрос в разделе файла .INF содержит неопределенный макрос.
Рекомендация: Возможно, один из конфигурационных файлов Удаленного Доступа к Сети содержит недействительную информацию. Если ваш модем не поддерживается Удаленным Доступом к Сети, переключитесь на поддерживаемый модем. Самый современный список поддерживаемых модемов находится на сайте Microsoft www.microsoft.com.
Ошибка 657 Не удалось открыть INF-файл устройства.
Рекомендация: Возможно, один из конфигурационных файлов Удаленного Доступа к Сети содержит недействительную информацию. Если ваш модем не поддерживается Удаленным Доступом к Сети, переключитесь на поддерживаемый модем. Самый современный список поддерживаемых модемов находится на сайте Microsoft www.microsoft.com.
Ошибка 658 Слишком длинное имя устройства в INF-файле устройства или в INI-файле носителя.
Рекомендация: Возможно, один из конфигурационных файлов Удаленного Доступа к Сети содержит недействительную информацию. Если ваш модем не поддерживается Удаленным Доступом к Сети, переключитесь на поддерживаемый модем. Самый современный список поддерживаемых модемов находится на сайте Microsoft www.microsoft.com.
Ошибка 659 INI-файл носителя ссылается на неизвестное имя устройства.
Рекомендация: Возможно, один из конфигурационных файлов Удаленного Доступа к Сети содержит недействительную информацию. Если ваш модем не поддерживается Удаленным Доступом к Сети, переключитесь на поддерживаемый модем. Самый современный список поддерживаемых модемов находится на сайте Microsoft www.microsoft.com.
Ошибка 660 INF-файл устройства не содержит ответов для этой команды.
Рекомендация: Возможно, один из конфигурационных файлов Удаленного Доступа к Сети содержит недействительную информацию. Если ваш модем не поддерживается Удаленным Доступом к Сети, переключитесь на поддерживаемый модем. Самый современный список поддерживаемых модемов находится на сайте Microsoft www.microsoft.com.
Ошибка 661 В INF-файле устройства отсутствует команда.
Рекомендация: Возможно, один из конфигурационных файлов Удаленного Доступа к Сети содержит недействительную информацию. Если ваш модем не поддерживается Удаленным Доступом к Сети, переключитесь на поддерживаемый модем. Самый современный список поддерживаемых модемов находится на сайте Microsoft www.microsoft.com.
Ошибка 662 Произошла попытка установить макрос, отсутствующий в списке в секции INF-файла устройства.
Рекомендация: Возможно, один из конфигурационных файлов Удаленного Доступа к Сети содержит недействительную информацию. Если ваш модем не поддерживается Удаленным Доступом к Сети, переключитесь на поддерживаемый модем. Самый современный список поддерживаемых модемов находится на сайте Microsoft www.microsoft.com.
Ошибка 663 INI-файл носителя ссылается на неизвестный тип устройства.
Рекомендация: Возможно, один из конфигурационных файлов Удаленного Доступа к Сети содержит недействительную информацию. Если ваш модем не поддерживается Удаленным Доступом к Сети, переключитесь на поддерживаемый модем. Самый современный список поддерживаемых модемов находится на сайте Microsoft www.microsoft.com.
Ошибка 664 Недостаточно памяти.
Рекомендация: Системе не хватает памяти. Закройте некоторые программы, после чего перезвоните.
Ошибка 665 Модем не настроен.
Рекомендация: Если устройство уже используется другим подключением, прервите то подключение. Перенастройте подключение для использования другого устройства.
Ошибка 666 Модем не работает должным образом.
Рекомендация: Ваш модем (либо другое устройство) не отвечает по одной из следующих причин:
• Внешний модем выключен.
• Модем ненадежно подключен к компьютеру. Убедитесь, что кабель надежно подключен как к модему, так и к компьютеру.
• Последовательный кабель не соответствует требованиям Удаленного Доступа к Сети.
• Модем испытывает аппаратные проблемы. Выключите модем, подождите 20 секунд, и включите модем.
Ошибка 667 Системе не удалось прочесть INI-файл носителя.
Рекомендация: Возможно, один из конфигурационных файлов Удаленного Доступа к Сети содержит недействительную информацию. Если ваш модем не поддерживается Удаленным Доступом к Сети, переключитесь на поддерживаемый модем. Самый современный список поддерживаемых модемов находится на сайте Microsoft www.microsoft.com.
Ошибка 668 Подключение было прервано.
Рекомендация: Передозвонитесь. Если вы будете продолжать получать это сообщение, отмените начальную скорость модема и отключите дополнительные параметры модема, такие как программное сжатие. Если эта проблема будет возникать в дальнейшем, Обратитесь к вашему системному администратору. Также, вы должны убедиться, что модем совместим. Самый современный список поддерживаемых модемов находится на сайте Microsoft www.microsoft.com. Если вы дозваниваетесь вручную, убедитесь, что вы находитесь в состоянии подключения, когда нажимаете Готово. Вы дозваниваетесь вручную, если вы выбрали Набор Номера через Оператора в меню дополнительно папки Удаленный Доступ к Сети.
Ошибка 669 Недопустимое использование параметра в INI-файле носителя.
Рекомендация: Возможно, один из конфигурационных файлов Удаленного Доступа к Сети содержит недействительную информацию. Если ваш модем не поддерживается Удаленным Доступом к Сети, переключитесь на поддерживаемый модем. Самый современный список поддерживаемых модемов находится на сайте Microsoft www.microsoft.com.
Ошибка 670 Системе не удалось прочесть имя секции из INI-файла носителя.
Рекомендация: Возможно, один из конфигурационных файлов Удаленного Доступа к Сети содержит недействительную информацию. Если ваш модем не поддерживается Удаленным Доступом к Сети, переключитесь на поддерживаемый модем. Самый современный список поддерживаемых модемов находится на сайте Microsoft www.microsoft.com.
Ошибка 671 Системе не удалось прочесть тип устройства из INI-файла носителя.
Рекомендация: Возможно, один из конфигурационных файлов Удаленного Доступа к Сети содержит недействительную информацию. Если ваш модем не поддерживается Удаленным Доступом к Сети, переключитесь на поддерживаемый модем. Самый современный список поддерживаемых модемов находится на сайте Microsoft www.microsoft.com.
Ошибка 672 Системе не удалось прочесть имя устройства из INI-файла носителя.
Рекомендация: Возможно, один из конфигурационных файлов Удаленного Доступа к Сети содержит недействительную информацию. Если ваш модем не поддерживается Удаленным Доступом к Сети, переключитесь на поддерживаемый модем. Самый современный список поддерживаемых модемов находится на сайте Microsoft www.microsoft.com.
Ошибка 673 Системе не удалось прочесть использование из INI-файла носителя.
Рекомендация: Возможно, один из конфигурационных файлов Удаленного Доступа к Сети содержит недействительную информацию. Если ваш модем не поддерживается Удаленным Доступом к Сети, переключитесь на поддерживаемый модем. Самый современный список поддерживаемых модемов находится на сайте Microsoft www.microsoft.com.
Ошибка 674 Системе не удалось прочесть максимальную скорость подключения из INI-файла носителя.
Рекомендация: Возможно, один из конфигурационных файлов Удаленного Доступа к Сети содержит недействительную информацию. Если ваш модем не поддерживается Удаленным Доступом к Сети, переключитесь на поддерживаемый модем. Самый современный список поддерживаемых модемов находится на сайте Microsoft www.microsoft.com.
Ошибка 675 Системе не удалось прочесть максимальную несущую скорости подключения из INI-файла носителя.
Рекомендация: Возможно, один из конфигурационных файлов Удаленного Доступа к Сети содержит недействительную информацию. Если ваш модем не поддерживается Удаленным Доступом к Сети, переключитесь на поддерживаемый модем. Самый современный список поддерживаемых модемов находится на сайте Microsoft www.microsoft.com.
Ошибка 676 Телефонная линия занята.
Рекомендация: Перенаберите номер. Вы можете автоматизировать перенабор на закладке Свойства в настройке соединения. Если это подключение к виртуальной частной сети (VPN), проверьте имя или IP адрес сервера, к которому вы подключаетесь, и попробуйте подключиться снова. Кроме того, обратитесь к вашему системному администратору, для того чтобы проверить, работает ли удаленный сервер.
Ошибка 677 Вместо модема ответил человек.
Рекомендация: Модем или другое устройство не снимает телефонную трубку. Проверьте номер и перенаберите его снова. Если это подключение к виртуальной частной сети (VPN), проверьте имя или IP адрес сервера, к которому вы подключаетесь, и попробуйте подключиться снова.
Ошибка 678 Ответ не получен.
Рекомендация: Эта ошибка возникает из-за неправильных настроек VPN-соединения. Проверьте, включена ли локальная сеть. Если локальная сеть не включена, включите ее и проверьте возможность выхода в Интернет. Если локальная сеть включена, проверьте тип VPN-соединения и адрес VPN-сервера. Тип VPN-соединения должен быть таким: PPTP VPN. Адрес VPN-сервера (для всех городов, где «Билайн» предоставляет Интернет):
vpn.internet.beeline.kz Установив верный тип VPN-соединения и верный адрес VPN-сервера, проверьте возможность выхода в Интернет.
Ошибка 679 Системе не удается определить несущую.
Рекомендация: Модем или другое устройство не снимает телефонную трубку. Многие модемы выдают эту ошибку, если удаленный модем не снимает трубку. Проверьте номер и перенаберите его снова. Если это подключение к виртуальной частной сети (VPN), проверьте имя или IP адрес сервера, к которому вы подключаетесь, и попробуйте подключиться снова. Вы можете автоматизировать перенабор на закладке Свойства в настройке соединения.
Ошибка 680 Отсутствует гудок.
Рекомендация: Телефонная линия может быть неверно подключена к вашему модему, либо отключена от него. Возможно, перед номером необходимо установить префикс, например 9, для выхода на внешнюю линию, либо номер мог оказаться слишком длинным.
Убедитесь, что телефонная линия подключена в правильное гнездо модема. Также, убедитесь, что для подключения к внешней линии вы указали специальные номера доступа, например префикс 9 с последующей запятой.
Проверьте, отсутствует ли на вашей телефонной линии прерывистый тональный сигнал, соответствующий сообщению автоответчика. Многие модемы не могут набрать более 34 цифр. После введения номера, превышающего эту длину, эти модемы разбивают его на две, либо более строк, из которых набирают только первую (незаконченную). Это происходит модемами USRobotics и Multitech. Единственным известным решением этой проблемы является использование модемов других производителей.
Дополнительную информацию можно получить в Personal Support Center на сайте Microsoft www.microsoft.com.
Ошибка 681 Модем сообщает о возникновении общей ошибки.
Рекомендация: Возможно, один из конфигурационных файлов Удаленного Доступа к Сети содержит недействительную информацию. Если ваш модем не поддерживается Удаленным Доступом к Сети, переключитесь на поддерживаемый модем. Самый современный список поддерживаемых модемов находится на сайте Microsoft www.microsoft.com.
Ошибка 691 Доступ запрещен, поскольку такое имя пользователя или пароль недопустимы в этом домене.
Рекомендация: Ваша учетная запись не зарегистрирована на указанном домене, срок действия вашего пароля истек, либо вы неверно ввели информацию. Если вы не указывали домен, сервер удаленного доступа пытается проверить ваши имя пользователя и пароль на домене, членом которого вы являетесь. Внимательно перенаберите ваши имя пользователя, пароль и домен. Если вы не уверены в этой информации, обратитесь к вашему системному администратору. Возможно также, что закончились средства на вашем лицевом счете или истек расчетный период. Проверить баланс Вы можете на сервере статистики internet.beeline.kz
Ошибка 692 Произошла аппаратная ошибка модема.
Рекомендация: Ваш модем (либо другое устройство) не отвечает по следующей причине:
• Модем выключен, функционирует не правильно, либо ненадежно подключен к компьютеру.
Для решения этой проблемы проделайте следующее:
• Сбросьте ваш модем. За дополнительной информацией обратитесь к документации аппаратного обеспечения.
• Если вы используете внешний модем, убедитесь, что вы используете нужный последовательный кабель, и что он надежно подключен. Вы можете попробовать заменить модемный кабель. Также, если для подключения к последовательному порту вы используете адаптер, убедитесь, что адаптер правильно подключен к модему. Например, 9-25 контактный адаптер для мыши будет неправильно работать с последовательным сетевым подключением.
• Протестируйте последовательный порт или мультипортовый адаптер, при необходимости замените их.
• Убедитесь, что параметры подтверждения установления связи модема указаны, верно. За информацией о параметрах подтверждения установления связи, возможных для вашего модема, обратитесь к документации модема.
• Если ваш модем не поддерживается Удаленным Доступом к Сети, переключитесь на поддерживаемый модем. Самый современный список поддерживаемых модемов находится на сайте Microsoft www.microsoft.com.
• Проверьте, не использует ли этот коммуникационный порт другое приложение, например HyperTerminal. Если порт используется, дальнейший запуск Удаленного Доступа к Сети может вызвать появление этого сообщения.
• Дополнительную информацию можно получить в Personal Support Center на сайте Microsoft www.microsoft.com.
Ошибка 695 Конечные автоматы не запущены.
Рекомендация: Произошла внутренняя ошибка. Перегрузите компьютер, для того чтобы убедиться, что все недавние изменения конфигурации вступили в силу.
Ошибка 696 Конечные автоматы уже запущены.
Рекомендация: Произошла внутренняя ошибка. Перегрузите компьютер, для того чтобы убедиться, что все недавние изменения конфигурации вступили в силу.
Ошибка 697 Цикл ответа не завершен.
Рекомендация: Произошла внутренняя ошибка. Перегрузите компьютер, для того чтобы убедиться, что все недавние изменения конфигурации вступили в силу.
Ошибка 699 Ответ модема вызвал переполнение буфера.
Рекомендация: Произошла внутренняя ошибка. Перегрузите компьютер, для того чтобы убедиться, что все недавние изменения конфигурации вступили в силу.
Ошибка 700 Развернутая команда в INF-файле устройства слишком длинна.
Рекомендация: Команда скрипт-файла не может превышать 265 символов. Разбейте команду на множество команд.
Ошибка 701 Установленная скорость подключения для модема не поддерживается этим COM-драйвером.
Рекомендация: Ваш модем пытается подключиться на скорости, не поддерживаемой последовательным портом. Сбросьте начальную скорость подключения до следующей низшей стандартной отметки.
Ошибка 703 Подключению требуются некоторые данные от пользователя, но приложение не допускает взаимодействия с пользователем.
Рекомендация: Сервер, к которому вы пытаетесь подключиться, требует взаимодействия с пользователем. Команда rasdial, либо приложение, используемое вами для подключения, не поддерживает взаимодействие с пользователем. Если это, возможно, попробуйте подключиться, используя существующее подключение из папки Удаленного Доступа к Сети. Если для подключения вы используете сценарий, попробуйте подключиться, используя соединение, сконфигурированное на использование терминала. Окно терминала может сделать возможным требуемое взаимодействие с пользователем.
Ошибка 704 Недопустимый номер ответного вызова.
Рекомендация: Указанный в программе номер callback не действителен.
Ошибка 705 Недопустимое состояние авторизации.
Рекомендация: Произошла внутренняя ошибка. Перегрузите компьютер, для того чтобы убедиться, что все недавние изменения конфигурации вступили в силу.
Ошибка 707 Произошла ошибка, связанная с протоколом X.25.
Рекомендация: Подключение X.25 сообщило об ошибке. Обратитесь к вашему провайдеру X.25 для выяснения причин возникновения ошибки.
Ошибка 708 Данная учетная запись просрочена.
Рекомендация: Попросите вашего системного администратора активизировать вашу учетную запись.
Ошибка 709 Произошла ошибка при смене пароля домена. Возможно, пароль слишком короткий или совпадает с предыдущим.
Рекомендация: Попробуйте еще раз изменить ваш пароль. Если вы будете продолжать получать это сообщение, обратитесь к вашему системному администратору.
Ошибка 710 При работе с этим модемом произошла последовательность ошибок переполнения.
Рекомендация: Понизьте начальную скорость модема (бит/сек.) и перезвоните.
Ошибка 711 Не удалось запустить диспетчер службы удаленного доступа. Дополнительная информация находится в журнале событий.
Рекомендация: Возможно, служба Управления Подключениями Удаленного Доступа не запущена. Сконфигурируйте службу для автоматического запуска. Перегрузите компьютер, для того чтобы убедиться, что все недавние изменения конфигурации вступили в силу. За дополнительной информацией обратитесь в Personal Support Center на сайте Microsoft www.microsoft.com. Возможно проблема вызвана неисправностью вашего модема или модемного кабеля. Убедитесь, что ваш модем поддерживается операционной системой. Самый современный список поддерживаемых модемов находится на сайте Microsoft www.microsoft.com. Попробуйте заменить модемный кабель.
Ошибка 712 Инициализация двустороннего порта. Подождите несколько секунд и перезвоните.
Рекомендация: Эта ошибка может возникать при подключении, сконфигурированном для приема звонков (двунаправленное подключение). Ошибка происходит, когда вы производите исходящий звонок одновременно с инициализацией сервером подключения для приема входящих звонков. Удаленный Доступ к Сети произведет повторный звонок через несколько секунд.
Ошибка 713 Нет доступных линий ISDN.
Рекомендация: Убедитесь, что ваша линия ISDN подключена правильно, и что согласующие резисторы правильно установлены (смотрите документацию к вашей ISDN-карте), после чего переподключитесь. Если вы будете продолжать получать это сообщение, обратитесь к продавцу ISDN-карты, либо в ISDN телефонную компанию.
Ошибка 714 Нет доступных ISDN-каналов для выполнения звонка.
Рекомендация: Все доступные ISDN-каналы заняты. Обычно, ISDN на уровне BRI (Basic Rate Interface) обеспечивает два канала, по которым можно совершать голосовые звонки и передавать данные. Если оба канала уже используются, Удаленный Доступ к Сети не сможет произвести звонок. Освободите один канал, после чего переподключитесь.
Ошибка 715 Из-за низкого качества телефонной линии произошло слишком много ошибок.
Рекомендация: Во время аутентификации в телефонной линии происходит слишком много асинхронных ошибок. Попробуйте еще раз. Если эта проблема будет возникать в дальнейшем, понизьте скорость двоичной передачи и отключите все установленные параметры модема.
Ошибка 716 IP-конфигурация службы удаленного доступа непригодна для использования.
Рекомендация: Проблема в конфигурации TCP/IP сервера удаленного доступа. Например, ваше соединение запрашивает TCP/IP-адрес с неиспользуемого сервера.
Обратитесь к вашему системному администратору для проверки настроек TCP/IP вашего сервера.
Ошибка 717 Нет доступных IP-адресов в статическом пуле IP-адресов службы удаленного доступа.
Рекомендация: Попробуйте использовать IP-адрес, не вызывающий конфликтов в удаленной сети. Если это возможно If possible, используйте DHCP во избежание конфликтов адресации.
Ошибка 718 Истекло время ожидания допустимого отклика с удаленного компьютера.
Рекомендация: PPP-диалог начался, однако был завершен из-за отсутствия ответа удаленного компьютера в течение определенного времени. Это могло быть вызвано низким качеством линии, либо проблемами на сервере. Попробуйте подключиться еще раз. Если опять не получилось, то как правило, это связано с работами на сервере авторизации, и проблема устраняется в течение 5–10 минут.
Ошибка 719 Подключение было прервано удаленным компьютером.
Рекомендация: PPP-диалог начался, однако был завершен по требованию удаленного компьютера. Возможно, ошибка вызвана проблемами на сервере.
Ошибка 720 Попытка подключения не удалась по причине конфликта протоколов управления PPP между вашим компьютером и удаленным компьютером.
Рекомендация: Отсутствуют сетевые протоколы управления PPP, сконфигурированные для вашего соединения, либо соответствующий сетевой протокол не был установлен. Эта ошибка может происходить после изменения сетевого протокола в процессе обновления программного обеспечения.
Ошибка 721 Удаленный компьютер не отвечает.
Рекомендация: Произошла попытка начать PPP-диалог, однако удаленный компьютер не отвечает. Данная ошибка возникает, если сервер не поддерживает PPP (Windows NT 3.51 и более ранние серверы удаленного доступа, либо SLIP сервер). Данная ошибка также может возникать, если сервер требует регистрацию с использованием окна терминала перед запуском PPP. Если использование окна терминала для регистрации решает проблему, для последующих подключений вы можете автоматизировать процесс регистрации, пользуясь сценариями Windows. Эта ошибка также может указывать на аппаратные неисправности вашего компьютера, либо удаленного сервера.
Ошибка 722 От удаленного компьютера получены недопустимые данные. Данные были проигнорированы.
Рекомендация: Полученный пакет PPP имеет неверный формат. Для решения данной проблемы вашему системному администратору необходимо вести журнал учета событий PPP. Дополнительную информацию можно получить в Personal Support Center на сайте Microsoft www.microsoft.com.
Ошибка 723 Телефонный номер, включая префикс и суффикс, слишком длинный.
Рекомендация: Максимальная длинна телефонного номера, включая префикс и суффикс не может превышать 128 символов.
Ошибка 726 IPX-протокол не может быть использован для выполнения исходящих звонков на более чем одном модеме одновременно.
Рекомендация: При использовании протокола IPX для набора номера может быть использовано только одно соединение.
Ошибка 728 Системе не удается найти IP-адаптер.
Рекомендация: Проблемы с конфигурацией TCP/IP. Перегрузите компьютер, для того чтобы убедиться, что все недавние изменения конфигурации вступили в силу.
Ошибка 729 Пока не будет установлен протокол IP, использовать протокол SLIP невозможно.
Рекомендация: Проверьте, установлен ли протокол TCP/IP в Свойствах Сети.
Ошибка 731 Протокол не настроен.
Рекомендация: У не сконфигурированного протокола управления PPP была запрошена специфическая информация. Для определения причины возникновения проблемы, попросите вашего системного администратора включить PPP-регистрацию с использованием утилиты Netsh.exe.
Ошибка 732 Этот компьютер и удаленный компьютер не смогли согласовать протоколы управления PPP.
Рекомендация: Согласовать параметры PPP не удалось, потому что локальный и удаленный компьютер не договорились об общем наборе параметров. Обратитесь к вашему системному администратору для уточнения конфигурации сетевых протоколов, таких как TCP/IP, IPX, или NetBEUI. Также, ваш системный администратор может включить PPP-регистрацию с использованием утилиты Netsh.exe, это может помочь определить причины возникновения проблемы.
Ошибка 733 Этот компьютер и удаленный компьютер не смогли согласовать протоколы управления PPP.
Рекомендация: Сервер поддерживает PPP, однако не поддерживает сетевые протоколы для вашего соединения. Попросите вашего системного администратора сконфигурировать соединение для использования сетевых протоколов, поддерживаемых вашим сервером. Также, ваш системный администратор может включить PPP-регистрацию с использованием утилиты Netsh.exe, это может помочь определить причины возникновения проблемы.
Ошибка 734 Протокол управления PPP-связью был прерван.
Рекомендация: Диалог протокола управления каналом PPP начался, однако был завершен по требованию удаленного компьютера. Возможно, ошибка вызвана проблемами на сервере. Обратитесь к вашему системному администратору. Также, ваш системный администратор может включить PPP-регистрацию с использованием утилиты Netsh.exe, это может помочь определить причины возникновения проблемы.
Ошибка 735 Запрошенный адрес был отвергнут сервером.
Рекомендация: Ваше соединение сконфигурировано для запроса специфического IP-адреса. Сервер не сконфигурирован на разрешение клиента, запрашивать специфический IP-адрес, либо специфический IP-адрес уже используется другим клиентом. Если это, возможно, используйте DHCP во избежание конфликтов адресации.
Ошибка 736 Удаленный компьютер завершил работу протокола управления.
Рекомендация: Диалог протокола управления каналом PPP начался, однако был завершен по требованию удаленного компьютера. Это означает, что в настройках протокола TCP/IP соединения указан конкретный IP-адрес, а не автоматический. Чтобы исправить это, зайдите в Панель управления (ControlPanel) – Сетевые подключения (NetworkConnections), выберите Ваше соединение (Beeline) и с помощью правой кнопки мыши зайдите в пункт Свойства (Properties). Далее перейдите на закладку Сеть (Network), выберите Протокол сети Интернет TCP/IP (InternetProtocolTCP/IP) и нажмите на кнопку Свойства (Properties). В открывшемся окне поставьте галочки в пунктах Получить IP-адрес автоматически (ObtainanIP—addressautomatically) и Получить DNS автоматически (ObtainDNSserveraddressautomatically).
Ошибка 737 Обнаружено замыкание на себя.
Рекомендация: Локальный и удаленный компьютеры, участвующие в PPP-диалоге являются одним и тем же компьютером. Обычно это означает, что устройство (например, модем) на линке возвращает символы обратно. Попробуйте сбросить эти устройства. Для серверов других производителей (не Microsoft) это может означать, что удаленный компьютер перед подключением пытается запустить терминал TTY. Вы можете сконфигурировать соединение на открытие окна терминала после подключения на закладке Безопасность.
Ошибка 738 Сервер не назначил адрес.
Рекомендация: Сервер не может назначить вашему компьютеру IP-адрес из пула доступных адресов.
1. Проверьте наличие средств на вашем счету.
2. Проверьте активность вашей учетной записи (она может быть отключена или приостановлена).
3. Проверьте наличие действующего тарифа по вашей учетной записи.
4. Проверьте не заблокированы ли сервера сети и интернета на личной странице статистики.
Если вы не нашли решение вашей проблемы, обратитесь в службу технической поддержки по телефону 539-500.
Ошибка 739 Протокол проверки подлинности, требуемый удаленным сервером, не может использовать сохраненный пароль. Перезвоните и введите пароль явно.
Рекомендация: Данная ошибка возникает только во время установки PPP-соединения с сервером производства не Microsoft. Стандартные протоколы аутентификации PPP, используемые для взаимодействия с другими серверами, требуют, чтобы пароль был доступен в формате «только текст», однако Windows из соображений безопасности хранит пароль только в зашифрованном виде.
Ошибка 740 Обнаружено недопустимое правило дозвона.
Рекомендация: Устройства TAPI, сконфигурированные для работы с Удаленным Доступом к Сети не смогли перейти в начальное состояние, либо были неправильно установлены. Перегрузите компьютер, для того чтобы убедиться, что все недавние изменения конфигурации вступили в силу. Если эта ошибка будет возникать в дальнейшем, обратитесь к журналу событий для выяснения причин ее возникновения.
Ошибка 741 Локальный компьютер не поддерживает требуемый тип шифрования данных.
Рекомендация: Выбран чекбокс. Требовать Шифрование Данных (отключаться, если отсутствует) на закладке Безопасность, однако ваше соединение не имеет возможности кодирования. Очистите этот чекбокс для использования нешифрованного соединения, или обратитесь к вашему системному администратору. Эта ошибка может также возникать, если ваш пароль длиннее 14 символов, вы выбрали чекбокс Требовать Шифрование Данных (отключаться, если отсутствует) на закладке Безопасность, и вы выбрали Требовать Шифрование Пароля в Подтверждении Моей Идентификации. Используйте пароль короче 14 символов, очистите чекбокс. Требовать Шифрование Данных (отключаться, если отсутствует) и выберете Разрешить Нешифрованную Передачу Пароля в Подтверждении Моей Идентификации.
Ошибка 742 Удаленный компьютер не поддерживает требуемый тип шифрования данных.
Рекомендация: Запрашиваемый уровень шифрования не поддерживается на удаленном компьютере. Один из компьютеров, вероятно, использует 128-битное шифрование, тогда как другой — 40-битное, или 56-битное. Вам необходимо убрать галочку напротив пункта Требуется шифрование данных (Requiredataencryption (disconnectifnone)) в настройках интернет-соединения. Для этого запустите соединение с Интернетом и нажмите на кнопку Cвойства (Properties). Далее перейдите в закладку Безопасность (Security) и снимите галочку напротив пункта
Требуется шифрование данных
(Require data encryption (disconnect if none)). Нажмите на кнопку ОK и попробуйте соединиться снова.
Ошибка 743 Удаленному серверу требуется шифрование данных.
Рекомендация: Сервер удаленного доступа требует шифрование, однако в вашем соединении шифрование не включено.
Ошибка 751 Номер обратного вызова содержит недопустимые символы. Допустимы только следующие символы: цифры (от 0 до 9), T, P, W, (,), -, @ и символ пробела.
Рекомендация: Неверный номер callback. В номере допустимы только следующие символы: цифры от 0 до 9, T, P, W, (,), -, @ и пробел. Ведите верный номер и перезвоните.
Ошибка 752 При обработке этого сценария была обнаружена синтаксическая ошибка.
Рекомендация: Во время обработки скрипта была обнаружена синтаксическая ошибка. Такая ошибка характерна для Windows 98/Me. Проверьте настройки интернет-соединения
Ошибка 753 Подключение не может быть разорвано, поскольку оно создано мультипротокольным маршрутизатором.
Рекомендация: Это соединение используется Роутингом и Удаленным Доступом. Используйте Роутинг и службу Удаленного Доступа для разрыва соединения. Соединение появится либо в списке интерфейсов маршрутизации, либо в списке клиентов удаленного доступа.
Ошибка 754 Системе не удается найти многоканальный пучок.
Рекомендация: Произошла внутренняя ошибка. Перегрузите компьютер, для того чтобы убедиться, что все недавние изменения конфигурации вступили в силу.
Ошибка 755 Система не может выполнить автоматический дозвон, поскольку это подключение имеет параметры для конкретного звонящего пользователя.
Рекомендация: Обратитесь к вашему системному администратору.
Ошибка 756 Это подключение уже выполнено.
Рекомендация: Подождите и попробуйте еще раз позже.
Ошибка 757 Службы удаленного доступа не могут запускаться автоматически. Дополнительную информацию можно найти в журнале событий.
Рекомендация: Произошла внутренняя ошибка. Перегрузите компьютер, для того чтобы убедиться, что все недавние изменения конфигурации вступили в силу.
Ошибка 758 Для этого подключения уже разрешен общий доступ к подключению Интернета (ICS).
Рекомендация: Эта ошибка может возникать, если приложение включает Совместное Использование Подключения к Интернету, в то время как открыты свойства соединения, и вы пытаетесь включить это же свойство. Закройте и снова откройте свойства соединения. Должен быть выбран чекбокс. Разрешить Совместное Использование Подключения к Интернету.
Ошибка 760 Произошла ошибка при разрешении маршрутизации.
Рекомендация: Во время попытки включения роутинга произошла внутренняя ошибка. Обратитесь к вашему системному администратору.
Ошибка 761 Произошла ошибка при разрешении общего доступа к подключению Интернета.
Рекомендация: Во время включения Совместного Использования Подключения к Интернету произошла внутренняя ошибка. Обратитесь к вашему системному администратору.
Ошибка 763 Не удается разрешить общий доступ к подключению Интернета. Более чем одно подключение по локальной сети будет использовано совместно.
Рекомендация: Закройте и снова откройте свойства соединения. Должен быть выбран чекбокс Разрешить Совместное Использование Подключения к Интернету. Выберите из списка Подключение по Локальной Сети.
Ошибка 764 Считыватели смарт-карт не установлены.
Рекомендация: Установите устройство считывания смарт-карт.
Ошибка 765 Не удается разрешить общий доступ к подключению Интернета. Подключение по локальной сети уже настроено на использование IP-адреса, который распределяется автоматически.
Рекомендация: Совместное Использование Подключения к Интернету конфигурирует локальное сетевое подключение домашних сетей, или малых офисных сетей со статическим адресом. В системе существует другой сетевой адаптер, сконфигурированный с тем же адресом. Измените статический адрес сетевого адаптера перед включением Совместного использования подключения к Интернету.
Ошибка 766 Система не смогла найти сертификаты.
Рекомендация: Обратитесь к вашему системному администратору.
Ошибка 767 Не удается разрешить общий доступ к подключению Интернета. Подключение локальной сети, выбранной в качестве частной, настроено на использование более одного IP-адреса. Измените параметры настройки подключения к локальной сети.
Рекомендация: Удалите дополнительный статический IP-адрес, или переконфигурируйте подключение по локальной сети для DHCP.
Ошибка 768 Ошибка шифрования данных при попытке подключения.
Рекомендация: Если необходимость в кодировании отсутствует, отключите шифрование и попробуйте еще раз.
Ошибка 769 Указанное назначение недостижимо.
Рекомендация: Указанный вами адрес не верен, либо ваш сервер удаленного доступа недоступен. Проверьте адрес и попробуйте еще раз. Проверьте настройки параметров подключения к локальной сети. Удалите существующее VPN-соединение (Beeline) и создайте новое.
Ошибка 770 Удаленный компьютер отверг попытку подключения.
Рекомендация: Возможно, удаленный компьютер отказывает вам в подключении из-за настроек вызывающей программы, или иных аппаратных настроек.
Ошибка 771 Попытка подключиться не удалась, поскольку сеть перегружена.
Рекомендация: Подождите и попробуйте еще раз позже.
Ошибка 772 Аппаратура удаленного компьютера несовместима с типом запрашиваемого вызова.
Рекомендация: Обратитесь к вашему системному администратору.
Ошибка 773 Попытка подключиться не удалась из-за изменения адреса назначения.
Рекомендация: Введите верный номер и попробуйте еще раз.
Ошибка 774 Попытка подключиться не удалась из-за временной ошибки. Попробуйте подключиться снова.
Рекомендация: Подождите и попробуйте еще раз позже. Эта ошибка может быть следствием истечения времени, либо проблем с удаленным компьютером.
Ошибка 775 Подключение было блокировано удаленным компьютером.
Рекомендация: Возможно, удаленный компьютер блокирует ваше подключение из-за настроек вызывающей программы, политики распределения, разрешающей доступ только в течение определенного времени, или иных параметров.
Ошибка 776 Подключиться не удалось, поскольку удаленный компьютер вошел в режим «Не беспокоить».
Рекомендация: Обратитесь к вашему системному администратору.
Ошибка 777 Попытка подключения не удалась, поскольку на удаленном компьютере не работает модем или другое устройство связи.
Рекомендация: Обратитесь к вашему системному администратору.
Ошибка 778 Невозможно проверить идентичность сервера.
Рекомендация: В процессе аутентификации сервер идентифицировал ваш компьютер, а ваш компьютер идентифицировал сервер. Эта ошибка произошла из-за того, что ваш компьютер не распознал сервер.
Ошибка 779 Для того чтобы произвести звонок, используя данное подключение, вам необходимо использовать смарт-карту.
Рекомендация: Установите смарт-карту.
Ошибка 780 Пробная функция недопустима для этого подключения.
Рекомендация: Произошла внутренняя ошибка. Обратитесь к вашему системному администратору. Возможно, необходимо сконфигурировать соединение для EAP.
Ошибка 781 Попытка кодирования не удалась, потому что не было найдено ни одного действительного сертификата.
Рекомендация: VPN клиент пытается использовать L2TP/IPSec протокол для подключения. Войдите в настройки подключения VPN-Свойства ->Сеть->Тип VPN и выберите PPTP VPN.
Ошибка 783 Не удается разрешить общий доступ к подключению Интернета. Подключение локальной сети, выбранной в качестве частной, либо не существует, либо разорвано. Убедитесь, что подключен сетевой адаптер.
Рекомендация: Перед разрешением общего доступа к подключению Интернета, убедитесь, что адаптер локальной сети и соответствующий кабель, надежно соединены.
Ошибка 784 Невозможно использовать это подключение во время загрузки, поскольку оно использует имя пользователя, отличное от пользователя смарт-карты. Для использования его во время загрузки измените используемое имя на имя владельца смарт-карты.
Рекомендация: Настройте подключение на использование того же имени, что и в смарт-карте. На вкладке Безопасность установите переключатель Дополнительные (особые параметры) и нажмите кнопку Параметры. Установите переключатель Смарт-карта или иной сертификат (шифрование включено), нажмите кнопку Свойства, а затем снимите флажок Использовать для подключения другое имя пользователя.
Ошибка 785Невозможно использовать это подключение во время загрузки, поскольку оно настроено на использование смарт-карты. Измените, свойства этого подключения, чтобы использовались данные смарт-карты.
Рекомендация: Настройте подключение на использование смарт-карты. См. раздел включение проверки подлинности с помощью смарт-карты или других сертификатов.
Ошибка 788 Попытка L2TP-подключения не удалась, поскольку на уровне безопасности не удалось согласовать параметры с удаленным компьютером.
Рекомендация: Обратитесь к системному администратору. Текущая настройка параметров L2TP несовместима с реализацией протокола L2TP корпорацией Майкрософт.
Ошибка 789 Попытка L2TP-подключения не удалась из-за ошибки, произошедшей на уровне безопасности во время согласований с удаленным компьютером.
Рекомендация: Обратитесь к системному администратору.
Ошибка 791 Попытка L2TP-подключения не удалась, поскольку не найдена политика безопасности.
Рекомендация: Обратитесь к системному администратору. Вероятно, сбой Вашего подключения происходит по одной или нескольким следующим причинам.
• Возможно, удаленный сервер выключен.
• На сервере, к которому вы обращаетесь, нет правильных учетных данных.
• Ваше подключение не настроено на использование правильных учетных данных.
Ошибка 792 Попытка L2TP-подключения не удалась, поскольку истекло время согласования режима безопасности.
Рекомендация: Проверьте работу подключения к Интернету. Если подключение работает, свяжитесь со своим системным администратором.
Вероятно, сбой вашего подключения происходит по одной или нескольким следующим причинам.
• Возможно, удаленный сервер выключен.
• На сервере, к которому вы обращаетесь, нет правильных учетных данных.
• Ваше подключение не настроено на использование правильных учетных данных.
• Ваше подключение настроено на использование метода безопасности, отличного от метода безопасности удаленного компьютера. Попробуйте изменить тип VPN-подключения. Чтобы изменить тип VPN-подключения, щелкните подключение правой кнопкой мыши, и выберите команду Свойства, а затем просмотрите сведения на вкладке Сеть.
Ошибка 793 Попытка L2TP-подключения не удалась из-за ошибки согласования режима безопасности.
Рекомендация: Обратитесь к системному администратору. Вероятно, сбой Вашего подключения происходит по одной или нескольким следующим причинам.
• Возможно, удаленный сервер выключен.
• На сервере, к которому вы обращаетесь, нет правильных учетных данных.
• Ваше подключение не настроено на использование правильных учетных данных
• Компьютер использует недействительный общий секретный ключ. Попробуйте воспользоваться другим общим ключом.
Дополнительные сведения безопасности при удаленном доступе см. в разделе Действия системы безопасности в процессе подключения.
Ошибка 794 Установленный RADIUS-атрибут «Кадрированный протокол» (Framed Protocol) для этого пользователя не имеет значение PPP.
Рекомендация: В удаленной сети должен быть настроен атрибут для удаленного подключения. Свяжитесь с администратором удаленной сети.
Ошибка 795 Установленный RADIUS-атрибут «Тип туннеля» (Tunnel Type) для этого пользователя имеет некорректное значение.
Рекомендация: В удаленной сети должен быть настроен атрибут для удаленного подключения. Свяжитесь с администратором удаленной сети.
Ошибка 796 Установленный RADIUS-атрибут «Тип службы» (Service Type) для этого пользователя не имеет значения ни «Кадрированный» (Framed), ни «Кадрированный для ответных вызовов» (Callback Framed).
Рекомендация: В удаленной сети должен быть настроен атрибут для удаленного подключения. Свяжитесь с администратором удаленной сети.
Ошибка 797 Подключение к удаленному компьютеру не удалось установить из-за того, что модем не найден или занят.
Рекомендация: Для данного подключения требуется модем. Выполните следующие действия:
• Закройте все программы и повторите попытку установить подключение. Возможно, модем или коммуникационный порт, к которому он подключен, используется другой программой.
• Убедитесь, что на компьютере установлен модем. Дополнительные сведения см. в разделе Установка модема.
• Проверьте правильность функционирования модема. Дополнительные сведения см. в разделе Устранение неполадок модемов.
Ошибка 799 Не удалось включить общий доступ к подключению Интернета (ICS) из-за конфликтов IP-адресов в сети. ICS требует, чтобы узел был настроен на использование адреса 192.168.0.1. Убедитесь, что никакой другой клиент сети не использует адрес 192.168.0.1.
Рекомендация: Проверьте IP-адреса всех компьютеров, подключенных к локальной сети, при необходимости измените их. См. раздел Настройка параметров TCP/IP.
Ошибка 800 Не удалось установить подключение к виртуальной частной сети. Недоступен сервер VPN или неправильно настроены параметры безопасности для данного подключения.
Рекомендация: Отсутствует доступ к VPN серверу. Рекомендуется проверить есть ли физическая связь (горят ли лампочки сетевой карты на задней панели Вашего компьютера), включен ли сетевой кабель в разъем на сетевой карте и в розетке (при ее наличии). Затем проверить, включено ли соединение по локальной сети. Для этого следуйте «Пуск» ~> «Панель управления» ~> «Сетевые подключения». В появившемся окне найдите «Подключение по локальной сети» и включите его, если оно было выключено.
Проверьте адрес VPN-сервера. Для этого зайдите в Панель управления – Сетевые подключения (ControlPanel– NetworkConnections). Правой кнопкой мыши выберите Ваше соединение (Beeline) и в открывшемся меню нажмите Свойства (Properties). В новом окне в строке Имя компьютера (Hostname) или IP-адрес (HostnameorIPaddress) должно быть написано: vpn.internet.beeline.kz (для всех городов, где «Билайн» предоставляет Интернет). Если в указанной строке Вы увидели такие значения, как 8,,10,,800,,10…, это означает, что Ваш компьютер заражен вирусом. В этом случае Вам необходимо проверить компьютер на вирусы либо удалите подключение и создайте его заново. Попробуйте пропинговать свой локальный шлюз. Для этого нужно нажать кнопку «Пуск», затем «Выполнить». В появившейся строке наберите в английской раскладке «cmd», нажмите «OK». В появившемся чёрном окне в английской раскладке наберите ping XX.XX.XX.XX (где XX.XX.XX.XX нужно заменить на адрес Вашего шлюза, адрес шлюза можно также посмотреть в свойствах сетевого подключения ТСР/IP) нажмите на клавиатуре «Enter». Если в черном окне один раз или более появятся надписи «Превышен интервал ожидания запроса», то позвоните в техподдержку.
Ошибка 868. Это тоже самое. что и 800, но встречается только в системе Windows-7. Здесь более подробный разбор их устранения.
К Оглавлению
Главная » Безопасность » DNS-сервер не отвечает, интернет пропал и сайты не открываются

У меня пропал интернет (горит желтый восклицательный значок в трее Windows), и в браузере при попытке открыть любую страничку пишется ошибка «Не удается найти DNS-адрес». Не знаю, что делать, как исправить ошибку и вернуть интернет.
Пробовал запустить мастер диагностики сети — но он выдал ошибку, что DNS-сервер не отвечает. Подскажите какое-нибудь решение.
Всем доброго времени суток!
Надо сказать, что подобная ошибка довольно популярна, и причиной ее возникновения могут быть, как не корректные настройки Windows, так и проблемы вашего Интернет-провайдера.
В этой статье разберу всё самое основное, из-за чего появляется оная ошибка и дам рекомендации к их устранению. ?
Что делать с ошибкой «DNS-сервер не отвечает»
ШАГ 1: перезагрузка роутера и компьютера. Запуск диагностики неполадок сети
Как бы банален совет не был, и всё-таки первое, что порекомендую — перезагрузить ноутбук/компьютер и роутер (если он у вас есть (многие провайдеры сейчас при подключении ставят его «автоматически») ).

Чтобы выключить ноутбук -зажмите кнопку питания на 10-15 сек.
? Примечание: чтобы перезагрузить Wi-Fi роутер — достаточно отключить его от сети питания на 15-20 сек. Так же для этого дела на корпусе устройства есть спец. кнопка.
После перезагрузки рекомендую запустить диагностику неполадок сетей (часто она решает многие проблемы с доступом к интернету) . ? Для запуска диагностики — нажмите правой кнопкой мышки по значку интернета в трее  и во всплывшем меню выберите «Диагностика неполадок» (см. скрин ниже) .
и во всплывшем меню выберите «Диагностика неполадок» (см. скрин ниже) .

Диагностика неполадок сети
Результат диагностики может быть непредсказуемым: в моем случае ошибка вылезла снова (пример на скриншоте ниже) . Но тем не менее, нередко после перезагрузки — сеть начинает работать в нормальном режиме.

Диагностика сети в Windows / снова ошибка!
ШАГ 2: подключите еще какое-нибудь устройство
Если вы используете роутер (маршрутизатор), попробуйте подключить к Wi-Fi сети другое устройство (например, ноутбук, телефон и пр.) .
Важно проверить — будет ли на этом устройстве интернет, нет ли ошибок, связанных с DNS-сервером. Если проблема с конкретным ПК/ноутбуком — то на остальных устройствах сеть будет функционировать в обычном режиме.
Для проверки, кстати, можно подключить к Wi-Fi сети (скажем) даже обычный телефон. Также можно попробовать отключить маршрутизатор и подключить интернет-кабель напрямую к сетевой карте компьютера.
Настройки и параметры, которые нужно задать для работы интернета — см. в договоре с вашим Интернет-провайдером. Там должна быть вся исчерпывающая информация.
В этом случае, вам скорее всего, нужно будет создать PPPoE-подключение (* зависит от того, как построена сеть вашего Интернет-провайдера) . О том, как создать PPPoE-подключение — можете узнать ? в одной из моих статей.
ШАГ 3: корректные ли настройки сети. Автоматическое получение DNS
Переходим к главному!
Чаще всего, проблемы и ошибки, связанные с DNS, возникают из-за неверных (сбившихся) настроек сетевого подключения. Поэтому, предлагаю проверить их в первую очередь!
Чтобы увидеть все сетевые подключения, нажмите WIN+R, введите в строку «Открыть» команду ncpa.cpl и нажмите Enter (как на скрине ниже) .

ncpa.cpl — просмотр всех сетевых подключений
Далее нужно открыть свойства того подключения, через которое Вы выходите в сеть интернет.
Чаще всего это либо «Беспроводное сетевое соединение» (если установлен роутер и создано Wi-Fi соединение, чаще на ноутбуках) , либо «Подключение по локальной сети» (Ethernet) — если ПК подключен к интернету сетевым кабелем.

Далее необходимо выбрать строку «Протокол Интернета версии 4 (TCP/IPv4)» и открыть ее свойства . См. скрин ниже.

Свойства протокола интернета версии 4
Во вкладке «Общие» необходимо задать IP-адрес и DNS-сервера. Здесь могут быть две ситуации:
- ? первая — достаточно поставить ползунки в положения получения IP-адреса и DNS-серверов автоматически (как это у меня на скриншоте ниже) . Кстати, у большинства провайдеров Интернета — так и есть (не создают лишние проблемы пользователю ?). Но есть исключения, см. ниже;
- ? вторая — необходимо указать конкретный IP-адрес и конкретные DNS-сервера. Что нужно указывать: необходимо смотреть в вашем договоре с Интернет-провайдером (либо уточнять у него) . Если эти данные ввести неверно (либо, если они были изменены) — то интернет у вас работать не будет!

Получить автоматически адреса DNS-серверов
ШАГ 4: попробуйте установить DNS Google
Бывает такое, что у Интернет-провайдеров (чаще всего небольших) глючат DNS-сервера (что не есть хорошо). Понятно, что DNS-сервера от Google быстрее, они бесплатны и намного стабильнее.
Поэтому, прописав их в настройках подключения — нередко можно быстро восстановить нормальную работу Интернета. Прописывать их нужно в свойствах сетевого подключения (как открыть эти свойства — рассказано в предыдущем шаге ☝) .
Как сменить DNS в Windows , и как выбрать наиболее быстрый публичный DNS-сервер.
Если у вас установлен Wi-Fi роутер — то правильнее будет написать так:
192.168.1.1 (либо 192.168.0.1, либо 192.168.10.1 — прописывается IP-адрес роутера) ;

DNS-серверы от Google
ШАГ 5: попытка очистить кэш DNS (и др. параметры) в командной строке
Нередко избавить от ошибки, связанной с DNS, помогает чистка кэша. Сделать это можно из ? командной строки, открытой от имени администратора.
Чтобы открыть командную строку с администраторскими правами, нужно:
- запустить диспетчер задач (сочетание кнопок Ctrl+Shift+Esc или Ctrl+Alt+Del) ;
- в диспетчере задач нажать файл/новая задача ;
- и в строку «Открыть» ввести CMD , поставить галочку «Создать задачу с правами администратора» и нажать Enter.

CMD от имени администратора
Далее необходимо поочередно выполнить следующие команды (после каждой из них нужно нажимать на Enter):
- ipconfig /flushdns
- ipconfig /registerdns
- ipconfig /release
- ipconfig /renew

CMD — вводим поочередно 4 команды
После выполнения этих 4-х команд, перезагрузите компьютер/ноутбук.
ШАГ 6: проверьте службу DNS-клиент — работает ли она в Windows
Также нужно проверить, работает ли служба DNS-клиент в Windows (по умолчанию — она должна работать, но мало ли. ) .
Чтобы это сделать, нажмите сочетание кнопок WIN+R, и введите команду services.msc, нажмите Enter.

Открываем службы — services.msc (универсальный способ)
Далее должно появиться окно со службами в Windows — найдите службу «DNS-клиент» . Ее необходимо открыть (примечание: просто щелкните по ней два раза левой кнопкой мышки) .

Далее в свойствах службы поставьте автоматический тип запуска, и в строке состояния убедитесь, что служба работает (если нет — запустите ее!) . См. скриншот ниже.

Запускаем службу, ставим автоматический запуск
После чего перезагрузите ПК.
ШАГ 6: нет драйверов на сетевую карту
Если у вас нет драйверов на сетевую карту (через которую у вас идет соединение с сетью) — то у вас совсем не будет интернета (да и ошибка DNS в этом случае, как правило, появляется не часто. ).
Чтобы узнать, есть ли у вас драйвера на сетевую карту, откройте диспетчер устройств. Для этого нажмите WIN+R, и введите команду devmgmt.msc.

Запуск диспетчера устройств — devmgmt.msc
Далее посмотрите, нет ли у вас устройств напротив которых горит желтый восклицательный знак (чаще всего, они находятся в разделе «Другие устройства») . Если такие устройства есть — необходимо обновить для них драйвера.

Диспетчер задач — нет драйверов на Ethernet-контроллер (то бишь на сетевую карту)
Вообще, тема обновления драйверов — достаточно обширная, поэтому здесь предлагаю вам ознакомиться с моими предыдущими статьями, там все расписано! Ссылки ниже.

1) Программы для обновления драйверов — лучшие: ТОП 20/рейтинг!
ШАГ 7: правильно ли настроены антивирус и брандмауэр
Нередко появление ошибки о том, что DNS-серверы перестали отвечать, происходит после установки/переустановки антивирусных и защитных программ.
Также подобное может наблюдаться при включении максимально-возможного уровня защиты в некоторых антивирусных продуктах.

Отключение антивируса Avast на 1 час
Поэтому, рекомендация здесь простая — попробуйте на время отключить (или даже удалить) свой антивирус (брандмауэр). Если ошибка перестанет появляется, думаю, стоит сменить антивирус, либо задать в нем оптимальные настройки.
ШАГ 7: обратитесь в поддержку Интернет-провайдера
И последнее, если все вышеперечисленное не дало никаких результатов, попробуйте сообщить о проблеме вашему Интернет-провайдеру. Возможно, что проблема находится на их стороне.

PS 1
Если Интернет-провайдер говорит, что на его стороне все «OK», как вариант, попробуйте восстановить Windows (если есть контрольные точки, на ту дату, когда всё работало) .
О том, как узнать какие точки есть, и как запустить восстановление, можете узнать в этой статье (статья актуальная для Windows 7/8/10).
PS 2
Если у кого есть альтернативное решение подобной ошибки — чиркните в комментариях пару строк. Заранее благодарю.
Первая публикация: 28.10.2017



- ВидеоМОНТАЖ
Отличное ПО для начала создания своих собственных видеороликов (все действия идут по шагам!).
Видео сделает даже новичок!

- Ускоритель компьютера
Программа для очистки Windows от мусора (ускоряет систему, удаляет мусор, оптимизирует реестр).
Здравствуйте! У меня тоже возникла проблема с подключением к сети интернет. Может Вы сталкивались с этим и подскажите где искать. Есть ноутбук HP, установлена 7-ка с родными драйверами. Дома вай-фай принимает без проблем и каких либо сбоев. До не давнего времени тоже самое было и на работе с бесплатным вай-фай. То есть всё нормально.
Но несколько дней назад на работе мой ноутбук перестал подключатся к этой сети. Сеть он видит, но «невозможно подключится «. Я подумал, что мой вай-фай адаптер накрылся. Приезжаю домой, а к моей сети ноутбук подключается без проблем. На следующий день, на работе не подключение к бесплатной сети повторилось. Это при том, что мои коллеги с телефонами и ноутбуками подключаются к рабочей сети без проблем.
Что я сделал: восстановил свою 7-ку в первоначальное состояние, не помогло. Установил с нуля 10-ку, не помогло. Вернулся обратно на 7-ку и подключил через USB внешний вай-фай адаптер с установкой соответствующих к нему драйверами — и о чудо, я подключён к рабочей сети! Но всё же, не понятно, почему мой встроенный в ноутбук вай-фай адаптер перестал подключаться к рабочей сети, а к домашней подключается без проблем?
Стильный маршрутизатор с поддержкой Wi-Fi 802.11n и Gigabit Ethernet
• Поддержка двух частотных диапазонов (2,4 и 5 ГГц) для обеспечения общей скорости передачи данных до 900 Мбит/с;
• Проводные порты стандарта Gigabit Ethernet;
• Система автономной загрузки файлов Download Master;
• Мощные съемные антенны обеспечивают большую зону покрытия беспроводной сети;
• Два порта USB;
• Удобный графический интерфейс.
Великолепная производительность и гибкие настройки
RT-N66U – это современный беспроводной маршрутизатор, предназначенный для ресурсоемких приложений (онлайн-игры, передача потокового видео в форматах высокой четкости, обмен файлами). Работая сразу в двух частотных диапазонах (2,4 и 5 ГГц), RT-N66U способен обеспечить общую пропускную способность беспроводного соединения на уровне 900 Мбит/c. Многочисленные функции этого устройства доступны посредством удобного интерфейса, который не покажется сложным даже неопытным пользователям.
Поддержка двух частотных диапазонов для беспроводных сетей
Благодаря возможности одновременной работы в двух частотных диапазонах (2,4 и 5 ГГц) со скоростью 450 Мбит/с в каждом, RT-N66U обеспечивает общую скорость передачи данных по беспроводной сети на уровне 900 Мбит/с.
Увеличенная зона покрытия беспроводной сети
Технология ASUS Ai Radar обеспечивает улучшенное покрытие сети Wi-Fi без увеличения энергопотребления. Интеллектуально определяя расположение подключенных устройств, RT-N66U преобразует слабый всенаправленный сигнал в сильный однонаправленный, что обеспечивает более высокую скорость передачи данных.
Простая процедура настройки
Настройка RT-N66U – предельно легкий и простой процесс. Достаточно лишь включить маршрутизатор, подключить к нему необходимые кабели и открыть веб-браузер на любом устройстве с Wi-Fi, например ноутбуке или планшетном компьютере. В открывшейся странице настройки нужно ввести имя пользователя и пароль, предоставленные вашим интернет-провайдером – и маршрутизатор сам установит соединение с сетью интернет!
Мощная функциональность и удобное администрирование
Удобный интерфейс и специальные «мастера» настройки облегчают конфигурирование RT-N66U в соответствии с потребностями пользователя. Даже новички смогут легко настроить интернет-соединение или сетевой принтер.
Оптимизация использования пропускной способности сети
Функция Quality of Service (QoS), реализованная в маршрутизаторе RT-N66U, позволяет указать приоритет использования пропускной способности интернет-канала различными приложениями.
Два порта USB
RT-N66U обладает двумя портами USB, которые могут использоваться для самых разных приложений. Например, подключив к ним внешний жесткий диск, можно будет скачивать файлы без использования компьютера. Также имеется возможность создания сетевого сервера печати на базе USB-совместимого принтера.
Автономное скачивание файлов
Встроенная система автономной загрузки файлов Download Master позволяет скачивать файлы из интернета на подключенный по USB внешний жесткий диск без использования компьютера.
Поддержка до 300 тысяч соединений одновременно
Поддержка до 300 тысяч одновременных соединений означает, что RT-N66U будет обеспечивать высокую производительность при скачивании множества файлов параллельно.
Несколько беспроводных сетей одновременно
С помощью RT-N66U можно организовать до трех беспроводных сетей как в диапазоне 2,4 ГГц, так и в диапазоне 5 ГГц, причем для каждой указать индивидуальные права доступа и приоритет использования пропускной способности общего интернет-канала.
VPN-сервер
Для безопасного доступа в интернет можно запустить VPN-сервер с использованием шифрования MPPE.



5.8GHz
Encryption
64-bit WEP, 128-bit WEP, WPA2-PSK, WPA-PSK, WPA-Enterprise, WPA2-Enterprise, WPS support
Firewall & Access Control
Firewall: SPI intrusion detection,DoS protection
Access control: Parental control, Network service filter, URL filter, Port filter
Management
UPnP, DLNA, DNS Proxy, DHCP, NTP Client, DDNS, Port Triger, Virtual Server, DMZ
VPN Support
IPSec Pass-Throuth
PPTP Pass-Through
L2TP Pass-Through
WAN Connection Type
Internet connection type : Automatic IP, Static IP, PPPoE(MPPE supported), PPTP, L2TP
Dual Link support
Multicast Proxy support
Utilities
.Download master
— support BT, NZB, HTTP, ED2K
— support encryption, DHT, PEX and magnet link
— upload and download bandwidth control
— download scheduling
.Media server:
Image: JPEG
Audio: mp3, wma, wav, pcm, mp4, lpcm, ogg
Video: asf, avi, divx, mpeg, mpg, ts, vob, wmv, mkv, mov
.QoS:
WMM
User definable rules for IP/MAC/Port. Upload and Download bandwidth management.
ACK/SYN/FIN/RST/ICMP with Highest priority
.Guest Network
2.4GHz guest network x 3, 5GHz guest network x 3
.Printer Server: multifunctional printer support(Windows nly), LPR protocol support
.File server: Samba and FTP server with account management
.PPTP VPN server
.Traffic monitor
Ports
4 x RJ45 for 10/100/1000/Gigabits BaseT for LAN, 1 x RJ45 for 10/100/1000/Gigabits BaseT for WAN, Support Ethernet and 802.3 with max. bit rate 10/100/1000/Gigabits Mbps and auto cross-over function(MDI-X)
USB 2.0 x 2
Кнопка
WPS Button, Reset Button, Power Button
Светодиодный индикатор
LAN x 4
WAN x 1
AIR x 2
USB x 1
Электропитание
AC Input : 110V
60Hz)
DC Output : 19 V with max. 1.58 A current
Размеры
207 x 148.8 x 35.5 mm (WxDxH)
Вес
450 g
Комплeктация
RT-N66U wireless router
Stand
RJ-45 cable
Power adapter
Warranty card
Quick start guide
В теме нет куратора. По вопросам наполнения шапки обращайтесь к модераторам раздела через кнопку  под сообщениями, на которые необходимо добавить ссылки, или через QMS.
под сообщениями, на которые необходимо добавить ссылки, или через QMS.
Сообщение отредактировал M|A|G — 28.04.20, 02:28
Всем привет. Помогите решить проблемку. Роутер асус rt-n66u, ПО ПОСЛЕДНЕЕ . 2 месяца назад работал норм , да и сейчас в принцепе норм работает, только после того как я уехал отдыхать на 2 мес, а потом приехал появилась проблема такая: принтер HP и телефон sony xperia z ,перед отъездом подключались норм, после приезда(роутер и принтер были выкл)принтер и телефон не видят мою сеть!!после всяких перезагрузок принтер увидел сеть и подключился, телефон тоже но постоянно разъединяется ,все происходит на частоте 2,4(5гц принтер не видит) , iphone , ноутбуки ,apple tv, сеть видят и работают норм.пробовал ставить zyxel keenetic — принтер и тело видят и работают норм(так что проблема не в принтере и не в телефоне). Так вот почему телефон и принтер не могли увидеть сеть,а телефон до сих пор отваливается wifi(помогает вкл выкл wifi телефона)??
Сообщение отредактировал wita74 — 19.08.13, 10:06
Удалённый сервер не отвечает
#1 Alsksar

- Пол: Мужской
- Город: Реутов
Народ, помогите плиз. Проблема следующая:
После падения инета по всему городу 6.04.11 роутер (Asus rt-n16) перестал конектиться к инету и стал выдавать следующее  Снимок1.PNG 32,63К 27 Количество загрузок:
Снимок1.PNG 32,63К 27 Количество загрузок:
ну думаю мож не подняли инет ещё. но через день узнав что весь город счастливо пользуется интернетом, решил потыкать роут.
Какие бы манипуляции я не совершал и как бы не плясал с бубном — ситуация не менялась (Даже прошивку сменил). Выдернул кабель из роута, решил напрямую попробовать. Ноут выдавал несколько различных ошибок, номера которых я к сожалению уже не помню, но конектиться не хотел.
Решил обратиться в техподдержку. Послушав мелодию из рекламы сока (да когда же вы её уже смените >_ 16,46К 22 Количество загрузок:
Буду очень благодарен, если кто-нибудь поможет справиться с данной напастью.
- 0
- Наверх
#2 Alsksar

- Пол: Мужской
- Город: Реутов
Проблема всё ещё актуальна. Путём кабель в комп — всё гуд, а через роут несмотря ни на какие ухищрения не раздаётся инет. Неужели нет никого кто знает в чём тут фишка?
P.S. прошивка от энтузиастов так же не помогает, выдаёт то же самое  Снимокбл.PNG 21,46К 10 Количество загрузок:
Снимокбл.PNG 21,46К 10 Количество загрузок:
Сообщение отредактировал Alsksar: 23 Март 2011 — 11:23
- 0
- Наверх
#3 CTaPuK




- Пол: Мужской
- 0
- Наверх
#4 Sunduk




- Пол: Мужской
- Город: Реутов
- 0
- Наверх
#5 Alsksar

- Пол: Мужской
- Город: Реутов
Sunduk, сейчас и стоит ихняя прошивка, но проблема осталась.
СТаРиК, заскринил страницу, чтобы показать какую ошибку выдаёт, а настройки скринить смысл? Там то и настраивать нечего, ну раз вы считаете что нужно, то вот:
(Логин, пароль и мак подтёрты умышленно НА ВРЕМЯ СНЯТИЯ СКРИНА.)
 Снимокйц.PNG 29,52К 32 Количество загрузок:
Снимокйц.PNG 29,52К 32 Количество загрузок:
 Снимокук.PNG 28,7К 36 Количество загрузок:
Снимокук.PNG 28,7К 36 Количество загрузок:
 Снимокен.PNG 9,07К 27 Количество загрузок:
Снимокен.PNG 9,07К 27 Количество загрузок:
Вместо 10.251.1.246 так же пробовал прописывать as.rt.user.ru — так же безрезультатно.
Кстати чуть не забыл: локалку раздаёт без нареканий (на фтп серваки заходит), видимо причина где-то на уровне VPN подключения.
Сообщение отредактировал Alsksar: 24 Март 2011 — 03:03
- 0
- Наверх
#6 CTaPuK




- Пол: Мужской
Хоспади, люди, ну вот почему вы не можете сделать пару логических выводов, м?
Ну если не коннектит впн, то значит не правильные настройки. Зачем хост-нейм написали? Зачем написали ip вместо адреса впн-сервера?
Адрес впн-сервера надо знать как «отче наш» — internet.reutov (static.reutov для тарифов с фиксированный ip-адресом).
Вот из-за двух строк получили проблему, которой и быть-то не должно.
- 0
- Наверх
#7 Alsksar

- Пол: Мужской
- Город: Реутов
- 0
- Наверх
#8 CTaPuK




- Пол: Мужской
- 0
- Наверх
#9 Alsksar

- Пол: Мужской
- Город: Реутов
pptp[350]: PPTP: Unknown host internet.reutov
как-то так
Кстати, забрал у девушки свой старый роутер (Asus WL-500W) — обновил прошивку и настроил — всё прекрасно работает. Веб-интерфейсы у них пракически идентичны (если на n-16 использовать прошивку от энтузиастов). В связи с этим и тем что десятки раз были проверенны все настройки считаю ошибку с моей стороны маловероятной.
Насколько я знаю у нас в сети нет привязки по маку, но на всякий случай попробовал мак сетевухи вместо роутеровского мака — результатов естественно не дало.
- 0
- Наверх
#10 support



- Пол: Мужской
Если с другого роутера работает, скорее всего проблема всетаки в роутере или прошивке.
Проверьте стоит ли у вас галочка «принимать маршруты по DHCP» ?
- 0
- Наверх
#11 CTaPuK




- Пол: Мужской
- 0
- Наверх
#12 Alsksar

- Пол: Мужской
- Город: Реутов
Если с другого роутера работает, скорее всего проблема всетаки в роутере или прошивке.
Проверьте стоит ли у вас галочка «принимать маршруты по DHCP» ?
Да галочка стоит.
Перезалить прошивку, сбросить все настройки роутера и заново сделать все настройки. Я бы начал с этого. Если проблема останется, то выложите полный лог роутера и скрины страниц с настройками.
- 0
- Наверх
#13 Alsksar

- Пол: Мужской
- Город: Реутов
Как установить Windows 10
-
- Регистрация
- Войти

- Просмотров: 524 861
- Автор: admin
- Дата: 18-12-2011
- 80
- 1
- 2
- 3
- 4
- 5
Как настроить роутер Asus RT-G32
Как настроить роутер Asus RT-G32 самостоятельно. Приобрели данную модель после прочтения статьи в журнале Computer Bild №25 Ноябрь 2011, роутер на самом деле говорят хороший, но при его подключении возникли проблемы. У нас два компьютера: стационарный системный блок и ноутбук. Мы хотим, что бы на обоих машинах был интернет. Подключаем локальный интернет-кабель к WAN-порту на роутере, далее сетевым кабелем соединяем LAN-порт роутера и простой компьютер, на нём сразу появляется интернет. Далее заходим в настройки беспроводной сети роутера и подключаем его к ноутбуку через Wi-Fi, но ни чего не получается. Провайдер интернета у нас Билайн, звонили туда и нам ответили, что именно с такой моделью они не работают, посоветовали связаться с техподдержкой Asus, туда с огромным трудом дозвонились и самое интересное, ответ был такой «Звоните своему провайдеру в Билайн, только там смогут сказать точные настройки нашего роутера». Мы перезвонили в Билайн, там нам посоветовали поменять наш роутер, на другой и прислали нам по смс список аппаратов с которыми они работают, Asus там кстати тоже есть, но другая модель. Как поступить? Евгений.
Как настроить роутер Asus RT-G32
При желании друзья, можно настроить любой роутер, так как работают они все по одному принципу, но если вам не хочется возиться с настройками, то конечно можно позвонить своему провайдеру и сообщить о своих намерениях приобрести роутер. Если взять к примеру Билайн, у них всегда найдутся как недорогие модели, так и брендовые, и конечно с настройками они несомненно помогут, у них хорошая техподдержка, да и перед праздниками скидки. Ну а мы с вами, давайте поможем настроить роутер Asus RT-G32 нашему читателю. И человеку поможем, да и самим приобретённый опыт не помешает.

Данной модели роутера у нас на фирме не оказалось, пришлось взять у наших доверчивых соседей на один день, пришёл я домой и решил сам всё проверить, провайдер у меня кстати тоже Билайн. Как обычно давайте начнём всё с самого начала, что бы настроить роутер Asus RT-G32 , делаем всё правильно.
- Во первых: подключаем проведённый провайдером локальный кабель интернета к WAN-порту на роутере, а роутер и стационарный ПК соединяем между собой сетевым кабелем через LAN-порт, далее настраиваем доступ к интернету на персональном компьютере.
- Во вторых: подключаем к образовавшейся сети Wi-Fi ноутбук, телефон и так далее.
- Если что-то сделаете не так, на фото видна кнопка Reset, нажмите её и подержите не отпуская несколько секунд, роутер сбросит настройки на заводские, далее можете начать всё сначала.


Появляется главное окно настроек роутера Asus RT-G32 . В первую очередь настраиваем доступ к интернету через роутер на простом компьютере. Идём в настройки WAN , здесь на самом деле много зависит от вашего провайдера.


Тип WAN-подключения у меня L2TP , объясняю почему.

Если подключение к интернету производится по технологии VPN , а узнать это можно в свойствах подключения Пуск-Панель управления –Сеть и интернет -Центр управления сетями и общим доступом — Изменения параметров адаптера ,


далее заходим в свойства подключения провайдера, в моём случае Билайн, нужна нам вкладка Безопасность и видим здесь тип VPN , он у нас L2TP . Значит в настройках WAN нашего роутера указываем L2TP.



Настройка IPадреса WAN автоматически? Опять идём в Центр управления сетями и общим доступом и смотрим в свойствах уже локального подключения. В моём случае Автоматически .



Далее вводим Имя пользователя и Пароль Билайна или вашего провайдера, ну это уже наверное сможете.

Сервер Heart Beat PPTP/L2TP(VPN) так же смотрим в свойствах подключениях нашего провайдера, у меня например tp.internet.beeline.ru . Нажимаем кнопку Применить и у вас на стационарном компьютере появится интернет.




Итак всё готово для выхода в интернет. Щёлкаем на панели задач нашего персонального компьютера Доступ к интернету и подключаемся к нашей сети Asus.

Вводим придуманный нами ключ.

Ноутбук и другие устройства должны сразу увидеть сеть Asus, что бы подключиться к ней нужно нажать на подключение и ввести ключ безопасности придуманный вами, вот и всё.
Удаленный сервер не отвечает роутер asus
- 8800 222 31 01
- Перезвоните мне
- [email protected]

Удаленный сервер не отвечает роутер asus – Удаленный сервер не отвечает: как исправить ошибку?
- admin
- 01.11.2017
- Разное
- 0 Comment
Удаленный сервер не отвечает: как исправить ошибку?
С ошибкой, когда удаленный сервер не отвечает вовремя, можно столкнуться при условии: ваш компьютер в качестве протоколов подключения использует не Ethernet, а VPN. При PPPoE или Ethernet данный тип ошибки практически равен нулю.
Настройки сетевого адаптера
Чтобы все работало хорошо, нужно удостовериться в присвоении адаптеру автоматических настроек IP-адреса и DNS:
- Откройте строку «Выполнить» и впишите ncpa.cpl.
- Перейдите в «Свойства» своего сетевого адаптера.
- Откройте раздел TCP/IPv4.
- Убедитесь, что IP-адрес и DNS-сервер сетевая карта получает автоматически.
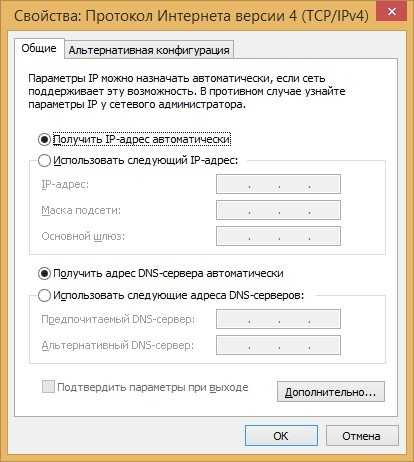
- Нажмите «ОК» после изменения настроек и обязательно перезагрузите адаптер (или компьютер).
Что делать, если нет подключения к интернету из-за того, что не отвечает DNS-сервер? Смотрите следующее видео:
Проблемный драйвер
Второй причиной сбоя может быть драйвер сетевого адаптера:
- Откройте диспетчер устройств через контекстное меню «Пуск».
- В разделе «Сетевые адаптеры» посмотрите, нет ли напротив названий желтых значков.
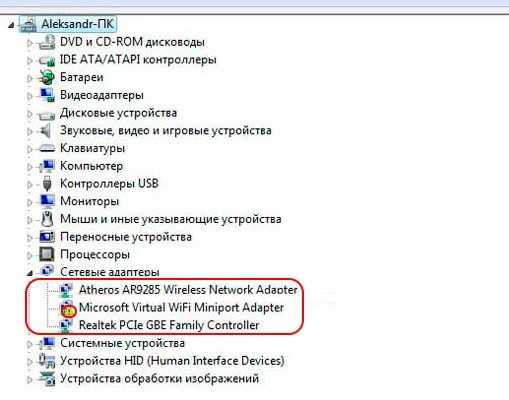
- Если есть, нужно переустановить драйвер или откатить до начального состояния.
- Загрузить драйверы нужно заранее, или же установить их с диска или флешки.
- Это делается в свойствах адаптера, в разделе «Драйвер».
Проверка соединения
Если при соединении роутера ASUS или любого другого с ПК по кабелю, появляется ошибка «Удаленный сервер не отвечает», нужно проверить кабель и порт на предмет физических повреждений:
- Проверьте индикацию LAN-порта. Если подключение активно – горит, данные передаются – мигает, не подключено – не горит. Последний пункт может указывать на проблемы с портом модема или роутера, разрыв сетевого кабеля, неисправность сетевой карты.
- Для исключения проблемы с портом, проверьте, работает ли интернет через подсоединенный к другим разъемам патч-корд.
- Для исключения ошибок роутера или модема, откатитесь до заводских настроек. Например, для TP-Link нужно перейти в раздел «Системные инструменты» и выбрать возврат к заводским настройкам.
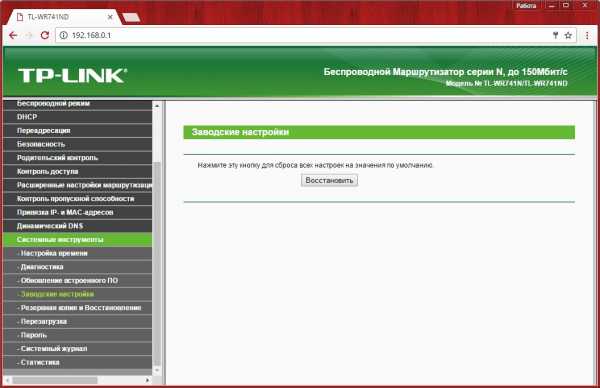
- Чтобы исключить повреждение Ethernet кабеля, проверьте его работу с другим компьютером.
- Чтобы исключить поломку сетевой карты, подключите ее к другой локальной сети (желательно с интернетом) и проверьте работу.
Заключение
Ошибка возможна при подключении к глобальной сети через VPN-протоколы. Означает, что есть проблема в работе интернета, но не конкретизирует, что это. Для устранения нужно проверить физическое состояние устройств (нет ли повреждений) и настройки Windows в части IP-адреса и драйверов адаптера.
Понравилась статья? Поделиться с друзьями:
Asus rt n12 удаленный сервер не отвечает — Wi-Fi вопрос — 2 ответа
удаленный сервер не отвечает
Автор Дима Пакосо задал вопрос в разделе Интернет
Wi-Fi вопрос и получил лучший ответ
Ответ от Король Мафии[активный]
Ой как будто у меня такого небыло!
Тебе нужен ВайФай Роутер (желательно свой) ВСЁ!
Чтобы войти в какую-то сеть нужен пароль!
Безпроводные сети — Настройки ВайФаяОтвет от 2 ответа[гуру]
Привет! Вот подборка тем с ответами на Ваш вопрос: Wi-Fi вопрос
Ответ от эд щер[гуру]
Так настрой все
Для подключения нескольких компьютеров к Интернету через RT-N12 ,
необходимо настроить подключение непосредственно в RT-N12.
Настройки зависят от провайдера, в общем виде следующие:
1 Настройте компьютер с сетевыми параметрами для автоматического получения адресов IP и DNS, подключите к LAN порту устройства.Ответ от Дима Мельник[активный]
Note 2 батенька у вас?! ? =))Ответ от 2 ответа[гуру]
Привет! Вот еще темы с похожими вопросами:
Ответить на вопрос:
Как настроить роутер Asus RT-G32 » Страница 8
Как настроить роутер Asus RT-G32 самостоятельно. Приобрели данную модель после прочтения статьи в журнале Computer Bild №25 Ноябрь 2011, роутер на самом деле говорят хороший, но при его подключении возникли проблемы. У нас два компьютера: стационарный системный блок и ноутбук. Мы хотим, что бы на обоих машинах был интернет. Подключаем локальный интернет-кабель к WAN-порту на роутере, далее сетевым кабелем соединяем LAN-порт роутера и простой компьютер, на нём сразу появляется интернет. Далее заходим в настройки беспроводной сети роутера и подключаем его к ноутбуку через Wi-Fi, но ни чего не получается. Провайдер интернета у нас Билайн, звонили туда и нам ответили, что именно с такой моделью они не работают, посоветовали связаться с техподдержкой Asus, туда с огромным трудом дозвонились и самое интересное, ответ был такой «Звоните своему провайдеру в Билайн, только там смогут сказать точные настройки нашего роутера». Мы перезвонили в Билайн, там нам посоветовали поменять наш роутер, на другой и прислали нам по смс список аппаратов с которыми они работают, Asus там кстати тоже есть, но другая модель. Как поступить? Евгений.
Как настроить роутер Asus RT-G32
При желании друзья, можно настроить любой роутер, так как работают они все по одному принципу, но если вам не хочется возиться с настройками, то конечно можно позвонить своему провайдеру и сообщить о своих намерениях приобрести роутер. Если взять к примеру Билайн, у них всегда найдутся как недорогие модели, так и брендовые, и конечно с настройками они несомненно помогут, у них хорошая техподдержка, да и перед праздниками скидки. Ну а мы с вами, давайте поможем
Кстати, у нас вышли три новые статьи: настройка роутера D-Link DIR-300 NRU, настройка роутера ASUS RT-N10P и ещё как настроить роутер D-link DIR-615 и D-Link DIR-300/A/D1A, можете почитать.

Данной модели роутера у нас на фирме не оказалось, пришлось взять у наших доверчивых соседей на один день, пришёл я домой и решил сам всё проверить, провайдер у меня кстати тоже Билайн. Как обычно давайте начнём всё с самого начала, что бы настроить роутер Asus RT-G32, делаем всё правильно.
- Во первых: подключаем проведённый провайдером локальный кабель интернета к WAN-порту на роутере, а роутер и стационарный ПК соединяем между собой сетевым кабелем через LAN-порт, далее настраиваем доступ к интернету на персональном компьютере.
- Во вторых: подключаем к образовавшейся сети Wi-Fi ноутбук, телефон и так далее.
Появляется главное окно настроек роутера Asus RT-G32. В первую очередь настраиваем доступ к интернету через роутер на простом компьютере. Идём в настройки WAN, здесь на самом деле много зависит от вашего провайдера.
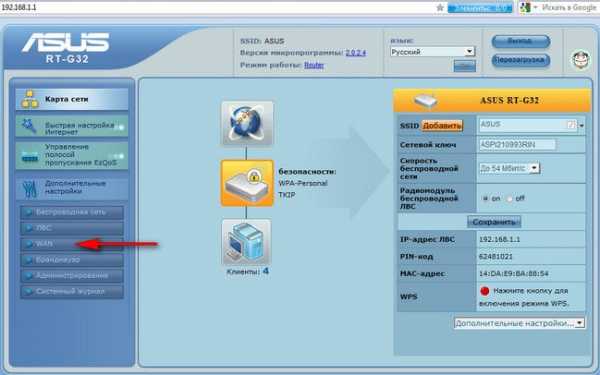
Тип WAN-подключения у меня L2TP, объясняю почему.
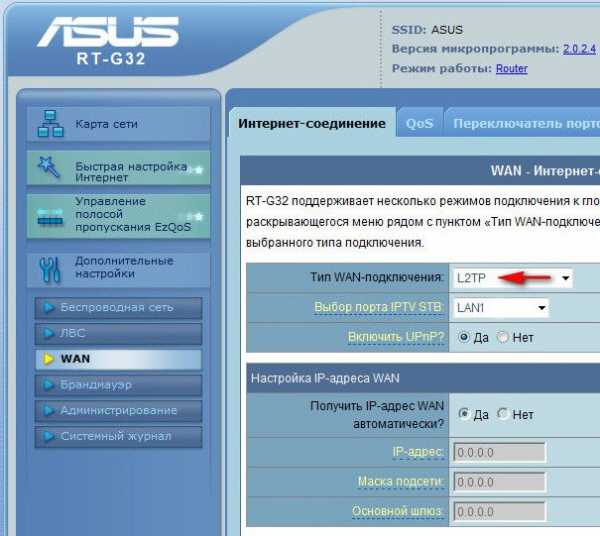
Если подключение к интернету производится по технологии VPN, а узнать это можно в свойствах подключения Пуск-Панель управления –Сеть и интернет -Центр управления сетями и общим доступом -Изменения параметров адаптера,
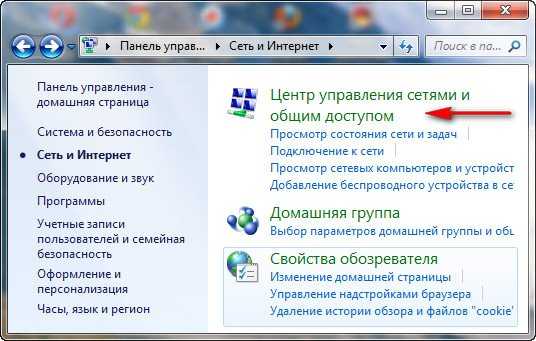

далее заходим в свойства подключения провайдера, в моём случае Билайн, нужна нам вкладка Безопасность и видим здесь тип VPN, он у нас L2TP. Значит в настройках WAN нашего роутера указываем L2TP.
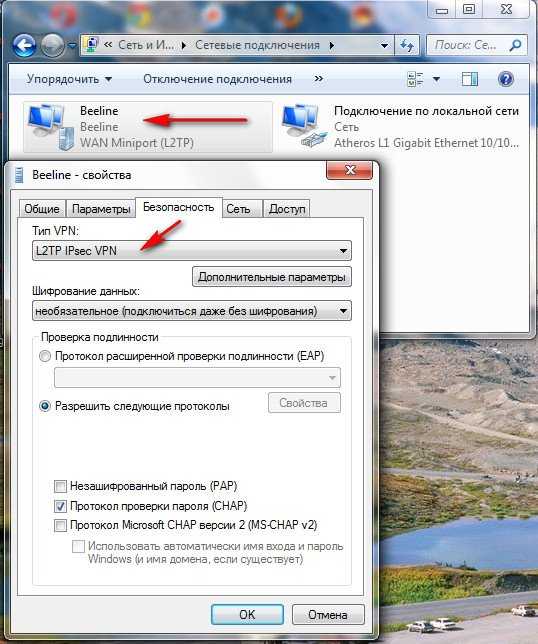
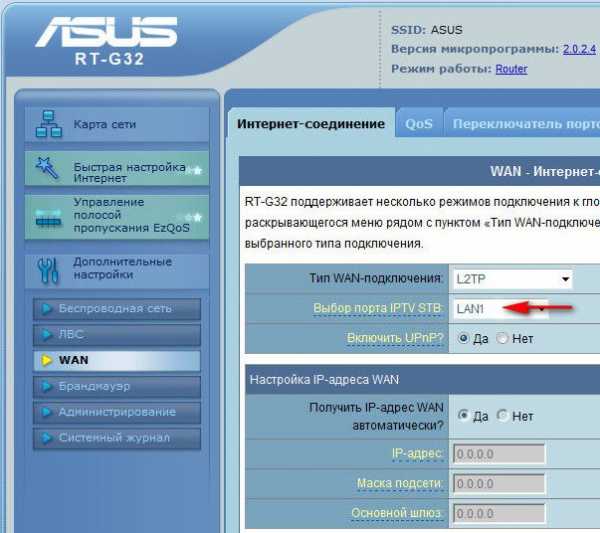 Внимание, всем у кого в процессе выполнения виснет роутер в стадии Выполнено. В поле выбор порта IPTV STV ставьте NONE — это порт для определения ТВ-приставки. Так как она не подключена программа роутера виснет до перересета. Кабель компьютера можно подключить в любой порт, не зависимо от этого параметра.
Внимание, всем у кого в процессе выполнения виснет роутер в стадии Выполнено. В поле выбор порта IPTV STV ставьте NONE — это порт для определения ТВ-приставки. Так как она не подключена программа роутера виснет до перересета. Кабель компьютера можно подключить в любой порт, не зависимо от этого параметра. 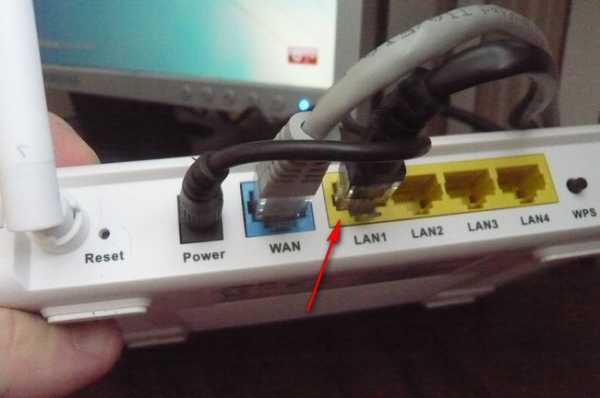
Настройка IPадреса WAN автоматически? Опять идём в Центр управления сетями и общим доступом и смотрим в свойствах уже локального подключения. В моём случае Автоматически.
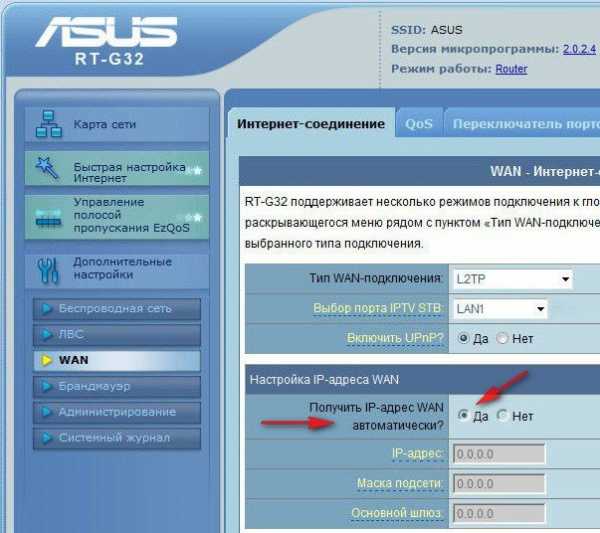
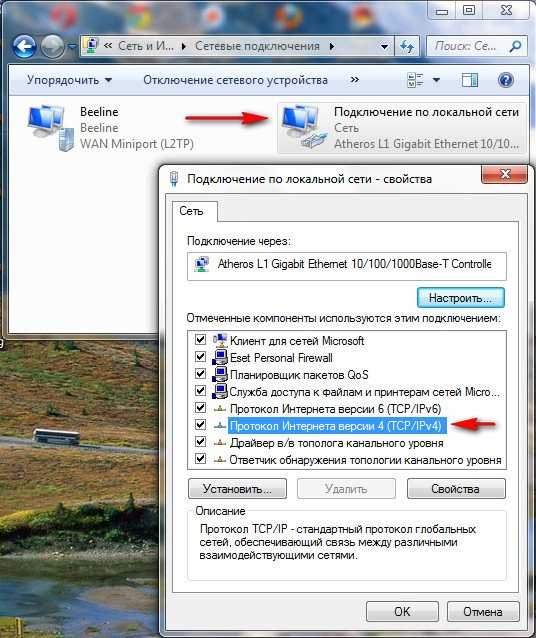
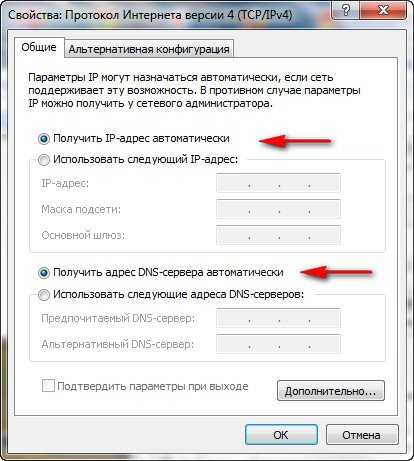
Далее вводим Имя пользователя и Пароль Билайна или вашего провайдера, ну это уже наверное сможете.
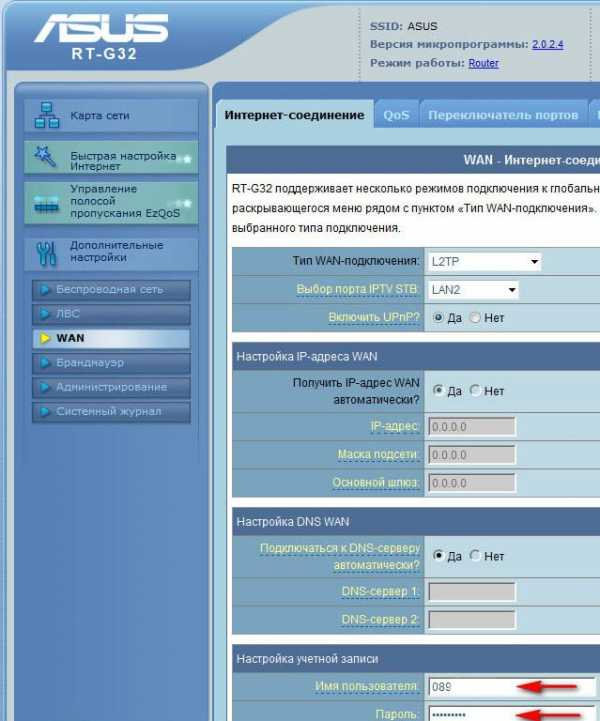
Сервер Heart Beat PPTP/L2TP(VPN) так же смотрим в свойствах подключениях нашего провайдера, у меня например tp.internet.beeline.ru. Нажимаем кнопку Применить и у вас на стационарном компьютере появится интернет.
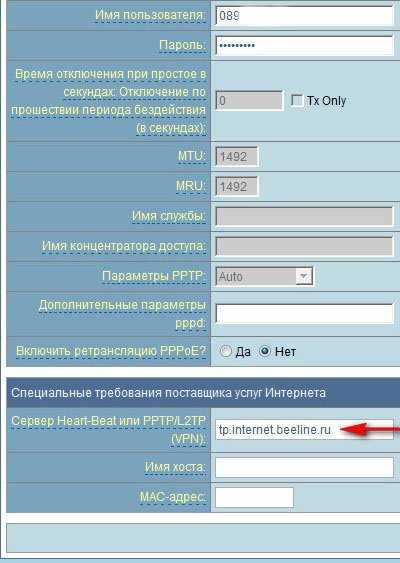
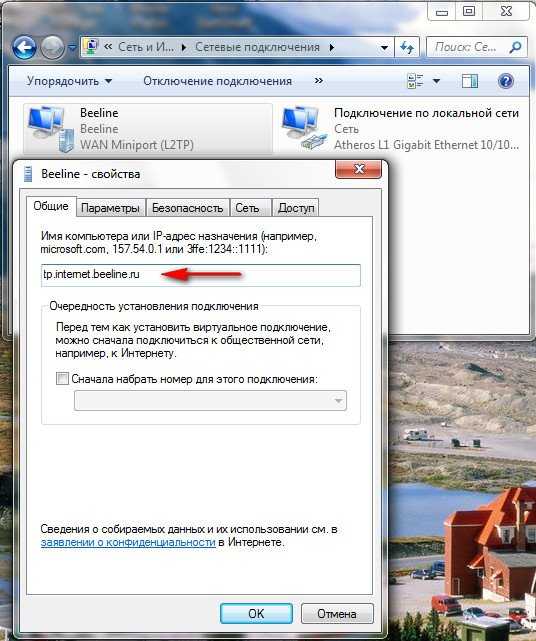
Настроим Беспроводную сеть Wi-Fi и подключим интернет на нашем ноутбуке. Идём в настройки беспроводной сети, вкладка Общие, если захотите можете переименовать название сети, в моём случае Asus, имя нужно запомнить, так как по нему вы будете находить свою виртуальную сеть среди нескольких других.
Самое главное-назначаем ключ сети. Метод проверки подлинности WPA-Personal. Шифрование WPA- TKIP. Предварительный ключ WPA, придумываем, что бы к вашей сети никто не подключился, а без ключа это возможно. Применить.
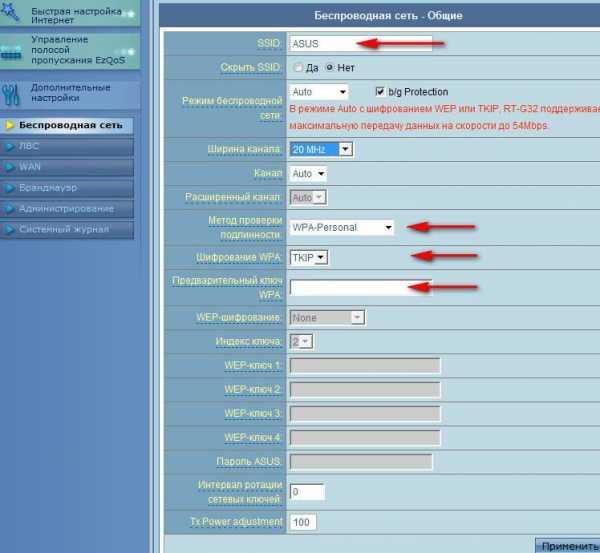
Итак всё готово для выхода в интернет. Щёлкаем на панели задач нашего персонального компьютера Доступ к интернету и подключаемся к нашей сети Asus.
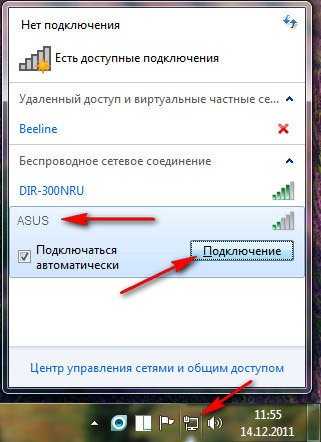
Вводим придуманный нами ключ.

Ноутбук и другие устройства должны сразу увидеть сеть Asus, что бы подключиться к ней нужно нажать на подключение и ввести ключ безопасности придуманный вами, вот и всё.
Метки к статье: Роутер Железо и периферия Сеть
Что значит удаленный сервер не отвечает
DNS-сервер не отвечает, интернет пропал и сайты не открываются
Вопрос от пользователя
У меня пропал интернет (горит желтый восклицательный значок в трее Windows), и в браузере при попытке открыть любую страничку пишется ошибка «Не удается найти DNS-адрес». Не знаю, что делать, как исправить ошибку и вернуть интернет.
Пробовал запустить мастер диагностики сети — но он выдал ошибку, что DNS-сервер не отвечает. Подскажите какое-нибудь решение.
Заранее спасибо, Андрей.
Всем доброго времени суток!
Надо сказать, что подобная ошибка довольно популярна, и причиной ее возникновения могут быть, как не корректные настройки Windows, так и проблемы вашего Интернет-провайдера. В этой статье разберу всё самое основное, из-за чего появляется оная ошибка и дам рекомендации к их устранению.
Что делать с ошибкой «DNS-сервер не отвечает»
Перезагрузка роутера и компьютера. Запуск диагностики неполадок сети
Как бы банален совет не был, и все-таки первое, что порекомендую — перезагрузить ноутбук/компьютер и роутер (если он у вас есть (многие провайдеры сейчас при подключении ставят его «автоматически»)).

Чтобы выключить ноутбук -зажмите кнопку питания на 10-15 сек.
Примечание : чтобы перезагрузить роутер — достаточно отключить его от сети питания на 15-20 сек. Так же для этого дела на корпусе устройства есть спец. кнопка.
После перезагрузки рекомендую запустить диагностику неполадок сетей (часто она решает многие проблемы с доступом к интернету). Для запуска диагностики — нажмите правой кнопкой мышки по значку интернета в трее  и во всплывшем меню выберите «Диагностика неполадок» (см. скрин ниже).
и во всплывшем меню выберите «Диагностика неполадок» (см. скрин ниже).

Диагностика неполадок сети
Результат диагностики может быть непредсказуемым: в моем случае ошибка вылезла снова (пример на скриншоте ниже). Но тем не менее, не редко после перезагрузки — сеть начинает работать в нормальном режиме.

Диагностика сети в Windows 7 // ошибка!
Подключите еще какое-нибудь устройство
Если вы используете роутер (маршрутизатор), попробуйте подключить другие устройство (ноутбук, телефон и пр.), проверьте — есть ли на этом устройстве интернет, нет ли ошибок, связанных с DNS-сервером. Если проблема с конкретным ПК/ноутбуком — то на остальных устройствах сеть будет функционировать в обычном режиме.
Для проверки, кстати, можно подключить к Wi-Fi сети (скажем) даже обычный телефон. Также можно попробовать отключить маршрутизатор и подключить интернет-кабель напрямую к сетевой карте компьютера.
Примечание! Настройки и параметры, которые нужно задать для работы интернета — см. в договоре с вашим Интернет-провайдером. Там должна быть вся исчерпывающая информация.
В этом случае, вам скорее всего, нужно будет создать PPPoE-подключение (* зависит от того, как построена сеть вашего Интернет-провайдера). О том, как создать PPPoE-подключение — можете узнать в одной из моих статей: .
Корректные ли настройки сети. Автоматическое получение DNS
Переходим к главному!
Чаще всего, проблемы и ошибки, связанные с DNS, возникают из-за неверных (сбившихся) настроек сетевого подключения. Поэтому, предлагаю проверить их в первую очередь!
Чтобы увидеть все сетевые подключения, нажмите WIN+R, введите в строку «Открыть» команду ncpa.cpl и нажмите Enter (как на скрине ниже).

Как открыть сетевые подключения // ncpa.cpl
Далее нужно открыть свойства того подключения, через которое Вы подключены к сети интернет. Чаще всего это либо «Беспроводное сетевое соединение» (если установлен роутер и создано Wi-Fi соединение, чаще на ноутбуках), либо «Подключение по локальной сети» (Ethernet) — если ПК подключен к интернету сетевым кабелем.

Далее необходимо выбрать строку «Протокол Интернета версии 4 (TCP/IPv4)» и открыть ее свойства . См. скрин ниже.

Свойства протокола интернета версии 4
Во вкладке «Общие» необходимо задать IP-адрес и DNS-сервера. Здесь могут быть две ситуации:
- первая — достаточно поставить ползунки в положения получения IP-адреса и DNS-серверов автоматически (как это у меня на скриншоте ниже). Кстати, у большинства провайдеров Интернета — так и есть (не создают лишние проблемы пользователю ☺). Но есть исключения, см. ниже;
- вторая — необходимо указать конкретный IP-адрес и конкретные DNS-сервера. Что нужно указывать — необходимо смотреть в вашем договоре с Интернет-провайдером (либо уточнять у него). Если эти данные ввести неверно (либо, если они были изменены) — то интернет у вас работать не будет!

Получить автоматически адреса DNS-серверов
Попробуйте установить DNS Google
Бывает такое, что у Интернет-провайдеров (чаще всего небольших) глючат DNS-сервера (что не есть хорошо). Понятно, что DNS-сервера от Гугл — быстрее, они бесплатные и намного стабильнее. Поэтому, прописав их в настройках — нередко можно быстро восстановить нормальную работу Интернета. Прописывать их нужно в свойствах сетевого подключения (как открыть эти свойства — рассказано в предыдущем шаге).
DNS-сервера:
Если у вас установлен Wi-Fi роутер — то правильнее будет написать так:
192.168.1.1 (либо 192.168.0.1, либо 192.168.10.1 — прописывается IP-адрес роутера);

DNS-серверы от Google
Попытка очистить кэш DNS (и др. параметры) в командной строке
Нередко избавить от ошибки, связанной с DNS, помогает чистка кэша. Сделать это можно из командной строки, открытой от имени администратора.
Чтобы открыть командную строку с администраторскими правами, нужно:
- запустить диспетчер задач (сочетание кнопок Ctrl+Shift+Esc или Ctrl+Alt+Del);
- в диспетчере задач нажать файл/новая задача ;
- и в строку «Открыть» ввести CMD , поставить галочку «Создать задачу с правами администратора» и нажать Enter.

Запуск командной строки с правами администратора
Далее необходимо поочередно выполнить следующие команды (после каждой из них нужно нажимать на Enter):
- ipconfig /flushdns
- ipconfig /registerdns
- ipconfig /release
- ipconfig /renew

CMD — вводим поочередно 4 команды
После выполнения этих 4-х команд, перезагрузите компьютер/ноутбук.
Проверьте службу DNS-клиент — работает ли она в Windows
Также нужно проверить, работает ли служба DNS-клиент в Windows (по умолчанию — она должна работать, но мало ли. ).
Чтобы это сделать, нажмите сочетание кнопок WIN+R , и введите команду services.msc , нажмите Enter.

Как открыть службы — services.msc
Далее должно появиться окно со службами в Windows — найдите службу «DNS-клиент». Ее необходимо открыть (примечание: просто щелкните по ней два раза левой кнопкой мышки).

Далее в свойствах службы поставьте автоматический тип запуска, и в строке состояния убедитесь, что служба работает (если нет — запустите ее!). См. скриншот ниже.

Запускаем службу, ставим автоматический запуск
После чего перезагрузите ПК.
Нет драйверов на сетевую карту
Если у вас нет драйверов на сетевую карту (через которую у вас идет соединение с сетью) — то у вас совсем не будет интернета (да и ошибка DNS в этом случае, как правило, появляется не часто. ).
Чтобы узнать, есть ли у вас драйвера на сетевую карту, откройте диспетчер устройств. Для этого нажмите WIN+R, и введите команду devmgmt.msc.

Открываем диспетчер устройств // devmgmt.msc
Далее посмотрите, нет ли у вас устройств напротив которых горит желтый восклицательный знак (чаще всего, они находятся в разделе «Другие устройства»). Если такие устройства есть — необходимо обновить для них драйвера.

Диспетчер задач — нет драйверов на Ethernet-контроллер (то бишь на сетевую карту)
Вообще, тема обновления драйверов — достаточно обширна, поэтому здесь предлагаю вам ознакомиться с моими предыдущими статьями, там все расписано! Ссылки ниже.



Программы для обновления драйверов — лучшие: ТОП 20/рейтинг! — https://ocomp.info/update-drivers.html
Правильно ли настроены антивирус и брандмауэр
Нередко появление ошибки о том, что DNS-серверы перестали отвечать, происходит после установки/переустановки антивирусных и защитных программ. Также подобное может наблюдаться при включении максимально-возможного уровня защиты в некоторых антивирусных продуктах.
Поэтому, рекомендация здесь простая — попробуйте на время отключить (или даже удалить) свой антивирус (брандмауэр). Если ошибка перестанет появляется, думаю, стоит сменить антивирус, либо задать в нем оптимальные настройки.
Обратитесь в поддержку Интернет-провайдера
И последнее, если все вышеперечисленное не дало никаких результатов, попробуйте сообщить о проблеме вашему Интернет-провайдеру. Возможно, что проблема находится на их стороне.
PS 1: если Интернет-провайдер говорит, что на его стороне все «OK», как вариант, попробуйте восстановить Windows (если есть контрольные точки, на ту дату, когда всё работало). О том, как узнать какие точки есть, и как запустить восстановление, можете узнать в этой статье: https://ocomp.info/vosstanovlenie-windows-10.html (статья актуальная для Windows 7/8/10).
PS 2: если у кого есть альтернативное решение подобной ошибки — чиркните в комментариях пару строк. Заранее благодарю.
ДНС сервер не отвечает по Wi-Fi, что делать? Как исправить ошибку на Windows7 или Windows10.
Доброго времени! Нередко пользователи сталкиваются с проблемой доступа в интернет. После включения компьютера обнаруживается, что браузер не открывает страницу. Приходится перезагружать компьютер несколько раз чтобы заработало. А иногда соединение пропадает во время работы.
Я заметил, что наиболее часто данная проблема стала возникать на Windows 7. На «десятке» значительно реже — у меня такая проблема встречалась на старых ноутбуках при беспроводном подключении.
Еще реже сталкивался при использовании 3g модема. Постараюсь на сквозном примере, простыми словами рассказать — как исправлять ошибку поиска DNS сервера.

Как исправить ошибку ДНС сервер не отвечает?
Итак, что нужно знать? DNS сервер находится на стороне провайдера, который выдал Вам доступ в интернет. Или за ним. Сервера этоти участвуют в процессе соединения Вашего компьютера и интернета. Если Ваш провайдер выдал Вам статический IP адрес — то обязательно должен был выдать и адреса DNS серверов.
«Родные» адреса можно узнать позвонив в службу технической поддержки. Классический случай о — провели волокно. Дали IP адрес, проверили на маршрутизатор сигнал идет. А в локальной сети нет интернета, потому что мастера дали (как выяснилось) старые DNS адреса.
Адреса сначала прописываются в настройках вашего роутера, в настройках подключения. Сначала нужно исправить их там.

Не обязательно указывать DNS адреса провайдера. Ниже будет описан способ получения актуальных адресов DNS и способ их быстрой настройки. Читайте далее!
Если у вас обычный домашний интернет без IP, тогда ничего искать не надо. Ниже расскажу, как исправить неполадки. И последний вариант — если Вы используйте 3g модем и у вас выдается такая ошибка и ничего ниже перечисленное не помогает — скорее всего у вас старый модем (или сим-карта).
Старые 3g модемы (прошивка которых более не обновляется) используют в своей работе старые настройки, которые возможно просто больше не используются провайдером. В салоне связи мне говорили по крайней мере именно так, когда я приносил им такие модемы на проверку.
ДНС сервер не отвечает на Windows 7 после диагностики, что делать?
Действуем, в зависимости от того, какой тип подключения к Интернету используется. Если без IP -адреса, тогда для быстрого исправления неполадок идем в «Центр управления сетями и общим доступом:
Нам нужно включить и выключить программно сетевой адаптер (гнездо в которое воткнут сетевой кабель)

Выбираем нужный и через правую кнопку мыши отключаем:

Затем включаем адаптер аналогичным образом:

Как правило, этот прием в большинстве случаев помогает быстро решить проблему, если ваше подключение использует динамический IP. Чтобы не повторять прием каждый раз нужно разобраться в причине.
Некоторые программы блокируют соединения — например антивирусы. Если есть антивирус — удаляем его и смортрим — ушла ли проблема. На старых материнских платах сетевая карта «на борту» со временем начинает барахлить и если есть сомнения можно купить дополнительно PCI — сетевой адаптер и поставить его на материнку. Такие карты стоят недорого.
А вот если у Вас статический IP с адресами DNS серверов, то действуем иначе. Запускаем сначала мастер устранения неполадок:

Часто помогает, но при серьезных неполадках мастер проблему не решает:

В настройках подключения заходим в свойства (у меня Ipv4)…

Через пробел очищаем поля (октеты) где забиты адреса ДНС серверов и проставляем новые (при смене). В качестве адреса DNS по умолчанию принято устанавливать адрес шлюза. Делаем так, если используете внутренние IP в настройках подключения.

Закрываем настройки. Чтобы изменения вступили в силу без перезагрузки — ставим флаг «Подтвердить параметры при выходе». Если не помогло — запускаем командную строку от имени администратора:

и вводим по очереди команды. После каждой нажимаем Enter:
- ipconfig /flushdns
- ipconfig /registerdns
- ipconfig /renew
- ipconfig /release
Одна из этих команд возможно поможет исправить ситуацию. Если не помогло — проверяем, как запускается компьютер. Возможно, при загрузке стартуют не все нужные службы. Вызываем «Выполнить» сочетанием клавиш Win+R и вводим команду msconfig

Вариант запуска должен быть»Обычный запуск». В настройках самой службы DNS можно попробовать изменить параметры входа и запуска:

Если сеть периодически отваливается — далее на следующей вкладке настраиваем режимы перезапуска при сбоях:

Сбои могут возникать из-за последствий вирусного заражения. Для комплексной проверки сканируем компьютер хорошей антивирусной утилитой. Как и обещал расскажу о том, где взять список работающих на постоянной основе DNS серверов. Для получения списка скачиваем программу ДНС джампер.

Она бесплатна. Программу перед использованием нужно обновить. Если интернета нет — пробуйте подключиться для обновления через другого провайдера (3g модем, или используйте сотовый смартфон для раздачи интернета по Wifi.
Программа не только позволяет получить актуальный список ДНС серверов, но и выбрать самый быстрый из них. Нажимаем на кнопку»Быстрый ДНС», запускаем тест DNS.

Нужно выбирать адреса такие, которые работают на постоянной основе. У нас это Яндекс и Гугл. В тесте самым быстрым почти всегда оказывается гугл. Но я встал на яндекс и выбрал его адреса.

Нажимаем кнопку применить «DNS сервер», они автоматом пропишутся в настройках сетевой карты. Не забываем прописать выбранный адрес вручную в настройки роутера. После чего роутер перезагружаем (или в меню роутера программно отключаем и вновь подключаем интернет).
Обязательно заработать. Программа мне нравится тем, что умеет сохранять и восстанавливать настройки ДНС, быстро очищать кеш DNS и настраивать сетевые подключения быстро и просто.
Если у вас проводное и беспроводное соединение, то можно делать настройки для каждой сетевой карты. Программа умеет запускаться вместе c Windows, ее легко настроить и пользоваться.
DNS сервер не отвечает на Windows 10 по Wi-fi
Все что было описано подходит и для «Десятки», можно смело повторять манипуляции. Она работает в плане сетевых подключений гораздо стабильнее. Отличие от семерки при настройках находим при входе в «Параметры настройки сети и интернет»

При глюках можно сбросить сеть, при этом настройки IP и DNS будут стерты. Нужно будет занести их заново. Если беспроводная сеть все равно глючит — проверяйте беспроводной адаптер.
У меня был случай со старым ноутбуком. На windows 7 все более или менее работало. После установки Windows 10 на него беспроводная сетевая карта стала выдавать

ошибку. То — ли пришло ей время или драйвера криво стали ( ноутбук 2009 г) ; дров на «десятку» нет. Пришлось купить дополнительно USB адаптер Wi-Fi и жизнь более менее наладилась. Из линейки что на фото. Цены доступные.
Ошибка исчезла. Все варианты в данном материале использованы в различных ситуациях, проверены и работают. Должно помочь. Удачи Вам! Если знаете еще способы решения данной проблемы — пишите мне в комментариях!
DNS сервер не отвечает: быстрое решение
DNS сервер не отвечает — это типичная ошибка, которую можно решить за пару минут, без специалистов. Иногда становится очень досадно от того, что не можешь воспользоваться интернетом из-за вполне банальной ошибки «dns сервер не отвечает». В подавляющем большинстве случаев, когда не удается найти dns адрес сервера — проблема может быть решена в считанные минуты. В данной статье мы подробно рассмотрим все способы решения данной проблемы.
Что такое dns сервер
 DNS-сервер – утилита, перенаправляющая пользователя Сети на сайт. Дело в том, что любая интернет-страница хранится на сервере, который имеет собственный IP-адрес. Чтобы предоставить пользователю доступ к сайту, DNS-сервер соединяет его компьютер к серверу. Иными словами, DNS-сервер – связующее звено между пользователем и сайтом.
DNS-сервер – утилита, перенаправляющая пользователя Сети на сайт. Дело в том, что любая интернет-страница хранится на сервере, который имеет собственный IP-адрес. Чтобы предоставить пользователю доступ к сайту, DNS-сервер соединяет его компьютер к серверу. Иными словами, DNS-сервер – связующее звено между пользователем и сайтом.
Ошибки «dns сервер не отвечает» или «не удается найти dns адрес»
Часто браузер жалуется на то, что ему не удается найти dns адрес сервера. Данное сообщение возникает чаще всего у пользователей десктопов, использующих подключение без кабелей (3G/LTE-модем или Wi-Fi маршрутизатор). Однако она может появляться и у тех, кто использует проводной Интернет. Данная ошибка означает, что агрегат, с которого пользователь заходит на сайт, не может найти DNS-адрес, который перенаправит его на сервер с искомой страницей.
Что делать если dns сервер не отвечает или недоступен
Прежде чем пытаться решить данную проблему, нужно сначала узнать, почему она возникла:
- Из-за неправильных настроек модема или роутера;
- Из-за неправильных настроек операционной системы (сайт блокирует вирус или файервол, либо же DNS-клиент Windows дал сбой);
- Из-за устаревшего драйвера сетевой карты.
Проверка настроек dns сервера
Для этого нужно обратиться к панели управления сетью, расположенной в правом нижнем уголке таск-бара. Она имеет иконку монитора, рядом с которой лежит Enternet-кабель. Кликаем по ней левой кнопкой манипулятора. Далее кликаем правой клавишей манипулятора по полю, где написано «Подключено», затем переходим к «Свойствам». Кликаем по вкладке «Сеть» и переходим к пункту «Свойства», предварительно нажав «Протокол Интернета четвертой версии». Во вкладке с DNS-адресами попробуйте выбрать параметр «Загрузить DNS-сервер на автомате». Если это не помогло, то введите адрес (предпочитаемый и альтернативный) самостоятельно. Он написан в договорных сертификатах о подключении. DNS-адрес можно также узнать у провайдера, позвонив ему.
Совет: корректный DNS-адрес можно прописать не только в настройках Windows, но и в панели управления самого роутера. Если вы используете программные утилиты от TP-LINK, то воспользуйтесь параметром быстрой настройки (Quick Setup).
Сканирование системы на вирусы
 Часто вирус, небрежно загруженный пользователем, блокирует доступ к другим сайтам. Для проверки системы на наличествующие малвары следует просканировать ее антивирусом. При этом сканирование лучше выполнять программой, не требующей установки на десктопе и размещенной на Live-CD или Live-флешке (Live-носители – хранилища, независимые от основной системы). Для таких целей можно порекомендовать Dr. Web CureIt! Переносные анти-малвары хороши тем, что, будучи размещенными на Live-CD или Live-флешке, не могут быть заражены вирусами.
Часто вирус, небрежно загруженный пользователем, блокирует доступ к другим сайтам. Для проверки системы на наличествующие малвары следует просканировать ее антивирусом. При этом сканирование лучше выполнять программой, не требующей установки на десктопе и размещенной на Live-CD или Live-флешке (Live-носители – хранилища, независимые от основной системы). Для таких целей можно порекомендовать Dr. Web CureIt! Переносные анти-малвары хороши тем, что, будучи размещенными на Live-CD или Live-флешке, не могут быть заражены вирусами.
Настройка фаервола
Есть вероятность, что доступ к сайту заблокировал родной Windows Farewall либо же брандмауэр (еще одно название фаервола), идущий в комплекте с вашим антивирусом. Брандмауэр закрывает доступ к сайтам, которые считает зловредными. Если вы знаете, что заблокированная страница действительно безопасна, то можете на время отключить фаервол или сбросить его настройки до начальных (тогда список заблокированных страниц обнулится). Как выключить фаервол от Microsoft? Кликаем Панель Управления->Windows и безопасность->Windows Firewall. В левой панели будет пункт «Включение и отключение Windows Firewall». Нажмите его, затем переведите все тумблеры на «Отключить Windows Firewall». Сохраните эти настройки.
Совет: брандмауэр Windows – ключевой. Выключив его, вы отключите прочие файерволы.
Обновление драйверов сетевой карты
Часто десктоп отказывается выходить в Сеть из-за устаревших драйверов сетевой карты. Для того чтобы проверить их состояние воспользуйтесь утилитой Driver Booster. Данное приложение поможет найти не только драйвера под сетевые контроллеры и установить их, но и обновить функционал других комплектующих.
Совет: можно обновить драйвера сетевой платы и стандартными утилитами Windows. Перейдите в «Устройства и принтеры», далее кликните два раза левой кнопкой манипулятора по иконке вашего десктопа. Во вкладке «Оборудование» найдите комплектующие, помеченные как «Сетевые адаптеры» и перейдите к их «Свойствам». Там нажмите на «Драйвер» и выберите пункт «Обновить».
Перезагрузка компьютера и роутера
 Данный способ заключается в сбросе настроек десктопа и роутера. Последовательность действий следующая: требуется отключить роутер из сети 220V и оставить его неподключенным на 5 минут. Далее нужно перезагрузить компьютер и подсоединить роутер обратно к розетке.
Данный способ заключается в сбросе настроек десктопа и роутера. Последовательность действий следующая: требуется отключить роутер из сети 220V и оставить его неподключенным на 5 минут. Далее нужно перезагрузить компьютер и подсоединить роутер обратно к розетке.
Совет: перед отключением роутера стоит зайти в его меню настроек и произвести сброс параметров по умолчанию.
Не работает DNS клиент Windows
 Данную проблему можно устранить двумя способами. Первый – наименее болезненный – прописать DNS-адрес не через Панель управления Windows, а через меню роутера. Второй – выполнить восстановление системы. Заходим в Панель управления, далее – «Система и безопасность» — «Восстановление ранее сохраненного состояния десктопа». Через несколько минут, когда утилита соберет все прописанные бэкап-точки, нужно выбрать одну из них. Возле каждой точки прописана дата ее создания. Выберите ту, когда DNS-клиент функционировал нормально, и подтвердите сброс системы.
Данную проблему можно устранить двумя способами. Первый – наименее болезненный – прописать DNS-адрес не через Панель управления Windows, а через меню роутера. Второй – выполнить восстановление системы. Заходим в Панель управления, далее – «Система и безопасность» — «Восстановление ранее сохраненного состояния десктопа». Через несколько минут, когда утилита соберет все прописанные бэкап-точки, нужно выбрать одну из них. Возле каждой точки прописана дата ее создания. Выберите ту, когда DNS-клиент функционировал нормально, и подтвердите сброс системы.
Внимание: иногда антивирусы блокируют запросы/ответы к/от DNS серверов. Попробуйте отключить или удалить антивирус, чтобы решить проблему с доступностью днс. Особенно часто, подобными проблемами грешить антиврус Аваст.
По своему опыту могу сказать, что антивирус Avast очень часто вмешивается в сетевые настройки Windows, из-за чего появляются разные проблемы с подключением к интернету. То интернет перестает работать после удаления антивируса, то ошибка DNS, или сетевой адаптер не имеет допустимых параметров настройки IP.
Можно попробовать для начала полностью остановить работу антивируса. Если это не решит проблему, то удалить его. Можно переустановить его, только без дополнительных модулей. Как это сделать, я писал в статье по ссылке выше (о решении проблемы с параметрами IP).
Как узнать dns адрес сервера
Корректный DNS-адрес прописан в договоре о подключении десктопа к Сети. Он составлен провайдером, поэтому вероятность ошибки исключена. Если доступа к сертификату нет, то можно позвонить провайдеру или связаться с ним посредством технической службы поддержки и попросить его еще раз предоставить точный DNS-адрес.
Где можно настроить адрес dns сервера в Windows
Его можно настроить через Windows-утилиты (путь: иконка сети в панели задач – «Параметры» — «Сеть» — «Протокол Интернета v4» — «Свойства» — вкладка с DNS-адресами) или через панель управления вашего роутера или модема.
Программы для настройки DNS сервера
Если dns сервер недоступен, то утилита DNS Jumper поможет исправить данную проблему. Ее преимущество в том, что она портативна и не требует инсталляции. Во вкладке «Выбор сервера DNS» можно выбирать DNS-адрес вручную или предоставить выбор самой утилите. В таком случае DNS Jumper выберет наиболее стабильный и быстрый сервер на данный момент, при этом неисправность «dns сервер не отвечает windows» будет убрана. Также можно загрузить в браузер дополнение DOT VPN. Это расширение позволяет выбирать не только адрес, но и страну, из которой будет заходить пользователь. То есть, можно физически находиться в Германии, но зайти на сайт как житель Нидерландов. Очень полезное расширение, так как некоторые страницы блокируются правительствами государств, а DOT VPN позволяет обойти этот запрет. Похожим функционалом обладает «Настройка VPN» в обозревателе Opera. Включается он так: Настройки->Безопасность->VPN (переключите тумблер на «Включить» и выберите пункт «Оптимальное местоположение»).
Еще 3 полезных статьи:
Windows Repair — редкий тип программ, который сможет избавить ваш персональный компьютер почти от всех…
Программа, проверяющая надёжность паролей пользователей системы. Данную утилиту используют сетевые администраторы для вычисления пользователей с…
Простая инструкция по установке паролей на папки в Windows. Если у вас есть необходимость защитить…

2 комментария
Все работало без проблем и вдруг начал сбиваться mail — почта перестала приходить и при этом постоянно запрашивал сменить пароль… А оказалось, что все дело в DNS сервере.
Участилась это проблема, часто dns сервер не отвечает, стала разбираться и гуглить — оказалось, что у меня на пк все нормально — это роскомнадзор хулиганит со своими блокировками, мешает провайдерам и сайтам работать.
DNS сервер не отвечает. Что делать? Разбираемся самостоятельно!
Сейчас сложно жить без интернета и почти в каждом доме есть доступ к всемирной паутине. Обычно современные провайдеры обеспечивают потребителей высоким качеством услуг, предоставляя им стабильное и высокоскоростное подключение. Но случаи бывают разные. И если резко пропадает сеть, не торопитесь обращаться к оператору.
Чаще всего поломки возникают на устройстве пользователя или вызваны ошибками программного обеспечения. Иногда при диагностике проблем компьютер выдает нам сообщение: «DNS-сервер не отвечает». Что делать в этом случае? У данной неисправности есть несколько причин и каждая из них решается по-своему. Рассмотрим самые распространенные из них.
DNS-сервер недоступен. Что это означает?
Итак, вы не можете подключиться к сети, и выход в Интернет закрыт. Такое сообщение будет выдаваться при открывании любого браузера. А значок сетевого подключения в правом нижнем углу отобразится со знаком восклицания. Этот показатель отвечает за перенаправление IP адреса на домен. Причиной ошибки может стать провайдер, маршрутизатор или ваш компьютер. 
Сделайте диагностику вашего устройства с помощью Windows. Для этого наведите мышь на иконку текущих подключений и кликните правой кнопкой. В результате проверки появится окно с ошибками, которые нашла система. Одной из самых распространенных неполадок будет отсутствие связи с DNS сервером.
Это указывает на неисправность оборудования провайдера или проблему с вашим сетевым устройством, не способным определить адрес. Что делать в этой ситуации и как восстановить сеть, расскажем дальше.
Решаем проблему самостоятельно
Некорректную работу ip сервера могут вызвать простые сбои, которые несложно устранить.
Вот список простых действий, которые помогут вам исправить положение.
-
- Как говорилось выше, причина неполадки может заключаться в маршрутизаторе или роутере. Перезагрузите своё устройство и отключите питание на 5-10 секунд. Это правило работает для всех видов электронной техники.
- Сделайте перезагрузку компьютера (ноутбука). При этом способ подключения неважен (модем или кабель интернет провайдера – поставщика услуг).
- Удалите маршрутизатор из схемы подключения и подсоединитесь напрямую. Так вы определите его исправность.
- Для проверки работоспособности компьютера подключитесь к Wi-Fi при помощи других технических средств.
- Подумайте, что вы делали перед появлением проблемы? Возможно, сеть пропала после каких-нибудь системных изменений, к примеру, скачивания и установки приложений.
Для устранения неисправности нужно понимать смысл сообщения «DNS сервер не отвечает», что делать в этом направлении и как вообще растолковать подобный термин.
Во время перехода на любую виртуальную страницу пользователь вначале получает доступ к нужному разделу удаленного сервера. Там хранятся файлы, которые преобразуются каждым браузером и открываются в виде текстовой страницы с картинками и прочей визуальной информацией, привычной глазу. Каждый из серверов имеет свой IP-адрес для получения доступа. Иными словами ДНС сервер – это специализированное ПО, удобный инструмент для корректной передачи запросов с любого IP-адреса на домен.
Если, перечисленные выше действия не помогли и доступ к сети не восстановлен, переходите к более серьезным мерам.
Чистим кэш
Если нет связи с DNS-адресом, можно провести очистку сетевого кэша. С этой целью выполняем следующее:
Для операционной системы Windows 10 предусмотрена функция сброса настроек сети.
Меняем настройки подключения к серверу
Параметры DNS–сервера можно увидеть в свойствах используемых сетей. Во избежание ошибок лучше задать автоматическое получение адресов с использованием серверов Google. Чаще всего этот способ устраняет проблемы. Для этого применяем следующий алгоритм:
В некоторых случаях помогает указание адресов Google. Для этого в цифровые поля вводим 8.8.8.8 и 8.8.4.4. Если ошибка наблюдается на всех устройствах, подключенных к Wi-Fi, её устраняют в разделе WAN настроек роутера внесением тех же адресов.
Проблемы у провайдера
Иногда в отсутствии доступа виноват поставщик услуг. Необходимо уточнить в технической поддержке, ведутся ли ремонтные работы. Например, что делать, если DNS сервер не отвечает у абонентов Ростелеком? Можно установить следующие адреса: 48.193.36 (приоритетный) и 213.158.0.6 (для регионов). Или набрать номер горячей линии 8 800 302 08 00, если предыдущие действия не помогли. 
У многих пользователей Билайн встречается похожая проблема, когда отсутствует связь с интернетом. Часто причиной этих неполадок является высокая загрузка оборудования. Здесь актуален тот же способ – внесение серверов Гугл либо звонок в поддержку – 8 800 700-06-11.
Другие причины
Гораздо реже причинами поломок могут быть:
- Устаревшее ПО сетевой карты компьютера (ноутбука). Зайдите в Диспетчер устройств и проверьте наличие подходящих драйверов, а при отсутствии установите обновления;

- Доступ к сайтам блокируется антивирусом. Проверьте настройки своей защиты. Вполне возможно, что она мешает вам выйти в сеть.
А если дело не в поломке?
Нередко в офисах компаний и общественных Wi-Fi запрещают доступ к некоторым ресурсам. В их список попадают социальные сети, торренты, онлайн-кинотеатры и сайты с недозволенным контентом. 
В этом случае есть два способа исправить ситуацию:
- Просить администратора сети убрать ограничения;
- Использовать средства анонимности в интернете или включить прокси-сервер, чтобы скрыть свой IP. Сейчас масса таких сайтов и расширений для браузера, которые понятны даже новичку. Продвинутые пользователи часто работают с сетью i2p или Tor Browser. Для соцсетей два эти варианта не подходят.
Теперь, если устройство выдает вам сообщение «DNS сервер не отвечает», вы знаете что делать.
DNS-сервер не отвечает. Что делать?

Во время интернет-серфинга пользователи часто встречаются с ошибкой «DNS-сервер не отвечает» при открытии сайтов. Что делать в таких ситуациях и как исправить проблему — расскажем в этой статье.
Описание ошибки
Каждый сайт в интернете обладает уникальным адресом. Для пользователя он представлен в виде осмысленного набора букв, например, yandex.ru, но в глобальной сети используется цифровое значение для обозначения веб-ресурсов. Его называют IP-адрес и он может выглядеть следующим образом: 176.108.10.5.
Разумеется, пользователям удобнее запоминать буквы, чем цифры, поэтому существует DNS-сервер, который отвечает за транслирование IP-адреса в символы и наоборот. И если при обращении к странице появляется текст «DNS-сервер не отвечает», значит запрос пользователя не был корректно транслирован.
Причины появления
Причины, по которым возникает такая ошибка, могут быть двух разновидностей:
1. Проблема на стороне провайдера: возможно, DNS-сервер недоступен, отключили электричество, проводятся технические работы и др.
2. Проблема на стороне пользователя: отключен интернет, сбросились параметры роутера, проблемы с драйверами и т.д.
Как решить проблему
Прежде чем приступать к решению, определим, на каком этапе проявляется ошибка, связанная с недоступностью адресов DNS-сервера.
Подключим к роутеру другие устройства. Если на них также проявляется ошибка, значит проблема в сетевом устройстве. Если же DNS недоступен только при работе с компьютером, а на планшете работает корректно, начинаем разбираться с ПК.
Проблема с роутером
Начнем проверку с сетевого оборудования, поскольку это наиболее простой и быстрый способ. Выключаем роутер из сети электропитания и ждем 2-3 минуты. Затем включаем вновь и проверяем доступность ресурсов.
Далее проверяем не сбились ли настройки роутера: заходим в панель управления роутера и вносим в нее данные которые предоставлял интернет-провайдер. И, наконец, если устарела прошивка роутера, переходим во вкладку, которая отвечает за обновление ПО и выполняем обновление:

Скриншот №1. Пример автообновления на TP-Link WR942N.
Если в модели роутера не предусмотрено автоматическое обновление, переходим на официальный сайт производителя, находим модель используемого роутера, скачиваем последнюю версию ПО и устанавливаем его.
Важно! После обновления роутер необходимо перезагрузить.
Проверяем выполненную работу: открываем браузер и проверяем доступность сайтов.
Смена DNS-адреса
Ошибка DNS может возникать и из-за проблем на рабочем компьютере. Расскажем об одном из методов, который позволяет исправить ошибку.
Важно! Так как ручная настройка DNS-сервера на Windows 7, 8 и 10 аналогична, расскажем об этом на примере одной из версий этих ОС.
На компьютере нажимаем сочетание клавиш Win + R и вводим команду ncpa.cpl. Откроется окно «Сетевые подключения». Выбираем текущее подключение, открываем контекстное меню, нажав правую кнопку мыши и выбираем «Свойства»:

Скриншот №2. Свойства подключения.
В открывшемся окне выбираем строку, отмеченную на изображении «1», нажимаем «Свойства»:

Скриншот №3. Настройка протокола.
На экране отобразится информация о текущем значении IP и DNS-адресов:

Скриншот №4. Смена DNS-сервера.
Выбираем пункт, как показано на скриншоте выше. Заполняем строки следующим образом: в качестве предпочитаемого DNS-сервера указываем 8.8.8.8, а в строке ниже — 8.8.4.4. Данные параметры получены с официального сайта Google, но существуют и другие общедоступные адреса крупных компаний: Yandex, Comodo, OpenDNS (Cisco) и др. Они также поставляются парами: основной и альтернативный DNS-сервер.
Важно! Обязательно указывайте альтернативный адрес. Если предпочитаемый адрес окажется недоступен, обращение пойдет к альтернативному.
Для надежности можно указать в качестве основного DNS-сервера адрес, например, компании Google, а в качестве запасного — Comodo. Такая схема гарантирует, что пользователь всегда будет иметь доступ к доступным DNS-серверам.
Проверка службы DNS
Если настройка DNS-сервера выполнена по инструкции, но ошибка осталась, проверяем службу Domane Name System. Одновременно нажимаем на клавиатуре Win+R, вводим services.msc и нажимаем «Enter»:

Скриншот №5. Перечень сервисов.
Откроется рабочая область, которая содержит службы Windows. Выбираем строку, выделенную синим цветом. Открываем контекстное меню и выбираем пункт «Перезапустить» — служба перезагрузится. Можно проверять доступность сайтов.
Обнуление кэша
Еще один вариант решения проблемы — очистка кэша DNS. Запускаем командную строку с правами локального администратора:

Скриншот №6. Выбор утилиты.
Откроется окно терминала. По очереди прописываем следующие команды:

Скриншот №7. Перечень команд.
По окончанию перезагружаем компьютер и пробуем повторно зайти на недоступный ранее сайт.
Настройка антивируса
Если параметры компьютера настроены правильно, но ошибка по-прежнему проявляется, проверяем настройки антивирусного ПО. Сразу оговоримся — не существует плохого антивируса, просто многие из них блокируют подключения к некоторым сайтам, либо DNS-серверам.
К примеру, антивирус Avast блокирует доступ на основе собственной базы знаний. В таких случаях необходимо отключить модуль межсетевого экрана и обновить страницу в браузере. Если это не помогло, полностью отключаем защиту антивируса на 15 минут и пробуем повторно.
Чтобы избегать подобных проблем, настраиваем «белый список» в опциях файрвола и добавляем в него только проверенные ресурсы. Или, как вариант, попробуйте другой антивирусный продукт, предварительно удалив старый.
Общение с интернет-провайдером
Также проблема может возникать на стороне интернет-провайдера. Когда появляется сообщение «DNS-сервер не отвечает», в первую очередь необходимо обратиться к своему интернет-провайдеру и описать возникшую проблему. Если провайдер проводит технические работы или на участке вашего проживания наблюдаются проблемы, вам об этом сообщат и, при необходимости, озвучат временной интервал, в течение подключение к интернету будет восстановлено.
Нет идеальных компьютерных систем и полюбившиеся пользователям «окна» тоже имеют свои недостатки. На некоторых версиях их множество, а в единичных случаях нет вообще.
Сегодня рассмотрим, что такое ошибка 638, как ее лучше исправлять и каким правилам нужно следовать, чтобы не допустить возникновения в дальнейшем.
Содержание
- Причины появления и способы устранения ошибки
- Неправильные параметры сетевой платы
- Ошибка драйверов
- Параметры самого модема
- Ошибки реестра и вирусы в системе
- Проблемы на стороне сервера
- Вывод
Причины появления и способы устранения ошибки
Как обычно и случается, любой компьютер не застрахован от поломок. Особенно если на нем реализовано подключение к интернету. Эксперты различают две подкатегории ошибок, способных помешать выходу в «глобальную сеть»:
- Программные. Проблема с подключением связана со сбоем работы какой-либо утилиты, драйверов и тому подобное.
- Физические. Сбой подключения появляется в процессе повреждения физических объектов, например, кабеля или гнезда на корпусе ПК.
 Ошибки 651, 638 и прочие, возникающие в Windows 7, 10 и других системах, появляются у провайдеров, использующих VPN-протоколы для соединения (например, у «Билайна»). В пояснении появляется информация: «Удаленный сервер не отвечает вовремя». Обычно неисправность возникает из-за того, что неверно настроен протокол соединения. Сервер становится недоступным, и на экране высвечивается поясняющее окно с ошибкой.
Ошибки 651, 638 и прочие, возникающие в Windows 7, 10 и других системах, появляются у провайдеров, использующих VPN-протоколы для соединения (например, у «Билайна»). В пояснении появляется информация: «Удаленный сервер не отвечает вовремя». Обычно неисправность возникает из-за того, что неверно настроен протокол соединения. Сервер становится недоступным, и на экране высвечивается поясняющее окно с ошибкой.
У других провайдеров — «МТС» или «Ростелеком» — подключение осуществляется через протокол PPPoE, и шанс возникновения ошибок данного класса сводится к нулю.
Неправильные параметры сетевой платы
Самый вероятный сценарий «исправления» ошибки для неопытного пользователя — это поиск ответа на всевозможных тематических сайтах. Та же картина при вопросе, что сделать, чтобы увеличить скорость интернета. Но на страницах, созданных ради рекламы, часто советуют поменять параметры настройки протоколов подсоединения/сети.
«Юзер» следует рекомендациям, меняет данные, но при подключении к интернету возникает 638-я ошибка, и понимает, что только усугубил ситуацию.
Для исправления проблемы следует зайти в «Сетевые подключения», далее — «Свойства сетевого адаптера» и удостовериться, что в строке параметров сетевого протокола указано на автоматическое получение IP и DNS. Редки случаи, когда провайдер использует неизменный адрес.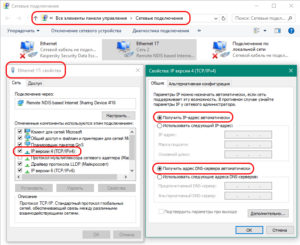
Ошибка драйверов
Второй по распространенности оплошностью является простейшее несоответствие версий драйверов для модема. При 3G/4G-скоростях это не редкость, решается проблема подключения не сложнее, чем в прошлом пункте для протокола tcp.
Главной причиной, в свою очередь, будет установка или обновление каких-либо программ, конфликтующих с модемом. Необходимо выполнить следующие действия:
- Зайти в «Диспетчер устройств».
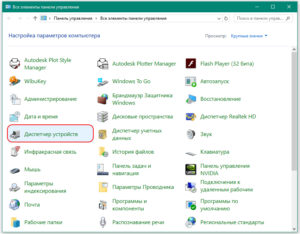
- Нажать на строчку «Сетевые адаптеры», посмотреть, нет ли значков с маленьким восклицательным знаком.
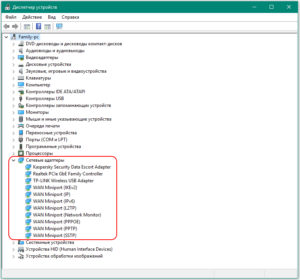
- Если таковые имеются, кликаем на иконку, и система сама все исправляет. В случае повторной ошибки следует просто переустановить драйвер конфликтного устройства. В этом поможет установка программного обеспечения.
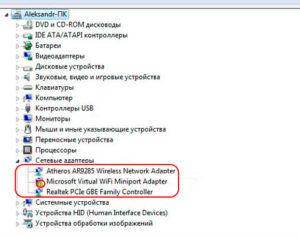
- При отсутствии ошибок проблема заключается в чем-то другом. А если значки предупреждают о поломке компонентов ПК, конечно, устраняем их.
Параметры самого модема
 В случае оптоволоконного подключения к компьютеру проходит LAN-кабель. При возникновении ошибки первым делом нужно зайти в интерфейс модема через командную строку и посмотреть, нет ли потери Ping.
В случае оптоволоконного подключения к компьютеру проходит LAN-кабель. При возникновении ошибки первым делом нужно зайти в интерфейс модема через командную строку и посмотреть, нет ли потери Ping.
А также сетевой кабель, возможно, имеет повреждения. В таких ситуациях поможет замена провода на новый.
Следующим шагом рекомендуется посмотреть на ADSL-индикатор модема. При зеленом горящем датчике просто подождать или перезапустить девайс. Не будет лишним зайти в интерфейс и посмотреть в настройках, все ли в порядке.
Ошибки реестра и вирусы в системе
Не такая частая, но имеющая свое место проблема. Заключается она в нахождении на диске вашего ПК вредоносной программы, заражающей файлы и не дающей установить подключение к интернету.
Вирусы — это настоящий бич компьютеров всех мастей. Чего стоит не так давно произошедший скандал с WannaCry – вредоносной программой, принесшей создателям миллионы долларов после ее подключения.
Итак, чтобы удостовериться в «чистоте» системы, всего лишь следует провести полную проверку файлов антивирусом, тогда все вредоносные программы будут удалены, а зараженные вылечены. Если вирусы не были обнаружены, наоборот, попытайтесь деактивировать антивирус вовсе. Затем попробуйте подключиться к интернету. Возможно, проблема в программе, чрезмерно защищающей систему.
Если вирусы не были обнаружены, наоборот, попытайтесь деактивировать антивирус вовсе. Затем попробуйте подключиться к интернету. Возможно, проблема в программе, чрезмерно защищающей систему.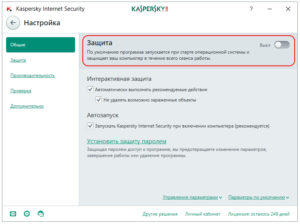
С ошибками реестра дело обстоит куда проще. Неполадки встречаются нечасто и только при долгом сроке пользования подключением. Для их устранения требуется скачать программу типа CCleaner, выбрав нужный пункт в интерфейсе, или же провести чистку реестра Windows вручную.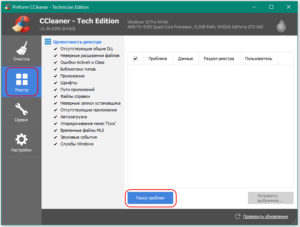
Проблемы на стороне сервера
Не исключена вероятность поломки и у вашего провайдера. Если все вышеперечисленные способы не помогли устранить проблему, позвоните в компанию – поставщику интернет-услуг — и выясните, нет ли у них каких-либо ошибок. Там вас проинформируют, что делать в дальнейшем. Если это проблема провайдера или оператора, определят время подключения интернета.
Вывод
В заключение нужно сказать о том, что многие ошибки из этого класса решаются описанными выше способами. Самая крайняя мера — полная переустановка системы, но она практически никогда не требуется.

Подгорнов Илья Владимирович
Всё статьи нашего сайта проходят аудит технического консультанта. Если у Вас остались вопросы, Вы всегда их можете задать на его странице.
Содержание
- Как исправить ошибку 638: способы
- Причины появления и способы устранения ошибки
- Неправильные параметры сетевой платы
- Ошибка драйверов
- Параметры самого модема
- Ошибки реестра и вирусы в системе
- Проблемы на стороне сервера
- Вывод
- Твой Сетевичок
- Все о локальных сетях и сетевом оборудовании
- Как устранить ошибку 638 при подключении к интернету?
- Что означает 638 ошибка подключения к интернету?
- Как исправить 638 ошибку доступа к интернету?
- Как исправить ошибку 638: способы
- Причины появления и способы устранения ошибки
- Неправильные параметры сетевой платы
- Ошибка драйверов
- Параметры самого модема
- Ошибки реестра и вирусы в системе
- Проблемы на стороне сервера
- Вывод
- Ошибка 638 — Сбой при подключении к Интернету
- 1. Неправильная настройка сетевой платы
- 2. Проблемы с драйверами
- 3. Настройки модема
- 4.Сбой работы сервиса удалённого доступа
- Как исправить ошибку 638: способы
- Неправильные параметры сетевой платы
- Ошибка драйверов
- Параметры самого модема
- Ошибки реестра и вирусы в системе
- Проблемы на стороне сервера
- Вывод
Как исправить ошибку 638: способы
Нет идеальных компьютерных систем и полюбившиеся пользователям «окна» тоже имеют свои недостатки. На некоторых версиях их множество, а в единичных случаях нет вообще.
Сегодня рассмотрим, что такое ошибка 638, как ее лучше исправлять и каким правилам нужно следовать, чтобы не допустить возникновения в дальнейшем.
Причины появления и способы устранения ошибки
Как обычно и случается, любой компьютер не застрахован от поломок. Особенно если на нем реализовано подключение к интернету. Эксперты различают две подкатегории ошибок, способных помешать выходу в «глобальную сеть»:
 Ошибки 651, 638 и прочие, возникающие в Windows 7, 10 и других системах, появляются у провайдеров, использующих VPN-протоколы для соединения (например, у «Билайна»). В пояснении появляется информация: «Удаленный сервер не отвечает вовремя». Обычно неисправность возникает из-за того, что неверно настроен протокол соединения. Сервер становится недоступным, и на экране высвечивается поясняющее окно с ошибкой.
Ошибки 651, 638 и прочие, возникающие в Windows 7, 10 и других системах, появляются у провайдеров, использующих VPN-протоколы для соединения (например, у «Билайна»). В пояснении появляется информация: «Удаленный сервер не отвечает вовремя». Обычно неисправность возникает из-за того, что неверно настроен протокол соединения. Сервер становится недоступным, и на экране высвечивается поясняющее окно с ошибкой.
У других провайдеров — «МТС» или «Ростелеком» — подключение осуществляется через протокол PPPoE, и шанс возникновения ошибок данного класса сводится к нулю.
Неправильные параметры сетевой платы
Самый вероятный сценарий «исправления» ошибки для неопытного пользователя — это поиск ответа на всевозможных тематических сайтах. Та же картина при вопросе, что сделать, чтобы увеличить скорость интернета. Но на страницах, созданных ради рекламы, часто советуют поменять параметры настройки протоколов подсоединения/сети.
«Юзер» следует рекомендациям, меняет данные, но при подключении к интернету возникает 638-я ошибка, и понимает, что только усугубил ситуацию.
Для исправления проблемы следует зайти в «Сетевые подключения», далее — «Свойства сетевого адаптера» и удостовериться, что в строке параметров сетевого протокола указано на автоматическое получение IP и DNS. Редки случаи, когда провайдер использует неизменный адрес.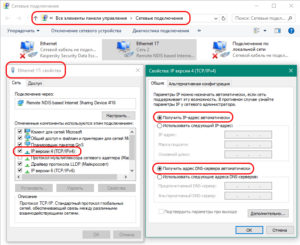
Ошибка драйверов
Второй по распространенности оплошностью является простейшее несоответствие версий драйверов для модема. При 3G/4G-скоростях это не редкость, решается проблема подключения не сложнее, чем в прошлом пункте для протокола tcp.
Главной причиной, в свою очередь, будет установка или обновление каких-либо программ, конфликтующих с модемом. Необходимо выполнить следующие действия:
Параметры самого модема
 В случае оптоволоконного подключения к компьютеру проходит LAN-кабель. При возникновении ошибки первым делом нужно зайти в интерфейс модема через командную строку и посмотреть, нет ли потери Ping.
В случае оптоволоконного подключения к компьютеру проходит LAN-кабель. При возникновении ошибки первым делом нужно зайти в интерфейс модема через командную строку и посмотреть, нет ли потери Ping.
А также сетевой кабель, возможно, имеет повреждения. В таких ситуациях поможет замена провода на новый.
Следующим шагом рекомендуется посмотреть на ADSL-индикатор модема. При зеленом горящем датчике просто подождать или перезапустить девайс. Не будет лишним зайти в интерфейс и посмотреть в настройках, все ли в порядке.
Ошибки реестра и вирусы в системе
Не такая частая, но имеющая свое место проблема. Заключается она в нахождении на диске вашего ПК вредоносной программы, заражающей файлы и не дающей установить подключение к интернету.
Вирусы — это настоящий бич компьютеров всех мастей. Чего стоит не так давно произошедший скандал с WannaCry – вредоносной программой, принесшей создателям миллионы долларов после ее подключения.
Итак, чтобы удостовериться в «чистоте» системы, всего лишь следует провести полную проверку файлов антивирусом, тогда все вредоносные программы будут удалены, а зараженные вылечены. Если вирусы не были обнаружены, наоборот, попытайтесь деактивировать антивирус вовсе. Затем попробуйте подключиться к интернету. Возможно, проблема в программе, чрезмерно защищающей систему.
Если вирусы не были обнаружены, наоборот, попытайтесь деактивировать антивирус вовсе. Затем попробуйте подключиться к интернету. Возможно, проблема в программе, чрезмерно защищающей систему.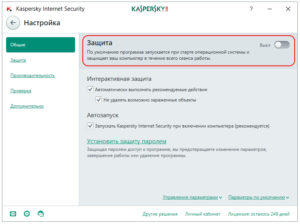
С ошибками реестра дело обстоит куда проще. Неполадки встречаются нечасто и только при долгом сроке пользования подключением. Для их устранения требуется скачать программу типа CCleaner, выбрав нужный пункт в интерфейсе, или же провести чистку реестра Windows вручную.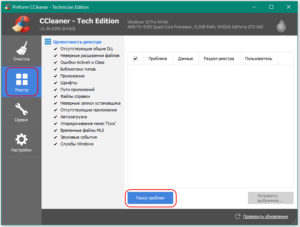
Проблемы на стороне сервера
Не исключена вероятность поломки и у вашего провайдера. Если все вышеперечисленные способы не помогли устранить проблему, позвоните в компанию – поставщику интернет-услуг — и выясните, нет ли у них каких-либо ошибок. Там вас проинформируют, что делать в дальнейшем. Если это проблема провайдера или оператора, определят время подключения интернета.
Вывод
В заключение нужно сказать о том, что многие ошибки из этого класса решаются описанными выше способами. Самая крайняя мера — полная переустановка системы, но она практически никогда не требуется.
Источник
Твой Сетевичок
Все о локальных сетях и сетевом оборудовании
Как устранить ошибку 638 при подключении к интернету?
Различные системные сообщения, которыми ОС Windows щедро подчевает своих пользователей – явление малоприятное: в большинстве случаев подобный диалог становится предвестником очередных забот по настройке компьютера и обновлению ПО.
Однако сбои периодически возникают в любой электронной системе, и способность пользователя самостоятельно устранять возникающие неполадки поможет ему существенно сэкономить время и средства.
В данной статье мы рассмотрим, что означает ошибка 638 при подключении к интернету, и что делать, когда «удаленный сервер не отвечает вовремя…».

С такой проблемой периодически сталкиваются абоненты всех интернет-провайдеров: мтс, ростелеком, интертелеком и т.д.
Что означает 638 ошибка подключения к интернету?
Возникающий при подключении к интернету 638 код ошибки свидетельствует о том, что Internet соединение в данный момент не активно.

Основными причинами такой неполадки являются:
При этом вызвать ошибку 638 могут даже такие «мелочи», как:
Как исправить 638 ошибку доступа к интернету?
При возникновении данной ошибки в первую очередь следует перезагрузить компьютер, роутер, свитч и другое сетевое оборудование, используемое для подключения к интернету.
При кабельном способе подключения следует также проверить целостность линии и корректность подключения сетевого оборудования.
Если при визуальном осмотре причину ошибки подключения выявить не удалось, рекомендуется:
Источник
Как исправить ошибку 638: способы
Нет идеальных компьютерных систем и полюбившиеся пользователям «окна» тоже имеют свои недостатки. На некоторых версиях их множество, а в единичных случаях нет вообще.
Сегодня рассмотрим, что такое ошибка 638, как ее лучше исправлять и каким правилам нужно следовать, чтобы не допустить возникновения в дальнейшем.
Причины появления и способы устранения ошибки
Как обычно и случается, любой компьютер не застрахован от поломок. Особенно если на нем реализовано подключение к интернету. Эксперты различают две подкатегории ошибок, способных помешать выходу в «глобальную сеть»:
 Ошибки 651, 638 и прочие, возникающие в Windows 7, 10 и других системах, появляются у провайдеров, использующих VPN-протоколы для соединения (например, у «Билайна»). В пояснении появляется информация: «Удаленный сервер не отвечает вовремя». Обычно неисправность возникает из-за того, что неверно настроен протокол соединения. Сервер становится недоступным, и на экране высвечивается поясняющее окно с ошибкой.
Ошибки 651, 638 и прочие, возникающие в Windows 7, 10 и других системах, появляются у провайдеров, использующих VPN-протоколы для соединения (например, у «Билайна»). В пояснении появляется информация: «Удаленный сервер не отвечает вовремя». Обычно неисправность возникает из-за того, что неверно настроен протокол соединения. Сервер становится недоступным, и на экране высвечивается поясняющее окно с ошибкой.
У других провайдеров — «МТС» или «Ростелеком» — подключение осуществляется через протокол PPPoE, и шанс возникновения ошибок данного класса сводится к нулю.
Неправильные параметры сетевой платы
Самый вероятный сценарий «исправления» ошибки для неопытного пользователя — это поиск ответа на всевозможных тематических сайтах. Та же картина при вопросе, что сделать, чтобы увеличить скорость интернета. Но на страницах, созданных ради рекламы, часто советуют поменять параметры настройки протоколов подсоединения/сети.
«Юзер» следует рекомендациям, меняет данные, но при подключении к интернету возникает 638-я ошибка, и понимает, что только усугубил ситуацию.
Для исправления проблемы следует зайти в «Сетевые подключения», далее — «Свойства сетевого адаптера» и удостовериться, что в строке параметров сетевого протокола указано на автоматическое получение IP и DNS. Редки случаи, когда провайдер использует неизменный адрес.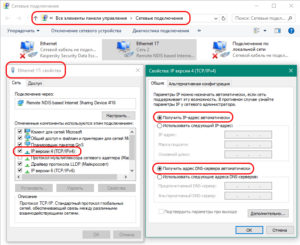
Ошибка драйверов
Второй по распространенности оплошностью является простейшее несоответствие версий драйверов для модема. При 3G/4G-скоростях это не редкость, решается проблема подключения не сложнее, чем в прошлом пункте для протокола tcp.
Главной причиной, в свою очередь, будет установка или обновление каких-либо программ, конфликтующих с модемом. Необходимо выполнить следующие действия:
Параметры самого модема
 В случае оптоволоконного подключения к компьютеру проходит LAN-кабель. При возникновении ошибки первым делом нужно зайти в интерфейс модема через командную строку и посмотреть, нет ли потери Ping.
В случае оптоволоконного подключения к компьютеру проходит LAN-кабель. При возникновении ошибки первым делом нужно зайти в интерфейс модема через командную строку и посмотреть, нет ли потери Ping.
А также сетевой кабель, возможно, имеет повреждения. В таких ситуациях поможет замена провода на новый.
Следующим шагом рекомендуется посмотреть на ADSL-индикатор модема. При зеленом горящем датчике просто подождать или перезапустить девайс. Не будет лишним зайти в интерфейс и посмотреть в настройках, все ли в порядке.
Ошибки реестра и вирусы в системе
Не такая частая, но имеющая свое место проблема. Заключается она в нахождении на диске вашего ПК вредоносной программы, заражающей файлы и не дающей установить подключение к интернету.
Вирусы — это настоящий бич компьютеров всех мастей. Чего стоит не так давно произошедший скандал с WannaCry – вредоносной программой, принесшей создателям миллионы долларов после ее подключения.
Итак, чтобы удостовериться в «чистоте» системы, всего лишь следует провести полную проверку файлов антивирусом, тогда все вредоносные программы будут удалены, а зараженные вылечены. Если вирусы не были обнаружены, наоборот, попытайтесь деактивировать антивирус вовсе. Затем попробуйте подключиться к интернету. Возможно, проблема в программе, чрезмерно защищающей систему.
Если вирусы не были обнаружены, наоборот, попытайтесь деактивировать антивирус вовсе. Затем попробуйте подключиться к интернету. Возможно, проблема в программе, чрезмерно защищающей систему.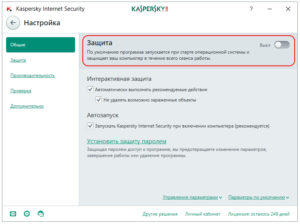
С ошибками реестра дело обстоит куда проще. Неполадки встречаются нечасто и только при долгом сроке пользования подключением. Для их устранения требуется скачать программу типа CCleaner, выбрав нужный пункт в интерфейсе, или же провести чистку реестра Windows вручную.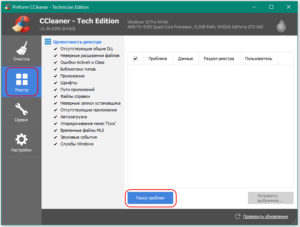
Проблемы на стороне сервера
Не исключена вероятность поломки и у вашего провайдера. Если все вышеперечисленные способы не помогли устранить проблему, позвоните в компанию – поставщику интернет-услуг — и выясните, нет ли у них каких-либо ошибок. Там вас проинформируют, что делать в дальнейшем. Если это проблема провайдера или оператора, определят время подключения интернета.
Вывод
В заключение нужно сказать о том, что многие ошибки из этого класса решаются описанными выше способами. Самая крайняя мера — полная переустановка системы, но она практически никогда не требуется.
Источник
Ошибка 638 — Сбой при подключении к Интернету

1. Неправильная настройка сетевой платы

Иногда, конечно, у некоторых операторов используются статические адреса, но это встречается очень редко.
2. Проблемы с драйверами
Тоже очень частое явление, особенно при подключении через 3G/4G USB-модемы. Тут может быть послужить виной сбой самой операционной системы, ещё обновления а так же установка пользователем других устройств или программ. Чтобы это проверить, открываем Диспетчер устройств Виндовс и смотрим — нет ли в списке строчек с восклицательным знаком.

Особенно стоит обратиться внимание на раздел «Сетевые адаптеры».
Если у модема или платы стоит восклицательный знак, то нужно переустановить драйвер устройства и ошибка 638 пропадёт и подключение пройдёт успешно. Если у Вас его нет — придётся прибегнуть к помощи друзей или знакомых и скачать последнюю версию из Интернета.
3. Настройки модема
Этот пункт относится больше к тем, кто подключен по ADSL и через оптоволокно GPON (например, от Ростелеком или МТС). В этом случае у абонента устанавливается модем или оптический терминал. Если он настроен в режиме моста (Bridge), то при сбое работы самого модема или его настроек, удалённый сервер провайдера так же будет недоступен и появится ошибка подключения 638. Тогда начать надо с того, что проверить — есть ли на модеме ADSL-линк или оптический линк (горит ли соответствующий индикатор), а затем зайти в его веб-интерфейс и проверить настройки канала доступа.
Так же, я бы настоятельно рекомендовал через командную строку запустить пинг модема и посмотреть нет ли потерь.

Пинг должен быть ровным и без потерь. Этим Вы исключите возможность повреждения LAN-кабеля между модемом и компьютером.
4.Сбой работы сервиса удалённого доступа
Заглючившая служба телефонии или сбой удалённого доступа тоже может стать источником проблемы и вызвать ошибку 638 при подключении к Интернету. Обычно решается простой перезагрузкой компьютера или ноутбука.
Если не помогло — можно попробовать сделать откат Windows к последней точке восстановления. Этим Вы заодно исключите вариант с вирусной активностью и повреждением реестра операционной системы.
Источник
Как исправить ошибку 638: способы
Нет идеальных компьютерных систем и полюбившиеся пользователям «окна» тоже имеют свои недостатки. На некоторых версиях их множество, а в единичных случаях нет вообще.
Сегодня рассмотрим, что такое ошибка 638, как ее лучше исправлять и каким правилам нужно следовать, чтобы не допустить возникновения в дальнейшем.
 Ошибки 651, 638 и прочие, возникающие в Windows 7, 10 и других системах, появляются у провайдеров, использующих VPN-протоколы для соединения (например, у «Билайна»). В пояснении появляется информация: «Удаленный сервер не отвечает вовремя». Обычно неисправность возникает из-за того, что неверно настроен протокол соединения. Сервер становится недоступным, и на экране высвечивается поясняющее окно с ошибкой.
Ошибки 651, 638 и прочие, возникающие в Windows 7, 10 и других системах, появляются у провайдеров, использующих VPN-протоколы для соединения (например, у «Билайна»). В пояснении появляется информация: «Удаленный сервер не отвечает вовремя». Обычно неисправность возникает из-за того, что неверно настроен протокол соединения. Сервер становится недоступным, и на экране высвечивается поясняющее окно с ошибкой.
У других провайдеров — «МТС» или «Ростелеком» — подключение осуществляется через протокол PPPoE, и шанс возникновения ошибок данного класса сводится к нулю.
Неправильные параметры сетевой платы
Самый вероятный сценарий «исправления» ошибки для неопытного пользователя — это поиск ответа на всевозможных тематических сайтах. Та же картина при вопросе, что сделать, чтобы увеличить скорость интернета. Но на страницах, созданных ради рекламы, часто советуют поменять параметры настройки протоколов подсоединения/сети.
«Юзер» следует рекомендациям, меняет данные, но при подключении к интернету возникает 638-я ошибка, и понимает, что только усугубил ситуацию.
Для исправления проблемы следует зайти в «Сетевые подключения», далее — «Свойства сетевого адаптера» и удостовериться, что в строке параметров сетевого протокола указано на автоматическое получение IP и DNS. Редки случаи, когда провайдер использует неизменный адрес. 
Ошибка драйверов
Второй по распространенности оплошностью является простейшее несоответствие версий драйверов для модема. При 3G/4G-скоростях это не редкость, решается проблема подключения не сложнее, чем в прошлом пункте для протокола tcp.
Главной причиной, в свою очередь, будет установка или обновление каких-либо программ, конфликтующих с модемом. Необходимо выполнить следующие действия:
Параметры самого модема
 В случае оптоволоконного подключения к компьютеру проходит LAN-кабель. При возникновении ошибки первым делом нужно зайти в интерфейс модема через командную строку и посмотреть, нет ли потери Ping.
В случае оптоволоконного подключения к компьютеру проходит LAN-кабель. При возникновении ошибки первым делом нужно зайти в интерфейс модема через командную строку и посмотреть, нет ли потери Ping.
А также сетевой кабель, возможно, имеет повреждения. В таких ситуациях поможет замена провода на новый.
Следующим шагом рекомендуется посмотреть на ADSL-индикатор модема. При зеленом горящем датчике просто подождать или перезапустить девайс. Не будет лишним зайти в интерфейс и посмотреть в настройках, все ли в порядке.
Ошибки реестра и вирусы в системе
Не такая частая, но имеющая свое место проблема. Заключается она в нахождении на диске вашего ПК вредоносной программы, заражающей файлы и не дающей установить подключение к интернету.
Вирусы — это настоящий бич компьютеров всех мастей. Чего стоит не так давно произошедший скандал с WannaCry – вредоносной программой, принесшей создателям миллионы долларов после ее подключения.
Итак, чтобы удостовериться в «чистоте» системы, всего лишь следует провести полную проверку файлов антивирусом, тогда все вредоносные программы будут удалены, а зараженные вылечены.  Если вирусы не были обнаружены, наоборот, попытайтесь деактивировать антивирус вовсе. Затем попробуйте подключиться к интернету. Возможно, проблема в программе, чрезмерно защищающей систему.
Если вирусы не были обнаружены, наоборот, попытайтесь деактивировать антивирус вовсе. Затем попробуйте подключиться к интернету. Возможно, проблема в программе, чрезмерно защищающей систему. 
С ошибками реестра дело обстоит куда проще. Неполадки встречаются нечасто и только при долгом сроке пользования подключением. Для их устранения требуется скачать программу типа CCleaner, выбрав нужный пункт в интерфейсе, или же провести чистку реестра Windows вручную. 
Проблемы на стороне сервера
Не исключена вероятность поломки и у вашего провайдера. Если все вышеперечисленные способы не помогли устранить проблему, позвоните в компанию – поставщику интернет-услуг — и выясните, нет ли у них каких-либо ошибок. Там вас проинформируют, что делать в дальнейшем. Если это проблема провайдера или оператора, определят время подключения интернета.
Вывод
В заключение нужно сказать о том, что многие ошибки из этого класса решаются описанными выше способами. Самая крайняя мера — полная переустановка системы, но она практически никогда не требуется.
Источник
Ошибки при попытке получить выход в интернет обычно обозначаются определённым номером — он становится ключом к определению причины, а значит, и к быстрому решению проблемы. Какие ошибки с кодами встречаются чаще всего и какие у них причины? Как быстро найти способ устранения?
«Популярные» ошибки с кодом 6XX
Рассмотрим проблемы с номерами, начинающимися с цифры 6, с которыми сталкиваются пользователи чаще всего.
Код 629: «Подключение прервано удалённым компьютером»
Неполадка типична для высокоскоростного соединения РРРоЕ, которое требует ввода пароля и логина от сети. Она означает, что прошлый сеанс «сёрфинга» в интернете не был ещё завершён или же был закончен, но некорректно.
Что в этом случае сделать:
- Подождать как минимум пару минут и попробовать подключиться ещё раз.
- Проверить, корректно ли были введены данные для авторизации.
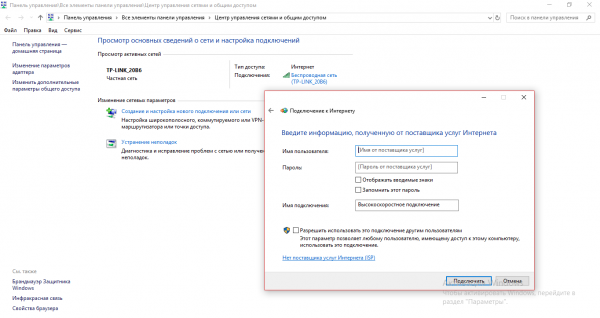
Введите все данные для авторизации верно
- Не помогает — перезагрузить ПК и снова попытаться войти в сеть.
- Отключить в окне «Сетевые подключения» все соединения, кроме локальной сети. Затем активировать свою сеть и выполнить вход.
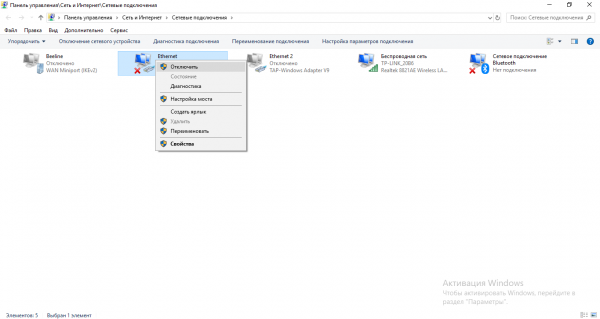
Деактивируйте все сети, кроме локальной
- Удалить и заново создать подключение PPPoE в том же окне.

Создайте с помощью встроенного мастера новое подключение PPPoE
Код 638: «Удалённый сервер не отвечает вовремя»
Ошибка 638 характерна для операторов, которые работают с сетью PPTP либо L2TP. Чаще всего дело в некорректных параметрах компонента «Протокол интернета версии 4».

Ошибка 638 указывает на то, что для протокола интернета было выставлено неверное значение
Быстрое и результативное решение — установка значения автоматического получения данных адреса IP и DNS в свойствах указанного подключения.
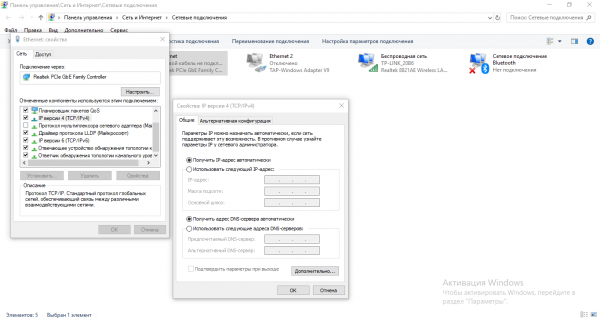
Поставьте автоматическое получение данных
Объяснения у ошибки могут быть и другие:
- Сбой в работе драйвера сетевого адаптера — зайти в «Диспетчер устройств» и посмотреть, не стоит ли жёлтый треугольник с восклицательным знаком рядом с пунктом сетевого адаптера, который вы используете. Если стоит, переустановить «дрова» (скачать свежую версию с официального сайта производителя вашего ПК).

Жёлтый значок предупреждения говорит о том, что с драйвером этого оборудования проблемы
- Единичный сбой в работе службы телефонии — просто перезагрузите устройство.
- Неправильные настройки модема или оптического терминала (учитывать эту причину, если подключение по ADSL или GPON) — убедиться, что модем работает, зайти в его личный кабинет через браузер и проверить, не настроен ли модем на режим моста (Bridge). Также через «Командную строку» посмотреть, нет ли потерь в пинге — если нет, значит, кабель LAN целый.

У пинга не должно быть потери
Код 651: «Модем или другое устройство связи сообщило об ошибке»
Причина этого сбоя при подключении может быть как в вашем устройстве («операционке» и её настройках), так и на стороне провайдера.
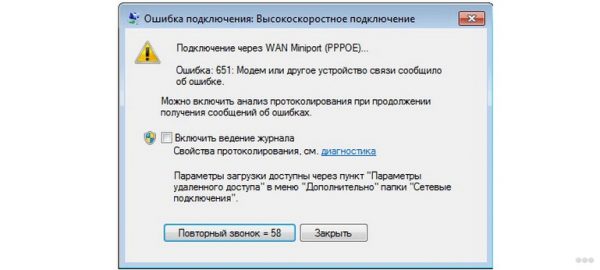
У ошибки 651 много объяснений — решить её можно с помощью разных методов
Рассмотрим основные причины и одновременно решения:
- Кабель локальной сети не подключён к ПК или модему — проверьте плотно ли он сидит в слотах (можно достать и подключить заново до щелчка).
- Сетевой адаптер неправильно работает из-за повреждённых «дров» — переустановите их. Он может быть также отключён в «Диспетчере устройств» — проверьте это (если он не активен, на иконке будет располагаться стрелка вниз).
- Домашний антивирус ПК или сетевой экран («Брандмауэр») блокируют попытки соединения — отключите их на время и повторите вход.
- Произошёл сбой в работе системной службы удалённого доступа — сделайте перезапуск компьютера. Если не помогло, удалите и создайте заново подключение в «Центре управления сетями и общим доступом».
- На линии провайдера проблемы — обрыв кабеля, сбой в работе оборудования и прочее. Позвоните в техслужбу своего оператора и узнайте о сроках исправления.
Код 678: «Удалённый компьютер не отвечает»
Если удалённый сервер (компьютер), который получает запрос, не отвечает, появляется ошибка с кодом 678. Причины могут быть самыми разными, как в случае с неполадкой под номером 651.

Если у вас появилась ошибка 678, вам придётся поочерёдно выполнять разные действия, чтобы определить причину, так как объяснений довольно много
Приступим к исправлению:
- Модем или роутер повреждён или отключён — проверьте, работает ли он. Попробуйте включить интернет, то есть эту же точку доступа, через другое устройство, например, смартфон. Если подключается, значит, проблема в другом.
- «Дрова» сетевой карты работают некорректно — переустановите их.
- Сетевой адаптер оказался деактивированным — включите его в «Диспетчере устройств».
- В разъёмах плохой контакт — проверьте все физические подключения.
- На линии провайдера оборвался кабель — позвоните в техподдержку, чтобы удостовериться в этом.
- На ПК активно работает вредоносное ПО — запустите полное сканирование сначала на домашнем антивирусе, а затем в портативной лечащей утилите AVZ или другой подобной.
- В работе Winsock произошёл сбой — восстановите работу компонента через код netsh winsock reset, выполненный в консоли «Командная строка».
Код 691: «Доступ запрещён, потому что такие имя юзера или пароль недопустимы в данном домене»
Вероятнее всего, вы неверно вбили предоставленные провайдером комбинации для входа в сеть. Поэтому в первую очередь посмотрите на текущий язык в системе (в правом нижнем углу экрана на «Панели задач») — должна стоять английская раскладка. Также удостоверьтесь, что клавиша Caps Lock не активна. Напечатайте логин и пароль ещё раз, но уже внимательнее.

Ошибка 691 связана с некорректно введенными данными для входа в сеть
Если данные введены корректно, но ошибка не исчезает, сделайте следующее:
- Подождите пару минут — возможно, предыдущее подключение было неправильно завершено. Перезапуск ПК в этом случае также будет не лишним.
- Проверьте, есть ли у вас на счету средства — если нет, оплатите интернет.
- Попытайтесь вспомнить, не давали ли вы свои данные для авторизации другому человеку — возможно, он вошёл в сеть под вашим именем.
- Пересоздайте подключение PPPoE (способ особенно эффективен для версии «Виндовс» XP).
- Отключите на время «Брандмауэр».
- Позвоните в техслужбу, если проблема осталась.
Код 692: «Сбой порта или присоединённого к нему устройства»
Нередко эту ошибку вызывает банальный перегруз системы — дайте компьютеру отдохнуть, отключите его хотя бы на минут 5, а затем снова включите. Проблема должна исчезнуть.
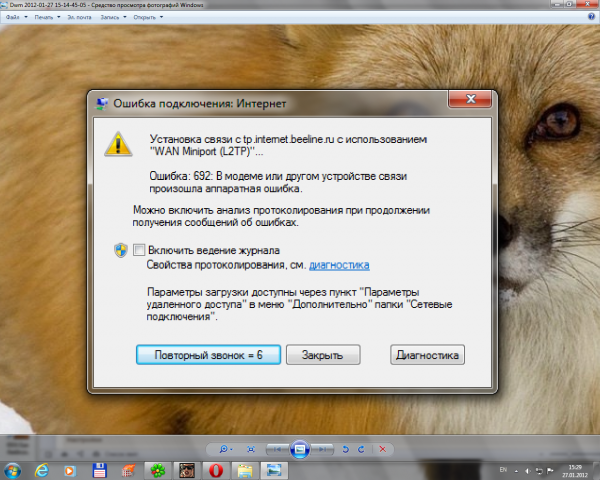
Неполадка с кодом 692 может быть решена простой перезагрузкой ПК
Если перезапуск ничего не изменил:
- Проверьте все физические подключения кабелей к компьютеру, роутеру и другим сетевым девайсам у вас на линии. Если есть дефекты на проводе, например, замените его.
- Обновите прошивку вашего роутера, используя файл-установщик, скачанный с официального сайта производителя девайса.
- Проверьте настройки сетевого подключения (если не знаете, какие они должны быть, обратитесь к своему провайдеру). Если необходимо, пересоздайте соединение PPPoE.
- Восстановите систему с помощью точки либо же вернитесь в заводским параметрам.
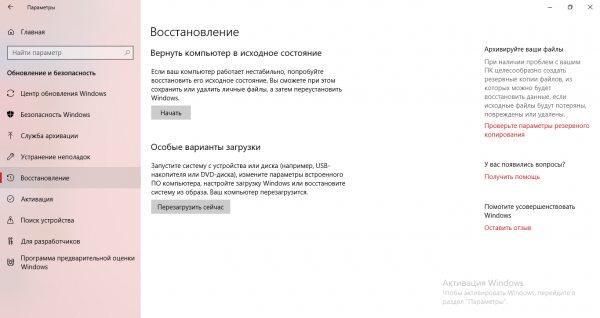
Верните ПК в исходное состояние, если ничего не помогает решить проблему
Распространённые ошибки с номером 7XX
Ошибки, коды которых начинаются с 7, происходят по иным причинам, поэтому и решать их нужно по-другому.
Код 711: «Не удалось запустить службу диспетчера удалённого доступа»
Неполадка появляется у юзеров, которые используют соединения VPN и PPPOE. Её причина всегда на стороне пользователя — провайдер тут точно ни при чём.

Проблема с номером 711 возникает, если в системе отключена какая-то важная служба
Итак, что делать с ошибкой:
- Некоторые службы системы неактивны — вручную включите их в системном окне «Службы»:
- диспетчер подключений удалённого доступа;
- SSTP;
- служба поддержки;
- служба телефонии;
- служба автоматических подключений удалённого доступа;
- служба самонастраивающихся устройств Plug and Play (диспетчер автоматических подключений).

Найдите и по очереди включите все указанные в списке службы
- «Операционка» не имеет доступа к каталогу Windows — в его свойствах смотрим, стоит ли полный доступ для владельца, системы и TrustedInstaller.

В «Безопасности» посмотрите на уровень доступа для трёх пользователей
- У сборщика событий «Виндовс» не получается помещать файлы логов в каталог logfiles. Переименуйте последний в logfiles_4, например (основа названия должна остаться). Используйте для этого специальный сторонний софт, например, утилиту Unlocker.

Скачайте программу Unlocker, чтобы переименовать системную папку
- Некоторые параметры системы были неправильно настроены. Восстановите начальные значения с помощью кода secedit /configure /cfg %windir%infdefltbase.inf /db defltbase.sdb /verbose, выполненного в «Командной строке».

Выполните команду, чтобы вернуть значения по умолчанию для параметров системы
Если ничего не помогает, используйте точку восстановления (только ту, что была создана, когда ошибки ещё не было).

Вы можете воспользоваться точкой восстановления, чтобы вернуть ПК в предыдущее состояние
Код 718: «Превышено время ожидания PPP»
Проблема возникает у тех, кто пользуется подключением РРРоЕ через телефонную линию. В первую очередь перезагрузите и роутер, и компьютер, чтобы исключить единичный сбой. Особенно важно это сделать, если ошибка случилась после отключения электричества в доме.

Ошибка 718 характерна для сетей, работающих через линию телефона
Что ещё вы можете сделать с этой неполадкой:
- Удостоверьтесь, что вы верно написали имя юзера и пароль от сети (установлен английский язык и нужный регистр букв).
- Деактивируйте антивирус и «Брандмауэр», чтобы исключить блокировку с их стороны.
- Убедитесь, что в окне «Сетевые подключения» активна локальная сеть.
- Посмотрите, включён ли ваш сетевой адаптер в окне «Диспетчер устройств». Проверьте наличие обновлений для драйверов оборудования. Если нужно, переустановите «дрова».
- Свяжитесь с техслужбой оператора — возможно, их оборудование сломалось.
Код 721: «Удалённый узел не отвечает»
Ошибка появляется при попытке подключиться к VPN, а также при беспроводном подключении. Как всегда может помочь перезагрузка девайса.

Неполадка возникает, если пользователь ввёл неправильно адрес VPN-сервера
Ещё о вариантах решения и причинах:
- Пропишите верные данные для сервера VPN в свойствах своего подключения. Информацию вы можете запросить у своего провайдера.
- Отключите сетевой экран на время подключения.
- Позвоните оператору — узнайте, есть ли неполадки на его стороне.
Код 734: «Протокол управления PPP-связью был прерван»
Эта неполадка внезапно появляется из-за неверно настроенной сети: в её свойствах включено шифрование, в то время как сам интернет от провайдера не использует его.

Ошибка 734 связана с неправильными настройками шифрования
Первый вариант решения — установить в «Параметрах PPP» значение «Включить расширения LCP». Для этого перейдите в настройки своей сети в окне «Сетевые подключения».

В «Параметрах PPP» активируйте расширения LCP
Другой выход — выставить в выпадающем меню необязательное шифрование данных при передаче. Сделать это можно в третьей вкладке «Безопасность» в тех же свойствах.

Уберите шифрование для соединения
Код 735: «Запрошенный адрес был отвергнут сервером»
Ошибка «радует» пользователя, когда в свойствах соединения он почему-то указывает определённый адрес IP и DNS. Этого делать не нужно.

Код 735 указывает на то, что юзер ввёл неверные данные IP и DNS
Решение простое — сделайте IP и DNS для локальной сети динамичными, укажите автоматическое получение информации в настройках.

Установите динамический IP и DNS в настройках локальной сети
Код 743: «Удалённый сервер требует шифрование»
С проблемой сталкиваются, когда в настройках указывается неверное значение, которое касается защиты сети — шифрования. Первое, что можно сделать, — деактивировать пункт, посвящённый шифрованию, в настройках VPN-подключения.
Ещё один простой ход — поставить в качестве типа VPN значение PPTP VPN в разделе «Сеть». После чего попытаться подключиться к сети снова.
Код 769: «Указанное назначение недостижимо»
Проблема возникает, если минипорт, соответствующий подключению PPPoE, оказывается по каким-то причинам деактивированным.

Для решения проблемы перейдите в «Диспетчер устройств», чтобы включить нужный порт
Как поступить при возникновении неполадки с этим кодом, рассмотрим:
- В «Диспетчере устройств» активируйте сетевой адаптер «Минипорт WAN (PPPoE) через контекстное меню.
- В окне «Сетевые подключения» таким же образом включите своё соединение.
- Пересоздайте подключение.
- Проверьте все физические соединения — нет ли повреждений на кабелях, горят ли индикаторы на модеме.
- Если проблема не была решена, звоните провайдеру.
Код 777: «На удалённом компьютере не работает модем или другое устройство связи»
Эту ошибку можно встретить на версиях «Виндовс» 8 и 7. Что с ней делать, расскажем:
- Запустите средство диагностики через контекстное меню сетевой иконки на «Панели задач» рядом с часами, датой, значком громкости.

Начните диагностику сети — возможно, средство само всё исправит
- Перезагрузите компьютер, достаньте модем USB из разъёма, подождите 10 — 15 минут и попробуйте подключиться к сети снова.

Вытащите модем, а потом через некоторое время вставьте его
- Переустановите драйверы модема — скачайте свежую версию с официального сайта производителя.
- Просканируйте ПК на наличие вирусов через домашний антивирус и портативный сканер, к примеру, AVZ.

Антивирус AVZ поможет избавиться от вирусов, которые довольно сложно удалить
- Отнесите модем в сервисный центр — возможно, прошивка устройства была сбита.
- Деактивируйте все программы в автозагрузках, перезагрузите ПК — это решит проблему, если причиной был занятый порт.
- Попробуйте перенести компьютер вместе с модемом поближе к окну — может быть, девайс ли ловит сигнал.
- Свяжитесь с техслужбой своего провайдера.
Код 797: «Модем не найден или занят»
Винить в ошибке стоит модем — возможно, он завис, поломался. Могут также выйти из строя его драйверы.

Код 797 говорит о том, что в работе вашего модема возникли неполадки
Чтобы исправить неполадку, сделайте следующее:
- Переподключите сетевое устройство. Сделайте также перезапуск устройства.
- Переустановите «дрова» модема.
- Удалите и создайте снова соединение PPPoE.
- Если ничего не помогает, отнесите модем в сервисный центр, чтобы специалисты смогли сказать, исправен он или нет.
Ошибка 1062: «Служба не запущена»
Текст неполадки говорит сразу о решении — активируйте самостоятельно службы в соответствующем системном окне (вызывается командой services.msc в окне «Выполнить» — открыть его можно через «Вин» и R) и поставьте для них автоматическое включение сразу с загрузкой «Виндовс».
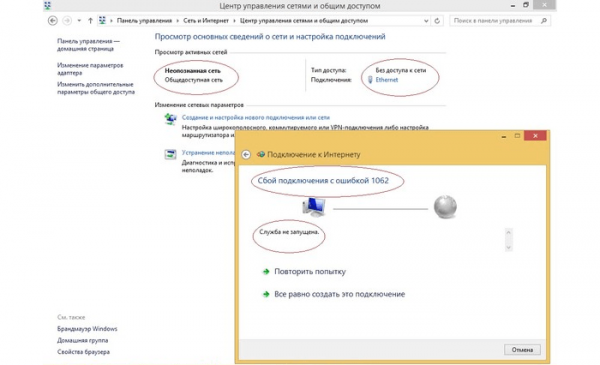
Сбой подключения 1062 указывает на то, что в системе отключены некоторые службы
Список служб следующий:
- Служба интерфейса сохранения сети.
- SSTP.
- Диспетчер подключений.
- Сетевые подключения.
- DHCP-клиент.
- Служба сведений о сетях и списка сетей.
Возможно, один из этих процессов был повреждён, поэтому он и не смог вовремя включиться. Решение состоит в откате «операционки» до точки восстановления — того состояния, когда ошибки не было.
Также не лишней будет проверка системных файлов на целостность. Команда SFC /SCANNOW, выполненная в консоли, не только проверит систему, но и постарается сразу вылечить повреждённые элементы. Анализ и «ремонт» займут достаточно много времени — наберитесь терпения.

Выполните команду SFC /SCANNOW в интерфейсе чёрного редактора
Исправлять ошибку с подключением к «инету» следует исходя из её кода — он даёт понять, почему возникла ошибка. В первую очередь перезагрузите ПК, роутер, USB-модем — в общем всё сетевое оборудование. И конечно же, проверьте все кабели на повреждения. Далее переходите уже к более конкретным мерам: отключение «Брандмауэра», проверка данных для авторизации, включение определённых служб и прочее. Если у вас не получается самому решить проблему, звоните в техподдержку провайдера — специалист поможет быстро всё устранить.
- Распечатать
Оцените статью:
- 5
- 4
- 3
- 2
- 1
(1 голос, среднее: 5 из 5)
Поделитесь с друзьями!
На чтение 5 мин. Просмотров 1.4k. Опубликовано 13.03.2021
Если вы хотите использовать VPN, убедитесь, что включены правильные протоколы и перенаправлены правильные порты, иначе вы можете получить ошибку подключения 809.
Содержание
- Проблема: порты и сетевые протоколы
- Какой порт использует моя VPN? Перенаправить правильные порты
- Сетевой протокол CHAP
- Ошибка 720: не удалось установить соединение
- 720 все еще не исправлено? СБРОСИТЬ стек TCP/IP и отключить IPv6
- Последнее средство: исправление реестра
- Также прочтите: VPN-провайдеры и СОВЕТЫ
- L2TP/IPsec VPN из Windows 10 не работает с ошибкой «удаленный сервер не отвечает …»
- Фон
- Проблема
- Разрешение
Проблема: порты и сетевые протоколы

Ошибка 809 гласит: Сетевое соединение между вашим компьютером и сервером VPN не может быть установлено, потому что удаленный сервер не отвечает. Это может быть связано с тем, что одно из сетевых устройств (например, брандмауэры, NAT, маршрутизаторы и т. Д.) Между вашим компьютером и удаленным сервером не настроено для разрешения VPN-подключений. Обратитесь к своему администратору или поставщику услуг, чтобы определить, какое устройство может вызывать проблему.
В общем, это может означать, что ваш маршрутизатор блокирует VPN-соединение, например потому что у вас очень ограниченный брандмауэр или вообще нет переадресации портов. Простым решением может быть перенаправление порта для VPN-подключений. В этом случае прочтите руководство к маршрутизатору по переадресации портов (например, с cisco.com и т. Д.), Однако это также может означать, что вы не включили все необходимые сетевые протоколы для ваших VPN-подключений (Microsoft CHAP или другие)
Какой порт использует моя VPN? Перенаправить правильные порты
PPTP использует TCP-порт 1723, а для L2TP вам необходимо перенаправить UDP 500 и UDP 4500.
Итак:
- TCP-порт 1723
- UDP 500
- UDP 4500
Сетевой протокол CHAP
Совет: некоторые поставщики VPN могут потребовать, чтобы вы ТАКЖЕ отметили Challenge Handshake Authentication Protocol (CHAP) помимо Microsoft CHAP
1. Шаг . Откройте Центр управления сетями и общим доступом

2. Шаг . Теперь нажмите “Изменить настройки адаптера” слева:

3. Шаг Теперь щелкните правой кнопкой мыши свое VPN-соединение и выберите «Свойства», перейдите на вкладку «Безопасность»

4. Шаг На вкладке «Безопасность» есть флажок Разрешить эти протоколы , отметьте его, настройки по умолчанию в порядке (включение Microsoft CHAP)

5. Шаг Подтвердите с помощью OK и повторите попытку
Примечание. Некоторые провайдеры требуют, чтобы вы установили для параметра Тип VPN значение Автоматически
Ошибка 720: не удалось установить соединение
Хорошо, как только вы исправите указанные выше ошибки, вы все равно можете столкнуться с ошибкой 720, которая гласит:
Не удалось установить соединение с удаленным компьютером. Возможно, вам потребуется изменить настройки сети для этого подключения.

Чтобы исправить это, проверьте свои учетные данные, временно отключите брандмауэр и не забудьте временно отключить IPv6 для вашей VPN. Также убедитесь, что VPN назначается правильной сети. как указано в шаге 1 ниже:
720 все еще не исправлено? СБРОСИТЬ стек TCP/IP и отключить IPv6
1. Шаг Откройте свойства сети VPN (выполните шаги 1-3 выше CHAP) и перейдите на вкладку «Сеть», отключите IPv6 и убедитесь, что протокол IPv4 использует ваш локальный сетевой адрес (если вы не используете DHCP, назначьте его вручную !!)
2. Шаг Теперь откройте командную строку с повышенными привилегиями
3. Шаг Введите netsh int ip reset , как описано в нашем руководстве. Сброс Winsock через CMD
4. Шаг : перезагрузка.
5. Шаг Готово.
Последнее средство: исправление реестра
L2TP через NAT может считаться небезопасным, поэтому у вас есть чтобы применить настройку, чтобы включить его:
Редактор реестра Windows версии 5.00
[HKEY_LOCAL_MACHINE SYSTEM CurrentControlSet Services IPSec]
"AssumeUDPEncapsulationContextOnSendRule" = dword: 00000002
Скопируйте и вставьте его в текстовый файл, выберите «Все» в диалоговом окне «Сохранить как» и добавьте расширение .reg. При правильном сохранении появится значок реестра (НЕ значок файла txt!). Дважды щелкните и примените настройку
Source
Также прочтите: VPN-провайдеры и СОВЕТЫ
- Лучшие VPN-провайдеры 2014 г.
- TOR против VPN
- Совместное использование VPN-соединения через Wi-Fi с вашим XBOX
L2TP/IPsec VPN из Windows 10 не работает с ошибкой «удаленный сервер не отвечает …»
Фон
- Synology DS413 NAS, настроенный как сервер L2TP/IPSec VPN и расположен за Draytek Vigor 2860 NAT.
- L2TP VPN включен на маршрутизаторе Draytek Vigor Router ( VPN и удаленный доступ > Управление удаленным доступом > снимите флажки с Включить службу IPSec VPN и Включить службу L2TP VPN ).
- UDP порты 1701 , 500 или 4500 пересылаются с маршрутизатора Draytek на Synology NAS.
- Клиент Windows 10 Pro пытается подключиться с помощью встроенного клиента Windows VPN.
- VPN-соединение через PPTP работает нормально.
Проблема
- Подключение VPN через L2TP/IPsec не работает со следующей ошибкой:

Сетевое соединение между вашим компьютером и Не удалось установить VPN-сервер, потому что удаленный сервер не отвечает. Это может быть связано с тем, что одно из сетевых устройств (e. g, межсетевые экраны, NAT, маршрутизаторы и т. д.) между вашим компьютером и удаленным сервером не настроены для разрешения VPN-подключений. Обратитесь к своему администратору или поставщику услуг, чтобы определить, какое устройство может вызывать проблему.
Разрешение
По умолчанию клиент Windows L2TP/IPsec VPN делает ‘ t поддерживает подключения к серверам VPN, расположенным за устройствами NAT. Чтобы включить поддержку NAT Traversal (NAT-T), внесите следующие изменения в реестр:
- Откройте
- Перейдите к
- Создайте новое значение типа DWORD 32 :
- Имя :
- Данные : 2
0 – Нет подключения к серверам за NAT (по умолчанию).
1 – Подключение, где VPN сервер находится за NAT.
2 – соединение, при котором сервер и клиент VPN находятся за NAT.

- Перезагрузить компьютер
Декабрь 2017 г.
Windows 10 Pro (1709)
Что делать, если DNS-сервер не отвечает
Содержание
- 1 DNS
- 2 Причины сетевой ошибки
- 3 Варианты устранения ошибки
- 3.1 Перезагрузка устройств
- 3.2 Роутер
- 3.3 Смена сервера
- 3.4 Перезапуск DNS
- 3.5 Работа с драйверами
- 3.6 Антивирус
- 3.7 Кэш
- 4 Дополнительные ошибки
- 5 Заключение
- 6 Видео по теме
Интернет сеть – это довольно разветвленная международная сеть, состоящая из различного сложного цифрового оборудования. На любом участке этой системы может возникнуть разрыв соединения или иные непредвиденные сбои в работе. Статья дает подробное описание и расскажет о том, почему DNS-сервер не отвечает. Дополнительно будет приведено описание работы DNS-сервера, причины возникновения таких ошибок и способы их устранения.

DNS
Прежде чем начать разбираться, почему ДНС сервер перестает отвечать, необходимо сначала понять, что такое DNS. Данная аббревиатура переводится как «система доменных имен». Намного проще понять работу сервера можно следующим образом:
- Разработчик интернет сайта присваивает ему доменное имя, например, www.mail.ru и регистрирует его на данный сайт. При этом имя указывается в виде буквенного кода с возможностью использования цифр и некоторых знаков.
- Сервер, на котором расположен хостинг провайдера услуг, перекодирует буквенное название в цифровое, например, в 94.100.191.201. При этом цифры в адресе — это просто перекодировка букв из названия сайта, ведь компьютер понимает только цифровой код.
- При вводе в адресную строку буквенного имя сайта, компьютер отправляет его на сервер провайдера.
- Сервер запрашивает уже перекодированное цифровое имя в базах сторонних серверов. При этом происходит поиск на всех доступных серверах, за исключением заблокированных провайдером. Также может возникнуть блокировка самим сервером IP-адреса провайдера.
- Если имя доступно, компьютер через сеть получает обратный запрос от сервера и происходит соединение.

На любом отрезке этой цепочки система отправляет запрос и получает обратный ответ. При этом отправка и получение могут прерваться из-за того, что DNS-сервер недоступен. Это означает то, что компьютер не смог отправить запрос, либо сторонний сервер не смог найти в базе подходящий под запрос цифровой код. Разобравшись в принципе работы сервера, поговорим о причинах, которые повлекли за собой такой сбой в работе.
Причины сетевой ошибки
Ошибка системы, когда DNS-сервер не отвечает, может возникнуть по следующим причинам:
- Возможно, что DNS-сервер недоступен из-за проблем на стороне поставщика интернет-услуг. Причин данного сбоя может быть большое количество, например, технические работы, проблемы с оборудованием или перегрузка сети.

- Проблема связана с ошибками на стороне пользователя. Здесь количество возможных причин может быть большое – отключение или сбой в настройках роутера, неполадки с компьютером или кабельными линиями, а также интернет-браузером.
- Отказ доступа может возникнуть из-за блокировки адреса сайта самим провайдером. Под блокировку подпадают сайты с нежелательным и запрещенным контентом.
Еще одной причиной может стать неправильная работа приложений. Часто ошибка DNS возникает только при работе с небезопасными приложениями и затрагивает открытие программ от официальных поставщиков.
Варианты устранения ошибки
Если возникла проблема и DNS сервис не отвечает, надо понять, что делать в этом случае для ее решения. Существует несколько способов устранения этой ошибки сервера, о которых мы поговорим далее в статье.

Перезагрузка устройств
Самой распространенной причиной возникновения проблем при обращении к DNS-серверу может стать сбой в работе домашнего оборудования. Стоит выполнить перезагрузку компьютера и роутера. Перед повторным включением стоит подождать несколько минут и затем повторно проверить работоспособность устройств.

Если используется беспроводное подключение и сбой после перезагрузки возникает повторно, следует выполнить подключение роутера к компьютеру через сетевой кабель. Если проблема не исчезнет, стоит продолжить проверку.
На отсутствие соединения компьютера с роутером или на проблему со стороны самого провайдера укажет надпись «Без доступа к Интернету» около текущего сетевого подключения. В этом случает надо проверить наличие передачи данных на стороннем устройстве. Просто нужно выполнить переход на любой сайт с мобильного телефона. Если ресурс даже в этом случае не работает, значит проблема в роутере или на стороне провайдера.

Роутер
Проверку настроек роутера необходимо проводить в том случае, когда ДНС-сервер выдает ошибку только на тех устройствах, которые подключены к данному роутеру. На проблему именно с вашим роутером укажет наличие соединения с данной сетью у других ближайших устройств. Например, когда соседи подключаются к сети вашего провайдера без проблем. Проверка проводится следующим образом:
- Связаться с провайдером и узнать возможные причины исчезновения доступа к сети. Если с их стороны не было никакого отключения услуг, то проблема в настройках устройства или в сетевом кабеле. Часто старые модели роутеров сбиваются при скачках электроэнергии. Также стоит проверить кабельное подключение, если провайдер поставляет услуги через телефонную линию.
- Далее потребуется проверить настройки устройства. Надо ввести в адресную строку браузера адрес, который обычно прописывается на самом роутере или указан в документации провайдера. Например, это может быть http://192.168.1.1 или http://192.168.0.1.

- Далее на открывшейся странице надо ввести логин и пароль пользователя.

- Затем откроется полная информация о текущих настройках роутера. Основная информация о настройках может иногда подсвечиваться зеленым цветом.

- Если система обнаружит какие-то ошибки, то она отобразит их на экране.
Далее потребуется провести диагностику подключения роутера и провести настройки, согласно инструкции провайдера. Часто провайдеры могут сами настроить оборудование с помощью режима удаленного доступа. Просто необходимо связаться со службой поддержки и сделать запрос на выполнение такой удаленной настройки устройства.
Смена сервера
Часто пользователи сталкиваются с тем, что устройство или ресурс начинают сбоить, а DNS-сервер из-за этого не отвечает. Возникают такие проблемы в основном на компьютерах или ноутбуках с ОС Виндовс. Данная проблема связана с перегрузкой сети или блокировкой IP со стороны провайдера. В первом случае надо дождаться, пока сеть станет работать нормально. А вот для последнего случая решение проблемы заключается в смене IP-адреса. Далее подробно опишем, как исправить проблему в том случае, когда DNS-сервер не отвечает на компьютере с Windows 7:
- Через меню «Пуск» надо открыть «Панель управления».
- Далее перейти в сетевые настройки через щелчок по строке «Просмотр состояния сети и задач» в разделе «Сеть и Интернет».

- Потом в новом окошке необходимо найти текущее сетевое подключение.
- Затем кликнуть правой кнопкой мышки по сетевому подключению. Далее в контекстном меню открыть свойства подключения через клик по одноименной кнопке на экране.

- В открывшемся списке свойств выбрать строку «Протокол Интернета версии 4 (TCP/IPv4)».

- В новом окне потом ставим галочку напротив чекбокса «Использовать следующий IP-адрес» и прописываем необходимый адрес, маску подсети и основной шлюз.
- Затем отмечаем галочку около строки «Использовать следующие адреса DNS-серверов». Прописываем предпочитаемый DNS-сервер и альтернативный адрес, в случае необходимости.

Далее следует сохранить изменения и подтвердить их применение с помощью клика по кнопке ОК внизу экрана. После выполняется перезагрузка компьютера, и проверяется работа соединения. При изменении DNS-сервера стоит учесть то, что любой IP-адрес может временами работать некорректно. Поэтому необходимо прописать как основной, так и дополнительный адрес. Это поможет избежать возможных проблем с доступом к сети во время больших нагрузок и различных сбоев. Сервера в таком случае просто переключатся с основного сервера на дополнительный. При этом пользователь даже не заметит этого и продолжит работать в сети.
Для случая, когда DNS-сервер не отвечает на устройствах с Windows 10, необходимо сделать аналогичные шаги ранее описанным для решения проблемы и восстановления нормальной работоспособности сети.
Перед тем как делать замену DNS-сервера на новый, стоит проверить скорость его работы. Делается это при помощи программной утилиты «Benchmark». Проверка выполняется следующим образом:
- Скачать и установить программу «Benchmark».
- В меню тестирования ввести необходимые адреса DNS серверов.
- Запустить тестирование.

По завершении теста программа выдаст результаты скорости работы всех указанных IP. Далее нужно будет только выбрать IP, у которых самые высокие значения скорости работы.
Скорость работы IP зависит от его загруженности со стороны пользователей. Особенно высокая загруженность свойственна региональным сетям.
Перезапуск DNS
После ручной замены DNS и при повторной проверке соединения может возникнуть проблема с самой службой. Устранить системную ошибку можно следующим образом:
- Открыть диалоговое окно через одновременное нажатие сочетания клавиш «Win+R».
- Ввести в строке команду «services.msc» и нажать клавишу ввода.

- В открывшемся окне «Службы» выбрать в списке строку «DNS клиент».
- Далее необходимо кликнуть правой кнопкой мыши по данной службе и выбрать в контекстном меню строку «Перезапустить».

После того как перезапуск будет выполнен, следует перезагрузить компьютер и повторить соединение с нужным сайтом. Если все открывается, то это означает, что проблема заключалось в работе данной службы. Кроме того такая проблема может возникать: при одновременной работе нескольких приложений, попытке их обновления или использовании неофициального программного обеспечения от ненадежных разработчиков. Чтобы исключить возникновение таких проблем в дальнейшем, рекомендуется снизить нагрузку на сетевые и программные ресурсы устройства.
Работа с драйверами
Драйвер сетевой карты компьютера также имеет большое значение, ведь именно от него зависит хорошая скорость соединения с сетью. Если есть проблемы с сетевым подключением, стоит обновить драйвер и затем сделать переподключение к сети. Делается это следующим образом:
- Открыть на компьютере «Диспетчер устройств». Например, нажать комбинацию горячих клавиш «Win+S» и затем в списке выбрать данный пункт.
- Далее в открывшемся окошке найти и кликнуть по строке «Сетевые адаптеры».
- Потом выбрать в списке нужный сетевой адаптер и кликнуть по нему правой кнопкой мышки.
- Затем в контекстном меню нажать «Обновить драйвер».

Далее откроется страница, где надо будет выбрать вариант автоматического или ручного обновления драйвера. После обновления драйвера, необходимо будет выполнить перезагрузку компьютера.
Если ошибка в работе DNS возникла именно после выполнения последнего обновления драйвера сетевой карты, необходимо выполнить откат и вернуться к предыдущей версии драйвера.
Антивирус
Большой проблемой при соединении с сайтами являются ограничения, которые устанавливаются антивирусными программами. Если соединения с DNS нет или оно плохо работает, то возможно проблема связана именно с антивирусом. В этом случае следует выполнить такие шаги:
- Войти в настройки антивируса и на время приостановите его работу.
- Для этого в окне «Параметры защиты от вирусов и других угроз» надо деактивировать ползунок напротив строки «Защита в режиме реального времени».
- Проверить после выполнения данных манипуляция подключение к нужному сайту.

Если браузер смог установить соединение, значит необходимый адрес не открывался из-за того, что он или DNS-сервер располагались в черном списке антивирусного софта. Тут также стоит учесть то, что добавление в черный список адресов может возникнуть по ряду причин, например, из-за наличия запрещенного контента, вероятных мошеннических действий со стороны сайта или наличия вредоносного ПО. Пользоваться или нет этим ресурсом, решает сам пользователь.
Если сайт важен для пользователя и заведомо является безопасным, то надо добавить в антивирус исключение для него. Другой вариант – смена антивирусного софта на более лояльный.
Кэш
Проблема с подключением к DNS-серверу часто связана с ошибками DNS кеша, который со временем переполняется. Решить проблему в Windows 7 и 8 помогут шаги, которые приведены на изображении ниже:

Если на компьютере установлена операционная система Windows 10, то устранять проблему поможет та же самая команда «ipconfig /flushdns», отвечающая за очистку DNS кеша.
Дополнительные ошибки
Если DNS не работает после выполнения всех ранее описанных вариантов, стоит обратить внимание на следующее:
- При кабельном подключении роутера к компьютеру необходимо проверить целостность кабеля и его соединительных штекеров. Проверку можно сделать, используя тестер или подключив кабель к другому роутеру, работоспособность которого не вызывает сомнений. Также необходимо проверить целостность телефонного кабеля, если провайдер использует способ подключения устройства через телефонную линию.
- Блокировка подключения может быть вызвана работой интернет-браузера. Стоит попробовать обновить неработающее ПО или удалить его, а затем установить другой браузер.
- Неофициальные программы, которые также могут влиять на работу браузера. Например, вредоносные программы, которые пытаются украсть различные данные с компьютера. Если DNS не отвечает после установки таких программ, стоит удалить их и выполнить полную проверку и очистку компьютера при помощи антивируса.
- Еще одной причиной может стать блокировка сети со стороны провайдера. Это частая причина в регионах и странах со множеством ограничений. Если такая проблема существует, то официального решения для нее в таком случае не будет. Обойти ограничения конечно можно, однако с юридической стороны это будет нарушением. Поэтому нелегальные варианты обхода таких ограничений рассматривать в данной статье не будем. Вы можете сами набрать в поисковой строке необходимый запрос и найти огромное количество вариантов решения такой проблемы в сети.
Заключение
Не все интернет-ресурсы и сторонние сервера являются надежными и создаются только для благих целей. Есть большое количество ресурсов, которые содержат незаконную информацию или контент. Именно поэтому данные адреса и блокируются провайдерами. Также проблема с подключением может возникнуть по причине ошибок, которые связаны с работой оборудования как на стороне пользователя, так и поставщика услуг. Описанные в материале рекомендации помогут выявить и устранить различные проблемы, связанные с работой интернет-соединения.
