Как открыть флешку, если она требует форматирования
![]()
Автор:
Обновлено: 11.06.2018
Если компьютер перестал распознавать USB-накопитель (по-народному «флешку»), и «требует» ее форматирования, это не обязательно означает, что данные на флешке утеряны навсегда.
Если на накопителе имеется информация, которую важно восстановить, можно попробовать уже проверенные пользователями варианты удачных решений.

Как открыть флешку, если она требует форматирования
Содержание
- Использование другого порта USB
- Обновление драйвера на компьютере
- Проверка ошибок на флешке через Windows
- Проверка ошибок с помощью «chkdsk»
- Восстановление данных с USB-накопителя специальными утилитами
- Recuva
- Handy Recovery
- Форматирование USB-накопителя
- Низкоуровневое форматирование
- HDD Low Level Format Tool
- Видео — Как открыть флешку, если она требует форматирования
Использование другого порта USB
Может, это покажется очевидным, но первое, что нужно попробовать – это вставить USB-накопитель в другой порт USB. Со временем USB-порты загрязняются и изнашиваются. Поэтому есть вероятность, что проблема связана с USB-портом, а не с самой флешкой.

Вставляем USB-накопитель в другой порт USB
Обновление драйвера на компьютере
Проблема распознавания флешки так же может быть связана с системой, куда подключается флешка, а не с самим накопителем.
Для проверки этого варианта необходимо вставить другой, заведомо рабочий USB-накопитель в порт компьютера и посмотреть, определяется ли правильно другая флешка. Если нет, это может означать, что на компьютере необходимо загрузить новый драйвер.
Чтобы проверить наличие нового драйвера, нужно:
- Открыть «Компьютер» (например, сочетанием клавиш «Win+E», клавиша «Win» находится между левыми «Ctrl» и «Alt» на клавиатуре).

Открываем «Компьютер» двойным щелчком левой кнопкой мышки или сочетанием клавиш «Win+E»
- Щелкнуть правой кнопкой мыши на значке USB-накопителя, требующего форматирования, и нажать «Свойства».

Щелкаем по значку USB-накопителя правой кнопкой мышки, в меню нажимаем «Свойства»
- Далее необходимо щелкнуть на вкладке «Оборудование» и найти «General USB Flash Disc USB Device». Щелкнуть на этом устройстве (выбрать его) и нажать кнопку «Свойства» внизу.

Переходим во вкладку «Оборудование», щелкаем по устройству «General USB Flash Disc USB Device», нажимаем кнопку «Свойства»
- В следующем открывшемся окне нажать кнопку «Изменить настройки».

Нажимаем кнопку «Изменить настройки»
- Появится следующее всплывающее окно, где необходимо щелкнуть на вкладке «Драйвер» и нажать кнопку «Обновить драйвер».

Щелкаем по вкладке «Драйвер» и нажимаем кнопку «Обновить драйвер»
- Затем необходимо выбрать первый вариант «Автоматический поиск драйвера для обновленного программного обеспечения». И следовать инструкциям для загрузки нового драйвера.

Щелкаем по первой ссылке «Автоматический поиск драйвера для обновленного программного обеспечения»

Система обнаружит и обновит драйвера автоматически
Проверка ошибок на флешке через Windows
Windows может самостоятельно обнаруживать ошибки на USB-накопителях с помощью своего встроенного программного инструмента.
- Чтобы выполнить проверку ошибок, необходимо правой кнопкой мыши щелкнуть на значке USB-накопителя в «Компьютер» и нажать «Свойства».

Щелкаем по значку USB-накопителя правой кнопкой мышки, в меню нажимаем «Свойства»
- Выбрать вкладку «Инструменты» и в секторе «Контроль ошибок» нажать «Проверить».

Переходим во вкладку «Инструменты», в секторе «Контроль ошибок» нажимаем «Проверить»
- Откроется окно, в котором необходимо убедиться, что оба пункта в нем отмечены галочкой (отметить при необходимости), и нажать кнопку «Пуск».

Отмечаем галочками оба пункта, нажимаем кнопку «Пуск»
Если Windows сможет идентифицировать проблему, необходимо выполнить ее дальнейшие инструкции.
Читайте практические советы в статье — «Как восстановить флешку без форматирования».
Проверка ошибок с помощью «chkdsk»
Проверку на ошибки чтения USB-накопителя также можно провести через командную строку операционной системы запуском команды «chkdsk».
- Нужно нажать сочетание клавиш «Win+R».

Нажатием клавиш «Win+R» вызываем окно «Выполнить»
- В запустившемся окне «Выполнить» ввести: «chkdsk H:/F/R», и нажать «ОК».

В поле «Открыть» вводим команду «chkdsk H:/F/R», нажимаем «ОК»
Команда «chkdsk» также может быть выполнена через ввод в окне «Выполнить» команды «cmd» и нажатие «ОК». После запуска окна командного интерпретатора, ввести в нем: «chkdsk H:/F/R» и нажать клавишу «Enter».

Вызываем нажатием клавиш «Win+R» окно «Выполнить», вводим команду «cmd», нажимаем «ОК»

В поле вводим команду «chkdsk H:/F/R» и нажимаем клавишу «Enter»
Справка! Вместо буквы «H» необходимо подставить ту букву, которой «подписана» в «Компьютер» «проблемная» флешка. Подставление в команду буквы «/F» запускает устранение ошибок файловой системы, а буквы «/R» – устранение проблем с поврежденными секторами.
Команда «chkdsk» проверит USB-накопитель на ошибки и восстановит по возможности необходимые данные, показав по завершению отчет о результатах работы.

Отчет о результатах работы команды «chkdsk»
Восстановление данных с USB-накопителя специальными утилитами
Существуют специализированные программы (утилиты), разработанные для сканирования USB накопителей и восстановления отдельных найденных файлов без помощи Windows.
Recuva
Одним из лидеров программ восстановления данных является бесплатная утилита Recuva. Она легко устанавливается на компьютер и быстро и просто выполняет все необходимые действия.
Особенности Recuva:
- удобный интерфейс;
- расширенное сканирование файлов;
- восстановление с поврежденных носителей;
- предварительный просмотр найденных файлов;
- восстановление после недавнего «быстрого» форматирования.
Использование Recuva:
- Скачать программу с надежного источника.

Что бы скачать программу Recuva, переходим на надежный сайт и нажимаем «Скачать»
- Запустить установочный файл и следовать инструкции установщика.

Щелкаем по скачанному файлу

Выбираем язык, нажимаем «Install», следуем инструкции установки
- Запустить программу и нажать «Далее».

Нажимаем «Далее»
- Выбрать «Все файлы» для показа. Нажать «Далее».

Ставим галочку на пункт «Все файлы», нажимаем «Далее»
- Выбрать «В указанном месте» и найти USB-носитель, нажав кнопку «Обзор». Нажать «Далее».

Щелкаем по пункту «В указанном месте» и находим USB-носитель, нажав кнопку «Обзор», затем «Далее»
- Выбрать «Включить углубленный анализ». Нажать «Начать».

Ставим галочку на пункт «Включить углубленный анализ», нажимаем «Начать»
- После появления списка найденных файлов отметить галочкой нужные и нажать «Восстановить».

Отмечаем галочкой нужные файлы и нажимаем «Восстановить»
- Когда необходимые файлы будут извлечены, можно отформатировать USB-накопитель для дальнейшей работы.
Handy Recovery
Эта утилита платная, но она имеет бесплатный 30-дневный период ее использования.
Использование Handy Recovery:
- Скачать и установить программу с надежного сайта.

Заходим на сайт разработчика, скачиваем программу и устанавливаем на компьютер
- Запустить утилиту и в окне, отображающем перечень дисков, выбрать нужный USB-носитель. Нажать «Анализ».

Выбираем нужный USB-носитель, щелкаем по нему, нажимаем «Анализ»
- После анализа и появления списка найденных папок и файлов отметить галочкой нужные и нажать «Восстановить».

Ставим галочки на нужные файлы и нажимаем «Восстановить»
Справка! Удобной функцией Handy Recovery является то, что красные крестики в программе отмечают удаленные ранее с USB-носителя файлы, которые также можно восстановить.
Также для перечисленных задач рекомендуются быстрые и универсальные утилиты Stellar Data Recovery и Wondershare Data Recovery.
Форматирование USB-накопителя
Пожалуй, последний шаг, который дает возможность восстановить утерянные файлы на «нечитаемом» USB-накопителе – это его форматирование.
Важно! «По умолчанию» Windows проводит «полное» форматирование носителей информации. Однако в этом случае необходимо провести «быстрое» форматирование накопителя. В отличие от «полного», оно не стирает на носителе утерянные файлы. Оно лишь записывает новый загрузочный сектор и таблицу файловой системы на флешку, восстанавливая к ней доступ.
- Для проведения процедуры нужно перейти в «Компьютер». Щелкнуть правой кнопкой мышки на значке проблемного накопителя и нажать «Форматировать».

Щелкаем на значке флешке правой кнопкой мышки, затем по пункту «Форматировать»
- Чтобы использовать «быстрое» форматирование, нужно в «Способы форматирования» выставить галочку «Быстрое (очистка оглавления)».

В пункте «Способы форматирования» ставим галочку на опцию «Быстрое (очистка оглавления)»
- Далее во всплывающем окне нажать кнопку «Начать», затем «ОК».

Нажимаем кнопку «Начать», затем «ОК»
- Если операция прошла успешно, появится соответствующее уведомляющее окно. Нажав кнопку «ОК», можно посмотреть, работает ли флешка.

Нажимаем «ОК»
Справка! После проведения быстрого форматирования и открытия доступа к USB-носителю в Windows, можно попробовать извлечь с него файлы описанными выше специальными утилитами.
Низкоуровневое форматирование
При сбоях в работе флешки обычное, в том числе полное ее форматирование, не всегда выполнимо и не всегда решает возникшую с ней проблему.
В этом случае «вылечить» флешку может форматирование на «низком логическом уровне». Однако после проведения такого форматирования восстановить файлы с носителя уже будет невозможно.
HDD Low Level Format Tool
Использование программы:
- После запуска утилиты в окне выбора устройств необходимо отметить проблемную флешку и нажать внизу справа «Continue».

Щелкаем по проблемной флешке, нажимаем «Continue»
- В следующем окне перейти в закладку «LOW-LEVEL FORMAT» (низкий уровень форматирования) и нажать внизу справа «FORMAT THIS DEVISE» (отформатировать устройство).

Щелкаем по закладке «LOW-LEVEL FORMAT» (низкий уровень форматирования), нажимаем внизу справа «FORMAT THIS DEVISE» (отформатировать устройство)
- При появлении предупреждающего сообщения, что вся информация на устройстве будет удалена, нажать «Да».

Подтверждаем действие, нажав «Да»
- Начнется процесс форматирования на низком уровне. При появлении надписи «100% complete» он будет завершен.

Процесс форматирования завершится когда появится надпись «100% complete»
Отформатированный USB-накопитель операционная система будет определять как неотформатированное USB-устройство емкостью 0 байт.
Чтобы отформатировать накопитель в Windows, можно провести его быстрое форматирование по инструкции, описанной выше.
На заметку! Учитывая серьезные, в том числе и финансовые затраты на восстановление утерянной информации, на сегодняшний день специалисты рекомендуют создавать резервные копии важных данных, размещенных на любых цифровых носителях.
Видео — Как открыть флешку, если она требует форматирования
Рекомендуем похожие статьи
Флешки являются очень популярным и удобным средством для хранения и переноса информации между компьютерами. Они весьма надёжны, могут многократно перезаписываться, а также практически не подвержены влиянию внешних факторов, как магнитное поле, солнце, а во многих случаях даже влага. Тем не менее, время от времени в работе USB-накопителя могут возникать неполадки. Одна из самых известных заключается в том, что компьютер при её подключении компьютер начинает писать, что диск требует форматирования, а сама флешка не хочет открываться. При просмотре свойств накопителя его объём отображается как 0 байт, а файловая система — RAW.

Имеется несколько способов, как открыть флешку без форматирования.
Что делать в таком случае? Ладно, если на ней не хранятся важные данные, можно просто отформатировать её и спокойно пользоваться себе дальше. Ну а если удалить информацию нельзя? Есть ли выход?
К счастью, в большинстве случаев флешка повреждена лишь на программном уровне, тогда как физически данные продолжают оставаться записанными. Сбой может произойти по разным причинам, чаще всего — из-за действия вирусов, а также тогда, когда во время сеанса записи или чтения работа была некорректно завершена, например, вы выдернули флешку с гнезда либо же было отключено электропитание.
Вернуть доступ можно несколькими способами. Мы рассмотрим с вами рабочие способы и методы, которые помогут восстановить файлы на вашем переносном накопителе. От вас потребуется лишь внимательно следовать инструкции.
Проверка на ошибки
Самый быстрый, простой и наименее безболезненный способ вернуть доступ к файлам на флешке. Для этого вам даже не потребуется скачивать дополнительное программное обеспечение, так все операции будут выполняться при помощи командной строки Windows. Итак, вы выполняете подключение носителя к USB-разъёму, а, вместо того, чтобы открылись ваши файлы, вы видите табличку с требованием отформатировать флешку.
- Нажмите «Нет», если вы действительно не хотите потерять записанные данные.
- Запустите командную строку от имени администратора. Для этого нажмите кнопку Пуск, в строке поиска введите cmd, в результатах поиска кликните по утилите правой кнопкой мыши и выберите «Запуск от имени администратора». На Windows 10 можно выбрать соответствующий пункт, кликнув правой кнопкой мышки по кнопке Пуск.
- После того как будет отображён прыгающий курсор после адреса системной папки и имени пользователя, напечатайте команду chkdsk x: /f, где вместо x укажите букву, под которой ваша флешка отображается в системе. Уточните эту информацию в проводнике файлов. Для подтверждения и запуска кликните Enter.
- Подождите пару минут, пока утилита сделает своё дело. Итоговое время будет зависеть от объёма и класса флешки, а также количества файлов.
Если все пройдёт благополучно, то вскоре вы сможете просмотреть содержимое своего переносного диска. На всякий случай скопируйте данные на жёсткий диск компьютера и, форматируя флешку, избавьтесь от остатков проблем.
Стоит отметить, что не исключено появление сообщения в виде «CHKDSK недопустим для дисков RAW», что свидетельствует о наличие более серьёзных проблем с вашим устройством.
К сожалению, при подобном развитие событий потребуется форматирование флешки, но если на ней хранятся данные, сохранность которых в приоритете, то можно попробовать их восстановить, о чём и пойдёт речь немного позже.

Проверка на наличие вирусов
Очень частой и довольно распространённой причиной того, что система не отображает содержимого флешки и просит форматировать её, может оказаться её заражённость вирусами. Например, так называемый вирус автозапуска превращает все папки и файлы в ярлыки, скрывая их, а некоторые другие вирусы, вообще, начинают требовать отформатировать носитель и не отображают его содержимое. Поэтому, если проверка диска на ошибки не привела к изменениям, выполните проверку на вирусы.
Для этого вам понадобится обычный антивирус или портативный антивирусный сканер. Любой антивирус имеет возможность просканировать систему вплоть до отдельной папки. Вам в настройках нужно указать свой требующий форматирования USB-накопитель и дождаться окончания процедуры. Если же вы пользуетесь бесплатным антивирусом, и он пропустил угрозу, скачайте один из бесплатных портативных сканеров. Кстати, подробный обзор о них мы уже писали на нашем сайте вот в этой статье. Ознакомьтесь с её содержимым. Кроме того, регулярно следите за безопасностью вашей системы, чтобы не страдать от возникающих проблем.

Восстановление данных
Хотя в большинстве случаев первые два способа срабатывают безошибочно, давайте представим ситуацию, что они не помогли. В таком случае можно попробовать провести восстановление данных, используя софт, специально написанный для этой цели. Таких утилит существует огромное количество. Рассмотрим две самые лучшие программы: TestDisk и R-Studio. Они несложные и в них совсем несложно разобраться. В конце не поленитесь произвести очистку, ведь отформатированный накопитель уже не содержит повреждённых секторов. Как открыть флешку при помощи каждой из утилит?
TestDisk
- Скачайте программу с официального сайта разработчиков — https://www.cgsecurity.org.
- Вставьте флешку в компьютер, при запросе на форматирование отклоните его.
- Создайте на жёстком диске папку, куда будут скопированы восстановленные файлы, распакуйте в неё скачанную программу.
- Запустите приложение для восстановления, дважды кликнув по файлу photorec_win.exe.
- При помощи стрелки выберите нужный диск, нажмите Enter.
- Выберите тип таблицы раздела вашего флэш-накопителя, опять же, перемещаясь по списку при помощи стрелок. Нажмите Enter для подтверждения.
- Далее выберите раздел для восстановления. Вам потребуется Whole Disk. Переместите указатель при помощи стрелок и кликните Enter.
- Выберите тип файловой системы, отметив Other, что будет подразумевать FAT
- Отметьте папку, куда будут копироваться восстановленные файлы. По умолчанию выбирается созданная вами в самом начале процедуры.
- Кликните Y для запуска процесса.
- В самом конце перейдите в папку и просмотрите все файлы, которые были восстановлены.

R-Studio
- Загрузите утилиту с официального сайта, установите её на ваш компьютер.
- Откройте главное меню программы, найдите в списке каталогов вашу флешку. Обычно она отображается в самом низу списка.
- Нажмите кнопку «Сканирование» в верхней части экрана, подтвердите операцию в следующем открывшемся окне.
- Отметьте файлы, которые вы желаете восстановить, и нажмите кнопку «Восстановить».
- Дождитесь окончания и перейдите в папку, где хранится восстановленная информация.

Низкоуровневое форматирование
Довольно длительная процедура, о которой не напишешь несколькими словами. Для этого мы подготовили отдельную статью, посвящённую низкоуровневому форматированию. В ней мы расписали полный цикл действий, а также разместили ссылки на все необходимые утилиты. У вас все получится, если вы внимательно ознакомитесь с предоставленным материалом.
Заключение
Надеемся, что мы помогли вам решить проблему, при которой не открывается содержимое флешки, а система пишет, что её нужно отформатировать. В комментариях просим вас рассказать, помог ли вам материал статьи.
Как снять защиту от записи с флешки — инструкция! Ошибка «диск защищен от записи» или «флешка защищена от записи» как правило случается в самый неподходящий момент. Если вы начали читать эту статью, стало быть, оказались одним из тех «везунчиков», которые в один прекрасный момент решили что-то скинуть на свою флешку, а в итоге получили сообщение системы, что записывать данные на диск нельзя и теперь эту самую защиту необходимо снять. У человека, который столкнулся с подобным впервые резонно появляется полное недоумение. Попробуем выяснить причины, по которым не удаётся записать файлы на флешку и разобраться в методах устранения этой проблемы.
Содержание:

Причины ошибки «Диск защищен от записи. Снимите защиту или воспользуйтесь другим диском».
 Вполне логично, что такая проблема возникает, если операционная система опрашивает диск, но права записи не получает. При этом нет возможности именно записывать файлы, хотя одновременно с этим считываться данные могут совершенно без проблем. Причины такого поведения бывают разные, но явно делятся на две группы:
Вполне логично, что такая проблема возникает, если операционная система опрашивает диск, но права записи не получает. При этом нет возможности именно записывать файлы, хотя одновременно с этим считываться данные могут совершенно без проблем. Причины такого поведения бывают разные, но явно делятся на две группы:
- Программный сбой.
- Аппаратный сбой.
Важно понимать, что оба типа неполадок могут случиться как на флешке, так и на вашем компьютере.
Типы защиты от записи
По аналогии с причинами ошибки «носитель защищен от записи» можно разделить и методы защиты от записи. Классическим примером аппаратной защиты может выступать наличие специального переключателя (на корпусе флешки), включающим и отключающим возможность записи на флешку.
Программная защита представляет собой разного рода программные комплексы, предназначенные для недопущения несанкционированного использования накопителя.
Механическое снятие защиты от записи с флешки
Решая вопрос как снять защиту, если «Диск защищен от записи», первым делом проверьте нет ли на корпусе специального небольшого переключателя. Он всегда присутствует на карточках формата SD, несколько реже встречается на обычных USB-накопителях. Нередки случайные переключения, когда флешка носится в кармане.
Также обязательно проверьте работоспособность флешки в других USB-портах, а ещё лучше, на другом компьютере. Если вы владелец настольного компьютера с системным блоком, предпочтительно проверять флешку, подключаясь к портам на задней стенке системного блока. Проблема может крыться плохом контакте, некачественных проводах, сбоях контроллера USB.
Программное снятие защиты от записи
Убедившись в отсутствии механической проблемы защиты, приступаем к проверке программного обеспечения.
Стандартно флешка форматируется с использованием файловой системы FAT32. Малое количество пользователей знают об ограничении в этой файловой системе на максимальный размер файла в 4Gb. Получается двоякая ситуация, формально разрешение на запись есть, но сообщение о невозможности выполнения таковой появляется. Имея необходимость переносить файлы большого размера, отформатируйте накопитель, используя NTFS – систему, где таких ограничений нет. Для этого откройте «Мой компьютер», нажмите правой кнопкой мышки на вашем съёмном диске и выберите «Форматировать». В появившемся окне, в строке «Файловая система» выберите NTFS, нажмите «Начать».
Важно! Перед извлечением флешки из разъёма всегда лучше пользоваться «безопасным извлечением». В силу некоторых особенностей, касательно флешек отформатированных в NTFS, это должно быть обязательным правилом.
Блокирование может быть установлено в реестре Windows. Сочетание клавиш Windows+R, вызовет окно «Выполнить», введите regeditи кликните OK.
В окне редактора нужно перейти в секцию HKEY_LOCAL_MACHINE SYSTEM CurrentControlSet Control StorageDevicePolicies, где справа увидите параметр WriteProtect. Двойным кликом по параметру вызовите диалог изменения параметра, установитезначение 0. Раздел StorageDevicePolicies может отсутствовать и придётся его создать. Для создания правой кнопкой мышки кликнитепредыдущий раздел Control, выбирайте «Создать > раздел», название должно быть StorageDevicePolicies. В пустой области правой части окна только что созданного раздела вновь нажмите правой кнопкой мышки, выделите в меню «Создать > Параметр DWORD», битность выберите 64 или 32, в зависимости от разрядности вашей системы. Назовите параметр WriteProtect и присвойте значение 0, как описано выше. Обязательно перезагрузитесь и проверяйте результат.
Удостоверьтесь в том, что запись на съёмные устройства не запрещена групповой политикой. Аналогично с запуском редактора реестра выполните gpedit.msc, что вызовет «Редактор локальной групповой политики». Пройдите по веткам «Конфигурация компьютера — Административные шаблоны — Система — Доступ к съёмным запоминающим устройствам». Справа проверьте параметр «Съёмные диски: Запретить запись». Он должен быть отключен или не задан. Если параметр включен, дважды кликните по нему, выберите «Отключить» и примените выбор. Перед проверкой не забудьте перезагрузиться.
Проверьте систему хорошим антивирусом со свежими базами. Есть некоторое количество вредоносных программ, блокирующих возможность нормальной работы с подключенными переносными устройствами хранения информации.
Снимаем защиту от записи в total commander
Значительное количество пользователей Windows отдают предпочтение файловому менеджеру Total Commander, предлагающему обширные функции и удобство работы. Важно понимать, что Total Commander по своей сути просто удобная надстройка над Windows, соответственно к нему применимо всё описанное в статье. Однако есть нюансы. Попробуйте скопировать ваши файлы в проводнике Wındows, если с копированием в проводнике проблем нет, в Total Commander откройте «Конфигурация > Настройка: Операции с файлами» и выберите «Автоматический выбор способа копирования». Авторы некоторых сборок этого менеджера выставляют настройки, вызывающие подобные сбои.
Убираем защиту от записи в коммандной строке (cmd)
Как снять защиту с флешки, защищённой от записи, воспользовавшись командной строкой. Способ чуть более сложный. Найдите в меню «Пуск» приложение «Командная строка» и запустите её с правами администратора. Далее последовательно вводите указанные ниже команды, подтверждая ввод каждой нажатием Enter.
Внимание! Всё содержимое флешки будет удалено безвозвратно!
- Diskpart – запускает утилиту управления дисками;
- list disk – отобразит все диски, подключённые к системе, необходимо определить, какой из них является вашей флешкой, для чего можете ориентироваться по размеру диска;
- select disk X – нацеливает программу на диск, вместо X укажите номер нужного диска;
- detail disk – покажет подробную информацию о выбранном диске, чтобы убедиться в правильности выбора;
- attributes disk clear readonly – обнуляет атрибут «только чтение»;
- clean – все тома и разделы на диске будут удалены;
- create partition primary – заново создаёт основной раздел;
- formatfs=fat32 – форматирует раздел, используя файловую систему FAT32 (можно выбрать файловую систему NTFS командойfs=ntfs);
- exit – завершает работу программы.
Смотри наши инструкции по настройке девасов в ютуб!
Программы для снятия защит от записи
Производители флешек заботятся о решении разного рода проблем, возникающих с их продукцией, выпуская фирменные утилиты для восстановления проблемных устройств. Не забудьте, что запускать любую из подобных утилит необходимо с правами администратора. Эти полезные программки можно свободно скачать на соответствующих сайтах фирм-изготовителей. У Transcend она называется JetFlash Recovery, у Silicon Power – USB Flash Drive Recovery, у Adata – USB Flash Drive Online Recovery, у Kingston – Kingston Format Utility. Их использование довольно простое и не вызывает сложностей даже у новичков.
Ниже перечисленные программы рассчитаны на продвинутого пользователя и перед началом использования следует ознакомиться с документацией. Независимые разработчики выпускают собственные универсальные программы, не привязанные к какому-либо вендору, но обладающие схожим функционалом.
Популярные представители: HP USB Disk Storage Format Tool, D-Soft Flash Doctor, AlcorMP.
Последняя работает только с накопителями на одноимённом контроллере, но у всех задача одна – помочь восстановить проблемное устройство. Столкнувшись с поиском решения того, как снять защиту с флешки, в качестве последней меры, следует попытаться перепрошить её. Полную информацию о типе контроллера, используемой памяти и даже дате производства расскажет Flash Drive Information Extractor. После извлечения нужных данных остаётся найти нужную микропрограмму и прошивальщик, что для Google или Yandex, как правило, не представляет сложности.
Итог
Мы надеемся, что описанные способы помогли вам восстановить работоспособность флешки и ситуация, когда флешка пишет «диск защищен от записи» больше не повторится. Если вы всё же не добились результата, придётся озаботиться выбором новой флешки поскольку она действительно не подлежит ремонту.
USB-накопители с каждым годом становятся все дешевле и объемнее, но это не значит, что при любом сбое ее можно списать со счета и приобрести новую. Хотя большинство пользователей именно так и делают, даже не задумываясь о том, что её можно вернуть в рабочее состояние.
Ценность информации:
Если на вашей флешке нет важных данных, то можно сразу приступать к следующим действиям. Если же для вас там есть важные документы, то сперва можно попробовать восстановить информацию при помощи мощной утилитой R-Studio.
Определение контроллера:
Для исправления проблемы, первым делом необходимо определить модель и производителя контроллера — VID и PID. Для этого созданый специальные утилиты, а также расписаны различные способы. Я буду восстанавливать флешку Pretec i-Disk Secure:

Поиск утилиты для прошивки контроллера:
Благодаря CheckUDisk мы получили желаемую информацию, а именно: VID (4146), PID (ba65) и узнали производителя — Pretec. Теперь, по этим данным мы найдем утилиту для новой прошивки, а именно этого типа контроллеров. В этом нам поможет популярный ресурс FlashBoot — переходим по этой ссылки: Раздел iFlash.
Я думаю здесь должно быть понятно — всё логично и просто: В этих полях указываем полученные данные и, в появившихся результатах поиска, ищем похожую флешку:
Если вы не нашли свою модель флешки (бывает крайне редко), то не отчаивайтесь, так как в разных моделях может быть установлен один и тот же контроллер. Поэтому, главное, чтобы совпадали эти строки: производитель, VID и PID устройства. Теперь нам нужна информация из столбцов «Контроллер» и «Утилита», ведь именно с помощью указанной утилиты мы будет восстанавливать флешку. В моём случае это UT165. Теперь зайдем в раздел Файлы и указываем в качестве критерия поиска название утилиты целиком.
Как видно на картинке выше, я нашел две утилиты и выбрал вторую. Теперь можно смело перепрошивать.
блог о современных технологиях
Запрос не был выполнен из-за ошибки ввода/вывода на устройстве
Частенько, при работе с CDDVD приводами, подключаемыми накопителями (флешка, жесткий диск) и виртуальными дисками, возникает сбой: «Запрос не был выполнен из-за ошибки ввода-вывода на устройстве» или же «ошибка 1117». Вполне логично, что появление сбоя вызывают проблемы с отдельными компонентами или даже целой файловой системой носителя. Сегодня мы расскажем, что может вызывать появление бага и как нужно исправлять его.
 Остановка запроса из-за ошибки ввода/вывода на устройстве
Остановка запроса из-за ошибки ввода/вывода на устройстве
Часто встречаются следующие источники проблемы: повреждение носителя, сбои файловой системы, нарушениях разметки, неисправности контроллеров (разъема или кабеля). Факторов, которые приводят к этим нарушениям, может быть много:
- перепады питания или неисправный БП;
- механические повреждения материнки;
- принудительное отключение;
- плохое соединение, удары или повышенная вибрация.
Обратите внимание! Если носитель содержит важные данные, то лучше не рисковать и обратиться в специализированный сервис. Это объясняется тем, что исправление присутствующих неисправности записывающей поверхности или хранилища памяти, при самостоятельном восстановлении могут оказаться для устройства критическими. Это не только ухудшит его работу, но и может привести к невозможности восстановления даже специалистом. По той же причине, не стоит доверять работу обычному мастеру – здесь нужен настоящий эксперт и соответствующее оборудование.
Перед тем, как приступить к активным действиям, советуем выполнить следующие процедуры:
 AdwCleaner для очистки от вирусов
AdwCleaner для очистки от вирусов
 Приложение CCleaner для очистки реестра
Приложение CCleaner для очистки реестра
Стоит сразу оговорить, что жесткий диск (виртуальный раздел или внешний) и флешка имеют разное устройство. Тем не менее, в обоих случаях многие методы восстановления одинаковы. Попробуйте выполнить следующие манипуляции:
- Запустите из-под администратора «Командную строку». Пропишите там и выполните процедуру: CHKDSK [буква устройства]: /r
- Дефрагментация и проверка на ошибки. Выполняются стандартным образом, через свойства дисков.
 Проверка и оптимизация диска
Проверка и оптимизация диска
Если эти процедуры не помогут, то можно использовать клонирование носителя. Для этого потребуется свободное место соответствующего объема, софт, а при повреждении жесткого диска – другой комп или загрузочная флешка. Восстановление файлов и клонирование дисков, определяемых системой как RAW, подробно разобраны в следующем материале:
О восстановлении носителя при помощи приложения Victoria и как запустить проверку, рассказано в видео ниже.
Если с вашим железом все в порядке, работу с дисками вы провели, а проблема «Запрос не был выполнен из-за ошибки ввода/вывода на устройстве» все равно появляется, тогда следует проверить стабильность сборки Windows. В версии 10 таких ошибок, как правило, меньше. Если же у вас семерка, то лучше проверить наличие актуальных обновлений, либо переустановить систему. Я бы рекомендовал вам ставить чистый образ семерки, без примесей предустановленных программ и даже драйверов.
Исправление ошибки «Запрос не был выполнен из-за ошибки ввода/вывода на устройстве» при подключении флешки
Почему появляется сбой ввода-вывода и как его устранить
Появление этого сообщения говорит о наличии проблемы либо аппаратной, либо программной. Если с аппаратной причиной все предельно ясно (выходят из строя ячейки памяти), то с программными неполадками не все так однозначно. Поэтому прежде чем приступать к одному из методов устранения неисправности, следует проверить вашу флешку одним из предложенных в этой статье способов. Затем, в зависимости от полученных результатов, выбирайте подходящий вариант решения.
Способ 1: Форматирование в другую файловую систему (потеря данных)
Одна из наиболее частых причин появления проблемы с вводом-выводом на флешке — сбой файловой системы. Происходит такое по множеству причин: некорректное извлечение, деятельность вирусов, ошибки в операционной системе и т. д. Самым простым решением такого рода проблемы является форматирование носителя, желательно в другую файловую систему.
Внимание! Данный способ сотрет все данные, которые хранятся на флешке! Если вы хотите сохранить файлы, обратите внимание на способы 2 и 3!
- Подключите флешку к компьютеру и подождите, пока она распознается системой. Проверьте файловую систему, которая в данный момент используется флешкой – откройте «Компьютер», найдите в нем ваш накопитель и щелкните по нему правой кнопкой мыши.

Выберите пункт «Свойства». В открывшемся окошке обратите внимание на «Файловая система».
Основные отличия файловых систем приведены в руководстве по их выбору. - Проведите форматирование одним из предложенных в материале ниже методов.
При этом необходимо выбирать другую файловую систему. Например, если текущая — NTFS, то отформатируйте в exFAT или даже FAT32.
По окончании процесса отключите флешку от ПК, обязательно используя безопасное извлечение. Для этого найдите в трее значок инструмента для безопасного извлечения. 
Нажмите на нем правой кнопкой мыши и выберите «Извлечь». 
Затем подключите накопитель заново. Проблема будет решена.
Самый простой способ не всегда самый подходящий – например, пользователям, желающим сохранить свои файлы, он не поможет.
Способ 2: Создание образа флешки и последующее форматирование (сохранение данных)
Подробнее:
Как смонтировать образ в UltraISO
Монтируем образ диска в Daemon Tools Lite
Следующий шаг – восстановление файлов из образа диска. Можно воспользоваться специальными программами. Также вам подойдут инструкции ниже:
Подробнее:
Руководство по восстановлению файлов с карт памяти
Как восстановить данные с жесткого диска
Этот способ более сложный, однако в его случае вероятность сохранить файлы очень высока.
Способ 3: Восстановление флешки посредством утилиты chkdsk
В системе Windows присутствует утилита командной строки chkdsk, которая способна помочь справиться с проблемой появления ошибки ввода-вывода.
- Запустите «Командную строку» от имени администратора — для этого откройте «Пуск» и в строке поиска напечатайте «cmd.exe».

Нажмите на найденном файле правой кнопкой мыши и выберите «Запуск от имени администратора».

Когда откроется окно «Командной строки», пропишите команду chkdsk Z: /f , где Z — буква диска, которым в компьютере обозначена ваша флешка.

Запустится процесс проверки и восстановления диска. Если он завершился нормально, получите такое сообщение.

Отключите флешку от ПК, пользуясь безопасным извлечением (описано в Способе 1), спустя 5-10 секунд подключите снова. С большой долей вероятности ошибка исчезнет.
Этот способ тоже не представляет собой ничего сложного, однако среди остальных он реже всех помогает.
Если все описанные выше способы не дают результата, вероятнее всего, вы столкнулись с физической неисправностью накопителя: механическим повреждением, выходом из строя части блоков памяти или проблемами с контроллером. В таком случае, если на нем хранились критично важные данные, посетите сервисный центр. Кроме того, вам могут помочь инструкции по восстановлению работоспособности для специфичных производителей: Kingston, Verbatim, A-Data, Transcend.
Отблагодарите автора, поделитесь статьей в социальных сетях.
Ошибка ввода-вывода на жёстком диске — как исправить
Иногда, при попытке войти на жёсткий диск или какую-либо из его директорий, пользователь получает сообщение об ошибке ввода-вывода на жёсткий диск.
Такое сообщение обычно не несёт за собой ничего хорошего, сигнализируя о проблемах с винчестером или с программным обеспечением вашего ПК.

В этом материале я подробно разберу, что такое ошибка ввода вывода на устройстве жёсткий диск, расскажу о причинах её появления, а также поясню, как исправить ошибку ввода-вывода на вашем компьютере.
Ошибка ввода-вывода (I/O error – input/output error) обычно охватывает имеющиеся проблемы с записью или считыванием данных с жёсткого диска.
Когда система обращается к винчестеру, пробует считать с него какую-либо информацию, или записать что-либо из него, и ей это не удаётся – тогда пользователь получает сообщение о данной ошибке ввода-вывода.
Если у вас наблюдается данная ошибка, попробуйте просто перезагрузить ваш компьютер.
Иногда это может помочь. Итак, к причинам появления данной ошибки относят следующие:
Поломка вашего винчестера, плохие кластера, дисфункция платы управления жёсткого диска, его «осыпание» — это непосредственные факторы появления ошибки ввода-вывода.
Если вы слышите, что ваш жёсткий диск стал очень громко работать, скрипеть или издавать ещё какие-либо странные или подозрительные звуки – вполне возможно, что внутренний механизм вашего носителя вышел из строя.
Как решить проблему: если ваш винчестер громко стучит и шумит, что ранее за ним не наблюдалось, не пытайтесь сразу его форматировать, или проводить другие нагружающиеся его операции, вполне вероятно, что оставшееся время его работы уже пошло на часы или минуты.

Отключите винчестер от компьютера и отнесите его в ближайший сервисный центр, пусть специалисты проверят его работоспособность.
Если подтверждена его общая исправность, тогда смотрим дальше. Но если вы решили все же отформатировать свой жесткий диск действенные способы описаны на sdelaicomp.ru.
Механическое повреждение шлейфа, «разбухание» разъёмов шлейфа с возрастом (особенно это касается старых шлейфов SATA) может вызвать потерю контакта и появление описанной выше ошибки.
Как решить проблему: попробуйте заменить шлейф. Полезной в данном случае будет статья об исправлении поврежденного жесткого диска от ошибок.
Причина 3 — аппаратные проблемы с разъёмами на материнке
С возрастом, а также от частого включения-выключения шлейфа в разъём материнской платы, последний может выйти из строя.
Как решить проблему: попробуйте воткнуть ваш шлейф в другой разъём на материнской плате.
Иногда, следствием аппаратным проблем винчестера являются и программные проблемы, когда вследствие повреждённой аппаратной основы носителя бывает нарушена целостность находящейся на нём файловой системы и это вызывает ошибку “ввода вывода на устройстве жесткий диск”.
Как решить проблему: для начала проверьте, виден ли подключенный жёсткий диск в Биосе. Если присутствует, тогда используйте специальный программный инструментарий по выявлению плохих кластеров винчестера и их исправлению.
Можно рекомендовать как встроенный в Windows системный софт (кликаем правой клавишей мыши на системном диске – «Свойства» — «Сервис» — «Выполнить проверку», ставим галочки напротив двух имеющихся пунктов, нажимаем «Ок» а затем перезагружаемся и ждём), так и сторонние служебные программы на вроде RStudio, позволяющие эффективно реконструировать имеющиеся дисковые массивы.
Также можно попробовать использовать раннюю точку восстановления для перехода к ранней, более стабильной, версии системы.
Причина 5 — отсутствие у пользователя прав на совершение операций
Отсутствие у юзера необходимых полномочий для совершения записи данных также может выступать детерминантной появления данной проблемы
Как решить проблему: предоставьте учётной записи пользователя необходимые права или откажитесь от данной операции (вполне возможно, что запрет на запись — это воля администратора данного ПК)
Причина 6 — неудачное обновление операционной системы
По отзывам некоторых из пользователей рассматриваемая в статье ошибка ввода-вывода появилась у них после очередного, не совсем удачного, обновления Виндовс.
Как решить проблему: идём в панель управления, затем переходим в «Программы», далее в «Программы и компоненты», и выбираем слева сверху просмотр установленных обновлений. Просматриваем список и удаляем самые последние обновления, затем перезагружаемся.
Кроме того, также можно порекомендовать откат к прежней точке восстановления системы.
Причина 7 — установка нестабильной операционной системы
Причиной i/o error может стать установка на ваш ПК изначально дефектной операционной системы (обычно пиратской).
Как решить проблему: найдите проверенную, отлаженную версию инсталляции ОС и установите её на компьютер взамен предыдущей.
Статистически, появление ошибки ввода-вывода на экране вашего компьютера в большинстве случаев говорит об аппаратных проблемах с вашим винчестером.
Затем попробуйте программы для восстановления диска – они позволят восстановить его общую структуру.
Если же ничего не помогает, и ошибка продолжает появляться – дело может быть и в поломке вашей материнской платы. Обратитесь в ближайший сервисный центр, там попробуют помочь в конкретике вашей проблемы.
Как исправить ошибку ввода вывода с диска в Windows
Пять способов исправления ошибки ввода/вывода c устройства. Как исправить ошибку самому, используя встроенные в Windows инструменты или сторонние приложения. Операционная система «Windows» является наиболее популярной и, вероятно, самой распространенной системой для управления компьютерными устройствами в мире. Разработанная корпорацией «Microsoft», она включает в себя самые последние инновационные наработки в области компьютерных технологий и лучшие решения, взятые от старых версий программы. Универсальность системы и богатый внутренний функционал операционной системы «Windows» делает ее незаменимой на различных устройствах: стационарных персональных компьютерах, ноутбуках, планшетах, коммуникаторах и т.д.

Благодаря повсеместному использованию и широкому диапазону возможностей, компьютерные устройства на базе операционной системы «Windows» применяются во всех сферах нашей жизни: управление производственными процессами, обслуживание офисов, решение консультационных и финансово-экономических задач, участие в научном и образовательном процессе, создании средств коммуникации, широчайший выбор игровых платформ и развлечений и т.д.
В домашних условиях для каждого конкретного пользователя персональные компьютеры и другие устройства решают не менее важные задачи: создание и обработка важных документов, хранение личной регистрационной информации, получение и отправка электронной почты, редактирование и форматирование фото и видео файлов, социальное общение, формирование досуга и многое другое.
Одним из основных элементов, отвечающих за обработку и хранение информации пользователя отвечают внутренние хранилища данных: твердотельные накопители «SSD» и жесткие диски «HDD». Они обладают необычайно высокой скоростью обработки информации и имеют значительный внутренний объем дискового пространства для хранения любого массива данных.
Однако, количество хранимой информации, находящейся у пользователя, с каждым годом, неуклонно растет. И как следствие, емкости внутренних дисковых хранилищ бывает часто недостаточно. Если определенные файлы используются довольно редко (например, личные фото и видео альбомы), а также резервные копии данных или конфиденциальные файлы пользователя — то оптимальным средством для их хранения являются внешние подключаемые диски.
Соединяясь с персональным компьютером при помощи кабеля, они предоставляют доступ ко всей информации пользователя в любой момент. Однако не находятся в постоянном контакте с компьютером и хранятся отдельно. Такой способ хранения данных позволяет быть уверенным в их сохранности, в случае выхода из строя основного жесткого диска компьютера. Ввиду постоянной эксплуатации внутренних дисков вероятность их выхода из строя гораздо выше, чем у внешних накопителей. А также во внутреннем хранилище компьютера освобождается свободное место, используемое пользователем для решения своих актуальных задач.
Однако, ситуация, связанная с использованием внешних накопителей, может помимо всех своих положительных качеств иметь и отрицательные. Как и любые другие устройства, внешние накопители подвержены сбоям или поломкам. Ответьте для себя на несколько простых вопросов. Как часто вы подключаете свои внешние накопители к компьютеру? Раз в месяц или один раз в год? Как часто вы проверяете работоспособность вашего диска и возможность доступа к хранимой на нем информации?
Довольно распространена ситуация, когда, решив подключить свой диск к персональному компьютеру или ноутбуку, пользователь не смог получить к нему доступ. И в результате, операционная система выдает сообщение об ошибке ввода вывода с устройства.
В таком случае, ситуация кажется критической, особенно если на внешнем накопителе хранятся важные личные данные или резервная копия системы. Но не спешите паниковать, ведь неприятную ситуацию еще можно исправить. Мы покажем вам пять способов, как исправить ошибку ввода вывода с устройства, не теряя при этом никаких файлов.
Что представляет собой ошибка ввода вывода с устройства?
Ошибки ввода вывода с устройства довольно распространены. Чаше всего мы связываем их с проблемами аппаратного обеспечения, такими как неправильный кабель, сбой с запоминающим устройством или неверно сконфигурированный драйвер. Исходя из вышесказанного, существует несколько различных способов для исправления ошибки ввода вывода с устройства. Устранение большинства указанных проблем не займет у вас много времени и их достаточно легко осуществить.
Прежде чем начать исправление ошибки ввода вывода с устройства, выполните перезагрузку операционной системы, а затем повторите попытку. Зачастую, такого действия бывает вполне достаточно для устранения возникшей ошибки. Но если ошибка не исчезла, то приступайте к выполнению нижеописанных способов. После каждого действия проверяйте, исправлена ли проблема возникновения ошибки. Если нет, то переходите к следующему способу.
Вам нужно выполнить полную проверку, выявляя и проверяя уязвимые места, которые могут послужить причиной возникновения ошибки ввода вывода.
Первое действие, которое нужно сделать — просто отрегулировать кабели подключения. Проверьте кабель и механизмы крепления на наличие повреждений, разломов, сколов или загрязнений. Отключите, а затем заново подключите кабель, соединяющий внешний накопитель с компьютером. Выполните такую проверку на обоих его концах, а затем повторите попытку доступа к диску.
Если кабель после повторного подключения не работает, то используйте другой «USB-кабель» и повторите попытку. Если вы не уверены в работоспособности кабеля, соедините его с другим внешним устройством (в работоспособности которого вы полностью уверены) и подключите его к вашей системе. Если он работает, то вы знаете, что кабель не испорчен, и возможно у вас другая причина возникновения ошибки.
Если первоначальная проверка показала, что причина возникновения ошибки находится не в кабеле, то попробуйте использовать альтернативный порт для подключения накопителя. Большинство современных систем имеют несколько «USB-портов», так как многие внешние подключаемые устройства используют «USB-соединение». Кроме того, проверьте, насколько чистые ваши «USB-порты». Если они пыльные или сильно загрязнены, то необходимо их полностью очистить, стараясь не повредить контакты, а затем повторите попытку.
Еще одно базовое, но забытое исправление ошибки ввода вывода с устройства — это обновление драйверов в вашей системе. Операционная система «Windows 10» должна автоматически обновлять все ваши драйвера. Вопрос о постоянных обновлениях был очень болезненным моментом для многих пользователей, когда корпорация «Microsoft» выпустила операционную систему «Windows 10». Теоретически, система, постоянно обновляющая драйвера, не имеет изъянов. И у вас никогда не должно возникать проблема с драйверами в «Windows 10».
Но на практике ситуация немного иная. «Windows» не всегда поддерживает версии драйверов в актуальном рабочем состоянии, а иногда постоянная система обновления драйверов просто не работает. В таком случае, вам может помочь программы сторонних производителей, осуществляющие мониторинг системы на наличие устаревших драйверов. Перейдите на сайт любого разработчика, загрузите и установите программу (в некоторых случаях потребуется ваше разрешение для антивирусной системы безопасности компьютера), а затем выполните сканирование системы на наличие устаревших драйверов.
Не удивляйтесь, если по результатам сканирования вы обнаружите большое количество устаревших версий. Во многих случаях соответствующие приложения и службы все еще работают нормально. Просто программа сканирования уведомляет вас, что производитель выпустил более новую версию драйвера и она доступна для скачивания и установки. Найдите драйвер для вашего устройства и обновите его, а затем повторите попытку использования внешнего накопителя.
Хотя ошибки ввода вывода с устройства, в основном, связаны с повреждением оборудования, мы можем попытаться использовать интегрированное системное приложение для устранения проблемы. Приложение «chkdsk» проверяет файловую систему на наличие ошибок и исправляет их.
Для запуска процесса проверки и исправления ошибок необходимо открыть приложение «Командная строка (администратор)». В операционной системе «Windows 10» представлено много различных способов для запуска командной строки с правами администратора. Мы покажем вам только несколько способов, и вы решите какой из них вам наиболее подходит для дальнейшего применения.
1 способ: Нажмите кнопку «Пуск» в нижнем левом углу рабочего стола и откройте главное пользовательское меню «Windows». Используя полосу прокрутки, опустите бегунок вниз и выберите раздел «Служебные — Windows». Раскройте вложенное меню и найдите раздел «Командная строка». Щелкните по нему правой кнопкой мыши и откройте всплывающее меню. Выберите раздел «Дополнительно» и вызовите вложенное меню, в котором нажмите раздел «Запуск от имени администратора».
2 способ: Откройте приложение «Поиск», нажав на соответствующую кнопку, расположенную рядом с кнопкой «Пуск» в нижнем левом углу экрана. Введите в поле поиска запрос «командная» или «cmd». В разделе «Лучшее соответствие» найдите искомое приложение и нажмите на нем правой кнопкой мыши. В открывшемся всплывающем меню выберите раздел «Запуск от имени администратора».
3 способ: Откройте проводник файлов «Windows», дважды щелкнув ярлык «Этот компьютер», расположенный на рабочем столе, и перейдите по следующему адресу: «C:WindowsSystem32». Найдите в списке вложенных файлов исполняемый файл «cmd.exe», щелкните по нему правой кнопкой мыши, и во всплывающем меню выберите раздел «Запуск от имени администратора».

Затем в приложении «Администратор: Командная строка» введите следующую команду: «chkdsk /f /r /x [буква вашего диска]», и нажмите клавишу «Ввод» на клавиатуре. Укажите ту букву названия диска, которая присвоена вашему накопителю (в нашем примере указана буква диска «D:»).
Процесс сканирования может занять некоторое время, особенно если приложение обнаружит сектора, требующие ремонта.
По завершению, приложение представит отчет о выполненных действиях и перечислит любые ремонтные работы, которые были произведены для исправления обнаруженных неполадок накопителя.
5. Используйте программу «Speccy» для проверки работоспособности диска
Если вышеперечисленные исправления не помогли, то вы можете проверить общее состояние жесткого диска, используя бесплатную программу стороннего издателя «Speccy». Загрузите и установите «Speccy», выполнив предварительный поиск сайта разработчика в Интернете. В окне программы в левой панели выберите раздел «Хранение данных». В правой панели окна вы увидите развернутый список доступных устройств хранения, прокрутите страницу вниз и найдите соответствующий диск. Они обычно имеют полную маркировку.

Под техническими характеристиками привода находится раскрывающейся список таблицы атрибутов «S.M.A.R.T.». На эту таблицу вам и нужно обратить особое внимание.

«S.M.A.R.T.» в переводе с английского означает технология самоконтроля, анализа и отчётности, использующая встроенную систему мониторинга и предоставляющая пользователю полную оценку состояния здоровья жёсткого диска. На представленном выше изображении вы можете увидеть, что программа «Speccy» присваивает каждому показателю мониторинга определенный рейтинг. Вас, в первую очередь, должны заинтересовать следующие показатели:
- 05: Переназначенные сектора;
- 0A: Попытки раскрутки;
- C4: Операции переназначения;
- C5: Нестабильные сектора;
- C6: Неисправимые сектора.
Поразительный факт: Исследование «Google» показало, что в течение первых шестидесяти дней после возникновения первой непоправимой ошибки, вероятность выхода из строя диска в тридцать девять раз больше, чем для аналогичного диска без ошибок.
Справедливости ради следует отметить, что исследование «Google» также делает вывод о том, что рейтинги надежности диска «S.M.A.R.T.» имеют ограниченную пользу при прогнозировании надвигающихся сбоев в работе накопителя, но могут представить хорошую общую характеристику состояния диска. Имейте это в виду, если какой-либо из вышеперечисленных атрибутов показывает ошибки (или несколько ошибок для нескольких атрибутов), то это серьезный повод задуматься о переносе всех данных на другой носитель и замене накопителя.
Использование программы «Speccy» не обязательно устранит ошибку ввода вывода с устройства. Но поможет отобразить общую картину работоспособности диска.
Для сравнения, вы можете воспользоваться другими программами сторонних производителей, широко представленных в сети Интернет.
Мы надеемся, что после всех выполненных действий ваша ошибка ввода вывода с устройства была устранена, и вы получили доступ к своему накопителю. Возникновение такой ошибки не всегда означает приближающийся конец для вашего диска. Но это, однако, хороший индикатор того, что с диском, возможно, что-то происходит. Поэтому, не стоит выяснять, является ли эта ошибка началом более серьезных проблем.
А необходимо сосредоточится на том, чтобы создать резервные копии файлов на другом диске и задуматься о приобретении нового жесткого диска.
- Не работает USB-порт компьютера или ноутбука, что делать?Читайте как диагностировать и исправить неработающий USB-порт компьютера или ноутбука. Способы решения проблемы в домашних условиях. В последнее время объем окружающей нас информации необычайно возрос. Мы получаем информацию отовсюду: персональные к.
- Windows 10 не распознает внешний жесткий диск, как исправить?Читайте как исправить внешний жесткий диск, который не распознаётся Windows. Причины и способы решения проблемы нераспознавания диска. В этом руководстве мы постараемся описать проблему не распознавания внешнего диска в операционной системе «Windows.
- Как восстановить данные с поврежденной карты памяти или USB-накопителя?Читайте как исправить повреждённую карту памяти или флешку, а также как вернуть файлы, которые хранились на таком повреждённом устройстве. Компьютерные и цифровые технологии существенно облегчают повседневную жизнь, помогают нам в работе и отдыхе. П.
- Как ускорить медленный внешний жесткий диск в «Windows 10»?Читайте как исправить медленный внешний жесткий диск, проверить его на наличие ошибок или вирусов, увеличить скорость передачи до нормальных показателей. Компьютерные технологии в своем развитии не стоят на месте, разработка новых видов устройств, н.
- Какие файлы и папки Windows можно удалить для освобождения места на дискеЧитайте как очистить место на системном диске вашего ПК. Описаны пять видов файлов и папок которые занимают много места и могут быть безболезненно удалены пользователем. Представить себе современный мир без компьютерных технологий совершенно невозм.
Надежное возвращение удаленных данных.
Универсальная программа для восстановления данных с жесткого диска, карты памяти или USB флешки.
Просмотр истории браузеров и сохраненных паролей.

Сканирует файлы браузеров и отображает информацию о проведенном в Интернете времени.
Восстановление удаленных офисных документов.
Безопасное восстановление документов, электронных таблиц, презентаций в пошаговом режиме.
 На платформе Windows, ошибка ввода/вывода означает, что операционная система имеет определенные трудности с чтением и сохранением данных на устройстве хранения. При использовании карт памяти, мы можем получить такое сообщение при попытке их установки в кардридер, либо при доступе к какому-то определенному файлу. Хотя во многих случаях появление такой ошибки может указывать на необходимость замены карты памяти, в некоторых случаях предпринятые действия могут спасти ваши данные или полностью восстановить работу карты памяти.
На платформе Windows, ошибка ввода/вывода означает, что операционная система имеет определенные трудности с чтением и сохранением данных на устройстве хранения. При использовании карт памяти, мы можем получить такое сообщение при попытке их установки в кардридер, либо при доступе к какому-то определенному файлу. Хотя во многих случаях появление такой ошибки может указывать на необходимость замены карты памяти, в некоторых случаях предпринятые действия могут спасти ваши данные или полностью восстановить работу карты памяти.
Повреждение карты памяти
Физическое повреждение карты памяти может произойти вследствие падения, попадания влаги или других форм неосторожного поведения пользователя. Например, очень распространена ошибка при неаккуратной установке карт памяти в кардридер и их извлечении оттуда. Если это произошло, внимательно осмотрите карту памяти на предмет наличия следов повреждения контактов, либо пластикового корпуса. В некоторых случаях бывает достаточно восстановить корпус в месте излома для того, чтобы перенести данные на аварийный носитель. Если вам удалось восстановить данные, как можно скорее избавьтесь от поврежденной карты, чтобы не потерять данные повторно.
Повреждение файловой системы
Проблемы с кардридером
Старайтесь использовать универсальные кардридеры с поддержкой нескольких форматов. Много общих для кардридеров проблем возникает, когда внутрь попадают отломанные с карты памяти контакты или происходит повреждение USB кабеля, которым он соединен с компьютером. Если у вас, для проверки, нет возможности использовать другой, заведомо рабочий кардридер, попытайтесь подключить его к системе с помощью другого USB кабеля.
Несовместимый стандарт передачи данных
С конца 90-х годов, в большинстве компьютеров начали использовать технологию доступа к данным Direct Memory Access (DMA), при работе с устройствами хранения данных. Если компьютер попытается использовать этот режим доступа в отношении устаревших версий карт памяти, которые поддерживают только режим Programmed Input/Output (PIO), то при передаче данных Windows покажет ошибку ввода/вывода. Скорее всего такая ситуация может произойти при использовании карт памяти устаревшего стандарта CompactFlash или когда кардридер подключен непосредственно к ATA контроллеру компьютера.
Для того, чтобы убрать эту ошибку, откройте Диспетчер устройств компьютера в Windows, и найдите в нем секцию с контроллером, в который установлена проблемная карта памяти CompactFlash. Во вкладке «Дополнительные настройки» («Advanced Settings») снимите галочку напротив пункта «Включить DMA режим» («Enable DMA»). Это позволит контроллеру работать в режиме PIO.
В операционных системах компании «Майкрософт» ошибка ввода-вывода на устройстве означает, что у конкретной системы появились сложности с чтением или сохранением информации на накопительном устройстве. Если это флешки, то это сообщение появляется во время использования их при помощи кардридера или же при попытке доступа к какому-либо файлу. Зачастую ошибка ввода-вывода говорит о том, что устройство необходимо заменить. Однако можно попробовать реанимировать ваши данные и даже вернуть к жизни накопитель.

Давайте разберемся сначала, почему так происходит. Повредиться флешка или диск могут в результате механического воздействия (например, падение, удары и т.д.). Если вы неправильно вставили или извлекли карту, внимательно осмотрите ее на предмет явных дефектов контактной группы или корпуса. Часто бывает так, что если восстановлен излом оболочки, карта снова начинает работь. Тогда вы сможете вернуть информацию. После этого стоит избавиться от дефектного накопителя. Это позволит вам предотвратить повторную потерю данных.

Ошибка ввода-вывода диска может также появиться из-за поврежденной файловой системы. Это происходит тогда, когда накопитель извлекается без применения функции, обеспечивающей безопасность, а также когда пропадает питание при передаче данных. В качестве примера представьте себе ситуацию, что вы кого-то фотографируете, и в этот момент полностью разрядилась батарея. В этом случае существует большая вероятность выхода из строя карты памяти. Для того чтобы восстановить файловую систему, попробуйте ввести в командной строке «chkdsk (буква устройства): /r». Очень важно записать все данные, которые компьютер в состоянии прочитать, на рабочий накопитель.
Еще ошибка ввода-вывода может появиться из-за неправильной работы кардридера. Лучше применять универсальные устройства, которые в состоянии поддерживать несколько форматов. Чтобы исключить причину выхода из строя именно этого оборудования, проверьте, нет ли внутри отломанных фрагментов флешки. Еще стоит обратить внимание на целостность кабеля.

Следующая причина, по которой часто появляется ошибка ввода-вывода, может быть в несовместимости передачи информации. В конце девяностых большая часть компьютеров поддерживала технологию доступа, которая называется DMA. Если ваша машина будет пытаться использовать ее для устаревших версий флешек, поддерживающих только режим PIO, ошибка-ввода вывода непременно появится. Также это произойдет и в том случае, когда будет использоваться стандарт накопителей Compact Flash. Не допускается еще подключение кардридера к контроллеру АТА в вашем компьютере.
Чтобы убрать все эти ошибки, зайдите в «диспетчер устройств», где необходимо найти секцию с контроллером, в котором находится карта с ошибкой. Откройте вкладку дополнительных настроек, найдите пункт включения режима DMA и уберите с него маркер. Это даст возможность контроллеру работать в PIO режиме. Вот, в принципе, и все случаи, когда ваш компьютер или ноутбук может выдать такую ошибку. Следуйте всем рекомендациям, и все будет в порядке.
Как отформатировать / восстановить USB-накопитель с защитой от записи с ошибками ввода-вывода?
Я заказал кучу 1GB USB-накопителей из полу-тенистой китайской компании . Большинство из них работают нормально, но некоторые из них не позволят мне форматировать их, потому что они «защищены от записи». На устройстве нет защитного устройства для защиты от записи. Я исчерпывающе пробовал следующее:
- Формат Windows: «Диск защищен от записи»
- HP USB Disk Storage Format Tool: «Носитель устройства защищен от записи»
- Изменение ключа реестра HKEY_LOCAL_MACHINE SYSTEM CurrentControlSet Control StorageDevicePolicies до 0
- Diskpart ясно атрибуты readonly
- Diskpart clean: «Diskpart обнаружил ошибку: запрос не может быть выполнен из-за ошибки устройства ввода-вывода. Дополнительную информацию см. В журнале системных событий». (Журнал системных событий содержит только ошибку: операция ввода-вывода с адресом логического блока 0 для диска 1 была повторена.)
- HDD Low Level Format Tool : «Ошибка формата при смещении 985 595 904: 1117 – ошибка ввода-вывода устройства» и сотни аналогичных ошибок
- Пожертвование ягненка богам USB
- Запуск в безопасном режиме с помощью командной строки и рабочего формата, diskpart и chkdsk
Так что все эти ошибки устройства ввода-вывода означают, что эти USB-накопители полностью завинчиваются? Есть ли способ получить больше информации о проблеме?
4 Solutions collect form web for “Как отформатировать / восстановить USB-накопитель с защитой от записи с ошибками ввода-вывода?”
Мой ответ на этот вопрос похож на ответ, который я дал для этого вопроса. Перевертывание бит Removable Media – альтернативы BootIt?
Вы можете попробовать использовать инструменты Mass Production для перепрограммирования микроконтроллера на USB-накопителе. Однако эта процедура зависит от всех флеш-накопителей USB. Большинство средств массового производства используются для восстановления USB флеш-накопителей или для добавления или удаления раздела CDFS; Некоторые из этих MP Tools также могут использоваться для добавления / удаления защиты от записи.
Общая процедура перепрограммирования USB-накопителя для добавления / удаления защиты записи следующая:
Перейдите на страницу http://flashboot.ru/iflash.html и введите идентификатор VID и PID вашего USB-накопителя. Проверьте, есть ли доступные инструменты MassProduction и загружайте их. Тогда вам нужно будет понять, как его использовать.
Проверьте это, чтобы получить подробное руководство о том, как это сделать. (В этом руководстве MPtool используется для ремонта фальшивого USB-накопителя) http://agnipulse.com/2010/04/how-i-fixed-a-fake-64gb -USB-накопитель/
Предупреждение. Процедура варьируется для разных USB-флеш-накопителей, и вы можете получить непоправимый USB-накопитель.
Я успешно использовал MPTools на USB-накопителях Transcend Jetflash для различных целей, таких как сбрасывание съемного бита или добавление раздела cdfs. USB-накопитель MPtool для JetFlash называется AlcorMptool, и этот MpTool имеет возможность перевернуть съемный бит. Еще одна причина, по которой мне удобно использовать USB-накопители JetFlash, заключается в том, что она может быть легко исправлена, если что-то пойдет не так.
- Вы пытались удалить разрешение только для чтения из свойств диска
- Вы пробовали форматирование из Windows
- Вы пытались форматировать из CMD с помощью DISKPART
- Вы попытались отредактировать решение для реестра (для слова WriteProtect)
- Вы пробовали различные бесплатные онлайн-инструменты, такие как инструмент для создания жестких дисков LL и инструмент для форматирования HP
Затем ваш диск поврежден и требуется, чтобы встроенный чипсет S / W мигал, то есть восстанавливал программное обеспечение USB. Вышеупомянутые шаги помогут вам запустить небольшую программу на USB-накопителе, что характерно для вашего ПРОИЗВОДИТЕЛЯ (make) и PRODUCT (model). Если вы не хотите испытывать головную боль технической поддержки производителя, сделайте это сами:
- Получите портативное приложение Chip Genius, которое вы будете использовать для поиска VID и PID чипа USB-накопителей.
- Найдите инструмент для восстановления вашего USB-накопителя S / W с веб-сайта FlashBoot . Поиск с использованием VID и PID с предыдущего шага.
- Найдите в Google имя приложения, которое вы найдете в столбце «UTILS» на странице с шага 2, и первая ссылка на результатах Google (обычно) вернет вас на веб-сайт FlashBoot, чтобы загрузить утилиту, чтобы получить ваш USB-накопитель отремонтированы.
Это работало для меня для флеш-накопителя Kingston Data Traveler. Он не работал со всеми распространенными опциями для фиксации USB-накопителя, имеющего «защищенный от записи», но вышеупомянутое решение, которое я нашел после нескольких часов и часов поиска в Интернете и просил моих коллег по компьютерным машинам.
Надеюсь это поможет!
Чтобы продолжить расширение ответа bbalegere, то, что я сделал, полностью исправило мою точную проблему, так как я использовал ChipGenuis, чтобы выяснить, что такое контроллер. ChipGenuis также сообщит вам номер детали контоллера, который вы можете использовать, чтобы найти правильный инструмент вспышки для вашей точной модели флеш-накопителя, поскольку для определенного поставщика существует множество инструментов.
Выяснив это, я отправился на этот русский сайт, где перечислены всевозможные flash-инструменты:
Убедитесь, что вы используете Chrome, чтобы они могли перевести веб-сайт для вас.
Нажмите «ФАЙЛЫ», затем на правой стороне найдите подходящего поставщика. Мой был Фиссон. Нажмите на поставщика, и это должно открыть все инструменты флэш-памяти, доступные для поставщика. К счастью для меня, у них был флеш-утилита, способная переформатировать флешку для меня. Я также пробовал все варианты, которые вы делали, за исключением жертвенного предложения – у меня не было козла, и мои собаки просто слишком чертовски симпатичны. Проведя часы, это единственное, что будет работать для меня.
Я ничего не знаю, что вы можете сделать, чтобы исправить эти ошибки.
Весьма вероятно, что все ваши диски на самом деле «поддельные» – они либо сообщают о большей емкости, чем они есть на самом деле, они используют нестандартные флэш-чипы, отвергнутые на заводе, или и то, и другое. Это чрезвычайно распространено: на самом деле практически гарантировано, что любая некрашенная флеш-память, купленная в Китае, будет плохой. (У меня даже есть плохие карты SD от «доверенных» продавцов Amazon.) Единственный способ гарантировать, что вы получаете хороший продукт, – это купить у уважаемого реселлера (Newegg, Amazon (а не третий) Сторонний «торговый» торговец) и т. Д.). Даже тогда, это хорошая идея запустить h2testw на нем, прежде чем использовать его для хранения файлов.
Я рекомендую вам попробовать это на всех ваших «хороших» дисках и посмотреть, что он вам скажет.
Ontrack EasyRecovery скачать бесплатно программу для восстановления файлов.
– «Диск в устройстве не отформатирован. Произвести его форматирование? Да/Нет»;
– «Нет доступа к :. Файл или папка повреждены. Чтение невозможно»;
– «Ошибки ввода-вывода на устройстве».
При этом в свойствах съёмного диска значится: «Файловая система: RAW . Занято: 0 байт. Свободно: 0 байт. Емкость: 0 байт».
2. Попробуйте отключить флешку и снова подключить её к ПК (предпочтительнее – к корневому концентратору USB).
Если флешка всё равно не открывается, санкционируйте форматирование, нажав в окне «Диск не отформатирован» кнопку Да;
– появится окно Формат Съемный диск;
– в разделе Способы форматирования установите флажок Быстрое (очистка оглавления) –> Начать;
– в окне Формат Съемный диск с сообщением «Внимание! Форматирование уничтожит ВСЕ данные на этом диске. Нажмите кнопку «OK» для запуска форматирования, «Отмена» для его отмены» –> нажмите OK;
– по завершении форматирования появится окно с сообщением Форматирование завершено –> нажмите OK;
– закройте окно Формат Съемный диск.
Теперь флешка открывается, но данных на ней как бы нет? Они есть, но их нужно «вытащить»!
Нам нужна программа для восстановления данных. Рекомендую одну из лучших – EasyRecovery Professional (www.ontrack.com). Отыщите программу и установите её (думаю, что с этим проблем не должно быть!).
– в главном окне программы в меню (расположено слева) выберите Восстановление данных;
– в следующем окне выберите FormatRecovery (Восстановление данных после форматирования);
– в следующем окне выберите переформатированный раздел, в выпадающем списке выберите предыдущую файловую систему, нажмите кнопку Далее;
– появится окно Сканирование файлов (начнется сканирование файловой системы);
– после завершения сканирования отметьте файлы, которые вы хотите восстановить, нажмите Далее;
– в появившемся окне Сохранение восстановления с сообщением Вы хотите сохранить состояние вашего восстановления, чтобы продолжить позже? – нажмите Да, если хотите сохранить, или Нет, если сохранять не нужно;
– пользуйтесь восстановленными данными.
1. Если эта неисправность повторяется часто, то флешке приходит упарсин.
2. Инструмент FormatRecovery позволяет восстанавливать файлы раздела, который был случайно (или не случайно) отформатирован. Этот тип восстановления игнорирует структуру существующей файловой системы и пытается отыскать структуры, связанные с предыдущей файловой системой.
Проблемы со сбросом контента
В большинстве случаев такая проблема возникает, когда пользователь пытается сбросить файл большого размера. Конечно, многие могут возразить и сказать, что для большой флешки объём в 4 Гб может быть ничтожно малым, но, поверьте, даже это может выступать в качестве основной причины.
Причины и пути устранения проблем
Если вам никак не удаётся скопировать файл на флешку, обратите внимание не столько на то, какой размер вашего съёмного накопителя, а скорее, в каком формате он сопровождается.
В большинстве случаев производители форматируют съёмные носители в формате FAT16 или FAT32. В этом случае, сколько бы вы ни пытались что-то изменить, заставить скопироваться видео, объём которого превышает 4 Гб, у вас ничего не получится.
Дело в том, что такая файловая система не поддерживает перемещение и сохранение больших файлов. Однако это вовсе не обозначает, что вам придётся сложить руки и так и не достигнуть своей цели.
Всё решаемо, только предварительно придётся отформатировать флешку в формат NTFS . Кликните по ней правой клавишей мышки, выберите параметр «Форматировать», а в открывшемся окне выберите формат NTFS.
После завершения этого процесса повторите процесс копирования большого видеофайла. Мы уверены, что на этот раз то, что вам ранее не удавалось, теперь получится.
Безусловно, это не является единственной причиной возникновения проблемы . Может случиться так, что на флешке просто нет свободного места.
В этом случае следует проверить количество заполненного объёма и свободного. Можно открыть «Компьютер», навести указатель мышки на значок съёмного носителя, после этого появится информация относительно свободного места.
Также можно просто посмотреть эту информацию, если кликнуть по ярлыку носителя правой клавишей мышки и выбрать параметр «Свойства». Откроется новое окно, в котором будет указана интересующая информация и даже продемонстрирована на круговой диаграмме.

Часть пользователей все еще сталкиваются с проблемой оперирования с файлами размером больше 4 ГБ
.
Как правило, все чаще это происходит при закачке файлов с или откуда-то еще (ибо просто файлы таких размеров мы редко перемещаем, а значит люди просто не знают, что подобная проблема у них есть и почему она есть).
Причины, по которым файлы не копируются на флешку
Причин, по которым файл невозможно скопировать на флешку, может быть несколько. Соответственно, существует и несколько способов решения данной проблемы. Рассмотрим их более детально.
Причина 1: Нехватка свободного места на флеш-накопителе
Людям, которые знакомы с принципами хранения информации на компьютере на уровне, хотя бы немного превышающем начальный, данная ситуация может показаться слишком элементарной или даже нелепой, чтобы быть описанной в статье. Но тем не менее существует огромное количество пользователей, которые только начинают изучать основы работы с файлами, поэтому их может поставить в тупик даже такая простейшая проблема. Информация, приведенная далее, предназначена для них.
При попытке скопировать файлы на флешку, где не хватает свободного места, система выдаст соответствующее сообщение:

Данное сообщение максимально информативно указывает на причину ошибки, поэтому пользователю остается только освободить место на флешке, чтобы необходимая ему информация поместилась на ней в полном объеме.
Бывает и такая ситуация, когда размер накопителя меньше, чем объем информации, которую планируется на него скопировать. Проверить это можно, открыв проводник в режиме таблицы. Там будут указаны размеры всех разделов с указанием их общего объема и оставшегося свободного места.

Если размер сменного носителя недостаточный — следует использовать другую флешку.
Причина 2: Несоответствие размера файла возможностям файловой системы
Знаниями о файловых системах и их отличиях между собой обладают далеко не все. Поэтому многие пользователи недоумевают: на флешке есть необходимое свободное место, а система при копировании выдает ошибку:

Такая ошибка возникает только в случаях, когда предпринимается попытка скопировать на флешку файл, размер которого превышает 4 ГБ. Объясняется это тем, что накопитель отформатирован в файловой системе FAT32. Данная файловая система использовалась в более старых версиях Windows, а флешки форматируют в ней с целью большей совместимости с различными устройствами. Однако максимальный размер файла, который она способна хранить — 4 ГБ.
Проверить, какая файловая система используется на вашем флеш-накопителе можно из проводника. Сделать это очень просто:
- Щелкнуть с помощью правой кнопки мыши по названию флешки. Далее в выпадающем меню выбрать «Свойства».

- В открывшемся окне свойств проверить тип файловой системы на съемном диске.

Чтобы решить проблему, флешку необходимо отформатировать в файловой системе NTFS. Делается это так:
- Правым кликом открыть выпадающее меню и выбрать пункт «Форматировать».

- В окне форматирования выбрать установить тип файловой системы NTFS и нажать «Начать».

После того, как флешка будет отформатирована, на нее можно смело копировать большие файлы.
Причина 3: Проблемы с целостностью файловой системы флешки
Часто причиной того, что файл отказывается копироваться на сменный носитель, являются накопившиеся ошибки в его файловой системе. Причиной их возникновения чаще всего бывает преждевременное извлечение накопителя из компьютера, перебои с питанием, или просто длительное использование без форматирования.
Решить данную проблему можно системными средствами. Для этого необходимо:
- Открыть окно свойств накопителя способом, описанным в предыдущем разделе и перейти на вкладку «Сервис». Там в разделе «Проверка диска на наличие ошибок файловой системы» нажать на «Проверить»

- В новом окне выбрать «Восстановить диск»

Если причина сбоя в копировании была в ошибках файловой системы, то после проверки проблема уйдет.
В случаях, когда на флешке отсутствует какая-либо ценная для пользователя информация, можно просто ее отформатировать.
Причина 4: Носитель защищен от записи
Такая проблема часто возникает у владельцев ноутбуков или стандартных ПК, имеющих кардридеры для чтения с накопителей типа SD или MicroSD. Флешки такого типа, а также некоторые модели USB-накопителей имеют возможность физической блокировки записи на них с помощью специального переключателя на корпусе. Возможность записи на сменный носитель может быть также заблокирована и в настройках Windows, независимо от того, имеется ли физическая защита, или нет. В любом случае, при попытке скопировать файлы на флешку, пользователь увидит такое сообщение от системы:

Чтобы решить эту проблему, необходимо передвинуть рычажок переключателя на корпусе флешки или изменить настройки Windows. Сделать это можно системными средствами или с помощью специальных программ.
Если описанные выше способы решения проблем не помогли и скопировать файлы на флешку все так же невозможно — проблема может быть в неисправности самого носителя. В этом случае наиболее целесообразно будет обратиться в сервисный центр, где специалисты с помощью специальных программ смогут восстановить носитель.
Отблагодарите автора, поделитесь статьей в социальных сетях.
источник
Ошибка при файле размером более 4 Гб
В случае с торрентом ошибка выглядит следующим образом: «Один или несколько файлов превышают ограничение файловой системы на размер и не могут быть загружены».
В остальных случаях, если мне не изменяет память (а бывает и такое:)) она звучит как «Нет доступа. Диск переполнен или защищен от записи».
Суть проблемы заключается в том, что файловая система FAT32
(а пользователи сталкивающиеся с подобной проблемой используют именно эту файловую систему) поддерживается максимальный размер файла равны
й 4 294 967 296
байт и ничуть не больше. С этим ничего не поделать — уж так задумано изначально.
Решение проблемы заключается в переформатировании, либо конвертации в файловую систему NTFS
.
Как записать файл на флешку. Фишки с флешкой или почему на флешку не скидываются файлы
В простейшем случае, делаем следующие шаги.
Шаг 1. Подключаем флешку к разъему USB. Если у Вас флешка USB 2.0, то ее можно подключать к любому USB-разъему. Если флешка USB 3.о, то ее лучше подключить к разъему USB 3.о, так как в этом случае, скорость передачи данных будет выше.
Шаг 2. Щелкаем правой клавишей мыши на том файле, который необходимо записать на флешку и выбираем команду Отправить > Transcend (H). Можно выделить сразу несколько файлов удерживая клавишу Ctrl на клавиатуре. Также можно отправить на флешку папку с файлами. Мы отправим на флешку папку «Документы».
В данном случае Transcend — это производитель флешки, а латинская «H» — буква диска. У вас может быть другой изготовитель и другая буква диска
После этого начнется процесс копирования файлов.

Шаг 3. Теперь остается проверить, что папку с документами записана на флешку.

Вариант решения 1
Начну со второго способа как с наиболее приемлемого:
Чтобы запустить конвертацию проделайте следующее.
Пуск
—
Выполнить
—
cmd
Перед Вами откроется консоль. Введите там:
convert
D:
/fs:ntfs
Где D: — это буква диска, который Вы хотите преобразовать в NTFS
формат. Точно не помню, но есть у меня мнение, что как и в случае с форматированием, сконвертировать системный диск, т.е. тот где сейчас расположена система не удастся. Выход из этого либо в форматировании, либо в подключении жесткого диска к другому компьютеру.
Конвертируем флешку в NTFS для записи больших файлов
Второй способ, это простое преобразование флешки в NTFS, этот способ по сути отличается от первого, только тем, что файлы которые есть у вас на флешке не будут потеряны. Но я все же советую не рисковать и скопировать нужные файлы на компьютер.
Наша флешка подключена и опознана компьютером. Заходим в “Пуск” , “Все программы” , “Стандартные” и выбираем “Выполнить” . Или просто нажмите Win+R . Откроется окно, в котором пишем команду cmd и нажимаем “Ok” .

Откроется окно, в котором нам нужно прописать команду для конвертирования флешки в NTFS:
convert k : /fs:ntfs /nosecurity /x
Где k , это буква, которую компьютер присвоил вашей флешке, зайдите в “Мой компьютер” и посмотрите какая буква у вас. Вводим эту команду и нажимаем “Enter” .


После такой процедуры у меня файлы которые были на флешке оставались неповрежденными. Вот и все, это был второй способ, которым можно заставить флешку принимать большие файлы.
Вариант решения 2
Что до форматирования.. Сделать сие без потери данных невозможно ибо форматирование стирает все файлы с жестокого диска, а посему Вам надо либо быть готовым к этому и перенести всю информацию на внешние носители или же попросту купить новый диск и отформатировать его в файловой системе NTFS
. Чтобы проделать форматирование нажмите:
Мой компьютер
—
Правой кнопкой мышки на нужном диске
—
Форматировать
—
Файловая система: NTFS
—
ставимгалочку «Быстрое форматирование»
—
Начать
.
Ждем окончания форматирования. Как вариант, для перемещения файлов можно разрезать их на части специальными программами, но это не решит проблему в случае закачки файлов из интернета, да и стоит ли городить огород? К тому же, изменение файловой системы на NTFS
так же положительно скажется на производительности жесткого диска в и
Windows Vista
ибо обе операционные системы сделаны под работу с этой файловой системой.
Хотите знать и уметь, больше и сами?
Мы предлагаем Вам обучение по направлениям: компьютеры, программы, администрирование, сервера, сети, сайтостроение, SEO и другое. Узнайте подробности сейчас!
Фишки с флешкой или почему на флешку не скидываются файлы?

Привет, мой друг! Ты попал на страницу «разбора полётов» по одной из самых распространённых проблем, возникающих с флешками. Раз ты здесь, думаю, тебя интересовал вопрос почему на флешку не скидываются большие файлы, ну или почему вообще никакие не скидываются. Что ж, проблема ясна и знакома, давай по-быстрому с ней разберёмся!
Причин такого поведения флеш-накопителя может быть, в принципе, бесчисленное количество, но сейчас разберём самую-самую вероятную из них. Так вот, вероятнее всего на флешку не скидывается большой файл (больше 2 ГБ, например, какой-нибудь фильм, хотя общий объём флешки значительно больше, чем скидываемый файл) из-за того, что она, флешка, отформатирована в файловой системе, отличной от файловой системы NTFS. Скорее всего ваша флешка имеет файловую систему FAT либо FAT32.
Чтобы файлы больше 2 ГБ нормально скидывались на вашу флешку, необходимо отформатировать её в систему NTFS. Это с вероятностью в 98% решит проблему, плюс даст ещё некоторые преимущества, например повышенную устойчивость к отказам, возможно даже увеличенную скорость работы съёмного диска и другие приятные, в общем-то, показатели. Но, самое главное, вы сможете скидывать на неё файлы любого объёма, лишь бы этот объём не превышал объём самой флешки, естественно.
Форматируем флешку в NTFS в Windows 7 и выше
Итак, если у вас Windows 7 или выше, отформатировать флешку в систему NTFS будет просто:
- вставьте флешку в свой компьютер;
- зайдите в папку «Мой компьютер»;
- найдите свою флешку и кликните на ней правой кнопкой мышки;
- в выпавшем меню выберите пункт «Форматировать»;
- дальше появится окошко как на картинке ниже:
Как ускорить запись данных на флешку программными средствами
Если причина проблемы кроется в низкой скорости записи данных самой флешки, увы, существенно ускорить процесс копирования на нее файлов не получится. Даже если в наличии имеем производительный компьютер. Программными средствами скорость записи файлов можно увеличить лишь незначительно.
Если на флешку нужно скопировать несколько мелких файлов, их лучше объединить в один архивный файл. И помещать на флешку уже этот архивный файл. Один увесистый файл скопируется быстрее, нежели масса мелких. Кстати, при копировании маленьких файлов даже производительные USB-накопители могут «проседать».
Чуть-чуть ускорить перенос файлов на флешку можно с помощью специальных программ, выигрывающих у штатных средств копирования Windows какую-то долю производительности за счет собственных алгоритмов копирования данных. Одна из таких – WinMend File Copy, ее можно бесплатно скачать с сайта создателей www.winmend.com/file-copy .

WinMend File Copy имеет русскоязычный интерфейс, поддерживает пакетное копирование файлов, настройку буфера, а также возобновление передачи данных с места разрыва.
Привет, мой друг! Ты попал на страницу «разбора полётов» по одной из самых распространённых проблем, возникающих с флешками. Раз ты здесь, думаю, тебя интересовал вопрос почему на флешку не скидываются большие файлы
, ну или почему вообще никакие не скидываются. Что ж, проблема ясна и знакома, давай по-быстрому с ней разберёмся!
Причин такого поведения флеш-накопителя может быть, в принципе, бесчисленное количество, но сейчас разберём самую-самую вероятную из них. Так вот, вероятнее всего на флешку не скидывается большой файл (больше 2 ГБ, например, какой-нибудь , хотя общий объём флешки значительно больше, чем скидываемый файл) из-за того, что она, флешка, отформатирована в файловой системе, отличной от файловой системы NTFS. Скорее всего ваша флешка имеет файловую систему FAT либо FAT32.
Чтобы файлы больше 2 ГБ нормально скидывались на вашу флешку, необходимо отформатировать её в систему NTFS. Это с вероятностью в 98% решит проблему, плюс даст ещё некоторые преимущества, например повышенную устойчивость к отказам, возможно даже увеличенную скорость работы съёмного диска и другие приятные, в общем-то, показатели. Но, самое главное, вы сможете скидывать на неё файлы любого объёма, лишь бы этот объём не превышал объём самой флешки, естественно.
Драйверы
Медленное копирование данных на флешку может быть следствием некорректно установленных драйверов USB. В этом случае можно либо обновить драйверы материнской платы, либо переустановить драйверы USB-контроллеров. Обновление драйверов материнской платы можно провести вручную, скачав нужные инсталляторы с официального сайта платы или ноутбука, а можно это дело поручить специальным программам – менеджерам установки драйверов. В числе таковых: DriverMax, Auslogics Driver Updater, SlimDrivers, Advanced Driver Updater и т.п.
Для переустановки драйверов USB-контроллеров открываем диспетчер устройств Windows, раскрываем ветвь «Контроллеры USB» и с помощью опции «Удалить» в контекстном меню каждого из устройств перечня удаляем его драйвер.

Драйверы USB-контроллеров установятся автоматически.
USB-порты компьютера
Приобретенная в расчете на более быструю запись данных флешка USB 3.0 будет работать точно так же, как и флешка USB 2.0, если только этот интерфейс поддерживается компьютером, а USB 3.0 – нет. Флешку будет ограничивать скорость работы порта. Чтобы при копировании данных получить производительность интерфейса USB 3.0, им должны быть оборудованы USB-порты компьютера. Это же касается и ситуации, когда накопитель USB 3.0 или 2.0 подключается к порту USB 1.0. О том, что флешка подключена к низкоскоростному порту USB 1.0, Windows, как правило, сразу же сообщает системным уведомлением: мол, это устройство может работать быстрее, если оно подключится к порту USB 2.0.
У меня с флэшкой проблемы, папки не открываются, помогите.
флэшку открыла, а там фигня какая то, в общем вот 
папки не открываются, пишет что «Нет доступа. Синтаксическая ошибка в имени файла, имени файла или метке тома»
до этого всяких файлов этих не было, и названия нормальные были
что делать?
Восстановить файлы на флешке
Источник информации:
http://increaseblog.ru/poleznye-sovety/kak-vosstanovit-dannye-s-fleshki.html
Иногда мы сталкиваемся с тем, что какие-либо важные файлы на флешке больше нам недоступны. Это случается по разным причинам: мы могли случайно удалить их или отформатировать флешку, на носитель мог попасть вирус. Сделать данные недоступными мог скачок напряжения, некорректное извлечение носителя из порта, механические повреждения. Как восстановить данные с флешки?
Прежде всего, не паникуйте. Если вы сами случайно удалили файлы — не спешите форматировать, восстановить данные с флешки будет намного сложнее. Если вы все-таки отформатировали носитель, не записывайте никаких новых файлов поверх, это тоже может усложнить восстановление.
А что, если вы ничего не делали, но файлы все равно стали недоступны? В таких случаях при попытке подключить съемный диск или работать с файлами и папками с диска (открывать их или копировать) возникают системные сообщения об ошибках при чтении диска. Если вы зайдете в свойства съемного диска, вы увидите, что некорректно определяется емкость диска, количество свободного и занятого места, а также файловая система.
Чтобы восстановить данные с флешки, в первую очередь попробуйте перезагрузить компьютер — хуже вы точно не сделаете, но может помочь. Если флешка все еще не читается, отключите ее (только правильно, через «безопасное извлечение устройства») , а потом подключите снова. Если и это не помогло — выполните проверку съемного диска. Чтобы проверить файловую систему флешки, нужно открыть «Мой компьютер» .
Правой кнопкой мыши щелкните по значку флешки (съемного диска) . Откроется контекстное меню, в нем выберите пункт «Свойства» . Откроется диалоговое окно, в нем нужно открыть вкладку «Сервис» и в ней нажать на кнопку «Выполнить проверку. » В открывшемся диалоговом окне установите флажки «Автоматически исправлять системные ошибки» и «Проверять и восстанавливать поврежденные сектора» . Потом нажмите кнопку «Запуск» и ждите окончания проверки.
Как исправить ошибки на флешке без форматирования

Периодически практически каждый активный пользователь портативных USB-накопителей сталкивается с проблемами чтения компьютером имеющихся устройств. Обычно они связаны с повреждением файловой системы или структуры накопителя, намного реже неполадка заключается в аппаратных сбоях. Если аппаратные трудности решаются в специализированном сервисном центре, то программные юзер может исправить сам, сохранив при этом находящиеся на флешке данные. Далее мы хотим продемонстрировать различные варианты осуществления этой операции.
Восстанавливаем флешку без потери данных
Сразу хотим отметить, что приведенные ниже способы не всегда работают эффективно, поскольку многие проблемы ФС или структуры решаются только форматированием на разных уровнях, что и приводит к полной потери информации. Однако всегда стоит попробовать разные методы, прежде чем переходить к радикальным решениям.
Способ 1: Стандартное средство проверки
В операционной системе Windows имеется встроенное средство проверки накопителя на наличие ошибок. Конечно, оно является не самым эффективным, однако произвести такой анализ можно буквально в несколько кликов. Поэтому мы предлагаем воспользоваться этим способом в первую очередь.
- Перейдите в раздел «Этот компьютер», щелкните правой кнопкой мыши по необходимому носителю и через контекстное меню откройте пункт «Свойства».

Переместитесь во вкладку «Сервис».

Здесь запустите средство проверки устройства на ошибки.


Подобный вариант помогает справиться только с мелкими ошибками, однако иногда он даже способен исправить файловую систему RAW, потому мы настоятельно рекомендуем начать именно со стандартной функции. Если она не принесла никакого результата, переходите к следующим решениям.
Способ 2: Консольная команда chkdsk
«Командная строка» в ОС Виндовс позволяет запускать различные вспомогательные утилиты и выполнять другие полезные действия. Среди стандартных команд присутствует chkdsk, выполняющая сканирование и исправление ошибок на накопителе с предварительно заданными параметрами. Ее уровень эффективности немного выше рассмотренного ранее инструмента, а запускается анализ так:
- Откройте «Пуск» и запустите консоль, найдя ее через поиск.


Ожидайте окончания сканирования.

Появится уведомление о результатах.

Примененный аргумент /f отвечает за исправление найденных ошибок, а /r активирует работу с поврежденными секторами, если такие имеются.
Способ 3: Изменение параметра локальной политики безопасности
В случае когда у вас нет возможности вставить флешку в другой компьютер, чтобы проверить ее чтение, следует заглянуть в меню «Локальная политика безопасности», ведь там имеется один параметр, отвечающий за блокировку устройства. Если пользователь выставил его самостоятельно или изменение произошло из-за действия вируса, файловая система на флешке станет RAW либо же она просто не будет открываться. Подобная проблема встречается редко, но проверить ее следует.
- Откройте «Пуск» и перейдите в меню «Локальная политика безопасности».

Дождитесь загрузки оснастки, а затем через директорию «Локальные политики» переместитесь в «Параметры безопасности».

Найдите там параметр «Сетевой доступ: модель общего доступа и безопасности для локальных учетных записей» и дважды щелкните по нему ЛКМ.

Убедитесь в том, что установлено значение «Обычная – локальные пользователи удостоверяются как они сами». Установите его, если это потребуется.

Когда параметр пришлось изменять и после этого флешка стала работать корректно, а самостоятельно подобное редактирование политики ранее не производилось, рекомендуется проверить компьютер на наличие вредоносных угроз. Некоторым вирусам свойственно изменять системные настройки, в том числе и безопасности.
Способ 4: Форматирование с дальнейшим восстановлением файлов
Если приведенные выше методы не принесли никакого результата, остается только форматировать флешку с помощью различных программ или стандартных средств операционной системы. При этом перед выполнением этой операции важно убедиться, что используемый инструмент не осуществляет низкоуровневое форматирование, иначе шанс на дальнейшее восстановление файлов будет минимальным. Детальные инструкции по этой теме вы найдете в других наших материалах по следующим ссылкам.
После форматирования нужно найти программу, с помощью которой будут восстановлены удаленные файлы. Конечно, нет стопроцентной вероятности возвращения всех файлов, но большинство из них вернуть получится, важно лишь выбрать подходящий софт, о чем написано в отдельной нашей статье далее.
Иногда случаются ситуации, когда флешка вовсе не читается, либо рассмотренные ранее варианты оказываются безрезультатными. Тогда остается только один вариант — перепрошивка флешки с дальнейшим восстановлением. Естественно, никаких гарантий на успешность операции нет, но попробовать точно стоит.
Отблагодарите автора, поделитесь статьей в социальных сетях.
Всем привет. Сегодня мы поговорим о том как можно восстановить повреждённую флешку. Благодаря своей универсальности, простоте обращения и компактному размеру съёмные flash-накопители или иначе флешки получили широкое распространение.
В отличие от морально устаревших оптических дисков, флешки позволяют хранить больший объем информации. Они обладают более высоким потенциалом перезаписи данных и сроком их хранения. А также лучшей защитой от внешних повреждений.
Увы, хотя флешки и считаются достаточно надежными устройствами, они не идеальны. Существует масса причин, по которым флешка может выйти из строя. Физическая поломка компонентов. Сбой контроллера. Повреждение файловой системы вследствие извлечения устройства в момент записи. Выработка потенциала ячеек памяти — все это может привести к тому, что флешка станет нечитаемой или попросту перестанет распознаваться операционной системой.
При подключении такой флешки пользователь может получать различные ошибки. Например, «Устройство USB не опознано», «Нет доступа к диску» и т.п. Однако это еще не означает, что сам накопитель и записанные на него данные безвозвратно повреждены.
Если флешка не имеет грубых физических повреждений, в большинстве случаев ее удается восстановить. Ниже будут описаны наиболее часто встречающиеся неполадки в работе флешек. А также я постараюсь восстановить повреждённую флешку различными способами, если не поможет один, поможет другой. И так начнём.
Как восстановить повреждённую флешку
Флешка распознается Windows, но её файловая система обозначена как RAW
Прогноз в таких случаях, как правило, самый благоприятный. Причиной преобразования файловой системы флешки в RAW чаще всего становятся логические ошибки. При этом носитель распознается ОС. Однако его содержимое недоступно, а при попытке его открыть система предлагает выполнить форматирование.



Действительно, форматирование может восстановить повреждённую флешку, но этот способ неприемлем, если на ней имеются важные файлы. Здесь можно пойти двумя путями: восстановить поврежденную файловую систему либо же сами данные, воспользовавшись программами для восстановления удаленных файлов типа Transcend RecoveRx или R.Saver.
После восстановления флешку можно отформатировать любым удобным вам способом. Для реконструкции файловой системы используем штатную утилиту Chkdsk. Запустите командную строку от имени администратора и выполните в ней команду такого вида: chkdsk T: /f

Букву T в данном примере имеет флешка, у вас буква будет своя. В большинстве случаев этот нехитрый трюк позволяет восстановить доступ к носителю. Но может случиться и так, что при выполнении команды вы получите сообщение «Chkdsk недопустим для дисков RAW». В этом случае производим восстановление данных первым способом, а затем форматируем флешку.
Флешка распознается Windows, но доступ к данным отсутствует
Если носитель распознается, но показывает неверную емкость, при попытке просмотра содержимого выдаются ошибки «Нет доступа к диску», «Вставьте диск» и так далее, скорее всего имеет место повреждение прошивки (микропрограммы).
К подобным поломкам чаще всего ведут сбои в электропитании, небезопасное извлечение устройства из USB-порта. Также причиной описанных выше ошибок могут стать сбои и повреждения самой flash-памяти. В таких случаях при попытках отформатировать накопитель выдается сообщение «Диск защищен от записи».
Случай более сложный, чем с файловой системой RAW. Тем не менее, при правильном подходе нерабочий накопитель можно восстановить. Для этих целей применяются специальные программы класса MPTool, позволяющие выполнять так называемое низкоуровневое форматирование.

Поскольку все эти инструменты строго специализированы, для каждой модели флешки и типа контроллера нужно использовать свою, «родную» утилиту. А для этого как минимум нужно знать идентификатор устройства (PID) и идентификатор производителя (VID).
Подключите флешку к компьютеру, откройте Диспетчер устройств, в категории запоминающих или переносных устройств найдите в категории «Контроллеры USB» подключенный накопитель и откройте его свойства.

В списке свойств вам нужно отыскать параметр: ИД устройства или Код экземпляра устройства. В поле «Сведения» вы увидите строку, в которой будут элементы VID_XXX; PID_XXX, где XXX — это ID производителя и ID устройства соответственно.

Если указанных параметров у вас нет, воспользуйтесь утилитами для получения полных сведений о съемном носителе: Flash Drive Information Extractor .


Получив сведения, перейдите на специализированный сайт Flashboot , введите полученные VID и PID в соответствующие поля и выполните поиск. Вы получите список утилит для восстановления накопителя.

Если утилиты, точно соответствующей VID и PID вашей флешки не окажется, ориентируйтесь на производителя съемного устройства. Дать последовательную инструкцию по использованию каждой утилиты не представляется возможным. Так как все они отличаются друг от друга. Главное при их использовании — четко следовать указаниям мастера.
Впрочем, вы можете воспользоваться универсальными программными средствами для восстановления флешек, например, D-Soft Flash Doctor . Эта бесплатная программа не имеет привязки к определенному производителю и типу контроллера. И поэтому может использоваться для лечения flash-накопителей самых разных типов.

Дополнительно D-Soft Flash Doctor поддерживается создание образа дисков, сканирование на предмет логических ошибок. Пользоваться утилитой просто, нужно лишь выбрать в окошке нерабочий флеш-накопитель и нажать кнопку «Восстановить носитель».
Флешка не распознается системой
В рассмотренных выше случаях флешка, хотя и недоступная для чтения, все же распознавалась системой. А вот что делать, если Windows не может опознать подключенный накопитель? В Проводнике он не отображается, в диспетчере дисков — тоже. А единственным указанием на подключение служит окошко с уведомлением «Устройство USB не опознано».

А также отмеченный желтым значком предупреждения пункт в диспетчере устройств.

Причиной ошибки в данном примере могут являться как программные неполадки, так и физическое повреждение компонентов флешки. Здесь важно исключить аппаратные поломки. Так как это почти всегда означает, что флешку придется либо сдавать в ремонт, либо попросту заменить.
Первым делом попробуйте подключить проблемный накопитель к другому USB-порту, а еще лучше к другому компьютеру. Если ошибки не возникает, причины нужно искать на вашем компьютере. Чаще всего такими причинами становятся поврежденные или некорректно работающие драйвера внешнего накопителя.

Зайдите в диспетчер устройств и найдите среди устройств вашу флешку. Поскольку она будет отмечена желтым восклицательным знаком, сделать это будет нетрудно. Если флешка окажется в категории «Неизвестные устройства» (что наиболее вероятно), попробуйте обновить ее драйвер. Воспользовавшись контекстным меню.
В случае неудачи обновления драйвера неизвестного устройства придется воспользоваться одной из программ для поиска драйверов в интернете, к примеру DriverPack Solution . Если же нерабочая флешка обнаружит себя в категории «Контроллеры USB», откройте ее свойства и, переключившись на вкладку «Драйвер», нажмите кнопку «Откатить».
В том случае, если кнопка неактивна, нажмите «Удалить».

А затем через главное меню «Действие» выполните «Обновление конфигурации оборудования». А после проверьте, не стало ли устройство опознаваемым.

Обновление/переустановка драйверов не дало результатов? Попробуйте еще одни вариант — очистите вручную ключи реестра, в которых хранятся записи об устройствах.
Воспользовавшись описанным выше способом, узнайте VID и PID вашей флешки, затем откройте редактор реестра и разверните ветку HKEY_LOCAL_MACHINE/SYSTEMCurrentControlSet/Enum/USB. В последнем каталоге найдите вложенные папки. В именах которых будут определенные VID и PID и удалите всё их содержимое.

Тоже же самое проделайте с веткой HKEY_LOCAL_MACHINE/SYSTEM/CurrentControlSet/Enum/USBSTOR, а затем перезагрузите компьютер. Что делать, если ни один из вышеперечисленных способов не помог? Самым разумным в таком случае будет отнести флешку в сервис обслуживания. Где опытные специалисты помогут вам установить причины неисправности гаджета.
Блог о модемах, роутерах и gpon ont терминалах.

Съемные USB-накопители и карты памяти, которые в народе получили одно название — флешка — это, наверное, самый популярные в мире носители информации. На них мы носим документы, важные файлы, фотографии да и просто музыку, фильмы и картинки. Параллельно с популярностью растут и возникающие с ними проблемы. Кто-то неудачно отключил диск во время записи, у кого то заглючил контроллер, а кому-то не повезло и его флешка сдохла — такое тоже встречается. В последнем случае проблема аппаратная и устройство проще выкинуть. А вот если сбой программный, то можно попробовать исправить ситуацию самостоятельно. В этой статье я приведу несколько способов как восстановить флешку, вернее её работоспособность, которыми я сам пользовался. Если у Вас есть свои варианты решения проблемы — пишите в комментарии, очень интересно узнать кому что помогло.
Итак, поехали!
1. Флешка не открывается!
Windows видит съемный диск, но при попытке зайти — выдаётся ошибка «Нет доступа» или «Отказано в доступе». Самая распространённая причина — вредоносные программы, распространяемые через съёмные носители.
Вирус создаёт в корне диска файл: «autorun.inf» с инструкциями по запуску нужных исполняемых файлов. Причём, очень часто встречается такое, что саму заразу антивирус уже уничтожил, а вот файлик автозапуска остался. Проверьте флешку антивирусной программой с актуальными базами.
После этого надо зайти в «Мой компьютер», кликнуть на диске правой кнопкой и выбрать пункт «Открыть». Содержимое откроется в отдельном окне и Вам надо будет удалить файл autorun.inf вручную .
2. Диск не отформатирован!
Причиной может быть сбой контроллера памяти.
Сначала попробуйте форматировать флешку обычным образом, через «Мой компьютер».
Не помогло? Попробуйте сделать это через Диспетчер дисков. Чтобы в него попасть в Windows 7 или Windows 8 нажмите комбинацию клавиш «Win+R» и в окне «Выполнить» наберите команду diskmgmt.msc. В открывшемся окне диспетчера находим свою флешку, кликаем на ней правой кнопкой мыши и выбираем пункт меню «Форматировать».
Если и это не принесло результата, попробуйте воспользоваться специализированными утилитами. Подробнее смотрите в статье Как отформатировать флешку.
3. Флешка не определяется (устройство USB не опознано)
При этом появляется вот такая ошибка.
Если это USB флешка, то для начала — просто отсоедините накопитель и включите в другой USB порт . В идеале втыкать надо сразу в разъём на материнской плате. Этим Вы исключите вероятность неисправности удлинителя или разъёма. Не помогло? Тогда проверьте её на другом компьютере или ноутбуке.
Если у Вас SD, Micro SD или иная карта памяти, то попробуйте отключить картридер и подключить его в другой порт USB. То же самое? Тогда надо проверять картридер , возможно он неисправен.
В случае, когда на другом компьютере съёмный диск определяется без проблем, попробуйте у себя удалить драйвер. Делается это следующим образом.
Заходим в Диспетчер устройств Windows и находим раздел «Контроллеры USB»:
Теперь нам нужна строчка «Запоминающее устройство USB». Кликаем на нём правой кнопкой мыши и выбираем пункт Удалить. Отсоединяем флешку от ПК и перезагружаемся. Проверяем работу накопителя.
Переустановка драйвера не дала результата? Попробуем почистить ветки реестра, в которых сохранена информация о устройстве. Для начала надо собрать о нём информацию, а если точнее, то два параметра:
VID – идентификатор производителя
PID – идентификатор устройства
Для этого снова возвращаемся в Диспетчер устройств, находим там «Запоминающее устройство», кликаем на нём правой кнопкой мыши и выбираем пункт меню «Свойства». В открывшемся окне нас интересует вкладка «Сведения».
В списке «Свойство» ищем строчку «ИД устройства» или «Код экземпляра устройства».
В поле «Значение» должны отобразиться строчки,содержащие вот такой код:
Это и есть искомые нами параметры.
Теперь нажимаем комбинацию клавиш Win+R и в вводим команду regedit. Этим мы запустим редактор реестра Windows. Здесь нам надо найти две ветки:
В каждой из них будут вложенные папки. Находим те из них, которые содержат в наименовании найденные идентификаторы и полностью очищаем из содержимое.
Внимание! Вы работаете с реестром Windows, поэтому будьте предельно внимательны.
После того, как Вы очистите папки — перезагрузите компьютер и проверьте работу флешки.
Ещё один способ — попробовать подсунуть системе драйвер с другого компьютера. Главное, чтобы версии Windows на обоих ПК полностью совпадали. Вот эти два файлика:
Просто копируем их на любой рабочий носитель (диск, другая флешка и т.п.), приносим к себе и кладём точно по тому же самому пути. Перезагружаемся и проверям — удалось ли нам восстановить флешку.
4. Съемный диск определятся, но пишет «размер 0, занято 0, свободно 0».
Такое чаще всего сопровождает сбой работы контроллера памяти. Помочь могут только специализированные утилиты для работы именно с этой моделью чипа. Как их найти?
Начать надо с того, что узнать параметры VID и PID Вашей модели накопителя. Выше я уже рассказывал как это делается. Есть, правда, ещё один вариант — воспользоваться специальными программами, которые выдают полную информацию о гаджете — например, ChipGenius, CheckUDisk или Usbflashinfo.
Затем идём на сайт flashboot.ru и в разделе iFlash вводим VID и PID в соответствующие поля. Запускам поиск.
В найденных результатах находим свою модель флеш-драйва и утилиты которые подойдут для работы с его контроллером. Эти программы и инструкцию по работе с ними так же можно найти на этом сайте.
Если ничего не помогло…
Это тоже частое явление. Какую-то флешку восстановить или отремонтировать получается без проблем, а какая-то улетает в мусорное ведро. Но если Вы отчаянный и решительный человек, то можно попробовать последний способ — перевести контроллер в тестовый режим без опроса памяти. К сожалению, такое решение подойдёт только для USB-дисков, карты памяти (СД или Микро СД) таким образом починить не получиться.
Для начала придётся снять пластиковый корпус и оголить микросхему. Теперь поверните её чипом к себе, как на рисунке:
В углу должна быть маленькая точка — это ключ для отсчёта контактов. Как правило, нужно замыкать контакты 29 и 30 (на некоторых моделях флешей замыкать надо ножки 30 и 31 или 31 и 32). Сделать это можно иголкой или булавкой.
Внимание! все эти действия Вы делаете на свой страх и риск и должны понимать, что можете окончательно убить девайс спалив микросхему.
После этого, не размыкая контакты — включаем флешку в USB-порт. Одна должна определиться как устройство и стать доступна для форматирования. Вот только после этого можно разомкнуть контакты. Но не спешите отключать съёмный диск. После повторного подключения он опять не будет работать . Вам надо с помощью идентификаторов VID и PID найти на сайте Flashboot специализированные программы и с их помощью восстановить флешку, вернее её прошивку.
Игру невозможно запустить синтаксическая ошибка
Оповещение: «Синтаксическая ошибка в имени файла имени папки или метке тома» – появляется в различных ситуациях. Это свидетельствует о наличии вредоносного ПО, которое затесалось в автозагрузку, планировщик или работу браузера, неверно выбранной локализации, прочем. Можно попробовать решить проблему самостоятельно, не прибегая к переустановке.

Синтаксическая ошибка в имени файла имени папки или метке тома
Однако нужно помнить — в случае с вирусами на компе, вероятно, есть и используется зараженный софт, а значит проблема будет появляться вновь и вновь. Если вычислить инфицированное приложение не удастся, то придется сделать откат операционки, восстановление или переустановку.
Проблемы локализации
В этом случае «Блокнот» не открывается, а окошко с ошибкой появляется при попытке запуска игры, софта и других действий. Частенько встречается ситуация, когда установленное приложение не запускается, потому что в пути к exe-файлику присутствуют русские буквы. Они могут быть как на компе, так и на скачиваемой папке (фале, архиве и т. п.).
Суть данной проблемы заключается в отсутствии поддержки запускающим фалом стандартов Юникода. Частенько, окошко появляется на англоязычной версии операционки, но и с русским вариантом тоже встречается подобная проблема.
Включение русской локализации.
- Для Windows 7: «Пуск» -> «Панель Управления» -> «Язык и региональные стандарты». Для Виндоус 8,10: «Пуск» -> «Регион».
- Переходим на вкладку «Дополнительно».
- Изменяем язык системы на Русский (Россия).

Установите Русский язык в параметрах региональности
Если необходимости в смене локализации нет, то достаточно изменить название директории, файлика и пути к нему, чтобы русские символы здесь не встречались.
Как бороться с вирусом?
В этом случае вылетает окно блокнота и окно с соответствующим окошком, в котором появится оповещение. Именно в этом случае происходит ошибка появляется при запуске или периодически, например, каждые 20-30 минут. Как правило, в это время вредоносное ПО пытается прогрузиться и получить выход в интернет.
Первое, что нужно сделать, это провести проверку всей системы доступными утилитами для сканирования системы. Помимо проверки штатным антивирусом, нужно прогнать ПК популярными антивирусными утилитами:
- AdwCleaner;
- Dr.Web CureIt!;
- Malwarebytes Free;
- Malwarebytes Anti-Rootkit;
- Emsisoft Commandline Scanner;
- Zemana AntiMalware.
Обратите внимание, что необходимо использовать поочередно несколько таких утилит, к примеру AdwCleaner и Dr.Web CureIt!. Это необходимо сделать потому, что каждая программа мониторинга имеет свои базы и алгоритмы работы. Используя продукты нескольких компаний, вы гарантировано вычистите систему от негативных процессов. На время работы можно деактивировать штатный антивирус, чтобы не происходило нежелательных конфликтов.
Сразу после этого нужно провести чистку ПК или лаптопа от временных файлов и ошибок реестра. Для этого подойдет CCleaner и другой подобный софт. На заключительном этапе просматривается меню автозагрузки и планировщика задач. Часто именно такие действия решат сбой «Синтаксическая ошибка в имени файла имени папки или метке тома».

Антивирусный сканер AdwCleaner
Открываем меню автозагрузки.
- В консоли прописать: msconfig.
- Переходим во вкладку Автозагрузка.
- Отключаем все подозрительные элементы.
Работаем с планировщиком.
- Открыть: «Пуск» -> «Панель Управления» -> «Администрирование» -> «Планировщик задач».
- Деактивировать подозрительные задания.

Проверьте задачи запуска в планировщике Windows
После выполнения процедур, необходимо перезагрузить операционку.
Если оповещение продолжает появляться
Это значит, что проблему решить можно будет только глобальными способами. Для этого выполняют:
- загрузку последних KB-апдейтов и проверку системы на поврежденные файлы, введя в консоль команду sfc /scannow.
- откат операционки до точки восстановления;
- непосредственное восстановление;
- переустановку Винды.
Обратите внимание, что для выполнения действий может потребоваться вход в «Безопасный режим», а после этого уже выполняется процедура.
При открытии файлов флешки
Как уже говорилось, подобная проблема встречается и в других ситуациях. Яркий пример – съемные носители. Открыв его, мы видим непонятные названия файлов, которые ранее прекрасно читались.
- повреждение флешки;
- перепад энергии (может и от материнской платы);
- некорректное извлечение, особенно в процессе переноса файлов;
- вирусы;
- сбой в файловой системе.
Если среди файликов есть важные, то рекомендуем попытаться скачать их на ПК, а затем уже разбираться непосредственно с самой флешкой.
Что поможет (если нет повреждений памяти и контактов)?
- «Форматирование» и «Дефрагментация».
- Выполнить проверку на наличие ошибок.
- Настройка восстановления, расположенная на системном разделе.
Первые 3 метода выполняются просто.
- Зайти в Мой Компьютер.
- Нажать правой клавишей на флешке.
- Выбрать Форматировать при необходимости отформатировать. Для дефрагментации «Свойства» -> «Сервис» и выбрать дефрагментацию. Для проверки, во вкладке Сервис выбрать соответствующую кнопку.
Если провести процедуру не удается, можно использовать специальные утилиты.
Восстановление системного раздела настраивается иначе.
- На значке Компьютера на Рабочем столе нажать правой клавишей.
- Выбрать Свойства.
- В появившемся окне в меню слева «Защита системы», и одноименную вкладку.
- В окошке активируйте защиту флешки и выбирайте кнопку ниже «Настроить».
- Установите бегунок на 5%.
- Перезагружайтесь.
Заключение
Если синтаксическая ошибка в имени файла имени папки или метке тома появляется даже при включенной проверке, то перед изменением процентов для системного раздела, отключите защиту, а после установки параметра опять включите. Как видите, нет ничего сложного, и в большинстве случаев, ситуация быстро разрешается.

Синтаксическая ошибка на Android-устройствах — одна из старейших и наиболее распространенных ошибок, с которыми сталкиваются владельцы Android-устройств. Ошибка обычно появляется при попытке установить приложение на мобильный телефон. Сообщение о ней выглядит так: «Синтаксическая ошибка. Ошибка при синтаксическом анализе пакетах». Понимать это нужно следующим образом: «приложение не может быть установлено на вашем телефоне из-за проблемы синтаксического анализа»
Если вы продолжите попытки установки выбранного софта путем внесения изменений в manifest-файл приложения, то вряд ли избавитесь от ошибки. Искусственно снижать требования программы к системе — не лучшая идея. Сегодня мы решили досконально разобраться в вероятных причинах появления ошибки и предложить вам несколько способов ее несложного и безопасного устранения.
Причины синтаксической ошибки в Android:
Прежде чем приступить к исправлению ошибки, давайте посмотрим, что может послужить причиной ее возникновения. На сегодняшний день известны несколько таких причин:
- Внесение изменений в manifest-файл приложения (например, изменение требований к версии ОС Android).
- Повреждение или неполная закачка .apk файла.
- Загрузка и установка сторонних приложений из неизвестных источников при отсутствии разрешения на подобные действия в настройках смартфона.
- Несовместимость версии ОС Android или аппаратного обеспечения смартфона с требованиями устанавливаемого приложения.
- Блокировка установки любых сторонних приложений настройками безопасности.
Способ 1. Проверка manifest-файла приложения

После того, как переименование выполнено, вновь попытайтесь установить приложение на ваш телефон и посмотреть, пропала ли ошибка при синтаксическом анализе пакета.
Возможно, возникла проблема с кодом приложения. Диагностировать конкретную причину в данном случае очень сложно, и универсальных методов решения проблемы не существует — здесь либо придется разбираться долго и серьезно, либо пойти по пути наименьшего сопротивления, воспользовавшись альтернативным способом установки выбранного приложения (например, с другого устройства).
Способ 2: Разрешить установку приложений из неизвестных источников
В соответствии с требованиями безопасности Android-смартфон может запрещать устанавливать сторонние приложения и софт из неизвестных источников, позволяя делать это только из Google Play Маркет. Запрет связан с тем, что установка сторонних приложений из неизвестных источников может повредить ваш телефон.
Так что, если вы пытаетесь установить файл .apk, то можете столкнуться с «ошибкой при синтаксическом анализе пакета». Чтобы исправить ошибку и обойти запрет, нужно разрешить установку приложений из неизвестных источников. Соответствующий пункт имеется в настройках безопасности телефона.
- Перейдите в раздел «Настройки»;


Вернитесь в папку, где находится файл .apk. Нажмите на него и установите приложение.
Способ 3: Включить отладку по USB
Включение отладки по USB не является действительно необходимым для установки Android-приложений с помощью файла .apk. Но некоторые пользователи утверждают, что решили проблему с синтаксической ошибкой на Андроид именно этим способом.
Чтобы включить отладку по USB, необходимо включить режим разработчика на своем устройстве. Для этого выполните следующие действия:
- Зайдите в «Настройки»;




Процедура включения отладки по USB для некоторых устройств может иметь свои особенности. Ознакомиться со спецификой действий более подробно можно в следующей статьей.
Способ 4: Отключить антивирус

Попробуйте временно отключить антивирус и попытаться установить файл .apk. Если причина угадана верно, установка пройдет без проблем и сообщений об ошибке при синтаксическом анализе пакета андроид.
Способ 5: Поврежденный или не полностью загруженный APK-файл
Ошибка также может произойти из-за поврежденного файла .apk. Попробуйте загрузить свежую версию APK-файла и установить приложение. Возможно, это поможет устранить ошибку. Кроме того, убедитесь, что вы скачали полный файл — для этого достаточно сравнить размеры предлагаемого и загруженного файла. Частичная загрузка файла .apk непременно приведет к ошибке синтаксического анализа во время установки приложения.
Способ 6: Несовместимость приложения
Некоторые программы не поддерживают устаревшие версии операционной системы Android. Ряд приложений несовместим с устаревшей аппаратной частью устройства. В обоих случаях при попытке установки приложения вы получаете сообщение об ошибке синтаксического анализа пакета Android. Например, когда вы пытаетесь установить приложение, которое требует Android 8 Oreo и выше, на смартфон с Android 7 Nougat. Чтобы не попасть в подобную ситуацию, внимательно читайте описание приложения на Google Play Маркет, особенно в той его части, где приведены системные требования.
Сегодня мы рассмотрели ряд способов решения синтаксической ошибки и выяснили причины ее возникновения. Если вы сталкивались с ней на своем устройстве и успешно преодолели, расскажите, пожалуйста, о своем опыте в комментариях. Возможно, именно ваш метод станет спасительным для кого-то из пользователей.
Вполне возможно, что при попытке установить то или иное мобильное приложение, возникнет так называемая синтаксическая ошибка при установке APK. Ситуация, конечно, не из приятных. И у многих пользователей при этом опускаются руки. Тем не менее, кое-какие шаги для решения данной проблемы предпринять все-таки можно.
Синтаксическая ошибка при установке APK – что это такое
Для того, чтобы разобраться, в чем причина данной ошибки, нужно получить представление о том, что такое, собственно говоря, АРК файл. А АРК файл – это не что иное, как самый обычный архив, внутри которого запакованы все необходимые для нормальной работы программные ресурсы. К слову сказать, его можно даже открыть с помощью самого обычного компьютерного архиватора.
Так вот, при установке приложения из АРК файла операционная система Андроид сверяет, все ли на месте внутри данного файла. И, если тот или иной программный компонент отсутствует, либо он поврежден, то возникает сообщение о синтаксической ошибке. Также данная ошибка нередко возникает в том случае, если имеет место быть несовместимость самого мобильного приложения с версией операционной системы, установленной на устройстве.
Как решить проблему с синтаксической ошибкой на Андроиде
Что же касается того вопроса: синтаксическая ошибка при установке APK как исправить ее, то здесь можно предложить лишь следующее:
- Перекачать АРК файл заново. Возможно, на этот раз все скачается без ошибок. Если же попался «битый» архив, то следует воспользоваться другим ресурсом. Увы, но порой даже официальные источники могут предлагать скачать ошибочные архивы;
- Также рекомендуется осведомиться, имеется ли совместимость данной версии программы с версией операционной системы на устройстве. В противном случае рекомендуется либо подыскать другую версию приложения, либо обновить операционную систему, либо запустить АРК файл на другом устройстве.
Кроме того, было замечено, что синтаксическая ошибка возникает у тех пользователей, что для скачивания установочного архива применяют мобильный браузер Opera Mobile. Следовательно, имеет смысл попробовать скачать его при помощи какого-нибудь другого барузера.
Как видно, ничего особенного в синтаксической ошибке как таковой нет. Но следует с осторожностью подходить к выбору источника для скачивания файла. Ведь нередки ситуации, когда вместо заветного файла с программой пользователи скачивали какое-нибудь вредоносное ПО, а то и вовсе вирус в самом что ни на есть чистом виде.
Указанная ошибка говорит о вирусе/вредоносном программном обеспечении, которое находится в автозагрузке, планировке или браузере. Возможно, указана неверная локализация.
Чтобы избежать переустановки, можно попробовать самому устранить проблему. Но обратите внимание, что в случае с вирусами, на компьютере останутся зараженные файлы. Значит, проблема будет появляться неоднократно. Если определить зараженную программу не получится, то потребуется выполнить откат операционной системы, ее восстановление или вовсе переустановку.
Проблема локализации
Если окошко с ошибкой отображается при попытке открыть файл или выполнить другие действия, не исключено, что проблема в локализации (если путь к файлу содержит русские литеры, а поддержки стандартов юникода нет).
Решение.
Windows 7: пуск – панель управления – язык и региональные стандарты.
Windows 8, 10: пуск – регион – вкладка дополнительно – смена языка системы на русский.
Как вариант, можно отключить название директории.
Серьезные способы
Если оповещение не исчезло, выполните проверку на поврежденные файлы (в консоль нужно ввести sfc /scannow).
Откат ОС до точки восстановления используйте в крайнем случае (не факт, что поможет).
Другие причины
Чаще всего, проблема кроется не в аппаратной части, а физической.
Флэшка могла просто повредиться (перед энергии, не исключено, что от материнской платы), или, имело место быть некорректное извлечение носителя, особенно когда происходит перенос файлом.
Если файлы важны, переместите их на ПК и разбирайтесь с флэшкой.
Если нет повреждений памяти и контактов, помочь может следующее:
• форматирование;
• дефрагментация;
• проверка на наличие ошибок;
• настройка восстановления в системном разделе.
Первые три способа понятны. В «Мой компьютер» кликните правой кнопкой мыши на флэшке, выберите форматировать.
Для дефрагментации, откройте свойства, затем сервис и укажите соответствующий процесс.
Проверка запускается во вкладке сервис после выбора соответствующей кнопки. Если процедура не удалась, попробуйте сторонние утилиты.
Восстановление системного раздела происходит так. На иконке компьютера на рабочем столе кликните правой кнопкой мыши, откройте свойства и в меню укажите защита системы. В окне включите защиту флэшки и ниже выберите «Настроить». Поставьте бегунок на 5%. Перезагрузите.
Если синтаксическая ошибка в имени файла или папке появляется несмотря на активированную проверку, то перед сменой процентов для системного раздела, деактивируйте защиту (включите повторно после установки параметра).
Как отучить флешку сообщать о несуществующих проблемах при каждом подключении

Операционная система полна сообщениями об ошибках, но мало какие из них столь надоедливы, как сообщения, появляющиеся при подключении флешки к USB-разъёму. Например, сообщение There’s a problem with this drive. Scan the drive now and fix it.
В первый раз пользователь решает проверить диск на ошибки, найти их и исправить, однако затем он вставляет флешку снова и сообщение об ошибке повторяется. Как это исправить?
Типичной причиной появления этого сообщения об ошибке является необходимость правильно завершать работу с флешкой: сначала отключить её программно, затем вынимать из разъёма. Впрочем, обычно и простое физическое отключение не приводит ни к каким последствиям. Однако бывают случаи, когда Windows требует правильного отключения.
Есть два правильных способа отключения флешки. В Windows в трее в нижней правой части экрана нажимаем на стрелку, открывая список иконок. Выбираем иконку USB с зелёной пометкой, щёлкаем по ней правой клавишей мыши, находим и выбираем диск, который хотим отключить. Далее должно появиться сообщение о том, что теперь оборудование может быть извлечено, после чего можно вынимать флешку. Если делать так постоянно, сообщение о необходимости сканирования диска перестанет появляться, если провести это сканирование в последний раз.
Правильное отключение диска должно выполняться на любой операционной системе. Если неправильно отключить флешку, например, от платы Raspberry Pi на операционной системе Linux, а потом подключить флешку к компьютеру на Windows, снова появится сообщение о необходимости проверить диск.
Если вы не хотите постоянно проводить процедуру правильного отключения, нужно отключить механизм кеширования при записи на диск, однако при работе с важными данными делать этого не рекомендуется.
Кеширование записи позволяет Windows сохранять в памяти команды записи, а потом сохранять все данные на флешку одним большим блоком. Эта функция по умолчанию включена для защиты от потери необходимых данных при незапланированном отключении питания.
В Windows 8.1 при подключенной флешке правой клавишей мыши нужно нажать на кнопку «Пуск» и выбрать «Диспетчер Устройств». Выбираем строку «Дисковые устройства», правой кнопкой кликаем на флешку, выбираем «Свойства». Открываем вкладку «Политика», активируем поле «Быстрое удаление».
Теперь можно будет вынимать флешку в Windows без предварительных манипуляций, однако есть небольшой, но риск повреждения записываемых на флешку данных. На других операционных системах, чтобы не было ошибки, по-прежнему нужно отключать флешку программно.
- Распечатать
Оцените статью:
- 5
- 4
- 3
- 2
- 1
(2 голоса, среднее: 1 из 5)
Поделитесь с друзьями!
Ошибка при копировании файла на флешку
Наверное у каждого был случай, что при попытке скинуть файл на флешку появлялась ошибка под названием «Файл слишком велик» и вы винили в этом флешку. Оказывается в этом виновата файловая система флешки.
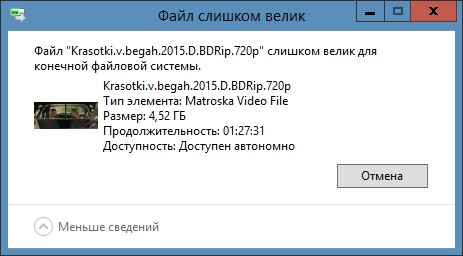
Файловая система FAT32 на флешке может принимать файл размер которого не превышает 4 Гб (4 294 967 295 байт), а файловая система флешки NTFS может принимать файл размер которого не превышает 16 Тб (16384 Гб). Отсюда следует, что если появляется ошибка при копировании файла то нужно изменить файловую систему флешки на NTFS.
Как узнать файловую систему флешки
Чтобы узнать какая файловая система у вашей флешки нужно открыть проводник файлов и нажать на пункт «Этот компьютер». В проводнике нужно нажать правой кнопкой мыши на вашу флешку и выбрать в открывшемся контекстном меню пункт «Свойства».
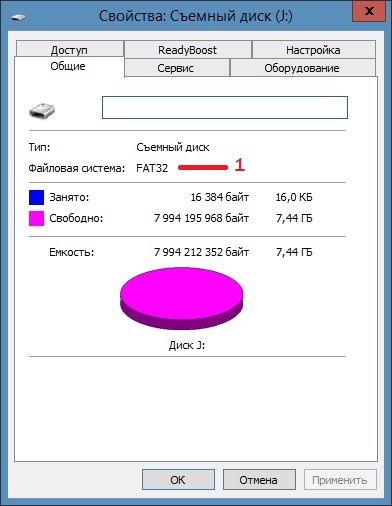
Откроется окно в котором вы увидите какая у вас на флешке установлена файловая система.
Как поменять файловую систему флешки
Если установлена файловая система FAT32 то нужно скопировать нужные файлы с флешки на компьютер. Теперь нужно в проводнике нажать правой кнопкой на вашу флешку и выбрать в открывшемся контекстном меню пункт «Форматировать». Откроется окно под названием «Форматирование Съёмный диск».
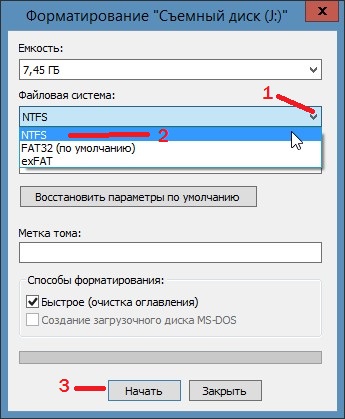
В этом окне нужно в пункте «Файловая система» из всплывающего списка выбрать NTFS и нажать кнопку «Начать». Появиться предупреждение в котором предупреждают, что все ваши файлы на флешки будут удалены, нажмите кнопку «ОК» и начнётся форматирование. Это форматирование длится примерно около минуты после чего появиться сообщение «Форматирование завершено». Нажмите кнопку «ОК» и можете начинать копирование больших файлов на флешку.
