Не удалось обнаружить правильно установленный сетевой адаптер — как исправить?
 При отсутствии Интернета на компьютере или ноутбуке, как по кабелю, так и по Wi-Fi, запустив встроенное устранение неполадок сети вы можете получить сообщение: «Установите драйвер для сетевого адаптера. Windows не удалось обнаружить правильно установленный сетевой адаптер».
При отсутствии Интернета на компьютере или ноутбуке, как по кабелю, так и по Wi-Fi, запустив встроенное устранение неполадок сети вы можете получить сообщение: «Установите драйвер для сетевого адаптера. Windows не удалось обнаружить правильно установленный сетевой адаптер».
В этой пошаговой инструкции подробно о том, как исправить ошибку «Не удалось обнаружить правильно установленный сетевой адаптер» в Windows 11 и Windows 10, как установить драйвер сетевого адаптера и дополнительная информация, которая может быть полезной при решении проблемы.
Сетевой адаптер в диспетчере устройств

Начать решение проблемы рекомендую с диспетчера устройств и установки драйверов, возможно, не только для Ethernet или Wi-Fi адаптера.
Первые шаги будут следующими:
- Нажмите правой кнопкой мыши по кнопке «Пуск», выберите пункт «Диспетчер устройств».
- В диспетчере устройств раскройте раздел «Сетевые адаптеры» и посмотрите, есть ли в списке нужные Ethernet (для подключения кабелем) или Wi-Fi (WLAN) адаптеры. Учитывайте, что адаптеры «WAN Miniport», как на изображении ниже — это не то, что нужно.

- Если адаптеры есть в списке, но рядом со значком адаптера вы видите значок со стрелкой, значит адаптер отключен: нажмите по нему правой кнопкой мыши и выберите пункт «Включить».

- Если на значке адаптера отображается желтый восклицательный знак, дважды нажмите по такому адаптеру и посмотрите код ошибки и её описание на вкладке «Общие» в пункте «Состояние устройства» — этот код может помочь разобраться, в чём дело: выполните поиск по коду ошибки в Интернете.
- Для сетевого адаптера с ошибкой также можно попробовать следующий подход: правый клик — удалить устройство и, после удаления, выбрать пункт «Обновить конфигурацию оборудования» в пункте меню «Действие» диспетчера устройств — иногда это помогает быстро решить проблему.

- При отсутствии нужных сетевых адаптеров в списке, в главном меню диспетчера устройств в пункте «Вид» включите показ скрытых устройств и посмотрите, присутствуют ли какие-либо неизвестные устройства или устройства с ошибками (желтым восклицательным знаком) в других разделах диспетчера устройств. Если таковые есть в наличии — возможно, это и есть нужный сетевой адаптер, далее рассмотрим, как заставить его работать.
Драйверы сетевой карты или Wi-Fi адаптера
При наличии сетевой карты или Wi-Fi адаптера в разделе «Сетевые адаптеры» диспетчера устройств, а также при наличии неизвестных устройств и устройств с ошибками в других разделах, первое, что следует попробовать — вручную установить нужные драйверы. Общий порядок действий:
- Используя другой компьютер или даже смартфон найдите официальную страницу поддержки вашей модели материнской платы (для ПК) или ноутбука. Для этого в любой поисковой системе обычно достаточно ввести «модель_устройства поддержка».
- На странице поддержки вашего устройства найдите раздел для загрузки драйверов, а на нем — нужные драйверы для сетевых адаптеров, которые могут называться: Network Driver, LAN Driver, Ethernet Driver для подключения кабелем, либо Wi-Fi, WLAN, Wireless LAN — для Wi-Fi подключения. Внимание: может оказаться, что на официальном сайте представлены драйверы сетевой карты только для предыдущих версий системы, в этом случае рекомендую скачать их — как правило, они исправно работают и на Windows 11/10.

- Дополнительно рекомендую скачать имеющиеся драйверы чипсета, а для ноутбуков, при наличии — драйверы управления электропитанием (Могут называться: Power Management, ACPI, ATK. Дополнительно имеет смысл загрузить драйверы Intel ME или Management Engine). Иногда при их отсутствии возможны проблемы при включении сетевого адаптера.
- Установите скачанные драйверы в следующем порядке: Чипсет — Управление электропитанием (если были доступны) — Драйвер сетевой карты и/или Wi-Fi адаптера.
- При необходимости, перезагрузите компьютер и проверьте, решило ли это проблему.
- В некоторых случаях, когда сетевой адаптер отображается в диспетчере устройств, но работает неправильно, может помочь следующий подход: нажмите правой кнопкой мыши по сетевому адаптеру, выберите «Обновить драйвер», затем используйте следующие пункты: Найти драйверы на этом компьютере — Выбрать драйвер из списка доступных драйверов на компьютере. Посмотрите, присутствуют ли в списке другие совместимые драйверы (не те, что установлены в текущий момент). При их наличии — попробуйте выбрать, нажать «Далее» и проверить, решило ли это проблемы с сетью и Интернетом после установки драйвера.

Если по какой-то причине загрузить и установить драйверы с официального сайта не удается, вам могут пригодиться способы найти драйвер неизвестного устройства, а также описание использования SDI — программы с открытым исходным кодом для автоматического поиска и установки драйверов.
Включение сетевого адаптера в БИОС/UEFI
При отсутствии любых признаков наличия сетевого адаптера в диспетчере устройств может оказаться, что он отключен в БИОС/UEFI вашего компьютера или ноутбука.
- Зайдите в БИОС/UEFI, на ноутбуке это обычно клавиша F2, на ПК — Del, но бывают и другие варианты: Как зайти в БИОС на компьютере или ноутбуке.
- Найдите опцию для включения LAN Controller, Onboard LAN, Ethernet Controller, Gigabit LAN, Integrated NIC (это варианты пунктов для Ethernet-адаптера).
- Или опцию WLAN, Wireless LAN, Wi-Fi Adapter (для беспроводной сети).

- Установите её значение в «Enabled». Сами параметры включения и отключения сетевых адаптеров могут находиться в разделах: Advanced, Configuration, Chipset, Onboard Devices, Integrated Peripherals, Network Configuration, но возможны иные варианты.

- Сохраните настройки БИОС и перезагрузите компьютер.
Если причина была именно в этом, то после перезагрузки Windows автоматически определит ваше сетевое устройство и установит драйверы для него.
В случае, если предыдущие варианты не помогли решить проблему «Установите драйвер для сетевого адаптера. Windows не удалось обнаружить правильно установленный сетевой адаптер», можно попробовать следующие методы:
- Если проблема появляется после завершения работы и последующего включения, но исчезает, если использовать пункт «Перезагрузка», попробуйте отключить быстрый запуск Windows.
- Выполните сброс сетевых параметров: Как сбросить сетевые настройки Windows 11, Сброс сетевых настроек Windows 10.
- Если проблема появилась недавно, а Windows не переустанавливалась, могут помочь точки восстановления системы на дату, когда всё работало исправно.
Надеюсь, один из вариантов поможет исправить ситуацию: буду рад прочитать о сработавшем решении в комментариях ниже.
Драйверы устройств предназначены для соединения между вашей операционной системой и оборудованием. Если какой-либо из них не работает, соответствующее оборудование перестанет связываться с Windows. В случае возникновения проблем, связанных с сетью, вы, вероятно, запускаете средство устранения неполадок сетевого адаптера. Если он обнаружил проблему, но не смог ее самостоятельно исправить, вы увидите сообщение об ошибке — Windows не смогла найти драйвер для вашего сетевого адаптера . Если вы столкнулись с этой проблемой, что-то в этом посте обязательно поможет вам решить проблему.

Вы можете попробовать следующие решения для решения проблемы:
- Обновите драйвер сетевого адаптера
- Удалить и переустановить драйвер сетевого адаптера
- Запуск устранения неполадок оборудования и устройств
- Запустить средство устранения неполадок сетевого адаптера
- Запустите восстановление системы.
1] Обновите драйвер сетевого адаптера

Чтобы обновить драйвер сетевого адаптера , введите devmgmt.msc в поле «Начать поиск» и нажмите «Ввод», чтобы открыть диспетчер устройств.
Найдите драйверы сетевого адаптера и раскройте список. Щелкните правой кнопкой мыши и выберите «Обновить драйвер» для каждого из драйверов.
Перезагрузите систему и проверьте, можете ли вы теперь подключиться к сети.
2] Установите драйвер сетевого адаптера
Следуйте процедуре, описанной выше, но выберите «Удалить устройство», чтобы удалить драйвер. Затем перезагрузите вашу систему и посмотрите, сможет ли Windows автоматически установить драйвер. Если не открыть диспетчер устройств еще раз, щелкните правой кнопкой мыши Сетевые адаптеры и выберите «Сканировать для аппаратных изменений».
Кроме того, вы можете загрузить драйвер сетевого адаптера с веб-сайта производителя на другой системе из Интернета (так как Интернет не будет работать в вашей системе) и перенести его в вашу систему с помощью USB-накопителя. Откройте диспетчер устройств и разверните список сетевых адаптеров. Щелкните правой кнопкой мыши и выберите Uninstall device для всех драйверов сетевого адаптера.
Теперь установите драйверы, которые вы загрузили ранее.
3] Запуск средства устранения неполадок оборудования и устройств
Средство устранения неполадок аппаратных средств и устройств помогает выявлять распространенные проблемы с подключенными устройствами (сетевой адаптер здесь) и разрешать их.
Нажмите кнопку «Пуск» и выберите шестнадцатеричную опцию, чтобы открыть меню «Настройки». Перейдите в раздел «Обновления и безопасность» в меню «Параметры Windows», а затем нажмите «Устранение неполадок».
Выберите инструмент устранения неполадок оборудования и устройств и запустите его.
4] Запустите средство устранения неполадок сетевого адаптера
Как описано выше, перейдите в «Настройки»> «Обновления и безопасность»> «Устранение неполадок». Выберите средство устранения неполадок сетевого адаптера и запустите его.
Проверьте, устраняет ли проблема устранение неполадок.
5] Выполните восстановление системы
В случае, если Интернет работает нормально раньше, и проблема недавно, вы можете рассмотреть возможность восстановления системы. Он будет восстанавливать любые изменения, внесенные недавно установленными программами и т.д.
Некоторые пользователи заявляют на форумах, что они не могут подключиться к Интернету, если Windows не может найти драйвер сетевого адаптера.
Средство устранения неполадок сетевого адаптера, которое они пытаются устранить, отображает это сообщение об ошибке: Windows не удалось найти драйвер для вашего сетевого адаптера.
Следовательно, это средство устранения неполадок не устраняет проблему, и пользователи не могут подключиться к Интернету. Вот некоторые решения, которые могут исправить эту ошибку сетевого адаптера, поэтому обязательно ознакомьтесь с ними ниже.
Почему мой компьютер не обнаруживает сетевой адаптер?
Windows не может найти драйвер сетевого адаптера. Проблема может быть вызвана различными факторами. Ниже приведены некоторые из них:
- Проблемы с маршрутизатором. Иногда эта проблема может быть вызвана сбоями в работе маршрутизатора. Следовательно, вы должны сначала перезагрузить маршрутизатор, прежде чем делать что-либо еще.
- Неисправный сетевой драйвер: вы, скорее всего, получите этот код ошибки, если ваш сетевой драйвер неисправен. Решение этой проблемы — удалить и переустановить драйверы.
- Устаревший драйвер. Другой причиной этой проблемы является сильно устаревший драйвер. Обновление драйвера должно помочь исправить это без особых усилий.
Что делать, если Windows не может найти драйвер сетевого адаптера?
1. Сбросьте настройки роутера
- Выключите роутер, отключите его от сети на несколько минут, а затем снова включите.
- Затем снова включите маршрутизатор. После этого нажмите кнопку Reset на роутере скрепкой примерно на 15-30 секунд.
Вы будете удивлены, как часто перезагрузка маршрутизатора исправляет подключение к Интернету в Windows. Это установит новое соединение с интернет-провайдером и сбросит его к заводским настройкам по умолчанию.
2. Включите адаптер
- Нажмите Windows клавишу + R , введите ncpa.cpl и нажмите кнопку OK.

- Щелкните правой кнопкой мыши сетевой адаптер.
- Наконец, выберите параметр «Включить».

В некоторых случаях Windows не может найти драйвер для вашего сетевого адаптера. Проблема может быть связана с тем, что адаптер отключен. Самый быстрый способ исправить это — включить адаптер и перезагрузить компьютер.
Если адаптер включен, вы можете отключить и снова включить его.
3. Откройте альтернативные средства устранения неполадок Windows.
- Нажмите Windows клавишу + I , чтобы открыть приложение «Настройки», и выберите «Обновление и безопасность».

- Выберите «Устранение неполадок» на левой панели и нажмите «Дополнительные средства устранения неполадок».

- Теперь выберите «Подключения к Интернету» и нажмите «Запустить средство устранения неполадок».

- Дождитесь завершения диагностики и примените рекомендуемые исправления.
- Затем нажмите Windows клавишу, введите cmd и выберите «Запуск от имени администратора» в командной строке.

- Введите команду ниже и нажмите Enter , чтобы запустить средство устранения неполадок оборудования и устройств:
msdt.exe -id DeviceDiagnostic
- Наконец, подождите, пока команда завершит выполнение, и примените рекомендуемые исправления.
Хорошо, средство устранения неполадок сетевого адаптера не дает решения для исправления соединения.
Однако есть несколько других средств устранения неполадок Windows, которые все еще могут исправить соединение.
Например, средство устранения неполадок подключения к Интернету тесно связано с сетевым адаптером. Средство устранения неполадок оборудования и устройств также может пригодиться для исправления ошибок подключенного устройства.
4. Обновите сетевой драйвер
- Щелкните правой кнопкой мыши значок «Пуск» и выберите параметр «Диспетчер устройств».

- Щелкните стрелку рядом с параметром «Сетевой адаптер», чтобы развернуть его, и щелкните правой кнопкой мыши сетевое устройство.
- Теперь выберите опцию «Обновить драйвер».

- Наконец, выберите параметр «Автоматический поиск драйверов» и установите любое доступное обновление.

Устаревший сетевой драйвер может быть причиной того, что Windows не может найти драйвер для вашего сетевого адаптера. Следовательно, вам необходимо проверить, доступны ли обновления для вашего ПК, выполнив описанные выше действия.
Если средство обновления драйверов Windows не может найти последние версии драйверов, вы можете найти их на веб-сайте производителя.
Обновление драйверов вручную может быть утомительной задачей. Для быстрой, безопасной и качественной установки драйверов мы рекомендуем вам использовать специализированное программное обеспечение, которое сделает всю тяжелую работу за вас за считанные секунды.
5. Переустановите драйвер сетевого адаптера.
- Нажмите Windows клавишу + R , введите devmgmt.msc и нажмите OK.

- Дважды щелкните категорию «Сетевые адаптеры», чтобы развернуть ее, и щелкните правой кнопкой мыши сетевой адаптер.
- Теперь выберите опцию «Удалить устройство».

- Нажмите кнопку Удалить.

- Наконец, щелкните значок «Сканировать на наличие изменений оборудования» и перезагрузите компьютер.

Windows не удалось найти сообщение об ошибке драйвера, подчеркивающее, что проблема может быть связана с поврежденным драйвером сетевого адаптера.
Увы, пользователи не могут попытаться решить эту проблему, обновив драйвер без подключения.
Тем не менее, переустановка сетевого драйвера может быть потенциальным решением. Следуйте приведенным выше инструкциям, чтобы переустановить драйвер сетевого адаптера.
6. Откатите Windows до точки восстановления.
- Нажмите Windows клавишу + R , введите rstrui и нажмите кнопку ОК.

- Нажмите «Далее», чтобы открыть список точек восстановления системы.

- Чтобы расширить список, выберите параметр Показать больше точек восстановления.
- Теперь выберите точку восстановления и нажмите кнопку «Далее».

- Вы также можете выбрать параметр «Сканировать на наличие уязвимых программ», чтобы проверить, какое программное обеспечение удаляется.
- Наконец, нажмите кнопку «Готово», чтобы завершить процесс.

Утилита восстановления системы может предоставить решение для Windows не удалось найти ошибку драйвера для пользователей, которые могут выбрать точку восстановления, предшествующую времени возникновения проблемы.
Пользователи обычно могут откатить Win 10 на месяц. Восстановление системы отменит системные изменения после выбранной даты восстановления.
7. Проверьте настройку управления питанием для сетевого адаптера.
- Нажмите Windows клавишу + X и выберите опцию «Диспетчер устройств».

- Разверните параметр «Сетевые адаптеры» и дважды щелкните свое сетевое устройство.

- Затем выберите вкладку «Управление питанием» вверху.
- Снимите флажок Разрешить компьютеру отключать это устройство для экономии энергии, если он выбран.
- Выберите опцию OK, чтобы закрыть окно.

Ошибка Windows не может найти драйвер также может быть связана с настройкой управления питанием, которая отключает устройства при выборе.
Мы подошли к концу этого подробного руководства. Все, что вам нужно сделать сейчас, это тщательно выполнить описанные выше шаги, и Windows не может найти драйвер для вашего сетевого адаптера, проблема будет решена навсегда.
Не стесняйтесь сообщить нам о решении, которое помогло вам решить эту проблему, в комментариях ниже.
Беспроводной интернет имеет свои преимущества, но ничто не сравнится со скоростью и надежностью надежного проводного Ethernet-соединения. Это не значит, что он неуязвим для проблем, поэтому, когда вы сталкиваетесь с трудностями с драйвером сетевого адаптера в Windows 10, вам нужно знать, как их исправить.

Что вызывает проблемы с драйвером Ethernet?
Проблемы с драйвером Ethernet не слишком отличаются от проблем с драйверами, связанных с другими аспектами системы. Иногда они устарели, иногда они повреждены из-за проблем с операционной системой, а в некоторых случаях отказ оборудования может привести к повреждению драйверов.
Причиной, по которой проблемы с драйверами могут быть решены, может быть причина, которую необходимо устранить, но наиболее важным моментом является возврат в оперативный режим, чтобы вы могли легко найти (и загрузить) любые другие исправления, которые могут вам понадобиться.
Как исправить проблемы с сетевыми драйверами Windows 10
Существует несколько способов решения проблем с подключением Ethernet, и большинство из них связаны с самими драйверами. Есть несколько других исправлений, которые стоит рассмотреть. Вот наши любимые исправления, начиная с самого простого и наиболее распространенного способа решения проблемы.
1. Перезагрузите компьютер. Это может показаться банальным или очевидным, но есть несколько исправлений, которые быстрый перезапуск системы не исправит.
2. Используйте средство устранения неполадок сети. Windows имеет собственный встроенный инструмент, который поможет вам исправить проблемы с драйвером Ethernet. Хотя он способен находить и устранять ряд сетевых проблем, проблемы с драйверами Ethernet являются частью этого. Чтобы запустить это:
а.) Ищите через поиск «Устранение неполадок сети» и выберите соответствующий результат.
б.) Дайте ему немного проанализировать систему, чтобы узнать, обнаружит ли эта диагностика проблему с Ethernet.
в.) Если это так, выберите «Применить эти исправления от имени администратора» и, если потребуется, дайте согласие администратора.
3. Переустановите драйверы Ethernet автоматически. Если Windows не может самостоятельно решить проблемы с драйвером Ethernet, вы можете сделать это. В диспетчере устройств выберите «Сетевые адаптеры», чтобы развернуть его, щелкните правой кнопкой мыши (или нажмите и удерживайте) свой адаптер Ethernet, затем выберите «Удалить устройство» > «Удалить». Затем перезагрузите Windows на компьютере.
Заметка: если вы не уверены, какой у вас Ethernet-адаптер, возможно, в его названии будет указано название «Realtek» или «Intel», или «GBE».
4. Переустановите драйверы Ethernet вручную. Если драйверы, установленные для Windows 10, не устраняют проблему с драйверами, попробуйте скачать их в Интернете для своей модели и обновить их вручную.
Заметка: некоторые материнские платы или сборщики систем производят самостоятельную установку драйверов. Если это правда для вас, вам повезло! Процесс намного проще. После загрузки и извлечения из архива Zip или RAR (при необходимости) просто откройте файл и следуйте инструкциям на экране, чтобы обновить драйвер до последней версии.
5. Сбросить сетевой адаптер. Может случиться так, что даже при проблемах с драйверами сетевой адаптер в Windows вызывает большую часть ваших проблем. Сброс этого может помочь решить проблему.
6. Сброс Winsock. Еще одно потенциальное решение проблемы с драйвером — использование нескольких удобных команд командной строки. Чтобы использовать их, откройте командную строку с повышенными правами «Администратор», а затем выполните Netsh Winsock Reset.
Проблемы с сетевым подключением были очень распространены в Windows 8. Microsoft серьезно отнеслась к жалобам и много работала над их исправлением при запуске Windows 8.1 и Windows 10. С каждым обновлением ситуация улучшалась, однако многие пользователи по-прежнему сталкиваются с проблемами. подключение к сети.
Средство устранения неполадок сетевого адаптера проверяет настройки и драйверы, установлены они или нет, и устраняет все, что может. Обычно это не помогает, кроме установки нескольких параметров по умолчанию. Но одна хорошая вещь, которую он делает, информирует о проблеме.
Во многих случаях выдает следующее сообщение об ошибке:
Windows не удалось найти драйвер для вашего сетевого адаптера
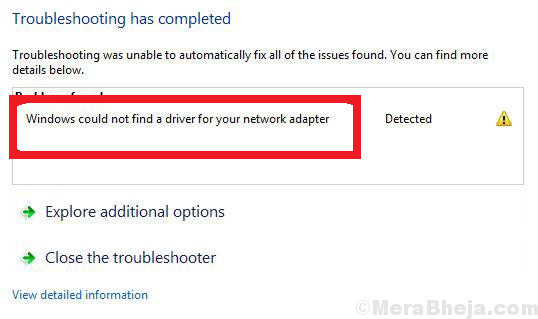
Первый подход при возникновении проблем с сетевым подключением — запустить средство устранения неполадок сетевого адаптера.
Просто зайдите в «Настройки» -> «Обновление и безопасность» -> «Устранение неполадок» -> «Сетевой адаптер».
Просто нажмите «Сетевой адаптер», чтобы устранить неполадки и посмотреть, работает он или нет.
Это, очевидно, не означает, что в системе нет сетевого адаптера, если только это не производственный брак и вы используете систему впервые. Причиной этой ошибки является то, что операционная система не может взаимодействовать с сетевым адаптером.
Решение 1. Попробуйте переустановить сетевой адаптер.
1. Найдите диспетчер устройств в окне поиска Windows 10 и щелкните результат поиска, чтобы открыть диспетчер устройств.
2. Теперь разверните сетевые адаптеры и найдите свой сетевой адаптер, с которым вы подключены через Интернет.
3. Щелкните правой кнопкой мыши сетевой адаптер и выберите Удалить.
4. Теперь нажмите «Действие» и выполните поиск изменений оборудования.
Решение 2]Обновление сетевых драйверов
Поскольку это самый важный шаг для решения проблемы, мы позаботимся о том, чтобы исчерпать все возможности того, что проблема связана с драйверами, прежде чем двигаться дальше.
Найдите диспетчер устройств в панели задач Windows 10 и откройте диспетчер устройств.
Теперь щелкните правой кнопкой мыши и обновите сетевой адаптер.
Однако проблема в том, что когда вы вообще не можете подключиться к Интернету, как бы вы обновили драйверы. Однако попробуйте их переустановить. Один из способов обновления драйверов может быть следующим:
1]Загрузите драйверы для сетевых адаптеров на другой компьютер либо с веб-сайта производителя системы Центр загрузки Intel.
2]Перенесите файл в свою систему с помощью USB-накопителя.
3]Нажмите Win + R, чтобы открыть окно «Выполнить», и введите команду services.msc. Нажмите Enter, чтобы открыть окно диспетчера служб.
4]Разверните список драйверов сетевого адаптера.
5]Щелкните правой кнопкой мыши и выберите «Обновить драйвер».
6]Нажмите «Выполнить поиск драйверов на моем компьютере».
7]Позвольте системе принять драйверы, а затем перезагрузите компьютер.
Основным шагом в этом устранении неполадок является переустановка драйверов, поскольку драйверы подключают операционную систему к оборудованию сетевого адаптера. Если вы перепробовали все с драйверами, но они не работают, возможно, систему придется отправить на ремонт оборудования.
Решение 3]Проверьте управление питанием вашего сетевого адаптера.
Если проблема не в драйверах (после того, как мы изолировали случай в первом решении), проблема может быть связана с управлением питанием системы. Попробуйте выполнить следующие шаги, чтобы исправить то же самое:
1]Нажмите Win + R, чтобы открыть окно «Выполнить», и введите команду devmgmt.msc. Нажмите Enter, чтобы открыть окно диспетчера устройств.
2]Разверните список сетевых адаптеров и щелкните правой кнопкой мыши свой адаптер. Выберите Свойства.
3]Перейдите на вкладку «Управление питанием» и снимите флажок «Разрешить компьютеру отключать это устройство для экономии энергии».
4]Нажмите OK, чтобы сохранить настройки.
Надеюсь, поможет!
