You may manually install the update as a last resort
by Kazim Ali Alvi
Kazim has always been fond of technology, be it scrolling through the settings on his iPhone, Android device, or Windows. And at times, unscrewing the device to take… read more
Updated on June 16, 2023
Reviewed by
Vlad Turiceanu

Passionate about technology, Windows, and everything that has a power button, he spent most of his time developing new skills and learning more about the tech world. Coming… read more
- The 0x80073701 error code in Windows 11 is encountered when you try to install an update.
- It could be due to corrupt system files, issues with the Windows Update Components, or critical services that are not running.
- To fix the error, run the built-in troubleshooter or perform a DISM and SFC scan, amongst the other methods here.

XINSTALL BY CLICKING THE DOWNLOAD FILE
Fortect is a system repair tool that can scan your complete system for damaged or missing OS files and replace them with working versions from its repository automatically.
Boost your PC performance in three easy steps:
- Download and Install Fortect on your PC.
- Launch the tool and Start scanning
- Right-click on Repair, and fix it within a few minutes
- 0 readers have already downloaded Fortect so far this month
Windows updates are critical, and with the latest iteration still in the early days, it’s recommended that you always have the latest version installed.
But, several users have been receiving the 0x80073701 Windows 11 error when trying to install updates.
With each update, Microsoft releases many new features, some of which are meant to boost the system’s performance. But, various errors prevent you from installing updates.
What does the install error 0x80073701 on Windows 11 mean?
Regarding the update errors, there are a few common underlying causes. Most often than not, it’s a minor glitch that prevents you from installing updates. Here are the major triggers:
- Corrupted or faulty Windows Update component – These WU components are an integral reason behind the success of an OS update. Once corrupted, you may expect glitches.
- Bad or corrupted system files – Curropted system files will mean that common PC processes will be broken or unresponsive.
- Windows Update glitch – The WU component’s ongoing bug is the most frequent cause of this specific problem. This may be a result of a broken update troubleshooter.
- Stopped update services – There’s also the possibility that critical services responsible for identifying, downloading, and installing updates may not be running.
Now that you have a basic understanding of the underlying causes let’s walk you through the most effective fixes for the 0x80073701 error in Windows 11.
If you encounter the Windows Update error 0x80073701 in Windows 10, check out our dedicated guide for it.
How do I fix the 0x80073701 Windows 11 error?
- What does the install error 0x80073701 on Windows 11 mean?
- How do I fix the 0x80073701 Windows 11 error?
- 1. Use a dedicated third-party tool
- 2. Run the Windows Update troubleshooter
- 3. Run the DISM tool and SFC scan
- 4. Run the Windows Update service
- 5. Delete contents of the Software Distribution folder
- 6. Reset Windows Update components
- 7. Manually install the update
1. Use a dedicated third-party tool
The easiest way to fix the Windows 11 0x80073701 Windows Update error 0x80073701 is to use a reliable and dedicated third-party tool. Some of these are available, but not all are as effective as this one.
Windows Update is meant to improve the overall performance of your operating system, integrate new features, and even upgrade the existing ones. However, there are times when certain errors may occur out of the blue.
Thankfully, if you happen to run into such issues, there is a specialized Windows repair software that can help you solve them in no time.
After the process is completed your computer should work perfectly fine and you will no longer have to worry about Windows Update errors of any kind.
2. Run the Windows Update troubleshooter
Running necessary tools like the Windows Update Troubleshooter helps to identify the main causes that generate this error on Windows 11 OS.
- Press Windows + I to launch the Settings app, and click on Troubleshoot on the right in the System.

2. Click on Other troubleshooters.
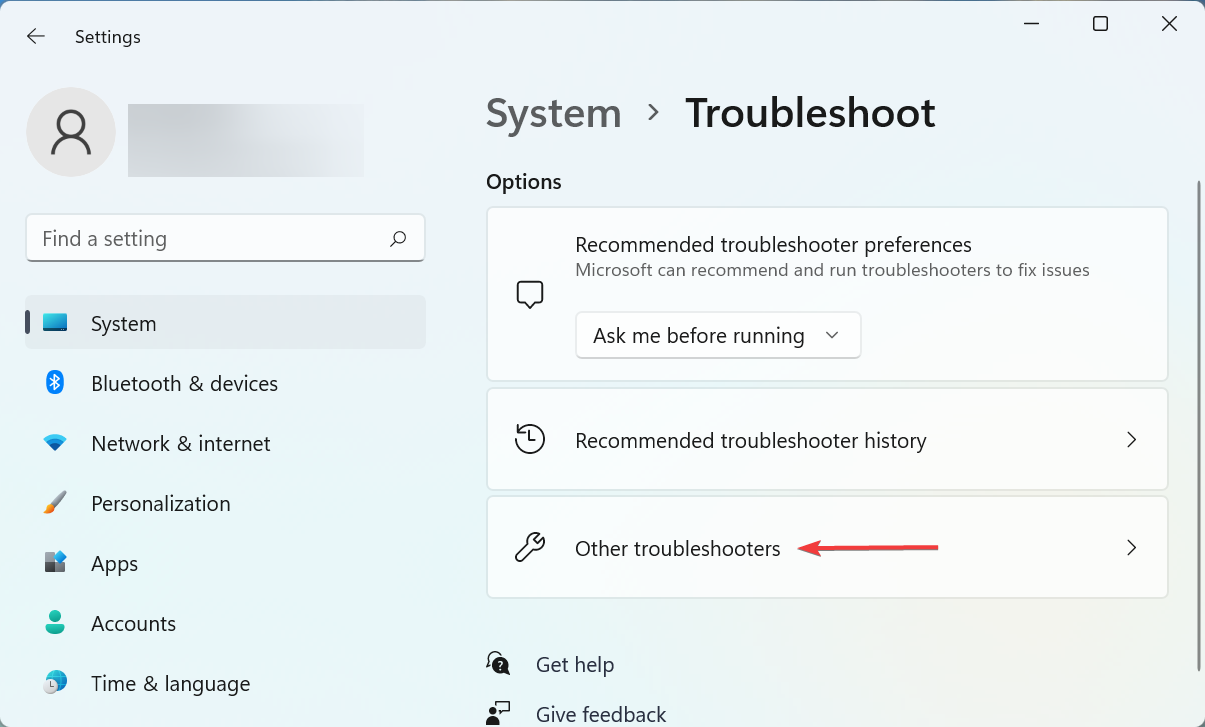
3. Locate the Windows Update troubleshooter, and click on the Run button next to it.
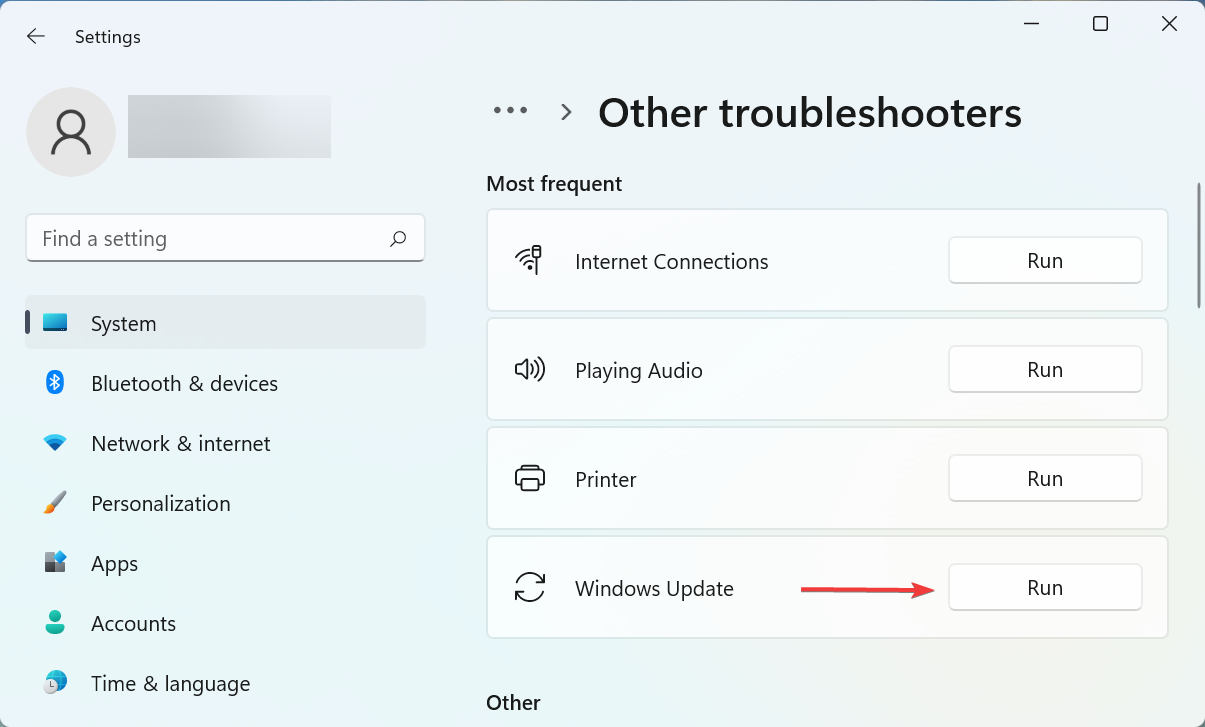
4. Follow the on-screen instructions and choose the necessary response when prompted to fix the error.
3. Run the DISM tool and SFC scan
If it was the corrupt system files that caused the error code 0x80073701 in Windows 11, running the DISM (Deployment Image Servicing and Management) tool and SFC scan should fix it.
- Press Windows + S to launch the Search menu, enter Windows Terminal in the text field at the top, right-click on the relevant search result, and select Run as administrator from the context menu.

- Click Yes in the UAC (User Account Control) prompt that pops up.
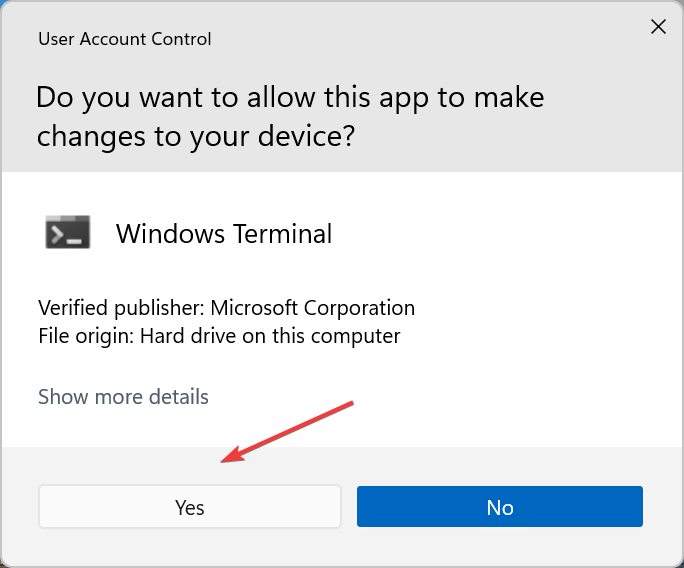
- Now, click on the downward-facing arrow and select Command Prompt from the list of options. Alternatively, you can hit Ctrl + Shift + 2 to launch Command Prompt in a new tab.
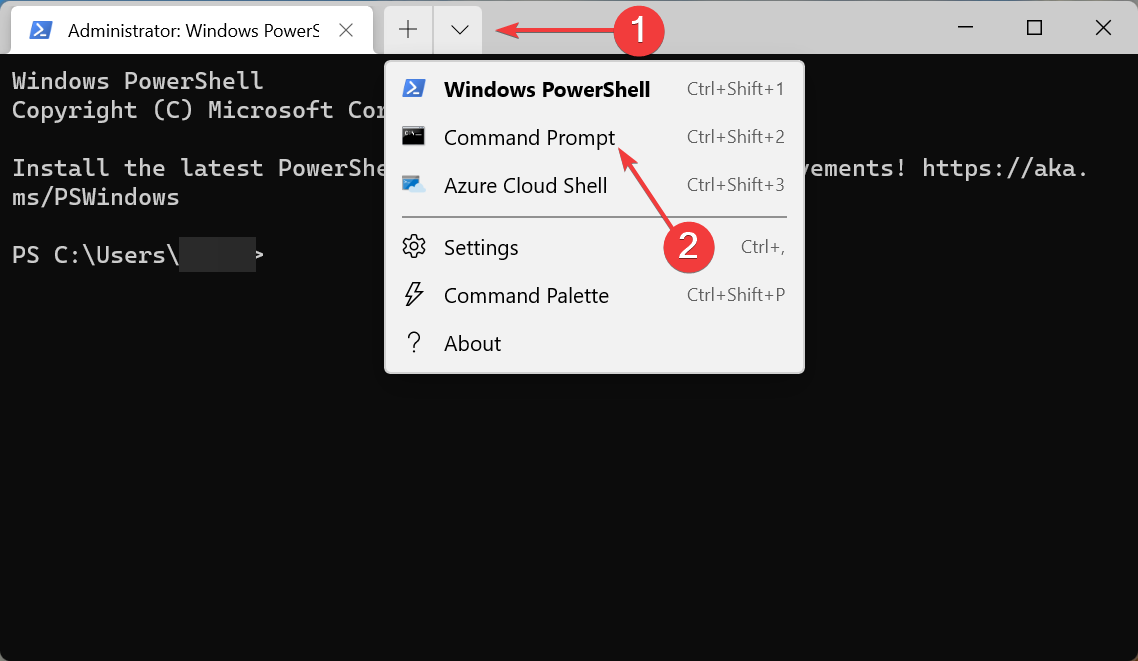
- Paste the following three commands one at a time, and hit Enter after each to run the DISM tool.
DISM.exe /online /cleanup-image /scanhealthDISM.exe /online /cleanup-image /restorehealth - Once done, execute the following command to run the SFC scan.
sfc /scannow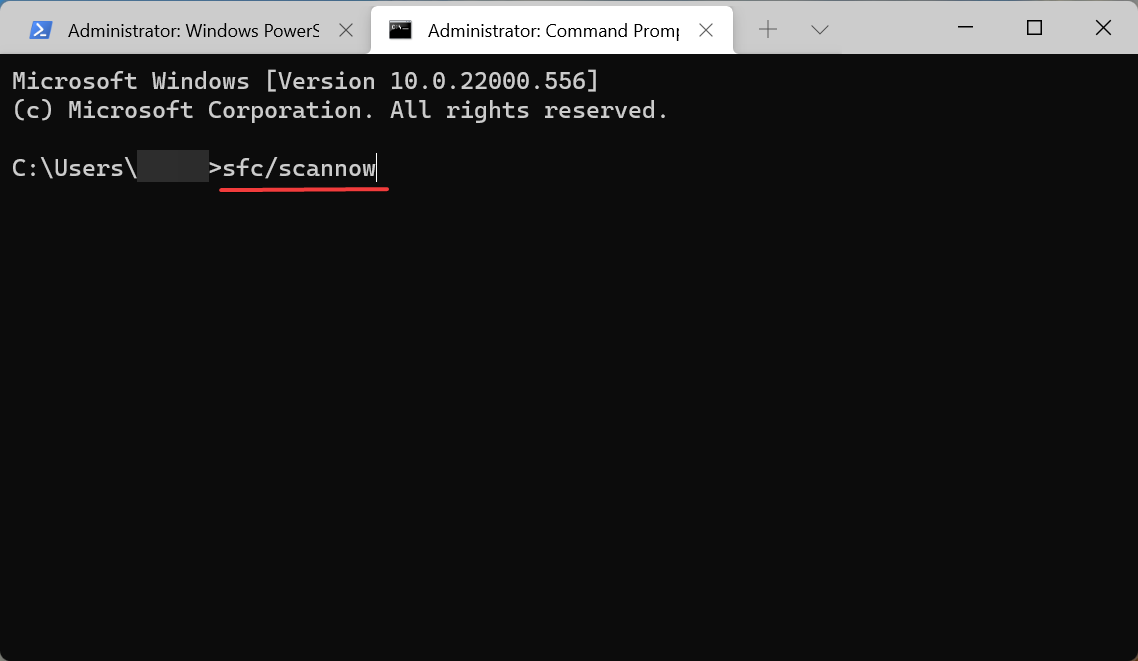
4. Run the Windows Update service
- Press Windows + R to launch the Run command, enter services.msc in the text field, and either click on OK or hit Enter to launch the Services app.
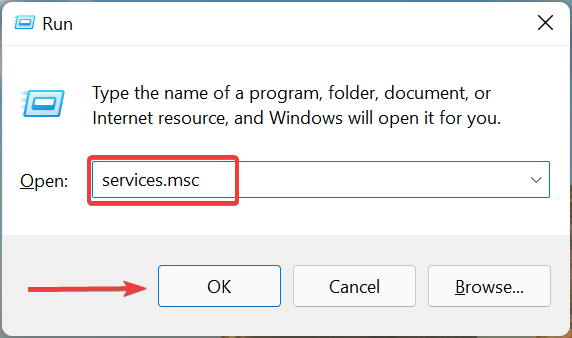
- Locate the Windows Update service, right-click on it, and select Properties from the context menu.
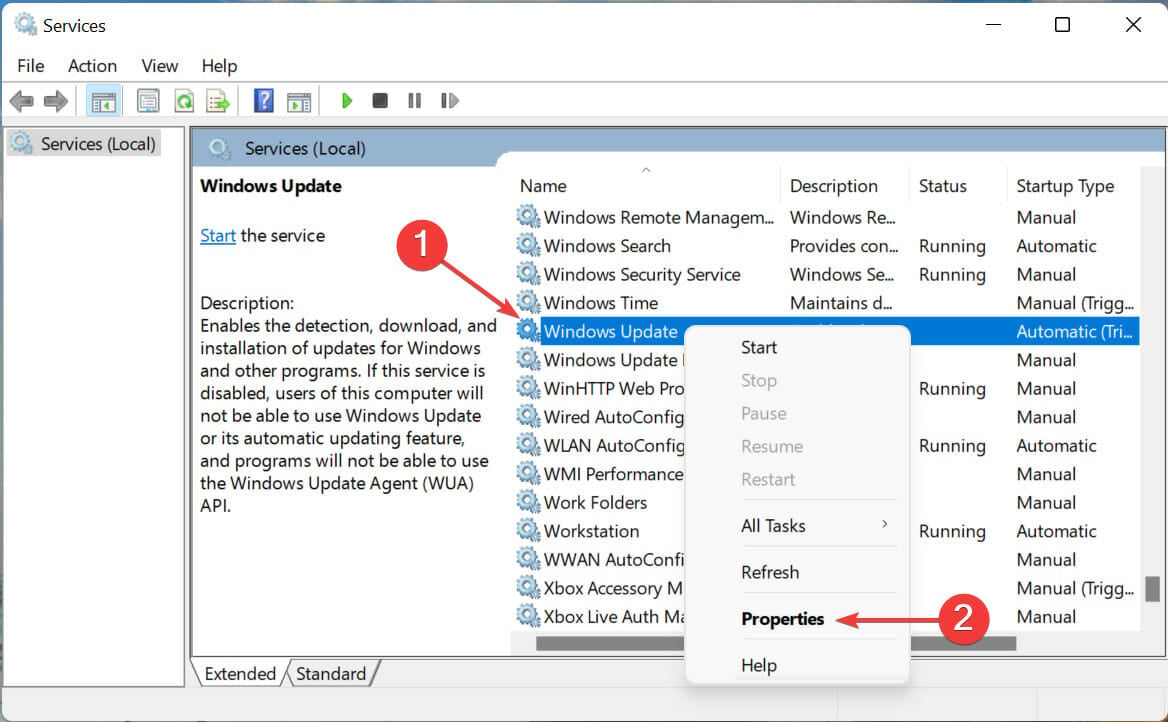
- Click on the Startup type dropdown menu, and select Automatic from the list of options.

- Now, if the service is not running, click on the Start button, and then on OK at the bottom to save the changes.
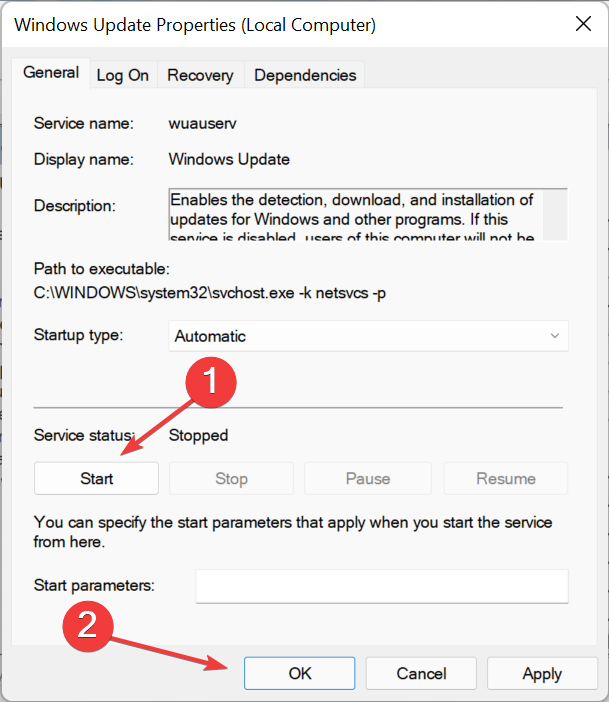
5. Delete contents of the Software Distribution folder
- Press Windows +S to launch the Search menu, enter Windows Terminal in the text field, right-click on the relevant search result, and select Run as administrator from the context menu.

- Click Yes in the UAC prompt that pops up.
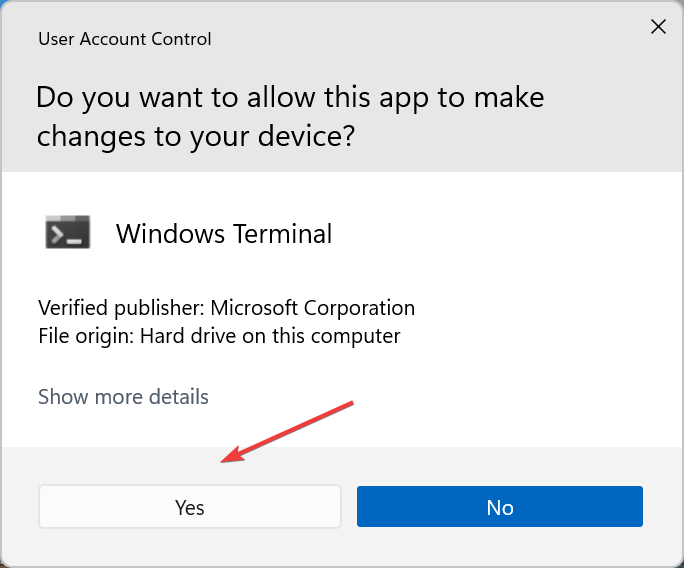
- Click on the downward-facing arrow at the top and select Command Prompt.
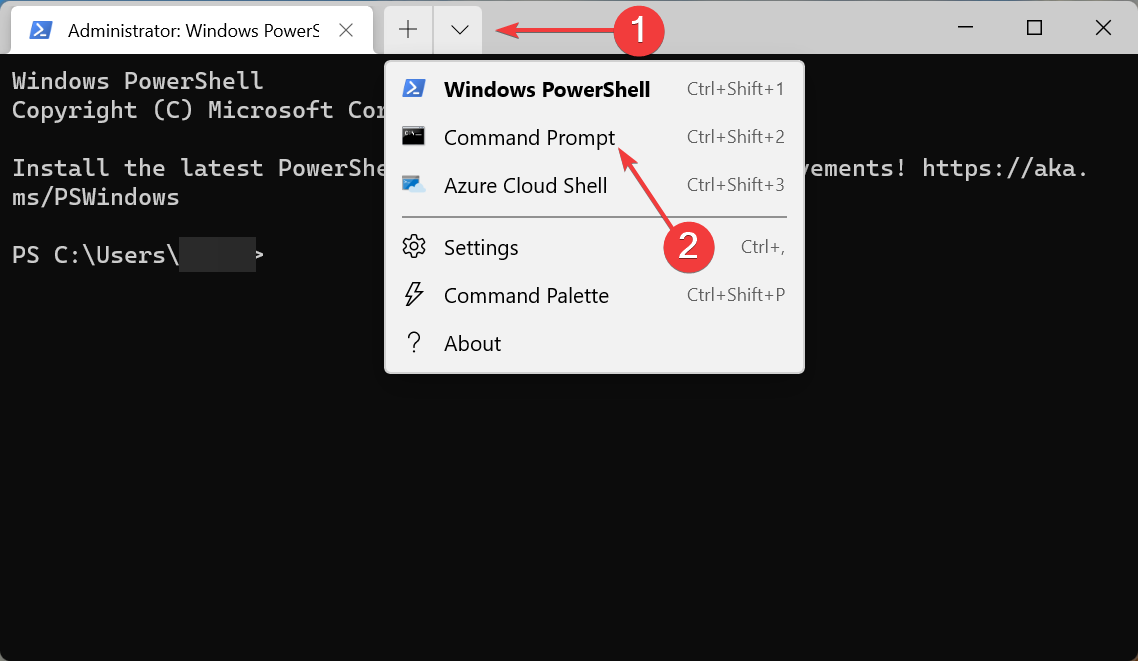
- Now, type/paste the following commands and hit Enter after each to stop a bunch of Windows Update related services.
net stop wuauservnet stop cryptsvcnet stop bitsnet stop msiserver - Once done, press Windows + E to launch the File Explorer, paste the following path in the address bar and hit Enter.
C:WindowsSoftwareDistribution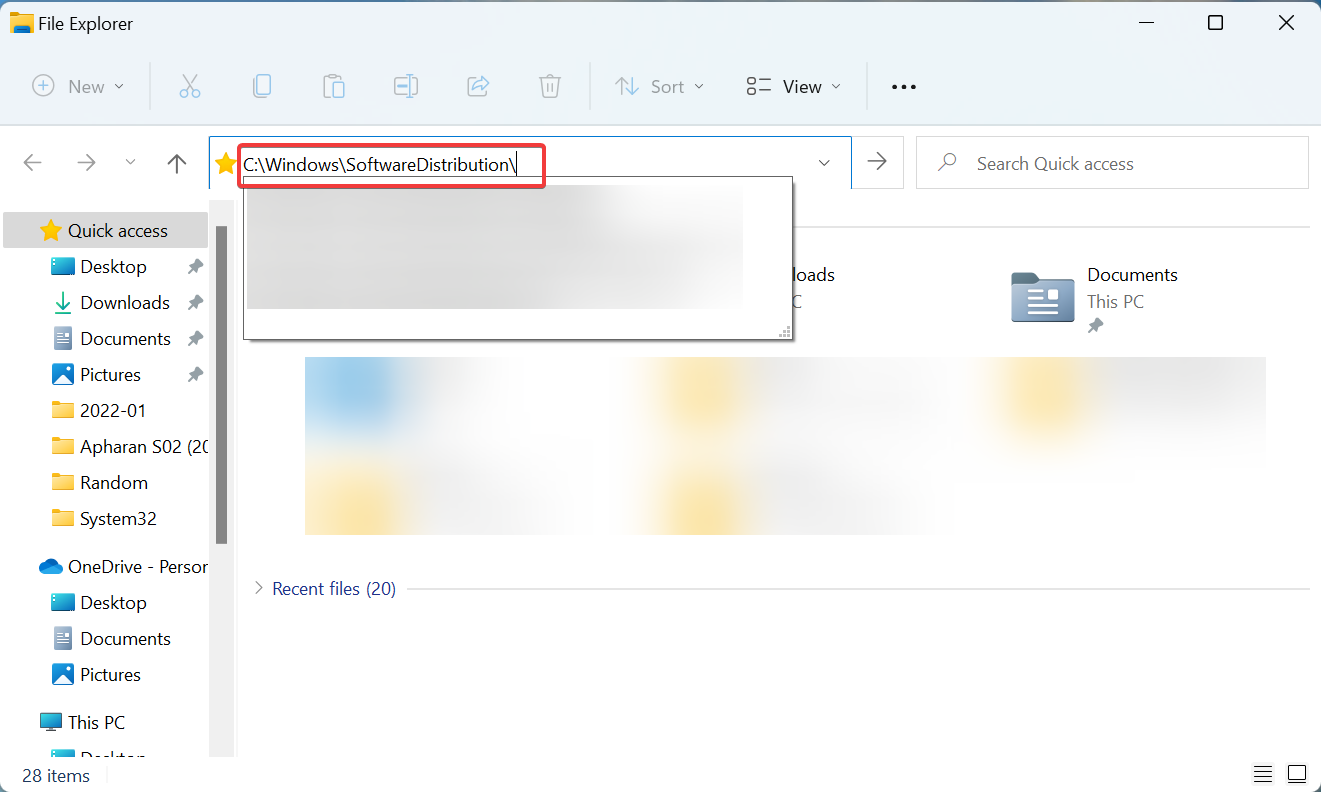
- Double-click on the DataStore folder here to view its contents.
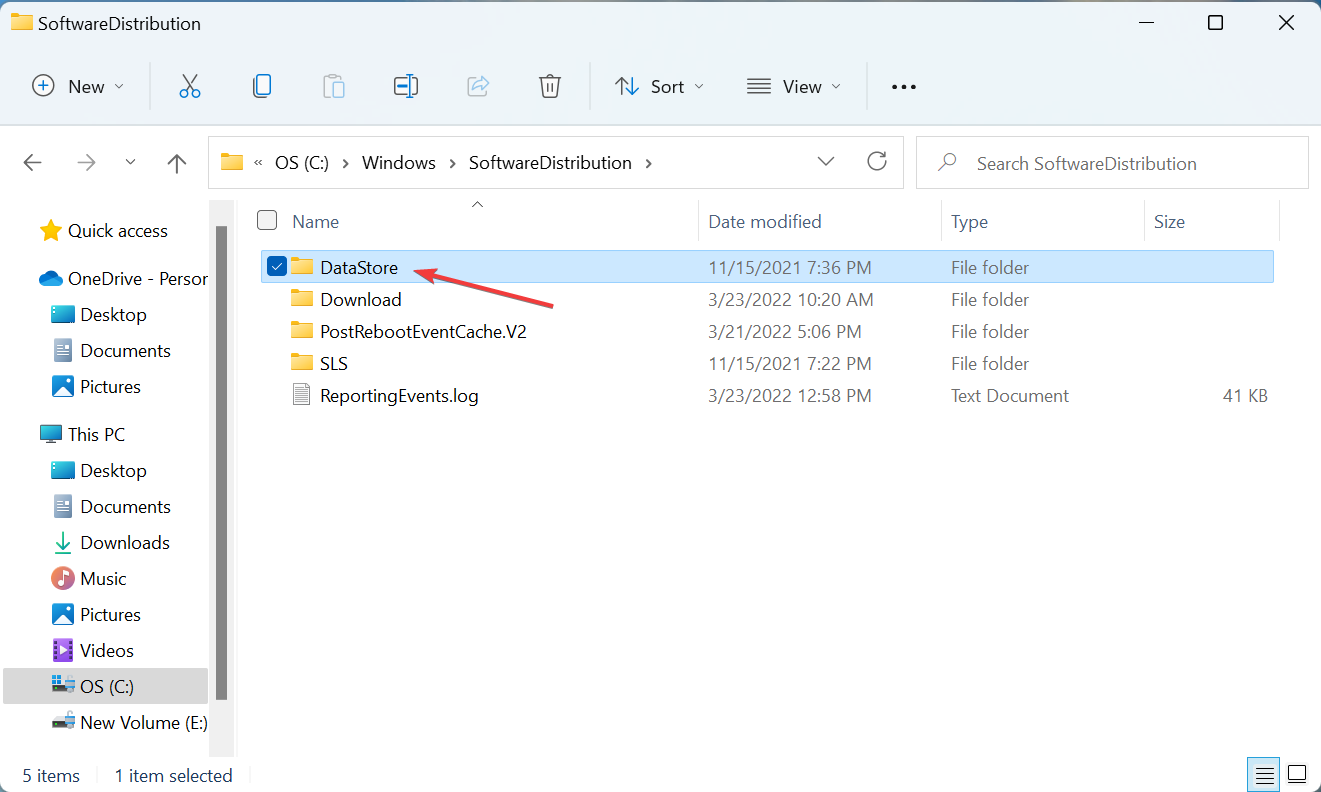
- Next, press Ctrl + A to select all the files here, and hit the Del key to delete them.

- Choose the appropriate response, in case a confirmation prompt pops up.
- Now, go back to the Command Prompt tab in Windows Terminal, and execute the following commands to run the services that you stopped earlier.
net start wuauservnet start cryptsvcnet start bitsnet start msiserver
After you are done with the process, again check for updates, and verify if you are able to install them. In case you still encounter the error code 0x80073701 in Windows 11, head to the next method.
- How to fix the Windows 11 update error 0x8024a203?
- Windows 11 installation has failed? Here’s how to fix this
- How to fix the Windows 11 update error 0x8024a205
- How to fix Windows 11 error after update
6. Reset Windows Update components
- Press Windows + X or right-click on the Start icon to launch the Power User menu, and select Windows Terminal (Admin) from the list of options.
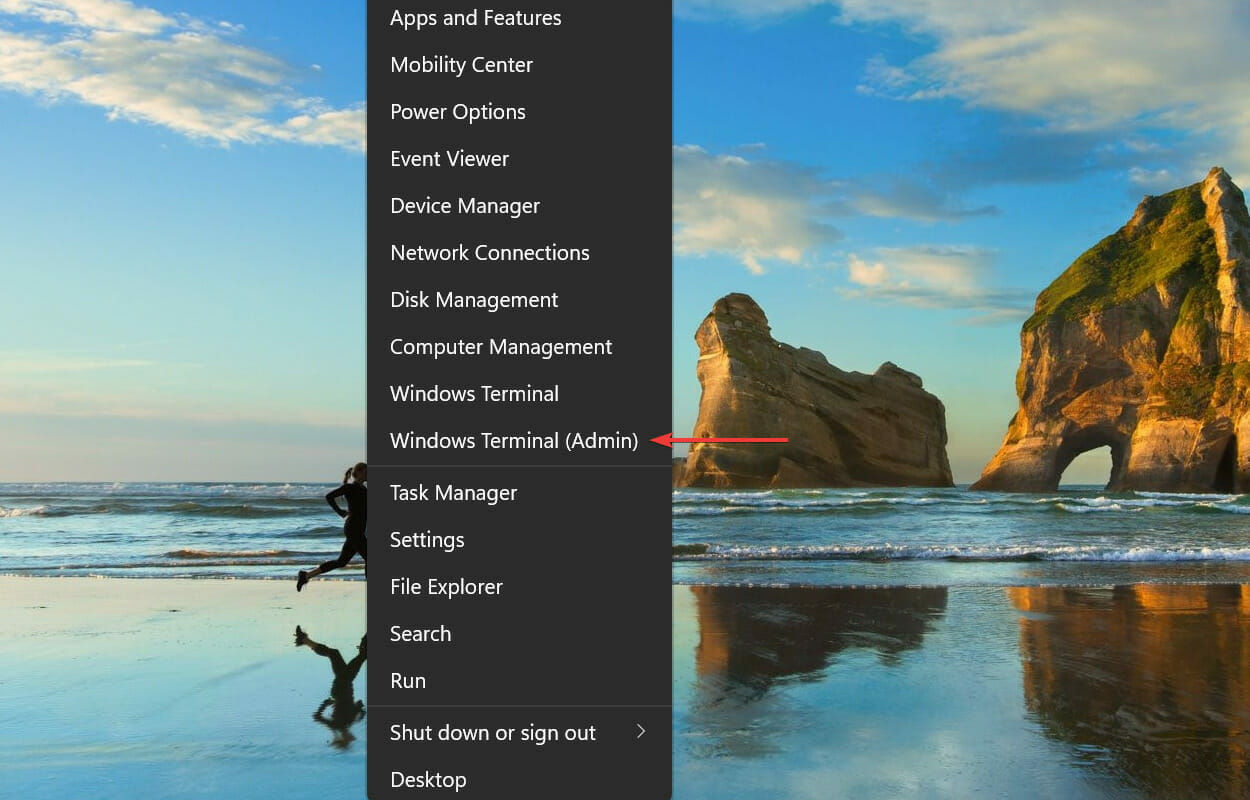
- Click Yes in the UAC (User Account Control) prompt that appears.
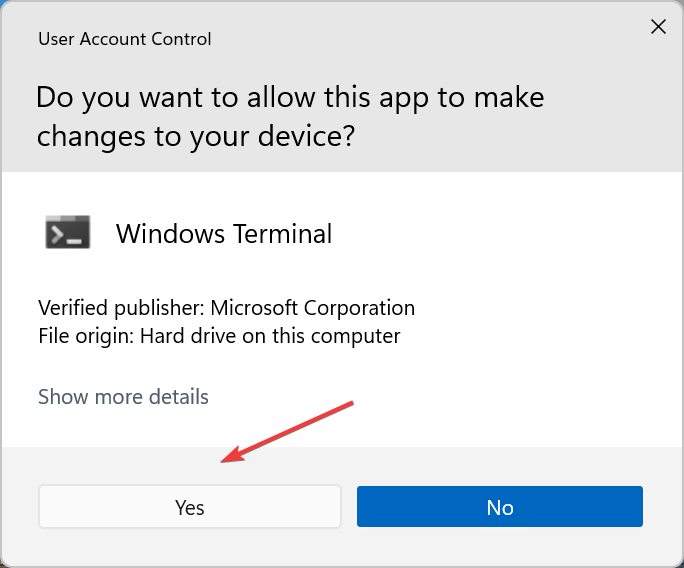
- Next, click on the downward-facing arrow near the top and select Command Prompt.
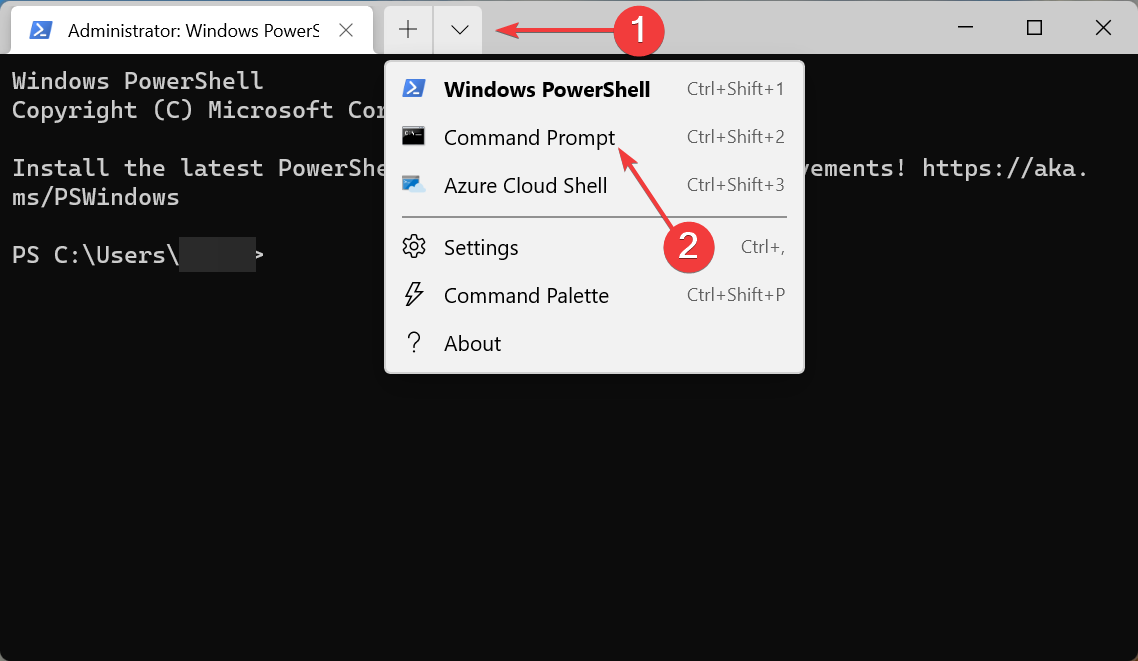
- First, execute the following two commands to stop the Windows Update service and BITS.
net stop wuauservnet stop bits - Next, paste the following command and hit Enter to delete the qmgr*.dat files.
Del “%ALLUSERSPROFILE%Application DataMicrosoftNetworkDownloaderqmgr*.dat” - Now execute the following three commands to rename a few critical folders. However, you can skip this step if this is the first time you are resetting the Windows Update components. If it doesn’t work first, execute these on the next attempt.
Ren %Systemroot%SoftwareDistributionDataStore DataStore.bakRen %Systemroot%SoftwareDistributionDownload Download.bakRen %Systemroot%System32catroot2 catroot2.bak - Execute these commands individually to reset the BITS and Windows Update service.
sc.exe sdset bits D:(A;;CCLCSWRPWPDTLOCRRC;;;SY)(A;;CCDCLCSWRPWPDTLOCRSDRCWDWO;;;BA)(A;;CCLCSWLOCRRC;;;AU)(A;;CCLCSWRPWPDTLOCRRC;;;PU)sc.exe sdset wuauserv D:(A;;CCLCSWRPWPDTLOCRRC;;;SY)(A;;CCDCLCSWRPWPDTLOCRSDRCWDWO;;;BA)(A;;CCLCSWLOCRRC;;;AU)(A;;CCLCSWRPWPDTLOCRRC;;;PU) - Next, paste the following command and hit Enter.
cd /d %windir%system32 - The next step is to paste each of these commands individually and then hit Enter after each to reregister some critical files.
regsvr32.exe atl.dll
regsvr32.exe urlmon.dll
regsvr32.exe mshtml.dll
regsvr32.exe shdocvw.dll
regsvr32.exe browseui.dll
regsvr32.exe jscript.dll
regsvr32.exe vbscript.dll
regsvr32.exe scrrun.dll
regsvr32.exe msxml.dll
regsvr32.exe msxml3.dll
regsvr32.exe msxml6.dll
regsvr32.exe actxprxy.dll
regsvr32.exe softpub.dll
regsvr32.exe wintrust.dll
regsvr32.exe dssenh.dll
regsvr32.exe rsaenh.dll
regsvr32.exe gpkcsp.dll
regsvr32.exe sccbase.dll
regsvr32.exe slbcsp.dll
regsvr32.exe cryptdlg.dll
regsvr32.exe oleaut32.dll
regsvr32.exe ole32.dll
regsvr32.exe shell32.dll
regsvr32.exe initpki.dll
regsvr32.exe wuapi.dll
regsvr32.exe wuaueng.dll
regsvr32.exe wuaueng1.dll
regsvr32.exe wucltui.dll
regsvr32.exe wups.dll
regsvr32.exe wups2.dll
regsvr32.exe wuweb.dll
regsvr32.exe qmgr.dll
regsvr32.exe qmgrprxy.dll
regsvr32.exe wucltux.dll
regsvr32.exe muweb.dll
regsvr32.exe wuwebv.dll
10. Now, execute this command to reset Winsock.netsh winsock reset
11. The last step is to restart the BITS and Windows Update service, execute these two commands to do that.net start bits net start wuauserv
The Windows Update Components play a critical role in installing updates, and if these are corrupt due to any reason, you are likely to encounter the error code 0x80073701 in Windows 11. Resetting the components has been found to fix the issue for many users.
7. Manually install the update
- Go to Windows 11 Update History, locate the update you were having trouble installing, and copy the KB (Knowledge Base) number for it.
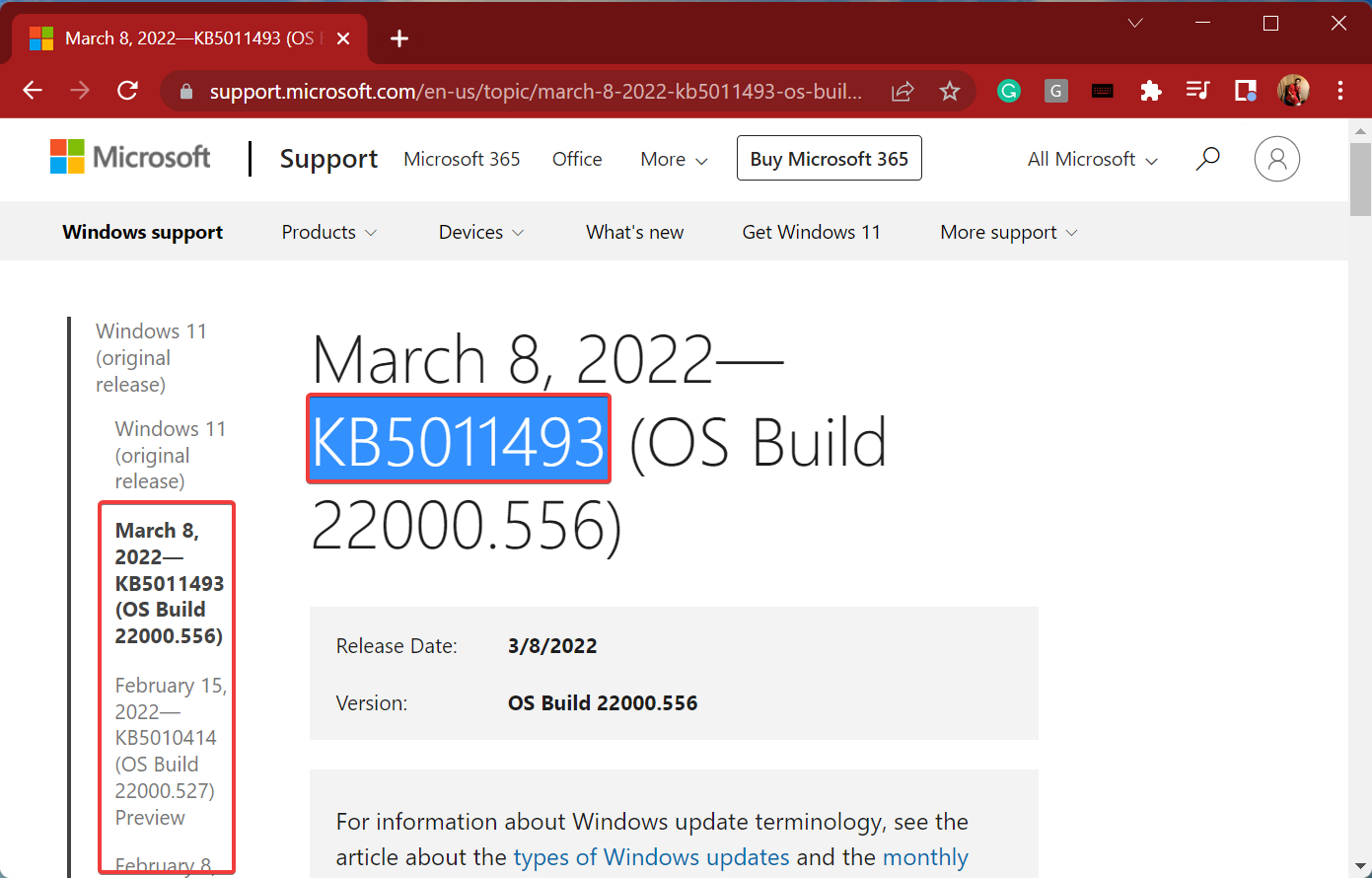
- Netx, go to Microsoft Update Catalog where all the versions are available for download, paste the KB number in the text field near the top-right corner and click on Search.

- Click on the Download button to the relevant option in your case.
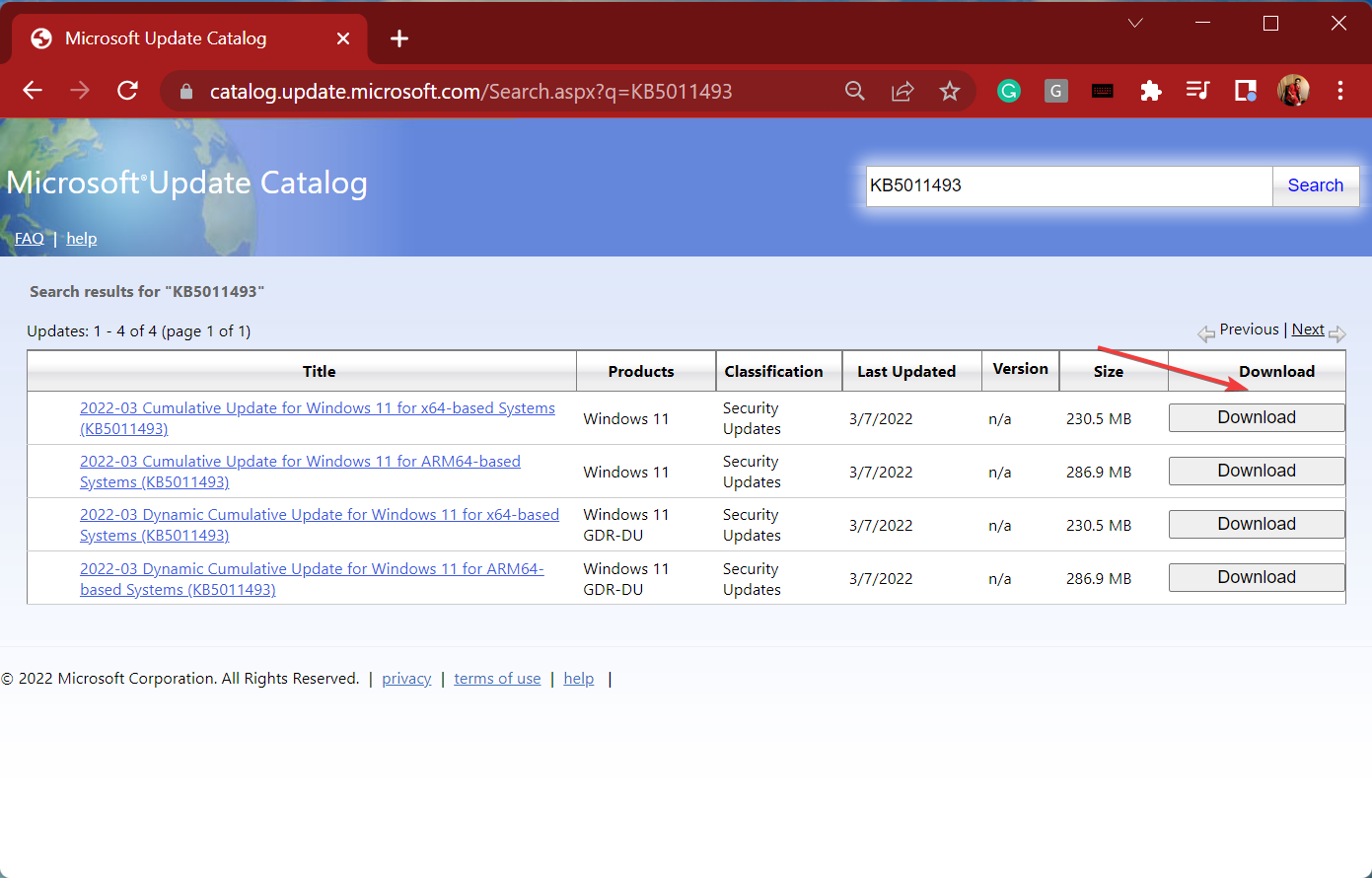
- Now, right-click on the link that appears here, and select Save link as from the context menu.
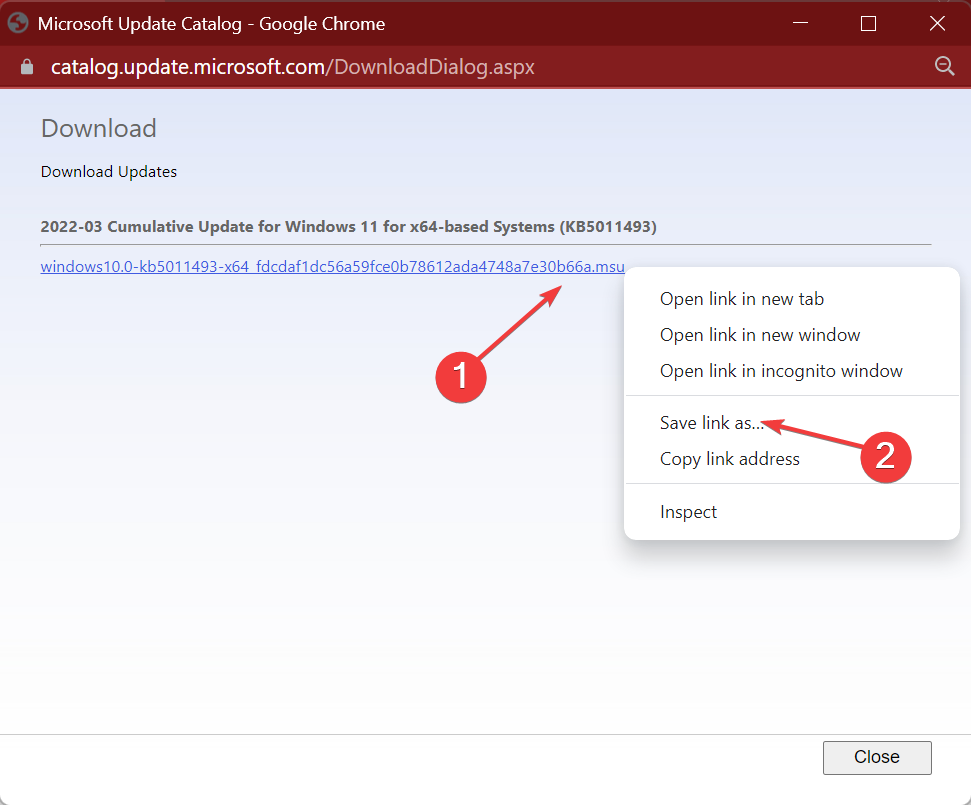
- Choose the desired location to download the file, and click on Save.
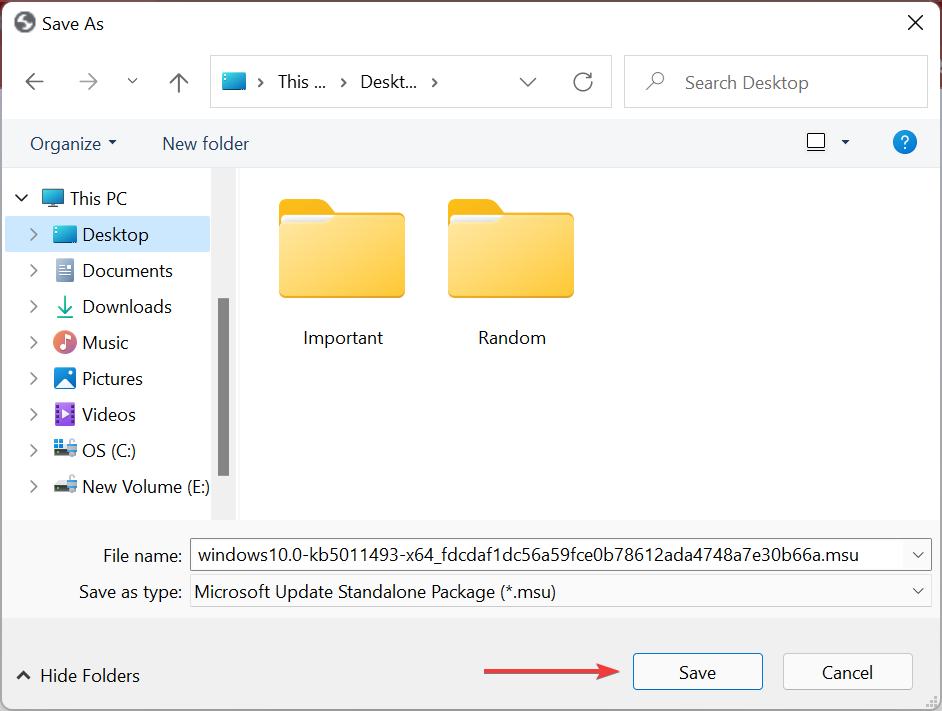
- After the file is downloaded, double-click on it to launch the setup, and follow the on-screen instructions to complete the process.
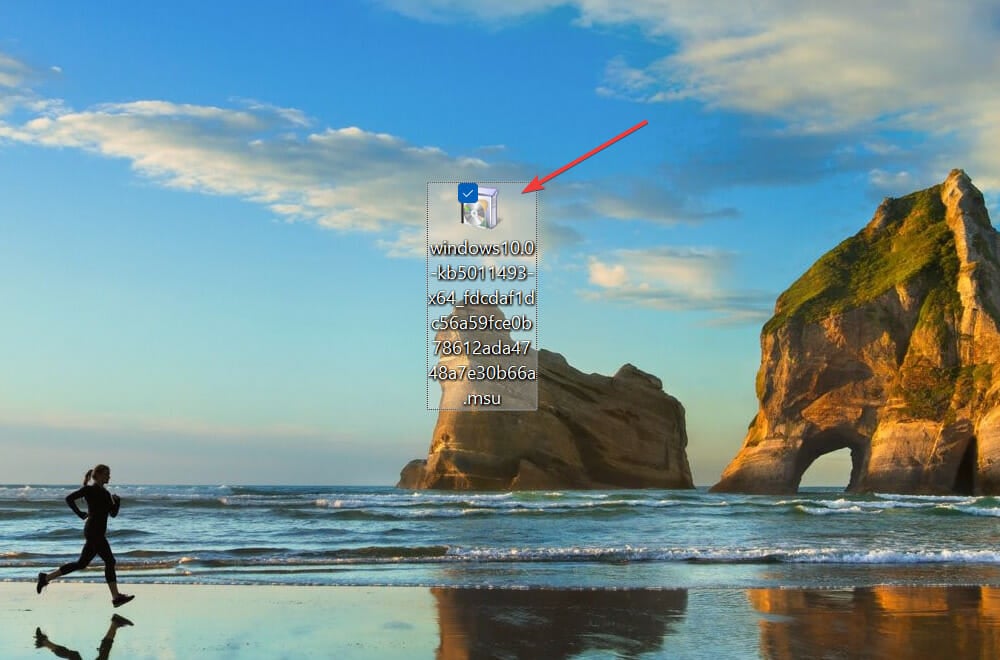
Once done, restart the computer and you will now have the Windows 11 version installed that you were earlier facing the error code 0x80073701 with.
If it’s a problem with the update itself, manually downloading it could work and you shouldn’t face the error for the subsequent updates. If you still do, resetting Windows 11 to its factory settings could help.
Also, the built-in troubleshooters are more than capable of dealing with such issues but several users have reported that the Windows Update troubleshooter is not working, so it’s imperative that you resolve the issue and be up-to-date with the latest Windows version.
Tell us which fix worked to fix the install error 0x80073701 on Windows 11 and your experience of the OS thus far, in the comments section below.
Still experiencing issues?
SPONSORED
If the above suggestions have not solved your problem, your computer may experience more severe Windows troubles. We suggest choosing an all-in-one solution like Fortect to fix problems efficiently. After installation, just click the View&Fix button and then press Start Repair.
![]()
Содержание
- Ошибка установки 0x80073701 на Windows 11: причины и решение
- Методы исправления ошибки установки 0x80073701 на Windows 11
- Ошибка установки 0x80073701 windows 11
- Варианты появления ошибки 0x80073701
- Решаем ошибку с кодом 0x80073701
- Используем средство устранения неисправностей
- Очистка папки SoftwareDistribution
- Восстановление системных файлов
- Установка ежемесячного накопительного пакета
- Ошибка 0x80073701 при установки серверной роли
- Как исправить ошибку 0x80073701 в Windows 11 и 10
- 1. Запуск DISM и SFC
- 2. Очистить папку обновлений
- 3. Установка патча вручную
- 4. Запуск утилиты WU
- 5. Обновиться через Media Creation Tool
- Как исправить ошибку Центра обновления Windows 0x80073701
- Что такое ошибка Центра обновления Windows 0x80073701
- Скачать средство восстановления Windows
- 1. Воспользуйтесь средством устранения неполадок Центра обновления Windows
- 2. Отключите / удалите стороннее ПО.
- 3. Установите необходимое обновление в безопасном режиме.
- 4. Проверьте целостность системных файлов.
- С помощью SFC
- С помощью DISM
- 5. Перезапустите компоненты и Службу обновления Windows.
- 6. Попробуйте загрузить конфликтующее обновление из каталога Microsoft.
- 7. Используйте Media Creation Tool.
- Заключение
- Как исправить ошибку обновления Windows 80073701
- Как я могу исправить ошибку Windows Update 80073701?
- 1. Откройте средство устранения неполадок Центра обновления Windows.
- 2. Запустите обслуживание образа развертывания и сканирование системных файлов.
- 3. Перезапустите службу Windows Update.
- 4. Сброс компонентов Центра обновления Windows
- 5. Проверьте настройки даты и времени.
Ошибка установки 0x80073701 на Windows 11: причины и решение
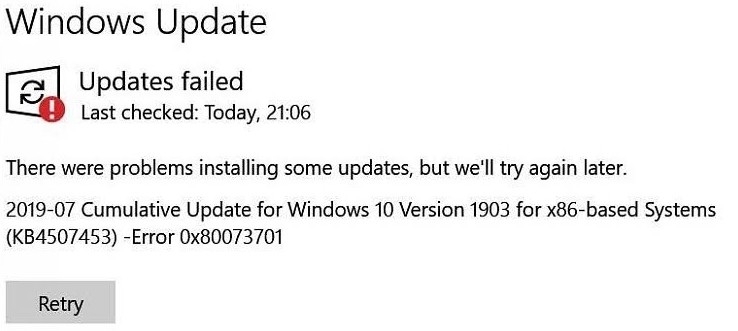
Во время установки Windows 11 пользователи могут столкнуться с ошибкой 0x80073701, которая чаще всего появляется по нескольким простым причинам: несоответствие компьютера и комплектующих техническим требованиям новой операционной системы или попытка инсталляции пиратской версии Windows 11.
Методы исправления ошибки установки 0x80073701 на Windows 11
Если вы скачали с торрента пиратскую версию Windows 11 и попытались установить её на своем ПК и возникла ошибка0x80073701, то для исправления данной неполадки рекомендуем зарегистрироваться через Параметры, Центр обновления Windows 10 в инсайдерской программе и далее получить доступ к обновлению до Windows 11 Beta или Dev или скачать тестовую версию ОС с официального сайта Microsoft.
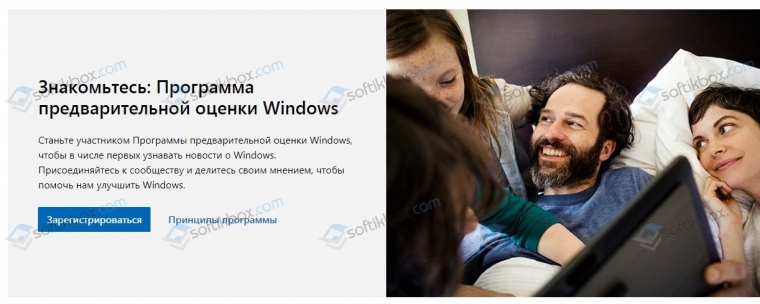
Если же установить пиратскую сборку вам удалось, то после выпуска какого-либо обновления и его установки, система получит ограниченный функционал и кроме ошибки 0x80073701 будут появляться другие неполадки.
Также ошибка установки 0x80073701 на Windows 11 может появляться в случае, если ваш ПК не соответствует техническим требованиям, о которых мы писали ранее. Чаще всего на ПК и ноутбуках отсутствует чип TPM версии 2 и выше. Чтобы проверить, имеется ли он на вашем ПК, нужно нажать комбинацию клавиш Win+R и ввести tpm.msc.
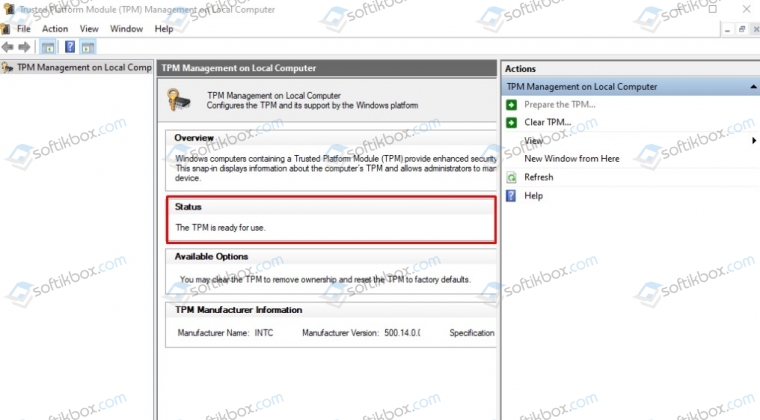
Если вы уверены, что устанавливаете официальную сборку Windows 11, а ПК соответствует всем спецификациям, то рекомендуем перезаписать установочный образ системы и повторить попытку позже.
Источник
Ошибка установки 0x80073701 windows 11

Добрый день! Уважаемые читатели и гости популярного IT блога России pyatilistnik.org. Вот за, что я люблю программные продукты компании Microsoft, за современность, удобство, функциональность и за огромное количество багов, ошибок и глюков, которыми нас снабжают различные платформы и программные продукты редмондского гиганта. Сегодня речь пойдет еще, об одной распространенной ошибке 0x80073701, которую я встречал в разных редакциях ОС, начиная от Windows 7 и 10, и заканчивая серверными платформами, например, при установке русского языка в Windows Server 2016. Давайте я постараюсь вам описать алгоритм действий, который поможет исправить данную проблему.
Варианты появления ошибки 0x80073701
Прежде, чем мы с вами решим данную ошибку, я бы хотел осветить при каких ситуациях она встречается, так как она присуща всем Windows платформам.
Если вы посмотрите ошибки в логах Windows, то сможете увидеть там событие с кодом ID 1003, что не удалось установить обновление или пакет.

Решаем ошибку с кодом 0x80073701
Ну, что картинки с ошибками мы с вами посмотрели, я вам напомнил, где вы их могли встретить, осталось все это дело пофиксить. Первым делом, я вам предлагаю проверить вашу версию агента обновления Windows, и если она не совсем новая, то обновить ее. Данное действие будет актуально для:

Выбираете нужный KB пакет, соответствующий вашей операционной системе и нажимаете «Загрузить пакет сейчас»

Запускаем загруженный автономный пакет, если он применим к вам, то у вас начнется его инсталляция, которая потом потребует перезагрузки, если нет то вы получите предупреждение:

Если вам потребовалось обновлять вашего агента, то после его установки и перезагрузки, пробуем установить остальные обновления Windows, которые у вас накопились, если у вас проблема с ошибкой 0x80073701 была при установке роли, то она в некоторых ситуациях могла так же быть исправлена. Если данный метод вам не помог, то идем дальше.
Используем средство устранения неисправностей
Вторым методом, которым я бы посоветовал вам лечить код 0x80073701, это использование средства устранения неполадок.
Выбираем нужную вам редакцию виндоус. Я выберу десятку. Кстати серверные версии, так же соотносятся с версиями ядра, клиентских выпусков.

Запускаем средство устранения неполадок, нам для лечения кода 0x80073701 в Windows 10 или Server 2016, нужно выбрать пункт «Центр обновления Windows» и нажать далее.

Чтобы утилита отработала без дополнительных ошибок, то ей необходимо предоставить максимальные права администратора. Для этого выберите пункт «Попробуйте выполнить устранение неполадок от имени администратора»

Начнется процедура поиска и устранения проблем, она может занять некоторое время.

Утилита, вам предложит при необходимости установить исправления, чтобы решить ошибку 0x80073701.

Это так же может занимать некоторое время.

В итоге, если утилита отработала как нужно вы увидите статус, что все исправлено. В подавляющем числе случаев, это позволяет устранить ошибку 0x80073701 windows 10 или Server 2016. Если вам это не помогло, то пробуем следующие методы.


Тузла отработала и не нашла проблем.

Очистка папки SoftwareDistribution
Ошибка 0x80073701 в Windows 10 и других редакциях, может возникать из-за глючно скачанного или поврежденного обновления, которое попало в папку SoftwareDistribution. Папка располагается по пути C:WindowsSoftwareDistribution. Перейдите в папку Download, тут будут ваши скачанные пакеты. Для того, чтобы их удалить вам потребуется остановить службу wuauserv.

Открываем командную строку или power shell от имени администратора и вводим команду:
После этого вы со спокойной душой чистите папку Download
В некоторых случаях еще желательно очистить содержимое папки Catroot2
net stop msiserver
ren C:WindowsSoftwareDistribution SoftwareDistribution.old
ren C:WindowsSystem32catroot2 Catroot2.old
net start wuauserv
net start cryptSvc
net start msiserver
Если у вас в компании используется внутренний сервер обновлений (WSUS), то я советую произвести ручную синхронизацию с ним, так же как мы делали при ошибке 8024410
После чего пробуем снова установить нужное вам обновление или роль, ошибка 0x80073701 должна исчезнуть.
Восстановление системных файлов
Если чистка папок с загруженными обновлениями вам не помогла, то есть вероятность, что у вас повреждены системные файлы операционной системы. Чтобы произвести проверку на их повреждение, вам необходимо воспользоваться утилитой командной строки sfc, как в статье про ошибку 0x800705b4. Открываем командную строку и пишем команду:

Ее в идеале запускать в безопасном режиме Windows, так как могут быть проблемы, которые утилита не сможет устранить. Если вам утилита sfc не поможет и нужно более детально разбирать ошибки в ней, то попробуйте воспользоваться утилитой Deployment Image and Service Management (DISM).
Важно! При запуске этой команды DISM обращается к Центру обновления Windows, чтобы получить файлы для устранения повреждений. Но если поврежден клиент Центра обновления Windows, используйте работающий экземпляр Windows в качестве источника восстановления либо параллельную папку Windows из сетевого расположения или со съемного носителя, например DVD-диска Windows, в качестве источника файлов. Для этого введите в командной строке такую команду:
После чего, перезагружаемся и пробуем запустить sfc /scannow. Если данная команда не помогла, то попробуйте перерегистрировать библиотеку wups2.dll.
Снова пробуем запустить sfc /scannow. Поврежденные файлы должны быть заменены на работоспособные и ошибка 0x80073701 должна исчезнуть.

Установка ежемесячного накопительного пакета

Далее зная нужный номер KB, открываем каталог Центра обновления Майкрософт, ссылка на него есть в описании пакета, в самом низу. В поисковой строке вводим номер нужного пакета KB.Нажимаем загрузить, для нужного пакета. Далее производим его установку и перезагружаем ваш компьютер, и проверяем наличие ошибки 0x80073701.

Ошибка 0x80073701 при установки серверной роли
В операционной системе Windows Server, при попытке установить серверную, роль вы так же можете получить код 0x80073701, это чаще всего связано с проблемой в папке WinSxS. В этой папке, так же находятся скачанные обновления Windows, они хранятся там для того, чтобы вы могли, например, удалять Service Pack или нужные вам KB, либо восстанавливать их. В папке WinSxS они так же могут быть повреждены. Можно попробовать удалить старые из них, например, те кому больше 30 дней, с помощью команды:
Если не получиться, то попробуйте смонтировать установочный диск в нужной операционной системой, и в момент, когда требуется нажать кнопку «Установить» нажмите ссылку «Указать альтернативный путь»

И в альтернативном пути, укажите путь до папки SXS на вашем смонтированном диске, у меня это выглядит вот так: D:soursessxs

Надеюсь эти методы смогут вам помочь устранить проблему с кодом 0x80073701, если остались вопросы, то пишите их в комментариях.
Источник
Как исправить ошибку 0x80073701 в Windows 11 и 10
Если при попытке установить обновления в Windows 11 и 10 у вас появляется ошибка 0x80073701, то разберем пару решений, чтобы исправить её. Ошибка 0x80073701 означает, что некоторые системные файлы или компоненты каталога обновления повреждены, и их нужно восстановить.
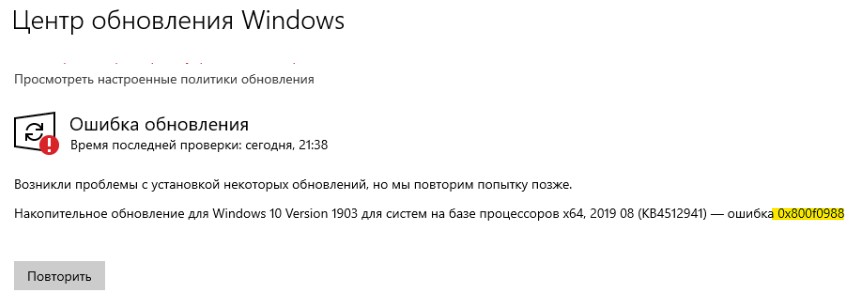
1. Запуск DISM и SFC
2. Очистить папку обновлений
Нужно удалить файлы с папки SoftwareDistribution, которые собираются при обновлении, тем самым, мы как-бы сбросим кеш обновлений. Чтобы удалить те файлы, нужно остановит на время службу обновлений, но я не останавливал и у меня папка очистилась. Но я включу это действие в решение.
Нажмите Win+R и введите services.msc, чтобы открыть службы. Далее найдите службу «Центр обновления Windows«, нажмите по ней правой кнопкой мыши и выберите «Остановить«.

После остановки службы перейдите по пути C:WindowsSoftwareDistributionDownload и удалите все содержимое в этой папке. Далее перезагрузите ПК, включите обратно службу «Центр обновления Windows» и попробуйте обновить систему в центре обновлений.

3. Установка патча вручную
4. Запуск утилиты WU
Перейдите в раздел сайта » Исправление ошибок в Центре обновления Windows » и скачайте специальную утилиту от Microsoft по устранению неполадок с обновлениями. При запуске утилиты выполните все три пункта диагностики по порядку.

Перейдите на сайт Microsoft и выберите Windows 11 или Windows 10. Скачайте помощник по обновлению нажмите, запустите и выберите «Обновить этот компьютер сейчас«. Это обновит полностью системные файлы на новые версии. Не переживайте, все ваши файлы сохранятся.
Источник
Как исправить ошибку Центра обновления Windows 0x80073701
Что такое ошибка Центра обновления Windows 0x80073701
Ошибка 0x80073701 обычно наблюдается при попытке установить свежие обновления Windows. За ошибкой следует сообщение, в котором говорится, что Windows не удалось установить обновление. Многие пользователи на форумах сообщили, что это связано с накопительными обновлениями, выпущенными для систем на базе Windows 10 версии 1903/1607 x64 или x86. Список обновлений, вызывающих такие проблемы, включает KB4512508, KB3206632, KB4507453, KB3213986 и другие аналогичные патчи. Ошибка 0x80073701 также обозначается как ERROR_SXS_ASSEMBLY_MISSING, что свидетельствует о связи с системными файлами. Есть вероятность, что некоторые из них отсутствуют и приводят к сбоям в работе обновления. Чтобы найти походящее решение проблемы с обновлением, обязательно выполните каждый шаг из приведенных ниже инструкций.


Существуют специальные утилиты восстановления для Windows, которые могут решить проблемы, связанные с повреждением реестра, неисправностью файловой системы, нестабильностью драйверов Windows. Мы рекомендуем использовать Advanced System Repair, чтобы исправить «ошибку Windows Update 0x80073701» в Windows 10.
1. Воспользуйтесь средством устранения неполадок Центра обновления Windows
2. Отключите / удалите стороннее ПО.
Стороннее программное обеспечение, такое как антивирус, может вызывать некоторые сбои в службах Windows. Иногда антивирусы могут ошибаться и блокировать подозрительный процесс, запущенный в вашей системе. По какой-то причине даже службы Windows могут стать частью этого списка. Поскольку мы не можем проверить так ли это без ручного вмешательства, попробуйте отключить сторонний антивирус, если он у вас установлен. Также стоит отметить, что нежелательные или вредоносные программы также могут вести к похожим последствиям. Если вы помните, что недавно устанавливали какое-то новое ПО, попробуйте удалить его и снова загрузить обновление. Если вы не знаете, как правильно избавиться от вредоносных программ, мы рекомендуем загрузить качественный и проверенный антивирус, разработанный Malwarebytes (используйте кнопку ниже).
3. Установите необходимое обновление в безопасном режиме.
Вместо удаления стороннего ПО, которое вызывает конфликт с обновлениями Windows, вы можете запустить свой компьютер в безопасном режиме. Эта функция загрузит вашу систему только с настройками конфигурации по умолчанию, что предотвратит взаимодействие сторонних программ с процессами Windows. Вот как:
4. Проверьте целостность системных файлов.
Как мы писали в начале, большинство проблем с обновлением часто возникает из-за отсутствия или повреждения файлов. Обычно эти файлы являются жизненно важными компонентами системы, обеспечивающими надлежащую связь между некоторыми службами. Если некоторые из этих файлов отсутствуют, скорее всего, это и станет причиной ошибок обновления. Ниже мы собираемся использовать как SFC (Проверка системных файлов), так и DISM (Обслуживание образов развертывания и управление ими), которые помогут обнаружить и восстановить отсутствующие компоненты. Вот как:
С помощью SFC
С помощью DISM
После выполнения этих сканирований попробуйте снова установить проблемное обновление. Если это не сработает, переходите к другим шагам, описанным ниже.
5. Перезапустите компоненты и Службу обновления Windows.
Этот метод поможет вам сбросить настройки Центра обновления Windows. Данный способ часто помогает, поскольку перезапускает важные службы с нуля. Вся процедура включает перезапуск служб BITS, Cryptographic, MSI Installer и Windows Update, а также переименование некоторых папок обновлений (SoftwareDistribution и Catroot2). Эти папки содержат специальные подписи для обновлений Windows. Исходя из этого, мы заставим Windows удалить поврежденные элементы и создать компоненты обновления с нуля. Мы будем использовать консоль для выполнения необходимых команд. Это более сложный вариант, но для его выполнения не потребуется много времени и знаний. Просто следуйте инструкциям ниже:
net stop wuauserv
net stop cryptSvc
net stop bits
net stop msiserver
ren C:WindowsSoftwareDistribution SoftwareDistribution.old
ren C:WindowsSystem32catroot2 Catroot2.old
net start wuauserv
net start cryptSvc
net start bits
net start msiserver
6. Попробуйте загрузить конфликтующее обновление из каталога Microsoft.
Иногда у Windows может возникнуть проблема с получением KB обновлений с самого сервера. Если ничто другое не помогает, можно предположить, что причина именно в этом. Перед тем как это сделать, нам нужно будет отметить, какое обновление необходимо установить. Для этого:
Заключение
Это руководство содержит все шаги, которые были протестированы и доказали свою эффективность в решении ошибки 0x80073701. Обычно наиболее оптимальным решением является переустановка системы Windows с нуля, но это вовсе не обязательно для решении проблем с обновлением. Кроме того, если когда-нибудь в будущем вы столкнетесь с другими проблемами, связанными с обновлением, вы можете использовать те же шаги, чтобы исправить всплывающие ошибки. На нашем веб-сайте вы можете найти статьи, посвященные другим ошибкам, а также удалению вредоносных программ и защите системы.
Источник
Как исправить ошибку обновления Windows 80073701
Ошибка обновления Windows 0x80073701 – это обновление, которое происходит в Windows 10 и более ранних платформах. Это ошибка, которая блокирует накопительные обновления Microsoft.
Таким образом, пользователи не могут обновить Windows при возникновении проблемы. Специального официального разрешения для ошибки 0x80073701 пока нет, хотя Microsoft признала код ошибки.
Тем не менее, это несколько решений, которые могут исправить ошибку обновления 0x80073701 более конкретно в Windows 10.
Как я могу исправить ошибку Windows Update 80073701?
Ищете лучшие инструменты для устранения проблем с обновлением Windows? Вот лучшие варианты.
1. Откройте средство устранения неполадок Центра обновления Windows.
Средство устранения неполадок Центра обновления Windows – это встроенный системный инструмент для исправления ошибок обновления Windows. Так что это может пригодиться для исправления ошибки 0x80073701.
Следуйте инструкциям ниже, чтобы открыть это средство устранения неполадок.


Что делать, если средство устранения неполадок Windows перестало работать? Прочтите наше руководство, чтобы узнать!
2. Запустите обслуживание образа развертывания и сканирование системных файлов.
Ошибка 0x80073701 может быть связана с повреждением системных файлов. Вы можете использовать инструмент обслуживания образов развертывания и управления ими для восстановления wim.store.
Проверка системных файлов восстанавливает поврежденные системные файлы. Вот как вы можете использовать эти инструменты в командной строке.


3. Перезапустите службу Windows Update.


Не удается подключиться к службе Центра обновления Windows? Не бойся! Проверьте это руководство, чтобы решить эту проблему!
4. Сброс компонентов Центра обновления Windows
Сброс компонентов Центра обновления Windows вернет их значения по умолчанию. Таким образом, эта резолюция, безусловно, стоит того. Вы можете сбросить компоненты обновления следующим образом.
net stop wuauserv
net stop cryptSvc
net stop bit
net stop msiserver

net start wuauserv
net start cryptSvc
net start bit
net start msiserver
5. Проверьте настройки даты и времени.
Ошибка 80073701 также может быть связана с настройками даты и времени в Windows 10. Поэтому убедитесь, что дата и время Windows 10 установлены правильно. Вы можете настроить дату и время следующим образом.



Некоторые из этих разрешений могут исправить ошибку 0x80073701. Решения в этом посте также могут исправить ошибки обновления Windows.
Это средство устранения неполадок поддержки Windows – еще один удобный ресурс для исправления обновлений Windows.
Источник
Windows уже начала выпускать накопительные обновления и исправления для новых компьютеров с Windows 11. Но некоторые пользователи Windows 11 уже сообщали об ошибке Windows Update с кодом 0x80073701 на экране Windows Update. Обычно эта проблема связана с обновлением KB5005191 для Windows 11. Если вы столкнулись с этой проблемой, вам необходимо вручную исправить ее. Следуйте этим простым решениям, чтобы снова установить обновление в обычном режиме.
Вам необходимо устранить неполадки с Центром обновления Windows на вашем компьютере.
1. Сначала откройте Настройки.
2. Затем нажмите «Центр обновления Windows» слева.
3. Затем с правой стороны нажмите «Устранение неполадок», чтобы открыть его.
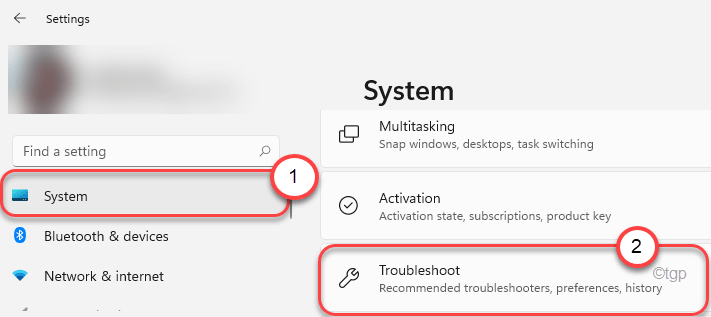
4. Откроется окно настроек средства устранения неполадок.
5. В том же окне нажмите «Другие средства устранения неполадок».
6. Справа найдите средство устранения неполадок «Центр обновления Windows».
7. Затем нажмите «Выполнить», чтобы запустить средство устранения неполадок в вашей системе.
Теперь следуйте инструкциям на экране, чтобы Windows выяснила, в чем проблема, и порекомендовала некоторые исправления.
8. Теперь нажмите «Применить это исправление».
Это применит исправление в процессе обновления Windows и устранит проблему за вас.
Возможно, вам придется перезагрузить компьютер, чтобы проверить, не сработало ли это для вас.
Исправление 2 — Удалите содержимое из распространения программного обеспечения.
Папка SoftwareDistribution может быть повреждена и вызвать у вас эту проблему.
1. Сначала вам нужно ввести «cmd» в поле поиска.
2. Затем, щелкните правой кнопкой мыши в «Командной строке», а затем нажмите «Запуск от имени администратора».
3. Вам необходимо остановить некоторые процессы обновления Windows. Просто вставьте эти коды один за другим в терминал и нажмите Enter, чтобы остановить эти службы.
net stop wuauserv net stop cryptSvc net stop bits net stop msiserver
Затем сверните терминал командной строки.
4. Нажмите клавиши Windows + R, чтобы запустить «Выполнить».
5. Затем скопируйте и вставьте этот адрес в Бегать окно и нажмите Enter.
C:WindowsSoftwareDistribution
6. Когда вы дойдете до папки SoftwareDistribution, дважды щелкните папку «DataStore», чтобы получить к ней доступ.
7. В Хранилище данных папку, одновременно нажмите клавиши Ctrl + A.
8. Затем нажмите на клавиатуре кнопку «Удалить».
После очистки папки SoftwareDistribution разверните окно командной строки до максимума.
10. Осталось все, чтобы запустить эти зависшие службы. Для этого вставьте эти строки одну за другой в терминал и нажмите Enter, чтобы выполнить эти команды.
net start wuauserv net start cryptSvc net start bits net start msiserver
Закройте окно командной строки. Затем перезагрузите компьютер. После перезапуска системы попробуйте обновить систему еще раз.
Исправление 3 — Установите обновление с ISO
Вы можете загрузить и обновить свою систему с помощью Windows 11 ISO. Но вам понадобится учетная запись Microsoft, зарегистрированная в программе Microsoft Insiders.
1. Сначала перейдите в Загрузки Windows 11 Insider Preview страница.
2. Теперь прокрутите вниз до раздела «Выбрать издание».
3. Затем выберите из списка точную версию Windows, которую вы используете, и нажмите «Подтвердить».
4. Теперь выберите свой язык и нажмите «Подтвердить».
Теперь будет загружен iso-файл указанной версии Windows.
5. После загрузки ISO-файла дважды щелкните по нему, чтобы получить к нему доступ.
6. Затем выберите установку всех недостающих обновлений в вашей системе. После завершения процесса перезагрузите компьютер.
Исправление 4 — Запустите проверку DISM
Обслуживание образов развертывания и управление ими или сканирование DISM могут решить проблему.
1. Сначала нажмите клавишу Windows и напишите «cmd».
2. Затем щелкните правой кнопкой мыши «Командную строку» и нажмите «Запуск от имени администратора».
3. Затем вставьте эту команду и нажмите Enter, чтобы запустить сканирование DISM для файла образа вашей системы.
dism /online /cleanup-image /startcomponentcleanup
Теперь сканирование DISM очистит образ Windows 11 и устранит проблему.
Подождите несколько минут, чтобы проверка DISM заработала. После выполнения команды перезагрузите компьютер. Затем попробуйте установить обновление еще раз.
Ошибка 0x80073701 обычно наблюдается при попытке установить свежие обновления Windows. За ошибкой следует сообщение, в котором говорится, что Windows не удалось установить обновление. Многие пользователи на форумах сообщили, что это связано с накопительными обновлениями, выпущенными для систем на базе Windows 10 версии 1903/1607 x64 или x86. Список обновлений, вызывающих такие проблемы, включает KB4512508, KB3206632, KB4507453, KB3213986 и другие аналогичные патчи. Ошибка 0x80073701 также обозначается как ERROR_SXS_ASSEMBLY_MISSING, что свидетельствует о связи с системными файлами. Есть вероятность, что некоторые из них отсутствуют и приводят к сбоям в работе обновления. Чтобы найти походящее решение проблемы с обновлением, обязательно выполните каждый шаг из приведенных ниже инструкций.

Скачать средство восстановления Windows
Скачать средство восстановления Windows

Существуют специальные утилиты для восстановления Windows, которые могут решить проблемы, связанные с повреждением реестра, неисправностью файловой системы, нестабильностью драйверов Windows. Мы рекомендуем вам использовать Advanced System Repair Pro, чтобы исправить «Ошибка Центра обновления Windows 0x80073701» в Windows 10.
1. Воспользуйтесь средством устранения неполадок Центра обновления Windows
При решении проблем, связанных с обновлением, самое первое и простое, что можно попробовать — это средство устранения неполадок Windows — утилита для решения проблем, которая уже встроена в вашу систему. Чтобы воспользоваться ею, выполните шаги, указанные ниже.
- Откройте настройки, как мы делали выше, и перейдите в Обновление и безопасность > Устранение неполадок.
- На правой панели найдите Центр обновления Windows и нажмите Запустить средство устранения неполадок.
- Завершите процесс, следуя инструкциям на экране, и перезагрузите компьютер.
2. Отключите / удалите стороннее ПО.
Стороннее программное обеспечение, такое как антивирус, может вызывать некоторые сбои в службах Windows. Иногда антивирусы могут ошибаться и блокировать подозрительный процесс, запущенный в вашей системе. По какой-то причине даже службы Windows могут стать частью этого списка. Поскольку мы не можем проверить так ли это без ручного вмешательства, попробуйте отключить сторонний антивирус, если он у вас установлен. Также стоит отметить, что нежелательные или вредоносные программы также могут вести к похожим последствиям. Если вы помните, что недавно устанавливали какое-то новое ПО, попробуйте удалить его и снова загрузить обновление. Если вы не знаете, как правильно избавиться от вредоносных программ, мы рекомендуем загрузить качественный и проверенный антивирус, разработанный Malwarebytes (используйте кнопку ниже).
Скачать Malwarebytes
3. Установите необходимое обновление в безопасном режиме.
Вместо удаления стороннего ПО, которое вызывает конфликт с обновлениями Windows, вы можете запустить свой компьютер в безопасном режиме. Эта функция загрузит вашу систему только с настройками конфигурации по умолчанию, что предотвратит взаимодействие сторонних программ с процессами Windows. Вот как:
- Откройте Настройки через Меню Пуск или нажмите Windows + I вместе.
- Откройте Обновление и безопасность > Восстановление > Особые варианты загрузки.
- Затем нажмите Перезагрузить сейчас.
- Ваша система будет перезагружена и запустится в Среда восстановления Windows.
- Находясь там, выберите Устранение неполадок > Дополнительные параметры > Параметры загрузки.
- Теперь нажмите Restart , а затем выбрать Включить безопасный режим с загрузкой сетевых драйверов после перезагрузки.
- Находясь в Безопасный режим, попробуйте установить конфликтующее обновление еще раз.
4. Проверьте целостность системных файлов.
Как мы писали в начале, большинство проблем с обновлением часто возникает из-за отсутствия или повреждения файлов. Обычно эти файлы являются жизненно важными компонентами системы, обеспечивающими надлежащую связь между некоторыми службами. Если некоторые из этих файлов отсутствуют, скорее всего, это и станет причиной ошибок обновления. Ниже мы собираемся использовать как SFC (Проверка системных файлов), так и DISM (Обслуживание образов развертывания и управление ими), которые помогут обнаружить и восстановить отсутствующие компоненты. Вот как:
С помощью SFC
- Откройте Командная строка , введя
cmdв поле поиска рядом с Меню Пуск кнопку. - Щелкните правой кнопкой мыши по Командная строка , а затем выбрать Запуск от имени администратора.
- После открытия консоли введите
sfc /scannowкоманду и нажмите Enter. - Когда процесс восстановления будет завершен, перезагрузите компьютер.
С помощью DISM
- Откройте Командная строка как мы это делали на предыдущем шаге.
- Скопируйте и вставьте эту команду
DISM.exe /Online /Cleanup-image /Restorehealth. - Нажмите Enter и подождите, пока Windows закончит сканирование и исправление.
- После этого перезагрузите компьютер и снова установите обновление.
После выполнения этих сканирований попробуйте снова установить проблемное обновление. Если это не сработает, переходите к другим шагам, описанным ниже.
5. Перезапустите компоненты и Службу обновления Windows.
Этот метод поможет вам сбросить настройки Центра обновления Windows. Данный способ часто помогает, поскольку перезапускает важные службы с нуля. Вся процедура включает перезапуск служб BITS, Cryptographic, MSI Installer и Windows Update, а также переименование некоторых папок обновлений (SoftwareDistribution и Catroot2). Эти папки содержат специальные подписи для обновлений Windows. Исходя из этого, мы заставим Windows удалить поврежденные элементы и создать компоненты обновления с нуля. Мы будем использовать консоль для выполнения необходимых команд. Это более сложный вариант, но для его выполнения не потребуется много времени и знаний. Просто следуйте инструкциям ниже:
- Откройте Командная строка , введя
cmdв поле поиска рядом с Меню Пуск кнопку. - Щелкните правой кнопкой мыши по Командная строка , а затем выбрать Запуск от имени администратора.
- Скопируйте и вставьте этот список команд одну за другой, нажимая Enter после каждой. (Это действие отключит службы, ответственные за Обновления Windows)
- Затем мы должны переименовать вышеупомянутые папки. Просто вставьте эти команды, нажимая Enter после каждой.
- Наконец, все, что осталось сделать, это вернуть отключенные службы. Введите эти команды так же, как мы делали ранее.
- На этом все. Перейдите в центр обновления Windows и попробуйте выполнить установку снова.
net stop wuauserv
net stop cryptSvc
net stop bits
net stop msiserver
ren C:WindowsSoftwareDistribution SoftwareDistribution.old
ren C:WindowsSystem32catroot2 Catroot2.old
net start wuauserv
net start cryptSvc
net start bits
net start msiserver
6. Попробуйте загрузить конфликтующее обновление из каталога Microsoft.
Иногда у Windows может возникнуть проблема с получением KB обновлений с самого сервера. Если ничто другое не помогает, можно предположить, что причина именно в этом. Перед тем как это сделать, нам нужно будет отметить, какое обновление необходимо установить. Для этого:
- Нажмите Windows key + I одновременно.
- Затем перейдите в Обновление и безопасность.
- В правой части окна выберите Просмотр журнала обновлений.
- После этого найдите и запишите самое последнее обновление КБ (вверху списка).
- Затем загрузите записанное обновление из Microsoft Update Catalog.
7. Используйте Media Creation Tool.
Гарантированный способ установки обновлений — через Media Creation Tool. Это официальная утилита Microsoft, позволяющая пользователям обновлять свои системы до последней доступной версии. Не волнуйтесь, эта процедура не удалит ваши личные данные, а просто обновит компьютер. Для этого выполните следующие действия:
- Для начала, вам нужно скачать утилиту с веб-сайта Microsoft.
- Затем запустите загруженный файл.
- После соглашения с Terms of use, вы увидите два варианта на выбор. Выберите Обновить этот компьютер сейчас.
- Выберите Сохранить личные файлы чтобы они не пострадали.
- Наконец, запустите процесс и дождитесь его завершения.
- Надеемся, этот метод помог вам избавиться от ошибки 0x80073701.
Итоги
Это руководство содержит все шаги, которые были протестированы и доказали свою эффективность в решении ошибки 0x80073701. Обычно наиболее оптимальным решением является переустановка системы Windows с нуля, но это вовсе не обязательно для решении проблем с обновлением. Кроме того, если когда-нибудь в будущем вы столкнетесь с другими проблемами, связанными с обновлением, вы можете использовать те же шаги, чтобы исправить всплывающие ошибки. На нашем веб-сайте вы можете найти статьи, посвященные другим ошибкам, а также удалению вредоносных программ и защите системы.
21.09.2021
Просмотров: 2424
Во время установки Windows 11 пользователи могут столкнуться с ошибкой 0x80073701, которая чаще всего появляется по нескольким простым причинам: несоответствие компьютера и комплектующих техническим требованиям новой операционной системы или попытка инсталляции пиратской версии Windows 11.
Читайте также: Как в Windows 11 исправить ошибку 0x800f0950?
Методы исправления ошибки установки 0x80073701 на Windows 11
Если вы скачали с торрента пиратскую версию Windows 11 и попытались установить её на своем ПК и возникла ошибка0x80073701, то для исправления данной неполадки рекомендуем зарегистрироваться через Параметры, Центр обновления Windows 10 в инсайдерской программе и далее получить доступ к обновлению до Windows 11 Beta или Dev или скачать тестовую версию ОС с официального сайта Microsoft.
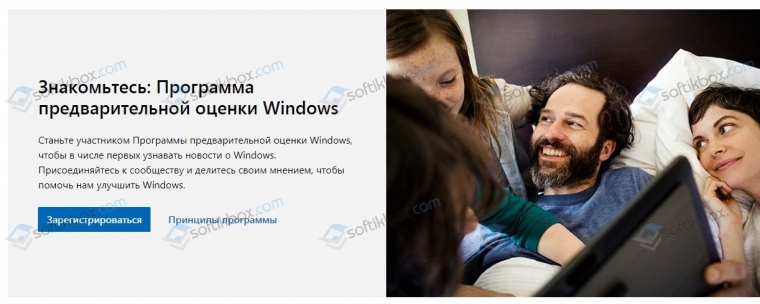
Если же установить пиратскую сборку вам удалось, то после выпуска какого-либо обновления и его установки, система получит ограниченный функционал и кроме ошибки 0x80073701 будут появляться другие неполадки.
Также ошибка установки 0x80073701 на Windows 11 может появляться в случае, если ваш ПК не соответствует техническим требованиям, о которых мы писали ранее. Чаще всего на ПК и ноутбуках отсутствует чип TPM версии 2 и выше. Чтобы проверить, имеется ли он на вашем ПК, нужно нажать комбинацию клавиш Win+R и ввести tpm.msc.
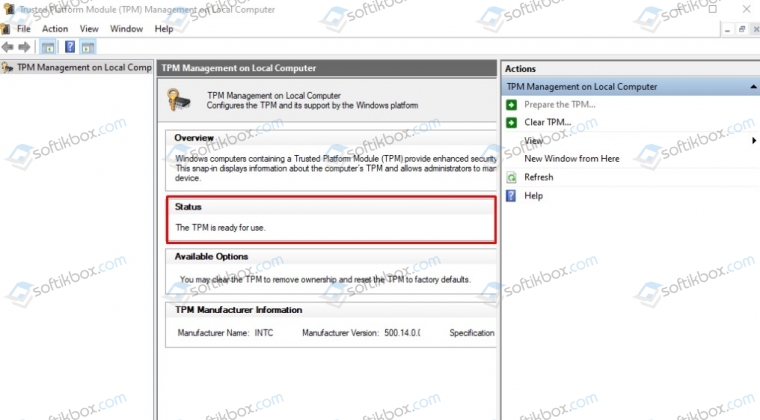
Если вы уверены, что устанавливаете официальную сборку Windows 11, а ПК соответствует всем спецификациям, то рекомендуем перезаписать установочный образ системы и повторить попытку позже.
