Не плеером, как говорится, единым! Тем более, что Андроид ТВ в современном его виде помимо кино и видеороликов отлично тянет еще уйму всякого интересно-развлекательного и вообще всего. Если получается нормально скачать и установить соответствующие приложения, конечно.
А так, к сожалению, бывает не всегда или не сразу. И довольно часто, отчаявшись возиться с установкой новой проги, пользователь бросает Андроид ТВ и «по-старинке» снова включает то же самое на компе или на планшете.
Знакомая проблемка?
Ну тогда рассказываем о том, что с нею делать, а точнее, что делать, когда не получается установить какое-то приложение на Андроид ТВ.
Значит, по порядку:
#1 — проверяем Wi-Fi
… просто для профилактики. Напомним, в большинстве случаев приложение не устанавливается только потому, что в процессе его загрузки приставка или телек «Wi-Fi ловит плохо«. А если скачалось оно «коряво», то и с установкой потом будут проблемы.
В порядке эксперимента можно попробовать запустить на Андроид ТВ любой ролик с YouTube в высоком разрешении. Если воспроизводится он фрагментами и с постоянными подвисаниями, то тогда точно перепроверяем Wi-Fi (перезагружаем роутер, переподключаем приставку/телек к сети и т.д.). А еще лучше, на время установки приложения подключаемся через кабель — так и проще, и надежнее.
Не пропустите: ЕСЛИ XIAOMI MI TV К WI-FI НЕ ПОДКЛЮЧАЕТСЯ И/ИЛИ ТЕРЯЕТ СВЯЗЬ
#2 — перезагружаем Андроид ТВ и обновляем прошивку
Так как это, по сути, единственный гарантированно действенный метод устранения практически любых программных сбоев, то в данном случае игнорировать его мы тоже не будем.
Следовательно:
- открываем меню настроек, переходим в «Настройки устройства«, далее — в «Об устройстве» и жмем «Обновление системы«;
- после этого переходим в раздел «Восстановление и сброс» и жмем «Перезагрузить«;
- после завершения загрузки снова пробуем скачать и установить приложение.
Должно получиться. В противном же случае идем дальше.
Не пропустите: ЕСЛИ НЕ ВКЛЮЧАЕТСЯ WIFI НА ANDROID-ПРИСТАВКЕ: КАК УСТРАНИТЬ ГЛЮК
#3 — проверяем память
В смысле «место на диске». В особенности, когда внутренней памяти у Андроид ТВ — не более стандартных 8 гигабайт. Из которых, к слову, пользователю доступны максимум 5 GB, и то, если девайс новый, и много на него вы еще не успели наставить.
А если успели, так тем более:
- открываем настройки Андроид ТВ и далее «Настройки устройства«;
- переходим в раздел «Хранилище» (или «Память«, или «Производительность«);
- и смотрим объем свободной памяти.
Если система показывает, что свободных мегабайт осталось всего ничего, то в таком случае рекомендуется удалить из памяти приставки/телека все ненужные приложения. Либо же, если они все нужные и удалять нечего, то как минимум почистить кэш системы («Данные кэша» в меню «Хранилище«), а также отдельно кэш приложений.
Потому сначала чистим, затем еще раз проверяем объем свободной памяти и только потом пробуем установить приложение.
Не пропустите: ПРИСТАВКИ СМАРТ ТВ: О ПРЕИМУЩЕСТВАХ И НЕДОСТАТКАХ НОВЫХ
#4 — чистим кэш и перезапускаем приложение Play Маркет
Если прогу качаем с официального магазина и она не устанавливается на Андроид ТВ, то в качестве еще одной профилактической меры есть смысл перезапустить Play Маркет.
Процедура стандартная:
- идем в «Настройки» Андроид ТВ, далее — в «Приложения» и жмем «Все приложения«;
- в списке находим Google Play Маркет (или Google Play Store);
- жмем «Очистить кэш«;
- далее кликаем по названию и в меню свойств приложения жмем «Отключить«;
- ждем 2 минуты, тут же жмем «Включить» и затем устанавливаем свое приложение.

#5 — откатываем Play Маркет до исходной версии
То бишь, удаляем все ранее установленные обновления Маркета (в том числе и те, которые приложение качало и ставило в автоматическом режиме). На тот случай, если какой-то из последних апдейтов оказался глючным и не хочет работать правильно.
Делаем следующее:
- Настройки > Приложения > Google Play Маркета;
- на экране свойств приложения жмем «Удалить обновления«
- и после удаления снова пробуем скачать и поставить нужное нам приложение.
Не пропустите: ХАРД-РЕСЕТ АНДРОИД ПРИСТАВКИ: КАК ЭТО ДЕЛАЕТСЯ
#6 — устанавливаем приложение на Андроид ТВ через смартфон
Как в песенке поется, «нормальные герои всегда идут в обход». НО есть пара условий. Во-первых, Андроид ТВ и смартфон должны быть привязаны к одной учетке Google.
А во-вторых, приложение должно быть совместимо и со смартфонами, и с Андроид ТВ. В остальном же — дело техники:
- открываем Play Маркет на смартфоне;
- находим в каталоге нужное приложение и переходим на его страничку;
- тапаем стрелочку на кнопке «Установить«;
- ставим флажок в чек-боксе «Android TV«;
- и тапаем «Установить«.
После завершения установки ищем новую прогу уже в списке Андроид ТВ. Оттуда же её и запускаем.
Не пропустите: НЕ НАДО УМНИЧАТЬ: КАК ИСКАТЬ ПРОСТОЙ ТЕЛЕВИЗОР БЕЗ СМАРТ ТВ
#7 — ставим приложение с APK
Это на тот случай, когда ни одна из перечисленных выше мер должного эффекта не возымела, а также если в официальном Play Маркете нужное приложение просто не числится:
- открываем браузер и перед загрузкой в описании APK-файла перепроверяем, что данная версия подходит именно для платформы Андроид ТВ (во избежание багов в отображении интерфейса на большом экране и пр.);
- качаем APK на телек или на приставку;
- запускаем установку.
Вот как-то так…
Открытость операционной системы Android позволяет устанавливать приложения разными способами. Это можно делать как через специализированные приложения вроде Google Play, так и через APK-файлы, то есть вручную. И в тот момент, когда пользователь выбирает второй вариант установки, при попытке открыть APK на экране появляется ошибка при синтаксическом анализе пакета. Проблема является довольно частой, но, к счастью, поддается решению. Давайте посмотрим, что мы можем сделать при возникновении синтаксической ошибки.
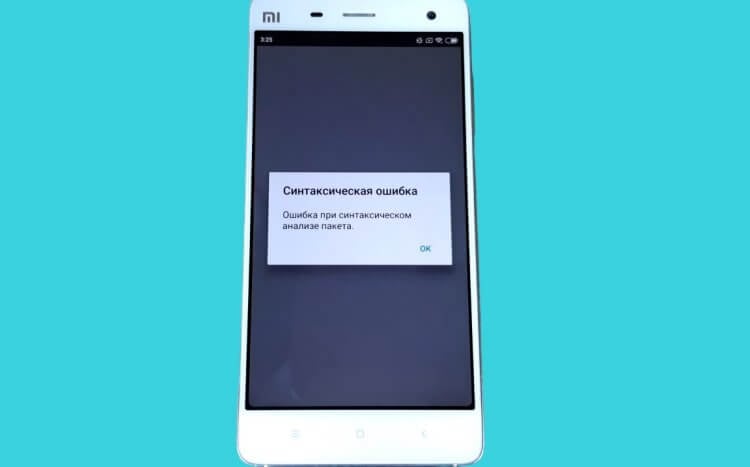
Чаще всего ошибка появляется на старых версиях Андроид
Содержание
- 1 Что такое синтаксический анализ пакета
- 2 Как исправить синтаксический анализ пакета
- 2.1 Как переименовать файл
- 2.2 Файл поврежден
- 2.3 Старая версия Андроид
- 2.4 Как переместить файл
- 3 Где скачать APK
Что такое синтаксический анализ пакета
Сначала разберемся, с чем мы имеем дело, и какое отношение к Android имеет синтаксис, знакомый нам по школьному курсу русского языка. В лингвистике синтаксической ошибкой называют нарушение связи слов в предложении. В программировании это понятие имеет схожее значение и, если не углубляться в подробности, ошибка синтаксического анализа на Андроид — проблема, вызванная отсутствием совместимости между действующей конфигурацией операционной системы и APK (пакетом).
⚡ Подпишись на Androidinsider в Дзене, где мы публикуем эксклюзивные материалы
Подобного рода неполадки чаще всего дают о себе знать на устройствах со старой версией Android. Но это не значит, что исправить ошибку синтаксического анализа пакета можно только обновлением Андроид. Просто старые версии операционной системы имеют ряд особенностей, которые не позволяют установить каждый APK, несмотря на заявленную совместимость.
Как исправить синтаксический анализ пакета
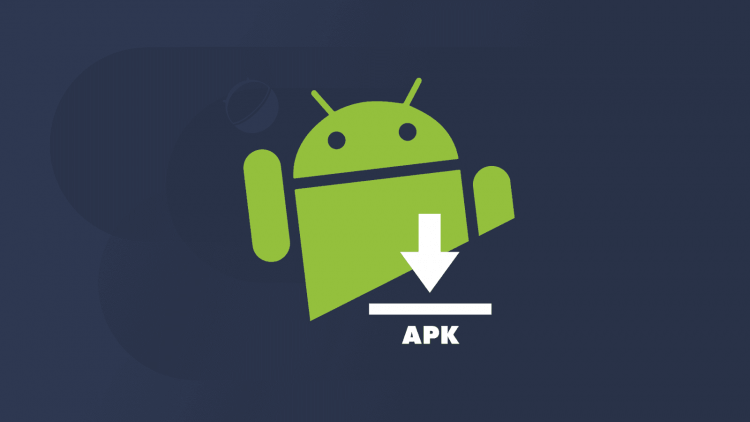
Попробуйте установить приложение через Google Play
Поскольку ошибка при синтаксическом анализе пакета Андроид возникает в процессе ручной установки APK, в первую очередь рекомендую инсталлировать приложение через магазин Google Play. Там все файлы проверяются на вирусы, а несовместимый софт даже не отображается в списке. Если ваше приложение отсутствует в магазине, попробуйте установить APK в соответствии с рекомендациями, изложенными здесь. Если и это не поможет — действуйте по нашей инструкции, и решение точно найдется.
❗ Поделись своим мнением или задай вопрос в нашем телеграм-чате
Как переименовать файл
Как я уже сказал, ошибка при синтаксическом анализе обычно возникает на смартфонах со старым Android. Особенностью устройств на ранних версиях операционной системы является то, что они не могут прочитать содержимое APK-файла с большим количеством символов. Тот же Android 7 вводят в ступор лишние точки в названии. Следовательно, для решения проблемы нужно переименовать файл:
- Найдите проблемный APK.
- Выделите файл.
- Нажмите кнопку «Еще».
- Выберите опцию «Переименовать».
- Присвойте файлу короткое имя, состоящее из латинских символов.
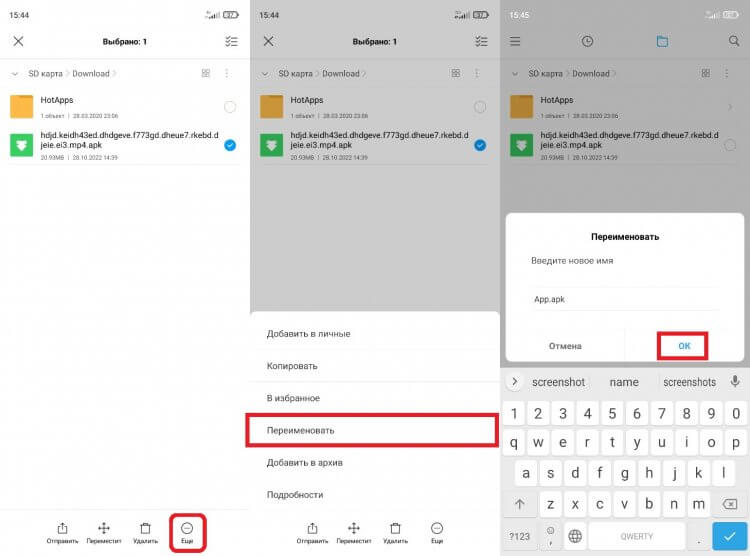
Присвойте файлу имя попроще
С высокой долей вероятности после внесения изменений в название файла ошибка синтаксического анализа пакета при установке исчезнет. Если нет — воспользуйтесь следующим вариантом решения проблемы.
Файл поврежден
Также неполадки при синтаксическом анализе пакета бывают вызваны повреждением APK. Что я имею в виду? Во-первых, файл мог загрузиться не до конца. Естественно, в таком случае установочный пакет будет не полным, и смартфон не сможет прочитать его содержимое. Почему это произошло — другой вопрос. Либо в процессе загрузки прервалось интернет-соединение, либо на смартфоне закончилась память. Что делать в таком случае — читайте тут.
🔥 Загляни в телеграм-канал Сундук Али-Бабы, где мы собрали лучшие товары с АлиЭкспресс
Еще не стоит исключать вероятность изначального повреждения файла. То есть APK мог быть залит на сайт, откуда вы его скачивали, в неисправном виде. Единственная рекомендация в такой ситуации — скачать APK-файл через другой источник. В конце я приведу несколько примеров, откуда загрузить APK бесплатно и безопасно.
Старая версия Андроид

Возможно, стоит задумать об обновлении ОС или покупке нового смартфона
Конечно, проблема могла возникнуть и по причине устаревшей версии Android. Да, подавляющее большинство приложений работает и на Android 7, но с каждым обновлением системные требования становятся более жесткими. Поэтому настоятельно рекомендую проверить версию Андроид на телефоне, в чем вам поможет отдельный материал. Затем сопоставьте ее с требованиями, указанными на странице приложения.
Отмечу также, что многие люди жалуются на ошибку при синтаксическом анализе пакета на телевизоре. Если на вашем ТВ-приемнике установлена операционная система Android TV, то при установке APK обязательно проверяйте совместимость. Приложение изначально должно быть предназначено для телевизионного Андроид.
Как переместить файл
Если при синтаксическом анализе пакета возникла неполадка, убедитесь, что сам APK-файл находится во внутренней памяти телефона. Конечно, приложения можно устанавливать и с карты памяти. Однако, если вы покупали дешевую MicroSD-карту, такая возможность будет заблокирована из-за низкой скорости записи или повреждения файловой системы. Для решения проблемы нужно просто переместить файл во внутреннюю память:
- Выделите APK-файл.
- Нажмите кнопку «Переместить».
- Укажите любую папку на внутреннем накопителе и подтвердите перемещение.
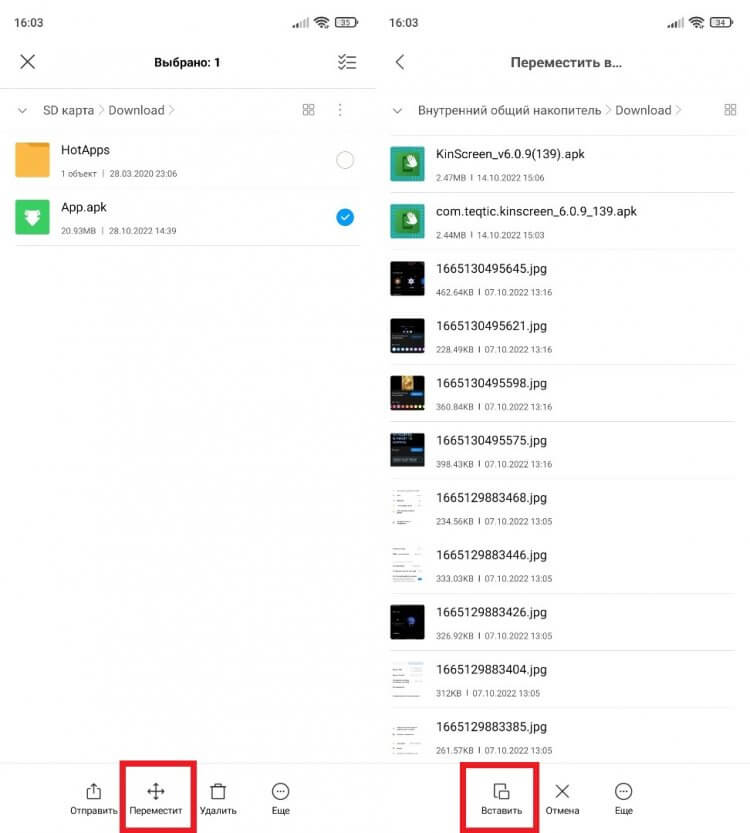
Устанавливайте приложения через APK, которые хранятся во внутренней памяти
Наконец, выделю еще несколько факторов, которые теоретически могли стать причиной появления ошибки при синтаксическом анализе пакета Android. Это конфликт с одним из установленных на телефоне приложений и блокировка неизвестных APK антивирусом. Обязательно учитывайте данные факторы.
⚡ Подпишись на Androidinsider в Пульс Mail.ru, чтобы получать новости из мира Андроид первым
Итак, у APK ошибка при синтаксическом анализе пакета очень часто возникает по причине неисправного или поврежденного файла. Минимизировать риски помогают специальные веб-магазины, откуда можно бесплатно скачать APK:
- APKMirror;
- APKPure;
- APK Store.
Подробнее о каждом из этих магазинов мы рассказывали здесь, так что не забывайте читать и другие материалы на нашем сайте, которые помогут вам оставаться в курсе новостей, а также решить распространенные проблемы.
Одна из лучших особенностей Android TV — это то, что у вас есть доступ к Play Store, что означает, что вы можете запускать свои любимые приложения Android на телевизоре. Однако есть несколько приложений для Android, которых нет в Play Store. Хотя мы можем передать файл APK на телевизор, установка некоторых приложений остается неудачной из-за различных проблем с совместимостью. Итак, если вы ищете способ запускать несовместимые приложения Android на Android TV, то вы попали в нужное место. Здесь мы упомянули ряд полезных шагов по установке и запуску приложений Android на Android TV.
Я бы порекомендовал вам изучить руководство с первого шага, так как некоторые инструкции взаимосвязаны. В этой статье мы рассмотрели все, от простых до сложных. В этой связи давайте узнаем, как запускать несовместимые приложения Android на Android TV.
1. Если вы пытаетесь загрузить неопубликованный APK, уже сохраненный на вашем Android TV, вам следует сначала включить опцию установки неизвестных приложений из сторонних источников. Для этого откройте «Настройки» -> «Настройки устройства» -> «Безопасность и ограничения» -> «Неизвестные источники». Здесь включите переключатель «Solid Explorer» или любого другого файлового менеджера, который вы используете.
2. Теперь вы можете передавать файлы APK на Android TV и загружать неопубликованные приложения, которые недоступны в Play Store из-за проблем несовместимости.
3. Вы также можете отменить базовую проверку совместимости Android TV и принудительно установить приложения Android на Android TV через беспроводной ADB. Просто настройте ADB на своем компьютере и откройте «Настройки» -> «Сеть и Интернет» -> «Ваша сеть Wi-Fi» на своем Android TV. Здесь запишите IP-адрес.
4. После этого запустите adb connect ipaddress для беспроводного подключения к Android TV. Обязательно замените ipaddress фактическим IP-адресом, который у вас указан выше. Затем нажмите Enter, и ваш Android TV будет подключен к вашему компьютеру через беспроводной ADB.
5. Теперь загрузите APK на свой компьютер и переместите его в папку ADB. В моем случае я устанавливаю Firefox на свой Android TV. Обязательно переименуйте файл APK на что-нибудь более короткое. Наконец, запустите adb install firefox.apk на терминале, и через несколько секунд приложение будет установлено на вашем Android TV.
6. Если установленное приложение не отображается в панели приложений вашего телевизора, вы можете найти его в разделе «Настройки» -> «Приложения» -> «Просмотреть все приложения». Найдите приложение и откройте его. Затем нажмите «Открыть».
7. Вы также можете установить Sideload Launcher (Свободный) из Play Store, чтобы найти все загруженные неопубликованные приложения на вашем Android TV в одном месте.
8. Наконец, если приложение установлено, но не отображается в панели приложений или на странице настроек, вы можете вызвать определенное действие приложения, чтобы открыть его. Для этого вам необходимо установить Activity Launcher, которого нет в Play Store Android TV. Вы можете скачать APK-файл из APKЗеркало и следуйте инструкциям выше, чтобы загрузить его на свой телевизор.
9. После установки откройте Activity Launcher и найдите несовместимое приложение, которое вы хотите запустить на своем Android TV. Откройте приложение и щелкните каждое действие, чтобы проверить, нормально ли оно работает. Одно из действий обязательно запустит приложение на вашем телевизоре.
10. В случае, если Activity Launcher не работает, вы можете принудительно запустить приложение через терминал ADB на вашем компьютере. Просто запишите название действия приложения и имя пакета из приложения Activity Launcher. После этого выполните команду следующим образом: adb shell am start -n имя_пакета / имя_активности.
Например, так выглядит команда ADB для вызова Google TV на Android TV.
оболочка adb am start -n com.google.android.apps.tv.launcherx / com.google.android.apps.tv.launcherx.home.HomeActivity
11. Если все вышеперечисленные шаги не помогли, вы можете попробовать поискать приложение в альтернативном магазине Play Store. Например, вы можете загрузить Aptoide TV (Свободный) на Android TV и установите оттуда несовместимые приложения.
Запускайте всевозможные приложения Android на Android TV
Вот как вы можете устанавливать и запускать несовместимые приложения для Android, которых нет в Play Store. Хотя у некоторых приложений могут быть проблемы с ориентацией, но вы определенно можете использовать приложение без каких-либо проблем. Я использую VPN и некоторые нишевые приложения на Android TV, которые в остальном несовместимы с требованиями Play Store.
Итак, попробуйте все вышеперечисленные шаги и посмотрите, сможете ли вы запускать свои любимые приложения Android на Android TV. Во всяком случае, это все от нас. Если вы нашли статью полезной, оставьте комментарий ниже и сообщите нам.
Синтаксическая ошибка на Android-устройствах — одна из старейших и наиболее распространенных ошибок, с которыми сталкиваются владельцы Android-устройств. Ошибка обычно появляется при попытке установить приложение на мобильный телефон. Сообщение о ней выглядит так: «Синтаксическая ошибка. Ошибка при синтаксическом анализе пакетах». Понимать это нужно следующим образом: «приложение не может быть установлено на вашем телефоне из-за проблемы синтаксического анализа»
Если вы продолжите попытки установки выбранного софта путем внесения изменений в manifest-файл приложения, то вряд ли избавитесь от ошибки. Искусственно снижать требования программы к системе — не лучшая идея. Сегодня мы решили досконально разобраться в вероятных причинах появления ошибки и предложить вам несколько способов ее несложного и безопасного устранения.
Прежде чем приступить к исправлению ошибки, давайте посмотрим, что может послужить причиной ее возникновения. На сегодняшний день известны несколько таких причин:
- Внесение изменений в manifest-файл приложения (например, изменение требований к версии ОС Android).
- Повреждение или неполная закачка .apk файла.
- Загрузка и установка сторонних приложений из неизвестных источников при отсутствии разрешения на подобные действия в настройках смартфона.
- Несовместимость версии ОС Android или аппаратного обеспечения смартфона с требованиями устанавливаемого приложения.
- Блокировка установки любых сторонних приложений настройками безопасности.
Способ 1. Проверка manifest-файла приложения
Это решение предназначено только для пользователей, которые пользуются программами для внесения изменений в manifest-файлы приложений. Таким образом, если вы один из них и сделали какие-либо изменения в файл приложения AndroidManifest.xml, вам нужно попытаться восстановить его в исходное состояние «по умолчанию». Прежде чем что-то предпринимать, убедитесь в том, что название .apk было изменено. Например, если первоначальный .apk был назван original.apk, и вы переименовали его original1.apk то вам, возможно, придется переименовать его обратно, присвоив исходное имя, которым является «Original.apk».
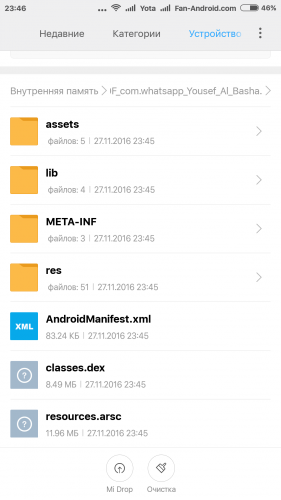
После того, как переименование выполнено, вновь попытайтесь установить приложение на ваш телефон и посмотреть, пропала ли ошибка при синтаксическом анализе пакета.
Возможно, возникла проблема с кодом приложения. Диагностировать конкретную причину в данном случае очень сложно, и универсальных методов решения проблемы не существует — здесь либо придется разбираться долго и серьезно, либо пойти по пути наименьшего сопротивления, воспользовавшись альтернативным способом установки выбранного приложения (например, с другого устройства).
Способ 2: Разрешить установку приложений из неизвестных источников
В соответствии с требованиями безопасности Android-смартфон может запрещать устанавливать сторонние приложения и софт из неизвестных источников, позволяя делать это только из Google Play Маркет. Запрет связан с тем, что установка сторонних приложений из неизвестных источников может повредить ваш телефон.
Так что, если вы пытаетесь установить файл .apk, то можете столкнуться с «ошибкой при синтаксическом анализе пакета». Чтобы исправить ошибку и обойти запрет, нужно разрешить установку приложений из неизвестных источников. Соответствующий пункт имеется в настройках безопасности телефона.
- Перейдите в раздел «Настройки»;
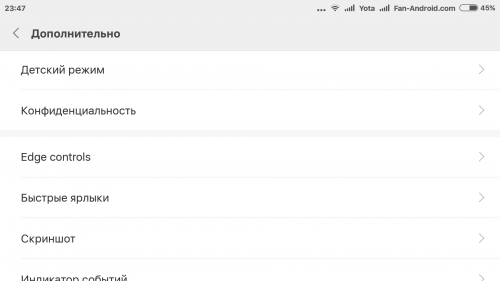
- Далее «Безопасность»;
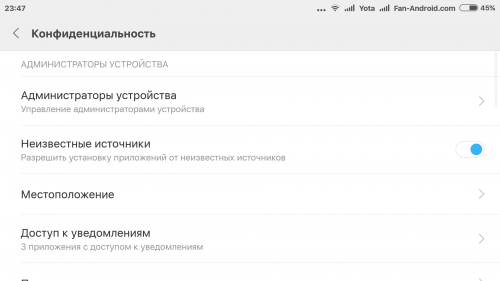
- Найти «Неизвестные источники» и галочкой разблокировать загрузку. Если смартфон выдаст запрос, подтвердите свое решение, нажав OK.
Вернитесь в папку, где находится файл .apk. Нажмите на него и установите приложение.
Способ 3: Включить отладку по USB
Включение отладки по USB не является действительно необходимым для установки Android-приложений с помощью файла .apk. Но некоторые пользователи утверждают, что решили проблему с синтаксической ошибкой на Андроид именно этим способом.
Чтобы включить отладку по USB, необходимо включить режим разработчика на своем устройстве. Для этого выполните следующие действия:
- Зайдите в «Настройки»;
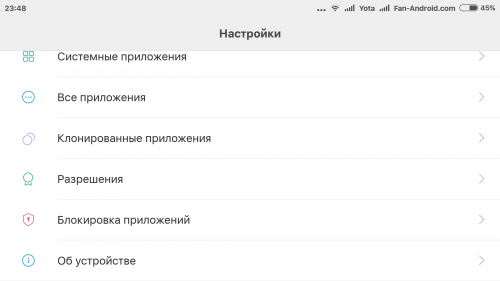
- Найдите раздел «О телефоне» и зайдите в него;
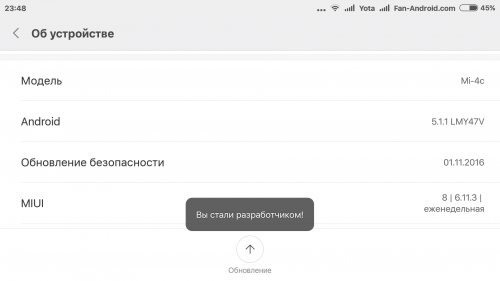
- Прокрутите вниз до пункта «Номер сборки», нажмите на него 7 раз (после седьмого касания вы должны увидеть на экране «Теперь вы разработчик»)
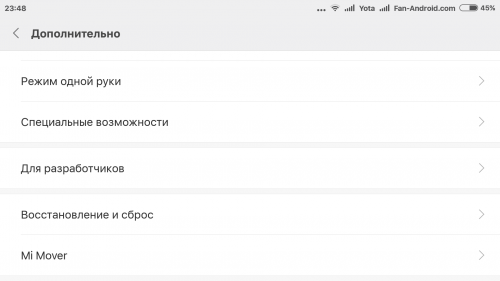
- Затем вернитесь в раздел «Настройки», прокрутите вниз и найдите «Меню для разработчика»;
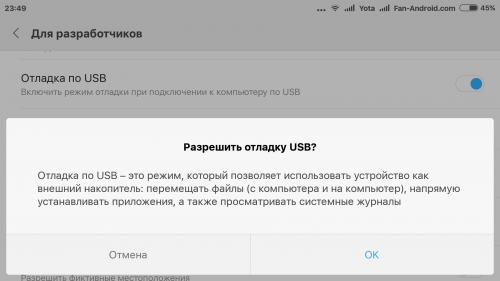
- Найдите там раздел «Отладка по USB» и активируйте процесс.
Процедура включения отладки по USB для некоторых устройств может иметь свои особенности. Ознакомиться со спецификой действий более подробно можно в следующей статьей.
Способ 4: Отключить антивирус
Синтаксическая ошибка также может произойти, если ваша антивирусная программа блокирует установку. Большинство антивирусов пытаются блокировать установку приложений, которые на их взгляд могут выглядеть ненадежными или подозрительными. Так что, если вы пытаетесь установить .apk файл, причина появления ошибки, возможно, кроется в том, что ваше антивирусное приложение блокирует файл .apk, предотвращая установку «подозрительного» софта.
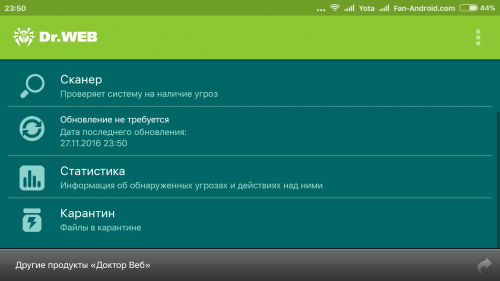
Попробуйте временно отключить антивирус и попытаться установить файл .apk. Если причина угадана верно, установка пройдет без проблем и сообщений об ошибке при синтаксическом анализе пакета андроид.
Способ 5: Поврежденный или не полностью загруженный APK-файл
Ошибка также может произойти из-за поврежденного файла .apk. Попробуйте загрузить свежую версию APK-файла и установить приложение. Возможно, это поможет устранить ошибку. Кроме того, убедитесь, что вы скачали полный файл — для этого достаточно сравнить размеры предлагаемого и загруженного файла. Частичная загрузка файла .apk непременно приведет к ошибке синтаксического анализа во время установки приложения.
Способ 6: Несовместимость приложения
Некоторые программы не поддерживают устаревшие версии операционной системы Android. Ряд приложений несовместим с устаревшей аппаратной частью устройства. В обоих случаях при попытке установки приложения вы получаете сообщение об ошибке синтаксического анализа пакета Android. Например, когда вы пытаетесь установить приложение, которое требует Android 8 Oreo и выше, на смартфон с Android 7 Nougat. Чтобы не попасть в подобную ситуацию, внимательно читайте описание приложения на Google Play Маркет, особенно в той его части, где приведены системные требования.
Сегодня мы рассмотрели ряд способов решения синтаксической ошибки и выяснили причины ее возникновения. Если вы сталкивались с ней на своем устройстве и успешно преодолели, расскажите, пожалуйста, о своем опыте в комментариях. Возможно, именно ваш метод станет спасительным для кого-то из пользователей.
В операционной системе Android присутствует большое количество ошибок и недоработок, которые исправляются лишь со временем. Пока до этого дойдут «руки» у самих разработчиков, пользователям приходится придумывать свои решения для каждой проблемы. Одной из распространенных ошибок на Андроиде по сей день, остается ошибка при установке приложений, когда вместо инсталляции у вас на экране появляется сообщение «Синтаксическая ошибка». Что это такое? Почему возникает? Как исправить? Непонятно! А вот здесь то мы вам и раскроем все секреты!
Из статьи вы узнаете
- Причины появления
- Разрешаем установку из неизвестных источников
- Перезагрузка файла и проверка целостности
- Проверка версии приложения
- Редактирование файла программой APK Editor
- Дополнительные способы решения проблемы
- То, о чем молчат другие источники
- Заключение
Причины появления

В основном эта проблема появляется с программами, которые устанавливаются не через официальный сервис Google Play, а из сторонних источников и загружаются как отдельные apk файлы. В сервисе же система автоматически проверяет каждый скачиваемый на устройство файл, и заранее может предупредить пользователя, что для его телефона приложение не подходит. В этом случае вообще не будет доступна загрузка программы или игры на смартфон.
Вот основные причины возникновения ошибки при синтаксическом анализе пакета:
- Файл, который вы пытаетесь скачать, загружен не полностью;
- В телефоне установлен запрет на установку приложений из неизвестных источников;
- Версия приложения не соответствует версии операционной системы.
Во всех случаях проблему можно решить разными способами, о которых и пойдет речь дальше.
Сначала нужно определить, в чем же проблема, и почему не устанавливается тот или иной apk файл. Для этого поэтапно проводим все действия, начиная с самых простых.
Разрешаем установку из неизвестных источников
По умолчанию в операционной системе Андроид установка из неизвестных источников запрещена, чтобы пользователь не смог навредить своему смартфону. Дело в том, что сторонние приложения и игры могут содержать вирусы, трояны и прочие зловредные коды.
Вам нужно разрешить установку таких приложений.
- Для этого заходим в «Настройки» аппарата и выбираем пункт «Параметры безопасности».
- Здесь находим вкладку «Неизвестные источники» и ставим галочку, чтобы активировать данный пункт!
- Все, инсталляция apk файлов, загруженных в смартфон через SD-карту или компьютер, разрешена.


Внимание! Действия, описанные выше, могут навредить вашему устройству. Рекомендуем загружать apk только с проверенных сайтов и обязательно каждый файл проверять через антивирус на компьютере, например, Касперского.
Еще лучше загружать apk на сайт «Вирустотал». Он позволяет осуществлять проверки сразу по 50 популярным антивирусам.
И так, теперь проверяем, исчезла ли синтаксическая ошибка или нет. Нет? Тогда идем дальше!
Перезагрузка файла и проверка целостности
Попробуйте загрузить файл из других источников или используйте другой загрузчик для скачивания данных из интернета. Так как apk-приложения — это, по сути, разновидность архива, иногда они не догружаются до конца, в связи с чем и возникают проблемы.
Если после загрузки приложений из других источников возникает та же проблема, переходим к следующему пункту.
Проверка версии приложения
У каждого apk-файла, как и у приложений в Google Play, имеется своя минимальная версия операционной системы, при наличии которой и будет осуществляться инсталляция. Если версия Андроида ниже, чем рекомендуемая версия устанавливаемого apk, то вполне понятно, почему возникает синтаксическая ошибка.
Для решения этой проблемы есть 3 способа:
- Найти версию программы, которая будет соответствовать версии вашего Android;
- Обновить ОС на устройстве до максимальной версии, соответствующей приложению;
- Искусственно изменить требования версии через специальный инструмент.
Думаю, что в первых двух вариантах все понятно. Мы же специально рассмотрим и третий вариант с использованием отдельной программы, которая позволит нам изменить требуемую версию операционной системы и корректно установить apk файл. Это в основном подходит тем пользователям, у кого установлена старая версия ОС.
Редактирование файла программой APK Editor
Для работы требуется программа APK Editor. Она есть в двух версиях. Нужна Pro версия, так как именно в ней активирована функция редактирования нужных нам параметров. Стоимость на данный момент составляет 159 рублей. Это небольшая цена за такой прекрасный пакет инструментов.
APK Editor Pro — это универсальный и мощный редактор apk-файлов. Позволяет не только менять минимальные версии для приложений, но еще:
- удалять лишние рекламные объявления;
- менять фон изображений, макеты, разрешение;
- русифицировать интерфейс и пункты меню;
- поменять текст;
- добавить какие-то свои кнопки и вкладки.
Для простых операций не требуется особых навыков, а вот для сложной модификации приложения уже нужны профессиональные навыки работы с подобными инструментами и знание архитектуры приложений под нашу ОС.
Порядок действий:
- Зайдите в Google Play и скачайте Pro версию на свой смартфон. Откройте программу.
- Далее кликните по вкладке «Выберите apk-файл» и укажите путь к приложению, которое не устанавливается на вашем смартфоне.
- Нажмите на этом файле и подержите несколько секунд палец, чтобы появилось контекстное меню. В нем выберите пункт «Редактирование ресурсов». Внимание! Здесь может появиться ошибка «Невозможно разобрать apk-файл». Это нормальное явление, которое не влияет на нашу процедуру. Просто проигнорируйте данное оповещение.
- Перед вами появится большое количество строчек и подписей на английском языке, но нужно кликнуть по вкладке «Манифест», которая расположена в правом нижнем углу экрана.
- Ждете, пока система прогрузит все файлы. Появится большой список строк и различных параметров.
- Нужно найти параметр «uses-sdk android:minSdkVersion». Он может быть как в начале списка, так и в середине. Но обычно встречается вначале. Нажмите на него, чтобы появилось меню редактирования. Здесь появится две вкладки, в которых будет написано двухзначное число. Это число и указывает на минимальную версию операционной системы Android, с которой будет работать телефон.
Ниже мы предоставили таблицу, чтобы вы могли понять, на какие именно значения нужно менять данные параметры.
| Версия операционной системы | Код (API) | Код версии (название ОС) |
|---|---|---|
| Android 5.1 | 22 | LOLLIPOP_MR1 |
| Android 5.0 | 21 | LOLLIPOP |
| Android 4.4W | 20 | KITKAT_WATCH |
| Android 4.4 | 19 | KITKAT |
| Android 4.3 | 18 | JELLY_BEAN_MR2 |
| Android 4.2, 4.2.2 | 17 | JELLY_BEAN_MR1 |
| Android 4.1, 4.1.1 | 16 | JELLY_BEAN |
| Android 4.0.3, 4.0.4 | 15 | ICE_CREAM_SANDWICH_MR1 |
| Android 4.0, 4.0.1, 4.0.2 | 14 | ICE_CREAM_SANDWICH |
| Android 3.2 | 13 | HONEYCOMB_MR2 |
| Android 3.1.x | 12 | HONEYCOMB_MR1 |
| Android 3.0.x | 11 | HONEYCOMB |
| Android 2.3.4 Android 2.3.3 |
10 | GINGERBREAD_MR1 |
| Android 2.3.2 Android 2.3.1 Android 2.3 |
9 | GINGERBREAD |
Как пользоваться этой таблицей? Например, на смартфоне установлена операционная система 4.2.2, а приложение, которое вы загружаете, требует минимальную версию Android — 5.0. Чтобы apk-файл успешно был установлен на смартфоне, в редакторе необходимо изменить параметры на 17 в обеих строчках. И так можно подстроить любое приложение под любую версию операционной системы. Но учтите, что стабильной работы на очень старых Андроидах никто не гарантирует!
Изменили значения? Отлично! Теперь нажимаете кнопку «Сохранить», после чего система обратно переадресует на экран с другими строчками и параметрами. Здесь в верхнем правом углу еще раз нужно кликнуть по вкладке «Сохранить» и дождаться, пока система заново пересоберет файл и сохранит его.
Процесс сборки файла напрямую зависит от объема информации, которая в нем хранится. Чем больше весит apk-файл, тем дольше будет программа компилировать приложение, поэтому ждите до конца и не думайте, что телефон завис!
В конце появится оповещение о том, что apk-файл сохранен, и рядом будет полный путь этого приложения. Можете попробовать установить его из этого же меню, так как будет вкладка «Установить» или можете проследовать через файловый менеджер к папке с сохранением и попробовать инсталлировать приложение оттуда. Если вы все сделали правильно, то установка будет успешной.
Внимание! Файл сохраняется как дубликат вашего apk, поэтому не путайте их! Старый файл так и будет выдавать синтаксическую ошибку, поэтому нужно осуществлять установку нового, созданного в программе APK Editor Pro.
Дополнительные способы решения проблемы
Есть еще несколько способов, предоставляющих возможность установить приложение или игру из apk, если все перечисленные методы не смогли решить проблему.
- Включаем отладку по USB. В некоторых случаях такой подход позволяет решить проблему, но это не панацея, и шанс не особо велик. Для включения этой опции нужно зайти в «Настройки» своего аппарата и кликнуть по вкладке «О телефоне». Прокрутите полосу вниз, пока не найдете пункт «Номер сборки». Кликните по нему 7 раз, чтобы активировать режим разработчика. Теперь переходите обратно в «Настройки» и прокручиваете еще раз вниз, пока не дойдете по пункта «Меню разработчика». В нем находите пункт «Отладка по USB» и активируете.
- Отключение антивирусов. Иногда установка не осуществляется из-за антивируса, который установлен у вас в смартфоне. Порою сигнатуры, которые подаются антивирусом, ложные, и файл блокируется просто так. Но это единичные случаи. Если действительно уверены, что данный apk-файл — безопасный, отключайте антивирус и попробуйте инсталлировать приложение.
Внимание! Пункты меню в Android могут отличаться, и в некоторых версиях «Отладка по USB» может находиться в других каталогах или вкладках, вызываться другими действиями, но во всех версиях Андроида она присутствует!
То, о чем молчат другие источники
Еще один небольшой совет. Если все описанные способы не помогли, скорее всего, проблема в самом приложении, которое вы пытаетесь установить. Быть может, разработчик «собрал» файл с битыми файлами или ошибся в коде, из-за чего и возникают подобные проблемы.
Обязательно поищите в интернете, удалось ли кому-то из пользователей установить эту программу на свой смартфон или нет. Скорее всего, вас таких много!
Заключение
Мы перечислили основные способы устранения синтаксической ошибки на смартфоне под управлением Андроид, и в 99% случаев один из них точно поможет решить проблему. Но при этом советуем загружать приложения только из Google Play или на сайтах, у которых хорошая репутация (можно понять по отзывам пользователей).
Если же проблема так и не разрешилась, напишите в комментариях свою модель телефона, версию Android и название приложения, которое вы решили установить!
✔️ 8 лучших способов исправить Android телевизор не скачивает приложения
– Обзоры Новости
В то время как телевизор Android Standard имеет множество встроенных приложений для запуска потоковой передачи видео, вам необходимо загрузить дополнительные приложения из Google Play Store, чтобы удовлетворить ваши потребности в развлечениях. Если у вас возникли проблемы с установкой сторонних приложений на телевизор Android, вот способы решения проблемы.
Когда Android Телевизор не может загружать приложения, вернитесь к использованию планшета или настольного компьютера для просмотра любимых телепередач и фильмов. Прежде чем согласиться на плохой опыт, используйте следующие приемы и установите приложения на свой Android ТВ.
1. Проверьте соединение Wi-Fi.
Если вы работаете с незавершенным соединением Wi-Fi на Android, вы все равно столкнетесь с проблемами в процессе загрузки приложения. Вы можете попробовать скачать видео с YouTube с Android TV и подтвердите проблему. У нас есть специальное руководство по устранению неполадок Wi-Fi для Android ТЕЛЕВИЗОР. Узнайте и устраните проблемы с Wi-Fi на вашем Android ТВ.
Это еще один основной совет по устранению неполадок, чтобы исправить плохое поведениеAndroid ТЕЛЕВИЗОР. Нажмите и удерживайте кнопку питания на пульте дистанционного управления Android TV и выберите «Перезагрузить» в боковом меню вашего телевизора.
Откройте Play Маркет на своем Android и попробуйте снова загрузить приложения. Если это все еще не работает, перейдите к другим советам.
3. Проверьте объем памяти на вашем Android TV
Большинство телевизоров Android поставляются с 8 ГБ встроенной памяти. Из которых из коробки можно использовать только 5 Гб. Если на вашем компьютере меньше места Android TV, у вас будут проблемы с установкой приложения. Вот как вы можете проверить место для хранения на вашем Android ТВ.
Шаг 1: Откройте главный экранAndroid ТВ и выберите Настройки в правом верхнем углу.
Шаг 2: Получите доступ к меню настроек устройства.
Шаг 3: Выберите Хранилище в следующем меню.
Шаг 4: Щелкните Внутреннее общее хранилище.
5 шаг: Прокрутите вниз и проверьте свободное место на вашем Android ТВ.
Если у вас осталось всего несколько МБ свободного места на Android TV, перейдите в «Кэшированные данные» в том же меню. Нажмите «ОК» и очистите данные кеша для всех приложений на вашем Android ТВ.
4. Отключить и отключить Google Play Store
Вы можете временно отключить Google Play Store и снова включить его, чтобы возобновить процесс загрузки приложения без проблем. Вот как.
Шаг 1: Откройте меню настроекAndroid телевизор (см. шаги выше).
Шаг 2: Доступ к меню приложений.
Шаг 3: Выберите Просмотреть все приложения.
Шаг 4: Перейдите в магазин Google Play.
5 шаг: Откроется информационное меню приложения Play Store. Выберите отключить и подождите минуту или две. Снова включите Play Store и попробуйте загрузить приложения.
5. Удалите обновления Play Store.
Google Play Store автоматически обновляется в фоновом режиме. Недавнее обновление могло испортить функциональность приложения на вашем Smart TV. Пришло время удалить обновления и вернуться к стабильной версии.
Шаг 1: Откройте информационное меню приложения Google Play Store на вашем Android телевизор (см. шаги выше).
Шаг 2: Выберите Удалить обновления и подтвердите свое решение.
6. Очистите кеш приложения Google Play Store.
Google Play Store собирает данные кеша в фоновом режиме, чтобы запомнить вашу личную информацию и историю поиска. Поврежденный кеш Play Store может вызвать проблемы на Android ТЕЛЕВИЗОР. Вы можете очистить кеш Play Маркета на Android TV и повторите попытку загрузки приложений.
Шаг 1: Запустите информационное меню в приложении Google Play Store (см. шаги выше).
Шаг 2: Проверьте данные кеша и нажмите очистить кеш.
7. Установите приложения с помощью телефона Android
Если у вас по-прежнему возникают проблемы с Play Store на Android TV, у вас также есть возможность устанавливать приложения с помощью телефона. Android. Во-первых, вам нужно убедиться, что вы используете одну и ту же учетную запись Google на Android ТВ и по телефону Android. Когда приложение совместимо с телевизором Android, вы найдете возможность установить его на свой телевизор.
Шаг 1: Откройте Google Play Маркет на своем телефоне Android.
Шаг 2: Найдите приложение, на которое хотите установить Android ТВ.
Шаг 3: Нажмите кнопку со стрелкой вниз рядом с «Установить».
Шаг 4: Включите галочку рядом с вашим Android ТВ.
5 шаг: Коснитесь Установить.
Получите доступ к меню приложений на вашем Android TV и ваши недавно установленные приложения будут готовы к использованию.
8. Обновите программное обеспечение. Android TV
Если ни один из приемов не работает, необходимо обновить систему Android на вашем телевизоре. Вот как.
Шаг 1: Перейдите в настройки Android телевизор (см. шаги выше).
Шаг 2: Откройте настройки устройства.
Шаг 3: Выберите О программе.
Шаг 4: Нажмите «Обновление системы» и проверьте наличие ожидающих обновлений на вашем телевизоре.
Наслаждайтесь богатой коллекцией приложений на Android TV
Если приложение недоступно в магазине Google Play, вы всегда можете включить параметры разработчика и загрузить приложение на свой компьютер. Android ТЕЛЕВИЗОР. Однако у вас могут возникнуть проблемы с пользовательским интерфейсом (UI), поскольку приложение не предназначено для этой платформы. Android ТЕЛЕВИЗОР. Какой трюк сработал для вас, чтобы решить проблемуAndroid Телевизор не загружает приложения? Поделитесь своими выводами в комментариях ниже.
ИСТОЧНИК: Отзывы Новости
Не забудьте поделиться нашей статьей в социальных сетях, чтобы дать нам солидный импульс. 🧐
Операционная система Андроид благодаря открытому коду является очень гибким софтверным решением для любых мобильных гаджетов. Каждый производитель брендированных смартфонов вносит свои модификации в ОС и создает версии оболочки. Для расширения функционала пользователи устанавливают множество дополнительных приложений, игр как из официального интернет-магазина Google Play Маркет, так и со сторонних ресурсов. Часто при инсталляции файлов apk, скачанных из альтернативных источников, может возникнуть проблема, когда процесс прерывается, а на экране появляется надпись «Синтаксическая ошибка. Ошибка при синтаксическом анализе пакета». Отчего возникает синтаксическая ошибка Андроид, как решить эту проблему, рассмотрим подробно в этой статье.
- Почему возникает ошибка синтаксиса
- Несоответствие версии ОС Андроид
- Меняем политику безопасности ОС Андроид
- Отключение антивирусной программы
- Поврежденный АРК-файл
- Появление ошибки синтаксиса из-за вирусов
- Решение проблемы через отладку по USB
- Дополнительные способы решения проблемы синтаксиса загрузки арк-файлов
Почему возникает ошибка синтаксиса
Основные причины, по которым система сообщает о сбое при установке приложений, следующие:
- версия операционной системы Android не поддерживает установку данного приложения или обновления;
- в телефоне установлена политика безопасности, запрещающая инсталляцию ПО, полученного не из Google Play Маркет;
- неполная загрузка арк-файла, либо архив содержит ошибки, поврежден;
- вирусы, либо антивирусная программа, не позволяют развернуть приложение;
- в manifest-файл программы внесены некорректные изменения.
В каждом отдельном случае существуют свои способы устранения ошибки синтаксиса. Рассмотрим их подробнее.
Несоответствие версии ОС Андроид
Каждое приложение, даже новый релиз уже установленной программы, работают на определенной версии операционной системы Android. Когда она не соответствует требованиям, то программа не устанавливается и выдает ошибку. Обновить Андроид 9, например, до десятой версии стандартными способами, как ОС Виндовс, невозможно. Есть обходные пути, но они достаточно рискованные, так как могут привести к сбоям в работе операционки.
Решается эта проблема следующими способами:
- скачать арк-файл приложения той версии, которая поддерживается текущей операционной системой;
- установить последние обновления для ОС Андроид;
- искусственно изменить требования версии через специальный инструмент.
Для начала проверьте, какая версия прошивки установлена на вашем гаджете, установите последние обновления.
-
В «Настройках» откройте вкладку «Система», затем «О телефоне».
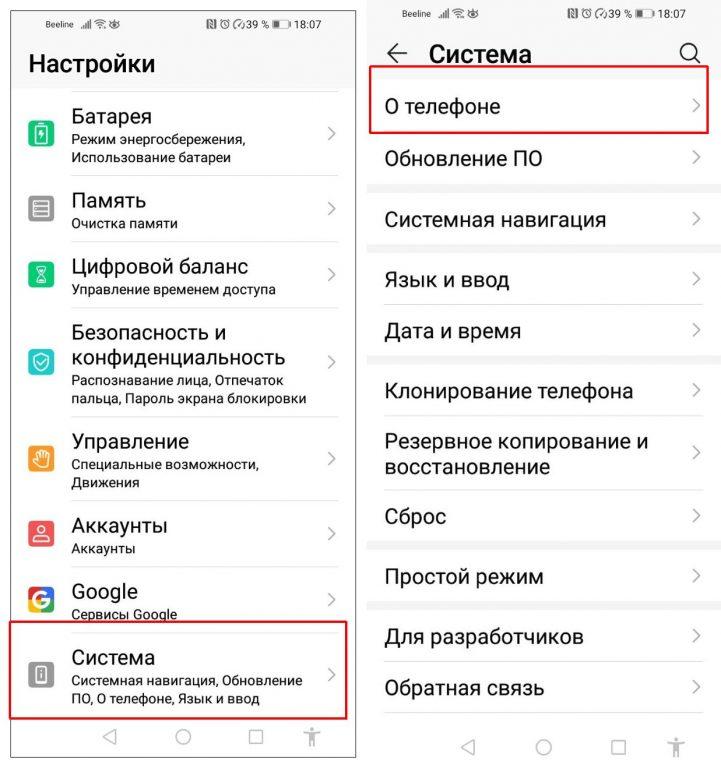
-
Здесь указана версия вашей операционной системы Андроид. Версия EMUI — это оригинальная прошивка производителя смартфона.
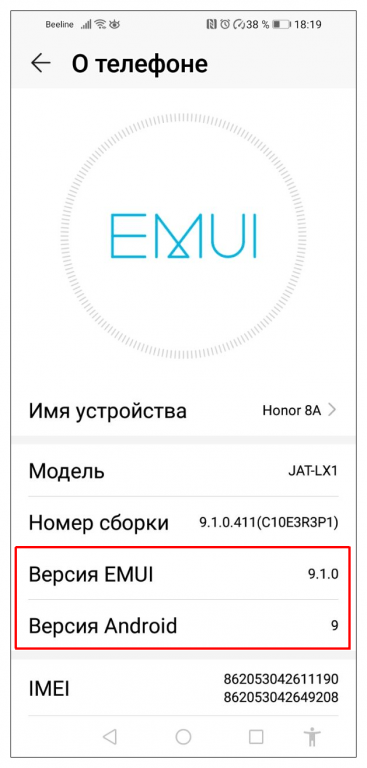
-
Вернитесь в меню «Система», откройте «Обновление ПО» и нажмите «Проверка обновлений». Смартфон должен быть в этот момент подключен к интернету. Система проверит наличие обновлений и установит последние в случае необходимости. Это не меняет релиз ОС Андроид, а лишь устанавливает последние дополнения разработчика.
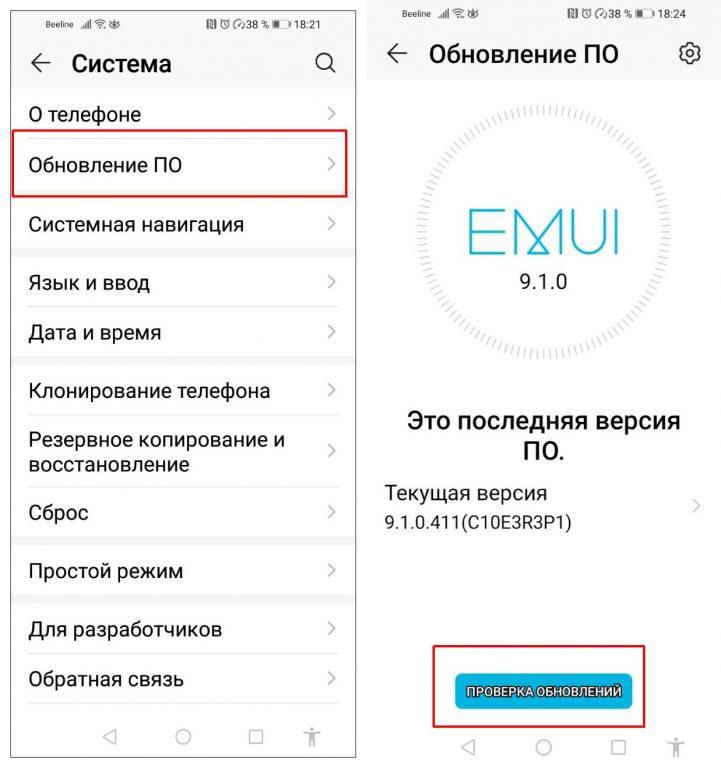
-
Теперь посмотрите системные требования приложения. Для этого откройте его в Google Play Маркет, пролистайте страницу вниз и в разделе «Дополнительная информация» будет указана поддерживаемая версия Андроид для данной программы.
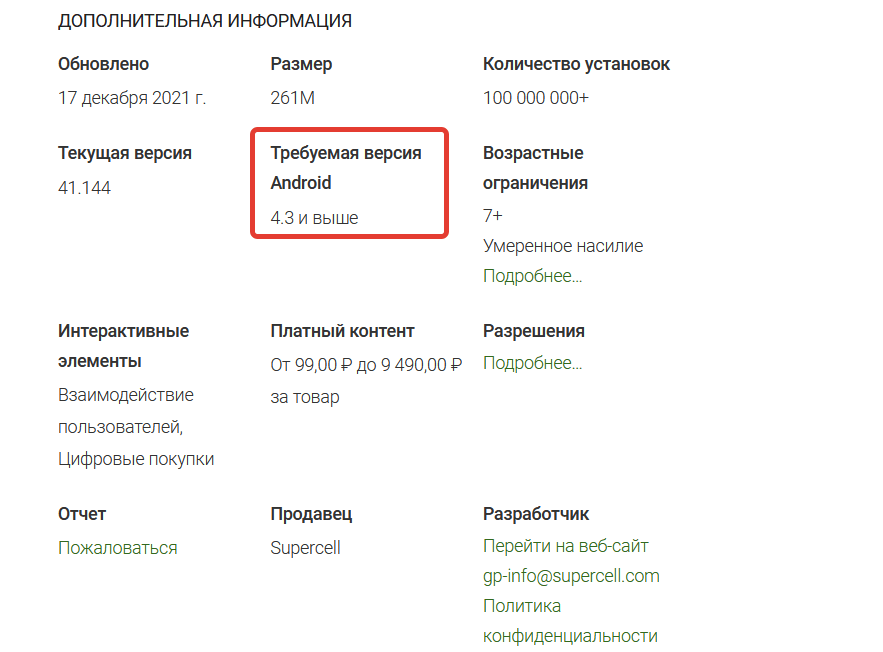
-
Если вы войдете в Play Маркет под личным аккаунтом Гугл, к которому привязано Андроид-устройство, то сервис автоматически определит совместимость приложения с установленной версией операционной системы.
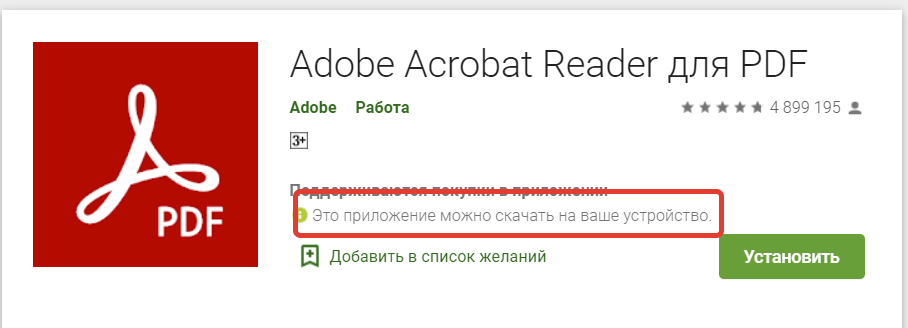
Есть приложения, которые не только учитывают версию прошивки, но и другие аппаратные и программные требования конкретного устройства. Другими словами, даже если вы ради установки какой-нибудь экзотической игры, приобретете смартфон с Андроид 11, не факт, что приложение на нем загрузится без ошибки синтаксиса.
Меняем политику безопасности ОС Андроид
По умолчанию все официальные версии ОС Андроид содержат заперт на установку программ, полученных из неизвестных источников. В таком случае файл арк, скачанный с какого-нибудь сайта, не будет распаковываться и система выдаст сообщение «Ошибка при синтаксическом анализе пакета». Следует отменить блокировку.
-
В «Настройках» откройте раздел «Безопасность и конфиденциальность», перейдите в «Дополнительные настройки».
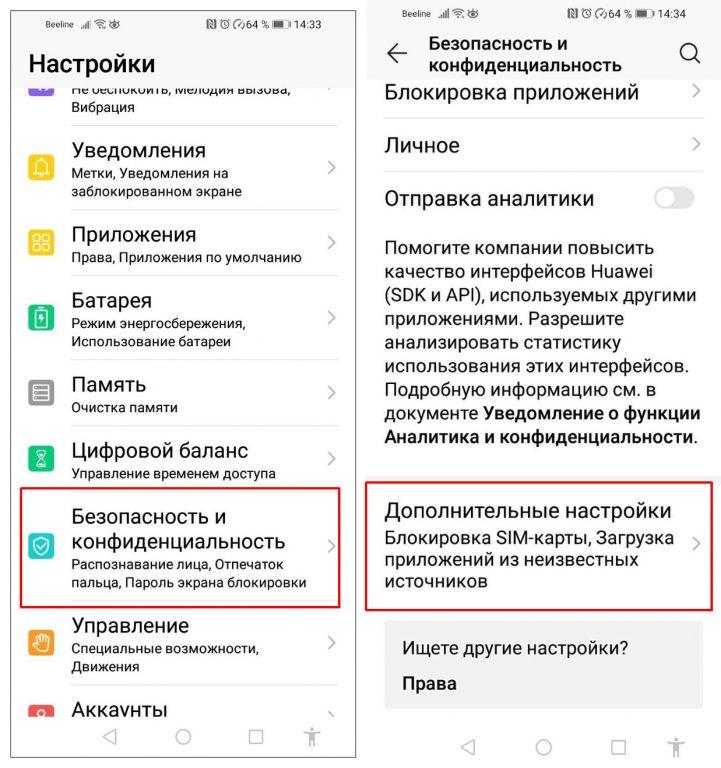
-
В разделе «Установка приложений из внешних источников» выберите необходимое приложение и установите ползунок «Разрешить установку приложений».
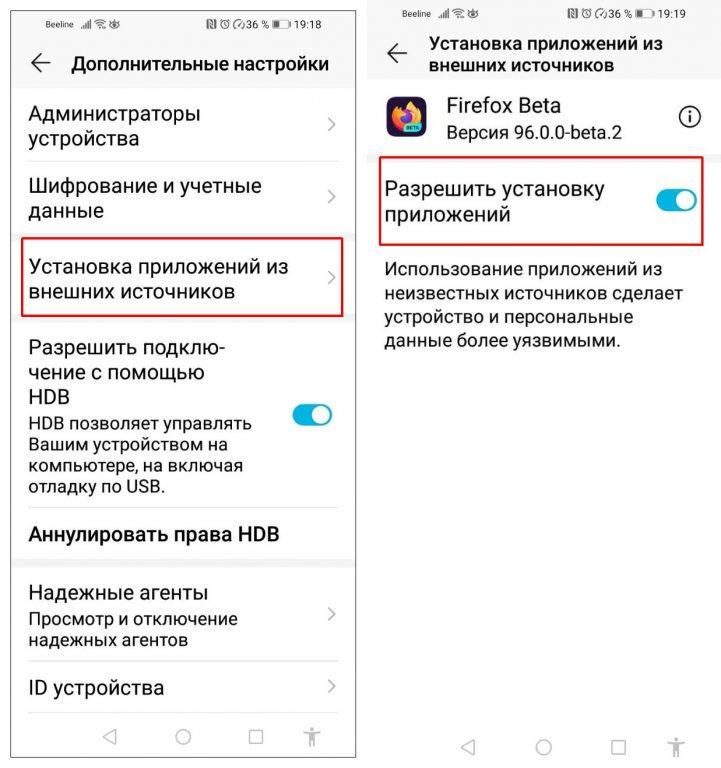
-
В некоторых моделях устройств и релизах Андроид можно разрешить загрузку из альтернативных источников для всех приложений. Для этого в разделе «Безопасность» достаточно передвинуть ползунок напротив надписи «Неизвестные источники».
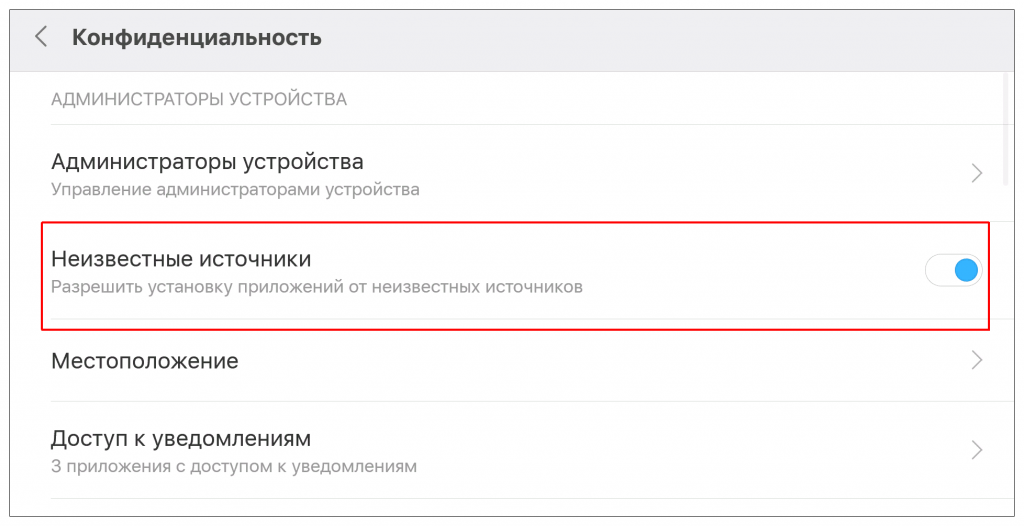
Отключение антивирусной программы
Антивирус, установленный на Андроид-устройстве, может блокировать загрузку некоторых приложений, считая их небезопасными. Чаще всего такое случается с программами, инсталлируемыми из арк-файла. Для решения проблемы временно отключите антивирус, попробуйте заново установить приложение. После удачной инсталляции не забудьте снова активировать антивирусное ПО.
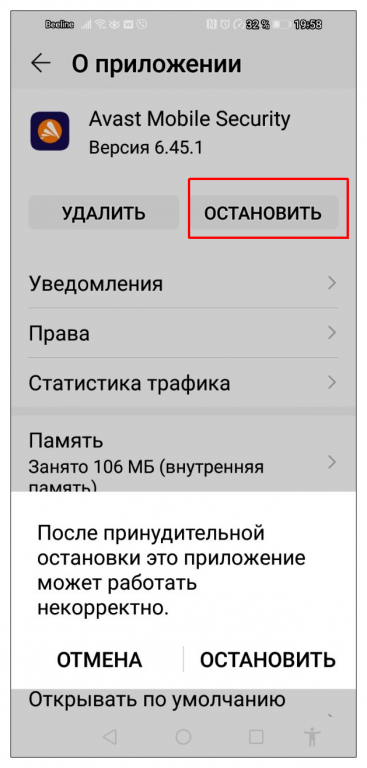
Поврежденный АРК-файл
Еще одна причина появления сообщения «Ошибка при синтаксическом анализе пакета» при распаковке установочного файла состоит в том, что сборка архива некорректная, либо файл скачан не полностью.
- Проверьте размер скачанного файла и исходного. Если они не совпадают, попробуйте повторить загрузку.
- Скачайте арк-файл нужного приложения с другого сайта и попробуйте развернуть программу из него.
- Платные приложения Гугл Плей, скачанные с альтернативных АРК-сайтов, требуют правильной установки кэш-файлов. Прочитайте инструкцию, которая содержится в архиве установочного пакета.
Появление ошибки синтаксиса из-за вирусов
Вредоносные программы могут мешать стабильной работе Андроид и приложений, влиять на установку стороннего ПО. Скачайте в Google Play Маркет бесплатный антивирус и просканируйте смартфон. Я пользуюсь антивирусной программой «Avast Mobile Security». Вы можете выбрать другую, например, «Антивирус Dr. Web Light». В бесплатной версии придется смириться с наличием рекламных баннеров.
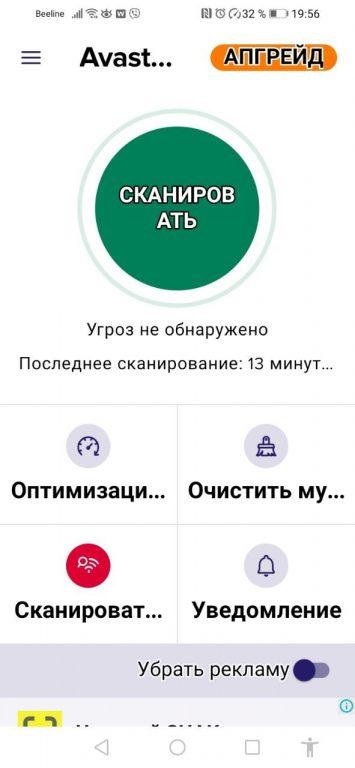
Решение проблемы через отладку по USB
Неоднозначный метод, но некоторые пользователи утверждают, что с его помощью удалось решить задачу установки приложения из арк-файла. Для начала включите отладку в режиме разработчика.
-
В «Настройках» откройте раздел «Система», затем вкладку «О телефоне». Несколько раз тапните по надписи «Номер сборки» пока на экране не появится надпись «Теперь вы разработчик».
-
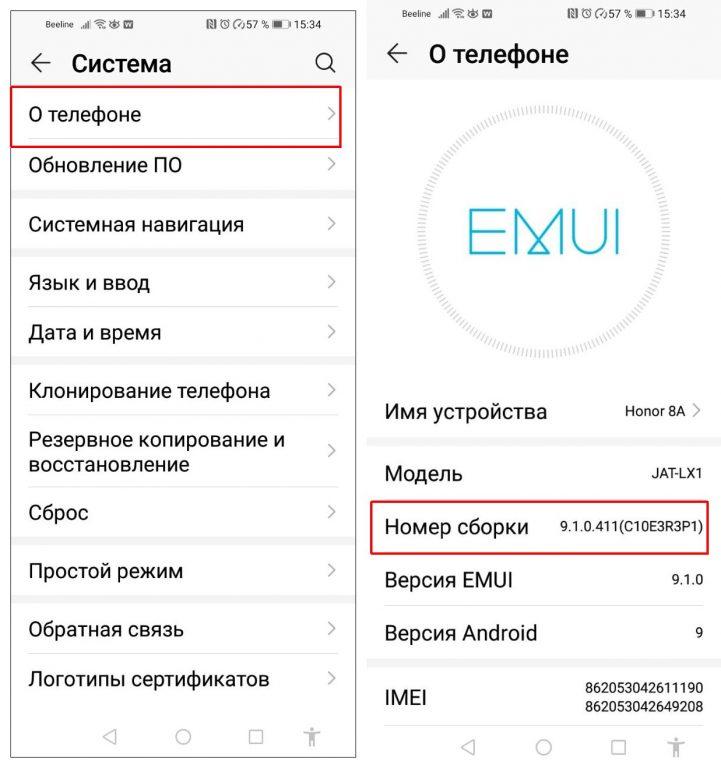
Вернитесь в меню «Система», откройте раздел «Для разработчиков». Перейдите в специальное меню управления расширенным функционалом ОС Андроид.
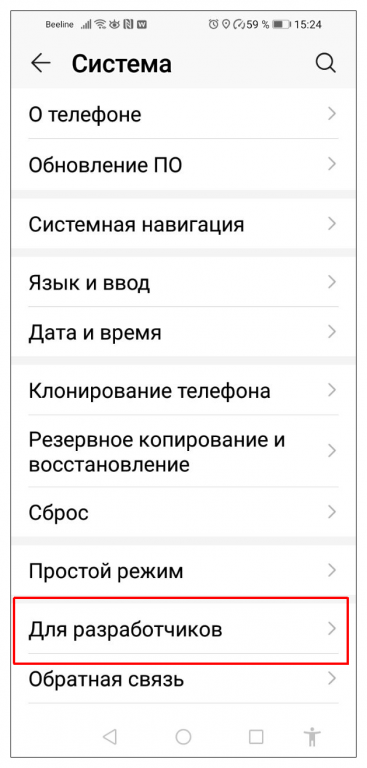
-
Найдите соответствующий пункт «Отладка по USB» и передвиньте ползунок для активации режима.
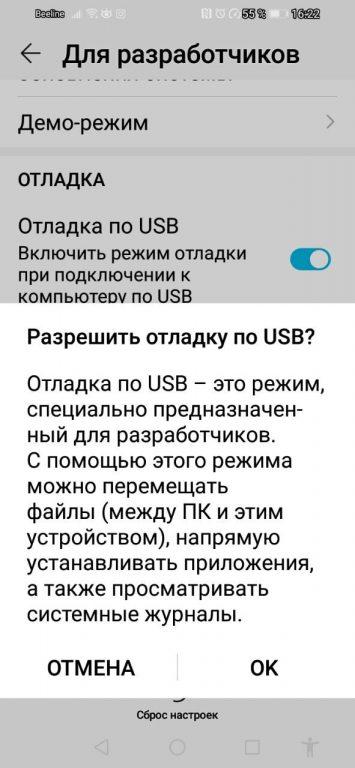
В данном режиме попробуйте вначале скачать файл АРК на компьютер, а затем через кабель USB переместите его на мобильное устройство и запустите. Возможно, ошибка синтаксического анализа пакета исчезнет.
Дополнительные способы решения проблемы синтаксиса загрузки арк-файлов
Некоторые их этих способов довольно сложные и подойдут скорее «продвинутым» пользователям. Применять их стоит, когда все другие варианты исправления проблемы не помогли. Здесь я упомяну о таких решениях только обзорно.
- Редактирование файла программой APK Editor. Потребуется платная версия Pro, так как именно в ней активирована функция редактирования параметров арк-файла. Программу можно скачать в Google Play. Далее через редактор арк-файла меняете параметры совместимости приложения с вашей версией ОС Андроид.
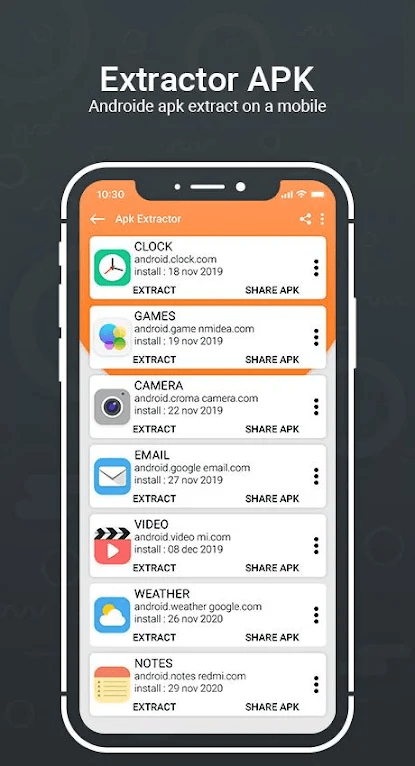
- Отмена изменений в файле приложения AndroidManifest.xml. Если вы осуществили в файле приложения AndroidManifest.xml какие-либо правки, то следует его попытаться восстановить в исходное положение «по умолчанию». Также может помочь возврат исходного имени файла в случае его изменения.
- Ошибку инсталляции может создавать конфликт приложений, когда уже запущенный сервис не дает установить новое ПО. Попробуйте установить нужную программу в безопасном режиме Андроид.
- Загрузка арк-файла с карты памяти или из аттачмента электронного письма также может привести к сложностям в распаковке и запуске инсталлятора. Сохраните файл на внутренней памяти телефона и повторите загрузку.
- Когда проблема с установкой приложений приобрела систематический характер и ошибка возникает регулярно, скорее всего, придется возвращать Андроид к заводским настройкам. Предварительно сохраните все важные данные на сторонних носителях, в облачном хранилище.
Как всегда, при решении проблем с программным обеспечением, советую двигаться пошагово от простого к сложному. Столкнувшись с невозможностью установки нужного приложения по причине ошибки синтаксического анализа пакетов, вначале проверьте совместимость с релизом вашей ОС Андроид. Попробуйте обновить операционную систему стандартным методом. Запустите антивирусную проверку или, наоборот, отключите антивирус на время установки. Не помогло, а новое приложение очень необходимо? Примените другие методы, описанные в статье. Будьте аккуратны при распаковке арк-файлов со сторонних сайтов.
Post Views: 399
В настоящее время Android – самая популярная операционная система для смартфонов. Благодаря открытому исходному коду, она охватывает огромное количество приложений, так как разработчики могут свободно создавать всевозможный софт. Это является большим преимуществом системы, однако и там пользователь может встретить ошибки и неполадки. «Ошибка при синтаксическом анализе пакета Android» — такое сообщение можно встретить при использовании устройства на базе этой ОС. Чаще всего ошибка появляется, когда пользователь пытается установить какое-либо приложение на телефон. Означает она то, что система не может установить приложение из-за неправильного синтаксического анализа. Для среднестатистического пользователя данная ошибка не понятна, а попытки исправить её путём снижения системных требований результатов не дают. Поэтому мы расскажем, почему возникает ошибка при синтаксическом анализе пакета и как её исправить.

Методы исправления ошибки при синтаксическом анализе пакета Android.
Причины возникновения проблемы
Перед тем, как искать решение проблемы, выясним, почему при синтаксическом анализе пакета возникла неполадка. Способствовать этому могут многие факторы, в том числе и необдуманные действия со стороны пользователя. Но чаще всего причиной являются некорректные настройки системы, защитные программы и механизм установки приложений на смартфон. Самой распространённой причиной ошибки является версия Android, которая просто не поддерживается на устройстве. При этом старая версия приложения могла работать исправно. Чаще всего это касается версий до 5.1.
СОВЕТ. в Play Market отображаются только те версии, которые доступны вашему устройству. Но если приложение уже было установлено, и ошибка появилась при обновлении, то, возможно, не поддерживается именно новая версия.
Ещё одной причиной может послужить само устройство, так как некоторый софт создаётся для определённых моделей смартфонов и вызывает указанную ошибку на всех других моделях. Если вы устанавливаете приложение не из Play Market, проверьте в настройках разрешение на установку из неизвестных источников (раздел «Безопасность»). Защитные программы или антивирусы могут препятствовать загрузке программ. Во многих случаях их отключение решит проблему.
ВАЖНО. отключайте защитное ПО только в том случае, если вы уверены в источнике.
Сохраняя скачанные файлы на карту памяти, вы также можете столкнуться с ошибкой. В этом случае вам помогут файловые менеджеры, с помощью которых можно перенести программу на внутреннюю память и попробовать запустить оттуда.
Ну и напоследок убедитесь, что скачиваемые apk-файлы полные и не повреждённые. Разобравшись с причинами, переходим к решению проблемы.
Устранение неполадки
Убрать ошибку при синтаксическом анализе пакета можно несколькими способами.
1. Проверяем manifest-файл
Данный способ актуален для тех, кто использует специальные программы для изменения manifest-файлов. Если в AndroidManifest.xml были внесены какие-либо изменения, то имеет смысл восстановить файл «по умолчанию». Ваша задача – убедиться, что apk-файл имеет своё первоначальное название. Если же нет – переименовываем его и смотрим, сохранилась ли ошибка. Отметим, что иногда проблема заключается в самом коде приложения. Распознать эту проблему сложно, а ещё сложнее избавиться от неё. Попытайтесь установить нужный софт с другого устройства.
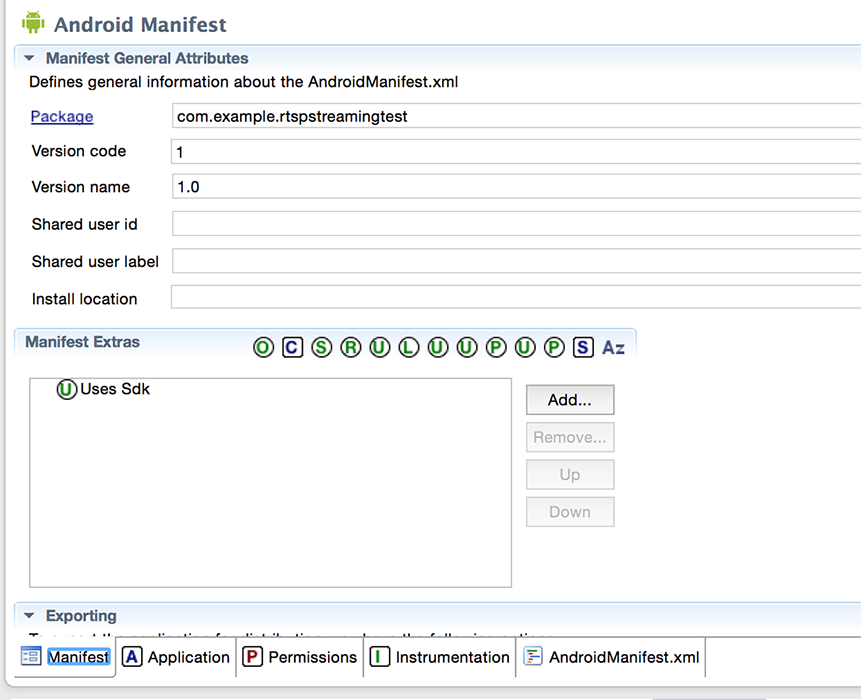
2. Разрешаем установку из неизвестных источников
Система безопасности Android по умолчанию запрещает устанавливать софт из непроверенных источников во избежание проблем с ПО, допуская только Play Market. Но, если же вы уверены в безопасности ресурса, данный запрет можно обойти. Для этого, как говорилось ранее, заходим в «Настройки» — «Безопасность» и разблокируем «Неизвестные источники». Возвращаемся к файлу и проверяем, появляется ли ошибка.
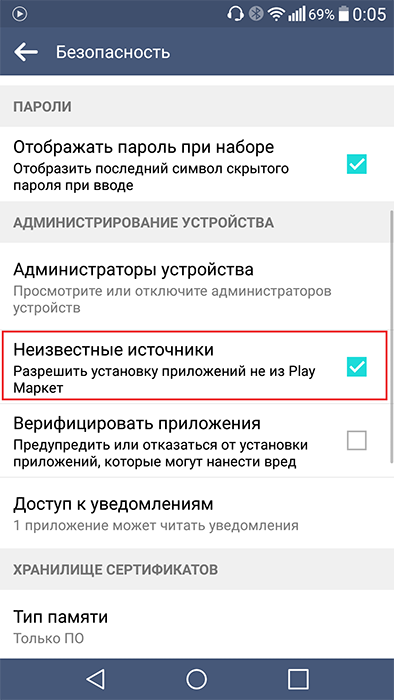
3. Отключаем антивирус
Зачастую антивирусные программы блокируют установку подозрительных, на их взгляд, программ и приложений. В этом случае устранить ошибку можно путём временного отключения антивируса.
4. Настраиваем отладку по USB
Эта функция смартфона никак не связана с непосредственной установкой файлов apk, но многие утверждают, что данный способ может помочь. Делаем следующее:
- Открываем «Настройки»;
- Находим пункт «Номер сборки» и нажимаем на него до тех пор, пока система не скажет вам, что вы разработчик;
- В разделе «Настройки» появится новый пункт – «Меню для разработчика», заходим туда;
- Активируем отладку по USB.
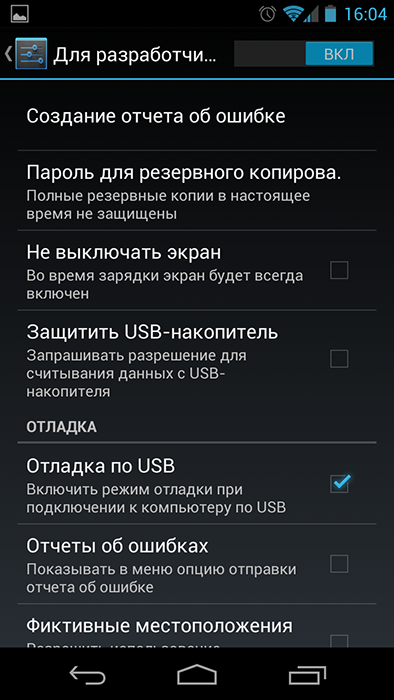
СОВЕТ. отдельные марки и модели смартфонов могут иметь другой путь включения функции.
5. Проверяем APK-файлы
Нередко ошибка выскакивает, когда имеются проблемы с установочным файлом – он может быть повреждён или загружен частично. Сравните размеры загруженного файла с предполагаемыми. Обычная переустановка приложения решит проблему.
6. Несоответствие прошивки и приложения
Далеко не все программы могут поддерживать устаревшие версии Android. Разработчики всегда указывают в системных требованиях необходимую версию прошивки. Если ваша версия не соответствует заявленной – вы ничего с этим не поделаете.
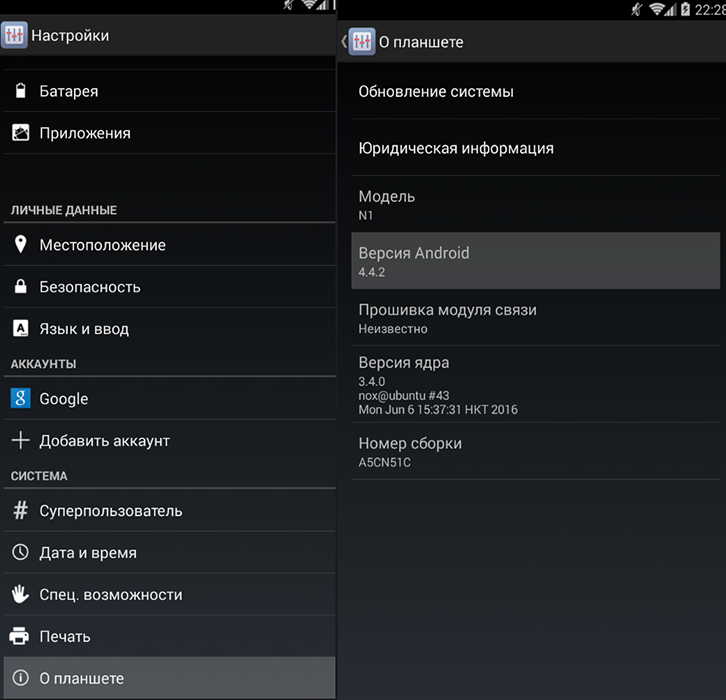
В итоге мы видим, что ошибка не страшная и решаемая в некоторых случаях. Если же нет — на работу устройства это никак не повлияет. Конечно, хочется, чтобы любимые программы и игры устанавливались и работали исправно. Если вы нашли ещё какой-либо действующий способ решения проблемы – делитесь им в комментариях!
Содержание
- Как установить сторонний APK-файл на Android TV
- Нужны приложения
- Скачайте APK-файл
- Отправьте файл на телевизор
- Установка APK
- Включите настройки разрабочтика
- Активируйте установку приложений из неизвестных источников
- Установка APK. Теперь по-настоящему
- Как запускать приложения с флешки на Smart TV?
- webOS Forums — форум пользователей телевизоров LG на webOS
- Не запускаются приложения с флэшки
- Re: Телевизор LG LB650V (42,50,55″)
- Re: Телевизор LG LB650V (42,50,55″)
- Re: Не запускаются приложения с флэшки
- Re: Не запускаются приложения с флэшки
- Re: Не запускаются приложения с флэшки
- Re: Не запускаются приложения с флэшки
- Re: Не запускаются приложения с флэшки
- Re: Не запускаются приложения с флэшки
- Re: Не запускаются приложения с флэшки
- Перестали запускаться виджеты с USB флешки
- Re: Перестали запускаться виджеты с USB флешки
- Могу ли я установить APK на Samsung Smart TV?
- Похожие страницы:Блог
- Почему у меня не работает встроенный Chromecast?
- Как мне отключить Chromecast от моей учетной записи Google?
- Почему моя Windows 10 не подключается к Wi-Fi?
- Что бесплатно поставляется с Apple TV?
- Могу ли я сделать джейлбрейк Samsung Smart TV?
- Как установить приложения сторонних производителей на Samsung Smart TV
- Что такое сторонние приложения?
- Как разрешить установку приложений сторонних производителей на Samsung Smart TV?
- Как установить приложения сторонних производителей на телевизор Samsung Smart TV
Как установить сторонний APK-файл на Android TV
Несмотря на то что Android TV — это по сути полноценный гаджет на Android, некоторые задачи требуют чуть большего усилия. К примеру, нельзя просто так взять и установить сторонний APK-файл.
Нужны приложения
Чтобы установить сторонние приложения, нужно установить приложения. Для передачи файлов со смартфона на Android TV есть множество приложений. Но самым простым вариантом будет установить Send files to TV.
Поэтому поставьте его на свой смартфон и телевизор.

Скачайте APK-файл
Найти нужный APK-файл можно на просторах интернета. К примеру, в сторонних магазинах приложений или воспользовавшись специальными сервисами для скачивания APK из Google Play.

Отправьте файл на телевизор
Для передачи файлов откройте Send files to TV на телевизоре и выдайте необходимые разрешения. После чего нажмите большую кнопку Receive.

Теперь на смартфоне проделайте то же самое, но вместо Receive выберите Send. В открывшемся окне выберите APK-файл, выберите телевизор, и сразу при нажатии на него он отправится по месту назначения.

Установка APK
Чисто технически скачанный файл можно запустить прямо из приложения сразу после его получения. На практике вряд ли это получится и нужно совершить ещё несколько манипуляций.
Включите настройки разрабочтика
На телевизоре откройте меню Настройки > Система > Об устройстве.

Прокрутите меню вниз и нажмите несколько раз на пункт Версия ОС Android TV, пока не появится сообщение о разблокировке настроек разработчика.

Активируйте установку приложений из неизвестных источников
Вернитесь в раздел Настройки и пройдите путь Приложения > Безопасность и ограничения > Неизвестные источники.

Разрешите установку для приложения, из которого вы будете запускать APK.

Установка APK. Теперь по-настоящему
Тут всё просто. Перейдите в месторасположение файла и просто запустите его. Разрешите установку, и готово.

Вот и готово, вы справились с установкой сторонних приложений на Android TV. Теперь для установки нового приложения не нужно выдавать дополнительные разрешения, и можно просто отправлять APK-файлы на устройство и запускать их.
Источник
Как запускать приложения с флешки на Smart TV?
Недавно мы писали о том, как скачать GetsTV 2.0 на Смарт ТВ, а сегодня расскажем, как запускать это и другие приложения для Smart TV с флэшки. Вам понадобится проделать следующее:
- Скачать любое приложение, например, GetsTV с нашего сайта 2.0 на компьютер.
- Далее возьмите любую флэшку и отформатируйте ее в файловую систему FAT или FAT32.
- Распаковывайте архив с приложением на флэшку. Никаких дополнительных папок создавать не нужно.
- Подключите флэшку к вашему Smart TV. Возможно, вы увидите уведомление с предложением открыть содержимое подключенного USB-накопителя, откажитесь.
- Берите пульт и зайдите в настройки телевизора.
- В общих настройках найдите вкладку «Управление аккаунтом». Если вы не вошли в свою учетную запись Smart TV, самое время это сделать.
- На пульте нажмите кнопку «Домой» (выглядит как домик). Далее GetsTV отобразится на главном экране.
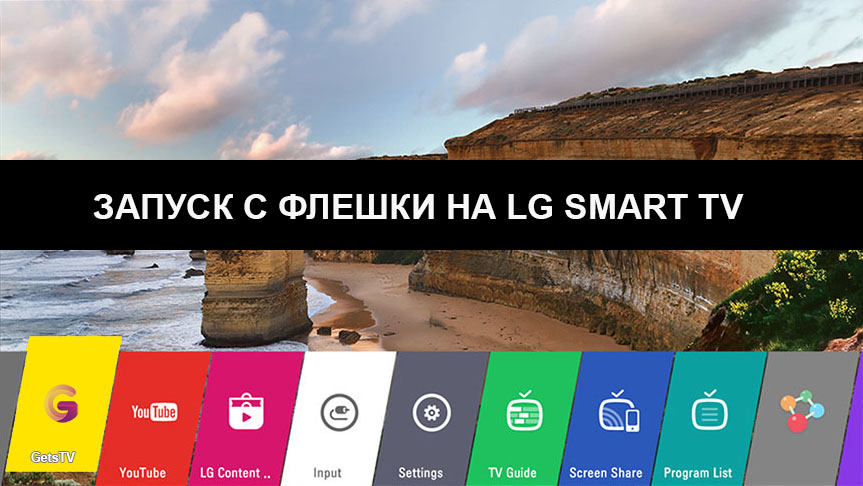
Если телевизор Smart TV не видит подключенную флэшку или приложение на ней:
- Убедитесь, что на флэшку нет ничего кроме директорий lgapps и developer.
- Проверьте вход в учетную запись Smart TV.
- Если вы увидели приложение на главном экране, но не можете открыть его, значит точно забыли войти в аккаунт. Сделайте это, и программа запустится.
Данный ресурс является неофициальным сайтом. Все текстовые, графические и видео материалы взяты из открытых источников и носят ознакомительный характер. В случае возникновения споров, претензий, нарушений авторских или имущественных прав, просьба связаться с администрацией сайта.
Источник
webOS Forums — форум пользователей телевизоров LG на webOS
Сообщество любителей webOS-телевизоров LG
- Список форумов‹Телевизоры на webOS‹Телевизоры LG — Помощь
- Изменить размер шрифта
- Версия для печати
- Правила
- FAQ
- Регистрация
- Вход
Не запускаются приложения с флэшки
Re: Телевизор LG LB650V (42,50,55″)
STAS » 22 окт 2016, 08:41
Re: Телевизор LG LB650V (42,50,55″)
Спонсор » 22 окт 2016, 08:41
Re: Не запускаются приложения с флэшки
makskerch0 » 22 окт 2016, 15:30
Re: Не запускаются приложения с флэшки
3la3ku » 23 окт 2016, 12:28
Re: Не запускаются приложения с флэшки
tessi » 23 окт 2016, 13:08
Re: Не запускаются приложения с флэшки
makskerch0 » 23 окт 2016, 16:58
Re: Не запускаются приложения с флэшки
3la3ku » 23 окт 2016, 17:20
Re: Не запускаются приложения с флэшки
Архивариус » 10 дек 2016, 17:59
Re: Не запускаются приложения с флэшки
Evlena » 07 янв 2018, 07:43
Перестали запускаться виджеты с USB флешки
KorsarNT » 01 июн 2019, 12:48
Re: Перестали запускаться виджеты с USB флешки
semenovalexn » 03 июн 2019, 20:47
Источник
Могу ли я установить APK на Samsung Smart TV?
Решение №1 — Использование файла APK
Щелкните загружаемый файл apk. Нажмите «Установить».. Еще раз нажмите «Установить» для подтверждения. Следуйте инструкциям на экране, чтобы установить файл apk на свой Smart TV.
Как установить сторонние приложения на свой Samsung Tizen TV? Чтобы без проблем устанавливать сторонние приложения на Android, вам необходимо включить опцию «Неизвестные источники». Скачать. APK-файл для приложения который вы хотите установить. Откройте свой телефон Android и перейдите в «Настройки»> «Настройки безопасности».
Похожие страницы:Блог
Почему у меня не работает встроенный Chromecast?
Как мне отключить Chromecast от моей учетной записи Google?
Почему моя Windows 10 не подключается к Wi-Fi?
Что бесплатно поставляется с Apple TV?
Как мне установить APK-файл на свой Smart TV?
Установите APK с телефона или планшета Android
Во-первых, вам нужно установить файлы отправки в приложение TV из Play Store на вашем телефоне и телевизоре. Чтобы установить его на свой телевизор, откройте Play Store и найдите имя или щелкните ссылку выше на настольном компьютере и установите телевизор в качестве цели установки.
Могу ли я сделать джейлбрейк Samsung Smart TV?
Прежде чем приступить к процессу взлома телевизора Samsung, необходимо сначала убедиться, что у вас есть несколько вещей под контролем. Чтобы рутировать телевизор, вам необходимо убедиться, что он работает от процессор ARM с прошивкой Теги: Можете ли вы запускать приложения для Android на Tizen?КакOSТехнологияВики
Источник
Как установить приложения сторонних производителей на Samsung Smart TV

Любой Smart TV поставляется с предустановленными приложениями, которые делают использование Samsung Smart TV удобным. Однако Smart TV — это не только телевизор, но и устройство с дополнительными функциями. Поэтому иногда вам может понадобиться установить дополнительные приложения сторонних производителей, и, что самое важное, вы можете это сделать.
Что такое сторонние приложения?
Все приложения на Samsung TV можно разделить на две категории. Первые приложения разработаны и одобрены Samsung. Сторонние приложения — это приложения, которые можно установить на Samsung TV, но которые не были разработаны или одобрены Samsung TV, но все равно могут быть установлены на телевизоры Tizen OS.
Как разрешить установку приложений сторонних производителей на Samsung Smart TV?
Перед установкой приложений сторонних производителей на Samsung Smart TV необходимо разрешить их установку. Для этого сделайте следующее:
- Открыть меню настроек
- Выберите вкладку Личные
- Открыть подменю «Безопасность
- Найдите строку «Неизвестные источники» и установите для нее значение «Включено».
Теперь вам необходимо активировать режим Разработчик на вашем телевизоре Samsung Smart TV.
Для этого нужно сделать следующее:
- Перейдите в меню Samsung Smart TV Settings (Настройки Smart TV).
- Откройте умный концентратор
- Выберите приложения
- Введите ваш PIN-код Samsung Smart TV
- Если вы не изменили PIN-код, то введите 00000 или 12345.
- Изменить режим разработчика на ВКЛ
- Заполните IP-адрес своего компьютера и выберите ОК.
- Перезапустите свой Samsung Smart TV
Как установить приложения сторонних производителей на телевизор Samsung Smart TV
Теперь все готово, и все, что вам нужно сделать, это установить приложения сторонних производителей. Есть три различных способа, и вы можете использовать тот, который вам больше всего нравится, они равны.
Мой любимый способ установки сторонних приложений — это использование файла apk. Чтобы использовать этот метод, вам просто нужно сделать следующее:
- Откройте браузер на вашем Samsung Smart TV
- Поиск сайта с помощью apk-файла приложения, которое вы хотите установить (используйте только надежные сайты!).
- Нажмите на ссылку для скачивания
- Выберите загруженный файл
- Нажмите на установку
- Подтвердить установку
- Следуйте инструкциям на экране
Однако установка сторонних приложений, использующих apk-файлы, может быть неудобной, так как многим неудобно пользоваться браузером на Samsung Smart TV. В этом случае лучше использовать флешку или USB-накопитель.
В этом случае вам необходимо загрузить apk-файл через компьютер и скачать его на флешку или USB-накопитель. Это удобнее, так как вы будете использовать браузер на вашем компьютере.
- Используйте браузер вашего компьютера, чтобы найти apk-файл на надёжном сайте.
- Скачать apk-файл на ваш компьютер
- Сохраните файл apk на вашем флэш- или USB приводе
- Вставьте флэшку или привод USB к вашему телевизору
- Открыть файлы и папки
- Выберите apk-файл
- Выберите файл apk вашего приложения
- Щелкните установите
- Подтвердить установку
- Следуйте инструкциям на экране
Однако иногда случается, что рядом нет флешки или USB-накопителя, но вы все равно не хотите пользоваться браузером Samsung Smart TV.
В этом случае вы можете использовать командную строку на ПК. Для использования этого метода необходимо сделать следующее:
- Скачать apk-файл на ваш компьютер
- Перейдите на телевизор и откройте меню «Настройки» на Samsung Smart TV.
- Выберите опцию Сеть
- Нажмите на Информацию
- Вы увидите раздел IP-адреса. Вы должны справиться с IP-адресом вашего смарт-телевизора.
- Теперь иди к своему компьютеру
- Откройте командную строку
- Введите adb-соединение и IP-адрес вашего телевизора
- Введите Dand имя вашего apk-файла (с .apk в конце).
- После установки приложения, введите adb отключения и IP-адрес вашего телевизора, чтобы отключить ваш Samsung Smart TV от компьютера
Я рекомендую использовать первый метод, так как он самый простой и понятный. И я не рекомендую третий метод, так как он наиболее напряженный для не продвинутых пользователей.
 report this ad
report this ad
Источник
Не плеером, как говорится, единым! Тем более, что Андроид ТВ в современном его виде помимо кино и видеороликов отлично тянет еще уйму всякого интересно-развлекательного и вообще всего. Если получается нормально скачать и установить соответствующие приложения, конечно.
А так, к сожалению, бывает не всегда или не сразу. И довольно часто, отчаявшись возиться с установкой новой проги, пользователь бросает Андроид ТВ и «по-старинке» снова включает то же самое на компе или на планшете.
Знакомая проблемка?
Ну тогда рассказываем о том, что с нею делать, а точнее, что делать, когда не получается установить какое-то приложение на Андроид ТВ.
Значит, по порядку:
#1 — проверяем Wi-Fi
… просто для профилактики. Напомним, в большинстве случаев приложение не устанавливается только потому, что в процессе его загрузки приставка или телек «Wi-Fi ловит плохо«. А если скачалось оно «коряво», то и с установкой потом будут проблемы.
В порядке эксперимента можно попробовать запустить на Андроид ТВ любой ролик с YouTube в высоком разрешении. Если воспроизводится он фрагментами и с постоянными подвисаниями, то тогда точно перепроверяем Wi-Fi (перезагружаем роутер, переподключаем приставку/телек к сети и т.д.). А еще лучше, на время установки приложения подключаемся через кабель — так и проще, и надежнее.
Не пропустите: ЕСЛИ XIAOMI MI TV К WI-FI НЕ ПОДКЛЮЧАЕТСЯ И/ИЛИ ТЕРЯЕТ СВЯЗЬ
#2 — перезагружаем Андроид ТВ и обновляем прошивку
Так как это, по сути, единственный гарантированно действенный метод устранения практически любых программных сбоев, то в данном случае игнорировать его мы тоже не будем.
Следовательно:
- открываем меню настроек, переходим в «Настройки устройства«, далее — в «Об устройстве» и жмем «Обновление системы«;
- после этого переходим в раздел «Восстановление и сброс» и жмем «Перезагрузить«;
- после завершения загрузки снова пробуем скачать и установить приложение.
Должно получиться. В противном же случае идем дальше.
Не пропустите: ЕСЛИ НЕ ВКЛЮЧАЕТСЯ WIFI НА ANDROID-ПРИСТАВКЕ: КАК УСТРАНИТЬ ГЛЮК
#3 — проверяем память
В смысле «место на диске». В особенности, когда внутренней памяти у Андроид ТВ — не более стандартных 8 гигабайт. Из которых, к слову, пользователю доступны максимум 5 GB, и то, если девайс новый, и много на него вы еще не успели наставить.
А если успели, так тем более:
- открываем настройки Андроид ТВ и далее «Настройки устройства«;
- переходим в раздел «Хранилище» (или «Память«, или «Производительность«);
- и смотрим объем свободной памяти.
Если система показывает, что свободных мегабайт осталось всего ничего, то в таком случае рекомендуется удалить из памяти приставки/телека все ненужные приложения. Либо же, если они все нужные и удалять нечего, то как минимум почистить кэш системы («Данные кэша» в меню «Хранилище«), а также отдельно кэш приложений.
Потому сначала чистим, затем еще раз проверяем объем свободной памяти и только потом пробуем установить приложение.
Не пропустите: ПРИСТАВКИ СМАРТ ТВ: О ПРЕИМУЩЕСТВАХ И НЕДОСТАТКАХ НОВЫХ
#4 — чистим кэш и перезапускаем приложение Play Маркет
Если прогу качаем с официального магазина и она не устанавливается на Андроид ТВ, то в качестве еще одной профилактической меры есть смысл перезапустить Play Маркет.
Процедура стандартная:
- идем в «Настройки» Андроид ТВ, далее — в «Приложения» и жмем «Все приложения«;
- в списке находим Google Play Маркет (или Google Play Store);
- жмем «Очистить кэш«;
- далее кликаем по названию и в меню свойств приложения жмем «Отключить«;
- ждем 2 минуты, тут же жмем «Включить» и затем устанавливаем свое приложение.

#5 — откатываем Play Маркет до исходной версии
То бишь, удаляем все ранее установленные обновления Маркета (в том числе и те, которые приложение качало и ставило в автоматическом режиме). На тот случай, если какой-то из последних апдейтов оказался глючным и не хочет работать правильно.
Делаем следующее:
- Настройки > Приложения > Google Play Маркета;
- на экране свойств приложения жмем «Удалить обновления«
- и после удаления снова пробуем скачать и поставить нужное нам приложение.
Не пропустите: ХАРД-РЕСЕТ АНДРОИД ПРИСТАВКИ: КАК ЭТО ДЕЛАЕТСЯ
#6 — устанавливаем приложение на Андроид ТВ через смартфон
Как в песенке поется, «нормальные герои всегда идут в обход». НО есть пара условий. Во-первых, Андроид ТВ и смартфон должны быть привязаны к одной учетке Google.
А во-вторых, приложение должно быть совместимо и со смартфонами, и с Андроид ТВ. В остальном же — дело техники:
- открываем Play Маркет на смартфоне;
- находим в каталоге нужное приложение и переходим на его страничку;
- тапаем стрелочку на кнопке «Установить«;
- ставим флажок в чек-боксе «Android TV«;
- и тапаем «Установить«.
После завершения установки ищем новую прогу уже в списке Андроид ТВ. Оттуда же её и запускаем.
Не пропустите: НЕ НАДО УМНИЧАТЬ: КАК ИСКАТЬ ПРОСТОЙ ТЕЛЕВИЗОР БЕЗ СМАРТ ТВ
#7 — ставим приложение с APK
Это на тот случай, когда ни одна из перечисленных выше мер должного эффекта не возымела, а также если в официальном Play Маркете нужное приложение просто не числится:
- открываем браузер и перед загрузкой в описании APK-файла перепроверяем, что данная версия подходит именно для платформы Андроид ТВ (во избежание багов в отображении интерфейса на большом экране и пр.);
- качаем APK на телек или на приставку;
- запускаем установку.
Вот как-то так…
[irp]
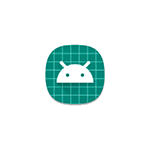 Одна из самых распространенных проблем при установке Android приложений из скачанных со сторонних сайтов файлов APK — сообщение «Приложение не установлено», повторные запуски установки, как правило, тоже ничего не дают.
Одна из самых распространенных проблем при установке Android приложений из скачанных со сторонних сайтов файлов APK — сообщение «Приложение не установлено», повторные запуски установки, как правило, тоже ничего не дают.
В этой пошаговой инструкции подробно о том, почему может появляться сообщение «Приложение не установлено» и что делать, чтобы исправить ситуацию.
Почему телефон пишет, что приложение не установлено
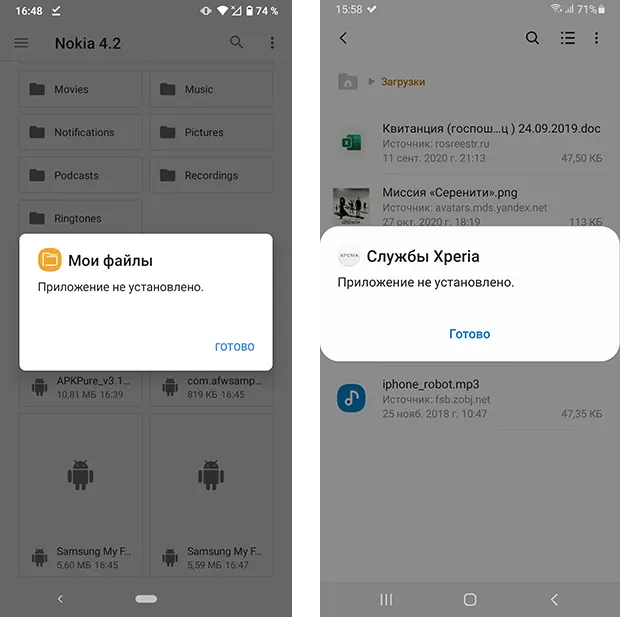
Самые частые причины, по которым вы можете увидеть «Приложение не установлено» на вашем Android телефоне:
- Случайный сбой в текущем состоянии ОС
- Несовместимость APK с вашей версией Android.
- Несовместимость приложения с вашим устройством, даже при наличии нужной версии Android.
- Нехватка внутренней памяти для установки приложения.
- Устанавливаемое приложение уже есть на телефоне, но другой версии и подписано другим сертификатом.
- Google Play Защита предотвращает установку приложения.
- Повреждение APK файла.
- Проблемы с именем файла или файловым менеджером.
Варианты решения для каждой из указанных причин вы найдете в следующем разделе инструкции.
В редких случаях возможны и иные причины проблемы, но, в большинстве своем, они имеют отношение к указанным выше и будут дополнительно рассмотрены в заключительной части этого материала.
Что делать, если приложение не установлено, как исправить проблему и установить приложение
Прежде всего рекомендую убедиться, что устанавливаемый вами файл APK подходит для:
- Вашей версии Android (как правило, информация о минимальных и совместимых версиях Android указывается на странице загрузки). Если это не так, возможно вы сможете найти более раннюю или, наоборот — более новую версию приложения, поддерживаемую вашим телефоном.
- Вашего устройства. Некоторые приложения предназначены для конкретных устройств. Например, выше вы могли увидеть скриншоты, с попыткой установки сервисов Sony на смартфон Samsung Galaxy и файлового менеджера Samsung на смартфон с чистой ОС Android — в обоих случаях это, в результате дает сообщение «Приложение не установлено». Кстати: для популярных приложений, «заточенных» под определенные марки и модели устройств в Интернете часто можно найти специальные модифицированные версии, работающие на любых Android смартфонах.
Если приложение гарантированно совместимо, рекомендую следующие шаги для решения проблемы:
- Перезагрузите ваш телефон: удерживайте нажатой кнопку питания и нажмите «Перезагрузить» или «Перезапустить». После перезагрузки проверьте, будет ли выполняться установка.

- Проверьте, сколько места свободно во внутреннем хранилище телефона (в файловом менеджере, в Настройки — Обслуживание устройства — Память, в Настройки — Хранилище или с помощью поиска слова «Память» или «Хранилище» в настройках телефона) и, если память почти заканчивается (её меньше чем размер устанавливаемого APK, умноженный в 3-5 раз), очистите её от ненужных файлов: можно удалить давно неиспользуемые приложения, перенести фото и видео на карту памяти или предпринять иные действия.
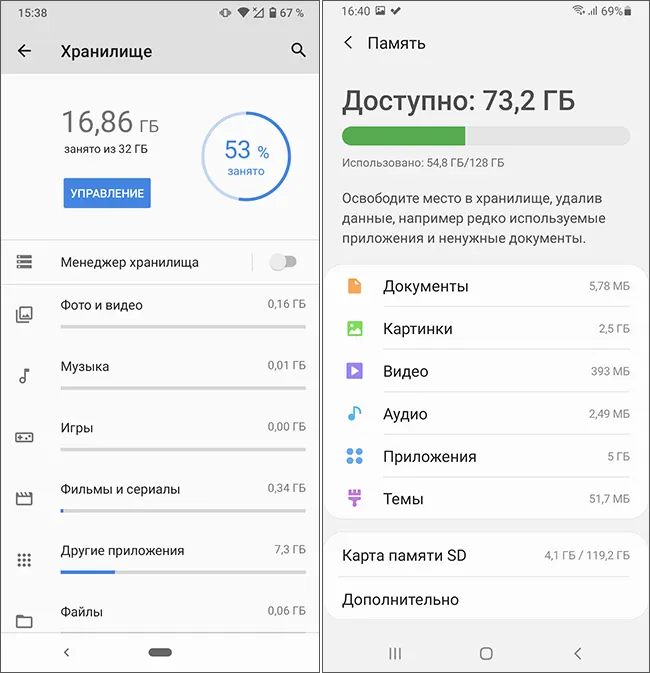
- Если вы устанавливаете APK приложения, которое уже есть на вашем телефоне, но другой версии, попробуйте выполнить чистую установку, предварительно удалив имеющуюся версию приложения.
- Метод только под вашу ответственность, поскольку он потенциально небезопасен и может привести к установке потенциально небезопасных приложений: отключите Play Защиту. Для этого зайдите в приложение Google Play (Play Маркет), нажмите по значку профиля справа вверху и выберите в меню пункт «Play Защита», затем нажмите по значку настроек. Отключите сканирование приложений с помощью Play Защиты. Если способ не сработает, настоятельно рекомендую включить Play Защиту снова.

- Проверьте, а выполняется ли установка, если запустить (открыть) файл из другого файлового менеджера. При отсутствии такового, попробуйте удалить кэш и данные в текущем файловом менеджере в (путь может слегка отличаться на разных телефонах) Настройки — Приложения — Все приложения — Название вашего файлового менеджера — Хранилище и кэш (или «Память») — Очистить кэш и Очистить данные.
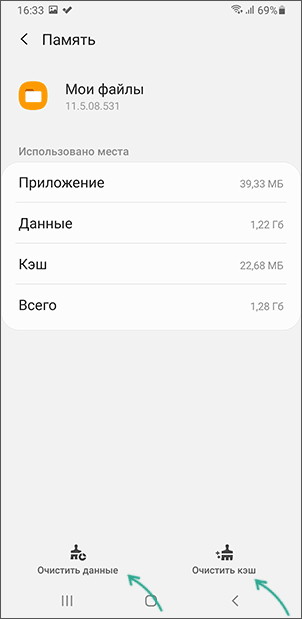
- Включите показ системных приложений в списке «Все приложения» и очистить кэш и данные для приложений «Установщик пакетов» и «Установщик приложений».
- Попробуйте скачать APK этого же приложения, но из другого источника: не исключено, что файл был поврежден при загрузке или хранится в поврежденном виде в первоначальном источнике.
- Есть сообщения, что слишком длинное имя файла APK, содержащее кириллицу и спецсимволы, иногда приводит к проблеме «Приложение не установлено». Можно попробовать переименовать файл.
В большинстве случаев один из предложенных способов помогает решить проблему и установить приложение, при условии, что оно может быть установлено на ваш телефон.
Видео инструкция
Если ошибка «Приложение не установлено» продолжает появляться, возможно, следующие несколько моментов могут помочь разобраться:
- Возможна ситуация, когда сторонний антивирус блокирует установку приложения. Если такие есть в наличии на телефоне, попробуйте временно приостановить защиту. Под вашу ответственность, как и в случае с Play Защитой.
- Если все загрузки на вашем телефоне выполняются на карту памяти, попробуйте скачать файл APK сразу во внутреннюю память на случай, если повреждения файла возникают из-за проблем с картой памяти.
- Если на вашем Android телефоне настроено несколько учетных записей пользователей, под которыми можно входить независимо, по некоторым сообщениям ошибка может появляться после следующей очереди событий: установки приложения для всех пользователей, удаления его для одного из них (вместо использования «Удалить для всех пользователей»), попытки повторной установки. Решение — удалить приложение для всех пользователей перед тем, как устанавливать снова.
- Если проблема возникает с вашим собственным приложением, рекомендую изучить Stack Overflow по запросу «App not installed»: причины могут быть самыми разными — от параметров, заданных при создании APK до ошибок в манифесте приложения.
Одна из лучших особенностей Android TV — это то, что у вас есть доступ к Play Store, что означает, что вы можете запускать свои любимые приложения Android на телевизоре. Однако есть несколько приложений для Android, которых нет в Play Store. Хотя мы можем передать файл APK на телевизор, установка некоторых приложений остается неудачной из-за различных проблем с совместимостью. Итак, если вы ищете способ запускать несовместимые приложения Android на Android TV, то вы попали в нужное место. Здесь мы упомянули ряд полезных шагов по установке и запуску приложений Android на Android TV.
Я бы порекомендовал вам изучить руководство с первого шага, так как некоторые инструкции взаимосвязаны. В этой статье мы рассмотрели все, от простых до сложных. В этой связи давайте узнаем, как запускать несовместимые приложения Android на Android TV.
1. Если вы пытаетесь загрузить неопубликованный APK, уже сохраненный на вашем Android TV, вам следует сначала включить опцию установки неизвестных приложений из сторонних источников. Для этого откройте «Настройки» -> «Настройки устройства» -> «Безопасность и ограничения» -> «Неизвестные источники». Здесь включите переключатель «Solid Explorer» или любого другого файлового менеджера, который вы используете.
2. Теперь вы можете передавать файлы APK на Android TV и загружать неопубликованные приложения, которые недоступны в Play Store из-за проблем несовместимости.
3. Вы также можете отменить базовую проверку совместимости Android TV и принудительно установить приложения Android на Android TV через беспроводной ADB. Просто настройте ADB на своем компьютере и откройте «Настройки» -> «Сеть и Интернет» -> «Ваша сеть Wi-Fi» на своем Android TV. Здесь запишите IP-адрес.
4. После этого запустите adb connect ipaddress для беспроводного подключения к Android TV. Обязательно замените ipaddress фактическим IP-адресом, который у вас указан выше. Затем нажмите Enter, и ваш Android TV будет подключен к вашему компьютеру через беспроводной ADB.
5. Теперь загрузите APK на свой компьютер и переместите его в папку ADB. В моем случае я устанавливаю Firefox на свой Android TV. Обязательно переименуйте файл APK на что-нибудь более короткое. Наконец, запустите adb install firefox.apk на терминале, и через несколько секунд приложение будет установлено на вашем Android TV.
6. Если установленное приложение не отображается в панели приложений вашего телевизора, вы можете найти его в разделе «Настройки» -> «Приложения» -> «Просмотреть все приложения». Найдите приложение и откройте его. Затем нажмите «Открыть».
7. Вы также можете установить Sideload Launcher (Свободный) из Play Store, чтобы найти все загруженные неопубликованные приложения на вашем Android TV в одном месте.
8. Наконец, если приложение установлено, но не отображается в панели приложений или на странице настроек, вы можете вызвать определенное действие приложения, чтобы открыть его. Для этого вам необходимо установить Activity Launcher, которого нет в Play Store Android TV. Вы можете скачать APK-файл из APKЗеркало и следуйте инструкциям выше, чтобы загрузить его на свой телевизор.
9. После установки откройте Activity Launcher и найдите несовместимое приложение, которое вы хотите запустить на своем Android TV. Откройте приложение и щелкните каждое действие, чтобы проверить, нормально ли оно работает. Одно из действий обязательно запустит приложение на вашем телевизоре.
10. В случае, если Activity Launcher не работает, вы можете принудительно запустить приложение через терминал ADB на вашем компьютере. Просто запишите название действия приложения и имя пакета из приложения Activity Launcher. После этого выполните команду следующим образом: adb shell am start -n имя_пакета / имя_активности.
Например, так выглядит команда ADB для вызова Google TV на Android TV.
оболочка adb am start -n com.google.android.apps.tv.launcherx / com.google.android.apps.tv.launcherx.home.HomeActivity
11. Если все вышеперечисленные шаги не помогли, вы можете попробовать поискать приложение в альтернативном магазине Play Store. Например, вы можете загрузить Aptoide TV (Свободный) на Android TV и установите оттуда несовместимые приложения.
Запускайте всевозможные приложения Android на Android TV
Вот как вы можете устанавливать и запускать несовместимые приложения для Android, которых нет в Play Store. Хотя у некоторых приложений могут быть проблемы с ориентацией, но вы определенно можете использовать приложение без каких-либо проблем. Я использую VPN и некоторые нишевые приложения на Android TV, которые в остальном несовместимы с требованиями Play Store.
Итак, попробуйте все вышеперечисленные шаги и посмотрите, сможете ли вы запускать свои любимые приложения Android на Android TV. Во всяком случае, это все от нас. Если вы нашли статью полезной, оставьте комментарий ниже и сообщите нам.
Открытость операционной системы Android позволяет устанавливать приложения разными способами. Это можно делать как через специализированные приложения вроде Google Play, так и через APK-файлы, то есть вручную. И в тот момент, когда пользователь выбирает второй вариант установки, при попытке открыть APK на экране появляется ошибка при синтаксическом анализе пакета. Проблема является довольно частой, но, к счастью, поддается решению. Давайте посмотрим, что мы можем сделать при возникновении синтаксической ошибки.
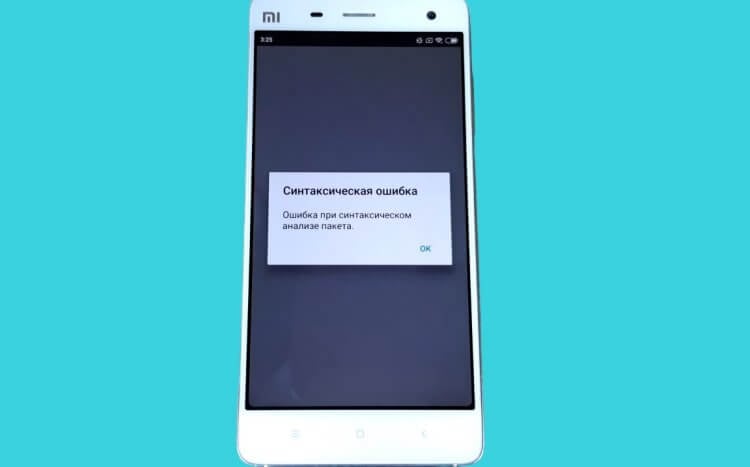
Чаще всего ошибка появляется на старых версиях Андроид
Содержание
- 1 Что такое синтаксический анализ пакета
- 2 Как исправить синтаксический анализ пакета
- 2.1 Как переименовать файл
- 2.2 Файл поврежден
- 2.3 Старая версия Андроид
- 2.4 Как переместить файл
- 3 Где скачать APK
Что такое синтаксический анализ пакета
Сначала разберемся, с чем мы имеем дело, и какое отношение к Android имеет синтаксис, знакомый нам по школьному курсу русского языка. В лингвистике синтаксической ошибкой называют нарушение связи слов в предложении. В программировании это понятие имеет схожее значение и, если не углубляться в подробности, ошибка синтаксического анализа на Андроид — проблема, вызванная отсутствием совместимости между действующей конфигурацией операционной системы и APK (пакетом).
⚡ Подпишись на Androidinsider в Дзене, где мы публикуем эксклюзивные материалы
Подобного рода неполадки чаще всего дают о себе знать на устройствах со старой версией Android. Но это не значит, что исправить ошибку синтаксического анализа пакета можно только обновлением Андроид. Просто старые версии операционной системы имеют ряд особенностей, которые не позволяют установить каждый APK, несмотря на заявленную совместимость.
Как исправить синтаксический анализ пакета
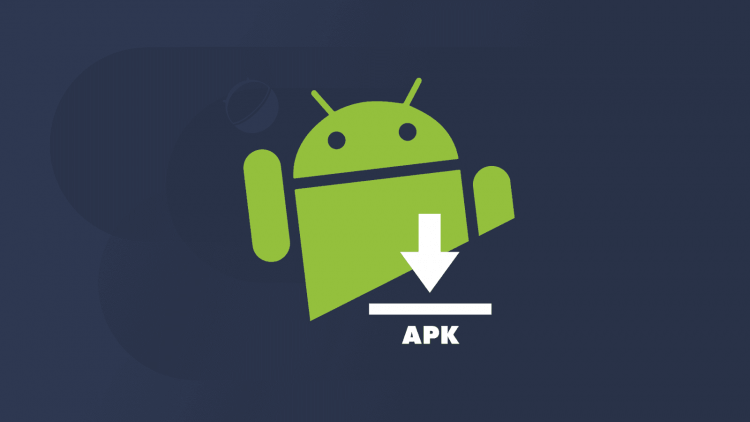
Попробуйте установить приложение через Google Play
Поскольку ошибка при синтаксическом анализе пакета Андроид возникает в процессе ручной установки APK, в первую очередь рекомендую инсталлировать приложение через магазин Google Play. Там все файлы проверяются на вирусы, а несовместимый софт даже не отображается в списке. Если ваше приложение отсутствует в магазине, попробуйте установить APK в соответствии с рекомендациями, изложенными здесь. Если и это не поможет — действуйте по нашей инструкции, и решение точно найдется.
❗ Поделись своим мнением или задай вопрос в нашем телеграм-чате
Как переименовать файл
Как я уже сказал, ошибка при синтаксическом анализе обычно возникает на смартфонах со старым Android. Особенностью устройств на ранних версиях операционной системы является то, что они не могут прочитать содержимое APK-файла с большим количеством символов. Тот же Android 7 вводят в ступор лишние точки в названии. Следовательно, для решения проблемы нужно переименовать файл:
- Найдите проблемный APK.
- Выделите файл.
- Нажмите кнопку «Еще».
- Выберите опцию «Переименовать».
- Присвойте файлу короткое имя, состоящее из латинских символов.
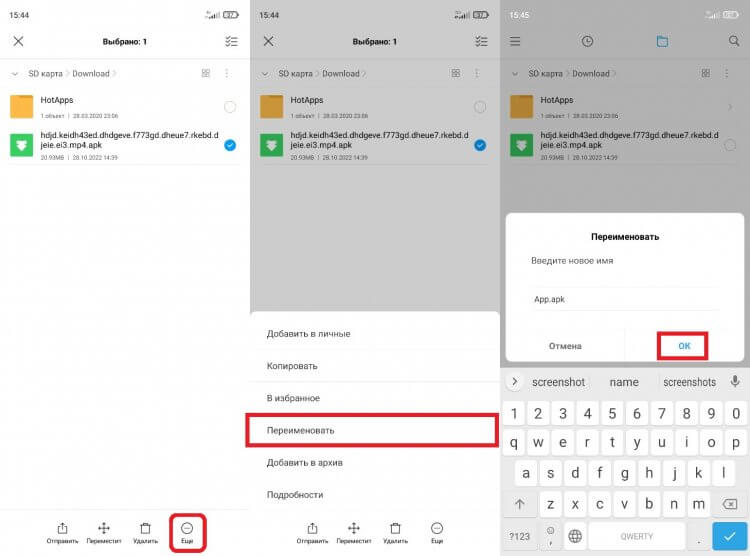
Присвойте файлу имя попроще
С высокой долей вероятности после внесения изменений в название файла ошибка синтаксического анализа пакета при установке исчезнет. Если нет — воспользуйтесь следующим вариантом решения проблемы.
Файл поврежден
Также неполадки при синтаксическом анализе пакета бывают вызваны повреждением APK. Что я имею в виду? Во-первых, файл мог загрузиться не до конца. Естественно, в таком случае установочный пакет будет не полным, и смартфон не сможет прочитать его содержимое. Почему это произошло — другой вопрос. Либо в процессе загрузки прервалось интернет-соединение, либо на смартфоне закончилась память. Что делать в таком случае — читайте тут.
🔥 Загляни в телеграм-канал Сундук Али-Бабы, где мы собрали лучшие товары с АлиЭкспресс
Еще не стоит исключать вероятность изначального повреждения файла. То есть APK мог быть залит на сайт, откуда вы его скачивали, в неисправном виде. Единственная рекомендация в такой ситуации — скачать APK-файл через другой источник. В конце я приведу несколько примеров, откуда загрузить APK бесплатно и безопасно.
Старая версия Андроид

Возможно, стоит задумать об обновлении ОС или покупке нового смартфона
Конечно, проблема могла возникнуть и по причине устаревшей версии Android. Да, подавляющее большинство приложений работает и на Android 7, но с каждым обновлением системные требования становятся более жесткими. Поэтому настоятельно рекомендую проверить версию Андроид на телефоне, в чем вам поможет отдельный материал. Затем сопоставьте ее с требованиями, указанными на странице приложения.
Отмечу также, что многие люди жалуются на ошибку при синтаксическом анализе пакета на телевизоре. Если на вашем ТВ-приемнике установлена операционная система Android TV, то при установке APK обязательно проверяйте совместимость. Приложение изначально должно быть предназначено для телевизионного Андроид.
Как переместить файл
Если при синтаксическом анализе пакета возникла неполадка, убедитесь, что сам APK-файл находится во внутренней памяти телефона. Конечно, приложения можно устанавливать и с карты памяти. Однако, если вы покупали дешевую MicroSD-карту, такая возможность будет заблокирована из-за низкой скорости записи или повреждения файловой системы. Для решения проблемы нужно просто переместить файл во внутреннюю память:
- Выделите APK-файл.
- Нажмите кнопку «Переместить».
- Укажите любую папку на внутреннем накопителе и подтвердите перемещение.
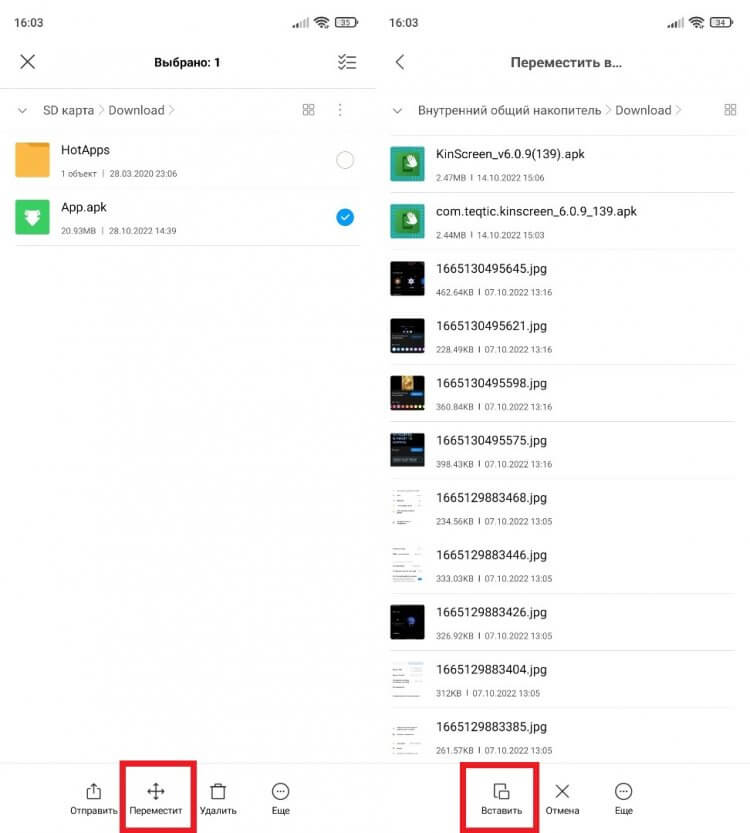
Устанавливайте приложения через APK, которые хранятся во внутренней памяти
Наконец, выделю еще несколько факторов, которые теоретически могли стать причиной появления ошибки при синтаксическом анализе пакета Android. Это конфликт с одним из установленных на телефоне приложений и блокировка неизвестных APK антивирусом. Обязательно учитывайте данные факторы.
⚡ Подпишись на Androidinsider в Пульс Mail.ru, чтобы получать новости из мира Андроид первым
Где скачать APK
Итак, у APK ошибка при синтаксическом анализе пакета очень часто возникает по причине неисправного или поврежденного файла. Минимизировать риски помогают специальные веб-магазины, откуда можно бесплатно скачать APK:
- APKMirror;
- APKPure;
- APK Store.
Подробнее о каждом из этих магазинов мы рассказывали здесь, так что не забывайте читать и другие материалы на нашем сайте, которые помогут вам оставаться в курсе новостей, а также решить распространенные проблемы.
