Установку игры в Windows 10 может прервать сообщение с кодом ошибки ISDone.dll. Проблема указывает на недостаток памяти для обработки приложения и отсутствие или повреждение библиотек DLL. В основном это происходит с компьютерными играми из-за отсутствия достаточного свободного места в памяти. Помимо проблем с памятью, ошибка может возникнуть из-за повреждения системных файлов, неполадок жесткого диска, блокировки антивирусом и прочее.

Содержание
- 1 Способы исправления ошибки
- 2 Установка размера файла подкачки вручную
- 3 Проверка оперативной памяти на наличие ошибок
- 4 Проверка целостности системы
- 5 Перерегистрация библиотек
- 6 Замена файлов библиотек
- 7 Проверка жесткого диска
- 8 Отключение антивирусных программ и брандмауэра
Способы исправления ошибки
Прежде чем приступить к решениям проверьте, наличие достаточного места на диске, а также выполните очистку компьютера, например, программой Privazer. Кроме того, проверьте, соответствует ли конфигурация компьютера рекомендованным требованиям игры. Узнать их можно с помощью запроса в интернете. Если компьютер соответствует указанным требованиям, но продолжаете сталкиваться с ошибкой ISDone.dll, попробуйте установить игру в безопасном режиме.
Как известно, игры состоят из большого количества файлов, кроме того, создают конфликты с предустановленными драйверами и сторонним программным обеспечением. Поскольку сторонние приложения и службы не загружаются в безопасном режиме, для нее будет доступно больше ресурсов памяти, и никакой процесс не будет вмешиваться в ее установку.
Разверните меню Пуск, кликните на кнопку питания. Удерживая Shift, щелкните на кнопку перезагрузки.

В окне выбора действий перейдите по пути: Поиск и устранение неисправностей – Дополнительные параметры –Параметры загрузки, затем нажмите F4 для входа в безопасный режим.

Попробуйте установить игру, которая прерывалась кодом ошибки ISDone.dll. Если игра установилась без ошибки, после перезагрузки компьютера можете запускать ее в обычном режиме.
Установка размера файла подкачки вручную
Если при установке игры ОЗУ полностью заполняется, то часть данных система сбрасывает в файл подкачки (pagefile.sys), расположенный на жестком диске. Поэтому нужно увеличить его объем, чтобы память покрывала требования игры.
Откройте Свойства системы командой sysdm.cpl, запущенной из окна «Выполнить» (Win + R).

Перейдите на вкладку Дополнительно, щелкните на кнопку «Параметры» блока «Быстродействие».

Откройте пункт меню Дополнительно, в блоке «Виртуальная память» щелкните на кнопку «Изменить».

Снимите флажок с поля «Автоматически выбирать объем файла подкачки». Затем установите флажок на поле «Указать размер». Пропишите 100 для исходного размера (МБ) и 3000 для максимального. Если игра требует больше, то можно увеличить максимальное значение. Щелкните на «ОК» для сохранения изменений.

Перезагрузите ПК и запустите установку игры. Если продолжаете наблюдать сообщение, что ISDone.dll возвращает код ошибки при распаковке игры, перейдите к следующему способу.
Проверка оперативной памяти на наличие ошибок
Если по-прежнему не удается установить игру из-за ошибки ISDone.dll, то, попробуйте протестировать память на наличие ошибок. Можно воспользоваться встроенным средством диагностики ОЗУ.
Откройте средство проверки памяти командой mdsched, запущенной из окна «Выполнить» (Win + R).

Запустите первый вариант «Выполнить перезагрузку и проверку».

После перезагрузки сразу начнется сканирование, дождитесь его завершения.

При обнаружении ошибок отключите компьютер от электросети, снимите крышку системного блока и извлеките ОЗУ. Удалите пыль с планок, аккуратно протрите контакты ластиком. Установите одну планку (при наличии нескольких) и опять запустите проверку памяти. Таким образом, можно найти неисправную планку и заменить ее.
При отсутствии неполадок проверьте, прерывается ли установка игры ошибкой ISDone.dll.
Проверка целостности системы
Поврежденные системные файлы также могут препятствовать установке приложений и игр. Для их выявления запустите проверку системы встроенной утилитой SFC.
Разверните контекстное меню сочетанием клавиш Win + X или правым кликом мыши на кнопку Пуск. Выберите пункт Командная строка (администратор).
В консоли запустите команду:
sfc /scannow

После завершения попробуйте установить игру. Если не удалось исправить ошибку ISDone.dll, возможно, команда SFC не смогла исправить некоторые поврежденные файлы. Для их восстановления воспользуйтесь утилитой DISM, которой требуется подключение к интернету, чтобы заменить поврежденные файлы рабочими копиями из серверов Майкрософт.
Откройте командную строку с правами администратора и наберите команду:
DISM / Online / Cleanup-Image / RestoreHealth

После завершения сканирования, опять запустите команду SFC и дождитесь завершения. После перезагрузки компьютера посмотрите, удалось ли исправить ошибку ISDone.dll.
Перерегистрация библиотек
Исправить ошибку можно путем перерегистрации библиотек isDone.dll и unArc.dll. Выполните следующие шаги:
Разверните контекстное меню Пуск совместным нажатием на Win + X, выберите пункт Командная строка (администратор).
В консоли по очереди выполните следующие команды, подтверждая запуск каждой на Enter:
regsvr32 isdone.dll
regsvr32 unarc.dll

После завершения перезагрузите ПК.
Замена файлов библиотек
Попробуйте решить проблему путем замены текущих библиотек ISDone.dll и unArc.dll копиями, загруженными из внешних источников. Найдите их по запросу в интернете. Например, можно загрузить с dllme com.
Файлы библиотек будут загружены в архиве, поэтому их нужно извлечь в отдельную папку. Затем скопируйте в папку System32, где хранятся текущие файлы, путем их замены.
После новые файлы DLL нужно зарегистрировать c помощью командной строки командами, указанными в предыдущем способе.
Проверка жесткого диска
Ошибки жесткого диска также могут вызвать проблему. Для проверки выполните следующие шаги:
Наберите в строке системного поиска команду cmd и под найденным результатом выберите запуск от имени администратора.

В консоли запустите команду:
chkdsk C: /f /r

Дождитесь завершения сканирования, перезагрузите компьютер.
Отключение антивирусных программ и брандмауэра
Иногда антивирус может препятствовать установке игр и приложений, поэтому его нужно временно отключить. Для этого кликните на значок в системном трее и выберите соответствующий пункт. После успешной установки игры, не забудьте его включить.
Если продолжаете сталкиваться с ошибкой isdone.dll, оставьте пока его отключенным и временно выключите защиту брандмауэра.
Откройте окно Брандмауэра Windows 10 командой firewall.cpl, запущенной из окна Выполнить (Win + R).
В левом меню кликните на вкладку «Включение и отключение Брандмауэра»

Отметьте флажками поля отключения брандмауэра Windows в блоках настроек общедоступной и частной сети, затем щелкните на «ОК» для записи изменений.

Если удалось исправить ошибку ISDone.dll, включите обратно антивирус и Брандмауэр.
Ошибка ISDone.dll обычно возникает во время установки игр на Windows 11/10 и ее предшественниках. Основная причина этой проблемы — это недостаток памяти для обработки приложения, скаченные игры с торрента блокирует антивирус, либо файлы DLL отсутствуют или повреждены.
Большие компьютерные игры часто становятся жертвой этой проблемы из-за нехватки свободного места в ОЗУ. Поэтому, чтобы исправить ошибку ISDone.dll в Windows 11/10, вам нужно сосредоточиться на двух направлениях: Память и DLL файлы. В RAM возможны 2 ситуации, она слишком мала, чтобы управлять игрой или повреждена во время сбоев.
С другой стороны, если dll файл является причиной, то повреждение или отсутствие файла, является причиной на которой вы должны сосредоточиться. В большинстве случаях ошибка ISDone.dll возникает из-за неисправного файла Unarc.dll, находящегося в папке System32 в 32-разрядных операционных системах и в папке SysWOW64 в 64-разрядных системах и выдает следующее сообщение об ошибке:
Произошла ошибка при распаковке: Архив поврежден! Unarc.dll вернул код ошибки — 1, 11, 12, 7…

Таким образом, если вы видите это сообщение об ошибке, значит ваш компьютер не смог прочитать установочные архивные файлы. Разберем для начала способ, который помог большинству пользователей, чтобы исправить проблему isdone.dll с кодом ошибки Unarc.dll при распаковке, а потом рассмотрим обходные решения данной ошибки.
Как исправить ошибку ISDone.dll с кодом Unarc.dll в Windows 10
Сначала давайте разберем способ, который в большинстве случаев помогает — это установка игры в безопасном режиме. Большие игры имеют огромную коллекцию файлов и они создают конфликты с предустановленными драйверами и сторонним программным обеспечением. Как только вы войдете в безопасный режим, все эти приложения не загрузятся, поэтому для игры есть свободное место. Следовательно, установка игры в безопасном режиме избавит вас от всех лишних процессов и памяти. Для этого давайте выполним некоторые шаги.
1. Нажмите и удерживайте клавишу «Shift» на клавиатуре. Теперь перезагрузите компьютер. Для этого нажмите «Пуск» на панели задач, после чего на значке «Выключение» выберите «Перезагрузка«. Можете ознакомиться с полным руководством, как зайти в безопасный режим windows.

2. После перезагрузки компьютера, в безопасном режиме установите игру, в которой отображается ошибка.
3. После установки игры, вам нужно выйти из безопасного режима. Для этого нажмите комбинацию кнопок Win+R и введите msconfig.
4. в открывшимся окне «конфигурация системы«, перейдите во вкладку «Загрузка» и снимите флажок «Безопасный режим». Нажмите применить и «OK», после чего перезагрузите компьютер или ноутбук и наслаждайтесь игрой без ошибки ISDone.dll и Unarc.dll в windows 10. Если не помог этот метод, то рассмотрим ниже 2 способа связанные с RAM и DLL.

1. Решения связанные с RAM (ОЗУ)
Рассмотрим способ с оперативной памятью, которая является виновником ошибки ISDone.dll с кодом Unarc.dll в Windows 11.

Увеличить размер файла подкачки
Большие игры занимают от ГБ, по этому у ОЗУ не хватает объема для выполнения требуемого пространства. Windows использует часть жесткого диска как виртуальную память и называется размеров файла подкачки. Следовательно, увеличьте его объем и убедитесь, что оперативная память соответствует требованиям к игре.
1. Нажмите кнопки Win+R и введите sysdm.cpl, чтобы открыть свойства системы.

2. В открывшимся новом окне перейдите во вкладку «Дополнительно» и в разделе быстродействие нажмите «параметры«.

3. Нажмите на вкладку «Дополнительно» и ниже в разделе виртуальная память щелкните на «Изменить«.

4. В окне виртуальная память снимите галочку «автоматически выбирать объем файла подкачки«. Далее выберите точкой «Указать размер» и задайте в графах минимальный 100 и максимальный 3000 размер. Обратите внимания, что вы можете увеличить размер, если игра требует больше. Теперь нажмите OK и система попросит перезагрузить компьютер, чтобы сделать изменения эффективными. После перезагрузки, запустите установку игры, чтобы проверить, исправлена ли ошибка isdone.dll при распаковке игры и не возвращается ли код Unarc.dll.

Удалить файлы Temp
1. Зажмите комбинацию кнопок Win+R и наберите в поле %TEMP%, чтобы открыть местоположение скрытых временных файлов.

2. Выделите все файлы, которые находятся в папке temp и удалите их.

Запустить средство диагностики оперативной памяти Windows
После увеличения размера файла подкачки, сохраняющаяся ошибка указывает на то, что в ОЗУ может быть что-то неправильно. Средство диагностики памяти Windows устранит сомнения, поэтому запустите его на своем компьютере. Мы разберем кратко, как запустить диагностику, но более подробно можете посмотреть по ссылке, как проверить оперативную память на ошибки.
1. Нажмите «пуск», наберите mdsched.exe и запустите его.

2. В диалоговом окне средство проверки памяти windows, выберите пункт «Выполнить перезагрузку и проверку (рекомендуется)«. После перезапуска, появится синий экран с тестом для ОЗУ. Если в тесте возникнут серьезные ошибки, то скорее всего придется заменить планку RAM. Смотрите более подробно по ссылке выше, там описаны как исправить ошибки и к чему они относятся.

Запустить очистку диска
Файлы установки Windows много раз добавляют мусор в дополнение к системным файлам. Процесс установки игры может быть прерван из-за беспорядка мусорных, старых файлов, поэтому запуск очистки диска был бы хорошей идеей. Хотя руководство по очистке жесткого диска от ненужных файлов уже существует, но мы рассмотрим его здесь вкратце.
1. Нажмите Win+R и наберите cleanmgr, чтобы запустить средство очистки диска.

2. В новом окне выберите системный диск для очистки его от мусора.

3. Отметьте галочкой все что находится в списке и нажмите снизу «очистить системные файлы«. В следующим окне также отметьте весь список файлов для удаления и нажмите OK, чтобы удалить мусор с системного диска.

2. Решения связанные с DLL-файлами
DLL показывает динамическую библиотеку ссылок, которая помогает выполнять несколько задач в операционной системе Windows. В папку System32 установочного диска входят все DLL-файлы, которые назначаются различным функциям. Обычно игры содержат все необходимые dll файлы, но когда у вас пиратская или поврежденная игра, это и вызывает различные ошибки, как правило с отсутствием библиотек. Если вы обнаружите ошибку ISDone.dll на ПК с Windows 11/10, то здесь представлено несколько рабочих решений.

Отключить антивирус
Брандмауэр Windows и защитник Windows защищают систему от вредоносных файлов, но иногда они предотвращают установку подлинной игры из-за определенных ограничений. После этого отключите оба приложения безопасности, чтобы проверить решена ли ошибка при установке игры. Кроме того, если вы используете сторонний антивирус, то отключите его.
1. Перейдите в настройки центра безопасности и отключите антивирус. Для этого проделайте следующий путь Все параметры > Обновления и безопасность > защитник windows > Открыть центр безопасности защитника windows. Далее нажмите на иконку «Защита от вирусов и угроз» и выберите «Параметры защиты от вирусов и других угроз«. Перетащите ползунки в режим Откл. Таким образом, Защитник Windows отключен, поэтому теперь сосредоточиться на отключении брандмауэра.

2. В том же окне центра безопасности нажмите на значок «домика» кабинет и выберите «брандмауэр и безопасность сети«.

3. Вы увидите «Общественная сеть», «Частная сеть» и «Сеть домена». Нажмите на каждую из них и перетяните ползунок в режим отключения. Теперь убедитесь, что ошибка ISDone.dll в Windows 10 или Windows 11 не возникает во время установки игры и не возвращается код Unarc.dll.

Карантин антивируса
Если игра была скачена с торрента, то скорее всего антивирус заблокировал некоторые файлы как «кряки» при установке данной игры, что и вызвало ошибку Unarc.dll вернул код ошибки 11, 12… По этому вам нужно открыть карантин антивирусного продукта и восстановить данные файлы, после чего отключить антивирус и повторить установку игры.

Проверка диска и SyS файлов
Запуск инструмента SFC, DISM chkdsk по восстановлению поврежденных системных файлов и битых секторов на диске, также является отличным способом, если выше решения не помогли. SFS и DISM проверят системные файлы и по возможности восстановит поврежденные, если обнаружит их, а chkdsk автоматически исправит плохие сектора на диске.
1. Запустите командную строку от имени администратора.

2. В командную строку введите ниже три команды по очереди, дожидаясь окончание процесса каждой, после чего, перезагрузите ПК и убедитесь, что ошибка ISDone.dll при установке игры пропала и код Unarc.dll исчез.
chkdsk c: /f /rsfc /scannowDISM /Online /Cleanup-Image /RestoreHealth

Перерегистрируйте файл ISDone.dll
Поврежденный файл ISDone.dll или Unarc.dll является основной причиной этой проблемы, поэтому вам необходимо перерегистрировать его. В предыдущем процессе вы уже изучили способ запуска «командной строки» с правами админа.
1. Задайте команду в командной строке regsvr32 Isdone.dll, чтобы перерегистрировать файл ISDone.dll.
Если вы обнаружите, что произошла ошибка при распаковке: Архив поврежден unarc.dll вернул код ошибки ERROR: archive data corrupted (decompression fails), то также выполните следующую команду в CMD
regsvr32 unarc.dll.

Загрузите файлы ISDone.dll и unarc.dll
Это проверенное решение, если файлы DLL отсутствуют или работают неправильно.
1. Перейдите по ссылке на сайт https://www.dllme.com/dll/files/isdone_dll.html и нажмите Download now, чтобы скачать dll файл отдельно.
2. Зайдите на страницу https://www.dllme.com/dll/files/unarc_dll.html если вы получаете сообщение об ошибке unarc.dll и скачайте файл.
3. После чего, когда загрузка обоих файлов закончится, нажмите на каждом из них правой кнопкой мыши, чтобы извлечь или разархивировать.
4. Откройте системный диск по пути C:/Windows/System32 и скопируйте туда эти файлы.
Надеюсь, что вы исправили данную ошибку ISDone.dll с кодом Unarc.dll при установке игры.
3. Решение запуска установщика игры или программы с папки TEMP
В комментариях один пользователь под ником Павел Панченко поделился интересным способом. Если Вам, вышеперечисленные методы не помогли, то разберем еще одно решение данной проблемы. Суть такова, что нужно закинуть сам установщик игры в временную папку windows «TEMP«, давайте разберем как это сделать.
1. Нажмите сочетание кнопок Win+R и введите %TEMP% или перейдите по пути включив скрытые папки и файлы C:пользователиимя_пользователяAppdataLocalTemp

2. Скопируйте сам установщик «.exe» игры или программы и поместите его в открытую папку temp. Далее просто запустите установку игры с временной папки temp. Если будет выдавать ошибки, то попробуйте запустить установку от имени администратора, нажав по самому установщику правой кнопки мышкой. После успешной установки, можете удалить сам установщик, чтобы не занимал драгоценное место на системном диске.

4. Название папки на русском
Если при установке игры вы создали папку и задали её имя на русском языке, то переименуйте в латиницу (англ.). Либо, при повторной установке игры задайте сразу имя папки на английском.

5. Редактирование PrefetchParameters
Нажмите Win+R и введите regedit, чтобы открыть редактор реестра. В реестре перейдите по пути:
HKEY_LOCAL_MACHINESYSTEMControlSet001ControlSession ManagerMemory ManagementPrefetchParameters
- Справа дважды щелкните по EnablePrefetcher и задайте значение 1.
- Перезагрузите ПК.

Смотрите еще:
- MSVCP140.dll отсутствует на компьютере
- На компьютере отсутствует api-ms-win-crt-runtime-l1-1-0.dll
- Скачать xinput1_3.dll или d3dx9_43.dll для Windows 10/8/7
- Отсутствует файл xlive.dll? Скачайте его для запуска игр Windows Live
- Исправлена ошибка Atiadlxx.dll в Windows 10
[ Telegram | Поддержать ]
Сообщение об ошибке isDone.dll, которое иногда появляется в Windows 11 и Windows 10, связано с незавершенной установкой компьютерных игр или файлов большего размера. Как известно, игры с хорошей графикой и быстрой игрой ресурсоемки и занимают много места на диске. Таким образом, их необходимо сжать перед загрузкой на компьютер, а затем распаковать на жесткий диск перед установкой. Если во время этого процесса в оперативной памяти вашего ПК возникает какая-либо ошибка или на жестком диске недостаточно памяти для обработки процесса, на вашем ПК может появиться ошибка ISDone.dll со следующим сообщением:
Произошла ошибка при распаковке, Unarc.dll вернул код ошибки -1, ОШИБКА: данные архива повреждены (распаковка не удалась).
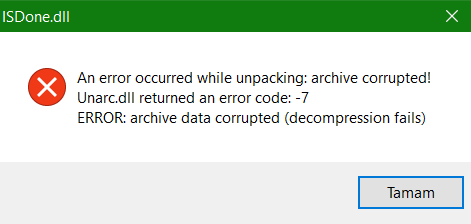
Код ошибки может быть разным, но единственная кнопка, которую вы видите, — «ОК».
Ошибка ISDone.dll появляется из-за неисправного файла Unarc.dll, находящегося в папке System32 в 32-разрядных операционных системах и в папке SysWOW64 в 64-разрядных системах. Итак, если вы видите это сообщение об ошибке, это означает, что вашему компьютеру не удалось прочитать файлы установочного архива.
Что такое файл Unarc.dll?
Unarc.dll — это динамически подключаемая библиотека для Windows. Некоторым приложениям или играм требуется этот файл для правильной работы. Таким образом, если он пропадает или возникает ошибка при запуске игры или приложения, вы можете получить различного рода ошибки.
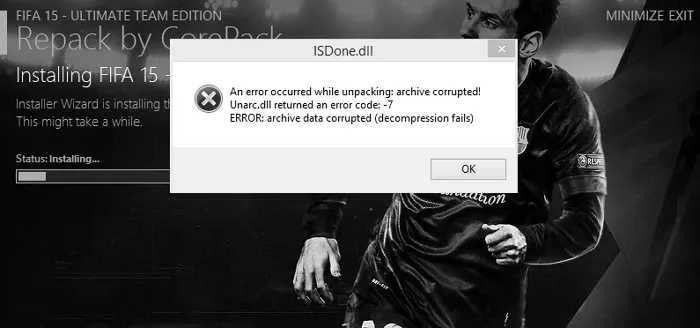
Выполните следующие действия, чтобы устранить эту ошибку DLL.
Переустановите игру
Ошибка isDone.dll иногда также появляется из-за установки неизвестного приложения или если приложение устарело или повреждено.
Если загруженная игра повреждена или сломана, сообщение об ошибке можно исправить, просто переустановив игру. Итак, установите последнюю обновленную новую копию игры и проверьте, устранена ли проблема.
Перерегистрируйте файл .dll с помощью инструмента regsvr32
Сначала найдите текущий файл Unarc.dll на своем компьютере и переименуйте его в Unarc-bak.dll.
Теперь возьмите хорошую копию Unarc.dll с другого компьютера и временно сохраните ее на рабочем столе.
Теперь переместите этот новый файл DLL в:
- Папка System32 в 32-разрядных операционных системах
- Папка SysWOW64 в 64-битных системах.
Теперь вам нужно зарегистрировать новый файл DLL. Откройте окно PowerShell с повышенными привилегиями и выполните следующую команду:
regsvr32 %systemroot%System32unarc.dll
Если он размещен в SysWOW64, то команда будет такой:
regsvr32 %systemroot%SysWOW64unarc.dll
По завершении вы увидите сообщение о том, что файл .dll зарегистрирован.
Устранение неполадок в состоянии чистой загрузки
Выполнение состояния чистой загрузки помогает определить, не вызывают ли какие-либо сторонние приложения или элементы автозапуска конфликты.
Итак, загрузите компьютер в состоянии чистой загрузки и попытайтесь локализовать проблему вручную. Чтобы выполнить устранение неполадок с чистой загрузкой, необходимо выполнить несколько действий, а затем перезагрузить компьютер после каждого действия. Возможно, вам придется вручную отключать один элемент за другим, чтобы определить тот, который вызывает проблему. После того, как вы определили нарушителя, вы можете рассмотреть возможность его удаления или отключения.
Как выполнить чистую загрузку Windows 10 / 11
Обновите графические драйверы
Вы также можете обновить графические драйверы через диспетчер устройств и посмотреть, поможет ли это.
Где файлы DLL хранятся в Windows?
Как зарегистрировать файл DLL?
При установке программ или компьютерных игр могут возникать ошибки, прерывающие процесс установки. Особенно часто такие проблемы появляются при установке программ и игр, скачанных из не очень надежных источников, например с торрентов.
Одной из распространенных проблем является ошибка ISDone.dll, которая сопровождается сообщением о том, что Unarc.dll вернул код ошибки. В данном материале мы рассмотрим причины возникновения ошибки ISDone.dll и Unarc.dll при установке игр, а также расскажем как эту ошибку можно исправить в Windows 10 или Windows 7.
Ошибка ISDone.dll, Unarc dll вернул код ошибки
Как уже было сказано, ошибка ISDone.dll в Windows 10 или Windows 7 чаще всего появляется при установке компьютерных игр, а также других программ большого размера. Особенно часто ошибка ISDone.dll возникает при установке не лицензионных игр, например, при установке репака (repack) скачанного с торрентов.
При установке больших игр или программ, установщик часто содержит сжатые данные, которые распаковываются на ваш жесткий диск. Процесс распаковки использует большое количество оперативной памяти и места на жестком диске, а также длится достаточно долгое время. Если при этом происходит какой-то сбой, то установка прерывается с ошибкой ISDone.dll.
Чаще всего ISDone.dll выдает следующее сообщение:
- Произошла ошибка при распаковке! Unarc.dll вернул код ошибки -1. ERROR: archive data corrupted (decompression fails).
Иногда в сообщении об ошибке ISDone.dll имеется дополнительная информация, указывающая на возможную причину, например:
- Невозможно считать данные. Код -6.
- Архив поврежден. Код -7.
- Необходимые функции не поддерживаются библиотекой. Код -8.
- Невозможно записать данные на диск. Код -11.
- Не совпадает контрольная сумма. Код -12.
- Заголовок архива поврежден. Код -14
Также само сообщение может быть на английском языке:
- An error occurred when unpacking! Unarc.dll returned an error code: -1. ERROR: archive data corrupted (decompression fails).
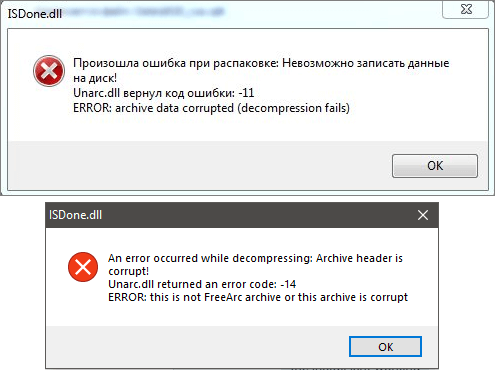
Причины, которые приводят к появлению ошибки ISDone.dll и Unarc.dll, могут быть разные. Но, все они так или иначе связаны со считыванием или записью файлов. Ниже мы рассмотрим самые распространенные варианты и способы решения данной проблемы.
Как исправить ошибку ISDone.dll и Unarc.dll
Если при попытке установить игру вы получаете ошибку ISDone.dll и Unarc.dll, то первое, что нужно проверить, это пути к файлам установщика. Эти пути не должны содержать русских букв (кириллицы).
Например, если файл находится в папке:
- C:UsersИванЗагрузки
То его нужно переместить в другую папку, путь к которой не будет содержать русских букв. Например, можно использовать папку:
- D:Downloads
Также кириллицы не должно быть в:
- Названии самого файла установщика (файл «установщик.exe» – будет выдавать ошибку).
- Пути к месту установки (папка «C:Игры» — не подойдет).
- Пути к папке с временными файлами (папка «C:UsersИванAppDataLocalTemp» — не подойдет)
С последним пунктом сложнее всего. По умолчанию в Windows папка с временными файлами находится внутри папки пользователя. Поэтому если имя пользователя содержит кириллицу, то и путь к временным файлам будет содержать кириллицу. Например:
- Пользователь: Иван
- Папка пользователя: C:UsersИван
- Папка с временными файлами: C:UsersИванAppDataLocalTemp
Решить проблему с временными файлами можно двумя способами:
- Изменить расположение папки с временными файлами через «Переменные среды».
- Создать пользователя с именем на латинице и установить программу из по его учетной записи (проще и безопасней).
Другие возможные причины появления ошибки ISDone.dll и Unarc.dll:
- Установщик или архив поврежден. Попробуйте скачать программу с другого сайта.
- Недостаточно места на системном диске. Попробуйте освободить место на системном диске и повторить установку.
- Установка блокируется антивирусом. Попробуйте отключить антивирус и повторить установку.
- Недостаточно оперативной памяти. Попробуйте увеличить файл подкачки и повторить установку.
- Неисправная оперативная память. Попробуйте проверить оперативную память на ошибки и при необходимости заменить модули на новые.
Посмотрите также:
- Msvcp140.dll: что это за ошибка и как ее исправить
- Vcruntime140.dll: что это за ошибка и как ее исправить
- Ошибка «Администратор заблокировал выполнение этого приложения» в Windows 10
- Ошибка «У вас нет разрешения на сохранение файлов в этом месте» в Windows 10
Автор
Александр Степушин
Создатель сайта comp-security.net, автор более 2000 статей о ремонте компьютеров, работе с программами, настройке операционных систем.
Остались вопросы?
Задайте вопрос в комментариях под статьей или на странице
«Задать вопрос»
и вы обязательно получите ответ.
На чтение 4 мин Просмотров 3.4к. Опубликовано 01.07.2019
 Многие пользователи хоть раз сталкивались с проблемой при распаковке компьютерных игр. Ошибки возникают при попытке установки сжатых версий и любительских сборок. В тексте уведомления нет конкретной причины, поэтому вам придется разбираться в них самостоятельно. В нашей сегодняшней статье мы исправляем ошибки с isdone.dll и unarc.dll при установке игр.
Многие пользователи хоть раз сталкивались с проблемой при распаковке компьютерных игр. Ошибки возникают при попытке установки сжатых версий и любительских сборок. В тексте уведомления нет конкретной причины, поэтому вам придется разбираться в них самостоятельно. В нашей сегодняшней статье мы исправляем ошибки с isdone.dll и unarc.dll при установке игр.
Мнение эксперта
Дарья Ступникова
Специалист по WEB-программированию и компьютерным системам. Редактор PHP/HTML/CSS сайта os-helper.ru.
Спросить у Дарьи
В руководстве представлены все универсальные методы, которыми можно исправить ошибку вне зависимости от конкретного кода.
Содержание
- Проверка системы антивирусом
- Отключение защиты Windows
- Смена папки и раздела диска
- Установка архиватора
- Установка библиотек DLL
- Видеоинструкция
- Заключение
Проверка системы антивирусом
Сбои в системных настройках могут повлиять на работоспособность любых игр и программ. В свою очередь, сбои зачастую связаны с вредоносными файлами и ПО, которые невозможно распознать без специального защитного средства. Мы рекомендуем вам выполнить глубокую проверку операционной системы и всех дополнительных жестких дисков. Лучше всего воспользоваться сторонним антивирусом, поскольку встроенный защитник Windows не предоставляет должного уровня безопасности.
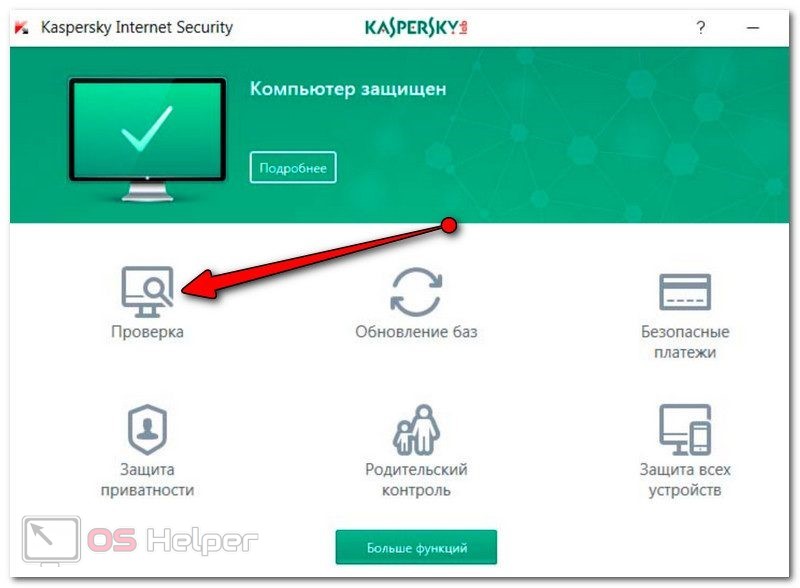
Если у вас нет антивируса и вы не хотите тратить средства на покупку лицензионного ключа, то воспользуйтесь одним из бесплатных предложений. Например, вы можете установить 360 Total Security, Kaspersky Free, Comodo Internet Security.
Отключение защиты Windows
Защитное программное обеспечение компьютера может помешать установке сторонних программ или игр, особенно, когда речь идет о пиратских сборках. В таких ситуациях антивирус принимает некоторые игровые файлы и библиотеки за угрозу, после чего автоматически помещает их в карантин или полностью удаляет. Перед тем, как запустить распаковщик игры, попробуйте полностью отключить защиту в режиме реального времени, чтобы антивирус не успел внести свои изменения.
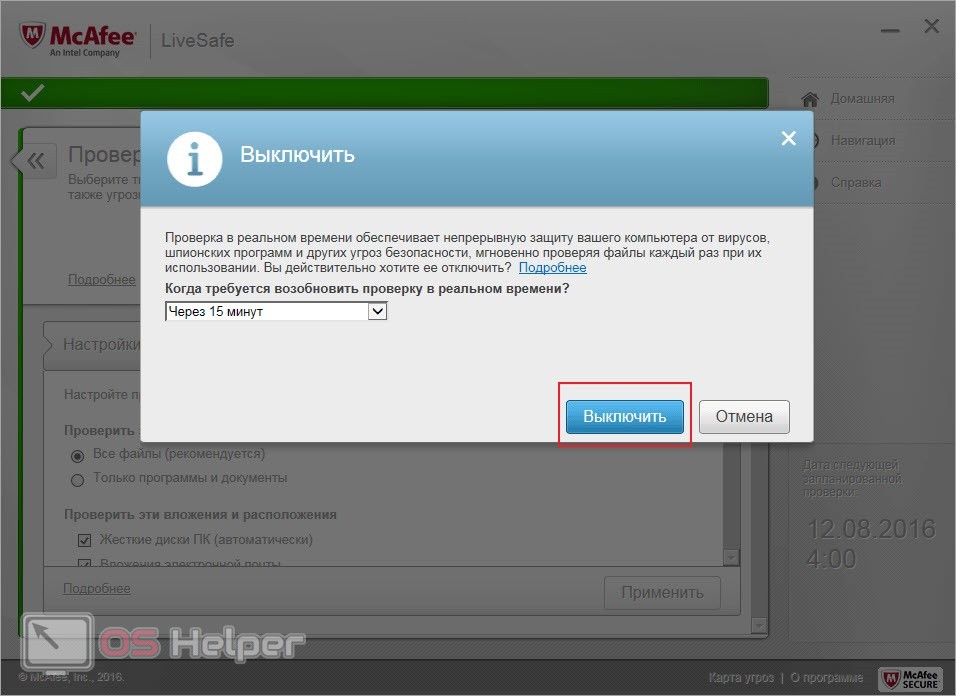
Если файлы уже были заблокированы автоматически, то вам придется открыть список карантина и извлечь оттуда компоненты, относящиеся к игре. После этого обязательно добавьте их в исключения, чтобы антивирус снова не заблокировал их.
Если антивирус полностью стер важные данные, то вам придется проверить целостность игрового образа и скачать недостающие компоненты.
Смена папки и раздела диска
Во время установки пользователю предлагается выбор папки, в которой будут располагаться игровые файлы. Многие геймеры меняют местоположение игры, а в названия папок добавляют слова на русском языке. Из-за этого могут появиться проблемы при распаковке, а в результате вы увидите упомянутую ранее ошибку. Чтобы исправить данный момент, выставьте параметры пути до папки по умолчанию.

Из-за плохого состояния жесткого диска, битых секторов и фрагментации могут возникнуть проблемы с распаковкой архивов в определенный раздел винчестера. Попробуйте сменить раздел и установить игру заново. Если это не помогает, то проверьте состояние жесткого диска.
Установка архиватора
В распаковке игровых файлов участвует программа архивации, которая установлена на вашем компьютере. Если утилита работает неправильно, то и при установке игры могут появляться ошибки. Сначала удалите уже имеющийся архиватор с помощью штатных средств Windows. Затем скачайте актуальную версию архиватора, например, популярный WinRAR.
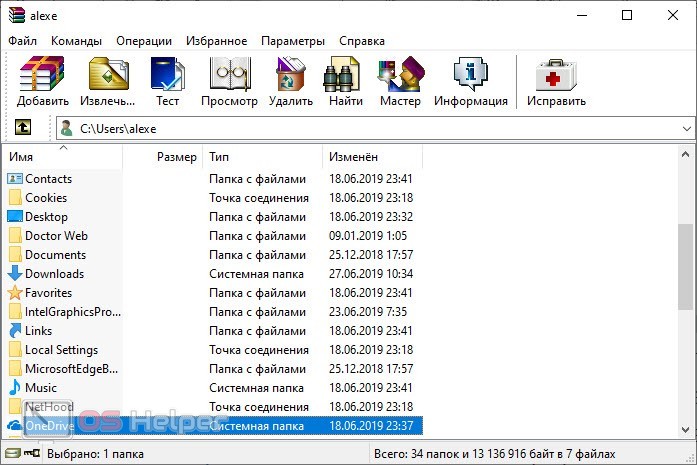
Выбирайте версию, которая подходит вашей операционной системе Windows по разрядности. Из-за несоблюдения требований к ПО также можно столкнуться с ошибками.
Установка библиотек DLL
В редких случаях ошибка связана с неправильной работой библиотек, которые упомянуты в названии и тексте уведомления при распаковке игры. В таком случае вам нужно вручную скачать эти файлы и зарегистрировать в системе. Здесь вы можете загрузить библиотеку isdone.dll, а по данной ссылке скачивайте файл unarc.dll. Распакуйте библиотеки в системные папки System32 или SysWOW64, а затем через программу «Выполнить» зарегистрируйте их командой [k]regsvr32 имя файла[/k].
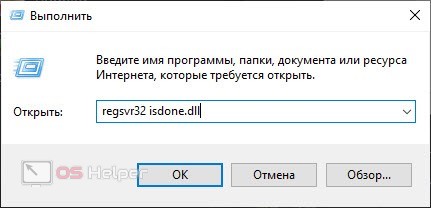
Видеоинструкция
Дополнительно предлагаем ознакомиться с роликом по данной теме. В нем даются ответы на все вопросы, которые могут возникнуть у вас по ходу прочтения статьи.
Заключение
Мы рассмотрели действенные методы устранения ошибок при распаковке игровых архивов. Вне зависимости от конкретного кода в тексте сообщения данные способы должны избавить вас от проблемы.
Содержание
- 1. Что такое код ошибки: -12 при установке игры
- 2. Что за файлы unarc.dll и isdone.dll 12
- 3. Как исправить ошибку файлов unarc.dll и isdone.dll
- 4. Установка дополнительного архиватора WinRar, WinZip, 7-Z
- 5. В пути установки используются кириллические символы
- 6. Оперативная память
- 7. Увеличьте размер файла подкачки
- 8. Переустановка Microsoft Visual C++ 2010
- 9. Эти способы не помогли
Иногда при установке игры может появиться ошибка 12, после которой загрузка прерывается. Разберёмся, что значит код ошибки 12 и как её исправить.
Код ошибки 12 может появиться из-за сбоя при распаковке файлов. Есть несколько основных причин появления это проблемы: поврежденный загрузчик, сбой в работе архиватора или нехватка оперативной памяти.

Что за файлы unarc.dll и isdone.dll 12
Инсталляторы игр и программ часто архивируют (сжимают) для уменьшения объёма. Во время установки компонент unarc.dll или isdone.dll может дать сбой и выдать ошибку 12. Это происходит из-за их неспособности рпспаковать данный архив.
Если ISDone.dll выдал ошибку 12, то это значит, что файл поврежден, а если unarc, то проблема появилась на системном уровне.
Как исправить ошибку файлов unarc.dll и isdone.dll
Есть несколько популярных способов решения данной проблемы. Вы можете использовать стороннюю программу, например, DLL-Files Fixer, чтобы найти и исправить ошибки, связанные с библиотеками и недостающими компонентами DLL.
Установка дополнительного архиватора WinRar, WinZip, 7-Z
Проблема может появиться из-за сбоя в работе архиватора, который распаковывает файлы. Если проблема в этом, то вам следует переустановить архиватор или установить другой: WinRar, WinZip или 7-Z.

В пути установки используются кириллические символы
Если переустановка архиватора не решила проблему, то, возможно, причина в кириллических символах в названиях папок и файлов, которые находятся по пути к месту установки игры.
Некоторые установщики не могут распознать символы с кодировкой UTF-8 (кириллица). Проверьте путь установки игры и убедитесь, что там отсутствуют кириллические символы.
Оперативная память
Файл uncarc.dll может выдать ошибку из-за того, что оперативная память не справляется с инсталляцией. Такая проблема может возникнуть на ПК при одновременной работе нескольких программ. Чтобы это исправить, отключите все лишние процессы в диспетчере задач.
Также это может случиться на слабом ПК с малым объёмом оперативной памяти или из-за её поломки. Планка оперативной памяти могла перегореть или выскочить из слота. Если на ней видны признаки повреждений, то её придётся заменить. Для проверки системных повреждений можно использовать встроенную в Windows службу.
В поисковую строку Windows вводим «Диагностика проблем оперативной памяти» и выбираем первый пункт. Компьютер перезапустится и мы увидим результаты проверки.
Увеличьте размер файла подкачки
Ещё одна возможная причина — недостаточный размер файла подкачки. Такая проблема может возникнуть с объемными приложениями. Заходим в настройки Windows и увеличиваем размер файла подкачки.
Используем комбинацию клавиш WIN + R, чтобы запустить команду «Выполнить». В окне набираем команду «sysdm.cpl». Во вкладке «Дополнительно» выбираем раздел «Быстродействие» и нажимаем «Параметры». Открываем вкладку «Дополнительно» и жмём «Изменить» в меню «Виртуальная память».
Выбираем нужный диск и жмем «Указать размер». Меняем значение во втором поле «Максимальный размер». Первое поле «Исходный размер» не трогаем. Указываем объем оперативной памяти в МБ. Нажимаем на «ОК», Чтобы сохранить изменения. Перезагружаем ПК.
Переустановка Microsoft Visual C++ 2010
Последний способ — это переустановка Microsoft Visual C++ 2010. Заходим на официальный сайт Microsoft и скачиваем инсталлятор. Устанавливаем его.

Эти способы не помогли
Если вы испробовали все эти способы и они не помогли решить проблему, то, скорее всего, ошибка возникает из-за неисправной ОС. Чтобы решить её, придётся переустанавливать операционную систему.
- Twitch навсегда забанил толстого стримера за грязную трансляцию из бассейна. Похоже, это снова ошибка
- CD Projekt RED рассказала, как открыть секретную концовку в Cyberpunk 2077. В официальном гайде была ошибка
- Ошибка в Assassin’s Creed Valhalla приводит к тому, что Эйвор воскресает пьяным
 Возможно, самая распространённая ошибка при установке игр и других программ, скачанных из не самых официальных источников — окно ISDone.dll с сообщением «Произошла ошибка при распаковке. Unarc.dll вернул код ошибки» (An error occurred while unpacking. Unarc.dll returned an error code) с последующим кодом ошибки и пояснениями, которые могут быть различными: «Заголовок архива поврежден», «Не совпадает контрольная сумма», «Невозможно считать данные», «This is not FreeARC archive or this archive is corrupt», «Failed CRC check», «Archive data corrupted, decompression fails», «File read operation failed» и другие.
Возможно, самая распространённая ошибка при установке игр и других программ, скачанных из не самых официальных источников — окно ISDone.dll с сообщением «Произошла ошибка при распаковке. Unarc.dll вернул код ошибки» (An error occurred while unpacking. Unarc.dll returned an error code) с последующим кодом ошибки и пояснениями, которые могут быть различными: «Заголовок архива поврежден», «Не совпадает контрольная сумма», «Невозможно считать данные», «This is not FreeARC archive or this archive is corrupt», «Failed CRC check», «Archive data corrupted, decompression fails», «File read operation failed» и другие.
Далее в инструкции подробно рассмотрим способы исправить ошибки вида «Unarc.dll вернул код ошибки» при установке игр и программ в Windows 11, Windows 10, 8.1 и Windows 7. Также на сайте есть информация по похожей ошибке: ISDone.dll Не найдено ни одного файла, указанного для ISArcExtract.
Нужно ли скачивать файлы Unarc.dll и ISDone.dll и про причины ошибки

Сталкиваясь с теми или иными ошибками, связанными с DLL, многие пользователи самостоятельно или используя инструкции в Интернете пробуют скачать эти DLL, в данном случае — Unarc.dll и ISDone.dll, скопировать их в системные папки System32 и/или SysWOW64, а затем использовать regsvr32.exe для их регистрации в системе. Этот метод совсем не подходит для рассматриваемого случая. Независимо от конкретного кода ошибки:
- Unarc.dll вернул код ошибки: -1
- Unarc.dll вернул код ошибки: -2
- Unarc.dll вернул код ошибки: -7
- Unarc.dll вернул код ошибки: -8
- Unarc.dll вернул код ошибки: -11
- Unarc.dll вернул код ошибки: -12
- Unarc.dll вернул код ошибки: -14
Ни одна из них не говорит нам об отсутствии файлов Unarc.dll или ISDone.dll, скорее наоборот — сообщает об их наличии в установщике: так как именно они сообщают об ошибке, но сама ошибка — в данных.
Все ошибки Unarc.dll сообщают о том, что при распаковке данных устанавливаемой игры или другой программы возникли проблемы. Чаще всего связанные с целостностью данных, в некоторых случаях — с их записью. В большинстве случаев ошибка возникает при установке так называемых «репаков» из Интернета, которые по сути являются архивами и, в случае проблем при их распаковке вы и видите сообщение об ошибке.
Простые способы исправить ошибки вида «Unarc.dll вернул код ошибки»
Первое предположение, которое можно сделать из текста сообщения об ошибке — повреждения файла установщика. Хотя это и может быть причиной, чаще причина оказывается более простой. Отсюда первоочередные способы исправить ошибки Unarc.dll:
- Скопируйте файлы установки вашей игры в папку, полный путь к которой не будет содержать кириллицы (и символов других языков) и пробелов. Также сделайте так, чтобы путь был коротким, а не как на нижеприведённом скриншоте. Например, если по умолчанию вы скачиваете игры в папку «Загрузки», то полный путь может выглядеть как
C:UsersИмя_на_русскомDownloadsДлинное название игры с пробелами и не только repack by Кто-то
— по какой-то причине в таких сценариях при установке могут возникать ошибки Unarc.dll, которые исчезают при использовании кратких путей, состоящих из символов латиницы и цифр.

- Придерживайтесь правил из 1-го пункта и для той папки, в которую производится установка.
- Как было отмечено, чаще всего ошибка появляется при установке нелицензионного софта. В свою очередь, такие игры и программы содержат модифицированные файлы, которые могут удаляться или помещаться в карантин антивирусом прямо в процессе распаковки, что и будет вызывать ошибки Unarc.dll, связанные с нарушением целостности архива или невозможностью записи данных. Решение, при условии, что вы уверены в надёжности источника: добавить папки с установщиком и с местом, куда устанавливается игра в исключения антивируса. Это касается как сторонних антивирусов, так и встроенного Microsoft Defender (Защитник Windows). Здесь может быть полезным: Как добавить исключения в Microsoft Defender Windows 11 и Добавление исключений в Защитник Windows 10.
- Если предыдущий шаг не помог, попробуйте отключить ваш антивирус на время установки, так как некоторые данные могут тем или иным образом блокироваться в памяти, ещё до записи их на диск и в этом случае простое добавление папок в исключения не поможет.
- Запускайте установщик от имени администратора (правый клик по файлу установщика — запуск от имени администратора). Также можно попробовать запуск в режиме совместимости с предыдущей версией системы (правый клик — свойства — вкладка «Совместимость»).
В большинстве случаев, если мы не имеем дело с более серьезной проблемой, один из 4-х описанных выше шагов, выполненных по порядку, приводит к успешной установке и сообщения ISDone.dll о том, что «Unarc.dll вернул код ошибки» не появляются. Но возможны и иные варианты.
В случае, если аккуратно выполненные шаги из предыдущего раздела инструкции не исправили проблему, можно предположить, что нарушение целостности данных в файлах установки, в процессе распаковки или при их записи на диск действительно имеет место быть. Причины могут быть разными. Распространённые ситуации, методы решения и, для некоторых случаев — проверки:
- Есть вероятность, что файлы были повреждены в процессе скачивания. Возможное решение: заново скачать файлы установки, лучше — из другого источника, ещё лучше — на другой диск, о чем в следующем пункте. Метод проверки: проверить, устанавливается ли скачанный файл на другом компьютере, если перенести его туда, например, на флешке или передать иным образом. На всякий случай выполните проверку дисков компьютера на ошибки.
- Повреждения целостности файлов установки на диске из-за ошибок самого диска. Часто возникает при переносе установщиков на внешних накопителях, таких как флешки, но может произойти и на локальном диске. Решение: выполнить проверку диска на ошибки, заново скачать установщик, желательно на другой физический HDD или SSD, в крайнем случае — раздел.
- Установка игр, с которыми возникает рассматриваемая проблема, происходит путем распаковки по следующему «пути»: источник — оперативная память — папка назначения. И в некоторых случаях нарушения целостности возникают в оперативной памяти. Что попробовать: если включен разгон RAM — отключить, если отключали файл подкачки Windows — включить, при наличии более чем одной планки оперативной памяти, проверить установку с разными планками по отдельности.
Видео инструкция
Один из предложенных способов обычно помогает исправить ошибку Unarc.dll, при условии, что файлы установки не повреждены изначально и отсутствуют какие-либо более серьезные проблемы с оборудованием.
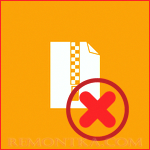 Ситуация достаточно распространенная: ошибка ISDone.dll, она же «unarc.dll вернул код ошибки» появляется после загрузки какого-либо архива или при попытке установки игры, скачанной из интернета. Происходить это может как на Windows 10, так и в 8.1, в Windows 7 и даже в Windows XP. Почитав чужие предложения о том, как решить проблему, столкнулся с тем, что лишь в одном случае из 10 указывается важный вариант, который при этом является виной 50% таких случаев. Но все-таки давайте по порядку.
Ситуация достаточно распространенная: ошибка ISDone.dll, она же «unarc.dll вернул код ошибки» появляется после загрузки какого-либо архива или при попытке установки игры, скачанной из интернета. Происходить это может как на Windows 10, так и в 8.1, в Windows 7 и даже в Windows XP. Почитав чужие предложения о том, как решить проблему, столкнулся с тем, что лишь в одном случае из 10 указывается важный вариант, который при этом является виной 50% таких случаев. Но все-таки давайте по порядку.
Прежде чем приступать к описанным способам исправить ошибку unarc.dll, рекомендую выполнить два действия: отключить антивирус (включая защитник Windows) и фильтр SmartScreen , после чего попробовать установку игры или программы заново — чаще всего эти простые действия помогают. Информация по исправлению похожей ошибки: ISDone.dll Не найдено ни одного файла, указанного для ISArcExtract .
Ищем причину проблемы
Итак, при попытке распаковать архив или установить игру с установщиком Inno Setup, Вы столкнулись с примерно такой ситуацией:

- ISDone.dll Произошла ошибка при распаковке: Архив поврежден!
- Unarc.dll вернул код ошибки: -7 (код ошибки может быть другой)
- ERROR: archive data corrupted (decompression fails)
Вариант, который проще всего предположить и проверить — битый архив.
Проверяем следующим образом:
- Скачиваем из другого источника, в свойствах загруженного файла на вкладке Общие, где указано, что файл получен из Интернета, нажимаем кнопку Разблокировать, пробуем установить. Если ошибка unarc.dll повторилась, то:
- Несем на флешке к другому компьютеру, пробуем распаковать там. Если все происходит нормально, дело не в архиве.
Еще одна из вероятных причин возникновения ошибки — проблемы с архиватором. Попробуйте переустановить его. Либо воспользоваться другим: если до этого использовали WinRAR, то попробуйте, например, 7zip.
Если в путях к файлам содержатся русские символы, то это может приводить к появлению ошибок unarc.dll и ISDone.dll. О каких путях идет речь:
- Путь к папке с установщиком и имя файла установщика.
- Путь к папке с временными файлами (а этот путь зависит от имени папки пользователя — если она на русском, может появиться проблема). В этом случае рекомендую не переименовывать папку пользователя (не у всех проходит гладко), а создать нового локального пользователя с именем на латинице и выполнить установку, зайдя под этим пользователем (скорее всего, установленная игра будет доступна и под старым пользователем).
- Путь к папке, в которую производится установка.
- Иногда помогает перенос файла установщика в корень не системного диска.
Еще один вариант исправить ошибку
Если не помогло, то идем дальше. Вариант, многими используемый, но мало кому помогающий:
- Скачиваем отдельно библиотеку unarc.dll
- Кладем в System32, в 64-разрядной системе также кладем и в SysWOW64
- В командной строке вводим regsvr32 unarc.dll, нажимаем Enter и перезагружаем компьютер
Снова пробуем распаковать файл или установить игру.
При условии, что на данном этапе ничто не помогло, а также для вас не представляет переустановить Windows, Вы можете это сделать. Но учтите, что чаще всего это не решает проблему. На одном из форумов человек пишет о том, что четырежды переустанавливал Windows, ошибка unarc.dll так и не исчезла… Интересно, зачем четыре раза?
Если все перепробовали, а ошибка ISDone.dll или unarc.dll осталась
А теперь переходим к наиболее печальному, но при этом очень частому случаю, из-за которого возникает эта ошибка — проблемы с оперативной памятью компьютера. Вы можете воспользоваться диагностическими утилитами для тестирования RAM, а можете также, при условии, что у Вас два и более модулей памяти, вытаскивать их поочередно, включать компьютер, загружать архив и пробовать распаковать. Получилось — значит проблема в том из модулей, который был вытащен, а если снова возникла ошибка unarc.dll — переходим к следующей плате.
И еще, совсем редкая ситуация, с которой однажды пришлось столкнуться: человек скидывал архивы себе на флешку, а они у него не распаковывались. В данном случае проблема была именно во флешке — так что если Вы приносите какие-то файлы извне, не загружая их напрямую из интернета, то вполне возможно, что unarc.dll возникает из-за проблемного носителя.
Содержание
- 1. Что такое код ошибки: -12 при установке игры
- 2. Что за файлы unarc.dll и isdone.dll 12
- 3. Как исправить ошибку файлов unarc.dll и isdone.dll
- 4. Установка дополнительного архиватора WinRar, WinZip, 7-Z
- 5. В пути установки используются кириллические символы
- 6. Оперативная память
- 7. Увеличьте размер файла подкачки
- 8. Переустановка Microsoft Visual C++ 2010
- 9. Эти способы не помогли
Иногда при установке игры может появиться ошибка 12, после которой загрузка прерывается. Разберёмся, что значит код ошибки 12 и как её исправить.
Код ошибки 12 может появиться из-за сбоя при распаковке файлов. Есть несколько основных причин появления это проблемы: поврежденный загрузчик, сбой в работе архиватора или нехватка оперативной памяти.

Что за файлы unarc.dll и isdone.dll 12
Инсталляторы игр и программ часто архивируют (сжимают) для уменьшения объёма. Во время установки компонент unarc.dll или isdone.dll может дать сбой и выдать ошибку 12. Это происходит из-за их неспособности рпспаковать данный архив.
Если ISDone.dll выдал ошибку 12, то это значит, что файл поврежден, а если unarc, то проблема появилась на системном уровне.
Как исправить ошибку файлов unarc.dll и isdone.dll
Есть несколько популярных способов решения данной проблемы. Вы можете использовать стороннюю программу, например, DLL-Files Fixer, чтобы найти и исправить ошибки, связанные с библиотеками и недостающими компонентами DLL.
Установка дополнительного архиватора WinRar, WinZip, 7-Z
Проблема может появиться из-за сбоя в работе архиватора, который распаковывает файлы. Если проблема в этом, то вам следует переустановить архиватор или установить другой: WinRar, WinZip или 7-Z.

В пути установки используются кириллические символы
Если переустановка архиватора не решила проблему, то, возможно, причина в кириллических символах в названиях папок и файлов, которые находятся по пути к месту установки игры.
Некоторые установщики не могут распознать символы с кодировкой UTF-8 (кириллица). Проверьте путь установки игры и убедитесь, что там отсутствуют кириллические символы.
Оперативная память
Файл uncarc.dll может выдать ошибку из-за того, что оперативная память не справляется с инсталляцией. Такая проблема может возникнуть на ПК при одновременной работе нескольких программ. Чтобы это исправить, отключите все лишние процессы в диспетчере задач.
Также это может случиться на слабом ПК с малым объёмом оперативной памяти или из-за её поломки. Планка оперативной памяти могла перегореть или выскочить из слота. Если на ней видны признаки повреждений, то её придётся заменить. Для проверки системных повреждений можно использовать встроенную в Windows службу.
В поисковую строку Windows вводим «Диагностика проблем оперативной памяти» и выбираем первый пункт. Компьютер перезапустится и мы увидим результаты проверки.
Увеличьте размер файла подкачки
Ещё одна возможная причина — недостаточный размер файла подкачки. Такая проблема может возникнуть с объемными приложениями. Заходим в настройки Windows и увеличиваем размер файла подкачки.
Используем комбинацию клавиш WIN + R, чтобы запустить команду «Выполнить». В окне набираем команду «sysdm.cpl». Во вкладке «Дополнительно» выбираем раздел «Быстродействие» и нажимаем «Параметры». Открываем вкладку «Дополнительно» и жмём «Изменить» в меню «Виртуальная память».
Выбираем нужный диск и жмем «Указать размер». Меняем значение во втором поле «Максимальный размер». Первое поле «Исходный размер» не трогаем. Указываем объем оперативной памяти в МБ. Нажимаем на «ОК», Чтобы сохранить изменения. Перезагружаем ПК.
Переустановка Microsoft Visual C++ 2010
Последний способ — это переустановка Microsoft Visual C++ 2010. Заходим на официальный сайт Microsoft и скачиваем инсталлятор. Устанавливаем его.

Эти способы не помогли
Если вы испробовали все эти способы и они не помогли решить проблему, то, скорее всего, ошибка возникает из-за неисправной ОС. Чтобы решить её, придётся переустанавливать операционную систему.
- Twitch навсегда забанил толстого стримера за грязную трансляцию из бассейна. Похоже, это снова ошибка
- CD Projekt RED рассказала, как открыть секретную концовку в Cyberpunk 2077. В официальном гайде была ошибка
- Ошибка в Assassin’s Creed Valhalla приводит к тому, что Эйвор воскресает пьяным
Go to CrackSupport
r/CrackSupport
r/CrackSupport
Subreddit has gone dark until June 14th to protest against Reddit’s API changes
Members
Online
•
by
Atomicsquid303
Cyberpunk 2077 Codex «ISDone» error


Using a dedicated DLL fixer might be all you need to fix this issue
by Matthew Adams
Matthew is a freelancer who has produced a variety of articles on various topics related to technology. His main focus is the Windows OS and all the things… read more
Updated on March 23, 2023
Reviewed by
Vlad Turiceanu

Passionate about technology, Windows, and everything that has a power button, he spent most of his time developing new skills and learning more about the tech world. Coming… read more
- The ISDone.dll error message is one that occasionally pops up when installing or running games.
- If you have wondered how to fix the ISDone.dll error, using a tool for DLL issues is the easiest way.
- If the game is retuning the ISDone.dll error codex, change the settings for Windows Defender.
- When ISDone.dll error pops-up in Windows 10, make sure you have enough RAM to run the game.
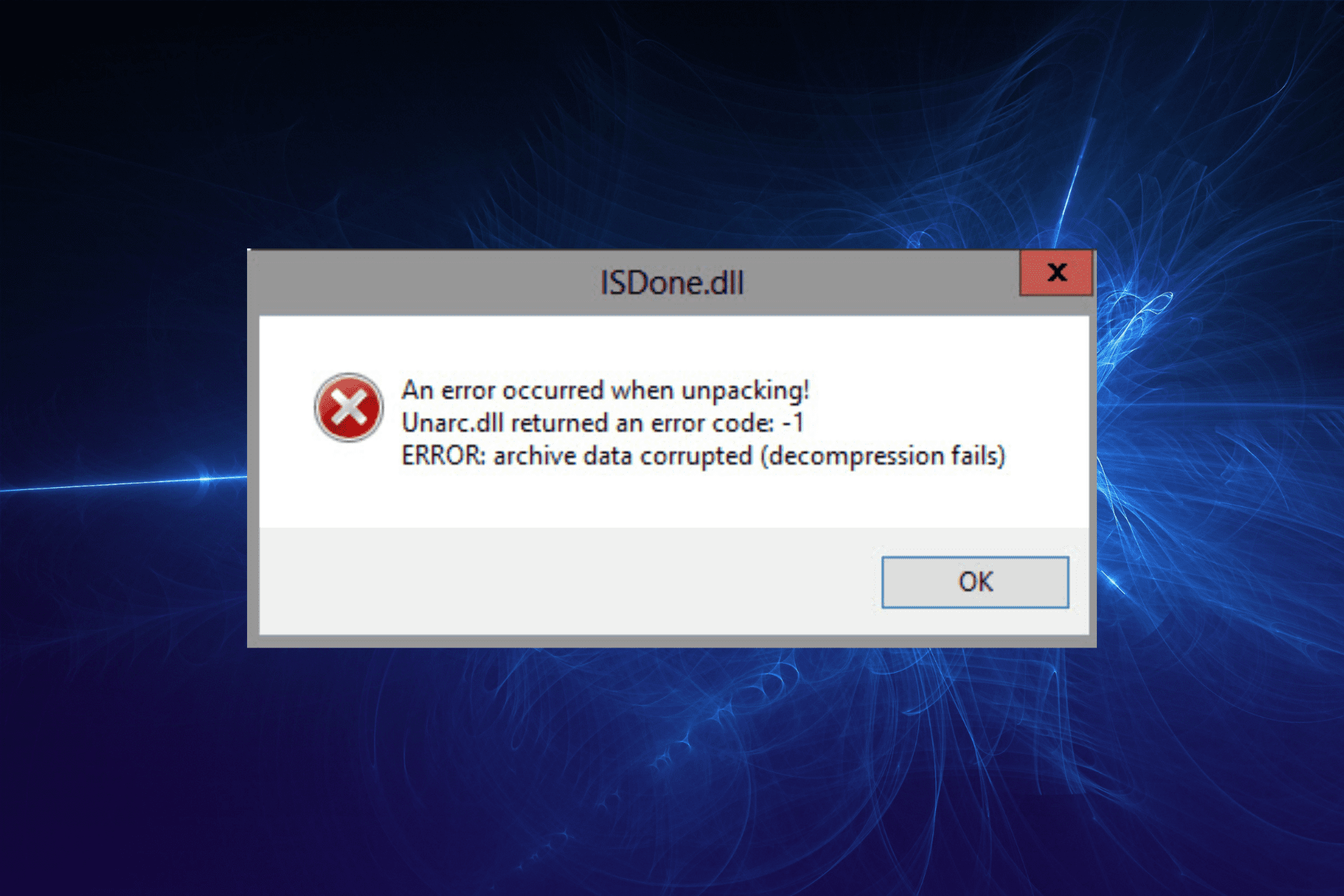
XINSTALL BY CLICKING THE DOWNLOAD FILE
This tool will replace the damaged or corrupted DLLs with their functional equivalents using its dedicated repository where it has the official versions of the DLL files.
- Download and Install Fortect on your PC
- Launch the tool and Start scanning to find DLL files that could be causing PC problems
- Right-click on Start Repair to replace broken DLLs with working versions
- Fortect has been downloaded by 0 readers this month.
The Donnell error message is one that occasionally pops up when installing or running games in Windows 10.
When that error occurs, an ISDone.dll error message pops up along the lines of An error occurred while unpacking: archive corrupted. Unarc.dll returned an error code: -7.
The error message can vary slightly, but it’s always included within an ISDone.dll dialog box window. When it pops up, you can’t install or run the game.
The issue is primarily due to insufficient RAM or HDD storage for the game, but might also be due to corrupted DLL files. This guide will show you how to fix the ISDone.dll error during game installations or running.
What causes the ISDone dll error?
The major cause of the ISDone.dll error is insufficient memory to run the game you are trying to install. This could be that your RAM, HDD, or both do not have enough space that meets the game’s requirements.
However, it can also be down to corrupt DLL files, which you can fix using a dedicated DLL fixer. lastly, the ISDone.dll error can be caused by the activities of third-party apps taking up much-needed memory.
What is the use of ISDone dll?
Installers use ISDone.dll to unpack compressed archives when trying to install the software. This is crucial to the smooth and complete installation of the software.
So, you need to have the ISDone.dll file installed on your PC to prevent issues during the installation of games and other programs.
How can I fix ISDone.dll errors on Windows 10?
1. Use a third-party DLL fixer
A reliable software solution that helps you repair multiple computer issues. Especially when the cause is not really clear.
You can make use of this tool for problems like BSoD (Black Screen of Death), computer freezing, execution optimization, and much more. Below you can find anything you need to know.
2. Check the game’s system requirements
- Press the Windows key + S and type system.
- Choose the System information option.
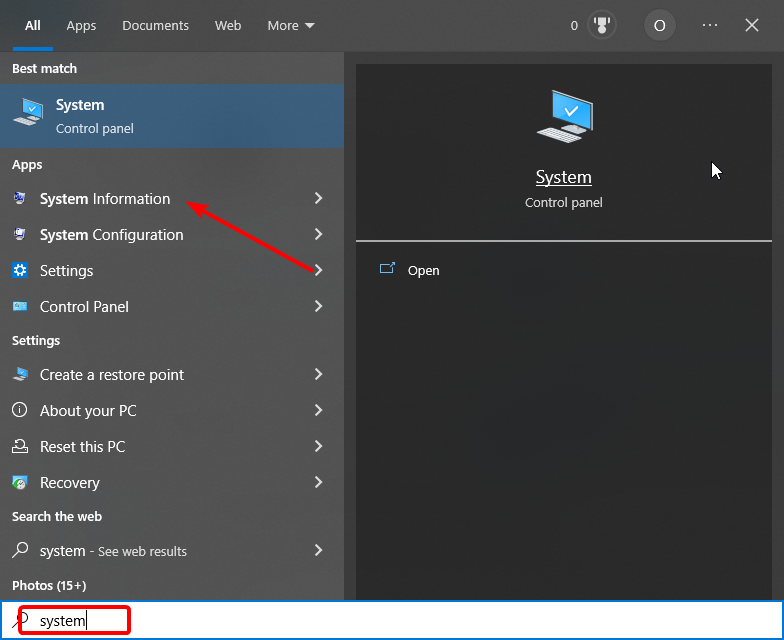
- Check if your device meets the requirement to run the game.
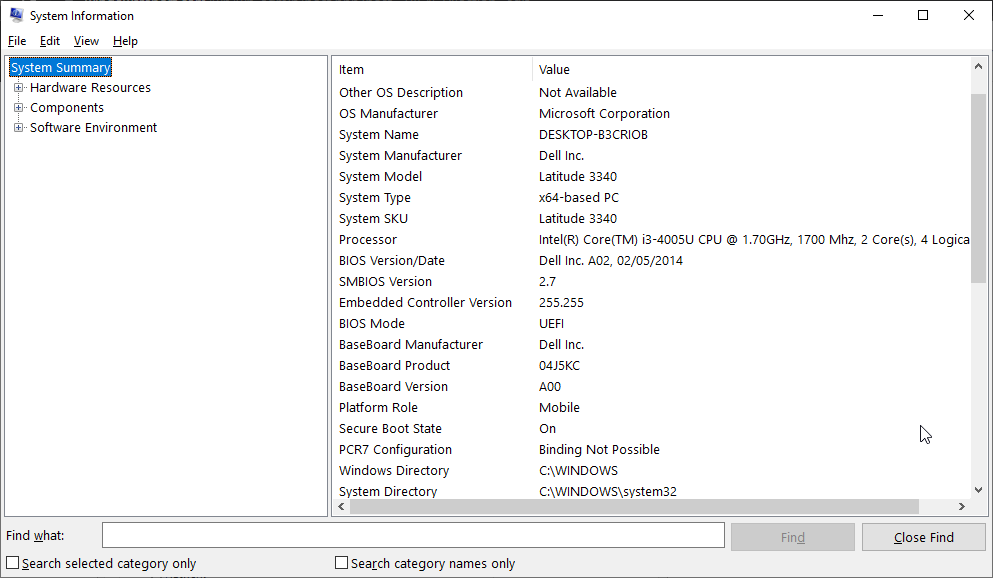
Before, proceeding to more sophisticated fixes, first check if your laptop or desktop meets all the game’s system requirements. Check that your PC meets the minimum RAM specification and that your hard drive has enough free space for the game.
If there isn’t enough free HDD space, uninstall some programs like CCleaner to free up some more HDD space.
Also, note that you’ll need a 64-bit Windows platform to run a game that’s only compatible with 64-bit platforms. If your platform is 32-bit, double-check the game’s Windows platform specification.
3. Run a System File Scan
- Press the Windows key + S, type cmd, and select Run as administrator.
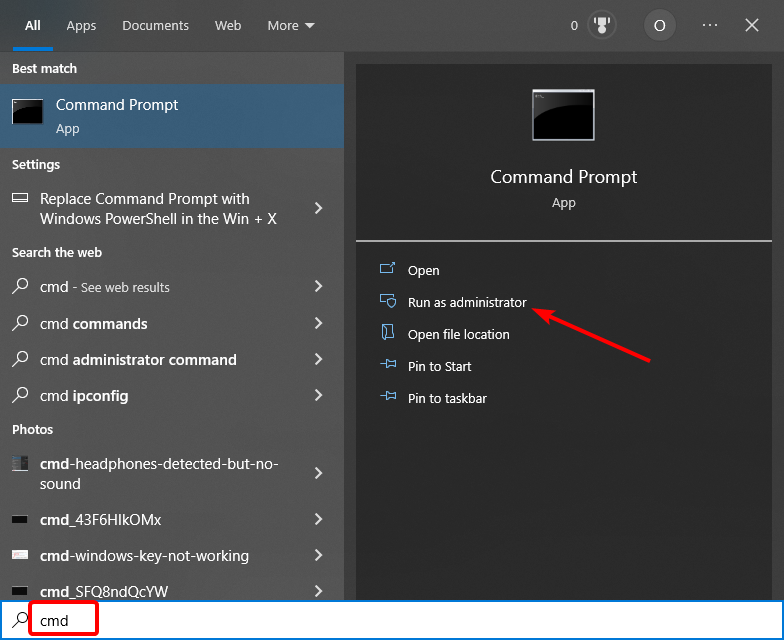
- Type the command below and hit Enter.
sfc /scannow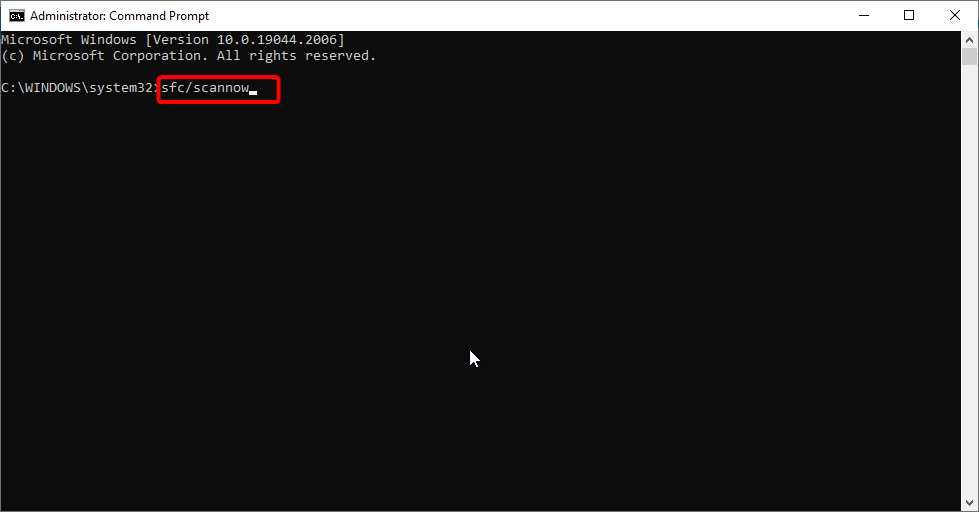
- Next, enter the command below and press the Enter key:
DISM.exe /Online /Cleanup-image /Restorehealth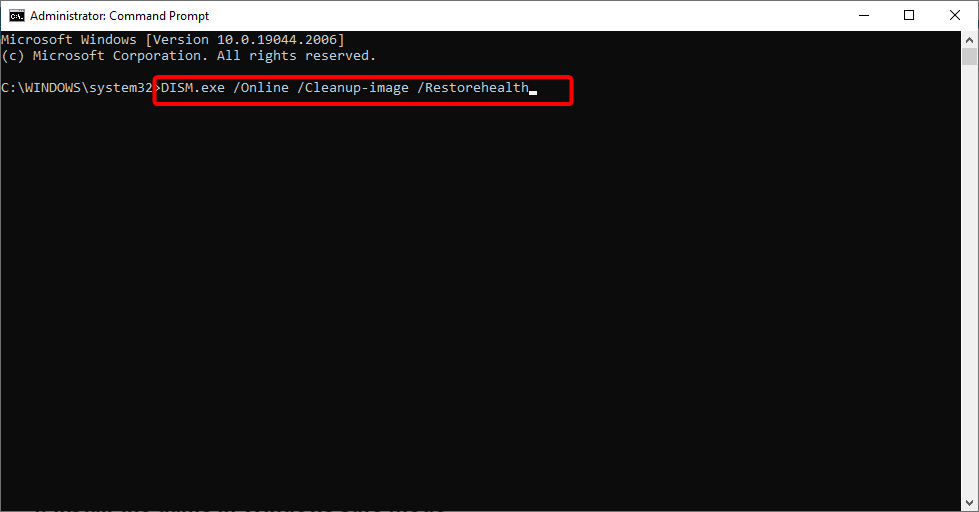
- The DISM scan will probably take about 30 minutes. When it’s done, restart Windows if Windows Resource Protection repairs files.
Sometimes, the ISDone.dll error unarc.dll error-1, error-12, error-14, and other variations of the issue can be due to corrupt system files. Using the tool built-in system files repair tools should help fix this.
4. Install the game in Windows Safe Mode
- Press the Windows key + R, type msconfig, and click OK.
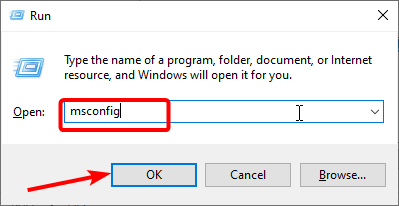
- Click the Boot tab at the top.
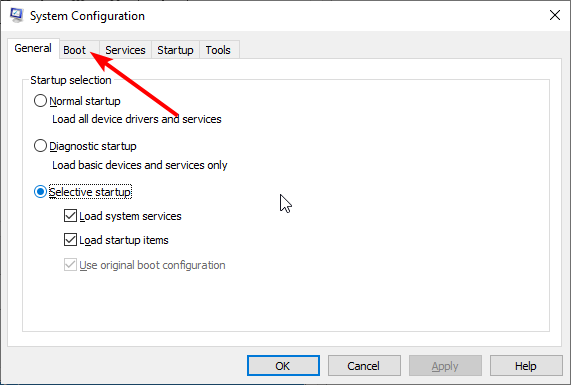
- Select the Safe boot option.
- Tick the Minimal radio button.
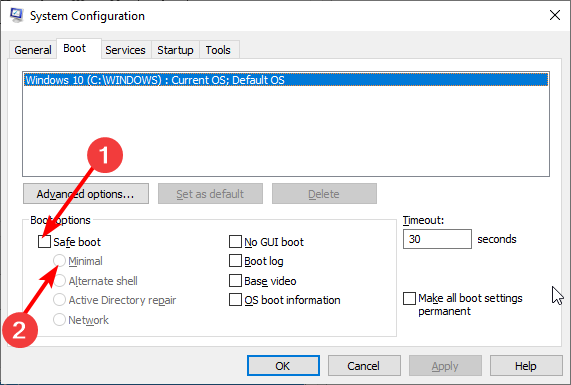
- Click the Apply and OK buttons.
- Then select Restart to reboot Windows in Safe Mode.
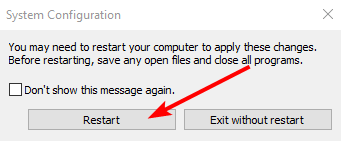
- Thereafter, install the game that’s returning the ISDone.dll error.
- Remember to deselect the Safe boot option before you restart Windows.
Some PC issues are hard to tackle, especially when it comes to missing or corrupted system files and repositories of your Windows.
Be sure to use a dedicated tool, such as Fortect, which will scan and replace your broken files with their fresh versions from its repository.
The ISDone.dll error when installing games can be due to the activities of other applications. It might be because of a counter program preventing the installation.
But in Safe Mode, only the essential system programs and services run will run. Starting Windows in Safe Mode frees up RAM and minimizes potential third-party software conflicts with the game’s installer.
4. Expand the paging filing
- Press the Windows key + R, type sysdm.cpl, and hit Enter.
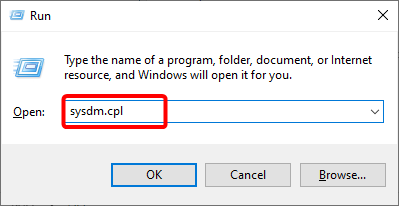
- Click the Advanced tab at the top.
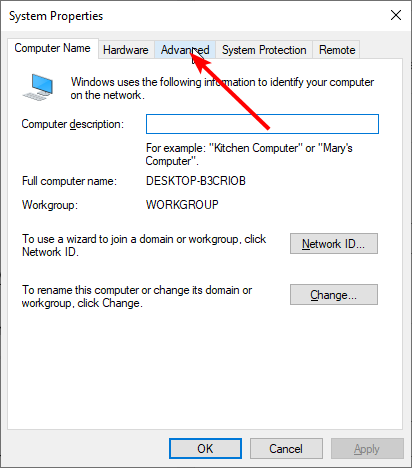
- Now, click the Settings… button in the Performance section.
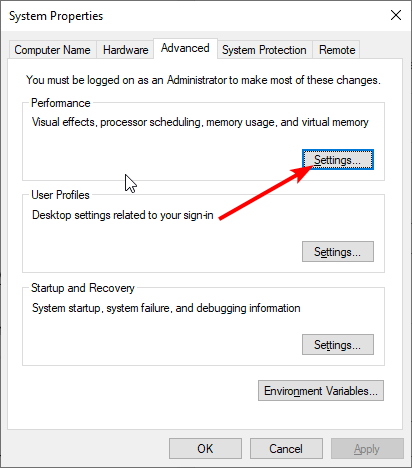
- Choose Advanced in the top menu.

- From here, click the Change… button in the Virtual Memory section.
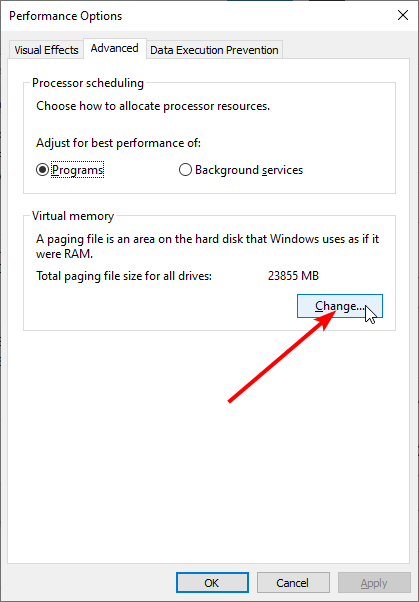
- Uncheck the box for Automatically manage paging file size for all drives.
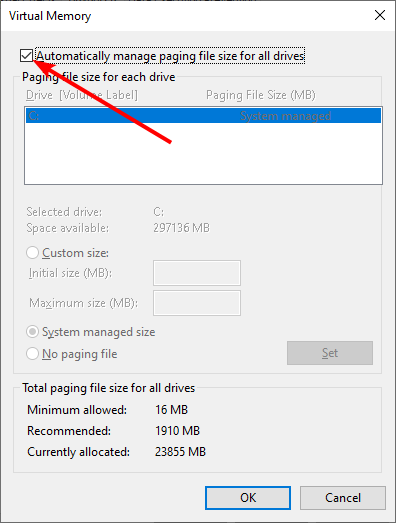
- Select the Custom size radio button.
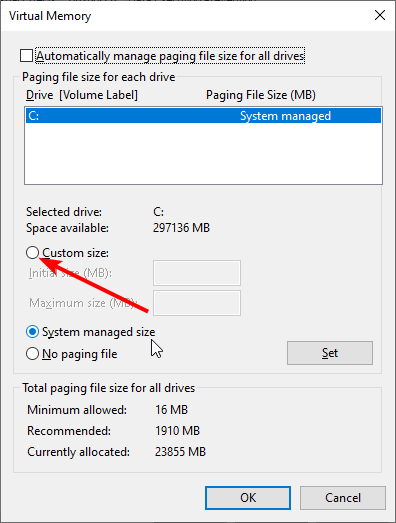
- Now, enter a higher value in the Initial size text box than the value there.
- The Maximum size value you can enter depends on how much RAM your laptop or desktop includes. Windows will restrict your page filing to three times the amount of RAM (about 12,000 MB for four GB RAM).
- Press the OK button to close the window.
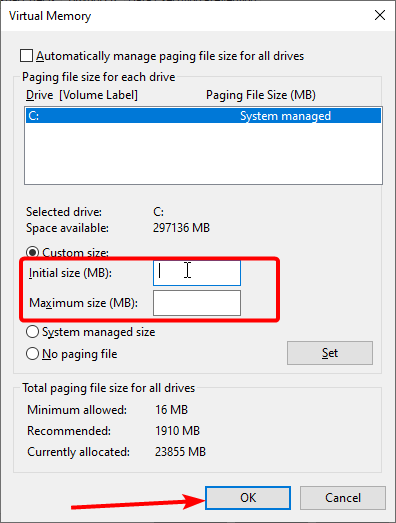
Expanding the paging filing will increase the amount of virtual memory. That expands the amount of hard drive space for virtual memory, which comes in handy when RAM is limited.
Thus, this could be a potential fix that might resolve insufficient RAM.
5. Switch off the antivirus software
Antivirus software might block some games from installing. So disabling third-party anti-virus might also fix the ISDone.dll error.
Many anti-virus utilities include a disable or turn off option on their system context menus with which you can temporarily switch them off. Windows Safe Mode might also disable third-party anti-virus software.
- Fix: DLLRegisterserver was not found error on Windows 10/11
- 2 Ways to Block a Program in Firewall
- Eclipse for Windows 11: How to Download and Install
- What is Msoidsvc.exe & How to Fix Its Errors?
- 0x8031004a Windows Update Error Code: How to Fix it
6. Disable the Windows Firewall
- Click the Search icon in the Taskbar and type Windows Defender Firewall.
- Choose the Windows Defender Firewall option.
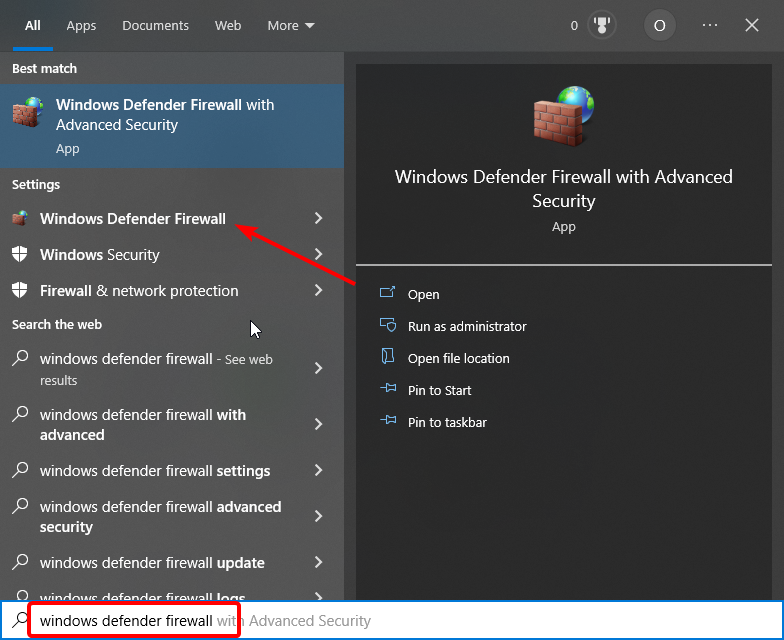
- Click Turn Windows Defender Firewall on or off in the left pane.
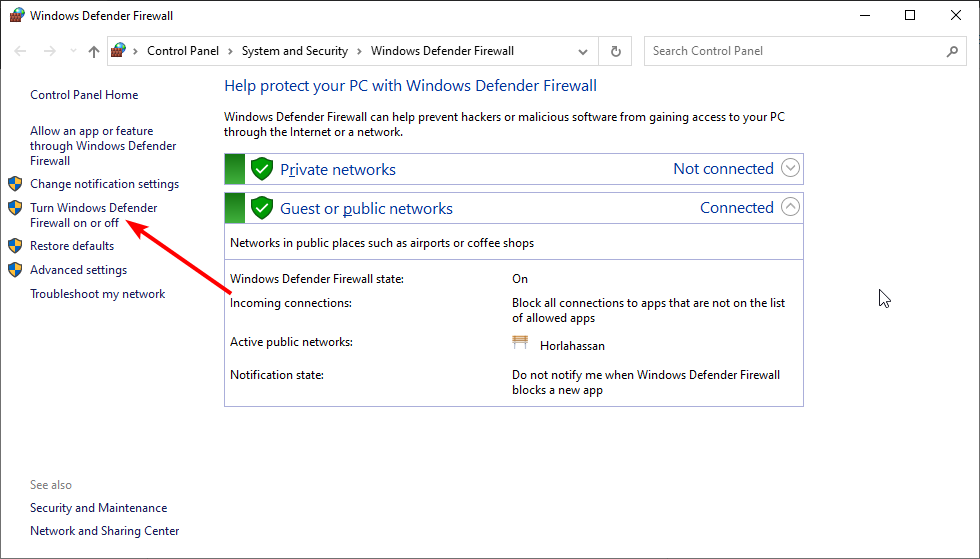
- Select the Turn off Windows Defender Firewall radio buttons in the Private and Public sections.
- Click the OK button.
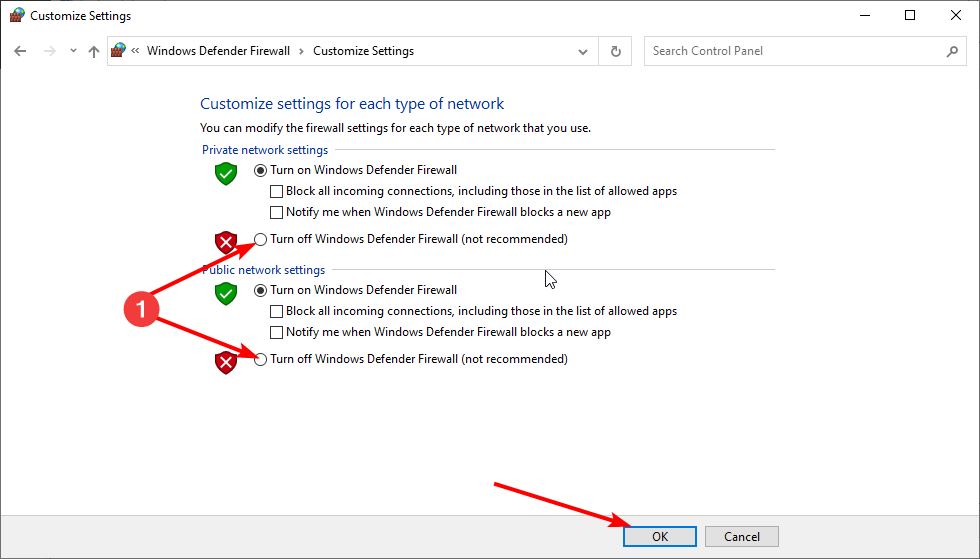
Sometimes, the Windows Defender Firewall might be blocking your game installation, causing the ISDone.dll error. Disabling this feature temporarily should fix the issue in this case.
Remember to enable the Windows Defender Firewall after installing the game.
7. Re-register the ISDone.dll
- Enter Command Prompt in the Windows search box.
- Right-click Command Prompt and select Run as administrator.
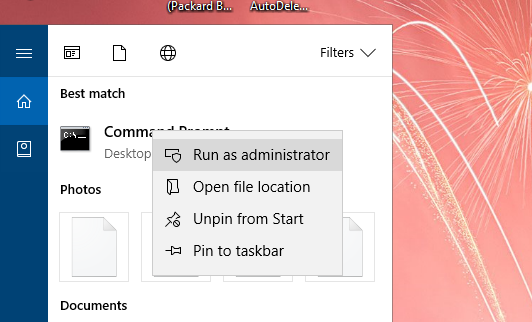
- Input regsvr32 Isdone.dll in the Command Prompt, and press the Enter key.
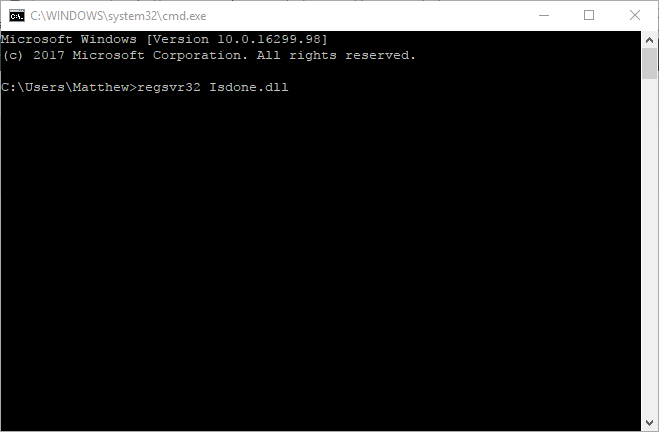
- Then enter regsvr32 unarc.dll in the Prompt’s window, and press the Enter key.
Re-registering DLLs is one way you can repair corrupted DLLs that can cause the ISDone.dll error isacextract issue. In this case, you might need to re-register the ISDone and Unarc DLLs to restore normalcy.
How can I fix the ISDone.dll error on Windows 11?
Since the ISDone.dll error message revolves around system requirements, corrupt system files, and missing DLL files, the solutions for Windows 10 are basically the same for Windows 11.
So, you can start by using a dedicated DLL fixer to correct the issue and proceed to all the other fixes in this guide.
Where can I find ISDone dll?
You can find the ISDone.dll on multiple websites like dll-files.com. You only need to download and install it on your PC preferably in the Windows system folder.
However, some games might require you to move the ISDone.dll file into the applications folder for smooth installation.
Some users succeeded in solving this problem by just moving the installation folder to another location on the drive so you can try that too.
One, or more of those resolutions might fix the ISDone.dll error so that you can install and run the required game.
In addition, adding new RAM and erasing temporary files might also resolve the error message. If you have any suggestions for fixing the ISDone.dll error, please share them below.
![]()
Установку игры в Windows 10 может прервать сообщение с кодом ошибки ISDone.dll. Проблема указывает на недостаток памяти для обработки приложения и отсутствие или повреждение библиотек DLL. В основном это происходит с компьютерными играми из-за отсутствия достаточного свободного места в памяти. Помимо проблем с памятью, ошибка может возникнуть из-за повреждения системных файлов, неполадок жесткого диска, блокировки антивирусом и прочее.

Содержание
- 1 Способы исправления ошибки
- 2 Установка размера файла подкачки вручную
- 3 Проверка оперативной памяти на наличие ошибок
- 4 Проверка целостности системы
- 5 Перерегистрация библиотек
- 6 Замена файлов библиотек
- 7 Проверка жесткого диска
- 8 Отключение антивирусных программ и брандмауэра
Способы исправления ошибки
Прежде чем приступить к решениям проверьте, наличие достаточного места на диске, а также выполните очистку компьютера, например, программой Privazer. Кроме того, проверьте, соответствует ли конфигурация компьютера рекомендованным требованиям игры. Узнать их можно с помощью запроса в интернете. Если компьютер соответствует указанным требованиям, но продолжаете сталкиваться с ошибкой ISDone.dll, попробуйте установить игру в безопасном режиме.
Как известно, игры состоят из большого количества файлов, кроме того, создают конфликты с предустановленными драйверами и сторонним программным обеспечением. Поскольку сторонние приложения и службы не загружаются в безопасном режиме, для нее будет доступно больше ресурсов памяти, и никакой процесс не будет вмешиваться в ее установку.
Разверните меню Пуск, кликните на кнопку питания. Удерживая Shift, щелкните на кнопку перезагрузки.

В окне выбора действий перейдите по пути: Поиск и устранение неисправностей – Дополнительные параметры –Параметры загрузки, затем нажмите F4 для входа в безопасный режим.

Попробуйте установить игру, которая прерывалась кодом ошибки ISDone.dll. Если игра установилась без ошибки, после перезагрузки компьютера можете запускать ее в обычном режиме.
Установка размера файла подкачки вручную
Если при установке игры ОЗУ полностью заполняется, то часть данных система сбрасывает в файл подкачки (pagefile.sys), расположенный на жестком диске. Поэтому нужно увеличить его объем, чтобы память покрывала требования игры.
Откройте Свойства системы командой sysdm.cpl, запущенной из окна «Выполнить» (Win + R).

Перейдите на вкладку Дополнительно, щелкните на кнопку «Параметры» блока «Быстродействие».

Откройте пункт меню Дополнительно, в блоке «Виртуальная память» щелкните на кнопку «Изменить».

Снимите флажок с поля «Автоматически выбирать объем файла подкачки». Затем установите флажок на поле «Указать размер». Пропишите 100 для исходного размера (МБ) и 3000 для максимального. Если игра требует больше, то можно увеличить максимальное значение. Щелкните на «ОК» для сохранения изменений.

Перезагрузите ПК и запустите установку игры. Если продолжаете наблюдать сообщение, что ISDone.dll возвращает код ошибки при распаковке игры, перейдите к следующему способу.
Проверка оперативной памяти на наличие ошибок
Если по-прежнему не удается установить игру из-за ошибки ISDone.dll, то, попробуйте протестировать память на наличие ошибок. Можно воспользоваться встроенным средством диагностики ОЗУ.
Откройте средство проверки памяти командой mdsched, запущенной из окна «Выполнить» (Win + R).

Запустите первый вариант «Выполнить перезагрузку и проверку».

После перезагрузки сразу начнется сканирование, дождитесь его завершения.

При обнаружении ошибок отключите компьютер от электросети, снимите крышку системного блока и извлеките ОЗУ. Удалите пыль с планок, аккуратно протрите контакты ластиком. Установите одну планку (при наличии нескольких) и опять запустите проверку памяти. Таким образом, можно найти неисправную планку и заменить ее.
При отсутствии неполадок проверьте, прерывается ли установка игры ошибкой ISDone.dll.
Проверка целостности системы
Поврежденные системные файлы также могут препятствовать установке приложений и игр. Для их выявления запустите проверку системы встроенной утилитой SFC.
Разверните контекстное меню сочетанием клавиш Win + X или правым кликом мыши на кнопку Пуск. Выберите пункт Командная строка (администратор).
В консоли запустите команду:
sfc /scannow

После завершения попробуйте установить игру. Если не удалось исправить ошибку ISDone.dll, возможно, команда SFC не смогла исправить некоторые поврежденные файлы. Для их восстановления воспользуйтесь утилитой DISM, которой требуется подключение к интернету, чтобы заменить поврежденные файлы рабочими копиями из серверов Майкрософт.
Откройте командную строку с правами администратора и наберите команду:
DISM / Online / Cleanup-Image / RestoreHealth

После завершения сканирования, опять запустите команду SFC и дождитесь завершения. После перезагрузки компьютера посмотрите, удалось ли исправить ошибку ISDone.dll.
Перерегистрация библиотек
Исправить ошибку можно путем перерегистрации библиотек isDone.dll и unArc.dll. Выполните следующие шаги:
Разверните контекстное меню Пуск совместным нажатием на Win + X, выберите пункт Командная строка (администратор).
В консоли по очереди выполните следующие команды, подтверждая запуск каждой на Enter:
regsvr32 isdone.dll
regsvr32 unarc.dll

После завершения перезагрузите ПК.
Замена файлов библиотек
Попробуйте решить проблему путем замены текущих библиотек ISDone.dll и unArc.dll копиями, загруженными из внешних источников. Найдите их по запросу в интернете. Например, можно загрузить с dllme com.
Файлы библиотек будут загружены в архиве, поэтому их нужно извлечь в отдельную папку. Затем скопируйте в папку System32, где хранятся текущие файлы, путем их замены.
После новые файлы DLL нужно зарегистрировать c помощью командной строки командами, указанными в предыдущем способе.
Проверка жесткого диска
Ошибки жесткого диска также могут вызвать проблему. Для проверки выполните следующие шаги:
Наберите в строке системного поиска команду cmd и под найденным результатом выберите запуск от имени администратора.

В консоли запустите команду:
chkdsk C: /f /r

Дождитесь завершения сканирования, перезагрузите компьютер.
Отключение антивирусных программ и брандмауэра
Иногда антивирус может препятствовать установке игр и приложений, поэтому его нужно временно отключить. Для этого кликните на значок в системном трее и выберите соответствующий пункт. После успешной установки игры, не забудьте его включить.
Если продолжаете сталкиваться с ошибкой isdone.dll, оставьте пока его отключенным и временно выключите защиту брандмауэра.
Откройте окно Брандмауэра Windows 10 командой firewall.cpl, запущенной из окна Выполнить (Win + R).
В левом меню кликните на вкладку «Включение и отключение Брандмауэра»

Отметьте флажками поля отключения брандмауэра Windows в блоках настроек общедоступной и частной сети, затем щелкните на «ОК» для записи изменений.

Если удалось исправить ошибку ISDone.dll, включите обратно антивирус и Брандмауэр.
