 При установке драйвера Realtek High Definition Audio в Windows 11 и Windows 10 некоторые пользователи сталкиваются с ошибкой или «Сбой установки драйвера Realtek HD Audio» или «Install Realtek HD Audio Driver Failure» с указанием Error Code: -0001.
При установке драйвера Realtek High Definition Audio в Windows 11 и Windows 10 некоторые пользователи сталкиваются с ошибкой или «Сбой установки драйвера Realtek HD Audio» или «Install Realtek HD Audio Driver Failure» с указанием Error Code: -0001.
В этой инструкции подробно о том, как исправить ошибку -0001 при установке драйвера звуковой карты Realtek на ПК или ноутбуке с Windows 11 или Windows 10.
Удаление текущего драйвера и установка с официального сайта производителя

Одна из самых распространенных причин сбоя «-0001» при установке драйвера Realtek — использование установщика, скачанного не с сайта производителя материнской платы ПК или ноутбука, а со сторонних сайтов, либо напрямую с сайта Realtek (драйверы с него, несмотря на официальность, могут не подходить для установки на конкретном устройстве).
Если это относится к вашему случаю, попробуйте следующий порядок действий:
- Скачайте установщик драйвера Realtek (может называться просто Audio Driver) с официальной страницы поддержки вашей материнской платы (в случае ПК) или ноутбука, именно для вашей модели. Найти официальный сайт и нужную страницу обычно можно с помощью запроса «модель устройства поддержка» в любом поисковике. Учитывайте: если на сайте доступны драйверы аудио только для предыдущих версий системы, они, как правило, исправно работают и в Windows 11/10.

- При наличии на том же сайте дополнительных утилит для аудио, например, Nahimic — загрузите и их тоже.
- Зайдите в диспетчер устройств (правый клик по кнопке «Пуск» — «Диспетчер устройств»), раскройте раздел «Звуковые, игровые и видеоустройства», нажмите правой кнопкой мыши по звуковой карте Realtek и выберите пункт «Удалить устройство». Подтвердите удаление устройства и его драйвера.

- Запустите скачанный на 1-м шаге установщик драйвера Realtek для вашего устройства и выполните необходимые шаги установки.
Как правило, драйвер успешно устанавливается и работает после выполнения этих простых шагов.
Здесь рекомендую учитывать следующие несколько моментов:
- Некоторые пользователи прибегают к установке драйвера Realtek при уже имеющемся и работающем драйвере по причине, например, отсутствия панели Realtek HD Audio Manager или вкладки эффектов в параметрах звуковых устройств. Возможно, для вашей звуковой карты требуется использование Realtek Audio Control (Console), а дополнительные эффекты настраиваются в дополнительных приложениях, таких как Nahimic, также доступных на сайте производителя, а в некоторых случаях устанавливающихся автоматически самой Windows.
- Если в диспетчере устройств отсутствуют какие-либо устройства Realtek, High Definition Audio или аналогичные, они могут скрываться за «неизвестными устройствами» (при наличии таковых). Иногда звуковая карта может быть выключена в БИОС/UEFI компьютера или ноутбука.
- Не все ПК и ноутбуки оснащаются звуковыми чипами Realtek и, если вы не уверены в том, какая именно звуковая карта установлена, вы можете определить это по ИД оборудования, как описано в инструкции Как установить драйвер неизвестного устройства.
- Если удалить текущие драйверы через диспетчер устройств не удается, можно использовать утилиту Display Driver Uninstaller (DDU). Достаточно выбрать «Аудио» в «Тип устройства» и «Realtek (WIP)» в поле ниже. Зайти в Параметры программы и снять все отметки кроме «Создавать точку восстановления» в разделе «Общие параметры», а затем нажать «Удалить и перезагрузить».

Дополнительные методы решения проблемы
Если предыдущий вариант не подошел или не помог решить проблемы с работой звуковой карты, несколько дополнительных вариантов:
- Удалите звуковое устройство в диспетчере устройств и, при подключенном Интернете использовать пункт главного меню «Действие» — «Обновить конфигурацию оборудования». Возможно, Windows сможет установить драйвер автоматически.

- Нажать правой кнопкой мыши по звуковому устройствe Realtek в диспетчере устройств, выбрать пункт «Обновить драйвер», затем — «Найти драйверы на этом компьютере» — «Выбрать драйвер из списка доступных драйверов на компьютере» и посмотреть, есть ли в списке другие совместимые драйверы. При их наличии — выбрать и подтвердить установку.

- Использовать альтернативный универсальный драйвер Realtek UAD, доступный для скачивания на этой странице в GitHub — в разделе Assets вы найдете архив с драйвером и установщиком, а также приложение Realtek Audio Control.

- По некоторым сообщениям исправить ошибку «Сбой установки драйвера Realtek HD Audio -0001» может помочь отключение «Microsoft UAA Bus Driver for High Definition Audio» или «Контроллер High Definition Audio» в разделе «Системные устройства» диспетчера устройств (правый клик — отключить устройство) с последующей перезагрузкой компьютера.
- В ситуации, если до недавнего времени драйвер работал исправно, а переустановка системы не производилась, можно использовать точки восстановления системы на дату, когда проблем не возникало.
- Можно попробовать использовать программы поиска и установки драйверов, в частности — Snappy Driver Installer.
В случае, если сбой при установке сохраняется или нужный результат не достигнут, опишите ситуацию в комментариях, включая модель материнской платы или ноутбука, а также суть проблемы — не исключено, что решение удастся найти.
Драйвера от компании Realtek всегда славились самым большим количеством возникающих конфликтов с операционной системой Windows, даже еще со времен Windows XP. Ошибка “Сбой установки драйвера Realtek HD Audio” идет за руки с кодом ошибки 0x000000FF и она не позволит вам установить необходимые вам драйвера для вашей звуковой карты.
Данная проблема возникает в различных условиях, так что причин ее возникновения куда больше чем одна или две. Также нужно понимать, что ошибка может проявлять себя еще и в том случае, если ваша аудиокарта, так сказать, ушла из жизни.
Если же это произошло, то тут уже ничего не исправить какими-то методами. Вам необходимо будет попросту заменить вышедшею из строя аудиокарту на новую. После замены, вы не должны будете увидеть каких-либо ошибок.
Содержание
- Исправляем ошибку “Сбой установки драйвера Realtek HD Audio”
- Метод №1 Проверьте драйвера на поломки и обновите их вручную
- Метод №2 Использовать опцию “Установить старое устройство” в Диспетчере устройств
- Метод №3 Удалить драйвера и дать Windows установить их самостоятельно
- Метод №4 Отключение Microsoft UAA Bus драйвера для High Definition Audio
Исправляем ошибку “Сбой установки драйвера Realtek HD Audio”
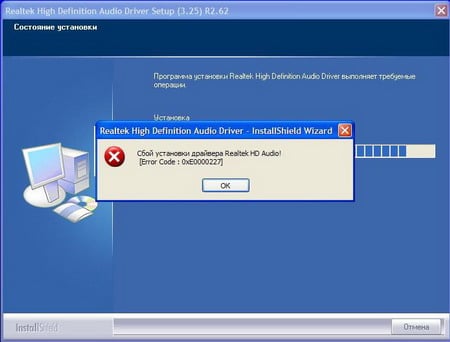
Метод №1 Проверьте драйвера на поломки и обновите их вручную
Если Windows не позволяет вам произвести установку драйверов, то попробуйте их обновить через “Диспетчер устройств”.
- Нажмите комбинацию клавиш Win+R и впишите в пустой строке devmgmt.msc
- Внутри окошка “Диспетчера устройств”, раскройте меню с названием “Звуковые, игровые и видеоустройства”.
- Посмотрите, нет ли в этом пункте никаких желтых значков или знаков восклицания.
- Нажмите правой кнопкой на вашу аудиокарту, если вы обнаружили на ней указывающий на неполадки знак, и выберите “Обновить драйвер”. Следуйте инструкциям на экране. После проведения обновления перезагрузите систему.
Метод №2 Использовать опцию “Установить старое устройство” в Диспетчере устройств
Этот метод стоит применять только в том случае, если “Звуковые, игровые и видеоустройства” исчезли из “Диспетчера устройств”.
- Нажмите комбинацию клавиш Win+R и впишите в пустой строке devmgmt.msc
- Далее нажмите на “Действие” в верхней панели и выберите “Установить старое устройство”.
- Следуйте наставлениям мастера установки.
- Как только закончите, вы должны будете увидеть Realtek Audio Device в “Диспетчере устройств”. Следуйте третьему шагу из первого метода и обновите драйвера для устройства.
Метод №3 Удалить драйвера и дать Windows установить их самостоятельно
- Снова нажмите комбинацию клавиш Win+R и впишите в пустой строке devmgmt.msc
- Найдите Realtek Audio Device в “Звуковые, игровые и видеоустройства”. Нажмите на него правой кнопкой мыши и выберите “Удалить”. Следуйте инструкциям на экране.
- После этого перезагрузите систему и снова откройте “Диспетчер задач”.
- Нажмите на “Действие” в верхней панели и выберите “Обновить конфигурацию оборудования”.
- После этого в списке устройств должен появиться Realtek Audio Device. Таким образом вы сможете его обновить.
Метод №4 Отключение Microsoft UAA Bus драйвера для High Definition Audio
Только аудиодравера от Realtek идут вместе со встроенными UAA драйверами, в отличии от драйверов от Conexant или SoundMAX. Так что вы можете отключить эти встроенные драйвера и переустановить их. Если учитывать, что ошибка “Сбой установки драйвера Realtek HD Audio” возникает из-за конфликта с UAA, то их удаление позволит Realtek спокойно установиться.
- Уже в четвертый раз нажмите комбинацию клавиш Win+R и впишите в пустой строке devmgmt.msc.
- Разверните “Системные устройства” и найдите там Microsoft UAA Bus драйвера для High Definition Audio. Нажмите правой кнопкой мыши по ним и выберите “Отключить”.
- После их отключения, снова попытайтесь провести установку Realtek драйверов. В этот раз все должно пройти как по маслу.

Драйвера от бренда Realtek всегда сталкивались со множеством конфликтов с операционной системой Windows, причем это происходило еще со времен версии XP. При этом появление сбоев установки драйвера Realtek HD Audio может быть связано с кодом ошибки 0x000000FF. Именно это приводит к проблемам при установке софта для звуковой карты. Устранить эти сложности можно разными способами.
Причина ошибки
Ошибка при установке Realtek HD Audio чаще всего появляется вследствие несовместимости с операционной системой Windows. Это уведомление можно увидеть в том случае, если пользователь пытается поставить старый драйвер. Иногда проблема возникает в случае обновления операционной системы. Это означает, что для последнего обновления Windows нужна новая версия софта.
Способы решения
Чтобы справиться с проблемой, требуется выполнить целый ряд действий. Они заключаются в запуске от имени администратора или установке нового софта. Также устранить сложности можно при помощи диспетчера устройств. Для этого достаточно совершить ряд простых манипуляций.
Запуск от имени администратора
Проблема часто возникает в том случае, если пользователь заходит в сеть не от имени администратора. В этом случае стоит переключить учетную запись. При этом нужно совершить следующие манипуляции:
- После входа в систему от имени администратора кликнуть правой кнопкой мышки на файл установки.
- Нажать на строчку «Запустить от имени администратора».
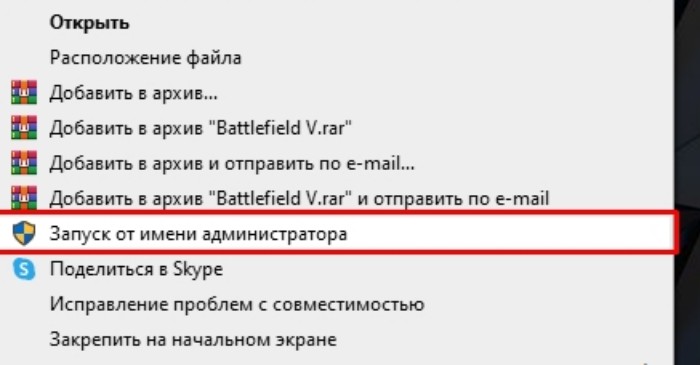
Установка другого драйвера
Довольно часто проблема в работе девайса заключается в неправильной работе драйверов. При этом их стоит удалять и переустанавливать. Чтобы получить необходимые результаты, рекомендуется совершить следующее:
- Нажать комбинацию клавиш «Win + X». Это поможет перейти в системное меню.
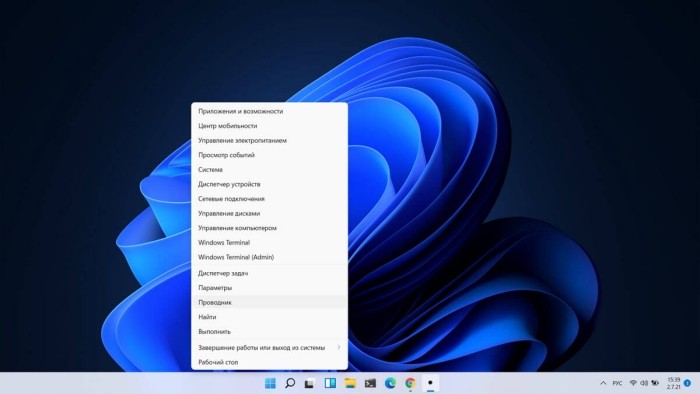
- Кликнуть на «Диспетчер устройств» и дождаться загрузки приложения.

- Перейти в меню «Звуковые, игровые и видеоустройства».
- Нажать правой клавишей мыши на Realtek и найти раздел «Удалить».
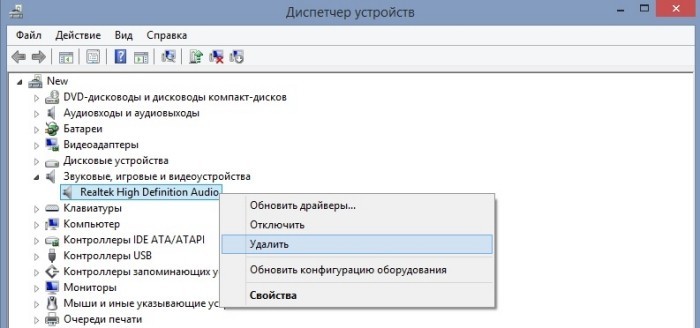
- После окончания процесса выполнить перезагрузку персонального компьютера.
Если возникает сбой инсталляции с кодом 0001, рекомендуется совершить следующее:
- Запустить диспетчер.
- Открыть вкладку «Действие», которая находится на верхней панели. Затем требуется кликнуть на строку «Обновить конфигурацию оборудования».

- После этого устройство проведет проверку на предмет нехватки программного обеспечения и поставит нужное.
- Снова выполнить перезагрузку системы.

Обновление через диспетчер устройств
Если перечисленные методы не помогли, стоит воспользоваться специальным встроенным инструментом для инсталляции софта.
При этом рекомендуется выполнить такие действия:
- Кликнуть правой кнопкой мышки на меню «Пуск» и найти раздел «Диспетчер устройств».
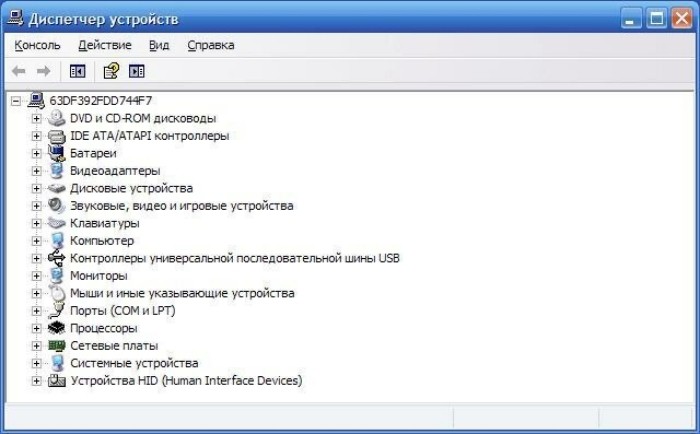
- Нажать на раздел «Действие» и выбрать меню «Добавить устаревшее оборудование».
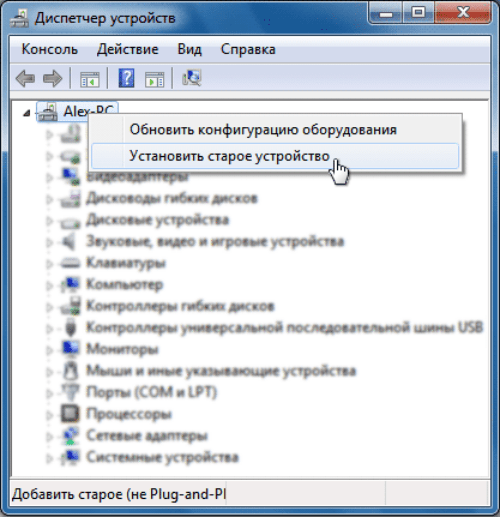
- Кликнуть на кнопку «Следующее» и выбрать строку «Установите оборудование». Ее допустимо выбрать ручным способом из перечня.
- Выбрать раздел «Звук, видео и игровые контроллеры». После этого требуется нажать на кнопку «Next».

- Найти в перечне «Realtek». В появившемся меню выбрать пункт «Realtek High Definition Audio».
- Нажать кнопку «Next» и выполнить инсталляцию программного обеспечения.
Использование софта Realtek HD Audio часто сопровождается различными ошибками. В большинстве случаев их появление связано с несовместимостью программного обеспечения с Виндовс. В такой ситуации чаще всего требуется удалить софт и установить его повторно. При этом рекомендуется четко придерживаться инструкции по инсталляции программного обеспечения.

Вам помогло? Поделитесь с друзьями — помогите и нам!
08.05.2021
Просмотров: 12939
При попытке установить аудиодрайвер Realtek HD Audio на ПК с Windows 10, а также при решении проблем с неработающим звуком пользователь может столкнуться с ошибкой 0001, которая указывает на сбой установки драйвера, несовместимость ПО с устройством, а также на наличие устаревших драйверов.
Читайте также: Что делать, если после установки Windows 10 на компьютере пропал звук?
Решаем сбой с установкой драйвера Realtek HD Audio
Если у вас возникла ошибка 0001 при установке звукового драйвера, то в первую очередь нужно перейти на официальный сайт Realtek и скачать самую свежую версию ПО.

Если установка нового драйвера Realtek HD Audio не помогла избавиться от ошибки 0001 или не удается установить новый драйвер, тогда проблема может крыться в штатном драйвере Microsoft UAA. Для этого нужно перейти в Диспетчер устройств и развернуть ветку «Системные устройства». Здесь может быть «Microsoft UAA Bus Driver for High Definition Audio» (может не быть). Нужно нажать на нем правой кнопкой мыши и выбрать «Отключить».

После перезагрузки ПК стоит повторить попытку установки драйвера.
Старые и неиспользуемые драйвера также могут влиять на работу звукового устройства или мешать установке нового ПО. Если при попытке инсталляции аудио-ПО у вас возник сбой установки драйвера REALTEK HD ERROR CODE: -0001, то нужно удалить старые драйвера. Для того, чтобы удалить такое ПО нужно в Диспетчере устройств перейти во вкладку «Вид» и поставить отметку «Показать скрытые устройства».

Разворачиваем ветку «Звуковые, игровые и видеоустройства» и удаляем все полупрозрачные элементы (это старые драйвера, которые могут конфликтовать с новыми).
Если таких драйверов в списке нет, стоит полностью переустановить Realtek HD Audio. Для этого изначально нужно удалить старые драйвера. Советуем использовать программу DDU. Её нужно скачать, распаковать файлы из архива и запустить Display Driver Uninstaller.exe. Появится небольшое окно. Нужно в меню справа выбрать раздел «Аудио» и «Realtek», а потом удалить ПО.

После перезагрузки ПК стоит открыть Диспетчер устройств, выбрать и «Звуковые, игровые и видеоустройства». Нажимаем на Realtek HD Audio правой кнопкой мыши и выбираем «Обновить драйвер».

Далее выбираем «Выполнить поиск на этом компьютере» и указываем путь к ранее скачанном с официального сайта драйверу. После установки ПО нужно обязательно перезагрузить ПК, чтобы изменения вступили в силу.
Для обеспечения максимальной производительность аудиокарт Realtek HD производитель рекомендует использовать оригинальные драйвера Realtek HD Audio. Установка пакета драйверов от Realtek позволяет не только улучшить качество звучания, но и получить в свое распоряжение дополнительные опции, как то: настройка эквалайзера, шумоподавление, регулировка громкости для каждого канала в отдельности и так далее.
Драйвера Realtek HD Audio являются достаточно известным и распространенным продуктом, доступным для скачивания со сторонних сайтов, тем не менее, загружать драйвер все же лучше с официального источника – сайта производителя. Дело в том, что скачавшие аудиодрайвер со сторонних ресурсов пользователи Windows 10 и 11 в последнее время стали сталкиваться с ошибкой установки с описанием «Сбой установки драйвера Realtek HD Audio» и кодом -0001.

Основной причиной указанной выше ошибки является несовместимость актуальных версий Windows 10 и 11 с установщиком драйвера – устаревшим или не подходящим именно для вашего устройства. Такие установщики обычно встречаются на сторонних сайтах, администраторы которых не следят за обновлениями выкладываемого программного обеспечения. Впрочем, то, что аудиодрайвер был скачан с официального сайта Realtek, еще не гарантирует, что ПО подойдет именно для вашего устройства.
Если ошибка возникла при установке драйвера, загруженного с сайта Realtek, скачайте тот же аудиодрайвер, но уже с сайта производителя материнской платы. Какая именно модель системной платы используется на вашем ПК, можно посмотреть в разделе «Сведения о системе» в окне оснастки msinfo32. Название платы будет указано напротив пункта «Модель». Предположим, что это X670E-AORUS-XTREME.

Формируем запрос «драйвера для X670E-AORUS-XTREME» и выполняем поиск в Google или Яндекс. Производителем данной материнской платы является компания Gigabyte Technology Co., Ltd, заходим на ее официальный сайт, переходим в раздел «Поддержка» (Unterstützung) и скачиваем аудиодрайвер Realtek для вашей версии Windows. Учитывайте однако, что свежих драйверов для старых устройств и версий ОС может и не быть.

Заходим в Диспетчер устройств, разворачиваем ветку «Звуковые, игровые и видеоустройства», кликаем ПКМ по плате Realtek и выбираем пункт «Удалить устройство» и подтверждаем удаление устройства и его драйвера. Затем устанавливаем ранее скачанный драйвер как обычную программу или указываем путь к папке с загруженным драйвером через Диспетчер устройств. В большинстве случаев установка проходит корректно.

Если удалить драйвер в Диспетчере устройств не удается, попробуйте удалить его через апплет «Программы и компоненты». Как вариант, для удаления драйвера Realtek можно использовать сторонний деинсталлятор, а еще лучше специальную утилиту Display Driver Uninstaller (DDU), выбрав в ее главном окне тип устройства «Аудио» и соответственно драйвер «Realtek (WIP)», а затем нажав кнопку «Удалить и перезагрузить». Перед использованием утилиты рекомендуется зайти в ее настройки и отключить все дополнительные опции, кроме отвечающей за создание системной точки восстановления.

В крайнем случае, если проблему с установкой решить не удалось, попробуйте вместо Realtek HD Audio установить драйвер Realtek UAD, скачав его со страницы проекта github.com/pal1000/Realtek-UAD-generic/releases. Realtek UAD – это по сути тот же Realtek HD Audio, но включающий поддержку устаревших устройств. Там же вы можете скачать Realtek Audio Control – панель управления аудиоустройством Realtek, позволяющую более гибко настраивать параметры звука, чем штатные средства Windows.
