Содержание
- Как исправить ошибку в лаунчере Epic Games с загрузкой контента?
- Лучшие комментарии
- Исправьте коды ошибки Epic Games IS-MF-01 и LS-0009 в Windows 11/10
- Как исправить код ошибки Epic Games Launcher IS-MF-01
- Как исправить код ошибки Epic Games Launcher LS-0009
- IS-MF01-5-5 при установке Control
- Решение
- Как исправить ошибку Epic Games IS-FC02-3?
- В этой статье мы попытаемся устранить ошибку «IS-FC02-3», с которой сталкиваются пользователи Epic Games при обновлении или проверке игры.
- Что такое ошибка Epic Games IS-FC02-3?
- Как исправить ошибку Epic Games IS-FC02-3?
- 1-) Отключить антивирусную программу
- 2-) Очистить кеш DNS
- 3-) Выключите модем
- 4-) Зарегистрируйте другой DNS-сервер
- 5-) Проверьте свой диск
- 6-) Восстановление программы Epic Games
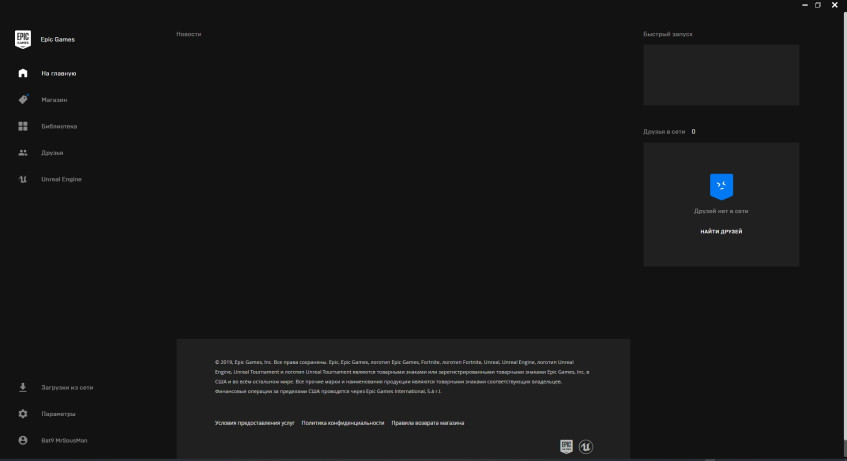
При входе в Epic Games лаунчер не загружается контент и в установленные игры зайти невозможно. Как это можно решить?
![]()
Лучшие комментарии
![]()
У меня тоже возникала это проблема и решил я её так: нужно удалить папку webcache по пути «C:UsersuserAppDataLocalEpicGamesLauncherSaved», а потом запустить лаунчер (после запуска лаунчера папка webcache заново создастся)
P.S.Эта проблема возникает из-за плохого интернета, потому что из-за него (как лично я понял) загружаются «побитые» файлы в папку webcache в который загружаются и хранятся всякие временные файлы по типу png изображений, текста и т.д.
![]()
![]()
Написать в поддержку можно, если что, всегда.
А так — ну, попробуй проверь что места на диске с временными файлами (диск С: обычно) хватает, как и на диске с файлами игр.
Источник
Исправьте коды ошибки Epic Games IS-MF-01 и LS-0009 в Windows 11/10
Epic Games — это игровая клиентская служба, в которой размещено множество игр. Коды ошибок IS-MF-01 и LS-0009 относятся к числу многочисленных проблем, с которыми геймеры могут столкнуться на своих игровых компьютерах с Windows 10 или Windows 11. В этом посте представлены решения этих проблем.
Epic Games не без ошибок, таких как ошибки входа в систему, ошибки подключения, ошибки установщика. Мы обсудим эти два Коды ошибок Epic Games в отдельных подзаголовках ниже, каждый со своими потенциальными причинами, а также соответствующими решениями.
Как исправить код ошибки Epic Games Launcher IS-MF-01

Когда вы столкнетесь с этой проблемой, вы получите следующее аналогичное полное сообщение об ошибке;
Программы для Windows, мобильные приложения, игры — ВСЁ БЕСПЛАТНО, в нашем закрытом телеграмм канале — Подписывайтесь:)
Установить не удалось
Произошла ошибка доступа к файлу. Пожалуйста, проверьте ваши запущенные процессы.
Код ошибки: IS-MF0I-I83-1392
Поищите в нашей базе знаний, чтобы узнать больше
Ошибка IS-MF-01 обычно указывает на то, что Не удалось успешно переместить файл. Вы можете столкнуться с этой проблемой при установке игры из-за того, что программа запуска не может переместить файл во время загрузки.
- Отключить приложения на вкладке Автозагрузка в диспетчере задач
- Запустите средство устранения неполадок установки и удаления программы.
- Связаться со службой поддержки игроков Epic Games
Посмотрим подробнее на решениях.
1]Отключить приложения на вкладке «Автозагрузка» в диспетчере задач.
Фоновые приложения могут мешать работе Epic Games Launcher. В этом случае вы можете отключить приложения на вкладке «Автозагрузка» в диспетчере задач. Если проблема, кажется, решена, то можно с уверенностью предположить, что что-то, что вы работаете в фоновом режиме, запускает Код ошибки Epic Games IS-MF-01 проблема. Чтобы изолировать проблему, вы можете повторно включать запускаемые приложения по одному, пока проблема не вернется.
2]Запустите средство устранения неполадок установки и удаления программы.
Это решение требует, чтобы вы запустили средство устранения неполадок при установке и удалении программы от Microsoft. Мастер разработан, чтобы помочь вам автоматически устранять проблемы, когда вам запрещено устанавливать или удалять программы. Он также исправляет поврежденные ключи реестра.
3]Обратитесь в службу поддержки игроков Epic Games
Если у вас ничего не работает, вы можете связаться со службой поддержки Epic Games Player и надеяться на лучшее.
Как исправить код ошибки Epic Games Launcher LS-0009

Ошибка LS-0009 обычно указывает на то, что Игра не установлена. Таким образом, вы столкнетесь с этим кодом ошибки, когда пытаетесь играть в игру, которая не установлена.
- Перезагрузите компьютер
- Проверьте, установлена ли игра
- Удалите файлы игры, которые вы переместили или изменили
Посмотрим подробнее на решениях.
Устранение неполадок для Код ошибки программы запуска Epic Games LS-0009 начинается с простой перезагрузки компьютера. Если это действие не помогло, вы можете попробовать следующее решение
2]Проверьте, установлена ли игра
Вы можете проверить, правильно ли установлена игра в программе запуска Epic Games.
- Откройте программу запуска Epic Games.
- Щелкните Библиотека.
- Найдите игру, в которую вы пытаетесь играть, и убедитесь, что на ней написано «Запустить».
Если отображается сообщение «Запуск» и вы видите эту ошибку, удалите и переустановите игру, выполнив следующие действия:
- Запустите программу запуска Epic Games.
- Щелкните свою библиотеку.
- Нажмите на многоточие (три горизонтальные точки) рядом с игрой, в которую вы пытаетесь играть.
- Щелкните Удалить.
Кроме того, вы можете использовать программу удаления стороннего программного обеспечения для удаления игры.
- Перезапустите программу запуска Epic Games и попробуйте снова установить игру.
Но если в игре написано что-то другое, кроме «Запуск», вы можете проверить файлы игры, выполнив следующие действия:
- Откройте программу запуска Epic Games.
- Щелкните Библиотека.
- Нажмите кнопку меню с многоточием рядом с игрой, которую хотите проверить.
- Щелкните Подтвердить.
В зависимости от размера игры этот процесс может занять некоторое время. После завершения операции проверки перезапустите игру.
3]Удалите файлы игры, которые вы переместили или изменили.
Обязательно укажите, что вы можете столкнуться с этим кодом ошибки, если после успешной установки игры вручную переместите или измените файлы игры. В этом случае для решения возникшей проблемы вы можете удалить любые файлы, которые вы переместили или изменили, и загрузить игру через программу запуска Epic Games.
Надеюсь, вы найдете это руководство полезным!
 .
.
Программы для Windows, мобильные приложения, игры — ВСЁ БЕСПЛАТНО, в нашем закрытом телеграмм канале — Подписывайтесь:)
Источник
IS-MF01-5-5 при установке Control
При установке Control в Epic Games Store выплывает ошибка IS-MF01-5-5. Перезапуск лаунчера и компьютера вообще никак не помогает. Пожалуйста, поделитесь какими-то советами! Она раньше у меня вроде как работала, но мне место на харде было нужно и я ее удалил. Теперь вот захотелось еще раз поиграть, когда услышал, что та в Steam выходит, но тут эта гадкая фиговина…
Решение
Хорошенько прошерстив просторы Интернета, становится понятно, что ошибку IS-MF01-5-5 при установке Control (или любой другой игры в EGS) вызывает активный антивирус на компьютере пользователя либо какой-то баг в работе ОС Windows. Сделать в такой ситуации можно следующее:
- деактивировать системный Защитник Windows (или любой другой антивирус);
- внести лаунчер Epic Games Store в список исключений антивируса/брандмауэра;
- перезагрузить компьютер несколько раз подряд.
Для деактивации Защитника Windows нужно сделать вот что:
- нажмите Win+I;
- перейдите в раздел «Обновление и безопасность»;
- откройте подраздел «Безопасность Windows»;
- кликните на пункт «Защита от вирусов и угроз»→«Управление настройками»;
- выключите защиту от вирусов и угроз.
Попытайтесь установить Control в EGS еще раз. Если процессу действительно препятствовал антивирус, то теперь все должно пойти как по маслу.
Как утверждают игроки, последнее решение, перезагрузка ПК, помогает наиболее часто в случае появления IS-MF01-5-5 и других схожих ошибок.
Источник
Как исправить ошибку Epic Games IS-FC02-3?
В этой статье мы попытаемся устранить ошибку «IS-FC02-3», с которой сталкиваются пользователи Epic Games при обновлении или проверке игры.
Ошибка «IS-FC02-3», с которой сталкиваются пользователи Epic Games при загрузке любой игры, проверке файлов и выполнении процесса обновления, может вызвать проблемы из-за многих проблем. Если вы столкнулись с такой проблемой, вы можете найти решение, выполнив следующие действия.
Что такое ошибка Epic Games IS-FC02-3?
Эта возникающая ошибка связана с какой-либо проблемой и ограничивает процесс загрузки, обновления и проверки. Если у вас медленный прием или скорость интернета, мы можем столкнуться с этой ситуацией и не сможем обработать ваши транзакции. Конечно, мы можем не столкнуться с такой ошибкой только из-за проблем с интернетом. Одна из них может быть вызвана антивирусной системой. Ваш антивирус может препятствовать доступу программы Epic Games к папке и отображать различные коды ошибок. Для этого мы поможем вам решить эту ошибку, предоставив вам несколько предложений.
Как исправить ошибку Epic Games IS-FC02-3?
Чтобы решить эту ошибку, с которой мы столкнулись, мы попытаемся решить ее, сообщив вам несколько предложений.
1-) Отключить антивирусную программу
Прежде всего, мы можем наблюдать, отключив любую антивирусную программу, которую мы используем, чтобы мы могли оценить, с чем связана эта ошибка. Если вы используете антивирусную программу, отличную от Защитника Windows, полностью отключите ее. Если вы используете только Защитник Windows, мы сообщим вам шаги, которые необходимо выполнить по порядку.
- Отключить постоянную защиту
- Сначала закройте программу «Epic Games» с помощью диспетчера задач.
- Затем откройте начальный экран поиска, введя «Настройки безопасности Windows».
- Нажмите на опцию «Защита от вирусов и угроз» на открывшемся экране.
- Нажмите на опцию «Управление настройками» под заголовком «Настройки защиты от вирусов и угроз» в меню.
- Отключите опцию «Постоянная защита» на открывшемся экране.
Отключить защиту файлов с выкупом
Программное обеспечение Защитника Windows, разработанное для обеспечения безопасности операционной системы, может излишне блокировать файлы в некоторых местах. Для этого мы можем запустить игру, отключив эту защиту на ограниченное время, сделав несколько настроек.
- Сначала закройте программу «Epic Games» с помощью диспетчера задач.
- Откройте начальный экран поиска.
- Откройте экран поиска, введя «Настройки безопасности Windows».
- Нажмите на опцию «Защита от вирусов и угроз» на открывшемся экране.
- Нажмите в меню пункт «Защита от программ-вымогателей».
- Отключите «Контролируемый доступ к папкам» на открывшемся экране.
После этого процесса вы можете запустить программу Epic Games, чтобы загрузить, обновить или проверить файл. Если ваша проблема не устранена, давайте перейдем к нашему следующему предложению.
2-) Очистить кеш DNS
Если ни одно из приведенных выше предложений не сработало, мы можем решить проблему, очистив кеш DNS. Для этого;
- Введите cmd на стартовом экране поиска и запустите его от имени администратора.
- Введите команду ipconfig /flushdns на экране командной строки и нажмите Enter.
- После этого процесса он покажет, что ваш кеш DNS был успешно очищен.
- Затем снова введите команду сброса netsh winsock на экране командной строки и нажмите клавишу ввода.
После этого процесса перезагрузите компьютер и запустите программу Epic Games. Если проблема не устранена, давайте перейдем к другому предложению.
3-) Выключите модем
Выключите модем, подождите 20 секунд и снова включите его. Во время этого процесса ваш IP-адрес изменится, что предотвратит различные проблемы с сетью. Если проблема не устранена, давайте перейдем к другому предложению.
4-) Зарегистрируйте другой DNS-сервер
Если ни один из вышеперечисленных процессов не произошел, давайте сохраним еще один DNS-сервер на наш компьютер.
- Откройте панель управления.
- Выберите опцию Сеть и Интернет.
- На открывшемся экране откройте Центр управления сетями и общим доступом.
- Нажмите на опцию «Изменить настройки адаптера» слева.
- Откройте меню «Свойства», щелкнув правой кнопкой мыши тип подключения.
- Дважды щелкните Интернет-протокол версии 4 (TCP/IPv4).
- Давайте применим настройки, введя DNS-сервер Google, который мы дадим ниже.
- Предпочтительный DNS-сервер: 8.8.8.8
- Другой DNS-сервер: 8.8.4.4
- Затем нажмите «Проверить настройки при выходе», нажмите кнопку «ОК» и примените процедуры.
После этого процесса перезагрузите компьютер и запустите программу Epic Games.
5-) Проверьте свой диск
Для бесперебойной работы программа запуска Epic Games должна быть установлена в системе «C:». Если его нет в папке «C:», выполните установку в системе «C:». Если вы не хотите устанавливать его на систему «C:», проверьте размер вашего установленного диска. Если на вашем диске нет места, вы можете столкнуться с такой ошибкой. Для этого вы можете устранить проблему, открыв расположение вашего диска.
6-) Восстановление программы Epic Games
Любые отсутствующие и поврежденные файлы в программе Epic Games могут вызвать ошибку. Для этого мы можем исправить такие проблемы, починив программу Epic Games.
- Введите «Панель управления» на начальном экране поиска и откройте его.
- Нажмите на опцию «Удалить программу» на открывшемся экране.
- Щелкните правой кнопкой мыши программу «Epic Games Launcher» из списка программ и нажмите «Восстановить».
После этого процесса он просканирует неисправные или отсутствующие файлы и выполнит процесс установки. После успешного завершения процесса откройте программу Epic Games и проверьте, сохраняется ли проблема.
Источник
Содержание
- Epic Games Launcher не запускается, не устанавливается и не открывается на Windows 10 и других системах. Что делать?
- Не устанавливается Epic Games Launcher
- Не открывается Epic Games Launcher или не работает
- Простой способ – опробуйте первым
- Зависает на “Please Wait” и другая бесконечная загрузка
- Не загружается контент
- Остальные способы
- Почему не устанавливается Эпик Геймс Лаунчер и что с этим делать
- Первым делом
- Поражение ОС вирусом
- Сбой Windows или повреждение ключей реестра
- Как устранить неполадки с подключением, чтобы можно было использовать программу запуска Epic Games и Fortnite?
- Проверьте страницу состояния сервера Epic Games
- Используйте проводное подключение
- Отключите брандмауэры
- Откройте сетевые порты
- Windows
- VPN и прокси-серверы
- Смените службу доменных имен (DNS)
- Программа запуска Epic Games: отредактируйте файл Engine.ini (только для Windows)
- Добавьте в белый список наши домены (для предприятий, учебных заведений и различных компаний)
- Epic Games Launcher не запускается: в чем причина и как это исправить
- Почему не запускается Epic Games Launcher
- Как устранить проблемы с запуском
- Сервера Epic Games Launcher
- Обновление драйверов видеокарты
- Если недостаточно прав доступа
- Чистка Web-кэша
- Если ничего не помогло
- Не открывается Epic Games Launcher: что делать, если игровой клиент показывает черный экран или бесконечную загрузку
- Распространенные ошибки с запуском лаунчера Фортнайта
- Черный экран
- «Пожалуйста, подождите», и бесконечная загрузка
- Приложение не открывается
- Проблемы при установке лаунчера Epic Games
- Невозможно установить
- Не удается переустановить программу запуска
- Установочный файл поврежден
- Основные способы устранения проблем с запуском
- Проверка сервера Epic Games
- Обновление лаунчера
- Чистка кэша
- Обновление драйверов видеокарты
- Запуск от имени администратора
- Проводное подключение к интернету
- Открытие сетевых портов
- Отключение антивирусников
- Отключение VPN и прокси
- Редактирование файла engine.ini
- Установка Microsoft Visual C
- Проверка масштаба экрана
- Изменение буквы диска
Epic Games Launcher не запускается, не устанавливается и не открывается на Windows 10 и других системах. Что делать?
Мы знаем, что разработка игры – трудный процесс. Могут возникнуть проблемы. Но когда Epic Games Launcher не запускается на Windows 10 и других ОС или не устанавливается – это уже, извините, совсем перебор. Мало того, что нужно качать программу, которая предназначена только для ЗАПУСКА игры, так еще и терпеть с ней проблемы? Так дело не пойдет. Будем разбираться.
Не устанавливается Epic Games Launcher

Не открывается Epic Games Launcher или не работает
Первым делом попробуем сделать самые простые штуки, которые могут помочь. Но могут и не помочь. Читайте всю статью и пробуйте все методы, потому что никто не скажет точно, что поможет конкретно вам.
Простой способ – опробуйте первым
После этого снова запустите программу и проверьте, не заработало ли все.
Зависает на “Please Wait” и другая бесконечная загрузка
Если Epic Games Launcher не открывается и попросту виснет, то проделайте следующее:
Не загружается контент
Остальные способы
Если вы проделали все, что перечислено выше, но Epic Games Launcher все еще не запускается, то пускайте в ход самые отчаянные методы.
Мы рассмотрели самые надежные действия, которые помогут в тех случаях, когда не запускается Epic Games Launcher на Windows 10, 7 и других. Не забывайте, что с более серьезными проблемами всегда можно обратиться прямо к разработчикам – просто напишите в поддержку Эпик Геймс. Вам там ответят и посоветуют что-нибудь мощное.
Источник
Почему не устанавливается Эпик Геймс Лаунчер и что с этим делать

Ситуация, когда не устанавливается Эпик Геймс Лаунчер, может возникнуть по разным причинам. Это могут быть сбои в работе Windows, отсутствие прав доступа (особенности выполненных ранее настроек), поражение ПК вирусами, неполадки в реестре (повреждение ключей) и так далее. Сегодня мы рассмотрим самые распространенные случаи и расскажем, что нужно сделать для устранения проблемы.
Первым делом
Если не устанавливается Epic Games Launcher, то в первую очередь удостоверьтесь, что причиной проблемы не является что-то из таблицы ниже. С этим разобраться проще всего, поэтому “плясать” начинаем именно от этой “печки”.
Устаревание текущей версии Windows
Недостаточно прав доступа
Фоновые приложения не дают установить Эпик Гейм Лаунчер
Утеряны или изначально не установлены необходимые / дополнительные файлы Epic Games
Для папки установки отсутствуют необходимые доступы
| Причина | Что делать |
| Пуск → Параметры → Обновления и безопасность → Проверить наличие обновлений. Если будет обнаружено свежее ПО, запустите обновление и следуйте подсказкам системы. | |
| Находим в загрузках установочный файл → щелчок правой кнопкой мыши → Запуск от имени администратора → Да. | |
| Следует выполнить временное отключение фоновых приложений. Подробно о том, как это сделать, описано здесь. | |
| Скорее всего, что-то случилось в процессе загрузки установочного файла на ПК. Полностью удаляем файлы Эпик Геймс Лаунчер и загружаем их заново. | |
| Найти папку с установочными файлами → щелчок правой кнопкой мыши → Свойства → Безопасность → Группы или пользователи (выбираем свое имя) → в разделе “Разрешения” ставим флажок на чекбокс напротив “Чтение и запись”. |
Обратите внимание: речь идет именно о временном отключении фоновых приложений. Дело в том, что они, даже будучи причиной причиной того, что не устанавливается Лаунчер Epic Games, остаются необходимыми для корректной работы других служб Windows.
Поражение ОС вирусом
Эту причину мы упоминаем не в первую очередь, так как чаще всего о вирусном заражении сигнализирует целый комплекс проблем в работе ПК — “слетает”, “тормозит” или перестает работать корректно сразу куча всего. Соответственно, даже не слишком опытный пользователь понимает, что пора запускать сканирование антивирусом. Тут мы пошаговой инструкции не даем, так как ваши действия будут зависеть от того, какой программой вы пользуетесь. Уточним только, что запускать нужно ПОЛНОЕ сканирование.
Сбой Windows или повреждение ключей реестра
Если по-прежнему не скачивается Эпик Геймс Лаунчер, то причиной, скорее всего, является что-то из этого:
Главный “симптом” — при попытке установить Эпик Геймс Лаунчер вы видите еще и окно с надписью “The older version of Epic Games Launcher cannot be …”.
Для таких случаев у Microsoft есть специальный инструмент. Он, как и инструкции по работе с ним, находится здесь. Просто скачайте его и установите.

Надеемся, что этот материал будет для вас полезен. А если нужна дополнительная информация, например, как установить Эпик Геймс Лаунчер, что такое ошибка 2503 или 0xc000007b, то предлагаем прогуляться по нашему сайту.
Источник
Как устранить неполадки с подключением, чтобы можно было использовать программу запуска Epic Games и Fortnite?
Причиной, по которой вам не удаётся использовать программу запуска Epic Games или другие продукты Epic Games, может быть проблема с подключением. Она может возникать, когда вы входите в программу запуска Epic Games или играете в Fortnite.
Какие ещё при этом могут быть неполадки:
Если при использовании Xbox у вас появляется сообщение «Ошибка при подключении к очереди служб Epic» (Error Connecting to Epic Services Queue), обратитесь за помощью в службу поддержки Microsoft.
Проверьте страницу состояния сервера Epic Games
Посетите страницу состояния сервера Epic Games, чтобы убедиться в корректной работе всех систем. Если проблема связана с некорректной работой системы или сбоем электрической сети, вы не сможете подключиться к программе запуска Epic Games или Fortnite без восстановления их работы.
Наверх
Используйте проводное подключение
Беспроводные подключения не настолько стабильны, как проводные. Это означает, что сигнал может быть ненадёжным, из-за чего могут возникать потери пакетов, проблемы с подключением, а также повышенные задержки и интервалы ожидания. Подключитесь напрямую к модему или маршрутизатору с помощью кабеля Ethernet, чтобы устранить эту вероятную проблему и обеспечить наиболее быстрое подключение.
Наверх
Отключите брандмауэры
Зачастую быстрее всего устранить проблемы с подключением из-за брандмауэра можно, если временно удалить и/или отключить его.
Примечание. Эта процедура предназначена только для устранения неполадок. Если проблема с подключением устранена после удаления или отключения брандмауэра, вручную внесите наши продукты в исключения брандмауэра и повторите попытку.
Отключите брандмауэр Windows
Удалите все остальные брандмауэры
Из-за использования стороннего брандмауэра у вас могут возникать проблемы с подключением к программе запуска Epic Games, Fortnite или другому продукту Epic Games. Рекомендуем временно удалить все сторонние брандмауэры, это может помочь в решении проблемы. Если проблема будет решена, добавьте следующие исполняемые файлы в исключения брандмауэра:
Программа запуска Epic Games
Fortnite
Примечание. Чтобы узнать, как добавить эти файлы в исключения, обратитесь за инструкциями к производителю брандмауэра, поскольку они могут отличаться в зависимости от производителя.
Наверх
Откройте сетевые порты
Сетевые порты позволяют пересылать по сети данные определённых типов, используемые нашими службами. Если какой-то из этих портов закрыт, могут возникнуть проблемы при подключении к нашим играм или корректном использовании наших служб. Вот как вы можете открыть порты на своём маршрутизаторе:
Windows
Для начала вам потребуется основной шлюз и внутренний IP-адрес:
Настройка маршрутизатора для открытия портов
Если вам не удаётся выполнить эту процедуру на своём маршрутизаторе, воспользуйтесь дополнительными инструкциями с сайта поддержки производителя, поскольку они различаются в зависимости от производителя.
Наверх
VPN и прокси-серверы
НЕ используйте VPN и прокси-серверы. Пока вы не отключите их, мы не сможем устранить связанные с этим проблемы. Подробнее о том, как отключить прокси-сервер, можно узнать в этой статье.
Наверх
Смените службу доменных имен (DNS)
После смены DNS может улучшиться установка соединения и качество интернет-подключения. Если у вас возникают проблемы с подключением, рекомендуем воспользоваться любой из двух DNS-служб ниже. Как сменить DNS, вы можете узнать, перейдя по соответствующим ссылкам ниже:
Наверх
Программа запуска Epic Games: отредактируйте файл Engine.ini (только для Windows)
Чтобы улучшить скорость загрузки в программе запуска Epic Games, отрегулируйте следующие настройки:
Наверх
Добавьте в белый список наши домены (для предприятий, учебных заведений и различных компаний)
Предприятия и учебные заведения могут иметь сетевые ограничения. Если вы находитесь в одной из таких сетей и испытываете проблемы с программой запуска Epic Games или нашими играми, рекомендуем обратиться в свой ИТ-отдел с просьбой разблокировать или добавить в список исключений следующие домены:
Наверх
Если вы уже воспользовались этими советами, но у вас по-прежнему возникают проблемы, нажмите Связаться с нами, чтобы отправить запрос в службу поддержки. Чтобы мы могли помочь вам как можно скорее, обязательно укажите следующие сведения:
Источник
Epic Games Launcher не запускается: в чем причина и как это исправить

Бывает, что Epic Games Launcher не запускается — просто на ровном месте перестает работать. Ситуация, конечно же, неприятная, но вполне поправимая. Ниже мы расскажем о возможных причинах возникновения проблемы и способах ее устранения.
Почему не запускается Epic Games Launcher
Причины того, что не запускается Epic Games Launcher Windows 10, могут быть разными. Как то:
Ниже мы расскажем, что делать, если не запускается Эпик Геймс, во всех упомянутых ситуациях.
Как устранить проблемы с запуском
С тем, по каким причинам не открыавется игра в Epic Game (или не работает весь сервис, мы разобрались. Теперь переходим к подробным инструкциям по устранению проблем.
Сервера Epic Games Launcher
Начнем мы с именно с вопроса о корректности работы серверов лаунчера. Произвести проверку на этот предмет проще всего, а в случае обнаружения проблем от пользователя никаких действий не требуется — спокойно ждем, когда техники все исправят / закончат плановые работы.
Как проверить работу серверов, если не запускается Эпик Геймс:
*При наличии каких-либо проблем надпись будет с другим содержанием.

Обновление драйверов видеокарты
При идеальном раскладе ПО для “железа” вашего компьютера / ноутбука должно обновляться автоматически, по мере выхода новых версий. Но такой сценарий срабатывает не всегда. К примеру, если вы пользуетесь нелицензионной версией Windows, никаких обновлений происходить не будет.
Как обновить драйвера видеокарты, если не работает Epic Games Launcher:
Обратите внимание: после завершения установки свежего ПО рекомендуем перезагрузить устройство. Если все равно не запускается лаунчер Эпик Геймс, попробуйте инструкции, приведенные ниже.
Если недостаточно прав доступа
Обычно запуск Epic Games Launcher не требует особых прав доступа — просто включили ПК, активировали программу обычным способом и приступили к использованию. Но из-за каких-то внутренних изменений в системе требования к правам могут повыситься запуск становится возможен только от имени администратора.
Если не запускается игра в Эпик Геймс из-под обычного пользователя:

Далее, если проблема заключалась именно в уровне доступа, проблем с запуском не будет.
Чистка Web-кэша
Перегрузка кэшированными файлами — одна из частых причин, почему не запускается Эпик Геймс. Или запускается, но работает с постоянными сбоями.
Как выполнить очистку Web-кэша:


При следующем запуске в Эпик Геймс ошибка должна исчезнуть.
Если ничего не помогло
Перепробовали все описанное выше, но ничего не помогло? Возможно, Epic Games не запускается из-за серьезного повреждения файлов. Так как мы с вами не программисты, а рядовые пользователи ПК, то пересмотреть код и самостоятельно исправить имеющиеся ошибки не сможем. Но выход все же есть.
Мы просто удалим Epic Games Launcher, который не работает, и установим его заново, предварительно инициировав проверку системных файлов. Делается это так:


В итоге мы получим самую свежую версию установщика, без битых файлов и других ошибок.
Источник
Не открывается Epic Games Launcher: что делать, если игровой клиент показывает черный экран или бесконечную загрузку
Сбои, из-за которых Epic Games Launcher не запускается, возникали еще тогда, когда игра Фортнайт не была столь популярной. Несмотря на заявления разработчиков о полном устранении ошибок, проблема нередко возникает и сейчас. Недавно она появилась вновь. Справиться с неисправностью поможет знание причин ее появления.
.jpg)
Распространенные ошибки с запуском лаунчера Фортнайта
Иногда возникают проблемы, сопровождающиеся «зависанием» игры при открытии, появлением сообщений о необходимости ожидания.
Черный экран
Главной причиной неисправности считается некорректная работа видеокарты, связанная с устареванием драйверов.
После установки свежей версии ПО черный экран в игре перестает появляться.
Другой проблемой считается загруженность процессора. Проверить это можно через «Диспетчера задач». Его запускают нажатием клавиш Ctrl+Shift+Esc. Если перед запуском лаунчера Эпик Геймс какой-либо процесс занимает много оперативной памяти, нужно отключить эту программу.
Инструкция, что делать, если экран в приложении стал черным:
«Пожалуйста, подождите», и бесконечная загрузка
Причины могут крыться в программном конфликте или недостаточности ресурсов.
.jpg)
При бесконечной загрузке выполняют следующие действия:
Приложение не открывается
Проблемы при запуске игры возникают из-за ошибок, допускаемых во время установки. В таком случае пробуют удалить приложение и повторно установить его. Предварительно отключают антивирусное ПО. Защитники часто удаляют необходимые для загрузки игры файлы.
При указании пути сохранения компонентов лаунчера нельзя вводить недопустимые символы. Названия папок указывают, используя цифры и латинские буквы.
Также нужно проверить, есть ли место для установки на жестком диске. Иногда сообщение об ошибке исчезает при запуске игры с аккаунта администратора.
Проблемы при установке лаунчера Epic Games
Сбои могут возникать не только при использовании программы, но и при скачивании.
Невозможно установить
Узнать, почему не запускается инсталлятор на Windows 10 или 7, как решить проблему, можно из таблицы:
| Причина | Способ устранения |
| Включено слишком много фоновых приложений | Все ненужные процессы приостанавливают или прекращают полностью |
| Установщик запущен с неправильного профиля | Нажимают на загрузочный файл правой клавишей мыши, выбирают вариант «Открыть от имени администратора» |
| Чтение и запись по указанному пути невозможны | Находят папку с установщиком. Нажимают на нее правой кнопкой мыши. В контекстном меню выбирают пункт «Безопасность». Нажимают на нужное пользовательское имя в разделе «Группы». Ставят галочку возле «Чтение и запись». |
| ОС «Виндовс» устарела | Нажимают кнопку «Пуск». В открывшуюся строку вводят «Обновление Windows». Если дополнения были выпущены, в разделе появится клавиша для установки. |
Не удается переустановить программу запуска
При получении такого сообщения запускают утилиту Install and Uninstall Troubleshooter от Microsoft. Ее скачивают с официального сайта support.microsoft.com. После запуска отладчика пробуют установить игру повторно.
Установочный файл поврежден
Компоненты инсталлятора нередко повреждаются из-за антивирусного ПО. Наиболее часто лаунчер не устанавливается при использовании 360 Total Security. Другие антивирусные приложения влияют на процесс загрузки реже.

При повреждении установочного файла выполняют следующие действия:
Основные способы устранения проблем с запуском
Даже после обновления драйверов или отключения антивируса программа иногда не открывается. В этом случае обновляют сам лаунчер, удаляют временные файлы, меняют способ подключения к интернету.
Проверка сервера Epic Games
Нужно перейти на страницу status.epicgames.com. Здесь отображается состояние всех компонентов. Если средство запуска игры не работает из-за системных ошибок, решить проблему самостоятельно не получится. Нужно дождаться, пока разработчики устранят неисправности.
Обновление лаунчера
Сама программа со временем может устаревать.

Актуальность версии проверяют так:
Чистка кэша
Если лаунчер прогружается слишком долго или при его открытии появляется черный экран, удаляют временные файлы:
Обновление драйверов видеокарты
Такое ПО обеспечивает взаимодействие аппаратной части с ОС. По мере развития технологий драйверы обновляются, что устраняет ошибки и повышает производительность. Нужно убедиться, что установлена свежая версия ПО, необходимая для нормальной работы Фортнайта. Драйверы скачивают с сайта производителя видеокарты.
.jpg)
Запуск от имени администратора
Такой способ работы с ОС расширяет возможности пользователя, избавляет от проблем при открытии лаунчера.
Запуск выполняют так:
Проводное подключение к интернету
Wi-Fi-сигнал не всегда стабилен, что вызывает проблемы при открытии некоторых игр. Наблюдаются потери пакетов, длительные интервалы между отправкой команд и их выполнением. Нужно напрямую подключить интернет через Ethernet-кабель.
Так скорость передачи данных становится выше, проблемы при открытии программы исчезают.
Открытие сетевых портов
При неправильной настройке этих компонентов передача данных нарушается.
Порты на ПК открывают так:
.jpg)
Отключение антивирусников
Процедура предназначена только для выявления причины сбоев. Если после деактивации антивируса зайти в программу удалось, нужно восстановить работу брандмауэра, добавить Epic Games Store в список исключений.
Встроенного защитника Windows деактивируют так:
Способы отключения сторонних антивирусов различаются. Чаще всего программный продукт снабжается текстовыми подсказками.
Отключение VPN и прокси
Действие выполняют так:
.jpg)
Редактирование файла engine.ini
Этот способ применяют, если программа загружается слишком медленно.
Файл редактируют так:
Установка Microsoft Visual C
Нужный пакет скачивают с сайта microsoft.com/en-nz/download/default.aspx. Версию сервиса выбирают с учетом разрядности операционной системы.
Проверка масштаба экрана
Способ направлен на проверку настроек, связанных с работой дисплея. Лаунчер чувствителен к малейшим изменениям в ОС. Нестандартный масштаб экрана может приводить к сбоям.
При подготовке к запуску игры проверяют эту причину:
Изменение буквы диска
Неправильное указание пути сохранения файлов препятствует запуску лаунчера EGS. Пользователь видит пустой экран или надпись «Пожалуйста, подождите». Для устранения неисправности в пусковом меню выбирают раздел «Управление дисками». Нажимают правой кнопкой мыши на нужный каталог. В списке находят команду «Изменить букву», вводят С.
Какие еще способы устранения сбоев в работе лаунчера вы знаете?
Источник
The Epic Games Launcher sometimes has issues getting itself installed, but there are some easy fixes for the 2503 error.

Epic Games is renowned for its very generous weekly free game promotions. Fortnite is the most famous freemium title available at Epic. However, users can’t install the Epic Games Launcher to play its freely available games when the error code 2503 message pops up during installation.
Error 2503 is an installation issue that can occur for Epic Games Launcher and other Windows software. However, that error has been more widely reported to arise for Epic Games Launcher. Let’s explore how you can fix the error 2503 for the Epic Games Launcher on Windows 10 and 11.
1. Download the Epic Games Launcher’s Installer File Again
Error 2503 might occur because the setup file with which you’re trying to install Epic Games Launcher is corrupted in some way. So, try downloading the setup wizard for Epic Games Launcher again. Click the Download button on Epic Game Launcher’s download page to get the latest version of the software. Then try installing the software with the new setup file.
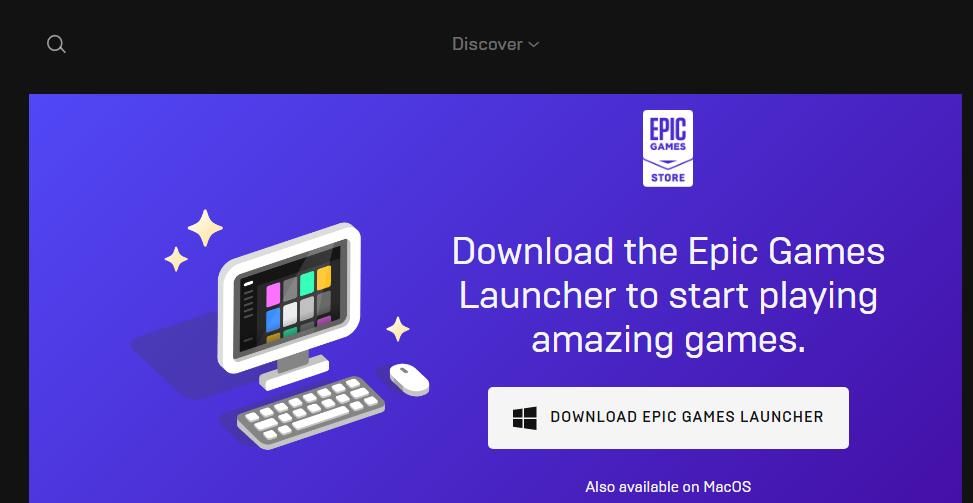
2. Run the Epic Games’ Installer With the Command Prompt
Some users have confirmed they’ve been able to fix error 2503 by installing Epic Games Launcher via the Command Prompt. To do that, you’ll need to run the installer file for Epic Games from an elevated Command Prompt in the following steps:
- Open File Explorer (you can press Win + E to do that).
- Bring up whatever folder includes your downloaded Epic Games Launcher setup file.
- Left-click and drag the EpicInstaller-13.0.0.msi setup file onto the desktop.
- Right-click the EpicInstaller-13.0.0.msi installer file to select its Properties option.
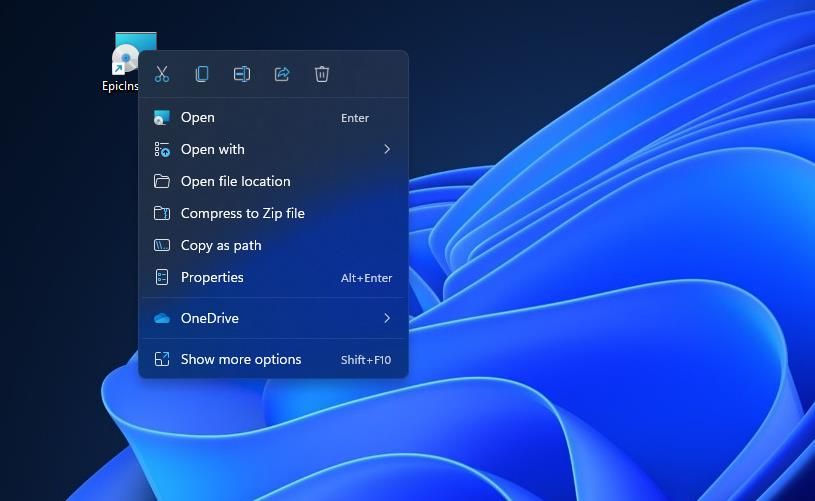
- Copy the location path on the General tab with the Ctrl + C hotkey.
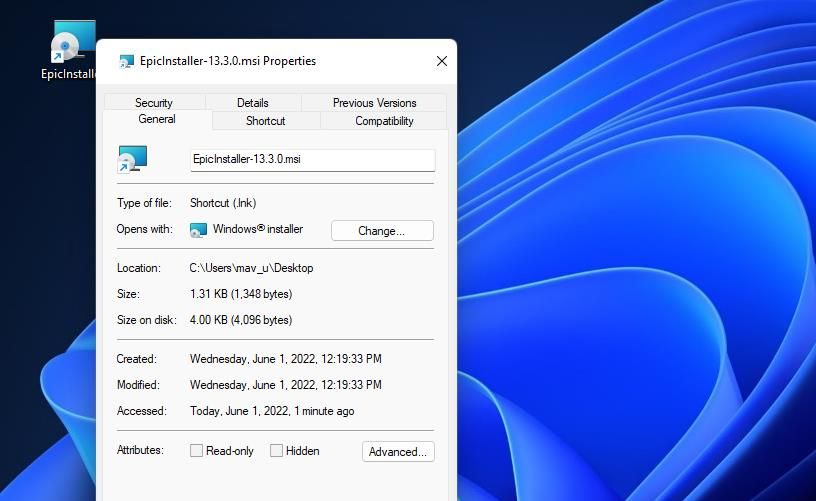
- Press Win + S, and type Command Prompt in the search tool that the hotkey opens.
- Start the Command Prompt with elevated rights by selecting Run as administrator for that app in the search tool.
- Press Ctrl + V to paste the copied location path into the Command Prompt. Then add EpicInstaller-13.3.0.msi (the setup file’s name) to the end of the path as in the screenshot directly below.
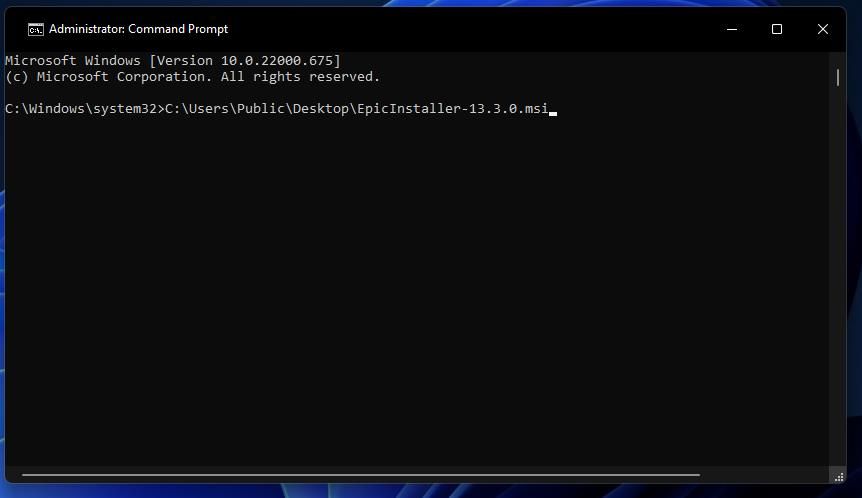
- Press Enter to run the setup file.
- Then click Install in the Epic Games Launcher Setup window that opens.
3. Run the Program Install Troubleshooter for Windows 11 & 10
As error 2503 is an installation error, it’s an issue Microsoft’s Program Install and Uninstall troubleshooter might fix. However, that troubleshooter isn’t included among those available in Settings. You can download that troubleshooter from the Microsoft website and run it as follows:
- Open the Program Install and Uninstall troubleshooter download page on Microsoft’s website.
- Click the Download troubleshooter option.
- Open whatever folder the Program Install and Uninstall troubleshooter downloaded in.
- Double-click MicrosoftProgram_Install_and_Uninstall.meta to run the troubleshooter.
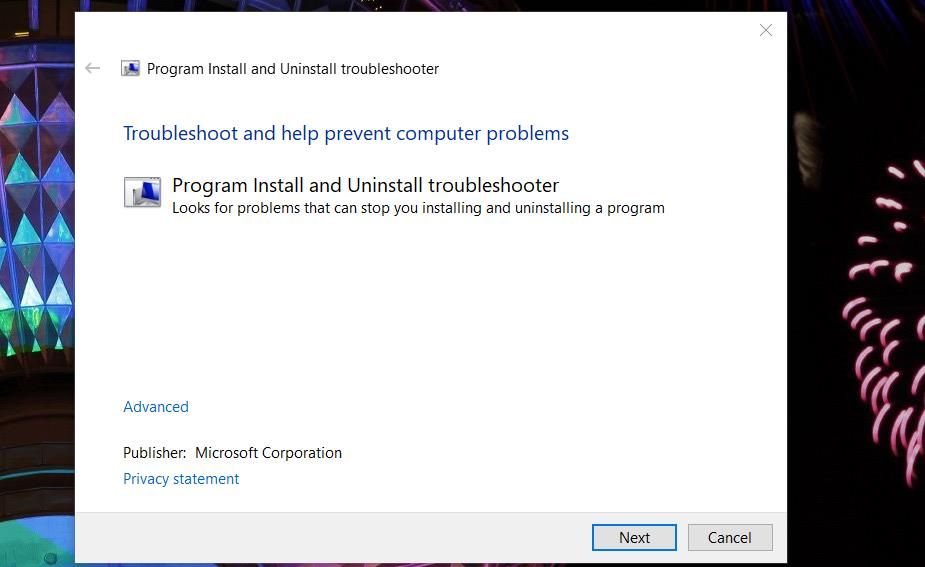
- Click the Advanced option in the troubleshooter.
- Select the Apply repairs automatically setting, and press Next to continue.
- Choose the Installing option.
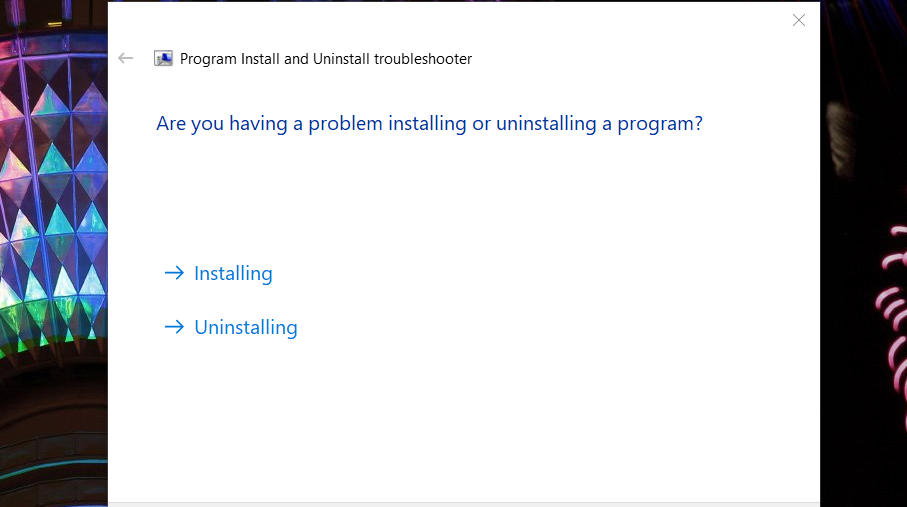
- Select the Epic Games Launcher program you’re trying to install on the list and click Next to apply fixes.
4. Scan and Repair the System Files
Corrupted system files might be a cause of the error 2503 installation issue on your PC. So, running a System File Checker scan to repair system files could be a potential solution. This is how you can execute an SFC scan in the Command Prompt:
- Press Win+ S to open the text box for file searching.
- Find Command Prompt by typing cmd within the search text box.
- Right-click Command Prompt in the search utility to select a Run as administrator option for opening that app.
- Run a System File Checker scan by inputting this command text and pressing Return:
sfc /scannow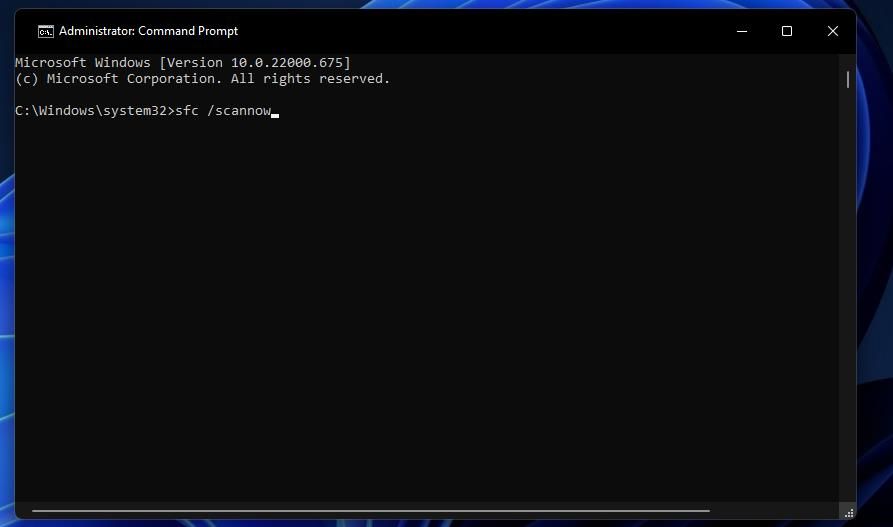
- Wait for the scanning to reach the 100 percent mark before closing the Command Prompt’s window.
5. Make Sure the Windows Installer Service Is Running
Windows Installer is a service that assists with the installation of software. So, that’s one service you should check is running before trying to install Epic Games Launcher. These are the steps for starting Windows Installer:
- Open the Services app by pressing Win + R then typing in «services.msc» and pressing Enter.
- Double-click the Windows Installer service.
- Click Start to run Windows Installer.
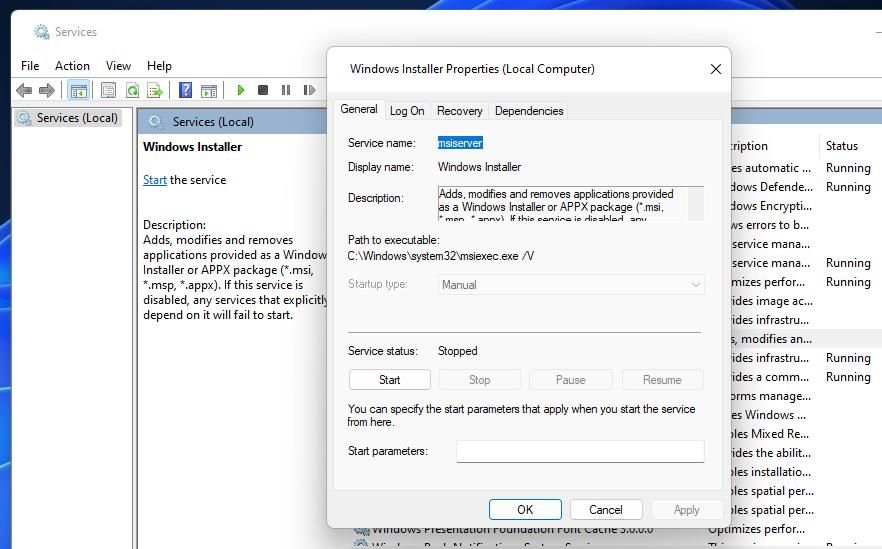
- Then press OK to exit the window.
- Try installing the Epic Games Launcher again.
6. Assign Full Control to the Temp and Windows Installer Folders
Users have said assigning full control permissions to the Temp and Windows Installer folders can resolve error 2503. Changing folder permissions might not be the most straightforward resolution to apply, but that’s a likely potential fix. Follow these steps to assign full control to the Temp and Windows Installer folders:
- Select the File Explorer taskbar button.
- Click See more and Options in Windows 11’s File Explorer app. In Windows 10, you’ll need to click Options on Explorer’s View tab.
- Select the radio button for the Show hidden files, folders or drives option.
- Deselect the Hide protected operating system files (Recommended) setting.
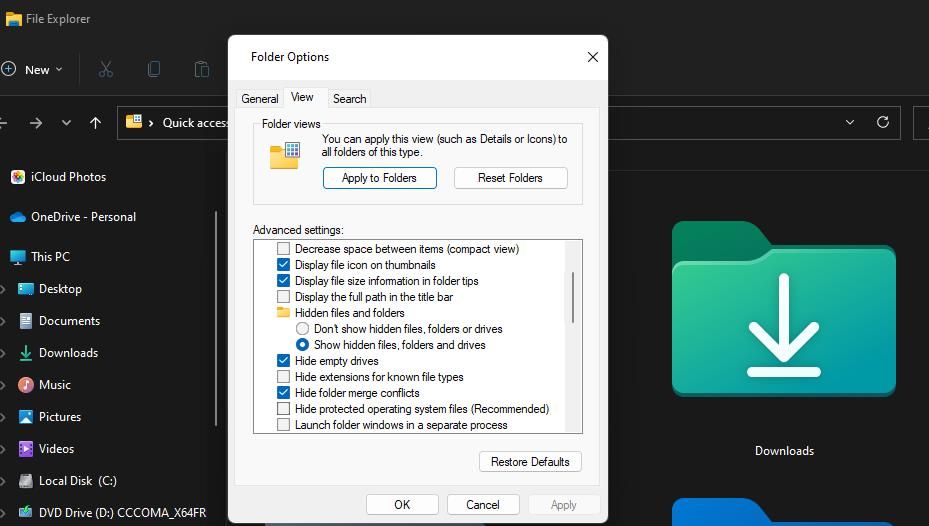
- Click Apply to save those Explorer options.
- Select OK to close Folder Options.
- Open the C:Windows folder.
- Right-click the Temp folder to select the Properties option.
- Select Security on the Temp Properties window.
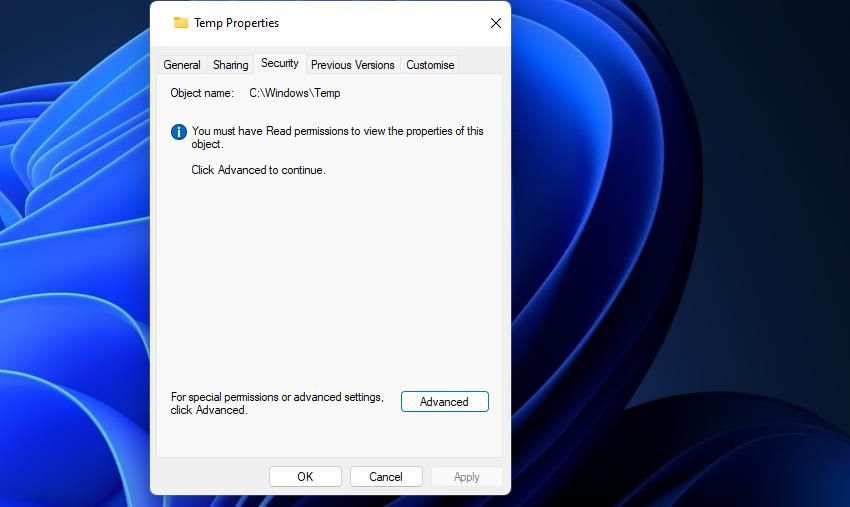
- Click Advanced to bring up security settings.
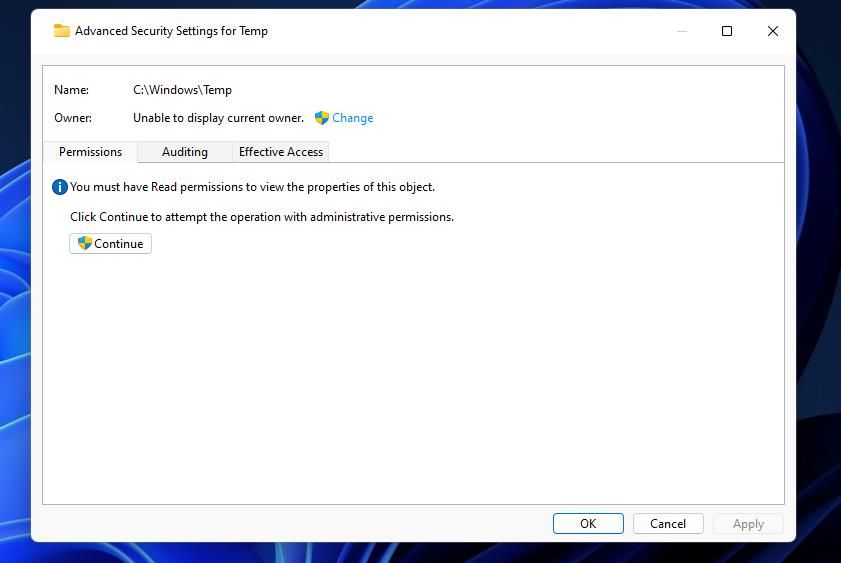
- Press the Continue button.
- Select the user account (computer name) you’re using.
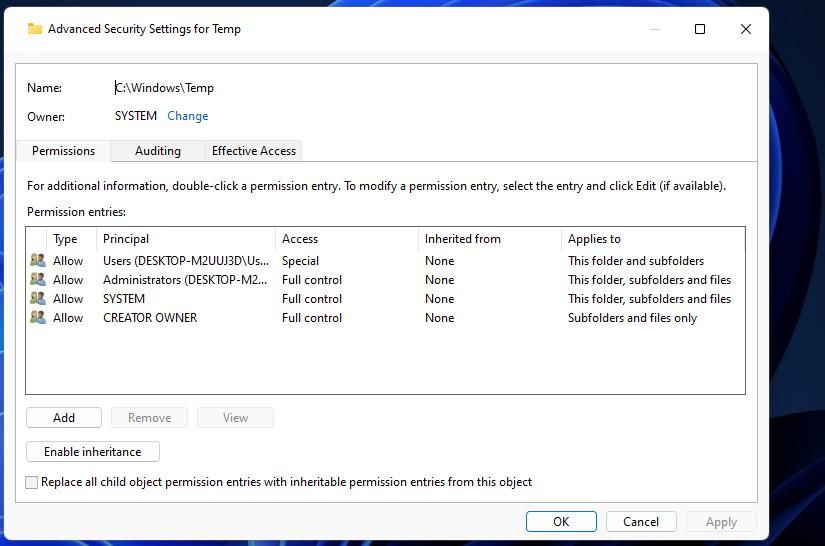
- Click the Add option.
- Then click the Select a principle navigation option.
- Type Everyone in the object name box.
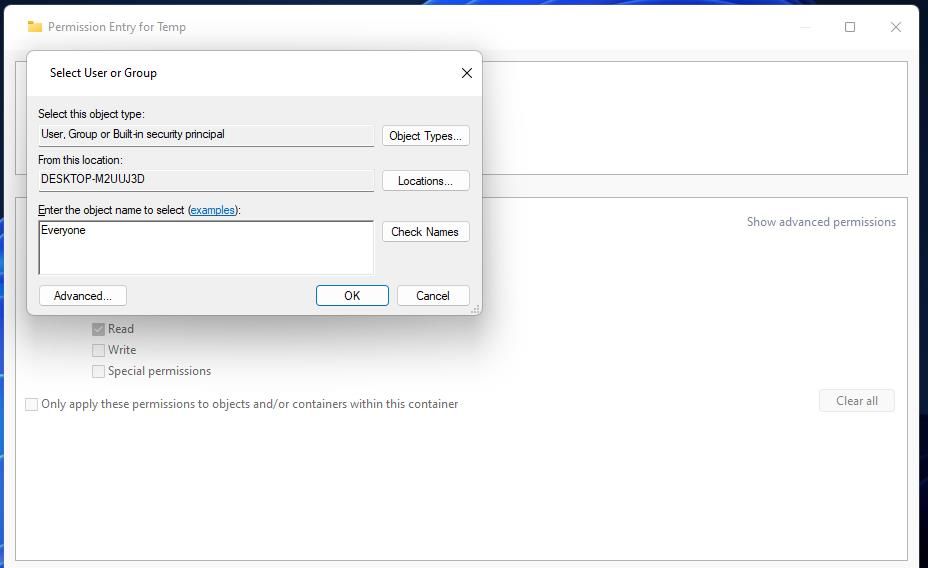
- Select the Check Names option, and click the OK button.
- Next, select the Full control checkbox and click OK.
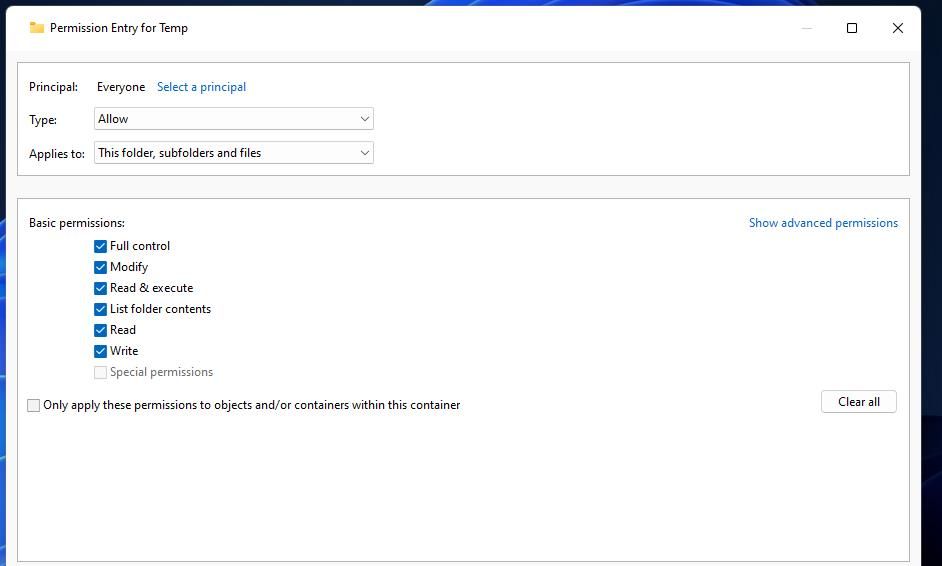
- Press the Apply and Yes buttons.
- Then click the OK options to exit the windows.
- Repeat the steps above for the Installer folder in the Windows directory.
7. Reregister the Windows Installer Service
If the Windows Installer service isn’t working right, reregistering it could be a solution for error 2503. You can reregister that service in the Command Prompt like this:
- Open your Command Prompt app as outlined in steps six and seven of the second resolution.
- This is the command you need to enter to unregister Windows Installer:
msiexec /unreg - Press Enter to execute the command for unregistering the service.
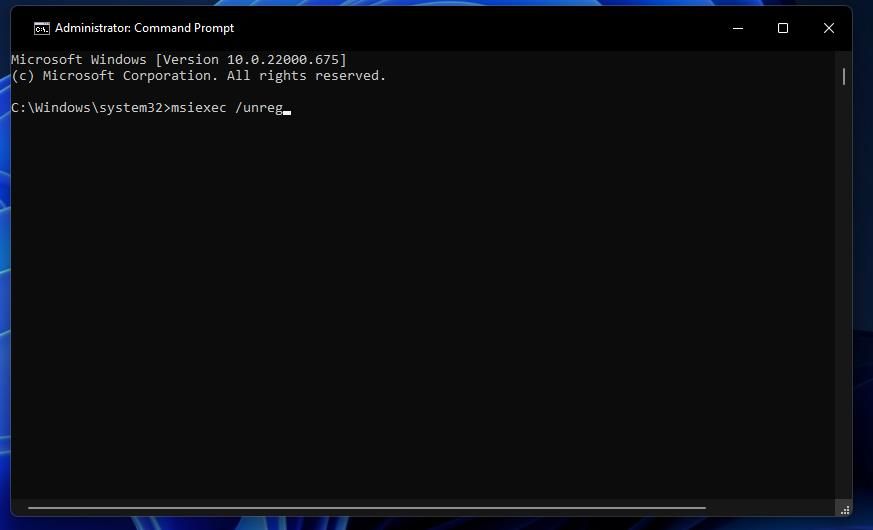
- To register the service, input the following text and press Return:
msiexec /regserver - Restart Windows 11/10 after running the above commands.
8. Install Epic Games After Clean-Booting Windows
To ensure there aren’t any third-party programs or services conflicting with Epic Games Launcher’s installation process, try clean-booting Windows. Configuring a clean boot disables unneeded third-party startup programs and services. This is how you configure a clean boot with MSConfig in Windows 11 and 10.
- Start the Run dialog by holding down the Windows key and pressing R.
- Type the msconfig Run command in the text box and hit Return.
- To disable startup programs, deselect the General tab’s Load startup setting.
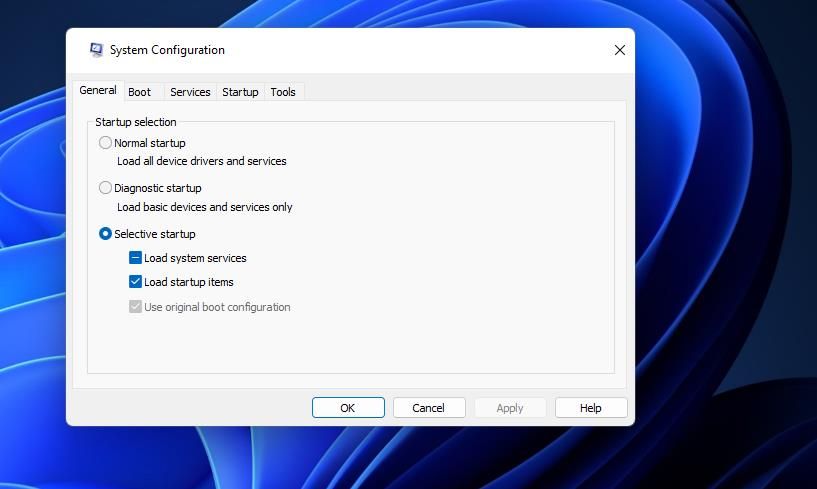
- Select the Hide all Microsoft services setting on MSConfig’s Services tab.
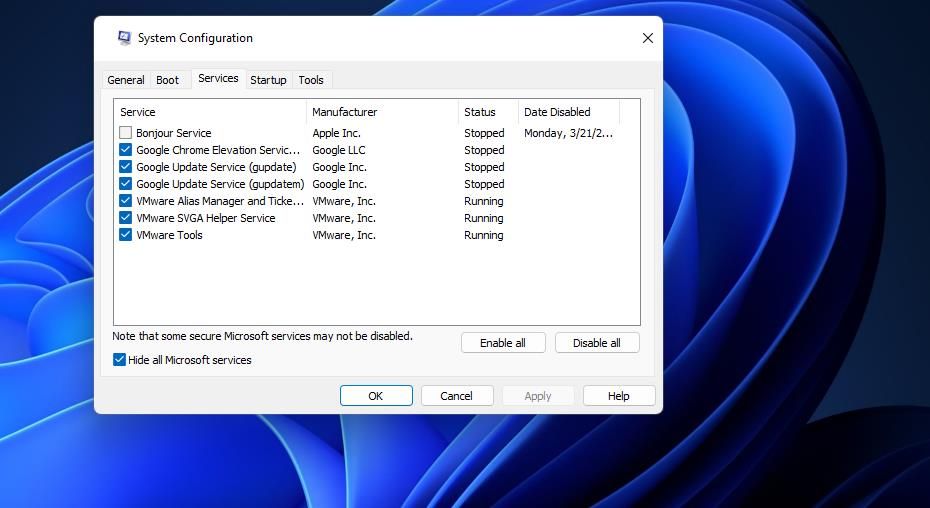
- Then click Disable all to uncheck all the checkboxes for all the unneeded third-party services.
- Select Apply to confirm the new boot configuration.
- Click OK to close down System Configuration, and select Restart when prompted.
- Install Epic Games Launcher after clean-booting Windows.
If you can then install Epic Games Launcher without any issues, you can restore your PC’s original boot settings afterward. However, remember that error 2503 can arise when trying to install other software as well. To restore all startup programs and services, select the Load startup items and Enable all options within MSConfig and click Apply.
Have Fun With the Epic Games Launcher Again
There’s a good (but not necessarily guaranteed) chance that those potential resolutions will fix the Epic Games Launcher install error 2503 on your PC. Some of those possible fixes can also resolve the error 2503 issue for other Windows software. With that issue fixed, you’ll be able to install Epic Games Launcher and play Fortnite and all its other freemium titles.
Содержание
- Распространенные ошибки с запуском лаунчера Фортнайта
- Черный экран
- «Пожалуйста, подождите», и бесконечная загрузка
- Приложение не открывается
- Проблемы при установке лаунчера Epic Games
- Невозможно установить
- Не удается переустановить программу запуска
- Установочный файл поврежден
- Основные способы устранения проблем с запуском
- Проверка сервера Epic Games
- Обновление лаунчера
- Чистка кэша
- Обновление драйверов видеокарты
- Запуск от имени администратора
- Проводное подключение к интернету
- Открытие сетевых портов
- Отключение антивирусников
- Отключение VPN и прокси
- Редактирование файла engine.ini
- Установка Microsoft Visual C
- Проверка масштаба экрана
- Изменение буквы диска
Сбои, из-за которых Epic Games Launcher не запускается, возникали еще тогда, когда игра Фортнайт не была столь популярной. Несмотря на заявления разработчиков о полном устранении ошибок, проблема нередко возникает и сейчас. Недавно она появилась вновь. Справиться с неисправностью поможет знание причин ее появления.
.jpg)
Распространенные ошибки с запуском лаунчера Фортнайта
Иногда возникают проблемы, сопровождающиеся «зависанием» игры при открытии, появлением сообщений о необходимости ожидания.
Черный экран
Главной причиной неисправности считается некорректная работа видеокарты, связанная с устареванием драйверов.
После установки свежей версии ПО черный экран в игре перестает появляться.
Другой проблемой считается загруженность процессора. Проверить это можно через «Диспетчера задач». Его запускают нажатием клавиш Ctrl+Shift+Esc. Если перед запуском лаунчера Эпик Геймс какой-либо процесс занимает много оперативной памяти, нужно отключить эту программу.
Инструкция, что делать, если экран в приложении стал черным:
- Настроить графику в игре. В первую очередь отключить сглаживание.
- Снизить параметры постобработки. Настройки отнимают большую часть ресурсов. Снижение значений повышает производительность, несильно ухудшая качество графики.
«Пожалуйста, подождите», и бесконечная загрузка
Причины могут крыться в программном конфликте или недостаточности ресурсов.
.jpg)
При бесконечной загрузке выполняют следующие действия:
- Временно отключают антивирус. Официальный лаунчер не представляет опасности для системы.
- Проверяют версию драйверов видеокарты. Они могут устареть или полностью уничтожиться. Рекомендуется обновить их до последней версии.
- Удаляют читы. При их наличии приложение Эпик Геймс может не открываться.
- Устанавливают стандартный текстурпак. Если игра не запускается постоянно, выполняют смену параметра через системную папку.
Приложение не открывается
Проблемы при запуске игры возникают из-за ошибок, допускаемых во время установки. В таком случае пробуют удалить приложение и повторно установить его. Предварительно отключают антивирусное ПО. Защитники часто удаляют необходимые для загрузки игры файлы.
При указании пути сохранения компонентов лаунчера нельзя вводить недопустимые символы. Названия папок указывают, используя цифры и латинские буквы.
Также нужно проверить, есть ли место для установки на жестком диске. Иногда сообщение об ошибке исчезает при запуске игры с аккаунта администратора.
Проблемы при установке лаунчера Epic Games
Сбои могут возникать не только при использовании программы, но и при скачивании.
Невозможно установить
Узнать, почему не запускается инсталлятор на Windows 10 или 7, как решить проблему, можно из таблицы:
| Причина | Способ устранения |
| Включено слишком много фоновых приложений | Все ненужные процессы приостанавливают или прекращают полностью |
| Установщик запущен с неправильного профиля | Нажимают на загрузочный файл правой клавишей мыши, выбирают вариант «Открыть от имени администратора» |
| Чтение и запись по указанному пути невозможны | Находят папку с установщиком. Нажимают на нее правой кнопкой мыши. В контекстном меню выбирают пункт «Безопасность». Нажимают на нужное пользовательское имя в разделе «Группы». Ставят галочку возле «Чтение и запись». |
| ОС «Виндовс» устарела | Нажимают кнопку «Пуск». В открывшуюся строку вводят «Обновление Windows». Если дополнения были выпущены, в разделе появится клавиша для установки. |
Не удается переустановить программу запуска
При получении такого сообщения запускают утилиту Install and Uninstall Troubleshooter от Microsoft. Ее скачивают с официального сайта support.microsoft.com. После запуска отладчика пробуют установить игру повторно.
Установочный файл поврежден
Компоненты инсталлятора нередко повреждаются из-за антивирусного ПО. Наиболее часто лаунчер не устанавливается при использовании 360 Total Security. Другие антивирусные приложения влияют на процесс загрузки реже.

При повреждении установочного файла выполняют следующие действия:
- Временно деактивируют защитное ПО. Открывают установщик Epic Games.
- После нормального запуска игры включают антивирусное приложение вновь.
Основные способы устранения проблем с запуском
Даже после обновления драйверов или отключения антивируса программа иногда не открывается. В этом случае обновляют сам лаунчер, удаляют временные файлы, меняют способ подключения к интернету.
Проверка сервера Epic Games
Нужно перейти на страницу status.epicgames.com. Здесь отображается состояние всех компонентов. Если средство запуска игры не работает из-за системных ошибок, решить проблему самостоятельно не получится. Нужно дождаться, пока разработчики устранят неисправности.
Обновление лаунчера
Сама программа со временем может устаревать.

Актуальность версии проверяют так:
- Открывают раздел «Настройки». Для этого используют значок шестеренки в левом углу.
- Просматривают открывшееся окно. Если в нем есть функция «Обновить и перезапустить», активируют ее.
Чистка кэша
Если лаунчер прогружается слишком долго или при его открытии появляется черный экран, удаляют временные файлы:
- Закрывают Эпик Геймс. Для этого нажимают на иконку приложения на панели задач. В контекстном меню выбирают вариант «Выйти».
- Нажимают клавиши Win + R. Вводят команду %localappdata%. После нажатия Enter запустится проводник.
- Выбирают папку Epic Games. Открывают подраздел «Сохраненное».
- Удаляют папку «Веб-кэш». Перезагружают ПК, пробуют запустить лаунчер.
Обновление драйверов видеокарты
Такое ПО обеспечивает взаимодействие аппаратной части с ОС. По мере развития технологий драйверы обновляются, что устраняет ошибки и повышает производительность. Нужно убедиться, что установлена свежая версия ПО, необходимая для нормальной работы Фортнайта. Драйверы скачивают с сайта производителя видеокарты.
.jpg)
Запуск от имени администратора
Такой способ работы с ОС расширяет возможности пользователя, избавляет от проблем при открытии лаунчера.
Запуск выполняют так:
- Нажимают правой клавишей мыши на значок средства загрузки Эпик Геймс. Просматривают меню.
- Выбирают вариант «Открыть от имени администратора».
Проводное подключение к интернету
Wi-Fi-сигнал не всегда стабилен, что вызывает проблемы при открытии некоторых игр. Наблюдаются потери пакетов, длительные интервалы между отправкой команд и их выполнением. Нужно напрямую подключить интернет через Ethernet-кабель.
Так скорость передачи данных становится выше, проблемы при открытии программы исчезают.
Открытие сетевых портов
При неправильной настройке этих компонентов передача данных нарушается.
Порты на ПК открывают так:
- Нажимают клавишу «Пуск». Можно использовать горячие кнопки Windows + R.
- Вписывают в командную строку cmd, нажимают Enter. Используют команду ipconfig. Повторно применяют клавишу ввода.
- Записывают значения параметров IPv4 и «Основной шлюз». Запускают браузер. Вводят значение главного шлюза, например 192.168.1.1.
- Указывают логин и пароль, выданные провайдером интернета. Можно оставить поля пустыми или заполнить их комбинацией admin.
- Находят раздел «Перенаправление портов». Убеждаются в правильности выбора варианта. Вкладка Port Triggering для настройки не подойдет.
- Указывают диапазоны портов IPv4 , записанные ранее.
.jpg)
Отключение антивирусников
Процедура предназначена только для выявления причины сбоев. Если после деактивации антивируса зайти в программу удалось, нужно восстановить работу брандмауэра, добавить Epic Games Store в список исключений.
Встроенного защитника Windows деактивируют так:
- Нажимают значок пуска на экране ПК. Запускают «Панель управления».
- Выбирают вариант «Система и безопасность». Переходят во вкладку брандмауэра. Слева должны находиться кнопки включения и деактивации инструмента. При их использовании нужно ввести код администратора.
- Выбирают вариант «Отключить» для каждой сети.
Способы отключения сторонних антивирусов различаются. Чаще всего программный продукт снабжается текстовыми подсказками.
Отключение VPN и прокси
Действие выполняют так:
- Переходят в пусковое меню. Выбирают пункт «Параметры». Открывают раздел «Сети».
- Через боковое меню переходят во вкладку VPN. Отключают дополнительное соединение, если оно есть.
- Выбирают категорию «Прокси». Переводят ползунок возле надписи «Использовать сервер» влево.
.jpg)
Редактирование файла engine.ini
Этот способ применяют, если программа загружается слишком медленно.
Файл редактируют так:
- Нажимают кнопки Win + R. Вводят %localappdata%, используют Enter.
- Заходят в директорию EpicGamesLauncher. Ищут каталог Saved.
- В разделе Windows открывают engine.ini. Вносят в него необходимые правки.
Установка Microsoft Visual C
Нужный пакет скачивают с сайта microsoft.com/en-nz/download/default.aspx. Версию сервиса выбирают с учетом разрядности операционной системы.
Проверка масштаба экрана
Способ направлен на проверку настроек, связанных с работой дисплея. Лаунчер чувствителен к малейшим изменениям в ОС. Нестандартный масштаб экрана может приводить к сбоям.
При подготовке к запуску игры проверяют эту причину:
- В пусковом меню выбирают раздел «Параметры». Для этого нажимают на значок шестеренки. Переходят во вкладку «Система».
- В пункте «Дисплей» меняют значение параметра «Масштаб». Рекомендованный показатель – 100%.
Изменение буквы диска
Неправильное указание пути сохранения файлов препятствует запуску лаунчера EGS. Пользователь видит пустой экран или надпись «Пожалуйста, подождите». Для устранения неисправности в пусковом меню выбирают раздел «Управление дисками». Нажимают правой кнопкой мыши на нужный каталог. В списке находят команду «Изменить букву», вводят С.
Какие еще способы устранения сбоев в работе лаунчера вы знаете?
В этой статье мы попытаемся устранить ошибку «IS-FC02-3», с которой сталкиваются пользователи Epic Games при обновлении или проверке игры.
Ошибка «IS-FC02-3», с которой сталкиваются пользователи Epic Games при загрузке любой игры, проверке файлов и выполнении процесса обновления, может вызвать проблемы из-за многих проблем. Если вы столкнулись с такой проблемой, вы можете найти решение, выполнив следующие действия.
Что такое ошибка Epic Games IS-FC02-3?
Эта возникающая ошибка связана с какой-либо проблемой и ограничивает процесс загрузки, обновления и проверки. Если у вас медленный прием или скорость интернета, мы можем столкнуться с этой ситуацией и не сможем обработать ваши транзакции. Конечно, мы можем не столкнуться с такой ошибкой только из-за проблем с интернетом. Одна из них может быть вызвана антивирусной системой. Ваш антивирус может препятствовать доступу программы Epic Games к папке и отображать различные коды ошибок. Для этого мы поможем вам решить эту ошибку, предоставив вам несколько предложений.
Как исправить ошибку Epic Games IS-FC02-3?
Чтобы решить эту ошибку, с которой мы столкнулись, мы попытаемся решить ее, сообщив вам несколько предложений.
1-) Отключить антивирусную программу
Прежде всего, мы можем наблюдать, отключив любую антивирусную программу, которую мы используем, чтобы мы могли оценить, с чем связана эта ошибка. Если вы используете антивирусную программу, отличную от Защитника Windows, полностью отключите ее. Если вы используете только Защитник Windows, мы сообщим вам шаги, которые необходимо выполнить по порядку.
- Отключить постоянную защиту
- Сначала закройте программу «Epic Games» с помощью диспетчера задач.
- Затем откройте начальный экран поиска, введя «Настройки безопасности Windows».
- Нажмите на опцию «Защита от вирусов и угроз» на открывшемся экране.
- Нажмите на опцию «Управление настройками» под заголовком «Настройки защиты от вирусов и угроз» в меню.
- Отключите опцию «Постоянная защита» на открывшемся экране.
Отключить защиту файлов с выкупом
Программное обеспечение Защитника Windows, разработанное для обеспечения безопасности операционной системы, может излишне блокировать файлы в некоторых местах. Для этого мы можем запустить игру, отключив эту защиту на ограниченное время, сделав несколько настроек.
- Сначала закройте программу «Epic Games» с помощью диспетчера задач.
- Откройте начальный экран поиска.
- Откройте экран поиска, введя «Настройки безопасности Windows».
- Нажмите на опцию «Защита от вирусов и угроз» на открывшемся экране.
- Нажмите в меню пункт «Защита от программ-вымогателей».
- Отключите «Контролируемый доступ к папкам» на открывшемся экране.
После этого процесса вы можете запустить программу Epic Games, чтобы загрузить, обновить или проверить файл. Если ваша проблема не устранена, давайте перейдем к нашему следующему предложению.
2-) Очистить кеш DNS
Если ни одно из приведенных выше предложений не сработало, мы можем решить проблему, очистив кеш DNS. Для этого;
- Введите cmd на стартовом экране поиска и запустите его от имени администратора.
- Введите команду ipconfig /flushdns на экране командной строки и нажмите Enter.
- После этого процесса он покажет, что ваш кеш DNS был успешно очищен.
- Затем снова введите команду сброса netsh winsock на экране командной строки и нажмите клавишу ввода.
После этого процесса перезагрузите компьютер и запустите программу Epic Games. Если проблема не устранена, давайте перейдем к другому предложению.
3-) Выключите модем
Выключите модем, подождите 20 секунд и снова включите его. Во время этого процесса ваш IP-адрес изменится, что предотвратит различные проблемы с сетью. Если проблема не устранена, давайте перейдем к другому предложению.
4-) Зарегистрируйте другой DNS-сервер
Если ни один из вышеперечисленных процессов не произошел, давайте сохраним еще один DNS-сервер на наш компьютер.
- Откройте панель управления.
- Выберите опцию Сеть и Интернет.
- На открывшемся экране откройте Центр управления сетями и общим доступом.
- Нажмите на опцию «Изменить настройки адаптера» слева.
- Откройте меню «Свойства», щелкнув правой кнопкой мыши тип подключения.
- Дважды щелкните Интернет-протокол версии 4 (TCP/IPv4).
- Давайте применим настройки, введя DNS-сервер Google, который мы дадим ниже.
- Предпочтительный DNS-сервер: 8.8.8.8
- Другой DNS-сервер: 8.8.4.4
- Затем нажмите «Проверить настройки при выходе», нажмите кнопку «ОК» и примените процедуры.
После этого процесса перезагрузите компьютер и запустите программу Epic Games.
5-) Проверьте свой диск
Для бесперебойной работы программа запуска Epic Games должна быть установлена в системе «C:». Если его нет в папке «C:», выполните установку в системе «C:». Если вы не хотите устанавливать его на систему «C:», проверьте размер вашего установленного диска. Если на вашем диске нет места, вы можете столкнуться с такой ошибкой. Для этого вы можете устранить проблему, открыв расположение вашего диска.
6-) Восстановление программы Epic Games
Любые отсутствующие и поврежденные файлы в программе Epic Games могут вызвать ошибку. Для этого мы можем исправить такие проблемы, починив программу Epic Games.
- Введите «Панель управления» на начальном экране поиска и откройте его.
- Нажмите на опцию «Удалить программу» на открывшемся экране.
- Щелкните правой кнопкой мыши программу «Epic Games Launcher» из списка программ и нажмите «Восстановить».
После этого процесса он просканирует неисправные или отсутствующие файлы и выполнит процесс установки. После успешного завершения процесса откройте программу Epic Games и проверьте, сохраняется ли проблема.
Когда Epic Games не удается загрузить файлы игры с сервера, отображается код ошибки «Ошибка установки» II-E1003. Это указывает на то, что что-то мешает Epic Games загрузить файлы игры. Часто это происходит, когда файлы кеша, созданные Epic Games для себя, повреждаются.
Однако есть и другие причины, которые могут помешать установке игры, такие как слабое сетевое соединение и помехи от брандмауэра Windows.
Всегда рекомендуется начинать устранение неполадок с перезагрузки компьютера, так как это устраняет большинство ошибок, возникающих из-за временных багов или глюков.
После перезагрузки компьютера не забудьте проверить интернет-соединение. Вы можете перезагрузить маршрутизатор и выполнить тест скорости, чтобы убедиться, что Интернет работает правильно. После подтверждения всех этих пунктов можно переходить к следующим методам устранения неполадок.
Epic Games создает файлы кеша, поэтому ей не нужно запрашивать данные с сервера каждый раз, когда вы его открываете. Файлы кэша содержат данные, к которым приложение часто обращается или которые требуются пользователю. Приложение создает файлы кеша для сокращения времени загрузки, так как каждый раз запрашивая данные с сервера, можно увеличить его. Поэтому, если файлы кеша Epic Games будут повреждены, это может привести к коду ошибки II-E1003.
Чтобы очистить файлы кеша Epic Games, выполните следующие действия:
- Щелкните правой кнопкой мыши меню «Пуск» и выберите «Выполнить» из перечисленных вариантов.
- Введите appdata в поле поиска и нажмите OK, чтобы открыть папку AppData.
- Перейдите в локальную папку, затем найдите папку Epic Games.
- Щелкните правой кнопкой мыши папку Epic Games и выберите «Удалить».
- После удаления папки запустите Epic Games и попробуйте установить игру с этой ошибкой.
2. Проверьте файлы игры
Вы также можете продолжить загрузку, проверив файлы игры. Проверка файлов игры восстановит соединение между сервером и Epic Games. Это также может помочь, если у вас есть повреждения в файлах игры, которые мешают установке. Таким образом, попробуйте проверить файлы игры, выполнив следующие действия.
- Откройте Epic Games, затем перейдите в «Библиотека».
- Нажмите на три точки и выберите «Управление».
- Затем нажмите кнопку «Подтвердить», чтобы проверить файлы игры.
- После этого попробуйте установить файлы игры, чтобы проверить наличие ошибки.
3. Запустите Epic Games от имени администратора.
Еще одной причиной этой ошибки может быть вмешательство брандмауэра Windows. Брандмауэр Windows используется для мониторинга входящих и исходящих данных, что означает, что он помогает предотвратить вредоносное программное обеспечение, проверяя входящие и исходящие данные.
Поэтому возможно, что процесс загрузки блокируется брандмауэром Windows. Таким образом, попробуйте запустить Epic Games от имени администратора; это действие сообщает Windows, что программа является доверенной и не должна блокироваться брандмауэром Windows.
- Для этого просто щелкните меню «Пуск» и выполните поиск в Epic Games Launcher.
- Щелкните правой кнопкой мыши программу запуска Epic Games и выберите «Запуск от имени администратора».
- После его открытия попробуйте установить игру, отображающую сообщение об ошибке.
4. Используйте Google DNS
Поскольку эта ошибка также может быть связана с сетевым подключением, мы можем попробовать использовать Google DNS. Возможно, ваш текущий DNS-сервер не работает должным образом; следовательно, Epic Games продолжает давать сбой при загрузке контента с сервера.
DNS или система доменных имен используется для преобразования удобочитаемых имен в IP-адреса перед подключением приложений к серверам. Если DNS-сервер не работает, у вас могут возникнуть проблемы с подключением к Epic Games, что может привести к этой ошибке. Поэтому попробовать DNS-сервер Google может быть хорошей идеей, так как он быстрее, безопаснее и надежнее.
Чтобы использовать Google DNS, выполните следующие действия:
- Щелкните меню «Пуск» и введите «Настройки».
- Затем нажмите Enter, чтобы открыть настройки.
- Теперь перейдите в «Сеть и Интернет», затем откройте «Дополнительные параметры сети».
- Щелкните Дополнительные параметры сетевого адаптера.
- Щелкните правой кнопкой мыши сетевой адаптер, который вы используете, и выберите «Свойства».
- Выберите Интернет-протокол версии 4 (TCP/IPv4) и щелкните Свойства.
- Теперь выберите «Использовать следующие адреса DNS-серверов» и введите следующие адреса Google DNS. Предпочтительный DNS-сервер: 8.8.8.8 Альтернативный DNS-сервер: 8.8.4.4
- После этого нажмите «ОК» и нажмите «Закрыть».
- Откройте программу запуска Epic Games и проверьте, устранена ли ошибка.
5. Сбросить настройки сети
Если ваше сетевое соединение стабильно, у вас могут быть неправильные сетевые настройки, из-за которых ваше интернет-соединение становится нестабильным, что может помешать Epic Games загружать файлы игры с сервера. Поэтому попробуйте сбросить настройки сети, что приведет к переустановке сетевых адаптеров и сбросу сетевых настроек по умолчанию, таких как настройки прокси и DNS.
Следуйте инструкциям, чтобы сбросить настройки сети.
- Щелкните меню «Пуск» и введите «Сброс сети».
- Откройте настройки сброса сети и нажмите «Сбросить сейчас».
- После нажатия кнопки «Сбросить сейчас» ваш компьютер перезагрузится с настройками сети по умолчанию.
6. Переустановите Epic Games.
Наконец, вы можете попробовать переустановить программу запуска Epic Games. Мы испробовали все решения, которые могли бы исправить эту ошибку; к сожалению, у вас ничего не получилось. Поэтому переустановка Epic Games — это последний вариант, который вы можете использовать со своей стороны.
Перед переустановкой программы запуска Epic Games вам необходимо создать резервную копию игр, так как ваши игры также будут удалены, если вы используете каталог по умолчанию. Сначала сделайте резервную копию игр, а затем переустановите программу запуска Epic Games. Для этого выполните следующие действия:
- Откройте проводник и перейдите в следующий каталог. C:Program FilesEpic Games.
- Сделайте резервную копию игр и скопируйте их в другой каталог.
- После этого нажмите клавиши Win + R вместе, чтобы открыть программу «Выполнить».
- Здесь введите appwiz.CPL, который представляет собой команду для открытия программ и функций панели управления.
- Щелкните правой кнопкой мыши программу запуска Epic Games и выберите «Удалить». Это предложит вам окно удаления Epic Games. Просто нажмите Удалить.
- После этого загрузите Установщик эпических игр по ссылке.
- Затем запустите программу установки и следуйте простым инструкциям по установке Epic Games.
- После этого запустите Epic Games, перейдите в библиотеку и проверьте, возникает ли у вас та же ошибка или нет.
- Если вы хотите вернуть свои игры в Epic Games, перейдите в библиотеку, нажмите на игру и нажмите «Установить». Оставьте выбранным каталог установки по умолчанию.
- После того, как установка началась, отмените ее и откройте каталог, в котором вы создали резервную копию игр.
- Затем скопируйте все папки с игрой и вставьте их в каталог установки Epic Games по умолчанию.
- Теперь вернитесь в программу запуска Epic Games и возобновите установку игр.
- Дождитесь проверки файлов игры. После этого вы сможете запускать игры.
Чтобы узнать больше, посетите официальную статью Epic Games на Как перенести установленную игру.
Ошибка установки Epic Games, код ошибки II-E1003 — часто задаваемые вопросы
Что такое код ошибки 2 e1003 в Epic Store?
Код ошибки 2 e1003 означает, что Epic Games не может загрузить файлы игры с сервера. В основном это происходит, когда файлы кеша Epic Games повреждаются.
Как исправить код ошибки 2 E1003?
Поскольку эта ошибка возникает из-за поврежденных файлов кеша Epic Games, их очистка может быть решением для исправления этой ошибки.
