 Обновлено: 16.04.2020
Обновлено: 16.04.2020
 Опубликовано: 2016 год или раньше
Опубликовано: 2016 год или раньше
Описание
- При установке Adobe Flash Player выскакивает ошибка;
- Установка Adobe Flash Player останавливается и больше ничего не происходит;
- Установка Adobe Flash Player проходит успешно, но сайты, по-прежнему, его требуют.
Причина
- Ошибка установки;
- Ошибка браузера;
- Системная или вирус.
Решение
1. Переустановка Flash Player
Удалите старую версию Flash Player. Зайдите в «Панель управления» (команда control) – «Программы» – «Удаление программы».
Если в списке есть «Adobe Flash Player…», удалите его. Перезагрузите компьютер и повторите установку, воспользовавшись данной инструкцией;
Если это не помогло, установите Flash Player вручную, скачав его дистрибутив. Для этого перейдите по ссылке https://helpx.adobe.com/ru/flash-player/kb/archived-flash-player-versions.html#АрхивыFlashPlayer и выберите самую свежую версию релиза. Скачайте архив, распакуйте его и запустите установочный файл.
Примите лицензионное соглашение для продолжения установки;
2. Обновление операционной системы
Некоторые компоненты плеера могут оказаться нерабочими при использовании устаревших систем. Например, при использовании Windows XP необходимо установить SP3 для корректной работы Flash Player.
Для обновления системы необходимо зайти в центр обновления Windows и установить все предложенные пакеты (если их будет много, устанавливать, желательно, партиями по 10-20 штук).
После, еще раз устанавливаем плеер.
3. Обновление браузера
Обновите браузер до последней версии и повторите установку;
Попробуйте установить другой браузер. Если Flash Player не устанавливается и в нем, ошибка, скорее всего, системная. Проверьте свободное место на диске, выполните проверку компьютера на вирусы;
Установите браузер Google Chrome (или любой другой на основе chromium). В него уже встроен плеер для просмотра медиа контента.
4. Перезагрузка компьютера
В некоторых случаях, установка не выполняется, так как есть процессы, требующие перезагрузки компьютера. Для решения проблемы просто пробуем перезагрузить систему.
В чем была проблема?
Если вам удалось решить проблему, поделитесь своим опытом для других. Что помогло:
* в процентах показаны результаты ответов других посетителей.
![]()
Помогла ли вам эта статья?
Да Нет
![]()
Автор:
Обновлено: 24.03.2019
Рассмотрим, почему не получается установить Адобе Флеш Плеер и как это исправить. Что делать, если Adobe Flash Player не может установиться?
Возможны следующие проблемы:
- при инсталляции появляется ошибка;
- инсталляция приостанавливается и ничего не случается;
- инсталляция происходит хорошо, однако различные сайты, всё равно, его запрашивают.

Не устанавливается флеш плеер на Виндовс 7
Содержание
- Не устанавливается Флеш Плеер на компьютер: основные причины возникновения проблемы
- Шаг 1. Проверьте, не установлен ли Flash Player на вашем компьютере
- Шаг 2. Закройте браузеры и другие приложения и попробуйте вновь
- Шаг 3. Проверьте, активирован ли Flash Player в вашем браузере
- Шаг 4. Выключите ActiveX
- Шаг 5. Удалите старый флэш плеер
- Как полностью удалить Флеш Плеер?
- Шаг 6. Установите новый плагин
- Шаг 7. Инсталлируйте другой обозреватель
- Видео — Adobe Flash Player ошибка инициализации, что делать?
Не устанавливается Флеш Плеер на компьютер: основные причины возникновения проблемы
Самые частые причины, которые сопутствуют появлению ошибки при установке плагина или его неудачной инсталляции:
- неправильная инсталляция;
- проблемы с обозревателем;
- вирус или системная ошибка.
Используйте следующую пошаговую инструкцию для выявления причины, и чтобы постараться ликвидировать её при помощи необходимого способа.
Шаг 1. Проверьте, не установлен ли Flash Player на вашем компьютере
- Зайдите в «Пуск», далее щелкните по строке с названием «Панель управления».

Заходим в «Пуск», щелкаем по строке с названием «Панель управления»
- В графе «Просмотр» по умолчанию стоит значение «Категория», если у вас другой вариант измените, раскрыв список и выбрав нужный вариант.

В графе «Просмотр» раскрываем список, выбираем вариант «Категория»
- Найдите иконку под названием «Программы» и кликните левым щелчком мышки по ссылке «Удаление программ».

Находим иконку под названием «Программы» и кликаем левым щелчком мышки по ссылке «Удаление программ»
Откроется окно с перечнем установленных на ПК программ и приложений. Как видите, на этом компьютере программа уже установлена.

В перечне установленных на ПК программ и приложений ищем название Adobe Flash Player
Если программы нет, загрузите и установите обновление Адобе Флеш Плеер с официального ресурса get.adobe.com/ru/flashplayer/.

Скачиваем новую версию плагина только с официального сайта разработчика
Важно! В процессе установки будет предложено установить дополнительный софт, рекомендуем снять отметки, если он вам не нужен.

При установке плагина снимаем отметки с предлагаемого дополнительного софта
Шаг 2. Закройте браузеры и другие приложения и попробуйте вновь
Нет ничего банальнее и в то же время действеннее простого перезапуска. Закройте браузер. Заново откройте браузер.
Также может понадобиться закрыть приложения или программы, которые в фоновом режиме могут использовать плагин Адобе Флеш, например, Скайп и т.д.
Как их определить и отключить через «Диспетчер задач»? Для этого:
- Нажмите «Ctrl+Alt+Del».

Нажимаем «Ctrl+Alt+Del»
- В раскрывшемся окне нажмите «Запустить диспетчер задач».

Нажимаем «Запустить диспетчер задач»
- В появившемся окне активируйте вкладку «Процессы».

Перемещаемся на вкладку «Процессы»
- Найдите нужный, связанный с Adobe Flash Player процесс, выделите его и нажмите «Завершить процесс».

Выделяем процесс, который связан с Adobe Flash Player, нажимаем «Завершить процесс»
Шаг 3. Проверьте, активирован ли Flash Player в вашем браузере
В Файерфокс, например, для этого:
- нажмите на 3 горизонтальные полосы в верхнем правом углу, затем по строке с названием «Дополнения»;

Нажимаем на 3 горизонтальные полосы в верхнем правом углу, затем по строке с названием «Дополнения»
- в появившемся окне проверьте, чтобы везде стоял параметр «Всегда включать». Если стоит другой, измените его в выпадающем списке.

Проверяем, чтобы везде стоял параметр «Всегда включать», если стоит другой меняем на нужный
Шаг 4. Выключите ActiveX
Эта процедура может понадобиться, когда получаете уведомления о проблемах в его деятельности.
В стандартном браузере Internet Explorer это делается следующим образом:
- Зайдите в «Сервис»-«Свойства обозревателя».

Заходим в «Сервис», затем «Свойства обозревателя»
- В появившемся окне выберите вкладку «Безопасность» и кликните «Другой».

Выбираем вкладку «Безопасность», кликаем «Другой»
- Пролистните список вниз до блока с названием «Элементы Active и модули подключения».

Пролистываем список вниз до блока с названием «Элементы ActiveX и модули подключения»
- Во всех пунктах меню, касающихся ActiveX, выберите «Отключить». Также можно выбрать «Предлагать», тогда каждый раз при открытии страницы с содержимым ActiveX необходимо будет принимать индивидуальное решение.

Отмечаем пункты «Отключить» или «Предлагать»
- Кликните «ОК».

Кликаем «ОК»
Шаг 5. Удалите старый флэш плеер
Как удалить и переустановить Адобе Флеш Плеер?
- Кликните «Пуск», затем «Панель управления».

Кликаем «Пуск», затем «Панель управления»
- Далее «Программы»-«Удаление программы».

Находим иконку под названием «Программы» и кликаем левым щелчком мышки по ссылке «Удаление программ»
- В появившемся окне выделите программу, нажмите «Удалить».

Выделяем программу, нажимаем «Удалить»
Как полностью удалить Флеш Плеер?
Этот вопрос актуален, потому что вышеуказанным способом плагин полностью не удаляется, остаются остаточные файлы, которые нужно найти и вручную удалить через программу Revo Uninstaller.
Важно! Если данной утилиты у вас нет, скачивайте ее только с официального или надежного источника.

Рекомендуем скачивать программу только с официального сайта разработчика
- Запустите приложение через аккаунт администратора, щелкнув по ярлыку правым кликом мышки.

Щелкаем по ярлыку утилиты правым кликом мышки, затем по опции «Запуск от имени администратора»
- Во вкладке «Деинсталлятор» высветится перечень инсталлируемых приложений, среди них есть Adobe Flash Player (в данной ситуации есть два варианта для различных обозревателей). Кликните по строке правой кнопкой мышки и левой жмите по опции «Удалить».

Кликаем по строке с названием Adobe Flash Player правой кнопкой мышки, левой жмем по опции «Удалить»
- До того, как приложение произведёт удаление, оно в обязательном порядке создаст точку возобновления, позволяющую откатить ОС в ситуации, когда ввиду деинсталляции плагина с ПК появятся трудности в работоспособности ОС.

Ожидаем завершения процесса создания точки восстановления
- Когда точка создастся, приложение включит вшитый деинсталлятор Flash Player, подтвердите действие нажав «Удаление». Дождитесь, когда процедура окончится.

Подтверждаем действие, нажав «Удаление»
- Когда деинсталляция Flash Player будет окончена, вернитесь к окну приложения Revo Uninstaller. В данный момент приложению понадобится произвести сканирование, дающее возможность произвести проверку ОС на имеющиеся остатки файлов. Лучше выбрать «Продвинутый» или «Умеренный» режим сканирования, чтобы приложение лучше произвело проверку системы, нажмите опцию «Сканировать».

Отмечаем «Продвинутый» или «Умеренный» режим сканирования, нажимаем опцию «Сканировать»
- Приложение запустит сканирование, которое отнимет немного времени. Когда сканирование окончится, приложение высветит имеющиеся в реестре записи, которые остались. Важно! Выберите лишь те записи, что отмечены жирным. То, в чем не уверены, не нужно лишний раз деинсталлировать, так как возможно нарушить деятельность системы. Когда выберите все записи, касающиеся Flash Player, кликните «Удалить», а потом нажмите «Дальше».

Отмечаем записи, которые выделены жирным, нажимаем «Удалить», затем «Далее»
- Затем приложение высветит файлы и директории, которые остались на ПК. Кликните по «Выделить все», а потом изберите «Удалить». В конце нажмите по «Готово».

Кликаем по «Выделить все», а потом жмем «Удалить», в конце нажимаем по «Готово»
- Нажмите «Пуск»-«Завершение работ» — «Перезагрузка».

Нажимаем «Пуск»-«Завершение работ»-«Перезагрузка»
Шаг 6. Установите новый плагин
Если установщик adm Flash Player не запускается, инсталлируйте плагин вручную.
- Загрузите его дистрибутив с официального сайта, выбрав предварительно соответствующий тип операционной системы.

Выбираем соответствующий тип операционной системы
- В блоке «Шаг 2» выберите соответствующую версию плагина согласно типу, используемого веб обозревателя.

В блоке «Шаг 2» выбираем соответствующую версию плагина согласно типу используемого веб обозревателя
На заметку! Для Яндекса подходит версия «PPAPI».
- Снимите галочки с пунктов в блоке «Дополнительные предложения».

В блоке «Дополнительные предложения» снимаем галочки с пунктов
- Нажмите «Загрузить».

Нажимаем «Загрузить»
- Закройте различные обозреватели и приложения, использующие плагин в фоновом режиме.

Закрываем все браузеры и приложения
- Найдите, куда сохранился файл, обычно он сберегается в директории «Download» («Загрузки»). Дважды кликните по дистрибутиву.

Открываем папку «Загрузки», дважды кликаем по скачанному дистрибутиву плагина
- Появится окно установки. На первой странице выберите, включить или отключить автоматическое обновление. Учитывая то, как часто меняется плагин, лучше не отключать автообновление. Нажмите «Далее».

Отмечаем пункт об автоматическом обновлении плагина, нажимаем «Далее»
- Дождитесь конца установки.

Ожидаем завершения процесса установки
- Кликните «Готово».

Кликаем «Готово»
- Откроется окно браузера, где будет сообщение об успешной установке.

Закрываем окно браузера
Шаг 7. Инсталлируйте другой обозреватель
Бывает, что все функционирует только до повторного включения ПК, а затем снова выходит уведомление о трудности с разрешениями. Тогда лучше поставить другой браузер.

В браузере Гугл Хром плагин Адобе Флеш Плеер установлен по умолчанию
Важно! Рекомендуем установить браузер Гугл Хром. В нём уже установлен по умолчанию плагин Адобе Флеш Плеер, который невозможно удалить.
Если ничего из вышеуказанного не помогло, возможно, придётся полностью переустановить систему. Как сменить Windows 7 — это отдельный вопрос.
Видео — Adobe Flash Player ошибка инициализации, что делать?
Рекомендуем похожие статьи
Если у вас возник вопрос «Почему я не могу установить adobe flash player?», или «Из-за чего установка не была завершена», то мы поможем вам найти на него ответ и разобраться, какие вы могли допустить ошибки во время установления или обновления плеера, и как их исправить.
Для чего требуется установка данного приложения?
Adobe Flash Player – это программа, которая была создана для возможности просматривать и создавать мультимедийные презентации и различные веб приложения.
Используя его, можно запускать игры, анимации, баннеры и воспроизводить видео файлы на различных интернет сайтах (в том числе и в социальных сетях).
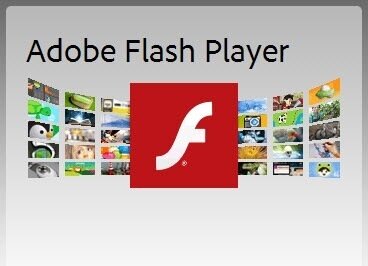
Фото: приложение Adobe Flash Player
С острой необходимостью в установлении программы для воспроизведения видео, аудио, может столкнуться любой пользователь социальных сетей или видеохостингов, где файлы могут воспроизводиться только при помощи Adobe Flash, о чем вы будете информированы специальным сообщением вверху страницы.
В других интернет ресурсах вам могут встретиться файлы, не требующие наличия на вашем ПК специальной программы, но их не так уж много. Данная программа, сегодня, является самой популярной и востребованной мультимедийной платформой.
Видео: установка Flash Player
Возможные причины ошибки во время установки
Если у вас вообще не получилось установить программу, или процесс был не завершен из-за выдачи ошибки, то этому можно дать объяснение:
- приложение не будет устанавливаться, если у вас открыты какие-либо интернет браузеры. Соответственно, проверяем, чтобы все обозреватели и относящиеся к ним процессы были завершены;
- важно учитывать, чтобы версии интернет проводников и плеера были совместимы:
- если ваш браузер старой версии – то необходимо сначала обновить его, а только после этого устанавливать соответствующую модификацию Adobe Flash;
- если версия приложения старее версии обозревателя, то следует загрузить самую последнюю модификацию приложения.
- для каждой операционной системы компьютера (Mac OS X, Windows XP, Windows 7) должно быть установлено соответствующее ей дополнение плеера;
- преградой для установки может послужить включенный файрвол или антивирус. Если процесс прервется по указанной причине, то эти программы потребуется приостановить;
- ошибка в установке может произойти и тогда, когда вы запустите инсталлятор более 1 раза. Узнать в этом ли дело, вам поможет диспетчер задач – процессы;
- самая редкая причина прерывания установочного процесса – это устаревшая система компьютера (это может случиться, если вы не переустанавливали систему более 20 лет).
Все указанные причины можно решить самостоятельно, не будучи при этом специалистом. Появились сложности с обновлением браузера? Давайте рассмотрим, как это сделать быстро и качественно.
Обновляем браузер
Рассмотрим, как обновить самые часто используемые интернет браузеры:
Mozilla Firefox
- открываем проводник;
- заходим в меню Firefox;
- выбираем пункт «Справка»;

Фото: проверка обновлений
- «О Firefox».
Далее программа автоматически покажет вам доступные на официальном сайте обновления. Вам остается запустить их и перезагрузить компьютер.
Opera
- Открываем проводник;
- Настройки;
- «Справка»;

Фото: обновить Оперу
- «Проверить обновления».
Если есть версия новее используемой вами, то нужно нажать пункт «Загрузить и установить» и следом перезагрузить компьютер. Можно установить автоматическое обновление браузера через главное меню Opera.

Фото: доступно новое обновление
Google Chrome
Чаще всего, при первоначальной установке данного браузера вы даете согласие на настройки «по умолчанию». Это означает, что самые новейшие версии проводника будут загружаться автоматически.

Фото: вкладка настройки
Если произошел какой-либо сбой, то в настройках Chrome будет значок в виде стрелки, нажимаем на него и обновление запускается, перезагружаем компьютер.
Принцип обновления во всех браузерах похож, вручную его можно выполнить через меню настроек любого проводника.
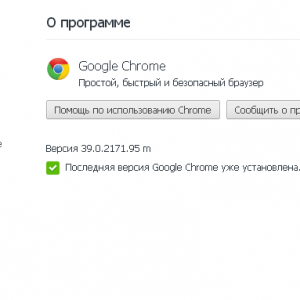
Фото: последняя версия Google Chrome установлена
Запомните, все обновления, выполняющиеся через официальные сайты разработчиков интернет проводников, должны осуществляться совершенно бесплатно!
Устанавливаем программу Adobe Flash Player правильно
Существует несколько способов, как установить данное обеспечение.
Вы можете установить самостоятельно:
- скачать нужный установочный файл;
- после открыть диск С;
- « Program Files»;
- найти и запустить его.

Фото: установка приложения
Это приложение будет установлено на ваш компьютер подобно прочим программам.
Далее скачать с официального сайта:
- находясь на официальном сайте, нажмите кнопку, с указанием на установку плеера;
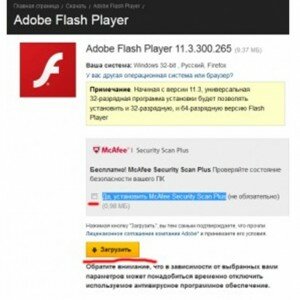
Фото: кнопка Загрузить
- подождите до окончания установки и загрузки Adobe Flash на ваш компьютер.
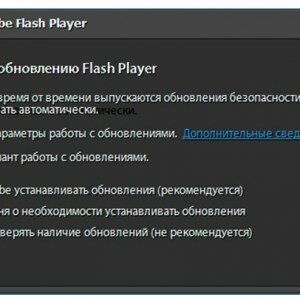
Фото: выбор подходящего варианта
В этом случае, вы должны закачивать приложение с того проводника, на который хотите установить плеер.
Когда в настройках интернет браузера вы указали на автоматическое установление надстроек и программ, то учтите, что версии плеера выходят чаще, чем происходит обновление вашего проводника. Поэтому, установку лучше всего выполнять вручную.
В обоих способах вам нужно будет в высветившемся установочном окне нажимать «Далее» до последнего этапа, пока не появится «Завершить». По окончанию следует перезагрузить ваш компьютер.
 При установки программ требуется отключение брандмауэра. Способы в статье, как отключить брандмауэр.
При установки программ требуется отключение брандмауэра. Способы в статье, как отключить брандмауэр.
Обзор программ для раздачи WIFI с ноутбука. Здесь.
Как почистить реестр на компьютере? Ответ по ссылке.
Проверка установки плеера Adobe Flash
Проверить правильность загрузки очень просто – нужно зайти на несколько разных сайтов, там должны появиться баннеры с движущимися элементами, видео и прочие файлы должны открываться и работать.
Если этого не произошло, то проверяем активность плагина в конкретном браузере:
-
Opera. В адресной строке указываем «opera:plugins», где находим «Shockwave», он должен быть включен.
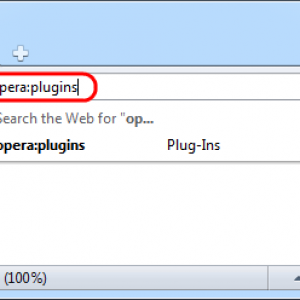
фото: поиск и установка плагинов
-
Mozilla FireFox. Меню дополнения плагины Shockwave, включаем.
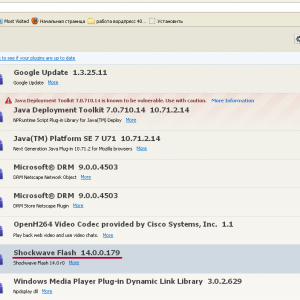
Фото: плагин включен
-
Google Chromе. В адресной строке указываем «chrome://plugins» и проверяем раздел плеера.
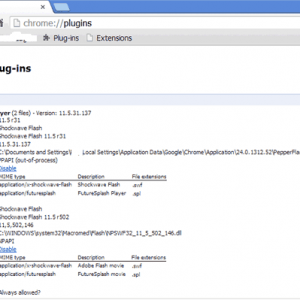
Фото: плагин включен
Итак, ответим на вопрос: «Почему я не могу установить Adobe Flash Player на свой компьютер?». Все просто, или вы выбрали не официальный источник, предлагающий загрузить подобное приложение, или какое-то из условий было нарушено.
Установить плеер Adobe Flash очень легко, учитывая все возможные нюансы, процесс его загрузки будет быстрым, а работа качественной.
Что делать если ПК при установке флеш плеера выдает ошибку
Содержание
- 1 Самые распространенные причины и ошибки при установке программы
- 2 Ошибка в процессе обновления программы
- 3 Некорректная работа плеера из-за неправильной настройки DNS-серверов
- 4 Как обновлять самые популярные браузеры вместе с установленным флеш-плеером
- 5 Как проверить корректно ли установлен плеер
- 6 Заключение
- 7 Видео по теме
Flash Player является очень полезной компьютерной программой, с помощью которой пользователь сети интернет может просматривать различные видео, игры, анимацию и слушать музыку непосредственно в своем браузере.
В современном мире без установки этого дополнения не обходится практически ни один компьютер. За последнее время стали появляться различные flash-плееры, которые стали обладать более широким спектром возможностей и значительно увеличили свою производительность.
Как правило, самые популярные браузеры уже изначально имеют встроенные флеш-плееры, либо их устанавливают из специальных плагинов и расширений за считанные секунды. Из-за своей массовости данные программы очень любят злоумышленники, которые пытаются постоянно их взломать и получить доступ к вашему компьютеру в сети.
Для пресечения подобных ситуаций и корректной работы дополнения, его следует скачивать только из официальных, проверенных источников. Об исправлении различного рода ошибок флеш-плееров в процессе их эксплуатации, обновления и установки пойдет речь в данной статье.
Самые распространенные причины и ошибки при установке программы
Чтобы при установке флеш-плеера система не выдавала ошибку, необходимо придерживаться простой инструкции по его установке. Ниже будут даны основные рекомендации для проведения всего процесса установки и безошибочной дальнейшей эксплуатации.
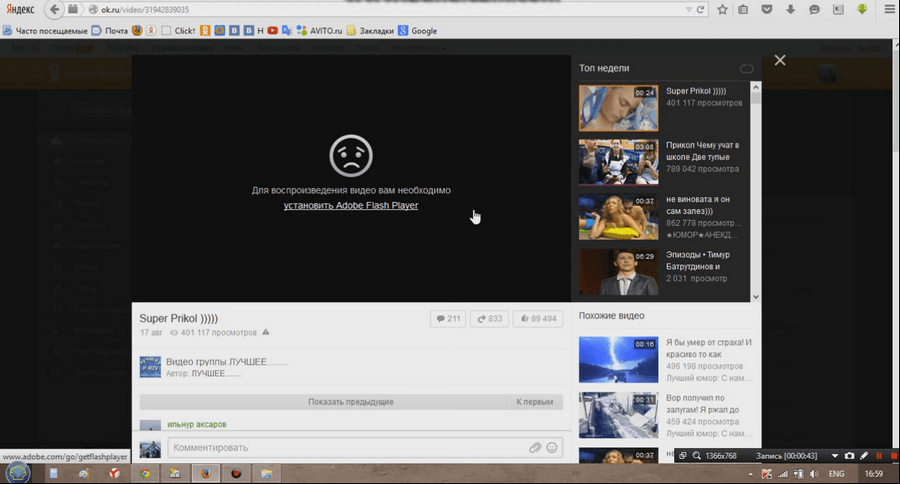
Ошибки в процессе установки могут появляться по следующим причинам:
Исправление вышеописанных недочетов доступно любому пользователю. Не требуется быть специалистом в данной области, достаточно будет безошибочно определить причину ошибки, а ее исправление уже будет несложным.
Ошибка в процессе обновления программы
Стоит отметить еще одну разновидность ошибок, которая может появляться в процессе обновления программы. Обычно при использовании самых популярных браузеров последние часто обновляют все свои расширения и плагины в автоматическом режиме.
Как было упомянуто ранее, тормозить процесс обновления или вовсе его прерывать может антивирусная программа, которую придется отключить на время. Важным моментом является использование лицензионного продукта, который был установлен из официального источника.
Ошибка также может быть вызвана некорректной работой всей операционной системы, поэтому процесс обновления можно попробовать провести в ручном режиме, используя «Панель задач».
Если установленный флеш-плеер все равно будет выдавать ошибку, можно просто удалить его с компьютера и установить заново, скачав дистрибутив с официального ресурса.
Пути решения проблемы:
- Установку скаченного дистрибутивного файла можно провести вручную. Для этого следует открыть файл и следовать рекомендациям по дальнейшей установке: выбрать папку для установки на жесткий диск, принять лицензионное соглашение и самое главное — перезагрузить компьютер после окончания процедуры.
- Интернет браузер также можно обновить до более свежей версии в принудительном режиме, и переустановить плеер еще раз.
- Можно попросту попробовать установить флеш-плеер от другого производителя, тем самым удастся проверить причину возникновения ошибки. В случае ее появления в результате установки нового дополнения можно быть уверенным, что проблема носит системный характер и следует проверить технические характеристики компьютера и операционную систему.
- Самым верным способом избежать некорректной работы продуктов от Adobe является установка и использование самых популярных браузеров: Google Chrome, Mozilla Firefox и Opera. В этих браузерах уже изначально установлены все необходимые компоненты из линейки официальных продуктов Adobe, в частности Flash Player.

Некорректная работа плеера из-за неправильной настройки DNS-серверов
Так называемые DNS-сервера, точнее неправильное указание их местоположения в настройках соединения с сетью интернет, может также быть причиной некорректной работы расширения.
Адреса месторасположения этих серверов записываются в виде цифровых значений через точку. По ним браузер ориентируется в интернете, отображая видео, музыку и другие форматы, которые находятся на сервере.

По умолчанию эти адреса прописываются автоматическим путем, их присылает на подключенный к сети компьютер сам провайдер. Этот пункт изначально устанавливается в меню настроек текущего подключения к сети. Стоит отметить, что прописать адреса этих серверов можно и в ручном режиме, что и влечет очень часто появление ошибок в работе флеш-плеера.
При некорректно введенных числах на страницах браузера вместо баннеров и других визуальных эффектов появляются надписи о том, что проводник не может открыть сайт полностью и следует обратиться к провайдеру или прописать DNS-серверы.

Настройка данных значений требует дополнительных знаний от пользователя. Также в любом случае необходимо связаться с провайдером и уточнить данный пункт настроек, но лучше обратиться к специалисту.
Как обновлять самые популярные браузеры вместе с установленным флеш-плеером
Mozilla Firefox:
- Необходимо открыть проводник, зайти в меню браузера и найти раздел «Справка».
- Далее нужно будет проверить систему на наличие обновлений. Данный процесс выполняется полностью автоматически. Остается только установить их и перезагрузить ваш компьютер.
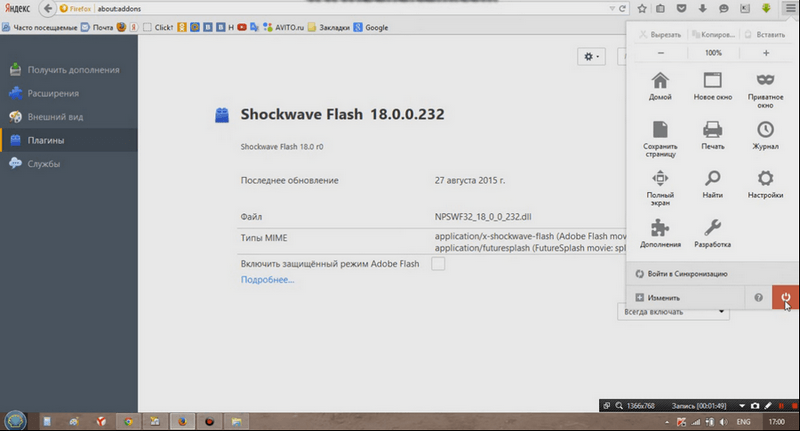
Opera:
Оба пункта аналогичны вышеописанным. В этих браузерах можно настроить процесс обновления в автоматическом режиме, найдя данный пункт в меню настроек проводников.
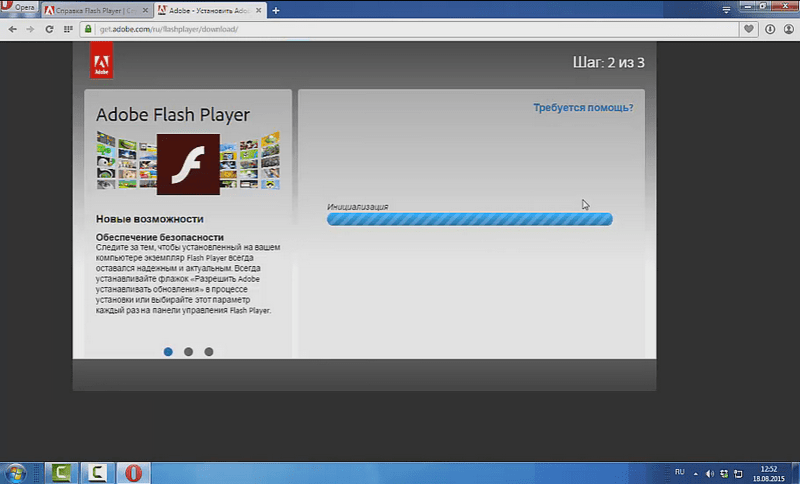
Google Chrome:
- При самой первой установке данного продукта вы соглашаетесь на автоматическое обновление всех расширений в режиме «по умолчанию». Обновления будут устанавливаться сами, делая работу с браузером максимально продуктивной и быстрой.
- Если ошибка все же произошла, нужно зайти в настройки браузера и найти значок, обозначающий стрелку. При нажатии на него процесс обновления можно запустить в принудительном порядке.
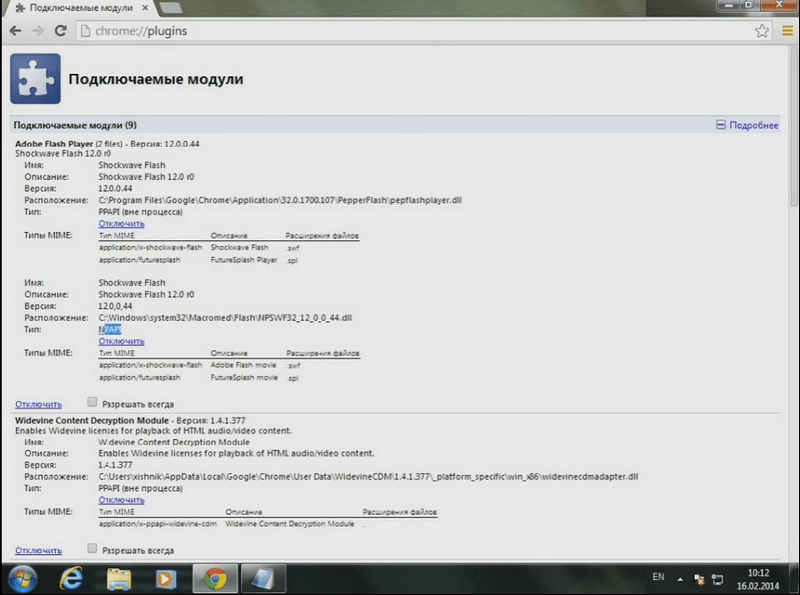
В меню настроек и обновлений каждого из перечисленных браузеров всегда можно выбрать из списка интересующее вас дополнение, конкретней Flash Player и обновить его отдельно.
Как проверить корректно ли установлен плеер
Данная процедура очень проста и не требует обширных знаний. Пользователю потребуется ввести название нескольких ресурсов и просто перейти на них, используя проверяемый браузер.

При корректной установке и работе флеш-плеера на экране монитора должны появиться различные рекламные баннеры и движущиеся картинки, видео или музыка. В противном случае нужно убедиться в том, что включено ли расширение плеера в меню проводника, если да, то причину следует искать другими способами. Об этих способах уже было написано ранее.

Заключение
Подводя итог к данной статье, стоит сказать, что современные технологии не стоят на месте и программное обеспечение постоянно совершенствуется. Процессы все более автоматизируются и требуют все меньшего вовлечения человека в свою работу, но любая система может дать сбой. Ошибки при установке Adobe Flash Player, при его инициализации или в процессе обновления потребуют от пользователя его вмешательства. О том, как исправить данные ошибки и обезопасить работу своего компьютера от них в дальнейшем, было подробно рассказано в данной статье.
Видео по теме
Это дополнение к интернет-браузерам является одним из самых важных средств, обеспечивающих комфортный серфинг и воспроизведение элементов мультимедиа. Однако в некоторых случаях невозможно инсталлировать Adobe Flash Player. Ошибка установки с соответствующим уведомлением сигнализирует об этом очень четко. В чем причина сбоя и как исправить ситуацию, читайте далее.
Adobe Flash Player: ошибка установки. В чем причина?
Для начала несколько слов именно о причинах появления такого рода ошибок. Загрузить Adobe Flash Player – еще далеко не все, что нужно для его корректной установки, ведь даже официальный дистрибутив, скачанный именно с ресурса разработчика, зачастую устанавливаться не хочет. Почему?
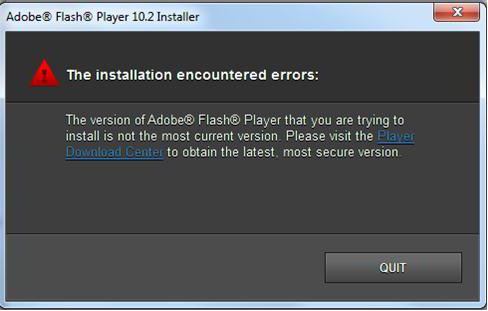
Среди явных сбоев при попытке инсталляции этого расширения выделяют несколько основных:
- неофициальный дистрибутив;
- наличие уже установленной версии;
- отсутствие обновлений системы и браузера;
- включенный антивирус и файрволл.
Исходя из этого, можно предложить несколько вариантов решения проблемы с дополнением Adobe Flash Player. Ошибка установки может выскакивать даже потому, что в момент инсталляции (после загрузки файла с официального портала) все браузеры должны быть отключены. Это самое первое и главное условие.
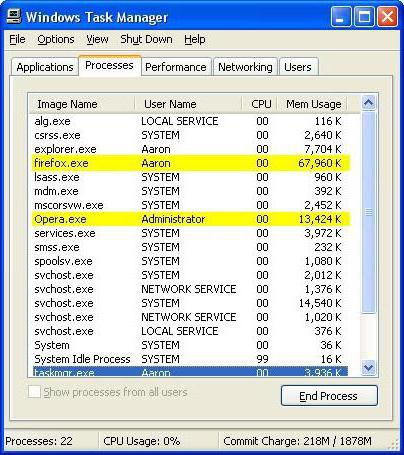
В некоторых случаях бывает недостаточно просто выйти из соответствующей программы. В качестве дополнительного метода надо использовать «Диспетчер задач», в котором следует завершить все процессы, связанные с веб-браузерами (особенно, если их в системе несколько).
Ошибка инициализации при установке Adobe Flash Player: проверяем дистрибутив и версию веб-браузера
Не менее важным является и скачивание дистрибутива исключительно с официального ресурса разработчика. Если загрузить Adobe Flash Player из какого-то другого неофициального или ненадежного источника, гарантии корректной установки не будет. А в некоторых ситуациях можно даже получить вирус.
Но это еще не все. Загружаемый для установки файл должен точно соответствовать существующей системе. Иными словами, инсталлировать дополнение, рассчитанное на Windows, в Mac-системы не получится (равно как и наоборот).
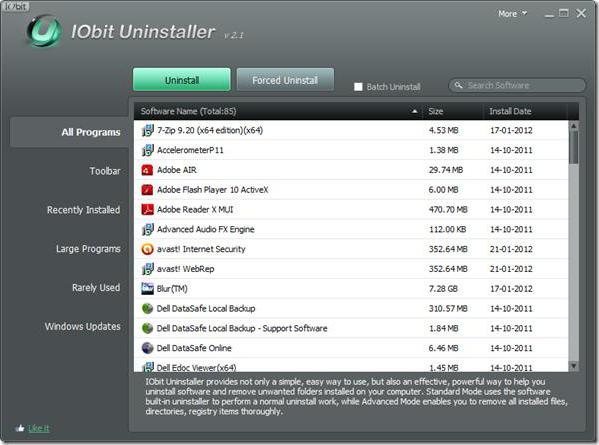
Кроме того, есть еще один аспект, связанный с расширением Adobe Flash Player. Версии для Windows 7 зачастую предполагают нормальную установку только в том случае, если в системе предыдущей версии нет. Если же таковая имеется, ее нужно удалить полностью. И для этого желательно не использовать собственный деинсталлятор системы, доступ к которому можно получить в разделе программ и компонентов, а обратиться за помощью к более продвинутым утилитам вроде программы iObit Uninstaller, которые автоматически удаляют все оставшиеся после деинсталляции файлы и ключи системного реестра. Только после этого новая версия установится нормально.
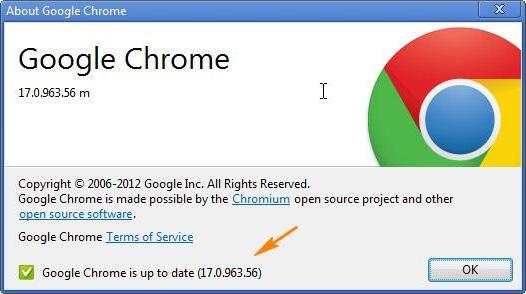
Еще один момент состоит в том, что иногда обновления требует и система, и браузер. В системе следует произвести ручной поиск последних апдейтов, а также установить последнюю модификацию самого веб-браузера.
Устанавливаем официальную версию плеера
После всех вышеперечисленных действий нужно зайти на ресурс adobe.com и снизу выбрать ссылку на загрузку файла дистрибутива Adobe Flash Player. Ошибка установки может появиться в дальнейшем, если ограничения каким-то образом касаются геолокации (например, такие проблемы можно встретить в Крыму).
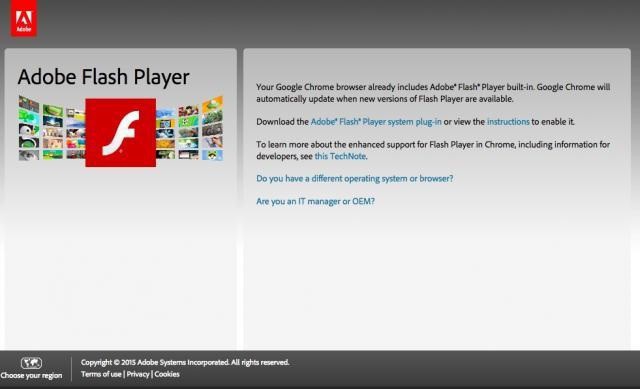
В этой ситуации можно просто использовать анонимные прокси-серверы для скачивания файла, а в момент инсталляции полностью отключить связь.
Отключаем защиту
Наконец, еще одна проблема, присущая расширению Adobe Flash Player. Ошибка установки может состоят только в том, что сам дистрибутив является неофициальным. Некоторые антивирусы и брэндмауэр Windows могут блокировать исполнение таких файлов.
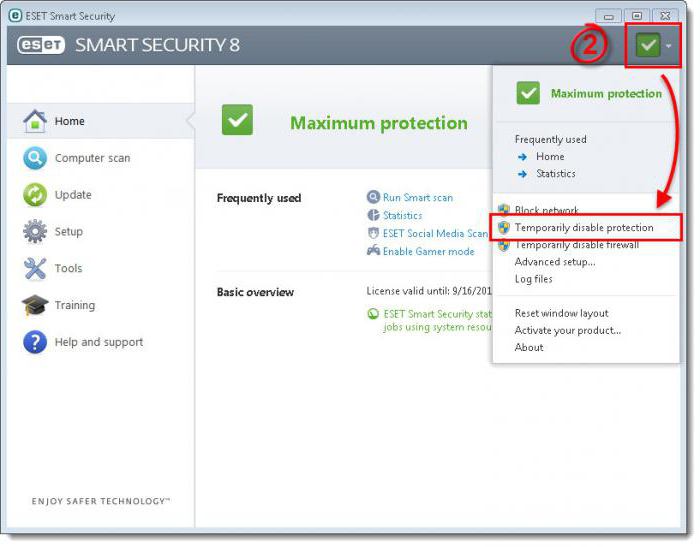
Как уже понятно, на время установки оба компонента нужно просто отключить, после чего задействовать снова. Кроме того, при запуске инсталляционного файла в системах Windows 7 и выше нужно использовать меню правого клика с исполнением от имени администратора.
Проверяем настройки
Наконец, по завершении всех процессов, связанных с установкой, следует зайти в раздел расширений браузера и убедиться, что установленный плагин находится в активном состоянии (включен). Это может быть либо сам Flash Player, либо Shockwave Player. В любом случае не рекомендуется использовать оба расширения одновременно, хотя для большинства известных браузеров ничего плохого в этом нет.
Если же и после всего того, что было применено в качестве средства устранения проблем с невозможностью инсталляции этого плагина, проблема остается, весьма вероятно, что систему придется проверить на наличие вирусов или ошибок. Однако, как показывает практика, в большинстве случаев делать этого не нужно. Кроме того, даже после установки дополнения перезагрузка системы как таковая не требуется.
