Обновлено Июнь 2023: перестаньте получать сообщения об ошибках и замедлите работу вашей системы с помощью нашего инструмента оптимизации. Получить сейчас в эту ссылку
- Скачайте и установите инструмент для ремонта здесь.
- Пусть он просканирует ваш компьютер.
- Затем инструмент почини свой компьютер.

Microsoft Teams была запущена в 2017 году как унифицированная платформа для общения и совместной работы, которая помогает предприятиям и организациям достигать своих целей. Корпорация Майкрософт использовала имеющийся у компании опыт работы с программным обеспечением Office и создала унифицированный опыт работы с Teams, Office 365 и Skype для бизнеса.
Однако, как и с любым программным обеспечением, не всегда все идет по плану. Если у вас есть проблемы с Microsoft Teams, вот как исправить проблемы с установкой Microsoft Teams.

Параметр «Загрузить приложение Teams в фоновом режиме для пользователей Skype для бизнеса» включен в Центре администрирования Microsoft Teams: Пока этот параметр включен, любой компьютер в сети, из которого были удалены Teams, будет автоматически загружать и переустанавливать программное обеспечение без уведомления пользователя при входе в клиент Skype для бизнеса.
Microsoft Teams удалена, но не установщик всей машины Teams: Клиент Microsoft Teams — не единственный компонент, который необходимо удалить, чтобы избавиться от программы. Вы также должны найти и удалить установщик для всей машины Teams на своем компьютере, чтобы команды оставались удаленными. Пока на вашем компьютере установлен общесистемный установщик Teams, он будет переустанавливать Teams прямо у вас под носом.
Как решить проблемы с установкой Microsoft Teams?
Обновление за июнь 2023 г .:
Теперь вы можете предотвратить проблемы с ПК с помощью этого инструмента, например, защитить вас от потери файлов и вредоносных программ. Кроме того, это отличный способ оптимизировать ваш компьютер для достижения максимальной производительности. Программа с легкостью исправляет типичные ошибки, которые могут возникнуть в системах Windows — нет необходимости часами искать и устранять неполадки, если у вас под рукой есть идеальное решение:
- Шаг 1: Скачать PC Repair & Optimizer Tool (Windows 10, 8, 7, XP, Vista — Microsoft Gold Certified).
- Шаг 2: Нажмите «Начать сканирование”, Чтобы найти проблемы реестра Windows, которые могут вызывать проблемы с ПК.
- Шаг 3: Нажмите «Починить все», Чтобы исправить все проблемы.


Запустить установщик от имени администратора
«Режим администратора» — это мощный инструмент, который обычно позволяет обойти большинство ошибок. Запуск большинства программ «от имени администратора» обеспечивает более высокий уровень доступа к вашему компьютеру. Для установщиков это может быть решающим фактором между установкой вашего приложения и его отклонением.
Обычно это не рекомендуется, но вы можете доверять Microsoft Teams, потому что он был разработан Microsoft. Большинство установщиков не нужно запускать от имени администратора, но если вы это сделаете, вы избежите некоторых осложнений, которые могут быть вызваны вашим антивирусом и брандмауэром.
- Сначала перейдите на веб-сайт Microsoft и загрузите Microsoft Teams.
- Теперь откройте папку «Загрузки» или папку, в которой хранится установщик.
- В зависимости от вашего браузера вы также можете просто просмотреть загруженный файл и нажать «Просмотр» в папке.
- Наконец, когда установочный файл появится на экране, щелкните его правой кнопкой мыши и выберите Запуск от имени администратора.
- Вам будет предложено подтвердить или даже ввести учетные данные системного администратора. Заполните их и продолжайте.
Теперь установщик Microsoft Teams должен обходить любые проблемы с авторизацией или защитой от вирусов. Мы надеемся, что это решило вашу проблему с установкой Microsoft Teams.
Полное удаление Microsoft Teams
Если вы попытаетесь переустановить Microsoft Teams, ошибка установки может быть вызвана существующим приложением Microsoft Teams на вашем компьютере. Удаление программ может быть сложным процессом, если вы новичок в Windows 10 или не знакомы с процессом удаления.
Точно так же эта проблема может затронуть и пользователей Mac. В этом случае удаление программы простым удалением может привести к образованию оставшихся файлов. Это может помешать установке в будущем, поскольку операционная система считает, что Microsoft Teams уже установлена.
- Сначала откройте меню «Пуск» и введите «Установка и удаление программ».
- Выберите первый результат поискового запроса.
- Теперь у вас должно появиться окно со списком всех программ, установленных в данный момент на вашем компьютере.
- В разделе «Приложения и компоненты» используйте строку поиска и введите «Microsoft Teams».
- Наконец, щелкните программу и выберите «Удалить».
- Следуйте инструкциям, чтобы завершить процесс.
Вы также можете удалить Microsoft Teams для пользователей Mac следующим образом:
- Перед продолжением убедитесь, что Microsoft Teams закрыта и не работает в фоновом режиме.
- Вы можете проверить это с помощью Activity Monitor и поиска Microsoft Teams.
- Теперь откройте Finder и перейдите в папку Applications.
- Там найдите Microsoft Teams и перетащите приложение в корзину. Это приведет к удалению программы.
Использование редактора реестра
Редактор реестра — это мощный набор всех параметров верхнего уровня, которые вы можете настроить в своей операционной системе Windows. Ваши системные настройки собираются и отображаются в редакторе, где мы можем легко получить доступ к этим файлам и изменить их.
В этом методе мы изменим файл, который может удалить или предотвратить установку Microsoft Teams. Это в основном для пользователей, которые могут установить Microsoft Teams, но обнаруживают, что он удаляется или удаляется через несколько часов.
- Сначала откройте меню «Пуск», нажав клавишу Windows.
- Теперь введите «Редактор реестра» или «Regedit» и щелкните первый результат поиска.
- Просмотрите папки слева, пока не дойдете до папки «Команды». Вот папки, которые нужно открыть:
HKEY_CURRENT_USER Программное обеспечение Microsoft Office Команды. - В папке Teams вы должны найти файл PreventInstallationFromMsi. Дважды щелкните этот файл и измените значение информации на 1.
- Если вы не можете найти файл, щелкните правой кнопкой мыши место в папке и выберите «Создать», затем «Строковое значение».
- Назовите новый файл «PreventInstallationFromMsi» и установите значение 1.
Попробуйте установить Microsoft Teams обычным способом или запустив программу установки от имени администратора. Это должно решить проблему и предотвратить удаление само по себе.
Совет экспертов: Этот инструмент восстановления сканирует репозитории и заменяет поврежденные или отсутствующие файлы, если ни один из этих методов не сработал. Это хорошо работает в большинстве случаев, когда проблема связана с повреждением системы. Этот инструмент также оптимизирует вашу систему, чтобы максимизировать производительность. Его можно скачать по Щелчок Здесь
Часто задаваемые вопросы
Одна из особенностей этого установщика заключается в том, что он проверяет ваш профиль на наличие следов команд. Если он обнаруживает какие-либо команды, он не будет пытаться переустановить их (если это не обновление), а если пользователь удалил команды, он все равно обнаружит некоторые остатки и не будет их переустанавливать.
- Используйте другую версию Teams.
- Очистить кеш.
- Загрузите файлы из SharePoint.
- Проверьте разрешения для файлов SharePoint.
- Проверьте недопустимые символы.
- В списке приложений выберите Админ.
- В меню выберите «Настройки» -> «Службы и надстройки».
- Найдите Microsoft Teams и включите внешние приложения.
- Установите для параметра Разрешить внешние приложения в Microsoft Teams значение Вкл.
Другое решение, которое мы нашли, — перейти в C: ProgramData User Microsoft Teams и установить разрешение безопасности для этой папки, чтобы пользователь имел полный контроль. Затем перезагрузите компьютер.
Сообщение Просмотров: 1,301
Обновлено 2023 января: перестаньте получать сообщения об ошибках и замедлите работу вашей системы с помощью нашего инструмента оптимизации. Получить сейчас в эту ссылку
- Скачайте и установите инструмент для ремонта здесь.
- Пусть он просканирует ваш компьютер.
- Затем инструмент почини свой компьютер.

Microsoft Teams была запущена в 2017 году как унифицированная платформа для общения и совместной работы, которая помогает предприятиям и организациям достигать своих целей. Корпорация Майкрософт использовала имеющийся у компании опыт работы с программным обеспечением Office и создала унифицированный опыт работы с Teams, Office 365 и Skype для бизнеса.
Однако, как и с любым программным обеспечением, не всегда все идет по плану. Если у вас есть проблемы с Microsoft Teams, вот как исправить проблемы с установкой Microsoft Teams.

Параметр «Загрузить приложение Teams в фоновом режиме для пользователей Skype для бизнеса» включен в Центре администрирования Microsoft Teams: Пока этот параметр включен, любой компьютер в сети, из которого были удалены Teams, будет автоматически загружать и переустанавливать программное обеспечение без уведомления пользователя при входе в клиент Skype для бизнеса.
Microsoft Teams удалена, но не установщик всей машины Teams: Клиент Microsoft Teams — не единственный компонент, который необходимо удалить, чтобы избавиться от программы. Вы также должны найти и удалить установщик для всей машины Teams на своем компьютере, чтобы команды оставались удаленными. Пока на вашем компьютере установлен общесистемный установщик Teams, он будет переустанавливать Teams прямо у вас под носом.
Как решить проблемы с установкой Microsoft Teams?
Обновление за январь 2023 года:
Теперь вы можете предотвратить проблемы с ПК с помощью этого инструмента, например, защитить вас от потери файлов и вредоносных программ. Кроме того, это отличный способ оптимизировать ваш компьютер для достижения максимальной производительности. Программа с легкостью исправляет типичные ошибки, которые могут возникнуть в системах Windows — нет необходимости часами искать и устранять неполадки, если у вас под рукой есть идеальное решение:
- Шаг 1: Скачать PC Repair & Optimizer Tool (Windows 10, 8, 7, XP, Vista — Microsoft Gold Certified).
- Шаг 2: Нажмите «Начать сканирование”, Чтобы найти проблемы реестра Windows, которые могут вызывать проблемы с ПК.
- Шаг 3: Нажмите «Починить все», Чтобы исправить все проблемы.


Запустить установщик от имени администратора
«Режим администратора» — это мощный инструмент, который обычно позволяет обойти большинство ошибок. Запуск большинства программ «от имени администратора» обеспечивает более высокий уровень доступа к вашему компьютеру. Для установщиков это может быть решающим фактором между установкой вашего приложения и его отклонением.
Обычно это не рекомендуется, но вы можете доверять Microsoft Teams, потому что он был разработан Microsoft. Большинство установщиков не нужно запускать от имени администратора, но если вы это сделаете, вы избежите некоторых осложнений, которые могут быть вызваны вашим антивирусом и брандмауэром.
- Сначала перейдите на веб-сайт Microsoft и загрузите Microsoft Teams.
- Теперь откройте папку «Загрузки» или папку, в которой хранится установщик.
- В зависимости от вашего браузера вы также можете просто просмотреть загруженный файл и нажать «Просмотр» в папке.
- Наконец, когда установочный файл появится на экране, щелкните его правой кнопкой мыши и выберите Запуск от имени администратора.
- Вам будет предложено подтвердить или даже ввести учетные данные системного администратора. Заполните их и продолжайте.
Теперь установщик Microsoft Teams должен обходить любые проблемы с авторизацией или защитой от вирусов. Мы надеемся, что это решило вашу проблему с установкой Microsoft Teams.
Полное удаление Microsoft Teams
Если вы попытаетесь переустановить Microsoft Teams, ошибка установки может быть вызвана существующим приложением Microsoft Teams на вашем компьютере. Удаление программ может быть сложным процессом, если вы новичок в Windows 10 или не знакомы с процессом удаления.
Точно так же эта проблема может затронуть и пользователей Mac. В этом случае удаление программы простым удалением может привести к образованию оставшихся файлов. Это может помешать установке в будущем, поскольку операционная система считает, что Microsoft Teams уже установлена.
- Сначала откройте меню «Пуск» и введите «Установка и удаление программ».
- Выберите первый результат поискового запроса.
- Теперь у вас должно появиться окно со списком всех программ, установленных в данный момент на вашем компьютере.
- В разделе «Приложения и компоненты» используйте строку поиска и введите «Microsoft Teams».
- Наконец, щелкните программу и выберите «Удалить».
- Следуйте инструкциям, чтобы завершить процесс.
Вы также можете удалить Microsoft Teams для пользователей Mac следующим образом:
- Перед продолжением убедитесь, что Microsoft Teams закрыта и не работает в фоновом режиме.
- Вы можете проверить это с помощью Activity Monitor и поиска Microsoft Teams.
- Теперь откройте Finder и перейдите в папку Applications.
- Там найдите Microsoft Teams и перетащите приложение в корзину. Это приведет к удалению программы.
Использование редактора реестра
Редактор реестра — это мощный набор всех параметров верхнего уровня, которые вы можете настроить в своей операционной системе Windows. Ваши системные настройки собираются и отображаются в редакторе, где мы можем легко получить доступ к этим файлам и изменить их.
В этом методе мы изменим файл, который может удалить или предотвратить установку Microsoft Teams. Это в основном для пользователей, которые могут установить Microsoft Teams, но обнаруживают, что он удаляется или удаляется через несколько часов.
- Сначала откройте меню «Пуск», нажав клавишу Windows.
- Теперь введите «Редактор реестра» или «Regedit» и щелкните первый результат поиска.
- Просмотрите папки слева, пока не дойдете до папки «Команды». Вот папки, которые нужно открыть:
HKEY_CURRENT_USER Программное обеспечение Microsoft Office Команды. - В папке Teams вы должны найти файл PreventInstallationFromMsi. Дважды щелкните этот файл и измените значение информации на 1.
- Если вы не можете найти файл, щелкните правой кнопкой мыши место в папке и выберите «Создать», затем «Строковое значение».
- Назовите новый файл «PreventInstallationFromMsi» и установите значение 1.
Попробуйте установить Microsoft Teams обычным способом или запустив программу установки от имени администратора. Это должно решить проблему и предотвратить удаление само по себе.
Совет экспертов: Этот инструмент восстановления сканирует репозитории и заменяет поврежденные или отсутствующие файлы, если ни один из этих методов не сработал. Это хорошо работает в большинстве случаев, когда проблема связана с повреждением системы. Этот инструмент также оптимизирует вашу систему, чтобы максимизировать производительность. Его можно скачать по Щелчок Здесь
Часто задаваемые вопросы
Одна из особенностей этого установщика заключается в том, что он проверяет ваш профиль на наличие следов команд. Если он обнаруживает какие-либо команды, он не будет пытаться переустановить их (если это не обновление), а если пользователь удалил команды, он все равно обнаружит некоторые остатки и не будет их переустанавливать.
- Используйте другую версию Teams.
- Очистить кеш.
- Загрузите файлы из SharePoint.
- Проверьте разрешения для файлов SharePoint.
- Проверьте недопустимые символы.
- В списке приложений выберите Админ.
- В меню выберите «Настройки» -> «Службы и надстройки».
- Найдите Microsoft Teams и включите внешние приложения.
- Установите для параметра Разрешить внешние приложения в Microsoft Teams значение Вкл.
Другое решение, которое мы нашли, — перейти в C: ProgramData User Microsoft Teams и установить разрешение безопасности для этой папки, чтобы пользователь имел полный контроль. Затем перезагрузите компьютер.
Сообщение Просмотров: 248
Содержание
- Не запускается Microsoft Teams
- Действенные решения проблемы
- Переустановка программы
- Инструкция для Windows
- Инструкция для Mac OS
- Использование веб-версии
- Советы для мобильных устройств
- Не могу подключиться к Teams
- Microsoft Teams вылетает при запуске
- Microsoft Teams вылетает при запуске
- Авторизация через веб или мобильное приложение
- Очистка кэша Microsoft Teams
- Переустановка Microsoft Teams
- Вывод
- Microsoft Teams не открывается (или не загружается) — что и как делать
- #1 — Microsoft Teams не открывается — проверяем статус сервера
- #2 — Microsoft Teams не открывается — перезаходим/перезагружаемся
- #3 — Microsoft Teams не открывается — перезаходим с другого устройства
- #4 — Microsoft Teams не открывается — чистим кэш Teams
- #5 — Microsoft Teams не открывается — переустанавливаем
- Не запускается TeamSpeak на Windows 7
- Вариант 1: установка СП1
- Вариант 2: чистка реестра и смена директории
- Вариант 3: общие способы решения
- TeamSpeak 3 не ставится на Windows 7
- Причина 1: отсутствие обновлений
- Причина 2: проблемы с реестром
- Причина 3: установщик windows
Не запускается Microsoft Teams
Довольно неприятная проблема, когда программа Майкрософт Тимс в один момент перестает работать, хотя до этого все было в порядке. Также может быть такое, что она не открывается сразу же после установки на компьютер, ноутбук или телефон. Далеко не всем пользователям понятно, как поступить в такой ситуации. Поэтому мы подготовили статью с рекомендациями, что делать, если не запускается Microsoft Teams.
Действенные решения проблемы
Сначала мы разберемся с работоспособностью программы для ПК, а в конце статьи речь пойдет уже о мобильных устройствах.
Всего можно выделить два действенных решения:
Переустановка программы
Разберем данную процедуру для Windows и Mac OS.
Инструкция для Windows
Сначала нужно удалить нынешнюю копию Тимс и стереть остаточные файлы. Для этого:
А теперь можно перейти к повторной установке:
Инструкция для Mac OS
Процесс удаления здесь такой:
Теперь идет повторная установка:
Программа откроется, как только распаковка завершится. Вам остается только войти с помощью email-адреса и пароля.
Использование веб-версии
Если вы не хотите сейчас разбираться с работоспособностью Microsoft Teams на компьютере, то имеет смысл перейти на веб-версию программы. По своей функциональности она ничем не отличается, запускается на отдельной вкладке в браузере и не требует загрузки дополнительных компонентов. Во всех подробностях мы разобрали веб-версию в данной статье.
Советы для мобильных устройств
Приложение Teams для смартфонов и планшетов «сбоит» несколько реже, и в нем не так много настроек. Поэтому основной способ решения проблемы с работоспособностью – это полная переустановка. Предлагаем универсальную инструкцию для Android и iOS:
Источник
Не могу подключиться к Teams
Если вы пытаетесь повторно подключиться к Teams или Teams самостоятельно пытается повторно подключиться, попробуйте сделать вот что.
Проверьте подключение к Интернету, чтобы убедиться, что оно работает, открыв браузер и посетив любой веб-сайт.
Вы можете выйти Teams, выбрав свой профиль в правом верхнем Teams а затем выбрав Выйти из меню. Когда Teams закроется, снова откройте его и войте свой адрес электронной почты и пароль.
Очистка Teams с устройства.
На Windows перейдите на панель задач и найдите значок Microsoft Teams задач. Щелкните значок правой кнопкой мыши и выберите выход. В этом случае приложение Teams выйти. Затем удалите и вложите в проводник следующее расположение: %appdata%MicrosoftTeams и удалите содержимое всей папки. Наконец, перезапустите Microsoft Teams, открыв приложение и снова войдя в систему.
На компьютере Macщелкните правой кнопкой мыши значок Teams на панели задач и выберите выход.Затем удалите каталог
/Library/Application Support/Microsoft/Teams. Наконец, перезапустите Microsoft Teams, открыв приложение и снова войдя в систему.
Примечание: При удалении кэша Microsoft Teams с устройства удаляются кэш, значки, эскизы, локальный список сообщений, изображения Teams и другие надстройки Teams.
Удалить Teams с устройства, а затем переустановите его.
Если вы используете VPN для доступа к Teams, отключите его и снова включите.
Если вы используете Teams или мобильное приложение, попробуйте использовать веб-версию: https://teams.microsoft.com/.
Если вы используете Teams в Интернете, попробуйте отключить блокаторы видео.
Источник
Microsoft Teams вылетает при запуске

В этой статье я покажу, что делать если Microsoft Teams вылетает при запуске.
На форумах некоторые пользователи жалуются, что после запуска настольного приложения Microsoft Teams оно либо зависает, вылетает, либо выдает ошибку при загрузке. Есть несколько причин этой проблемы. Причин несколько: повреждены некоторые файлы, забит кэш или возникают проблемы с сетевой аутентификацией, которые приводят к зависанию или невозможности загрузки настольного приложения MS Teams. Прежде всего, эти ошибки возникают в настольном приложении Microsoft Teams.
Microsoft Teams вылетает при запуске
Вот способы решения проблем связанных с запуском Microsoft Teams:
Авторизация через веб или мобильное приложение
Если нужны срочно присоединиться к конференции, тогда самый простой способ — войти в MS Teams через веб и мобильные приложения:
Сайт Microsoft Teams немногим отличается от настольного приложения, и предлагает похожий функционал.
Вы также можете использовать приложения Microsoft для Android и iOS.
Очистка кэша Microsoft Teams
Иногда, причиной зависания Microsoft Teams может быть заполненный кэш. В статье «Очистка кэша Microsoft Teams» мы рассказывали, как это сделать.

Переустановка Microsoft Teams
Хотя причина этого может не иметь большого значения (поврежденные файлы и т. д.), Похоже, что для многих пользователей, столкнувшихся с этой ошибкой, сработала новая установка Microsoft Teams. Вот как вы можете удалить и переустановить MS Teams.
Вывод
Если вы испытываете зависания и сбои в других приложениях или, как правило, в ОС, возможно, проблема не в Тимс, а в ОС. Возможно, какая-то программа съедает ресурсы компьютера.
Источник
Microsoft Teams не открывается (или не загружается) — что и как делать
Бывает и такое. Притом частенько Microsoft Teams не открывается, что называется, на ровном месте и как бы без видимых на то причин. Неприятно, работать мешает…
Но, как показывает практика, проблема в большинстве случаев устраняется быстро и просто.
Сейчас расскажем, что и как надо сделать. Значит, по порядку:
#1 — Microsoft Teams не открывается — проверяем статус сервера
С учетом того, что серверы Teams тоже иногда сбоят, то, прежде чем принимать какие-то более хлопотные меры, первым делом просто перепроверяем текущий статус серверов. Показаний Downdetector-а в данном случае должно хватить — вот [ССЫЛКА].
Просто наблюдаем результат. Если проверка выдает зеленое «No problems at Microsoft Teams«, то переходим к следующему пункту данной инструкции.
В противном же случае, то бишь, когда Downdetector пишет красным что-то вроде «Problems at Microsoft Teams» (а значит, серверы нормально не работаю), то, похоже, надо немного подождать, пока служба поддержки сервиса проблему выявит и устранит. Сколько ждать? Ну, через полчасика можно перепроверить статус сервера еще раз, а дальше — по ситуации.
#2 — Microsoft Teams не открывается — перезаходим/перезагружаемся
Тоже ничего сложного, но данная мера категорически не лишняя. Потому, если Teams не открывается, то пробуем перезайти в учетную запись.
А лучше, принудительно закрываем приложение (через Диспетчер задач Windows), затем перезагружаем компьютер, запускаем Teams и логинимся заново. Немного суеты, но нередко этого вполне достаточно, чтобы сервис заработал, как надо.
#3 — Microsoft Teams не открывается — перезаходим с другого устройства
В Teams, как известно, зайти можно не только с Windows-ПК, но и со смартфона (или планшета) либо же с того же (или с другого) компа, но не через клиент, а через браузер.
Так что, если Teams не открывается на ПК (притом, что с сервером всё ОК), то закрываем приложение и пробуем открыть онлайн-версию сервиса, то есть, зайти на сайт Microsoft Teams через браузер. Можно с ПК, можно со смартфона. Либо же, если приложение Teams установлено на смартфоне, то запускаем его и заходим со смартфона.
Если же в браузере и/или на смартфоне Teams открывается и работает нормально, то, вероятнее всего, на компе надо перепроверить настройки антивируса и брандмауэра системы.
Чтобы проверить, не блокирует ли защита компа приложение, напомним, надо закрыть полностью Teams, отключить (временно) антивирус (и брандмауэр) и потом запустить Teams заново. Если заработало, значит идем в настройки антивируса и Защитника Windows и добавляем приложение Teams в списки исключений.
#4 — Microsoft Teams не открывается — чистим кэш Teams
Мера тоже из категории стандартных, но эффективных. Поэтому.
#5 — Microsoft Teams не открывается — переустанавливаем
Мера радикальна, но если ни одна из предыдущих должного эффекта так и не возымела, то тогда проще не тратить время, а полностью переустановить приложение. НО прежде чем удалять Teams и устанавливать его заново, на всякий случай, перепроверяем статус сервера еще раз (ссылку см. в п.#1 выше).
А далее — всё по стандартной процедуре: закрываем приложение, открываем Панель управления компа, в списке приложений выбираем Teams и жмем «Удалить«. После успешного удаления проги, перезагружаем комп, запускаем браузер, идем на сайт Microsoft Teams (ссылка есть выше), жмем «Скачать Teams» в правом верхнем углу экрана и выполняем процедуру установки.
Источник
Не запускается TeamSpeak на Windows 7
Не так давно вышла очередная версия TS и пользователи операционной системы Виндовс 7 столкнулись с проблемой – не устанавливается Тим Спик на Виндовс 7. В некоторых случаях выводится сообщение «On Windows 7 Service Pack 1 is required», в других – ТС вовсе не работает.
После обновления запросы ПО вновь повысились, и на этот раз для запуска на Виндовс 7 должен быть минимальный пакет обновлений «SP1».
Вариант 1: установка СП1
Решается проблема очень простор, достаточно скачать нужный пак с официального портала Майкрософт и установить его на ПК. Как только процесс распаковки будет завершен, понадобится перезапустить устройство и проверить ТС снова- теперь ошибки не должно возникать. 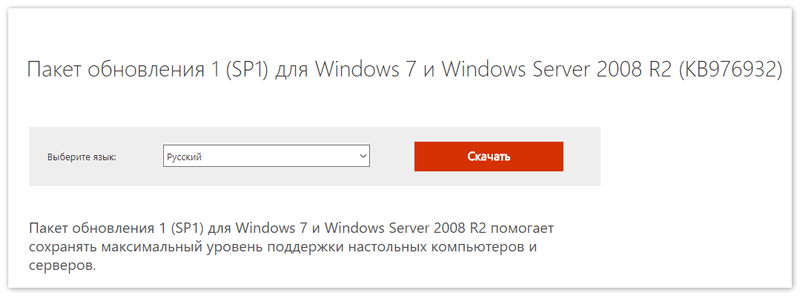 Еще один вариант – скачать старую версию Тим Спик, после чего обновить ее прямо из окна настроек. Тогда установка Сервис Пака 1 будет не обязательна.
Еще один вариант – скачать старую версию Тим Спик, после чего обновить ее прямо из окна настроек. Тогда установка Сервис Пака 1 будет не обязательна.
Вариант 2: чистка реестра и смена директории
Следующий вариант проблемы выглядит так. Запускается ТимСпик, соответствующий логотип появляется в трее. И на этом все, окно не запускается, в списке задач его так же нет, а логотип в меню снизу пропадает, если навести на него курсор. При этом переустановка ТС не помогает. Можно работать со старыми версиями ТС, но на сервера зайти не получается. При обновлении все становится точно также. Выход их положения:
Вариант 3: общие способы решения
Сразу же стоит проверить ПК на наличие вредоносного ПО. Используйте распространенные антивирусные комплексы для этого.
Далее нужно воспользоваться общими методами решения:
TeamSpeak 3 не ставится на Windows 7
Причина 1: отсутствие обновлений
Подобная проблема возникает только с Windows 7. Устанавливая программу, вы увидите такое сообщение: «on windows service pack 1 is required». В таком случаем нам повезло, все, что нам нужно — установить пакет обновления «KB976932» SP1 для Windows 7, а также Windows Server 2008 R2.
Ссылка на скачивание
Нажимаем скачать, после чего выбираем:
Проверка разрядности вашей системы:
“Пуск” – “компьютер” — правой кнопкой мыши — увидите тип системы.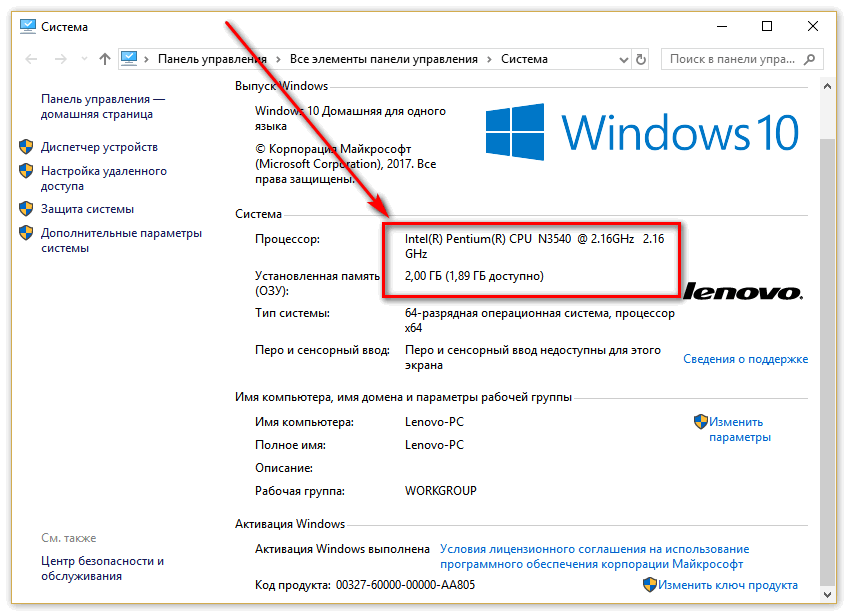
Будьте внимательны, установка обновлений занимает много времени — ни в коме случае не прерывайте установку!
Причина 2: проблемы с реестром
В случае, если ранее вы устанавливали тимспик, а сейчас возникают проблемы, возможно, дело тут в реестре windows.
Исправление проблем реестра TeamSpeak:
Причина 3: установщик windows
Если во время запуска или установки, у вас возникло окно с какой — то ошибкой — можно пробить в гугле, что делать в этом случае.
Решением проблемы может стать исправление установщика виндоус. этот метод альтернативный, делайте его на свой страх и риск!
Регистрация windows installer:
Проверка может занять значительное время – запаситесь терпением!
Заключение
Как видите, в Windows 7 при запуске TeamSpeak 3 проблемы возникают в основном по трем причинам. Все три мы подробно разобрали, а также показали варианты исправления подобных ошибок.
Источник
В этой статье я покажу, что делать если Microsoft Teams вылетает при запуске.
На форумах некоторые пользователи жалуются, что после запуска настольного приложения Microsoft Teams оно либо зависает, вылетает, либо выдает ошибку при загрузке. Есть несколько причин этой проблемы. Причин несколько: повреждены некоторые файлы, забит кэш или возникают проблемы с сетевой аутентификацией, которые приводят к зависанию или невозможности загрузки настольного приложения MS Teams. Прежде всего, эти ошибки возникают в настольном приложении Microsoft Teams.
РЕКОМЕНДУЕМ:
— Как убрать Microsoft Teams из автозагрузки
— Как исправить ошибку CAA7000a в Microsoft Teams
Содержание
- Microsoft Teams вылетает при запуске
- Авторизация через веб или мобильное приложение
- Очистка кэша Microsoft Teams
- Переустановка Microsoft Teams
- Вывод
Вот способы решения проблем связанных с запуском Microsoft Teams:
Авторизация через веб или мобильное приложение
Если нужны срочно присоединиться к конференции, тогда самый простой способ — войти в MS Teams через веб и мобильные приложения:
- Зайдите на официальный сайт приложения.
- Войдите в систему со своей учетной записью.
Сайт Microsoft Teams немногим отличается от настольного приложения, и предлагает похожий функционал.
Вы также можете использовать приложения Microsoft для Android и iOS.
Очистка кэша Microsoft Teams
Иногда, причиной зависания Microsoft Teams может быть заполненный кэш. В статье «Очистка кэша Microsoft Teams» мы рассказывали, как это сделать.
- Закройте Microsoft Teams.
- Откройте диспетчер задач и закройте все связанные с Microsoft Teams запущенные процессы.
- Откройте проводник Windows, введите в адресной строке
%appdata%Microsoftteams и нажмите «Enter». - Теперь найдите папки Application Cache, Blob_storage, Cache и GPUCache (см. снимок экрана ниже).
- Откройте каждый из них и удалите все находящиеся внутри файлы.
- Теперь откройте папку Базы данных и удалите .db и любой другой файл внутри.
- Откройте папку indexedDB и удалите все файлы, которые находятся внутри.
- Теперь найдите папки Local Storage и TMP и удалите все файлы внутри этих двух.
- Перезагрузите компьютер.

РЕКОМЕНДУЕМ:
— Как изменить виртуальный фон в Microsoft Teams
Переустановка Microsoft Teams
Хотя причина этого может не иметь большого значения (поврежденные файлы и т. д.), Похоже, что для многих пользователей, столкнувшихся с этой ошибкой, сработала новая установка Microsoft Teams. Вот как вы можете удалить и переустановить MS Teams.
- Откройте приложение «Настройки» и перейдите в «Приложения».
- Выберите вкладку «Приложения и функции».
- Выберите программу Microsoft Teams. Нажмите кнопку «Удалить» и следуйте инструкциям на экране.
- Перезагрузите компьютер после завершения удаления.
- После перезагрузки загрузите и установите последнюю версию Microsoft Teams с официального сайта. Нажмите здесь, чтобы загрузить
- После завершения установки войдите под своими учетными данными.
Вывод
Если вы испытываете зависания и сбои в других приложениях или, как правило, в ОС, возможно, проблема не в Тимс, а в ОС. Возможно, какая-то программа съедает ресурсы компьютера.




 (4 оценок, среднее: 5,00 из 5)
(4 оценок, среднее: 5,00 из 5)
![]() Загрузка…
Загрузка…
Microsoft Teams завершает круг для тех, кто вложил значительные средства в экосистему программно-сервисных услуг Microsoft. Добавьте к этому тот факт, что Microsoft решила прекратить использование Skype для бизнеса, и вам непременно стоит поискать достойную замену. Это не единственная проблема. Другие пользователи жаловались, что Teams вообще не загружается и не открывается.

Хотя вы ничего не можете сделать с первой проблемой, есть шаги, которые вы можете предпринять, чтобы решить проблему с загрузкой. Решения достаточно просты.
Давай начнем.
1. Время простоя
Как обсуждалось во вступительном абзаце, серверы могут быть отключены из-за большого количества людей по всему миру, которые полагаются на Teams для общения и совместной работы над задачами. Но откуда ты знаешь?

Вместо того, чтобы отправлять его в Twitter, вы можете посетить Downdetector, чтобы проверить рабочее состояние программного обеспечения. Это классный сайт, который отслеживает популярные приложения и сервисы. Существует оперативная карта сбоев с подробной информацией о наиболее распространенных ошибках. Вы также можете проверить прошедшие события.
Посетите Даундетектор
2. Известные коды ошибок
Вот некоторые общие коды ошибок это поможет вам разобраться в проблеме более подробно. Вы видели какие-либо из этих кодов ошибок на экране?
- 0xCAA20003 — проблема с авторизацией
- 0xCAA82EE2 — время ожидания запроса истекло
- 0xCAA82EE7 — имя сервера не разрешено
- 0xCAA20004 — Запрос не одобрен
- 0xCAA90018 — Неправильные учетные данные для входа
- none — повторно ввести пин-код со смарт-картой
Эти ошибки достаточно легко исправить, и здесь вам не понадобится моя помощь.
3. Попробуйте другую платформу и подключение
Устранение неполадок может занять время, и есть над чем поработать. Вот быстрое решение. Приложение Microsoft Teams доступно в Интернете, на рабочем столе и на мобильных устройствах. Пробовали ли вы использовать другую платформу, например Windows, Android, или другой браузер, например Firefox?

Попробуйте войти в Teams, используя другое подключение к Интернету. Если это работает, вам нужно проверить настройки антивируса и брандмауэра. Microsoft создала удобное руководство по URL-адреса и диапазоны IP-адресов для Microsoft Teams и других его приложений. Проверь их.
Скачать команды Майкрософт
4. Перезагрузитесь и повторите попытку
Закройте приложение и перезагрузите компьютер один раз. Сохраните все, чтобы не потерять важные данные. Это не должно занять больше нескольких минут, но, как известно, помогает с несколькими распространенными ошибками, связанными с программным обеспечением. Запустите приложение еще раз и убедитесь, что Teams по-прежнему не загружается и не открывается должным образом.
5. Выйти
Довольно много пользователей отметили, что это работает в одном Тема Майкрософт. Стоит попробовать. Если Teams дает сбой, прежде чем вы можете что-либо сделать в Windows 10, найдите значок Teams в области панели задач. Он появляется и исчезает в течение секунды?

Это займет некоторое время и потренируется, но вам нужно щелкнуть правой кнопкой мыши по этому значку и нажать «Выйти». Это относится к пользователям настольных компьютеров. Если вы достаточно быстры, вы должны выйти/выйти, и Teams загрузится правильно при следующем запуске.
Для тех, кто ищет конкретики, ошибка связана с журналом событий. Разрешение DCOM (10016) вход.
6. Устранение неполадок в командах
Нажмите сочетание клавиш Windows + I, чтобы открыть настройки. Ищи Поиск и устранение проблем с приложениями Магазина Windows в поле поиска.

В появившемся окне установите флажок перед параметром «Применить ремонт автоматически» и выберите «Далее».

После этого следуйте инструкциям на экране, чтобы исправить неработающую проблему Microsoft Teams.
7. Удалите и удалите кеш и другие файлы
Действия будут различаться в зависимости от платформы, на которой вы столкнулись с проблемой, когда Teams не загружается. Мы хотим очистить кеш и другие временные файлы. Начнем с Windows 10. Полностью выйдите из Teams, чтобы он не работал в фоновом режиме или даже в системном трее. Вы можете щелкнуть правой кнопкой мыши и выйти оттуда или нажать сочетание клавиш Ctrl + Shift + Esc, чтобы открыть диспетчер задач и оттуда убить задачу Teams.

Удалите приложение из панели управления или используйте стороннее приложение. Нажмите сочетание клавиш Windows + E, чтобы открыть проводник, и пропустите это место в адресной строке:
%appdata%Microsoftкоманды
В появившемся окне вы обнаружите, что вам нужно удалить перед повторным перезапуском Teams.
- Удалить все файлы в кэше приложений > кэш
- Удалите все файлы в папках blob_storage, Cache, databases, GPUCache, IndexedDB, Local Storage и tmp.
Вот шаги для пользователей Android. Откройте «Настройки» и перейдите к списку приложений или разделу «Управление приложениями» и выполните поиск Teams.


Нажмите кнопку «Очистить данные» в нижней части экрана и выберите оба параметра по одному.


Переустановите Microsoft Teams. Мы сделали это, чтобы старые данные и кеш не вызывали проблем, пока мы выполняем чистую переустановку.
Попробуйте очистить кеш браузера, если вы столкнулись с этой проблемой в браузере Chrome.
Переустановка Teams с нуля также ускорит работу с последней версией, которая может содержать некоторые улучшения производительности и основные исправления.
8. Переустановите в папку по умолчанию
Вы можете пропустить это решение, если Teams загружалась нормально, пока не начала работать случайным образом. Если вы установили Teams в первый раз, но он не открывается или не показывает белый экран, продолжайте.
Microsoft говорит, что Teams следует устанавливать в папку по умолчанию, а именно:
C:usersappData
Большинство пользователей устанавливают ОС Windows на диск C, где и должна находиться указанная выше папка. Вам придется переустановить Teams в правильном расположении по умолчанию, если это не так. После этого снова проверьте, открывается/загружается ли Microsoft Teams.
Скалы командной работы
Microsoft Teams становится одним из лучших приложений для общения и совместной работы. Это улучшение по сравнению со Skype для бизнеса, в котором реализовано множество функций даже из Slack. Это имеет смысл, если вы уже используете пакет Office в той или иной степени. Я надеюсь, что это руководство смогло решить проблему, из-за которой команды не загружаются или не открываются с вашей стороны.
Далее: Хотите получить больше от Teams? Вот 8 советов и рекомендаций по использованию Microsoft Teams на профессиональном уровне. Перестаньте тратить время и сделайте больше дел.
Post Views: 383
Microsoft Teams не работает, если вы не вошли в свою учетную запись Microsoft или учетную запись пользователя, настроенную для использования в домене для Microsoft Teams. Приложение также не привыкать к ошибкам при входе в систему. По множеству причин пользователи могут не иметь возможности войти в Microsoft Teams, что по существу лишает их возможности использовать приложение.
Ошибки входа в Microsoft Teams никогда не сообщают пользователям точную причину сбоя процесса входа. Они действительно отображают общие сообщения об ошибках, и иногда также может быть код ошибки, сопровождающий сообщение об ошибке.
Код ошибки Microsoft Teams 6 отображается, когда пользователь не может войти в Microsoft Teams.
В сообщении об ошибке пользователям предлагается перезапустить приложение или выйти и снова войти в систему. Ни одно из этих решений, как правило, не работает (тем не менее, вы должны попробовать). Если решения, предлагаемые в сообщении об ошибке, не устраняют проблему, попробуйте решения, перечисленные ниже.
1. Отключите настройки прокси.
Код ошибки 6 может часто появляться, если вы используете прокси-сервер или службу VPN. Если да, выйдите из него и попробуйте войти в систему. Кроме того, убедитесь, что никакая служба прокси не была настроена вручную.
- Открой Приложение настроек (Сочетание клавиш Win + I).
- Перейти к Сеть и Интернет.
- Выберите Вкладка Прокси.
- Прокрутите вниз до Раздел ручной настройки прокси.
- Повернуть Отключите «Использовать прокси-сервер».
2. Проверьте разрешения приложения Microsoft Teams.
Это исправление применимо только к пользователям с корпоративной лицензией (E1 / E3 / E5).
- Войдите в центр администрирования Microsoft Teams.
- Разверните приложения Teams в столбце слева.
- Выбирать Управление приложениями.
- На панели справа нажмите «Настройки для всей организации».
- На открывшейся справа панели убедитесь, что все разрешения, особенно для сторонних приложений, включены.
3. Очистите кеш Microsoft Teams.
Для многих проблем со входом в Microsoft Teams очистка кеша — распространенное решение, которое, похоже, работает.
- Откройте проводник.
- Вставьте следующее в адресную строку и введите ap.
%appdata%Microsoftteams
- Удалите файлы в следующих подпапках.
- Кеш
- blob_storage
- базы данных
- GPUCache
- IndexedDB
- Локальное хранилище
- tmp
- Перезапустите Microsoft Teams.
4. Чистая установка Microsoft Teams.
Очистка кеша может решить большинство проблем, но если вы все еще получаете код ошибки 6, попробуйте чистую установку Microsoft Teams.
- Закройте Microsoft Teams.
- Откройте проводник.
- Вставьте следующее в адресную строку и нажмите ввод.
%appdata%Microsoft
- Ищите Папка Teams и удалите ее.
- Откройте приложение «Настройки». (Сочетание клавиш Win + I).
- Перейти к Программы.
- Выберите Вкладка «Приложения и функции».
- Искать Microsoft Teams и выберите его.
- Щелкните Удалить.
- После удаления приложения перезапустите систему.
- Скачать Microsoft Teams, и установите его снова.
- Войдите в свой аккаунт.
Вывод
Если код ошибки 6 устраняется путем отключения прокси-сервера или VPN, возможно, вам придется использовать Microsoft Teams без него.
Кроме того, вы можете включить VPN или прокси после входа в систему, и Microsoft Teams продолжит работу. Если это не так, и вы просто не можете использовать приложение без прокси, попробуйте поискать альтернативный прокси / VPN-сервис.
Microsoft Teams — это комплексное решение для совместной работы в Интернете для тех, кто серьезно инвестирует в экосистему программного обеспечения и услуг Microsoft. Во время использования многие люди сообщали, что не могут открывать команды или команды не загружаются. Итак, как решить эту проблему? В следующей статье будут указаны некоторые причины и приведены исправления, которые вы можете применить.
Вариант 1. Проверьте, не работает ли сервер Teams.
Перед выполнением более сложных шагов по исправлению того, что Microsoft Teams не загружается, не открывается, сначала попробуйте проверить, не работает ли сервер Teams или нет. Для этого посетите Downdetector. здесь, веб-сайт, отслеживающий время простоя (время простоя сервиса).
В случае, если сервер Teams выйдет из строя, все, что вы можете сделать, это подождать, пока Microsoft устранит проблему.
Способ 2: перезагрузите компьютер
Перезагрузка компьютера — простое, но чрезвычайно эффективное решение для решения многих проблем, связанных с программным обеспечением. Поэтому, если вы получаете сообщение об ошибке, из-за которой не удается открыть Teams, закройте приложение и перезагрузите компьютер. После этого проверьте, правильно ли работают команды.
Метод 3: выйдите и снова войдите в Teams
Помимо перезагрузки компьютера, выход из Teams и повторный вход также является решением, которое вы должны применить в первую очередь при сбое Teams. Некоторые пользователи поделились, что этот способ также помогает исправить проблемы, связанные с загрузкой и открытием Microsoft Teams в Windows 10.
Все, что вам нужно сделать, это найти и щелкнуть правой кнопкой мыши значок Teams на системной панели, выбрать «Выйти», чтобы выйти из приложения. Подождите несколько секунд, попробуйте открыть и повторно подписать команды, чтобы узнать, исправлена ли ошибка.
Метод 4: используйте сетевое подключение или Microsoft Teams на другой платформе
Команды доступны как в версии для ПК, так и в мобильной и веб-версии. Если Teams не загружается или возникает ошибка открытия в Интернете, попробуйте переключиться на другие версии, чтобы увидеть, появляется ли ошибка или нет. Если это так, значит, проблема с сервером Teams. В этом случае можно просто подождать, пока Microsoft полностью устранит проблему.
Также важно убедиться, что используемая вами сеть работает правильно. Кроме того, не забудьте проверить настройки антивирусного программного обеспечения и брандмауэра, поскольку они могут быть причиной проблемы с Teams. Отключение брандмауэра и отключение антивирусного программного обеспечения, скорее всего, вернет Teams в нормальное состояние.
Действия по отключению брандмауэра в Windows 7 и более поздних версиях Windows в основном одинаковы. Вы делаете следующее:
Шаг 1. Введите ключевое слово «Брандмауэр» в поисковую систему на панели задач и выберите Брандмауэр Защитника Windows или Брандмауэр Windows из списка результатов.
Шаг 2. В окне брандмауэра Защитника Windows выберите параметр «Включить или выключить брандмауэр Защитника Windows».
Шаг 3. Выберите «Отключить брандмауэр Защитника Windows» (не рекомендуется), чтобы отключить брандмауэр в Windows.
Шаг 4: Наконец, нажмите ОК, чтобы сохранить изменения.
- Отключить, отключить стороннее антивирусное ПО:
Чтобы отключить или отключить стороннее антивирусное программное обеспечение, которое вы устанавливаете на свой компьютер, найдите и щелкните правой кнопкой мыши значок программного обеспечения на панели задач, выберите «Отключить» или аналогичные параметры, чтобы отключить это шоу.
Если вы используете Windows 10 и не устанавливаете какое-либо антивирусное программное обеспечение, но используете антивирус Защитника Windows, обратитесь к статье ниже, чтобы отключить этот встроенный антивирусный инструмент:
Метод 5: удалите и переустановите Teams в Windows 10, iOS и Android
Если вышеперечисленные меры не работают, вам следует продолжить удаление и переустановку команд на вашем устройстве, чтобы исправить проблемы, связанные с открытием команд.
5.1. Удалите и переустановите Teams в Windows 10
Чтобы удалить и переустановить Teams в Windows 10, первым делом необходимо полностью закрыть приложение на компьютере, нажав Ctrl + Shift + Esc, чтобы открыть диспетчер задач. Или щелкните правой кнопкой мыши любое пустое место на панели задач и выберите Диспетчер задач.
Здесь найдите и щелкните правой кнопкой мыши команды, выберите «Завершить задачу», чтобы полностью закрыть приложение.
Затем вы приступите к удалению Teams в Windows 10 следующим образом:
Шаг 1. Введите «Приложения» в поле поиска в меню «Пуск», в списке результатов поиска нажмите «Приложения и функции».
Шаг 2. В разделе «Приложения и функции» справа введите ключевое слово «Команды» в поле поиска.
Шаг 3: Нажмите Microsoft Teams> Удалить, чтобы удалить программу.
Кроме того, вы также можете перейти в Панель управления> Программы и компоненты> Microsoft Teams> Удалить, чтобы удалить Teams.
Шаг 4. Наконец, загрузите и переустановите Teams со ссылкой для загрузки. здесь:
После завершения установки Teams на вашем компьютере проверьте, не удается ли Teams загрузить или открыть ошибку.
5.2. Удалите и переустановите Teams на Android.
Выполните следующие действия, чтобы удалить и переустановить Teams на Android:
Шаг 1. На телефоне Android выберите «Настройки»> «Приложения» или «Диспетчер приложений» или «Управление приложениями», в зависимости от используемого устройства.
Шаг 2. Выберите команды из списка приложений, установленных на Android, и нажмите кнопку «Удалить», чтобы удалить команды с устройства.
Шаг 3. Переустановите Teams на Android.
=> Ссылка для загрузки Microsoft Teams для Android здесь.
5.3. Удалите и переустановите Teams на iOS.
Чтобы удалить Teams с iPhone, сделайте следующее:
- На iPhone под управлением iOS 13 и более ранних версий: удерживайте значок приложения Teams на главном экране, пока приложение не начнет «качаться», нажмите X над значком приложения и выберите «Удалить».
-
На iPhone под управлением iOS 14 и более поздних версий: вы также можете нажать и удерживать значок приложения Teams на главном экране и выбрать «Удалить приложение» в меню быстрых действий. Или с главного экрана проводите пальцем влево, пока не увидите галерею приложений, и выполните следующие действия:
Шаг 1. Введите ключевое слово «Команды» в поле поиска библиотеки приложения.
Шаг 2. Нажмите и удерживайте значок приложения Teams в результатах и выберите «Удалить приложение».
Шаг 3. Снова установите Teams на iOS.
=> Ссылка для загрузки Microsoft Teams для iPhone здесь.
Метод 6: очистить кеш файлов и команд в Windows 10, Android и iOS
6.1 Очистить файлы и кеш Teams в Windows 10
Чтобы очистить файл и кеш Teams в Windows 10, нажмите Windows + E, чтобы открыть проводник, и вставьте следующий путь в адресную строку:
% appdata% Microsoftteams
В появившемся окне найдите и удалите:
- Все файлы в папке Application Cache => Cache, нажав Ctrl + A, чтобы выбрать все, и нажмите клавишу Delete, чтобы удалить файлы.
Сделайте то же самое для всех файлов в папках blob_storage, Cache, баз данных, GPUCache, IndexedDB, Local Storage и tmp.
6.2. Очистить файлы и кэшировать команды на Android
Вы продолжаете удалять файлы Teams и кешировать на Android следующим образом:
Шаг 1. На телефоне Android выберите «Настройки»> «Приложения» или «Диспетчер приложений» или «Управление приложениями», в зависимости от используемого устройства.
Шаг 2. Выберите команды из списка приложений и нажмите кнопку «Хранилище».
Шаг 3: Нажмите кнопку «Очистить данные и очистить кеш», чтобы очистить файл и кеш Teams. Щелкните OK, чтобы подтвердить действие.
Шаг 4. После завершения процесса попробуйте снова открыть Teams, чтобы проверить, сохраняется ли ошибка.
6.3. Очистите файл и кеш Teams на iOS
Вот шаги, чтобы очистить кеш и файлы Teams на iOS:
Шаг 1. Перейдите в «Настройки»> «Основные»> «Хранилище iPhone»> «Хранилище iPhone».
Шаг 2: Найдите и нажмите «Команды», выберите «Удалить приложение» (удалить приложение). Нажмите «Удалить приложение» (удалить приложение), чтобы подтвердить действие.
6.4. Очистите файлы и файлы кеша Chrome, если вы используете Teams в браузере
Шаг 1. Щелкните значок с тремя точками в правом верхнем углу окна браузера.
Шаг 2. В появившемся меню нажмите «Дополнительные инструменты» (другие инструменты)> Очистить данные просмотра… (удалить данные просмотра).
Или самый быстрый способ — нажать CTRL + SHIFT + DEL.
Шаг 3: В поле «Диапазон времени» в следующем окне выберите «За все время (когда-либо)». Затем установите флажки «Файлы cookie» и другие данные сайта, а также «Кэшированные изображения и файлы». Наконец, нажмите кнопку «Очистить данные».
Метод 7: переустановите команды в расположение по умолчанию
По умолчанию Teams устанавливается в каталог C: users appData. В случае, если вы меняете папку, устанавливаете команды в другом месте и сталкиваетесь с ошибкой «Команды не загружаются или не открываются», просто удалите программное обеспечение, а затем загрузите и переустановите команды.
Метод 8: используйте средство устранения неполадок
Нажмите комбинацию клавиш Windows + I, чтобы открыть Настройки, и введите Найти и исправить проблемы с Магазином Windows в поле поиска.
В появившемся окне установите флажок «Применить ремонт автоматически» и нажмите «Далее».
Следуйте инструкциям на экране, чтобы исправить ошибку Microsoft Teams, которая не работает, с помощью средства устранения неполадок Windows.
Выше приведены некоторые методы, которые можно применить, чтобы исправить неработающие команды или ошибку открытия. Удачи.
Недавно Microsoft представила новую версию MS Teams для Windows на базе WebView2. За счет перехода с Electron на WebView2 была существенно увеличена производительность Teams увеличилась (почти в два раза), а также снижено использование RAM (тоже почти в 2 раза). Однако при установке новой версии клиента Teams могут появиться ошибки:
Something went wrong and we couldn't install the new Teams. Please try again later.
Или
We’re sorry - We’ve run into an issue.
Администратор Microsoft 365 может включить для определенных пользователей Teams переключатель «Try the New Teams«.
Для этого нужно создать политику в Microsoft Teams admin center и назначить ее на пользователей. Или можно включить политику с помощью PowerShell модуля для Teams:
Connect-MicrosoftTeams
Set-CsTeamsUpdateManagementPolicy -identity DefaultTeamsPolicy -UseNewTeamsClient UserChoice

Если политика назначена, а переключатель отсутствует, попробуйте очистить папку
%appdata%/Microsoft/Teams
.
Для установки Teams вам нужно проверить, что на вашем компьютере установлен WebView2 Runtime. Откройте консоль PowerShell и выполните команду:
Get-Package -name *WebView2* |ft -AutoSize

Name Version Source ProviderName ---- ------- ------ ------------ Microsoft Edge WebView2 Runtime 111.0.1661.62 Programs
Среда выполнения WebView2 Runtime используется в том числе браузером Microsoft Edge. И если вы удалили MS Edge со своего компьютера, проверьте что это вы не удалили вместе с ним WebView2.
Вы можете установить WebView2 из командной строки с помощью встроенного менеджера пакетов WinGet:
winget install --id=Microsoft.EdgeWebView2Runtime -e
Проверьте, что в Windows отключены или не настроены следующие политики, которую препятствуют установке MSIX пакета Teams.
Воспользуйтесь командой gpresult или
rsop.msс
чтобы получить релуьтирующие настройки групповых политик на компьютере. Проверьте что следующе параметры в разделе Computer Configuration -> Windows Components -> App package Deployment не настроены или отключены:
- Prevent non-admins users from installing packaged Windows apps
- Allow all trusted apps to install

Этим GPO соответствуют следующе параметры в ветке реестра
HKEY_LOCAL_MACHINESOFTWAREPoliciesMicrosoftWindowsAppx
:
- BlockNonAdminUserInstall
- AllowAllTrustedApps
- AllowDevelopmentWithoutDevLicense
Например, если значение BlockNonAdminUserInstall = 1, измените его на 0, перезапустите классический клиент Teams и попробуйте установить новый Teams.
Содержание
- Не могу подключиться к Teams
- Не запускается Microsoft Teams
- Действенные решения проблемы
- Переустановка программы
- Инструкция для Windows
- Инструкция для Mac OS
- Использование веб-версии
- Советы для мобильных устройств
- Устранение неполадок при установке и обновлении Microsoft Teams в Windows
- Проверьте, обновлен ли Teams успешно
- Устранение неполадок при установке и обновлении
- Устранение проблем с установкой
- Устранение неполадок при обновлении
- Собирать и анализировать журналы приложений и системы
- Соберите журналы.
- Анализировать логи (для опытных пользователей)
- Невозможно выйти из Teams
- Разрешения для файлов
- Файл поврежден
- Не запускается TeamSpeak на Windows 7
- Вариант 1: установка СП1
- Вариант 2: чистка реестра и смена директории
- Вариант 3: общие способы решения
- TeamSpeak 3 не ставится на Windows 7
- Причина 1: отсутствие обновлений
- Причина 2: проблемы с реестром
- Причина 3: установщик windows
- Как решить проблемы установки Microsoft Teams
- Как удалить Microsoft Teams и предотвратить его переустановку?
- 1. Отключите параметр «Загрузить приложение групп в фоновом режиме для пользователей Skype для бизнеса» в Центре администрирования Microsoft Teams.
- 2. Удалите все компоненты Microsoft Teams из приложений и функций.
- 3. Удалите все компоненты Microsoft Teams из раздела «Установка и удаление программ».
Не могу подключиться к Teams
Если вы пытаетесь повторно подключиться к Teams или Teams самостоятельно пытается повторно подключиться, попробуйте сделать вот что.
Проверьте подключение к Интернету, чтобы убедиться, что оно работает, открыв браузер и посетив любой веб-сайт.
Вы можете выйти Teams, выбрав свой профиль в правом верхнем Teams а затем выбрав Выйти из меню. Когда Teams закроется, снова откройте его и войте свой адрес электронной почты и пароль.
Очистка Teams с устройства.
На Windows перейдите на панель задач и найдите значок Microsoft Teams задач. Щелкните значок правой кнопкой мыши и выберите выход. В этом случае приложение Teams выйти. Затем удалите и вложите в проводник следующее расположение: %appdata%MicrosoftTeams и удалите содержимое всей папки. Наконец, перезапустите Microsoft Teams, открыв приложение и снова войдя в систему.
На компьютере Macщелкните правой кнопкой мыши значок Teams на панели задач и выберите выход.Затем удалите каталог
/Library/Application Support/Microsoft/Teams. Наконец, перезапустите Microsoft Teams, открыв приложение и снова войдя в систему.
Примечание: При удалении кэша Microsoft Teams с устройства удаляются кэш, значки, эскизы, локальный список сообщений, изображения Teams и другие надстройки Teams.
Удалить Teams с устройства, а затем переустановите его.
Если вы используете VPN для доступа к Teams, отключите его и снова включите.
Если вы используете Teams или мобильное приложение, попробуйте использовать веб-версию: https://teams.microsoft.com/.
Если вы используете Teams в Интернете, попробуйте отключить блокаторы видео.
Источник
Не запускается Microsoft Teams
Довольно неприятная проблема, когда программа Майкрософт Тимс в один момент перестает работать, хотя до этого все было в порядке. Также может быть такое, что она не открывается сразу же после установки на компьютер, ноутбук или телефон. Далеко не всем пользователям понятно, как поступить в такой ситуации. Поэтому мы подготовили статью с рекомендациями, что делать, если не запускается Microsoft Teams.
Действенные решения проблемы
Сначала мы разберемся с работоспособностью программы для ПК, а в конце статьи речь пойдет уже о мобильных устройствах.
Всего можно выделить два действенных решения:
Переустановка программы
Разберем данную процедуру для Windows и Mac OS.
Инструкция для Windows
Сначала нужно удалить нынешнюю копию Тимс и стереть остаточные файлы. Для этого:
А теперь можно перейти к повторной установке:
Инструкция для Mac OS
Процесс удаления здесь такой:
Теперь идет повторная установка:
Программа откроется, как только распаковка завершится. Вам остается только войти с помощью email-адреса и пароля.
Использование веб-версии
Если вы не хотите сейчас разбираться с работоспособностью Microsoft Teams на компьютере, то имеет смысл перейти на веб-версию программы. По своей функциональности она ничем не отличается, запускается на отдельной вкладке в браузере и не требует загрузки дополнительных компонентов. Во всех подробностях мы разобрали веб-версию в данной статье.
Советы для мобильных устройств
Приложение Teams для смартфонов и планшетов «сбоит» несколько реже, и в нем не так много настроек. Поэтому основной способ решения проблемы с работоспособностью – это полная переустановка. Предлагаем универсальную инструкцию для Android и iOS:
Источник
Устранение неполадок при установке и обновлении Microsoft Teams в Windows
В этой статье приводятся рекомендации по диагностике и устранению неполадок при установке и обновлении клиентского приложения Teams, работающего в Windows.
Проверьте, обновлен ли Teams успешно
Выполните следующие действия, чтобы проверить, успешно ли установлено обновление Teams.
Если вы видите сообщение об ошибке или номер версии такой же, как на шаге 4, процесс обновления завершился неудачно.
Устранение неполадок при установке и обновлении
Устранение проблем с установкой
Если SquirrelSetup.log не указывает причину или вам нужна дополнительная информация для устранения проблемы, см. раздел Сбор и анализ журналов приложений и системы.
Устранение неполадок при обновлении
Когда Teams успешно установлен, расположение журнала меняется с %LocalAppData%SquirrelTemp на %LocalAppData%MicrosoftTeams. В этом месте есть два файла журнала, представляющих интерес, SquirrelSetup.log и logs.txt.
Эти файлы журнала содержат информацию, позволяющую установить личность (PII), поэтому они не отправляются в Microsoft.
Teams может автоматически запускать процесс обновления (в зависимости от политики), или пользователи могут вручную проверять наличие обновлений, перейдя к своей картинке профиля> Проверить наличие обновлений. Оба метода используют следующую последовательность событий.
Если SquirrelTemp.log или Logs.txt не содержат достаточной информации для определения основной причины и вам требуется дополнительная информация для устранения проблемы, перейдите к разделу Сбор и анализ журналов приложений и системы.
Собирать и анализировать журналы приложений и системы
В этом разделе описывается, как собирать и анализировать журналы приложений и системы, чтобы получить более полную информацию для устранения проблемы. Для выполнения этих шагов вы будете использовать инструменты Sysinternals. Чтобы узнать больше, см. Windows Sysinternals.
Соберите журналы.
Распакуйте zip-файл в папку %TEMP% на локальном диске.
Откройте командную строку с повышенными правами и выполните следующие действия:
Выполните следующее, чтобы перейти в папку TEMP:
Скопируйте настройки и журналы приложений. Обратите внимание, что в зависимости от точки сбоя некоторые из этих журналов могут отсутствовать.
Запустите следующее, чтобы захватить открытые ручки.
Запустите следующее, чтобы захватить открытые библиотеки DLL.
Запустите следующее, чтобы перехватить работающие драйверы.
Выполните следующее, чтобы получить списки контроля доступа (ACL) папки Teams.
Анализировать логи (для опытных пользователей)
Неудачное обновление может привести к непредсказуемому поведению приложения. Например, пользователи могут быть не в состоянии выйти из Teams, иметь устаревшую версию Teams или не могут запустить Teams. Если у вас возникла проблема во время обновления, первое место, чтобы найти причину, это SquirrelTemp.log. Ниже перечислены различные типы сбоев обновления, перечисленные от наиболее распространенных до наименее распространенных, и способы их анализа и устранения неполадок с использованием журналов.
Невозможно выйти из Teams
Поскольку Teams определяет, что им необходимо обновить себя до более новой версии, они загружают и запускают новое приложение, а затем ждут возможности перезагрузить себя в следующий раз, когда машина простаивает. Распространенной проблемой в этом процессе является случай, когда другой процесс или драйвер файловой системы блокирует процесс Teams.exe, что препятствует выходу Teams.exe. В результате приложение Teams не может быть заменено недавно загруженным и подготовленным приложением.
Советы по устранению неполадок
Разрешения для файлов
Teams создает несколько подпапок и файлов в профиле пользователя на протяжении всего процесса установки и обновления. Поскольку приложение и средство обновления работают как пользователь без повышенных прав, разрешения на чтение и запись должны быть предоставлены в следующих папках:
| Folder | Используется |
|---|---|
| %LocalAppData%SquirrelTemp | Установщик Teams (например, Teams_Windows_x64.exe) на этапе установки |
| %LocalAppData%MicrosoftTeams | Приложение для обновления Teams (Update.exe) для извлечения и установки пакета приложения во время процесса обновления |
| %AppData%MicrosoftTeams | Приложение Teams (Teams.exe) для сохранения настроек, состояний приложения и (предварительно подготовленного) загруженного пакета обновления |
Если Teams отказало в доступе из-за невозможности записи в файл, это может помешать другому программному приложению или запись дескриптора безопасности может ограничить доступ для записи в папку.
Советы по устранению неполадок
Файл поврежден
Источник
Не запускается TeamSpeak на Windows 7
Не так давно вышла очередная версия TS и пользователи операционной системы Виндовс 7 столкнулись с проблемой – не устанавливается Тим Спик на Виндовс 7. В некоторых случаях выводится сообщение «On Windows 7 Service Pack 1 is required», в других – ТС вовсе не работает.
После обновления запросы ПО вновь повысились, и на этот раз для запуска на Виндовс 7 должен быть минимальный пакет обновлений «SP1».
Вариант 1: установка СП1
Решается проблема очень простор, достаточно скачать нужный пак с официального портала Майкрософт и установить его на ПК. Как только процесс распаковки будет завершен, понадобится перезапустить устройство и проверить ТС снова- теперь ошибки не должно возникать. 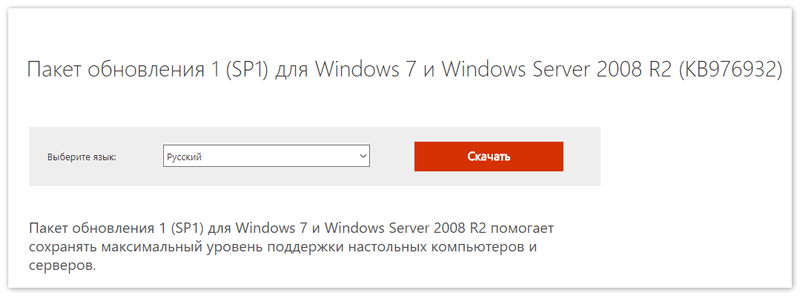 Еще один вариант – скачать старую версию Тим Спик, после чего обновить ее прямо из окна настроек. Тогда установка Сервис Пака 1 будет не обязательна.
Еще один вариант – скачать старую версию Тим Спик, после чего обновить ее прямо из окна настроек. Тогда установка Сервис Пака 1 будет не обязательна.
Вариант 2: чистка реестра и смена директории
Следующий вариант проблемы выглядит так. Запускается ТимСпик, соответствующий логотип появляется в трее. И на этом все, окно не запускается, в списке задач его так же нет, а логотип в меню снизу пропадает, если навести на него курсор. При этом переустановка ТС не помогает. Можно работать со старыми версиями ТС, но на сервера зайти не получается. При обновлении все становится точно также. Выход их положения:
Вариант 3: общие способы решения
Сразу же стоит проверить ПК на наличие вредоносного ПО. Используйте распространенные антивирусные комплексы для этого.
Далее нужно воспользоваться общими методами решения:
TeamSpeak 3 не ставится на Windows 7
Причина 1: отсутствие обновлений
Подобная проблема возникает только с Windows 7. Устанавливая программу, вы увидите такое сообщение: «on windows service pack 1 is required». В таком случаем нам повезло, все, что нам нужно — установить пакет обновления «KB976932» SP1 для Windows 7, а также Windows Server 2008 R2.
Ссылка на скачивание
Нажимаем скачать, после чего выбираем:
Проверка разрядности вашей системы:
“Пуск” – “компьютер” — правой кнопкой мыши — увидите тип системы.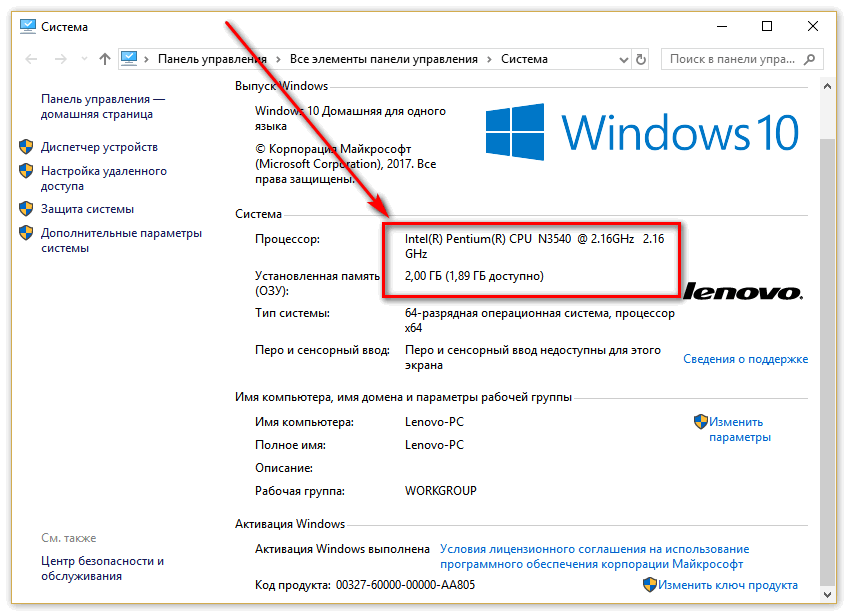
Будьте внимательны, установка обновлений занимает много времени — ни в коме случае не прерывайте установку!
Причина 2: проблемы с реестром
В случае, если ранее вы устанавливали тимспик, а сейчас возникают проблемы, возможно, дело тут в реестре windows.
Исправление проблем реестра TeamSpeak:
Причина 3: установщик windows
Если во время запуска или установки, у вас возникло окно с какой — то ошибкой — можно пробить в гугле, что делать в этом случае.
Решением проблемы может стать исправление установщика виндоус. этот метод альтернативный, делайте его на свой страх и риск!
Регистрация windows installer:
Проверка может занять значительное время – запаситесь терпением!
Заключение
Как видите, в Windows 7 при запуске TeamSpeak 3 проблемы возникают в основном по трем причинам. Все три мы подробно разобрали, а также показали варианты исправления подобных ошибок.
Источник
Как решить проблемы установки Microsoft Teams
Microsoft Teams — это замена Microsoft для Skype для бизнеса. Лидирующая платформа для общения и сотрудничества для предприятий и организаций должна быть закрыта 31 июля 2022 года, и ее место займет команда. Организации, которые используют Skype для бизнеса, уже начали переходить на Команды до того, как Microsoft отключит Skype4B.

Хотя обновление до Microsoft Teams является очень простой и удобной процедурой, может показаться, что избавиться от Teams — это не так. Пользователи сообщают, что, как и его предшественник, Microsoft Teams является кошмаром для удаления с рабочей станции, и после удаления с использованием обычных методов просто переустанавливает себя каждый раз, когда уязвимый пользователь входит в систему на своем компьютере.
Как удалить Microsoft Teams и предотвратить его переустановку?
Хотя существует ряд различных способов справиться с надоедливой сторонней программой, которая отказывается от удаления, случай, когда Microsoft Teams переустанавливает себя каждый раз при удалении, немного отличается. Причиной этой проблемы является либо настройка, либо программа, которая намеренно переустанавливает Microsoft Teams каждый раз, когда пользователь удаляет ее, поэтому решение этой проблемы является лишь вопросом устранения основной причины.
1. Отключите параметр «Загрузить приложение групп в фоновом режиме для пользователей Skype для бизнеса» в Центре администрирования Microsoft Teams.
До тех пор, пока в Центре администрирования Microsoft Teams для рабочего места включена опция «Загрузить приложение Teams в фоновом режиме для пользователей Skype для бизнеса», команды будут автоматически переустанавливаться на каждом компьютере на рабочем месте независимо от того, сколько раз удален. Единственное исправление состоит в том, чтобы отключить эту опцию в Центре администрирования Microsoft Teams, и если у вас возникла эта проблема, но у вас нет доступа к Центру администрирования Microsoft Teams для вашего рабочего места, вам придется подключиться к кому-то, кто это делает и заставить их отключить опцию. Вот как эта опция может быть отключена:
После того, как рассматриваемый параметр был отключен в Центре администрирования Microsoft Teams, вам придется подождать, пока изменения синхронизируются на всех компьютерах на вашем рабочем месте, и в этот момент Команды больше не должны переустанавливать себя после их удаления.
2. Удалите все компоненты Microsoft Teams из приложений и функций.
Если у вас возникла эта проблема в Windows 10, вы можете просто удалить все компоненты Microsoft Teams со своего компьютера с помощью приложения «Настройки» в Windows 10. Для этого просто:
3. Удалите все компоненты Microsoft Teams из раздела «Установка и удаление программ».
Если вы используете другую версию операционной системы Windows или просто хотите сделать это по старинке, вы можете полностью удалить Microsoft Teams (все ее компоненты включены) с помощью утилиты Windows «Установка и удаление программ». Для этого вам необходимо:
Делаете ли вы это из настроек Windows 10 или из утилиты Windows «Установка и удаление программ», если сначала вы удаляете из компьютера установщик Teams Machine-Wide Installer, а затем удаляете самого клиента Microsoft Teams, у вас должно быть желание. Microsoft Teams больше не будет переустанавливаться каждый раз при загрузке вашего компьютера. Как и в случае со Skype для бизнеса, Microsoft Teams также будет автоматически и окончательно удален с вашего компьютера, если вы полностью удалите Microsoft Office. Хотя в обычных обстоятельствах это явилось бы явной крайней мерой, безусловно, есть возможность рассмотреть, если все остальное не сработает.
Источник
Microsoft Teams — это замена Microsoft для Skype для бизнеса. Лидирующая платформа для общения и сотрудничества для предприятий и организаций должна быть закрыта 31 июля 2021 года, и ее место займет команда. Организации, которые используют Skype для бизнеса, уже начали переходить на Команды до того, как Microsoft отключит Skype4B.
Команды Microsoft
Хотя обновление до Microsoft Teams является очень простой и удобной процедурой, может показаться, что избавиться от Teams — это не так. Пользователи сообщают, что, как и его предшественник, Microsoft Teams является кошмаром для удаления с рабочей станции, и после удаления с использованием обычных методов просто переустанавливает себя каждый раз, когда уязвимый пользователь входит в систему на своем компьютере.
- Параметр «Загрузить приложение команд в фоновом режиме для пользователей Skype для бизнеса» включен в Центре администрирования Microsoft Teams. Если этот параметр включен, любой компьютер в сети, с которого удаляются команды, будет автоматически перезагружать и переустанавливать программу. без уведомления пользователя, когда он входит в свой клиент Skype для бизнеса.
- Microsoft Teams удаляется, но Teams Machine-Installer не удаляется: клиент Microsoft Teams — не единственный компонент, который вам нужно удалить для того, чтобы избавиться от программы — вам также нужно будет найти и удалить машину команд -Wide Installer с вашего компьютера, чтобы убедиться, что команды остаются неустановленными. До тех пор, пока на вашем компьютере установлен установщик машин, ваш компьютер будет переустанавливать команды прямо у вас под носом.
Хотя существует ряд различных способов справиться с надоедливой сторонней программой, которая отказывается от удаления, случай, когда Microsoft Teams переустанавливает себя каждый раз при удалении, немного отличается. Причиной этой проблемы является либо настройка, либо программа, которая намеренно переустанавливает Microsoft Teams каждый раз, когда пользователь удаляет ее, поэтому решение этой проблемы является лишь вопросом устранения основной причины.
1. Отключите параметр «Загрузить приложение групп в фоновом режиме для пользователей Skype для бизнеса» в Центре администрирования Microsoft Teams.
До тех пор, пока в Центре администрирования Microsoft Teams для рабочего места включена опция «Загрузить приложение Teams в фоновом режиме для пользователей Skype для бизнеса», команды будут автоматически переустанавливаться на каждом компьютере на рабочем месте независимо от того, сколько раз удален. Единственное исправление состоит в том, чтобы отключить эту опцию в Центре администрирования Microsoft Teams, и если у вас возникла эта проблема, но у вас нет доступа к Центру администрирования Microsoft Teams для вашего рабочего места, вам придется подключиться к кому-то, кто это делает и заставить их отключить опцию. Вот как эта опция может быть отключена:
- В поддерживаемом интернет-браузере перейдите к Центр администрирования команд Microsoft.
- Войдите с вашими учетными данными администратора.
Войдите в Центр администрирования Microsoft Teams.
- На панели навигации в левой части экрана выберите «Настройки всей организации»> «Обновление команд».
- На странице обновления команд найдите приложение «Загрузить команды» в фоновом режиме для пользователей Skype для бизнеса и отключите его.
- Нажмите Сохранить, чтобы убедиться, что изменения остаются.
После того, как рассматриваемый параметр был отключен в Центре администрирования Microsoft Teams, вам придется подождать, пока изменения синхронизируются на всех компьютерах на вашем рабочем месте, и в этот момент Команды больше не должны переустанавливать себя после их удаления.
2. Удалите все компоненты Microsoft Teams из приложений и функций.
Если у вас возникла эта проблема в Windows 10, вы можете просто удалить все компоненты Microsoft Teams со своего компьютера с помощью приложения «Настройки» в Windows 10. Для этого просто:
- Нажмите на настройки.
Нажмите на настройки
- Нажмите на приложения.
- На левой панели вашего экрана нажмите «Приложения и функции».
- В правой части экрана введите «команды» в строке поиска вверху.
- В результатах поиска найдите и нажмите «Командный установщик команд», чтобы выбрать его.
Нажмите «Приложения и функции», найдите «команды» и выберите «Инсталлятор для всей машины».
- Нажмите на Удалить под списком программ.
- Следуйте инструкциям на экране и инструкциям по удалению установщика машин.
- После того, как установщик групповых команд успешно удален, и вы вернетесь на экран «Приложения и функции», нажмите Microsoft Teams в списке программ, чтобы выбрать его.
- Нажмите на Удалить.
- Следуйте инструкциям на экране и предложите удалить клиент Microsoft Teams.
3. Удалите все компоненты Microsoft Teams из раздела «Установка и удаление программ».
Если вы используете другую версию операционной системы Windows или просто хотите сделать это по старинке, вы можете полностью удалить Microsoft Teams (все ее компоненты включены) с помощью утилиты Windows «Установка и удаление программ». Для этого вам необходимо:
- Нажмите клавишу с логотипом Windows + R, чтобы открыть диалоговое окно «Выполнить».
Открыть диалоговое окно «Выполнить»
- Введите appwiz.cpl в диалоговом окне «Выполнить» и нажмите Enter, чтобы запустить утилиту «Установка и удаление программ» Windows.
Введите «appwiz.cpl» в диалоговом окне «Выполнить» и нажмите Enter
- Введите «команды» в строке поиска программ и функций в правом верхнем углу экрана.
- В результатах поиска, нажмите на Команды Machine-Wide Installer, чтобы выбрать его.
- Нажмите на Удалить.
Найдите «команды», выберите «Инсталлятор для всей машины» и нажмите «Удалить».
- Следуйте инструкциям на экране и инструкциям по удалению установщика машин.
- После того, как установщик машинных команд будет успешно удален, нажмите на Microsoft Teams в результатах поиска, чтобы выбрать его.
- Нажмите на Удалить.
Выберите команды Microsoft и нажмите «Удалить»
- Следуйте инструкциям на экране и предложите удалить клиент Microsoft Teams.
Делаете ли вы это из настроек Windows 10 или из утилиты Windows «Установка и удаление программ», если сначала вы удаляете из компьютера установщик Teams Machine-Wide Installer, а затем удаляете самого клиента Microsoft Teams, у вас должно быть желание. Microsoft Teams больше не будет переустанавливаться каждый раз при загрузке вашего компьютера. Как и в случае со Skype для бизнеса, Microsoft Teams также будет автоматически и окончательно удален с вашего компьютера, если вы полностью удалите Microsoft Office. Хотя в обычных обстоятельствах это явилось бы явной крайней мерой, безусловно, есть возможность рассмотреть, если все остальное не сработает.
