 Одна из распространенных ошибок, с которыми сталкиваются пользователи при установке распространяемых компонентов Microsoft Visual C++ — сообщение «Настройка не завершена» с информацией о том, что уже установлена другая версия этого продукта и кодом 0x80070666.
Одна из распространенных ошибок, с которыми сталкиваются пользователи при установке распространяемых компонентов Microsoft Visual C++ — сообщение «Настройка не завершена» с информацией о том, что уже установлена другая версия этого продукта и кодом 0x80070666.
В этой инструкции подробно о возможных причинах ошибки 0x80070666 при установке Visual C++ Redistributable 2015, 2017 и 2019, а также более старых версий и методах, позволяющих её исправить.
- Способы исправить ошибку 0x80070666
- Видео инструкция
Способы исправления ошибки при установке распространяемых компонентов Visual C++

В первую очередь, рекомендую обратить внимание на следующие важные моменты, которые некоторые пользователи не учитывают при установке распространяемых компонентов Visual C++:
- Компоненты Visual C++ 2015, 2017 и 2019 в отличие от предыдущих версий, работают следующим образом: если у вас установлены 2017, то вы не можете отдельно установить 2015 той же разрядности, а если установлены 2019 — нельзя отдельно установить Visual C++ 2015 и 2017, потому что они уже включены в версию 2019. То есть более новые версии содержат в себе и предыдущие (в рамках указанных годов), а предыдущие установить нельзя. Посмотреть, какие именно версии Visual C++ уже установлены у вас на компьютере вы можете в Панель управления — Программы и компоненты.
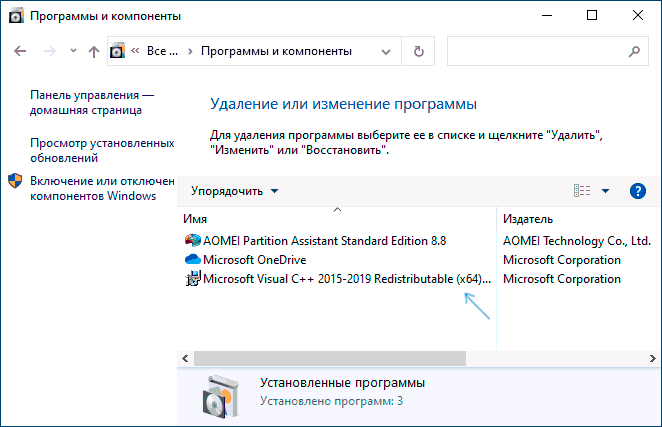
- Чаще всего пользователь берется за установку компонентов Visual C++ после получения сообщения об отсутствии какой-либо DLL, необходимой для запуска игры или программы, прочитав соответствующую инструкцию в Интернете. Часто в таких инструкциях забывают отметить, что для 64-бит Windows 10, 8.1 и Windows 7 может быть недостаточно установки только x64 версии, а нужна еще и 32-бит (x86). Поэтому, несмотря на то что версия x64 уже установлена (о чем вам и сообщает ошибка 0x80070666 при запуске vc_redist.x64.exe), программа продолжает не запускаться. Решение — установить x86 (32-бит, vc_redist.x86.exe) версию нужного пакета Visual C++.
Если же к вашему случаю указанное не подходит: в списке установленных компонентов нет указанных версий Microsoft Visual C++ Redistributable, 32-бит версия не устанавливается с той же ошибкой, можно предпринять дополнительные действия для исправления ошибки.
- Самое простое решение и чаще других срабатывающее — удалить все имеющиеся распространяемые компоненты Microsoft Visual C++ Redistributable в Панель управления — Программы и компоненты (установка и удаление программ), затем перезагрузить компьютер, вручную загрузить все нужные файлы установки с официального сайта https://support.microsoft.com/ru-ru/help/2977003/the-latest-supported-visual-c-downloads и установить их. Внимание: для x64 версий Windows нужны компоненты и 64-бит и 32-бит (x86).
- В редких случаях ошибка бывает вызвана ожидающими обновлениями в Windows Зайдите в Параметры — Обновление и безопасность — Центр обновления Windows. Если вам предлагается перезагрузить компьютер для установки обновлений, сделайте это, а затем попробуйте снова.
- Также иногда, в случае если нужная версия Visual C++ уже установлена, но программы этого не видят и сообщают об отсутствии DLL, может помочь следующий метод: запустите командную строку, введите путь к файлу установки компонентов Visual C++, для этого можно просто перетащить значок на окно командной строки, добавьте через пробел /uninstall и нажмите Enter. Появится окно как на изображении ниже. Нажмите «Исправить».

Видео инструкция
Надеюсь, один из предложенных методов поможет решить проблему. Если нет — опишите ситуацию, включая устанавливаемую версию и имеющиеся на компьютере версии Visual C++ Redistributable, я постараюсь помочь. Также может пригодиться последний метод установки из статьи Как скачать и установить все компоненты Visual C++ Redistributable для Windows.
Содержание
- Способ 1: Проверка установленной даты и времени
- Способ 2: Обновление до SP1 (Windows 7)
- Способ 3: «Чистая» загрузка Windows
- Способ 4: Удаление временных файлов
- Способ 5: Проверка обновлений Windows
- Способ 6: Переустановка компонентов Microsoft Visual C++
- Способ 7: Повторная регистрация установщика
- Способ 8: Очистка ПК от мусора
- Способ 9: Проверка целостности системных файлов
- Способ 10: Сканирование ПК на наличие вирусов
- Вопросы и ответы

Способ 1: Проверка установленной даты и времени
Обычно в операционной системе дата и время устанавливаются автоматически, синхронизируясь с сетью, однако иногда, особенно в нелицензионных сборках Windows, стоят ручные настройки, и они могут не совпадать с правильными. Это вызывает ряд проблем во взаимодействии с ОС, включая установку разных компонентов, к которым относится и Microsoft Visual C++ 2015. Советуем проверить корректность даты и по необходимости изменить ее на правильную, о чем написано в другой статье на нашем сайте.
Подробнее: Изменение времени в ОС Windows 10

Если изменения вступили в силу, но после перезагрузки дата снова сбилась, возможно, наблюдаются проблемы с установленной в материнскую плату батарейкой или на компьютере присутствуют сторонние активаторы. Вам необходимо выявить причину неполадки и решить ее, после чего время станет корректным и, скорее всего, установке Microsoft Visual C++ 2015 ничего не помешает.
Подробнее: Решаем проблему сброса времени на компьютере
Способ 2: Обновление до SP1 (Windows 7)
Сейчас многие пользователи перешли на Windows 10, но остались еще те, кто сидит на «семерке». Для этой версии ОС распространяется пакет обновлений SP1, который следует установить самостоятельно, если этого не произошло автоматически через Центр обновления Windows. Только при наличии данного апдейта установка Microsoft Visual C Redistributable 2015 пройдет корректно и никаких проблем не возникнет.
Подробнее: Обновление Windows 7 до Service Pack 1

Способ 3: «Чистая» загрузка Windows
При частой работе в операционной системе накапливается много разных программ и служб, постоянно работающих в активном режиме. Часть из них запускается автоматически, о чем пользователь даже не подозревает. Иногда функционирование разных программ приводит к конфликтам, мешая установке другого софта, что может стать причиной рассматриваемой ситуации. Самое простое решение в этом случае — обеспечить «чистую» загрузку Windows, изменив параметры вручную.
- Откройте «Пуск» и через поиск отыщите приложение «Конфигурация системы».
- В новом окне выберите вариант «Выборочный запуск» и снимите галочку с пункта «Загружать элементы автозагрузки».
- Перейдите на вкладку «Службы» и включите параметр «Не отображать службы Майкрософт», чтобы в списке остались только сторонние процессы.
- Завершите их все или снимите галочки только с тех служб, которые точно не нужны для нормального запуска Виндовс.




Отправьте ПК на перезагрузку, чтобы новый сеанс загрузился «чистым», в соответствии с выполненными только что настройками. После этого запустите инсталлятор проблемного компонента и произведите установку. При любом исходе после установки снова откройте «Конфигурацию системы» и верните параметры в изначальное положение, разрешив ОС загружаться так же, как и раньше.
Способ 4: Удаление временных файлов
Со временем в специальной системной папке скапливаются временные файлы от стандартных служб и сторонних программам. Иногда они становятся причиной небольших сбоев в работе ОС и приводят к различным неполадкам, связанным с установкой дополнительных библиотек. Самый простой метод очистки мусора выглядит так:
- Откройте утилиту «Выполнить», используя для этого сочетание клавиш Win + R, введите в поле
tempи нажмите Enter для подтверждения перехода. - При появлении уведомления об отсутствии разрешений нажмите на «Продолжить».
- Выделите все файлы клавишами Ctrl + A и кликните ПКМ для вызова контекстного меню.
- Из него выберите пункт «Удалить» и подтвердите данный процесс.




Есть и другие методы избавления от временных файлов при помощи встроенных в ОС средств и через программы от независимых разработчиков. Если вас не устраивает предложенный выше метод, читайте об альтернативах в статье по следующей ссылке.
Подробнее: Удаление временных файлов в Windows 10
Способ 5: Проверка обновлений Windows
Отсутствие последних обновлений для Виндовс тоже может вызвать ошибку при попытке установить Microsoft Visual C++ 2015 на компьютер. Вам понадобится обратиться ко встроенному центру обновления, что не займет много времени, а все действия выполнятся в автоматическом режиме.
- Откройте «Пуск» и перейдите в «Параметры», нажав по значку с изображением шестеренки.
- Щелкните по плитке «Обновление и безопасность».
- Запустите проверку обновлений и дождитесь отображения результатов.



На нашем сайте вы найдете дополнительные инструкции, если с обновлением возникли проблемы или вы затрудняетесь в выполнении поставленной задачи. Кликните по одной из подходящих ссылок, чтобы начать чтение статьи.
Читайте также:
Установка обновлений Windows 10
Решение проблем с работоспособностью Центра обновлений Windows 10
Устанавливаем обновления для Windows 10 вручную
Этот метод подразумевает полную переустановку всех добавленных в ОС компонентов Microsoft Visual C++ разных версий. Вы можете поочередно удалить каждую версию самостоятельно, после чего вручную загрузить и инсталлировать их все, или же воспользуйтесь специальной программой. О доступных вариантах детальнее читайте в следующем материале.
Подробнее: Удаление и переустановка компонентов Microsoft Visual C++ с компьютера

Способ 7: Повторная регистрация установщика
В Windows есть специальная встроенная служба, выполняющая роль установщика. Если по каким-то причинам она дала сбой, с инсталляцией различных компонентов могут возникнуть проблемы. Узнать самостоятельно, действительно ли есть неполадка с этой службой, вряд ли получится, поэтому единственным решением остается ее повторная регистрация при помощи консольной команды.
- Откройте «Пуск», отыщите приложение «Командная строка» и запустите его.
- Введите команду
msiexec /unregisterи нажмите Enter для подтверждения. - Никаких уведомлений отображаться не должно — сразу появится новая строка ввода, куда впишите
msiexec /regserver, чтобы повторно зарегистрировать службу. - Дождитесь отображения новой строки ввода команд и закройте консоль.




Способ 8: Очистка ПК от мусора
Ранее мы упоминали удаление временных файлов с компьютера, но помимо них есть еще и другой мусор, влияющий на функционирование операционной системы. Вероятность того, что именно он сказывается на установке Microsoft Visual C++ 2015, крайне мала, однако если ничего из перечисленного выше не помогло, имеет смысл очистить ПК от мусора, о чем детально рассказывается в следующем руководстве.
Подробнее: Очистка Windows 10 от мусора

Способ 9: Проверка целостности системных файлов
Иногда в Виндовс любой версии случаются более глобальные сбои, нарушающие целостность системных файлов. Бывает, это приводит к неполадкам в работе установщика и других компонентов, работающих при установке дополнительных библиотек. Вам не придется самостоятельно искать решение, поскольку можно запустить одну из встроенных утилит, как раз и предназначенных для проверки ОС на нарушения целостности.
Подробнее: Использование и восстановление проверки целостности системных файлов в Windows 10

Способ 10: Сканирование ПК на наличие вирусов
Последний метод подразумевает проверку ПК на наличие вирусов. Их действие может блокировать установку и запуск определенных программ или запрещать доступ к системным файлам. Выберите любой антивирус, если такой еще не установлен на компьютере, и произведите глубокое сканирование. Дождитесь окончания процесса и удалите найденные угрозы.
Подробнее: Борьба с компьютерными вирусами

Считается, что пакет Visual C++ Redistributable, не входящий в состав дистрибутивов операционных систем Windows, является инструментом разработчиков-программистов. Действительно, это очень мощная платформа для создания приложений любого уровня сложности – от драйверов до кроссплатформенных решений, вплоть до ОС. Но оказывается, в некоторых случаях без установки этого пакета не обойтись и рядовым пользователям, особенно если они питают пристрастие к играм и другим программам, написанным с использованием Visual C++.

Увы, но нередко при попытке установки пакета вне зоны действия кумулятивных обновлений операция заканчивается аварийно, и на мониторе в этот момент высвечивается ошибка 0x80240017 с уточняющим дополнением «Настройка не завершена». Правда, такая расшифровка столь же малоинформативна, как и сам код – чтобы понять истинную причину произошедшего, придётся немало потрудиться.
Что означает ошибка 0x80240017
Данное сообщение характерно для Windows, начиная с «семёрки», и обозначает оно только то, что попытка инсталлировать Microsoft Visual C++, входящий в один из пакетов Redistributable 2015/2017/2019, не увенчалась успехом.
Чаще всего неопознанная ошибка с кодом 0x80240017 появляется при неудачной попытке установки компонентов Visual C++ из-за различных сбоев в работе Центра Обновлений Windows. Они могут быть вызваны повреждением важных файлов, деятельностью вредоносных программ, блокировкой со стороны брандмауэра или антивируса. Наконец, отключением или блокировкой Windows Update Center самим пользователем компьютера.

Правда, никаких серьёзных последствий в плане регулярного использования ПК не будет, да и исправление этой ошибки по силам среднестатистическому юзеру. Нужно просто придерживаться нижеописанных инструкций и запастись терпением – возможно, времени и сил придётся потратить немало.
Как решить проблему с ошибкой 0x80240017
Microsoft Visual C++ представляет собой интегрированную кроссплатформенную среду разработки, в рамках которой можно создавать приложения на языках программирования семейства C, включая C++, для платформы Windows. Продукт является составной частью Microsoft Visual Studio – пакета, с помощью которого можно писать и отлаживать программный код. Приложение включает библиотеки процедур низкого уровня, облегчающие написание программ, в том числе совместимых с другими платформами.
Официальные дистрибутивы редко когда включают этот пакет, но в любом случае следует учитывать разрядность вашей версии Windows – 32-разрядный пакет не сможет функционировать в 64-битной архитектуре, но обратное утверждение неверно, поскольку системы с более высокой разрядностью совместимы во всём с 32-разрядными.

Итак, возможны два варианта: Visual C++ установился на компьютер во время инсталляции Виндовс, или вы выполняли установку пакета позже самостоятельно. Но и в первом, и втором случае Microsoft выпускает обновления пакета, дополняя её библиотеки. Они устанавливаются автоматически, не требуя вмешательства пользователя и гарантируя обновление функционала популярной среды программирования.
Некоторые программные продукты при запуске сообщают, какая версия пакета установлена на ПК (например, в Steam это обычное явление). Но далеко не всегда обновления проходят безболезненно. Рассмотрим, что можно предпринять, если очередное обновление завершилось аварийно с выдачей сообщения о неопознанной ошибке 0x80240017.
Переустановка пакета Microsoft Visual C ++
Один из самых популярных способов, как исправить ошибку 0x80240017 – установить среду программирования Visual C++ заново. Для начала старый пакет нужно удалить. Для этого запускаем «Панель управления», кликаем на вкладке «Программы и компоненты», находим в списке установленных программ Visual C++ Redistributable, дважды кликаем на наименовании пакета и удаляем его.

Теперь в браузере заходим на сайт Microsoft в раздел Download, в поисковой строке набираем Visual C++ Redistributable и переходим по ссылке последней поддерживаемой версии пакета. Далее выбираем версию пакета нужной разрядности (распространяемые файлы пакетов 2015/2017/2019 – одни и те же, об этом можно не заботиться) и скачиваем его.

Инсталляция выполняется, как обычно – запуском exe-файла, и если выбран последний пакет, никаких обновлений операционная система в ближайшее время производить не будет. Желательно, но необязательно в момент повторной установки отключить антивирусную программу.
Как показывает практика, во многих случаях именно этот способ оказывается самым эффективным. Но иногда он не срабатывает, и тогда приходится прибегать к альтернативным методам.
Принудительное обновление с опцией проверки на неисправности
Одной из причин появления неопознанной ошибки 0x80240017 является повреждение/удаление некоторых системных файлов, необходимых для апдейта. Стандартное средство в таких случаях – запуск встроенной службы SFC, осуществляющей сканирование и восстановление повреждённых файлов WUC.
Опишем, как это сделать:
Теперь можно снова попробовать загрузить обновления. Лучше всего для этого подходит утилита DISM Tool, которая тоже является встроенным в Windows средством принудительной установки обновлений с функцией проверки ОС на целостность.
Алгоритм действий:
- набираем в консоли «Выполнить» cmd, с помощью правой кнопки мыши вызываем контекстное меню и выбираем опцию «Запуск от имени администратора»;
- в окне терминала в консольном режиме последовательно вводим три команды, завершая каждую нажатием Enter:
DISM /Online /Cleanup-image /CheckHealth
DISM /Online /Cleanup-image /Scanhealth
DISM /Online /Cleanup-image /RestoreHealth - дожидаемся завершения работы утилиты;
- перегружаем компьютер.
Исправление с помощью средства устранения неполадок
Этот способ примерно такого же уровня эффективности, как и в предыдущем случае. Выполняется в следующей последовательности:
Проверяем, осталась ли ошибка Виндовс с кодом 0x80240017 при обновлении пакета Visual C++.
Сброс настроек магазина в Windows 10
Кэширование данных – чрезвычайно полезный инструмент, позволяющий существенно увеличить скорость работы инструментов, его использующих. Но иногда этот механизм даёт сбой, и тогда кэшированные данные не позволяют использовать необходимый сценарий развития событий. Такая ситуация может произойти и с Microsoft Store, если мы устанавливаем компоненты пакета Visual Studio из этого магазина.
К счастью, в Windows предусмотрено наличие инструмента, позволяющего сбросить кэш магазина, но он является консольной командой. Для запуска утилиты необходимо вызвать консоль «Выполнить» (одновременное нажатие клавиш Windows + R), а в самой консоли набрать WSReset.exe и нажать Enter.
Снова перезагружаем компьютер и проверяем, исчезла ли ошибка 0x80240017 при установке Visual C++. Если нет – переходим к следующему пункту.

Загрузка операционной системы в безопасном режиме
Многие проблемы в работе операционных систем семейства Виндовс связаны с ошибками драйверов. Самый простой способ удостовериться, что проблема именно в этом – отнюдь не поиск новых драйверов и их тотальная замена – этим вы можете только ухудшить ситуацию. Есть более действенное и эффективное решение, с которым сталкиваются многие пользователи, но немногие из них используют этот инструмент. Речь идёт, как вы уже догадались, о запуске ОС в так называемом защищённом режиме, когда Windows работает с минимально необходимым количеством драйверов, используя упрощённый графический режим VGA (разрешение 640×480, количество цветов 16), для которого не требуется наличие специального драйвера.
Иногда, когда работа компьютера прерывается нештатным образом (пропадание питания в бытовой сети, возникновение синего экрана смерти и последующий крах системы), при загрузке Windows предлагает несколько вариантов сценария, в том числе загрузку ОС в защищённом режиме.
Если требуется вызвать этот режим в штатной ситуации, необходимо до начала момента загрузки ОС нажать клавишу F8. Нажатие нужно совершать после появления на экране логотипа BIOS, причём не мешкая, поскольку временной промежуток между загрузкой BIOS и самой операционной системы невелик.
Когда Windows предложит вам выбрать режим загрузки, останавливаемся на безопасном варианте.

Но поскольку для проверки работоспособности ПК при загрузке Visual C++ нам потребуется доступ в интернет, безопасный режим нужно выбирать с поддержкой сети – сетевые драйверы редко когда становятся причиной проблем, и если такое случается, выход в интернет становится недоступным, независимо от того, что вы намереваетесь делать.
После загрузки Windows в безопасном режиме с сетью попробуйте выполнить обновление пакета Visual C++. Если оно пройдёт без проблем – значит, ошибка 0x80240017 при установке Microsoft Visual C++ была связана именно с некорректной работой драйверов. В этом случае придётся действительно повозиться, чтобы выяснить, какой из них стал причиной возникновения неприятностей.
Осуществить загрузку ОС в безопасном режиме можно и другим способом, из командной строки, запустив утилиту msconfig. Обычно её используют, чтобы включать/отключать программы и службы, загружаемые автоматически. В нашем случае задачи несколько иные, поэтому вкладки «Автозагрузка» и «Службы» нас не интересует – переходим в окно «Загрузка» (Boot) и ставим галочку напротив надписи «Безопасный режим». Спустя указанный в окне временной промежуток вам будет предложено выполнить перезагрузку, соглашаемся и выполняем те же действия, которые были описаны выше.

Ошибка 0x80240017 с уточнением «Failed to execute MSU package»
Данная надпись при возникновении неопознанной ошибки 0x80240017 в Windows 7/8 обычно появляется на этапе запуска программ. Исправление требует выполнения следующих действий:
- Проверяем, установлен ли на компьютере пакет Service Pack Если нет – скачиваем SP1 с сайта Microsoft, устанавливаем его. После этого заходим в Windows Update Center и в принудительном режиме выполняем поиск недостающих обновлений операционной системы.
- Если Service Pack 1 уже присутствует (обычно он входит в дистрибутив и не нуждается в дополнительной установке), нужно загрузить к нему патч (ищем в том же месте, где расположен SP1), они разные для 32-разрядных и 64-битных систем.
- Устанавливаем патч, перезагружаем ПК, проверяем, не исчезла ли ошибка, связанная с установкой Visual C++.
Как видим, проблема инсталляции пакета имеет множество решений, и мы не сомневаемся, что нашим читателям известны и другие способы. Делитесь ими в комментариях – возможно, именно ваш вариант окажется наиболее действенным.
Download Windows Speedup Tool to fix errors and make PC run faster
If you are getting the error code 0x80240017, Unspecified error when trying to install Microsoft Visual C++ Redistributable Package on your Windows 11 or Windows 10 PC, then this post is intended to help you with the most suitable solutions you can apply to successfully resolve the issue.

When you encounter this issue, you’ll receive the following full error message with code;
Setup Failed
One or more issues caused the setup to fail. Please fix the issues and then retry setup. For more information see the log file.
0x80240017 – Unspecified error
What is error code 0x80240017?
The 0x80240017 error code typically appears after a failed Windows update or after a failed installation of Visual C++ Redistributable Packages for Visual Studio. In some rare cases, the issue might also be produced by a 3rd-party antivirus conflict.
If you have encountered the Unspecified error code 0x80240017 on your Windows 11/10 device when installing Microsoft Visual C++ redistributable package, you can try our recommended solutions below in no particular order and see if that helps to resolve the issue.
- Run Program Install and Uninstall Troubleshooter
- Run DISM scan
- Install the package in Clean Boot state
- Delete Temporary Files on PC
- Re-register Windows Installer service
Let’s take a look at the description of the process involved concerning each of the listed solutions.
Before you try the solutions below, check for updates and install any available pending bits on your Windows 11/10 device and also make sure to change the Date and Time on your PC if the Windows Clock Time is wrong, then see if the error reappears when you try the Visual C++ install operation again.
1] Run Program Install and Uninstall Troubleshooter

You can begin troubleshooting to fix the Unspecified error code 0x80240017 on your Windows 11/10 device when installing Microsoft Visual C++ redistributable package by running the Program Install and Uninstall Troubleshooter from Microsoft. This tool can fix corrupted registry keys and is designed to help you automatically repair issues when you’re blocked from installing or removing programs on Windows 11/10 system.
2] Run DISM scan

This solution requires you to run a DISM scan natively and if DISM fails with error codes 0x800f081f, 0x800f0906, or 14098, then you may need to configure your Windows 11/10 system to use an alternative repair source, via a Group Policy setting.
Alternatively, you can use a Windows installation as the repair source, or use a Windows side-by-side folder from a network share or from a removable media, such as the Windows DVD, as the source of the files to run DISM Offline.
3] Install the package in Clean Boot state

This solution requires you to Clean Boot your system to remove any conflicts that may occur during the Visual C++ package installation – and then run the package installation in that system state. Basically, the clean boot will start your Windows 11/10 computer with the minimum required drivers and programs.
You can download the latest Microsoft Visual C++ Redistributable Packages here at Microsoft Download Center. Simply search for them using the search bar. To install all you may download and use Visual C++ Runtime Installer. It is available for download here. It is a batch file installer that includes all Visual C++ Libraries.
4] Delete Temporary Files on PC

To clear the Temp folder on your computer, do the following:
- Press the Windows key + R to invoke the Run dialog.
- In the Run dialog box, type temp, and then hit Enter.
- Next, press CTRL + A to select all files and folders.
- Then press the DELETE key on the keyboard or right-click the highligted content, and then tap or click Delete on the context menu.
- If you are notified that some files or folders are in use, select Skip.
Afterwards, see if the Visual C++ installation completes without issues. Otherwise, continue with the next solution.
5] Re-register Windows Installer service

If you’re having the issue installing any software on your Windows 11/10 PC, it’s likely that the MSI service is not enabled. In this case, ensure that the Windows Installer Service is enabled. However, if the MSI service is enabled, you can unregister and re-register Windows Installer Service.
Do the following:
- Press Windows key + R to invoke the Run dialog.
- In the Run dialog box, type cmd and then press CTRL + SHIFT + ENTER to open Command Prompt in admin mode.
- In the command prompt window, type the command below and hit Enter to temporarily unregister the Windows Installer service:
msiexec /unreg
- Once the command is processed successfully and you get the success message, input the following command and hit Enter to register the Windows Installer once again:
msiexec /regserver
After the second command is processed successfully, restart your computer once again, and try the redistributable package installation again.
Any of these solutions should work for you!
Related post: Fix error 0x80070666 when installing Microsoft Visual C++.
How do I fix Microsoft Visual C++ 2017 setup failed?
A basic fix for Microsoft Visual C++ 2017 setup failed on your Windows 11/10 PC, is to uninstall all the existing Visual C++ Redistributable items in Programs and Features or via the Settings app. After that, reboot your computer and re-download the Microsoft Visual C++ Redistributable for Visual Studio 2017 to try again.
Obinna has completed B.Tech in Information & Communication Technology. He has worked as a System Support Engineer, primarily on User Endpoint Administration, as well as a Technical Analyst, primarily on Server/System Administration. He also has experience as a Network and Communications Officer. He has been a Windows Insider MVP (2020) and currently owns and runs a Computer Clinic.
0x80070666 — ошибка установки Microsoft Visual C++. При попытке установить распространяемые компоненты Visual C++ в Windows у некоторых пользователей возникает проблема. Полное сообщение об ошибке гласит следующее:
Одна или несколько проблем привели к сбою установки… 0x80070666 — уже установлена другая версия этого продукта. Установка этой версии не может быть продолжена. Чтобы настроить или удалить существующую версию продукта, используйте «Установка и удаление программ».
В этом случае пользователи не могут установить необходимый пакет Microsoft Visual C++. Однако сообщение об ошибке дает тонкий намек на то, как решить проблему.
Что такое распространяемая ошибка C++ 0x80070666?
Код ошибки 0x80070666 — это код ошибки Microsoft Windows, указывающий на проблему с установкой распространяемого пакета Microsoft Visual C++.
Эта ошибка может возникнуть по любой из следующих причин:
Должен ли я устанавливать все распространяемые компоненты Visual C++?
Необходимость установки всех распространяемых пакетов Visual C++ зависит от ваших конкретных потребностей и использования компьютера. Тем не менее, вот несколько причин, по которым их установка может быть правильным выбором:
- Требуется для некоторых программ. Для правильной работы некоторых программ, таких как игры или другие приложения, может потребоваться установка в вашей системе определенной версии распространяемого пакета Microsoft Visual C++.
- Обеспечение совместимости. Установка последних версий распространяемого пакета Microsoft Visual C++ может обеспечить совместимость с новейшим программным обеспечением и предотвратить проблемы совместимости.
- Исправление ошибок. Установка распространяемого пакета Microsoft Visual C++ может помочь устранить сообщения об ошибках, связанных с отсутствующими или устаревшими компонентами.
- Повышение производительности. Установка последних версий распространяемого пакета Microsoft Visual C++ иногда может повысить производительность программ, использующих эти компоненты.
- Готовность к будущему. Установка последних версий распространяемого пакета Microsoft Visual C++ поможет подготовить вашу систему к будущему и обеспечить совместимость с будущими версиями программного обеспечения.
Однако имейте в виду, что установка нескольких версий распространяемого пакета Microsoft Visual C++ может занять значительное место на ПК. Поэтому вам следует устанавливать только те версии, которые требуются вашим программам.
Если вы все еще решаете, какую версию установить, лучше всего проверить системные требования используемого вами программного обеспечения или проконсультироваться со специалистом.
Как исправить ошибку 0x80070666?
1. Удалите уже установленные пакеты Visual C++.
- Нажмите Windows клавишу + R горячая клавиша.
- Введите appwiz.cpl в текстовое поле «Открыть» и нажмите «ОК».

- Выберите пакет Microsoft Visual C++ для удаления, затем нажмите «Удалить».

- Затем следуйте инструкциям по удалению программного обеспечения.
- Повторите шаги с третьего по пятый, чтобы удалить все пакеты Visual C++.
- После этого перезагрузите компьютер и попробуйте снова установить нужный пакет.
2. Проверьте наличие обновлений Windows
- Нажмите Windows клавишу + S сочетание клавиш, чтобы проверить наличие обновлений Windows.
- Введите обновления ключевого слова в поле поиска. Щелкните Проверить наличие обновлений.

- Затем нажмите кнопку Проверить наличие обновлений. Windows 10 загрузит ожидающие обновления.

- После этого вам нужно будет перезагрузить Windows.
3. Восстановите установщик Visual C++.
- Нажмите Windows клавишу + R и введите appwiz.cpl. Нажмите Enter .

- Выберите версию распространяемого пакета Visual C++, которую вы хотите восстановить, и нажмите «Изменить».

- Выберите Восстановить.

- Следуйте инструкциям на экране, чтобы завершить процесс.
- Сделайте это для всех других версий распространяемых пакетов Visual C++.
4. Воспользуйтесь средством устранения неполадок при установке и удалении программы.
- Посетите страницу устранения неполадок установки Microsoft.
- Нажмите «Загрузить средство устранения неполадок».

- Откройте окно средства устранения неполадок и нажмите «Дополнительно».
- Выберите «Применить ремонт автоматически» и нажмите «Далее».

- Теперь выберите вариант установки.

- Выберите пакет Visual C++, в котором возникает ошибка 0x80070666, и нажмите кнопку «Далее».

- Дождитесь завершения процесса.
Это еще несколько широко подтвержденных разрешений с исправленной ошибкой 0x80070666 для пользователей. Таким образом, они, вероятно, решат проблему, чтобы вы могли установить необходимый пакет Visual C++.
Если вам известно другое решение этой проблемы, помогите другим пользователям, поделившись им в комментариях ниже.
