Gamers today are well aware of the convenience that Discord brings when they want to communicate with friends and strategize in games like Minecraft Legends. Moreover, with a plethora of useful Discord bots and other features, there are plenty of reasons for us to stick with it as our primary VoIP app. However, sometimes Discord can be buggy and annoying, disrupting the smooth experience we all adore. One of those instances is the “Discord Update Failed” error. Most gamers primarily face this issue with Discord on Windows (for both the web and the Windows desktop app). If you are also plagued by this persistent issue, let’s learn how to fix the “Discord Update Failed” error on Windows.
We have made some simple suggestions to help fix the “Discord Update Failed” error on your Windows 10/11 system. Continue reading to learn more.
Table of Contents
1. Ensure the Discord server is Online
This issue may sometime happen because the Discord server is experiencing downtime or a glitch. In this case, Discord will fail to update itself successfully on your PC. This can pivot Discord to an infinity update loop as well. So, you need to check whether the Discord servers are up and running as intended. To check this, you can visit Discord’s dedicated server page (visit) using your preferred browser.
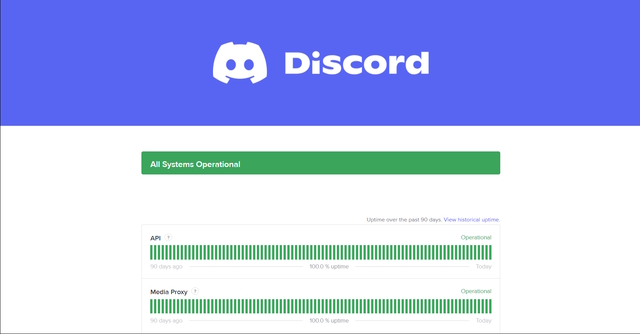
If there is any issue with the Discord server you will get to know from this page. If you do not find any issue with the Discord servers, the possible cause of the issue is likely from your end.
2. Diagnose Windows and Internet connection
Sometimes there might an issue with the system you are using to connect to Discord. In this case, changing your device might give you a better insight into the issue. So, let’s say you are trying to connect to Discord via your Windows PC and are stuck on the “Discord update error” loop.
Now, what you can do is log into your Discord account using your smartphone and check whether you are experiencing the same situation there as well. If yes, there is a high probability that the problem is from Discord’s end. If not, there might be an issue with your Windows device or Discord for the Windows app.
You might also experience the “discord update failed” error due to bad internet connectivity. It can be a potential reason for the disruption in your experience on Discord. Hence, you should try to reset the internet connection. You can begin by restarting your router. Or, you can also simply try switching your Wi-Fi connection.
Alternatively, you can also use the Windows Diagnostics Tool to look for any underlying issue with your Windows device by following the steps mentioned below.
1. Click on the Windows icon on your PC and type “Windows Memory Diagnostics”. Click on the Windows Memory Diagnostics app to open it.
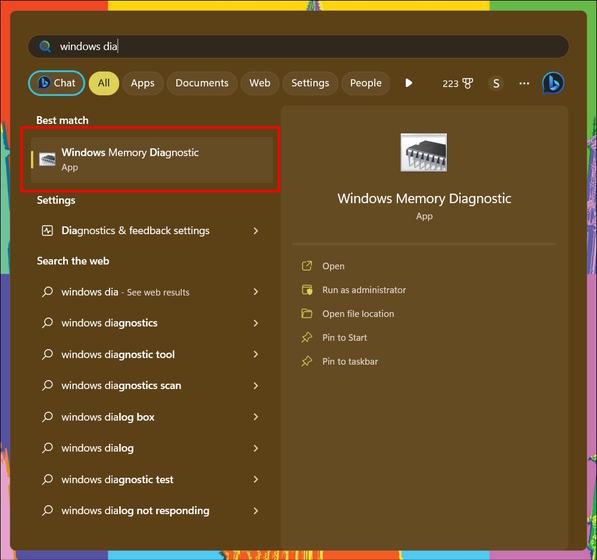
2. On the following window, click on “Restart now and check for problems (recommended)”.
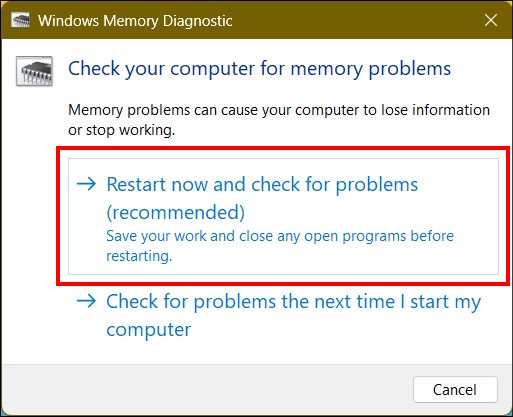
This will restart your Windows PC and run complete memory diagnostics to scout your device for any underlying issue(s). Once resolved, you try updating Discord again to see if this fix has worked for you.
3. Run Discord as Administrator
One of the most prominent reasons you might receive the “Discord update failed” error is a lack of proper administrative access. Discord is probably unable to update messages to its servers because the administrative access for Discord is not properly set. In this case, launching Discord as Administrator will resolve this issue and will allow the app to write the updated files to its directory.
Follow the steps below to learn how you can run Discord as an administrator.
1. Click on the Windows icon on your PC and search for Discord. Next, click on the “Run as administrator” option in the right pane to open Discord with admin rights.

4. Try to Reinstall Discord
If the issue persists, it might be wise to use a fresh installation of the Discord app on your system. It is a good practice to delete all of your existing Discord data in this case, as the “Discord update failed” loop error might be caused due to a corrupted file. So, once you are done uninstalling Discord and all of its associated data, visit the Discord website and follow the instructions below.
1. Visit the official Discord website and click on the “Download for Windows” option.
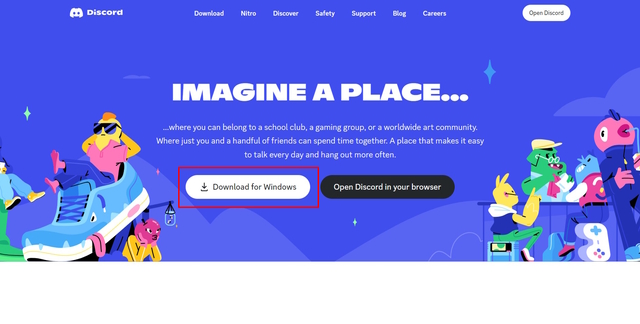
2. This will download the Discord setup for you.
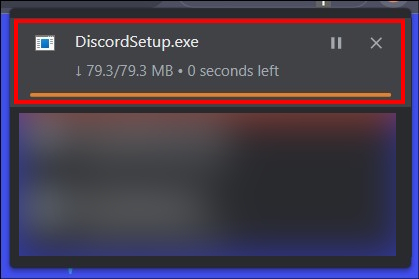
3. Once the download is complete, head over to the “Downloads” folder and install the Discord setup.
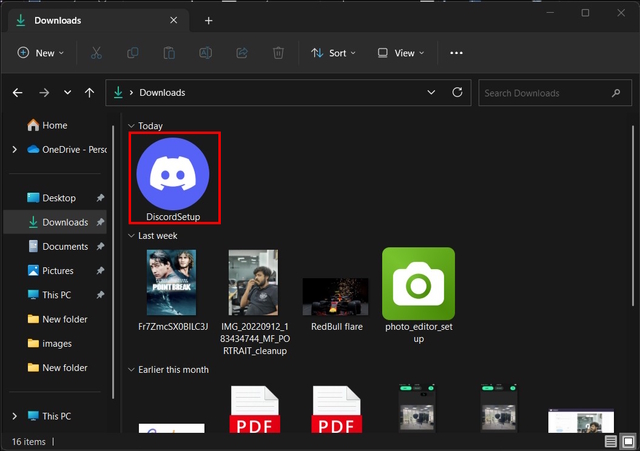
4. And you are done! You have successfully reinstalled Discord. This should resolve the Discord update failed error for you.
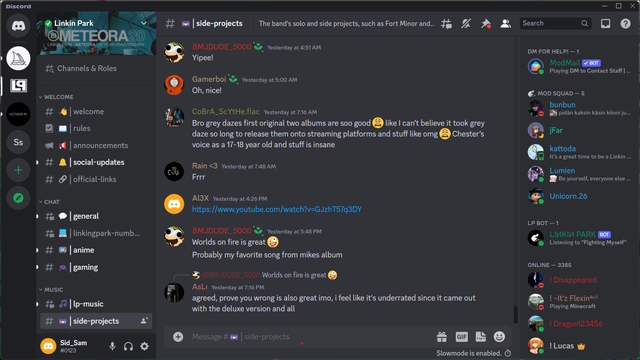
5. Use the Discord Web App
In case reinstalling Discord didn’t work, you can also try to launch Discord via its web app by following the below steps.
1. Visit the Discord website using a browser. Click on the “Open Discord in your browser” option on the homepage.
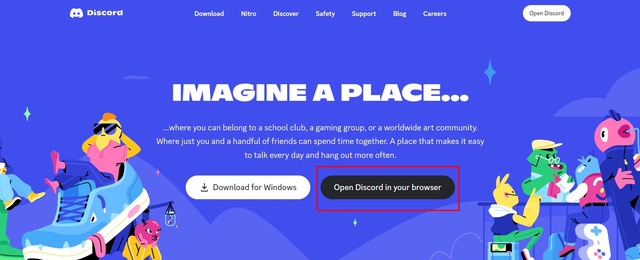
2. This will allow you to log into your Discord account via your web browser and you will be able to use Discord. Please note that this is a temporary fix to help you access Discord in case you’re not able to use the platform due to the not updating issue.
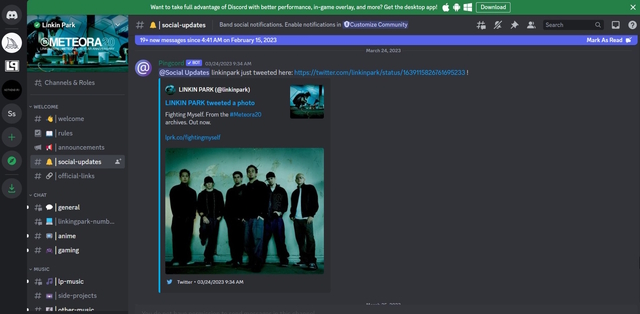
6. Disable Windows Firewall and Antivirus
The Windows Firewall and installed antivirus software (if any) on your device can cause interference with Discord. The Windows Firewall is responsible for the screening of any incoming and outgoing data, acting as a safeguard against online threats. Hence, it is very much possible that the Windows Firewall or the antivirus software is blocking the files that are necessary to update the Discord app. So, to successfully resolve the error, you will need to temporarily disable the Windows Firewall and the Antivirus.
Follow the below-mentioned steps to temporarily disable the Windows Firewall.
1. To disable your Windows Firewall, you will need to access the Settings menu. You can press the “Win+I” key to open the Settings menu instantly.
2. From the Settings menu, head to “Privacy & Security”.
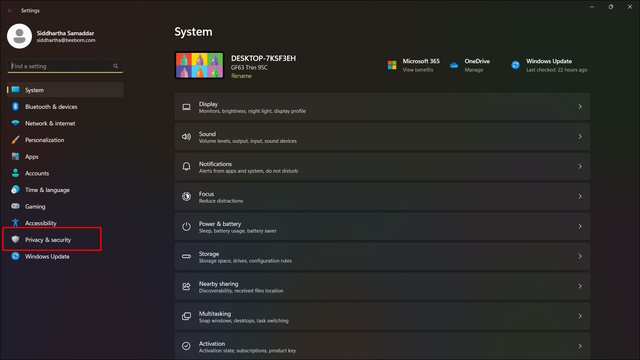
3. Click on “Windows Security” from the Privacy & Security Menu.
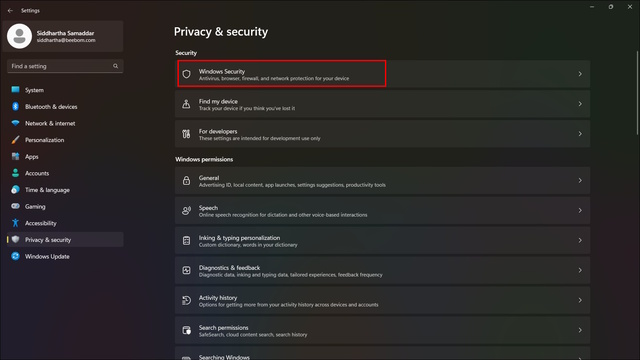
4. From the Windows Security menu, select “Open Windows Security”.
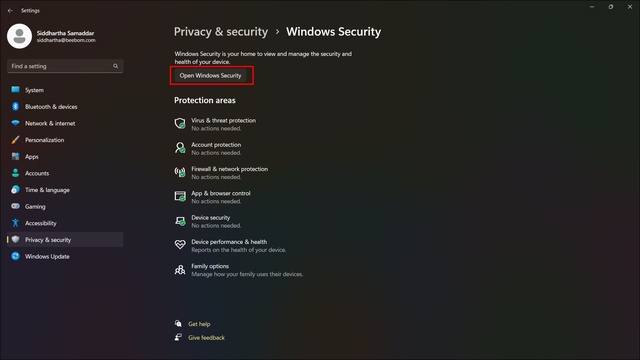
5. Select “Firewall & network protection” from the Windows Security window.

6. Click on “Domain Network”.
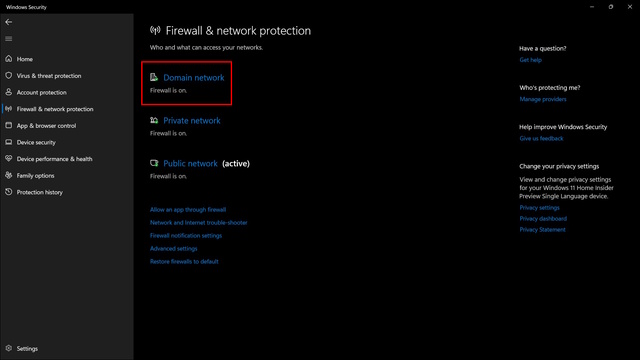
7. Here, turn off the “Microsoft Defender Firewall”.
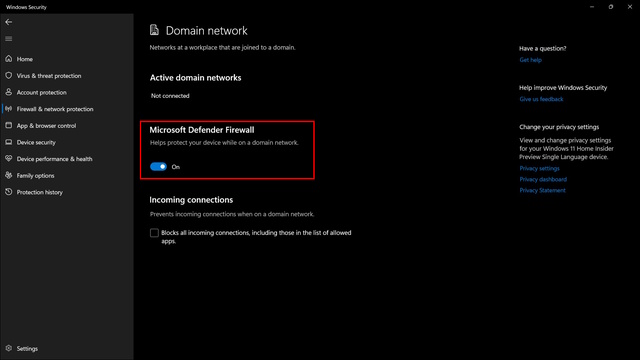
8. Now, go back to the previous page and do the same for the “Private Network” and “Public network” firewalls.
If you have any antivirus installed on your device, we will recommend you disable its firewall as well. Now, once you are done disabling the firewall, launch Discord again to see if the update failed issue is fixed or not.
7. Clear Discord’s Cached Data
Just like any other software and website, Discord also stores cached data to enhance your user experience. This also reduces the need for Discord to contact the server every time you need to access the software. Since cached files store your most frequent data, any corruption of that data will render Discord ineffective. This could be a major reason why you are stuck in the Discord update error loop. In this case, the best way out is for you to delete the Discord cached data.
To delete the cached data from Discord, follow the steps as depicted below.
1. Press “Win+R” and type “appdata” in the Run command window. Then, click on “OK”.
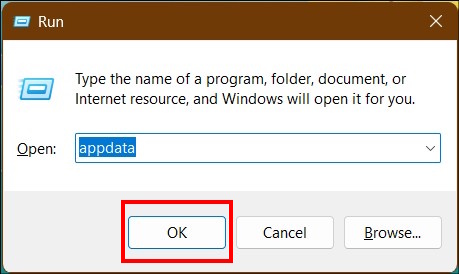
2. This will open the AppData window. Click on the folder that says “Roaming”.
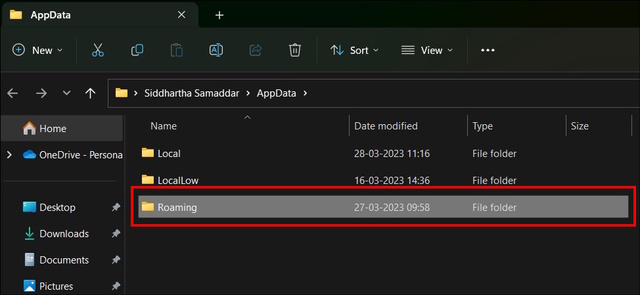
3. Next, select the folder named “discord”.
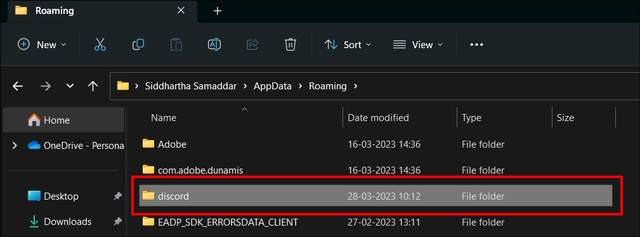
4. Go to the folder named “Cache”.
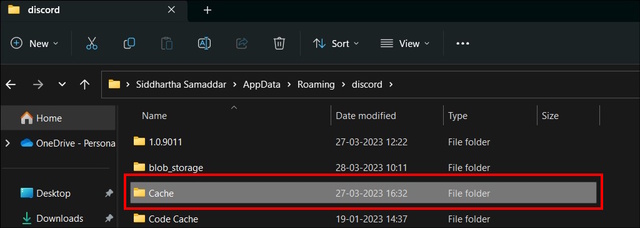
5. By clicking on the Cache folder, you gain access to Discord’s cached data. Press CTRL+A to select all the files. Press the “Delete” button to delete the cached files. It will open a confirmation prompt. Click on “Yes” to proceed.
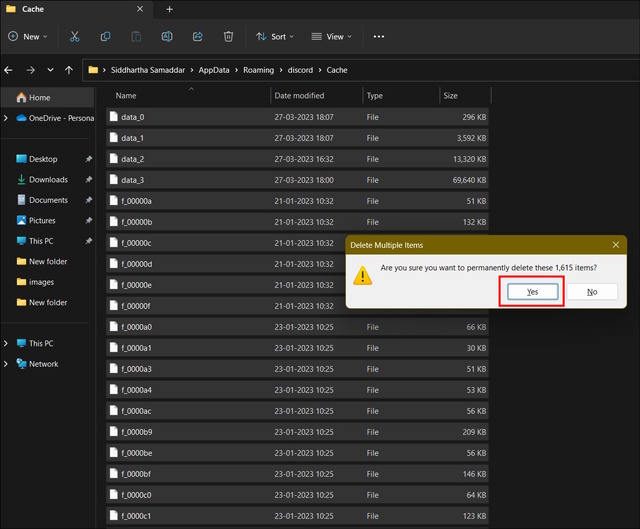
Now that you have deleted the Discord cache data, launch Discord again and update it. This should resolve the issue for you.
8. End all existing tasks for Discord
If you have any active Discord tasks running in the background, we advise you to close all of the existing tasks and relaunch Discord. This will allow the app to freshly reload itself, clear usage resources, and delete the existing cached data. So, via this process, you should be able to fix the Discord update error loop on your device.
To end your active Discord task, follow the procedure stated below.
1. Click on the Windows icon on your PC and type “Task Manager” in the search bar. Click on “Open” or simply press enter to open the Task Manager Window.
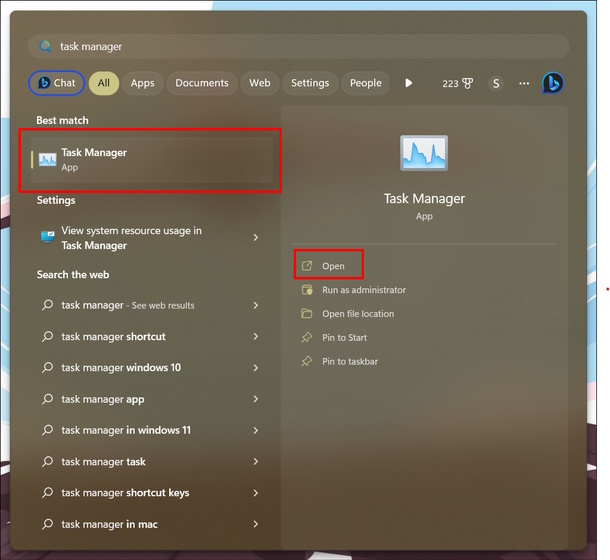
2. From the Task Manager Window, select “Processes”. Now, right-click on Discord amongst the apps. From the context menu, select “End task”.
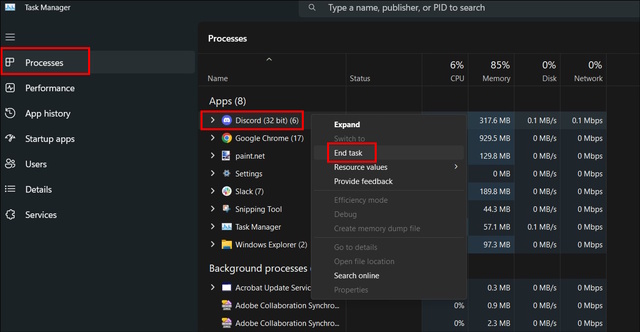
This should end all of Discord’s existing processes. Now, when you launch Discord, it should not greet you with the same Discord update failed loop error.
9. Uninstall and Install Discord to a new file location
If ending existing processes for Discord didn’t work for you, it might be time for you to uninstall Discord and create a fresh installation to a new file location. This will remove all the existing data and files related to Discord from your system, deleting the corrupted data files as well, if any.
To uninstall and reinstall Discord to a new file location, follow the below-mentioned steps.
1. Press “Win+I” to open the “Settings” menu on your Windows PC. Next, select “Apps”. Under this menu, click on the “Installed apps” option to open the list of all the applications installed on your device.
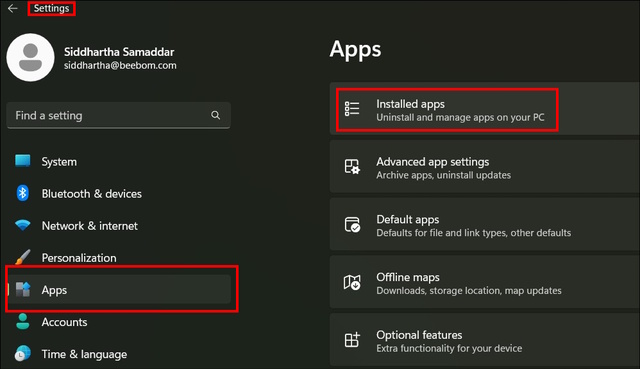
2. Locate Discord from that list and click on “Uninstall” to completely remove Discord and all of its associated data from your device.
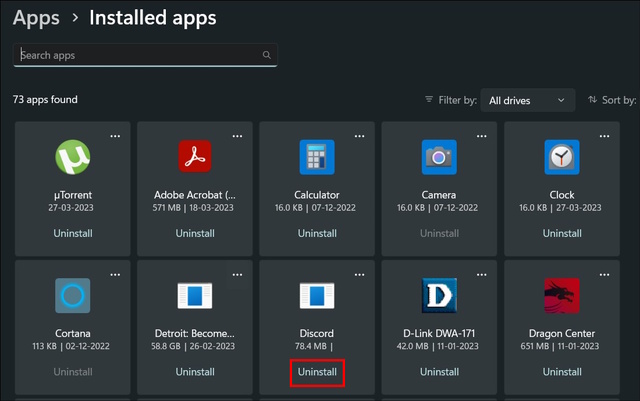
Now that you have successfully uninstalled Discord, let’s reinstall Discord. However, this time it will be in a new file location. Follow the below-mentioned steps to do so.
1. Open your preferred web browser. For reference, we will be using the Google Chrome browser.
2. Click on the three dots located at the far top right corner of your screen. It will open the drop-down menu. From the menu, select “Settings”.
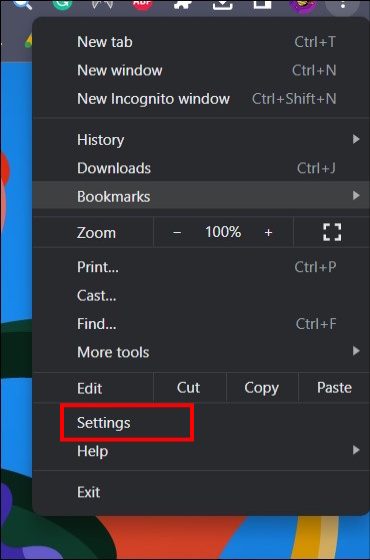
3. Select “Downloads” and then click on the “Change” button to change your download file location.
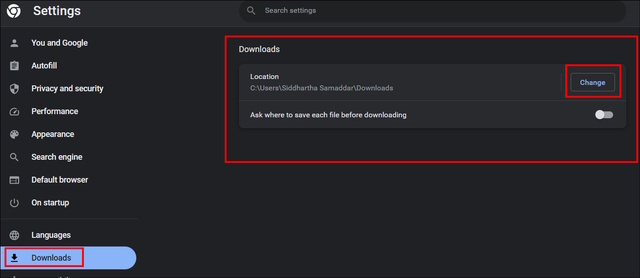
4. From the new window, select your preferred folder for downloading files from Chrome. Once satisfied, click on “Select Folder”.

5. Alternatively, you can also enable the “Ask where to save each file before downloading” option. When enabled, every time you will download anything from your Chrome browser, it will ask you for the preferred file location.
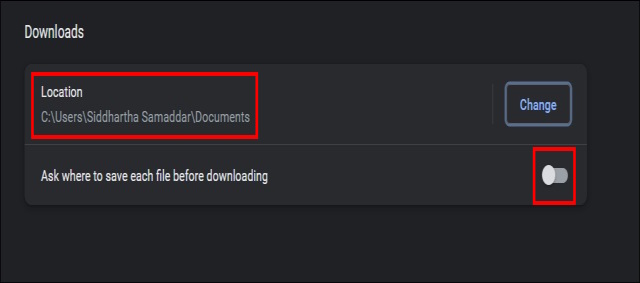
6. Now, visit the Discord website. To download, click on the “Download for Windows” option.
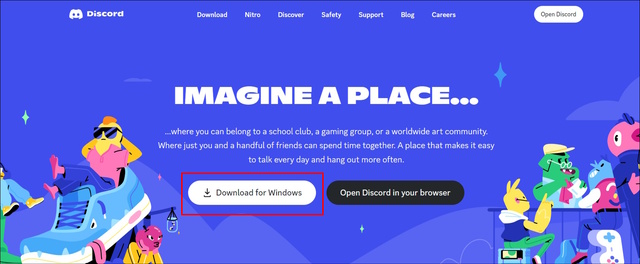
7. It will start the download process for you.
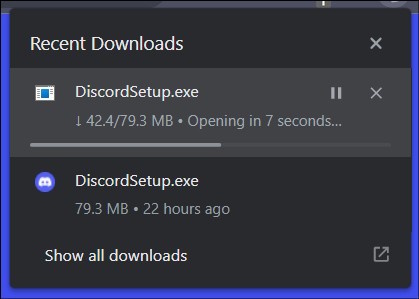
8. Once the download is complete, you can visit the newly selected folder and will find the Discord Setup file there. Double-click on it to follow the installation procedure.
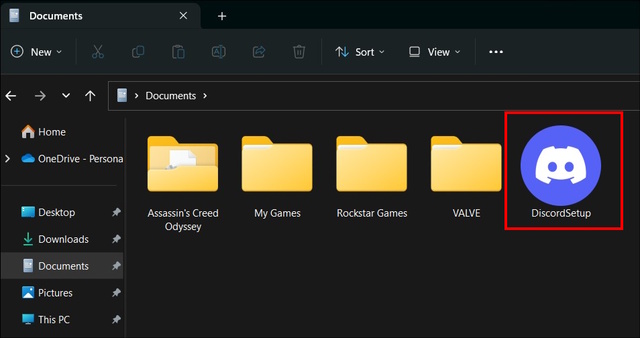
The above fix will most likely resolve the Discord not updating issue.
10. Rename the Discord update file
Another fix that you can try is to rename the Discord update file. The update file is what allows Discord to update itself every time. So, in case the update file is corrupted, it can lead to failed Discord update error. So, follow the below-mentioned steps to rename the Discord update file.
1. Press Win+R and type appdata as the Run command prompt.
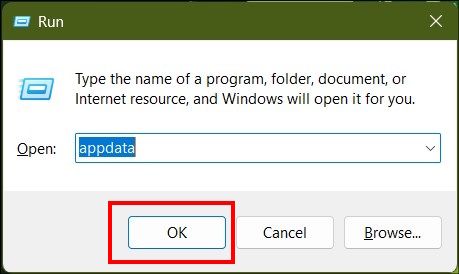
2. This will take you to the AppData Folder. From there, select the folder named “Local”.
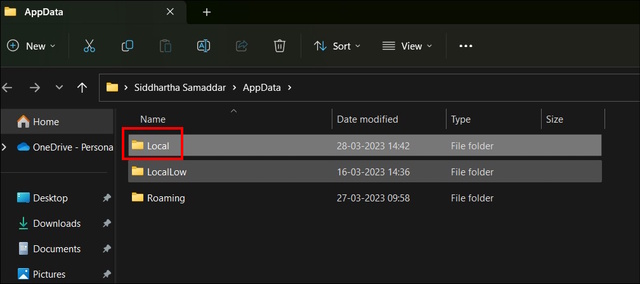
3. Next, open the folder called “Discord”.
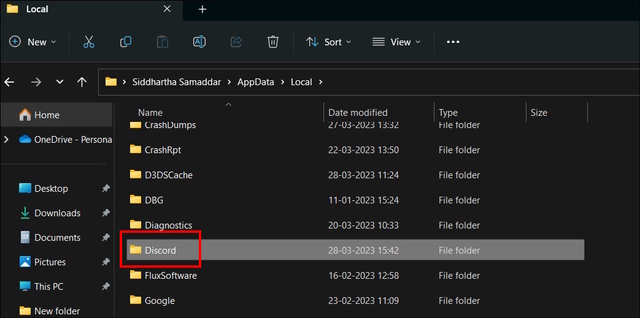
4. Locate the file named “Update” and right-click on it to open the context menu. From the context menu select the rename option.
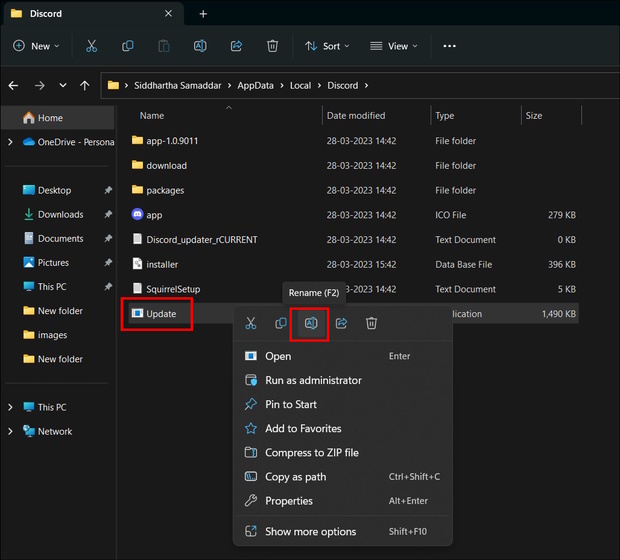
5. Type in the new name and press enter. You will notice the new name for the Discord updater app.
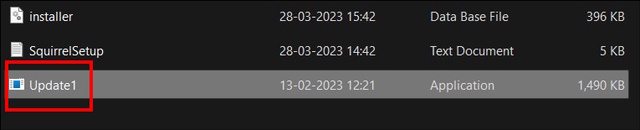
11. Try resetting network settings
You may also face the Discord update failed error due to misconfigured network settings.
1. Press the Windows key and type “Network Reset”.
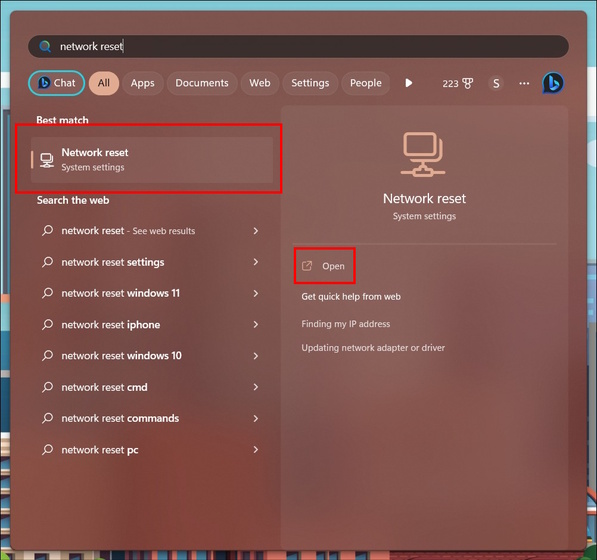
2. Press enter to open the network reset settings. From the menu, select the “Reset now” option. Your PC will need to restart in order to reset the network settings.

12. Try PTB or Canary versions of Discord
You can also download the Public Test Beta and Canary versions of Discord in order to resolve the update failed error. Since these test versions create an entirely separate and new directory to store data, it will help you resolve the situation. To download and install the Discord PTB or Canary version, visit the Discord Testing Clients page (Visit). This might not be a long-term solution, but it will get the job done for the time being.
Discord Update Failed Loop: What Causes the Failure?
Whenever you face the “Discord Update Failed” issue, it means that Discord is unable to rewrite a new update to its directory. Now, the issue can be caused due to several factors. However, the most common ones are corrupt Discord files and interruption from Windows Firewall. This will take Discord to an infinite update loop. Also, several users have reported on Reddit that Discord version 1.0.9008 is the culprit behind this issue. If you’re running the same version, you’re more likely to face the update bug.
Fix the Discord Update Failed Loop Right Now!
Now that you have read the possible fixes for the Discord update error loop, I am sure you will now be able to use and enjoy Discord as usual. Do note that you may be able to fix the issue on your 1st try, or you may not even after the 12th fix. So, I will advise you to stick around till the end and patiently go through each of the above-mentioned fixes to find the one that works for you. Lastly, if none of the above-mentioned fixes work for you, we recommend you contact the Discord Support Team.
Программа Discord стала одной из самых популярных в период карантина. Ранее ее часто использовали геймеры для того, чтобы комфортно общаться онлайн с большим количеством людей. Сегодня программу применяют для различных конференций и рабочих моментов. Не удивительно, что в интернете начало появляться все больше и больше жалоб на ошибки. Одной из самых распространенных проблем Discord является сбой Update Failed, с которым сталкивается практически каждый пользователь. Происходит это при попытке обновить программу для онлайн общения. Эту ошибку можно исправить самостоятельно, выполнив простые действия.
Содержание
- Как исправить ошибку Update Failed в Discord
- Проверка статуса серверов Discord
- Перезагрузка компьютера
- Переименование файла обновления Discord
- Запуск Discord от имени администратора
- Переустановка Discord
- Удаление папки Discord
- Отключение защитника Windows и антивируса
- Отключение VPN
- Обратитесь в службу поддержки Discord
Как исправить ошибку Update Failed в Discord
Способов есть несколько, необходимо постепенно использовать все возможные решения проблемы. Ведь достоверную причину возникновения данной ошибки обновления именно у вас, назвать никто не сможет, это можете определить только вы.
Проверка статуса серверов Discord
Перед тем как предпринимать некие серьезные действия по решению проблемы, нужно убедиться, что она произошла именно на вашей стороне. Прежде всего, необходимо убедиться в том, что сервера Discord работают стабильно и хорошо. Перейдите на страницу https://discordstatus.com/ и удостоверьтесь в том, что все полоски или большая часть из них зеленые. Если есть много желтых или же красных, то это и может вызывать ошибку обновления, ждите восстановления нормальной работы серверов.
Перезагрузка компьютера
Это уже успело стать мемом в интернете, когда администраторы технической поддержки рекомендуют перезагрузить компьютер для решения проблемы. Но здесь это действительно работает. Во время перезагрузки вся память компьютера будет очищена, что может восстановить нормальную работу Discord. Также рекомендуется при этом и заново подключить роутер, который также может быть причиной проблем с обновлением. На эту простую процедуру вы потратите меньше минуты, но она может решить этот сбой.
Переименование файла обновления Discord
Суть данного решения заключается в том, что первоначальный файл обновления был загружен с ошибкой, поэтому его установка не может быть выполнена. Если пользователь переименует архив обновления, то Discord создаст новый уже целостным, что может решить проблему. Срабатывает такое решение только в 10% случаев, но все же это может стать причиной устранения сбоя. Для переименования файла выполните следующее:
- Полностью закройте Discord.
- Зайдите в Диспетчер задач (командой Ctrl+Shift+Esc), найдите процесс Discord и остановите его.
- Откройте окно «Выполнить» зажав кнопки Windows Key+R.
- Введите в строку команду «%localappdata%» и найдите папку «Discord».
- В этой папке есть файл с названием «Update.exe».
- Переименуйте его, например в «Update0.exe».

После таких действий можно попробовать запустить Discord и проверить, как теперь работает обновление. Программа создаст новый файл обновления, а он уже станет функционировать нормально. Если вес работает, архив, который вы переименовали, можно полностью удалить.
Запуск Discord от имени администратора
Проблема с обновлениями может возникать из-за того, что приложение не имеет достаточных прав в системе. Брандмауэр попросту блокирует доступ к серверам и возникает такой сбой, или же у Discord нет права на работу с системными файлами. Чтобы решить эту проблему, выполните следующее:
- Откройте окно «Выполнить» зажав кнопки Windows Key+R.
- Введите в строку команду «%localappdata%» и найдите папку «Discord».
- Найдите файл «Discord.exe» и кликните по нему правой кнопкой мыши.
- Выберите «Запуск от имени администратора».

Теперь Discord будет запущен с максимальными правами и доступом к системным файлам. После включения проверьте то, как работает обновление и исчезла ли проблема.
Переустановка Discord
Полное удаление программы и ее повторная установка может стать отличным решением проблемы с обновлением. Вы уже загрузите новую версию приложения и обновлять ее не придется. Для удаления Discord выполните следующее:
- Перейдите в диспетчер задач и остановите процесс Discord.
- Откройте окно «Выполнить» зажав кнопки Windows Key+R.
- Введите команду «appwiz.cpl».
- Найдите в списке Discord и удалите программу.
- Скачайте новый файл установки с официального сайта.
- Установите Discord следуя простым инструкциям на мониторе.

В большинстве случаев этот способ позволяет быстро решить проблему с обновлением, но иногда ошибка остается. Поэтому следует перейти к более сложному и эффективному решению.
Удаление папки Discord
Полное удаление папки из системы позволит очистить память от остаточных файлов программы, которая работает с ошибками. После деинсталяции нужно будет заново установить приложение, чтобы решить проблемы, связанные с ней. Для удаления папки выполните следующее:
- Откройте окно «Выполнить» зажав кнопки Windows Key+R.
- Введите в строку команду «%localappdata%» и найдите папку «Discord».
- Если папка не отображается, то вверху перейдите на вкладку «Вид» и установите галочку напротив «Скрытые файлы».
- Удалите папку Discord.
- Установите новый Discord, который вы скачали с официального сайта.

После этого можно запускать Discord и проверять, как работает функция обновления и нет ли пресловутой ошибки. Если проблема снова есть, переходим к следующему решению.
Отключение защитника Windows и антивируса
Часто проблема может возникать из-за чрезмерного внимания антивирусного ПО к Discord. При попытке обновления программа пытается обратиться на свои сервера и загрузить файлы на компьютер, что может показаться подозрительным. Вы можете временно отключить «Защитник Windows» и антивирусное ПО, если оно у вас было ранее установлено. После того как вы выключили защиту и обновили свой Discord, ее нужно включить обратно, для гарантий безопасности.
Отключение VPN
Если вы используете защищенное соединение VPN, то это может стать причиной возникновения проблем с обновлением Discord. Для отключения такого соединения, выполните следующее:
- откройте окно «Выполнить» зажав кнопки Windows Key+R;
- введите в строку команду «inetcpl.cpl» и нажмите Enter;
- в окне интернет-соединения перейдите на вкладку «Подключение»;
- далее выберите «Настройки локальной сети»;
- проверьте если ли флажок на «Использовать прокси-сервер для локальной сети», снимите его;
- нажмите «Ок» и «Применить», чтобы сохранить изменения.

Запустите Discord и убедитесь в том, что обновление работает нормально и проблема была решена. Если вам далее необходимо использовать защищенное соединение, то поставьте флажок обратно.
Обратитесь в службу поддержки Discord
Если после всех выполненных действий ошибка обновления имеет место быть, необходимо обращаться в поддержку. Проблема может быть на стороне сервера и только специалисты смогут разобраться в ней. Техническая поддержка Discord работает очень хорошо, поэтому вам быстро помогут решить неполадки.
Чтобы исправить это, когда Discord не обновляется, убедитесь, что ваше интернет-соединение работает, перезагрузите Discord, проверьте состояние сервера Discord, запустите Discord от имени администратора, выключите брандмауэр вашего компьютера, удалите кэшированные файлы Discord или вручную установите последнюю версию Discord.
Возникает ошибка при попытке обновить Discord на вашем компьютере? Есть несколько проблем, которые могут повлиять на процесс обновления Discord. К счастью, у нас есть несколько решений, которые помогут вам избавиться от проблемы и успешно обновить Discord.
Различные факторы могут привести к тому, что Discord застрянет в неудачном цикле обновления на компьютере с Windows, Mac или Linux. Возможно, у вас нет надежного подключения к Интернету, которое необходимо Discord для завершения процесса обновления. Или ваше приложение может столкнуться с незначительным сбоем, из-за которого обновление не будет выполнено.
Серверы Discord могут быть отключены, что также приводит к тому, что Discord продолжает сообщать о сбое обновления, поскольку он не может загрузить последние файлы обновлений.
Как исправить, когда Discord не обновляется
Поскольку существует несколько причин неработающего обновления Discord, попробуйте следующие решения, которые исправят все, что может быть причиной вашей проблемы. Один или несколько из этих методов помогут вам выйти из неудачного цикла обновления Discord.
1. Проверьте подключение к Интернету
Discord загружает свои обновления через Интернет, и у вас должно быть активное подключение к Интернету, чтобы ваше приложение могло это делать. Из-за неправильного подключения Discord не может обрабатывать обновления приложений, из-за чего эти обновления не работают.
Вы можете проверить свое интернет-соединение, открыв веб-браузер на своем компьютере и запустив сайт. Если ваш сайт не загружается, скорее всего, виновато ваше интернет-соединение.
Вы можете попытаться исправить ваше соединение, применив основные исправления, такие как перезагрузка маршрутизатора, повторное подключение к беспроводной сети и следуя другим советам по устранению неполадок.
2. Перезапустите Дискорд
После того, как вы убедились, что ваше интернет-соединение работает, следующее исправление, которое необходимо применить, — это перезагрузить приложение Discord. В вашем приложении может быть небольшой технический сбой, из-за которого обновления не устанавливаются.
В отличие от многих других приложений, нажатие «X» в правом верхнем углу Discord не закрывает приложение полностью; он только отправляет приложение на панель задач вашего ПК. Вам нужно будет выбрать еще один вариант, чтобы выйти из приложения.
Чтобы сделать это в Windows, в правом верхнем углу Discord нажмите «X». Затем на панели задач щелкните правой кнопкой мыши Discord и выберите «Выйти из Discord». Перезапустите приложение, найдя его в меню «Пуск» и выбрав его.
Чтобы перезапустить Discord на Mac, в строке меню приложения выберите Discord > Выйти из Discord. Затем перезапустите приложение, выбрав его в «Панель запуска» (или используя предпочитаемый метод запуска приложения).
3. Проверьте, отключен ли Discord
Серверы Discord могли выйти из строя, из-за чего обновление Discord перестало отвечать. Это происходит очень редко, но технические проблемы могут привести к временному отключению серверов.
Чтобы проверить, действительно ли платформа не работает, зайдите на сайт Discord Status и проверьте статус платформы. Этот сайт также сообщает вам о состоянии различных сервисов Discord, таких как функции «Поиск» и «Платежи».
Если Discord действительно не работает, вам придется подождать, пока компания не исправит проблему и не восстановит ее. К сожалению, вы ничего не можете сделать со своей стороны, чтобы решить проблему.
4. Запустите Discord от имени администратора
Одна из причин, по которой Discord не может обновиться, заключается в том, что у приложения могут отсутствовать необходимые разрешения для внесения определенных изменений в вашу систему. Такие проблемы распространены на ПК с Windows, и вы можете исправить их, запустив свои приложения с правами администратора.
Запуск Discord в качестве администратора гарантирует, что у приложения есть все разрешения, необходимые для внесения изменений в вашу систему. Для этого на ПК с Windows откройте меню «Пуск» и найдите «Discord».
Щелкните правой кнопкой мыши «Discord» и выберите «Запуск от имени администратора». Затем в приглашении «Контроль учетных записей» выберите «Да».
Теперь ваше приложение должно обновляться без проблем.
5. Отключите брандмауэр Windows или Mac
Ваш брандмауэр анализирует исходящие и входящие сетевые подключения на вашем компьютере. Возможно, это приложение заблокировало доступ Discord к Интернету, из-за чего обновления приложения не загружались или не устанавливались.
В этом случае временно отключите брандмауэр и дайте приложению обновиться. Как только это будет сделано, снова включите брандмауэр, чтобы вы снова были защищены.
Чтобы отключить встроенный брандмауэр Windows, перейдите в раздел «Безопасность Windows» > «Брандмауэр и защита сети», выберите сеть с надписью «(активная)» и отключите «Брандмауэр Microsoft Defender». В приглашении «Контроль учетных записей» выберите «Да».
Чтобы отключить встроенный брандмауэр вашего Mac, запустите окно терминала и выполните следующую команду:
sudo по умолчанию пишет /Library/Preferences/com.apple.alf globalstate -int 0
Введите пароль администратора вашего Mac и нажмите Enter, чтобы отключить брандмауэр.
После того, как вы отключили брандмауэр Windows или Mac, запустите Discord и дайте приложению обновиться. Когда это будет сделано, снова включите брандмауэр. В Windows включите переключатель «Брандмауэр защитника Microsoft».
На Mac откройте Терминал и выполните следующую команду. Вам нужно будет ввести пароль администратора вашего Mac, чтобы завершить выполнение команды.
sudo по умолчанию пишет /Library/Preferences/com.apple.alf globalstate -int 1
И это все.
6. Очистить кешированные данные Discord
Discord кэширует различные файлы, чтобы улучшить ваше использование приложения. Иногда этот кеш повреждается, вызывая различные случайные проблемы с приложением. Это может иметь место и у вас, и ваша проблема с обновлением, вероятно, является результатом плохого кеша приложения.
В этом случае очистите кеш Discord, и ваша проблема будет решена.
Если вы работаете в Windows, откройте «Выполнить» с помощью Windows + R, введите следующий путь и нажмите Enter.
%appdata%дискорд
В открытой папке удалите следующие подпапки: «Кэш», «Кэш кода» и «GPUCache».
Чтобы удалить кеш Discord на Mac, откройте окно Finder и выберите «Переход» > «Перейти к папке». Введите следующий путь и нажмите Enter.
~/Библиотека/Поддержка приложений/раздор/
В открытой папке удалите следующие папки: «Кэш», «Кэш кода» и «GPUCache».
Теперь ваш кеш Discord очищен. Перезапустите приложение на компьютере с Windows или Mac и дайте ему обновиться.
7. Вручную установите последнюю версию Discord
Если ничего не помогло решить проблему с обновлением, вручную загрузите и установите последнюю версию Discord на свой компьютер. Вы не потеряете сохраненные данные, такие как чаты, серверы и любые другие элементы, поскольку приложение синхронизирует все эти элементы с вашей онлайн-учетной записью Discord.
Чтобы удалить Discord в Windows 11, перейдите в «Настройки» > «Приложения» > «Приложения и функции». Рядом с Discord в списке нажмите на три точки и выберите «Удалить». В открывшемся окне выберите «Удалить».
В Windows 10 перейдите в «Настройки»> «Приложения», выберите «Discord», выберите «Удалить» и выберите «Удалить».
На Mac откройте Finder и войдите в «Приложения». Щелкните правой кнопкой мыши Discord и выберите «Переместить в корзину».
Когда вы удалили Discord, зайдите на официальный сайт Discord, чтобы повторно загрузить установщик приложения. Используйте этот установщик, чтобы установить новую копию приложения на свой компьютер.
И вот как вы выходите из неудачного цикла обновления Discord на своем ПК. Приятной игры и общения с друзьями!
