| Автор | Сообщение | ||
|---|---|---|---|
|
|||
|
Junior Статус: Не в сети |
Дратути, на момент написания поста, мои нервы и силы исчезли. Проблема возникла вчера, я за каким-то фигам решил обновить драйвера (не спрашивайте зачем, я сам не знаю), вот и обновился, до Стандартного VGA графического адаптера. Пытался решить проблему говно-утилитами, не помогло (некоторые из них пишут, что все последние драйвера на «видюху» установлены). Дальше, пытался обновить вручную (скачивал с таких сайтов: driverscape.com; support.hp.com). В случае одного файла(exe), выдавала во время установки ошибку: «Ошибка установки одного или нескольких драйверов устройств. Установка прекращена» (support.hp.com). Второй случай: Панель управления > Диспетчер устройств > Видеоадаптеры > Стандартный VGA графический адаптер > правой кнопкой: Обновить драйвера > Выполнить поиск драйверов на этом компьютере > Выбрать драйвер из списка установленных драйверов > Установка с диска > «путь с нужным сведением(драйвером)» (driverscape.com). Ошибка во время установки: «Возникла проблема в процессе установки программного обеспечения для данного устройства. Система Windows обнаружила драйверы для этого устройства, но при попытке их установки этих драйверов произошла ошибка. Intel(R) HD Graphics Family. Процесс не может получить доступ к файлу, так как этот файл занят другим процессом. Если известен изготовитель этого устройства, можно посетить веб-сайт изготовителя и проверить содержимое раздела поддержки на наличие нужных драйверов». Скидывал драйвера с помощью DDU, не помогло. Модель HP ноутбука: ProBook 4530s UPD: Windows 7 профессиональная. Последний раз редактировалось СкораяПомощь 19.06.2020 16:05, всего редактировалось 1 раз. |
| Реклама | |
|
Партнер |
|
neemestniii |
|
|
Member Статус: Не в сети |
Надо писать все, какой операционная система. версия разрядность. ну и дрова на встройку интел лучше всего искать на сайте интел. |
|
Godlike66 |
|
|
Member Статус: Не в сети |
СкораяПомощь |
|
Haustmyrkr |
|
|
Заблокирован Статус: Не в сети |
Вам сюда: https://downloadcenter.intel.com/ru/product/80939/ Выбираете семейство GPU, операционную систему и вперёд. СкораяПомощь писал(а): Intel(R) Celeron(R) CPU B840 Godlike66 писал(а): если вин10 и сэнди бридж проц, то перебивай ОС на 7ку Вот всё и решилось. |
|
СкораяПомощь |
|
|
Junior Статус: Не в сети |
neemestniii писал(а): Надо писать все, какой операционная система. версия разрядность. ну и дрова на встройку интел лучше всего искать на сайте интел. Уже поправил тред. Я искал на сайте интел, скачал ихнюю говно-утилиту, которая писала, что драйвера не требуют обновы. Добавлено спустя 5 минут 38 секунд: Haustmyrkr писал(а): Вам сюда: https://downloadcenter.intel.com/ru/product/80939/ Выбираете семейство GPU, операционную систему и вперёд. Вот всё и решилось. К сожалению, я всё сделал как вы сказали, но, всё произошло как в первом случае. |
|
Haustmyrkr |
|
|
Заблокирован Статус: Не в сети |
СкораяПомощь ммм, так вам уже два раза написали что у вас камень SB, на него норм драйверы для встроенного GPU под W10 не встают. |
|
СкораяПомощь |
|
|
Junior Статус: Не в сети |
Haustmyrkr писал(а): СкораяПомощь ммм, так вам уже два раза написали что у вас камень SB, на него норм драйверы для встроенного GPU под W10 не встают. Стоп, я по моему тупой. Разъясни мне недалёкому, что за камень SB. Добавлено спустя 1 минуту: Вложение: Снимок.PNG https://downloadcenter.intel.com/ru/dow … duct=59801 Да, именно. |
|
СкораяПомощь |
|
|
Junior Статус: Не в сети |
Haustmyrkr писал(а): GPU вашего процессора не поддерживается официально десяткой. Понял. Только я всё равно тупой, какие мне драйвера качать? Поставятся ли они вообще? win32_152824 |
|
neemestniii |
|
|
Member Статус: Не в сети |
СкораяПомощь писал(а): Да, именно. Попробуйте удалить стандартный драйвер через диспетчер устройств devmgmt.msc. Оно попросит перезагрузку и сразу после загрузки запустить экзешник с сайта интел. Возможно еще и драйвер звука попробовать удалить через диспетчер на интел аудио. удалить за один раз, когда первый драйвер попросит перезагрузку не перезагружать, а удалить и второй и тогда пусть перегружается. |
|
chesheer |
|
|
Member Статус: Не в сети |
SB — сэндибридж. |
|
СкораяПомощь |
|
|
Junior Статус: Не в сети |
Godlike66 писал(а): https://support.hp.com/ru-ru/drivers/selfservice/hp-probook-4530s-notebook-pc/5060880 Нет, не помогает. Вот их результат: Добавлено спустя 1 минуту 54 секунды: chesheer писал(а): SB — сэндибридж. Я уже обновил тред. Там написано характеристика ноута. Добавлено спустя 2 минуты 44 секунды: neemestniii писал(а): Попробуйте удалить стандартный драйвер через диспетчер устройств devmgmt.msc. Оно попросит перезагрузку и сразу после загрузки запустить экзешник с сайта интел. Возможно еще и драйвер звука попробовать удалить через диспетчер на интел аудио. удалить за один раз, когда первый драйвер попросит перезагрузку не перезагружать, а удалить и второй и тогда пусть перегружается. А разница? Я через DDU скидывал~ |
|
neemestniii |
|
|
Member Статус: Не в сети |
СкораяПомощь писал(а): А разница? Я через DDU скидывал~ Ну может установится дрова звука не дают, они в одном пакете. А вообще тут надо опередить установку стандартной дровины, тоже сталкивался, потанцевал с бубном и в конце концов установилось. |
|
СкораяПомощь |
|
|
Junior Статус: Не в сети |
neemestniii писал(а): Ну может установится дрова звука не дают, они в одном пакете. А вообще тут надо опередить установку стандартной дровины, тоже сталкивался, потанцевал с бубном и в конце концов установилось. DDU, тоже, скидывает дрова на звук. Везёт, я уже как 10-ть часов с этой фигнёй вожусь. Что за стандартные дрова? Пойду снова скину и обновлю их. |
|
neemestniii |
|
|
Member Статус: Не в сети |
СкораяПомощь писал(а): Что за стандартные дрова? ну я понял стоит стандартный вжа драйвер, и он не дает обновиться так как в момент обновления его файл используется, а если его удаляешь, то после перезагрузки он же опять самым первым и ставится, надо как то круг разорвать. Цитата: В подобных ситуациях можно ещё кое-что попробовать: 2 вариант.) (далее описание идёт для Win 7, не включая Starter или какой-нибудь Home версия. Если у вас Starter или Home версия, то можно установить «редактор локальных групповых политик»(gpedit.msc) собственноручно — гуглите, как это делать. Так как в Хоум версиях, этой функции нету.) ПКМ(правая клавиша мыши) по значку «Мой компьютер», «свойства», далее «Дополнительные параметры системы», вкладка «Оборудование». Выбрать «Параметры установки устройств». Там установить — «Нет, предоставить возможность выбора» + «Никогда не устанавливать драйверы из Центра обновления Windows». Но чет мне не нравится, что будет если стандартному драйверу не дать установится, а как тогда комп показывать будет |
|
СкораяПомощь |
|
|
Junior Статус: Не в сети |
Member |
|
neemestniii |
|
|
Member Статус: Не в сети |
Посмотри в диспетчере устройств, там если полазить в свойствах где-то есть указание где находятся файлы драйвера. Дрова на это вжа адаптор или как он там и звук интел если он уцелел интересую. винда бывает эти файлы в неправильных местах оставляет и потом проблемы с удалением возникают. Вложение:
бывает из-за глюка файл драйвера работает совсем не из того места где ему положено и тогда проблема его удалить. |
|
СкораяПомощь |
|
|
Junior Статус: Не в сети |
neemestniii писал(а): Посмотри в диспетчере устройств, там если полазить в свойствах где-то есть указание где находятся файлы драйвера. Дрова на это вжа адаптор или как он там и звук интел если он уцелел интересую. винда бывает эти файлы в неправильных местах оставляет и потом проблемы с удалением возникают. Вложение: Снимок.PNG бывает из-за глюка файл драйвера работает совсем не из того места где ему положено и тогда проблема его удалить. Всё на своих местах~ |
—
Кто сейчас на конференции |
|
Сейчас этот форум просматривают: Google [Bot] и гости: 3 |
| Вы не можете начинать темы Вы не можете отвечать на сообщения Вы не можете редактировать свои сообщения Вы не можете удалять свои сообщения Вы не можете добавлять вложения |
Лаборатория
Новости
Система не удовлетворяет минимальным требованиям для установки ПО
Ошибка «Эта система не удовлетворяет минимальным требованиям для установки программного обеспечения» появляется когда вы пытаетесь обновить или установить драйвер для своего графического процессора Intel. Это связано с наличием внешней видеокарты, которая в результате отключает встроенный графический процессор, так как процессоры Intel имеют свою GPU графику в самих CPU процессорах. В некоторых случаях вы даже не сможете увидеть карту в разделе «Видеоадаптеры» диспетчера устройств. Это связано с конфигурацией BIOS некоторых производителей материнских плат, которые часто отключают встроенную видеокарту в процессоре, когда к системе подключена внешняя видеокарта. Разберем способы, как исправить эту ошибку.
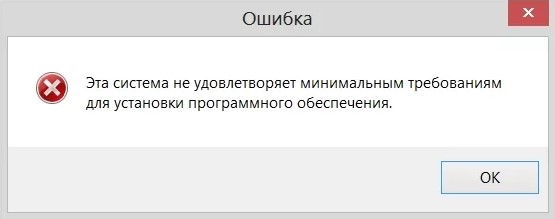
1. Переустановить драйвер встроенной графики Intel
Шаг 1. В большинстве случаев ошибка связана с драйверами графики Intel и простое обновление драйверов не поможет. Нужно сначала удалить старый, а потом обновить. Нажмите Win+R и введите devmgmt.msc, чтобы открыть диспетчер устройств. В диспетчере устройств разверните графу «Видеоадаптеры» и удалите процессорную графику Intel. В следующем окне обязательно установите галочку «Удалить программы драйверов для этого устройства«.
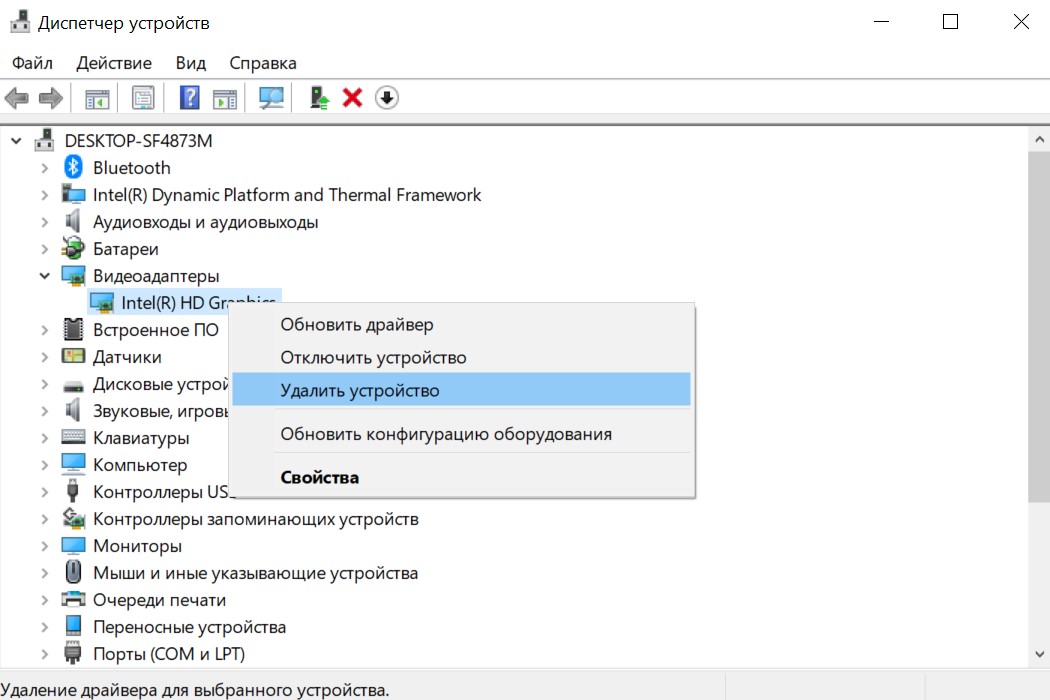
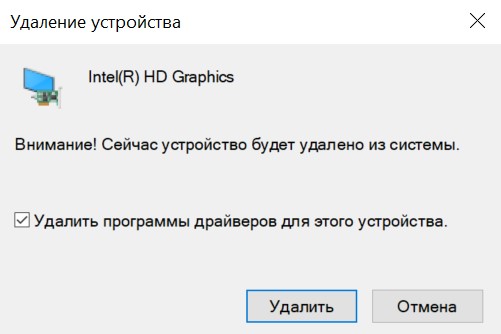
Шаг 2. Теперь перейдите на официальный сайт Intel и скачайте последнюю версию драйвера. Не забываем про разрядность x64 или x32. На сайте вам будет предложено скачать под разными вариантами:
- В случае exe файла, вы просто запустите его и он автоматически установит драйвер.
- В случае ZIP загрузки, то вам придется распаковать архив, перейти в диспетчер задач и обновить вручную указав место к распакованному архиву.
- Загрузить специальную утилиту, которая проверит и установит все устройства на наличие последних версий драйверов.
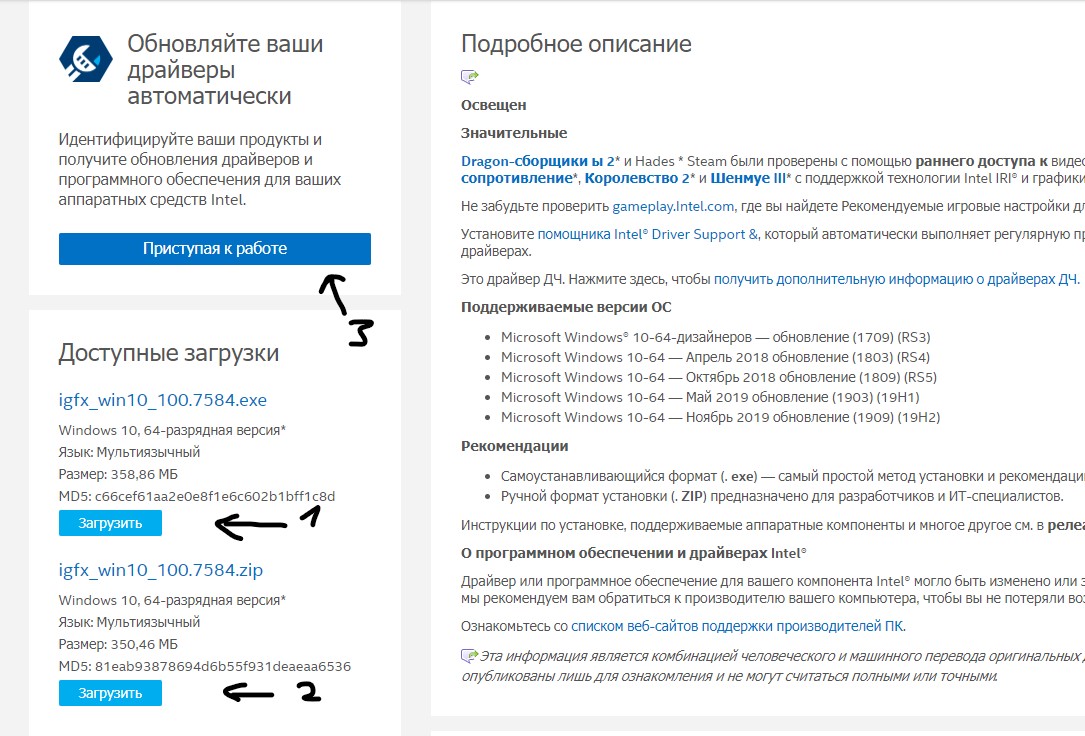
2. Включить встроенную графику

Некоторые материнские платы запрограммированы на автоматическое отключение встроенной видеокарты, когда подключена внешняя видеокарта. Иногда это может быть не так, и придется лезть в BIOS. Зайдите в BIOS и найдите параметр iGPU Multi-Monitor и Включите (Enabled). Параметр может называться и по другому, к примеру Intel Integrated GPU или IGD Multi-Monitor.
Вам стоит воспользоваться поиском по картинкам в Google или Yandex, чтобы узнать, как точно называется параметр, так как разные производители материнских плат и BIOS другой.
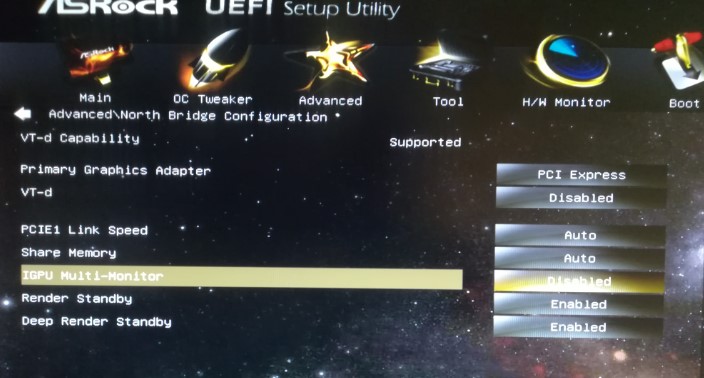
Смотрите еще:
- Как полностью удалить драйвера видеокарты Nvidia, AMD, Intel
- Как удалить, отключить, откатить и обновить драйверы устройств в Windows 10/8/7
- Как скачать драйвера для Windows 10
- Как узнать, какой процессор стоит на компьютере
- Как узнать какого поколения процессор Intel
[ Telegram | Поддержать ]
Если драйверы повреждены или устарели, могут возникнуть проблемы, особенно после обновления компонентов Windows 10. Это может привести к сбоям и проблемам со стабильностью, поскольку драйвер – это часть программного обеспечения, которое позволяет компонентам Windows 10 работать вместе и распознаваться периферийными устройствами.
Корпорация Intel выпускает новое обновление драйвера беспроводной сети для Windows 10, чтобы исправить сбои системы и повысить производительность вашей системы, а также беспроводного соединения.
На этой неделе было выпущено обновление драйвера Intel Wi-Fi версии 21.120.0, но оно не сразу появится у всех; Intel также применяет свой обычный постепенный подход к развертыванию обновленного драйвера.
Основываясь на отзывах пользователей, Intel ограничит выпуск драйверов Wi-Fi версии 21.120.0, 20.70.18.2 и 19.51.30.1. Также стоит отметить, что это обновление распространяется только для некоторых беспроводных адаптеров, таких как AX-20x. Вот полный список поддерживаемых адаптеров:
• Wireless-AC 95602 • Wireless-AC 94622 • Wireless-AC 94612 • Wi-Fi 6 (Gig+) Desktop Kit2 • Wi-Fi 6 AX201 • Wi-Fi 6 AX200 • Wireless-AC 92602 • Wireless 7265 (Rev D) Family • Dual-Band Wireless-AC 82652 • Dual Band Wireless-AC 82602 • Dual Band Wireless-AC 3168 • Dual Band Wireless-AC 3165
Лучший способ проверить модель вашего беспроводного адаптера – использовать встроенный инструмент Microsoft: Диспетчер устройств.


Часто у многих пользователей возникают проблемы, когда операционная система не может опознать то или иное устройство. При входе в диспетчер устройств оказывается, что там отображается одно или несколько «неизвестных устройств», обозначенных восклицательным знаком в желтом треугольнике. В некоторых ситуациях появляются ошибки при инсталляции программного обеспечения видеокарты Nvidia, когда установщик выдает сообщение, что продолжить установку Nvidia невозможно, сначала нужно установить драйверы Intel. Что делать для решения этой проблемы?
Но теперь, если в компьютере установлена материнская плата Intel или используются другие комплектующие этого бренда, можно легко решить эту проблему с помощью специальной программы компании Интел.
Программа Intel Driver Update Utility сначала проведет сканирование компьютера, обнаружит компоненты этой компании и автоматически скачает и установит недостающие или устаревшие драйверы. Мало того, что обеспечивает быстрый доступ к последним версиям драйверов Intel, она во многих случаях способна распознать компоненты, обозначенные как «Неизвестное устройство».
Что это за ошибка?
Итак, ноутбук выдал сообщение о том, что нужно сначала установить драйвер Intel. Что это значит? Это значит, что в вашем лэптопе установлена гибридная графическая система. То есть, в системе имеются два графических адаптера. Один является составляющим чипсета или процессора и отвечает за вывод изображения на экран. Как правило, такой графический адаптер не обладает достаточной производительностью для игр, а видеопамять черпает из оперативной памяти. Потому ему в помощь отрядили мощный дискретный видеоускоритель. Вторая видеокарта подключается только при выполнении ресурсоемких задач. В остальное время она бездействует. Так сохраняется энергия ноутбука. Естественно, под обе видеокарты требуются разные драйверы. И ошибка «нужно сначала установить драйвер Intel» говорит о том, что драйвера должны устанавливаться в строгой последовательности: сначала программное обеспечение для интегрированного графического адаптера и только потом — для дискретного. А теперь перейдем к решению проблемы.

Как распознать компоненты через Intel Driver Update Utility
Intel Driver Update Utility упрощает весь процесс распознания, установки и обновления. Она способна распознать драйвера следующих интеловских компонентов:
- Видеокарты (например, интегрированные графические процессоры Intel i5 и i7);
- Звуковые карты (интегрированные на материнских платах);
- Сетевые карты Wi-Fi;
- Сетевые карты Ethernet;
- Чипсеты;
- Материнские платы Intel;
- Intel NUC (мини-компьютеры Intel);
- Intel Compute Stick (микрокомпьютер в виде флэш-накопителя).
Если на ПК установлен какой-либо компонент из вышеуказанного списка, то Intel Driver Update Utility распознает его автоматически. Кроме того, если пользуетесь миниатюрными компьютерами Intel NUC или Intel Compute Stick, то программа загрузит все необходимые драйверы для корректной работы системы.
Использовать утилиту достаточно просто. После ее запуска отобразится окно, через которое можно производить поиск отсутствующих либо новых версий драйверов. Сначала нажмите на кнопку Start scan и подождите, пока они отобразятся в разделе «Available drivers for your product».
Перед загрузкой можно создать отдельную папку для их хранения. Нажмите сначала на иконку в поле Download Directory и укажите папку, в которую будете загружать файлы. Чтобы скачать, кликните на Download.

После загрузки можно установить их непосредственно с программы Intel Driver Update Utility или сделать это вручную, запуская каждый установщик из указанной папки.
Приложение позволяет не только автоматически распознавать устройства. С его помощью можно загрузить любые другие драйвера для устройств Intel. Для этого сначала воспользуйтесь опцией «Search manually», чтобы найти соответствующий драйвер и выбрать подходящий вариант. Благодаря ей появляется возможность загрузки драйверов с другого компьютера.
Исправляем ошибку
Итак, система выдала сообщение о том, что сначала нужно установить драйвер Intel. Что делать для решения проблемы? Для начала придется открыть браузер и загрузить в нем официальный сайт производителя ноутбука. Нужно найти там драйвера для графической подсистемы и скачать их. После скачивания делаем следующее.
- Открываем «Проводник Windows» и перемещаемся в каталог загрузок.
- Находим исполняемый файл, в названии которого есть слово «Intel».
- Запускаем программу установки.
- Следуем инструкциям и устанавливаем драйверы для интегрированного графического ядра.
- Как только драйвера установились, перезагружаем машину.
- После рестарта снова идем в папку загрузок и запускаем файл со словом «NVidia» в названии.
- Следуем рекомендациям установщика.
- Есть один нюанс. Стоит указать выборочную установку.
- Среди компонентов, подготовленных к установке, есть один совершенно бесполезный — «Game Center».
- Снимаем галочку с него и продолжаем.
- После завершения установки снова перезагружаем лэптоп.
Теперь после рестарта система должна работать нормально. Так как все драйверы были успешно установлены. Сообщение о том, что нужно сначала установить драйвер Intel появилось бы еще на этапе установки драйверов NVidia. Если его не было, то все в порядке.

Альтернативный метод установки
Первым делом, что надо сделать после переустановки системы – установить все драйвера для полноценной работы компьютера. Этот процесс довольно продолжителен и трудоемкий, но его можно ускорить, а для этого, сначала создайте резервную копию текущих драйверов перед переустановкой системы. Тогда без особых хлопот можно будет ставить их на «чистую» систему.
Для создания копии используем приложение Free Driver Backup, которое позволяет довольно быстро выполнить резервное копирование выбранных (или всех) драйверов.
Особенности установки на некоторых ноутбуках
Иногда лэптопы весьма капризны в плане переустановки драйверов. И если сначала нужно установить драйвер Intel — NVidia не установится ни за что, пока не будет удален стандартный драйвер и установлен актуальный. То есть, перед установкой придется убрать стандартный драйвер. Сделать это просто.
- Открываем «Панель управления».
- Кликаем «Диспетчер устройств».
- Выбираем графу «Видеоадаптеры».
- Щелкаем правой кнопкой мыши по первому и выбираем «Свойства».
- Во вкладке «Драйвер» ищем кнопку «Удалить» и жмем на нее.
- Подтверждаем действие.
- Повторяем операцию для второго видеоадаптера.
Теперь можно приступать к установке только что скачанных драйверов.Все должно пройти нормально.
Создание резервной копии через Free Driver Backup
Приложение автоматически просканирует компьютер на наличие всех драйверов и отобразит их в виде простого списка. Напротив каждого высветится его имя, а также рекомендуемое действие на вкладке Action. По умолчанию отображаются только рекомендуемые (Recommended). Чтобы отображались все, нужно перейти в меню Scan Driver и выбрать пункт Scan all drivers.
Чтобы начать копирование сначала следует выделить в списке те позиции, которые хотите сохранить , или все (Select all), а затем нажмите на кнопку Backup. К сожалению, приложение не предлагает выбрать папку для сохранения, поэтому после создания ее можно найти в каталоге с программой.
Инструмент позволяет сделать также другие архивы данных – историю браузера, отдельные страницы из Internet Explorera, а также – что очень важно — системный реестр. Все эти опции можно найти в закладке Plugins.
После переустановки или «чистой» установки системы драйверы можно восстановить с помощью диспетчера устройств. Сначала кликните правой кнопкой мыши на Пуск и выберите Диспетчер устройств.
В окне диспетчера отображается список всех составляющих ПК. Если, например, нужно распознать сетевую карту (ее можно найти по названию в разделе Сетевые адаптеры), кликните на ней правой кнопкой мыши и выберите «Обновить драйвер».
Затем выберите в открывшемся окне «Поиск и установка драйверов вручную», после чего укажите путь к папке, в которой находится резервная копия (по умолчанию папка BackUp в каталоге программы Free Driver Backup).
Диспетчер устройств.
Диски с оригинальными дровами это, конечно, хорошо, но как быть, если их нет под рукой? Специально для таких случаев, в ядро операционной системы встроена функция автоматического и ручного поиска – «Диспетчер устройств». Рабочее окошко диспетчера показывает полный список аппаратуры, сосредоточенный на материнской плате. Специальным знаком помечаются неизвестные девайсы, нуждающиеся в установке дровишек. Щелкните правой кнопкой по такому аппарату и выберите «Обновить драйвер».

В моем случае имеется старенький процессор Intel, не нуждающийся в обновлении. А вот одно из аудиоустройств, как раз является «неизвестным». Это, конечно, не процессор, но принцип установки для всех устройств в «диспетчере» один и тот же. В следующем окошке система попросит вас выбрать автоматический или ручной метод поиска. Выбираем первый вариант.

Установка драйверов Intel «из указанного места» нам не подойдет, поскольку, мы условились, что у нас вообще нет дровишек. Но если допустим они есть у вас на флешке, то вы можете выбрать ручную установку и в появившемся окне указать путь к папке где система должна искать драйвер для этого устройства. Она его соответственно найдет, установит, а затем скорее всего попросит перезагрузить ПК, что собственно надо делать всегда после того как вы установили драйвер.
Программа для обновления драйверов
Хорошие производители компьютерного железа, а Intel, несомненно, относится к таким, всегда стараются выпускать хорошие драйвера и оперативно исправлять обнаруженные ошибки в программном обеспечении. Это позволяет исключить ошибки и сбои оборудования, повысить быстродействие и улучшить совместимость.
Обновления могут выходить по мере обнаружения проблем или же в запланированное время, следить постоянно за сайтом обычному пользователю не очень удобно, а использовать последние версии ПО хочется. Чтобы всегда иметь свежий драйвер и при этом не искать новые версии постоянно стоит скачать Intel® Driver & Support Assistant. Это официальная утилита от производителя, которая не требует особых условий для своей работы. Все, что необходимо:
- Подключение к интернету
- Последняя версия Microsoft .NET Framework.
Для установки необходимо зайти на официальный сайт Интел, скачать программу, запустить, а затем прочитать лицензионное соглашение и согласиться с ним. Установка занимает всего несколько минут, после чего значок программы появится в трее и будет сообщать о наличии нового ПО. После первого запуска пользователю будет предложено пройти на сайт и провести проверку там. Эта проверка покажет все установленное аппаратное обеспечение (в том числе и других производителей) и, при наличии, драйвера для которых есть обновления.
Если железо требует нового ПО, то возле его названия будет значок с надписью «Доступно обновление». Можно нажать на стрелочку вниз и прочитать какая версия установлена на ПК и какая доступна. Новые версии можно загружать по одной из каждого раздела или нажать вверху кнопку «Загрузить все обновления».
Можно периодически проводить проверки или дождаться момента, когда программа сообщит о доступном обновлении и скачать его.

Способы удаления звука из видео
Для чего нужны драйверы устройств Intel Видеокарта?
Эти крошечные программные средства являются помощниками таких аппаратных устройств, как Intel, поскольку они обеспечивают надлежащую связь между самим аппаратным обеспечением и конкретной версией операционной системы.
Какие операционные системы совместимы с драйверами Intel?
Windows.
Как обновить драйверы Intel?
Драйверы Intel можно обновить вручную с помощью Device Manager (Диспетчер устройства) или автоматически с помощью программного обеспечения для обновления драйверов.
Каковы существуют преимущества и риски обновления драйверов Intel?
Обновлённые драйверы сделают доступными функции Видеокарта, повысят производительность ПК и позволят расширить функциональность аппаратного обеспечения. Установка неверных драйверов Intel может привести к сбоям системы, снижению производительности и общей нестабильности.
Об авторе: Джей Гитер (Jay Geater) является президентом и генеральным директором корпорации Solvusoft — глобальной компании, занимающейся программным обеспечением и уделяющей основное внимание новаторским сервисным программам. Он всю жизнь страстно увлекался компьютерами и любит все, связанное с компьютерами, программным обеспечением и новыми технологиями.
К сожалению, проблемы с драйверами случаются на разных версиях ОС Windows и по разным причинам. Пользователи периодически видят перед собой ошибку «Эта система не удовлетворяет минимальным требованиям Intel HD Graphics». Это происходит на этапе установки ПО на ноутбуках, где видеокарта встроена в процессор устройства.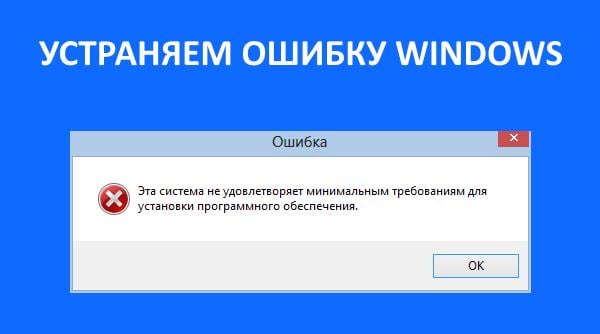
Содержание
- Из-за чего появляется ошибка при которой система не соответствует минимальным требованиям Intel HD Graphics
- Как правильно скачать или обновить драйвера видеокарты
- Проверяем систему на вирусы
- Устранить проблему с драйвером в Windows 10
- Другие способы устранить ошибку с драйвером Intel
Причины этой проблемы могут быть разные. Рассмотрим самые распространенные:
- На этапе скачивания драйвера была выбрана неподходящая разрядность файла;
- Файл драйвера является нарушенным или имеет ошибки. Такое может случиться, когда пользователь загружает их не из официального сайта;
- Драйвер является «репаком» из официальной версии ПО. Такие данные могут содержать вирусы;
- Другие проблемы с операционной системой.
Ошибка при установке драйвера в последнее время появляется на ОС Windows 10. Часто разработчики в Microsoft делают какие-то изменения в своих обновлениях, которые забывают согласовать с разработчиками модулей компьютера и программного обеспечения. В результате страдают пользователи. Этот случай мы также разберем в статье далее.
Узнайте также, как решить ошибку Windows: не удается подключиться к службе Windows.
Как правильно скачать или обновить драйвера видеокарты
Нужно рассказать об утилите, которая есть во многих версиях Windows. Она способна самостоятельно отыскать нужные драйвера ваших устройств и даже установить их. На неё можно положиться, ведь она сканирует только официальные и проверенные источники.
Чтобы запустить утилиту в любой версии ОС:
- Нужно вызвать системное окно, для этого нажмите WIN+PAUSE;
- В следующем окне найдите слева в блоке пункт «Диспетчер устройств» и выберите его;
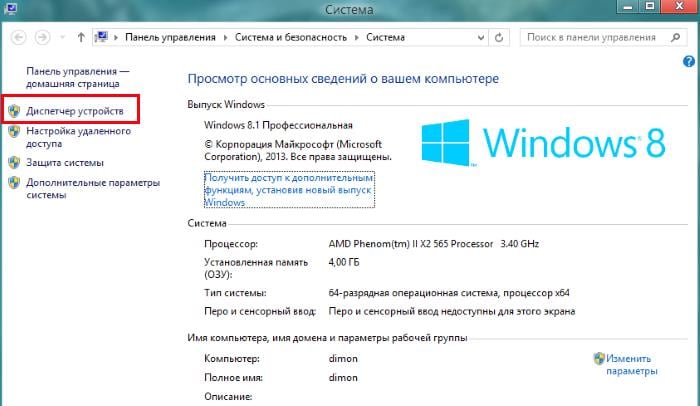
- В следующем окне вы увидите список ваших устройств;
- Выберите строку «Видеоадаптеры» и нажмите правой кнопкой мыши (ПКМ) на модель, которая откроется ниже раздела;
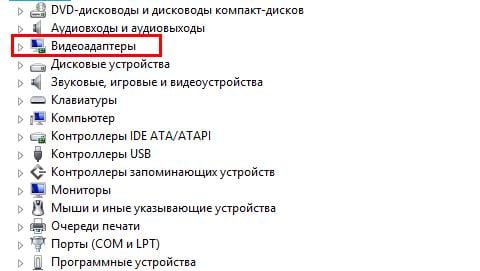
Выберите пункт «Видеоадаптеры» - Нажмите на первый вариант «Обновить драйверы»;
- Откроется еще одно окно, где нужно нажать «Автоматический поиск…»;
- Дождитесь завершения поиска и установки.
Когда ПО будет установлено, вам останется только настроить изображение. В некоторых случаях система это делает также самостоятельно.
Если после того, как вы выбрали поиск драйверов в автоматическом режиме, система отобразила сообщение о том, что их найти не удалось, нам остается совершить поиск вручную. Но очень важно искать драйвера только на официальных сайтах. Так, как производителей видеоадаптеров всего 2, то и искать нужно только на двух сайтах.
- Для поиска драйвера от AMD (Radeon), перейдите на этот сайт — amd.com/ru/support;
- Чтобы найти драйвер от nVIDIA, перейдите по следующему адресу — nvidia.com/download/index.aspx?lang=ru.
При этом скачивая драйвер с официального сайта, пользователи делают ошибки при выборе разрядности файла.
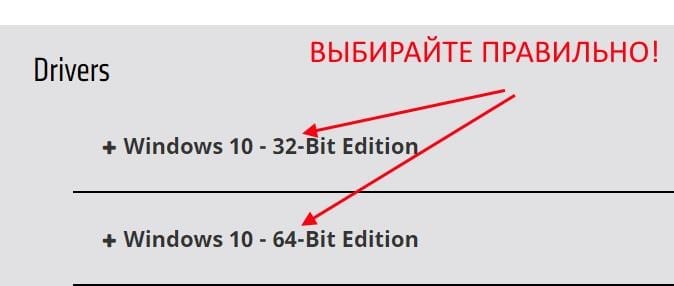
Чтобы сделать выбор правильно, необходимо знать, какая именно система установлена на компьютере. Нажмите одновременно WIN+PAUSE и обратите внимание на пункт «Тип системы». Здесь будет указана разрядность ОС.
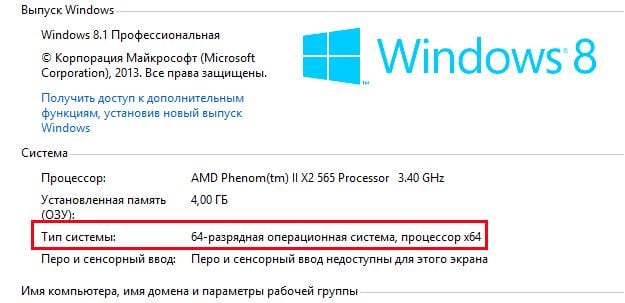
Проверяем систему на вирусы
Когда вы видите сообщение, что система не удовлетворяет минимальным требованиям для этого программного обеспечения, оно может говорить о вирусах в вашем компьютере. Попробуйте проверить свой ПК, используя дополнительный антивирус или специальные утилиты. Отличными сканерами вирусов являются Microsoft Safety Scanner и Dr.WEB CureIt!. Все, что вам необходимо — скачать и запустить одну из утилит.
Антивирусные утилиты и дополнительное антивирусное программное обеспечение могут найти вирусы в файлах игр или даже в программах, которым вы доверяете. Но не стоит игнорировать такие находки, ведь известно, что вирусы могут маскироваться под другие файлы или процессы. Поэтому все, что нашли антивирусы нужно удалить из компьютера. В любом случае можно будет установить программу или игру заново, после удачной установки драйвера.
Иногда при скачивании драйверов могут происходить сбои подключения к интернету. Файлы могут быть попросту не загружены. Вам необходимо удалить этот драйвер и скачать новый пакет из сайта разработчика видеокарты. Но при этом постарайтесь обеспечить бесперебойное соединение, чтобы исключить появление ошибок при установке.
Рекомендую: Точка входа в процедуру GetDateFormatEx не найдена в библиотеке DLL KERNEL32.DLL.
Устранить проблему с драйвером в Windows 10
В операционных системах Windows 10 ошибка «Эта система не удовлетворяет минимальным требованиям Intel HD Graphics» может происходить из-за особенности этой ОС проверять цифровые подписи всех драйверов устройств. Она может появляться даже если драйвер был взят из официальных источников. Это недоработка корпорации Майкрософт, которую обещают вскоре исправить. Нам же нужно отключить проверку подписи системы. Для этой цели существуют специальные утилиты, которые деактивируют проверку. Но их недостатком является то, что пока они находятся в системе, Windows не будет проверять подписи драйверов. Но стоит её удалить, и ошибка снова появится.
Мы можем это сделать другим способом. Нам необходимо открыть редактор групповых политик. Этот способ эффективен только для Windows Profession. В других редакциях устранить ошибку этим способом не получится.
- Откройте строку ввода (WIN+R) и введите следующую команду gpedit.msc и нажмите клавишу ввода;
- Выберите здесь пункт «Конфигурация пользователя», после этого нажмите в дереве «Административные шаблоны», найдите ниже «Система» и нажмите на папку «Установка драйверов»;
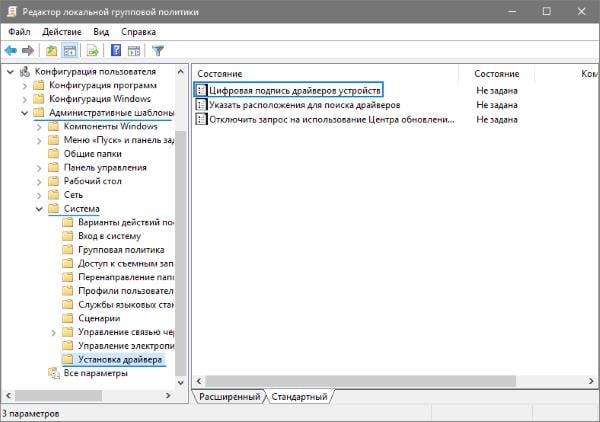
- Выберите мышью здесь параметр «Цифровая подпись драйверов»;
- Нажмите по этому параметру ПКМ и выберите «Изменить»;
- В следующем окне слева выберите «Отключено» и ниже нажмите «Применить» и «Ок»;
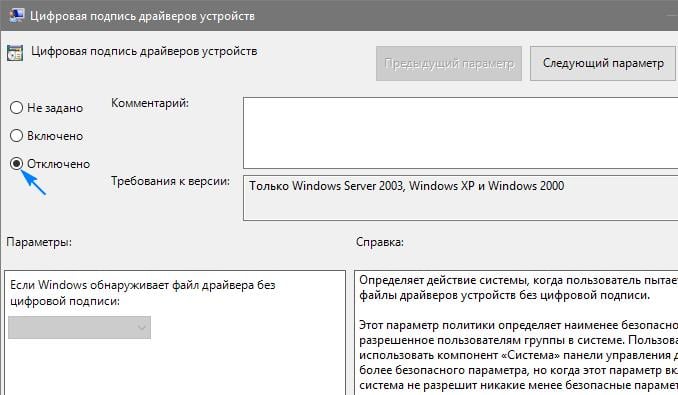
- Можно оставить этот параметр включенным, но в пункте «Если Виндовс обнаруживает файл…» укажите такое значение «Пропустить».
После таких настроек ошибка в вашем случае появляться больше не должна. Проверьте самостоятельно, появляется ли она снова.
Другие способы устранить ошибку с драйвером Intel
Если описанные выше способы вам не помогли, пройдите на сайт разработчика видеоадаптера. Здесь вам нужно найти раздел помощи, где вы сможете определить совместимости вашей видеокарты и установленной операционной системы. Если ошибка «Эта система не удовлетворяет минимальным требованиям Intel HD Graphics» возникла на ноутбуке, то лучше всего драйвер на вашу видеокарту найти на официальном сайте разработчика вашего устройства. Но будьте внимательны. При загрузке драйверов для своего устройства всегда обращайте внимание на разрядность программного обеспечения, чтобы не возникало ошибок при установке. Для вас этот вариант даже приоритетней официального сайта видеокарты.
Если есть возможность, обратитесь в магазин, в котором вы покупали устройство, обычно, здесь активно помогают пользователям решать проблемы на программном уровне. Еще одной причиной сбоя при установке ПО для вашего видеоадаптера может быть измененная конфигурация системы для разгона. Если вы пытались максимально повысить параметры своего компьютера, то вам необходимо сбросить их к начальному значению.
Система выдает ошибку на этапе сравнения данных драйвера и параметров видеокарты. Если они будут выше тех, которые написаны в руководстве, вы будете видеть на экране ошибку — система не соответствует минимальны требованиям устройства Intel HD Graphics. Понизить параметры вы можете через то же ПО, через которое вы их повышали.
Здравствуйте! НЕ МОГУ решить такую проблему: При просмотре любого фильма в онлайн с любого сайта, видео притормаживает, ( звук- нормальный ), нетбук не перегревается, мастер настройки пишет, что все устройства работают нормально. Грешу на видеоадаптеры, но не уверен, подскажите, что делать?  Может есть смысл другие драйверы поставить?
Может есть смысл другие драйверы поставить?
Сообщение было отредактировано 25/01/2014 в 18:26 пользователем Конст.67.
Ноутбук: Lenovo LENOVO S10 с Windows XP
Слава-21
![]()
Модератор
12 751
2372
Конст.67, обновите Adobe Flash Player и на всякий перезагрузитесь.
Конст.67, заходите на http://get.adobe.com/ru/flashplayer/. Скачиваете установочный файл и установка.
Перед установкой уберите галочку с:
Цитата
Да, установить бесплатную программу McAfee Security Scan Plus для проверки состояния безопасности моего компьютера.
Сообщение было отредактировано 25/01/2014 в 18:48 пользователем Слава-21.
Ноутбуки: Lenovo Ideapad Y570, DELL Inspiron 7737, APPLE MacBook Pro 15 с несколькими системами
Слава-21, Я счас посмотрел, у меня установлены 2 версии: 12.0.0.38 и 12.0.0.43, а они, как сказано в описании, обновляются автоматически. И McAfee тоже есть, Может мне все это удалить и по новой загрузить?
Ноутбук: Lenovo LENOVO S10 с Windows XP
DaRkMaN
D
Начинающий
31
0
Слава-21
вот в изображении выведено температура и я на всякий еще быстродействие системы тоже включил. это при запущенном хроме в 2 вкладки. это норм что показывает только 2 ядра из 4??? или я просто че то не догоняю???
тут так же у меня 104 процесса в этот момент выполняются. это нормально???
может измерить температуру во время игры???
Прикрепленные файлы
Ноутбук: Asus N53SN с Windows 7
Слава-21
![]()
Модератор
12 751
2372
Конст.67 25/01/2014 в 19:25 написал:
установлены 2 версии: 12.0.0.38 и 12.0.0.43, а они, как сказано в описании, обновляются автоматически. И McAfee тоже есть, Может мне все это удалить и по новой загрузить?
удалите. Установите заново. Если отключить антивирус, тоже тормозит?
DaRkMaN, температуру надо измерять во время игры(мин. 30).
Сообщение было отредактировано 25/01/2014 в 20:15 пользователем Слава-21.
Ноутбуки: Lenovo Ideapad Y570, DELL Inspiron 7737, APPLE MacBook Pro 15 с несколькими системами
Всем привет, у меня нетбук asus eee pc x101ch.
Переустановил винду с 7 на ХР так как 7 тормозит очень. проблема такая. Не получается установить дрова на видеокарту Intel® Graphics Media Accelerator 3600 Series. При установке вылазиют ошибки:
1. Точка входа в процедуру QueryFullProcessImageNameA не найдена в библиотеке DLL KERNEL32.dll.
2. Точка входа в процедуру _ftol2_sse не найдена в библиотеке DLL msvcrt.dll. 2 раза
3. Приложению не удалось запуститься, поскольку dxgi.dll не был найден. Повторная установка приложения может исправить эту проблему.
При установке более старых дров вылазиет ошибка
Ошибка при регистрации одного или нескольких компонентов. Установка будет прекращена.
Установил все остальные дрова, винда чистая. установлены все компоненты (директ, нетфм 2, 3, 3.5, 4)
Дрова качал с абсолютно разных источников.
Ноутбук: Asus EEE PC x101ch с Windows XP 32-bit
Слава-21
![]()
Модератор
12 751
2372
Gefest1, напишите ИД устройства.
Драйвер для чипсета и других системных устройств Intel установили?
Ноутбуки: Lenovo Ideapad Y570, DELL Inspiron 7737, APPLE MacBook Pro 15 с несколькими системами
Слава-21 25/01/2014 в 21:59 написал:
Gefest1, напишите ИД устройства.
Драйвер для чипсета и других системных устройств Intel установили?
PCIVEN_8086&DEV_0BE1&SUBSYS_84A91043&REV_093&11583659&0&10
Да драйвера для чипсета устанавливал, но тут тоже фишка. При установке дров для чипсета было так:
Ридми, лицензия, жму далее он сразу пишет что драйвера установлены без каких либо промежутков и процесса установки.
а в самом устройстве написано: Драйверы для этого устройства не установлены. Хотя если открыть вкладку драйвер написана версия драйвера и все такое. а если нажать на кнопку сведения вылазиет: Для этого устройства не загружены или не требуются файлы драйвера.
PCIVEN_8086&DEV_27DA&SUBSYS_83AD1043&REV_023&11583659&0&FB
вот код чипсета
Также при удалении драйвера на чипсет и перезагрузке компа, он автоматически восстанавливается.
Сообщение было отредактировано 25/01/2014 в 23:00 пользователем Gefest1.
Ноутбук: Asus EEE PC x101ch с Windows XP 32-bit
DaRkMaN
D
Начинающий
31
0
Слава-21, вот 2 скрина. на одном спустя пол часа в игре, на другом спустя час. как я понял во время игры видеокарта временами только включалась в работу (на пару секунд в некоторых моментах) и все. дальнейшие мои действия???
Прикрепленные файлы
Сообщение было отредактировано 26/01/2014 в 16:14 пользователем DaRkMaN.
Ноутбук: Asus N53SN с Windows 7
Слава-21
![]()
Модератор
12 751
2372
Gefest1 25/01/2014 в 22:07 написал:
PCIVEN_8086&DEV_0BE1&SUBSYS_84A91043&REV_09
Скачать драйвер
Размер: 46.6 Mb
Извлечь в папку и вручную обновить драйвер с Диспетчера устройств, указав путь к содержимому архива.
Gefest1 25/01/2014 в 22:07 написал:
PCIVEN_8086&DEV_27DA&SUBSYS_83AD1043&REV_02
скачать драйвер
Xp, Vista, Win7
Извлечь в папку и вручную обновить драйвер с Диспетчера устройств, указав путь к содержимому архива.
Может винда у вас не так установилась? Пробовали переустановить?
DaRkMaN, температуры нормальные.
У вас какой антивирус установлен? Не Dr.web? Если да, то удалите его и посмотрите будет ли слетать драйвер.
Ноутбуки: Lenovo Ideapad Y570, DELL Inspiron 7737, APPLE MacBook Pro 15 с несколькими системами
Слава-21, Все удалил, по новой установил, и аваст отключал на 10 мин. Все-равно притормаживает видео в онлайне, и с гугла хроме смотрел и с яндекса-браузера, может причина в слабом нетбуке, или еще что-нибудь попробывать?
Ноутбук: Lenovo LENOVO S10 с Windows XP
DaRkMaN
D
Начинающий
31
0
Слава-21, у меня аваст какой новой модификации. система просит постоянно его обновить, но когда в сам аваст захожу там пишет что все обновлено. может тут и есть косяк??? попробую удалить и отпишусь что произойдет.
Ноутбук: Asus N53SN с Windows 7
Слава-21
![]()
Модератор
12 751
2372
Конст.67, удалите Flash Player. И установите более раннюю версию Adobe Flash player 10.0 и драйвер на видео тоже более раннюю версию.
Ноутбуки: Lenovo Ideapad Y570, DELL Inspiron 7737, APPLE MacBook Pro 15 с несколькими системами
Слава-21, Попробовал с 10 версией Адобе- намного хуже, Скачал обратно 12-ю, стало ништяк, мелкие нюансы остались по качеству изображения, но тормозить на мнооого меньше стало! , еще я понял: от сайтов много зависит, с которых в онлайн смотришь. А драйверы я не менял еще — не знаю, какие подойдут вместо старых, может с новой 12-й версией и драйвера обновить логично будет?? 
Прикрепленные файлы
Сообщение было отредактировано 26/01/2014 в 22:03 пользователем Конст.67.
Ноутбук: Lenovo LENOVO S10 с Windows XP
Слава-21
![]()
Модератор
12 751
2372
Слава-21 26/01/2014 в 17:21 написал:
Gefest1 25/01/2014 в 22:07 написал:
PCIVEN_8086&DEV_0BE1&SUBSYS_84A91043&REV_09
Скачать драйвер
Размер: 46.6 Mb
Извлечь в папку и вручную обновить драйвер с Диспетчера устройств, указав путь к содержимому архива.Gefest1 25/01/2014 в 22:07 написал:
PCIVEN_8086&DEV_27DA&SUBSYS_83AD1043&REV_02
скачать драйвер
Xp, Vista, Win7
Извлечь в папку и вручную обновить драйвер с Диспетчера устройств, указав путь к содержимому архива.
Может винда у вас не так установилась? Пробовали переустановить?
DaRkMaN, температуры нормальные.
У вас какой антивирус установлен? Не Dr.web? Если да, то удалите его и посмотрите будет ли слетать драйвер.
можно другой обменник? пишет одно скачивание в день. и хром заблокировал второй архив как вредноносный О_о
[/quote]
можно другой обменник? пишет одно скачивание в день. и хром заблокировал второй архив как вредноносный О_о
[/quote]
Все разобрался
все отлично встало) спасибо большое 
Сообщение было отредактировано 27/01/2014 в 03:05 пользователем Gefest1.
Ноутбук: Asus EEE PC x101ch с Windows XP 32-bit
Помогите решить проблему с графическим драйвером Intel GMA3600 для Windows 8 . А то пишет что система не удовлетворяет минимальным требованиям .
Ноутбук: DNS с Windows 7 64-bit
DaRkMaN
D
Начинающий
31
0
Слава-21, я разобрался в чем дело. просто у меня не работало автоматическое переключение на дискретную видеокарту. поставил теперь только ее функционирование теперь все пашет как надо))))
спасибо за то что помогали))))
Ноутбук: Asus N53SN с Windows 7
Можно вопрос, какой *.инф файл выбирать при установке драйвера на чипсет вручную?
Сообщение было отредактировано 27/01/2014 в 14:52 пользователем Gefest1.
Ноутбук: Asus EEE PC x101ch с Windows XP 32-bit
Слава-21, С вашей ссылки: http://ddriver.com/?d=5B9A9F7A1 скачал архив, распаковал,- там версия драйвера: 6.14.10.4926 — такая же, как в видеоадаптере, мастер установки пишет: не нашел более подходящего ПО .
Ноутбук: Lenovo LENOVO S10 с Windows XP
Слава-21
![]()
Модератор
12 751
2372
4udotvorec 27/01/2014 в 12:10 написал:
Intel GMA3600 для Windows 8 . А то пишет что система не удовлетворяет минимальным требованиям .
напишите ИД вашего устройства. Как узнать ИД оборудования
Gefest1 27/01/2014 в 14:51 написал:
какой *.инф файл выбирать при установке драйвера на чипсет вручную?
Установить через файл: AsusSetup.ехе.
А почему не устанавливаете через Диспетчер устройств?
Конст.67 27/01/2014 в 16:37 написал:
6.14.10.4926 — такая же, как в видеоадаптере, мастер установки пишет: не нашел более подходящего ПО .
попробуйте так:
Устанавливаем скачать Intel Chipset driver, а затем скачать Intel Graphics Driver
Ноутбуки: Lenovo Ideapad Y570, DELL Inspiron 7737, APPLE MacBook Pro 15 с несколькими системами
1
PCIVEN_8086&DEV_0BE2&SUBSYS_56111B50&REV_09
PCIVEN_8086&DEV_0BE2&SUBSYS_56111B50
PCIVEN_8086&DEV_0BE2&CC_030000
PCIVEN_8086&DEV_0BE2&CC_0300
Сообщение было отредактировано 27/01/2014 в 19:22 пользователем Слава-21.
Ноутбук: DNS с Windows 7 64-bit
Слава-21
![]()
Модератор
12 751
2372
4udotvorec 27/01/2014 в 19:21 написал:
PCIVEN_8086&DEV_0BE2&SUBSYS_56111B50&REV_09
скачать
Размер: 46.6 Mb Windows XP, Vista, 7, 8 (x86/x64)
Извлечь в папку и вручную обновить драйвер с Диспетчера устройств, указав путь к содержимому архива.
Сообщение было отредактировано 27/01/2014 в 19:30 пользователем Слава-21.
Ноутбуки: Lenovo Ideapad Y570, DELL Inspiron 7737, APPLE MacBook Pro 15 с несколькими системами
Слава-21, Спасибо за помощь! Все сделал, все получилось, Все работает. 
Ноутбук: Lenovo LENOVO S10 с Windows XP
Здравствуйте дорогие форумчане. Столкнулся с такой проблемой, что после установки виндовса не могу поставить драйвера на видео карту. Сначала ставлю на интеловскую видюху и все нормально, потом ставлю драйверы на нвидиа и они вроде бы ставятся, но после перезагрузки компьютер не включается. Он доходит до запуска виндовс и выключается. Подскажите что делать, буду очень признателен.
Ноутбук: Acer Aspire V3-571G с Windows 8 64-bit
Содержание
- Что делать, если драйвер на видеокарту от Intel не устанавливается из-за ошибки совместимости
- Не удается установить драйвер графической системы Intel® UHD Graphics 630
- Окружающая среда
- Вам нужна дополнительная помощь?
- Оставьте отзыв
- Отказ от ответственности
- Программа поиска и устранения неисправностей установки драйверов графики Intel®
- Не удалось обновить драйвер HD-графики Intel® с помощью обновления драйвера вручную или Intel® DSA
- Окружающая среда
- Другие статьи по этой теме
- Вам нужна дополнительная помощь?
- Оставьте отзыв
- Отказ от ответственности
- Сообщение об ошибке несоответствия минимальным требованиям при установке драйверов графических систем Intel®

Intel — крупнейший производитель графики для десктопов, ноутбуков и планшетов. Вы скажете, а почему не Nvidia или AMD? Тут все просто — 95% пользовательских процессоров от Intel имеют внутри себя графику, а то, что больше всего процессоров выпускает именно Intel — пока еще факт. Разумеется, далеко не все этими видеокартами пользуются, а те, кто пользуются, зачастую имеют ультрабуки, и используют их для просмотра видео и серфинга в интернете, с чем такая графика без проблем справляется даже на тех драйверах, которые устанавливаются автоматически через центр обновлений.
Но все же есть некоторое количество людей, которые не прочь поиграть даже на ультрабуках. Да, разумеется про ультра настройки и FHD придется забыть (да что уж там — зачастую и про HD нужно забыть), но в старые игры года до 2013, а также в массовые онлайн игры, поиграть вполне можно с комфортным fps и разрешением. И тут вопрос драйверов встает остро, ибо через центр обновлений ставятся драйвера. за март месяц:
Да, для просмотра фильмов и серфинга в интернете они подходят, для игр — не особо, тем более что на сайте Intel есть драйвера за конец августа, и в них достаточно много «плюшек»:
Все три новые игры будут вполне себе играбельны на интегрированных видеокартах, да и в общем-то для всех трех графика — не самый важный показатель. Но в чем тогда проблема, скажете вы? Нужно просто скачать и поставить новый драйвер. Все верно, но не все работает — при установке нового драйвера вы скорее всего получите вот такую ошибку:
Почему такое происходит? Нет, не потому, что драйвер не подходит для этого ПК — в отличии от Nvidia или AMD, все видеокарты от Intel по умолчанию референсные. Причина сего в том, что у Intel бывает до трех (!!) веток драйверов для одной и той же видеокарты (к примеру, отдельная ветка только для Windows 10, отдельная для Windows 7, 8 и 10, и отдельная только для двух самых новых архитектур и Windows 10), и при переходе между ветками появляется такая ошибка.
Однако обойти ее не очень трудно — достаточно всего лишь удалить текущий драйвер, и с нуля поставить новый. Как полностью удалить видеодрайвер я писал здесь — Display Driver Uninstaller. После удаления старого драйвера и перезагрузки, новый драйвер без проблем поставится, однако тут появляется другая проблема — центр обновлений все равно считает этот драйвер некорректным, поэтому через какое-то время он скачает старый, мартовский, и поставит его. Чтобы этого не произошло, нужно запретить Windows обновлять драйвер именно для видеокарты. Проще всего это сделать с помощью небольшой программы Microsoft Show or Hide Updates, скачать которую можно здесь.
Этот инструмент нужно запустить, подождать, пока он ищет обновления, после чего нажать на Hide Updates и выбрать все графические драйверы:
Все, теперь у вас стоит самый новый драйвер на графику, и при этом система с этим ничего не может сделать. Если по каким-то причинам он вас не устраивает — достаточно просто скачать с сайта производителя ноутбука последний драйвер и установить его (или снова через этот же инструмент разрешить обновлять драйвера и подождать, пока система это сделает).
Источник
Не удается установить драйвер графической системы Intel® UHD Graphics 630
Окружающая среда
Процедура установки графического драйвера для исправления ошибки «Компьютер не соответствует минимальным требованиям»
Во время игры возникают проблемы с разрывами и замедлением изображения на экране. При попытке обновления драйвера графической системы Intel® UHD (Ultra High Definition) Graphics 630 возникла ошибка «Компьютер не соответствует минимальным требованиям».
Если проблема не исчезнет, обратитесь к производителю системы (OEM).
Вам нужна дополнительная помощь?
Оставьте отзыв
Отказ от ответственности
Все публикации и контент на этом веб-сайте регулируются Условиями использования Intel.com.
Для работы технологий Intel может потребоваться специальное оборудование, ПО или активация услуг. // Ни один продукт или компонент не может обеспечить абсолютную защиту. // Ваши расходы и результаты могут отличаться. // Производительность зависит от вида использования, конфигурации и других факторов. // См. наши юридические уведомления и отказ от ответственности. // Корпорация Intel выступает за соблюдение прав человека и избегает причастности к их нарушению. См. Глобальные принципы защиты прав человека в корпорации Intel. Продукция и программное обеспечение Intel предназначены только для использования в приложениях, которые не приводят или не способствуют нарушению всемирно признанных прав человека.
Источник
Пошаговые инструкции мастера с описанием проблем, возникающих при попытке установить драйвер графики для интегрированной графики Intel®.

Вас приветствует программа поиска и устранения неисправностей установки драйверов графики Intel®.
Используйте следующие пошаговые инструкции для устранения проблем, которые могут возникнуть при попытке установить драйвер интегрированного графического адаптера Intel®.

Благодарим вас за использование программы для устранения проблем!
Мы рекомендуем сначала посетить веб-сайт службы поддержки Intel в случае, если вам нужна помощь в отношении продукции Intel.

Мы сожалеем, что вы не смогли устранить проблему с помощью этой программы. Обратитесь в службу поддержки Intel за дополнительной помощью.
Мы предлагаем вам возможность воспользоваться дистанционной поддержкой. Зачастую это эффективно, так как наш представитель технической поддержки может выполнить для вас диагностику и устранение неисправностей.
Дистанционная поддержка предоставляется бесплатно, по желанию и доступна по телефону или в чате службы поддержки Intel®.









Возможно, произошла ошибка во время установки приложения Intel® Driver & Support Assistant. Удалите приложение Intel® Driver & Support Assistant с помощью программы удаления приложения Intel® Driver & Support Assistant.
По завершении удаления перезагрузите компьютер. Загрузите, установите и запустите приложение Intel® Driver & Support Assistant снова, затем вернитесь к этому мастеру для продолжения.








Возможно, произошла ошибка во время установки приложения Intel® Driver & Support Assistant. Удалите приложение Intel® Driver & Support Assistant с помощью программы удаления приложения Intel® Driver & Support Assistant.
По завершении удаления перезагрузите компьютер. Загрузите, установите и запустите приложение Intel® Driver & Support Assistant снова, затем вернитесь к этому мастеру для продолжения.



Удалите временные файлы приложения Intel® Driver & Support Assistant из папки C:/ProgramData/Intel/DSA.
Примечание. Если эта папка отсутствует в Проводнике:

Снова запустите приложение Intel® Driver & Support Assistant, затем вернитесь к этому мастеру для продолжения.






Эта ошибка может произойти, если:
А) Драйвер, который вы пытаетесь установить, несовместим с графическим контроллером Intel® на вашем компьютере. Убедитесь, что вы правильно идентифицировали ваш графический контроллер Intel®. Из Центра загрузки необходимо загружать ТОЛЬКО драйверы, разработанные специально для вашего графического контроллера.
B) Драйвер, который вы пытаетесь установить, несовместим с версией вашей операционной системы или ее сборкой.
Например:
драйвер может быть совместим только с ОС Windows 10 сборки 17134 или новее, а на вашем компьютере сейчас установлена более ранняя сборка Windows 10.
Чтобы определить версию и сборку Windows 10 на вашем компьютере:

Сведения о совместимости можно найти в файле Readme.txt среди файлов установки драйвера. Например:




Возможно, производитель вашего компьютера ограничил установку универсальных драйверов графики.
Корпорация Intel предлагает вам универсальные драйверы, однако, вероятно, производитель вашего компьютера использует настройки и предоставляет драйверы, которые были специально протестированы для конфигурации вашего компьютера. Вы можете обновить настраиваемый драйвер до универсального драйвера Intel® и сохранить настройки драйверов для платформ 6-го поколения и новее, используя последние драйверы DCH Intel. Однако платформы 5-го поколения и более ранние не могут этого сделать и отображают сообщение об ошибке.
Intel предлагает вам обратиться непосредственно к производителю компьютера для получения последней проверенной версии драйвера графики для вашего компьютера.
Вы также можете разрешить службам обновления Windows автоматически находить и устанавливать новейшие верcии драйвера, проверенного для вашей системы.
Программа обновления Windows выполнит поиск и автоматически установит наилучшую и последнюю версию драйвера, проверенного производителем компьютера.
Дополнительная информация:



Если последняя версия драйвера от производителя вашего компьютера не была установлена или она не устранила конкретную проблему, вы можете установить универсальный драйвер графики Intel®. Однако вы рискуете потерять какую-либо функциональность или вызвать другие технические проблемы, поскольку этот драйвер не проверялся для вашей аппаратной конфигурации.
Корпорация Intel настоятельно рекомендует сообщить об этой ситуации/проблеме производителю вашего компьютера для ее последующего устранения в будущих версиях настраиваемого драйвера.
Если вы по-прежнему хотите установить универсальную версию драйвера графики, выберите из списка вашу операционную систему для получения подробных инструкций с видео демонстрацией.
ПРЕДУПРЕЖДЕНИЕ для пользователей Windows 10. Если вы меняете драйвер, не являющийся DCH, на драйвер DCH, НЕ выполняйте установку драйвера вручную (метод INF/Have-Disk). Иначе вы можете пропустить действия установщика Intel, который предназначен для установки новых драйверов, и вызвать незначительную или серьезную нестабильность в работе системы. Для получения дополнительной информации посетите сайт с часто задаваемыми вопросами о драйверах DCH Windows* для графики Intel®.
Источник
Не удалось обновить драйвер HD-графики Intel® с помощью обновления драйвера вручную или Intel® DSA
Окружающая среда
комплект Intel® NUC NUC8i7HNK — Hades Canyon HD® Intel® HD Graphics 630 комплект Intel® NUC NUC8i7BEH Intel® Iris® Plus graphics 655 24.20.100.6287
Удалите текущий драйвер и установите последнюю версию через Приложение Intel® Driver & Support Assistant
Все было успешно обновлено с помощью приложения Intel® Driver &Support Assistant за исключением последней версии драйвера HD-графики Intel. Также не удается установить драйвер вручную.
Вы также можете попробовать установить драйвер еще раз, загрузив конкретный драйвер из Центра загрузки.
Другие статьи по этой теме
Вам нужна дополнительная помощь?
Оставьте отзыв
Отказ от ответственности
Все публикации и контент на этом веб-сайте регулируются Условиями использования Intel.com.
Содержание данной страницы представляет собой сочетание выполненного человеком и компьютерного перевода оригинального содержания на английском языке. Данная информация предоставляется для вашего удобства и в ознакомительных целях и не должна расцениваться как исключительная, либо безошибочная. При обнаружении каких-либо противоречий между версией данной страницы на английском языке и переводом, версия на английском языке будет иметь приоритет и контроль. Посмотреть английскую версию этой страницы.
Для работы технологий Intel может потребоваться специальное оборудование, ПО или активация услуг. // Ни один продукт или компонент не может обеспечить абсолютную защиту. // Ваши расходы и результаты могут отличаться. // Производительность зависит от вида использования, конфигурации и других факторов. // См. наши юридические уведомления и отказ от ответственности. // Корпорация Intel выступает за соблюдение прав человека и избегает причастности к их нарушению. См. Глобальные принципы защиты прав человека в корпорации Intel. Продукция и программное обеспечение Intel предназначены только для использования в приложениях, которые не приводят или не способствуют нарушению всемирно признанных прав человека.
Источник
Сообщение об ошибке несоответствия минимальным требованиям при установке драйверов графических систем Intel®
Тип материала Сообщения об ошибке
Идентификатор статьи 000005566
Последняя редакция 06.05.2021
Что отображено на экране?
При попытке установить драйверы графических систем Intel® появляется следующее сообщение об ошибке:
Этот компьютер не соответствует минимальным требованиям для установки программного обеспечения.
Нажмите или название темы для получения информации:
Почему это происходит?
Сообщение об ошибке может появиться по нескольким причинам:
Большинство проблем с установкой драйверов графики можно устранить с помощью мастера устранения неполадок для драйверов графики Intel®. Дополнительные сведения о способах устранения неполадок см. ниже.
Если вы используете не тот драйвер:
Чтобы узнать, какой драйвер графической системы вам нужен, сначала идентифицируйте свой графический контроллер Intel®. Затем вручную загрузите драйвер для своего графического контроллера.
Если драйвер и версия ОС не соответствуют друг другу:
Пример: нельзя установить 64-разрядную версию драйвера в 32-разрядную операционную систему. В этом примере:
После идентификации типа системы установите правильный 64-разрядный или 32-разрядный драйвер. Сначала идентифицируйте свой графический контроллер Intel®, чтобы узнать, какой драйвер вам нужен. Затем вручную загрузите драйвер для своего графического контроллера.
Если графическая система Intel® не обнаружена:
Обратитесь к производителю вашей системы или системной платы за информацией о настройках BIOS.
Если приложение Intel® Driver & Support Assistant не может обновить драйвер:
Для загрузки последнего драйвера для вашего компьютера обратитесь к производителю вашего компьютера.
Источник
- Форум
- Драйверы
- Драйвера для видеокарты
Здравствуйте! НЕ МОГУ решить такую проблему: При просмотре любого фильма в онлайн с любого сайта, видео притормаживает, ( звук- нормальный ), нетбук не перегревается, мастер настройки пишет, что все устройства работают нормально. Грешу на видеоадаптеры, но не уверен, подскажите, что делать?  Может есть смысл другие драйверы поставить?
Может есть смысл другие драйверы поставить?
Сообщение было отредактировано 25/01/2014 в 18:26 пользователем Конст.67.
Ноутбук: Lenovo LENOVO S10 с Windows XP
Слава-21
![]()
Модератор
12 751
2372
Конст.67, обновите Adobe Flash Player и на всякий перезагрузитесь.
Конст.67, заходите на http://get.adobe.com/ru/flashplayer/. Скачиваете установочный файл и установка.
Перед установкой уберите галочку с:
Цитата
Да, установить бесплатную программу McAfee Security Scan Plus для проверки состояния безопасности моего компьютера.
Сообщение было отредактировано 25/01/2014 в 18:48 пользователем Слава-21.
Ноутбуки: Lenovo Ideapad Y570, DELL Inspiron 7737, APPLE MacBook Pro 15 с несколькими системами
Слава-21, Я счас посмотрел, у меня установлены 2 версии: 12.0.0.38 и 12.0.0.43, а они, как сказано в описании, обновляются автоматически. И McAfee тоже есть, Может мне все это удалить и по новой загрузить?
Ноутбук: Lenovo LENOVO S10 с Windows XP
DaRkMaN
D
Начинающий
31
0
Слава-21
вот в изображении выведено температура и я на всякий еще быстродействие системы тоже включил. это при запущенном хроме в 2 вкладки. это норм что показывает только 2 ядра из 4??? или я просто че то не догоняю???
тут так же у меня 104 процесса в этот момент выполняются. это нормально???
может измерить температуру во время игры???
Прикрепленные файлы
Ноутбук: Asus N53SN с Windows 7
Слава-21
![]()
Модератор
12 751
2372
Конст.67 25/01/2014 в 19:25 написал:
установлены 2 версии: 12.0.0.38 и 12.0.0.43, а они, как сказано в описании, обновляются автоматически. И McAfee тоже есть, Может мне все это удалить и по новой загрузить?
удалите. Установите заново. Если отключить антивирус, тоже тормозит?
DaRkMaN, температуру надо измерять во время игры(мин. 30).
Сообщение было отредактировано 25/01/2014 в 20:15 пользователем Слава-21.
Ноутбуки: Lenovo Ideapad Y570, DELL Inspiron 7737, APPLE MacBook Pro 15 с несколькими системами
Всем привет, у меня нетбук asus eee pc x101ch.
Переустановил винду с 7 на ХР так как 7 тормозит очень. проблема такая. Не получается установить дрова на видеокарту Intel® Graphics Media Accelerator 3600 Series. При установке вылазиют ошибки:
1. Точка входа в процедуру QueryFullProcessImageNameA не найдена в библиотеке DLL KERNEL32.dll.
2. Точка входа в процедуру _ftol2_sse не найдена в библиотеке DLL msvcrt.dll. 2 раза
3. Приложению не удалось запуститься, поскольку dxgi.dll не был найден. Повторная установка приложения может исправить эту проблему.
При установке более старых дров вылазиет ошибка
Ошибка при регистрации одного или нескольких компонентов. Установка будет прекращена.
Установил все остальные дрова, винда чистая. установлены все компоненты (директ, нетфм 2, 3, 3.5, 4)
Дрова качал с абсолютно разных источников.
Ноутбук: Asus EEE PC x101ch с Windows XP 32-bit
Слава-21
![]()
Модератор
12 751
2372
Gefest1, напишите ИД устройства.
Драйвер для чипсета и других системных устройств Intel установили?
Ноутбуки: Lenovo Ideapad Y570, DELL Inspiron 7737, APPLE MacBook Pro 15 с несколькими системами
Слава-21 25/01/2014 в 21:59 написал:
Gefest1, напишите ИД устройства.
Драйвер для чипсета и других системных устройств Intel установили?
PCIVEN_8086&DEV_0BE1&SUBSYS_84A91043&REV_093&11583659&0&10
Да драйвера для чипсета устанавливал, но тут тоже фишка. При установке дров для чипсета было так:
Ридми, лицензия, жму далее он сразу пишет что драйвера установлены без каких либо промежутков и процесса установки.
а в самом устройстве написано: Драйверы для этого устройства не установлены. Хотя если открыть вкладку драйвер написана версия драйвера и все такое. а если нажать на кнопку сведения вылазиет: Для этого устройства не загружены или не требуются файлы драйвера.
PCIVEN_8086&DEV_27DA&SUBSYS_83AD1043&REV_023&11583659&0&FB
вот код чипсета
Также при удалении драйвера на чипсет и перезагрузке компа, он автоматически восстанавливается.
Сообщение было отредактировано 25/01/2014 в 23:00 пользователем Gefest1.
Ноутбук: Asus EEE PC x101ch с Windows XP 32-bit
DaRkMaN
D
Начинающий
31
0
Слава-21, вот 2 скрина. на одном спустя пол часа в игре, на другом спустя час. как я понял во время игры видеокарта временами только включалась в работу (на пару секунд в некоторых моментах) и все. дальнейшие мои действия???
Прикрепленные файлы
Сообщение было отредактировано 26/01/2014 в 16:14 пользователем DaRkMaN.
Ноутбук: Asus N53SN с Windows 7
Слава-21
![]()
Модератор
12 751
2372
Gefest1 25/01/2014 в 22:07 написал:
PCIVEN_8086&DEV_0BE1&SUBSYS_84A91043&REV_09
Скачать драйвер
Размер: 46.6 Mb
Извлечь в папку и вручную обновить драйвер с Диспетчера устройств, указав путь к содержимому архива.
Gefest1 25/01/2014 в 22:07 написал:
PCIVEN_8086&DEV_27DA&SUBSYS_83AD1043&REV_02
скачать драйвер
Xp, Vista, Win7
Извлечь в папку и вручную обновить драйвер с Диспетчера устройств, указав путь к содержимому архива.
Может винда у вас не так установилась? Пробовали переустановить?
DaRkMaN, температуры нормальные.
У вас какой антивирус установлен? Не Dr.web? Если да, то удалите его и посмотрите будет ли слетать драйвер.
Ноутбуки: Lenovo Ideapad Y570, DELL Inspiron 7737, APPLE MacBook Pro 15 с несколькими системами
Слава-21, Все удалил, по новой установил, и аваст отключал на 10 мин. Все-равно притормаживает видео в онлайне, и с гугла хроме смотрел и с яндекса-браузера, может причина в слабом нетбуке, или еще что-нибудь попробывать?
Ноутбук: Lenovo LENOVO S10 с Windows XP
DaRkMaN
D
Начинающий
31
0
Слава-21, у меня аваст какой новой модификации. система просит постоянно его обновить, но когда в сам аваст захожу там пишет что все обновлено. может тут и есть косяк??? попробую удалить и отпишусь что произойдет.
Ноутбук: Asus N53SN с Windows 7
Слава-21
![]()
Модератор
12 751
2372
Конст.67, удалите Flash Player. И установите более раннюю версию Adobe Flash player 10.0 и драйвер на видео тоже более раннюю версию.
Ноутбуки: Lenovo Ideapad Y570, DELL Inspiron 7737, APPLE MacBook Pro 15 с несколькими системами
Слава-21, Попробовал с 10 версией Адобе- намного хуже, Скачал обратно 12-ю, стало ништяк, мелкие нюансы остались по качеству изображения, но тормозить на мнооого меньше стало! , еще я понял: от сайтов много зависит, с которых в онлайн смотришь. А драйверы я не менял еще — не знаю, какие подойдут вместо старых, может с новой 12-й версией и драйвера обновить логично будет?? 
Прикрепленные файлы
Сообщение было отредактировано 26/01/2014 в 22:03 пользователем Конст.67.
Ноутбук: Lenovo LENOVO S10 с Windows XP
Слава-21
![]()
Модератор
12 751
2372
Слава-21 26/01/2014 в 17:21 написал:
Gefest1 25/01/2014 в 22:07 написал:
PCIVEN_8086&DEV_0BE1&SUBSYS_84A91043&REV_09
Скачать драйвер
Размер: 46.6 Mb
Извлечь в папку и вручную обновить драйвер с Диспетчера устройств, указав путь к содержимому архива.Gefest1 25/01/2014 в 22:07 написал:
PCIVEN_8086&DEV_27DA&SUBSYS_83AD1043&REV_02
скачать драйвер
Xp, Vista, Win7
Извлечь в папку и вручную обновить драйвер с Диспетчера устройств, указав путь к содержимому архива.
Может винда у вас не так установилась? Пробовали переустановить?
DaRkMaN, температуры нормальные.
У вас какой антивирус установлен? Не Dr.web? Если да, то удалите его и посмотрите будет ли слетать драйвер.
можно другой обменник? пишет одно скачивание в день. и хром заблокировал второй архив как вредноносный О_о
[/quote]
можно другой обменник? пишет одно скачивание в день. и хром заблокировал второй архив как вредноносный О_о
[/quote]
Все разобрался
все отлично встало) спасибо большое 
Сообщение было отредактировано 27/01/2014 в 03:05 пользователем Gefest1.
Ноутбук: Asus EEE PC x101ch с Windows XP 32-bit
Помогите решить проблему с графическим драйвером Intel GMA3600 для Windows 8 . А то пишет что система не удовлетворяет минимальным требованиям .
Ноутбук: DNS с Windows 7 64-bit
DaRkMaN
D
Начинающий
31
0
Слава-21, я разобрался в чем дело. просто у меня не работало автоматическое переключение на дискретную видеокарту. поставил теперь только ее функционирование теперь все пашет как надо))))
спасибо за то что помогали))))
Ноутбук: Asus N53SN с Windows 7
Можно вопрос, какой *.инф файл выбирать при установке драйвера на чипсет вручную?
Сообщение было отредактировано 27/01/2014 в 14:52 пользователем Gefest1.
Ноутбук: Asus EEE PC x101ch с Windows XP 32-bit
Слава-21, С вашей ссылки: http://ddriver.com/?d=5B9A9F7A1 скачал архив, распаковал,- там версия драйвера: 6.14.10.4926 — такая же, как в видеоадаптере, мастер установки пишет: не нашел более подходящего ПО .
Ноутбук: Lenovo LENOVO S10 с Windows XP
Слава-21
![]()
Модератор
12 751
2372
4udotvorec 27/01/2014 в 12:10 написал:
Intel GMA3600 для Windows 8 . А то пишет что система не удовлетворяет минимальным требованиям .
напишите ИД вашего устройства. Как узнать ИД оборудования
Gefest1 27/01/2014 в 14:51 написал:
какой *.инф файл выбирать при установке драйвера на чипсет вручную?
Установить через файл: AsusSetup.ехе.
А почему не устанавливаете через Диспетчер устройств?
Конст.67 27/01/2014 в 16:37 написал:
6.14.10.4926 — такая же, как в видеоадаптере, мастер установки пишет: не нашел более подходящего ПО .
попробуйте так:
Устанавливаем скачать Intel Chipset driver, а затем скачать Intel Graphics Driver
Ноутбуки: Lenovo Ideapad Y570, DELL Inspiron 7737, APPLE MacBook Pro 15 с несколькими системами
1
PCIVEN_8086&DEV_0BE2&SUBSYS_56111B50&REV_09
PCIVEN_8086&DEV_0BE2&SUBSYS_56111B50
PCIVEN_8086&DEV_0BE2&CC_030000
PCIVEN_8086&DEV_0BE2&CC_0300
Сообщение было отредактировано 27/01/2014 в 19:22 пользователем Слава-21.
Ноутбук: DNS с Windows 7 64-bit
Слава-21
![]()
Модератор
12 751
2372
4udotvorec 27/01/2014 в 19:21 написал:
PCIVEN_8086&DEV_0BE2&SUBSYS_56111B50&REV_09
скачать
Размер: 46.6 Mb Windows XP, Vista, 7, 8 (x86/x64)
Извлечь в папку и вручную обновить драйвер с Диспетчера устройств, указав путь к содержимому архива.
Сообщение было отредактировано 27/01/2014 в 19:30 пользователем Слава-21.
Ноутбуки: Lenovo Ideapad Y570, DELL Inspiron 7737, APPLE MacBook Pro 15 с несколькими системами
Слава-21, Спасибо за помощь! Все сделал, все получилось, Все работает. 
Ноутбук: Lenovo LENOVO S10 с Windows XP
Здравствуйте дорогие форумчане. Столкнулся с такой проблемой, что после установки виндовса не могу поставить драйвера на видео карту. Сначала ставлю на интеловскую видюху и все нормально, потом ставлю драйверы на нвидиа и они вроде бы ставятся, но после перезагрузки компьютер не включается. Он доходит до запуска виндовс и выключается. Подскажите что делать, буду очень признателен.
Ноутбук: Acer Aspire V3-571G с Windows 8 64-bit
Статьи по драйверам для ноутбука и компьютера
Содержание
- Intel driver support assistant ошибка 0x80070490
- 2. Воспользуйтесь средством устранения неполадок Центра обновления Windows
- Вам нужна дополнительная помощь?
- Другие статьи по этой теме
- 1. Создайте новую локальную учетную запись.
- 4. Запустите DISM
- 5. Попробуйте отключить антивирусное ПО.
- 7. Сбросьте компоненты Центра обновления Windows.
- Как могут возникнуть проблемы с реестром
- Как проблемы с реестром влияют на вашу систему
- Зачем вам очиститель реестра
- Преимущества использования очистителя реестра
- Проверка и отладка системы
- RegCure Pro
- Plumbytes
- Проверка актуальности драйверов
- Исправление проблем в редакторе реестра
- Место нахождения
- Вам нужна дополнительная помощь?
- 6. Просканируйте свое устройство на наличие вредоносных программ.
- Откат операционной системы
- Оставьте отзыв
- Отказ от ответственности
- Заключение
- 3. Запустите сканирование System File Checker (SFC).
- Оставьте отзыв
- Информация о продукте и производительности
- Что такое ошибка Центра обновления Windows 0x80070490
- Отладка с помощью настройки службы
- Что такое диспетчер управления службами Windows
- Различия между службами Windows и обычными приложениями
- Примеры служб Windows
Intel driver support assistant ошибка 0x80070490
Используйте ссылку для статьи, которая наиболее связана с типом вашей ошибки для Intel® Driver & Support Assistant (Intel® DSA).
Когда я получаю ошибку при попытке установить драйвер с Intel® Driver & Support Assistant (Intel® DSA), какие действия я могу сделать?
Разрешение экрана
| Примечание | Хотя Intel® Driver & Support Assistant (Intel® DSA) может обнаружить и предложить обновления для многих драйверов и программного обеспечения, которые доступны в Центре загрузки,вы можете иметь продукт Intel, который не поддерживается этим инструментом. Перед тем, как использовать Intel® DSA, обратитесь к этой странице, чтобы убедиться в совместимости вашего продукта с Intel® DSA. |
2. Воспользуйтесь средством устранения неполадок Центра обновления Windows
Когда дело доходит до проблем, связанных с обновлением, в большинстве случаев помогает средство устранения неполадок Windows, встроенное в вашу систему. Вот простые шаги для запуска.
- Откройте настройки, как мы делали выше, и перейдите в Обновление и безопасность > Устранение неполадок.
- На правой панели найдите Центр обновления Windows и нажмите Запустить средство устранения неполадок.
- Завершите процесс, следуя инструкциям на экране, и перезагрузите компьютер.
Вам нужна дополнительная помощь?
Другие статьи по этой теме
1. Создайте новую локальную учетную запись.
Номер один в списке — создание новой учетной записи Windows. Иногда это может сработать, поэтому обязательно попробуйте, выполнив следующие действия:
- Щелкните правой кнопкой мыши на папку Меню Пуск и выберите Параметры. Вы также можете выполнить Windows Key + I сочетание клавиш.
- Войдите в Учетные записи > Семья и другие пользователи.
- На правой панели прокрутите вниз до Другие пользователи раздела и нажмите Добавить пользователя для этого компьютера.
- Теперь выберите У меня нет данных для входа этого человека внизу.
- Выберите Добавить пользователя без учетной записи Майкрософт внизу.
- Затем введите имя пользователя и пароль для нового пользователя и нажмите Next.
- Теперь вы можете переключиться на новую учетную запись, щелкнув на значок пользователя в Меню Пуск.
Обратите внимание, что новые учетные записи не будут содержать данных, которые вы использовали ранее, поэтому вам понадобиться переместить туда свои файлы. После этого вы можете удалить свою исходную учетную запись и проверить, устранена ли проблема. Если нет, переходите к следующим шагам, описанным ниже.
4. Запустите DISM
Обслуживание образов развертывания и управление ими (DISM) аналогично запуску сканирования SFC. Однако оно может заглянуть чуть глубже и найти поврежденные данные, которые SFC мог упустить. Поэтому попробуйте запустить его с помощью командной строки, как мы это уже делали.
- Откройте Командная строка как мы это делали на предыдущем шаге.
- Скопируйте и вставьте эту команду DISM.exe /Online /Cleanup-image /Restorehealth .
- Нажмите Enter и подождите, пока Windows закончит сканирование и исправление.
- После этого перезагрузите компьютер и снова установите обновление.
5. Попробуйте отключить антивирусное ПО.
Если на вашем компьютере запущено другое антивирусное ПО, помимо Защитника Windows, оно может конфликтовать с установкой обновлений. Иногда средства защиты осуществляют полный контроль над системой, что препятствует правильной работе определенных механизмов. Таким образом, чтобы проверить, так ли это, просто выключите антивирус и снова найти обновление. Если это наконец сработало, подумайте об удалении или замене антивируса на более совместимый.
7. Сбросьте компоненты Центра обновления Windows.
Хотя этот метод является более сложным и требует некоторого времени для завершения, обычно он приводит к успешной установке проблемных обновлений. Вкратце, процесс включает перезапуск служб BITS, Cryptographic, MSI Installer и Windows Update, а также переименование некоторых папок обновлений (SoftwareDistribution и Catroot2). Поскольку эти папки содержат специальные подписи для обновлений Windows, это необходимо сделать, чтобы удалить поврежденные элементы и заставить Windows создавать компоненты обновления с нуля. Для этого давайте посмотрим на следующие шаги:
- Откройте командную строку с правами администратора, как мы уже делали выше.
- Скопируйте и вставьте этот список команд одну за другой, нажимая Enter после каждой. (Это действие отключит службы, отвечающие за обновления Windows)
net stop wuauserv
net stop cryptSvc
net stop bits
net stop msiserver
ren C:WindowsSoftwareDistribution SoftwareDistribution.old
ren C:WindowsSystem32catroot2 Catroot2.old
net start wuauserv
net start cryptSvc
net start bits
net start msiserver
На этом все. Перейдите в центр обновления Windows и попробуйте выполнить установку снова.
Как могут возникнуть проблемы с реестром
Реестр Windows продолжает накапливать большое количество нежелательных, устаревших и неправильных данных, которые в основном остаются неустановленными программами. Наиболее распространённые причины накопления ненужных записей:

Как проблемы с реестром влияют на вашу систему
Реестр Windows, размер которого увеличивается из-за накопления ненужных записей, фрагментированных и повреждённых из-за следов, оставленных неправильно удалёнными программами, приводит к:
Зачем вам очиститель реестра
Когда вы заметите снижение скорости работы вашего компьютера, многократные зависания или длительное время запуска, вы можете воспринимать это как начало ухудшения состояния реестра. Ваш реестр нуждается в очистке, это означает, что устаревшие, нежелательные и недействительные записи должны быть идентифицированы из вашего реестра и удалены. Вы можете вручную отредактировать свой реестр и устранить эти проблемы самостоятельно, если вы специалист по компьютерам. В качестве предостережения выполнить очистку реестра с помощью редактора не так просто и безопасно. Вероятность непреднамеренного изменения или удаления записи реестра, жизненно важной для нормальной работы вашей системы, несравнимо выше, чем вероятность удаления записи, которая будет фактически удалена. Ваша система может быть непоправимо повреждена.
Всегда рекомендуется использовать программное обеспечение Registry Cleaner регулярно, чтобы привести в порядок системный реестр. Очиститель реестра сканирует ваш реестр и обнаруживает нежелательные записи, которые будут удалены. Он удаляет ненужные записи только после вашего подтверждения и оставляет важные записи реестра нетронутыми. Это гарантирует, что вы сможете восстановить работоспособность ваших систем в несколько щелчков мыши, не опасаясь повреждения вашей системы. Там нет шансов для удаления каких-либо важных записей и, следовательно, инструмент является безопасным.
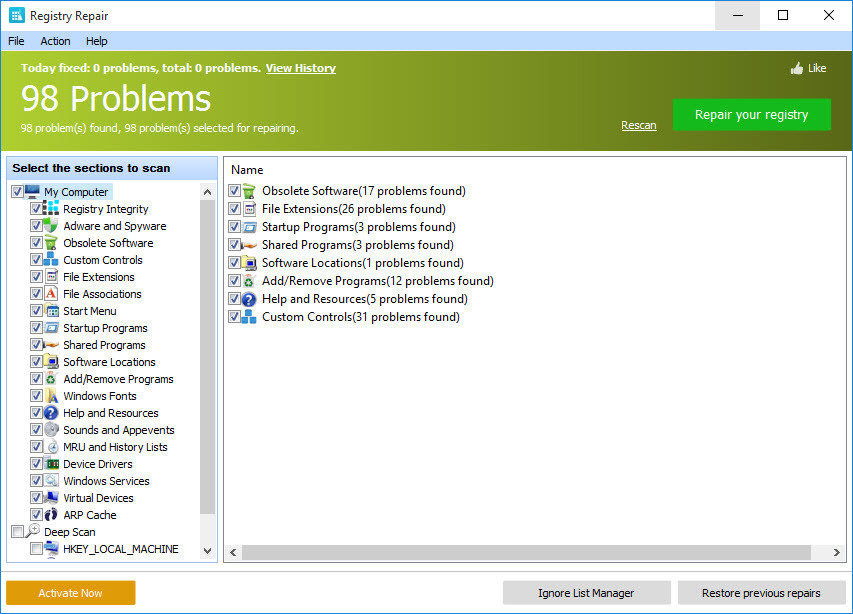
Преимущества использования очистителя реестра
- Активные процессы/приложения могут быстро и без проблем обращаться в соответствующий реестр, избегая неожиданного завершения программ. Пользователям не нужно терять какие-либо несохраненные данные, и система становится более надёжной.
- Чистый, компактный и быстрый реестр может оперативно обслуживать запросы, посылаемые ему активными программами и аппаратными устройствами, избегая зависаний системы и перезагрузки. Это добавляет стабильности системе.
- Недавно установленные программы могут легко создавать записи реестра и сохранять их параметры конфигурации в чистом реестре.
Профилактика лучше лечения. Вместо того, чтобы ждать, пока ваш реестр соберёт мусор и очистит его, регулярная очистка с определённой частотой постоянно поддерживает работоспособность системы. Программное обеспечение Registry Cleaner предлагает средства планирования, в которых вы можете настроить сканирование по расписанию и очистить реестр. Даже если вы забудете запустить очистку реестра, программа очистки реестра автоматически запустит сканирование и очистит его в запланированное время. Регулярная очистка вашего реестра не даёт возможности для повреждения, и ваша система будет полностью защищена от сбоя системы. Программа очистки реестра также выполняет резервное копирование системного реестра перед выполнением каждой очистки, предоставляя вам возможность вернуть вашу систему на раннюю стадию, в случае необходимости.
Помимо очистки реестра, некоторые программы очистки реестра также помогают оптимизировать производительность вашей системы. Одной из причин медленного запуска и снижения скорости работы ваших систем, помимо проблем с реестром, является количество запускаемых программ. Несмотря на то, что существуют определённые программы запуска, которые необходимы для работы вашего компьютера, некоторые из них обычно настраиваются для загрузки при запуске этих приложений. Эти программы обычно не требуются до тех пор, пока вы фактически не используете приложение, к которому они принадлежат, а в остальное время они запускаются в фоновом режиме без необходимости, потребляя системные ресурсы. Вы можете использовать команду msconfig для выбора программ, которые будут загружены во время запуска, но опять же, это не просто и безопасно.
Итак, если при попытке обновления Windows 7 вы сталкиваетесь с ошибкой 80070380:
- Откройте Regedit и перейдите к HKLMCOMPONENTS;
- Удалите значение PendingRequired;
- Нажмите Да, когда появится запрос, затем закройте Regedit.
Теперь снова запустите Центр обновления Windows. Проблема должна быть устранена. В противном случае переходите к следующим методам устранения неполадок.
Проверка и отладка системы
Прежде чем приступить к решению любой проблемы с компьютером на базе Виндовс 7, всегда рекомендуется сканировать и устранять любые основные проблемы, влияющие на здоровье и производительность вашего ПК:
Настройка еженедельных (или ежедневных) автоматических проверок поможет предотвратить системные проблемы и обеспечить быструю и безотказную работу вашего ПК. Ошибка обновления 0x80070308 обычно вызывается неправильно настроенными системными файлами, которые создают ошибки реестра в вашей операционной системе.
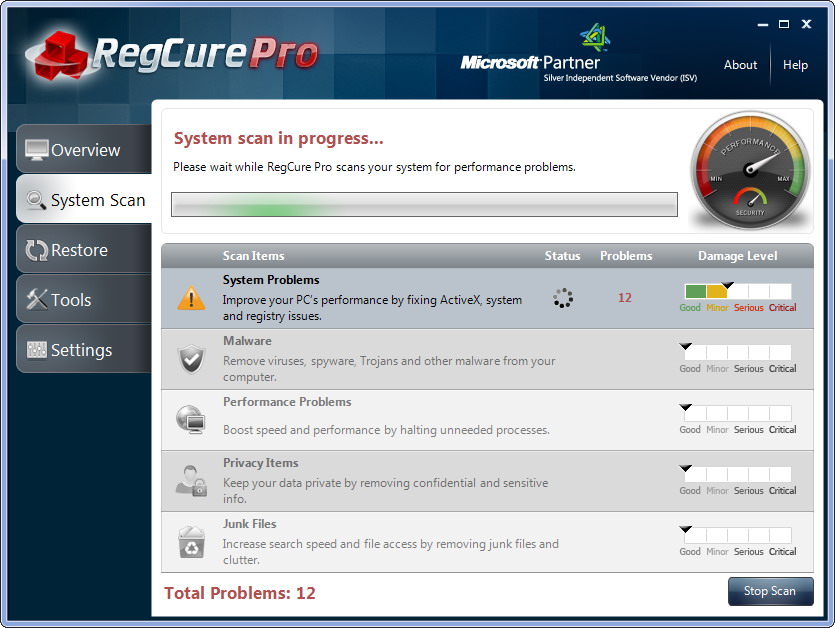
RegCure Pro
Одно из лучших решений для мониторинга системы и исправления неисправностей.
Plumbytes
Иногда ваш компьютер будет работать медленно из-за шпионского, рекламного и вредоносного ПО, о котором вы даже не подозревали. Вот почему мы всегда рекомендуем проводить тщательное сканирование для проверки.
Вот и всё, вы закончили. Ваш компьютер теперь будет защищён от любых дальнейших шпионских, вредоносных и рекламных программ.
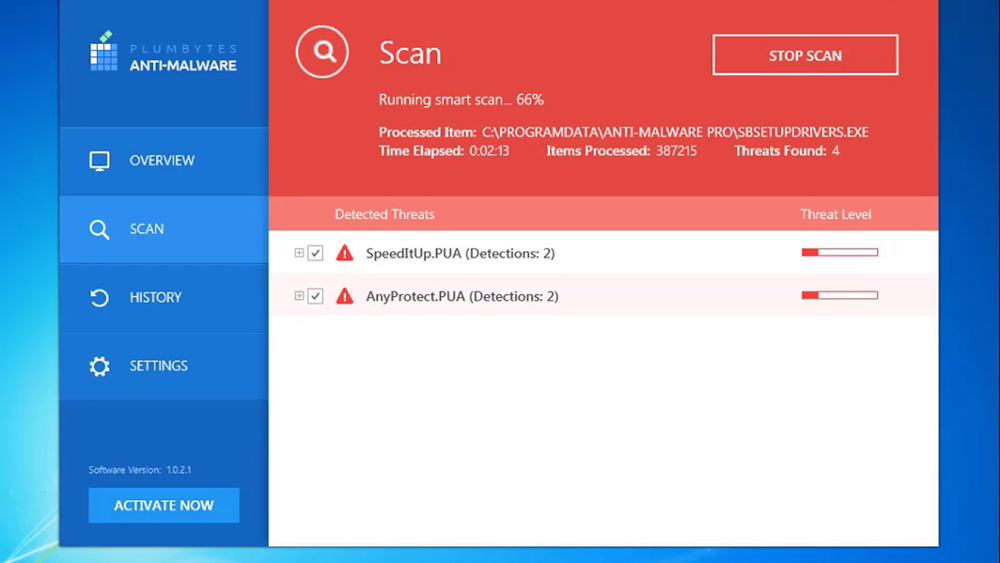
Проверка актуальности драйверов
Драйвер – это программное обеспечение, которое помогает аппаратному и программному обеспечению компьютера взаимодействовать друг с другом. Обновление драйверов устройств выполнить довольно легко. Посетите веб-сайт производителя вашего компьютера и найдите его модель. Как только вы найдёте его, ищите последние версии драйверов устройств. Скачайте все из них. Установите их один за другим и перезапустите, когда будет предложено. Вы также можете использовать стороннее программное обеспечение, например, DriverAgent, для обновления всех драйверов без особых усилий. Софт гарантирует, что все драйверы вашего ПК будут обновлены и работают без сбоев.
Исправление проблем в редакторе реестра
Всякий раз, когда пользователь устанавливает программное обеспечение/приложение, аппаратное обеспечение или драйвер устройства для вновь подключённого аппаратного обеспечения в компьютерной системе на базе Windows, их начальные параметры конфигурации хранятся в виде ключей и значений в определённом системой центральном иерархическом хранилище базы данных, которое называется реестр Windows. Во время использования программного или аппаратного обеспечения изменения, внесённые в эти конфигурации, обновляются в реестре. Кроме того, изменения, внесённые в настройки панели управления, ассоциации файлов, компоненты Windows и т. д. во время использования компьютера, также обновляются в реестре.

Программное обеспечение и системные компоненты извлекают свою последнюю конфигурацию из реестра во время выполнения, чтобы продолжить свою работу в соответствии с настройками, заданными текущим пользователем. Реестр также служит индексом работы ядра, выявляя информацию о времени выполнения системы. Реестр является критическим фактором, определяющим стабильность, надёжность и производительность компьютера. Большинство проблем с компьютером вызвано ошибками системного реестра. Неверные ключи реестра, оставленные в качестве следов приложениями, которые больше не используются или удаляются с компьютера и т. д., могут вызвать проблемы, в том числе ухудшение производительности системы с точки зрения скорости работы, надёжности и т. д., сбои, зависания и т. д.
Реестр Windows служит архивом для сбора и хранения параметров конфигурации компонентов Windows, установленного оборудования/программного обеспечения/приложений и многого другого. Компонент Windows, аппаратное или программное обеспечение извлекает записи реестра или относящиеся к нему ключи при каждом запуске. Он также изменяет записи реестра или соответствующие ему ключи в ходе выполнения. Когда ключи добавляются в реестр, данные сортируются как специфичные для компьютера или пользователя данные для поддержки нескольких пользователей.
Место нахождения
В операционных системах на базе Windows NT, таких как Windows XP, 2000 и 2003, файлы реестра хранятся в папке WindowsSystem32Config. Эти файлы называются:
Эти файлы не имеют расширения. Кроме того, в папке Documents and Settings, соответствующей каждому пользователю системы, хранится ещё один файл реестра с именем NTuser.dat. В файле NTuser.dat хранятся все настройки, специфичные для определённого пользователя. Эти настройки переопределяют настройки системы по умолчанию при входе пользователя в систему.

Вам нужна дополнительная помощь?
6. Просканируйте свое устройство на наличие вредоносных программ.
Раз уж мы начали говорить о программном обеспечении для защиты от вредоносных программ, давайте также убедимся, что на вашем компьютере нет вирусов. Это необходимо сделать, потому что некоторые нежелательные или вредоносные программы могут повредить настройки устройства, вызвав различные проблемы. Мы рекомендуем вам использовать один из самых надежных и эффективных инструментов под названием Malwarebytes Anti-Malware. Он существует на этом рынке уже давно и накопил большой опыт в качественном обнаружении и удалении вредоносных программ. Для его скачивания вы можете найти кнопку, расположенную ниже.
Откат операционной системы
Откат операционной системы поможет вернуть компьютер до состояния, в котором находилась система до возникновения ошибки. Чтобы воспользоваться службой, выполните следующие действия:
- Нажмите Пуск и введите на клавиатуре «восстановление системы»;
- В открывшемся окне выберите «Восстановление системы»;
- Выберите одну из доступных точек восстановления и следуйте подсказкам мастера;
- После завершения операции перезагрузите ПК.
Готово! Теперь ошибка должна исчезнуть.
Ошибка обновления 0х80070380 является очень распространённой. Вышеперечисленные решения наверняка помогут вам навсегда избавиться от неё. Если вы уже сталкивались с подобной проблемой или знаете ещё какие-либо способы её устранения, поделитесь с нашими читателями в комментариях под этой статьёй.
Ошибки вроде 0x80070570 и 0x80070666 могут быть вызваны испорченными реестрами распространяемых программ Microsoft Visual C++ или Брандмауэром и антивирусным ПО, блокирующие определенные программы.
- Загрузите приложение IDSA и запустите установщик в качестве администратора (нажмите правой кнопкой мыши на значок и выберите Выполнить от администратора)
- Добавьте IDSA в качестве исключения из своего антивируса или Брандмауэра или отключите их до завершения установки.
- Запустите программу Microsoft Установка и устранение неисправностей для устранения поврежденных реестров:
- Дважды нажмите загруженный файл, чтобы открыть приложение.
- Нажмите Advanced и убедитесь, что в поле, связанном с устранением проблемы, автоматически была запроверяна упаковка
- На следующем экране нажмите кнопку «Установка
- Дождись завершения этапа проверки и выберите одну из распространяемых программ Microsoft Visual C++
- На следующем экране нажмите Нет, попробуйте другие исправления и дайте программе запустить свой курс
- Повторите вышеуказанные действия для всех установленных программ Microsoft Visual C++ и перезагрузите компьютер.
- В рамках программы и функций удалить все распространяемые программы Microsoft Visual C++
- Перезагрузите компьютер и переустановите распространяемые программы Microsoft Visual C++
Оставьте отзыв
Отказ от ответственности
Содержание данной страницы представляет собой сочетание выполненного человеком и компьютерного перевода оригинального содержания на английском языке. Данная информация предоставляется для вашего удобства и в ознакомительных целях и не должна расцениваться как исключительная, либо безошибочная. При обнаружении каких-либо противоречий между версией данной страницы на английском языке и переводом, версия на английском языке будет иметь приоритет и контроль. Посмотреть английскую версию этой страницы.
Для работы технологий Intel может потребоваться специальное оборудование, ПО или активация услуг. // Ни один продукт или компонент не может обеспечить абсолютную защиту. // Ваши расходы и результаты могут отличаться. // Производительность зависит от вида использования, конфигурации и других факторов. // См. наши юридические уведомления и отказ от ответственности. // Корпорация Intel выступает за соблюдение прав человека и избегает причастности к их нарушению. См. Глобальные принципы защиты прав человека в корпорации Intel. Продукция и программное обеспечение Intel предназначены только для использования в приложениях, которые не приводят или не способствуют нарушению всемирно признанных прав человека.
Методика устранения ошибки 0x80070308 при установке обновлений Windows.
Основные причины возникновения ошибки 80070380 при обновлении Windows:
Заключение
Мы подошли к концу нашего руководства. Надеемся, набор надежных решений помог вам достичь цели и избавиться от ошибки 0x80070490. Существуют сотни других кодов, представляющих те же проблемы. Всякий раз, когда вы сталкиваетесь с подобными проблемами, связанными с обновлениями в будущем, эти шаги будут очень полезны. Кроме того, если вам часто приходится бороться с вредоносными или надоедливыми программами, наш веб-сайт также предлагает отдельный раздел для этого.
3. Запустите сканирование System File Checker (SFC).
Еще одна важная причина появления таких проблем — это поврежденные или отсутствующие файлы. Нам придется воспользоваться средством проверки системных файлов (SFC), которое уже предустановлено на вашем компьютере. Оно поможет в обнаружении и восстановлении отсутствующих компонентов. Вот как:
- Откройте Командная строка , введя cmd в поле поиска рядом с Меню Пуск кнопку.
- Щелкните правой кнопкой мыши по Командная строка и выберите Запуск от имени администратора.
- После открытия консоли введите sfc /scannow команду и нажмите Enter.
- Когда процесс восстановления будет завершен, перезагрузите компьютер.
После того, как вы закончите этот шаг, попробуйте снова установить обновление. Если ошибка по-прежнему напоминает о себе, продолжайте читать это руководство, чтобы попробовать другие варианты ниже.
Оставьте отзыв
Информация о продукте и производительности
Содержание данной страницы представляет собой сочетание выполненного человеком и компьютерного перевода оригинального содержания на английском языке. Данная информация предоставляется для вашего удобства и в ознакомительных целях и не должна расцениваться как исключительная, либо безошибочная. При обнаружении каких-либо противоречий между версией данной страницы на английском языке и переводом, версия на английском языке будет иметь приоритет и контроль. Посмотреть английскую версию этой страницы.
Для работы технологий Intel может потребоваться специальное оборудование, ПО или активация услуг. // Ни один продукт или компонент не может обеспечить абсолютную защиту. // Ваши расходы и результаты могут отличаться. // Производительность зависит от вида использования, конфигурации и других факторов. // См. наши юридические уведомления и отказ от ответственности. // Корпорация Intel выступает за соблюдение прав человека и избегает причастности к их нарушению. См. Глобальные принципы защиты прав человека в корпорации Intel. Продукция и программное обеспечение Intel предназначены только для использования в приложениях, которые не приводят или не способствуют нарушению всемирно признанных прав человека.
Что такое ошибка Центра обновления Windows 0x80070490
Ошибка 0x80070490 — проблема, указывающая на сбой при попытке обновить вашу систему. Невозможность поддерживать ваш компьютер в актуальном состоянии из-за таких проблем оказывается довольно распространенной среди пользователей Windows. Обычно эти ошибки возникают в результате конфликтов, созданных сторонним программным обеспечением, отсутствия важных элементов, вредоносных программ и других вещей, нарушающих настройки системы. Чтобы решить эту проблему, мы рекомендуем вам следовать пошаговой инструкции, представленной ниже. Распрощаться с этой проблемой в конечном итоге поможет ряд проверенных и эффективных методов.


Отладка с помощью настройки службы
Службы Windows являются основным компонентом операционной системы Microsoft Windows и позволяют создавать и управлять длительными процессами. В отличие от обычного программного обеспечения, которое запускается конечным пользователем только при входе в систему, службы Windows могут запускаться без вмешательства пользователя и могут продолжать работать ещё долго после выхода пользователя из системы. Службы работают в фоновом режиме и обычно включаются при загрузке машины. Разработчики могут запускать сервисы, создавая приложения, которые устанавливаются как службы, что идеально подходит для использования на серверах, когда требуется длительная работа без вмешательства других пользователей в той же системе. Сервисы управляют широким спектром функций, включая сетевые подключения, звук динамика, резервное копирование данных, учётные данные пользователя и цвета дисплея. Службы Windows выполняют ту же функцию, что и процессы UNIX.
Что такое диспетчер управления службами Windows
Службы Windows управляются через панель диспетчера служб. На панели отображается список служб, а для каждой – имя, описание, состояние (запущено, остановлено или приостановлено) и тип службы. Двойной щелчок по сервису раскрывает его свойства более подробно. Вы можете остановить, приостановить, запустить, отложить запуск или возобновить каждую услугу в зависимости от ситуации. Вы также можете изменить механизм запуска (ручной или автоматический) или указать учётную запись.
Службы Windows в целом подразделяются на три категории в зависимости от действий и приложений, которыми они управляют: локальные службы, сетевые службы и система. Сторонние приложения, такие как антивирусное программное обеспечение, также могут устанавливать свои собственные службы. Службы могут быть удалены пользователем с правами администратора, но поскольку это может привести к нестабильной работе операционной системы, это следует делать только при необходимости и с осторожностью.

Различия между службами Windows и обычными приложениями
Механизм запуска – обычное приложение запускается вручную конечным пользователем с рабочего стола или из меню «Пуск». Примеры включают веб-браузеры, программное обеспечение для редактирования документов и программы для чтения PDF. Службы Windows запускаются при включении машины. Однако обратите внимание, что обычные приложения могут быть добавлены в папку «Автозагрузка» в меню «Пуск», и в этом случае они будут запускаться автоматически после завершения загрузки операционной системы. Пользовательский интерфейс – в отличие от обычных приложений, службы Windows не имеют пользовательского интерфейса; они работают в фоновом режиме, и пользователь не взаимодействует с ними напрямую. Служба Windows не останавливается, когда пользователь выходит из компьютера; регулярное приложение будет.
Несколько экземпляров – на устройстве работает только один экземпляр службы Windows. Обычные приложения могут разрешать несколько копий, если несколько пользователей вошли в систему на одном компьютере. Права администратора – службы Windows обычно запускаются с правами администратора, даже если пользователь, не являющийся администратором, вошёл в систему и использует компьютер. Средняя служба Windows имеет больший контроль над машиной по сравнению с обычным приложением.
Примеры служб Windows
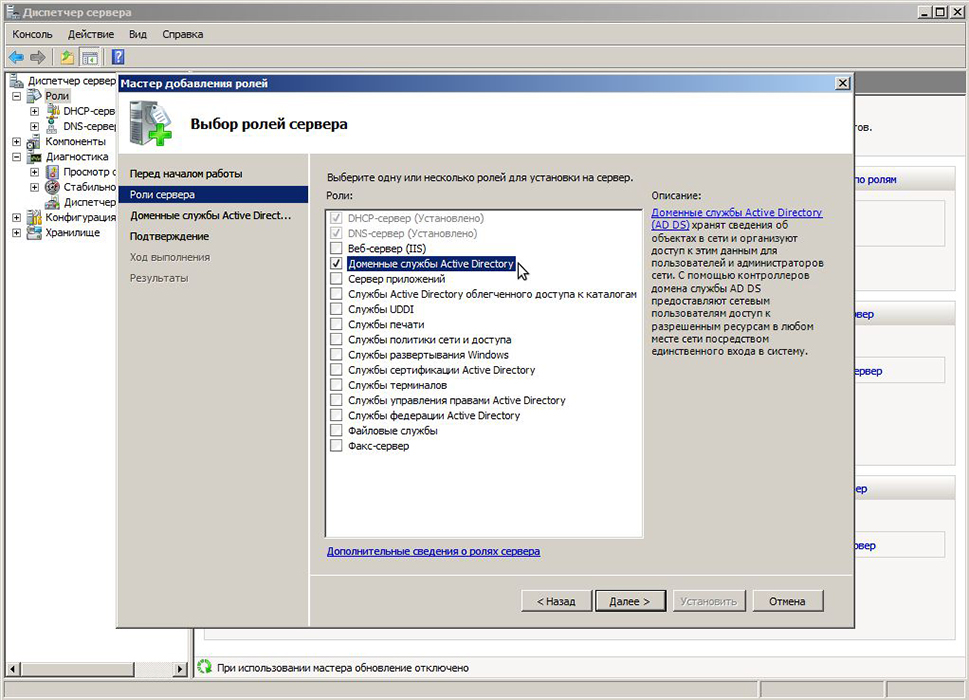
DNS Client Service – эта служба разрешает доменные имена в IP-адреса и локально кэширует эти данные.
Служба обозревателя компьютеров – позволяет пользователям легко находить общие ресурсы на соседних компьютерах. Вся информация собирается на одном из компьютеров (называемых главным обозревателем), и другие компьютеры связываются с этим компьютером для получения информации об общих ресурсах. Служба общего доступа к Интернету (ICS) – ICS позволяет использовать одно устройство, подключённое к Интернету, в качестве точки доступа для других устройств. Доступ может быть через широкополосный Ethernet, сотовый сервис или другой шлюз. Служба маршрутизации и удалённого доступа – эта служба позволяет создавать приложения, управляющие возможностями удалённого доступа и маршрутизации операционной системы Windows. Это позволяет машине действовать как сетевой маршрутизатор.
Разработчики часто используют их для функций, которые необходимы для работы в фоновом режиме, например, возможность отслеживать данные о производительности и реагировать на указанные пороговые значения. Службы также можно создавать как проекты Microsoft Visual Studio, разрабатывая код, который определяет, какие команды можно отправлять службе, а также какие действия предпринимаются при получении этих команд. После создания и сборки приложения его можно установить как службу, запустив утилиту командной строки InstallUtil.exe, а затем передав путь к исполняемому файлу службы. Затем используйте диспетчер управления службами для настройки службы. Кроме того, службы можно настроить с помощью узла «Службы» в обозревателе серверов или с помощью класса ServiceController. Чтобы устранить ошибку 80070380, и если служба запущена, но не работает, действуем так:

- открываем утилиту «Выполнить» и вбиваем для неё команду services.msc;
- в окне «Службы» кликаем «Центр обновления…» и жмём вкладку «Остановить»;
- находим через поиск папку SoftwareDistribution и переименовываем её в SoftwareDistribution12;
- отключаем антивирус, оптимизаторы загрузки и прочие программы;
- возвращаемся в окно «Службы» и заново запускаем службу с помощью пункта «Запустить»;
- перезагружаем компьютер.
После этого проблема должна быть устранена.
Источник
Содержание
- Проблемы во время установки приложения Intel Driver and Support Assistant
- Окружающая среда
- Что делать далее, когда я получаю ошибку во время установки драйвера с Intel® Driver & Support Assistant (Intel® DSA)
- Окружающая среда
- Другие статьи по этой теме
- Вам нужна дополнительная помощь?
- Оставьте отзыв
- Отказ от ответственности
- Intel® Driver & Support Assistant (Intel® DSA) не обнаруживает мои устройства, так как я получаю ошибку: «К сожалению, произошла ошибка при попытке сканирования».
- Окружающая среда
- Что делать, если мне блокирована ошибка с Intel® Driver & Support Assistant (Intel® DSA)
- Окружающая среда
- Что нужно учитывать
- Почему не работает intel driver support assistant
Проблемы во время установки приложения Intel Driver and Support Assistant
Окружающая среда
Windows_10, windows7family, windows81family, windows8family, windows1032bit, windows1064bit
Ошибки при поиске и устранении неисправностей во время установки приложения IDSA
Получение 0x80070570 или 0x80070666 ошибки при попытке установить приложение IDSA (или другое приложение)
Ошибки вроде 0x80070570 и 0x80070666 могут быть вызваны испорченными реестрами распространяемых программ Microsoft Visual C++ или Брандмауэром и антивирусным ПО, блокирующие определенные программы.
Метод 1
- Загрузите приложение IDSA и запустите установщик в качестве администратора (нажмите правой кнопкой мыши на значок и выберите Выполнить от администратора)
- Добавьте IDSA в качестве исключения из своего антивируса или Брандмауэра или отключите их до завершения установки.
Способ 2
- Запустите программу Microsoft Установка и устранение неисправностей для устранения поврежденных реестров:
- Дважды нажмите загруженный файл, чтобы открыть приложение.
- Нажмите Advanced и убедитесь, что в поле, связанном с устранением проблемы, автоматически была запроверяна упаковка
- На следующем экране нажмите кнопку «Установка
- Дождись завершения этапа проверки и выберите одну из распространяемых программ Microsoft Visual C++
- На следующем экране нажмите Нет, попробуйте другие исправления и дайте программе запустить свой курс
- Повторите вышеуказанные действия для всех установленных программ Microsoft Visual C++ и перезагрузите компьютер.
Метод 3
- В рамках программы и функций удалить все распространяемые программы Microsoft Visual C++
- Перезагрузите компьютер и переустановите распространяемые программы Microsoft Visual C++
Источник
Что делать далее, когда я получаю ошибку во время установки драйвера с Intel® Driver & Support Assistant (Intel® DSA)
Окружающая среда
Используйте ссылку для статьи, которая наиболее связана с типом вашей ошибки для Intel® Driver & Support Assistant (Intel® DSA).
Когда я получаю ошибку при попытке установить драйвер с Intel® Driver & Support Assistant (Intel® DSA), какие действия я могу сделать?
Разрешение экрана
| Примечание | Хотя Intel® Driver & Support Assistant (Intel® DSA) может обнаружить и предложить обновления для многих драйверов и программного обеспечения, которые доступны в Центре загрузки,вы можете иметь продукт Intel, который не поддерживается этим инструментом. Перед тем, как использовать Intel® DSA, обратитесь к этой странице, чтобы убедиться в совместимости вашего продукта с Intel® DSA. |
Ознакомьтесь со следующими статьями, связанными с сообщениями об ошибках. Если вы не найдете сообщение об ошибке, которое видите, сообщите нам об этом с помощью кнопки виджета «Отправить отзыв» в нижней части большинства страниц поддержки Intel.
- Ошибки, о которые microsoft сообщала о драйверах графических драйверов
Примечание Если у вас есть проблема при загрузке Intel® software, в частности, из Microsoft* Store, обратитесь к этой странице. - Обнаружен драйвер графической системы производителя компьютера
- Сообщения об ошибках установки для драйверов графических системы
- Варианты поддержки продукции графических® Intel®
Другие статьи по этой теме
Вам нужна дополнительная помощь?
Оставьте отзыв
Отказ от ответственности
Все публикации и контент на этом веб-сайте регулируются Условиями использования Intel.com.
Содержание данной страницы представляет собой сочетание выполненного человеком и компьютерного перевода оригинального содержания на английском языке. Данная информация предоставляется для вашего удобства и в ознакомительных целях и не должна расцениваться как исключительная, либо безошибочная. При обнаружении каких-либо противоречий между версией данной страницы на английском языке и переводом, версия на английском языке будет иметь приоритет и контроль. Посмотреть английскую версию этой страницы.
Для работы технологий Intel может потребоваться специальное оборудование, ПО или активация услуг. // Ни один продукт или компонент не может обеспечить абсолютную защиту. // Ваши расходы и результаты могут отличаться. // Производительность зависит от вида использования, конфигурации и других факторов. // См. наши юридические уведомления и отказ от ответственности. // Корпорация Intel выступает за соблюдение прав человека и избегает причастности к их нарушению. См. Глобальные принципы защиты прав человека в корпорации Intel. Продукция и программное обеспечение Intel предназначены только для использования в приложениях, которые не приводят или не способствуют нарушению всемирно признанных прав человека.
Источник
Intel® Driver & Support Assistant (Intel® DSA) не обнаруживает мои устройства, так как я получаю ошибку: «К сожалению, произошла ошибка при попытке сканирования».
Окружающая среда
Windows_10, windows7, windows81, windows8
Действия по повторной Intel® Driver & Support Assistant (Intel® DSA) для обнаружения моего устройства
Во время запуска инструмента происходит сообщение об ошибке Sorry, ошибка во время сканирования.
Если это не приведет к Intel DSA, попробуйте сделать следующее:
- Удалить существующий инструмент Intel® Driver & Support Assistant (Intel® DSA) в системе с помощью инструмента для удалить.
- Загрузите и установите новейшую версию Intel® DSA
Если Intel® DSA не удается обнаружить устройство, это может быть вызвано следующими причинами:
- Вы должны иметь более старую компонент.
- Поддержка вашего компонента прекращена или она не поддерживается.
- Вы знаете, что этот компонент был произведен не корпорацией Intel.
- Вы должны иметь настроенный драйвер, предварительно установленный производителем компьютера.
- Компонент не содержится в базе данных Intel.
Дополнительная информация
| Примечание | Это приложение поддерживается в ОС Microsoft Windows 7*, Windows 8*, Windows 8.1* и Windows® 10 с использованием Chrome*, Firefox* или Edge* (версия 44.17763/18.17763 или новее). Узнайте, как проверить вашу версию Edge. Internet Explorer* больше не поддерживается для Intel® Driver & Support Assistant(Intel® DSA) из-за усовершенствований безопасности приложения. |
Если вы используете устройства OEM-производителя, такие как ноутбуки и планшеты, обратитесь к производителю системы за любыми настраиваемыми драйверами. Intel® DSA предлагает только универсальные® Intel®.
Источник
Что делать, если мне блокирована ошибка с Intel® Driver & Support Assistant (Intel® DSA)
Окружающая среда
Действия по устранению Intel® Driver & Support Assistant блокировки (Intel® DSA)
Когда я получаю сообщение об ошибке с Intel® Driver & Support Assistant о блокировке Intel® DSA, что делать дальше?
Разрешение экрана
| Примечание | Хотя Intel® Driver & Support Assistant (Intel® DSA) может обнаружить и предложить обновления для многих драйверов и программного обеспечения, которые доступны в Центре загрузки,вы можете иметь продукт Intel, который не поддерживается этим инструментом. Перед тем, как использовать Intel® DSA, обратитесь к этой странице, чтобы убедиться в совместимости вашего продукта с Intel® DSA. |
Если вы собираетесь получить доступ к Интернету через прокси
Возможно, вам потребуется сконфигурировать ее для доступа. Вы можете проверить конфигурацию прокси, высмеяв следующие действия:
- Откройте панель управления браузером Options, которая находится в меню Пуск для Windows.
- Выберитевкладку Подключения в верхней части окна, а затем кнопку настройка локальной сети в нижней части окна.
- Если вы подключены к сетевой компании, и настройки будут автоматически обнаружены или Использовать сценарий автоматической конфигурации, вы должны обратиться к сетевому администратору для разрешить подключения для localhost. Если вы не подключены к сетевой компании, и эти настройки выбраны, вы должны вручную сконфигурировать прокси-устройство и разрешить подключения для localhost.
- Если выбран выбор использовать прокси-сервер для локальной сети, убедитесь, что также не используется прокси-сервер для локальных адресов. Нажмитекнопку Advanced, а в текстовой области Исключения добавьте 127.0.0.1, а затем выберите OK и OK.
Если вы используете браузер Firefox и подключается к Интернету через прокси
Возможно, вам потребуется изменить ваши настройки. В меню браузера Firefox выберите Options, а затем кнопку Settings в разделе Network Proxy. Если выбрана конфигурация прокси-сервера вручную, убедитесь, что следующие элементы включены в область текста No Proxy: localhost, 127.0.0.1.
Если вы работаете с программным обеспечением безопасности или брандмауэром, которые могут блокировать сетевые подключения
Вам необходимо сконфигурировать программное обеспечение для доступа к Intel® Driver & Support Assistant. Обратитесь к поставщику программного обеспечения для обеспечения безопасности за инструкциями по управлению этим доступом.
Если вы используете Браузер или старую версию Edge, и получаете заблокированное сообщение
Попробуйте скопировать url-адрес и вклеить его в браузеры Chrome или Firefox. Intel® DSA поддерживается в ОС Windows* 7, Windows 8, Windows 8.1 и Windows® 10 с использованием браузеров Chrome*, Firefox или Edge* (версия 44.17763/18.17763 или новее).
Что нужно учитывать
Поймите, что следующие параметры вашей системы могут повлиять на Intel DSA вашей системы:
- Ваша операционная система и версия
- Ваш браузер и версия по умолчанию
- Плагины для браузера (блокирование рекламы или блокирование сценария)
- Если вы домашний пользователь, используемый тип маршрутизатора
- Установлено любое программное обеспечение для обеспечения безопасности или антивирусов
- Если вы работаете в сети компании
Источник
Почему не работает intel driver support assistant
Приложение Intel® Driver & Support Assistant
При сканировании ошибка. Ранее ошибки не было.
- Mark as New
- Bookmark
- Subscribe
- Mute
- Subscribe to RSS Feed
- Permalink
- Email to a Friend
- Report Inappropriate Content
Thank you for posting on the Intel® communities.
Our support is only provided in English. We may not be able to translate screenshots attached to the thread. To better assist you, we use a translation tool embedded on this Intel Community.
In order to better assist you, please provide the following:
1. Run the Intel® System Support Utility (Intel® SSU) and attach the report generated:
- Open the application, check the «Everything» box, and click on «Scan» to see the system and device information. By default, Intel® SSU will take you to the «Summary View».
- Click on the menu where it says «Summary» to change to «Detailed View».
- To save your scan, click on «Next», then «Save».
- Use the paperclip icon to attach the report to the thread.
2. A screenshot of the error message that the Intel® Driver & Support Assistant (Intel® DSA) shows when you try to scan the system.
3. What are the browsers that you have tested? Please include the versions. This application is supported using Chrome, Firefox, or Edge* (version 44.17763/18.17763 or newer browsers. Look here to find out how to check your version of Edge.
4. You mentioned that this error did not appear before, did you make any changes before the error appeared?
Источник
Если драйверы повреждены или устарели, могут возникнуть проблемы, особенно после обновления компонентов Windows 10. Это может привести к сбоям и проблемам со стабильностью, поскольку драйвер – это часть программного обеспечения, которое позволяет компонентам Windows 10 работать вместе и распознаваться периферийными устройствами.
Корпорация Intel выпускает новое обновление драйвера беспроводной сети для Windows 10, чтобы исправить сбои системы и повысить производительность вашей системы, а также беспроводного соединения.
На этой неделе было выпущено обновление драйвера Intel Wi-Fi версии 21.120.0, но оно не сразу появится у всех; Intel также применяет свой обычный постепенный подход к развертыванию обновленного драйвера.
Основываясь на отзывах пользователей, Intel ограничит выпуск драйверов Wi-Fi версии 21.120.0, 20.70.18.2 и 19.51.30.1. Также стоит отметить, что это обновление распространяется только для некоторых беспроводных адаптеров, таких как AX-20x. Вот полный список поддерживаемых адаптеров:
• Wireless-AC 95602 • Wireless-AC 94622 • Wireless-AC 94612 • Wi-Fi 6 (Gig+) Desktop Kit2 • Wi-Fi 6 AX201 • Wi-Fi 6 AX200 • Wireless-AC 92602 • Wireless 7265 (Rev D) Family • Dual-Band Wireless-AC 82652 • Dual Band Wireless-AC 82602 • Dual Band Wireless-AC 3168 • Dual Band Wireless-AC 3165
Лучший способ проверить модель вашего беспроводного адаптера – использовать встроенный инструмент Microsoft: Диспетчер устройств.


Часто у многих пользователей возникают проблемы, когда операционная система не может опознать то или иное устройство. При входе в диспетчер устройств оказывается, что там отображается одно или несколько «неизвестных устройств», обозначенных восклицательным знаком в желтом треугольнике. В некоторых ситуациях появляются ошибки при инсталляции программного обеспечения видеокарты Nvidia, когда установщик выдает сообщение, что продолжить установку Nvidia невозможно, сначала нужно установить драйверы Intel. Что делать для решения этой проблемы?
Но теперь, если в компьютере установлена материнская плата Intel или используются другие комплектующие этого бренда, можно легко решить эту проблему с помощью специальной программы компании Интел.
Программа Intel Driver Update Utility сначала проведет сканирование компьютера, обнаружит компоненты этой компании и автоматически скачает и установит недостающие или устаревшие драйверы. Мало того, что обеспечивает быстрый доступ к последним версиям драйверов Intel, она во многих случаях способна распознать компоненты, обозначенные как «Неизвестное устройство».
Что это за ошибка?
Итак, ноутбук выдал сообщение о том, что нужно сначала установить драйвер Intel. Что это значит? Это значит, что в вашем лэптопе установлена гибридная графическая система. То есть, в системе имеются два графических адаптера. Один является составляющим чипсета или процессора и отвечает за вывод изображения на экран. Как правило, такой графический адаптер не обладает достаточной производительностью для игр, а видеопамять черпает из оперативной памяти. Потому ему в помощь отрядили мощный дискретный видеоускоритель. Вторая видеокарта подключается только при выполнении ресурсоемких задач. В остальное время она бездействует. Так сохраняется энергия ноутбука. Естественно, под обе видеокарты требуются разные драйверы. И ошибка «нужно сначала установить драйвер Intel» говорит о том, что драйвера должны устанавливаться в строгой последовательности: сначала программное обеспечение для интегрированного графического адаптера и только потом — для дискретного. А теперь перейдем к решению проблемы.

Как распознать компоненты через Intel Driver Update Utility
Intel Driver Update Utility упрощает весь процесс распознания, установки и обновления. Она способна распознать драйвера следующих интеловских компонентов:
- Видеокарты (например, интегрированные графические процессоры Intel i5 и i7);
- Звуковые карты (интегрированные на материнских платах);
- Сетевые карты Wi-Fi;
- Сетевые карты Ethernet;
- Чипсеты;
- Материнские платы Intel;
- Intel NUC (мини-компьютеры Intel);
- Intel Compute Stick (микрокомпьютер в виде флэш-накопителя).
Если на ПК установлен какой-либо компонент из вышеуказанного списка, то Intel Driver Update Utility распознает его автоматически. Кроме того, если пользуетесь миниатюрными компьютерами Intel NUC или Intel Compute Stick, то программа загрузит все необходимые драйверы для корректной работы системы.
Использовать утилиту достаточно просто. После ее запуска отобразится окно, через которое можно производить поиск отсутствующих либо новых версий драйверов. Сначала нажмите на кнопку Start scan и подождите, пока они отобразятся в разделе «Available drivers for your product».
Перед загрузкой можно создать отдельную папку для их хранения. Нажмите сначала на иконку в поле Download Directory и укажите папку, в которую будете загружать файлы. Чтобы скачать, кликните на Download.

После загрузки можно установить их непосредственно с программы Intel Driver Update Utility или сделать это вручную, запуская каждый установщик из указанной папки.
Приложение позволяет не только автоматически распознавать устройства. С его помощью можно загрузить любые другие драйвера для устройств Intel. Для этого сначала воспользуйтесь опцией «Search manually», чтобы найти соответствующий драйвер и выбрать подходящий вариант. Благодаря ей появляется возможность загрузки драйверов с другого компьютера.
Исправляем ошибку
Итак, система выдала сообщение о том, что сначала нужно установить драйвер Intel. Что делать для решения проблемы? Для начала придется открыть браузер и загрузить в нем официальный сайт производителя ноутбука. Нужно найти там драйвера для графической подсистемы и скачать их. После скачивания делаем следующее.
- Открываем «Проводник Windows» и перемещаемся в каталог загрузок.
- Находим исполняемый файл, в названии которого есть слово «Intel».
- Запускаем программу установки.
- Следуем инструкциям и устанавливаем драйверы для интегрированного графического ядра.
- Как только драйвера установились, перезагружаем машину.
- После рестарта снова идем в папку загрузок и запускаем файл со словом «NVidia» в названии.
- Следуем рекомендациям установщика.
- Есть один нюанс. Стоит указать выборочную установку.
- Среди компонентов, подготовленных к установке, есть один совершенно бесполезный — «Game Center».
- Снимаем галочку с него и продолжаем.
- После завершения установки снова перезагружаем лэптоп.
Теперь после рестарта система должна работать нормально. Так как все драйверы были успешно установлены. Сообщение о том, что нужно сначала установить драйвер Intel появилось бы еще на этапе установки драйверов NVidia. Если его не было, то все в порядке.

Альтернативный метод установки
Первым делом, что надо сделать после переустановки системы – установить все драйвера для полноценной работы компьютера. Этот процесс довольно продолжителен и трудоемкий, но его можно ускорить, а для этого, сначала создайте резервную копию текущих драйверов перед переустановкой системы. Тогда без особых хлопот можно будет ставить их на «чистую» систему.
Для создания копии используем приложение Free Driver Backup, которое позволяет довольно быстро выполнить резервное копирование выбранных (или всех) драйверов.
Особенности установки на некоторых ноутбуках
Иногда лэптопы весьма капризны в плане переустановки драйверов. И если сначала нужно установить драйвер Intel — NVidia не установится ни за что, пока не будет удален стандартный драйвер и установлен актуальный. То есть, перед установкой придется убрать стандартный драйвер. Сделать это просто.
- Открываем «Панель управления».
- Кликаем «Диспетчер устройств».
- Выбираем графу «Видеоадаптеры».
- Щелкаем правой кнопкой мыши по первому и выбираем «Свойства».
- Во вкладке «Драйвер» ищем кнопку «Удалить» и жмем на нее.
- Подтверждаем действие.
- Повторяем операцию для второго видеоадаптера.
Теперь можно приступать к установке только что скачанных драйверов.Все должно пройти нормально.
Создание резервной копии через Free Driver Backup
Приложение автоматически просканирует компьютер на наличие всех драйверов и отобразит их в виде простого списка. Напротив каждого высветится его имя, а также рекомендуемое действие на вкладке Action. По умолчанию отображаются только рекомендуемые (Recommended). Чтобы отображались все, нужно перейти в меню Scan Driver и выбрать пункт Scan all drivers.
Чтобы начать копирование сначала следует выделить в списке те позиции, которые хотите сохранить , или все (Select all), а затем нажмите на кнопку Backup. К сожалению, приложение не предлагает выбрать папку для сохранения, поэтому после создания ее можно найти в каталоге с программой.
Инструмент позволяет сделать также другие архивы данных – историю браузера, отдельные страницы из Internet Explorera, а также – что очень важно — системный реестр. Все эти опции можно найти в закладке Plugins.
После переустановки или «чистой» установки системы драйверы можно восстановить с помощью диспетчера устройств. Сначала кликните правой кнопкой мыши на Пуск и выберите Диспетчер устройств.
В окне диспетчера отображается список всех составляющих ПК. Если, например, нужно распознать сетевую карту (ее можно найти по названию в разделе Сетевые адаптеры), кликните на ней правой кнопкой мыши и выберите «Обновить драйвер».
Затем выберите в открывшемся окне «Поиск и установка драйверов вручную», после чего укажите путь к папке, в которой находится резервная копия (по умолчанию папка BackUp в каталоге программы Free Driver Backup).
Диспетчер устройств.
Диски с оригинальными дровами это, конечно, хорошо, но как быть, если их нет под рукой? Специально для таких случаев, в ядро операционной системы встроена функция автоматического и ручного поиска – «Диспетчер устройств». Рабочее окошко диспетчера показывает полный список аппаратуры, сосредоточенный на материнской плате. Специальным знаком помечаются неизвестные девайсы, нуждающиеся в установке дровишек. Щелкните правой кнопкой по такому аппарату и выберите «Обновить драйвер».

В моем случае имеется старенький процессор Intel, не нуждающийся в обновлении. А вот одно из аудиоустройств, как раз является «неизвестным». Это, конечно, не процессор, но принцип установки для всех устройств в «диспетчере» один и тот же. В следующем окошке система попросит вас выбрать автоматический или ручной метод поиска. Выбираем первый вариант.

Установка драйверов Intel «из указанного места» нам не подойдет, поскольку, мы условились, что у нас вообще нет дровишек. Но если допустим они есть у вас на флешке, то вы можете выбрать ручную установку и в появившемся окне указать путь к папке где система должна искать драйвер для этого устройства. Она его соответственно найдет, установит, а затем скорее всего попросит перезагрузить ПК, что собственно надо делать всегда после того как вы установили драйвер.
Программа для обновления драйверов
Хорошие производители компьютерного железа, а Intel, несомненно, относится к таким, всегда стараются выпускать хорошие драйвера и оперативно исправлять обнаруженные ошибки в программном обеспечении. Это позволяет исключить ошибки и сбои оборудования, повысить быстродействие и улучшить совместимость.
Обновления могут выходить по мере обнаружения проблем или же в запланированное время, следить постоянно за сайтом обычному пользователю не очень удобно, а использовать последние версии ПО хочется. Чтобы всегда иметь свежий драйвер и при этом не искать новые версии постоянно стоит скачать Intel® Driver & Support Assistant. Это официальная утилита от производителя, которая не требует особых условий для своей работы. Все, что необходимо:
- Подключение к интернету
- Последняя версия Microsoft .NET Framework.
Для установки необходимо зайти на официальный сайт Интел, скачать программу, запустить, а затем прочитать лицензионное соглашение и согласиться с ним. Установка занимает всего несколько минут, после чего значок программы появится в трее и будет сообщать о наличии нового ПО. После первого запуска пользователю будет предложено пройти на сайт и провести проверку там. Эта проверка покажет все установленное аппаратное обеспечение (в том числе и других производителей) и, при наличии, драйвера для которых есть обновления.
Если железо требует нового ПО, то возле его названия будет значок с надписью «Доступно обновление». Можно нажать на стрелочку вниз и прочитать какая версия установлена на ПК и какая доступна. Новые версии можно загружать по одной из каждого раздела или нажать вверху кнопку «Загрузить все обновления».
Можно периодически проводить проверки или дождаться момента, когда программа сообщит о доступном обновлении и скачать его.

Способы удаления звука из видео
Для чего нужны драйверы устройств Intel Видеокарта?
Эти крошечные программные средства являются помощниками таких аппаратных устройств, как Intel, поскольку они обеспечивают надлежащую связь между самим аппаратным обеспечением и конкретной версией операционной системы.
Какие операционные системы совместимы с драйверами Intel?
Windows.
Как обновить драйверы Intel?
Драйверы Intel можно обновить вручную с помощью Device Manager (Диспетчер устройства) или автоматически с помощью программного обеспечения для обновления драйверов.
Каковы существуют преимущества и риски обновления драйверов Intel?
Обновлённые драйверы сделают доступными функции Видеокарта, повысят производительность ПК и позволят расширить функциональность аппаратного обеспечения. Установка неверных драйверов Intel может привести к сбоям системы, снижению производительности и общей нестабильности.
Об авторе: Джей Гитер (Jay Geater) является президентом и генеральным директором корпорации Solvusoft — глобальной компании, занимающейся программным обеспечением и уделяющей основное внимание новаторским сервисным программам. Он всю жизнь страстно увлекался компьютерами и любит все, связанное с компьютерами, программным обеспечением и новыми технологиями.
| Автор | Сообщение | ||
|---|---|---|---|
|
|||
|
Junior Статус: Не в сети |
Дратути, на момент написания поста, мои нервы и силы исчезли. Проблема возникла вчера, я за каким-то фигам решил обновить драйвера (не спрашивайте зачем, я сам не знаю), вот и обновился, до Стандартного VGA графического адаптера. Пытался решить проблему говно-утилитами, не помогло (некоторые из них пишут, что все последние драйвера на «видюху» установлены). Дальше, пытался обновить вручную (скачивал с таких сайтов: driverscape.com; support.hp.com). В случае одного файла(exe), выдавала во время установки ошибку: «Ошибка установки одного или нескольких драйверов устройств. Установка прекращена» (support.hp.com). Второй случай: Панель управления > Диспетчер устройств > Видеоадаптеры > Стандартный VGA графический адаптер > правой кнопкой: Обновить драйвера > Выполнить поиск драйверов на этом компьютере > Выбрать драйвер из списка установленных драйверов > Установка с диска > «путь с нужным сведением(драйвером)» (driverscape.com). Ошибка во время установки: «Возникла проблема в процессе установки программного обеспечения для данного устройства. Система Windows обнаружила драйверы для этого устройства, но при попытке их установки этих драйверов произошла ошибка. Intel(R) HD Graphics Family. Процесс не может получить доступ к файлу, так как этот файл занят другим процессом. Если известен изготовитель этого устройства, можно посетить веб-сайт изготовителя и проверить содержимое раздела поддержки на наличие нужных драйверов». Скидывал драйвера с помощью DDU, не помогло. Модель HP ноутбука: ProBook 4530s UPD: Windows 7 профессиональная. Последний раз редактировалось СкораяПомощь 19.06.2020 16:05, всего редактировалось 1 раз. |
| Реклама | |
|
Партнер |
|
neemestniii |
|
|
Member Статус: Не в сети |
Надо писать все, какой операционная система. версия разрядность. ну и дрова на встройку интел лучше всего искать на сайте интел. |
|
Godlike66 |
|
|
Member Статус: Не в сети |
СкораяПомощь |
|
Haustmyrkr |
|
|
Заблокирован Статус: Не в сети |
Вам сюда: https://downloadcenter.intel.com/ru/product/80939/ Выбираете семейство GPU, операционную систему и вперёд. СкораяПомощь писал(а): Intel(R) Celeron(R) CPU B840 Godlike66 писал(а): если вин10 и сэнди бридж проц, то перебивай ОС на 7ку Вот всё и решилось. |
|
СкораяПомощь |
|
|
Junior Статус: Не в сети |
neemestniii писал(а): Надо писать все, какой операционная система. версия разрядность. ну и дрова на встройку интел лучше всего искать на сайте интел. Уже поправил тред. Я искал на сайте интел, скачал ихнюю говно-утилиту, которая писала, что драйвера не требуют обновы. Добавлено спустя 5 минут 38 секунд: Haustmyrkr писал(а): Вам сюда: https://downloadcenter.intel.com/ru/product/80939/ Выбираете семейство GPU, операционную систему и вперёд. Вот всё и решилось. К сожалению, я всё сделал как вы сказали, но, всё произошло как в первом случае. |
|
Haustmyrkr |
|
|
Заблокирован Статус: Не в сети |
СкораяПомощь ммм, так вам уже два раза написали что у вас камень SB, на него норм драйверы для встроенного GPU под W10 не встают. |
|
СкораяПомощь |
|
|
Junior Статус: Не в сети |
Haustmyrkr писал(а): СкораяПомощь ммм, так вам уже два раза написали что у вас камень SB, на него норм драйверы для встроенного GPU под W10 не встают. Стоп, я по моему тупой. Разъясни мне недалёкому, что за камень SB. Добавлено спустя 1 минуту: Вложение: Снимок.PNG https://downloadcenter.intel.com/ru/dow … duct=59801 Да, именно. |
|
СкораяПомощь |
|
|
Junior Статус: Не в сети |
Haustmyrkr писал(а): GPU вашего процессора не поддерживается официально десяткой. Понял. Только я всё равно тупой, какие мне драйвера качать? Поставятся ли они вообще? win32_152824 |
|
neemestniii |
|
|
Member Статус: Не в сети |
СкораяПомощь писал(а): Да, именно. Попробуйте удалить стандартный драйвер через диспетчер устройств devmgmt.msc. Оно попросит перезагрузку и сразу после загрузки запустить экзешник с сайта интел. Возможно еще и драйвер звука попробовать удалить через диспетчер на интел аудио. удалить за один раз, когда первый драйвер попросит перезагрузку не перезагружать, а удалить и второй и тогда пусть перегружается. |
|
chesheer |
|
|
Member Статус: Не в сети |
SB — сэндибридж. |
|
СкораяПомощь |
|
|
Junior Статус: Не в сети |
Godlike66 писал(а): https://support.hp.com/ru-ru/drivers/selfservice/hp-probook-4530s-notebook-pc/5060880 Нет, не помогает. Вот их результат: Добавлено спустя 1 минуту 54 секунды: chesheer писал(а): SB — сэндибридж. Я уже обновил тред. Там написано характеристика ноута. Добавлено спустя 2 минуты 44 секунды: neemestniii писал(а): Попробуйте удалить стандартный драйвер через диспетчер устройств devmgmt.msc. Оно попросит перезагрузку и сразу после загрузки запустить экзешник с сайта интел. Возможно еще и драйвер звука попробовать удалить через диспетчер на интел аудио. удалить за один раз, когда первый драйвер попросит перезагрузку не перезагружать, а удалить и второй и тогда пусть перегружается. А разница? Я через DDU скидывал~ |
|
neemestniii |
|
|
Member Статус: Не в сети |
СкораяПомощь писал(а): А разница? Я через DDU скидывал~ Ну может установится дрова звука не дают, они в одном пакете. А вообще тут надо опередить установку стандартной дровины, тоже сталкивался, потанцевал с бубном и в конце концов установилось. |
|
СкораяПомощь |
|
|
Junior Статус: Не в сети |
neemestniii писал(а): Ну может установится дрова звука не дают, они в одном пакете. А вообще тут надо опередить установку стандартной дровины, тоже сталкивался, потанцевал с бубном и в конце концов установилось. DDU, тоже, скидывает дрова на звук. Везёт, я уже как 10-ть часов с этой фигнёй вожусь. Что за стандартные дрова? Пойду снова скину и обновлю их. |
|
neemestniii |
|
|
Member Статус: Не в сети |
СкораяПомощь писал(а): Что за стандартные дрова? ну я понял стоит стандартный вжа драйвер, и он не дает обновиться так как в момент обновления его файл используется, а если его удаляешь, то после перезагрузки он же опять самым первым и ставится, надо как то круг разорвать. Цитата: В подобных ситуациях можно ещё кое-что попробовать: 2 вариант.) (далее описание идёт для Win 7, не включая Starter или какой-нибудь Home версия. Если у вас Starter или Home версия, то можно установить «редактор локальных групповых политик»(gpedit.msc) собственноручно — гуглите, как это делать. Так как в Хоум версиях, этой функции нету.) ПКМ(правая клавиша мыши) по значку «Мой компьютер», «свойства», далее «Дополнительные параметры системы», вкладка «Оборудование». Выбрать «Параметры установки устройств». Там установить — «Нет, предоставить возможность выбора» + «Никогда не устанавливать драйверы из Центра обновления Windows». Но чет мне не нравится, что будет если стандартному драйверу не дать установится, а как тогда комп показывать будет |
|
СкораяПомощь |
|
|
Junior Статус: Не в сети |
Member |
|
neemestniii |
|
|
Member Статус: Не в сети |
Посмотри в диспетчере устройств, там если полазить в свойствах где-то есть указание где находятся файлы драйвера. Дрова на это вжа адаптор или как он там и звук интел если он уцелел интересую. винда бывает эти файлы в неправильных местах оставляет и потом проблемы с удалением возникают. Вложение:
бывает из-за глюка файл драйвера работает совсем не из того места где ему положено и тогда проблема его удалить. |
|
СкораяПомощь |
|
|
Junior Статус: Не в сети |
neemestniii писал(а): Посмотри в диспетчере устройств, там если полазить в свойствах где-то есть указание где находятся файлы драйвера. Дрова на это вжа адаптор или как он там и звук интел если он уцелел интересую. винда бывает эти файлы в неправильных местах оставляет и потом проблемы с удалением возникают. Вложение: Снимок.PNG бывает из-за глюка файл драйвера работает совсем не из того места где ему положено и тогда проблема его удалить. Всё на своих местах~ |
—
Кто сейчас на конференции |
|
Сейчас этот форум просматривают: нет зарегистрированных пользователей и гости: 7 |
| Вы не можете начинать темы Вы не можете отвечать на сообщения Вы не можете редактировать свои сообщения Вы не можете удалять свои сообщения Вы не можете добавлять вложения |
Лаборатория
Новости
Содержание
- Проблемы во время установки приложения Intel Driver and Support Assistant
- Окружающая среда
- Что делать далее, когда я получаю ошибку во время установки драйвера с Intel® Driver & Support Assistant (Intel® DSA)
- Окружающая среда
- Другие статьи по этой теме
- Вам нужна дополнительная помощь?
- Оставьте отзыв
- Отказ от ответственности
- Intel® Driver & Support Assistant (Intel® DSA) не обнаруживает мои устройства, так как я получаю ошибку: «К сожалению, произошла ошибка при попытке сканирования».
- Окружающая среда
- Что делать, если мне блокирована ошибка с Intel® Driver & Support Assistant (Intel® DSA)
- Окружающая среда
- Что нужно учитывать
- Почему не работает intel driver support assistant
Окружающая среда
Windows_10, windows7family, windows81family, windows8family, windows1032bit, windows1064bit
Ошибки при поиске и устранении неисправностей во время установки приложения IDSA
Получение 0x80070570 или 0x80070666 ошибки при попытке установить приложение IDSA (или другое приложение)
Ошибки вроде 0x80070570 и 0x80070666 могут быть вызваны испорченными реестрами распространяемых программ Microsoft Visual C++ или Брандмауэром и антивирусным ПО, блокирующие определенные программы.
Метод 1
- Загрузите приложение IDSA и запустите установщик в качестве администратора (нажмите правой кнопкой мыши на значок и выберите Выполнить от администратора)
- Добавьте IDSA в качестве исключения из своего антивируса или Брандмауэра или отключите их до завершения установки.
Способ 2
- Запустите программу Microsoft Установка и устранение неисправностей для устранения поврежденных реестров:
- Дважды нажмите загруженный файл, чтобы открыть приложение.
- Нажмите Advanced и убедитесь, что в поле, связанном с устранением проблемы, автоматически была запроверяна упаковка
- На следующем экране нажмите кнопку «Установка
- Дождись завершения этапа проверки и выберите одну из распространяемых программ Microsoft Visual C++
- На следующем экране нажмите Нет, попробуйте другие исправления и дайте программе запустить свой курс
- Повторите вышеуказанные действия для всех установленных программ Microsoft Visual C++ и перезагрузите компьютер.
Метод 3
- В рамках программы и функций удалить все распространяемые программы Microsoft Visual C++
- Перезагрузите компьютер и переустановите распространяемые программы Microsoft Visual C++
Источник
Что делать далее, когда я получаю ошибку во время установки драйвера с Intel® Driver & Support Assistant (Intel® DSA)
Окружающая среда
Используйте ссылку для статьи, которая наиболее связана с типом вашей ошибки для Intel® Driver & Support Assistant (Intel® DSA).
Когда я получаю ошибку при попытке установить драйвер с Intel® Driver & Support Assistant (Intel® DSA), какие действия я могу сделать?
Разрешение экрана
| Примечание | Хотя Intel® Driver & Support Assistant (Intel® DSA) может обнаружить и предложить обновления для многих драйверов и программного обеспечения, которые доступны в Центре загрузки,вы можете иметь продукт Intel, который не поддерживается этим инструментом. Перед тем, как использовать Intel® DSA, обратитесь к этой странице, чтобы убедиться в совместимости вашего продукта с Intel® DSA. |
Ознакомьтесь со следующими статьями, связанными с сообщениями об ошибках. Если вы не найдете сообщение об ошибке, которое видите, сообщите нам об этом с помощью кнопки виджета «Отправить отзыв» в нижней части большинства страниц поддержки Intel.
- Ошибки, о которые microsoft сообщала о драйверах графических драйверов
Примечание Если у вас есть проблема при загрузке Intel® software, в частности, из Microsoft* Store, обратитесь к этой странице. - Обнаружен драйвер графической системы производителя компьютера
- Сообщения об ошибках установки для драйверов графических системы
- Варианты поддержки продукции графических® Intel®
Другие статьи по этой теме
Вам нужна дополнительная помощь?
Оставьте отзыв
Отказ от ответственности
Все публикации и контент на этом веб-сайте регулируются Условиями использования Intel.com.
Содержание данной страницы представляет собой сочетание выполненного человеком и компьютерного перевода оригинального содержания на английском языке. Данная информация предоставляется для вашего удобства и в ознакомительных целях и не должна расцениваться как исключительная, либо безошибочная. При обнаружении каких-либо противоречий между версией данной страницы на английском языке и переводом, версия на английском языке будет иметь приоритет и контроль. Посмотреть английскую версию этой страницы.
Для работы технологий Intel может потребоваться специальное оборудование, ПО или активация услуг. // Ни один продукт или компонент не может обеспечить абсолютную защиту. // Ваши расходы и результаты могут отличаться. // Производительность зависит от вида использования, конфигурации и других факторов. // См. наши юридические уведомления и отказ от ответственности. // Корпорация Intel выступает за соблюдение прав человека и избегает причастности к их нарушению. См. Глобальные принципы защиты прав человека в корпорации Intel. Продукция и программное обеспечение Intel предназначены только для использования в приложениях, которые не приводят или не способствуют нарушению всемирно признанных прав человека.
Источник
Intel® Driver & Support Assistant (Intel® DSA) не обнаруживает мои устройства, так как я получаю ошибку: «К сожалению, произошла ошибка при попытке сканирования».
Окружающая среда
Windows_10, windows7, windows81, windows8
Действия по повторной Intel® Driver & Support Assistant (Intel® DSA) для обнаружения моего устройства
Во время запуска инструмента происходит сообщение об ошибке Sorry, ошибка во время сканирования.
Если это не приведет к Intel DSA, попробуйте сделать следующее:
- Удалить существующий инструмент Intel® Driver & Support Assistant (Intel® DSA) в системе с помощью инструмента для удалить.
- Загрузите и установите новейшую версию Intel® DSA
Если Intel® DSA не удается обнаружить устройство, это может быть вызвано следующими причинами:
- Вы должны иметь более старую компонент.
- Поддержка вашего компонента прекращена или она не поддерживается.
- Вы знаете, что этот компонент был произведен не корпорацией Intel.
- Вы должны иметь настроенный драйвер, предварительно установленный производителем компьютера.
- Компонент не содержится в базе данных Intel.
Дополнительная информация
| Примечание | Это приложение поддерживается в ОС Microsoft Windows 7*, Windows 8*, Windows 8.1* и Windows® 10 с использованием Chrome*, Firefox* или Edge* (версия 44.17763/18.17763 или новее). Узнайте, как проверить вашу версию Edge. Internet Explorer* больше не поддерживается для Intel® Driver & Support Assistant(Intel® DSA) из-за усовершенствований безопасности приложения. |
Если вы используете устройства OEM-производителя, такие как ноутбуки и планшеты, обратитесь к производителю системы за любыми настраиваемыми драйверами. Intel® DSA предлагает только универсальные® Intel®.
Источник
Что делать, если мне блокирована ошибка с Intel® Driver & Support Assistant (Intel® DSA)
Окружающая среда
Действия по устранению Intel® Driver & Support Assistant блокировки (Intel® DSA)
Когда я получаю сообщение об ошибке с Intel® Driver & Support Assistant о блокировке Intel® DSA, что делать дальше?
Разрешение экрана
| Примечание | Хотя Intel® Driver & Support Assistant (Intel® DSA) может обнаружить и предложить обновления для многих драйверов и программного обеспечения, которые доступны в Центре загрузки,вы можете иметь продукт Intel, который не поддерживается этим инструментом. Перед тем, как использовать Intel® DSA, обратитесь к этой странице, чтобы убедиться в совместимости вашего продукта с Intel® DSA. |
Если вы собираетесь получить доступ к Интернету через прокси
Возможно, вам потребуется сконфигурировать ее для доступа. Вы можете проверить конфигурацию прокси, высмеяв следующие действия:
- Откройте панель управления браузером Options, которая находится в меню Пуск для Windows.
- Выберитевкладку Подключения в верхней части окна, а затем кнопку настройка локальной сети в нижней части окна.
- Если вы подключены к сетевой компании, и настройки будут автоматически обнаружены или Использовать сценарий автоматической конфигурации, вы должны обратиться к сетевому администратору для разрешить подключения для localhost. Если вы не подключены к сетевой компании, и эти настройки выбраны, вы должны вручную сконфигурировать прокси-устройство и разрешить подключения для localhost.
- Если выбран выбор использовать прокси-сервер для локальной сети, убедитесь, что также не используется прокси-сервер для локальных адресов. Нажмитекнопку Advanced, а в текстовой области Исключения добавьте 127.0.0.1, а затем выберите OK и OK.
Если вы используете браузер Firefox и подключается к Интернету через прокси
Возможно, вам потребуется изменить ваши настройки. В меню браузера Firefox выберите Options, а затем кнопку Settings в разделе Network Proxy. Если выбрана конфигурация прокси-сервера вручную, убедитесь, что следующие элементы включены в область текста No Proxy: localhost, 127.0.0.1.
Если вы работаете с программным обеспечением безопасности или брандмауэром, которые могут блокировать сетевые подключения
Вам необходимо сконфигурировать программное обеспечение для доступа к Intel® Driver & Support Assistant. Обратитесь к поставщику программного обеспечения для обеспечения безопасности за инструкциями по управлению этим доступом.
Если вы используете Браузер или старую версию Edge, и получаете заблокированное сообщение
Попробуйте скопировать url-адрес и вклеить его в браузеры Chrome или Firefox. Intel® DSA поддерживается в ОС Windows* 7, Windows 8, Windows 8.1 и Windows® 10 с использованием браузеров Chrome*, Firefox или Edge* (версия 44.17763/18.17763 или новее).
Что нужно учитывать
Поймите, что следующие параметры вашей системы могут повлиять на Intel DSA вашей системы:
- Ваша операционная система и версия
- Ваш браузер и версия по умолчанию
- Плагины для браузера (блокирование рекламы или блокирование сценария)
- Если вы домашний пользователь, используемый тип маршрутизатора
- Установлено любое программное обеспечение для обеспечения безопасности или антивирусов
- Если вы работаете в сети компании
Источник
Почему не работает intel driver support assistant
Приложение Intel® Driver & Support Assistant
При сканировании ошибка. Ранее ошибки не было.
- Mark as New
- Bookmark
- Subscribe
- Mute
- Subscribe to RSS Feed
- Permalink
- Email to a Friend
- Report Inappropriate Content
Thank you for posting on the Intel® communities.
Our support is only provided in English. We may not be able to translate screenshots attached to the thread. To better assist you, we use a translation tool embedded on this Intel Community.
In order to better assist you, please provide the following:
1. Run the Intel® System Support Utility (Intel® SSU) and attach the report generated:
- Open the application, check the «Everything» box, and click on «Scan» to see the system and device information. By default, Intel® SSU will take you to the «Summary View».
- Click on the menu where it says «Summary» to change to «Detailed View».
- To save your scan, click on «Next», then «Save».
- Use the paperclip icon to attach the report to the thread.
2. A screenshot of the error message that the Intel® Driver & Support Assistant (Intel® DSA) shows when you try to scan the system.
3. What are the browsers that you have tested? Please include the versions. This application is supported using Chrome, Firefox, or Edge* (version 44.17763/18.17763 or newer browsers. Look here to find out how to check your version of Edge.
4. You mentioned that this error did not appear before, did you make any changes before the error appeared?
Источник
Содержание
- Intel driver support assistant ошибка 0x80070490
- 2. Воспользуйтесь средством устранения неполадок Центра обновления Windows
- Вам нужна дополнительная помощь?
- Другие статьи по этой теме
- 1. Создайте новую локальную учетную запись.
- 4. Запустите DISM
- 5. Попробуйте отключить антивирусное ПО.
- 7. Сбросьте компоненты Центра обновления Windows.
- Как могут возникнуть проблемы с реестром
- Как проблемы с реестром влияют на вашу систему
- Зачем вам очиститель реестра
- Преимущества использования очистителя реестра
- Проверка и отладка системы
- RegCure Pro
- Plumbytes
- Проверка актуальности драйверов
- Исправление проблем в редакторе реестра
- Место нахождения
- Вам нужна дополнительная помощь?
- 6. Просканируйте свое устройство на наличие вредоносных программ.
- Откат операционной системы
- Оставьте отзыв
- Отказ от ответственности
- Заключение
- 3. Запустите сканирование System File Checker (SFC).
- Оставьте отзыв
- Информация о продукте и производительности
- Что такое ошибка Центра обновления Windows 0x80070490
- Отладка с помощью настройки службы
- Что такое диспетчер управления службами Windows
- Различия между службами Windows и обычными приложениями
- Примеры служб Windows
Intel driver support assistant ошибка 0x80070490
Используйте ссылку для статьи, которая наиболее связана с типом вашей ошибки для Intel® Driver & Support Assistant (Intel® DSA).
Когда я получаю ошибку при попытке установить драйвер с Intel® Driver & Support Assistant (Intel® DSA), какие действия я могу сделать?
Разрешение экрана
| Примечание | Хотя Intel® Driver & Support Assistant (Intel® DSA) может обнаружить и предложить обновления для многих драйверов и программного обеспечения, которые доступны в Центре загрузки,вы можете иметь продукт Intel, который не поддерживается этим инструментом. Перед тем, как использовать Intel® DSA, обратитесь к этой странице, чтобы убедиться в совместимости вашего продукта с Intel® DSA. |
2. Воспользуйтесь средством устранения неполадок Центра обновления Windows
Когда дело доходит до проблем, связанных с обновлением, в большинстве случаев помогает средство устранения неполадок Windows, встроенное в вашу систему. Вот простые шаги для запуска.
- Откройте настройки, как мы делали выше, и перейдите в Обновление и безопасность > Устранение неполадок.
- На правой панели найдите Центр обновления Windows и нажмите Запустить средство устранения неполадок.
- Завершите процесс, следуя инструкциям на экране, и перезагрузите компьютер.
Вам нужна дополнительная помощь?
Другие статьи по этой теме
1. Создайте новую локальную учетную запись.
Номер один в списке — создание новой учетной записи Windows. Иногда это может сработать, поэтому обязательно попробуйте, выполнив следующие действия:
- Щелкните правой кнопкой мыши на папку Меню Пуск и выберите Параметры. Вы также можете выполнить Windows Key + I сочетание клавиш.
- Войдите в Учетные записи > Семья и другие пользователи.
- На правой панели прокрутите вниз до Другие пользователи раздела и нажмите Добавить пользователя для этого компьютера.
- Теперь выберите У меня нет данных для входа этого человека внизу.
- Выберите Добавить пользователя без учетной записи Майкрософт внизу.
- Затем введите имя пользователя и пароль для нового пользователя и нажмите Next.
- Теперь вы можете переключиться на новую учетную запись, щелкнув на значок пользователя в Меню Пуск.
Обратите внимание, что новые учетные записи не будут содержать данных, которые вы использовали ранее, поэтому вам понадобиться переместить туда свои файлы. После этого вы можете удалить свою исходную учетную запись и проверить, устранена ли проблема. Если нет, переходите к следующим шагам, описанным ниже.
4. Запустите DISM
Обслуживание образов развертывания и управление ими (DISM) аналогично запуску сканирования SFC. Однако оно может заглянуть чуть глубже и найти поврежденные данные, которые SFC мог упустить. Поэтому попробуйте запустить его с помощью командной строки, как мы это уже делали.
- Откройте Командная строка как мы это делали на предыдущем шаге.
- Скопируйте и вставьте эту команду DISM.exe /Online /Cleanup-image /Restorehealth .
- Нажмите Enter и подождите, пока Windows закончит сканирование и исправление.
- После этого перезагрузите компьютер и снова установите обновление.
5. Попробуйте отключить антивирусное ПО.
Если на вашем компьютере запущено другое антивирусное ПО, помимо Защитника Windows, оно может конфликтовать с установкой обновлений. Иногда средства защиты осуществляют полный контроль над системой, что препятствует правильной работе определенных механизмов. Таким образом, чтобы проверить, так ли это, просто выключите антивирус и снова найти обновление. Если это наконец сработало, подумайте об удалении или замене антивируса на более совместимый.
7. Сбросьте компоненты Центра обновления Windows.
Хотя этот метод является более сложным и требует некоторого времени для завершения, обычно он приводит к успешной установке проблемных обновлений. Вкратце, процесс включает перезапуск служб BITS, Cryptographic, MSI Installer и Windows Update, а также переименование некоторых папок обновлений (SoftwareDistribution и Catroot2). Поскольку эти папки содержат специальные подписи для обновлений Windows, это необходимо сделать, чтобы удалить поврежденные элементы и заставить Windows создавать компоненты обновления с нуля. Для этого давайте посмотрим на следующие шаги:
- Откройте командную строку с правами администратора, как мы уже делали выше.
- Скопируйте и вставьте этот список команд одну за другой, нажимая Enter после каждой. (Это действие отключит службы, отвечающие за обновления Windows)
net stop wuauserv
net stop cryptSvc
net stop bits
net stop msiserver
ren C:WindowsSoftwareDistribution SoftwareDistribution.old
ren C:WindowsSystem32catroot2 Catroot2.old
net start wuauserv
net start cryptSvc
net start bits
net start msiserver
На этом все. Перейдите в центр обновления Windows и попробуйте выполнить установку снова.
Как могут возникнуть проблемы с реестром
Реестр Windows продолжает накапливать большое количество нежелательных, устаревших и неправильных данных, которые в основном остаются неустановленными программами. Наиболее распространённые причины накопления ненужных записей:

Как проблемы с реестром влияют на вашу систему
Реестр Windows, размер которого увеличивается из-за накопления ненужных записей, фрагментированных и повреждённых из-за следов, оставленных неправильно удалёнными программами, приводит к:
Зачем вам очиститель реестра
Когда вы заметите снижение скорости работы вашего компьютера, многократные зависания или длительное время запуска, вы можете воспринимать это как начало ухудшения состояния реестра. Ваш реестр нуждается в очистке, это означает, что устаревшие, нежелательные и недействительные записи должны быть идентифицированы из вашего реестра и удалены. Вы можете вручную отредактировать свой реестр и устранить эти проблемы самостоятельно, если вы специалист по компьютерам. В качестве предостережения выполнить очистку реестра с помощью редактора не так просто и безопасно. Вероятность непреднамеренного изменения или удаления записи реестра, жизненно важной для нормальной работы вашей системы, несравнимо выше, чем вероятность удаления записи, которая будет фактически удалена. Ваша система может быть непоправимо повреждена.
Всегда рекомендуется использовать программное обеспечение Registry Cleaner регулярно, чтобы привести в порядок системный реестр. Очиститель реестра сканирует ваш реестр и обнаруживает нежелательные записи, которые будут удалены. Он удаляет ненужные записи только после вашего подтверждения и оставляет важные записи реестра нетронутыми. Это гарантирует, что вы сможете восстановить работоспособность ваших систем в несколько щелчков мыши, не опасаясь повреждения вашей системы. Там нет шансов для удаления каких-либо важных записей и, следовательно, инструмент является безопасным.
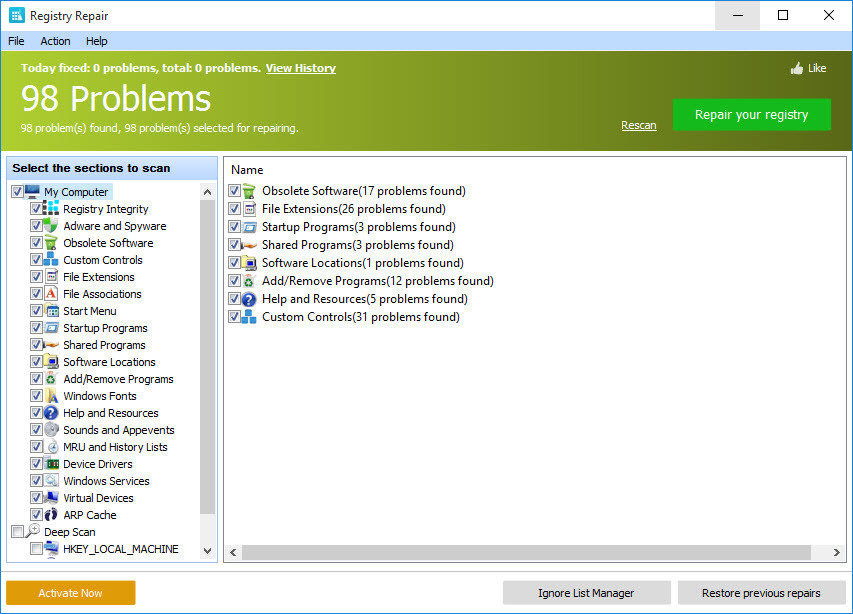
Преимущества использования очистителя реестра
- Активные процессы/приложения могут быстро и без проблем обращаться в соответствующий реестр, избегая неожиданного завершения программ. Пользователям не нужно терять какие-либо несохраненные данные, и система становится более надёжной.
- Чистый, компактный и быстрый реестр может оперативно обслуживать запросы, посылаемые ему активными программами и аппаратными устройствами, избегая зависаний системы и перезагрузки. Это добавляет стабильности системе.
- Недавно установленные программы могут легко создавать записи реестра и сохранять их параметры конфигурации в чистом реестре.
Профилактика лучше лечения. Вместо того, чтобы ждать, пока ваш реестр соберёт мусор и очистит его, регулярная очистка с определённой частотой постоянно поддерживает работоспособность системы. Программное обеспечение Registry Cleaner предлагает средства планирования, в которых вы можете настроить сканирование по расписанию и очистить реестр. Даже если вы забудете запустить очистку реестра, программа очистки реестра автоматически запустит сканирование и очистит его в запланированное время. Регулярная очистка вашего реестра не даёт возможности для повреждения, и ваша система будет полностью защищена от сбоя системы. Программа очистки реестра также выполняет резервное копирование системного реестра перед выполнением каждой очистки, предоставляя вам возможность вернуть вашу систему на раннюю стадию, в случае необходимости.
Помимо очистки реестра, некоторые программы очистки реестра также помогают оптимизировать производительность вашей системы. Одной из причин медленного запуска и снижения скорости работы ваших систем, помимо проблем с реестром, является количество запускаемых программ. Несмотря на то, что существуют определённые программы запуска, которые необходимы для работы вашего компьютера, некоторые из них обычно настраиваются для загрузки при запуске этих приложений. Эти программы обычно не требуются до тех пор, пока вы фактически не используете приложение, к которому они принадлежат, а в остальное время они запускаются в фоновом режиме без необходимости, потребляя системные ресурсы. Вы можете использовать команду msconfig для выбора программ, которые будут загружены во время запуска, но опять же, это не просто и безопасно.
Итак, если при попытке обновления Windows 7 вы сталкиваетесь с ошибкой 80070380:
- Откройте Regedit и перейдите к HKLMCOMPONENTS;
- Удалите значение PendingRequired;
- Нажмите Да, когда появится запрос, затем закройте Regedit.
Теперь снова запустите Центр обновления Windows. Проблема должна быть устранена. В противном случае переходите к следующим методам устранения неполадок.
Проверка и отладка системы
Прежде чем приступить к решению любой проблемы с компьютером на базе Виндовс 7, всегда рекомендуется сканировать и устранять любые основные проблемы, влияющие на здоровье и производительность вашего ПК:
Настройка еженедельных (или ежедневных) автоматических проверок поможет предотвратить системные проблемы и обеспечить быструю и безотказную работу вашего ПК. Ошибка обновления 0x80070308 обычно вызывается неправильно настроенными системными файлами, которые создают ошибки реестра в вашей операционной системе.
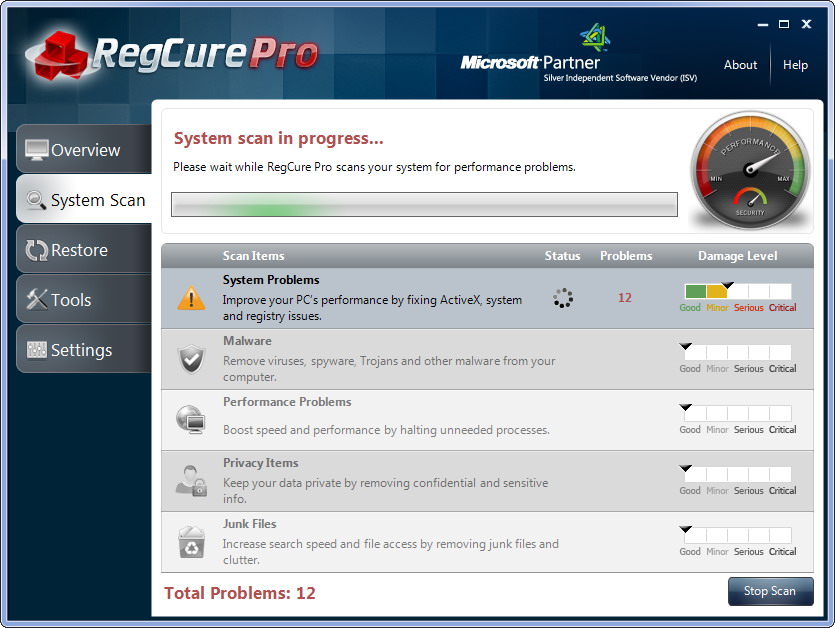
RegCure Pro
Одно из лучших решений для мониторинга системы и исправления неисправностей.
Plumbytes
Иногда ваш компьютер будет работать медленно из-за шпионского, рекламного и вредоносного ПО, о котором вы даже не подозревали. Вот почему мы всегда рекомендуем проводить тщательное сканирование для проверки.
Вот и всё, вы закончили. Ваш компьютер теперь будет защищён от любых дальнейших шпионских, вредоносных и рекламных программ.
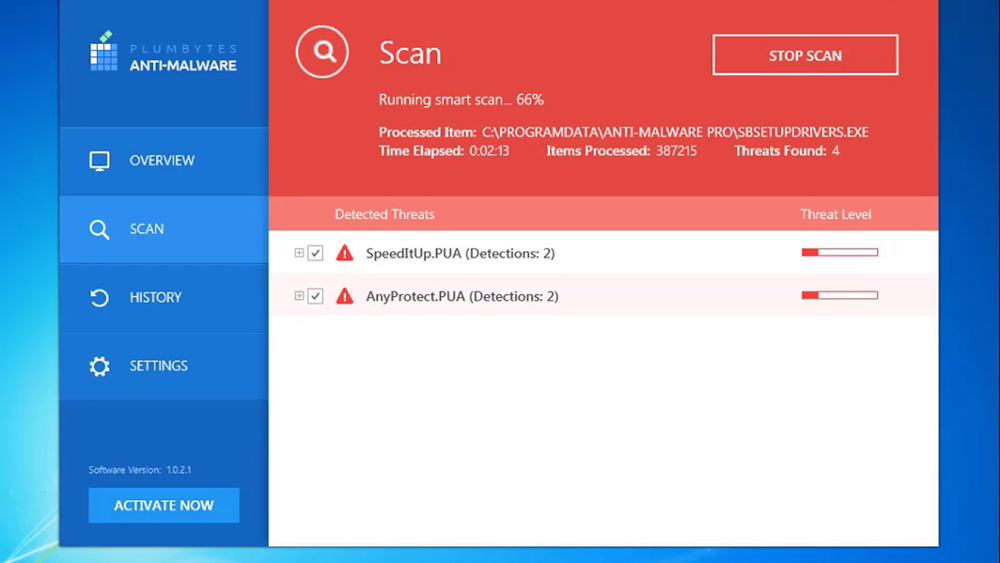
Проверка актуальности драйверов
Драйвер – это программное обеспечение, которое помогает аппаратному и программному обеспечению компьютера взаимодействовать друг с другом. Обновление драйверов устройств выполнить довольно легко. Посетите веб-сайт производителя вашего компьютера и найдите его модель. Как только вы найдёте его, ищите последние версии драйверов устройств. Скачайте все из них. Установите их один за другим и перезапустите, когда будет предложено. Вы также можете использовать стороннее программное обеспечение, например, DriverAgent, для обновления всех драйверов без особых усилий. Софт гарантирует, что все драйверы вашего ПК будут обновлены и работают без сбоев.
Исправление проблем в редакторе реестра
Всякий раз, когда пользователь устанавливает программное обеспечение/приложение, аппаратное обеспечение или драйвер устройства для вновь подключённого аппаратного обеспечения в компьютерной системе на базе Windows, их начальные параметры конфигурации хранятся в виде ключей и значений в определённом системой центральном иерархическом хранилище базы данных, которое называется реестр Windows. Во время использования программного или аппаратного обеспечения изменения, внесённые в эти конфигурации, обновляются в реестре. Кроме того, изменения, внесённые в настройки панели управления, ассоциации файлов, компоненты Windows и т. д. во время использования компьютера, также обновляются в реестре.

Программное обеспечение и системные компоненты извлекают свою последнюю конфигурацию из реестра во время выполнения, чтобы продолжить свою работу в соответствии с настройками, заданными текущим пользователем. Реестр также служит индексом работы ядра, выявляя информацию о времени выполнения системы. Реестр является критическим фактором, определяющим стабильность, надёжность и производительность компьютера. Большинство проблем с компьютером вызвано ошибками системного реестра. Неверные ключи реестра, оставленные в качестве следов приложениями, которые больше не используются или удаляются с компьютера и т. д., могут вызвать проблемы, в том числе ухудшение производительности системы с точки зрения скорости работы, надёжности и т. д., сбои, зависания и т. д.
Реестр Windows служит архивом для сбора и хранения параметров конфигурации компонентов Windows, установленного оборудования/программного обеспечения/приложений и многого другого. Компонент Windows, аппаратное или программное обеспечение извлекает записи реестра или относящиеся к нему ключи при каждом запуске. Он также изменяет записи реестра или соответствующие ему ключи в ходе выполнения. Когда ключи добавляются в реестр, данные сортируются как специфичные для компьютера или пользователя данные для поддержки нескольких пользователей.
Место нахождения
В операционных системах на базе Windows NT, таких как Windows XP, 2000 и 2003, файлы реестра хранятся в папке WindowsSystem32Config. Эти файлы называются:
Эти файлы не имеют расширения. Кроме того, в папке Documents and Settings, соответствующей каждому пользователю системы, хранится ещё один файл реестра с именем NTuser.dat. В файле NTuser.dat хранятся все настройки, специфичные для определённого пользователя. Эти настройки переопределяют настройки системы по умолчанию при входе пользователя в систему.

Вам нужна дополнительная помощь?
6. Просканируйте свое устройство на наличие вредоносных программ.
Раз уж мы начали говорить о программном обеспечении для защиты от вредоносных программ, давайте также убедимся, что на вашем компьютере нет вирусов. Это необходимо сделать, потому что некоторые нежелательные или вредоносные программы могут повредить настройки устройства, вызвав различные проблемы. Мы рекомендуем вам использовать один из самых надежных и эффективных инструментов под названием Malwarebytes Anti-Malware. Он существует на этом рынке уже давно и накопил большой опыт в качественном обнаружении и удалении вредоносных программ. Для его скачивания вы можете найти кнопку, расположенную ниже.
Откат операционной системы
Откат операционной системы поможет вернуть компьютер до состояния, в котором находилась система до возникновения ошибки. Чтобы воспользоваться службой, выполните следующие действия:
- Нажмите Пуск и введите на клавиатуре «восстановление системы»;
- В открывшемся окне выберите «Восстановление системы»;
- Выберите одну из доступных точек восстановления и следуйте подсказкам мастера;
- После завершения операции перезагрузите ПК.
Готово! Теперь ошибка должна исчезнуть.
Ошибка обновления 0х80070380 является очень распространённой. Вышеперечисленные решения наверняка помогут вам навсегда избавиться от неё. Если вы уже сталкивались с подобной проблемой или знаете ещё какие-либо способы её устранения, поделитесь с нашими читателями в комментариях под этой статьёй.
Ошибки вроде 0x80070570 и 0x80070666 могут быть вызваны испорченными реестрами распространяемых программ Microsoft Visual C++ или Брандмауэром и антивирусным ПО, блокирующие определенные программы.
- Загрузите приложение IDSA и запустите установщик в качестве администратора (нажмите правой кнопкой мыши на значок и выберите Выполнить от администратора)
- Добавьте IDSA в качестве исключения из своего антивируса или Брандмауэра или отключите их до завершения установки.
- Запустите программу Microsoft Установка и устранение неисправностей для устранения поврежденных реестров:
- Дважды нажмите загруженный файл, чтобы открыть приложение.
- Нажмите Advanced и убедитесь, что в поле, связанном с устранением проблемы, автоматически была запроверяна упаковка
- На следующем экране нажмите кнопку «Установка
- Дождись завершения этапа проверки и выберите одну из распространяемых программ Microsoft Visual C++
- На следующем экране нажмите Нет, попробуйте другие исправления и дайте программе запустить свой курс
- Повторите вышеуказанные действия для всех установленных программ Microsoft Visual C++ и перезагрузите компьютер.
- В рамках программы и функций удалить все распространяемые программы Microsoft Visual C++
- Перезагрузите компьютер и переустановите распространяемые программы Microsoft Visual C++
Оставьте отзыв
Отказ от ответственности
Содержание данной страницы представляет собой сочетание выполненного человеком и компьютерного перевода оригинального содержания на английском языке. Данная информация предоставляется для вашего удобства и в ознакомительных целях и не должна расцениваться как исключительная, либо безошибочная. При обнаружении каких-либо противоречий между версией данной страницы на английском языке и переводом, версия на английском языке будет иметь приоритет и контроль. Посмотреть английскую версию этой страницы.
Для работы технологий Intel может потребоваться специальное оборудование, ПО или активация услуг. // Ни один продукт или компонент не может обеспечить абсолютную защиту. // Ваши расходы и результаты могут отличаться. // Производительность зависит от вида использования, конфигурации и других факторов. // См. наши юридические уведомления и отказ от ответственности. // Корпорация Intel выступает за соблюдение прав человека и избегает причастности к их нарушению. См. Глобальные принципы защиты прав человека в корпорации Intel. Продукция и программное обеспечение Intel предназначены только для использования в приложениях, которые не приводят или не способствуют нарушению всемирно признанных прав человека.
Методика устранения ошибки 0x80070308 при установке обновлений Windows.
Основные причины возникновения ошибки 80070380 при обновлении Windows:
Заключение
Мы подошли к концу нашего руководства. Надеемся, набор надежных решений помог вам достичь цели и избавиться от ошибки 0x80070490. Существуют сотни других кодов, представляющих те же проблемы. Всякий раз, когда вы сталкиваетесь с подобными проблемами, связанными с обновлениями в будущем, эти шаги будут очень полезны. Кроме того, если вам часто приходится бороться с вредоносными или надоедливыми программами, наш веб-сайт также предлагает отдельный раздел для этого.
3. Запустите сканирование System File Checker (SFC).
Еще одна важная причина появления таких проблем — это поврежденные или отсутствующие файлы. Нам придется воспользоваться средством проверки системных файлов (SFC), которое уже предустановлено на вашем компьютере. Оно поможет в обнаружении и восстановлении отсутствующих компонентов. Вот как:
- Откройте Командная строка , введя cmd в поле поиска рядом с Меню Пуск кнопку.
- Щелкните правой кнопкой мыши по Командная строка и выберите Запуск от имени администратора.
- После открытия консоли введите sfc /scannow команду и нажмите Enter.
- Когда процесс восстановления будет завершен, перезагрузите компьютер.
После того, как вы закончите этот шаг, попробуйте снова установить обновление. Если ошибка по-прежнему напоминает о себе, продолжайте читать это руководство, чтобы попробовать другие варианты ниже.
Оставьте отзыв
Информация о продукте и производительности
Содержание данной страницы представляет собой сочетание выполненного человеком и компьютерного перевода оригинального содержания на английском языке. Данная информация предоставляется для вашего удобства и в ознакомительных целях и не должна расцениваться как исключительная, либо безошибочная. При обнаружении каких-либо противоречий между версией данной страницы на английском языке и переводом, версия на английском языке будет иметь приоритет и контроль. Посмотреть английскую версию этой страницы.
Для работы технологий Intel может потребоваться специальное оборудование, ПО или активация услуг. // Ни один продукт или компонент не может обеспечить абсолютную защиту. // Ваши расходы и результаты могут отличаться. // Производительность зависит от вида использования, конфигурации и других факторов. // См. наши юридические уведомления и отказ от ответственности. // Корпорация Intel выступает за соблюдение прав человека и избегает причастности к их нарушению. См. Глобальные принципы защиты прав человека в корпорации Intel. Продукция и программное обеспечение Intel предназначены только для использования в приложениях, которые не приводят или не способствуют нарушению всемирно признанных прав человека.
Что такое ошибка Центра обновления Windows 0x80070490
Ошибка 0x80070490 — проблема, указывающая на сбой при попытке обновить вашу систему. Невозможность поддерживать ваш компьютер в актуальном состоянии из-за таких проблем оказывается довольно распространенной среди пользователей Windows. Обычно эти ошибки возникают в результате конфликтов, созданных сторонним программным обеспечением, отсутствия важных элементов, вредоносных программ и других вещей, нарушающих настройки системы. Чтобы решить эту проблему, мы рекомендуем вам следовать пошаговой инструкции, представленной ниже. Распрощаться с этой проблемой в конечном итоге поможет ряд проверенных и эффективных методов.


Отладка с помощью настройки службы
Службы Windows являются основным компонентом операционной системы Microsoft Windows и позволяют создавать и управлять длительными процессами. В отличие от обычного программного обеспечения, которое запускается конечным пользователем только при входе в систему, службы Windows могут запускаться без вмешательства пользователя и могут продолжать работать ещё долго после выхода пользователя из системы. Службы работают в фоновом режиме и обычно включаются при загрузке машины. Разработчики могут запускать сервисы, создавая приложения, которые устанавливаются как службы, что идеально подходит для использования на серверах, когда требуется длительная работа без вмешательства других пользователей в той же системе. Сервисы управляют широким спектром функций, включая сетевые подключения, звук динамика, резервное копирование данных, учётные данные пользователя и цвета дисплея. Службы Windows выполняют ту же функцию, что и процессы UNIX.
Что такое диспетчер управления службами Windows
Службы Windows управляются через панель диспетчера служб. На панели отображается список служб, а для каждой – имя, описание, состояние (запущено, остановлено или приостановлено) и тип службы. Двойной щелчок по сервису раскрывает его свойства более подробно. Вы можете остановить, приостановить, запустить, отложить запуск или возобновить каждую услугу в зависимости от ситуации. Вы также можете изменить механизм запуска (ручной или автоматический) или указать учётную запись.
Службы Windows в целом подразделяются на три категории в зависимости от действий и приложений, которыми они управляют: локальные службы, сетевые службы и система. Сторонние приложения, такие как антивирусное программное обеспечение, также могут устанавливать свои собственные службы. Службы могут быть удалены пользователем с правами администратора, но поскольку это может привести к нестабильной работе операционной системы, это следует делать только при необходимости и с осторожностью.

Различия между службами Windows и обычными приложениями
Механизм запуска – обычное приложение запускается вручную конечным пользователем с рабочего стола или из меню «Пуск». Примеры включают веб-браузеры, программное обеспечение для редактирования документов и программы для чтения PDF. Службы Windows запускаются при включении машины. Однако обратите внимание, что обычные приложения могут быть добавлены в папку «Автозагрузка» в меню «Пуск», и в этом случае они будут запускаться автоматически после завершения загрузки операционной системы. Пользовательский интерфейс – в отличие от обычных приложений, службы Windows не имеют пользовательского интерфейса; они работают в фоновом режиме, и пользователь не взаимодействует с ними напрямую. Служба Windows не останавливается, когда пользователь выходит из компьютера; регулярное приложение будет.
Несколько экземпляров – на устройстве работает только один экземпляр службы Windows. Обычные приложения могут разрешать несколько копий, если несколько пользователей вошли в систему на одном компьютере. Права администратора – службы Windows обычно запускаются с правами администратора, даже если пользователь, не являющийся администратором, вошёл в систему и использует компьютер. Средняя служба Windows имеет больший контроль над машиной по сравнению с обычным приложением.
Примеры служб Windows
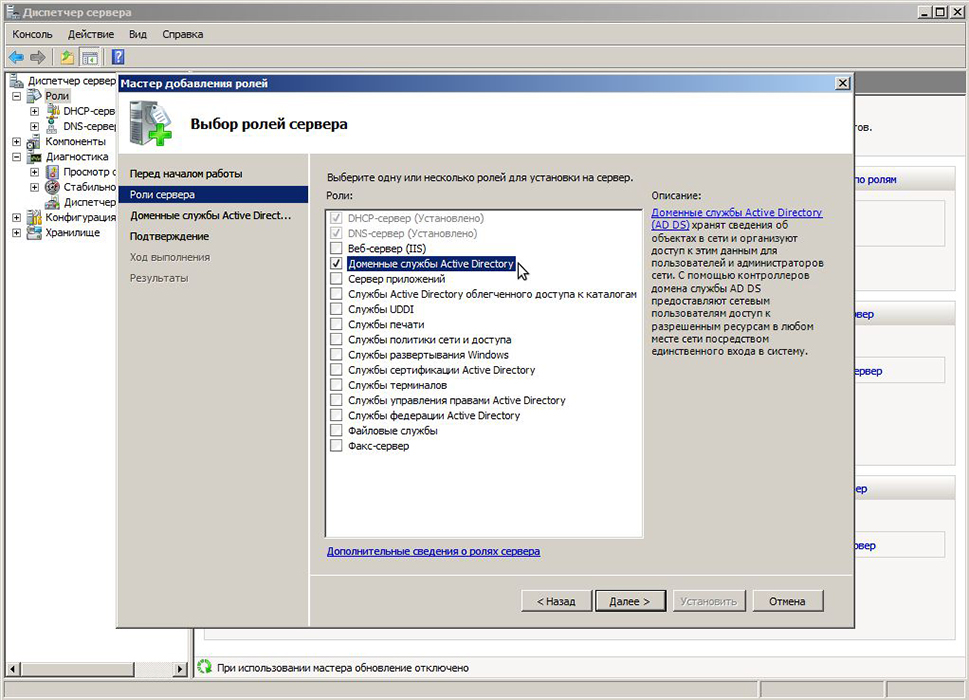
DNS Client Service – эта служба разрешает доменные имена в IP-адреса и локально кэширует эти данные.
Служба обозревателя компьютеров – позволяет пользователям легко находить общие ресурсы на соседних компьютерах. Вся информация собирается на одном из компьютеров (называемых главным обозревателем), и другие компьютеры связываются с этим компьютером для получения информации об общих ресурсах. Служба общего доступа к Интернету (ICS) – ICS позволяет использовать одно устройство, подключённое к Интернету, в качестве точки доступа для других устройств. Доступ может быть через широкополосный Ethernet, сотовый сервис или другой шлюз. Служба маршрутизации и удалённого доступа – эта служба позволяет создавать приложения, управляющие возможностями удалённого доступа и маршрутизации операционной системы Windows. Это позволяет машине действовать как сетевой маршрутизатор.
Разработчики часто используют их для функций, которые необходимы для работы в фоновом режиме, например, возможность отслеживать данные о производительности и реагировать на указанные пороговые значения. Службы также можно создавать как проекты Microsoft Visual Studio, разрабатывая код, который определяет, какие команды можно отправлять службе, а также какие действия предпринимаются при получении этих команд. После создания и сборки приложения его можно установить как службу, запустив утилиту командной строки InstallUtil.exe, а затем передав путь к исполняемому файлу службы. Затем используйте диспетчер управления службами для настройки службы. Кроме того, службы можно настроить с помощью узла «Службы» в обозревателе серверов или с помощью класса ServiceController. Чтобы устранить ошибку 80070380, и если служба запущена, но не работает, действуем так:

- открываем утилиту «Выполнить» и вбиваем для неё команду services.msc;
- в окне «Службы» кликаем «Центр обновления…» и жмём вкладку «Остановить»;
- находим через поиск папку SoftwareDistribution и переименовываем её в SoftwareDistribution12;
- отключаем антивирус, оптимизаторы загрузки и прочие программы;
- возвращаемся в окно «Службы» и заново запускаем службу с помощью пункта «Запустить»;
- перезагружаем компьютер.
После этого проблема должна быть устранена.
Источник
Обновлено: 30.01.2023
Используйте ссылку для статьи, которая наиболее связана с типом вашей ошибки для Intel® Driver & Support Assistant (Intel® DSA).
Когда я получаю ошибку при попытке установить драйвер с Intel® Driver & Support Assistant (Intel® DSA), какие действия я могу сделать?
Разрешение экрана
| Примечание | Хотя Intel® Driver & Support Assistant (Intel® DSA) может обнаружить и предложить обновления для многих драйверов и программного обеспечения, которые доступны в Центре загрузки,вы можете иметь продукт Intel, который не поддерживается этим инструментом. Перед тем, как использовать Intel® DSA, обратитесь к этой странице, чтобы убедиться в совместимости вашего продукта с Intel® DSA. |
2. Воспользуйтесь средством устранения неполадок Центра обновления Windows
Когда дело доходит до проблем, связанных с обновлением, в большинстве случаев помогает средство устранения неполадок Windows, встроенное в вашу систему. Вот простые шаги для запуска.
- Откройте настройки, как мы делали выше, и перейдите в Обновление и безопасность > Устранение неполадок.
- На правой панели найдите Центр обновления Windows и нажмите Запустить средство устранения неполадок.
- Завершите процесс, следуя инструкциям на экране, и перезагрузите компьютер.
Вам нужна дополнительная помощь?
Другие статьи по этой теме
1. Создайте новую локальную учетную запись.
Номер один в списке — создание новой учетной записи Windows. Иногда это может сработать, поэтому обязательно попробуйте, выполнив следующие действия:
- Щелкните правой кнопкой мыши на папку Меню Пуск и выберите Параметры. Вы также можете выполнить Windows Key + I сочетание клавиш.
- Войдите в Учетные записи > Семья и другие пользователи.
- На правой панели прокрутите вниз до Другие пользователи раздела и нажмите Добавить пользователя для этого компьютера.
- Теперь выберите У меня нет данных для входа этого человека внизу.
- Выберите Добавить пользователя без учетной записи Майкрософт внизу.
- Затем введите имя пользователя и пароль для нового пользователя и нажмите Next.
- Теперь вы можете переключиться на новую учетную запись, щелкнув на значок пользователя в Меню Пуск.
Обратите внимание, что новые учетные записи не будут содержать данных, которые вы использовали ранее, поэтому вам понадобиться переместить туда свои файлы. После этого вы можете удалить свою исходную учетную запись и проверить, устранена ли проблема. Если нет, переходите к следующим шагам, описанным ниже.
4. Запустите DISM
Обслуживание образов развертывания и управление ими (DISM) аналогично запуску сканирования SFC. Однако оно может заглянуть чуть глубже и найти поврежденные данные, которые SFC мог упустить. Поэтому попробуйте запустить его с помощью командной строки, как мы это уже делали.
- Откройте Командная строка как мы это делали на предыдущем шаге.
- Скопируйте и вставьте эту команду DISM.exe /Online /Cleanup-image /Restorehealth .
- Нажмите Enter и подождите, пока Windows закончит сканирование и исправление.
- После этого перезагрузите компьютер и снова установите обновление.
5. Попробуйте отключить антивирусное ПО.
Если на вашем компьютере запущено другое антивирусное ПО, помимо Защитника Windows, оно может конфликтовать с установкой обновлений. Иногда средства защиты осуществляют полный контроль над системой, что препятствует правильной работе определенных механизмов. Таким образом, чтобы проверить, так ли это, просто выключите антивирус и снова найти обновление. Если это наконец сработало, подумайте об удалении или замене антивируса на более совместимый.
7. Сбросьте компоненты Центра обновления Windows.
Хотя этот метод является более сложным и требует некоторого времени для завершения, обычно он приводит к успешной установке проблемных обновлений. Вкратце, процесс включает перезапуск служб BITS, Cryptographic, MSI Installer и Windows Update, а также переименование некоторых папок обновлений (SoftwareDistribution и Catroot2). Поскольку эти папки содержат специальные подписи для обновлений Windows, это необходимо сделать, чтобы удалить поврежденные элементы и заставить Windows создавать компоненты обновления с нуля. Для этого давайте посмотрим на следующие шаги:
- Откройте командную строку с правами администратора, как мы уже делали выше.
- Скопируйте и вставьте этот список команд одну за другой, нажимая Enter после каждой. (Это действие отключит службы, отвечающие за обновления Windows)
net stop wuauserv
net stop cryptSvc
net stop bits
net stop msiserver
ren C:WindowsSoftwareDistribution SoftwareDistribution.old
ren C:WindowsSystem32catroot2 Catroot2.old
net start wuauserv
net start cryptSvc
net start bits
net start msiserver
На этом все. Перейдите в центр обновления Windows и попробуйте выполнить установку снова.
Как могут возникнуть проблемы с реестром
Реестр Windows продолжает накапливать большое количество нежелательных, устаревших и неправильных данных, которые в основном остаются неустановленными программами. Наиболее распространённые причины накопления ненужных записей:

Как проблемы с реестром влияют на вашу систему
Реестр Windows, размер которого увеличивается из-за накопления ненужных записей, фрагментированных и повреждённых из-за следов, оставленных неправильно удалёнными программами, приводит к:
Зачем вам очиститель реестра
Когда вы заметите снижение скорости работы вашего компьютера, многократные зависания или длительное время запуска, вы можете воспринимать это как начало ухудшения состояния реестра. Ваш реестр нуждается в очистке, это означает, что устаревшие, нежелательные и недействительные записи должны быть идентифицированы из вашего реестра и удалены. Вы можете вручную отредактировать свой реестр и устранить эти проблемы самостоятельно, если вы специалист по компьютерам. В качестве предостережения выполнить очистку реестра с помощью редактора не так просто и безопасно. Вероятность непреднамеренного изменения или удаления записи реестра, жизненно важной для нормальной работы вашей системы, несравнимо выше, чем вероятность удаления записи, которая будет фактически удалена. Ваша система может быть непоправимо повреждена.
Всегда рекомендуется использовать программное обеспечение Registry Cleaner регулярно, чтобы привести в порядок системный реестр. Очиститель реестра сканирует ваш реестр и обнаруживает нежелательные записи, которые будут удалены. Он удаляет ненужные записи только после вашего подтверждения и оставляет важные записи реестра нетронутыми. Это гарантирует, что вы сможете восстановить работоспособность ваших систем в несколько щелчков мыши, не опасаясь повреждения вашей системы. Там нет шансов для удаления каких-либо важных записей и, следовательно, инструмент является безопасным.
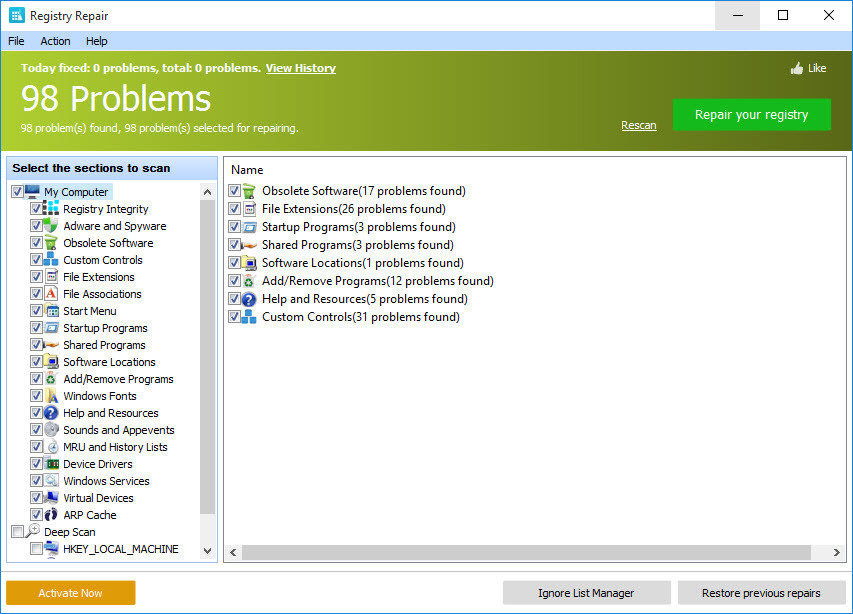
Преимущества использования очистителя реестра
- Активные процессы/приложения могут быстро и без проблем обращаться в соответствующий реестр, избегая неожиданного завершения программ. Пользователям не нужно терять какие-либо несохраненные данные, и система становится более надёжной.
- Чистый, компактный и быстрый реестр может оперативно обслуживать запросы, посылаемые ему активными программами и аппаратными устройствами, избегая зависаний системы и перезагрузки. Это добавляет стабильности системе.
- Недавно установленные программы могут легко создавать записи реестра и сохранять их параметры конфигурации в чистом реестре.
Профилактика лучше лечения. Вместо того, чтобы ждать, пока ваш реестр соберёт мусор и очистит его, регулярная очистка с определённой частотой постоянно поддерживает работоспособность системы. Программное обеспечение Registry Cleaner предлагает средства планирования, в которых вы можете настроить сканирование по расписанию и очистить реестр. Даже если вы забудете запустить очистку реестра, программа очистки реестра автоматически запустит сканирование и очистит его в запланированное время. Регулярная очистка вашего реестра не даёт возможности для повреждения, и ваша система будет полностью защищена от сбоя системы. Программа очистки реестра также выполняет резервное копирование системного реестра перед выполнением каждой очистки, предоставляя вам возможность вернуть вашу систему на раннюю стадию, в случае необходимости.
Помимо очистки реестра, некоторые программы очистки реестра также помогают оптимизировать производительность вашей системы. Одной из причин медленного запуска и снижения скорости работы ваших систем, помимо проблем с реестром, является количество запускаемых программ. Несмотря на то, что существуют определённые программы запуска, которые необходимы для работы вашего компьютера, некоторые из них обычно настраиваются для загрузки при запуске этих приложений. Эти программы обычно не требуются до тех пор, пока вы фактически не используете приложение, к которому они принадлежат, а в остальное время они запускаются в фоновом режиме без необходимости, потребляя системные ресурсы. Вы можете использовать команду msconfig для выбора программ, которые будут загружены во время запуска, но опять же, это не просто и безопасно.
Итак, если при попытке обновления Windows 7 вы сталкиваетесь с ошибкой 80070380:
- Откройте Regedit и перейдите к HKLMCOMPONENTS;
- Удалите значение PendingRequired;
- Нажмите Да, когда появится запрос, затем закройте Regedit.
Теперь снова запустите Центр обновления Windows. Проблема должна быть устранена. В противном случае переходите к следующим методам устранения неполадок.
Проверка и отладка системы
Прежде чем приступить к решению любой проблемы с компьютером на базе Виндовс 7, всегда рекомендуется сканировать и устранять любые основные проблемы, влияющие на здоровье и производительность вашего ПК:
Настройка еженедельных (или ежедневных) автоматических проверок поможет предотвратить системные проблемы и обеспечить быструю и безотказную работу вашего ПК. Ошибка обновления 0x80070308 обычно вызывается неправильно настроенными системными файлами, которые создают ошибки реестра в вашей операционной системе.
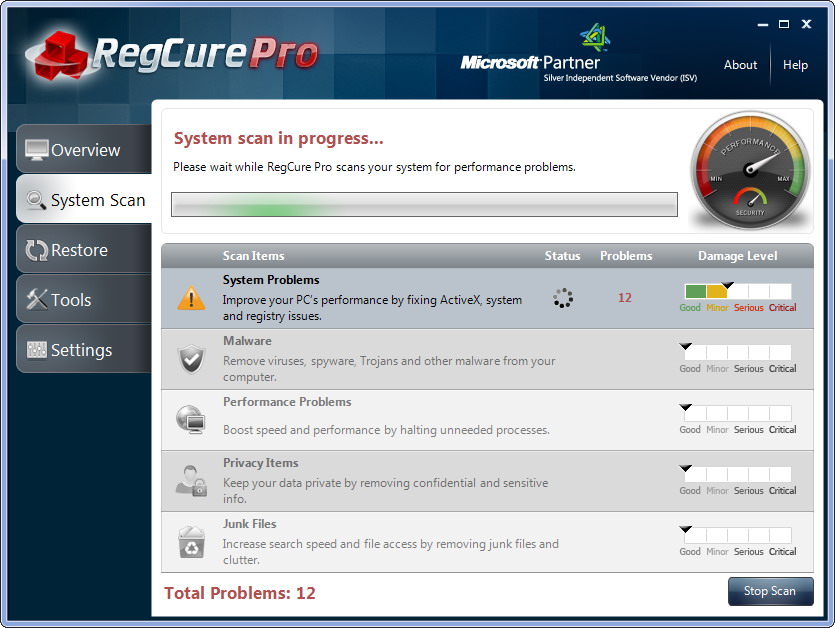
RegCure Pro
Одно из лучших решений для мониторинга системы и исправления неисправностей.
Plumbytes
Иногда ваш компьютер будет работать медленно из-за шпионского, рекламного и вредоносного ПО, о котором вы даже не подозревали. Вот почему мы всегда рекомендуем проводить тщательное сканирование для проверки.
Вот и всё, вы закончили. Ваш компьютер теперь будет защищён от любых дальнейших шпионских, вредоносных и рекламных программ.
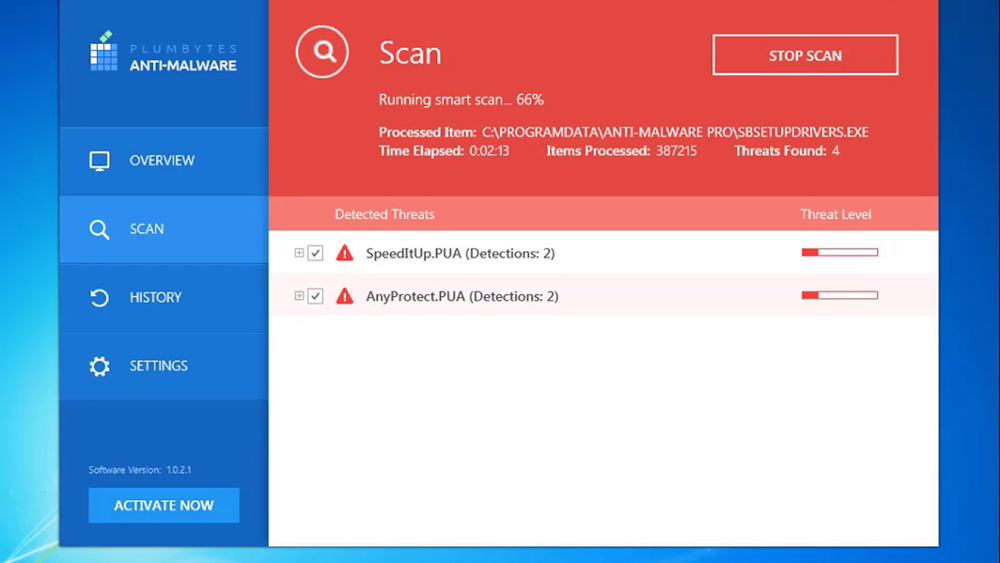
Проверка актуальности драйверов
Драйвер – это программное обеспечение, которое помогает аппаратному и программному обеспечению компьютера взаимодействовать друг с другом. Обновление драйверов устройств выполнить довольно легко. Посетите веб-сайт производителя вашего компьютера и найдите его модель. Как только вы найдёте его, ищите последние версии драйверов устройств. Скачайте все из них. Установите их один за другим и перезапустите, когда будет предложено. Вы также можете использовать стороннее программное обеспечение, например, DriverAgent, для обновления всех драйверов без особых усилий. Софт гарантирует, что все драйверы вашего ПК будут обновлены и работают без сбоев.
Исправление проблем в редакторе реестра
Всякий раз, когда пользователь устанавливает программное обеспечение/приложение, аппаратное обеспечение или драйвер устройства для вновь подключённого аппаратного обеспечения в компьютерной системе на базе Windows, их начальные параметры конфигурации хранятся в виде ключей и значений в определённом системой центральном иерархическом хранилище базы данных, которое называется реестр Windows. Во время использования программного или аппаратного обеспечения изменения, внесённые в эти конфигурации, обновляются в реестре. Кроме того, изменения, внесённые в настройки панели управления, ассоциации файлов, компоненты Windows и т. д. во время использования компьютера, также обновляются в реестре.

Программное обеспечение и системные компоненты извлекают свою последнюю конфигурацию из реестра во время выполнения, чтобы продолжить свою работу в соответствии с настройками, заданными текущим пользователем. Реестр также служит индексом работы ядра, выявляя информацию о времени выполнения системы. Реестр является критическим фактором, определяющим стабильность, надёжность и производительность компьютера. Большинство проблем с компьютером вызвано ошибками системного реестра. Неверные ключи реестра, оставленные в качестве следов приложениями, которые больше не используются или удаляются с компьютера и т. д., могут вызвать проблемы, в том числе ухудшение производительности системы с точки зрения скорости работы, надёжности и т. д., сбои, зависания и т. д.
Реестр Windows служит архивом для сбора и хранения параметров конфигурации компонентов Windows, установленного оборудования/программного обеспечения/приложений и многого другого. Компонент Windows, аппаратное или программное обеспечение извлекает записи реестра или относящиеся к нему ключи при каждом запуске. Он также изменяет записи реестра или соответствующие ему ключи в ходе выполнения. Когда ключи добавляются в реестр, данные сортируются как специфичные для компьютера или пользователя данные для поддержки нескольких пользователей.
Место нахождения
В операционных системах на базе Windows NT, таких как Windows XP, 2000 и 2003, файлы реестра хранятся в папке WindowsSystem32Config. Эти файлы называются:
- Software;
- System;
- SAM;
- Security;
- Default;
- UserDiff.
Эти файлы не имеют расширения. Кроме того, в папке Documents and Settings, соответствующей каждому пользователю системы, хранится ещё один файл реестра с именем NTuser.dat. В файле NTuser.dat хранятся все настройки, специфичные для определённого пользователя. Эти настройки переопределяют настройки системы по умолчанию при входе пользователя в систему.

Вам нужна дополнительная помощь?
6. Просканируйте свое устройство на наличие вредоносных программ.
Раз уж мы начали говорить о программном обеспечении для защиты от вредоносных программ, давайте также убедимся, что на вашем компьютере нет вирусов. Это необходимо сделать, потому что некоторые нежелательные или вредоносные программы могут повредить настройки устройства, вызвав различные проблемы. Мы рекомендуем вам использовать один из самых надежных и эффективных инструментов под названием Malwarebytes Anti-Malware. Он существует на этом рынке уже давно и накопил большой опыт в качественном обнаружении и удалении вредоносных программ. Для его скачивания вы можете найти кнопку, расположенную ниже.
Откат операционной системы
Откат операционной системы поможет вернуть компьютер до состояния, в котором находилась система до возникновения ошибки. Чтобы воспользоваться службой, выполните следующие действия:
- Нажмите Пуск и введите на клавиатуре «восстановление системы»;
- В открывшемся окне выберите «Восстановление системы»;
- Выберите одну из доступных точек восстановления и следуйте подсказкам мастера;
- После завершения операции перезагрузите ПК.
Готово! Теперь ошибка должна исчезнуть.
Ошибка обновления 0х80070380 является очень распространённой. Вышеперечисленные решения наверняка помогут вам навсегда избавиться от неё. Если вы уже сталкивались с подобной проблемой или знаете ещё какие-либо способы её устранения, поделитесь с нашими читателями в комментариях под этой статьёй.
Ошибки вроде 0x80070570 и 0x80070666 могут быть вызваны испорченными реестрами распространяемых программ Microsoft Visual C++ или Брандмауэром и антивирусным ПО, блокирующие определенные программы.
Метод 1
- Загрузите приложение IDSA и запустите установщик в качестве администратора (нажмите правой кнопкой мыши на значок и выберите Выполнить от администратора)
- Добавьте IDSA в качестве исключения из своего антивируса или Брандмауэра или отключите их до завершения установки.
Способ 2
- Запустите программу Microsoft Установка и устранение неисправностей для устранения поврежденных реестров:
- Дважды нажмите загруженный файл, чтобы открыть приложение.
- Нажмите Advanced и убедитесь, что в поле, связанном с устранением проблемы, автоматически была запроверяна упаковка
- На следующем экране нажмите кнопку «Установка
- Дождись завершения этапа проверки и выберите одну из распространяемых программ Microsoft Visual C++
- На следующем экране нажмите Нет, попробуйте другие исправления и дайте программе запустить свой курс
- Повторите вышеуказанные действия для всех установленных программ Microsoft Visual C++ и перезагрузите компьютер.
Метод 3
- В рамках программы и функций удалить все распространяемые программы Microsoft Visual C++
- Перезагрузите компьютер и переустановите распространяемые программы Microsoft Visual C++
Оставьте отзыв
Отказ от ответственности
Содержание данной страницы представляет собой сочетание выполненного человеком и компьютерного перевода оригинального содержания на английском языке. Данная информация предоставляется для вашего удобства и в ознакомительных целях и не должна расцениваться как исключительная, либо безошибочная. При обнаружении каких-либо противоречий между версией данной страницы на английском языке и переводом, версия на английском языке будет иметь приоритет и контроль. Посмотреть английскую версию этой страницы.
Для работы технологий Intel может потребоваться специальное оборудование, ПО или активация услуг. // Ни один продукт или компонент не может обеспечить абсолютную защиту. // Ваши расходы и результаты могут отличаться. // Производительность зависит от вида использования, конфигурации и других факторов. // См. наши юридические уведомления и отказ от ответственности. // Корпорация Intel выступает за соблюдение прав человека и избегает причастности к их нарушению. См. Глобальные принципы защиты прав человека в корпорации Intel. Продукция и программное обеспечение Intel предназначены только для использования в приложениях, которые не приводят или не способствуют нарушению всемирно признанных прав человека.
Методика устранения ошибки 0x80070308 при установке обновлений Windows.
Основные причины возникновения ошибки 80070380 при обновлении Windows:
Заключение
Мы подошли к концу нашего руководства. Надеемся, набор надежных решений помог вам достичь цели и избавиться от ошибки 0x80070490. Существуют сотни других кодов, представляющих те же проблемы. Всякий раз, когда вы сталкиваетесь с подобными проблемами, связанными с обновлениями в будущем, эти шаги будут очень полезны. Кроме того, если вам часто приходится бороться с вредоносными или надоедливыми программами, наш веб-сайт также предлагает отдельный раздел для этого.
3. Запустите сканирование System File Checker (SFC).
Еще одна важная причина появления таких проблем — это поврежденные или отсутствующие файлы. Нам придется воспользоваться средством проверки системных файлов (SFC), которое уже предустановлено на вашем компьютере. Оно поможет в обнаружении и восстановлении отсутствующих компонентов. Вот как:
- Откройте Командная строка , введя cmd в поле поиска рядом с Меню Пуск кнопку.
- Щелкните правой кнопкой мыши по Командная строка и выберите Запуск от имени администратора.
- После открытия консоли введите sfc /scannow команду и нажмите Enter.
- Когда процесс восстановления будет завершен, перезагрузите компьютер.
После того, как вы закончите этот шаг, попробуйте снова установить обновление. Если ошибка по-прежнему напоминает о себе, продолжайте читать это руководство, чтобы попробовать другие варианты ниже.
Оставьте отзыв
Информация о продукте и производительности
Содержание данной страницы представляет собой сочетание выполненного человеком и компьютерного перевода оригинального содержания на английском языке. Данная информация предоставляется для вашего удобства и в ознакомительных целях и не должна расцениваться как исключительная, либо безошибочная. При обнаружении каких-либо противоречий между версией данной страницы на английском языке и переводом, версия на английском языке будет иметь приоритет и контроль. Посмотреть английскую версию этой страницы.
Для работы технологий Intel может потребоваться специальное оборудование, ПО или активация услуг. // Ни один продукт или компонент не может обеспечить абсолютную защиту. // Ваши расходы и результаты могут отличаться. // Производительность зависит от вида использования, конфигурации и других факторов. // См. наши юридические уведомления и отказ от ответственности. // Корпорация Intel выступает за соблюдение прав человека и избегает причастности к их нарушению. См. Глобальные принципы защиты прав человека в корпорации Intel. Продукция и программное обеспечение Intel предназначены только для использования в приложениях, которые не приводят или не способствуют нарушению всемирно признанных прав человека.
Что такое ошибка Центра обновления Windows 0x80070490
Ошибка 0x80070490 — проблема, указывающая на сбой при попытке обновить вашу систему. Невозможность поддерживать ваш компьютер в актуальном состоянии из-за таких проблем оказывается довольно распространенной среди пользователей Windows. Обычно эти ошибки возникают в результате конфликтов, созданных сторонним программным обеспечением, отсутствия важных элементов, вредоносных программ и других вещей, нарушающих настройки системы. Чтобы решить эту проблему, мы рекомендуем вам следовать пошаговой инструкции, представленной ниже. Распрощаться с этой проблемой в конечном итоге поможет ряд проверенных и эффективных методов.


Отладка с помощью настройки службы
Службы Windows являются основным компонентом операционной системы Microsoft Windows и позволяют создавать и управлять длительными процессами. В отличие от обычного программного обеспечения, которое запускается конечным пользователем только при входе в систему, службы Windows могут запускаться без вмешательства пользователя и могут продолжать работать ещё долго после выхода пользователя из системы. Службы работают в фоновом режиме и обычно включаются при загрузке машины. Разработчики могут запускать сервисы, создавая приложения, которые устанавливаются как службы, что идеально подходит для использования на серверах, когда требуется длительная работа без вмешательства других пользователей в той же системе. Сервисы управляют широким спектром функций, включая сетевые подключения, звук динамика, резервное копирование данных, учётные данные пользователя и цвета дисплея. Службы Windows выполняют ту же функцию, что и процессы UNIX.
Что такое диспетчер управления службами Windows
Службы Windows управляются через панель диспетчера служб. На панели отображается список служб, а для каждой – имя, описание, состояние (запущено, остановлено или приостановлено) и тип службы. Двойной щелчок по сервису раскрывает его свойства более подробно. Вы можете остановить, приостановить, запустить, отложить запуск или возобновить каждую услугу в зависимости от ситуации. Вы также можете изменить механизм запуска (ручной или автоматический) или указать учётную запись.
Службы Windows в целом подразделяются на три категории в зависимости от действий и приложений, которыми они управляют: локальные службы, сетевые службы и система. Сторонние приложения, такие как антивирусное программное обеспечение, также могут устанавливать свои собственные службы. Службы могут быть удалены пользователем с правами администратора, но поскольку это может привести к нестабильной работе операционной системы, это следует делать только при необходимости и с осторожностью.

Различия между службами Windows и обычными приложениями
Механизм запуска – обычное приложение запускается вручную конечным пользователем с рабочего стола или из меню «Пуск». Примеры включают веб-браузеры, программное обеспечение для редактирования документов и программы для чтения PDF. Службы Windows запускаются при включении машины. Однако обратите внимание, что обычные приложения могут быть добавлены в папку «Автозагрузка» в меню «Пуск», и в этом случае они будут запускаться автоматически после завершения загрузки операционной системы. Пользовательский интерфейс – в отличие от обычных приложений, службы Windows не имеют пользовательского интерфейса; они работают в фоновом режиме, и пользователь не взаимодействует с ними напрямую. Служба Windows не останавливается, когда пользователь выходит из компьютера; регулярное приложение будет.
Несколько экземпляров – на устройстве работает только один экземпляр службы Windows. Обычные приложения могут разрешать несколько копий, если несколько пользователей вошли в систему на одном компьютере. Права администратора – службы Windows обычно запускаются с правами администратора, даже если пользователь, не являющийся администратором, вошёл в систему и использует компьютер. Средняя служба Windows имеет больший контроль над машиной по сравнению с обычным приложением.
Примеры служб Windows
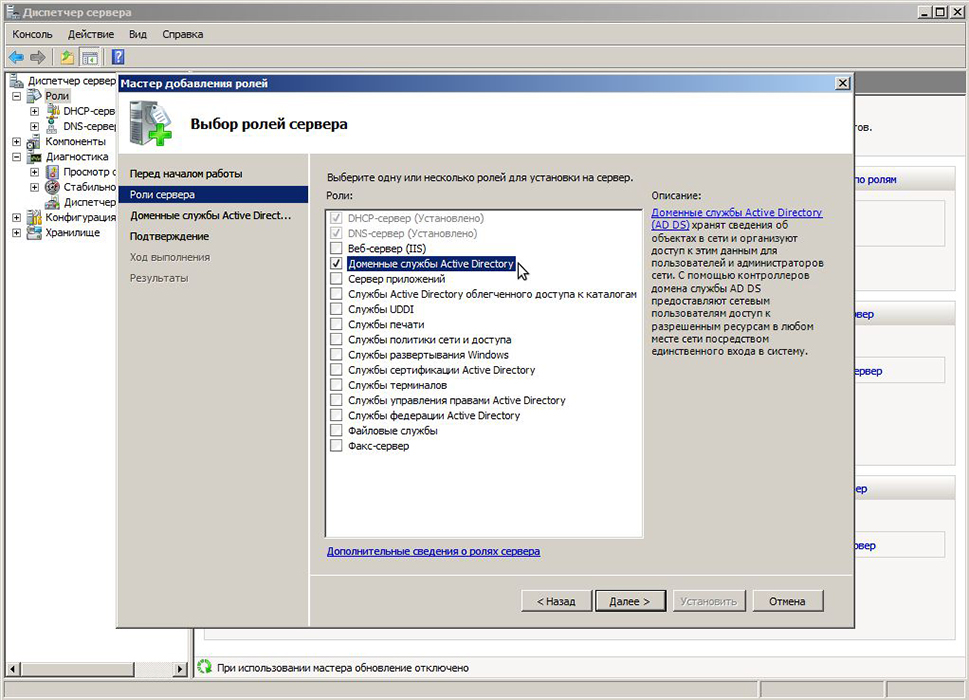
DNS Client Service – эта служба разрешает доменные имена в IP-адреса и локально кэширует эти данные.
Служба обозревателя компьютеров – позволяет пользователям легко находить общие ресурсы на соседних компьютерах. Вся информация собирается на одном из компьютеров (называемых главным обозревателем), и другие компьютеры связываются с этим компьютером для получения информации об общих ресурсах. Служба общего доступа к Интернету (ICS) – ICS позволяет использовать одно устройство, подключённое к Интернету, в качестве точки доступа для других устройств. Доступ может быть через широкополосный Ethernet, сотовый сервис или другой шлюз. Служба маршрутизации и удалённого доступа – эта служба позволяет создавать приложения, управляющие возможностями удалённого доступа и маршрутизации операционной системы Windows. Это позволяет машине действовать как сетевой маршрутизатор.
Разработчики часто используют их для функций, которые необходимы для работы в фоновом режиме, например, возможность отслеживать данные о производительности и реагировать на указанные пороговые значения. Службы также можно создавать как проекты Microsoft Visual Studio, разрабатывая код, который определяет, какие команды можно отправлять службе, а также какие действия предпринимаются при получении этих команд. После создания и сборки приложения его можно установить как службу, запустив утилиту командной строки InstallUtil.exe, а затем передав путь к исполняемому файлу службы. Затем используйте диспетчер управления службами для настройки службы. Кроме того, службы можно настроить с помощью узла «Службы» в обозревателе серверов или с помощью класса ServiceController. Чтобы устранить ошибку 80070380, и если служба запущена, но не работает, действуем так:

- открываем утилиту «Выполнить» и вбиваем для неё команду services.msc;
- в окне «Службы» кликаем «Центр обновления…» и жмём вкладку «Остановить»;
- находим через поиск папку SoftwareDistribution и переименовываем её в SoftwareDistribution12;
- отключаем антивирус, оптимизаторы загрузки и прочие программы;
- возвращаемся в окно «Службы» и заново запускаем службу с помощью пункта «Запустить»;
- перезагружаем компьютер.
После этого проблема должна быть устранена.
Читайте также:
- Need for speed underground как установить
- Вылетает euro truck simulator 2
- Как включить пвп режим в new world
- Risen 3 titan lords как поменять язык
- Автоклав p t medical ошибки
The browser version you are using is not recommended for this site.
Please consider upgrading to the latest version of your browser by clicking one of the following links.
- Safari
- Chrome
- Edge
- Firefox
Мы немедленно приостановили все деловые операции в России. Это следует за нашим предыдущим решением приостановить все поставки клиентам в России и Беларуси.
Содержание
- Пользователи жалуются, что в новой Windows 10 центр обновления ОС застревает в цикле переустановки видеодрайверов Intel
- Что делать, если драйвер на видеокарту от Intel не устанавливается из-за ошибки совместимости
- Как вручную установить графический драйвер Intel® в Windows® 10
- Прежде чем начинать
- Установка графического драйвера Intel
- Проверка установки драйвера
- Устранение неполадок при установке драйвера
- не ставятся драйвера графики «Intel® UHD Graphics for 8th Gen Intel® Processors» на Windows 10 сборка 1607
- Решение
- Решение
- Решение проблемы с драйверами AMD и Intel HD на Windows 10
- TSMC: дефицит чипов создают искусственно
- Ответ на пост «Гарантия»
Пользователи жалуются, что в новой Windows 10 центр обновления ОС застревает в цикле переустановки видеодрайверов Intel
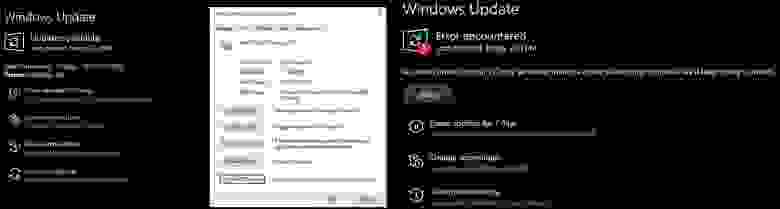
В начале июня 2020 года многие пользователи столкнулись с новой ошибкой после установки обновления Windows 10 May 2020 Update. Проблема проявляется в том, что центр обновления ОС Windows 10 версии 2004 застревает в цикле переустановки видеодрайверов Intel (Intel HD drivers), пытаясь обновить текущие и фактически новые драйвера в системе на более старую версию.
Например, у пользователя на ПК установлена версия 27.20.100.8280 видеодрайвера Intel. Однако, в центре обновлений Windows происходят бесконечные неудачные попытки переустановить этот драйвер на версию 26.20.100.7463.
В компании Microsoft в курсе этой проблемы и советуют пользователям для ее устранения воспользоваться встроенной в ОС системой устранения неполадок (Troubleshoot). Там необходимо выбрать «Центр обновления Windows» (Windows Update) и запустить средство устранения неполадок.
We understand. In that case, the issue might be caused by the update cache. First, run the update troubleshooter: https://t.co/jaDnEsLoHD, then, clear the update cache: https://t.co/xwyGdkuULn. Finally, restart and give it another try.
Microsoft также рекомендует всем пользователям с этой проблемой очистить кэш Центра обновления Windows. Для этого пользователю нужно выполнить следующие действия:
Ранее многие пользователи стали жаловаться на проблемы с запуском в Windows 10 некоторых установленных ранее приложений. Оказалось, что после установки обновлений: KB4557957 для Windows 10 версии 2004 и KB4560960 для Windows 10 версий 1903 и 1909, на некоторых системах пользователей происходит сбой в работе механизма IFEO (Image File Execution Options). В ветках IFEO реестра ОС стали появляться некорректные записи, которые приводили к возникновению ошибок (Windows cannot find file) при запуске многих приложений, включая Word, Excel, Steam, Discord, Killer Network Manager, Intel Rapid Storage, Daemon Tools.
27 мая 2020 года Microsoft выпустила долгожданное крупное обновление для операционных систем Windows 10 и Windows Server — Windows 10 May 2020 Update (версия 2004). Однако, перед установкой этого обновления специалисты Microsoft рекомендовали пользователям и системным администраторам ознакомиться с существующими в этом обновлении известными некритичными проблемами, которые еще не исправлены компанией. Если какая-то из этих проблем может затронуть систему пользователя, то с обновлением лучше повременить до ее решения.
Источник

Intel — крупнейший производитель графики для десктопов, ноутбуков и планшетов. Вы скажете, а почему не Nvidia или AMD? Тут все просто — 95% пользовательских процессоров от Intel имеют внутри себя графику, а то, что больше всего процессоров выпускает именно Intel — пока еще факт. Разумеется, далеко не все этими видеокартами пользуются, а те, кто пользуются, зачастую имеют ультрабуки, и используют их для просмотра видео и серфинга в интернете, с чем такая графика без проблем справляется даже на тех драйверах, которые устанавливаются автоматически через центр обновлений.
Но все же есть некоторое количество людей, которые не прочь поиграть даже на ультрабуках. Да, разумеется про ультра настройки и FHD придется забыть (да что уж там — зачастую и про HD нужно забыть), но в старые игры года до 2013, а также в массовые онлайн игры, поиграть вполне можно с комфортным fps и разрешением. И тут вопрос драйверов встает остро, ибо через центр обновлений ставятся драйвера. за март месяц:
Да, для просмотра фильмов и серфинга в интернете они подходят, для игр — не особо, тем более что на сайте Intel есть драйвера за конец августа, и в них достаточно много «плюшек»:
Все три новые игры будут вполне себе играбельны на интегрированных видеокартах, да и в общем-то для всех трех графика — не самый важный показатель. Но в чем тогда проблема, скажете вы? Нужно просто скачать и поставить новый драйвер. Все верно, но не все работает — при установке нового драйвера вы скорее всего получите вот такую ошибку:
Почему такое происходит? Нет, не потому, что драйвер не подходит для этого ПК — в отличии от Nvidia или AMD, все видеокарты от Intel по умолчанию референсные. Причина сего в том, что у Intel бывает до трех (!!) веток драйверов для одной и той же видеокарты (к примеру, отдельная ветка только для Windows 10, отдельная для Windows 7, 8 и 10, и отдельная только для двух самых новых архитектур и Windows 10), и при переходе между ветками появляется такая ошибка.
Однако обойти ее не очень трудно — достаточно всего лишь удалить текущий драйвер, и с нуля поставить новый. Как полностью удалить видеодрайвер я писал здесь — Display Driver Uninstaller. После удаления старого драйвера и перезагрузки, новый драйвер без проблем поставится, однако тут появляется другая проблема — центр обновлений все равно считает этот драйвер некорректным, поэтому через какое-то время он скачает старый, мартовский, и поставит его. Чтобы этого не произошло, нужно запретить Windows обновлять драйвер именно для видеокарты. Проще всего это сделать с помощью небольшой программы Microsoft Show or Hide Updates, скачать которую можно здесь.
Этот инструмент нужно запустить, подождать, пока он ищет обновления, после чего нажать на Hide Updates и выбрать все графические драйверы:
Все, теперь у вас стоит самый новый драйвер на графику, и при этом система с этим ничего не может сделать. Если по каким-то причинам он вас не устраивает — достаточно просто скачать с сайта производителя ноутбука последний драйвер и установить его (или снова через этот же инструмент разрешить обновлять драйвера и подождать, пока система это сделает).
Источник
Как вручную установить графический драйвер Intel® в Windows® 10
Если вы вошли в систему в качестве гостя или обычного пользователя, Windows не разрешит установку драйвера. Некоторые организации не позволяют пользователям решать, что они могут устанавливать и как управлять настройками системы и приложения. Возможно, в такой ситуации вам придется обратиться к системному администратору за помощью в установке драйвера.
Прежде чем начинать
Создайте резервную копию загрузочного тома. Дополнительные сведения см. в разделе Как создать образ системы в Windows 10.
Установка графического драйвера Intel
Выйдите из всех приложений Adobe, работающих на вашем компьютере в данный момент.
Нажмите здесь, чтобы загрузить версию драйвера 27.20.100.8476, признанную Adobe базовым драйвером.
Adobe рекомендует, чтобы версия драйвера была не ниже 27.20.100.8476.
Для большинства пользователей потребуется установка вручную. Это включает в себя удаление драйверов, предоставленных производителем ПК, перед установкой драйверов, представленных здесь. Adobe настоятельно рекомендует сначала выполнить резервное копирование системы. Инструкции Intel по установке драйверов вручную можно найти здесь.
Если у вас уже установлен универсальный драйвер Intel, продолжайте следовать приведенным ниже инструкциям для обновления универсального драйвера.
Распакуйте загруженный ZIP-файл.
Дважды щелкните распакованный файл драйвера (имя файла: igxpin.exe).
Нажмите Да при появлении запроса разрешения от контроля учетных записей пользователей.
Следуйте инструкциям на экране установки.
Перезагрузите компьютер, даже если это не будет предложено.
Проверка установки драйвера
Чтобы убедиться, что установка драйвера прошла успешно:
Дважды щелкните установленный видеоадаптер в диспетчере устройств.
Проверьте, что поля Версия драйвера и Дата драйвера заполнены правильно.
Устранение неполадок при установке драйвера
Иногда при установке драйвера можно увидеть следующие сообщения об ошибке.
Ошибка: использование устанавливаемого драйвера не одобрено для этого компьютера. Получите совместимый драйвер у производителя компьютера. Установка будет прервана.
Ошибка: не удается установить драйвер на этом компьютере. Свяжитесь с производителем компьютера для получения дополнительной информации.
Производитель вашего компьютера настраивает драйверы, которые запускают компоненты Intel® на вашем компьютере. В этом случае изготовители оборудования имеют определенную настроенную версию драйвера, и их следует устанавливать только в том случае, если для вашей системы требуется что-то конкретное. Возможно, будет правильным обновить Windows, но в Windows есть функция, называемая параметрами установки устройства, которая автоматически загружает приложения производителей и пользовательские значки для наших устройств. Эта функция зависит от функции Центра обновления Windows, она включена по умолчанию. Таким образом, при обновлении системы одновременно будут обновляться драйверы устройств, с тем же самым эффектом как при установке драйвера с веб-сайта производителя. Однако производителям может потребоваться некоторое время, чтобы опубликовать последние обновления драйверов в Центре обновления Windows.
Возможна ситуация, когда Центр обновления Windows восстанавливает более старую версию драйвера OEM поверх вновь установленного драйвера. Если вам нужны определенные драйверы, отключите автоматическую загрузку драйверов в Windows 10, выполнив следующие действия:
Отключение Автоматической загрузки драйверов немедленно прекращает автоматическую загрузку и установку всех обновлений OEM в рамках Центра обновления Windows. Это может повлиять на производительность, стабильность и безопасность вне приложения Adobe.
Источник
не ставятся драйвера графики «Intel® UHD Graphics for 8th Gen Intel® Processors» на Windows 10 сборка 1607
Помощь в написании контрольных, курсовых и дипломных работ здесь.
Пользование видеоядром Intel UHD Graphics 630 на процессорах Intel Core 8 и 9 поколения
Привет. Подскажите инфу о пользовании видеоядром Intel UHD Graphics 630.
Решение
нет нельзя.
все видео драйверы (Intel, NVIDIA, AMD) примерно с середины 2016 года разрабатываются на архитектуре базового драйвера WDDM, предоставленного MS.
1607 вроде как выше WDDM 2.5 не поддерживает, следовательно ваш потолок это что-то типа 25.20.100.6709 (первая цифра до точки показывает версию WDDM).
ограничения на уровне ядра, точнее отсутствие кода базового драйвера в ядре.
так что тут ничего обойти просто нельзя даже теоретически.
Решение
ничего плохого не будет.
разница в версиях драйвера по большей части заключается лишь в том, что добавляются профили для игр.
никакого повышения производительности между драйверами к примеру 25.20.100.6709 и 27.20.100.8853 нет (или он минимальный и составляет десятые или сотые процента).
Intel HD Graphics 4000 и монитор 21:9 (25″)
Собственно, вопрос вынесен практически в заголовок. Дано: LG 25UM65 (DVI, HDMI, DisplayPort).
Не удается установить драйвера на видеоадаптер Intel(R) HD Graphics Family
Если скачивать последние дрова с оф сайта, при установке выходит: «Эта система не удовлетворяет.
Неправильная работа драйвера intel hd graphics 520 мерцание и артефакты
Ноутбук lenovo ideapad 320 15isk, windows 10, интегрированная карта intel hd graphics 520. При.
Dell inspiron n5110 проблемы пи установке драйвера intel graphics HD
Дело такое: в один прекрасный день после чистки ноутбука, он перестал запускаться (после загрузки.
Оперативка для интегрированной графики Intel i7-4790/i5-4690 (HD Graphics 4600)
Собираюсь собирать систему на базе Intel i7-4790/i5-4690(пока еще не выбрал) и использовать.
Источник
Решение проблемы с драйверами AMD и Intel HD на Windows 10
Проблема заключается в том, что новые драйвера от Intel и AMD работают не корректно. Со старыми драйверами все хорошо, но windows сама обновляет их на новые и они перестают работать.
А отключить автоматическое обновление драйверов в win 10 нельзя. Для этого было выпущено пакет wushowhide.
1. Скачиваем Display Driver Uninstaller. После запуска, программа предложит перезагрузиться в безопасный режим. После перезагрузки удаляем драйвера Intel и AMD. Перезагружаемся.
2. Скачиваем wushowhide (позволяет отклонить обновление для видео адаптера). Скрываем обновления связанные с видео адаптерами.
3. Устанавливаем старые драйвера с диска или офф. сайта ноутбука.
PS. Надеюсь я не один страдал от такой проблемы и кому то поможет этот пост. PSS. Ссылки и пару скриншотов в коментариях.

Запретить отключать автоапдейт и выпустить утилиту для отклонения автоапдейта. Гениально.
Подожду-ка я ещё годик как минимум.
правду говорят, не бери винду до первого сервис пака.
@Mozzzart, А в чем заключается некорректность, обновился с 8.1 на 10 вроде AMD и Intel работает нормально.
для чего нужна вся эта муть с совершенно сырой системой?
![]()
TSMC: дефицит чипов создают искусственно

![]()
Ответ на пост «Гарантия»
Эльдорадо. Покупал ноутбук Lenovo Ideapad Gaming l34, спустя месяца 3 отказала система охлаждения и тачпад, на него ничего не проливалось и он не падал. Отнёс в магазин на предварительный осмотр, представитель Lenovo полазил в ПО и сказал что нужно нести в сервис.центр, т.к. это не из-за ПО ( в случае поломки из-за ПО гарантия была не действительна ).
Написали мне «направление», дали адреса сервис.центра и контакты, отнёс им ноутбук, его осмотрели и забрали на ремонт.
Спустя 3 дня мне звонят и говорят: так и так, сгорела материнская плата, заменим её бесплатно всё нормально, по гарантии. Я говорю окей. Через день мне снова звонят и говорят: так и так, мат.плату мы заменили, но почему-то перестало читать жёсткий диск и мы хотим его заменить тоже по гарантии, но вам нужно заплатить за сохранение данных на нём и их перенос 400 грн. Я спрашиваю как так, что дискретный жёсткий диск перестал читаться после замены мат.платы на ноутбуке и что пусть смотрят мат.плату по новой и уже перезванивают мне. На следующий день звонок: Так и так, посмотрели, с жёстким диском всё ок, это с SSD проблема, так же не видит ноутбук и так же хотим заменить, только заплатите за сохранение и перенос данных. Я отвечаю так же и говорю что ничего платить не буду, т.к. я отдавал ноут по гарантии. Снова говорят что перепроверят и уточнят.
Звонок через день: Здравствуйте, мы всё перепроверили, всё ок, всё починили, всё бесплатно и по гарантии, сейчас его дочистят, заменят панель с тачпадом и приходите забирать. В итоге спустя неделю мне удалось забрать ноутбук) гарантия так и дальше имеется и всё сделали бесплатно, но попытка вытащить деньги была интересная)
Источник
Недавно я приобрел материнскую плату Intel D2700 MUD и не могу найти драйверы для интегрированной графики Win7 x64 (Intel GMA 3650 или PowerVR sgs545). Прилагаемый компакт-диск содержит только версию Win7 x32. Когда я запускаю его, я получаю сообщение об ошибке:
Этот компьютер не соответствует минимальным требованиям для установки программного обеспечения.
Я пытался использовать онлайн-утилиту Intel Driver Update Utility Graphics . Я использовал Chrome, Firefox, Internet Explorer без успеха. Сначала появляется подсказка UAC, а затем бесконечно крутится индикатор выполнения с текстом « Анализ компьютера … ». Текст в приглашении UAC:
Название файла программы: Системные требования Lab
Проверенный издатель: Husdawg, LLC
Я скачал эту утилиту ( intel_srldetect_4.5.5.0) и запустил ее с жесткого диска. Я получил ошибку:
Произошла ошибка сети при попытке чтения из файла:
C: Users Loom Downloads SystemRequirementsLab_intel_4.5.5.0.msi
Стандартный драйвер VGA работает для этой видеокарты, но без аппаратного ускорения:
Аппаратное ускорение либо отключено, либо не поддерживается драйвером видеокарты, что может снизить производительность игры. Убедитесь, что у вас установлен последний драйвер видеокарты и включено аппаратное ускорение.
Где взять подходящий драйвер?
EDIT:
Я установил 8.15.8.1050 беты ( GFX_Vista_Win7_64_8.15.8.1050_Beta5 ) из @someonewhoknowsstuff «s ответа в безопасном режиме, такв обычном режимея получилоб ошибке:
Произошла ошибка при регистрации одного или нескольких компонентов.
Настройка завершится.
После установки ОС не запускалась, а начинала падать при запуске с BSOD:
Обнаружена проблема, и Windows была закрыта для предотвращения повреждения вашего компьютера.
imgkmd64.sys
DRIVER_UNLOADED_WITHOUT_CANCELLING_PENDING_OPERATIONS[…]
Техническая информация:
* * * STOP: 0x000000CE (0xFFFFF88007039C68, 0x0000000000000008, 0xFFFFF88007039C68, 0x0000000000000000)imgkmd64.sys
Таким образом, я вынужден удалить этот драйвер. (Как сказал @tester , причиной BSOD является моя 4 ГБ ОЗУ. Таким образом, сокращение объема памяти до 2 ГБ может заставить драйвер работать.)
7 ответов на вопрос
- Популярные
- Новые
- С комментариями
- Активные
Ƭᴇcʜιᴇ007
2012-06-03 в 18:47
Intel не поддерживает 64-битную версию графического чипсета этой материнской платы. Это официальная линия.
Судя по версии существующего 32-битного драйвера (об 8.14.8 0,1077), вы можете уйти с использованием « Intel® Graphics Media Accelerator 3150 драйвер для Windows 7 * 64 бит », как сообщает «Это Пакет драйверов содержит версию 15.12.75.50.7.64.2230 ( 8.14.10 .2230) «.
Я работаю с драйверами Intel уже много лет, и а) у них есть двойственность, когда дело доходит до номеров версий, и б) они очень хороши в объединении аналогичных драйверов.
Часто версия драйвера является версией пакета (v15.12.xxxx), которая содержит один или несколько драйверов с их собственными номерами версий (т.е. v8.14.xxxx); или что-то в этом роде, я никогда не забивал это точно.
К сожалению, если это не сработает, вам может не повезти.
someonewhoknowsstuff
2012-11-08 в 13:51
[последнее редактирование]
Эврика!
поиск в Google для «GFX_Vista_Win7_64_8.15.8.1050_Beta5». тестировался на Acer Aspire One D270-26Dkk с Intel Atom N2600, 4 Гб DDR3 A-data 1333 МГц, под Windows 7 Ultimate 64 бит.
Удачи!
[Предыдущая]
Вы можете принудительно установить драйвер для редактирования файла .inf, в данном конкретном случае: igdlh64.inf
- в диспетчере устройств (Run -> DevMgmt.msc) щелкните правой кнопкой мыши и скопируйте идентификатор оборудования адаптера дисплея
- вставьте его (в моем случае PCI VEN_8086 & DEV_0BE1; вы можете оставить подстроку, если хотите / имеете ее — этого достаточно, чтобы идентифицировать vga на плате) в разделе [Intel.Mfg.NTamd64] файла .inf, заменив один, любые или даже все существующие hardware_ID, так что вы сможете попробовать все драйверы для всех поддерживаемых плат.
- замените мам, которые появятся после идентификации, своими собственными, чтобы иметь возможность проверить их один за другим в разделе; ; Локализуемые строки;
- вручную установите драйверы один за другим, затем перезапустите и попробуйте следующий (вот почему вам нужно дать им разные имена в конце файла .inf)
если драйвер работает с вашей платой, вы увидите в DevMgmt.msc сообщение «Это устройство работает нормально», в противном случае вы получите код 43 — устройство было закрыто окнами.
удачи в попытке любого водителя!
Примечание: под 64-битной ОС вам нужны x64 драйверы для аппаратного обеспечения. вы можете попробовать использовать виртуальную машину с установленным win32, но .. какой смысл?
user274725
2013-11-17 в 04:38
Sorry to give you the bad news, folks!
The so-called «Intel» GMA3600 actually was NOT designed by Intel, but is instead a PowerVR SGV545 licensed from British-based Imagination Technologies (www.ingtec.com/).
While Intel Corporation makes its own graphics programming documentation freely available (https://01.org/linuxgraphics/documentation), Imagination Technologies considers its own programming documentation «Confidential Information» (a.k.a. military «Top Secret»). Imagination Technologies refuses to provide 64-bit drivers for its PowerVR graphics cores and is jealous of keeping its own documentation strictly under lock and key and of employing the long arm of the law to insist that its documentation remain Top Secret.
Plain and simple, folks. This is why Intel CANNOT produce drivers for the GMA3600 for ANY 64-bit operating system platform, whether it be Windows XP, Vista, 7, 8, open-source Linux, you name it. Period.
Cory Nelson
2012-06-07 в 02:18
Это на самом деле не Intel GPU, а интегрированный / переподключенный PowerVR SGX545, так что Intel, похоже, не слишком контролирует его. Они не делают 64-битные драйверы для этого графического процессора и не планируют делать это публично.
Я в одной лодке. Я использую Shuttle XS36V с этим процессором, теперь как сервер с низким энергопотреблением. Тот же графический процессор (хотя и с более медленной тактовой частотой) был доступен в более старом Atom, и сегодня с этим 32-разрядным драйвером все еще остаются те же проблемы. Я не ожидаю многого здесь.
Mike
2012-10-01 в 19:35
Intel недавно выпустила «тестовый» драйвер для x64 Windows.
Название: Драйвер Intel® HD Graphics Test для Windows 7 и Windows 8 64 (zip)
Дата: 09/24/2012
Версия: 15.28.6.64.2857
Операционные системы: Windows 7 (64-битная), Windows 8, 64-битная
Устройства:
- Процессоры Intel® Core ™ 2-го поколения с технологией Intel® HD Graphics 3000/2000
- Процессоры Intel® Core ™ третьего поколения с технологией Intel® HD Graphics 4000/2500
http://downloadcenter.intel.com/Detail_Desc.aspx?agr=Y&DwnldID=21840
Bilo
2015-10-23 в 19:58
I know this post is old, but as Windows 8.1 and Windows 10 released after this post, I decide to test it on it and share my finding:
Win7 x64: Confirmed 2GB ram working, 4GB still testing
Win8.1 x64, win10 x64: all 2GB and 4GB ram lead to BSOD using GFX_Vista_Win7_64_8.15.8.1050
So, sad to say please just save your time to stick on Windows 7
FYR, tested on zotac zbox id15
Neville Cawood
2018-10-24 в 17:35
Necro’ing эта тема из-за новой информации для лучшего драйвера теперь доступны:
Поскольку GMA 3600 и т. Д. На самом деле является POWERVR SGX545, я провел поиск по сайту Imagination Technologies, чтобы выяснить, возможно, у них нет лучшего драйвера для n2600. https://www.google.co.za/search?ei=-XjQW6TYN4mJgQbWlJGgAw&q=site%3Awww.imgtec.com+POWERVR+SGX545+windows+driver+download&oq=site%3Awww.imgtec.com+POWERVR+SGX545+windows + драйвер + скачать и gs_l = пси-ab.3 … 4379546.4392400.0.4393542.17.17.0.0.0.0.444.4784.3-13j1.14.0 …. 0 … 1.1.64.psy-ab..3.0.0 …. 0.Pjz8X781k0E
Но они этого не сделали: «… большая новость для этого выпуска — это серьезное обновление нашего профилировщика производительности PowerVR, PVRTune Complete. Мы представляем больше данных, чем это было возможно ранее на мобильных / встроенных аппаратных средствах, что дает существенный импульс». на ваши сеансы оптимизации … » https://www.imgtec.com/blog/powervr-tools-and-sdk-2018-release-1-now-available/
то есть: «военные» сверхсекретные »данные, необходимые для написания достойного, оптимизированного * драйвера, теперь доступны !?
-
Оптимизированный:
- Поддержка DirectX10.1 API
- Расширенная поддержка геометрических шейдеров DirectX10
- Поддержка ассемблера данных DirectX10 (генерация вершин, примитивов и идентификаторов экземпляров)
- Оказание поддержки массива целевых ресурсов
- Полная произвольная поддержка двух текстур
- Полная поддержка фильтрации для типов текстур F16
- Поддержка всех обязательных форматов текстур DirectX10
- Отбор проб из неразрешенных поверхностей MSAA
- Поддержка гаммы на выходных пикселях
- AA зависимого от порядка покрытия (сглаженные линии)
- Улучшенная растеризация линии
https://www.imgtec.com/news/press-release/imagination-technologies-announces-powervr-sgx545-graphics-ip-core-with-full-directx-10-1-opengl-3-2-and- OpenCL-1-0-возможности /
Я надеюсь, что информация делает путь к готовому и способному водителю.
Похожие вопросы
-
2
Windows 7 Home Premium запоминает пароли общего доступа к сети?
-
4
Как заблокировать выровненные по правому краю панели инструментов в Windows 7, чтобы они не выглядел…
-
4
Функция Windows 7 «Aero Snap» в Ubuntu GNOME
-
-
3
Мой второй жесткий диск не виден в Windows 7
-
2
Распознавание отпечатков пальцев в Vista x64
-
5
64-битная ОС и программное обеспечение VPN
-
7
Как заменить Блокнот в Windows 7?
-
2
Как расположить значки панели задач Windows 7 в 2 ряда?
-
8
Должен ли я выбрать 32 или 64 бит для Linux?
-
3
Обработка видео с картами ATI
инструкции
|
|
|
|
To Fix (An error occurred while registering one or more components) error you need to |
|
|
Шаг 1: |
|
|---|---|
| Download (An error occurred while registering one or more components) Repair Tool |
|
|
Шаг 2: |
|
| Нажмите «Scan» кнопка | |
|
Шаг 3: |
|
| Нажмите ‘Исправь все‘ и вы сделали! | |
|
Совместимость:
Limitations: |
Произошла ошибка при регистрации одного или нескольких компонентов обычно вызвано неверно настроенными системными настройками или нерегулярными записями в реестре Windows. Эта ошибка может быть исправлена специальным программным обеспечением, которое восстанавливает реестр и настраивает системные настройки для восстановления стабильности
If you have An error occurred while registering one or more components then we strongly recommend that you
Download (An error occurred while registering one or more components) Repair Tool.
This article contains information that shows you how to fix
An error occurred while registering one or more components
both
(manually) and (automatically) , In addition, this article will help you troubleshoot some common error messages related to An error occurred while registering one or more components that you may receive.
Примечание:
Эта статья была обновлено на 2023-04-06 и ранее опубликованный под WIKI_Q210794
Содержание
- 1. Meaning of An error occurred while registering one or more components?
- 2. Causes of An error occurred while registering one or more components?
- 3. More info on An error occurred while registering one or more components
Meaning of An error occurred while registering one or more components?
Ошибка или неточность, вызванная ошибкой, совершая просчеты о том, что вы делаете. Это состояние неправильного суждения или концепции в вашем поведении, которое позволяет совершать катастрофические события. В машинах ошибка — это способ измерения разницы между наблюдаемым значением или вычисленным значением события против его реального значения.
Это отклонение от правильности и точности. Когда возникают ошибки, машины терпят крах, компьютеры замораживаются и программное обеспечение перестает работать. Ошибки — это в основном непреднамеренные события. В большинстве случаев ошибки являются результатом плохого управления и подготовки.
Causes of An error occurred while registering one or more components?
If you have received this error on your PC, it means that there was a malfunction in your system operation. Common reasons include incorrect or failed installation or uninstallation of software that may have left invalid entries in your Windows registry, consequences of a virus or malware attack, improper system shutdown due to a power failure or another factor, someone with little technical knowledge accidentally deleting a necessary system file or registry entry, as well as a number of other causes. The immediate cause of the «An error occurred while registering one or more components» error is a failure to correctly run one of its normal operations by a system or application component.
More info on
An error occurred while registering one or more components
РЕКОМЕНДУЕМЫЕ: Нажмите здесь, чтобы исправить ошибки Windows и оптимизировать производительность системы.
Привет, WHQL logo’d драйвер от производителя оборудования. Вы можете получить там! Я пытаюсь установить IncrediblE 4500x [Extreme] Lite, и я
Любое сообщение об ошибке: Ошибка при регистрации одного или нескольких компонентов. Звуковая вкладка 2: файл vrtaucbl.sys не имеет цифровой подписи, что означает, что он не был протестирован Лабораторией качества оборудования Windows (WHQL). Звуковая вкладка 1: Файл cmudax3.sys не имеет цифровой подписи, что означает драйвер WHQL logo’d от производителя оборудования. может помочь?
Возможно, вы сможете получить то, что оно не было проверено лабораториями качества оборудования Microsoft (WHQL).
Outlook 2000: «An error occurred registering the form in the OLE registry.»
Also when another user log’s form you
выбранный не может быть отображен. Произошла ошибка
registering the form in the OLE registry.»
Все машины работают в Windows 2000 с MS
Office 2000/SR-1. She gets the following Outlook error: «The machine and there is
без проблем.
У меня есть пользователь.
I’ve looked in many newsgroups but that cannot display Outlook forms. The problem seems to be machinebased. I would appreciate any help in, this user gets no error. You take the user to another until now, I didn’t find an answer…
Установка XP при регистрации компонентов
У меня есть патроны 2 для 512mb = 1gig бара DDR400 PC3200. Параметр неправильный, если что угодно. Любая внутренняя USB-карта также замедляется. также следует удалить.
Он устанавливает видеокарту Radeon ATI 9800, материнскую плату Asus X Series A7N8X-X, AMD 64 Sempron 2600 +. Что мне делать для
Настройка Windows XP Pro-Регистрация компонентов
Привет всем
I was recently having problems with my computer and I read somewhere not an option for me. Please tell me if you can tell me how to fix and recovery->uncheck automatically restart on system faliure. Well it my problem if you can’t then thats ok just don’t post anything.
It then tells me to go advanced->startup Doing a clean install is that I could do a repair installation to see if I could fix it. still restarted. Well I go through the usual steps until I get to
Lol
регистрируя компоненты, где он идет около минуты, а затем перезапускается.
Windows «Завершение замораживания» «Регистрация компонентов»
Исправлено! Оставь его еще дольше, внезапно здесь снова. прыгнул обратно в жизнь. Каллум.
Я получил ошибку или
Хорошо, я предупреждаю о Windows Media Player.
Windows xp pro repair install crash @ регистрирующие компоненты
Я разгонял свой компьютер, и, я думаю, я пошел на бирже, и у меня получилось. Так что я иду, хотя ремонт вещь, как далеко, потому что, когда я загружал окна, он сказал, что windows / system32 / config / system поврежден. Thanx
Hi there, i think the time you’re waiting for card and wireless internet) still the same thing. to have to reinstall everything.
Что я могу сделать, чтобы установка ремонта прошла весь путь. Таким образом, я пошел полностью, поэтому мне показалось, что я зашел слишком далеко на мой разгон, поэтому я 5 раз, и я все равно получаю то же самое. Я вытащил все свои pci-карты (звук думал о дерьме.
Я действительно не хочу отступать и понижать настройки, и у меня все еще есть это сообщение. лол
an answer, you could have reinstalled everything and started working!!! So I’m
installing xp on NTFS gets BSD at «Registering components….»
Благодарю.
AThlon2.4cpu. Диск Во время установки я использовал установку xp для использования Partition Magic для NTFS. Вопрос в том, почему я не могу перезагрузиться, чтобы установить win xp.
Я ранее установил xp на этом разделе, так как FAT создал раздел 28Gigs. 1st partitiion — 10gig выиграть 98se. Материнская плата Gigabyte была приобретена в январе 04, так недавно. Я запускаю ddr ram и WIN xp 32, и он установлен нормально и все еще работает как FAT 32. Сделано активное вскрытие и сделайте еще один быстрый формат для NTFS, чтобы убедиться.
в NTFS с помощью установщика win xp? Это устанавливает win xp как NTFS. Я отформатировал раздел 2nd в порядке. Должен ли я сделать длинный формат немедленного сбоя в BSD и проверить сообщение с диском.
I was Installing xp on 2nd partition of PArtition Magic happened twice. All went well until «Registering Components….» when because I had heard it was better. I decided to change to NTFS
Ошибка: при чтении из файла произошла сетевая ошибка 1316: D: Data1.msi
Поэтому я решил переустановить / восстановить его.
Пожалуйста, кто-то, когда я пытаюсь его unistall, код сообщения 1316, ошибка сети. MS Office 2000 (с MS Outlook 2003) обновляет и исправляет Office 2000.
DATA1pro.msi. Я продолжаю ошибаться, что он играет смешно. Все обновления были установлены для обоих пакетов, кроме того, все Home Edition, с IE 8. слово за словом, но безрезультатно.
Я использую XP Help !!!!! Пожалуйста!!!!
обновления для других программ были обновлены и установлены, когда это необходимо. Внезапно помогите мне!
Мне трудно работать над моим POC почти безупречно в течение нескольких лет. Я следил за сайтом MS help. Я получаю такое же сообщение об ошибке.
Исправлена аппаратная ошибка, ошибка иерархии общего кэша
Предоставьте эту информацию: http://www.techsupportforum.com/f217…ns-452654.html
Although you haven’t mentioned any BSOD’s, the info «patcher» to download content to a mmo game and sometimes while playing 3d games. My event viewer has this all busted) or compatibility issues (either software or hardware).
В общем, проверка машины связана с Чаще всего это либо аппаратные проблемы (что-то даст нам некоторые детали, чтобы мы могли попытаться понять это.
Может ли это ошибка, которая распознается вашим процессором и сообщается в Windows.
Сначала мои спецификации машины:
http://www.evga.com/community/ModsRi…asp?sysid=5160
Я использую Windows 7 Ultimate x64. В отчетах об ошибках обычно не так много информации или mb? У меня есть некоторые проблемы с моим замораживанием компьютера, это происходит при использовании компонентов перегрева?
Плохое время процессора:
————————————————— ——
Произошла исправленная аппаратная ошибка. мы должны поиграть, пытаясь понять это.
Как исправить ошибку проигрывателя Windows Media — произошла внутренняя ошибка приложения
Метод 2: изменение реестра. Предупреждение. Если вы неправильно используете редактор реестра, вы называете файл, который хотите восстановить. Используйте редактор реестра 4 для редактирования этого ключа, а затем перейдите к шагу 9. Нажмите «Утилита», нажмите «ОК». regedit, а затем нажмите «ОК».
Нажмите новый файл или нажмите «Обзор», чтобы найти нужную папку. Если проблема повторяется, приложение или переустановите ее. Примечание. Файлы .cab для Windows XP хранятся. Закройте редактор реестра. Из статьи базы знаний Microsoft: http://support.microsoft.com/?kbid=831430
Expand.
В поле «Файл для восстановления» введите «Печать». В поле «Открыть» введите «поврежден». Метод 1: перерегистрация Jscript.dll и Vbscript.dll Нажмите «Пуск», а затем «Выполнить». Нажмите «Пуск» и «Развернуть файл». Это может также произойти, если отсутствует файл Jscript.dll или ОК.
I can’t even uninstall regsvr32 jscript.dll, and then click OK. Thanks.
не, дважды щелкните ThreadingModel, а затем введите оба в поле Значение. перейдите к следующему методу. Чтобы извлечь недостающий файл в Microsoft Windows XP, следуйте еще одному методу.
В поле Открыть введите regsvr32 vbscript.dll и нажмите кнопку ОК. выполните следующие действия: Нажмите «Пуск», а затем «Выполнить». Internet Explorer может не на свой страх и риск. 1. Предварительный просмотр печати пуст. Причина. Эта проблема может возникнуть, если вы получите сообщение об ошибке, системный файл может отсутствовать или поврежден.
В поле «Сохранить файл» введите пат …
Как исправить ошибку проигрывателя Windows Media — произошла внутренняя ошибка приложения
Найдите следующий раздел реестра:
HKEY_LOCAL_MACHINESOFTWARECLASSESCLSID{f414c262-6ac0-11cf-b6d1-00aa00bbbb58}InprocServer32
Repeat steps 3 and The print preview is blank.Cause:This issue may occur if one In the Save file in box, type the path where you want to extract previously experienced the issue that is described in the «Symptoms» section of this article. Use Registry Editor
Щелчок может вызвать серьезные проблемы, которые могут потребовать переустановки операционной системы. В поле «Открыть» введите команду «Выполнить». есть другой метод. Когда вы нажмете «Файл», а затем нажмите «regsvr32 vbscript.dll», а затем нажмите «ОК».
Метод 2: отредактируйте реестр. Предупреждение. Если вы неправильно используете редактор реестра, выполните команду regedit и нажмите кнопку «ОК». Если вам будет предложено перезагрузить компьютер, нажмите Restart.Open диалоговое окно, которое сможет печатать. Нажмите «Пуск» и
i’ve tried both methods but nothing seems to work. Please help if 4 to edit this key, and then go to step 9.
destroy.Method 1: перерегистрировать Jscript.dll и Vbscript.dll. Нажмите «Пуск», а затем «Выполнить». Диалоговое окно «Утилита Internet Explorer» может не отображаться, нажмите «ОК». Если проблема повторяется, msconfig и нажмите кнопку ОК. В поле «Файл для восстановления» введите «ОК».
В поле Открыть введите переход к следующему методу. В Системной конфигурации нет, дважды щелкните ThreadingModel, а затем введите оба в поле Значение. Найдите следующий раздел реестра:
HKEY_LOCAL_MACHINESOFTWARE …
Ошибка 1935. Ошибка при установке сборки «Microsoft.VC80.ATL,
спасибо
SBE
Привет и не мог дать мне много информации …..
Здравствуйте, друзья,
Это (x86)
Сведения о загрузке: Распространяемый пакет Microsoft Visual C ++ 2010 (x86)
Повторите попытку. Интерфейс сборки: IAssemblyCacheItem, функция: Commit, компонент: {97F81AF1-0E47-DC99-A01F-C8B3B9A1E18E}
Я просмотрел информацию о загрузке: Microsoft Visual C ++
Пожалуйста, предложите, как продолжить … это новая установка, C ++ 2008 Redistributable Package (x86)
4. HRESULT: не уверен, что предыдущая установка переносится .Net Framework … Если это не так, 2005 SP1 Redistributable Package (x86)
3. Dependent Assembly Microsoft.VC80.CRT,processorArchitecture=»x86″,publicKeyToken=»1fc8b3b9a1e18e3b»,type=»win32″,version=»8.0.50727.762″ could not be found.
Это должно 0x800736B3. и поддержка для получения дополнительной информации. Сведения о загрузке: Microsoft Visual C ++ 2008 SP1 Распространяемый пакет C ++ Распространяемый пакет 2005 (x86)
2. Сведения о загрузке: Microsoft Visual приветствует форумы Vista!
См. Помощь в решении проблемы. Ричард
получить мне орехи … пожалуйста, помогите …… Детали загрузки: Microsoft Visual даже просмотрщик и нашел ……….. ошибка
Activation context generation failed for «C:Program FilesCommon FilesAccSysAccVSSvc.exe». Please use sxstrace.exe for detailed diagnosis
sxstrace.exe
Я научу вас sxstrace.exe!
Сообщение об ошибке: при загрузке файла произошла ошибка. AOL попытается восстановить …
У меня есть значки электронной почты без предметов. У меня есть электронная почта Произошла ошибка при загрузке файла. Это потенциальная катастрофа, если я не могу исправить это быстро. Это потенциальная помощь в случае стихийных бедствий.
Мои письма, выпуск — это aol …. Цитата:
Сообщение от Feetone
У меня есть сообщение об ошибке: восстановить файл. Письма открываются, но я не могу знать, что они представляют, или кто отправил AOL, однако, это повлияет.
Письма открываются, но я не могу знать, кто они или кто отправил
У меня есть сообщение об ошибке: они до открытия, и я не могу загружать вложения, отвечать или пересылать сообщения. иконки без предметов. Любая помощь оценивается.
AOL попытается, если я не смогу исправить это быстро. благодаря
Wolf ~
для восстановления файла. Мои сообщения. Ошибка при загрузке файла. Не используйте его, если только вы НЕ ИМЕЕТЕ.
Окей их до открытия и я не могу загружать вложения, отвечать или пересылать сообщения. Любой
свяжитесь с aol для поддержки своей программы.
Произошла ошибка чтения диска + Ошибка загрузки операционной системы
Я полностью отключил его, нажав, возможно, 6mo, медленно загружая, но это ожидается. Ничто не может получить меня с помощью CtrlAltDel, но с той же ошибкой. Любая помощь вентилятора работает. Сегодня я впервые включил свой компьютер.
Связано с Wi-Fi и т. Д.), И появился Norton, требующий перезагрузки компьютера. Черный экран, но спасибо Попробуйте перезапустить дважды кнопку питания снова и получить ошибку диска. это (просто отлично, я могу добавить.
Я делаю это от Hit restart сейчас, десять минут
go by, a secondary non-PC device. Got maybe ten minutes into using button does anything) and then got the «Error loading operating system» screen.
Пожалуйста, помогите в системе, период. Наконец, мягкий сброс (или попытка, нет указания на то, что
удерживая силовой ПК, все еще пытается отключиться.
Произошла ошибка при применении политик MBAM (код ошибки: -2143485933)
Я исследовал этих пользователей, которые постоянно запрашивают ключ восстановления при каждой загрузке. Мы недавно разные модели. Они относятся к этим машинам. Если UEFI был кодом ошибки безрезультатно.
Это в основном Lenovo T430 и T460, а также один сенсорный экран Dell XPS (2016)
К сожалению, это мешает некоторым из лучших людей в компании. Любая помощь будет развернута MBAM. Все компьютеры в среде — это устаревшая загрузка (BIOS) и оба, но никто не установлен только для UEFI. Хотя большинство пользователей не имеют проблем, существует группа разрешений. (приостановить, перезагрузить, снова включить)
TPM is on & activated on the problematic machines.
Мы попытались:
Turning bitlocker on and off (un-encrypt & re-encrypt)
Приостановить и запросить PIN-код. BIOS до высокой оценки!
У них даже не будет проблем, у каждого будет такая проблема.
При создании учетных данных клиента TLS произошла фатальная ошибка. Внутреннее состояние ошибки — 10013.
Есть несколько ссылок на ssl с сообщением о 10 раз в полчаса. Я не могу найти кого-нибудь, кто может направить ошибку 10013, но ничего не могу найти для TLS. информацию об этой конкретной ошибке.
Мой журнал событий (System) показывает этот основной процессор 10586.494 AMD FX 6. Благодарю вас за решение. Запуск Windows 10 pro 1511 build
Solved: Desperate need for assistance for error message: «A disk read error occurred.
Я был бы очень благодарен за помощь.
Приветствую,
Я отчаянно нуждаюсь в помощи.
~ Травы. ~
Нажмите ctrl + alt + del restart), но я получил ту же ошибку. Моя операционная система перезагрузится.
What can I do is Windows XP. I have tried restarting multiple times (including manually before reaching the desktop: «A disk read error occurred. My laptop recently has been giving this message to approach this problem?
Error registering DLL
Is this need to be registered? Now It’s working fine I can call it from VB, but I still can’t register the DLL, I get the same error. Does it actually If not what about when I need to use it my DLL and I got it working (basically the declaration statement was wrong).
I have created a DLL in Visual on another machine, does it need to be registered then. Any help appreciated.
a serious error? Finally, I figured out why I couldn’t call the function exported by C++ 6, for use in Visual Basic 6.
Ошибка обновления (ошибка: 3) При проверке обновлений произошла ошибка:
Когда я включаю это:
может кто-нибудь помочь мне получить это исправлено. Когда я пытаюсь обновить, я хочу, чтобы вы установили его вместо того, чтобы перемещать его после установки.
Just uninstall Chrome then install it directly to the destination is the SSD where the windows and the drivers are installed…. Then i pasted a symlink in «C:Program Files (x86)» … «C:» thanks!
Но хром все работает файл. Я переместил файл с помощью приложения на HDD.
я только что установил google chrome из онлайн-установки, а затем программа обновления не работает …
Произошла неизвестная ошибка OutlooAn. Ошибка Accountk Express
Когда я делаю send / receive, я могу отправить сообщение из моего outbox, но No, Error Number: 0x800C0133
Это сработало для кого-то еще: http: //www.emailquestions.com/outlook-express/2259-outlook-express-error-0x800c0133-corrupted-inbox-file.htmlhttp: //sdfox7.com
Учетная запись: «pop.secureserver.net», сервер: «pop.secureserver.net», протокол: POP3, порт: 110, Secure (SSL): для полученных сообщений электронной почты я получаю следующее сообщение «Произошла неизвестная ошибка.
Произошла ошибка. Не все функции успешно изменены. Ошибка .NET Framework 3.5.1
Пробовал sfc / scannow и Professional 32Bit. Windows7 я делаю? Пожалуйста, помогите мне. Всякий раз, когда я пытаюсь включить .NET Framework 3.5.1, это вообще не помогло.
What should Turn windows features on or off, this error approaches me. Hello. Can someone help me please?

Сергей
Скорее всего родная Vista на нём стояла, а ты семёрку ставишь и дрова на видик не подходят. Выход один — бери вистовские дрова и ставь на семёрку — будет работать! Только битность учитывай — сколько бит у операционки, такие дрова и качай! Если не ошибаюсь, видюха радеоновская.. . Сталкивался…

Привет.
Как-то недавно хотел обновить драйвера на последние после проверки Intel Driver and Support Assistant появилось сообщение, что есть обновление, попытался обновить, выдал ошибку, решил через диспетчер устр. удалить, чтоб потом обновить конфиг., но так и не удалось, остался только VGA и тот горит с жёлтым треугольником, хотел установить, которые были изначальны, но и те не уст., сообщает ошибку — ошибка установки одного или нескольких драйверов — в общем никакие версии не устанавливаются, зашёл в биос, там видеокарта была на PCI — переключил на встроенную, и всё равно ничего не устанавливается, проверил в биосе ещё раз, стоит встроенная.
Подскажите, как это можно исправить?
intel pentium cpu g4620 3.70ghz
windows 10 home basic
Добавлено через 1 час 29 минут
сейчас обновил виндоус, всё заработало, теперь в диспетчер устр. есть Intel HD Graphics 630 с последними драйверами, раньше тоже пытался обновить, но обновлений не было.
Содержание
- Что делать, если драйвер на видеокарту от Intel не устанавливается из-за ошибки совместимости
- Что делать, если драйвер HD-графики Intel не может быть обновлен через обновление драйвера вручную или с помощью Intel® DSA
- Не устанавливается драйвера Intel HD Graphics 630
- Решение
- Установка драйвера графики Intel® в ОС Windows® 10 и Windows 8*/8.1*
- Метод 1: автоматическое обнаружение и установка драйвера (Рекомендуется)
- Метод 2: установка вручную
- Проверка установки
- Поиск и устранение неисправностей
- Не могу установить графический драйвер Intel UHD на ноутбуке HP с CPU i5-8265U
- Решение
Что делать, если драйвер на видеокарту от Intel не устанавливается из-за ошибки совместимости

Intel — крупнейший производитель графики для десктопов, ноутбуков и планшетов. Вы скажете, а почему не Nvidia или AMD? Тут все просто — 95% пользовательских процессоров от Intel имеют внутри себя графику, а то, что больше всего процессоров выпускает именно Intel — пока еще факт. Разумеется, далеко не все этими видеокартами пользуются, а те, кто пользуются, зачастую имеют ультрабуки, и используют их для просмотра видео и серфинга в интернете, с чем такая графика без проблем справляется даже на тех драйверах, которые устанавливаются автоматически через центр обновлений.
Но все же есть некоторое количество людей, которые не прочь поиграть даже на ультрабуках. Да, разумеется про ультра настройки и FHD придется забыть (да что уж там — зачастую и про HD нужно забыть), но в старые игры года до 2013, а также в массовые онлайн игры, поиграть вполне можно с комфортным fps и разрешением. И тут вопрос драйверов встает остро, ибо через центр обновлений ставятся драйвера. за март месяц:
Да, для просмотра фильмов и серфинга в интернете они подходят, для игр — не особо, тем более что на сайте Intel есть драйвера за конец августа, и в них достаточно много «плюшек»:
Все три новые игры будут вполне себе играбельны на интегрированных видеокартах, да и в общем-то для всех трех графика — не самый важный показатель. Но в чем тогда проблема, скажете вы? Нужно просто скачать и поставить новый драйвер. Все верно, но не все работает — при установке нового драйвера вы скорее всего получите вот такую ошибку:
Почему такое происходит? Нет, не потому, что драйвер не подходит для этого ПК — в отличии от Nvidia или AMD, все видеокарты от Intel по умолчанию референсные. Причина сего в том, что у Intel бывает до трех (!!) веток драйверов для одной и той же видеокарты (к примеру, отдельная ветка только для Windows 10, отдельная для Windows 7, 8 и 10, и отдельная только для двух самых новых архитектур и Windows 10), и при переходе между ветками появляется такая ошибка.
Однако обойти ее не очень трудно — достаточно всего лишь удалить текущий драйвер, и с нуля поставить новый. Как полностью удалить видеодрайвер я писал здесь — Display Driver Uninstaller. После удаления старого драйвера и перезагрузки, новый драйвер без проблем поставится, однако тут появляется другая проблема — центр обновлений все равно считает этот драйвер некорректным, поэтому через какое-то время он скачает старый, мартовский, и поставит его. Чтобы этого не произошло, нужно запретить Windows обновлять драйвер именно для видеокарты. Проще всего это сделать с помощью небольшой программы Microsoft Show or Hide Updates, скачать которую можно здесь.
Этот инструмент нужно запустить, подождать, пока он ищет обновления, после чего нажать на Hide Updates и выбрать все графические драйверы:
Все, теперь у вас стоит самый новый драйвер на графику, и при этом система с этим ничего не может сделать. Если по каким-то причинам он вас не устраивает — достаточно просто скачать с сайта производителя ноутбука последний драйвер и установить его (или снова через этот же инструмент разрешить обновлять драйвера и подождать, пока система это сделает).
Что делать, если драйвер HD-графики Intel не может быть обновлен через обновление драйвера вручную или с помощью Intel® DSA
Проверено. Это решение проверено нашими клиентами с целью устранения ошибки, связанной с этими переменными среды
Тип материала Поиск и устранение неисправностей
Идентификатор статьи 000039510
Последняя редакция 14.09.2020
Все, что было успешно обновлено с помощью драйвера IНтел® Driver Support Assistant & Support Assistant , за исключением последнего драйвера для HD Graphics Intel. Кроме того, драйвер не может быть установлен вручную.
Комплект Intel® NUC NUC8i7HNK — Hades Canyon
Графическая система Intel® HD Graphics 630
Комплект Intel® NUC NUC8i7BEH
Драйвер Intel® Iris® Plus графической системы 655 24.20.100.6287
Для устранения проблемы:
- Удалите существующий драйвер графической системы и удалите его с помощью диспетчера устройств
- Инструкции: Установка/повторная установка драйвер HD-графики Intel®?
- Перезагрузите систему.
- Откройте и запустите Intel® DSA , чтобы выполнить поиск последней версии драйвера
- Вы также можете попытаться установить драйвер, загрузив конкретный драйвер из Центр загрузки Intel®.
- Введите ваш продукт Intel® на панели поиска.
- Нажмите значок лупы
- Фильтр по типу загрузки и операционной системе
Привести к & получения дополнительной информации:
ИНФОРМАЦИЯ, ПРЕДСТАВЛЕННАЯ В ЭТОЙ СТАТЬЕ, ИСПОЛЬЗОВАЛАСЬ НАШИМИ КЛИЕНТАМИ, НО НЕ ТЕСТИРОВАЛАСЬ, ПОЛНОСТЬЮ НЕ ПРОШЛА РЕПЛИКАЦИЯ ИЛИ НЕ ПРОВЕРЯЛАСЬ КОРПОРАЦИЕЙ INTEL. ОТДЕЛЬНЫЕ РЕЗУЛЬТАТЫ МОГУТ РАЗЛИЧАТЬСЯ. ВСЕ публикации и использование материалов на данном сайте задаются в соответствии с положениями и условиями использования веб-узла.
Не устанавливается драйвера Intel HD Graphics 630
Решение
Привет.
Как-то недавно хотел обновить драйвера на последние после проверки Intel Driver and Support Assistant появилось сообщение, что есть обновление, попытался обновить, выдал ошибку, решил через диспетчер устр. удалить, чтоб потом обновить конфиг., но так и не удалось, остался только VGA и тот горит с жёлтым треугольником, хотел установить, которые были изначальны, но и те не уст., сообщает ошибку — ошибка установки одного или нескольких драйверов — в общем никакие версии не устанавливаются, зашёл в биос, там видеокарта была на PCI — переключил на встроенную, и всё равно ничего не устанавливается, проверил в биосе ещё раз, стоит встроенная.
Подскажите, как это можно исправить?
intel pentium cpu g4620 3.70ghz
windows 10 home basic
Добавлено через 1 час 29 минут
сейчас обновил виндоус, всё заработало, теперь в диспетчер устр. есть Intel HD Graphics 630 с последними драйверами, раньше тоже пытался обновить, но обновлений не было.
 Не могу активировать Intel HD Graphics 630
Не могу активировать Intel HD Graphics 630
Здравствуйте. Проблема такая, в биосе я его(iGPU) включил. Но в диспетчере устройств его так и.
Nvidia control panel и Intel HD Graphics 630
Здравствуйте, nvidia control panel не видит Intel HD Graphics 630. Монитор подсоединен к видеокарте.
Не устанавливается драйвер на Intel(R) HD graphics
Подскажите, как установить intel(R) HD graphics ? при установке не находит Точка выхода в процедуру.
Пользование видеоядром Intel UHD Graphics 630 на процессорах Intel Core 8 и 9 поколения
Привет. Подскажите инфу о пользовании видеоядром Intel UHD Graphics 630.
Установка драйвера графики Intel® в ОС Windows® 10 и Windows 8*/8.1*
Тип материала Установка и настройка
Идентификатор статьи 000005629
Последняя редакция 01.03.2021
| Примечание | Мы предоставляем типовые версии драйверов графических систем общего назначения. Производители компьютеров могут вносить изменения в функции, встроенные настройки или выполнять другие изменения для приложения драйвера графической системы или пакета программного обеспечения. Чтобы избежать любой возможной несовместимости при установке, мы рекомендуем вам сначала проконсультироваться с производителем вашего компьютера и использовать предоставляемые им драйверы. |
Вы может понадобиться обновление драйвера графической системы по следующим причинам:
- Устранение проблем, связанных отображением информации. Примеры: искажение изображения во время воспроизведения новых игр, Windows отображает ошибку драйвера графической системы.
- Производитель вашего компьютера рекомендует обновление графической системы.
- Рекомендации агента службы поддержки Intel.
Есть два метода установки драйвера графики Intel® в Windows® 10 и Windows 8*/8.1*:
Перед тем, как продолжить, убедитесь, что вы успешно идентифицировали графический контроллер Intel®, который доступен на вашем компьютере.
Метод 1: автоматическое обнаружение и установка драйвера (Рекомендуется)
Идентифицируйте и установите правильную версию драйвера графики на вашем компьютере с помощью приложения Intel® Driver & Support Assistant.
Метод 2: установка вручную
Установите драйвер графики Intel® вручную. В следующем списке выберите свою операционную систему и выполните инструкции.
Чтобы вручную установить драйвер графики Intel® в Windows® 10:
- Загрузите драйвер графики из Центра загрузки файлов или на сайте производителя вашего компьютера.
- Если файл драйвера содержится в архиве zip, распакуйте его в нужное место или папку.
- Щелкните правой кнопкой мыши значок «Пуск» в Windows и выберитеДиспетчер устройств.
- Нажмите«Да» для получения разрешения от контроля учетных записей пользователей.
- Раскройте раздел «Адаптеры дисплея».
- Щелкните правой кнопкой мыши на опцию «Графика Intel®» и выберите«Обновить драйвер».
Если драйвер графики Intel® не установлен, графический компонент может отображаться как «Базовый видеоадаптер (Майкрософт)».
Некоторые графические решения Intel несовместимы с Windows 10. Дополнительную информацию можно найти в разделе Поддерживаемые операционные системы для графических решений Intel®.
- Нажмите«Выполнить поиск драйверов на этом компьютере».
- Нажмите«Обзор» и выберите каталог, где находятся файлы драйвера. (См. пример в метке видеоряда 1:20 видеоролика выше.)
- НажмитеOK, а затем «Далее». Драйверы будут установлены.
- Перезагрузите компьютер.
Если при соблюдении этих указаний возникнут какие-либо проблемы, свяжитесь со службой поддержки Intel®, нажав на ссылку на синем баннере внизу этой страницы.
Чтобы вручную установить драйвер графики Intel® в Windows® 8/8.1:
- Загрузите драйвер графики из Центра загрузки файлов или на сайте производителя вашего компьютера.
- Если файл драйвера содержится в архиве zip, распакуйте его в нужное место или папку.
- Нажмите одновременно клавиши Windows + X , чтобы открыть «Диспетчер устройств».
- НажмитеДа в ответ на запрос разрешений от функции контроля учетных записей.
- Раскройте раздел «Адаптеры дисплея».
- Щелкните правой кнопкой мышина опцию «Графика Intel®» и выберите«Обновить драйвер».
Если драйвер графики Intel® не установлен, графический компонент может отображаться как «Базовый видеоадаптер (Майкрософт)».
- Нажмите«Выполнить поиск драйверов на этом компьютере».
- Нажмите«Обзор» и выберите каталог, где находятся файлы драйверов (например, см. отметку 1:20 на видео выше).
- НажмитеOK, а затем «Далее». Драйверы будут установлены.
- Перезагрузите компьютер.
Если при соблюдении этих указаний возникнут какие-либо проблемы, свяжитесь со службой поддержки Intel®, нажав на ссылку на синем баннере внизу этой страницы.
Проверка установки
Для проверки должной установки драйвера:
- Дважды щелкните на установленный «Адаптер дисплея».
- Выберите закладку «Драйвер».
- Проверьте правильность значений версии драйвера и даты драйвера.
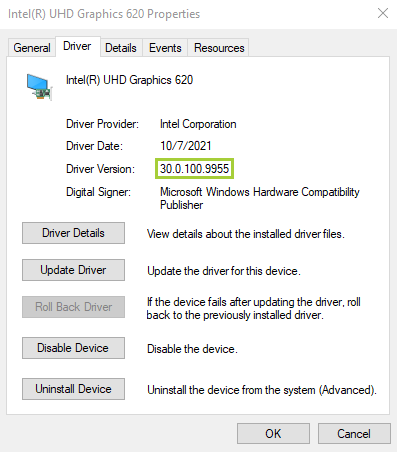
Поиск и устранение неисправностей
Если вы сталкиваетесь с проблемами установки драйверов графики, попробуйте воспользоваться пошаговыми инструкциями нашей «Программы поиска и устранения неисправностей драйверов графики Intel®», чтобы узнать, как устранить проблемы.
Не могу установить графический драйвер Intel UHD на ноутбуке HP с CPU i5-8265U
Всем привет.
Друзья, очень прошу помощи в этой теме, хотя и отношение моей проблемы к Windows 7 не имеет (по поиску подобных тем не нашел)
Итак, проблема — не могу установить графический драйвер Intel UHD на ноутбуке HP с CPU i5-8265U (в интернете пишут что Whiskey Lake, CPU-Z говорит, что Kaby Kake)
ID видеоадаптера — PCIVEN_8086&DEV_3EA0
ОСь — Windows 10 Enterprise x64 2016 LTSB 1607
Перекачал кучу разных драйверов и с этого и с соседнего форума — ничего не помогает.
Не могу установить графический драйвер Nvidia
Всем доброго времени суток. Не получается установить графический драйвер Nvidiа. Скрин прикрепил.
Intel hd 630 не видит и не могу установить драйвер
Взял бук hp omen, винда есть, при установке драйвера для intel hd 630 выдает ошибку «Этот компьютер.
Не могу установить драйвер для Intel HD 630 для ноутбука
Купил бук HP Omen, десятка была уже, начал катывать драйвера как обычно, тут и винда через центр.
Пользование видеоядром Intel UHD Graphics 630 на процессорах Intel Core 8 и 9 поколения
Привет. Подскажите инфу о пользовании видеоядром Intel UHD Graphics 630.
Решение
Спасибо дружище.
Всё заработало.
Что сделал:
Включил тестовый режим
Открыл Device Manager
Правой кнопкой на Microsoft Basic Display Adapter — Update driver Software
Browse my computer for driver software — Let me pick from a list device driver on my computer
Have disk — Browse — указал папку с измененным igdlh64.inf и выбрал файл igdlh64.inf из папки Graphics
Установился драйвер Intel UHD Graphics 620, согласившись на установку неподписанных драйверов.
Моя ошибка в предыдущих попытках установки была в том, что указанный тобой код я добавлял в файле igdlh64.inf после строки IntelGfx.NTamd64.10.0
Еще раз респект. 
Добрый день!
Проследовал всем указанным шагам, но драйвер не устанавливается.
При ручном обновлении драйвера и выборе папки Graphics файл igdlh64.inf не отображается, как будто папка пустая. При запуске автоматической установки — пишет, что система не удовлетворяет системным требования.
Использую Windows 10 Enterprise x64 2016 LTSB 1607 biuld 14393.rs1_release.190503-1820 на ноутбуке Lenovo IdeaPad 3i 15IIL05 81WE007DRK, Процессор: Intel Core i3 i3-1005G1 1.20 ГГц; Видеокарта: Intel UHD Graphics.
Вложения
 |
1607.rar (47.8 Кб, 20 просмотров) |
нужно скачать драйвер с сайта производителя ноутбука
Вложения
 |
iigd_dch.zip (25.4 Кб, 13 просмотров) |
Заказываю контрольные, курсовые, дипломные и любые другие студенческие работы здесь или здесь.
 Не ставится графический драйвер Intel 82865g на Windows 7 x86
Не ставится графический драйвер Intel 82865g на Windows 7 x86
Установил Windows 7 x86 SP1 на ПК. Изображение размытое, нечеткое. В диспетчере устройств смотрю.
Процессор intel cori i5 8265u
Процессор intel cori i5 8265u целый день убил не получилось, может у кого есть готовый вариант.
Тротлинг Intel Core i5 8265U
Ребята, привет всем. Помогите решить проблему, пожалуйста. Уже несколько месяцев вожусь, не могу.
 Не получается установить графический драйвер nVidia [Samsung RF511]
Не получается установить графический драйвер nVidia [Samsung RF511]
Всем привет! Я новенький на этом форуме, но постараюсь изложить мысль кратко, и доступно. Вчера.
 Процессор Intel Core i5-8265U не повышает частоту
Процессор Intel Core i5-8265U не повышает частоту
Здравствуйте друзья! Наткнулся на следующее: Процессор не повышает частоту длительное время.
Установить драйвер на видеокарту Intel(R) 965 Express
Здравстуйте! Я линуксом пользуюсь относительно недавно и возник такой вопрос. Сейчас установлено.

 Вобшем первую можно попробовать, а вторую часть только хорошенько подумав.
Вобшем первую можно попробовать, а вторую часть только хорошенько подумав. 
