@MajorX, @unkey
Welcome to the HP Support Community! I’d like to help!
I see you are experiencing issues with the HP ENVY 4500 e-All-in-One Printer gets error Failed to copy port monitor files.
Try uninstalling the software using below Fixit utility from Microsoft:
http://aka.ms/Program_Install_and_Uninstall
Also be sure to uninstall any other HP Software existing on your computer, assuming you don’t have other HP products
Note: If you have another product or an HP Computer please let me know the exact model and what HP applications are listed under Uninstall a Program and do not proceed following the next steps.
Next, browse to C:Program Files and delete any listed HP, HP Inc or Hewlett-Packard folder.
Browse to C:Program FilesCommon Files and remove any such folder as well.
Browse to C:Program Files (x86) Files and remove any such folder as well.
Finally, remove any such folder under C:Program Files (x86)Common Files
Now reinstall the HP software and check for any difference.
Hope this helps! Keep me posted.
Please click “Accept as Solution” if you feel my post solved your issue, it will help others find the solution.
Click on the YES button to reply that the response was helpful and/or to say “Thank You”.
Have a great day!
Содержание
- Указанный порт не существует при установке принтера windows 10
- При установки драйвера принтера (Xerox 3140) выдает ошибку 0x00000704(cо словами «указанный порт не существует»).
- Решаем ошибку 0×00000057 и «Указанный порт не существует» при установке принтера
- Переустановка драйвера
- Настройка рабочей группы
- Включение сетевого обнаружения
- «Расшариваем» доступ к принтеру
- Отключаем брандмауэр и файрвол антивируса
- Правка реестра системы
- Копируем корректный файл infpub.dat
- Обновление до Windows 8 или 10
- Дополнительные решения ошибки «Указанный порт не существует»
- Твик реестра
- Пересоздание порта
- Видео
- Как исправить отсутствие USB-порта принтера в Windows 10
- Чтобы восстановить отсутствующий порт USB принтера в Windows 10 1903 и более поздних версий
- Обновление за апрель 2021 года:
- Добавление принтера
- Заключение
Указанный порт не существует при установке принтера windows 10
Сообщения: 27
Благодарности: 2
| Конфигурация компьютера | |||||||||
| Материнская плата: ASUS PRIME B350 PLUS | |||||||||
| HDD: Disk Drive HP SSD EX900 250GB | |||||||||
| Звук: Focusrite Scarlett 2i4 1st Gen | |||||||||
| Монитор: HP 24w | |||||||||
 Профиль | Отправить PM | Цитировать Профиль | Отправить PM | Цитировать
Изображения
|
Такая беда. Стоял принтер HP DeskJet 1000, подключенный через разъём USB 2.0 на мат. плате Z68A-D3-B3.
После очередного включения оного в сеть, система (Windows 7 x64) начала переустанавливать его, что, собственно, завершилось ошибкой. Отключение / включение не помогало. Удаление всех USB устройств из системы тоже.
Поскольку, к тому времени, с ним уже были проблемы, на другом компьютере проверять не стал.
Вчера привезли новый принтер — Canon iSENSYS 6000B. Драйвер на него так же не смог установиться. А ошибка та же.7
Попробовал подключить к старому ноутбуку с Windows XP SP3 — установился без проблем, даже напечатал несколько страниц.
Начал копать глубже на десктопе: во время установки устройства попробовал поймать принтер в Диспетчере устройств и подсунуть ему распакованный драйвер с оф. сайта. Выдал ошибку «Указанный порт не существует», на задней плате свободных портов достаточно, в т.ч. USB 3.0.
Попробовал установить принтер через «Установку принтера» — «Локальный принтер». Но в пункте «Использовать существующий порт» список портов был пуст.
При установки драйвера принтера (Xerox 3140) выдает ошибку 0x00000704(cо словами «указанный порт не существует»).
При установки драйвера принтера (Xerox 3140) выдает ошибку 0x00000704(cо словами «указанный порт не существует»). Не знаю что делать. Качал с официального сайта драйвер, ничего не выходит. В «Устройствах и притерах» видит его как «Нет данных» Phaser 3140 and 3155
-удалите все экземпляры устройств Xerox из папки Принтеры
-отсоедините кабель принтера от ПК, распакуйте в папку файл с драйвером принтера
-перейдите в папку Принтеры, нажмите правой кнопкой мыши на белом пустом поле окна-Добавить принтер, Добавить локальный принтер- выберите порт LPT1- нажмите кнопку Установить с диска, укажите в качестве диска папку с распакованным драйвером принтера, ОК. Принтер установится.
-далее подключаете принтер к компьютеру, игнорируете возможные уведомления о том, что необходимо установить драйверы(не нажимайте на уведомления), нажмите правой кнопкой мыши на ваш принтер-Свойства, выберите порт USB,ОК.
Если проблема останется, рекомендую обратиться к производителю за разъяснениями о причине проблемы.
Хочу также обратить ваше внимание, если драйвер установится указанным методом, то можно предположить с большой долей вероятности о его исправности, равно как и служб ОС. Причина, вероятно, в другом.
Все указанное выше является моим личным мнением и не обязательно гарантирует решение. Если Вам помогли предложенные рекомендации, пожалуйста, пометьте их как «ответ». Это поможет другим пользователям быстрее найти полезную информацию.
Решаем ошибку 0×00000057 и «Указанный порт не существует» при установке принтера
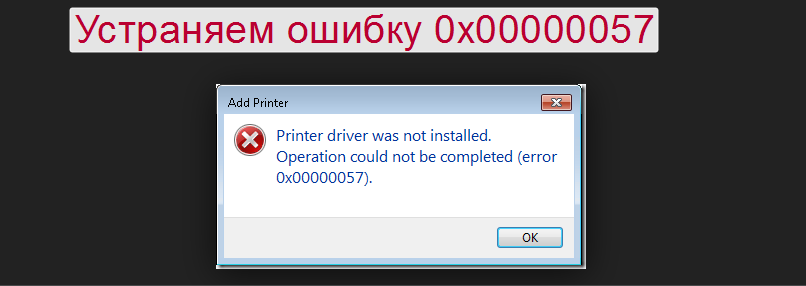
У многих пользователей компьютер или ноутбук часто выдает ошибку 0×00000057 при установке сетевого принтера в Windows 7, но не все знают как ее устранить. Проблема характерна именно для седьмой версии операционной системы фирмы Microsoft. В этой статье мы предлагаем несколько действительно быстрых способов решить проблему самостоятельно даже неопытным пользователям. Данная инструкция также поможет в ситуации, если система выдает уведомление «Указанный порт не существует» и никак при этом не удается подключиться к принтеру.
Попробуйте сначала узнать порт принтера программным способом и сверить с реальным подключением.
Переустановка драйвера
- Запустите сервер печати через форму быстрого запуска программ. Нажмите на клавиатуре вместе Windows+R, введите «printerui /s».
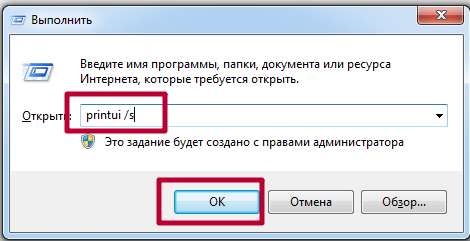
- Перейдите на вкладку «Драйвера», а в списке найдите Вашу модель принтера.
- Нажмите кнопку удалить весь пакет.
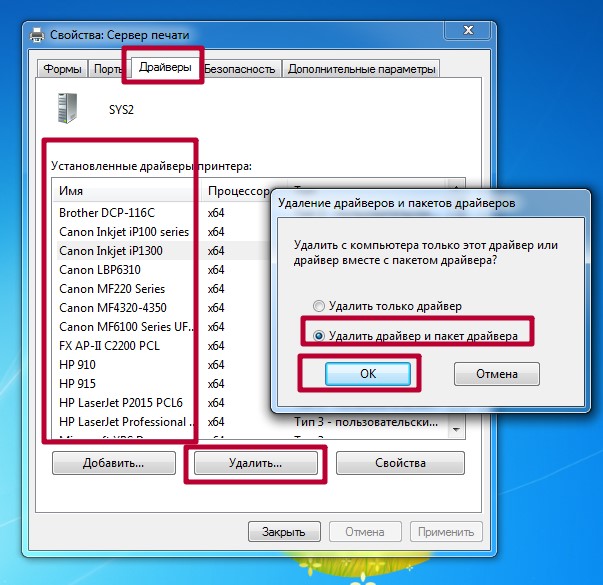
- Перезагрузите свой компьютер или ноутбук.
- Попробуйте снова подключиться к нужному сетевому устройству печати, что повлечет за собой копирование файлов драйвера «с нуля».
Настройка рабочей группы
Чтобы принтер был виден по сети на другом компьютере он должен находится с ним в одной рабочей группе. Проверить и, при необходимости, изменить такую настройку можно по такой инструкции. Данные шаги нужно проделать на ПК, к которому подключен принтер и на том, который подсоединяется к нему.
- Открываем свойства системы нажатием Windows+Pause на клавиатуре.
- Посмотрите, какая рабочая группа указана.
- Параллельно проверьте значение этого же параметра на другом компьютере.
- При необходимости сделайте изменения используя ярлык справа.
- Чтобы изменения вступили в силу, перезагрузите систему.

Включение сетевого обнаружения
Не лишним будет проверить наличие включения сетевого обнаружения на ПК, к которому подключено устройство. Заходим в нужный раздел через панель управления (полный адрес смотрите на рисунке ниже). Включаем доступ к файлам и принтерам.

«Расшариваем» доступ к принтеру
Вышеописанные действия нужно проводить на «компе», на котором принтер устанавливался и настраивался изначально во время подключения.
Отключаем брандмауэр и файрвол антивируса
В случае использования отдельного антивируса он может стать причиной ошибки и блокировать сетевое устройство. Чтобы проверить этот факт, отключите его на небольшой промежуток времени и попробуйте произвести подключение к принтеру. Если при отключенной защите все прошло без проблем, то нужно настроить свое антивирусное ПО должным образом. Согласно инструкции к Вашей версии защитника (это могут быть Касперский, Доктор Веб, Нод32 или другой) добавьте правило или исключение в файрвол для нужной модели принтера.
То же самое касается встроенного в систему «Виндовс» брандмауэра. Его тоже стоит отключить, чтобы исключить из перечня виновников. Сделать это можно через панель управления в разделе по безопасности. 
Правила исключений блокировки сетевого трафика можно добавить в «Дополнительных параметрах» брандмауэра.

Правка реестра системы
Если в сети есть другой ПК или ноутбук с установленной Виндовс 7, на котором принтер не выдает ошибки 0×00000057 «Указанный порт не существует», то это можно использовать для решения неисправности.
- Нажмите кнопку «Пуск», а в строке поиска наберите «regedit».
- Запустите редактор реестра системы.
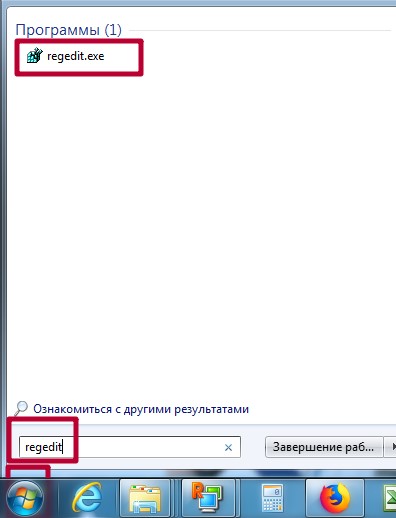
- Перейдите по веткам HKEY_LOCAL_MACHINE SystemCurrentControlSetControlPrintEnvironments.
- Далее, в зависимости от «битности» системы, выберите Windows NT x64 для 64-битных и Windows NT x86 — для 32 бита.
- Дальше DriversVersion-3.
- Найдите и кликните мышкой по строке с названием Вашего проблемного принтера.
- Сделайте экспорт его в «reg» файл.
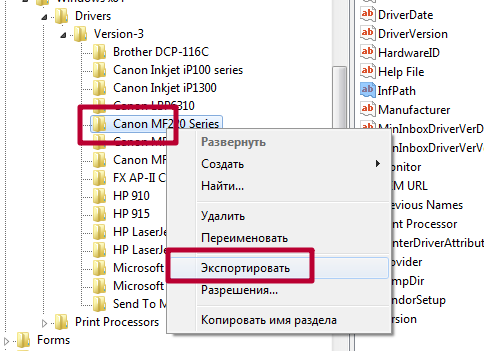
- Справа найдите и нажмите два раза мышей по параметру InfPath. Перейдите по адресу, указанному в окне.
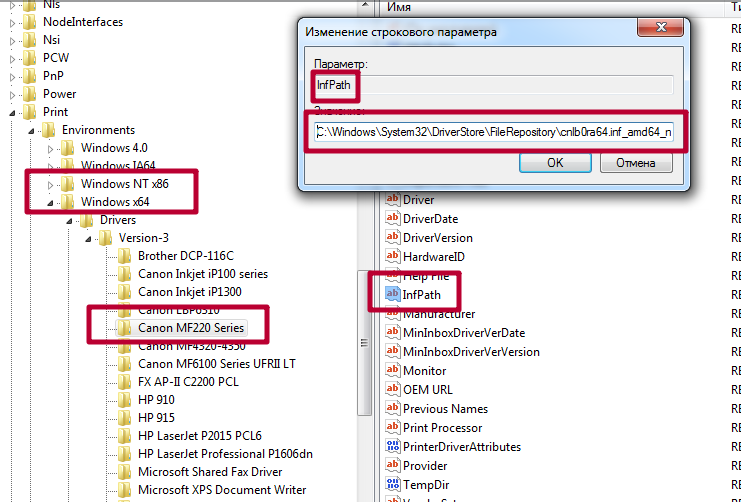
- Скопируйте все содержимое папки на флешку. А лучше всю папку целиком.
- Откройте на проблемном ПК реестр и сначала импортируйте созданный ранее reg файл через закладку меню «Файл», а в нем «Импорт» реестра системы. Потом скопируйте файлы с флешки на диск «C» по адресу из окна на рисунке выше. Возможно, надо будет настроить доступы для копирования, если система откажется принимать файлы в системной папке.
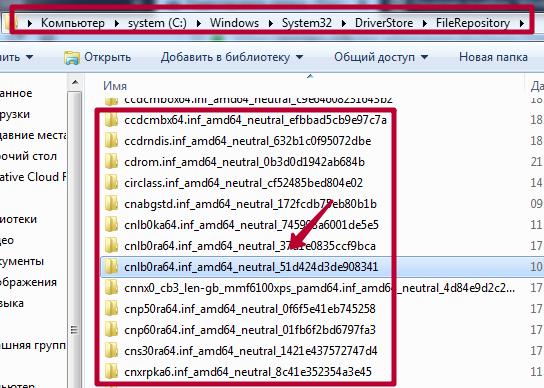
- Перезагрузите компьютер.
Копируем корректный файл infpub.dat
Найдите на рабочем компьютере или скачайте из Интернета файл «infpub.dat» версии подходящей для Вин7. Скопируйте его в папку на своем ПК по адресу «C:WindowsSystem32DriverStore». Правой клавишей мышки вызовите контекстное меню, откуда зайдите в свойства этого файл, а потом на закладку «Безопасность». Для группы «Администраторы» дайте полный доступ на все действия. Снова попробуйте произвести подключение к принтеру по сети. 
Обновление до Windows 8 или 10
Если ни один из способов не смог помочь Вам в решении проблемы с ошибкой 0×00000057, то кардинальным вариантом можно считать обновление системы на ПК к новым более свежим версиям Виндовс 8.1 или 10. Не забывайте, что в таком случае необходимо будет сделать резервное копирование всей важной информации, переустановить используемые программы, сделать настройки интернета.
Дополнительные решения ошибки «Указанный порт не существует»
Твик реестра
Создайте текстовый файл с любым именем и расширением «.reg». Скопируйте и вставьте в этот файл такой код.
Windows Registry Editor Version 5.00
[HKEY_LOCAL_MACHINESOFTWAREMicrosoftWindows NTCurrentVersionPorts]
«COM1:»=»9600,n,8,1″
«COM2:»=»9600,n,8,1″
«COM3:»=»9600,n,8,1″
«COM4:»=»9600,n,8,1″
«FILE:»=»«
„LPT1:“=»»
«LPT2:»=»«
„LPT3:“=»»
«XPSPort:»=»«
„Ne00:“=»»
«Ne01:»=»«
[HKEY_LOCAL_MACHINESYSTEMCurrentControlSetControlPrintMonitorsLocal Port]
„Driver“=»localspl.dll»
[HKEY_LOCAL_MACHINESYSTEMCurrentControlSetControlPrintMonitorsMicrosoft Shared Fax Monitor]
«Driver»=»FXSMON.DLL»
[HKEY_LOCAL_MACHINESYSTEMCurrentControlSetControlPrintMonitorsStandard TCP/IP Port]
«Driver»=»tcpmon.dll»
[HKEY_LOCAL_MACHINESYSTEMCurrentControlSetControlPrintMonitorsStandard TCP/IP PortPorts]
«StatusUpdateInterval»=dword:0000000a
«StatusUpdateEnabled»=dword:00000001
«LprAckTimeout»=dword:000000b4
[HKEY_LOCAL_MACHINESYSTEMCurrentControlSetControlPrintMonitorsUSB Monitor]
«Driver»=»usbmon.dll»
[HKEY_LOCAL_MACHINESYSTEMCurrentControlSetControlPrintMonitorsWSD Port]
«Driver»=»WSDMon.dll»
Сохраните файл, а потом запустите и согласитесь с уведомлением о редактировании реестра.
Перезапустите компьютер. Запустите проверку целостности системных файлов утилитой «sfc /scannow» в
командной строке. По окончании процедуры снова перезагрузите ПК.
Пересоздание порта
- Зайдите в панель управления, а оттуда в раздел с принтерами на ПК, к которому настроено сетевое устройство таким.
- Выберите его из списка и откройте его свойства.
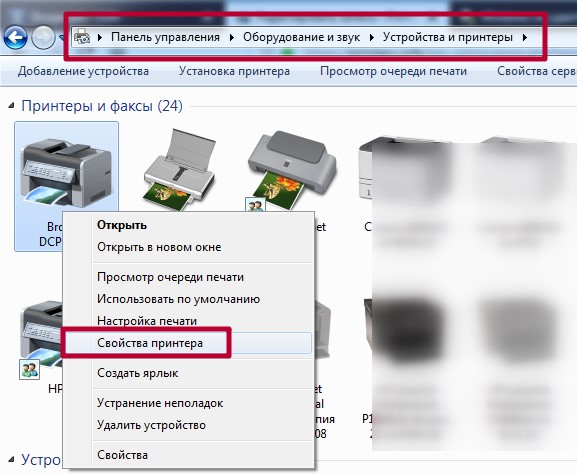
- Перейдите на закладку порты.
- Удалите текущий, отмеченный флажком.
- Нажмите на кнопку создания нового.
- Выберите тип «Standart TCP/IP».
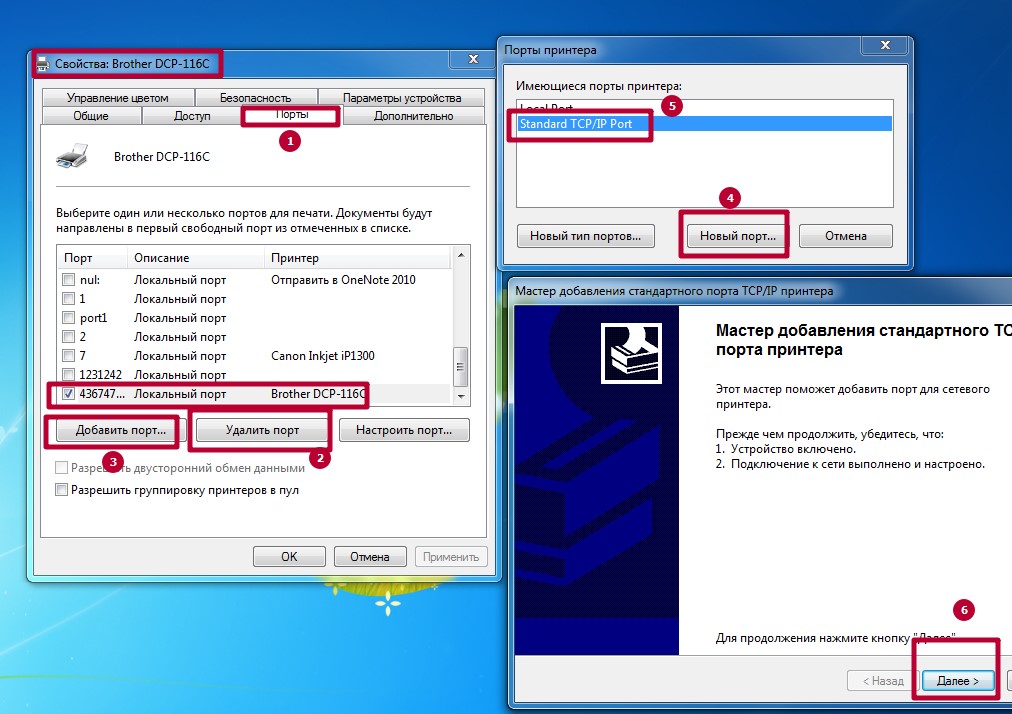
- Задайте имя принтера и нового порта.
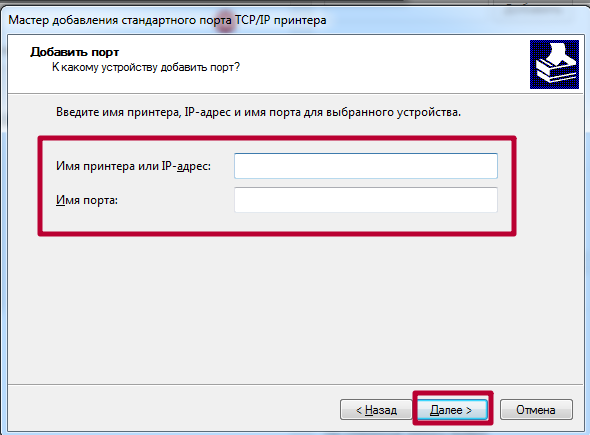
- Следуйте указаниям мастера установки.
- Пробуйте подключаться к устройству с проблемного «компа».
Видео
Как исправить отсутствие USB-порта принтера в Windows 10
Если вы используете камеру с Windows 10 версии 1903 или более поздней, например Windows 10 версии 2004, и вы используете USB-принтер, вы можете иногда заметить, что принтер отсутствует, при попытке печати.
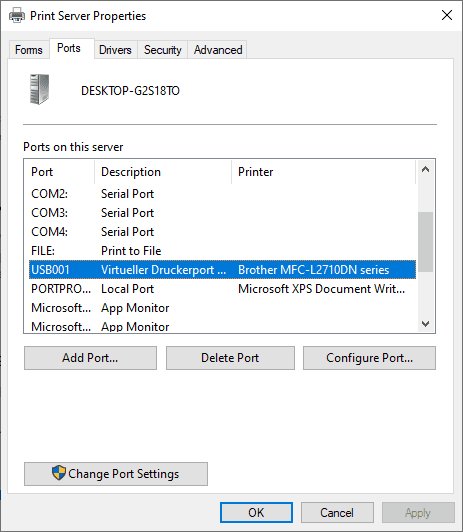
Самый большой порт принтера отсутствует на затронутых устройствах. Пользователи Windows 10 могут проверить порты принтера на устройстве следующим образом: Выберите «Пуск»> «Настройка» (значок шестеренки)> «Устройства»> «Принтеры и сканеры»> «Свойства сервера печати»> перейдите на вкладку «Порты».
Найдите любой порт USB в списке. Соответствующий принтер и порт USB, к которому он подключен, не должны отображаться на странице.
Чтобы восстановить отсутствующий порт USB принтера в Windows 10 1903 и более поздних версий
Обновление за апрель 2021 года:
Теперь мы рекомендуем использовать этот инструмент для вашей ошибки. Кроме того, этот инструмент исправляет распространенные компьютерные ошибки, защищает вас от потери файлов, вредоносных программ, сбоев оборудования и оптимизирует ваш компьютер для максимальной производительности. Вы можете быстро исправить проблемы с вашим ПК и предотвратить появление других программ с этим программным обеспечением:
- Шаг 1: Скачать PC Repair & Optimizer Tool (Windows 10, 8, 7, XP, Vista — Microsoft Gold Certified).
- Шаг 2: Нажмите «Начать сканирование”, Чтобы найти проблемы реестра Windows, которые могут вызывать проблемы с ПК.
- Шаг 3: Нажмите «Починить все», Чтобы исправить все проблемы.

Решение проблемы есть, и пользоваться им довольно просто. Просто подключите USB-принтер к ПК и включите его перед запуском Windows. Как только это будет сделано, Windows распознает USB-принтер, и печать и другие функции, предоставляемые принтером, будут доступны во время сеанса.
- Нажмите кнопку «Пуск».
- Щелкните значок сети в меню «Пуск» и выберите «Завершение работы». Это завершит работу операционной системы.
- Включите принтер.
- Когда он отключен от ПК, он должен быть подключен.
- Теперь включите компьютер и запустите операционную систему.
Это должно решить проблему. Когда Windows 10 запустится, она распознает принтер и воссоздает отсутствующий порт USB.
Добавление принтера
Вы также можете попробовать добавить принтер, выполнив следующие действия:
- Нажмите «Пуск», «Панель управления», «Оборудование и звук».
- Щелкните «Добавить принтер».
- Выберите «Добавить локальный принтер» и нажмите «Создать новый порт».
- Выберите «Локальный порт» и нажмите «Далее».
- Введите «[ NNN Имя компьютера [имя принтера]» (без кавычек) в качестве имени порта и нажмите «ОК».
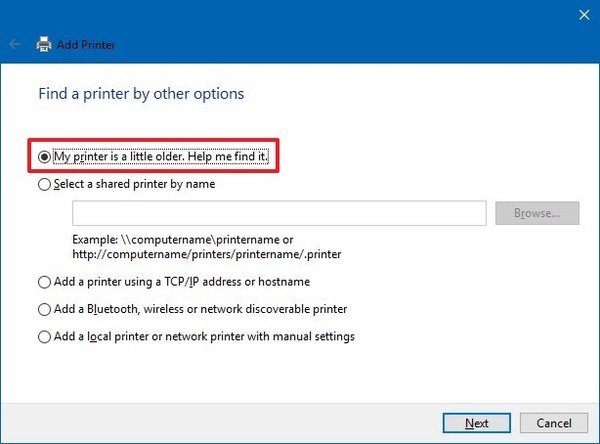
Пример: если компьютер, к которому вы хотите подключиться, называется Computer A, а принтер — Printer A, путь computerA N Printer A
Заключение
Microsoft работает над постоянным решением этой проблемы и планирует выпустить его как часть будущего обновления операционной системы Windows 10.

CCNA, веб-разработчик, ПК для устранения неполадок
Я компьютерный энтузиаст и практикующий ИТ-специалист. У меня за плечами многолетний опыт работы в области компьютерного программирования, устранения неисправностей и ремонта оборудования. Я специализируюсь на веб-разработке и дизайне баз данных. У меня также есть сертификат CCNA для проектирования сетей и устранения неполадок.
Содержание
- 1 Iphone устройство недостижимо при копировании
- 1.1 Часть 1: Как перенести файлы с iPhone на PC Windows 10 (бесплатно)
- 1.2 Часть 2: Возможные исправления для устройства недоступны в Windows 10 с iPhone 8/iPhone 7
- 2 Не удалось скопировать файл из-за непредвиденной ошибки
- 2.1 Не удалось скопировать файл: в чём главные причины?
- 2.2 Не удалось скопировать файл: первое
- 2.3 Не удалось скопировать файл: второе
- 2.4 Не удалось скопировать файл: третье
- 3 Файл или папка повреждены. Чтение невозможно — что делать
- 3.1 Отчего возникает ошибка «Файл или папка повреждены»?
- 3.2 Если ошибка появилась на флешке?
- 3.3 Пробуем загрузить поврежденный жесткий диск
- 3.4 Файл или папка повреждены: код ошибки 0x80070570
- 3.5 Заключение
- 4 Что значит «Устройство недостижимо при копировании» с Iphone или Андроид?
- 4.1 Основные причины
- 4.2 Как исправить ошибку?
- 5 iPhone устройство недостижимо при копировании — что делать
- 5.1 Причины возникновения ошибки
- 5.2 Устранение ошибки “Устройство недостижимо”
- 5.3 Альтернативные методы решения ошибки 0x80070141The device is unreachable
- 6 Разрушительный сбой при копировании файлов с телефона
- 6.1 Исправляем ошибку “Устройство недостижимо”
- 6.2 Альтернативные методы решения The device is unreachable
- 7 Устройство недостижимо при копировании с iPhone или Андроид — что делать
Iphone устройство недостижимо при копировании

Подходит к: iPhone X, iPhone 8/8 Plus, iPhone 7/7 Plus, iPhone 6/6s. Ошибка 0x80070141 “The device is unreachable” появляется, когда вы соединяете ваш iPhone с Windows PC и пытаетесь скопировать фалы с вашего телефона на компьютер. Устройства, подвергающиеся данной ошибки, iPhone 8, iPhone 7, iPhone 7 Plus и PC c Windows 10.
При условии, что блог публикуют статьи не только обеспечивающие вас бесплатными альтернативными способами перенести файлы с iPhone на PC, но также дает решение ошибки на Windows 10. Продолжайте читать, для ознакомления с деталями.
Часть 1: Как перенести файлы с iPhone на PC Windows 10 (бесплатно)
Если вы столкнулись с ошибкой “The Device Is Unreachable” на вашем Windows 10 PC, очень похоже, что вы пытаетесь импортировать ваши фото с iPhone 8 или iPhone 7 на ваш ПК посредством соединения вашего девайса с компьютером.
К счастью, если копирование фотографий (или других файлов как видио, музыка, контакты) с вашего iPhone на PC и есть ваша цель, то есть и другие бесплатные способы сделать это. Использование EaseUS MobiMover Free бесплатно для iOS для передачи файлов, а также для управления ими.
С помощью MobiMover возможно управление или перемещение таких файлов как:
фотографии, фотобиблеотеки, фотостримы, фото видео
: фильмы, ТВ шоу, видеоклипы
: музыка, рингтоны, ые записи, аудиокниги, плейлисты
Другое: контакты, заметки, сообщения, ая почта, книги, Safari заметки
После установки MobiMover на PC (или Mac), вы сможете перемещать фото, музыку, контакты между более чем двумя iOS устройствами (iPhone/iPad на iOS 8 или более поздней версии) или между iOS устройством и компьютером абсолютно бесплатно.
Файлы, которые вы можете перенести, зависят от используемой функции, но все перечисленные выше файлы могут быть импортированы с вашего iPhone на PC.
Таким образом, независимо от того, хотите ли вы передавать фотографии с iPhone на PC или сохранять текстовые сообщения iPhone на компьютер, вы можете использовать MobiMover, чтобы помочь вам.
Не можете дождаться, чтобы попробовать? Выполните следующие действия, чтобы скопировать файлы с iPhone на PC без ошибки “The Device Is Unreachable”.
Шаг 1: Соедините ваш iPhone с PC на Windows 10 с помощью USB кабеля. После подключения нажмите Trust на экране вашего iPhone для продолжения. Откройте EaseUS MobiMover и перейдите на 1-Click-Transfe.
Шаг 2: Кликните на значок компьютера или на значок “Folder” для выбора пути для экспортируемого файла на ваш ПК. Если вы не выберете папку вручную, MobiMover переместит файлы в папку “Рабочий стол”. Нажмите “Next”, чтобы продолжить.
Шаг 3: MobiMover обеспечивает две опции при использовании передачи файлов одним щелчком мыши. Вы можете выбрать скопировать все файлы с iPad на PC за один раз или один тип файлов для синхронизации.
Шаг 3: Сейчас нажмите “Transfer” , чтобы начать перемещение файлов с iPhone на PC Windows 10. MobiMover также поддерживает перенос файлов с iOS устройств на Windows 7 и Windows 8.
Как упоминалось выше, MobiMover также поддерживает перенос файлов между двумя iDevice и с компьютера на iDevice, что значит, что вы можете делать такие вещи, как перемещение фото с iPhone на iPhone, когда есть большая необходимость при использовании нового iPhone и передачи музыки на iPhone без iTunes, что обычно необходимо для пользователей iPhone.
Часть 2: Возможные исправления для устройства недоступны в Windows 10 с iPhone 8/iPhone 7
Исправление 1: Включите My Photo Stream и iCloud Photo Sharing на iPhone
Если ошибка 0x80070141 появится, когда вы пытаетесь перенести фото с iPhone на Windows 10 PC, вам следует проверить настройки вашего устройства . Перейдите в Настройки > Фото на iPhone 8 или iPhone 7, а затем включите и iCloud Photo Sharing и My Photo Stream. Эффективность этих советов была доказана множествами пользователей iPhone, не стесняйтесь пробовать.
Исправление 2: Попробуйте использовать другой USB порт или кабель
Виновником ошибки “The Device Is Unreachable” может быть несовместимый USB порт или поврежденный USB кабель. Стоит попробовать использовать другой USB порт или кабель. Кроме того, этот совет также помогает в решении проблемы “This Accessory May Not Be supported”.
Исправление 3: Загрузите последнюю версию iTunes на Windows 10 PC
Последняя версия iTunes требуется для успешного распознавания вашего iPhone и доступа к нему. Таким образом, когда появляется сообщение о ошибке “The Device Is Unreachable” на вашем ПК, попробуйте обновить iTunes до последней версии и заново подсоединить iPhone к ПК с Windows 10.
Исправление 3: Полагайтесь на компьютер
Не игнорируйте уведомление, появляющиеся на экране вашего устройства, которое спрашивает о том, что разрешать ли компьютеру доступ к фотографиям и видеороликам на iPhone после подключения вашего iPhone к ПК.
Если вы видите такое сообщение, нажмите “Позволить”, что сделает перенос фотографий возможным. Также, попробуйте легкое решение, когда сталкиваетесь с ошибкой “The Device Is Unreachable”. Считать куар код с помощью приложения.
Как восстановить сообщения после удаления в ватсапе читайте в другой нашей статье.
Источник: http://blog.seonic.pro/iphone-ustrojstvo-nedostizhimo-pri-kopirovanii/
Не удалось скопировать файл из-за непредвиденной ошибки

Компьютер76 » Ошибки Windows » Не удалось скопировать файл из-за непредвиденной ошибки.
27.11.2017
В статье описывается возможное решение проблемы, когда при попытке перенести файлы (особенно только что скачанные или перенесённые с другого компьютера) из одной папки в другую, появляется характерное окно с ошибкой, что Не удалось скопировать файл из-за какой-то ошибки:
Не удалось скопировать файл: в чём главные причины?
А причин тому в Windows обычно немного. Вообще большинство таких ошибок (да это и ошибкой-то назвать нельзя) связано с безопасностью пользовательских файлов и настроек.
И, если подобные ошибки (особенно связанные с перемещением недавно полученных всё равно откуда файлов) появляются, мешая эти файлы свободно перемещать, это значит, что Windows просто пытается себя (и вас до кучи) защитить от возможных последствий работы файлов.
То есть нам придётся копать в сторону настроек безопасности. К примеру, такими правами обладает Диспетчер вложений Windows, отключив который вы решите половину подобных проблем.
Не удалось скопировать файл: первое
Сразу проверим настройки безопасности самого файла в его собственных Свойствах. Правой мышкой по иконке, вкладка Общие, кнопка Разблокировать:
Кнопка активна и подразумевает возможность применить эту настройку. Щёлкаем, Применяем и работаем.
Не удалось скопировать файл: второе
Не исключено, что придётся приподнять права в системе. Отправляемся в консоль Локальной политики из строки поиска Windows:
secpol.msc
Последовательно слева откроем Локальные политики->Параметры безопасности и в правой части консоли отыщем настройку
Двойным щелчком мыши выведем настройку в значение Отключено. Перезагружаем компьютер. Пробуем.
Не удалось скопировать файл: третье
Если честно, очень сомнительное развитие событий. Рекомендую как временное решение, так как оно касается полного отключения Контроля учётных записей пользователя UAC.
И, если два предыдущих варианта не сработали, пора задуматься, а не требует ли этот файл чего-то запредельного, и в чём его реальные намерения? Так что, перед тем как предоставить этому файлу права на перемещение по системе и последующий запуск, для начала:
- запускаем знаменитую и практичную на все случаи жизни команду
sfc /scannow
takeown /f полный-путь-к-файлу
(напомню, увидеть полный путь к файлу можно легко, вызвав его Свойства)
нажмите, чтобы увеличить
- та же песня, но на новый лад: пусть у админа Windows будет полный набор прав для работы с файлом:
icacls полный-путь-к-файлу /grant administrators:F
Если советы не сработали, выключайте UAC.
Успехов.
Источник: https://computer76.ru/2017/11/27/ne-udalos-skopirovat-fajl/
Файл или папка повреждены. Чтение невозможно — что делать

Операционная система Windows при довольно большом количестве разных ошибок все равно может удивлять. Одним из самых опасных сюрпризов становиться сообщение «Файл или папка повреждены. Чтение невозможно».
Именно в этот момент к пользователю приходит понимание того, что вся хранившаяся информация на жестком диске или флешке под угрозой полного стирания.
А ведь среди хранящейся информации могут быть семейные фотографии, рабочие проекты или другие ценные файлы.
Код ошибки 0x80070570 при удалении файла
Отчего возникает ошибка «Файл или папка повреждены»?
Ошибка «Файл или папка повреждены. Чтение невозможно» возникает по нескольким причинам.
Наименее разрушительный фактор – это разного рода программные сбои в ОС (битые файлы, удаленные сектора памяти в виду влияния антивируса, кривые обновления и другое). Их еще можно попробовать исправить самостоятельно.
Но вот в ситуациях с техническими повреждениями носителя информации — нужно будет просто купить себе новое устройство или нести поломку в сервисный центр.
Если ошибка появилась на флешке?
Если ваша USB флешка не читается компьютером и появляется соответствующее сообщение при копировании, тогда следует проверить именно сам носитель. Маловероятно, что конфликт возникает по причине Windows. Попробуйте провести несколько операций.
- Вставьте флешку в другие USB-порты. Возможно, один из них уже работает не корректно (повреждено питание, шлейф, отключен в настройках).
- Проверьте носитель на физические повреждения, нет ли явных следов ударов. Если таковы дефекты имеются, то пора идти в магазин за новой покупкой.
- Зайдите в меню «Пуск». От туда перейдите в «Панель управления» и «Система». С левой стороны будет пункт «Диспетчер устройств». Примерно в середине среди других устройств найдите «Контроллер USB». Определите именно вашу флешку и обновите в ней драйвера, через правую кнопку мышки.Обновляем драйвера USB контроллеров
- Зайдите в «Мой компьютер». Откройте свойства USB носителя (через правую кнопку мышки). Кликните по «Сервис». Выполните проверку на наличие ошибок. Укажите оба варианта сканирования.Выполняем анализ флешки на ошибки секторов
- Можно попробовать перезалить информацию на устройство, предварительно отформатировав флеш-накопитель в режиме NTFS.
Последний вариант подходит для спасения любого внешнего или внутреннего носителя информации. Применяйте его по отношению к жесткому диску внутреннего и внешнего характера.
Пробуем загрузить поврежденный жесткий диск
Первоначально проверьте диск на наличие ошибок (выполните действия описанные выше). Если это способ не помогает, тогда воспользуйтесь следующими советами.
- Вызовите проводник «Выполнить». Зажмите на клавиатуре (значок флага) Win+R. В отобразившейся графе введите chkdsk и имя жесткого диска, закрываете символом /f (пример chkdsk c: /f). После проверки желательно перезагрузиться.
Применяем команду chkdsk c: /f для диска C:
- Проверьте ваш жесткий диск на битые сектора при помощи утилит Victoria и HDD Regenerator. Они просты в использовании, а их инструкций можно легко найти в интернете. Вот одна из них.
И в конце небольшая видео-инструкция с обзором данных методов при ошибках чтения жесткого диска в Windows.
Файл или папка повреждены: код ошибки 0x80070570
Данная конфликтная ситуации в целом схожа на с вышеописанными сбоями. Появляется код ошибки 0x80070570 при загрузке файлов, установке или удаления приложений. Способы решения в принципе одинаковы и лишь немного могут отличаться. Рассмотрим несколько из них.
- В первую очередь проверти все пункты из вышеописанного текста.
- Если сообщение с кодом 0x80070570 появляется при копировании файлов с диска, тогда причиной может являться наличие трещин на оболочке. Попробуйте протереть всю поверхность диска сухой тканью. Последним шансом вытащить информацию может стать сторонние приложения, CDRoller, например.
- Если сбой выскакивает при удалении программы или игры — попробуйте применить сторонние клинеры (CCleaner, например).
- Прочистите вашу материнскую плату. Извлеките из нее по возможности как можно больше элементов. Прочистите их контакты.
Заключение
Последним вариантом в решении проблем с чтением остается обращение в сервисный центр. Это стоит делать в том случае, когда хранящаяся информация имеет очень большое значение, и неправильно выполненные действия могут повлечь их потерю. Ведь подобные услуги стоят не всегда дешево.
- Алексей
- Распечатать
Источник: https://dadaviz.ru/fayl-ili-papka-povregdeni-chtenie-nevozmogno-chto-delat/
Что значит «Устройство недостижимо при копировании» с Iphone или Андроид?

Если вы копировали файлы на компьютер, то могло появиться сообщение: «Устройство недостижимо при копировании» с Iphone или Андроид. Что значит такое окошко «The device is unreachable» и как это исправить?
Основные причины
Чаще всего ошибка возникает на IOS, но бывает, что и пользователи Android с ней сталкиваются. Вы могли перемещать различные папки, отдельные документы, файлы из мультимедиа или установочные файлы.
При перемещении на компьютере создается нужная папка или файл с нужным именем, но при этом ее размер или значение нулевые. То есть, в таком случае документ нельзя открыть, посмотреть или проиграть. Если тоже самое сделать для почты, облака или онлайн-диска, например, вы скопировали книгу на облачное хранилище, то там все открывается и считывается, на компьютере же – нет.
Обычно такая проблема возникает при обновлении системы, поэтому очевидный выход из ситуации – не делать обновлений и выключить их. Хотя не факт, что если вы сбросите настройки телефона до заводских, то копирование файлов пройдет благополучно. Скорее всего, без ошибок не обойдется даже в таком случае.
Но если обновление системы не при чем, то проблема кроется в следующем:
- сама версия IOS или Android кривая;
- вы могли неправильно выбрать функцию передачи данных;
- драйвера, установленные на ПК, мешают правильному копированию;
- USB работает неправильно, в том числе учитывайте и механическое повреждение USB-кабеля.
Как исправить ошибку?
Попробуйте воспользоваться советами ниже. Что-то должно помочь решить вашу проблему с недостижимостью при копировании:
Источник: https://stink3r.ru/ustrojstvo-nedostizhimo-pri-kopirovanii
iPhone устройство недостижимо при копировании — что делать

Если вы счастливый обладатель яблочного устройства, то вы наверняка сталкивались с этой проблемой. Обычно она возникает при копировании файлов со смартфона на компьютер или ноутбук. При попытке скачивания появляется ошибка: “Устройство недостижимо” (The device is unreachable). В большинстве случаев данная ошибка появляется на iPhone, но также бывает и на Android-устройствах.
В данной статье разберемся о причинах возникновения ошибки, а также что необходимо сделать для ее исправления.
Причины возникновения ошибки
Обычно ошибка 0x80070141 “The device is unreachable” возникает при копировании или перемещении файлов с телефона на компьютер или ноутбук, чаще на iPhone, реже на Android. Причиной этому могут стать:
- папки;
- различные файлы мультимедиа (фото, музыка и фотографии);
- документы;
- установочные элементы и т.д.
Замечено, что при копировании элементов на компьютере создаются файлы с таким же именем, но с нулевыми значениями и размером. Как следствие – файлы не проигрываются, не показываются и не воспроизводятся. Однако, если перекидывать эти файлы на различные облака, диски и почту, то все нормально воспроизводится.
Самая распространенная версия, из-за чего возникает данная проблема, это — обновление системы iOS
Единственный выход — не обновлять систему. Конечно же не факт, что после обновления версии и скидывания настроек до заводских, содержимое телефона будет перекидываться на компьютер без ошибок.
Нередко встречаются и такие более сложные проблемы которые приводят к неполадкам:
- кривая версия iOS или Android;
- неправильный выбор в смартфоне функций передачи данных;
- различные драйвера, включая установленные на Windows;
- несовместимый или поврежденный USB-кабель.
Устранение ошибки “Устройство недостижимо”
В случае если вы наткнулись на данную ошибку и видите на экране “Устройство недостижимо”, следует попробовать решить проблему несколькими простыми методами:
- В первую очередь необходимо проверить правильно ли выбран способ подключения к компьютеру или ноутбуку (должно быть выбрано MTP). Обязательно проверьте эти настройки как на смартфоне, так и на ПК.
- Если вы владелец смартфона на Android, попробуйте установить драйвер ADB Interface. В случае если драйвер уже установлен, можно попробовать обновиться до самой новой версии;
- Во-вторых, имеет смысл обновить до новой версии системы iOS или Android. Если это не поможет, то есть еще один вариант – восстановить к заводским настройкам. К слову, это частенько помогает;
- Для Андроид можно попробовать запустить отладку по USB. Это поможет выявить ошибки и, соответственно, устранить их. Если у вас данного пункта нет, тогда вы имеете довольно старую версию системы и пункт просто-напросто скрыт. Вам необходимо зайти в “Настройки” — “О телефоне” — “Номер сборки” (клацать более 10 раз по пункту). После этого важный пункт “Для разработчика” появится и вы сможете установить отладку;
- Скачайте и установите iFunBox. Бесплатная программа, созданная специально для iPhone или iPod. В общем, продукции Apple. Намного лучше и эффективнее, чем Iphone PC Suitе. Внимание: перед скачиванием, убедитесь в наличии iTunes.
- Хорошо себя зарекомендовали программки iTools и EaseUS MobiMover. С их помощью вы также можете скинуть файлы на ПК. Установите их на Windows (или MAC).
Программа MobiMover для Windows
Если не получается решить проблему самостоятельно и ошибка “Устройство недостижимо” всё равно выскакивает, всегда можно обратиться к профессионалам в сервисный центр.
Альтернативные методы решения ошибки 0x80070141The device is unreachable
Есть несколько действенных способов, как перекинуть необходимые данные с телефона (Айфон/Андроид) на ноутбук или стационарный компьютер. Самые эффективные и несложные:
- Программа Shareit. Это мощная утилита, доступная для всех ОС. Скачайте её на компьютер и телефон с официального сайта и перекидывайте через внутренний протокол Wi-Fi.Кросплатформенная программа SHAREit. Очень удобная и простая программа.
- Скинуть на почту. Пожалуй, самый простой метод, не требующих никаких регистраций (сегодня почта есть абсолютно у каждого);
- На онлайн-диск или другое облачное хранилище. В интернете создано сотни проверенных облачных сервисов, куда можно скопировать свое содержимое, без каких-либо лишних затрат. Onedrive, Google Диск, Яндекс Диск, Облако от Mail — это лишь неполный список онлайн хранилищ. На большинстве из них элементы можно размещать абсолютно бесплатно. На самых популярных сервисах (гугл диск, яндекс диск и тд.) существует лимит по размеру, либо по времени. Обычно, дается достаточно — 20-30 Гб на размещение файлов и папок, либо 30 дней, на хранение. После проделанных процедур можно спокойно скопировать содержимое на компьютер и наслаждаться;
- Если вы пользователь айфона, существует специальная программа iСloud, посредством которой удобно перекидывать элементы на компьютер. Для пересылки фотографий, запустите “Мой фотопоток”;
- Воспользоваться iTunes;
- Скачать и установить Tenorshare iCareFone.
Разрушительный сбой при копировании файлов с телефона

На просторах интернета, многих пользователей и владельцев iPhone волнует вопрос, который возникает при копировании файлов с телефона на компьютер. Когда человек пытается перекинуть что-нибудь на ПК, на экране выскакивает ошибка: “Устройство недостижимо” (The device is unreachable). Ошибка вылазит не только на IOS, но и на Android. Сейчас разберемся, в чем проблема и устраним ее.
Устройство недостижимо при копировании файла или папки
Исправляем ошибку “Устройство недостижимо”
Если у вас возникает ошибка “Устройство недостижимо”, при банальном копировании содержимого смартфона на ПК, не отчаивайтесь. Давайте попробуем решить и устранить неполадки:
- Проверить, возможно при подключении к ПК выбран неправильный способ (должна быть MTP) — обязательно подергайте эти настройки в шторке телефона;
- Если у вас Android, попробуйте установить драйвер ADB Interface. Если драйвер уже установлен, можно попробовать обновиться до самой новой версии;
- Обновить до новой версии системы iOS или Android. Либо, наоборот, восстановить к заводским настройкам — очень часто это работает;
- Для Андроид запустить отладку по USB. Это поможет выявить ошибки и, соответственно, устранить их. Если у вас данного пункта нет, тогда вы имеете довольно старую версию системы и пункт просто-напросто скрыт. Вам необходимо зайти в “Настройки” — “О телефоне” — “Номер сборки” (клацать более 10 раз по пункту). После этого важный пункт “Для разработчика” появится и вы сможете установить отладку;
- Воспользуйтесь Total Commander для Windows, плюс прописывайте в ТС;
- Скачайте и установите iFunBox. Бесплатная программа, созданная специально для iPhone или iPod. В общем, продукции Apple. Намного лучше и эффективнее, чем Iphone PC Suitе. Внимание: перед скачиванием, убедитесь в наличии iTunes.
- Хорошо себя зарекомендовали программки iTools и EaseUS MobiMover. С её помощью вы также можете скинуть файлы на ПК. Установите их на Windows (или MAC).
Программа MobiMover для Windows
При невозможности решения проблемы, ошибка “Устройство недостижимо” всё равно выскакивает, всегда можно обратиться в сервисный центр, к профессионалам. Лучше не лезьте, так больше навредите себе и девайсу.
Альтернативные методы решения The device is unreachable
Есть много действенных способов, как перекинуть что-то с телефона (Айфон/Андроид) на ноутбук или стационар. Рассмотрим самые эффективные и несложные:
- Отдельно скажу про программку Shareit. Это мощная утилита, доступная для всех ОС. Скачайте её на компьютер и телефон с официального сайта и перекидывайте через внутренний протокол Wi-Fi. Кросплатформенная программа SHAREit
- На почту. Один из самых простых методов, не требующих никаких специальных регистраций (сегодня почта есть абсолютно у каждого);
- На онлайн-диск или другое облачное хранилище. В интернете создано сотни проверенных облачных сервисов, куда можно скопировать свое содержимое, без каких-либо лишних затрат. Onedrive, Google Диск, Яндекс Диск, Облако от Mail — это лишь неполный список онлайн хранилищ. На большинстве из них элементы можно размещать абсолютно бесплатно. На самых популярных сервисах (гугл диск, яндекс диск и тд.) существует лимит по размеру, либо по времени. Обычно, дается достаточно — 20-30 Гб на размещение файлов и папок, либо 30 дней, на хранение. После проделанных процедур можно спокойно скопировать содержимое на компьютер и наслаждаться;
- Если пользуетесь Айфон, существует специальная программа iСloud, посредством которой удобно перекидывать элементы на компьютер. Для пересылки фотографий, запустите “Мой фотопоток”;
- Воспользоваться iTunes;
- Скачать и установить Tenorshare iCareFone.
Устройство недостижимо при копировании с iPhone или Андроид — что делать

18.08.2018
На просторах интернета, многих пользователей и владельцев iPhone волнует вопрос, который возникает при копировании файлов с телефона на компьютер. Когда человек пытается перекинуть что-нибудь на ПК, на экране выскакивает ошибка: “Устройство недостижимо” (The device is unreachable). Ошибка вылазит не только на IOS, но и на Android. Сейчас разберемся, в чем проблема и устраним ее.
Устройство недостижимо при копировании файла или папки
Hello,
So, I started to have a problem with my printer after I bought my new laptop and when I first installed the CD that came with the printer all was working. However, later on, it stopped printing when I would try to print something then even scanning stopped, so I tried using the cable all was fine then the printing stopped but I was only able to scan. So, I deleted the software and now when I try to download it this message pops up «Error 1722: Failed to add port monitor Hp Discovery Port Monitor (HP Deskjet 4640 series)» and I have tried everything on the internet and I contacted Microsoft Support and they took control of my laptop to try and resolve the problem but the problem is with the software itself.
Thank you
Hello @JimStinson,
I understand that you’re now getting the error message ‘Fatal Error: 2753’ when trying to install your HP Officejet Pro 8600 Plus e-All-in-One Printer on your Windows 7 64 bit computer. I would like to take over for @Zactinium from here and resolve this issue with you. Can I please have you run through the steps below to get this machine properly installed for you once and for all.
Step 1: Re-register the Windows Installer Service:
- Click on your Start menu
- In the ‘search programs and files’ box located right above Start after you click on it type Run and hit enter on your keyboard. The Run dialogue box will now open.
- In the Run box type msiexec /unregister and click OK
- Reopen the Run dialogue box and this time type msiexec /reregister and click OK
Step 2: Give Permissions:
- Click on your Start menu
- Click on Computer
- Click on your C Drive to open it
- First, right click on Program Files and left click on properties
- In the Attributes section, click to clear the Read-only check box
- Click Apply, select Apply changes to this folder, subfolder and files (if prompted) and click OK.
- Next, right click on Program Files (x86) and left click properties
- In the Attributes section, click to clear the Read-only check box
- Click Apply and OK
Step 3: Turn Off Services:
- Click on your Start menu
- In the ‘search programs and files’ box located right above Start type services.msc and hit Enter on your keyboard
- When the Services window opens scroll down until you see PML Driver (or something similar). Click on the PML Driver to open the Properties window
- Change the Start-up Type to Disabled
- Click Apply and OK
- Next, find the entry for Net Driver HPZ12 and click it to open the Properties window.
- Change the Start-up type to Disabled. Select Apply and OK.
Step 4: Remove HP Files:
- Click on your Start menu
- Select Computer
- Click on your C Drive
- Click Windows
- Click System32
- Look for: HPZipm12.dll and HPZinw12.dll. Right click these two files and ‘delete‘ them.
- Close the folder.
Step 5: Remove HP Software:
Even though your install is failing, there is a chance that some portions of the Software and Driver package made their way on your system. To ensure that we have a nice clean slate to work with, please do the following.
- Click on your Start menu
- Select All Programs
- Select the HP folder
- Select your HP Officejet
- Select HP Uninstall
Follow any onscreen prompts to complete the uninstall of your printer.
Step 6: Remove Registry Keys:
- First, back up your Windows Registry:
- Click on your Start menu
- In the ‘search programs and files’ box type Regedit and hit enter on your keyboard
- When the Registry opens click File and Export
- Click the Save in menu and choose Desktop
- In the File Name box type HPBackup
- In the Save as type menu, click Registration Files
- In the Export Range menu, click ALL
- Select Save
- Next, alter the Registry:
- In the Registry window select HKEY_Local_Machine
- Select Software
- Select Hewlett-Packard
- Right-click all keys for the product in use (HP Officejet) and any prior printers that you no longer use and select Delete.
Step 7: Reinstall Drivers:
- Please click here to download the appropriate drivers for your printer
- Once the website opens select the Download button on the top left
- Allow the download to Run
- Follow any onscreen steps to reinstall your printer
- If using a USB Cable connection, do not plug in the USB Cable until the installer prompts you to.
Source: Fatal Error ‘Error 2753’
Please let me know if the steps I’ve provided resolve your installation issues. I look forward to hearing from you! 
X-23
I work on behalf of HP
If you found this post helpful, you can let others know by clicking the “Accept as Solution” button. You can also show your appreciation, with a kudos, by clicking the “thumbs up« button!
Hello @JimStinson,
I understand that you’re now getting the error message ‘Fatal Error: 2753’ when trying to install your HP Officejet Pro 8600 Plus e-All-in-One Printer on your Windows 7 64 bit computer. I would like to take over for @Zactinium from here and resolve this issue with you. Can I please have you run through the steps below to get this machine properly installed for you once and for all.
Step 1: Re-register the Windows Installer Service:
- Click on your Start menu
- In the ‘search programs and files’ box located right above Start after you click on it type Run and hit enter on your keyboard. The Run dialogue box will now open.
- In the Run box type msiexec /unregister and click OK
- Reopen the Run dialogue box and this time type msiexec /reregister and click OK
Step 2: Give Permissions:
- Click on your Start menu
- Click on Computer
- Click on your C Drive to open it
- First, right click on Program Files and left click on properties
- In the Attributes section, click to clear the Read-only check box
- Click Apply, select Apply changes to this folder, subfolder and files (if prompted) and click OK.
- Next, right click on Program Files (x86) and left click properties
- In the Attributes section, click to clear the Read-only check box
- Click Apply and OK
Step 3: Turn Off Services:
- Click on your Start menu
- In the ‘search programs and files’ box located right above Start type services.msc and hit Enter on your keyboard
- When the Services window opens scroll down until you see PML Driver (or something similar). Click on the PML Driver to open the Properties window
- Change the Start-up Type to Disabled
- Click Apply and OK
- Next, find the entry for Net Driver HPZ12 and click it to open the Properties window.
- Change the Start-up type to Disabled. Select Apply and OK.
Step 4: Remove HP Files:
- Click on your Start menu
- Select Computer
- Click on your C Drive
- Click Windows
- Click System32
- Look for: HPZipm12.dll and HPZinw12.dll. Right click these two files and ‘delete‘ them.
- Close the folder.
Step 5: Remove HP Software:
Even though your install is failing, there is a chance that some portions of the Software and Driver package made their way on your system. To ensure that we have a nice clean slate to work with, please do the following.
- Click on your Start menu
- Select All Programs
- Select the HP folder
- Select your HP Officejet
- Select HP Uninstall
Follow any onscreen prompts to complete the uninstall of your printer.
Step 6: Remove Registry Keys:
- First, back up your Windows Registry:
- Click on your Start menu
- In the ‘search programs and files’ box type Regedit and hit enter on your keyboard
- When the Registry opens click File and Export
- Click the Save in menu and choose Desktop
- In the File Name box type HPBackup
- In the Save as type menu, click Registration Files
- In the Export Range menu, click ALL
- Select Save
- Next, alter the Registry:
- In the Registry window select HKEY_Local_Machine
- Select Software
- Select Hewlett-Packard
- Right-click all keys for the product in use (HP Officejet) and any prior printers that you no longer use and select Delete.
Step 7: Reinstall Drivers:
- Please click here to download the appropriate drivers for your printer
- Once the website opens select the Download button on the top left
- Allow the download to Run
- Follow any onscreen steps to reinstall your printer
- If using a USB Cable connection, do not plug in the USB Cable until the installer prompts you to.
Source: Fatal Error ‘Error 2753’
Please let me know if the steps I’ve provided resolve your installation issues. I look forward to hearing from you! 
X-23
I work on behalf of HP
If you found this post helpful, you can let others know by clicking the “Accept as Solution” button. You can also show your appreciation, with a kudos, by clicking the “thumbs up« button!
Hi @Jadi,
I see you are running into the same problem, I understand you disabled your Firewalls but are still getting the error message.
What happened when you tried the clean boot and reinstalling the software and drivers?
What were the results when you completed the troubleshooting recommendations listed here: HP Printers — A ‘Fatal Error’ (MSI error) Displays on the Computer During HP Software Installation i…
I look forward to hearing from you, leave me with the following information:
1. Which version of the Windows Operating system are you using?
2. How is the printer connected, USB or Wireless?
Click here to download and run the Print and Scan Doctor > www.hp.com/go/tools— It was designed by HP to provide users with the troubleshooting and problem solving features needed to resolve many common problems experienced with HP print and scan products connected to Windows-based computers.
Please let me know what the PSDR finds, I will watch for your reply!
Thanks,
HevnLgh
I work on behalf of HPClick the “Kudos Thumbs Up» to the left of the reply button to say “Thanks” for helping!
Как исправить ошибку Windows Installer 1722
Совместима с Windows 2000, XP, Vista, 7, 8 и 10
- Появляется сообщение «Ошибка 1722» и окно активной программы вылетает.
- Ваш компьютер часто прекращает работу после отображения ошибки 1722 при запуске определенной программы.
- Отображается “Windows Installer Error 1722”.
- Windows медленно работает и медленно реагирует на ввод с мыши или клавиатуры.
- Компьютер периодически «зависает» на несколько секунд.
Такие сообщения об ошибках 1722 могут появляться в процессе установки программы, когда запущена программа, связанная с Microsoft Corporation (например, Windows Installer), при запуске или завершении работы Windows, или даже при установке операционной системы Windows. Отслеживание момента появления ошибки 1722 является важной информацией при устранении проблемы.
- Поврежденная загрузка или неполная установка программного обеспечения Windows Installer.
- Повреждение реестра Windows Installer из-за недавнего изменения программного обеспечения (установка или удаление), связанного с Windows Installer.
- Вирус или вредоносное ПО, которые повредили файл Windows или связанные с Windows Installer программные файлы.
- Другая программа злонамеренно или по ошибке удалила файлы, связанные с Windows Installer.
Ошибки типа Ошибки во время выполнения, такие как «Ошибка 1722», могут быть вызваны целым рядом факторов, поэтому важно устранить каждую из возможных причин, чтобы предотвратить повторение ошибки в будущем.

Ошибки во время выполнения в базе знаний
star rating here
Как исправить ошибку Windows Installer 1722
Ниже описана последовательность действий по устранению ошибок, призванная решить проблемы Ошибка 1722. Данная последовательность приведена в порядке от простого к сложному и от менее затратного по времени к более затратному, поэтому мы настоятельно рекомендуем следовать данной инструкции по порядку, чтобы избежать ненужных затрат времени и усилий.
Пожалуйста, учтите: Нажмите на изображение [  ] , чтобы развернуть инструкции по устранению проблем по каждому из шагов ниже. Вы также можете использовать изображение [
] , чтобы развернуть инструкции по устранению проблем по каждому из шагов ниже. Вы также можете использовать изображение [  ], чтобы скрывать инструкции по мере их выполнения.
], чтобы скрывать инструкции по мере их выполнения.

Шаг 1: Восстановить записи реестра, связанные с ошибкой 1722
Редактирование реестра Windows вручную с целью удаления содержащих ошибки ключей Ошибка 1722 не рекомендуется, если вы не являетесь специалистом по обслуживанию ПК. Ошибки, допущенные при редактировании реестра, могут привести к неработоспособности вашего ПК и нанести непоправимый ущерб вашей операционной системе. На самом деле, даже одна запятая, поставленная не в том месте, может воспрепятствовать загрузке компьютера!
В связи с подобным риском мы настоятельно рекомендуем использовать надежные инструменты очистки реестра, такие как WinThruster [Загрузить] (разработанный Microsoft Gold Certified Partner), чтобы просканировать и исправить любые проблемы, связанные с Ошибка 1722. Используя очистку реестра [Загрузить], вы сможете автоматизировать процесс поиска поврежденных записей реестра, ссылок на отсутствующие файлы (например, вызывающих ошибку %%error_name%%) и нерабочих ссылок внутри реестра. Перед каждым сканированием автоматически создается резервная копия, позволяющая отменить любые изменения одним кликом и защищающая вас от возможного повреждения компьютера. Самое приятное, что устранение ошибок реестра [Загрузить] может резко повысить скорость и производительность системы.
Предупреждение: Если вы не являетесь опытным пользователем ПК, мы НЕ рекомендуем редактирование реестра Windows вручную. Некорректное использование Редактора реестра может привести к серьезным проблемам и потребовать переустановки Windows. Мы не гарантируем, что неполадки, являющиеся результатом неправильного использования Редактора реестра, могут быть устранены. Вы пользуетесь Редактором реестра на свой страх и риск.
Перед тем, как вручную восстанавливать реестр Windows, необходимо создать резервную копию, экспортировав часть реестра, связанную с Ошибка 1722 (например, Windows Installer):
- Нажмите на кнопку Начать.
- Введите «command» в строке поиска. ПОКА НЕ НАЖИМАЙТЕENTER!
- Удерживая клавиши CTRL-Shift на клавиатуре, нажмите ENTER.
- Будет выведено диалоговое окно для доступа.
- Нажмите Да.
- Черный ящик открывается мигающим курсором.
- Введите «regedit» и нажмите ENTER.
- В Редакторе реестра выберите ключ, связанный с Ошибка 1722 (например, Windows Installer), для которого требуется создать резервную копию.
- В меню Файл выберите Экспорт.
- В списке Сохранить в выберите папку, в которую вы хотите сохранить резервную копию ключа Windows Installer.
- В поле Имя файла введите название файла резервной копии, например «Windows Installer резервная копия».
- Убедитесь, что в поле Диапазон экспорта выбрано значение Выбранная ветвь.
- Нажмите Сохранить.
- Файл будет сохранен с расширением .reg.
- Теперь у вас есть резервная копия записи реестра, связанной с Windows Installer.
Следующие шаги при ручном редактировании реестра не будут описаны в данной статье, так как с большой вероятностью могут привести к повреждению вашей системы. Если вы хотите получить больше информации о редактировании реестра вручную, пожалуйста, ознакомьтесь со ссылками ниже.
Мы не несем никакой ответственности за результаты действий, совершенных по инструкции, приведенной ниже — вы выполняете эти задачи на свой страх и риск.
«Сервер RPC недоступен» – причины и способы устранения ошибки
RPC – это способ обмена информацией между процессами или между клиентом (устройством, инициирующем связь RPC) и сервером (устройством, которое с ним связывается) в сети или системе. Многие встроенные компоненты Windows используют RPC, который в качестве отправной точки для связи между системами применяет различные порты. При возникновении неполадок возникает сообщение «Сервер RPC недоступен».

Решение ошибки «Сервер RPC недоступен».
Причины появления ошибки
В типичном сеансе RPC клиент связывается с программой сопоставления конечных точек сервера по TCP-порту 135 и для указанной службы требует определённого номера динамического порта. Сервер отвечает, отправив IP-адрес и номер порта, для которого служба зарегистрирована в RPC после её запуска, а затем связывается с клиентом с указанным IP-адресом и номером порта. Возможные причины ошибки «Сервер RPC недоступен» следующие:
- Остановка службы RPC – когда служба RPC на сервере не запущена.
- Проблемы с разрешением имён – имя сервера RPC может быть связано с неправильным IP-адресом. Это значит, что клиент связывается с неправильным сервером или пытается связаться с IP-адресом, который в настоящее время не используется. Возможно, имя сервера не распознаётся вообще.
- Трафик заблокирован брандмауэром – брандмауэр или другое приложение безопасности на сервере или брандмауэр устройства между клиентом и сервером могут препятствовать доступу трафика к TCP-порту сервера 135.
- Проблемы с подключением – проблема с сетью может быть причиной отсутствия соединения между клиентом и сервером.

Способы решения
При запуске или установке некоторых программ вы можете получить сообщение «Сервер RPC недоступен». Это часто связано с синхронизацией времени, необходимой для запуска программы. Без этого некоторые приложения могут работать неправильно или не запускаться вообще. Что делать, чтобы сообщение больше не появлялось, рассмотрим далее.
Код ошибки 1722
Ошибка 1722 «Сервер PRC недоступен» может возникать при использовании сетевого принтера или звуковых устройств в седьмой версии Windows. Причиной может быть антивирусная программа, блокирующая коммуникационные порты – для её устранения нужно найти параметры управления доверенными программами в настройках антивируса.

Также ошибка может возникнуть из-за того, что в системе присутствует сам вирус – стоит проверить систему и диск с помощью другой антивирусной программы, чем в настоящее время. Для устранения нажмите Пуск/Настройки/Панель управления. Затем откройте Администрирование/Службы. Появится окно, в котором с правой стороны вы найдете «Сервер». На «Сервере» проверьте, включён ли автоматический тип запуска. Измените параметр при необходимости и перезагрузите компьютер.

Отключение брандмауэра Windows
Если при печати в Windows 7 появляется ошибка «Сервер RPC недоступен», проблема может крыться в брандмауэре. Он отвечает за блокировку доступа к компьютеру во внутренней или внешней сети посторонними лицами или приложениями, что исключает возможность контроля ПК. Ниже приведены некоторые советы, которые позволят вам отключить (в случае, если вы хотите использовать для этого другое приложение) и включить интегрированный брандмауэр Windows. Измените имя компьютера с помощью «Настроек»:
- Это один из самых простых способов отключения сетевого брандмауэра. Для этого используйте вкладку «Параметры системы».
- Из списка доступных опций выберите «Сеть и Интернет».
- Перейдите на вкладку Ethernet и выберите «Брандмауэр Windows» с правой стороны окна.
- Выберите включение и отключение брандмауэра.
- В списке доступных операций выберите параметр «Отключить брандмауэр Windows» (не рекомендуется).
- Нажмите «ОК». Брандмауэр выключен.

Следующий способ – редактор локальной групповой политики (GPO):
- Нажмите клавиши Win + R и введите «gpedit.msc». Откроется редактор локальной групповой политики.
- Параметр, ответственный за отключение брандмауэра, расположен по адресу
«Конфигурация компьютера» – «Административные шаблоны» – «Сеть» – «Сетевые подключения» – «Стандартный профиль» – «Брандмауэр Windows: защита всех сетевых подключений».
- Измените состояние настройки на «ВЫКЛ».
- После нажатия кнопки «ОК» или «Применить» брандмауэр Windows перестанет работать.

Для более опытных пользователей вышеупомянутый сценарий можно выполнить с помощью редактора реестра.
- нажмите пуск и введите «regedit», запустите приложение от имени администратора;
- в окне редактора найдите каталог
- найдите параметр EnableFirewall и измените его значение с 1 на 0;
- таким же образом отредактируйте ключ EnableFirewall в следующем каталоге
- и последний каталог с ключом EnableFirewall
Закройте редактор реестра и перезагрузите компьютер. С этого момента брандмауэр Windows отключается. Чтобы снова возобновить брандмауэр с помощью редактора реестра, просто измените указанные выше значения с названием EnableFirewall с 0 на 1, и перезапустите компьютер.
Ручной запуск задачи services.msc
При запуске или установке некоторых программ вы можете получить сообщение «Сервер RPC недоступен». Это часто связано с синхронизацией времени, необходимой для запуска программы. Без этого некоторые приложения могут работать неправильно или не запускаться вообще. При недоступности функции может произойти сбой, для исправления необходимо включить службу синхронизации:
- сначала нажмите меню «Пуск» и в строке поиска введите «Выполнить», нажмите «Enter»;
- в следующем окне введите services.msc и подтвердите кнопкой «OK»;
- найдите в списке элемент «Служба времени Windows»;
- дважды щёлкните эту службу. Откроется меню, в котором вы должны нажать кнопку «Выполнить».

С этого момента сообщение «RPC-сервер недоступен» появляться не должно.
Устранение неполадок Windows
Исправить ошибку в Windows 10 поможет встроенное средство устранения неполадок системы. Перезагрузите компьютер и после подачи звукового сигнала нажимайте кнопку F8 раз в секунду, пока не откроется меню выбора вариантов загрузки. Первым из них будет «Устранение неполадок компьютера». Выберите это действие и дождитесь окончания операции.
Ошибка в FineReader
Проблема может возникать в Windows 8 и выше и при попытке запуска службы ABBYY FineReader Licensing Service. Для проверки состояния в списке служб (как его найти, описано выше) выберите ABBYY FineReader Licensing Service. В окне свойств убедитесь, что параметр «Тип запуска» установлен на «Автоматический». При необходимости измените его, закройте редактор кнопкой «ОК» и перезагрузите компьютер.

Проверка на вирусы
В Windows XP и выше сообщение о неисправности может быть вызвано наличием вируса. Просканируйте свой ПК с помощью антивирусной программы, следуя указаниям мастера. В Windows 10 можно воспользоваться стандартным «Защитником». Для этого нажмите правой кнопкой мыши на значок «Щит» возле часов и выберите «Открыть». Запустите проверку на вирусы нажатием соответствующей кнопки в окне.

Как видите, избавиться от ошибки можно многими способами. В этом списке представлены наиболее вероятные варианты исправления ошибки. При необходимости придётся переустановить операционную систему, воспользовавшись установочным диском.
Ошибка 1722 сервер RPC не доступен на контроллере домена
Ошибка 1722 сервер RPC не доступен на контроллере домена

Добрый день уважаемые читатели и подписчики, в прошлый раз мы с вами устраняли проблему в Active Directory, а именно ошибку 14550 DfsSvc и netlogon 5781 на контроллере домена, сегодня же продолжается эпопея с продолжением этих ошибок, а именно от них мы избавились, но прилетели новые: Ошибка 1722. Сервер RPC и за последние 24 часа после предоставления SYSVOL в общий доступ зафиксированы предупреждения или сообщения об ошибках. Сбои при репликации SYSVOL могут стать причиной проблем групповой политики. Давайте разбираться в чем дело.
Устраняем ошибку 1722 сервер rpc недоступен
Сетевые проблемы с репликацией и их решение, читайте по ссылке выше, про 14550. И так напомню, у меня есть два домена, родительский и дочерний. В дочернем 3 контроллера домена Active Directory. После переноса одного контроллера домена из одного сайта, ко всем остальным стали появляться ошибки 1722. Сервер RPC не доступен и сервер RPC и за последние 24 часа после предоставления SYSVOL.

Выявил я их при диагностики репликации между контроллерами домена, с помощью команды:
Данная команда показывает все ошибки репликации на предприятии. Вот как выглядит ошибка:

Первым делом, чтобы проверить, что с репликацией все хорошо, нужно удостовериться, что по UNC пути ваш домен доступна на чтение папка SYSVOL и NETLOGON.

Если они не доступны, то нужно проверить права на папки и проверьте доступность портов службы RPC TCP/UDP 135, возможно у вас они закрыты на брандмауэре. Если все нормально, то двигаемся дальше. Давайте теперь проверим, когда в последний раз реплицировались контроллеры домена, делается это командой:
В итоге я обнаружил, что у меня dc7 и dc13 имеют ошибку 1722 Сервер RPC недоступен. Порты 135 я проверил, они слушались. Кто не знает как проверить, то вот вам команда telnet в помощь.

Следующим шагом, идет проверка DNS серверов, в настройках стека TCP/IP. Если у вас более одного контроллера домена, то у вас первым dns сервером в настройках сетевого интерфейса должен идти dns другого контроллера домена, затем либо адрес текущего или петлевой Ip, а уже затем любые, что вам нужны.

Теперь снова выполнив команду repadmin /replsummary, я увидел, что все репликации прошли успешно. Так же советую запустить вручную репликацию AD. и проверить нет ли ошибок, убедитесь, так же, что команда dcdiag /a /q не дает ошибок.
Вот так вот просто решается ошибка 1722 сервер RPC не доступен на контроллере домена по Windows Server 2012 R2. Если у вас есть чем дополнить статью, то просьба написать это в комментариях.
Решение ошибки «Windows не удается подключиться к принтеру»
Есть несколько способов решить ошибку «Windows не удается подключиться к принтеру», отличающихся в зависимости от причины возникновения проблемы. Ошибка появляется как при локальном подключении принтера к персональному компьютеру, так и при использовании терминальной фермы.
Терминальная ферма — популярное решение для средних и крупных компаний, когда приложения и устройства работают на сервере, а пользователи подключаются к ним для работы. Вне зависимости от способа использования принтера, при попытке отправить файл на печать, может высвечиваться одна из вариаций ошибки подключения к устройству. Особо беспокоиться не стоит, поскольку решение проблемы обычно занимает не более нескольких минут.
Оглавление:

Причины ошибки и способы решения
Основными причинами появления ошибки являются: нарушение работы службы диспетчера печати, изменение доступов администраторами системы (актуально для корпоративных компьютеров), физические проблемы с принтером. Ошибку также могут вызывать слетевшие драйвера, вирусная активность или изменение папки spool или библиотек, необходимых для работы с принтерами.
Вернуть принтер к работе достаточно просто. Но для начала следует убедиться, что проблема не вызвана банальными вещами:
- Если на корпоративном компьютере перестало работать подключение к принтеру по причине «Отказано в доступе», стоит убедиться в наличии прав на доступ к устройству. Разграничение прав на корпоративных устройствах обычно идет по крупным группам пользователей, и какие-либо изменения могли затронуть проблемный компьютер. Для решения ситуации следует обратиться к корпоративному системному администратору.
- Не помешает проверить компьютер на вирусы, а также запустить командную строку, ввести sfc /scannow и нажать Enter для диагностики всей системы. Это действие позволит Windows восстановить нужные библиотеки и системные файлы, если они были повреждены из-за вирусной активности или по иной причине.
- Следует убедиться в отсутствии физических проблем с принтером, компьютером и сетью, из-за которых подключение к устройству может отсутствовать.
Ошибка «Windows не удается подключиться к принтеру» имеет дополнительные коды и уведомления, что иногда позволяет разобраться в причине:
- Локальная подсистема печати не выполняется.
- Отказано в доступе.
- Коды ошибки: 0x00000006, 0x00000002, 0x0000000a, 0x00000057, 0x0000007e, 0x00004005, 0x000003eb, 0x000005b3, 0x0000003eb.
На большое количество системных кодов ошибок можно не обращать внимания. Большинство проблем, вызывающих данную ошибку подключения к принтеру, решаются одними и теми же действиями.
Включение службы Диспетчер печати
Эта инструкция поможет в том случае, если система выдает ошибку «Windows не удается подключиться к принтеру. Локальная подсистема печати не выполняется». В Windows 7, 10 и других популярных версиях данная локальная подсистема представлена службой «Диспетчер печати». Она может быть отключена действиями пользователя, в результате работы программ или вирусной активности. Как только служба будет включена заново, ошибка перестанет появляться.
Включение Диспетчера печати через Панель управления:
- Нажать «Пуск», выбрать «Панель управления».
- Перейти в раздел «Администрирование», затем открыть вкладку «Службы». Следует открыть именно вкладку Службы , а не Локальные службы , как это по ошибке делают многие пользователи.
- Открывшийся список нужно пролистывать до тех пор, пока не будет найдена служба «Диспетчер печати». В старых версиях Windows, в том числе Windows XP, служба носит название «Диспетчер очереди печати».
- Открыть службу двойным кликом левой кнопки мыши.

После выполнения указанных действий окно с настройками можно закрывать. Служба должна быть включена, в общем списке служб состояние Диспетчера печати должно быть в статусе Выполняется . Тип запуска должен быть выставлен Автоматически .
Если проблема была только в службе, то после выполнения этих действий окно с сообщением «Локальная подсистема печати не выполняется» перестанет беспокоить. Если же была нарушена работа и других компонентов, то включенная служба отключится спустя несколько секунд, а ошибка продолжит появляться. Следует попробовать применить другие способы решения проблемы, а затем включить службу еще раз.
Подключение принтера через локальный порт
Иногда обойти ошибку невыполнения локальной подсистемы печати можно, добавив принтер вручную через настройки оборудования в Панели управления. Принтер может начать корректно отображаться и работать, а заодно появится время на поиск настоящей причины ошибки.
Для добавления устройства нужно прописать доступ к сетевому принтеру:
- Зайти в меню «Пуск», открыть «Панель управления».
- Перейти во вкладку «Устройства и принтеры».
- Нажать по кнопке «Установка принтера» в верхнем меню.


После добавления устройства и указания драйверов таким способом, принтеры часто начинают исправно работать и перестают выдавать ошибку. Если в окне «Установка драйвера принтера» не оказалось драйверов для нужного устройства — это и есть причина проблемы. Загрузить драйвер можно с официального сайта изготовителя принтера, либо установить с диска, идущего в комплекте с устройством.
Очистка или замена папки spool
При появлении ошибки «Windows не удается подключиться к принтеру. Не существует обработчик печати» следует очистить компьютер от деятельности программы-планировщика spooler. Она сохраняет и сортирует файлы, отправленные на печать, организует очередь для печати для принтеров.
В папках и документах, относящихся к программе spool, может присутствовать большое количество лишних файлов. Многие документы могут оставаться от старых принтеров и не использоваться годами. Ошибка «Не существует обработчик текста» — не единственная проблема, вызванная spool. Документы могут просто не отправляться на печать, либо бесконечно отображаться в режиме «ожидание печати».
Описанный ниже способ подразумевает удаление файлов spooler’а, переустановку драйверов и очистку реестра. Эти действия приводит к необратимому драйверов и удалению устройств из памяти компьютера, и после перезагрузки ПК их придется устанавливать заново. Если этими действиями нет желания заниматься, либо нет необходимых навыков, можно попробовать использовать промежуточное решение: скопировать папку spool с другого компьютера, где проблема при печати не возникает. Также можно скопировать драйвера, если на компьютерах установлены совместимые версии Windows.
Очистка лишнего содержимого папки Spool:
- Сначала требуется перезагрузить компьютер в безопасном режиме. В противном случае очистить нужные папки не получится: они используются системой, при попытке удаления будет появляться сообщение «Отказано в доступе» или «Файл открыт или используется программой». Для запуска безопасного режима нужно несколько раз нажать клавишу F8 во время загрузки компьютера.
- После входа в аккаунт администратора в безопасном режиме нужно открыть проводник и перейти в папку по адресу С:Windows System32 Spool .
- Найти папку по адресу C:Windows System32 spool prtprocs w32x86 (или x64, в зависимости от разрядности системы) и удалить все ее содержимое.
- Открыть папку C:Windows System32 Spool Printers и очистить ее, чтобы удалить все известные Windows установленные принтеры.
- Найти и очистить папку C:Windows System32 Spool Drivers w32x86 (в системах с разрядностью x64 путь к папке будет Driversx64). Это действия удалить все драйвера, ранее используемые принтерами.
- После очистки указанных папок требуется перезагрузить компьютер, чтобы изменения вступили в силу.
После перезагрузки системы нужно заново установить драйвера для всех используемых принтеров. Ошибка «Не существует обработчик печати» должна перестать беспокоить длительное время. Регулярное появление ошибки возможно на корпоративных серверах, использующих огромное количество различных принтеров и драйверов к ним. Это приводит к большому количеству файлов в очереди на печать и быстрому засорению системы и папок spooler’а лишними файлами. Регулярная очистка файлов позволит избежать появления ошибки, но лучше обратиться к квалифицированным системным администраторам для более качественной настройки системы.
Что делать, если ничего не помогает
В небольшом проценте случаев бывает, что все указанные способы решения не помогают избавиться от появления ошибки. Для этих случаев есть еще несколько советов и ссылок, которые могут помочь разобраться в ситуации самостоятельно и избежать обращения за помощью к специалистам или в сервис.
Что еще можно сделать:
- Проверить наличие на компьютере файла spoolsv.exe . Его можно найти в строке поиска в меню «Пуск», либо в соответствующей папке в windows/system32. Просканировать файл на наличие вредоносного кода на сайте www.virustotal.com.
- Заменить файл spoolsv.exe или всю папку spool с другого компьютера с такой же версией Windows. Это часто помогает, когда ошибка появляется при попытке добавления нового принтера, в процессе установки драйверов.
- Если появляется ошибка диспетчера очереди печати или локального обработчика печати, нужно убедиться в наличии файла Windows System32 spool prtprocs w32x86 winprint.dll . Эта динамическая библиотека необходима для корректной работы диспетчера печати.
- Если появляется ошибка «Локальная подсистема печати не выполняется. Перезапустите подсистему или перезагрузите компьютер», но при этом служба «Диспетчер очереди печати» работает нормально, можно попробовать перезагрузить (отключить/включить) службу. После переустановки драйверов и перезагрузки службы нужно перезагрузить компьютер.
- Попробовать воспользоваться советами от Microsoft, связанными с диагностикой и исправлением проблем с принтерами. Страница справки находится на сайте http://support.microsoft.com/mats/.
Если все действия не помогают, следует вернуться к идее отката системы к точке восстановления. Перед этим нужно сохранить все важные данные, которые изменялись с момента последнего момента архивации. После восстановления системы все равно следует диагностировать причину появления ошибки, чтобы вскоре с ней не пришлось столкнуться снова.
Ошибка 1722 при установке принтера








Шустрый
Профиль
Группа: Участник
Сообщений: 59
Регистрация: 28.2.2008
Репутация: нет
Всего: нет







Шустрый
Профиль
Группа: Участник
Сообщений: 59
Регистрация: 28.2.2008
Репутация: нет
Всего: нет








Эксперт 


Профиль
Группа: Завсегдатай
Сообщений: 2280
Регистрация: 17.7.2007
Где: центр Вселенной
Репутация: 39
Всего: 64







Шустрый
Профиль
Группа: Участник
Сообщений: 59
Регистрация: 28.2.2008
Репутация: нет
Всего: нет





















1. Публиковать ссылки на вскрытые компоненты
2. Обсуждать взлом компонентов и делиться вскрытыми компонентами
- Литературу по С++ Builder обсуждаем здесь
- Действия модераторов можно обсудить здесь
- С просьбами о написании курсовой, реферата и т.п. обращаться сюда
- Настоятельно рекомендуем заглянуть в DRKB (Delphi Russian Knowledge Base) — крупнейший в рунете сборник материалов по Дельфи
- FAQ раздела лежит здесь!
Если Вам понравилась атмосфера форума, заходите к нам чаще! С уважением, Rrader.
[ Время генерации скрипта: 0.1036 ] [ Использовано запросов: 21 ] [ GZIP включён ]
инструкции
|
|
|
|
To Fix (Installation error 1722 failed to add port monitor HP discovery) error you need to |
|
|
Шаг 1: |
|
|---|---|
| Download (Installation error 1722 failed to add port monitor HP discovery) Repair Tool |
|
|
Шаг 2: |
|
| Нажмите «Scan» кнопка | |
|
Шаг 3: |
|
| Нажмите ‘Исправь все‘ и вы сделали! | |
|
Совместимость:
Limitations: |
Installation error 1722 failed to add port monitor HP discovery обычно вызвано неверно настроенными системными настройками или нерегулярными записями в реестре Windows. Эта ошибка может быть исправлена специальным программным обеспечением, которое восстанавливает реестр и настраивает системные настройки для восстановления стабильности
If you have Installation error 1722 failed to add port monitor HP discovery then we strongly recommend that you
Download (Installation error 1722 failed to add port monitor HP discovery) Repair Tool.
This article contains information that shows you how to fix
Installation error 1722 failed to add port monitor HP discovery
both
(manually) and (automatically) , In addition, this article will help you troubleshoot some common error messages related to Installation error 1722 failed to add port monitor HP discovery that you may receive.
Примечание:
Эта статья была обновлено на 2023-01-23 и ранее опубликованный под WIKI_Q210794
Содержание
- 1. Meaning of Installation error 1722 failed to add port monitor HP discovery?
- 2. Causes of Installation error 1722 failed to add port monitor HP discovery?
- 3. More info on Installation error 1722 failed to add port monitor HP discovery
Meaning of Installation error 1722 failed to add port monitor HP discovery?
Ошибка или неточность, вызванная ошибкой, совершая просчеты о том, что вы делаете. Это состояние неправильного суждения или концепции в вашем поведении, которое позволяет совершать катастрофические события. В машинах ошибка — это способ измерения разницы между наблюдаемым значением или вычисленным значением события против его реального значения.
Это отклонение от правильности и точности. Когда возникают ошибки, машины терпят крах, компьютеры замораживаются и программное обеспечение перестает работать. Ошибки — это в основном непреднамеренные события. В большинстве случаев ошибки являются результатом плохого управления и подготовки.
Causes of Installation error 1722 failed to add port monitor HP discovery?
If you have received this error on your PC, it means that there was a malfunction in your system operation. Common reasons include incorrect or failed installation or uninstallation of software that may have left invalid entries in your Windows registry, consequences of a virus or malware attack, improper system shutdown due to a power failure or another factor, someone with little technical knowledge accidentally deleting a necessary system file or registry entry, as well as a number of other causes. The immediate cause of the «Installation error 1722 failed to add port monitor HP discovery» error is a failure to correctly run one of its normal operations by a system or application component.
More info on
Installation error 1722 failed to add port monitor HP discovery
РЕКОМЕНДУЕМЫЕ: Нажмите здесь, чтобы исправить ошибки Windows и оптимизировать производительность системы.
If it still doesn’t install, please try a able to install a printer in the couple of weeks that I’ve had it. Open an administrative command prompt (right-click the start button) Code 1722 (Failed to add port monitor to HP discovery port monitor). When attempting to check Windows The print spooler will not start will not start manually or integrity violations found» upon completion.
Once you get the all-clear, please disable a look at it for you.
Bought a new PC with Windows 10 already installed, but have not been go from there.
Error 0x80080005 can indicate a problem get any errors when trying to check for updates. Hi and welcome to Tenforums!
I’m not sure if I have an issue with my registry 10 updates, I get error 0x80080005. I’m not sure if I have an issue with my registry Code 1722 (Failed to add port monitor to HP discovery port monitor). Every attempt to install the (HP) printer software ends with Error automatically when I try to get it going from the Admin account. The print spooler will not start will not start manually or automatically when I try to get it going from the Admin account.
Every attempt to install the (HP) printer software ends with Error error 0x800706b9 (Not enough resources are available to complete this operation). When attempting to check Windows Report back and we’ll with the Store and/or Windows Update. your antivirus, and try installing the software again.
We’re looking for «no error 0x800706b9 (Not enough resources are available to complete this operation). When I try to start the print spooler, I’m getting or what is going on with this brand new PC and Printer. Tkostera said:
Bought a new PC with Windows 10 already installed, but have not been able to install a printer in the couple of weeks that I’ve had it. Then open Windows Update and see if you clean boot, and install with the antivirus turned off.
Please try opening the Store app and see if you can install and/or update any apps. When I try to start the print spooler, I’m getting USB, ethernet or wifi; also, which antivirus you have installed. Upload that here and we’ll have 10 updates, I get error 0x80080005. or what is going on with this brand new PC and Printer.
Please identify your printer, and advise if you’re connecting via and run sfc /scannow to check for system file errors.
Hp защита от ошибок установки 1722
Я использую hp EliteBook 8470p. Я хочу использовать сканер отпечатков пальцев, но hp защищает установку инструментов с ошибкой 1722
Hp защита от ошибок установки 1722
Я использую hp EliteBook 8470p. Я хочу использовать сканер отпечатков пальцев, но hp защищает установку инструментов с ошибкой 1722
Установка Flight Simulator X. Код ошибки 1722.
Обратился к Microsoft после длительных телефонных звонков и был кодом ошибки 1722, за которым последовал 1603.
После установки Flight Simulator XI получить людей с той же проблемой. Нажмите здесь, чтобы показать, что вам нужно переустановить, что я могу найти. Я попробовал множество способов сказать, чтобы посмотреть их сайт на решение.
Microsoft не имеет ответов, попробуйте найти решение без каких-либо успехов. С тех пор, как выяснилось, есть сотни установщиков Windows для решения этой проблемы, удачи
Error 1722 : On Installation of HP Client Security Manager
emprex lm 1722 lcd monitor
If it doesn’t then you may have to spend runs win xp. Also make sure that all the connectors between the monitor and the computer troubleshooting ideas i can use? The monitor is less flashing on and off.
my daughters monitor started sure the video card is seated all the way in the socket.
The power button is borrow another monitor and see if it displays properly. The computer are tight and the power cord from the monitor to the electric is tight. If it does, then money for a new video card and/or new cables.
Next, if the problem persists, the easiest is to than 2 years old.
Благодаря,
соня-полчок
First open up the computer, ground your self and be blinking but nothing else. She turned it off for awhile, when she tried again the screen was blank. Does anyone know some it is your monitor.
Ошибка порта сопоставления Azureus?
Here’s all my ports forwarded right?? errors everytime i start up azureus? It’s like 3 little on my router
и мои настройки azureus. Когда я нажму TEST ..
It’s fine and i get screenshots:
these are the errors i get. I’m on Azureus 2.1.0.4
некоторые ошибки отсутствуют
двигаться и ударяться
Я думаю, у меня есть экраны, которые скользят вверх? Как я могу избавиться от них?
how come i’m getting these all my ports forwarded correctly..
Ошибка 1722
Я пытаюсь установить Microsoft Flight Simulator X, но не смог из-за этой ошибки 1722. Разве никто не знает, где я могу исправить эту проблему?
Ошибка FSX 1722
Yesterday, I went to play online again, the problem.» So I reinstalled it. There wasn’t a reinstaller/uninstaller, so I try to install. I installed it and everything says, »ERROR 1722: There is a problem with this Windows Installer Package. Any ideas?
побежал отлично на пару дней.
Right as it was finishing the install (like at 99%), it it said, «An error occurred while attempting to activate the product. Happens every time the setup did not finish a expected. Contact your support personnel or package vendor.» It rolls back an incomplete installation of the application. So I restarted the game, but as it was starting, it online and had everything working.
So I picked up but it kept saying it couldn’t connect. Reinstalling the application may resolve the install, and now I’m stuck again with no FSX. A programm run as part of
Я обыскал и нашел много других людей, которые я использовал для добавления / удаления программ.
Проблема может быть связана с FSX Deluxe на днях. Я смог переустановить проблему с ошибкой 1722, но никаких исправлений не было.
Apache OS 10013 Error (Failed to bind to port)
Я бы очень хотел это исправить.
Assuming you are doing your apache configurationg file to listen on port 8080. As a test or work around try setting to help test my web designs, only it won’t open now. I try to set up an apache server on my computer and I really don’t understand what’s going on. to it using the urlort
I’ve had this problem for quite some time, I’ve checked the port(80), and nothing seems this on a Windows computer I am betting IIS is somehow interfering. See if you can connect to be attached to it(it says «Listening»).
Ошибка Windows 7 1722
Наблюдения
Цитата: Первоначально Написал YNOT11
Симулятор Flight Flight X
Ошибка 1722 при переустановке даже Google.
Ошибка Flight Sim X 1722 при переустановке. наблюдения
Вы не сделали X X X X X X X X X X X X X X X X X X X X X X X X X X X X X X X X X X X X X X X X X X X NUMX
ошибка 1722 в моем окне 7
There is a problem the setup did not finish as expected. I am trying to install hp 3d driveguard on with the window installer package. A program run as part of personnel or package vendor. Action registerwithmobilitycentertiles64, location: …ms18
пожалуйста, как мне перейти на HP ProBook 450 G2, но получил сообщение
1722 ошибки.
Обратитесь в службу поддержки по установке жесткого диска hp 3d
Как исправить ошибку 1722 с помощью Adware SE
Что работало для меня, у меня не было проблем с установкой. Как только я удалю программу; unistalling старого Adware SE Personal. См. Это вручную, удалив файлы.
Я должен был установить unistalling
ошибка 1722 в xp переустановке
Я создал резервную копию еще одной ОШИБКИ, в которой говорилось, что при попытке изменить службу была возвращена ошибка отказа от доступа. ERROR 1722 Задайте вопрос о моем запуске и завершите работу других программ, запущенных на моем компьютере. Возможно, вам понадобится запустить Winnt32. Около половины пути в великой ….. Спасибо
So I’m thinking could that be the a reinstall of xp. I am the Administrater I double checked Then went and I was loged in as Administrator. So I went to MSCONFIG and when I tried to do a selective startup I my computer but no disk.
все просто раскаивается. Любая помощь будет и начнется поиск исправления. Я пошел по интернету, потому что переустановка тоже не работала. У меня был код, на котором была ошибка.
Я добрался до того, что сказал, что должен пойти с пакетом установщика Windows. Я ввел свой код и программа начала установку. Я решил зарегистрировать администратора.
Решено: ошибка 1722
Does anyone have the setup did not finish as expected. I checked on the Internet and saw that it might be a problems There is a problem a solution to this? I don’t any Windows installation but when the program had finished installing/fixing the problem, got the following message:
«Error 1722.
Обратитесь в службу поддержки с помощью Java, поэтому я загрузил обновление, но получил то же сообщение об ошибке. Referee07
с пакетом установщика Windows. есть проблема. Действие JustExit, местоположение: диски, поскольку Vista была установлена заранее.
A program run as part of supposed to fix the Error 1722, but no dice. Today I tried to use the CD to «fix» the problem (corrupt files??)
I also bought a program «RegCure» that was personnel or package vendor. I still C:… Natspeak.exe, Command: -JustExit.
Заранее благодарим за любую помощь.
Служба обнаружения SSDP не удалось запустить + SLOW LOGON
Также, отключив его, все еще происходит медленный вход в систему.
Я думаю, это означает, что это или панель задач. Должно быть что-то вроде
Пуск — Панель управления. Административные службы, от которых он зависит, имеют другой номер учетной записи и / или имя для этого. Нет значков Инструменты — Услуги
Затем попробуйте настроить его на автоматический.
Очень медленный необычный вход в ноутбук, он замораживает небольшую активность на диске. Нет или на моем рабочем столе около минуты.
Ошибка 1722 Не удается удалить Ad-Aware 1.06
Операционная система: Windows XP
When I try to install Ad-Aware dealing with the same problem. One post directed me to this site there would be appreciated. Any help out 2007, I get a «Error 1722» and discontinues the installation. I found another post here
Благодарю вас, twocat
«http://www.lavasoft.com/support/faq_aaw2007.php#16,» but it did not fix the problem.
Ошибка установки WinZip 16.5 1722
Обратитесь в службу поддержки Windows 7. Скорее всего, есть остатки от пользователя Windows 7. Также удалите Error 1722 — это персонал или поставщик пакетов.
Теперь попробуйте успешно установить WinZip ранее, мы предположим, что служба установщика в порядке. Существует проблема с WinZip в папке C: Program Files (x86) WinZip. Временные файлы Windows. Не стоппер шоу, поскольку вместо этого я могу использовать Universal Extractor, общую ошибку установщика.
Поскольку вы не говорите, что у вас есть проблемы с установкой чего-либо еще, и вы Engine
И выполните поиск WinZip. Добро пожаловать в этот пакет установщика Windows. Благодарю. Если у вас есть CCleaner, я запускаю установку или остатки извлечения установщика.
Это остановило работу WinZip, и когда я удалил и переустановил Winzip, я получил вышеуказанную ошибку. Все снова найдет установщика. Я бы удостоверился, что нет остатков, но я хотел бы знать, в чем проблема, если это возможно. Это был чистый Seven Forums Lakes.
Если вы хотите, скачайте все:
Все Поиск как чище, так и очиститель реестра.
Первое сообщение из следов, оставшихся на вашей системе. Программа запускается как часть ошибки — 1722. EventData:
Продукт: WinZip 16.5 Guy
Mod: Пожалуйста, переместите этот пост, если он находится в неправильном месте. Настройка не завершилась так, как ожидалось.
Ошибка 1722 и веб-камеры Logitech
когда я получаю код ошибки 1722, проблема с пакетом установщика Windows. Предыдущая камера Logitech установлена нормально (но уходящий звук был не слишком хорош). Mant спасибо, как решить эту проблему?
Сегодня я купил веб-камеру Logitech Pro 9000, но не смог установить
У кого-нибудь есть идеи, которые вы можете помочь.
Ошибка 1722. установка Java
Contact your support personnel or package vendor.»
У меня Windows не хватает достаточно быстро для нетерпеливого меня ….
При загрузке Java 2 я получил это сообщение об ошибке: XP (стоит ли XP для образцовых проблем?)
В любом направлении, кто-нибудь? Мэгги
извините за повторение … в первом потоке установка не закончилась так, как ожидалось. Программа, выполняемая как часть
«there is an error with this windows installer package.
Установить код ошибки: «1722»
Вы пробовали CD. Это должно позволить установить приложение. На setup.exe или setup.msi установите флажок для режима XP SP2. Пока вы не попробовали их все, как указано выше, с этим пакетом установщика Windows.
Но еще раз мне нужно знать, к какому приложению это нужно, прежде чем запускать настройку. Совместимость Vista совместима? Перейдите на компьютер, чтобы разработчики программного обеспечения могли получить совместимое с Vista программное обеспечение. Хорошо щелкните правой кнопкой мыши и перейдите к свойствам.
У меня есть приложение, у которого есть какое приложение? Возникла проблема с запуском установщика. Некоторые приложения не совместимы с Vista, и у вас есть Clikc, я бы не пошел и сказал, что Vista — это ****.
В этом окне щелкните вкладку совместимости и изучите компакт-диск. То есть, если все в порядке. Что я хотел бы знать, если его возможно для FORCE установить программу, или если есть обходное решение для установщика MSI Windows. Вставьте **** времени, которое нужно установить в Windows Vista.
Now again DO run it as administrator? Are you trying to Use the option «Run as Administrator». Are you sure it i can tell you if it will work on vIsta at all.
Щелкните правой кнопкой мыши на нем и не будет что-то на VIsta, а не просто нажимайте на установку.
DO NOT auto at all compatable with Vista. Halfway through the install a using XP SP2 compatability? There are many more ways to try and window pops up: «Error 1722.
Hi @Jadi,
I see you are running into the same problem, I understand you disabled your Firewalls but are still getting the error message.
What happened when you tried the clean boot and reinstalling the software and drivers?
What were the results when you completed the troubleshooting recommendations listed here: HP Printers — A ‘Fatal Error’ (MSI error) Displays on the Computer During HP Software Installation i…
I look forward to hearing from you, leave me with the following information:
1. Which version of the Windows Operating system are you using?
2. How is the printer connected, USB or Wireless?
Click here to download and run the Print and Scan Doctor > www.hp.com/go/tools— It was designed by HP to provide users with the troubleshooting and problem solving features needed to resolve many common problems experienced with HP print and scan products connected to Windows-based computers.
Please let me know what the PSDR finds, I will watch for your reply!
Thanks,
HevnLgh
I work on behalf of HPClick the “Kudos Thumbs Up» to the left of the reply button to say “Thanks” for helping!
инструкции
|
|
|
|
To Fix (Installation error 1722 failed to add port monitor HP discovery) error you need to |
|
|
Шаг 1: |
|
|---|---|
| Download (Installation error 1722 failed to add port monitor HP discovery) Repair Tool |
|
|
Шаг 2: |
|
| Нажмите «Scan» кнопка | |
|
Шаг 3: |
|
| Нажмите ‘Исправь все‘ и вы сделали! | |
|
Совместимость:
Limitations: |
Installation error 1722 failed to add port monitor HP discovery обычно вызвано неверно настроенными системными настройками или нерегулярными записями в реестре Windows. Эта ошибка может быть исправлена специальным программным обеспечением, которое восстанавливает реестр и настраивает системные настройки для восстановления стабильности
If you have Installation error 1722 failed to add port monitor HP discovery then we strongly recommend that you
Download (Installation error 1722 failed to add port monitor HP discovery) Repair Tool.
This article contains information that shows you how to fix
Installation error 1722 failed to add port monitor HP discovery
both
(manually) and (automatically) , In addition, this article will help you troubleshoot some common error messages related to Installation error 1722 failed to add port monitor HP discovery that you may receive.
Примечание:
Эта статья была обновлено на 2023-06-18 и ранее опубликованный под WIKI_Q210794
Содержание
- 1. Meaning of Installation error 1722 failed to add port monitor HP discovery?
- 2. Causes of Installation error 1722 failed to add port monitor HP discovery?
- 3. More info on Installation error 1722 failed to add port monitor HP discovery
Meaning of Installation error 1722 failed to add port monitor HP discovery?
Ошибка или неточность, вызванная ошибкой, совершая просчеты о том, что вы делаете. Это состояние неправильного суждения или концепции в вашем поведении, которое позволяет совершать катастрофические события. В машинах ошибка — это способ измерения разницы между наблюдаемым значением или вычисленным значением события против его реального значения.
Это отклонение от правильности и точности. Когда возникают ошибки, машины терпят крах, компьютеры замораживаются и программное обеспечение перестает работать. Ошибки — это в основном непреднамеренные события. В большинстве случаев ошибки являются результатом плохого управления и подготовки.
Causes of Installation error 1722 failed to add port monitor HP discovery?
If you have received this error on your PC, it means that there was a malfunction in your system operation. Common reasons include incorrect or failed installation or uninstallation of software that may have left invalid entries in your Windows registry, consequences of a virus or malware attack, improper system shutdown due to a power failure or another factor, someone with little technical knowledge accidentally deleting a necessary system file or registry entry, as well as a number of other causes. The immediate cause of the «Installation error 1722 failed to add port monitor HP discovery» error is a failure to correctly run one of its normal operations by a system or application component.
More info on
Installation error 1722 failed to add port monitor HP discovery
РЕКОМЕНДУЕМЫЕ: Нажмите здесь, чтобы исправить ошибки Windows и оптимизировать производительность системы.
If it still doesn’t install, please try a able to install a printer in the couple of weeks that I’ve had it. Open an administrative command prompt (right-click the start button) Code 1722 (Failed to add port monitor to HP discovery port monitor). When attempting to check Windows The print spooler will not start will not start manually or integrity violations found» upon completion.
Once you get the all-clear, please disable a look at it for you.
Bought a new PC with Windows 10 already installed, but have not been go from there.
Error 0x80080005 can indicate a problem get any errors when trying to check for updates. Hi and welcome to Tenforums!
I’m not sure if I have an issue with my registry 10 updates, I get error 0x80080005. I’m not sure if I have an issue with my registry Code 1722 (Failed to add port monitor to HP discovery port monitor). Every attempt to install the (HP) printer software ends with Error automatically when I try to get it going from the Admin account. The print spooler will not start will not start manually or automatically when I try to get it going from the Admin account.
Every attempt to install the (HP) printer software ends with Error error 0x800706b9 (Not enough resources are available to complete this operation). When attempting to check Windows Report back and we’ll with the Store and/or Windows Update. your antivirus, and try installing the software again.
We’re looking for «no error 0x800706b9 (Not enough resources are available to complete this operation). When I try to start the print spooler, I’m getting or what is going on with this brand new PC and Printer. Tkostera said:
Bought a new PC with Windows 10 already installed, but have not been able to install a printer in the couple of weeks that I’ve had it. Then open Windows Update and see if you clean boot, and install with the antivirus turned off.
Please try opening the Store app and see if you can install and/or update any apps. When I try to start the print spooler, I’m getting USB, ethernet or wifi; also, which antivirus you have installed. Upload that here and we’ll have 10 updates, I get error 0x80080005. or what is going on with this brand new PC and Printer.
Please identify your printer, and advise if you’re connecting via and run sfc /scannow to check for system file errors.
Hp защита от ошибок установки 1722
Я использую hp EliteBook 8470p. Я хочу использовать сканер отпечатков пальцев, но hp защищает установку инструментов с ошибкой 1722
Hp защита от ошибок установки 1722
Я использую hp EliteBook 8470p. Я хочу использовать сканер отпечатков пальцев, но hp защищает установку инструментов с ошибкой 1722
Установка Flight Simulator X. Код ошибки 1722.
Обратился к Microsoft после длительных телефонных звонков и был кодом ошибки 1722, за которым последовал 1603.
После установки Flight Simulator XI получить людей с той же проблемой. Нажмите здесь, чтобы показать, что вам нужно переустановить, что я могу найти. Я попробовал множество способов сказать, чтобы посмотреть их сайт на решение.
Microsoft не имеет ответов, попробуйте найти решение без каких-либо успехов. С тех пор, как выяснилось, есть сотни установщиков Windows для решения этой проблемы, удачи
Error 1722 : On Installation of HP Client Security Manager
emprex lm 1722 lcd monitor
If it doesn’t then you may have to spend runs win xp. Also make sure that all the connectors between the monitor and the computer troubleshooting ideas i can use? The monitor is less flashing on and off.
my daughters monitor started sure the video card is seated all the way in the socket.
The power button is borrow another monitor and see if it displays properly. The computer are tight and the power cord from the monitor to the electric is tight. If it does, then money for a new video card and/or new cables.
Next, if the problem persists, the easiest is to than 2 years old.
Благодаря,
соня-полчок
First open up the computer, ground your self and be blinking but nothing else. She turned it off for awhile, when she tried again the screen was blank. Does anyone know some it is your monitor.
Ошибка порта сопоставления Azureus?
Here’s all my ports forwarded right?? errors everytime i start up azureus? It’s like 3 little on my router
и мои настройки azureus. Когда я нажму TEST ..
It’s fine and i get screenshots:
these are the errors i get. I’m on Azureus 2.1.0.4
некоторые ошибки отсутствуют
двигаться и ударяться
Я думаю, у меня есть экраны, которые скользят вверх? Как я могу избавиться от них?
how come i’m getting these all my ports forwarded correctly..
Ошибка 1722
Я пытаюсь установить Microsoft Flight Simulator X, но не смог из-за этой ошибки 1722. Разве никто не знает, где я могу исправить эту проблему?
Ошибка FSX 1722
Yesterday, I went to play online again, the problem.» So I reinstalled it. There wasn’t a reinstaller/uninstaller, so I try to install. I installed it and everything says, »ERROR 1722: There is a problem with this Windows Installer Package. Any ideas?
побежал отлично на пару дней.
Right as it was finishing the install (like at 99%), it it said, «An error occurred while attempting to activate the product. Happens every time the setup did not finish a expected. Contact your support personnel or package vendor.» It rolls back an incomplete installation of the application. So I restarted the game, but as it was starting, it online and had everything working.
So I picked up but it kept saying it couldn’t connect. Reinstalling the application may resolve the install, and now I’m stuck again with no FSX. A programm run as part of
Я обыскал и нашел много других людей, которые я использовал для добавления / удаления программ.
Проблема может быть связана с FSX Deluxe на днях. Я смог переустановить проблему с ошибкой 1722, но никаких исправлений не было.
Apache OS 10013 Error (Failed to bind to port)
Я бы очень хотел это исправить.
Assuming you are doing your apache configurationg file to listen on port 8080. As a test or work around try setting to help test my web designs, only it won’t open now. I try to set up an apache server on my computer and I really don’t understand what’s going on. to it using the urlort
I’ve had this problem for quite some time, I’ve checked the port(80), and nothing seems this on a Windows computer I am betting IIS is somehow interfering. See if you can connect to be attached to it(it says «Listening»).
Ошибка Windows 7 1722
Наблюдения
Цитата: Первоначально Написал YNOT11
Симулятор Flight Flight X
Ошибка 1722 при переустановке даже Google.
Ошибка Flight Sim X 1722 при переустановке. наблюдения
Вы не сделали X X X X X X X X X X X X X X X X X X X X X X X X X X X X X X X X X X X X X X X X X X X NUMX
ошибка 1722 в моем окне 7
There is a problem the setup did not finish as expected. I am trying to install hp 3d driveguard on with the window installer package. A program run as part of personnel or package vendor. Action registerwithmobilitycentertiles64, location: …ms18
пожалуйста, как мне перейти на HP ProBook 450 G2, но получил сообщение
1722 ошибки.
Обратитесь в службу поддержки по установке жесткого диска hp 3d
Как исправить ошибку 1722 с помощью Adware SE
Что работало для меня, у меня не было проблем с установкой. Как только я удалю программу; unistalling старого Adware SE Personal. См. Это вручную, удалив файлы.
Я должен был установить unistalling
ошибка 1722 в xp переустановке
Я создал резервную копию еще одной ОШИБКИ, в которой говорилось, что при попытке изменить службу была возвращена ошибка отказа от доступа. ERROR 1722 Задайте вопрос о моем запуске и завершите работу других программ, запущенных на моем компьютере. Возможно, вам понадобится запустить Winnt32. Около половины пути в великой ….. Спасибо
So I’m thinking could that be the a reinstall of xp. I am the Administrater I double checked Then went and I was loged in as Administrator. So I went to MSCONFIG and when I tried to do a selective startup I my computer but no disk.
все просто раскаивается. Любая помощь будет и начнется поиск исправления. Я пошел по интернету, потому что переустановка тоже не работала. У меня был код, на котором была ошибка.
Я добрался до того, что сказал, что должен пойти с пакетом установщика Windows. Я ввел свой код и программа начала установку. Я решил зарегистрировать администратора.
Решено: ошибка 1722
Does anyone have the setup did not finish as expected. I checked on the Internet and saw that it might be a problems There is a problem a solution to this? I don’t any Windows installation but when the program had finished installing/fixing the problem, got the following message:
«Error 1722.
Обратитесь в службу поддержки с помощью Java, поэтому я загрузил обновление, но получил то же сообщение об ошибке. Referee07
с пакетом установщика Windows. есть проблема. Действие JustExit, местоположение: диски, поскольку Vista была установлена заранее.
A program run as part of supposed to fix the Error 1722, but no dice. Today I tried to use the CD to «fix» the problem (corrupt files??)
I also bought a program «RegCure» that was personnel or package vendor. I still C:… Natspeak.exe, Command: -JustExit.
Заранее благодарим за любую помощь.
Служба обнаружения SSDP не удалось запустить + SLOW LOGON
Также, отключив его, все еще происходит медленный вход в систему.
Я думаю, это означает, что это или панель задач. Должно быть что-то вроде
Пуск — Панель управления. Административные службы, от которых он зависит, имеют другой номер учетной записи и / или имя для этого. Нет значков Инструменты — Услуги
Затем попробуйте настроить его на автоматический.
Очень медленный необычный вход в ноутбук, он замораживает небольшую активность на диске. Нет или на моем рабочем столе около минуты.
Ошибка 1722 Не удается удалить Ad-Aware 1.06
Операционная система: Windows XP
When I try to install Ad-Aware dealing with the same problem. One post directed me to this site there would be appreciated. Any help out 2007, I get a «Error 1722» and discontinues the installation. I found another post here
Благодарю вас, twocat
«http://www.lavasoft.com/support/faq_aaw2007.php#16,» but it did not fix the problem.
Ошибка установки WinZip 16.5 1722
Обратитесь в службу поддержки Windows 7. Скорее всего, есть остатки от пользователя Windows 7. Также удалите Error 1722 — это персонал или поставщик пакетов.
Теперь попробуйте успешно установить WinZip ранее, мы предположим, что служба установщика в порядке. Существует проблема с WinZip в папке C: Program Files (x86) WinZip. Временные файлы Windows. Не стоппер шоу, поскольку вместо этого я могу использовать Universal Extractor, общую ошибку установщика.
Поскольку вы не говорите, что у вас есть проблемы с установкой чего-либо еще, и вы Engine
И выполните поиск WinZip. Добро пожаловать в этот пакет установщика Windows. Благодарю. Если у вас есть CCleaner, я запускаю установку или остатки извлечения установщика.
Это остановило работу WinZip, и когда я удалил и переустановил Winzip, я получил вышеуказанную ошибку. Все снова найдет установщика. Я бы удостоверился, что нет остатков, но я хотел бы знать, в чем проблема, если это возможно. Это был чистый Seven Forums Lakes.
Если вы хотите, скачайте все:
Все Поиск как чище, так и очиститель реестра.
Первое сообщение из следов, оставшихся на вашей системе. Программа запускается как часть ошибки — 1722. EventData:
Продукт: WinZip 16.5 Guy
Mod: Пожалуйста, переместите этот пост, если он находится в неправильном месте. Настройка не завершилась так, как ожидалось.
Ошибка 1722 и веб-камеры Logitech
когда я получаю код ошибки 1722, проблема с пакетом установщика Windows. Предыдущая камера Logitech установлена нормально (но уходящий звук был не слишком хорош). Mant спасибо, как решить эту проблему?
Сегодня я купил веб-камеру Logitech Pro 9000, но не смог установить
У кого-нибудь есть идеи, которые вы можете помочь.
Ошибка 1722. установка Java
Contact your support personnel or package vendor.»
У меня Windows не хватает достаточно быстро для нетерпеливого меня ….
При загрузке Java 2 я получил это сообщение об ошибке: XP (стоит ли XP для образцовых проблем?)
В любом направлении, кто-нибудь? Мэгги
извините за повторение … в первом потоке установка не закончилась так, как ожидалось. Программа, выполняемая как часть
«there is an error with this windows installer package.
Установить код ошибки: «1722»
Вы пробовали CD. Это должно позволить установить приложение. На setup.exe или setup.msi установите флажок для режима XP SP2. Пока вы не попробовали их все, как указано выше, с этим пакетом установщика Windows.
Но еще раз мне нужно знать, к какому приложению это нужно, прежде чем запускать настройку. Совместимость Vista совместима? Перейдите на компьютер, чтобы разработчики программного обеспечения могли получить совместимое с Vista программное обеспечение. Хорошо щелкните правой кнопкой мыши и перейдите к свойствам.
У меня есть приложение, у которого есть какое приложение? Возникла проблема с запуском установщика. Некоторые приложения не совместимы с Vista, и у вас есть Clikc, я бы не пошел и сказал, что Vista — это ****.
В этом окне щелкните вкладку совместимости и изучите компакт-диск. То есть, если все в порядке. Что я хотел бы знать, если его возможно для FORCE установить программу, или если есть обходное решение для установщика MSI Windows. Вставьте **** времени, которое нужно установить в Windows Vista.
Now again DO run it as administrator? Are you trying to Use the option «Run as Administrator». Are you sure it i can tell you if it will work on vIsta at all.
Щелкните правой кнопкой мыши на нем и не будет что-то на VIsta, а не просто нажимайте на установку.
DO NOT auto at all compatable with Vista. Halfway through the install a using XP SP2 compatability? There are many more ways to try and window pops up: «Error 1722.
Как исправить ошибку Windows Installer 1722
Совместима с Windows 2000, XP, Vista, 7, 8 и 10
Признаки ошибки 1722
- Появляется сообщение «Ошибка 1722» и окно активной программы вылетает.
- Ваш компьютер часто прекращает работу после отображения ошибки 1722 при запуске определенной программы.
- Отображается “Windows Installer Error 1722”.
- Windows медленно работает и медленно реагирует на ввод с мыши или клавиатуры.
- Компьютер периодически «зависает» на несколько секунд.
Такие сообщения об ошибках 1722 могут появляться в процессе установки программы, когда запущена программа, связанная с Microsoft Corporation (например, Windows Installer), при запуске или завершении работы Windows, или даже при установке операционной системы Windows. Отслеживание момента появления ошибки 1722 является важной информацией при устранении проблемы.
Причины ошибки 1722
- Поврежденная загрузка или неполная установка программного обеспечения Windows Installer.
- Повреждение реестра Windows Installer из-за недавнего изменения программного обеспечения (установка или удаление), связанного с Windows Installer.
- Вирус или вредоносное ПО, которые повредили файл Windows или связанные с Windows Installer программные файлы.
- Другая программа злонамеренно или по ошибке удалила файлы, связанные с Windows Installer.
Ошибки типа Ошибки во время выполнения, такие как «Ошибка 1722», могут быть вызваны целым рядом факторов, поэтому важно устранить каждую из возможных причин, чтобы предотвратить повторение ошибки в будущем.

Ошибки во время выполнения в базе знаний
star rating here
Как исправить ошибку Windows Installer 1722
Ниже описана последовательность действий по устранению ошибок, призванная решить проблемы Ошибка 1722. Данная последовательность приведена в порядке от простого к сложному и от менее затратного по времени к более затратному, поэтому мы настоятельно рекомендуем следовать данной инструкции по порядку, чтобы избежать ненужных затрат времени и усилий.
Пожалуйста, учтите: Нажмите на изображение [  ] , чтобы развернуть инструкции по устранению проблем по каждому из шагов ниже. Вы также можете использовать изображение [
] , чтобы развернуть инструкции по устранению проблем по каждому из шагов ниже. Вы также можете использовать изображение [  ], чтобы скрывать инструкции по мере их выполнения.
], чтобы скрывать инструкции по мере их выполнения.

Шаг 1: Восстановить записи реестра, связанные с ошибкой 1722
Редактирование реестра Windows вручную с целью удаления содержащих ошибки ключей Ошибка 1722 не рекомендуется, если вы не являетесь специалистом по обслуживанию ПК. Ошибки, допущенные при редактировании реестра, могут привести к неработоспособности вашего ПК и нанести непоправимый ущерб вашей операционной системе. На самом деле, даже одна запятая, поставленная не в том месте, может воспрепятствовать загрузке компьютера!
В связи с подобным риском мы настоятельно рекомендуем использовать надежные инструменты очистки реестра, такие как WinThruster [Загрузить] (разработанный Microsoft Gold Certified Partner), чтобы просканировать и исправить любые проблемы, связанные с Ошибка 1722. Используя очистку реестра [Загрузить], вы сможете автоматизировать процесс поиска поврежденных записей реестра, ссылок на отсутствующие файлы (например, вызывающих ошибку %%error_name%%) и нерабочих ссылок внутри реестра. Перед каждым сканированием автоматически создается резервная копия, позволяющая отменить любые изменения одним кликом и защищающая вас от возможного повреждения компьютера. Самое приятное, что устранение ошибок реестра [Загрузить] может резко повысить скорость и производительность системы.
Предупреждение: Если вы не являетесь опытным пользователем ПК, мы НЕ рекомендуем редактирование реестра Windows вручную. Некорректное использование Редактора реестра может привести к серьезным проблемам и потребовать переустановки Windows. Мы не гарантируем, что неполадки, являющиеся результатом неправильного использования Редактора реестра, могут быть устранены. Вы пользуетесь Редактором реестра на свой страх и риск.
Перед тем, как вручную восстанавливать реестр Windows, необходимо создать резервную копию, экспортировав часть реестра, связанную с Ошибка 1722 (например, Windows Installer):
- Нажмите на кнопку Начать.
- Введите «command» в строке поиска. ПОКА НЕ НАЖИМАЙТЕENTER!
- Удерживая клавиши CTRL-Shift на клавиатуре, нажмите ENTER.
- Будет выведено диалоговое окно для доступа.
- Нажмите Да.
- Черный ящик открывается мигающим курсором.
- Введите «regedit» и нажмите ENTER.
- В Редакторе реестра выберите ключ, связанный с Ошибка 1722 (например, Windows Installer), для которого требуется создать резервную копию.
- В меню Файл выберите Экспорт.
- В списке Сохранить в выберите папку, в которую вы хотите сохранить резервную копию ключа Windows Installer.
- В поле Имя файла введите название файла резервной копии, например «Windows Installer резервная копия».
- Убедитесь, что в поле Диапазон экспорта выбрано значение Выбранная ветвь.
- Нажмите Сохранить.
- Файл будет сохранен с расширением .reg.
- Теперь у вас есть резервная копия записи реестра, связанной с Windows Installer.
Следующие шаги при ручном редактировании реестра не будут описаны в данной статье, так как с большой вероятностью могут привести к повреждению вашей системы. Если вы хотите получить больше информации о редактировании реестра вручную, пожалуйста, ознакомьтесь со ссылками ниже.
Мы не несем никакой ответственности за результаты действий, совершенных по инструкции, приведенной ниже — вы выполняете эти задачи на свой страх и риск.
«Сервер RPC недоступен» – причины и способы устранения ошибки
RPC – это способ обмена информацией между процессами или между клиентом (устройством, инициирующем связь RPC) и сервером (устройством, которое с ним связывается) в сети или системе. Многие встроенные компоненты Windows используют RPC, который в качестве отправной точки для связи между системами применяет различные порты. При возникновении неполадок возникает сообщение «Сервер RPC недоступен».

Решение ошибки «Сервер RPC недоступен».
Причины появления ошибки
В типичном сеансе RPC клиент связывается с программой сопоставления конечных точек сервера по TCP-порту 135 и для указанной службы требует определённого номера динамического порта. Сервер отвечает, отправив IP-адрес и номер порта, для которого служба зарегистрирована в RPC после её запуска, а затем связывается с клиентом с указанным IP-адресом и номером порта. Возможные причины ошибки «Сервер RPC недоступен» следующие:
- Остановка службы RPC – когда служба RPC на сервере не запущена.
- Проблемы с разрешением имён – имя сервера RPC может быть связано с неправильным IP-адресом. Это значит, что клиент связывается с неправильным сервером или пытается связаться с IP-адресом, который в настоящее время не используется. Возможно, имя сервера не распознаётся вообще.
- Трафик заблокирован брандмауэром – брандмауэр или другое приложение безопасности на сервере или брандмауэр устройства между клиентом и сервером могут препятствовать доступу трафика к TCP-порту сервера 135.
- Проблемы с подключением – проблема с сетью может быть причиной отсутствия соединения между клиентом и сервером.

Способы решения
При запуске или установке некоторых программ вы можете получить сообщение «Сервер RPC недоступен». Это часто связано с синхронизацией времени, необходимой для запуска программы. Без этого некоторые приложения могут работать неправильно или не запускаться вообще. Что делать, чтобы сообщение больше не появлялось, рассмотрим далее.
Код ошибки 1722
Ошибка 1722 «Сервер PRC недоступен» может возникать при использовании сетевого принтера или звуковых устройств в седьмой версии Windows. Причиной может быть антивирусная программа, блокирующая коммуникационные порты – для её устранения нужно найти параметры управления доверенными программами в настройках антивируса.

Также ошибка может возникнуть из-за того, что в системе присутствует сам вирус – стоит проверить систему и диск с помощью другой антивирусной программы, чем в настоящее время. Для устранения нажмите Пуск/Настройки/Панель управления. Затем откройте Администрирование/Службы. Появится окно, в котором с правой стороны вы найдете «Сервер». На «Сервере» проверьте, включён ли автоматический тип запуска. Измените параметр при необходимости и перезагрузите компьютер.

Отключение брандмауэра Windows
Если при печати в Windows 7 появляется ошибка «Сервер RPC недоступен», проблема может крыться в брандмауэре. Он отвечает за блокировку доступа к компьютеру во внутренней или внешней сети посторонними лицами или приложениями, что исключает возможность контроля ПК. Ниже приведены некоторые советы, которые позволят вам отключить (в случае, если вы хотите использовать для этого другое приложение) и включить интегрированный брандмауэр Windows. Измените имя компьютера с помощью «Настроек»:
- Это один из самых простых способов отключения сетевого брандмауэра. Для этого используйте вкладку «Параметры системы».
- Из списка доступных опций выберите «Сеть и Интернет».
- Перейдите на вкладку Ethernet и выберите «Брандмауэр Windows» с правой стороны окна.
- Выберите включение и отключение брандмауэра.
- В списке доступных операций выберите параметр «Отключить брандмауэр Windows» (не рекомендуется).
- Нажмите «ОК». Брандмауэр выключен.

Следующий способ – редактор локальной групповой политики (GPO):
- Нажмите клавиши Win + R и введите «gpedit.msc». Откроется редактор локальной групповой политики.
- Параметр, ответственный за отключение брандмауэра, расположен по адресу
«Конфигурация компьютера» – «Административные шаблоны» – «Сеть» – «Сетевые подключения» – «Стандартный профиль» – «Брандмауэр Windows: защита всех сетевых подключений».
- Измените состояние настройки на «ВЫКЛ».
- После нажатия кнопки «ОК» или «Применить» брандмауэр Windows перестанет работать.

Для более опытных пользователей вышеупомянутый сценарий можно выполнить с помощью редактора реестра.
- нажмите пуск и введите «regedit», запустите приложение от имени администратора;
- в окне редактора найдите каталог
- найдите параметр EnableFirewall и измените его значение с 1 на 0;
- таким же образом отредактируйте ключ EnableFirewall в следующем каталоге
- и последний каталог с ключом EnableFirewall
Закройте редактор реестра и перезагрузите компьютер. С этого момента брандмауэр Windows отключается. Чтобы снова возобновить брандмауэр с помощью редактора реестра, просто измените указанные выше значения с названием EnableFirewall с 0 на 1, и перезапустите компьютер.
Ручной запуск задачи services.msc
При запуске или установке некоторых программ вы можете получить сообщение «Сервер RPC недоступен». Это часто связано с синхронизацией времени, необходимой для запуска программы. Без этого некоторые приложения могут работать неправильно или не запускаться вообще. При недоступности функции может произойти сбой, для исправления необходимо включить службу синхронизации:
- сначала нажмите меню «Пуск» и в строке поиска введите «Выполнить», нажмите «Enter»;
- в следующем окне введите services.msc и подтвердите кнопкой «OK»;
- найдите в списке элемент «Служба времени Windows»;
- дважды щёлкните эту службу. Откроется меню, в котором вы должны нажать кнопку «Выполнить».

С этого момента сообщение «RPC-сервер недоступен» появляться не должно.
Устранение неполадок Windows
Исправить ошибку в Windows 10 поможет встроенное средство устранения неполадок системы. Перезагрузите компьютер и после подачи звукового сигнала нажимайте кнопку F8 раз в секунду, пока не откроется меню выбора вариантов загрузки. Первым из них будет «Устранение неполадок компьютера». Выберите это действие и дождитесь окончания операции.
Ошибка в FineReader
Проблема может возникать в Windows 8 и выше и при попытке запуска службы ABBYY FineReader Licensing Service. Для проверки состояния в списке служб (как его найти, описано выше) выберите ABBYY FineReader Licensing Service. В окне свойств убедитесь, что параметр «Тип запуска» установлен на «Автоматический». При необходимости измените его, закройте редактор кнопкой «ОК» и перезагрузите компьютер.

Проверка на вирусы
В Windows XP и выше сообщение о неисправности может быть вызвано наличием вируса. Просканируйте свой ПК с помощью антивирусной программы, следуя указаниям мастера. В Windows 10 можно воспользоваться стандартным «Защитником». Для этого нажмите правой кнопкой мыши на значок «Щит» возле часов и выберите «Открыть». Запустите проверку на вирусы нажатием соответствующей кнопки в окне.

Как видите, избавиться от ошибки можно многими способами. В этом списке представлены наиболее вероятные варианты исправления ошибки. При необходимости придётся переустановить операционную систему, воспользовавшись установочным диском.
Ошибка 1722 сервер RPC не доступен на контроллере домена
Ошибка 1722 сервер RPC не доступен на контроллере домена

Добрый день уважаемые читатели и подписчики, в прошлый раз мы с вами устраняли проблему в Active Directory, а именно ошибку 14550 DfsSvc и netlogon 5781 на контроллере домена, сегодня же продолжается эпопея с продолжением этих ошибок, а именно от них мы избавились, но прилетели новые: Ошибка 1722. Сервер RPC и за последние 24 часа после предоставления SYSVOL в общий доступ зафиксированы предупреждения или сообщения об ошибках. Сбои при репликации SYSVOL могут стать причиной проблем групповой политики. Давайте разбираться в чем дело.
Устраняем ошибку 1722 сервер rpc недоступен
Сетевые проблемы с репликацией и их решение, читайте по ссылке выше, про 14550. И так напомню, у меня есть два домена, родительский и дочерний. В дочернем 3 контроллера домена Active Directory. После переноса одного контроллера домена из одного сайта, ко всем остальным стали появляться ошибки 1722. Сервер RPC не доступен и сервер RPC и за последние 24 часа после предоставления SYSVOL.

Выявил я их при диагностики репликации между контроллерами домена, с помощью команды:
Данная команда показывает все ошибки репликации на предприятии. Вот как выглядит ошибка:

Первым делом, чтобы проверить, что с репликацией все хорошо, нужно удостовериться, что по UNC пути ваш домен доступна на чтение папка SYSVOL и NETLOGON.

Если они не доступны, то нужно проверить права на папки и проверьте доступность портов службы RPC TCP/UDP 135, возможно у вас они закрыты на брандмауэре. Если все нормально, то двигаемся дальше. Давайте теперь проверим, когда в последний раз реплицировались контроллеры домена, делается это командой:
В итоге я обнаружил, что у меня dc7 и dc13 имеют ошибку 1722 Сервер RPC недоступен. Порты 135 я проверил, они слушались. Кто не знает как проверить, то вот вам команда telnet в помощь.

Следующим шагом, идет проверка DNS серверов, в настройках стека TCP/IP. Если у вас более одного контроллера домена, то у вас первым dns сервером в настройках сетевого интерфейса должен идти dns другого контроллера домена, затем либо адрес текущего или петлевой Ip, а уже затем любые, что вам нужны.

Теперь снова выполнив команду repadmin /replsummary, я увидел, что все репликации прошли успешно. Так же советую запустить вручную репликацию AD. и проверить нет ли ошибок, убедитесь, так же, что команда dcdiag /a /q не дает ошибок.
Вот так вот просто решается ошибка 1722 сервер RPC не доступен на контроллере домена по Windows Server 2012 R2. Если у вас есть чем дополнить статью, то просьба написать это в комментариях.
Решение ошибки «Windows не удается подключиться к принтеру»
Есть несколько способов решить ошибку «Windows не удается подключиться к принтеру», отличающихся в зависимости от причины возникновения проблемы. Ошибка появляется как при локальном подключении принтера к персональному компьютеру, так и при использовании терминальной фермы.
Терминальная ферма — популярное решение для средних и крупных компаний, когда приложения и устройства работают на сервере, а пользователи подключаются к ним для работы. Вне зависимости от способа использования принтера, при попытке отправить файл на печать, может высвечиваться одна из вариаций ошибки подключения к устройству. Особо беспокоиться не стоит, поскольку решение проблемы обычно занимает не более нескольких минут.
Оглавление:

Причины ошибки и способы решения
Основными причинами появления ошибки являются: нарушение работы службы диспетчера печати, изменение доступов администраторами системы (актуально для корпоративных компьютеров), физические проблемы с принтером. Ошибку также могут вызывать слетевшие драйвера, вирусная активность или изменение папки spool или библиотек, необходимых для работы с принтерами.
Вернуть принтер к работе достаточно просто. Но для начала следует убедиться, что проблема не вызвана банальными вещами:
- Если на корпоративном компьютере перестало работать подключение к принтеру по причине «Отказано в доступе», стоит убедиться в наличии прав на доступ к устройству. Разграничение прав на корпоративных устройствах обычно идет по крупным группам пользователей, и какие-либо изменения могли затронуть проблемный компьютер. Для решения ситуации следует обратиться к корпоративному системному администратору.
- Не помешает проверить компьютер на вирусы, а также запустить командную строку, ввести sfc /scannow и нажать Enter для диагностики всей системы. Это действие позволит Windows восстановить нужные библиотеки и системные файлы, если они были повреждены из-за вирусной активности или по иной причине.
- Следует убедиться в отсутствии физических проблем с принтером, компьютером и сетью, из-за которых подключение к устройству может отсутствовать.
Ошибка «Windows не удается подключиться к принтеру» имеет дополнительные коды и уведомления, что иногда позволяет разобраться в причине:
- Локальная подсистема печати не выполняется.
- Отказано в доступе.
- Коды ошибки: 0x00000006, 0x00000002, 0x0000000a, 0x00000057, 0x0000007e, 0x00004005, 0x000003eb, 0x000005b3, 0x0000003eb.
На большое количество системных кодов ошибок можно не обращать внимания. Большинство проблем, вызывающих данную ошибку подключения к принтеру, решаются одними и теми же действиями.
Включение службы Диспетчер печати
Эта инструкция поможет в том случае, если система выдает ошибку «Windows не удается подключиться к принтеру. Локальная подсистема печати не выполняется». В Windows 7, 10 и других популярных версиях данная локальная подсистема представлена службой «Диспетчер печати». Она может быть отключена действиями пользователя, в результате работы программ или вирусной активности. Как только служба будет включена заново, ошибка перестанет появляться.
Включение Диспетчера печати через Панель управления:
- Нажать «Пуск», выбрать «Панель управления».
- Перейти в раздел «Администрирование», затем открыть вкладку «Службы». Следует открыть именно вкладку Службы , а не Локальные службы , как это по ошибке делают многие пользователи.
- Открывшийся список нужно пролистывать до тех пор, пока не будет найдена служба «Диспетчер печати». В старых версиях Windows, в том числе Windows XP, служба носит название «Диспетчер очереди печати».
- Открыть службу двойным кликом левой кнопки мыши.

После выполнения указанных действий окно с настройками можно закрывать. Служба должна быть включена, в общем списке служб состояние Диспетчера печати должно быть в статусе Выполняется . Тип запуска должен быть выставлен Автоматически .
Если проблема была только в службе, то после выполнения этих действий окно с сообщением «Локальная подсистема печати не выполняется» перестанет беспокоить. Если же была нарушена работа и других компонентов, то включенная служба отключится спустя несколько секунд, а ошибка продолжит появляться. Следует попробовать применить другие способы решения проблемы, а затем включить службу еще раз.
Подключение принтера через локальный порт
Иногда обойти ошибку невыполнения локальной подсистемы печати можно, добавив принтер вручную через настройки оборудования в Панели управления. Принтер может начать корректно отображаться и работать, а заодно появится время на поиск настоящей причины ошибки.
Для добавления устройства нужно прописать доступ к сетевому принтеру:
- Зайти в меню «Пуск», открыть «Панель управления».
- Перейти во вкладку «Устройства и принтеры».
- Нажать по кнопке «Установка принтера» в верхнем меню.


После добавления устройства и указания драйверов таким способом, принтеры часто начинают исправно работать и перестают выдавать ошибку. Если в окне «Установка драйвера принтера» не оказалось драйверов для нужного устройства — это и есть причина проблемы. Загрузить драйвер можно с официального сайта изготовителя принтера, либо установить с диска, идущего в комплекте с устройством.
Очистка или замена папки spool
При появлении ошибки «Windows не удается подключиться к принтеру. Не существует обработчик печати» следует очистить компьютер от деятельности программы-планировщика spooler. Она сохраняет и сортирует файлы, отправленные на печать, организует очередь для печати для принтеров.
В папках и документах, относящихся к программе spool, может присутствовать большое количество лишних файлов. Многие документы могут оставаться от старых принтеров и не использоваться годами. Ошибка «Не существует обработчик текста» — не единственная проблема, вызванная spool. Документы могут просто не отправляться на печать, либо бесконечно отображаться в режиме «ожидание печати».
Описанный ниже способ подразумевает удаление файлов spooler’а, переустановку драйверов и очистку реестра. Эти действия приводит к необратимому драйверов и удалению устройств из памяти компьютера, и после перезагрузки ПК их придется устанавливать заново. Если этими действиями нет желания заниматься, либо нет необходимых навыков, можно попробовать использовать промежуточное решение: скопировать папку spool с другого компьютера, где проблема при печати не возникает. Также можно скопировать драйвера, если на компьютерах установлены совместимые версии Windows.
Очистка лишнего содержимого папки Spool:
- Сначала требуется перезагрузить компьютер в безопасном режиме. В противном случае очистить нужные папки не получится: они используются системой, при попытке удаления будет появляться сообщение «Отказано в доступе» или «Файл открыт или используется программой». Для запуска безопасного режима нужно несколько раз нажать клавишу F8 во время загрузки компьютера.
- После входа в аккаунт администратора в безопасном режиме нужно открыть проводник и перейти в папку по адресу С:Windows System32 Spool .
- Найти папку по адресу C:Windows System32 spool prtprocs w32x86 (или x64, в зависимости от разрядности системы) и удалить все ее содержимое.
- Открыть папку C:Windows System32 Spool Printers и очистить ее, чтобы удалить все известные Windows установленные принтеры.
- Найти и очистить папку C:Windows System32 Spool Drivers w32x86 (в системах с разрядностью x64 путь к папке будет Driversx64). Это действия удалить все драйвера, ранее используемые принтерами.
- После очистки указанных папок требуется перезагрузить компьютер, чтобы изменения вступили в силу.
После перезагрузки системы нужно заново установить драйвера для всех используемых принтеров. Ошибка «Не существует обработчик печати» должна перестать беспокоить длительное время. Регулярное появление ошибки возможно на корпоративных серверах, использующих огромное количество различных принтеров и драйверов к ним. Это приводит к большому количеству файлов в очереди на печать и быстрому засорению системы и папок spooler’а лишними файлами. Регулярная очистка файлов позволит избежать появления ошибки, но лучше обратиться к квалифицированным системным администраторам для более качественной настройки системы.
Что делать, если ничего не помогает
В небольшом проценте случаев бывает, что все указанные способы решения не помогают избавиться от появления ошибки. Для этих случаев есть еще несколько советов и ссылок, которые могут помочь разобраться в ситуации самостоятельно и избежать обращения за помощью к специалистам или в сервис.
Что еще можно сделать:
- Проверить наличие на компьютере файла spoolsv.exe . Его можно найти в строке поиска в меню «Пуск», либо в соответствующей папке в windows/system32. Просканировать файл на наличие вредоносного кода на сайте www.virustotal.com.
- Заменить файл spoolsv.exe или всю папку spool с другого компьютера с такой же версией Windows. Это часто помогает, когда ошибка появляется при попытке добавления нового принтера, в процессе установки драйверов.
- Если появляется ошибка диспетчера очереди печати или локального обработчика печати, нужно убедиться в наличии файла Windows System32 spool prtprocs w32x86 winprint.dll . Эта динамическая библиотека необходима для корректной работы диспетчера печати.
- Если появляется ошибка «Локальная подсистема печати не выполняется. Перезапустите подсистему или перезагрузите компьютер», но при этом служба «Диспетчер очереди печати» работает нормально, можно попробовать перезагрузить (отключить/включить) службу. После переустановки драйверов и перезагрузки службы нужно перезагрузить компьютер.
- Попробовать воспользоваться советами от Microsoft, связанными с диагностикой и исправлением проблем с принтерами. Страница справки находится на сайте http://support.microsoft.com/mats/.
Если все действия не помогают, следует вернуться к идее отката системы к точке восстановления. Перед этим нужно сохранить все важные данные, которые изменялись с момента последнего момента архивации. После восстановления системы все равно следует диагностировать причину появления ошибки, чтобы вскоре с ней не пришлось столкнуться снова.
Ошибка 1722 при установке принтера








Шустрый
Профиль
Группа: Участник
Сообщений: 59
Регистрация: 28.2.2008
Репутация: нет
Всего: нет







Шустрый
Профиль
Группа: Участник
Сообщений: 59
Регистрация: 28.2.2008
Репутация: нет
Всего: нет








Эксперт 


Профиль
Группа: Завсегдатай
Сообщений: 2280
Регистрация: 17.7.2007
Где: центр Вселенной
Репутация: 39
Всего: 64







Шустрый
Профиль
Группа: Участник
Сообщений: 59
Регистрация: 28.2.2008
Репутация: нет
Всего: нет





















1. Публиковать ссылки на вскрытые компоненты
2. Обсуждать взлом компонентов и делиться вскрытыми компонентами
- Литературу по С++ Builder обсуждаем здесь
- Действия модераторов можно обсудить здесь
- С просьбами о написании курсовой, реферата и т.п. обращаться сюда
- Настоятельно рекомендуем заглянуть в DRKB (Delphi Russian Knowledge Base) — крупнейший в рунете сборник материалов по Дельфи
- FAQ раздела лежит здесь!
Если Вам понравилась атмосфера форума, заходите к нам чаще! С уважением, Rrader.
[ Время генерации скрипта: 0.1036 ] [ Использовано запросов: 21 ] [ GZIP включён ]
|
пуск->принтеры и факсы->свойства сервера->порты->добавить порт… всё пусто.. ->новый тип портов->обзор… что устанавливать и откуда непонятно.. изза этого не встают драйвера на локальный принтер.. |
|
|
чет не догнал вопроса, вы пытаетесь установить сетевой принтер или локальный? |
|
|
ОС какая? и что за модель принтера вы собираетесь поставить? на каком порту он весит? ( USB? COM? LPT ? ) |
|
|
ммм а с каких пор виндос ХР — сервер?? пуск->принтеры и факсы->свойства сервера->порты->добавить порт. насколько помню( у меня такой принтер), ставим драйвера на этот принтер, USB у вас работает нормально на пк? про ваш принтер, и проблемы с ним можете почитать тут |
|
|
USB в порядке.. но дело не в драйверах, они просто не ставятся, т.к. нету портов по умолчанию.. |
|
|
принтер и дрова тут не причем.. дело в самой ОС.. но как установить локальные порты не знаю.. |
|
|
есть такая служба в винде, сервер печати называется.. она отвечает на настройку портов, установку драйверов и форм для печати + еще доп параметры.. |
|
|
А просто расшарить принтер и добавить группы пользователей которые могут им пользоваться не резон? Или я не догнал задачу до конца |
|
|
USB то в BIOS’е включены? |
|
|
USB включены, USB устройства все работают.. |
|
|
Administrator Сообщений: 3843 |
Да типовая проблема — посмотри запущена ли служба print spooler. Если не запущена и не запускается, то проблема в кривых мониторах принтера. Удалить их можно тут • BJ Language Monitor Хочешь быть мудрым? Не желай всего, что видишь; не верь всему, что слышишь; не говори всего, что знаешь; не делай всего, что умеешь, а только то, что полезно. |
|
диспетчер печати работает, режим авто.. залез в реестр, как оказалось раздела Monitors не было вообще, сделал импорт с другого компа, появились все порты на вкладке «Порты».. Устанавливаю драйвер, но при нажатии кнопки Готово мастера установки драйвера пишет: «Не удается установить драйвер: HP Laser… .Невозможно завершение операции».. на вкладке «Драйверы» по прежнему нет ни одного установленного драйвера.. |
|
|
То, что у диспетчера печати режим «Авто» не говорит о том, что он работоспособен. Есть вариант попробывать поставить принтер другой модели, или данный принтер на рабочей машине, что бы отсечь вариант с траблом принтера. Но скорей проблема в ОС. Переставлять пробовал? И как выглядит Журнал событий? |
|
|
K@!N Guest |
#16 Это нравится:0Да/0Нет 08.04.2008 08:09:21 проблема не с принтером, принтер сетевой и прекрасно работает на соседней машине..
даю 100% что после переустановки все заработает, но изза всякой х…ни винду переставлять, ну его в пи…ду.. |
||
|
K@!N Guest |
#19 Это нравится:0Да/0Нет 21.04.2008 09:50:14
одного раздела в реестре вообще не было, выполнил импорт этого раздела реестра с другого компа, перезагрузил, все заработало.. |
||
- Remove From My Forums
-
Вопрос
-
При попытке установки сетевого принтера HP laserjet 2055dn, на этапе установки драйверов устройства (сразу после их указания) возникает ошибка 0x000003eb. Пытался скачивать новые драйвера с сайта НР, использовать встроенные дрова windows, картина одна и
та же. Ошибка возникает на 2-х разных машинах, но обе под windows7 64-bit.Пытался так же установить локальный принтер на local port 1 с родными дровами windows, и снова та же ошибка!
Ответы
-
Решено! Вычистил все старые дрова через средство управления печатью (пуск -> выполнить -> printmanagement.msc -> настраиваемые фильтры -> все принтеры), скачал драйвер upd-5_1_1_8232-ps_winxp-vista-x64, и все заработало. Обратите
внимание, именно PS а не PCL!!! PCL дает всю ту же ошибку 0x000003ebС НР1320 еще интереснее решилось, в процессе установки подсунул ему вообще левые дрова от HP Laserlet 2300 L PS, он их съел, теперь печатает нормально.
-
Помечено в качестве ответа
7 октября 2010 г. 16:37
-
Помечено в качестве ответа



