На чтение 9 мин. Просмотров 236 Опубликовано 22.04.2021
Ошибка «Драйвер планшета не найден» возникает, когда вашему компьютеру не удается загрузить и использовать драйвер, установленный для вашего планшета Wacom. Эта ошибка может возникать в ряде случаев, например, когда драйверы устарели, неправильно настроены или возникают конфликты.
Это очень распространенная проблема, поэтому беспокоиться не о чем. Мы начнем с завершения службы Wacom, обновления ее драйверов, а затем перейдем к другим методам. Следуйте приведенным ниже решениям.
Содержание
- Решение 1. Перезапуск службы Wacom
- Решение 2. Обновление драйвера и переустановка Программы
- Решение 3. Создание пакетного файла (если решение 1 работает)
- Решение 4. Попробуйте подключить другой порт
- Решение 5. Удаление некоторых файлов
- Решение 6. Изменение питания Настройки
- Решение 7. Выполнение некоторых команд
- Решение 8. Удалить драйвер
- Метод 9: изменение пути к IMAGE
Решение 1. Перезапуск службы Wacom
Мы попробуем перезапустить службу Wacom в качестве первого шага в решении проблемы. Это перезапустит всю процедуру, обновит текущие сохраненные конфигурации и снова попытается определить ваш планшет. Это также может решить проблему «Перо Wacom не работает», потому что служба также может иногда вызывать эту проблему.
- Нажмите Windows + R для запуска приложения “Выполнить”. Введите « services. msc » в диалоговом окне и нажмите Enter.
- Перемещайтесь по всем службам, пока не найдете один под названием « TabletServiceWacom ». Щелкните его правой кнопкой мыши и выберите « Restart ».

- Теперь проверьте, решена ли проблема.
Решение 2. Обновление драйвера и переустановка Программы
Если перезапуск службы не работает, мы можем попробовать обновить драйвер. Сначала мы удалим драйвер, а затем удалим все связанные приложения. Переустановка приложений и драйверов позволит устранить все неправильные настройки и компьютер распознает планшет, как если бы он был подключен в первый раз.
- Нажмите Windows + R , чтобы запустить приложение “Выполнить”. Введите « devmgmt. msc » в диалоговом окне и нажмите Enter. Это запустит диспетчер устройств.
- Перемещайтесь по всем устройствам, пока не найдете категорию « Устройства с человеческим интерфейсом ». Разверните его и выберите « Wacom Tablet ». Щелкните его правой кнопкой мыши и выберите « Удалить устройство ».

- Нажмите Windows + R , чтобы запустить приложение” Выполнить “. Введите « appwiz. cpl » в диалоговом окне и нажмите Enter. Появится новое окно со всеми программами, установленными на вашем компьютере.
- Перемещайтесь по всем из них, пока не найдете какое-либо приложение, связанное с Wacom. Щелкните его правой кнопкой мыши и выберите « Удалить ». Сделайте это для всех приложений, связанных с планшетом, которые вы можете найти.
- Нажмите Windows + S, чтобы открыть панель поиска.. Введите « cmd » в диалоговом окне, щелкните приложение правой кнопкой мыши и выберите « Запуск от имени администратора ».
- В командной строке выполните следующую инструкцию:
mklink/j "D: Program Files Tablet" "C: Program Files Tablet"
В этом случае пользовательское расположение для программных файлов – это диск D. Вы можете заменить букву «D» на любой диск.

- Перейдите на официальный сайт Walcom и загрузите последние доступные драйверы. То же самое. их в доступное место, так как мы будем к ним обращаться позже.
- Нажмите Windows + R , чтобы запустить приложение «Выполнить». Введите « devmgmt . msc »в диалоговом окне и нажмите Enter. Это запустит диспетчер устройств.
- Найдите планшет Walcom в списке устройств справа -щелкните по нему и выберите « Обновить драйвер ».
- Если вы столкнулись с проблемой « Местоположение не найдено », перейдите в папку «Program Files> Tablet Plugins» и дважды щелкните параметр «fvWTPInstall_x86 ″. . Следуйте инструкциям, а затем попробуйте опубликовать вышеупомянутую команду еще раз. Проверьте, сохраняется ли проблема.
Появится новое окно с вопросом, хотите ли вы обновить драйверы автоматически или вручную. Выберите второй вариант ( вручную ). Перейдите в папку, в которую вы загрузили драйверы, и установите их.

- Перезагрузите устройство Wacom и снова подключите его.
- Нажмите Windows + R , введите « services. msc »в диалоговом окне и нажмите Enter.
- Перемещайтесь по всем службам, пока не найдете« Wacom Professional Service ». Щелкните его правой кнопкой мыши и выберите «Перезагрузить». Теперь проверьте, решена ли проблема.

Решение 3. Создание пакетного файла (если решение 1 работает)
Если у вас есть планшет Wacom, работающий каждый раз, когда вы используете первый метод, вы можете создать пакет файл на вашем рабочем столе. Это упростит вам перезапуск службы без необходимости открывать службы и перезапускать их вручную снова и снова.
- Щелкните правой кнопкой мыши на рабочем столе и выберите « Новый текстовый документ ».
- Введите следующий код в текстовый документ:
@echo off NET STOP WTabletServicePro timeout/t 5/ nobreak> NUL NET START WTabletServicePro timeout/t 2/nobreak> NUL

- Сохраните файл на рабочий стол. Теперь переименуйте его и установите имя как « bat ». Убедитесь, что вы удалили расширение .txt и заменили его .bat
Вы можете щелкнуть по нему, и служба автоматически перезапустится, и проблема будет решена. Если простой щелчок по нему вызывает ошибку UAC, щелкните его правой кнопкой мыши и выберите «Запуск от имени администратора».
Примечание. Если у вас возникли проблемы с обновлением драйверов, убедитесь, что за вашими действиями не следит стороннее приложение (антивирус). Вы можете временно отключить его, а затем продолжить операцию.
Решение 4. Попробуйте подключить другой порт
Если все описанные выше методы не работают, убедитесь, что планшет правильно подключен к работающему USB-порту. Попробуйте подключить устройство к другим портам на вашем компьютере и проверьте, работает ли оно там. Если у вас есть запасной USB-концентратор, подключите его туда же и проверьте. Если вы не уверены в своих USB-портах, попробуйте подключить планшет к другому компьютеру и проверьте, работает ли он там. Если это так, устраните неполадки, выполнив все шаги, упомянутые выше, еще раз и выясните, почему ваш компьютер дает проблему.
Решение 5. Удаление некоторых файлов
В определенных случаях , удаление некоторых файлов в важных папках Windows может помочь решить эту проблему. В основном это связано с тем, что после установки определенных драйверов их данные конфигурации сохраняются в папке System 32 и могут быть повреждены, из-за чего пользователь сталкивается с этой проблемой. Поэтому на этом этапе мы удалим некоторые важные файлы из каталога Windows. Для этого:
- Перейдите в следующее место.
C: Windows System32

- Здесь найдите файл с именем «Wacom_tablet.dat».
- Выберите этот файл и нажмите «Shift» + «Удалить» , чтобы удалить это полностью из вашей системы.
- Подтвердите все запросы, чтобы продолжить действие, и проверьте, сохраняется ли проблема.
Решение 6. Изменение питания Настройки
В некоторых случаях компьютер может быть настроен таким образом, что он имеет право отключать работу драйвера и служб Wacom, если он замечает колебания мощности. В большинстве случаев это работает нормально, но иногда может работать неправильно, и вы не можете получить доступ к своему планшету Wacom. Чтобы исправить это:
- Нажмите «Windows» + «R» , чтобы открыть команду «Выполнить». запрос.
- Введите «devmgmt.msc» и нажмите «Enter».

- В диспетчере устройств щелкните правой кнопкой мыши параметр интерфейса пользователя и выберите «Свойства».
- В свойствах драйвера нажмите «Управление питанием» , а затем снимите флажок « Разрешить компьютеру отключать это устройство для экономии энергии ».

- Сохраните изменения и проверьте, не проблема не устранена.
Решение 7. Выполнение некоторых команд
В редких случаях проблемы могут быть устранены путем внесения некоторых изменений в конфигурации Windows, но это иногда может иметь неприятные последствия, если пользователь неправильно выполняет шаги. Но не волнуйтесь, поскольку мы скомпилировали шаги в несколько простых команд. Для этого:
- Нажмите «Windows» + «R» , чтобы открыть окно «Выполнить».
- Введите «cmd» и нажмите «Shift» + «Ctrl» + «Enter» , чтобы открыть его.
- Введите каждую из следующих команд одну за другой и нажмите «Enter» после каждый для его выполнения.
bcdedit.exe/set nointegritychecks onbcdedit.exe -set loadoptions DISABLE_INTEGRITY_CHECKSbcdedit.exe -set TESTSIGNING ON
- После выполнения команд проверьте , сохраняется ли проблема.
Решение 8. Удалить драйвер
Возможно, драйвер получил со временем поврежден, и теперь его необходимо полностью удалить из системы. Поэтому на этом этапе мы сначала отключим устройство от нашего компьютера, удалим драйвер, а затем полностью переустановим его после загрузки с веб-сайта. Для этого:
- Отключите планшет Wacom от компьютера.
- Нажмите «Windows» + «R» , чтобы открыть окно запуска.
- Введите «Taskmgr» и нажмите «Enter» , чтобы открыть диспетчер задач.

- В диспетчере задач на вкладке процессов щелкните для любого процесса, связанного с «Wacom» , и выберите «Завершить задачу» , чтобы завершить его.
- После этого нажмите «Windows ‘ + « R’ , чтобы открыть приглашение «Выполнить», и введите «Devmgmt.msc» , чтобы запустить диспетчер устройств.

- Здесь щелкните раскрывающийся список “Интерфейсы человека” и щелкните правой кнопкой мыши Драйвер «Wacom Tablet» .
- Выберите «Удалить устройство» и следуйте инструкциям на экране, чтобы полностью удалить его с компьютера.
- После этого na перейдите на этот сайт и загрузите соответствующий драйвер для своего планшета.
- Установите драйвер после его загрузки и повторно подключите планшет.
- Проверьте , сохраняется ли проблема..
Примечание. Убедитесь, что драйвер установлен в каталоге по умолчанию, а не в настраиваемом, поскольку приложение распознает драйвер только в том случае, если он был установлен в папку по умолчанию.
Метод 9: изменение пути к IMAGE
В некоторых случаях запись пути к изображению в реестре может быть настроена для загрузки драйверов из папки System 32 в Windows, но поскольку ваш драйвер был установлен по другому настраиваемому пути, вам придется научить службу загружать драйверы с настраиваемого пути вместо пути по умолчанию. Для этого:
- Скопируйте драйверы Wacom на диск, на котором находится папка System 32. Если он находится на диске C, скопируйте файлы на этот диск.
- Нажмите «Windows» + «R» , чтобы открыть окно “Выполнить”.
- Введите «Regedit» и нажмите «Enter».

- Перейдите в следующее место в редакторе реестра.
Computer HKEY_LOCAL_MACHINE SYSTEM CurrentControlSet Services WTabletServiceCon
- На правой панели дважды щелкните по кнопке «Путь к изображению» и вставьте расположение драйверов Wacom, которые вы скопировали в папку C диск на первом шаге.
Например: измените его с F: Program Files Tablet Pen WTabletServiceCon.exeto C: Program Files Tablet Pen WTabletServiceCon.exe
- Снова нажмите «Windows ‘ + « R » и введите « Services.msc ». и нажмите

- В диспетчере служб щелкните правой кнопкой мыши «Wacom Consumer Service» и выберите параметр «Перезапустить» .
Многие люди теперь используют планшет Wacom в качестве устройства ввода для работы с графикой, что значительно упростило многие задачи. Однако большинство пользователей этих планшетов сообщают, что драйвер Wacom не устанавливается, не отвечает или не работает на таких платформах, как форумы Microsoft и Reddit. Эта проблема возникает при использовании планшета Wacom и часто связана с программным обеспечением.

Кроме того, оборудование может просто перестать работать без каких-либо предварительных проблем, и попытка установить для него новый драйвер может оказаться невозможной; это может очень раздражать. Независимо от того, насколько неприятным может быть сбой, есть несколько проверенных обходных путей для его устранения. Следовательно, в этой статье будут подробно описаны пять способов решения этой проблемы.
Драйвер Wacom не устанавливается проблема в основном связана с поврежденным или конфликтующим программным обеспечением на вашем компьютере. Поэтому, если, возможно, вы используете устройство в течение длительного времени, попробуйте отключить его и снова подключить или, возможно, перезапустить устройство; это может помочь заставить планшет Wacom работать. Также рекомендуется убедиться, что на вашем компьютере нет ожидающих обновлений Windows. Тем не менее, если проблема не устранена, мы составили список решений для устранения проблемы на вашем ПК, и вот они:
- Удалите Wacom и повторно подключите устройство
- Перезапустите службы Wacom.
- Обновите драйвер Wacom.
- Запустите средство устранения неполадок оборудования
- Устранение неполадок в состоянии чистой загрузки.
Обязательно перезагружайте компьютер после каждого из решений. Итак, давайте углубимся в детали того, как использовать эти решения.
1]Удалите драйверы Wacom и повторно подключите устройство.
Часто проблемы с оборудованием всегда можно отследить до драйвера. И один из способов исправить глюки драйвера — удалить драйвер. Следовательно, это еще один метод, который вы можете попробовать исправить, если драйвер Wacom не устанавливается, не отвечает или не работает. Сделать это:
- Отключите планшет Wacom и откройте Диспетчер устройств.
- Дважды щелкните Интерфейс пользователя и устройства, щелкните правой кнопкой мыши драйверы Wacom и выберите Удалить.
- Следуйте другим инструкциям, чтобы завершить процесс.
- После всего этого снова подключите планшет и посмотрите, устранена ли проблема.
Выберите свой продукт, чтобы просмотреть список совместимых драйверов, или прокрутите страницу вниз, чтобы выбрать загрузку с последней версией драйвера Windows.
Еще одна вещь, на которую вы можете обратить внимание, это то, возникла ли эта проблема после того, как вы обновили драйвер устройства Wacom. Если это так, вы можете откатить драйвер. Этот метод может помочь решить проблему, поэтому стоит попробовать.
4]Запустите средство устранения неполадок оборудования
Запустите средство устранения неполадок оборудования и посмотрите, поможет ли оно вам.
5]Устранение неполадок в состоянии чистой загрузки
Вы можете выполнить чистую загрузку на своем компьютере, чтобы понять, откуда возникла проблема. Кроме того, для этого может потребоваться выполнить несколько действий на компьютере и после этого перезагрузить его. Возможно, вам придется вручную отключать один элемент за другим, чтобы попытаться определить тот, который вызывает проблему. После того, как вы определили нарушителя, вы можете рассмотреть возможность его удаления или отключения.
Если после этого проблема не исчезнет, вы, по крайней мере, сможете узнать, в каком направлении двигаться дальше, чтобы решить проблему.
Связанный: Windows столкнулась с проблемой при установке программного обеспечения драйвера для вашего устройства.
Почему мой Wacom подключен, но не работает?
Предположим, что планшет Wacom, подключенный к вашему компьютеру, не работает, скорее всего, проблема связана с драйвером устройства. Это может быть ошибка в текущей версии используемого вами драйвера, требующая обновления или отката к предыдущей версии, в зависимости от ситуации. Было бы лучше, если бы вы также попытались подключить планшет к другому USB-порту, чтобы убедиться, что проблема не механическая.
Платформа драйвера Wacom не поддерживается
Если вы видите это сообщение об ошибке, это означает, что версия драйвера несовместима с версией вашей операционной системы или вашего оборудования. Вам нужно перейти на сайт wacom.com и загрузить файл версии драйвера для вашей версии Windows и устройства, как описано в этом посте.
Как заставить Wacom работать в Windows 11/10?
Перезапуск службы Wacom на вашем компьютере до тех пор, пока она не появится снова, является одним из способов заставить ее работать в Windows 10/11. До сих пор это помогло многим людям, и это может быть решением и для вас. Поэтому просто следуйте пошаговым инструкциям в статье, чтобы перезапустить службы Wacom, и, возможно, проблемы будут решены. Если это не сработает, попробуйте другой вариант.

Я уже описывал решение проблемы с драйвером, возникающем на графическом планшете Wacom Bamboo, сегодня я напишу, как побороть аналогичную «напасть» в планшетах профессиональной линейки — это Wacom Intuos 5 (4) или их обновленные версии, которые называются Intuos Pro.
(Я буду ссылаться и копировать некоторые пункты со своей старой статьи, т.к. некоторые шаги аналогичные, но как мы знаем – главное результат.)
Уже очень давно все обладатели продукции Ваком ненавидят “кривые” драйвера графических планшетов, которые отказывают у очень многих людей, и с обновлениями драйверов – эта проблема никуда не делась.
Решений несколько – переустановка драйвера (но каждый раз затрачивается много времени), перезагрузка компьютера (с надеждой, что драйвер опять не откажет) и перезапуск службы планшета Wacom Intuos.
Я выбрал перегрузку службы драйвера планшета Wacom Intuos, т.к. это самое быстрое решение проблемы. Приступаем.
Вот мы в очередной раз включив наш компьютер увидели печальное сообщение от драйвера планшета – «Не удается запустить драйвер графического планшета»:
При этом планшет Intuos распознается как сенсорный экран и не позволяет нормально работать с пером, не реагируя на нажим, наклон и дополнительные кнопки.
При попытке войти в настройки планшета (через панель управления), «Свойства планшета Ваком» (на новой версии планшета – Intuos Pro, название может отличатся), получаем сообщение – ОШИБКА! «Драйвер планшета не найден»:
я быстро сделал исполняемый файл, который перезапускает службу драйвера Wacom Intuos (служба в новых графических планшетов Wacom Intuos Pro – называется аналогично).
«Скрипт» выглядит так:
Net stop WTabletServicePro
Net start WTabletServicePro
Все просто, «WTabletServicePro» — это наша служба, «Net stop» — остановить службу, «Net start» — включить службу.
Как сделать файл — создаю простой текстовый документ блокнота, вставляю наши строки, сохраняю, переименовываю расширение файла в «cmd» (командный файл).
Называю и получаю файл «Перезапуск wacom Инт.cmd».
Тестируем наш «скрипт» — правой кнопкой на файле — «запуск от имени администратора» — подтверждаем внесение изменений и любуемся на перезапуск:
Вот и проблема с отказом драйвера Wacom Intuos 5 (и новых Pro) решена, все выполняется в короткий срок, без лишних «телодвижений», при этом отключать планшет не требуется.
В Windows 8+ мой способ работает частично, т.к. там что-то поменялось в управлении службами, я попытался воспроизвести ошибку через виртуальную машину с установленным Win 8 – но ошибки драйвера у меня не возникло.
Еще было определено, что ошибка чаще появляется на слабых компьютерах или «захламленных» системах, покупка ССД часто решает проблему.
Комментарии людей:
(текст комментариев без редактирования)
– Не сработало… Вылетает “Операция не может быть завершена. Отказано в доступе.”
— Требуется запуск с правами администратора
– Кстати у меня такая шняга происходит ,когда wacom выпускает обновление. Кошмар, просто как запарило…
– Здравствуйте. Когда я захожу в “Диспетчер Задач”, далее я нажимаю на службы, и ни как, не могу найти (WTabletServicePro). Что делать?
— Нужно искать что-то связанное с сервисами Ваком и переписывать скрипт под эту службу
– спасибо. на win 8 удалось избавиться от вылета драйвера wacom ET-0404a-U название службы было TabletServiceWacom
– Очень помогли, на планшет Intuos Draw сработало! Я уже думала вечность буду перезагружать компьютер, а тут вот какое волшебство можно делать. Благодарю автора
– Была та же проблема, данный способ не работает т.к. изначально драйвер планшета не был запущен это можно увидеть в диспетчере задач (должен быть процесс с именем Wacom_Table.exe, а также другие сопутствующие ему файлы) но при этом, само устройство в диспетчере устройств нормально отображается, служба WTabletServicePro работает.
В инсталляционном файле жестко прописан адрес установки “драйверов” в папку «Program Files». По умолчанию Windows для установки программ использует ту же папку «Program Files» Иногда намеренно или «произвольно» ее меняют на другую. Изменить или проверить это можно с помощью редактора реестра.
Находим параметр “ProgramFilesDir” по адресу HKEY_LOCAL_MACHINESOFTWAREMicrosoftWindowsCurrentVersion и меняем его на значение на “C: Program Files”.
Удаляем драйвер. Перезагружаемся. Устанавливаем заново. Перезагружаемся. Наслаждаемся.
– У меня wacom intuos pro m. Данный метод помог. Респект!
– Попробовал для Intuos Photo – всё получается, только название службы для него – Wacom Professional Service.
– Wacom draw pen s, данный скрипт работает. менять ничего не надо. По крайней мере у меня заработало.
– Решение проблемы с ваком драйверами для систем под управлением Mac https://discussions.apple.com/thread/6602507?tstart=0 смотреть скриншоты
– У меня на Windiws 8.1 способ работает! Спасибо автору) Ещё кажется мне раньше помогало когда я ставил старую, возможно первую версию драйвера вместо нового, но уже не помню. Пока не пробовал на новом ноуте
– Три с половиной часа билась над этой проблемой. Ещё бы ничего, если хотя бы помогла переустановка драйвера. Но всё равно ошибка “Драйвер не найден” никуда не исчезла. Пока не установила драйвер предыдущей версии. Потом и этот метод помог. Спасибо!
– У кого нет службы “WTabletServiceCon”, ищите строчку “Wacom Consumer Service”. Это одно и тоже, просто отображаемое имя отличается от названия службы. Если отказывает в доступе, открывайте от имени администратора (или во имя Императора) =)
– Сейчас опытным путем определил, что если просто перезапуск не помогает, то перед перезапуском службы нужно убить через диспетчер задач все вакомоские процессы (WacomHost.exe, Wacom_TouchUser.exe, Wacom_TabletUser.exe, Wacom_Tablet.exe)
– Помогло только вычистить все версии драйверов, потом заглушить службу и очистить настройки планшета через утилиту на диске из комплекта. Все действия по отдельности результата не давали. Модель BAMBOO PEN HV4-CTL460(B) или просто CTL-460
– У меня 7-ка, помогла версия дров http://cdn.wacom.com/u/productsupport/drivers/win/professional/WacomTablet_6.3.15-3.exe , хотя на сайте актуальная версия 6.3.25-5. Конечно после полного удаления драйверов
Спасибо художникам за ответы дополнительных решений.
Many individuals now use the Wacom tablet as an input device for their graphics work, which has made many things easier. However, most of these tablet users have been reporting that the Wacom driver is not installing, responding, or working on platforms like Microsoft forums and Reddit. This issue occurs when using the Wacom tablet, and it’s often a software problem.

In addition, the hardware may just stop working without any prior issue, and trying to install a new driver for it may not be possible; this could be very annoying. Regardless of how frustrating the glitch could be, there are some proven workarounds to fix it. Hence, this article will detail five ways to fix this issue.
The Wacom driver not installing issue is mostly due to corrupt or conflicting software on your computer. So if perhaps you’ve been using the device for a long time, try unplugging it and reconnecting, or maybe restarting the device; this could help in getting the Wacom tablet to work. It’s also recommended to make sure there is no pending Windows Update on your computer. Nonetheless, if the issue persists, we’ve compiled a list of solutions to fix the issue on your PC, and here they are :
- Uninstall Wacom and reconnect the device
- Restart Wacom services.
- Update the Wacom driver.
- Run Hardware Troubleshooter
- Troubleshoot in Clean Boot State.
Make sure you restart your computer after each of the solutions. So, let’s dive into the details on how to go about these solutions.
1] Uninstall Wacom drivers and reconnect the device

Oftentimes, hardware issues can always be traced back to the driver. And one of the ways to fix driver glitches is to uninstall the driver. Hence, this is another method you can try to fix Wacom driver not installing, responding, or working. To do this:
- Disconnect your Wacom tablet and open Device Manager.
- Double-click Human Interface and Devices, right-click Wacom drivers and select Uninstall.
- Follow other prompts to finish the process.
- After all that, reconnect the tablet and see if the issue has been fixed.
Read: How to download or update HID compliant touch screen driver
2] Restart Wacom Services
This solution has worked for many users and can help you fix the Wacom driver not installing, responding, or working issues too. You simply have to Restart the Wacom services to get the device up and running.
- To do that, press Windows + R to open Run, enter services.msc, and select OK.
- This step will open Windows services, where you’ll navigate to Wacom Professional Services.
- Right-click the option and select Restart.
- After that, go back and check if the device is working correctly.
Read: HID-Compliant Touch Screen Driver is missing
3] Update the Wacom driver
To update the driver:
- You may check for Driver & Optional Updates via Windows Update to update your drivers
- You may visit the manufacturer’s site to download the drivers.
- Use a free driver update software
- If you have the INF driver file already on your computer then:
- Open Device Manager.
- Click the driver category to expand the menu.
- Then choose the relevant driver and right-click on it.
- Select Update Driver.
- Follow the on-screen wizard to finish updating your audio drivers.
Wacom driver 6.3.44 and newer fully supports Windows 11. To download the compatible driver, you can visit wacom.com.

Select your product to see the list of compatible drivers, or scroll down the page to select download under the latest Windows driver.
Another thing you may want to pay attention to is whether this issue started after you Upgraded your Wacom device driver. If so, you may want to roll back the driver. This method could help fix the issue so it’s worth a try.
4] Run Hardware Troubleshooter
Run the Hardware Troubleshooter and see if that helps you in any way.
5] Troubleshoot in Clean Boot State
You can perform a clean boot on your computer to be clear on where the issue is coming from. Besides, this may require you to take several actions on the computer and restart it afterward. You may need to manually disable one item after another to try and pinpoint the one that is causing the problem. Once you have identified the offender, you can consider removing or disabling it.
If the problem persists after doing this, you’ll at least be able to know the direction to go in other to fix the issue.
Related: Windows encountered a problem installing the Driver software for your Device
Why is my Wacom connected but not working?
Suppose a Wacom tablet connected to your computer is not working, you are most likely having an issue with the device driver. It could be a bug in the current version of the driver you’re running, necessitating an update or a rollback to a previous version, depending on the situation. It would be best if you also tried connecting the tablet to a different USB port to be sure the issue isn’t mechanical.
Wacom driver platform not supported
If you see this error message then it means that the driver version is not compatible with your operating system version or your hardware. You need to go to wacom.com and download the driver version file for your Windows version and device, as explained in this post.
How do I get Wacom to work on Windows 11/10?
Restarting the Wacom service on your computer till it comes up again is one of the ways to get it to operate on Windows 10/11. This has helped many people so far, and it might be the solution for you as well. So simply follow the step-by-step instructions in the article to restart Wacom Services, and perhaps the problems will be resolved. If that doesn’t work, try the other option.
Я уже описывал решение проблемы с драйвером, возникающем на графическом планшете Wacom Bamboo, сегодня я напишу, как побороть аналогичную «напасть» в планшетах профессиональной линейки — это Wacom Intuos 5 (4) или их обновленные версии, которые называются Intuos Pro.
(Я буду ссылаться и копировать некоторые пункты со своей старой статьи, т.к. некоторые шаги аналогичные, но как мы знаем – главное результат.)
Уже очень давно все обладатели продукции Ваком ненавидят “кривые” драйвера графических планшетов, которые отказывают у очень многих людей, и с обновлениями драйверов – эта проблема никуда не делась.
Решений несколько – переустановка драйвера (но каждый раз затрачивается много времени), перезагрузка компьютера (с надеждой, что драйвер опять не откажет) и перезапуск службы планшета Wacom Intuos.
Я выбрал перегрузку службы драйвера планшета Wacom Intuos, т.к. это самое быстрое решение проблемы. Приступаем.
Вот мы в очередной раз включив наш компьютер увидели печальное сообщение от драйвера планшета – «Не удается запустить драйвер графического планшета»:
При этом планшет Intuos распознается как сенсорный экран и не позволяет нормально работать с пером, не реагируя на нажим, наклон и дополнительные кнопки.
При попытке войти в настройки планшета (через панель управления), «Свойства планшета Ваком» (на новой версии планшета – Intuos Pro, название может отличатся), получаем сообщение – ОШИБКА! «Драйвер планшета не найден»:
я быстро сделал исполняемый файл, который перезапускает службу драйвера Wacom Intuos (служба в новых графических планшетов Wacom Intuos Pro – называется аналогично).
«Скрипт» выглядит так:
Net stop WTabletServicePro
Net start WTabletServicePro
Все просто, «WTabletServicePro» — это наша служба, «Net stop» — остановить службу, «Net start» — включить службу.
Как сделать файл — создаю простой текстовый документ блокнота, вставляю наши строки, сохраняю, переименовываю расширение файла в «cmd» (командный файл).
Называю и получаю файл «Перезапуск wacom Инт.cmd».
Тестируем наш «скрипт» — правой кнопкой на файле — «запуск от имени администратора» — подтверждаем внесение изменений и любуемся на перезапуск:
Вот и проблема с отказом драйвера Wacom Intuos 5 (и новых Pro) решена, все выполняется в короткий срок, без лишних «телодвижений», при этом отключать планшет не требуется.
В Windows 8+ мой способ работает частично, т.к. там что-то поменялось в управлении службами, я попытался воспроизвести ошибку через виртуальную машину с установленным Win 8 – но ошибки драйвера у меня не возникло.
Еще было определено, что ошибка чаще появляется на слабых компьютерах или «захламленных» системах, покупка ССД часто решает проблему.
Комментарии людей:
(текст комментариев без редактирования)
– Не сработало… Вылетает “Операция не может быть завершена. Отказано в доступе.”
— Требуется запуск с правами администратора
– Кстати у меня такая шняга происходит ,когда wacom выпускает обновление. Кошмар, просто как запарило…
– Здравствуйте. Когда я захожу в “Диспетчер Задач”, далее я нажимаю на службы, и ни как, не могу найти (WTabletServicePro). Что делать?
— Нужно искать что-то связанное с сервисами Ваком и переписывать скрипт под эту службу
– спасибо. на win 8 удалось избавиться от вылета драйвера wacom ET-0404a-U название службы было TabletServiceWacom
– Очень помогли, на планшет Intuos Draw сработало! Я уже думала вечность буду перезагружать компьютер, а тут вот какое волшебство можно делать. Благодарю автора
– Была та же проблема, данный способ не работает т.к. изначально драйвер планшета не был запущен это можно увидеть в диспетчере задач (должен быть процесс с именем Wacom_Table.exe, а также другие сопутствующие ему файлы) но при этом, само устройство в диспетчере устройств нормально отображается, служба WTabletServicePro работает.
В инсталляционном файле жестко прописан адрес установки “драйверов” в папку «Program Files». По умолчанию Windows для установки программ использует ту же папку «Program Files» Иногда намеренно или «произвольно» ее меняют на другую. Изменить или проверить это можно с помощью редактора реестра.
Находим параметр “ProgramFilesDir” по адресу HKEY_LOCAL_MACHINESOFTWAREMicrosoftWindowsCurrentVersion и меняем его на значение на “C: Program Files”.
Удаляем драйвер. Перезагружаемся. Устанавливаем заново. Перезагружаемся. Наслаждаемся.
– У меня wacom intuos pro m. Данный метод помог. Респект!
– Попробовал для Intuos Photo – всё получается, только название службы для него – Wacom Professional Service.
– Wacom draw pen s, данный скрипт работает. менять ничего не надо. По крайней мере у меня заработало.
– Решение проблемы с ваком драйверами для систем под управлением Mac https://discussions.apple.com/thread/6602507?tstart=0 смотреть скриншоты
– У меня на Windiws 8.1 способ работает! Спасибо автору) Ещё кажется мне раньше помогало когда я ставил старую, возможно первую версию драйвера вместо нового, но уже не помню. Пока не пробовал на новом ноуте
– Три с половиной часа билась над этой проблемой. Ещё бы ничего, если хотя бы помогла переустановка драйвера. Но всё равно ошибка “Драйвер не найден” никуда не исчезла. Пока не установила драйвер предыдущей версии. Потом и этот метод помог. Спасибо!
– У кого нет службы “WTabletServiceCon”, ищите строчку “Wacom Consumer Service”. Это одно и тоже, просто отображаемое имя отличается от названия службы. Если отказывает в доступе, открывайте от имени администратора (или во имя Императора) =)
– Сейчас опытным путем определил, что если просто перезапуск не помогает, то перед перезапуском службы нужно убить через диспетчер задач все вакомоские процессы (WacomHost.exe, Wacom_TouchUser.exe, Wacom_TabletUser.exe, Wacom_Tablet.exe)
– Помогло только вычистить все версии драйверов, потом заглушить службу и очистить настройки планшета через утилиту на диске из комплекта. Все действия по отдельности результата не давали. Модель BAMBOO PEN HV4-CTL460(B) или просто CTL-460
– У меня 7-ка, помогла версия дров http://cdn.wacom.com/u/productsupport/drivers/win/professional/WacomTablet_6.3.15-3.exe , хотя на сайте актуальная версия 6.3.25-5. Конечно после полного удаления драйверов
Спасибо художникам за ответы дополнительных решений.
Попробуйте наш инструмент устранения неполадок
Выберите операционную систему
Выберите язык програмирования (опционально)
‘>

Если вы пытаетесь подключить планшет Wacom к Windows, но это не удается, и вы видите сообщение об ошибке Поддерживаемый планшет не найден в системе , ты не одинок. Об этом сообщают многие пользователи. Но хорошая новость в том, что вы можете это исправить.
Вот два способа решить эту проблему. Попробуйте метод 2, если метод 1 не работает.
Способ 1: Выполните чистую переустановку драйвера планшета Wacom.
Способ 2: Обновите вашу систему Windows
Метод 1. Выполните полную переустановку драйвера планшета Wacom.
Эта ошибка, вероятно, вызвана старым или несовместимым драйвером планшета. Выполните следующие действия для чистой переустановки драйвера планшета:
ЗАМЕТКА: Если вы не установили драйвер для своего планшета, начните с шага 3).
1) На клавиатуре нажмите кнопку Windows logo key  и р в то же время, чтобы вызвать окно ‘Выполнить’.
и р в то же время, чтобы вызвать окно ‘Выполнить’.
2) Тип devmgmt.msc и нажмите Хорошо .
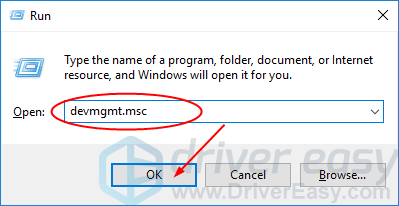
3) Щелкните правой кнопкой мыши программное обеспечение планшета Wacom в Устройства с человеческим интерфейсом . Затем нажмите Удалить устройство .
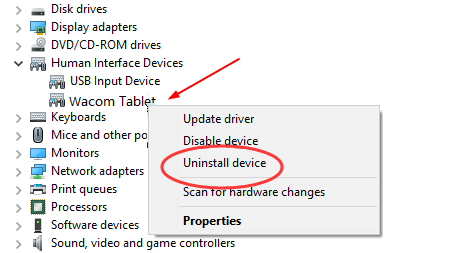
4) Снимите планшет с компьютера и перезагрузите компьютер.
5) Теперь перейдите к официальный сайт Wacom чтобы скачать соответствующий драйвер вашего планшета и установить его в Windows.
Если вы компьютерный новичок и не уверены, что играете с драйверами вручную, мы настоятельно рекомендуем использовать Водитель Easy .Это инструмент драйвера, который автоматически обнаруживает, загружает и (если вы используете Pro) устанавливает любые обновления драйверов, необходимые вашему компьютеру.
Чтобы установить драйверы планшета с помощью Driver Easy, просто щелкните значок Сканировать сейчас кнопку, затем, когда он обнаружит драйверы, которые вам нужно обновить, нажмите Обновить . Будут загружены правильные драйверы, и вы сможете установить их — вручную через Windows или все автоматически с помощью Драйвер Easy Pro .
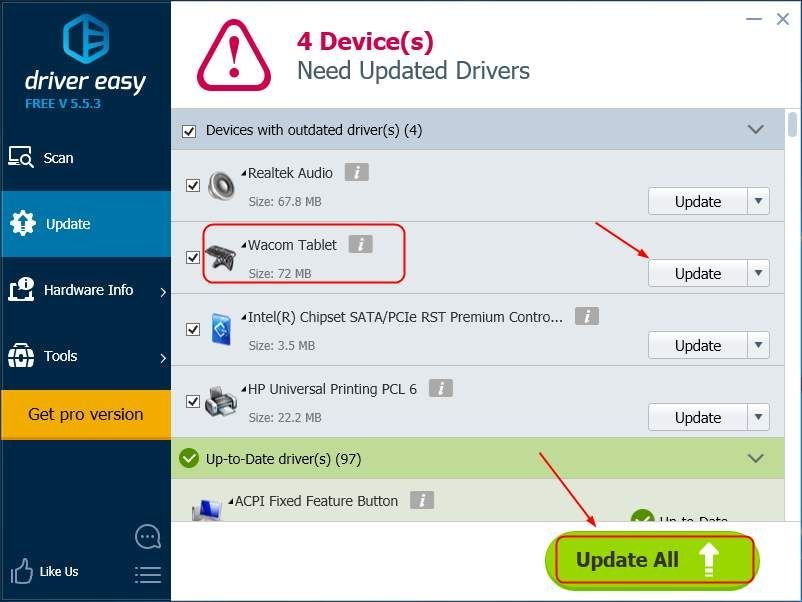
6) Перезагрузите компьютер.
7) Подключите планшет к Windows, чтобы проверить, работает ли он.
Метод 2: обновите свою систему Windows
Эта ошибка также может возникнуть, если для вашей Windows доступно обновление, которое вы еще не установили. Чтобы проверить Центр обновления Windows на вашем компьютере:
Для пользователей Windows 10 & Для других версий пользователей Windows
Для пользователей Windows 10:
1) На клавиатуре нажмите кнопку Windows logo key  и р в то же время призвать то Настройки окно.
и р в то же время призвать то Настройки окно.
2) Нажмите Обновление и безопасность .
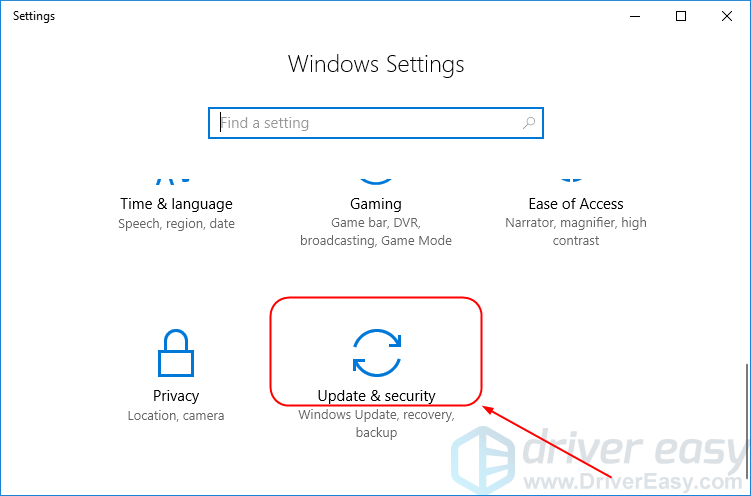
3) Нажмите Проверить обновления .
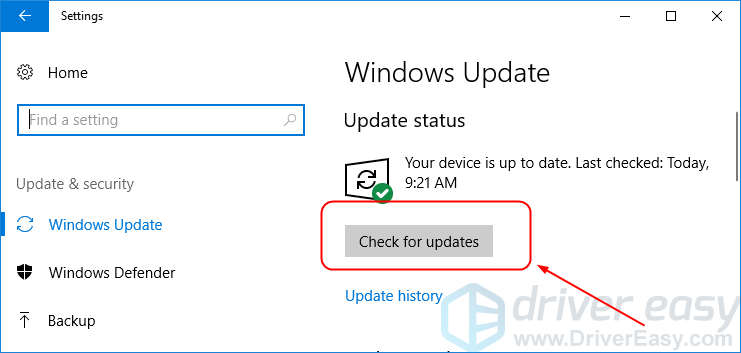
4) Установите доступные обновления и повторно подключите планшет к Windows 10, чтобы проверить, работает ли он.
Для пользователей других версий Windows:
1) На клавиатуре нажмите кнопку Windows logo key  и р в то же время, чтобы вызвать окно ‘Выполнить’.
и р в то же время, чтобы вызвать окно ‘Выполнить’.
2) Тип контроль и нажмите Хорошо .
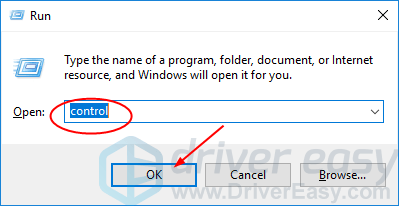
3) Нажмите Центр обновления Windows в Большие иконки .
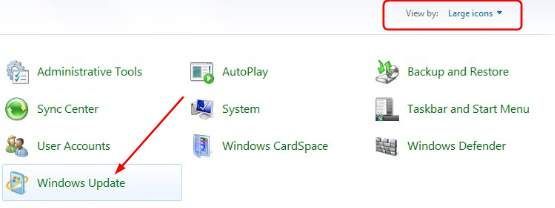
4) Нажмите Проверить обновления .
4) Установите доступные обновления и повторно подключите планшет к Windows, чтобы проверить, работает ли он.
Приобрёл я недавно планшет One by Wacom (CTL-671), установил драйвер с диска, сделал всё по инструкции и ничего не запускается.
Пишет следующее: «Драйвер планшета не отвечает».

Открываем центр управления, а планшета в списке нет.

Смотрим как распознаётся планшет компьютером и видим, что Wacom Tablet нормально распознаётся.

Проведя 18 часов в пытках попытках запустить драйвер до меня дошел слух, что надо устанавливать в дефолтный каталог. У меня же он был через реестр изменён на диск D, чтобы системный раздел не засорялся.
Но даже после установки в каталог «Program Files (x86)» он не запускался. И тогда я обратился к программе от майкрософта «Process Monitor» и стал следить за поведением драйвера и тут выяснилась очень любопытная вещь… (помимо того, что в логах установки фигурирует очень много несуществующих файлов и ошибок связанных с этим)

Драйвер вдруг попытался найти два файла. Один не существует, а другой находится в совсем другом каталоге «Program Files», из чего делаю вывод, что разработчики этого драйвера прямо указали куда обращаться к драйверу, но никак не влияли на сам процесс установки. В подтверждение позже заметил обращения к еще одному файлу так же по строго указанному пути.

Из этого выходит, что драйвер Wacom должен находится строго по адресу: C:Program FilesTablet и нигде иначе.
Что делать?
- Отключить планшет.
- Удалить драйвер и папку с драйвером (если папка не удалилась).
- Перезагрузить компьютер.
- Нажав команду «win+r» ввести «regedit«, у вас откроется редактор реестра.
- Нажать команду «Ctrl+F» в окне поиска указать «Wacom» и начать поиск. Каждый раз, когда будет встречаться строка или раздел относящийся к wacom — удалять. Нажимать F3 и смотреть дальше. Особое значение имеют разделы «Wacom» и ссылки на файлы драйвера. Всё это удалить надо.
- Закончив с реестром скачиваете программу «Process Hacker 2«, переходите во вкладку «Services» и воспользовавшись поиском удаляете сервисы вакома. (см. изображение ниже)
- Так же используя поиск нужно найти и отключить «TabletInputService«. (см. изображение ниже)
- Скачиваете программу «ViziblrFixMyPen«, открываете и нажимаете на кнопку «Make everything GOOD», она отключит остальные сервисы винды.
- Заходите по адресу в реестре «HKEY_LOCAL_MACHINESOFTWAREMicrosoftWindowsCurrentVersion» и изменяете «ProgramFilesDir» установив значение «C:Program Files«.
- Перезагружаетесь и, не подключая планшет, заново устанавливаете драйвер. Если он спрашивает в какую папку, то уже знаете куда, новые версии устанавливаются без лишних вопросов, по этому в реестре и правили значение.

Только такие процессы как на скриншоте должны остаться в системе после переустановки драйвера (актуально для версии 6.3.31).

Так же советую открыть «Утилиту для работы с файлами планшета Wacom» и удалить настройки всех пользователей.

Теперь планшет можно подключить, он установится и откроется приветственное окно Wacom!
Так или иначе драйвер продолжает обращаться к файлу «TabletWacomWTabletServicePro.ilk«, которого не существует и какую роль он играет я не понимаю, если у кого есть этот файл — дайте знать.
Дополнительные проблемы:
Планшет может перестать работать — опять накрылся драйвер. Его необходимо перезагрузить не отключая планшет.
В интернете предлагается создать файл «любоеназвание.cmd»
И в него прописать:
(Для серии Bamboo)
Net stop WTabletServiceCon
Net start WTabletServiceCon(Для остальных)
Net stop WTabletServicePro
Net start WTabletServiceProЭто такой быстрый способ для перезапуска драйвера. Планшет вновь опознается и откроется окно управления. Но я думаю надо для сервиса создать событие запуска/перезапуска при подключении планшета к компьютеру.
Актуальные драйвера на планшеты Wacom
Видео-инструкция о быстром перезапуске драйвера
