Обновлено 13.09.2021: проблема сейчас наблюдается по всей России, но неравномерно.
Вы регулярно задаете нам вопросы, связанные с загрузкой приложений на iPhone. Как новички в мире iOS, так и пользователи со стажем часто встречаются с проблемой, когда iPhone не хочет скачивать то или иное приложение.
Иногда проблема решается сама через несколько минут, а иногда загрузка висит часами.
Мы собрали самые распространенные проблемы, из-за которых приложения могут не загружаться на iPhone.
1. Сбой на серверах Apple
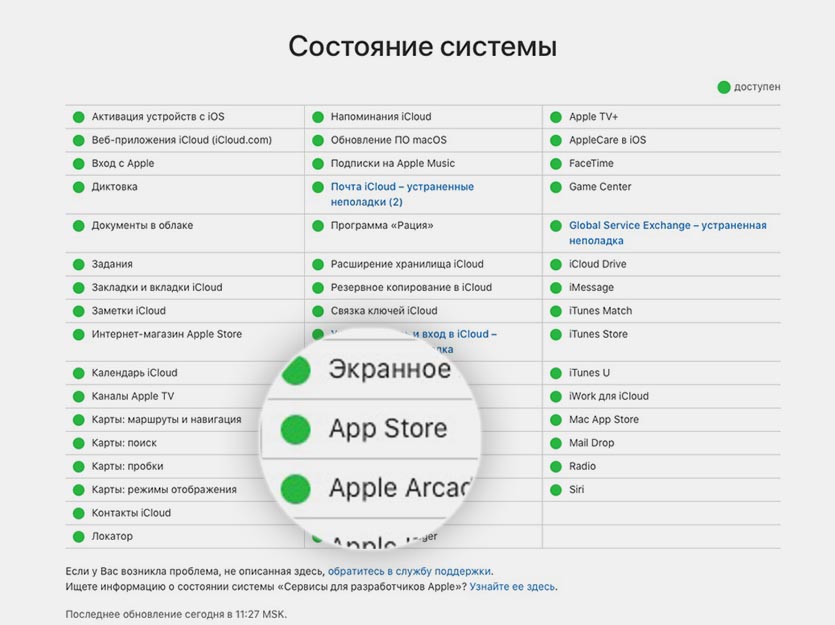
Это не самое частое явления, но иногда купертиновцев таки подводит техника. Пользователи какого-то региона при этом замечают перебои в работе того или иного сервиса компании.
Проще всего заглянуть на статусную страницу и проверить работоспособность нужного нам сервиса, в данном случае это App Store.
О крупных сбоях и неработоспособности магазина приложений в и так узнаете из наших новостей.
2. Проблемы с интернетом
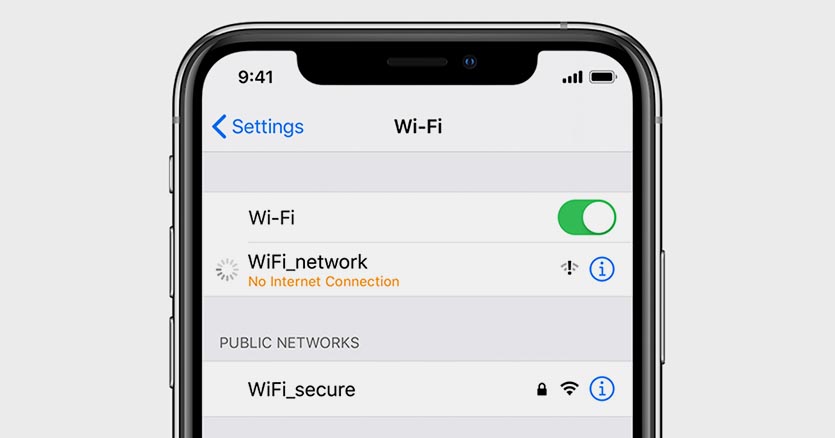
Банальные перебои с подключением могут вызвать зависание приложений при загрузке из App Store. При полном отсутствии сети iOS проинформирует об ошибке подключения, а вот при периодических дисконектах или потере некоторых пакетов загрузка может просто остановиться.
При подключении по мобильному интернету может банально закончиться трафик или упасть скорость подключения при исчерпании установленного лимита.
Для проверки попробуйте скачать другое приложение небольшого размера, включить воспроизведение видео на YouTube или просто зайти на несколько сайтов в Safari. Вы сразу же заметите перебои с подключением, если таковые имеются.
3. Кто-то в сети качает торренты
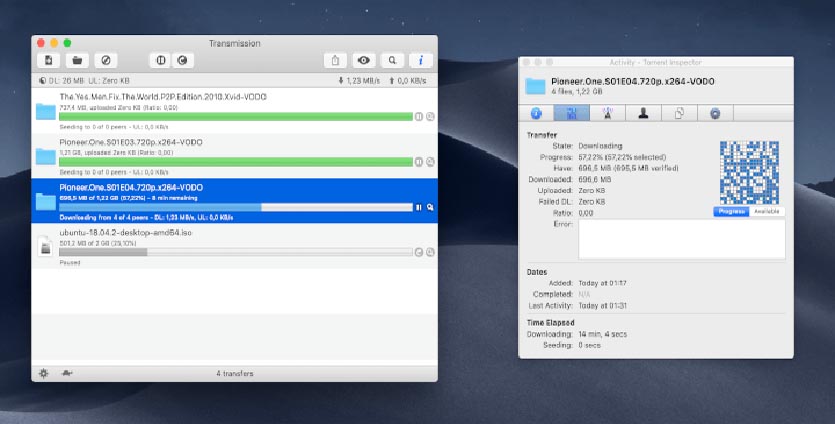
Чаще всего проблемы с загрузкой приложений вызваны нагрузкой на домашнюю сеть другими компьютерами или гаджетами. Забить весь канал запросто может скачивание больших данных на компьютере.
Прежде чем прибегать к более детальному анализу ситуации, проверьте, не качает ли кто-то из семьи очередной сезон любимого сериала, а возможно кто-то смотрит стрим или онлайн эфир в 4K на телевизоре.
4. На устройстве мало места
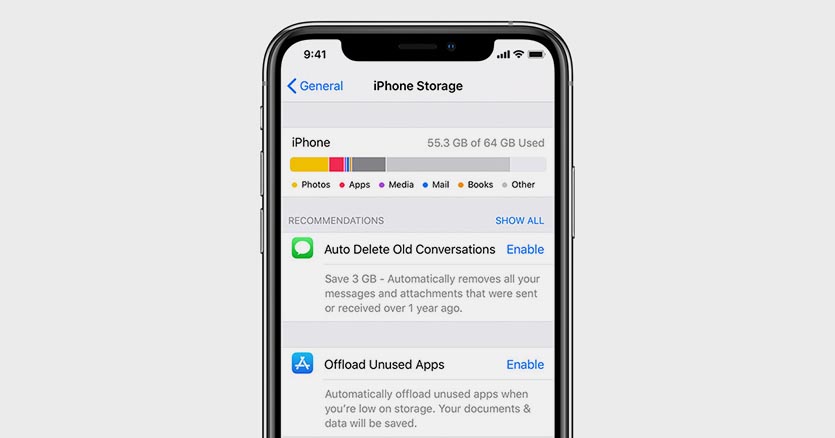
Если вы хотите скачать приложение размером 2 ГБ на iPhone, это вовсе не означает, что будет достаточно иметь 2 ГБ свободного места.
Во-первых, операционной системе и приложениям для нормальной работы необходимо место на накопителе. Туда будет регулярно записывается кэш и временные файлы.
Во-вторых, твердотельные накопители плохо работают при полной загрузке. Рекомендуется всегда иметь 15-20% запас свободного пространства для быстрой работы памяти.
В тему: 6 эффективных способов освободить место на iPhone
В-третьих, скачиваемые из App Store приложения представляют собой запакованный архив. Он максимально сжат для более быстрой загрузки, но требует место для распаковки во время установки.
Таким образом приложение, в описании которого указан объем 2 ГБ, может требовать еще столько же для распаковки и установки. Хватит ли места для скачивания, система проверит сразу же. А вот достаточно ли окажется пространства для распаковки, станет понятно только во время установки.
Здесь iOS может затупить и установка приложения попросту зависнет.
Старайтесь при установке больших приложений иметь на 70-80% больше свободного места на накопителе, чем занимает программа. Если вдруг забыли, то просмотреть информацию можно в меню Настройки – Основные – Хранилище iPhone.
5. У вас включен VPN
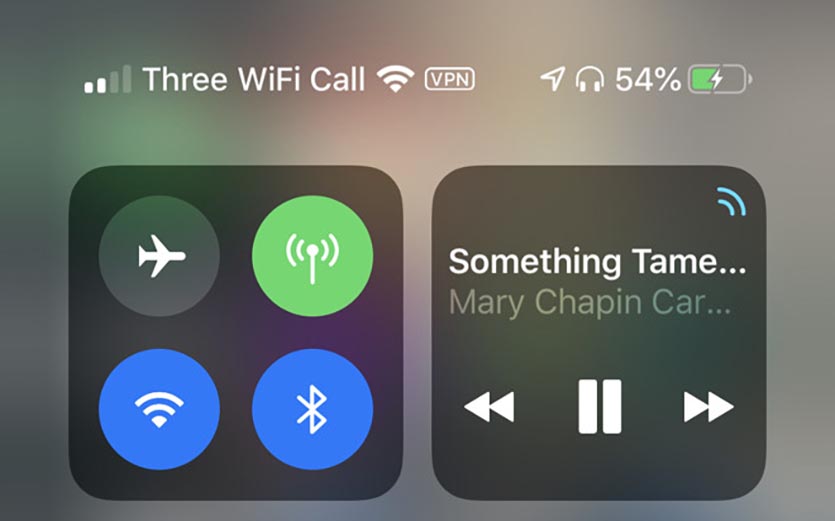
Многие пользователи используют защищенное VPN-соединение для конфиденциального серфинга в сети, защиты своих данных либо банального доступа к запрещенным сайтам или сервисам.
Если текст, фото и даже видео через VPN грузится нормально, то большой объем данных в виде тяжелого приложения может с трудом идти по зашифрованному каналу.
На моделях iPhone без Face ID индикатор VPN отображается в строке статуса и сразу же бросался в глаза. На моделях с “челкой” приходится открывать пункт управления, чтобы посмотреть включен туннель или нет.
6. Загружается слишком много приложений одновременно
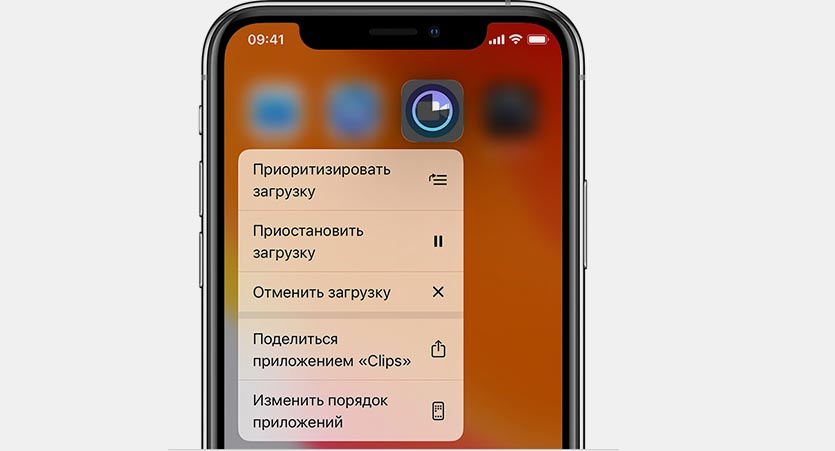
Если сразу запустить обновление большого количества приложений, некоторые из них просто будут ждать своей очереди на загрузку.
Бывает, что нужная программа уже начала обновляться, но из-за большого количества прилетевших апдейтов приходится ждать обновление других приложений.
Все решается ручной установкой приоритета загрузки. Зажимаем палец на серой иконке (или вызываем 3D Touch) и в открывшемся меню выбираем нужное действие.
Важному приложение, которое нужно запустить быстрее, выдаем приоритет на скачивание, а большую игру или программу можно и вовсе поставить на паузу до окончания других загрузок.
Если программа просто зависла при скачивании, можете из этого же меню приостановить загрузку и возобновить ее заново.
7. Обновление приложения недоступно
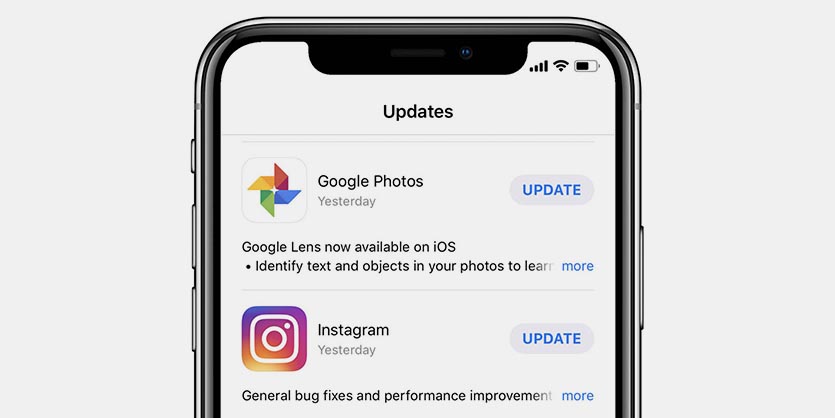
Довольно редко обновление приложения отзывается разработчиком из App Store. Это может быть связано с какими-то проблемами или багами. Если в этот момент вы уже начали загрузку программы, то она может зависнуть и не дойти до конца.
Сбой при загрузке апдейта при этом может повредить уже имеющуюся старую версию программы.
Для начала зайдите в App Store и перейдите в меню пользователя для просмотра доступных обновлений. Затем потяните экран вниз для обновления списка.
Если приложение, которое зависло при обновлении, пропало из списка апдейтов, просто удалите его и переустановите имеющуюся в App Store версию.
8. Сбой в учётке Apple ID
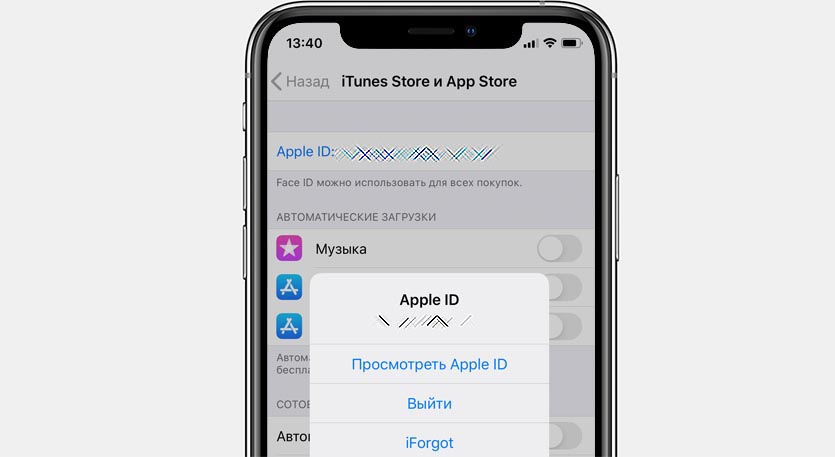
Часто подобная проблема решается после повторной авторизации в магазине приложений. Перейдите в Настройки – iTunes Store и App Store и нажмите на свою учетную запись.
В открывшемся меню выберите пункт Выйти. Затем повторно авторизуйтесь в магазине приложений.
После этого повторно попробуйте скачать нужное приложение.
9. Сбились настройки сети
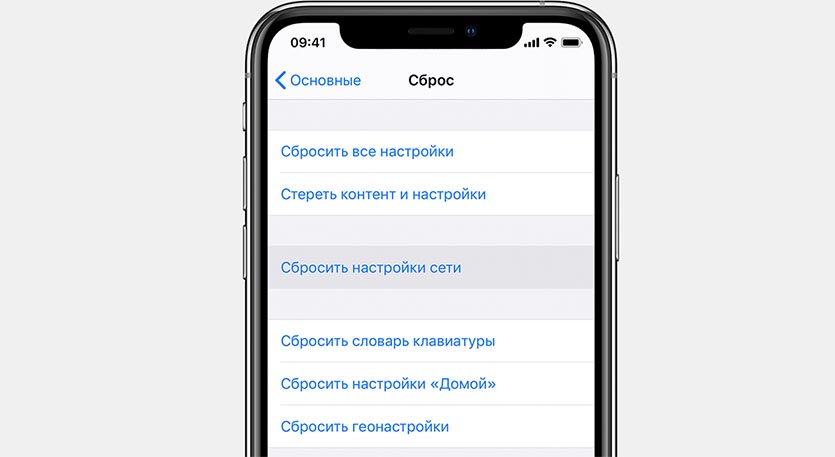
Если загрузка полностью остановилась и при этом другие приложения из магазина отказываются скачиваться, попробуйте сбросить сетевые настройки. Накопившийся кэш или конфликты параметров могут приводить к проблемам со скачиванием из магазина приложений Apple.
Достаточно перейти в меню Настройки – Основные – Сброс и произвести сброс настроек сети.
10. iPhone просто заглючил
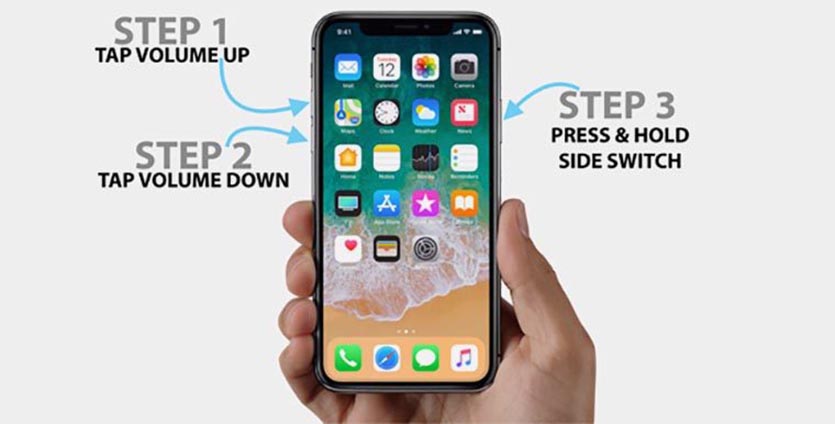
При всей надежности и стабильности техника Apple тоже иногда дает сбои. Если проблема с загрузкой приложений регулярно повторяется, попробуйте банально перезагрузить смартфон или планшет.
Находим свой гаджет из перечня в этой статье и смотрим все способы его перезагрузки.
Очень часто перезагрузка помогает и при других проблемах с гаджетом.
В большинстве случаев именно эти проблемы мешают приложениям из App Store попасть на рабочий стол вашего смартфона. Если проделать все описанные действия, программы и игры снова начнут загружаться на смартфон.




 (44 голосов, общий рейтинг: 4.39 из 5)
(44 голосов, общий рейтинг: 4.39 из 5)
🤓 Хочешь больше? Подпишись на наш Telegram.

iPhones.ru
Самые распространённые проблемы и способы их решения.
- app store,
- Apple,
- iOS,
- iPhone,
- инструкции,
- приложения
![]()
Артём Суровцев
@artyomsurovtsev
Люблю технологии и все, что с ними связано. Верю, что величайшие открытия человечества еще впереди!
Проблемы с техникой Apple — явление редкое. За годы использования этих устройств мы настолько привыкаем к отсутствию лагов и ошибок, что когда они появляются, негодованию нет предела. На днях я столкнулся с тем, что приложения в App Store попросту перестали загружаться. Не удавалось скачать ни одно приложение, а при попытке высвечивалось уведомление с текстом, который, судя по всему, владельцам яблочных гаджетов знаком давно. Конечно, я сразу же провел параллели с отключением Apple Pay для некоторых банков в России, но оказалось дело совсем не в этом.

Разбираемся в ошибке App Store, из-за которой не удается скачать ни одно приложение.
Сразу же оговорюсь, что App Store не отключали. У подавляющего большинства пользователей все работает как часы. Ошибка, с которой я столкнулся могла произойти в любое время в любом регионе. Судя по всему Apple о ней в курсе, однако каких-то четких инструкций от компании так и не последовало.
Стоит ли покупать б/у Айфон прямо сейчас.
Содержание
- 1 Не загружаются приложения в App Store
- 2 Положения и условия мультимедийных сервисов Apple изменены. Что делать
- 2.1 Как выйти из iCloud на Айфоне
- 2.2 Слабая защита Wi-Fi на Айфоне
Не загружаются приложения в App Store
Буквально на днях я столкнулся с тем, что не смог скачать приложение в App Store на iPhone. При попытке скачать ту или иную программу магазин выдавал следующее:
Положения и условия мультимедийных сервисов Apple изменены. Прежде чем продолжить, необходимо прочесть новые Положения и условия и принять их.

Впервые ошибка возникла при попытке оформить подписку YouTube Premium.
Началось все с оформления подписки YouTube Premium. Смартфон выдал уведомление и напрочь отказывался провести транзакцию. После этого я решил оформить подписку через Аргентину.
Так я хотел убить сразу двух зайцев: и подписка дешевле, и удастся проверить, кроется ли проблема в моем регионе. При попытке скачать VPN, меня встретило то же самое уведомление. Опытным путем было установлено: скачать приложение не выйдет. Ни одно.
Добравшись до дома решил попробовать скачать приложение на iPad и Mac. Оба устройства выдавали одну и ту же ошибку. Паника меня охватила жуткая.
Естественно, первым делом полез на официальный сайт Apple искать, как решить этот вопрос. Оказалось, что я не один такой. На протяжении нескольких лет многие пользователи задаются похожими вопросами, но ответ у каждого свой. Одни предлагали выйти и заново зайти в iCloud, другие сбросить все настройки, третьи — просто подождать.

Вот такую ошибку выдает App Store.
Я попробовал все способы, которые были описаны в сети, но так ничего путного не нашел. Пришлось звонить в техподдержку Apple и просить помощи у них. Не буду рассказывать, что я делал, ибо консультант меня попросил выполнить все то же самое. Лучше приведу подробную инструкцию на этот случай.
Подпишитесь на нас в Яндекс.Дзен! Так вы сможете не потерять нас в огромном потоке информации.
Положения и условия мультимедийных сервисов Apple изменены. Что делать
Итак, если вы столкнулись с подобной ошибкой App Store, попробуйте следующие шаги. Если у вас несколько устройств Apple, выполните каждое действие на каждом. Для удобства покажу все на примере iPhone.
- Перезагрузите смартфон.
- Попробуйте переключить карту для оплаты в App Store.
- Отключитесь от сети Wi-Fi, а лучше попробуйте подключиться к другой Wi-Fi сети.
- Обновите устройства до актуальной версии операционной системы. Сделать это можно перейдя в Настройки, Обновление ПО.
- Проверьте, правильно ли установлены дата и время. Перейдите в Настройки, Основные, Дата и время.
- Полностью отключите функцию Экранное время. Для этого откройте Настройки, Экранное время. Пролистайте вниз и нажмите Выключить Экранное время.
- Проверьте, не включен ли VPN на каком-либо из устройств. Перейдите в Настройки, Основные, VPN и управление устройством, VPN. Затем нажмите на кнопку «i», Удалить VPN.
Из слов консультанта я понял, что для решения проблемы этих шагов будет достаточно и ошибка будет устранена. Однако в моем случае приложения все еще не скачивались. В таком случае придется принимать более серьезные шаги.
Как выйти из iCloud на Айфоне
Если все выше перечисленные рекомендации не помогли, тогда вам необходимо выйти из iCloud и зайти в него обратно. Прежде чем выполнить это, убедитесь в том, что вы помните логин и пароль от своей учетной записи, иначе могут возникнуть проблемы.
- Перейти в Настройки на своем iPhone.
- Далее тапнуть по строчке с вашим именем.
- Пролистать вниз до самого конца и нажать кнопку Выйти.
- Дождитесь, пока Айфон сохранит все необходимые данные.
- После этого зайдите в Настройки, снова нажмите на иконку с именем, введите логин и пароль.
Иногда в сервисах iCloud тоже встречаются некоторые ошибки, решить которые можно с помощью простой процедуры. К большому сожалению, и это мне тоже не помогло.
Слабая защита Wi-Fi на Айфоне
Если после выхода из учетной записи в iCloud, в App Store все еще высвечивается уведомление, самое время обратить внимание на защиту Wi-Fi сигнала. Начиная с iOS 14 и iPadOS 14 в Настройках Wi-Fi появилась специальная иконка «Слабая защита». Она и будет нас интересовать.
- Перейдите в Настройки на своем устройстве.
- Далее перейдите в Wi-Fi.
- Проверьте, нет ли надписи «Слабая защита» напротив Wi-Fi сети.
Вся суть кроется в том, что трафик, который проходит через вашу Wi-Fi сеть шифруется с помощью протоколов. Они бывают безопасные и небезопасные. По заявлению техподдержки Apple, синхронизация с iCloud происходит только в случае, если ваша сеть использует безопасный протокол.
Если вы увидели надпись «Слабая защита, рекомендую попробовать подключиться к другой Wi-Fi сети. Я часто вижу такое уведомление в кафе и других заведениях, поэтому решить вопрос в Старбаксе вряд ли получится. Самое время наведаться к соседу или старому другу с просьбой вылечить ваш Айфон.
Я сделал все, что возможно, но проблему решить все равно не удалось. Тогда вместе с сотрудниками техподдержки Apple мы направили письмо инженерам, в котором подробно описали ошибку. Проблема решилась сама собой абсолютно внезапно. Без возможности скачать приложение я находился два дня, за которые чуть не поседел.
Что делать, если отключат сервисы Apple в России.
Может быть среди наших читателей есть те, кто сталкивался с подобным? Как решали вопрос? Помогло ли то, что описано выше? Обязательно дайте обратную связь в комментариях ниже или в нашем Телеграм-чате.

Если загружаемые вами приложения или игры на iPhone появляются на главном экране с надписью «Ожидание», но дальше этого этапа ничего не происходит, вам требуется изменить данные о способе оплаты. В этой инструкции рассказали о том, как это сделать и навсегда разобраться с проблемой, связанной с невозможностью установки приложений на iPhone.
Примечание: во многих случаях в ошибке при загрузке приложений на iPhone виноват программный сбой. Перед тем как переходить к активным действиям, выполните принудительную перезагрузку смартфона. Для этого зажмите кнопки Домой и Питание и удерживайте их до появления на экране iPhone логотипа Apple.
Не устанавливаются приложения на iPhone — что делать
Шаг 1. Запустите iTunes. Если на вашем компьютере не установлен iTunes, загрузить актуальную версию можно с официального сайта Apple.
Шаг 2. Авторизуйтесь в iTunes под своей учетной записью Apple ID. Для этого выберите меню «Учетная запись» → «Войти». Если вы уже авторизованы в iTunes под своей учетной записью Apple ID, можете переходить к следующему шагу.
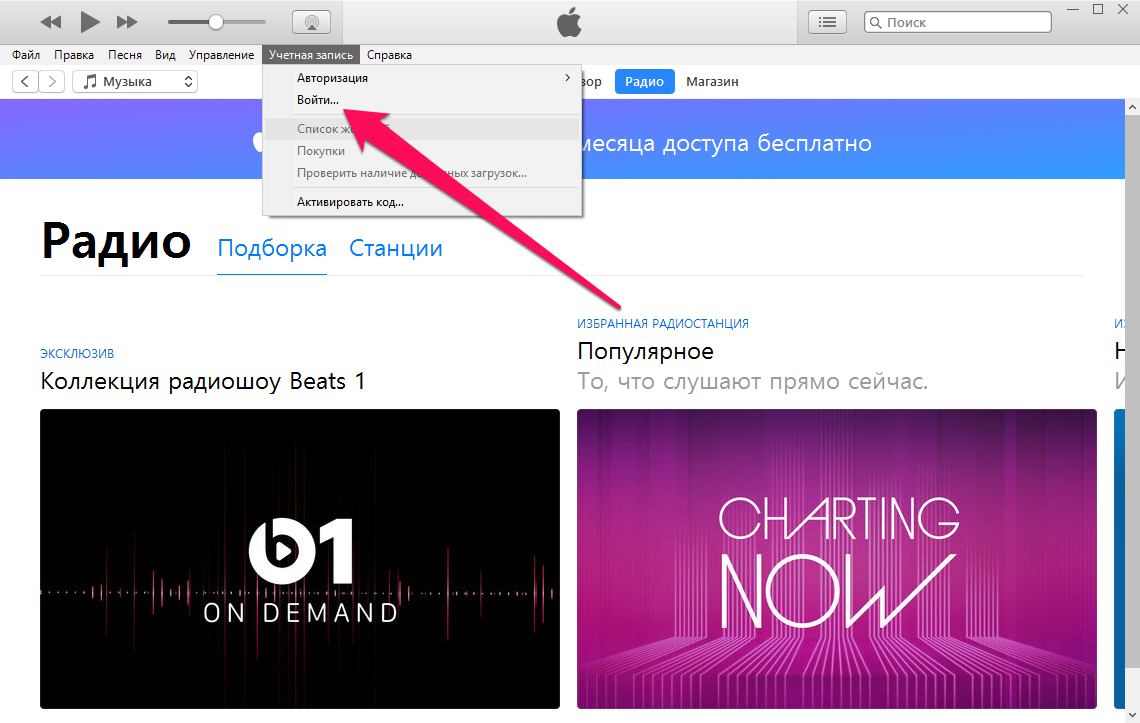 Шаг 3. Выберите пункт «Учетная запись» → «Просмотреть».
Шаг 3. Выберите пункт «Учетная запись» → «Просмотреть».
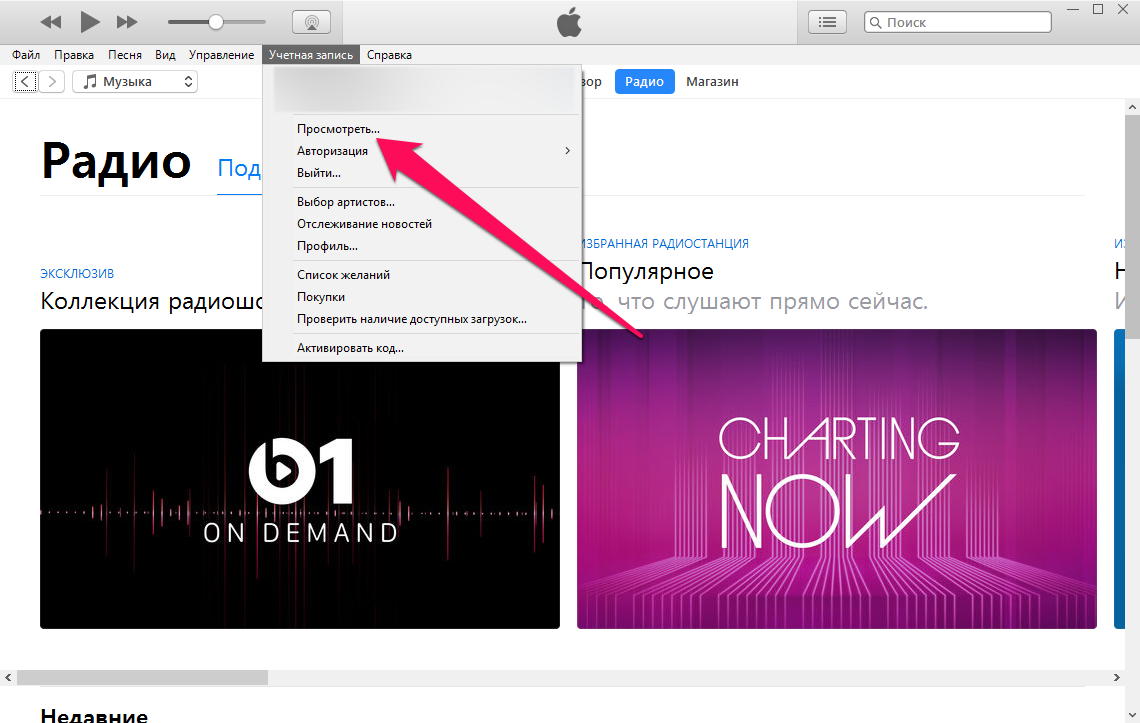 Шаг 4. Нажмите кнопку «Правка» напротив графы «Способ оплаты».
Шаг 4. Нажмите кнопку «Правка» напротив графы «Способ оплаты».
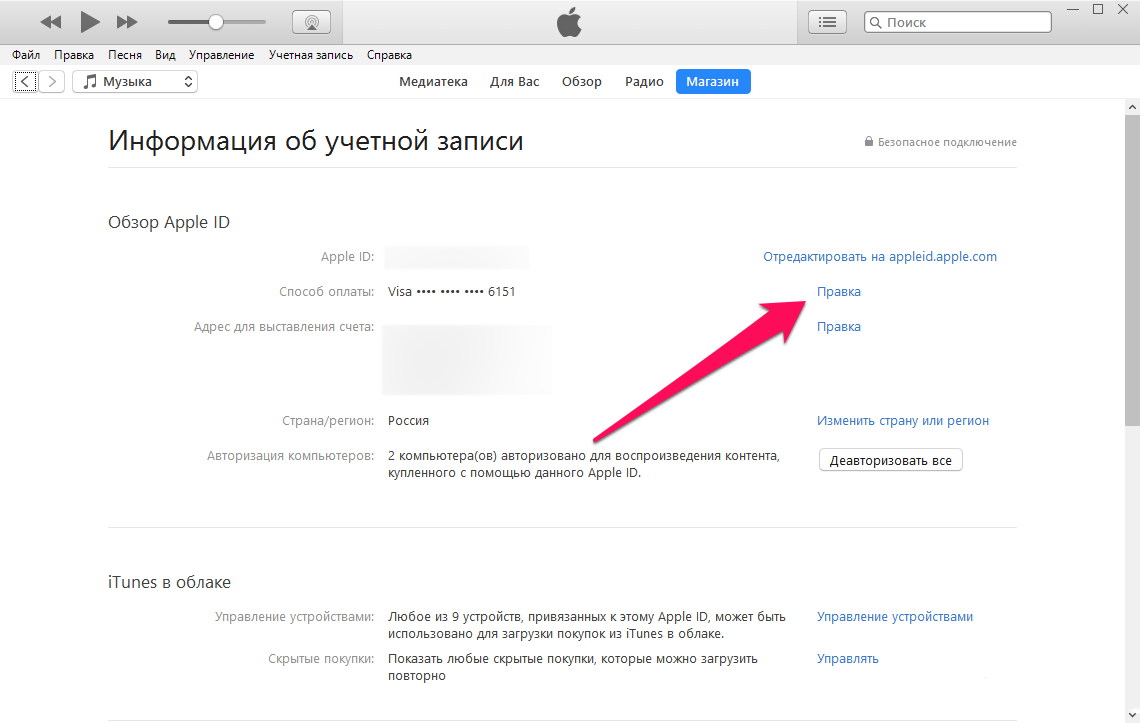 Шаг 5. В разделе «Способ оплаты» выберите «Нет». Если вы хотите совершать покупки в App Store или iTunes Store, то выберите в качестве способа оплаты банковскую карту. Отметим, что в этом случае данные банковской карты должны быть введены верные.
Шаг 5. В разделе «Способ оплаты» выберите «Нет». Если вы хотите совершать покупки в App Store или iTunes Store, то выберите в качестве способа оплаты банковскую карту. Отметим, что в этом случае данные банковской карты должны быть введены верные.
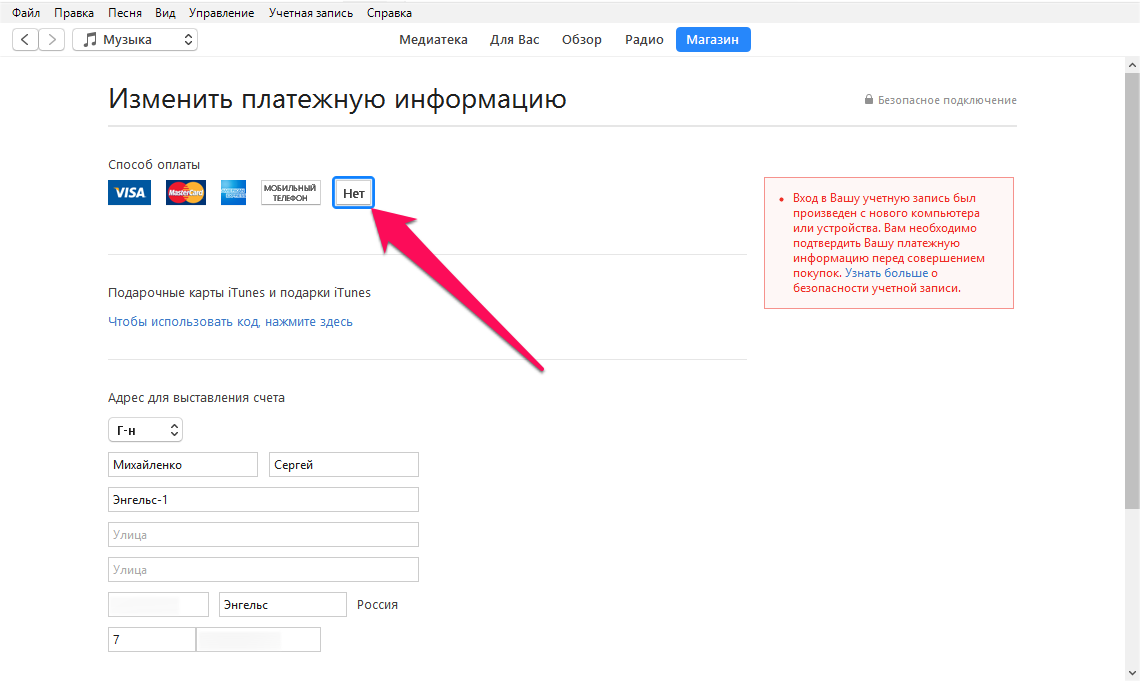 Шаг 6. Заполните все графы в разделе «Адрес для выставления счета».
Шаг 6. Заполните все графы в разделе «Адрес для выставления счета».
Шаг 7. Нажмите «Готово» для сохранения новых параметров.
Сразу после этого вы можете пробовать загружать необходимые приложения или игры из App Store, ошибка должна исчезнуть.
Смотрите также:
- Как установить таймер для музыки на iPhone и iPad
- Как набрать с iPhone добавочный номер
- Глючит сенсор iPhone — что делать
✅ Подписывайтесь на нас в Telegram, ВКонтакте, и Яндекс.Дзен.
Пытаетесь загрузить приложение из App Store, а процесс загрузки постоянно стопорится? Или возможно вы закончили восстановление из резервной копии iCloud и кажется, что загрузка приложений идет уже целую вечность и никогда не закончится? Такие ошибки при загрузке приложений периодически случаются как на iPhone, так и на iPad. Однако, для их решения есть несколько способов и в этой заметке я вам о них расскажу.
1. Проверьте подключение к сети
Прежде чем приступать к дальнейшим поискам, проверьте работоспособность вашего подключения к интернету. Самый простой способ сделать это — проверить его в других приложениях. Например, откройте любую страничку в Safari или отправьте сообщение в iMessage.
Если проблема действительно в подключении к сети, то как только оно восстановится, загрузка приложения продолжится с того момента, на котором она остановилась. Если же другие приложения функционируют нормально — переходите ко второму способу.
2. Перезапустите загрузку
Иногда пользователи случайно нажимают на иконку еще не загруженного приложения и она останавливается. Это очень легко понять, поскольку в подписи иконки будет значиться статус “Пауза”. Просто нажмите на иконку еще раз, чтобы запустить загрузку снова. И даже в том случае, если загрузка не была приостановлена, а просто зависла — такой перезапуск может помочь и загрузка приложения продолжится.
Если тап по иконке ничего не дает, подождите некоторое время, а затем повторите. Если же результата нет — переходите к следующему способу.
3. Перезагрузите ваше iOS-устройство
Перезагрузка может помочь исправить многие ошибки, в том числе и сбой загрузки приложения. Просто нажмите и удерживайте одновременно кнопку Home и кнопку Power. Как только появится логотип отпустите обе кнопки, подождите пока ваш iPhone или iPad включится и проверьте зависшие загрузки.
Если загрузка приложения продолжилась — всё хорошо, если нет — вернитесь в App Store и попробуйте загрузить приложение снова. Если оно опять зависает — переходите к следующему способу.
4. Попробуйте удалить и переустановить приложение
Иногда может помочь удаление еще незагруженного приложение и повторный запуск загрузки. Если после перезагрузки приложение не было очищено — попробуйте удалить его вручную. Для этого сделайте тап с удержанием на иконке, пока они не начнут покачиваться, нажмите на “крестик” в левом верхнем углу иконки застрявшего приложения и подтвердите удаление.
Если приложение удалилось — попробуйте установить его заново. Если же ничего не произошло и иконка по-прежнему остается на экране — переходите к следующему шагу.
5. Загрузите другое приложение
Не знаю почему, но иногда загрузка другого приложения из App Store может помочь “расшевелить” застрявшие приложения. Попытка — не пытка, поэтому попробуйте загрузить какое-нибудь приложение. Это может быть любое бесплатное приложение или одно из приобретенных вами ранее. Подождите немного, чтобы проверить результат, и если это не поможет — переходите к следующему шагу.
6. Выйдите из вашего аккаунта iTunes и перезагрузите iOS-устройство
Если ничего не помогает, попробуйте разлогиниться из вашей учетной записи iTunes. Это должно прекратить начатые загрузки любого контента на вашем iPhone или iPad. Дополнительно, желательно перезагрузить устройство перед тем, как приступать к повторной процедуре загрузки приложения. Выйти из аккаунта iTunes довольно просто:
- Откройте App Store на вкладке Подборка.
- Прокрутите страницу в самый низ и нажмите на кнопку с вашим Apple ID.
- Во всплывающем меню выберите Выйти.
7. Синхронизируйте iOS-устройство с iTunes
Даже если вы используете для резервного копирования iCloud, вы все еще можете синхронизировать ваш iPhone или iPad с iTunes. Иногда синхронизация и перенос ваших покупок может помочь в проблеме застопорившихся загрузок. Просто подключите ваше iOS-устройство к компьютеру с iTunes и синхронизируйте его, как вы это обычно делаете при переносе музыки или фильмов. Дождитесь окончания процесса и проверьте появились ли на домашнем экране iPhone или iPad те приложения, которые вы не могли скачать из App Store.
8. Просто подождите
Иногда зависание загрузок может быть вызвано изменениями на серверах App Store. Возможно вы пытались загрузить приложение как раз в тот момент, когда его обновляли. Это случается очень редко, но, тем не менее, такое может быть. Вернитесь к приложению через какое-то время и проверьте не загрузилось ли оно.
А вы сталкивались с проблемой зависания процесса загрузки приложений из App Store? Каким решением вы для этого пользовались? Поделитесь своим опытом в комментариях.
(via)
Technical Note TN2319
This document assists with iOS App installation failures. Use it to diagnose specific causes and resolve app installation failures.
Scope
This document is intended to help developers resolve installation failures of development or beta test builds that are installed through Xcode.
This document is not intended for:
-
Users who are experiencing installation failure of App Store apps. Instead you should contact iTunes Store Customer Support for assistance.
-
Developers who are experiencing installation failure of App Store apps should instead contact App Store Developer Support through iTunes Connect.
-
Server configuration troubleshooting for Over The Air (OTA) install failures are not covered here. Use this guide as a reference if the install failure persists through Xcode.
If the install failure is not reproducible through Xcode you should instead contact AppleCare for Enterprise Deployment or Cross-Platform Integration support depending on your needs.
Troubleshooting Process
Use the following process to troubleshoot installation failures that occur during Xcode run attempts or installation of beta test builds through Xcode.
Extract errors from the device console
More often than not there is logging to be found in the device’s console that gives a coherent reason for the failure, or, a substantial clue that can be used to extrapolate the cause.
To open the device console:
-
Use Xcode’s Window menu > Devices, and select the iOS device on the side bar.
-
Click the down triangle button at the bottom-middle of the screen to bring up the console logging.


Use the device console as follows to isolate logging messages that pertain to the installation failure:
-
Clear the device console using the trash icon in the bottom-right.
-
Attempt to install the app in order to reproduce the install failure.
-
Check the resulting console logging from top to bottom being sure to thoroughly analyze each line.
-
Check installation failure error messages you might find against the List of Installation Error Messages covered in this document.
List of Installation Error Messages
Application Verification Failed
This is an error that occurs when attempting to run a newly installed watch app. The error is often caused by misconfigured target or code signing settings. Follow these steps to troubleshoot the issue:
-
Follow the standard installation Troubleshooting Process.
-
Check these individual troubleshooting topics:
-
Targeted device family related install failures.
-
Architecture related installation failures.
-
Watch App bundle ID doesn’t match the bundle ID expected by the Watch Extension.
-
Entitlement related installation failures.
-
Could not verify executable
Could not verify executable at <path_to_the_app>
-
Check Xcode’s Target > Build Settings > Code Signing Identity build settings to ensure these values have a valid provisioning profile assigned to them.
-
Ensure the application signature is not corrupt using the process covered in section: Check the bundle signature for corruption
Signer identity related installation failures
-
verify_signer_identity: (x) failed for {your_app/executable}This error indicates that an App Store distribution provisioning profile was mistakenly used to sign the Ad Hoc build. Please note that builds signed with an App Store distribution provisioning profile cannot be installed onto development or testing iOS Devices; they can only be submitted to iTunes Connect for App Review. To resolve this issue, sign the app with an Ad Hoc distribution provisioning profile instead.
-
Signer identity does not match across app and its additional signed frameworks or plugins
This error indicates that mismatched provisioning profiles are being chosen for code signing across your app and its additional signed frameworks and/or plugins.
Following the steps for modern day code signing demonstrated by the following guide resolves this issue in every case. See QA1814 > Setting up Xcode to automatically manage your provisioning profiles and follow those steps for your app’s target and any additional framework or plugin targets.
Device UDID missing from provisioning profile related install failures
This is a general installation failure whereby a development or beta test app is attempting to install on an iOS device whose UDID is not contained in the app’s embedded provisioning profile.
The relevant error message usually contained in log in this situation is:
profile not valid: <hex_identifier>
To resolve this error:
-
Add phone, watch and iPad UDIDs to Certificates, Identifiers & Profiles website > Devices section. Find the UDIDs in Xcode > Window > Devices pane after plugging the iPad, iPhone (or phone paired to your Apple Watch) into your Mac and select it in the sidebar. Paired watch UDIDs are displayed in a section titled Paired Watch Information.
-
Sync profile according to section: Ensure Xcode’s provisioning profiles are synced with the Certs IDs & Profiles website
Entitlement related installation failures
An example error message printed to the device console in entitlement related installation failures is:
Entitlements are not valid
Identify which entitlements are causing the problem with the following steps:
-
Remove unnecessary entries in code signing entitlements plists. For example:
-
Remove keychain-access-groups (unless you are sharing keychain data across bundles)
-
Remove application-identifier; this entitlement is defined by the provisioning profile instead.
-
Remove get-task-allow; this entitlement is defined by the provisioning profile instead.
-
-
If your app contains additional plugins such today or watch extensions, verify that entitlements match across the iOS app and its extensions using the following steps:
Review the entitlements of the embedded provisioning profile in each bundle (the app and its plugins) in order to confirm the expected entitlements are present: TN2318 > How do I check the entitlements associated to my Provisioning Profile?.
The following variations across profiles are expected:
-
get-task-allow is true on development profiles, and false on distribution profiles
-
beta-reports-active is defined on App Store distribution profiles and is not present in other profiles.
-
keychain-access-groups should by default be an array containing one string that is equal to the application-identifier entitlement.
-
-
Analyze all entitlement sources and destinations according to the steps in guide TN2318 — Code Signing Entitlements Troubleshooting
Application is missing the application-identifier entitlement
Application is missing the application-identifier entitlement
Warnings about missing application-identifier entitlements appearing in your console may pertain to remedies provided in this section. These can occur in iOS 8.1.3 and later.
This indicates that the app being installed did not have the application-identifier entitlement. This can be resolved by adding the application-identifier entitlement to the app through use of a custom Code Signing Entitlements file. The key/value pair to add is of the format:
<key>application-identifier</key> |
<array> |
<string>{Your App ID Prefix}.your.bundle.ID</string>
|
</array> |
Upgrade’s application-identifier does not match the installed app
Upgrade's application-identifier entitlement string [....] does not match installed application's application-identifier string [....]; rejecting upgrade.
Warnings about your application-identifier entitlement string not matching your installed application-identifier string appearing in your console when trying to install an upgrade may pertain to this section. These can occur in iOS 8.1.3 and later.
The resolution of this installation error depends on whether you intend on changing the App ID prefix of your live app in the App Store.
-
If you do not intend on changing your App ID prefix, this error is simply an indication that Xcode has chosen the wrong provisioning profile to code sign your app. Follow these steps to resolve the issue:
-
You must locate or re-create a provisioning profile that uses the correct App ID prefix on the Certs IDs & Profiles website.
-
Click Edit on the profile to be certain the prefix is correct.
-
Click Download and save the profile to disk.
-
Optionally double check the App ID Prefix on the downloaded profile using the Terminal command in: How do I check the entitlements associated to my Provisioning Profile?
-
Drag the profile onto the Xcode icon on your Dock to install it.
-
Reattempt your app build and installation while making sure to code sign using the desired profile.
-
-
If you do intend on changing your App ID prefix, follow these steps:
-
Add a
previous-application-identifiersentitlement to a code signing entitlements file for your app. Example format of this entitlement follows:<key>previous-application-identifiers</key>
<array>
<string>{Your Old App ID Prefix}.YourApp.Bundle.ID</string></array>
-
Request a special provisioning profile from Developer Programs that will also contain the above entitlement. Make this request through the Developer Contact page > Membership > Enrollment and Account > Apple Developer Program Support form.
-
Device Console logging ‘invalid info dictionary’
Installation failure of the watch app accompanied by invalid info dictionary device console logging indicates that there is an invalid key or syntax error in the watch app’s Info.plist.
Targeted device family related install failures
This is a broad type of error whereby an app is attempting to install onto a device type that is not compatible with its list of supported devices defined in its info.plist setting «UIDeviceFamily».
To resolve this error:
-
Inspect Setting the Target iOS Devices for correctness. For example, a UIDeviceFamily setting of only «2» (2=iPad) will prevent an app from installing onto iPhones.
-
As another example, watch apps must have a UIDeviceFamily value of ‘4’ which indicate it is allowed to install on Apple Watch. If while analyzing the built watch binary via the steps in Analyze binaries in built products you find that the watch app’s UIDeviceFamily is not ‘4’, the watch target in your Xcode project was created in an early beta version of Xcode. You must remove the watch target from your project and recreate it with the current version of Xcode in order to correct this problem.
Deployment target related install failures
This is a broad type of error whereby an app is attempting to install on an older version of the OS that is not supported according to the app’s deployment target Info.plist setting «MinimumOSVersion».
-
See Setting the Deployment Target and ensure this value is less than or equal to the version of iOS installed on the target device.
-
For example, Apple Watch apps currently require a deployment target of iOS 8.2, however this project setting may become altered at one or more targets if the project is opened in Xcode 6.3 beta with the iOS 8.3 beta SDK. To resolve this problem:
-
Create a backup of your .xcodeproj file.
-
Show package contents on the .xcodeproj file.
-
Edit the project.pbxproj file in TextEdit.
-
Replace all occurrences of «8.3» with «8.2».
-
Restart Xcode.
-
A signed resource has been modified or deleted
This error message stops a run attempt and indicates that a corrupt signature was detected on one or more signed bundles associated with the install. This problem occurs when the OS validates a bundle before installation and determines that one or more files have been inserted, modified or removed from a bundle after it was code signed; the OS rejects such binaries as a security measure.
Most often the cause is traced back to custom build scripts that you’ve added to Build Phases.
Knowing the culprit files often narrows down a solution. Use the following two options to identify which files are the culprit:
-
The OS console logging that results during this type of installation failure provides more information than that displayed in Xcode when this error stops a run. Use the steps in section Extract errors from the device console to find that helpful logging which usually includes the culprit files.
-
Use the Terminal command in section Analyze binaries in built products step 4 to check bundles for corruption. Be sure to check only the bundles that are in the documented hierarchy, and include all bundles that have been signed.
Architecture related installation failures
This is a broad type of installation failure whereby an app is attempting to install on an OS which does not support any architecture provided by the app.
-
See Setting Architectures for iOS Apps to ensure your app includes architectures required by the target device.
-
For example, you must ensure the watch extension Architectures build setting is set to Standard 64bit.
App size related installation failures
See (iOS only) App Size of the iTunes Connect Developer Guide to ensure your app is within the size limits.
UIRequiredDeviceCapabilities related installation failures
-
Ensure that your UIRequiredDeviceCapabilities Info.plist key does not include a value that would prevent installation on your target device.
-
For example, requiring «armv7» will prevent your app from installing on iPhone 3G or earlier devices that use the armv6 architecture.
Resource rules path related installation failures
If console logging accompanies your installation failure regarding obsolete resource rules paths you must use the following steps to resolve the issue.
Remove obsolete resource rules paths using the steps:
-
Set the Code Signing Resource Rules Path build setting at all targets to a blank value.
-
Failure to remove resource rules paths can result in build and installation failures.
-
New projects created in Xcode do not define values for this build setting.
Watch App bundle ID doesn’t match the bundle ID expected by the Watch Extension
The watch extension keeps a reference of its corresponding watch app within its Info.plist. The property key is: NSExtension > NSExtensionAttributes > WKAppBundleIdentifier, and it must be assigned the value of the watch app’s bundle ID.
My error isn’t listed!
If your error message is not covered here, continue to the Supporting Information section of this guide.
Supporting Information
Analyze binaries in built products
-
Find the built bundles in Xcode’s project files pane. Expand the Products section to reveal the apps. Control-click the phone app and choose Show in Finder.
-
Bundles to analyze are numbered in the hierarchy below:
(1) iPhoneBundle.app
(2) iPhoneBundle.app/Plugins/WatchExtension.appex
(3) iPhoneBundle.app/Plugins/WatchExtension.appex/WatchApp.app
(4) iPhoneBundle.app/Plugins/TodayExtension.appex
-
Phone app bundle in root built products folder
-
Watch extension that resides in the phone app’s /Plugins folder
-
Watch app that resides in the watch extension’s bundle
-
Today extension that resides in the phone app’s /Plugins folder
-
-
Check which provisioning profile Xcode chose to sign the bundle:
-
-
Control-click the bundle and choose Show Package Contents.
-
Find the embedded.mobileprovision file at the root level.
-
Check the name and entitlements embedded in this profile using the command covered in section: Entitlement related installation failures.
-
A missing embedded.mobileprovision file indicates a code signing failure. To resolve it, follow this process:
-
Ensure the necessary profile has been created by refreshing profiles in Xcode via the Preferences menu > Accounts > (your account) > View Details > «⟳» button..
-
Restart Xcode after installing profiles or making other code signing changes.
-
Do a clean build after installing profiles or making other code signing changes.
-
Once again, Analyze binaries in built products.
-
-
-
Check bundles for corruption using the steps in section: Check the bundle signature for corruption.
Paired Watch Information section does not show in Xcode’s Devices window
Xcode shows the watch’s UDID within its Window > Devices pane after clicking to select the paired phone on sidebar. If Xcode does not show the Paired Watch Information, perform the following steps:
-
Plug the paired phone into the development Mac using the lightning cable.
-
Ensure the phone and watch are paired.
-
Restart Xcode.
Ensure Xcode’s provisioning profiles are synced with the Certs IDs & Profiles website
-
Install all newly created or updated provisioning profile into Xcode by doing one of the following:
-
-
Dowload the profile from the Certificates, Identifiers & Profiles website and then drag/drop it onto the Xcode icon on the Dock
-
Refresh profiles in Xcode via the Preferences menu > Accounts > (your account) > View Details > «⟳» button.
-
-
Restart Xcode after installing profiles or making other code signing changes.
-
Do a clean build after installing profiles or making other code signing changes.
Check the bundle signature for corruption
Use the following process to check a bundle’s signature for corruption:
-
Use the Terminal command:
codesign -vvv /path/to/the.app
-
Compare the command results with those listed in TN2318 > Check the Signature For a Failure Root Cause, which includes resolutions to known issues.
Restart Xcode after installing profiles or making other code signing changes
Restarting Xcode is sometimes needed to straighten out Xcode’s knowledge of code signing certificates and profiles. Therefore, try restarting Xcode if a recent code signing change is not taking effect.
Do a clean build after installing profiles or making other code signing changes
Doing a clean build is sometimes needed for certain code signing changes to take effect. If for example, a built binary remains signed by an old provisioning profile, try doing a clean build.
Additional troubleshooting resources
TN2407 iOS Code Signing Troubleshooting
Document Revision History
| Date | Notes |
|---|---|
| 2017-10-25 |
Removed references to iTunes as an installation vehicle as that is no longer available. |
| 2015-06-03 |
Major editorial update. |
| 2015-03-17 |
Added information about resolving application-identifier errors. |
| 2014-03-24 |
Common cause additions. |
| 2013-09-23 |
New document that |
Technical Note TN2319
This document assists with iOS App installation failures. Use it to diagnose specific causes and resolve app installation failures.
Scope
This document is intended to help developers resolve installation failures of development or beta test builds that are installed through Xcode.
This document is not intended for:
-
Users who are experiencing installation failure of App Store apps. Instead you should contact iTunes Store Customer Support for assistance.
-
Developers who are experiencing installation failure of App Store apps should instead contact App Store Developer Support through iTunes Connect.
-
Server configuration troubleshooting for Over The Air (OTA) install failures are not covered here. Use this guide as a reference if the install failure persists through Xcode.
If the install failure is not reproducible through Xcode you should instead contact AppleCare for Enterprise Deployment or Cross-Platform Integration support depending on your needs.
Troubleshooting Process
Use the following process to troubleshoot installation failures that occur during Xcode run attempts or installation of beta test builds through Xcode.
Extract errors from the device console
More often than not there is logging to be found in the device’s console that gives a coherent reason for the failure, or, a substantial clue that can be used to extrapolate the cause.
To open the device console:
-
Use Xcode’s Window menu > Devices, and select the iOS device on the side bar.
-
Click the down triangle button at the bottom-middle of the screen to bring up the console logging.


Use the device console as follows to isolate logging messages that pertain to the installation failure:
-
Clear the device console using the trash icon in the bottom-right.
-
Attempt to install the app in order to reproduce the install failure.
-
Check the resulting console logging from top to bottom being sure to thoroughly analyze each line.
-
Check installation failure error messages you might find against the List of Installation Error Messages covered in this document.
List of Installation Error Messages
Application Verification Failed
This is an error that occurs when attempting to run a newly installed watch app. The error is often caused by misconfigured target or code signing settings. Follow these steps to troubleshoot the issue:
-
Follow the standard installation Troubleshooting Process.
-
Check these individual troubleshooting topics:
-
Targeted device family related install failures.
-
Architecture related installation failures.
-
Watch App bundle ID doesn’t match the bundle ID expected by the Watch Extension.
-
Entitlement related installation failures.
-
Could not verify executable
Could not verify executable at <path_to_the_app>
-
Check Xcode’s Target > Build Settings > Code Signing Identity build settings to ensure these values have a valid provisioning profile assigned to them.
-
Ensure the application signature is not corrupt using the process covered in section: Check the bundle signature for corruption
Signer identity related installation failures
-
verify_signer_identity: (x) failed for {your_app/executable}This error indicates that an App Store distribution provisioning profile was mistakenly used to sign the Ad Hoc build. Please note that builds signed with an App Store distribution provisioning profile cannot be installed onto development or testing iOS Devices; they can only be submitted to iTunes Connect for App Review. To resolve this issue, sign the app with an Ad Hoc distribution provisioning profile instead.
-
Signer identity does not match across app and its additional signed frameworks or plugins
This error indicates that mismatched provisioning profiles are being chosen for code signing across your app and its additional signed frameworks and/or plugins.
Following the steps for modern day code signing demonstrated by the following guide resolves this issue in every case. See QA1814 > Setting up Xcode to automatically manage your provisioning profiles and follow those steps for your app’s target and any additional framework or plugin targets.
Device UDID missing from provisioning profile related install failures
This is a general installation failure whereby a development or beta test app is attempting to install on an iOS device whose UDID is not contained in the app’s embedded provisioning profile.
The relevant error message usually contained in log in this situation is:
profile not valid: <hex_identifier>
To resolve this error:
-
Add phone, watch and iPad UDIDs to Certificates, Identifiers & Profiles website > Devices section. Find the UDIDs in Xcode > Window > Devices pane after plugging the iPad, iPhone (or phone paired to your Apple Watch) into your Mac and select it in the sidebar. Paired watch UDIDs are displayed in a section titled Paired Watch Information.
-
Sync profile according to section: Ensure Xcode’s provisioning profiles are synced with the Certs IDs & Profiles website
Entitlement related installation failures
An example error message printed to the device console in entitlement related installation failures is:
Entitlements are not valid
Identify which entitlements are causing the problem with the following steps:
-
Remove unnecessary entries in code signing entitlements plists. For example:
-
Remove keychain-access-groups (unless you are sharing keychain data across bundles)
-
Remove application-identifier; this entitlement is defined by the provisioning profile instead.
-
Remove get-task-allow; this entitlement is defined by the provisioning profile instead.
-
-
If your app contains additional plugins such today or watch extensions, verify that entitlements match across the iOS app and its extensions using the following steps:
Review the entitlements of the embedded provisioning profile in each bundle (the app and its plugins) in order to confirm the expected entitlements are present: TN2318 > How do I check the entitlements associated to my Provisioning Profile?.
The following variations across profiles are expected:
-
get-task-allow is true on development profiles, and false on distribution profiles
-
beta-reports-active is defined on App Store distribution profiles and is not present in other profiles.
-
keychain-access-groups should by default be an array containing one string that is equal to the application-identifier entitlement.
-
-
Analyze all entitlement sources and destinations according to the steps in guide TN2318 — Code Signing Entitlements Troubleshooting
Application is missing the application-identifier entitlement
Application is missing the application-identifier entitlement
Warnings about missing application-identifier entitlements appearing in your console may pertain to remedies provided in this section. These can occur in iOS 8.1.3 and later.
This indicates that the app being installed did not have the application-identifier entitlement. This can be resolved by adding the application-identifier entitlement to the app through use of a custom Code Signing Entitlements file. The key/value pair to add is of the format:
<key>application-identifier</key> |
<array> |
<string>{Your App ID Prefix}.your.bundle.ID</string>
|
</array> |
Upgrade’s application-identifier does not match the installed app
Upgrade's application-identifier entitlement string [....] does not match installed application's application-identifier string [....]; rejecting upgrade.
Warnings about your application-identifier entitlement string not matching your installed application-identifier string appearing in your console when trying to install an upgrade may pertain to this section. These can occur in iOS 8.1.3 and later.
The resolution of this installation error depends on whether you intend on changing the App ID prefix of your live app in the App Store.
-
If you do not intend on changing your App ID prefix, this error is simply an indication that Xcode has chosen the wrong provisioning profile to code sign your app. Follow these steps to resolve the issue:
-
You must locate or re-create a provisioning profile that uses the correct App ID prefix on the Certs IDs & Profiles website.
-
Click Edit on the profile to be certain the prefix is correct.
-
Click Download and save the profile to disk.
-
Optionally double check the App ID Prefix on the downloaded profile using the Terminal command in: How do I check the entitlements associated to my Provisioning Profile?
-
Drag the profile onto the Xcode icon on your Dock to install it.
-
Reattempt your app build and installation while making sure to code sign using the desired profile.
-
-
If you do intend on changing your App ID prefix, follow these steps:
-
Add a
previous-application-identifiersentitlement to a code signing entitlements file for your app. Example format of this entitlement follows:<key>previous-application-identifiers</key>
<array>
<string>{Your Old App ID Prefix}.YourApp.Bundle.ID</string></array>
-
Request a special provisioning profile from Developer Programs that will also contain the above entitlement. Make this request through the Developer Contact page > Membership > Enrollment and Account > Apple Developer Program Support form.
-
Device Console logging ‘invalid info dictionary’
Installation failure of the watch app accompanied by invalid info dictionary device console logging indicates that there is an invalid key or syntax error in the watch app’s Info.plist.
Targeted device family related install failures
This is a broad type of error whereby an app is attempting to install onto a device type that is not compatible with its list of supported devices defined in its info.plist setting «UIDeviceFamily».
To resolve this error:
-
Inspect Setting the Target iOS Devices for correctness. For example, a UIDeviceFamily setting of only «2» (2=iPad) will prevent an app from installing onto iPhones.
-
As another example, watch apps must have a UIDeviceFamily value of ‘4’ which indicate it is allowed to install on Apple Watch. If while analyzing the built watch binary via the steps in Analyze binaries in built products you find that the watch app’s UIDeviceFamily is not ‘4’, the watch target in your Xcode project was created in an early beta version of Xcode. You must remove the watch target from your project and recreate it with the current version of Xcode in order to correct this problem.
Deployment target related install failures
This is a broad type of error whereby an app is attempting to install on an older version of the OS that is not supported according to the app’s deployment target Info.plist setting «MinimumOSVersion».
-
See Setting the Deployment Target and ensure this value is less than or equal to the version of iOS installed on the target device.
-
For example, Apple Watch apps currently require a deployment target of iOS 8.2, however this project setting may become altered at one or more targets if the project is opened in Xcode 6.3 beta with the iOS 8.3 beta SDK. To resolve this problem:
-
Create a backup of your .xcodeproj file.
-
Show package contents on the .xcodeproj file.
-
Edit the project.pbxproj file in TextEdit.
-
Replace all occurrences of «8.3» with «8.2».
-
Restart Xcode.
-
A signed resource has been modified or deleted
This error message stops a run attempt and indicates that a corrupt signature was detected on one or more signed bundles associated with the install. This problem occurs when the OS validates a bundle before installation and determines that one or more files have been inserted, modified or removed from a bundle after it was code signed; the OS rejects such binaries as a security measure.
Most often the cause is traced back to custom build scripts that you’ve added to Build Phases.
Knowing the culprit files often narrows down a solution. Use the following two options to identify which files are the culprit:
-
The OS console logging that results during this type of installation failure provides more information than that displayed in Xcode when this error stops a run. Use the steps in section Extract errors from the device console to find that helpful logging which usually includes the culprit files.
-
Use the Terminal command in section Analyze binaries in built products step 4 to check bundles for corruption. Be sure to check only the bundles that are in the documented hierarchy, and include all bundles that have been signed.
Architecture related installation failures
This is a broad type of installation failure whereby an app is attempting to install on an OS which does not support any architecture provided by the app.
-
See Setting Architectures for iOS Apps to ensure your app includes architectures required by the target device.
-
For example, you must ensure the watch extension Architectures build setting is set to Standard 64bit.
App size related installation failures
See (iOS only) App Size of the iTunes Connect Developer Guide to ensure your app is within the size limits.
UIRequiredDeviceCapabilities related installation failures
-
Ensure that your UIRequiredDeviceCapabilities Info.plist key does not include a value that would prevent installation on your target device.
-
For example, requiring «armv7» will prevent your app from installing on iPhone 3G or earlier devices that use the armv6 architecture.
Resource rules path related installation failures
If console logging accompanies your installation failure regarding obsolete resource rules paths you must use the following steps to resolve the issue.
Remove obsolete resource rules paths using the steps:
-
Set the Code Signing Resource Rules Path build setting at all targets to a blank value.
-
Failure to remove resource rules paths can result in build and installation failures.
-
New projects created in Xcode do not define values for this build setting.
Watch App bundle ID doesn’t match the bundle ID expected by the Watch Extension
The watch extension keeps a reference of its corresponding watch app within its Info.plist. The property key is: NSExtension > NSExtensionAttributes > WKAppBundleIdentifier, and it must be assigned the value of the watch app’s bundle ID.
My error isn’t listed!
If your error message is not covered here, continue to the Supporting Information section of this guide.
Supporting Information
Analyze binaries in built products
-
Find the built bundles in Xcode’s project files pane. Expand the Products section to reveal the apps. Control-click the phone app and choose Show in Finder.
-
Bundles to analyze are numbered in the hierarchy below:
(1) iPhoneBundle.app
(2) iPhoneBundle.app/Plugins/WatchExtension.appex
(3) iPhoneBundle.app/Plugins/WatchExtension.appex/WatchApp.app
(4) iPhoneBundle.app/Plugins/TodayExtension.appex
-
Phone app bundle in root built products folder
-
Watch extension that resides in the phone app’s /Plugins folder
-
Watch app that resides in the watch extension’s bundle
-
Today extension that resides in the phone app’s /Plugins folder
-
-
Check which provisioning profile Xcode chose to sign the bundle:
-
-
Control-click the bundle and choose Show Package Contents.
-
Find the embedded.mobileprovision file at the root level.
-
Check the name and entitlements embedded in this profile using the command covered in section: Entitlement related installation failures.
-
A missing embedded.mobileprovision file indicates a code signing failure. To resolve it, follow this process:
-
Ensure the necessary profile has been created by refreshing profiles in Xcode via the Preferences menu > Accounts > (your account) > View Details > «⟳» button..
-
Restart Xcode after installing profiles or making other code signing changes.
-
Do a clean build after installing profiles or making other code signing changes.
-
Once again, Analyze binaries in built products.
-
-
-
Check bundles for corruption using the steps in section: Check the bundle signature for corruption.
Paired Watch Information section does not show in Xcode’s Devices window
Xcode shows the watch’s UDID within its Window > Devices pane after clicking to select the paired phone on sidebar. If Xcode does not show the Paired Watch Information, perform the following steps:
-
Plug the paired phone into the development Mac using the lightning cable.
-
Ensure the phone and watch are paired.
-
Restart Xcode.
Ensure Xcode’s provisioning profiles are synced with the Certs IDs & Profiles website
-
Install all newly created or updated provisioning profile into Xcode by doing one of the following:
-
-
Dowload the profile from the Certificates, Identifiers & Profiles website and then drag/drop it onto the Xcode icon on the Dock
-
Refresh profiles in Xcode via the Preferences menu > Accounts > (your account) > View Details > «⟳» button.
-
-
Restart Xcode after installing profiles or making other code signing changes.
-
Do a clean build after installing profiles or making other code signing changes.
Check the bundle signature for corruption
Use the following process to check a bundle’s signature for corruption:
-
Use the Terminal command:
codesign -vvv /path/to/the.app
-
Compare the command results with those listed in TN2318 > Check the Signature For a Failure Root Cause, which includes resolutions to known issues.
Restart Xcode after installing profiles or making other code signing changes
Restarting Xcode is sometimes needed to straighten out Xcode’s knowledge of code signing certificates and profiles. Therefore, try restarting Xcode if a recent code signing change is not taking effect.
Do a clean build after installing profiles or making other code signing changes
Doing a clean build is sometimes needed for certain code signing changes to take effect. If for example, a built binary remains signed by an old provisioning profile, try doing a clean build.
Additional troubleshooting resources
TN2407 iOS Code Signing Troubleshooting
Document Revision History
| Date | Notes |
|---|---|
| 2017-10-25 |
Removed references to iTunes as an installation vehicle as that is no longer available. |
| 2015-06-03 |
Major editorial update. |
| 2015-03-17 |
Added information about resolving application-identifier errors. |
| 2014-03-24 |
Common cause additions. |
| 2013-09-23 |
New document that |
Обновлено 13.09.2021: проблема сейчас наблюдается по всей России, но неравномерно.
Вы регулярно задаете нам вопросы, связанные с загрузкой приложений на iPhone. Как новички в мире iOS, так и пользователи со стажем часто встречаются с проблемой, когда iPhone не хочет скачивать то или иное приложение.
Иногда проблема решается сама через несколько минут, а иногда загрузка висит часами.
Мы собрали самые распространенные проблемы, из-за которых приложения могут не загружаться на iPhone.
1. Сбой на серверах Apple
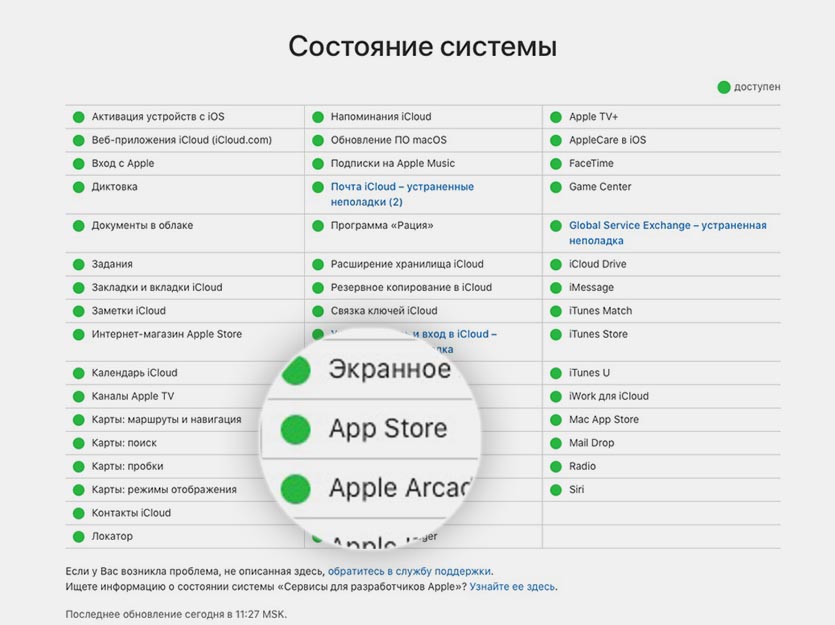
Это не самое частое явления, но иногда купертиновцев таки подводит техника. Пользователи какого-то региона при этом замечают перебои в работе того или иного сервиса компании.
Проще всего заглянуть на статусную страницу и проверить работоспособность нужного нам сервиса, в данном случае это App Store.
О крупных сбоях и неработоспособности магазина приложений в и так узнаете из наших новостей.
2. Проблемы с интернетом
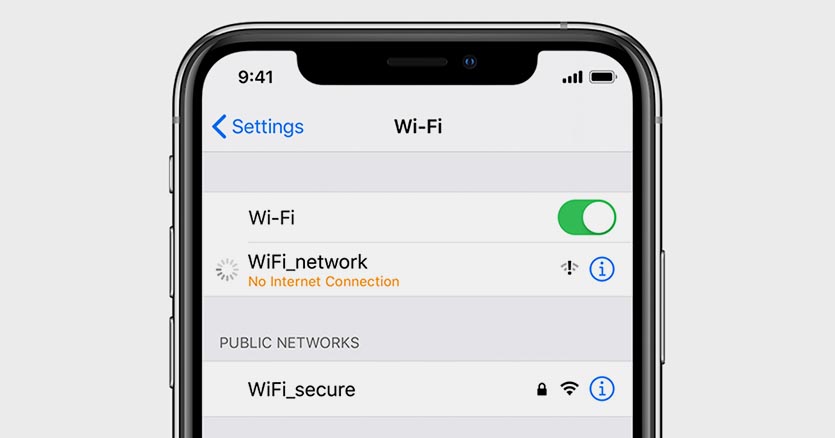
Банальные перебои с подключением могут вызвать зависание приложений при загрузке из App Store. При полном отсутствии сети iOS проинформирует об ошибке подключения, а вот при периодических дисконектах или потере некоторых пакетов загрузка может просто остановиться.
При подключении по мобильному интернету может банально закончиться трафик или упасть скорость подключения при исчерпании установленного лимита.
Для проверки попробуйте скачать другое приложение небольшого размера, включить воспроизведение видео на YouTube или просто зайти на несколько сайтов в Safari. Вы сразу же заметите перебои с подключением, если таковые имеются.
3. Кто-то в сети качает торренты
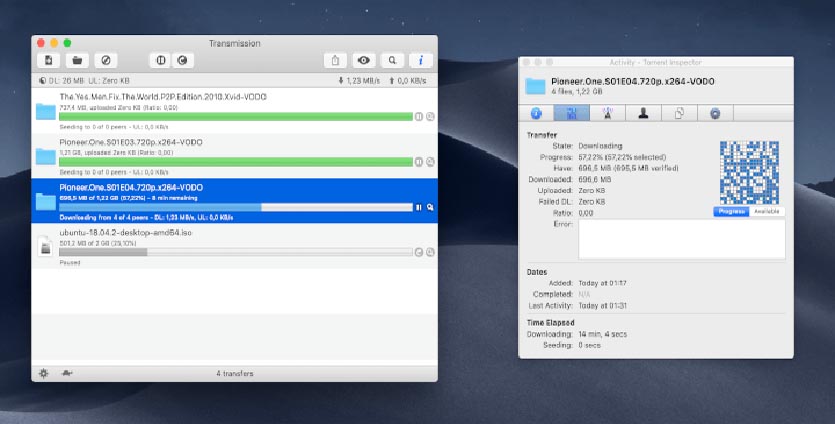
Чаще всего проблемы с загрузкой приложений вызваны нагрузкой на домашнюю сеть другими компьютерами или гаджетами. Забить весь канал запросто может скачивание больших данных на компьютере.
Прежде чем прибегать к более детальному анализу ситуации, проверьте, не качает ли кто-то из семьи очередной сезон любимого сериала, а возможно кто-то смотрит стрим или онлайн эфир в 4K на телевизоре.
4. На устройстве мало места
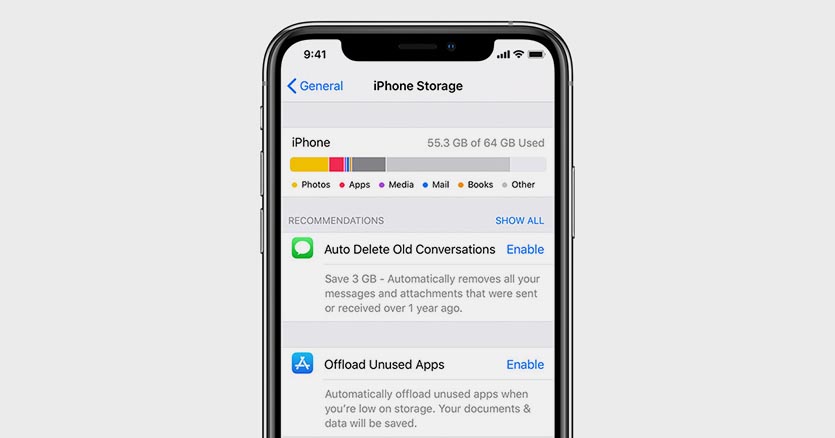
Если вы хотите скачать приложение размером 2 ГБ на iPhone, это вовсе не означает, что будет достаточно иметь 2 ГБ свободного места.
Во-первых, операционной системе и приложениям для нормальной работы необходимо место на накопителе. Туда будет регулярно записывается кэш и временные файлы.
Во-вторых, твердотельные накопители плохо работают при полной загрузке. Рекомендуется всегда иметь 15-20% запас свободного пространства для быстрой работы памяти.
В тему: 6 эффективных способов освободить место на iPhone
В-третьих, скачиваемые из App Store приложения представляют собой запакованный архив. Он максимально сжат для более быстрой загрузки, но требует место для распаковки во время установки.
Таким образом приложение, в описании которого указан объем 2 ГБ, может требовать еще столько же для распаковки и установки. Хватит ли места для скачивания, система проверит сразу же. А вот достаточно ли окажется пространства для распаковки, станет понятно только во время установки.
Здесь iOS может затупить и установка приложения попросту зависнет.
Старайтесь при установке больших приложений иметь на 70-80% больше свободного места на накопителе, чем занимает программа. Если вдруг забыли, то просмотреть информацию можно в меню Настройки – Основные – Хранилище iPhone.
5. У вас включен VPN
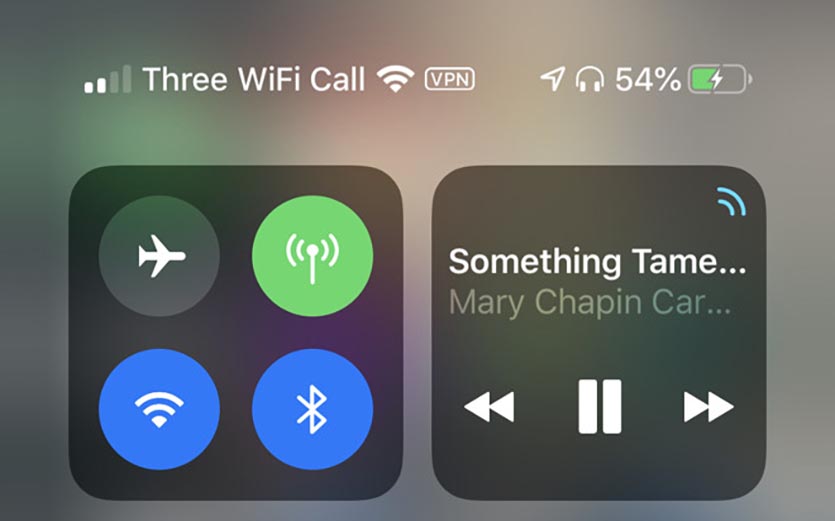
Многие пользователи используют защищенное VPN-соединение для конфиденциального серфинга в сети, защиты своих данных либо банального доступа к запрещенным сайтам или сервисам.
Если текст, фото и даже видео через VPN грузится нормально, то большой объем данных в виде тяжелого приложения может с трудом идти по зашифрованному каналу.
На моделях iPhone без Face ID индикатор VPN отображается в строке статуса и сразу же бросался в глаза. На моделях с “челкой” приходится открывать пункт управления, чтобы посмотреть включен туннель или нет.
6. Загружается слишком много приложений одновременно
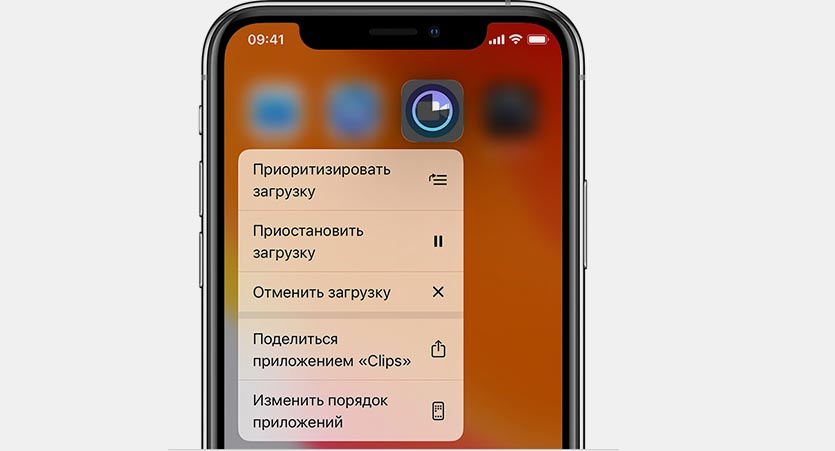
Если сразу запустить обновление большого количества приложений, некоторые из них просто будут ждать своей очереди на загрузку.
Бывает, что нужная программа уже начала обновляться, но из-за большого количества прилетевших апдейтов приходится ждать обновление других приложений.
Все решается ручной установкой приоритета загрузки. Зажимаем палец на серой иконке (или вызываем 3D Touch) и в открывшемся меню выбираем нужное действие.
Важному приложение, которое нужно запустить быстрее, выдаем приоритет на скачивание, а большую игру или программу можно и вовсе поставить на паузу до окончания других загрузок.
Если программа просто зависла при скачивании, можете из этого же меню приостановить загрузку и возобновить ее заново.
7. Обновление приложения недоступно
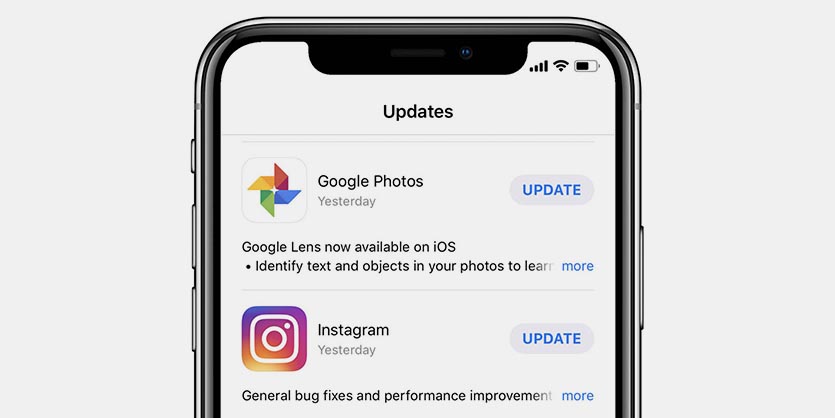
Довольно редко обновление приложения отзывается разработчиком из App Store. Это может быть связано с какими-то проблемами или багами. Если в этот момент вы уже начали загрузку программы, то она может зависнуть и не дойти до конца.
Сбой при загрузке апдейта при этом может повредить уже имеющуюся старую версию программы.
Для начала зайдите в App Store и перейдите в меню пользователя для просмотра доступных обновлений. Затем потяните экран вниз для обновления списка.
Если приложение, которое зависло при обновлении, пропало из списка апдейтов, просто удалите его и переустановите имеющуюся в App Store версию.
8. Сбой в учётке Apple ID
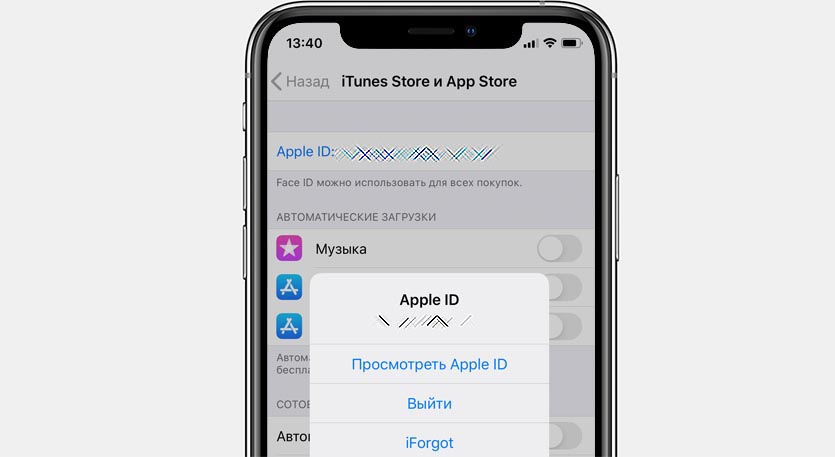
Часто подобная проблема решается после повторной авторизации в магазине приложений. Перейдите в Настройки – iTunes Store и App Store и нажмите на свою учетную запись.
В открывшемся меню выберите пункт Выйти. Затем повторно авторизуйтесь в магазине приложений.
После этого повторно попробуйте скачать нужное приложение.
9. Сбились настройки сети
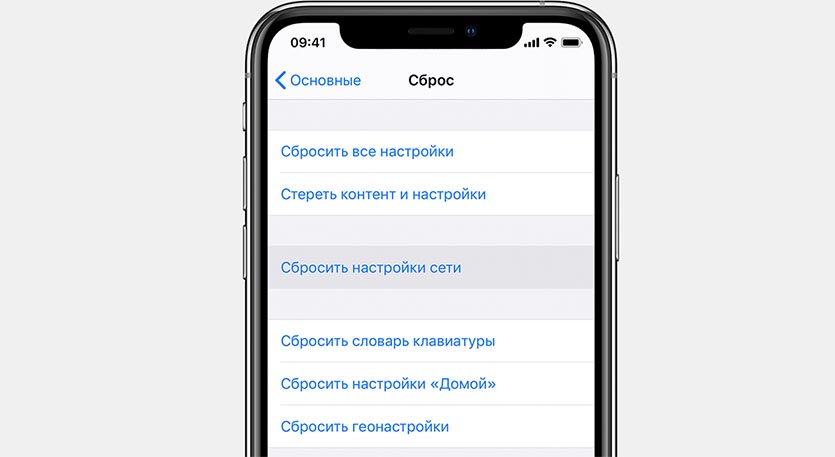
Если загрузка полностью остановилась и при этом другие приложения из магазина отказываются скачиваться, попробуйте сбросить сетевые настройки. Накопившийся кэш или конфликты параметров могут приводить к проблемам со скачиванием из магазина приложений Apple.
Достаточно перейти в меню Настройки – Основные – Сброс и произвести сброс настроек сети.
10. iPhone просто заглючил
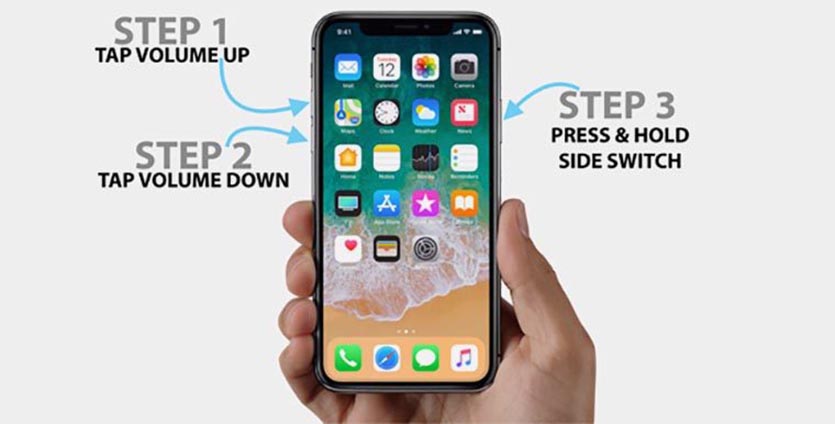
При всей надежности и стабильности техника Apple тоже иногда дает сбои. Если проблема с загрузкой приложений регулярно повторяется, попробуйте банально перезагрузить смартфон или планшет.
Находим свой гаджет из перечня в этой статье и смотрим все способы его перезагрузки.
Очень часто перезагрузка помогает и при других проблемах с гаджетом.
В большинстве случаев именно эти проблемы мешают приложениям из App Store попасть на рабочий стол вашего смартфона. Если проделать все описанные действия, программы и игры снова начнут загружаться на смартфон.




 (40 голосов, общий рейтинг: 4.40 из 5)
(40 голосов, общий рейтинг: 4.40 из 5)
🤓 Хочешь больше? Подпишись на наш Telegram.

iPhones.ru
Самые распространённые проблемы и способы их решения.
- app store,
- Apple,
- iOS,
- iPhone,
- инструкции,
- приложения
![]()
Артём Суровцев
@artyomsurovtsev
Люблю технологии и все, что с ними связано. Верю, что величайшие открытия человечества еще впереди!
Проблемы с техникой Apple — явление редкое. За годы использования этих устройств мы настолько привыкаем к отсутствию лагов и ошибок, что когда они появляются, негодованию нет предела. На днях я столкнулся с тем, что приложения в App Store попросту перестали загружаться. Не удавалось скачать ни одно приложение, а при попытке высвечивалось уведомление с текстом, который, судя по всему, владельцам яблочных гаджетов знаком давно. Конечно, я сразу же провел параллели с отключением Apple Pay для некоторых банков в России, но оказалось дело совсем не в этом.

Разбираемся в ошибке App Store, из-за которой не удается скачать ни одно приложение.
Сразу же оговорюсь, что App Store не отключали. У подавляющего большинства пользователей все работает как часы. Ошибка, с которой я столкнулся могла произойти в любое время в любом регионе. Судя по всему Apple о ней в курсе, однако каких-то четких инструкций от компании так и не последовало.
Стоит ли покупать б/у Айфон прямо сейчас.
Содержание
- 1 Не загружаются приложения в App Store
- 2 Положения и условия мультимедийных сервисов Apple изменены. Что делать
- 2.1 Как выйти из iCloud на Айфоне
- 2.2 Слабая защита Wi-Fi на Айфоне
Не загружаются приложения в App Store
Буквально на днях я столкнулся с тем, что не смог скачать приложение в App Store на iPhone. При попытке скачать ту или иную программу магазин выдавал следующее:
Положения и условия мультимедийных сервисов Apple изменены. Прежде чем продолжить, необходимо прочесть новые Положения и условия и принять их.

Впервые ошибка возникла при попытке оформить подписку YouTube Premium.
Началось все с оформления подписки YouTube Premium. Смартфон выдал уведомление и напрочь отказывался провести транзакцию. После этого я решил оформить подписку через Аргентину.
Так я хотел убить сразу двух зайцев: и подписка дешевле, и удастся проверить, кроется ли проблема в моем регионе. При попытке скачать VPN, меня встретило то же самое уведомление. Опытным путем было установлено: скачать приложение не выйдет. Ни одно.
Добравшись до дома решил попробовать скачать приложение на iPad и Mac. Оба устройства выдавали одну и ту же ошибку. Паника меня охватила жуткая.
Естественно, первым делом полез на официальный сайт Apple искать, как решить этот вопрос. Оказалось, что я не один такой. На протяжении нескольких лет многие пользователи задаются похожими вопросами, но ответ у каждого свой. Одни предлагали выйти и заново зайти в iCloud, другие сбросить все настройки, третьи — просто подождать.

Вот такую ошибку выдает App Store.
Я попробовал все способы, которые были описаны в сети, но так ничего путного не нашел. Пришлось звонить в техподдержку Apple и просить помощи у них. Не буду рассказывать, что я делал, ибо консультант меня попросил выполнить все то же самое. Лучше приведу подробную инструкцию на этот случай.
Подпишитесь на нас в Яндекс.Дзен! Так вы сможете не потерять нас в огромном потоке информации.
Положения и условия мультимедийных сервисов Apple изменены. Что делать
Итак, если вы столкнулись с подобной ошибкой App Store, попробуйте следующие шаги. Если у вас несколько устройств Apple, выполните каждое действие на каждом. Для удобства покажу все на примере iPhone.
- Перезагрузите смартфон.
- Попробуйте переключить карту для оплаты в App Store.
- Отключитесь от сети Wi-Fi, а лучше попробуйте подключиться к другой Wi-Fi сети.
- Обновите устройства до актуальной версии операционной системы. Сделать это можно перейдя в Настройки, Обновление ПО.
- Проверьте, правильно ли установлены дата и время. Перейдите в Настройки, Основные, Дата и время.
- Полностью отключите функцию Экранное время. Для этого откройте Настройки, Экранное время. Пролистайте вниз и нажмите Выключить Экранное время.
- Проверьте, не включен ли VPN на каком-либо из устройств. Перейдите в Настройки, Основные, VPN и управление устройством, VPN. Затем нажмите на кнопку «i», Удалить VPN.
Из слов консультанта я понял, что для решения проблемы этих шагов будет достаточно и ошибка будет устранена. Однако в моем случае приложения все еще не скачивались. В таком случае придется принимать более серьезные шаги.
Как выйти из iCloud на Айфоне
Если все выше перечисленные рекомендации не помогли, тогда вам необходимо выйти из iCloud и зайти в него обратно. Прежде чем выполнить это, убедитесь в том, что вы помните логин и пароль от своей учетной записи, иначе могут возникнуть проблемы.
- Перейти в Настройки на своем iPhone.
- Далее тапнуть по строчке с вашим именем.
- Пролистать вниз до самого конца и нажать кнопку Выйти.
- Дождитесь, пока Айфон сохранит все необходимые данные.
- После этого зайдите в Настройки, снова нажмите на иконку с именем, введите логин и пароль.
Иногда в сервисах iCloud тоже встречаются некоторые ошибки, решить которые можно с помощью простой процедуры. К большому сожалению, и это мне тоже не помогло.
Слабая защита Wi-Fi на Айфоне
Если после выхода из учетной записи в iCloud, в App Store все еще высвечивается уведомление, самое время обратить внимание на защиту Wi-Fi сигнала. Начиная с iOS 14 и iPadOS 14 в Настройках Wi-Fi появилась специальная иконка «Слабая защита». Она и будет нас интересовать.
- Перейдите в Настройки на своем устройстве.
- Далее перейдите в Wi-Fi.
- Проверьте, нет ли надписи «Слабая защита» напротив Wi-Fi сети.
Вся суть кроется в том, что трафик, который проходит через вашу Wi-Fi сеть шифруется с помощью протоколов. Они бывают безопасные и небезопасные. По заявлению техподдержки Apple, синхронизация с iCloud происходит только в случае, если ваша сеть использует безопасный протокол.
Если вы увидели надпись «Слабая защита, рекомендую попробовать подключиться к другой Wi-Fi сети. Я часто вижу такое уведомление в кафе и других заведениях, поэтому решить вопрос в Старбаксе вряд ли получится. Самое время наведаться к соседу или старому другу с просьбой вылечить ваш Айфон.
Я сделал все, что возможно, но проблему решить все равно не удалось. Тогда вместе с сотрудниками техподдержки Apple мы направили письмо инженерам, в котором подробно описали ошибку. Проблема решилась сама собой абсолютно внезапно. Без возможности скачать приложение я находился два дня, за которые чуть не поседел.
Что делать, если отключат сервисы Apple в России.
Может быть среди наших читателей есть те, кто сталкивался с подобным? Как решали вопрос? Помогло ли то, что описано выше? Обязательно дайте обратную связь в комментариях ниже или в нашем Телеграм-чате.
Ошибка «Не удалось проверить целостность приложения» на iOS появляется довольно часто, когда пользователь пытается загрузить программу не из официального AppStore, а со сторонних источников. Это связано с тем, что в компании Apple довольно строгая политика в отношении продуктов, которые не были разработаны на «яблочной фабрике», особенно если они еще и платные. Но это не означает, что на iPhone или iPad не получится запустить сторонний софт. Есть несколько способов, которые помогут в этом.
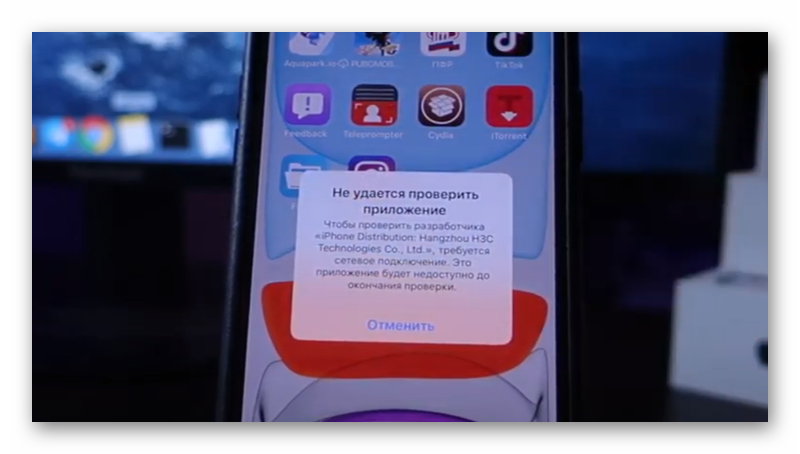
Содержание
- Почему не удается проверить целостность загружаемого софта?
- Сбрасываем настройки Safari, чтобы скачать стороннее приложение на iOS
- После этого:
- Устанавливаем софт на iOS при помощи Shadowrocket и VPN
Почему не удается проверить целостность загружаемого софта?
Даже если организация и отдельный пользователь планирует пользоваться программами, входящими в Apple Developer Enterprise Program, при создании корпоративного софта, то он сначала должен пройти проверку. Но так поступают далеко не все разработчики. Кроме этого с относительно недавних пор американские компании всячески блокируют возможность доступа к китайским приложениям. В итоге и появляется характерная ошибка. Есть несколько способов решения проблемы.
Читайте также: Почему при вызове абонента сразу идет сброс.
Сбрасываем настройки Safari, чтобы скачать стороннее приложение на iOS
В первую очередь требуется отключить Интернет, чтобы система не пресекла попытку загрузить «неугодный» софт. Кроме этого такой шаг избавит вас от дополнительных проблем в будущем (иногда предложение устанавливается, но при каждом его открытии появляется ошибка). Проще и быстрее всего не отключать интернет через настройки, а активировать режим «Полет» (обычно его можно включать и отключать через быстрое меню, сдвинув «шторку»). В этом случае будут блокироваться сетевые подключения и система не сможет получить данные об устанавливаемом софте.

После этого:
- Переходим в настройки устройства.
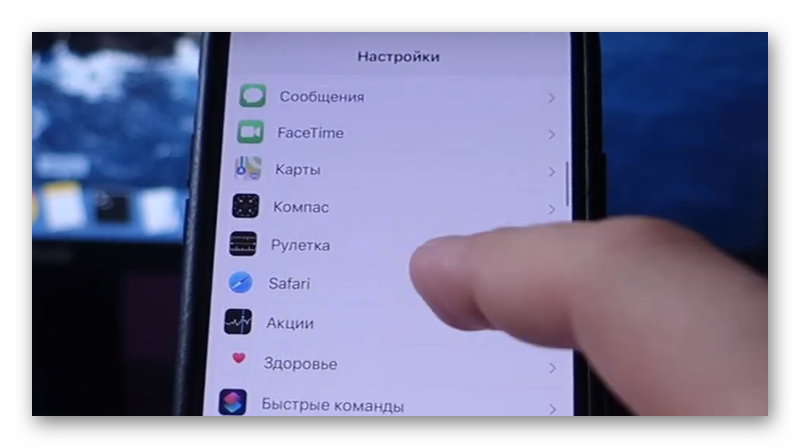
- Находим раздел Safari (находится ближе к концу списка).
- Жмем «Очистить историю и данные» и подтверждаем это действие.
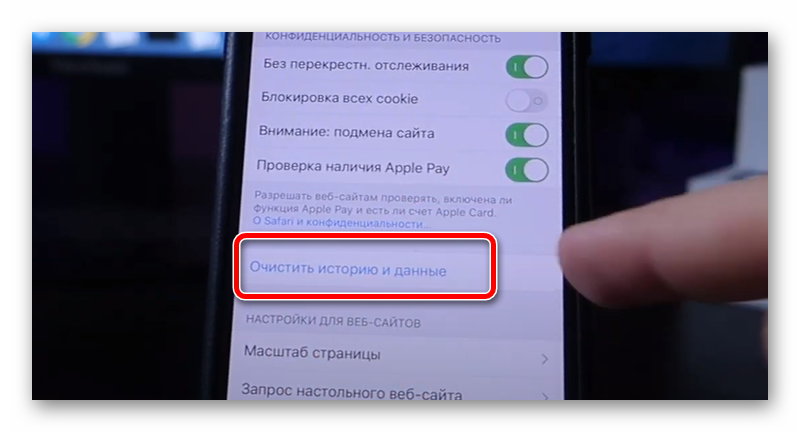
- Запускаем приложение, на целостность которого «ругалась» система. Режим полета на этом шаге остается включенным.
- Если софт работает и не появляется никаких ошибок, то включаем интернет в привычном режиме и забываем о проблеме.
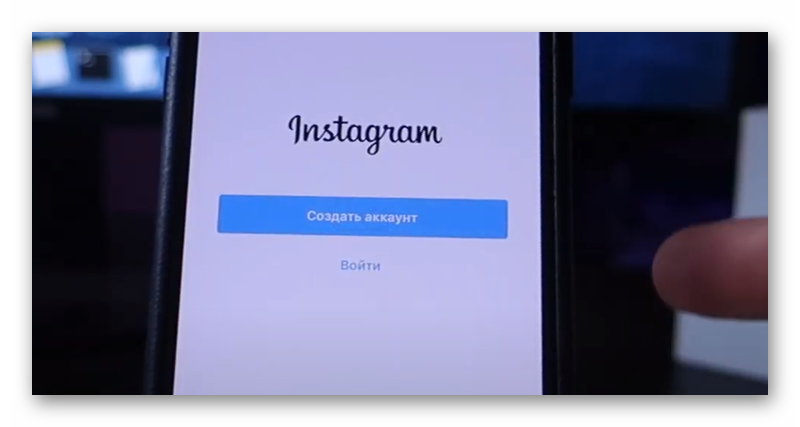
Если ошибка появляется после обновление программного обеспечения iOS, то нужно попробовать переключиться на режим полета. Но возможно придется снести установленный ранее софт и повторно его установить, как описывалось выше.
Также вам будет интересно: Подтверждение не отправлено: Произошла ошибка повторите попытку в Гугл что делать?
Устанавливаем софт на iOS при помощи Shadowrocket и VPN
Если предыдущий метод не сработал и система упорно сообщает о том, что у нее не получилось проверить целостность софта, то можно пойти более сложным путем, а именно обойти стороной процедуру подключения к ppq.apple.com, не выключая интернет. Для этого потребуется:
- Найти на AppStore программу Shadowrocket и загрузить ее. Сразу стоит сказать, что она платная, но 2,99 доллара стоят того, чтобы забыть о проблемах загрузки многочисленных бесплатных приложений со сторонних источников.
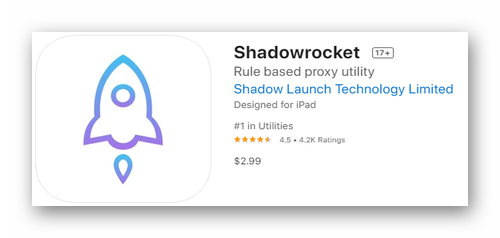
- Устанавливаем приложение VPN. Его также можно найти в AppStore. Все программы такого типа работают по одному алгоритму, поэтому можно выбрать любое с высокими оценками (необязательно платное).
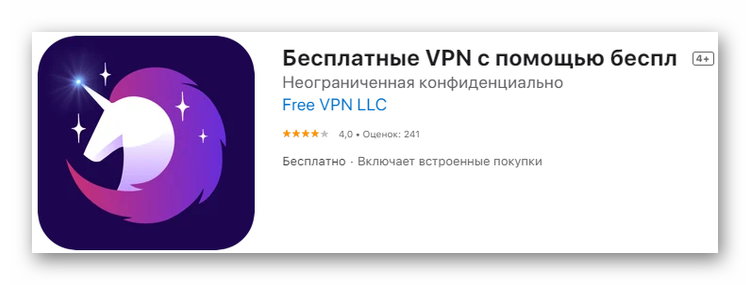
- Запускаем клиент VPN через Shadowrocket. Это позволит получить доступ к серверам apple.com и проверить приложение без лишних проблем.
Shadowrocket с полной поддержкой IPv6 – это известная утилита, которая обладает массой преимуществ. Например, она может перехватывать весь трафик (HTTP, HTTPS и TCP) из любых приложений, установленных на планшете или мобильном устройстве. После этого происходит перенаправление на нужный прокси сервер. При этом дополнительно осуществляется запись запросов, которые поступают с телефона. Программа обладает гибким функционалом, поэтому можно настроить правила сопоставления доменов, ключевых слов, суффиксов. Можно задать диапазон IP.
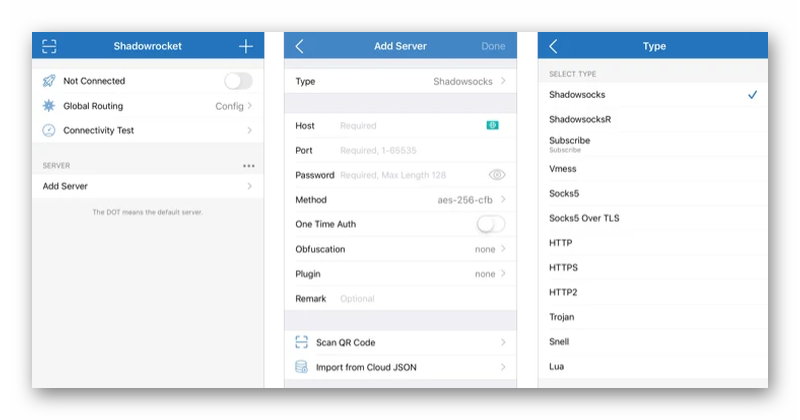
Дополнительно Shadowrocket измеряет трафик и скорость соединения, блокирует нежелательную рекламу (настройка выполняется по доменам), обеспечивает соединение через сети 3G и 4G. Соответственно утилита пригодится не только для обхода проверки устанавливаемых программ, но и для многих других вещей.
Но стоит учесть один нюанс. Дело в том, что разработчики Apple не сидят на месте и быстро вычисляют методы, при помощи которых пользователи ставят на iOS приложения со сторонних источников. Например, с выхода 14 версии ПО многие начали жаловаться, что даже Shadowrocket и VPN не дают желаемого результата. Поэтому нужно быть готовыми и к такому.
Также не стоит исключать, что программа не загружается по более простой причине – софт не подходит для вашего устройства. Кроме этого есть вероятность, что в загрузочном пакете не хватает файлов или часть из них повреждена. Если приложение не установить, то попробуйте найти его в другом источнике или воспользоваться аналогами, доступными на AppStore.
Расскажем что делать если не удаётся установить приложение на айфон…
Если не удается установить приложение на айфон следует провести диагностику системы. Дело в том, что обновление приложение на айфоне бывает как ручным так и автоматическим.
[adace-ad id=»5173″]
Однако, даже на последних версиях iOS не исключены случаи когда выполнить обновление приложения айфон не может. Если установить приложение на айфон не удаётся нужно попробовать несколько вариантов. О них — далее.
Подключение к другому источнику интернета
Ошибка не удается установить приложение на айфон часто сопровождается сообщением о том, что на устройстве отсутствует интернет-соединение.
Если в течении загрузки приложения интернет на айфоне не справляется — пропадает, тормозит, зависает, значит необходимо выбрать подключение другим способом. Кроме Передачи данных можно раздать интернет на Mac, iPad или часах Apple Watch
Чтобы проверить достаточно ли качества интернета для скачивания приложения на айфон нужно воспроизвести любое потоковое видео. Также для этих целей можно призвать на помощь интернет-провайдера.
Приостановка/возобновление загрузки
Здесь важно обратить внимание на все пункты, которые доступны. Так тапнув на ярлык приложения во время загрузки будут доступны следующие пункты: Возобновить/Приостановить/Отменить. Если скачивание приложения было приостановлено необходимо выбрать пункт «Возобновить загрузку» — скорее всего проблема не удается установить приложение на айфон будет решена.
Перезагрузка устройства
Данный способ можно использовать если ярлык приложения имеет более тёмный цвет, либо — если он покрыт серыми полосами. Деинсталлировать приложение при этом не требуется — достаточно перезагрузить устройство, далее — перейти в App Store и обновить проблемное приложение.
[adace-ad id=»5168″]
Следует помнить, что деинсталлируя приложение можно лишиться связанного с ним содержимого. Если вопрос не удается установить приложение на айфон остается актуальным нужно создать тикет в поддержке Apple.
Подробная инструкция
Если на главном экране отображается загрузка приложения, при этом есть надпись «Ожидание», но далее ничего не происходит, необходимо проверить платёжные данные — скорее всего они введены некорректно.
Важно: чаще всего причина ошибок при загрузке приложений на айфонах кроется в сбое системных служб. В таком случае перед их устранением смартфон должен быть перезагружен
Для этого необходимо одновременно нажать кнопки «Домой» и «Питание» — продолжаем удерживать их пока на экране не возникнет логотип Apple. После такой перезагрузки вопрос почему не удается установить приложение на айфон скорее всего будет решен.
Почему невозможно установить приложение на айфон
В случае повторяющейся ошибки при установки приложения на iOS выполняем следующую последовательность действий:
- Запустить iTunes на компьютере — если его нет скачиваем клиент на официальном сайте Apple.
- Авторизоваться в iTunes через учётную запись в Apple ID.
- Кликаем по «Учётной записи», затем выбираем пункт «Посмотреть». Ищем пункт «Способ оплаты» — здесь выбираем «Правка».
- Здесь выбираем предпочтительный способ оплаты. Оптимальным вариантом для iTunes является банковская карта — платежные данные вводим внимательно и без ошибок.
- Если покупки совершать не планируется в «Способе оплаты» выбираем «Нет».
- Заполняем «Адрес для выведения счета».
- Выбираем «Готово».
После выполнения всех шагов ошибка не удается установить приложение на айфон будет решена.
Что-то сломалось или не работает? Расскажите нам о своей проблеме с ТВ, смартфоном, приложением или другим устройством и мы решим её — пишите свой вопрос в комментариях к этой статье, либо — на электронную почту capatob.homep@gmail.com — мы обязательно ответим на Ваш вопрос и решим его в течении одной недели. Для наших постоянных читателей скоро будем проводить блиц с необычными призами — следите за сайтом каждый день.
Понравилась статья? Поддержите наш IT-журнал любым удобным способом! Пока что мы держимся на чистом энтузиазме, но зато не делаем заказных обзоров
Хотя Apple App Store довольно надежен, бывают случаи, когда он имеет тенденцию показывать неожиданные ошибки. А когда случается непредвиденное, вы можете столкнуться с такими ошибками, как «Не удается подключиться к App Store» и «Не удается обновить приложения». Что еще хуже, App Store может даже запретить вам покупать приложения на вашем iPhone, даже если ваш способ оплаты обновлен. Итак, как лучше всего решить проблему с невозможностью покупать или загружать приложения на iPhone? Что ж, есть несколько методов, которые работают при устранении проблем в Apple App Store. Тем не менее, давайте поищем способы исправить проблемы!
10 советов по устранению проблем в App Store на iPhone (2021 г.)
В этом руководстве мы рассмотрели несколько ошибок App Store, которые не позволяют пользователям покупать или обновлять приложения на iPhone. Они есть:
- «Нам не удалось выполнить ваш запрос в iTunes Store. Сетевое соединение не может быть установлено. Произошла ошибка в iTunes Store. Пожалуйста, попробуйте позже.»
- «Не удается подключиться к iTunes Store. Произошла неизвестная ошибка.»
- «Нам не удалось выполнить ваш запрос в iTunes Store. ITunes Store временно недоступен. Пожалуйста, попробуйте позже.»
- «Не удалось подключиться к iTunes Store. Убедитесь, что ваше сетевое соединение активно, и попробуйте еще раз ».
- «Ваша учетная запись отключена в App Store».
Поскольку решения для всех проблем в App Store практически одинаковы, лучше принять во внимание каждое из них. Итак, независимо от того, с какими проблемами вы сталкиваетесь, эти советы могут помочь вам исправить проблемы, из-за которых вы не можете покупать или загружать приложения на свой iPhone. Без лишних слов, ознакомьтесь с 10 лучшими исправлениями прямо здесь:
1. Принудительно выйдите из App Store и включите/выключите режим полета.
Независимо от того, с какими проблемами App Store вы сталкиваетесь на своем устройстве iOS, первый трюк, который вы должны попробовать, — это принудительно выйти из App Store и включить/выключить режим полета. Да, чаще всего это помогает исправить случайные сбои в App Store. Итак, стоит попробовать этот эффективный прием, прежде чем переходить к другим вариантам.
- На iPhone и iPad без кнопки «Домой»: проведите вверх от панели «Домой» и удерживайте ее по центру экрана. После этого проведите пальцем вверх по карточке App Store, чтобы принудительно убить приложение.
- На iPhone и iPad с кнопкой «Домой»: дважды нажмите кнопку «Домой» и проведите вверх по карточке App Store, чтобы закрыть приложение.

- После того, как вы закроете App Store, откройте Центр управления, проведя вниз от правого верхнего угла экрана, и коснитесь значка режима полета, чтобы включить его. Теперь подождите несколько секунд и снова коснитесь значка режима полета, чтобы выключить его.
- После этого откройте App Store и попробуйте загрузить или обновить приложения, как обычно, на свой iPhone. Если вы больше не сталкиваетесь с какими-либо проблемами, скорее всего, вы устранили проблему с невозможностью покупать или загружать приложения на iPhone.
2. Перезагрузите iPhone или iPad.
Если первое решение не дало желаемого результата, пора перезагрузить iPhone. Иногда быстрый перезапуск может творить чудеса в решении распространенных проблем iOS 15. Вот как это сделать:
- На iPhone и iPad без кнопки «Домой»: нажмите и удерживайте кнопку питания и любую кнопку регулировки громкости одновременно. После этого сдвиньте, чтобы выключить устройство. Затем удерживайте кнопку питания, пока на экране не появится логотип Apple.

- На iPhone и iPad с кнопкой «Домой»: нажмите и удерживайте кнопку питания, а затем сдвиньте, чтобы выключить устройство. Теперь нажмите и удерживайте кнопку питания, чтобы включить устройство.
3. Загрузка нескольких приложений одновременно? Приоритет загрузки
Если вы пытаетесь загрузить несколько приложений одновременно на свой iPhone, обязательно расставьте приоритеты для загрузок, если вы хотите начать использовать приложение раньше других. Это поможет вам быстрее загружать избранные приложения. На главном экране iPhone коснитесь и удерживайте значок приложения. Затем выберите « Приоритет загрузки» в контекстном меню, которое появляется прямо под приложением.

Если функция автоматического обновления приложений не работает на вашем iPhone, попробуйте обновить приложения вручную (App Store -> ваш профиль). Для беспрепятственного обновления, я бы порекомендовал вам обновлять одно приложение за раз.
4. Убедитесь, что дата и время настроены правильно.
Если дата и время установлены неправильно, вы можете столкнуться с проблемами при загрузке и обновлении приложений на iPhone и iPad. Чтобы изменить дату и время на вашем iPhone, выполните следующие действия:
- Откройте приложение «Настройки» на своем iPhone и перейдите в « Основные» -> «Дата и время». Затем включите переключатель « Установить автоматически ».

- Также убедитесь, что «Службы геолокации» включены (« Настройки» -> «Конфиденциальность» -> «Службы геолокации»), поскольку это помогает iOS 15 правильно установить дату и время.
5. Убедитесь, что вы не используете несколько идентификаторов Apple ID.
iOS позволяет использовать отдельный Apple ID для App Store и покупок. Хотя он предлагает вам гибкость в использовании нескольких идентификаторов Apple ID на вашем устройстве, время от времени он может создавать проблемы. Поэтому, если у вас возникнут проблемы с покупкой и загрузкой в App Store, убедитесь, что вы не используете несколько идентификаторов Apple ID на своем iPhone или iPad.

- Чтобы исправить это, перейдите в « Настройки» -> «Баннер Apple ID» -> «Мультимедиа и покупки», а затем измените Apple ID.
6. Убедитесь, что нет ограничений по содержанию
Экранное время в iOS 15 имеет надежную настройку ограничения контента, которую вы можете использовать для блокировки оскорбительного контента на вашем устройстве или только в App Store. Возможно, вы ранее включили ограничение содержимого на своем iPhone и забыли вернуть настройку позже. Итак, убедитесь, что Screen Time не мешает вам покупать или устанавливать приложения из App Store.

- Откройте приложение «Настройки» на своем устройстве и выберите « Экранное время» -> «Ограничения содержимого и конфиденциальности» -> «Ограничения содержимого».
- Теперь введите пароль для экранного времени и выберите «Разрешить все приложения» в разделе «Приложения». Если вы забыли пароль, ознакомьтесь с 3 способами сброса пароля экранного времени на вашем iPhone прямо здесь.
7. Проверьте страницу состояния системы Apple.
Если App Store столкнулся с перебоями в работе в вашей стране или регионе, он может показывать разные ошибки и не позволит вам загружать приложения на ваш iPhone или iPad. Итак, не забудьте зайти на страницу состояния системы Apple, чтобы проверить, нормально ли работает App Store.

8. Обновите свой способ оплаты.
Если ваш способ оплаты отклонен в App Store или вы не можете обновить приложения и видите сообщение об ошибке «Ваша учетная запись отключена в App Store», возможно, проблема связана с вашим способом оплаты. Чтобы решить эту проблему, вам необходимо обновить платежную информацию или добавить новый способ оплаты.

- Перейдите в Настройки -> Баннер Apple ID> Оплата и доставка. Теперь продолжайте и сделайте необходимое, будь то добавление нового способа оплаты или обновление существующего.
9. Выйдите из Apple ID и войдите снова.
Если вам по-прежнему не удается загружать или обновлять приложения на устройстве iOS 15, выйдите из своего Apple ID и войдите снова. Много раз это помогало мне исправить плохо работающий App Store на моем iPhone. Поэтому я думаю, что было бы лучше попробовать и этот обходной путь.

- Перейдите в раздел Настройки -> идентификатор Apple баннер и нажмите Подписать Out кнопки в нижней части. У вас будет возможность сохранить копии всех ваших важных данных, таких как контакты и календари. Обязательно включите переключатели для каждого типа данных перед выходом из своей учетной записи. После этого войдите снова, и это должно решить проблемы с загрузкой и обновлением App Store.
10. Обновите программное обеспечение вашего iPhone.
Если ни один из перечисленных выше советов не помог решить проблему с App Store на вашем устройстве iOS, высока вероятность, что проблема связана с ошибкой программного обеспечения. Но не волнуйтесь, поскольку последние обновления iOS часто содержат исправления ошибок и улучшения производительности. Таким образом, обновление программного обеспечения, скорее всего, может устранить проблему.

- Для этого запустите приложение «Настройки» на своем iPhone или iPad и перейдите в « Общие» -> «Обновление программного обеспечения». Затем загрузите и установите последнюю версию iPadOS 15 или iOS 15 на свое устройство.
Устранение проблемы с покупкой или загрузкой приложений на iPhone и iPad
Ну вот и все! Я надеюсь, что один из приведенных выше советов или обходных путей помог сделать App Store работоспособным на вашем iPhone или iPad. Поскольку вышеупомянутые советы надежны при устранении различных проблем в App Store, высока вероятность того, что улыбка снова появится на вашем лице, и вы снова сможете загрузить лучшие игры для iPad или обновления своего любимого приложения для подкастов на свой iPhone. Кстати, какой из этих приемов у вас сработал? Не забудьте сообщить нам об этом в разделе комментариев ниже.

Если загружаемые вами приложения или игры на iPhone появляются на главном экране с надписью «Ожидание», но дальше этого этапа ничего не происходит, вам требуется изменить данные о способе оплаты. В этой инструкции рассказали о том, как это сделать и навсегда разобраться с проблемой, связанной с невозможностью установки приложений на iPhone.
Примечание: во многих случаях в ошибке при загрузке приложений на iPhone виноват программный сбой. Перед тем как переходить к активным действиям, выполните принудительную перезагрузку смартфона. Для этого зажмите кнопки Домой и Питание и удерживайте их до появления на экране iPhone логотипа Apple.
Не устанавливаются приложения на iPhone — что делать
Шаг 1. Запустите iTunes. Если на вашем компьютере не установлен iTunes, загрузить актуальную версию можно с официального сайта Apple.
Шаг 2. Авторизуйтесь в iTunes под своей учетной записью Apple ID. Для этого выберите меню «Учетная запись» → «Войти». Если вы уже авторизованы в iTunes под своей учетной записью Apple ID, можете переходить к следующему шагу.
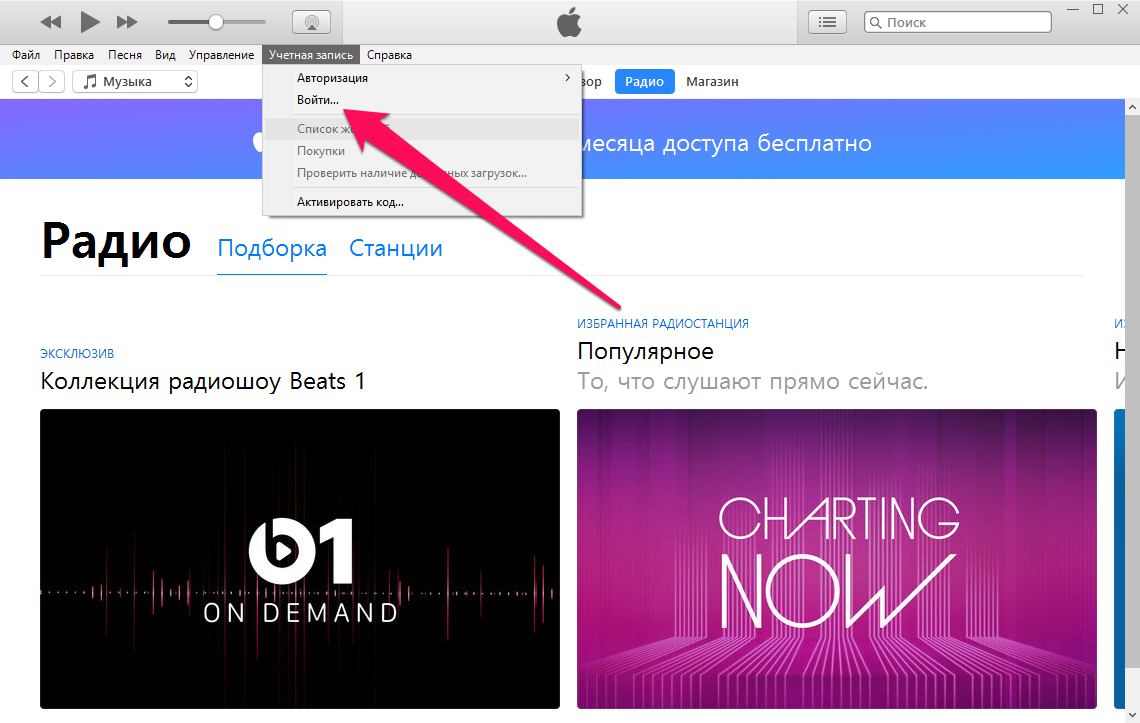 Шаг 3. Выберите пункт «Учетная запись» → «Просмотреть».
Шаг 3. Выберите пункт «Учетная запись» → «Просмотреть».
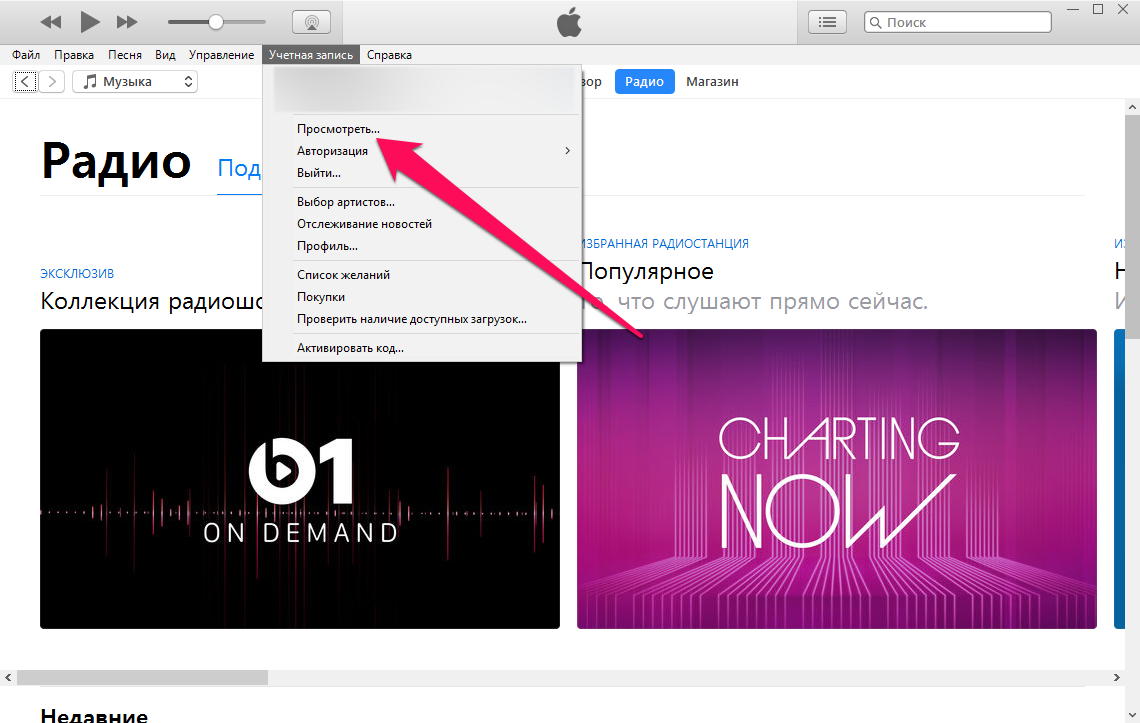 Шаг 4. Нажмите кнопку «Правка» напротив графы «Способ оплаты».
Шаг 4. Нажмите кнопку «Правка» напротив графы «Способ оплаты».
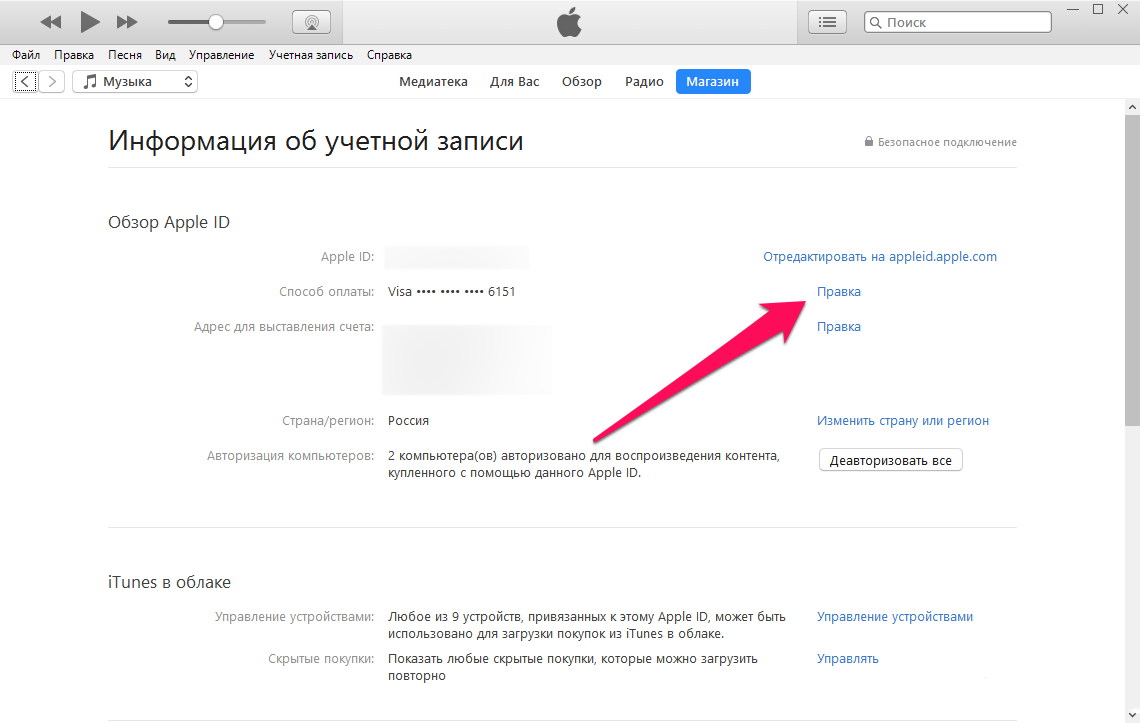 Шаг 5. В разделе «Способ оплаты» выберите «Нет». Если вы хотите совершать покупки в App Store или iTunes Store, то выберите в качестве способа оплаты банковскую карту. Отметим, что в этом случае данные банковской карты должны быть введены верные.
Шаг 5. В разделе «Способ оплаты» выберите «Нет». Если вы хотите совершать покупки в App Store или iTunes Store, то выберите в качестве способа оплаты банковскую карту. Отметим, что в этом случае данные банковской карты должны быть введены верные.
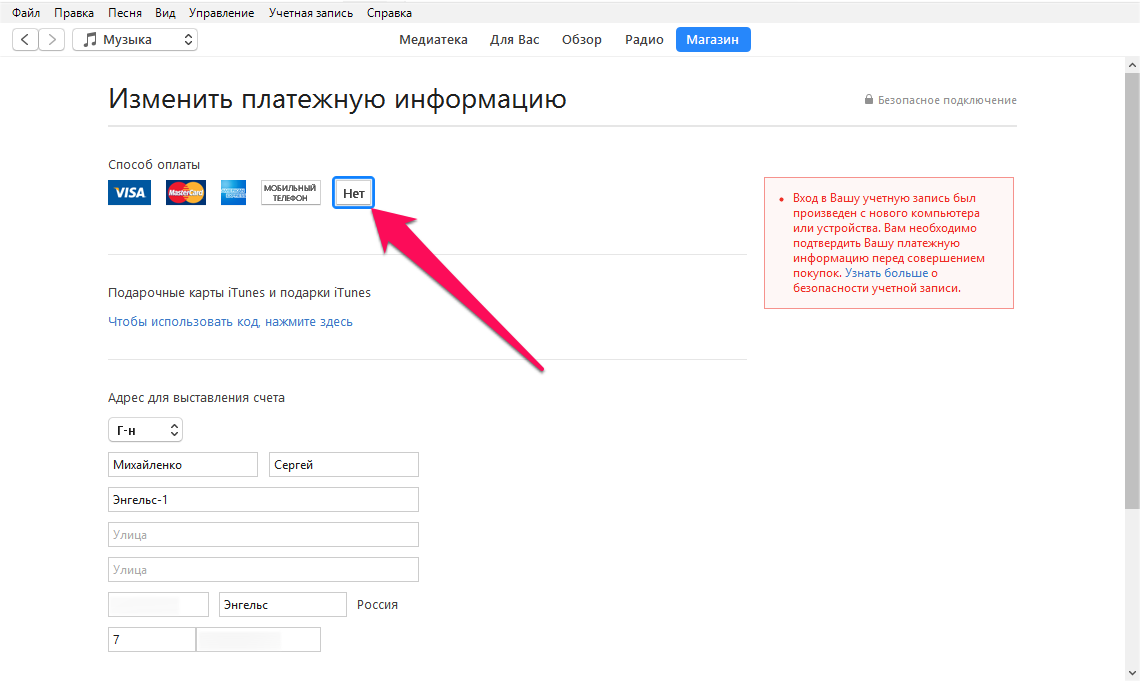 Шаг 6. Заполните все графы в разделе «Адрес для выставления счета».
Шаг 6. Заполните все графы в разделе «Адрес для выставления счета».
Шаг 7. Нажмите «Готово» для сохранения новых параметров.
Сразу после этого вы можете пробовать загружать необходимые приложения или игры из App Store, ошибка должна исчезнуть.
Смотрите также:
- Как установить таймер для музыки на iPhone и iPad
- Как набрать с iPhone добавочный номер
- Глючит сенсор iPhone — что делать
✅ Подписывайтесь на нас в Telegram, ВКонтакте, и Яндекс.Дзен.
Пытаетесь загрузить приложение из App Store, а процесс загрузки постоянно стопорится? Или возможно вы закончили восстановление из резервной копии iCloud и кажется, что загрузка приложений идет уже целую вечность и никогда не закончится? Такие ошибки при загрузке приложений периодически случаются как на iPhone, так и на iPad. Однако, для их решения есть несколько способов и в этой заметке я вам о них расскажу.
1. Проверьте подключение к сети
Прежде чем приступать к дальнейшим поискам, проверьте работоспособность вашего подключения к интернету. Самый простой способ сделать это — проверить его в других приложениях. Например, откройте любую страничку в Safari или отправьте сообщение в iMessage.
Если проблема действительно в подключении к сети, то как только оно восстановится, загрузка приложения продолжится с того момента, на котором она остановилась. Если же другие приложения функционируют нормально — переходите ко второму способу.
2. Перезапустите загрузку
Иногда пользователи случайно нажимают на иконку еще не загруженного приложения и она останавливается. Это очень легко понять, поскольку в подписи иконки будет значиться статус “Пауза”. Просто нажмите на иконку еще раз, чтобы запустить загрузку снова. И даже в том случае, если загрузка не была приостановлена, а просто зависла — такой перезапуск может помочь и загрузка приложения продолжится.
Если тап по иконке ничего не дает, подождите некоторое время, а затем повторите. Если же результата нет — переходите к следующему способу.
Перезагрузка может помочь исправить многие ошибки, в том числе и сбой загрузки приложения. Просто нажмите и удерживайте одновременно кнопку Home и кнопку Power. Как только появится логотип отпустите обе кнопки, подождите пока ваш iPhone или iPad включится и проверьте зависшие загрузки.
Если загрузка приложения продолжилась — всё хорошо, если нет — вернитесь в App Store и попробуйте загрузить приложение снова. Если оно опять зависает — переходите к следующему способу.
4. Попробуйте удалить и переустановить приложение
Иногда может помочь удаление еще незагруженного приложение и повторный запуск загрузки. Если после перезагрузки приложение не было очищено — попробуйте удалить его вручную. Для этого сделайте тап с удержанием на иконке, пока они не начнут покачиваться, нажмите на “крестик” в левом верхнем углу иконки застрявшего приложения и подтвердите удаление.
Если приложение удалилось — попробуйте установить его заново. Если же ничего не произошло и иконка по-прежнему остается на экране — переходите к следующему шагу.
5. Загрузите другое приложение
Не знаю почему, но иногда загрузка другого приложения из App Store может помочь “расшевелить” застрявшие приложения. Попытка — не пытка, поэтому попробуйте загрузить какое-нибудь приложение. Это может быть любое бесплатное приложение или одно из приобретенных вами ранее. Подождите немного, чтобы проверить результат, и если это не поможет — переходите к следующему шагу.
6. Выйдите из вашего аккаунта iTunes и перезагрузите iOS-устройство
Если ничего не помогает, попробуйте разлогиниться из вашей учетной записи iTunes. Это должно прекратить начатые загрузки любого контента на вашем iPhone или iPad. Дополнительно, желательно перезагрузить устройство перед тем, как приступать к повторной процедуре загрузки приложения. Выйти из аккаунта iTunes довольно просто:
- Откройте App Store на вкладке Подборка.
- Прокрутите страницу в самый низ и нажмите на кнопку с вашим Apple ID.
- Во всплывающем меню выберите Выйти.
7. Синхронизируйте iOS-устройство с iTunes
Даже если вы используете для резервного копирования iCloud, вы все еще можете синхронизировать ваш iPhone или iPad с iTunes. Иногда синхронизация и перенос ваших покупок может помочь в проблеме застопорившихся загрузок. Просто подключите ваше iOS-устройство к компьютеру с iTunes и синхронизируйте его, как вы это обычно делаете при переносе музыки или фильмов. Дождитесь окончания процесса и проверьте появились ли на домашнем экране iPhone или iPad те приложения, которые вы не могли скачать из App Store.
8. Просто подождите
Иногда зависание загрузок может быть вызвано изменениями на серверах App Store. Возможно вы пытались загрузить приложение как раз в тот момент, когда его обновляли. Это случается очень редко, но, тем не менее, такое может быть. Вернитесь к приложению через какое-то время и проверьте не загрузилось ли оно.
А вы сталкивались с проблемой зависания процесса загрузки приложений из App Store? Каким решением вы для этого пользовались? Поделитесь своим опытом в комментариях.
(via)
