Сведения о дополнительных файлах для Windows 7 и Windows Server 2008 R2
Дополнительные файлы для всех поддерживаемых 86-разрядных версий Windows 7
|
Имя файла |
X86_064e8fd7ec4386d7467554be0b9cb4fb_31bf3856ad364e35_6.1.7601.22370_none_1f003973d12de238.manifest |
|
Версия файла |
Неприменимо |
|
Размер файла |
707 |
|
Дата (UTC) |
01-Jul-2013 |
|
Время (UTC) |
10:10 |
|
Платформа |
Неприменимо |
|
Имя файла |
X86_20b4b033e52aab73cddc91c3d40dab12_31bf3856ad364e35_6.1.7601.22370_none_434b7d759ac9b1f0.manifest |
|
Версия файла |
Неприменимо |
|
Размер файла |
707 |
|
Дата (UTC) |
01-Jul-2013 |
|
Время (UTC) |
10:10 |
|
Платформа |
Неприменимо |
|
Имя файла |
X86_29b41ffe9b71bd873cb0c04dc218aeae_31bf3856ad364e35_6.1.7601.22370_none_9e1a467c45db1b18.manifest |
|
Версия файла |
Неприменимо |
|
Размер файла |
707 |
|
Дата (UTC) |
01-Jul-2013 |
|
Время (UTC) |
10:10 |
|
Платформа |
Неприменимо |
|
Имя файла |
X86_2d29315cd96fa69f057560d7e0073f4b_31bf3856ad364e35_6.1.7601.22370_none_5fd826a637079d37.manifest |
|
Версия файла |
Неприменимо |
|
Размер файла |
707 |
|
Дата (UTC) |
01-Jul-2013 |
|
Время (UTC) |
10:10 |
|
Платформа |
Неприменимо |
|
Имя файла |
X86_3f3322efbbdb060762b2d9b4e521cb04_31bf3856ad364e35_6.1.7601.22370_none_cf12ad3dc81efdba.manifest |
|
Версия файла |
Неприменимо |
|
Размер файла |
707 |
|
Дата (UTC) |
01-Jul-2013 |
|
Время (UTC) |
10:10 |
|
Платформа |
Неприменимо |
|
Имя файла |
X86_3fc324513c15a6519865e4ed3acf84ba_31bf3856ad364e35_6.1.7601.22370_none_ba3c11f809d4e788.manifest |
|
Версия файла |
Неприменимо |
|
Размер файла |
707 |
|
Дата (UTC) |
01-Jul-2013 |
|
Время (UTC) |
10:10 |
|
Платформа |
Неприменимо |
|
Имя файла |
X86_4047a8bae363e6c7f290a9aa41bc9839_31bf3856ad364e35_6.1.7601.22370_none_fa3dc11611ba9c6b.manifest |
|
Версия файла |
Неприменимо |
|
Размер файла |
1,044 |
|
Дата (UTC) |
01-Jul-2013 |
|
Время (UTC) |
10:10 |
|
Платформа |
Неприменимо |
|
Имя файла |
X86_47a02781786aeaade5d11b91eb952a76_31bf3856ad364e35_6.1.7601.22370_none_3ca07e6f47fa3df6.manifest |
|
Версия файла |
Неприменимо |
|
Размер файла |
707 |
|
Дата (UTC) |
01-Jul-2013 |
|
Время (UTC) |
10:10 |
|
Платформа |
Неприменимо |
|
Имя файла |
X86_47f11852c951b8032b4ae65f0d937b1f_31bf3856ad364e35_6.1.7601.22370_none_e57da221a9b52752.manifest |
|
Версия файла |
Неприменимо |
|
Размер файла |
707 |
|
Дата (UTC) |
01-Jul-2013 |
|
Время (UTC) |
10:10 |
|
Платформа |
Неприменимо |
|
Имя файла |
X86_4fac938affe3c09b1e3b62aef7170258_31bf3856ad364e35_6.1.7601.22370_none_d47150c646c31d18.manifest |
|
Версия файла |
Неприменимо |
|
Размер файла |
707 |
|
Дата (UTC) |
01-Jul-2013 |
|
Время (UTC) |
10:10 |
|
Платформа |
Неприменимо |
|
Имя файла |
X86_4fdf3c5826d2f81aa8921dabfa16697e_31bf3856ad364e35_6.1.7601.22370_none_eccb9f3286ec7552.manifest |
|
Версия файла |
Неприменимо |
|
Размер файла |
707 |
|
Дата (UTC) |
01-Jul-2013 |
|
Время (UTC) |
10:10 |
|
Платформа |
Неприменимо |
|
Имя файла |
X86_56a027f55daf28336d0cd9ab6cf259da_31bf3856ad364e35_6.1.7601.22370_none_c1614491e2a560a1.manifest |
|
Версия файла |
Неприменимо |
|
Размер файла |
707 |
|
Дата (UTC) |
01-Jul-2013 |
|
Время (UTC) |
10:10 |
|
Платформа |
Неприменимо |
|
Имя файла |
X86_56d48334e7eabd504f24fbe3b919f72b_31bf3856ad364e35_6.1.7601.22370_none_c9eb971cb2308cf0.manifest |
|
Версия файла |
Неприменимо |
|
Размер файла |
707 |
|
Дата (UTC) |
01-Jul-2013 |
|
Время (UTC) |
10:10 |
|
Платформа |
Неприменимо |
|
Имя файла |
X86_59fa7da5cbe50131d704b0332dcabec1_31bf3856ad364e35_6.1.7601.22370_none_467dcdb2fe36ddb8.manifest |
|
Версия файла |
Неприменимо |
|
Размер файла |
707 |
|
Дата (UTC) |
01-Jul-2013 |
|
Время (UTC) |
10:10 |
|
Платформа |
Неприменимо |
|
Имя файла |
X86_6492b8fa91b0e081db3569ef81681dfd_31bf3856ad364e35_6.1.7601.22370_none_f8ddc3005adbdf38.manifest |
|
Версия файла |
Неприменимо |
|
Размер файла |
707 |
|
Дата (UTC) |
01-Jul-2013 |
|
Время (UTC) |
10:10 |
|
Платформа |
Неприменимо |
|
Имя файла |
X86_6570aa76cc28a14c512a9a3a024e9122_31bf3856ad364e35_6.1.7601.22370_none_4142635d41d5d3ae.manifest |
|
Версия файла |
Неприменимо |
|
Размер файла |
707 |
|
Дата (UTC) |
01-Jul-2013 |
|
Время (UTC) |
10:10 |
|
Платформа |
Неприменимо |
|
Имя файла |
X86_672025dfc28dc35833fc09aaa8b74550_31bf3856ad364e35_6.1.7601.22370_none_31b6072b111d2158.manifest |
|
Версия файла |
Неприменимо |
|
Размер файла |
707 |
|
Дата (UTC) |
01-Jul-2013 |
|
Время (UTC) |
10:10 |
|
Платформа |
Неприменимо |
|
Имя файла |
X86_71a93c0d4e209655b8dd713f9ec91a92_31bf3856ad364e35_6.1.7601.22370_none_c0b4a5b8f51785dc.manifest |
|
Версия файла |
Неприменимо |
|
Размер файла |
707 |
|
Дата (UTC) |
01-Jul-2013 |
|
Время (UTC) |
10:10 |
|
Платформа |
Неприменимо |
|
Имя файла |
X86_7ff92ebcc35472850765bac9ec7f4075_31bf3856ad364e35_6.1.7601.22370_none_03f44768f47e320d.manifest |
|
Версия файла |
Неприменимо |
|
Размер файла |
707 |
|
Дата (UTC) |
01-Jul-2013 |
|
Время (UTC) |
10:10 |
|
Платформа |
Неприменимо |
|
Имя файла |
X86_80699594467c98d496fa21eea7d81a07_31bf3856ad364e35_6.1.7601.22370_none_c49945ea15af76d7.manifest |
|
Версия файла |
Неприменимо |
|
Размер файла |
707 |
|
Дата (UTC) |
01-Jul-2013 |
|
Время (UTC) |
10:10 |
|
Платформа |
Неприменимо |
|
Имя файла |
X86_83e79a9635f33285db0022799a7165ca_31bf3856ad364e35_6.1.7601.22370_none_b27920ad3449f132.manifest |
|
Версия файла |
Неприменимо |
|
Размер файла |
699 |
|
Дата (UTC) |
01-Jul-2013 |
|
Время (UTC) |
10:10 |
|
Платформа |
Неприменимо |
|
Имя файла |
X86_8511646ca878a6e8b21ec7320a6a756f_31bf3856ad364e35_6.1.7601.22370_none_98e454048089336d.manifest |
|
Версия файла |
Неприменимо |
|
Размер файла |
707 |
|
Дата (UTC) |
01-Jul-2013 |
|
Время (UTC) |
10:10 |
|
Платформа |
Неприменимо |
|
Имя файла |
X86_9140bc6e6a6915e30bf115fa33041faf_31bf3856ad364e35_6.1.7601.22370_none_7b4f1eb42a805e86.manifest |
|
Версия файла |
Неприменимо |
|
Размер файла |
707 |
|
Дата (UTC) |
01-Jul-2013 |
|
Время (UTC) |
10:10 |
|
Платформа |
Неприменимо |
|
Имя файла |
X86_94316d052b3e36cd9bd7ab7b9069a3ea_31bf3856ad364e35_6.1.7601.22370_none_88e8182fd07fe08e.manifest |
|
Версия файла |
Неприменимо |
|
Размер файла |
707 |
|
Дата (UTC) |
01-Jul-2013 |
|
Время (UTC) |
10:10 |
|
Платформа |
Неприменимо |
|
Имя файла |
X86_9570e3d38fc998b97e35153f66958837_31bf3856ad364e35_6.1.7601.22370_none_2e5365119a9a5547.manifest |
|
Версия файла |
Неприменимо |
|
Размер файла |
707 |
|
Дата (UTC) |
01-Jul-2013 |
|
Время (UTC) |
10:10 |
|
Платформа |
Неприменимо |
|
Имя файла |
X86_95ae3d8a37b429cabc6c226b66018c1b_31bf3856ad364e35_6.1.7601.22370_none_19946aaeefcd17e8.manifest |
|
Версия файла |
Неприменимо |
|
Размер файла |
707 |
|
Дата (UTC) |
01-Jul-2013 |
|
Время (UTC) |
10:10 |
|
Платформа |
Неприменимо |
|
Имя файла |
X86_a08262543a89953010eb660e83797398_31bf3856ad364e35_6.1.7601.22370_none_319db585e7fc29c9.manifest |
|
Версия файла |
Неприменимо |
|
Размер файла |
707 |
|
Дата (UTC) |
01-Jul-2013 |
|
Время (UTC) |
10:10 |
|
Платформа |
Неприменимо |
|
Имя файла |
X86_a09a5e1cde1a4b4a35b1374d4a2c61bd_31bf3856ad364e35_6.1.7601.22370_none_56a581cbd5fc2d85.manifest |
|
Версия файла |
Неприменимо |
|
Размер файла |
712 |
|
Дата (UTC) |
01-Jul-2013 |
|
Время (UTC) |
10:10 |
|
Платформа |
Неприменимо |
|
Имя файла |
X86_a35065d18e0db86df60d8ebcb43e7269_31bf3856ad364e35_6.1.7601.22370_none_4220e0d8e817674c.manifest |
|
Версия файла |
Неприменимо |
|
Размер файла |
707 |
|
Дата (UTC) |
01-Jul-2013 |
|
Время (UTC) |
10:10 |
|
Платформа |
Неприменимо |
|
Имя файла |
X86_a4f9696aeaa393da60894e3c0febf5bb_31bf3856ad364e35_6.1.7601.22370_none_de8049c9bf9ddd39.manifest |
|
Версия файла |
Неприменимо |
|
Размер файла |
707 |
|
Дата (UTC) |
01-Jul-2013 |
|
Время (UTC) |
10:10 |
|
Платформа |
Неприменимо |
|
Имя файла |
X86_aa181c6ca77b17637ee305eaadb77114_31bf3856ad364e35_6.1.7601.22370_none_acc0e27f1996dc7a.manifest |
|
Версия файла |
Неприменимо |
|
Размер файла |
707 |
|
Дата (UTC) |
01-Jul-2013 |
|
Время (UTC) |
10:10 |
|
Платформа |
Неприменимо |
|
Имя файла |
X86_ba07a33baed3022fd308e63f486f02b5_31bf3856ad364e35_6.1.7601.22370_none_ff2fe7d0c8df46aa.manifest |
|
Версия файла |
Неприменимо |
|
Размер файла |
707 |
|
Дата (UTC) |
01-Jul-2013 |
|
Время (UTC) |
10:10 |
|
Платформа |
Неприменимо |
|
Имя файла |
X86_bc3481dbc3e7f797f098b27a9ded0ff6_31bf3856ad364e35_6.1.7601.22370_none_a830667134903775.manifest |
|
Версия файла |
Неприменимо |
|
Размер файла |
707 |
|
Дата (UTC) |
01-Jul-2013 |
|
Время (UTC) |
10:10 |
|
Платформа |
Неприменимо |
|
Имя файла |
X86_c7de989be08d66d01d9949dc2a03154f_31bf3856ad364e35_6.1.7601.22370_none_8981e7e205960acb.manifest |
|
Версия файла |
Неприменимо |
|
Размер файла |
707 |
|
Дата (UTC) |
01-Jul-2013 |
|
Время (UTC) |
10:10 |
|
Платформа |
Неприменимо |
|
Имя файла |
X86_d7fdd77ff217f509c18ab8ff387c926d_31bf3856ad364e35_6.1.7601.22370_none_4371b0e04cf561f2.manifest |
|
Версия файла |
Неприменимо |
|
Размер файла |
707 |
|
Дата (UTC) |
01-Jul-2013 |
|
Время (UTC) |
10:10 |
|
Платформа |
Неприменимо |
|
Имя файла |
X86_df76cef2a6099fa613c249ed09210c99_31bf3856ad364e35_6.1.7601.22370_none_0db410e0838d36ad.manifest |
|
Версия файла |
Неприменимо |
|
Размер файла |
707 |
|
Дата (UTC) |
01-Jul-2013 |
|
Время (UTC) |
10:10 |
|
Платформа |
Неприменимо |
|
Имя файла |
X86_f8575e843880cad464ef7bfe290c40ec_31bf3856ad364e35_6.1.7601.22370_none_a77ce450a15176b2.manifest |
|
Версия файла |
Неприменимо |
|
Размер файла |
707 |
|
Дата (UTC) |
01-Jul-2013 |
|
Время (UTC) |
10:10 |
|
Платформа |
Неприменимо |
|
Имя файла |
X86_microsoft-windows-crypt32-dll_31bf3856ad364e35_6.1.7601.22370_none_5dbbcb685567e425.manifest |
|
Версия файла |
Неприменимо |
|
Размер файла |
2,743 |
|
Дата (UTC) |
28-Jun-2013 |
|
Время (UTC) |
05:47 |
|
Платформа |
Неприменимо |
|
Имя файла |
X86_microsoft-windows-cryptnet-dll_31bf3856ad364e35_6.1.7601.22370_none_19654aa67369d68f.manifest |
|
Версия файла |
Неприменимо |
|
Размер файла |
2,280 |
|
Дата (UTC) |
28-Jun-2013 |
|
Время (UTC) |
05:47 |
|
Платформа |
Неприменимо |
|
Имя файла |
X86_microsoft-windows-cryptsvc-dll_31bf3856ad364e35_6.1.7601.22370_none_784ba2f112636b34.manifest |
|
Версия файла |
Неприменимо |
|
Размер файла |
2,389 |
|
Дата (UTC) |
28-Jun-2013 |
|
Время (UTC) |
05:44 |
|
Платформа |
Неприменимо |
Дополнительные файлы для всех поддерживаемых 64-разрядных версий Windows 7 и Windows Server 2008 R2
|
Имя файла |
Amd64_0280f410bca4a6a7e37c670e8559dff7_31bf3856ad364e35_6.1.7601.22370_none_15bbc8e5114b3b0c.manifest |
|
Версия файла |
Неприменимо |
|
Размер файла |
711 |
|
Дата (UTC) |
01-Jul-2013 |
|
Время (UTC) |
10:10 |
|
Платформа |
Неприменимо |
|
Имя файла |
Amd64_036e0a81092194386d89ec3ae2d324e2_31bf3856ad364e35_6.1.7601.22370_none_98560c0a2bc88e8c.manifest |
|
Версия файла |
Неприменимо |
|
Размер файла |
1,062 |
|
Дата (UTC) |
01-Jul-2013 |
|
Время (UTC) |
10:10 |
|
Платформа |
Неприменимо |
|
Имя файла |
Amd64_037ffcfad610b4c368e6f211ffcce0c6_31bf3856ad364e35_6.1.7601.22370_none_d21981211297c85a.manifest |
|
Версия файла |
Неприменимо |
|
Размер файла |
1,062 |
|
Дата (UTC) |
01-Jul-2013 |
|
Время (UTC) |
10:10 |
|
Платформа |
Неприменимо |
|
Имя файла |
Amd64_064e8fd7ec4386d7467554be0b9cb4fb_31bf3856ad364e35_6.1.7601.22370_none_7b1ed4f7898b536e.manifest |
|
Версия файла |
Неприменимо |
|
Размер файла |
709 |
|
Дата (UTC) |
01-Jul-2013 |
|
Время (UTC) |
10:10 |
|
Платформа |
Неприменимо |
|
Имя файла |
Amd64_0c2f42b5cb47addbade2df766e93e5b0_31bf3856ad364e35_6.1.7601.22370_none_dfb60e50d9868963.manifest |
|
Версия файла |
Неприменимо |
|
Размер файла |
1,062 |
|
Дата (UTC) |
01-Jul-2013 |
|
Время (UTC) |
10:10 |
|
Платформа |
Неприменимо |
|
Имя файла |
Amd64_1a2b835c3b029c0ff257c2dfbce536e2_31bf3856ad364e35_6.1.7601.22370_none_2ccb96d7545d8d7e.manifest |
|
Версия файла |
Неприменимо |
|
Размер файла |
1,062 |
|
Дата (UTC) |
01-Jul-2013 |
|
Время (UTC) |
10:10 |
|
Платформа |
Неприменимо |
|
Имя файла |
Amd64_1b3d6949812df48dfd363f13117eeb35_31bf3856ad364e35_6.1.7601.22370_none_69fb29620e892a9e.manifest |
|
Версия файла |
Неприменимо |
|
Размер файла |
1,062 |
|
Дата (UTC) |
01-Jul-2013 |
|
Время (UTC) |
10:10 |
|
Платформа |
Неприменимо |
|
Имя файла |
Amd64_1cd864cdf27db3e6093eafbafe0c0810_31bf3856ad364e35_6.1.7601.22370_none_b58eb7687744fb14.manifest |
|
Версия файла |
Неприменимо |
|
Размер файла |
711 |
|
Дата (UTC) |
01-Jul-2013 |
|
Время (UTC) |
10:10 |
|
Платформа |
Неприменимо |
|
Имя файла |
Amd64_1f88f3d6be40d9fc1aed60523a21ebf6_31bf3856ad364e35_6.1.7601.22370_none_1510ea125c5abaf1.manifest |
|
Версия файла |
Неприменимо |
|
Размер файла |
711 |
|
Дата (UTC) |
01-Jul-2013 |
|
Время (UTC) |
10:10 |
|
Платформа |
Неприменимо |
|
Имя файла |
Amd64_20b4b033e52aab73cddc91c3d40dab12_31bf3856ad364e35_6.1.7601.22370_none_9f6a18f953272326.manifest |
|
Версия файла |
Неприменимо |
|
Размер файла |
709 |
|
Дата (UTC) |
01-Jul-2013 |
|
Время (UTC) |
10:10 |
|
Платформа |
Неприменимо |
|
Имя файла |
Amd64_21905a78ca844fe48aa236d2525e70c5_31bf3856ad364e35_6.1.7601.22370_none_776474499a523c57.manifest |
|
Версия файла |
Неприменимо |
|
Размер файла |
703 |
|
Дата (UTC) |
01-Jul-2013 |
|
Время (UTC) |
10:10 |
|
Платформа |
Неприменимо |
|
Имя файла |
Amd64_23fb47342de284a1491d96f5df6bb0fa_31bf3856ad364e35_6.1.7601.22370_none_08761722d5d4ae57.manifest |
|
Версия файла |
Неприменимо |
|
Размер файла |
1,062 |
|
Дата (UTC) |
01-Jul-2013 |
|
Время (UTC) |
10:10 |
|
Платформа |
Неприменимо |
|
Имя файла |
Amd64_2663b65156468bcf29fe98592bebf694_31bf3856ad364e35_6.1.7601.22370_none_31fe29bead6992e8.manifest |
|
Версия файла |
Неприменимо |
|
Размер файла |
711 |
|
Дата (UTC) |
01-Jul-2013 |
|
Время (UTC) |
10:10 |
|
Платформа |
Неприменимо |
|
Имя файла |
Amd64_29b41ffe9b71bd873cb0c04dc218aeae_31bf3856ad364e35_6.1.7601.22370_none_fa38e1fffe388c4e.manifest |
|
Версия файла |
Неприменимо |
|
Размер файла |
709 |
|
Дата (UTC) |
01-Jul-2013 |
|
Время (UTC) |
10:10 |
|
Платформа |
Неприменимо |
|
Имя файла |
Amd64_2ac8d3475dc923bc9ed9aeddf50e23eb_31bf3856ad364e35_6.1.7601.22370_none_082f4bfa7e4e4384.manifest |
|
Версия файла |
Неприменимо |
|
Размер файла |
1,062 |
|
Дата (UTC) |
01-Jul-2013 |
|
Время (UTC) |
10:10 |
|
Платформа |
Неприменимо |
|
Имя файла |
Amd64_2b2a56a266b4f435fb98ff6b37feabf9_31bf3856ad364e35_6.1.7601.22370_none_1ee254bf5619765f.manifest |
|
Версия файла |
Неприменимо |
|
Размер файла |
711 |
|
Дата (UTC) |
01-Jul-2013 |
|
Время (UTC) |
10:10 |
|
Платформа |
Неприменимо |
|
Имя файла |
Amd64_2b8a06d98eb1e8b461a56dbcfcd20625_31bf3856ad364e35_6.1.7601.22370_none_1a56696731b64a65.manifest |
|
Версия файла |
Неприменимо |
|
Размер файла |
711 |
|
Дата (UTC) |
01-Jul-2013 |
|
Время (UTC) |
10:10 |
|
Платформа |
Неприменимо |
|
Имя файла |
Amd64_2c1b9524386e7272f9f2a69db4ca6907_31bf3856ad364e35_6.1.7601.22370_none_fcbdee05ff9d2775.manifest |
|
Версия файла |
Неприменимо |
|
Размер файла |
1,062 |
|
Дата (UTC) |
01-Jul-2013 |
|
Время (UTC) |
10:10 |
|
Платформа |
Неприменимо |
|
Имя файла |
Amd64_2d29315cd96fa69f057560d7e0073f4b_31bf3856ad364e35_6.1.7601.22370_none_bbf6c229ef650e6d.manifest |
|
Версия файла |
Неприменимо |
|
Размер файла |
709 |
|
Дата (UTC) |
01-Jul-2013 |
|
Время (UTC) |
10:10 |
|
Платформа |
Неприменимо |
|
Имя файла |
Amd64_386de8a538cf7f0861f0697e190a7bb6_31bf3856ad364e35_6.1.7601.22370_none_6c188960d19bb029.manifest |
|
Версия файла |
Неприменимо |
|
Размер файла |
1,062 |
|
Дата (UTC) |
01-Jul-2013 |
|
Время (UTC) |
10:10 |
|
Платформа |
Неприменимо |
|
Имя файла |
Amd64_39b3f3127755f8a4e1e86a6d4d9a2703_31bf3856ad364e35_6.1.7601.22370_none_b1036e9070357d72.manifest |
|
Версия файла |
Неприменимо |
|
Размер файла |
711 |
|
Дата (UTC) |
01-Jul-2013 |
|
Время (UTC) |
10:10 |
|
Платформа |
Неприменимо |
|
Имя файла |
Amd64_3a882141653653ff8e3b1090e5d4b65d_31bf3856ad364e35_6.1.7601.22370_none_dc4b98982181ecf3.manifest |
|
Версия файла |
Неприменимо |
|
Размер файла |
1,062 |
|
Дата (UTC) |
01-Jul-2013 |
|
Время (UTC) |
10:10 |
|
Платформа |
Неприменимо |
|
Имя файла |
Amd64_3ad86e013127ff1b530a2f92c318dc9c_31bf3856ad364e35_6.1.7601.22370_none_3c0198b72f7579a8.manifest |
|
Версия файла |
Неприменимо |
|
Размер файла |
1,062 |
|
Дата (UTC) |
01-Jul-2013 |
|
Время (UTC) |
10:10 |
|
Платформа |
Неприменимо |
|
Имя файла |
Amd64_3afdd2451e7efc28292d4247e917365b_31bf3856ad364e35_6.1.7601.22370_none_04a96c91c4ed4aa6.manifest |
|
Версия файла |
Неприменимо |
|
Размер файла |
716 |
|
Дата (UTC) |
01-Jul-2013 |
|
Время (UTC) |
10:10 |
|
Платформа |
Неприменимо |
|
Имя файла |
Amd64_3f3322efbbdb060762b2d9b4e521cb04_31bf3856ad364e35_6.1.7601.22370_none_2b3148c1807c6ef0.manifest |
|
Версия файла |
Неприменимо |
|
Размер файла |
709 |
|
Дата (UTC) |
01-Jul-2013 |
|
Время (UTC) |
10:10 |
|
Платформа |
Неприменимо |
|
Имя файла |
Amd64_3fc324513c15a6519865e4ed3acf84ba_31bf3856ad364e35_6.1.7601.22370_none_165aad7bc23258be.manifest |
|
Версия файла |
Неприменимо |
|
Размер файла |
709 |
|
Дата (UTC) |
01-Jul-2013 |
|
Время (UTC) |
10:10 |
|
Платформа |
Неприменимо |
|
Имя файла |
Amd64_4047a8bae363e6c7f290a9aa41bc9839_31bf3856ad364e35_6.1.7601.22370_none_565c5c99ca180da1.manifest |
|
Версия файла |
Неприменимо |
|
Размер файла |
1,046 |
|
Дата (UTC) |
01-Jul-2013 |
|
Время (UTC) |
10:10 |
|
Платформа |
Неприменимо |
|
Имя файла |
Amd64_434b47c36b9388b3814dbc6b040599fa_31bf3856ad364e35_6.1.7601.22370_none_2b80b76007d04dbb.manifest |
|
Версия файла |
Неприменимо |
|
Размер файла |
1,062 |
|
Дата (UTC) |
01-Jul-2013 |
|
Время (UTC) |
10:10 |
|
Платформа |
Неприменимо |
|
Имя файла |
Amd64_44a8bd2a5a1c2d19896233d404cb191e_31bf3856ad364e35_6.1.7601.22370_none_afa3eef1e880e54e.manifest |
|
Версия файла |
Неприменимо |
|
Размер файла |
1,062 |
|
Дата (UTC) |
01-Jul-2013 |
|
Время (UTC) |
10:10 |
|
Платформа |
Неприменимо |
|
Имя файла |
Amd64_47a02781786aeaade5d11b91eb952a76_31bf3856ad364e35_6.1.7601.22370_none_98bf19f30057af2c.manifest |
|
Версия файла |
Неприменимо |
|
Размер файла |
709 |
|
Дата (UTC) |
01-Jul-2013 |
|
Время (UTC) |
10:10 |
|
Платформа |
Неприменимо |
|
Имя файла |
Amd64_47f11852c951b8032b4ae65f0d937b1f_31bf3856ad364e35_6.1.7601.22370_none_419c3da562129888.manifest |
|
Версия файла |
Неприменимо |
|
Размер файла |
709 |
|
Дата (UTC) |
01-Jul-2013 |
|
Время (UTC) |
10:10 |
|
Платформа |
Неприменимо |
|
Имя файла |
Amd64_4953b3514d64627ae39613c43304990c_31bf3856ad364e35_6.1.7601.22370_none_0d7d7fabb1c3eead.manifest |
|
Версия файла |
Неприменимо |
|
Размер файла |
1,062 |
|
Дата (UTC) |
01-Jul-2013 |
|
Время (UTC) |
10:10 |
|
Платформа |
Неприменимо |
|
Имя файла |
Amd64_4fac938affe3c09b1e3b62aef7170258_31bf3856ad364e35_6.1.7601.22370_none_308fec49ff208e4e.manifest |
|
Версия файла |
Неприменимо |
|
Размер файла |
709 |
|
Дата (UTC) |
01-Jul-2013 |
|
Время (UTC) |
10:10 |
|
Платформа |
Неприменимо |
|
Имя файла |
Amd64_4fdf3c5826d2f81aa8921dabfa16697e_31bf3856ad364e35_6.1.7601.22370_none_48ea3ab63f49e688.manifest |
|
Версия файла |
Неприменимо |
|
Размер файла |
709 |
|
Дата (UTC) |
01-Jul-2013 |
|
Время (UTC) |
10:10 |
|
Платформа |
Неприменимо |
|
Имя файла |
Amd64_522974cad337a3a9bc71265dc1bea89c_31bf3856ad364e35_6.1.7601.22370_none_40b18bd2d460411a.manifest |
|
Версия файла |
Неприменимо |
|
Размер файла |
711 |
|
Дата (UTC) |
01-Jul-2013 |
|
Время (UTC) |
10:10 |
|
Платформа |
Неприменимо |
|
Имя файла |
Amd64_543249d95099de266b9da88bc6734ec2_31bf3856ad364e35_6.1.7601.22370_none_b830fbedd043d775.manifest |
|
Версия файла |
Неприменимо |
|
Размер файла |
1,062 |
|
Дата (UTC) |
01-Jul-2013 |
|
Время (UTC) |
10:10 |
|
Платформа |
Неприменимо |
|
Имя файла |
Amd64_56a027f55daf28336d0cd9ab6cf259da_31bf3856ad364e35_6.1.7601.22370_none_1d7fe0159b02d1d7.manifest |
|
Версия файла |
Неприменимо |
|
Размер файла |
709 |
|
Дата (UTC) |
01-Jul-2013 |
|
Время (UTC) |
10:10 |
|
Платформа |
Неприменимо |
|
Имя файла |
Amd64_56b6ddc6bf412c7f8dd6056e63f4d8d4_31bf3856ad364e35_6.1.7601.22370_none_49643abd857d4ae0.manifest |
|
Версия файла |
Неприменимо |
|
Размер файла |
711 |
|
Дата (UTC) |
01-Jul-2013 |
|
Время (UTC) |
10:10 |
|
Платформа |
Неприменимо |
|
Имя файла |
Amd64_56d48334e7eabd504f24fbe3b919f72b_31bf3856ad364e35_6.1.7601.22370_none_260a32a06a8dfe26.manifest |
|
Версия файла |
Неприменимо |
|
Размер файла |
709 |
|
Дата (UTC) |
01-Jul-2013 |
|
Время (UTC) |
10:10 |
|
Платформа |
Неприменимо |
|
Имя файла |
Amd64_59fa7da5cbe50131d704b0332dcabec1_31bf3856ad364e35_6.1.7601.22370_none_a29c6936b6944eee.manifest |
|
Версия файла |
Неприменимо |
|
Размер файла |
709 |
|
Дата (UTC) |
01-Jul-2013 |
|
Время (UTC) |
10:10 |
|
Платформа |
Неприменимо |
|
Имя файла |
Amd64_5ad5cc3d3722395446d240c37577e1d9_31bf3856ad364e35_6.1.7601.22370_none_dbf87d1531189a60.manifest |
|
Версия файла |
Неприменимо |
|
Размер файла |
1,062 |
|
Дата (UTC) |
01-Jul-2013 |
|
Время (UTC) |
10:10 |
|
Платформа |
Неприменимо |
|
Имя файла |
Amd64_62a8b44a1b7dad0cf529303f14f0d809_31bf3856ad364e35_6.1.7601.22370_none_e4abf5eeda541382.manifest |
|
Версия файла |
Неприменимо |
|
Размер файла |
1,062 |
|
Дата (UTC) |
01-Jul-2013 |
|
Время (UTC) |
10:10 |
|
Платформа |
Неприменимо |
|
Имя файла |
Amd64_6492b8fa91b0e081db3569ef81681dfd_31bf3856ad364e35_6.1.7601.22370_none_54fc5e841339506e.manifest |
|
Версия файла |
Неприменимо |
|
Размер файла |
709 |
|
Дата (UTC) |
01-Jul-2013 |
|
Время (UTC) |
10:10 |
|
Платформа |
Неприменимо |
|
Имя файла |
Amd64_6570aa76cc28a14c512a9a3a024e9122_31bf3856ad364e35_6.1.7601.22370_none_9d60fee0fa3344e4.manifest |
|
Версия файла |
Неприменимо |
|
Размер файла |
709 |
|
Дата (UTC) |
01-Jul-2013 |
|
Время (UTC) |
10:10 |
|
Платформа |
Неприменимо |
|
Имя файла |
Amd64_672025dfc28dc35833fc09aaa8b74550_31bf3856ad364e35_6.1.7601.22370_none_8dd4a2aec97a928e.manifest |
|
Версия файла |
Неприменимо |
|
Размер файла |
709 |
|
Дата (UTC) |
01-Jul-2013 |
|
Время (UTC) |
10:10 |
|
Платформа |
Неприменимо |
|
Имя файла |
Amd64_69d71484ae79aa9caf1f497536b6fbf5_31bf3856ad364e35_6.1.7601.22370_none_45cc73e007e8704e.manifest |
|
Версия файла |
Неприменимо |
|
Размер файла |
711 |
|
Дата (UTC) |
01-Jul-2013 |
|
Время (UTC) |
10:10 |
|
Платформа |
Неприменимо |
|
Имя файла |
Amd64_6c3df52ee355fa083f70ccc68b926b12_31bf3856ad364e35_6.1.7601.22370_none_e861802303a5d3be.manifest |
|
Версия файла |
Неприменимо |
|
Размер файла |
1,062 |
|
Дата (UTC) |
01-Jul-2013 |
|
Время (UTC) |
10:10 |
|
Платформа |
Неприменимо |
|
Имя файла |
Amd64_6f44351fcff06edee73b4965de3ca0c0_31bf3856ad364e35_6.1.7601.22370_none_2f59cdfab68a67b4.manifest |
|
Версия файла |
Неприменимо |
|
Размер файла |
1,062 |
|
Дата (UTC) |
01-Jul-2013 |
|
Время (UTC) |
10:10 |
|
Платформа |
Неприменимо |
|
Имя файла |
Amd64_708c569abefebfb2456a7f0086343757_31bf3856ad364e35_6.1.7601.22370_none_cec38caa560c61e5.manifest |
|
Версия файла |
Неприменимо |
|
Размер файла |
1,062 |
|
Дата (UTC) |
01-Jul-2013 |
|
Время (UTC) |
10:10 |
|
Платформа |
Неприменимо |
|
Имя файла |
Amd64_71a93c0d4e209655b8dd713f9ec91a92_31bf3856ad364e35_6.1.7601.22370_none_1cd3413cad74f712.manifest |
|
Версия файла |
Неприменимо |
|
Размер файла |
709 |
|
Дата (UTC) |
01-Jul-2013 |
|
Время (UTC) |
10:10 |
|
Платформа |
Неприменимо |
|
Имя файла |
Amd64_7a7b758584fd8a8bf91b2209e40f5224_31bf3856ad364e35_6.1.7601.22370_none_de216ddae3b75a3a.manifest |
|
Версия файла |
Неприменимо |
|
Размер файла |
711 |
|
Дата (UTC) |
01-Jul-2013 |
|
Время (UTC) |
10:10 |
|
Платформа |
Неприменимо |
|
Имя файла |
Amd64_7c9f6134c551ee785c1f49aefda4619a_31bf3856ad364e35_6.1.7601.22370_none_c4cf5fe86260aa3a.manifest |
|
Версия файла |
Неприменимо |
|
Размер файла |
1,062 |
|
Дата (UTC) |
01-Jul-2013 |
|
Время (UTC) |
10:10 |
|
Платформа |
Неприменимо |
|
Имя файла |
Amd64_7ff92ebcc35472850765bac9ec7f4075_31bf3856ad364e35_6.1.7601.22370_none_6012e2ecacdba343.manifest |
|
Версия файла |
Неприменимо |
|
Размер файла |
709 |
|
Дата (UTC) |
01-Jul-2013 |
|
Время (UTC) |
10:10 |
|
Платформа |
Неприменимо |
|
Имя файла |
Amd64_800f1eb43a3f839455baa540474ad568_31bf3856ad364e35_6.1.7601.22370_none_cf43852f433f727d.manifest |
|
Версия файла |
Неприменимо |
|
Размер файла |
711 |
|
Дата (UTC) |
01-Jul-2013 |
|
Время (UTC) |
10:10 |
|
Платформа |
Неприменимо |
|
Имя файла |
Amd64_80699594467c98d496fa21eea7d81a07_31bf3856ad364e35_6.1.7601.22370_none_20b7e16dce0ce80d.manifest |
|
Версия файла |
Неприменимо |
|
Размер файла |
709 |
|
Дата (UTC) |
01-Jul-2013 |
|
Время (UTC) |
10:10 |
|
Платформа |
Неприменимо |
|
Имя файла |
Amd64_80db21810eed8c5a49c852c9e6ac17ff_31bf3856ad364e35_6.1.7601.22370_none_b215312cb46fabcd.manifest |
|
Версия файла |
Неприменимо |
|
Размер файла |
711 |
|
Дата (UTC) |
01-Jul-2013 |
|
Время (UTC) |
10:10 |
|
Платформа |
Неприменимо |
|
Имя файла |
Amd64_82b104ca6f77914ddd491bf8b14ade80_31bf3856ad364e35_6.1.7601.22370_none_37c6e0cadd33c808.manifest |
|
Версия файла |
Неприменимо |
|
Размер файла |
711 |
|
Дата (UTC) |
01-Jul-2013 |
|
Время (UTC) |
10:10 |
|
Платформа |
Неприменимо |
|
Имя файла |
Amd64_83e79a9635f33285db0022799a7165ca_31bf3856ad364e35_6.1.7601.22370_none_0e97bc30eca76268.manifest |
|
Версия файла |
Неприменимо |
|
Размер файла |
701 |
|
Дата (UTC) |
01-Jul-2013 |
|
Время (UTC) |
10:10 |
|
Платформа |
Неприменимо |
|
Имя файла |
Amd64_8511646ca878a6e8b21ec7320a6a756f_31bf3856ad364e35_6.1.7601.22370_none_f502ef8838e6a4a3.manifest |
|
Версия файла |
Неприменимо |
|
Размер файла |
709 |
|
Дата (UTC) |
01-Jul-2013 |
|
Время (UTC) |
10:10 |
|
Платформа |
Неприменимо |
|
Имя файла |
Amd64_87cc3486a200455f8ac7ce4c59c97a29_31bf3856ad364e35_6.1.7601.22370_none_132fd58b88e52f10.manifest |
|
Версия файла |
Неприменимо |
|
Размер файла |
1,062 |
|
Дата (UTC) |
01-Jul-2013 |
|
Время (UTC) |
10:10 |
|
Платформа |
Неприменимо |
|
Имя файла |
Amd64_89cca4d7d902b11c7cc5588d1b6d086d_31bf3856ad364e35_6.1.7601.22370_none_9cabcc571d9c0a7b.manifest |
|
Версия файла |
Неприменимо |
|
Размер файла |
711 |
|
Дата (UTC) |
01-Jul-2013 |
|
Время (UTC) |
10:10 |
|
Платформа |
Неприменимо |
|
Имя файла |
Amd64_8af55bde7000c953def75269651c19c2_31bf3856ad364e35_6.1.7601.22370_none_30b6539fcb592851.manifest |
|
Версия файла |
Неприменимо |
|
Размер файла |
1,062 |
|
Дата (UTC) |
01-Jul-2013 |
|
Время (UTC) |
10:10 |
|
Платформа |
Неприменимо |
|
Имя файла |
Amd64_8eac414e13ae43701cb0ace2a0760806_31bf3856ad364e35_6.1.7601.22370_none_d3250024768d7544.manifest |
|
Версия файла |
Неприменимо |
|
Размер файла |
1,738 |
|
Дата (UTC) |
01-Jul-2013 |
|
Время (UTC) |
10:10 |
|
Платформа |
Неприменимо |
|
Имя файла |
Amd64_8f6fec64bb22a56549c61933e249a454_31bf3856ad364e35_6.1.7601.22370_none_47b01c01a5b57dbd.manifest |
|
Версия файла |
Неприменимо |
|
Размер файла |
711 |
|
Дата (UTC) |
01-Jul-2013 |
|
Время (UTC) |
10:10 |
|
Платформа |
Неприменимо |
|
Имя файла |
Amd64_8f90f21128249a6ba6167a920f4f33e1_31bf3856ad364e35_6.1.7601.22370_none_25870f06d0b172b4.manifest |
|
Версия файла |
Неприменимо |
|
Размер файла |
1,062 |
|
Дата (UTC) |
01-Jul-2013 |
|
Время (UTC) |
10:10 |
|
Платформа |
Неприменимо |
|
Имя файла |
Amd64_9140bc6e6a6915e30bf115fa33041faf_31bf3856ad364e35_6.1.7601.22370_none_d76dba37e2ddcfbc.manifest |
|
Версия файла |
Неприменимо |
|
Размер файла |
709 |
|
Дата (UTC) |
01-Jul-2013 |
|
Время (UTC) |
10:10 |
|
Платформа |
Неприменимо |
|
Имя файла |
Amd64_94316d052b3e36cd9bd7ab7b9069a3ea_31bf3856ad364e35_6.1.7601.22370_none_e506b3b388dd51c4.manifest |
|
Версия файла |
Неприменимо |
|
Размер файла |
709 |
|
Дата (UTC) |
01-Jul-2013 |
|
Время (UTC) |
10:10 |
|
Платформа |
Неприменимо |
|
Имя файла |
Amd64_9570e3d38fc998b97e35153f66958837_31bf3856ad364e35_6.1.7601.22370_none_8a72009552f7c67d.manifest |
|
Версия файла |
Неприменимо |
|
Размер файла |
709 |
|
Дата (UTC) |
01-Jul-2013 |
|
Время (UTC) |
10:10 |
|
Платформа |
Неприменимо |
|
Имя файла |
Amd64_95ae3d8a37b429cabc6c226b66018c1b_31bf3856ad364e35_6.1.7601.22370_none_75b30632a82a891e.manifest |
|
Версия файла |
Неприменимо |
|
Размер файла |
709 |
|
Дата (UTC) |
01-Jul-2013 |
|
Время (UTC) |
10:10 |
|
Платформа |
Неприменимо |
|
Имя файла |
Amd64_9c039df72404c695b17d62fb1236c289_31bf3856ad364e35_6.1.7601.22370_none_a6a42354bc32489c.manifest |
|
Версия файла |
Неприменимо |
|
Размер файла |
711 |
|
Дата (UTC) |
01-Jul-2013 |
|
Время (UTC) |
10:10 |
|
Платформа |
Неприменимо |
|
Имя файла |
Amd64_9de09cd971e982afabe18760c65f568e_31bf3856ad364e35_6.1.7601.22370_none_0520e031176cadb4.manifest |
|
Версия файла |
Неприменимо |
|
Размер файла |
711 |
|
Дата (UTC) |
01-Jul-2013 |
|
Время (UTC) |
10:10 |
|
Платформа |
Неприменимо |
|
Имя файла |
Amd64_a08262543a89953010eb660e83797398_31bf3856ad364e35_6.1.7601.22370_none_8dbc5109a0599aff.manifest |
|
Версия файла |
Неприменимо |
|
Размер файла |
709 |
|
Дата (UTC) |
01-Jul-2013 |
|
Время (UTC) |
10:10 |
|
Платформа |
Неприменимо |
|
Имя файла |
Amd64_a09a5e1cde1a4b4a35b1374d4a2c61bd_31bf3856ad364e35_6.1.7601.22370_none_b2c41d4f8e599ebb.manifest |
|
Версия файла |
Неприменимо |
|
Размер файла |
714 |
|
Дата (UTC) |
01-Jul-2013 |
|
Время (UTC) |
10:10 |
|
Платформа |
Неприменимо |
|
Имя файла |
Amd64_a34ee192fbd67032f3cddd63e09317ef_31bf3856ad364e35_6.1.7601.22370_none_3fe517677d195739.manifest |
|
Версия файла |
Неприменимо |
|
Размер файла |
711 |
|
Дата (UTC) |
01-Jul-2013 |
|
Время (UTC) |
10:10 |
|
Платформа |
Неприменимо |
|
Имя файла |
Amd64_a35065d18e0db86df60d8ebcb43e7269_31bf3856ad364e35_6.1.7601.22370_none_9e3f7c5ca074d882.manifest |
|
Версия файла |
Неприменимо |
|
Размер файла |
709 |
|
Дата (UTC) |
01-Jul-2013 |
|
Время (UTC) |
10:10 |
|
Платформа |
Неприменимо |
|
Имя файла |
Amd64_a4f9696aeaa393da60894e3c0febf5bb_31bf3856ad364e35_6.1.7601.22370_none_3a9ee54d77fb4e6f.manifest |
|
Версия файла |
Неприменимо |
|
Размер файла |
709 |
|
Дата (UTC) |
01-Jul-2013 |
|
Время (UTC) |
10:10 |
|
Платформа |
Неприменимо |
|
Имя файла |
Amd64_a8ed228d770ea18b301649e8be0ad635_31bf3856ad364e35_6.1.7601.22370_none_157b454691171aad.manifest |
|
Версия файла |
Неприменимо |
|
Размер файла |
711 |
|
Дата (UTC) |
01-Jul-2013 |
|
Время (UTC) |
10:10 |
|
Платформа |
Неприменимо |
|
Имя файла |
Amd64_aa181c6ca77b17637ee305eaadb77114_31bf3856ad364e35_6.1.7601.22370_none_08df7e02d1f44db0.manifest |
|
Версия файла |
Неприменимо |
|
Размер файла |
709 |
|
Дата (UTC) |
01-Jul-2013 |
|
Время (UTC) |
10:10 |
|
Платформа |
Неприменимо |
|
Имя файла |
Amd64_ab749d0d14ba040d5aa7e7485bfbf83a_31bf3856ad364e35_6.1.7601.22370_none_12b57f652dd9f666.manifest |
|
Версия файла |
Неприменимо |
|
Размер файла |
711 |
|
Дата (UTC) |
01-Jul-2013 |
|
Время (UTC) |
10:10 |
|
Платформа |
Неприменимо |
|
Имя файла |
Amd64_abcb47108d8cd14f5e11cd27a361f13d_31bf3856ad364e35_6.1.7601.22370_none_20024304b50a730b.manifest |
|
Версия файла |
Неприменимо |
|
Размер файла |
711 |
|
Дата (UTC) |
01-Jul-2013 |
|
Время (UTC) |
10:10 |
|
Платформа |
Неприменимо |
|
Имя файла |
Amd64_accdb9adbe8c5c522485a863bb19a476_31bf3856ad364e35_6.1.7601.22370_none_b02f811a3ed8df87.manifest |
|
Версия файла |
Неприменимо |
|
Размер файла |
711 |
|
Дата (UTC) |
01-Jul-2013 |
|
Время (UTC) |
10:10 |
|
Платформа |
Неприменимо |
|
Имя файла |
Amd64_ad60f1d1ae33c3443b92dc70d5e7cbb0_31bf3856ad364e35_6.1.7601.22370_none_86eb20a100f07055.manifest |
|
Версия файла |
Неприменимо |
|
Размер файла |
711 |
|
Дата (UTC) |
01-Jul-2013 |
|
Время (UTC) |
10:10 |
|
Платформа |
Неприменимо |
|
Имя файла |
Amd64_ae144e70c71a510e911b0b06a9a60e45_31bf3856ad364e35_6.1.7601.22370_none_c96f7b3cf76a6c14.manifest |
|
Версия файла |
Неприменимо |
|
Размер файла |
711 |
|
Дата (UTC) |
01-Jul-2013 |
|
Время (UTC) |
10:10 |
|
Платформа |
Неприменимо |
|
Имя файла |
Amd64_b17b1690bf64b86572b0ca885aa4c462_31bf3856ad364e35_6.1.7601.22370_none_726a836b4dc7efe4.manifest |
|
Версия файла |
Неприменимо |
|
Размер файла |
1,062 |
|
Дата (UTC) |
01-Jul-2013 |
|
Время (UTC) |
10:10 |
|
Платформа |
Неприменимо |
|
Имя файла |
Amd64_ba07a33baed3022fd308e63f486f02b5_31bf3856ad364e35_6.1.7601.22370_none_5b4e8354813cb7e0.manifest |
|
Версия файла |
Неприменимо |
|
Размер файла |
709 |
|
Дата (UTC) |
01-Jul-2013 |
|
Время (UTC) |
10:10 |
|
Платформа |
Неприменимо |
|
Имя файла |
Amd64_bc3481dbc3e7f797f098b27a9ded0ff6_31bf3856ad364e35_6.1.7601.22370_none_044f01f4eceda8ab.manifest |
|
Версия файла |
Неприменимо |
|
Размер файла |
709 |
|
Дата (UTC) |
01-Jul-2013 |
|
Время (UTC) |
10:10 |
|
Платформа |
Неприменимо |
|
Имя файла |
Amd64_be19181e6028cc6552797048a06fb794_31bf3856ad364e35_6.1.7601.22370_none_ea1a512f6271d0e2.manifest |
|
Версия файла |
Неприменимо |
|
Размер файла |
1,050 |
|
Дата (UTC) |
01-Jul-2013 |
|
Время (UTC) |
10:10 |
|
Платформа |
Неприменимо |
|
Имя файла |
Amd64_c28d8710bd502415888461894707ada9_31bf3856ad364e35_6.1.7601.22370_none_6331aaa266819379.manifest |
|
Версия файла |
Неприменимо |
|
Размер файла |
711 |
|
Дата (UTC) |
01-Jul-2013 |
|
Время (UTC) |
10:10 |
|
Платформа |
Неприменимо |
|
Имя файла |
Amd64_c7de989be08d66d01d9949dc2a03154f_31bf3856ad364e35_6.1.7601.22370_none_e5a08365bdf37c01.manifest |
|
Версия файла |
Неприменимо |
|
Размер файла |
709 |
|
Дата (UTC) |
01-Jul-2013 |
|
Время (UTC) |
10:10 |
|
Платформа |
Неприменимо |
|
Имя файла |
Amd64_cacaac66afbeb0178fdce1c4c2e86217_31bf3856ad364e35_6.1.7601.22370_none_7873552780216bfe.manifest |
|
Версия файла |
Неприменимо |
|
Размер файла |
711 |
|
Дата (UTC) |
01-Jul-2013 |
|
Время (UTC) |
10:10 |
|
Платформа |
Неприменимо |
|
Имя файла |
Amd64_cbd805574f73b48437a38b9416dcc9fe_31bf3856ad364e35_6.1.7601.22370_none_e61071d05ef64d90.manifest |
|
Версия файла |
Неприменимо |
|
Размер файла |
1,062 |
|
Дата (UTC) |
01-Jul-2013 |
|
Время (UTC) |
10:10 |
|
Платформа |
Неприменимо |
|
Имя файла |
Amd64_d526d69690012bd9e97f12cbf084af66_31bf3856ad364e35_6.1.7601.22370_none_85b85d7ea5dd9757.manifest |
|
Версия файла |
Неприменимо |
|
Размер файла |
711 |
|
Дата (UTC) |
01-Jul-2013 |
|
Время (UTC) |
10:10 |
|
Платформа |
Неприменимо |
|
Имя файла |
Amd64_d6edd747bfb34445ba9746e2117381a0_31bf3856ad364e35_6.1.7601.22370_none_7b7fdae17718616b.manifest |
|
Версия файла |
Неприменимо |
|
Размер файла |
711 |
|
Дата (UTC) |
01-Jul-2013 |
|
Время (UTC) |
10:10 |
|
Платформа |
Неприменимо |
|
Имя файла |
Amd64_d7fdd77ff217f509c18ab8ff387c926d_31bf3856ad364e35_6.1.7601.22370_none_9f904c640552d328.manifest |
|
Версия файла |
Неприменимо |
|
Размер файла |
709 |
|
Дата (UTC) |
01-Jul-2013 |
|
Время (UTC) |
10:10 |
|
Платформа |
Неприменимо |
|
Имя файла |
Amd64_d99c4925b24f3e06b6ceb167f5f6c47e_31bf3856ad364e35_6.1.7601.22370_none_0c229c8a09f941ed.manifest |
|
Версия файла |
Неприменимо |
|
Размер файла |
711 |
|
Дата (UTC) |
01-Jul-2013 |
|
Время (UTC) |
10:10 |
|
Платформа |
Неприменимо |
|
Имя файла |
Amd64_dad8e7353d16165e34401136689417d9_31bf3856ad364e35_6.1.7601.22370_none_854d0d3a2549d53a.manifest |
|
Версия файла |
Неприменимо |
|
Размер файла |
1,062 |
|
Дата (UTC) |
01-Jul-2013 |
|
Время (UTC) |
10:10 |
|
Платформа |
Неприменимо |
|
Имя файла |
Amd64_deaf7bccc1194340978e418e70cb7281_31bf3856ad364e35_6.1.7601.22370_none_d1797890186d4359.manifest |
|
Версия файла |
Неприменимо |
|
Размер файла |
1,062 |
|
Дата (UTC) |
01-Jul-2013 |
|
Время (UTC) |
10:10 |
|
Платформа |
Неприменимо |
|
Имя файла |
Amd64_df76cef2a6099fa613c249ed09210c99_31bf3856ad364e35_6.1.7601.22370_none_69d2ac643beaa7e3.manifest |
|
Версия файла |
Неприменимо |
|
Размер файла |
709 |
|
Дата (UTC) |
01-Jul-2013 |
|
Время (UTC) |
10:10 |
|
Платформа |
Неприменимо |
|
Имя файла |
Amd64_e0a409c9a7f713ed76dc39da30f66048_31bf3856ad364e35_6.1.7601.22370_none_65a6662ba11b6645.manifest |
|
Версия файла |
Неприменимо |
|
Размер файла |
1,072 |
|
Дата (UTC) |
01-Jul-2013 |
|
Время (UTC) |
10:10 |
|
Платформа |
Неприменимо |
|
Имя файла |
Amd64_e22a54e3cbe16a4244cac6f7da3e9726_31bf3856ad364e35_6.1.7601.22370_none_88739f67969a8fac.manifest |
|
Версия файла |
Неприменимо |
|
Размер файла |
711 |
|
Дата (UTC) |
01-Jul-2013 |
|
Время (UTC) |
10:10 |
|
Платформа |
Неприменимо |
|
Имя файла |
Amd64_e910e0013e9e384db891745092924ae1_31bf3856ad364e35_6.1.7601.22370_none_bb6945773d93af1d.manifest |
|
Версия файла |
Неприменимо |
|
Размер файла |
1,062 |
|
Дата (UTC) |
01-Jul-2013 |
|
Время (UTC) |
10:10 |
|
Платформа |
Неприменимо |
|
Имя файла |
Amd64_ec2d611c73d4a51132833a87c96fe5fb_31bf3856ad364e35_6.1.7601.22370_none_3002ef20082fed92.manifest |
|
Версия файла |
Неприменимо |
|
Размер файла |
1,062 |
|
Дата (UTC) |
01-Jul-2013 |
|
Время (UTC) |
10:10 |
|
Платформа |
Неприменимо |
|
Имя файла |
Amd64_f2959a91fe265d918add8683ea1e03ce_31bf3856ad364e35_6.1.7601.22370_none_3f42099fa78e7bad.manifest |
|
Версия файла |
Неприменимо |
|
Размер файла |
1,062 |
|
Дата (UTC) |
01-Jul-2013 |
|
Время (UTC) |
10:10 |
|
Платформа |
Неприменимо |
|
Имя файла |
Amd64_f6f258482bc1dd142cdc2109af175004_31bf3856ad364e35_6.1.7601.22370_none_06397834d3114208.manifest |
|
Версия файла |
Неприменимо |
|
Размер файла |
1,062 |
|
Дата (UTC) |
01-Jul-2013 |
|
Время (UTC) |
10:10 |
|
Платформа |
Неприменимо |
|
Имя файла |
Amd64_f8575e843880cad464ef7bfe290c40ec_31bf3856ad364e35_6.1.7601.22370_none_039b7fd459aee7e8.manifest |
|
Версия файла |
Неприменимо |
|
Размер файла |
709 |
|
Дата (UTC) |
01-Jul-2013 |
|
Время (UTC) |
10:10 |
|
Платформа |
Неприменимо |
|
Имя файла |
Amd64_faea1083eea33e2ce24798708c7eb604_31bf3856ad364e35_6.1.7601.22370_none_b392c5f55e6ae2ef.manifest |
|
Версия файла |
Неприменимо |
|
Размер файла |
1,062 |
|
Дата (UTC) |
01-Jul-2013 |
|
Время (UTC) |
10:10 |
|
Платформа |
Неприменимо |
|
Имя файла |
Amd64_fbb078ec727f445e1dadc94cc3d1c6ff_31bf3856ad364e35_6.1.7601.22370_none_0837b7a5b219ae0c.manifest |
|
Версия файла |
Неприменимо |
|
Размер файла |
711 |
|
Дата (UTC) |
01-Jul-2013 |
|
Время (UTC) |
10:10 |
|
Платформа |
Неприменимо |
|
Имя файла |
Amd64_fbef927caf555a208873af0d3f1d4d72_31bf3856ad364e35_6.1.7601.22370_none_98f03f865e65dc53.manifest |
|
Версия файла |
Неприменимо |
|
Размер файла |
1,062 |
|
Дата (UTC) |
01-Jul-2013 |
|
Время (UTC) |
10:10 |
|
Платформа |
Неприменимо |
|
Имя файла |
Amd64_fe85789d19d0b0034a301e18ebadf32b_31bf3856ad364e35_6.1.7601.22370_none_24c32507bf6c40a7.manifest |
|
Версия файла |
Неприменимо |
|
Размер файла |
711 |
|
Дата (UTC) |
01-Jul-2013 |
|
Время (UTC) |
10:10 |
|
Платформа |
Неприменимо |
|
Имя файла |
Amd64_ff5c2610f18334cf3658ca361bcb70f1_31bf3856ad364e35_6.1.7601.22370_none_165b800534c199f6.manifest |
|
Версия файла |
Неприменимо |
|
Размер файла |
711 |
|
Дата (UTC) |
01-Jul-2013 |
|
Время (UTC) |
10:10 |
|
Платформа |
Неприменимо |
|
Имя файла |
Amd64_microsoft-windows-crypt32-dll_31bf3856ad364e35_6.1.7601.22370_none_b9da66ec0dc5555b.manifest |
|
Версия файла |
Неприменимо |
|
Размер файла |
2,747 |
|
Дата (UTC) |
28-Jun-2013 |
|
Время (UTC) |
05:46 |
|
Платформа |
Не pplicable |
|
Имя файла |
Amd64_microsoft-windows-cryptnet-dll_31bf3856ad364e35_6.1.7601.22370_none_7583e62a2bc747c5.manifest |
|
Версия файла |
Неприменимо |
|
Размер файла |
2,282 |
|
Дата (UTC) |
28-Jun-2013 |
|
Время (UTC) |
05:46 |
|
Платформа |
Неприменимо |
|
Имя файла |
Amd64_microsoft-windows-cryptsvc-dll_31bf3856ad364e35_6.1.7601.22370_none_d46a3e74cac0dc6a.manifest |
|
Версия файла |
Неприменимо |
|
Размер файла |
2,393 |
|
Дата (UTC) |
28-Jun-2013 |
|
Время (UTC) |
05:48 |
|
Платформа |
Неприменимо |
|
Имя файла |
X86_microsoft-windows-crypt32-dll_31bf3856ad364e35_6.1.7601.22370_none_5dbbcb685567e425.manifest |
|
Версия файла |
Неприменимо |
|
Размер файла |
2,743 |
|
Дата (UTC) |
28-Jun-2013 |
|
Время (UTC) |
05:47 |
|
Платформа |
Неприменимо |
|
Имя файла |
X86_microsoft-windows-cryptnet-dll_31bf3856ad364e35_6.1.7601.22370_none_19654aa67369d68f.manifest |
|
Версия файла |
Неприменимо |
|
Размер файла |
2,280 |
|
Дата (UTC) |
28-Jun-2013 |
|
Время (UTC) |
05:47 |
|
Платформа |
Неприменимо |
|
Имя файла |
X86_microsoft-windows-cryptsvc-dll_31bf3856ad364e35_6.1.7601.22370_none_784ba2f112636b34.manifest |
|
Версия файла |
Неприменимо |
|
Размер файла |
2,389 |
|
Дата (UTC) |
28-Jun-2013 |
|
Время (UTC) |
05:44 |
|
Платформа |
Неприменимо |
Дополнительные файлы для всех поддерживаемых версий Windows Server 2008 R2 с архитектурой IA-64
|
Имя файла |
Ia64_064e8fd7ec4386d7467554be0b9cb4fb_31bf3856ad364e35_6.1.7601.22370_none_1f01dd69d12beb34.manifest |
|
Версия файла |
Неприменимо |
|
Размер файла |
708 |
|
Дата (UTC) |
01-Jul-2013 |
|
Время (UTC) |
10:10 |
|
Платформа |
Неприменимо |
|
Имя файла |
Ia64_277a98849d88866247c6744bf4491685_31bf3856ad364e35_6.1.7601.22370_none_c29b19dad2119261.manifest |
|
Версия файла |
Неприменимо |
|
Размер файла |
1,735 |
|
Дата (UTC) |
01-Jul-2013 |
|
Время (UTC) |
10:10 |
|
Платформа |
Неприменимо |
|
Имя файла |
Ia64_29b41ffe9b71bd873cb0c04dc218aeae_31bf3856ad364e35_6.1.7601.22370_none_9e1bea7245d92414.manifest |
|
Версия файла |
Неприменимо |
|
Размер файла |
708 |
|
Дата (UTC) |
01-Jul-2013 |
|
Время (UTC) |
10:10 |
|
Платформа |
Неприменимо |
|
Имя файла |
Ia64_2d29315cd96fa69f057560d7e0073f4b_31bf3856ad364e35_6.1.7601.22370_none_5fd9ca9c3705a633.manifest |
|
Версия файла |
Неприменимо |
|
Размер файла |
708 |
|
Дата (UTC) |
01-Jul-2013 |
|
Время (UTC) |
10:10 |
|
Платформа |
Неприменимо |
|
Имя файла |
Ia64_34bd35772fb5d18e6728e519c091c1d5_31bf3856ad364e35_6.1.7601.22370_none_4a1ee4255bcb9baf.manifest |
|
Версия файла |
Неприменимо |
|
Размер файла |
709 |
|
Дата (UTC) |
01-Jul-2013 |
|
Время (UTC) |
10:10 |
|
Платформа |
Неприменимо |
|
Имя файла |
Ia64_359f9bc8aeeec33cef01987fa8017496_31bf3856ad364e35_6.1.7601.22370_none_9a62799708f2485b.manifest |
|
Версия файла |
Неприменимо |
|
Размер файла |
709 |
|
Дата (UTC) |
01-Jul-2013 |
|
Время (UTC) |
10:10 |
|
Платформа |
Неприменимо |
|
Имя файла |
Ia64_3bfb9f24fe70d8d4c242768313f38ec8_31bf3856ad364e35_6.1.7601.22370_none_7e36a241b004b6ea.manifest |
|
Версия файла |
Неприменимо |
|
Размер файла |
701 |
|
Дата (UTC) |
01-Jul-2013 |
|
Время (UTC) |
10:10 |
|
Платформа |
Неприменимо |
|
Имя файла |
Ia64_3f3322efbbdb060762b2d9b4e521cb04_31bf3856ad364e35_6.1.7601.22370_none_cf145133c81d06b6.manifest |
|
Версия файла |
Неприменимо |
|
Размер файла |
708 |
|
Дата (UTC) |
01-Jul-2013 |
|
Время (UTC) |
10:10 |
|
Платформа |
Неприменимо |
|
Имя файла |
Ia64_4fdf3c5826d2f81aa8921dabfa16697e_31bf3856ad364e35_6.1.7601.22370_none_eccd432886ea7e4e.manifest |
|
Версия файла |
Неприменимо |
|
Размер файла |
708 |
|
Дата (UTC) |
01-Jul-2013 |
|
Время (UTC) |
10:10 |
|
Платформа |
Неприменимо |
|
Имя файла |
Ia64_80699594467c98d496fa21eea7d81a07_31bf3856ad364e35_6.1.7601.22370_none_c49ae9e015ad7fd3.manifest |
|
Версия файла |
Неприменимо |
|
Размер файла |
708 |
|
Дата (UTC) |
01-Jul-2013 |
|
Время (UTC) |
10:10 |
|
Платформа |
Неприменимо |
|
Имя файла |
Ia64_83e79a9635f33285db0022799a7165ca_31bf3856ad364e35_6.1.7601.22370_none_b27ac4a33447fa2e.manifest |
|
Версия файла |
Неприменимо |
|
Размер файла |
700 |
|
Дата (UTC) |
01-Jul-2013 |
|
Время (UTC) |
10:10 |
|
Платформа |
Неприменимо |
|
Имя файла |
Ia64_86b83e1ed429d18e3be17b25cbe445cd_31bf3856ad364e35_6.1.7601.22370_none_b16c34c81a68f9ce.manifest |
|
Версия файла |
Неприменимо |
|
Размер файла |
709 |
|
Дата (UTC) |
01-Jul-2013 |
|
Время (UTC) |
10:10 |
|
Платформа |
Неприменимо |
|
Имя файла |
Ia64_8948adf60902a7f5ccc6386b761c8e91_31bf3856ad364e35_6.1.7601.22370_none_715fe3a2a860d52c.manifest |
|
Версия файла |
Неприменимо |
|
Размер файла |
709 |
|
Дата (UTC) |
01-Jul-2013 |
|
Время (UTC) |
10:10 |
|
Платформа |
Неприменимо |
|
Имя файла |
Ia64_90be7f7d83ad06f23f0ba02ff3c6a2b8_31bf3856ad364e35_6.1.7601.22370_none_69321e9ec2508f1d.manifest |
|
Версия файла |
Неприменимо |
|
Размер файла |
709 |
|
Дата (UTC) |
01-Jul-2013 |
|
Время (UTC) |
10:10 |
|
Платформа |
Неприменимо |
|
Имя файла |
Ia64_eb6d93fde1e6659e3a9fa0f60c8b696e_31bf3856ad364e35_6.1.7601.22370_none_3255eb27043bf086.manifest |
|
Версия файла |
Неприменимо |
|
Размер файла |
709 |
|
Дата (UTC) |
01-Jul-2013 |
|
Время (UTC) |
10:10 |
|
Платформа |
Неприменимо |
|
Имя файла |
Ia64_f8575e843880cad464ef7bfe290c40ec_31bf3856ad364e35_6.1.7601.22370_none_a77e8846a14f7fae.manifest |
|
Версия файла |
Неприменимо |
|
Размер файла |
708 |
|
Дата (UTC) |
01-Jul-2013 |
|
Время (UTC) |
10:10 |
|
Платформа |
Неприменимо |
|
Имя файла |
Ia64_fc4a13768095a552f9f97a5ba0f3eb92_31bf3856ad364e35_6.1.7601.22370_none_083a2acdcb7c77b1.manifest |
|
Версия файла |
Неприменимо |
|
Размер файла |
709 |
|
Дата (UTC) |
01-Jul-2013 |
|
Время (UTC) |
10:10 |
|
Платформа |
Неприменимо |
|
Имя файла |
Ia64_microsoft-windows-crypt32-dll_31bf3856ad364e35_6.1.7601.22370_none_5dbd6f5e5565ed21.manifest |
|
Версия файла |
Неприменимо |
|
Размер файла |
2,745 |
|
Дата (UTC) |
28-Jun-2013 |
|
Время (UTC) |
05:35 |
|
Платформа |
Неприменимо |
|
Имя файла |
Ia64_microsoft-windows-cryptnet-dll_31bf3856ad364e35_6.1.7601.22370_none_1966ee9c7367df8b.manifest |
|
Версия файла |
Неприменимо |
|
Размер файла |
2,281 |
|
Дата (UTC) |
28-Jun-2013 |
|
Время (UTC) |
05:35 |
|
Платформа |
Неприменимо |
|
Имя файла |
Ia64_microsoft-windows-cryptsvc-dll_31bf3856ad364e35_6.1.7601.22370_none_784d46e712617430.manifest |
|
Версия файла |
Неприменимо |
|
Размер файла |
2,391 |
|
Дата (UTC) |
28-Jun-2013 |
|
Время (UTC) |
05:36 |
|
Платформа |
Неприменимо |
|
Имя файла |
X86_microsoft-windows-crypt32-dll_31bf3856ad364e35_6.1.7601.22370_none_5dbbcb685567e425.manifest |
|
Версия файла |
Неприменимо |
|
Размер файла |
2,743 |
|
Дата (UTC) |
28-Jun-2013 |
|
Время (UTC) |
05:47 |
|
Платформа |
Неприменимо |
|
Имя файла |
X86_microsoft-windows-cryptnet-dll_31bf3856ad364e35_6.1.7601.22370_none_19654aa67369d68f.manifest |
|
Версия файла |
Неприменимо |
|
Размер файла |
2,280 |
|
Дата (UTC) |
28-Jun-2013 |
|
Время (UTC) |
05:47 |
|
Платформа |
Неприменимо |
|
Имя файла |
X86_microsoft-windows-cryptsvc-dll_31bf3856ad364e35_6.1.7601.22370_none_784ba2f112636b34.manifest |
|
Версия файла |
Неприменимо |
|
Размер файла |
2,389 |
|
Дата (UTC) |
28-Jun-2013 |
|
Время (UTC) |
05:44 |
|
Платформа |
Неприменимо |
Сведения о дополнительных файлах для Windows 7 и Windows Server 2008 R2
Дополнительные файлы для всех поддерживаемых 86-разрядных версий Windows 7
|
Имя файла |
X86_064e8fd7ec4386d7467554be0b9cb4fb_31bf3856ad364e35_6.1.7601.22370_none_1f003973d12de238.manifest |
|
Версия файла |
Неприменимо |
|
Размер файла |
707 |
|
Дата (UTC) |
01-Jul-2013 |
|
Время (UTC) |
10:10 |
|
Платформа |
Неприменимо |
|
Имя файла |
X86_20b4b033e52aab73cddc91c3d40dab12_31bf3856ad364e35_6.1.7601.22370_none_434b7d759ac9b1f0.manifest |
|
Версия файла |
Неприменимо |
|
Размер файла |
707 |
|
Дата (UTC) |
01-Jul-2013 |
|
Время (UTC) |
10:10 |
|
Платформа |
Неприменимо |
|
Имя файла |
X86_29b41ffe9b71bd873cb0c04dc218aeae_31bf3856ad364e35_6.1.7601.22370_none_9e1a467c45db1b18.manifest |
|
Версия файла |
Неприменимо |
|
Размер файла |
707 |
|
Дата (UTC) |
01-Jul-2013 |
|
Время (UTC) |
10:10 |
|
Платформа |
Неприменимо |
|
Имя файла |
X86_2d29315cd96fa69f057560d7e0073f4b_31bf3856ad364e35_6.1.7601.22370_none_5fd826a637079d37.manifest |
|
Версия файла |
Неприменимо |
|
Размер файла |
707 |
|
Дата (UTC) |
01-Jul-2013 |
|
Время (UTC) |
10:10 |
|
Платформа |
Неприменимо |
|
Имя файла |
X86_3f3322efbbdb060762b2d9b4e521cb04_31bf3856ad364e35_6.1.7601.22370_none_cf12ad3dc81efdba.manifest |
|
Версия файла |
Неприменимо |
|
Размер файла |
707 |
|
Дата (UTC) |
01-Jul-2013 |
|
Время (UTC) |
10:10 |
|
Платформа |
Неприменимо |
|
Имя файла |
X86_3fc324513c15a6519865e4ed3acf84ba_31bf3856ad364e35_6.1.7601.22370_none_ba3c11f809d4e788.manifest |
|
Версия файла |
Неприменимо |
|
Размер файла |
707 |
|
Дата (UTC) |
01-Jul-2013 |
|
Время (UTC) |
10:10 |
|
Платформа |
Неприменимо |
|
Имя файла |
X86_4047a8bae363e6c7f290a9aa41bc9839_31bf3856ad364e35_6.1.7601.22370_none_fa3dc11611ba9c6b.manifest |
|
Версия файла |
Неприменимо |
|
Размер файла |
1,044 |
|
Дата (UTC) |
01-Jul-2013 |
|
Время (UTC) |
10:10 |
|
Платформа |
Неприменимо |
|
Имя файла |
X86_47a02781786aeaade5d11b91eb952a76_31bf3856ad364e35_6.1.7601.22370_none_3ca07e6f47fa3df6.manifest |
|
Версия файла |
Неприменимо |
|
Размер файла |
707 |
|
Дата (UTC) |
01-Jul-2013 |
|
Время (UTC) |
10:10 |
|
Платформа |
Неприменимо |
|
Имя файла |
X86_47f11852c951b8032b4ae65f0d937b1f_31bf3856ad364e35_6.1.7601.22370_none_e57da221a9b52752.manifest |
|
Версия файла |
Неприменимо |
|
Размер файла |
707 |
|
Дата (UTC) |
01-Jul-2013 |
|
Время (UTC) |
10:10 |
|
Платформа |
Неприменимо |
|
Имя файла |
X86_4fac938affe3c09b1e3b62aef7170258_31bf3856ad364e35_6.1.7601.22370_none_d47150c646c31d18.manifest |
|
Версия файла |
Неприменимо |
|
Размер файла |
707 |
|
Дата (UTC) |
01-Jul-2013 |
|
Время (UTC) |
10:10 |
|
Платформа |
Неприменимо |
|
Имя файла |
X86_4fdf3c5826d2f81aa8921dabfa16697e_31bf3856ad364e35_6.1.7601.22370_none_eccb9f3286ec7552.manifest |
|
Версия файла |
Неприменимо |
|
Размер файла |
707 |
|
Дата (UTC) |
01-Jul-2013 |
|
Время (UTC) |
10:10 |
|
Платформа |
Неприменимо |
|
Имя файла |
X86_56a027f55daf28336d0cd9ab6cf259da_31bf3856ad364e35_6.1.7601.22370_none_c1614491e2a560a1.manifest |
|
Версия файла |
Неприменимо |
|
Размер файла |
707 |
|
Дата (UTC) |
01-Jul-2013 |
|
Время (UTC) |
10:10 |
|
Платформа |
Неприменимо |
|
Имя файла |
X86_56d48334e7eabd504f24fbe3b919f72b_31bf3856ad364e35_6.1.7601.22370_none_c9eb971cb2308cf0.manifest |
|
Версия файла |
Неприменимо |
|
Размер файла |
707 |
|
Дата (UTC) |
01-Jul-2013 |
|
Время (UTC) |
10:10 |
|
Платформа |
Неприменимо |
|
Имя файла |
X86_59fa7da5cbe50131d704b0332dcabec1_31bf3856ad364e35_6.1.7601.22370_none_467dcdb2fe36ddb8.manifest |
|
Версия файла |
Неприменимо |
|
Размер файла |
707 |
|
Дата (UTC) |
01-Jul-2013 |
|
Время (UTC) |
10:10 |
|
Платформа |
Неприменимо |
|
Имя файла |
X86_6492b8fa91b0e081db3569ef81681dfd_31bf3856ad364e35_6.1.7601.22370_none_f8ddc3005adbdf38.manifest |
|
Версия файла |
Неприменимо |
|
Размер файла |
707 |
|
Дата (UTC) |
01-Jul-2013 |
|
Время (UTC) |
10:10 |
|
Платформа |
Неприменимо |
|
Имя файла |
X86_6570aa76cc28a14c512a9a3a024e9122_31bf3856ad364e35_6.1.7601.22370_none_4142635d41d5d3ae.manifest |
|
Версия файла |
Неприменимо |
|
Размер файла |
707 |
|
Дата (UTC) |
01-Jul-2013 |
|
Время (UTC) |
10:10 |
|
Платформа |
Неприменимо |
|
Имя файла |
X86_672025dfc28dc35833fc09aaa8b74550_31bf3856ad364e35_6.1.7601.22370_none_31b6072b111d2158.manifest |
|
Версия файла |
Неприменимо |
|
Размер файла |
707 |
|
Дата (UTC) |
01-Jul-2013 |
|
Время (UTC) |
10:10 |
|
Платформа |
Неприменимо |
|
Имя файла |
X86_71a93c0d4e209655b8dd713f9ec91a92_31bf3856ad364e35_6.1.7601.22370_none_c0b4a5b8f51785dc.manifest |
|
Версия файла |
Неприменимо |
|
Размер файла |
707 |
|
Дата (UTC) |
01-Jul-2013 |
|
Время (UTC) |
10:10 |
|
Платформа |
Неприменимо |
|
Имя файла |
X86_7ff92ebcc35472850765bac9ec7f4075_31bf3856ad364e35_6.1.7601.22370_none_03f44768f47e320d.manifest |
|
Версия файла |
Неприменимо |
|
Размер файла |
707 |
|
Дата (UTC) |
01-Jul-2013 |
|
Время (UTC) |
10:10 |
|
Платформа |
Неприменимо |
|
Имя файла |
X86_80699594467c98d496fa21eea7d81a07_31bf3856ad364e35_6.1.7601.22370_none_c49945ea15af76d7.manifest |
|
Версия файла |
Неприменимо |
|
Размер файла |
707 |
|
Дата (UTC) |
01-Jul-2013 |
|
Время (UTC) |
10:10 |
|
Платформа |
Неприменимо |
|
Имя файла |
X86_83e79a9635f33285db0022799a7165ca_31bf3856ad364e35_6.1.7601.22370_none_b27920ad3449f132.manifest |
|
Версия файла |
Неприменимо |
|
Размер файла |
699 |
|
Дата (UTC) |
01-Jul-2013 |
|
Время (UTC) |
10:10 |
|
Платформа |
Неприменимо |
|
Имя файла |
X86_8511646ca878a6e8b21ec7320a6a756f_31bf3856ad364e35_6.1.7601.22370_none_98e454048089336d.manifest |
|
Версия файла |
Неприменимо |
|
Размер файла |
707 |
|
Дата (UTC) |
01-Jul-2013 |
|
Время (UTC) |
10:10 |
|
Платформа |
Неприменимо |
|
Имя файла |
X86_9140bc6e6a6915e30bf115fa33041faf_31bf3856ad364e35_6.1.7601.22370_none_7b4f1eb42a805e86.manifest |
|
Версия файла |
Неприменимо |
|
Размер файла |
707 |
|
Дата (UTC) |
01-Jul-2013 |
|
Время (UTC) |
10:10 |
|
Платформа |
Неприменимо |
|
Имя файла |
X86_94316d052b3e36cd9bd7ab7b9069a3ea_31bf3856ad364e35_6.1.7601.22370_none_88e8182fd07fe08e.manifest |
|
Версия файла |
Неприменимо |
|
Размер файла |
707 |
|
Дата (UTC) |
01-Jul-2013 |
|
Время (UTC) |
10:10 |
|
Платформа |
Неприменимо |
|
Имя файла |
X86_9570e3d38fc998b97e35153f66958837_31bf3856ad364e35_6.1.7601.22370_none_2e5365119a9a5547.manifest |
|
Версия файла |
Неприменимо |
|
Размер файла |
707 |
|
Дата (UTC) |
01-Jul-2013 |
|
Время (UTC) |
10:10 |
|
Платформа |
Неприменимо |
|
Имя файла |
X86_95ae3d8a37b429cabc6c226b66018c1b_31bf3856ad364e35_6.1.7601.22370_none_19946aaeefcd17e8.manifest |
|
Версия файла |
Неприменимо |
|
Размер файла |
707 |
|
Дата (UTC) |
01-Jul-2013 |
|
Время (UTC) |
10:10 |
|
Платформа |
Неприменимо |
|
Имя файла |
X86_a08262543a89953010eb660e83797398_31bf3856ad364e35_6.1.7601.22370_none_319db585e7fc29c9.manifest |
|
Версия файла |
Неприменимо |
|
Размер файла |
707 |
|
Дата (UTC) |
01-Jul-2013 |
|
Время (UTC) |
10:10 |
|
Платформа |
Неприменимо |
|
Имя файла |
X86_a09a5e1cde1a4b4a35b1374d4a2c61bd_31bf3856ad364e35_6.1.7601.22370_none_56a581cbd5fc2d85.manifest |
|
Версия файла |
Неприменимо |
|
Размер файла |
712 |
|
Дата (UTC) |
01-Jul-2013 |
|
Время (UTC) |
10:10 |
|
Платформа |
Неприменимо |
|
Имя файла |
X86_a35065d18e0db86df60d8ebcb43e7269_31bf3856ad364e35_6.1.7601.22370_none_4220e0d8e817674c.manifest |
|
Версия файла |
Неприменимо |
|
Размер файла |
707 |
|
Дата (UTC) |
01-Jul-2013 |
|
Время (UTC) |
10:10 |
|
Платформа |
Неприменимо |
|
Имя файла |
X86_a4f9696aeaa393da60894e3c0febf5bb_31bf3856ad364e35_6.1.7601.22370_none_de8049c9bf9ddd39.manifest |
|
Версия файла |
Неприменимо |
|
Размер файла |
707 |
|
Дата (UTC) |
01-Jul-2013 |
|
Время (UTC) |
10:10 |
|
Платформа |
Неприменимо |
|
Имя файла |
X86_aa181c6ca77b17637ee305eaadb77114_31bf3856ad364e35_6.1.7601.22370_none_acc0e27f1996dc7a.manifest |
|
Версия файла |
Неприменимо |
|
Размер файла |
707 |
|
Дата (UTC) |
01-Jul-2013 |
|
Время (UTC) |
10:10 |
|
Платформа |
Неприменимо |
|
Имя файла |
X86_ba07a33baed3022fd308e63f486f02b5_31bf3856ad364e35_6.1.7601.22370_none_ff2fe7d0c8df46aa.manifest |
|
Версия файла |
Неприменимо |
|
Размер файла |
707 |
|
Дата (UTC) |
01-Jul-2013 |
|
Время (UTC) |
10:10 |
|
Платформа |
Неприменимо |
|
Имя файла |
X86_bc3481dbc3e7f797f098b27a9ded0ff6_31bf3856ad364e35_6.1.7601.22370_none_a830667134903775.manifest |
|
Версия файла |
Неприменимо |
|
Размер файла |
707 |
|
Дата (UTC) |
01-Jul-2013 |
|
Время (UTC) |
10:10 |
|
Платформа |
Неприменимо |
|
Имя файла |
X86_c7de989be08d66d01d9949dc2a03154f_31bf3856ad364e35_6.1.7601.22370_none_8981e7e205960acb.manifest |
|
Версия файла |
Неприменимо |
|
Размер файла |
707 |
|
Дата (UTC) |
01-Jul-2013 |
|
Время (UTC) |
10:10 |
|
Платформа |
Неприменимо |
|
Имя файла |
X86_d7fdd77ff217f509c18ab8ff387c926d_31bf3856ad364e35_6.1.7601.22370_none_4371b0e04cf561f2.manifest |
|
Версия файла |
Неприменимо |
|
Размер файла |
707 |
|
Дата (UTC) |
01-Jul-2013 |
|
Время (UTC) |
10:10 |
|
Платформа |
Неприменимо |
|
Имя файла |
X86_df76cef2a6099fa613c249ed09210c99_31bf3856ad364e35_6.1.7601.22370_none_0db410e0838d36ad.manifest |
|
Версия файла |
Неприменимо |
|
Размер файла |
707 |
|
Дата (UTC) |
01-Jul-2013 |
|
Время (UTC) |
10:10 |
|
Платформа |
Неприменимо |
|
Имя файла |
X86_f8575e843880cad464ef7bfe290c40ec_31bf3856ad364e35_6.1.7601.22370_none_a77ce450a15176b2.manifest |
|
Версия файла |
Неприменимо |
|
Размер файла |
707 |
|
Дата (UTC) |
01-Jul-2013 |
|
Время (UTC) |
10:10 |
|
Платформа |
Неприменимо |
|
Имя файла |
X86_microsoft-windows-crypt32-dll_31bf3856ad364e35_6.1.7601.22370_none_5dbbcb685567e425.manifest |
|
Версия файла |
Неприменимо |
|
Размер файла |
2,743 |
|
Дата (UTC) |
28-Jun-2013 |
|
Время (UTC) |
05:47 |
|
Платформа |
Неприменимо |
|
Имя файла |
X86_microsoft-windows-cryptnet-dll_31bf3856ad364e35_6.1.7601.22370_none_19654aa67369d68f.manifest |
|
Версия файла |
Неприменимо |
|
Размер файла |
2,280 |
|
Дата (UTC) |
28-Jun-2013 |
|
Время (UTC) |
05:47 |
|
Платформа |
Неприменимо |
|
Имя файла |
X86_microsoft-windows-cryptsvc-dll_31bf3856ad364e35_6.1.7601.22370_none_784ba2f112636b34.manifest |
|
Версия файла |
Неприменимо |
|
Размер файла |
2,389 |
|
Дата (UTC) |
28-Jun-2013 |
|
Время (UTC) |
05:44 |
|
Платформа |
Неприменимо |
Дополнительные файлы для всех поддерживаемых 64-разрядных версий Windows 7 и Windows Server 2008 R2
|
Имя файла |
Amd64_0280f410bca4a6a7e37c670e8559dff7_31bf3856ad364e35_6.1.7601.22370_none_15bbc8e5114b3b0c.manifest |
|
Версия файла |
Неприменимо |
|
Размер файла |
711 |
|
Дата (UTC) |
01-Jul-2013 |
|
Время (UTC) |
10:10 |
|
Платформа |
Неприменимо |
|
Имя файла |
Amd64_036e0a81092194386d89ec3ae2d324e2_31bf3856ad364e35_6.1.7601.22370_none_98560c0a2bc88e8c.manifest |
|
Версия файла |
Неприменимо |
|
Размер файла |
1,062 |
|
Дата (UTC) |
01-Jul-2013 |
|
Время (UTC) |
10:10 |
|
Платформа |
Неприменимо |
|
Имя файла |
Amd64_037ffcfad610b4c368e6f211ffcce0c6_31bf3856ad364e35_6.1.7601.22370_none_d21981211297c85a.manifest |
|
Версия файла |
Неприменимо |
|
Размер файла |
1,062 |
|
Дата (UTC) |
01-Jul-2013 |
|
Время (UTC) |
10:10 |
|
Платформа |
Неприменимо |
|
Имя файла |
Amd64_064e8fd7ec4386d7467554be0b9cb4fb_31bf3856ad364e35_6.1.7601.22370_none_7b1ed4f7898b536e.manifest |
|
Версия файла |
Неприменимо |
|
Размер файла |
709 |
|
Дата (UTC) |
01-Jul-2013 |
|
Время (UTC) |
10:10 |
|
Платформа |
Неприменимо |
|
Имя файла |
Amd64_0c2f42b5cb47addbade2df766e93e5b0_31bf3856ad364e35_6.1.7601.22370_none_dfb60e50d9868963.manifest |
|
Версия файла |
Неприменимо |
|
Размер файла |
1,062 |
|
Дата (UTC) |
01-Jul-2013 |
|
Время (UTC) |
10:10 |
|
Платформа |
Неприменимо |
|
Имя файла |
Amd64_1a2b835c3b029c0ff257c2dfbce536e2_31bf3856ad364e35_6.1.7601.22370_none_2ccb96d7545d8d7e.manifest |
|
Версия файла |
Неприменимо |
|
Размер файла |
1,062 |
|
Дата (UTC) |
01-Jul-2013 |
|
Время (UTC) |
10:10 |
|
Платформа |
Неприменимо |
|
Имя файла |
Amd64_1b3d6949812df48dfd363f13117eeb35_31bf3856ad364e35_6.1.7601.22370_none_69fb29620e892a9e.manifest |
|
Версия файла |
Неприменимо |
|
Размер файла |
1,062 |
|
Дата (UTC) |
01-Jul-2013 |
|
Время (UTC) |
10:10 |
|
Платформа |
Неприменимо |
|
Имя файла |
Amd64_1cd864cdf27db3e6093eafbafe0c0810_31bf3856ad364e35_6.1.7601.22370_none_b58eb7687744fb14.manifest |
|
Версия файла |
Неприменимо |
|
Размер файла |
711 |
|
Дата (UTC) |
01-Jul-2013 |
|
Время (UTC) |
10:10 |
|
Платформа |
Неприменимо |
|
Имя файла |
Amd64_1f88f3d6be40d9fc1aed60523a21ebf6_31bf3856ad364e35_6.1.7601.22370_none_1510ea125c5abaf1.manifest |
|
Версия файла |
Неприменимо |
|
Размер файла |
711 |
|
Дата (UTC) |
01-Jul-2013 |
|
Время (UTC) |
10:10 |
|
Платформа |
Неприменимо |
|
Имя файла |
Amd64_20b4b033e52aab73cddc91c3d40dab12_31bf3856ad364e35_6.1.7601.22370_none_9f6a18f953272326.manifest |
|
Версия файла |
Неприменимо |
|
Размер файла |
709 |
|
Дата (UTC) |
01-Jul-2013 |
|
Время (UTC) |
10:10 |
|
Платформа |
Неприменимо |
|
Имя файла |
Amd64_21905a78ca844fe48aa236d2525e70c5_31bf3856ad364e35_6.1.7601.22370_none_776474499a523c57.manifest |
|
Версия файла |
Неприменимо |
|
Размер файла |
703 |
|
Дата (UTC) |
01-Jul-2013 |
|
Время (UTC) |
10:10 |
|
Платформа |
Неприменимо |
|
Имя файла |
Amd64_23fb47342de284a1491d96f5df6bb0fa_31bf3856ad364e35_6.1.7601.22370_none_08761722d5d4ae57.manifest |
|
Версия файла |
Неприменимо |
|
Размер файла |
1,062 |
|
Дата (UTC) |
01-Jul-2013 |
|
Время (UTC) |
10:10 |
|
Платформа |
Неприменимо |
|
Имя файла |
Amd64_2663b65156468bcf29fe98592bebf694_31bf3856ad364e35_6.1.7601.22370_none_31fe29bead6992e8.manifest |
|
Версия файла |
Неприменимо |
|
Размер файла |
711 |
|
Дата (UTC) |
01-Jul-2013 |
|
Время (UTC) |
10:10 |
|
Платформа |
Неприменимо |
|
Имя файла |
Amd64_29b41ffe9b71bd873cb0c04dc218aeae_31bf3856ad364e35_6.1.7601.22370_none_fa38e1fffe388c4e.manifest |
|
Версия файла |
Неприменимо |
|
Размер файла |
709 |
|
Дата (UTC) |
01-Jul-2013 |
|
Время (UTC) |
10:10 |
|
Платформа |
Неприменимо |
|
Имя файла |
Amd64_2ac8d3475dc923bc9ed9aeddf50e23eb_31bf3856ad364e35_6.1.7601.22370_none_082f4bfa7e4e4384.manifest |
|
Версия файла |
Неприменимо |
|
Размер файла |
1,062 |
|
Дата (UTC) |
01-Jul-2013 |
|
Время (UTC) |
10:10 |
|
Платформа |
Неприменимо |
|
Имя файла |
Amd64_2b2a56a266b4f435fb98ff6b37feabf9_31bf3856ad364e35_6.1.7601.22370_none_1ee254bf5619765f.manifest |
|
Версия файла |
Неприменимо |
|
Размер файла |
711 |
|
Дата (UTC) |
01-Jul-2013 |
|
Время (UTC) |
10:10 |
|
Платформа |
Неприменимо |
|
Имя файла |
Amd64_2b8a06d98eb1e8b461a56dbcfcd20625_31bf3856ad364e35_6.1.7601.22370_none_1a56696731b64a65.manifest |
|
Версия файла |
Неприменимо |
|
Размер файла |
711 |
|
Дата (UTC) |
01-Jul-2013 |
|
Время (UTC) |
10:10 |
|
Платформа |
Неприменимо |
|
Имя файла |
Amd64_2c1b9524386e7272f9f2a69db4ca6907_31bf3856ad364e35_6.1.7601.22370_none_fcbdee05ff9d2775.manifest |
|
Версия файла |
Неприменимо |
|
Размер файла |
1,062 |
|
Дата (UTC) |
01-Jul-2013 |
|
Время (UTC) |
10:10 |
|
Платформа |
Неприменимо |
|
Имя файла |
Amd64_2d29315cd96fa69f057560d7e0073f4b_31bf3856ad364e35_6.1.7601.22370_none_bbf6c229ef650e6d.manifest |
|
Версия файла |
Неприменимо |
|
Размер файла |
709 |
|
Дата (UTC) |
01-Jul-2013 |
|
Время (UTC) |
10:10 |
|
Платформа |
Неприменимо |
|
Имя файла |
Amd64_386de8a538cf7f0861f0697e190a7bb6_31bf3856ad364e35_6.1.7601.22370_none_6c188960d19bb029.manifest |
|
Версия файла |
Неприменимо |
|
Размер файла |
1,062 |
|
Дата (UTC) |
01-Jul-2013 |
|
Время (UTC) |
10:10 |
|
Платформа |
Неприменимо |
|
Имя файла |
Amd64_39b3f3127755f8a4e1e86a6d4d9a2703_31bf3856ad364e35_6.1.7601.22370_none_b1036e9070357d72.manifest |
|
Версия файла |
Неприменимо |
|
Размер файла |
711 |
|
Дата (UTC) |
01-Jul-2013 |
|
Время (UTC) |
10:10 |
|
Платформа |
Неприменимо |
|
Имя файла |
Amd64_3a882141653653ff8e3b1090e5d4b65d_31bf3856ad364e35_6.1.7601.22370_none_dc4b98982181ecf3.manifest |
|
Версия файла |
Неприменимо |
|
Размер файла |
1,062 |
|
Дата (UTC) |
01-Jul-2013 |
|
Время (UTC) |
10:10 |
|
Платформа |
Неприменимо |
|
Имя файла |
Amd64_3ad86e013127ff1b530a2f92c318dc9c_31bf3856ad364e35_6.1.7601.22370_none_3c0198b72f7579a8.manifest |
|
Версия файла |
Неприменимо |
|
Размер файла |
1,062 |
|
Дата (UTC) |
01-Jul-2013 |
|
Время (UTC) |
10:10 |
|
Платформа |
Неприменимо |
|
Имя файла |
Amd64_3afdd2451e7efc28292d4247e917365b_31bf3856ad364e35_6.1.7601.22370_none_04a96c91c4ed4aa6.manifest |
|
Версия файла |
Неприменимо |
|
Размер файла |
716 |
|
Дата (UTC) |
01-Jul-2013 |
|
Время (UTC) |
10:10 |
|
Платформа |
Неприменимо |
|
Имя файла |
Amd64_3f3322efbbdb060762b2d9b4e521cb04_31bf3856ad364e35_6.1.7601.22370_none_2b3148c1807c6ef0.manifest |
|
Версия файла |
Неприменимо |
|
Размер файла |
709 |
|
Дата (UTC) |
01-Jul-2013 |
|
Время (UTC) |
10:10 |
|
Платформа |
Неприменимо |
|
Имя файла |
Amd64_3fc324513c15a6519865e4ed3acf84ba_31bf3856ad364e35_6.1.7601.22370_none_165aad7bc23258be.manifest |
|
Версия файла |
Неприменимо |
|
Размер файла |
709 |
|
Дата (UTC) |
01-Jul-2013 |
|
Время (UTC) |
10:10 |
|
Платформа |
Неприменимо |
|
Имя файла |
Amd64_4047a8bae363e6c7f290a9aa41bc9839_31bf3856ad364e35_6.1.7601.22370_none_565c5c99ca180da1.manifest |
|
Версия файла |
Неприменимо |
|
Размер файла |
1,046 |
|
Дата (UTC) |
01-Jul-2013 |
|
Время (UTC) |
10:10 |
|
Платформа |
Неприменимо |
|
Имя файла |
Amd64_434b47c36b9388b3814dbc6b040599fa_31bf3856ad364e35_6.1.7601.22370_none_2b80b76007d04dbb.manifest |
|
Версия файла |
Неприменимо |
|
Размер файла |
1,062 |
|
Дата (UTC) |
01-Jul-2013 |
|
Время (UTC) |
10:10 |
|
Платформа |
Неприменимо |
|
Имя файла |
Amd64_44a8bd2a5a1c2d19896233d404cb191e_31bf3856ad364e35_6.1.7601.22370_none_afa3eef1e880e54e.manifest |
|
Версия файла |
Неприменимо |
|
Размер файла |
1,062 |
|
Дата (UTC) |
01-Jul-2013 |
|
Время (UTC) |
10:10 |
|
Платформа |
Неприменимо |
|
Имя файла |
Amd64_47a02781786aeaade5d11b91eb952a76_31bf3856ad364e35_6.1.7601.22370_none_98bf19f30057af2c.manifest |
|
Версия файла |
Неприменимо |
|
Размер файла |
709 |
|
Дата (UTC) |
01-Jul-2013 |
|
Время (UTC) |
10:10 |
|
Платформа |
Неприменимо |
|
Имя файла |
Amd64_47f11852c951b8032b4ae65f0d937b1f_31bf3856ad364e35_6.1.7601.22370_none_419c3da562129888.manifest |
|
Версия файла |
Неприменимо |
|
Размер файла |
709 |
|
Дата (UTC) |
01-Jul-2013 |
|
Время (UTC) |
10:10 |
|
Платформа |
Неприменимо |
|
Имя файла |
Amd64_4953b3514d64627ae39613c43304990c_31bf3856ad364e35_6.1.7601.22370_none_0d7d7fabb1c3eead.manifest |
|
Версия файла |
Неприменимо |
|
Размер файла |
1,062 |
|
Дата (UTC) |
01-Jul-2013 |
|
Время (UTC) |
10:10 |
|
Платформа |
Неприменимо |
|
Имя файла |
Amd64_4fac938affe3c09b1e3b62aef7170258_31bf3856ad364e35_6.1.7601.22370_none_308fec49ff208e4e.manifest |
|
Версия файла |
Неприменимо |
|
Размер файла |
709 |
|
Дата (UTC) |
01-Jul-2013 |
|
Время (UTC) |
10:10 |
|
Платформа |
Неприменимо |
|
Имя файла |
Amd64_4fdf3c5826d2f81aa8921dabfa16697e_31bf3856ad364e35_6.1.7601.22370_none_48ea3ab63f49e688.manifest |
|
Версия файла |
Неприменимо |
|
Размер файла |
709 |
|
Дата (UTC) |
01-Jul-2013 |
|
Время (UTC) |
10:10 |
|
Платформа |
Неприменимо |
|
Имя файла |
Amd64_522974cad337a3a9bc71265dc1bea89c_31bf3856ad364e35_6.1.7601.22370_none_40b18bd2d460411a.manifest |
|
Версия файла |
Неприменимо |
|
Размер файла |
711 |
|
Дата (UTC) |
01-Jul-2013 |
|
Время (UTC) |
10:10 |
|
Платформа |
Неприменимо |
|
Имя файла |
Amd64_543249d95099de266b9da88bc6734ec2_31bf3856ad364e35_6.1.7601.22370_none_b830fbedd043d775.manifest |
|
Версия файла |
Неприменимо |
|
Размер файла |
1,062 |
|
Дата (UTC) |
01-Jul-2013 |
|
Время (UTC) |
10:10 |
|
Платформа |
Неприменимо |
|
Имя файла |
Amd64_56a027f55daf28336d0cd9ab6cf259da_31bf3856ad364e35_6.1.7601.22370_none_1d7fe0159b02d1d7.manifest |
|
Версия файла |
Неприменимо |
|
Размер файла |
709 |
|
Дата (UTC) |
01-Jul-2013 |
|
Время (UTC) |
10:10 |
|
Платформа |
Неприменимо |
|
Имя файла |
Amd64_56b6ddc6bf412c7f8dd6056e63f4d8d4_31bf3856ad364e35_6.1.7601.22370_none_49643abd857d4ae0.manifest |
|
Версия файла |
Неприменимо |
|
Размер файла |
711 |
|
Дата (UTC) |
01-Jul-2013 |
|
Время (UTC) |
10:10 |
|
Платформа |
Неприменимо |
|
Имя файла |
Amd64_56d48334e7eabd504f24fbe3b919f72b_31bf3856ad364e35_6.1.7601.22370_none_260a32a06a8dfe26.manifest |
|
Версия файла |
Неприменимо |
|
Размер файла |
709 |
|
Дата (UTC) |
01-Jul-2013 |
|
Время (UTC) |
10:10 |
|
Платформа |
Неприменимо |
|
Имя файла |
Amd64_59fa7da5cbe50131d704b0332dcabec1_31bf3856ad364e35_6.1.7601.22370_none_a29c6936b6944eee.manifest |
|
Версия файла |
Неприменимо |
|
Размер файла |
709 |
|
Дата (UTC) |
01-Jul-2013 |
|
Время (UTC) |
10:10 |
|
Платформа |
Неприменимо |
|
Имя файла |
Amd64_5ad5cc3d3722395446d240c37577e1d9_31bf3856ad364e35_6.1.7601.22370_none_dbf87d1531189a60.manifest |
|
Версия файла |
Неприменимо |
|
Размер файла |
1,062 |
|
Дата (UTC) |
01-Jul-2013 |
|
Время (UTC) |
10:10 |
|
Платформа |
Неприменимо |
|
Имя файла |
Amd64_62a8b44a1b7dad0cf529303f14f0d809_31bf3856ad364e35_6.1.7601.22370_none_e4abf5eeda541382.manifest |
|
Версия файла |
Неприменимо |
|
Размер файла |
1,062 |
|
Дата (UTC) |
01-Jul-2013 |
|
Время (UTC) |
10:10 |
|
Платформа |
Неприменимо |
|
Имя файла |
Amd64_6492b8fa91b0e081db3569ef81681dfd_31bf3856ad364e35_6.1.7601.22370_none_54fc5e841339506e.manifest |
|
Версия файла |
Неприменимо |
|
Размер файла |
709 |
|
Дата (UTC) |
01-Jul-2013 |
|
Время (UTC) |
10:10 |
|
Платформа |
Неприменимо |
|
Имя файла |
Amd64_6570aa76cc28a14c512a9a3a024e9122_31bf3856ad364e35_6.1.7601.22370_none_9d60fee0fa3344e4.manifest |
|
Версия файла |
Неприменимо |
|
Размер файла |
709 |
|
Дата (UTC) |
01-Jul-2013 |
|
Время (UTC) |
10:10 |
|
Платформа |
Неприменимо |
|
Имя файла |
Amd64_672025dfc28dc35833fc09aaa8b74550_31bf3856ad364e35_6.1.7601.22370_none_8dd4a2aec97a928e.manifest |
|
Версия файла |
Неприменимо |
|
Размер файла |
709 |
|
Дата (UTC) |
01-Jul-2013 |
|
Время (UTC) |
10:10 |
|
Платформа |
Неприменимо |
|
Имя файла |
Amd64_69d71484ae79aa9caf1f497536b6fbf5_31bf3856ad364e35_6.1.7601.22370_none_45cc73e007e8704e.manifest |
|
Версия файла |
Неприменимо |
|
Размер файла |
711 |
|
Дата (UTC) |
01-Jul-2013 |
|
Время (UTC) |
10:10 |
|
Платформа |
Неприменимо |
|
Имя файла |
Amd64_6c3df52ee355fa083f70ccc68b926b12_31bf3856ad364e35_6.1.7601.22370_none_e861802303a5d3be.manifest |
|
Версия файла |
Неприменимо |
|
Размер файла |
1,062 |
|
Дата (UTC) |
01-Jul-2013 |
|
Время (UTC) |
10:10 |
|
Платформа |
Неприменимо |
|
Имя файла |
Amd64_6f44351fcff06edee73b4965de3ca0c0_31bf3856ad364e35_6.1.7601.22370_none_2f59cdfab68a67b4.manifest |
|
Версия файла |
Неприменимо |
|
Размер файла |
1,062 |
|
Дата (UTC) |
01-Jul-2013 |
|
Время (UTC) |
10:10 |
|
Платформа |
Неприменимо |
|
Имя файла |
Amd64_708c569abefebfb2456a7f0086343757_31bf3856ad364e35_6.1.7601.22370_none_cec38caa560c61e5.manifest |
|
Версия файла |
Неприменимо |
|
Размер файла |
1,062 |
|
Дата (UTC) |
01-Jul-2013 |
|
Время (UTC) |
10:10 |
|
Платформа |
Неприменимо |
|
Имя файла |
Amd64_71a93c0d4e209655b8dd713f9ec91a92_31bf3856ad364e35_6.1.7601.22370_none_1cd3413cad74f712.manifest |
|
Версия файла |
Неприменимо |
|
Размер файла |
709 |
|
Дата (UTC) |
01-Jul-2013 |
|
Время (UTC) |
10:10 |
|
Платформа |
Неприменимо |
|
Имя файла |
Amd64_7a7b758584fd8a8bf91b2209e40f5224_31bf3856ad364e35_6.1.7601.22370_none_de216ddae3b75a3a.manifest |
|
Версия файла |
Неприменимо |
|
Размер файла |
711 |
|
Дата (UTC) |
01-Jul-2013 |
|
Время (UTC) |
10:10 |
|
Платформа |
Неприменимо |
|
Имя файла |
Amd64_7c9f6134c551ee785c1f49aefda4619a_31bf3856ad364e35_6.1.7601.22370_none_c4cf5fe86260aa3a.manifest |
|
Версия файла |
Неприменимо |
|
Размер файла |
1,062 |
|
Дата (UTC) |
01-Jul-2013 |
|
Время (UTC) |
10:10 |
|
Платформа |
Неприменимо |
|
Имя файла |
Amd64_7ff92ebcc35472850765bac9ec7f4075_31bf3856ad364e35_6.1.7601.22370_none_6012e2ecacdba343.manifest |
|
Версия файла |
Неприменимо |
|
Размер файла |
709 |
|
Дата (UTC) |
01-Jul-2013 |
|
Время (UTC) |
10:10 |
|
Платформа |
Неприменимо |
|
Имя файла |
Amd64_800f1eb43a3f839455baa540474ad568_31bf3856ad364e35_6.1.7601.22370_none_cf43852f433f727d.manifest |
|
Версия файла |
Неприменимо |
|
Размер файла |
711 |
|
Дата (UTC) |
01-Jul-2013 |
|
Время (UTC) |
10:10 |
|
Платформа |
Неприменимо |
|
Имя файла |
Amd64_80699594467c98d496fa21eea7d81a07_31bf3856ad364e35_6.1.7601.22370_none_20b7e16dce0ce80d.manifest |
|
Версия файла |
Неприменимо |
|
Размер файла |
709 |
|
Дата (UTC) |
01-Jul-2013 |
|
Время (UTC) |
10:10 |
|
Платформа |
Неприменимо |
|
Имя файла |
Amd64_80db21810eed8c5a49c852c9e6ac17ff_31bf3856ad364e35_6.1.7601.22370_none_b215312cb46fabcd.manifest |
|
Версия файла |
Неприменимо |
|
Размер файла |
711 |
|
Дата (UTC) |
01-Jul-2013 |
|
Время (UTC) |
10:10 |
|
Платформа |
Неприменимо |
|
Имя файла |
Amd64_82b104ca6f77914ddd491bf8b14ade80_31bf3856ad364e35_6.1.7601.22370_none_37c6e0cadd33c808.manifest |
|
Версия файла |
Неприменимо |
|
Размер файла |
711 |
|
Дата (UTC) |
01-Jul-2013 |
|
Время (UTC) |
10:10 |
|
Платформа |
Неприменимо |
|
Имя файла |
Amd64_83e79a9635f33285db0022799a7165ca_31bf3856ad364e35_6.1.7601.22370_none_0e97bc30eca76268.manifest |
|
Версия файла |
Неприменимо |
|
Размер файла |
701 |
|
Дата (UTC) |
01-Jul-2013 |
|
Время (UTC) |
10:10 |
|
Платформа |
Неприменимо |
|
Имя файла |
Amd64_8511646ca878a6e8b21ec7320a6a756f_31bf3856ad364e35_6.1.7601.22370_none_f502ef8838e6a4a3.manifest |
|
Версия файла |
Неприменимо |
|
Размер файла |
709 |
|
Дата (UTC) |
01-Jul-2013 |
|
Время (UTC) |
10:10 |
|
Платформа |
Неприменимо |
|
Имя файла |
Amd64_87cc3486a200455f8ac7ce4c59c97a29_31bf3856ad364e35_6.1.7601.22370_none_132fd58b88e52f10.manifest |
|
Версия файла |
Неприменимо |
|
Размер файла |
1,062 |
|
Дата (UTC) |
01-Jul-2013 |
|
Время (UTC) |
10:10 |
|
Платформа |
Неприменимо |
|
Имя файла |
Amd64_89cca4d7d902b11c7cc5588d1b6d086d_31bf3856ad364e35_6.1.7601.22370_none_9cabcc571d9c0a7b.manifest |
|
Версия файла |
Неприменимо |
|
Размер файла |
711 |
|
Дата (UTC) |
01-Jul-2013 |
|
Время (UTC) |
10:10 |
|
Платформа |
Неприменимо |
|
Имя файла |
Amd64_8af55bde7000c953def75269651c19c2_31bf3856ad364e35_6.1.7601.22370_none_30b6539fcb592851.manifest |
|
Версия файла |
Неприменимо |
|
Размер файла |
1,062 |
|
Дата (UTC) |
01-Jul-2013 |
|
Время (UTC) |
10:10 |
|
Платформа |
Неприменимо |
|
Имя файла |
Amd64_8eac414e13ae43701cb0ace2a0760806_31bf3856ad364e35_6.1.7601.22370_none_d3250024768d7544.manifest |
|
Версия файла |
Неприменимо |
|
Размер файла |
1,738 |
|
Дата (UTC) |
01-Jul-2013 |
|
Время (UTC) |
10:10 |
|
Платформа |
Неприменимо |
|
Имя файла |
Amd64_8f6fec64bb22a56549c61933e249a454_31bf3856ad364e35_6.1.7601.22370_none_47b01c01a5b57dbd.manifest |
|
Версия файла |
Неприменимо |
|
Размер файла |
711 |
|
Дата (UTC) |
01-Jul-2013 |
|
Время (UTC) |
10:10 |
|
Платформа |
Неприменимо |
|
Имя файла |
Amd64_8f90f21128249a6ba6167a920f4f33e1_31bf3856ad364e35_6.1.7601.22370_none_25870f06d0b172b4.manifest |
|
Версия файла |
Неприменимо |
|
Размер файла |
1,062 |
|
Дата (UTC) |
01-Jul-2013 |
|
Время (UTC) |
10:10 |
|
Платформа |
Неприменимо |
|
Имя файла |
Amd64_9140bc6e6a6915e30bf115fa33041faf_31bf3856ad364e35_6.1.7601.22370_none_d76dba37e2ddcfbc.manifest |
|
Версия файла |
Неприменимо |
|
Размер файла |
709 |
|
Дата (UTC) |
01-Jul-2013 |
|
Время (UTC) |
10:10 |
|
Платформа |
Неприменимо |
|
Имя файла |
Amd64_94316d052b3e36cd9bd7ab7b9069a3ea_31bf3856ad364e35_6.1.7601.22370_none_e506b3b388dd51c4.manifest |
|
Версия файла |
Неприменимо |
|
Размер файла |
709 |
|
Дата (UTC) |
01-Jul-2013 |
|
Время (UTC) |
10:10 |
|
Платформа |
Неприменимо |
|
Имя файла |
Amd64_9570e3d38fc998b97e35153f66958837_31bf3856ad364e35_6.1.7601.22370_none_8a72009552f7c67d.manifest |
|
Версия файла |
Неприменимо |
|
Размер файла |
709 |
|
Дата (UTC) |
01-Jul-2013 |
|
Время (UTC) |
10:10 |
|
Платформа |
Неприменимо |
|
Имя файла |
Amd64_95ae3d8a37b429cabc6c226b66018c1b_31bf3856ad364e35_6.1.7601.22370_none_75b30632a82a891e.manifest |
|
Версия файла |
Неприменимо |
|
Размер файла |
709 |
|
Дата (UTC) |
01-Jul-2013 |
|
Время (UTC) |
10:10 |
|
Платформа |
Неприменимо |
|
Имя файла |
Amd64_9c039df72404c695b17d62fb1236c289_31bf3856ad364e35_6.1.7601.22370_none_a6a42354bc32489c.manifest |
|
Версия файла |
Неприменимо |
|
Размер файла |
711 |
|
Дата (UTC) |
01-Jul-2013 |
|
Время (UTC) |
10:10 |
|
Платформа |
Неприменимо |
|
Имя файла |
Amd64_9de09cd971e982afabe18760c65f568e_31bf3856ad364e35_6.1.7601.22370_none_0520e031176cadb4.manifest |
|
Версия файла |
Неприменимо |
|
Размер файла |
711 |
|
Дата (UTC) |
01-Jul-2013 |
|
Время (UTC) |
10:10 |
|
Платформа |
Неприменимо |
|
Имя файла |
Amd64_a08262543a89953010eb660e83797398_31bf3856ad364e35_6.1.7601.22370_none_8dbc5109a0599aff.manifest |
|
Версия файла |
Неприменимо |
|
Размер файла |
709 |
|
Дата (UTC) |
01-Jul-2013 |
|
Время (UTC) |
10:10 |
|
Платформа |
Неприменимо |
|
Имя файла |
Amd64_a09a5e1cde1a4b4a35b1374d4a2c61bd_31bf3856ad364e35_6.1.7601.22370_none_b2c41d4f8e599ebb.manifest |
|
Версия файла |
Неприменимо |
|
Размер файла |
714 |
|
Дата (UTC) |
01-Jul-2013 |
|
Время (UTC) |
10:10 |
|
Платформа |
Неприменимо |
|
Имя файла |
Amd64_a34ee192fbd67032f3cddd63e09317ef_31bf3856ad364e35_6.1.7601.22370_none_3fe517677d195739.manifest |
|
Версия файла |
Неприменимо |
|
Размер файла |
711 |
|
Дата (UTC) |
01-Jul-2013 |
|
Время (UTC) |
10:10 |
|
Платформа |
Неприменимо |
|
Имя файла |
Amd64_a35065d18e0db86df60d8ebcb43e7269_31bf3856ad364e35_6.1.7601.22370_none_9e3f7c5ca074d882.manifest |
|
Версия файла |
Неприменимо |
|
Размер файла |
709 |
|
Дата (UTC) |
01-Jul-2013 |
|
Время (UTC) |
10:10 |
|
Платформа |
Неприменимо |
|
Имя файла |
Amd64_a4f9696aeaa393da60894e3c0febf5bb_31bf3856ad364e35_6.1.7601.22370_none_3a9ee54d77fb4e6f.manifest |
|
Версия файла |
Неприменимо |
|
Размер файла |
709 |
|
Дата (UTC) |
01-Jul-2013 |
|
Время (UTC) |
10:10 |
|
Платформа |
Неприменимо |
|
Имя файла |
Amd64_a8ed228d770ea18b301649e8be0ad635_31bf3856ad364e35_6.1.7601.22370_none_157b454691171aad.manifest |
|
Версия файла |
Неприменимо |
|
Размер файла |
711 |
|
Дата (UTC) |
01-Jul-2013 |
|
Время (UTC) |
10:10 |
|
Платформа |
Неприменимо |
|
Имя файла |
Amd64_aa181c6ca77b17637ee305eaadb77114_31bf3856ad364e35_6.1.7601.22370_none_08df7e02d1f44db0.manifest |
|
Версия файла |
Неприменимо |
|
Размер файла |
709 |
|
Дата (UTC) |
01-Jul-2013 |
|
Время (UTC) |
10:10 |
|
Платформа |
Неприменимо |
|
Имя файла |
Amd64_ab749d0d14ba040d5aa7e7485bfbf83a_31bf3856ad364e35_6.1.7601.22370_none_12b57f652dd9f666.manifest |
|
Версия файла |
Неприменимо |
|
Размер файла |
711 |
|
Дата (UTC) |
01-Jul-2013 |
|
Время (UTC) |
10:10 |
|
Платформа |
Неприменимо |
|
Имя файла |
Amd64_abcb47108d8cd14f5e11cd27a361f13d_31bf3856ad364e35_6.1.7601.22370_none_20024304b50a730b.manifest |
|
Версия файла |
Неприменимо |
|
Размер файла |
711 |
|
Дата (UTC) |
01-Jul-2013 |
|
Время (UTC) |
10:10 |
|
Платформа |
Неприменимо |
|
Имя файла |
Amd64_accdb9adbe8c5c522485a863bb19a476_31bf3856ad364e35_6.1.7601.22370_none_b02f811a3ed8df87.manifest |
|
Версия файла |
Неприменимо |
|
Размер файла |
711 |
|
Дата (UTC) |
01-Jul-2013 |
|
Время (UTC) |
10:10 |
|
Платформа |
Неприменимо |
|
Имя файла |
Amd64_ad60f1d1ae33c3443b92dc70d5e7cbb0_31bf3856ad364e35_6.1.7601.22370_none_86eb20a100f07055.manifest |
|
Версия файла |
Неприменимо |
|
Размер файла |
711 |
|
Дата (UTC) |
01-Jul-2013 |
|
Время (UTC) |
10:10 |
|
Платформа |
Неприменимо |
|
Имя файла |
Amd64_ae144e70c71a510e911b0b06a9a60e45_31bf3856ad364e35_6.1.7601.22370_none_c96f7b3cf76a6c14.manifest |
|
Версия файла |
Неприменимо |
|
Размер файла |
711 |
|
Дата (UTC) |
01-Jul-2013 |
|
Время (UTC) |
10:10 |
|
Платформа |
Неприменимо |
|
Имя файла |
Amd64_b17b1690bf64b86572b0ca885aa4c462_31bf3856ad364e35_6.1.7601.22370_none_726a836b4dc7efe4.manifest |
|
Версия файла |
Неприменимо |
|
Размер файла |
1,062 |
|
Дата (UTC) |
01-Jul-2013 |
|
Время (UTC) |
10:10 |
|
Платформа |
Неприменимо |
|
Имя файла |
Amd64_ba07a33baed3022fd308e63f486f02b5_31bf3856ad364e35_6.1.7601.22370_none_5b4e8354813cb7e0.manifest |
|
Версия файла |
Неприменимо |
|
Размер файла |
709 |
|
Дата (UTC) |
01-Jul-2013 |
|
Время (UTC) |
10:10 |
|
Платформа |
Неприменимо |
|
Имя файла |
Amd64_bc3481dbc3e7f797f098b27a9ded0ff6_31bf3856ad364e35_6.1.7601.22370_none_044f01f4eceda8ab.manifest |
|
Версия файла |
Неприменимо |
|
Размер файла |
709 |
|
Дата (UTC) |
01-Jul-2013 |
|
Время (UTC) |
10:10 |
|
Платформа |
Неприменимо |
|
Имя файла |
Amd64_be19181e6028cc6552797048a06fb794_31bf3856ad364e35_6.1.7601.22370_none_ea1a512f6271d0e2.manifest |
|
Версия файла |
Неприменимо |
|
Размер файла |
1,050 |
|
Дата (UTC) |
01-Jul-2013 |
|
Время (UTC) |
10:10 |
|
Платформа |
Неприменимо |
|
Имя файла |
Amd64_c28d8710bd502415888461894707ada9_31bf3856ad364e35_6.1.7601.22370_none_6331aaa266819379.manifest |
|
Версия файла |
Неприменимо |
|
Размер файла |
711 |
|
Дата (UTC) |
01-Jul-2013 |
|
Время (UTC) |
10:10 |
|
Платформа |
Неприменимо |
|
Имя файла |
Amd64_c7de989be08d66d01d9949dc2a03154f_31bf3856ad364e35_6.1.7601.22370_none_e5a08365bdf37c01.manifest |
|
Версия файла |
Неприменимо |
|
Размер файла |
709 |
|
Дата (UTC) |
01-Jul-2013 |
|
Время (UTC) |
10:10 |
|
Платформа |
Неприменимо |
|
Имя файла |
Amd64_cacaac66afbeb0178fdce1c4c2e86217_31bf3856ad364e35_6.1.7601.22370_none_7873552780216bfe.manifest |
|
Версия файла |
Неприменимо |
|
Размер файла |
711 |
|
Дата (UTC) |
01-Jul-2013 |
|
Время (UTC) |
10:10 |
|
Платформа |
Неприменимо |
|
Имя файла |
Amd64_cbd805574f73b48437a38b9416dcc9fe_31bf3856ad364e35_6.1.7601.22370_none_e61071d05ef64d90.manifest |
|
Версия файла |
Неприменимо |
|
Размер файла |
1,062 |
|
Дата (UTC) |
01-Jul-2013 |
|
Время (UTC) |
10:10 |
|
Платформа |
Неприменимо |
|
Имя файла |
Amd64_d526d69690012bd9e97f12cbf084af66_31bf3856ad364e35_6.1.7601.22370_none_85b85d7ea5dd9757.manifest |
|
Версия файла |
Неприменимо |
|
Размер файла |
711 |
|
Дата (UTC) |
01-Jul-2013 |
|
Время (UTC) |
10:10 |
|
Платформа |
Неприменимо |
|
Имя файла |
Amd64_d6edd747bfb34445ba9746e2117381a0_31bf3856ad364e35_6.1.7601.22370_none_7b7fdae17718616b.manifest |
|
Версия файла |
Неприменимо |
|
Размер файла |
711 |
|
Дата (UTC) |
01-Jul-2013 |
|
Время (UTC) |
10:10 |
|
Платформа |
Неприменимо |
|
Имя файла |
Amd64_d7fdd77ff217f509c18ab8ff387c926d_31bf3856ad364e35_6.1.7601.22370_none_9f904c640552d328.manifest |
|
Версия файла |
Неприменимо |
|
Размер файла |
709 |
|
Дата (UTC) |
01-Jul-2013 |
|
Время (UTC) |
10:10 |
|
Платформа |
Неприменимо |
|
Имя файла |
Amd64_d99c4925b24f3e06b6ceb167f5f6c47e_31bf3856ad364e35_6.1.7601.22370_none_0c229c8a09f941ed.manifest |
|
Версия файла |
Неприменимо |
|
Размер файла |
711 |
|
Дата (UTC) |
01-Jul-2013 |
|
Время (UTC) |
10:10 |
|
Платформа |
Неприменимо |
|
Имя файла |
Amd64_dad8e7353d16165e34401136689417d9_31bf3856ad364e35_6.1.7601.22370_none_854d0d3a2549d53a.manifest |
|
Версия файла |
Неприменимо |
|
Размер файла |
1,062 |
|
Дата (UTC) |
01-Jul-2013 |
|
Время (UTC) |
10:10 |
|
Платформа |
Неприменимо |
|
Имя файла |
Amd64_deaf7bccc1194340978e418e70cb7281_31bf3856ad364e35_6.1.7601.22370_none_d1797890186d4359.manifest |
|
Версия файла |
Неприменимо |
|
Размер файла |
1,062 |
|
Дата (UTC) |
01-Jul-2013 |
|
Время (UTC) |
10:10 |
|
Платформа |
Неприменимо |
|
Имя файла |
Amd64_df76cef2a6099fa613c249ed09210c99_31bf3856ad364e35_6.1.7601.22370_none_69d2ac643beaa7e3.manifest |
|
Версия файла |
Неприменимо |
|
Размер файла |
709 |
|
Дата (UTC) |
01-Jul-2013 |
|
Время (UTC) |
10:10 |
|
Платформа |
Неприменимо |
|
Имя файла |
Amd64_e0a409c9a7f713ed76dc39da30f66048_31bf3856ad364e35_6.1.7601.22370_none_65a6662ba11b6645.manifest |
|
Версия файла |
Неприменимо |
|
Размер файла |
1,072 |
|
Дата (UTC) |
01-Jul-2013 |
|
Время (UTC) |
10:10 |
|
Платформа |
Неприменимо |
|
Имя файла |
Amd64_e22a54e3cbe16a4244cac6f7da3e9726_31bf3856ad364e35_6.1.7601.22370_none_88739f67969a8fac.manifest |
|
Версия файла |
Неприменимо |
|
Размер файла |
711 |
|
Дата (UTC) |
01-Jul-2013 |
|
Время (UTC) |
10:10 |
|
Платформа |
Неприменимо |
|
Имя файла |
Amd64_e910e0013e9e384db891745092924ae1_31bf3856ad364e35_6.1.7601.22370_none_bb6945773d93af1d.manifest |
|
Версия файла |
Неприменимо |
|
Размер файла |
1,062 |
|
Дата (UTC) |
01-Jul-2013 |
|
Время (UTC) |
10:10 |
|
Платформа |
Неприменимо |
|
Имя файла |
Amd64_ec2d611c73d4a51132833a87c96fe5fb_31bf3856ad364e35_6.1.7601.22370_none_3002ef20082fed92.manifest |
|
Версия файла |
Неприменимо |
|
Размер файла |
1,062 |
|
Дата (UTC) |
01-Jul-2013 |
|
Время (UTC) |
10:10 |
|
Платформа |
Неприменимо |
|
Имя файла |
Amd64_f2959a91fe265d918add8683ea1e03ce_31bf3856ad364e35_6.1.7601.22370_none_3f42099fa78e7bad.manifest |
|
Версия файла |
Неприменимо |
|
Размер файла |
1,062 |
|
Дата (UTC) |
01-Jul-2013 |
|
Время (UTC) |
10:10 |
|
Платформа |
Неприменимо |
|
Имя файла |
Amd64_f6f258482bc1dd142cdc2109af175004_31bf3856ad364e35_6.1.7601.22370_none_06397834d3114208.manifest |
|
Версия файла |
Неприменимо |
|
Размер файла |
1,062 |
|
Дата (UTC) |
01-Jul-2013 |
|
Время (UTC) |
10:10 |
|
Платформа |
Неприменимо |
|
Имя файла |
Amd64_f8575e843880cad464ef7bfe290c40ec_31bf3856ad364e35_6.1.7601.22370_none_039b7fd459aee7e8.manifest |
|
Версия файла |
Неприменимо |
|
Размер файла |
709 |
|
Дата (UTC) |
01-Jul-2013 |
|
Время (UTC) |
10:10 |
|
Платформа |
Неприменимо |
|
Имя файла |
Amd64_faea1083eea33e2ce24798708c7eb604_31bf3856ad364e35_6.1.7601.22370_none_b392c5f55e6ae2ef.manifest |
|
Версия файла |
Неприменимо |
|
Размер файла |
1,062 |
|
Дата (UTC) |
01-Jul-2013 |
|
Время (UTC) |
10:10 |
|
Платформа |
Неприменимо |
|
Имя файла |
Amd64_fbb078ec727f445e1dadc94cc3d1c6ff_31bf3856ad364e35_6.1.7601.22370_none_0837b7a5b219ae0c.manifest |
|
Версия файла |
Неприменимо |
|
Размер файла |
711 |
|
Дата (UTC) |
01-Jul-2013 |
|
Время (UTC) |
10:10 |
|
Платформа |
Неприменимо |
|
Имя файла |
Amd64_fbef927caf555a208873af0d3f1d4d72_31bf3856ad364e35_6.1.7601.22370_none_98f03f865e65dc53.manifest |
|
Версия файла |
Неприменимо |
|
Размер файла |
1,062 |
|
Дата (UTC) |
01-Jul-2013 |
|
Время (UTC) |
10:10 |
|
Платформа |
Неприменимо |
|
Имя файла |
Amd64_fe85789d19d0b0034a301e18ebadf32b_31bf3856ad364e35_6.1.7601.22370_none_24c32507bf6c40a7.manifest |
|
Версия файла |
Неприменимо |
|
Размер файла |
711 |
|
Дата (UTC) |
01-Jul-2013 |
|
Время (UTC) |
10:10 |
|
Платформа |
Неприменимо |
|
Имя файла |
Amd64_ff5c2610f18334cf3658ca361bcb70f1_31bf3856ad364e35_6.1.7601.22370_none_165b800534c199f6.manifest |
|
Версия файла |
Неприменимо |
|
Размер файла |
711 |
|
Дата (UTC) |
01-Jul-2013 |
|
Время (UTC) |
10:10 |
|
Платформа |
Неприменимо |
|
Имя файла |
Amd64_microsoft-windows-crypt32-dll_31bf3856ad364e35_6.1.7601.22370_none_b9da66ec0dc5555b.manifest |
|
Версия файла |
Неприменимо |
|
Размер файла |
2,747 |
|
Дата (UTC) |
28-Jun-2013 |
|
Время (UTC) |
05:46 |
|
Платформа |
Не pplicable |
|
Имя файла |
Amd64_microsoft-windows-cryptnet-dll_31bf3856ad364e35_6.1.7601.22370_none_7583e62a2bc747c5.manifest |
|
Версия файла |
Неприменимо |
|
Размер файла |
2,282 |
|
Дата (UTC) |
28-Jun-2013 |
|
Время (UTC) |
05:46 |
|
Платформа |
Неприменимо |
|
Имя файла |
Amd64_microsoft-windows-cryptsvc-dll_31bf3856ad364e35_6.1.7601.22370_none_d46a3e74cac0dc6a.manifest |
|
Версия файла |
Неприменимо |
|
Размер файла |
2,393 |
|
Дата (UTC) |
28-Jun-2013 |
|
Время (UTC) |
05:48 |
|
Платформа |
Неприменимо |
|
Имя файла |
X86_microsoft-windows-crypt32-dll_31bf3856ad364e35_6.1.7601.22370_none_5dbbcb685567e425.manifest |
|
Версия файла |
Неприменимо |
|
Размер файла |
2,743 |
|
Дата (UTC) |
28-Jun-2013 |
|
Время (UTC) |
05:47 |
|
Платформа |
Неприменимо |
|
Имя файла |
X86_microsoft-windows-cryptnet-dll_31bf3856ad364e35_6.1.7601.22370_none_19654aa67369d68f.manifest |
|
Версия файла |
Неприменимо |
|
Размер файла |
2,280 |
|
Дата (UTC) |
28-Jun-2013 |
|
Время (UTC) |
05:47 |
|
Платформа |
Неприменимо |
|
Имя файла |
X86_microsoft-windows-cryptsvc-dll_31bf3856ad364e35_6.1.7601.22370_none_784ba2f112636b34.manifest |
|
Версия файла |
Неприменимо |
|
Размер файла |
2,389 |
|
Дата (UTC) |
28-Jun-2013 |
|
Время (UTC) |
05:44 |
|
Платформа |
Неприменимо |
Дополнительные файлы для всех поддерживаемых версий Windows Server 2008 R2 с архитектурой IA-64
|
Имя файла |
Ia64_064e8fd7ec4386d7467554be0b9cb4fb_31bf3856ad364e35_6.1.7601.22370_none_1f01dd69d12beb34.manifest |
|
Версия файла |
Неприменимо |
|
Размер файла |
708 |
|
Дата (UTC) |
01-Jul-2013 |
|
Время (UTC) |
10:10 |
|
Платформа |
Неприменимо |
|
Имя файла |
Ia64_277a98849d88866247c6744bf4491685_31bf3856ad364e35_6.1.7601.22370_none_c29b19dad2119261.manifest |
|
Версия файла |
Неприменимо |
|
Размер файла |
1,735 |
|
Дата (UTC) |
01-Jul-2013 |
|
Время (UTC) |
10:10 |
|
Платформа |
Неприменимо |
|
Имя файла |
Ia64_29b41ffe9b71bd873cb0c04dc218aeae_31bf3856ad364e35_6.1.7601.22370_none_9e1bea7245d92414.manifest |
|
Версия файла |
Неприменимо |
|
Размер файла |
708 |
|
Дата (UTC) |
01-Jul-2013 |
|
Время (UTC) |
10:10 |
|
Платформа |
Неприменимо |
|
Имя файла |
Ia64_2d29315cd96fa69f057560d7e0073f4b_31bf3856ad364e35_6.1.7601.22370_none_5fd9ca9c3705a633.manifest |
|
Версия файла |
Неприменимо |
|
Размер файла |
708 |
|
Дата (UTC) |
01-Jul-2013 |
|
Время (UTC) |
10:10 |
|
Платформа |
Неприменимо |
|
Имя файла |
Ia64_34bd35772fb5d18e6728e519c091c1d5_31bf3856ad364e35_6.1.7601.22370_none_4a1ee4255bcb9baf.manifest |
|
Версия файла |
Неприменимо |
|
Размер файла |
709 |
|
Дата (UTC) |
01-Jul-2013 |
|
Время (UTC) |
10:10 |
|
Платформа |
Неприменимо |
|
Имя файла |
Ia64_359f9bc8aeeec33cef01987fa8017496_31bf3856ad364e35_6.1.7601.22370_none_9a62799708f2485b.manifest |
|
Версия файла |
Неприменимо |
|
Размер файла |
709 |
|
Дата (UTC) |
01-Jul-2013 |
|
Время (UTC) |
10:10 |
|
Платформа |
Неприменимо |
|
Имя файла |
Ia64_3bfb9f24fe70d8d4c242768313f38ec8_31bf3856ad364e35_6.1.7601.22370_none_7e36a241b004b6ea.manifest |
|
Версия файла |
Неприменимо |
|
Размер файла |
701 |
|
Дата (UTC) |
01-Jul-2013 |
|
Время (UTC) |
10:10 |
|
Платформа |
Неприменимо |
|
Имя файла |
Ia64_3f3322efbbdb060762b2d9b4e521cb04_31bf3856ad364e35_6.1.7601.22370_none_cf145133c81d06b6.manifest |
|
Версия файла |
Неприменимо |
|
Размер файла |
708 |
|
Дата (UTC) |
01-Jul-2013 |
|
Время (UTC) |
10:10 |
|
Платформа |
Неприменимо |
|
Имя файла |
Ia64_4fdf3c5826d2f81aa8921dabfa16697e_31bf3856ad364e35_6.1.7601.22370_none_eccd432886ea7e4e.manifest |
|
Версия файла |
Неприменимо |
|
Размер файла |
708 |
|
Дата (UTC) |
01-Jul-2013 |
|
Время (UTC) |
10:10 |
|
Платформа |
Неприменимо |
|
Имя файла |
Ia64_80699594467c98d496fa21eea7d81a07_31bf3856ad364e35_6.1.7601.22370_none_c49ae9e015ad7fd3.manifest |
|
Версия файла |
Неприменимо |
|
Размер файла |
708 |
|
Дата (UTC) |
01-Jul-2013 |
|
Время (UTC) |
10:10 |
|
Платформа |
Неприменимо |
|
Имя файла |
Ia64_83e79a9635f33285db0022799a7165ca_31bf3856ad364e35_6.1.7601.22370_none_b27ac4a33447fa2e.manifest |
|
Версия файла |
Неприменимо |
|
Размер файла |
700 |
|
Дата (UTC) |
01-Jul-2013 |
|
Время (UTC) |
10:10 |
|
Платформа |
Неприменимо |
|
Имя файла |
Ia64_86b83e1ed429d18e3be17b25cbe445cd_31bf3856ad364e35_6.1.7601.22370_none_b16c34c81a68f9ce.manifest |
|
Версия файла |
Неприменимо |
|
Размер файла |
709 |
|
Дата (UTC) |
01-Jul-2013 |
|
Время (UTC) |
10:10 |
|
Платформа |
Неприменимо |
|
Имя файла |
Ia64_8948adf60902a7f5ccc6386b761c8e91_31bf3856ad364e35_6.1.7601.22370_none_715fe3a2a860d52c.manifest |
|
Версия файла |
Неприменимо |
|
Размер файла |
709 |
|
Дата (UTC) |
01-Jul-2013 |
|
Время (UTC) |
10:10 |
|
Платформа |
Неприменимо |
|
Имя файла |
Ia64_90be7f7d83ad06f23f0ba02ff3c6a2b8_31bf3856ad364e35_6.1.7601.22370_none_69321e9ec2508f1d.manifest |
|
Версия файла |
Неприменимо |
|
Размер файла |
709 |
|
Дата (UTC) |
01-Jul-2013 |
|
Время (UTC) |
10:10 |
|
Платформа |
Неприменимо |
|
Имя файла |
Ia64_eb6d93fde1e6659e3a9fa0f60c8b696e_31bf3856ad364e35_6.1.7601.22370_none_3255eb27043bf086.manifest |
|
Версия файла |
Неприменимо |
|
Размер файла |
709 |
|
Дата (UTC) |
01-Jul-2013 |
|
Время (UTC) |
10:10 |
|
Платформа |
Неприменимо |
|
Имя файла |
Ia64_f8575e843880cad464ef7bfe290c40ec_31bf3856ad364e35_6.1.7601.22370_none_a77e8846a14f7fae.manifest |
|
Версия файла |
Неприменимо |
|
Размер файла |
708 |
|
Дата (UTC) |
01-Jul-2013 |
|
Время (UTC) |
10:10 |
|
Платформа |
Неприменимо |
|
Имя файла |
Ia64_fc4a13768095a552f9f97a5ba0f3eb92_31bf3856ad364e35_6.1.7601.22370_none_083a2acdcb7c77b1.manifest |
|
Версия файла |
Неприменимо |
|
Размер файла |
709 |
|
Дата (UTC) |
01-Jul-2013 |
|
Время (UTC) |
10:10 |
|
Платформа |
Неприменимо |
|
Имя файла |
Ia64_microsoft-windows-crypt32-dll_31bf3856ad364e35_6.1.7601.22370_none_5dbd6f5e5565ed21.manifest |
|
Версия файла |
Неприменимо |
|
Размер файла |
2,745 |
|
Дата (UTC) |
28-Jun-2013 |
|
Время (UTC) |
05:35 |
|
Платформа |
Неприменимо |
|
Имя файла |
Ia64_microsoft-windows-cryptnet-dll_31bf3856ad364e35_6.1.7601.22370_none_1966ee9c7367df8b.manifest |
|
Версия файла |
Неприменимо |
|
Размер файла |
2,281 |
|
Дата (UTC) |
28-Jun-2013 |
|
Время (UTC) |
05:35 |
|
Платформа |
Неприменимо |
|
Имя файла |
Ia64_microsoft-windows-cryptsvc-dll_31bf3856ad364e35_6.1.7601.22370_none_784d46e712617430.manifest |
|
Версия файла |
Неприменимо |
|
Размер файла |
2,391 |
|
Дата (UTC) |
28-Jun-2013 |
|
Время (UTC) |
05:36 |
|
Платформа |
Неприменимо |
|
Имя файла |
X86_microsoft-windows-crypt32-dll_31bf3856ad364e35_6.1.7601.22370_none_5dbbcb685567e425.manifest |
|
Версия файла |
Неприменимо |
|
Размер файла |
2,743 |
|
Дата (UTC) |
28-Jun-2013 |
|
Время (UTC) |
05:47 |
|
Платформа |
Неприменимо |
|
Имя файла |
X86_microsoft-windows-cryptnet-dll_31bf3856ad364e35_6.1.7601.22370_none_19654aa67369d68f.manifest |
|
Версия файла |
Неприменимо |
|
Размер файла |
2,280 |
|
Дата (UTC) |
28-Jun-2013 |
|
Время (UTC) |
05:47 |
|
Платформа |
Неприменимо |
|
Имя файла |
X86_microsoft-windows-cryptsvc-dll_31bf3856ad364e35_6.1.7601.22370_none_784ba2f112636b34.manifest |
|
Версия файла |
Неприменимо |
|
Размер файла |
2,389 |
|
Дата (UTC) |
28-Jun-2013 |
|
Время (UTC) |
05:44 |
|
Платформа |
Неприменимо |
Среди пользователей компьютеров с ОС Windows, а также в среде специалистов по ремонту активно применяется такое понятие как синий экран смерти. Это крайне неприятная ситуация, сопровождающаяся появлением синего экрана. Причём появляться он может по самым разным причинам. Одной из них выступает ошибка 0x0000000a.

Потому даже обычному пользователю будет полезно знать, что она означает, как с такой ошибкой можно справиться самостоятельно, не обращаясь в сервисы и не отдавая деньги за довольно простую работу.
Причины появления
Существует несколько причин появления кода ошибки 0x0000000a. А именно:
- возник сбой в работе RAM, то есть оперативной памяти;
- взаимодействие между драйверами и оперативной памятью, либо устройствами;
- неполадки в системе при подключении устройств, что происходит в основном с компонентами низкого качества;
- ошибки на уровне используемых установленных программ;
- негативное воздействие со стороны вирусов, вредоносного софта.
В зависимости от причины следует применять соответствующие методы устранения ошибки.
Как исправить ошибку
Большинство действий обычный пользователь сможет выполнить самостоятельно, не привлекая специалистов. Тем самым удаётся сэкономить деньги, и найти решение проблемы.
Решить проблему в виде ошибки с кодом 0x0000000a на Windows 7 и иных платформах можно путём:
- отключения оборудования;
- сноса драйверов;
- сброса параметров;
- настройки в BIOS;
- обновления;
- восстановления файлов системы;
- восстановления самой системы;
- антивирусными программами.
Теперь про каждый способ стоит рассказать отдельно. Это даст наглядно понять, как исправить ошибку 0x0000000a на Windows 7 и вернуть тем самым компьютер в режим нормальной работоспособности.
Важно отметить, что аналогичный код ошибки со значением 0x0000000a может появляться и на Windows 10. Но перечень действий и решений от этого не меняется.
Основной упор будет сделан на то, как исправить проблему в виде ошибки 0x0000000a на базе Windows 7 и Windows 10, поскольку это наиболее распространённые и востребованные версии ОС. Так как исправляем всё сами, то и действовать нужно предельно внимательно.
Отключить оборудование
Довольно часто срабатывает отключение оборудования. Если появился синий экран смерти, когда на синем фоне отображается код ошибки 0x0000000a после установки какого-нибудь нового оборудования, высока вероятность, что причина кроется именно в нём.
Сюда можно отнести проблему несовместимости, но чаще всего это низкое качество сборки компонентов. В этой ситуации нужно просто отключить это оборудование, после чего перезапустить компьютер и понаблюдать, как он будет себя вести теперь.
Если при отключении оборудования ушла и ошибка, причина обнаружена. Теперь вопрос лишь в том, что делать с этим компонентом. Самым правильным решением будет вернуть товар продавцу. Но это уже отдельная тема.

Бывает и так, что подключается сразу несколько устройств. И определить точно, какое из них провоцирует ошибку, немного сложнее. Но и такая проблема решается быстро. Нужно лишь поочерёдно отключить разные устройства и понаблюдать, при отключении какого именно оборудования ошибка перестанет появляться.
Драйверы
Поскольку на многих ПК до сих пор установлена Windows 7, несмотря на прекращение её поддержки со стороны Microsoft, такая проблема как ошибка 0x0000000a не теряет своей актуальности.
Если при установке обновлений, нового оборудования, а вместе с ним и драйверов компьютер выдаёт синий экран, возможно, причина именно в самих драйверах.
Такой метод устранения неисправности ошибок типа 0x0000000a, когда появляются синий экран смерти и пугающие коды, подойдёт на тот случай, если проблемные устройства использовать нужно. Тогда есть вероятность, что удаление драйверов, а также их замена аналогичными, помогут исправить ситуацию.
ВАЖНО. Если BSOD (синий экран) появляется при запуске ОС, войти придётся через безопасный режим.
Для этого во время запуска операционки требуется удерживать клавишу F8. Потом появится список, и среди предложенных вариантов нужно выбрать «Безопасный режим», подтвердив свой выбор кнопкой Enter.
Далее последовательность такая:
Далее компьютер перезагружается.
При перезагрузке система наверняка будет пытаться автоматически выбрать необходимый отсутствующий драйвер и установить его для работы подключённого устройства.
Но бывает так, что ОС с этим не справляется. Тогда пользователю придётся самостоятельно отыскать драйвер. Обычно он доступен на диске месте с купленным оборудованием либо на официальном сайте производителя.
Также есть специальные программы, которые автоматически устанавливают драйверы, анализируя систему и находя подходящие драйверы для того или иного оборудования.
Параметры проверки драйверов
Ещё один вариант, как исправить код 0x0000000a, если эта ошибка выходит на Windows 7 либо другой актуальной версии Виндовс.
Метод заключается в том, чтобы выполнить сброс используемых параметров проверки драйверов подключённого оборудования.

Такое решение часто помогает в ситуациях, когда ошибка появляется именно после очередного обновления операционной системы либо при загрузке апдейтов для тех или иных подсистем, устройств, работающих с ПК или ноутбуком.
ВАЖНО. Как и в предыдущем случае, для сброса параметров нужно войти в систему, используя безопасный режим.
Запустив ОС в безопасном режиме, требуется сделать следующее:
- нажать комбинацию клавиш Win и R;
- дождаться появления окна;
- в нём ввести простую команду verifier/reset;
- нажать ОК.

Далее компьютер перезагружается, а вход в систему осуществляется уже в обычном режиме.
Такая команда сбросит настройки драйверов, и они вернутся к значениям по умолчанию. Есть определённая вероятность того, что подобные шаги исправят сложившуюся ситуацию с ошибкой 0x0000000a.
Настройки в BIOS
Некоторые пользователи сталкивались с тем, что ошибка с кодом 0x0000000a у них появлялась по причине неполадок со стороны БИОС. Если быть точнее, то настройка BIOS неправильная. И это нужно исправить. Самым действенным способом в этом случае станет сброс всех настроек к стандартным параметрам по умолчанию.
Чтобы метод сработал, следует отключить некоторые компоненты. А именно:
- Plug And Play;
- кэш, причём 2 и 3 уровней;
- антивирус, интегрированный в БИОС, если он есть;
- доступность затенённой памяти.

После этого обновляется прошивка материнской платы и видеокарты. Потом запускается проверка оперативной памяти. Если на ПК используется сразу несколько модулей ОСУ, поочерёдно рекомендуется отключить каждый из них и понаблюдать, не будет ли пропадать ошибка.
Когда проблема кроется в конкретной планке оперативки, её придётся заменить в большинстве случаев. Хотя можно также свести параметры частоты к общему наименьшему значению.
На этот счёт нет универсальных инструкций, поскольку версии BIOS везде разные, из-за чего алгоритмы действий могут существенно отличаться друг от друга.
Обновления
Неоднократно наблюдалась ситуация, когда ошибка 0x0000000a возникала в момент выхода из спящего или энергосберегающего режима (гибернация), при условии подключения к ПК Bluetooth устройства.
Решение проблемы есть. Это установка обновления, которое кодируется символами KB2732487. Оно доступно всем на официальном сайте разработчика ОС, то есть Microsoft.

Только тут следует учитывать, что пакеты обновлений отличаются, в зависимости от разрядности конкретной системы (x32 или x64).
Скачав файл, запустите его и дождитесь установки. Больше от пользователя ничего не требуется.
Системные файлы
Также в определённых ситуациях помогает восстановление повреждённых системных файлов. Ведь ошибка с кодом 0x0000000a может появляться ещё и по причине того, что структура этих файлов нарушена.
В этой ситуации выполняется проверка, и если нужно – восстановление.
Здесь алгоритм действий следующий:
После этого автоматически запустится инструмент, который просканирует файлы системы и обнаружит возможное нарушение целостности. Если таковые имеются в системе, утилита их восстановит.
Система
А иногда помогает только полное восстановление системы. Это универсальное решение, которое устранит и саму ошибку 0x0000000a, а также ряд других проблем на компьютере. Но для этого должна быть создана точка восстановления. В этой ситуации будет выполнен откат всей системы.
Важно лишь, чтобы создание точки восстановление происходило раньше, чем появление ошибки. Иначе метод не сработает по вполне понятным причинам.
Если же такая точка восстановления есть, нужно сделать следующее:
Теперь компьютер начнёт перезагружаться, а вся система вернётся к указанной точке восстановления.
Только тут важно учитывать, что все обновления, установленные программы, сохранённые данные тоже исчезнут, поскольку фактически в тот момент их не существовало. Потому стоит заранее подумать о переносе важной информации на диск, где не стоит операционная система. Чаще всего это диск D.
Вирусы
Проблемы, которые ведут к появлению рассматриваемой ошибки, могут быть следствием негативного влияния на систему вирусных программ.
Потому лечение от вирусов часто даёт положительный результат. Такой метод актуально применять, если:
- вирус удалил некоторые значимые системные файлы;
- заражены файлы, провоцирующие конфликт между драйверами, ОС, оборудованием и пр.

Если вирус удалил важные файлы в системе, помимо самого лечения, придётся сделать откат ОС, либо же заново установить актуальные обновления.
Что же касается противовирусного лечения, то тут лучше всего воспользоваться софтом, который не требуется устанавливать на компьютер. Подойдёт любая проверенная утилита.
Просто следуйте рекомендациям утилиты, которая обнаружит вирусы и предложит соответствующие способы их обезвреживания.
Столкнуться с ошибкой 0x0000000a может практически каждый пользователь. Причём порой по независящим от него причинам. Но исправить ситуацию можно. Для этого существует минимум 8 действенных методов. Какой из них подойдёт вам, зависит от конкретной ситуации и причин, которые повлекли за собой появление синего экрана и соответствующего кода ошибки.
Содержание
- 1 Windows не удается подключиться к принтеру, решаем за минуту
- 1.1 Возможные причины ошибки доступа к принтеру
- 1.2 Разновидность ошибки
- 1.3 Решение проблемы с подключением к принтеру
- 1.4 Дополнительные методы решения ошибок 0x00000002, 0x0000000a, 0x00000006, 0x00000057
- 2 Устранение ошибки 0x0000000a в Windows 7
- 2.1 Причины возникновения 0x0000000a и способы устранения ошибки
- 2.2 Способ 1: Отключение оборудования
- 2.3 Способ 2: Удаление драйверов
- 2.4 Способ 3: Сброс параметров проверки драйверов
- 2.5 Способ 4: Настройка BIOS
- 2.6 Способ 5: Установка обновления
- 2.7 Способ 6: Восстановление системных файлов
- 2.8 Способ 7: Восстановление системы
- 2.9 Способ 8: Лечение от вирусов
- 2.10 Помогла ли вам эта статья?
- 3 Как исправить ошибку 0x0000007a, при установке общего доступа к принтеру
- 3.1 Исправление ошибки 0x0000007a, при попытке дать ему общий доступ
- 3.2 Подключенный принтер по сети выдает ошибку 0x0000007a
- 4 Решение ошибки «Windows не удается подключиться к принтеру»
- 4.1 Причины ошибки и способы решения
- 4.2 Что делать, если ничего не помогает
- 5 Ошибка 0x0000000a windows 7 принтер
- 5.1 0x0000000A: IRQL_NOT_LESS_OR_EQUAL во время установки системы
- 5.2 0x0000000A: IRQL_NOT_LESS_OR_EQUAL на уже работающей системе

Добрый день! Уважаемые читатели и гости блога Pyatilistnik.org. В прошлый раз, я вам подробно объяснил как решается проблема, с печатью при ошибке «Не существует обработчик печати», она всего лишь, одна из тысячи, которая вам может повстречаться.
Сегодня я покажу, что делать, если при попытке установить принтер, будь, то локальный или на терминальной ферме, вы получаете ошибку доступа, что вашей операционной системе Windows не удается подключиться к принтеру, хотя все права есть.
Как и обычно, все оказывается очень просто.
Возможные причины ошибки доступа к принтеру
Давайте для начала опишу свою ситуацию. Есть терминальная ферма на Windows Server, если кто-то не знает, что это такое, то это мощный сервер или группа серверов, на которые заходят пользователи из вне, для работы с приложениями установленными на них, очень распространенный вариант сейчас в крупных и средних компаниях. Пользователь работая на терминальном сервере, пытается распечатать документ, но его принтер либо не видится вообще, либо при попытке к нему обратиться выдает сообщение с ошибкой:
Подключение к принтеру: Windows не удается подключиться к принтеру. Отказано в доступе
И такое сообщение может быть и с локальным устройством, вплоть до последней версии Windows 10 Fall Creators Update.
Возможные причины, на что следует обратить внимание:
- Проверить права на доступ к принтеру, актуально для корпоративных принтеров, где системные администраторы, дают возможность пользоваться устройством, по принципу групп, подробнее читайте в статье, про безопасность принтеров и разграничение прав.
- Проблема с драйверами устройства, об этом ниже
- Физическая проблема с принтером
- Принтер находится в автономном режиме (Обязательно проверьте, что не установлена галка)
- Проблемы с SNMP трафиком (Попробуйте его отключить)
Разновидность ошибки
Давайте я приведу самые распространенные коды ошибок в данной ситуации, когда Windows не удается подключиться к принтеру. Отказано в доступе:
- 0x00000002
- 0x0000000a
- 0x00000006
- 0x00000057
- 0x00004005
- 0x0000007e
- 0x000003eb
- 0x00000214
- 0x00000bcb
Решение проблемы с подключением к принтеру
Причина одна и кроется она в цифровой подписи драйверов принтеров, а точнее в отсутствии данной подписи. Если драйвера на устройства подписаны не валидным с точки зрения Microsoft сертификатом или вообще без него, то он таки драйвера не принимает, считая это потенциальной угрозой, в следствии чего ваше устройство перестает работать. Это не новая проблема, но после очередного обновления KB3170455, проверка цифровой подписи драйверов, ужесточилась.
Напоминаю, что описанные методы решения проблемы, вначале применялись к принтерам на терминальной ферме, но решение актуально и к локальным устройствам, подключенным по USB
- Можете полностью отключить проверку цифровой подписи драйверов, как это делать я описывал, посмотрите. В Windows 10 она обязательная и ужесточенная.
- Можете удалить обновление KB3170455, но думаю это не лучший вариант, когда есть в разы проще.
- Правка реестра Windows.
Так как у меня в основном на работе операционная система windows 10 и с нее не удается подключиться к принтеру на терминальном сервере, где есть драйвера без цифровой подписи, чтобы не делать большого количества телодвижений и кучей перезагрузок, я для принтеров, которые испытывают проблемы, поставлю один параметр, который все поправит.
Что вы делаете, вы открываете реестр и переходите вот по такому пути, лично я для быстрого поиска по реестру использую утилиту register jump, делается это либо локально, если принтер подключен по USB, либо же на сервере терминалов, если используются они.
HKLMSystemCurrentControlSetControlPrintEnviromentsWindowsx64DriversVersion-3Модель вашего принтера
В моем случае это HP M1212, но таких полным полно, Canon, Xerox и так далее.
Находим там параметр PrinterDriverAttributes, по умолчанию там будет стоять значение 0, нужно поменять его на 1. После чего вы смело перезагружаете службу печати либо же сам сервер.
Данный метод, действует в 90 процентах случаев, если вам не помогло, то ниже я привожу дополнительные методы решения данной проблемы.
Дополнительные методы решения ошибок 0x00000002, 0x0000000a, 0x00000006, 0x00000057
Если ваши клиенты так и не могут подключиться к терминальным принтерам, то попробуйте очистить ветку реестра:
HKEY_LOCAL_MACHINESOFTWAREMicrosoftWindows NTCurrentVersionPrintProvidersClient Side Rendering Print ProviderServers
В моем случае, я удалил серверы с сервера-печати, убедитесь, что у вас тут будет пусто. После чего можете перезапустить сервер или службу печати.
Еще на Windows 7 бывает ошибка 0x0000007e «Windows не удается подключиться к принтеру. Не существует обработчик печати» при попытке подключить те же сетевые принтеры, решается все пересозданием порта печати. Порт это некое указание, где искать ваше устройство.
Через правый клик, перейдите в свойства печати, вкладка «Порты». Находите текущий порт, и удаляете его.Затем нажимаете добавить.
Указываем стандартный TCP/IP порт для сетевого принтера.
У вас откроется мастер добавления порта.
Указываем ip адрес или DNS имя принтера и имя порта.
Так же можете проверить, что на вкладке «Доступ» стоит галка, разрешающая его. Теперь ваше устройство доступно по сети. Попробуйте снова к нему обратиться по UNC пути им вашего сервера печати (если есть)имя принтера. Например, printserversumsungcolor
Источник: http://pyatilistnik.org/windows-can-not-connect-to-the-printer/

Одной из самых неприятных ситуаций, которая может произойти при работе в системах семейства Виндовс, является появление «синего экрана смерти» или, как более правильно называть подобное явление, BSOD. Среди причин, которые могут вызвать данный сбой, следует отметить ошибку 0x0000000a. Далее мы подробно поговорим, чем именно она вызвана и какими способами можно от неё избавиться в Windows 7.
Причины возникновения 0x0000000a и способы устранения ошибки
Среди причин, которые могут привести к возникновению ошибки 0x0000000a необходимо отметить следующие:
- Сбой в работе RAM;
- Некорректное взаимодействие драйверов с оперативной памятью или устройствами;
- Конфликт системы с подключенным устройством (чаще всего приборы низкого качества сборки);
- Конфликт между установленными программами;
- Вредоносное ПО.
Каждой из указанных причин соответствует отдельный способ решения проблемы. Все их мы рассмотрим ниже.
Способ 1: Отключение оборудования
Если вы заметили, что ошибка 0x0000000a стала возникать вскоре после того, как вы к компьютеру подсоединили новое оборудование, то, скорее всего, дело как раз в нем. Из-за некачественной сборки, вполне возможно, данное устройство несовместимо именно с вашей комплектацией ОС.
Отключите его и понаблюдайте за запуском ПК и работой. Если ошибка больше появляться не будет, считайте, что вы нашли её причину.
Если же вы не уверены, какое именно оборудование сбоит, то его можно выявить методом перебора, последовательно отключая разные устройства и проверяя систему на наличие ошибки.
Способ 2: Удаление драйверов
Впрочем, если вам все-таки нужно использовать проблемное устройство, то можно попытаться удалить его драйвер, а затем заменить на другой аналог, полученный из более надежного источника. При этом если BSOD возникает уже во время запуска системы, то вам необходимо будет зайти в неё в «Безопасном режиме». При старте компьютера нужно удерживать определенную кнопку. Чаще всего это F8. А далее в открывшемся списке следует выбрать пункт «Безопасный режим» и нажать Enter.
- Нажимаем «Пуск». Заходим в «Панель управления».
- Затем кликаем «Система и безопасность».
- В группе компонентов «Система» жмем «Диспетчер устройств».
- Открывается окошко «Диспетчера устройств». В перечне найдите тип оборудования, отвечающий тому устройству, которое, по вашему мнению, привело к возникновению ошибки. То есть, скорее всего, это будет та аппаратура, которую вы стали использовать сравнительно недавно. Например, если вы считаете, что причиной неполадки послужила установленная на днях видеокарта, то жмите по наименованию раздела «адаптеры». Если вы стали использовать новую клавиатуру, то в этом случае переходите в раздел «Клавиатуры» Хотя иногда наименование проблемного драйвера можно увидеть прямо в информационном окне об ошибке (BSOD).
- Откроется список подключенных устройств выбранного типа. Щелкайте по тому названию оборудования, которое является проблемным, правой кнопкой мыши (ПКМ). Выбирайте «Свойства».
- В появившейся оболочке свойств щелкайте «Драйвер».
- Далее жмите «Удалить».
- Запустится оболочка диалогового окна, где необходимо подтвердить свое решение по удалению драйвера, нажав «OK».
- Перезагружайте ПК. Жмите «Пуск», а затем щелкайте по пиктограмме справа от элемента «Завершение работы». В появившемся списке выберите «Перезагрузка».
- После того, как ПК будет перезапущен, система попытается подобрать один из стандартных драйверов к подключаемому устройству. Если это у неё не выйдет, то в таком случае вам самостоятельно необходимо будет установить данный элемент из надежного источника (скачать с сайта или инсталлировать с диска, прилагаемого к оборудованию). Если у вас такой возможности нет или вы не уверены в надежности источника, можно использовать специализированное ПО для автоматической установки драйверов. Оно просканирует всю систему на предмет подключенных устройств, выявит недостающие драйвера, отыщет их в сети и установит.
Урок: Как обновить драйвера на ПК
Способ 3: Сброс параметров проверки драйверов
Также при возникновении ошибки можно попытаться сбросить параметры проверки драйверов. Особенно часто этот метод помогает тогда, когда описываемая проблема возникла после обновления ОС или других апдейтов. Для реализации названной процедуры необходимо также запустить систему в «Безопасном режиме».
- После запуска в «Безопасном режиме» примените нажатие Win+R. В поле появившейся оболочки введите:
verifier/ reset
Щелкайте «OK».
- Перезагружайте ПК и войдите в систему в штатном режиме. Настройки проверки драйверов будут сброшены к параметрам по умолчанию и есть вероятность, что это позволит решить описываемую в этой статье проблему.
Способ 4: Настройка BIOS
Также указанная ошибка может возникать в связи с неправильной настройкой BIOS. Некоторые пользователи, например, перенастраивают его для IRQL, а потом не понимают, откуда взялась проблема. В этом случае необходимо войти в БИОС и задать корректные параметры, а именно, произвести сброс настроек к состоянию по умолчанию.
Иногда перенастройка BIOS помогает и при сбое в функционировании аппаратной комплектующей ПК. В этом случае нужно деактивировать следующие компоненты:
- Кэш, включая кэширование 2-го и 3-го уровня;
- Plug And Play;
- Встроенный в БИОС антивирус (при наличии);
- Доступность затененной памяти.
После этого необходимо произвести обновление прошивки видеоадаптера и материнской платы, а затем активировать проверку ОЗУ.
Также, если на ПК несколько модулей оперативной памяти, можно попеременно отключить каждый из них от компьютера и проверить, не пропала ли ошибка.
Если проблема заключается в конкретной планке, то в этом случае нужно либо заменить её, либо попытаться при разнице частоты модулей свести их к единому (наименьшему) значению. То есть понизить данный показатель у планки с более высокой частотой.
Универсального алгоритма выполнения данных операций не существует, так как у разных версий системного программного обеспечения (BIOS) действия, которые необходимо будет произвести, могут существенно отличаться.
Способ 5: Установка обновления
0x0000000a может выявляться при попытке выйти из гибернации или спящего режима, когда к ПК подключено оборудование Bluetooth. В этом случае решить проблему можно, загрузив пакет обновлений KB2732487 с официального сайта Microsoft.
Загрузить обновление для 32- битной системы
Загрузить обновление для 64- битной системы
- После того как файл загружен, просто запустите его.
- Система сама выполнит установку обновления. Больше никаких действий от вас не требуется.
После этого компьютер без проблем будет выходить из гибернации или спящего режима даже с подключенными Bluetooth-устройствами.
Способ 6: Восстановление системных файлов
Одной из причин, ведущей к ошибке 0x0000000a, является нарушение структуры файлов системы. Тогда необходимо произвести процедуру проверки и при необходимости восстановить проблемные элементы. Для выполнения указанной задачи запускаем ПК в «Безопасном режиме».
- Щелкайте «Пуск». Нажмите «Все программы».
- Войдите в директорию «Стандартные».
- Отыскав название «Командная строка», нажмите по нему ПКМ. В отобразившемся перечне выберите «Запуск от имени администратора».
- Активируется оболочка «Командной строки». Внесите туда такую запись:
sfc /scannow
Жмите Enter.
- Запустится утилита, которая выполнит сканирование системных файлов на предмет потери их целостности. В случае обнаружения неполадок проблемные объекты будут восстановлены.
Способ 7: Восстановление системы
Универсальным способом, который позволяет не только устранить ошибку, но и избавиться от многих других проблем, является откат системы к заранее созданной точке восстановления. Основная загвоздка, связанная с реализацией данного варианта, заключается в том, что эта точка восстановления должна быть сформирована до того, как возникла неисправность. А иначе с помощью этого метода наладить нормальную работу системы не получится.
- С помощью меню «Пуск» перейдите в директорию программ «Стандартные». Алгоритм данного перехода был описан нами в предыдущем способе. Зайдите в каталог «Служебные».
- Нажмите «Восстановление системы».
- Запускается оболочка утилиты восстановления системных объектов и параметров. Нажмите «Далее».
- Затем открывается окошко, где нужно выбрать конкретную точку, к которой будет восстановлена система. Если у вас заготовлено несколько вариантов, то выбирайте самый последний по дате, но сформированный перед тем, как возникла описываемая проблема. Для того чтобы иметь больший диапазон выбора, установите флажок возле «Показать другие…». После выделения наименования жмите «Далее».
- Теперь откроется окно, в котором нам остается только проверить все введенные данные. Также не забудьте закрыть все активные приложения и сохранить документы в них, тем самым предотвращая потерю информации. Затем применяйте «Готово».
- ПК будет перезагружен, а все системные файлы и настройки в нем будет сброшены к выбранной точке восстановления. Если она была создана до возникновения ошибки 0x0000000a и причиной сбоя была не аппаратная составляющая, то в этом случае с большим уровнем вероятности вы избавитесь от указанной проблемы.
Способ 8: Лечение от вирусов
Наконец, неполадки, ведущие к ошибке 0x0000000a, могут быть спровоцированы вирусными атаками различного происхождения. Непосредственно к возникновению изучаемой нами неполадки приводят следующие факторы:
- Удаление вирусом важных системных файлов;
- Заражение элементами, которые конфликтуют с системой, драйверами, подключенным оборудованием, аппаратной составляющей ПК.
В первом случае, кроме лечения придется выполнить либо процедуру отката к ранее созданной точке восстановления, раскрытую в Способе 7, либо запустить процесс проверки файлов системы по методу, который применялся для восстановления работоспособности Способом 6.
Непосредственно для лечения от вируса можно использовать любую не нуждающуюся в инсталляции на ПК антивирусную утилиту. Прежде всего, она проведет проверку на предмет присутствия вредоносного кода.
Чтобы результат был максимально реальным, лучше выполнять процедуру при помощи LiveCD или USB. Также её можно произвести с другого незараженного ПК.
При выявлении утилитой вирусной опасности произведите те действия, которые она рекомендует выполнить в рабочем окне (удаление вируса, лечение, перемещение и т.д.)
Урок: Проверка ПК на вирусы без инсталляции антивируса
Существует несколько причин возникновения ошибки 0x0000000a. Но большинство из них связано с несовместимостью компонентов системы с подключаемыми устройствами или их драйверами.
Если же вам не удалось выявить элемент, который виновен в возникновении неполадки, то при наличии соответствующей точки восстановления вы можете попробовать откатить ОС к более раннему состоянию, но перед этим обязательно проверьте систему на вирусы.
Мы рады, что смогли помочь Вам в решении проблемы.
Опишите, что у вас не получилось.Наши специалисты постараются ответить максимально быстро.
Помогла ли вам эта статья?
ДА НЕТ
Источник: https://lumpics.ru/blue-screen-with-error-0x0000000a-in-windows-7/
Как исправить ошибку 0x0000007a, при установке общего доступа к принтеру

Здравствуйте, друзья! Решил написать статью о принтерах и ошибке 0x0000007a, которая иногда появляется при работе с ними. Точнее, даже не статью, а просто поделится с вами, как мне иногда удавалось справится с данной ошибкой.
Кстати, возможно у вас есть свое мнение или способ по исправлению ошибки 0x0000007a, я буду очень рад, если вы его оставите в х. А если предложенный вами вариант, действительно будет дельным советом, тогда мы его обязательно добавим в эту статью, да бы помочь, как можно большему количеству пользователей, которым судилось попасть на эту проблему.
Чаще всего с ошибкой 0x0000007a, при работе с принтером, мне приходилось встречается, когда я пытался росшарить его, то есть дать ему общий доступ, что бы в дальнейшем к нему можно было подключится по сети и печатать с другого компьютера. Но, так же, иногда она появляется когда уже принтер был подключен и при попытке что либо напечатать появлялось окошко с описанием проблемы.
В общем, давайте я поделюсь, как мне удавалось справится с этой проблемой, в первом и во втором случае, ну а потом по возможности будем дополнять статью, новыми вариантами решения.
Исправление ошибки 0x0000007a, при попытке дать ему общий доступ
Ок, давайте начнем сначала именно с проблемы, которая появляется, как только мы пытаемся установить принтеру общий доступ и сохранить изменения.
Включить брандмауэр
Очень часто при настройке системы многие рекомендуют в службах отключить брандмауэр Windowos. В принципе для домашнего компьютера это нормально, ничего страшного в этом нет, то же касается компьютеров, которые работают на Windows XP.
Но, если вы рассчитываете использовать принтер по сети печатая на него с несколько машин вам, как минимум придется включить брандмауэр Windows в службах системы. В общем, начиная с Windows 7, после того, как вы отключите брандмауэр службах вы не сможете расширить принтер и подключиться к нему по сети, вместо этого на экране будет появляется ошибка.
Поэтому заходим «Администрирование» и в службах включаем брандмауэр. Кстати, возможно это же нужно будет сделать и на Windows Vista, так же это касается и более поздних версий операционных систем семейства Windows.
Перезагрузка компьютера
Ок, брандмауэр включен, но ошибка принтера 0x0000007a все равно по какой-то причине появляется, тогда просто попробуйте перезагрузить компьютер.
Да, как бы банально это решение не звучало, но как-то раз мне именно так удалось решить эту проблему. Установив службу на автоматический запуск и запустив её я начала проверять результат, но не тут то было, опять ошибка 0x0000007a. Ок, подумал я, перезагружу-ка я систему, мало ли поможет.
И на мое удивление, после перезарузки я без проблем дал принтеру общий доступ, при этом никаких намёков на ошибку 0x0000007a даже не было, и удачно подключил его к другому компьютеру.
Так что, сначала проверяем службу, ну а потом перезагружаемся.
Если всё равно что-то не так и принтер не поддается, можно попробовать почистить папку Spool, которая хранит в себе все задания принтеров и их драйвера.
Последовательность очистки я не буду тут описывать так, как подробная статья о том, как это делать на сайте уже есть, поэтому с этим руководством вы сможете ознакомиться тут.
Пока это всё чем мне удавалось справится с этой проблемой, но по возможности я попробую дополнять данное руководство для вас.
Подключенный принтер по сети выдает ошибку 0x0000007a
Ок, теперь рассмотрим, что можно сделать если ошибка появляется при печати с другого компьютера.
Переподключить принтер
Итак, для начала, рекомендую, подключить принтер по следующей схеме:
- Заходим в «Устройства и принтеры» и нажимаем на «Добавление принтера»;
- Нажимаем на пункт «Необходимый принтер отсутствует в списке»;
- Дальше, «Добавить локальный принтер»;
- «Создать новый порт» – «LocalPort»;
- Указываем там, например: Imia_kompiuteraCanpn MF4410
- То есть, указываем имя компьютера или IP адрес к которому мы пытаемся подключиться, а потом сетевое название принтера, которое указанно в свойствах подключенного устройства в вкладке «Доступ». Обязательно так же попробуйте подключится по IP;
- Ну и в конце концов выберите драйвер либо установите новую версию;
Spool
Снова таки, иногда может помочь и чистка папки Spool, о которой шла речь чуть выше.
Не говорю, что это 100% поможет справится с ошибкой 0x0000007a, но попробовать стоит.
Пока всё, но как я уже говорил ранее, жду ваших полезных комментариев тут или в группе ВК. Так же, рекомендую, подписаться на наш канал, там будет очень много полезной информации в видео формате.
Как исправить ошибку 0x0000007a, при установке общего доступа к принтеру
Источник: http://inforkomp.com.ua/oshibki/kak-ispravit-oshibku-0x0000007a-pri-ustanovke-obshhego-dostupa-k-printeru.html

Есть несколько способов решить ошибку «Windows не удается подключиться к принтеру», отличающихся в зависимости от причины возникновения проблемы. Ошибка появляется как при локальном подключении принтера к персональному компьютеру, так и при использовании терминальной фермы.
Терминальная ферма — популярное решение для средних и крупных компаний, когда приложения и устройства работают на сервере, а пользователи подключаются к ним для работы. Вне зависимости от способа использования принтера, при попытке отправить файл на печать, может высвечиваться одна из вариаций ошибки подключения к устройству. Особо беспокоиться не стоит, поскольку решение проблемы обычно занимает не более нескольких минут.
Причины ошибки и способы решения
Основными причинами появления ошибки являются: нарушение работы службы диспетчера печати, изменение доступов администраторами системы (актуально для корпоративных компьютеров), физические проблемы с принтером. Ошибку также могут вызывать слетевшие драйвера, вирусная активность или изменение папки spool или библиотек, необходимых для работы с принтерами.
Вернуть принтер к работе достаточно просто. Но для начала следует убедиться, что проблема не вызвана банальными вещами:
- Если на корпоративном компьютере перестало работать подключение к принтеру по причине «Отказано в доступе», стоит убедиться в наличии прав на доступ к устройству. Разграничение прав на корпоративных устройствах обычно идет по крупным группам пользователей, и какие-либо изменения могли затронуть проблемный компьютер. Для решения ситуации следует обратиться к корпоративному системному администратору.
- Не помешает проверить компьютер на вирусы, а также запустить командную строку, ввести sfc /scannow и нажать Enter для диагностики всей системы. Это действие позволит Windows восстановить нужные библиотеки и системные файлы, если они были повреждены из-за вирусной активности или по иной причине.
- Следует убедиться в отсутствии физических проблем с принтером, компьютером и сетью, из-за которых подключение к устройству может отсутствовать.
Ошибка «Windows не удается подключиться к принтеру» имеет дополнительные коды и уведомления, что иногда позволяет разобраться в причине:
- Локальная подсистема печати не выполняется.
- Отказано в доступе.
- Коды ошибки: 0x00000006, 0x00000002, 0x0000000a, 0x00000057, 0x0000007e, 0x00004005, 0x000003eb, 0x000005b3, 0x0000003eb.
На большое количество системных кодов ошибок можно не обращать внимания. Большинство проблем, вызывающих данную ошибку подключения к принтеру, решаются одними и теми же действиями.
Что делать, если ничего не помогает
В небольшом проценте случаев бывает, что все указанные способы решения не помогают избавиться от появления ошибки. Для этих случаев есть еще несколько советов и ссылок, которые могут помочь разобраться в ситуации самостоятельно и избежать обращения за помощью к специалистам или в сервис.
Что еще можно сделать:
- Проверить наличие на компьютере файла spoolsv.exe. Его можно найти в строке поиска в меню «Пуск», либо в соответствующей папке в windows/system32. Просканировать файл на наличие вредоносного кода на сайте www.virustotal.com.
- Заменить файл spoolsv.exe или всю папку spool с другого компьютера с такой же версией Windows. Это часто помогает, когда ошибка появляется при попытке добавления нового принтера, в процессе установки драйверов.
- Если появляется ошибка диспетчера очереди печати или локального обработчика печати, нужно убедиться в наличии файла Windows System32 spool prtprocs w32x86 winprint.dll. Эта динамическая библиотека необходима для корректной работы диспетчера печати.
- Если появляется ошибка «Локальная подсистема печати не выполняется. Перезапустите подсистему или перезагрузите компьютер», но при этом служба «Диспетчер очереди печати» работает нормально, можно попробовать перезагрузить (отключить/включить) службу. После переустановки драйверов и перезагрузки службы нужно перезагрузить компьютер.
- Попробовать воспользоваться советами от Microsoft, связанными с диагностикой и исправлением проблем с принтерами. Страница справки находится на сайте http://support.microsoft.com/mats/.
Если все действия не помогают, следует вернуться к идее отката системы к точке восстановления. Перед этим нужно сохранить все важные данные, которые изменялись с момента последнего момента архивации. После восстановления системы все равно следует диагностировать причину появления ошибки, чтобы вскоре с ней не пришлось столкнуться снова.
Источник: http://setupwindows.ru/errors/windows-ne-udaetsya-podklyuchitsya-k-printeru
Ошибка 0x0000000a windows 7 принтер

STOP 0x0000000A показывает, что процесс ядра или драйвер пытались обратиться к памяти, к которой у них нет разрешения обращаться. Самая распространенная причина — это некорректный или повреждённый указатель (pointer), который указывает на неправильный участок в памяти. Указатель (pointer) — это переменная, которая используется программой, для указания на блок в памяти.
Если переменная имеет неправильное значение, тогда программа пытается обратиться к памяти, к которой у неё нет прав обращаться. Когда это происходит в программе пользователя, она генерирует нарушение доступа. Когда это происходит в режиме ядра, она генерирует STOP 0x0000000A сообщение. Одна из самых часто возникающих ошибок Windows NT — STOP 0x0000000A. Этот STOP может быть вызван как Программным Обеспечением, так и проблемой с оборудованием.
Для выявления причин вы должны разобрать этот STOP, используя дебагер. Тем не менее, некоторые выводы можно сделать, рассмотрев параметры STOP сообщения и сообщения сопутствующего этот STOP.
Параметры:1 — адрес, по которому выполнено ошибочное обращение 2 — IRQL, который использовался для обращения к памяти 3 — тип доступа к памяти: 0 = операция чтения, 1 = операция записи 4 — адрес инструкции, которая затребовала доступ к памяти по адресу Примечание: Наиболее частая причина возникновения — драйвер устройства использует неверный адрес. Некоторые из них в Windows XP вы можете обнаружить, используя утилиту verifier.
exe: Start (Пуск) => Run (Выполнить) => verifier.exe Дополнительная информация:STOP 0x0000000A показывает, что процесс ядра или драйвер пытались обратиться к памяти, к которой у них нет разрешения обращаться. Самая распространенная причина — это некорректный или повреждённый указатель (pointer), который указывает на неправильный участок в памяти. Указатель (pointer) — это переменная, которая используется программой, для указания на блок в памяти.
Если переменная имеет неправильное значение, тогда программа пытается обратиться к памяти, к которой у неё нет прав обращаться. Когда это происходит в программе пользователя, она генерирует нарушение доступа. Когда это происходит в режиме ядра, она генерирует STOP 0x0000000A сообщение. Чтобы выявить какой процесс или драйвер пытался обратиться к неверному адресу памяти, посмотрите на параметры, указанные на STOP экране. Например, в этом STOP сообщении:
STOP 0x0000000A(0xWWWWWWWW, 0xXXXXXXXX, 0xYYYYYYYY, 0xZZZZZZZZ) IRQL_NOT_LESS_OR_EQUAL
** Адрес 0xZZZZZZZZ основывается на —
Четыре параметра имеют следующие значения:
0xWWWWWWWW указаный адрес памяти, который не является корректным для данного обращения 0xXXXXXXXX IRQL прерывание, которое требуется, чтобы иметь доступ к памяти 0xYYYYYYYY Тип доступа, 0=Чтнение, 1=Запись 0xZZZZZZZZ адрес инструкции, обратившияся к памяти, указаной в
первом параметре
Если последний параметр (0xZZZZZZZZ) указывает на область адресов системных устройств, значит, драйвер какого устройства был запущен во время ошибки. Этот драйвер обычно указан на третьей линии STOP экрана: ** Адрес 0xZZZZZZZZ основывается на — Если специфический драйвер, сделайте поиск в Microsoft Knowledge Base на слово «0x0000000A» и имя драйвера. Если вы не найдёте никаких подходящих статей, свяжитесь с Microsoft Product Support.
0x0000000A: IRQL_NOT_LESS_OR_EQUAL во время установки системы
Применяется к семьям систем:
- Windows NT
- Windows 2000
- Windows XP
1. Проверьте совместимость вашего оборудования с
устанавливаемой системой. Для этого обратитесь к последней версии Списка Совместимости Оборудования (Hardware Compatibility List (HCL)) для вашей системы:
http://www.microsoft.com/whdc/hcl/default.mspx
Если вашего оборудования нет в списке, то приведённые ниже шаги могут помочь устранить проблему.
2. Вовремя установки, когда на экране появиться
сообщение о проверке аппаратной конфигурации компьютера (Setup is inspecting your computer`s hardware configuration), нажмите F5. После приглашения, укажите подходящую конфигурацию компьютера и hardware abstraction layer (HAL). Например, для компьютера с одним процессором укажите «Стандартный компьютер» (Standard PC).
3. Отключите следующие функции в CMOS установках
вашего компьютера. Для дополнительной информации, как это сделать, обратитесь к документации сопровождающей ваше оборудование (пр.:
материнская плата):
- Любое кэшироване, включая кэширование второго урованя процессора (L2), кэш BIOSа, внутреннее и внешнее кэширование и
кэш записи на контроллерах диска.
- Любую «теневую» память (shadowing)
- Plug and Play
- Любое антивирусное обеспечение на уровне BIOS.
4. Отсоедените все адаптеры и оборудование, которое
не является необходимым для установки Windows, включая:
- сетевой адаптер (network adapter)
- Внутренний модем
- Звуковую карту
- Лишние жесткие диски и CD-ROM`ы
5. Если вы используете SCSI адаптер, воспользуйтесь
следующими методами. Для допольнительной информации обратитесь к
документации оборудования.
- Убедитесь, что вы используете новейшие версии драйверов
- Отключите синхронную передачу данных (sync negotiation) на
SCSI контроллере - Отключите всё SCSI устройства, за исключением жёсткого
диска, на который осуществляется установка.
6. Если вы используете IDE устройства, то
воспользуетесь следующими методами. Для дополнительной информации
обратитесь к документации оборудования.
- Установите встроенный IDE канал на Первичный
(Primary only) - Убедитесь, что Master/Slave/Only установки верны для IDE
устройств на вашем компьютере. - Отключите всё IDE устройства, за исключением жёсткого диска,
на который осуществляется установка.
7. Проверьте модули оперативной памяти (RAM) на
компьютере. Для дополнительной информации обратитесь к документации
оборудования.
- Удалите все несоответствующие чипы О.П., так чтобы все чипы работали на одной скорости (например на 60ns или 70ns
наносекундах)
- Протестируйте модули памяти специальными программами (пр.:
memtst86) и удалите неисправные - Замените модули на рабочие
8. Обратитесь к производителю компьютера или
материнской платы для помощи в следующих ситуациях:
- Информация о уже известных проблемах с оборудованием и по их
устранению - Диагностика компьютера
- Обновление системного BIOS, если необходимо
0x0000000A: IRQL_NOT_LESS_OR_EQUAL на уже работающей системе
Применяется к семьям систем:
- Windows NT
- Windows 2000
- Windows XP
Проверка драйверов и программного обеспечение третьей
стороны.
Если вы только что установили новую программу или драйвера, попробуйте отключить их.
Если же вы не можете загрузить Windows после того как вы
установили новую программу или драйвера, воспользуетесь
приведёнными ниже методами для восстановления работы системы:
1. Воспользуйтесь восстановлением на последнюю
рабочую конфигурацию системы (Last Known Good configuration) Для этого во время загрузки системы нажмите F8 и выберите соответствующую опцию из предлагаемого меню. Для дополнительной информации обратитесь к следующей статье:
307852
(http://support.microsoft.com/kb/307852/) How to start your computer with Last Known Good Configuration
2. Восстановите установку Windows, использую
следующие методы:
- Любое антивирусное обеспечение на уровне BIOS
- Загрузитесь с установочного диска или дискет: Когда установка вам предложит следующие опции:
To set up Windows XP now, press ENTER. To repair a Windows XP installation using Recovery Console, press R.
To quit Setup without installing Windows XP, press F3
Нажмите Enter Подтвердите соглашение Следующим шагом установка проверит жёсткий диск на наличие ОС и предложит вам сделать восстановление, нажмите R для начала
восстановления.
3. Воспользуйтесь Откаткой Драйверов (Roll Back
Driver) Для дополнительной информации обратитесь к следующей статье:
283657 (http://support.microsoft.com/kb/283657/)
How to use the Roll Back Driver feature
4. Воспользуйтесь Консолью Восстановления
Для дополнительной информации обратитесь к следующей статье (Windows XP):
307654
(http://support.microsoft.com/kb/307654/) How to install and use the Recovery Console in Windows XP
5. Если система установлена на файловой системе
FAT, загрузитесь в MS-DOS и переименуйте неисправный драйвер или программу.
Проверка установленного оборудования
Если вы только что установили новое оборудование, то отсоедините его и воспользуйтесь приведёнными ниже методами для решения проемы:
- Обновите драйвера до последней доступной версии
- Обратитесь к производителю, чтобы узнать о уже известных
проблемах - Воспользуйтесь диагностикой оборудования
- Просмотрите логи и Журнал Событий (event viewer) на предмет
информации о каких либо неработающих драйверах или программах.
Если ничего из изложенного выше вам не подошло/не помогло, обратитесь к нашим статьям для более специфических случаев
ниже.
Источник: http://winerror.ru/windows-7/oshibka-0x0000000a-windows-7-printer-1116
Как я заметил, одним из наиболее популярных сбоев, возникающих из-за дефектов на стороне комплектующих компьютера или неправильных выставленных настроек ОС Windows, является ошибка 0x0000000a.

Чаще всего она встречается в ОС Windows 7, XP с сопровождением синего экрана. А уже в Windows 10, она присутствует наряду с кодом остановки irql not less or equal, обозначающим ту же самую ошибку. Поэтому имейте ввиду, что способы ее устранения будут абсолютно одинаковы.
Содержание статьи
- Общая информация
- Несовместимость установленного железа
- Дефекты оперативной памяти
- Проблема на стороне установленного ПО
- Драйвера
- Важные файлы системы
- Несовместимость оборудования
- Неисправность комплектующих
- Что еще может помочь
- Видео
- Комментарии пользователей
Общая информация
Причиной появления BSOD экрана 0x0000000a является операционная система или драйвер, получившие доступ к памяти на неверном уровне.
Из этого следует, что проблема находится на стороне комплектующих, неверных настроек ОС, несовместимом оборудовании или установленном драйвере.
Как вы уже поняли, причин появления синего экрана существует масса и в большинстве случаев, исправить stop ошибку 0x0000000a можно самостоятельно. Исключением будут те случаи, когда проблема находится на стороне компьютерного железа, которое требует профессионального ремонта.
Теперь рассмотрим каждый пункт более подробно и разберем, что делать в той или иной ситуации.
Если система выпадает в синий экран сразу же при загрузке, то проделывайте все действия, о которых я расскажу ниже через безопасный режим или LIVECD.
Несовместимость установленного железа
Это первое, что я могу порекомендовать проверить. Бывают случаи, когда устанавливается оперативная память большего объема, чем поддерживает процессор или материнская плата.

Решением будет уменьшение объема памяти.
Еще реже ошибка с кодом 0x0000000a возникает из-за несовместимости планок ОЗУ друг с другом или материнской платой. Чтобы это проверить, выньте одну планку ОЗУ, а другую оставьте подключенной или поменяйте их местами.
Совет: при покупке нового железа, смотрите чтобы оно было совместимо друг с другом. Все характеристики можно найти на сайте производителя конкретного комплектующего.
Дефекты оперативной памяти
Это второе, что следует проверить. Нередко дефектная ОЗУ является причиной различных сбоев, при том, что на вид, она может быть абсолютно новой или целой.
В Windows 10 и 8 существует специальная утилита для проверки модулей памяти. Чтобы запустить ее, нужно:
- Воспользоваться поиском, ввести фразу «памяти» и запустить ее.

- Выбрать первый самый вариант перезагрузки и проверки.

- Дождаться окончания процедуры. Результаты будут в соответствующей графе.

Пользователи Windows 7 и XP могут воспользоваться утилитой Memtest86+.
После замены поврежденной планки памяти, stop ошибка 0x0000000a исчезнет.
Проблема на стороне установленного ПО
В этот пункт можно вписать абсолютно любые программы, особенно те, которые работают в фоновом режиме, например, антивирусы (особенно Avast или NOD32), дефрагментаторы и т.д.

После отключения или удаления которых, все проблемы исчезают.
Драйвера
Ошибка 0x0000000a может появиться в результате различных сбоев ОС Windows, из-за которых мог слететь драйвер любого из подключенных устройств, либо же он изначально был установлен некорректно.

Решение простое: обновить все драйвера. Но если вы знаете в каком драйвере может быть проблема, попробуйте его откатить до прежней версии. Также помогает полное удаление с последующей чистой установкой.
Отдельное хочу сказать про программы автоматического обновления, например, DriverPack, Driver Booster или любые другие. Использовать их, конечно можно, но, к сожалению, далеко не всегда обновление происходит удачно. Поэтому мой вам совет: скачивайте необходимое ПО с оф. сайта производителя конкретного компонента, так вы снизите риск неправильной установки.
Кстати, выявить проблемную зону может помочь утилита BlueScreenView, рекомендую от себя ее использовать.
Еще один вариант исправления – использовать средство проверки ПО. Запускается оно следующим образом:
- Нажимаете WIN+R, вводите команду verifier.exe /reset и жмете «ОК».

Утилита сбросит все настройки драйверов. После перезагрузки, все должно быть исправлено.
Важные файлы системы
Отсутствие, повреждение или замена важных системных файлов, все это ведет к BSOD с ошибкой 0x0000000a. Любые изменения касательно системных файлов могут произойти как из-за влияния вирусов, так из-за случайного удаления файла или его повреждения после сбоя работы WIndows.
И тут на помощь приходит утилита, по умолчанию вшитая в каждую версию ОС. Чтобы запустить ее, нужно:
- Войти в командную строку со всеми правами администратора.
- Ввести sfc /scannow и нажать «Enter».

Обязательно дождитесь окончания проверки и перезагрузите компьютер.
Несовместимость оборудования
Бывает, что BSOD 0x0000000a появляется после подключения и установки ПО для дополнительного устройства (принтера, флешки, USB модема, телефона, веб-камеры и т.д.). Это говорит о том, что устройство не совместимо с текущей версией ОС Windows, драйвер установлен не корректно или он не совместим с текущей версией ОС или же само устройство не исправно.

В случае с принтером или сканером, дополнительно выскакивает сообщение, о том, что не удалось подключиться к устройству.
Решением будет установка актуальной версии драйвера под вашу ОС или полное отключение компонента от компьютера.
Неисправность комплектующих
Не стоит исключать и дефекты самих комплектующих (материнской платы, видеокарты, жесткого диска, блока питания и т.д.).
Например, в случае с материнской платой и БП (блоком питания), могут лопнуть конденсаторы, в результате чего нарушится их работоспособность. Решается это путем перепайки или замены.

Вечной проблемой жесткого диска являются поврежденные сектора, которые лечатся только в некоторых случаях.
У видеокарты чаще всего происходит отвал чипа. Лечиться это реболлингом, но с весьма недолгим эффектом.
После выявления и устранения дефектов, синий экран 0x0000000a больше не появляется.
Что еще может помочь
Выше я перечислил основные проблемы, которые встречаются чаще всего у пользователей ОС Windows, но это далеко не все. Также может помочь следующее:
- Отключение или включение опции «Plug And Play» в Bios или сброс всех его настроек.
- Отключение кэш памяти.
- Восстановление системы.
- Лечение системы от вирусов и вредоносного ПО.
Если ничего из этого вам не помогло устранить ошибку stop 0x0000000a, то скорее всего проблема находится на более глубоком техническом уровне, выявить которую помогут опытные специалисты.
Видео
Что делать если windows не удается подключиться к принтерам

Если проблема, связанная с тем, что windows не удается подключиться к принтеру, не дает вам нормально работать, то не стоит отчаиваться и бежать в ближайший сервисный центр, т.к. при грамотном и ответственном подходите устранить ее можно абсолютно самостоятельно. Одна из причин того, что не подключается сетевой принтер, заключается в неисправности, которая имеет место в работе службы диспетчера печати. Другая причина того, что компьютер не видит подключенный девайс, состоит в засорении папки и реестра «Spool’a», отвечающего за очередь печати. Подобный источник проблемы является следствием большого количества установок всевозможных программ в виде драйверов для абсолютно разных моделей и марок печатающих устройств.
Первый способ
- Итак, если windows не удается подключиться к девайсу из-за того, что локальная система печати не выполняется, то для решения этой проблемы нужно будет включить данную службу. Причина того, что данная служба не выполняется, может быть связана с тем, что она просто отключена со стороны пользователя либо каким-то сторонним ПО или даже вирусным приложением.
- Для устранения этой неполадки, откройте меню «Пуск» своей операционной системы windows 10 или какой-то другой версии, после чего перейдите в «Панель управления».
- Найдите в открывшемся списке раздел администрирования, после чего кликните на пункт «Службы». Следует отметить, что нужно открыть именно обычные службы виндовс, а не локальные – многие пользователи почему-то делают выбор именно в пользу второго варианта.
- Раскрывшийся список вам следует прокрутить до самого низа, пока вы не найдете «Диспетчер печати» windows 10 (в XP данный пункт называется диспетчером очереди печати).
- Кликните на него два раза левой кнопкой мыши, чтобы вам удалось перейти в его параметры.
- В новом окне найдите строку «Тип запуска», где должно стоять значение «Автоматически». Если это не так, в таком случае откройте список и поменяйте его на соответствующее значение.
- Посмотрите немного ниже – там вы должны увидеть кнопку «Отключить», находящуюся в активном состоянии. Но если это не так и вместо нее стоит кнопка «Запустить», кликните именно по ней. Примените все сделанные изменения и нажмите на «ОК», чтобы закрыть окно настроек диспетчера печати.
Если источником проблемы являлась именно служба печати, которая каким-то образом оказалась отключена, то вышеперечисленных действий будет достаточно, чтобы компьютер, который не видит принтер, снова начал показывать его и подключаться к нему. Но если, проблема «windows не удается подключиться к принтеру» все равно не решена и девайс по-прежнему отключен, тогда внимательно ознакомьтесь со следующим способом ее устранения.
Второй способ
Альтернативным запуску службы печати способом является подключение оборудования по локальному порту («Local Port»). В нем вам предстоит прописать текущий путь к сетевому девайсу. В целом этого простого действия будет достаточно, чтобы система windows 10/8/7/XP, установленная на ПК снова начала видеть в сети данную печатающую оргтехнику.
- Решать проблему того, что не получается подключить принтер по сети нужно с клика по панели управления.
- Среди всего отображенного списка разделов, выберите раздел с печатающими устройствами, после чего нажмите на «Установка».
- В новом окне мастера установки нажмите на кнопку «Добавить локальный принтер» — обычно он используются при отсутствии принтера USB, который при подключении будет устанавливаться в Windows в автоматическом режиме.
- В следующем окне вам будет предложено выбрать порт. Нажмите на второй пункт, а именно «Создать новый порт». Что касается типа порта, то выберите из списка «Локальный порт» («Local Port»).
Обычно при использовании такого способа решения вопроса о том, почему не устанавливается сетевой принтер, все начинает работать в нормальном режиме. Т.е. печатающая оргтехника выходит из состояния «отключен», благодаря чему найденное устройство снова подготавливается со стороны ОС к дальнейшей работе.
Третий способ
Но ошибка, связанная с тем, что системе не удается организовать связь с печатающим устройством всплывает не только при подключении сетевого девайса, но даже локального. Как быть в этом случае, если МФУ является не видным для персонального компьютера?
- Чаще всего, после произведенной настройки локального оборудования, диспетчер печати функционирует в нормальном состоянии, но через некоторый отрезок времени он внезапно отключается. Следует отметить, что установить источник проблемы в этой ситуации не так уж трудно. Скорее всего, она заключается в «Spool’е», который через какое-то время попросту засорился. Решение проблемы, безусловно, заключается в его очистке.
- Для начала вам нужно загрузить компьютер в безопасном режиме, т.к. в стандартом данную папку почистить не удастся.
- Откройте папку «Spool», которая находится по этому пути: «C» => «Windows» => «System32».
- Перейдите там в папку «prtprocsw32x86» и удалите все ее содержимое.
- Очистите от файлов также папку по этому пути «SpoolDriversw32x86».
- Произведите перезагрузку компьютера, после чего заново выполните установку драйверов и устройства для печати.
Как вы наверняка убедились, проблему, связанную с тем, что компьютер не находит устройство или windows не удается подключиться к принтеру, решить не так трудно, как кажется на первый взгляд. В целом устранить эту неисправность удавалось даже новичкам, поэтому в первую очередь положитесь на собственные силы и на эту инструкцию!
Источник
Решение ошибки «Windows не удается подключиться к принтеру»
Есть несколько способов решить ошибку «Windows не удается подключиться к принтеру», отличающихся в зависимости от причины возникновения проблемы. Ошибка появляется как при локальном подключении принтера к персональному компьютеру, так и при использовании терминальной фермы.
Терминальная ферма — популярное решение для средних и крупных компаний, когда приложения и устройства работают на сервере, а пользователи подключаются к ним для работы. Вне зависимости от способа использования принтера, при попытке отправить файл на печать, может высвечиваться одна из вариаций ошибки подключения к устройству. Особо беспокоиться не стоит, поскольку решение проблемы обычно занимает не более нескольких минут.
Оглавление:

Причины ошибки и способы решения
Основными причинами появления ошибки являются: нарушение работы службы диспетчера печати, изменение доступов администраторами системы (актуально для корпоративных компьютеров), физические проблемы с принтером. Ошибку также могут вызывать слетевшие драйвера, вирусная активность или изменение папки spool или библиотек, необходимых для работы с принтерами.
Вернуть принтер к работе достаточно просто. Но для начала следует убедиться, что проблема не вызвана банальными вещами:
- Если на корпоративном компьютере перестало работать подключение к принтеру по причине «Отказано в доступе», стоит убедиться в наличии прав на доступ к устройству. Разграничение прав на корпоративных устройствах обычно идет по крупным группам пользователей, и какие-либо изменения могли затронуть проблемный компьютер. Для решения ситуации следует обратиться к корпоративному системному администратору.
- Не помешает проверить компьютер на вирусы, а также запустить командную строку, ввести sfc /scannow и нажать Enter для диагностики всей системы. Это действие позволит Windows восстановить нужные библиотеки и системные файлы, если они были повреждены из-за вирусной активности или по иной причине.
- Следует убедиться в отсутствии физических проблем с принтером, компьютером и сетью, из-за которых подключение к устройству может отсутствовать.
Ошибка «Windows не удается подключиться к принтеру» имеет дополнительные коды и уведомления, что иногда позволяет разобраться в причине:
- Локальная подсистема печати не выполняется.
- Отказано в доступе.
- Коды ошибки: 0x00000006, 0x00000002, 0x0000000a, 0x00000057, 0x0000007e, 0x00004005, 0x000003eb, 0x000005b3, 0x0000003eb.
На большое количество системных кодов ошибок можно не обращать внимания. Большинство проблем, вызывающих данную ошибку подключения к принтеру, решаются одними и теми же действиями.
Включение службы Диспетчер печати
Эта инструкция поможет в том случае, если система выдает ошибку «Windows не удается подключиться к принтеру. Локальная подсистема печати не выполняется». В Windows 7, 10 и других популярных версиях данная локальная подсистема представлена службой «Диспетчер печати». Она может быть отключена действиями пользователя, в результате работы программ или вирусной активности. Как только служба будет включена заново, ошибка перестанет появляться.
Включение Диспетчера печати через Панель управления:
- Нажать «Пуск», выбрать «Панель управления».
- Перейти в раздел «Администрирование», затем открыть вкладку «Службы». Следует открыть именно вкладку Службы , а не Локальные службы , как это по ошибке делают многие пользователи.
- Открывшийся список нужно пролистывать до тех пор, пока не будет найдена служба «Диспетчер печати». В старых версиях Windows, в том числе Windows XP, служба носит название «Диспетчер очереди печати».
- Открыть службу двойным кликом левой кнопки мыши.

После выполнения указанных действий окно с настройками можно закрывать. Служба должна быть включена, в общем списке служб состояние Диспетчера печати должно быть в статусе Выполняется . Тип запуска должен быть выставлен Автоматически .
Если проблема была только в службе, то после выполнения этих действий окно с сообщением «Локальная подсистема печати не выполняется» перестанет беспокоить. Если же была нарушена работа и других компонентов, то включенная служба отключится спустя несколько секунд, а ошибка продолжит появляться. Следует попробовать применить другие способы решения проблемы, а затем включить службу еще раз.
Подключение принтера через локальный порт
Иногда обойти ошибку невыполнения локальной подсистемы печати можно, добавив принтер вручную через настройки оборудования в Панели управления. Принтер может начать корректно отображаться и работать, а заодно появится время на поиск настоящей причины ошибки.
Для добавления устройства нужно прописать доступ к сетевому принтеру:
- Зайти в меню «Пуск», открыть «Панель управления».
- Перейти во вкладку «Устройства и принтеры».
- Нажать по кнопке «Установка принтера» в верхнем меню.


После добавления устройства и указания драйверов таким способом, принтеры часто начинают исправно работать и перестают выдавать ошибку. Если в окне «Установка драйвера принтера» не оказалось драйверов для нужного устройства — это и есть причина проблемы. Загрузить драйвер можно с официального сайта изготовителя принтера, либо установить с диска, идущего в комплекте с устройством.
Очистка или замена папки spool
При появлении ошибки «Windows не удается подключиться к принтеру. Не существует обработчик печати» следует очистить компьютер от деятельности программы-планировщика spooler. Она сохраняет и сортирует файлы, отправленные на печать, организует очередь для печати для принтеров.
В папках и документах, относящихся к программе spool, может присутствовать большое количество лишних файлов. Многие документы могут оставаться от старых принтеров и не использоваться годами. Ошибка «Не существует обработчик текста» — не единственная проблема, вызванная spool. Документы могут просто не отправляться на печать, либо бесконечно отображаться в режиме «ожидание печати».
Описанный ниже способ подразумевает удаление файлов spooler’а, переустановку драйверов и очистку реестра. Эти действия приводит к необратимому драйверов и удалению устройств из памяти компьютера, и после перезагрузки ПК их придется устанавливать заново. Если этими действиями нет желания заниматься, либо нет необходимых навыков, можно попробовать использовать промежуточное решение: скопировать папку spool с другого компьютера, где проблема при печати не возникает. Также можно скопировать драйвера, если на компьютерах установлены совместимые версии Windows.
Очистка лишнего содержимого папки Spool:
- Сначала требуется перезагрузить компьютер в безопасном режиме. В противном случае очистить нужные папки не получится: они используются системой, при попытке удаления будет появляться сообщение «Отказано в доступе» или «Файл открыт или используется программой». Для запуска безопасного режима нужно несколько раз нажать клавишу F8 во время загрузки компьютера.
- После входа в аккаунт администратора в безопасном режиме нужно открыть проводник и перейти в папку по адресу С:Windows System32 Spool .
- Найти папку по адресу C:Windows System32 spool prtprocs w32x86 (или x64, в зависимости от разрядности системы) и удалить все ее содержимое.
- Открыть папку C:Windows System32 Spool Printers и очистить ее, чтобы удалить все известные Windows установленные принтеры.
- Найти и очистить папку C:Windows System32 Spool Drivers w32x86 (в системах с разрядностью x64 путь к папке будет Driversx64). Это действия удалить все драйвера, ранее используемые принтерами.
- После очистки указанных папок требуется перезагрузить компьютер, чтобы изменения вступили в силу.
После перезагрузки системы нужно заново установить драйвера для всех используемых принтеров. Ошибка «Не существует обработчик печати» должна перестать беспокоить длительное время. Регулярное появление ошибки возможно на корпоративных серверах, использующих огромное количество различных принтеров и драйверов к ним. Это приводит к большому количеству файлов в очереди на печать и быстрому засорению системы и папок spooler’а лишними файлами. Регулярная очистка файлов позволит избежать появления ошибки, но лучше обратиться к квалифицированным системным администраторам для более качественной настройки системы.
Что делать, если ничего не помогает
В небольшом проценте случаев бывает, что все указанные способы решения не помогают избавиться от появления ошибки. Для этих случаев есть еще несколько советов и ссылок, которые могут помочь разобраться в ситуации самостоятельно и избежать обращения за помощью к специалистам или в сервис.
Что еще можно сделать:
- Проверить наличие на компьютере файла spoolsv.exe . Его можно найти в строке поиска в меню «Пуск», либо в соответствующей папке в windows/system32. Просканировать файл на наличие вредоносного кода на сайте www.virustotal.com.
- Заменить файл spoolsv.exe или всю папку spool с другого компьютера с такой же версией Windows. Это часто помогает, когда ошибка появляется при попытке добавления нового принтера, в процессе установки драйверов.
- Если появляется ошибка диспетчера очереди печати или локального обработчика печати, нужно убедиться в наличии файла Windows System32 spool prtprocs w32x86 winprint.dll . Эта динамическая библиотека необходима для корректной работы диспетчера печати.
- Если появляется ошибка «Локальная подсистема печати не выполняется. Перезапустите подсистему или перезагрузите компьютер», но при этом служба «Диспетчер очереди печати» работает нормально, можно попробовать перезагрузить (отключить/включить) службу. После переустановки драйверов и перезагрузки службы нужно перезагрузить компьютер.
- Попробовать воспользоваться советами от Microsoft, связанными с диагностикой и исправлением проблем с принтерами. Страница справки находится на сайте http://support.microsoft.com/mats/.
Если все действия не помогают, следует вернуться к идее отката системы к точке восстановления. Перед этим нужно сохранить все важные данные, которые изменялись с момента последнего момента архивации. После восстановления системы все равно следует диагностировать причину появления ошибки, чтобы вскоре с ней не пришлось столкнуться снова.
Источник
Содержание
- Исправляем STOP ошибку 0x0000000a в операционной системе Windows
- Способ №1
- Способ №2
- Способ №3
- Способ №4
- Способ №5
- Способ №6
- Ошибка 0x0000000a при установке принтера windows 10
- Возможные причины ошибки доступа к принтеру
- Разновидность ошибки
- Решение проблемы с подключением к принтеру
- Дополнительные методы решения ошибок 0x00000002, 0x0000000a, 0x00000006, 0x00000057
- Решение ошибки «Windows не удается подключиться к принтеру»
- Причины ошибки и способы решения
- Включение службы Диспетчер печати
- Подключение принтера через локальный порт
- Очистка или замена папки spool
- Что делать, если ничего не помогает
Исправляем STOP ошибку 0x0000000a в операционной системе Windows
Ошибка 0x0000000a является критическим сбоем, вызывающим остановку работы вашей операционной системы. Вследствие остановки, на экране появится информативный текст на фоне синего экрана.
Решения во всех системах примерно одинаковы.
Если Вы недавно заменяли свой блок питания на другой и после этого начала появляться эта ошибка – скорее всего проблема в нехватке мощности. Решение: замена на БП с большей мощностью. Если же вы не меняли комплектующие, то ниже представлены несколько дополнительных решений, среди которых Вы точно найдете действенный.
Способ №1
Провести диагностику проблем оперативной памяти компьютера.
Для этого воспользуемся собственным инструментом Windows:
- Зайдите в «Пуск»;
- Введите в поиск «Диагностика проблем оперативной памяти компьютера» и нажмите по найденному;
- Выберите рекомендуемый первый вариант проверки, после чего ваш компьютер перезагрузится и начнет сканирование оперативной памяти.
 Если проверка покажет, что в оперативной памяти есть проблемы, то диагностика это покажет. Производим замену сбойной планки памяти на рабочую.
Если проверка покажет, что в оперативной памяти есть проблемы, то диагностика это покажет. Производим замену сбойной планки памяти на рабочую.
Способ №2
Отключение кэширования оперативной памяти.
В данном способе не нужно загружать операционную систему. Нам потребуется зайти в BIOS компьютера. Для этого нужно выключить компьютер и запустить заново. В первые 3-5 секунд нажмите клавишу F2 или Del. Если ничего не получилось, то пробуйте заново, т.к. это нужно делать быстро, еще до того, как ОС начала загружаться.
Когда у вас получилось зайти, вы сами должны найти параметры, связанные с оперативной памятью, т.к. материнских плат очень много и невозможно с точностью указать путь к данным настройкам. Чаще всего следующие параметры в BIOS необходимо выключить (Disabled)
- External Cache Memory
- Internal Cache Memory
ВНИМАНИЕ! Будьте очень аккуратны! Т.к. изменение некоторых параметров может нарушить всю работу компьютера.
Способ №3
Проверка оборудования, подключенного к компьютеру.
Есть вероятность, что причиной ошибки может быть аппаратура, подключенная к ПК (например, веб-камера, микрофон, принтер и т.д.). Поэтому удалите все устройства, отключите их драйвера и перезагрузите систему. Клавиатуру и мышь можно оставить.
Теперь проследите, появится ли ошибка. Если нет, то начните постепенно подключать оборудование, каждый раз долгое время проверяя на наличие ошибки, пока не наткнетесь снова на синий экран. Определив нужное устройство, не используйте его снова или попробуйте переустановить его драйвер.
Способ №4
Выполнение чистой загрузки.
«Чистая загрузка» поможет загрузить систему с минимальным количеством запущенных процессов. Это даст возможность выявить «проблемный» процесс, запуская программы из автозагрузки поочередно. Если вы обладатель «восьмерки» или «десятки» для установки «чистой загрузки» делайте следующее:
- Нажмите на своей клавиатуре win+R и в открывшемся окошке введите команду msconfig. Нажмите кнопку ENTER;
- В открывшемся окне выберите пункт «выборочный запуск» и уберите галочку с подпункта «Загружать элементы автозагрузки»;
- Переходим во вкладку «службы» и поставить галочку рядом с пунктом «Не отображать службы Майкрософт»;
- Следом переходим в «диспетчер задач», используя вкладку «Автозагрузка». В открывшемся списке отключите каждый пункт;
- Перезагружаем компьютер. Контролируем работу компьютера.
В случае, если вы обладатель windows 7, производите следующие действия:
- Нажимает комбинацию клавиш win+R и в открывшемся окне вписываем «msconfig», нажимаем Enter;
- Откроется окно, в котором выберите выборочный запуск во вкладке «общие», также не забудьте снять галочку с пункта «Загружать элементы автозагрузки»;
- Во вкладке «службы» также поставьте галочку «Не отображать службы Майкрософт» и отключить все элементы в списке;
- Перезагружаемся.
После несложного алгоритма действий ваш компьютер не будет подвержен сбоям, так как будет использовать только стандартные приложения, драйвера и службы.
Способ №5
Восстановление системы.
Данный способ не является 100% решением проблемы, но если ошибка появилась совсем недавно, то может помочь.
В меню «Пуск», в поиске введите «Восстановление системы». Нажмите «Далее» и выберите последнюю точку восстановления компьютера. Дальше еще раз подтвердите, после чего компьютер перезагрузится и начнет восстановление. Дождитесь окончания.
Способ №6
Если же ничего не помогло, то остается только переустановка ОС. Однако вы потеряете программы и приложения, установленные в системе. А затем установите последние обновления Windows. После всех этих действий, вы наверняка избавитесь от данной ошибки 0х0000000а.
Ошибка 0x0000000a при установке принтера windows 10

Добрый день! Уважаемые читатели и гости блога Pyatilistnik.org. В прошлый раз, я вам подробно объяснил как решается проблема, с печатью при ошибке «Не существует обработчик печати», она всего лишь, одна из тысячи, которая вам может повстречаться. Сегодня я покажу, что делать, если при попытке установить принтер, будь, то локальный или на терминальной ферме, вы получаете ошибку доступа, что вашей операционной системе Windows не удается подключиться к принтеру, хотя все права есть. Как и обычно, все оказывается очень просто.
Возможные причины ошибки доступа к принтеру
Давайте для начала опишу свою ситуацию. Есть терминальная ферма на Windows Server, если кто-то не знает, что это такое, то это мощный сервер или группа серверов, на которые заходят пользователи из вне, для работы с приложениями установленными на них, очень распространенный вариант сейчас в крупных и средних компаниях. Пользователь работая на терминальном сервере, пытается распечатать документ, но его принтер либо не видится вообще, либо при попытке к нему обратиться выдает сообщение с ошибкой:
И такое сообщение может быть и с локальным устройством, вплоть до последней версии Windows 10 Fall Creators Update.

Возможные причины, на что следует обратить внимание:
- Проверить права на доступ к принтеру, актуально для корпоративных принтеров, где системные администраторы, дают возможность пользоваться устройством, по принципу групп, подробнее читайте в статье, про безопасность принтеров и разграничение прав.
- Проблема с драйверами устройства, об этом ниже
- Физическая проблема с принтером
- Принтер находится в автономном режиме (Обязательно проверьте, что не установлена галка)
- Проблемы с SNMP трафиком (Попробуйте его отключить)
Разновидность ошибки
Давайте я приведу самые распространенные коды ошибок в данной ситуации, когда Windows не удается подключиться к принтеру. Отказано в доступе:
- 0x00000002
- 0x0000000a
- 0x00000006
- 0x00000057
- 0x00004005
- 0x0000007e
- 0x000003eb
- 0x00000214
- 0x00000bcb
Решение проблемы с подключением к принтеру
Причина одна и кроется она в цифровой подписи драйверов принтеров, а точнее в отсутствии данной подписи. Если драйвера на устройства подписаны не валидным с точки зрения Microsoft сертификатом или вообще без него, то он таки драйвера не принимает, считая это потенциальной угрозой, в следствии чего ваше устройство перестает работать. Это не новая проблема, но после очередного обновления KB3170455, проверка цифровой подписи драйверов, ужесточилась.
- Можете полностью отключить проверку цифровой подписи драйверов, как это делать я описывал, посмотрите. В Windows 10 она обязательная и ужесточенная.
- Можете удалить обновление KB3170455, но думаю это не лучший вариант, когда есть в разы проще.
- Правка реестра Windows.
Так как у меня в основном на работе операционная система windows 10 и с нее не удается подключиться к принтеру на терминальном сервере, где есть драйвера без цифровой подписи, чтобы не делать большого количества телодвижений и кучей перезагрузок, я для принтеров, которые испытывают проблемы, поставлю один параметр, который все поправит.
Что вы делаете, вы открываете реестр и переходите вот по такому пути, лично я для быстрого поиска по реестру использую утилиту register jump, делается это либо локально, если принтер подключен по USB, либо же на сервере терминалов, если используются они.
В моем случае это HP M1212, но таких полным полно, Canon, Xerox и так далее.
Находим там параметр PrinterDriverAttributes, по умолчанию там будет стоять значение 0, нужно поменять его на 1. После чего вы смело перезагружаете службу печати либо же сам сервер.

Данный метод, действует в 90 процентах случаев, если вам не помогло, то ниже я привожу дополнительные методы решения данной проблемы.
Дополнительные методы решения ошибок 0x00000002, 0x0000000a, 0x00000006, 0x00000057
Если ваши клиенты так и не могут подключиться к терминальным принтерам, то попробуйте очистить ветку реестра:
В моем случае, я удалил серверы с сервера-печати, убедитесь, что у вас тут будет пусто. После чего можете перезапустить сервер или службу печати.

Еще на Windows 7 бывает ошибка 0x0000007e «Windows не удается подключиться к принтеру. Не существует обработчик печати» при попытке подключить те же сетевые принтеры, решается все пересозданием порта печати. Порт это некое указание, где искать ваше устройство.
Через правый клик, перейдите в свойства печати, вкладка «Порты». Находите текущий порт, и удаляете его.Затем нажимаете добавить.

Указываем стандартный TCP/IP порт для сетевого принтера.

У вас откроется мастер добавления порта.

Указываем ip адрес или DNS имя принтера и имя порта.

Так же можете проверить, что на вкладке «Доступ» стоит галка, разрешающая его. Теперь ваше устройство доступно по сети. Попробуйте снова к нему обратиться по UNC пути им вашего сервера печати (если есть)имя принтера. Например, printserversumsungcolor

Еще советую попробовать утилиту диагностики Print-Spooler-Repair-Tool. Это поможет вам исправить ошибку 0x0000007e и, что не существует обработчик печати. Надеюсь данная заметка оказалась для вас полезной, если есть еще какие-либо методы, то пишите о них в комментариях.
Решение ошибки «Windows не удается подключиться к принтеру»
Есть несколько способов решить ошибку «Windows не удается подключиться к принтеру», отличающихся в зависимости от причины возникновения проблемы. Ошибка появляется как при локальном подключении принтера к персональному компьютеру, так и при использовании терминальной фермы.
Терминальная ферма — популярное решение для средних и крупных компаний, когда приложения и устройства работают на сервере, а пользователи подключаются к ним для работы. Вне зависимости от способа использования принтера, при попытке отправить файл на печать, может высвечиваться одна из вариаций ошибки подключения к устройству. Особо беспокоиться не стоит, поскольку решение проблемы обычно занимает не более нескольких минут.
Оглавление:

Причины ошибки и способы решения
Основными причинами появления ошибки являются: нарушение работы службы диспетчера печати, изменение доступов администраторами системы (актуально для корпоративных компьютеров), физические проблемы с принтером. Ошибку также могут вызывать слетевшие драйвера, вирусная активность или изменение папки spool или библиотек, необходимых для работы с принтерами.
Вернуть принтер к работе достаточно просто. Но для начала следует убедиться, что проблема не вызвана банальными вещами:
- Если на корпоративном компьютере перестало работать подключение к принтеру по причине «Отказано в доступе», стоит убедиться в наличии прав на доступ к устройству. Разграничение прав на корпоративных устройствах обычно идет по крупным группам пользователей, и какие-либо изменения могли затронуть проблемный компьютер. Для решения ситуации следует обратиться к корпоративному системному администратору.
- Не помешает проверить компьютер на вирусы, а также запустить командную строку, ввести sfc /scannow и нажать Enter для диагностики всей системы. Это действие позволит Windows восстановить нужные библиотеки и системные файлы, если они были повреждены из-за вирусной активности или по иной причине.
- Следует убедиться в отсутствии физических проблем с принтером, компьютером и сетью, из-за которых подключение к устройству может отсутствовать.
Ошибка «Windows не удается подключиться к принтеру» имеет дополнительные коды и уведомления, что иногда позволяет разобраться в причине:
- Локальная подсистема печати не выполняется.
- Отказано в доступе.
- Коды ошибки: 0x00000006, 0x00000002, 0x0000000a, 0x00000057, 0x0000007e, 0x00004005, 0x000003eb, 0x000005b3, 0x0000003eb.
На большое количество системных кодов ошибок можно не обращать внимания. Большинство проблем, вызывающих данную ошибку подключения к принтеру, решаются одними и теми же действиями.
Включение службы Диспетчер печати
Эта инструкция поможет в том случае, если система выдает ошибку «Windows не удается подключиться к принтеру. Локальная подсистема печати не выполняется». В Windows 7, 10 и других популярных версиях данная локальная подсистема представлена службой «Диспетчер печати». Она может быть отключена действиями пользователя, в результате работы программ или вирусной активности. Как только служба будет включена заново, ошибка перестанет появляться.
Включение Диспетчера печати через Панель управления:
- Нажать «Пуск», выбрать «Панель управления».
- Перейти в раздел «Администрирование», затем открыть вкладку «Службы». Следует открыть именно вкладку Службы , а не Локальные службы , как это по ошибке делают многие пользователи.
- Открывшийся список нужно пролистывать до тех пор, пока не будет найдена служба «Диспетчер печати». В старых версиях Windows, в том числе Windows XP, служба носит название «Диспетчер очереди печати».
- Открыть службу двойным кликом левой кнопки мыши.

После выполнения указанных действий окно с настройками можно закрывать. Служба должна быть включена, в общем списке служб состояние Диспетчера печати должно быть в статусе Выполняется . Тип запуска должен быть выставлен Автоматически .
Если проблема была только в службе, то после выполнения этих действий окно с сообщением «Локальная подсистема печати не выполняется» перестанет беспокоить. Если же была нарушена работа и других компонентов, то включенная служба отключится спустя несколько секунд, а ошибка продолжит появляться. Следует попробовать применить другие способы решения проблемы, а затем включить службу еще раз.
Подключение принтера через локальный порт
Иногда обойти ошибку невыполнения локальной подсистемы печати можно, добавив принтер вручную через настройки оборудования в Панели управления. Принтер может начать корректно отображаться и работать, а заодно появится время на поиск настоящей причины ошибки.
Для добавления устройства нужно прописать доступ к сетевому принтеру:
- Зайти в меню «Пуск», открыть «Панель управления».
- Перейти во вкладку «Устройства и принтеры».
- Нажать по кнопке «Установка принтера» в верхнем меню.


После добавления устройства и указания драйверов таким способом, принтеры часто начинают исправно работать и перестают выдавать ошибку. Если в окне «Установка драйвера принтера» не оказалось драйверов для нужного устройства — это и есть причина проблемы. Загрузить драйвер можно с официального сайта изготовителя принтера, либо установить с диска, идущего в комплекте с устройством.
Очистка или замена папки spool
При появлении ошибки «Windows не удается подключиться к принтеру. Не существует обработчик печати» следует очистить компьютер от деятельности программы-планировщика spooler. Она сохраняет и сортирует файлы, отправленные на печать, организует очередь для печати для принтеров.
В папках и документах, относящихся к программе spool, может присутствовать большое количество лишних файлов. Многие документы могут оставаться от старых принтеров и не использоваться годами. Ошибка «Не существует обработчик текста» — не единственная проблема, вызванная spool. Документы могут просто не отправляться на печать, либо бесконечно отображаться в режиме «ожидание печати».
Описанный ниже способ подразумевает удаление файлов spooler’а, переустановку драйверов и очистку реестра. Эти действия приводит к необратимому драйверов и удалению устройств из памяти компьютера, и после перезагрузки ПК их придется устанавливать заново. Если этими действиями нет желания заниматься, либо нет необходимых навыков, можно попробовать использовать промежуточное решение: скопировать папку spool с другого компьютера, где проблема при печати не возникает. Также можно скопировать драйвера, если на компьютерах установлены совместимые версии Windows.
Очистка лишнего содержимого папки Spool:
- Сначала требуется перезагрузить компьютер в безопасном режиме. В противном случае очистить нужные папки не получится: они используются системой, при попытке удаления будет появляться сообщение «Отказано в доступе» или «Файл открыт или используется программой». Для запуска безопасного режима нужно несколько раз нажать клавишу F8 во время загрузки компьютера.
- После входа в аккаунт администратора в безопасном режиме нужно открыть проводник и перейти в папку по адресу С:Windows System32 Spool .
- Найти папку по адресу C:Windows System32 spool prtprocs w32x86 (или x64, в зависимости от разрядности системы) и удалить все ее содержимое.
- Открыть папку C:Windows System32 Spool Printers и очистить ее, чтобы удалить все известные Windows установленные принтеры.
- Найти и очистить папку C:Windows System32 Spool Drivers w32x86 (в системах с разрядностью x64 путь к папке будет Driversx64). Это действия удалить все драйвера, ранее используемые принтерами.
- После очистки указанных папок требуется перезагрузить компьютер, чтобы изменения вступили в силу.
После перезагрузки системы нужно заново установить драйвера для всех используемых принтеров. Ошибка «Не существует обработчик печати» должна перестать беспокоить длительное время. Регулярное появление ошибки возможно на корпоративных серверах, использующих огромное количество различных принтеров и драйверов к ним. Это приводит к большому количеству файлов в очереди на печать и быстрому засорению системы и папок spooler’а лишними файлами. Регулярная очистка файлов позволит избежать появления ошибки, но лучше обратиться к квалифицированным системным администраторам для более качественной настройки системы.
Что делать, если ничего не помогает
В небольшом проценте случаев бывает, что все указанные способы решения не помогают избавиться от появления ошибки. Для этих случаев есть еще несколько советов и ссылок, которые могут помочь разобраться в ситуации самостоятельно и избежать обращения за помощью к специалистам или в сервис.
Что еще можно сделать:
- Проверить наличие на компьютере файла spoolsv.exe . Его можно найти в строке поиска в меню «Пуск», либо в соответствующей папке в windows/system32. Просканировать файл на наличие вредоносного кода на сайте www.virustotal.com.
- Заменить файл spoolsv.exe или всю папку spool с другого компьютера с такой же версией Windows. Это часто помогает, когда ошибка появляется при попытке добавления нового принтера, в процессе установки драйверов.
- Если появляется ошибка диспетчера очереди печати или локального обработчика печати, нужно убедиться в наличии файла Windows System32 spool prtprocs w32x86 winprint.dll . Эта динамическая библиотека необходима для корректной работы диспетчера печати.
- Если появляется ошибка «Локальная подсистема печати не выполняется. Перезапустите подсистему или перезагрузите компьютер», но при этом служба «Диспетчер очереди печати» работает нормально, можно попробовать перезагрузить (отключить/включить) службу. После переустановки драйверов и перезагрузки службы нужно перезагрузить компьютер.
- Попробовать воспользоваться советами от Microsoft, связанными с диагностикой и исправлением проблем с принтерами. Страница справки находится на сайте http://support.microsoft.com/mats/.
Если все действия не помогают, следует вернуться к идее отката системы к точке восстановления. Перед этим нужно сохранить все важные данные, которые изменялись с момента последнего момента архивации. После восстановления системы все равно следует диагностировать причину появления ошибки, чтобы вскоре с ней не пришлось столкнуться снова.
Содержание
- 1 Windows не удается подключиться к принтеру, решаем за минуту
- 1.1 Возможные причины ошибки доступа к принтеру
- 1.2 Разновидность ошибки
- 1.3 Решение проблемы с подключением к принтеру
- 1.4 Дополнительные методы решения ошибок 0x00000002, 0x0000000a, 0x00000006, 0x00000057
- 2 Устранение ошибки 0x0000000a в Windows 7
- 2.1 Причины возникновения 0x0000000a и способы устранения ошибки
- 2.2 Способ 1: Отключение оборудования
- 2.3 Способ 2: Удаление драйверов
- 2.4 Способ 3: Сброс параметров проверки драйверов
- 2.5 Способ 4: Настройка BIOS
- 2.6 Способ 5: Установка обновления
- 2.7 Способ 6: Восстановление системных файлов
- 2.8 Способ 7: Восстановление системы
- 2.9 Способ 8: Лечение от вирусов
- 2.10 Помогла ли вам эта статья?
- 3 Как исправить ошибку 0x0000007a, при установке общего доступа к принтеру
- 3.1 Исправление ошибки 0x0000007a, при попытке дать ему общий доступ
- 3.2 Подключенный принтер по сети выдает ошибку 0x0000007a
- 4 Решение ошибки «Windows не удается подключиться к принтеру»
- 4.1 Причины ошибки и способы решения
- 4.2 Что делать, если ничего не помогает
- 5 Ошибка 0x0000000a windows 7 принтер
- 5.1 0x0000000A: IRQL_NOT_LESS_OR_EQUAL во время установки системы
- 5.2 0x0000000A: IRQL_NOT_LESS_OR_EQUAL на уже работающей системе

Добрый день! Уважаемые читатели и гости блога Pyatilistnik.org. В прошлый раз, я вам подробно объяснил как решается проблема, с печатью при ошибке «Не существует обработчик печати», она всего лишь, одна из тысячи, которая вам может повстречаться.
Сегодня я покажу, что делать, если при попытке установить принтер, будь, то локальный или на терминальной ферме, вы получаете ошибку доступа, что вашей операционной системе Windows не удается подключиться к принтеру, хотя все права есть.
Как и обычно, все оказывается очень просто.
Возможные причины ошибки доступа к принтеру
Давайте для начала опишу свою ситуацию. Есть терминальная ферма на Windows Server, если кто-то не знает, что это такое, то это мощный сервер или группа серверов, на которые заходят пользователи из вне, для работы с приложениями установленными на них, очень распространенный вариант сейчас в крупных и средних компаниях. Пользователь работая на терминальном сервере, пытается распечатать документ, но его принтер либо не видится вообще, либо при попытке к нему обратиться выдает сообщение с ошибкой:
Подключение к принтеру: Windows не удается подключиться к принтеру. Отказано в доступе
И такое сообщение может быть и с локальным устройством, вплоть до последней версии Windows 10 Fall Creators Update.
Возможные причины, на что следует обратить внимание:
- Проверить права на доступ к принтеру, актуально для корпоративных принтеров, где системные администраторы, дают возможность пользоваться устройством, по принципу групп, подробнее читайте в статье, про безопасность принтеров и разграничение прав.
- Проблема с драйверами устройства, об этом ниже
- Физическая проблема с принтером
- Принтер находится в автономном режиме (Обязательно проверьте, что не установлена галка)
- Проблемы с SNMP трафиком (Попробуйте его отключить)
Разновидность ошибки
Давайте я приведу самые распространенные коды ошибок в данной ситуации, когда Windows не удается подключиться к принтеру. Отказано в доступе:
- 0x00000002
- 0x0000000a
- 0x00000006
- 0x00000057
- 0x00004005
- 0x0000007e
- 0x000003eb
- 0x00000214
- 0x00000bcb
Решение проблемы с подключением к принтеру
Причина одна и кроется она в цифровой подписи драйверов принтеров, а точнее в отсутствии данной подписи. Если драйвера на устройства подписаны не валидным с точки зрения Microsoft сертификатом или вообще без него, то он таки драйвера не принимает, считая это потенциальной угрозой, в следствии чего ваше устройство перестает работать. Это не новая проблема, но после очередного обновления KB3170455, проверка цифровой подписи драйверов, ужесточилась.
Напоминаю, что описанные методы решения проблемы, вначале применялись к принтерам на терминальной ферме, но решение актуально и к локальным устройствам, подключенным по USB
- Можете полностью отключить проверку цифровой подписи драйверов, как это делать я описывал, посмотрите. В Windows 10 она обязательная и ужесточенная.
- Можете удалить обновление KB3170455, но думаю это не лучший вариант, когда есть в разы проще.
- Правка реестра Windows.
Так как у меня в основном на работе операционная система windows 10 и с нее не удается подключиться к принтеру на терминальном сервере, где есть драйвера без цифровой подписи, чтобы не делать большого количества телодвижений и кучей перезагрузок, я для принтеров, которые испытывают проблемы, поставлю один параметр, который все поправит.
Что вы делаете, вы открываете реестр и переходите вот по такому пути, лично я для быстрого поиска по реестру использую утилиту register jump, делается это либо локально, если принтер подключен по USB, либо же на сервере терминалов, если используются они.
HKLMSystemCurrentControlSetControlPrintEnviromentsWindowsx64DriversVersion-3Модель вашего принтера
В моем случае это HP M1212, но таких полным полно, Canon, Xerox и так далее.
Находим там параметр PrinterDriverAttributes, по умолчанию там будет стоять значение 0, нужно поменять его на 1. После чего вы смело перезагружаете службу печати либо же сам сервер.
Данный метод, действует в 90 процентах случаев, если вам не помогло, то ниже я привожу дополнительные методы решения данной проблемы.
Дополнительные методы решения ошибок 0x00000002, 0x0000000a, 0x00000006, 0x00000057
Если ваши клиенты так и не могут подключиться к терминальным принтерам, то попробуйте очистить ветку реестра:
HKEY_LOCAL_MACHINESOFTWAREMicrosoftWindows NTCurrentVersionPrintProvidersClient Side Rendering Print ProviderServers
В моем случае, я удалил серверы с сервера-печати, убедитесь, что у вас тут будет пусто. После чего можете перезапустить сервер или службу печати.
Еще на Windows 7 бывает ошибка 0x0000007e «Windows не удается подключиться к принтеру. Не существует обработчик печати» при попытке подключить те же сетевые принтеры, решается все пересозданием порта печати. Порт это некое указание, где искать ваше устройство.
Через правый клик, перейдите в свойства печати, вкладка «Порты». Находите текущий порт, и удаляете его.Затем нажимаете добавить.
Указываем стандартный TCP/IP порт для сетевого принтера.
У вас откроется мастер добавления порта.
Указываем ip адрес или DNS имя принтера и имя порта.
Так же можете проверить, что на вкладке «Доступ» стоит галка, разрешающая его. Теперь ваше устройство доступно по сети. Попробуйте снова к нему обратиться по UNC пути им вашего сервера печати (если есть)имя принтера. Например, printserversumsungcolor
Источник: http://pyatilistnik.org/windows-can-not-connect-to-the-printer/
Устранение ошибки 0x0000000a в Windows 7

Одной из самых неприятных ситуаций, которая может произойти при работе в системах семейства Виндовс, является появление «синего экрана смерти» или, как более правильно называть подобное явление, BSOD. Среди причин, которые могут вызвать данный сбой, следует отметить ошибку 0x0000000a. Далее мы подробно поговорим, чем именно она вызвана и какими способами можно от неё избавиться в Windows 7.
Причины возникновения 0x0000000a и способы устранения ошибки
Среди причин, которые могут привести к возникновению ошибки 0x0000000a необходимо отметить следующие:
- Сбой в работе RAM;
- Некорректное взаимодействие драйверов с оперативной памятью или устройствами;
- Конфликт системы с подключенным устройством (чаще всего приборы низкого качества сборки);
- Конфликт между установленными программами;
- Вредоносное ПО.
Каждой из указанных причин соответствует отдельный способ решения проблемы. Все их мы рассмотрим ниже.
Способ 1: Отключение оборудования
Если вы заметили, что ошибка 0x0000000a стала возникать вскоре после того, как вы к компьютеру подсоединили новое оборудование, то, скорее всего, дело как раз в нем. Из-за некачественной сборки, вполне возможно, данное устройство несовместимо именно с вашей комплектацией ОС.
Отключите его и понаблюдайте за запуском ПК и работой. Если ошибка больше появляться не будет, считайте, что вы нашли её причину.
Если же вы не уверены, какое именно оборудование сбоит, то его можно выявить методом перебора, последовательно отключая разные устройства и проверяя систему на наличие ошибки.
Способ 2: Удаление драйверов
Впрочем, если вам все-таки нужно использовать проблемное устройство, то можно попытаться удалить его драйвер, а затем заменить на другой аналог, полученный из более надежного источника. При этом если BSOD возникает уже во время запуска системы, то вам необходимо будет зайти в неё в «Безопасном режиме». При старте компьютера нужно удерживать определенную кнопку. Чаще всего это F8. А далее в открывшемся списке следует выбрать пункт «Безопасный режим» и нажать Enter.
- Нажимаем «Пуск». Заходим в «Панель управления».
- Затем кликаем «Система и безопасность».
- В группе компонентов «Система» жмем «Диспетчер устройств».
- Открывается окошко «Диспетчера устройств». В перечне найдите тип оборудования, отвечающий тому устройству, которое, по вашему мнению, привело к возникновению ошибки. То есть, скорее всего, это будет та аппаратура, которую вы стали использовать сравнительно недавно. Например, если вы считаете, что причиной неполадки послужила установленная на днях видеокарта, то жмите по наименованию раздела «адаптеры». Если вы стали использовать новую клавиатуру, то в этом случае переходите в раздел «Клавиатуры» Хотя иногда наименование проблемного драйвера можно увидеть прямо в информационном окне об ошибке (BSOD).
- Откроется список подключенных устройств выбранного типа. Щелкайте по тому названию оборудования, которое является проблемным, правой кнопкой мыши (ПКМ). Выбирайте «Свойства».
- В появившейся оболочке свойств щелкайте «Драйвер».
- Далее жмите «Удалить».
- Запустится оболочка диалогового окна, где необходимо подтвердить свое решение по удалению драйвера, нажав «OK».
- Перезагружайте ПК. Жмите «Пуск», а затем щелкайте по пиктограмме справа от элемента «Завершение работы». В появившемся списке выберите «Перезагрузка».
- После того, как ПК будет перезапущен, система попытается подобрать один из стандартных драйверов к подключаемому устройству. Если это у неё не выйдет, то в таком случае вам самостоятельно необходимо будет установить данный элемент из надежного источника (скачать с сайта или инсталлировать с диска, прилагаемого к оборудованию). Если у вас такой возможности нет или вы не уверены в надежности источника, можно использовать специализированное ПО для автоматической установки драйверов. Оно просканирует всю систему на предмет подключенных устройств, выявит недостающие драйвера, отыщет их в сети и установит.
Урок: Как обновить драйвера на ПК
Способ 3: Сброс параметров проверки драйверов
Также при возникновении ошибки можно попытаться сбросить параметры проверки драйверов. Особенно часто этот метод помогает тогда, когда описываемая проблема возникла после обновления ОС или других апдейтов. Для реализации названной процедуры необходимо также запустить систему в «Безопасном режиме».
- После запуска в «Безопасном режиме» примените нажатие Win+R. В поле появившейся оболочки введите:
verifier/ reset
Щелкайте «OK».
- Перезагружайте ПК и войдите в систему в штатном режиме. Настройки проверки драйверов будут сброшены к параметрам по умолчанию и есть вероятность, что это позволит решить описываемую в этой статье проблему.
Способ 4: Настройка BIOS
Также указанная ошибка может возникать в связи с неправильной настройкой BIOS. Некоторые пользователи, например, перенастраивают его для IRQL, а потом не понимают, откуда взялась проблема. В этом случае необходимо войти в БИОС и задать корректные параметры, а именно, произвести сброс настроек к состоянию по умолчанию.
Иногда перенастройка BIOS помогает и при сбое в функционировании аппаратной комплектующей ПК. В этом случае нужно деактивировать следующие компоненты:
- Кэш, включая кэширование 2-го и 3-го уровня;
- Plug And Play;
- Встроенный в БИОС антивирус (при наличии);
- Доступность затененной памяти.
После этого необходимо произвести обновление прошивки видеоадаптера и материнской платы, а затем активировать проверку ОЗУ.
Также, если на ПК несколько модулей оперативной памяти, можно попеременно отключить каждый из них от компьютера и проверить, не пропала ли ошибка.
Если проблема заключается в конкретной планке, то в этом случае нужно либо заменить её, либо попытаться при разнице частоты модулей свести их к единому (наименьшему) значению. То есть понизить данный показатель у планки с более высокой частотой.
Универсального алгоритма выполнения данных операций не существует, так как у разных версий системного программного обеспечения (BIOS) действия, которые необходимо будет произвести, могут существенно отличаться.
Способ 5: Установка обновления
0x0000000a может выявляться при попытке выйти из гибернации или спящего режима, когда к ПК подключено оборудование Bluetooth. В этом случае решить проблему можно, загрузив пакет обновлений KB2732487 с официального сайта Microsoft.
Загрузить обновление для 32- битной системы
Загрузить обновление для 64- битной системы
- После того как файл загружен, просто запустите его.
- Система сама выполнит установку обновления. Больше никаких действий от вас не требуется.
После этого компьютер без проблем будет выходить из гибернации или спящего режима даже с подключенными Bluetooth-устройствами.
Способ 6: Восстановление системных файлов
Одной из причин, ведущей к ошибке 0x0000000a, является нарушение структуры файлов системы. Тогда необходимо произвести процедуру проверки и при необходимости восстановить проблемные элементы. Для выполнения указанной задачи запускаем ПК в «Безопасном режиме».
- Щелкайте «Пуск». Нажмите «Все программы».
- Войдите в директорию «Стандартные».
- Отыскав название «Командная строка», нажмите по нему ПКМ. В отобразившемся перечне выберите «Запуск от имени администратора».
- Активируется оболочка «Командной строки». Внесите туда такую запись:
sfc /scannow
Жмите Enter.
- Запустится утилита, которая выполнит сканирование системных файлов на предмет потери их целостности. В случае обнаружения неполадок проблемные объекты будут восстановлены.
Способ 7: Восстановление системы
Универсальным способом, который позволяет не только устранить ошибку, но и избавиться от многих других проблем, является откат системы к заранее созданной точке восстановления. Основная загвоздка, связанная с реализацией данного варианта, заключается в том, что эта точка восстановления должна быть сформирована до того, как возникла неисправность. А иначе с помощью этого метода наладить нормальную работу системы не получится.
- С помощью меню «Пуск» перейдите в директорию программ «Стандартные». Алгоритм данного перехода был описан нами в предыдущем способе. Зайдите в каталог «Служебные».
- Нажмите «Восстановление системы».
- Запускается оболочка утилиты восстановления системных объектов и параметров. Нажмите «Далее».
- Затем открывается окошко, где нужно выбрать конкретную точку, к которой будет восстановлена система. Если у вас заготовлено несколько вариантов, то выбирайте самый последний по дате, но сформированный перед тем, как возникла описываемая проблема. Для того чтобы иметь больший диапазон выбора, установите флажок возле «Показать другие…». После выделения наименования жмите «Далее».
- Теперь откроется окно, в котором нам остается только проверить все введенные данные. Также не забудьте закрыть все активные приложения и сохранить документы в них, тем самым предотвращая потерю информации. Затем применяйте «Готово».
- ПК будет перезагружен, а все системные файлы и настройки в нем будет сброшены к выбранной точке восстановления. Если она была создана до возникновения ошибки 0x0000000a и причиной сбоя была не аппаратная составляющая, то в этом случае с большим уровнем вероятности вы избавитесь от указанной проблемы.
Способ 8: Лечение от вирусов
Наконец, неполадки, ведущие к ошибке 0x0000000a, могут быть спровоцированы вирусными атаками различного происхождения. Непосредственно к возникновению изучаемой нами неполадки приводят следующие факторы:
- Удаление вирусом важных системных файлов;
- Заражение элементами, которые конфликтуют с системой, драйверами, подключенным оборудованием, аппаратной составляющей ПК.
В первом случае, кроме лечения придется выполнить либо процедуру отката к ранее созданной точке восстановления, раскрытую в Способе 7, либо запустить процесс проверки файлов системы по методу, который применялся для восстановления работоспособности Способом 6.
Непосредственно для лечения от вируса можно использовать любую не нуждающуюся в инсталляции на ПК антивирусную утилиту. Прежде всего, она проведет проверку на предмет присутствия вредоносного кода.
Чтобы результат был максимально реальным, лучше выполнять процедуру при помощи LiveCD или USB. Также её можно произвести с другого незараженного ПК.
При выявлении утилитой вирусной опасности произведите те действия, которые она рекомендует выполнить в рабочем окне (удаление вируса, лечение, перемещение и т.д.)
Урок: Проверка ПК на вирусы без инсталляции антивируса
Существует несколько причин возникновения ошибки 0x0000000a. Но большинство из них связано с несовместимостью компонентов системы с подключаемыми устройствами или их драйверами.
Если же вам не удалось выявить элемент, который виновен в возникновении неполадки, то при наличии соответствующей точки восстановления вы можете попробовать откатить ОС к более раннему состоянию, но перед этим обязательно проверьте систему на вирусы.
Мы рады, что смогли помочь Вам в решении проблемы.
Опишите, что у вас не получилось.Наши специалисты постараются ответить максимально быстро.
Помогла ли вам эта статья?
ДА НЕТ
Источник: https://lumpics.ru/blue-screen-with-error-0x0000000a-in-windows-7/
Как исправить ошибку 0x0000007a, при установке общего доступа к принтеру

Здравствуйте, друзья! Решил написать статью о принтерах и ошибке 0x0000007a, которая иногда появляется при работе с ними. Точнее, даже не статью, а просто поделится с вами, как мне иногда удавалось справится с данной ошибкой.
Кстати, возможно у вас есть свое мнение или способ по исправлению ошибки 0x0000007a, я буду очень рад, если вы его оставите в х. А если предложенный вами вариант, действительно будет дельным советом, тогда мы его обязательно добавим в эту статью, да бы помочь, как можно большему количеству пользователей, которым судилось попасть на эту проблему.
Чаще всего с ошибкой 0x0000007a, при работе с принтером, мне приходилось встречается, когда я пытался росшарить его, то есть дать ему общий доступ, что бы в дальнейшем к нему можно было подключится по сети и печатать с другого компьютера. Но, так же, иногда она появляется когда уже принтер был подключен и при попытке что либо напечатать появлялось окошко с описанием проблемы.
В общем, давайте я поделюсь, как мне удавалось справится с этой проблемой, в первом и во втором случае, ну а потом по возможности будем дополнять статью, новыми вариантами решения.
Исправление ошибки 0x0000007a, при попытке дать ему общий доступ
Ок, давайте начнем сначала именно с проблемы, которая появляется, как только мы пытаемся установить принтеру общий доступ и сохранить изменения.
Включить брандмауэр
Очень часто при настройке системы многие рекомендуют в службах отключить брандмауэр Windowos. В принципе для домашнего компьютера это нормально, ничего страшного в этом нет, то же касается компьютеров, которые работают на Windows XP.
Но, если вы рассчитываете использовать принтер по сети печатая на него с несколько машин вам, как минимум придется включить брандмауэр Windows в службах системы. В общем, начиная с Windows 7, после того, как вы отключите брандмауэр службах вы не сможете расширить принтер и подключиться к нему по сети, вместо этого на экране будет появляется ошибка.
Поэтому заходим «Администрирование» и в службах включаем брандмауэр. Кстати, возможно это же нужно будет сделать и на Windows Vista, так же это касается и более поздних версий операционных систем семейства Windows.
Перезагрузка компьютера
Ок, брандмауэр включен, но ошибка принтера 0x0000007a все равно по какой-то причине появляется, тогда просто попробуйте перезагрузить компьютер.
Да, как бы банально это решение не звучало, но как-то раз мне именно так удалось решить эту проблему. Установив службу на автоматический запуск и запустив её я начала проверять результат, но не тут то было, опять ошибка 0x0000007a. Ок, подумал я, перезагружу-ка я систему, мало ли поможет.
И на мое удивление, после перезарузки я без проблем дал принтеру общий доступ, при этом никаких намёков на ошибку 0x0000007a даже не было, и удачно подключил его к другому компьютеру.
Так что, сначала проверяем службу, ну а потом перезагружаемся.
Если всё равно что-то не так и принтер не поддается, можно попробовать почистить папку Spool, которая хранит в себе все задания принтеров и их драйвера.
Последовательность очистки я не буду тут описывать так, как подробная статья о том, как это делать на сайте уже есть, поэтому с этим руководством вы сможете ознакомиться тут.
Пока это всё чем мне удавалось справится с этой проблемой, но по возможности я попробую дополнять данное руководство для вас.
Подключенный принтер по сети выдает ошибку 0x0000007a
Ок, теперь рассмотрим, что можно сделать если ошибка появляется при печати с другого компьютера.
Переподключить принтер
Итак, для начала, рекомендую, подключить принтер по следующей схеме:
- Заходим в «Устройства и принтеры» и нажимаем на «Добавление принтера»;
- Нажимаем на пункт «Необходимый принтер отсутствует в списке»;
- Дальше, «Добавить локальный принтер»;
- «Создать новый порт» – «LocalPort»;
- Указываем там, например: Imia_kompiuteraCanpn MF4410
- То есть, указываем имя компьютера или IP адрес к которому мы пытаемся подключиться, а потом сетевое название принтера, которое указанно в свойствах подключенного устройства в вкладке «Доступ». Обязательно так же попробуйте подключится по IP;
- Ну и в конце концов выберите драйвер либо установите новую версию;
Spool
Снова таки, иногда может помочь и чистка папки Spool, о которой шла речь чуть выше.
Не говорю, что это 100% поможет справится с ошибкой 0x0000007a, но попробовать стоит.
Пока всё, но как я уже говорил ранее, жду ваших полезных комментариев тут или в группе ВК. Так же, рекомендую, подписаться на наш канал, там будет очень много полезной информации в видео формате.
Как исправить ошибку 0x0000007a, при установке общего доступа к принтеру
Источник: http://inforkomp.com.ua/oshibki/kak-ispravit-oshibku-0x0000007a-pri-ustanovke-obshhego-dostupa-k-printeru.html
Решение ошибки «Windows не удается подключиться к принтеру»

Есть несколько способов решить ошибку «Windows не удается подключиться к принтеру», отличающихся в зависимости от причины возникновения проблемы. Ошибка появляется как при локальном подключении принтера к персональному компьютеру, так и при использовании терминальной фермы.
Терминальная ферма — популярное решение для средних и крупных компаний, когда приложения и устройства работают на сервере, а пользователи подключаются к ним для работы. Вне зависимости от способа использования принтера, при попытке отправить файл на печать, может высвечиваться одна из вариаций ошибки подключения к устройству. Особо беспокоиться не стоит, поскольку решение проблемы обычно занимает не более нескольких минут.
Причины ошибки и способы решения
Основными причинами появления ошибки являются: нарушение работы службы диспетчера печати, изменение доступов администраторами системы (актуально для корпоративных компьютеров), физические проблемы с принтером. Ошибку также могут вызывать слетевшие драйвера, вирусная активность или изменение папки spool или библиотек, необходимых для работы с принтерами.
Вернуть принтер к работе достаточно просто. Но для начала следует убедиться, что проблема не вызвана банальными вещами:
- Если на корпоративном компьютере перестало работать подключение к принтеру по причине «Отказано в доступе», стоит убедиться в наличии прав на доступ к устройству. Разграничение прав на корпоративных устройствах обычно идет по крупным группам пользователей, и какие-либо изменения могли затронуть проблемный компьютер. Для решения ситуации следует обратиться к корпоративному системному администратору.
- Не помешает проверить компьютер на вирусы, а также запустить командную строку, ввести sfc /scannow и нажать Enter для диагностики всей системы. Это действие позволит Windows восстановить нужные библиотеки и системные файлы, если они были повреждены из-за вирусной активности или по иной причине.
- Следует убедиться в отсутствии физических проблем с принтером, компьютером и сетью, из-за которых подключение к устройству может отсутствовать.
Ошибка «Windows не удается подключиться к принтеру» имеет дополнительные коды и уведомления, что иногда позволяет разобраться в причине:
- Локальная подсистема печати не выполняется.
- Отказано в доступе.
- Коды ошибки: 0x00000006, 0x00000002, 0x0000000a, 0x00000057, 0x0000007e, 0x00004005, 0x000003eb, 0x000005b3, 0x0000003eb.
На большое количество системных кодов ошибок можно не обращать внимания. Большинство проблем, вызывающих данную ошибку подключения к принтеру, решаются одними и теми же действиями.
Что делать, если ничего не помогает
В небольшом проценте случаев бывает, что все указанные способы решения не помогают избавиться от появления ошибки. Для этих случаев есть еще несколько советов и ссылок, которые могут помочь разобраться в ситуации самостоятельно и избежать обращения за помощью к специалистам или в сервис.
Что еще можно сделать:
- Проверить наличие на компьютере файла spoolsv.exe. Его можно найти в строке поиска в меню «Пуск», либо в соответствующей папке в windows/system32. Просканировать файл на наличие вредоносного кода на сайте www.virustotal.com.
- Заменить файл spoolsv.exe или всю папку spool с другого компьютера с такой же версией Windows. Это часто помогает, когда ошибка появляется при попытке добавления нового принтера, в процессе установки драйверов.
- Если появляется ошибка диспетчера очереди печати или локального обработчика печати, нужно убедиться в наличии файла Windows System32 spool prtprocs w32x86 winprint.dll. Эта динамическая библиотека необходима для корректной работы диспетчера печати.
- Если появляется ошибка «Локальная подсистема печати не выполняется. Перезапустите подсистему или перезагрузите компьютер», но при этом служба «Диспетчер очереди печати» работает нормально, можно попробовать перезагрузить (отключить/включить) службу. После переустановки драйверов и перезагрузки службы нужно перезагрузить компьютер.
- Попробовать воспользоваться советами от Microsoft, связанными с диагностикой и исправлением проблем с принтерами. Страница справки находится на сайте http://support.microsoft.com/mats/.
Если все действия не помогают, следует вернуться к идее отката системы к точке восстановления. Перед этим нужно сохранить все важные данные, которые изменялись с момента последнего момента архивации. После восстановления системы все равно следует диагностировать причину появления ошибки, чтобы вскоре с ней не пришлось столкнуться снова.
Источник: http://setupwindows.ru/errors/windows-ne-udaetsya-podklyuchitsya-k-printeru
Ошибка 0x0000000a windows 7 принтер

STOP 0x0000000A показывает, что процесс ядра или драйвер пытались обратиться к памяти, к которой у них нет разрешения обращаться. Самая распространенная причина — это некорректный или повреждённый указатель (pointer), который указывает на неправильный участок в памяти. Указатель (pointer) — это переменная, которая используется программой, для указания на блок в памяти.
Если переменная имеет неправильное значение, тогда программа пытается обратиться к памяти, к которой у неё нет прав обращаться. Когда это происходит в программе пользователя, она генерирует нарушение доступа. Когда это происходит в режиме ядра, она генерирует STOP 0x0000000A сообщение. Одна из самых часто возникающих ошибок Windows NT — STOP 0x0000000A. Этот STOP может быть вызван как Программным Обеспечением, так и проблемой с оборудованием.
Для выявления причин вы должны разобрать этот STOP, используя дебагер. Тем не менее, некоторые выводы можно сделать, рассмотрев параметры STOP сообщения и сообщения сопутствующего этот STOP.
Параметры:1 — адрес, по которому выполнено ошибочное обращение 2 — IRQL, который использовался для обращения к памяти 3 — тип доступа к памяти: 0 = операция чтения, 1 = операция записи 4 — адрес инструкции, которая затребовала доступ к памяти по адресу Примечание: Наиболее частая причина возникновения — драйвер устройства использует неверный адрес. Некоторые из них в Windows XP вы можете обнаружить, используя утилиту verifier.
exe: Start (Пуск) => Run (Выполнить) => verifier.exe Дополнительная информация:STOP 0x0000000A показывает, что процесс ядра или драйвер пытались обратиться к памяти, к которой у них нет разрешения обращаться. Самая распространенная причина — это некорректный или повреждённый указатель (pointer), который указывает на неправильный участок в памяти. Указатель (pointer) — это переменная, которая используется программой, для указания на блок в памяти.
Если переменная имеет неправильное значение, тогда программа пытается обратиться к памяти, к которой у неё нет прав обращаться. Когда это происходит в программе пользователя, она генерирует нарушение доступа. Когда это происходит в режиме ядра, она генерирует STOP 0x0000000A сообщение. Чтобы выявить какой процесс или драйвер пытался обратиться к неверному адресу памяти, посмотрите на параметры, указанные на STOP экране. Например, в этом STOP сообщении:
STOP 0x0000000A(0xWWWWWWWW, 0xXXXXXXXX, 0xYYYYYYYY, 0xZZZZZZZZ) IRQL_NOT_LESS_OR_EQUAL
** Адрес 0xZZZZZZZZ основывается на —
Четыре параметра имеют следующие значения:
0xWWWWWWWW указаный адрес памяти, который не является корректным для данного обращения 0xXXXXXXXX IRQL прерывание, которое требуется, чтобы иметь доступ к памяти 0xYYYYYYYY Тип доступа, 0=Чтнение, 1=Запись 0xZZZZZZZZ адрес инструкции, обратившияся к памяти, указаной в
первом параметре
Если последний параметр (0xZZZZZZZZ) указывает на область адресов системных устройств, значит, драйвер какого устройства был запущен во время ошибки. Этот драйвер обычно указан на третьей линии STOP экрана: ** Адрес 0xZZZZZZZZ основывается на — Если специфический драйвер, сделайте поиск в Microsoft Knowledge Base на слово «0x0000000A» и имя драйвера. Если вы не найдёте никаких подходящих статей, свяжитесь с Microsoft Product Support.
0x0000000A: IRQL_NOT_LESS_OR_EQUAL во время установки системы
Применяется к семьям систем:
- Windows NT
- Windows 2000
- Windows XP
1. Проверьте совместимость вашего оборудования с
устанавливаемой системой. Для этого обратитесь к последней версии Списка Совместимости Оборудования (Hardware Compatibility List (HCL)) для вашей системы:
http://www.microsoft.com/whdc/hcl/default.mspx
Если вашего оборудования нет в списке, то приведённые ниже шаги могут помочь устранить проблему.
2. Вовремя установки, когда на экране появиться
сообщение о проверке аппаратной конфигурации компьютера (Setup is inspecting your computer`s hardware configuration), нажмите F5. После приглашения, укажите подходящую конфигурацию компьютера и hardware abstraction layer (HAL). Например, для компьютера с одним процессором укажите «Стандартный компьютер» (Standard PC).
3. Отключите следующие функции в CMOS установках
вашего компьютера. Для дополнительной информации, как это сделать, обратитесь к документации сопровождающей ваше оборудование (пр.:
материнская плата):
- Любое кэшироване, включая кэширование второго урованя процессора (L2), кэш BIOSа, внутреннее и внешнее кэширование и
кэш записи на контроллерах диска.
- Любую «теневую» память (shadowing)
- Plug and Play
- Любое антивирусное обеспечение на уровне BIOS.
4. Отсоедените все адаптеры и оборудование, которое
не является необходимым для установки Windows, включая:
- сетевой адаптер (network adapter)
- Внутренний модем
- Звуковую карту
- Лишние жесткие диски и CD-ROM`ы
5. Если вы используете SCSI адаптер, воспользуйтесь
следующими методами. Для допольнительной информации обратитесь к
документации оборудования.
- Убедитесь, что вы используете новейшие версии драйверов
- Отключите синхронную передачу данных (sync negotiation) на
SCSI контроллере - Отключите всё SCSI устройства, за исключением жёсткого
диска, на который осуществляется установка.
6. Если вы используете IDE устройства, то
воспользуетесь следующими методами. Для дополнительной информации
обратитесь к документации оборудования.
- Установите встроенный IDE канал на Первичный
(Primary only) - Убедитесь, что Master/Slave/Only установки верны для IDE
устройств на вашем компьютере. - Отключите всё IDE устройства, за исключением жёсткого диска,
на который осуществляется установка.
7. Проверьте модули оперативной памяти (RAM) на
компьютере. Для дополнительной информации обратитесь к документации
оборудования.
- Удалите все несоответствующие чипы О.П., так чтобы все чипы работали на одной скорости (например на 60ns или 70ns
наносекундах)
- Протестируйте модули памяти специальными программами (пр.:
memtst86) и удалите неисправные - Замените модули на рабочие
8. Обратитесь к производителю компьютера или
материнской платы для помощи в следующих ситуациях:
- Информация о уже известных проблемах с оборудованием и по их
устранению - Диагностика компьютера
- Обновление системного BIOS, если необходимо
0x0000000A: IRQL_NOT_LESS_OR_EQUAL на уже работающей системе
Применяется к семьям систем:
- Windows NT
- Windows 2000
- Windows XP
Проверка драйверов и программного обеспечение третьей
стороны.
Если вы только что установили новую программу или драйвера, попробуйте отключить их.
Если же вы не можете загрузить Windows после того как вы
установили новую программу или драйвера, воспользуетесь
приведёнными ниже методами для восстановления работы системы:
1. Воспользуйтесь восстановлением на последнюю
рабочую конфигурацию системы (Last Known Good configuration) Для этого во время загрузки системы нажмите F8 и выберите соответствующую опцию из предлагаемого меню. Для дополнительной информации обратитесь к следующей статье:
307852
(http://support.microsoft.com/kb/307852/) How to start your computer with Last Known Good Configuration
2. Восстановите установку Windows, использую
следующие методы:
- Любое антивирусное обеспечение на уровне BIOS
- Загрузитесь с установочного диска или дискет: Когда установка вам предложит следующие опции:
To set up Windows XP now, press ENTER. To repair a Windows XP installation using Recovery Console, press R.
To quit Setup without installing Windows XP, press F3
Нажмите Enter Подтвердите соглашение Следующим шагом установка проверит жёсткий диск на наличие ОС и предложит вам сделать восстановление, нажмите R для начала
восстановления.
3. Воспользуйтесь Откаткой Драйверов (Roll Back
Driver) Для дополнительной информации обратитесь к следующей статье:
283657 (http://support.microsoft.com/kb/283657/)
How to use the Roll Back Driver feature
4. Воспользуйтесь Консолью Восстановления
Для дополнительной информации обратитесь к следующей статье (Windows XP):
307654
(http://support.microsoft.com/kb/307654/) How to install and use the Recovery Console in Windows XP
5. Если система установлена на файловой системе
FAT, загрузитесь в MS-DOS и переименуйте неисправный драйвер или программу.
Проверка установленного оборудования
Если вы только что установили новое оборудование, то отсоедините его и воспользуйтесь приведёнными ниже методами для решения проемы:
- Обновите драйвера до последней доступной версии
- Обратитесь к производителю, чтобы узнать о уже известных
проблемах - Воспользуйтесь диагностикой оборудования
- Просмотрите логи и Журнал Событий (event viewer) на предмет
информации о каких либо неработающих драйверах или программах.
Если ничего из изложенного выше вам не подошло/не помогло, обратитесь к нашим статьям для более специфических случаев
ниже.
Источник: http://winerror.ru/windows-7/oshibka-0x0000000a-windows-7-printer-1116
Error 0x0000000a в ходе операции Виндовс 7
При работе с любой операционной системой семейства windows существует вероятность возникновения той или иной неприятности, каждая из которых имеет свое собственное, оригинальное имя. Одной из сложнейших ошибок является так называемый синий экран смерти 0x0000000a. Сложность заключается в том, что появление надписи 0x0000000a windows 7 может быть вызвано довольно существенным числом разнообразных причин.
Основные причины возникновения
И так, что может означать код ошибки 0x0000000a:
- Возникновение конфликтной ситуации при подсоединении к ПК пользователя различных внешних устройств. Например, появляется надпись 0x0000000a windows 7 при установке принтера, внешней камеры, игрового джойстика и так далее. В большинстве случаев подобные изделия не могут похвастаться высоким качеством сборки.
- Установленные комплектующие плохо сочетаются друг с другом.
- Возник конфликт между системными приложениями, что тоже может привести к stop 0x0000000a.
- Некорректная работа различных драйверов.
- Оперативная память PC начала работать со сбоями.
Для того чтобы понять – как исправить проблему с bsod 0x0000000a, следует всегда искать первопричину ее возникновения. Это процедура может быть достаточно долгой, из-за отсутствия необходимых сведений, поэтому стоит запастись терпением.
Итак, вариант первый. Подключаемое оборудование потребовало установить драйвер. В ходе операции произошла ошибка, и появился синий экран. Что делать?
Последовательность действий такова:
- Перезагрузка ПК и вызов дополнительного меню с помощью кнопки «F8».
- Выбор безопасного режима загрузки операционной системы.
- После завершения этого процесса требуется вызвать диспетчер оборудования и найти конфликт.
- Перейти на вкладку с драйверами и удалить тот, который привел к возникновению ошибки.
После этого необходимо опять перезагрузить PC и попытаться выполнить установку из более проверенного источника. Если это не помогает -следует забыть о подключении такого оборудования.
Вариант второй — Сбой после обновления операционной системы или драйверов
Для решения потребуется снова запуститься в безопасном режиме и ввести в командную строку verifier/ reset.
Если это не помогло – рекомендуется выполнить процедуру отката до последнего работоспособного состояния. Этот же способ действенен и при появлении сообщения «windows не удается подключиться к принтеру 0x0000000a».
Третий вариант возникновения неприятностей может быть связан с изменением настроек в BIOS перед запуском одного из интерактивного приложения. Решение достаточно простое:
- Перезагрузить компьютер и перейти в меню BIOS.
- Выполнить сброс настроек до первоначальных, сохранить, перезапустить PC.
Вариант четвертый — Конфликт оборудования
Наиболее сложный вариант, который требует больше времени для его решения.
Первоначально необходимо опять перейти в меню BIOS и выполнить несколько последовательных шагов:
- Произвести отключение КЭШ памяти.
- Прекратить работу защитных систем и режима PaP.
- Обновить прошивки BIOS, графической карты, материнки до актуального состояния на сегодняшний день.
- Запустить тест операционной памяти.
Последняя часть проверки решается в ручном режиме. Следует последовательно отключать оборудование, установленное в PC. Рекомендуется начинать этот этап с планок памяти – очень часто проблема может возникать именно из-за них. При обнаружении конфликтной ситуации придется нести поврежденный элемент в ремонт или идти в специализированный магазин за покупкой новой модели.
windowserror.ru
Ошибка 0x0000000a
Ошибка 0x0000000a в windows 7 может появиться как во время работы операционной системы, так и во время её установки или обновления.
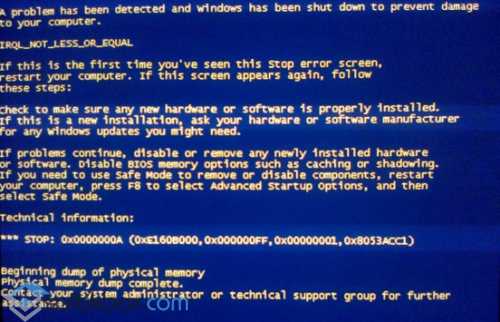
Исправить такую ошибку сложно, так как нужно правильно интерпретировать BSOD. Однако этот процесс выполнимый и решить проблему возможно с помощью некоторых рекомендаций.
Читайте также: Синий экран и ошибка 0x0000007B в windows XP. Как исправить ошибку?
Содержание:
- Причины ошибки
- Разбор BSODов
- Решение проблемы
Причины ошибки
Ошибка с кодом 0x0000000a в ОС windows 7 может возникать по следующим причинам:
- Сбой в работе оперативной памяти;
- Несовместимость комплектующих компьютера;
- Неправильные настройки BIOSa;
- Конфликт драйверов операционной системы с оперативной памятью ПК. Попытка драйвера получить доступ к защищённой области памяти;
- Несовместимость системных приложений;
- Несовместимость аппаратных компонентов с драйверами.
Чтобы исправить ошибку 0x0000000a нужно не только правильно определить причину, но и расшифровать BSOD.
Разбор BSODов
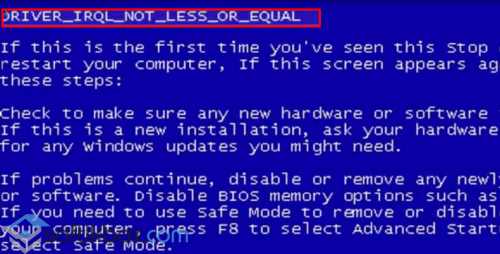
Для того, чтобы исправить ошибку 0x0000000a, необходимо правильно интерпретировать BSOD. Зачастую на экране монитора можно увидеть сообщение IRQL_NOT_LESS_OR_EQUAL или DRIVER_IRQL_NOT_LESS_OR_EQUAL. Они указывают на то, ошибка возникла по причине прерывания BIOS, а точнее во время обращения к защищённой области памяти. Далее в фигурных скобках уточняется причина ошибки в форме её кода.
Основные коды следующие:
- 0х00000000 – ошибка чтения;
- 0х00000001 – попытка записи в память;
- 0х00000002 – превышён интервал обращения системы к памяти;
- 0x0075008C – неверный адрес обращения к памяти;
- 0х83А19829 – адрес инструкции, выполнение которой вызвало сбой.
Под строкой с адресом ошибки также иногда можно увидеть информацию о драйвере, который дал сбой. Однако такая информация доступна не всегда.
Решение проблемы
Чтобы избавиться от ошибки 0x0000000a необходимо выполнить следующие действия.
Если такая ошибка возникла во время установки оборудования, стоит загрузиться в безопасном режиме, предварительно выключив ПК и отключив дополнительное устройство. Для этого во время загрузки компьютера непрерывно жмём F8. Далее выбираем «Безопасный режим».

После того, как система загрузится в безопасном режиме, жмём «Пуск» и правой кнопкой на «Мой компьютер». Выбираем «Управление». В левом меню жмём «Диспетчер устройств».
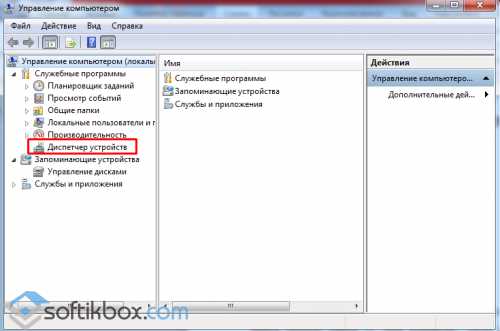
Из списка выбираем нужное. Жмём правой кнопкой мыши и выбираем «Свойства».

Переходим во вкладку «Драйвер» и кликаем «Удалить».

Перезагружаем ПК. В нормальном режиме устанавливаем драйвера к устройству. Однако стоит предупредить, что ошибка 0x0000000a может возникнуть в результате обновления драйвера. Поэтому вновь загружаемся в безопасном режиме, жмём «Win+R» и вводим команду «verifier/ reset».

Этой командой сбрасываем параметры проверки драйвера.
В случае, когда система выдаёт такую ошибку при переходе в режим сна, стоит установить последнее обновление или откатить систему к более раннему состоянию. О том, как это сделать, можно узнать из данной статьи, кликнув по ссылке.
Когда ошибка появилась вследствие внесения изменений в настройки BIOS, стоит сбросить настройки по умолчанию. Однако при сбое в работе аппаратной части ПК, в BIOSе стоит попробовать следующее:
- Обновить BIOS до последней версии;
- Отключить кеш памяти 1-3 уровней включительно;
- Предоставить доступ к затенённой памяти;
- Включить режим Plug And Play;
- Отключить антивирусную защиту;
- Протестировать планки оперативной памяти или заменить их на аналогичные.
Чтобы определить точно, какое устройство вызывает конфликт, можно поочередности отключать комплектующие. Начать рекомендуем с планок оперативной памяти.
Если же ошибку вызывает приложение и, нужно определить какое именно, жмём «Пуск», правой кнопкой на ссылке «Компьютер». Затем «Управление». Откроется новое окно. Переходим по ветке «Служебные программы», «Просмотр событий», «Журнал windows», «Приложения».
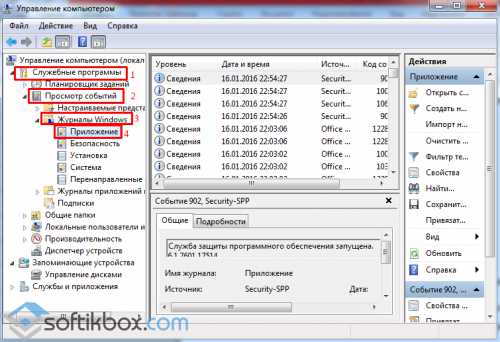
Ищем сведения об ошибке.

Переустанавливаем программу или обновляем её до последней версии. Перезагружаем ПК.
Вышеуказанные способы должны помочь решить проблему.
SoftikBox.com
Код ошибки 0x0000000a на ОС windows 7
Ошибка 0x0000000a может происходить как во время работы установленной системы windows 7, так и при ее установке по следующим причинам:
- некорректная работа драйверов операционной системы с оперативной памятью компьютера. Попытка доступа драйвера в защищенную системную область памяти. Очень часто возникает при подключение и установки драйверов дешевых китайских устройств типа Web камер, джойстиков, источников бесперебойного питания;
- сбой оперативной памяти;
- плохая совместимость комплектующих ПК. Очень часто приводят к данной ошибке при установке windows 7;
- некорректные настройки BIOS;
- конфликт между системными приложениями;
- несовместимость драйверов системы с оборудованием. Часто возникает при попытке автоматического использования стандартного драйвера устройства для подключенного к персональному компьютеру устройства.
Для устранения ошибки 0x0000000a важно правильно интерпретировать BSOD. Рассмотрим ситуацию, приведенную на рисунке ниже:
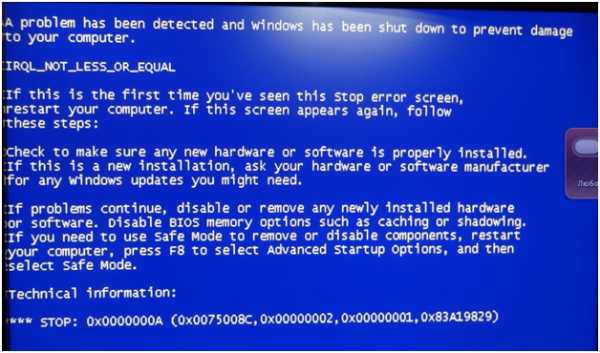
Надпись DRIVER_IRQL_NOT_LESS_OR_EQUAL или IRQL_NOT_LESS_OR_EQUAL указывает на то что ошибка возникла во время системного прерывания BIOS, по причине обращения к запрещенной области памяти для данного уровня доступа прерывания. То есть в момент взаимодействия системой с аппаратным обеспечением компьютера.
После кода ошибки 0x0000000a в фигурных скобках мы видим подробную информацию об ошибке, в данном случае:
- 0x0075008C будет некорректным адресом для данного обращения;
- 0х00000002 уровень необходимого прерыванию доступа для работы с выше указанным участком памяти;
- 0х00000001 указывает на то, что ошибка произошла при попытке записи в память, код 0х00000000 указывал на сбой при операции чтения;
- 0х83А19829 адрес инструкции, выполнение которой вызвало ошибку, по данному адресу можно определить вызвана, ли ошибка драйвером системы, или некорректной работой приложения с аппаратной частью ПК. Для этого необходимо свериться с таблицей распределения о оперативной памяти.
Часто под стройкой с адресом ошибки (0x0000000a), можно увидеть каким именной драйвером был вызван сбой, но к сожалению далеко не всегда.
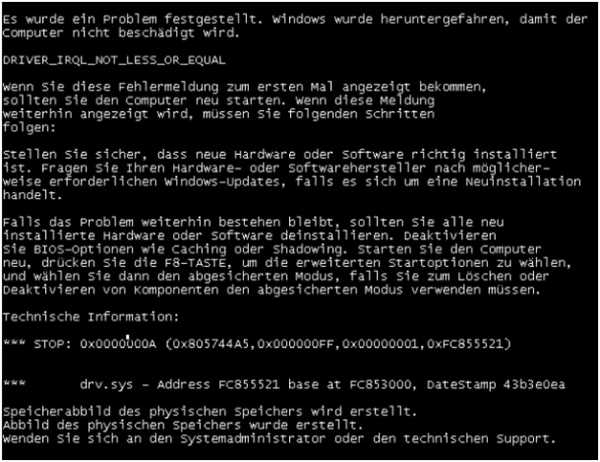
В этом примере причина сбоя — драйвер drv.sys
Для решения проблемы стоит выполнить следующие действия.
- Если данный сбой возник в момент установки драйвера в windows 7, для подключённого к ПК оборудования необходимо перезагрузиться в безопасном режиме предварительно выключив ПК и отключив установленное оборудование. Для этого при перезагрузке нажимаем клавишу F8. После появления экрана с предложением выбора варианта загрузки выбираем «Безопасный режим» или «Safe mode» как показано ниже и подтверждаем выбор нажатием клавиши Enter.
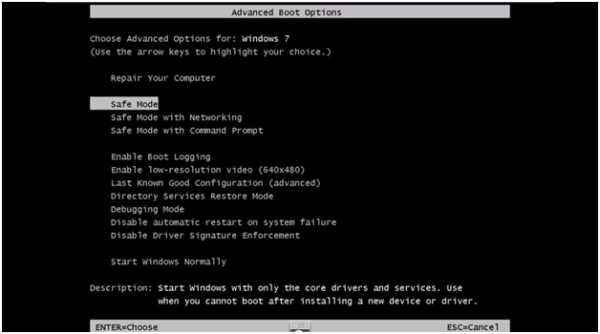
- После загрузки системы windows 7 в безопасном режиме запускаем диспетчер оборудования, нажав правой кнопкой мышки на «Мой компьютер». После открытия консоли выбираем установленное оборудования, жмем на него правой кнопкой мышки и выбираем свойства, переходим на вкладку «драйвер», нажимает «удалить», устанавливаем птичку и жмем «ОК».
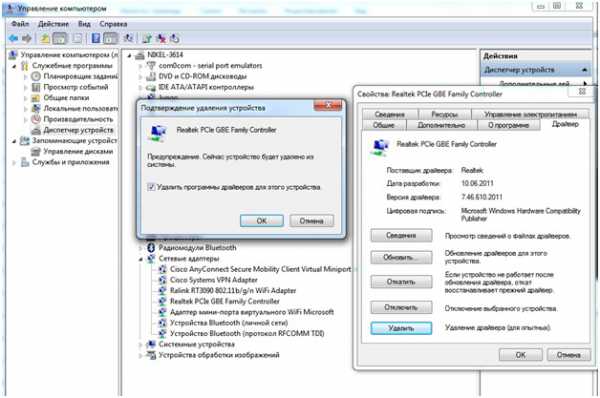
- После перезагрузки системы устанавливаем корректный драйвер для данного устройства. Перегружаем систему в нормальном режиме. Бывает, ошибка с кодом 0x0000000a в windows 7 возникает после обновлений драйверов или самой операционной системы. В таком случае перегружаемся в безопасном режиме. Запускаем пуск выполнить, в появившемся окне вводим команду verifier/ reset, что сбросит параметры проверки драйверов по умолчанию, нажимаем «ОК».

- Если данная ошибка возникает при переходе системы windows 7 в «Спящий режим» или «Режим Гибернации» то необходимо установить последние обновления, или наоборот сделать откат на последнюю точку восстановления системы.
- Если ошибка вызвана после настройки BIOS, особенно игр в IRQL прерываний, то рекомендуется сбросить данные настройки по умолчанию, сохранить настройки BIOS.
- При сбое в результате некорректной работы аппаратной части ПК стоит попробовать в BIOS следующие:
- отключить кеш память, в том числе второго и третьего уровня;
- отключить в BIOS Plug And Play режим;
- доступ к затененной памяти;
- антивирусную защиту BIOS, если таковая имеется;
- стоит обновить прошивку BIOS материнской платы и видеокарты до последней версии;
- запустить тест оперативной памяти, возможно вставить оперативную память в другой слот, попробовать понизить частоту работы ОЗУ до наиболее медленной планки, если они у вас разные;
- Для определения какое именно устройство в ПК вызывает конфликт можно попробовать по очереди отключать комплектующие ПК. Начать стоит с оперативной памяти, если у вас установлено 2 и более планок ОЗУ, то методом перебора проверяем каждую из них. Перед этим важно провести полный тест ОЗУ для исключения сбойных ячеек.
- Если приложение приводит к ошибке, то можно просмотреть в журнале ошибок windows 7 какое именно. Смотреть нужно в разделе «Приложения» Ошибки драйверов будут фиксироваться в разделе «Система».
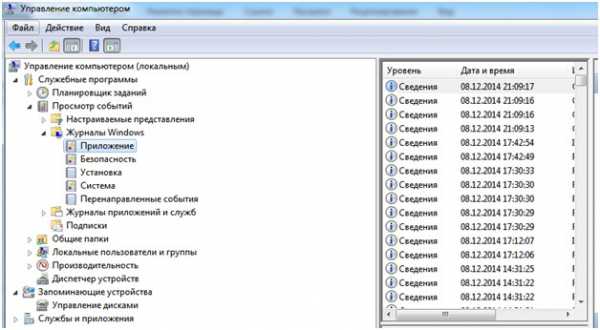
windowsTune.ru
Причины появления ошибки 0x0000000a в windows XP и методы их устранения
Приветствую вас, дорогие читатели с вами Тришкин Денис.
Известно, что компания Microsoft хорошо поработала над отказоустойчивостью последних версий своей операционной системы. Но, к сожалению, им не удалось сделать это в предыдущих. Поэтому многие пользователи часто с разного рода ошибками встречались (или до сих пор их видят), одной из которых является 0x0000000a windows XP на синем экране смерти. Как и в большинстве случаев, чтобы убрать неисправность, для начала необходимо выяснить причину ее появления.
Почему появляется проблема?( к содержанию ↑ )
Ошибка 0x0000000a в большинстве случаев возникает в результате неисправностей памяти. Так, она указывает на то, что процесс обращается к проблемной ячейке. Подобные неполадки возникают в результате нарушения работы специального указателя (Pointer), являющегося так называемым путем к нужному блоку.
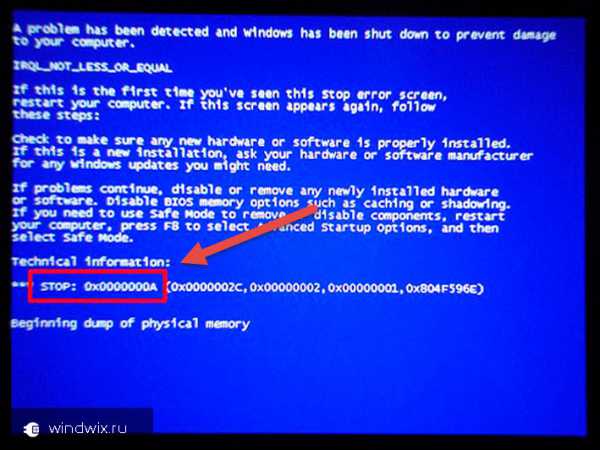
увеличить
В случае, когда переменная повреждена, идет обращение к несуществующей области в памяти. И если действие происходит в режиме ядра, сразу же появляется соответствующая надпись. При этом подобная реакция может возникать в качестве ответа, как на программные сбои, так и на аппаратные.
Основные параметры( к содержанию ↑ )
Синий экран смерти вместе с упомянутой выше ошибкой имеет несколько ключевых параметров:
-
Адрес, к которому было обращение.
-
IRQL, используемый для отправления запроса в нужный сегмент памяти.
-
Тип доступа: 1- запись, 0 – чтение.
-
Адрес инструкции, требовавшей доступ.
Стоит отметить, что в большинстве случаев эта проблема появляется в результате использования драйвером неправильного адреса. Чтобы выяснить в windows XP, достаточно зайти в «Выполнить» и написать «verifier.exe». Далее воспользоваться подсказками.
Появление ошибки при установке системы( к содержанию ↑ )
Часто проблема возникает при установке windows XP на компьютер. Это может быть вызвано самыми разными проблемами. Чтобы выяснить причину, необходимо сделать ряд движений.

увеличить
Для начала нужно узнать, совместимо ли используемое оборудование с операционкой. Это можно проверить с помощью специального «Списка Совместимости Оборудования», который находится на официальном сайте разработчика. Если же вашего устройства нет в перечне, стоит выполнить другие действия.
При установке ОС на мониторе должно появиться сообщение о проверке установленного оборудования. Чтобы это действительно произошло, необходимо нажать «F5», а затем указать нужную конфигурацию аппаратной части.
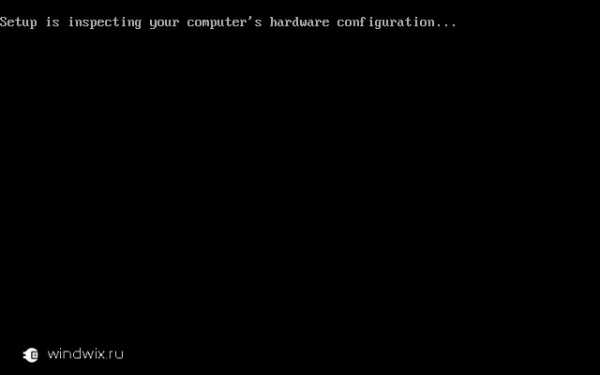
Далее необходимо в CMOS выключить некоторые возможности:
-
кэширование, включая внутреннее, внешнее, БИОСа и даже второго уровня ядра;
-
так называемую «теневую» память;
-
режим Plug and Play;
-
антивирусное ПО, затрагиваемое BIOS.
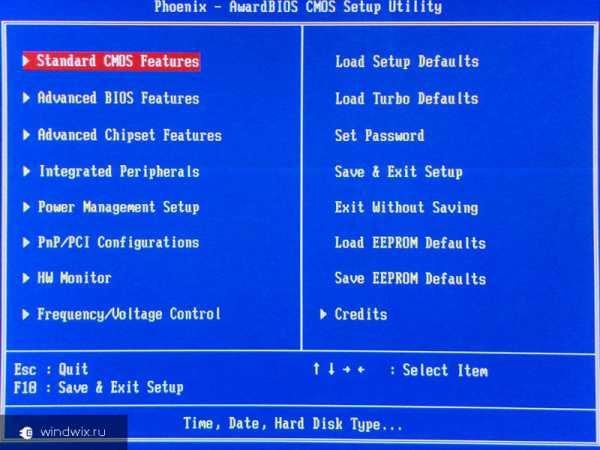
увеличить
Как это сделать, можно посмотреть в документации, идущей вместе с материнской платой.
Чтобы ошибка stop 0x000000a не появлялась, после необходимо отключить все дополнительные аппаратные компоненты, которые не являются необходимыми для установки системы. К ним смело можно отнести:
-
сетевую карту;
-
встроенный модем;
-
звуковую карту;
-
дополнительное устройство считывания с пластиковых дисков;
-
все не основные винчестеры.
При использовании адаптера, стандарта SCSI, необходимо убедиться в установке последнего сопутствующего программного обеспечения. Кроме того, важно отключить параллельную передачу информации. Также лучше убрать все SCSI-компоненты, которые не используются в процессе установки.
Если же у вас установлены IDE-компоненты, сразу нужно проверить, чтобы внутренний канал был выставлен на «Primary only». А затем просмотреть остальные настройки Master или Slave на вашем компьютере.

После этого нужно проверить оперативную память на работоспособность, а точнее модули, из которых она состоит. Важно, чтобы она работала на одной скорости. Если установлены планки с разными возможностями, необходимо оставить одинаковые.
Также нужно провести тест установленных компонентов. Для этого прекрасно подходит программа Memtest86, о которой я не раз рассказывал в этой статье. И в случае обнаружения неисправностей, убрать некачественное оборудование.

Появление ошибки при работающей системе( к содержанию ↑ )
Если же windows работал без каких-либо проблем, и вдруг при загрузке начала появляться ошибка, существует свой алгоритм действий.
Так, например, если на компьютер был установлен новый драйвер или программа, необходимо вернуть старый или удалить ПО. Такое часто помогает, когда ошибка появляется при выключении устройства. Если же система просто перестала загружаться, необходимо попробовать восстановить последнюю рабочую конфигурацию. Для этого перед загрузкой нажимаем «F8» и выбираем соответствующую строку.

Существуют ли еще методы, как исправить работу компьютера? Да, но они требуют кардинальных решений. Так, например, одним из основных является переустановка операционки.
Если в результате ничего не поменялось, нужно проверять аппаратную часть. Когда и это не помогло – обращаться к специалистам.

увеличить
Что ж, надеюсь, вы нашли для себя много нового. Подписывайтесь и рассказывайте о моем блоге своим друзьям. Ну а я с вами прощаюсь, до встречи в следующих статьях.
windwix.ru
Как исправить ошибку 0x000000A5?
Синий экран смерти с кодом ошибки 0x000000A5 можно видеть в довольно различных ситуациях. Ну вы знаете, обычно такие проблемы всплывают тогда, когда мы этого не ожидаем. Например, вы можете увидеть этот синий экран просто запустив компьютер. Или же вы можете оказаться в такой ситуации при выходе из режима гибернации. Или же вы можете заполучить данную проблему прямиком во время установки новой операционной системы, которая, как правило, оказывается windows 7.
В общем, этот синий экран смерти можно увидеть в очень многих ситуациях. Для начала давайте рассмотрим возможные причины возникновения синего экрана смерти с кодом ошибки 0x000000A5. Причины, к слову, тоже не из приятных:
- Устарелая версия прошивки BIOS.
- Виновником синего экрана смерти при выходе из гибернации может является файл под названием hiberfil.sys.
- Подключенная периферия в момент установки операционной системы.
- Различные проблемы с оперативной памятью.
Вот примерные причины появления ошибки 0x000000a5. Теперь давайте разберемся в возможных методах исправления данной ошибки.
Методы исправления ошибки 0x000000A5
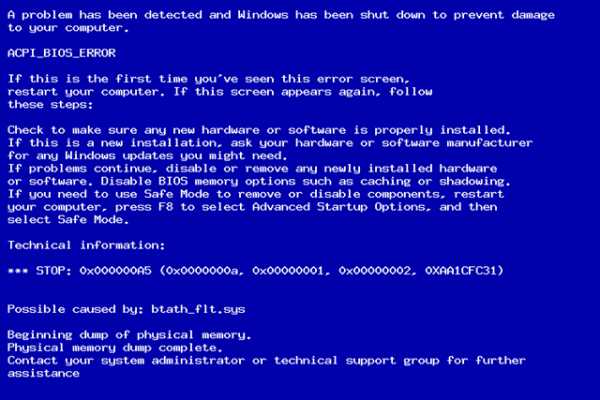
Профилактика оперативной памяти
Начнем мы, пожалуй, с самого простого решения, которое вы можете предпринять. Если вы наблюдаете синий экран смерти во время запуска системы, то можете попробовать сделать следующее:
- Выньте из материнской карты все планки с ОЗУ. Почистите контакты оперативной памяти и слоты для нее.
- Если у вас в системном блоке установлено несколько планок оперативной памяти, то попробуйте оставить только одну. Затем снова попытайтесь запустить систему. Таким образом проверьте каждую планку. Возможно вы отыщите ту самую, при которой сможете нормально запустить систему.
Знаем, что вышеописанное может показаться вам совершенной чепухой, но тем не менее, множество людей в различных форумах и сообществах высказываются о том, что им помогли именно манипуляции с оперативной памятью.
Удаление файла hiberfil.sys
Файл hiberfil.sys участвует в процессе гибернации. Если быть более точным, то на этот файл записывается состояние оперативной памяти компьютера. Именно из-за этого процесса hiberfil.sys и имеет такой огромный вес. Если вы получаете синий экран смерти с кодом ошибки 0x000000A5 во время выхода из гибернации, то вам нужно удалить файл hiberfil.sys(соответственно, вы потеряете возможность использовать режим гибернации).По своей сути, файл hiberfil.sys является системным файлом. По этому вы просто не можете взять и так удалить его. От него можно избавиться несколькими способами, но давайте рассмотрим тот способ, с который справиться даже новичок:
- Нажмите правой кнопкой мыши на “Пуск” и выберите “Панель управления”.
- Пройдите в пункт “Электропитание”.
- Затем пройдите путем “Настройка перехода в спящий режим — Изменить дополнительные параметры питания — Сон — Гибернация после”.
- В последнем пункте выберите значение “0” для полного отключения режима Гибернации.
- И не забудьте обязательно подтвердить свои изменения, нажав на “Применить” и “Ок”.
Таким образом вы отключите Гибернацию и тем самым система перестанет использовать файл hiberfil.sys. После проведенных манипуляций попытайтесь войти в систему и посмотреть, исчез ли синий экран смерти с кодом ошибки 0x000000A5.
Отключение всей периферии
Как уже говорилось ранее, данный синий экран смерти может проявить себя даже во время установки новой операционной системы. Если это случилось, то попробуйте попросту отключить всю периферию от компьютера во время установки новой операционной системы. Как только установка будет завершена, подключите все устройства обратно. Как и пункт про оперативную память, этот пункт тоже выглядит довольно странным, но просто попробуйте, так как множество пользователей смогли исправить данную проблему именно этими действиями.
Обновление BIOS
Для решения этой ошибки вы можете попробовать обновить прошивку своего БИОСа. Для этого вам придется зайти на сайт производителя своей материнской карты, чтобы скачать из раздела загрузок последнюю версию BIOS.
Если вы давно не обновляли БИОС, или же вообще ничего не делали с самой покупки материнской карты, то пора бы это уже сделать. Порой пользователи даже не знают, что БИОС тоже нужно обновлять время от времени из-за чего и возникают такие проблемы.
Обновить БИОС можно тремя способами: через DOS, через непосредственно BIOS и через операционную систему. Каким именно способом пользоваться вам, вы должны узнать на сайте производителя материнской карты. Скорее всего вы будете обновляться с помощью специальной утилиты, которую вы сможете скачать там же. В общем, следуйте инструкции при скачивании обновления.
Еще один способ, который вы можете использовать, чтобы попробовать исправить этот синий экран во время установки операционной системы windows 7. Выставьте следующие параметры в вашем BIOS:
- Load Default Settings — выберите этот параметр для загрузки заводских настроек BIOS.
- OS Optimized Defaults — в этом пункте выберите значение “Win7 OS”.
- Configuration — USB mode — в этом пункте выберите USB 2.0 вместо USB 3.0
После этого попытайтесь установить ОС заново. В этот раз есть большой шанс того, что проблема решена.
Исправление ошибки во время установки windows XP
Если вы захотели стать пользователем операционной системы windows XP, но столкнулись с 0x000000A5 во время ее установки, то можно попробовать довольно интересный способ ее исправления. Для этого сделайте следующее:
- Во время установки вы должны будете нажать определенную кнопку, вопреки показанному на экране. При появлении на экране надписи “Нажмите F6 для установки драйверов SCSI или RAID” нажмите F7. В этом и весь смысл — нажать нужно именно F7. После этого вы должны будете спокойно продолжить устанавливать windows XP.
Нашли опечатку? Выделите текст и нажмите Ctrl + Enter
GamesQa.ru
Смотрите также
Содержание
- 1 Способ №1
- 2 Способ №2
- 3 Откат системы или с чего начать
- 4 Способ №3
- 5 Windows не удается подключиться к принтеру, решаем за минуту
- 5.1 Возможные причины ошибки доступа к принтеру
- 5.2 Разновидность ошибки
- 5.3 Решение проблемы с подключением к принтеру
- 5.4 Дополнительные методы решения ошибок 0x00000002, 0x0000000a, 0x00000006, 0x00000057
- 6 Включение службы Диспетчер печати
- 7 Ошибка Windows «Не удается подключиться к принтеру»: первые действия по устранению неполадок
- 8 Способ №4
- 9 Вопросы установки и обновления драйверов
- 10 Проверка статуса печатающего устройства
- 11 Код ошибки 0x0000000a при входе/выходе из режима «Сна» или «Гибернации»
- 12 Ошибка 0x0000000a в Windows и как её исправить
- 12.1 Отключение нового подключенного оборудования
- 12.2 Удаление, обновление драйверов
- 12.3 Сброс используемых параметров
- 12.4 Восстановление повреждённых системных файлов
- 12.5 Восстановления ОС
- 13 Способы как без ошибок подключить сетевой принтер
- 14 Возможные причины ошибки доступа к принтеру
- 15 Устранение проблем при помощи стороннего программного обеспечения
- 16 Ошибка подключения принтера 0x00000002
- 16.1 Полная переустановка драйвера
- 16.2 Ошибка 0x00000002 при подключении сетевого принтера
- 17 Исправляем STOP ошибку 0x0000000a в операционной системе Windows
- 18 Способ №5
- 19 Подключение принтера через локальный порт
- 19.1 Очистка или замена папки spool
- 20 Решение проблемы с подключением к принтеру
Способ №1
Диагностируйте проблемы с оперативной памятью компьютера.
Для этого воспользуемся родным инструментом Windows:
- Заходим в «Пуск»;
- Введите поисковый запрос «Диагностика проблем с оперативной памятью компьютера» и нажмите на найденное;
- Выберите первый рекомендованный вариант проверки, после чего компьютер перезагрузится и начнет сканирование ОЗУ.

Если проверка показывает, что в оперативной памяти есть проблемы, диагностика это покажет. Заменяем неисправную планку памяти на исправную.
Способ №2
Отключить кеширование ОЗУ.
В этом методе нет необходимости загружать операционную систему. Нам нужно войти в BIOS компьютера. Для этого необходимо выключить компьютер и перезагрузить его. В первые 3-5 секунд нажмите клавишу F2 или Del. Если ничего не помогает, повторите попытку, даже до того, как операционная система начнет загружаться.
Когда вы можете войти в систему, вам нужно самостоятельно найти параметры, связанные с RAM, т.к. Материнских плат много и точно указать расположение этих настроек невозможно. Чаще всего следующие параметры в BIOS необходимо отключить (Disabled)
- Внешняя кеш-память
- Внутренняя кэш-память
ВНИМАНИЕ! Будь очень осторожен! Потому что изменение некоторых настроек может привести к прерыванию всей работы компьютера.
Откат системы или с чего начать
- Перезагружаем компьютер и сразу, даже в стартовом окне BIOS, нажимаем клавишу F8 (желательно несколько раз);
- Теперь в появившемся меню «Дополнительные параметры загрузки» с помощью стрелок выбираем пункт «Безопасный режим» и нажимаем клавишу Enter, ждем загрузки всех необходимых компонентов;
- После запуска системы перейдите в меню «Пуск» → войдите в строку поиска: «восстановление системы» → выберите соответствующий пункт левой кнопкой мыши;
- В открывшемся окне нажмите «Далее» → на следующем шаге поставьте галочку «Показать другие точки восстановления»;
- Теперь выберем точку восстановления по дате. Это день, когда эта проблема еще не возникла → нажмите «Далее» → на следующей странице «Готово» → подтвердите начало восстановления системы кнопкой «Да».
- Ждем окончания процесса, проверяем работоспособность системы.
В большинстве случаев восстановление системы решит проблему.
Переходите к следующей главе, если:
- Вы не помните дату ошибки;
- Отсутствующие точки восстановления (сборка может быть отключена сборщиком / копией ОС).
Способ №3
Проверка оборудования, подключенного к компьютеру.
возможно, причиной ошибки могло быть оборудование, подключенное к ПК (например, веб-камера, микрофон, принтер и т.д.). Поэтому удалите все устройства, отключите их драйверы и перезагрузите систему. Клавиатуру и мышь можно оставить включенными.
Теперь посмотрим, появляется ли ошибка. Если нет, начинайте подключать оборудование постепенно, проверяя каждый раз на наличие ошибок в течение длительного времени, пока снова не появится синий экран. После того, как вы определили желаемое устройство, либо прекратите его использовать, либо попробуйте переустановить его драйвер.
Windows не удается подключиться к принтеру, решаем за минуту

Возможные причины ошибки доступа к принтеру
Сначала я хотел бы описать свою ситуацию. На Windows Server есть терминальная ферма, если кто-то не знает, что это такое, то это мощный сервер или группа серверов, к которым пользователи получают доступ извне для работы с установленными на них приложениями, что сейчас является очень распространенным вариантом в целом и средние предприятия… Пользователь, работающий на терминальном сервере, пытается распечатать документ, но его принтер вообще не отображается или, когда он пытается получить к нему доступ, он получает сообщение об ошибке:
Подключение к принтеру: Windows не может подключиться к принтеру. В доступе отказано
И это сообщение может быть с локальным устройством до последней версии Windows 10 Fall Creators Update.
Возможные причины, на которые стоит обратить внимание:
- Контроль прав доступа к принтеру актуален для корпоративных принтеров, где системные администраторы разрешают использование устройства по принципу групп, подробнее читайте в статье о безопасности принтера и разграничении прав.
- Проблема с драйверами устройств, см. Ниже
- Физическая проблема с принтером
- Принтер находится в автономном режиме (убедитесь, что флажок не установлен)
- Проблемы с трафиком SNMP (попробуйте отключить)
Разновидность ошибки
Позвольте мне привести наиболее распространенные коды ошибок в этой ситуации, когда Windows не может подключиться к принтеру. В доступе отказано:
- 0x00000002
- 0x0000000a
- 0x00000006
- 0x00000057
- 0x00004005
- 0x0000007e
- 0x000003eb
- 0x00000214
- 0x00000bcb
Решение проблемы с подключением к принтеру
Причина только одна — цифровая подпись драйверов принтера, а точнее ее отсутствие. Если драйверы для устройств подписаны сертификатом, который недействителен с точки зрения Microsoft или без него, то он не принимает драйвер, считая его потенциальной угрозой, в результате чего ваше устройство перестает работать. Это не новая проблема, но после очередного обновления KB3170455 проверка цифровой подписи драйверов была усилена.
Напоминаю, что описанные методы решения проблемы изначально применялись к принтерам терминальной фермы, но решение касается и локальных устройств, подключенных по USB
- Можно полностью отключить проверку цифровой подписи драйверов, как я это описал, посмотрите. В Windows 10 это обязательно.
- Вы можете удалить обновление KB3170455, но я думаю, что это не лучший вариант, когда все намного проще.
- Редактирование реестра Windows.
Так как у меня в основном работает операционная система Windows 10 и из нее я не могу подключиться к принтеру на терминальном сервере, где стоят неподписанные драйверы, чтобы не делать большое количество жестов и много перезагрузок, я установлю параметр для принтеров, у которых есть проблемы, который все исправит.
Что вы делаете, открываете реестр и следуете по этому пути, лично я использую утилиту перехода в реестр для быстрого поиска в реестре, это делается либо локально, если принтер подключен через USB, либо на терминальном сервере, если они есть б / у.
HKLM System CurrentControlSet Control Print Enviroments Windowsx64 Drivers Version-3 Модель вашего принтера
В моем случае это HP M1212, но их много, Canon, Xerox и так далее.
Находим там параметр PrinterDriverAttributes, по умолчанию там будет значение 0, нужно поменять его на 1. Тогда можно спокойно перезапустить службу печати или сам сервер.
Этот метод работает в 90% случаев, если он вам не помог, ниже я предлагаю дополнительные методы решения этой проблемы.
Дополнительные методы решения ошибок 0x00000002, 0x0000000a, 0x00000006, 0x00000057
Если ваши клиенты по-прежнему не могут подключиться к терминальным принтерам, попробуйте удалить ветку реестра:
HKEY_LOCAL_MACHINE SOFTWARE Microsoft Windows NT CurrentVersion Print Providers Client-Side Render Print Provider Server
В моем случае я удалил серверы с сервера печати, убедитесь, что вы здесь пустили их. Затем вы можете перезапустить сервер или службу печати.
Также в Windows 7 есть ошибка 0x0000007e «Windows не может подключиться к принтеру. Нет диспетчера печати », когда вы пытаетесь подключить те же сетевые принтеры, все получается путем воссоздания порта печати. Порт указывает, где искать ваше устройство.
Щелкните правой кнопкой мыши, перейдите в свойства печати, вкладку «Порты». Найдите текущий порт и удалите его, затем нажмите «Добавить.
Указываем стандартный порт TCP / IP для сетевого принтера.
Откроется Мастер добавления дверей.
Мы указываем IP-адрес или DNS-имя принтера и имя порта.
Вы также можете проверить наличие флажка на вкладке «Вход», позволяющего это сделать. Теперь ваше устройство доступно по сети. Попробуйте войти снова, используя UNC-путь имя сервера печати (если есть) имя принтера. Например, printserver sumsungcolor
Включение службы Диспетчер печати
Эта инструкция поможет, если в системе отображается ошибка «Windows не может подключиться к принтеру. Локальная подсистема печати не запущена». В Windows 7, 10 и других популярных версиях эта локальная подсистема представлена службой диспетчера печати. Он может быть отключен действиями пользователя в результате программной или вирусной активности. Как только услуга будет повторно активирована, ошибка перестанет появляться.
Включение диспетчера печати через панель управления:
- Нажмите «Пуск», выберите «Панель управления».
- Перейдите в раздел «Администрирование», затем откройте вкладку «Услуги». Должна быть открыта вкладка «Службы», а не «Локальные службы», как это ошибочно делают многие пользователи.
- Раскрывающийся список необходимо прокручивать, пока не найдете службу «Диспетчер печати». В предыдущих версиях Windows, включая Windows XP, эта служба называлась «Диспетчер очереди печати».
- Откройте сервис двойным щелчком левой кнопки мыши.
- В открывшемся окне в разделе «Статус» должен быть выбран вариант «Автоматически». Если это не так, введите это значение.
- Чуть ниже кнопка «Выполнить» НЕ должна быть активной. Отключить, приостановить или продолжить могут работать. Если кнопка «Пуск» активна, вам нужно нажать на нее, чтобы запустить службу, потому что она отключена.
- Далее вам нужно нажать «Применить» и «ОК», чтобы сохранить все настройки.

После выполнения этих действий вы можете закрыть окно настроек. Служба должна быть включена, в общем списке служб состояние диспетчера печати должно быть в состоянии «Работает». Тип запуска должен быть установлен на автоматический.
Если проблема была только в сервисе, то после выполнения этих действий окно с сообщением «Локальная подсистема печати не запущена» перестанет беспокоить. Если работа других компонентов также была прервана, включенная служба будет отключена через несколько секунд и ошибка продолжит появляться. Вам следует попробовать другие решения, чтобы устранить проблему, а затем снова включить службу.
Ошибка Windows «Не удается подключиться к принтеру»: первые действия по устранению неполадок
Сначала просто перезапустите само печатающее устройство (принтер, МФУ), отключив его от сети и снова включив.

Второй шаг — ввести параметры печати с помощью значка принтера на панели задач и использовать этот элемент для очистки очереди печати в главном меню, а затем перезагрузить компьютерную систему. Обычно при перезапуске ожидающие документы распечатываются немедленно.
Способ №4
Выполнение чистой загрузки.
Чистая загрузка помогает загрузить систему с минимальным количеством запущенных процессов. Это поможет выявить «проблемный» процесс, запустив программы одну за другой. Если вы являетесь владельцем «восьмерки» или «десятки» для установки «чистой загрузки», сделайте следующее:
- Нажмите win + R на клавиатуре и введите команду msconfig в открывшемся окне. Нажмите кнопку ENTER;
- В открывшемся окне выберите пункт «Выборочный запуск» и снимите флажок с подпункта «Загружать элементы автозагрузки»;
- Перейдите во вкладку «службы» и поставьте галочку напротив «Не просматривать службы Microsoft»;
- Затем перейдите в «диспетчер задач» с помощью вкладки «Автозагрузка». В открывшемся списке отключите каждый элемент;
- Перезагружаем компьютер. Проверяем работу компьютера.
Если вы владелец Windows 7, сделайте следующее:
- Нажмите комбинацию клавиш win + R и в открывшемся окне введите «msconfig», нажмите Enter;
- Откроется окно, в котором можно выбрать выборочный запуск во вкладке «Общие», также не забудьте снять флажок «Загружать элементы автозагрузки»;
- На вкладке «Службы» также установите флажок «Не показывать службы Microsoft» и отключите все элементы в списке;
- Давайте перезапустим.
После несложного алгоритма действий ваш компьютер не будет подвержен сбоям, так как будет использовать только стандартные приложения, драйверы и сервисы.
Вопросы установки и обновления драйверов
Само собой разумеется, что водители тоже играют важную роль. Если вы получаете ошибки с уведомлениями о том, что Windows не может подключиться к принтеру, вам нужно зайти в «Диспетчер задач», остановить службу печати, затем использовать «Диспетчер устройств», в котором вам придется переустановить драйверы, обновить их или накатить обратно на случай, если до сбоя все работало.
Однако собственная база данных драйверов Windows может не содержать нужного программного обеспечения. В этом случае рекомендуется использовать автоматизированные программные продукты, предназначенные для обновления драйверов без вмешательства пользователя путем загрузки программного обеспечения с официальных ресурсов (Driver Booster, DriverPack Solution).
Проверка статуса печатающего устройства
Но предположим, что после этого появляется ошибка с кодом 0x0000000a (Windows не может подключиться к принтеру). Что делать в такой ситуации? Во-первых, необходимо убедиться, что принтер установлен по умолчанию и активен в данный момент («Панель управления», раздел «Принтеры и факсы).
Здесь вам нужно будет снять флажки для приостановленной печати и автономного режима. После этого, по идее, статус изменится на «Готово». Затем вы можете отправить документы на печать.
Если это не сработает и система снова отобразит уведомление о том, что, например, Windows 10 не может подключиться к принтеру, просто перезапустите саму службу печати.

Сначала используйте раздел «Программы и компоненты», чтобы убедиться, что служба печати включена для активных компонентов системы.

Далее вам нужно будет перейти в раздел служб (services.msc в консоли «Выполнить»), найти соответствующий раздел, открыть меню редактирования параметров и перезагрузиться. Если компонент не активен, используйте кнопку запуска. Если нет, остановите службу и снова активируйте ее. В этом случае для типа запуска используйте параметр автоматического запуска, а не ручной запуск, который может быть установлен по умолчанию. После завершения настроек перезагрузите компьютер.
Код ошибки 0x0000000a при входе/выходе из режима «Сна» или «Гибернации»
Если при использовании этих режимов возникает ошибка, вам необходимо:
- Установите последние обновления операционной системы;
- Отключите периферийные устройства, модули (Wi-Fi, Bluetooth, ТВ-тюнер и другие) по одному в «Диспетчере устройств».
- Если ошибка исчезла, переустановите драйвер «виновного» устройства.
Вы также можете попробовать восстановить систему до рабочего состояния в день установки последнего драйвера или программы (это можно определить, прочитав информацию о конкретной точке восстановления). Подробные инструкции можно найти в главе «Откат системы».
Ошибка 0x0000000a в Windows и как её исправить
Основные действия по избавлению от ошибки 0x0000000a вы можете выполнить самостоятельно, даже не обращаясь к специалистам. Решение этой проблемы в виде кода ошибки 0x0000000a в Windows 7/8/10 может быть выполнено следующим образом:
- Отключение вновь подключенного оборудования…
- Удаление, обновление драйверов…
- Восстановление использованных параметров…
- Восстановление поврежденных системных файлов…
- Восстановление операционной системы…
- Устранение ошибки 0x0000000a антивирусом…
Давайте рассмотрим все методы по порядку. Также мы обязательно поймем, как исправить ошибку 0x0000000a в Windows 7/8/10 для нормальной работы компьютера. Но список действий и решений от этого не меняется. Основное внимание будет уделено устранению проблемы в виде ошибки 0x0000000a на базе Windows 7 и Windows 10, так как это наиболее распространенные и необходимые версии операционной системы.
Отключение нового подключенного оборудования
Бывает, что после подключения нового оборудования появляется синий экран смерти и пишется код ошибки 0x0000000a. Затем следует решение этой проблемы. Ошибка может быть скрыта в несовместимости нового оборудования. Все это говорит о том, что подключены некачественные комплектующие…
Мы просто выключаем это оборудование. Итак, перезагружаем компьютер и наблюдаем за его дальнейшей работой. Если ошибка исчезла, проблема была в оборудовании. А что делать с этими компонентами, спросите вы. Идем туда, где купили и возвращаем товар продавцу. Все гениальное просто…

Бывает, что к одному компьютеру одновременно подключаются несколько новых компонентов. Здесь уже сложнее найти решение и точно определить, что дает ошибку. Эту проблему тоже можно решить. Для этого выключите устройства одно за другим и понаблюдайте за работой ПК, предварительно перезапустив его..
Удаление, обновление драйверов
Многие пользователи по-прежнему используют Windows 7, хотя поддержка Microsoft прекратилась. Но ошибка 0x0000000a также может появиться в этой операционной системе. При подключении нового оборудования, помимо его обновления и обновления драйверов, компьютер по-прежнему выдает синий экран. Если отключение нового оборудования не помогло, скорее всего, вся проблема в драйверах.
ВАЖНО. Если при запуске операционной системы вы видите синий экран, вам необходимо войти в операционную систему в безопасном режиме.
Перезагрузите компьютер, чтобы войти в безопасный режим. Во время перезагрузки нажмите и удерживайте клавишу F8. Откроется список, в котором нужно выбрать «Безопасный режим» и нажать кнопку «Ввод». Кроме того, мы идем по этому пути и выполняем восемь пунктов.
- В безопасном режиме нужно нажать «Пуск» и перейти в «Панель управления»…
- Далее в разделе «Система безопасности»…
- Потом надо зайти в «Диспетчер устройств»…
- В списке оборудования найдите устройство, выдавшее код ошибки 0x0000000a. Обычно это устройство обозначается желтым треугольником…
- Теперь нужно выбрать тип устройства, откроется список подключенных устройств…
- Щелкните по нему правой кнопкой мыши (правая кнопка мыши) и перейдите в раздел «Свойства»…
- Затем в раздел «Драйвер»… Теперь нажмите кнопку «Удалить»…
- В открывшемся окне нажмите «Применить» и «ОК»…
После всего этого перезагрузим компьютер. Скорее всего, система попытается автоматически выбрать удаленный драйвер и установить его. Обычно операционная система не справляется с этим. В этом случае на помощь приходит Интернет. Найдите драйвер для нового оборудования и установите…
Обычно нужный драйвер можно найти на диске вместе с приобретенным оборудованием или на официальном сайте этого оборудования. Можно использовать специальные программы. Они устанавливают драйверы автоматически, немедленно сканируют вашу систему и находят подходящие драйверы для вашего оборудования.
Сброс используемых параметров
Этот метод заключается в восстановлении параметров управления драйверами подключенного оборудования. Это решение часто помогает в ситуациях, когда ошибка появляется именно после следующего обновления ОС…
ВАЖНО. Как и в предыдущей версии, для восстановления используемых параметров необходимо войти в систему с помощью «Безопасного режима»…
После запуска операционной системы в безопасном режиме идем по этому пути и выполняем три шага…
- Нажимаем комбинацию клавиш «Win и R»…
- В открывшемся окне введите команду «верификатор / сброс» (без кавычек)…
- Подтвердите, нажав «ОК»…
Перезагружаем компьютер. Следующий вход в операционную систему производится в штатном режиме. Эта команда восстанавливает настройки драйвера. После этого они вернутся к своим значениям по умолчанию…
Восстановление повреждённых системных файлов
В некоторых случаях поможет восстановление поврежденных системных файлов, так как ошибка с кодом 0x0000000a может появиться из-за нарушения структуры этих файлов. Здесь мы делаем следующее…
- Переходим в безопасный режим…
- Нажмите кнопку «Пуск», выберите «Все программы»…
- Итак, «Стандарт», «Командная строка»…
- Нажимаем ПМК и выбираем «Запуск от имени администратора»…

- Откроется окно командной строки…
- Вставьте сюда команду sfc / scannow

Утилита запустится автоматически, просканирует все системные файлы и обнаружит возможное нарушение, если оно существует в системе. Потом восстановит их…
Восстановления ОС
Иногда полное восстановление системы может помочь с ошибкой 0x0000000a, это универсальное решение, оно также может исправить ряд других проблем на вашем компьютере, но для этого вам необходимо создать точку восстановления. Как это сделать читайте ниже…
ВАЖНО. Создание точки восстановления должно было быть создано до появления этой ошибки…
Здесь нужно понимать, что все обновления, сохраненные данные, установленные программы, все это будет удалено. Следовательно, необходимо заранее перенести все важные файлы на диск, на который не установлена операционная система. Обычно это Drive D…
Способы как без ошибок подключить сетевой принтер
• Используйте прилагаемый компакт-диск для установки драйверов или, если это невозможно, загрузите последнюю версию драйверов с веб-сайта производителя. Если ваш принтер не поддерживается операционной системой, попробуйте установить универсальные драйверы (для принтеров HP).

• Установите все вручную: «Панель управления» — «Устройства и принтеры» — «Добавить принтер» — «Добавить локальный принтер» — «Создать новый порт» — «Локальный порт» — укажите имя порта и сетевой адрес компьютер, к которому подключен принтер, и имя принтера на этом компьютере: 172.0.10.1 HP LaserJet 2088. Пожалуйста, заранее укажите правильный драйвер, загруженный с веб-сайта производителя.
• Загрузите необходимую Microsoft утилиту исправления ошибок и запустите ее.
• Перейдите в «Панель управления» — «Администрирование» — «Службы» — «Управление печатью». Остановите и перезапустите службу.

• На компьютере, к которому подключен принтер, перейдите в его свойства. На вкладке «Доступ» перейдите в раздел «Дополнительные драйверы». Отметьте системный бит, к которому вы хотите подключить сетевой принтер. Система сама скачает драйвер или попросит указать папку, используйте для этого компакт-диск с принтером или заранее загрузите драйвер для своей операционной системы.
Возможные причины ошибки доступа к принтеру
Сначала я хотел бы описать свою ситуацию. На Windows Server есть терминальная ферма, если кто-то не знает, что это такое, то это мощный сервер или группа серверов, к которым пользователи получают доступ извне для работы с установленными на них приложениями, что сейчас является очень распространенным вариантом в целом и средние предприятия… Пользователь, работающий на терминальном сервере, пытается распечатать документ, но его принтер вообще не отображается или, когда он пытается получить к нему доступ, он получает сообщение об ошибке:
И это сообщение может быть с локальным устройством до последней версии Windows 10 Fall Creators Update.
Возможные причины, на которые стоит обратить внимание:
- Контроль прав доступа к принтеру актуален для корпоративных принтеров, где системные администраторы разрешают использование устройства по принципу групп, подробнее читайте в статье о безопасности принтера и разграничении прав.
- Проблема с драйверами устройств, см. Ниже
- Физическая проблема с принтером
- Принтер находится в автономном режиме (убедитесь, что флажок не установлен)
- Проблемы с трафиком SNMP (попробуйте отключить)
Устранение проблем при помощи стороннего программного обеспечения
Иногда проблемы не устраняются указанными выше способами. В такой ситуации можно попробовать воспользоваться специальными утилитами, разработанными исключительно производителями полиграфического или сканирующего оборудования.

Например, утилитка HP Print And Scan Doctor, созданная для устройств Hewlett Packard, зарекомендовала себя весьма эффективно. Для другого оборудования тоже можно найти такие программы фиксации. Вам просто нужно зайти на их официальные сайты.
Ошибка подключения принтера 0x00000002

Ошибка 0x00000002 при подключении принтера в Windows 7, 8 и 10 может возникать по разным причинам, включая сбой драйверов, системные ошибки, сетевые ошибки и т.д. В некоторых случаях причиной может быть неисправность самого принтера, но это один из 1000 случаев, а также проблема с кабелем USB, соединяющим устройства. В основном причина, по которой при установке принтера отображается ошибка 0x00000002, является программной. Следовательно, методы «лечения» должны быть программными. Об этом и поговорим сейчас!
Прежде чем следовать приведенным ниже рекомендациям, убедитесь, что вы загрузили правильную версию драйвера принтера с веб-сайта производителя. В противном случае вы не сможете исправить ошибку принтера, потому что что бы вы ни делали и используете неправильный драйвер, операционная система не сможет правильно работать с устройством.
Полная переустановка драйвера
Чаще всего правильная переустановка драйвера поможет исправить ошибку 0x00000002 при установке принтера. Для этого нужно нажать комбинацию клавиш Win + R и в строке «Открыть» ввести services.msc».
После открытия окна «Служба» необходимо найти в списке служб строку «Диспетчер печати» и выбрать ее щелчком мыши.
После этого слева должно появиться несколько ссылок, среди которых нужно найти «Перезапустить службу» и нажать на нее. Затем снова откройте окно «Выполнить» с помощью комбинации клавиш Win + R и введите команду:
printui.exe / s / t2
Вот как это будет выглядеть:
В результате должно появиться окно свойств сервера печати. Откройте вкладку «Драйвер» и найдите нужный принтер в списке установленных драйверов (если установлено несколько). Он будет назван в честь модели принтера. Выделите его и нажмите кнопку «Удалить».
Появится окно, в котором нужно поставить галочку в поле «Удалить драйвер и пакет драйверов» и нажать «ОК».
И это еще не все! Чтобы удалить ошибку принтера 0x00000002, вам необходимо запустить окно «Выполнить» в третий раз с помощью комбинации клавиш Win + R и ввести следующий путь в строке «Открыть:
% Windir% system32 катушка
Эта папка откроется:
Его содержание может немного отличаться от того, что вы видите на изображении. Это не страшно! Мы полностью исключаем все, что есть.
Теперь вам нужно будет перезагрузить компьютер и снова запустить настройки принтера. Ошибки больше не должны появляться.
Ошибка 0x00000002 при подключении сетевого принтера
Как показывает моя практика системного администратора, подключение сетевого принтера не всегда проходит гладко. В большинстве случаев что-то всплывает. Например, ошибка 0x00000002 «Не удалось подключиться к принтеру».
Если возникает проблема, сначала проверьте, совпадает ли версия операционной системы на компьютере, к которому подключен сетевой принтер, с вашей. Если нет, загрузите драйверы для этой модели принтера для вашей версии Windows и введите их в систему во время установки.
В случаях, когда принтер уже был подключен к этому компьютеру ранее и перестал работать, попробуйте полностью удалить драйвер, используя метод, представленный выше.
Если с драйверами все в порядке, см. Следующие советы:
Способ 1. Чаще всего это происходит из-за выхода компьютера из рабочей группы. Для его возврата необходимо открыть свойства системы комбинацией Win + Pause. Справа появится меню, в котором нужно выбрать пункт «Дополнительные параметры системы».
Откроется второе окно, где во вкладке «Имя компьютера» нужно нажать кнопку «Изменить». В третьем окне вам нужно написать название вашей рабочей группы и нажать на кнопку «ОК». Затем попробуйте переустановить устройство.
Способ 2. Также причиной ошибок при установке сетевого принтера может быть работа межсетевого экрана или межсетевого экрана. Попробуйте временно приостановить его и попробуйте снова включить принтер.
Если этот трюк сработал, вам необходимо открыть следующие порты в настройках брандмауэра:
UDP 1900, 3702, 5355, 3702, 5355
TCP 2869, 5357, 5358
Способ 3. Это решение предлагается разработчиками Microsoft Windows 10.
Нажмите кнопку «Пуск», откройте «Настройки»> «Устройства»> «Принтеры и сканеры» и нажмите кнопку «Добавить».
Если система не находит устройство сама, щелкните ссылку «Требуемый принтер отсутствует в списке». Появится такое окно:
Выберите пункт «Добавить локальный или сетевой принтер с параметрами, заданными вручную». На следующем шаге выбираем пункт «Создать новый порт» — «Локальный порт»:
Нажмите «Далее», и появится еще одно маленькое окно, в котором вам нужно ввести сетевой путь принтера в таком формате:
IP-адрес компьютера имя принтера
В моем случае это выглядит так: 192.168.1.5 hp1010. Щелкните ОК. Система попросит вас выбрать драйвер для установки. Если подходящего нет, нажмите кнопку «Установить с диска» и укажите путь к папке с ранее разархивированными драйверами. После этого установка должна завершиться успешно.
PS: Если ни один из вышеперечисленных советов не помог, попробуйте использовать специальный универсальный драйвер принтера. Большинство производителей производят их для собственных принтеров.
Иногда может быть полезно сначала установить принтер непосредственно на самом ПК, а затем установить его, но уже в сети.
Исправляем STOP ошибку 0x0000000a в операционной системе Windows
Ошибка 0x0000000a — это фатальный сбой, препятствующий запуску операционной системы. В результате остановки на экране появится информационный текст на фоне синего экрана.
Решения более или менее одинаковы для всех систем.
Если вы недавно заменили блок питания на другой, и позже эта ошибка начала появляться, то, скорее всего, проблема в отключении питания. Решение: замените блок питания на более мощный. Если вы не меняли комплектующие, вот несколько дополнительных решений, среди которых вы обязательно найдете эффективное.
Способ №5
Восстановление системы.
Этот способ не является стопроцентным решением проблемы, но если ошибка появилась недавно, может помочь.
В меню «Пуск» найдите «Восстановление системы». Нажмите Далее и выберите последнюю точку восстановления для вашего компьютера. Затем подтвердите еще раз, после чего компьютер перезагрузится и начнется восстановление. Ждите конца.
Подключение принтера через локальный порт
Иногда можно обойти ошибку, связанную с незавершением локальной подсистемы печати, добавив принтер вручную через настройки оборудования в Панели управления. Принтер может начать отображать и работать правильно, и в то же время будет время, чтобы найти настоящую причину ошибки.
Чтобы добавить устройство, вам необходимо зарегистрировать доступ к сетевому принтеру:
- Зайдите в меню «Пуск», откройте «Панель управления».
- Перейдите на вкладку «Устройства и принтеры».
- Нажмите кнопку «Добавить принтер» в верхнем меню.
- В отображаемых параметрах меню «Выберите тип принтера для установки» выберите «Добавить локальный принтер».
- В следующем окне «Выберите порт принтера» нужно поставить точку на чекбоксе Create a new port и выбрать тип порта — Local port.
- После нажатия кнопки «Далее» появится окно «Введите имя порта», в котором необходимо ввести путь к подключенному устройству. Вы можете увидеть путь к принтеру в проводнике Windows, например это может быть пользователь модель принтера HP и
- В следующем окне «Установить драйвер принтера» вам нужно выбрать производителя устройства в левом столбце «Производитель» (например Canon или Xerox) и модель конкретного принтера в правом столбце «Принтеры». Нажмите «Далее».


После добавления устройства и указания драйверов таким образом принтеры часто начинают работать правильно и перестают выдавать ошибку. Если в окне «Установить драйвер принтера» нет драйверов для необходимого устройства, это является причиной проблемы. Вы можете скачать драйвер с официального сайта производителя принтера или установить его с диска, который прилагается к устройству.
Очистка или замена папки spool
Если вы получаете сообщение об ошибке «Не удается подключиться к принтеру. Диспетчер печати не существует», компьютер должен быть очищен от активности диспетчера очереди печати. Сохраняет и сортирует файлы, отправленные на печать, организует очередь печати для принтеров.
Буферные папки и документы могут содержать большое количество ненужных файлов. Многие документы могут быть оставлены старыми принтерами и не использоваться в течение многих лет. Ошибка «обработчик текста не существует» — не единственная проблема, вызванная буфером. Документы могут просто не отправляться на печать или могут бесконечно находиться в режиме ожидания печати».
Описанный ниже метод включает удаление файлов диспетчера очереди печати, переустановку драйверов и очистку реестра. Эти действия приводят к необратимым драйверам и удалению устройств из памяти компьютера, а после перезагрузки ПК их нужно будет переустановить. Если вы не хотите выполнять эти действия или не обладаете необходимыми навыками, вы можете попробовать использовать промежуточное решение: скопировать папку спула с другого компьютера, на котором проблемы с печатью не возникает. Вы также можете скопировать драйверы, если на компьютерах установлены совместимые версии Windows.
Удаление лишнего содержимого папки Spool:
- Для начала необходимо перезагрузить компьютер в безопасном режиме. В противном случае вы не сможете удалить нужные папки: они используются системой; при попытке удаления появится сообщение «Доступ запрещен» или «Файл открыт или используется программой». Чтобы загрузиться в безопасном режиме, вам нужно несколько раз нажать клавишу F8 во время загрузки компьютера.
- После входа в учетную запись администратора в безопасном режиме необходимо открыть проводник и перейти в папку C: Windows System32 Spool.
- Найдите папку в C: Windows System32 spool prtprocs w32x86 (или x64, в зависимости от системного бита) и удалите все ее содержимое.
- Откройте папку C: Windows System32 Spool Printers и очистите ее, чтобы удалить все известные принтеры Windows, установленные.
- Найдите и удалите папку C: Windows System32 Spool Drivers w32x86 (в системах x64 путь к папке будет Drivers x64). Это действие удалит с принтеров все ранее использовавшиеся драйверы.
- После очистки указанных папок необходимо перезагрузить компьютер, чтобы изменения вступили в силу.
После перезагрузки системы необходимо переустановить драйверы для всех используемых принтеров. Ошибка «диспетчер печати не существует» должна перестать беспокоить вас надолго. Регулярное появление ошибки возможно на корпоративных серверах, использующих огромное количество различных принтеров и драйверов к ним. Это приводит к большому количеству файлов в очереди печати и быстрому засорению системных и буферных папок ненужными файлами. Регулярная очистка файлов предотвратит появление ошибки, но лучше всего обратиться к квалифицированным системным администраторам для лучшей оптимизации системы.
Решение проблемы с подключением к принтеру
Причина только одна — цифровая подпись драйверов принтера, а точнее ее отсутствие. Если драйверы для устройств подписаны сертификатом, который недействителен с точки зрения Microsoft или без него, то он не принимает драйвер, считая его потенциальной угрозой, в результате чего ваше устройство перестает работать. Это не новая проблема, но после очередного обновления KB3170455 проверка цифровой подписи драйверов была усилена.
Напоминаю, что описанные методы решения проблемы изначально применялись к принтерам терминальной фермы, но решение касается и локальных устройств, подключенных по USB
- Можно полностью отключить проверку цифровой подписи драйверов, как я это описал, посмотрите. В Windows 10 это обязательно.
- Вы можете удалить обновление KB3170455, но я думаю, что это не лучший вариант, когда все намного проще.
- Редактирование реестра Windows.
Так как у меня в основном работает операционная система Windows 10 и из нее я не могу подключиться к принтеру на терминальном сервере, где стоят неподписанные драйверы, чтобы не делать большое количество жестов и много перезагрузок, я установлю параметр для принтеров, у которых есть проблемы, который все исправит.
Что вы делаете, открываете реестр и следуете по этому пути, лично я использую утилиту перехода в реестр для быстрого поиска в реестре, это делается либо локально, если принтер подключен через USB, либо на терминальном сервере, если они есть б / у.
HKLM System CurrentControlSet Control Print Enviroments Windowsx64 Drivers Version-3 Модель вашего принтера
В моем случае это HP M1212, но их много, Canon, Xerox и так далее.
Находим там параметр PrinterDriverAttributes, по умолчанию там будет значение 0, нужно поменять его на 1. Тогда можно спокойно перезапустить службу печати или сам сервер.

Источники
- https://yakadr.ru/windows/oshibki/0x0000000a-windows.html
- https://soft-for-pk.ru/windows/0x0000000a-windows-7-pri-ustanovke-printera.html
- https://fixer24.ru/ne-udaetsya-podklyuchitsya-k-printeru-oshibka-0x0000000a/
- http://setupwindows.ru/errors/windows-ne-udaetsya-podklyuchitsya-k-printeru
- https://qna.habr.com/q/1057048
- https://www.syl.ru/article/348424/windows-ne-udaetsya-podklyuchitsya-k-printeru-kak-ispravit-problemu
- https://soft-click.ru/windows/chto-takoe-oshibka-0x0000000a-v-windows-i-kak-eyo-ispravit.html
- https://www.averina.com/ru/oshibka-podklyucheniya-setevogo-printera-kak-ispravit/
- https://games-on-pc.ru/info/0x0000000a-windows-7-pri-ustanovke-printera/
- http://www.sppec.ru/admin/windows-ne-udaetsya-podklyuchitsya-k-printeru/
[свернуть]
Ошибка с кодом 0x0000000a при установке или работе Windows 7
Содержание
Почему эта ошибка появляется?
Откат системы или с чего начать
- Перезагружаем компьютер и сразу, еще на окне загрузки BIOS, нажимаем клавишу F8 (лучше несколько раз);
- Теперь в появившемся меню «Дополнительные варианты загрузки» стрелочками выбираем пункт «Безопасный режим» (англ. Safe Mode) и нажимаем клавишу Enter, ждем загрузку всех необходимых компонентов;
Рисунок 1. Окно перехода в безопасный режим при загрузке Windows 7.
- После загрузки системы, входим в меню «Пуск» → вводим в строку поиска: «восстановление системы» → выбираем соответствующий пункт левой кнопкой мыши;
Рисунок 2. Открываем программу «Восстановление системы».
- В открывшемся окне нажимаем «Далее» → на следующем этапе ставимгалочку на «Показать другие точки восстановления»;
Рисунок 3. Выбираем нужную контрольную точку.
- Теперь выбираем по дате точку восстановления. Это день, в который этой проблемы еще не было → нажимаем «Далее» → на следующей странице «Готово» → подтверждаем начало восстановления системы кнопкой «Да».
- Дожидаемся окончания процесса, проверяем работоспособность системы.
В большинстве случаев восстановление системы помогает исправить проблему.
Переходите к следующей главе, если:
- Вы не помните дату возникновения ошибки;
- У вас отсутствуют точки восстановления (создание может быть отключено автором вашей сборки/копии ОС).
Код ошибки 0x0000000a при входе/выходе из режима «Сна» или «Гибернации»
При возникновении ошибки в случае использования этих режимов следует:
- Установить последние обновления операционной системы;
- Поочередно отключать периферию, модули (Wi-Fi, Bluetooth, TV-тюнер и другие) в «Диспетчере устройств».
- В случае исчезновения ошибки переустановить драйвер «виновного» устройства.
Также можете попробовать откатить систему к работоспособному состоянию в день установки последнего драйвера или программы (это можно определить, почитав информацию о конкретной точке восстановления). Подробную инструкцию вы можете найти в главе «Откат системы».
Диагностика ошибки 0x0000000a
Проверка «Журнала ошибок» на Windows 7
Проверку ПО на ошибки следует проводить в первую очередь (разумеется, после выполнения общих инструкций главы «Откат системы»). «Журнал ошибок» нужно просмотреть, даже если вы не устанавливали новые программы или драйвера. Дело в том, что некоторые уже установленные программы или драйвера способны дать сбой при автоматическом обновлений (о котором пользователь может не знать).
Итак, начнем с обнаружения проблем в «Журнале ошибок». Для этого нужно:
- Открыть «Пуск» → кликнуть по пункту«Компьютер»правой кнопкой мыши → выбрать строку «Управление» (подтвердить права администратора, если требуется);
Рисунок 4. Заходим в «Управление» компьютером.
- Развернуть «Просмотр Событий» → «ЖурналWindows» → дважды кликнуть на пункт «Приложения» (затем «Система»);
- Открывать по очереди сообщения об ошибках, читать подробности возникновения сбоя;
Рисунок 5. Читаем отчеты системы.
- Решить проблему, ознакомившись с ней на форуме помощи программы/драйвера или переустановить соответствующую программу/драйвер.
Готово. Теперь проблема будет решена, если:
- Найти правильный подход к поиску истинно «виновной» программы;
- Проблема не является источником неправильных настроек BIOS и/или аппаратной.
Иначе стоит сбросить настройкиBIOSипроверить оперативную память (как это сделать, описано ниже).
Сброс настроек BIOS
Неправильная настройка BIOS также может стать источником возникновения ошибки с кодом 0x0000000a. Следовательно, перед тем как начать искать причину проблемы в комплектующих компьютера, нужно попробовать сбросить BIOS до заводских настроек.
Выключайте компьютер и действуйте по следующей инструкции:
- Включите компьютер и на окне логотипа вашей материнской платы зайдите вSetupMenu, нажав соответствующую клавишу (обычно F1, F2, Delete).
Если вы не знаете, как войти в BIOS на вашем устройстве, воспользуйтесь подробной инструкцией из этой статьи: как войти в BIOS.
В содержании вы сразу можете увидеть ссылки на общую инструкцию с изображениями, либо на инструкцию для ноутбука конкретного производителя.
- После входа в BIOS перейдите во вкладкуExit (навигация по меню осуществляется стрелочками);
- Выберите пункт «LoadSetup(Fail–Safe)Defaults» (в вашем BIOS этот пункт может называться по-другому);
Рисунок 6. Окно BIOS.
- Подтвердите сброс выбором «Yes»;
- Покиньте BIOS, выбрав «Exit Saving Changes».
Теперь необходимо протестировать систему на предмет данной ошибки, пользуясь Windows «как обычно». Если проблема повторяется, переходите к следующей главе.
Проблема с ПО не подтвердилась. Проверка оперативной памяти (самый частый аппаратный «виновник» возникновения 0x0000000a)
К этому пункту следует переходить после того, как:
- Проведен откат системы, BIOS сброшен;
- Изучен «Журнал ошибок» Windows;
- Проверены драйверы периферии компьютера.
Проверка оперативной памяти осуществляется вручную. Для этого вам необходимо:
- Разобрать системный блок (предварительно отключив компьютер из розетки);
- Очистить и проверить слоты/разъемы аппаратных комплектующих;
- Запустить компьютер с каждой из планок (чередовать их), если модулей оперативной памяти у вас больше, чем один.
Если проблема не исчезает и/или модуль ОЗУ в вашем компьютере только один, стоит приступить к проверке оперативной памяти программой MemTest. Как установить Memtest на флешку, вы сможете прочитать здесь.
Если ничего не помогает
Если ни один из пунктов не помогает, то сначала необходимо переустановить Windows 7 с нуля на пустой накопитель.
Далее стоит искать проблемы непосредственно в оборудовании и периферии компьютера. Так как подобные сбои в работе могут быть вызваны даже вздувшимся конденсатором на материнской плате.
В любом случае придется проверять оборудование вашего ПК, чтобы методом проб и ошибок вычислить «виновника» и привести систему в рабочее состояние.
Решение ошибки «Windows не удается подключиться к принтеру»
Есть несколько способов решить ошибку «Windows не удается подключиться к принтеру», отличающихся в зависимости от причины возникновения проблемы. Ошибка появляется как при локальном подключении принтера к персональному компьютеру, так и при использовании терминальной фермы.
Терминальная ферма — популярное решение для средних и крупных компаний, когда приложения и устройства работают на сервере, а пользователи подключаются к ним для работы. Вне зависимости от способа использования принтера, при попытке отправить файл на печать, может высвечиваться одна из вариаций ошибки подключения к устройству. Особо беспокоиться не стоит, поскольку решение проблемы обычно занимает не более нескольких минут.
Оглавление:

Причины ошибки и способы решения
Основными причинами появления ошибки являются: нарушение работы службы диспетчера печати, изменение доступов администраторами системы (актуально для корпоративных компьютеров), физические проблемы с принтером. Ошибку также могут вызывать слетевшие драйвера, вирусная активность или изменение папки spool или библиотек, необходимых для работы с принтерами.
Вернуть принтер к работе достаточно просто. Но для начала следует убедиться, что проблема не вызвана банальными вещами:
- Если на корпоративном компьютере перестало работать подключение к принтеру по причине «Отказано в доступе», стоит убедиться в наличии прав на доступ к устройству. Разграничение прав на корпоративных устройствах обычно идет по крупным группам пользователей, и какие-либо изменения могли затронуть проблемный компьютер. Для решения ситуации следует обратиться к корпоративному системному администратору.
- Не помешает проверить компьютер на вирусы, а также запустить командную строку, ввести sfc /scannow и нажать Enter для диагностики всей системы. Это действие позволит Windows восстановить нужные библиотеки и системные файлы, если они были повреждены из-за вирусной активности или по иной причине.
- Следует убедиться в отсутствии физических проблем с принтером, компьютером и сетью, из-за которых подключение к устройству может отсутствовать.
Ошибка «Windows не удается подключиться к принтеру» имеет дополнительные коды и уведомления, что иногда позволяет разобраться в причине:
- Локальная подсистема печати не выполняется.
- Отказано в доступе.
- Коды ошибки: 0x00000006, 0x00000002, 0x0000000a, 0x00000057, 0x0000007e, 0x00004005, 0x000003eb, 0x000005b3, 0x0000003eb.
На большое количество системных кодов ошибок можно не обращать внимания. Большинство проблем, вызывающих данную ошибку подключения к принтеру, решаются одними и теми же действиями.
Включение службы Диспетчер печати
Эта инструкция поможет в том случае, если система выдает ошибку «Windows не удается подключиться к принтеру. Локальная подсистема печати не выполняется». В Windows 7, 10 и других популярных версиях данная локальная подсистема представлена службой «Диспетчер печати». Она может быть отключена действиями пользователя, в результате работы программ или вирусной активности. Как только служба будет включена заново, ошибка перестанет появляться.
Включение Диспетчера печати через Панель управления:
- Нажать «Пуск», выбрать «Панель управления».
- Перейти в раздел «Администрирование», затем открыть вкладку «Службы». Следует открыть именно вкладку Службы , а не Локальные службы , как это по ошибке делают многие пользователи.
- Открывшийся список нужно пролистывать до тех пор, пока не будет найдена служба «Диспетчер печати». В старых версиях Windows, в том числе Windows XP, служба носит название «Диспетчер очереди печати».
- Открыть службу двойным кликом левой кнопки мыши.

После выполнения указанных действий окно с настройками можно закрывать. Служба должна быть включена, в общем списке служб состояние Диспетчера печати должно быть в статусе Выполняется . Тип запуска должен быть выставлен Автоматически .
Если проблема была только в службе, то после выполнения этих действий окно с сообщением «Локальная подсистема печати не выполняется» перестанет беспокоить. Если же была нарушена работа и других компонентов, то включенная служба отключится спустя несколько секунд, а ошибка продолжит появляться. Следует попробовать применить другие способы решения проблемы, а затем включить службу еще раз.
Подключение принтера через локальный порт
Иногда обойти ошибку невыполнения локальной подсистемы печати можно, добавив принтер вручную через настройки оборудования в Панели управления. Принтер может начать корректно отображаться и работать, а заодно появится время на поиск настоящей причины ошибки.
Для добавления устройства нужно прописать доступ к сетевому принтеру:
- Зайти в меню «Пуск», открыть «Панель управления».
- Перейти во вкладку «Устройства и принтеры».
- Нажать по кнопке «Установка принтера» в верхнем меню.


После добавления устройства и указания драйверов таким способом, принтеры часто начинают исправно работать и перестают выдавать ошибку. Если в окне «Установка драйвера принтера» не оказалось драйверов для нужного устройства — это и есть причина проблемы. Загрузить драйвер можно с официального сайта изготовителя принтера, либо установить с диска, идущего в комплекте с устройством.
Очистка или замена папки spool
При появлении ошибки «Windows не удается подключиться к принтеру. Не существует обработчик печати» следует очистить компьютер от деятельности программы-планировщика spooler. Она сохраняет и сортирует файлы, отправленные на печать, организует очередь для печати для принтеров.
В папках и документах, относящихся к программе spool, может присутствовать большое количество лишних файлов. Многие документы могут оставаться от старых принтеров и не использоваться годами. Ошибка «Не существует обработчик текста» — не единственная проблема, вызванная spool. Документы могут просто не отправляться на печать, либо бесконечно отображаться в режиме «ожидание печати».
Описанный ниже способ подразумевает удаление файлов spooler’а, переустановку драйверов и очистку реестра. Эти действия приводит к необратимому драйверов и удалению устройств из памяти компьютера, и после перезагрузки ПК их придется устанавливать заново. Если этими действиями нет желания заниматься, либо нет необходимых навыков, можно попробовать использовать промежуточное решение: скопировать папку spool с другого компьютера, где проблема при печати не возникает. Также можно скопировать драйвера, если на компьютерах установлены совместимые версии Windows.
Очистка лишнего содержимого папки Spool:
- Сначала требуется перезагрузить компьютер в безопасном режиме. В противном случае очистить нужные папки не получится: они используются системой, при попытке удаления будет появляться сообщение «Отказано в доступе» или «Файл открыт или используется программой». Для запуска безопасного режима нужно несколько раз нажать клавишу F8 во время загрузки компьютера.
- После входа в аккаунт администратора в безопасном режиме нужно открыть проводник и перейти в папку по адресу С:Windows System32 Spool .
- Найти папку по адресу C:Windows System32 spool prtprocs w32x86 (или x64, в зависимости от разрядности системы) и удалить все ее содержимое.
- Открыть папку C:Windows System32 Spool Printers и очистить ее, чтобы удалить все известные Windows установленные принтеры.
- Найти и очистить папку C:Windows System32 Spool Drivers w32x86 (в системах с разрядностью x64 путь к папке будет Driversx64). Это действия удалить все драйвера, ранее используемые принтерами.
- После очистки указанных папок требуется перезагрузить компьютер, чтобы изменения вступили в силу.
После перезагрузки системы нужно заново установить драйвера для всех используемых принтеров. Ошибка «Не существует обработчик печати» должна перестать беспокоить длительное время. Регулярное появление ошибки возможно на корпоративных серверах, использующих огромное количество различных принтеров и драйверов к ним. Это приводит к большому количеству файлов в очереди на печать и быстрому засорению системы и папок spooler’а лишними файлами. Регулярная очистка файлов позволит избежать появления ошибки, но лучше обратиться к квалифицированным системным администраторам для более качественной настройки системы.
Что делать, если ничего не помогает
В небольшом проценте случаев бывает, что все указанные способы решения не помогают избавиться от появления ошибки. Для этих случаев есть еще несколько советов и ссылок, которые могут помочь разобраться в ситуации самостоятельно и избежать обращения за помощью к специалистам или в сервис.
Что еще можно сделать:
- Проверить наличие на компьютере файла spoolsv.exe . Его можно найти в строке поиска в меню «Пуск», либо в соответствующей папке в windows/system32. Просканировать файл на наличие вредоносного кода на сайте www.virustotal.com.
- Заменить файл spoolsv.exe или всю папку spool с другого компьютера с такой же версией Windows. Это часто помогает, когда ошибка появляется при попытке добавления нового принтера, в процессе установки драйверов.
- Если появляется ошибка диспетчера очереди печати или локального обработчика печати, нужно убедиться в наличии файла Windows System32 spool prtprocs w32x86 winprint.dll . Эта динамическая библиотека необходима для корректной работы диспетчера печати.
- Если появляется ошибка «Локальная подсистема печати не выполняется. Перезапустите подсистему или перезагрузите компьютер», но при этом служба «Диспетчер очереди печати» работает нормально, можно попробовать перезагрузить (отключить/включить) службу. После переустановки драйверов и перезагрузки службы нужно перезагрузить компьютер.
- Попробовать воспользоваться советами от Microsoft, связанными с диагностикой и исправлением проблем с принтерами. Страница справки находится на сайте http://support.microsoft.com/mats/.
Если все действия не помогают, следует вернуться к идее отката системы к точке восстановления. Перед этим нужно сохранить все важные данные, которые изменялись с момента последнего момента архивации. После восстановления системы все равно следует диагностировать причину появления ошибки, чтобы вскоре с ней не пришлось столкнуться снова.
Исправляем STOP ошибку 0x0000000a в операционной системе Windows
Ошибка 0x0000000a является критическим сбоем, вызывающим остановку работы вашей операционной системы. Вследствие остановки, на экране появится информативный текст на фоне синего экрана.
Решения во всех системах примерно одинаковы.
Если Вы недавно заменяли свой блок питания на другой и после этого начала появляться эта ошибка – скорее всего проблема в нехватке мощности. Решение: замена на БП с большей мощностью. Если же вы не меняли комплектующие, то ниже представлены несколько дополнительных решений, среди которых Вы точно найдете действенный.
Способ №1
Провести диагностику проблем оперативной памяти компьютера.
Для этого воспользуемся собственным инструментом Windows:
- Зайдите в «Пуск»;
- Введите в поиск «Диагностика проблем оперативной памяти компьютера» и нажмите по найденному;
- Выберите рекомендуемый первый вариант проверки, после чего ваш компьютер перезагрузится и начнет сканирование оперативной памяти.
 Если проверка покажет, что в оперативной памяти есть проблемы, то диагностика это покажет. Производим замену сбойной планки памяти на рабочую.
Если проверка покажет, что в оперативной памяти есть проблемы, то диагностика это покажет. Производим замену сбойной планки памяти на рабочую.
Способ №2
Отключение кэширования оперативной памяти.
В данном способе не нужно загружать операционную систему. Нам потребуется зайти в BIOS компьютера. Для этого нужно выключить компьютер и запустить заново. В первые 3-5 секунд нажмите клавишу F2 или Del. Если ничего не получилось, то пробуйте заново, т.к. это нужно делать быстро, еще до того, как ОС начала загружаться.
Когда у вас получилось зайти, вы сами должны найти параметры, связанные с оперативной памятью, т.к. материнских плат очень много и невозможно с точностью указать путь к данным настройкам. Чаще всего следующие параметры в BIOS необходимо выключить (Disabled)
- External Cache Memory
- Internal Cache Memory
ВНИМАНИЕ! Будьте очень аккуратны! Т.к. изменение некоторых параметров может нарушить всю работу компьютера.
Способ №3
Проверка оборудования, подключенного к компьютеру.
Есть вероятность, что причиной ошибки может быть аппаратура, подключенная к ПК (например, веб-камера, микрофон, принтер и т.д.). Поэтому удалите все устройства, отключите их драйвера и перезагрузите систему. Клавиатуру и мышь можно оставить.
Теперь проследите, появится ли ошибка. Если нет, то начните постепенно подключать оборудование, каждый раз долгое время проверяя на наличие ошибки, пока не наткнетесь снова на синий экран. Определив нужное устройство, не используйте его снова или попробуйте переустановить его драйвер.
Способ №4
Выполнение чистой загрузки.
«Чистая загрузка» поможет загрузить систему с минимальным количеством запущенных процессов. Это даст возможность выявить «проблемный» процесс, запуская программы из автозагрузки поочередно. Если вы обладатель «восьмерки» или «десятки» для установки «чистой загрузки» делайте следующее:
- Нажмите на своей клавиатуре win+R и в открывшемся окошке введите команду msconfig. Нажмите кнопку ENTER;
- В открывшемся окне выберите пункт «выборочный запуск» и уберите галочку с подпункта «Загружать элементы автозагрузки»;
- Переходим во вкладку «службы» и поставить галочку рядом с пунктом «Не отображать службы Майкрософт»;
- Следом переходим в «диспетчер задач», используя вкладку «Автозагрузка». В открывшемся списке отключите каждый пункт;
- Перезагружаем компьютер. Контролируем работу компьютера.
В случае, если вы обладатель windows 7, производите следующие действия:
- Нажимает комбинацию клавиш win+R и в открывшемся окне вписываем «msconfig», нажимаем Enter;
- Откроется окно, в котором выберите выборочный запуск во вкладке «общие», также не забудьте снять галочку с пункта «Загружать элементы автозагрузки»;
- Во вкладке «службы» также поставьте галочку «Не отображать службы Майкрософт» и отключить все элементы в списке;
- Перезагружаемся.
После несложного алгоритма действий ваш компьютер не будет подвержен сбоям, так как будет использовать только стандартные приложения, драйвера и службы.
Способ №5
Восстановление системы.
Данный способ не является 100% решением проблемы, но если ошибка появилась совсем недавно, то может помочь.
В меню «Пуск», в поиске введите «Восстановление системы». Нажмите «Далее» и выберите последнюю точку восстановления компьютера. Дальше еще раз подтвердите, после чего компьютер перезагрузится и начнет восстановление. Дождитесь окончания.
Способ №6
Если же ничего не помогло, то остается только переустановка ОС. Однако вы потеряете программы и приложения, установленные в системе. А затем установите последние обновления Windows. После всех этих действий, вы наверняка избавитесь от данной ошибки 0х0000000а.
