4 способа решения ошибки установки Razer Synapse (06.25.23)
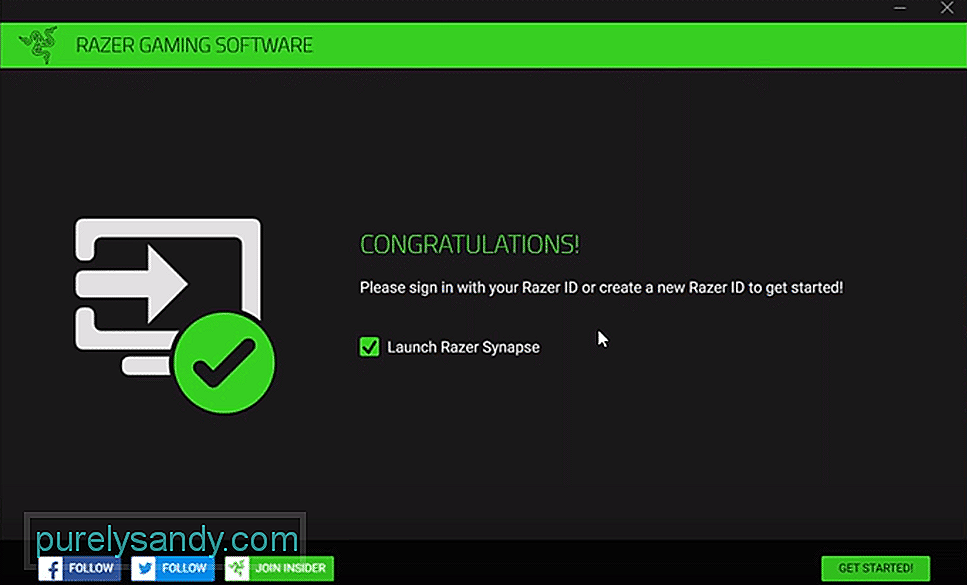 razer synapse ошибка установки
razer synapse ошибка установки
Razer Synapse — это приложение, которое бренд рекомендует всем, у кого есть периферийные устройства. Это связано с тем, что Synapse разработан, чтобы помочь всем этим пользователям получить более доступный опыт работы с указанными периферийными устройствами и упростить им возможность максимально эффективно использовать их.
Но все это невозможно, если Razer Synapse изначально не устанавливается на устройство пользователя. Если это то, с чем вы, возможно, столкнулись и продолжаете сталкиваться с ошибками установки Razer Synapse, вот несколько решений, которые могут вам помочь.
Как решить ошибку установки Razer Synapse?
Одна из основных вещей при установке Razer Synapse на свое устройство, о которой должны знать все пользователи, — это то, что программы, связанные с Razer, могут вызвать проблемы с установкой. Это особенно верно для любых файлов, связанных с Synapse, которые все еще хранятся на устройстве, если пользователи уже установили его раньше, но удалили его и теперь повторно загружают программное обеспечение. Убедитесь, что все они были правильно удалены, а затем перейдите на официальный веб-сайт Razer, чтобы вы могли попробовать установить Synapse еще раз.
Брандмауэр Windows более чем обычно идентифицирует объекты как угрозу во время установки, даже если на самом деле они не являются угрозой. Типичным примером этого может быть Razer Synapse, поскольку брандмауэры имеют тенденцию вмешиваться в него во время процесса установки, что может привести к ошибкам, подобным тем, с которыми вы сталкиваетесь прямо сейчас.
Простое решение — просто отключить брандмауэры во время процесса установки или изо всех сил вносить Razer Synapse в белый список, чтобы подобные проблемы больше никогда не возникали. При этом не забудьте отключить антивирусные программы, запущенные на вашем компьютере, или внести программное обеспечение в белый список из этих программ.
Microsoft .NET — это приложение, которое играет важную роль в установке таких программ, как Razer Synapse и многих других. Если у вас нет этой программы на вашем устройстве или если она не полностью обновлена, игроки обязательно столкнутся с такими ошибками.
Еще раз, как и предыдущие две из перечисленных. решения, это очень просто и легко. Все, что нужно сделать пользователям, — это установить Microsoft .NET или убедиться, что программное обеспечение обновлено до последней версии, если она уже загружена, а затем установить Razer Synapse.
Удалите все файлы, связанные с Razer Synapse, которые вы в настоящее время установили на устройстве, а затем перейдите в диспетчер устройств, чтобы удалить все драйверы на устройстве. компьютер, связанный с имеющимися у вас устройствами Razer. Удалите все это, а затем попробуйте снова установить Razer Synapse на свой компьютер. Затем просто переустановите все удаленные драйверы. Этого должно быть более чем достаточно для правильной установки программы без ошибок.

YouTube видео: 4 способа решения ошибки установки Razer Synapse
06, 2023
Outdates with prerequisite software are a huge trigger
by Matthew Adams
Matthew is a freelancer who has produced a variety of articles on various topics related to technology. His main focus is the Windows OS and all the things… read more
Updated on February 23, 2023
Reviewed by
Alex Serban

After moving away from the corporate work-style, Alex has found rewards in a lifestyle of constant analysis, team coordination and pestering his colleagues. Holding an MCSA Windows Server… read more
- Windows 11’s Razer Synapse failed to install errors can arise because of firewalls, conflicting background processes or programs, and missing .NET Framework software.
- We have gathered some of the most relevant fixes and included them in this guide to walk you through the error.
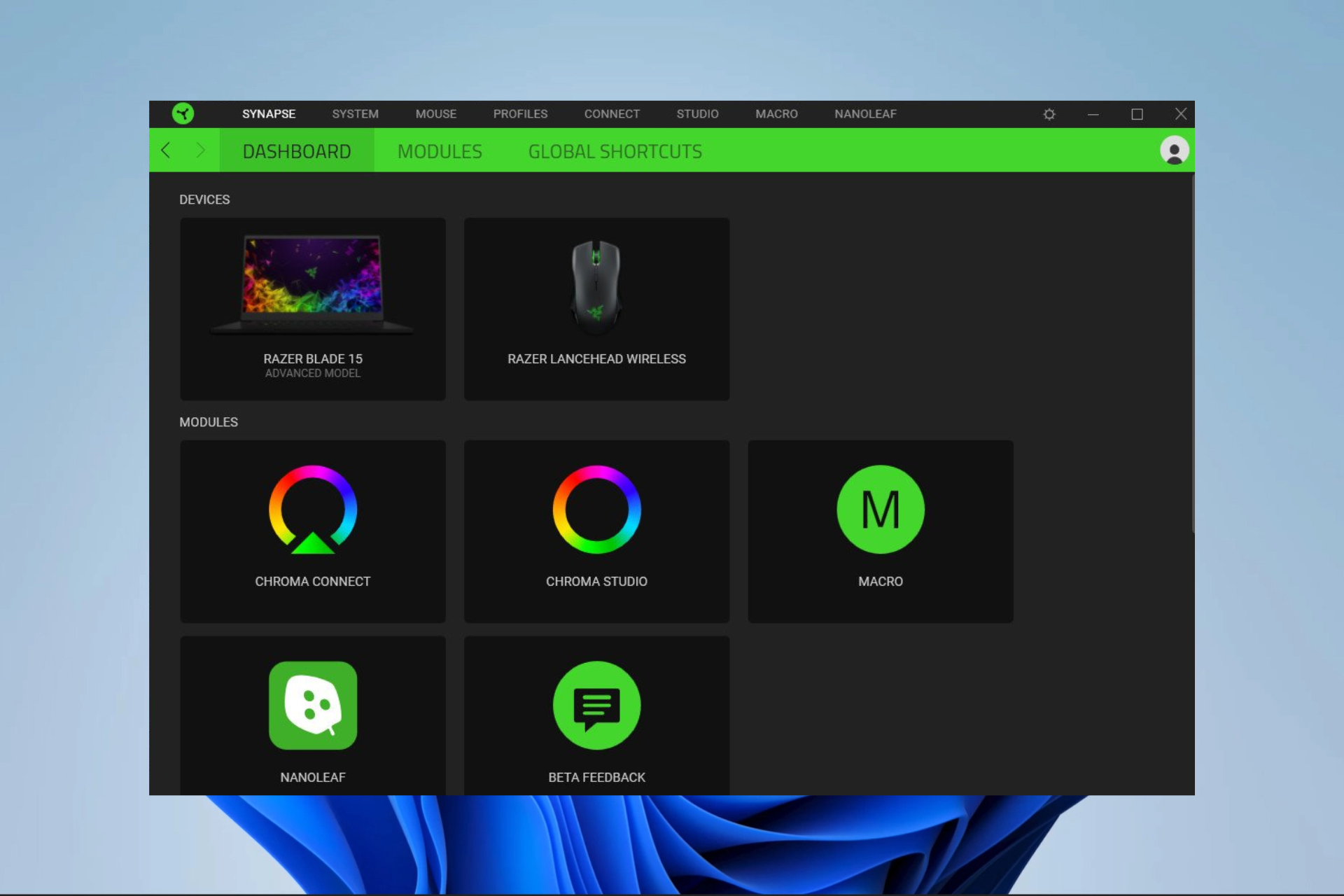
XINSTALL BY CLICKING THE DOWNLOAD FILE
This tool repairs common computer errors by replacing the problematic system files with the initial working versions. It also keeps you away from system errors, BSoDs, and repairs damages made by malware and viruses. Fix PC issues and remove viruses damage now in 3 easy steps:
- Download and Install Fortect on your PC
- Launch the tool and Start scanning to find broken files that are causing the problems
- Right-click on Start Repair to fix issues affecting your computer’s security and performance
- Fortect has been downloaded by 0 readers this month.
Has your Windows 11 Razer Synapse failed to install? We will explore some causes and solutions.
Razer Synapse is a handy device configuration app. With it, users can configure their Razer peripherals in Windows 11. So, that app is a pretty significant bit of kit for users with Razer devices to install after upgrading to the OS.
However, some have posted about issues when installing Synapse in support forums. Consequently, those users can’t get Synapse up and running in Windows 11.
Some have been able to fix Razer Synapse installation issues within Windows 11. So, you might be able to solve this problem as well.
Why won’t Razer Synapse open Windows 11?
To solve Synapse installation errors, it’s worth considering what the potential causes for them are. These are some of the more common ones to take into consideration:
- Missing or outdated prerequisite software: Synapse installation issues can arise because Microsoft .NET Framework isn’t installed.
- Conflicting background processes: Conflicting background processes and programs, especially Razer ones, can generate installation issues for Synapse.
- Firewalls: Firewalls may cause installation errors for lots of software.
- Razer device drivers: Synapse installation issues can also arise because of installed Razer device drivers.
Now that we have seen the causes, let us explore workable solutions. Also, note that some of these fixes will work if Razer Synapse is not working on Windows 11, opening on startup, or throwing unhandled exceptions.
What can I do if Razer Synapse failed to start on Windows 11?
1. Run Razer Synapse’s installer as administrator
- Click File Explorer’s taskbar icon.
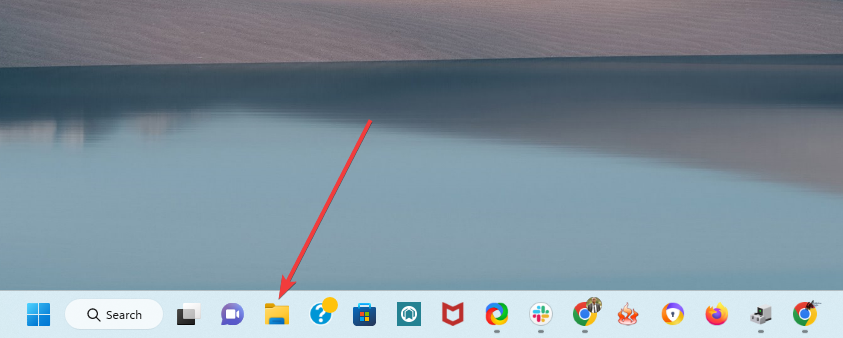
- Then open the folder that includes Synapse’s installer file.
- Right-click Synapse’s setup wizard and simply select the Run as administrator option for it.
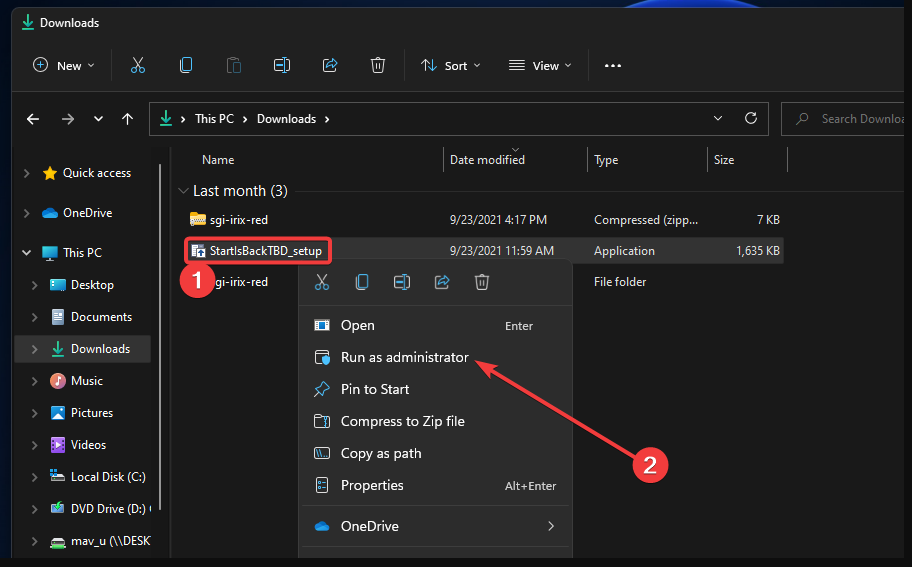
2. Close Razer background processes
- Press Ctrl + Shift + Esc to open the Task Manager.
- Select the Processes tab.
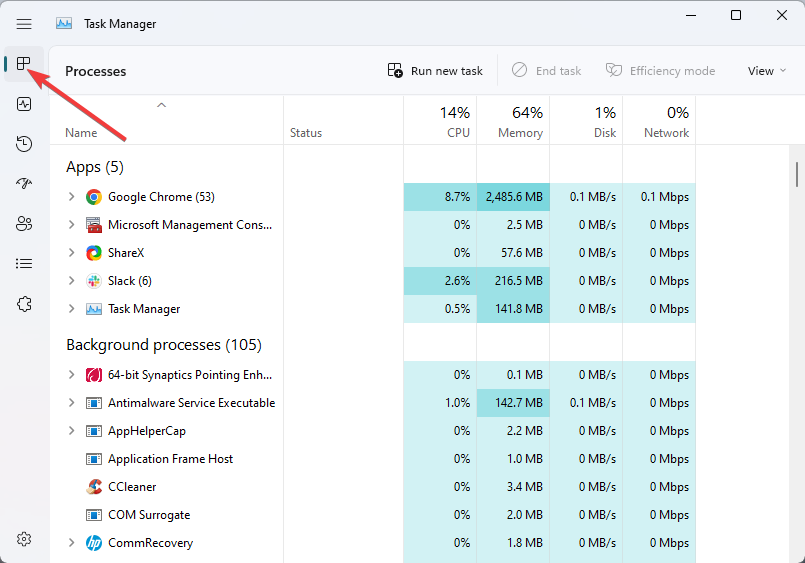
- Right-click any Razer processes and select the End task button for them.

3. Install .NET Framework 4.8
- Open the NET Framework 4.8 download page in a browser.
- Next, click the Download .NET Framework 4.8 Runtime button.
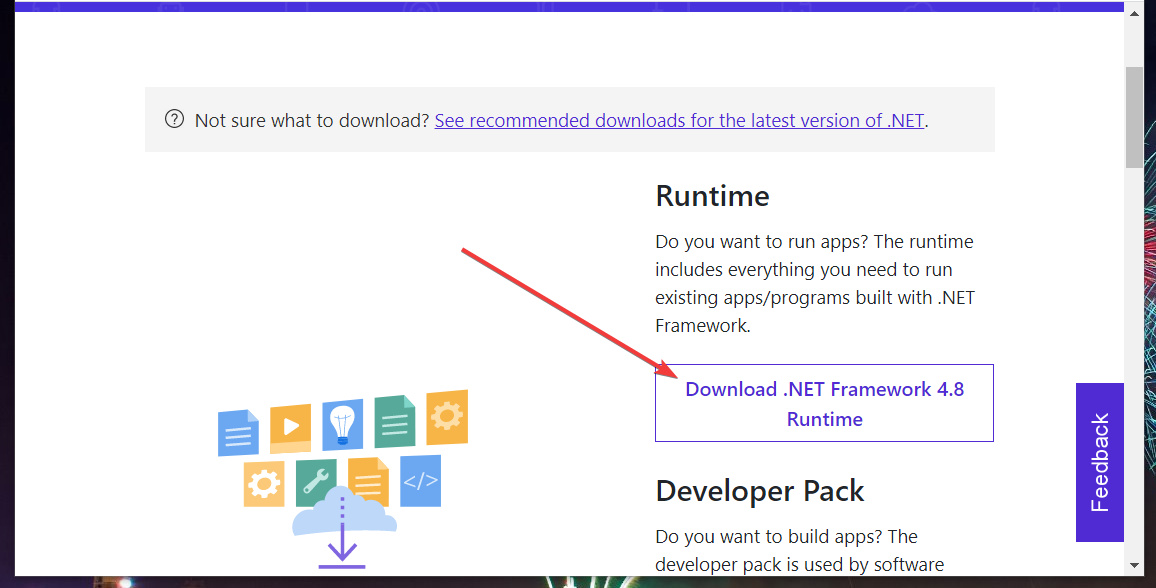
- Choose a folder to download the software, and click the Save button.
- Next, click the taskbar button for File Explorer.
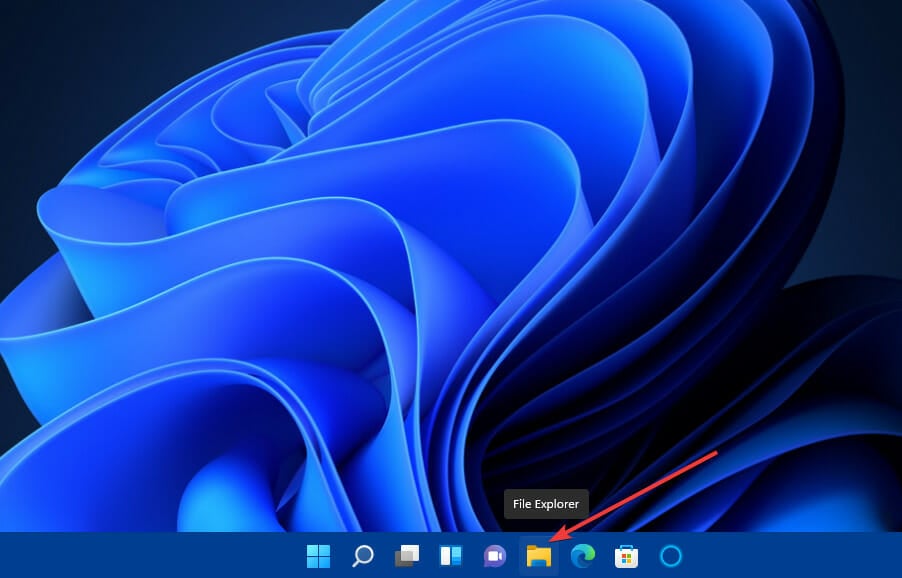
- Open the folder you saved the .NET Framework setup file in.
- Then click the setup file for .NET Framework 4.8 to install.
For more details, check out this guide on how to install the .Net Framework.
4. Turn off Windows Defender Firewall
- First, press the Windows key along with S at the same time.
- Enter the keyword Windows Defender Firewall within the search box and click Windows Defender Firewall within the search results.
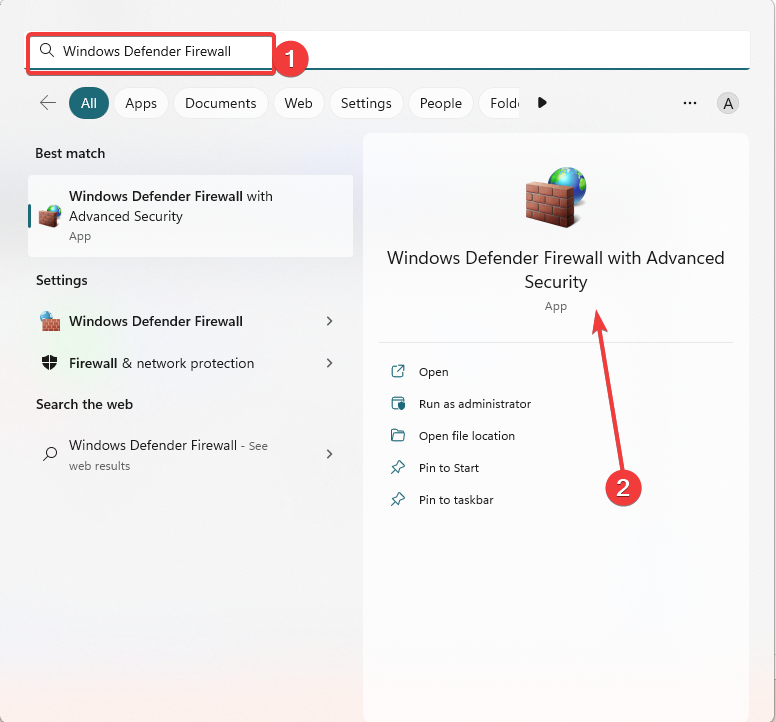
- Then click Turn Windows Defender Firewall on or off within the Control Panel.
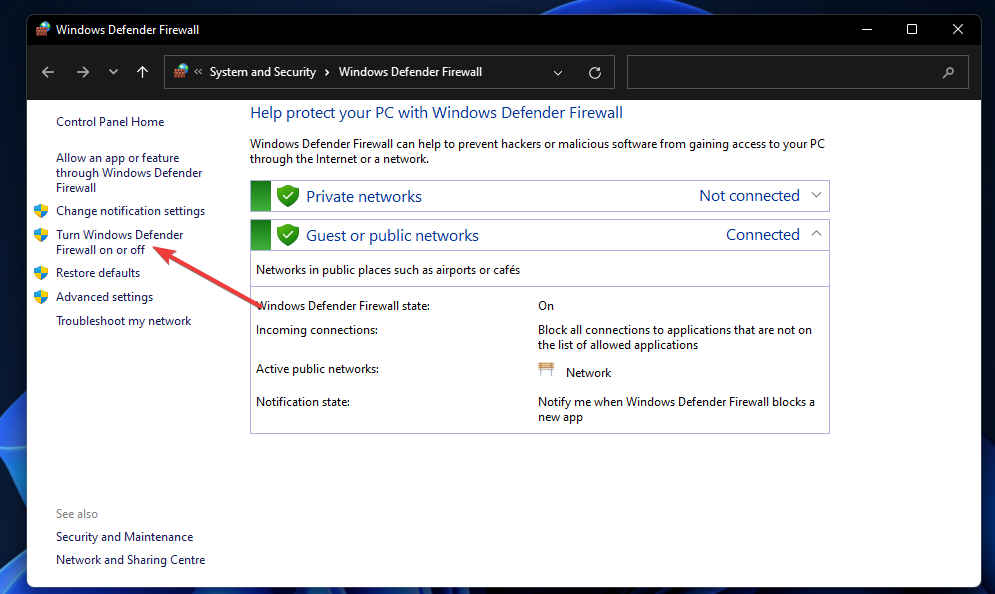
- Select both Turn off Windows Defender Firewall radio buttons.
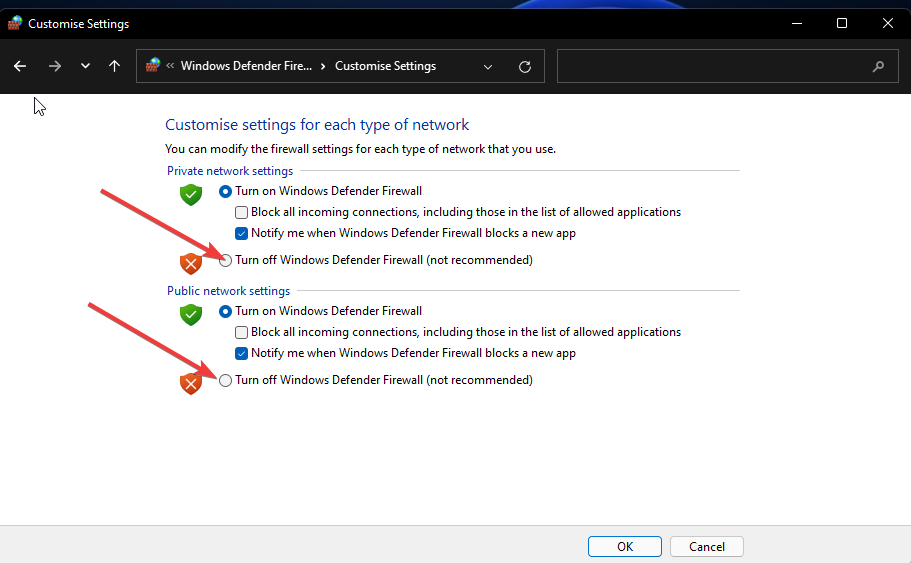
- Click OK to exit the firewall settings.
- After that, try installing Synapse with the firewall disabled.
NOTE
Turn Windows Defender Firewall back on after you’ve tried to install Razer Synapse.
5. Disable third-party antivirus software
- Click on the hidden access arrow in the Taskbar.
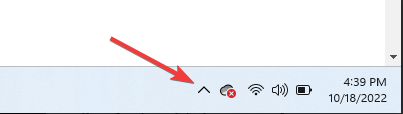
- Click on your antivirus icon, hover over Avast shields Control and select Disable for 10 minutes (This step varies for different antivirus software).
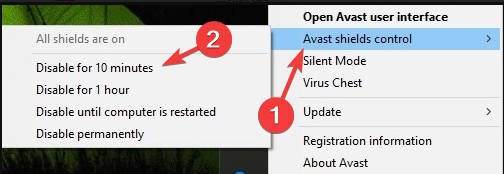
Some PC issues are hard to tackle, especially when it comes to missing or corrupted system files and repositories of your Windows.
Be sure to use a dedicated tool, such as Fortect, which will scan and replace your broken files with their fresh versions from its repository.
If third-party antivirus software is installed on your PC, temporarily disable it before installing Synapse.
6. Uninstall Razer device drivers before installing Synapse
- Unplug any extra external Razer devices plugged into your desktop or laptop.
- Next, press Windows + X keys and select the Device Manager shortcut.
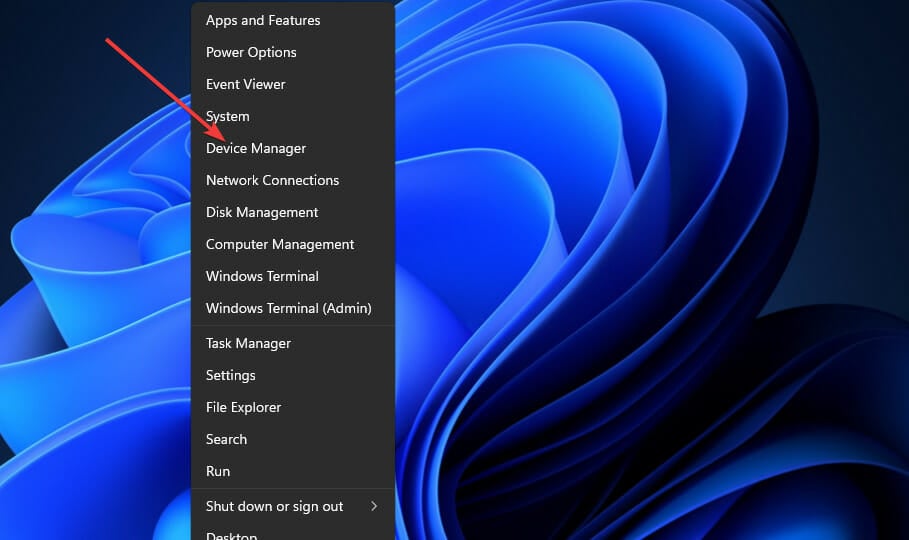
- Double-click the category in Device Manager that includes your Razer peripheral to expand it.
- Then right-click your Razer peripheral and select the Uninstall device option for it.
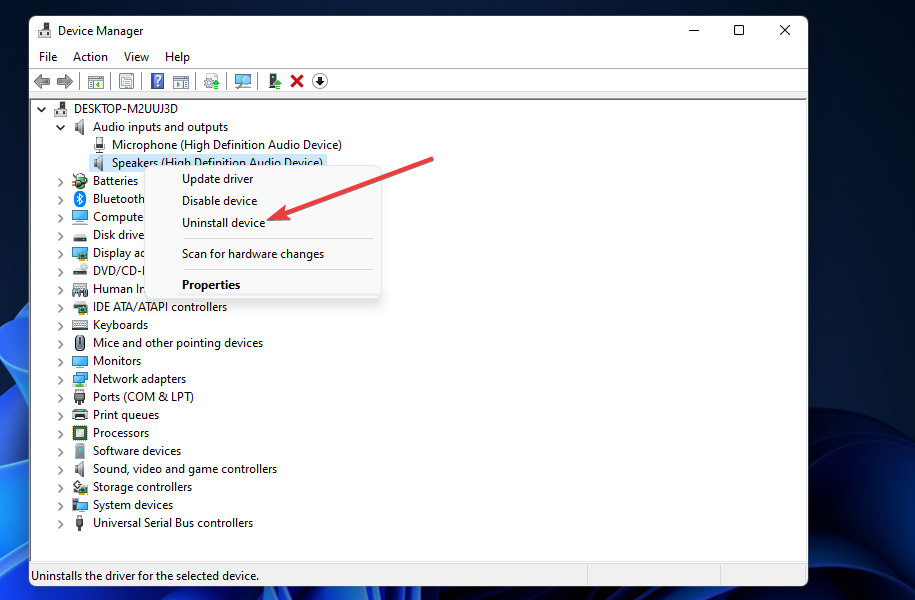
- Next, select the Uninstall option to confirm.
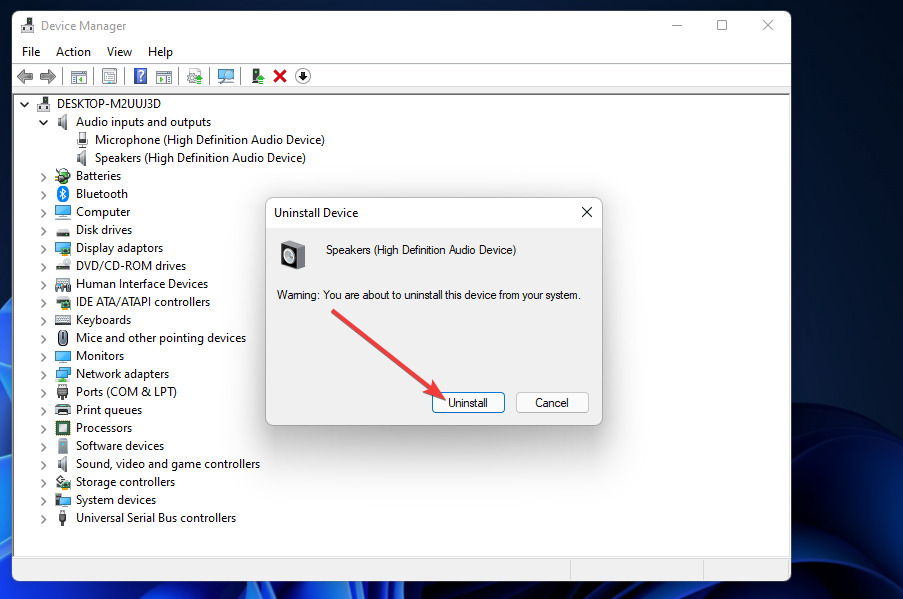
- Repeat the previous three steps for all Razer peripherals you have.
- After that, try installing the Razer Synapse software again.
- Then you can plug your Razer devices into the PC to reinstall their drivers.
Alternatively, you can try Outbyte Driver Updater, which will scan your PC for any missing or outdated drivers, including Razer ones, and prompt you to update them.
- Razer Synapse won’t open/ failed to start [Full Fix]
- Razer Synapse is not detecting your headset? Fix it quickly
7. Clean-boot Windows 11
- First, bring up the Run accessory by pressing the Windows key + R hotkey.
- Type this command within Run’s Open box and click OK.
msconfig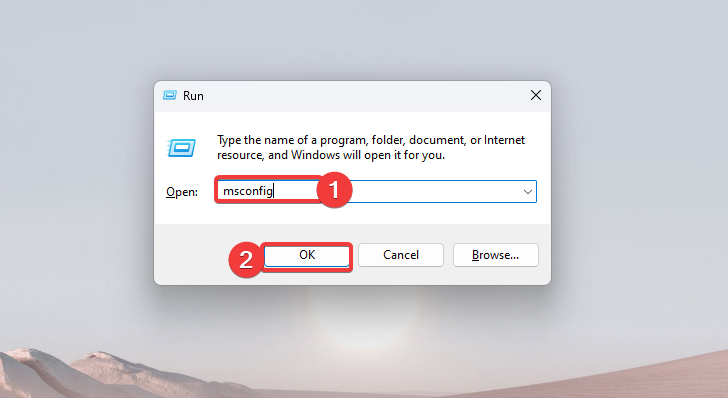
- Click the radio button for Selective Startup, and deselect the Load startup items checkbox.
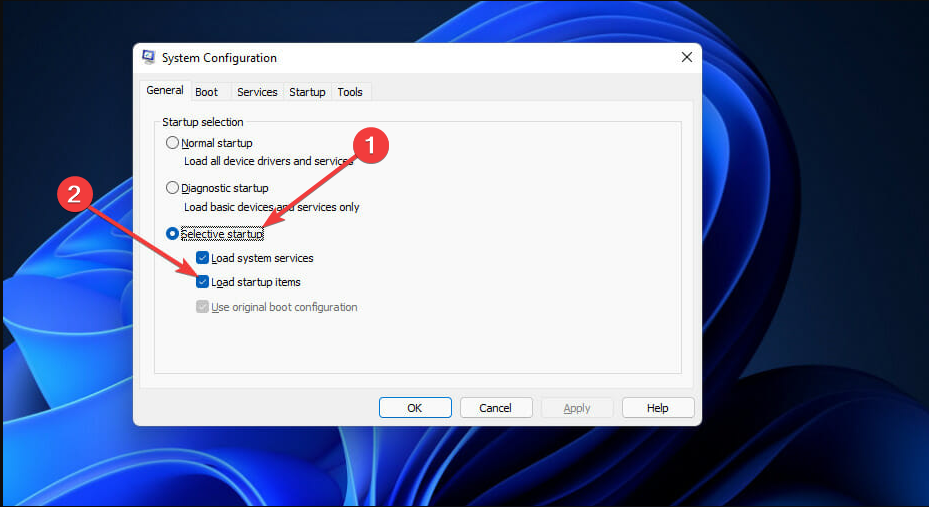
- Ensure you’ve got both the Load system services and Use original boot configuration options selected.
- Next, select the Services tab and click the checkbox for Hide all Microsoft services to choose that setting.

- Press the Disable all button to deselect all those remaining third-party services.
- To save the new boot configuration, click the Apply option.
- Click OK to close the System Configuration utility.
- Select the Restart option on the dialog box that opens after exiting the MSConfig utility.
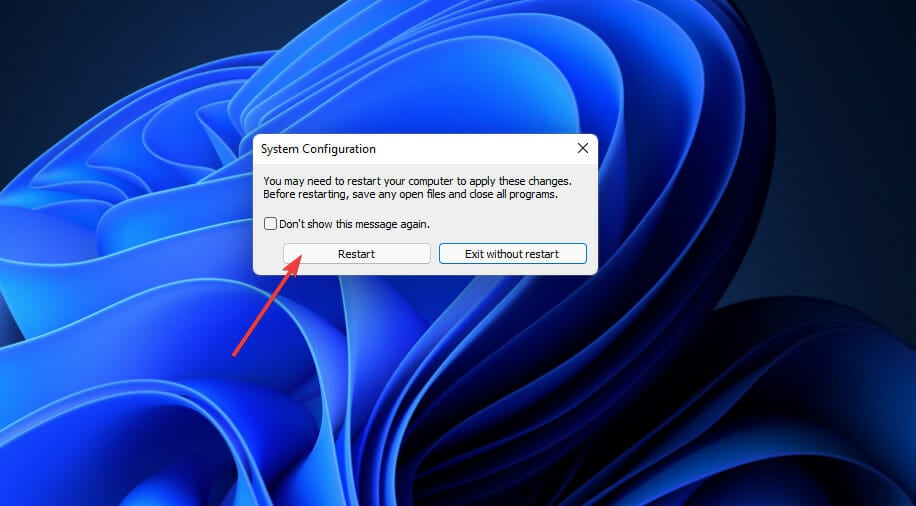
- Try installing Razer Synapse after the restart.
If Razer Synapse is not running, this clean boot fix may be your go-to.
NOTE
You’ll need to select the Load startup items checkbox on MSConfig’s General tab to restore the original boot configuration. Also, click Enable all on the Services tab to select all the third-party services.
The resolutions above cannot be promised to fix all Razer Synapse install errors for everybody. Software installation problems can arise for many reasons, and they’re not always straightforward to fix.
However, those potential resolutions are likely fixes for Synapse installation failed errors, which some users have confirmed to work.
So, it’s worth trying all the above tips before contacting Razer’s support service. Even more, check out our guide on what to do if Razer Synapse won’t open after installation.
Have you fixed a Windows 11 Razer Synapse that failed to install with an alternative resolution not specified here? If so, you’re more than welcome to share it in the comments section below.
![]()
На чтение 2 мин Просмотров 2к. Опубликовано 29 июля, 2022
Следуйте этому руководству, чтобы устранить проблему, из-за которой Razer Synapse не открывается!
Razer – один из немногих игровых брендов, имеющих репутацию производителя высококачественных продуктов. К сожалению, приложение Razer Synapse не входит в их число, поскольку с момента его запуска пользователи постоянно сообщали о различных ошибках и проблемах.
В этом руководстве рассказывается, как исправить проблему, из-за которой Razer Synapse не открывается.
p>
Содержание
- Исправить Razer Synapse, не открывающийся в Windows 10
- 1. Запустите Razer Synapse от имени администратора
- 2. Переустановите Razer Synapse
- 3. Переустановите драйверы устройств Razer
- 4. Установите последнюю версию Microsoft.NET Framework
- 5. Проверить наличие обновлений Windows
Исправить Razer Synapse, не открывающийся в Windows 10
Приложение Razer Synapse позволяет настраивать все ваши устройства Razer с помощью всего одного программного обеспечения, и вы можете легко управлять различными аспектами, такими как назначение макросов, управление RGB, создание пользовательских профилей и т. д. Хотя это отличный инструмент для управления всеми периферийными устройствами Razer, подключенными к вашему устройству, он может сильно разочаровать, когда отказывается выполнять основные функции, такие как открытие приложения.
В основном это происходит, когда некоторые из драйверов устройств либо повреждены, либо если в каталоге приложения отсутствует файл. Иногда ваше антивирусное программное обеспечение или Защитник Windows могут препятствовать его запуску на вашем компьютере. Хотя у этой проблемы могут быть причины, вы можете выполнить следующие действия, чтобы исправить ее:
Приложение может отказываться открываться или работать должным образом из-за проблем с разрешениями в Windows, и вы можете попробовать запустить его от имени администратора, чтобы решить эту проблему.
Для этого щелкните правой кнопкой мыши значок Razer Synapse и выберите «Запуск от имени администратора», чтобы проверить, работает ли он.

Если проблема не устранена, вам нужно открыть Диспетчер задач и проверить, работают ли Razer Central Service и Razer Synapse Service в фоновом режиме.

Если нет, щелкните правой кнопкой мыши обе эти службы и выберите Опция «Запустить» или «Перезапустить» из списка.
2. Переустановите Razer Synapse
Иногда файлы, принадлежащие программному обеспечению Razer Synapse, могут быть повреждены или исчезнуть, и чтобы исправить это, вам потребуется переустановить программное обеспечение.
Выполните следующие действия, чтобы переустановить программное обеспечение:

1. Щелкните правой кнопкой мыши кнопку «Пуск» и выберите «Приложения и функции».

2. Введите Razer в строке поиска Apps & Появится раздел «Функции» и список всех установленных приложений Razer.

3. Выберите Razer Synapse из списка и нажмите «Удалить»

4. Нажмите Да, когда на экране появится запрос контроля учетных записей.

5. Выберите параметр «Удалить» в окне Razer.

6. Нажмите кнопку «Выбрать все» в левом углу, чтобы удалить все приложения Razer, а затем нажмите кнопку «Удалить».

7. Нажмите кнопку «Да, удалить» на следующем экране процесса удаления.

8. Нажмите закрыть, чтобы завершить процесс удаления.

9. Загрузите и установите последнюю версию Razer Synapse с официального сайта, а затем следуйте инструкциям в процессе установки.
3. Переустановите драйверы устройств Razer
Иногда новое обновление Windows или обновление драйвера часто может привести к сбоям в работе устройства, а также затруднить работу любых связанных инструментов или программного обеспечения.
Чтобы это исправить, вам потребуется переустановить драйверы устройств Razer, выполнив следующие действия:

1. Щелкните правой кнопкой мыши кнопку «Пуск» на своем компьютере и выберите «Диспетчер устройств» из списка.

2. Теперь найдите периферийные устройства Razer, подключенные к вашему компьютеру, такие как клавиатура, мышь, наушники и т. д., в Диспетчере устройств.
Вы должны найти их в Клавиатурах, Мышах и других указательных устройствах и Устройствах интерфейса пользователя. list.
 <р>3. Найдя устройство Razer, щелкните его правой кнопкой мыши и выберите параметр «Удалить устройство».
<р>3. Найдя устройство Razer, щелкните его правой кнопкой мыши и выберите параметр «Удалить устройство».

4. На экране появится приглашение, нажмите кнопку «Удалить», чтобы продолжить.
При этом будут удалены все поврежденные драйверы, а затем Windows автоматически найдет и установит для вас последние версии этих драйверов.
4. Установите последнюю версию Microsoft.NET Framework

Одно из требований для правильной работы Razer Synapse используется Microsoft .NET Framework, и если он не установлен на вашем компьютере, приложение может не запуститься.
Вам необходимо установить последнюю версию, если вы используете более старую версия платформы .NET, установленная на вашем устройстве.
Для этого зайдите на официальный сайт Microsoft и загрузите последнюю версию .NET Framework для своего компьютера. Запустите установочный файл, и он будет автоматически установлен на ваш компьютер.
5. Отключите антивирусное программное обеспечение или брандмауэр Защитника Windows
В большинстве случаев агрессивное антивирусное программное обеспечение или Защитник Windows могут препятствовать запуску или правильной работе сторонних приложений, поскольку они могут помечать их как шпионское ПО.
Чтобы исправить это, вам нужно будет внести приложение в белый список в настройках вашего антивирусного программного обеспечения или Защитника Windows, выполнив следующие действия:

1. Нажмите кнопку «Пуск» и введите firewall.cpl в строке поиска. Нажмите на него в результатах поиска, чтобы открыть его.

2. Выберите параметр в левом углу «Включить или отключить брандмауэр Защитника Windows». =»Исправить Razer Synapse, не открывающийся в Windows 10″ />
3. Убедитесь, что в разделе «Параметры частной и общедоступной сети» выбран параметр «Отключить брандмауэр Защитника Windows». Нажмите кнопку OK, чтобы сохранить изменения.
5. Проверить наличие обновлений Windows
Если вы используете более старую версию Windows 10 или ниже, которая больше не поддерживается Microsoft, есть вероятность, что Razer Synapse не запустится из-за проблем с совместимостью. Большая часть программного обеспечения предназначена для работы с последней версией Windows, а более старая версия часто может вызывать проблемы.
Чтобы это исправить, вам необходимо обновить версию Windows:
< img class=»aligncenter» src=»/wp-content/uploads/2022/07/0e0fa25d15aede565cd624ec2d3e69d3.jpg» alt=»Исправить Razer Synapse, не открывающийся в Windows 10″ />
1. Нажмите кнопку «Пуск» и выберите значок «Настройки» на панели задач.

2. Выберите Центр обновления Windows из списка и нажмите кнопку «Проверить наличие обновлений». Теперь Windows проверит и уведомит вас о наличии новых обновлений. Затем вы можете установить эти обновления на свой компьютер, нажав кнопку «Установить обновления».
Все, мы надеемся, что ваша проблема с запуском Razer Synapse теперь решена!
- Insider Mini
- 1 reply
Hi,
Trying to install Synapse 3.0 after purchasing a Deathadder V2 mouse.
After clicking on the RazerSynapseInstaller_V1.12.0.385.exe and “Yes” to “Do you want to allow this app to make changes to this device” nothing happens. Nothing happens, No installer pops up.
I uninstalled and reinstalled the .Net Framework multiple times and tried six older versions of Synapse 3.0. Same result. Also tried running the installer as administrator.
Running Windows 10 fully updated.
Any advise is appreciated.
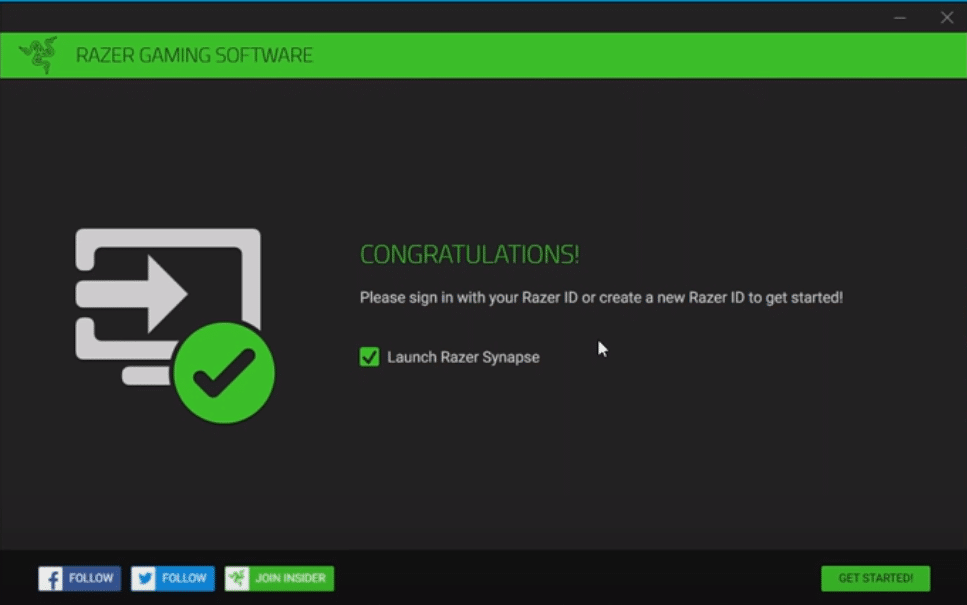
Razer Synapse is an application that the brand recommends to everyone who owns their peripherals. That’s because Synapse is designed to help all of these users enjoy a much more accessible experience with said peripherals and make it much easier for them to make the very most out of them.
But none of this is possible if Razer Synapse won’t install on a user’s device in the first place. If this is something that you might be encountering and you keep facing Razer Synapse install errors, here are a few solutions that should be able to help you out.
- Remove All Razer-Related Content
One main thing about installing Razer Synapse on their device that all users need to know about is that Razer-related programs can cause problems with the installation. This is especially true for any Synapse-related files that are still stored on the device if users had it installed once before but uninstalled it and are now re-downloading the software. Make all of these were properly deleted and then go to the official Razer website so that you can try installing Synapse once more.
- Disable Windows Firewall
It is more than common for Windows Firewall to identify things as a threat while they install even if they aren’t actually a threat. A common example of this would be Razer Synapse, as firewalls tend to mess with it during the installation process which can lead to errors like the ones you’re facing right now.
A simple solution is to just disable firewalls during the installation process, or going out of your way to whitelist Razer Synapse so issues like these never occur again. While doing all this, make sure you disable antivirus programs running on your computer as well, or whitelisting the software from these programs as well.
- Install/Update Microsoft .NET
Microsoft .NET is an application that plays an important part in the installation of programs like Razer Synapse and many more. If you don’t have this program on your device or if it isn’t fully up to date, errors like these ones are sure to be encountered by players.
Once again, much like the previous two listed solutions, this one is very simple and easy as well. All users have to do is install Microsoft .NET or make sure the software is updated to the latest version if they already have it downloaded and then install Razer Synapse.
- Delete Drivers
Delete whatever files related to Razer Synapse you currently have installed on the device and then head over to the device manager in order to delete all the drivers on the computer related to the Razer devices you own. Delete all of these and then try to install Razer Synapse on your computer once again. Then just reinstall all the deleted drivers. Doing so should be more than enough to properly install the program without any errors.

