Эта проблема может возникнуть, если у пользователей недостаточно прав на запись в раздел реестра «HKEY_CURRENT_USERSoftwareSOLIDWORKS». Убедитесь, что у пользователя есть права на запись в указанный выше раздел реестра. Необходимо также убедиться, что у пользователя есть права как минимум на чтение раздела «HKEY_LOCAL_MACHINESoftwareSOLIDWORKS», поскольку эти данные подставляются в предыдущий раздел реестра. (Чтобы открыть редактор реестра, выберите «Пуск > Выполнить», введите «regedit» (без кавычек) и нажмите «OK». В результате запустится редактор реестра.)
Внимание. Неправильное редактирование реестра может привести к серьезному повреждению операционной системы. Служба технической поддержки SOLIDWORKS настоятельно рекомендует создать резервную копию данных реестра перед внесением изменений в реестр. Помимо вышеуказанной причины, эта ошибка также может возникать при наличии проблем с установкой компонента Microsoft (Microsoft Visual Basic 7.1), необходимого для SOLIDWORKS.
Если приведенное выше решение не помогает, попробуйте выполнить следующие действия для устранения проблемы.
- Удалите Microsoft Visual Basic 7.1. Эта программа не отображается в разделе «Программы и компоненты», поэтому откройте командную строку и введите: msiexec.exe /x{90120064-0070-0000-0000-4000000FF1CE}.
- Перезагрузите компьютер.
- Перейдите к папке prereqsVBA на DVD-диске или в папке SOLIDWORKS Download.
- Дважды нажмите на файл «vba71.msi».
- Дважды нажмите на файл «vba71-kb2783832-x64.msp».
- Дважды нажмите на файл «vba71_1033.msi»*. Запускайте файлы только в указанном порядке. Кроме того, установите VBA* с поддержкой используемого языка, дважды нажав на соответствующий файл MSI.
- После переустановки или восстановления VBA выполните восстановление установки SOLIDWORKS.
*Установите следующий пакет для нужного языка:
- Vba71_1028.msi — китайский
- Vba71_1031.msi — немецкий
- Vba71_1033.msi — английский
- Vba71_1036.msi — французский
- Vba71_1040.msi — итальянский
- Vba71_1041.msi — японский
- Vba71_1042.msi — корейский
- Vba71_1046.msi — португальский (Бразилия)
- Vba71_2052.msi — китайский упрощенный
- Vba71_3082.msi — испанский
Обратите внимание, что по умолчанию для скачивания используется папка C:users<имя пользователя>DocumentsSOLIDWORKS Download <SOLIDWORKS _версия>.
2022-2023 student install, SQL server error
» Microsoft SQL Server failed to install. Instance name ‘TEW_SQLEXPRESS’ is already in use. To continue, specify a unique instance name.»
gives me no place to specify a unique name. I unchecked installing all electrical, yet its still trying to do so when previewing products before beginning install. not quite sure what to do, can I just uninstall all other instances of SQL on my machine?
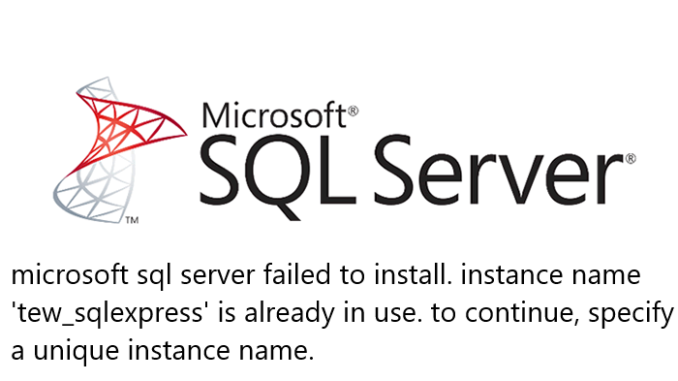
Solidworks microsoft sql server failed to install
microsoft sql server failed to install. instance name ‘tew_sqlexpress’ is already in use. to continue, specify a unique instance name. You can also click here. Best Laptops for Solidworks
SOLIDWORKS Electrical is unable to connect to the SQL Server… Error… Possible reasons for this failure: -Incorrect username or pasword -Incorrect server name -Server is unavailable Please check the SQL server settings under the SOLIDWORKS Electrical options.
You can check the SQL server Express log files (located at %ProgramFiles%Microsoft SQL Server90Setup BootstrapLOG). If you are receiving an error about the instance name not being unique, you can manually clean off the orphaned instance name by doing the following:
Please open Add/remove programs and uninstall all the SQL server components.
Delete all the files in software installed location path (For ex: C:Program FilesMicrosoft SQL Server – delete this folder).
Then Open “regedit” (Registry Editor) and delete the below mentioned entries.
- Click on the Start menu, choose Run and type regedit
- Go to HKEY_LOCAL_MACHINESoftwareMicrosoftMicrosoft SQL Server
- Remove SQLEXPRESS from the REG_MULTI_SZ value named InstalledInstances
- Delete the subhive named MSSQL.1
- Delete the subhive named SQLEXPRESS
- Go to HKEY_LOCAL_MACHINESoftwareMicrosoftMicrosoft SQL ServerInstance NamesSQL
- Delete the value named SQLEXPRESS
- Delete the folder %ProgramFiles%Microsoft SQL ServerMSSQL.1
if you want clean installation you can delete entirely: HKEY_LOCAL_MACHINESOFTWAREMicrosoftMicrosoft SQL Server
Once completed please restart the machine and start the installation. it will be successfully install without any issues.
Note – the above steps apply to the instance name that is created when SQL Express is installed as a part of Visual Studio 2005. The actual instance name on your system may vary if you have had any other beta version of SQL 2005 (such as the developer edition). Please make sure to adjust the steps accordingly based on what instance name information is in your registry and file system.
![]()
Configuring Microsoft SQL Server
You must insure that an instance of the SQL Server database is available for any type of SOLIDWORKS Electrical installation. You can use an existing SQL Server database if it is already installed on the system, or install a new instance as part of the SOLIDWORKS Electrical installation.
When you install a new instance of SQL Server, SOLIDWORKS installation provides a free version of Microsoft SQL Server Express. This version is limited to 1 CPU, 1 GB of memory, and 10 GB of data. The memory and CPU limitations are sufficient to support 5 concurrent users.
If you install SQL Server Express Edition, ensure that the server software and hardware meet the requirements listed http://solidworks.com/System_Requirements.
However, if there are more 6 or more concurrent users on the same server, you should purchase and install a full version of SQL Server, and use the workflow described for installing SOLIDWORKS Electrical with an existing instance of SQL Server.
For information about the SQL Server Express Edition, consult the Microsoft SQL Server documentation.
New Instances of SQL Server
If you install a new instance of SQL Server, you need full administrative rights to the server, and also to any client systems. You must also ensure that clients have read/write privileges for the database, so they can create and modify projects, libraries, symbols and other project data.
When you install a new instance of SQL Server, select a name other than the default.
Existing Instances of SQL Server
You need a user account that has full administrative rights to the SQL Server database to install new SOLIDWORKS Electrical databases or to connect to a SOLIDWORKS Electrical installation on an existing instance of SQL Server.
For SOLIDWORKS Electrical to function properly, you must enable SQL Server for mixed mode authentication. Mixed mode authentication allows the use of either Windows or SQL Server credentials.
To connect to an existing SQL Server database, you can use Windows or SQL Server authentication. Enter a user name and password for a Windows or SQL Server login that has full SQL Server administrative rights.
You cannot use the ‘tew’ user to connect to SQL Server for installation. Contact your SQL Server administrator or system administrator for help to obtain a login with the proper credentials for SQL Server.
Post Installation of SQL Server
After SOLIDWORKS Electrical is installed, the SQL Server instance creates the following databases in SOLIDWORKS Electrical:
- TEW_APP_DATA
- TEW_APP_MACRO
- TEW_APP_PROJECT
- TEW_CATALOG
- TEW_CLASSIFICATION
- TEW_SQLEXPRESS

Приветствую, господа.
Не забавы ради, а чисто от безысходности своего недоразумения, так сказать.
Ранее пользовался на своем ноуте SW 2015, после перешёл на 2019 версию и она периодически «отваливалась», но работала.
Где-то с год не пользовался SW на своём ноуте, а тут возникла необходимость и началось…
Решил, т.к. были проблемы, переустановить Вин7 заново и, так сказать, начать с чистого листа. Устанавливал сразу SW 2019 sp5.
Начались капризы с SW Electrical: не мог он принять SQL Server. Бодался и бодался, нашел видео, где на стадии установки «дописывались символы» в имена хоста и папки установки. Установка пошла, но, опять на стадии SQL и Electrical все обвалилось.
Предактивации веду все по инструкциям.
Ладно, крутил вертел. Начала удалял остатки и пути через Revo Uninstaller и CCleaner. Потом чистил вручную реестр по поиску имен «Solid» (но удалял не все) и «SolidWorks» (тут затирал абсолютно всё).
Не помогло.
Психанул — переустановил Вин7 опять.
Скачал с официального сайта и отдельно, сразу, накатил MS SQL Server 2014. Начал установку SW 2019 sp5 -ниче не вышло. Опять Электрикал и СКЮЭЛ не дружат.
Скачал SW 2020 sp3 — те же яйцы. Скачал SW 2015 sp5 — те же яйцы. Скачал SW 2016 sp3 — те же яйцы.
Благо трафик бесплатный…
Помогите, пожалуйста, что не так? У меня уже глаз дёргается.
Начал уже думать на компас переходить и его изучение начинать. Но по совокупности плюсов и хотелок, все же, хочется на SW остаться.
Единственно, что только не пробовал, сегодня в сети нашел, не сносил Visual Studio C++ и иже с ними. Но, когда раньше ставил SW 2015 никаких танцев с бубнами не было. И на прошлой работе, тоже сам ставил на ноут солид — тоже без таких танцев с бубном было.
Что разное было, так это точно Вин 7. Сейчас у меня Ультиматум версия стоит Sp1. Тот экземпляр, что раньше стоял и на котором все работало я, успешно, потерял.
One of the most commonly seen errors when trying to launch SOLIDWORKS Electrical is the “cannot connect to database” error. If you have ever run into the error message below, this article will give a how-to guide for quickly and easily resolving the issue.

Cannot connect to database error
This error message may occur for a few reasons, however it most often occurs if the SolidWorks Electrical SQL Server is not running. This issue is very similar to the Collaborative Server error that we have discussed previously, and as expected it can be resolved in a very similar manner.
Step 1: Check that the SQL Service is Running
The first step to check this issue is to check if the SQL Server service is running. This can be found in the Windows Services panel by searching “Services” in the Windows Start->Search for programs and files search bar.

Windows Services
Within the services panel we can scroll to the SQL Server (TEW_SQLEXPRESS) service and notice that under “Status” the service is not started. From here we simply right-click on the service and select Start, and ensure the status has changed to “Started”. Note that the default SolidWorks Electrical SQL instance is named “TEW_SQLEXPRESS” however your particular SQL instance may be named differently as defined during the initial install.

SQL Server (TEW_SQLEXPRESS)
Step 2: Check that the SQL Application Settings are Correct
If you’ve gone through these steps and have confirmed that the SQL service is running however are still receiving the same error message, it could be an issue with your application settings. In this case the next step would be to open SOLIDWORKS Electrical Application Settings (Tools > Application settings) and double check the information in the Databases tab.

Application Setting – Databases
Here we can check the server name, user name, and user password of our SQL instance and make sure we are both pointing to the correct server location and giving the correct authentication information. This SQL authentication information was setup during the initial installation process.
Finally, close and reopen SOLIDWORKS Electrical the error should be gone and we can continue our electrical design work!
